d-copia 3001MF FAX SYSTEM (S) en
|
|
|
- Wendy Roberta Bruce
- 6 years ago
- Views:
Transcription
1 d-copia 3001MF FAX SYSTEM (S) GB en
2 PUBLICATION ISSUED BY: Olivetti S.p.A. Gruppo Telecom Italia Via Jervis, Ivrea (ITALY) Copyright 2010, Olivetti All rights reserved The mark affixed to the product certifies that the product satisfies the basic quality requirements. The manufacturer reserves the right to carry out modifications to the product described in this manual at any time and without any notice. ENERGY STAR is a U.S. registered mark. The ENERGY STAR program is an energy reduction plan introduced by theunited States Environmental Protection Agency in response to environmental issues and for the purpose of advancing the development and utilization of more energy efficient office equipment. Your attention is drawn to the following actions which could compromise the conformity attested to above, as well as the characteristics of the product: incorrect electrical power supply; incorrect installation, incorrect or improper use or use not in compliance with the warnings provided in the User s Manual supplied with the product; replacement of original components or accessories with others of a type not approved by the manufacturer, or performed by unauthorised personnel. All rights reserved. No part of this material may be reproduced or transmitted in any form or by any means, electronic or mechanical, including photocopying, recording or by any information storage and retrieval system, without permission in writing from the Publisher.
3 Safety Conventions in This Guide Please read the Operation Guide before using the facsimile. Keep it close to the facsimile for easy reference. The sections of this handbook and parts of the facsimile marked with symbols are safety warnings meant to protect the user, other individuals and surrounding objects, and ensure correct and safe usage of the facsimile. The symbols and their meanings are indicated below. Symbols WARNING: Indicates that serious injury or even death may result from insufficient attention to or incorrect compliance with the related points. CAUTION: Indicates that personal injury or mechanical damage may result from insufficient attention to or incorrect compliance with the related points. The symbol indicates that the related section includes safety warnings. Specific points of attention are indicated inside the symbol.... [General warning]... [Warning of danger of electrical shock]... [Warning of high temperature] The symbol indicates that the related section includes information on prohibited actions. Specifics of the prohibited action are indicated inside the symbol.... [Warning of prohibited action]... [Disassembly prohibited] The symbol indicates that the related section includes information on actions which must be performed. Specifics of the required action are indicated inside the symbol.... [Alert of required action]... [Remove the power plug from the outlet]... [Always connect the machine to an outlet with a ground connection] Please contact your service representative to order a replacement if the safety warnings in this Operation Guide are illegible or if the guide itself is missing. (fee required) OPERATION GUIDE i
4 <Note> Due to performance updating, information in this Operation Guide is subject to change without notice. ii OPERATION GUIDE
5 Contents 1 Part Names and Functions Operation Panel Machine Preparation Before Use Selection of Telephone Line (Inch version only) Selection of Transmit Terminal Identification (TTI) Setting the TTI information Date and Time Entry FAX Operation (Basic) Enter key and Quick No. Search key Automatic Send FAX Automatic Reception Canceling Communication Using the Address Book Using One-touch Keys Using the Speed Dial key Dialing the Same Receiving System (Redial) Previewing Images FAX Operation (Advanced) Long Originals Delayed Transmission Broadcast Transmission Standby Transmission Interrupt Send Chain Dial Manual Send Manual Reception Remote Switch Function Printing/Sending Received Faxes by Requirements (Memory Forwarding) FAX Box Function Sub Address Communication Program Dial Polling Communication Account Management Other Convenient Functions Checking Transmission Results and Registration Status Various Tools for Checking Transmission Results and Registration Status Checking FAX Job History Printing Administrative Reports Reporting FAX Receipt Result by OPERATION GUIDE iii
6 6 Setup and Registration FAX/TEL Auto Switch Reception FAX/Answering Machine Auto Switch Reception Rings Volume Adjustment Retry Times Receiving Mode Reception Date/Time Media Type for Print Output MP Tray Paper Output DRD Reception (Available for inch versions only) Transmission Restriction Encryption Reduced Reception Duplex Print Output in 1 Reception Remote Diagnostics Prohibiting FAX Printing at Specified Times (Unusable Time) Optional Equipment Internet FAX Kit (A) Expansion Memory Dual FAX Internet Faxing (i-fax) (Option) What is i-fax? i-fax Settings i-fax Transmission i-fax Reception About Network FAX What is Network FAX? Setup Troubleshooting Indicators During Sending/Receiving Operation Precautions When Turning Power OFF Error Messages Troubleshooting Appendix Character Entry Method Appendix-2 Specifications Appendix-5 Menu List Appendix-6 Received FAX Sizes and Paper Priority (Inch Model) Appendix-10 Received FAX Sizes and Paper Priority (Metric Model) Appendix-13 Error Code List Appendix-16 iv OPERATION GUIDE
7 Safety Information About this Operation Guide This Operation Guide contains information on using the facsimile functions of this machine. Please read the Operation Guide before you start using the machine. Keep it close to the machine for easy reference. During use, refer to the Operation Guide for your machine for information regarding the sections listed below. Caution Labels Installation Precautions Precautions for Use Loading Paper Toner Container and Waste Toner Box Replacement Clearing Paper Jams Solving Malfunctions Cleaning Installation Precautions Environment Avoid installing this machine in locations where the top or upper rear portion of the unit will be exposed to direct sunlight. Such conditions might adversely effect the unit s ability to detect the correct size of originals and documents. When such a location cannot be avoided, change the direction the unit is facing in order to eliminate exposure to direct sunlight. Precautions for Use CAUTION Do not leave the document processor open as there is a danger of personal injury. Other precautions Do not open the front cover or left cover, turn off the main power switch, or pull out the power plug while transmitting, receiving, or copying. This machine may only be used within the country of purchase due to the different safety and communication standards in each country. (International communication standards, however, make the communication between countries possible.) This machine may be inoperable in areas with poor telephone lines or communication conditions. CALL WAITING or other telephone company optional services that produce audible tones or clicks on the line can disrupt or cause termination of facsimile communications. OPERATION GUIDE v
8 No matter what the status of the unit, if the sound of the motor within the unit is audible, never open either the front cover or the left cover, nor turn off the main power switch. vi OPERATION GUIDE
9 General Notice Legal Notice WE SHALL HAVE NO LIABILITY FOR LOSS, WHETHER OR PARTIAL, OF RECEIVED DOCUMENTS WHEN SUCH LOSS IS CAUSED BY DAMAGES TO THE FAX SYSTEM, MALFUNCTIONS, MISUSE, OR EXTERNAL FACTORS SUCH AS POWER OUTAGES; OR FOR PURELY ECONOMIC LOSSES OR LOST PROFITS RESULTING FROM MISSED OPPORTUNITIES ATTRIBUTABLE TO MISSED CALLS OR RECORDED MESSAGES RESULTING THEREFROM. Trademark Information Microsoft, Windows, Windows NT, and Internet Explorer are registered trademarks of Microsoft Corporation in the U.S. and other countries. Windows ME and Windows XP are trademarks of Microsoft Corporation. Ethernet is a registered trademark of Xerox Corporation. IBM and IBM PC-AT are trademarks of International Business Machines Corporation. Adobe and Acrobat are registered trademarks of Adobe Systems Incorporated. All other company and product names in this Operation Guide are trademarks or registered trademarks of their respective companies. The designations and are omitted in this guide. OPERATION GUIDE vii
10 Declarations to European Directives DECLARATION OF CONFORMITY TO 2004/108/EC, 2006/95/EEC, 93/68/EEC and 1999/5/EC We declare under our sole responsibility that the product to which this declaration relates is in conformity with the following specifications. Limits and methods of measurement for immunity characteristics of information technology equipment Limits and methods of measurement for radio interference characteristics of information technology equipment Limits for harmonic currents emissions for equipment input current 16A per phase Limitation of voltage fluctuations and flicker in lowvoltage supply systems for equipment with rated current 16A Safety of information technology equipment, including electrical business equipment The common technical regulation for the attachment requirements for connection to the analogue public switched telephone networks (PSTNs) of terminal equipment (excluding terminal equipment supporting the voice telephony justified case service) in which network addressing, if provided, is by means of dual tone multi-frequency (DTMF) signaling EN55024 EN55022 Class B EN EN EN CTR 21 viii OPERATION GUIDE
11 Technical regulations for terminal equipment This terminal equipment complies with: TBR21 DE 08R00 National AN for D AN 01R00 AN for P DE 09R00 National AN for D AN 02R01 AN for CH and N DE 12R00 National AN for D AN 05R01 AN for D, E, GR, P and N DE 14R00 National AN for D AN 06R00 AN for D, GR and P ES 01R01 National AN for E AN 07R01 AN for D, E, P and N GR 01R00 National AN for GR AN 09R00 AN for D GR 03R00 National AN for GR AN 10R00 AN for D GR 04R00 National AN for GR AN 11R00 AN for P NO 01R00 National AN for N AN 12R00 AN for E NO 02R00 National AN for N AN 16R00 General Advisory Note P 03R00 National AN for P DE 03R00 National AN for D P 04R00 National AN for P DE 04R00 National AN for D P 08R00 National AN for P DE 05R00 National AN for D OPERATION GUIDE ix
12 Network Compatibility Declaration The manufacturer declares that the equipment has been designed to operate in the public switched telephone networks (PSTN) in the following countries: Austria France Liechtenstein Slovakia Belgium Germany Lithuania Slovenia Bulgaria Greece Luxembourg Spain Cyprus Hungary Malta Sweden Czech Iceland Norway Switzerland Denmark Ireland Poland The Netherlands Estonia Italy Portugal United Kingdom Finland Latvia Romania x OPERATION GUIDE
13 Introduction About This Guide This guide consists of the following chapters. Chapter 1 - Part Names and Functions Explains the parts of the machine and keys on the operation panel. Chapter 2 - Preparation Before Use Explains the settings required before using fax. Chapter 3 - FAX Operation (Basic) Explains general usage of the fax function such as sending originals and receiving originals. Chapter 4 - FAX Operation (Advanced) Explains convenient fax functions such as setting the transmission time, continuous sending of the same originals to multiple recipients and scheduling the next transmission. Also explains advanced fax communication such as limiting the destinations and systems from which you receive originals, as well as forwarding, saving, and printing the received originals for each requirement. Furthermore, explains sub address communication functions of the machine that are compatible with other makers systems and job accounting functions convenient for checking the communication status of fax. Chapter 5 - Checking Transmission Results and Registration Status Explains how to check the status of recent transmissions on the touch panel. Also, explains how to print administrative reports to check communication results and settings and registration status of the machine. Chapter 6 - Setup and Registration Explains various settings and registration pertaining to functions, such as adjusting the volume of the alarm sound. Chapter 7 - Optional Equipment Introduces the optional Internet FAX Kit(A), Expansion Memory and Dual FAX and explains how to use the machine when optional features are installed. Chapter 8 - Internet Faxing (i-fax) (Option) Explains how to use the i-fax function and the settings required for Internet faxing. Chapter 9 - About Network FAX Explains how to use Network FAX functions. Read the Network FAX Driver Operation Guide in the included CD- ROM (online manual) as well. OPERATION GUIDE xi
14 Chapter 10 - Troubleshooting Explains how to respond to error indications and trouble. Appendix Explains character entry and the specifications of the machine. NOTE: This Operation Guide contains information for using both the inch and metric versions of this machine. The inch version of this machine is shown in the screens in this guide. If you are using the metric version, you should use the messages provided for the inch version as reference only. xii OPERATION GUIDE
15 Conventions in This Guide The following conventions are used depending on the nature of the description. Convention Description Example Bold [Regular] Italic Note Important Indicates the operation panel keys, the buttons and messages displayed on the PC screen. Indicates the touch panel keys. Indicates the messages displayed on the touch panel. Indicates supplemental information or operations for reference. Indicates items that are required or prohibited so as to avoid problems. Press the Start key. Press [OK]. Ready to copy is displayed. NOTE: IMPORTANT: Description of Operation Procedure In this Operation Guide, the continuous operation of the keys on the touch panel is as follows: Actual procedure Press [FAX]. Press [Next] of Transmission. Press [Next] of Basic. Press [Change] of TTI. Description in this Operation Guide Press [FAX], [Next] of Transmission, [Next] of Basic, and then [Change] of TTI. OPERATION GUIDE xiii
16 Originals and Paper Sizes This section explains the notation used in this guide when referring to sizes of originals or paper sizes. As with A4, B5 and Letter, which may be used either in the horizontal or vertical direction, horizontal direction is indicated by an additional letter R in order to indicate the orientation of the originals/paper. Placement direction Indicated size Vertical direction A4, B5, A5, B6, A6, Letter, Statement Original Paper For the originals/paper, dimension A is longer than B. Horizontal direction A4-R, B5-R, A5-R, B6-R, A6-R, Letter-R, Statement-R Original Paper For the originals/paper, dimension A is shorter than B.. The size of the originals/paper that can be used depends on the function and source tray. For details, refer to the appropriate pages of the function or source tray. Icons on the Touch Panel The following icons are used to indicate originals and paper placement directions on the touch panel. Placement direction Originals Paper Vertical direction Horizontal direction xiv OPERATION GUIDE
17 1 Part Names and Functions This chapter explains the names of parts when the machine is used as a fax machine after installing the FAX kit. For other parts, refer to the machine s Operation Guide. Operation Panel Machine OPERATION GUIDE 1-1
18 Part Names and Functions Operation Panel For the names of keys and indicators required when functions other than FAX are used, refer to the machine s Operation Guide. Displays the Status/Job Cancel screen. Displays the System Menu. Displays number of sheets printed and number of pages scanned. Displays help guidance. Blinks during printing operation. Blinks while data is transmitted. Displays the Copy screen. Displays the screen for sending. You can also change this to show the address book screen. Switches the touch panel display to enlarged display in the Copy screen or Send screen. Displays the Document Box screen. Displays the Program screen. * The operation panel may differ from the above illustration depending on the type of your machine. 1-2 OPERATION GUIDE
19 Part Names and Functions Blinks while data is received. Blinks while the machine is accessing the hard disk, fax memory or USB memory (general-purpose item). Lights or blinks when an error occurs and a job is stopped. Displays the Interrupt Copy screen. Ends operation (logs out) on the Administration screen. 1 Puts the machine into Sleep Mode. Recovers from Sleep if in Sleep Mode. Lit when the machine's main power is on. Numeric keys. Enter numbers and symbols. Clears entered numbers and characters. Recalls already registered destinations and programs for sending. Finalizes numeric key entry, and finalizes screen during setting of functions. Operates linked with the on-screen [OK]. Returns settings to their default states. Pauses the printing job in progress. Starts copying and scanning operations and processing for setting operations. * The operation panel may differ from the above illustration depending on the type of your machine. OPERATION GUIDE 1-3
20 Part Names and Functions Machine This chapter explains the names of parts when the machine is used as a fax machine. For the parts required when functions other than FAX are used, refer to the machine s Operation Guide * The operation panel may differ from the above illustration depending on the type of your machine. 1 Operation panel Perform the fax operation with this panel. 2 Main power switch 3 MP (Multi Purpose) tray 4 LINE connector (L1) 5 LINE connector (L2) 6 TEL connector (T1) Set this switch to the ON ( ) side when performing the fax or copier operation. The touch panel lights to enable operation. Set the paper in this tray when using a type of paper other than the cassette (e.g., when using special paper). Connect the modular cord for the telephone line to this connector. This connector is Port 1. If you install 2 optional FAX Kits (Dual FAX option), you can use Port 2. Connect the modular cord for the telephone line to this connector. When using a commercially available telephone set, connect the modular cord to this connector. IMPORTANT: You cannot automatically receive a fax when the main power switch is turned off. To receive faxes with the power turned off, press the Power key on the operation panel. 1-4 OPERATION GUIDE
21 Part Names and Functions Document Processor (optional) Original placement indicator Indicates the original status in the Document Processor. The left indicator lights in green when the original is correctly set. 8 Top cover Open this cover when the original jammed in the Document Processor. 9 Original width guides Adjust these guides according to the original width. 10 Original table Stack the sheet originals on this table. 11 Original eject table Read originals are ejected onto this table. 12 Opening handle Hold this handle when opening or closing the Document Processor. NOTE: The Original placement indicator shows the original status. Left indicator is lit in green: Originals are set correctly. Left indicator is blinking in green: Place the originals correctly. Right indicator is blinking in red: The original jammed. OPERATION GUIDE 1-5
22 Part Names and Functions 1-6 OPERATION GUIDE
23 2 Preparation Before Use This chapter explains the preparation necessary before the machine is used for the first time after the FAX kit is installed in the machine. There is no need for the customer to undertake this preparation if it has already been carried out by a service representative. Selection of Transmit Terminal Identification (TTI) Setting the TTI information Date and Time Entry OPERATION GUIDE 2-1
24 Preparation Before Use Selection of Transmit Terminal Identification (TTI) The transmit terminal identification (TTI) is the information about the machine (transmit terminal) to be printed out on the fax on the receiving system. The information includes transmission date and time, the number of transmission pages, and the fax number. This machine enables the user to select if the TTI is printed out on the fax on the receiving system. Regarding the location of the information to be printed, you can select inside or outside of the page image being sent. 2 NOTE: You can specify the same TTI for FAX and Internet FAX (i-fax) transmissions. Normally, the Local FAX Name is printed in the transmit terminal identification (TTI). However, when job accounting has been enabled, and you send originals after entering an Account ID, the Account Name is printed. 1 Press the System Menu key. 2 Press [FAX], [Next] of Transmission, [Next] of Basic and then press [Change] of TTI. FAX - TTI Attach TTI (Transmit Terminal Identification) in transmitted documents. 3 Press the location for printing the information on the fax. If you don t want to print, press [Off]. Off Outside Inside Cancel OK Status 08/08/ :10 4 Press [OK]. 2-2 OPERATION GUIDE
25 Preparation Before Use Setting the TTI information Register the name (local FAX name), fax number, and local FAX ID printed in the transmit terminal identification (TTI) area. By registering the TTI data, the receiver can easily find out where the FAX came from. 2 Local FAX Name Registration Register the local FAX name printed on in the transmit terminal identification. NOTE: To change the entry, follow the same operation. 1 Press the System Menu key. 2 Press [FAX], [Next] of Transmission, [Next] of Basic, and then [Change] of Local FAX Name Entry. The entry screen will be displayed. Use the keyboard to enter. Limit: 128 characters Input: 0 characters 3 Enter the Local FAX Name to be registered. Up to 32 characters can be entered. Backspace ! = ^ q w e r t y u i o p [ ] \ NOTE: For details on character entry, refer to Character Entry Method on page 2 of the Appendix. a s d f g h j k l ; : z x c v b n m,. / Upper-case Lower-case No./Symbol Space Cancel OK Status 08/08/ :10 4 Press [OK]. Local FAX Information Entry Register the local FAX information (local FAX number/id) printed on in the transmit terminal identification (TTI) area. The Local FAX ID is used for transmission limit purposes. (Refer to Transmission Restriction on page 6-16.) NOTE: If you install 2 optional FAX Kits (Dual FAX option) and then use 2 phone lines, you can register Local Fax Numbers for each of the lines. To change the registration contents, follow the same operation. 1 Press the System Menu key. 2 Press [FAX], [Next] of Transmission, and then [Next] of FAX. When you register the Local FAX Number, go to next step. When you register the Local FAX ID, go to step 6. OPERATION GUIDE 2-3
26 Preparation Before Use Local FAX Number Entry FAX - Local FAX Number 1 Register or edit local FAX number. Use the numeric keys to enter a number Space Backspace 3 Press [Change] of Local FAX Number 1 or Local FAX Number 2. If you have already registered a number, the current registered number is displayed. 4 Using the numeric keys, enter the local number to register. Up to 20 digits can be entered. Press [Space] to enter a space. Use [ ] or [ ] to move the cursor. Pressing [Backspace] deletes the character to the left of the cursor. Cancel OK Status 08/08/ :10 5 Press [OK]. Local FAX ID Entry 6 Press [Change] of Local FAX ID. The entry screen is displayed. FAX - Local FAX ID Set local FAX ID. Use [-]/[+] or the numeric keys to enter a number. 7 Using the numeric keys or [+]/[-], enter the four-digit Local FAX ID number to register. ( ) 0000 Cancel OK Status 08/08/ :10 8 Press [OK]. 2-4 OPERATION GUIDE
27 Preparation Before Use Date and Time Entry Register the date and time of the machine s built-in clock. Because the FAX delayed transmission is conducted based on the time registered here, be sure to register the correct date and time. IMPORTANT: Correct the time displayed on the touch panel of the operation panel regularly. Otherwise, the time displayed may eventually deviate from the current time. 2 1 Press the System Menu key. 2 Press [ ], [Date/Timer], and then [Change] of Time Zone. Date/Timer - Time Zone Set time zone. Select the location nearest you. Time Zone -12:00 International Date Line West 3 Select the region and press [OK]. NOTE: Press [ ] or [ ] to view the next region. -11:00 Midway Island, Samoa -10:00 Hawaii -09:00 Alaska 1/13 Summer Time Off -08:00 Pacific Time (US & Canada) -07:00 Arizona On Cancel OK Status 08/08/ :10 4 Press [Off] or [On] of Summer Time and then press [OK]. NOTE: If you select a region that does not utilize summer time, the summer time setting screen will not appear. 5 Press [Change] of Date/Time. Date/Timer - Date/Time Set the date and time. 6 Enter the date and time using [+]/[-]. Enter the time by a 24-hour system Year 10 Month 10 Day 10 Hour 10 Minute 31 Second Off Cancel OK Status 08/08/ :10 7 Press [OK]. OPERATION GUIDE 2-5
28 Preparation Before Use 2-6 OPERATION GUIDE
29 3 FAX Operation (Basic) This chapter explains the following basic operations. Enter key and Quick No. Search key Automatic Send FAX Automatic Reception Canceling Communication Using the Address Book Using One-touch Keys Using the Speed Dial key Dialing the Same Receiving System (Redial) Previewing Images OPERATION GUIDE 3-1
30 FAX Operation (Basic) Enter key and Quick No. Search key This section explains how to use the Enter key and Quick No. Search key on the operation panel. Using the Enter ( ) key The Enter key works in the same way as keys displayed on the touch panel, such as [OK] and [Close]. The Enter symbol ( ) is displayed next to the keys whose operations are carried out by the Enter key (e.g. [ OK], [ Close]). The operation of the Enter key is explained below using the time and date settings as an example. For details of the procedure, refer to Date and Time Entry on page 2-6. Date/Timer - Date/Time Set the date and time Year 10 Month 10 Day 1 In the Date/Time settings screen, press [+] or [-] to enter the date and time. The Enter ( ) symbol appears on the [OK] on the touch panel, indicating that the Enter key performs the same action as [OK]. 10 Hour 10 Minute 31 Second Off Cancel OK Status 08/08/ :10 2 Once you have set the date and time, press the Enter (or [OK]) key. Using the Quick No. Search ( ) key Use the Quick No. Search keys to perform an action by simply entering a number directly using the numeric keys. For example, you can specify the speed dial for a transmission destination or recall a stored program by its program number. The Quick No. Search key performs the same action as the [No.] displayed on the touch panel. The use of the Quick No. Search key is explained below using an example in which a speed dial number is specified and used to select a destination. For more information on speed dialing, refer to Using the Speed Dial key on page Press the Quick No. Search key (or [No.]) in the basic send screen. 3-2 OPERATION GUIDE
31 FAX Operation (Basic) AAA Destination Detail Address Book A OFFICE B OFFICE Addr Entry 1/10 Enter One Touch key number C OFFICE using # keys. ( ) Folder Path Entry On Hook Ready to send. Place original Direct BBB 00 Cancel FFF GGG HHH III JJJ OK 1/100 Destination FAX No. Entry i-fax Addr Entry WSD Scan 2 In the number entry screen, use the numeric keys to enter the speed dial number. NOTE: If you enter a 4-digit speed dial number, the operation in step 3 can be omitted. The basic send screen appears and the specified destination appears in the destinations list. 3 Destination Quick Setup Original/Sending Data Format Image Quality Advanced Setup Status 08/08/ :10 3 If you entered speed dial number between 1 and 3 digits long, press the Enter key (or [OK]). The specified destination appears in the destination list. OPERATION GUIDE 3-3
32 FAX Operation (Basic) Automatic Send General transmission using the numeric keys is explained. NOTE: To send an Internet FAX (i-fax), refer to i-fax Transmission on page 8-7. Switching to the Send Screen Ready to send. Place original. Destination Detail A OFFICE B OFFICE C OFFICE On Hook Chain Detail/Edit Direct Delete Recall AAA BBB CCC DDD EEE FFF GGG HHH III JJJ 1/1 No. 1/100 Destination Address Book Addr Entry Folder Path Entry FAX No. Entry i-fax Addr Entry WSD Scan 1 Check that the basic send screen is displayed. Destination Quick Setup Original/Sending Data Format Image Quality Advanced Setup Status 08/08/ :10 If the basic send screen is not displayed, press the Send/FAX key. The screen for sending appears. NOTE: Depending on the settings, the address book screen may appear. In this event, press [Cancel] to display the basic screen for sending. Selection of Transmission Method 2 There are two transmission methods - memory transmission and direct transmission. The default is memory transmission. To select direct transmission, use the following procedure. 1 Press [Advanced Setup], and then [FAX Direct Transmission]. 2 Press [On]. 3 Press [OK]. Setting for Direct transmission Off Description Starts memory transmission. After originals are scanned into memory, the communication starts. 3-4 OPERATION GUIDE
33 FAX Operation (Basic) Setting for Direct transmission On Description Starts direct transmission. Dials the receiving system, and after the communication has started, originals are scanned. NOTE: In direct transmission, you can designate only one destination for one transmission. 3 IMPORTANT: You cannot use direct transmission when the optional Printed Document Guard Kit is installed. Selecting the transmission method on the basic send screen You can also select the transmission method on the basic send screen. Ready to send. Place original. Destination Detail A OFFICE B OFFICE C OFFICE On Hook Chain Detail/Edit Direct Delete Recall AAA BBB CCC DDD EEE FFF GGG HHH III JJJ 1/1 No. 1/100 Destination Address Book Addr Entry Folder Path Entry FAX No. Entry i-fax Addr Entry WSD Scan In the basic screen for sending, press [Direct]. This selects the direct transmission method and the keys on the touch panel are highlighted. Press the highlighted [Direct] key to change the transmission method to memory transmission. Destination Quick Setup Original/Sending Data Format Image Quality Advanced Setup Status 08/08/ :10 Memory Transmission (When originals are placed in the document processor) After originals placed in the document processor are scanned and stored in the memory, the receiving system is dialed. This method is very convenient because you can have originals returned to you without waiting for sending of the originals to be completed. It is suitable for sending multiple-page sheet originals. Memory Transmission (When originals are placed on the glass surface) This method is suitable for sending book originals that cannot be placed in the document processor. After originals placed on the glass surface are scanned and stored in the memory, the receiving system is dialed. NOTE: When continuous scan is set, you can continue with scanning of a next original after an original on the glass surface has been stored in memory. Every time one page is scanned, you perform an operation to allow continued scanning, and after all the originals have been stored in memory, the receiving system is dialed. OPERATION GUIDE 3-5
34 FAX Operation (Basic) Direct Transmission (When originals are placed in the document processor) After the telephone line has connected with the receiving system, scanning of the originals placed in the document processor starts. When multiple-page originals are placed, each page is scanned after the previous one is sent. Direct Transmission (When originals are placed on the glass surface) This method is suitable for sending book originals that cannot be placed in the document processor. After the telephone line has connected with the receiving system, the originals placed on the glass surface are scanned and sent. NOTE: When continuous scan is set, you can continue with scanning of a next original after an original on the glass surface has been sent. Every time one page is scanned, you perform an operation to allow continued scanning. Placing Originals 3 Place the originals on the glass surface or in the optional document processor. Refer to the machine s Operation Guide for placing originals. Dial the Receiving System Ready to send. Place original. Destination A OFFICE Detail Destination Address Book 4 1 Press [FAX No. Entry]. B OFFICE /1 Addr Entry C OFFICE On Hook Chain Detail/Edit Direct Delete Recall AAA BBB CCC DDD EEE FFF GGG HHH III JJJ No. 1/100 Folder Path Entry FAX No. Entry i-fax Addr Entry WSD Scan NOTE: When you press the numeric keys to enter numbers, the screen changes to the entry screen for the fax number (the screen shown in the next step). Destination Quick Setup Original/Sending Data Format Image Quality Advanced Setup Status 08/08/ : OPERATION GUIDE
35 FAX Operation (Basic) FAX No. Entry Ready to send. Destination 2 Enter the fax number of the receiving system using the numeric keys. Sub Address Status Pause Space Add a new FAX destination. Enter FAX number with the numeric keys. Add to Addr Book Next Dest. Backspace Cancel Transmission Start Speed ECM Encrypted Transmission On Hook OK 08/08/ :10 NOTE: Up to 64 digits can be entered as the fax number of the receiving system. Press [Space] to enter a space. Use [ ] or [ ] to move the cursor. To correct the fax number, press [Backspace] on the touch panel, and delete the digits one by one before reentering the fax number. To delete the number entirely, press the Clear key on the operation panel. 3 When [Add to Addr Book] is displayed, you can register entered contents to the Address Book. [Pause] Pressing this key adds about three seconds of waiting time during dialing. For example, when dialing the receiving system on an external line, you can use this method to insert a pause before resuming dialing after you dial a specific number. FAX No. Entry Ready to send. Destination Sub Address 3 If necessary, make any detailed settings. Press each key to change the setting, and press [OK]. Pause Space Backspace Transmission Start Speed ECM Add a new FAX destination. Enter FAX number with the numeric keys. Encrypted Transmission On Hook Add to Addr Book Next Dest. Cancel OK Status 08/08/ :10 Key Sub Address Transmission Start Speed Description To communicate using the sub address, press this key. For details, refer to Sub Address Communication on page To change the transmission start speed, press this key. Select the speed from 33,600 bps, 14,400 bps, and 9,600 bps. OPERATION GUIDE 3-7
36 FAX Operation (Basic) Key Description ECM Encrypted Transmission ECM (error correction mode) is a function to automatically resend an image that has not been correctly sent or received due to the effects of noise on the telephone line during transmission. To change the ECM communication setting, press this key. To send faxes using encryption, press this key. For details, refer to Encryption on page [On Hook] Press this key to connect to the telephone line. When the FAX number has been entered, the machine starts dialing to the receiving system. After pressing this key, you can dial the number of the receiving system using the numeric keys. For details, refer to Manual Send on page Dialing methods without using the numeric keys Using the Address Book (Refer to page 3-17.) Using One-touch keys (Refer to page 3-29.) Using the Speed Dial key (Refer to page 3-32.) Manual Redial (recall) (Refer to page 3-33.) NOTE: In addition to a fax, you can include transmission and folder (SMB/FTP) transmission to send as one job. For details, refer to the machine s Operation Guide. When the destination includes FAX or i-fax, the FAX or i-fax jobs are printed in monochrome and the other sending jobs are printed as the same color as the scanned originals. Selecting the Resolution 5 Select the resolution suitable for sending originals dpi (Normal): when sending originals with standard size characters Typical character size: 10.5 point (example: Resolution Resolution) dpi (Fine): when sending originals with relatively small characters and thin lines Typical character size: 8 point (example: Resolution Resolution) 3-8 OPERATION GUIDE
37 FAX Operation (Basic) dpi (Super Fine): when sending originals with minute characters and lines Typical character size: 6 point (example: Resolution Resolution) dpi (Ultra Fine): when sending originals with minute characters and lines more finely Typical character size: 6 point (example:resolution Resolution) dpi (600dpi): when sending originals with minute characters and lines as finely as possible Typical character size: 6 point (example:resolution Resolution) NOTE: The default setting is dpi (Normal). The higher the resolution, the clearer the image. However, higher resolution also means longer send times. Normally, up to dpi (Ultra Fine) is recommended. The machine does not support resolution of dpi when sending faxes. If you have selected dpi, the machine sends faxes after lowering the resolution to dpi (Fine). The scan resolution should be equal to or higher than the fax resolution. If the selected resolutions are not in this condition, the machine automatically adjusts the resolution and changes the selection. 1 To change the resolution, press [Color/Image Quality], and then [Scan Resolution]. NOTE: You can see a preview of the image to be sent by pressing [Preview]. For details, refer to Previewing Images on page Ready to send. Place original. FAX TX Resolution Destination 2 Select the resolution. 3 Press [OK]. Place original. Select fineness of scanning resolution. The larger the number, the better the image resolution. Original Zoom Paper : --- : 100% : --- Preview 600x600dpi 200x400dpi Super Fine 400x400dpi Ultra Fine 200x200dpi Fine 200x100dpi Normal Add Shortcut Cancel OK Status 08/08/ :10 OPERATION GUIDE 3-9
38 FAX Operation (Basic) IMPORTANT: If you select a high resolution, the image becomes clearer. However, the higher the resolution is, the longer the send time is. When you send originals at a resolution of dpi (Super Fine) or higher, the fax machine on the receiving system needs to be capable of receiving the originals at such image quality. When the receiving system does not have such capability, originals are sent at an image quality of dpi (Fine). Selecting the Density 6 Adjusting the density when scanning originals Manual (-3 to +3): You can adjust the density using seven levels or 13 levels. Auto: The optimal density is chosen according to the density of the originals. 1 To change the original density, press [Color/ Image Quality], and then [Density]. NOTE: You can see a preview of the image to be sent by pressing [Preview]. For details, refer to Previewing Images on page Density Ready to send. Place original. Destination 2 Select the density. 3 Press [OK]. Auto Place original. Lighter Normal Darker Original Zoom Paper : --- : 100% : --- Preview Add Shortcut Cancel OK Status 08/08/ : OPERATION GUIDE
39 FAX Operation (Basic) Send Start 7 Press the Start key. Transmission begins. 3 Checking the Send Status 1 Press the Status/Job Cancel key. Status Status Job Type All Job No. Accepted Time Type Job Name Scheduled Job User Name Log Status 2 Press [Sending Jobs]. The list of accepted time, destination, and status are displayed for each job :47 abc@def.com InProcess 1/1 Cancel Detail Printing Jobs Sending Jobs Storing Jobs Device/ Communication Status Paper/Supplies 08/08/ :10 Cancelling the Transmission Status Job Type Status All Scheduled Job Log On the Sending Jobs screen above, select the job, and press [Cancel]. Job No. Accepted Time Type :47 abc@def.com Job Name User Name Status InProcess When the cancel confirmation screen appears, press [Yes]. 1/1 Cancel Detail NOTE: Pressing the Stop key on the operation panel while originals are being scanned cancels the transmission. Printing Jobs Sending Jobs Storing Jobs Device/ Communication Status Paper/Supplies 08/08/ :10 OPERATION GUIDE 3-11
40 FAX Operation (Basic) FAX Automatic Reception When using this machine as a FAX-dedicated machine that does not receive telephone calls, set the machine to FAX-dedicated reception. No special operation is required when receiving faxes. NOTE: When you are receiving DRD service from a telephone company, change the reception method to [Auto (DRD)]. For details, refer to DRD Reception (Available for inch versions only) on page Reception Method This machine allows the following five reception methods. Auto (Normal) Auto (FAX/TEL) (Refer to page 6-2.) Auto (TAD) (Refer to page 6-4.) Auto (DRD) (Refer to page 6-14.) Manual (Refer to page 4-13.) Checking and Changing the Reception Method 1 Press the System Menu key. Reception Starts 2 Press [FAX], [Next] of Reception, [Next] of FAX, and then [Change] of RX Setting. 3 Select [Auto (Normal)]. 4 Press [OK]. 1 When a fax has been sent to you, the machine rings the registered number of times, and then starts receiving the fax. After reception has started, the Receive indicator blinks. NOTE: You can change the number of times the ringing tone rings. (Refer to Rings on page 6-6.) To cancel the reception, refer to Cancelling Transmission (Disconnection of Communication) on page OPERATION GUIDE
41 FAX Operation (Basic) Memory Reception When the machine cannot print a fax due to paper running out or a paper jams, it temporarily stores originals that have been sent in the image memory. When the machine returns to the printable state, printing starts. During memory reception, FAX Reception Printing Jobs are displayed on Printing Jobs of the Status screen. To print the received originals, supply paper or remove jammed paper. 3 NOTE: For the Status screen, refer to the machine s Operation Guide. Reception Print 2 Received originals are output on the top tray with the print side facing downward. Up to 250 sheets of plain paper (80 g/m²) can be held on the top tray. However, the number of sheets varies with the condition of the paper to be used. IMPORTANT: The number of sheets that can be held varies with the output tray. Refer to the machine s Operation Guide. When the number of sheets to be printed exceeds the number of sheets that can be held, remove all the paper on the top tray. Even if the machine is not capable of printing due to paper running out or a paper jam, it can still receive faxes (memory reception). OPERATION GUIDE 3-13
42 FAX Operation (Basic) Canceling Communication The method for cancelling communication with this machine differs depending on the transmission method (memory transmission or direct transmission) and communication form. Methods of cancelling in various cases are explained here. Cancelling Memory Transmission (while originals are being scanned) Cancelling Memory Transmission (during communication) During memory transmission, to cancel scanning while originals are being scanned, press the Stop key on the operation panel, or press [Cancel] on the touch panel. Scanning of originals is canceled, and the originals are ejected. When originals remain in the document processor, take them out from the original output table. During memory transmission, to cancel communication after it has started following the completed scanning of originals, use the following procedure. NOTE: You can cancel transmission by disconnecting the telephone line. For details, refer to Cancelling Transmission (Disconnection of Communication) on page Press the Status/Job Cancel key. 2 Press [Sending Jobs]. Status Job Type Status All Scheduled Job Log 3 Select the job you want to cancel, and press [Cancel]. Job No. Accepted Time Type :47 abc@def.com Job Name User Name Status InProcess When the cancel confirmation screen appears, press [Yes]. 1/1 Communication is canceled. Cancel Detail Printing Jobs Sending Jobs Storing Jobs Device/ Communication Status Paper/Supplies 08/08/ : OPERATION GUIDE
43 FAX Operation (Basic) Cancelling and Sending Delayed Transmissions (Queued) To cancel delayed transmissions that are queued, or to send delayed transmissions immediately rather than waiting for the specified time, use the procedure below. 1 Press the Status/Job Cancel key. 3 Status Status Scheduled Job Log 2 Press [Sending Jobs], and then [Scheduled Job]. 3 To cancel a delayed transmission, select the job to be cancelled and press [Cancel]. Job No. Accepted Time Type Destination User Name Start Time :30 A OFFICE 12:00 When the cancel confirmation screen appears, press [Yes]. 1/1 Transmission is canceled. Cancel Start Now Detail To send delayed transmission immediately, select the job to be sent and press [Start Now]. Printing Jobs Sending Jobs Storing Jobs Device/ Communication Status Cancelling Direct Transmission Paper/Supplies 08/08/ :10 When the send confirmation screen appears, press [Yes]. Transmission begins. During direct transmission, to cancel communication during transmission, press the Stop key on the operation panel or [Cancel] on the touch panel. The originals that have been scanned are ejected, and the screen returns to the send default screen. When originals remain in the document processor, take them out. Cancelling Transmission (Disconnection of Communication) When you cancel sending or receiving by disconnecting the telephone line during communication, use the following procedure. NOTE: When 2 optional FAX Kits (Dual FAX option) are installed, disconnect the line currently being used for communication. 1 Press the Status/Job Cancel key. 2 Press [Device/Communication]. OPERATION GUIDE 3-15
44 FAX Operation (Basic) Status Scanner Ready. Printer Ready. Removable Memory Not connected. Hard Disk Overwriting... 3 Press [Line Off] of FAX Port 1 or FAX Port 2 (option). When the cancel confirmation screen appears, press [Yes]. Format FAX Port 1 Dialing... Remove FAX Port 2 Receiving... The line in transmission is disconnected. Line Off Manual RX Line Off FAX Log i-fax Check New FAX Printing Jobs Sending Jobs Storing Jobs Device/ Communication Status Paper/Supplies 08/08/ :10 Cancelling Polling or Sub Address Bulletin Board Transmissions To cancel a polling or sub address bulletin board transmission, delete the polling transmission original saved in the polling box. For information on how to delete the saved original, refer to Deleting Originals in a Polling Box on page OPERATION GUIDE
45 FAX Operation (Basic) Using the Address Book You can select the destination for a fax or i-fax from the Address Book. Registering a New Destination You can register new destinations to the Address Book. There are two registration methods - contact registration; and, group registration for registering several contact registrations as a unit. 3 NOTE: To register an i-fax address as a contact, refer to Contact Registration (i-fax) on page Contact Registration (fax) Up to 2,000 destinations can be registered. Destination name, fax number, sub address communication, encryption, transmission start speed, and ECM communication can be registered for each destination. 1 Press the System Menu key. 2 Press [Edit Destination], [Register/Edit] of Address Book, [Add], [Contact], and then [Next]. Address: Name SMB FTP FAX i-fax 3 Press [Change] of Address Number. Address Number : 0033 Change Name : Mike Change Cancel Back Register Status 08/08/ :10 4 Using [+]/[-] or the numeric keys, enter the custom address number (0001 to 2,500). NOTE: The address number is the identification number for each destination. You can select a number available from a total of 2,500 numbers for registration - 2,000 numbers for contact registration and 500 numbers for group registration. When 0000 is displayed, an available number is automatically assigned. 5 Press [OK]. 6 Press [Change] of Name. 7 Enter the destination name to be displayed on the Address Book, and press [OK]. Up to 32 characters can be entered. OPERATION GUIDE 3-17
46 FAX Operation (Basic) NOTE: For details on character entry, refer to Character Entry Method on page 2 of the Appendix. 8 Press [FAX]. Address: Name SMB FTP FAX i-fax 9 Use the numeric keys to enter the number of the receiving system. Pause Space Backspace Sub Address : Change Encryption Key No. : Change TX Start Speed : Change ECM : Change Cancel Back Register Status 08/08/ :10 NOTE: Up to 32 digits can be entered as the number of the receiving system. Press [Space] to enter a space. Use [ ] or [ ] to move the cursor. To correct the fax number, press [Backspace] on the touch panel, and delete the digits one by one before reentering the fax number. To delete the number entirely, press the Clear key on the operation panel. [Pause] Pressing this key adds about three seconds of waiting time during dialing. For example, when dialing the receiving system on an external line, you can use this method to insert a pause before resuming dialing after you dial a specific number. 10 Press [Change] of Sub Address. When you do not use sub address communication, go to step 14. FAX No. Entry - Sub Address Sub Address Press [Sub Address] and enter the sub address using the numeric keys. Password Set sub address. Enter sub address and password using numeric keys. (Max. 20 digits) Space Backspace NOTE: You can use up to 20 digits including the numbers from 0 to 9, (space), # and * characters to enter a sub address. Press [Space] to enter a space. Use [ ] or [ ] to move the cursor. Status Cancel OK 08/08/ :10 Pressing [Backspace] deletes the character to the left of the cursor OPERATION GUIDE
47 FAX Operation (Basic) 12 Press [Password] and enter the sub address password using the numeric keys. NOTE: You can use up to 20 digits including the numbers from 0 to 9, (space), # and * characters to enter a sub address password. When the machine receives originals, a sub address password is not used. 13 Press [OK] Press [Change] of Encryption Key No. If you are not using encryption, go to step 19. Ready to send. FAX No. Entry - Encrypted Transmission Off On Encryption Key No. Key 01 Key Press [On], and select Encryption Key No. NOTE: Register the encryption key in advance. For details, refer to Registering an Encryption Key on page Key 03 1/1 Key 04 Key 05 Off Encryption Box Cancel OK Status 08/08/ :10 16 To specify the FAX Box of the receiving system, press [Encryption Box], and go to the next step. To print originals in the receiving system, select [Off], press [OK], and go to Step Press [On], and enter the encryption FAX Box number (four digits) with the numeric keys, and press [OK]. 18 Press [OK]. 19 If necessary, press [TX Start Speed] and [ECM] to change the settings. Press [Change] of each key to change the settings, and press [OK]. Key TX Start Speed ECM Description To change the transmission start speed, press this key. Select the speed from 33,600 bps, 14,400 bps, and 9,600 bps. ECM (error correction mode) is a function to automatically resend an image that has not been correctly sent or received due to the effects of noise on the telephone line during transmission. To change the ECM communication setting, press this key. OPERATION GUIDE 3-19
48 FAX Operation (Basic) 20 Check if each item has been entered correctly. 21 Check if the destination has been set correctly, and press [Register]. The destination is added to the Address Book. Contact Registration (i-fax) Up to 2,000 contacts can be registered. Contact name, i-fax address, transmission mode and the conditions for the destination machine can be registered for each contact. 1 Press the System Menu key. 2 Press [Edit Destination], [Register/Edit] of Address Book, [Add], [Contact], and then [Next]. Address: Name Address Number Name SMB FTP FAX i-fax : 0033 Change : Mike Change 3 Press [Change] of Address Number. 4 Using [+]/[-] or the numeric keys, enter the custom address number (0001 to 2,500). Cancel Back Register 08/08/2009 Status 10:10 NOTE: The address number is the identification number for each destination. You can select numbers available from a total of 2,500 numbers for registration - 2,000 numbers for contact registration and 500 numbers for group registration. When 0000 is displayed, the number available is automatically assigned. 5 Press [OK]. 6 Press [Change] of Name. 7 Enter the destination name to be displayed on the Address Book, and press [OK]. Up to 32 characters can be entered. NOTE: For details on character entry, refer to Character Entry Method on page 2 of the Appendix. 8 Press [i-fax] OPERATION GUIDE
49 FAX Operation (Basic) Address: Name SMB FTP FAX i-fax 9 Press [Change] of i-fax Address. Mode Simple i-fax Address Change Resolution Compression Paper Size Change 3 Cancel Back Register Status 08/08/ :10 10 Enter the destination address and press [OK]. Up to 128 characters can be entered. NOTE: For details on character entry, refer to Character Entry Method on page 2 of the Appendix. 11 Press [ ] of Mode and select Simple or Full. Transmission mode Simple mode Full mode Description Transmission confirmation is not sent to the destination machine. Transmission confirmation is sent to the destination machine. 12 Press [Change] of Paper Size. 13 Specify the destination conditions and press [OK]. Item Resolution Description Specify the resolutions that can be received by the destination fax machine. If you try to send an i-fax using a prohibited resolution, it is automatically changed to a permitted resolution and then sent dpi: Permitted (fixed) dpi: Permitted (fixed) dpi: Permitted or prohibited dpi: Permitted or prohibited dpi: Permitted or prohibited To permit a resolution setting, press the key for that resolution so that it is highlighted. To prohibit a resolution, press the key again so that it is no longer highlighted. OPERATION GUIDE 3-21
50 FAX Operation (Basic) Item Compression Paper Size Description Select a suitable file format for the destination fax machine. MH, MR, MMR or JBIG Specify the suitable document size options for the destination fax machine. A4/Letter: Permitted (fixed) B4: Permitted or prohibited A3/Ledger: Permitted or prohibited To permit a document size setting, press the key for that size so that it is highlighted. To prohibit a setting, press the key again so that it is no longer highlighted. 14 Check if the destination has been set correctly, and press [Register].The destination is added to the Address Book. Group Registration You can register several destinations that have been registered to be contacted as a unit. This method is convenient because several destinations can be designated at one time. Up to 500 groups can be registered. NOTE: Group registration requires destinations that have been registered as contact registration. Perform the necessary contact registration in advance. 1 Press the System Menu key. 2 Press [Edit Destination], [Register/Edit] of Address Book, [Add], [Group], and then [Next]. Address: Name SMB FTP FAX i-fax 3 Press [Change] of Address Number. Address Number : 0033 Change Name : Mike Change Cancel Back Register Status 08/08/ :10 4 Use the numeric keys or [+]/[-] to enter the address number (0001 to 2,500) OPERATION GUIDE
51 FAX Operation (Basic) NOTE: The address a number is the identification number for each group. You can select a number available from a total of 2,500 numbers for registration - 2,000 numbers for contact registration and 500 numbers for group registration. When 0000 is displayed, an available number is automatically assigned. 3 5 Press [OK]. 6 Press [Change] of Name. 7 Enter the group name to be displayed on the Address Book, and press [OK]. Up to 32 characters can be entered. NOTE: For details on character entry, refer to Character Entry Method on page 2 of the Appendix. Address: 8 Press [Member]. Name Member Member: 1 dest. Destination Detail CCC ABC@DEF.com 1/1 Detail Delete Add Cancel Back Register Status 08/08/ :10 9 Press [Add]. 10 Select the destination (contact) to be registered to the group. NOTE: You can search for destinations by name or address number. 11 Press [OK]. 12 To add a destination, repeat steps 8 to 11. Check that the destination you selected has been added to the group and press [Register]. The group is added to the Address Book. OPERATION GUIDE 3-23
52 FAX Operation (Basic) Selecting a Destination from the Address Book Select a destination registered in the Address Book. NOTE: You can set the machine up so that the address book screen appears when you press the Send key. For details, refer to Setting the Default Send Screen in the Operation Guide for the machine. Ready to send. Enter Destination. Destination 1 Press [Address Book] on the basic send screen. Destination Detail Address Book On Hook Chain Detail/Edit Direct Delete Recall AAA BBB CCC DDD EEE FFF GGG HHH III JJJ 1/1 No. 1/100 Addr Entry Folder Path Entry FAX No. Entry i-fax Addr Entry WSD Scan Destination Quick Setup Original/Sending Data Format Image Quality Advanced Setup Status 08/08/ :10 Address Book Addr Book Address Book Sort Name Dest. No. Type Name Detail 0001 A OFFICE B OFFICE C OFFICE D OFFICE /2 Search(Name) Search(No.) Register/Edit Address Book 2 Select the destination from the list. You can select several destinations. The checkbox of the destination selected is checked E OFFICE Detail ABC DEF GHI JKL MNO PQRS TUV WXYZ 0-9 Folder FAX i-fax Group Cancel OK Status 08/08/ :10 NOTE: To cancel the selection, press the checkbox to erase the checkmark. Ready to send. Place original. Destination A OFFICE Detail 1/1 Destination Address Book Addr Entry 3 Press [OK]. The destination you have selected is registered in the destination list. On Hook Chain Detail/Edit Direct Delete Recall AAA BBB CCC DDD EEE FFF GGG HHH III JJJ Folder Path Entry Destination Quick Setup Original/Sending Image Quality Advanced Data Format Setup Status 08/08/ :10 No. 1/100 FAX No. Entry i-fax Addr Entry WSD Scan NOTE: To delete the destination that has been registered, select the destination, and press [Delete]. You can also change the default Sort order. For details, refer to Sort Settings in the Operation Guide for the machine OPERATION GUIDE
53 FAX Operation (Basic) Searching for a Destination You can search for a destination registered in the Address Book, and further refine your search if necessary. Address Book Addr Book Address Book Sort Name 3 Dest. No. Type Name Detail ABCD TUVW Group1 Group2 abcd@efg.com tuvw@xyz.com 1/2 Search(Name) Search(No.) Register/Edit Address Book Group3 Detail 4 3 ABC DEF GHI JKL MNO PQRS TUV WXYZ 0-9 Folder FAX i-fax Group Cancel OK Status 08/08/ :10 Keys used Search method Search words, etc. 1 Search (Name) Search by the registered name. 2 Search (No.) Search by the registered address number. 3 Destination type search refinement 4 Capital letter search refinement Refine your search by using the type of destination registered ( , folder (SMB/FTP), FAX, Internet FAX, and group) You can set this function up so that destination types are selected when the address book is displayed. For details, refer to Destination Filter Settings in the Operation Guide for the machine. Refine your search by the capital letters of the registered name. Search (Name) Press [Search (Name)] and enter the name you want to search. OPERATION GUIDE 3-25
54 FAX Operation (Basic) Search (No.) Press [Search (No.)] and enter the address number you want to search. Destination type search refinement Press [ ], [Folder], [FAX], [i-fax] or [Group]. The destination by the destination type is displayed. Capital letter search refinement Press the key of the capital letter you want to search. Changing/Deleting Registration Contents You can change or delete the contents of destinations (contact) or groups. 1 Press the System Menu key. 2 Press [Edit Destination] and then [Register/Edit] of Address Book. Edit Destination - Address Book 3 Select the destination or group to edit. Sort Name No. Type Name Detail ABCDE BBBBB CCCCC Member: 3 BBBBB CCCCC 1/1 Search(Name) Search(No.) Add Detail ABC DEF GHI JKL MNO PQRS TUV WXYZ 0-9 Delete Contact Group Close Status 08/08/ :10 NOTE: The destinations and groups can be rearranged and searched by destination name, group name, and address number. 4 Press [Detail]. 5 When editing the destination of a contact registration Change Address Number, Name, the fax number of the destination, and the send details setting. For details, refer to steps 3 to 21 in Contact Registration (fax) or steps 3 to 16 in Contact Registration (i-fax). When editing a group 1 Change Address Number and Name. For details, refer to Group Registration steps 3 to OPERATION GUIDE
55 FAX Operation (Basic) 2 Press [Member]. 3 To add a contact to a group, press [Add]. Refer to steps 10 and 11 in Group Registration for information how to add contacts. To remove a contact from a group, select the contact to be removed and press [Delete]. Press [Yes] in the confirmation screen to remove the contact. You can view detailed information on the selected contact by pressing [Detail]. 3 When deleting the destination of a contact registration or group Press [Delete]. Press [Yes] in the confirmation screen to delete the destination or group. 6 Press [Register]. When the change confirmation screen appears, press [Yes]. Changes or deletions made to the registered details are applied in the Address Book. OPERATION GUIDE 3-27
56 FAX Operation (Basic) Printing Address List You can print the list of destinations registered in the Address Book. You can sort the list in the order of index or address numbers of the destinations. 1 Press the System Menu key. 2 Press [Edit Destination], and then [Next] of List Print. 3 Press [Print] of FAX List (Index) or FAX List (No.). 4 When the printing confirmation screen appears, press [Yes]. The machine prints a list. FAX Address List (Index) FAX Address List (No.) 3-28 OPERATION GUIDE
57 FAX Operation (Basic) Using One-touch Keys With One-touch keys on the [Destination] screen, you can access destinations in the Address Book. Registering a New One-touch Key You can register the destination (contact or group) in the Address Book to a One-touch key. Up to 1,000 destinations can be registered. 1 Press the System Menu key. 3 2 Press [Edit Destination] and then [Register/Edit] of One-touch Key. Edit Destination - One Touch Key Register One Touch key AAA BBB CCC No. Register /Edit 3 Select the One-touch key number to which to register the destination (0001 to 1000). Pressing Quick No. Search key or [No.] directly selects the One-touch key number. Delete / Detail Close Status 08/08/ :10 4 Press [Register/Edit]. 5 Select the destination (contact or group) to register to the One-touch key from the Address Book. Pressing [Detail] shows the detailed information of the destination you have selected. NOTE: You can rearrange or search for the destination by destination name, group name, or address number. 6 Press [OK]. The destination is registered to the One-touch key. OPERATION GUIDE 3-29
58 FAX Operation (Basic) Selecting a Destination by One-touch Key Ready to send. Place original. Destination Detail A OFFICE B OFFICE C OFFICE On Hook Chain Detail/Edit Direct Delete Recall AAA BBB CCC DDD EEE FFF GGG HHH III JJJ 1/1 No. 1/100 Destination Address Book Addr Entry Folder Path Entry FAX No. Entry i-fax Addr Entry WSD Scan Select a destination by a One-touch key. On the [Destination] screen, press the One-touch key to which the destination is registered. NOTE: When the One-touch key for the destination is not displayed on the touch panel, press [ ]/[ ] on the right side. The next/previous One-touch keys are displayed. Destination Quick Setup Original/Sending Data Format Image Quality Advanced Setup Status 08/08/ :10 Changing/Deleting Registration Contents You can change the destination registered to a One-touch key to another destination, or delete the registration contents of the One-touch key. NOTE: When changing the destination information in the Address Book, the information registered to the Onetouch key is updated. 1 Press the System Menu key. 2 Press [Edit Destination] and then [Register/Edit] of One-touch Key. 3 Select the One-touch key number to edit (0001 to 1000). Pressing Quick No. Search key or [No.] selects the One-touch key number by direct input. 4 When changing the destination to another destination 1 Press [Register/Edit]. 2 Select the new destination (contact or group). Pressing [Detail] shows the detailed information of the destination you have selected. NOTE: You can rearrange or search for the destinations by destination name, group name, or address number. 3 Press [OK]. 4 Pressing [Yes] on the change confirmation screen registers the destination to the Onetouch key OPERATION GUIDE
59 FAX Operation (Basic) When deleting registration contents 1 Press [Delete]. 2 Pressing [Yes] on the deletion confirmation screen deletes the registration contents of the One-touch key. 3 OPERATION GUIDE 3-31
60 FAX Operation (Basic) Using the Speed Dial key You can designate a four-digit (0001 to 1000) One-touch key number (speed dial) to select the destination. NOTE: For details, refer to Using One-touch Keys on page Ready to send. Place original. Destination Detail A OFFICE B OFFICE C OFFICE On Hook Chain Detail/Edit Direct Delete Recall AAA BBB CCC DDD EEE FFF GGG HHH III JJJ 1/1 No. 1/100 Destination Address Book Addr Entry Folder Path Entry FAX No. Entry i-fax Addr Entry WSD Scan Press Quick No. Search key or [No.] in the [Destination] screen and enter one-touch key number in the number entry screen using the numeric keys. NOTE: When entering a one, two, or three digits Onetouch key number, you don't need to enter zero (0) at the beginning. (For example, you can enter as 1 for One-touch key number 1.) In this case, press [OK] after entering the number. Destination Quick Setup Original/Sending Data Format Image Quality Advanced Setup Status 08/08/ : OPERATION GUIDE
61 FAX Operation (Basic) Dialing the Same Receiving System (Redial) Redial is a function allowing you to dial the last entered number once again. Automatic Redial This function automatically redials a receiving system that does not respond when you try to send fax. No particular setting is required for automatic redial. Because the machine redials repeatedly at a regular interval, you do not need to worry even when the communication by the receiving system is prolonged. 3 NOTE: When using direct transmission, the machine does not automatically redial. You can change the number of automatic redials from between 0 and 14. For details, refer to Retry Times on page 6-8. You cannot send delayed transmission immediately while the machine is waiting for redial. Manual Redial (Recall) Use this when the receiving system does not respond when you have tried to send a fax. When you want to send the fax to the same receiving system, press [Recall], and you can call the receiving system you dialed on the destination list. Ready to send. Place original. Destination Detail A OFFICE B OFFICE C OFFICE On Hook Chain Detail/Edit Direct Delete Recall AAA BBB CCC DDD EEE FFF GGG HHH III JJJ 1/1 No. 1/100 Destination Address Book Addr Entry Folder Path Entry FAX No. Entry i-fax Addr Entry WSD Scan 1 Press [Recall]. The receiving system you dialed is displayed on the destination list. NOTE: When the last transmission included multiaddress transmissions and computers and destinations, they are also displayed. If necessary, add or delete the receiving system. Destination Quick Setup Original/Sending Data Format Image Quality Advanced Setup Status 08/08/ :10 2 Press the Start key. The transmission will start. NOTE: Recall information is canceled in the following conditions. When you turn the power off When you send a next fax (new recall information is registered) When you log out OPERATION GUIDE 3-33
62 FAX Operation (Basic) Previewing Images You can display a preview image of a scanned original on the panel to check the image to be sent. 1 Prepare to send the image as described in steps 1 to 6 in Automatic Send on page Press [Preview] on the left side of the [Quick Setup], [Type of Original/Transmission], [Color/ Image Quality] or [Advanced Setup] screen. Press Start key to start sending. Press [Cancel] to change settings. Sending Image Destination The machine scans the original and displays a preview image. Original Zoom Send Status : : : Cancel A4 100% A4 Zoom Centering Border Erase FAX Delayed Transmission Continuous Scan i-fax Subject/Body Job Finish Notice FAX Direct Transmission Destination Quick Setup Original/Sending Data Format File Name Entry FAX Polling RX Image Quality 1/2 Subject/Body Send and Print Advanced Setup 08/08/ :10 NOTE: If the transmission functions below are modified, the results are applied in the preview image. For more information on the transmission functions, refer to Automatic Send on page 3-4 or FAX Operation (Advanced) on page 4-1. Scan Resolution Scan Density Original Size Selection Sending Size Selection Zoom Original Orientation Selection of Image Quality Border Erase Color Selection If you have placed a multiple-page original in the optional document processor, the machine scans all the originals but only the first page is previewed. You cannot change the transmission functions while the preview image is displayed. 3 Press the Start key to send the fax. Transmission begins. To change any of the transmission functions, press the Stop key or press [Cancel]. The preview image disappears and the destination is cancelled. To see the preview again, make the transmission function changes and select the destination OPERATION GUIDE
63 FAX Operation (Basic) NOTE: To see a preview image when you are using the optional document processor, place the originals in the document processor again. You can also see a preview image in the same way with polling transmissions. When you press the Start key for a polling transmission, the machine scans the originals and saves the images in the polling box. For more information on polling transmissions, refer to Using Polling Transmission on page You cannot preview images in the following situations: When the original is a non-standard document size When you are using Mixed Sized Originals mode During a direct transmission During polling reception When On is selected in the Long Original setting 3 OPERATION GUIDE 3-35
64 FAX Operation (Basic) 3-36 OPERATION GUIDE
65 4 FAX Operation (Advanced) This chapter explains the method to effectively use FAX. Long Originals Delayed Transmission Broadcast Transmission Standby Transmission Interrupt Send Chain Dial Manual Send Manual Reception Remote Switch Function Printing/Sending Received Faxes by Requirements (Memory Forwarding) FAX Box Function Sub Address Communication Program Dial Polling Communication Account Management Other Convenient Functions OPERATION GUIDE 4-1
66 FAX Operation (Advanced) Long Originals Use the optional document processor to scan long originals (originals that are longer in the paper feeding direction). NOTE: To send 2-sided originals, select [Off] (scan as standard size). (Refer to 1-sided / 2-sided Selection on page 4-55.) Originals of up to 1,600 mm/63" long can be scanned. 1 Press the Send/FAX key. 2 Place the originals in the optional document processor. 3 Press [Original/Sending Data Format], and then [Long Original]. 4 To scan standard size originals, press [Off], and to scan long originals, press [On]. 5 Press [OK]. 6 Set the destination, and press the Start key. Transmission begins. 4-2 OPERATION GUIDE
67 FAX Operation (Advanced) Delayed Transmission When you have set a transmission start time, this function automatically sends originals at the preset time. You can use delayed transmission together with the broadcast transmission function, etc. The method for sending originals to one destination after setting the start time is explained here. IMPORTANT: If the current time displayed on the touch panel is not correct, you cannot send originals correctly at the preset time. In this case, adjust the time. For details, refer to Date and Time Entry on page 2-6. NOTE: You cannot select direct transmission. Set the time from between 00:00 and 23:59 in one-minute increments. Together with standby transmission and interrupt send, you can set up to 200 destinations for delayed transmission. When two or more delayed transmissions are set for the same time, the communication will start in the order that the delayed transmissions have been set. When delayed transmissions have been set in reverse order, however, sending of originals to be sent to the same destination is prioritized over the ones to be sent to different destinations. You can cancel a delayed transmission any time before the specified transmission time. You can also send a delayed transmission before the specified time. (Refer to Cancelling and Sending Delayed Transmissions (Queued) on page 3-15.) You can change destinations of a delayed transmission any time before the specified transmission time. (Refer to Changing/Deleting Delayed Transmission on page 4-4.) If you use delayed transmission when sending documents stored in the Custom Box by fax, you cannot move documents until sending is finished. For details on using Custom Boxes, refer to the machine s Operation Guide. 4 Batch Transmission Function When fax originals to be sent to the same destination are set to the same transmission start time with delayed transmission, you can send up to 10 groups of originals using batch transmission. This function prevents repeated communication to the same destination and reduces the communication cost. NOTE: You cannot send originals as a batch transmission in the case of direct transmission. In the case of broadcast transmission, when you have set two or more groups of originals to the same transmission start time, and each group includes the same receiving system fax number, you cannot send the originals as a batch transmission. When the transmission start time has come, and there are fax originals waiting for redial to the same receiving system, the waiting originals are also sent together as a batch transmission. When job accounting is ON, only the originals with the same account ID set using delayed transmission are sent as a batch transmission. 1 Press the Send/FAX key. 2 Place the originals. 3 Press [Advanced Setup], and then [FAX Delayed Transmission]. OPERATION GUIDE 4-3
68 FAX Operation (Advanced) Ready to send. Enter Destination. Destination 4 Press [On] and use [+]/[-] to enter the transmission start time. FAX Delayed Transmission Place original. Off On Start Time # Keys 00 : # Keys 00 NOTE: You can also press [# Keys] and use the numeric keys to enter the transmission start time. Original Zoom Send : --- : 100% : --- Preview Add Shortcut Cancel OK Status 08/08/ :10 5 Press [OK]. 6 Set the destination, and press the Start key. Originals are scanned, and transmission begins at the preset time. Changing/Deleting Delayed Transmission You can change or delete the destinations of delayed transmission. Use the procedure below to check a job's information. 1 Press the Status/Job Cancel key. 2 Press [Sending Jobs] and then [Scheduled Job]. Status Status Scheduled Job Log 3 Select the job you want to change or delete from the list, and press [Detail]. Job No. Accepted Time Type Destination User Name Start Time :30 A OFFICE 12:00 Detailed information of the selected job is displayed. 1/1 Cancel Start Now Detail Printing Jobs Sending Jobs Storing Jobs Device/ Communication Status Paper/Supplies 08/08/ : OPERATION GUIDE
69 FAX Operation (Advanced) Detail Job No.: Press [Register/Edit] in Status/Destination. Job No.: Status/Destination: Processing Register/ Edit Job Type: Sending Job - Destination: ABCDE User Name: User1 Job Name: doc Start Time: 10:10:10 1/2 Status Close 08/08/ :10 4 Detail Job No.: When changing the destination to another destination Type Destination doc User01 Status Sending Waiting Address Book FAX No. Entry 1 Press [ ] or [ ] to select the destination you want to change. Status Detail Delete 1/2 Cancel OK 08/08/ :10 2 Select the address to be added from the Address Book or enter the fax number using the numeric keys. Pressing [Detail] shows the detailed information of the destination you have selected. 3 Press [OK]. 4 Press [Yes] in the confirmation screen to change the destination. When deleting the destination or deleting the job 1 Press [ ] or [ ] to select the destination you want to delete. 2 Press [Delete]. 3 Press [Yes] in the confirmation screen to delete the destination. 5 Press [OK]. OPERATION GUIDE 4-5
70 FAX Operation (Advanced) Broadcast Transmission This function allows you to send the same originals to several destinations in one operation. The machine stores (memorizes) originals to send in memory temporarily, and automatically repeats dialing and transmission to the set destination afterwards. NOTE: When using a group for the destination, you can send originals to up to 500 destinations in one operation. You can use this function together with sub address communication and delayed transmission. When direct transmission has been selected, it changes to memory transmission at the time of transmission. 1 Press the Send/FAX key. 2 Place the originals. 3 Select the destination. Enter the fax number 1 Press [FAX No. Entry], and use the numeric keys to enter the fax number. Press [Next Dest.] to enter the next fax number. 2 After entering all the destinations, press [OK]. Enter the i-fax address 1 Press [i-fax Addr Entry]. 2 Press [i-fax Address], enter the i-fax address and then press [OK]. Press [Next Dest.] to enter the next i-fax address. 3 After entering all the destinations, press [OK]. Select the destination from the Address Book 1 Press [Address Book]. 2 Select the check boxes beside the destinations to select from the list. 3 Press [OK]. Select the destination from the One-touch keys Press all the One-touch keys to which necessary destinations are registered. 4-6 OPERATION GUIDE
71 FAX Operation (Advanced) NOTE: For more information on sending an Internet FAX (i-fax), refer to i-fax Transmission on page 8-7. For details of the Address Book, refer to Using the Address Book on page For details of One-touch keys, refer to Using One-touch Keys on page You can select destinations using a combination of direct entry, the Address Book and One-touch keys. 4 After selecting all the destinations, press the Start key. Transmission begins. 4 NOTE: In addition to a fax, you can include transmission and folder (SMB/FTP) transmission to send as one job. For details, refer to the machine s Operation Guide. OPERATION GUIDE 4-7
72 FAX Operation (Advanced) Standby Transmission During a communication, you can scan originals and schedule a next transmission. When the first communication is completed, the machine automatically starts the scheduled next transmission. When using standby transmission, you do not need to wait when a communication has prolonged due to broadcast transmission. NOTE: Together with delayed transmission and interrupt send, up to 200 transmissions can be scheduled. You can use other functions such as broadcast transmission. 1 Press the Send/FAX key. 2 Place the originals. 3 Select the destination, and set transmitting functions if you want to use any. 4 Press the Start key. Scanning of the originals starts, and the next transmission is scheduled. 5 When the communication is completed, the scheduled transmission will begin. 4-8 OPERATION GUIDE
73 FAX Operation (Advanced) Interrupt Send During communication, when you scan originals by selecting direct transmission, you can use interrupt send. Even when the communication is prolonged due to broadcast transmission or a next transmission being scheduled, the machine will first send originals for which interrupt send has been set. NOTE: When the number of standby transmissions and delayed transmissions has already reached 200, you cannot use interrupt send. Depending on the timing of the interruption, you may not be able to interrupt transmission immediately. 1 Press the Send/FAX key. 4 2 Load the originals to be sent using Interrupt Send. 3 Press [Advanced Setup], and then [FAX Direct Transmission]. 4 Press [On]. 5 Press [OK]. 6 Set the destination, and press the Start key. The originals are left in queue, and the transmission will start when transmission becomes possible. NOTE: For operation of direct transmission, refer to Selection of Transmission Method on page 3-4. To cancel transmission while waiting for interrupt send, press the Stop key on the operation panel or [Cancel] on the touch panel. For details, refer to Canceling Communication on page When the interrupt send is completed, the canceled communication and standby transmission will automatically resume. OPERATION GUIDE 4-9
74 FAX Operation (Advanced) Chain Dial Chain dial is a function that allows you to dial by linking fax numbers of the receiving systems with a chain number created with a number common to several destinations. By setting a toll free number and an area code to a chain number, you do not need to enter such numbers for each transmission. NOTE: You can use the chain number at the head of the fax number of the receiving system. It is convenient to register chain numbers that are used frequently to the Address Book or One-touch keys. For registration to the Address Book, refer to Registering a New Destination on page For registration to Onetouch keys, refer to Registering a New One-touch Key on page As an example, when using 212 as the chain number 1 Press the Send/FAX key. 2 Place the originals. 3 Press [FAX No. Entry], and enter 212 using the numeric keys, and press [OK]. To use the Address Book or One-touch keys, select the destinations to which 212 has been registered. NOTE: For the Address Book and One-touch keys, refer to Using the Address Book on page 3-17 and Using One-touch Keys on page Ready to send. Place original. Destination Detail A OFFICE B OFFICE C OFFICE On Hook Chain Detail/Edit Direct Delete Recall AAA BBB CCC DDD EEE FFF GGG HHH III JJJ 1/1 No. 1/100 Destination Address Book Addr Entry Folder Path Entry FAX No. Entry i-fax Addr Entry WSD Scan 4 From the destination display, select the destination to which 212 has been registered, and press [Chain]. Destination Quick Setup Original/Sending Data Format Image Quality Advanced Setup Status 08/08/ :10 5 Enter the fax number to connect to the chain number. Use the numeric keys to enter a fax number 1 Press [FAX No. Entry]. 212 is already entered, and then enter the fax number. Press [Next Dest.] to enter the next fax number. 2 After entering all the destinations, press [OK] OPERATION GUIDE
75 FAX Operation (Advanced) Select fax number from the Address Book 1 Press [Address Book]. 2 Select the destination from the list. You can select several destinations. 3 Press [OK]. The chain number 212 is automatically added to all the destinations. Select fax number from One-touch key Select the destination from One-touch keys. The chain number 212 is automatically added to the destinations. 4 6 Press the Start key. Transmission begins. OPERATION GUIDE 4-11
76 FAX Operation (Advanced) Manual Send This method allows you to send originals by pressing the Start key after confirming that the telephone line has connected to the receiving system. Connecting a telephone set (commercially available product) to this machine enables you to talk with the person at the receiving system before sending originals. Using after Confirming the Connection to the Receiving System You can send originals after confirming that the telephone line has connected to the receiving system. 1 Press the Send/FAX key. 2 Set the originals. 3 Press [On Hook]. 4 Use the numeric keys to enter the number of the receiving system. NOTE: To cancel the operation, press [Line Off]. Using a Telephone to Send 5 When you hear the fax tone, the telephone line has connected to the receiving system. Press the Start key. Transmission begins. When you want to talk to the person at the receiving system or the receiving system needs to switch to fax, use this method to send originals. 1 Set the originals. 2 Lift the handset, and dial the number of the receiving system. 3 Check if the telephone line has connected to the fax of the receiving system. When you hear the fax tone The receiving system is on fax. 1 Press the Send/FAX key. 2 Press [On Hook]. 3 Press the Start key. Transmission begins. When you hear a voice from the receiving system The telephone line has connected to the telephone of the receiving system. When the conversation is over, follow steps 1 to 3 above. 4 When sending starts (when the Send indicator on the operation panel starts blinking), return the handset to its original position OPERATION GUIDE
77 FAX Operation (Advanced) Manual Reception This method allows you to receive faxes by pressing [Manual RX] after confirming that the telephone line has connected to the sending system. Connecting a telephone set (commercially available product) to this machine enables you to receive originals after talking to the person at the sending system. NOTE: FAX Automatic Reception has been preset for the receiving mode of this machine. To use Manual Reception, you need to change the receiving mode to Manual Reception. To change to manual mode, refer to Receiving Mode on page 6-9. When 2 optional FAX Kits (Dual FAX option) are installed, the only receiving mode available on port 2 is FAX Automatic reception. 4 Receiving after Confirming Connection to the Sending System You can receive originals after confirming by sound that the telephone line has connected to the sending system. Using the Telephone to Receive 1 When there is an incoming call, the machine makes a ringing tone. 2 Press the Send/FAX key. 3 Press [On Hook], and then [Manual RX]. 4 After the sending side has started transmission, the machine starts receiving the originals. Use this method when you want to receive originals after talking to the person at the sending system. 1 When there is an incoming call, the telephone connected to the machine makes a ringing tone. 2 Lift the handset of the telephone. 3 Check if the telephone line has connected to the fax of the sending system. When you hear the fax tone The sending system is on fax. 1 Press the Status/Job Cancel key. OPERATION GUIDE 4-13
78 FAX Operation (Advanced) Status Scanner Ready. Hard Disk Overwriting... 2 Press [Device/Communication], and then [Manual RX]. Reception will start. Printer Ready. Removable Memory Not connected. Format Remove FAX Port 1 Dialing... Line Off Manual RX FAX Log FAX Port 2 Receiving... Line Off i-fax Check New FAX NOTE: When using a telephone set that can send tone signals, use the telephone to start the reception of originals with the remote switch function. (Refer to Remote Switch Function on page 4-15.) Printing Jobs Sending Jobs Storing Jobs Device/ Communication Status Paper/Supplies 08/08/ :10 When you hear a voice from the receiving system The telephone line has connected to the telephone of the sending system. When the conversation is over, follow steps 1 to 2 above. After the sending system has started transmission, the machine starts receiving originals. 4 When reception starts (when the Receive indicator on the operation panel starts blinking), return the handset to its original position OPERATION GUIDE
79 FAX Operation (Advanced) Remote Switch Function You can start fax reception by operation from the connected telephone set. This function is convenient for using this machine and a telephone set (commercially available product) in combination installed at places distant from each other. To start fax reception by operation from the connected telephone set, use the following operation. NOTE: In order to use remote switch, it is necessary to connect the tone signal-sending telephone set (commercially available product) to the machine. However, even if it is a tone signal-sending telephone set, this function may not be used satisfactorily depending on the type of telephone set. For details, contact our agent or the store where you purchased this machine. 4 How to Register Remote Switch Dial Remote switch dial is set to 55 at the factory, but you can change the dial number. 1 Press the System Menu key. 2 Press [FAX], [Next] of Reception, [Next] of FAX, and then [Change] of Remote SW Dial. 3 Press [+]/[-] or the numeric keys to enter the number you newly register. (00 to 99) 4 Press [OK]. OPERATION GUIDE 4-15
80 FAX Operation (Advanced) Using the Remote Switch Dial To start fax reception by operation from the connected telephone set, use the following operation. 1 The connected telephone set makes a ringing tone. 2 Lift the handset of the telephone. 3 When you hear the fax tone from the handset, enter the two-digit remote switch dial number using the dial button on the telephone set. NOTE: The remote switch dial is set to 55 at the factory. 4 The telephone line switches to the machine, and reception starts OPERATION GUIDE
81 FAX Operation (Advanced) Printing/Sending Received Faxes by Requirements (Memory Forwarding) When you have received a fax, you can forward the received image to other faxes, computers, and FAX Boxes or specify a number of copies. Type of Forwarding Destination and Requirements for Forwarding You can set forwarding destinations and requirements for forwarding. Type of Forwarding Destination You can forward the received fax to other fax machines or FAX Boxes, send it as an i-fax or attachment or transfer it to a folder (SMB or FTP). 4 External FAX Telephone line External FAX Telephone line Network External i-fax External i-fax Network FAX Box transmission Folder (SMB) transmission Folder (FTP) transmission Requirements for Forwarding IMPORTANT: If the forwarding requirements are specified, only one destination matching the requirements are printed from the registered destinations. If the priority of a registered requirement is specified (explained on page 4-26 ), a destination is searched in the priority order. If multiple destinations match the requirements, the first one is printed. The forwarding requirements are as follows: 1 Sub address 2 Sender fax number 3 Port (when 2 optional FAX Kits (Dual FAX option) are installed) 4 Recipient s address (i-fax) By using the memory forwarding function, you can perform the following communication. OPERATION GUIDE 4-17
82 FAX Operation (Advanced) Sub address confidential delivery You can store the received originals in the FAX Box registered in advance without printing them, and output the originals without anyone seeing them. Setting example 2 Sub Address transmission Sub Address: Register the FAX Box. (Refer to page 4-30.) 2 Perform sub address transmission. (Refer to page 4-37.) 3 Store originals in the FAX Box with memory forwarding. 4 Print originals from the FAX Box. (Refer to page 4-32.) Memory forwarding Sub Address: FAX Box registration 4 Print Sub address relay broadcast communication Received originals are forwarded to multiple fax machines. By setting a sub address as the forwarding requirement, you can restrict relay broadcasting to a specific communication. NOTE: When forwarding is used, you can select whether to print or not to print the received originals. Also, you can specify a number of copies when printing. Refer to Setting a Number of Copies on page Setting example Sub Address: FAX reception 1 Sub Address transmission 2 Memory forwarding Sub Address: FAX reception 3 FAX reception 1 Perform sub address transmission. (Refer to page 4-37.) 2 Use memory forwarding to forward received originals to multiple fax machines. 3 Each forwarding destination receives the fax OPERATION GUIDE
83 FAX Operation (Advanced) Using Requirements for All Receptions To use requirements for all receptions, use the following procedure. NOTE: To register setting by each reception requirement, refer to Registering Settings by Requirement on page To change the entry contents, follow the same operation. 1 Press the System Menu key. 2 Press [FAX], and then [Next] of RX/Forward Requirements. 4 3 Press [Use Requirements for All RX]. FAX - RX/Forward Requirements 4 Press [Next] of Forward Setting. Print or forward the received file according to requirements. Off Forward Setting: Next Change Setting by Requirement Use Requirements for All RX Print: Off Activating Time: All Day Change Change 1/2 Cancel OK Status 08/08/ :10 5 Press [Change] of Forwarding. 6 Select [On] or [Off] whether to forward or not to forward the received documents and press [OK]. 7 Press [Change] of Forward Destination. FAX - Forward Destination Dest Detail ABC DEF Address Book Addr Entry 8 Set the Forwarding Destination. Select the other party by pressing one of the following keys, and press [OK] to add the other party to the list. GHI abc@efg 1/1 Folder Path Entry FAX No. Entry i-fax Addr Entry NOTE: You can register multiple destinations. By setting a group as the destination, you can specify up to 500 recipients. Detail/Edit Delete Cancel OK Status 08/08/ :10 Key Address Book Description Select the destination registered in the Address Book OPERATION GUIDE 4-19
84 FAX Operation (Advanced) Key Addr Entry Folder Path Entry FAX No. Entry i-fax Addr Entry Description Forward originals in transmission. Enter the address of the other party to which you will forward the received originals. Forward originals with folder (SMB) transmission or folder (FTP) transmission. Enter the Host Name, Path, Login User Name, and Login Password of the other party to which you will forward the received originals. Forward originals to another fax. Enter the recipient s fax number using the numeric keys and set the transmission details. Forward originals using i-fax. Enter the Internet FAX address of the recipient and set the conditions for the destination machine. NOTE: To edit a registered destination, select the destination to be edited from the list, press [Detail/Edit] and edit the information. To remove a registered destination, select the destination to be removed from the list and press [Delete]. 9 Press [OK]. 10 You can change the following settings as necessary. File format setting Subject Add. Info setting FTP Encrypted TX setting NOTE: For details on above settings, refer to Forwarding Detail Settings on page Press [OK]. 12 You can change the following settings. Number of Copies Enable time setting File name registration NOTE: For details on above settings, refer to Forwarding Detail Settings on page OPERATION GUIDE
85 FAX Operation (Advanced) 13 Press [OK]. Registering Settings by Requirement To register settings by each reception requirement, follow the steps below. Up to 100 requirements can be registered. 1 Press the System Menu key. 2 Press [FAX], and then [Next] of RX/Forward Requirements. 3 Press [Change Setting by Requirement]. 4 FAX - RX/Forward Requirements Print or forward the received file according to requirements. 4 Press [Add]. Off On ID Requirement Name Priority Change Setting by Requirement 01 FAX A 1 Use Requirements for All RX 1/1 Detail Delete Raise Priority Add Cancel OK Status 08/08/ :10 5 Press [Change] of Requirement Number. 6 Press [+] or [-] or use the numeric keys to enter the requirement number. You can enter the requirement number between 001 and Press [OK]. 8 Press [Change] of Requirement Name. 9 Enter the requirvement name, and press [OK]. NOTE: For details on character entry, refer to Character Entry Method on page 2 of the Appendix. Up to 32 characters can be entered for the requirement name. 10 Press [Change] of Requirement. 11 To forward fax reception, select [FAX] and press [Next]. To forward i-fax reception, select [i-fax] and press [Next]. 12 Register the requirements. OPERATION GUIDE 4-21
86 FAX Operation (Advanced) When FAX was selected in step 11. Requirements Sub Address Sender FAX Number Port Registration method Press [Sub Address] and enter the sub address using the numeric keys. You can use up to 20 digits including the numbers from 0 to 9, (space), # and * characters to enter a sub address. Press [Sender FAX Number] and enter the sender s fax number using the numeric keys. You can enter up to 20 characters. Press [Port] and select [Port 1] or [Port 2]. This setting only appears when 2 optional FAX Kits (Dual FAX option) are installed. When i-fax was selected in step 11. Requirements i-fax Address Registration method Press [i-fax Address]. Enter the destination Internet FAX address. You can enter up to 128 characters. NOTE: When setting a forwarding condition by selecting a sender s FAX number (a local FAX information entry of the destination machine) but leaving blank to the sender s FAX number, you can forward a FAX that is received from a sender whose number is not registered in the sender's FAX number entries. When you set the sender fax number as a forwarding requirement, select the search requirement from Search by pull-down menu. Same as Starts with Ends with Includes 13 Press [OK]. 14 Press [Next] of Forward Setting. 15 Press [Change] of Forwarding. 16 Select [On] or [Off] whether to forward or not to forward the received documents and press [OK]. 17 Press [Change] of Forward Destination OPERATION GUIDE
87 FAX Operation (Advanced) 18 Set the Forward Destination. Select the other party by pressing one of the following keys, and press [OK] to add the other party to the list. Key Address Book Addr Entry Folder Path Entry FAX No. Entry i-fax Addr Entry Description Select the destination registered in the Address Book. Forward originals with transmission. Enter the address of the other party to which you forward the received originals. Forward originals with folder (SMB) transmission or folder (FTP) transmission. Enter the Host Name, Path, Login User Name, and Login Password of the other party to which you will forward the received originals. Forward originals to another fax. Enter the recipient s fax number using the numeric keys and set the transmission details. Forward originals using i-fax. Enter the Internet FAX address of the recipient and set the conditions for the destination machine. 4 NOTE: To edit a registered destination, select the destination to be edited from the list, press [Detail/Edit] and edit the information. To remove a registered destination, select the destination to be removed from the list and press [Delete]. 19 Press [OK]. 20 You can change the following settings as necessary. File format setting Subject Add. Info setting FTP Encrypted TX setting NOTE: For details on above settings, refer to Forwarding Detail Settings on page Press [OK]. 22 Press [Change] of Storing in FAX Box. OPERATION GUIDE 4-23
88 FAX Operation (Advanced) 23 To store the originals in the FAX Box, press [On]. If you do not want to store the originals in the FAX Box, select [Off], press [OK] and proceed to step 25. NOTE: To set the FAX Box as the Forward Destination, register the FAX Box in advance. For details, refer to FAX Box Function on page Select the FAX Box to be used to store the originals and press [OK]. 25 You can change the following settings. Number of Copies Activating time setting File name registration Priority setting NOTE: For details on above settings, refer to Forwarding Detail Settings on page Press [Register]. The forwarding settings is registered. 27 To register another forwarding settings, repeat steps 4 to Select the checkbox beside the forwarding settings to be enabled from the list. The checkbox beside the forwarding setting to be enabled is checked. NOTE: To disable the setting, press the checkbox to delete the checkmark. 29 Press [OK] to save the settings by each requirement OPERATION GUIDE
89 FAX Operation (Advanced) Changing/Deleting Settings by Requirement To change or delete the settings by requirement, follow the steps below. 1 Follow steps 1 to 3 of Registering Settings by Requirement on page Select the requirement name to be deleted or changed. To delete the requirement name, go to the next step. To change the requirement name, go to step 4. 4 Raising the Priority of Settings by Requirement 3 Press [Delete]. When the confirmation screen is displayed, press [Yes] and go to step 6. 4 Press [Detail]. To raise the priority of the settings by requirement, follow the steps below. 5 Refer to steps 5 to 26 of Registering Settings by Requirement on page 4-21 to change the settings. 6 When the deletion or change is completed, press [OK]. 1 Follow steps 1 to 3 of Registering Settings by Requirement on page Select the requirement name to be reprioritized. 3 Press [Raise Priority]. The priority of the selected requirement is raised. OPERATION GUIDE 4-25
90 FAX Operation (Advanced) Cancelling the Setting of RX/Forward Requirements To cancel the memory forwarding, follow the steps below. Forwarding Detail Settings 1 Press the System Menu key. 2 Press [FAX] and then [Next] of RX/Forward Requirements. 3 Press [Off] and then [OK]. With the forwarding settings, you can change the following detail settings. Activating Time Setting Specify the times when the preset requirements are activated and deactivated. 1 Follow steps 1 to 3 of Using Requirements for All Receptions on page Press [Change] of Activating Time. Requirement: - Activating Time Specify the time for activating the requirements. Print or forward the faxes received during the preset time according to the requirements. All Day Preset Time Start End : : Select [All Day] or [Preset Time]. To forward received originals all day, select [All Day], press [OK] and then go to step 5. To set the forwarding time, select [Preset Time] and go to the next step. Cancel OK Status 08/08/ :10 4 Press [+]/[-] to enter Start Time and End Time, and then press [OK]. NOTE: Enter the time on the 24 hours system. Priority Setting Set the priority of a registered forwarding requirement. 1 Follow steps 1 to 3 of Registering Settings by Requirement on page Press [Change] of Priority. 3 Press [+] or [-] or use the numeric keys to enter the priority. 4 Press [OK] OPERATION GUIDE
91 FAX Operation (Advanced) File Format Setting (for Each Requirement) If you are sending the file as an attachment or transferring it to a folder (SMB or FTP), select PDF or TIFF as the file format. 1 Follow steps 1 to 4 of Using Requirements for All Receptions on page Follow steps 1 to 4 and 14 of Registering Settings by Requirement on page Press [Change] of File Format. 3 Press [PDF] or [TIFF], and then [OK]. 4 NOTE: If you have selected PDF for file format, PDF Encryption functions are available. For details, refer to the machine's Operation Guide. 4 Press [OK]. Subject Add. Info Setting Specify whether any information will be added to the subject of the . When adding information, you can select either Sender Name or Sender. FTP Encrypted TX Setting Specify whether to use FTP encryption when you send data. 1 Follow steps 1 to 4 of Using Requirements for All Receptions on page Follow steps 1 to 4 and 14 of Registering Settings by Requirement on page Press [Change] of Subject Add. Info.. 3 Press [Sender Name], [Sender FAX No./Address] or [Off] and then press [OK]. 1 Follow steps 1 to 4 of Using Requirements for All Receptions on page Follow steps 1 to 4 of Registering Settings by Requirement on page Press [Change] of FTP Encrypted TX. 3 Press [On] or [Off]. 4 Press [OK]. NOTE: To enable FTP Encrypted TX setting, be sure that SSL of Secure Protocol is On. For details, refer to the machine's Operation Guide. OPERATION GUIDE 4-27
92 FAX Operation (Advanced) Setting a Number of Copies You can set whether the machine should print received originals when forwarding them. You can specify the number of copies. File Name Registration 1 Follow steps 1 to 3 of Using Requirements for All Receptions on page Follow steps 1 to 4 of Registering Settings by Requirement on page Press [Change] of Print. 3 Press [On] or [Off]. If you selected [On], press [+] or [-] to set the number of copies. 4 Press [OK]. You can set the file name to be created when forwarding. You can append information such as the date/time and the job number or fax number (address for an i-fax). 1 Follow steps 1 to 3 of Using Requirements for All Receptions on page Follow steps 1 to 4 of Registering Settings by Requirement on page 4-21 and move to step 3. 2 Press [ ]. 3 Press [Change] of File Name. 4 Press [File Name]. 5 Enter the file name and press [OK]. 6 To insert additional information into the file name, press [Job No.], [Date and Time], [Add No./Addr to Front] or [Add No./Addr to Back]. NOTE: For details on character entry, refer to Character Entry Method on page 2 of the Appendix. Please note that when you have not add any additional information, file names become the same, and, therefore, old files are overwritten when received originals are forwarded with folder (SMB) transmission and folder (FTP) transmission. 7 Press [OK] OPERATION GUIDE
93 FAX Operation (Advanced) Settings for Forwarding from Embedded Web Server (RX/Forward Requirements) You can use Embedded Web Server on a computer connected to the network to specify the forwarding settings on this machine. Refer to the machine s Operation Guide for information on the network settings. Accessing Embedded Web Server 1 Open the web browser. 2 In the Address or Location bar, enter the machine s IP address as the URL, e.g. The web page displays basic information about the machine and Embedded Web server as well as the current status of the machine. 4 3 Select a category from the navigation bar on the left to view and set values for that particular category. 4 If administrator privileges have been enabled on Embedded Web Server, remember to enter the correct user name and password when trying to access the relevant screens. For details, refer to the Embedded Web Server Operation Guide. OPERATION GUIDE 4-29
94 FAX Operation (Advanced) FAX Box Function FAX Box A FAX Box is a box for storing received originals on the machine to which the FAX System is to be installed. Using the memory forwarding function, you can store received originals in a personal FAX Box. Registering a FAX Box Up to 100 FAX Boxes can be registered. 1 Press the System Menu key. 2 Press [Document Box/Removable Memory], [Next] of FAX Box and [Register/Edit] of Register/Edit Box. Document Box/Removable Memory - Register/Edit Box 3 Press [Add]. No. Name Owner Used Area 0001 SALES Anonymous Search(Name) Search(No.) 1/1 Add Detail/Edit Delete Status 08/08/ :10 Close 4 Press [Change] of the required items. NOTE: The Owner and Permission are displayed when the user login has been enabled. When Box No. is selected 1 Press [+]/[-], or enter the Box No. by using the numeric keys. 2 Press [OK]. NOTE: When "0000" is displayed, the machine automatically assigns an empty number OPERATION GUIDE
95 FAX Operation (Advanced) When Owner is selected 1 Select the box owner. You can also search for the owner by using [Search (Name)] or [Search (Login)]. Press [Detail] to check User Name, Login User Name, Access Level, Account Name and E- mail Address. When you have finished checking the details, press [Close]. 2 When you have finished selecting the owner, press [OK]. 4 When Box Name is selected 1 Enter the FAX Box name. Up to 32 digits can be entered. 2 To complete the entry, press [OK]. NOTE: For details on character entry, refer to Character Entry Method on page 2 of the Appendix. When Box Password is selected 1 Press [Password] and enter the password. Up to 16 digits can be entered. 2 For confirmation, press [Confirm Password] and enter the same password. 3 To complete the entry, press [OK]. NOTE: A box password can be set if user login is disabled or if user login is enabled but the FAX Box is shared by other users. Set the password as necessary. If you set the password, the password entry is required when changing or deleting the box, or printing the documents. When Permission is selected 1 To use a FAX Box personally, press [Private]. To share a FAX Box with other users, press [Shared]. 2 To complete the selection, press [OK]. OPERATION GUIDE 4-31
96 FAX Operation (Advanced) 5 To complete the registration of all contents, press [Register]. To register other FAX Boxes, repeat steps 3 to 5. Changing/Deleting a FAX Box 1 Follow steps 1 to 2 of Registering a FAX Box on page Document Box/Removable Memory - Register/Edit Box No. Name Owner Used Area 0001 SALES Anonymous Search(Name) Search(No.) 2 Select the box to be deleted or changed. To delete the FAX Box, go to the next step, and to change the FAX Box, go to step 4. 1/1 Add Detail/Edit Delete Status 08/08/ :10 Close 3 Press [Delete]. When the deletion confirmation screen appears, press [Yes]. Go to step 5. 4 Press [Detail/Edit] and change the FAX Box, referring to steps 4 to 5 of Registering a FAX Box on page To delete or change other FAX Boxes, repeat steps 2 to 4. 6 After deleting and changing FAX Boxes, press [Close]. Printing Originals from a FAX Box To print the originals that have been sent to a FAX Box, use the following operation. 1 Press the Document Box key. 2 Press [FAX Box]. FAX Box Free Space 3 Select a FAX Box and press [Open]. No Name 1 BOX 2 BOX Owner Anonymous Anonymous Used Area NOTE: You must enter a box password in the following situations: Detail Open 1/1 Register/Edit Box Polling Box If user login is disabled If user login is enabled but the FAX Box has been selected by another user when you login with user privileges Custom Box Job Box Removable Memory FAX Box / Status 08/08/ : OPERATION GUIDE
97 FAX Operation (Advanced) 4 Press the checkbox and select originals from the list. The selected originals are check-marked. NOTE: To cancel the selection, press the checkbox and delete the checkmark. To check the image of the originals, refer to the preview. For information on previewing images, refer to Previewing Images on page For information on working with lists in FAX Boxes, refer to the machine s Operation Guide. From a FAX Box, only printing is available. Sending cannot be done. 4 Box: 5 Press [Print]. File Name Date and Time Size File 10/10/ : MB 1/1 Detail Preview Print Delete Close Status 08/08/ :10 6 Select whether the originals are to be deleted from the FAX Box after printing is completed. To delete the data, press [On]. 7 Press [Start Print]. The print starts. Deleting Originals from a FAX Box Use the procedure below to delete an original that you have forwarded to a FAX Box. 1 Follow steps 1 to 4 in Printing Originals from a FAX Box on page Box: 2 Press [Delete]. File Name Date and Time Size File 10/10/ : MB 1/1 Detail Preview Print Delete Close Status 08/08/ :10 3 When the deletion confirmation screen appears, press [Yes]. The original is deleted. OPERATION GUIDE 4-33
98 FAX Operation (Advanced) Checking Details and Renaming Files You can use the procedure below to check the details of documents forwarded to a FAX Box. You can also use this procedure to rename files. 1 Follow steps 1 to 4 in Printing Originals from a FAX Box on page Box: 2 Press [Detail]. File Name Date and Time Size File 10/10/ : MB 1/1 Detail Preview Print Delete Close Status 08/08/ :10 3 The details for the selected original are displayed. Item File Name Number of Pages Resolution Date and Time Description File name of the original Press [Change] to rename the file. Number of pages in the original Resolution of the original The date and time the original was forwarded. 4 When you have finished checking the details, press [Close] OPERATION GUIDE
99 FAX Operation (Advanced) Previewing Images You can use the procedure below to preview an image of an original forwarded to a FAX Box on the touch panel. 1 Follow steps 1 to 4 in Printing Originals from a FAX Box on page Box: 2 Press [Preview]. The preview screen appears. File Name Date and Time Size File 10/10/ : MB 1/1 4 Detail Preview Print Delete Close Status 08/08/ :10 Using the Preview screen 2 1 Press [ ] to zoom in and [ ] to zoom out. 2 When you zoom in, the displayed area changes. Preview: Size : Resol. : Color : No. 1/6 3 3 If the original consists of multiple pages, press [ ] or [ ] to move back or forward 1 page. Press [ ] to skip to the first page or [ ] to skip to the last page. You can also press [No.] to move to a specified page number. Status 08/08/ :10 Close 4 4 Exit the Preview screen. 1 OPERATION GUIDE 4-35
100 FAX Operation (Advanced) Printing a FAX Box List You can print the FAX Box list in which the list of Box No. s and Box names of the registered FAX Boxes are described. When there are originals in the FAX Boxes, the number of pages is displayed. NOTE: The list can be printed when user login has been enabled and the machine is logged in with administrator privileges. 1 Press the System Menu key. 2 Press [Document Box/Removable Memory], [Next] of FAX Box, and then [Print] of FAX Box List. 3 When the printing confirmation screen appears, press [Yes]. The machine prints a list of the FAX Boxes. FAX Reception Box 4-36 OPERATION GUIDE
101 FAX Operation (Advanced) Sub Address Communication Sub Address Communication Sub address communication is communication in which data is sent and received with sub addresses and passwords attached in conformance with the ITU-T (International Telecommunication Union) recommendations. Sub addresses enable communication modes with third-party machines that were previously only possible between our brand machines. These include confidential delivery (sending originals to an original delivery box set up in the receiving system) and polling communication (reception of documents from a source machine that is controlled from the receiving machine). Using sub address communication and the memory forwarding function on this machine also allows advanced communication functions such as storing received originals in FAX Boxes and forwarding originals to other fax machines. 4 NOTE: In order to conduct sub address communication, the other party s system also needs to be equipped with sub address communication functions of the same type. Sub address-based communication can be used together with various kind of functional communication. When registering a sub address and sub address password in the Address Book and One-touch keys, you can omit their entry before transmission. For details, refer to the explanations in the procedure of each communication method and registration method. Sub Address With the machine, sub address and sub address passwords are called sub address. Sub Address Use the numbers from 0 to 9, (space), and # and * characters to enter a sub address of up to 20 digits. When the machine receives originals, the sub address is used as the forward requirement for memory forwarding. Sub Address Password Use the numbers from 0 to 9, (space), and # and * characters to enter a sub address password of up to 20 digits. When the machine receives originals, a sub address password is not used. Sub Address Transmission To use sub address transmission, follow the steps below. NOTE: To use sub address transmission, check that a sub address and password have been set in the receiving system in advance. For the setting method when the machine receives originals, refer to Printing/Sending Received Faxes by Requirements (Memory Forwarding) on page Press the Send key. 2 Place the originals. 3 Press [FAX No. Entry]. OPERATION GUIDE 4-37
102 FAX Operation (Advanced) NOTE: When a sub address has been registered to the destination of the Address Book, you can use the destination. When a sub address-registered destination in the Address Book is used for a Onetouch key, you can also use the One-touch key. In this case, go to step 9. FAX No. Entry Ready to send. Destination 4 Use the numeric keys to enter the fax number of the other party. Sub Address Pause Space Backspace Transmission Start Speed ECM Add a new FAX destination. Enter FAX number with the numeric keys. Encrypted Transmission On Hook Add to Addr Book Next Dest. Cancel OK Status 08/08/ :10 5 Press [Sub Address]. FAX No. Entry - Sub Address Sub Address Password Set sub address. Enter sub address and password using numeric keys. (Max. 20 digits) Space Backspace 6 Press [Sub Address] and enter the sub address using the numeric keys. NOTE: You can use up to 20 digits including the numbers from 0 to 9, (space), # and * characters to enter a sub address. Cancel OK Status 08/08/ :10 7 Press [Password] and enter the sub address password using the numeric keys. NOTE: You can use up to 20 digits including the numbers from 0 to 9, (space), # and * characters to enter a sub address password. When the machine receives originals, a sub address password is not used. 8 Press [OK]. 9 Press [OK]. 10 Press the Start key. Transmission begins OPERATION GUIDE
103 FAX Operation (Advanced) Program Dial You can register transmission requirements such as the other party to which you send originals and transmission time as a program. After registration, you can recall transmission requirements only by pressing the program number. Also, you can assign names to programs to make recalling programs easier and more convenient. NOTE: The copy function can be also registered to the program. Up to 50 programs including copying and sending functions can be registered. When user login has been enabled, only the administrator can register. 4 Registering Programs 1 Transmission requirements have been registered, press the Program key. 2 Press [Register]. 3 Press the program number to be registered (1 to 50). NOTE: When selecting a program number that has been registered, you can replace the currently set function with the function represented by the program number. 4 Enter the program name, and press [Register]. The program is registered. NOTE: For details on character entry, refer to Character Entry Method on page 2 of the Appendix. Changing/Deleting Registration Contents You can change program numbers and program names, or delete programs. 1 Press the Program key. 2 Press [Edit] and press the key of the program number to be changed or deleted (1 to 50). 3 To change the program number, press [Change] of Program No. Use [+]/[-] or the numeric keys to change the program number, and press [OK]. To change the program name, press [Change] of Program Name. Enter the program name, and press [OK]. OPERATION GUIDE 4-39
104 FAX Operation (Advanced) 4 Press [Register]. When you select [Yes] on the change confirmation screen, the program is changed. To delete registration contents, press [Delete this Program]. When you press [Yes] on the deletion confirmation screen, the program is deleted. Using Program Dial 1 Press the Program key. 2 Place the originals. 01 FAX 1 Program recalling. 06 No. 3 Press [Recall] and then the key of the program number to call up (1 to 50). Press [No.] to recall the program number by direct entry. 02 FAX NOTE: You can also use the program you have called up to change transmission requirements such as changing the other party Recall Register Edit Status 08/08/ :10 4 Press the Start key. Transmission begins OPERATION GUIDE
105 FAX Operation (Advanced) Polling Communication Polling communication is a communication mode in which the transmission of originals on the sending machine is controlled by the receiving machine. This allows the receiving machine to tailor the reception of originals to its own circumstances. This machine supports both polling transmission and polling reception. IMPORTANT: Because the receiving machine dials the sending machine in polling communication, call charges are normally borne by the recipient. Polling Transmission 4 Originals to be used in polling transmissions should be stored in a Polling box. When a polling request is received from the destination, the stored originals are sent automatically. Once originals intended for polling transmission have been sent to the destination, they are automatically deleted. However, if you set Delete Transmitted File to [Off], the originals are stored in the Polling box until you delete them. You can use polling transmission with the same originals as many times as you wish. (Refer to page 4-42.) NOTE: You can store up to 10 originals for polling transmission. You can also add to or overwrite originals up until a polling request arrives from the destination. Refer to Overwrite Setting on page Using sub addresses at the same time allows the communication modes described below. Sub Address Bulletin Board Communication This is a communication mode that allows a Polling box to be used like a bulletin board, giving multiple recipients free access to the stored originals. Set Delete Transmitted File to [Off] so that the same original can be polled multiple times. Also, by using sub addresses, you can set up a sub address communication mode that provides the same sort of bulletin-board functionality even when the recipient is using a third-party machine. Sub Address: 3333 External FAX Polling Box Sub Address: 3333 External FAX. On this machine, the sub address and sub address password. OPERATION GUIDE 4-41
106 FAX Operation (Advanced) IMPORTANT: The recipient s machine must also be equipped with the same sort of sub address bulletin board communication function. Some fax machines cannot store originals and some do not support polling reception. Check both the sending and receiving machines beforehand to ensure that they each have the required functionality. (For example, even if you store an original in a Polling box on this machine, you will not be able to establish successful communication if the receiving fax machine has no polling reception function.) The sender must also provide the recipient with the sub address and sub address password. NOTE: For more information on sub addresses, refer to Sub Address Communication on page For information on how to receive files using sub address bulletin board communication, refer to Using Polling Reception with Sub Addresses on page Deleting Originals After Polling Transmission Originals intended for polling transmission are automatically deleted after they have been sent to the destination. To allow polling transmission of the same original to multiple destinations, set this option to [Off]. Overwrite Setting 1 Press the System Menu key. 2 Press [Document Box/Removable Memory], [Change] of Polling Box and [Change] of Delete Transmitted File. 3 Select either [Off] or [On]. 4 Press [OK]. Use the procedure below to overwrite the existing document if the same name is added to the new file. To allow overwriting, set this option to [Permit]. Using Polling Transmission 1 Press the System Menu key. 2 Press [Document Box/Removable Memory], [Change] of Polling Box and [Change] of Overwrite Setting. 3 Select either [Prohibit] or [Permit]. 4 Press [OK]. 1 Press the Document Box key. 2 Place the originals. 3 Press [FAX Box], [Polling Box], and then [Store File] OPERATION GUIDE
107 FAX Operation (Advanced) 4 Change the required functions for the original to be stored. For information on using the functions, refer to the machine s Operation Guide. Function Zoom Original Orientation Border Erase Original Size Original Image Mixed Sized Originals File Name Entry Density 2-sided/Book Original Storing Size Scan Resolution Continuous Scan Long Original Description Automatically enlarges or reduces scanned originals to match the storage size. To ensure that the originals are stored in the correct orientation, this indicates which end of the original is the top. To use the following functions, select the orientation of the originals. 1-sided / 2-sided Selection Border Erase Scans originals with the black frame around the outside of the originals erased. Select the size of originals to be scanned. Be sure to select the original s size when using custom size originals. Select image quality. Allows you to use the optional document processor to load and store multiple originals of different sizes. This function allows up to 30 sheets to be placed in the document processor. Allows you to rename the files created from scanned originals. You can also use this function to add the job number and/or date. Adjusts the density used for scanning originals. Select the type and binding of originals. Selects the storage size (the size of stored originals). Chooses the level of detail used for scanning originals. Allows you to divide originals that cannot be placed in the document processor at one time into multiple scans and then store the result as a single file. With this function, originals continue to be scanned until you press [Scan Finish]. Allows you to use the optional document processor to scan overlength originals (documents that are long in the feed direction). 4 OPERATION GUIDE 4-43
108 FAX Operation (Advanced) Centering Function Job Finish Notice Description When you have scanned the original after specifying the original size and sending size, depending on these sizes, a margin is created at the bottom, left, or right side of paper. By using the centering, the image is placed with a margin equally created at each of the page Top/Bottom and Left/ Right. Sends a notice by an when a transmission is complete. 5 To use sub addresses, press [ ], [Sub Address], and then [On]. 6 Press [Sub Address] and enter the sub address using the numeric keys. NOTE: You can use up to 20 digits including the numbers from 0 to 9, (space), # and * characters to enter a sub address. 7 To set the password, press [Password] and enter the password using the numeric keys. NOTE: If a password has been entered, you can only send faxes if you enter a matching password. You can use up to 20 digits including the numbers from 0 to 9, (space), # and * characters to enter a sub address password. When the machine receives originals, a sub address password is not used. 8 Press [OK]. 9 Press the Start key. The originals are scanned and stored in the Polling box. NOTE: You can see a preview of the image to be stored by pressing [Preview]. For details, refer to Previewing Images on page OPERATION GUIDE
109 FAX Operation (Advanced) Polling Reception This function automatically triggers transmission of originals stored on the sending machine when the receiving machine dials the sending machine s number. If multiple contacts are specified, they are dialed in sequence and originals are received from each contact. NOTE: By setting a group as the destination, you can receive originals from up to 500 contacts in a single operation. If you specified a destination for which encrypted communication is registered, encrypted communication is disabled for polling reception. When 2 optional FAX Kits (Dual FAX option) are installed and a receive-only port is specified, communication is via the other port. To use polling reception, you must first ensure that the sending machine is set up for polling transmission. (Refer to Polling Transmission on page 4-41.) 4 Using Polling Reception NOTE: When the other party is using sub addresses, refer to Using Polling Reception with Sub Addresses below. 1 Press the Send/FAX key. 2 Press [Advanced Setup], and then [FAX Polling RX]. 3 Press [On]. 4 Press [OK]. 5 Select the destination. NOTE: Only fax numbers can be selected as destinations. You can select destinations using a combination of numeric keys input and Address Book or One-touch keys selection. 6 Press the Start key. The operations for reception begin. OPERATION GUIDE 4-45
110 FAX Operation (Advanced) Using Polling Reception with Sub Addresses For polling reception, enter the sub address (on this machine, sub address and sub address password) set at the sending machine. This communication is still possible when the other party is using a third-party machine provided it is equipped with the same type of sub address communication function. IMPORTANT: Check the sub address set by the sender beforehand. 1 Press the Send/FAX key. 2 Select the destination. Here, refer to Sub Address Transmission on page 4-37 when entering the sub address. NOTE: Only fax numbers can be selected as destinations. You can select destinations using a combination of numeric keys input, One-touch keys selection and selection from the Address Book containing registered sub addresses. 3 Press the Start key. The operations for reception begin OPERATION GUIDE
111 FAX Operation (Advanced) Printing from a Polling Box Use this procedure to print an original stored in a Polling box. 1 Press the Document Box key. 2 Press [FAX Box], and then [Polling Box]. 3 Select an original by pressing a checkbox in the list. A tick appears in the checkbox for the selected original. NOTE: To cancel a selection, press the checkbox again so that it is no longer ticked. To check the image of the originals, refer to the preview. For information on previewing images, refer to Previewing Images on page For information on working with lists in a Polling box, refer to the machine s Operation Guide. 4 Polling Box 4 Press [Print]. File Name Date and Time Size doc /10/ :45 23 KB doc /10/ :50 4 KB doc /08/ :10 5 KB 1/1 Detail Preview Print Delete Store File Close Status 08/08/ :10 5 When the printing confirmation screen appears, press [Yes]. Printing begins. OPERATION GUIDE 4-47
112 FAX Operation (Advanced) Deleting Originals in a Polling Box Use this procedure to delete an original stored in a Polling box. NOTE: If Delete Transmitted File is set to [On], originals are automatically deleted following polling transmission. (Refer to page 4-42.) 1 Follow steps 1 to 3 in Printing from a Polling Box on page Polling Box 2 Press [Delete]. File Name Date and Time Size doc /10/ :45 23 KB doc /10/ :50 4 KB doc /08/ :10 5 KB 1/1 Detail Preview Print Delete Store File Close Status 08/08/ :10 3 When the deletion confirmation screen appears, press [Yes]. The original is deleted OPERATION GUIDE
113 FAX Operation (Advanced) Checking Details and Renaming Files Use this procedure to check the details of an original stored in a Polling box. You can also use this procedure to rename files. 1 Follow steps 1 to 3 in Printing from a Polling Box on page Polling Box 2 Press [Detail]. File Name Date and Time Size doc /10/ :45 23 KB doc /10/ :50 4 KB 4 doc /08/ :10 5 KB 1/1 Detail Preview Print Delete Store File Close Status 08/08/ :10 File: doc File Name: doc Change 3 The details for the selected original are displayed. Number of Pages: page(s) Resolution: 200x100dpi Normal Date and Time: 08/08/ :10 Sub Address Status 08/08/ :10 Close Item File Name Number of Pages Resolution Sub Address Date and Time Description File name of the original Press [Change] to rename the file. Number of pages in the original Resolution used during scanning Specified sub address If there is no information, this item is not displayed. The date/time when the original was stored. 4 When you have finished checking the details, press [Close]. OPERATION GUIDE 4-49
114 FAX Operation (Advanced) Previewing Images Use this procedure to view a preview image of the stored document on the touch panel. 1 Follow steps 1 to 3 in Printing from a Polling Box on page Polling Box File Name Date and Time Size doc /10/ :45 23 KB doc /10/ :50 4 KB 2 Press [Preview]. The preview screen appears. For information on previewing images, refer to Using the Preview screen on page doc /08/ :10 5 KB 1/1 Detail Preview Print Delete Store File Close Status 08/08/ : OPERATION GUIDE
115 FAX Operation (Advanced) Account Management Account management is user management that specifies the users who can use the machine and job accounting that controls the usage per account. In user accounting, up to 1,000 users can be managed using User ID and Password. In job accounting, the status of fax use per account can be known for up to 1,000 accounts for sending of originals and making communication reservation after entering Account ID. For each management method, refer to the machine s Operation Guide. Description of User Accounting Item Registration of User Enable/Disable User accounting Description Register user access privileges, User ID and Password. Enable User accounting. 4 NOTE: For details, refer to the machine s Operation Guide. Description of Job Accounting Item Registration of Account Enable/Disable job accounting FAX send restriction Fax port restriction Counting of the number of used sheets Print of Accounting Report Description Register Account Name and Account ID. Up to 8 digits can be entered. Enable job accounting. Restricts the number of fax sheets that can be sent. You can prohibit the use of this sending function or cancel the sending restriction. Restricts the ports used. You can reset the counting, referring to the number of fax sheets to be sent and the time required for sending fax by all the accounts or by account. You can print the printed and sent page numbers that have been counted by all the accounts.. Requires 2 optional FAX Kits (Dual FAX option). NOTE: For details, refer to the machine s Operation Guide. OPERATION GUIDE 4-51
116 FAX Operation (Advanced) Communication modes subject to job accounting Normal transmission Delayed transmission Broadcast transmission Sub address transmission Encrypted transmission Manual send when dialed from this machine to the receiving system Polling reception Network FAX transmission Transmission from the document box Restriction of use function When you have enabled job accounting, you need to enter an Account ID when performing the following operations. Normal transmission Delayed transmission Broadcast transmission Sub address transmission Output from FAX Box Encrypted transmission Manual send when dialed from this machine to the receiving system Polling transmission Network FAX transmission Transmission from the document box IMPORTANT: You can use Make a call, Checking FAX Job History and Communication Control Report Output functions without entering an Account ID or Administrator No. When job accounting has been enabled, batch transmission function works only for communication to be performed for the same Account ID. The communication to be performed with a different Account ID is not conducted as a batch transmission. Normally, the Local FAX Name is printed in the transmit terminal identification (TTI). However, when job accounting has been enabled, and you send originals after entering an Account ID, the Account Name is printed OPERATION GUIDE
117 FAX Operation (Advanced) Logging in when User Accounting has been Enabled When user accounting has been enabled, you need to enter a User ID and Password to use the machine. Enter login user name and password. 1 Press [Login User Name]. Login to: Local Login User Name abcdef # Keys Login Password ******** # Keys 4 IC Card Login Check Counter Cancel Login Status 08/08/ :10 2 Enter a User Name, and press [OK]. NOTE: For details on character entry, refer to Character Entry Method on page 2 of the Appendix. 3 Press [Login Password]. 4 Enter the password and press [OK]. 5 After confirming that the correct User ID and password have been entered, press [Login]. NOTE: You can check the number of pages used by a user by entering the user name and password and pressing [Check Counter]. Press [Close] in the counter browsing screen to log in. 6 Perform the fax operation. NOTE: When the operation is completed, press the Logout key. OPERATION GUIDE 4-53
118 FAX Operation (Advanced) Logging in when Job Accounting has been Enabled When job accounting has been enabled, you need to enter an Account ID when using the machine. NOTE: When both user accounting and job accounting have been enabled, the screen for entering a User ID and Password is displayed. Enter the account ID. 1 Use the numeric keys to enter Account ID, and press [Login]. ******** NOTE: You can check the number of pages used by a department by entering the Account ID and pressing [Check Counter]. Press [Close] in the counter browsing screen to log in. Check Counter Login Status 08/08/ :10 2 Perform the fax operation. NOTE: When the operation is completed, press the Logout key OPERATION GUIDE
119 FAX Operation (Advanced) Other Convenient Functions Functions that are convenient when sending fax are introduced here. For usage of each function, refer to the machine s Operation Guide. Original Size Selection Select the size of originals to be scanned. Be sure to select the original s size when using custom size originals. Sending Size Selection Select the sending size (the size of image to be sent). 4 Zoom Scan originals by automatically zooming them according to the sending size. Mixed Sized Originals Use the optional document processor to place originals of different sizes together and send them. In this method, up to 30 sheets can be placed in the document processor. NOTE: For direct transmission, you cannot use Mixed Sized Originals. (Refer to Selection of Transmission Method on page 3-4.) 1-sided / 2-sided Selection Select the type and binding of originals. Original Type Binding 1-sided sheet original 1-sided 2-sided sheet original 2-sided Binding Left/Right, Biding Top Open book original such as magazine or book Book Binding Left, Binding Right. Only when the optional document processor is introduced.. Only when the glass surface is used. NOTE: For direct transmission, you cannot use [2-sided] and [Book]. (Refer to Selection of Transmission Method on page 3-4.) OPERATION GUIDE 4-55
120 FAX Operation (Advanced) Original Orientation To ensure that the originals are sent in the correct orientation for reading, indicate which end of the original is the top. To use the following functions, select the orientation of the originals. 1-sided / 2-sided Selection Border Erase Selection of Original Image Select Original Image. Item Text + Photo Text Photo for OCR Detail Suitable for originals containing a mixture of text and photos. Sharply renders pencil text and fine lines. For enhanced copies of photographs. Image quality suitable for OCR software (Applications converting images into text data). When you send fax, this is changed to [Text]. Continuous Scan When you cannot place multi-page originals into the document processor at one time, the multi-page originals can be scanned in batches and sent as one job. In this method, originals are scanned until you press [Scan Finish]. You can change the following items during scanning. Original Size Selection 1-sided / 2-sided Selection Sending Size Selection Original Orientation Original Image Density FAX TX Resolution Zoom Border Erase NOTE: Original Size Selection, Selection of Original Image, Scan Density, Scan Resolution and Border Erase can be changed only when direct transmission is selected OPERATION GUIDE
121 FAX Operation (Advanced) Border Erase You can erase black borders around originals when scanning. For border erase, the following methods are available. Border Erase Sheet Erase black borders from around sheet originals. 4 Border Erase Book Erase black borders found around and in the middle of pages of thick books. You can set the width of Border Erase for around and in the middle of books separately. Individual Border Erase Erase top, bottom, left and right black borders to individually set widths. The Border Erase width that can be set in each mode is as follows. Specifications Inch Centimeter 0-2" (0.01" unit) Border Erase range 0 mm to 50 mm (1 mm unit) OPERATION GUIDE 4-57
122 FAX Operation (Advanced) Job Finish Notice This function is used to inform when the transmission of is completed. Send and Print When you send originals, this feature allows you to print a copy of the document being sent. Send and Store When you send originals, this feature allows you to store a copy of the document being sent in a Document Box OPERATION GUIDE
123 5 Checking Transmission Results and Registration Status This chapter explains how to check fax transmission results and functional registration status. Various Tools for Checking Transmission Results and Registration Status Checking FAX Job History Printing Administrative Reports Reporting FAX Receipt Result by OPERATION GUIDE 5-1
124 Checking Transmission Results and Registration Status Various Tools for Checking Transmission Results and Registration Status Check the fax transmission results and registration status using the following tools. Tool Display Location Contents to Check Timing of Check Reference Page FAX job history check Touch panel History of latest 200 send and receipt results stored Any time 5-3 Send result report / Receipt result report Report printing Latest send or receipt result Automatic printout after every sending or receiving operation (No Print Output or Error Only is also optionally available.) 5-7 Activity report Report printing Latest 50 send or receipt results Any time, and automatic printout after every 50 sending/receiving 5-8 Status page Report printing Registration status of Local FAX Number, Local FAX Name, fax line setting, etc. Any time 5-10 Reporting of FAX receipt result by E- mail PC Fax receipt Fax reception is reported by OPERATION GUIDE
125 Checking Transmission Results and Registration Status Checking FAX Job History Display the history of the latest 200 each of send and receipt results on the display for checking. NOTE: Even when job accounting is enabled, 200 each of send and receipt results are displayed regardless of the account ID. For details of the job history check, refer to the machine s Operation Guide. Displaying Job Log Screen 1 Press the Status/Job Cancel key. 2 Press [Sending Jobs] to check send result, [Printing Jobs] to check receipt result, and [Storing Jobs] to check the results of file storage in FAX Boxes and Polling box. Then press [Log]. 5 Status 3 Press [ ] in Job Type, and select FAX or i-fax. Status Scheduled Job Log Job Type All Job No. FAX Destination User Name Result :47 i-fax abc@def.com InProcess Folder 1/1 Application Multi Sending Detail Printing Jobs Sending Jobs Storing Jobs Device/ Communication Status Paper/Supplies 08/08/ :10 Description of the Job Log Screen Items shown in each job log screen and the function of each key are as follows. Printing Job Log Screen Display / Key Job No. End Date Type Description Job acceptance number Job completed date Icon indicates job type. Fax reception i-fax reception Job Name User Name Job name User name Blank if no information is available OPERATION GUIDE 5-3
126 Checking Transmission Results and Registration Status Display / Key Result Description Result is indicated. Completed: Job ended properly. Canceled: Job was canceled. Error: Job ended improperly due to error. [ ] in Job Type Specific type of job can be indicated (Fax or i-fax reception in this screen). [Detail] Select a job from the list and press this key to show detailed information of the job (Refer to Checking Details of the Job Log on page 5-5). Sending Job Log Screen Display / Key Job No. End Date Type Description Job acceptance number Job completed date Icon indicates job type. Fax transmission i-fax transmission Destination User Name Result Recipient (destination name, fax number or i-fax address) User name Blank if no information is available Result is indicated. Completed: Job ended properly. Canceled: Job was canceled. Error: Job ended improperly due to error. Waiting: Although the received signal is not confirmed yet, a job is ended. [ ] in Job Type Specific type of job can be indicated (Fax or i-fax transmission in this screen). [Detail] Select a job from the list and press this key to show detailed information of the job (Refer to Checking Details of the Job Log on page 5-5). 5-4 OPERATION GUIDE
127 Checking Transmission Results and Registration Status Storing Job Log Screen Display / Key Job No. End Date Type Description Job acceptance number Job completed date Icon indicates job type. Job Name User Name Result Storing fax reception data Storing i-fax reception data Job name User name Blank if no information is available Result is indicated. Completed: Job ended properly. Canceled: Job was canceled. Error: Job ended improperly due to error. 5 [ ] in Job Type Specific type of job can be indicated. [Detail] Select a job from the list and press this key to show detailed information of the job (Refer to Checking Details of the Job Log on page 5-5). NOTE: Jobs stored in a Polling box appear as scanner ( ) job types. Checking Details of the Job Log You can check the detailed information of each job. Displaying Details of the Job Log 1 Press the Status/Job Cancel key. 2 Press any of [Printing Jobs], [Sending Jobs] or [Storing Jobs]. Then press [Log]. Detail Job No.: Select the job to check, and press [Detail]. Job No.: Job Type: Sending Job - Status/Destination: Processing Destination: ABCDE Detail Detailed information of the selected job is displayed. User Name: User1 Job Name: doc Accepted Time: 10:10:10 1/2 Close Status 08/08/ :10 OPERATION GUIDE 5-5
128 Checking Transmission Results and Registration Status NOTE: Press [ ] or [ ] to check information of the next or previous page. Description of Detailed Information Screen 4 Press [Close] to exit. Job No. Item Result (Result/ Destination) Job Type Destination User Name Job Name Accepted Time End Time Original Pages Color/Black & White Connected to Printed Pages Job acceptance number Description Result is indicated. Completed: Job ended properly. Canceled: Job was canceled. Error: Job ended improperly due to error. Press [Detail] to check the result for each destination. Job type Recipient The number of destinations is displayed. User name Blank if no information is available Job name Time when job was accepted Time when job ended Number of pages in the original Color mode used during scanning The Local FAX Name or Local FAX Number registered on the other party s machine (for fax reception, polling transmission and manual send/ reception). Blank if no information is available Number of printed pages 5-6 OPERATION GUIDE
129 Checking Transmission Results and Registration Status Printing Administrative Reports You can print various administrative reports to check the results of fax transmission or the status of the functional setup. Send Result Reports Each time you send a fax, you can print a report to confirm whether the fax was sent successfully. You can also print the transmitted image in the send result report. 1 Press the System Menu key. Report - FAX Off On Error Only Print a report of FAX transmission results. * Results including /Folder in multiple destinations are also printed. Attach Send Image Off On 2 Press [Report], and [Next] of Result Report Setting. Then press [Next] of Send Result Report and [Change] of FAX. 3 Press [Off] (not to print), [On] (to print), or [Error Only]. If you selected [On] or [Error Only], you should then indicate whether the transmitted image is to be attached by selecting [Off] (do not print transmitted image) or [On] (print transmitted image). 5 Cancel OK Status 08/08/ :10 4 Press [OK]. With transmitted image Without transmitted image Send Result Report Send Result Report Completed Completed Report for Job Canceled before Sending Print a send result report when the job is canceled before being sent. 1 Press the System Menu key. 2 Press [Report], [Next] of Result Report Setting, [Next] of Send Result Report and then [Change] of Canceled before Sending. 3 Press [Off], [On]. 4 Press [OK]. OPERATION GUIDE 5-7
130 Checking Transmission Results and Registration Status FAX RX Result Reports Each time you receive a fax, you can print a report to confirm whether the fax was received successfully. NOTE: Fax receipt can also be notified by instead of checking the receipt result report. (Refer to Reporting FAX Receipt Result by on page 5-11.) 1 Press the System Menu key. 2 Press [Report], and [Next] of Result Report Setting. Then press [Change] of FAX RX Result Report. 3 Press [Off] (not to print), [On] (to print), or [Error and Forward Only]. 4 Press [OK]. FAX RX Result Report Completed Activity Report Activity reports are reports of both the sent faxes and the received faxes. Each report lists the history of the latest 50 sent or received fax data. When automatic printout is selected, a report is printed out automatically after every 50 faxes sent or received. Printing Activity Reports The latest 50 sent or received fax data are printed as a report. 1 Press the Status/Job Cancel key. 2 Press [Device/Communication] and then [Log] of FAX. 3 Press [Outgoing] to print the sent fax report, and press [Incoming] to print the received fax report. 5-8 OPERATION GUIDE
131 Checking Transmission Results and Registration Status FAX Log 4 Press [Print Report]. Outgoing Incoming Date Destination Detail Result /10 09:50 A OFFICE Completed 10/10 09:45 A OFFICE Error NOTE: You can select a shown fax job and press [Detail] to view detailed information of the job. 10/10 09:30 A OFFICE Completed 1/1 10/10 09:25 A OFFICE Completed 10/10 09:15 A OFFICE Completed Print Report Detail Close Status 08/08/ :10 5 When the printing confirmation screen appears, press [Yes]. An activity report is printed. 5 FAX TX Report FAX RX Report Automatic Printout An activity report is printed out automatically after every 50 faxes sent or received. 1 Press the System Menu key. 2 Press [Report], and [Next] of Admin Report Settings. Then press [Change] of Outgoing FAX Report or Incoming FAX Report. 3 Press [Off] (not to print) or [On] (to print). 4 Press [OK]. OPERATION GUIDE 5-9
132 Checking Transmission Results and Registration Status Status Page A status page provides information on a number of user setups. FAX-related information includes the Local FAX Number, Local FAX Name, fax line setting, etc. You can print it out as necessary. 1 Press the System Menu key. 2 Press [Report], and [Next] of Print Report. Then press [Print] of Status Page. 3 When the printing confirmation screen appears, press [Yes]. A status page is printed. Status Page 5-10 OPERATION GUIDE
133 Checking Transmission Results and Registration Status Reporting FAX Receipt Result by Fax receipt can also be notified by instead of checking the receipt result report. NOTE: This setting is displayed when the FAX RX Result Report setting is [On] or [Error and Forward Only]. For details, refer to FAX RX Result Reports on page 5-8. Fax receipt results are reported by according to the settings of FAX RX Result Report. If the FAX RX Result Report setting is [On], notification is provided for every fax. If the setting is [Error and Forward Only], notification is only provided when an error occurs or the received original is forwarded to other faxes, computers, and FAX Boxes. 5 1 Press the System Menu key. 2 Press [Report], and [Next] of Result Report Setting. Then press [Change] of RX Result Report Type. 3 To select destination from the address book, press [ Address Book] and then [Address Book]. Specify the destination of , and press [OK]. NOTE: Refer to Selecting a Destination from the Address Book on page 3-24 for the procedure of selecting destinations from the Address Book. To enter an address directly, press [ Address Entry] and then [ Address]. Enter the desired address, and press [OK]. Up to 128 characters can be entered. NOTE: For details on character entry, refer to Character Entry Method on page 2 of the Appendix. 4 Press [OK]. OPERATION GUIDE 5-11
134 Checking Transmission Results and Registration Status 5-12 OPERATION GUIDE
135 6 Setup and Registration This chapter explains how to perform various setups and registrations. FAX/TEL Auto Switch Reception FAX/Answering Machine Auto Switch Reception Rings Volume Adjustment Retry Times Receiving Mode Reception Date/Time Media Type for Print Output MP Tray Paper Output Transmission Restriction Encryption Reduced Reception Duplex Print Output in 1 Reception Remote Diagnostics Prohibiting FAX Printing at Specified Times (Unusable Time) OPERATION GUIDE 6-1
136 Setup and Registration FAX/TEL Auto Switch Reception This reception method is convenient when using both telephone and fax on a single telephone line. When fax originals have been sent, the machine automatically receives them, and when the other party is calling from a telephone, the machine makes a ringing tone urging the user to respond. IMPORTANT: In order to use FAX/TEL Auto Switch Reception, it is necessary to connect a telephone set (commercially available product) to the machine. After the telephone has made a ringing tone for the preset number of times, the other party is required to pay phone line charges even if the receiving system does not respond. Flow of reception FAX FAX Telephone When the other party has sent originals with automatic send When the other party has sent originals with manual send When the other party is calling from a telephone Receives incoming call without making ringing tone. (The other party is required to pay the phone line charge from this point.) Makes ringing tone twice. (Only the other party can hear the ringing tone.) Receive originals from the other party automatically (FAX Automatic Reception) Makes ringing tone. (Both the other party and the receiving machine can hear the ringing tone.) When you lift the handset of the connected telephone set, you can talk to the other party. After the end of the conversation, you can receive the fax. NOTE: At the end of the conversation, you can also manually receive the originals. (Refer to Manual Reception on page 4-13.) 6-2 OPERATION GUIDE
137 Setup and Registration Preparation: Refer to Receiving Mode on page 6-9 to select [Auto (FAX/TEL)]. 1 The connected telephone set makes a ringing tone. Note that if [0] (zero) is set as the number of rings (for FAX/TEL Auto Switch), the connected telephone does not ring. NOTE: You can change the number of times the ringing tone rings. (Refer to FAX/TEL Auto Switch Reception on page 6-2.) 2 When the call is from a telephone 1 The machine makes a ringing tone urging the user to respond. Lift the handset of the telephone within 30 seconds. 6 NOTE: If you do not lift the handset within 30 seconds, the machine switches to fax reception. 2 Talk to the other party. NOTE: At the end of the conversation, you can manually receive the originals. (Refer to Manual Reception on page 4-13.) When the call is from a fax The machine starts receiving fax originals. OPERATION GUIDE 6-3
138 Setup and Registration FAX/Answering Machine Auto Switch Reception This method is convenient when using both the answering machine and fax. When fax originals have been sent, the machine receives them automatically, and when the call is from a telephone, the machine follows the functions of the connected answering machine. Therefore, when the user is absent, the other party can leave a message on the answering machine. IMPORTANT: When using FAX/Answering Machine Auto Switch Reception function, if a silence continues for at least 30 seconds before one minute passes after the machine has received a call from the other party, the machine s silence detection function comes into operation and the machine switches to fax reception. NOTE: In order to use FAX/Answering Machine Auto Switch Reception, it is necessary to connect an answering machine-equipped telephone set (commercially available product) to the machine. For details, such as responding to messages, refer to the Operation Guide of each answering machine. Set the number of rings to be made by the machine more than the number of rings to be made by the answering machine. (Refer to FAX/TEL Auto Switch Reception on page 6-2.) Flow of reception FAX FAX Telephone When the other party has sent originals with automatic send When the other party has sent originals with manual send When the other party is calling from a telephone Receive fax originals from the other party automatically (FAX Automatic Reception). The answering machine plays the message informing the other party that the user is absent. The answering machine records a message from the other party. When the other party starts sending originals, the machine receives the originals being sent. 6-4 OPERATION GUIDE
139 Setup and Registration Preparation: Refer to Receiving Mode on page 6-9 to select [Auto (TAD)]. 1 The connected telephone set makes ringing tone the set number of times. NOTE: If you lift the handset while the telephone set is still making the ringing tone, the machine enters a status the same as manual reception. (Refer to Manual Reception on page 4-13.) 2 The answering machine responds. When the call is from a telephone, but the user is absent The answering machine plays a response message, and starts recording the other party s message. 6 NOTE: When silence continues for at least 30 seconds during recording, the machine switches to fax reception. When the call is from a fax The machine starts receiving fax originals. OPERATION GUIDE 6-5
140 Setup and Registration Rings You can change the number of times to let the phone ring before answering a call as needed. The number of ringing times can be changed independently for each receiving mode of Auto (Normal), Auto (TAD) and Auto (FAX/TEL). NOTE: The number of ringing times can be set to between 1 and 15 times for Rings (Normal) and Rings (TAD), and 0 and 15 times for Rings (FAX/TEL). For Rings (FAX/TEL), this change is possible only with inch models. 1 Press the System Menu key. 2 Press [FAX], [Next] of Reception and then press [Next] of FAX. Press [Change] for the reception mode to be changed. 3 Press [+]/[-] or the numeric keys to enter the number. 4 Press [OK]. 6-6 OPERATION GUIDE
141 Setup and Registration Volume Adjustment Adjust the volume of the speaker and monitor. Speaker Volume: Volume of the built-in speaker when the line is connected by pressing [On Hook]. Monitor Volume: Volume of the built-in speaker when the line is connected without pressing [On Hook] such as in memory transmission. 1 Press the System Menu key. 2 Press [Common Settings], [Next] of Sound and then [Change] of FAX Speaker Volume or FAX Monitor Volume. Common Settings - FAX Monitor Volume Set the FAX monitor volume level. 3 Select any of [1] (Minimum), [2] (Medium), [3] (Maximum) or [0] (Mute). 6 Mute Minimum Medium Maximum Cancel OK Status 08/08/ :10 4 Press [OK]. OPERATION GUIDE 6-7
142 Setup and Registration Retry Times The number of retry times can be changed automatically. NOTE: Retry times can be set to between 0 and 14. For Redial, refer to Dialing the Same Receiving System (Redial) on page Press the System Menu key. 2 Press [FAX], [Next] of Transmission, [Next] of FAX and then [Change] of Retry Times. 3 Press [+]/[-] or the numeric keys to enter the number. 4 Press [OK]. 6-8 OPERATION GUIDE
143 Setup and Registration Receiving Mode The following five receiving modes are available. FAX Automatic Reception [Auto (Normal)] FAX/TEL Auto Switch Reception [Auto (FAX/TEL)] (Refer to page 6-4.) FAX/Answering Machine Auto Switch Reception [Auto (TAD)] (Refer to page 6-4.) DRD Reception [Auto (DRD)] (Refer to page 6-14.) Manual Reception [Manual] (Refer to page 4-13.) Select the mode appropriate for the way the machine is used. 1 Press the System Menu key. 2 Press [FAX], [Next] of Reception, [Next] of FAX and then [Change] of RX Setting. 3 Select the reception mode to be changed. 6 When [Auto (DRD)] is selected, choose the pattern of ringing. 4 Press [OK]. OPERATION GUIDE 6-9
144 Setup and Registration Reception Date/Time Reception Date/Time function adds the reception date/time, sender information and number of pages on the top of each page when the message is printed out. It is useful for confirming the time of reception if the fax is from a different time zone. NOTE: When the received data is printed on multiple pages, the reception date/time is printed on the fist page only. It is not printed on the pages that follow. When the received fax data is forwarded after retrieving it from memory, the reception date/time is not added to the forwarded data. 1 Press the System Menu key. 2 Press [FAX], [Next] of Reception, [Next] of Basic and then [Change] of Reception Date/Time. 3 Press [On]. 4 Press [OK] OPERATION GUIDE
145 Setup and Registration Media Type for Print Output Specify the paper type to be used for print output of the received fax. Supported paper types: All Media Types, Plain, Rough, Recycled, Bond, Color, High Quality, Custom 1 to 8 NOTE: Refer to the machine s Operation Guide for details on Custom Paper 1 to 8. 1 Press the System Menu key. 2 Press [FAX], [Next] of Reception, [Next] of Basic and then [Change] of Media Type. FAX - Media Type Set the paper to use for faxes. All Media Types Plain Recycled Bond 3 Select the desired paper type. If no specific paper type is selected, press [All Media Types]. 6 Color High Quality Custom 1 Custom 2 Custom 3 Custom 4 Custom 5 Custom 6 Custom 7 Custom 8 Cancel OK Status 08/08/ :10 4 Press [OK]. Setting the cassette for the print output of received faxes By specifying the media type, faxes can be received on the corresponding cassette. Faxes will be automatically reduced to the set paper size. 1 Press the System Menu key. 2 Press [Common Settings], [Next] of Original / Paper Settings, [Next] of Cassette Setting. 3 Cassette Setting, select one of [Cassette 1] to [Cassette 4] and press [Next]. Press [Change] of Paper Size. NOTE: [Cassette 3] and [Cassette 4] are shown when the optional paper feeder is installed. 4 For automatic detection of the paper size, press [Auto] and select [Metric] or [Inch] as the unit. OPERATION GUIDE 6-11
146 Setup and Registration Common Settings - Paper Size Set cassette paper size. To select the paper size, press [Standard Sizes 1] or [Standard Sizes 2] and select the paper size. Auto A3 A4 A4 A5 Standard Sizes 1 Standard Sizes 2 B4 B5 B5 Folio Cancel OK Status 08/08/ :10 5 Press [OK]. The previous screen reappears. Common Settings - Media Type Select type of paper in Cassette 1. 6 Press [Change] of Media Type and select the media type. Then press [OK]. The previous screen reappears. Plain Rough Vellum Recycled Preprinted Bond Color Prepunched Letterhead High Quality Custom 1 Custom 2 Custom 3 Custom 4 Custom 5 Custom 6 Custom 7 Custom 8 Cancel OK Status 08/08/ :10 7 Press [Close]. The display returns to the default System Menu screen. 8 Next, set the fax reception settings. For the setting procedure, refer to Media Type for Print Output on page Select the same media type that was selected in step OPERATION GUIDE
147 Setup and Registration MP Tray Paper Output You can select whether to use the MP tray paper when printing out the received fax. 1 Press the System Menu key. 2 Press [FAX], [Next] of Reception, [Next] of Basic and then [Change] of Multi Purpose Tray. 3 Select either [Off] (not to use) or [On] (to use). 4 Press [OK]. 6 OPERATION GUIDE 6-13
148 Setup and Registration Transmission Restriction This function allows you to send or receive originals only when communication requirements are met. Using this function can limit other parties with which you can communicate. Specifically, you must register communication requirements (Permit FAX No./Permit ID No.) and set the transmission limit in advance. When the machine sends or receives originals, you do not need to perform a special operation for this particular function, and you can operate the machine normally. When sending or receiving has actually started, the machine correctly conducts transmission that meets communication requirements, but when the transmission does not meet the requirements, the machine indicates an error. This mode also allows you to set a [Reject List] for Reception Restriction so that reception from senders on the list of Rejected FAX numbers or from senders whose Local FAX Number is not registered are rejected. NOTE: Before using transmission restriction, be sure to read the following prerequisites, communication establishing requirements, and reception rejection requirements thoroughly, and consult with the other parties with which you communicate. Send Restrictions Reception Restrictions Prerequisites Register Permitted FAX numbers or Permitted ID numbers. (Refer to Registering Permit FAX No. on page 6-17 or Registering Permit ID No. on page 6-21.) Send restriction settings are specified in [Permit List + Address Book] in Send Restrictions. (Refer to Setting Send Restriction on page 6-22.) Register the Local FAX Numbers or Local FAX IDs of other parties. Register Permitted FAX numbers or Permitted ID numbers. (Refer to Registering Permit FAX No. on page 6-17 or Registering Permit ID No. on page 6-21.) Reception restriction settings are specified in [Permit List + Address Book] in Reception Restrictions. (Refer to Setting Reception Restriction on page 6-23.) Register the Local FAX Numbers or Local FAX IDs of other parties. Communication Establishing Requirements The recipient s Local FAX Number matches a Permitted FAX No. registered on the machine. The recipient s Local FAX ID matches a Permitted ID registered on the machine. When the number was dialed using the Address Book or Onetouch keys, the last 4 digits of the dialed number match the last 4 digits of the recipient s Local FAX Number. (Excludes manual transmissions.) The sender s Local FAX Number matches a Permitted FAX No. registered on the machine. The sender s Local FAX ID matches a Permitted ID registered on the machine. A fax number that matches the last 4 digits of the sender s Local FAX Number is registered in the Address Book on this machine OPERATION GUIDE
149 Setup and Registration. If there is neither a Permitted FAX No. nor a Permitted ID No. registered for the recipient, sending is not rejected.. If there is neither a Permitted FAX No. nor a Permitted ID No. registered for the sender, reception is not rejected. Prerequisites Reception Rejection Requirements Reception Rejection Register Reject FAX numbers. (Refer to Registering Reject FAX No. on page 6-19.) Reception restriction settings are specified in [Reject List] in Reception Restrictions. (Refer to Setting Reception Restriction on page 6-23.) The sender s Local FAX Number is not registered. The sender s Local Fax Number matches a Reject FAX No. registered on the machine. 6. If there are no Reject FAX numbers registered, calls are only rejected from senders whose Local FAX Numbers (Indicates local FAX information entries, not the actual line numbers.) are not registered. Registering Permit FAX No. NOTE: Up to 50 Permit FAX numbers can be registered. 1 Press the System Menu key. 2 Press [FAX], [Next] of TX/RX Restriction and then [Register/Edit] of Permit No. List. FAX - Permit No. List 3 Press [Add]. Register a number from which faxes will be accepted. (Up to 50 numbers can be registered.) TEL Number 1/1 Add Detail Delete Close Status 08/08/ :10 OPERATION GUIDE 6-15
150 Setup and Registration FAX - Permit No. Register or edit permit number. Use the numeric keys to enter a number. 4 Use the numeric keys to enter Permit FAX No. Up to 20 digits can be entered NOTE: Press [Pause] to insert a pause (-) between numbers. Pause Space Backspace Press [Space] to enter a space. Use [ ] or [ ] to move the cursor. Cancel OK Pressing [Backspace] deletes the character to the left of the cursor. Status 08/08/ :10 5 Press [OK]. 6 When registering other Permit FAX numbers, repeat steps 3 to 5. 7 Press [Close]. Changing and Deleting Permit FAX No. 1 Follow steps 1 to 2 of Registering Permit FAX No. on page FAX - Permit No. List Register a number from which faxes will be accepted. (Up to 50 numbers can be registered.) 2 Select the Permit FAX No. to be changed or deleted TEL Number To change Permit FAX No., go to step 3, and to delete Permit FAX No., go to step 6. 1/1 Add Detail Delete Close Status 08/08/ :10 3 Press [Detail]. FAX - Permit No. Register or edit permit number. Use the numeric keys to enter a number. 4 Use the numeric keys to reenter Permit FAX No. Up to 20 digits can be entered NOTE: Press [Pause] to insert a pause (-) between numbers. Pause Space Backspace Press [Space] to enter a space. Use [ ] or [ ] to move the cursor. Cancel OK Pressing [Backspace] deletes the character to the left of the cursor. Status 08/08/ :10 5 Press [OK]. When the change confirmation screen appears, press [Yes]. Go to step OPERATION GUIDE
151 Setup and Registration 6 Press [Delete]. When the deletion confirmation screen appears, press [Yes]. 7 To change or delete other Permit FAX numbers, repeat steps 2 to 6. 8 Press [Close]. Registering Reject FAX No. NOTE: Up to 50 Reject FAX numbers can be registered. 1 Press the System Menu key. FAX - Reject No. List Register a number from which faxes will be rejected. (Up to 50 numbers can be registered.) 2 Press [FAX], [Next] of TX/RX Restriction and then [Register/Edit] of Reject No. List. 3 Press [Add] TEL Number 1/1 Add Detail Delete Close Status 08/08/ :10 FAX - Reject No. Register or edit reject number. Use the numeric keys to enter a number. 4 Use the numeric keys to enter Reject FAX No. Up to 20 digits can be entered NOTE: Press [Pause] to insert a pause (-) between numbers. Pause Space Backspace Press [Space] to enter a space. Use [ ] or [ ] to move the cursor. Cancel OK Pressing [Backspace] deletes the character to the left of the cursor. Status 08/08/ :10 5 Press [OK]. 6 To register other Reject FAX numbers, repeat steps 3 to 5. 7 Press [Close]. OPERATION GUIDE 6-17
152 Setup and Registration Changing and Deleting Reject FAX No. 1 Follow steps 1 to 2 of Registering Reject FAX No. on page FAX - Reject No. List Register a number from which faxes will be rejected. (Up to 50 numbers can be registered.) 2 Select the Reject FAX No. to be changed or deleted TEL Number To change Reject FAX No., go to step 3, and to delete Reject FAX No., go to step 6. 1/1 Add Detail Delete Close Status 08/08/ :10 3 Press [Detail]. FAX - Reject No. Register or edit reject number. Use the numeric keys to enter a number. 4 Use the numeric keys to reenter Reject FAX No. Up to 20 digits can be entered NOTE: Press [Pause] to insert a pause (-) between numbers. Pause Space Backspace Press [Space] to enter a space. Use [ ] or [ ] to move the cursor. Cancel OK Pressing [Backspace] deletes the character to the left of the cursor. Status 08/08/ :10 5 Press [OK]. When the change confirmation screen appears, press [Yes]. Go to step 7. 6 Press [Delete]. When the deletion confirmation screen appears, press [Yes]. 7 To change and delete other Reject FAX numbers, repeat steps 2 to 6. 8 Press [Close] OPERATION GUIDE
153 Setup and Registration Registering Permit ID No. NOTE: Up to 25 Permit ID numbers can be registered. 1 Press the System Menu key. 2 Press [FAX], [Next] of TX/RX Restriction and then [Register/Edit] of Permit ID List. FAX - Permit ID List 3 Press [Add]. Register an ID from which faxes will be accepted. (Up to 25 IDs can be registered.) FAX ID 1/1 Add 6 Detail Delete Close Status 08/08/ :10 FAX - Permit ID Add or edit a Permit ID for transmissions. Use [-]/[+] or the numeric keys to enter a number. 4 Use [+]/[-] or the numeric keys to enter Permit ID No. (0000 to 9999) ( ) 2222 NOTE: Press the Clear key to display the previous number. Cancel OK Status 08/08/ :10 5 Press [OK]. 6 To register other Permit ID numbers, repeat steps 3 to 5. 7 Press [Close]. OPERATION GUIDE 6-19
154 Setup and Registration Changing and Deleting Permit ID No. 1 Follow steps 1 to 2 of Registering Permit ID No. on page FAX - Permit ID List Register an ID from which faxes will be accepted. (Up to 25 IDs can be registered.) FAX ID 2 Select the Permit ID No. to be changed or deleted. To change Permit ID No., go to step 3, and to delete Permit ID No., go to step 6. 1/1 Add Detail Delete Close Status 08/08/ :10 3 Press [Detail]. FAX - Permit ID Add or edit a Permit ID for transmissions. Use [-]/[+] or the numeric keys to enter a number. 4 Use [+]/[-] or the numeric keys to reenter Permit ID No. (0000 to 9999) ( ) 2222 NOTE: Press the Clear key to display the previous number. Cancel OK Status 08/08/ :10 5 Press [OK]. When the change confirmation screen appears, press [Yes]. Go to step 7. 6 Press [Delete]. When the deletion confirmation screen appears, press [Yes]. 7 To change and delete other Permit ID numbers, repeat step 2 to 6. 8 Press [Close]. Setting Send Restriction Restrict the other parties to which you send originals only to the ones registered in Permit FAX No. and Permit ID No. as well as the ones registered in the Address Book. To change the sending restriction, follow the steps below. 1 Press the System Menu key. 2 Press [FAX], [Next] of TX/RX Restriction, and then [Change] of TX Restriction OPERATION GUIDE
155 Setup and Registration 3 To not use the sending restriction, press [Off]. To restrict the other parties to which you send originals only to the ones registered in Permit FAX No. and Permit ID No. as well as the ones registered in the Address Book, press [Permit List + Address Book]. 4 Press [OK]. Setting Reception Restriction Restrict incoming faxes so that you only receive originals from senders registered in Permit FAX No. and Permit ID No. and senders registered in your Address Book. This mode also allows you to set a [Reject List] for Reception Restriction so that reception from senders on the list of Rejected FAX numbers or from senders whose Local FAX Number is not registered are rejected. To change the reception restriction, follow the steps below. 1 Press the System Menu key. 2 Press [FAX], [Next] of TX/RX Restriction, and then [Change] of RX Restriction. 6 3 To not use the reception restriction, press [Off]. To restrict the other parties from which you receive originals only to the ones registered in Permit FAX No. and Permit ID No. as well as the ones registered in the Address Book, press [Permit List + Address Book]. To block incoming faxes from senders registered in Reject FAX No., press [Reject List]. 4 Press [OK]. Unknown Number Reception Select whether to receive the fax of that the number is unknown when [Reject List] is set for Reception Restriction. To change the reception restriction for the unknown fax number, follow the steps below. 1 Press the System Menu key. 2 Press [FAX], [Next] of TX/RX Restriction, and then [Change] of Unknown Number Reception. 3 To receive faxes from the unknown number, press [Permit]. To reject faxes from the unknown number, press [Reject]. 4 Press [OK]. OPERATION GUIDE 6-21
156 Setup and Registration Encryption This method allows you to communicate with originals encrypted by the sending system. Therefore, even when a third party tries to view the originals in the middle of communication by some means, the third party is prevented from knowing the actual contents of the originals. The originals received are reverted to the originals as they were before transmission (decrypted) by the receiving system, and printed. This is an extremely effective communication method for sending confidential documents that are not to be opened by a third party. IMPORTANT: In order to use encryption communication, the fax of the other party needs to be an our-brand system with the same type of encryption functions. In encryption communication, in order to encrypt and decrypt originals, the sending and receiving systems must use the same 16-digit encryption key. When the encryption key differs between the sending system and the receiving system, the encryption cannot be conducted. Therefore, the sending system and the receiving system need to have the same encryption key and 2-digit key No. registered in advance. Sending system Encrypt Receiving system Decrypt Scan originals Encryption Output originals Description of settings at sending and receiving systems Settings Sending system Receiving system Reference page Encryption Key No. (A) 2 digits (B) 2 digits 6-25 Encryption Key (C) 16 digits (C) 16 digits 6-25 Key No. of Address Book (or when the number is directly dialed) (A) 2 digits 6-25 Receiving system (D) 4 digits 6-26 encryption box number Encryption Box No. (D) 4 digits - Key No. in reception setting (B) 2 digits When the machine receives originals, the Encryption Box is not used. NOTE: Set the same characters for the numbers indicated by the same letter in parentheses. For example, the same characters should be used as the encryption key (C) in both the sending and receiving systems OPERATION GUIDE
157 Setup and Registration Registering an Encryption Key An encryption key is required when registering the Address Book used for encryption communication (the other party is directly entered using the numeric keys) in the sending system and when setting encryption in the receiving system. For the creation of the encryption key, numbers from 0 to 9 and letters from A to F are arranged to form 16 numbers and/or letters arbitrarily. NOTE: Up to 20 encryption keys can be registered. 1 Press the System Menu key. FAX - Encrypt. Key Registration Register a key to use for encrypted FAX transmissions. (Up to 20 keys can be registered.) 2 Press [FAX], [Next] of TX/RX Common and then [Register/Edit] of Encrypt. Key Registration. 3 Select the unregistered encryption key and press [Register/Edit]. 6 Key01 Key02 Encryption Key Key03 Key04 Register /Edit Key05 Delete Close Status 08/08/ :10 Encryption Key: 4 Press [Encryption Key]. Register or modify encryption key. Enter 16 characters using the numbers 0-9 and the letters A-F. Encryption Key Cancel OK Status 08/08/ :10 5 Use the numbers (0 to 9) and the alphabet (A to F) on the touch panel to enter the encryption key (16 digits) and press [OK]. 6 Press [OK]. To register other encryption keys, repeat steps 3 to 6. OPERATION GUIDE 6-23
158 Setup and Registration Changing and Deleting Registration Contents of Encryption Key 1 Follow steps 1 to 2 of Registering an Encryption Key on page FAX - Encrypt. Key Registration Register a key to use for encrypted FAX transmissions. (Up to 20 keys can be registered.) Key01 Encryption Key 2 Select the encryption key to be changed or deleted. To change the registration contents, go to step 3, and to delete the registration contents, go to step 7. Key02 Key03 Key04 Register /Edit Key05 Delete Close Status 08/08/ :10 3 Press [Register/Edit]. 4 Press [Encryption Key]. 5 Press [Backspace] to delete the encryption key last entered. Use the numbers (0 to 9) and the alphabet (A to F) on the touch panel, enter the encryption key (16 digits), and press [OK]. 6 Press [OK]. When the change confirmation screen appears, press [Yes]. Go to step 8. 7 Press [Delete]. When the deletion confirmation screen appears, press [Yes]. 8 To change or delete other encryption keys, follow steps 2 to 7. Operation at the Sending System When sending originals by encrypted transmission, use the Address Book registered for encryption or set encrypted transmission when dialing directly using the numeric keys. NOTE: Encrypted transmission can be also used in broadcast transmission. With encryption communication, you cannot conduct sub address communication. 1 Register the encryption key you have arranged with the receiving system. (Refer to Registering an Encryption Key on page 6-25.) When an encryption key has already been registered, go to the next step. 2 Press the Send/FAX key. 3 Place the originals OPERATION GUIDE
159 Setup and Registration 4 Press [FAX No. Entry]. FAX No. Entry Ready to send. Destination 5 Use the numeric keys to enter fax number of the other party, and press [Encrypted Transmission]. Pause Space Add a new FAX destination. Enter FAX number with the numeric keys. Backspace Sub Address Transmission Start Speed ECM Encrypted Transmission NOTE: When encrypted transmission has been set to a destination in the Address Book or One-touch keys, you can use the destination. On Hook Add to Addr Book Next Dest. Cancel OK Status 08/08/ :10 Ready to send. 6 Press [On] and select the encryption key number. FAX No. Entry - Encrypted Transmission Off On Encryption Key No. Key 01 6 Key 02 Key 03 1/1 Key 04 Key 05 Off Encryption Box Cancel OK Status 08/08/ :10 7 Press [OK] and go to step 10. When the selection of an encryption box is required by the other party, press [Encryption Box] and go to the next step. NOTE: When the machine receives originals, the encryption box is not used. FAX No. Entry - Encryption Box 8 Press [On] and use the numeric keys to enter the encryption box number (4 digits), and press [OK]. Off Enter box number using numeric keys. On Box No Cancel OK Status 08/08/ :10 9 Press [OK]. 10 Press [OK]. 11 Press the Start key. The transmission will start. OPERATION GUIDE 6-25
160 Setup and Registration Operation at the Receiving System To conduct encryption communication operating the receiving system, follow the steps below. NOTE: In encryption communication, sub address communication cannot be used. 1 Register the encryption key you have arranged with the sending system. (Refer to Registering an Encryption Key on page 6-25.) 2 Press the System Menu key. 3 Press [FAX], [Next] of Reception and [Change] of Encrypted Reception. FAX - Encrypted Reception 4 Press [On], select the encryption key number and press [OK]. Off On Key 01 Key 02 Encryption Key No. Key 03 1/2 Key 04 Key 05 Cancel OK Status 08/08/ :10 5 The sending system conducts encrypted transmission. When encryption communication is conducted normally, the machine decrypts the encrypted originals received and prints the originals OPERATION GUIDE
161 Setup and Registration Reduced Reception When the reception size is larger than the paper size, you can reduce the print size. Item Description Off On Print the received data at 100% of the original size by dividing it into several sheets of paper. Print the received data by reducing the original size according to the paper size. 1 Press the System Menu key. 2 Press [FAX], [Next] of Reception, [Next] of Basic, and [Change] of Reduced RX Size. 6 3 Select [Off] or [On]. 4 Press [OK]. OPERATION GUIDE 6-27
162 Setup and Registration Duplex Print Output When received multiple pages of data are the same width, they can be printed out on both sides of paper having the same width as the data. 1 Press the System Menu key. 2 Press [FAX], [Next] of Reception, [Next] of Basic and then [Change] of Duplex Printing. 3 Select either [Off] or [On]. 4 Press [OK] OPERATION GUIDE
163 Setup and Registration 2 in 1 Reception When you receive a multi-page Statement or A5 size original, this function prints 2 pages of the original at a time on one Letter or A4 size sheet of paper. NOTE: If you specify 2 in 1 reception and duplex printing at the same time, 2 in 1 reception is disabled. 1 Press the System Menu key. 2 Press [FAX], [Next] of Reception, [Next] of Basic and then [Change] of 2 in 1 Printing. 3 Select either [Off] or [On]. 4 Press [OK]. 6 OPERATION GUIDE 6-29
164 Setup and Registration Remote Diagnostics If a problem arises with this machine and you contact our service representative, this feature enables our Service Center computer to access the machine over the phone and check the machine s status or look for problems. NOTE: To use Remote Diagnostics, you must first sign an agreement with our service representative and register a Predetermined ID on the machine. For more information, contact your Service Representative or Authorized Service Center. 1 Press the System Menu key. 2 Press [FAX], [Next] of TX/RX Common and then [Change] of FAX Remote Diagnostics. 3 Select either [Off] or [On]. If you selected [On], press [+] or [-] or use the numeric keys to enter the predetermined ID. 4 Press [OK] OPERATION GUIDE
165 Setup and Registration Prohibiting FAX Printing at Specified Times (Unusable Time) This feature sets a time period during which the machine will not print received faxes. Faxes received during this Unusable Time are stored in the FAX box if the FAX box is specified as the forwarding destination in the memory forwarding setting. For information on the FAX box, refer to FAX Box Function on page IMPORTANT: When Unusable Time is set, in addition to FAX printing, all other operations are all prohibited during the unusable time period, including printing of copy jobs, printer jobs and received s, printing and sending from USB Memory and Network FAX transmission. 1 Press the System Menu key. 2 Press [ ], [Date/Timer], [ ] and then [Change] of Unusable Time. 3 Press [On] and use [+] or [-] to enter the start time and end time. 6 NOTE: If the same time is set as the start time and end time, you cannot use all day. 4 Specify the code to temporarily cancel the unusable setting during unusable time. Press [Unlock Code] and enter a four digits number. NOTE: To use the machine temporarily during unusable time, enter the Unlock Code and press [Login]. 5 Press [OK]. 6 Press [OK]. OPERATION GUIDE 6-31
166 Setup and Registration 6-32 OPERATION GUIDE
167 7 Optional Equipment This chapter introduces the optional equipment available for the FAX kit. Internet FAX Kit (A) Expansion Memory Dual FAX OPERATION GUIDE 7-1
168 Optional Equipment Internet FAX Kit (A) You can use Internet FAX on this machine. For details, refer to Internet Faxing (i-fax) (Option) on page OPERATION GUIDE
169 Optional Equipment Expansion Memory By installing the 128 MB expansion memory, you can increase the image memory size and increase the number of incoming (faxed) original pages that can be stored. Call a service representative for mounting or removal of the expansion memory. Dual FAX Installing 2 optional FAX Kits (Dual FAX option) allows you to use 2 phone lines. This reduces the time until faxes are sent to all the recipients in tasks such as sequential broadcast transmissions to multiple recipients. Also, because you can then send and receive simultaneously, there will be fewer occasions when you cannot receive a fax during fax transmission. 7 Dual FAX Settings Refer to Selection of Telephone Line (Inch version only) on page 2-2 and Local FAX Information Entry on page 2-4 when specifying the settings for the second line. Reception Port Selection You can make one of the 2 phone lines a receive-only line. 1 Press the System Menu key. 2 Press [FAX], [Next] of Reception and then press [Next] of FAX. Press [Change] of Reception Port. 3 Select a receive-only port. If you do not want to set up a receive-only port, select [Off]. 4 Press [OK]. OPERATION GUIDE 7-3
170 Optional Equipment Job Accounting Port Restrictions If job accounting is enabled, you can restrict access so that departments can only use one port. 1 Press the System Menu key. 2 Press [User Login/Job Accounting]. If user login administration is invalid, the user authentication screen is displayed. Enter a login user name and password, and press [Login]. 3 Press [Next] of Job Accounting Setting, [Register/ Edit] of Accounting List, and then [Add]. 4 Press [ ] and then [Change] of FAX Port Restriction. 5 Select [Off], [Use Port 1 Only], or [Use Port 2 Only]. 6 Press [OK]. For detailed information on restrictions and job accounting, refer to the machine s Operation Guide. 7-4 OPERATION GUIDE
171 8 Internet Faxing (i-fax) (Option) This chapter explains how to use the Internet faxing (i-fax) using the Internet FAX Kit(A). What is i-fax? i-fax Settings i-fax Transmission i-fax Reception OPERATION GUIDE 8-1
172 Internet Faxing (i-fax) (Option) What is i-fax? The i-fax function sends and receives faxes via the Internet without using a phone line. The main features of i-fax are: It reduces communication costs since it does not use a phone line. Address books (on this machine or on a computer) can be used to specify destinations. Faxes can be sent to multiple recipients simultaneously. Memory forwarding (refer to page 4-17) can be used to forward faxes received by this machine to multiple recipients as Internet faxes. notification of transmission results i-fax Transmission Flowchart The procedure for sending an i-fax is shown below. Scan the original on this machine. Send the fax to the recipient s address. The mail server receives the fax. Other fax machines download the fax from the mail server. i-fax Reception Flowchart The procedure for receiving an i-fax is shown below. Another fax machine sends a fax to this machine s address. The mail server receives the fax. This machine downloads the fax from the mail server. This machine prints the received fax. 8-2 OPERATION GUIDE
173 Internet Faxing (i-fax) (Option) Notes on Using i-fax To use i-fax, you must connect this machine to a computer using a network cable and specify the network settings. Refer to i-fax Settings on page 8-4 for details. If you cannot successfully send an i-fax to the recipient, you normally receive an error message from the server. However, in some cases problems can arise such that you do not receive the error message. For important faxes, you should contact the recipient to check whether the fax was successfully received. Due to the low level of security in Internet communication, important documents should be faxed over a direct telephone line. Communication over the Internet may take some time due to network congestion or communication faults. Urgent faxes should be sent over a direct telephone line. Because Internet faxing sends the faxed originals as files attached to an message, you cannot communicate directly with the recipient. You cannot have a telephone conversation via the Internet. If you are using a dial-up connection to the Internet and automatic reception is specified on this machine, you may incur telephone charges even when you receive no faxes because the machine uses the phone line for automatic checking. To change the automatic reception settings or the incoming mail checking interval, refer to i-fax POP3 Settings on page 8-6. The resolution, compression mode and paper sizes that you can use for transmissions are dependent on the performance of the receiving machine. Check the specifications of the receiving machine before sending the fax. If you do not know the specifications of the receiving machine, the recommended transmission settings are a resolution of dpi, the MH compression mode and a paper size of A4. 8 Full Mode This machine supports full-mode Internet faxing that conforms to the ITU-T T.37 recommendations. If the other party s machine also supports full mode, you can use transmission confirmation when you send a fax to check that it successfully reached the recipient s machine. When this machine receives an i-fax The machine sends reception capacity information in response to a transmission confirmation request from the sender. Information on the resolutions, compression modes and paper sizes supported by this machine is sent to the sender. When this machine sends an i-fax The machine sends a transmission confirmation to recipients who selected full mode. Transmission confirmation results sent back by recipients are included in the sent fax report. For more information on sent fax reports, refer to Activity Report on page 5-8. For more information on setting the conditions for destination machines, refer to Contact Registration (i-fax) on page 3-20 or i-fax Transmission on page 8-7. OPERATION GUIDE 8-3
174 Internet Faxing (i-fax) (Option) i-fax Settings To send and receive Internet faxes, you must first specify the SMTP server and POP3 server settings. Specify these settings using Embedded Web Server on a computer that is connected to this machine via a network. Refer to the machine s Operation Guide for information on the network settings. Accessing Embedded Web Server 1 Open the web browser. 2 In the Address or Location bar, enter the machine s IP address as the URL, e.g. The web page displays basic information about the machine and Embedded Web Server as well as the current status of the machine. 3 Select a category from the navigation bar on the left to view and set values for that particular category. 4 If administrator privileges have been enabled on Embedded Web Server, remember to enter the correct user name and password when trying to access the relevant screens. For details, refer to the Embedded Web Server Operation Guide. 8-4 OPERATION GUIDE
175 Internet Faxing (i-fax) (Option) i-fax Default Settings FAX / i-fax > i-fax > Defaults Use this page to enable the internet faxing. The settings available on the i-fax Defaults page are shown below. Item i-fax Description Enables or disables i-fax. Set to On to enable. i-fax SMTP Settings FAX/i-FAX > i-fax > SMTP Use this page to specify the settings for the SMTP server used for Internet faxing. The settings available on the i-fax SMTP page are shown below. Item Description SMTP Port Number SMTP Server Name SMTP Server Timeout Authentication Protocol Authenticate as Login User Name Login Password POP before SMTP Timeout Test Set the port number used by SMTP. Normally, 25 is used. Enter the SMTP server name or SMTP server IP address. You can enter up to 64 characters. If you enter the server name, you must specify the IP address of the DNS server. You can enter the DNS server IP address in the TCP/IP settings screen. Refer to the machine s Operation Guide for details. Enter the timeout period in seconds. Specify whether SMTP authentication will be used or whether POP before SMTP will be used. This SMTP authentication is compatible with Microsoft Exchange Specify the i-fax user POP3 account or specify another account and the user who will provide authentication. If you selected Other in the user setting, enter the user name used for authentication. You can enter up to 64 characters. If you selected Other in the user setting, enter the login user password used for authentication. You can enter up to 64 characters. If you selected POP before SMTP in the authentication setting, specify the timeout period in seconds. Runs a test to determine whether the settings specified in this page are correct. Size Limit Enter the maximum size for s that can be sent in kilobytes. Entering 0 disables this setting. Sender Address Signature Displays the address registered as the address in the i-fax POP3 settings. Displays a text format signature that is inserted at the end of each message. To change the signature, go to Advanced > > SMTP > General and edit the signature. 8 After completing the settings, click Submit to save the settings. OPERATION GUIDE 8-5
176 Internet Faxing (i-fax) (Option) i-fax POP3 Settings FAX/i-FAX > i-fax > POP3 Use this page to specify the settings for the POP3 server used for Internet faxing. The settings available on the i-fax POP3 page are shown below. Item Check Interval Run once now Address POP3 Server Name POP3 Port Number POP3 Server Timeout Login User Name Login Password Use APOP Test Size Limit Cover Page Description Displays the interval for connecting to the POP3 server to check for incoming . Click Receive to immediately connect to the POP3 server and check for incoming . Enter the i-fax address ( address). You can enter up to 64 characters. Enter the POP3 server name or POP3 server IP address. You can enter up to 64 characters. If you enter the server name, you must specify the IP address of the DNS server. You can enter the DNS server IP address in the TCP/IP settings screen. Refer to the machine s Operation Guide for details. Sets the port number used by POP3. Normally, 110 is used. Enter the timeout period in seconds. Enter the login name for the user account. You can enter up to 64 characters. Enter the password for the user account. You can enter up to 64 characters. Specify whether to use APOP authentication. To use APOP authentication, select On in this setting. Runs a test to determine whether the settings specified in this page are correct. Enter the maximum size for s that can be received in kilobytes. If 0 is entered, the setting will not be used. Specify whether the messages are also printed. Select On to print faxes with a cover page attached. If the message includes text, the text is printed on the cover page. After completing the settings, click Submit to save the settings. 8-6 OPERATION GUIDE
177 Internet Faxing (i-fax) (Option) i-fax Transmission This section explains how to send an i-fax by directly entering the recipient s address. Switching to the Send Screen Ready to send. Place original. Destination Detail A OFFICE B OFFICE C OFFICE On Hook Chain Detail/Edit Direct Delete Recall AAA BBB CCC DDD EEE FFF GGG HHH III JJJ 1/1 No. 1/100 Destination Address Book Addr Entry Folder Path Entry FAX No. Entry i-fax Addr Entry WSD Scan 1 Check that the basic send screen is displayed. Destination Quick Setup Original/Sending Data Format Image Quality Advanced Setup Status 08/08/ :10 If the basic send screen is not displayed, press the Send/FAX key. The screen for sending appears. NOTE: Depending on the settings, the address book screen may appear. In this event, press [Cancel] to display the basic screen for sending. 8 Placing Originals 2 Place the originals on the glass surface or in the optional document processor. Refer to the machine s Operation Guide for placing originals. OPERATION GUIDE 8-7
178 Internet Faxing (i-fax) (Option) Specifying the Destination Ready to send. Place original. Destination A OFFICE Detail Destination Address Book 3 1 Press [i-fax Addr Entry]. B OFFICE /1 Addr Entry C OFFICE On Hook Chain Detail/Edit Direct Delete Recall AAA BBB CCC DDD EEE No. Folder Path Entry FAX No. Entry i-fax Addr Entry FFF GGG HHH III JJJ 1/100 WSD Scan Destination Quick Setup Original/Sending Data Format Image Quality Advanced Setup Status 08/08/ :10 Ready to send. 2 Press [i-fax Address]. i-fax Address Entry Mode Simple i-fax Address Destination Condition Add to Addr Book Next Dest. Cancel OK Status 08/08/ :10 3 Enter the destination address and press [OK]. You can enter up to 128 characters. NOTE: For details on character entry, refer to Character Entry Method on page 2 of the Appendix. When [Add to Addr Book] is displayed, you can register entered contents to the Address Book. 4 Select Simple or Full from Mode by pull-down menu. Transmission mode Simple Full Description Transmission confirmation is not sent to the destination machine. Transmission confirmation is sent to the destination machine. 5 Press [Destination Condition]. 8-8 OPERATION GUIDE
179 Internet Faxing (i-fax) (Option) 6 Specify the destination conditions and press [OK]. Item Resolution Compression Paper Size Description Specify the resolutions that can be received by the destination fax machine. If you try to send an i-fax using a prohibited resolution, it is automatically changed to a permitted resolution and then sent dpi: Permitted (fixed) dpi: Permitted (fixed) dpi: Permitted or prohibited dpi: Permitted or prohibited dpi: Permitted or prohibited To permit a resolution setting, press the key for that resolution so that it is highlighted. To prohibit a resolution, press the key again so that it is no longer highlighted. Select a suitable file format for the destination fax machine. MH, MR, MMR or JBIG Specify the suitable document size options for the destination fax machine. If you try to send an i-fax using a prohibited paper size, it is automatically changed to a permitted paper size and then sent. A4/Letter: Permitted (fixed) B4: Permitted or prohibited A3/Ledger: Permitted or prohibited To permit a document size setting, press the key for that size so that it is highlighted. To prohibit a setting, press the key again so that it is no longer highlighted. 8 7 Press [OK]. Other ways of specifying the destination Using the Address Book (Refer to page 3-17.) Using One-touch keys (Refer to page 3-29.) Using the Speed Dial key (Refer to page 3-32.) Manual redial (recall) (Refer to page 3-33.) NOTE: In addition to an i-fax, you can include transmission and folder (SMB/FTP) transmission to send as one job. For details, refer to the machine s Operation Guide. When the destination includes a fax or i-fax machine, the color mode becomes completely monochrome. OPERATION GUIDE 8-9
180 Internet Faxing (i-fax) (Option) Selecting the Resolution 4 Select the resolution suitable for sending originals. For information on how to select the resolution, refer to Selecting the Resolution on page 3-8. NOTE: dpi is not supported for i-fax transmissions. If dpi is selected, the fax is sent at a lower resolution of dpi (Fine). If you selected a resolution that is prohibited by the destination conditions, the fax is automatically sent using a lower (permitted) resolution. Selecting the Density 5 Adjusting the density when scanning originals For information on how to select the density, refer to Selecting the Density on page Send Start 6 Press the Start key. Transmission begins. Checking the Send Status 1 Press the Status/Job Cancel key. Status Status Job Type All Job No. Accepted Time Type Job Name Scheduled Job User Name Log Status 2 Press [Sending Jobs]. The list of accepted time, destination, and status are displayed for each job :47 abc@def.com InProcess 1/1 Cancel Detail Printing Jobs Sending Jobs Storing Jobs Device/ Communication Status Paper/Supplies 08/08/ : OPERATION GUIDE
181 Internet Faxing (i-fax) (Option) Cancelling the Transmission Status Status Scheduled Job Log On the Sending Jobs screen above, select the job, and press [Cancel]. Job Type All Job No. Accepted Time Type :47 Job Name User Name Status InProcess When the cancel confirmation screen appears, press [Yes]. 1/1 Cancel Detail NOTE: Pressing the Stop key on the operation panel while originals are being scanned cancels the transmission. Printing Jobs Sending Jobs Storing Jobs Device/ Communication Status Paper/Supplies 08/08/ :10 Entering the Subject and Body When sending an Internet FAX (i-fax), enter the subject and body of the i-fax. 1 Press the Send Key. 2 Press [Advanced Setup] and then [i-fax Subject/ Body]. Ready to send. Place original. Destination 3 Press [Subject]. 8 i-fax Subject/Body Subject Place original. Body Original Zoom Paper : --- : 100% : --- Preview Add Shortcut Cancel OK Status 08/08/ :10 4 Enter the subject, and press [OK]. NOTE: Up to 60 characters can be entered for the subject. 5 Press [Body]. 6 Enter the body and press [OK]. NOTE: Up to 500 characters can be entered for the body. 7 Press [OK]. 8 Specify the destination and press the Start key. Sending begins. OPERATION GUIDE 8-11
182 Internet Faxing (i-fax) (Option) i-fax Reception At set intervals, this machine connects to the mail server and automatically downloads and prints any Internet faxes found on the server. No particular user intervention is needed when the machine receives an i-fax. You can change the following reception settings: i-fax address registration Incoming check interval setting Cover page ( information) printing For details, refer to i-fax POP3 Settings on page 8-6. Manual i-fax Reception Use this procedure to check for faxes immediately. 1 Press the Status/Job Cancel key. 2 Press [Device/Communication]. Status Scanner Ready. Printer Ready. Removable Memory Not connected. Hard Disk Overwriting... 3 Press [Check New FAX] of i-fax. The machine connects to the mail server and starts downloading any Internet faxes it finds. Format Remove FAX Port 1 Dialing... FAX Port 2 Receiving... Line Off Manual RX Line Off FAX Log i-fax Check New FAX Printing Jobs Sending Jobs Storing Jobs Device/ Communication Status Paper/Supplies 08/08/ : OPERATION GUIDE
183 9 About Network FAX This chapter explains how to use Network FAX. Please also read the Network FAX Driver Operation Guide (Online Manual) contained in the included CD-ROM, which describes how to operate your PC to send a fax using Network FAX and make various settings. What is Network FAX? Setup OPERATION GUIDE 9-1
184 About Network FAX What is Network FAX? The Network FAX function enables any PC, which is networked to the machine, to perform sending and receiving of faxes. Its primary features include the following. PC-prepared document can be sent and received by fax without being printed out. An Address Book (in the machine/pc) can be used to specify a desired destination. Addition of a cover page. Transmission and printing can be done simultaneously. reporting of the transmission result. Sub address transmission is available. Supports i-fax transmission. Operation is as simple as printing. Flow of Network FAX Sending Network FAX sending is performed in the following sequence. Prepare a document using a PC networked to this machine. Flow of Network FAX Receiving Network FAX receiving is performed in the following sequence. Forward the document data from the PC to this machine using the same operation as for printing. The machine sends the document data to another fax machine. The other fax machine receives the data. Another fax machine sends a fax to this machine. The machine receives the fax. The machine sends the fax data to a networked PC using the memory forwarding function. The PC networked to this machine receives the data. 9-2 OPERATION GUIDE
185 About Network FAX NOTE: The memory forwarding function allows not only reception by the networked PC, but also forwarding of the received fax by , forwarding to another fax machine, or storing in the FAX Box. 9 OPERATION GUIDE 9-3
186 About Network FAX Setup The following preparation is needed before using Network FAX. Flow of Setup Connection to a PC Connect the machine to a PC using the network cable. For details, refer to the machine s Operation Guide. Machine Registration Using the memory transmission function, select the recipient PC or file format. NOTE: Use the memory transmission function to forward the received fax to the PC or forward it as an attachment. For details, refer to Printing/Sending Received Faxes by Requirements (Memory Forwarding) on page Installing Software on the PC Install the dedicated software (included in the supplied CD-ROM) on your PC required to use Network FAX. For details, refer to the Network FAX Driver Operation Guide (Online Manual) contained in the included CD-ROM. Network FAX Driver Operation Guide (Online Manual) The Network FAX Driver Operation Guide (Online Manual) is contained in the included CD-ROM in PDF (Portable Document Format). The main contents include the following. Installing Network FAX Driver Performing Network FAX Sending Specifying the Network FAX Transmission Settings Specifying the Cover Letter Settings Opening the Online Manual Follow the steps below to refer to the online manual. 1 Insert the CD-ROM supplied with the machine into the CD-ROM drive. An explanation of the licensing agreement is displayed. If you agree to the terms of the agreement, click Accept. The main menu screen then appears. 2 Click Software Documentation, and then Network FAX Driver. The online manual appears. NOTE: Adobe Acrobat Reader 5.01 or later needs to be installed to view the online manual. 9-4 OPERATION GUIDE
187 10 Troubleshooting This chapter explains how to deal with problems. Indicators During Sending/Receiving Operation Precautions When Turning Power OFF Error Messages Troubleshooting OPERATION GUIDE 10-1
188 Troubleshooting Indicators During Sending/Receiving Operation The Send, Receive and Memory indicators show the fax transmission status. The Send indicator blinks when the machine is sending a fax. The Receive indicator blinks when the machine is receiving a fax. The Memory indicator blinks when source data is being stored in memory for memory transmission. The Memory indicator is lit when there is source data stored in the memory for delayed transmission OPERATION GUIDE
189 Troubleshooting Precautions When Turning Power OFF To receive faxes with the power turned off, press the Power key on the operation panel. You cannot automatically receive a fax when the main power switch is turned off. Before turning off the main power switch, press the Power key on the operation panel. Make sure that the Power indicator and the Memory indicator are off before turning off the main power switch. CAUTION: The hard disk may still be operating as long as the Power key or Memory indicator is lit. Turning the machine off at the main power switch while the hard disk is still operating can damage the hard disk. Make sure that the indicator is off. 10 OPERATION GUIDE 10-3
190 Troubleshooting Error Messages When an error occurs, the display may show one of the error messages listed below. These will help you identify and correct the problem. NOTE: When a transmission error occurs, a sent/receipt result report is produced. Check the error code shown in the report and refer to the Error Code List on page 16 of the Appendix for a description. To print the sent/receipt result report, refer to Send Result Reports on page 5-7 and FAX RX Result Reports on page 5-8. You may also check error codes using the activity report. (Refer to Activity Report on page 5-8.) Message Checkpoint Corrective Action Machine failure. Turn the main power switch off and on, or unplug the power cord and plug it in again. If the message still appears, note the error code. Turn the main power switch off and unplug the power cord. Call your service representative. FAX box limit exceeded. FAX Box capacity is used up with document data. Press [End]. The job is canceled. Try to perform the job again after printing or deleting the data in the FAX Box. Reference Page 4-30 Job Accounting restriction exceeded. The number of paper used has exceeded the limit preset by Job Accounting. No further operation is possible. Press [End]. The job is canceled. Try to perform the job again after resetting the limit for paper use. Refer to the machine s Operation Guide. Cannot execute this job. Fax transmission is prohibited by Job Accounting. No further operation is possible. Press [End]. The job is canceled. Check the setting for Job Accounting. Refer to the machine s Operation Guide. The phone receiver is off the hook. Is the phone (commercially available) connected to the machine off the hook? Hang up the handset OPERATION GUIDE
191 Troubleshooting Message Checkpoint Corrective Action Reference Page Scheduled sending jobs exceeded. The number of jobs has exceeded the limit set for delayed transmission. Press [End]. The job is canceled. Wait until the delayed transmission is executed, or cancel the delayed transmission and then perform the job again. 4-3 Add paper in cassette 1 (~4). or Add paper in Multi Purpose tray. Is the indicated cassette or MP tray out of paper? Add paper of the same size as indicated. When the type of printing paper is specified, the necessary paper types are also displayed. To use another paper source, select the paper source and press [Continue]. Press [MP Tray Setting] to change the paper size/type of the MP tray. Is the type of printing paper specified? The cassette for the specified paper type is not available. Select other paper source and press [Continue]. Press [MP Tray Setting] to change paper size/type of the MP tray. 10 Is the cassette securely loaded? Remove the cassette and reload it completely. OPERATION GUIDE 10-5
192 Troubleshooting Troubleshooting When a problem occurs, first check the following. If the problem persists, contact your dealer or service representative. Symptom Checkpoint Corrective Action Reference Page Cannot send document. Is the modular cord connected correctly? Connect the modular cord correctly. Is Send error displayed? Remedy the cause of error and send again. Appendix-16 Refer to the machine s Operation Guide. Is TX (transmission) restriction activated? Cancel the TX restriction Cannot perform broadcast transmission. Is free space available in the memory? Send after the memory has free space, or create free space in the memory. 4-6 Cannot perform encrypted communication. Are the registrations correct both at sender and recipient? Double-check the registrations both at sender and recipient Cannot use the remote switching function. Is a pulse line used? Some phones may transmit tone signals using buttons. Refer to the operation manual of your phone set. Is the remote switching number correct? Check the registration. (Default: 55) 4-15 No print output after reception. Is memory forwarding activated? Check the forwarding destination. Cannot receive document. Is the modular cord connected correctly? Connect the modular cord correctly. Is Communication error displayed? Remedy the cause of error and ask the sender to retry. Appendix-16 Is RX (reception) restriction activated? Cancel the RX restriction Cannot perform memory reception. Is free space available in the memory? Receive after the memory has free space, or create free space in the memory OPERATION GUIDE
193 Troubleshooting Symptom Checkpoint Corrective Action Reference Page Cannot perform sub address transmission. Is the recipient fax machine equipped with a sub address transmission feature? Sub address transmission cannot be performed unless the recipient fax machine has a similar sub address transmission feature. Is the entered sub address or sub address password identical to the sub address or sub address password registered in the recipient fax machine? If your entry is correct, check with the recipient. This machine does not use a sub address password for reception Is free space available in the memory of the recipient fax machine? Check with the recipient. Cannot perform memory forwarding. Is memory forwarding set to [On]? Check the memory forwarding setting Cannot perform memory forwarding using a sub address. Is the recipient fax machine equipped with a sub address transmission feature? Sub address transmission cannot be performed unless the recipient fax machine has a similar sub address transmission feature. Is the entered sub address identical to the sub address registered in the recipient fax machine? If your entry is correct, check with the recipient. This machine does not use a sub address password for reception Cannot store memory forwarding data in a FAX Box. Is the FAX Box specified correctly? Is free space available in the memory? Check the memory forwarding setting. Receive after the memory has free space, or create free space in the memory Cannot output from a FAX Box. Is the box password been set? Enter the correct box password Cannot use polling reception. Is polling transmission being used correctly on the sending machine? Check with the recipient. Cannot use sub address relay broadcast communication. Is free space available in the memory? Free up some space in memory and then send, or simply make some free space in memory. OPERATION GUIDE 10-7
194 Troubleshooting Symptom Checkpoint Corrective Action Reference Page Cannot use sub address bulletin board communication. Does the other party s fax machine have the same sort of sub address bulletin board communication function? If the other party s fax machine does not have the same sort of sub address bulletin board communication function, it cannot receive faxes via a sub address bulletin board. Check with the recipient. Is the entered sub address or sub address password correct? If your entry is correct, check with the recipient OPERATION GUIDE
195 Appendix Character Entry Method... Appendix-2 Specifications... Appendix-5 Menu List... Appendix-6 Received FAX Sizes and Paper Priority (Inch Model)... Appendix-10 Received FAX Sizes and Paper Priority (Metric Model)... Appendix-13 Error Code List... Appendix-16 OPERATION GUIDE Appendix-1
196 Character Entry Method To enter characters for a name, use the on-display keyboard in the touch panel following the steps as explained below. NOTE: QWERTY, QWERTZ and AZERTY are keyboard layouts the same as a PC keyboard are available. If necessary, change the layout. For information on how to change layouts, refer to the machine s Operation Guide. QWERTY layout is used here as an example. You may use another layout following the same steps. Entry Screens Lower-case Letter Entry Screen Use the keyboard to enter. Limit: 128characters Input: 0 characters Backspace # $ % ^ & * ( ) _ + 5 Q W E R T Y U I O P { } A S D F G H J K L : " Z X C V B N M < >? Upper-case Lower-case Lower-case No./Symbol Space Cancel OK Status 08/08/ : No. Display/Key Description 1 Display Displays entered characters. 2 Limit / Entry Display Displays maximum number of characters and the number of characters entered. 3 Cursor Key Press to move the cursor on the display. 4 [Backspace] Press to delete a character to the left of the cursor. 5 Keyboard Press the character to enter. 6 [Upper-case] Press to use upper-case letters. 7 [Lower-case] Press to use lower-case letters. 8 [No./Symbol] Press to enter numbers and symbols. 9 [Space] Press to insert a space. Appendix-2 OPERATION GUIDE
197 Upper-case Letter Entry Screen No. Display/Key Description 10 [Cancel] Press to cancel entered characters and return to the screen before the entry was made. 11 [OK] Press to finalize the entry and return to the screen before the entry was made. Use the keyboard to enter. Limit: 128characters Input: 0 characters # $ % ^ & * ( ) _ + Q W E R T Y U I O P { } A S D F G H J K L : " Z X C V B N M < >? Upper-case Lower-case Lower-case No./Symbol Space Cancel OK Status 08/08/ :10 Number/Symbol Entry Screen Use the keyboard to enter. Limit: 128 characters Input: 0 characters Backspace ! " # $ % & ( ) * +, -. / : ; < = [ \ ] ^ _ ` { 12 } Upper-case Lower-case Lower-case No./Symbol Space Cancel OK Status 08/08/ :10 No. Display/Key Description 12 [ ]/[ ] To enter a number or symbol not shown in the keyboard, press the cursor key and scroll the screen to view other numbers or symbols to enter. OPERATION GUIDE Appendix-3
198 Entering Characters Follow the steps below to enter List A-1 for an example. 1 Press [Upper-case]. 2 Press [L]. The letter L is shown on the display. 3 Press [Lower-case]. Use the keyboard to enter. List Limit: 128 characters Input: 4 characters Backspace 4 Press [i], [s], [t] and [Space] ! = ` q w e r t y u i o p [ ] \ a s d f g h j k l ; z x c v b n m,. _ Upper-case Lower-case No./Symbol Space Cancel OK Status 08/08/ :10 Use the keyboard to enter. List_A-1 Limit: 128 characters Input: 8 characters Backspace 5 Press [Upper-case]. 6 Press [A]. 7 Press [No./Symbol]. 8 Press [ ] or [ ] repeatedly to view the keyboard containing [-] and [1]. 9 Press [-] and [1] ! " # $ % & ( ) * +, -. / : ; < = [ \ ] ^ _ ` { } Upper-case Lower-case Lower-case No./Symbol Space Cancel OK Status 08/08/ :10 10 Check that the entry is correct. Press [OK]. Appendix-4 OPERATION GUIDE
QUICK GUIDE. Code: en
 QUICK GUIDE d-colormf2400 Code: 569503en PUBLICATION ISSUED BY: Olivetti S.p.A. Gruppo Telecom Italia Via Jervis, 77-10015 Ivrea (ITALY) www.olivetti.com Copyright 2011, Olivetti All rights reserved The
QUICK GUIDE d-colormf2400 Code: 569503en PUBLICATION ISSUED BY: Olivetti S.p.A. Gruppo Telecom Italia Via Jervis, 77-10015 Ivrea (ITALY) www.olivetti.com Copyright 2011, Olivetti All rights reserved The
d-color d-color Code:
 d-color MF652/d-COLOR MF752 Code: 571506 PUBLICATION ISSUED BY: Olivetti S.p.A. Gruppo Telecom Italia Via Jervis, 77-10015 Ivrea (ITALY) www.olivetti.com Copyright 2012, Olivetti All rights reserved The
d-color MF652/d-COLOR MF752 Code: 571506 PUBLICATION ISSUED BY: Olivetti S.p.A. Gruppo Telecom Italia Via Jervis, 77-10015 Ivrea (ITALY) www.olivetti.com Copyright 2012, Olivetti All rights reserved The
FAX DRIVER FUNCTIONS
 d-color MF451 d-color MF551 d-color MF651 FAX DRIVER FUNCTIONS GB 553713en PUBLICATION ISSUED BY: Olivetti S.p.A. Gruppo Telecom Italia Via Jervis, 77-10015 Ivrea (ITALY) www.olivetti.com Copyright 2010,
d-color MF451 d-color MF551 d-color MF651 FAX DRIVER FUNCTIONS GB 553713en PUBLICATION ISSUED BY: Olivetti S.p.A. Gruppo Telecom Italia Via Jervis, 77-10015 Ivrea (ITALY) www.olivetti.com Copyright 2010,
d-copia 283MF d-copia 283MF Plus d-copia 284MF FAX OPERATION GUIDE en
 d-copia 283MF d-copia 283MF Plus d-copia 284MF FAX OPERATION GUIDE GB 551605en PUBLICATION ISSUED BY: Olivetti S.p.A. Gruppo Telecom Italia Via Jervis, 77-10015 Ivrea (ITALY) www.olivetti.com Copyright
d-copia 283MF d-copia 283MF Plus d-copia 284MF FAX OPERATION GUIDE GB 551605en PUBLICATION ISSUED BY: Olivetti S.p.A. Gruppo Telecom Italia Via Jervis, 77-10015 Ivrea (ITALY) www.olivetti.com Copyright
User s Guide [Facsimile]
![User s Guide [Facsimile] User s Guide [Facsimile]](/thumbs/76/73672644.jpg) User s Guide [Facsimile] Thank You Thank you for purchasing a bizhub C35. You have made an excellent choice. This User s Guide describes operating procedures and precautions for the use of the Fax functions.
User s Guide [Facsimile] Thank You Thank you for purchasing a bizhub C35. You have made an excellent choice. This User s Guide describes operating procedures and precautions for the use of the Fax functions.
FAX Option Type Facsimile Reference <Advanced Features> Operating Instructions
 FAX Option Type 3045 Operating Instructions Facsimile Reference 1 2 3 4 5 6 7 8 9 10 11 Transmission Mode Checking and Canceling Transmission Files Communication Information Other Transmission
FAX Option Type 3045 Operating Instructions Facsimile Reference 1 2 3 4 5 6 7 8 9 10 11 Transmission Mode Checking and Canceling Transmission Files Communication Information Other Transmission
MX-2700N MX-3500N MX-3501N MX-4500N MX-4501N. Scanner Guide
 MODEL: MX-2300N MX-2700N MX-3500N MX-350N MX-4500N MX-450N ner Guide TABLE OF CONTENTS ABOUT THIS MANUAL........................ 3 MANUALS PROVIDED WITH THE MACHINE... 4 BEFORE USING THE MACHINE AS A NETWORK
MODEL: MX-2300N MX-2700N MX-3500N MX-350N MX-4500N MX-450N ner Guide TABLE OF CONTENTS ABOUT THIS MANUAL........................ 3 MANUALS PROVIDED WITH THE MACHINE... 4 BEFORE USING THE MACHINE AS A NETWORK
Product Parts Front view... 2 Rear view... 2 Inside the product... 3 Scanner parts... 3 Control panel... 4
 Table of Contents Product Parts Front view................................................................. 2 Rear view.................................................................. 2 Inside the product...........................................................
Table of Contents Product Parts Front view................................................................. 2 Rear view.................................................................. 2 Inside the product...........................................................
IPN W880. Operation Manual
 IPN W880 Operation Manual 1 Headset ON/OFF LED 2 Headset ON/OFF button 3 Power LED 4 Headset charge LED 5 Headset IN USE LED 6 Battery LED indicator 7 Telephone switch with ON/OFF LED ( TEL LED) 8 PC/USB
IPN W880 Operation Manual 1 Headset ON/OFF LED 2 Headset ON/OFF button 3 Power LED 4 Headset charge LED 5 Headset IN USE LED 6 Battery LED indicator 7 Telephone switch with ON/OFF LED ( TEL LED) 8 PC/USB
TASKalfa 6500i 8000i OPERATION GUIDE
 TASKalfa 6500i 8000i OPERATION GUIDE 3 Basic Operation This chapter explains the following operations. Login/Logout...3-2 Enter key and Quick No. Search key...3-4 Touch Panel Display...3-5 Original Preview...3-6
TASKalfa 6500i 8000i OPERATION GUIDE 3 Basic Operation This chapter explains the following operations. Login/Logout...3-2 Enter key and Quick No. Search key...3-4 Touch Panel Display...3-5 Original Preview...3-6
ADDCOM 670. DECT Headset User Manual
 ADDCOM 670 DECT Headset User Manual 1 Headset ON/OFF LED 2 Headset ON/OFF button 3 Power LED 4 Headset charge LED 5 Headset IN USE LED 6 Battery LED indicator 7 Microphone volume up 8 Microphone volume
ADDCOM 670 DECT Headset User Manual 1 Headset ON/OFF LED 2 Headset ON/OFF button 3 Power LED 4 Headset charge LED 5 Headset IN USE LED 6 Battery LED indicator 7 Microphone volume up 8 Microphone volume
Legal Notes. Regarding Trademarks KYOCERA Document Solutions Inc.
 Legal Notes Unauthorized reproduction of all or part of this guide is prohibited. The information in this guide is subject to change without notice. We cannot be held liable for any problems arising from
Legal Notes Unauthorized reproduction of all or part of this guide is prohibited. The information in this guide is subject to change without notice. We cannot be held liable for any problems arising from
User s Manual. PNG140 Bluetooth Car Kit
 User s Manual PNG140 Bluetooth Car Kit 1 191211R1 Contents: 3 - Overview. 4 - Charging the Battery. 5 - Switching on the car kit. Pairing with phone. 6 - Multipoint. 7 - Call handling. Redialing. Voice
User s Manual PNG140 Bluetooth Car Kit 1 191211R1 Contents: 3 - Overview. 4 - Charging the Battery. 5 - Switching on the car kit. Pairing with phone. 6 - Multipoint. 7 - Call handling. Redialing. Voice
Installation and user manual. PSTN module
 Installation and user manual All rights reserved. Copyright 2015 Wigersma & Sikkema B.V., NL-6980 AC Doesburg All the figures and descriptions in this installation, operating manual have been compiled
Installation and user manual All rights reserved. Copyright 2015 Wigersma & Sikkema B.V., NL-6980 AC Doesburg All the figures and descriptions in this installation, operating manual have been compiled
Operating instructions. CAPBs base handle STm. Read instructions before using device! Observe all safety information!
 SYSTRONIK Elektronik u. Systemtechnik GmbH Gewerbestrasse 57 D-88636 Illmensee Tel.: +49-7558-9206-0 Fax: +49-7558-9206-20 E-mail: info@systronik.de Internet: www.systronik.com Operating instructions CAPBs
SYSTRONIK Elektronik u. Systemtechnik GmbH Gewerbestrasse 57 D-88636 Illmensee Tel.: +49-7558-9206-0 Fax: +49-7558-9206-20 E-mail: info@systronik.de Internet: www.systronik.com Operating instructions CAPBs
Operation Manual. IPN W9xx
 Operation Manual IPN W9xx A. Universal base station 1. Battery indicator 2. PC button 3. Telephone (TEL) button 4. Online indicator 5. USB connector (PC port) 6. Power socket 7. EHS port 8. Handset connector
Operation Manual IPN W9xx A. Universal base station 1. Battery indicator 2. PC button 3. Telephone (TEL) button 4. Online indicator 5. USB connector (PC port) 6. Power socket 7. EHS port 8. Handset connector
Operation Guide <Functions Edition> Click on the button to jump to the desired section.
 Operation Guide Click on the button to jump to the desired section. Using the Scanner Function Sending Scanned Image Data to Your Computer Sending Scanned Image Data by Email Using
Operation Guide Click on the button to jump to the desired section. Using the Scanner Function Sending Scanned Image Data to Your Computer Sending Scanned Image Data by Email Using
user manual Fax System CD 5230/5235
 user manual Fax System CD 5230/5235 Safety Conventions in This Guide Please read the Operation Guide before using the facsimile. Keep it close to the facsimile for easy reference. The sections of this
user manual Fax System CD 5230/5235 Safety Conventions in This Guide Please read the Operation Guide before using the facsimile. Keep it close to the facsimile for easy reference. The sections of this
Basic Operation Guide
 Basic Operation Guide For information about machine setup and software installation, see the Starter Guide. This guide describes the basic use of the machine. Read this guide after finishing the machine
Basic Operation Guide For information about machine setup and software installation, see the Starter Guide. This guide describes the basic use of the machine. Read this guide after finishing the machine
d-color MF 2 Code: 576
 d-color MF 2 d-color MF2 2/d-COLOR MF 2 d-color MF452/d-COLOR MF552 Code: 576 PUBLICATION ISSUED BY: Olivetti S.p.A. Gruppo Telecom Italia Via Jervis, 77-10015 Ivrea (ITALY) www.olivetti.com Copyright
d-color MF 2 d-color MF2 2/d-COLOR MF 2 d-color MF452/d-COLOR MF552 Code: 576 PUBLICATION ISSUED BY: Olivetti S.p.A. Gruppo Telecom Italia Via Jervis, 77-10015 Ivrea (ITALY) www.olivetti.com Copyright
activslate Quick Start Guide TP-1692-UK Issue 2 PC and Mac
 activslate Quick Start Guide TP-1692-UK Issue 2 PC and Mac All rights reserved All information contained in this document is subject to change without notice. Any use of the contents of this User Manual
activslate Quick Start Guide TP-1692-UK Issue 2 PC and Mac All rights reserved All information contained in this document is subject to change without notice. Any use of the contents of this User Manual
1-Port USB Print Server quick installation guide Model
 1-Port USB Wireless Print Server quick installation guide Model 509060 INT-509060-QIG-0508-01 Thank you for purchasing the INTELLINET NETWORK SOLUTIONS 1-Port USB Wireless Print Server, Model 509060. This
1-Port USB Wireless Print Server quick installation guide Model 509060 INT-509060-QIG-0508-01 Thank you for purchasing the INTELLINET NETWORK SOLUTIONS 1-Port USB Wireless Print Server, Model 509060. This
Power Supply Information... 3 Connecting a Phone or Answering Machine... 3 Setting Up Your Fax Features... 4
 Fax Guide English Setting Up Your Fax Power Supply Information... 3 Connecting a Phone or Answering Machine... 3 Setting Up Your Fax Features... 4 Faxing Photos or Documents Handling Originals... 10 Handling
Fax Guide English Setting Up Your Fax Power Supply Information... 3 Connecting a Phone or Answering Machine... 3 Setting Up Your Fax Features... 4 Faxing Photos or Documents Handling Originals... 10 Handling
FAX OPERATION GUIDE FS-C2126MFP+
 FAX OPERATION GUIDE FS-C2126MFP+ Safety Conventions in This Guide Please read the Operation Guide before using the facsimile. The sections of this handbook and parts of the facsimile marked with symbols
FAX OPERATION GUIDE FS-C2126MFP+ Safety Conventions in This Guide Please read the Operation Guide before using the facsimile. The sections of this handbook and parts of the facsimile marked with symbols
Printer/Scanner Unit GM-2090
 Printer/Scanner Unit GM-2090 Operating Instructions Scanner Reference 1 2 3 4 5 6 Sending Scan Files by E-mail Sending Scan Files to Folders Storing Files Using the Scanner Function Scanning Originals
Printer/Scanner Unit GM-2090 Operating Instructions Scanner Reference 1 2 3 4 5 6 Sending Scan Files by E-mail Sending Scan Files to Folders Storing Files Using the Scanner Function Scanning Originals
Scanner Reference. Operating Instructions
 Operating Instructions Scanner Reference 1 2 3 4 5 6 7 Sending Scan Files by E-mail Sending Scan Files to Folders Storing Files Using the Scanner Function Delivering Scan Files Scanning Originals with
Operating Instructions Scanner Reference 1 2 3 4 5 6 7 Sending Scan Files by E-mail Sending Scan Files to Folders Storing Files Using the Scanner Function Delivering Scan Files Scanning Originals with
im2520f User Manual Basic Operations
 www.imagistics.com im2520f User Manual Basic Operations 2 Introduction Available Features Before Making Copies Basic Copy Operations Copy Paper Original Documents Specifying Copy Settings Touch Panel Messages
www.imagistics.com im2520f User Manual Basic Operations 2 Introduction Available Features Before Making Copies Basic Copy Operations Copy Paper Original Documents Specifying Copy Settings Touch Panel Messages
ErP Announcement. - General purposes: Record/monitor environment footage and sound and store them onto a hard disk as a record.
 1 ErP Announcement Product: Internet Camera (IP Camera) Purpose: 24 hour surveillance and transfer of footage for safety and health reasons as intented use. Detailed description: - Health purposes: Users
1 ErP Announcement Product: Internet Camera (IP Camera) Purpose: 24 hour surveillance and transfer of footage for safety and health reasons as intented use. Detailed description: - Health purposes: Users
System Settings Guide
 MODEL: MX-5500N MX-6200N MX-7000N System Settings Guide Table of Contents About This Manual........................... 4 Manuals Provided with the Machine............ 5 1 SYSTEM SETTINGS System Settings.............................
MODEL: MX-5500N MX-6200N MX-7000N System Settings Guide Table of Contents About This Manual........................... 4 Manuals Provided with the Machine............ 5 1 SYSTEM SETTINGS System Settings.............................
Scanner Reference. Operating Instructions
 Operating Instructions Scanner Reference 1 2 3 4 5 6 7 Sending Scan Files by E-mail Sending Scan Files to Folders Storing Files Using the Scanner Function Delivering Scan Files Scanning Originals with
Operating Instructions Scanner Reference 1 2 3 4 5 6 7 Sending Scan Files by E-mail Sending Scan Files to Folders Storing Files Using the Scanner Function Delivering Scan Files Scanning Originals with
Command Center RX. User Guide
 Command Center RX User Guide Legal Notes Regarding Trademarks Unauthorized reproduction of all or part of this guide is prohibited. The information in this guide is subject to change without notice. Examples
Command Center RX User Guide Legal Notes Regarding Trademarks Unauthorized reproduction of all or part of this guide is prohibited. The information in this guide is subject to change without notice. Examples
User Guide. What You Can Do with This Machine. Getting Started. Copy. Fax. Print. Scan. Document Server. Web Image Monitor. Adding Paper and Toner
 User Guide What You Can Do with This Machine Getting Started Copy Fax Print Scan Document Server Web Image Monitor Adding Paper and Toner Troubleshooting Information for This Machine For safe and correct
User Guide What You Can Do with This Machine Getting Started Copy Fax Print Scan Document Server Web Image Monitor Adding Paper and Toner Troubleshooting Information for This Machine For safe and correct
XEROX. WorkCentre Pro 555/575 Advanced Features Guide 708P84302
 XEROX WorkCentre Pro 555/575 Advanced Features Guide 708P84302 Xerox Limited, Global knowledge and Language Services, Enterprise Centre, Bessemer Road, WELWYN GARDEN CITY, AL7 1HE United Kingdom 2000 by
XEROX WorkCentre Pro 555/575 Advanced Features Guide 708P84302 Xerox Limited, Global knowledge and Language Services, Enterprise Centre, Bessemer Road, WELWYN GARDEN CITY, AL7 1HE United Kingdom 2000 by
SERVICE MANUAL MODEL: MFC-8220
 SERVICE MANUAL MODEL: MFC-8220 Read this manual thoroughly before maintenance work. Keep this manual in a convenient place for quick and easy reference at all times. MFC-8220 SERVICE MANUAL PREFACE This
SERVICE MANUAL MODEL: MFC-8220 Read this manual thoroughly before maintenance work. Keep this manual in a convenient place for quick and easy reference at all times. MFC-8220 SERVICE MANUAL PREFACE This
MULTIFUNCTIONAL DIGITAL COLOR SYSTEMS. User Functions Guide
 MULTIFUNCTIONAL DIGITAL COLOR SYSTEMS User Functions Guide TRADEMARKS AND COPYRIGHT Trademarks - The official name of Windows 98 is Microsoft Windows 98 Operating System. - The official name of Windows
MULTIFUNCTIONAL DIGITAL COLOR SYSTEMS User Functions Guide TRADEMARKS AND COPYRIGHT Trademarks - The official name of Windows 98 is Microsoft Windows 98 Operating System. - The official name of Windows
Handling Originals Handling Paper Sending Faxes Receiving Faxes Selecting Send/Receive Settings Printing Reports...
 Fax Guide English Setting Up Your Fax Introducing FAX Utility (Windows Only)... 3 Power Supply Information... 3 Connecting a Phone or Answering Machine... 3 Checking Your Fax Connection... 4 Setting Up
Fax Guide English Setting Up Your Fax Introducing FAX Utility (Windows Only)... 3 Power Supply Information... 3 Connecting a Phone or Answering Machine... 3 Checking Your Fax Connection... 4 Setting Up
User s Manual. PNG125 Bluetooth Speakerphone R2
 User s Manual PNG125 Bluetooth Speakerphone 040712R2 Contents: 1 - Specification. 2 - Getting to know your PNG125. 3 - Overview. 4 - Recommended installation position. 5 - Using the car charger. 6 - Turning
User s Manual PNG125 Bluetooth Speakerphone 040712R2 Contents: 1 - Specification. 2 - Getting to know your PNG125. 3 - Overview. 4 - Recommended installation position. 5 - Using the car charger. 6 - Turning
Portable Hard Drive USB 2.0 User Guide
 Portable Hard Drive USB 2.0 User Guide English Contents Introduction 3 Connecting Portable Hard Drive 3 Storing and Transferring Data 4 Disconnecting Portable Hard Drive 5 Technical Support 6 Limited Warranty
Portable Hard Drive USB 2.0 User Guide English Contents Introduction 3 Connecting Portable Hard Drive 3 Storing and Transferring Data 4 Disconnecting Portable Hard Drive 5 Technical Support 6 Limited Warranty
Sending Scan Files by . Sending Scan Files to Folders. Sending Scan Files Using WSD. Storing Files Using the Scanner Function
 Operating Instructions Scanner Reference 1 Sending Scan Files by E-mail 2 Sending Scan Files to Folders 3 Sending Scan Files Using WSD 4 Storing Files Using the Scanner Function 5 Saving Scan Files on
Operating Instructions Scanner Reference 1 Sending Scan Files by E-mail 2 Sending Scan Files to Folders 3 Sending Scan Files Using WSD 4 Storing Files Using the Scanner Function 5 Saving Scan Files on
SpectraGuard Sensor SS-300-AT-C-50 Technical Specifications
 SpectraGuard Sensor SS-300-AT-C-50 Technical Specifications 1 Product Overview ITEM Product Name Model Number Power Supply SpectraGuard Sensor SS-300-AT-C-50 802.3af Class 0 Power Over Ethernet Nominal
SpectraGuard Sensor SS-300-AT-C-50 Technical Specifications 1 Product Overview ITEM Product Name Model Number Power Supply SpectraGuard Sensor SS-300-AT-C-50 802.3af Class 0 Power Over Ethernet Nominal
Quick Start Guide TP1692EN Issue 3
 activslate Quick Start Guide TP1692EN Issue 3 Copyright 2008 Promethean Limited. All rights reserved. All information contained in this document is subject to change without notice. Any use of the contents
activslate Quick Start Guide TP1692EN Issue 3 Copyright 2008 Promethean Limited. All rights reserved. All information contained in this document is subject to change without notice. Any use of the contents
Jabra LINK 220. User manual.
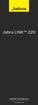 Jabra LINK 220 User manual www.jabra.com 1 2009 GN Netcom A/S. All Rights Reserved. This user guide is published by GN Netcom A/S. The information in this user guide is furnished for informational use
Jabra LINK 220 User manual www.jabra.com 1 2009 GN Netcom A/S. All Rights Reserved. This user guide is published by GN Netcom A/S. The information in this user guide is furnished for informational use
MULTIFUNCTIONAL DIGITAL SYSTEMS. User Functions Guide
 MULTIFUNCTIONAL DIGITAL SYSTEMS User Functions Guide TRADEMARKS AND COPYRIGHT Trademarks - The official name of Windows 98 is Microsoft Windows 98 Operating System. - The official name of Windows Me is
MULTIFUNCTIONAL DIGITAL SYSTEMS User Functions Guide TRADEMARKS AND COPYRIGHT Trademarks - The official name of Windows 98 is Microsoft Windows 98 Operating System. - The official name of Windows Me is
AN POST SCHEDULE OF CHARGES
 AN POST SCHEDULE OF CHARGES Effective from 4 April 2018 UNIVERSAL POSTAL SERVICES (Universal Services are specified in the Communications Regulation (Universal Postal Service) Regulations 2012, S.I. 280
AN POST SCHEDULE OF CHARGES Effective from 4 April 2018 UNIVERSAL POSTAL SERVICES (Universal Services are specified in the Communications Regulation (Universal Postal Service) Regulations 2012, S.I. 280
2.1 Overview of Features and Connection Modes Scanning Features Product Specifications
 Network Scanner Contents 1 Introduction 1.1 Welcome... 1-2 1.1.1 Composition of User's Guide... 1-2 1.1.2 User's Guide... 1-3 1.2 Conventions used in this manual... 1-4 1.2.1 Symbols used in this manual...
Network Scanner Contents 1 Introduction 1.1 Welcome... 1-2 1.1.1 Composition of User's Guide... 1-2 1.1.2 User's Guide... 1-3 1.2 Conventions used in this manual... 1-4 1.2.1 Symbols used in this manual...
Easy Installation Guide
 Easy Installation Guide Remote Engineer Router ServiceGate Remote Engineer B.V. De Parse 11, 8491 PJ, Akkrum The Netherlands +31 527 712 049 info@remoteengineer.eu www.remoteengineer.eu Package Contents
Easy Installation Guide Remote Engineer Router ServiceGate Remote Engineer B.V. De Parse 11, 8491 PJ, Akkrum The Netherlands +31 527 712 049 info@remoteengineer.eu www.remoteengineer.eu Package Contents
Trademark and Copyrights
 Trademark and Copyrights Océ Imagistics is a registered trademark of Océ Imagistics Inc. The Océ Imagistics logo is a registered trademark of Océ Imagistics International Inc. Microsoft, Windows, Windows
Trademark and Copyrights Océ Imagistics is a registered trademark of Océ Imagistics Inc. The Océ Imagistics logo is a registered trademark of Océ Imagistics International Inc. Microsoft, Windows, Windows
User s Guide 11Mbps Wireless LAN USB Adapter
 User s Guide 11Mbps Wireless LAN USB Adapter Version 1.0 INFORMATION TO USER Federal Communications Commission Statement This product has been tested and complies with the specifications for a Class B
User s Guide 11Mbps Wireless LAN USB Adapter Version 1.0 INFORMATION TO USER Federal Communications Commission Statement This product has been tested and complies with the specifications for a Class B
Instruction Handbook DC Scan (F)
 Instruction Handbook DC 2116 2120 2125 Scan (F) Digital Multifunctional System This Operation Guide mentions that DC 2116 is a 16 ppm (prints per minute) machine, DC 2120 is a 20 ppm (prints per minute)
Instruction Handbook DC 2116 2120 2125 Scan (F) Digital Multifunctional System This Operation Guide mentions that DC 2116 is a 16 ppm (prints per minute) machine, DC 2120 is a 20 ppm (prints per minute)
Unpack the package contents and verify that you have the following: Model PA301 Network Card Telephone cable (10 ft) Resource CD
 Start Here Instructions in this guide are for users of Windows 95 and Windows 98 who are installing the Model PA301 Network Card. For instructions on installing and verifying the Windows network driver,
Start Here Instructions in this guide are for users of Windows 95 and Windows 98 who are installing the Model PA301 Network Card. For instructions on installing and verifying the Windows network driver,
FL BT EPA. Extract from the online catalog. Order No.:
 Extract from the online catalog FL BT EPA Order No.: 2692788 Commercial data EAN 4046356422413 Pack 1 Weight/Piece 256.60 g Catalog page information Page 215 (AX-2009) Please note that the data given here
Extract from the online catalog FL BT EPA Order No.: 2692788 Commercial data EAN 4046356422413 Pack 1 Weight/Piece 256.60 g Catalog page information Page 215 (AX-2009) Please note that the data given here
fax hp LaserJet 3330mfp
 fax hp LaserJet 3330mfp hp LaserJet 3330mfp fax guide Copyright Information 2001 Hewlett-Packard Company All Rights Reserved. Reproduction, adaptations, or translation without prior written permission
fax hp LaserJet 3330mfp hp LaserJet 3330mfp fax guide Copyright Information 2001 Hewlett-Packard Company All Rights Reserved. Reproduction, adaptations, or translation without prior written permission
Bluetoot Headset Manual. Model# HFBLU-LT100
 Bluetoot Headset Manual Model# HFBLU-LT100 Contents Introduction... 1 HFBLU-LT100 Bluetooth Headset Overview... 2 Pair to your Bluetooth phone... 3 Charging the battery... 4 Battery information... 5 Turning
Bluetoot Headset Manual Model# HFBLU-LT100 Contents Introduction... 1 HFBLU-LT100 Bluetooth Headset Overview... 2 Pair to your Bluetooth phone... 3 Charging the battery... 4 Battery information... 5 Turning
Vivitar Infinite BH-C26 Bluetooth Headphones User Guide
 Vivitar Infinite BH-C26 Bluetooth Headphones User Guide Thank you for purchasing the Vivitar Infinite BH-C26 Bluetooth Headphones. Introduction With these headphones, you will enjoy listening to high quality
Vivitar Infinite BH-C26 Bluetooth Headphones User Guide Thank you for purchasing the Vivitar Infinite BH-C26 Bluetooth Headphones. Introduction With these headphones, you will enjoy listening to high quality
Scanning Guide ES9160 MFP/ES9170 MFP ES9460 MFP/ES9470 MFP CX3535 MFP/CX4545 MFP
 MULTIFUNCTIONAL DIGITAL COLOR SYSTEMS/ MULTIFUNCTIONAL DIGITAL SYSTEMS Scanning Guide ES9160 MFP/ES9170 MFP ES9460 MFP/ES9470 MFP CX3535 MFP/CX4545 MFP 2012 Oki Data Corporation All rights reserved Under
MULTIFUNCTIONAL DIGITAL COLOR SYSTEMS/ MULTIFUNCTIONAL DIGITAL SYSTEMS Scanning Guide ES9160 MFP/ES9170 MFP ES9460 MFP/ES9470 MFP CX3535 MFP/CX4545 MFP 2012 Oki Data Corporation All rights reserved Under
Printer Driver. User Guide. Macintosh
 Card Photo Printer CP-100/CP-10 Printer Driver User Guide Macintosh 1 Contents Safety Precautions...4 Read This First...5 About the Manuals...5 Printing Flow Diagram...6 About the Connection Cable...7
Card Photo Printer CP-100/CP-10 Printer Driver User Guide Macintosh 1 Contents Safety Precautions...4 Read This First...5 About the Manuals...5 Printing Flow Diagram...6 About the Connection Cable...7
Map Reconfiguration Dealer Guide
 Map Reconfiguration Dealer Guide Touch 2 with Go (Low/High) 1. Background This guide explains the procedures for reconfiguring Touch 2 with Go devices. It is only applicable the dealer process. Documentation
Map Reconfiguration Dealer Guide Touch 2 with Go (Low/High) 1. Background This guide explains the procedures for reconfiguring Touch 2 with Go devices. It is only applicable the dealer process. Documentation
The flexible mobile subscription for Switzerland, almost all European countries, the USA and Canada (Region 1) Mobile Internet in Switzerland
 Business europe & US The flexible mobile subscription for Switzerland, almost all European countries, the USA and Canada (Region 1) Calls and SMS/MMS: - unlimited in Switzerland - unlimited from Switzerland
Business europe & US The flexible mobile subscription for Switzerland, almost all European countries, the USA and Canada (Region 1) Calls and SMS/MMS: - unlimited in Switzerland - unlimited from Switzerland
d-color d-color Code:
 d-color MF652/d-COLOR MF752 Code: 571304 PUBLICATION ISSUED BY: Olivetti S.p.A. Gruppo Telecom Italia Via Jervis, 77-10015 Ivrea (ITALY) www.olivetti.com Copyright 2012, Olivetti All rights reserved The
d-color MF652/d-COLOR MF752 Code: 571304 PUBLICATION ISSUED BY: Olivetti S.p.A. Gruppo Telecom Italia Via Jervis, 77-10015 Ivrea (ITALY) www.olivetti.com Copyright 2012, Olivetti All rights reserved The
Faxsystem CD 5240 CDC 5626
 User Manual Faxsystem CD 540 CDC 566 Safety Conventions in This Guide Please read the Operation Guide before using the facsimile. Keep it close to the facsimile for easy reference. The sections of this
User Manual Faxsystem CD 540 CDC 566 Safety Conventions in This Guide Please read the Operation Guide before using the facsimile. Keep it close to the facsimile for easy reference. The sections of this
HTC BS C100 Bluetooth Car Speaker. User Guide.
 HTC BS C100 Bluetooth Car Speaker User Guide http://www.htc.com/www/support/warranty.html Overview Thank you for purchasing the HTC BS C100 Bluetooth Car Speaker. We hope you enjoy it! This User Guide
HTC BS C100 Bluetooth Car Speaker User Guide http://www.htc.com/www/support/warranty.html Overview Thank you for purchasing the HTC BS C100 Bluetooth Car Speaker. We hope you enjoy it! This User Guide
TBX-96 TERMINAL BLOCK
 INSTALLATION GUIDE TBX-96 TERMINAL BLOCK This guide describes how to install and use the TBX-96 terminal block with the SCXI-1100, SCXI-1102B/C, SCXI-1104/C, and SCXI-1581 modules. The TBX-96 is a shielded,
INSTALLATION GUIDE TBX-96 TERMINAL BLOCK This guide describes how to install and use the TBX-96 terminal block with the SCXI-1100, SCXI-1102B/C, SCXI-1104/C, and SCXI-1581 modules. The TBX-96 is a shielded,
Manual Version: V1.00. Video Decoder User Manual
 Manual Version: V1.00 Video Decoder User Manual Thank you for purchasing our product. If there are any questions, or requests, please do not hesitate to contact the dealer. Copyright Copyright 2016 Zhejiang
Manual Version: V1.00 Video Decoder User Manual Thank you for purchasing our product. If there are any questions, or requests, please do not hesitate to contact the dealer. Copyright Copyright 2016 Zhejiang
Reminder Text highlighted in this manner indicates operation precautions. Carefully read and observe this type of information.
 Introduction Thank you for choosing this machine. The bizhub 50/4/6 User s Guide [Enlarge Display Operations] contains details on the operation of the various functions available in the Enlarge Display
Introduction Thank you for choosing this machine. The bizhub 50/4/6 User s Guide [Enlarge Display Operations] contains details on the operation of the various functions available in the Enlarge Display
Business swiss neighbors
 Business swiss neighbors The flexible mobile subscription for Switzerland and the neighboring countries Germany, France, Italy, Austria and Liechtenstein. Calls and SMS/MMS - unlimited in Switzerland -
Business swiss neighbors The flexible mobile subscription for Switzerland and the neighboring countries Germany, France, Italy, Austria and Liechtenstein. Calls and SMS/MMS - unlimited in Switzerland -
wireless N 4-port router quick
 wireless N ADSl2+ 4-port router quick install guide Models 524360 (annex A) & 524377 (annex b) INT-524360/524377-QIG-1208-01 Thank you for purchasing the INTELLINET NETWORK SOLUTIONS Wireless N ADSL2+
wireless N ADSl2+ 4-port router quick install guide Models 524360 (annex A) & 524377 (annex b) INT-524360/524377-QIG-1208-01 Thank you for purchasing the INTELLINET NETWORK SOLUTIONS Wireless N ADSL2+
Manual. Faxsystem (V) CD 1435/1445/1455/1465/1480 CDC 1930/1935/1945/1950
 User Manual Faxsystem (V) CD 1435/1445/1455/1465/1480 CDC 1930/1935/1945/1950 Safety Conventions in This Guide Please read the Operation Guide before using the facsimile. Keep it close to the facsimile
User Manual Faxsystem (V) CD 1435/1445/1455/1465/1480 CDC 1930/1935/1945/1950 Safety Conventions in This Guide Please read the Operation Guide before using the facsimile. Keep it close to the facsimile
1. Camera View. 2. First Time Use
 1. Camera View 1. USB Terminal 2. Micro SD Slot 3. Speaker 4. Lens 5. Microphone 6. Status Screen 7. Shutter Button 8. Power Button 9. Mode Button 10. Microphone 11. LED Indicator 12. Tripod Screw Hole
1. Camera View 1. USB Terminal 2. Micro SD Slot 3. Speaker 4. Lens 5. Microphone 6. Status Screen 7. Shutter Button 8. Power Button 9. Mode Button 10. Microphone 11. LED Indicator 12. Tripod Screw Hole
4.5 RTC/USB Host Interface Board (B-EX700-RTC-QM-R)
 4.5 RTC/USB Host Interface Board (B-EX700-RTC-QM-R) 4.5 RTC/USB Host Interface Board (B-EX700-RTC-QM-R) All the following parts are supplied with the kit. Make sure you have all items shown below. RTC/USB
4.5 RTC/USB Host Interface Board (B-EX700-RTC-QM-R) 4.5 RTC/USB Host Interface Board (B-EX700-RTC-QM-R) All the following parts are supplied with the kit. Make sure you have all items shown below. RTC/USB
TRADEMARKS AND COPYRIGHT
 TRADEMARKS AND COPYRIGHT Trademarks - The official name of Windows 98 is Microsoft Windows 98 Operating System. - The official name of Windows Me is Microsoft Windows Me Operating System. - The official
TRADEMARKS AND COPYRIGHT Trademarks - The official name of Windows 98 is Microsoft Windows 98 Operating System. - The official name of Windows Me is Microsoft Windows Me Operating System. - The official
User Guide. What You Can Do with This Machine. Getting Started. Copy. Fax. Print. Scan. Document Server. Web Image Monitor. Adding Paper and Toner
 User Guide What You Can Do with This Machine Getting Started Copy Fax Print Scan Document Server Web Image Monitor Adding Paper and Toner Troubleshooting Appendix For information not in this manual, refer
User Guide What You Can Do with This Machine Getting Started Copy Fax Print Scan Document Server Web Image Monitor Adding Paper and Toner Troubleshooting Appendix For information not in this manual, refer
Country-specific notes on Waste Electrical and Electronic Equipment (WEEE)
 EUROPEAN COMMISSION EUROSTAT Directorate E: Sectoral and regional statistics E-2: Environmental Statistics and Accounts; Sustainable Development Country-specific notes on Waste Electrical and Electronic
EUROPEAN COMMISSION EUROSTAT Directorate E: Sectoral and regional statistics E-2: Environmental Statistics and Accounts; Sustainable Development Country-specific notes on Waste Electrical and Electronic
Improper Setup icons alert you to devices and operations that are not compatible with the machine.
 Warning Caution Improper Setup Note User s Guide Warnings tell you what to do to prevent possible personal injury. Cautions specify procedures you must follow or avoid to prevent possible damage to the
Warning Caution Improper Setup Note User s Guide Warnings tell you what to do to prevent possible personal injury. Cautions specify procedures you must follow or avoid to prevent possible damage to the
OPERATIONS MANUAL Audio Conferencing
 Section I: Introduction and Service Description. OPERATIONS MANUAL Audio Conferencing 1. Audio Conferencing. Audio conferencing enables multiple participants to converse simultaneously via a telephone
Section I: Introduction and Service Description. OPERATIONS MANUAL Audio Conferencing 1. Audio Conferencing. Audio conferencing enables multiple participants to converse simultaneously via a telephone
GUIDELINES FOR THE MANAGEMENT OF ORGANIC PRODUCE CERTIFICATES BY APPROVED CERTIFYING ORGANISATIONS
 GUIDELINES FOR THE MANAGEMENT OF ORGANIC PRODUCE CERTIFICATES BY APPROVED CERTIFYING ORGANISATIONS Issued by the Department of Agriculture - Export Organic Program - May 2014 Purpose 1. This guideline
GUIDELINES FOR THE MANAGEMENT OF ORGANIC PRODUCE CERTIFICATES BY APPROVED CERTIFYING ORGANISATIONS Issued by the Department of Agriculture - Export Organic Program - May 2014 Purpose 1. This guideline
Business swiss unlimited
 Business swiss unlimited The flexible all-flat mobile subscription for Switzerland: calls in all networks in Switzerland SMS in Switzerland surfing with high speed 4G+ Internet Roaming cost protection
Business swiss unlimited The flexible all-flat mobile subscription for Switzerland: calls in all networks in Switzerland SMS in Switzerland surfing with high speed 4G+ Internet Roaming cost protection
Contents. 1 Legal and Safety Information Before Using the Fax Machine Sending Faxes
 FAX Operation Guide Contents Contents...i Preface...vi About the FAX Operation Guide (this Guide)...vi Structure of the guide...vi Conventions Used in This Guide... vii Legal and Safety Information...
FAX Operation Guide Contents Contents...i Preface...vi About the FAX Operation Guide (this Guide)...vi Structure of the guide...vi Conventions Used in This Guide... vii Legal and Safety Information...
MX920 series. Online Manual. Troubleshooting. English
 MX920 series Online Manual Troubleshooting English Troubleshooting The Machine Cannot Be Powered On Printing Does Not Start Paper Does Not Feed Properly/"No Paper" Error Occurs Print Results Not Satisfactory
MX920 series Online Manual Troubleshooting English Troubleshooting The Machine Cannot Be Powered On Printing Does Not Start Paper Does Not Feed Properly/"No Paper" Error Occurs Print Results Not Satisfactory
ADVANCED USER S GUIDE
 ADVANCED USER S GUIDE MFC-7360 MFC-7360N MFC-7460DN MFC-7470D MFC-7860DW Not all models are available in all countries. Version A SAF/GLF User's Guides and where do I find it? Which manual? What's in it?
ADVANCED USER S GUIDE MFC-7360 MFC-7360N MFC-7460DN MFC-7470D MFC-7860DW Not all models are available in all countries. Version A SAF/GLF User's Guides and where do I find it? Which manual? What's in it?
Setting up the printer
 Setting up the printer Checking the box contents 1 2 3 4 1 2 3 5 Name 8 7 6 Description 1 Black print cartridge Cartridges to be installed into the printer. 2 Color print cartridge Note: Cartridge combinations
Setting up the printer Checking the box contents 1 2 3 4 1 2 3 5 Name 8 7 6 Description 1 Black print cartridge Cartridges to be installed into the printer. 2 Color print cartridge Note: Cartridge combinations
WorkForce Pro WP-4090 User's Guide
 WorkForce Pro WP-4090 User's Guide Contents WorkForce Pro WP-4090 User's Guide... 9 Product Basics... 10 Printer Parts Locations... 10 Printer Parts - Top... 11 Printer Parts - Back... 12 Printer Parts
WorkForce Pro WP-4090 User's Guide Contents WorkForce Pro WP-4090 User's Guide... 9 Product Basics... 10 Printer Parts Locations... 10 Printer Parts - Top... 11 Printer Parts - Back... 12 Printer Parts
Manual Version: V1.00. Video Decoder Quick Guide
 Manual Version: V1.00 Video Decoder Quick Guide Thank you for purchasing our product. If there are any questions, or requests, please do not hesitate to contact the dealer. Copyright Copyright 2016 Zhejiang
Manual Version: V1.00 Video Decoder Quick Guide Thank you for purchasing our product. If there are any questions, or requests, please do not hesitate to contact the dealer. Copyright Copyright 2016 Zhejiang
rview Produc Ove imil s ac ure at Operating Instructions c F (For Advanced Operations) Facsimile Transceiver ure csimile at Fe Advanced
 Problem Solving Setting Your Machine Network Scanner Feature Basic Facsimile Feature Advanced Facsimile Feature Appendix Advanced Internet Fax Feature Internet Fax/ Email Features Copy Feature Product
Problem Solving Setting Your Machine Network Scanner Feature Basic Facsimile Feature Advanced Facsimile Feature Appendix Advanced Internet Fax Feature Internet Fax/ Email Features Copy Feature Product
Owner s Manual v1.0.0
 UK DATABASE INSIDE Owner s Manual v1.0.0 Contents 1. Box Contents & Installation 2. Overview 3. First Start & LIVE Services 4. Operation 4.1: Basics 4.2: Start 4.3: Settings Warning settings LIVE settings
UK DATABASE INSIDE Owner s Manual v1.0.0 Contents 1. Box Contents & Installation 2. Overview 3. First Start & LIVE Services 4. Operation 4.1: Basics 4.2: Start 4.3: Settings Warning settings LIVE settings
DOT MATRIX PRINTER SP6000 SERIES
 DOT MATRIX PRINTER SP6000 SERIES Hardware Manual < Approval: CEL > Trademark acknowledgments SP6000 : Star Micronics Co., Ltd. Notice All rights reserved. Reproduction of any part of this manual in any
DOT MATRIX PRINTER SP6000 SERIES Hardware Manual < Approval: CEL > Trademark acknowledgments SP6000 : Star Micronics Co., Ltd. Notice All rights reserved. Reproduction of any part of this manual in any
Changing the Size of the Paper in the Paper Tray For Local Printing For Network Printing (WorkCentre PE120i only)...1.
 Quick Start Guide CONTENTS Step 1: Unpacking... 1.3 Step 2: Installing the Toner Cartridge... 1.5 Step 3: Loading Paper... 1.7 Changing the Size of the Paper in the Paper Tray.. 1.9 Step 4: Connecting
Quick Start Guide CONTENTS Step 1: Unpacking... 1.3 Step 2: Installing the Toner Cartridge... 1.5 Step 3: Loading Paper... 1.7 Changing the Size of the Paper in the Paper Tray.. 1.9 Step 4: Connecting
Printer/Scanner Unit Type Scanner Reference. Operating Instructions
 Printer/Scanner Unit Type 2000 Operating Instructions Scanner Reference 1 2 3 4 5 6 Sending Scan Files by E-mail Sending Scan Files by Scan to Folder Delivering Scan Files Using the Network TWAIN Scanner
Printer/Scanner Unit Type 2000 Operating Instructions Scanner Reference 1 2 3 4 5 6 Sending Scan Files by E-mail Sending Scan Files by Scan to Folder Delivering Scan Files Using the Network TWAIN Scanner
Items exceeding one or more of the maximum weight and dimensions of a flat. For maximum dimensions please see the service user guide.
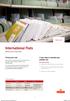 Rate Card International Flats Effective from 2 April 2013 Pricing your mail Once you have selected the service you wish to use, calculate the price using the tables on the following pages. For more information
Rate Card International Flats Effective from 2 April 2013 Pricing your mail Once you have selected the service you wish to use, calculate the price using the tables on the following pages. For more information
* Please note that recovery will only be provided free-of-charge if you hold valid cover via Honda.
 FAQs March 2017 How can I change my PIN? You will be sent an automatically-generated PIN when you register for My Honda, it s not a problem though to change this to something you can remember more easily.
FAQs March 2017 How can I change my PIN? You will be sent an automatically-generated PIN when you register for My Honda, it s not a problem though to change this to something you can remember more easily.
Map Reconfiguration User Guide
 Map Reconfiguration User Guide Toyota Touch 2 with Go (Low/High) 1. Background If your navigation system has software version 4.4.0 or later, the pre installed map will either be East Europe or West Europe.
Map Reconfiguration User Guide Toyota Touch 2 with Go (Low/High) 1. Background If your navigation system has software version 4.4.0 or later, the pre installed map will either be East Europe or West Europe.
ILNAS-EN ISO :2016
 Ergonomics of human-system interaction - Part 161: Guidance on visual user-interface elements (ISO 9241-161:2016) Ergonomie de l'interaction homme-système - Partie 161: Éléments de l'interface utilisateur
Ergonomics of human-system interaction - Part 161: Guidance on visual user-interface elements (ISO 9241-161:2016) Ergonomie de l'interaction homme-système - Partie 161: Éléments de l'interface utilisateur
Bluetooth 2.0+EDR. Bluetooth 2.0+EDR (Enhanced Data Rate)
 1 Apple Bluetooth 2.0+EDR Bluetooth 2.0+EDR (Enhanced Data Rate) Welcome to the world of Bluetooth. Your computer includes Apple Bluetooth 2.0+EDR technology that eliminates the need for many cables that
1 Apple Bluetooth 2.0+EDR Bluetooth 2.0+EDR (Enhanced Data Rate) Welcome to the world of Bluetooth. Your computer includes Apple Bluetooth 2.0+EDR technology that eliminates the need for many cables that
ISO/TS TECHNICAL SPECIFICATION. Automatic vehicle and equipment identification Intermodal goods transport Numbering and data structures
 Provläsningsexemplar / Preview TECHNICAL SPECIFICATION ISO/TS 17262 First edition 2003-06-01 Automatic vehicle and equipment identification Intermodal goods transport Numbering and data structures Identification
Provläsningsexemplar / Preview TECHNICAL SPECIFICATION ISO/TS 17262 First edition 2003-06-01 Automatic vehicle and equipment identification Intermodal goods transport Numbering and data structures Identification
LASER PRINTER. Operation Manual (for copier) Be sure to become thoroughly familiar with this manual to gain the maximum benefit from the product.
 LASER PRINTER Operation Manual (for copier) Be sure to become thoroughly familiar with this manual to gain the maximum benefit from the product. Before installing this product, be sure to read the installation
LASER PRINTER Operation Manual (for copier) Be sure to become thoroughly familiar with this manual to gain the maximum benefit from the product. Before installing this product, be sure to read the installation
Operating Instructions Printer/Scanner Reference
 Operating Instructions Printer/Scanner Reference For safe and correct use, be sure to read the Safety Information in "Copy Reference" before using the machine. Introduction This manual contains detailed
Operating Instructions Printer/Scanner Reference For safe and correct use, be sure to read the Safety Information in "Copy Reference" before using the machine. Introduction This manual contains detailed
INTRODUCTION SAFETY INSTRUCTION FEATURES
 INTRODUCTION Thank you for your purchasing our newest Caller ID phone with phonebook function. This manual is designed to familiarize you with this phone. To get the maximum use from your new phone, we
INTRODUCTION Thank you for your purchasing our newest Caller ID phone with phonebook function. This manual is designed to familiarize you with this phone. To get the maximum use from your new phone, we
Professional Labelmaker User Guide
 TM Professional Labelmaker User Guide US NZ AUS w Label Exit Align/Underline Box Cutter LCD Display Power Style Fixed Length/Font Memory/Extra Numeric Keys Print Ok Cancel Navigation Clear/Delete Alpha
TM Professional Labelmaker User Guide US NZ AUS w Label Exit Align/Underline Box Cutter LCD Display Power Style Fixed Length/Font Memory/Extra Numeric Keys Print Ok Cancel Navigation Clear/Delete Alpha
Plain-paper digital Fax/Copier/Printer/Scanner. Scanner and Fax Guide
 Plain-paper digital Fax/Copier/Printer/Scanner Scanner and Fax Guide Chapter 1 Basic scan functions Chapter 2 Advanced scan functions Chapter 3 Basic fax functions Chapter 4 Advanced fax functions Chapter
Plain-paper digital Fax/Copier/Printer/Scanner Scanner and Fax Guide Chapter 1 Basic scan functions Chapter 2 Advanced scan functions Chapter 3 Basic fax functions Chapter 4 Advanced fax functions Chapter
Sberbank Online User Guide
 Sberbank Online User Guide Contents 1. Introduction... 2 1.1 Available services... 2 1.2 Security... 2 2. First use... 3 2.1 Login... 3 2.2 Password change... 3 2.3 PIN change... 5 2.3 User profile...
Sberbank Online User Guide Contents 1. Introduction... 2 1.1 Available services... 2 1.2 Security... 2 2. First use... 3 2.1 Login... 3 2.2 Password change... 3 2.3 PIN change... 5 2.3 User profile...
HP LaserJet 3050/3052/3055 All-in-One Service Manual
 HP LaserJet 3050/3052/3055 All-in-One Service Manual HP LaserJet 3050/3052/3055 All-in-One Service Manual Copyright and License 2006 Copyright Hewlett-Packard Development Company, LP Reproduction, adaptation,
HP LaserJet 3050/3052/3055 All-in-One Service Manual HP LaserJet 3050/3052/3055 All-in-One Service Manual Copyright and License 2006 Copyright Hewlett-Packard Development Company, LP Reproduction, adaptation,
