What is PDB? Get started. Producer Database Landing Page. PDB Detail Report. Insurance Carrier Report. PDB Batch Report
|
|
|
- Darcy Baldwin
- 6 years ago
- Views:
Transcription
1 C O N T E N T S Page What is? 1 Get started 2 Producer Database Landing Page 3 Detail Report 5 Insurance Carrier Report 14 Batch Report 18 Company Specialized Report (CSR) 21 National Producer Number Report 24 Company Appointment/Termination Report (CAR) 25 Company Appointment Reconciliation Report (CARR) 27 Company Appointment Renewals 30 Account Summary 33
2 Welcome to the National Insurance Producer Registry s We appreciate your business and would like to help you become acquainted with the available information. This will assist you through your first few times working with the Producer Database (). If you should have any questions, please call us at (816) or at marketing@nipr.com. What is the? The is a repository of comprehensive license information provided by the State Insurance Departments. It is designed to assist insurers in exercising due diligence in the monitoring of s to reduce the incidence of fraud. These are the products available that utilize the data in. Detail Report () Batch Report ( Batch) Insurance Carrier Report (ICR) National Producer Number Report (NPN) Company Specialized Report (CSR) Company Appointment/Termination Report (CAR) Company Appointment Reconciliation Report (CARR) Company Appointment Renewal Invoices Alerts 1
3 Get started The web address for NIPR is From NIPR s homepage you can access a variety of information such as the National Association of Insurance Commissioners homepage by clicking on the NAIC Link; access the states websites by clicking on the link to Departments of Insurance sites; read current updates about NIPR in the latest New Releases; view upcoming events that NIPR will be attending soon; sign up to become a member of the Focus Group. To access, go to NIPR s homepage com/ click the Log In to > Link. You will be directed to the User Log-In Page. Enter your User ID and password. These are provided to you by your company administrator. Keep them safeguarded, as you are responsible for their usage. Now click on Login 2
4 Producer Database Landing Page The landing page is your homepage for the. From the landing page you are able to select reports to request, view the status of previously requested reports, purchase your reports and view/download your reports. In addition to being a centralized place to view your activity within the, NIPR Marketing can send you a personalized message that will display on your homepage. All notifications regarding the data will be listed here as well. To Select a Report to Request Select a report from the Create Reports menu on the left hand side of the screen. You will only be able to select from the reports that have been assigned to you by your Administrator. Reasons for Failure: No data was found for the s and states submitted A system error occurred during the processing of your request To View the Status of Requested Reports: Find your desired report on the Report Summary list. To browse your reports use the page forward and back buttons, or click on the specific page number. View the Status in the Status Column. Statuses are: Pending: The request has not completed yet Complete: The request is complete and the report can be purchased Failed: An error has occurred during the processing of the report. Please submit your request again 3
5 To Purchase a Completed Report Find your desired report on the Report Summary list and verify the Status in the Status Column is Complete. Click the blue Purchase link next to the Completed status.. A window will pop up displaying the price for the report, contract rates may apply. Click the yellow Purchase button if you still wish to purchase the report, at this point you will be charged. Click the yellow Cancel button if you do not wish to purchase the report, no charge will be incurred. You will have 7 days to purchase your report. After 7 days have passed, if you have not purchased your report, it will be deleted and no charged will be incurred. 4
6 To Delete or Cancel a Report Find your desired report on the Report Summary list. Click the yellow Delete button next to the report. The Delete button will remove the report from your report list and therefore cancel the request if the report has not yet completed. If you delete a report that has previously been purchased, the charge will not be reversed. Detail Report The detail report will provide information about agents/s, agencies or companies from all the states that are supplying information. Select Detail Report from the Create Reports Menu You will be directed to the Detail Search page. On this page you will enter in search criteria to find your desired in the that you wish to retrieve a report on. To Perform an Individual Search Select the Person tab from the left hand side of the screen. The following fields will be available to search by: SSN, Last Name, First Name, Middle Name, and NPN. 5
7 Enter your desired search criteria and click Search. Individual Search Criteria Rules: When searching by SSN the Last Name is required. No wildcard is allowed on the SSN. The entire SSN must be entered When searching by Last Name the SSN, NPN, or First Name is required When searching by First Name or Middle Name the Last Name is required. Wildcard is only allowed on either the First Name or the Last Name but not both When searching by Last Name at least 2 characters must be entered, including spaces, before the wildcard can be used When searching by First Name at least 2 characters must be entered, including spaces, before the wildcard can be used When searching by Middle Name at least 1 character must be entered, including spaces, before the wildcard can be used When searching by NPN no wildcard is allowed. The entire NPN must be entered Wildcard is denoted by asterisk (*). For example, we will be using John Doe. We entered the last name Doe and the first name as Jo* This was done because the entry could be listed as John or Jonathan, depending on how the state(s) supplied the information. After entering the information click Search. The system will search the and provide a listing of entries matching the information entered. This is called the Person Search Results screen. 6
8 For our example this Person Search Results screen shows all individuals with the last name Doe and a first name starting with Jo. This screen will also display the National Producer Number, resident state, and date of birth to help identify the correct entry. Up to this point you have not been charged. Once You click on the name Doe John B you will be taken to the Producer overview screen. Once you select your report type and click submit you will be charged. 7
9 This is the first page of the Detail Report. Under the name is the Resident State and National Producer Number. This is a 10-digit number shown without the leading zeros. Each entity in the is assigned a unique number. This can be used as an identifier and should be captured in any spreadsheets or files on licensing. We know from the previous screen that only demographics and license/appointment information available. This page shows us all the states that have submitted data to the on this individual. They are highlighted and underlined. The * indicate those states which have submitted company appointment information. (This is important later on). You can click on the highlighted areas to go directly to that state or scroll down the page. This screen shows the s demographics: date of birth and address information and any other names the agent might have used for licensing (i.e. maiden name, middle name, middle initial). As you continue down the page, you will find the license/appointment summary. The license/appointment summary provides the state of licensure, license numbers, issue date, expiration date, class, resident status, and whether the license is active. 8
10 You will find also additional licensing information as follows, Line of authority Authority issue date Status This is individual appointment information. Shown are the name of the company, FEIN or NAIC Cocode of the appointing company, line(s) of authoity and status, dates and renewal. At the bottom of the report, it will list any Regulatory Actions (RIRS), if taken. We will also indicate when no information is available for a particular item. 9
11 To Perform a License Search Select the License tab from the left hand side of the screen. The following fields will be available to search by: License Number, State, and Agent/ Agency. Enter your desired search criteria and click Search. License search criteria rules: When searching by License Number the License State is required When searching by License Number the wildcard is not allowed. The entire License Number must be entered. Agent/Agency is required. To Perform a Business Search Select the Business tab from the left hand side of the screen. The following fields will be available to search by: FEIN, Agency Name, and Entity ID. Enter your desired search criteria and click Search. 10
12 Business search criteria rules: When searching by FEIN no wildcard is allowed. The entire FEIN must be entered When searching by Agency Name at least 4 characters must be entered, including spaces, before the wildcard can be used When searching by Entity ID no wildcard is allowed. The entire Entity ID must be entered Wildcard is denoted by asterisk (*). If more than one record is found to match your search criteria then all records will return in the Search Results hit list. If only one match is found then the hit list will be bypassed. For Individual results it will contain the Last Name, First Name, Middle Initial, Date of Birth, Resident State and National Producer Number of the matches. For Business results it will contain the FEIN, Name, Entity ID, and Resident State. On the list locate your desired by either paging through the matches or filtering the matches. You may filter the list by First Name, Last Name, or State for Individuals and FEIN or Agency Name for Agencies. To browse the list click the forward and back buttons or click on a specific page number. 11
13 After locating your desired carrier click the Select button. You will be directed to the Report Options page. At this point you have not been charged. Detail Report Options Page After selecting your desired you are directed to the Detail Report Options Page. On this page you will have the opportunity to narrow down the set of data that is returned in the report. Select a Report Type Select one of the six available report types from the bottom left-hand menu Report Types: All Available Info: Returns all information available in the for the including Demographics, Licenses, Appointments, Regulatory Actions, etc. License Only: Returns all License information and Regulatory Action information available in the. Appt/Term Information: Returns all of the Appointment and Termination information and Regulatory action information available in the. Regulatory Actions Only: Will only return all of the Regulatory Actions available in the. All Resident State Data: Returns all information related to the s resident state(s) and all Regulatory Action information. Customized Report: Allows you to further narrow down the results of the report. 12
14 Select a Customized Report Select Customized Report from the Report Type menu. Additional options will display for you to choose from. Additional Report Options: Select All: Returns all information available in the for the including Demographics, Licenses, Appointments, Regulatory Actions, etc. Show Demographics: Returns all Demographic information and Regulatory Action information available. Demographics include names, addresses, and date of birth. Show License Info: Returns all License information and Regulatory Action information available in the Show Appt/Term: Returns all of the Appointment and Termination information and Regulatory Action information available in the. After selecting your desired options, select which states you wish to return on the report. You may select one to all states. If you selected Show License Info then you will also be able to select a specific license status to return on the report. License Statuses: Active Inactive Active, including Future Licenses (Licenses that have not yet taken effect.) All categories If you selected Show Appt/Term then you will also be able to select specific company appointments to return on the report by selecting one to all of the companies listed under the Available Companies section. The list of companies you are allowed to choose from is based on your list of affiliations for your company. 13 After selecting your report options click the Submit button and your report will return shortly. Once you have clicked Submit you have been charged. However, if you want to change the report options selected after viewing the report you may do so without being charged again. Simply close the report that was returned; change your report options, and click Submit again.
15 If you decide you do not wish to run a report on the selected click the Cancel button, no charge will be incurred. You will be directed back to the search page where you can choose a different from the Hit List or perform a new search. Insurance Carrier Detail Report Select Insurance Carrier Report from the Create Reports Menu. You will be directed to the Insurance Carrier Search page. On this page you will enter in search criteria to find your desired insurance carrier in the to retrieve a report on. To Perform a Company Search Select the Company tab from the left hand side of the screen. The following fields will be available to search by: Cocode, Company Name, and FEIN. Enter your desired search criteria and click Search. Company search criteria rules: When searching by Cocode no wildcard is allowed. The entire Cocode must be entered. When searching by FEIN no wildcard is allowed. The entire FEIN must be entered When searching by company name at least 4 characters must be entered before wildcard can be used. Wildcard is denoted by asterisk (*). 14
16 To Perform a License Search Select the License tab from the left hand side of the screen. The following fields will be available to search by: License Number and License State. Enter your desired search criteria and click Search. License Search Criteria Rules: License Number and State are required. No wildcard are allowed. If more than one record is found to match your search criteria then all records will return in the Company Search Results hit list. If only one match is found then the hit list will be bypassed. The list will return the Company Name, Cocode, FEIN, and Domicile State. Locate your desired company on the list by either paging through the matches or filtering the matches. You may filter the list by Company Name, Cocode, FEIN, and State. To browse the list click the forward and back buttons or click on a specific page number. 15
17 After locating your desired carrier click the Select button. You will be directed to the Report Options page. At this point you have not been charged. Insurance Carrier Detail Report Options Page After selecting your desired company you are directed to the Insurance Carrier Detail Report Options and Customize Page. On this page you will have the opportunity to narrow down the set of data that is returned in the report. Select a Report Type Select one of the five available report types. Report Types: All Available Info: Returns all information available in the for the company including Demographics, Licenses, Regulatory Actions, etc. License Only: Returns all License information and Regulatory Action information available in the. Regulatory Actions Only: Will only return all of the Regulatory Actions available in the. All Domicile State Data: Returns all information related to the company s domicile state and all Regulatory Action Information. Customized Report: Allows you to further narrow down the results of the report. Select a Customized Report Select Customized Report from the Report Type menu. Additional options will display for you to choose from. Additional Options: Select All: Returns all information available in the for the company including Demographics, Licenses, Regulatory Actions, etc. Show Demographics: Returns all Demographic information and Regulatory Action information available. Demographics include names and addresses. Show License Info: Returns all License information and Regulatory Action information available in the. 16
18 After selecting your desired options, select which states you wish to return on the report. You may select one to all states. If you selected Show License Info Only then you will also be able to select a specific license status to return on the report. License Statuses: Active Inactive Active, including Future Licenses (Licenses that have not yet taken effect.) All categories After selecting your report options click the Submit button and your report will return shortly. Once you have clicked Submit you have been charged. However, if you want to change the report options selected after viewing the report you may do so without being charged again. Simply close the report that was returned; change your report options, and click Submit again. If you decide you do not wish to run a report on the selected carrier click the yellow Cancel button, no charge will be incurred. You will be directed back to the search page where you can choose a different carrier from the list or perform a new search. 17
19 Batch Report If you have a large number of s to enter, you can enter them in a Batch Request. This Batch Request will return the same information as the Detail Report Select Batch Report from the Create Reports menu on the left hand side of the screen. You will be directed to the Format and Method screen. Select the format and method you wish to enter s by. Available Formats: SSN, Last Name FEIN State, License Number, Agent/Agency National Producer Number/Entity ID Available Methods: Manual: Manually enter s one at a time Text: Copy and Paste a list of s into a text box Format Examples: SSN, Last Name = xxxxxxxxx, Doe State, License Number, Agent/Agency = MO, xxxxxx, Agent Only one record per line may be entered File: Upload a.csv or.txt file of s Format Examples: SSN, Last Name = xxxxxxxxx, Doe State, License Number, Agent/Agency = MO, xxxxxx, Agent Only one record per line may be entered You may use multi-formats and methods to enter s within a single session. 18
20 After selecting a method the appropriate entry box will display. Enter your s accordingly. For Example if you select State, License ID, Agent/ Agency as your format and Text as your method the following screen displays. After entering several records it would look like this After clicking the Add Records button, the submitted s will display in the Submitted Records table. All s will be noted as either Valid and Invalid. Click the Invalid Records tab to view invalid entries. If you have any invalid entries you may re-enter the with corrections. You may also delete any s from the list of submitted records. After entering all s you wish to return on the report you may select which states you wish to return on the report. You may select one to all states. (Not all states will return data for the s submitted). 19
21 You may also enter a report title of your choosing or use the pre-populateddefault title. Then select the format you wish to receive the report in. Available formats for the Batch report are DHTML or XML. Finally, if desired, schedule the report to run at a later date and time. This is recommended for larger requests. After completing all selections Submit the report. You will be directed to the Landing Page. Your request will display in the Report Summary listing with a status of Pending. Once the status is complete you may purchase the report. Depending on the amount of information gathered, the report could take a while to generate. 20
22 Company Specialized Report (CSR) The company Specialized Report allows you to create a report specific to your needs by selecting from the various fields in the. Select Company Specialized Report from the Create Reports menu on the left hand side of the screen. You will be directed to the Report Options page. On this page you may select up to four of the eleven options available. Options are: License Options: * License Class License Expiration Date License Issue Date License Active Status Resident/Non-Resident *License Number is always returned when either License or LOA options are selected. **If an LOA option is selected the LOA name will be returned as well. Line of Authority Options: ** LOA Active Status LOA Issue Date from <date> to <date> Regulatory Action Options: RIRS Penalties/Fines/Forfeitures Reason for Action RIRS Date of Action from <date> to <date> RIRS Effective Date from <date> to <date> 21
23 After selecting your options, click Submit Options. You will be directed to the Format and Method screen. Select the format and method you wish to enter s Available Formats: SSN, Last Name FEIN State, License Number, Agent/Agency National Producer Number/Entity ID Available Methods: Manual: Manually enter s one at a time (up to ten per screen). Text: Copy and Paste a list of s into a text box. Format Examples: SSN, Last Name = xxxxxxxxx, Doe State, License Number, Agent/Agency = MO, xxxxxx, Agent Only one record per line may be entered File: Upload a.csv or.txt file of s Format Examples: SSN, Last Name = xxxxxxxxx, Doe State, License Number, Agent/Agency = MO, xxxxxx, Agent Only one record per line may be entered You may use multi-formats and methods to enter s within a single session. A maximum of 10,000 valid s may be submitted for a single report. After selecting a method the appropriate entry box will display. Enter your s accordingly. The submitted s will display in the Submitted Records table. 22
24 All s will be noted as either Valid or Invalid. Click the Invalid Records tab to view invalid entries. If you have any invalid entries you may re-enter the with corrections. You may also delete any s from the list of submitted records. After entering all s you wish to return on the report you may select which states you wish to return on the report. You may select one to all states. Not all states will return data for the s submitted. You may also enter a report title of your choosing or use the pre-populated default title. Then select the format you wish to receive the report in. Available formats for the CSR are DHTML, CSV, or XML. Finally, if desired, schedule the report to run at a later date and time. This is recommended for larger requests. After completing all selections Submit the report. You will be directed to the Landing Page. Your request will display in the Report Summary listing with a status of Pending. Once the status is complete you may purchase the report. Reports will stay available for 7 days before they are deleted. 23
25 Request a National Producer Number Report Select National Producer Number Report from the Create Reports menu on the left hand side of the screen. You will be directed to the Format and Method page. Here, you will have to select the method you wish to enter s by. Available Formats: SSN, Last Name Available Methods: Manual: Manually enter s one at a time (Up to ten per screen). Text: Copy and Paste a list of s into a text box Format: xxxxxxxxx, Doe Only one record per line may be entered File: Upload a.csv or.txt file of s Format: xxxxxxxxx, Doe Only one record per line may be entered You may use multi-formats and methods to enter s within a single session. A maximum of 50,000 valid s may be submitted for a report. After selecting a method the appropriate entry box will display. Enter your s accordingly. The submitted s will display in the Submitted Records table. 24
26 All s will be noted as either Valid or Invalid. Click the Invalid Records tab to view invalid entries. If you have any invalid entries you may re-enter the with corrections. You may also delete any s from the list of submitted records. After entering all s you wish to return on the report enter a report title of your choosing or use the pre-populated default title. A default title is already populated and may be used. Then select the format you wish to receive the report in. Available formats for the NPN are HTML, CSV, or XML. Finally, if desired, schedule the report to run at a later date and time. This is recommended for larger requests. Submit the report. You will be directed to the Landing Page. Your request will display in the Current Reports table with a status of Pending. Once the status is complete you may purchase the report. Company Appointment/ Termination Report (CAR) The CAR provides a listing of active appointments, terminations or appointment/termination history for a specific company in a specific state. The report will give you the National Producer Number, last four digits of the SSN for individuals or entire FEIN for business entities, date of birth, line of authority (if reported), effective date of the appointment, renewal date and the active license number. Select Company Appointment/Termination Report from the Create Reports menu on the left hand side of the screen. Then select a company for the list of affiliated companies presented. Only companies affiliated with you will be displayed. If you do not see a company that should be on your list please contact NIPR Marketing at (816) or marketing@nipr.com. 25
27 After selecting a company, a list of states in which the company has either appointments or terminations will display. Please select which state(s) you wish to receive reports; one state, multiple states of all states that the company is licensed in. Each state will return and be billed as a separate report. After selecting your desired state(s), select the type of appointments you wish to return for each state. You may select to have only appointments return, or only terminations, or both. Then select whether or not you only want Individual Producers, Agency Producers or both Individuals and Agencies to return. After selecting your appointment and types select what format you would like the report returned. Available formats for the CAR are HTML, XML,.CSV, and Colon-Delimited. Submit the report. You will be directed to the Landing Page. A request will display for each state you selected with a status of Pending. Once the status is complete you may purchase the reports. 26
28 The completed report will look as follows: Company Appointment Reconciliation Report (CARR) 27 The CARR is designed to facilitate the appointment renewal process for Regulators and for the insurance industry. As a NIPR customer you can use the CARR to create a listing of your active appointments for a specific company in a specific state. This report is similar to the CAR, however, the CARR has the added functionality of completing Not for Cause terminations, directly from the report. This allows you to reconcile your company s agent listing against the. The terminations are generated electronically through the NIPR Gateway and sent to the appropriate state insurance department for processing.
29 Select Company Appointment Reconciliation Report from the Create Reports menu on the left hand side of the screen. Then, select a company for the list of affiliated companies presented. Only companies affiliated with you will be displayed. If you do not see a company that should be on your list please contact NIPR Marketing at (816) or marketing@nipr.com. After selecting a company, a list of states in which the company has appointments will display. Only a select number of states currently utilize the CARR. Please select which state(s) you wish to receive reports on. Each state will return as a separate report. After selecting your desired state(s), select whether or not you only want Individual Producers, Agency Producers, or both Individuals and Agencies returned. Then select what format you would like the report to return in. Available formats for the CARR are HTML, XML, and.csv. HTML should always be returned 28
30 Submit the report. You will be directed to the Landing Page. A request will display for each state you selected with a status of Pending. Once the status is complete you may purchase the report. In the third column titled: Termination Reason the report will default to Do Not Terminate. If you wish to terminate a specific appointment, you will need to select a termination reason from the drop down list. These reasons will vary from state to state, depending on that states valid termination reasons. After selecting which appointments you want to terminate, you will click Review terminations at the top of the page. It will summarize your terminations and ask for and authorizing persons name and title. Once you have reviewed the terminations, you will need to click Submit. 29
31 This will create the termination transactions that will be sent through the NIPR Gateway to the respective insurance department. These transactions will be billed at your current appointment/termination rate. You can view the status of your transactions by selecting View Terminations from the report selection screen. This screen will be updated as we receive information on the transactions from the state insurance departments. You will want to check it daily until all of your terminations have been processed. Company Appointment Renewals Renewing company appointments with the states can be a very labor intensive process for both the state and the industry. NIPR s Electronic Company Appointment Renewal invoicing was designed to be a cost-effective method for renewing company appointments through the Gateway. A renewal invoice is created for the company based on active appointments in the Producer Database. 30
32 NIPR collects payment on behalf of the states, and creates electronic renewal transactions that are sent to the state for processing. NIPR currently offers electronic company appointment renewal invoices for selected States. Visit for the most recent list. The Departments of Insurance will provide companies notice of electronic appointment renewal processing with National Insurance Producer Registry (NIPR). The NIPR website will have the renewal invoice and a list of appointment renewals due for renewal. Follow the links to company appointment renewals from the home page of and sign-in using your company identifiers: company, Cocode, FEIN, or company name. NIPR customers can access their company appointment renewals after logging into and choosing Company Appointment Renewals from Select Report Type. Your electronic appointment renewal will be displayed. You can Print/Pay the invoice; View the report of appointment renewals; Print the Report; Download the Report as text (delimited); and Download the Report as XML. 31
33 ABC INSURANCE COMPANY MAIN STREET ANYWHERE, MO NC34567 JOHN SMITH LICENSING ADMINISTRATOR 123 MAIN STREET ANYWHERE, MO (888) If you are paying by credit card (Visa, MasterCard or American Express) or utilizing the electronic check process, the entire process will be electronic, and an appropriate receipt will be displayed for you to print. Help screens and NIPR Customer Service are available to you through the process. In addition to any state fees, the costs involved with this process are: ACH SET UP: Some banks or companies may require a pre-authorization to use this electronic check service. If you need to set up this service with your financial institution, this NIPR ACH-ID will be required: To correctly update your invoice status, please make payments directly to NIPR as instructed on the website. These payments will be forwarded to the state the same day, and the invoice will be reflected as paid. When your payment is received, electronic renewal transactions will be sent to the State automatically update the State license system. The state in turn will upload the information to the. 32
34 Account Summary The Account Summary allows you to retrieve a history of reports run by you up to two years in the past by report type. Select the account number, date range, and report you wish to view the history for. Administrators can view any account under their associated customers. Regular users can only view their own account. The select View to view the HTML version, or Download(CSV) to receive the report in CSV format. We hope these instructions help explain NIPR Products. If you have any questions, please feel free to call us at or at marketing@nipr.com. We value you as a customer and appreciate your business. All NIPR products are designed to be an aid to completing the licensing puzzle for regulators and the insurance industry. We welcome your comments to improve our products and our service to you - our customer. If we can be of further service, please do not hesitate to contact us. Thank you. 33
PDB Products: Company Appointment Reconciliation Report (CARR) provides a
 NIPR PDB GUIDE Welcome to the NIPR PDB system. We appreciate your business and would like to help you become acquainted with the available information. This guide will help you through your first few times
NIPR PDB GUIDE Welcome to the NIPR PDB system. We appreciate your business and would like to help you become acquainted with the available information. This guide will help you through your first few times
User s Guide. (Virtual Terminal Edition)
 User s Guide (Virtual Terminal Edition) Table of Contents Home Page... 4 Receivables Summary... 4 Past 30 Day Payment Summary... 4 Last 10 Customer Transactions... 4 View Payment Information... 4 Customers
User s Guide (Virtual Terminal Edition) Table of Contents Home Page... 4 Receivables Summary... 4 Past 30 Day Payment Summary... 4 Last 10 Customer Transactions... 4 View Payment Information... 4 Customers
How to Navigate the AHIP Medicare Course. Subject Page #
 How to Navigate the AHIP Medicare Course Table of Contents Subject Page # Introduction 2 AHIP Registration Process 3 AHIP Login Process 8 Course Parts 14 Final Exam 17 Certificate and Transmit Score to
How to Navigate the AHIP Medicare Course Table of Contents Subject Page # Introduction 2 AHIP Registration Process 3 AHIP Login Process 8 Course Parts 14 Final Exam 17 Certificate and Transmit Score to
From the Online Tools list, scroll down to SBS Connect, and click on the Register for SBS Connect link. The SBS Connect login screen loads.
 SBS EXTERNAL HEALTHCARE REVIEW USER GUIDE Create New Account Register an Entity View Attachment Upload Attachment SBS CONNECT CREATE NEW ACCOUNT Before using SBS Connect for the first time, 1) create an
SBS EXTERNAL HEALTHCARE REVIEW USER GUIDE Create New Account Register an Entity View Attachment Upload Attachment SBS CONNECT CREATE NEW ACCOUNT Before using SBS Connect for the first time, 1) create an
Getting Started with Transaction Express. Transaction Express User Guide
 Getting Started with Transaction Express Transaction Express User Guide Table of Contents Transaction Express User Guide... 5 Section 1 Getting Started... 5 Welcome Email... 5 Merchant List... 5 Navigation...
Getting Started with Transaction Express Transaction Express User Guide Table of Contents Transaction Express User Guide... 5 Section 1 Getting Started... 5 Welcome Email... 5 Merchant List... 5 Navigation...
APPLICANT S GUIDE TO THE SUPPLIER AND EQUIPMENT REGISTRATION DATABASE
 L APPLICANT S GUIDE TO THE SUPPLIER AND EQUIPMENT REGISTRATION DATABASE Table of Contents 1. Introduction 3 1.1 General Information 4 2. Responsible Supplier 7 2.1 First Time Registration 7 2.1.2 Resending
L APPLICANT S GUIDE TO THE SUPPLIER AND EQUIPMENT REGISTRATION DATABASE Table of Contents 1. Introduction 3 1.1 General Information 4 2. Responsible Supplier 7 2.1 First Time Registration 7 2.1.2 Resending
How to Navigate the AHIP Medicare Course
 How to Navigate the AHIP Medicare Course This document is for reference only. It is a guide provided to help answer any questions you may have about the AHIP site and its coursework. It is provided as
How to Navigate the AHIP Medicare Course This document is for reference only. It is a guide provided to help answer any questions you may have about the AHIP site and its coursework. It is provided as
ACH Monitor Fraud Review and Approval USER GUIDE
 ACH Monitor Fraud Review and Approval USER GUIDE For informational purposes only, not considered an advertisement. ACH MONITOR - FRAUD REVIEW AND APPROVAL Welcome to M&T Bank s ACH Monitor Fraud Review
ACH Monitor Fraud Review and Approval USER GUIDE For informational purposes only, not considered an advertisement. ACH MONITOR - FRAUD REVIEW AND APPROVAL Welcome to M&T Bank s ACH Monitor Fraud Review
electronic license applications user s guide Contents What you need Page 1 Get started Page 3 Paper Non-Resident Licensing Page 10
 applications Contents What you need Page 1 Get started Page 3 Paper Non-Resident Licensing Page 10 Welcome to the Na onal Insurance Producer Registry s applications The give producers the ability to quickly
applications Contents What you need Page 1 Get started Page 3 Paper Non-Resident Licensing Page 10 Welcome to the Na onal Insurance Producer Registry s applications The give producers the ability to quickly
Using the New CDSP Online epay System
 Using the New CDSP Online epay System CDSP s new online payment system offers many benefits, including a comprehensive view of all invoices and payments applied to your account, the ability to use credit
Using the New CDSP Online epay System CDSP s new online payment system offers many benefits, including a comprehensive view of all invoices and payments applied to your account, the ability to use credit
Welcome to the Goddess Purchasing Portal!
 Goddess Purchasing Portal Quick Reference Guide Welcome to the Goddess Purchasing Portal! URL http://www.goddessproductsinc.com/arkansas.html Login Password Your State of Arkansas Email Address Welcome1
Goddess Purchasing Portal Quick Reference Guide Welcome to the Goddess Purchasing Portal! URL http://www.goddessproductsinc.com/arkansas.html Login Password Your State of Arkansas Email Address Welcome1
Online Bill Payment and Service Portal
 Online Bill Payment and Service Portal is an internet portal for customers to view invoices, create payments and view or create service tickets over the web. With customers have a secure Internet portal
Online Bill Payment and Service Portal is an internet portal for customers to view invoices, create payments and view or create service tickets over the web. With customers have a secure Internet portal
How to Navigate the AHIP Medicare Course
 How to Navigate the AHIP Medicare Course This document is for reference only. It is a guide provided to help answer any questions you may have about the AHIP site and its coursework. It is provided as
How to Navigate the AHIP Medicare Course This document is for reference only. It is a guide provided to help answer any questions you may have about the AHIP site and its coursework. It is provided as
Getting Started With Transaction Express
 Getting Started With Transaction Express Table of Contents Product Overview... 8 Welcome Email... 8 Merchant List... 8 Navigation... 9 Left Navigation Sections... 10 Password Security... 11 Change... 12
Getting Started With Transaction Express Table of Contents Product Overview... 8 Welcome Email... 8 Merchant List... 8 Navigation... 9 Left Navigation Sections... 10 Password Security... 11 Change... 12
Long Term Disability Online Payment Instructions
 If you are paying for Medical ONLY: Long Term Disability Online Payment Instructions 1. On the Insurance Payments home screen, select Long Term Disability. 2. Enter the payment amount for Medical only
If you are paying for Medical ONLY: Long Term Disability Online Payment Instructions 1. On the Insurance Payments home screen, select Long Term Disability. 2. Enter the payment amount for Medical only
Prepared by. December 2017
 Prepared by December 2017 About ilink ilink is the SMART Transportation Division s principal web application. It is a custom-built program that supports the membership, as well as many business processes
Prepared by December 2017 About ilink ilink is the SMART Transportation Division s principal web application. It is a custom-built program that supports the membership, as well as many business processes
Employer Self Service (ESS) User Quick Guide
 Employer Self Service (ESS) User Quick Guide i Table of Contents Getting Started 6 Accessing the Employer Self Service (ESS) Portal 6 Maintaining Account Settings 7 Switching Employers within Session 7
Employer Self Service (ESS) User Quick Guide i Table of Contents Getting Started 6 Accessing the Employer Self Service (ESS) Portal 6 Maintaining Account Settings 7 Switching Employers within Session 7
VUE Agent/Agency User Manual
 Independent Agent Onboarding VUE Agent/Agency User Manual Web Sites & Tools you will need: equote Admin website https://insidehometownapps/equoteadmin/userlist.aspx?mode=0 Independent Agent Onboarding
Independent Agent Onboarding VUE Agent/Agency User Manual Web Sites & Tools you will need: equote Admin website https://insidehometownapps/equoteadmin/userlist.aspx?mode=0 Independent Agent Onboarding
Register ASA. A Guide to Registering Travel Teams RETURNING TEAM 2014 Version
 Register ASA A Guide to Registering Travel Teams RETURNING TEAM 2014 Version Southern California ASA Revised 12/10/2013 1 New for 2014 Photo ID s are no longer required. Travel Teams have the option of
Register ASA A Guide to Registering Travel Teams RETURNING TEAM 2014 Version Southern California ASA Revised 12/10/2013 1 New for 2014 Photo ID s are no longer required. Travel Teams have the option of
VUE Agent/Agency User Presentation. Presented by the Hometown Health Marketing Team
 VUE Agent/Agency User Presentation Presented by the Hometown Health Marketing Team SO WHAT RESOURCES WILL I NEED? As a VUE Agent/Agency user, the only website you will need access to is equote. This is
VUE Agent/Agency User Presentation Presented by the Hometown Health Marketing Team SO WHAT RESOURCES WILL I NEED? As a VUE Agent/Agency user, the only website you will need access to is equote. This is
BATCH PROCESSING. Invoice File Sample. Commission Payment File Sample. CX Pay B.V. Ph: +(599 9)
 Introduction With the Batch Upload function,.xls,.txt or.csv files can be uploaded for processing. These files can contain a mixture of transaction types within the files itself including sales, credits
Introduction With the Batch Upload function,.xls,.txt or.csv files can be uploaded for processing. These files can contain a mixture of transaction types within the files itself including sales, credits
New User: Table of Contents for SureLC
 New User: Table of Contents for SureLC How to Register a Producer in SureLC/Producer View o Pages 1-5 Completing Producer Profiles in SureLC o Pages 6-9 Producer Signatures o Pages 10-12 Request Appt.
New User: Table of Contents for SureLC How to Register a Producer in SureLC/Producer View o Pages 1-5 Completing Producer Profiles in SureLC o Pages 6-9 Producer Signatures o Pages 10-12 Request Appt.
View Payments. User Guide. Online Merchant Services
 View Payments User Guide Online Merchant Services Copyright Statement Copyright 2010-2011 by American Express Company. All rights reserved. No part of this document may be reproduced in any form or by
View Payments User Guide Online Merchant Services Copyright Statement Copyright 2010-2011 by American Express Company. All rights reserved. No part of this document may be reproduced in any form or by
2015 AmeriHealth New Jersey Sales Sentinel User Guide FLEXIBLE BENEFITS PLANS
 2015 AmeriHealth New Jersey Sales Sentinel User Guide FLEXIBLE BENEFITS PLANS SALES SENTINEL LINK The Sales Sentinel link below should be used for Flexible Benefits Plans affiliated selling agents and
2015 AmeriHealth New Jersey Sales Sentinel User Guide FLEXIBLE BENEFITS PLANS SALES SENTINEL LINK The Sales Sentinel link below should be used for Flexible Benefits Plans affiliated selling agents and
Child Care Civil Background Check System (CCCBC System) User Manual for Providers and Approved Entities
 Child Care Civil Background Check System (CCCBC System) User Manual for Providers and Approved Entities Issue Date: March 13, 2019 1 Table of Contents Overview of the Child Care Criminal Background Check
Child Care Civil Background Check System (CCCBC System) User Manual for Providers and Approved Entities Issue Date: March 13, 2019 1 Table of Contents Overview of the Child Care Criminal Background Check
Adding and Editing Chapter and Adviser Information Logging in for the first time (Existing chapters)... 2
 Chapter Advisers CONTENTS Adding and Editing Chapter and Adviser Information... 2 Logging in for the first time (Existing chapters)... 2 How to edit a chapter s information:... 2 How to view all chapter
Chapter Advisers CONTENTS Adding and Editing Chapter and Adviser Information... 2 Logging in for the first time (Existing chapters)... 2 How to edit a chapter s information:... 2 How to view all chapter
My PHLY Registration Process and User Guide
 Create a new My PHLY account: From the PHLY.com home page, select one of the following methods to begin the registration process. Hover over the Log In or Register section and click Register. Or, click
Create a new My PHLY account: From the PHLY.com home page, select one of the following methods to begin the registration process. Hover over the Log In or Register section and click Register. Or, click
Child Care Civil Background Check System (CC-CBC System) User Manual for Providers and Approved Entities
 Child Care Civil Background Check System (CC-CBC System) User Manual for Providers and Approved Entities Issue Date: March 5, 2018 Table of Contents Overview of Changes 3 New Child Care Criminal Background
Child Care Civil Background Check System (CC-CBC System) User Manual for Providers and Approved Entities Issue Date: March 5, 2018 Table of Contents Overview of Changes 3 New Child Care Criminal Background
How to Request Courses (First Phase: Course Requests Lottery)
 How to Request Courses (First Phase: Course Requests Lottery) A two-week registration period where you may request up to three courses. It is the first of two registration phases. If you re unfamiliar
How to Request Courses (First Phase: Course Requests Lottery) A two-week registration period where you may request up to three courses. It is the first of two registration phases. If you re unfamiliar
Agent appointment and credentialing quick reference guide
 Questions? Email us at brokers@brighthealthplan.com or call us at 1-888-325-1747 Monday-Friday 8:30am 5pm (CST) Agent appointment and credentialing quick reference guide Welcome to the Bright Health appointment
Questions? Email us at brokers@brighthealthplan.com or call us at 1-888-325-1747 Monday-Friday 8:30am 5pm (CST) Agent appointment and credentialing quick reference guide Welcome to the Bright Health appointment
PayTrace Virtual Terminal
 PayTrace Virtual Terminal Training Aid August 2011 Let s get started by learning about your needs All merchants using PayTrace will be processing transactions. The real question is how will you be processing
PayTrace Virtual Terminal Training Aid August 2011 Let s get started by learning about your needs All merchants using PayTrace will be processing transactions. The real question is how will you be processing
Long Term Disability Online Payment Instructions
 If you are paying for Medical AND Dental: Long Term Disability Online Payment Instructions 1. On the Insurance Payments home screen, select Long Term Disability. 1 2. You will enter your Medical payment
If you are paying for Medical AND Dental: Long Term Disability Online Payment Instructions 1. On the Insurance Payments home screen, select Long Term Disability. 1 2. You will enter your Medical payment
Provider Guide 5/31/2018 1
 Provider Guide Welcome to PROVIDERfiles 2.0! This portal allows you to track all of your EAP referrals online, in a secure, encrypted environment. Only you and CONCERN have access to your client file information.
Provider Guide Welcome to PROVIDERfiles 2.0! This portal allows you to track all of your EAP referrals online, in a secure, encrypted environment. Only you and CONCERN have access to your client file information.
USER MANUAL FOR SERVICING AGENT
 Department of Financial Services USER MANUAL FOR SERVICING AGENT FOR PRENEED REMITTANCE SYSTEM (PNRS) Table of Contents Overview... 3 Left-Hand Menu Options... 3 Common Task - Menu... 3 Start a New Submittal
Department of Financial Services USER MANUAL FOR SERVICING AGENT FOR PRENEED REMITTANCE SYSTEM (PNRS) Table of Contents Overview... 3 Left-Hand Menu Options... 3 Common Task - Menu... 3 Start a New Submittal
Register ASA A Guide to Registering Recreational Leagues 2013 Version
 Register ASA A Guide to Registering Recreational Leagues 2013 Version Southern California ASA Revised 12/16/2012 1 Step 1: Log onto Registerasa.com BEFORE YOU BEGIN! Make sure you are using your own login
Register ASA A Guide to Registering Recreational Leagues 2013 Version Southern California ASA Revised 12/16/2012 1 Step 1: Log onto Registerasa.com BEFORE YOU BEGIN! Make sure you are using your own login
Concur Getting Started QuickStart Guide. Concur Technologies Version 1.2
 Concur Technologies Version 1.2 May 12, 2016 Page 1 Document Revision History Date Description Version Author 05/12/2016 converted to new template 1.2 Concur Proprietary Statement These documents contain
Concur Technologies Version 1.2 May 12, 2016 Page 1 Document Revision History Date Description Version Author 05/12/2016 converted to new template 1.2 Concur Proprietary Statement These documents contain
Concur Travel & Expense CAMPUS TRAINING GUIDE & LIVE DEMO
 Concur Travel & Expense CAMPUS TRAINING GUIDE & LIVE DEMO Training Agenda This training will be approximately 1.5 hours long and will go over the basics of Concur Travel and Expense system. Additional
Concur Travel & Expense CAMPUS TRAINING GUIDE & LIVE DEMO Training Agenda This training will be approximately 1.5 hours long and will go over the basics of Concur Travel and Expense system. Additional
BBVA Compass Spend Net Payables
 User Guide BBVA Compass Spend Net Payables User Guide Vault Services Table of Contents Introduction 2 Technical Requirements 2 Getting started 3 Sign In 3 General Navigation 4 Upload/Create Payment 5
User Guide BBVA Compass Spend Net Payables User Guide Vault Services Table of Contents Introduction 2 Technical Requirements 2 Getting started 3 Sign In 3 General Navigation 4 Upload/Create Payment 5
Education Management System (EMS) USER GUIDE Reporting of NMLS Approved Course Completions (Credit Banking)
 Education Management System (EMS) USER GUIDE Reporting of NMLS Approved Course Completions (Credit Banking) Version 2.5 June 2015 Nationwide Multistate Licensing System State Regulatory Registry, LLC http://stateregulatoryregistry.org/nmls/template.cfm?section=course_providers
Education Management System (EMS) USER GUIDE Reporting of NMLS Approved Course Completions (Credit Banking) Version 2.5 June 2015 Nationwide Multistate Licensing System State Regulatory Registry, LLC http://stateregulatoryregistry.org/nmls/template.cfm?section=course_providers
Gateway for Energy Marketers (GEM) User Guide for Gas Marketers
 Gateway for Energy Marketers (GEM) User Guide for Gas Marketers Prepared by: Customer Services Department Revision Date: October 2013 Table of Contents 1. Navigate to the Fortis BC Website... 4 2. Login
Gateway for Energy Marketers (GEM) User Guide for Gas Marketers Prepared by: Customer Services Department Revision Date: October 2013 Table of Contents 1. Navigate to the Fortis BC Website... 4 2. Login
How to Register for Courses (Second Phase: Open Enrollment Registration)
 How to Register for Courses (Second Phase: Open Enrollment Registration) During Open Enrollment you may register for any course that is not yet full, or be put onto a waitlist for a course that is full.
How to Register for Courses (Second Phase: Open Enrollment Registration) During Open Enrollment you may register for any course that is not yet full, or be put onto a waitlist for a course that is full.
e-lms Electronic Lodgement of Mailing Statements User Guide Version 4.5
 e-lms Electronic Lodgement of Mailing Statements User Guide Version 4.5 Copyright Statement Copyright the Australian Postal Corporation 2016. All rights reserved. No part of this document may be reproduced,
e-lms Electronic Lodgement of Mailing Statements User Guide Version 4.5 Copyright Statement Copyright the Australian Postal Corporation 2016. All rights reserved. No part of this document may be reproduced,
MySagePay User Guide
 MySagePay User Guide Table of Contents 1.0 Welcome to MySagePay 3 1.1 Logging into MySagePay 3 1.2 What you will see 4 2.0 Settings 5 2.1 My Account 5 2.2 Settings 6 2.3 AVS/CV2 7 2.4 3D Secure 8 2.5 Restrictions
MySagePay User Guide Table of Contents 1.0 Welcome to MySagePay 3 1.1 Logging into MySagePay 3 1.2 What you will see 4 2.0 Settings 5 2.1 My Account 5 2.2 Settings 6 2.3 AVS/CV2 7 2.4 3D Secure 8 2.5 Restrictions
2015 Independence Blue Cross Sales Sentinel User Guide FLEXIBLE BENEFITS PLANS
 2015 Independence Blue Cross Sales Sentinel User Guide FLEXIBLE BENEFITS PLANS SALES SENTINEL LINK The Sales Sentinel link below should be used for Flexible Benefits Plans affiliated selling agents and
2015 Independence Blue Cross Sales Sentinel User Guide FLEXIBLE BENEFITS PLANS SALES SENTINEL LINK The Sales Sentinel link below should be used for Flexible Benefits Plans affiliated selling agents and
GUIDE ON HOW TO SET UP AND USE YOUR PATIENT PORTAL
 You will receive an email from Personalized Women s Healthcare once you have registered as a patient with our office and provided us with your personal email. When you receive your email click on the Register
You will receive an email from Personalized Women s Healthcare once you have registered as a patient with our office and provided us with your personal email. When you receive your email click on the Register
ADVANTAGE Financial System User Guide County Manager David Hankerson
 ADVANTAGE Financial System User Guide September 2015 ADVANTAGE Financial System User Guide County Manager David Hankerson 2 *This page is fully linked. Please click the page you wish to view. Table of
ADVANTAGE Financial System User Guide September 2015 ADVANTAGE Financial System User Guide County Manager David Hankerson 2 *This page is fully linked. Please click the page you wish to view. Table of
My PHLY Registration Process and User Guide
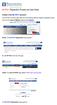 Create a new My PHLY account: From the PHLY.com home page, select one of the following methods to begin the registration process: Hover over the Log In or Register section and click Register Result: The
Create a new My PHLY account: From the PHLY.com home page, select one of the following methods to begin the registration process: Hover over the Log In or Register section and click Register Result: The
FirstNet for Business
 Page 1" First State Community Bank FirstNet for Business End-User Guide Page 2" Table of Contents" Logging In... 3% Changing Your Password... 4% Cash User Login Screen... 4% Navigation... 7% Account Listing
Page 1" First State Community Bank FirstNet for Business End-User Guide Page 2" Table of Contents" Logging In... 3% Changing Your Password... 4% Cash User Login Screen... 4% Navigation... 7% Account Listing
CAMPUS PORTAL QUICK REFERENCE GUIDE: STUDENT PORTAL
 CAMPUS PORTAL QUICK REFERENCE GUIDE: STUDENT PORTAL 1 CONTENTS How to Set Up Your Portal Web Account... 3 How to Personalize Your Homepage... 4 How to View Holds Applied to Your Portal Account... 4 How
CAMPUS PORTAL QUICK REFERENCE GUIDE: STUDENT PORTAL 1 CONTENTS How to Set Up Your Portal Web Account... 3 How to Personalize Your Homepage... 4 How to View Holds Applied to Your Portal Account... 4 How
First Financial Bank Transaction Management System User Guide
 First Financial Bank Transaction Management System User Guide Please note: The options available to you in the Transaction Management System (TMS) depend upon your product configuration. This modular approach
First Financial Bank Transaction Management System User Guide Please note: The options available to you in the Transaction Management System (TMS) depend upon your product configuration. This modular approach
Lockbox. Chapter 13. Lockbox Integration Setup. Nexsure Training Manual - Admin. In This Chapter
 Lockbox In This Chapter Lockbox Integration Setup Notification Setup Accounting Setup Invoice Defaults Setup Territory Level Lockbox Sestup Lockbox Exceptions Handling Lockbox Integration Setup Lockbox
Lockbox In This Chapter Lockbox Integration Setup Notification Setup Accounting Setup Invoice Defaults Setup Territory Level Lockbox Sestup Lockbox Exceptions Handling Lockbox Integration Setup Lockbox
LunchTime Web Portal. Parents Guide to Getting Started
 LunchTime Web Portal Parents Guide to Getting Started Contents Creating a New Account... 3 Logging into the LunchTime Web Portal... 6 Site Logout... 7 Adding Students to Your Account... 7 Starting a New
LunchTime Web Portal Parents Guide to Getting Started Contents Creating a New Account... 3 Logging into the LunchTime Web Portal... 6 Site Logout... 7 Adding Students to Your Account... 7 Starting a New
How to Renew Your Documents
 How to Renew Your Documents 1. From the Commission s Home page www.ctc.ca.gov, click the Credentialing Information navigation button 2. Select the Educator Login button to begin your application. 3. Log
How to Renew Your Documents 1. From the Commission s Home page www.ctc.ca.gov, click the Credentialing Information navigation button 2. Select the Educator Login button to begin your application. 3. Log
Utility Cashier System
 Utility Cashier System CASHIER MANUAL July 29, 2012 Version 1.2 1 System Account Overview Logging into Utili.Ca$h Logging Out of Utili.Ca$h Changing your Utili.Ca$h Password Cashier Daily Processes Cash
Utility Cashier System CASHIER MANUAL July 29, 2012 Version 1.2 1 System Account Overview Logging into Utili.Ca$h Logging Out of Utili.Ca$h Changing your Utili.Ca$h Password Cashier Daily Processes Cash
1- How do you register for an account with Alberta Transportation s Online Services?
 1- How do you register for an account with Alberta Transportation s Online Services? Go to Online Services Home Page at https://www.trans.gov.ab.ca/travisweblogin/redirect.htm and select Register under
1- How do you register for an account with Alberta Transportation s Online Services? Go to Online Services Home Page at https://www.trans.gov.ab.ca/travisweblogin/redirect.htm and select Register under
Positive Pay User Guide. Positive Pay User Guide - 1 -
 - 1 - Table of Contents Positive Pay Overview... 3 User Login... 3 Transaction Processing- Submitting Issued Check File... 4 Transaction Processing Add New Issued Check... 5 Transaction Processing - Exception
- 1 - Table of Contents Positive Pay Overview... 3 User Login... 3 Transaction Processing- Submitting Issued Check File... 4 Transaction Processing Add New Issued Check... 5 Transaction Processing - Exception
Quick Guide to Nyhart Online Services
 Quick Guide to Nyhart Online Services Welcome to Nyhart s Online Services. This guide will walk you through how to login, how to check your balances, how to check receipts due, and several other activities.
Quick Guide to Nyhart Online Services Welcome to Nyhart s Online Services. This guide will walk you through how to login, how to check your balances, how to check receipts due, and several other activities.
Instructions for Manufacturer's Agent New Registration. e-file
 Instructions for Manufacturer's Agent New Registration e-file Navigate to the Bingo and Raffles home page When you are ready, select forms list. Scroll down the Forms List page until you reach the Suppliers
Instructions for Manufacturer's Agent New Registration e-file Navigate to the Bingo and Raffles home page When you are ready, select forms list. Scroll down the Forms List page until you reach the Suppliers
MySagePay USER GUIDE
 MySagePay USER GUIDE Contents 1.0 Welcome to MySagePay 3 1.1 Logging into MySagePay 3 1.2 What you will see 4 2.0 Settings 5 2.1 My Account 5 2.2 Settings 6 2.3 AVS/CV2 7 2.4 3D Secure 8 2.5 Restrictions
MySagePay USER GUIDE Contents 1.0 Welcome to MySagePay 3 1.1 Logging into MySagePay 3 1.2 What you will see 4 2.0 Settings 5 2.1 My Account 5 2.2 Settings 6 2.3 AVS/CV2 7 2.4 3D Secure 8 2.5 Restrictions
PERSONIFY: GETTING STARTED MANUAL
 Personify Standard Operating Procedures PERSONIFY: GETTING STARTED MANUAL Associated Builders and Contractors... by Pearl Lewis This guide has been created to assist you with the transition from your Access
Personify Standard Operating Procedures PERSONIFY: GETTING STARTED MANUAL Associated Builders and Contractors... by Pearl Lewis This guide has been created to assist you with the transition from your Access
Merchant Portal User Guide
 Merchant Portal User Guide TABLE OF CONTENTS Accessing the Click Merchant Portal... 3 Virtual Terminal... 4 Single Entry (Merchant Enters Card Details)... 5 Payment Using Collected Card Details... 5 Payment
Merchant Portal User Guide TABLE OF CONTENTS Accessing the Click Merchant Portal... 3 Virtual Terminal... 4 Single Entry (Merchant Enters Card Details)... 5 Payment Using Collected Card Details... 5 Payment
Concur Travel & Expense CONCUR TRAINING - OVERVIEW
 Concur Travel & Expense CONCUR TRAINING - OVERVIEW Concur Training Agenda Today s meeting will cover: Concur Overview How to Login and Navigate User Profile Setup Completing a Travel Request Completing
Concur Travel & Expense CONCUR TRAINING - OVERVIEW Concur Training Agenda Today s meeting will cover: Concur Overview How to Login and Navigate User Profile Setup Completing a Travel Request Completing
Instructions for Manufacturer's Agent License Renewal. e-file
 Instructions for Manufacturer's Agent License Renewal e-file Navigate to the Bingo-Raffles Home Page and Log in to your account. Alternatively, you can login from the Bingo-Raffle Forms List page. Scroll
Instructions for Manufacturer's Agent License Renewal e-file Navigate to the Bingo-Raffles Home Page and Log in to your account. Alternatively, you can login from the Bingo-Raffle Forms List page. Scroll
YourStore A GUIDE TO
 A GUIDE TO YourStore 3.0 Selling contact lenses online has never been easier! This is the homepage of YourStore 3.0. 1. The header displays just your company name as its default. The rectangular space
A GUIDE TO YourStore 3.0 Selling contact lenses online has never been easier! This is the homepage of YourStore 3.0. 1. The header displays just your company name as its default. The rectangular space
USC Supplier Portal (DV Suppliers)
 USC Supplier Portal DV Suppliers Guide Table of Contents Introduction...2 New User Registration...3 Returning Users...5 Welcome to Supplier Registration...6 Company Overview...7 Business Details...8 Addresses...9
USC Supplier Portal DV Suppliers Guide Table of Contents Introduction...2 New User Registration...3 Returning Users...5 Welcome to Supplier Registration...6 Company Overview...7 Business Details...8 Addresses...9
Concur Getting Started QuickStart Guide. Concur Technologies Version 1.3
 Concur Technologies Version 1.3 January 23, 2017 Page 1 Document Revision History Date Description Version Author 05/12/2016 11/30/2016 converted to new template updated proprietary statement 1.2 Concur
Concur Technologies Version 1.3 January 23, 2017 Page 1 Document Revision History Date Description Version Author 05/12/2016 11/30/2016 converted to new template updated proprietary statement 1.2 Concur
How to Buy A Bus Pass
 How to Buy A Bus Pass How to Buy a RideTRAFFIX Bus Pass 2018 Step One: Go to the website Go to http://ridetraffix.com/buyapass.aspx Step Two: Enter Your Address Correctly Type in your Street number and
How to Buy A Bus Pass How to Buy a RideTRAFFIX Bus Pass 2018 Step One: Go to the website Go to http://ridetraffix.com/buyapass.aspx Step Two: Enter Your Address Correctly Type in your Street number and
How do I purchase a membership for Third Age Learning - York Region?
 1. Go to our website www.talyr.ca 2. Once there, press the Join Us tab at the top of the page (see example page below). 3. Now that you are on the Join Us page, select which membership level you wish to
1. Go to our website www.talyr.ca 2. Once there, press the Join Us tab at the top of the page (see example page below). 3. Now that you are on the Join Us page, select which membership level you wish to
Reservation Management and Modifications
 Reservation Management and Modifications Quick Reference Guide Version: 1 Updated: 03/21/17 2017 VAX VacationAccess 2 Table of Contents Introduction... 3 Reservation Management... 5 Retrieving Confirmed
Reservation Management and Modifications Quick Reference Guide Version: 1 Updated: 03/21/17 2017 VAX VacationAccess 2 Table of Contents Introduction... 3 Reservation Management... 5 Retrieving Confirmed
DSWR User Guide. In effect from January 29 th,, BCLDB Direct Sales Web Reporting User Guide Page 1
 DSWR User Guide In effect from January 29 th,, 2017 BCLDB Direct Sales Web Reporting User Guide Page 1 Contents Introduction... 4 Before You Get Started... 4 Registering for the DSWR Application... 5 Log-in...
DSWR User Guide In effect from January 29 th,, 2017 BCLDB Direct Sales Web Reporting User Guide Page 1 Contents Introduction... 4 Before You Get Started... 4 Registering for the DSWR Application... 5 Log-in...
Nexsure Training Manual - Accounting. Chapter 13
 Tax Authority In This Chapter Tax Authority Definition Reconciling Tax Authority Payables Issuing Disbursement for Tax Authority Payables Paying the Tax Authority Prior to Reconciling Tax Authority Definition
Tax Authority In This Chapter Tax Authority Definition Reconciling Tax Authority Payables Issuing Disbursement for Tax Authority Payables Paying the Tax Authority Prior to Reconciling Tax Authority Definition
SureLC. Producer User Guide. Version 2.0. Web Version. Revision: June 15, , SuranceBay, L.L.C. 1
 SureLC Version 2.0 Producer User Guide Web Version Revision: June 15, 2013 2013, SuranceBay, L.L.C. 1 Table of Contents Table of Contents 1.0 OVERVIEW 3 2.0 GETTING STARTED 3 2.1 WHAT YOU NEED 3 2.2 LOGIN
SureLC Version 2.0 Producer User Guide Web Version Revision: June 15, 2013 2013, SuranceBay, L.L.C. 1 Table of Contents Table of Contents 1.0 OVERVIEW 3 2.0 GETTING STARTED 3 2.1 WHAT YOU NEED 3 2.2 LOGIN
OAR (Online Assigned Risk) User Documentation Page 1
 OAR (Online Assigned Risk) User Documentation Page 1 TABLE OF CONTENTS Overview... 2 OAR Menu Bar... 2 Home page... 2 How do I register as a new OAR user?... 3 How do I log in to OAR?... 3 Registration
OAR (Online Assigned Risk) User Documentation Page 1 TABLE OF CONTENTS Overview... 2 OAR Menu Bar... 2 Home page... 2 How do I register as a new OAR user?... 3 How do I log in to OAR?... 3 Registration
MedicareBlue Online Training Center User Guide
 MedicareBlue Online Training Center User Guide Contents MedicareBlue Online Training Center Website URL... 2 Registration... 2 Login... 5 Forgot Password... 6 Forgot Username... 7 My Profile... 7 Changing
MedicareBlue Online Training Center User Guide Contents MedicareBlue Online Training Center Website URL... 2 Registration... 2 Login... 5 Forgot Password... 6 Forgot Username... 7 My Profile... 7 Changing
Using the Telstra T-Suite Management Console. Customer Administrator s Reference Manual
 Using the Telstra T-Suite Management Console Customer Administrator s Reference Manual June 2011 Registering With TMC Notice Pivot Path is a registered trademark of Jamcracker, Inc. Registered trademark
Using the Telstra T-Suite Management Console Customer Administrator s Reference Manual June 2011 Registering With TMC Notice Pivot Path is a registered trademark of Jamcracker, Inc. Registered trademark
Business Online Banking
 First State Community Bank Business Online Banking End User Guide Table of Contents Logging In... 3 Navigation... 5 Account Activity Options... 7 Transactions... 8 Transfers... 9 Stop Payments...10 Statements...12
First State Community Bank Business Online Banking End User Guide Table of Contents Logging In... 3 Navigation... 5 Account Activity Options... 7 Transactions... 8 Transfers... 9 Stop Payments...10 Statements...12
DebtView User Guide. User Guide v2.0. Receivables Management Services
 DebtView User Guide User Guide v2.0 Receivables Management Services May 19, 2006 CONTEXT Introducing DebtView... 3 What s featured in DebtView?... 3 DebtView System Requirements... 3 Internet Browser...
DebtView User Guide User Guide v2.0 Receivables Management Services May 19, 2006 CONTEXT Introducing DebtView... 3 What s featured in DebtView?... 3 DebtView System Requirements... 3 Internet Browser...
OSD Learning Management System (LMS) User Guide. Learn.Develop.Renew
 OSD Learning Management System (LMS) User Guide Learn.Develop.Renew User Guide This User Guide will help you login to and use the OSD s Learning Management System (LMS). You can keep this file open as
OSD Learning Management System (LMS) User Guide Learn.Develop.Renew User Guide This User Guide will help you login to and use the OSD s Learning Management System (LMS). You can keep this file open as
Nexsure Training Manual - Accounting. Chapter 7
 Nexsure Training Manual - Accounting Vendor Entries In This Chapter Vendor Entries at the Organization and Territory Level Vendor Entity Definition Disbursements to Vendors Line Item Distribution Receiving
Nexsure Training Manual - Accounting Vendor Entries In This Chapter Vendor Entries at the Organization and Territory Level Vendor Entity Definition Disbursements to Vendors Line Item Distribution Receiving
Sage One eway. How do I set up Sage One with eway to accept invoice payments? eway Factsheet. Part 1 Your eway Account. 1. Sign up for an eway account
 Sage One eway How do I set up Sage One with eway to accept invoice payments? Part 1 Your eway Account 1. Sign up for an eway account 2. Login to MYeWAY 3. Hover the mouse on the My Account tab located
Sage One eway How do I set up Sage One with eway to accept invoice payments? Part 1 Your eway Account 1. Sign up for an eway account 2. Login to MYeWAY 3. Hover the mouse on the My Account tab located
etrac Appraisal Order Process Client-Quick Reference Guide
 etrac Appraisal Order Process Client-Quick Reference Guide TABLE OF CONTENTS Compatibility Mode Accessing the etrac Site Placing an Order Tracking Appraisal Orders Placing an Additional Order Communicating
etrac Appraisal Order Process Client-Quick Reference Guide TABLE OF CONTENTS Compatibility Mode Accessing the etrac Site Placing an Order Tracking Appraisal Orders Placing an Additional Order Communicating
Creating a Quote. Topics covered in this guide: 1. Full Quotes 2. esignature with DocuSign 3. Duplicate a Quote 4. Quick Quotes
 Creating a Quote Creating a Quote Topics covered in this guide: 1. Full Quotes 2. esignature with DocuSign 3. Duplicate a Quote 4. Quick Quotes 2 Full Quotes 3 Full Quote 1. Click on the First InSite Enhanced
Creating a Quote Creating a Quote Topics covered in this guide: 1. Full Quotes 2. esignature with DocuSign 3. Duplicate a Quote 4. Quick Quotes 2 Full Quotes 3 Full Quote 1. Click on the First InSite Enhanced
Direct Deposit User Guide
 Direct Deposit User Guide This user guide discusses: Updating security / user settings Uploading files Changing pay dates Two-party file review feature Bank Account Management Identifying / correcting
Direct Deposit User Guide This user guide discusses: Updating security / user settings Uploading files Changing pay dates Two-party file review feature Bank Account Management Identifying / correcting
Goddess Purchasing Portal Quick Reference Guide. Welcome to the Goddess Purchasing Portal!
 Goddess Purchasing Portal Quick Reference Guide Welcome to the Goddess Purchasing Portal! URL http://www.goddessproductsinc.com/arkansas.html Login Password Your HSU Email Addres Welcome1 (case sensitive)
Goddess Purchasing Portal Quick Reference Guide Welcome to the Goddess Purchasing Portal! URL http://www.goddessproductsinc.com/arkansas.html Login Password Your HSU Email Addres Welcome1 (case sensitive)
NAPAMS HELP DOCUMENT
 NAPAMS HELP DOCUMENT What you should know All documents to be uploaded must be PDF documents and not more than 250KB All images should be in JPEG and not more than 250KB There are two payment options,
NAPAMS HELP DOCUMENT What you should know All documents to be uploaded must be PDF documents and not more than 250KB All images should be in JPEG and not more than 250KB There are two payment options,
Concur Travel User Guide
 Concur Travel User Guide 1 Table of Contents What is Concur?... 3 Concur Modules... 3 Logging on to Concur... 5 Exploring the Home Page... 6 Updating Your Travel Profile... 7 Personal Information... 7
Concur Travel User Guide 1 Table of Contents What is Concur?... 3 Concur Modules... 3 Logging on to Concur... 5 Exploring the Home Page... 6 Updating Your Travel Profile... 7 Personal Information... 7
Union Bank s NMLS REGISTRATION GUIDE. PREVIOUSLY REGISTERED Mortgage Loan Originator (MLO)
 Union Bank s NMLS REGISTRATION GUIDE PREVIOUSLY REGISTERED Mortgage Loan Originator (MLO) Revised 4/17/2012 Table of Contents 1.0 S.A.F.E. ACT... 3 1.1 Background... 3 1.2 Registration Overview for s...
Union Bank s NMLS REGISTRATION GUIDE PREVIOUSLY REGISTERED Mortgage Loan Originator (MLO) Revised 4/17/2012 Table of Contents 1.0 S.A.F.E. ACT... 3 1.1 Background... 3 1.2 Registration Overview for s...
Client-Account Receivable
 Nexsure Training Manual - Accounting Client-Account Receivable In This Chapter Client Accounts Receivable Entity Definition Receive Payments from Clients Relating to Policies Allocation of Payment Leave
Nexsure Training Manual - Accounting Client-Account Receivable In This Chapter Client Accounts Receivable Entity Definition Receive Payments from Clients Relating to Policies Allocation of Payment Leave
CyberSource Business Center
 CyberSource Business Center CS3-609-06-16-09 Copyright 2009 Harris Connect, LLC. all rights reserved. Reproduction in any form without the express written consent of Harris Connect, LLC. is strictly prohibited
CyberSource Business Center CS3-609-06-16-09 Copyright 2009 Harris Connect, LLC. all rights reserved. Reproduction in any form without the express written consent of Harris Connect, LLC. is strictly prohibited
USC Supplier Portal (PO Suppliers)
 USC Supplier Portal PO Suppliers Guide Table of Contents Introduction...2 New User Registration...3 Returning Users...5 Welcome to Supplier Registration...6 Company Overview...7 Business Details...8 Addresses...9
USC Supplier Portal PO Suppliers Guide Table of Contents Introduction...2 New User Registration...3 Returning Users...5 Welcome to Supplier Registration...6 Company Overview...7 Business Details...8 Addresses...9
Professional Development
 Contents Profile Creation... 2 Forgot My Password?... 4 Forgot My Email?... 5 Dashboards... 6 Transcript & Content... 7 Workshop Search... 7 Registration... 8 Workshop Creation... 8 Global Reports... 12
Contents Profile Creation... 2 Forgot My Password?... 4 Forgot My Email?... 5 Dashboards... 6 Transcript & Content... 7 Workshop Search... 7 Registration... 8 Workshop Creation... 8 Global Reports... 12
Positive Pay. Quick Start Set-up Guide
 Positive Pay Quick Start Set-up Guide 1-2-3 EASY STEPS TO FRAUD PROTECTION The following information will help you get up and running with Positive Pay quickly and easily. With Positive Pay, you provide
Positive Pay Quick Start Set-up Guide 1-2-3 EASY STEPS TO FRAUD PROTECTION The following information will help you get up and running with Positive Pay quickly and easily. With Positive Pay, you provide
INBUSINESS BANKING SYSTEM
 Introducing your new INBUSINESS BANKING SYSTEM Companion Guide to Business Banking Video Tutorials Updated 0.09.8 WELCOME TO THE INBUSINESS SYSTEM The InBusiness System will help you efficiently and securely
Introducing your new INBUSINESS BANKING SYSTEM Companion Guide to Business Banking Video Tutorials Updated 0.09.8 WELCOME TO THE INBUSINESS SYSTEM The InBusiness System will help you efficiently and securely
Provider Guide 8/22/2017 1
 Provider Guide Welcome to PROVIDERfiles! This portal allows you to track all of your EAP referrals online, in a secure, encrypted environment. Only you and CONCERN have access to your client file information.
Provider Guide Welcome to PROVIDERfiles! This portal allows you to track all of your EAP referrals online, in a secure, encrypted environment. Only you and CONCERN have access to your client file information.
How to Register and Pay for BEST Center Classes Online
 How to Register and Pay for BEST Center Classes Online Welcome to our new online registration system for The BEST Center at Genesee Community College! All of our scheduled noncredit classes are listed
How to Register and Pay for BEST Center Classes Online Welcome to our new online registration system for The BEST Center at Genesee Community College! All of our scheduled noncredit classes are listed
My Tennis making membership easy. My Tennis. Club Administration User Manual Version 3.0. Making membership easy
 My Tennis Club Administration User Manual Version 3.0 Making membership easy i Preface This document describes Information Processing Corporation (IPC) and Sports Marketing Australia (SMA) software and
My Tennis Club Administration User Manual Version 3.0 Making membership easy i Preface This document describes Information Processing Corporation (IPC) and Sports Marketing Australia (SMA) software and
Quick Reference Guide Welcome to the SUNY TierOne Diversity Site
 Quick Reference Guide Welcome to the SUNY TierOne Diversity Site HOMEPAGE CONTRACT Select Contract from your location dropdown to shop SUNY Pre-approved items. NON-CONTRACT Select NonContract from your
Quick Reference Guide Welcome to the SUNY TierOne Diversity Site HOMEPAGE CONTRACT Select Contract from your location dropdown to shop SUNY Pre-approved items. NON-CONTRACT Select NonContract from your
Settlement Agent Self Registration User Guide. Settlement Agents step by step action guide for Agency Registration
 Settlement Agent Self Registration User Guide Settlement Agents step by step action guide for Agency Registration 8/31/2015 Table of Contents What is Closing Insight 2 Agency Registration..2 Next Steps.20
Settlement Agent Self Registration User Guide Settlement Agents step by step action guide for Agency Registration 8/31/2015 Table of Contents What is Closing Insight 2 Agency Registration..2 Next Steps.20
SANTANDER TREASURY LINK USER GUIDE
 SANTANDER TREASURY LINK USER GUIDE Welcome to Santander Treasury Link Santander Treasury Link is a secure Web application that allows you to manage accounts, payments, transfers, reports, and users. This
SANTANDER TREASURY LINK USER GUIDE Welcome to Santander Treasury Link Santander Treasury Link is a secure Web application that allows you to manage accounts, payments, transfers, reports, and users. This
User Guide Regions Association Image Lockbox Online
 User Guide Regions Association Image Lockbox Online 2012 Regions Bank. Regions Lockbox Services subject to product terms and conditions. Rev. 111312 Association Image Lockbox User Guide Association Image
User Guide Regions Association Image Lockbox Online 2012 Regions Bank. Regions Lockbox Services subject to product terms and conditions. Rev. 111312 Association Image Lockbox User Guide Association Image
