NetScript. A Step-By-Step Guide to escription for CUMMING SCHOOL OF MEDICINE. For Support, Contact:
|
|
|
- Moses Hunt
- 5 years ago
- Views:
Transcription
1 A Step-By-Step Guide to escription for NetScript For Support, Contact: UCMG TRANSCRIPTION SERVICES Phone: (403) Fax: (403) July 2014
2 Table of Contents NetScript... 1 Preamble... 4 About this Step-by-Step Guide... 4 The Dictation Transcription Workflow... 5 New Users - Onboarding Process... 6 Transcribed Reports in escription... 7 Introduction to NetScript... 7 The Anatomy of a Transcribed Report available in NetScript... 8 Using NetScript... 9 Logging into NetScript... 9 Step 1 Open MS Internet Explorer... 9 Step 2 Log In Changing your Password...11 Step 1 Open MS Internet Explorer and Log into EditScript Online Step 2 Change your Password NetScript: How esignature Works for Authorized Signing Clinician...14 NetScript: How esignature Works for Trainee with Signing Clinician/Preceptor...15 NetScript: Clinician Approval (esignature) of a Transcribed Report...16 Step 1 Open MS Internet Explorer and Log into escription Step 2 Retrieving a Patient Report Step 3 Close NetScript NetScript: Pend a Transcribed Report with a Note...20 Step 1 Retrieve a Document Step 2 Pend with Note NetScript: Add a CC to a Transcribed Report...22 Step 1 Retrieve a Document Step 2 Add a CC Recipient Step 3 Search for a CC Recipient Step 4 Select a CC recipient Step 5 Save or Save & Sign NetScript: Add a New Contact to a Transcribed Report...27 Step 1 Retrieve a Document Step 2 Add a New Contact Recipient Step 3 Confirm New Contact Recipient Step 4 Understanding status of the Report escription Step-by-Step Guide Page 2 of 39
3 NetScript: Add Text to a Transcribed Report...33 Step 1 Retrieve a Document Step 2 Editing Text Step 3 Save or Save & Sign NetScript: Listen to a Dictation...35 Option 1: Step 1 Retrieve a Document Option 1: Step 2 Listen Option 1: Step 3 Close Patient Report Option 2: Step 1 Retrieve a Document Option 2: Step 2 Listen Option 2: Step 3 Close Patient Report escription Step-by-Step Guide Page 3 of 39
4 Preamble UCMG Transcription Services provides the University of Calgary Medical Group (UCMG) members with necessary transcription services specific to capturing and translating a Clinician dictation, creating a transcribed medical report, and facilitating the distribution of the medical report to dedicated locations (including Sunrise Clinical Manager and Netcare) that are responsible for the collection and management of the patient legal record of care. Transcription Services utilizes the dictation-transcription solution, Dragon Medical 360 escription from Nuance. The escription solution is an industry leading platform for computer-aided speech-recognized medical transcription that is more efficient than traditional transcription; improving turnaround times, reducing transcription costs, and improving clinical workflow and efficiencies. About this Step-by-Step Guide The purpose of this guide is to provide Clinicians with clear and easy-to-understand instructions and information required to complete patient dictation and ultimately approve the transcribed patient report in the escription solution. The guide is best used in conjunction with the user having direct access to a phone (landline) for dictation and a computer for approval of completed patient reports. If a user has any questions or concerns regarding this guide or escription itself, please contact UCMG Transcription Services by phone at (403) or at UCMGTrans@ucalgary.ca. escription Step-by-Step Guide Page 4 of 39
5 The Dictation Transcription Workflow Outlined below is a high-level depiction of the complete UCMG Transcription Service process that takes a Clinician dictation from initial recording through transcription to approval and final distribution. escription Step-by-Step Guide Page 5 of 39
6 New Users - Onboarding Process UCMG Transcription Services provides and manages UCMG Member Clinicians with dedicated Speaker Codes that will allow the Clinician to access the escription dictation system. User Names and Passwords are also provided to allow Clinicians access to the online NetScript portal to review and approve transcribed medical reports. All UCMG Member Clinicians and Trainees must use their uniquely assigned Speaker Codes to access the escription dictation system. User Names and Passwords are required to access the online UCMG Transcription NetScript portal. Speaker Codes, User Names, and Passwords must NOT be shared at any time for any reason. The UCMG Transcription Services onboarding process is a formal process designed to provide new Clinicians and Trainees with timely and consistent access to its dictationtranscription services. The first step in completing the onboarding process is to complete the UCMG escription User Profile Form. The form is available for Physicians and Residents at the UCMG escription website. Once the form is properly completed and submitted, your profile will be set up and you will receive instructions and credentials via your provided All users will be required to acknowledge and follow the University of Calgary password policy. If a user has any questions, concerns, or requires assistance with the onboarding process, please contact UCMG Transcription Services by phone at (403) or at UCMGTrans@ucalgary.ca. escription Step-by-Step Guide Page 6 of 39
7 Transcribed Reports in escription Introduction to NetScript The UCMG escription solution uses a web-based client that allows clinicians to review and listen to dictations, review, edit, pend, and electronically approve (sign) transcribed patient reports. Printed copies of the patient's medical report may be obtained through Sunrise Clinical Manager or Netcare. The escription NetScript portal can be accessed from anywhere, at any time using Internet Explorer and an internet connection. The solution runs 24 hours a day, 7 days a week, 365 days a year. The NetScript URL is: MS Internet Explorer is the only supported web browser used to access NetScript. VERY IMPORTANT! Entering the URL will open the escription home page In the CUSTOMER LOG IN field enter UCMG and select Log In button. See Logging into NetScript for instructions (following pages). If a user has any questions, concerns, or requires assistance with the UCMG NetScript portal, please contact UCMG Transcription Services by phone at (403) or at UCMGTrans@ucalgary.ca. escription Step-by-Step Guide Page 7 of 39
8 The Anatomy of a Transcribed Report available in NetScript Header CC s Text Action Buttons Header: Transcription Text: CC s: Action Buttons: Provides information regarding the transcription relative to the patient, patient demographics, dates, clinic (Business Entity), speaker, and signing (approving) clinician. (Header information cannot be edited in NetScript.) Text specific to the patient report in the text box can be viewed and edited by the user. Outlines a list of Carbon Copy recipients, including the name of the Addressee. Action buttons allow the authorized user to perform various actions on the transcribed medical report before it is approved and distributed (Save & Sign). Action Buttons are: CC List button: Allows for the addition of additional CC recipients. Save Only button: Following changes, the user can save changes. Listen button: Allows user to listen to original dictation. Pend with Note button: Allows user to pend the report with notations to the Transcription Services Office. Save & Sign button: Following review and completion of any edits selecting the Save & Sign button will move the report into the distribution process. escription Step-by-Step Guide Page 8 of 39
9 Using NetScript Logging into NetScript NetScript is designed to operate using MS Internet Explorer (IE). A user may find that other internet browsers work; however, their functionality may be limited and any issues found will not be supported by UCMG Transcription Services. User must have the escription web page set up in MS Internet Explorer internet Options as a trusted site. See Installing ActiveX reference for instructions on setting up MS Internet Explorer. Step 1 Open MS Internet Explorer Using the shortcuts or the main menu bar on the computer, open MS Internet Explorer. Enter the URL The escription home page will open. In the CUSTOMER LOG IN field enter UCMG and select Log In button. escription Step-by-Step Guide Page 9 of 39
10 Step 2 Log In The UCMG escription Windows Security window will open. In the appropriate fields enter: Your assigned UCMG escription NetScript User name Your assigned UCMG escription NetScript Password Select OK button Note: To prevent unauthorized access of the application do not select the Remember my credentials check box. The escription EditScript Online page will open. This page allows Clinicians to access NetScript. NetScript allows Clinicians to perform activities such as completing electronic signature, viewing and editing patient reports, as well as listening to dictations. escription Step-by-Step Guide Page 10 of 39
11 Changing your Password All users will be prompted to change their password on their first log-in to the NetScript portal. Users will be required to create a password that complies with the University of Calgary password policy, which indicates that passwords must have a minimum size of 7 (seven) characters in length and meet at least three of the following complexity requirements: Must contain a minimum of 1 upper case alphabetic character. Must contain a minimum of 1 lower case alphabetic character. Must contain a minimum of 1 numeric character Must contain a minimum of 1 special character You can always change your password anytime you wish, when your password expires, or if you feel your password has been compromised in anyway. If your password has expired you will not be able to access the escription solution until it is reset. Step 1 Open MS Internet Explorer and Log into EditScript Online Follow Logging into NetScript instructions. From the EditScript Online page. Select the Clinicians link. Select the esignature hyperlink. escription Step-by-Step Guide Page 11 of 39
12 Step 2 Change your Password Select the Change Password hyperlink. The Change Password window will open. Enter your new password in both New password field and Re-type new password field. Select Save when done. escription Step-by-Step Guide Page 12 of 39
13 The change password notification page will open acknowledging successful password change. Select the Clinicians link to continue working. escription Step-by-Step Guide Page 13 of 39
14 NetScript: How esignature Works for Authorized Signing Clinician The workflow below outlines a typical Patient Medical Report e-signature approval process for an authorized Clinician dictation. Clinician dictates a report escription completes a DRAFT text medical report Medical Transcriptionist completes the edit and preparation of the medical report escription uploads the medical report based upon signing/approval workflow rules. The authorized Signing Clinician accesses his/her esignature queue and completes the Save & Sign (Approval) process. escription completes the medical report distribution (per established Print and Facsimile rules) and uploads copies to AHS Clinical Systems. With Clinician/Preceptor approval a Trainee may also be provided with authorized Signing Clinician permissions. See NetScript: How esignature Works for Trainee with Signing Clinician/Preceptor. escription Step-by-Step Guide Page 14 of 39
15 NetScript: How esignature Works for Trainee with Signing Clinician/Preceptor The workflow below outlines a typical patient medical report esignature approval process for a Trainee and his/her supervising Preceptor (an authorized signing Physician). Trainee dictates a report escription completes a DRAFT text medical report Medical Transcriptionist completes the edit and preparation of the medical report escription uploads the medical report based upon signing/approval workflow rules. The Trainee accesses his/her esignature queue and completes the Save & Review (Approval) process. The authorized Signing Clinician/Preceptor accesses his/her esignature queue and completes the Save & Sign (Approval) process. escription completes the medical report distribution (per established Print and Facsimile rules) and uploads copies to AHS Clinical Systems. The Trainee Save and Review process allows the Trainee to review, edit, save, pend, and acknowledge (Save & Review) his/her own dictated-transcribed patient medical reports. The Signing Clinician/Preceptor Save and Sign process can be completed at any time (even without the Trainee approval process being completed). Upon Saving and Signing a medical report the report is sent into the distribution process. escription Step-by-Step Guide Page 15 of 39
16 NetScript: Clinician Approval (esignature) of a Transcribed Report Step 1 Open MS Internet Explorer and Log into escription Follow Logging into NetScript instructions. From the EditScript Online page. Select the Clinicians link. Extended hyperlink options will be available. Select the esignature hyperlink. escription Step-by-Step Guide Page 16 of 39
17 Step 2 Retrieving a Patient Report A table of transcribed patient reports awaiting your approval will be visible. By default, the check boxes selecting all reports are marked. Select View/Sign button to open the reports. (Reports with check boxes selected will be brought forward for viewing.) Note: Clinicians acting as Preceptors for Trainees may have color coded reports in their queue: Green Indicates that the Signing Resident has Reviewed the report and is now ready for the Preceptor to Review and Sign Red Indicates that the Signing Resident has not Reviewed the record. It is indicated as outstanding. However the Preceptor is still able to open to Review and Sign. (This will move the patient report into the distribution process.) escription Step-by-Step Guide Page 17 of 39
18 A New Dictation view will result The Clinician can now review the transcribed report and complete various actions and/or activities. Select Save & Sign button to move the report forward into the Distribution process. After reviewing and signing a report, the next available report will be made available to review and sign. Reports will continue to advance until all available reports are reviewed and signed. Once a patient medical report is Saved & Signed it is considered complete and is automatically sent into the distribution process, including uploads to SCM and Netcare If the medical report has any errors or omissions it can only be updated or corrected through a formal Cancel process requiring the signing Clinician/Preceptor to contact Transcription Services and once edited will require repeating the Clinician Approval (esignature) process. escription Step-by-Step Guide Page 18 of 39
19 Step 3 Close NetScript When there are no further reports for review and signing you will receive There are no documents available for signature prompt. Select Logout to ensure you properly close out of the system. Close any remaining open Internet Explorer pages. escription Step-by-Step Guide Page 19 of 39
20 NetScript: Pend a Transcribed Report with a Note A user can pend any transcribed document before it is signed. Pending with a note for a transcribed report will provide information to Transcription Services. Reasons for pending a medical report may be: Errors in Header information such as Patient name, incorrect MRN, Procedure dates, etc. A report text requiring extensive editing. Necessity to cancel the report (before it is signed). Requirement to add additional recipients not available in the CC distribution list. It is advisable that reports needing extensive editing be cancelled and re-dictated. Step 1 Retrieve a Document Follow the steps required to open and retrieve a patient report. escription Step-by-Step Guide Page 20 of 39
21 Step 2 Pend with Note Select the Pend with Note button. A Pending Page with text box will open. Enter the reason for pending the patient report. Select OK button. The pending note for the document will upload. The medical report will be removed from the Clinician esignature queue and the status will be changed to Pending. Once changes are made by Transcription Services, the updated patient medical report will be available in the Clinician s esignature queue Ready for Signature. escription Step-by-Step Guide Page 21 of 39
22 NetScript: Add a CC to a Transcribed Report A User is able to add an additional CC to a medical report. To be compliant with the Health information Act and Privacy and Security Legislation, all reports CC d to a clinic must indicate a specific clinician. Step 1 Retrieve a Document Follow the steps required to open and retrieve a patient report. The current CC recipients are shown in the header area. Note: An Addressee is always noted as a CC recipient. escription Step-by-Step Guide Page 22 of 39
23 Step 2 Add a CC Recipient Select the CC List button. The CC List page will open. The list of current clinicians receiving a carbon copy will be identified in the Current CC s box. A list of available clinicians and their delivery demographic is preloaded into escription. Clinician names are in alphabetic order. A CC recipient can be added by adding a check mark beside their name. Because the list of clinicians is extensive, it is best to use the search function to find a CC recipient. escription Step-by-Step Guide Page 23 of 39
24 Step 3 Search for a CC Recipient In the Search field type the last name of the clinician. (Partial letters may be used.) Select the Search button. A summary of possible clinician names will result. Step 4 Select a CC recipient Place a check mark in the box beside the desired name by clicking the in box. The clinician s name will appear in the Current CC s box. escription Step-by-Step Guide Page 24 of 39
25 Note: To remove a name from the CC list deselect the check mark by clicking the box beside the name. The check mark will be removed and the name in the Current CC s box will also be removed. When finished editing the CC List select OK button. The patient medical report will be visible and the new or adjusted CC List will be displayed accordingly. escription Step-by-Step Guide Page 25 of 39
26 Step 5 Save or Save & Sign Once editing of CC List is complete the User is able to Save the edits by selecting the Save Only button. If the medical report is now ready to move into distribution the User can select the Save & Sign button. escription Step-by-Step Guide Page 26 of 39
27 NetScript: Add a New Contact to a Transcribed Report A User is able to add any clinician currently not in the UCMG clinician database, and the added CC recipient will receive a copy of the patient medical report as part of the report distribution. When adding a new Contact recipient the patient record will be pended allowing Transcription Services to validate the recipient and the recipient s address to add to the database. To be compliant with Health information Act and Privacy and Security Legislation all reports CC d to a clinic must indicate a specific physician. Step 1 Retrieve a Document Follow the steps required to open and retrieve a patient report. The current CC recipients are shown in the header area. Note: An Addressee is always noted as a CC recipient. escription Step-by-Step Guide Page 27 of 39
28 Step 2 Add a New Contact Recipient Select the CC List button. The CC List page will open. The list of current clinicians receiving a carbon copy will be identified in the Current CC s field. escription Step-by-Step Guide Page 28 of 39
29 Select the New Contact button. The New Contact screen will open. The user is required to add the recipient s name, title, and address in the associated fields to the best of their ability. Note: The more accurate and complete, the less time the patient report will spend in a pending state as incomplete information will need to be validated. escription Step-by-Step Guide Page 29 of 39
30 Important: To ensure proper distribution, select a radio button under the, Please select how new contact should get the copy section. The only options are Fax and Print. is not a current distribution option. When selecting Fax, please be sure to include the current facsimile number for the recipient. When complete select the OK button. escription Step-by-Step Guide Page 30 of 39
31 Step 3 Confirm New Contact Recipient Once the user selects the OK button to accept the addition of the New Contact recipient, the patient medical report will go into a Pend state at this time and until the record is updated by Transcription Services it cannot be signed and moved into the distribution process. Confirm the addition of the New Contact recipient. Note the new recipient is added to the Current CC s field. Select the OK button. escription Step-by-Step Guide Page 31 of 39
32 Step 4 Understanding status of the Report Once accepting a New Contact recipient, the report is in a Pend state. Transcription Services will validate the New Contact recipient, adding the recipient to the database for future use. At this time, a user can still edit the report, add additional CC s, and edit text; however, it cannot be moved forward for distribution until the New Contact recipient is confirmed. Selecting the Save Only button will keep the patient medical report in your esignature queue. It will not move the report forward for distribution. escription Step-by-Step Guide Page 32 of 39
33 NetScript: Add Text to a Transcribed Report A User is able to edit the transcribed report to correct errors, complete blanks, or edit as required. Step 1 Retrieve a Document Follow the steps required to open and retrieve a patient report. The editable text area is directly under the header of the displayed medical report. The text area is the only area of the medical report that is editable. The header information cannot be edited by the user. escription Step-by-Step Guide Page 33 of 39
34 Step 2 Editing Text Using the mouse, place the cursor in the desired area in the text box. Complete text editing as required. Step 3 Save or Save & Sign Once editing is complete the User is able to Save the edits by selecting the Save Only button. If the medical report is now ready to move into distribution, the User can select the Save & Sign button. escription Step-by-Step Guide Page 34 of 39
35 NetScript: Listen to a Dictation The Listen function is only available using MS Internet Explorer. No other web browser supports this function. The ActiveX control must be added to the computer, see Installing ActiveX section for instructions or contact UCMG Transcription Services for assistance. There are two ways of listening to a dictation in escription: 1. From the Ready for Signature queue. 2. From the open patient medical report view. Before Proceeding: Your computer must be equipped with speakers/headset in order to listen to audio recordings. Option 1: Step 1 Retrieve a Document Access the Ready for Signature queue (see retrieve a patient report). escription Step-by-Step Guide Page 35 of 39
36 Option 1: Step 2 Listen Select the audio icon ( ) next to the desired patient report. "Downloading audio file" window will open, the Windows Media Player will start, and the dictation audio recording will play. escription Step-by-Step Guide Page 36 of 39
37 Option 1: Step 3 Close Patient Report Close the Windows Media Player window Close the "Downloading audio file" window Option 2: Step 1 Retrieve a Document Follow the steps required to open and retrieve a patient report. escription Step-by-Step Guide Page 37 of 39
38 Option 2: Step 2 Listen Select the Listen button "Downloading audio file" window will open, the Windows Media Player will start, and the dictation audio recording will play. escription Step-by-Step Guide Page 38 of 39
39 Option 2: Step 3 Close Patient Report Close the Windows Media Player window. Close the "Downloading audio file" window. escription Step-by-Step Guide Page 39 of 39
InQuiry Inquiry Setup
 Inquiry Setup Visit the OzeScribe website (www.ozescribe.com.au) and click on Client Login Log in to with the details we have provided. Emdat Trusted Site Components needs to be installed once per computer.
Inquiry Setup Visit the OzeScribe website (www.ozescribe.com.au) and click on Client Login Log in to with the details we have provided. Emdat Trusted Site Components needs to be installed once per computer.
Associate Pro Desktop Typist Hosted
 Associate Pro Desktop Typist Hosted Dictation Without Boundaries 0 PortNexus Corporation. All rights reserved All other marks are property of their respected owners Table of Contents Item Page # Requirements
Associate Pro Desktop Typist Hosted Dictation Without Boundaries 0 PortNexus Corporation. All rights reserved All other marks are property of their respected owners Table of Contents Item Page # Requirements
Alberta Netcare Portal Alberta Health Services (AHS) Access SETUP GUIDE. Version 3.6
 Alberta Health Services (AHS) Access SETUP GUIDE Version 3.6 Published: December 2015 Table of Contents Welcome 3 Instructions... 3 Best Practices... 3 Where do I go for more information?... 4 Security
Alberta Health Services (AHS) Access SETUP GUIDE Version 3.6 Published: December 2015 Table of Contents Welcome 3 Instructions... 3 Best Practices... 3 Where do I go for more information?... 4 Security
In Basket Folder Overview Epic Ambulatory Training Document
 In Basket Folder Overview Epic Ambulatory Training Document Purpose This document should be used as a guide for faculty and staff to use when working tasks within the Epic In This reference tool provides
In Basket Folder Overview Epic Ambulatory Training Document Purpose This document should be used as a guide for faculty and staff to use when working tasks within the Epic In This reference tool provides
Healthcare Documentation Fundamental and Practice Transcription Exercise Instructors Module Users Guide
 Healthcare Documentation Fundamental and Practice Transcription Exercise Instructors Module Users Guide Contents Introduction... 1 Overview... 1 Key Terms... 2 Installation... 4 Updates... 4 Getting Started...
Healthcare Documentation Fundamental and Practice Transcription Exercise Instructors Module Users Guide Contents Introduction... 1 Overview... 1 Key Terms... 2 Installation... 4 Updates... 4 Getting Started...
Copyright 2012 Pulse Systems, Inc. Page 1 of 51
 The PulsePro Transcription module provides a method of creating and storing patient transcription documents within the PulsePro database. First the Header information must be added, and then the selected
The PulsePro Transcription module provides a method of creating and storing patient transcription documents within the PulsePro database. First the Header information must be added, and then the selected
Physician Chart Completion Via SCM ScanDocs Tab
 Physician Chart Completion Via SCM ScanDocs Tab Physician Completion 1 Table of Contents Revision History... 2 Chart Completion Workflow Overview... 3 Changes from Current Practice... 3 Benefits of Chart
Physician Chart Completion Via SCM ScanDocs Tab Physician Completion 1 Table of Contents Revision History... 2 Chart Completion Workflow Overview... 3 Changes from Current Practice... 3 Benefits of Chart
WebEMR. User Guide. Version 4.6.2
 WebEMR User Guide Version 4.6.2 Copyright 2000-2004 Vianeta Communications all rights reserved This manual contains Vianeta trade secrets, and is intended solely for use by Vianeta customers. Any unauthorized
WebEMR User Guide Version 4.6.2 Copyright 2000-2004 Vianeta Communications all rights reserved This manual contains Vianeta trade secrets, and is intended solely for use by Vianeta customers. Any unauthorized
WCB Online A User Guide for Tiered Service Providers
 WCB Online User Guide for Tiered Service Providers WCB Online A User Guide for Tiered Service Providers A Nova Scotians safe and secure from workplace injury Table of Contents WCB Online 1 Profile Creation
WCB Online User Guide for Tiered Service Providers WCB Online A User Guide for Tiered Service Providers A Nova Scotians safe and secure from workplace injury Table of Contents WCB Online 1 Profile Creation
ONE ID Identity and Access Management System
 ONE ID Identity and Access Management System Local Registration Authority User Guide Document Identifier: 2274 Version: 1.8 Page 1 Copyright Notice Copyright 2011, ehealth Ontario All rights reserved No
ONE ID Identity and Access Management System Local Registration Authority User Guide Document Identifier: 2274 Version: 1.8 Page 1 Copyright Notice Copyright 2011, ehealth Ontario All rights reserved No
A Guide for Customer Accounts
 A Guide for Customer Accounts Introduction This document contains set up and configuration guides for ODDS Customer Accounts. This manual helps to assist customers with the setup of their ODDS account,
A Guide for Customer Accounts Introduction This document contains set up and configuration guides for ODDS Customer Accounts. This manual helps to assist customers with the setup of their ODDS account,
PDMP User s Guide. Oregon Health Authority Prescription Drug Monitoring Program
 Oregon Health Authority Prescription Drug Monitoring Program March 2014 Contents Contents 1 Document Overview... 1 Purpose and Contents... 1 RxSentry Update... 1 2 System Overview... 3 About the RxSentry
Oregon Health Authority Prescription Drug Monitoring Program March 2014 Contents Contents 1 Document Overview... 1 Purpose and Contents... 1 RxSentry Update... 1 2 System Overview... 3 About the RxSentry
Cape Canaveral Hospital Holmes Regional Medical Center Palm Bay Community Hospital. FIRST ACCESS Provider Portal User Guide
 Cape Canaveral Hospital Holmes Regional Medical Center Palm Bay Community Hospital FIRST ACCESS Provider Portal User Guide Updated: 08/2006 Table of Contents System Requirements..3 JAVA applet download
Cape Canaveral Hospital Holmes Regional Medical Center Palm Bay Community Hospital FIRST ACCESS Provider Portal User Guide Updated: 08/2006 Table of Contents System Requirements..3 JAVA applet download
InCommand. User s Guide
 InCommand User s Guide March 28, 2014 Table of Contents Introduction...7 Requirements...8 General Terms...9 General Concepts... 10 How to login to InCommand... 11 1. Management... 13 1.1 Summary... 13
InCommand User s Guide March 28, 2014 Table of Contents Introduction...7 Requirements...8 General Terms...9 General Concepts... 10 How to login to InCommand... 11 1. Management... 13 1.1 Summary... 13
APPLICANT S GUIDE TO THE SUPPLIER AND EQUIPMENT REGISTRATION DATABASE
 L APPLICANT S GUIDE TO THE SUPPLIER AND EQUIPMENT REGISTRATION DATABASE Table of Contents 1. Introduction 3 1.1 General Information 4 2. Responsible Supplier 7 2.1 First Time Registration 7 2.1.2 Resending
L APPLICANT S GUIDE TO THE SUPPLIER AND EQUIPMENT REGISTRATION DATABASE Table of Contents 1. Introduction 3 1.1 General Information 4 2. Responsible Supplier 7 2.1 First Time Registration 7 2.1.2 Resending
e-mds Patient Portal Version User Guide e-mds 9900 Spectrum Drive. Austin, TX Phone Fax e-mds.
 e-mds Patient Portal Version 6.2.0 TM User Guide e-mds 9900 Spectrum Drive. Austin, TX 78717 Phone 512.257.5200 Fax 512.335.4375 e-mds.com 2008 e-mds, Inc. All rights reserved. Product and company names
e-mds Patient Portal Version 6.2.0 TM User Guide e-mds 9900 Spectrum Drive. Austin, TX 78717 Phone 512.257.5200 Fax 512.335.4375 e-mds.com 2008 e-mds, Inc. All rights reserved. Product and company names
Quick Reference Guide. for Unit Secretaries and OB Unit Secretaries
 Quick Reference Guide Quick Reference Replace Guide w Table of Contents Introduction to SCM 4 4 Log on to SCM 4 Log off SCM 4 View the Patient Chart 4 4 Find a Patient 5 View Patient Allergies 5 View Orders
Quick Reference Guide Quick Reference Replace Guide w Table of Contents Introduction to SCM 4 4 Log on to SCM 4 Log off SCM 4 View the Patient Chart 4 4 Find a Patient 5 View Patient Allergies 5 View Orders
Aerial iexchange Users Guide
 Aerial iexchange Users Guide 2014.1 How to Run the Util\\\ \user Disclaimer How to reach us Copyright Information contained in this document is subject to change without notice and does not present a commitment
Aerial iexchange Users Guide 2014.1 How to Run the Util\\\ \user Disclaimer How to reach us Copyright Information contained in this document is subject to change without notice and does not present a commitment
Training Guide for Arkansas Practitioners and Pharmacists. Arkansas Department of Health Prescription Monitoring Program
 Training Guide for Arkansas Practitioners and Pharmacists Arkansas Department of Health Prescription Monitoring Program May 2013 Contents Contents 1 Document Overview... 1 Purpose and Contents... 1 2 System
Training Guide for Arkansas Practitioners and Pharmacists Arkansas Department of Health Prescription Monitoring Program May 2013 Contents Contents 1 Document Overview... 1 Purpose and Contents... 1 2 System
Training Guide for Practitioners. Washington State Department of Health Washington State Prescription Monitoring Program
 Training Guide for Practitioners Washington State Department of Health Washington State Prescription Monitoring Program April 2017 Training Guide for Practitioners Contents Contents 1 Document Overview...
Training Guide for Practitioners Washington State Department of Health Washington State Prescription Monitoring Program April 2017 Training Guide for Practitioners Contents Contents 1 Document Overview...
WEBUS Web Updating System Client User s Guide
 WEBUS Web Updating System Version 2.3 TelVue Virtual Television Networks 16000 Horizon Way, Suite 500 Mt. Laurel, NJ 08054 Phone (800) 885-8886 (TVTN) Fax (856) 886-7411 www.tvtn.tv Table of Contents WEBUS...
WEBUS Web Updating System Version 2.3 TelVue Virtual Television Networks 16000 Horizon Way, Suite 500 Mt. Laurel, NJ 08054 Phone (800) 885-8886 (TVTN) Fax (856) 886-7411 www.tvtn.tv Table of Contents WEBUS...
Table of Contents RURO, Inc. All Rights Reserved
 Table of Contents ABOUT THIS GUIDE... 7 Purpose of this Guide...7 ACCESSING THE SYSTEM AS A CLIENT PORTAL USER... 7 Navigating the Client Portal...7 Creating and Submitting a New Requisition...8 Accepting
Table of Contents ABOUT THIS GUIDE... 7 Purpose of this Guide...7 ACCESSING THE SYSTEM AS A CLIENT PORTAL USER... 7 Navigating the Client Portal...7 Creating and Submitting a New Requisition...8 Accepting
USER GUIDE. EBMS SECURE MailGate
 USER GUIDE EBMS SECURE EMAIL MailGate USER REGISTRATION When a secure email is sent to a new user, Secure Mailbox generates a notification and sends it to their email account. The notification contains
USER GUIDE EBMS SECURE EMAIL MailGate USER REGISTRATION When a secure email is sent to a new user, Secure Mailbox generates a notification and sends it to their email account. The notification contains
Transcribe a New Document in MTM
 Get Started 1. From your AppBar, select the Transcription Entry icon. 2. From the Startup dialog box, select Open Document and click the button. 3. From the Open Assistant dialog box, select Document Explorer
Get Started 1. From your AppBar, select the Transcription Entry icon. 2. From the Startup dialog box, select Open Document and click the button. 3. From the Open Assistant dialog box, select Document Explorer
Table of Contents RURO, Inc. All Rights Reserved
 Table of Contents ABOUT THIS GUIDE... 7 Purpose of this Guide...7 ACCESSING THE SYSTEM AS A CLIENT PORTAL USER... 7 Navigating the Client Portal...7 Creating and Submitting a New Requisition...8 Accepting
Table of Contents ABOUT THIS GUIDE... 7 Purpose of this Guide...7 ACCESSING THE SYSTEM AS A CLIENT PORTAL USER... 7 Navigating the Client Portal...7 Creating and Submitting a New Requisition...8 Accepting
Getting Started Guide. Developed for DeKalb Medical
 Getting Started Guide Developed for DeKalb Medical June 2013 Table of Contents Copyright and Notice...1 Getting Started with DeKalb Physician Portal...2 Accessing the Portal... 2 Home Page... 3 Changing
Getting Started Guide Developed for DeKalb Medical June 2013 Table of Contents Copyright and Notice...1 Getting Started with DeKalb Physician Portal...2 Accessing the Portal... 2 Home Page... 3 Changing
Alberta Health Services Identity & Access Management (IAM) Alberta Netcare Access Request Process User Reference Guide
 Identity & Access Management (IAM) User Reference Guide TABLE OF CONTENTS Introduction to IAM and Alberta Netcare request process... 3 Submitting an Alberta Netcare Access Request in IAM... 6 Modifying
Identity & Access Management (IAM) User Reference Guide TABLE OF CONTENTS Introduction to IAM and Alberta Netcare request process... 3 Submitting an Alberta Netcare Access Request in IAM... 6 Modifying
Training Guide for Practitioners
 Training Guide for Practitioners Washington State Department of Health Washington State Prescription Monitoring Program July 2014 RxSentry is a proprietary system for prescription monitoring provided by
Training Guide for Practitioners Washington State Department of Health Washington State Prescription Monitoring Program July 2014 RxSentry is a proprietary system for prescription monitoring provided by
Training Guide for Wisconsin Practitioners and Pharmacists. Pharmacy Examining Board Wisconsin Department of Safety and Professional Services
 Training Guide for Wisconsin Practitioners and Pharmacists Pharmacy Examining Board Wisconsin Department of Safety and Professional Services October 2013 Contents Contents 1 Document Overview... 1 Purpose
Training Guide for Wisconsin Practitioners and Pharmacists Pharmacy Examining Board Wisconsin Department of Safety and Professional Services October 2013 Contents Contents 1 Document Overview... 1 Purpose
Training Guide for Alabama Practitioners and Pharmacists. Alabama Department of Public Health Prescription Drug Monitoring Program
 Training Guide for Alabama Practitioners and Pharmacists Alabama Department of Public Health Prescription Drug Monitoring Program August 2015 Contents Contents 1 Document Overview... 3 Purpose and Contents...
Training Guide for Alabama Practitioners and Pharmacists Alabama Department of Public Health Prescription Drug Monitoring Program August 2015 Contents Contents 1 Document Overview... 3 Purpose and Contents...
HIRING MANAGER S JOB SITE USER S GUIDE. Fitchburg State University Hiring System
 HIRING MANAGER S JOB SITE USER S GUIDE Fitchburg State University Hiring System TABLE OF CONTENTS INTRODUCTION... 3 GETTING STARTED... 5 CREATING A POSTING.7 Creating Posting from Position Type... 7 Posting
HIRING MANAGER S JOB SITE USER S GUIDE Fitchburg State University Hiring System TABLE OF CONTENTS INTRODUCTION... 3 GETTING STARTED... 5 CREATING A POSTING.7 Creating Posting from Position Type... 7 Posting
Adobe Sign for Microsoft Dynamics
 for Microsoft Dynamics User Guide (v6) Last Updated: September 1, 2017 2017 Adobe Systems Incorporated. All rights reserved Table of Contents Overview... 3 Gaining Access to Adobe Sign... 3 Sending for
for Microsoft Dynamics User Guide (v6) Last Updated: September 1, 2017 2017 Adobe Systems Incorporated. All rights reserved Table of Contents Overview... 3 Gaining Access to Adobe Sign... 3 Sending for
Dormant Accounts Fund. Technical Guide for Applications
 Dormant Accounts Fund Technical Guide for Applications July 2018 1 Contents New and Existing Applicants... 3 Important Information... 3 Other Relevant Information... 4 Section 1 - Hints and Tips for completing
Dormant Accounts Fund Technical Guide for Applications July 2018 1 Contents New and Existing Applicants... 3 Important Information... 3 Other Relevant Information... 4 Section 1 - Hints and Tips for completing
LaserFiche Appointments Manual
 LaserFiche Appointments Manual Guide to Academic Appointments Using Web Forms and LaserFiche8 Human Resources Version Discovery Commons September 2013 Table of Contents Appointments Processed in the LaserFiche
LaserFiche Appointments Manual Guide to Academic Appointments Using Web Forms and LaserFiche8 Human Resources Version Discovery Commons September 2013 Table of Contents Appointments Processed in the LaserFiche
What s New in PowerScribe 360 Reporting, Version 2.5
 What s New in PowerScribe 360 Reporting, Version 2.5 PowerScribe 360 Reporting, version 2.5, is the latest version of Nuance s leading speech-recognition reporting solution for radiologists. This latest
What s New in PowerScribe 360 Reporting, Version 2.5 PowerScribe 360 Reporting, version 2.5, is the latest version of Nuance s leading speech-recognition reporting solution for radiologists. This latest
RIS TRANSCRIPTIONIST. Quick Reference Guide
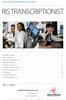 Quick Reference Guide RIS TRANSCRIPTIONIST NovaRIS Console................................................................. Alerts Marquee..................................................................
Quick Reference Guide RIS TRANSCRIPTIONIST NovaRIS Console................................................................. Alerts Marquee..................................................................
System Administrator s Guide Login. Updated: May 2018 Version: 2.4
 System Administrator s Guide Login Updated: May 2018 Version: 2.4 Contents CONTENTS... 2 WHAT S NEW IN THIS VERSION 2018R1 RELEASE... 4 Password Retrieval via Email (GDPR Alignment)... 4 Self-Registration
System Administrator s Guide Login Updated: May 2018 Version: 2.4 Contents CONTENTS... 2 WHAT S NEW IN THIS VERSION 2018R1 RELEASE... 4 Password Retrieval via Email (GDPR Alignment)... 4 Self-Registration
Accessing COMPASS from Your Home or Office
 Accessing COMPASS from Your Home or Office IMPORTANT: Please Read! 1. We encourage you to have your office manager or IT professional establish access for you using these instructions. 2. You can establish
Accessing COMPASS from Your Home or Office IMPORTANT: Please Read! 1. We encourage you to have your office manager or IT professional establish access for you using these instructions. 2. You can establish
QPath / Point of Care Ultrasound (POC US) Education. Set Up QPath
 Topic: Facility: Audience: Overview: Clinical IS Job Aid QPath / Point of Care Ultrasound (POC US) Education IU Health Facilities QPath - Credentialed Providers Effective Date Current Functionality Contact
Topic: Facility: Audience: Overview: Clinical IS Job Aid QPath / Point of Care Ultrasound (POC US) Education IU Health Facilities QPath - Credentialed Providers Effective Date Current Functionality Contact
CERTIFICATION GUIDE. Detailed Instructions for Health Care Homes Certification & Recertification: Letter of Intent Application Assessment
 CERTIFICATION GUIDE Detailed Instructions for Health Care Homes Certification & Recertification: Letter of Intent Application Assessment Version 5: reviewed March 2018 For more information, please go to
CERTIFICATION GUIDE Detailed Instructions for Health Care Homes Certification & Recertification: Letter of Intent Application Assessment Version 5: reviewed March 2018 For more information, please go to
Table of Contents 1. ABOUT THE GIS PANGEA SYSTEM 5 2. HOME DASHBOARD OVERVIEW MANAGER DASHBOARD OVERVIEW 66
 Table of Contents 1. ABOUT THE GIS PANGEA SYSTEM 5 PANGEA SYSTEM REQUIREMENTS 5 PANGEA MOBILE COMPATIBILITY 6 LOGGING IN TO PANGEA 6 MANAGING USER ACCOUNT SECURITY AND DELEGATE INFORMATION 13 ABOUT SESSION
Table of Contents 1. ABOUT THE GIS PANGEA SYSTEM 5 PANGEA SYSTEM REQUIREMENTS 5 PANGEA MOBILE COMPATIBILITY 6 LOGGING IN TO PANGEA 6 MANAGING USER ACCOUNT SECURITY AND DELEGATE INFORMATION 13 ABOUT SESSION
e-mds Patient Portal TM
 e-mds Patient Portal TM Version 6.3.0 The Patient s Guide to Using the Portal e-mds 9900 Spectrum Drive. Austin, TX 78717 Phone 512.257.5200 Fax 512.335.4375 e-mds.com 2009 e-mds, Inc. All rights reserved.
e-mds Patient Portal TM Version 6.3.0 The Patient s Guide to Using the Portal e-mds 9900 Spectrum Drive. Austin, TX 78717 Phone 512.257.5200 Fax 512.335.4375 e-mds.com 2009 e-mds, Inc. All rights reserved.
CareDx Customer Web Portal User Guide Version 3.6.3
 CareDx Customer Web Portal User Guide Version 3.6.3 Copyright Notice CareDx, Inc, 3260 Bayshore Blvd, Brisbane, CA 94005 Copyright 2015 CareDx All rights reserved. This document is protected by the copyright
CareDx Customer Web Portal User Guide Version 3.6.3 Copyright Notice CareDx, Inc, 3260 Bayshore Blvd, Brisbane, CA 94005 Copyright 2015 CareDx All rights reserved. This document is protected by the copyright
Agent and Agent Browser. Updated Friday, January 26, Autotask Corporation
 Agent and Agent Browser Updated Friday, January 26, 2018 2018 Autotask Corporation Table of Contents Table of Contents 2 The AEM Agent and Agent Browser 3 AEM Agent 5 Privacy Mode 9 Agent Browser 11 Agent
Agent and Agent Browser Updated Friday, January 26, 2018 2018 Autotask Corporation Table of Contents Table of Contents 2 The AEM Agent and Agent Browser 3 AEM Agent 5 Privacy Mode 9 Agent Browser 11 Agent
WEB ORDER ENTRY SYSTEM USER MANUAL. Produced for
 WEB ORDER ENTRY SYSTEM USER MANUAL Produced for TABLE OF CONTENTS Dior Web Order Entry System User Manual Dior Order Entry... 3 Overview... 3 Requesting Process... 3 Signing In... 3 The Order Entry Screen...
WEB ORDER ENTRY SYSTEM USER MANUAL Produced for TABLE OF CONTENTS Dior Web Order Entry System User Manual Dior Order Entry... 3 Overview... 3 Requesting Process... 3 Signing In... 3 The Order Entry Screen...
ITS-HIM Transcription Meditech Manual Report Printing
 ITS-HIM Transcription Meditech 5.67 Manual Printing of PROVRPT Signed Reports 1. Log into the applicable site you need to print reports for in the ITS module and into PROVRPT department. 2. Open the Transcriptionist
ITS-HIM Transcription Meditech 5.67 Manual Printing of PROVRPT Signed Reports 1. Log into the applicable site you need to print reports for in the ITS module and into PROVRPT department. 2. Open the Transcriptionist
LHC GROUP HCHB PROVIDER LINK PHYSICIAN WEB PORTAL
 LHC GROUP HCHB PROVIDER LINK PHYSICIAN WEB PORTAL LHC Group 6/27/2011 2 Table of Contents WELCOME TO PROVIDER LINK... 3 Login... 4 HOW TO ACCESS THE PHYSICIAN PORTAL WEB SITE... 4 Home Page... 4 Order
LHC GROUP HCHB PROVIDER LINK PHYSICIAN WEB PORTAL LHC Group 6/27/2011 2 Table of Contents WELCOME TO PROVIDER LINK... 3 Login... 4 HOW TO ACCESS THE PHYSICIAN PORTAL WEB SITE... 4 Home Page... 4 Order
User s Guide for Suppliers
 Streamline Collaborate Take Control User s Guide for Suppliers Powered by Johnson & Johnson Global Translation Center Contents Terminology... 1 Conventions... 1 Mandatory vs. Optional Fields... 1 Button
Streamline Collaborate Take Control User s Guide for Suppliers Powered by Johnson & Johnson Global Translation Center Contents Terminology... 1 Conventions... 1 Mandatory vs. Optional Fields... 1 Button
Provider Secure Portal User Manual
 Provider Secure Portal User Manual Copyright 2011 Centene Corporation. All rights reserved. Operational Training 2 August 2011 Table of Contents Provider Secure Portal... 5 Registration... 6 Provider -
Provider Secure Portal User Manual Copyright 2011 Centene Corporation. All rights reserved. Operational Training 2 August 2011 Table of Contents Provider Secure Portal... 5 Registration... 6 Provider -
Production Assistance for Cellular Therapies (PACT) PACT Application System User s Guide
 Production Assistance for Cellular Therapies (PACT) PACT Application System User s Guide Version 1.0 February 9, 2017 Version 1.0 TABLE OF CONTENTS 1.0 Getting Started... 1 1.1 Access to the Internet...
Production Assistance for Cellular Therapies (PACT) PACT Application System User s Guide Version 1.0 February 9, 2017 Version 1.0 TABLE OF CONTENTS 1.0 Getting Started... 1 1.1 Access to the Internet...
SpeechExec. Enterprise Dictate 6.0 LFH7330. User manual
 SpeechExec Enterprise Dictate 6.0 LFH7330 User manual Table of contents 1 Important 4 About this user manual 6 2 Your SpeechExec dictation software 7 Overview SpeechExec work list window 7 Overview SpeechExec
SpeechExec Enterprise Dictate 6.0 LFH7330 User manual Table of contents 1 Important 4 About this user manual 6 2 Your SpeechExec dictation software 7 Overview SpeechExec work list window 7 Overview SpeechExec
InForm for Primary Investigators Performing esignature Only (v4.6) Narration
 InForm for Primary Investigators Performing esignature Only (v4.6) Narration Page 1: Title Slide No narration Page 2: Welcome Welcome to the InForm for Primary Investigators Performing esignature Only
InForm for Primary Investigators Performing esignature Only (v4.6) Narration Page 1: Title Slide No narration Page 2: Welcome Welcome to the InForm for Primary Investigators Performing esignature Only
OneCare s Application Tracking quick reference guide
 OneCare s Application Tracking quick reference guide OneCare s Application Tracking system provides you with an efficient and convenient way to manage your retail life insurance applications. Should you
OneCare s Application Tracking quick reference guide OneCare s Application Tracking system provides you with an efficient and convenient way to manage your retail life insurance applications. Should you
The TELUS Business Connect Mobile solution. Admin guide
 The TELUS Business Connect Mobile solution Admin guide Table of contents. Part Getting started 4 Introduction 5 Admin homepage 5 Main functions 5 Admin Portal 5 My Extension 6 Do Not Disturb 7 RingOut
The TELUS Business Connect Mobile solution Admin guide Table of contents. Part Getting started 4 Introduction 5 Admin homepage 5 Main functions 5 Admin Portal 5 My Extension 6 Do Not Disturb 7 RingOut
Manual: Create a Faculty Search Posting Manager/Supervisor
 Manual: Create a Faculty Search Posting Manager/Supervisor Revised: 7-11-2017 Introduction The University of Georgia has implemented a new online faculty applicant tracking system, FacultyJobs@UGA. The
Manual: Create a Faculty Search Posting Manager/Supervisor Revised: 7-11-2017 Introduction The University of Georgia has implemented a new online faculty applicant tracking system, FacultyJobs@UGA. The
BBVA Compass Spend Net Payables
 User Guide BBVA Compass Spend Net Payables User Guide Vault Services Table of Contents Introduction 2 Technical Requirements 2 Getting started 3 Sign In 3 General Navigation 4 Upload/Create Payment 5
User Guide BBVA Compass Spend Net Payables User Guide Vault Services Table of Contents Introduction 2 Technical Requirements 2 Getting started 3 Sign In 3 General Navigation 4 Upload/Create Payment 5
InfraWare Mobile. for ios. Published October 06, 2015
 InfraWare Mobile for ios Published October 06, 2015 Introduction Requirements Security Receiving Calls While Dictating Receiving Text Messages While Dictating Installation iphone Installation ipad Installation
InfraWare Mobile for ios Published October 06, 2015 Introduction Requirements Security Receiving Calls While Dictating Receiving Text Messages While Dictating Installation iphone Installation ipad Installation
Xifin Client Portal User s Guide Version 1.0. January 2018
 Xifin Client Portal User s Guide Version 1.0 January 2018 Table of Contents Getting Started... 3 Contacting Allina Health Laboratory Billing... 3 Xifin Client Portal Information... 3 Logging in to Xifin
Xifin Client Portal User s Guide Version 1.0 January 2018 Table of Contents Getting Started... 3 Contacting Allina Health Laboratory Billing... 3 Xifin Client Portal Information... 3 Logging in to Xifin
DXWeb Webenabled Version 4.0 Supplement
 DXWeb Webenabled Version 4.0 1 DXWeb Webenabled Version 4.0 Supplement To be used with the DENTRIX 9.0 User s Guide 727 E. Utah Valley Drive, Suite 500 American Fork, UT 84003 Tel. (801) 763-9300 Fax (801)
DXWeb Webenabled Version 4.0 1 DXWeb Webenabled Version 4.0 Supplement To be used with the DENTRIX 9.0 User s Guide 727 E. Utah Valley Drive, Suite 500 American Fork, UT 84003 Tel. (801) 763-9300 Fax (801)
WORDSCRIPT WEB EDITION
 - 1 - WORDSCRIPT WEB EDITION Non CDFS - 2 - INDEX Introduction To Wordscript... 3 Login... 3 General Terms Used... 10 Tagging... 10 Data Input Window (Shortcut key: Alt + 2)... 10 Audio Control... 12 Working
- 1 - WORDSCRIPT WEB EDITION Non CDFS - 2 - INDEX Introduction To Wordscript... 3 Login... 3 General Terms Used... 10 Tagging... 10 Data Input Window (Shortcut key: Alt + 2)... 10 Audio Control... 12 Working
Patient Portal Users Guide
 e-mds Solution Series Patient Portal Users Guide Version 7.2 How to Use the Patient Portal CHARTING THE FUTURE OF HEALTHCARE e-mds 9900 Spectrum Drive. Austin, TX 78717 Phone 512.257.5200 Fax 512.335.4375
e-mds Solution Series Patient Portal Users Guide Version 7.2 How to Use the Patient Portal CHARTING THE FUTURE OF HEALTHCARE e-mds 9900 Spectrum Drive. Austin, TX 78717 Phone 512.257.5200 Fax 512.335.4375
daa isupplier User Guide
 daa isupplier User Guide December 2017 Contents Prerequisites... 3 Introduction... 4 1.1 Registration... 6 1.2 Login... 6 1.3 Basic Overview of the isupplier Portal Homepage... 7 1.4 Purchase Order Acceptance
daa isupplier User Guide December 2017 Contents Prerequisites... 3 Introduction... 4 1.1 Registration... 6 1.2 Login... 6 1.3 Basic Overview of the isupplier Portal Homepage... 7 1.4 Purchase Order Acceptance
DISCOVR-e USER MANUAL. Vanderbilt University Human Research Protection Program
 DISCOVR-e USER MANUAL Vanderbilt University Human Research Protection Program Table of Contents Introduction and Overview... 3 Log into the System... 4 Investigator Dashboard... 5 Submitting a New Study...
DISCOVR-e USER MANUAL Vanderbilt University Human Research Protection Program Table of Contents Introduction and Overview... 3 Log into the System... 4 Investigator Dashboard... 5 Submitting a New Study...
Georgia Low THC Oil Registry Physicians Request for Card Users Guide
 Georgia Low THC Oil Registry Physicians Request for Card http://phip.ga.gov/gathcrequest.html Users Guide Page of 3 Table of Contents Physicians Registration... 3 Login Screen... 3 Registration Screen...
Georgia Low THC Oil Registry Physicians Request for Card http://phip.ga.gov/gathcrequest.html Users Guide Page of 3 Table of Contents Physicians Registration... 3 Login Screen... 3 Registration Screen...
Provider Portal User Guide
 Provider Portal User Guide Updated: January 1, 2019 Table of Contents Introduction... 1 How to Register for the Provider Portal... 3 Manage Your Profile... 5 User Administration... 8 Authorizations & Referrals...
Provider Portal User Guide Updated: January 1, 2019 Table of Contents Introduction... 1 How to Register for the Provider Portal... 3 Manage Your Profile... 5 User Administration... 8 Authorizations & Referrals...
GETTING STARTED. Client Axcess Guide. Logging In to Client Axcess the First Time. 4. Enter your verification code on the Identity Verification screen.
 GETTING STARTED Logging In to Client Axcess the First Time When you log into Client Axcess for the first time, you will receive a one-time verification code to enter when setting up your password and establishing
GETTING STARTED Logging In to Client Axcess the First Time When you log into Client Axcess for the first time, you will receive a one-time verification code to enter when setting up your password and establishing
DocShuttle Administrator
 DocShuttle Administrator by Bytescribe, Inc. Additional Documentation For more information on using DocShuttle Administrator, please visit: DocShuttle Frequently Asked Questions (FAQ s) go to www.bytescribe.com/faqs.htm
DocShuttle Administrator by Bytescribe, Inc. Additional Documentation For more information on using DocShuttle Administrator, please visit: DocShuttle Frequently Asked Questions (FAQ s) go to www.bytescribe.com/faqs.htm
Provider User Guides
 Provider User Guides Table of Contents What's New... 1 Overview of Changes:... 1 User Interface Changes... 2 Data Model Changes... 2 First Time Logging In... 5 SmartCare Basics... 9 Open a Client... 13
Provider User Guides Table of Contents What's New... 1 Overview of Changes:... 1 User Interface Changes... 2 Data Model Changes... 2 First Time Logging In... 5 SmartCare Basics... 9 Open a Client... 13
HealthInfoNet CLINICAL PORTAL USER REFERENCE GUIDE. Revised: Page 1 of 24
 HealthInfoNet CLINICAL PORTAL USER REFERENCE GUIDE Revised: 6.3.2015 Page 1 of 24 HealthInfoNet User Reference Guide INSIDE: Accessing HealthInfoNet (HIN) 3-5 Clinical Portal 6-11 Notifications and Worklists
HealthInfoNet CLINICAL PORTAL USER REFERENCE GUIDE Revised: 6.3.2015 Page 1 of 24 HealthInfoNet User Reference Guide INSIDE: Accessing HealthInfoNet (HIN) 3-5 Clinical Portal 6-11 Notifications and Worklists
Training Guide for Arkansas Law Enforcement Officers and Licensing Board Representatives
 Training Guide for Arkansas Law Enforcement Officers and Licensing Board Representatives Arkansas Department of Health Prescription Monitoring Program March 2016 Contents Contents 1 Document Overview...
Training Guide for Arkansas Law Enforcement Officers and Licensing Board Representatives Arkansas Department of Health Prescription Monitoring Program March 2016 Contents Contents 1 Document Overview...
NSW Planning Portal. HowTo register for an account
 NSW Planning Portal HowTo register for an account Disclaimer While every reasonable effort has been made to ensure that this document is correct at the time of printing, the State of NSW, its agents and
NSW Planning Portal HowTo register for an account Disclaimer While every reasonable effort has been made to ensure that this document is correct at the time of printing, the State of NSW, its agents and
Frequently Asked Questions
 Frequently Asked Questions ACCESS AND NAVIGATION 1. Can I change my password? 2. What are the guidelines for a new password? 3. What types of information will I get in RDC news? 4. I closed RDC Onsite
Frequently Asked Questions ACCESS AND NAVIGATION 1. Can I change my password? 2. What are the guidelines for a new password? 3. What types of information will I get in RDC news? 4. I closed RDC Onsite
WinScribe Author User Guide
 WinScribe Author User Guide Version 4.0 WinScribe Inc Ltd P.O Box 33-178 Level 5, 129 Hurstmere Road Takapuna, Auckland, New Zealand. Phone +64 (09) 486-9010 Fax +64 (09) 486-9001 www.winscribe.com Publication
WinScribe Author User Guide Version 4.0 WinScribe Inc Ltd P.O Box 33-178 Level 5, 129 Hurstmere Road Takapuna, Auckland, New Zealand. Phone +64 (09) 486-9010 Fax +64 (09) 486-9001 www.winscribe.com Publication
Adobe Sign for MS Dynamics 365 CRM
 Adobe Sign for MS Dynamics 365 CRM User Guide v7 Last Updated: May 31, 2018 2018 Adobe Systems Incorporated. All rights reserved Contents Overview... 3 Gaining Access to Adobe Sign...4 Sending for Signature...
Adobe Sign for MS Dynamics 365 CRM User Guide v7 Last Updated: May 31, 2018 2018 Adobe Systems Incorporated. All rights reserved Contents Overview... 3 Gaining Access to Adobe Sign...4 Sending for Signature...
QUICK REFERENCE GUIDE
 QUICK REFERENCE GUIDE Table of Contents Welcome to the Ezra Medical Center Patient Portal! Using this quick reference guide, find out how simple it is to start using the Portal. If you have specific questions
QUICK REFERENCE GUIDE Table of Contents Welcome to the Ezra Medical Center Patient Portal! Using this quick reference guide, find out how simple it is to start using the Portal. If you have specific questions
InForm Functionality Reference Manual for Sites. Version 1.0
 InForm Functionality Reference Manual for Sites Version 1.0 1-Mar-2012 2012 by Merck & Co., Inc., Whitehouse Station, New Jersey, USA All Rights Reserved No part of this book may be reproduced in any form
InForm Functionality Reference Manual for Sites Version 1.0 1-Mar-2012 2012 by Merck & Co., Inc., Whitehouse Station, New Jersey, USA All Rights Reserved No part of this book may be reproduced in any form
Mobile Physician Desktop
 Mobile Physician Desktop Installation and Configuration Guide Version 4.5 Copyright 2000-2004 Vianeta Communications all rights reserved This manual contains Vianeta trade secrets, and is intended solely
Mobile Physician Desktop Installation and Configuration Guide Version 4.5 Copyright 2000-2004 Vianeta Communications all rights reserved This manual contains Vianeta trade secrets, and is intended solely
Instructions for AltaScribe
 Instructions for AltaScribe Terms of Use Unless otherwise stated, the content of this documentation and software associated with it are copyrighted materials of NetMed. They are intended for the internal,
Instructions for AltaScribe Terms of Use Unless otherwise stated, the content of this documentation and software associated with it are copyrighted materials of NetMed. They are intended for the internal,
WinScribe Client User Guide
 WinScribe Client User Guide Version 4.0 WinScribe Inc Ltd P.O Box 33-178 Level 5, 129 Hurstmere Road Takapuna, Auckland, New Zealand. Phone +64 (09) 486-9010 Fax +64 (09) 486-9001 www.winscribe.com Publication
WinScribe Client User Guide Version 4.0 WinScribe Inc Ltd P.O Box 33-178 Level 5, 129 Hurstmere Road Takapuna, Auckland, New Zealand. Phone +64 (09) 486-9010 Fax +64 (09) 486-9001 www.winscribe.com Publication
SpeechExec. Dictate 10 LFH4200. User manual
 SpeechExec Dictate 10 LFH4200 User manual Table of contents 1 Important 3 Hearing protection 3 About this user manual 5 Symbols used 5 6 Troubleshooting 18 7 Technical data 20 System requirements 20 2
SpeechExec Dictate 10 LFH4200 User manual Table of contents 1 Important 3 Hearing protection 3 About this user manual 5 Symbols used 5 6 Troubleshooting 18 7 Technical data 20 System requirements 20 2
The Ethic Management System (EMS) User guide
 The Ethic Management System (EMS) User guide On the web browser, type the URL link: https://www.witsethics.co.za Click on Login (on right corner of top menu bar) to access the Ethics Management System
The Ethic Management System (EMS) User guide On the web browser, type the URL link: https://www.witsethics.co.za Click on Login (on right corner of top menu bar) to access the Ethics Management System
PACS ADMIN. Quick Reference Guide
 Quick Reference Guide PACS ADMIN Creating Domain Users.......................................................... Adding NOVARAD Users......................................................... Adding Console
Quick Reference Guide PACS ADMIN Creating Domain Users.......................................................... Adding NOVARAD Users......................................................... Adding Console
Therapy Provider Portal. User Guide
 Therapy Provider Portal User Guide Page 2 of 16 UCare User Guide V1.7 Table of Contents I. Introduction...3 About HSM Therapy Management... 4 Terms of Use... 4 Contact Information... 6 II. Using the Therapy
Therapy Provider Portal User Guide Page 2 of 16 UCare User Guide V1.7 Table of Contents I. Introduction...3 About HSM Therapy Management... 4 Terms of Use... 4 Contact Information... 6 II. Using the Therapy
BBP Admin Participant Portal. Simplify your healthcare finances with convenient, online access to your tax-advantaged benefit account
 BBP Admin Participant Portal Simplify your healthcare finances with convenient, online access to your tax-advantaged benefit account 1 BBP Admin Participant Portal Contents Getting started... 2 Registration...
BBP Admin Participant Portal Simplify your healthcare finances with convenient, online access to your tax-advantaged benefit account 1 BBP Admin Participant Portal Contents Getting started... 2 Registration...
Using the Patient Portal
 Using the Patient Portal Overview Introduction The IOD Patient Portal allows you download medical records you requested from an IOD contracted facility, as well as submit requests for your medical records
Using the Patient Portal Overview Introduction The IOD Patient Portal allows you download medical records you requested from an IOD contracted facility, as well as submit requests for your medical records
Logging into the system
 Logging into the system Access to the booking system is via a web portal. Point any of the major browsers to: http://bsys.lsi.nus.edu.sg/cmpr or http://bsys.lsi.nus.edu.sg/imaging depending on which set
Logging into the system Access to the booking system is via a web portal. Point any of the major browsers to: http://bsys.lsi.nus.edu.sg/cmpr or http://bsys.lsi.nus.edu.sg/imaging depending on which set
UpdateMyRecords.com Medical Forms
 UpdateMyRecords.com Medical Forms I UpdateMyRecords.com - Envision Cloud Medspa Forms Table of Contents Part I UpdateMyRecords.com 1 1 Logging In... 1 2 Create / Edit Templates... 3 Create A New Template...
UpdateMyRecords.com Medical Forms I UpdateMyRecords.com - Envision Cloud Medspa Forms Table of Contents Part I UpdateMyRecords.com 1 1 Logging In... 1 2 Create / Edit Templates... 3 Create A New Template...
PCORI Online: Awardee User Guide Research Awards
 PCORI Online: Awardee User Guide Research Awards Updated as of 1/31/18 1 Table of Contents Section 1: Introduction to PCORI Online... 3 1.1 Getting Started - Tips for Using PCORI Online... 4 1.2 Logging
PCORI Online: Awardee User Guide Research Awards Updated as of 1/31/18 1 Table of Contents Section 1: Introduction to PCORI Online... 3 1.1 Getting Started - Tips for Using PCORI Online... 4 1.2 Logging
PORTAL USER. Jayme Pina Version GUIDE
 PORTAL USER Jayme Pina Version 2.6.2018 GUIDE Contents User Access Roles... 3 How to Log-in... 3 Patient Look Up... 5 My Patients... 5 All Patients... 6 Patient Notification... 8 Opt-out / Opt-Back-In...
PORTAL USER Jayme Pina Version 2.6.2018 GUIDE Contents User Access Roles... 3 How to Log-in... 3 Patient Look Up... 5 My Patients... 5 All Patients... 6 Patient Notification... 8 Opt-out / Opt-Back-In...
Guide for Researchers: Online Human Ethics Application Form
 Ethics & Integrity Research Office HUMAN RESEARCH ETHICS ONLINE APPLICATION October 2016/V1.03 Guide for Researchers: Online Human Ethics Application Form ENQUIRIES Senior Human Ethics Officer University
Ethics & Integrity Research Office HUMAN RESEARCH ETHICS ONLINE APPLICATION October 2016/V1.03 Guide for Researchers: Online Human Ethics Application Form ENQUIRIES Senior Human Ethics Officer University
ADT EPR Provincial Manual 10 Getting Started in EPR Gateway Version Revision Date Course Length
 Provincial Manual Version 0.1 Revision Date Course Length 2014-May-05 30 Minutes Table of Contents How to use this Manual?... 4 How this Manual is Structured... 4 Icons in the Guide... 4 User Roles...
Provincial Manual Version 0.1 Revision Date Course Length 2014-May-05 30 Minutes Table of Contents How to use this Manual?... 4 How this Manual is Structured... 4 Icons in the Guide... 4 User Roles...
Check Positive Pay. User Guide
 Bu Check Positive Pay User Guide Table of Contents Overview... 2 Issues... 2 Issue Entry... 2 Import Issues... 5 Issue Activity... 17 Decisions... 20 Decision Items... 20 Decision Activity... 25 Subscriptions...
Bu Check Positive Pay User Guide Table of Contents Overview... 2 Issues... 2 Issue Entry... 2 Import Issues... 5 Issue Activity... 17 Decisions... 20 Decision Items... 20 Decision Activity... 25 Subscriptions...
Client Typist User Guide
 Powered by Version 4 Client Typist User Guide SA Professional Typing Services Online cc Telephone: 011 023 2323 011 887 1056 Cellular: 083 375 0312 Facsimile: 086 570 9651 E-mail: info@saprotype.co.za
Powered by Version 4 Client Typist User Guide SA Professional Typing Services Online cc Telephone: 011 023 2323 011 887 1056 Cellular: 083 375 0312 Facsimile: 086 570 9651 E-mail: info@saprotype.co.za
Quanum elabs and Quanum EHR Basic Functionality Frequently Asked Questions
 Quanum elabs and Quanum EHR Basic Functionality Frequently Asked Questions Table of Contents Application Interface... 4 How can I optimize the view of the system on my computer?... 4 What does the message
Quanum elabs and Quanum EHR Basic Functionality Frequently Asked Questions Table of Contents Application Interface... 4 How can I optimize the view of the system on my computer?... 4 What does the message
Care360 Labs & Meds Frequently Asked Questions
 Frequently Asked Questions Table of Contents Application Interface... 4 How can I see more of on my computer?... 4 What does the message You have multiple sessions open mean?... 4 Why do I receive the
Frequently Asked Questions Table of Contents Application Interface... 4 How can I see more of on my computer?... 4 What does the message You have multiple sessions open mean?... 4 Why do I receive the
Secure Access Manager (SAM) Administrator Guide December 2017
 Secure Access Manager (SAM) Administrator Guide December 2017 Copyright 2017 Exostar, LLC All rights reserved. 1 SECURE ACCESS MANAGER (SAM) OVERVIEW... 4 ADMINISTRATIVE ROLES OVERVIEW... 4 SAM NAVIGATIONAL
Secure Access Manager (SAM) Administrator Guide December 2017 Copyright 2017 Exostar, LLC All rights reserved. 1 SECURE ACCESS MANAGER (SAM) OVERVIEW... 4 ADMINISTRATIVE ROLES OVERVIEW... 4 SAM NAVIGATIONAL
MHC CAR USER GUIDE
 One Connection for a Healthier Missouri MHC CAREMAIL USER GUIDE Email address: helpdesk@missourihealthconnection.org Phone: 1-866-350-4778 www.missourihealthconnection.org 1 P a g e Contents About Direct
One Connection for a Healthier Missouri MHC CAREMAIL USER GUIDE Email address: helpdesk@missourihealthconnection.org Phone: 1-866-350-4778 www.missourihealthconnection.org 1 P a g e Contents About Direct
Online Reporting and Information Management System (ORIMS) Manage Financial Returns User Guide for Banks & Trust Companies
 (ORIMS) Manage Financial Returns User Guide for Banks & Trust Companies March 31, 2015 Version 1.0 Version History Version Changes Date 1.0 Original release March 31, 2015 2 Table of Contents 1. Introduction...
(ORIMS) Manage Financial Returns User Guide for Banks & Trust Companies March 31, 2015 Version 1.0 Version History Version Changes Date 1.0 Original release March 31, 2015 2 Table of Contents 1. Introduction...
Registering for the epa Portal One Authorized Entity/Provider per Practice to Complete
 epa Training Guide Registering for the epa Portal One Authorized Entity/Provider per Practice to Complete 1. To get started, please visit www.caremark.com/epa and follow the link to register. The CVS
epa Training Guide Registering for the epa Portal One Authorized Entity/Provider per Practice to Complete 1. To get started, please visit www.caremark.com/epa and follow the link to register. The CVS
USPTO Accommodation Point User Guide VERSION 1.0
 USPTO Accommodation Point User Guide VERSION 1.0 ii PUBLISHED BY MicroPact, Inc. 12901 Worldgate Drive, Suite 800, Herndon, VA 20170 COPYRIGHT MICROPACT, INC. All rights reserved. No part of the contents
USPTO Accommodation Point User Guide VERSION 1.0 ii PUBLISHED BY MicroPact, Inc. 12901 Worldgate Drive, Suite 800, Herndon, VA 20170 COPYRIGHT MICROPACT, INC. All rights reserved. No part of the contents
