ITS-HIM Transcription Meditech Manual Report Printing
|
|
|
- Moses Craig
- 5 years ago
- Views:
Transcription
1 ITS-HIM Transcription Meditech 5.67 Manual Printing of PROVRPT Signed Reports 1. Log into the applicable site you need to print reports for in the ITS module and into PROVRPT department. 2. Open the Transcriptionist Desktop and go to your Worklist to display all the reports. The first thing you need to do is set your Preferences. If you don t, you will not see any reports display. Preferences screen is used to define default preferences for your Transcription desktop display and sort, etc. You are able to edit the preferences from the Transcription desktop using the button. Main Tab n/a n/a DO NOT USE: Recommended to use the Find Patient function on the Transcription Desktop, and leave this blank. DO NOTUSE: You can easily sort on the Transcription Desktop by Dictating Dr, Report Type, Status, etc at any time while the Transcription Desktop is open. If you do not want to change the default, leave this blank. DO NOT USE: 1-2-3: select column display order using Dictating Dr, Documents (Patient), Report Status and Report Type. Recommended to leave this blank. Some fields will not be used or not applicable to Transcription. These are indicated by n/a above. Report Panel Rows Per Page: Enter the maximum number of report panel rows you want to appear per page on your Transcription Desktop. For example, if you enter 25, a maximum of twenty-five reports appears per page. Default Panel: Keep the default of Report. Refresh Seconds: Recommended not to use and leave this blank and refresh manually using the Refresh button on the Transcription Desktop Worklist. Page 1 of 11
2 Reports Tab This has replaced the Process Reports routine in It is recommended to only use the Status and Status Date fields here for a complete listing of all reports as indicated below. Once your preferences are entered, click on Save. To view all statuses of reports, select Draft, Signed, and Cancelled. No other statuses will display from escription. Status Date Select any date range you want for reports to display on your worklist. Whatever details you complete here will be how the Worklist displays everytime you open the Transcription Desktop or change sites within the Desktop. You will need to change your Preferences if you want a different worklist displayed. You can enter T for today in both From and Thru fields. Everytime you open the Transcription Desktop, it will automatically update to reports transcribed on that current date. Identify the document format you want to use to view or preview the report from Transcription desktop. M = MEditor text format; W = Microsoft Word format All regions will be viewing reports in MEditor format. If you are searching for a specific Report #, click on Specific Reports and enter the Report #(s). If you want to be more specific, complete more of the search parameters. For example, if you are only looking for a specific Transcriptionist reports type for a specific date period, only complete the Status Date and Transcriptionist fields. Likewise if looking for reports dictated by a specific physician. Keep in mind if you complete the other sections of this tab, it will retain those parameters. If you can t see reports displaying, check your Preferences to ensure your parameters are correct. Page 2 of 11
3 3. In the Preferences function screen on the Reports tab: a. If you are looking for all the signed reports for a specific physician: Status = Signed Status Date From Date = use the start date of Physician signing reports Status Date Thru Date = use the end date of Physician signing reports NOTE: (The Thru Date could be the same as the From Date if this is done daily. If this is done on a Monday, the From Date could be the previous Friday and the Thru Date could be the Monday.) Dictated By = Enter the Physician mnemonic (You can enter the first 3 or 4 letters of the physician s last name and then do a lookup [F9] and select from the list and enter.) [This parameter setting below means it will display all reports currently at a signed status that have been updated (Signed) on Apr 28, 2015 for Dr. John Hunter.] Page 3 of 11
4 b. If you are only looking for a specific patient visit reports: i. Go to your Worklist ii. iii. iv. On the Functions panel, click on Find Patient Patient = Type in the Patient Identifier (MRN, ULI, or Account #). If necessary, select the Account from the lookup list. Click Yes or No appropriately. If click on Yes, the Worklist will open displaying all reports for the selected patient. c. If you are looking for a specific report #: i. Go to your Worklist ii. In the Preferences function screen on the Reports tab, click on the Specific Reports button on the bottom of the page. iii. Type in the Report Number(s) and F12 or Save. The Worklist will open displaying all reports you identified below. Page 4 of 11
5 4. Save [F12] if you have not already done so to save your selection criteria. 5. All the reports within your selection criteria will appear in the ITS Worklist screen. [Sample shown below.] 6. Highlight all the reports on the ITS Worklist screen you wish to print. To highlight the entire list as shown above, click on the checkmark to the left of Documents on the yellow shaded area. To select only sporatic reports, click in the box to the left of each report and place a check mark in the box. (See below.) NOTE: You can sort by Report Type, Report Status, or Dictating Doctor by clicking on the column heading. Below are two options on how to manually print. Choose one that works best for you. Page 5 of 11
6 Print Option # 1 1. With reports selected to print, click on Print from the Function Panel buttons on the right side of the ITS Worklist screen. 2. The Print report(s) on: screen will appear. On this screen, a. Use MS Word leave the default No b. When leave the default Now c. Print On choose CC d. Number of Copies choose the number of copies of the report you wish to print. The default is one copy. e. Print Single CC choose Yes 1. Click in the Print On field. 2. A drop-down arrow will appear. 3. Click on this arrow to see options. 4. Select CC. Click on Yes for Print Single CC 3. The Print Single CC window will appear. On this screen, a. Copy To click on the drop-down arrow or do a F9 lookup. Select from the list of options (as shown on the right). Only one option can be chosen at one time so this will need to be done individually for each Copy to. For example, complete this for MED REC and then again for DICT DR, etc. The most common is Medical Records (MED REC), Dictating Dr (DICT DR), and Additional Copies (ADD COPS) To print a copy for Medical Records, select MED REC from the list. Page 6 of 11
7 b. Print On delete CC and enter the printer name you wish to print to. Only printers added to Meditech system will be available in the list. c. Click on OK or F12. d. Repeat from Step 1 but this time in Step 3a, select DICT DR or ADD COPS in the *Copy To field. Continue on with Steps 3b through 3d until all copies required are printed. This will send all the reports you selected in the ITS Worklist screen to print. Printing using the method above will print the COPY label on the bottom of the report as shown in the example below. Page 7 of 11
8 Print Option # 2 1. Select View Doc from the Function Panel buttons on the right side of the ITS Worklist screen. 2. This will display the report(s) you selected in the ITS Worklist screen on your monitor as shown next. 3. Click on the Print icon on the top toolbar 4. The Print dialog box appears as shown next. Page 8 of 11
9 Select Printer your default printer will be highlighted. Click on the scroll bar to choose a different printer, if necessary. Print Range Ensure All is selected. [If not, mutiple page reports will only print the first page.] Number of copies Adjust the number of report copies you wish to print. If you need for Dictating Dr or other Additional Copies, increase the number of copies to be printed. Click on Print when done. 5. The report(s) will print to the printer you identified. 6. Click on Close at the bottom of the screen to close this report. 7. After closing the first report, a screen will appear asking to choose Next report; Repeat to view the same report again; OR Stop to exit the viewing document process. To view the next report, click on Next. 8. The next report you selected in your Process Reports screen will appear on your monitor. Repeat steps 3 through 7. After the second report is printed, a screen will appear asking to choose Next for the next report; Previous for the previous report; Repeat to view the current report again; OR Stop to exit the viewing document process. See screen next. Page 9 of 11
10 To view the next report, click on Next. 9. Continue with steps 3 through 8 until the last report appears. After the last report has been viewed/printed, and you click on Close, a different screen will appear asking to choose Stop to exit; Previous to return to the previous report; OR Repeat to view the current report again. To exit the View Doc, click on Stop. You will be returned to the ITS Worklist screen. Printing using the method above will NOT print the COPY label on the bottom of the report as done in example # 1. Page 10 of 11
11 FAQs You can t find the report you just typed on Worklist; or edits made to report in escription are not updating You do not see ANY reports on Worklist or reports are still not showing after you have Refreshed your Worklist Can I sort my Worklist How do I select multiple reports on my Worklist Can I search for report(s) for a specific patient On the bottom of the Worklist screen, click on Refresh (Sometimes there may be a longer time delay for new reports and/or updates to the report(s) to cross from escription.) OR On the bottom of the Worklist screen, click on Next or Prior to view more pages of reports as only a specified number of reports will appear on the screen at one time. From your Transciptionist Desktop worklist, go into Preferences Check all your fields on the Main and Reports tabs to ensure all are as you need o On MAIN tab, ensure a number of Rows is entered for Report Panel Rows Per Page o On REPORTS tab, ensure Status and Status Date are completed NOTE: Refer to Transcription Reference Manual for more details Yes, you have the ability to sort by Report Type, Status, Dictating Doctor by clicking on the column heading you wish to sort by. Place a checkmark in the checkbox(es) by clicking in the checkbox to select multiple reports. Yes, use the Find Patient function located on the right side of your Worklist screen. Page 11 of 11
Copyright 2012 Pulse Systems, Inc. Page 1 of 39
 The PulsePro Transcription module provides a method of creating and storing patient transcription documents within the PulsePro database. The Transcription Filter screen allows the user to display a list
The PulsePro Transcription module provides a method of creating and storing patient transcription documents within the PulsePro database. The Transcription Filter screen allows the user to display a list
Copyright 2012 Pulse Systems, Inc. Page 1 of 51
 The PulsePro Transcription module provides a method of creating and storing patient transcription documents within the PulsePro database. First the Header information must be added, and then the selected
The PulsePro Transcription module provides a method of creating and storing patient transcription documents within the PulsePro database. First the Header information must be added, and then the selected
PHYSICIAN S OFFICE STAFF Instructions for Paragon s WebStation for Physicians
 PHYSICIAN S OFFICE STAFF Instructions for Paragon s WebStation for Physicians Login with your assigned individual User Name and Password. Physician Office Staff are issued inquiry access only in WebStation
PHYSICIAN S OFFICE STAFF Instructions for Paragon s WebStation for Physicians Login with your assigned individual User Name and Password. Physician Office Staff are issued inquiry access only in WebStation
Community Medical Centers EMR 10.1 Physician Reference
 Community Medical Centers EMR 10.1 Physician Reference Contents: Section Page Number 1. Logging On...1 2. Completing Signature Deficiencies...2 3. AutoSign...4 4. Completing Dictation Deficiencies...4
Community Medical Centers EMR 10.1 Physician Reference Contents: Section Page Number 1. Logging On...1 2. Completing Signature Deficiencies...2 3. AutoSign...4 4. Completing Dictation Deficiencies...4
Journal Entry. Slide 1. Revised November People Soft 8.8. Journal Entry
 Slide 1 People Soft 8.8 Journal Entry Revised November 2005 1 Slide 2 Learning Objectives How to Get to the Journal Entry Screen How to Create a New Journal Entry How to View an Existing Journal How to
Slide 1 People Soft 8.8 Journal Entry Revised November 2005 1 Slide 2 Learning Objectives How to Get to the Journal Entry Screen How to Create a New Journal Entry How to View an Existing Journal How to
PowerChart Basics for Clinical Users
 PowerChart Basics for Clinical Users The information within this reference is intended to provide a basic understanding of PowerChart for users with CLINICAL access. CLINICAL access allows the user READ
PowerChart Basics for Clinical Users The information within this reference is intended to provide a basic understanding of PowerChart for users with CLINICAL access. CLINICAL access allows the user READ
Newforma Contact Directory Quick Reference Guide
 Newforma Contact Directory Quick Reference Guide This topic provides a reference for the Newforma Contact Directory. Purpose The Newforma Contact Directory gives users access to the central list of companies
Newforma Contact Directory Quick Reference Guide This topic provides a reference for the Newforma Contact Directory. Purpose The Newforma Contact Directory gives users access to the central list of companies
EMR Message Center Guide for Professional Staff
 EMR Message Center Guide for Professional Staff Message Center Overview... 2 View Open Inbox Items... 2 Documents Toolbar... 3 Preview Pane... 3 Creating a Message/Reminder... 4 Modify an Unsigned Document...
EMR Message Center Guide for Professional Staff Message Center Overview... 2 View Open Inbox Items... 2 Documents Toolbar... 3 Preview Pane... 3 Creating a Message/Reminder... 4 Modify an Unsigned Document...
Letter Assistant Word 2003 Setting up a New Letter DOC
 Letter Assistant Word 2003 Setting up a New Letter DOC QUICK DOC: Letter Assistant Word 2003 The type of letter(s) you will be sending will depend on where you go in Encompass. Our example will be if you
Letter Assistant Word 2003 Setting up a New Letter DOC QUICK DOC: Letter Assistant Word 2003 The type of letter(s) you will be sending will depend on where you go in Encompass. Our example will be if you
Shopping Cart: Queries, Personalizations, Filters, and Settings
 Shopping Cart: Queries, Personalizations, Filters, and Settings on the Shopping Cart Home Page Use this Job Aid to: Learn how to organize the Shopping Cart home page so that it is easier to use. BEFORE
Shopping Cart: Queries, Personalizations, Filters, and Settings on the Shopping Cart Home Page Use this Job Aid to: Learn how to organize the Shopping Cart home page so that it is easier to use. BEFORE
Order Entry. ARUP Connect
 ARUP Connect User Manual October 2017 Table of Contents Quick Steps... 4 To Enter an Order... 4 To Search for a Patient... 4 To Edit an Order... 5 Introduction... 6 To access Order Entry... 6 Feedback...
ARUP Connect User Manual October 2017 Table of Contents Quick Steps... 4 To Enter an Order... 4 To Search for a Patient... 4 To Edit an Order... 5 Introduction... 6 To access Order Entry... 6 Feedback...
OneContent: Managing Deficiency Assignments
 OneContent: Managing Deficiency Assignments ONECONTENT 01/25/2018 Overview OneContent contains specific assignments that can be created for identifying and assigning physician deficiencies. Create Missing
OneContent: Managing Deficiency Assignments ONECONTENT 01/25/2018 Overview OneContent contains specific assignments that can be created for identifying and assigning physician deficiencies. Create Missing
Copyright 2012 Pulse Systems, Inc. Page 1 of 29
 Use the CCD Control to receive and distribute a patient's "Continuity of Care Document" which contains the recorded medical history from a particular facility. Click anywhere to continue Copyright 2012
Use the CCD Control to receive and distribute a patient's "Continuity of Care Document" which contains the recorded medical history from a particular facility. Click anywhere to continue Copyright 2012
These pages will help you get started with the Mazda Web Report System. Use the following options to find the information you need:
 Overview The Web Report System is used to display, print and download Mazda reports. All reports that were previously available through the MDCS Report Distribution System (RDS) are now available through
Overview The Web Report System is used to display, print and download Mazda reports. All reports that were previously available through the MDCS Report Distribution System (RDS) are now available through
rading Periods can be deleted by selecting the Delete checkbox and Saving the document.
 Goals Tab Goals added to this IEP will be available in the student s Progress Report once this IEP is finalized. Add the Grading Periods dates for Progress Reports. Enter the Date for the Grading Periods
Goals Tab Goals added to this IEP will be available in the student s Progress Report once this IEP is finalized. Add the Grading Periods dates for Progress Reports. Enter the Date for the Grading Periods
Microsoft Access 2013
 Microsoft Access 2013 Chapter 1 Databases and Database Objects: An Introduction Objectives Describe the features of the Access window Create a database Create tables in Datasheet and Design views Add records
Microsoft Access 2013 Chapter 1 Databases and Database Objects: An Introduction Objectives Describe the features of the Access window Create a database Create tables in Datasheet and Design views Add records
Desktop Charge Capture
 Version 4.2 Quick Start Guide for Healthcare Providers Desktop Charge Capture Physician Information System Contents Logging Into Desktop Charge Capture... 1 Introduction to Desktop Charge Capture... 3
Version 4.2 Quick Start Guide for Healthcare Providers Desktop Charge Capture Physician Information System Contents Logging Into Desktop Charge Capture... 1 Introduction to Desktop Charge Capture... 3
Phone: EMPIRIC Support: Transcription Set Up and Transcription Functions
 Phone: 1.866.EMPIRIC Email Support: support@empiricsystems.com Transcription Set Up and Transcription Functions 1) Install foot pedal software - Empiric Systems recommends using WAVPedal 5.0. To begin
Phone: 1.866.EMPIRIC Email Support: support@empiricsystems.com Transcription Set Up and Transcription Functions 1) Install foot pedal software - Empiric Systems recommends using WAVPedal 5.0. To begin
Click anywhere to continue
 The Security Manager in Pulse Patient Relationship Management System is used to create a means of managing the permission levels for all the users that will be working with the system. These users are
The Security Manager in Pulse Patient Relationship Management System is used to create a means of managing the permission levels for all the users that will be working with the system. These users are
ModLink Web Forms. User Help LX-DOC-MLF2.0.0-UH-EN-REVB. Version 2.0.0
 ModLink Web Forms User Help Version 2.0.0 Regulations and Compliance Tel: 1-844-535-1404 Email: TS_PACSGEAR@hyland.com 2018 Hyland. Hyland and the Hyland logo are trademarks of Hyland LLC, registered in
ModLink Web Forms User Help Version 2.0.0 Regulations and Compliance Tel: 1-844-535-1404 Email: TS_PACSGEAR@hyland.com 2018 Hyland. Hyland and the Hyland logo are trademarks of Hyland LLC, registered in
Click anywhere to continue
 The Security Manager is used to create a means of managing the permission levels for all the users that will be working with the system. These users are assigned to Roles, for which permissions are defined.
The Security Manager is used to create a means of managing the permission levels for all the users that will be working with the system. These users are assigned to Roles, for which permissions are defined.
Transcribe a New Document in MTM
 Get Started 1. From your AppBar, select the Transcription Entry icon. 2. From the Startup dialog box, select Open Document and click the button. 3. From the Open Assistant dialog box, select Document Explorer
Get Started 1. From your AppBar, select the Transcription Entry icon. 2. From the Startup dialog box, select Open Document and click the button. 3. From the Open Assistant dialog box, select Document Explorer
pdoc (PWM) Physician Desktop Manual Meditech 5.67 November 2016 Important: Currently pdoc is only implemented in Medicine Hat Regional Hospital
 pdoc (PWM) Physician Desktop Manual Meditech 5.67 November 2016 Important: Currently pdoc is only implemented in Medicine Hat Regional Hospital This guide has been designed to give you a basic overview
pdoc (PWM) Physician Desktop Manual Meditech 5.67 November 2016 Important: Currently pdoc is only implemented in Medicine Hat Regional Hospital This guide has been designed to give you a basic overview
Copyright 2012 Pulse Systems, Inc. Page 1 of 46
 If the patient calls for an appointment, whether or not related to the recall reason, the user will be reminded of the recall and can schedule the examination at the same time. The user can also mark that
If the patient calls for an appointment, whether or not related to the recall reason, the user will be reminded of the recall and can schedule the examination at the same time. The user can also mark that
CPSM MEDITECH Inventory Reports
 CPSM MEDITECH 5.67 Inventory Reports Contents CPSM Inventory Reports... 2 List Item Requisition Template Dictionary... 2 Print Department 6 Period Detail Report... 6 Print Item Requisitions... 10 Print
CPSM MEDITECH 5.67 Inventory Reports Contents CPSM Inventory Reports... 2 List Item Requisition Template Dictionary... 2 Print Department 6 Period Detail Report... 6 Print Item Requisitions... 10 Print
Nexsure Training Manual - Accounting. Chapter 15
 Nexsure Training Manual - Accounting Batch Printing In This Chapter Batch Printing Definition Batch Printing Invoices Batch Printing Checks Ordering Nexsure Checks and Invoices Batch Printing Definition
Nexsure Training Manual - Accounting Batch Printing In This Chapter Batch Printing Definition Batch Printing Invoices Batch Printing Checks Ordering Nexsure Checks and Invoices Batch Printing Definition
TYPING IN ARABIC (WINDOWS 7)
 University of Richmond TYPING IN ARABIC (WINDOWS 7) These instructions will help you set up your Windows 7 computer to type in Arabic. Windows 7 comes with pre-installed support for right-to-left languages;
University of Richmond TYPING IN ARABIC (WINDOWS 7) These instructions will help you set up your Windows 7 computer to type in Arabic. Windows 7 comes with pre-installed support for right-to-left languages;
DocShuttle Administrator
 DocShuttle Administrator by Bytescribe, Inc. Additional Documentation For more information on using DocShuttle Administrator, please visit: DocShuttle Frequently Asked Questions (FAQ s) go to www.bytescribe.com/faqs.htm
DocShuttle Administrator by Bytescribe, Inc. Additional Documentation For more information on using DocShuttle Administrator, please visit: DocShuttle Frequently Asked Questions (FAQ s) go to www.bytescribe.com/faqs.htm
Tenmast Software Delinquent Tenant Program User Manual
 Tenmast Software Delinquent Tenant Program User Manual Table of Contents Introduction... 2 Main Menu... 2 Setup... 3 Reason Codes... 3 Status Codes... 4 Search Delinquent Tenant Database... 12 Edit/Review
Tenmast Software Delinquent Tenant Program User Manual Table of Contents Introduction... 2 Main Menu... 2 Setup... 3 Reason Codes... 3 Status Codes... 4 Search Delinquent Tenant Database... 12 Edit/Review
Appointment History this function provides a record of all appointments and or cancellations by patient.
 Appointment Scheduling Introduction Next Available - this mode searches for the next available appointments within a given range of time and/or days, whether for one provider or several providers. Reschedule
Appointment Scheduling Introduction Next Available - this mode searches for the next available appointments within a given range of time and/or days, whether for one provider or several providers. Reschedule
Purchase Order Creating a Manual Purchase Order
 ................................................................................................... Purchase Order Creating a Manual Purchase Order Pharmacy Technology Solutions Issued January 2014 Purchase
................................................................................................... Purchase Order Creating a Manual Purchase Order Pharmacy Technology Solutions Issued January 2014 Purchase
Module 5. Databases. Astro Computer Training. Page 1
 Module 5 Databases Astro Computer Training Page 1 1. Database Terminologies What is a Database? A database is a collection of data related to a particular topic organised and stored for easy retrieval.
Module 5 Databases Astro Computer Training Page 1 1. Database Terminologies What is a Database? A database is a collection of data related to a particular topic organised and stored for easy retrieval.
DocShuttle Dictator. by Bytescribe, Inc.
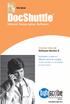 DocShuttle Dictator by Bytescribe, Inc. Additional Documentation For more information on using DocShuttle Dictator, please visit: DocShuttle Frequently Asked Questions (FAQ s) go to www.bytescribe.com/faqs.htm
DocShuttle Dictator by Bytescribe, Inc. Additional Documentation For more information on using DocShuttle Dictator, please visit: DocShuttle Frequently Asked Questions (FAQ s) go to www.bytescribe.com/faqs.htm
This is an example of a data filter which would allow this specific FormImprint user to see those patients with a room number between 135 and 156.
 FormImprint The FormImprint module is used for on-demand printing of forms. Blank forms and forms with data can be printed as needed. The screen below shows a typical FormImprint screen. The steps to printing
FormImprint The FormImprint module is used for on-demand printing of forms. Blank forms and forms with data can be printed as needed. The screen below shows a typical FormImprint screen. The steps to printing
Frequently Asked Questions
 Frequently Asked Questions ACCESS AND NAVIGATION 1. Can I change my password? 2. What are the guidelines for a new password? 3. What types of information will I get in RDC news? 4. I closed RDC Onsite
Frequently Asked Questions ACCESS AND NAVIGATION 1. Can I change my password? 2. What are the guidelines for a new password? 3. What types of information will I get in RDC news? 4. I closed RDC Onsite
Quick Reference Guide. for Unit Secretaries and OB Unit Secretaries
 Quick Reference Guide Quick Reference Replace Guide w Table of Contents Introduction to SCM 4 4 Log on to SCM 4 Log off SCM 4 View the Patient Chart 4 4 Find a Patient 5 View Patient Allergies 5 View Orders
Quick Reference Guide Quick Reference Replace Guide w Table of Contents Introduction to SCM 4 4 Log on to SCM 4 Log off SCM 4 View the Patient Chart 4 4 Find a Patient 5 View Patient Allergies 5 View Orders
CPSM MEDITECH Inventory Requisition Options. Page 1 of 49. Created: April 30, 2015 Revised: April 10, 2018
 CPSM MEDITECH 5.67 Inventory Requisition Options Page 1 of 49 Contents CPSM Inventory Requisition Options... 2 Process Item Requisition Using a Template... 2 Process Item Requisition Using a Department
CPSM MEDITECH 5.67 Inventory Requisition Options Page 1 of 49 Contents CPSM Inventory Requisition Options... 2 Process Item Requisition Using a Template... 2 Process Item Requisition Using a Department
Module 2: Health Information Exchange Services
 Module 2: Health Information Exchange Services Introduction In this module, Health Information Exchange (HIE) will be introduced. This system is designed to provide patient information for THR facilities
Module 2: Health Information Exchange Services Introduction In this module, Health Information Exchange (HIE) will be introduced. This system is designed to provide patient information for THR facilities
MESSAGE CENTER MESSAGE CENTER. Medical Informatics Physician Education Program (901) Methodist Healthcare June 2012 v.
 1 The Message Center is located in the onechart Organizer. It is a tool used to assist providers with managing electronic documents, orders and messages. The Inbox Summary allows providers to manage the
1 The Message Center is located in the onechart Organizer. It is a tool used to assist providers with managing electronic documents, orders and messages. The Inbox Summary allows providers to manage the
WebEMR. User Guide. Version 4.6.2
 WebEMR User Guide Version 4.6.2 Copyright 2000-2004 Vianeta Communications all rights reserved This manual contains Vianeta trade secrets, and is intended solely for use by Vianeta customers. Any unauthorized
WebEMR User Guide Version 4.6.2 Copyright 2000-2004 Vianeta Communications all rights reserved This manual contains Vianeta trade secrets, and is intended solely for use by Vianeta customers. Any unauthorized
MAR Tab Overview. Search Criteria bar
 MAR Tab Overview The MAR (Medication Administration Record) displays a patient s medication orders and administration tasks. Medications will display following order entry by physicians, nurses, or pharmacy
MAR Tab Overview The MAR (Medication Administration Record) displays a patient s medication orders and administration tasks. Medications will display following order entry by physicians, nurses, or pharmacy
Provider Rounds Report. User Support Guide
 Provider Rounds Report User Support Guide Presented by Children s Hospital of The King s Daughters Information Services Training Department May 2010 Provider Rounds Report Support Guide Provider Rounds
Provider Rounds Report User Support Guide Presented by Children s Hospital of The King s Daughters Information Services Training Department May 2010 Provider Rounds Report Support Guide Provider Rounds
Tenmast Quick Start Guide
 Subject: The Handheld Meter-Reading Process Taking utility meter readings with a handheld computer in WinTen is a five-step process. In addition to these five steps, you may also wish to run reports on
Subject: The Handheld Meter-Reading Process Taking utility meter readings with a handheld computer in WinTen is a five-step process. In addition to these five steps, you may also wish to run reports on
Order Entry (OE) Goals of Care Designation. Using Order Entry to Enter Goals of Care Designation. Ordering Goals of Care Designation via Order Entry
 Using Order Entry to Enter When the (GCD) has been entered into the Meditech Clinical Information System (CIS) the GCD status will display in the headers of the following modules/areas: Enterprise Medical
Using Order Entry to Enter When the (GCD) has been entered into the Meditech Clinical Information System (CIS) the GCD status will display in the headers of the following modules/areas: Enterprise Medical
Upgrade Education Packet for Providers
 Upgrade Education Packet for Providers Cerner Power Chart Upgrade June 2017 Orders Enhancements: Overview You can order recurring orders over a set time interval. (pg. 3) You can add a diagnosis to a future
Upgrade Education Packet for Providers Cerner Power Chart Upgrade June 2017 Orders Enhancements: Overview You can order recurring orders over a set time interval. (pg. 3) You can add a diagnosis to a future
TouchType. July User Guide for MT. MDinTouch, Inc. All rights reserved.
 TouchType 5 July 2011 User Guide for MT MDinTouch, Inc. All rights reserved. TouchType5: User Guide for MT MDinTouch, Inc. All rights reserved. Table of Contents Screen Overview... 1 Transcription... 2
TouchType 5 July 2011 User Guide for MT MDinTouch, Inc. All rights reserved. TouchType5: User Guide for MT MDinTouch, Inc. All rights reserved. Table of Contents Screen Overview... 1 Transcription... 2
Microsoft Access 2003 Quick Tutorial
 1 Starting Access: 1. If there is no Access shortcut on the desktop, select Start, then Programs, then Microsoft Office, and then Access. 2. When access is open select File and then click on Blank Database
1 Starting Access: 1. If there is no Access shortcut on the desktop, select Start, then Programs, then Microsoft Office, and then Access. 2. When access is open select File and then click on Blank Database
Opal-RAD Admin Guide. Viztek, LLC US Highway 70 East Garner, NC Opal-RAD Admin Guide 2.
 1 -RAD Admin Guide User Administration....2 Introduction... 2 User Management: Add Users... 6 User Management: View/Edit Users... 6 User Management: Add Groups... 8 User Management: View/Edit Groups...
1 -RAD Admin Guide User Administration....2 Introduction... 2 User Management: Add Users... 6 User Management: View/Edit Users... 6 User Management: Add Groups... 8 User Management: View/Edit Groups...
Teleradiology Management System. User Guide Technologist Supplement
 Teleradiology Management System User Guide Technologist Supplement User Guide Technologist Supplement Table of Contents 1. Life Cycle of an Exam...3 2. Login...3 3. Worklist...4 4. Tech Workflow...6 I.
Teleradiology Management System User Guide Technologist Supplement User Guide Technologist Supplement Table of Contents 1. Life Cycle of an Exam...3 2. Login...3 3. Worklist...4 4. Tech Workflow...6 I.
Reports. Chapter V. In This Chapter
 Chapter V. Reports In This Chapter 1. Reports Overview 260 Explanation of the Reports window 260 Features of reports 262 2. Using Reports functions 264 Generating reports 264 Viewing reports 269 Printing
Chapter V. Reports In This Chapter 1. Reports Overview 260 Explanation of the Reports window 260 Features of reports 262 2. Using Reports functions 264 Generating reports 264 Viewing reports 269 Printing
RIS TRANSCRIPTIONIST. Quick Reference Guide
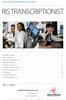 Quick Reference Guide RIS TRANSCRIPTIONIST NovaRIS Console................................................................. Alerts Marquee..................................................................
Quick Reference Guide RIS TRANSCRIPTIONIST NovaRIS Console................................................................. Alerts Marquee..................................................................
Introduction to the GroupWise and Calendar Program. Getting Started with GroupWise
 Introduction to the GroupWise Email and Calendar Program Main Window: the GroupWise Main Window displays the Toolbar(s), Folder List box and Item List box. Folder List box: the left panel of the main window
Introduction to the GroupWise Email and Calendar Program Main Window: the GroupWise Main Window displays the Toolbar(s), Folder List box and Item List box. Folder List box: the left panel of the main window
InQuiry Inquiry Setup
 Inquiry Setup Visit the OzeScribe website (www.ozescribe.com.au) and click on Client Login Log in to with the details we have provided. Emdat Trusted Site Components needs to be installed once per computer.
Inquiry Setup Visit the OzeScribe website (www.ozescribe.com.au) and click on Client Login Log in to with the details we have provided. Emdat Trusted Site Components needs to be installed once per computer.
Scheduler. Questions? Option 1
 Questions? 800-638-7526 Option 1 support@printersplan.com www.printersplan.com 2013 SoftUSE, Inc. About is an advanced production tool of Printer s Plan. The major benefits of are:. Reduce production errors.
Questions? 800-638-7526 Option 1 support@printersplan.com www.printersplan.com 2013 SoftUSE, Inc. About is an advanced production tool of Printer s Plan. The major benefits of are:. Reduce production errors.
Table of Contents RURO, Inc. All Rights Reserved
 Table of Contents ABOUT THIS GUIDE... 7 Purpose of this Guide...7 ACCESSING THE SYSTEM AS A CLIENT PORTAL USER... 7 Navigating the Client Portal...7 Creating and Submitting a New Requisition...8 Accepting
Table of Contents ABOUT THIS GUIDE... 7 Purpose of this Guide...7 ACCESSING THE SYSTEM AS A CLIENT PORTAL USER... 7 Navigating the Client Portal...7 Creating and Submitting a New Requisition...8 Accepting
The PeopleSoft Financials System
 The PeopleSoft Financials System 2 Introduction...................... 14 Signing In and Out.................... 14 Signing In to the System.............. 14 Signing Out................... 17 Navigation
The PeopleSoft Financials System 2 Introduction...................... 14 Signing In and Out.................... 14 Signing In to the System.............. 14 Signing Out................... 17 Navigation
DOCQMANAGE FOR MMES LOGGING IN TO DOCQMANAGE VIEWING DICTATORS AND DOCQMANAGE USERS LOGGING OUT OF DOCQMANAGE CHANGING YOUR PASSWORD
 LOGGING IN TO DOCQMANAGE 1. Double-click the DocQmanage icon on the desktop. If you do not have the icon on your desktop, connect to the Internet, launch Internet Explorer, and navigate to DocQmanage at
LOGGING IN TO DOCQMANAGE 1. Double-click the DocQmanage icon on the desktop. If you do not have the icon on your desktop, connect to the Internet, launch Internet Explorer, and navigate to DocQmanage at
Log onto Meditech. User Name. Password
 Log onto the Network Ensure that the Check XenApp application is highlighted and then click on that to activate the log on screen. Once you get a log on screen please in lower case enter in your user ID.
Log onto the Network Ensure that the Check XenApp application is highlighted and then click on that to activate the log on screen. Once you get a log on screen please in lower case enter in your user ID.
ALES Wordpress Editor documentation ALES Research websites
 ALES Wordpress Editor documentation ALES Research websites Contents Login... 2 Website Dashboard... 3 Editing menu order or structure... 4 Add a new page... 6 Move a page... 6 Select a page to edit...
ALES Wordpress Editor documentation ALES Research websites Contents Login... 2 Website Dashboard... 3 Editing menu order or structure... 4 Add a new page... 6 Move a page... 6 Select a page to edit...
Opal-RAD Admin Guide. Table of Contents
 1 Opal-RAD Admin Guide Table of Contents User Administration... 3 Introduction... 4 User Management: Add Users... 6 User Management: View/Edit Users... 9 User Management: Add Groups... 10 User Management:
1 Opal-RAD Admin Guide Table of Contents User Administration... 3 Introduction... 4 User Management: Add Users... 6 User Management: View/Edit Users... 9 User Management: Add Groups... 10 User Management:
EMAR: Reports and Service Reports
 EMAR: Reports and Service Reports This manual covers the available EMAR Reports and Service Reports. NOTE: If your software is hosted on the Eldermark server, to print you will need to have ThinPrint installed.
EMAR: Reports and Service Reports This manual covers the available EMAR Reports and Service Reports. NOTE: If your software is hosted on the Eldermark server, to print you will need to have ThinPrint installed.
Filename:QIM-DP-03-Enter and Save Packager Issued Reject (K) Page 1 of 19
 QIM-DP-03-Enter and Save Packager Issued Reject (K) This Desktop Procedure demonstrates the steps for Entering and Saving a Packager Issued Reject (K) in QIM. 1. Click Quality Reject. Click Quality Reject
QIM-DP-03-Enter and Save Packager Issued Reject (K) This Desktop Procedure demonstrates the steps for Entering and Saving a Packager Issued Reject (K) in QIM. 1. Click Quality Reject. Click Quality Reject
Creating Your Own Documents in RealtiWeb
 Creating Your Own Documents in RealtiWeb This feature will allow you to create and save customized documents in addition to the standard documents provided in RealtiWeb. 1. Once logged into RealtiWeb,
Creating Your Own Documents in RealtiWeb This feature will allow you to create and save customized documents in addition to the standard documents provided in RealtiWeb. 1. Once logged into RealtiWeb,
SETUP GUIDE Human Capital Management Suite
 SETUP GUIDE Human Capital Management Suite Ormed Information Systems Ltd. Version 1.1 (August 2013) What s Inside What s Inside...1 About this Document...2 Where should I look?...2 Ormed Software Basics...3
SETUP GUIDE Human Capital Management Suite Ormed Information Systems Ltd. Version 1.1 (August 2013) What s Inside What s Inside...1 About this Document...2 Where should I look?...2 Ormed Software Basics...3
Business Process Procedures
 Business Process Procedures 14.40 MICROSOFT EXCEL TIPS Overview These procedures document some helpful hints and tricks while using Microsoft Excel. Key Points This document will explore the following:
Business Process Procedures 14.40 MICROSOFT EXCEL TIPS Overview These procedures document some helpful hints and tricks while using Microsoft Excel. Key Points This document will explore the following:
Pathways Frequently Asked Questions (FAQ)
 Pathways Frequently Asked Questions (FAQ) General General General Transfers Admin Admin Money Trans Reports Reports Money Trans Admin 1. Is my web browser compatible with PATHWAYS? 2. I want to see my
Pathways Frequently Asked Questions (FAQ) General General General Transfers Admin Admin Money Trans Reports Reports Money Trans Admin 1. Is my web browser compatible with PATHWAYS? 2. I want to see my
WORDSCRIPT WEB EDITION
 - 1 - WORDSCRIPT WEB EDITION Non CDFS - 2 - INDEX Introduction To Wordscript... 3 Login... 3 General Terms Used... 10 Tagging... 10 Data Input Window (Shortcut key: Alt + 2)... 10 Audio Control... 12 Working
- 1 - WORDSCRIPT WEB EDITION Non CDFS - 2 - INDEX Introduction To Wordscript... 3 Login... 3 General Terms Used... 10 Tagging... 10 Data Input Window (Shortcut key: Alt + 2)... 10 Audio Control... 12 Working
PM4 + Partners Knowledge Articles
 PM4 + Partners Knowledge Articles Customizing your PM4+ user experience r 1 November 30, 2108 PM4+ Partners Workspace - customize your experience Page 2 Contents Customizing Your Workspace... 1 Customizing
PM4 + Partners Knowledge Articles Customizing your PM4+ user experience r 1 November 30, 2108 PM4+ Partners Workspace - customize your experience Page 2 Contents Customizing Your Workspace... 1 Customizing
User Guide. Version 3.0
 User Guide Version 3.0 Trademarks Nuance, the Nuance logo, and Dragon are trademarks or registered trademarks of Nuance Communications, Inc. or its affiliates in the United States and/or other countries.
User Guide Version 3.0 Trademarks Nuance, the Nuance logo, and Dragon are trademarks or registered trademarks of Nuance Communications, Inc. or its affiliates in the United States and/or other countries.
EVAL (Degree Audit) for Administrative Assistants and Administrators
 If you have not used the new web version of Colleague before, please refer to the Colleague User Interface 4.3 Basic New Features UIWeb document or the demo provided when opening the Datatel UIWeb version
If you have not used the new web version of Colleague before, please refer to the Colleague User Interface 4.3 Basic New Features UIWeb document or the demo provided when opening the Datatel UIWeb version
Astra Scheduling Grids
 Astra Scheduling Grids To access the grids, click on the Scheduling Grids option from the Calendars tab. A default grid will be displayed as defined by the calendar permission within your role. Choosing
Astra Scheduling Grids To access the grids, click on the Scheduling Grids option from the Calendars tab. A default grid will be displayed as defined by the calendar permission within your role. Choosing
Allscripts Enterprise EHR. Front Desk Reference Manual
 Allscripts Enterprise EHR Front Desk Reference Manual Contents CHAPTER 1: BASIC NAVIGATION... 1 Logging In/Logging out... 1 Workplace... 2 Select Patient... 3 Patient Banner... 5 Patient Profile... 5 Clinical
Allscripts Enterprise EHR Front Desk Reference Manual Contents CHAPTER 1: BASIC NAVIGATION... 1 Logging In/Logging out... 1 Workplace... 2 Select Patient... 3 Patient Banner... 5 Patient Profile... 5 Clinical
MPage Reach Guide. Revised Date: 4/21/2015
 Application: MPage Reach will take the place of Powerchart Outreach to allow users to access Elkhart General Hospital and/or Memorial Hospital patient information from within their outpatient clinics.
Application: MPage Reach will take the place of Powerchart Outreach to allow users to access Elkhart General Hospital and/or Memorial Hospital patient information from within their outpatient clinics.
The Collections Workbench can be used to view and manage accounts. Click anywhere to continue. Copyright 2012 Pulse Systems, Inc.
 The Collections Workbench can be used to view and manage accounts. Click anywhere to continue Copyright 2012 Pulse Systems, Inc. Page 1 of 28 To begin, it is assumed that you are logged in the PulsePro
The Collections Workbench can be used to view and manage accounts. Click anywhere to continue Copyright 2012 Pulse Systems, Inc. Page 1 of 28 To begin, it is assumed that you are logged in the PulsePro
Link 1500 / Online Claims Entry User Guide
 Link 1500 / Online Claims Entry User Guide ABILITY Network Inc Copyright and Trademark Copyright Copyright 2016 ABILITY Network Inc. All Rights Reserved. All text, images, and graphics, and other materials
Link 1500 / Online Claims Entry User Guide ABILITY Network Inc Copyright and Trademark Copyright Copyright 2016 ABILITY Network Inc. All Rights Reserved. All text, images, and graphics, and other materials
Mailing Labels from REARS
 Mailing Labels from REARS Generating mailing labels from REARS is an easy and efficient way to prospect and market to property owners. In this tutorial, we will take you through the process of generating
Mailing Labels from REARS Generating mailing labels from REARS is an easy and efficient way to prospect and market to property owners. In this tutorial, we will take you through the process of generating
Section 1 Creating Mail Merge Files
 Course Topics: I. Creating Mail Merge Files II. Creating Mailing Labels III. Printing Selective Records IV. Using Mail Merge Toolbar V. Envelopes and labels on the fly Section 1 Creating Mail Merge Files
Course Topics: I. Creating Mail Merge Files II. Creating Mailing Labels III. Printing Selective Records IV. Using Mail Merge Toolbar V. Envelopes and labels on the fly Section 1 Creating Mail Merge Files
Client Typist User Guide
 Powered by Version 4 Client Typist User Guide SA Professional Typing Services Online cc Telephone: 011 023 2323 011 887 1056 Cellular: 083 375 0312 Facsimile: 086 570 9651 E-mail: info@saprotype.co.za
Powered by Version 4 Client Typist User Guide SA Professional Typing Services Online cc Telephone: 011 023 2323 011 887 1056 Cellular: 083 375 0312 Facsimile: 086 570 9651 E-mail: info@saprotype.co.za
Introducing SCM On-Line Chart Completion
 Introducing SCM On-Line Chart Completion A streamlined process that allows chart completion from any access point to SCM No need to go to HIM Department to complete charts Access paper and electronic records
Introducing SCM On-Line Chart Completion A streamlined process that allows chart completion from any access point to SCM No need to go to HIM Department to complete charts Access paper and electronic records
eexcept Exception Handling ARUP Connect
 eexcept Exception Handling ARUP Connect User Manual April 2016 Table of Contents Introduction... 1 General Information... 2 Open Tab... 2 Completed Tab... 2 View Options... 3 Filter... 3 Filter by Status...
eexcept Exception Handling ARUP Connect User Manual April 2016 Table of Contents Introduction... 1 General Information... 2 Open Tab... 2 Completed Tab... 2 View Options... 3 Filter... 3 Filter by Status...
DXWeb Webenabled Version 4.0 Supplement
 DXWeb Webenabled Version 4.0 1 DXWeb Webenabled Version 4.0 Supplement To be used with the DENTRIX 9.0 User s Guide 727 E. Utah Valley Drive, Suite 500 American Fork, UT 84003 Tel. (801) 763-9300 Fax (801)
DXWeb Webenabled Version 4.0 1 DXWeb Webenabled Version 4.0 Supplement To be used with the DENTRIX 9.0 User s Guide 727 E. Utah Valley Drive, Suite 500 American Fork, UT 84003 Tel. (801) 763-9300 Fax (801)
Advanced End-User Tips and Tricks
 Advanced End-User Tips and Tricks August 31, 2012 Embrace the new world of healthcare Cecil Hunter Lead Consultant 12 years experience in Healthcare 7 years experience with Allscripts EHR Implementation
Advanced End-User Tips and Tricks August 31, 2012 Embrace the new world of healthcare Cecil Hunter Lead Consultant 12 years experience in Healthcare 7 years experience with Allscripts EHR Implementation
MAKING TABLES WITH WORD BASIC INSTRUCTIONS. Setting the Page Orientation. Inserting the Basic Table. Daily Schedule
 MAKING TABLES WITH WORD BASIC INSTRUCTIONS Setting the Page Orientation Once in word, decide if you want your paper to print vertically (the normal way, called portrait) or horizontally (called landscape)
MAKING TABLES WITH WORD BASIC INSTRUCTIONS Setting the Page Orientation Once in word, decide if you want your paper to print vertically (the normal way, called portrait) or horizontally (called landscape)
Use the Accounts Payable module to print a batch of refund checks to a patient or insurance company and verify the batch. Click anywhere to continue
 Use the Accounts Payable module to print a batch of refund checks to a patient or insurance company and verify the batch. Click anywhere to continue Copyright 2012 Pulse Systems, Inc. Page 1 of 45 With
Use the Accounts Payable module to print a batch of refund checks to a patient or insurance company and verify the batch. Click anywhere to continue Copyright 2012 Pulse Systems, Inc. Page 1 of 45 With
Microsoft Word - Starting the Mail Merge Wizard
 Microsoft Word - Starting the Mail Merge Wizard Starting the Mail Merge Wizard. 1. Select the Mailings tab. 2. Click the Start Mail Merge button 3. Select Step by step Mil Merge Wizard. 4. Select the type
Microsoft Word - Starting the Mail Merge Wizard Starting the Mail Merge Wizard. 1. Select the Mailings tab. 2. Click the Start Mail Merge button 3. Select Step by step Mil Merge Wizard. 4. Select the type
Florida Hospital Electronic Documentation PowerNote
 Florida Hospital Electronic Documentation PowerNote January 2014 Version 2.0 POWERNOTE PowerNote is electronic provider documentation within PowerChart. Storing information electronically rather than
Florida Hospital Electronic Documentation PowerNote January 2014 Version 2.0 POWERNOTE PowerNote is electronic provider documentation within PowerChart. Storing information electronically rather than
Cape Canaveral Hospital Holmes Regional Medical Center Palm Bay Community Hospital. FIRST ACCESS Provider Portal User Guide
 Cape Canaveral Hospital Holmes Regional Medical Center Palm Bay Community Hospital FIRST ACCESS Provider Portal User Guide Updated: 08/2006 Table of Contents System Requirements..3 JAVA applet download
Cape Canaveral Hospital Holmes Regional Medical Center Palm Bay Community Hospital FIRST ACCESS Provider Portal User Guide Updated: 08/2006 Table of Contents System Requirements..3 JAVA applet download
Eastern Kentucky University. Banner 9 Navigation Guide
 Eastern Kentucky University Banner 9 Navigation Guide Stephanie King Systems Specialist Phone: (859)622-1079 Email: stephanie.king@eku.edu Page 1 Banner 9 landing page There are 9 areas of the landing
Eastern Kentucky University Banner 9 Navigation Guide Stephanie King Systems Specialist Phone: (859)622-1079 Email: stephanie.king@eku.edu Page 1 Banner 9 landing page There are 9 areas of the landing
IP4 - Running reports
 To assist with tracking and monitoring HRIS recruitment and personnel, reports can be run from Discoverer Plus. This guide covers the following process steps: Logging in... 2 What s changed? Changed reference
To assist with tracking and monitoring HRIS recruitment and personnel, reports can be run from Discoverer Plus. This guide covers the following process steps: Logging in... 2 What s changed? Changed reference
QPath / Point of Care Ultrasound (POC US) Education. Set Up QPath
 Topic: Facility: Audience: Overview: Clinical IS Job Aid QPath / Point of Care Ultrasound (POC US) Education IU Health Facilities QPath - Credentialed Providers Effective Date Current Functionality Contact
Topic: Facility: Audience: Overview: Clinical IS Job Aid QPath / Point of Care Ultrasound (POC US) Education IU Health Facilities QPath - Credentialed Providers Effective Date Current Functionality Contact
Order Status and Results. Web Application
 Order Status and Results Web Application User Manual March 2018 Table of Contents Introduction... 4 General Information... 5 ARUP Client List... 5 Filter... 5 Show Entries... 6 Sort Table Lists... 6 Navigation...
Order Status and Results Web Application User Manual March 2018 Table of Contents Introduction... 4 General Information... 5 ARUP Client List... 5 Filter... 5 Show Entries... 6 Sort Table Lists... 6 Navigation...
MOOSE SMARTERMAIL
 MOOSE SMARTERMAIL EMAIL The Moose Family Fraternity is using SmarterMail as its email program. Every fraternal unit has been assigned an account. The assigned email and password can be found on the inside
MOOSE SMARTERMAIL EMAIL The Moose Family Fraternity is using SmarterMail as its email program. Every fraternal unit has been assigned an account. The assigned email and password can be found on the inside
NetScript. A Step-By-Step Guide to escription for CUMMING SCHOOL OF MEDICINE. For Support, Contact:
 A Step-By-Step Guide to escription for NetScript For Support, Contact: UCMG TRANSCRIPTION SERVICES Phone: (403) 592-5200 Fax: (403) 270-0805 E-mail: UCMGTrans@ucalgary.ca July 2014 Table of Contents NetScript...
A Step-By-Step Guide to escription for NetScript For Support, Contact: UCMG TRANSCRIPTION SERVICES Phone: (403) 592-5200 Fax: (403) 270-0805 E-mail: UCMGTrans@ucalgary.ca July 2014 Table of Contents NetScript...
Ticket Mail Merge Instructions for MS Word 2007 and 2010
 Before starting the mail merge process make sure both the ticket template merge document and bidder number excel file are saved to your computer. These files are located on the volunteer resource site
Before starting the mail merge process make sure both the ticket template merge document and bidder number excel file are saved to your computer. These files are located on the volunteer resource site
PharmaClik Rx Automated Dispensing Interface
 PharmaClik Rx Automated Dispensing Interface User Guide Last Updated: August 4, 2015 2013, McKesson Canada. All rights reserved. The information contained in this document is proprietary to McKesson Canada.
PharmaClik Rx Automated Dispensing Interface User Guide Last Updated: August 4, 2015 2013, McKesson Canada. All rights reserved. The information contained in this document is proprietary to McKesson Canada.
RIS RECEPTION. Quick Reference Guide
 Quick Reference Guide RIS RECEPTION Adding and Editing Physician Information........................................ Next Avaiable Time Slot.......................................................... Editing
Quick Reference Guide RIS RECEPTION Adding and Editing Physician Information........................................ Next Avaiable Time Slot.......................................................... Editing
Mail Merge. To Use Mail Merge: Selecting Step by Step Mail Merge Wizard. Step 1:
 Mail Merge When you are performing a Mail Merge, you will need a Word document (you can start with an existing one or create a new one), and a recipient list, which is typically an Excel workbook. Watch
Mail Merge When you are performing a Mail Merge, you will need a Word document (you can start with an existing one or create a new one), and a recipient list, which is typically an Excel workbook. Watch
On the go? Take Premier with you.
 On the go? Take Premier with you. Premier Online Care mobile enhancements Release Notes May 2017 Manage your accounts on the fly Easily manage your Premier accounts from your smartphone. When Premier detects
On the go? Take Premier with you. Premier Online Care mobile enhancements Release Notes May 2017 Manage your accounts on the fly Easily manage your Premier accounts from your smartphone. When Premier detects
April Communication Manager User s Guide
 April 2012 Communication Manager User s Guide Table of Contents Overview... 4 Navigating ecentral... 5 WebSync Wizard... 8 WebSync Setup... 8 Login Setup... 9 Schedule WebSync... 9 WebSync Options... 9
April 2012 Communication Manager User s Guide Table of Contents Overview... 4 Navigating ecentral... 5 WebSync Wizard... 8 WebSync Setup... 8 Login Setup... 9 Schedule WebSync... 9 WebSync Options... 9
GROUPWISE INSTRUCTIONS
 Viewing the GroupWise Home Desktop From the Folder List on the left-hand side of the screen, [Click] on the yourname HOME FOLDER The Home view provides panels of shortcut views which can be customized.
Viewing the GroupWise Home Desktop From the Folder List on the left-hand side of the screen, [Click] on the yourname HOME FOLDER The Home view provides panels of shortcut views which can be customized.
