Getting Started Guide
|
|
|
- Nickolas Atkins
- 5 years ago
- Views:
Transcription
1 Getting Started Guide Version E. Green Street Pasadena, CA Rev: November, 2004
2 About This Guide Welcome to SmartOffice Online the most powerful Customer Relationship Management solution in the insurance and financial services industry! The information contained in this guide should address many of the questions you have as you begin using SmartOffice Online. Please read the entire guide and contact your SmartOffice Online administrator for questions or clarification on the information presented. Implementation Overview Step 1: Meeting our Hardware and Software Requirements (page 2) Step 2: Logging in to SmartOffice Online the First Time (page 3) Step 3: Adding SmartOffice Online to Your Favorites List (page 5) Step 4: Logging out of SmartOffice Online (page 5) Step 5: Logging in to SmartOffice (after the first time) (page 7 Step 6: Configuring and Using the Outlook Interface (page 8) Step 7: Specifying your User Preferences (page 14) Step 8: Training Options (page 23) Step 9: Getting Technical Support Assistance (page 26) Now, let s get started! Page 1
3 Step 1: Meeting our Hardware and Software Requirements To ensure acceptable performance of the system whether you re in the office or on the road, the following hardware and software requirements must be met or exceeded: These requirements are based on a combination of software design and field performance tests. Computers configured to exceed these minimum requirements may further enhance the overall performance of the system. Hardware Requirements Pentium III 600Mhz (or equivalent) processor 128MB RAM (256MB preferred) 56Kbps dial-up connection (cable modem, DSL or other broadband connection preferred) Software Requirements Microsoft Internet Explorer version 6.0 Windows 2000 or XP Microsoft Word 2000 or 2002 required for Word interface (Microsoft Word 97 is compatible at this time; however, no further development/testing is being conducted on this version--as is.) Microsoft Outlook 2003 or higher required for Outlook interface Adobe Reader version 6 (needed for viewing and printing the PDF files produced by SmartOffice). Click here for a free download: Page 2
4 Step 2: Logging in to SmartOffice Online the First Time 1. When the SmartOffice Online Administrator creates your account, an containing the login URL, Office Name, User Name, and Password will be sent to you automatically. Click on the link contained in the to access SmartOffice Online. 2. The Change Password screen displays prompting you to enter a permanent password. Figure 1: Change Password screen 3. In the Current Password field, enter the password contained in the then press Tab. 4. Enter your new password and press Tab. 5. Retype your password and click Change. 6. The SmartOffice Login screen will display as shown below. Please note that the options displayed on the side menu vary according to your security level and module assignments. Your options may appear substantially different than those displayed on the screen below. Page 3
5 Figure 2: SmartOffice Online Home Page Page 4
6 Step 3: Adding SmartOffice Online to Your Favorites List After you have logged in to SmartOffice Online the first time, you can add it to your Favorites list for quick access the next time you log in. 1. From the SmartOffice Online home page, click Favorites in the Internet toolbar (top of the screen. 2. Click Add to Favorites. 3. In the Add Favorites screen, SmartOffice will be entered by default. You may change the name or leave it as is. Click OK. Figure 3: Add Favorite 4. The next time you want to log in to SmartOffice, simply launch Internet Explorer, click Favorites, and select SmartOffice. Step 4: Logging out of SmartOffice Online 1. To logout of SmartOffice Online, click Logout in the top, right toolbar. Figure 4: SmartOffice Online Home Page Page 5
7 2. When prompted to logout, click Yes. Figure 5: Logging out of SmartOffice 3. The SmartOffice login screen will display as show below indicating that you have successfully logged out of the system. Figure 6: SmartOffice Login Screen Page 6
8 Step 5: Logging in to SmartOffice (after the first time) 1. To login to SmartOffice online, launch Internet Explorer. 2. If you have saved SmartOffice as a Favorite, click Favorites then select SmartOffice from the Favorites list. If you have not saved SmartOffice as a Favorite, enter the following URL: (or other URL if provided by your SmartOffice administrator). 3. The SmartOffice Online home page displays prompting your for your Office Name, User Name, and Password. Figure 7: SmartOffice Login Screen 4. Enter the Office Name, User Name and Password that were supplied by your SmartOffice Online administrator. 5. Click Remember Me to have SmartOffice remember your Office Name and User Name at the next login. For security purposes, you will still be prompted for your password. Page 7
9 Step 6: Configuring and Using the Outlook Interface The Outlook interface allows you to post Outlook messages, both sent and received, to the SmartPad (notepad) of the appropriate contact record(s) in SmartOffice. No more cutting and pasting text! Note: This feature works with Outlook 97 and above only. It will not work with other programs such as Outlook Express, Lotus Notes, Eudora, etc. Prerequisites for Installing SmartLink (Outlook ) 1. Ensure that Microsoft Outlook is installed and configured correctly on your computer. 2. You must have the Outlook User role checked in your User Roles/Licenses tab to use this feature. Only an admin user can change this setting, so if you encounter problems, please check with your SmartOffice Online administrator. Specifying Outlook as the Default Mail Program To ensure the proper operation of this feature, Outlook must be specified as the default mail program in your Internet Options. 1. While in SmartOffice (or any other Web-based program), click Tools, then Internet Options. 2. Click the Programs tab and select Outlook in the drop-down menu. 3. Click Apply then OK. Note: If you have not yet configured Outlook to send and receive for you, contact your local Internet Service Provider (ISP) or your company s IT support team, whichever is appropriate. Installing SmartLink 1. To install the SmartLink (Outlook ) Interface, click User Setup then Installations from the main menu. 2. Click SmartLink for Outlook . Page 8
10 Figure 8: Installations Menu 3. The installation will take place in the background and will happen very quickly. To verify that the installation was successful, open Outlook and look for the SmartLink button on the Toolbar. Figure 9: SmartLink Button from within Outlook Page 9
11 Sending and Posting Messages from Within SmartOffice There are two ways to send an from within SmartOffice. Each is described below. Using the Link from the Contact Record 1. Go to the appropriate contact s Personal tab and click on their address. 2. The standard Outlook message window will display with the contact s address in the To field. Compose your message and when finished, click Send. 3. You will be prompted to post this message to one or more contacts in SmartOffice. 4. Click Yes. 5. The following message will display (if you have not applied the Windows security patches, this message will not display): 6. Check the Allow access for box and select the desired time period. 7. Click Yes to allow SmartOffice to access Outlook. 8. A window displays prompting you to select the contacts whose SmartPads will be updated with the content of this message. Page 10
12 Use the Find feature if you would like to post this message to additional contacts not shown in the list below. Figure 10: Outlook Interface Screen 9. Click in the box to the left of each contact whose SmartPad you would like to update with the contents of this . Click Post. Outlook will send the and the SmartOffice Outlook Interface will post the to each selected contact s SmartPad. Note: When you are logged in to SmartOffice and create an from within Outlook, you will still be prompted to post the message to one or more contacts in SmartOffice. Follow the steps outlined above. Page 11
13 Using the Compose Feature The Compose feature gives you some additional flexibility when sending messages. Using this feature, you may send a message to other users in your office regarding the current contact and have it posted to the contact s SmartPad. 1. From the contact s Personal tab, click the Compose button. Figure 11: Contact record: Personal Tab 2. The Compose Mail Options screen displays. Refer to the screen below for instructions on completing the screen. Click the appropriate option to specify whether this message is being sent regarding the current contact or to the current contact. Click on the User links to specify the individual SmartOffice users who will be receiving this message. (If you are sending the message to more than 4 users, click the I want to select Additional Users option and click OK. Select the appropriate users from the user list.) Click OK when finished. Figure 12: Compose Mail Options Page 12
14 3. The standard Outlook message window will display with the appropriate address(es) in the To field. Compose your message and when finished, click Send. 4. Follow steps 3 through 9 on page 10. Posting Previously Sent/Received Messages To post an that was sent or received previously via Outlook, follow these steps: 1. Log in to SmartOffice. 2. Log in to Outlook and highlight the message you would like to post. 3. Click the SmartLink button and you will be prompted to select the contacts whose SmartPads should be updated with the contents of this message. Use the Find feature if you would like to post this message to additional contacts not shown in the list below. Figure 13: Outlook Interface Screen 4. Click in the box to the left of each contact whose SmartPad you would like to update with the contents of this Click Post. The SmartOffice Outlook Interface will post the to each selected contacts SmartPad. Page 13
15 Step 7: Specifying your User Preferences 1. When your SmartOffice Online administrator created your account they were prompted to specify your user preferences. To review or make changes to these preferences, from the SmartOffice Online home page, click User Setup then User Preferences. Figure 14: Accessing User Preferences 2. The Basic Info screen displays which contains general user information, a password reminder question (in the event you forget your password), and miscellaneous options. Refer to the information below to complete this screen. Page 14
16 Basic Info Tab Figure 15: User Preferences Basic Information Tab General Information The only item in the General Information section that has not been previously completed is the address (for alert notifications). Address (for alert notifications) SmartOffice send alerts to users for a variety of reasons (e.g., when someone else creates an activity for the user, when the user is responsible for the print queue and a job is added, etc.). Enter the address where this user would prefer to receive these notifications. Security SmartOffice is equipped with a password reminder feature. In this section, a user can enter a question as well as the corresponding answer. If the user forgets their password, SmartOffice will ask this question. If the question is answered correctly, SmartOffice will generate a new password and send it to the user s address specified in the user s General Information section. The Question and Answer fields should be completed by the user following their initial login. Default Options Default Area Code and Default Country Code The values entered in these fields will be automatically added to phone numbers as new records are added to the system. Enter a 1 in the Default Country Code field for the United States. Default Word Processor Accept the default of RTF in the Default Word Processor field. Date Format If you want to use a date format that is different than the format set for the office, use the drop down arrow to select the desired date format for system fields. Page 15
17 Business SmartPad View Option When viewing the SmartPad for a Business record, you may choose to display SmartPad entries for the Business record only, for the Business record and its associated Key Relations (e.g., partners in the business, attorneys, CPAs, or other people who are associated with this business), for the Business record and the linked Primary Contact, or for the Key Relations of the business only. Print PDF in Black & White mode Specify whether you would like to print SmartOffice-generated PDF files in black & white or in color. Record Sharing Option Record Sharing is not an option in SmartOffice Online. Spelling Checker Dictionary Maintenance You may add, modify, and delete words in your own spelling checker dictionary. Click the Spelling Checker Dictionary Maintenance icon in the upper right hand corner of the screen to access this feature. Use the icons on the User Dictionary screen to add, modify or delete entries. Click Close when finished. 3. When finished completing the Basic Info screen, click the Save icon in the upper right corner of the screen to save your entries. Page 16
18 Activity/ Options Tab 1. Click on the Activity/ Options tab to access the Activity, Calendar, Activity Automove, , and Signature options. Figure 16: User Preferences Activity/ Options Tab 2. Refer to the information below to complete this screen. Activity Preferences Check for Activity Collision If you would like to be alerted when scheduling a timed activity that conflicts with a previously scheduled timed activity, select the Check for Activity Collision option. Disable Activity Tracking When you mark an activity as finished in SmartOffice, you will be prompted to note the outcome of the activity (e.g., contact not made, call rescheduled, sale made, etc.). This feature is called Activity Tracking and is controlled by the Tracked field in the Activity Detail screen. If you would like to have your activities tracked by default (indicated by a check mark in the Tracked field when adding an activity), leave this box unchecked. Do not prompt for Activity Confirmation Letter To have SmartOffice automatically prompt you to print an activity confirmation letter each time you create a timed activity, leave this box unchecked. Do not navigate to the Contact Detail Page on Phone Dial SmartOffice has an auto-dialer feature that can automatically dial a contact s phone number (requires modem that interfaces with your telephone) or simply track outgoing and incoming calls if you do not use a modem. If you would like to display the Contact Detail screen (instead of the calendar or other screen from which you use the auto-dialer) when using the SmartOffice auto-dialer, leave this box unchecked. Page 17
19 Assume all calls are outgoing If you only track outgoing calls, check this box. This saves you a step when using the autodialer, because you will not be prompted to specify whether a call is outgoing or incoming. Do not show Phone List while using the Dial button If you do not have a modem hooked up or otherwise cannot place a call using the auto-dialer, but you would still like to time and track the call, check this box. Calendar Options DayView Time Interval The times on the SmartOffice Online calendar may be shown in 10, 15, 30, or 60-minute intervals. Reminder Before Call/Reminder before Appointment SmartOffice will display a reminder before timed calls or appointments. Select the amount of time prior to the activity that you would like to be notified. Activity Automove Options SmartOffice will move forward unfinished past activities to the current day s calendar based upon the entries in this section. Maximum days in the past to move or display activities Specify how many days in the past you would like SmartOffice to look for unfinished activities. Any unfinished activities during this interval (that meet the criteria specified below) will be moved forward to today s calendar. Enter a number that cover times when you are on vacation. We recommend 30 days. Activity types to be moved forward This is where you can specify the activity types to be moved forward. Generally, you would restrict your selection to only those activity types without an associated time (i.e., call, project, to-do). Appointments are usually timed or scheduled events and would normally be rescheduled or cancelled as opposed to being moved forward. Options The following options will be grayed out if you are not assigned a SmartMail user role. If you use Outlook as your mail client, skip to the next step. Step 6: Configuring and Using the Outlook Interface on page 8 addresses setting up the Outlook interface. Use SmartMail as default mail client If you are using a POP3 client, you can send and receive messages via SmartOffice using the SmartMail feature. Click here to make SmartMail your default mail client. Save Sent messages Click here to have SmartOffice save a copy of each message sent using SmartMail. Signature Enter the user s signature line as it should appear on sent messages. 3. When finished completing the entries in the User Preferences section, click the Save icon in the upper right corner of the screen. Page 18
20 Policy/Investment Tab 1. Click the Policy/Investment Tab to access policy and investment defaults. Note: If you have not been given a module license for Policies, Group Policies, and/or Investments, you will not see this screen. Figure 17: User Preferences Policy and Investment Tab 2. Place a checkmark next to each policy and/or investment type you would like displayed in SmartOffice. 3. When finished, click the Save icon in the upper right corner of the screen. Page 19
21 Letter Printing Options Tab 1. Click the Letter Printing Options tab to specify your default address, output, envelope, and other letter options. Figure 18: User Preferences Letter Printing Options Tab Address Options You may specify a preferred mailing address for each contact entered in your office (e.g., Residence, Business, Other). If you would normally like to send correspondence to the address listed as the contact s preferred address, click Preferred Address. If you would like the address option to default to the contact s Residence or Business Address, check the appropriate box. Letters/Documents Tab Options The Letters and Documents tab on the Contact record screen can list letters and documents in one list or it can show the letters and documents in separate lists. Check the appropriate box. Letter Output Media You may enter a preferred method of communication for every contact in your office (i.e., postal mail, , or fax). If you would normally like to send correspondence via the contact s preferred method of communication as indicated in their Contact record, select Contact s Preferred Method. If you would like the letter output media to default to letter, , or fax, check the appropriate box. If users are responsible for printing their own documents, check Print on Local Printer. If you have administrative staff that is responsible for printing the documents of most of the users on your system, check Print on Printer Queue. Print jobs will be held stored in the job queue of the responsible print queue user. This feature allows remote employees to send their print jobs to the main office for printing and mailing purposes. Page 20
22 Default Envelope, Header/Footer Options If desired, specify an envelope, document header/footer, and letter template as default settings for users creating typewritten correspondence. These options enable you to maintain a consistent look and feel for all contact correspondence. Click on the appropriate link to select from created documents or to add a document on the fly. Note: Envelopes, headers, footers, and letter templates are accessible from the side menu by clicking Office Setup then Form Letters. Letter Printing Options Use the check boxes to set default letter printing options for all users: The Print One Letter per Household option will ensure that only one letter will be sent to a household if more than one member of a household is selected when printing mass correspondence. Correspondence will be addressed to the contact specified as the head of household unless a salutation for the household is defined on the contact Household tab. The Apply Contact s Mail Privacy option will alert a user when a contact has requested not to be contacted via the selected method of correspondence. The Preview Before Printing option will automatically launch a print preview before sending the document to the local printer or SmartOffice Online printer queue. This preview will appear in an Adobe Acrobat window. The Save Letter to Letter Log option will save all letters and envelopes generated and printed from SmartOffice Online to each selected contact s Letter Log. The Create Follow-up Activity option will prompt the user to create a follow-up activity for every letter sent from SmartOffice Online. The Word Document as Text option will include letter text in the body of the as opposed to sending the document as an attachment. 2. When finished entering the letter printing options, click the Save icon in the upper right corner of the screen. Page 21
23 Time Zone Tab If you would like to change your time zone, click the Time Zone tab and select the appropriate time zone. Figure 19: User Preferences Time Zone Tab Page 22
24 Step 8: Training Options Successful business people know that even the best tool in the world provides value only if it is used properly. To reap the rewards of using a tool as robust and broad in scope as SmartOffice Online, careful attention must be given to learning how to properly use the system. The key, of course, is training. Ensuring that you and your staff receive the training needed to effectively perform your job functions is essential. While it is impossible to apply a cookie cutter approach to developing any training plan, there are certain core system components that all trainees need to be familiar with prior to moving on to more advanced topics. These foundation topics include: System Introduction: This topic covers how to navigate in the system, access additional resources, select contacts, view data (notes, letters, activities, policies, etc.), and mine data for marketing purposes. Client File: This topic covers how to use the screens that comprise a contact s record, customize field choices, add contacts to a set, establish key relationships, use advanced selection options, and run contact reports. Calendar: This topic covers how to navigate through the calendar views, change view preferences, create activities, view other users activities, create recurring activities, produce activity reports, move unfinished activities forward automatically, and post important dates to the calendar. Letters: This topic covers how to use Word to create individual letters, form letters, envelopes, and labels, use merge codes to insert database information into letters, produce mass mailings, use templates to save time, and import Word documents. Filters, Sets, and Dynamic Reports: This topic covers how to select specific records for inclusion in reports and mailings, save selection criteria (filters) for use in reports and sets, create sets of contacts, add and remove set members, create and run dynamic reports, and drop report results into other marketing areas of the system. More advanced topics and module courses may be added following these core classes to meet the unique needs of your organization. When Should Training Begin? You should begin training as soon as your office has been created by E-Z Data and you have completed the office and user setup according to the instructions in this guide. If you are converting data from another system, training should begin as soon as you send your data here for the trial conversion. Once the trial conversion is completed, you will have a 10- day User Acceptance Testing (UAT) period during which you must review the converted data for accuracy and completeness. If you are not comfortable with SmartOffice Online, this will be a very difficult task. Once you sign off on the UAT, you will resubmit your data for the final conversion. Once converted, the data will be loaded into your SmartOffice Online office and you will begin using the system. By completing training prior to this time, all users will be up and running very quickly. Page 23
25 Training Delivery Methods Our training delivery methods include online training videos, live Web-based training, and on-site training. Each option is explained in greater detail below. Online Training Videos We offer a comprehensive series of online video training courses that are available at no charge from our Web site. Unlike other vendors products, SmartOffice is specifically designed for insurance and financial services professionals so the concepts presented in the classes are relevant and meaningful and can be directly applied to your practice. Each course is broken down into a series of lessons and Fast Classes. The lessons cover the fundamentals of the system and the Fast Classes offer training on advanced tools and functionality not covered in the basic lessons. Every other week, a new Fast Class arrives via e- mail and is also posted to our Web site so the information is always fresh! The lessons and Fast Classes combined provide comprehensive nuts and bolts training and make it possible to: Attend training classes anywhere there is an Internet connection View entire classes or just the lessons that you want to view See real time examples of SmartOffice functionality Train new staff members quickly and easily with no scheduling conflicts Take advantage of Fast Class sessions to learn specific SmartOffice functionality We recommend that you (and your staff members) view all the online videos as a prerequisite to using the system or scheduling Web-based or live training. To access these videos, go to the following link: Live Web-Based Sessions Live Web-based training is a cost-effective, personalized training solution that combines the benefits of interacting with an E-Z Data instructor with the convenience of the Internet. Web-based training sessions are generally used as a supplement to the online training sessions (or on-site sessions) and often involve module-specific or advanced functionality training. Typically, Web-based training is delivered in 1 to 1½ hour blocks and scheduling is very flexible. Live Web-based session rates are $200/hour. Charge applies to preparation time for customized sessions as well for actual instruction time. You may use your company s Web-meeting and audio-conferencing facilities, or E-Z Data s facilities. E-Z Data s Web-meeting and audioconferencing facilities are limited to 5 attendees plus the instructor. If you have sufficient Web and audio conferencing facilities, this is an extremely easy and costeffective way to offer valuable training to your staff. Page 24
26 On-Site Training An E-Z Data trainer can be sent to your location to conduct a group training session for your staff members. The benefit of this type of training is that all team members can be trained at one time and can benefit from the collaboration and one-on-one interaction that naturally occurs in this type of environment. Because the training takes place in a meeting room or computer lab, the staff members are free from their daily office distractions (phone calls, s, etc.) and can completely focus on the material presented. E-Z Data instructors bring a wealth of experience and provide lab-based instruction that allows participants to walk through a number of real life scenarios. Through hands-on exercises, course participants develop a significant comfort level with system components and features. You may also elect to send one or more staff members for training at our Pasadena, California headquarters. One benefit of this approach is that this team will receive more individualized, intensive training than would occur in a larger group. In addition, product experts can be brought in to assist with advanced topics, if necessary. This team would become your in-house E-Z Data solution experts and would be an invaluable resource to the success of your project. On-site training rates are $1500/day, $600 travel day fee, airfare, hotel, meals, and other expenses. For more information or to schedule a training session, contact Marlon Urias, Manager, Training Services at (626) ext or marlon@ez-data.com. Page 25
27 Step 9: Getting Technical Support Assistance First line support is provided by your office s SmartOffice Online administrator. If you have a question or encounter a problem, please contact your administrator first. If they cannot assist you, the administrator will contact our support staff. Additional Resources Comprehensive online video training classes are available at no charge from our Web site. Type then go to the Training & Support page (or click the following link: Additional product and support related information is also available from our Web site. As part of your SmartOffice Online subscription, you will receive a Fast Class movie every other week. These movies are generally ten minutes or under in length and spotlight various features of the system. For immediate assistance, try our robust online help system. Simply click the Help hyperlink shown at the top of system screens to launch a context-sensitive help menu. No need to stop your work to open a manual! Thank you for purchasing SmartOffice Online! We value your business and look forward to helping you put the power of SmartOffice Online to work in your practice. Page 26
Outlook 2007 Web Access User Guide
 Outlook 2007 Web Access User Guide Table of Contents Page i TABLE OF CONTENTS OUTLOOK 2007 MAIL... 1 Launch Outlook Web Access... 1 Screen Elements... 2 Inbox... 3 Read Mail... 3 Delete a Message... 3
Outlook 2007 Web Access User Guide Table of Contents Page i TABLE OF CONTENTS OUTLOOK 2007 MAIL... 1 Launch Outlook Web Access... 1 Screen Elements... 2 Inbox... 3 Read Mail... 3 Delete a Message... 3
SmartSecurity User Guide
 SmartSecurity User Guide Copyright 1998-2006, E-Z Data, Inc. All Rights Reserved. No part of this documentation may be copied, reproduced, or translated in any form without the prior written consent of
SmartSecurity User Guide Copyright 1998-2006, E-Z Data, Inc. All Rights Reserved. No part of this documentation may be copied, reproduced, or translated in any form without the prior written consent of
Single User Installation Guide
 Single User Installation Guide Copyright 1998-2005, E-Z Data, Inc. All Rights Reserved. No part of this documentation may be copied, reproduced, or translated in any form without the prior written consent
Single User Installation Guide Copyright 1998-2005, E-Z Data, Inc. All Rights Reserved. No part of this documentation may be copied, reproduced, or translated in any form without the prior written consent
Outlook Web Access Exchange Server
 Outlook Web Access Exchange Server Version 2.0 Information Technology Services 2008 Table of Contents I. INTRODUCTION... 1 II. GETTING STARTED... 1 A. Logging In and Existing Outlook Web Access... 1 B.
Outlook Web Access Exchange Server Version 2.0 Information Technology Services 2008 Table of Contents I. INTRODUCTION... 1 II. GETTING STARTED... 1 A. Logging In and Existing Outlook Web Access... 1 B.
OUTLOOK VIA THE INTERNET
 OUTLOOK VIA THE INTERNET Table of Contents Page LESSON 1: GETTING STARTED...1 Logging On...1 Parts of the Outlook Window...3 Terms...4 LESSON 2: E-MAIL...6 Mail Folders...6 Composing a New Message...7
OUTLOOK VIA THE INTERNET Table of Contents Page LESSON 1: GETTING STARTED...1 Logging On...1 Parts of the Outlook Window...3 Terms...4 LESSON 2: E-MAIL...6 Mail Folders...6 Composing a New Message...7
918 E. Green Street Pasadena, CA Web: Telephone: (626) Fax: (626) U.S. toll-free fax: (800)
 v6.0 Progress Guide 1998-2006, E-Z Data, Inc. All Rights Reserved. No part of this documentation may be copied, reproduced, or translated in any form without the prior written consent of E-Z Data, Inc.
v6.0 Progress Guide 1998-2006, E-Z Data, Inc. All Rights Reserved. No part of this documentation may be copied, reproduced, or translated in any form without the prior written consent of E-Z Data, Inc.
WEB MEETING USER GUIDE
 WEB MEETING USER GUIDE AUGUST 2017 TABLE OF CONTENTS WEB MEETING OVERVIEW... 3 CHAIRPERSON: HOW TO ACCESS WEB MEETING... 5 Start an Ad-Hoc Web Meeting... 5 Schedule a Web Meeting and Send Invitations...
WEB MEETING USER GUIDE AUGUST 2017 TABLE OF CONTENTS WEB MEETING OVERVIEW... 3 CHAIRPERSON: HOW TO ACCESS WEB MEETING... 5 Start an Ad-Hoc Web Meeting... 5 Schedule a Web Meeting and Send Invitations...
OUTLOOK WEB ACCESS UOW USER GUIDE INDEX
 OUTLOOK WEB ACCESS UOW USER GUIDE INDEX ACCESSING MAIL... 2 SETTING UP... 2 OPTIONS... 3 VIEWING... 4 ARRANGE MESSAGES... 4 CREATING/SENDING A NEW MESSAGE... 5 REPLYING TO MESSAGES... 5 FORWARDING MESSAGES...
OUTLOOK WEB ACCESS UOW USER GUIDE INDEX ACCESSING MAIL... 2 SETTING UP... 2 OPTIONS... 3 VIEWING... 4 ARRANGE MESSAGES... 4 CREATING/SENDING A NEW MESSAGE... 5 REPLYING TO MESSAGES... 5 FORWARDING MESSAGES...
Level 3 XpressMeet SM Solutions
 Level 3 XpressMeet SM Solutions User Guide January 2017 1 Table of Contents Level 3 SM XpressMeet Outlook... 3 Add-In Overview... 3 Features... 3 Download and install instructions... 5 Customize your Level
Level 3 XpressMeet SM Solutions User Guide January 2017 1 Table of Contents Level 3 SM XpressMeet Outlook... 3 Add-In Overview... 3 Features... 3 Download and install instructions... 5 Customize your Level
SmartOffice Mobile for Palm User Guide
 SmartOffice Mobile for Palm User Guide Copyright 1998-2005, E-Z Data, Inc. All Rights Reserved. No part of this documentation may be copied, reproduced, or translated in any form without the prior written
SmartOffice Mobile for Palm User Guide Copyright 1998-2005, E-Z Data, Inc. All Rights Reserved. No part of this documentation may be copied, reproduced, or translated in any form without the prior written
SmartSeminars User Guide
 SmartSeminars User Guide Copyright 1998-2006, E-Z Data, Inc. All Rights Reserved No part of this documentation may be copied, reproduced, or translated in any form without the prior written consent of
SmartSeminars User Guide Copyright 1998-2006, E-Z Data, Inc. All Rights Reserved No part of this documentation may be copied, reproduced, or translated in any form without the prior written consent of
HGC SUPERHUB HOSTED EXCHANGE
 HGC SUPERHUB HOSTED EXCHANGE EMAIL OUTLOOK WEB APP (OWA) 2010 USER GUIDE V2013.6 HGC Superhub Hosted Email OWA User Guide @ 2014 HGC. All right reserved. Table of Contents 1. Get Started... 4 1.1 Log into
HGC SUPERHUB HOSTED EXCHANGE EMAIL OUTLOOK WEB APP (OWA) 2010 USER GUIDE V2013.6 HGC Superhub Hosted Email OWA User Guide @ 2014 HGC. All right reserved. Table of Contents 1. Get Started... 4 1.1 Log into
Getting Started The Outlook Web Access Window
 QUICK Source Microsoft Outlook Web Access in Exchange Server 2003 Getting Started The Outlook Web Access Window ❶ ❷ ❸ ❹ ❺ ❻ ❼ ❽ Using the Reading Pane The Reading Pane allows you to view your e-mail messages
QUICK Source Microsoft Outlook Web Access in Exchange Server 2003 Getting Started The Outlook Web Access Window ❶ ❷ ❸ ❹ ❺ ❻ ❼ ❽ Using the Reading Pane The Reading Pane allows you to view your e-mail messages
University of Northern Iowa Centric Project Web Site User Guide
 University of Northern Iowa Centric Project Web Site User Guide Overview On all projects in excess of $1,000,000 and other select projects, the University of Northern Iowa utilizes an internet based project
University of Northern Iowa Centric Project Web Site User Guide Overview On all projects in excess of $1,000,000 and other select projects, the University of Northern Iowa utilizes an internet based project
OUTLOOK WEB ACCESS (OWA) USER S GUIDE. Exchange 2003 Version - OWA Guide
 OUTLOOK WEB ACCESS (OWA) USER S GUIDE Exchange 2003 Version - OWA Guide TABLE OF CONTENTS WHAT S NEW IN OWA 2003?...2 General...2 Inbox and Message Composition...2 Tasks...2 INTRODUCTION TO OWA...3 Web-Based
OUTLOOK WEB ACCESS (OWA) USER S GUIDE Exchange 2003 Version - OWA Guide TABLE OF CONTENTS WHAT S NEW IN OWA 2003?...2 General...2 Inbox and Message Composition...2 Tasks...2 INTRODUCTION TO OWA...3 Web-Based
Voyant Connect User Guide
 Voyant Connect User Guide WELCOME TO VOYANT CONNECT 3 INSTALLING VOYANT CONNECT 3 MAC INSTALLATION 3 WINDOWS INSTALLATION 4 LOGGING IN 4 WINDOWS FIRST LOGIN 6 MAKING YOUR CLIENT USEFUL 6 ADDING CONTACTS
Voyant Connect User Guide WELCOME TO VOYANT CONNECT 3 INSTALLING VOYANT CONNECT 3 MAC INSTALLATION 3 WINDOWS INSTALLATION 4 LOGGING IN 4 WINDOWS FIRST LOGIN 6 MAKING YOUR CLIENT USEFUL 6 ADDING CONTACTS
Scheduling WebEx Meetings with Microsoft Outlook
 Scheduling WebEx Meetings with Microsoft Outlook About WebEx Integration to Outlook, page 1 Scheduling a WebEx Meeting from Microsoft Outlook, page 2 Starting a Scheduled Meeting from Microsoft Outlook,
Scheduling WebEx Meetings with Microsoft Outlook About WebEx Integration to Outlook, page 1 Scheduling a WebEx Meeting from Microsoft Outlook, page 2 Starting a Scheduled Meeting from Microsoft Outlook,
GoToMyPC Corporate Product Guide
 GoToMyPC Corporate Product Guide 072402 Contents Product Overview...1 How It Works...1 Target Audiences/Product Uses...2 Primary Selling Points...3 Software Features and Benefits...4 Administration Center
GoToMyPC Corporate Product Guide 072402 Contents Product Overview...1 How It Works...1 Target Audiences/Product Uses...2 Primary Selling Points...3 Software Features and Benefits...4 Administration Center
TurnkeyMail 7.x Help. Logging in to TurnkeyMail
 Logging in to TurnkeyMail TurnkeyMail is a feature-rich Windows mail server that brings the power of enterprise-level features and collaboration to businesses and hosting environments. Because TurnkeyMail
Logging in to TurnkeyMail TurnkeyMail is a feature-rich Windows mail server that brings the power of enterprise-level features and collaboration to businesses and hosting environments. Because TurnkeyMail
EVERY NATION OUTLOOK WEB ACCESS (OWA) USER S GUIDE
 EVERY NATION OUTLOOK WEB ACCESS (OWA) USER S GUIDE Exchange 2003 Version Revised September 2005 TABLE OF CONTENTS WHAT S NEW IN OWA 2003?...2 General...2 Inbox and Message Composition...2 Tasks...2 INTRODUCTION
EVERY NATION OUTLOOK WEB ACCESS (OWA) USER S GUIDE Exchange 2003 Version Revised September 2005 TABLE OF CONTENTS WHAT S NEW IN OWA 2003?...2 General...2 Inbox and Message Composition...2 Tasks...2 INTRODUCTION
WebEx Integration to Outlook. User Guide
 WebEx Integration to Outlook User Guide 032009 Copyright 1997-2009. WebEx Communications, Inc. All rights reserved. Cisco, WebEx, and Cisco WebEx are registered trademarks or trademarks of Cisco Systems,
WebEx Integration to Outlook User Guide 032009 Copyright 1997-2009. WebEx Communications, Inc. All rights reserved. Cisco, WebEx, and Cisco WebEx are registered trademarks or trademarks of Cisco Systems,
Outlook Web App. Getting Started. QUICK Source. Microsoft. in Exchange Server 2010
 QUICK Source Microsoft Outlook Web App in Exchange Server 2010 Getting Started The Outlook Web App Window u v w x y u v w x y Browser Toolbars allow the user to navigate in the browser. Outlook Web Access
QUICK Source Microsoft Outlook Web App in Exchange Server 2010 Getting Started The Outlook Web App Window u v w x y u v w x y Browser Toolbars allow the user to navigate in the browser. Outlook Web Access
Decatur City Schools
 Decatur City Schools Table of Contents Introduction...5 Objectives...5 Why GW web?...5 Log in options...5 The menu...7 Blue title bar...7 Navigation...7 Folder list...8 Buttons in the message pane...8
Decatur City Schools Table of Contents Introduction...5 Objectives...5 Why GW web?...5 Log in options...5 The menu...7 Blue title bar...7 Navigation...7 Folder list...8 Buttons in the message pane...8
2015 TECHNOLOGY SESSION: ADVANCING YOUR OUTLOOK 2013 SKILLS
 2015 TECHNOLOGY SESSION: ADVANCING YOUR OUTLOOK 2013 SKILLS Here s what you will learn in this session: Creating a professional signature Sort and organize your email using folders Attachments Identifying
2015 TECHNOLOGY SESSION: ADVANCING YOUR OUTLOOK 2013 SKILLS Here s what you will learn in this session: Creating a professional signature Sort and organize your email using folders Attachments Identifying
CISCO WEBEX CLOUD CONNECTED AUDIO
 CONFERENCING & COLLABORATION WEB CONFERENCING CISCO WEBEX CLOUD CONNECTED AUDIO How to Update Previously Scheduled Meetings to CCA SP Audio Once WebEx Cloud Connected Audio is enabled on your Cisco WebEx
CONFERENCING & COLLABORATION WEB CONFERENCING CISCO WEBEX CLOUD CONNECTED AUDIO How to Update Previously Scheduled Meetings to CCA SP Audio Once WebEx Cloud Connected Audio is enabled on your Cisco WebEx
Scheduling WebEx Meetings with Microsoft Outlook
 Scheduling WebEx Meetings with Microsoft Outlook About WebEx Integration to Outlook, page 1 Scheduling a WebEx Meeting from Microsoft Outlook, page 2 Starting a Scheduled Meeting from Microsoft Outlook,
Scheduling WebEx Meetings with Microsoft Outlook About WebEx Integration to Outlook, page 1 Scheduling a WebEx Meeting from Microsoft Outlook, page 2 Starting a Scheduled Meeting from Microsoft Outlook,
AN INTRODUCTION TO OUTLOOK WEB ACCESS (OWA)
 INFORMATION TECHNOLOGY SERVICES AN INTRODUCTION TO OUTLOOK WEB ACCESS (OWA) The Prince William County School Division does not discriminate in employment or in its educational programs and activities against
INFORMATION TECHNOLOGY SERVICES AN INTRODUCTION TO OUTLOOK WEB ACCESS (OWA) The Prince William County School Division does not discriminate in employment or in its educational programs and activities against
Scheduling WebEx Meetings with Microsoft Outlook
 Scheduling WebEx Meetings with Microsoft Outlook About WebEx Integration to Outlook, on page 1 Scheduling a WebEx Meeting from Microsoft Outlook, on page 2 Starting a Scheduled Meeting from Microsoft Outlook,
Scheduling WebEx Meetings with Microsoft Outlook About WebEx Integration to Outlook, on page 1 Scheduling a WebEx Meeting from Microsoft Outlook, on page 2 Starting a Scheduled Meeting from Microsoft Outlook,
SmartMail for Lotus Notes User Guide
 SmartMail for Lotus Notes User Guide Copyright 1998-2006 E-Z Data, Inc. All Rights Reserved No part of this documentation may be copied, reproduced, or translated in any form without the prior written
SmartMail for Lotus Notes User Guide Copyright 1998-2006 E-Z Data, Inc. All Rights Reserved No part of this documentation may be copied, reproduced, or translated in any form without the prior written
Event Scheduling System 4.0 User Guide
 This document was produced by Voloper Creations Inc. 2000 2009 Voloper Creations Inc. All Rights Reserved Brands or product names are trademarks or registered trademarks of their respective holders. The
This document was produced by Voloper Creations Inc. 2000 2009 Voloper Creations Inc. All Rights Reserved Brands or product names are trademarks or registered trademarks of their respective holders. The
Top Producer for Palm handhelds
 Top Producer for Palm handhelds User Guide Top Producer Systems Phone number: 1-800-830-8300 E-mail: support@topproducer.com Web site: www.topproducer.com Fax number: 604.270.6365 Top Producer for Palm
Top Producer for Palm handhelds User Guide Top Producer Systems Phone number: 1-800-830-8300 E-mail: support@topproducer.com Web site: www.topproducer.com Fax number: 604.270.6365 Top Producer for Palm
OUTLOOK HOW DO I? 2013
 OUTLOOK HOW DO I? Click on a Link to take you to that Section OUTLOOK - GENERAL... 2 GENERAL How Do I Navigate the 2010 Outlook Screen?... 2 GENERAL: How Do I Change the Reading Pane View?... 7 GENERAL:
OUTLOOK HOW DO I? Click on a Link to take you to that Section OUTLOOK - GENERAL... 2 GENERAL How Do I Navigate the 2010 Outlook Screen?... 2 GENERAL: How Do I Change the Reading Pane View?... 7 GENERAL:
Office365 End User Training & Self-Service Migration Manual Simplified
 Office365 End User Training & Self-Service Migration Manual Simplified Version 1.0 University Systems and Security 5/25/2016 1 P a g e Table of Contents 2 P a g e Table of Contents Introduction to Office365...
Office365 End User Training & Self-Service Migration Manual Simplified Version 1.0 University Systems and Security 5/25/2016 1 P a g e Table of Contents 2 P a g e Table of Contents Introduction to Office365...
Albridge Integration User Guide
 Albridge Integration User Guide Copyright 1998-2006, E-Z Data, Inc. All Rights Reserved. No part of this documentation may be copied, reproduced, or translated in any form without the prior written consent
Albridge Integration User Guide Copyright 1998-2006, E-Z Data, Inc. All Rights Reserved. No part of this documentation may be copied, reproduced, or translated in any form without the prior written consent
ACT! by Sage. Premium for Web 2007 (9.0) User s Guide
 ACT! by Sage Premium for Web 2007 (9.0) User s Guide ACT! by Sage Premium for Web 2007 (9.0) User s Guide Copyright Notice and Trademark 2006 Sage Software SB, Inc. All Rights Reserved. The Sage Software
ACT! by Sage Premium for Web 2007 (9.0) User s Guide ACT! by Sage Premium for Web 2007 (9.0) User s Guide Copyright Notice and Trademark 2006 Sage Software SB, Inc. All Rights Reserved. The Sage Software
Quick Start Guide for Windows
 for Windows The Eudora 5.1 User Manual for Windows is on the Eudora CD included in the product box. If you prefer a printed and bound copy, you can purchase one from www.eudora.com or call 1-800-2-EUDORA
for Windows The Eudora 5.1 User Manual for Windows is on the Eudora CD included in the product box. If you prefer a printed and bound copy, you can purchase one from www.eudora.com or call 1-800-2-EUDORA
ClickFORMS Quickstart Tutorial
 ClickFORMS Quickstart Tutorial A ClickFORMS Tutorial 2003 by Bradford Technologies. All Rights Reserved. No part of this document may be reproduced in any form or by any means without the written permission
ClickFORMS Quickstart Tutorial A ClickFORMS Tutorial 2003 by Bradford Technologies. All Rights Reserved. No part of this document may be reproduced in any form or by any means without the written permission
InterCall Unified Communications User Manual. Draft Outlook Integration edition. This document was updated on January 28, 2009.
 User Manual Outlook Integration edition This document was updated on January 28, 2009. InterCall UC Account Phone Number The first time you call your phone number, a chime sounds followed by: Welcome.
User Manual Outlook Integration edition This document was updated on January 28, 2009. InterCall UC Account Phone Number The first time you call your phone number, a chime sounds followed by: Welcome.
E-Z Mobile for Palm User Guide
 E-Z Mobile for Palm User Guide Copyright 1998-2005, E-Z Data, Inc. All Rights Reserved. No part of this documentation may be copied, reproduced, or translated in any form without the prior written consent
E-Z Mobile for Palm User Guide Copyright 1998-2005, E-Z Data, Inc. All Rights Reserved. No part of this documentation may be copied, reproduced, or translated in any form without the prior written consent
EMS WEB APP User Guide
 EMS WEB APP User Guide V44.1 Last Updated: August 14, 2018 EMS Software emssoftware.com/help 800.440.3994 2018 EMS Software, LLC. All Rights Reserved. Table of Contents CHAPTER 1: EMS Web App User Guide
EMS WEB APP User Guide V44.1 Last Updated: August 14, 2018 EMS Software emssoftware.com/help 800.440.3994 2018 EMS Software, LLC. All Rights Reserved. Table of Contents CHAPTER 1: EMS Web App User Guide
OSD Learning Management System (LMS) User Guide. Learn.Develop.Renew
 OSD Learning Management System (LMS) User Guide Learn.Develop.Renew User Guide This User Guide will help you login to and use the OSD s Learning Management System (LMS). You can keep this file open as
OSD Learning Management System (LMS) User Guide Learn.Develop.Renew User Guide This User Guide will help you login to and use the OSD s Learning Management System (LMS). You can keep this file open as
Welcome to our Moodle site! What is Moodle?
 Welcome to our Moodle site! We are excited to introduce the use of this online e-learning platform in our "Get SMART FAST" Training Program! We believe the use of this virtual classroom and training format
Welcome to our Moodle site! We are excited to introduce the use of this online e-learning platform in our "Get SMART FAST" Training Program! We believe the use of this virtual classroom and training format
Table of Contents COURSE OVERVIEW... 3 LESSON 1: OUTLOOK 2010 CALENDAR INTERFACE... 5
 Table of Contents COURSE OVERVIEW... 3 LESSON 1: OUTLOOK 2010 CALENDAR INTERFACE... 5 OPEN OUTLOOK CALENDAR... 5 Ribbon... 6 Navigation Pane... 6 Appointment Area... 6 Task Pane... 6 To-Do Bar... 6 THE
Table of Contents COURSE OVERVIEW... 3 LESSON 1: OUTLOOK 2010 CALENDAR INTERFACE... 5 OPEN OUTLOOK CALENDAR... 5 Ribbon... 6 Navigation Pane... 6 Appointment Area... 6 Task Pane... 6 To-Do Bar... 6 THE
AccessMail Users Manual for NJMLS members Rev 6
 AccessMail User Manual - Page 1 AccessMail Users Manual for NJMLS members Rev 6 Users Guide AccessMail User Manual - Page 2 Table of Contents The Main Menu...4 Get Messages...5 New Message...9 Search...11
AccessMail User Manual - Page 1 AccessMail Users Manual for NJMLS members Rev 6 Users Guide AccessMail User Manual - Page 2 Table of Contents The Main Menu...4 Get Messages...5 New Message...9 Search...11
Using Cisco Unified MeetingPlace for IBM Lotus Notes
 Using Cisco Unified MeetingPlace for IBM Lotus s Limitations When Scheduling Cisco Unified MeetingPlace Meetings From IBM Lotus s, page 1 How to Schedule a Meeting, page 2 Rescheduling a Meeting, page
Using Cisco Unified MeetingPlace for IBM Lotus s Limitations When Scheduling Cisco Unified MeetingPlace Meetings From IBM Lotus s, page 1 How to Schedule a Meeting, page 2 Rescheduling a Meeting, page
Outlook Web Access (OWA) PTHS District 209
 Outlook Web Access (OWA) PTHS District 209 Table of Contents Welcome to Outlook Web Access (OWA)... 1 To Access Your Proviso E-mail:... 1 If You Use Windows 95 or 98 or 2000 at Home... 2 About the Navigation
Outlook Web Access (OWA) PTHS District 209 Table of Contents Welcome to Outlook Web Access (OWA)... 1 To Access Your Proviso E-mail:... 1 If You Use Windows 95 or 98 or 2000 at Home... 2 About the Navigation
M+NetMail Client User Guide
 M+NetMail Client User Guide Trademarks...M+NetMail TM, MyRealBox Apple Inc....Safari Microsoft Corporation...Outlook Express Mozilla... Thunderbird Novell, Inc...GroupWise QUALCOMM... Eudora Copyright
M+NetMail Client User Guide Trademarks...M+NetMail TM, MyRealBox Apple Inc....Safari Microsoft Corporation...Outlook Express Mozilla... Thunderbird Novell, Inc...GroupWise QUALCOMM... Eudora Copyright
Web Report Library User Guide
 Web Report Library User Guide Advanced Course Prepared for: Finance & Administration Updated on: 7/18/2011 1:48:00 PM Page 1 Table of Contents Introduction.... 3 InfoView overview. 3 Header Panel.. 3 Workspace
Web Report Library User Guide Advanced Course Prepared for: Finance & Administration Updated on: 7/18/2011 1:48:00 PM Page 1 Table of Contents Introduction.... 3 InfoView overview. 3 Header Panel.. 3 Workspace
700 Fox Glen Barrington, Illinois ph: [847] fx: [847] Webmail System User Guide
![700 Fox Glen Barrington, Illinois ph: [847] fx: [847] Webmail System User Guide 700 Fox Glen Barrington, Illinois ph: [847] fx: [847] Webmail System User Guide](/thumbs/75/72263861.jpg) 700 Fox Glen Barrington, Illinois 60010 ph: [847] 842-9570 fx: [847] 842-0190 www.excaltech.com support@excaltech.com Webmail System User Guide Last Updated November 7, 2017 -2- Table of Contents Welcome
700 Fox Glen Barrington, Illinois 60010 ph: [847] 842-9570 fx: [847] 842-0190 www.excaltech.com support@excaltech.com Webmail System User Guide Last Updated November 7, 2017 -2- Table of Contents Welcome
TRAININGCENTER HOST GUIDE
 TRAININGCENTER HOST GUIDE TABLE OF CONTENTS How to Set Up and Log Into Your TrainingCenter Account...2 Scheduling a Training Session...2 Using Tests in Training Sessions...6 Setting Up Session and Access
TRAININGCENTER HOST GUIDE TABLE OF CONTENTS How to Set Up and Log Into Your TrainingCenter Account...2 Scheduling a Training Session...2 Using Tests in Training Sessions...6 Setting Up Session and Access
1: Getting Started With PDS Facility Scheduler
 Contents 1: Getting Started With PDS Facility Scheduler... 1-1 Introduction... 1-1 Launching the Program... 1-2 License Registration Wizard... 1-3 New, Upgrading, or Current User... 1-3 Registration Information...
Contents 1: Getting Started With PDS Facility Scheduler... 1-1 Introduction... 1-1 Launching the Program... 1-2 License Registration Wizard... 1-3 New, Upgrading, or Current User... 1-3 Registration Information...
Attorney Training Manual
 Attorney Training Manual Contact Information Phone Number: -855-264-2237 Email: efilingsupport@judicial.state.co.us Revised May 207 Table of Contents LOGIN / REGISTER ORGANIZATION... 2 NAVIGATION BAR...
Attorney Training Manual Contact Information Phone Number: -855-264-2237 Email: efilingsupport@judicial.state.co.us Revised May 207 Table of Contents LOGIN / REGISTER ORGANIZATION... 2 NAVIGATION BAR...
SharePoint. Team Site End User Guide. Table of Contents
 Table of Contents Introduction... 1 Logging in for the First Time:... 1 Areas of the team site:... 2 Navigating the team site:... 3 Adding Content to the team site:... 3 The Ribbon:... 3 Adding a Link:...
Table of Contents Introduction... 1 Logging in for the First Time:... 1 Areas of the team site:... 2 Navigating the team site:... 3 Adding Content to the team site:... 3 The Ribbon:... 3 Adding a Link:...
TECHNOLOGY COMPETENCY ASSESSMENT MODULE Microsoft Outlook
 TECHNOLOGY COMPETENCY ASSESSMENT MODULE Microsoft Outlook This module was developed to assist students in passing the SkillCheck Incorporated Microsoft Outlook Technology Competency Assessment. This module
TECHNOLOGY COMPETENCY ASSESSMENT MODULE Microsoft Outlook This module was developed to assist students in passing the SkillCheck Incorporated Microsoft Outlook Technology Competency Assessment. This module
Logging into your online campus:
 2018 TABLE OF CONTENTS Logging into your Online Campus... 3 Home, Training & Administration Tabs... 4 Training Tab... 4 Taking a course... 5 Administration Tab.... 5 Managing User Accounts... 6 Adding
2018 TABLE OF CONTENTS Logging into your Online Campus... 3 Home, Training & Administration Tabs... 4 Training Tab... 4 Taking a course... 5 Administration Tab.... 5 Managing User Accounts... 6 Adding
Microsoft Outlook 2003 Microsoft screen shots used in accordance with Microsoft rules to be viewed at URL
 Microsoft Outlook 2003 Microsoft screen shots used in accordance with Microsoft rules to be viewed at URL http://www.microsoft.com/permission/copyrgt/cop-img.htm#screenshot Compiled by: Charmaine Morris
Microsoft Outlook 2003 Microsoft screen shots used in accordance with Microsoft rules to be viewed at URL http://www.microsoft.com/permission/copyrgt/cop-img.htm#screenshot Compiled by: Charmaine Morris
.-----~ IPSWITCH. IMail Server. Getting Started Guide
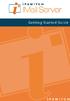 .-----~ IPSWITCH IMail Server Getting Started Guide Welcome Welcome to the Ipswitch IMail Server software. Ipswitch IMail Server v10 is packaged in three editions: IMail Server, IMail Server Plus, and
.-----~ IPSWITCH IMail Server Getting Started Guide Welcome Welcome to the Ipswitch IMail Server software. Ipswitch IMail Server v10 is packaged in three editions: IMail Server, IMail Server Plus, and
etrac Guide Vendor Module to the Version: 2.0 Published: 06/22/2014
 etrac Guide to the Vendor Module Version: 2.0 Published: 06/22/2014 Global DMS, 1555 Bustard Road, Suite 300, Lansdale, PA 19446 2014, All Rights Reserved. Table of Contents Minimum System Requirements...
etrac Guide to the Vendor Module Version: 2.0 Published: 06/22/2014 Global DMS, 1555 Bustard Road, Suite 300, Lansdale, PA 19446 2014, All Rights Reserved. Table of Contents Minimum System Requirements...
34: Customer Relationship Management (CRM)
 34: Customer Relationship Management (CRM) Chapter Contents Methods to Create a Marketing Lead... 34-1 Option 1: CRM Widget... 34-2 Option 2: CRM Group... 34-2 Option 3: Create an Employer... 34-3 Option
34: Customer Relationship Management (CRM) Chapter Contents Methods to Create a Marketing Lead... 34-1 Option 1: CRM Widget... 34-2 Option 2: CRM Group... 34-2 Option 3: Create an Employer... 34-3 Option
WebEx Fundamentals User Guide
 WebEx Fundamentals User Guide June 2017 2017 Kent State University This information is provided by the Division of Information Services, Kent State University and is proprietary and confidential. These
WebEx Fundamentals User Guide June 2017 2017 Kent State University This information is provided by the Division of Information Services, Kent State University and is proprietary and confidential. These
Outlook: Communication Management Made Easy
 Applied Systems Client Network SEMINAR HANDOUT Outlook: Communication Management Made Easy Prepared for ASCnet Applied Systems Client Network 801 Douglas Avenue #205 Altamonte Springs, FL 32714 Phone:
Applied Systems Client Network SEMINAR HANDOUT Outlook: Communication Management Made Easy Prepared for ASCnet Applied Systems Client Network 801 Douglas Avenue #205 Altamonte Springs, FL 32714 Phone:
VEDATRAK CRM 3.0. User Guide
 VEDATRAK CRM 3.0 User Guide 2 (C) 2006-2012 SUI SOLUTIONS Ltd. All rights reserved. 3 Contents Overview...9 System Requirements...12 Installation Notes...13 Vedatrak Basics...14 User Roles...14 System
VEDATRAK CRM 3.0 User Guide 2 (C) 2006-2012 SUI SOLUTIONS Ltd. All rights reserved. 3 Contents Overview...9 System Requirements...12 Installation Notes...13 Vedatrak Basics...14 User Roles...14 System
SmartLink for Albridge Web Services User Guide
 SmartLink for Albridge Web Services User Guide Copyright 1998-2006, E-Z Data, Inc. All Rights Reserved. No part of this documentation may be copied, reproduced, or translated in any form without the prior
SmartLink for Albridge Web Services User Guide Copyright 1998-2006, E-Z Data, Inc. All Rights Reserved. No part of this documentation may be copied, reproduced, or translated in any form without the prior
LAUSD ITD Service Desk. Microsoft Outlook Web Access User Guide Windows OS
 LAUSD ITD Service Desk Microsoft Outlook Web Access User Guide Windows OS (Revised 12/31/07) LAUSD ITD Service Desk 333 S. Beaudry Ave. 9 th Floor Phone 213-241-5200 Fax 213-241-5224 Table of Contents
LAUSD ITD Service Desk Microsoft Outlook Web Access User Guide Windows OS (Revised 12/31/07) LAUSD ITD Service Desk 333 S. Beaudry Ave. 9 th Floor Phone 213-241-5200 Fax 213-241-5224 Table of Contents
Outlook Web Access (OWA) Tutorial
 Outlook Web Access (OWA) Tutorial Outlook Web Access 2010 allows you to gain access to your email messages, calendars, contact, tasks and public folders from any computer with internet access. How to access
Outlook Web Access (OWA) Tutorial Outlook Web Access 2010 allows you to gain access to your email messages, calendars, contact, tasks and public folders from any computer with internet access. How to access
The Retail Agent Portal Experience
 Nexsure Training Manual - Client Portal The Retail Agent Portal Experience In This Chapter The Retail Agent Portal Experience The Retail Agent Portal Experience Once the retail agent contact receives the
Nexsure Training Manual - Client Portal The Retail Agent Portal Experience In This Chapter The Retail Agent Portal Experience The Retail Agent Portal Experience Once the retail agent contact receives the
MCDOUGAL LITTELL EASYPLANNER USER S GUIDE
 MCDOUGAL LITTELL EASYPLANNER USER S GUIDE 1 Introduction The McDougal Littell EasyPlanner allows you to quickly and easily access Resource materials such as tests, quizzes, books, and other supporting
MCDOUGAL LITTELL EASYPLANNER USER S GUIDE 1 Introduction The McDougal Littell EasyPlanner allows you to quickly and easily access Resource materials such as tests, quizzes, books, and other supporting
Cisco WebEx Web Conferencing Productivity Tools for Instant Messengers
 Cisco WebEx Web Conferencing Productivity Tools for Instant Messengers Installing and Setting Up WebEx Productivity Tools For more information: In the U.S.: 800.374.2441 www.intercall.com info@intercall.com
Cisco WebEx Web Conferencing Productivity Tools for Instant Messengers Installing and Setting Up WebEx Productivity Tools For more information: In the U.S.: 800.374.2441 www.intercall.com info@intercall.com
NextGen Patient Portal. User Guide.
 2.4.3 NextGen Patient Portal User Guide www.nextgen.com Copyright 2014-2017 QSI Management, LLC. All Rights Reserved. The registered trademarks listed at http://www.qsii.com/legal_notices.shtml are the
2.4.3 NextGen Patient Portal User Guide www.nextgen.com Copyright 2014-2017 QSI Management, LLC. All Rights Reserved. The registered trademarks listed at http://www.qsii.com/legal_notices.shtml are the
EHS RegTracker. User Guide. (800)
 EHS RegTracker User Guide (800) 372-1033 www.bna.com EHS RegTracker User Guide Table of Contents Getting Started.... 2 Includes Initial Setup and Logging On. Company Inbox... 5 Status Icons, Inbox Filter,
EHS RegTracker User Guide (800) 372-1033 www.bna.com EHS RegTracker User Guide Table of Contents Getting Started.... 2 Includes Initial Setup and Logging On. Company Inbox... 5 Status Icons, Inbox Filter,
Introduction. Paradigm Publishing. SNAP for Microsoft Office SNAP for Our Digital World. System Requirements
 Introduction Paradigm Publishing Paradigm understands the needs of today s educators and exceeds the demand by offering the latest technological advancements for coursework settings. With the success of
Introduction Paradigm Publishing Paradigm understands the needs of today s educators and exceeds the demand by offering the latest technological advancements for coursework settings. With the success of
Bengal Success Portal
 Bengal Success Portal Adviser Guide Welcome to the Bengal Success Portal! The Bengal Success Portal gives you a convenient way to keep track of your students and ensure timely intervention with instructors,
Bengal Success Portal Adviser Guide Welcome to the Bengal Success Portal! The Bengal Success Portal gives you a convenient way to keep track of your students and ensure timely intervention with instructors,
IMPORTANT. Registration Settings: SERIAL NUMBER: COMPUTER ID: REGISTRATION NUMBER:
 IMPORTANT Registration Settings: SERIAL NUMBER: COMPUTER ID: REGISTRATION NUMBER: Once you have your TALITY software functioning properly copy your phone system settings onto this page and save it for
IMPORTANT Registration Settings: SERIAL NUMBER: COMPUTER ID: REGISTRATION NUMBER: Once you have your TALITY software functioning properly copy your phone system settings onto this page and save it for
Job Aid: Creating and Configuring Classes
 Job Aid: Creating and Configuring Classes Contents Creating & Configuring Classes... 1 Key Concepts... 1 Creating a Class... 2 Enter Class Details... 3 Generate Registration Links... 8 Configuring a Class...
Job Aid: Creating and Configuring Classes Contents Creating & Configuring Classes... 1 Key Concepts... 1 Creating a Class... 2 Enter Class Details... 3 Generate Registration Links... 8 Configuring a Class...
Oracle Connector for Outlook User s Guide
 Oracle Connector for Outlook 2003 User s Guide MIT IS&T Oracle Connector for Outlook Release Team Revised: January 7, 2005 MIT IS&T Oracle Connector for Outlook Release Team MIT-OCFO-2003-UG.doc Revised
Oracle Connector for Outlook 2003 User s Guide MIT IS&T Oracle Connector for Outlook Release Team Revised: January 7, 2005 MIT IS&T Oracle Connector for Outlook Release Team MIT-OCFO-2003-UG.doc Revised
BASIC NAVIGATION & VIEWS...
 Content Overview VISUAL TOUR... 5 NEW FEATURES IN OUTLOOK 2010... 6 BASIC NAVIGATION & VIEWS... 7 SETTING PREFERENCES... 7 Creating an Outlook Shortcut... 7 Choosing a Startup View... 7 CUSTOMIZING INBOX
Content Overview VISUAL TOUR... 5 NEW FEATURES IN OUTLOOK 2010... 6 BASIC NAVIGATION & VIEWS... 7 SETTING PREFERENCES... 7 Creating an Outlook Shortcut... 7 Choosing a Startup View... 7 CUSTOMIZING INBOX
Using in Outlook
 VI-5.1 LESSON 5 Using E-Mail in Outlook After completing this lesson, you will be able to: Compose, address, and send messages. Format the body of a message. Attach a file to a message. Check for e-mail
VI-5.1 LESSON 5 Using E-Mail in Outlook After completing this lesson, you will be able to: Compose, address, and send messages. Format the body of a message. Attach a file to a message. Check for e-mail
UPGRADING FROM PREVAIL 5 TO PREVAIL 7
 UPGRADING FROM PREVAIL 5 TO PREVAIL 7 Prevail 7 does everything that Prevail 5 does - and more - but it does not necessarily do things the same way. Below is a partial list of the differences between the
UPGRADING FROM PREVAIL 5 TO PREVAIL 7 Prevail 7 does everything that Prevail 5 does - and more - but it does not necessarily do things the same way. Below is a partial list of the differences between the
How to Navigate the AHIP Medicare Course
 How to Navigate the AHIP Medicare Course This document is for reference only. It is a guide provided to help answer any questions you may have about the AHIP site and its coursework. It is provided as
How to Navigate the AHIP Medicare Course This document is for reference only. It is a guide provided to help answer any questions you may have about the AHIP site and its coursework. It is provided as
EMS WEB APP Configuration Guide
 EMS WEB APP Configuration Guide V44.1 Last Updated: August 14, 2018 EMS Software emssoftware.com/help 800.440.3994 2018 EMS Software, LLC. All Rights Reserved. Table of Contents CHAPTER 1: EMS Web App
EMS WEB APP Configuration Guide V44.1 Last Updated: August 14, 2018 EMS Software emssoftware.com/help 800.440.3994 2018 EMS Software, LLC. All Rights Reserved. Table of Contents CHAPTER 1: EMS Web App
WELCOME TO WEBLINK Accessing WebLink...6. Registration Process...6. Log In Process After Registration On-Line Help...
 WebLink User Guide Table of Contents WELCOME TO WEBLINK... 1 Internet Explorer Browser Settings...3 WebLink Features... 5 Accessing WebLink...6 Registration Process...6 Log In Process After Registration...
WebLink User Guide Table of Contents WELCOME TO WEBLINK... 1 Internet Explorer Browser Settings...3 WebLink Features... 5 Accessing WebLink...6 Registration Process...6 Log In Process After Registration...
PowerSchool Parent Portal User Guide. PowerSchool 7.x Student Information System
 PowerSchool 7.x Student Information System Released December 2012 Document Owner: Documentation Services This edition applies to Release 7.6 of the PowerSchool software and to all subsequent releases and
PowerSchool 7.x Student Information System Released December 2012 Document Owner: Documentation Services This edition applies to Release 7.6 of the PowerSchool software and to all subsequent releases and
Follow us on Twitter to stay in touch with the latest news, articles, product developments, and promotions for FreedomVOICE service.
 WELCOME! Thank you for choosing FreedomVOICE. This User Guide is designed to help you understand the features included with your service and walk you through configuring these features through your WebLINK
WELCOME! Thank you for choosing FreedomVOICE. This User Guide is designed to help you understand the features included with your service and walk you through configuring these features through your WebLINK
Quick Resource for Crexendo Home Office Suite
 Crexendo Business Solutions Inc. Quick Resource for Crexendo Home Office Suite Crexendo QuickStart Guide 1 Crexendo QuickStart Guide Crexendo Business Solutions Inc. Getting Started Adaptor Installation
Crexendo Business Solutions Inc. Quick Resource for Crexendo Home Office Suite Crexendo QuickStart Guide 1 Crexendo QuickStart Guide Crexendo Business Solutions Inc. Getting Started Adaptor Installation
Quick Start Guide for Outlook 2013
 2013 Quick Start Guide for Outlook 2013 Outlook is the email client for Microsoft Exchange. It is a comprehensive collaboration tool for organizing all your email, calendars, contacts and appointments.
2013 Quick Start Guide for Outlook 2013 Outlook is the email client for Microsoft Exchange. It is a comprehensive collaboration tool for organizing all your email, calendars, contacts and appointments.
IBM Notes Client V9.0.1 Reference Guide
 IBM Notes Client V9.0.1 Reference Guide Revised 05/20/2016 1 Accessing the IBM Notes Client IBM Notes Client V9.0.1 Reference Guide From your desktop, double-click the IBM Notes icon. Logging in to the
IBM Notes Client V9.0.1 Reference Guide Revised 05/20/2016 1 Accessing the IBM Notes Client IBM Notes Client V9.0.1 Reference Guide From your desktop, double-click the IBM Notes icon. Logging in to the
Office 365 Training For the
 Office 365 Training For the 1 P age Contents How to Log in:... 3 Change Your Account Password... 3 Create a Message... 4 Add a Signature... 4 Learn About Inbox Rules... 5 Options > Automatic Replies...
Office 365 Training For the 1 P age Contents How to Log in:... 3 Change Your Account Password... 3 Create a Message... 4 Add a Signature... 4 Learn About Inbox Rules... 5 Options > Automatic Replies...
Your username is the first portion of your address (first initial and last name) Your password is your date of birth in the form MMDDYY
 ZIMBRA TRAINING This document will cover: Logging In Getting to Know the Layout Making Your Mail More Efficient Viewing by Message or Conversation Using Tags and Flags Creating Folders and Organizing Mail
ZIMBRA TRAINING This document will cover: Logging In Getting to Know the Layout Making Your Mail More Efficient Viewing by Message or Conversation Using Tags and Flags Creating Folders and Organizing Mail
Outlook 2016 for Mac: Basics
 Outlook 2016 for Mac: Basics FINAL 2015. All Rights Reserved. California State University, Bakersfield June 24, 2015 REVISION CONTROL Document Title: Author: File Reference: O2016 Outlook Mac Basics Staff
Outlook 2016 for Mac: Basics FINAL 2015. All Rights Reserved. California State University, Bakersfield June 24, 2015 REVISION CONTROL Document Title: Author: File Reference: O2016 Outlook Mac Basics Staff
Implementation Guide. SmartOffice Sync for Microsoft Exchange
 Implementation Guide SmartOffice Sync for Microsoft Exchange Revised: 10-20-16 Copyright 2016, Ebix CRM All Rights Reserved. No part of this documentation may be copied, reproduced or translated in any
Implementation Guide SmartOffice Sync for Microsoft Exchange Revised: 10-20-16 Copyright 2016, Ebix CRM All Rights Reserved. No part of this documentation may be copied, reproduced or translated in any
8x8 Virtual Office Online with Softphone User Guide
 User Guide Version 2.0, February 2011 Contents Introduction...4 System Requirements...4 Supported Operating Systems...4 Supported Browsers...4 Required ports...4 VoIP...4 Operating System Requirements...4
User Guide Version 2.0, February 2011 Contents Introduction...4 System Requirements...4 Supported Operating Systems...4 Supported Browsers...4 Required ports...4 VoIP...4 Operating System Requirements...4
CompClass Solo User Guide for Instructors
 CompClass Solo User Guide for Instructors CompClass Solo User Guide for Instructors Table of Contents Overview... 1 Online Help... 1 System Requirements... 2 Adopting CompClass... 2 Student Access to CompClass...
CompClass Solo User Guide for Instructors CompClass Solo User Guide for Instructors Table of Contents Overview... 1 Online Help... 1 System Requirements... 2 Adopting CompClass... 2 Student Access to CompClass...
Luxor CRM 2.0. Getting Started Guide
 Luxor CRM 2.0 Getting Started Guide This Guide is Copyright 2009 Luxor Corporation. All Rights Reserved. Luxor CRM 2.0 is a registered trademark of the Luxor Corporation. Microsoft Outlook and Microsoft
Luxor CRM 2.0 Getting Started Guide This Guide is Copyright 2009 Luxor Corporation. All Rights Reserved. Luxor CRM 2.0 is a registered trademark of the Luxor Corporation. Microsoft Outlook and Microsoft
Outlook Web App User s Guide
 Outlook Web App User s Guide The new Outlook Web App will be replacing your old Outlook Web Access. This upgrade includes many new features that were only previously available through Microsoft Outlook.
Outlook Web App User s Guide The new Outlook Web App will be replacing your old Outlook Web Access. This upgrade includes many new features that were only previously available through Microsoft Outlook.
To view a listing of all available envelopes in SmartOffice:
 You can easily create custom envelopes for holiday greetings or any other correspondence needs you may have throughout the year. Before creating a custom envelope document, you will need Microsoft Word
You can easily create custom envelopes for holiday greetings or any other correspondence needs you may have throughout the year. Before creating a custom envelope document, you will need Microsoft Word
Quick Start Guide. Web Conferencing & Secure Instant Messaging via Microsoft Office Communications Server Apptix Live Support:
 Quick Start Guide Web Conferencing & Secure Instant Messaging via Microsoft Office Communications Server 2007 Apptix Live Support: 866-428-0128 Quick Start Guide / Introduction Page 2 of 9 Quick Start
Quick Start Guide Web Conferencing & Secure Instant Messaging via Microsoft Office Communications Server 2007 Apptix Live Support: 866-428-0128 Quick Start Guide / Introduction Page 2 of 9 Quick Start
Outlook: Web Access. Outlook: Web Access AIS Vienna
 Outlook: Web Access AIS Vienna Table of Contents Introduction to OWA...1 Log On... 1 OWA Workspace... 2 Hiding/Displaying the Reading Pane... 3 Collapsing/Expanding the Outlook Bar... 4 Log Off... 5 Sending
Outlook: Web Access AIS Vienna Table of Contents Introduction to OWA...1 Log On... 1 OWA Workspace... 2 Hiding/Displaying the Reading Pane... 3 Collapsing/Expanding the Outlook Bar... 4 Log Off... 5 Sending
MS Word MS Outlook Level 1
 MS Word 2007 MS Outlook 2013 Level 1 Table of Contents MS Outlook 2013... 1 Outlook 2013 Interface... 1 The Ribbon in Outlook 2013... 2 Sneak a Peek... 2 Pin a Peek... 3 Managing the Size of the Outlook
MS Word 2007 MS Outlook 2013 Level 1 Table of Contents MS Outlook 2013... 1 Outlook 2013 Interface... 1 The Ribbon in Outlook 2013... 2 Sneak a Peek... 2 Pin a Peek... 3 Managing the Size of the Outlook
GROUPWISE INSTRUCTIONS
 Viewing the GroupWise Home Desktop From the Folder List on the left-hand side of the screen, [Click] on the yourname HOME FOLDER The Home view provides panels of shortcut views which can be customized.
Viewing the GroupWise Home Desktop From the Folder List on the left-hand side of the screen, [Click] on the yourname HOME FOLDER The Home view provides panels of shortcut views which can be customized.
Outlook - an Introduction to Version 2003 Table of Contents
 Outlook - an Introduction to E-mail Version 2003 Table of Contents What is Outlook Starting Outlook The Navigation Pane Getting Help Creating and Sending a Message Using the College Exchange Directory
Outlook - an Introduction to E-mail Version 2003 Table of Contents What is Outlook Starting Outlook The Navigation Pane Getting Help Creating and Sending a Message Using the College Exchange Directory
