Sage Pay Form Integration and Protocol Guidelines Published: 05/01/2015
|
|
|
- Rosa Hicks
- 5 years ago
- Views:
Transcription
1 Sage Pay Form Integration and Protocol Guidelines 3.00 Published: 05/01/2015
2 Table of Contents Document Details 4 Version History 4 Legal Notice Introduction Overview of Form Integration Form Integration in Detail 7 Step 1: The customer orders from your site 7 Step 2: Your server builds a Confirmation Page 8 Step 3: Customer enters payment details on Sage Pay s server 10 Step 4: Sage Pay checks for 3D-Secure enrolment 11 Step 5: Sage Pay redirects your customer to their Issuer 12 Step 6: Issuing bank returns the customer to Sage Pay 13 Step 7: Sage Pay servers request card authorisation 14 Step 8: Sage Pay redirects the customer to your website 15 Step 9: Sage Pay sends Settlement Batch Files Integrating with Sage Pay Form Testing on the Test Server (Stage 1) Registering a Payment Test card numbers Accessing MySagePay on Test Refunding a transaction Additional Transaction Types DEFERRED transactions REPEAT payments AUTHENTICATE and AUTHORISE REFUNDs and VOIDs Applying Surcharges Sage 50 Accounts Software Integration Going Live (Stage 2) Congratulations, you are live with Sage Pay Form Character Sets and Encoding 32 Appendix A: Transaction Registration 33 A1. Form Fields 33 A1.1 The Crypt Field 34 A1.2 Example Crypt Field 34 Sage Pay Form Integration and Protocol and Guidelines 3.00 Page 2 of 57
3 A1.3 Request Crypt Fields 35 A1.4 SurchargeXML 42 A1.5 Basket 43 A1.6 BasketXML 44 A1.7 CustomerXML 50 Appendix B: Transaction Completion 51 B1. Response Crypt Fields URLs 57 Sage Pay Form Integration and Protocol and Guidelines 3.00 Page 3 of 57
4 Document Details Version History Date Change Page 27/08/2013 Document published. Added Expiry Date as a returned field. Basket XML includes Discounts. Removed reference to repeats for PayPal. Allowed characters in BankAuthCode now Alphanumeric /01/2014 New screenshots. References to Sage Pay website updated. Example Crypt field. Removed reference to Laser Cards. Surcharge XML clearer /08/2014 Rebranded. Included additional fields for Financial Institutions (MCC 6012). Information on pre-authorisations. Sage Software. 3D-Secure simulation. XML snippets moved to sagepay.com Updated Test Cards. Added PPro / PayPal indicators. Basket XML Amendments. Maestro LUHN exception /01/2015 Corrected contents of crypt field 34 Legal Notice This Protocol and Integration Guidelines document ( Manual ) has been prepared to assist you with integrating your own (or your client s) service with Sage Pay s payment gateway. You are not permitted to use this Manual for any other purpose. Whilst we have taken care in the preparation of this Manual, we make no representation or warranty (express or implied) and (to the fullest extent permitted by law) we accept no responsibility or liability as to the accuracy or completeness of the information contained within this Manual. Accordingly, we provide this Manual as is and so your use of the Manual is at your own risk. In the unlikely event that you identify any errors, omissions or other inaccuracies within this Manual we would really appreciate it if you could please send details to us using the contact details on our website at We may update this Manual at any time without notice to you. Please ensure that you always use the latest version of the Manual, which we publish on our website at when integrating with our payment gateway. Copyright Sage Pay Europe Limited All rights reserved. Sage Pay Form Integration and Protocol and Guidelines 3.00 Page 4 of 57
5 1.0 Introduction This guide contains all essential information for the user to implement Sage Pay using Form integration. Sage Pay s Form integration provides a straightforward hosted payment interface for the customer and takes complete responsibility for the online transaction, including the collection and encrypted storage of payment data. Eliminating the security implications of storing such sensitive information on your own servers and removing the need for you to maintain highly secure encrypted databases or obtain digital certificates. Form integration is designed for merchants who have less experience in server side scripting or use shared web servers that do not offer database services. With Form integration all transaction information is held at Sage Pay, including the full basket contents and customer details. s can be sent to both you and your customers to confirm the success or failure of a transaction. This document explains how your website should communicate with Sage Pay, how to integrate with our test and live environments, and contains the complete Form protocol in the Appendix. Indicates additional information specific to European Payment method transactions. Indicates additional information specific to PayPal transactions. Sage Pay Form Integration and Protocol and Guidelines 3.00 Page 5 of 57
6 2.0 Overview of Form Integration The final Pay Now button on your website is your link to the Sage Pay gateway. Once the customer has selected their purchases, entered billing and delivery details on your site, you present them with an order summary and the option to Pay Now. What the customer does not see is that whilst generating their order summary a simple piece of server-side scripting builds an encrypted hidden field that it places on the form. This field contains all the transaction information in a format that the Sage Pay gateway can understand. When the customer clicks Pay Now the encrypted contents of that field are POSTed to the Sage Pay gateway and the customer redirected to the hosted Sage Pay payment pages. The Sage Pay payment pages will present the customer with available payment methods and allow them to enter their payment details. The hosted payment pages can carry your logo and a Description of the goods that the customer is paying for, so they can remain confident they are buying from you. You can even customise the payment pages to carry the look and feel of you site at no additional cost. You can download our payment page templates from sagepay.com. Once the customer has selected their payment method and supplied their details, they are shown a full summary or their order, including the basket contents (provided this was included in your post) and asked to confirm that they wish to process. If applicable, Sage Pay will request authentication from the 3D directory (Verified by Visa, MasterCard SecureCode and Amex SafeKey), provided the result passes the rules you have set in MySagePay, then we request authorisation from your acquiring bank. Once the bank has authorised the payment (and assuming the address and card security code results pass the rules you have set) your customer is redirected back to a success page on your site. If authorisation fails, the customer is redirected back to a failure page on your site. Both pages are sent encrypted information which you can decrypt to obtain and extract detailed information about the transaction. If you provide an address for you and/or the customer in your post you have the flexibility to request that confirmation s are sent in the event of a successful transaction. If the order fails, only you are ed with a failure notification. Sage Pay provides Integration Kits, which are simple worked examples in various different scripting languages that perform all the tasks described above. You simply customise these to work with your particular environment. These can be downloaded from sagepay.com. The following sections explain the integration process in more detail. The protocol is attached in the Appendix providing a detailed breakdown of the contents of the encrypted fields sent between your servers and ours during a transaction. Sage Pay Form Integration and Protocol and Guidelines 3.00 Page 6 of 57
7 3.0 Form Integration in Detail Step 1: The customer orders from your site A payment begins with the customer ordering goods or services from your website. This process can be as simple as selecting an item from a drop down list, or can involve a large shopping basket containing multiple items with discounts and delivery charges. Your interaction with your customer is entirely up to you and Form integration requires you to collect only a few compulsory pieces of information, which are detailed in the latter part of this guide. It is generally a good idea to identify the customer by name, address, delivery and billing address and telephone number. It is also helpful to have your server record the IP Address from which the user is accessing your system. You should store these details in your session alongside details of the customer s basket contents or other ordered goods. You do not need to collect payment data, all your site needs to do is calculate the total cost of the order in whatever currency your site operates and present the user with a confirmation page, containing the transaction detail in an encrypted hidden field (see Step 2). If you wish to apply a surcharge to a particular payment method/currency then this will be applied and shown on the subsequent payment pages. Sage Pay Form Integration and Protocol and Guidelines 3.00 Page 7 of 57
8 Step 2: Your server builds a Confirmation Page Your server-side script will build an order confirmation page, displaying the full details of the purchase to the customer, including their billing and delivery addresses, basket contents, total order value and contact details. This script will also place an HTML FORM on that page with the action set to the Sage Pay Form registration page. That form will also contain for hidden fields: VPSProtocol which lets our system know the version of our messages you are using (the current version is 3.00). TxType this lets us know which transaction type you wish to perform. In most cases this will be PAYMENT. VendorName your unique identifier, assigned to you by Sage Pay during sign up. Crypt a field containing encrypted and encoded details of the transaction. This prevents the customer from being able to tamper with the contents of the order before they are submitted to us. See Appendix A1.1 for details on how to construct the Crypt field. The contents of the crypt field are built by your script and include, amongst other things: A unique reference to this transaction that you generate (VendorTxCode). Total transaction value and currency. The URLs of the order Success and Failure pages. Customer address for confirmation s. Your address for notification s. Billing and Delivery addresses. Basket contents and a description of goods. See Appendix A1.3 for the full protocol which lists all the fields you can send if you wish, and those which are compulsory for all transactions. The integration kits we provide contain scripts in a variety of languages that illustrate how you compose and send this message from your server to ours. These can be downloaded from sagepay.com. When the customer clicks the Pay Now button on the form, the hidden fields are POSTed to Sage Pay and customer s browser is redirected to our hosted payment pages. Sage Pay Form Integration and Protocol and Guidelines 3.00 Page 8 of 57
9 The Sage Pay system begins by validating the Crypt field contents. It first checks to ensure all the required fields are present, and that their format is correct. If any are not present or contain the wrong type of data, a validation error is sent to your failure page if possible, or displayed on screen. This normally only happens in the development stage so your customers are unlikely to encounter this page. If all fields are present and correct, the information in those fields is then validated. The VendorName is checked against our database and the Currency of the transaction is validated against those accepted by your merchant accounts. The VendorTxCode is checked to ensure it has not been used before, the Basket/BasketXML contents are validated to ensure they have been sent in the correct format and the Amount field is validated. Flag fields are checked every field, in fact, is checked to ensure you have passed appropriate values. If everything in the POST checks out, the transaction is registered with the Form system and a new transaction code is generated that is unique across ALL merchants using the Sage Pay gateway. This code, the VPSTxId (or Transaction ID), is our unique reference to the transaction, and is sent back to you at the transaction completion stage. Sage Pay Form Integration and Protocol and Guidelines 3.00 Page 9 of 57
10 Step 3: Customer enters payment details on Sage Pay s server The customer is presented with a page where they can select a payment type. If the customer selects a card type then their credit/debit card details are requested. If you are a certified PayPal Business account holder and you have activated PayPal on your Sage Pay account, the PayPal option will also be displayed to your shoppers on this page. Click here to view instructions on setting up PayPal. The payment type selection page will contain your company logo and the Description passed in Step 2. You can elect to customise these pages further by producing your own custom templates, the kit can be downloaded from sagepay.com. Once the customer has entered their details, the Sage Pay Form system verifies that information prior to communicating with the bank. We ensure the card number is valid by performing a Luhn check (except for Maestro) and verification against our Issuer Identification Number database. We also check that the card type selected matches the card number and the expiry date is not in the past. If the customer selects PayPal on the card selection page, the customer is redirected to PayPal to select their payment method, before being returned to the Sage Pay order confirmation screen. Customers have the opportunity to supply an alternative address to the billing address details sent in your post. If you want to restrict this then you should apply our Address read-only or No address payment page templates via MySagePay. If valid card details have been entered, the customer is presented with an order confirmation screen where they have one last chance to change their mind and cancel the transaction. If the customer decides to cancel, you will be sent a cancellation message to your FailureURL and the customer redirected there. If your Sage Pay account is not set up with 3D-Secure or authentication is not active or applicable for this transaction the next step is for the system to obtain an authorisation (see Step 7). Sage Pay Form Integration and Protocol and Guidelines 3.00 Page 10 of 57
11 Step 4: Sage Pay checks for 3D-Secure enrolment The Sage Pay servers send the card details provided by your customer to the Sage Pay 3D-Secure Merchant Plug-In (MPI). This formats a verification request called a VEReq, which is sent to the 3D- Secure directory servers to query whether you, the merchant, and the card issuer are enrolled in the 3D-Secure scheme. The 3D-Secure directory servers send a verification response called a VERes back to our MPI where it is decoded and the Sage Pay system is informed of the inclusion or exclusion of the card. If the issuer is not part of the scheme, or if an MPI error occurs, our server will check your 3D-Secure rulebase to determine if authorisation should occur. By default, transactions that cannot be authenticated will be forwarded to your acquiring back for authorisation. If you do have a rulebase set up, our system check the rules you have in place to determine whether you wish the customer to proceed with authorisation, or you require them to select a different payment method. In such circumstances the shopper will be returned to the card selection page for another attempt. After the 3 rd unsuccessful attempt, the customer will be redirected to your FailureURL with a Status of REJECTED and a StatusDetail indicating the reason for the failure. The 3DSecureStatus field will contain the results of the authentication. REJECTED transactions will never be sent for settlement and the customer never charged, your failure page should explain why the transaction was aborted. If your rulebase does allow authorisation to occur for cards not enrolled, the next step is for the system to obtain this from your acquirer (see Step 7). In most cases 3D-Secure verification will be possible and the process continues in the next step. Sage Pay Form Integration and Protocol and Guidelines 3.00 Page 11 of 57
12 Step 5: Sage Pay redirects your customer to their Issuer The customer s browser is redirect to their Card Issuing Bank s 3D- Secure authentication pages. These vary from bank to bank, but their purpose is to require the customer to authenticate themselves as the valid cardholder. 3D-Secure is much like an online version of Chip and Pin. The customer may be asked to answer questions at their card issuer s site (these might be a simple password, characters from a password, or numbers generated via card devices, depending on the level of security employed by the bank) and in so doing, the bank is validating the customer s right to use the card for the transaction on your site. However, some issuers will automatically authenticate what they consider low risk transactions and not ask any questions. If they determine that the person attempting the transaction is the actual cardholder, they assume liability for the fraudulent use of that card during this transaction and you are protected from what are known as Chargebacks. Chargebacks occur when the cardholder subsequently challenges an authorisation with their issuing bank on the premise that it was obtain fraudulently. For more information on chargebacks and the rules around liability shift, please contact your acquiring bank. This level of protection for you is only afforded by 3D-Secure, which is why we recommend you enable this on your Sage Pay account. You can enable and specify rules for 3D-Secure in MySagePay. Sage Pay Form Integration and Protocol and Guidelines 3.00 Page 12 of 57
13 Step 6: Issuing bank returns the customer to Sage Pay If the customer successfully completes authentication with their issuers, they are redirected to Sage Pay along with a unique authentication value (called CAVV for Visa, and UCAF for MasterCard). This is passed to your acquiring back during authorisation to secure the liability shift for the transaction. If the customer does not successfully authenticate with their issuing bank, they are passed back to the Sage Pay server without the CAVV/UCAF value. At this stage we consult your 3D-Secure rulebase to see if authorisation should be attempted. By default 3D-Authentication failures are not sent for authorisation. For more information on 3D-Secure and rulebases, please refer to our Fraud Prevention Guide available on sagepay.com. If authorisation is not possible, your customer is returned to the card selection screen to schoose an alternative payment method. After three failed attempts, the Sage Pay servers will redirect your customer to your FailureURL with a Status of REJECTED and a StatusDetail indicating the reason for the failure. Otherwise, authorisation will be gained from your acquiring bank. Sage Pay Form Integration and Protocol and Guidelines 3.00 Page 13 of 57
14 Step 7: Sage Pay servers request card authorisation The Sage Pay servers format a bank specific authorisation message (including any 3D-Secure authentication values where appropriate) and pass it to your merchant acquirer over the private banking network. The request is normally answered within a second or so with either an authorisation code, or a declined message. This is obtained directly from the issuing bank by the acquiring bank in real time. Whilst this communication is on-going, the customer is shown a page containing the text, Please wait while your transaction is authorised with the bank. Sage Pay handles all authorisation failures by replying to your site with a NOTAUTHED message and a blank authorisation code after three failed attempts (the first two failures return the customer to the card selection screen to try another card). If the acquirer does return an authorisation code, Sage Pay prepares an OK response to send back to you in Step 8. If AVS/CV2 fraud checks are being performed, the results are compared to any rulebases you have set up (refer to our Fraud Prevention Guide available on sagepay.com). If the bank has authorised the transaction but the card has failed the fraud screening rules you have set, Sage Pay will immediately reverses the authorisation with the bank, requesting the shadow on the card for this transaction to be cleared, and prepares a REJECTED response. Some card issuing banks may decline the reversal which can leave an authorisation shadow on the card for up to 10 working days. The transaction will never be settled by Sage Pay and will appear as a failed transaction in MySagePay, however it may appear to the customer that the funds have been taken until their bank clears the shadow automatically after a period of time dictated by them. Sage Pay Form Integration and Protocol and Guidelines 3.00 Page 14 of 57
15 Step 8: Sage Pay redirects the customer to your website Depending on the result of the authorisation with the bank, your customer is either returned to your SuccessURL (the successful order completion page you supplied in Step 2) or your FailureURL for all other transactions. Appended to the SuccessURL or FailureURL is an encrypted field, again called Crypt, which contains the Status of the transaction, the reference code for those transactions and the fraud checking results. The field is decoded in the same manner that your original script was encoded, using the same password (which is known only to you). The contents of the Crypt field are detailed in Appendix B1. The Status field holds either: OK if the transaction was authorised at Step 7. NOTAUTHED if the authorisation was failed by the bank. ABORT if the user decided to click cancel whilst on the Sage Pay payment pages. REJECTED if authorisation occurred but your fraud screening rules were not met, or 3D- Authetnication failed three times. ERROR if an error has occurred at Sage Pay (these are very infrequent, but your site should handle them anyway. They normally indicate a problem with authorisation). The StatusDetail field contains human readable description of the error message. You may wish to display some of the information contained in the Crypt field to your customer, especially the reason for failure. You are not required to store any of the information sent to you in a database, but if you have access to one, you may wish to do so. You will receive an if you supplied a Vendor address with all these detail in, plus details of the order and the customer who placed it. Sage Pay cannot guarantee that the will always arrive in a timely manner since we have no control over what happens once it leaves our servers. You should not rely solely on confirmations, but regularly check MySagePay for new orders. The real time processing of the transaction by Sage Pay is now complete. Later in the day the final stage of the process is carried out between us and the banks without you or your site needing to do anything. Sage Pay Form Integration and Protocol and Guidelines 3.00 Page 15 of 57
16 Step 9: Sage Pay sends Settlement Batch Files Once per day, from 12.01am, the Sage Pay system batches all authorised transactions for each acquirer and creates an acquirer specific settlement file. Transactions for ALL merchants who use the same merchant acquirer are included in this file. Every transaction (excluding PayPal transactions*) that occurred from 00:00:00am until 11:59:59pm on the previous day, are included in the files. They are uploaded directly to the acquiring banks on a private secure connection. This process requires no input from you or your site. The contents of these batches and confirmation of their delivery can be found in the Settlement section of MySagePay. Sage Pay monitors these processes to ensure files are submitted successfully, and if not, the support department correct the problem to ensure the file is sent correctly that evening or as soon as reasonably possible. Ensuring funds are available to all vendors more expediently. The acquirers send summary information back to Sage Pay to confirm receipt of the file, then later more detailed information about rejections or errors. If transactions are rejected, we will contact you to make you aware and where possible, resubmit them for settlement. * Funds from your customers PayPal payments are deposited into your PayPal Business account immediately, there is no settlement process. You can then withdraw or transfer the funds electronically into your specified bank account. Although PayPal transactions are included in the Settlement Reports displayed within MySagePay, as PayPal transactions are not settled by Sage Pay directly with the banks, we recommend you to log into your PayPal Admin area to obtain a report of your PayPal transactions. Sage Pay Form Integration and Protocol and Guidelines 3.00 Page 16 of 57
17 4.0 Integrating with Sage Pay Form Linking your website to Sage Pay using the Form integration method involves creating one script (or modifying the example provided in the integration kits), and two completion pages, one for successful transactions, the other for failures. Stage 1 The first step of the integration will be to get your site talking to Sage Pay s Test server and process all possible outcomes. This is an exact copy of the live site but without the banks attached and with a simulated 3D-Secure environment. Authorisations on the test server are only simulated, but the user experience is identical to Live, MySagePay also runs here so you can familiarise yourself with the features available to you. The MySagePay admin system for viewing your Test transactions is at: Transactions from your scripts should be sent to the Sage Pay Test Server at: Stage 2 Once you are happily processing end-to-end transactions on the test server and we can see test payments and refunds going through your account, you ve completed the online Direct Debit signup and the MID has been confirmed by your Acquirer, your account on the Live Server is activated for you to start using. You will need to modify your scripts to send transactions to the live server, send through a Payment using your own credit or debit card, and then VOID it through the MySagePay Admin service so you don t charge yourself. If this works successfully, then you are ready to trade online. The Live MySagePay admin system is at: Transactions from your scripts should be sent to the Sage Pay Live Server at: Sage Pay Form Integration and Protocol and Guidelines 3.00 Page 17 of 57
18 5.0 Testing on the Test Server (Stage 1) The Test Server is an exact copy of the Live System but without the banks attached and with a simulated 3D-Secure environment. This means you get a true user experience but without the fear of any funds transferring during testing. In order to test on the Test Server, you need a Test Server account to be set up for you by the Sage Pay Support team. Your test account can only be set up once you have submitted your Sage Pay application. You can apply online here. Often when applying to trade online it takes a while for the Merchant Account to be assigned by your acquirer, so you may wish to ensure that you set those wheels in motion before you begin your integration with Sage Pay, to ensure things don t bottleneck at this stage. The Support Team will set up an account for you on the Test Server within 48 hours of you submitting a completed application form. This will be under the same Sage Pay Vendor Name as your online application form. You will, however, be issued with different passwords for security purposes. The Support Team will let you know how to retrieve those passwords and from there how to use the MySagePay screens to look at your transactions. To link your site to the Test Server, you need only to change your transaction registration script to send the message to the Test Server URL for Sage Pay Form. In the kits this is done simply by changing the flag in the configuration scripts to TEST. If you ve been developing your own scripts, then the Test Site URL for payment registration is: Registering a Payment If you don t plan to implement the protocol entirely on your own, you should install the most appropriate integration kit or worked example for your platform. These can be downloaded from sagepay.com. The kits will not quite run out of the box because you have to provide some specific details about your site in the configuration files before a transaction can occur, but they will provide end to end examples of registering the transactions and handling the success and failure redirects. This script provides a worked example of how to construct the Crypt field that Sage Pay Form needs to initiate the payment process (see Appendix A1.1). Check that this script is sending transactions to the Sage Pay test server, and then execute this page passing dummy values in applicable fields You will first be presented with our Card Selection page, where you select your payment method, then the Card Details. Sage Pay Form Integration and Protocol and Guidelines 3.00 Page 18 of 57
19 Sage Pay Form Integration and Protocol and Guidelines 3.00 Page 19 of 57
20 5.1.1 Test card numbers You will always receive an OK response and an Authorisation Code from the test server if you are using one of the test cards listed below. All other valid card numbers will be declined, allowing you to test your failure pages. If you do not use the Address, Postcode and Security Code listed below, the transaction will still authorise, but you will receive NOTMATCHED messages in the AVS/CV2 checks, allowing you to test your rulebases and fraud specific code. There are different cards for Visa and MasterCard to simulate the possible 3D-Secure responses. Billing Address 1: 88 Billing Post Code: 412 Security Code: 123 Valid From: Any date in the past Expiry Date: Any date in the future Payment Method Card Number CardType Response Visa VISA Y Visa VISA N Visa VISA U Visa VISA E Visa Corporate VISA N Visa Debit DELTA Y Visa Electron UKE Y MasterCard MC Y MasterCard MC N MasterCard MC U MasterCard MC E Debit MasterCard MCDEBIT Y Maestro (UK Issued) MAESTRO Y Maestro (German Issued) MAESTRO Y Maestro (Irish Issued) MAESTRO Y Maestro (Spanish Issued) MAESTRO Y American Express AMEX N/A Diners Club / Discover DC N/A JCB JCB N/A PayPal Use your own PayPal Sandbox PAYPAL N/A 3D-Secure Response (VERes) 3D-Secure Response (VERes) Y = Enrolled, will progress to PAReq (3D-Authentication) N = Not Enrolled, will return the 3DSecureStatus NOTAVAILABLE U = Unable to verify enrolment, will return the 3DSecureStatus NOTAVAILABLE E = Error occurred during verification, will return the 3DSecureStatus ERROR Sage Pay Form Integration and Protocol and Guidelines 3.00 Page 20 of 57
21 If you have 3D-Secure set up on your test account, you can use MySagePay to switch on the checks at this stage and simulate the Verification and Authentication process. To successfully authenticate the transaction, enter password (without the quotes) into the password field. Enter the values below (without the quotes) into the password field to simulate all other possible 3D-Secure responses: A:D:06 = Cardholder not enrolled, will return the 3DSecureStatus ATTEMPTONLY U:N:06 = Authentication not available, will return the 3DSecureStatus INCOMPLETE E:N:06 = Error occurred during Authentication, will return the 3DSecureStatus ERROR Any other phrase will fail the authentication, allowing you to test your rules and 3D-Secure response handling. The process will then continue as per the Live Servers. Only the authorisation stage is simulated. Once you ve checked you can process a transaction then you are almost ready to go live. Before doing so, you must log in to MySagePay on the test server, create a user and refund a transaction. Sage Pay Form Integration and Protocol and Guidelines 3.00 Page 21 of 57
22 5.2 Accessing MySagePay on Test A Test Server version of MySagePay is available to you whilst using your test account to view your transactions, refund payments, release deferred payments, void transactions etc. You should familiarise yourself with this system on the Test Server before you go live so you know how to use the system on the Live Servers. The user guide for MySagePay can be found here. The Test Server MySagePay can be found at: When you log in to MySagePay screens you will be asked for a Vendor Name, a Username and a Password. The first time you log in you will need to do so as your system Administrator: In the Vendor Name field, enter your Vendor Name, set during the application process used throughout the development as your unique Sage Pay identifier. In the Username field, enter the Vendor Name again. In the Password field, enter the MySagePay Admin password as supplied to you by Sage Pay when your test account was set up. The administrator can ONLY access the settings Tab. You cannot, whilst logged in as administrator, view your transactions or take MO/TO payments through the online terminal. To use those functions, and to protect the administrator account, you need to create new users for yourself and others by clicking on the Users tab then the New User button. You will be presented the following screen where you set the log in credentials and account privileges. Sage Pay Form Integration and Protocol and Guidelines 3.00 Page 22 of 57
23 Once you have created a new user, click the Sign Out button and sign back in, this time entering: Your Vendor name in the Vendor Name field. The Username of the account you just created in the Username field. The password for the account you just created in the Password field. You are now logged in using your own account and can view your test transactions and use all additional functions. If you lock yourself out of your own account, you can use the Administrator account to unlock yourself or use the lost password link on the Sign In screen. If you happen to lock out the Administrator account, you will need to contact Sage Pay to unlock it for you. Send an to unlock@sagepay.com stating the Vendor Name and Merchant Number of the account. If you need reminding of your unique account passwords, send an to the above and request a password retrieval link, stating the Vendor Name and Merchant Number of the account. Detailed information on using MySagePay can be found here. Play with the system until you are comfortable with it. You cannot inadvertently charge anyone or damage anything whilst on the test server. Sage Pay Form Integration and Protocol and Guidelines 3.00 Page 23 of 57
24 5.3 Refunding a transaction Before we can set your account live, you will need to refund one of the test transactions you have already performed. Whilst signed in to MySagePay as a user which has privileges to refund a transaction, select the Transactions tab. Click a successful transaction and then the Refund button. You will be prompted with a screen to enter your password. You also have the opportunity to set a description for the refund and modify the amount. You cannot refund for more than the original amount. MySagePay is also available on mobile devices. The following features are currently available: - List of transactions (including status) - Transaction details - Account activity monitoring - Sage Pay news and alert notifications - Sage Pay support access Sage Pay Form Integration and Protocol and Guidelines 3.00 Page 24 of 57
25 6.0 Additional Transaction Types Sage Pay supports a number of additional methods of registering a transaction and completing the payment. 6.1 DEFERRED transactions By default a PAYMENT transaction type is used to gain an authorisation from the bank, and then settle that transaction early the following morning, committing the funds to be taken from your customer s card. In some cases you may not wish to take the funds from the card immediately, merely place a shadow on the customer s card to ensure they cannot subsequently spend those funds elsewhere. Then take the money when you are ready to ship the goods. This type of transaction is called a DEFERRED transaction and is registered in exactly the same way as a PAYMENT. You simply need to change your script to send a TxType of DEFERRED when you register the transaction instead of PAYMENT. DEFERRED transactions are not sent to the bank for completion the following morning. In fact, they are not sent at all until you RELEASE them through MySagePay. You can release only once and only for an amount up to and including the amount of the original DEFERRED transaction. If you are unable to fulfil the order, you can also ABORT deferred transactions in a similar manner and the customer will never be charged. DEFERRED transactions work well in situations where it is only a matter of days between the customer ordering and you being ready to ship. Ideally all DEFERRED transaction should be released within 6 days. After that the shadow may disappear from the cardholders account before you settle the transaction, and you will have no guarantee that you ll receive the funds if the customer has spent all available funds in the meantime. If you regularly require longer than 6 days to fulfil orders, you should consider using Authenticate and Authorise instead of DEFERRED payments. DEFERRED transactions remain available for RELEASE for up to 30 days. After that time they are automatically ABORTed by the Sage Pay system. As settlement is not guaranteed to occur within 4 days for this transaction type, you may be charged a higher fee by your acquirer for ALL Deferred transactions. You should contact your Merchant Bank for more information on Pre-Authorisations. Unlike a normal Sage Pay DEFERRED transaction, no shadow is placed on the customer s account for a PayPal DEFERRED transaction. An order is simply registered with the PayPal account and a successful authorisation for a DEFERRED transaction only confirms the availability of funds and does not place any funds on hold. When you RELEASE a DEFERRED PayPal transaction, PayPal applies best efforts to capture funds at that time, but there is a possibility that funds will not be available. We recommend that you do not ship goods until obtaining a successful release. Sage Pay Form Integration and Protocol and Guidelines 3.00 Page 25 of 57
26 6.2 REPEAT payments If you have already successfully authorised a PAYMENT, a released DEFERRED or an AUTHORISE you can charge an additional amount to that card using the REPEAT transaction type, without the need to store the card details yourself. If you wish to regularly REPEAT payments, for example for monthly subscriptions, you should ensure you have a merchant number from your bank that supports this recurring functionality (sometimes called Continuous Authority). REPEAT payments cannot be 3D-Secured nor have CV2 checks performed on them unless you supply this value again, as Sage Pay are not authorised to store CV2 numbers. It may be better to make use of Authenticate and Authorise if you need to vary the transaction amount on a regular basis. The Sage Pay gateway archives all transactions that are older than 2 years old; this prevents any subsequent authorisations from being made. We therefore recommend that you repeat against the last successful authorised transaction. At the moment it is not possible to REPEAT a PayPal transaction when using Form integration. 6.3 AUTHENTICATE and AUTHORISE The AUTHENTICATE and AUTHORISE methods are specifically for use by merchants who are either: Unable to fulfil the majority of orders in less than 6 days or sometimes fulfil them after 30 days. Do not know the exact amount of the transaction at the time the order is placed, for example; items shipped priced by weight or items affected by foreign exchange rates. Unlike normal PAYMENT or DEFERRED transactions, AUTHENTICATE transactions do not obtain an authorisation at the time the order is placed. Instead the card and cardholder are validated using the 3D-Secure mechanism provided by the card-schemes and card issuing banks, with a view to later authorise. Your site will register the transaction with a TxType of AUTHENTICATE, and the customer will be redirected to the Sage Pay payment pages to enter their payment details. Sage Pay will verify the card number and contact the 3D-Secure directories to check if the card is part of the scheme. If it is not, the card details are simply held safely at Sage Pay and your customer returned to your SuccessURL with a Status of REGISTERED. This also happens if you do not have 3D-Secure active on your account or have used the Apply3DSecure flag to turn it off. If they have not passed authentication, your rule base is consulted to check if they can proceed for authorisation anyway. If not, your customer is returned to your FailureURL with a Status of REJECTED. If they failed authentication but can proceed, your customer is returned to your SuccessURL with a Status of REGISTERED. If the user passed authentication with their bank and a CAVV/UCAF value is returned, the customer is returned to your SuccessURL a Status of AUTHENTICATED. In all cases, the customer s card is never authorised. There are no shadows placed on their account and your acquiring bank is not contacted. The customer s card details and their associated authentication status are simply held at Sage Pay for up to 90 days (a limit set by the card schemes, 30 days for International Maestro cards) awaiting you to AUTHORISE or CANCEL via MySagePay. Sage Pay Form Integration and Protocol and Guidelines 3.00 Page 26 of 57
27 To charge the customer when you are ready to fulfil the order, you will need to AUTHORISE the transaction through MySagePay. You can authorise for any amount up to 115% of the value of the original Authentication, and use any number of Authorise requests against an original Authentication. As long as the total value of those authorisations does not exceed the 115% limit and the requests are inside the 90 days limit the transactions will be processed by Sage Pay. This is the stage at which your acquiring bank is contacted for an authorisation code. AVS/CV2 checks are performed at this stage and rules applied as normal. This allows you greater flexibility for partial shipments or variable purchase values. If the AUTHENTICATE transaction was AUTHENTICATED (as opposed to simply REGISTERED) all authorisations will be fully 3D-Secured. When you have completed all your Authorisations, or if you do not wish to take any, you can CANCEL the AUTHENTICATE in MySagePay, prevent any further Authorisations being made against the card. This happens automatically after 90 days. You can use the Authenticate and Authorise transaction type but the transaction will only ever be REGISTERED (because the transaction will never be 3D-Secured). 6.4 REFUNDs and VOIDs Once a PAYMENT, AUTHORISE or REPEAT transaction has been AUTHORISED, or a DEFERRED transaction has been RELEASEd, it will be settled with the acquiring bank early the next morning and the funds will be moved from the customer s card account to your merchant account. The bank will charge you for this process, the exact amount depending on the type of card and the details of your merchant agreement. If you wish to cancel that payment before it is settled with the bank the following morning, you can VOID a transaction in MySagePay to prevent it from ever being settled, thus saving you your transaction charges and the customer from ever being charged. VOIDed transactions can NEVER be reactivated, so use this functionality carefully. Once a transaction has been settled you can no longer VOID it. If you wish to return funds to the customer you need to perform a REFUND in MySagePay. You can REFUND any amount up to the value of the original transaction. You can even send multiple refunds for the same transaction so long as the total value of those refunds does not exceed the value of the original transaction. The Sage Pay gateway archives all transactions that are older than 2 years old; we therefore recommend that you check the date of the original transaction which you wish to refund before processing. You cannot VOID a PayPal transaction, but you are able to REFUND a PayPal transaction. Sage Pay Form Integration and Protocol and Guidelines 3.00 Page 27 of 57
28 7.0 Applying Surcharges The ability to apply surcharges based on the currency and payment type selected will provide a financial benefit to you by transferring the cost of these transactions to the customer. You will have the ability to pass surcharge values (fixed amount or percentage) for all transactions except PayPal. For example, credit card = fixed fee of 2.00 or 2%. Different surcharges can be set for each payment type/currency combination you accept. Please note it is you responsibility to ensure that any surcharges set up comply with laws within your country. How does it works You set up default surcharges for the payment types/currencies you wish to apply them to in MySagePay. Customers select the goods they wish to purchase from your website. They then select the payment type to complete the transaction. Alternatively you can use the SurchargeXML (see Appendix A1.4) to send through surcharge values that override the defaults. If the payment type selected is not sent through in the SurchargeXML then the default in MySagePay will be applied. For more information, please contact our support team on support@sagepay.com Sage Pay Form Integration and Protocol and Guidelines 3.00 Page 28 of 57
29 8.0 Sage 50 Accounts Software Integration It is possible to integrate your Sage Pay account with Sage Accounting products to ensure you can reconcile the transactions on your account within your financial software. To learn more about the integration options available and which version of Sage Accounts integrate with Sage Pay please visit sagepay.com, or If you wish to link a transaction to a specific product record this can be done through the Basket field in the transaction registration post. Please note the following integration is not currently available when using BasketXML fields. In order for the download of transactions to affect a product record the first entry in a basket line needs to be the product code of the item within square brackets. Example; 4:[PR001]Pioneer NSDV99 DVD-Surround Sound System:1:424.68:74.32:499.00: :[PR002]Donnie Darko Director s Cut:3:11.91:2.08:13.99:41.97:[PR003]Finding Nemo:2:11.05:1.94:12.99:25.98: Delivery:000:000:000:000:4.99 When a transaction with the Basket field containing the items above is imported into Sage 50 Accounts an invoice is created and product codes PR001, PR002 and PR003 are updated with the relevant activity and stock levels reduced accordingly. For further information on the Basket field please see Appendix A1.5. Sage Pay Form Integration and Protocol and Guidelines 3.00 Page 29 of 57
30 9.0 Going Live (Stage 2) Once Sage Pay receives your application your account will be created and details will be sent to the bank for confirmation. The bank will be expected to confirm your merchant details within 3 to 5 working days. Once both the Direct Debit (filled out during application) and the confirmation of your merchant details reach Sage Pay, your account will become Live automatically and you will start to be billed for using our gateway. This does not mean you will immediately be able to use your live account You must ensure you have completed Stage 1 Testing on the Test Server, before you are granted access to your live account. Further information on testing can be found on sagepay.com. NB Without confirmation from the bank and without a Direct Debit submission, Sage Pay will not be able to set your account live. You will only be charged by Sage Pay when your account has valid Direct Debit details and confirmation of your merchant details from the bank. Once your live account is active, you should point your website transaction registration scripts to the following URL: You should then run an end-to-end transaction through your site, ordering something relatively inexpensive from your site and paying using a valid credit or debit card. If you receive an authorisation code, then everything is working correctly. You should then log into MySagePay on the live server It is worth noting here that none of the users you set up on the MySagePay system on the test server are migrated across to live. This is because many companies use third party web designers to help design the site and create users for them during testing that they would not necessarily like them to have in a live environment. You will need to recreate any valid users on the live system when you first log in as described in 5.2. Once logged in, locate your test transaction and VOID it so you are not charged. At this stage the process is complete. Sage Pay Form Integration and Protocol and Guidelines 3.00 Page 30 of 57
Sage Pay Form Integration and Protocol Guidelines Published: 27/08/2015
 Sage Pay Form Integration and Protocol Guidelines 3.00 Published: 27/08/2015 Table of Contents Document Details 4 Version History 4 Legal Notice 4 1.0 Introduction 6 2.0 Overview of Form Integration 7
Sage Pay Form Integration and Protocol Guidelines 3.00 Published: 27/08/2015 Table of Contents Document Details 4 Version History 4 Legal Notice 4 1.0 Introduction 6 2.0 Overview of Form Integration 7
Sage Pay Direct Integration and Protocol Guidelines Published: 13/05/2015
 Sage Pay Direct Integration and Protocol Guidelines 3.00 Published: 13/05/2015 Table of Contents Document Details 4 Version History 4 Legal Notice 4 1.0 Introduction 5 2.0 Overview of Direct Integration
Sage Pay Direct Integration and Protocol Guidelines 3.00 Published: 13/05/2015 Table of Contents Document Details 4 Version History 4 Legal Notice 4 1.0 Introduction 5 2.0 Overview of Direct Integration
MySagePay User Guide
 MySagePay User Guide Table of Contents 1.0 Welcome to MySagePay 3 1.1 Logging into MySagePay 3 1.2 What you will see 4 2.0 Settings 5 2.1 My Account 5 2.2 Settings 6 2.3 AVS/CV2 7 2.4 3D Secure 8 2.5 Restrictions
MySagePay User Guide Table of Contents 1.0 Welcome to MySagePay 3 1.1 Logging into MySagePay 3 1.2 What you will see 4 2.0 Settings 5 2.1 My Account 5 2.2 Settings 6 2.3 AVS/CV2 7 2.4 3D Secure 8 2.5 Restrictions
MySagePay USER GUIDE
 MySagePay USER GUIDE Contents 1.0 Welcome to MySagePay 3 1.1 Logging into MySagePay 3 1.2 What you will see 4 2.0 Settings 5 2.1 My Account 5 2.2 Settings 6 2.3 AVS/CV2 7 2.4 3D Secure 8 2.5 Restrictions
MySagePay USER GUIDE Contents 1.0 Welcome to MySagePay 3 1.1 Logging into MySagePay 3 1.2 What you will see 4 2.0 Settings 5 2.1 My Account 5 2.2 Settings 6 2.3 AVS/CV2 7 2.4 3D Secure 8 2.5 Restrictions
Token System Integration & Protocol Guideline (Server & Direct)
 Token System Integration & Protocol Guideline (Server & Direct) Token System Protocol and Integration Guideline Content Welcome to the Sage Pay Token System integration... 2 General overview of how the
Token System Integration & Protocol Guideline (Server & Direct) Token System Protocol and Integration Guideline Content Welcome to the Sage Pay Token System integration... 2 General overview of how the
Magento 2 Community / Enterprise Plugin
 Realex Payments Magento 2 Community / Enterprise Plugin Configuration Guide Version: 1.1 A web version of this guide is available on the Realex Developer Hub 1 Document Information Document Name: Magento
Realex Payments Magento 2 Community / Enterprise Plugin Configuration Guide Version: 1.1 A web version of this guide is available on the Realex Developer Hub 1 Document Information Document Name: Magento
Magento Extension User Guide: Web Services Version 3.6.1
 Version 3.6.1 This document explains how to install the official Secure Trading extension on your Magento store. Published: 3 August 2017 Table of Contents 1 Introduction... 3 1.1 Features... 3 1.2 Requirements...
Version 3.6.1 This document explains how to install the official Secure Trading extension on your Magento store. Published: 3 August 2017 Table of Contents 1 Introduction... 3 1.1 Features... 3 1.2 Requirements...
HANDEPAY DASHBOARD USER GUIDE HANDEPAY DASHBOARD USER GUIDE. Version:
 HANDEPAY DASHBOARD Version: 1.5-1 - Welcome to the Handepay Dashboard user guide. In this guide we will look at the different sections of the Dashboard and explain what each section does. The different
HANDEPAY DASHBOARD Version: 1.5-1 - Welcome to the Handepay Dashboard user guide. In this guide we will look at the different sections of the Dashboard and explain what each section does. The different
Merchant Portal User Guide
 Merchant Portal User Guide TABLE OF CONTENTS Accessing the Click Merchant Portal... 3 Virtual Terminal... 4 Single Entry (Merchant Enters Card Details)... 5 Payment Using Collected Card Details... 5 Payment
Merchant Portal User Guide TABLE OF CONTENTS Accessing the Click Merchant Portal... 3 Virtual Terminal... 4 Single Entry (Merchant Enters Card Details)... 5 Payment Using Collected Card Details... 5 Payment
NAB EFTPOS USER GUIDE. for Countertop
 NAB EFTPOS USER GUIDE for Countertop & Mobile Terminals About your NAB EFTPOS Terminal NAB EFTPOS Mobile NAB EFTPOS Countertop 2 Table of Contents Getting to know your NAB EFTPOS VeriFone terminal...5
NAB EFTPOS USER GUIDE for Countertop & Mobile Terminals About your NAB EFTPOS Terminal NAB EFTPOS Mobile NAB EFTPOS Countertop 2 Table of Contents Getting to know your NAB EFTPOS VeriFone terminal...5
Technical Guide Update Sage Pay Form Protocols Migrating from v2.23 to v3.00
 Technical Guide Update Sage Pay Form Protocols Migrating from v2.23 to v3.00 Table of Contents 1.0 Summary 3 1.1 Introduction 3 1.2 Audience 3 2.0 Migrating from v2.23 to v3.00 4 2.1 Migration Summary
Technical Guide Update Sage Pay Form Protocols Migrating from v2.23 to v3.00 Table of Contents 1.0 Summary 3 1.1 Introduction 3 1.2 Audience 3 2.0 Migrating from v2.23 to v3.00 4 2.1 Migration Summary
Merchant Administration User Guide
 Merchant Administration User Guide For MasterCard Payment Gateway Version 6.8 09 March 2017 Notices Following are policies pertaining to proprietary rights and trademarks. Proprietary Rights The information
Merchant Administration User Guide For MasterCard Payment Gateway Version 6.8 09 March 2017 Notices Following are policies pertaining to proprietary rights and trademarks. Proprietary Rights The information
CyberSource Global Payment Management for Magento 2
 CyberSource Global Payment Management for Magento 2 User s Guide Version 2.0.3 January 2018 January 2018 CyberSource Global Payment Management for Magento 2.x 1 Contents Recent Changes... 5 1. Introduction:...
CyberSource Global Payment Management for Magento 2 User s Guide Version 2.0.3 January 2018 January 2018 CyberSource Global Payment Management for Magento 2.x 1 Contents Recent Changes... 5 1. Introduction:...
Quick Reference Guide: SafeShop 3 Web Store. User Manual
 : SafeShop 3 Web Store User Manual TABLE OF CONTENTS REGISTRATION.2 SAFESHOP WEBSTORE. 5 1. FIND MY TRANSACTION:.5 2. STAGED ORDERS:.6 3. MANAGE ORDERS: 7 4. MANAGE SALES...9 5. MANAGE CREDIT/CHARGEBACK
: SafeShop 3 Web Store User Manual TABLE OF CONTENTS REGISTRATION.2 SAFESHOP WEBSTORE. 5 1. FIND MY TRANSACTION:.5 2. STAGED ORDERS:.6 3. MANAGE ORDERS: 7 4. MANAGE SALES...9 5. MANAGE CREDIT/CHARGEBACK
STPP Testing Published: 8 December 2017
 During integration with Secure Trading s systems, the Merchant can perform tests on the system using the details supplied within this document. Published: 8 December 2017 1.18 Table of Contents 1 Introduction...
During integration with Secure Trading s systems, the Merchant can perform tests on the system using the details supplied within this document. Published: 8 December 2017 1.18 Table of Contents 1 Introduction...
Wirecard CEE Integration Documentation
 Created on: 20180117 21:34 by Wirecard CEE Integration Documentation () Created: 20180117 21:34 Online Guides Integration documentation 1/9 Created on: 20180117 21:34 by Credit Card General information
Created on: 20180117 21:34 by Wirecard CEE Integration Documentation () Created: 20180117 21:34 Online Guides Integration documentation 1/9 Created on: 20180117 21:34 by Credit Card General information
Account Management. Pilot Support Guide
 Account Management Pilot Support Guide Public Use Doc no: PR-PUB-0012 Version 1.0 June 22, 2017 Copyright notice Copyright 2017 Cayan LLC. All rights reserved. No part of this publication may be reproduced,
Account Management Pilot Support Guide Public Use Doc no: PR-PUB-0012 Version 1.0 June 22, 2017 Copyright notice Copyright 2017 Cayan LLC. All rights reserved. No part of this publication may be reproduced,
Magento Extension User Guide: Payment Pages. This document explains how to install the official Secure Trading extension on your Magento store.
 This document explains how to install the official Secure Trading extension on your Magento store. Module version: 3.4 Published: 31 October 2014 Table of Contents 1 Introduction... 3 1.1 Features... 3
This document explains how to install the official Secure Trading extension on your Magento store. Module version: 3.4 Published: 31 October 2014 Table of Contents 1 Introduction... 3 1.1 Features... 3
Account Management. Pilot Support Guide
 Account Management Pilot Support Guide Public Use Doc no: PR-PUB-0013 Version 1.0 June 22, 2017 Copyright notice Copyright 2017 Cayan LLC. All rights reserved. No part of this publication may be reproduced,
Account Management Pilot Support Guide Public Use Doc no: PR-PUB-0013 Version 1.0 June 22, 2017 Copyright notice Copyright 2017 Cayan LLC. All rights reserved. No part of this publication may be reproduced,
CyberSource Global Payment Management
 CyberSource Global Payment Management Magento 2.x Implementation Guide Version 1.1.0 August 2017 Extract Use this guide to install and configure the CyberSource extension for Magento 2.x. Contents Recent
CyberSource Global Payment Management Magento 2.x Implementation Guide Version 1.1.0 August 2017 Extract Use this guide to install and configure the CyberSource extension for Magento 2.x. Contents Recent
CyberSource Global Payment Management for Magento 2
 CyberSource Global Payment Management for Magento 2 User s Guide Version 3.0.0 July 2018 July 2018 CyberSource Global Payment Management for Magento 2.x 1 Table of Contents Recent Changes.....5 1. Introduction...
CyberSource Global Payment Management for Magento 2 User s Guide Version 3.0.0 July 2018 July 2018 CyberSource Global Payment Management for Magento 2.x 1 Table of Contents Recent Changes.....5 1. Introduction...
2016 ConCardis GmbH. Fraud Detection Module (basic)
 Fraud Detection Module (basic) Table of contents 1. Introduction 1.1 Benefits 1.2 Contents 2. Activation and configuration 2.1 Blocking rules 2.1.1 Card country 2.1.2 IP address country 2.1.3 Country consistency
Fraud Detection Module (basic) Table of contents 1. Introduction 1.1 Benefits 1.2 Contents 2. Activation and configuration 2.1 Blocking rules 2.1.1 Card country 2.1.2 IP address country 2.1.3 Country consistency
USER GUIDE REPORTING <ACQ + GW IMAGE HERE> VERSION 1.0
 REPORTING VERSION 1.0 TABLE OF CONTENTS 1. BATCHED TRANSACTIONS 3 1. BATCH OVERVIEW 3 1. Fraud 5 2. DCC (Dynamic Currency Conversion) 6 3. History 7 1.2 VIEWING RELATED TRANSACTIONS
REPORTING VERSION 1.0 TABLE OF CONTENTS 1. BATCHED TRANSACTIONS 3 1. BATCH OVERVIEW 3 1. Fraud 5 2. DCC (Dynamic Currency Conversion) 6 3. History 7 1.2 VIEWING RELATED TRANSACTIONS
Authorize.Net Magento 2.x Payment Module
 Authorize.Net Magento 2.x Payment Module User Guide Revision 1.0.1 September 17, 2018 Sep 17 2018 Authorize.Net Global Payment Management for Magento 2.x 1 Contents Document History... 4 1. Introduction...
Authorize.Net Magento 2.x Payment Module User Guide Revision 1.0.1 September 17, 2018 Sep 17 2018 Authorize.Net Global Payment Management for Magento 2.x 1 Contents Document History... 4 1. Introduction...
BFS VISA PREPAID CARDS FREQUENTLY ASKED QUESTIONS (FAQ S)
 BFS VISA PREPAID CARDS FREQUENTLY ASKED QUESTIONS (FAQ S) 1 2 3 4 5 6 7 8 9 10 11 12 13 14 15 16 17 18 19 20 21 22 23 24 25 26 27 28 29 30 31 32 33 34 35 36 37 38 39 40 41 42 43 44 What is a BFS Visa Prepaid
BFS VISA PREPAID CARDS FREQUENTLY ASKED QUESTIONS (FAQ S) 1 2 3 4 5 6 7 8 9 10 11 12 13 14 15 16 17 18 19 20 21 22 23 24 25 26 27 28 29 30 31 32 33 34 35 36 37 38 39 40 41 42 43 44 What is a BFS Visa Prepaid
ANZ EGATE MERCHANT ADMINISTRATION QUICK REFERENCE GUIDE
 ANZ EGATE MERCHANT ADMINISTRATION QUICK REFERENCE GUIDE PURPOSE The purpose of this Quick Reference Guide is to provide the user with a quick reference to using the ANZ egate Merchant Administration. COPYRIGHT
ANZ EGATE MERCHANT ADMINISTRATION QUICK REFERENCE GUIDE PURPOSE The purpose of this Quick Reference Guide is to provide the user with a quick reference to using the ANZ egate Merchant Administration. COPYRIGHT
IP Pay. End User System Reference Manual. Document revision October 2008
 IP Pay End User System Reference Manual Document revision 1.3 6 October 2008 1 Table of Contents Introduction 3 DECLINE Response Codes 4 AVS Result Codes 7 CVV2/CVC/CID Result Codes 9 CAVV Result Codes
IP Pay End User System Reference Manual Document revision 1.3 6 October 2008 1 Table of Contents Introduction 3 DECLINE Response Codes 4 AVS Result Codes 7 CVV2/CVC/CID Result Codes 9 CAVV Result Codes
User s Guide. (Virtual Terminal Edition)
 User s Guide (Virtual Terminal Edition) Table of Contents Home Page... 4 Receivables Summary... 4 Past 30 Day Payment Summary... 4 Last 10 Customer Transactions... 4 View Payment Information... 4 Customers
User s Guide (Virtual Terminal Edition) Table of Contents Home Page... 4 Receivables Summary... 4 Past 30 Day Payment Summary... 4 Last 10 Customer Transactions... 4 View Payment Information... 4 Customers
MasterPass Guide. Business Gateway. V1.1 February Use this guide to:
 Business Gateway MasterPass Guide V1.1 February 2015 Use this guide to: Learn about the MasterPass digital wallet service Anticipate how MasterPass may affect your system and procedures MasterPass Guide
Business Gateway MasterPass Guide V1.1 February 2015 Use this guide to: Learn about the MasterPass digital wallet service Anticipate how MasterPass may affect your system and procedures MasterPass Guide
Payment Pages Setup Guide Version 2
 Version 2 Published: 3 April 2018 Migrating from version 1? Please read our quick start guide on page 100. 2.4.25 (a) Table of Contents 1 The basics... 4 1.1 Workflows... 5 1.2 Session-locked page... 13
Version 2 Published: 3 April 2018 Migrating from version 1? Please read our quick start guide on page 100. 2.4.25 (a) Table of Contents 1 The basics... 4 1.1 Workflows... 5 1.2 Session-locked page... 13
Magento Extension User Guide. This document explains how to install the official Secure Trading extension on your Magento store.
 This document explains how to install the official Secure Trading extension on your Magento store. Module version: 3.2.1 Published: 13 June 2014 Table of Contents 1 Introduction... 3 1.1 Features... 3
This document explains how to install the official Secure Trading extension on your Magento store. Module version: 3.2.1 Published: 13 June 2014 Table of Contents 1 Introduction... 3 1.1 Features... 3
MyST User Guide 3.1. Published: 23 July 2018
 This document outlines how to use MyST, our transaction management tool. Here you will find a breakdown of the various functions available and instructions on how to use them. Published: 23 July 2018 3.1
This document outlines how to use MyST, our transaction management tool. Here you will find a breakdown of the various functions available and instructions on how to use them. Published: 23 July 2018 3.1
Business Online Banking & Bill Pay Guide to Getting Started
 Business Online Banking & Bill Pay Guide to Getting Started What s Inside Contents Security at Vectra Bank... 4 Getting Started Online... 5 Welcome to Vectra Bank Business Online Banking. Whether you re
Business Online Banking & Bill Pay Guide to Getting Started What s Inside Contents Security at Vectra Bank... 4 Getting Started Online... 5 Welcome to Vectra Bank Business Online Banking. Whether you re
Virtual Terminal User Guide Version (Australia IPG)
 Virtual Terminal User Guide Version 2017-3 (Australia IPG) Gateway 1 Contents This table of contents has been amended to exclude sections not applicable to Australia. The original content is still available
Virtual Terminal User Guide Version 2017-3 (Australia IPG) Gateway 1 Contents This table of contents has been amended to exclude sections not applicable to Australia. The original content is still available
REDUCING THE RISK OF CARD NOT PRESENT FRAUD
 www.globalpaymentsinc.co.uk REDUCING THE RISK OF CARD NOT PRESENT FRAUD 02 03 REDUCING THE RISK OF CARD NOT PRESENT FRAUD INTRODUCTION Many businesses accept Card Not Present (CNP) transactions on a daily
www.globalpaymentsinc.co.uk REDUCING THE RISK OF CARD NOT PRESENT FRAUD 02 03 REDUCING THE RISK OF CARD NOT PRESENT FRAUD INTRODUCTION Many businesses accept Card Not Present (CNP) transactions on a daily
Copyright 2017 Ingenico epayments. e-terminal (Virtual terminal)
 e-terminal (Virtual terminal) Table of contents 1. Introduction 2. Submit a new payment 2.1 Credit cards 2.2 Direct Debits 3. Transaction feedback 3.1 On-screen 3.1.1 Credit-cards 3.1.2 Direct Debits AT
e-terminal (Virtual terminal) Table of contents 1. Introduction 2. Submit a new payment 2.1 Credit cards 2.2 Direct Debits 3. Transaction feedback 3.1 On-screen 3.1.1 Credit-cards 3.1.2 Direct Debits AT
Registration. Adding Accounts. How do I sign up for this service? The sign-up process for this service is quite simple.
 Registration How do I sign up for this service? The sign-up process for this service is quite simple. Step 1: Complete a short registration form. If you want to, you can register the accounts you hold
Registration How do I sign up for this service? The sign-up process for this service is quite simple. Step 1: Complete a short registration form. If you want to, you can register the accounts you hold
First Data Gateway. Virtual Terminal User Guide. Version 2.5
 First Data Gateway Virtual Terminal User Guide Version 2.5 First Data is a trading name of First Data Europe Limited, a private limited company incorporated in England (company number 02012925) with a
First Data Gateway Virtual Terminal User Guide Version 2.5 First Data is a trading name of First Data Europe Limited, a private limited company incorporated in England (company number 02012925) with a
Payment Technique and Process
 Payment Technique and Process The McAfee Consumer website provides a complete billing & payment process for individual customers (Home & Home Office service). The website payment is process easy and informing.
Payment Technique and Process The McAfee Consumer website provides a complete billing & payment process for individual customers (Home & Home Office service). The website payment is process easy and informing.
Vantiv ecommerce for Magento 2
 Vantiv ecommerce for Magento 2 User Guide Version 1.0.0 June 2017 Table of Content 1. Onboarding...3 2. Installation...3 3. Configuration...5 4. Nuances for each MOP...22 5. Checkout...23 6. Stored Payment
Vantiv ecommerce for Magento 2 User Guide Version 1.0.0 June 2017 Table of Content 1. Onboarding...3 2. Installation...3 3. Configuration...5 4. Nuances for each MOP...22 5. Checkout...23 6. Stored Payment
Blackbaud Merchant Services Web Portal Guide
 Blackbaud Merchant Services Web Portal Guide 10/09/2017 Blackbaud Merchant Services 4.0 Blackbaud Merchant Services Web Portal Guide US 2016 Blackbaud, Inc. This publication, or any part thereof, may not
Blackbaud Merchant Services Web Portal Guide 10/09/2017 Blackbaud Merchant Services 4.0 Blackbaud Merchant Services Web Portal Guide US 2016 Blackbaud, Inc. This publication, or any part thereof, may not
Baptist Financial Services
 Baptist Financial Services BFS Visa Prepaid PayCard FREQUENTLY ASKED QUESTIONS (FAQ S) Questions for Employers 1 What is a BFS Visa Prepaid PayCard? 2 How do I get a BFS Visa Prepaid PayCard? 3 How does
Baptist Financial Services BFS Visa Prepaid PayCard FREQUENTLY ASKED QUESTIONS (FAQ S) Questions for Employers 1 What is a BFS Visa Prepaid PayCard? 2 How do I get a BFS Visa Prepaid PayCard? 3 How does
SitelokTM. Stripe Plugin V1.5
 SitelokTM Stripe Plugin V1.5 Sitelok Stripe Plugin Manual Copyright 2015-2018 Vibralogix. All rights reserved. This document is provided by Vibralogix for informational purposes only to licensed users
SitelokTM Stripe Plugin V1.5 Sitelok Stripe Plugin Manual Copyright 2015-2018 Vibralogix. All rights reserved. This document is provided by Vibralogix for informational purposes only to licensed users
ATB Online Business General User. User Guide
 ATB Online Business General User User Guide Contents Welcome to ATB Online Business 4 How to use this guide 5 Roles and entitlements in ATB Online Business 5 Administrator role 5 User roles 5 Limits 6
ATB Online Business General User User Guide Contents Welcome to ATB Online Business 4 How to use this guide 5 Roles and entitlements in ATB Online Business 5 Administrator role 5 User roles 5 Limits 6
Important Notice. All company and brand products and service names are trademarks or registered trademarks of their respective holders.
 Important Notice Magento reserves the right to make corrections, modifications, enhancements, improvements, and other changes to its products and services at any time and to discontinue any product or
Important Notice Magento reserves the right to make corrections, modifications, enhancements, improvements, and other changes to its products and services at any time and to discontinue any product or
User Guide Netaxept Administration Module. Version 1.50
 User Guide Netaxept Administration Module Version 1.50 This document describes the various functions of Netaxept Administration Module (Netaxept Admin). The latest version of the document is available
User Guide Netaxept Administration Module Version 1.50 This document describes the various functions of Netaxept Administration Module (Netaxept Admin). The latest version of the document is available
SecureBill. Integration Guide. Version: 1.2
 Version: 1.2 Date: 28/02/2017 Author: SecurePay Document Control Document Version History Date Version Author Changes 05/01/2016 1.0 SecurePay - Initial document creation. 04/04/2016 1.1 SecurePay - Added
Version: 1.2 Date: 28/02/2017 Author: SecurePay Document Control Document Version History Date Version Author Changes 05/01/2016 1.0 SecurePay - Initial document creation. 04/04/2016 1.1 SecurePay - Added
Ivolunteer.com is excited to announce that we can now pass credit and debit card payments along with the sign-up process!
 Taking Payments with Ivolunteer.com Ivolunteer.com is excited to announce that we can now pass credit and debit card payments along with the sign-up process! Examples: sign-up to volunteer and pre-pay
Taking Payments with Ivolunteer.com Ivolunteer.com is excited to announce that we can now pass credit and debit card payments along with the sign-up process! Examples: sign-up to volunteer and pre-pay
User Guide Netaxept Administration Module
 User Guide Netaxept Administration Module Version 1.50 This document describes the various functions of Netaxept Administration Module (Netaxept Admin). The latest version of the document is available
User Guide Netaxept Administration Module Version 1.50 This document describes the various functions of Netaxept Administration Module (Netaxept Admin). The latest version of the document is available
MyST User Guide Published: 23 April 2018
 This document outlines how to use MyST, our transaction management tool. Here you will find a breakdown of the various functions available and instructions on how to use them. Published: 23 April 2018
This document outlines how to use MyST, our transaction management tool. Here you will find a breakdown of the various functions available and instructions on how to use them. Published: 23 April 2018
ekashu Frequently Asked Questions
 ekashu Frequently Asked Questions Document addressing commonly raised support queries and issues for new integrators. Issue: 1 (November 2013) Author: Fred Spooner (Integration Support) Action Name Date
ekashu Frequently Asked Questions Document addressing commonly raised support queries and issues for new integrators. Issue: 1 (November 2013) Author: Fred Spooner (Integration Support) Action Name Date
EFTPOS 1. User guide.
 EFTPOS 1. User guide. Contact Details BankSA Merchant Helpdesk Service, Sales and Support Terminal Difficulties Stationery Orders 1300 780 940 Contents 1 Introduction.... 1 1.1 Merchant Responsibility
EFTPOS 1. User guide. Contact Details BankSA Merchant Helpdesk Service, Sales and Support Terminal Difficulties Stationery Orders 1300 780 940 Contents 1 Introduction.... 1 1.1 Merchant Responsibility
Express Interface. Certification Details.
 Express Interface Certification Details www.vantiv.com Instructions Please review and complete the Express Certification Details on the following pages and return to Vantiv Integrated Payments (Vantiv
Express Interface Certification Details www.vantiv.com Instructions Please review and complete the Express Certification Details on the following pages and return to Vantiv Integrated Payments (Vantiv
Frequently Asked Questions
 Q. What is GTSE v.2.1.3? Frequently Asked Questions A. GTSE stands for Global Transport Secure ecommerce. GTSE v.2.1.3 is the next generation of Global Payments complete solution for small to mid-sized
Q. What is GTSE v.2.1.3? Frequently Asked Questions A. GTSE stands for Global Transport Secure ecommerce. GTSE v.2.1.3 is the next generation of Global Payments complete solution for small to mid-sized
Getting Started With Transaction Express
 Getting Started With Transaction Express Table of Contents Product Overview... 8 Welcome Email... 8 Merchant List... 8 Navigation... 9 Left Navigation Sections... 10 Password Security... 11 Change... 12
Getting Started With Transaction Express Table of Contents Product Overview... 8 Welcome Email... 8 Merchant List... 8 Navigation... 9 Left Navigation Sections... 10 Password Security... 11 Change... 12
Virtual Terminal. Quick Start Guide. v.01_03/18
 Virtual Terminal Quick Start Guide v.01_03/18 About This Guide Take secure card payments over the phone with a virtual terminal, providing a flexible payment option for your customers, with a personal
Virtual Terminal Quick Start Guide v.01_03/18 About This Guide Take secure card payments over the phone with a virtual terminal, providing a flexible payment option for your customers, with a personal
HOW TO INTEGRATE A PAYPAL BUTTON INTO YOUR WEBSITE
 1 HOW TO INTEGRATE A PAYPAL BUTTON INTO YOUR WEBSITE (c ) Laycock Publishing Limited You have full distribution rights to this publication, provided that it remains unaltered in any way whatsoever, and
1 HOW TO INTEGRATE A PAYPAL BUTTON INTO YOUR WEBSITE (c ) Laycock Publishing Limited You have full distribution rights to this publication, provided that it remains unaltered in any way whatsoever, and
TouchNet Bill+Payment Suite 3.0
 TouchNet Bill+Payment Suite 3.0 CONFIGURATION GUIDE FOR USERS OF SUNGARD HIGHER EDUCATION BANNER TouchNet Bill+Payment Suite - August 2007 TouchNet Information Systems, Inc. www.touchnet.com Copyright
TouchNet Bill+Payment Suite 3.0 CONFIGURATION GUIDE FOR USERS OF SUNGARD HIGHER EDUCATION BANNER TouchNet Bill+Payment Suite - August 2007 TouchNet Information Systems, Inc. www.touchnet.com Copyright
Humana Access Online User Guide. Simplify your healthcare finances with convenient, online access to your tax-advantaged benefit account
 Humana Access Online User Guide Simplify your healthcare finances with convenient, online access to your tax-advantaged benefit account 1 Humana Access Contents Getting Started... 2 HOW TO REGISTER YOUR
Humana Access Online User Guide Simplify your healthcare finances with convenient, online access to your tax-advantaged benefit account 1 Humana Access Contents Getting Started... 2 HOW TO REGISTER YOUR
User Guide. Accept EFTPOS, Visa and Mastercard payments on the go with Kiwibank QuickPay.
 User Guide Accept EFTPOS, Visa and Mastercard payments on the go with Kiwibank QuickPay. Kiwibank QuickPay terms and conditions apply. Kiwibank QuickPay is only available for business banking purposes.
User Guide Accept EFTPOS, Visa and Mastercard payments on the go with Kiwibank QuickPay. Kiwibank QuickPay terms and conditions apply. Kiwibank QuickPay is only available for business banking purposes.
Corporate Gateway. Mail and Telephone Order Payment Service (Hosted Call Centre) Guide
 Corporate Gateway Mail and Telephone Order Payment Service (Hosted Call Centre) Guide V4.2 April 2017 Mail and Telephone Order Payment Service (Hosted Call Centre) Guide > Contents Contents 1 Introduction
Corporate Gateway Mail and Telephone Order Payment Service (Hosted Call Centre) Guide V4.2 April 2017 Mail and Telephone Order Payment Service (Hosted Call Centre) Guide > Contents Contents 1 Introduction
2017 Barclaycard. e-terminal (Virtual terminal)
 e-terminal (Virtual terminal) Table of contents 1. Introduction 2. Submit a new payment 2.1 Credit cards 3. Transaction feedback 3.1 On-screen 3.1.1 Credit-cards 3.2 Back office 3.3 E-mail 4. Advanced
e-terminal (Virtual terminal) Table of contents 1. Introduction 2. Submit a new payment 2.1 Credit cards 3. Transaction feedback 3.1 On-screen 3.1.1 Credit-cards 3.2 Back office 3.3 E-mail 4. Advanced
AIB Merchant Services AIB Merchant Services Quick Reference Guide Verifone
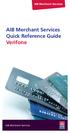 AIB Merchant Services AIB Merchant Services Quick Reference Guide Verifone AIB Merchant Services AIBMS Quick Reference Guide This quick reference guide has been designed to answer the most common queries
AIB Merchant Services AIB Merchant Services Quick Reference Guide Verifone AIB Merchant Services AIBMS Quick Reference Guide This quick reference guide has been designed to answer the most common queries
Getting Started with Transaction Express. Transaction Express User Guide
 Getting Started with Transaction Express Transaction Express User Guide Table of Contents Transaction Express User Guide... 5 Section 1 Getting Started... 5 Welcome Email... 5 Merchant List... 5 Navigation...
Getting Started with Transaction Express Transaction Express User Guide Table of Contents Transaction Express User Guide... 5 Section 1 Getting Started... 5 Welcome Email... 5 Merchant List... 5 Navigation...
First Data Gateway. Virtual Terminal User Guide. Version 2.4
 First Data Gateway Virtual Terminal User Guide Version 2.4 First Data is a trading name of First Data Europe Limited, a private limited company incorporated in England (company number 02012925) with a
First Data Gateway Virtual Terminal User Guide Version 2.4 First Data is a trading name of First Data Europe Limited, a private limited company incorporated in England (company number 02012925) with a
HOW TO GUIDE: PURCHASING VOUCHER CODES THROUGH ULEARNATHLETICS.COM
 HOW TO GUIDE: PURCHASING VOUCHER CODES THROUGH ULEARNATHLETICS.COM WHAT IS A VOUCHER CODE? A voucher code is a unique six-digit code that carries a monetary value. Voucher codes are not linked to specific
HOW TO GUIDE: PURCHASING VOUCHER CODES THROUGH ULEARNATHLETICS.COM WHAT IS A VOUCHER CODE? A voucher code is a unique six-digit code that carries a monetary value. Voucher codes are not linked to specific
Getting Started with Online Payments
 Getting Started with Online Payments Getting Started... 2 Steps for the Online Payment Process... 2 Step 1 Customer Visits Web Site... 2 Step 2 Redirected to Payment Center... 2 Step 3 Status Determined...
Getting Started with Online Payments Getting Started... 2 Steps for the Online Payment Process... 2 Step 1 Customer Visits Web Site... 2 Step 2 Redirected to Payment Center... 2 Step 3 Status Determined...
CONTENTS. SETUP SECURITY ENHANCEMENTS Existing User New User (Enrolled by Employer or Self)... 18
 FSA EMPLOYEE WEBSITE GUIDE CONTENTS BROWSER COMPATIBILITY... 2 ONLINE ENROLLMENT... 3 Online Enrollment Process... 3 Online Enrollment Option for Existing Employees... 11 REGISTERING YOUR ACCOUNT FOR ONLINE
FSA EMPLOYEE WEBSITE GUIDE CONTENTS BROWSER COMPATIBILITY... 2 ONLINE ENROLLMENT... 3 Online Enrollment Process... 3 Online Enrollment Option for Existing Employees... 11 REGISTERING YOUR ACCOUNT FOR ONLINE
Vantiv ecommerce for Magento 1 User Guide. Version 1.0.7
 Vantiv ecommerce for Magento 1 User Guide Version 1.0.7 Vantiv ecommerce for Magento 1... 1 User Guide... 1 1. Project... 3 2. Onboarding... 3 3. Installation... 3 4. Configuration... 5 5. Nuances for
Vantiv ecommerce for Magento 1 User Guide Version 1.0.7 Vantiv ecommerce for Magento 1... 1 User Guide... 1 1. Project... 3 2. Onboarding... 3 3. Installation... 3 4. Configuration... 5 5. Nuances for
VX 675 Series APACS 40 User Guide
 VX 675 Series APACS 40 User Guide 2010 VeriFone. All rights reserved. VeriFone, the VeriFone logo, VX are either trademarks or registered trademarks of VeriFone. No part of the contents of this document
VX 675 Series APACS 40 User Guide 2010 VeriFone. All rights reserved. VeriFone, the VeriFone logo, VX are either trademarks or registered trademarks of VeriFone. No part of the contents of this document
Sterling Virtual Terminal. User Guide
 Sterling Virtual Terminal User Guide Version 3.1.00 August 2015 Chapter 1: Getting started Table of Contents USER GUIDE... 1 CHAPTER 1: GETTING STARTED... 5 SYSTEM REQUIREMENTS... 5 STERLING VIRTUAL TERMINAL
Sterling Virtual Terminal User Guide Version 3.1.00 August 2015 Chapter 1: Getting started Table of Contents USER GUIDE... 1 CHAPTER 1: GETTING STARTED... 5 SYSTEM REQUIREMENTS... 5 STERLING VIRTUAL TERMINAL
EMS e-terminal. User guide e-terminal. Version: Apollo Building Herikerbergweg CN Amsterdam The Netherlands
 Apollo Building Herikerbergweg 25 1101 CN Amsterdam The Netherlands E techsupport@emspay.eu T +31 088 TECHSUPPORT EMS e-terminal User guide e-terminal Version: 2017-2 User guide e-terminal Version 2017-2
Apollo Building Herikerbergweg 25 1101 CN Amsterdam The Netherlands E techsupport@emspay.eu T +31 088 TECHSUPPORT EMS e-terminal User guide e-terminal Version: 2017-2 User guide e-terminal Version 2017-2
XML Specification: Subscriptions
 This document outlines the XML required to submit Subscription requests to the Secure Trading Subscription Engine. Published: 25 April 2018 3.1 (b) Table of Contents 1 Introduction.. 3 1.1 Before you start..
This document outlines the XML required to submit Subscription requests to the Secure Trading Subscription Engine. Published: 25 April 2018 3.1 (b) Table of Contents 1 Introduction.. 3 1.1 Before you start..
V X 680 Series APACS 40 User Guide
 V X 680 Series APACS 40 User Guide The information contained in this document is subject to change without notice. Although VeriFone has attempted to ensure the accuracy of the contents of this document,
V X 680 Series APACS 40 User Guide The information contained in this document is subject to change without notice. Although VeriFone has attempted to ensure the accuracy of the contents of this document,
Manual Rabo Corporate Connect
 Manual Rabo Corporate Connect Rabo Trade Access User Manual Export Collections & Direct Collections October 2016 Contents 1. Introduction... 3 2. Creating a collection in RTA... 4 2.1. Before you start...
Manual Rabo Corporate Connect Rabo Trade Access User Manual Export Collections & Direct Collections October 2016 Contents 1. Introduction... 3 2. Creating a collection in RTA... 4 2.1. Before you start...
Page 1 of 6 Bank card and cheque fraud
 Page 1 of 6 happens when criminals steal your cards or chequebook and gain access to funds in your account. More about bank card and cheque fraud Criminals steal your bank cards or cheque book; or they
Page 1 of 6 happens when criminals steal your cards or chequebook and gain access to funds in your account. More about bank card and cheque fraud Criminals steal your bank cards or cheque book; or they
User Guide. Accept EFTPOS, Visa and Mastercard payments on the go with Kiwibank QuickPay.
 User Guide Accept EFTPOS, Visa and Mastercard payments on the go with Kiwibank QuickPay. Kiwibank QuickPay terms and conditions apply. Kiwibank QuickPay is only available for business banking purposes.
User Guide Accept EFTPOS, Visa and Mastercard payments on the go with Kiwibank QuickPay. Kiwibank QuickPay terms and conditions apply. Kiwibank QuickPay is only available for business banking purposes.
Add Your Product to Clickbank
 MODULE 3 LESSON 8 Add Your Product to Clickbank 2013 Mark Bishop NicheSynergy.com 1 Niche Synergy Table of Contents Disclaimer... 2 Why use Clickbank instead of another platform?... 3 The most important
MODULE 3 LESSON 8 Add Your Product to Clickbank 2013 Mark Bishop NicheSynergy.com 1 Niche Synergy Table of Contents Disclaimer... 2 Why use Clickbank instead of another platform?... 3 The most important
U s e r s g U i d e 1
 User s guide 1 Contents 2 Welcome 3 User Service Activation 4 Introduction 4 Purpose 5 Key Features 6 Activation 8 Using the System 8 Login 9 Credit Sale 10 For Swipe Capable Devices 10 For Manual Entry
User s guide 1 Contents 2 Welcome 3 User Service Activation 4 Introduction 4 Purpose 5 Key Features 6 Activation 8 Using the System 8 Login 9 Credit Sale 10 For Swipe Capable Devices 10 For Manual Entry
Navigate our app like a pro. How-to s, guides and more. Certified by J.D. Power* for providing An Outstanding Mobile Banking Experience.
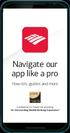 Navigate our app like a pro How-to s, guides and more Certified by J.D. Power* for providing An Outstanding Mobile Banking Experience. Smart phone. Safe banking. Secure access We make keeping your money
Navigate our app like a pro How-to s, guides and more Certified by J.D. Power* for providing An Outstanding Mobile Banking Experience. Smart phone. Safe banking. Secure access We make keeping your money
ecorner Stores Plus CloudShops
 ecorner Stores Plus CloudShops Quick Start Guide ecorner Pty Ltd Australia Free Call: 1800 033 845 New Zealand: 0800 501 017 International: +61 2 9494 0200 Email: info@ecorner.com.au The information contained
ecorner Stores Plus CloudShops Quick Start Guide ecorner Pty Ltd Australia Free Call: 1800 033 845 New Zealand: 0800 501 017 International: +61 2 9494 0200 Email: info@ecorner.com.au The information contained
ecorner Stores Plus CloudShops
 ecorner Stores Plus CloudShops Quick Start Guide ecorner Pty Ltd Australia Free Call: 1800 033 845 New Zealand: 0800 501 017 International: +61 2 9494 0200 Email: info@ecorner.com.au The information contained
ecorner Stores Plus CloudShops Quick Start Guide ecorner Pty Ltd Australia Free Call: 1800 033 845 New Zealand: 0800 501 017 International: +61 2 9494 0200 Email: info@ecorner.com.au The information contained
SmartPay Express User Guide
 SmartPay Express User Guide Table of Contents INTRODUCTION... 4 SmartPay Express Overview... 4 System Requirements... 5 Trusted Sites... 5 Available Resources... 7 Additional Resources... 7 LOGGING IN...
SmartPay Express User Guide Table of Contents INTRODUCTION... 4 SmartPay Express Overview... 4 System Requirements... 5 Trusted Sites... 5 Available Resources... 7 Additional Resources... 7 LOGGING IN...
XPERIENCE PROGRAM GENERAL QUESTIONS
 XPERIENCE PROGRAM GENERAL QUESTIONS CURRENT XPERIENCE PROGRAM? The current Xperience Program allows you to access an instant amount off of a qualifying treatment through a Mastercard Virtual Account. This
XPERIENCE PROGRAM GENERAL QUESTIONS CURRENT XPERIENCE PROGRAM? The current Xperience Program allows you to access an instant amount off of a qualifying treatment through a Mastercard Virtual Account. This
Personal Online Banking & Bill Pay. Guide to Getting Started
 Personal Online Banking & Bill Pay Guide to Getting Started What s Inside Contents Security at Vectra Bank... 4 Getting Started Online... 5 Welcome to Vectra Bank Online Banking. Whether you re at home,
Personal Online Banking & Bill Pay Guide to Getting Started What s Inside Contents Security at Vectra Bank... 4 Getting Started Online... 5 Welcome to Vectra Bank Online Banking. Whether you re at home,
Guide to credit card security
 Contents Click on a title below to jump straight to that section. What is credit card fraud? Types of credit card fraud Current scams Keeping your card and card details safe Banking and shopping securely
Contents Click on a title below to jump straight to that section. What is credit card fraud? Types of credit card fraud Current scams Keeping your card and card details safe Banking and shopping securely
DOTPAY SYSTEM. I. Description of System functions II. Personal Data Protection III. Security IV. Dotpay Advantages V. Price lists
 Customer Service Office 72 Wielicka Street 30-552 Krakow, Poland Phone: +48 (12) 688 26 00 Fax: +48 (12) 688 26 99 Email: office@dotpay.pl DOTPAY SYSTEM I. Description of System functions II. Personal
Customer Service Office 72 Wielicka Street 30-552 Krakow, Poland Phone: +48 (12) 688 26 00 Fax: +48 (12) 688 26 99 Email: office@dotpay.pl DOTPAY SYSTEM I. Description of System functions II. Personal
VX 820 Duet Series APACS 40 User Guide
 VX 820 Duet Series APACS 40 User Guide The information contained in this document is subject to change without notice. Although VeriFone has attempted to ensure the accuracy of the contents of this document,
VX 820 Duet Series APACS 40 User Guide The information contained in this document is subject to change without notice. Although VeriFone has attempted to ensure the accuracy of the contents of this document,
ETS Global E-Commerce Platform User Guide V2.1. Table of contents 1. LOGIN TO THE ONLINE ACCOUNT... 3
 Table of contents 1. LOGIN TO THE ONLINE ACCOUNT... 3 1.1. First Login - initialize your password... 3 1.2. Renewal of your password... 4 2. ACCOUNT MANAGEMENT... 6 2.1. B2B user creation / edition...
Table of contents 1. LOGIN TO THE ONLINE ACCOUNT... 3 1.1. First Login - initialize your password... 3 1.2. Renewal of your password... 4 2. ACCOUNT MANAGEMENT... 6 2.1. B2B user creation / edition...
PLEXUS PAY PORTAL YOUR HOW-TO GUIDE
 PLEXUS PAY PORTAL YOUR HOW-TO GUIDE - 1 - Table of Contents Activate Account Activating Your Pay Portal Account 3 Navigating your Plexus Pay Portal 8 Managing your funds 17 Activating your Prepaid Card
PLEXUS PAY PORTAL YOUR HOW-TO GUIDE - 1 - Table of Contents Activate Account Activating Your Pay Portal Account 3 Navigating your Plexus Pay Portal 8 Managing your funds 17 Activating your Prepaid Card
Card Reader User Guide
 Card Reader User Guide 1 MYOB PayDirect User Guide Getting started in a few easy steps MYOB PayDirect turns your smartphone into a mobile payments terminal, so you can get paid on the spot anywhere, anytime.
Card Reader User Guide 1 MYOB PayDirect User Guide Getting started in a few easy steps MYOB PayDirect turns your smartphone into a mobile payments terminal, so you can get paid on the spot anywhere, anytime.
Merchant e-solutions Payment Acceptance User Guide for Magento (M1)
 Merchant e-solutions Payment Acceptance User Guide for Magento (M1) Step-by-step guidance for setup and use of the Payment Acceptance extension for Magento 1 Table of Contents Key Contacts... 3 Extension
Merchant e-solutions Payment Acceptance User Guide for Magento (M1) Step-by-step guidance for setup and use of the Payment Acceptance extension for Magento 1 Table of Contents Key Contacts... 3 Extension
First Data Global Gateway SM Virtual Terminal User Manual
 First Data Global Gateway SM Virtual Terminal User Manual Version 1.0 2015 First Data Corporation. All Rights Reserved. All trademarks, service marks, and trade names referenced in this material are the
First Data Global Gateway SM Virtual Terminal User Manual Version 1.0 2015 First Data Corporation. All Rights Reserved. All trademarks, service marks, and trade names referenced in this material are the
TSYS GUIDE. Logging into the TSYS Gateway
 TSYS GUIDE The Xpress-pay Team endeavors to educate and inform our clients how to use all available tools to ensure that vital information is readily available and your experience with epayments is positive.
TSYS GUIDE The Xpress-pay Team endeavors to educate and inform our clients how to use all available tools to ensure that vital information is readily available and your experience with epayments is positive.
GROUPON VOUCHER TERMS OF SALE UK
 GROUPON VOUCHER TERMS OF SALE UK 1. General Information 1.1 These Terms of Sale apply to every Voucher you purchase from Groupon. 1.2 Groupon means MyCityDeal Limited (trading as Groupon UK), a company
GROUPON VOUCHER TERMS OF SALE UK 1. General Information 1.1 These Terms of Sale apply to every Voucher you purchase from Groupon. 1.2 Groupon means MyCityDeal Limited (trading as Groupon UK), a company
Personal Banking Upgrade 2.MO Guide
 Personal Banking Upgrade 2.MO Guide Everything You Need to Know About our Upcoming Enhancements What s Inside? Key dates when systems will be unavailable Instructions for logging into Online Banking after
Personal Banking Upgrade 2.MO Guide Everything You Need to Know About our Upcoming Enhancements What s Inside? Key dates when systems will be unavailable Instructions for logging into Online Banking after
Direct Deposit User Guide
 Direct Deposit User Guide This user guide discusses: Updating security / user settings Uploading files Changing pay dates Two-party file review feature Bank Account Management Identifying / correcting
Direct Deposit User Guide This user guide discusses: Updating security / user settings Uploading files Changing pay dates Two-party file review feature Bank Account Management Identifying / correcting
Guide to Getting Started. Personal Online Banking & Bill Pay
 Guide to Getting Started Personal Online Banking & Bill Pay What s Inside Welcome to National Bank of Arizona s Online Banking. Whether you re at home, at work, or on the road, our online services are
Guide to Getting Started Personal Online Banking & Bill Pay What s Inside Welcome to National Bank of Arizona s Online Banking. Whether you re at home, at work, or on the road, our online services are
Virtual Terminal User Guide
 Virtual Terminal User Guide Version 2018-1(IPG) 2018 First Data Corporation. All Rights Reserved. All trademarks, service marks and trade names referenced in this material are the property of their respective
Virtual Terminal User Guide Version 2018-1(IPG) 2018 First Data Corporation. All Rights Reserved. All trademarks, service marks and trade names referenced in this material are the property of their respective
PayPal Express Checkout Services
 Title Page PayPal Express Checkout s Using the Simple Order API May 2017 CyberSource Corporation HQ P.O. Box 8999 San Francisco, CA 94128-8999 Phone: 800-530-9095 CyberSource Contact Information For general
Title Page PayPal Express Checkout s Using the Simple Order API May 2017 CyberSource Corporation HQ P.O. Box 8999 San Francisco, CA 94128-8999 Phone: 800-530-9095 CyberSource Contact Information For general
