EFTPOS 1. User guide.
|
|
|
- Abner Leonard
- 5 years ago
- Views:
Transcription
1 EFTPOS 1. User guide.
2 Contact Details BankSA Merchant Helpdesk Service, Sales and Support Terminal Difficulties Stationery Orders
3 Contents 1 Introduction Merchant Responsibility for Equipment and Materials Provided Cancellation of Facility Damaged, Lost or Stolen Equipment Merchant Receipts Getting Started Using the Touch Screen Keyboard Layout Terminal Display Charging your Terminal Manual Start and Shutdown Terminal Maintenance Terminal Activation Software Download Procedures Terminal Display Main Menu Contactless Transactions Chip Card Transactions Magnetic Stripe Transactions Cancelling a Transaction Transaction Procedures How to process a Purchase-only Transaction How to process a Purchase with Cash Out Transaction How to process a Cash Out only Transaction How to process a Refund Transaction How to process a Purchase with Tip transaction MOTO Pre-Authorisation Split Purchase Electronic Fallback Surcharging Cancelling a Transaction Exception Scenarios EFTPOS 1 USER GUIDE
4 8 Reprint Receipt Search by RRN By Date Time Browse All Transaction Listing (Show Transaction) Since Settlement Transaction Listing (Print Transaction) Since Settlement By Date Time Settlement and Reports Settlement Cutover Auto Settlement Manual Settlement Inquiry Subtotals Report Store and Forwards (S&F) Settings Load Parameters Merchant Password Customise Main Menu Power Save Restart Terminal Network Configuration Ethernet Setup Enabling WiFi GPRS Setup Dial Setup Glossary Troubleshooting Response Codes Hardware Faults EFTPOS 1 USER GUIDE
5 1 Introduction. The EFTPOS 1 terminal lets you process online transactions for Debit Cards (savings and cheque accounts), Credit Cards (Visa, Mastercard and UnionPay) and Charge Cards (American Express, Diners Club and JCB). To accept Charge Card transactions please contact the relevant Charge Card Provider. EFTPOS 1 enables you to process: Purchases Purchases with cash out for Debit Cards Refunds Mail/telephone order (MOTO) and ecommerce transactions Cash out transactions for Debit Cards Purchase with Tip Pre-Authorisation functions, including Completion, Extension and Cancellation 1.1 Merchant Responsibility for Equipment and Materials Provided. Terminals and equipment (where supplied by us), plus any unused stationery and promotional material remain the property of the bank. You must not sell, assign or in any way encumber them. You will not permit a third party to have possession of or access to any equipment, or other materials. You must ensure that the terminals are covered by your business or contents insurance. Terminals must not be relocated without prior authorisation. Terminals must be located where customers can use the PINpad without the risk of other people seeing them key in their PIN (Personal identification number). 1.2 Cancellation of Facility. If your merchant facility is cancelled for any reason, you need to return the equipment and materials to us. To do this, call the Merchant Helpdesk on You must return all equipment and materials within five business days of our request. Fees and charges will continue to be charged until the equipment is returned to the bank as instructed. 1.3 Damaged, Lost or Stolen Equipment. If equipment is damaged, lost or stolen, you will be charged for its replacement. 1.4 Merchant Receipts. You need to retain all merchant receipts printed in a secure manner for reconciliation and in case of terminal failure. Refer to Section 16.0 Records in the EFTPOS Merchant Agreement. You must provide customers with a receipt unless they request otherwise. EFTPOS 1 USER GUIDE 1
6 2 Getting Started. The EFTPOS 1 terminal is a complete unit that includes: EFTPOS 1 terminal Terminal base Paper rolls Cables (Ethernet and phone) Power supply VX ZQ 2 ABC 3 DEF X 4 GHI 5 JKL 6 MNO 7 PRS 8 dfh 9 WXY, - SP 0 # Cancel Clear/Back Enter 2 EFTPOS 1 USER GUIDE
7 2.1 Using the Touch Screen. The EFTPOS 1 terminal has a colour touch screen. To navigate using the touch screen, follow the prompts and press the option on the screen to make a selection. 2.2 Keyboard Layout. Key Title Symbol Key Purpose Enter Clear/Back This button on the terminal keypad is used to accept data entry or proceed with a function and is the same as using the SELECT or OK buttons displayed on the touch screen. This button is also used to power on the terminal when held down for 10 seconds. This button on the terminal keypad is used for clearing entered data or moving back to the previous screen and is the same as using the CLEAR or BACK buttons displayed on the touch screen. Cancel This button on the terminal keypad is used to cancel the current function and return to the home screen and is the same as using the CANCEL or NO buttons displayed on the touch screen. This button is also used to power off the terminal when held down for 10 seconds. EFTPOS 1 USER GUIDE 3
8 2.3 Terminal Display. Key Title Symbol Key Purpose Mobile signal The number of bars indicates strength of the mobile communications signal No Mobile signal Mobile communication is not connected. WiFi Number of bars indicates signal strength of the WiFi connection No WiFi WiFi configured but not connected Bluetooth Bluetooth connected No Bluetooth Bluetooth not connected Ethernet Ethernet connected No Ethernet Ethernet not connected Battery Battery low Battery charging Internal battery power level displayed when terminal is not connected to a power supply. Battery symbol will turn red to indicate when terminal power is low Battery symbol will turn green when the terminal is plugged into a power supply and is charging The Bluetooth word mark and logos are registered trademarks owned by Bluetooth SIG, Inc. and any use of such marks by BankSA is under licence. 4 EFTPOS 1 USER GUIDE
9 2.4 Charging your Terminal. There are two options available to charge your terminal, either through connecting the power source directly to the terminal or via the terminal base: i) Connecting base station to power 1. Insert the power cable into the power port on the terminal base. 2. Plug the AC power cord into a wall outlet or a surge protected power board. 3. Place terminal on the base to begin charging. ii) Alternate charging method 1. Insert the power cable to the power port found on the side of the terminal. 2. Plug the AC power cord into a wall outlet or a surge protected power board. Note: It is recommended that you charge your terminal through the terminal base as this will enable you to quickly return your terminal to charge mode between uses. EFTPOS 1 USER GUIDE 5
10 2.5 Manual Start and Shutdown. i) Terminal Start-up When placed on the base, the EFTPOS 1 terminal will automatically turn on. To turn on the terminal manually, hold the key down for 10 seconds until the start-up screen is displayed on the terminal. ii) Terminal Shutdown Hold the key down for 10 seconds until the terminal displays the shutdown verification screen. Keep holding the key until the EFTPOS 1 terminal shuts down (the terminal must be unplugged from the power supply or removed from the base before attempting a manual shut down). 2.6 Terminal Maintenance. To keep your terminal software up to date, the bank will automatically download any updates to your terminal on a regular basis. You need to allow updates to complete in order to have the latest configuration and software. Ensure that your terminal is powered on and has connectivity to the bank. Generally, this download will occur overnight and will take a minute or two, however a full software download can take 10 to 15 minutes.* To let this download occur, your terminal will need to be kept switched on and be able to communicate with the bank. If your terminal is unable to connect to the bank system at its scheduled time, it will automatically try again at a later stage. *Note: This depends on the connection type that is used by the terminal. 2.7 Terminal Activation. If you have received the terminal via satchel delivery, the terminal will need to be activated prior to use. Please refer to your QuickStart guide for details on how to activate your terminal. Once activation is complete, a parameter download* will need to be carried out to begin transacting. *The download will take approximately 1 2 minutes, depending on your location and the communications connection you are using Software Download. Step Terminal Display Action 1 Power on the terminal by pressing the 10 seconds. key for Tuesday 24 June 2014 Menu 6 EFTPOS 1 USER GUIDE
11 Step Terminal Display Action 2 Parameter Download Please Wait Or Press X To Cancel The terminal will automatically initiate the parameter download. 3 If the terminal displays TERMINAL INACTIVE the terminal has not been activated successfully, please contact the Merchant Helpdesk. 4 TERMINAL INACTIVE Load Params Required Load Now? Once activation has been completed, press any key on the keypad and the terminal will prompt Load Params Required Load Now? Touch the Yes button on the touch screen or press to initiate the parameter download. No Yes 5 Parameter Download Please Wait Or Press X To Cancel The terminal will now complete the parameter download, please wait for download to complete. 6 Upon the successful completion of the parameter download the terminal will display Parameter Download Successful. Parameter Download Successful 7 The terminal will restart. Once the home screen is displayed you are now ready to begin transacting. Tuesday 24 June 2014 Menu EFTPOS 1 USER GUIDE 7
12 3 Procedures. 3.1 Terminal Display Tuesday 24 June 2014 Menu The terminal display shows information such as the battery strength, connection strength, date and time. The main menu can be accessed via the idle screen by pressing the Menu key, then using the on-screen touch keys to navigate through the main menu items. 3.2 Main Menu. Note: Main menu items listed may differ depending on the features enabled on your terminal. 1. Cash Out 1. Settlement 1. Stationery Order 2. Refund 2. Void 2. Utility 3. MOTO 3. Reprint Receipt 3. Setup 4. Pre-Auth 4. Load Params 4. Functions To choose a main menu item: i) Press the menu item using the touch screen; or ii) Enter the number of the menu item using the keypad. 8 EFTPOS 1 USER GUIDE
13 3.3 Contactless Transactions. The EFTPOS 1 terminal is fitted with an in-built contactless card reader, mounted behind the screen, which enables the terminal to process contactless card transactions. 1. When prompted by the terminal, position the contactless card above the terminal screen. 2. Await the confirmation beeps before removing the card. Note: Contactless transactions are currently unavailable for UnionPay cards. 3.4 Chip Card Transactions. The EFTPOS 1 terminal supports chip card transactions. The chip card reader is located at the bottom of the terminal below the keypad. 1. Position the chip card with the chip facing upward and toward the terminal. 2. Insert the chip card into the chip card reader slot in a smooth, continual motion as far as it can go. 3. The card should remain inserted in the terminal until the transaction is complete, and the terminal prompts you to remove it. 4. If there is an error with reading the chip on the card, the terminal may prompt you to swipe the card. EFTPOS 1 USER GUIDE 9
14 3.5 Magnetic Stripe Transactions. The EFTPOS 1 terminal supports magnetic stripe transactions. The magnetic stripe reader is located on the right hand side of the terminal. 1. Position a magnetic stripe card in the card reader with the stripe facing inward, towards the keypad. 2. To ensure a proper read of the magnetic stripe card, please insert the magnetic stripe card from the top of the unit. 3. Swipe the card smoothly through the magnetic card reader. 4. If there is no response from the terminal, or CARD ERROR message is displayed, swipe the card again. You may be required to swipe faster or slower. Note: If you have attempted to swipe a chip card the terminal will prompt you to insert the card (See Section 3.4: Chip Card transactions). 3.6 Cancelling a Transaction To cancel a transaction during processing, press the key on the terminal. Cancel Key 10 EFTPOS 1 USER GUIDE
15 4 Transaction Procedures. 4.1 How to process a Purchase-only Transaction. Step Terminal Display Action 1 Tuesday 24 June 2014 To initiate a Purchase-only transaction: 1) Press any key on the terminal keypad to begin entering the purchase amount. Menu 2 Purchase Amount AUD 5.00 Enter the purchase amount, e.g. $5 = 500. If a correction is required press the key to remove the last number entered, or the key to return to the idle screen. Press the touch screen or the key to proceed. Accept Amount 3 Total Amount Press the touch screen or the key to proceed without cash out for a Purchase-only transaction. AUD 5.00 Enter Cash Out AUD 0.00 Leave empty to Skip EFTPOS 1 USER GUIDE 11
16 Step Terminal Display Action 4 Press the touch screen or the key to proceed without Tip for Purchase-only transaction. Total Amount AUD 5.00 Enter Tip AUD 0.00 Leave empty to Skip 5 Total Amount AUD 5.00 Allow your customer to insert, swipe or tap their card (see Sections 3.3, 3.4 and 3.5). Tap card Insert/Swipe card 6 Select Account 1. Cheque 2. Savings For magnetic stripe and chip cards, select the required account on the touch screen, or press 1, 2 or 3. Note: The accounts offered on this screen will change depending on the type of card presented. 3. Credit 7 Total Amount AUD 5.00 PIN or Enter The cardholder can now enter their Personal Identification Number (PIN). Once entry is complete the cardholder can press the touch screen or the key. Note: If the customer does not wish to enter a PIN it can be bypassed for certain card types by leaving the PIN blank and pressing the touch screen or the key. Signature 12 EFTPOS 1 USER GUIDE
17 Step Terminal Display Action 8 Please Wait The terminal will connect to the bank and begin processing the purchase Remove Card If a chip card was inserted and is yet to be removed, this prompt will appear. Remove the card at this prompt. The terminal will beep as a reminder if the card is not removed. The terminal will now begin printing the receipt and display the transaction result. Approved <Declined Reason> Press ENTER Key Signature required Signature ok? If a signature is required, remove the card from the terminal and have the customer sign the receipt. Note: Signature will still be required for UnionPay Credit card transactions as well as PIN authorisation, and certain cards (for example signature-only cards, payment cards that do not have a chip and some international cards) will also require a signature. Your terminal will be able to process these cards as normal. If the signature on the receipt matches the signature on the card, touch the Yes button on the touch screen or press the key to confirm. Otherwise touch the No button on the touch screen or press the key to cancel the transaction. No Yes EFTPOS 1 USER GUIDE 13
18 Step Terminal Display Action 13 One of the following screens will be displayed depending on signature approval/decline. Signature Approved Signature Declined Press ENTER Key 14 Print Customer Receipt? Press the Yes button on the touch screen or the key to print a customer copy. If not required, press the No button on the touch screen or the key. No Yes 15 Wait for printer If you have elected to print a receipt, the screen will display a picture of a printer to indicate it is printing a customer receipt. Printing... Note: Before completing the purchase, check that the transaction was approved. If the transaction is declined, the terminal will beep for two seconds and display an error message giving the reason. An explanation of the error code is available in Section EFTPOS 1 USER GUIDE
19 4.2 How to process a Purchase with Cash Out Transaction. If enabled, your terminal can process purchase with cash out transactions, available from cheque or savings accounts only. Step Terminal Display Action 1 Press a number on the terminal keypad to begin entering the purchase amount and proceed to Step 2. Tuesday 24 June 2014 Menu 2 Total Amount AUD 5.00 Enter the purchase amount, e.g. $5 = 500. If a correction is required press the key to remove the last number entered or the to return to the idle screen. Press the key to proceed. key Enter Cash Out AUD 0.00 Leave empty to Skip 3 Total Amount AUD 5.00 Enter Cash Out AUD 1.00 Key in cash out amount and press the touch screen or the key. The cash out amount may be left at $0.00 by just pressing the key. Note: cash out is only available on cheque and savings accounts. Leave empty to Skip EFTPOS 1 USER GUIDE 15
20 Step Terminal Display Action 4 Total Amount AUD 6.00 Insert or swipe the customer s card (see Sections 3.3, 3.4,and 3.5). Tap card Insert/Swipe card 5 Select Account 1. Cheque Select the required account (Cheque or Savings) on the touch screen or press the key. 2. Savings 3. Credit 6 Total Amount AUD 6.00 PIN or Enter The cardholder can now enter their Personal Identification Number (PIN). Once entry is complete, the cardholder can press the touch screen or the key. Signature 7 Please Wait The terminal will connect to the bank and begin processing the purchase. 8 Remove Card If a chip card was inserted and is yet to be removed, this prompt will appear. Remove the card at this prompt. The terminal will beep as a reminder if the card is not removed. 16 EFTPOS 1 USER GUIDE
21 Step Terminal Display Action 9 The terminal will now begin printing the receipt and display the transaction result. Approved <Declined Reason> Press ENTER Key 10 Print Customer Receipt? Select Yes on the touch screen or press the key to print a customer copy. If not required, select No on the touch screen or press the key. No Yes 11 Printing of customer receipt will begin. Printing... EFTPOS 1 USER GUIDE 17
22 4.3 How to process a Cash Out only Transaction. If Cash Out is enabled on the terminal, customers can be given cash out. Cash is available from cheque and savings accounts only. Note: For information on how to enable cash out please refer to Section 4.2. Step Terminal Display Action 1 1. Cash Out 2. Refund On the main menu navigate to and select cash out and press the touch screen or enter the number of the menu item using the keypad. 3. MOTO 4. Pre-Auth 2 Cash Out Amount AUD 6.00 Key in the cash out amount, e.g. $45 = If a correction is required, press the touch screen or the key to remove the last number entered, or press the key to return to the idle screen. Press the touch screen or the key to continue. 3 Accept Amount Total Amount AUD 5.00 Insert card If the transaction was not initiated by swipe/ insertion of a card this screen will be displayed. Insert or swipe the customer s card (see Sections 3.3, 3.4,and 3.5). Swipe card 18 EFTPOS 1 USER GUIDE
23 Step Terminal Display Action 4 Select Account 1. Cheque 2. Savings Select the required account Cheque or Savings and press the touch screen or the key. Note: Cash out is only available on cheque and savings accounts. 3. Credit 5 Total Amount AUD 6.00 PIN or Enter The cardholder can now enter their Personal Identification Number (PIN). Once entry is complete the cardholder can press the touch screen or the key. Signature 6 Please Wait The terminal will connect to the bank and begin processing the cash out. 7 Remove Card If a chip card was inserted and is yet to be removed, this prompt will appear. Remove the card at this prompt. The terminal will beep as a reminder if the card is not removed EFTPOS 1 USER GUIDE 19
24 Step Terminal Display Action 8 The terminal will print the receipt and display the transaction result. Approved <Declined Reason> Press ENTER Key 9 Print Customer Receipt? Select Yes on the touch screen or press the key to print a customer copy. If not required, select No on the touch screen or press the key. No Yes 10 Wait for printer If you have elected to print a receipt, the screen will display a picture of a printer to indicate it is printing a customer receipt. Printing EFTPOS 1 USER GUIDE
25 4.4 How to process a Refund Transaction If a customer returns a purchase, or if an incorrect amount was charged, a refund can be processed as follows: Note: Refunds may only be processed where there was an initial valid transaction on the same card. Step Terminal Display Action 1 Navigate through the main menu to the Refund 1. Cash Out option and press the touch screen or enter the number of the menu item using the keypad. 2. Refund 3. MOTO 4. Pre-Auth 2 Refund Amount AUD 5.00 Key the refund amount, e.g. $5 = 500. If a correction is required press the key to remove the last number entered or the key to return to the idle screen. Press the touch screen or the key to continue. Accept amount 3 MERCHANT Enter password: ****** The terminal will now prompt for the merchant password to be entered. Key in the merchant password and press the touch screen or the key. Once the correct password is entered the terminal will proceed to the next screen in Step 4. Note: To obtain your Merchant Password, please call the Merchant Helpdesk. EFTPOS 1 USER GUIDE 21
26 Step Terminal Display Action 4 Total Amount AUD 5.00 Insert, swipe or tap the customer s card (see Sections 3.3, 3.4,and 3.5). Tap card Insert/Swipe card 5 Enter Trans. Date DD/MM/YYYY 12/10/2014 For UnionPay card transactions, the original transaction date must be entered. Locate the receipt of the original transaction which is being refunded, and enter the transaction date found on the receipt into the terminal. Note that the refund amount cannot exceed the value of the original transaction. 6 Enter Original TRAN For UnionPay card transactions, the original transaction receipt reference number must be entered. Locate the receipt of the original transaction which is being refunded, and enter the reference number found on the receipt into the terminal. Note that the refund amount cannot exceed the value of the original transaction. 7 Please Wait The terminal will connect to the bank and begin processing the refund. 22 EFTPOS 1 USER GUIDE
27 Step Terminal Display Action 8 Remove Card If a chip card was inserted, and is yet to be removed, this prompt will appear. Remove the card at this prompt. The terminal will beep as a reminder if the card is not removed. 9 The terminal will print the receipt and display the transaction result. Approved <Declined Reason> No Press ENTER Key Signature required Signature ok? Yes If a signature is required, remove the card from the terminal and have the customer sign the receipt. Note: Signature will still be required for UnionPay Credit card transactions as well as PIN authorisation. Certain cards (for example signature-only cards, payment cards that do not have a chip and some international cards) will also require a signature. Your terminal will be able to process these cards as normal. If the signature matches the signature on the card, select Yes on the touch screen or press the key to confirm. Otherwise, select No on the touch screen or press the key. This will cancel the transaction. EFTPOS 1 USER GUIDE 23
28 Step Terminal Display Action 12 If the signature is approved or declined the following screens will be displayed. Signature Approved Signature Declined Press ENTER Key 13 Print Customer Receipt? Select Yes on the touch screen or press the key to print a customer copy. If not required, select No on the touch screen or press the key. No Yes 14 Printing of customer receipt will begin. Printing EFTPOS 1 USER GUIDE
29 4.5 How to process a Purchase with Tip transaction. The tip amount screen will only display if the tipping feature has been enabled. You may enable or disable the tipping feature by contacting the Merchant Helpdesk. Step Terminal Display Action 1 Tuesday 24 June 2014 To initiate a purchase with a tip transaction ensure Tip is enabled on your terminal. Press a number on the terminal keypad to begin entering the purchase amount and proceed to Step 2. Menu 2 Purchase Amount AUD 5.00 Enter the purchase amount, e.g. $5 = 500. If a correction is required, press the touch screen or the key to remove the last number entered. To cancel press the key to return to the idle screen. Press the key to proceed. Accept Amount 3 Total Amount AUD 5.00 Enter Tip AUD 1.50 Key in tip amount and press the touch screen or the key. The tip amount may be left at $0.00, by leaving blank and pressing the touch screen or the key. Leave empty to Skip EFTPOS 1 USER GUIDE 25
30 Step Terminal Display Action 4 Total Amount AUD 6.50 Insert, swipe or tap the customer s card (see Sections 3.3, 3.4 and 3.5). Tap card Insert/Swipe card 5 Select Account 1. Cheque Select the required account and press the touch screen or press the key. 2. Savings 3. Credit 6 Total Amount AUD 6.50 PIN or Enter The cardholder can now enter their Personal Identification Number (PIN). Once entry is complete the cardholder can press the touch screen or the key. Note: If the customer does not wish to enter a PIN it can be bypassed for certain card types by leaving the PIN blank and pressing the touch screen or the key. Signature 7 Please Wait The terminal will connect to the bank and begin processing the purchase. 8 Remove Card If a chip card was inserted and is yet to be removed, this prompt will appear. Remove the card at this prompt. The terminal will beep as a reminder if the card is not removed. 26 EFTPOS 1 USER GUIDE
31 Step Terminal Display Action 9 The terminal will now begin printing the receipt and display the transaction result. Approved <Declined Reason> Press ENTER Key Signature required Signature ok? If a signature is required, remove the card from the terminal and have the customer sign the receipt. Note: Signature will still be required for UnionPay Credit card transactions as well as PIN authorisation. Certain cards (for example signature-only cards, payment cards that do not have a chip and some international cards) will also require a signature. Your terminal will be able to process these cards as normal. If the signature on the receipt matches the signature on the card, touch the Yes button on the touch screen or press the key to confirm. Otherwise touch the No button on the touch screen or press the key to cancel the transaction. No Yes EFTPOS 1 USER GUIDE 27
32 Step Terminal Display Action 12 If the signature is approved or declined the following screens will be displayed. Signature Approved Signature Declined Press ENTER Key 13 Print Customer Receipt? Press the touch screen or the key to print a customer copy. If not required press No on the touch screen or the key. No Yes 14 If customer copy is required it will begin printing. Printing EFTPOS 1 USER GUIDE
33 4.6 MOTO. Transactions initiated by mail or telephone are known as MOTO (Mail Order or Telephone Order) transactions. MOTO transactions can on be processed on Credit and Charge cards. For more information on how to register as a MOTO merchant, contact the Merchant Helpdesk. Note: Until you are registered as a MOTO or ecommerce merchant, you must not process MOTO or ecommerce transactions. An authorisation of a MOTO or ecommerce transaction only establishes that the funds are available in the cardholder s account and that the card has not been reported lost or stolen. It does not guarantee that the person whose name appears on the card is making the purchase or that the purchase will not be subject to a chargeback. You will be liable for all chargebacks on MOTO/eCommerce transactions. You must retain all merchant receipts for at least 18 months from the transaction date. Step Terminal Display Action 1 1. Cash Out 2. Refund On the main menu select MOTO on the touch screen or enter the number of the menu item using the keypad. 3. MOTO 4. Pre-Auth 2 MOTO 1. Telephone Order Select the Mail Order or Telephone Order option and press the touch screen or the key. 2. Mail Order 3 MOTO Amount AUD 5.00 Key in the purchase amount, e.g. $45 = If a correction is required press the touch screen or the key to remove the last number entered or the key to return to the idle screen. Press the touch screen or the key to continue. Accept amount EFTPOS 1 USER GUIDE 29
34 Step Terminal Display Action 4 Enter Card Number Key in the cardholder s card number. If a correction is required press the key. Once the value is correct press the touch screen or the key. 5 Key in the cardholder s card expiry date in MMYY format. If a correction is required press the key, once the value is correct press the touch screen or the key. Exp Date (MMYY): 6 Enter CVV: Telephone Order only: The terminal now displays the control number (CCV/CVV/CVV2) entry screen. Enter the cardholders card control number. If a correction is required press the key, once the value is correct press the touch screen or the key. If no CVV is present, leave blank and press the touch screen or the key and proceed to Step EFTPOS 1 USER GUIDE
35 Step Terminal Display Action 7 No CVV Entry 1. No CVV on Card Select from one of the 3 options and press the touch screen or the key. 2. CVV Not Readable 3. CVV Bypassed 8 The terminal will print the receipt and display the transaction result. Approved <Declined Reason> Press ENTER Key 9 Print Customer Receipt? Press the touch screen or the key to print a customer copy. If not required, press the touch screen or the key. No Yes EFTPOS 1 USER GUIDE 31
36 4.7 Pre-Authorisation. The Pre-Authorisation feature is optional. You may enable or disable this feature by contacting the Merchant Helpdesk. A Pre-Authorisation is used to reserve funds on a card for a sale to be processed at a later date. Car rental companies and hotels/motels most commonly use this function. The funds are not debited from the cardholder s account until the final payment is processed. A Pre-Authorisation completion must be performed to process the final payment. Note: Pre-Authorisation transactions can only be performed on scheme credit and debit cards such as Visa or Mastercard, when the cardholder selects credit, and charge cards such as American Express etc and only where you have been authorised to do so. It is important that the Pre-Authorisation receipt is retained to enable you to complete the Pre Authorisation easily. The system retains Pre-Authorisation information for 30 calendar days. Visa and Mastercard Pre-Authorisations will be held on the customer s card for a period of up to 30 days unless the Pre-Authorisation is completed or cancelled. The length of time funds are held on other card schemes varies depending on the rules set by the cardholder s issuing bank. Refer to the table below for the actions you can perform on a Pre-Authorisation transaction, by scheme. Supported Transactions by Scheme Transaction Type Visa Mastercard American Express JCB Diners Club China Union Pay Domestic Debit (Sav/ Chq) Pre-Authorisation Pre-Authorisation Completion Pre-Authorisation Full Cancellation Pre-Authorisation Partial Cancellation Pre-Authorisation Extend Pre-Authorisation Top-Up Account Verify 32 EFTPOS 1 USER GUIDE
37 Step Terminal Display Action 1 1. Cash Out 2. Refund Navigate through the main menu to the Pre-Auth option and press the touch screen or enter the number of the menu item using the keypad. 3. Pre-Auth 4. Settlement 2 Pre-Auth 1. Pre-Auth Navigate through the Pre Auth menu to the Pre Auth option and press the touch screen or enter the number of the menu item using the keypad. 2. Completion 3. Cancellation 3 Pre-Auth Amount AUD 5.00 Key in the Pre-Auth amount, e.g. $5 = 500. If a correction is required press the key to remove the last number entered or the key to return to the idle screen. Press the touch screen or the key to continue. Accept Amount EFTPOS 1 USER GUIDE 33
38 Step Terminal Display Action 4 Total Amount AUD 5.00 The terminal will now display the Insert/Swipe card or press # for Manual input screen. Insert card Swipe card Press # for Manual 5 Total Amount AUD 5.00 PIN or Enter The cardholder can now enter their Personal Identification Number (PIN). Once entry is complete the cardholder can press the touch screen or the key. Note: A PIN can be bypassed for certain card types by leaving the PIN blank and pressing the key. Signature 6 Please Wait The terminal will connect to the bank and begin processing the Pre-Auth. 7 If a chip card was inserted, and is yet to be removed, this prompt will be displayed. Remove the card at this prompt. The terminal will beep as a reminder if the card is not removed. Remove Card 34 EFTPOS 1 USER GUIDE
39 Step Terminal Display Action 8 The terminal will now begin printing the receipt and display the transaction result. Approved <Declined Reason> Press ENTER Key 9 10 Signature required Signature ok? If a signature is required, remove the card from the terminal and have the customer sign the receipt. Note: Signature will still be required for UnionPay Credit card transactions as well as PIN authorisation. Certain cards (for example signature-only cards, payment cards that do not have a chip and some international cards) will also require a signature. Your terminal will be able to process these cards as normal. If the signature on the receipt matches the signature on the card, touch the Yes button on the touch screen or press the key to confirm. Otherwise touch the No button on the touch screen or press the key to cancel the transaction. No Yes EFTPOS 1 USER GUIDE 35
40 Step Terminal Display Action 11 If the signature is approved or declined the following screens will be displayed. Signature Approved Signature Declined Press ENTER Key 12 Print Customer Receipt? Press Yes on the touch screen or the key to print a customer copy. If not required, press No on the touch screen or the key. No Yes 36 EFTPOS 1 USER GUIDE
41 Pre-Authorisation Receipt Merchant Copy ACQUIRER NAME MERCHANT NAME MERCHANT ADDRESS MERCH SUBURB AUSTRALIA MID TSP TIME 18FEB17 14:23 RRN TRAN CREDIT BANK A Mastercard I CARD RID A PIX 1014 TVR TSI E800 AUTH PRE-AUTH ID PRE-AUTH AUD5.00 Pre-Authorisation Receipt Customer Copy ACQUIRER NAME MERCHANT NAME MERCHANT ADDRESS MERCH SUBURB AUSTRALIA MID TSP TIME 18FEB17 14:23 RRN TRAN CREDIT BANK A Mastercard I CARD RID A PIX 1014 TVR TSI E800 AUTH PRE-AUTH ID PRE-AUTH AUD5.00 TOTAL AUD5.00 TOTAL AUD5.00 (000) APPROVED (000) APPROVED *CUSTOMER COPY* Pre-Authorisation Completion. A Pre-Authorisation completion is used to complete an earlier Pre-Authorisation transaction and charge the cardholder the final transaction amount. A Pre-Authorisation completion can be processed in one of two ways: 1. Using the Pre-Auth ID from the Pre-Authorisation transaction receipt, within 30 days of the original Pre-Authorisation transaction. Note: The 30 day expiry may vary if a Pre-Authorisation extend has been performed 2. Using the Browse Pre-Auth ID function. The terminal can browse the Pre-Authorisation transactions for 14 days. Note: If the Pre-Authorisation transaction is no longer present, use the Pre-Auth ID to complete the transaction EFTPOS 1 USER GUIDE 37
42 Step Terminal Display Action 1 1. Cash Out 2. Refund From the main menu select the Pre-Auth option on the touch screen or enter the number of the menu item using the keypad. 3. MOTO 4. Pre-Auth 2 Pre-Auth 1. Pre-Auth From the Pre-Auth menu select the Completion option on the touch screen or enter the number of the menu item using the keypad. 2. Completion 3. Cancellation 4. Account Verify 3 Completion 1. Enter Pre-Auth ID 2. Browse Pre-Auth Select Enter Pre-Auth ID on the touch screen or enter the number of the menu item using the keypad. Go to Step 4. OR Select Browse Pre-Auth on the touch screen or enter the number of the menu item using the keypad. Go to Step EFTPOS 1 USER GUIDE
43 Step Terminal Display Action 4 Enter the Pre-Auth ID which is located on the original Pre-Authorisation receipt and press the touch screen or the key. Go to Step 7. Enter Pre-Auth ID: 5 Transaction TYPE RRN CARD AMOUNT TIME PREAUTHID PRE-AUTH AUD MAY Each individual Pre-Auth transaction will be shown on the screen. Press the UP or DOWN arrows to scroll through the list. When the correct Pre-Auth is displayed, press the key to select it. PRESS TO SELECT 6 NO TRANS FOUND 7 RETRIEVING INFORMATION Please Wait 8 TRANSACTION NOT FOUND Retry Tran? No Yes This screen will be displayed if no Pre-Auth transactions have been located. This prompt will time out after 30 seconds, or press the key to return to the idle screen. The terminal will begin locating the stored transaction. If the Pre-Auth ID was entered incorrectly or if the transaction could no longer be found, the terminal will prompt TRANSACTION NOT FOUND Retry Tran? Press Yes on the touch screen or the key to re-enter the Pre-Auth ID. Press No on the touch screen or the key to return to the idle screen. EFTPOS 1 USER GUIDE 39
44 Step Terminal Display Action 9 Completion AUD CARD To confirm the transaction is correct press Yes on the touch screen or the key. Press No on the touch screen or the key to return to the idle screen. Confirm? No Yes 10 COMPLETION AUD 5.00 Enter the completion amount and press Accept amount on the touch screen or the key. Note: The completion amount entry will be restricted by variance limits applied to the original Pre-Auth amount. Accept Amount 11 COMPLETING PRE-AUTH Please Wait The terminal will begin processing the Pre-Auth completion. 40 EFTPOS 1 USER GUIDE
45 Step Terminal Display Action 12 The terminal will now print the receipt and display the transaction result. Approved <Declined Reason> Press ENTER Key 13 Print Customer Receipt? Press Yes to print a customer copy or the key. If not required, select No or press the key. No Yes EFTPOS 1 USER GUIDE 41
46 4.7.2 Pre-Authorisation Cancellation. A Pre-Authorisation cancellation is used to cancel a Pre-Authorisation that is no longer required. A Pre-Authorisation cancellation can be processed in one of two ways: 1. Using the Pre-Auth ID from the Pre-Authorisation transaction, within 30 days of the original Pre-Authorisation transaction. Note: The 30 days expiry may vary if a Pre-Authorisation extend has been performed. 2. Using the Browse Pre-Auth ID function. The terminal can browse the Pre-Authorisation transactions for 14 days. Note: If the Pre-Authorisation transaction is no longer present, use the Pre-Auth ID to complete the transaction. Step Terminal Display Action 1 1. Cash Out 2. Refund From the main menu select the Pre-Auth option on the touch screen or enter the number of the menu item using the keypad. 3. MOTO 4. Pre-Auth 2 Pre-Auth 1. Pre-Auth From the Pre-Auth menu select the Cancellation option on the touch screen or enter the number of the menu item using the keypad. 2. Completion 3. Cancellation 4. Account Verify 3 Cancellation 1. Enter Pre-Auth ID 2. Browse Pre-Auth Select Enter Pre-Auth ID on the touch screen or enter the number of the menu item using the keypad. Go to Step 4. OR Select Browse Pre-Auth on the touch screen or enter the number of the menu item using the keypad. Go to Step EFTPOS 1 USER GUIDE
47 Step Terminal Display Action 4 Enter the Pre-Auth ID which is located on the original Pre-Authorisation receipt and press the touch screen or the key to continue. Go to Step 7. Enter Pre-Auth ID: 5 Transaction TYPE RRN CARD AMOUNT TIME PREAUTHID PRE-AUTH AUD MAY Each individual Pre-Auth transaction will be shown on the screen. Press the UP or DOWN arrows to scroll through the list. When the correct Pre-Auth is displayed, press the key to select it. PRESS TO SELECT 6 NO TRANS FOUND 7 RETRIEVING INFORMATION Please Wait This screen will be displayed if no Pre-Auth transactions have been located. This prompt will time out after 30 seconds, or press the key to return to the idle screen. The terminal will begin locating the stored transaction. 8 TRANSACTION NOT FOUND Retry Tran? No Yes If the Pre-Auth ID was entered incorrectly or if the transaction could no longer be found, the terminal will prompt Transaction Not Found Retry Tran? Press Yes on the touch screen or the key to re-enter the Pre-Auth ID. Press No on the touch screen or the key to return to the idle screen. EFTPOS 1 USER GUIDE 43
48 Step Terminal Display Action 9 Cancellation AUD CARD To confirm the transaction is to be cancelled press the touch screen or the key to continue. Press No on the touch screen or the key to return to the idle screen. Confirm? No Yes 10 CANCELLING PRE-AUTH Please Wait 11 The terminal will begin processing the Pre-Auth cancellation. The terminal will now print the receipt and display the transaction result. Approved <Declined Reason> 12 Press ENTER Key Print Customer Receipt? Press Yes to print a customer copy or the key. If not required, select No or press the key. No Yes 44 EFTPOS 1 USER GUIDE
49 Pre-Authorisation Cancellation Receipt. Pre-Authorisation Cancellation Merchant Copy MERCHANT NAME MERCHANT ADDRESS 1234 MERCH SUBURB HEADER AUSTRALIA ABN * CANCELLED TRANS * MID TSP TIME 18FEB14 14:23 TRAN CREDIT UICC CREDIT S CARD 1234 AUTH PRE-AUTH ID Pre-Authorisation Cancellation Customer Copy MERCHANT NAME MERCHANT ADDRESS 1234 MERCH SUBURB HEADER AUSTRALIA ABN * CANCELLED TRANS * MID TSP TIME 18FEB14 14:23 TRAN CREDIT UICC CREDIT S CARD 1234 AUTH PRE-AUTH ID PRE-AUTH AUD PRE-AUTH AUD TOTAL AUD TOTAL AUD (000) APPROVED *CANCELLED* * CANCELLED TRANS * (000) APPROVED *CANCELLED* * CANCELLED TRANS * SAVE RECEIPT SAVE RECEIPT *CUSTOMER COPY* EFTPOS 1 USER GUIDE 45
50 4.7.3 Account Verify The account verify function is used to confirm the validity of a card only. No transaction value is processed for this function. No funds are reserved on the card. Step Terminal Display Action 1 1. Cash Out 2. Refund From the main menu select the Pre-Auth option on the touch screen or enter the number of the menu item on the keypad. 3. MOTO 4. Pre-Auth 2 Pre-Auth 1. Pre-Auth From the Pre-Auth menu select the Account Verify option on the touch screen or enter the number of the menu item on the keypad. 2. Completion 3. Cancellation 4. Account Verify 3 Total Amount AUD 0.00 The terminal will now display the Insert/Swipe card or Press # for Manual input screen. Insert card Swipe card 4 Press # for Manual Total Amount AUD 0.00 PIN or Enter The cardholder can now enter their Personal Identification Number (PIN). Once entry is complete the cardholder can press the touch screen or the key. Note: A PIN can be bypassed for certain card types by leaving the PIN blank and pressing the key. Signature 46 EFTPOS 1 USER GUIDE
51 Step Terminal Display Action 5 Please Wait The terminal will connect to the bank and begin processing the transaction. 6 If a chip card was inserted, and is yet to be removed, this prompt will be displayed. Remove the card at this prompt. The terminal will beep as a reminder if the card is not removed. 7 Approved Remove Card The terminal will now begin printing the receipt and display the transaction result. Approved Printing... <Declined Reason> Press ENTER Key 8 Signature required If a signature is required, remove the card from the terminal and have the customer sign the receipt. Note: Signature will still be required for UnionPay Credit card transactions as well as PIN authorisation. Certain cards (for example signature-only cards, payment cards that do not have a chip and some international cards) will also require a signature. Your terminal will be able to process these cards as normal. EFTPOS 1 USER GUIDE 47
52 Step Terminal Display Action 9 Signature ok? If the signature on the receipt matches the signature on the card, touch the Yes button on the touch screen or press the key to confirm. Otherwise touch the No button on the touch screen or press the key to cancel the transaction. No Yes 10 If the signature is approved or declined the terminal will display the result. Signature Approved Signature Declined 11 Press ENTER Key Print Customer Receipt? Press Yes on the touch screen or the key to print a customer copy. If not required, press No on the touch screen or the key. No Yes Pre-Authorisation Top-Up. A Pre-Authorisation top-up is used to increase the value of the original Pre-Authorisation transaction, where the expected value of the final transaction is higher than initially Pre Authorised. The expiry date of the original Pre-Authorisation transaction processed on a Mastercard will also be extended. A Pre-Authorisation top-up can be processed in one of three ways: 1. Using the Pre-Auth ID from the Mastercard Pre-Authorisation transaction, within 30 days of the original Pre-Authorisation transaction. (Note: The 30 day expiry may vary if a Pre Authorisation extend has been performed). 48 EFTPOS 1 USER GUIDE
53 2. Using the Pre-Auth ID from the Visa Pre-Authorisation transaction, within 1 day, 7 days or 30 days (depending on the type of business you have and how your Pre-Authorisation is processed) of the original Pre-Authorisation transaction. (Note: The 1 day, 7 days or 30 day expiry may vary if a Pre-Authorisation extend has been performed). 3. Using the Browse Pre-Auth ID function. The terminal can browse the Pre-Authorisation transactions for 14 days. (Note: If the Pre-Authorisation transaction is no longer present, use the Pre-Auth ID to complete the transaction). Step Terminal Display Action 1 1. Cash Out 2. Refund From the main menu select the Pre-Auth option on the touch screen or enter the number of the menu item on the keypad. 3. Pre-Auth 4. Settlement 2 Pre-Auth 1. Pre-Auth Select the down arrow on the touch screen. 2. Completion 3. Cancellation 4. Account Verify 3 1. Top-Up Pre-Auth From the Pre-Auth select the Top-Up option on the touch screen or enter the number of the menu item on the keypad. 2. Extend 3. Partial Cancel EFTPOS 1 USER GUIDE 49
54 Step Terminal Display Action 4 Select Enter Pre-Auth ID on the touch screen or enter the number of the menu item on the keypad Go to Step 5. OR Select Browse Pre-Auth on the touch screen enter the number of the menu item on the keypad Go to Step 6. 5 Enter the Pre-Auth ID which is located on the original Pre-Authorisation receipt and press the touch screen or the key. Go to Step 8. Enter Pre-Auth ID: 6 Transaction TYPE RRN CARD AMOUNT TIME PREAUTHID PRE-AUTH AUD MAY Each individual Pre-Auth transaction will be shown on the screen. Press the UP or DOWN arrows to scroll through the list. When the correct Pre-Auth is displayed, press the key to select it. PRESS TO SELECT 7 NO TRANS FOUND 8 RETRIEVING INFORMATION Please Wait This screen will be displayed if no Pre-Auth transactions have been located. This prompt will time out after 30 seconds, or press the key to return to the idle screen. The terminal will begin locating the stored transaction. 50 EFTPOS 1 USER GUIDE
55 Step Terminal Display Action 9 TRANSACTION NOT FOUND Retry Tran? No Yes If the Pre-Auth ID was entered incorrectly or if the transaction could no longer be found, the terminal will prompt TRANSACTION NOT FOUND Retry Tran? Press Yes on the touch screen or the key to re-enter the Pre-Auth ID. Press No on the touch screen or the key to return to the idle screen. 10 Top - Up CARD Pre-A ut h $8.0 0 To confirm the transaction is to be cancelled press the touch screen or the key to continue. Press No on the touch screen or the key to return to the idle screen. Confirm? No Ye s 11 To p - Up Enter the top-up amount and press Accept Amount on the touch screen or the key. AUD Accept Amount 12 Please Wait The terminal will begin processing the Pre-Auth top-up. EFTPOS 1 USER GUIDE 51
56 Step Terminal Display Action 13 Print Customer Receipt? Press Yes on the touch screen or the a customer copy. key to print If not required, press No on the touch screen or the key. No Yes Pre-Authorisation Extend. A Pre-Authorisation extend is used to increase the number of days that the Pre-Authorisation is in effect, up to a further 30 days. The value of the original Pre-Authorisation is not changed. A Pre-Authorisation extend can be processed in one of three ways: 1. Using the Pre-Auth ID from the Mastercard Pre-Authorisation transaction, within 30 days of the original Pre-Authorisation transaction. Note: The 30 days expiry may vary if a Pre Authorisation extend has been performed. 2. Using the Pre-Auth ID from the Visa Pre-Authorisation transaction, within 1 day, 7 days or 30 days (depending on the type of business you have and how your Pre-Authorisation is processed) of the original Pre-Authorisation transaction. (Note: The 1 day, 7 days or 30 days expiry may vary if a Pre-Authorisation extend has been performed). 3. Using the Browse Pre-Auth ID function. The terminal can browse the Pre-Authorisation transactions for 14 days. Note: If the Pre-Authorisation transaction is no longer present, use the Pre-Auth ID to complete the transaction. Step Terminal Display Action 1 1. Cash Out 2. Refund From the main menu select the Pre-Auth option on the touch screen or enter the number of the menu item on the keypad. 3. Pre-Auth 4. Settlement 52 EFTPOS 1 USER GUIDE
57 Step Terminal Display Action 2 Pre-Auth Select the DOWN arrow on the touch screen. 1. Pre-Auth 2. Completion 3. Cancellation 4. Account Verify 3 1. Top-Up Pre-Auth From the Pre-Auth menu select the Extend option on the touch screen or enter the number of the menu item on the keypad. 2. Extend 3. Partial Cancel 4 Select Enter Pre-Auth ID on the touch screen or enter the number of the menu item on the keypad. Go to Step 5. OR Select Browse Pre-Auth on the touch screen or enter the number of the menu item on the keypad. Go to Step 6. EFTPOS 1 USER GUIDE 53
EFTPOS 1. User guide.
 EFTPOS 1. User guide. Contact Details. Westpac Merchant Helpdesk 1800 066 244 Service, Sales and Support Terminal Difficulties Stationery Orders Contents. 1 Introduction...5 1.1 Merchant Responsibility
EFTPOS 1. User guide. Contact Details. Westpac Merchant Helpdesk 1800 066 244 Service, Sales and Support Terminal Difficulties Stationery Orders Contents. 1 Introduction...5 1.1 Merchant Responsibility
NAB EFTPOS USER GUIDE. for Countertop
 NAB EFTPOS USER GUIDE for Countertop & Mobile Terminals About your NAB EFTPOS Terminal NAB EFTPOS Mobile NAB EFTPOS Countertop 2 Table of Contents Getting to know your NAB EFTPOS VeriFone terminal...5
NAB EFTPOS USER GUIDE for Countertop & Mobile Terminals About your NAB EFTPOS Terminal NAB EFTPOS Mobile NAB EFTPOS Countertop 2 Table of Contents Getting to know your NAB EFTPOS VeriFone terminal...5
Merchant Helpdesk
 The Merchant Helpdesk is available 24 hours, 7 days a week. Please ensure you have your Merchant ID (MID) and / or your EFTPOS Terminal ID (TID), for the following enquiries: Merchant Helpdesk 1800 700
The Merchant Helpdesk is available 24 hours, 7 days a week. Please ensure you have your Merchant ID (MID) and / or your EFTPOS Terminal ID (TID), for the following enquiries: Merchant Helpdesk 1800 700
TD ict250. Merchant Guide: UnionPay Cards. without PINpad. For the TD ict250. * PINpad not shown
 TD ict250 Merchant Guide: UnionPay Cards For the TD ict250 with PINpad without PINpad * PINpad not shown COPYRIGHT 2016 by The Toronto-Dominion Bank This publication is confidential and proprietary to
TD ict250 Merchant Guide: UnionPay Cards For the TD ict250 with PINpad without PINpad * PINpad not shown COPYRIGHT 2016 by The Toronto-Dominion Bank This publication is confidential and proprietary to
SERVICE & SUPPORT PHONE PAPER SIZE 57 x 38 Thermal
 SERVICE & SUPPORT PHONE 03 3661090 EFTPOS Operating Guide Verifone VX520 2 piece (Paymark) + Hospitality Terminal In the Event of your Terminal displaying OFFLINE MODE, you must contact Totalpos immediately.
SERVICE & SUPPORT PHONE 03 3661090 EFTPOS Operating Guide Verifone VX520 2 piece (Paymark) + Hospitality Terminal In the Event of your Terminal displaying OFFLINE MODE, you must contact Totalpos immediately.
V X 680 Series APACS 40 User Guide
 V X 680 Series APACS 40 User Guide The information contained in this document is subject to change without notice. Although VeriFone has attempted to ensure the accuracy of the contents of this document,
V X 680 Series APACS 40 User Guide The information contained in this document is subject to change without notice. Although VeriFone has attempted to ensure the accuracy of the contents of this document,
Presto Smart e355. Quick Reference Guide. Presto. Connected to YOUR POS NAME
 Presto Smart e355. Quick Reference Guide. Presto Connected to YOUR POS NAME Connectivity network & pairing. Connecting your Presto Smart e355 to your Point of Sale (POS) system. 1. The technician will
Presto Smart e355. Quick Reference Guide. Presto Connected to YOUR POS NAME Connectivity network & pairing. Connecting your Presto Smart e355 to your Point of Sale (POS) system. 1. The technician will
VX 675 Series APACS 40 User Guide
 VX 675 Series APACS 40 User Guide 2010 VeriFone. All rights reserved. VeriFone, the VeriFone logo, VX are either trademarks or registered trademarks of VeriFone. No part of the contents of this document
VX 675 Series APACS 40 User Guide 2010 VeriFone. All rights reserved. VeriFone, the VeriFone logo, VX are either trademarks or registered trademarks of VeriFone. No part of the contents of this document
Mobile POS icmp Bluetooth Card Reader
 Mobile POS icmp Bluetooth Card Reader F1 F2 F F4 Quick Start Guide v1.0 1 2 F ABC DEF 4 5 6 GHI JKL MNO 7 8 9 PQRS TUV WXYZ + 0 - and are registered trademarks of Apple Inc. Welcome to This quick start
Mobile POS icmp Bluetooth Card Reader F1 F2 F F4 Quick Start Guide v1.0 1 2 F ABC DEF 4 5 6 GHI JKL MNO 7 8 9 PQRS TUV WXYZ + 0 - and are registered trademarks of Apple Inc. Welcome to This quick start
VX 820 Duet Series APACS 40 User Guide
 VX 820 Duet Series APACS 40 User Guide The information contained in this document is subject to change without notice. Although VeriFone has attempted to ensure the accuracy of the contents of this document,
VX 820 Duet Series APACS 40 User Guide The information contained in this document is subject to change without notice. Although VeriFone has attempted to ensure the accuracy of the contents of this document,
TD ict250. Merchant Guide: Pre-authorizations. without PINpad. For the TD ict250. * PINpad not shown
 TD ict250 Merchant Guide: Pre-authorizations For the TD ict250 with PINpad without PINpad * PINpad not shown COPYRIGHT 2016 by The Toronto-Dominion Bank This publication is confidential and proprietary
TD ict250 Merchant Guide: Pre-authorizations For the TD ict250 with PINpad without PINpad * PINpad not shown COPYRIGHT 2016 by The Toronto-Dominion Bank This publication is confidential and proprietary
Albert. User Guide. Version 6.0 September Albert User Guide Commonwealth Bank 1
 Albert User Guide. Version 6.0 September 2016 Albert User Guide Commonwealth Bank 1 2 Commonwealth Bank Albert User Guide Contents Introducing Albert 4 1. Getting started 5 Getting to know the hardware
Albert User Guide. Version 6.0 September 2016 Albert User Guide Commonwealth Bank 1 2 Commonwealth Bank Albert User Guide Contents Introducing Albert 4 1. Getting started 5 Getting to know the hardware
ANZ FASTPAY USER GUIDE
 ANZ FASTPAY USER GUIDE WELCOME TO YOUR ANZ FASTPAY USER GUIDE CONTENTS What you need to set up ANZ FastPay 2 What s in your ANZ FastPay box? 2 Where else to find help and information 3 Get to know your
ANZ FASTPAY USER GUIDE WELCOME TO YOUR ANZ FASTPAY USER GUIDE CONTENTS What you need to set up ANZ FastPay 2 What s in your ANZ FastPay box? 2 Where else to find help and information 3 Get to know your
TD ict250. Quick Start Guide. For the TD ict250 without PINPad. * PINPad not shown
 TD ict250 Quick Start Guide For the TD ict250 with PINPad without PINPad * PINPad not shown COPYRIGHT 2016 by The Toronto-Dominion Bank This publication is confidential and proprietary to The Toronto-Dominion
TD ict250 Quick Start Guide For the TD ict250 with PINPad without PINPad * PINPad not shown COPYRIGHT 2016 by The Toronto-Dominion Bank This publication is confidential and proprietary to The Toronto-Dominion
BFS VISA PREPAID CARDS FREQUENTLY ASKED QUESTIONS (FAQ S)
 BFS VISA PREPAID CARDS FREQUENTLY ASKED QUESTIONS (FAQ S) 1 2 3 4 5 6 7 8 9 10 11 12 13 14 15 16 17 18 19 20 21 22 23 24 25 26 27 28 29 30 31 32 33 34 35 36 37 38 39 40 41 42 43 44 What is a BFS Visa Prepaid
BFS VISA PREPAID CARDS FREQUENTLY ASKED QUESTIONS (FAQ S) 1 2 3 4 5 6 7 8 9 10 11 12 13 14 15 16 17 18 19 20 21 22 23 24 25 26 27 28 29 30 31 32 33 34 35 36 37 38 39 40 41 42 43 44 What is a BFS Visa Prepaid
Freedom IV. Quick Start Guide. For the Freedom IV Terminal with PINPad with contactless reader* * Contactless reader not shown
 reedom IV Quick Start Guide or the reedom IV Terminal with PINPad with contactless reader* * Contactless reader not shown COPYRIGHT 2016 by The Toronto-Dominion Bank This publication is confidential and
reedom IV Quick Start Guide or the reedom IV Terminal with PINPad with contactless reader* * Contactless reader not shown COPYRIGHT 2016 by The Toronto-Dominion Bank This publication is confidential and
Card Reader User Guide
 Card Reader User Guide 1 MYOB PayDirect User Guide Getting started in a few easy steps MYOB PayDirect turns your smartphone into a mobile payments terminal, so you can get paid on the spot anywhere, anytime.
Card Reader User Guide 1 MYOB PayDirect User Guide Getting started in a few easy steps MYOB PayDirect turns your smartphone into a mobile payments terminal, so you can get paid on the spot anywhere, anytime.
Emmy. User Guide. 1. Emmy Terminal Features. 2. Important information to protect your business. 3. Getting Started
 User Guide 1. Emmy Terminal Features 2. Important information to protect your business The following steps should be followed at all times to protect you and your customers from fraud. You must ensure
User Guide 1. Emmy Terminal Features 2. Important information to protect your business The following steps should be followed at all times to protect you and your customers from fraud. You must ensure
mpos Merchant User Guide
 Version 1.0 Mint mpos User Guide: Version 1.0 SEP16 Contents CHAPTER 1: LOGGING INTO THE NETS MPOS MERCHANT PORTAL 6 First time Login 6 Next time Login 6 Forgot your password? 7 CHAPTER 2: MERCHANT PORTAL
Version 1.0 Mint mpos User Guide: Version 1.0 SEP16 Contents CHAPTER 1: LOGGING INTO THE NETS MPOS MERCHANT PORTAL 6 First time Login 6 Next time Login 6 Forgot your password? 7 CHAPTER 2: MERCHANT PORTAL
VX-670 Series APACS 40 User Guide
 Paper Rolls Plus VX-670 Series APACS 40 User Guide 2006 VeriFone. All rights reserved. VeriFone, the VeriFone logo, Vx are either trademarks or registered trademarks of VeriFone. No part of the contents
Paper Rolls Plus VX-670 Series APACS 40 User Guide 2006 VeriFone. All rights reserved. VeriFone, the VeriFone logo, Vx are either trademarks or registered trademarks of VeriFone. No part of the contents
User Guide. mpos Readers RP350x & RP457c Mobile Payment Acceptance User Guide for Android
 mpos Readers RP350x & RP457c Mobile Payment Acceptance User Guide for Android Disclosure Statements Confidential Notice The information contained herein is the property of Total System Services, Inc. (TSYS
mpos Readers RP350x & RP457c Mobile Payment Acceptance User Guide for Android Disclosure Statements Confidential Notice The information contained herein is the property of Total System Services, Inc. (TSYS
QUICK REFERENCE GUIDE Restaurant Application
 Ingenico Telium2 Canada QUICK REFERENCE GUIDE Restaurant Application 2015 Elavon Inc. Elavon is a registered trademark in the United States and other countries. All rights reserved. Apple Pay and Touch
Ingenico Telium2 Canada QUICK REFERENCE GUIDE Restaurant Application 2015 Elavon Inc. Elavon is a registered trademark in the United States and other countries. All rights reserved. Apple Pay and Touch
Retail Application. Quick Reference Guide. VeriFone Omni 3700 & Vx Series
 Retail Application Quick Reference Guide VeriFone Omni 3700 & Vx Series VeriFone Omni 3700 & Vx Series Credit Sale > Swipe customer card > Select [CREDIT] > Input last 4 digits of account # and press Debit
Retail Application Quick Reference Guide VeriFone Omni 3700 & Vx Series VeriFone Omni 3700 & Vx Series Credit Sale > Swipe customer card > Select [CREDIT] > Input last 4 digits of account # and press Debit
Integrated POS Quick Reference Guide
 Integrated POS Quick Reference Guide Contents Contact details...4 Changing the Merchant Password...5 Locking your Terminal...5 System Timeouts...6 PC EFTPOS generated response codes...7 Terminal Response
Integrated POS Quick Reference Guide Contents Contact details...4 Changing the Merchant Password...5 Locking your Terminal...5 System Timeouts...6 PC EFTPOS generated response codes...7 Terminal Response
Baptist Financial Services
 Baptist Financial Services BFS Visa Prepaid PayCard FREQUENTLY ASKED QUESTIONS (FAQ S) Questions for Employers 1 What is a BFS Visa Prepaid PayCard? 2 How do I get a BFS Visa Prepaid PayCard? 3 How does
Baptist Financial Services BFS Visa Prepaid PayCard FREQUENTLY ASKED QUESTIONS (FAQ S) Questions for Employers 1 What is a BFS Visa Prepaid PayCard? 2 How do I get a BFS Visa Prepaid PayCard? 3 How does
Verifone Vx680 GPRS. User Guide PAGE 1. APRIVA_Vx680_USERPRK_1.0
 Verifone Vx680 GPRS User Guide PAGE 1 Table of Contents Product Overview... 3 Getting Started... 5 Quick Reference... 8 Credit Transactions... 9 Debit Transactions... 10 EBT Transactions...11 Reports...
Verifone Vx680 GPRS User Guide PAGE 1 Table of Contents Product Overview... 3 Getting Started... 5 Quick Reference... 8 Credit Transactions... 9 Debit Transactions... 10 EBT Transactions...11 Reports...
ict/iwl Terminal How to use your terminal
 ict/iwl Terminal How to use your terminal The basics Chip and PIN cards Insert the card with the chip facing up and towards the terminal. If the card has been inserted the wrong way or there is a problem
ict/iwl Terminal How to use your terminal The basics Chip and PIN cards Insert the card with the chip facing up and towards the terminal. If the card has been inserted the wrong way or there is a problem
D220 - User Manual mypos Europe Ltd. mypos Mini Ice En
 D220 - User Manual mypos Europe Ltd. mypos Mini Ice En CONTENTS Introduction... 2 Scope... 2 Related documentation... 2 Internet connectivity... 2 Using D220 with a mobile phone (via Bluetooth or personal
D220 - User Manual mypos Europe Ltd. mypos Mini Ice En CONTENTS Introduction... 2 Scope... 2 Related documentation... 2 Internet connectivity... 2 Using D220 with a mobile phone (via Bluetooth or personal
Retail Application Quick Reference Guide
 Retail Application Quick Reference Guide VeriFone VX 520 Series Color Key Required Merchant Input on Point of Sale Required Cardholder Input on Point of Sale or External PIN Pad Optional Merchant Prompts
Retail Application Quick Reference Guide VeriFone VX 520 Series Color Key Required Merchant Input on Point of Sale Required Cardholder Input on Point of Sale or External PIN Pad Optional Merchant Prompts
Ingenico iwl251 (GPRS) Card Sales & Refunds. Quick Guide
 Ingenico iwl251 (GPRS) Card Sales & Refunds Quick Guide TRANSAX Merchant Services. All TMS, rights iwl251 reserved. GPRS, TRANSAX Card is Sales a registered & Refunds trademark Quick of FIS Guide, Payments
Ingenico iwl251 (GPRS) Card Sales & Refunds Quick Guide TRANSAX Merchant Services. All TMS, rights iwl251 reserved. GPRS, TRANSAX Card is Sales a registered & Refunds trademark Quick of FIS Guide, Payments
RMS Payment Bridge User s and Setup Guide Version 2.0
 RMS Payment Bridge User s and Setup Guide Version 2.0 RMS Payment Bridge - User s and Setup Guide v2.0 1 of 53 Table of Contents RMS Payment Bridge... 3 User s Guide... 3 Debit Cards... 4 Debit Cards:
RMS Payment Bridge User s and Setup Guide Version 2.0 RMS Payment Bridge - User s and Setup Guide v2.0 1 of 53 Table of Contents RMS Payment Bridge... 3 User s Guide... 3 Debit Cards... 4 Debit Cards:
mypos Mini - User Manual mypos Europe Ltd. mypos Mini En
 mypos Mini - User Manual mypos Europe Ltd. mypos Mini En CONTENTS Introduction... 2 Scope... 2 Related documentation... 2 Internet connectivity... 2 Using mypos Mini with a mobile phone (via Bluetooth
mypos Mini - User Manual mypos Europe Ltd. mypos Mini En CONTENTS Introduction... 2 Scope... 2 Related documentation... 2 Internet connectivity... 2 Using mypos Mini with a mobile phone (via Bluetooth
mypos Combo - User Manual mypos Europe Ltd. mypos Combo En
 mypos Combo - User Manual mypos Europe Ltd. mypos Combo En CONTENTS Introduction... 2 Scope... 2 Related documentation... 2 Internet connectivity... 2 Using mypos Combo with a mobile phone (via Bluetooth
mypos Combo - User Manual mypos Europe Ltd. mypos Combo En CONTENTS Introduction... 2 Scope... 2 Related documentation... 2 Internet connectivity... 2 Using mypos Combo with a mobile phone (via Bluetooth
User Guide. Accept EFTPOS, Visa and Mastercard payments on the go with Kiwibank QuickPay.
 User Guide Accept EFTPOS, Visa and Mastercard payments on the go with Kiwibank QuickPay. Kiwibank QuickPay terms and conditions apply. Kiwibank QuickPay is only available for business banking purposes.
User Guide Accept EFTPOS, Visa and Mastercard payments on the go with Kiwibank QuickPay. Kiwibank QuickPay terms and conditions apply. Kiwibank QuickPay is only available for business banking purposes.
Move/5000 Telium TETRA
 Move/5000 Telium TETRA Table of contents Table of contents... 2 Introduction... 6 Contents of box... 6 Overview of Move/5000... 7 Keyboard details and functionality... 8 Switching ON / OFF terminal...
Move/5000 Telium TETRA Table of contents Table of contents... 2 Introduction... 6 Contents of box... 6 Overview of Move/5000... 7 Keyboard details and functionality... 8 Switching ON / OFF terminal...
User Guide. Accept EFTPOS, Visa and Mastercard payments on the go with Kiwibank QuickPay.
 User Guide Accept EFTPOS, Visa and Mastercard payments on the go with Kiwibank QuickPay. Kiwibank QuickPay terms and conditions apply. Kiwibank QuickPay is only available for business banking purposes.
User Guide Accept EFTPOS, Visa and Mastercard payments on the go with Kiwibank QuickPay. Kiwibank QuickPay terms and conditions apply. Kiwibank QuickPay is only available for business banking purposes.
AIB Merchant Services AIB Merchant Services Quick Reference Guide Verifone
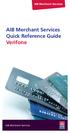 AIB Merchant Services AIB Merchant Services Quick Reference Guide Verifone AIB Merchant Services AIBMS Quick Reference Guide This quick reference guide has been designed to answer the most common queries
AIB Merchant Services AIB Merchant Services Quick Reference Guide Verifone AIB Merchant Services AIBMS Quick Reference Guide This quick reference guide has been designed to answer the most common queries
You can use your PIN to complete your purchases at point-of-sale and for ATM transactions.
 Westpac Business Prepaid MasterCard FAQs General Questions Is the Business Prepaid card a credit card? No. The Business Prepaid card has funds loaded on it by your employer. You can use the Business Prepaid
Westpac Business Prepaid MasterCard FAQs General Questions Is the Business Prepaid card a credit card? No. The Business Prepaid card has funds loaded on it by your employer. You can use the Business Prepaid
Quick Setup Guide. Semi-Integrated Short and Long Range Restaurant Solution.
 Pay@Table Semi-Integrated Short and Long Range Restaurant Solution Quick Setup Guide Pay@Table-QSG-2017-03 Table of Contents What is Included in the Package? 4 hardware options 4 Setting up the Hardware
Pay@Table Semi-Integrated Short and Long Range Restaurant Solution Quick Setup Guide Pay@Table-QSG-2017-03 Table of Contents What is Included in the Package? 4 hardware options 4 Setting up the Hardware
Merchant Portal User Guide
 Merchant Portal User Guide TABLE OF CONTENTS Accessing the Click Merchant Portal... 3 Virtual Terminal... 4 Single Entry (Merchant Enters Card Details)... 5 Payment Using Collected Card Details... 5 Payment
Merchant Portal User Guide TABLE OF CONTENTS Accessing the Click Merchant Portal... 3 Virtual Terminal... 4 Single Entry (Merchant Enters Card Details)... 5 Payment Using Collected Card Details... 5 Payment
Verifone VX 805 with First Data Rapid Connect Host through DataCap
 One Blue Hill Plaza, 16 th Floor, PO Box 1546 Pearl River, NY 10965 1-800-PC-AMERICA, 1-800-722-6374 (Voice) 845-920-0800 (Fax) 845-920-0880 Verifone VX 805 with First Data Rapid Connect Host through DataCap
One Blue Hill Plaza, 16 th Floor, PO Box 1546 Pearl River, NY 10965 1-800-PC-AMERICA, 1-800-722-6374 (Voice) 845-920-0800 (Fax) 845-920-0880 Verifone VX 805 with First Data Rapid Connect Host through DataCap
Verifone VX 805 with First Data Rapid Connect Host through DataCap
 One Blue Hill Plaza, 16 th Floor, PO Box 1546 Pearl River, NY 10965 1-800-PC-AMERICA, 1-800-722-6374 (Voice) 845-920-0800 (Fax) 845-920-0880 Verifone VX 805 with First Data Rapid Connect Host through DataCap
One Blue Hill Plaza, 16 th Floor, PO Box 1546 Pearl River, NY 10965 1-800-PC-AMERICA, 1-800-722-6374 (Voice) 845-920-0800 (Fax) 845-920-0880 Verifone VX 805 with First Data Rapid Connect Host through DataCap
mypos Go User Manual mypos.com mypos Go - User Manual
 mypos Go User Manual mypos.com mypos Go - User Manual Table of Contents Introduction...2 Related documentation 2 Activation...3 Activation code 4 Getting started...5 Learn about your device 5 Home screen
mypos Go User Manual mypos.com mypos Go - User Manual Table of Contents Introduction...2 Related documentation 2 Activation...3 Activation code 4 Getting started...5 Learn about your device 5 Home screen
Sterling Virtual Terminal. User Guide
 Sterling Virtual Terminal User Guide Version 3.1.00 August 2015 Chapter 1: Getting started Table of Contents USER GUIDE... 1 CHAPTER 1: GETTING STARTED... 5 SYSTEM REQUIREMENTS... 5 STERLING VIRTUAL TERMINAL
Sterling Virtual Terminal User Guide Version 3.1.00 August 2015 Chapter 1: Getting started Table of Contents USER GUIDE... 1 CHAPTER 1: GETTING STARTED... 5 SYSTEM REQUIREMENTS... 5 STERLING VIRTUAL TERMINAL
Account Management. Pilot Support Guide
 Account Management Pilot Support Guide Public Use Doc no: PR-PUB-0013 Version 1.0 June 22, 2017 Copyright notice Copyright 2017 Cayan LLC. All rights reserved. No part of this publication may be reproduced,
Account Management Pilot Support Guide Public Use Doc no: PR-PUB-0013 Version 1.0 June 22, 2017 Copyright notice Copyright 2017 Cayan LLC. All rights reserved. No part of this publication may be reproduced,
Verifone VX 805 with Mercury through DataCap
 One Blue Hill Plaza, 16 th Floor, PO Box 1546 Pearl River, NY 10965 1-800-PC-AMERICA, 1-800-722-6374 (Voice) 845-920-0800 (Fax) 845-920-0880 Verifone VX 805 with Mercury through DataCap This document provides
One Blue Hill Plaza, 16 th Floor, PO Box 1546 Pearl River, NY 10965 1-800-PC-AMERICA, 1-800-722-6374 (Voice) 845-920-0800 (Fax) 845-920-0880 Verifone VX 805 with Mercury through DataCap This document provides
Account Management. Pilot Support Guide
 Account Management Pilot Support Guide Public Use Doc no: PR-PUB-0012 Version 1.0 June 22, 2017 Copyright notice Copyright 2017 Cayan LLC. All rights reserved. No part of this publication may be reproduced,
Account Management Pilot Support Guide Public Use Doc no: PR-PUB-0012 Version 1.0 June 22, 2017 Copyright notice Copyright 2017 Cayan LLC. All rights reserved. No part of this publication may be reproduced,
Portico VT. User Guide FOR HEARTLAND MERCHANT USERS APRIL 2015 V2.8
 Portico VT User Guide FOR HEARTLAND MERCHANT USERS APRIL 2015 V2.8 Notice THE INFORMATION CONTAINED HEREIN IS PROVIDED TO RECIPIENT "AS IS" WITHOUT WARRANTY OF ANY KIND, EXPRESS OR IMPLIED, INCLUDING BUT
Portico VT User Guide FOR HEARTLAND MERCHANT USERS APRIL 2015 V2.8 Notice THE INFORMATION CONTAINED HEREIN IS PROVIDED TO RECIPIENT "AS IS" WITHOUT WARRANTY OF ANY KIND, EXPRESS OR IMPLIED, INCLUDING BUT
Quick operation guide
 Quick operation guide Description of functions Stylus for display (Please pull out) Battery charge state Status indicator Colour touchscreen Payment Please enter : EUR Thermal printer paper compartment
Quick operation guide Description of functions Stylus for display (Please pull out) Battery charge state Status indicator Colour touchscreen Payment Please enter : EUR Thermal printer paper compartment
axept PAX S900 Version 1.7 April 2017
 axept PAX S900 Version 1.7 April 2017 Contents 1 Initial Setup... 4 1.1 Terminal Overview... 5 1.2 Screen Overview... 6 Screen Icons Overview... 7 1.3 Terminal Technical Specifications... 8 1.4 Inserting
axept PAX S900 Version 1.7 April 2017 Contents 1 Initial Setup... 4 1.1 Terminal Overview... 5 1.2 Screen Overview... 6 Screen Icons Overview... 7 1.3 Terminal Technical Specifications... 8 1.4 Inserting
Getting Started with Transaction Express. Transaction Express User Guide
 Getting Started with Transaction Express Transaction Express User Guide Table of Contents Transaction Express User Guide... 5 Section 1 Getting Started... 5 Welcome Email... 5 Merchant List... 5 Navigation...
Getting Started with Transaction Express Transaction Express User Guide Table of Contents Transaction Express User Guide... 5 Section 1 Getting Started... 5 Welcome Email... 5 Merchant List... 5 Navigation...
ANZ FASTPAY NEXT GENERATION MERCHANT OPERATING GUIDE ANZ FASTPAY PORTAL
 ANZ FASTPAY NEXT GENERATION MERCHANT OPERATING GUIDE ANZ FASTPAY PORTAL ANZ FastPay Next Generation. A handy way to get paid. ANZ FastPay Next Generation lets you take EFTPOS, credit or debit card payments
ANZ FASTPAY NEXT GENERATION MERCHANT OPERATING GUIDE ANZ FASTPAY PORTAL ANZ FastPay Next Generation. A handy way to get paid. ANZ FastPay Next Generation lets you take EFTPOS, credit or debit card payments
Virtual Terminal User Guide
 With the Clearent Virtual Terminal, merchants can accept credit card payments using the web browser on a computer, tablet, or mobile device. In this guide you will find step-by-step instructions for using
With the Clearent Virtual Terminal, merchants can accept credit card payments using the web browser on a computer, tablet, or mobile device. In this guide you will find step-by-step instructions for using
Mobile Application User Guide
 Mobile Application User Guide SwipeSimple ios version 3.0 1 Contents 3 Part 1: Getting Started 3 Downloading the app 4 Signing in 5 Familiarizing yourself with the interface 19 Part 5: Items 19 Sorting
Mobile Application User Guide SwipeSimple ios version 3.0 1 Contents 3 Part 1: Getting Started 3 Downloading the app 4 Signing in 5 Familiarizing yourself with the interface 19 Part 5: Items 19 Sorting
User Guide. for Card Reader and Payment Application
 User Guide for Card Reader and Payment Application Introduction to Pogo> This document provides detailed information on how best to use the Pogo> application to benefit your business. The intention is
User Guide for Card Reader and Payment Application Introduction to Pogo> This document provides detailed information on how best to use the Pogo> application to benefit your business. The intention is
Move/3500. Telium TETRA
 Move/3500 Telium TETRA Table of contents Table of contents... 2 Introduction... 6 Contents of box... 6 Overview of Move/3500... 7 Keyboard details and functionality... 8 Switching ON / OFF terminal...
Move/3500 Telium TETRA Table of contents Table of contents... 2 Introduction... 6 Contents of box... 6 Overview of Move/3500... 7 Keyboard details and functionality... 8 Switching ON / OFF terminal...
Draft Capture. Point of Sale: Getting Started. Overview. How EDC works
 1 Point of Sale: Getting Started Draft Capture Overview Electronic draft capture (EDC) is an automated method of authorizing, balancing, and capturing credit card transactions entered on a Point of Sale
1 Point of Sale: Getting Started Draft Capture Overview Electronic draft capture (EDC) is an automated method of authorizing, balancing, and capturing credit card transactions entered on a Point of Sale
axept S900 User Guide
 axept S900 User Guide Contents 1 Initial Setup... 4 1.1 Terminal Overview... 5 1.2 Screen Overview... 6 1.2.1 Screen Icons Overview... 7 1.3 Terminal Technical Specifications... 8 1.4 Connecting to the
axept S900 User Guide Contents 1 Initial Setup... 4 1.1 Terminal Overview... 5 1.2 Screen Overview... 6 1.2.1 Screen Icons Overview... 7 1.3 Terminal Technical Specifications... 8 1.4 Connecting to the
Forte Mobile Application
 Forte Mobile Application User Guide v3.1.2 Updated 5.25.2017 Revision History Forte Mobile Application: User Guide v3.1.2 Version Date Changes 3.1.1 4/6/2016 New Format. Added Merchant Settings Admin Password.
Forte Mobile Application User Guide v3.1.2 Updated 5.25.2017 Revision History Forte Mobile Application: User Guide v3.1.2 Version Date Changes 3.1.1 4/6/2016 New Format. Added Merchant Settings Admin Password.
EFT930BEM. Ingenico User Guide PSTN IP. Ingenico (UK) Ltd Office G10, 3000 Cathedral Hill GUILDFORD GU2 7YB
 Image for illustrative purposes only - product may differ from that shown. Part No: DIV434554C Ingenico (UK) Ltd Office G10, 3000 Cathedral Hill GUILDFORD GU2 7YB PSTN IP Ingenico User Guide EFT930BEM Terminal
Image for illustrative purposes only - product may differ from that shown. Part No: DIV434554C Ingenico (UK) Ltd Office G10, 3000 Cathedral Hill GUILDFORD GU2 7YB PSTN IP Ingenico User Guide EFT930BEM Terminal
VX 520 Quick Reference Guide v1.0
 VX 520 Quick Reference Guide v1.0 Howdy, Welcome to Forte! This is your VX 520 Quick Reference Guide, a helpful and handy document that can walk you through the easy setup and common operations of your
VX 520 Quick Reference Guide v1.0 Howdy, Welcome to Forte! This is your VX 520 Quick Reference Guide, a helpful and handy document that can walk you through the easy setup and common operations of your
Using your Spire Terminal
 A NetPay Guide to... Using your Spire Terminal Models: SPc50 / SPw60 / SPw70 / SPp10 / SPc5 / SPg7 intelligent payments www.netpay.co.uk www.netpay.ie A guide to using your Spire terminal This booklet
A NetPay Guide to... Using your Spire Terminal Models: SPc50 / SPw60 / SPw70 / SPp10 / SPc5 / SPg7 intelligent payments www.netpay.co.uk www.netpay.ie A guide to using your Spire terminal This booklet
PAX S80 GPRS. User Guide PAGE 1 APRIVA_PAXS80_USERPRK_1.0
 PAX S80 GPRS User Guide PAGE 1 Table of Contents Product Overview... 3 Getting Started... 5 Quick Reference... 8 Credit Transactions... 9 Debit Transactions... 10 EBT Transactions...11 Reports... 13 Customer
PAX S80 GPRS User Guide PAGE 1 Table of Contents Product Overview... 3 Getting Started... 5 Quick Reference... 8 Credit Transactions... 9 Debit Transactions... 10 EBT Transactions...11 Reports... 13 Customer
PAX S300 EMV Certified PINpad with Heartland Payment Processing
 One Blue Hill Plaza, 16 th Floor, PO Box 1546 Pearl River, NY 10965 1-800-PC-AMERICA, 1-800-722-6374 (Voice) 845-920-0800 (Fax) 845-920-0880 PAX S300 EMV Certified PINpad with Heartland Payment Processing
One Blue Hill Plaza, 16 th Floor, PO Box 1546 Pearl River, NY 10965 1-800-PC-AMERICA, 1-800-722-6374 (Voice) 845-920-0800 (Fax) 845-920-0880 PAX S300 EMV Certified PINpad with Heartland Payment Processing
Suncorp MPOS User Guide (ICMP)
 Suncorp MPOS User Guide (ICMP) Contents How to Use this Guide 3 Contact Details 4 Terminal Overview 5 MPOS ICMP Terminal Pin Pad Layout 5 MPOS ICMP Terminal Display Layout 6 How to Get Started? 8 How to
Suncorp MPOS User Guide (ICMP) Contents How to Use this Guide 3 Contact Details 4 Terminal Overview 5 MPOS ICMP Terminal Pin Pad Layout 5 MPOS ICMP Terminal Display Layout 6 How to Get Started? 8 How to
Bedford Falls Book Fairs Bedford Falls Book Fairs. Customer Bedford Falls BookScanner2 App Instructions TABLET
 Customer Bedford Falls BookScanner2 App Instructions TABLET 1. Turn on tablet press and hold power button (top right corner) for 3 seconds then release. It should start to power on. This takes about 20
Customer Bedford Falls BookScanner2 App Instructions TABLET 1. Turn on tablet press and hold power button (top right corner) for 3 seconds then release. It should start to power on. This takes about 20
TD ict250. Merchant Guide. without PINpad. For the TD ict250. * PINpad not shown
 TD ict250 Merchant Guide For the TD ict250 with PINpad without PINpad * PINpad not shown COPYRIGHT 2016 by The Toronto-Dominion Bank This publication is confidential and proprietary to The Toronto-Dominion
TD ict250 Merchant Guide For the TD ict250 with PINpad without PINpad * PINpad not shown COPYRIGHT 2016 by The Toronto-Dominion Bank This publication is confidential and proprietary to The Toronto-Dominion
Ingenico ict250 (PSTN/IP) Read Me First. Installation Instructions
 Ingenico ict250 (PSTN/IP) Read Me First Installation Instructions TRANSAX Merchant Services. TMS, ict250 All rights PSTN/IP, reserved. TRANSAX Read Me is First a registered Installation trademark Instructions,
Ingenico ict250 (PSTN/IP) Read Me First Installation Instructions TRANSAX Merchant Services. TMS, ict250 All rights PSTN/IP, reserved. TRANSAX Read Me is First a registered Installation trademark Instructions,
Quick Reference Card Application: PNS32
 QuickReferenceCard Application: PNS32 Terminal(s): HypercomT4205,T4210,T4220 Industry: Retail QRG-TRTL-PNS32 1 v03192012 SALE - SWIPED MM DD, YY HH:MM Slide the card through the card reader. CARD TYPE
QuickReferenceCard Application: PNS32 Terminal(s): HypercomT4205,T4210,T4220 Industry: Retail QRG-TRTL-PNS32 1 v03192012 SALE - SWIPED MM DD, YY HH:MM Slide the card through the card reader. CARD TYPE
Retail Application. Quick Reference Guide. Ingenico Telium United States
 Retail Application Quick Reference Guide Ingenico Telium United States Color Key Required Merchant Input on Point of Sale Required Customer Input on Internal or External PIN-pad Optional Merchant Input
Retail Application Quick Reference Guide Ingenico Telium United States Color Key Required Merchant Input on Point of Sale Required Customer Input on Internal or External PIN-pad Optional Merchant Input
PAYMENT SYSTEM RESPONSE CODES
 PAYMENT SYSTEM RESPONSE CODES Bank s Text Text APPROVED 00 Approved 08 Honour with ID 11 Approved VIP (not used) 16 Approved, Update Track 3 (not used) 77 Approved (ANZ only) DECLINED 01 Refer to Card
PAYMENT SYSTEM RESPONSE CODES Bank s Text Text APPROVED 00 Approved 08 Honour with ID 11 Approved VIP (not used) 16 Approved, Update Track 3 (not used) 77 Approved (ANZ only) DECLINED 01 Refer to Card
POS Terminal USER GUIDE S920 S900 VX680 S800
 POS Terminal USER GUIDE VX680 S800 S900 S920 Contents Page 1 Welcome Support Details 2 S800 Terminal Overview Diagram 3 VX680 Terminal Overview Diagram 4 S900 Terminal Overview Diagram 5 S920 Terminal
POS Terminal USER GUIDE VX680 S800 S900 S920 Contents Page 1 Welcome Support Details 2 S800 Terminal Overview Diagram 3 VX680 Terminal Overview Diagram 4 S900 Terminal Overview Diagram 5 S920 Terminal
axept PAX S800 User Guide
 axept PAX S800 User Guide Version 1.6 April 2017 Contents 1 Initial Setup... 4 1.1 Terminal Overview... 5 1.2 Screen Overview... 6 Screen Icons Overview... 6 1.3 Terminal Technical Specifications... 7
axept PAX S800 User Guide Version 1.6 April 2017 Contents 1 Initial Setup... 4 1.1 Terminal Overview... 5 1.2 Screen Overview... 6 Screen Icons Overview... 6 1.3 Terminal Technical Specifications... 7
for iphone for iphone
 for iphone for iphone Table of Contents: Two-Factor Authentication...3 Overview...4 Card reader...4 Bluetooth Card reader...5 Receipt Printer...6 Logging in to ipayment MobilePay...7 Demo Mode...7 Reset
for iphone for iphone Table of Contents: Two-Factor Authentication...3 Overview...4 Card reader...4 Bluetooth Card reader...5 Receipt Printer...6 Logging in to ipayment MobilePay...7 Demo Mode...7 Reset
RMS-TD Bridge User s and Setup Guide Version 2.9.3
 RMS-TD Bridge User s and Setup Guide Version 2.9.3 RMS-TD Bridge User s and Setup Guide v2.9.3 1 of 59 Table of Contents RMS-TD Bridge User s Guide... 4 Debit Cards... 5 Debit Cards: Standard Transactions...
RMS-TD Bridge User s and Setup Guide Version 2.9.3 RMS-TD Bridge User s and Setup Guide v2.9.3 1 of 59 Table of Contents RMS-TD Bridge User s Guide... 4 Debit Cards... 5 Debit Cards: Standard Transactions...
Suncorp MPOS Plus Quick Reference Guide (icmp)
 Suncorp MPOS Plus Quick Reference Guide (icmp) Contents How to Use this Guide 3 Contact Details 4 Terminal Overview 5 MPOS (icmp) Terminal Pin Pad Layout 5 MPOS (icmp) Terminal Display Layout 6 How to
Suncorp MPOS Plus Quick Reference Guide (icmp) Contents How to Use this Guide 3 Contact Details 4 Terminal Overview 5 MPOS (icmp) Terminal Pin Pad Layout 5 MPOS (icmp) Terminal Display Layout 6 How to
Mobile Pay Plus Android App Guide
 Mobile Pay Plus Android App Guide Document Version 1.01 March 2018 TABLE OF CONTENTS 1 Welcome 1 2 Supported Devices 2 3 Log into the App 3 4 Mobile Pay Plus Menu 5 5 Mobile Pay Plus Settings 6 5.1 Taxes
Mobile Pay Plus Android App Guide Document Version 1.01 March 2018 TABLE OF CONTENTS 1 Welcome 1 2 Supported Devices 2 3 Log into the App 3 4 Mobile Pay Plus Menu 5 5 Mobile Pay Plus Settings 6 5.1 Taxes
NURIT 8000 EASY USER GUIDE RETAIL AND RESTAURANT APPLICATION POS 11.30
 NURIT 8000 EASY USER GUIDE RETAIL AND RESTAURANT APPLICATION POS 11.30 Cards are swiped with magnetic stripe down and to the front. They can be swiped either left to right or right to left. CREDIT CARD
NURIT 8000 EASY USER GUIDE RETAIL AND RESTAURANT APPLICATION POS 11.30 Cards are swiped with magnetic stripe down and to the front. They can be swiped either left to right or right to left. CREDIT CARD
Table of Contents: ipayment for Android
 for Android Tablets Table of Contents: Two-Factor Authentication... 3 Card reader... 4 Bluetooth Card reader... 5 Receipt Printer... 6 Logging in to ipayment MobilePay... 7 Demo Mode... 7 Reset Password...
for Android Tablets Table of Contents: Two-Factor Authentication... 3 Card reader... 4 Bluetooth Card reader... 5 Receipt Printer... 6 Logging in to ipayment MobilePay... 7 Demo Mode... 7 Reset Password...
Ingenico iwl220 Payment Terminal Manual
 Ingenico iwl220 Payment Terminal Manual This payment terminal manual is for merchants to provide them with secure processing of card payments via the payment terminal. This manual constitutes an integral
Ingenico iwl220 Payment Terminal Manual This payment terminal manual is for merchants to provide them with secure processing of card payments via the payment terminal. This manual constitutes an integral
ProcessNow Terminal User Guide
 ProcessNow Terminal User Guide Table of Contents Product Overview ProcessNow Terminal... 3 Initial Setup Welcome Emails... 3 ProcessNow Initial Setup Instructions... 4 Initial Setup - USB - 8006L1 Card
ProcessNow Terminal User Guide Table of Contents Product Overview ProcessNow Terminal... 3 Initial Setup Welcome Emails... 3 ProcessNow Initial Setup Instructions... 4 Initial Setup - USB - 8006L1 Card
Mobile Banking App Guide (ios and Android Apps) Mobile Banking App Guide (ios and Android)
 Mobile Banking App Guide (ios and Android) Page 1 A safe and efficient way of accessing your People s Choice Credit Union accounts, paying bills Contents. 1. Mobile Banking using the People s Choice iphone
Mobile Banking App Guide (ios and Android) Page 1 A safe and efficient way of accessing your People s Choice Credit Union accounts, paying bills Contents. 1. Mobile Banking using the People s Choice iphone
Envision Credit Card Processing
 A Guide for Processing Transactions with Envision's Credit Card Module I Table of Contents Part I Credit Card Processing Setup 1 Part II Credit Card Processing 2 1 Entering Tips... 3 2 Processing the Credit
A Guide for Processing Transactions with Envision's Credit Card Module I Table of Contents Part I Credit Card Processing Setup 1 Part II Credit Card Processing 2 1 Entering Tips... 3 2 Processing the Credit
Keep this information secure
 NCB mpos User Guide NCB mpos Solution NCB mpos is a mobile payments platform which allows you to process payments securely from almost anywhere at any time. The lightweight card reader easily connects
NCB mpos User Guide NCB mpos Solution NCB mpos is a mobile payments platform which allows you to process payments securely from almost anywhere at any time. The lightweight card reader easily connects
Quick Start Guide - Ingenico iwl2xx
 Quick Start Guide - Ingenico iwlxx Getting Started Set up the terminal in a convenient location close to a power source and a telephone socket and/or an Ethernet socket, as required. Connecting the base
Quick Start Guide - Ingenico iwlxx Getting Started Set up the terminal in a convenient location close to a power source and a telephone socket and/or an Ethernet socket, as required. Connecting the base
NETePay XML. Installation & Configuration Guide. For Concord EFSnet. Version 3.11
 NETePay XML Installation & Configuration Guide Version 3.11 For Concord EFSnet NETePay XML Installation & Configuration Guide Copyright 2007 Datacap Systems Inc. All rights reserved. This manual and the
NETePay XML Installation & Configuration Guide Version 3.11 For Concord EFSnet NETePay XML Installation & Configuration Guide Copyright 2007 Datacap Systems Inc. All rights reserved. This manual and the
D200 Semi Integrated Pinpad
 General Information D200 Semi Integrated Pinpad v1.00.00 PAX Technology, Inc. All Rights Reserved. Preface Preface D200 Users Manual Version: v1.00.01 Status: [ ]Draft [ ]Release [ ]Modify Copyright 2015,
General Information D200 Semi Integrated Pinpad v1.00.00 PAX Technology, Inc. All Rights Reserved. Preface Preface D200 Users Manual Version: v1.00.01 Status: [ ]Draft [ ]Release [ ]Modify Copyright 2015,
Please store this document safely. You may need to refer to it again in the future. For more information
 READ ME FIRST! Installation Instructions Ingenico iwl221 GPRS 1. List of Parts and Contents 2. Next Steps 3. Terminal Installation n (essential) 4. How Your Machine Connects to a GPRS Network 5. Card Sales
READ ME FIRST! Installation Instructions Ingenico iwl221 GPRS 1. List of Parts and Contents 2. Next Steps 3. Terminal Installation n (essential) 4. How Your Machine Connects to a GPRS Network 5. Card Sales
Getting Started With Transaction Express
 Getting Started With Transaction Express Table of Contents Product Overview... 8 Welcome Email... 8 Merchant List... 8 Navigation... 9 Left Navigation Sections... 10 Password Security... 11 Change... 12
Getting Started With Transaction Express Table of Contents Product Overview... 8 Welcome Email... 8 Merchant List... 8 Navigation... 9 Left Navigation Sections... 10 Password Security... 11 Change... 12
Please store this document safely. You may need to refer to it again in the future. For more information
 READ ME FIRST! Installation Instructions Ingenico ict220 via PSTN / IP 1. List of Parts and Contents 2. Next s 3. Terminal Installation (essential) 4. Checking the Dialling Prefix e.g. 9 (if required)
READ ME FIRST! Installation Instructions Ingenico ict220 via PSTN / IP 1. List of Parts and Contents 2. Next s 3. Terminal Installation (essential) 4. Checking the Dialling Prefix e.g. 9 (if required)
PayWay. Cardlink File Format Specification
 PayWay Cardlink File Format Specification Version 1.2 4 Feb 2016 Document History Date Version 27 Sep 2010 1.0 Initial Version 20 Feb 2012 1.1 Fixed error in Value Flag specification 3 Feb 2016 1.2 Added
PayWay Cardlink File Format Specification Version 1.2 4 Feb 2016 Document History Date Version 27 Sep 2010 1.0 Initial Version 20 Feb 2012 1.1 Fixed error in Value Flag specification 3 Feb 2016 1.2 Added
Terminal User Guide. ict220 & ipp350
 Terminal User Guide ict220 & ipp350 Contents Section Title Page Introduction 2 Important Safety Instructions 2 Declaration of Conformity 5 4. Installing the Terminal 6 5. Using the Terminal 9 6. Starting
Terminal User Guide ict220 & ipp350 Contents Section Title Page Introduction 2 Important Safety Instructions 2 Declaration of Conformity 5 4. Installing the Terminal 6 5. Using the Terminal 9 6. Starting
U s e r s g U i d e 1
 User s guide 1 Contents 2 Welcome 3 User Service Activation 4 Introduction 4 Purpose 5 Key Features 6 Activation 8 Using the System 8 Login 9 Credit Sale 10 For Swipe Capable Devices 10 For Manual Entry
User s guide 1 Contents 2 Welcome 3 User Service Activation 4 Introduction 4 Purpose 5 Key Features 6 Activation 8 Using the System 8 Login 9 Credit Sale 10 For Swipe Capable Devices 10 For Manual Entry
CONVERGE MOBILE User Guide - ios
 How to take payments with the Converge Mobile app? CONVERGE MOBILE User Guide - ios Version 1.6 CONTACT Two Concourse Parkway, Suite 800 Atlanta, GA 30328 DOWNLOAD APP Store Google Play 2017 Elavon Inc.
How to take payments with the Converge Mobile app? CONVERGE MOBILE User Guide - ios Version 1.6 CONTACT Two Concourse Parkway, Suite 800 Atlanta, GA 30328 DOWNLOAD APP Store Google Play 2017 Elavon Inc.
MobileMerchant App Guide. United Kingdom Ireland
 MobileMerchant App Guide United Kingdom Ireland Contents 1 Welcome to MobileMerchant from Elavon 3 1.1 How does it work? 3 1.2 What do I need? 3 1.3 How to get in touch 3 2 Datecs BluePad-50 PIN Pad 4
MobileMerchant App Guide United Kingdom Ireland Contents 1 Welcome to MobileMerchant from Elavon 3 1.1 How does it work? 3 1.2 What do I need? 3 1.3 How to get in touch 3 2 Datecs BluePad-50 PIN Pad 4
USER S GUIDE Last Modified: 04/08/2013 1
 USER S GUIDE Last Modified: 04/08/2013 1 Contents 1 Welcome 1 Activating ROAMpay X4 2 Using the System 2 Login 2 First-time Login 2 Default Settings 3 Retrieving Your Password 3 Online Sales 4 Saved Item
USER S GUIDE Last Modified: 04/08/2013 1 Contents 1 Welcome 1 Activating ROAMpay X4 2 Using the System 2 Login 2 First-time Login 2 Default Settings 3 Retrieving Your Password 3 Online Sales 4 Saved Item
CARDSPOT USER GUIDE
 2017 2017 EML Payments Europe Limited. All rights reserved 8330 Ward Parkway, 4th Floor / Kansas City, MO 64114 / 800.755.5001 / www.emlpayments.com WELCOME TO CARDSPOT A Card Activation System Built to
2017 2017 EML Payments Europe Limited. All rights reserved 8330 Ward Parkway, 4th Floor / Kansas City, MO 64114 / 800.755.5001 / www.emlpayments.com WELCOME TO CARDSPOT A Card Activation System Built to
Broad POS & PAX S80 Updated: 8/25/2016. PAX S80 Manual - 1
 Broad POS & PAX S80 Updated: 8/25/2016 PAX S80 Manual - 1 PAX S80 Manual - 2 Main Overview 1. Go to https://secure.broadpos.com/index.jsp 2. Login using ID & PW ID: PPSCS PW: Card123456789 3. After login,
Broad POS & PAX S80 Updated: 8/25/2016 PAX S80 Manual - 1 PAX S80 Manual - 2 Main Overview 1. Go to https://secure.broadpos.com/index.jsp 2. Login using ID & PW ID: PPSCS PW: Card123456789 3. After login,
Verifone VX 805 with Vantiv (Fifth Third) through DataCap
 One Blue Hill Plaza, 16 th Floor, PO Box 1546 Pearl River, NY 10965 1-800-PC-AMERICA, 1-800-722-6374 (Voice) 845-920-0800 (Fax) 845-920-0880 Verifone VX 805 with Vantiv (Fifth Third) through DataCap This
One Blue Hill Plaza, 16 th Floor, PO Box 1546 Pearl River, NY 10965 1-800-PC-AMERICA, 1-800-722-6374 (Voice) 845-920-0800 (Fax) 845-920-0880 Verifone VX 805 with Vantiv (Fifth Third) through DataCap This
CONVERGE MOBILE User Guide - ios
 How to take payments with the Converge Mobile app? CONVERGE MOBILE User Guide - ios Version 2.0 CONTACT Two Concourse Parkway, Suite 800 Atlanta, GA 30328 DOWNLOAD APP Store Google Play 2017 Elavon Inc.
How to take payments with the Converge Mobile app? CONVERGE MOBILE User Guide - ios Version 2.0 CONTACT Two Concourse Parkway, Suite 800 Atlanta, GA 30328 DOWNLOAD APP Store Google Play 2017 Elavon Inc.
