NAB EFTPOS USER GUIDE. for Countertop
|
|
|
- Garry Harrington
- 6 years ago
- Views:
Transcription
1 NAB EFTPOS USER GUIDE for Countertop & Mobile Terminals
2 About your NAB EFTPOS Terminal NAB EFTPOS Mobile NAB EFTPOS Countertop 2
3 Table of Contents Getting to know your NAB EFTPOS VeriFone terminal...5 Contactless Tap & Go...8 Purchase Tap...9 Purchase Insert/Swipe using PIN...10 Purchase Insert/Swipe using Signature...12 Purchase with Cash-out...14 Purchase with Tip...16 Tip adjustment...19 Cash-out only...21 Refund...23 Re-print receipt for the last transaction...26 Review the details of the last transaction before printing...27 Re-print receipt for a past Transaction...29 Transaction listing...31 Print Settlement Totals Pre-settlement...32 Print Settlement Totals Last Settlement...33 Manual Settlement...34 Automatic Settlement Set-up...36 Automatic Last Settlement Set-up...38 Clear Auto Settings...40 Pre-Authorisation...41 Pre-Authorisation completion...44 Surcharge...47 Surcharge Turn on/off...48 Surcharge and Card Acceptance Set-up...49 Shift Totals...52 Balance Enquiry...53 Void...55 Change Merchant Password...57 Change Terminal Password...59 Keyboard Lock...61 Stationery Order (ordering receipt rolls)...62 Fallback procedure...63 UnionPay Cards...64 Manual Backup...67 Termination of EFTPOS service
4 This User Guide is for NAB merchants who have signed the Merchant Agreement General Terms and Conditions. Please make yourself fully aware of the capabilities and limitations of your new EFTPOS terminal and do not hesitate to contact NAB should you have any further queries. NAB is here to help you 24 hours a day, 7 days a week Call Merchant Service Centre Merchant.Service.Centre@nab.com.au Before contacting the NAB Merchant Service Centre in regard to any error message, please write down all the error information as well as your merchant and terminal numbers so your query can be quickly resolved. For Authorisation Credit Cards Debit Cards Cheque or Savings American Express Diners Club Sales Enquiries 1300 EFTPOS ( ) 8am 6pm Monday to Friday Fraud related enquiries (Option 3) 8am 5pm Monday to Friday Lost or Stolen cards Call the above authorisation line appropriate for the card type used (credit or debit). Ask for extension 500 Service response time It is NAB s intent to replace a faulty terminal within 8 business hours in metropolitan areas. Merchant Details Please insert your details here for quick reference. EB Merchant No. Terminal No. Store No. 4
5 Getting to know your NAB EFTPOS VeriFone terminal INDICATOR LED VeriFone TERMINAL DISPLAY / TOUCHSCREEN SWIPE READER TELEPHONE-STYLE KEYPAD CANCEL / POWER OFF KEY 1 QZ 2 ABC 3 DEF 4 GHI 5 JKL 6 MNO 7 PRS 8 TUV 9 WXY *, 0 -SP # X ENTER / POWER ON KEY CLEAR KEY CHIP CARD READER 5
6 Getting to know your NAB EFTPOS VeriFone terminal (continued) Using the Touch-screen The VeriFone terminal has a colour touch-screen. Navigating using the touch-screen is easy and intuitive for both you and your customers. Simply follow the prompts and press the option on the screen to make a selection. Using the Keypad This button on the terminal keypad is used to accept data entry or proceed with a function and is the same as using the SELECT or OK buttons displayed on the touch-screen. This button is also used to power on the terminal when held down for a period of time. This button on the terminal keypad is used for clearing entered data or moving back to the previous screen and is the same as using the CLEAR or BACK buttons displayed on the touch-screen. This button on the terminal keypad is used to cancel the current function and return to the home screen and is the same as using the CANCEL or NO buttons displayed on the touch-screen. This button is also used to power off the terminal when held down for a period of time. NAB EFTPOS Countertop home screen NAB EFTPOS Mobile home screen 6
7 Getting to know your NAB EFTPOS VeriFone terminal (continued) Accessing Additional Functionality There are two ways to access the menu 1. Press the menu button on the home screen or 2. Press the hash key on the keypad # Navigating the Menu There are 18 main menu items Move up and down the three menu pages using the arrow keys To choose a menu item: 1. Press the menu item using the touch-screen then SELECT, or 2. Enter the number of the menu item using the keypad then SELECT All cards will be able to be used on the terminal by either Tap (using the contactless feature) Insert (using the chip), or Swipe (using the magnetic stripe)
8 Contactless Tap & Go The NAB EFTPOS VeriFone terminals come ready with the capability to accept Contactless credit card payments, commonly referred to as tap and go. Your customer s chip card must have the following symbol in order to use the Contactless feature. What are the advantages of Contactless capability? Quick and easy to use simply tap the chip card on the terminal screen and go If the purchase is less than $100, there is no need for your customer to enter a PIN or sign the merchant receipt If the purchase is over $100, your customer will be required to enter a PIN or sign the merchant receipt Printing the customer receipt is optional regardless of the transaction amount. Are there any restrictions in using Contactless? If the purchase amount is greater than $250, your customer will be prompted by the terminal to insert or swipe their card Customers will not be provided with the option to select an Account as Contactless is available for credit transactions only Only a Purchase transaction can be made using Contactless.
9 Purchase Tap Step 1 Enter the sale amount directly from the home screen and press OK Step 3 Prompt customer to remove their card Step 2 Prompt customer to TAP their card An acknowledgement will be displayed once the purchase has been approved and the merchant receipt will print Step 4 Press YES to print the customer receipt if required. The customer receipt will print automatically if a selection is not made Ensure your customer holds their card to the screen until all four bars light up and the terminal sounds a beep. This will only take a few seconds 9
10 Purchase Insert/Swipe using PIN Step 1 Enter the sale amount directly from the home screen and press OK Step 3 Prompt customer to select their account Step 2 Prompt customer to INSERT or SWIPE their card Step 4 Enter PIN and press OK An acknowledgement will be displayed once the purchase has been approved and the merchant receipt will print
11 Purchase Insert/Swipe using PIN (continued) Step 5 Press YES to print the customer receipt if required. The customer receipt will print automatically if a selection is not made
12 Purchase Insert/Swipe using Signature Step 1 Enter the sale amount directly from the home screen and press OK Step 3 Prompt customer to select an account Step 2 Prompt customer to INSERT or SWIPE their card Step 4 Prompt customer to press OK 2
13 Purchase Insert/Swipe using Signature (continued) Step 5 Remove card from the terminal if inserted Step 7 Press YES to print the customer receipt if required. The customer receipt will print automatically if a selection is not made Step 6 Prompt customer to sign the receipt. You will need to verify your customer s signature with the signature on the card. If this is correct, press YES An acknowledgement will be displayed once the signature has been verified 3
14 Purchase with Cash-out The cash-out function is only available on debit (cheque and savings) accounts for EFTPOS transactions. It is an optional feature that you may enable or disable by contacting the Merchant Service Centre. Step 2 Enter a cash-out amount and press OK (you can skip this step by pressing OK if cash-out is not requested) If you have enabled the cash-out feature, an additional screen will display after you enter the Purchase amount. A purchase with cash-out transaction is shown as one total item in the settlement report and on the monthly merchant statement. Step 1 Enter the sale amount directly from the home screen and press OK Step 3 Prompt customer to SWIPE or INSERT their card 4
15 Purchase with Cash-out (continued) Step 4 Prompt customer to select their account Step 6 Press YES to print the customer receipt if required. The customer receipt will print automatically if a selection is not made Step 5 Prompt customer to enter their PIN and press OK An acknowledgement will be displayed once the purchase has been approved 5
16 Purchase with Tip The Tip Amount screen will only display if the tipping feature has been enabled. You may enable or disable the tipping feature by contacting the Merchant Service Centre. Step 2 Prompt customer to INSERT or SWIPE their card A purchase with tip transaction is shown as one total item in the settlement report and on the monthly merchant statement. Step 1 Enter the sale amount directly from the home screen and press OK Step 3 Prompt customer to select an account 6
17 Purchase with Tip (continued) Step 4 Enter the tip amount and press OK, or skip this step by pressing OK Step 6 Enter PIN and press OK Step 5 Review the tip confirmation screen and press OK Step 7 Remove card from the terminal if inserted
18 Purchase with Tip (continued) Step 8 You will need to verify your customer s signature with the signature on the card. If this is correct, press YES An acknowledgement will be displayed once the signature has been verified Step 9 Press YES to print the customer receipt if required. The customer receipt will print automatically if a selection is not made
19 Tip Adjustment A tip adjustment allows a merchant to add a tip after a purchase transaction has been processed. Tip adjustments can be performed on a credit card transaction and only if this feature has been enabled on your terminal. To enable or disable the tip adjustment feature, contact the Merchant Service Centre. Step 3 Enter the last 6 digits of the RRN found on the receipt and press OK A tip adjustment must be completed before settlement time. Step 1 Press the MENU button on the home screen Step 4 Enter the tip amount that is being added to the original transaction and press OK Step 2 Press 5. Tip Adjustment then press SELECT 9
20 Tip Adjustment (continued) Step 5 Review the adjusted amount of the transaction and press OK An acknowledgement will be displayed once the purchase with tip has been approved 2
21 Cash-out only The cash-out feature is available on debit (cheque and savings) accounts only for EFTPOS transactions. It is an optional feature that you may enable or disable by contacting the Merchant Service Centre. Step 3 Enter required cash amount and press OK Step 1 Press the MENU button on the home screen Step 4 Prompt customer to SWIPE or INSERT their card Step 2 Enter 7. Cashout and press SELECT 2
22 Cash-out only (continued) Step 5 Prompt customer to select an account. Only CHQ and SAV can be chosen Step 7 Remove card from the terminal if inserted Step 6 Prompt customer to enter their PIN and press OK Step 8 Once the transaction has been approved, you can provide your customer with the cash Press YES to print the customer receipt if required An acknowledgement will be displayed once the cashout has been approved 22
23 Refund The Refund feature is optional. You may enable or disable the Refund feature by contacting the Merchant Service Centre. Transaction and terminal refund limits apply. Step 1 Press the MENU button on the home screen Step 3 Enter your merchant password and press OK Contact the Merchant Service Centre if you have forgotten your password Step 4 Enter the refund amount and press OK Step 2 Press 2. Refund and press SELECT 23
24 Refund (continued) Step 5 Prompt customer to SWIPE or INSERT their card Step 7 Prompt customer to press OK to print the refund receipt to sign Note: Even if a PIN is entered, a signed receipt will still be required Step 6 Prompt customer to select their account Step 8 Ask customer to sign the receipt 24
25 Refund (continued) Step 9 Remove card from the terminal if inserted Step 11 Press YES to print the customer receipt if required Step 10 Compare the customer s signature with their card and if correct press YES A final acknowledgement will be displayed The customer will receive the refund within 2 to 4 business days for Visa, MasterCard and EFTPOS transactions and up to 5 business days for UnionPay cards Note For your protection against fraud, please ensure your merchant password is changed regularly. Refer to page 57 for instructions Always compare the signature on the card with the signature on the receipt An acknowledgement will be displayed once the refund has been approved You should always swipe or insert the card through the terminal rather than key entering the card information to reduce your exposure to fraudulent transactions 25
26 Re-print receipt for the last transaction This function allows you to print a duplicate receipt for the last transaction processed. Step 1 Press the MENU button on the home screen Step 3 Enter 72 then SELECT. A duplicate merchant receipt for the last transaction will print Step 4 Press YES to print a duplicate customer receipt Step 2 Enter 18. Function List then SELECT 26
27 Review the details of the last transaction before printing This function allows you to review the details of the last transaction processed on the terminal screen before you decide to print a duplicate receipt. Step 1 Press the MENU button on the home screen Step 3 Press OK to review details for the last transaction. Press SELECT to print a duplicate merchant receipt if required Step 2 Enter 9. Review & Reprint then SELECT 2
28 Review the details of the last transaction before printing (continued) Step 4 Press YES to print a duplicate customer receipt if required 2
29 Re-print receipt for a past Transaction This function allows you to print a duplicate receipt for a particular transaction within the same settlement period. Step 3 Enter the last 6 digits of the RRN found on the receipt and press OK Step 1 Press the MENU button on the home screen Or if you do not have the RRN, press OK and use the scroll keys to find the transaction Step 2 Enter 9. Review & Reprint then SELECT Step 4 Press SELECT to print the duplicate merchant receipt 29
30 Re-print receipt for a past Transaction (continued) Step 5 Press YES to print a duplicate customer receipt 3
31 Transaction listing This function provides a print out of all transactions processed since the last settlement. Step 3 Press SELECT to print all transactions Step 1 Press the MENU button on the home screen The transaction history will begin printing Step 4 Step 2 Enter 17. Transaction Listing then press SELECT Press YES if the transaction listing printed OK or NO to print the transaction listing again 3
32 Print Settlement Totals Pre-Settlement This function prints a listing of all transactions performed after the last settlement time until the current time. A pre-settlement does not settle the terminal. Step 1 Press the MENU button on the home screen Step 3 Press 2. Pre-Settlement then SELECT Step 4 Press YES if you want to perform a pre-settlement or NO to return to the home screen Step 2 Press 6. Settlement then SELECT An acknowledgement will be displayed advising the pre-settlement was successful 32
33 Print Settlement Totals Last Settlement This function will reprint the total value of the transactions by card type at Last Settlement. Step 1 Press the MENU button on the home screen Step 3 Press 3. Last Settlement then press SELECT Step 2 Press 6. Settlement then press SELECT Step 4 Press YES if you want to perform a last settlement or NO to return to the home screen An acknowledgement will be displayed advising the last settlement was successful 33
34 Manual Settlement This function allows you to manually settle for the day. Note: Your terminal will automatically settle at 9:30pm EST daily, unless a manual settlement is performed. Step 3 Press 1. Settlement then press SELECT Step 1 Press the MENU button on the home screen Step 4 Press YES if you want to perform a settlement or NO to return to the home screen Step 2 Press 6. Settlement then press SELECT An acknowledgement will be displayed advising the settlement was successful 34
35 Manual Settlement (continued) Step 5 Press YES if the transaction listing printed OK or NO to print the transaction listing again 35
36 Automatic Settlement Set-up This function allows you to set-up the terminal to automatically settle every day at a preferred time you specify. Step 3 Press 5. Auto Settle Setup then press SELECT Step 1 Press the MENU button on the home screen Step 4 For your terminal to automatically settle every day at a selected time, press ENABLE Step 2 Press 6. Settlement then press SELECT To remove automatic settlement, press DISABLE 36
37 Automatic Settlement Set-up (continued) Step 5 Choose whether to ENABLE or DISABLE the transaction listing to print after the terminal settles Step 7 Press YES to confirm auto settlement start time or NO to reject auto settlement start time Step 6 Enter the settlement time in a 24 hour HHMM format and press OK Step 8 Enter 3 for the maximum number of retries and press OK 3
38 Automatic Last Settlement Set-up This function allows you to set-up the terminal to automatically print out the list of transactions since last settlement every day at a preferred time you specify. This function does not settle the terminal. Step 3 Press 6. Auto Last Settle Setup then press SELECT Step 1 Press the MENU button on the home screen Step 4 Choose whether to ENABLE or DISABLE Auto Last Settlement Step 2 Press 6. Settlement then press SELECT 3
39 Automatic Last Settlement Set-up (continued) Step 5 Choose whether to ENABLE or DISABLE the transaction listing to print Step 7 Press YES to confirm Auto Last Settlement start time or NO to reject Step 6 Enter the settlement time in a 24 hour HHMM format and press OK Step 8 Enter 3 for the maximum number of retries and press OK 39
40 Clear Auto Settings This function allows you to remove the automatic settlement settings that you have set. The terminal will settle each night at 9:30pm EST. Step 3 Press 7. Clear Auto Settle Settings then press SELECT Step 1 Press the MENU button on the home screen Step 4 Choose YES or NO to whether you want to clear the settings Step 2 Press 6. Settlement then press SELECT 4
41 Pre-Authorisation The Pre-Authorisation feature is optional. You may enable or disable this feature by contacting the Merchant Service Centre. Step 2 Press 3. Pre-Authorisation then SELECT Pre-Authorisations are available for credit cards only. Pre-Authorisation is used to preserve a value amount on a cardholder s account. The value amount is generally held for up to 7 days depending on the cardholder s financial institution. The funds are not debited from the cardholder s account until final payment is processed. A Pre-Authorisation Completion must be performed to process the final payment. Step 1 Press the MENU button on the home screen Step 3 Enter the amount and press OK 4
42 Pre-Authorisation (continued) Step 4 Prompt customer to SWIPE or INSERT their card Step 6 Step 5 Prompt customer to enter PIN then OK, or press OK to sign Prompt customer to remove their card If a PIN was entered, an Approved screen will display. If not, a Signature screen will display. An acknowledgement will display once the Pre-Authorisation has been processed 42
43 Pre-Authorisation (continued) Step 7 Prompt customer to sign the receipt and verify customer s signature 43
44 Pre-Authorisation completion The pre-authorisation completion process looks up the original pre-authorisation record, confirms the transaction value and puts the pre-authorisation payment through as a transaction. A Pre-Authorisation Completion transaction should be performed up to 7 days from when the Pre-Authorisation was processed. Step 3 Prompt customer to SWIPE or INSERT their card Step 1 Press the MENU button on the home screen Step 4 Enter the 6 digit Auth# (Authorisation number) found on the merchant receipt and press OK NB The Auth# may at times be in an alphanumeric format therefore check the details as you enter each number Step 2 Press 4. Completion and press SELECT 44
45 Pre-Authorisation completion (continued) Step 5 Enter the last 7 digits of the RRN found on the receipt and press OK Step 6 Enter the Completion sale amount and press OK Step 5a Enter the Auth Date (Authorisation Date) found on the receipt in DDMM format and press OK. This is only required if the Pre-auth is not stored on the terminal. If the Pre-auth is stored on the terminal, the terminal will not prompt for an authorisation date and will display the amount as in Step 6 Step 7 Prompt customer to sign the receipt 45
46 Pre-Authorisation completion (continued) Step 8 Remove card from the terminal if inserted Step 10 Press YES to print the customer receipt if required Step 9 Verify the customer s signature with the signature on the card. If this is correct, press YES 46
47 Surcharge Merchants have the ability to charge customers an additional fee for paying by debit or credit cards surcharging. The surcharge can be either a fixed fee or a percentage fee based on the value of the transaction. A surcharge fixed fee amount that is greater than $3 or a percentage amount greater than 15% is prohibited by the terminal. If you do decide to charge customers a fee for paying by a debit or credit card you will need to make sure you do not act in a misleading or deceptive way. You should ensure customers are aware of the following: Customer are aware of the extra charge. How much it will be before the transaction is entered into. This can be done in many ways, including in-store notices or prominent messages on bills. Customers can choose whether to pay the card fee or to use another form of payment; eg. cash. The customer will have the option on the terminal screen to not accept the surcharge and cancel the transaction. 4
48 Surcharge Turn on/off Step 1 Press the MENU button on the home screen Step 3 The terminal will display the current status and ask if you would like to change it. Select YES to make changes to the surcharge status Select NO to return to idle screen Step 2 Enter 12. Surcharge then press SELECT Step 4 For your terminal to calculate and apply the surcharge amount, press ENABLE To turn off the surcharge calculation, press DISABLE 4
49 Surcharge and Card Acceptance Set-up Step 1 Press the MENU button on the home screen Step 3 Press YES to make changes to surcharge values. Step 2 Enter 12. Surcharge then press SELECT Step 4 Press ENABLE 49
50 Surcharge and Card Acceptance Set-up (continued) Step 5 Scroll to the card type. For example 2. Step 6 Press YES to ACCEPT these types of cards on your terminal Visa CR then press SELECT Press NO to cancel and return to the home screen Step 7 Press YES to set up SURCHARGE for these types of cards on your terminal Press NO to cancel and return to the home screen 5
51 Surcharge and Card Acceptance Set-up (continued) Step 8 Choose whether you want the surcharge amount to be a fixed fee or a % of the total then press SELECT Step 10 Check the confirmation screen and press YES to confirm or NO to cancel Step 9 Enter a percentage amount (max 15%) or a fixed fee amount (max $3.00). Press OK Step 11 Repeat these steps for each card type, account type and surcharge method you want applied. Press CANCEL to exit menu and print a report listing each card type your terminal accepts with the fixed amount or percentage fee that applies where applicable. 5
52 Shift Totals This function allows you to determine the total value of transactions since the last re-set. Step 3 Press YES to reset shift totals or NO to print current shift totals Step 1 Press the MENU button on the home screen Step 4 Step 2 Enter 8. Shift Totals then press SELECT Press YES if the shift totals printed properly or NO to print the shift totals again 52
53 Balance Enquiry An account balance can only be obtained for NAB cardholders (Savings or Cheque). Step 3 Press 4. Balance Enquiry then press SELECT Step 1 Press the MENU button on the home screen Step 4 Prompt customer to SWIPE or INSERT card Step 2 Enter 16. Other Transactions menu and press SELECT 53
54 Balance Enquiry (continued) Step 5 Prompt customer to select an account Step 6 Prompt customer to enter their PIN and to press OK Step 7 The current balance and available funds will be displayed. Press OK to continue and remove card if inserted 54
55 Void This function allows the last transaction performed to be cancelled. This is an optional feature and can be added or removed by contacting the Merchant Service Centre. Step 3 Press 1. Void then SELECT A void transaction will not appear on the Merchant Statement, Settlement report or on the cardholder s statement. Step 1 Press the MENU button on the home screen Step 4 Enter the merchant password and press OK Step 2 Enter 16. Other Transactions menu 55
56 Void (continued) Step 5 Review the Void Transaction screen and press YES to void the transaction or NO to cancel and return to the home screen Step 6 An acknowledgement will be displayed once the transaction has been voided Press YES to print the customer receipt if required 56
57 Change Merchant Password This function allows you to change the Merchant password which is used to access some functions such as Refunds and Voids. Step 3 Press 1. Merchant Password then SELECT Step 1 Press the MENU button on the home screen Step 4 Enter the existing Merchant password and press OK Step 2 Enter 15. Password Change then press SELECT If unknown, the Merchant password can be obtained by calling the Merchant Service Centre on
58 Change Merchant Password (continued) Step 5 Enter a new Merchant password and press OK Step 7 An acknowledgement will be displayed once the Merchant password has been changed Step 6 Enter the new Merchant password again to confirm and press OK 5
59 Change Terminal Password This function allows you to change the Terminal password which is used to unlock the terminal. Step 3 Press 2. Terminal Password then SELECT Step 1 Press the MENU button on the home screen Step 4 Enter the existing Terminal password and press OK Step 2 Enter 15. Password Change then press SELECT If unknown, the Terminal password can be obtained by calling the Merchant Service Centre on
60 Change Terminal Password (continued) Step 5 Enter a new Terminal password and press OK Step 7 An acknowledgement will be displayed once the Terminal password has been changed Step 6 Enter the new Terminal password again to confirm and press OK 6
61 Keyboard Lock Step 1 Press the MENU button on the home screen Step 3 Press YES to lock the terminal Step 2 Enter 13. Keyboard Lock then press SELECT Step 4 Enter your 4 digit Terminal Password to unlock the terminal 6
62 Stationery Order (ordering receipt rolls) You may order receipt rolls directly from your terminal. The stationery order will not be sent straight away, it will be sent after a logon or the next financial transaction. You will receive an order of 20 rolls within 2-5 business days. Step 1 Press the MENU button on the home screen Step 3 Press YES to order terminal receipt rolls or NO to return to the home screen Step 4 A receipt will print advising stationery order has been placed Step 2 Enter 10 to choose Stationery Order then press SELECT 62
63 Fallback procedure In the event of the terminal being unable to communicate with NAB, it will default to a fallback situation. Amounts above your floor limit require an authorisation number to be obtained from the appropriate authorisation centre and entered when requested into the terminal. For authorisations call Credit Cards Debit Cards
64 UnionPay Cards effective February 2013 UnionPay is a card scheme that originated in mainland China and also operates throughout parts of Asia. UnionPay issues both debit and credit cards which can be accepted at selected merchants across Australia. Processing UnionPay transactions All UnionPay cards must be swiped through the terminal card reader to initiate the transaction. Verification method Debit card Credit card PIN & signature are mandatory PIN & signature OR signature only Authorisation All UnionPay transactions are authorised online by UnionPay. Fallback & manual transactions There are no floor limits (ie. zero floor limit) as UnionPay does not permit fallback or manual transactions. Functionality The functionality that is available on EFTPOS terminals for UnionPay transactions are: Purchase Refund Pre-Authorisation Pre-Authorisation Completion Pre-Authorisation Cancellation Pre-Authorisation Completion Cancellation Cash-out, Tipping and Void functions are not available with UnionPay cards. 64
65 UnionPay Refunds The Auth ID, RRN and purchase date from the original purchase need to be entered Multiple refunds can be done against a purchase on a UnionPay card, however the total amount refunded must not exceed the original purchase amount Refunds can be actioned up to 30 days from the transaction date and are credited back to the cardholder within 5 business days Refunds must be returned to the same account that the original purchase was sourced from If the refund cannot be matched with the original purchase and is within the 30 days then the merchant must not provide a refund in any other form; eg. paper transaction The cardholder must dispute the transaction upon returning to mainland China. Auth IDs for matching Pre-Authorisations & Pre-Authorisation Completions UnionPay does not provide the same Auth IDs for corresponding Pre-Authorisation and Pre-Authorisation Completion. Therefore the transaction receipts will show different Auth IDs. Pre-Authorisation Cancellations UnionPay allows the cardholder to cancel the original Pre-Authorisation which is allowed for up to 30 days from the date of the original Pre-Authorisation The merchant must enter the Auth ID, RRN and the Auth date from the original Pre-Authorisation to enable the cancellation to be matched with the original Pre-Authorisation The cancellation requires both PIN and signature verification. Pre-Authorisation Completion Cancellations UnionPay allows the cardholder to cancel the Pre-Authorisation Completion This is only allowed for the same settlement day as the Pre-Authorisation Completion The merchant must enter the Auth ID, RRN and the Auth date from the Pre-Authorisation Completion to enable the cancellation to be matched with the Pre-Authorisation Completion The cancellation requires both PIN and signature verification. 65
66 Examples of UnionPay cards Credit Type of UnionPay cards Example Note Cards with hologram are UnionPay Credit Cards Debit No hologram is a Debit Card 66
67 Manual backup procedure Manual backup procedures involve the use of the manual imprinter and vouchers. This procedure should only be used in the following circumstances: A card is inserted, swiped or key entered (if function enabled) and the terminal responds with an error message When the message Cannot Connect to Host is displayed. This response means the terminal cannot contact the issuer of the card for authorisation When you are prompted by your terminal When the refund transaction amount exceeds either your transaction or terminal limit Do not use manual backup procedure for any of the following situations: Declined (exception; issuer not available) Faulty card Invalid card Expired card Card number error Retain card If you have any doubts on whether you should use the manual backup procedure, please call the Merchant Service Centre. However, for many of these messages, the Merchant Service Centre cannot assist any further as the details of specific cardholders cannot be revealed for privacy reasons. For example, if a transaction is declined due to lack of funds, this will not be advised to you. Authorisation of above floor limit manual transaction Where a manual transaction amount exceeds your floor limit, you must obtain telephone authorisation from the appropriate authorisation centre. 6
68 Merchant requirements to ensure transactions are valid 1. For all manual transactions: a. Always try the transactions through the terminal first b. Check the card is being used after its valid from date and before its valid to date c. Ensure that the card imprint is legible and complete d. Obtain authorisation for above floor limit transaction amounts e. Ensure the cardholder s name matches the cardholder s gender 2. For any signature based transaction, verify that the cardholder s signature matches the signature on the card. If the signature does not match, or you are suspicious of the sale, contact the appropriate authorisation centre 3. Ensure the accuracy of any card information keyed into the pin pad 4. Retain your electronic transaction receipts and manual transaction vouchers for a period of not less than eighteen months If any of these conditions are not met, it is possible that the transaction may be invalid and the merchant account debited for the value of the disputed transaction. 6
69 Termination of EFTPOS merchant service Should you elect to terminate your EFTPOS merchant service with NAB, you will need to return all the terminals, printers, power packs and cabling to your nearest NAB branch. You will also need to return your imprinter and any unused stationery. A fee may be charged for early termination/closure or where all equipment is not returned to NAB. A merchant closure form will be completed by the branch or by your Banker. You will be given a copy of this form as your official receipt and this receipt should be held for future reference should you be charged fees that you consider are not correct. Failure to complete this process will see fees continue to be charged to your account until completion. Fees will be charged in accordance with the Merchant Agreement and Letter of Offer. Terminal rental fees are charged per calendar month or part thereof. There are no refunds or pro rata calculation of terminal rental fees should you return a terminal or terminate your Merchant Agreement part way through a billing period. 69
70 Notes:
71 Notes:
72 National Australia Bank Limited ABN AFSL and Australian Credit Licence A
EFTPOS 1. User guide.
 EFTPOS 1. User guide. Contact Details BankSA Merchant Helpdesk Service, Sales and Support Terminal Difficulties Stationery Orders 1300 780 940 Contents 1 Introduction.... 1 1.1 Merchant Responsibility
EFTPOS 1. User guide. Contact Details BankSA Merchant Helpdesk Service, Sales and Support Terminal Difficulties Stationery Orders 1300 780 940 Contents 1 Introduction.... 1 1.1 Merchant Responsibility
EFTPOS 1. User guide.
 EFTPOS 1. User guide. Contact Details. Westpac Merchant Helpdesk 1800 066 244 Service, Sales and Support Terminal Difficulties Stationery Orders Contents. 1 Introduction...5 1.1 Merchant Responsibility
EFTPOS 1. User guide. Contact Details. Westpac Merchant Helpdesk 1800 066 244 Service, Sales and Support Terminal Difficulties Stationery Orders Contents. 1 Introduction...5 1.1 Merchant Responsibility
TD ict250. Merchant Guide: UnionPay Cards. without PINpad. For the TD ict250. * PINpad not shown
 TD ict250 Merchant Guide: UnionPay Cards For the TD ict250 with PINpad without PINpad * PINpad not shown COPYRIGHT 2016 by The Toronto-Dominion Bank This publication is confidential and proprietary to
TD ict250 Merchant Guide: UnionPay Cards For the TD ict250 with PINpad without PINpad * PINpad not shown COPYRIGHT 2016 by The Toronto-Dominion Bank This publication is confidential and proprietary to
BFS VISA PREPAID CARDS FREQUENTLY ASKED QUESTIONS (FAQ S)
 BFS VISA PREPAID CARDS FREQUENTLY ASKED QUESTIONS (FAQ S) 1 2 3 4 5 6 7 8 9 10 11 12 13 14 15 16 17 18 19 20 21 22 23 24 25 26 27 28 29 30 31 32 33 34 35 36 37 38 39 40 41 42 43 44 What is a BFS Visa Prepaid
BFS VISA PREPAID CARDS FREQUENTLY ASKED QUESTIONS (FAQ S) 1 2 3 4 5 6 7 8 9 10 11 12 13 14 15 16 17 18 19 20 21 22 23 24 25 26 27 28 29 30 31 32 33 34 35 36 37 38 39 40 41 42 43 44 What is a BFS Visa Prepaid
TD ict250. Merchant Guide: Pre-authorizations. without PINpad. For the TD ict250. * PINpad not shown
 TD ict250 Merchant Guide: Pre-authorizations For the TD ict250 with PINpad without PINpad * PINpad not shown COPYRIGHT 2016 by The Toronto-Dominion Bank This publication is confidential and proprietary
TD ict250 Merchant Guide: Pre-authorizations For the TD ict250 with PINpad without PINpad * PINpad not shown COPYRIGHT 2016 by The Toronto-Dominion Bank This publication is confidential and proprietary
Presto Smart e355. Quick Reference Guide. Presto. Connected to YOUR POS NAME
 Presto Smart e355. Quick Reference Guide. Presto Connected to YOUR POS NAME Connectivity network & pairing. Connecting your Presto Smart e355 to your Point of Sale (POS) system. 1. The technician will
Presto Smart e355. Quick Reference Guide. Presto Connected to YOUR POS NAME Connectivity network & pairing. Connecting your Presto Smart e355 to your Point of Sale (POS) system. 1. The technician will
You can use your PIN to complete your purchases at point-of-sale and for ATM transactions.
 Westpac Business Prepaid MasterCard FAQs General Questions Is the Business Prepaid card a credit card? No. The Business Prepaid card has funds loaded on it by your employer. You can use the Business Prepaid
Westpac Business Prepaid MasterCard FAQs General Questions Is the Business Prepaid card a credit card? No. The Business Prepaid card has funds loaded on it by your employer. You can use the Business Prepaid
VX 675 Series APACS 40 User Guide
 VX 675 Series APACS 40 User Guide 2010 VeriFone. All rights reserved. VeriFone, the VeriFone logo, VX are either trademarks or registered trademarks of VeriFone. No part of the contents of this document
VX 675 Series APACS 40 User Guide 2010 VeriFone. All rights reserved. VeriFone, the VeriFone logo, VX are either trademarks or registered trademarks of VeriFone. No part of the contents of this document
Baptist Financial Services
 Baptist Financial Services BFS Visa Prepaid PayCard FREQUENTLY ASKED QUESTIONS (FAQ S) Questions for Employers 1 What is a BFS Visa Prepaid PayCard? 2 How do I get a BFS Visa Prepaid PayCard? 3 How does
Baptist Financial Services BFS Visa Prepaid PayCard FREQUENTLY ASKED QUESTIONS (FAQ S) Questions for Employers 1 What is a BFS Visa Prepaid PayCard? 2 How do I get a BFS Visa Prepaid PayCard? 3 How does
User Guide. Accept EFTPOS, Visa and Mastercard payments on the go with Kiwibank QuickPay.
 User Guide Accept EFTPOS, Visa and Mastercard payments on the go with Kiwibank QuickPay. Kiwibank QuickPay terms and conditions apply. Kiwibank QuickPay is only available for business banking purposes.
User Guide Accept EFTPOS, Visa and Mastercard payments on the go with Kiwibank QuickPay. Kiwibank QuickPay terms and conditions apply. Kiwibank QuickPay is only available for business banking purposes.
V X 680 Series APACS 40 User Guide
 V X 680 Series APACS 40 User Guide The information contained in this document is subject to change without notice. Although VeriFone has attempted to ensure the accuracy of the contents of this document,
V X 680 Series APACS 40 User Guide The information contained in this document is subject to change without notice. Although VeriFone has attempted to ensure the accuracy of the contents of this document,
VX 820 Duet Series APACS 40 User Guide
 VX 820 Duet Series APACS 40 User Guide The information contained in this document is subject to change without notice. Although VeriFone has attempted to ensure the accuracy of the contents of this document,
VX 820 Duet Series APACS 40 User Guide The information contained in this document is subject to change without notice. Although VeriFone has attempted to ensure the accuracy of the contents of this document,
Integrated POS Quick Reference Guide
 Integrated POS Quick Reference Guide Contents Contact details...4 Changing the Merchant Password...5 Locking your Terminal...5 System Timeouts...6 PC EFTPOS generated response codes...7 Terminal Response
Integrated POS Quick Reference Guide Contents Contact details...4 Changing the Merchant Password...5 Locking your Terminal...5 System Timeouts...6 PC EFTPOS generated response codes...7 Terminal Response
AIB Merchant Services AIB Merchant Services Quick Reference Guide Verifone
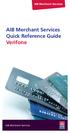 AIB Merchant Services AIB Merchant Services Quick Reference Guide Verifone AIB Merchant Services AIBMS Quick Reference Guide This quick reference guide has been designed to answer the most common queries
AIB Merchant Services AIB Merchant Services Quick Reference Guide Verifone AIB Merchant Services AIBMS Quick Reference Guide This quick reference guide has been designed to answer the most common queries
ANZ FASTPAY USER GUIDE
 ANZ FASTPAY USER GUIDE WELCOME TO YOUR ANZ FASTPAY USER GUIDE CONTENTS What you need to set up ANZ FastPay 2 What s in your ANZ FastPay box? 2 Where else to find help and information 3 Get to know your
ANZ FASTPAY USER GUIDE WELCOME TO YOUR ANZ FASTPAY USER GUIDE CONTENTS What you need to set up ANZ FastPay 2 What s in your ANZ FastPay box? 2 Where else to find help and information 3 Get to know your
User Guide. Accept EFTPOS, Visa and Mastercard payments on the go with Kiwibank QuickPay.
 User Guide Accept EFTPOS, Visa and Mastercard payments on the go with Kiwibank QuickPay. Kiwibank QuickPay terms and conditions apply. Kiwibank QuickPay is only available for business banking purposes.
User Guide Accept EFTPOS, Visa and Mastercard payments on the go with Kiwibank QuickPay. Kiwibank QuickPay terms and conditions apply. Kiwibank QuickPay is only available for business banking purposes.
Retail Application Quick Reference Guide
 Retail Application Quick Reference Guide VeriFone VX 520 Series Color Key Required Merchant Input on Point of Sale Required Cardholder Input on Point of Sale or External PIN Pad Optional Merchant Prompts
Retail Application Quick Reference Guide VeriFone VX 520 Series Color Key Required Merchant Input on Point of Sale Required Cardholder Input on Point of Sale or External PIN Pad Optional Merchant Prompts
Albert. User Guide. Version 6.0 September Albert User Guide Commonwealth Bank 1
 Albert User Guide. Version 6.0 September 2016 Albert User Guide Commonwealth Bank 1 2 Commonwealth Bank Albert User Guide Contents Introducing Albert 4 1. Getting started 5 Getting to know the hardware
Albert User Guide. Version 6.0 September 2016 Albert User Guide Commonwealth Bank 1 2 Commonwealth Bank Albert User Guide Contents Introducing Albert 4 1. Getting started 5 Getting to know the hardware
QUICK REFERENCE GUIDE Restaurant Application
 Ingenico Telium2 Canada QUICK REFERENCE GUIDE Restaurant Application 2015 Elavon Inc. Elavon is a registered trademark in the United States and other countries. All rights reserved. Apple Pay and Touch
Ingenico Telium2 Canada QUICK REFERENCE GUIDE Restaurant Application 2015 Elavon Inc. Elavon is a registered trademark in the United States and other countries. All rights reserved. Apple Pay and Touch
Mobile POS icmp Bluetooth Card Reader
 Mobile POS icmp Bluetooth Card Reader F1 F2 F F4 Quick Start Guide v1.0 1 2 F ABC DEF 4 5 6 GHI JKL MNO 7 8 9 PQRS TUV WXYZ + 0 - and are registered trademarks of Apple Inc. Welcome to This quick start
Mobile POS icmp Bluetooth Card Reader F1 F2 F F4 Quick Start Guide v1.0 1 2 F ABC DEF 4 5 6 GHI JKL MNO 7 8 9 PQRS TUV WXYZ + 0 - and are registered trademarks of Apple Inc. Welcome to This quick start
ict/iwl Terminal How to use your terminal
 ict/iwl Terminal How to use your terminal The basics Chip and PIN cards Insert the card with the chip facing up and towards the terminal. If the card has been inserted the wrong way or there is a problem
ict/iwl Terminal How to use your terminal The basics Chip and PIN cards Insert the card with the chip facing up and towards the terminal. If the card has been inserted the wrong way or there is a problem
SERVICE & SUPPORT PHONE PAPER SIZE 57 x 38 Thermal
 SERVICE & SUPPORT PHONE 03 3661090 EFTPOS Operating Guide Verifone VX520 2 piece (Paymark) + Hospitality Terminal In the Event of your Terminal displaying OFFLINE MODE, you must contact Totalpos immediately.
SERVICE & SUPPORT PHONE 03 3661090 EFTPOS Operating Guide Verifone VX520 2 piece (Paymark) + Hospitality Terminal In the Event of your Terminal displaying OFFLINE MODE, you must contact Totalpos immediately.
Emmy. User Guide. 1. Emmy Terminal Features. 2. Important information to protect your business. 3. Getting Started
 User Guide 1. Emmy Terminal Features 2. Important information to protect your business The following steps should be followed at all times to protect you and your customers from fraud. You must ensure
User Guide 1. Emmy Terminal Features 2. Important information to protect your business The following steps should be followed at all times to protect you and your customers from fraud. You must ensure
User Guide. mpos Readers RP350x & RP457c Mobile Payment Acceptance User Guide for Android
 mpos Readers RP350x & RP457c Mobile Payment Acceptance User Guide for Android Disclosure Statements Confidential Notice The information contained herein is the property of Total System Services, Inc. (TSYS
mpos Readers RP350x & RP457c Mobile Payment Acceptance User Guide for Android Disclosure Statements Confidential Notice The information contained herein is the property of Total System Services, Inc. (TSYS
Sterling Virtual Terminal. User Guide
 Sterling Virtual Terminal User Guide Version 3.1.00 August 2015 Chapter 1: Getting started Table of Contents USER GUIDE... 1 CHAPTER 1: GETTING STARTED... 5 SYSTEM REQUIREMENTS... 5 STERLING VIRTUAL TERMINAL
Sterling Virtual Terminal User Guide Version 3.1.00 August 2015 Chapter 1: Getting started Table of Contents USER GUIDE... 1 CHAPTER 1: GETTING STARTED... 5 SYSTEM REQUIREMENTS... 5 STERLING VIRTUAL TERMINAL
mpos Merchant User Guide
 Version 1.0 Mint mpos User Guide: Version 1.0 SEP16 Contents CHAPTER 1: LOGGING INTO THE NETS MPOS MERCHANT PORTAL 6 First time Login 6 Next time Login 6 Forgot your password? 7 CHAPTER 2: MERCHANT PORTAL
Version 1.0 Mint mpos User Guide: Version 1.0 SEP16 Contents CHAPTER 1: LOGGING INTO THE NETS MPOS MERCHANT PORTAL 6 First time Login 6 Next time Login 6 Forgot your password? 7 CHAPTER 2: MERCHANT PORTAL
TD ict250. Quick Start Guide. For the TD ict250 without PINPad. * PINPad not shown
 TD ict250 Quick Start Guide For the TD ict250 with PINPad without PINPad * PINPad not shown COPYRIGHT 2016 by The Toronto-Dominion Bank This publication is confidential and proprietary to The Toronto-Dominion
TD ict250 Quick Start Guide For the TD ict250 with PINPad without PINPad * PINPad not shown COPYRIGHT 2016 by The Toronto-Dominion Bank This publication is confidential and proprietary to The Toronto-Dominion
Quick Reference Card Application: PNS32
 QuickReferenceCard Application: PNS32 Terminal(s): HypercomT4205,T4210,T4220 Industry: Retail QRG-TRTL-PNS32 1 v03192012 SALE - SWIPED MM DD, YY HH:MM Slide the card through the card reader. CARD TYPE
QuickReferenceCard Application: PNS32 Terminal(s): HypercomT4205,T4210,T4220 Industry: Retail QRG-TRTL-PNS32 1 v03192012 SALE - SWIPED MM DD, YY HH:MM Slide the card through the card reader. CARD TYPE
Mobile Banking App Guide (ios and Android Apps) Mobile Banking App Guide (ios and Android)
 Mobile Banking App Guide (ios and Android) Page 1 A safe and efficient way of accessing your People s Choice Credit Union accounts, paying bills Contents. 1. Mobile Banking using the People s Choice iphone
Mobile Banking App Guide (ios and Android) Page 1 A safe and efficient way of accessing your People s Choice Credit Union accounts, paying bills Contents. 1. Mobile Banking using the People s Choice iphone
Freedom IV. Quick Start Guide. For the Freedom IV Terminal with PINPad with contactless reader* * Contactless reader not shown
 reedom IV Quick Start Guide or the reedom IV Terminal with PINPad with contactless reader* * Contactless reader not shown COPYRIGHT 2016 by The Toronto-Dominion Bank This publication is confidential and
reedom IV Quick Start Guide or the reedom IV Terminal with PINPad with contactless reader* * Contactless reader not shown COPYRIGHT 2016 by The Toronto-Dominion Bank This publication is confidential and
Account Management. Pilot Support Guide
 Account Management Pilot Support Guide Public Use Doc no: PR-PUB-0013 Version 1.0 June 22, 2017 Copyright notice Copyright 2017 Cayan LLC. All rights reserved. No part of this publication may be reproduced,
Account Management Pilot Support Guide Public Use Doc no: PR-PUB-0013 Version 1.0 June 22, 2017 Copyright notice Copyright 2017 Cayan LLC. All rights reserved. No part of this publication may be reproduced,
Account Management. Pilot Support Guide
 Account Management Pilot Support Guide Public Use Doc no: PR-PUB-0012 Version 1.0 June 22, 2017 Copyright notice Copyright 2017 Cayan LLC. All rights reserved. No part of this publication may be reproduced,
Account Management Pilot Support Guide Public Use Doc no: PR-PUB-0012 Version 1.0 June 22, 2017 Copyright notice Copyright 2017 Cayan LLC. All rights reserved. No part of this publication may be reproduced,
Mobile Application User Guide
 Mobile Application User Guide SwipeSimple ios version 3.0 1 Contents 3 Part 1: Getting Started 3 Downloading the app 4 Signing in 5 Familiarizing yourself with the interface 19 Part 5: Items 19 Sorting
Mobile Application User Guide SwipeSimple ios version 3.0 1 Contents 3 Part 1: Getting Started 3 Downloading the app 4 Signing in 5 Familiarizing yourself with the interface 19 Part 5: Items 19 Sorting
Merchant Helpdesk
 The Merchant Helpdesk is available 24 hours, 7 days a week. Please ensure you have your Merchant ID (MID) and / or your EFTPOS Terminal ID (TID), for the following enquiries: Merchant Helpdesk 1800 700
The Merchant Helpdesk is available 24 hours, 7 days a week. Please ensure you have your Merchant ID (MID) and / or your EFTPOS Terminal ID (TID), for the following enquiries: Merchant Helpdesk 1800 700
Card Reader User Guide
 Card Reader User Guide 1 MYOB PayDirect User Guide Getting started in a few easy steps MYOB PayDirect turns your smartphone into a mobile payments terminal, so you can get paid on the spot anywhere, anytime.
Card Reader User Guide 1 MYOB PayDirect User Guide Getting started in a few easy steps MYOB PayDirect turns your smartphone into a mobile payments terminal, so you can get paid on the spot anywhere, anytime.
Portico VT. User Guide FOR HEARTLAND MERCHANT USERS APRIL 2015 V2.8
 Portico VT User Guide FOR HEARTLAND MERCHANT USERS APRIL 2015 V2.8 Notice THE INFORMATION CONTAINED HEREIN IS PROVIDED TO RECIPIENT "AS IS" WITHOUT WARRANTY OF ANY KIND, EXPRESS OR IMPLIED, INCLUDING BUT
Portico VT User Guide FOR HEARTLAND MERCHANT USERS APRIL 2015 V2.8 Notice THE INFORMATION CONTAINED HEREIN IS PROVIDED TO RECIPIENT "AS IS" WITHOUT WARRANTY OF ANY KIND, EXPRESS OR IMPLIED, INCLUDING BUT
ANZ FASTPAY NEXT GENERATION MERCHANT OPERATING GUIDE ANZ FASTPAY PORTAL
 ANZ FASTPAY NEXT GENERATION MERCHANT OPERATING GUIDE ANZ FASTPAY PORTAL ANZ FastPay Next Generation. A handy way to get paid. ANZ FastPay Next Generation lets you take EFTPOS, credit or debit card payments
ANZ FASTPAY NEXT GENERATION MERCHANT OPERATING GUIDE ANZ FASTPAY PORTAL ANZ FastPay Next Generation. A handy way to get paid. ANZ FastPay Next Generation lets you take EFTPOS, credit or debit card payments
TD ict250. Merchant Guide. without PINpad. For the TD ict250. * PINpad not shown
 TD ict250 Merchant Guide For the TD ict250 with PINpad without PINpad * PINpad not shown COPYRIGHT 2016 by The Toronto-Dominion Bank This publication is confidential and proprietary to The Toronto-Dominion
TD ict250 Merchant Guide For the TD ict250 with PINpad without PINpad * PINpad not shown COPYRIGHT 2016 by The Toronto-Dominion Bank This publication is confidential and proprietary to The Toronto-Dominion
User s Guide. (Virtual Terminal Edition)
 User s Guide (Virtual Terminal Edition) Table of Contents Home Page... 4 Receivables Summary... 4 Past 30 Day Payment Summary... 4 Last 10 Customer Transactions... 4 View Payment Information... 4 Customers
User s Guide (Virtual Terminal Edition) Table of Contents Home Page... 4 Receivables Summary... 4 Past 30 Day Payment Summary... 4 Last 10 Customer Transactions... 4 View Payment Information... 4 Customers
D220 - User Manual mypos Europe Ltd. mypos Mini Ice En
 D220 - User Manual mypos Europe Ltd. mypos Mini Ice En CONTENTS Introduction... 2 Scope... 2 Related documentation... 2 Internet connectivity... 2 Using D220 with a mobile phone (via Bluetooth or personal
D220 - User Manual mypos Europe Ltd. mypos Mini Ice En CONTENTS Introduction... 2 Scope... 2 Related documentation... 2 Internet connectivity... 2 Using D220 with a mobile phone (via Bluetooth or personal
Ingenico iwl220 Payment Terminal Manual
 Ingenico iwl220 Payment Terminal Manual This payment terminal manual is for merchants to provide them with secure processing of card payments via the payment terminal. This manual constitutes an integral
Ingenico iwl220 Payment Terminal Manual This payment terminal manual is for merchants to provide them with secure processing of card payments via the payment terminal. This manual constitutes an integral
PayWay. Cardlink File Format Specification
 PayWay Cardlink File Format Specification Version 1.2 4 Feb 2016 Document History Date Version 27 Sep 2010 1.0 Initial Version 20 Feb 2012 1.1 Fixed error in Value Flag specification 3 Feb 2016 1.2 Added
PayWay Cardlink File Format Specification Version 1.2 4 Feb 2016 Document History Date Version 27 Sep 2010 1.0 Initial Version 20 Feb 2012 1.1 Fixed error in Value Flag specification 3 Feb 2016 1.2 Added
ProcessNow Terminal User Guide
 ProcessNow Terminal User Guide Table of Contents Product Overview ProcessNow Terminal... 3 Initial Setup Welcome Emails... 3 ProcessNow Initial Setup Instructions... 4 Initial Setup - USB - 8006L1 Card
ProcessNow Terminal User Guide Table of Contents Product Overview ProcessNow Terminal... 3 Initial Setup Welcome Emails... 3 ProcessNow Initial Setup Instructions... 4 Initial Setup - USB - 8006L1 Card
Verifone Vx680 GPRS. User Guide PAGE 1. APRIVA_Vx680_USERPRK_1.0
 Verifone Vx680 GPRS User Guide PAGE 1 Table of Contents Product Overview... 3 Getting Started... 5 Quick Reference... 8 Credit Transactions... 9 Debit Transactions... 10 EBT Transactions...11 Reports...
Verifone Vx680 GPRS User Guide PAGE 1 Table of Contents Product Overview... 3 Getting Started... 5 Quick Reference... 8 Credit Transactions... 9 Debit Transactions... 10 EBT Transactions...11 Reports...
St.George Internet and Phone Banking. Terms and Conditions and Important Information.
 St.George Internet and Phone Banking Terms and Conditions and Important Information. Effective 2 December 2017 This document sets out terms and conditions for St.George Internet, Mobile and Phone Banking
St.George Internet and Phone Banking Terms and Conditions and Important Information. Effective 2 December 2017 This document sets out terms and conditions for St.George Internet, Mobile and Phone Banking
mypos Mini - User Manual mypos Europe Ltd. mypos Mini En
 mypos Mini - User Manual mypos Europe Ltd. mypos Mini En CONTENTS Introduction... 2 Scope... 2 Related documentation... 2 Internet connectivity... 2 Using mypos Mini with a mobile phone (via Bluetooth
mypos Mini - User Manual mypos Europe Ltd. mypos Mini En CONTENTS Introduction... 2 Scope... 2 Related documentation... 2 Internet connectivity... 2 Using mypos Mini with a mobile phone (via Bluetooth
mypos Combo - User Manual mypos Europe Ltd. mypos Combo En
 mypos Combo - User Manual mypos Europe Ltd. mypos Combo En CONTENTS Introduction... 2 Scope... 2 Related documentation... 2 Internet connectivity... 2 Using mypos Combo with a mobile phone (via Bluetooth
mypos Combo - User Manual mypos Europe Ltd. mypos Combo En CONTENTS Introduction... 2 Scope... 2 Related documentation... 2 Internet connectivity... 2 Using mypos Combo with a mobile phone (via Bluetooth
VX-670 Series APACS 40 User Guide
 Paper Rolls Plus VX-670 Series APACS 40 User Guide 2006 VeriFone. All rights reserved. VeriFone, the VeriFone logo, Vx are either trademarks or registered trademarks of VeriFone. No part of the contents
Paper Rolls Plus VX-670 Series APACS 40 User Guide 2006 VeriFone. All rights reserved. VeriFone, the VeriFone logo, Vx are either trademarks or registered trademarks of VeriFone. No part of the contents
RMS Payment Bridge User s and Setup Guide Version 2.0
 RMS Payment Bridge User s and Setup Guide Version 2.0 RMS Payment Bridge - User s and Setup Guide v2.0 1 of 53 Table of Contents RMS Payment Bridge... 3 User s Guide... 3 Debit Cards... 4 Debit Cards:
RMS Payment Bridge User s and Setup Guide Version 2.0 RMS Payment Bridge - User s and Setup Guide v2.0 1 of 53 Table of Contents RMS Payment Bridge... 3 User s Guide... 3 Debit Cards... 4 Debit Cards:
Loading value PRODUCT DISCLOSURE STATEMENT
 Loading value PRODUCT DISCLOSURE STATEMENT VISA PREPAID CARD (with no cash access) Product Disclosure Statement igodirect Group Reloadable Card (with no cash access) This Product Disclosure Statement (
Loading value PRODUCT DISCLOSURE STATEMENT VISA PREPAID CARD (with no cash access) Product Disclosure Statement igodirect Group Reloadable Card (with no cash access) This Product Disclosure Statement (
CONVERGE MOBILE User Guide - ios
 How to take payments with the Converge Mobile app? CONVERGE MOBILE User Guide - ios Version 1.6 CONTACT Two Concourse Parkway, Suite 800 Atlanta, GA 30328 DOWNLOAD APP Store Google Play 2017 Elavon Inc.
How to take payments with the Converge Mobile app? CONVERGE MOBILE User Guide - ios Version 1.6 CONTACT Two Concourse Parkway, Suite 800 Atlanta, GA 30328 DOWNLOAD APP Store Google Play 2017 Elavon Inc.
GLOBAL TRANSPORT VT & BATCH SOLUTION
 GLOBAL TRANSPORT VT & BATCH SOLUTION USER GUIDE VERSION 17.2 NOVEMBER Global Payments Inc. 10 Glenlake Parkway, North Tower Atlanta, GA 30328-3447 COPYRIGHT 2007- GLOBAL PAYMENTS INC. ALL RIGHTS RESERVED.
GLOBAL TRANSPORT VT & BATCH SOLUTION USER GUIDE VERSION 17.2 NOVEMBER Global Payments Inc. 10 Glenlake Parkway, North Tower Atlanta, GA 30328-3447 COPYRIGHT 2007- GLOBAL PAYMENTS INC. ALL RIGHTS RESERVED.
CONVERGE MOBILE User Guide - ios
 How to take payments with the Converge Mobile app? CONVERGE MOBILE User Guide - ios Version 1.6 CONTACT 4576 Yonge Street, Suite 200, Toronto, ON M2N 6N4, Canada DOWNLOAD APP Store Google Play 2017 Elavon
How to take payments with the Converge Mobile app? CONVERGE MOBILE User Guide - ios Version 1.6 CONTACT 4576 Yonge Street, Suite 200, Toronto, ON M2N 6N4, Canada DOWNLOAD APP Store Google Play 2017 Elavon
Virtual Terminal User Guide
 With the Clearent Virtual Terminal, merchants can accept credit card payments using the web browser on a computer, tablet, or mobile device. In this guide you will find step-by-step instructions for using
With the Clearent Virtual Terminal, merchants can accept credit card payments using the web browser on a computer, tablet, or mobile device. In this guide you will find step-by-step instructions for using
Quick Start Guide - Ingenico iwl2xx
 Quick Start Guide - Ingenico iwlxx Getting Started Set up the terminal in a convenient location close to a power source and a telephone socket and/or an Ethernet socket, as required. Connecting the base
Quick Start Guide - Ingenico iwlxx Getting Started Set up the terminal in a convenient location close to a power source and a telephone socket and/or an Ethernet socket, as required. Connecting the base
PAYMENT SYSTEM RESPONSE CODES
 PAYMENT SYSTEM RESPONSE CODES Bank s Text Text APPROVED 00 Approved 08 Honour with ID 11 Approved VIP (not used) 16 Approved, Update Track 3 (not used) 77 Approved (ANZ only) DECLINED 01 Refer to Card
PAYMENT SYSTEM RESPONSE CODES Bank s Text Text APPROVED 00 Approved 08 Honour with ID 11 Approved VIP (not used) 16 Approved, Update Track 3 (not used) 77 Approved (ANZ only) DECLINED 01 Refer to Card
Getting Started with Transaction Express. Transaction Express User Guide
 Getting Started with Transaction Express Transaction Express User Guide Table of Contents Transaction Express User Guide... 5 Section 1 Getting Started... 5 Welcome Email... 5 Merchant List... 5 Navigation...
Getting Started with Transaction Express Transaction Express User Guide Table of Contents Transaction Express User Guide... 5 Section 1 Getting Started... 5 Welcome Email... 5 Merchant List... 5 Navigation...
CONVERGE MOBILE User Guide - ios
 How to take payments with the Converge Mobile app? CONVERGE MOBILE User Guide - ios Version 2.0 CONTACT Two Concourse Parkway, Suite 800 Atlanta, GA 30328 DOWNLOAD APP Store Google Play 2017 Elavon Inc.
How to take payments with the Converge Mobile app? CONVERGE MOBILE User Guide - ios Version 2.0 CONTACT Two Concourse Parkway, Suite 800 Atlanta, GA 30328 DOWNLOAD APP Store Google Play 2017 Elavon Inc.
Quick operation guide
 Quick operation guide Description of functions Stylus for display (Please pull out) Battery charge state Status indicator Colour touchscreen Payment Please enter : EUR Thermal printer paper compartment
Quick operation guide Description of functions Stylus for display (Please pull out) Battery charge state Status indicator Colour touchscreen Payment Please enter : EUR Thermal printer paper compartment
MobileMerchant App Guide. United Kingdom Ireland
 MobileMerchant App Guide United Kingdom Ireland Contents 1 Welcome to MobileMerchant from Elavon 3 1.1 How does it work? 3 1.2 What do I need? 3 1.3 How to get in touch 3 2 Datecs BluePad-50 PIN Pad 4
MobileMerchant App Guide United Kingdom Ireland Contents 1 Welcome to MobileMerchant from Elavon 3 1.1 How does it work? 3 1.2 What do I need? 3 1.3 How to get in touch 3 2 Datecs BluePad-50 PIN Pad 4
Using your Spire Terminal
 A NetPay Guide to... Using your Spire Terminal Models: SPc50 / SPw60 / SPw70 / SPp10 / SPc5 / SPg7 intelligent payments www.netpay.co.uk www.netpay.ie A guide to using your Spire terminal This booklet
A NetPay Guide to... Using your Spire Terminal Models: SPc50 / SPw60 / SPw70 / SPp10 / SPc5 / SPg7 intelligent payments www.netpay.co.uk www.netpay.ie A guide to using your Spire terminal This booklet
Merchant Portal User Guide
 Merchant Portal User Guide TABLE OF CONTENTS Accessing the Click Merchant Portal... 3 Virtual Terminal... 4 Single Entry (Merchant Enters Card Details)... 5 Payment Using Collected Card Details... 5 Payment
Merchant Portal User Guide TABLE OF CONTENTS Accessing the Click Merchant Portal... 3 Virtual Terminal... 4 Single Entry (Merchant Enters Card Details)... 5 Payment Using Collected Card Details... 5 Payment
Retail Application. Quick Reference Guide. Ingenico Telium United States
 Retail Application Quick Reference Guide Ingenico Telium United States Color Key Required Merchant Input on Point of Sale Required Customer Input on Internal or External PIN-pad Optional Merchant Input
Retail Application Quick Reference Guide Ingenico Telium United States Color Key Required Merchant Input on Point of Sale Required Customer Input on Internal or External PIN-pad Optional Merchant Input
CONVERGE MOBILE User Guide - Android
 How to take payments with the Converge Mobile app? CONVERGE MOBILE User Guide - Android Version 2.0 CONTACT Two Concourse Parkway, Suite 800 Atlanta, GA 30328 DOWNLOAD Google Play APP Store 2017 Elavon
How to take payments with the Converge Mobile app? CONVERGE MOBILE User Guide - Android Version 2.0 CONTACT Two Concourse Parkway, Suite 800 Atlanta, GA 30328 DOWNLOAD Google Play APP Store 2017 Elavon
CONVERGE MOBILE User Guide - Android
 How to take payments with the Converge Mobile app? CONVERGE MOBILE User Guide - Android Version 1.5 CONTACT Two Concourse Parkway, Suite 800 Atlanta, GA 30328 DOWNLOAD Google Play APP Store 2017 Elavon
How to take payments with the Converge Mobile app? CONVERGE MOBILE User Guide - Android Version 1.5 CONTACT Two Concourse Parkway, Suite 800 Atlanta, GA 30328 DOWNLOAD Google Play APP Store 2017 Elavon
Quick Setup Guide. Semi-Integrated Short and Long Range Restaurant Solution.
 Pay@Table Semi-Integrated Short and Long Range Restaurant Solution Quick Setup Guide Pay@Table-QSG-2017-03 Table of Contents What is Included in the Package? 4 hardware options 4 Setting up the Hardware
Pay@Table Semi-Integrated Short and Long Range Restaurant Solution Quick Setup Guide Pay@Table-QSG-2017-03 Table of Contents What is Included in the Package? 4 hardware options 4 Setting up the Hardware
Ingenico ict 220 Set-Up Guide
 The Ingenico ict 220 is an Ethernet based terminal with dial backup and PIN pad connectivity capability CONNECTING/INITIALIZING THE TERMINAL Turn over terminal and plug the various ends of the magic box
The Ingenico ict 220 is an Ethernet based terminal with dial backup and PIN pad connectivity capability CONNECTING/INITIALIZING THE TERMINAL Turn over terminal and plug the various ends of the magic box
How does the Prepaid Travel Card work?
 How does the Prepaid Travel Card work? The American Airlines Federal Credit Union ( Credit Union ) Prepaid Travel Card is a reloadable prepaid card, which means you can spend up to the value placed on
How does the Prepaid Travel Card work? The American Airlines Federal Credit Union ( Credit Union ) Prepaid Travel Card is a reloadable prepaid card, which means you can spend up to the value placed on
ANZ EGATE MERCHANT ADMINISTRATION QUICK REFERENCE GUIDE
 ANZ EGATE MERCHANT ADMINISTRATION QUICK REFERENCE GUIDE PURPOSE The purpose of this Quick Reference Guide is to provide the user with a quick reference to using the ANZ egate Merchant Administration. COPYRIGHT
ANZ EGATE MERCHANT ADMINISTRATION QUICK REFERENCE GUIDE PURPOSE The purpose of this Quick Reference Guide is to provide the user with a quick reference to using the ANZ egate Merchant Administration. COPYRIGHT
POS Terminal USER GUIDE S920 S900 VX680 S800
 POS Terminal USER GUIDE VX680 S800 S900 S920 Contents Page 1 Welcome Support Details 2 S800 Terminal Overview Diagram 3 VX680 Terminal Overview Diagram 4 S900 Terminal Overview Diagram 5 S920 Terminal
POS Terminal USER GUIDE VX680 S800 S900 S920 Contents Page 1 Welcome Support Details 2 S800 Terminal Overview Diagram 3 VX680 Terminal Overview Diagram 4 S900 Terminal Overview Diagram 5 S920 Terminal
INTERNET AND PHONE BANKING. Terms and Conditions and Important Information.
 INTERNET AND PHONE BANKING Terms and Conditions and Important Information. Effective 2 December 2017 2 This document sets out terms and conditions for Bank of Melbourne Internet, Mobile and Phone Banking
INTERNET AND PHONE BANKING Terms and Conditions and Important Information. Effective 2 December 2017 2 This document sets out terms and conditions for Bank of Melbourne Internet, Mobile and Phone Banking
USER S GUIDE Last Modified: 04/08/2013 1
 USER S GUIDE Last Modified: 04/08/2013 1 Contents 1 Welcome 1 Activating ROAMpay X4 2 Using the System 2 Login 2 First-time Login 2 Default Settings 3 Retrieving Your Password 3 Online Sales 4 Saved Item
USER S GUIDE Last Modified: 04/08/2013 1 Contents 1 Welcome 1 Activating ROAMpay X4 2 Using the System 2 Login 2 First-time Login 2 Default Settings 3 Retrieving Your Password 3 Online Sales 4 Saved Item
Fanfare Gift Card Application
 Quick Reference Guide Fanfare Gift Card Application Verifone Evolution Series 2017 Elavon Inc. Elavon is a registered trademark in the United States and other countries. This document is prepared by Elavon
Quick Reference Guide Fanfare Gift Card Application Verifone Evolution Series 2017 Elavon Inc. Elavon is a registered trademark in the United States and other countries. This document is prepared by Elavon
To login to the Virtual Terminal, click on the link in your Welcome to PPI , enter your user ID and password and click OK.
 Welcome to the PPI PayMover Virtual Terminal Training. The Virtual Terminal allows you to process real-time credit card transactions without a standalone hardware terminal. You are able to process credit
Welcome to the PPI PayMover Virtual Terminal Training. The Virtual Terminal allows you to process real-time credit card transactions without a standalone hardware terminal. You are able to process credit
The Heyseller VISA Prepaid Card is not a credit card. It is a prepaid, stored value and reloadable
 1. General FAQ s: 1.1 What is the Heyseller VISA Prepaid Card? The Heyseller VISA Prepaid Card is not a credit card. It is a prepaid, stored value and reloadable payment vehicle. Once funds are deposited
1. General FAQ s: 1.1 What is the Heyseller VISA Prepaid Card? The Heyseller VISA Prepaid Card is not a credit card. It is a prepaid, stored value and reloadable payment vehicle. Once funds are deposited
Suncorp MPOS User Guide (ICMP)
 Suncorp MPOS User Guide (ICMP) Contents How to Use this Guide 3 Contact Details 4 Terminal Overview 5 MPOS ICMP Terminal Pin Pad Layout 5 MPOS ICMP Terminal Display Layout 6 How to Get Started? 8 How to
Suncorp MPOS User Guide (ICMP) Contents How to Use this Guide 3 Contact Details 4 Terminal Overview 5 MPOS ICMP Terminal Pin Pad Layout 5 MPOS ICMP Terminal Display Layout 6 How to Get Started? 8 How to
Getting Started With Transaction Express
 Getting Started With Transaction Express Table of Contents Product Overview... 8 Welcome Email... 8 Merchant List... 8 Navigation... 9 Left Navigation Sections... 10 Password Security... 11 Change... 12
Getting Started With Transaction Express Table of Contents Product Overview... 8 Welcome Email... 8 Merchant List... 8 Navigation... 9 Left Navigation Sections... 10 Password Security... 11 Change... 12
Verifone VX 805 with First Data Rapid Connect Host through DataCap
 One Blue Hill Plaza, 16 th Floor, PO Box 1546 Pearl River, NY 10965 1-800-PC-AMERICA, 1-800-722-6374 (Voice) 845-920-0800 (Fax) 845-920-0880 Verifone VX 805 with First Data Rapid Connect Host through DataCap
One Blue Hill Plaza, 16 th Floor, PO Box 1546 Pearl River, NY 10965 1-800-PC-AMERICA, 1-800-722-6374 (Voice) 845-920-0800 (Fax) 845-920-0880 Verifone VX 805 with First Data Rapid Connect Host through DataCap
Virtual Terminal Plus, A Vantiv Payment Application
 Virtual Terminal Plus, A Vantiv Payment Application Application User Guide for Merchants Edition: 2.2 Updated: Friday, February 17, 2017 Information contained within this guide is subject to change without
Virtual Terminal Plus, A Vantiv Payment Application Application User Guide for Merchants Edition: 2.2 Updated: Friday, February 17, 2017 Information contained within this guide is subject to change without
axept PAX S900 Version 1.7 April 2017
 axept PAX S900 Version 1.7 April 2017 Contents 1 Initial Setup... 4 1.1 Terminal Overview... 5 1.2 Screen Overview... 6 Screen Icons Overview... 7 1.3 Terminal Technical Specifications... 8 1.4 Inserting
axept PAX S900 Version 1.7 April 2017 Contents 1 Initial Setup... 4 1.1 Terminal Overview... 5 1.2 Screen Overview... 6 Screen Icons Overview... 7 1.3 Terminal Technical Specifications... 8 1.4 Inserting
PayWay. MTS File Format Specification
 PayWay MTS File Format Specification Version 1.1 4 Feb 2016 Document History Date Version 27 Sep 2010 1.0 Initial Version 4 Feb 2016 1.1 Added TEST as valid value for Merchant Id Page 2 Table of Contents
PayWay MTS File Format Specification Version 1.1 4 Feb 2016 Document History Date Version 27 Sep 2010 1.0 Initial Version 4 Feb 2016 1.1 Added TEST as valid value for Merchant Id Page 2 Table of Contents
axept PAX S800 User Guide
 axept PAX S800 User Guide Version 1.6 April 2017 Contents 1 Initial Setup... 4 1.1 Terminal Overview... 5 1.2 Screen Overview... 6 Screen Icons Overview... 6 1.3 Terminal Technical Specifications... 7
axept PAX S800 User Guide Version 1.6 April 2017 Contents 1 Initial Setup... 4 1.1 Terminal Overview... 5 1.2 Screen Overview... 6 Screen Icons Overview... 6 1.3 Terminal Technical Specifications... 7
ROAMpay TM. X4 User's Guide
 ROAMpay TM X4 User's Guide Last Modified: 06/14/2013 Contents 1 Activating ROAMpay X4 2 Using the System 2 Login 2 First-time Login 2 Default Settings 3 Retrieving Your Password 3 Online Sales 4 Saved
ROAMpay TM X4 User's Guide Last Modified: 06/14/2013 Contents 1 Activating ROAMpay X4 2 Using the System 2 Login 2 First-time Login 2 Default Settings 3 Retrieving Your Password 3 Online Sales 4 Saved
e-canteen System Presentation
 Greenwood International School e-canteen System Presentation Version 1.0 Last Update on 28-10-2018 Copyright 2018, Greenwood International School. All rights reserved 1 e-canteen System GIS is introducing
Greenwood International School e-canteen System Presentation Version 1.0 Last Update on 28-10-2018 Copyright 2018, Greenwood International School. All rights reserved 1 e-canteen System GIS is introducing
Wells Fargo Merchant Services. Wells Fargo Mobile Merchant User Guide for Apple ipad Version 3.2
 Wells Fargo Merchant Services Wells Fargo Mobile Merchant User Guide for Apple ipad Version 3.2 Table of Contents Overview...3 Key Features...3 Download Wells Fargo...4 Mobile Merchant...4 Demo Mode...4
Wells Fargo Merchant Services Wells Fargo Mobile Merchant User Guide for Apple ipad Version 3.2 Table of Contents Overview...3 Key Features...3 Download Wells Fargo...4 Mobile Merchant...4 Demo Mode...4
Retail Application. Quick Reference Guide. VeriFone Omni 3700 & Vx Series
 Retail Application Quick Reference Guide VeriFone Omni 3700 & Vx Series VeriFone Omni 3700 & Vx Series Credit Sale > Swipe customer card > Select [CREDIT] > Input last 4 digits of account # and press Debit
Retail Application Quick Reference Guide VeriFone Omni 3700 & Vx Series VeriFone Omni 3700 & Vx Series Credit Sale > Swipe customer card > Select [CREDIT] > Input last 4 digits of account # and press Debit
Verifone VX 805 with First Data Rapid Connect Host through DataCap
 One Blue Hill Plaza, 16 th Floor, PO Box 1546 Pearl River, NY 10965 1-800-PC-AMERICA, 1-800-722-6374 (Voice) 845-920-0800 (Fax) 845-920-0880 Verifone VX 805 with First Data Rapid Connect Host through DataCap
One Blue Hill Plaza, 16 th Floor, PO Box 1546 Pearl River, NY 10965 1-800-PC-AMERICA, 1-800-722-6374 (Voice) 845-920-0800 (Fax) 845-920-0880 Verifone VX 805 with First Data Rapid Connect Host through DataCap
MANUAL TELIUM IWL & ICT
 MANUAL TELIUM IWL & ICT Version 2, June 2013 CONTENTS 1. General 1.1. Terminal... 3 1.2. Changing paper roll... 4 2. Administration 2.1. Connection test... 5 2.2. End of day / Closing Batch... 6 2.3. Interim
MANUAL TELIUM IWL & ICT Version 2, June 2013 CONTENTS 1. General 1.1. Terminal... 3 1.2. Changing paper roll... 4 2. Administration 2.1. Connection test... 5 2.2. End of day / Closing Batch... 6 2.3. Interim
Suncorp MPOS Plus Quick Reference Guide (icmp)
 Suncorp MPOS Plus Quick Reference Guide (icmp) Contents How to Use this Guide 3 Contact Details 4 Terminal Overview 5 MPOS (icmp) Terminal Pin Pad Layout 5 MPOS (icmp) Terminal Display Layout 6 How to
Suncorp MPOS Plus Quick Reference Guide (icmp) Contents How to Use this Guide 3 Contact Details 4 Terminal Overview 5 MPOS (icmp) Terminal Pin Pad Layout 5 MPOS (icmp) Terminal Display Layout 6 How to
PayKings iprocess Setup Guide for Android Devices
 PayKings iprocess Setup Guide for Android Devices Contents: iprocess account setup 2 Installing iprocess on your Android device 3 Configuring the iprocess app 8 Attaching the iprocess card reader 10 Processing
PayKings iprocess Setup Guide for Android Devices Contents: iprocess account setup 2 Installing iprocess on your Android device 3 Configuring the iprocess app 8 Attaching the iprocess card reader 10 Processing
NURIT 8000 EASY USER GUIDE RETAIL AND RESTAURANT APPLICATION POS 11.30
 NURIT 8000 EASY USER GUIDE RETAIL AND RESTAURANT APPLICATION POS 11.30 Cards are swiped with magnetic stripe down and to the front. They can be swiped either left to right or right to left. CREDIT CARD
NURIT 8000 EASY USER GUIDE RETAIL AND RESTAURANT APPLICATION POS 11.30 Cards are swiped with magnetic stripe down and to the front. They can be swiped either left to right or right to left. CREDIT CARD
ict250 Countertop Quick Setup Guide Semi Integrated Payment Application (SIPA) for Retail and Quick Service Solution ict250-sipa-qsg
 ict250 Countertop Semi Integrated Payment Application (SIPA) for Retail and Quick Service Solution Quick Setup Guide ict250-sipa-qsg-2017-10 ict250 -SIPA Quick Setup Guide Table of Contents What is Included
ict250 Countertop Semi Integrated Payment Application (SIPA) for Retail and Quick Service Solution Quick Setup Guide ict250-sipa-qsg-2017-10 ict250 -SIPA Quick Setup Guide Table of Contents What is Included
EFT930BEM. Ingenico User Guide PSTN IP. Ingenico (UK) Ltd Office G10, 3000 Cathedral Hill GUILDFORD GU2 7YB
 Image for illustrative purposes only - product may differ from that shown. Part No: DIV434554C Ingenico (UK) Ltd Office G10, 3000 Cathedral Hill GUILDFORD GU2 7YB PSTN IP Ingenico User Guide EFT930BEM Terminal
Image for illustrative purposes only - product may differ from that shown. Part No: DIV434554C Ingenico (UK) Ltd Office G10, 3000 Cathedral Hill GUILDFORD GU2 7YB PSTN IP Ingenico User Guide EFT930BEM Terminal
axept S900 User Guide
 axept S900 User Guide Contents 1 Initial Setup... 4 1.1 Terminal Overview... 5 1.2 Screen Overview... 6 1.2.1 Screen Icons Overview... 7 1.3 Terminal Technical Specifications... 8 1.4 Connecting to the
axept S900 User Guide Contents 1 Initial Setup... 4 1.1 Terminal Overview... 5 1.2 Screen Overview... 6 1.2.1 Screen Icons Overview... 7 1.3 Terminal Technical Specifications... 8 1.4 Connecting to the
Draft Capture. Point of Sale: Getting Started. Overview. How EDC works
 1 Point of Sale: Getting Started Draft Capture Overview Electronic draft capture (EDC) is an automated method of authorizing, balancing, and capturing credit card transactions entered on a Point of Sale
1 Point of Sale: Getting Started Draft Capture Overview Electronic draft capture (EDC) is an automated method of authorizing, balancing, and capturing credit card transactions entered on a Point of Sale
View Payments. User Guide. Online Merchant Services
 View Payments User Guide Online Merchant Services Copyright Statement Copyright 2010-2011 by American Express Company. All rights reserved. No part of this document may be reproduced in any form or by
View Payments User Guide Online Merchant Services Copyright Statement Copyright 2010-2011 by American Express Company. All rights reserved. No part of this document may be reproduced in any form or by
for iphone for iphone
 for iphone for iphone Table of Contents: Two-Factor Authentication...3 Overview...4 Card reader...4 Bluetooth Card reader...5 Receipt Printer...6 Logging in to ipayment MobilePay...7 Demo Mode...7 Reset
for iphone for iphone Table of Contents: Two-Factor Authentication...3 Overview...4 Card reader...4 Bluetooth Card reader...5 Receipt Printer...6 Logging in to ipayment MobilePay...7 Demo Mode...7 Reset
Apple Pay FREQUENTLY ASKED QUESTIONS
 Apple Pay FREQUENTLY ASKED QUESTIONS At Park Bank, we want to make it easy and secure for you to use your credit card to make payments in stores and online. That s why we re pleased to offer Apple Pay
Apple Pay FREQUENTLY ASKED QUESTIONS At Park Bank, we want to make it easy and secure for you to use your credit card to make payments in stores and online. That s why we re pleased to offer Apple Pay
mypos Go User Manual mypos.com mypos Go - User Manual
 mypos Go User Manual mypos.com mypos Go - User Manual Table of Contents Introduction...2 Related documentation 2 Activation...3 Activation code 4 Getting started...5 Learn about your device 5 Home screen
mypos Go User Manual mypos.com mypos Go - User Manual Table of Contents Introduction...2 Related documentation 2 Activation...3 Activation code 4 Getting started...5 Learn about your device 5 Home screen
PAX S80 GPRS. User Guide PAGE 1 APRIVA_PAXS80_USERPRK_1.0
 PAX S80 GPRS User Guide PAGE 1 Table of Contents Product Overview... 3 Getting Started... 5 Quick Reference... 8 Credit Transactions... 9 Debit Transactions... 10 EBT Transactions...11 Reports... 13 Customer
PAX S80 GPRS User Guide PAGE 1 Table of Contents Product Overview... 3 Getting Started... 5 Quick Reference... 8 Credit Transactions... 9 Debit Transactions... 10 EBT Transactions...11 Reports... 13 Customer
