Table of Contents. Part I Introduction. Part II Step 1 - Creating Charges. Part III Step 2 - Setting up the Company
|
|
|
- Cody Cunningham
- 5 years ago
- Views:
Transcription
1
2 2 Novtel Toilet Hire Table of Contents Part I Introduction 3 Part II Step 1 - Creating Charges 4 Part III Step 2 - Setting up the Company 9 Part IV Step 3 - Creating Item Categories 11 Part V Step 4 - Creating Item Sub-Categories 15 Part VI Step 5 - Creating Item Tariffs 19 Part VII Step 6 - Creating Items 22 Part VIII Step 7 - Creating Hygiene Consumables 32 Part IX Step 8 - Creating Service Agents and Areas 35 Part X Step 9 - Creating Customers 38 Part XI Step 10 - Creating Contracts 42 Part XII Step 11 - Recurring Billing - Daily Duration Increment 53 Part XIII Step 12 - Hygiene Scheduling 56 Part XIV Step 13 - Hygiene Service Management 60 Part XV Step 14 - Returning and Invoicing an Item 67 Part XVI Step 15 - Account Payments 73 Part XVII Step 16 - Deposit Refunds 78
3 Introduction 1 3 Introduction The purpose of this manual is to demonstrate the "Toilet Hire" part of Novtel Equipment Hire. Please register on Novtel's Forum at - free of charge - for more information. Please note that the following must have been created before the rest can be set up as explained in this manual: 1. Users and Passwords The first User must be created without the activated Pastel Interface. Click on "Setup - Interfaces Novtel", and after the first User was created, click on "Setup - Interfaces - Pastel", and select the path for Pastel 2. Setup - Interfaces - Pastel Make sure that all accounts have been entered, and that the Pastel path is correct 3. Opening a Shift for the User (Please note that no transactions can be done if this step was not completed) 4. Branches For more information on POS Transactions and the Cash-Up Procedure, please download these manuals from our Forum: Equipment Hire - 14 Steps to Mastering the Basics Equipment Hire (Containers) - 13 Steps to Mastering the Basics Equipment Hire (Point of Sale) - 7 Steps to Mastering the Basics
4 4 2 Novtel Toilet Hire Step 1 - Creating Charges These following 8 "Charges" must be created first, since it is used in the next step when the Company is set up: WOR001 - Workshop Charge POS001 - POS/Shop In-house Charge POS002 - POS/Shop In-house Payout Charge LAT001 - Late Return Charge REP001 - Replacement Charge REP002 - Repair Charge HYG001 - Hygiene Service Charge DEL001 - Delivery Charge Hygiene Consumables must be created as normal Charges. These charges include: Liquid Hand soap Toilet paper Air-Freshners Sanitizers Folded Paper Towels Hygiene Fixed items must also be created as Charges (Physical Items), which include: Waste Paper Bins Soap Dispensers Toilet Roll Holders Hot Air Dryers Paper Towel Dispenser Click on "Edit Charges - Add New"
5 Step 1 - Creating Charges 5 1. Enter the "Code" for the "Charge" - normally a three digit alpha code, and 3 digit numeric code 2. Enter the "Description" for the item 3. Tick the check-boxes to "Create Item in Pastel", and "Display on Invoice" 4. Tick the "Physical Item" check-box, since this is a stock item that will be sold 5. In the "General" tab, select the option to "Allow Tax", and set the default Tax percentage 6. Enter the cost price of the item - excluding tax 7. The "Rate Incl" amount, is the amount the Customer will pay. See how the "Markup Percentage" are entered automatically, as well as the "Charge Excluding Vat" amount 8. "Inventory Categories" are set up in Pastel, and can be selected in Novtel
6 6 Novtel Toilet Hire In the "Properties" tab - if your company has a retail shop - select "POS Item" as well as "Shop Item". (Notice that the "Pastel Inventory Code" has not been inserted yet) Click "Accept"
7 Step 1 - Creating Charges 7 The item will now be imported to Pastel when this process has been completed. Select the "Inventory Group" that has been created in Pastel, and select "Physical Item" Click "Accept" in order for the process to be completed
8 8 Novtel Toilet Hire Returning to the "Charge", the "Pastel Inventory Code" has been inserted Enter all other "Charges" in the same manner (Remember that "Hygiene Service Charges" are to be setup for each "Item" to be serviced)
9 Step 2 - Setting up the Company 3 9 Step 2 - Setting up the Company Novtel Equipment Hire incorporates features to manage the following types of businesses - all in one package: Equipment Hire (Whether it is for Tools; Heavy Machinery; Photography Equipment; Lighting or Sound Equipment) Container Hire Toilet Hire Workshop Management Point of Sale Please refer to for guidance in setting up your company. However, the following specifically pertains to the "Toilet Hire / Hygiene" industry: Click on "Setup - Company"
10 10 Novtel Toilet Hire In the "General Tab", select whether or not "Customers" will be billed on Saturdays; Sundays and Public Holidays. (Click on "Setup Holidays" to enter all public holidays during the year). Tick the check-boxes to activate "Weekly" and "Monthly" rates if needed Select the option to "Print Hygiene Slips" Remember to enter all details in the other tabs as well
11 Step 3 - Creating Item Categories 4 11 Step 3 - Creating Item Categories All items in Toilet Hire must be categorized, and it is important to know that the "Items" itself will display on the Grid - once it has been created. The contracts for the rented "Items" will display next to the 'Item" on the Grid. It is very important to plan all "Item Categories" and "Sub Categories" meticulously. If Novtel is integrated with Pastel, first create Inventory Categories in Pastel
12 12 Novtel Toilet Hire In Novtel, update the Pastel Categories to Novtel in "Modify - Update Inventory Categories", and click "Yes" to confirm the action In order to create "Item Categories" in Novtel, click on "Edit - Item Category/Sub Category"
13 Step 3 - Creating Item Categories 13 Click on "Add" Enter the description for the "Category"; Click on the drop-down arrow and select from the list the specific Pastel "Category" to be linked to Novtel's "Category"
14 14 Novtel Toilet Hire Click "Add" to create more "Categories" Categories can also include the following: VIP Toilet Trailers VIP Shower/Toilet Combo Econo 12 Toilet Caravan VIP Paraplegic Toilet Trailers Single Toilet Units Showers
15 Step 4 - Creating Item Sub-Categories 5 15 Step 4 - Creating Item Sub-Categories In order to create a "Sub-Category" (Items linked to the Main Category), click on "Edit - Category/Sub Category" In this case we will be adding items to the VIP Toilet Trailers". Click on it, and then on "Add SubCategory"
16 16 Novtel Toilet Hire Click on Add. Notice how the Main Category s code and description has automatically been entered at the top 1. Enter the Description for the Sub Category - the item itself - and set the Tax rate 2. Enter the charge rates on the "Item" per: Day / Week / Month / Hour / Service, and select the option to "Update Price to Item" 3. Tick the check-boxes for the following if you want the items to be charged on: Public Holiday (Remember that in Setup - Company General tab, you have the option to set up Public Holidays in the system and either have it charged, or be excluded from billing) Rain Day / Saturday / Half day on Saturday / Sunday / Monthly and Weekly Rates are also activated in Setup - Company General tab, and the options will either be activated in the "Sub-Category" creation window - or not - according to the setup 4. Tick the check-box to classify this "Item" as a "Maintenance Item". If the "Item" is to be serviced daily, enter the numeric value of 1 in the "Service Every" field, and enter the "Unit" as "Days" 5. Tick the check-box to "Update Default to Item" 6. Click on the magnifying glass beneath "Hygiene Service Charge Code"
17 Step 4 - Creating Item Sub-Categories 17 Select the specific "Service Charge" for this "Sub-Category" from the list, and click "Accept" 1. The "Charge Code and Description" has been entered 2. Deposits are payable on "Items" when it is first rented. Enter the "Suggested Deposit" - this will be a numeric value times the rental price - for instance: 10 days' R In reality, the "Suggested Deposit" amount will then display as R when a deposit is raised in the contract form 3. A detailed description on the "Item" are to be added in the field provided 4. Click "Accept" to save the "Sub-Category"
18 18 Novtel Toilet Hire 1. To enter the next "Sub-Category" to this "Item Category", click Add 2. Should changes be necessary to any of the "Sub-Categories", click on it and then on "Edit". Make the changes and click "Accept" 3. In order to exit the current "Sub-Category" setup window, click "Accept" Click on the next "Item Category" and select "Add Sub-Category" to create these within the main "Category"
19 Step 5 - Creating Item Tariffs 6 19 Step 5 - Creating Item Tariffs The prices setup for each "Sub-Category", must now also be set up as an "Item Tariff". These "Item Tariffs" will then be linked to the "Item" itself - which will be created in the next step. Please note that "Hygiene Service Management" will not function if this step was not completed Click on "Edit - Item Tariffs - Add New"
20 20 Novtel Toilet Hire "Customer Categories" are setup in Pastel and selected in Novtel. In this case, no "Customer Categories" were set up "Item Tariffs" are linked to a "Category and Sub-Category". Click on the magnifying glass next to "Item Category" Select the "Item Category" from the list and click "Accept" The "Sub-Categories" window will open immediately - displaying all the "Sub-Categories" connected to the main "Category". Click on the first "Sub-Category" and then "Select"
21 Step 5 - Creating Item Tariffs 21 Enter the "Rental Price Per Day / Week / Month / Hour Including Tax", as well as the "Hygiene Fee Including Tax". This fee will be added to the contract automatically when the "Item's Service" is updated in the "Hygiene Service Management" window Enter the applicable "Detailed Notes" in the field provided, and click "Accept" Create an "Item Tariff" for every "Sub-Category" in the system
22 22 7 Novtel Toilet Hire Step 6 - Creating Items Before any "Item" can be added to the system, the following MUST have been created already: Branches Item Categories Sub-Categories Item Tariffs Please note that if the Pastel Multi-Stores are in use, the "User" must run Import Charges to Pastel from the Modify Menu after creating any new items. Items are linked to an Item Category and SubCategory, therefor we need to create the specific "Items" that have been created as Sub-Categories Click on Edit Item - Add New
23 Step 6 - Creating Items There is no need to enter an "Item Code" the system will generate it. The system also generates the description according to the information that is entered for the Sub-Category;" Manufacturer and Plant Number. See how the description changes with each of the above entries 2. Tick the check-box to Create Item in Pastel. If the option is not selected, the "Item" will have to be created in Pastel manually 3. In the General Tab, select the Branch to which this "Item" is added ("Items" for each "Branch" must be added separately). 4. The "Plant Number" is allocated by the company, and is unique to the "Item". When this number is entered, it is displayed in the "Description" field 5. Tick the check-box to "Show on Grid". After the Pastel Import has taken place, the "Item" will be displayed on the Grid, and contracts are created for the rent of these "Items" - which will be displayed next to it on the Grid 1. A unique manufacturer "Serial Number" must be entered for each "Item" in order to keep track of all "Items" owned by the Company, and in order to make sure that the correct "Item" is returned 2. Enter the Ex ternal Reference for this "Item" (Supplier's Reference for the "Item" on invoice) 3. Enter the Manufacturer of the "Item". This has now been entered in the "Description" field with the "Plant Number" 4. Select "Hygiene" as the product Type 5. Click on the magnifying glass next to "Item Category"
24 24 Novtel Toilet Hire Browse for the"item Category" this "Item" will report to in this case it is the VIP Toilet Trailers. Click Accept to insert it The Sub-Category window for VIP Toilet Trailers will open select "Unit 1 - VIP Toilet Trailer and click "Select"
25 Step 6 - Creating Items Notice how the "Item's Description has now been changed since the "Sub-Category" has been inserted 2. The "In Stock" and "Available" fields will ALWAYS be set at the numeric value of 1. The "On Rent" field will be 0 3. Leave the "Monthly Billed Item" check-box un-ticked 4. "Rain Day/Off Hire Days" will not be charged on such days if the option is selected 5. Tick the check-boxes if this "Item" is to be charged on Saturdays and Sundays, or "Half Day on Saturday" 6. Leave the "Charge Weekly Rate" check-box blank
26 26 Novtel Toilet Hire 1. In the Details tab, there are three main fields where information can be entered. The first being the "General Details" field, which is exclusively used for information pertaining to the "Toilet Trailers". The "Tyre and Spare Tyre Make" can be entered, as well as the "License Due" date 2. The Service Interval field is mostly used for heavy machinery and power tools where maintenance must occur every certain amount of rental days, in order to keep the "Items" in good working order. It is not applicable in Toilet Hire 3. Enter the "Item s Detailed Description. For Example: 2 Partitioned Toilets - each with own basin, mirror, waste bin, soap dispenser and folded paper towel dispenser Fresh Water Tank 2 x 600x400mm top hung windows Mechanics Compartment 2 x Mud Guards 2 x Folded Down Steps
27 Step 6 - Creating Items 27 Proceed to the Financial Tab, and enter the "Item s Cost Price" the purchase price when it was bought The Rental Price per Day / Week and Month and Service has already been entered as it was set up in the Sub-Category Select the standard Tax rate The Per Day tariff has been selected for this "Item" since the "Monthly or Weekly Billed Item" checkboxes was not ticked in the "General" tab In Setup User Defined Fields - Items, five additional information fields can be created, and that information can be entered in the "Item's User Defined Fields tab
28 28 Novtel Toilet Hire The Pastel tab will not reflect the "Item s Pastel Inventory and Cost Codes yet. Also notice that the "Item Code" has not been created Click Accept to save the "Item" 1. In the "Import Inventory Item" window, the "Item's Code" has now been created, and the "Description" has been entered automatically 2. Click on the arrow next to the "Inventory Group", and select "Services" 3. The daily rate is entered as the "Excluding Selling Price" 4. Select "Service Item", since this "Item" will not be sold, but rented to numerous "Customers" over the period of a few years 5. Tick the check-box to "Create Cost Code". The system will automatically enter the code and description 6. If the "Pastel Multi-Store" module has been installed on your computer and the "Multi-Stores" have been set up, the specific "Store" can be selected. If not, the "Default Store" will automatically be selected 7. Click "Accept" to complete the importing process
29 Step 6 - Creating Items 29 In order to return to the "Item" to view the "Pastel Interface" tab, click on the "Item" and then "Edit" The "Pastel Inventory and Cost Codes" have been entered, as well as the "Item Code" Viewing the Grid, the first "Item"created is displayed
30 30 Novtel Toilet Hire 1. In order to create more "Items", click on "Edit - Item - Add New" 2. To make changes to an "Item", click on it and then on "Edit". Make the changes and click "Accept" 3. "Items" can only be deleted if it was not previously linked to contracts Click "Close" to exit the window
31 Step 6 - Creating Items 31 All "Items" created will now display on the Grid. In order to view the "Description" for the "Items", click on the arrow pointing to the right - directly beneath the "Item Codes" on the Grid To hide the "Item Descriptions", click on the arrow again - now pointing to the left
32 32 8 Novtel Toilet Hire Step 7 - Creating Hygiene Consumables "Hygiene Consumables" must have been created as "Charges" before you can proceed with this step Click on Edit Hygiene Consumables - Add"
33 Step 7 - Creating Hygiene Consumables 33 Click on the magnifying glass next to Code to open the Charges window Browse for, and click on the appropriate Charge that has been created for this purpose then click Accept
34 34 Novtel Toilet Hire The Code is now inserted, and the Description has been entered automatically. Enter an Abbreviation for the specific Hygiene Consumable, and click "Accept" to save this Hygiene Consumable Click on Add to enter more Hygiene Consumable Items from the Charges window In order to make changes to an item, click on it and then on Edit. Make the changes, and click Accept Follow the same steps in order to Delete an item in this window To exit the window, click Close
35 Step 8 - Creating Service Agents and Areas 9 35 Step 8 - Creating Service Agents and Areas "Service Agents" are the company's personnel who are servicing and maintaining the "Items" at different sites. In order to create these individuals, click on "Edit - Service Agents - Add"
36 36 Novtel Toilet Hire Enter the "Code" for this person, as well as their name and surname Tick the check-box to mark him as "Active", and click "Accept" to save them to the system 1. Repeat the steps to "Add" all other "Service Agents" 2. In order to make changes to the "Service Agent", click on the name and then on "Edit" 3. To remove an "Agent" from the system, click on the name and then "Delete" 4. When all "Service Agents" are created, click "Close"
37 Step 8 - Creating Service Agents and Areas 37 "Areas" are used when "Sites" are created in the "Customer" master form. Also, when a "Hygiene Schedule" is being set, a route can be planned where all "Sites" in the same "Area" can be serviced while the "Service Agent" is there. For instance: in the greater Mossel Bay area, the following surrounding "Areas" can be created: Mossel Bay Business District Little Brak River Heiderand Dana Bay Hartenbos In order to set up the above mentioned, click on "Edit - Areas - Add" Enter the "Code" and "Description" that you would like to allocate to the "Area", and click "Save" Repeat the process in order to create more "Areas"
38 38 10 Novtel Toilet Hire Step 9 - Creating Customers In order to create "Customers", click on "Edit - Customers - Add New"
39 Step 9 - Creating Customers Do not enter an "Account Code". The system will automatically create the code according to the details you have entered in the tabs 2. For "Corporate Customers", tick the check-box at the top of the screen. Corporate Customers usually have terms of payment, and "Account Contracts" are created for them. For "Private Customers" renting toilets for a function, the check-box is left unchecked, and a "Cash Contract" is created 3. When the "Company Name" is entered, the "Description" is entered simultaneously 4. Select the "Billing Interval" from the list: On Month End On 25th Day On 28th Day No Month End
40 40 Novtel Toilet Hire 1. Enter the "Customer's" Postal Address 2. If the Physical Address differs from the Postal Address, enter the details. Alternatively, click on "Copy Postal Address to Physical" if it is the same, and it will be duplicated 3. Set the "Credit Limit" for this "Customer". The system will automatically block any further transactions when the limit is reached 4. Enter the "Customer's" first and last names (Normally the owner of the company) 5. Enter the Date of Birth, and the "Customer's" gender 6. Novtel Toilet Hire comes equipped with a full ID checker. When the ID number is inserted and "RSA ID" is ticked, the system will immediately indicate if the ID number is Valid or False. Please make sure that the details are correct 7. Enter the following details: Company Registration Number Telephone Number Fax Number Mobile Number Address Contact Person 8. Click on "Start Camera" in order to activate the webcam to capture the image of the "Customer"
41 Step 9 - Creating Customers As soon as the "Site Details" tab are clicked, notice that the "Account Code" has been created 2. The "Site" listed, is the physical address of the Company (Customer). When contracts are created, "Sites" are added to this tab - which will be explained in Step 10 The "Contract Details" tab will be void, since no contract has been created for this "Customer" yet In "Setup - User Defined Fields", extra information pertaining to "Customers" can be created, and then inserted in this tab on the "Customer's" account The "Private Customer" tab will display the details of the contact person for this "Company". All employees connected to this company can be added here as well Click "Accept" to save the "Customer" to the system In order to search for a "Customer", click on any of the options in the "Search fields" 1. Should you need to make changes to a "Customer's" account, click on it, and then on "Edit". Make the changes and click "Accept" 2. In order to create more "Customers", click "Add New"
42 42 11 Novtel Toilet Hire Step 10 - Creating Contracts There are 2 types of Contracts that can be created in Novtel: Cash Contracts For on the spot payment Account Contracts - Account Customers will be allowed to have outstanding amounts when all "Items" are returned. In Edit - Customers, tick the "Corporate Customer" check-box In order to create an "Account Contract", click on Edit Contract (Account)" 1. To create a contract for a new "Customer", click on "Add New" and follow the instructions in "Step 8 Creating Customers". As soon as the "Customer" has been created, the "Contract Screen" will open for the contract to be created 2. In order to create a contract for an existing "Customer", click on any of the search options for the "Customers" window to open. Please note that ONLY "Customers" marked as "Corporate Customers" will display in this window 3. Click on the "Customer", and then on "Select"
43 Step 10 - Creating Contracts 43 In the "General" tab, all information entered when the "Customer" was created, will display. Please note that this "Customer" is classified as an "Account Customer" because of the ticked "Corporate Customer" check-box In order to create the "Site" where the "Item" will be used, click on "Add" Click on the magnifying glass next to "Area Code" and select the "Area" from the list The "Site Description" has been entered as "Newton Street - Office Building Site". The GPS coordinates can also be entered Enter the "Contact Person" at the "Site" and all their contact details Enter the physical address of the "Site", and click "Accept" to save it
44 44 Novtel Toilet Hire Multiple "Sites" can be created for each "Customer" Click on the applicable "Site" for which the contract is being created, and select "New Contract"
45 Step 10 - Creating Contracts 45 Please note that the "Contract Number, Invoice and Credit Number" fields are blank for now 1. Select whether the "Customer" is collecting the "Items", or if the "Items" are to be delivered to the "Site" 2. Select the start and end dates for the contract For daily billed "Items", the contract duration should only be valid for one day. (Please note that this is essential for "Items" scheduled for "Hygiene Service Management"). When the "Daily Recurring Billing" is done, the contract will automatically be extended for another day - until the "Item" is returned 3. The "Contract Status" is "Provisional" at present since no deposit has been raised as of yet 4. The "Container Number" is not applicable - this is used in the "Container Hire" part of the program 5. Enter the order number supplied by the "Customer" - should it be relevant 6. Set the discount percentage - if it is applicable 7. Should your company make use of "Agents", click on the magnifying glass in order to browse for, and select the relevant "Agent". ("Agents" are set up in Pastel, and updated to Novtel in the "Modify Menu") In the "Hire Item" tab, click on "Add New" in order to open the window containing all the available "Items" in the system
46 46 Novtel Toilet Hire Search for the applicable "Item" by one of the following criteria: Code Plant Number (We have used this option) Description Maintenance Due Enter the criteria in the "Search For" field Click on the highlighted "Item", and then on "Accept" in order to select it. Repeat the process to add more "Items"
47 Step 10 - Creating Contracts 47 In order to change the "Item's" status - should the "Item" be delivered to the "Site" immediately - click the "On Rent" button and then "Apply Selection" Now, for each "Item" to be rented, an information block will pop up: 1. Check that the "Date Out" is correct 2. Tick the check-boxes to "Charge on a Saturday and Sunday" - if applicable 3. The system will automatically enter the "Rate" as setup 4. Enter the "First Service Date" 5. Tick the check-boxes for the days on which the service schedules are to be created and click on "Day" if services are to occur on a daily basis 6. Enter all relevant notes in the field provided pertaining to this "Item" 7. Click "Accept"
48 48 Novtel Toilet Hire The "Non Rentals" tab represents all "Charges" the "Customer" will be billed for - additional to the daily rent of the "Item". These charges are added to the contract automatically when the "Hygiene Consumables" and "Service Charge" is added in "Hygiene Service Management" 1. In order to raise and receive a deposit on the spot, click on the Deposits tab. (Remember that a shift MUST be open for this "User". Please see "Opening a Shift" on the Forum: index.php?board=1245.0). Notice how the Shift Number for James displays in this window 2. For demonstration purposes, the "Deposit Amount" of R will be raised 3. Click on the check-mark next to Deposit Raised
49 Step 10 - Creating Contracts 49 The Pay Deposit option now activates. If the "Customer" is ready to pay the deposit immediately, click on Pay Deposit ( Deposits can also be received through "Point of Sale" at a later stage) 1. The amount set when the deposit was raised, is entered automatically 2. Enter the Payment Received amount 3. Select the Payment Type and enter the applicable details pertaining to the "Payment Type" selected. (Cash; Credit Card; Cheque or Bank Transfer) 4. Click Accept to finalize the transaction, after which the receipt will print
50 50 Novtel Toilet Hire The Deposit Paid field has now turned Aqua the color of the "Confirmed Status In the Payment Tab, the following will display: All "Items" entered in the Hire Item tab The "Additional Costs" will be inserted in the "Non-Rentals" tab when services are updated in "Hygiene Service Management", and will be reflected here The paid Deposit reflects as a "Payment Made" The "Payment Due" amount is in a credit currently, since the "Deposit" has been paid
51 Step 10 - Creating Contracts 51 In the Detail View tab, you will be able to view: POS purchases made by this "Customer" "Customer" Invoice / Credit Note History Hygiene Service (Toilet Hire) Rain Days Plant In the Financial tab, all financial transactions are recorded. Click Save in order to complete the "Contract" and click Close to exit
52 52 Novtel Toilet Hire Returning to the Grid, the "Item" on contract for "Johnston Construction" will display in "Red" - the color of the "On Rent" Status. Moving the mouse over the "Items", an overview is displayed in the blue and black blocks, containing information such as the Customer's address; ; Contact Numbers and Financial Details pertaining to the contract In order to make changes to a contract, right click on the contract on the Grid and select "View Details" When the contract opens, click on "Edit"; make the changes and click "Save"
53 Step 11 - Recurring Billing - Daily Duration Increment Step 11 - Recurring Billing - Daily Duration Increment Open Pastel and check for "Open Batches". These must be updated before the "Recurring Billing" process can commence This process is done daily to increment all "On Rent" contracts. It will automatically add another day to the contract until all outstanding "Items" have been returned and invoiced. Please note that the "Recurring Billing" must be done in order for the "Hygiene Service Management" window to display all "Items" on which services are due Click on "Process - Recurring Billing" 1. In the "Daily Duration Increment" tab, select the date to be billed 2. Should the "User" only need to charge a certain contract for the specific day, click "Select None" and then tick the check-box next to the specific contract to be charged
54 54 Novtel Toilet Hire When the "Select All" button is clicked, all of the "Items" will be ticked and charged. Then click on "Increment Selected Items" Tick the check-box to "Print Detailed Pre-Import List" and click "Proceed"
55 Step 11 - Recurring Billing - Daily Duration Increment 55 The processing will be queued, and as soon as the process is done, the "Pre-Incremented List" will be displayed. After checking the list - when you are satisfied that everything is correct - either print, save or close the list Click "Yes" in order to continue with the update. The window for this specific date is now cleared since the billing has been done. Click "Close" to exit the window
56 56 13 Novtel Toilet Hire Step 12 - Hygiene Scheduling When the contract was created, the days for the "Items" on rent to be serviced, was selected. In order to print a schedule for the week from Sunday to Saturday, click on "Process - Hygiene Schedule" There are various options to choose from in order to manage "Hygiene Scheduling" more effectively. When "All Areas" are selected in the top right hand side of the window, the "Areas" where "Items" are on rent, will all display in the same screen. Notice that the "List Option": "By Site" is also selected in the image below
57 Step 12 - Hygiene Scheduling 57 When the "Print Schedule" button is selected, the following report is displayed in HTML format - and it can be printed or saved from the "File Menu" In the same way, the "List Option": "By Item" and "By Single Site" can be selected
58 58 Novtel Toilet Hire 1. "Hygiene Schedules" can also be printed by "Area" and "By Item" 2. All the "Sites" within the specific "Area" will be listed, and the previously set up "schedule" for each "Site" can be changed by clicking on the "Re-Schedule" button - highlighted in green. See how every day has been selected at present De-select the days on which the services must be cancelled. The date for the "Next Service Day" will be displayed Click on "Apply New" to set the new schedule for this "Site"
59 Step 12 - Hygiene Scheduling 59 Click "Yes" to update the new settings The new settings have been applied. Please note that services for multiple "Items" or "Sites" can be edited in the same manner
60 60 14 Novtel Toilet Hire Step 13 - Hygiene Service Management In order to administrate the "Services" for each of the "Areas" and "Sites", click on "Process - Hygiene Service Management" 1. "Service Agents" can be linked to specific "Areas" and "Sites". Select the "Area" from the drop-down list 2. Click on the magnifying glass next to "Service Agent", and select the applicable person who will be performing the services in the "Area" In order to add notes pertaining to a specific "Item", click on the "View by Item Code" display option; click on the "Item" and then on "Add Instruction". Enter the note and click "Accept"
61 Step 13 - Hygiene Service Management 61 Select the "View by Site Display Option", and then click on "Select All" in order to to select all of the "Sites" listed in the "Service Due" tab In order to set a specific route for the driver to follow - especially when there are numerous "Sites" in one "Area" - click on "Site Sequence" Click on the magnifying glass next to "Area Code" Select the specific "Area" from the list, and click "Accept"
62 62 Novtel Toilet Hire All "Sites" in the "Area" will be displayed. In order to move a "Site" from one position to another, click on it; hold the mouse button down and drag the "Site" into position. Repeat the process until all "Sites" are in chronological order for the "Service Agent" to follow Click on "Specific Day" in the "Search Filter" field; enter the date and click on "Print Service"
63 Step 13 - Hygiene Service Management 63 The "Service Instruction" slip will print for each of the the "Sites". The "Service Agent" must get the slips signed and filled out at each "Site" Print or save the "Hygiene Service Schedule Batch" This process moves the "Sites" to the "On Service" tab
64 64 Novtel Toilet Hire Repeat the steps for all of the "Areas". The "Service Due" tab will now be cleared 1. As the "Service Agents" return with the filled out "Hygiene Slips", click on the "On Service" tab and select the "Service Agent" 2. Click on the "View by Item Code Display Option" in order to activate the "Add Consumables" and "Hide Captured" buttons 3. Tick the check-box to "Hide Captured" items. The "Captured Items" will no longer appear in the "On Service" window, since it has been completed 4. Select the "Item" to which "Hygiene Consumables" must be added and click on "Add Consumables" 1. The "Site" is entered at the top of the screen 2. The "Item" and the "Service Charge" is inserted automatically 3. All the "Hygiene Consumables" created, will be displayed in this window. Enter the quantity next to the specific "Consumable" replaced in this "Item". Even if no "Consumables" were replaced, this step must still be completed. Simply leave the quantities at zero 4. Click "Accept" to save the "Consumables" to the "Item". This information will be saved to the "Customer Contract Non Rentals" tab
65 Step 13 - Hygiene Service Management 65 Repeat the steps until all "Items" have been captured, and the "On Service" tab has been cleared for this "Service Agent". Select the next "Area" and "Service Agent", and repeat the process Now click on the "Update Service" tab and then on the "View by Item Code Display Option" in order to activate the "Complete Service" tab Tick the check-box next the "Item" to be updated, and click on "Complete Service". Alternatively, click on "Select All" for all of the "Items" to be updated simultaneously when the "Complete Service" button is clicked The "Update Service" tab will now be cleared, and all 'Items" to be serviced on the next day, will be displayed in the "Next Service" tab Please note that all "Overdue Services" will be displayed in red
66 66 Novtel Toilet Hire Click on "Reports - Hygiene Service Reports" 1. Select the option to report on: Driver Client Item Area Branch 2. Enter the period to report on 3. Select either the Daily, Monthly or Cancelled option 4. Select whether the report must be Detailed or in Summary format, and click "Accept" for the report to be displayed
67 Step 14 - Returning and Invoicing an Item Step 14 - Returning and Invoicing an Item An "Item" will be invoiced when it is returned. Double click on the applicable contract for which the "Item" is to be returned, and click on "Edit" when the contract opens In the "Hire Item" tab, click on "Return"
68 68 Novtel Toilet Hire Check-boxes next to each "Item" will be activated, and the "Items" to be returned must be selected. In this case, all of the "Items" will be returned The option of "Action - Return" will be inserted automatically. Now click on "Apply Selection"
69 Step 14 - Returning and Invoicing an Item The "Select Return Date" window will appear for each of the "Items". The first "Item" is "Unit 2 - VIP Toilet Trailer" 2. The date and time the "Item" was rented will be displayed next to "Date Out", and cannot be edited. The date and time when the "Item" is returned, will be the current date and time - but can be adjusted if needed 3. The "Hire Day Total" will be entered according to the "Date In and Date Out" calculation of days 4. The "Daily Rate" will display as set up 5. In order to "Add" or "Subtract" days for this "Item", click on the appropriate option and enter the numeric value. The adjusted quantity and hire days will be entered 6. Should the "Item" be damaged beyond repair, and the "Customer" is billed for the replacement thereof, enter the "Replacement Quantity" (1) and enter the Cost". This amount will be found in the "Item Master File" where the cost price was entered when the "Item" was created 7. Should the "Item" need repairs, enter the "Repair Fee" the "Customer" is liable for 8. In the event where the "Item" was returned later than agreed, tick the "Late Return" check-box, and either select: "Charge Extra Fee", or "No Penalty for Late Return" 9. Enter any notes pertaining to the return of this "Item" and click "Accept" in order to return this "Item"
70 70 Novtel Toilet Hire Immediately the "Select Return Date" window will appear to administrate the next "Item" to be returned The process will be repeated for each "Item" selected to be returned in the "Hire Item" tab The "Items" will now be locked and cannot be edited unless a "Credit Note" is issued. Notice how the "Status" for each "Item" has been changed to "Returned" Click on "Invoice"
71 Step 14 - Returning and Invoicing an Item 71 The Invoice will display all the "Hire Items" for contract 18. The "Daily Rate" will be multiplied by the number of days it was rented, and the total for each "Item" will be displayed next to it The "Non Rentals" section displays the "Service Charges" and the "Hygiene Consumables" used while the "Items" was on rent The Invoice can now be saved to the computer in PDF format in order to be it to the client
72 72 Novtel Toilet Hire Click on "Close" to exit the "Contract Details" screen The contract color on the Grid has turned pink - the color of the "Returned" status. The "Contract Balance" for this "Customer" is displayed in the "Blue and Black Block"
73 Step 15 - Account Payments Step 15 - Account Payments For demonstration purposes, we will receive an account payment on "Contract 18". Double click on the contract on the Grid, or click on the "Edit Contract" button Click on the "Returned (Incomplete)" option. All contracts where the "Items" have been returned but not paid for in full, will appear in this window. Click on the contract and then "Accept"
74 74 Novtel Toilet Hire In the "Payment" tab, the outstanding amount will be displayed in red. Click on "Contract Payment"
75 Step 15 - Account Payments All outstanding amounts connected to this contract will be displayed in the left hand side of the window 2. The contract number; "Customer Description" and "Payment Due" amount is inserted automatically 3. Select the "Payment Type". When "Bank Transfer; Credit Card or Cheque" is selected, the "Payment Received" amount will be entered automatically (This will be the exact "Payment Due" amount). Should the "Cash" option be selected, enter the "Payment Received" amount. The system will calculate the "Customer Change" amount 4. Click "Accept" in order to print the receipt
76 76 Novtel Toilet Hire
77 Step 15 - Account Payments 77 The "Payment Due" amount is now zero and displayed in green - indicating that the account is paid in full Click "Save" and then "Close" in order to exit the "Contract Details" window The Contract colour on the Grid is now green - the colour of the "Fully Paid" status, and the "Contract Balance" in the "Blue and Black Block" is now zero since the "Receipt Total" has been recorded
78 78 17 Novtel Toilet Hire Step 16 - Deposit Refunds Whenever a deposit amount exceeds the amount the "Customer" is liable for - after the "Recurring Billing" and "Hygiene Service Management" has been done for the rental period and until the "Item" was returned that portion of the deposit can be refunded 1. Click on "Edit Contract" beneath the Grid 2. Deposits will only be refunded if the "Item" was returned in good order. Click the "Returned (Incomplete)" option 3. Click on the applicable contract and click "Accept" In this case, the deposit paid was R and the invoice total is R The difference of R must therefore be paid to the "Customer". Click on "Refund Deposit" in the "Payment" tab
79 Step 16 - Deposit Refunds Select the "Payment Type" and date, and enter all other details pertaining to the "Payment Type" 2. The "Cashbook" and "GL Account" is set up in "Setup - Interfaces - Pastel - POS" tab. Those details will appear in these fields 3. The "Refund Due" amount is entered automatically 4. Click "Accept" to complete the transaction
80 80 Novtel Toilet Hire The "Deposit Refund" receipt will print The details of the refund has been added to the "Payment" window
81
Getting Around QuickBooks Online
 QuickBooks Online Student Guide Chapter 2 Getting Around QuickBooks Online Chapter 2 Chapter 2 Now that you ve finished your company setup in QuickBooks Online, you re ready to get started. It s a good
QuickBooks Online Student Guide Chapter 2 Getting Around QuickBooks Online Chapter 2 Chapter 2 Now that you ve finished your company setup in QuickBooks Online, you re ready to get started. It s a good
Exact General Ledger Setup and Operation
 Exact General Ledger Setup and Operation In order to set up the General Ledger in EXACT you need to have already decided on how you want to operate your ledger and the format that the codes for the ledger
Exact General Ledger Setup and Operation In order to set up the General Ledger in EXACT you need to have already decided on how you want to operate your ledger and the format that the codes for the ledger
Copyrights and Trademarks. Copyrights and Trademarks. Sage One Invoicing Getting Started Guide 1
 Copyrights and Trademarks Copyrights and Trademarks Sage One Invoicing Getting Started Guide 1 Copyrights and Trademarks Copyright 2002-2017 by Us. We hereby acknowledge the copyrights and trademarks of
Copyrights and Trademarks Copyrights and Trademarks Sage One Invoicing Getting Started Guide 1 Copyrights and Trademarks Copyright 2002-2017 by Us. We hereby acknowledge the copyrights and trademarks of
Copyrights and Trademarks. Copyrights and Trademarks. Accounting Getting Started Guide 1
 Copyrights and Trademarks Copyrights and Trademarks Accounting Getting Started Guide 1 Copyrights and Trademarks Copyright 2002-2018 by Us. We hereby acknowledge the copyrights and trademarks of all terms
Copyrights and Trademarks Copyrights and Trademarks Accounting Getting Started Guide 1 Copyrights and Trademarks Copyright 2002-2018 by Us. We hereby acknowledge the copyrights and trademarks of all terms
Keep It Easy Software Cloud User Manual
 Keep It Easy Software Cloud User Manual 2015 Keep It Easy Software 1 CONTENTS How to Login... 5 Functions... 5 System Preferences... 6 General... 7 Receipt Categories... 9 Expense Categories... 10 Service
Keep It Easy Software Cloud User Manual 2015 Keep It Easy Software 1 CONTENTS How to Login... 5 Functions... 5 System Preferences... 6 General... 7 Receipt Categories... 9 Expense Categories... 10 Service
Copyrights and Trademarks. Copyrights and Trademarks. Accounting Start Getting Started Guide 1
 Copyrights and Trademarks Copyrights and Trademarks Accounting Start Getting Started Guide 1 Copyrights and Trademarks Copyright 2002-2018 by Us. We hereby acknowledge the copyrights and trademarks of
Copyrights and Trademarks Copyrights and Trademarks Accounting Start Getting Started Guide 1 Copyrights and Trademarks Copyright 2002-2018 by Us. We hereby acknowledge the copyrights and trademarks of
Once you click on the Enterprise Icon found on your desktop you will be asked for your password. This Default Code Is
 Once you click on the Enterprise Icon found on your desktop you will be asked for your password. This Default Code Is You should now see the main screen which is called the main screen or menu screen.
Once you click on the Enterprise Icon found on your desktop you will be asked for your password. This Default Code Is You should now see the main screen which is called the main screen or menu screen.
2 New Company Setup OBJECTIVES:
 2 New Company Setup In Chapter 2 of Accounting Fundamentals with QuickBooks Online Essentials Edition, you will learn how to use the software to set up your business. New Company Setup includes selecting
2 New Company Setup In Chapter 2 of Accounting Fundamentals with QuickBooks Online Essentials Edition, you will learn how to use the software to set up your business. New Company Setup includes selecting
Customer Maintenance
 7 FTD Mercury makes maintaining customers easy. If you use house accounts for your customers, after setting up these accounts, the customer billing process is automated (using the Accounts Receivable Billing
7 FTD Mercury makes maintaining customers easy. If you use house accounts for your customers, after setting up these accounts, the customer billing process is automated (using the Accounts Receivable Billing
User s Guide. (Virtual Terminal Edition)
 User s Guide (Virtual Terminal Edition) Table of Contents Home Page... 4 Receivables Summary... 4 Past 30 Day Payment Summary... 4 Last 10 Customer Transactions... 4 View Payment Information... 4 Customers
User s Guide (Virtual Terminal Edition) Table of Contents Home Page... 4 Receivables Summary... 4 Past 30 Day Payment Summary... 4 Last 10 Customer Transactions... 4 View Payment Information... 4 Customers
Building Services & Maintenance User Manual
 Building Services & Maintenance User Manual Page 1 of 61 Building Services & Maintenance User Manual Building Services & Maintenance User Manual Page 3 of 61 Modules and Features a) Property Management
Building Services & Maintenance User Manual Page 1 of 61 Building Services & Maintenance User Manual Building Services & Maintenance User Manual Page 3 of 61 Modules and Features a) Property Management
Expense Management. User Guide. Tenant Resale Module. NEC NEC Corporation. November 2010 NDA-30988, Issue 2
 Expense Management Tenant Resale Module User Guide NEC NEC Corporation November 2010 NDA-30988, Issue 2 Liability Disclaimer NEC Corporation reserves the right to change the specifications, functions,
Expense Management Tenant Resale Module User Guide NEC NEC Corporation November 2010 NDA-30988, Issue 2 Liability Disclaimer NEC Corporation reserves the right to change the specifications, functions,
Employer Self Service (ESS) User Quick Guide
 Employer Self Service (ESS) User Quick Guide i Table of Contents Getting Started 6 Accessing the Employer Self Service (ESS) Portal 6 Maintaining Account Settings 7 Switching Employers within Session 7
Employer Self Service (ESS) User Quick Guide i Table of Contents Getting Started 6 Accessing the Employer Self Service (ESS) Portal 6 Maintaining Account Settings 7 Switching Employers within Session 7
Udio Systems. Front Desk
 Udio Systems Front Desk Table of Contents 1. Tour of Udio... 5 2. Login... 6 2.1 First Time User... 6 2.2 Login to Udio... 6 2.3 Changing your Password... 6 3. The Dashboard... 7 3.1 People Search... 7
Udio Systems Front Desk Table of Contents 1. Tour of Udio... 5 2. Login... 6 2.1 First Time User... 6 2.2 Login to Udio... 6 2.3 Changing your Password... 6 3. The Dashboard... 7 3.1 People Search... 7
Infusion Business Software Update 8.203
 Infusion Business Software Update 8.203 These instructions are for v8.203 of Infusion software and are designed to give an oversight into upgrading an existing installation on a standalone workstation,
Infusion Business Software Update 8.203 These instructions are for v8.203 of Infusion software and are designed to give an oversight into upgrading an existing installation on a standalone workstation,
BUSINESS SYSTEM PLUS (MODULAR)
 BUSINESS SYSTEM PLUS (MODULAR) PC APPLICATION System setup The system provides full business Accounting, CRM, Organizer and Inventory control support typically needed for a small business. The system can
BUSINESS SYSTEM PLUS (MODULAR) PC APPLICATION System setup The system provides full business Accounting, CRM, Organizer and Inventory control support typically needed for a small business. The system can
Furniture Wizard Security Introduction
 Furniture Wizard Security Introduction In this section, we will introduce you to the new security features of Furniture Wizard. Furniture Wizard s security will allow you to set permissions for different
Furniture Wizard Security Introduction In this section, we will introduce you to the new security features of Furniture Wizard. Furniture Wizard s security will allow you to set permissions for different
User Guide. Last Updated: 8 March Page 1 of 99
 User Guide Last Updated: 8 March 2018 Page 1 of 99 Table of Contents... 1 Introduction... 5 EInvoicing / ETransaction... 5 Financio Connect... 5 User & Business Entity... 5 Signing Up... 6 Sign Up... 6
User Guide Last Updated: 8 March 2018 Page 1 of 99 Table of Contents... 1 Introduction... 5 EInvoicing / ETransaction... 5 Financio Connect... 5 User & Business Entity... 5 Signing Up... 6 Sign Up... 6
2016 Autosoft, Inc. All rights reserved.
 Copyright 2016 Autosoft, Inc. All rights reserved. The information in this document is subject to change without notice. No part of this document may be reproduced, stored in a retrieval system, or transmitted
Copyright 2016 Autosoft, Inc. All rights reserved. The information in this document is subject to change without notice. No part of this document may be reproduced, stored in a retrieval system, or transmitted
System Management. User Guide
 System Management User Guide The information in this document is subject to change without notice and does not represent a commitment on the part of Horizon. The software described in this document is
System Management User Guide The information in this document is subject to change without notice and does not represent a commitment on the part of Horizon. The software described in this document is
Sage Pastel Accounting. Year End Procedures Sage Pastel Partner V
 Sage Pastel Accounting Year End Procedures Sage Pastel Partner V14 2015 Contents Welcome to your Pastel Partner Year End Guide 3 Website and online support 3 Support operating hours 3 Contacting Chips
Sage Pastel Accounting Year End Procedures Sage Pastel Partner V14 2015 Contents Welcome to your Pastel Partner Year End Guide 3 Website and online support 3 Support operating hours 3 Contacting Chips
Nexsure Training Manual - Accounting. Chapter 7
 Nexsure Training Manual - Accounting Vendor Entries In This Chapter Vendor Entries at the Organization and Territory Level Vendor Entity Definition Disbursements to Vendors Line Item Distribution Receiving
Nexsure Training Manual - Accounting Vendor Entries In This Chapter Vendor Entries at the Organization and Territory Level Vendor Entity Definition Disbursements to Vendors Line Item Distribution Receiving
Sage One Accountant Edition. User Guide. Professional user guide for Sage One and Sage One Accountant Edition. Banking. Invoicing. Expenses.
 Banking Invoicing Professional user guide for and Canadian Table of contents 2 2 5 Banking 8 Invoicing 15 21 22 24 34 35 36 37 39 Overview 39 clients 39 Accessing client books 46 Dashboard overview 48
Banking Invoicing Professional user guide for and Canadian Table of contents 2 2 5 Banking 8 Invoicing 15 21 22 24 34 35 36 37 39 Overview 39 clients 39 Accessing client books 46 Dashboard overview 48
Sales Order Processing
 Windows Print Management System Sales Order Processing Sales Order Processing Contents Sales Order Processing Contents Sales Order Processing Contents... 1.1 Introduction to SOP... 2.1 Stock Type... 3.1
Windows Print Management System Sales Order Processing Sales Order Processing Contents Sales Order Processing Contents Sales Order Processing Contents... 1.1 Introduction to SOP... 2.1 Stock Type... 3.1
Opera 3 Cashbook Training Manual
 Opera 3 Cashbook Training Manual Contents Module Overview... 3 Cashbook Processing... 3 Viewing Historical Transaction... 4 Nominal Ledger Posting... 4 Purchase Ledger Postings... 5 Sales Ledger Postings...
Opera 3 Cashbook Training Manual Contents Module Overview... 3 Cashbook Processing... 3 Viewing Historical Transaction... 4 Nominal Ledger Posting... 4 Purchase Ledger Postings... 5 Sales Ledger Postings...
AIN 2601-EXAMPACK NOVEMBER 2015, 2016 & JUNE 2017
 1 AIN 2601-EXAMPACK NOVEMBER 2015, 2016 & JUNE 2017 NOVEMBER 2015 QUESTION 1-MULTIPLE CHOICE 1.1 B 1.2 D 1.3 C 1.4 C 1.5 B 1.6 C 1.7 A 1.8 D QUESTION 2-MISSING WORD(S) 2.1 XBRL 2.2 Signoff 2.3 Data warehouse
1 AIN 2601-EXAMPACK NOVEMBER 2015, 2016 & JUNE 2017 NOVEMBER 2015 QUESTION 1-MULTIPLE CHOICE 1.1 B 1.2 D 1.3 C 1.4 C 1.5 B 1.6 C 1.7 A 1.8 D QUESTION 2-MISSING WORD(S) 2.1 XBRL 2.2 Signoff 2.3 Data warehouse
User guide. July 2018
 User guide 1 Table of Contents System settings Employees Tee sheet and green fees Customer tab Orders tab and shopping cart Product tab Marketing tab Reporting tab 3 5 9 18 21 31 39 41 2 System settings
User guide 1 Table of Contents System settings Employees Tee sheet and green fees Customer tab Orders tab and shopping cart Product tab Marketing tab Reporting tab 3 5 9 18 21 31 39 41 2 System settings
The Unofficial Guide to Creating Reports In Crystal using your Pastel Data
 The Unofficial Guide to Creating Reports In Crystal using your Pastel Data This version of the ebook is an example version only. It contains only a sample of pages from the full ebook. These pages may
The Unofficial Guide to Creating Reports In Crystal using your Pastel Data This version of the ebook is an example version only. It contains only a sample of pages from the full ebook. These pages may
LESSON 10 Accounts Payable Setup
 LESSON 10 Learning Objectives In this lesson you will: 1. activate the module 2. access the A/P Transactions Visual Process Flow 3. set up the Options 4. enter account sets 5. enter distribution codes
LESSON 10 Learning Objectives In this lesson you will: 1. activate the module 2. access the A/P Transactions Visual Process Flow 3. set up the Options 4. enter account sets 5. enter distribution codes
CAPITAL V8. Capital Business Software Tutorial Series. Supplier Accounts Using Capital Business Manager V8 1.0
 CAPITAL V8 Capital Business Software Tutorial Series Supplier Accounts Using Capital Business Manager V8 1.0 C A P I T A L O F F I C E B U S I N E S S S O F T W A R E Capital Business Software Tutorial
CAPITAL V8 Capital Business Software Tutorial Series Supplier Accounts Using Capital Business Manager V8 1.0 C A P I T A L O F F I C E B U S I N E S S S O F T W A R E Capital Business Software Tutorial
Imagicle Hotel User Guide
 Imagicle Hotel User Guide 2016 Copyright 2010-2016 Imagicle Spa All rights reserved. Imagicle and the Imagicle logo are Imagicle spa registered trademarks. All other trademarks belong to their respective
Imagicle Hotel User Guide 2016 Copyright 2010-2016 Imagicle Spa All rights reserved. Imagicle and the Imagicle logo are Imagicle spa registered trademarks. All other trademarks belong to their respective
6.0 CUSTOMERS. 6.1 Create and Edit Contact Details Memos
 6.0 CUSTOMERS Invoices, receipts and adjustment notes cover the customer s side of your business ledger. The concept is easy to grasp. You send a bill for goods and services (a tax invoice), which is added
6.0 CUSTOMERS Invoices, receipts and adjustment notes cover the customer s side of your business ledger. The concept is easy to grasp. You send a bill for goods and services (a tax invoice), which is added
Job Workflow. A step by step guide to
 A step by step guide to getting started with BEAMS Page 2 of 51 So you ve installed and setup your new copy of BEAMS what next? This process is designed to give you guidance on how to create, manage and
A step by step guide to getting started with BEAMS Page 2 of 51 So you ve installed and setup your new copy of BEAMS what next? This process is designed to give you guidance on how to create, manage and
Add New Administrator - This function allows you to add new administrators to the EPP system.
 HELP - Profile 1 Introduction... 2 2 Update Profile... 3 2.1 Contact Details... 4 2.2 Configuration... 6 2.3 Registration...10 2.3.1 Registration Settings...10 2.3.2 Registration Types...12 2.3.3 Registration
HELP - Profile 1 Introduction... 2 2 Update Profile... 3 2.1 Contact Details... 4 2.2 Configuration... 6 2.3 Registration...10 2.3.1 Registration Settings...10 2.3.2 Registration Types...12 2.3.3 Registration
PRACTICE MANAGEMENT SYSTEMS
 PRACTICE MANAGEMENT SYSTEMS P.O. Box 102 Ivanhoe, Victoria, 3079 T: 1300 784 908 F: 1300 784 906 www.ppmp.com.au Pag 1 of 124 Table of Contents PROGRAM SETUP WIZARD... 4 INSTALLATION & ACTIVATION OF HICAPS...
PRACTICE MANAGEMENT SYSTEMS P.O. Box 102 Ivanhoe, Victoria, 3079 T: 1300 784 908 F: 1300 784 906 www.ppmp.com.au Pag 1 of 124 Table of Contents PROGRAM SETUP WIZARD... 4 INSTALLATION & ACTIVATION OF HICAPS...
Bank Reconciliation September 2016 P R E F A C E. This is the Bank Reconciliation reference guide for IQ Business & IQ Enterprise software systems.
 BANK RECONCILIATION P R E F A C E This is the Bank Reconciliation reference guide for IQ Business & IQ Enterprise software systems. The document will aid in understanding and configuration of the Bank
BANK RECONCILIATION P R E F A C E This is the Bank Reconciliation reference guide for IQ Business & IQ Enterprise software systems. The document will aid in understanding and configuration of the Bank
Express365 Accounting User Manual
 Express365 Accounting User Manual August 05 Latest Update: 9 th October 08 P a g e 46 For information about customer support, please visit our homepage at http://www.express365.com.my on the World Wide
Express365 Accounting User Manual August 05 Latest Update: 9 th October 08 P a g e 46 For information about customer support, please visit our homepage at http://www.express365.com.my on the World Wide
PATRONAGE / EQUITY USER'S GUIDE
 PATRONAGE / EQUITY USER'S GUIDE This document is non-technical and explains the operation of the Patronage / Equity programs. It is intended for both accounting staff and operators. COPYRIGHT 2017 AgTrax
PATRONAGE / EQUITY USER'S GUIDE This document is non-technical and explains the operation of the Patronage / Equity programs. It is intended for both accounting staff and operators. COPYRIGHT 2017 AgTrax
CALCASIEU PARISH SCHOOL BOARD SCHOOL ACTIVITY FUNDS EPES ACCOUNTING PROCEDURES MANUAL
 CALCASIEU PARISH SCHOOL BOARD SCHOOL ACTIVITY FUNDS EPES ACCOUNTING PROCEDURES MANUAL START UP 4 Log in 4 Main Screen 5 Exit 5 UTILITIES 5 Preferences 5 Change Password 7 Year End Closing 7 View Prior
CALCASIEU PARISH SCHOOL BOARD SCHOOL ACTIVITY FUNDS EPES ACCOUNTING PROCEDURES MANUAL START UP 4 Log in 4 Main Screen 5 Exit 5 UTILITIES 5 Preferences 5 Change Password 7 Year End Closing 7 View Prior
Before running the Year End
 Before running the Year End Pre-Year End Checklist To ensure that your Year End operation is successful, you are required to perform certain Pre-Year End checks. Complete the checklist below before proceeding
Before running the Year End Pre-Year End Checklist To ensure that your Year End operation is successful, you are required to perform certain Pre-Year End checks. Complete the checklist below before proceeding
for Windows XP, Vista and 7 User Guide Link for Sage 50 Accounts 2012
 /05/2010 for Windows XP, Vista and 7 User Guide Link for Sage 50 Accounts 2012 Summary I. General II. III. IV. Link for Sage 50 Accounts Settings Creating Products, Images and Customers in Sage 50 Accounts
/05/2010 for Windows XP, Vista and 7 User Guide Link for Sage 50 Accounts 2012 Summary I. General II. III. IV. Link for Sage 50 Accounts Settings Creating Products, Images and Customers in Sage 50 Accounts
How to Receive on a Purchase Order
 Module: Purchasing Topic: Purchase Order Receiving How to Receive Munis Version 11.1 How to Receive on a Purchase Order Objective This document provides instructions on how to record the receipt of items
Module: Purchasing Topic: Purchase Order Receiving How to Receive Munis Version 11.1 How to Receive on a Purchase Order Objective This document provides instructions on how to record the receipt of items
QUICK REFERENCE MANUAL. Fred Office Version 3.7 NEW CUSTOMER QUICK REFERENCE MANUAL
 UICK REFERENCE MANUAL Fred Office Version 3.7 NEW CUSTOMER UICK REFERENCE MANUAL Contact Fred IT Group Copyright Notice Head Office 03 9418 1800 Website www.fred.com.au Fred Help Centre https://help.fred.com.au
UICK REFERENCE MANUAL Fred Office Version 3.7 NEW CUSTOMER UICK REFERENCE MANUAL Contact Fred IT Group Copyright Notice Head Office 03 9418 1800 Website www.fred.com.au Fred Help Centre https://help.fred.com.au
Q New Features Guide
 Q3 2010 New Features Guide 080410 2010 Blackbaud, Inc. This publication, or any part thereof, may not be reproduced or transmitted in any form or by any means, electronic, or mechanical, including photocopying,
Q3 2010 New Features Guide 080410 2010 Blackbaud, Inc. This publication, or any part thereof, may not be reproduced or transmitted in any form or by any means, electronic, or mechanical, including photocopying,
BLUEBIRD QUESTIONS. Basics Patient Data 4 5. Appointments 5. Service Codes 5 6. Invoice Creation 6 7. Invoice Advance 7 8. Payment Basics 8 9
 BLUEBIRD QUESTIONS 1 Basics 2 3 4 Patient Data 4 5 Appointments 5 Service Codes 5 6 Invoice Creation 6 7 Invoice Advance 7 8 Payment Basics 8 9 Money Basics 9 10 Assets 10 11 Bank Deposits 11 Buy vs. Lease
BLUEBIRD QUESTIONS 1 Basics 2 3 4 Patient Data 4 5 Appointments 5 Service Codes 5 6 Invoice Creation 6 7 Invoice Advance 7 8 Payment Basics 8 9 Money Basics 9 10 Assets 10 11 Bank Deposits 11 Buy vs. Lease
NorthStar Club Management System
 NorthStar Club Management System The Version 3.2.0 GL- 03252008 March 25, 2008 CONTENTS OVERVIEW OF THE GL (GENERAL LEDGER) MODULE... 5 ACCESSING THE GL MODULE... 6 GL INTRODUCTION:... 8 Inquiry... 8 Admin...
NorthStar Club Management System The Version 3.2.0 GL- 03252008 March 25, 2008 CONTENTS OVERVIEW OF THE GL (GENERAL LEDGER) MODULE... 5 ACCESSING THE GL MODULE... 6 GL INTRODUCTION:... 8 Inquiry... 8 Admin...
Client-Account Receivable
 Nexsure Training Manual - Accounting Client-Account Receivable In This Chapter Client Accounts Receivable Entity Definition Receive Payments from Clients Relating to Policies Allocation of Payment Leave
Nexsure Training Manual - Accounting Client-Account Receivable In This Chapter Client Accounts Receivable Entity Definition Receive Payments from Clients Relating to Policies Allocation of Payment Leave
ShelbyNext Financials: Accounts Payable Best Practices (Course #N210)
 ShelbyNext Financials: Accounts Payable Best Practices (Course #N210) Presented by: Carmen Dea, Shelby Consultant 2017 Shelby Systems, Inc. Other brand and product names are trademarks or registered trademarks
ShelbyNext Financials: Accounts Payable Best Practices (Course #N210) Presented by: Carmen Dea, Shelby Consultant 2017 Shelby Systems, Inc. Other brand and product names are trademarks or registered trademarks
CASH MANAGEMENT HOW-TO
 Vision Municipal Solutions CASH MANAGEMENT How-To Guide Contents Set-Up... 4 Changing Your Default Period... 4 How to Change Your Default Period... 4 Payment Centers... 4 Adding a Payment Center... 4 Drawers...
Vision Municipal Solutions CASH MANAGEMENT How-To Guide Contents Set-Up... 4 Changing Your Default Period... 4 How to Change Your Default Period... 4 Payment Centers... 4 Adding a Payment Center... 4 Drawers...
1 Before Processing A Year End in Sage Pastel Xpress 2 Processing a Year End in Sage Pastel Xpress 3 After Processing a Year End in Sage Pastel
 1 Before Processing A Year End in Sage Pastel Xpress 2 Processing a Year End in Sage Pastel Xpress 3 After Processing a Year End in Sage Pastel Xpress 4 Year End Common Errors Troubleshooting Before you
1 Before Processing A Year End in Sage Pastel Xpress 2 Processing a Year End in Sage Pastel Xpress 3 After Processing a Year End in Sage Pastel Xpress 4 Year End Common Errors Troubleshooting Before you
PACS. Installation & Going Live. User Guide. pacs1.4
 PACS Installation & Going Live User Guide pacs1.4 Tribal SchoolEdge Level 1, 17 Madden Grove RICHMOND VIC 3121 Support Centre: Web: https://support.schooledge.com.au/ Email: support.schooledge@tribalgroup.com
PACS Installation & Going Live User Guide pacs1.4 Tribal SchoolEdge Level 1, 17 Madden Grove RICHMOND VIC 3121 Support Centre: Web: https://support.schooledge.com.au/ Email: support.schooledge@tribalgroup.com
AccountsIQ Tips and Tricks. Updated 20/10/2008. Purpose. 1. List and describe what heading and text will be containing in each of the Tip s and tricks
 AccountsIQ Tips and Tricks Updated 20/10/2008 Purpose 1. List and describe what heading and text will be containing in each of the Tip s and tricks 2. Outline what FAQ s will be released on the System
AccountsIQ Tips and Tricks Updated 20/10/2008 Purpose 1. List and describe what heading and text will be containing in each of the Tip s and tricks 2. Outline what FAQ s will be released on the System
SIAM R3.0 USER GUIDE
 SIAM R3.0 USER GUIDE Document Reference: 8295 September 2016 Revision: 3 Version Date Author Changes Number 1 Mar 2015 John Lindsay 2 Jun Sam Unsuspending a SIM card description updated. 2016 Smith 3 Sep
SIAM R3.0 USER GUIDE Document Reference: 8295 September 2016 Revision: 3 Version Date Author Changes Number 1 Mar 2015 John Lindsay 2 Jun Sam Unsuspending a SIM card description updated. 2016 Smith 3 Sep
Data Import Guide DBA Software Inc.
 Contents 3 Table of Contents 1 Introduction 4 2 Data Import Instructions 5 3 Data Import - Customers 10 4 Data Import - Customer Contacts 16 5 Data Import - Delivery Addresses 19 6 Data Import - Suppliers
Contents 3 Table of Contents 1 Introduction 4 2 Data Import Instructions 5 3 Data Import - Customers 10 4 Data Import - Customer Contacts 16 5 Data Import - Delivery Addresses 19 6 Data Import - Suppliers
DSWR Pipeline Sales Reporting User Guide In effect from October 2 nd, Pipeline Sales Reporting for Brewpubs
 DSWR Pipeline Sales Reporting User Guide In effect from October 2 nd, 2016 Pipeline Sales Reporting for Brewpubs Contents Introduction... 3 About This Guide... 3 Before You Get Started... 3 Log-in... 4
DSWR Pipeline Sales Reporting User Guide In effect from October 2 nd, 2016 Pipeline Sales Reporting for Brewpubs Contents Introduction... 3 About This Guide... 3 Before You Get Started... 3 Log-in... 4
Vendor Inquiry and Reports Munis Version 11.2
 Objective This document gives you step by step instructions for using the Vendor Inquiry/Reports program to query the vendor master table for information regarding a specific vendor(s) and how to produce
Objective This document gives you step by step instructions for using the Vendor Inquiry/Reports program to query the vendor master table for information regarding a specific vendor(s) and how to produce
Transactions: Transaction List
 Transactions Transactions: Transaction List Purpose The Transaction List allows you to view transactions for selected dates; create new transactions; open, edit or delete existing transactions; open client
Transactions Transactions: Transaction List Purpose The Transaction List allows you to view transactions for selected dates; create new transactions; open, edit or delete existing transactions; open client
To login to the Virtual Terminal, click on the link in your Welcome to PPI , enter your user ID and password and click OK.
 Welcome to the PPI PayMover Virtual Terminal Training. The Virtual Terminal allows you to process real-time credit card transactions without a standalone hardware terminal. You are able to process credit
Welcome to the PPI PayMover Virtual Terminal Training. The Virtual Terminal allows you to process real-time credit card transactions without a standalone hardware terminal. You are able to process credit
Receiving in Aggie Mart
 Receiving in Aggie Mart Departments will use Aggie Mart to receive items against Purchase Orders created in Aggie Mart. Accounts Payable will pay invoices received in Aggie Mart when invoices are received.
Receiving in Aggie Mart Departments will use Aggie Mart to receive items against Purchase Orders created in Aggie Mart. Accounts Payable will pay invoices received in Aggie Mart when invoices are received.
Table of Contents General Information Table Maintenance Top Ten Reports
 Table of Contents General Information 1 Windows Print Manager 1 Print Button for Documents 1 Print Spooling 1 Print Spool Buttons 2 Report Destination 2 Single document 3 All Documents 3 Delete 3 Clear
Table of Contents General Information 1 Windows Print Manager 1 Print Button for Documents 1 Print Spooling 1 Print Spool Buttons 2 Report Destination 2 Single document 3 All Documents 3 Delete 3 Clear
Request for Credit in Accounts Payable
 App Number: 010045 Request for Credit in Accounts Payable Last Updated 28 September 2016 Powered by: AppsForGreentree.com 2014 1 Table of Contents Features... 3 Detailed Features... 3 Important Notes...
App Number: 010045 Request for Credit in Accounts Payable Last Updated 28 September 2016 Powered by: AppsForGreentree.com 2014 1 Table of Contents Features... 3 Detailed Features... 3 Important Notes...
Bluewave Professional Pet Sitter Demo Guide
 Bluewave Professional Pet Sitter Demo Guide This document is in draft status. We are actively writing, editing and changing the content. Once we ve finished the content, we will have a editor review the
Bluewave Professional Pet Sitter Demo Guide This document is in draft status. We are actively writing, editing and changing the content. Once we ve finished the content, we will have a editor review the
Utility Cashier System
 Utility Cashier System CASHIER MANUAL July 29, 2012 Version 1.2 1 System Account Overview Logging into Utili.Ca$h Logging Out of Utili.Ca$h Changing your Utili.Ca$h Password Cashier Daily Processes Cash
Utility Cashier System CASHIER MANUAL July 29, 2012 Version 1.2 1 System Account Overview Logging into Utili.Ca$h Logging Out of Utili.Ca$h Changing your Utili.Ca$h Password Cashier Daily Processes Cash
1 Before Processing A Year End in Sage Pastel Partner 2 Processing a Year End in Sage Pastel Partner 3 After Processing a Year End in Sage Pastel
 1 Before Processing A Year End in Sage Pastel Partner 2 Processing a Year End in Sage Pastel Partner 3 After Processing a Year End in Sage Pastel Partner 4 Year End Common Errors Troubleshooting Before
1 Before Processing A Year End in Sage Pastel Partner 2 Processing a Year End in Sage Pastel Partner 3 After Processing a Year End in Sage Pastel Partner 4 Year End Common Errors Troubleshooting Before
Enhancements Guide. Applied Business Services, Inc. 900 Wind River Lane Suite 102 Gaithersburg, MD General Phone: (800)
 Enhancements Guide Applied Business Services, Inc. 900 Wind River Lane Suite 102 Gaithersburg, MD 20878 General Phone: (800) 451-7447 Support Telephone: (800) 451-7447 Ext. 2 Support Email: support@clientaccess.com
Enhancements Guide Applied Business Services, Inc. 900 Wind River Lane Suite 102 Gaithersburg, MD 20878 General Phone: (800) 451-7447 Support Telephone: (800) 451-7447 Ext. 2 Support Email: support@clientaccess.com
EFI Pace Accounts Receivable Module
 EFI Pace Accounts Receivable Module User Quick Start Guide July 2010 Version 23.02 Copyright 2010 by Electronics for Imaging, Inc. All Rights Reserved. EFI Pace Accounts Receivable Module Administrator
EFI Pace Accounts Receivable Module User Quick Start Guide July 2010 Version 23.02 Copyright 2010 by Electronics for Imaging, Inc. All Rights Reserved. EFI Pace Accounts Receivable Module Administrator
RELEASE NOTES: FEBRUARY 23, 2016
 RELEASE NOTES: 2.16.01 FEBRUARY 23, 2016 Highlights from this release Report Criteria Favourites Change Name on WO/LOT/INV with blend Save report criteria so you can run it the same way next time. Read
RELEASE NOTES: 2.16.01 FEBRUARY 23, 2016 Highlights from this release Report Criteria Favourites Change Name on WO/LOT/INV with blend Save report criteria so you can run it the same way next time. Read
PURCHASING MODULE USER'S GUIDE
 PURCHASING MODULE USER'S GUIDE This document is non-technical and explains the operation of the Purchasing Module programs. It is intended for both accounting staff and operators. COPYRIGHT 2017 AgTrax
PURCHASING MODULE USER'S GUIDE This document is non-technical and explains the operation of the Purchasing Module programs. It is intended for both accounting staff and operators. COPYRIGHT 2017 AgTrax
Nexsure Training Manual - Accounting. Chapter 13
 Tax Authority In This Chapter Tax Authority Definition Reconciling Tax Authority Payables Issuing Disbursement for Tax Authority Payables Paying the Tax Authority Prior to Reconciling Tax Authority Definition
Tax Authority In This Chapter Tax Authority Definition Reconciling Tax Authority Payables Issuing Disbursement for Tax Authority Payables Paying the Tax Authority Prior to Reconciling Tax Authority Definition
*+"'+,-&./!"#$%&'#() Standard Accounts. June 2011 Version 6.3 HansaWorld Ltd.
 *+"'+,-&./!"#$%&'#() Standard Accounts June 2011 Version 6.3 HansaWorld Ltd. Table Of Contents Introduction & Installation...6 System Requirements...6 Installation...6 Configuring a New Database...7 Start
*+"'+,-&./!"#$%&'#() Standard Accounts June 2011 Version 6.3 HansaWorld Ltd. Table Of Contents Introduction & Installation...6 System Requirements...6 Installation...6 Configuring a New Database...7 Start
STX & ios Devices. Setting up and using STX iphone, ipad, ipod touch
 STX & ios Devices Setting up and using STX iphone, ipad, ipod touch STX for ios provides more flexibility and efficiency for you and your staff. With all the most often used features of STX desktop built-in,
STX & ios Devices Setting up and using STX iphone, ipad, ipod touch STX for ios provides more flexibility and efficiency for you and your staff. With all the most often used features of STX desktop built-in,
Sage 100 Evolution Version 8.00 What s New?
 Sage 100 Evolution Version 8.00 What s New? At Sage 100 Evolution we continuously invest in research and development to ensure that you are kept up to date with the latest and most cutting-edge business
Sage 100 Evolution Version 8.00 What s New? At Sage 100 Evolution we continuously invest in research and development to ensure that you are kept up to date with the latest and most cutting-edge business
mynewsaccount.co.uk Smiths News
 mynewsaccount.co.uk 1 Contents: How to request a quote to supply newspapers and magazines Page 3 How to proceed with your quote and open a new account Page 6 How to transfer an account to a existing owner
mynewsaccount.co.uk 1 Contents: How to request a quote to supply newspapers and magazines Page 3 How to proceed with your quote and open a new account Page 6 How to transfer an account to a existing owner
Canberra Institute of Technology
 Canberra Institute of Technology Accounting and Law Centre for Business Student s Name & CIT # Tutor s Name: Place a cross (X) if student s Card NOT sighted Subject: COMP 337 Setup and operate a computerised
Canberra Institute of Technology Accounting and Law Centre for Business Student s Name & CIT # Tutor s Name: Place a cross (X) if student s Card NOT sighted Subject: COMP 337 Setup and operate a computerised
Evolution M Core Training Contract, Sales & Cash Book Issue 2
 Evolution M Core Training Contract, Sales & Cash Book Issue 2 Contents Training............................................................................................ 1 Contract Ledger........................................................................................
Evolution M Core Training Contract, Sales & Cash Book Issue 2 Contents Training............................................................................................ 1 Contract Ledger........................................................................................
POS Register Instructions
 POS Register Instructions Updated April 29, 2016 Prepared by Tina Leinbaugh I. Daily Start-Up... 1 A. Receipt Printer ON... 1 B. The Screen should be ON... 1 C. Turn the Computer ON... 1 II. Start of Shift...
POS Register Instructions Updated April 29, 2016 Prepared by Tina Leinbaugh I. Daily Start-Up... 1 A. Receipt Printer ON... 1 B. The Screen should be ON... 1 C. Turn the Computer ON... 1 II. Start of Shift...
CYMA IV. Accounting for Windows. CYMA IV Getting Started Guide. Training Guide Series
 CYMA IV Accounting for Windows Training Guide Series CYMA IV Getting Started Guide November 2010 CYMA Systems, Inc. 2330 West University Drive, Suite 4 Tempe, AZ 85281 (800) 292-2962 Fax: (480) 303-2969
CYMA IV Accounting for Windows Training Guide Series CYMA IV Getting Started Guide November 2010 CYMA Systems, Inc. 2330 West University Drive, Suite 4 Tempe, AZ 85281 (800) 292-2962 Fax: (480) 303-2969
Gift Card Instructions Daxko Spectrum
 Gift Cards Gift card are good to use for a variety of reason: 1. You can track the declining balance on them. 2. You can recharge them; treat it as a cash card. The cards can be attached to a recipient.
Gift Cards Gift card are good to use for a variety of reason: 1. You can track the declining balance on them. 2. You can recharge them; treat it as a cash card. The cards can be attached to a recipient.
Caterease User Training Guide
 Caterease User Training Guide Copyright: 2016 Table of Contents Unit 1: Introducing Event Manager 15 Entering General Event Information 17 Searching for Events 19 Using the Event Finder 20 Reviewing and
Caterease User Training Guide Copyright: 2016 Table of Contents Unit 1: Introducing Event Manager 15 Entering General Event Information 17 Searching for Events 19 Using the Event Finder 20 Reviewing and
Machine and Contract Setup
 Machine and Contract Setup Updated July 2016 Contents About Machine and Contract Setup...3 Machine Detail...3 Machine Depreciation...4 Creating Database Records...5 Printing the Depreciation Report...5
Machine and Contract Setup Updated July 2016 Contents About Machine and Contract Setup...3 Machine Detail...3 Machine Depreciation...4 Creating Database Records...5 Printing the Depreciation Report...5
Infusion Software v8.300 Upgrade Notes
 Infusion Software v8.300 Upgrade Notes These instructions are for v8.300 of Infusion software and are designed to give an oversight into upgrading an existing installation on a standalone workstation,
Infusion Software v8.300 Upgrade Notes These instructions are for v8.300 of Infusion software and are designed to give an oversight into upgrading an existing installation on a standalone workstation,
HOW TO CREATE GROUP RESERVATIONS
 HOW TO CREATE GROUP RESERVATIONS To create a group reservation, follow one of the steps below: 1) select the terms on the calendar for several rooms, while holding the CTRL key, and click "Add a group
HOW TO CREATE GROUP RESERVATIONS To create a group reservation, follow one of the steps below: 1) select the terms on the calendar for several rooms, while holding the CTRL key, and click "Add a group
v.5 Accounts Payable: Best Practices
 v.5 Accounts Payable: Best Practices (Course #V210) Presented by: Dave Heston Shelby Consultant 2017 Shelby Systems, Inc. Other brand and product names are trademarks or registered trademarks of the respective
v.5 Accounts Payable: Best Practices (Course #V210) Presented by: Dave Heston Shelby Consultant 2017 Shelby Systems, Inc. Other brand and product names are trademarks or registered trademarks of the respective
Genesis Advantage. Version 7
 Welcome to Genesis Advantage version 7! We have packed many new features and enhancements into this release. Most of these features were suggested by our clients and we appreciate your input. We have included
Welcome to Genesis Advantage version 7! We have packed many new features and enhancements into this release. Most of these features were suggested by our clients and we appreciate your input. We have included
Defect Repair Report as of 10/10/2014
 27.05 Page 1 of 16 Release Notes By Module Framework The system reports no longer fail due to special characters in certain report names. 27.05-632 Framework The EFI Pace server now includes a patch for
27.05 Page 1 of 16 Release Notes By Module Framework The system reports no longer fail due to special characters in certain report names. 27.05-632 Framework The EFI Pace server now includes a patch for
BUSINESS SERVICES. Business services Pricing: Business Broadband & Fibre PRICING DOCUMENTS BROADBAND AND FIBRE SERVICES
 BUSINESS SERVICES PRICING DOCUMENTS BROADBAND AND FIBRE SERVICES Content: A full price list covering the current monthly, one off and time related charges associated to our ADSL Broadband and FTTC Fibre
BUSINESS SERVICES PRICING DOCUMENTS BROADBAND AND FIBRE SERVICES Content: A full price list covering the current monthly, one off and time related charges associated to our ADSL Broadband and FTTC Fibre
PROMAS Landmaster. Questions and Answers. Questions below. Questions with answers begin on page 5. Questions
 PROMAS Landmaster Questions and Answers Questions below. Questions with answers begin on page 5 Questions NAVIGATION Q. How can I keep the find list active? Q. I received an email from fishcatcher27@gmail.com.
PROMAS Landmaster Questions and Answers Questions below. Questions with answers begin on page 5 Questions NAVIGATION Q. How can I keep the find list active? Q. I received an email from fishcatcher27@gmail.com.
CONTENTS 1) OVERVIEW OF ICAS 2. 2) DATA WAREHOUSING 4 Connecting on to ICAS 4 Logging on to ICAS 5
 CONTENTS 1) OVERVIEW OF ICAS 2 2) DATA WAREHOUSING 4 Connecting on to ICAS 4 Logging on to ICAS 5 3) THE INTEGRATED CAMPUS ADMINISTRATION SYSTEM THE MODULES 7 Applications & Enquiries Module 7 Registration
CONTENTS 1) OVERVIEW OF ICAS 2 2) DATA WAREHOUSING 4 Connecting on to ICAS 4 Logging on to ICAS 5 3) THE INTEGRATED CAMPUS ADMINISTRATION SYSTEM THE MODULES 7 Applications & Enquiries Module 7 Registration
Welcome to our online Web Help for the Activity Fund Accounting System software.
 Welcome to our online Web Help for the Activity Fund Accounting System software. Version 1.2 LOCAL GOVERNMENT CORPORATION ALL RIGHTS RESERVED 2010-2018 REV. 02/06/2018 Portions copyright 1988 - Acucorp,
Welcome to our online Web Help for the Activity Fund Accounting System software. Version 1.2 LOCAL GOVERNMENT CORPORATION ALL RIGHTS RESERVED 2010-2018 REV. 02/06/2018 Portions copyright 1988 - Acucorp,
Brandon s Cabinet Shop
 Brandon s Cabinet Shop Module 1 Transactions For June 3-9 Page 1 Begin Brandon s Cabinet Shop Record the transactions When you have: (1) carefully read the Introduction, (2) a good understanding of the
Brandon s Cabinet Shop Module 1 Transactions For June 3-9 Page 1 Begin Brandon s Cabinet Shop Record the transactions When you have: (1) carefully read the Introduction, (2) a good understanding of the
Registration. Adding Accounts. How do I sign up for this service? The sign-up process for this service is quite simple.
 Registration How do I sign up for this service? The sign-up process for this service is quite simple. Step 1: Complete a short registration form. If you want to, you can register the accounts you hold
Registration How do I sign up for this service? The sign-up process for this service is quite simple. Step 1: Complete a short registration form. If you want to, you can register the accounts you hold
Please distribute to all Spectra users in your company.
 Release 7.3.3 December 2016 Please distribute to all Spectra users in your company. Support Email: support@spectra.ca Visit us online at: www.spectra.ca Support Telephone: (866) 718-2345 Support Fax: (866)
Release 7.3.3 December 2016 Please distribute to all Spectra users in your company. Support Email: support@spectra.ca Visit us online at: www.spectra.ca Support Telephone: (866) 718-2345 Support Fax: (866)
Release Notice. Version Release Date: June 12, (440)
 Release Notice Version 5.7.57 Release Date: June 12, 2017 www.sedonaoffice.perennialsoftware.com (440) 247-5602 Table of Contents About this Document... 5 Overview... 5 Applications Enhancements/Improvements...
Release Notice Version 5.7.57 Release Date: June 12, 2017 www.sedonaoffice.perennialsoftware.com (440) 247-5602 Table of Contents About this Document... 5 Overview... 5 Applications Enhancements/Improvements...
Accounts Payable MODULE USER S GUIDE
 Accounts Payable MODULE USER S GUIDE INTEGRATED SOFTWARE SERIES Accounts Payable MODULE USER S GUIDE Version 3.1 Copyright 2005 2009, Interactive Financial Solutions, Inc. All Rights Reserved. Integrated
Accounts Payable MODULE USER S GUIDE INTEGRATED SOFTWARE SERIES Accounts Payable MODULE USER S GUIDE Version 3.1 Copyright 2005 2009, Interactive Financial Solutions, Inc. All Rights Reserved. Integrated
Journal Entries Overview
 Journal Entries Overview To access the Journal Entries screen: Option 1: 1. From the Desktop, click on the Accounting Icon 2. Click on Account Transactions in the left navigation 3. Click on the Journal
Journal Entries Overview To access the Journal Entries screen: Option 1: 1. From the Desktop, click on the Accounting Icon 2. Click on Account Transactions in the left navigation 3. Click on the Journal
Premium POS Pizza Order Entry Module. Introduction and Tutorial
 Premium POS Pizza Order Entry Module Introduction and Tutorial Overview The premium POS Pizza module is a replacement for the standard order-entry module. The standard module will still continue to be
Premium POS Pizza Order Entry Module Introduction and Tutorial Overview The premium POS Pizza module is a replacement for the standard order-entry module. The standard module will still continue to be
General Ledger Updated December 2017
 Updated December 2017 Contents About General Ledger...4 Navigating General Ledger...4 Setting Up General Ledger for First-Time Use...4 Setting Up G/L Parameters...5 Setting the G/L Parameters...6 Setting
Updated December 2017 Contents About General Ledger...4 Navigating General Ledger...4 Setting Up General Ledger for First-Time Use...4 Setting Up G/L Parameters...5 Setting the G/L Parameters...6 Setting
User Guide. Welcome! Thank you for downloading your copy of Rental Property Tracker Plus from SpiritWorks Software Inc.
 User Guide Welcome! Thank you for downloading your copy of Rental Property Tracker Plus from SpiritWorks Software Inc. Rental Property Tracker Plus was developed with the small businessperson in mind.
User Guide Welcome! Thank you for downloading your copy of Rental Property Tracker Plus from SpiritWorks Software Inc. Rental Property Tracker Plus was developed with the small businessperson in mind.
CATEGORIES. I/ Introduce Main Screen when Nails 123 System... 4
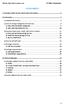 CATEGORIES I/ Introduce Main Screen when Nails 123 System... 4 II) Instruction... 5 1) Add/Edit technician... 5 2) How to change Categories and Services... 8 a) Add, edit and delete Categories... 9 b)
CATEGORIES I/ Introduce Main Screen when Nails 123 System... 4 II) Instruction... 5 1) Add/Edit technician... 5 2) How to change Categories and Services... 8 a) Add, edit and delete Categories... 9 b)
Invoice Ninja Documentation
 Invoice Ninja Documentation Release 4.0.1 Hillel Coren Dec 25, 2017 Basic Features 1 Introduction 3 2 Clients 9 3 Invoices 15 4 Payments 21 5 Recurring Invoices 25 6 Credits 29 7 Quotes 33 8 Tasks 39
Invoice Ninja Documentation Release 4.0.1 Hillel Coren Dec 25, 2017 Basic Features 1 Introduction 3 2 Clients 9 3 Invoices 15 4 Payments 21 5 Recurring Invoices 25 6 Credits 29 7 Quotes 33 8 Tasks 39
