Add New Administrator - This function allows you to add new administrators to the EPP system.
|
|
|
- Lily Gaines
- 5 years ago
- Views:
Transcription
1 HELP - Profile 1 Introduction Update Profile Contact Details Configuration Registration Registration Settings Registration Types Registration Questions Registration Selection Lists Client Payment Options For organisations using PayPal For organisations using Ecommerce Add New Administrator Receipts ed How to issue a Refund How to issue a credit note Billing Card Payments Billing SMS Messages...32
2 1 Introduction The Profile option enables administrators to tailor EasyPaymentsPlus (EPP) to their organisation s requirements. There are five functions in the Profile menu option. Update Profile This option enables you to store and maintain your organisation data. It also allows you to indicate data you want to retrieve from clients during registration, questions you want to ask clients during registration and to indicate client payment details. Add New Administrator - This function allows you to add new administrators to the EPP system. Receipts ed This option shows you all the receipts that have been ed within a specified period. Billing Card Payments - This facility enables you to view details of the bills they receive from EPP for the processing of card payments. Billing SMS Messages - This facility enables administrators to view details of the bills they receive from EPP for the SMS messages sent. 2
3 2 Update Profile You can tailor EPP to your requirements by updating your organisation s profile. This profile contains data relevant to your organisation and will define what data should be retrieved from clients during registration. Choosing the Update Profile option will show you 4 profile options, each one of which is described in the following sections. 3
4 2.1 Contact Details The first profile option enables you to input contact data relevant to your organisation. Mandatory fields are indicated with an asterisk *. Organisation Name* Input the name of your organisation. Organisation Id This is a pre-defined identification number assigned to your organisation by EPP. Product From the dropdown list provided, choose an organisation type that best describes your organisation. Organisation Address* Fill in the address of your organisation (max 50 characters per line). County/State From the dropdown list provided, choose the county/state in which your organisation is located. 4
5 Country From the dropdown list provided, choose the country in which your organisation is located. Organisation The organisation s address is already input here. Organisation Web Address Input the web address of the organisation. Contact Firstname* Input the firstname of the administrator for contact purposes. This information is only available to EPP staff and is not displayed online. Contact Surname* Input the surname of the administrator for contact purposes. This information is only available to EPP staff and is not displayed online. Contact Mobile* Input the mobile number of the administrator for contact purposes. This information is only available to EPP staff and is not displayed online Phone* Input the organisation s phone number. Fax Input the organisation s fax number. Company Registration Number Input the company registration number of your organisation (if applicable). This will be displayed at the bottom of invoices produced from EPP s invoicing facility. Directors Names Input the names of the organisation s director(s). This will be displayed at the bottom of invoices produced from EPP s invoicing facility. Company VAT Number Company VAT number is used for invoicing purposes. This will be displayed at the bottom of invoices produced from EPP s invoicing facility. VAT Rate From the dropdown list provided, choose a VAT rate to be applied to all fees. Please note, although this rate will appear as the default VAT rate during the definition of a new fee, this rate can be modified. Update - saves all changes made to the profile in this screen and continues to the next screen. 5
6 2.2 Configuration The second profile option enables you to configure settings particular to your organisation. Reporting Start Date Select the start date for all reports by using the date, month, year dropdown lists. Terms and Conditions Input the location of the terms and conditions file for your organisation or use the Browse facility to search for the required file. 1 1 Please note you must save the Terms and Conditions file in html or pdf format before uploading. This can be done in Microsoft Word by selecting Save as in the File menu option and then choosing Web Page as the document type. 6
7 Logo Input the location of the image file you want to appear as the organisation logo. You can also use the Browse facility here. 2 Banner Input the location of the image file you want to appear as the organisation banner. You can also use the Browse facility here. 2 Use Banner by default If this is set this to Y the banner loaded above will be used by default on all screens presented to the public. Otherwise, if this is set to N, the logo loaded above will be used. The screens below show what EPP will look like using the banner and logo uploaded in Profile. Screen1: Example of EPP screen when banner is set to Y 2 Please note: For organisations whose clients do not register with EPP, a banner should be displayed across the top of the screen so that moving from their website to EPP looks seamless. Otherwise, for organisations whose clients do register with EPP, only a small logo should be displayed so users sense they are being brought to a different site for payment. 7
8 Screen2: Example of EPP screen with banner set to N Use Codes in fee definition set this to N if you do not want to use fee codes when defining fees. Display list of fees by default Set this to N if you do not want your clients to see the full list of fees by default. Instead, clients will be presented with a drop down list of fee types (see screenshot below). When they select a fee type all the fees of this fee type will then be displayed. Short name to append SMS - By default the organisation name is appended to each SMS message sent. If required, a shorter name can be defined here in Profile. This will save space on the Text message as it is limited to 140 characters. In the example reminder text below (set up in the Reminders menu option), there are 134 characters remaining as school (6 characters) is appended to the message.
9 Message to appear at top of receipts Type in a message to be displayed at the top of receipts ed to your clients. Attachment to send with receipt Click on Browse to attach a file with the receipts ed to your clients. Registration details on ed receipts Select Y if you want registration details to be shown on the receipts ed to your clients. Otherwise select N. Please note that these registration details will not be shown on the displayed receipts, only on the ed receipts. Online Registration By selecting Yes here, users can register themselves online. If this is set to No, users will need to contact the organisation and the administrator will register the client. This is used by clubs to control their registrations. Approve Registration By selecting Yes here, an administrator can approve the registration of each new customer. In this case, each new customer that registers will have a status of P (Pending) and it is then up to the administrator to decide if and when this customer can have an A (Active) status. Display on Organisation Name List Choose Y if you want your organisation to be displayed on the complete list of EPP organisations. Otherwise choose N. This is relevant in the scenario where a client goes directly to the EPP website to pay for a fee, instead of going through the organisation s own website. Update - saves all changes made to the profile in this screen and continues to the next screen. 9
10 2.3 Registration This profile option allows you to specify what data you want to ask your clients during client registration. There are four ways to specify these registration requirements: Registration Settings, Registration Types, Questions and Selection Lists Registration Settings DOB Choose Y if you wish to ask new clients for their date of birth. Otherwise choose N. Male/Female Choose Y if you wish to ask new clients for their gender. Otherwise choose N. Home Phone Choose Y if you wish to ask new clients for their home phone number. Otherwise choose N. Mobile Choose Y if you wish to ask new clients for their mobile number. Otherwise choose N. To the right of this heading you can indicate if the mobile should only be asked for input by the main client by selecting Y in the Main Name Only checkbox. This means that no other additional clients linked to the main client will be asked for their mobile numbers during registration. 10
11 Company Choose Y if you wish to ask new clients for the company they work for. Otherwise choose N. Nationality Choose Y if you wish to ask new clients for their nationality. Otherwise choose N. Type Choose Y if you want new clients to choose a user type. Otherwise choose N. Organisation Userid Choose Y if you wish clients to enter an existing id used within your organisation (e.g., their student id). Otherwise choose N. Label for Organisation Userid Input the label to be displayed if Organisation Userid is set to Y. This might be Membership number: or Student number:, for example. Add Additional Names Choose Y if you wish to ask new clients for any additional names. (E.g., for the family membership of a club, several names can be added during client registration).otherwise choose N. Instruction for Additional Names Enter the instruction you want to give your clients if you require them to add additional names. This will appear only if Add Additional Names above has been set to Y. Address Indicate if the address should only be asked for input by the main user by selecting Y in the Main Name Only checkbox. This means that no other additional clients linked to the main client will be asked for their addresses during registration. International Choose Y if you want to accept registrations from internationally located clients. Otherwise choose N. Update - saves all changes made to the profile in this screen. 11
12 2.3.2 Registration Types This option enables administrators to construct and maintain client types into which your clients can be grouped during registration. In a day school situation, the different client types might include First Year Student, Second Year Student, parent or Tutor. Defining client types enables administrators to communicate with and view reports on clients based on their type. Please note, a client type dropdown list will only be shown to the client upon registration if the heading Type has been switched on in Registration Settings. Choosing this option will result in the following screen: To add a new client Type, simply input the new name in the displayed text box. Then click on the Add button. Tick the Public checkbox if this client type should be displayed to the user. If Public is not ticked the client type can only be seen and used by the administrator. To delete an existing client Type, click on the associated Delete button. To edit an existing client Type, click on the Edit button and you can then Update or Cancel the changes made. To make Public Use the checkbox to mark a type as public or not. Types not marked as Public are for internal use only. E.g. In a school situation you may define a type as Tutor and assign all tutors with this user type. If you make this type available to the public then it is possible for a client to select this by mistake online. 12
13 2.3.3 Registration Questions This option allows administrators to: select pre-defined questions, define a new question, and maintain these questions. Selecting a pre-defined question Select a question from the dropdown list of questions that have already been defined. Main Only Tick here if you want this question to be presented to the main user only. If this is ticked, this means that no additional users linked to the main user will be asked this question during their registration. Internal Use Tick here if you want this question to be presented internally, namely to administrators only. If this is ticked, this means that users will not be asked this question during registration while administrators will be asked this question when they are registering new users. Mandatory Tick here if you want this question to be mandatory. Add Click this button when you are ready to add a selected question to the list of registration questions. There is an option to update these settings (see the screenshot below). Defining a new question Type in the question you wish to define in the textbox shown. Add Click this button to add this new question to the list of registration questions. 13
14 Maintaining Registration Questions Update Main/Internal/Mandatory settings Tick the Main Only, Internal Use or Mandatory boxes (as described above). Click on the Update settings button when you are finished. Delete Click on the Delete button to delete a question from the list. Change Order Click this button if you want to change the order in which the question is to be displayed to the user (see the screenshot below). Click on the Update or Cancel button when you are finished editing Registration Selection Lists This option allows administrators to: select predefined selection lists indicate who should be presented with these lists (the client/admin only) and create new selection lists. Selecting pre-defined selection lists The first part of this screen allows you to select predefined selection lists to use during registration and to indicate who should be presented with these lists. Main Only Tick here if you want this selection list to be presented to the main user only. If this is ticked, this means that no additional users linked to the main user will be shown this selection list during their registration. Internal Use Tick here if you want this selection list to be presented internally, namely to administrators only. If this is ticked, this means that users will not be shown this list during registration while administrators will be shown this list when they are registering new users. 14
15 Add Click this button when you are ready to add a selection list to the existing list of selection lists. Update Main/Internal/Mandatory settings Tick the Main Only or Internal Use boxes (as described above). Delete Click on the Delete button to delete the selection list. Change Order Click this button if you want to change the order in which the selection list is to be displayed to the user (see the screenshot below). Click on the Update or Cancel button when you are finished editing. Defining and maintaining selection lists The second part of this screen allows you to define, add and maintain selection lists. Add new selection list Simply type in the name of the new selection list in the text box and click on the Add new selection list button. A list of all predefined selection list names are displayed, which you can edit and delete. Delete Click on the Delete button beside a predefined list name in order to delete this selection list. A message indicating this list has been deleted will appear. Edit Click on the Edit button beside a predefined list name in order to edit this selection list. This list name will be displayed in the Update List Name text box on the right hand side of the screen. Its name and items can now be edited as described below. 15
16 Update List Name When a list has been selected for editing its name appears in the Update List Name text box. You can edit the name of the list here up to a maximum of 25 characters. Click on the Update List Name button when you are finished editing. Add new item Input the name of an item to add to the current selection list. Click on Add new item and this newly defined item will appear on the existing items list. A list of all predefined items is displayed together with the order in which they will appear. Please note, by default, the first item on the list will have an order number of 10. All following items will have order numbers displayed in increments of ten. This allows you to input items with order numbers before and after these predefined items. You can edit and delete these items and this order arrangement as explained below. Edit When a selection list item has been selected for editing, the Name and Order text fields for this item are ready for updating as shown in the screenshot below. Click on the Update button when you are finished editing. Otherwise click on the Cancel button. Delete Simply click on the Delete button to delete an item from the current selection list. 16
17 2.4 Client Payment Options The final profile option will allow you to specify details for all payments to be received from clients. Depending on whether your organisation uses a PayPal or an E-commerce Payment Service Provider (PSP), one of the following two screens will be displayed: For organisations using PayPal Cash 3 Choose Y if your organisation will accept cash for payment. Otherwise choose N. Cheque 4 Choose Y if your organisation will accept cheques for payment. Otherwise choose N PayPal Select Y to enable PayPal. Invoice This facility is used for enrolment organisations. Choose Y if you wish to enable invoices, otherwise choose N. If this is set to Y, the organisation can hold customers places and put them on a debtors list. When customers subsequently pay, they are immediately removed from this debtors list. Voucher/Credit Note 4 Choose Y if your organisation will accept vouchers for payment. Otherwise choose N. 3 Please note: The option to pay by cash/cheque/voucher/credit note is available to the administrator only and is not available to clients paying online. 17
18 Processing Fee Charges Client Charges Client Pay Standard Charge ( ) Input a standard charge here if you want to apply a standard processing fee charge to your clients. Client Pay Standard Percent ( ) Input a standard percentage here if you want to apply a standard percentage processing fee to your clients. Processing Fee Charges EPP Rates EPP rate ( ) This is the rate EPP charges to process each transaction >= 50. EPP (%) This is the rate EPP charges to process each transaction < 50. SMS rate This is a predefined rate for sending SMS texts. Update - any changes made to the profile in this screen are saved. 18
19 2.4.2 For organisations using Ecommerce Cash 4 Choose Y if your organisation will accept cash for payment. Otherwise choose N. Cheque 4 Choose Y if your organisation will accept cheques for payment. Otherwise choose N Laser Choose Y if your organisation will accept Laser cards for payment. Otherwise choose N. Visa Choose Y if your organisation will accept Visa for payment. Otherwise choose N. Mastercard Choose Y if your organisation will accept Mastercard for payment. Otherwise choose N. 4 Please note: The option to pay by cash/cheque/voucher/credit note is available to the administrator only and is not available to clients paying online. 19
20 Invoice This facility is used for enrolment organisations. Choose Y if you wish to enable invoices, otherwise choose N. If this is set to Y, the organisation can hold customers places and put them on a debtors list. When customers subsequently pay, they are immediately removed from this debtors list. Voucher/Credit Note 4 Choose Y if your organisation will accept vouchers/credit notes for payment. Otherwise choose N. Processing Fee Charges Standard Client Pay Standard Charge ( ) Input a standard charge here if you want to apply a standard processing fee charge to your clients (all individual charges below will be ignored). Client Pay Standard Percent ( ) Input a standard percentage here if you want to apply a standard percentage processing fee to your clients (all individual charges below will be ignored). Processing Fee Charges Individual Client Pay Credit Card Charge Input the Credit Card charge that your clients will pay as a processing fee. Client Pay Debit Card Charge Input the Debit Card charge that your clients will pay as a processing fee. Client Pay EPP Charge( ) Input the EPP charge that your clients will pay as a processing fee. Client Pay Extra Charge( ) Input an extra charge that your clients will pay as a processing fee. Processing Fee Charges EPP Rates EPP rate ( ) This is the rate EPP charges to process each transaction >= 50. EPP (%) This is the rate EPP charges to process each transaction < 50. SMS rate This is a predefined rate for sending SMS texts. Update - any changes made to the profile in this screen are saved. 20
21 3 Add New Administrator This option enables you to add new administrators to the system. There are two types of administrators, those who can access the system in general (General Admin) and those who can only send out reminders to clients (SMS/ ). Firstname* This is the first name of the administrator. Surname* This is the surname of the administrator. Phone* This is the landline number of the administrator. Mobile* This is the mobile number of the administrator. 21
22 * This is the of the administrator. Male/Female This is the gender of the administrator. Organisation This is the organisation of the administrator. Admin Type There are two types of administrators: those who can access the system in general (General Admin) and those who can only send out reminders to clients (SMS/ ). Password* Input the new administrator s password here. Re-enter Password* Input again the new administrator s password here. Tick to enable and text notifications. Click on the Register button when you are finished and a message will be displayed indicating this registration has been successful. 22
23 4 Receipts ed This option allows administrators to view all receipts that have been ed to their customers and to issue refunds. A screen such as that below will be shown, listing all receipts ed to customers within the specified time period. To change this time period simply change the Start and End dates and click on the Set Date button. To view an individual receipt, click on the Receipt Detail button and a screen such as that below will be displayed. 23
24 Receipt This is the receipt number of the payment. Name This is name of the client relevant to the purchased item (in the case of an enrolment organisation, this will be the name of the person attending a course). Paid By This is the name of the person who issued the payment (user s name if paid online; otherwise the name of the administrator) Fee Name This is the name of the fee purchased. Date/Time This is the date/time the payment was made. Pay Type This is the type of payment involved. Fee Cost This is the original cost of the fee The Client Charges Fee Charged This is the amount charged to the client. If there was a change made to the amount by the administrator, this amount will be shown here (e.g., a discount). Processing Fee This is the client processing fee as defined in Profile Total Paid =FeeCharged + Processing Fee The Organisation Charges EPP Charge This is the amount EPP charges the organisation for each payment transaction. This is a predefined amount displayed in screen 1 of Profile. 5 Bank Charge This is the amount the bank charges for this payment. Net Received This is the net amount paid by the client and thus the amount received by the organisation from the client. It is calculated by subtracting all the Organisation Charges from the total of all the Client Charges. Net Received = Total Paid - (EPP Charge + Bank Charge ) 6 5 If there is more than one fee selected in a single payment, each fee is listed separately in this report but identified by the same unique receipt number. The charges incurred are divided between them. 6 It is important to note that if the report displays the Net Received amount to be less than the original Fee Cost for several fees, the administrator should think about increasing the client s processing fee as deemed appropriate in Update Profile. 24
25 Qty This defines the quantity of the fee purchased. Payment Status This displays the status of the payment, which might be one of the following:- Credit where the payment has been paid in full. Debit where the payment has not been paid in full. Recurring - where the payment is a recurring one and has not yet been issued (i.e., the start dates are still in the future) Installment where the payment is a recurring one and an installment has been issued. Refunded where the payment has been refunded. CNote Issued where the payment is in the form of a credit note. There are four facilities on this screen: Click on the Copy of Receipt button in order to obtain a copy of the receipt for this payment. Click on the Delete button to delete this payment. This is only valid for cash, cheque and nopayment entries. All deleted payments can be viewed in the Failed/Deleted payments report. To refund an individual payment transaction, click on Refund located to the right of the transaction. 7 See section below for a full explanation of the refund process. To refund all the transactions for the receipt number searched, click on the Refund total payment button. 7 See section below for a full explanation of the refund process. 4.1 How to issue a Refund The Refund facility allows you to process a partial or full refund of the initial cost of a fee. To carry out a refund follow the steps outlined below:- First search for the relevant receipt number. All the payment transactions relevant to this receipt are displayed as shown below: 7 Please note, the money will be refunded according to the method of payment. So a debit card payment will be refunded by debit card. However, after three months, refunds can only be given by cash/cheque. 25
26 A copy of the receipt can be displayed by clicking on the Copy of Receipt button. To refund an individual payment, click on Refund located to the right of the transaction. Otherwise click on the Refund Total Payment button to refund all the transactions on the receipt (if there are multiple transactions). You will then be shown the following screen: Organisation This is the name of your organisation. Refund Amount This is the total amount to be refunded to the client. Processing Fee Tick the box if you want the client to be refunded the processing fee. Total Refund This is the total amount to be refunded to the client (including the processing fee if the box is ticked above). Refund Type If the initial payment was made by cash/cheque, then the refund type options will be Cash or Cheque (with a text box to input the cheque number). Select Card if the money is to be refunded back to the client s credit/debit card. Otherwise select Credit Note if the client is to be issued with a credit note. Reason Input the reason for the refund. Delete from Class? The default entry is always No. Change the default to Yes if you want the person relevant to the class being refunded to be deleted from this class. Please note a heading for Vat will be displayed if there is a Vat amount involved, i.e., if Vat set in Profile or specified for a fee. You will have the option to refund this Vat amount. Click on Cancel to get back to the previous screen and cancel the refund. 26
27 Otherwise click on Process Refund and a receipt like that below will be displayed and the receipt details sent by to the client and to the administrator. Note: An receipt is only sent for card refunds. No receipt is sent for cash/cheque refunds or for credit notes. Finally, when the administrator views the All Payments report (see below), this refund will be displayed with a Payment Status of Refund and the reason for this refund shown under the Note heading. Also shown under this Note heading is the receipt number of the original payment for which the refund has been issued. Sample All Payments Report 27
28 4.2 How to issue a credit note The Refund facility allows you to issue credit notes for your clients. First select the relevant receipt number from the list of ed receipts and you will be shown a screen such as that below. Click on Refund Total Payment (to refund all transactions for this receipt) or Refund (to refund an individual transaction). The following screen will then be displayed: Organisation This is the name of your organisation. Refund Amount This is the total amount to be refunded to the client. Processing Fee Tick the box if you want the client to be refunded the processing fee. Total Refund This is the total amount to be refunded to the client (including the processing fee if the box is ticked above). Refund Type If the initial payment was made by cash/cheque, then the refund type options will be Cash or Cheque (with a text box to input the cheque number). Select Card if the money is to be refunded back to the client s credit/debit card. Otherwise select Credit Note if the client is to be issued with a credit note. Reason Input the reason for the refund. 28
29 Delete from Class? The default entry is always No. Change the default to Yes if you want the person relevant to the class being refunded to be deleted from this class. Please note a heading for Vat will be displayed if there is a Vat amount involved, i.e., if Vat set in Profile or specified for a fee. You will have the option to refund this Vat amount. Click on Cancel to get back to the previous screen and cancel the refund. Otherwise click on Process Refund and a receipt like that below will be displayed and the receipt details sent by to the client and to the administrator. When the administrator views the All Payments report (see below), this refund will be displayed with a Payment Type of Credit Note and a Payment Status of Refund. The Note heading will show the reason for this refund and the original receipt number for which this refund was issued. Please note that this original receipt number now has a Payment Status CNote Issued. Sample All Payments Report 29
30 A list of all credit notes issued to clients is recorded in a report called Credit Notes in the Clients menu option (see below). By selecting this report, all the credit notes issued to clients are displayed. Finally, when a client who has been issued a credit note is making a payment again, the Accept Payment facility will automatically add this credit note to their bill as shown below. 30
31 5 Billing Card Payments This facility enables administrators to view details of the bills they receive from EPP for the processing of card payments. By choosing the Select button, the administrator can view the details of the individual payments on this EPP bill. Receiptno This is the receipt number of the payment. Paid By This indicates the name of the person who issued the payment (administrator s name or client s name if the payment was made online). Date/Time This is the date/time of the payment transaction. Billed This is the date EPP billed the organisation for this payment. Pay Type This is the type of payment involved. User This is the of the person relevant to the fee purchased Total Cost This is the Total Cost of the payment (i.e., Original cost plus Client Processing Fee) 31
32 6 Billing SMS Messages This facility enables administrators to view details of the bills they receive from EPP for the SMS messages sent. By choosing the Select button, the administrator can view the details of the individual messages on the EPP bill. Date This is date the message was sent. No. Sent This specifies the number of messages sent. Sent By This is the name of the person who sent the message. Message This displays the actual message sent. Print- print this screen. Return -return to the previous screen. 32
Registration Guide to World Masters - Individuals and small groups
 Registration Guide to World Masters - Individuals and small groups Contents General information... 2 General flow of actions to make a valid entry for one or more Masters Athletes... 2 Creating an account...
Registration Guide to World Masters - Individuals and small groups Contents General information... 2 General flow of actions to make a valid entry for one or more Masters Athletes... 2 Creating an account...
HOW TO GUIDE: PURCHASING VOUCHER CODES THROUGH ULEARNATHLETICS.COM
 HOW TO GUIDE: PURCHASING VOUCHER CODES THROUGH ULEARNATHLETICS.COM WHAT IS A VOUCHER CODE? A voucher code is a unique six-digit code that carries a monetary value. Voucher codes are not linked to specific
HOW TO GUIDE: PURCHASING VOUCHER CODES THROUGH ULEARNATHLETICS.COM WHAT IS A VOUCHER CODE? A voucher code is a unique six-digit code that carries a monetary value. Voucher codes are not linked to specific
User s Guide. (Virtual Terminal Edition)
 User s Guide (Virtual Terminal Edition) Table of Contents Home Page... 4 Receivables Summary... 4 Past 30 Day Payment Summary... 4 Last 10 Customer Transactions... 4 View Payment Information... 4 Customers
User s Guide (Virtual Terminal Edition) Table of Contents Home Page... 4 Receivables Summary... 4 Past 30 Day Payment Summary... 4 Last 10 Customer Transactions... 4 View Payment Information... 4 Customers
Qatar Rail. Web Tender Advertisement. User Manual Document (Public User) Version Number: 1.0. Printed: P a g e
 Qatar Rail Web Tender Advertisement User Manual Document (Public User) Version Number: 1.0 Printed: 24-01-2019 1 P a g e Table of Contents 1 GENERAL... 3 1.1 Introduction... 3 2 SYSTEM DESCRIPTION... 3
Qatar Rail Web Tender Advertisement User Manual Document (Public User) Version Number: 1.0 Printed: 24-01-2019 1 P a g e Table of Contents 1 GENERAL... 3 1.1 Introduction... 3 2 SYSTEM DESCRIPTION... 3
EZ Parent Center Directions First Time Parent Sign Up with Meal Preordering + Required Payment
 EZ Parent Center Directions First Time Parent Sign Up with Meal Preordering + Required Payment Below are the instructions for parents to create an account and request access to one or multiple students.
EZ Parent Center Directions First Time Parent Sign Up with Meal Preordering + Required Payment Below are the instructions for parents to create an account and request access to one or multiple students.
SCYR Individual Registration
 SCYR Individual Registration For Parents/Guardians and Club Administrators 2014-2015 Table of Contents INTRODUCTION 3 ACCOUNT SETUP 3 LOGIN TYPE 3 FIRST TIME USER 4 LOGON AFTER CREATING ACCOUNT 5 PASSWORD
SCYR Individual Registration For Parents/Guardians and Club Administrators 2014-2015 Table of Contents INTRODUCTION 3 ACCOUNT SETUP 3 LOGIN TYPE 3 FIRST TIME USER 4 LOGON AFTER CREATING ACCOUNT 5 PASSWORD
Owner User Guide Registering a Company
 Owner User Guide Registering a Company 29 th March 2017 v.1 1 Contents 1. Starting the Application... 3 2. Company Details... 4 2.1 Company Name... 4 2.2 Company Address... 5 2.3 Company Website... 7 2.4
Owner User Guide Registering a Company 29 th March 2017 v.1 1 Contents 1. Starting the Application... 3 2. Company Details... 4 2.1 Company Name... 4 2.2 Company Address... 5 2.3 Company Website... 7 2.4
Registration Guide
 2016-2017 Registration Guide Registering for International Languages (Elementary) Programs: Go to www.garyallan.ca and select Elementary Students to access information on our Elementary International Languages
2016-2017 Registration Guide Registering for International Languages (Elementary) Programs: Go to www.garyallan.ca and select Elementary Students to access information on our Elementary International Languages
MyTennis Start Up Manual
 MyTennis Start Up Manual (Version 2 11 November 2015) The following instructional fact sheets aim to provide MyTennis Administrators with support and assistance to start to effectively use the new MyTennis
MyTennis Start Up Manual (Version 2 11 November 2015) The following instructional fact sheets aim to provide MyTennis Administrators with support and assistance to start to effectively use the new MyTennis
Udio Systems. Front Desk
 Udio Systems Front Desk Table of Contents 1. Tour of Udio... 5 2. Login... 6 2.1 First Time User... 6 2.2 Login to Udio... 6 2.3 Changing your Password... 6 3. The Dashboard... 7 3.1 People Search... 7
Udio Systems Front Desk Table of Contents 1. Tour of Udio... 5 2. Login... 6 2.1 First Time User... 6 2.2 Login to Udio... 6 2.3 Changing your Password... 6 3. The Dashboard... 7 3.1 People Search... 7
Contents. 1. How to Log into your AdminOnline System Forgotten your Password Changing your Password... 7
 Manual June 2017 Contents 1. How to Log into your AdminOnline System... 4 2. Forgotten your Password... 6 3. Changing your Password... 7 4. Online Registration Form... 8 5. Accounting... 9 5.1 How to Invoice
Manual June 2017 Contents 1. How to Log into your AdminOnline System... 4 2. Forgotten your Password... 6 3. Changing your Password... 7 4. Online Registration Form... 8 5. Accounting... 9 5.1 How to Invoice
CyberSource Global Payment Management for Magento 2
 CyberSource Global Payment Management for Magento 2 User s Guide Version 2.0.3 January 2018 January 2018 CyberSource Global Payment Management for Magento 2.x 1 Contents Recent Changes... 5 1. Introduction:...
CyberSource Global Payment Management for Magento 2 User s Guide Version 2.0.3 January 2018 January 2018 CyberSource Global Payment Management for Magento 2.x 1 Contents Recent Changes... 5 1. Introduction:...
User Guide v1.4 squid SchoolPay USER GUIDE
 User Guide v1.4 squid SchoolPay USER GUIDE June 2016 The latest version can be found at: squidcard.com/welcome/school-administrators Page 1 CONTENTS 1. Login page 4 2. Home screen 4 3. My account 5 4.
User Guide v1.4 squid SchoolPay USER GUIDE June 2016 The latest version can be found at: squidcard.com/welcome/school-administrators Page 1 CONTENTS 1. Login page 4 2. Home screen 4 3. My account 5 4.
EZ Parent Center Directions Parent Sign Up and Meal Preordering
 EZ Parent Center Directions Parent Sign Up and Meal Preordering Sign Up for Returning Parents Who Used EZ School Lunch POS the Previous Year (All others scroll down to New Parent Sign Up) Parents should
EZ Parent Center Directions Parent Sign Up and Meal Preordering Sign Up for Returning Parents Who Used EZ School Lunch POS the Previous Year (All others scroll down to New Parent Sign Up) Parents should
Internet Banking. Member User Guide
 Internet Banking Member User Guide Table of Contents 1. Introduction... 4 2. Getting Started... 5 2.1 Register... 5 2.2 Login... 5 2.3 Alerts... 7 2.4 Conditions of Use... 8 2.5 Accounts & Balances...
Internet Banking Member User Guide Table of Contents 1. Introduction... 4 2. Getting Started... 5 2.1 Register... 5 2.2 Login... 5 2.3 Alerts... 7 2.4 Conditions of Use... 8 2.5 Accounts & Balances...
SIAM R3.0 USER GUIDE
 SIAM R3.0 USER GUIDE Document Reference: 8295 September 2016 Revision: 3 Version Date Author Changes Number 1 Mar 2015 John Lindsay 2 Jun Sam Unsuspending a SIM card description updated. 2016 Smith 3 Sep
SIAM R3.0 USER GUIDE Document Reference: 8295 September 2016 Revision: 3 Version Date Author Changes Number 1 Mar 2015 John Lindsay 2 Jun Sam Unsuspending a SIM card description updated. 2016 Smith 3 Sep
1
 www.clearbooks.co.uk 1 Content Clear Books Demo 1. Customising your Dashboard 2. Setting up for the first time A) Details B) Toggle Features C) Reporting Periods D) Adding a new user E) Invoice Themes
www.clearbooks.co.uk 1 Content Clear Books Demo 1. Customising your Dashboard 2. Setting up for the first time A) Details B) Toggle Features C) Reporting Periods D) Adding a new user E) Invoice Themes
ANNUAL REGISTRATION
 ANNUAL REGISTRATION 20.4.2017 GENERAL INFORMATION It is possible for you to register as an attending or non-attending student in WebOodi. You can pay the student union membership fee as well as make other
ANNUAL REGISTRATION 20.4.2017 GENERAL INFORMATION It is possible for you to register as an attending or non-attending student in WebOodi. You can pay the student union membership fee as well as make other
Quick Reference Guide. How to Register
 Quick Reference Guide How to Register 1 Click the Register Now link. 2 Step 1: Choose your course Click the course or program you would like to register in. 3 Explore your section options by clicking the
Quick Reference Guide How to Register 1 Click the Register Now link. 2 Step 1: Choose your course Click the course or program you would like to register in. 3 Explore your section options by clicking the
Campus Online User Guide
 Campus Online User Guide Content Page 1) How to access Campus Online 3 2) How to view account balance 5 3) How to set email notification to parents 7 4) How to set low balance notification limit 9 5) How
Campus Online User Guide Content Page 1) How to access Campus Online 3 2) How to view account balance 5 3) How to set email notification to parents 7 4) How to set low balance notification limit 9 5) How
Using the New CDSP Online epay System
 Using the New CDSP Online epay System CDSP s new online payment system offers many benefits, including a comprehensive view of all invoices and payments applied to your account, the ability to use credit
Using the New CDSP Online epay System CDSP s new online payment system offers many benefits, including a comprehensive view of all invoices and payments applied to your account, the ability to use credit
1. Logging in and accessing the Athletics Ireland System. How do I access the Athletics Ireland online registration system?
 Contents 1. Logging in and accessing the Athletics Ireland System... 2 How do I access the Athletics Ireland online registration system?... 2 How do I login to the system?... 3 Home Page... 4 Home Page
Contents 1. Logging in and accessing the Athletics Ireland System... 2 How do I access the Athletics Ireland online registration system?... 2 How do I login to the system?... 3 Home Page... 4 Home Page
HCSS Accounting Release Notes Central Functionality V1.7
 HCSS Accounting Release Notes Central Functionality V1.7 Page 1 1. Central Admin Functionality Phase1 of the Central functionality has been released. Once activated this includes Central Payments and Central
HCSS Accounting Release Notes Central Functionality V1.7 Page 1 1. Central Admin Functionality Phase1 of the Central functionality has been released. Once activated this includes Central Payments and Central
Adept Software Online Family Registration
 Adept Software Online Family Registration Contents Adept Software Online Family Registration... 1 Embedding Registration Package into Club Website... 2 Primary Contact and Family Medical Information...
Adept Software Online Family Registration Contents Adept Software Online Family Registration... 1 Embedding Registration Package into Club Website... 2 Primary Contact and Family Medical Information...
Merchant Portal User Guide
 Merchant Portal User Guide TABLE OF CONTENTS Accessing the Click Merchant Portal... 3 Virtual Terminal... 4 Single Entry (Merchant Enters Card Details)... 5 Payment Using Collected Card Details... 5 Payment
Merchant Portal User Guide TABLE OF CONTENTS Accessing the Click Merchant Portal... 3 Virtual Terminal... 4 Single Entry (Merchant Enters Card Details)... 5 Payment Using Collected Card Details... 5 Payment
Online Registration FAQs
 Online Registration FAQs o How do we register individuals from the back end? (Over the phone) o How do we send emails to individuals on the roster? o How do we view and print a roster of individuals attending
Online Registration FAQs o How do we register individuals from the back end? (Over the phone) o How do we send emails to individuals on the roster? o How do we view and print a roster of individuals attending
ClinCard Reference Guide: Site Coordinator
 ClinCard Reference Guide: Site Coordinator How to Login to www.clincard.com 1) Login to www.clincard.com. 2) Enter your login and password as provided to you. Keep in mind that your login and password
ClinCard Reference Guide: Site Coordinator How to Login to www.clincard.com 1) Login to www.clincard.com. 2) Enter your login and password as provided to you. Keep in mind that your login and password
Higher Reach Online Registration
 Higher Reach Online Registration July 12, 2013 (Version 1) kc This procedure guide contains information for students and administration. QUICK ADMIT Define three roles that someone can use to log in to
Higher Reach Online Registration July 12, 2013 (Version 1) kc This procedure guide contains information for students and administration. QUICK ADMIT Define three roles that someone can use to log in to
SmartHub Web: How to Make One-Time Payment
 SmartHub Web: How to Make One-Time Payment 1.) Go to Stearns Electric Associations website at www.stearnselectric.org 2.) Click on SmartHub under Quick Links 3.) Enter E-Mail Address you used to signup
SmartHub Web: How to Make One-Time Payment 1.) Go to Stearns Electric Associations website at www.stearnselectric.org 2.) Click on SmartHub under Quick Links 3.) Enter E-Mail Address you used to signup
Viglen Website e-buyers Guide
 Viglen Website e-buyers Guide Version 1.0 Page 1 of 34 6 November 2013 Contents 1.0 Introduction... 4 1.1 Target Audience...4 1.2 Knowledge Prerequisites...4 1.3 Security...4 2.0 The Home Page...5 2.1
Viglen Website e-buyers Guide Version 1.0 Page 1 of 34 6 November 2013 Contents 1.0 Introduction... 4 1.1 Target Audience...4 1.2 Knowledge Prerequisites...4 1.3 Security...4 2.0 The Home Page...5 2.1
1- How do you register for an account with Alberta Transportation s Online Services?
 1- How do you register for an account with Alberta Transportation s Online Services? Go to Online Services Home Page at https://www.trans.gov.ab.ca/travisweblogin/redirect.htm and select Register under
1- How do you register for an account with Alberta Transportation s Online Services? Go to Online Services Home Page at https://www.trans.gov.ab.ca/travisweblogin/redirect.htm and select Register under
EZ Parent Center Directions Parent Sign Up and Purchase Preordering
 EZ Parent Center Directions Parent Sign Up and Purchase Preordering Parents should contact your school (or caterer) when any type of support is needed. You can use the following link https://www.ezparentcenter.com/site/ezparentcenter_contact.aspx
EZ Parent Center Directions Parent Sign Up and Purchase Preordering Parents should contact your school (or caterer) when any type of support is needed. You can use the following link https://www.ezparentcenter.com/site/ezparentcenter_contact.aspx
Hello Paisa Online Remittance Portal (HPORP) Version 1.0 User Guide
 Hello Paisa Online Remittance Portal (HPORP) Version 1.0 User Guide A Table of Contents 1. Introduction 3 2. Login 3 3. Registration 4 3.1 Login Details 4 3.2 Personal Information 4 3.3 Contact Information
Hello Paisa Online Remittance Portal (HPORP) Version 1.0 User Guide A Table of Contents 1. Introduction 3 2. Login 3 3. Registration 4 3.1 Login Details 4 3.2 Personal Information 4 3.3 Contact Information
The Platform ecommerce Functionality
 The Platform ecommerce Functionality EXTERNAL ADMINISTRATOR GUIDE 2 ECOMMERCE FUNCTIONALITY (EXTERNAL ADMINISTRATOR GUIDE) Contents Log on to The Platform 4 Search for a Training Course 6 Checking Training
The Platform ecommerce Functionality EXTERNAL ADMINISTRATOR GUIDE 2 ECOMMERCE FUNCTIONALITY (EXTERNAL ADMINISTRATOR GUIDE) Contents Log on to The Platform 4 Search for a Training Course 6 Checking Training
Setting up Auto Pay. 1. To access, go directly to https://billing.folsom.ca.us/click2govcx/index.html
 Setting up Auto Pay. Please Note: To set up Auto Pay through the City website, you need to have established an online account. For assistance with this, please refer to the Create Account Instructions
Setting up Auto Pay. Please Note: To set up Auto Pay through the City website, you need to have established an online account. For assistance with this, please refer to the Create Account Instructions
A Guide to CAMPUS CARD SYSTEM
 A Guide to CAMPUS CARD SYSTEM INTERNATIONAL SCHOOL MANILA Table of Contents Campus Card... 3 Frequently Asked Questions... 3 Does this apply to students only?... 3 How do I get the ISM Campus Card?...
A Guide to CAMPUS CARD SYSTEM INTERNATIONAL SCHOOL MANILA Table of Contents Campus Card... 3 Frequently Asked Questions... 3 Does this apply to students only?... 3 How do I get the ISM Campus Card?...
E-Bill Express User Manual
 E-Bill Express User Manual Table of Contents Enroll in E-Bill Express... 2 Add a Payment Method... 8 ACH (Bank Account)... 9 Credit / Debit Card... 10 Update or Delete a Payment Method... 11 Update...
E-Bill Express User Manual Table of Contents Enroll in E-Bill Express... 2 Add a Payment Method... 8 ACH (Bank Account)... 9 Credit / Debit Card... 10 Update or Delete a Payment Method... 11 Update...
MYCIBSE USER GUIDE. Contents
 MYCIBSE USER GUIDE CIBSE upgraded its IT systems on 26th July 2016 to improve core customer functions and increase efficiency and effectiveness. As part of this upgrade members and customers that were
MYCIBSE USER GUIDE CIBSE upgraded its IT systems on 26th July 2016 to improve core customer functions and increase efficiency and effectiveness. As part of this upgrade members and customers that were
Student WebAdvisor Training Manual
 Student WebAdvisor Training Manual Contents Logging into WebAdvisor..2 Registering for a Class Section..4 Paying on My Account. 9 Dropping a Class Section 12 1 Logging into WebAdvisor STEPS 1. Click the
Student WebAdvisor Training Manual Contents Logging into WebAdvisor..2 Registering for a Class Section..4 Paying on My Account. 9 Dropping a Class Section 12 1 Logging into WebAdvisor STEPS 1. Click the
lyndaclassroom Getting Started Guide
 lyndaclassroom Getting Started Guide This document explains Why lyndaclassroom might be right for you and your students How to register as an approved educator with lynda.com How to set up and submit your
lyndaclassroom Getting Started Guide This document explains Why lyndaclassroom might be right for you and your students How to register as an approved educator with lynda.com How to set up and submit your
Please use the following URL to login into the MyNetball system
 These instructions have been put together to guide the Club through the Online Registration Set-Up (Juniors (-7), Seniors(8+) & Non-Players, All Abilities Players), NetSetGo Set-Up (0 years and under only)
These instructions have been put together to guide the Club through the Online Registration Set-Up (Juniors (-7), Seniors(8+) & Non-Players, All Abilities Players), NetSetGo Set-Up (0 years and under only)
Ordering Instructions for Transcripts on Demand by SCRIP-SAFE System for Fort Valley State University
 Ordering Instructions for Transcripts on Demand by SCRIP-SAFE System for Fort Valley State University Instructions for Requesting a Copy of your Academic Transcripts All students former, current and/or
Ordering Instructions for Transcripts on Demand by SCRIP-SAFE System for Fort Valley State University Instructions for Requesting a Copy of your Academic Transcripts All students former, current and/or
User Manual performancedogs.com
 User Manual www.e performancedogs.com 14th July 2013 Version 1.3 Brett Farrell DET NSW [Pick the date] Table Of Contents Table Of Contents... 0 Overview... 3 Screen Flows... 4 Main Window... 4 Results...
User Manual www.e performancedogs.com 14th July 2013 Version 1.3 Brett Farrell DET NSW [Pick the date] Table Of Contents Table Of Contents... 0 Overview... 3 Screen Flows... 4 Main Window... 4 Results...
user guide IDI Visit 866myezpay.com Simply Call 866-MY-EZPAY EZpay User Guide
 Visit 866myezpay.com Simply Call 866-MY-EZPAY EZpay User Guide table of contents Welcome....3 Before You Get Online Setting Up an Account....4 Registering Opening an Account for Your Student(s)....5 Adding
Visit 866myezpay.com Simply Call 866-MY-EZPAY EZpay User Guide table of contents Welcome....3 Before You Get Online Setting Up an Account....4 Registering Opening an Account for Your Student(s)....5 Adding
NAB AFL AUSKICK CO-ORDINATOR FOOTYWEB USER GUIDE
 NAB AFL AUSKICK CO-ORDINATOR FOOTYWEB USER GUIDE Welcome to the 2016 Season Welcome back to the new 2016 Season in Auskick! There are some exciting new changes to the Auskick program which hopefully our
NAB AFL AUSKICK CO-ORDINATOR FOOTYWEB USER GUIDE Welcome to the 2016 Season Welcome back to the new 2016 Season in Auskick! There are some exciting new changes to the Auskick program which hopefully our
IMG SYSTEM FREQUENTLY ASKED QUESTIONS AND ANSWERS FOR BASEBALL CLUBS Season 2015/16
 IMG SYSTEM FREQUENTLY ASKED QUESTIONS AND ANSWERS FOR BASEBALL CLUBS Season 2015/16 The following is a list of the most frequently asked questions and answers Baseball Australia (BA) has received during
IMG SYSTEM FREQUENTLY ASKED QUESTIONS AND ANSWERS FOR BASEBALL CLUBS Season 2015/16 The following is a list of the most frequently asked questions and answers Baseball Australia (BA) has received during
Online Registration System User Manual
 Online Registration System User Manual Page 1 Table of Contents 1. Login Screen 1.1. LGFA URL 1.2. Logging into the system 1.3. Forgot your password? 1.4. Contacting Support 2. Welcome Page - Pre-Fees
Online Registration System User Manual Page 1 Table of Contents 1. Login Screen 1.1. LGFA URL 1.2. Logging into the system 1.3. Forgot your password? 1.4. Contacting Support 2. Welcome Page - Pre-Fees
Affiliate Guide. Version Jan 2017
 Website: http://magehit.com Contact: sale@magehit.com Affiliate Guide Version 4.0.5 - Jan 2017 Configuration Go to System >> Configurations >> MageHit >> Affiliate Pro (or Affiliate Pro >> Configuration)
Website: http://magehit.com Contact: sale@magehit.com Affiliate Guide Version 4.0.5 - Jan 2017 Configuration Go to System >> Configurations >> MageHit >> Affiliate Pro (or Affiliate Pro >> Configuration)
IMPORTANT: Please complete the registration steps for each student you want to enroll.
 1 Click on the Online Registration button which opens an information box. At the bottom of the box it will list the 2 names of your children. Click on the name of the first child to begin the online registration
1 Click on the Online Registration button which opens an information box. At the bottom of the box it will list the 2 names of your children. Click on the name of the first child to begin the online registration
NAB AFL AUSKICK FOOTYWEB USER GUIDE
 NAB AFL AUSKICK FOOTYWEB USER GUIDE Contents 1. Logging in and accessing your database... 3 2. Setting price and products for Online Payments (N/A for VIC and SA)... 4 3. Contacts and Locator... 6 Contacts...
NAB AFL AUSKICK FOOTYWEB USER GUIDE Contents 1. Logging in and accessing your database... 3 2. Setting price and products for Online Payments (N/A for VIC and SA)... 4 3. Contacts and Locator... 6 Contacts...
K12PaymentCenter.com Parent User Manual
 K12PaymentCenter.com Parent User Manual Education Management Systems, Inc. 4110 Shipyard Blvd, Wilmington, NC 28403 www.mealsplus.com or (800) 541-8999 Table of Contents 1.0 Welcome to K12PaymentCenter.com...
K12PaymentCenter.com Parent User Manual Education Management Systems, Inc. 4110 Shipyard Blvd, Wilmington, NC 28403 www.mealsplus.com or (800) 541-8999 Table of Contents 1.0 Welcome to K12PaymentCenter.com...
NAB AFL AUSKICK FOOTYWEB USER GUIDE
 NAB AFL AUSKICK FOOTYWEB USER GUIDE Contents 1. Logging in and accessing your database... 3 2. Setting price and products for Online Payments... 4 3. Contacts and Locator... 6 Contacts... 6 Locator...
NAB AFL AUSKICK FOOTYWEB USER GUIDE Contents 1. Logging in and accessing your database... 3 2. Setting price and products for Online Payments... 4 3. Contacts and Locator... 6 Contacts... 6 Locator...
Book a Court. User Guide
 Book a Court User Guide Table of Contents Getting Started Admin area... 3 Manage Bookings... 4 Exporting booking data... 5 Resend booking confirmation... 6 Cancelling a booking... 6 Issuing a refund for
Book a Court User Guide Table of Contents Getting Started Admin area... 3 Manage Bookings... 4 Exporting booking data... 5 Resend booking confirmation... 6 Cancelling a booking... 6 Issuing a refund for
K12PaymentCenter.com Parent User Manual
 K12PaymentCenter.com Parent User Manual Education Management Systems, Inc. 4110 Shipyard Blvd, Wilmington, NC 28403 www.mealsplus.com or (800) 541-8999 Table of Contents 1.0 Welcome to K12PaymentCenter.com...
K12PaymentCenter.com Parent User Manual Education Management Systems, Inc. 4110 Shipyard Blvd, Wilmington, NC 28403 www.mealsplus.com or (800) 541-8999 Table of Contents 1.0 Welcome to K12PaymentCenter.com...
1
 www.clearbooks.co.uk 1 Content Clear Books Demo 1. Customising your Dashboard 2. Setting up for the first time A) Details B) Toggle Features C) Reporting Periods D) Adding a new user E) Invoice Themes
www.clearbooks.co.uk 1 Content Clear Books Demo 1. Customising your Dashboard 2. Setting up for the first time A) Details B) Toggle Features C) Reporting Periods D) Adding a new user E) Invoice Themes
NHD Online Registration Guide: Teacher
 NHD Online Registration Guide: Teacher Introduction Welcome to the National History Day Contest Management system. Within this guide, you will see a description of key terms within the contest system along
NHD Online Registration Guide: Teacher Introduction Welcome to the National History Day Contest Management system. Within this guide, you will see a description of key terms within the contest system along
m360 creating invoices for tepsa products
 m360 creating invoices for tepsa products 1. In m360, Quick Search to search the member. 2. After m360 has located the correct member, click on the member s ACCOUNTING tab. 3. Click ADD INVOICE. 4. If
m360 creating invoices for tepsa products 1. In m360, Quick Search to search the member. 2. After m360 has located the correct member, click on the member s ACCOUNTING tab. 3. Click ADD INVOICE. 4. If
Step 1 Enter Personal Details. Fields marked with an asterisk (*) are required fields.
 There are in total 7 steps for this online registration. Please DO NOT close your browser during the registration process as it will cause errors. When your registration is completed, an acknowledgement
There are in total 7 steps for this online registration. Please DO NOT close your browser during the registration process as it will cause errors. When your registration is completed, an acknowledgement
My Group Account. Managing Your LegalShield Group Account Online
 My Group Account Managing Your LegalShield Group Account Online Welcome to My Group Account Login to My Group Account at: https://w3.legalshield.com/grpbilling My Group Account: Current Features Account
My Group Account Managing Your LegalShield Group Account Online Welcome to My Group Account Login to My Group Account at: https://w3.legalshield.com/grpbilling My Group Account: Current Features Account
MBTA Student Pass Program - User Guide
 MBTA Student Pass Program - User Guide Student Pass Customer Service 617-222-5710 studentpassprogram@mbta.com Monday through Friday 7AM to 3PM EST Table of Contents 1 Overview... 2 2 Registration... 2
MBTA Student Pass Program - User Guide Student Pass Customer Service 617-222-5710 studentpassprogram@mbta.com Monday through Friday 7AM to 3PM EST Table of Contents 1 Overview... 2 2 Registration... 2
Register yourself (for new applicants who are registering for Examination 2016)
 Carefully read this guide before you proceed for filling up the form. It will help you to gain knowledge as to how to fill up and submit your Application Form. This segment will guide you through the operational
Carefully read this guide before you proceed for filling up the form. It will help you to gain knowledge as to how to fill up and submit your Application Form. This segment will guide you through the operational
Go on ESC website ( Click on Log in to My ESC
 Please use this process if you are a booking agent or booking coordinator registering a group of 10 people or more (or 5 people or more for congresses other than the ESC Congress). Go on ESC website (www.escardio.org)
Please use this process if you are a booking agent or booking coordinator registering a group of 10 people or more (or 5 people or more for congresses other than the ESC Congress). Go on ESC website (www.escardio.org)
Telusys Customer Service Center. Administration Guide
 Revised 5-11-2016 Telusys Customer Service Center Administration Guide $2YHUYLHZ The Telusys Customer Service Center (TCSC) provides a powerful method for Web site administrators to allow users to make
Revised 5-11-2016 Telusys Customer Service Center Administration Guide $2YHUYLHZ The Telusys Customer Service Center (TCSC) provides a powerful method for Web site administrators to allow users to make
E-Bill & Collect User Guide June 2016
 E-Bill & Collect User Guide June 2016 Table of Contents Page Introduction Simple Web Manual Payments Enter Payment Details Verify Payment Details Payment Confirmed Authenticated & SSO Payments Lookup Account
E-Bill & Collect User Guide June 2016 Table of Contents Page Introduction Simple Web Manual Payments Enter Payment Details Verify Payment Details Payment Confirmed Authenticated & SSO Payments Lookup Account
REGISTRATION GUIDE REFUND POLICY CONTENTS
 REGISTRATION GUIDE Thank you for your interest in attending the Engaged Scholar Symposium (!) The following pages include how-to instructions for how to complete your registration form and payment using
REGISTRATION GUIDE Thank you for your interest in attending the Engaged Scholar Symposium (!) The following pages include how-to instructions for how to complete your registration form and payment using
Department of Tourism and Commerce Marketing. e-permit Portal. e-permit User Guides. 1 P a g e e - P e r m i t P l a t f o r m
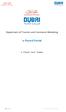 Department of Tourism and Commerce Marketing e-permit Portal e-permit User Guides 1 P a g e e - P e r m i t Table of Contents High level e-permit steps:... 3 Registration... 5 Login to System... 13 My
Department of Tourism and Commerce Marketing e-permit Portal e-permit User Guides 1 P a g e e - P e r m i t Table of Contents High level e-permit steps:... 3 Registration... 5 Login to System... 13 My
How to Create a PayPal Account
 How to Create a PayPal Account Step 1 Go to PayPal.com In this video we are going to be setting up a U.S. based PayPal account. Here I can click the sign up for free here, or I can click at the top right.
How to Create a PayPal Account Step 1 Go to PayPal.com In this video we are going to be setting up a U.S. based PayPal account. Here I can click the sign up for free here, or I can click at the top right.
Aon Supplier Enablement Coupa Supplier Training Materials
 Aon Supplier Enablement Coupa Supplier Training Materials June, 2017 Table of contents Overview: What is Coupa? Benefits for suppliers Invoicing options PO Flip CSP How to connect to CSP? Profile update
Aon Supplier Enablement Coupa Supplier Training Materials June, 2017 Table of contents Overview: What is Coupa? Benefits for suppliers Invoicing options PO Flip CSP How to connect to CSP? Profile update
Sponsor User s Guide
 Sponsor User s Guide Contents Chapter 1: Getting Started Overview 2 Logging on and off 6 Time Clock/Attendance 6 Online Account Management 8 Changing passwords and Sign-in/out codes 2 Changing your password
Sponsor User s Guide Contents Chapter 1: Getting Started Overview 2 Logging on and off 6 Time Clock/Attendance 6 Online Account Management 8 Changing passwords and Sign-in/out codes 2 Changing your password
Getting Started with myschoolbucks
 Getting Started with myschoolbucks Congratulations, your school district now offers myschoolbucks, a convenient and secure online payment and parent information portal! With myschoolbucks you can deposit
Getting Started with myschoolbucks Congratulations, your school district now offers myschoolbucks, a convenient and secure online payment and parent information portal! With myschoolbucks you can deposit
Kingdom of Atlantia Policy for PayPal
 Kingdom of Atlantia Policy for PayPal Setup of PayPal in Atlantia 1. The Kingdom of Atlantia must have a warranted Kingdom Deputy Exchequer for PayPal ( PayPal Deputy ). If there is no deputy warranted,
Kingdom of Atlantia Policy for PayPal Setup of PayPal in Atlantia 1. The Kingdom of Atlantia must have a warranted Kingdom Deputy Exchequer for PayPal ( PayPal Deputy ). If there is no deputy warranted,
Basware Portal for Receiving Basware Commerce Network
 Basware Portal for Receiving Basware Commerce Network Copyright 1999-2016 Basware Corporation. All rights reserved. Disclaimer This product or document is copyrighted according to the applicable copyright
Basware Portal for Receiving Basware Commerce Network Copyright 1999-2016 Basware Corporation. All rights reserved. Disclaimer This product or document is copyrighted according to the applicable copyright
SIDC Online Application Portal
 SIDC Online Application Portal Corporate Account User Guide 1. Overview... 1 2. How to Register Corporate Account?... 1 3. How to Confirm Account?... 7 4. How to Fill Application Form?... 10 4.1 Fill Application
SIDC Online Application Portal Corporate Account User Guide 1. Overview... 1 2. How to Register Corporate Account?... 1 3. How to Confirm Account?... 7 4. How to Fill Application Form?... 10 4.1 Fill Application
CyberSource Global Payment Management
 CyberSource Global Payment Management Magento 2.x Implementation Guide Version 1.1.0 August 2017 Extract Use this guide to install and configure the CyberSource extension for Magento 2.x. Contents Recent
CyberSource Global Payment Management Magento 2.x Implementation Guide Version 1.1.0 August 2017 Extract Use this guide to install and configure the CyberSource extension for Magento 2.x. Contents Recent
SCHOOL ACCOUNTS 2017 QUICK START GUIDE
 SCHOOL ACCOUNTS 2017 QUICK START GUIDE Tel: +353 1 9603220 Mobile: +353 86 2329472 Company Reg No: 535403 Email: schools@odoherty.biz www.odoherty.biz VAT Reg No: IE3234776BH School Accounts 2016 INSTALLATION
SCHOOL ACCOUNTS 2017 QUICK START GUIDE Tel: +353 1 9603220 Mobile: +353 86 2329472 Company Reg No: 535403 Email: schools@odoherty.biz www.odoherty.biz VAT Reg No: IE3234776BH School Accounts 2016 INSTALLATION
Camogie Payment and Registration Manual
 Camogie Payment and Registration Manual Page 1 Table of Contents 1. Getting Started 1.1. Username (Unique ID) & Password 1.2. Paypal account 2. Login Screen 2.1. Camogie URL 2.2. Logging into the system
Camogie Payment and Registration Manual Page 1 Table of Contents 1. Getting Started 1.1. Username (Unique ID) & Password 1.2. Paypal account 2. Login Screen 2.1. Camogie URL 2.2. Logging into the system
WELCOME to Qantas Group isupplier
 WELCOME to Qantas Group isupplier A manual for suppliers Welcome to our isupplier help manual. You re receiving this manual as you are one of our preferred suppliers with access to the isupplier Portal.
WELCOME to Qantas Group isupplier A manual for suppliers Welcome to our isupplier help manual. You re receiving this manual as you are one of our preferred suppliers with access to the isupplier Portal.
Q: The organization that I am sending my transcript to requires a form be attached along with my transcript. How can I send this to Docufide?
 Top 30 Frequently Asked Questions Docufide Student Q: How do I register an account with Docufide? A: Please go to www.docufide.com. On the home page please click on the Students link and then select the
Top 30 Frequently Asked Questions Docufide Student Q: How do I register an account with Docufide? A: Please go to www.docufide.com. On the home page please click on the Students link and then select the
Get Ready to Save Time and Money on Your Practice Management!
 Get Ready to Save Time and Money on Your Practice Management! TABLE OF CONTENTS Why BarBooks? About... 1 Best Features... 1 Start Using BarBooks Quick Start Guide... 1 Icon Guide... 2 Choose a Subscription...
Get Ready to Save Time and Money on Your Practice Management! TABLE OF CONTENTS Why BarBooks? About... 1 Best Features... 1 Start Using BarBooks Quick Start Guide... 1 Icon Guide... 2 Choose a Subscription...
New learner registration form - RQF
 New learner registration form - RQF Please read the following notes carefully before completing this form: This form is for new ABE learners. If you think you might have registered in the past, contact
New learner registration form - RQF Please read the following notes carefully before completing this form: This form is for new ABE learners. If you think you might have registered in the past, contact
SIMnet Online Student Registration Guide
 Last Updated on 8/9/13 SIMnet Online Student Registration Guide Your SIMnet Login Page Every school has its own SIMnet login page. The account URL (Web address) always begins with https:// and ends with
Last Updated on 8/9/13 SIMnet Online Student Registration Guide Your SIMnet Login Page Every school has its own SIMnet login page. The account URL (Web address) always begins with https:// and ends with
Pitchero FAQ s. I have an account but my parent address is listed against my child s account
 1. New Users 2. I have an account but my parent email address is listed against my child s account 3. I m registered as a parent but I can t see my child 4. Existing Users 5. How do I pay my subscriptions?
1. New Users 2. I have an account but my parent email address is listed against my child s account 3. I m registered as a parent but I can t see my child 4. Existing Users 5. How do I pay my subscriptions?
Jacaranda Payment Portal Parent help guide
 Jacaranda Payment Portal Parent help guide Your child s school has chosen the Jacaranda Digital Bundle as their digital learning solution for 2018. You will pay for the Jacaranda Digital Bundle from the
Jacaranda Payment Portal Parent help guide Your child s school has chosen the Jacaranda Digital Bundle as their digital learning solution for 2018. You will pay for the Jacaranda Digital Bundle from the
My Tennis making membership easy. My Tennis. Club Administration User Manual Version 3.0. Making membership easy
 My Tennis Club Administration User Manual Version 3.0 Making membership easy i Preface This document describes Information Processing Corporation (IPC) and Sports Marketing Australia (SMA) software and
My Tennis Club Administration User Manual Version 3.0 Making membership easy i Preface This document describes Information Processing Corporation (IPC) and Sports Marketing Australia (SMA) software and
(SM) User Guide. For Schools ************************************************************************* SchoolMagica.com
 SchoolMagica (SM) User Guide For Schools ************************************************************************* Table of Contents Start using SchoolMagica:... 3 Login Screen:... 4 Settings:... 5 Payment
SchoolMagica (SM) User Guide For Schools ************************************************************************* Table of Contents Start using SchoolMagica:... 3 Login Screen:... 4 Settings:... 5 Payment
Lampen-Recycling und Service GmbH WEEE. Black Box Participant User. Guide. Updated Dezember 2011 (registration instructions)
 Lampen-Recycling und Service GmbH WEEE Black Box Participant User 2011 Guide Updated Dezember 2011 (registration instructions) TABLE OF CONTENTS: I want to Register with LARS... 3 I want to make my monthly
Lampen-Recycling und Service GmbH WEEE Black Box Participant User 2011 Guide Updated Dezember 2011 (registration instructions) TABLE OF CONTENTS: I want to Register with LARS... 3 I want to make my monthly
Ordering Instructions for Transcripts on Demand by SCRIP SAFE System for the University of New Orleans
 Ordering Instructions for Transcripts on Demand by SCRIP SAFE System for the University of New Orleans Instructions for Requesting a Copy of your Academic Transcripts All students former, current and/or
Ordering Instructions for Transcripts on Demand by SCRIP SAFE System for the University of New Orleans Instructions for Requesting a Copy of your Academic Transcripts All students former, current and/or
How to Register for Courses (Second Phase: Open Enrollment Registration)
 How to Register for Courses (Second Phase: Open Enrollment Registration) During Open Enrollment you may register for any course that is not yet full, or be put onto a waitlist for a course that is full.
How to Register for Courses (Second Phase: Open Enrollment Registration) During Open Enrollment you may register for any course that is not yet full, or be put onto a waitlist for a course that is full.
1. Go to wpc.goalline.ca and select your PSO site from the dropdown menu. Then login using the Admin Login.
 Creating Club Registration Forms This user guide explains how to create a club registration form. Water Polo Canada will provide annual templates for club registration. This guide explains how to customize
Creating Club Registration Forms This user guide explains how to create a club registration form. Water Polo Canada will provide annual templates for club registration. This guide explains how to customize
Direct Debit Overview Payments Clarification of Terms Features Rejections Contact Methods & Filters...
 Table of Contents Direct Debit Overview... 2 Payments... 4 Clarification of Terms... 4 Features... 6 Rejections... 8 Contact Methods & Filters... 8 Contact Status... 9 Printing Letters... 9 Viewing the
Table of Contents Direct Debit Overview... 2 Payments... 4 Clarification of Terms... 4 Features... 6 Rejections... 8 Contact Methods & Filters... 8 Contact Status... 9 Printing Letters... 9 Viewing the
EZ Parent Center Directions Parent Sign Up with Meal Payments
 EZ Parent Center Directions Parent Sign Up with Meal Payments Sign Up for Returning Parents Who Used EZ School Lunch POS the Previous Year (All others scroll down to New Parent Sign Up) Parents should
EZ Parent Center Directions Parent Sign Up with Meal Payments Sign Up for Returning Parents Who Used EZ School Lunch POS the Previous Year (All others scroll down to New Parent Sign Up) Parents should
Account Printing Debtors
 Account Printing Debtors Table of Contents Account Printing Debtors Proper... 2 Overview of the Account Printing View... 2 Print the Account... 4 View the Report... 5 20150501 Page 1 of 5 Path: Debtors
Account Printing Debtors Table of Contents Account Printing Debtors Proper... 2 Overview of the Account Printing View... 2 Print the Account... 4 View the Report... 5 20150501 Page 1 of 5 Path: Debtors
Online Presentment and Payment FAQ s
 General Online Presentment and Payment FAQ s What are some of the benefits of receiving my bill electronically? It is convenient, saves time, reduces errors, allows you to receive bills anywhere at any
General Online Presentment and Payment FAQ s What are some of the benefits of receiving my bill electronically? It is convenient, saves time, reduces errors, allows you to receive bills anywhere at any
To receive money, just share your enrolled address or U.S. mobile phone number with a friend and ask them to send you money with Zelle.
 Consumer FAQs 1. What is Zelle? Zelle is a fast, safe and easy way to send money directly between almost any bank accounts in the U.S., typically within minutes 1. With just an email address or U.S. mobile
Consumer FAQs 1. What is Zelle? Zelle is a fast, safe and easy way to send money directly between almost any bank accounts in the U.S., typically within minutes 1. With just an email address or U.S. mobile
Portal > Knowledgebase > I am a Supplier/Decorator > ESP Websites > Website Settings
 Portal > Knowledgebase > I am a Supplier/Decorator > ESP Websites > Website Settings Website Settings Tamika C - 2017-02-07 - in ESP Websites Website Settings The Website Settings section enables you to
Portal > Knowledgebase > I am a Supplier/Decorator > ESP Websites > Website Settings Website Settings Tamika C - 2017-02-07 - in ESP Websites Website Settings The Website Settings section enables you to
JHA Payment Solutions ipay Solutions. Business Bill Pay. Funds Verification CSL Client Reference Guide. September 2018
 JHA Payment Solutions ... 1 Enrollment Process... 2 Home Page... 3 Message Center... 4 Attention Required... 4 Shortcut Method... 4 Scheduled... 4 History... 4 Since You Last Logged In... 4 Payees Tab...
JHA Payment Solutions ... 1 Enrollment Process... 2 Home Page... 3 Message Center... 4 Attention Required... 4 Shortcut Method... 4 Scheduled... 4 History... 4 Since You Last Logged In... 4 Payees Tab...
When funds are deposited into an Account, a Deposit Receipt will be issued by Companies House containing the following details:
 GUIDANCE NOTE 3 Opening an Account with Companies House Opening an account with Companies House will allow users to enjoy a more efficient service for over the counter or email requests. Should the user
GUIDANCE NOTE 3 Opening an Account with Companies House Opening an account with Companies House will allow users to enjoy a more efficient service for over the counter or email requests. Should the user
MBTA Student Pass Program User Guide
 MBTA Student Pass Program User Guide MBTA Student Pass Program Service 617-222-5710 studentpassprogram@mbta.com Monday through Friday 7AM to 3PM EST 1 Table of Contents 1 Overview... 2 2 Registration...
MBTA Student Pass Program User Guide MBTA Student Pass Program Service 617-222-5710 studentpassprogram@mbta.com Monday through Friday 7AM to 3PM EST 1 Table of Contents 1 Overview... 2 2 Registration...
SIMnet Online Student Registration Guide School Name
 Last Updated on 7/25/2014 SIMnet Online Student Registration Guide School Name uricba https://account.simnetonline.com Your SIMnet Log In Page Every school has its own SIMnet log in page. The account URL
Last Updated on 7/25/2014 SIMnet Online Student Registration Guide School Name uricba https://account.simnetonline.com Your SIMnet Log In Page Every school has its own SIMnet log in page. The account URL
PRACTICE MANAGEMENT SYSTEMS
 PRACTICE MANAGEMENT SYSTEMS P.O. Box 102 Ivanhoe, Victoria, 3079 T: 1300 784 908 F: 1300 784 906 www.ppmp.com.au Pag 1 of 124 Table of Contents PROGRAM SETUP WIZARD... 4 INSTALLATION & ACTIVATION OF HICAPS...
PRACTICE MANAGEMENT SYSTEMS P.O. Box 102 Ivanhoe, Victoria, 3079 T: 1300 784 908 F: 1300 784 906 www.ppmp.com.au Pag 1 of 124 Table of Contents PROGRAM SETUP WIZARD... 4 INSTALLATION & ACTIVATION OF HICAPS...
