OracleTrader User s Guide By Global Profit Systems International LLC
|
|
|
- Benjamin Wilcox
- 5 years ago
- Views:
Transcription
1 OracleTrader User s Guide By Global Profit Systems International LLC Table of Contents Page 1. Overview Getting Started Logging into OracleTrader The OracleTrader Interface...4 Configuring the Auto-Click...5 Auto-Click Window...6 Auto-Click Details...7 Station Name...7 Trigger Level...7 Audible Signals...7 Multi-click Delay...7 Station Delay...8 Rows...8 Single Mouse Auto-Click...8 Double Mouse Auto-Clicks...9 Triple Mouse Auto-Clicks Auto-Click Setup Wizard...9 Step Step Step Step Step Step 6 The Sell...12 Step 7 The Buy...12 Step Additional Settings...13 Custom Triggers...13 Page 1 of 13
2 Overview: The purpose of the OracleTrader (OT) software is to give you, the Forex news trader, the direction a currency pair is likely going to take, at news time, even before the market actually moves. Additionally, the Auto-Click feature of the OT gives you the option to have the OT client click your account into the market immediately upon receipt of the trade direction. You simply configure the OT client to work with your dealing station and press the button for you to open a trade in the currency market. 1. Getting Started: Please make sure that you have downloaded the OracleTrader (OT) software to your computer so you can follow along on your computer with these instructions. When the program is first started you will see an Auto-Updater window that will pop up for a brief moment. This is verifying that you have the latest version of the client. If you do not, it will download the latest version for you automatically. Note: If the OT program hangs with this message, it is because firewall software on your computer is blocking the OT program. Please permit the oracletrader.exe program in your firewall software. Illustration 1.1 The very first option you will be presented with after the Auto-Updater has run is the Disclaimer dialog box. You must press I Agree before you can continue. If you do not agree then the program will not run. The text of the disclaimer reads as follows: There are inherent risks associated with utilizing Internet-based signaling software services including, but not limited to, the failure of hardware and software. By clicking the I Agree button you release Global Profit Systems International LLC, its officers and employees and affiliates of any and all liability for any losses you may incur while using this Oracle Trader Software. Illustration 1.2 Page 2 of 13
3 2. Logging into OracleTrader: After you agree to the Disclaimer, you will be presented with the Login dialog box. Note: Your OT username is the same username you received when you first logged in to the Forex Traders Daily website. To log into the OT software you will use the username and password that was provided to you via the address you provided when you signed up. Existing users who set a password for the older version of OT will continue to use that same password. If you forget your password, you can use the Forgot password? link which will instruct you to connect to the Members site to recover your password. Note: Only one login is permitted per username to the OT client. If a duplicate login is attempted, the first login will be disconnected and the second attempt will connect and a duplicate login error will be displayed. (This space was left blank intentionally) Page 3 of 13
4 3. The OracleTrader Interface: The OracleTrader (OT) client interface is very simple to use once you understand the different components. Please refer to the picture below as you read the description of the main OT interface. Once you have successfully logged into the OT client, you can disconnect at any time with the Disconnect button (#1). The Menu option (#2) will allow you to change audio setting and also enable logging and Auto-Click images. The Calendar menu option (#3) will display a list of upcoming news releases that will be broadcast through the OT. The On and Off buttons (#4) are used to configure the Auto-Click and to disable Auto-Click while the test button is used to manually send the Clicks you have configured. The text box (#5) is used to receive up-to-the- minute information from the trade moderator during a Profit Center (live trade) event. The triggers for the news event (#6) are auto filled from the server for news events, but can be overridden by you. There are four rows (#7) of possible news events which can be monitored at one time. Each can signal a Sell or a Buy and a revision if applicable. If the Auto-Click has been enabled for a particular row (#8), the AC button will be displayed. You can quickly enable and disable a configured Auto-Click for a particular row with this button. When a Safe Buy signal is received (#9), it will show as a bright green color. If the release does not trigger a Safe or a Medium trade (#10), then there will be no color change in the oval. A Safe Sell (#11) will show in bright red. A Medium Sell trigger will be displayed in brown (#12) while a Medium Buy trigger will be displayed in blue (not shown). Every news release will show the actual size of the deviation from the expected number in the oval. The minimized option (#13) will shrink the OT client to a smaller footprint which will allow more desktop space during a trade. The always on top option (#14) will put the OT client on top of all other applications. The bottom right-hand corner (#15) of the OT client displays a speed test in milliseconds (ms) which tells how fast the client is receiving a signal from the OT Server. 4. Configuring the Auto-Click: The Auto-Click is a powerful feature which, if configured correctly, will click you into the market through your dealing platform. It is important that you closely follow all the instructions to successfully configure the Auto-Click feature. Page 4 of 13
5 The first time you attempt to enable and configure the Auto-Click during a trading session, you will be required to agree to the disclaimer (illustration 4.1). The entire text of the disclaimer is as follows: There are inherent risks associated with utilizing Internet-based dealing execution software including, but not limited to, the failure of hardware and software. The Auto-Click software has certain inherent risk as well, including total failure or worse, improper operation or use which could potentially result in entering a trade that could result in a loss. There are no guarantees of execution and losses are still possible and in using the Auto-Click feature you are assuming all risk. By clicking the I agree button you acknowledge and accept responsibility for the outcome of using the Auto-Click feature of this product and hereby release Global Profit Systems International LLC, its officers and employees and affiliates of any liability and responsibility for any losses that may occur as a result of using the Auto-Click feature. Illustration 4.1 (This space was left blank intentionally) Page 5 of 13
6 Auto-Click Window: Once you have agreed to the Disclaimer, you will be presented with the main Auto-Click window. This is where you have two options for configuring the Auto-Click. You can configure up to four separate Auto-Click stations (#1) which can all be configured to click the same dealing station or four separate dealing stations. For those who like the help a Wizard provides, you can use the Wizard Quick Setup (#2) to guide you through the Auto-Click setup. This is covered in the next section. Optionally, you can enter a Station name (#3) which is useful when using more than one dealing station during a news event. This label will display on the main OT window when you put your mouse over the AC button. The Mouse cursor locations (#4) is where the actual clicks are configured which will enter you into a trade when the selected Trigger Level is hit. The Trigger Level you select (#5) will determine how much deviation in the news release is required to activate the Auto-Click. You can enable an audible alert (#6) which will play a conflicting data message in the event that multiple releases conflict. Some dealing stations require more time between clicks and the Multi-click Delay (#7) will enable you to adjust the amount of time in milliseconds between each click. When trading on multiple dealing stations you may want to select the Station Delay (#8) so you can add time in milliseconds between clicks on your different stations. When specifying the Auto-Click, you may select one of four rows of releases for each Auto-Click (#9). You could set all four Auto-Click stations for Row 1 if you so desired with different Triggers and dealing stations. Depending on the amount of clicks required by your dealing station to enter a trade (#10), the Auto-Click feature supports one, two or three clicks, with each click configured independently of each other. This means with two or three clicks, each click can be in a different part of your screen. If you need to start over when configuring the Auto-Click locations (#11), the Reset button is a quick way to clear the current settings. Page 6 of 13
7 Auto-Click Details: Station Name: Optionally, you can enter a Station name which is useful when using more than one dealing station during a new event. This label will display on the main OT window when you put your mouse over the AC button as shown in Illustration 4.2. Trigger Level: Illustration 4.2 You must select either a Safe trigger or a Medium trigger for your Auto-Click setting. The Default setting is Safe. With Safe selected, the Auto-Click will only activate if the Safe deviation that is configured in the primary OT window is met (See Illustration 4.3). A Safe trigger is a lower risk selection. With Medium selected, the Auto-Click will only activate if the Medium deviation that is configured in the primary OT window is met. A Medium Trigger is a higher risk selection. Note: If Medium is selected, the Auto-Click will NOT activate if the Safe trigger is met or exceeded. Illustration 4.3 Audible Signals: You can enable an audible alert which will play a conflicting data message in the event that multiple releases conflict. If the data of any of the Rows conflicts with the trigger of your Auto-Click enabled Row, then this message will be played. If you are not concerned with the possibility of conflicting data which could immediately change the direction of the market or you are trading a cross pair in which conflicting data would not apply, then you can select Don t Alert Me to silence the possible announcement. Multi-click Delay: Some dealing stations may require more time between each click and the Multi- Click Delay setting will enable you to adjust the amount of time in milliseconds between each click (1000ms = 1 second). For example; it may take more than 50ms for your dealing station to generate a confirmation box which is where the second click may have been targeted during your setup. A faster computer will actually get you into the market faster as it will run your dealing station code more quickly. Note: It is highly recommended when using the Page 7 of 13
8 double or triple click settings to test your Auto-Click setup on a demo dealing station before attempting to use your Auto-Click on a live dealing station. Station Delay: Depending on your setup, trading with multiple dealing stations may require more time between each click and the Station Delay setting will enable you to adjust the amount of time in milliseconds between each click (1000ms = 1 second). For example; if you set up your stations to enter multiple entries on the same broker account, it may take more than 50ms for your first trade to be entered. In this case you would want to delay the second entry so you are able to enter multiple trades. A faster computer will actually get you into the market faster as it will run your dealing station code more quickly. Note: It is highly recommended when using the station settings to test your Auto-Click setup on a demo dealing station before attempting to use your Auto-Click on a live dealing station. Rows: When configuring the Auto-Click, you may select one of four rows of news releases for each Auto-Click. You could set all three Auto-Click stations for Row 1 if you so desired with different Triggers and dealing stations. The primary news release usually in focus during a Profit Center (live news) event will be broadcast on Row 1. Some traders choose to trade other releases that are coming out at the same time that may be in Row 3 or Row 4. Single Mouse Auto-Click: The number of clicks which you select will depend on how many clicks are required by your dealing station to enter the market. In the example shown, One click is selected because the dealing station only requires one click to create a market order. Once the number of clicks is selected, simply click in the Sell Click 1 or Buy Click 1 box, it will begin flashing to indicated it is ready for programming, and then simply move your mouse to the location of your dealing station needing to be clicked and press P to program the Auto-Click location. After completing this task for the buy and sell, your selected Row will be activated when you close the Auto-Click window. Page 8 of 13
9 Double Mouse Auto-Clicks: When your dealing station requires you to make two or three clicks to enter the market, you must take extra care. In the example shown, Two clicks is selected because the dealing station (FXSol) requires two clicks to create a market order. Once the number of clicks is selected, simply click in the Sell Click 1 or Buy Click 1 box, it will begin flashing to indicated it is ready for programming, and then simply move your mouse to the first click location of your dealing station needing to be clicked and press P to program the Auto-Click location. This is often a Buy or Sell button next to the currency pair on the dealing station. After completing this task for the first buy and sell Auto-Click locations, you must program Sell Click 2 and Buy Click 2. These clicks will actually be the confirmation boxes for either the Buy or the Sell order requested from the first click. Note: After you have programmed the Sell Click 2 and Buy Click 2 and then cancel the confirmation boxes from your dealing station, the actual screen-shot which is displayed in the box will not show the confirmation box from your dealing station, as it is literally showing what is happening at the configured X and Y coordinates of your screen. So don t be alarmed by what you see in these boxes. Triple Mouse Auto-Clicks: If you choose Three Clicks, you will configure your clicks in a similar fashion to the Two Click setup; however, your dealing station would require three clicks for the Auto-Click to enter you into a trade. Auto-Click Setup Wizard: If you would rather run through the Wizard Quick Setup to configure your Auto-Click settings, then just click Start Wizard in the top right of the main Auto-Click window. This will launch the OT Auto-Click Setup Wizard as show in Illustration 4.4 on the next page. Choose Next to continue. Page 9 of 13
10 Illustration 4.4 Auto-Click Setup Wizard: Step 1: First you will have the option to enter a dealing station name which is especially useful when using more than one dealing station during a news event and configuring multiple stations for Auto-Click. This label will display on the main OT window when you put your mouse over the AC button as shown in Illustration 4.5. Illustration 4.5 Step 2: You must select either a Safe trigger or a Medium trigger for your Auto-Click setting. The Default setting is Safe. With Safe selected, the Auto-Click will only activate if the Safe deviation that is configured in the primary OT window is met (See Illustration 4.3). A Safe trigger is a lower risk selection. With Medium selected, the Auto-Click will only activate if the Medium deviation that is configured in the primary OT window is met. A Medium Trigger is a higher risk selection. Note: If Medium is selected, the Auto-Click will NOT activate if the Safe trigger is met or exceeded. Page 10 of 13
11 Select a Row and choose Next to continue. Step 3: When configuring the Auto-Click, you may select one of the four rows of possible news releases for each Auto-Click Station. You could set all three Auto-Click stations for Row 1 if you so desired with different Triggers and dealing stations. A nifty feature in the Wizard is the actual release assigned to each Row is shown to help you choose the correct Row for your Auto-Click. The primary news release usually in focus during a Profit Center (live news) event will be broadcast on Row 1. Some traders choose to trade other releases that are coming out at the same time which may be in Row 3 or Row 4. Choose Next to continue. Step 4: You can enable an audible alert which will play a conflicting data message in the event that multiple news releases conflict. If any of the Rows data conflicts with the trigger of your Auto-Click enabled Row, then this message will be played. If you are not concerned with the possibility of conflicting data which could immediately change the direction of the market or you are trading a cross pair in which conflicting data would not apply, then you can select Don t Alert Me to silence the possible announcement. The Default is Alert Me. Step 5: The number of clicks which you select will depend on how many clicks are required by your dealing station to enter the market. In the example shown, Single Click is selected because the dealing station only requires one click to create a market order (there is not an additional confirmation box to click). Choose Double Click if your dealing station requires you to click a currency pair s buy or sell button first (click one) and then click a button on a confirmation box (click two) which then enters you into the trade. Page 11 of 13
12 Choose Triple Click if your dealing station requires three clicks to create a market order (less common). Once the number of clicks is selected, simply click Next to continue. Step 6 The Sell: Depending on the number of Clicks selected in Step 5, you will be required to program each of your required clicks. Simply put your mouse over the location of the first click required for a Sell and press the P key on your keyboard. Immediately you will see a screen shot of this Auto-Click location in the box shown in the wizard. This will help you verify that you have clicked in the right place. If you need to adjust the Auto- Click location, just press the P key on your keyboard again and it will refresh the Auto-Click location. Choose Next to continue after configuring the Auto- Click. Step 7 The Buy: After configuring the Sell Auto-Click locations, you will be prompted for Buy Auto-Click locations. Simply put your mouse over the location of the first click required for a Buy and press the P key on your keyboard. Immediately you will see a screen shot of this Auto-Click location in the box shown in the wizard. This will help you verify that you have clicked in the right place. If you need to adjust the Auto-Click location, just press the P key on your keyboard again and it will refresh the Auto-Click location. Choose Next to continue after configuring the Auto- Click. Step 8 Finish: Once all of the Auto-Click locations have been configured, the wizard will be complete. Simply choose Finish and your selected Row will be ready to Auto-Click based on the settings chosen during the wizard. Page 12 of 13
13 5. Additional Settings: Custom Triggers: Remember, if you enable Auto-Click with a Medium trigger and the Safe level of deviation is met, then the Auto-Click will NOT trigger, as you specified to trigger ONLY if the Medium level was hit. The OracleTrader is very flexible in that you can either use the default triggers during the Profit Center trades or you can choose your own triggers. It is recommended that beginners only use the settings supplied for each trade. When inputting a custom trigger you must first verify the correct formatting. You can do this by holding your mouse over the Row for the news event you wish to use custom triggers on. This will display the name of the news event and the proper formatting in the Expected number. In the example shown for the Canada GDP below, the expected is 0.5 and your triggers would need to be in a similar format (Example 1: using 0.3 in Safe means if the number comes out at 0.2 or below, or 0.8 or higher, the Auto-Click would trigger at the Safe level). (Example 2: If the Expected on a UK Trade Balance was -6326, and you wanted a trigger of one half of one billion, then your trigger would be 500.) If you enter a custom trigger, your entry will show bold. During news releases that are not traded live in the Profit Center, you will be responsible for setting your own deviation triggers. A feature that may help you set your custom trigger is that by holding your mouse over the trigger box, a pop-up will show a list of custom triggers set by other traders. This may help you in confirming your personal research. Page 13 of 13
Configuring Microsoft Outlook to Connect to Hosted Exchange Service
 Configuring Microsoft Outlook to Connect to Hosted Exchange Service Configuring Microsoft Outlook for Hosted Exchange Service Version: 1.0 Updated on: April 27, 2011 Page 1 of 7 TABLE OF CONTENTS Configuring
Configuring Microsoft Outlook to Connect to Hosted Exchange Service Configuring Microsoft Outlook for Hosted Exchange Service Version: 1.0 Updated on: April 27, 2011 Page 1 of 7 TABLE OF CONTENTS Configuring
ROX Quick Start Manual
 ROX Systems, Inc. One Liberty Plaza 52 nd Floor New York, NY 10006 www.roxsystems.com 1(646)-586-2100 help@roxsystems.com en Español: www.roxsystems.mx Last Revised: 11/16/2016 Contents Getting Started...
ROX Systems, Inc. One Liberty Plaza 52 nd Floor New York, NY 10006 www.roxsystems.com 1(646)-586-2100 help@roxsystems.com en Español: www.roxsystems.mx Last Revised: 11/16/2016 Contents Getting Started...
Table of Contents 2 QST MOBILE APPLICATION FOR IPHONE
 Table of Contents What is this application? Logging in Login screen Login options Entering and viewing contracts Pages Contracts About Quote Detail page Contract Details Symbol Search Block Trades Charts
Table of Contents What is this application? Logging in Login screen Login options Entering and viewing contracts Pages Contracts About Quote Detail page Contract Details Symbol Search Block Trades Charts
QST Mobile Application for Android
 QST Mobile Application for Android Welcome This guide will familiarize you with the application, a powerful trading tool developed for your Android. Table of Contents What is this application? Logging
QST Mobile Application for Android Welcome This guide will familiarize you with the application, a powerful trading tool developed for your Android. Table of Contents What is this application? Logging
iphone Trader Login The 5 Main Sections - Favorites - Rates - Positions - History - More
 iphone Trader Login - How to Login - Servers - Save password - Opening a demo account The 5 Main Sections - Favorites - Rates - Positions - History - More - Calendar - News - Mail - Contacts Functionality
iphone Trader Login - How to Login - Servers - Save password - Opening a demo account The 5 Main Sections - Favorites - Rates - Positions - History - More - Calendar - News - Mail - Contacts Functionality
INSTALLING & USING THE NORWOOD ALERT
 INSTALLING & USING THE NORWOOD ALERT * Disclaimer Freedom Investment Group Inc. / ForexStrategySecrets.com is a Forex Education Company. Freedom Investment Group Inc. / ForexStrategySecrets.com is not
INSTALLING & USING THE NORWOOD ALERT * Disclaimer Freedom Investment Group Inc. / ForexStrategySecrets.com is a Forex Education Company. Freedom Investment Group Inc. / ForexStrategySecrets.com is not
BTS Trading Station. Quick Reference Guide Cash Markets
 BTS Trading Station Quick Reference Guide Cash Markets Contents Quick Reference Guide 1.0 Getting Started 4 1.1 Application Layout 4 1.2 User Login and Password Management 4 1.3 Default Set Up 5 1.4 Virtual
BTS Trading Station Quick Reference Guide Cash Markets Contents Quick Reference Guide 1.0 Getting Started 4 1.1 Application Layout 4 1.2 User Login and Password Management 4 1.3 Default Set Up 5 1.4 Virtual
WinSCP. Author A.Kishore/Sachin
 WinSCP WinSCP is a freeware windows client for the SCP (secure copy protocol), a way to transfer files across the network using the ssh (secure shell) encrypted protocol. It replaces other FTP programs
WinSCP WinSCP is a freeware windows client for the SCP (secure copy protocol), a way to transfer files across the network using the ssh (secure shell) encrypted protocol. It replaces other FTP programs
How to Use Your EV Connect Account
 How to Use Your EV Connect Account Accessing the EV Connect Network To access the EV Connect network, point your web browser to http://network.evconnect.com. This brings you to the account login page.
How to Use Your EV Connect Account Accessing the EV Connect Network To access the EV Connect network, point your web browser to http://network.evconnect.com. This brings you to the account login page.
Contents 1. INTRODUCTION OVERVIEW GETTING STARTED... 7
 sin 2.9 Contents 1. INTRODUCTION...4 2. OVERVIEW...6 3. GETTING STARTED... 7 3.1 INSTALLING PROFIT... 8 3.2 LOGGING IN TO PROFIT... 9 3.3 FUNDING YOUR PROFIT ACCOUNT... 10 3.4 VIEWING THE PROFIT WORKSPACE
sin 2.9 Contents 1. INTRODUCTION...4 2. OVERVIEW...6 3. GETTING STARTED... 7 3.1 INSTALLING PROFIT... 8 3.2 LOGGING IN TO PROFIT... 9 3.3 FUNDING YOUR PROFIT ACCOUNT... 10 3.4 VIEWING THE PROFIT WORKSPACE
WEBUS Web Updating System Client User s Guide
 WEBUS Web Updating System Version 2.3 TelVue Virtual Television Networks 16000 Horizon Way, Suite 500 Mt. Laurel, NJ 08054 Phone (800) 885-8886 (TVTN) Fax (856) 886-7411 www.tvtn.tv Table of Contents WEBUS...
WEBUS Web Updating System Version 2.3 TelVue Virtual Television Networks 16000 Horizon Way, Suite 500 Mt. Laurel, NJ 08054 Phone (800) 885-8886 (TVTN) Fax (856) 886-7411 www.tvtn.tv Table of Contents WEBUS...
SaxoTraderPRO Intro guide
 SaxoTraderPRO Intro guide Table of Content SETTING UP THE WORKSPACE... page 3 SAVING AND MANAGING WORKSPACES... page 7 WATCHLIST MANAGEMENT... page 8 OPENING ONE OR MANY CHART MODULES... page 10 TRADE
SaxoTraderPRO Intro guide Table of Content SETTING UP THE WORKSPACE... page 3 SAVING AND MANAGING WORKSPACES... page 7 WATCHLIST MANAGEMENT... page 8 OPENING ONE OR MANY CHART MODULES... page 10 TRADE
CME E-quotes Wireless Application for Android Welcome
 CME E-quotes Wireless Application for Android Welcome This guide will familiarize you with the application, a powerful trading tool developed for your Android. Table of Contents What is this application?
CME E-quotes Wireless Application for Android Welcome This guide will familiarize you with the application, a powerful trading tool developed for your Android. Table of Contents What is this application?
WEB BASED ATTENDANCE MANAGEMENT/ AUTOMATED DISPATCH SYSTEM
 WEB BASED ATTENDANCE MANAGEMENT/ AUTOMATED DISPATCH SYSTEM CUPE 947 The Greater Victoria School District 61 has added a new dimension to our Automated Dispatch System that will offer you an alternate method
WEB BASED ATTENDANCE MANAGEMENT/ AUTOMATED DISPATCH SYSTEM CUPE 947 The Greater Victoria School District 61 has added a new dimension to our Automated Dispatch System that will offer you an alternate method
KGI HK Mobile Trader (AAstocks) - iphone User Manual
 KGI HK Mobile Trader (AAstocks) - iphone User Manual Version 1.1 Aug 2012 Contents 1 Login Process...3 2 Trading Platform...6 Home...6 2.1 Quote...7 2.1.1 HK Quote...7 2.1.2 HK Latest Search...8 2.1.3
KGI HK Mobile Trader (AAstocks) - iphone User Manual Version 1.1 Aug 2012 Contents 1 Login Process...3 2 Trading Platform...6 Home...6 2.1 Quote...7 2.1.1 HK Quote...7 2.1.2 HK Latest Search...8 2.1.3
What is DealBook WEB?
 What is DealBook WEB? DealBook WEB helps you trade quickly from anywhere you can connect to the Internet. A browser-based application, DealBook WEB provides a simple platform for beginning traders as well
What is DealBook WEB? DealBook WEB helps you trade quickly from anywhere you can connect to the Internet. A browser-based application, DealBook WEB provides a simple platform for beginning traders as well
PowerSchool User Guide For Parents
 PowerSchool User Guide For Parents https://powerschool.gpcsd.ca/public Table of Contents Understanding Power School Parent Portal... 2 Introduction... 2 Let s Get Started... 2 Creating Your PowerSchool
PowerSchool User Guide For Parents https://powerschool.gpcsd.ca/public Table of Contents Understanding Power School Parent Portal... 2 Introduction... 2 Let s Get Started... 2 Creating Your PowerSchool
Power School Parent Portal User Guide
 Power School Parent Portal User Guide Preface Use this guide to assist you while navigating the PowerSchool Parent Portal. This guide is based on the PowerSchool Parent Portal online help, which you can
Power School Parent Portal User Guide Preface Use this guide to assist you while navigating the PowerSchool Parent Portal. This guide is based on the PowerSchool Parent Portal online help, which you can
EEG DE361 HD BAS Decoder Product Manual
 EEG DE361 HD BAS Decoder Product Manual All rights reserved. [This page left intentionally blank] eeg Table Of Contents Introduction 2 Product Description... 2 Installation 3 Front Panel... 3 Rear Panel...
EEG DE361 HD BAS Decoder Product Manual All rights reserved. [This page left intentionally blank] eeg Table Of Contents Introduction 2 Product Description... 2 Installation 3 Front Panel... 3 Rear Panel...
Harvard Phone. Introduction to Contact Center CONTACT CENTER CLIENT QUICK REFERENCE QUIDE
 Introduction to Contact Center Interaction Desktop is an interaction and communications manager for desktop or laptop PCs, and offers more functionality than your office telephone. Use it to manage all
Introduction to Contact Center Interaction Desktop is an interaction and communications manager for desktop or laptop PCs, and offers more functionality than your office telephone. Use it to manage all
Student Guide INTRODUCTION TO ONLINE RESOURCES
 Student Guide INTRODUCTION TO ONLINE RESOURCES Date: 12. March. 2018 By: Technical Support Team Table of Contents 1) Introduction 3 2) Student Panel (SIS) 3 2.1) Student Panel (SIS) Login 3 2.1.1) Definitions
Student Guide INTRODUCTION TO ONLINE RESOURCES Date: 12. March. 2018 By: Technical Support Team Table of Contents 1) Introduction 3 2) Student Panel (SIS) 3 2.1) Student Panel (SIS) Login 3 2.1.1) Definitions
Top Producer for Palm handhelds
 Top Producer for Palm handhelds User Guide Top Producer Systems Phone number: 1-800-830-8300 E-mail: support@topproducer.com Web site: www.topproducer.com Fax number: 604.270.6365 Top Producer for Palm
Top Producer for Palm handhelds User Guide Top Producer Systems Phone number: 1-800-830-8300 E-mail: support@topproducer.com Web site: www.topproducer.com Fax number: 604.270.6365 Top Producer for Palm
NVMS User Manual. Version 2.1.0
 NVMS-1000 User Manual Version 2.1.0 Contents 1 Software Introduction... 1 1.1 Summary... 1 1.2 Operation Environment... 1 1.3 Install and Uninstall... 2 1.3.1 Install the Software... 2 1.3.2 Uninstall
NVMS-1000 User Manual Version 2.1.0 Contents 1 Software Introduction... 1 1.1 Summary... 1 1.2 Operation Environment... 1 1.3 Install and Uninstall... 2 1.3.1 Install the Software... 2 1.3.2 Uninstall
Importing Merit Calendar to Outlook 2010
 Page 1 of 12 Importing Merit Calendar to Outlook 2010 Transferring your calendar from the Merit Mail system to your new Outlook Exchange account is a quick and easy process. There are only two steps to
Page 1 of 12 Importing Merit Calendar to Outlook 2010 Transferring your calendar from the Merit Mail system to your new Outlook Exchange account is a quick and easy process. There are only two steps to
Kids 'n Vue. User's Guide
 Kids 'n Vue User's Guide Table of Contents Registration...3 Receiving registration code...3 Entering registration code...5 Registration Screen...8 Registration Accepted Screen...9 Registration Email...10
Kids 'n Vue User's Guide Table of Contents Registration...3 Receiving registration code...3 Entering registration code...5 Registration Screen...8 Registration Accepted Screen...9 Registration Email...10
Student Guide INTRODUCTION TO ONLINE RESOURCES
 Student Guide INTRODUCTION TO ONLINE RESOURCES Date: 08. June. 2017 By: Technical Support Team STUDENT GUIDE southwales.unicaf.org 1)Introduction...4 2)Student Panel (SIS)...4 2.1)Student Panel (SIS) Login...4
Student Guide INTRODUCTION TO ONLINE RESOURCES Date: 08. June. 2017 By: Technical Support Team STUDENT GUIDE southwales.unicaf.org 1)Introduction...4 2)Student Panel (SIS)...4 2.1)Student Panel (SIS) Login...4
Oracle Hospitality Torex ABS-POS Configuration Wizards Guide. April 2016
 Oracle Hospitality Torex ABS-POS Configuration Wizards Guide April 2016 Copyright 2005, 2016, Oracle and/or its affiliates. All rights reserved. This software and related documentation are provided under
Oracle Hospitality Torex ABS-POS Configuration Wizards Guide April 2016 Copyright 2005, 2016, Oracle and/or its affiliates. All rights reserved. This software and related documentation are provided under
PowerSchool Student and Parent Portal User Guide. https://powerschool.gpcsd.ca/public
 PowerSchool Student and Parent Portal User Guide https://powerschool.gpcsd.ca/public Released June 2017 Document Owner: Documentation Services This edition applies to Release 11.x of the PowerSchool software
PowerSchool Student and Parent Portal User Guide https://powerschool.gpcsd.ca/public Released June 2017 Document Owner: Documentation Services This edition applies to Release 11.x of the PowerSchool software
SaxoTraderPRO Intro guide
 SaxoTraderPRO Intro guide Table of Content SETTING UP THE WORKSPACE... page 3 SAVING AND MANAGING WORKSPACES (latest edition).............. page 7 WATCHLIST MANAGEMENT... page 8 OPENING ONE OR MANY CHART
SaxoTraderPRO Intro guide Table of Content SETTING UP THE WORKSPACE... page 3 SAVING AND MANAGING WORKSPACES (latest edition).............. page 7 WATCHLIST MANAGEMENT... page 8 OPENING ONE OR MANY CHART
USER MANUAL. Mac Version
 USER MANUAL Mac Version Contents 1 Software Introduction... 1 1.1 Summary... 1 1.2 Install and Uninstall... 1 1.2.1 Install the Software... 1 2 Login Software... 3 2.1 Login... 3 2.2 Control Panel Instruction...
USER MANUAL Mac Version Contents 1 Software Introduction... 1 1.1 Summary... 1 1.2 Install and Uninstall... 1 1.2.1 Install the Software... 1 2 Login Software... 3 2.1 Login... 3 2.2 Control Panel Instruction...
Hyundai Training and Certification System [TACS] Learner User Guide
![Hyundai Training and Certification System [TACS] Learner User Guide Hyundai Training and Certification System [TACS] Learner User Guide](/thumbs/72/66435477.jpg) Hyundai Training and Certification System [TACS] Learner User Guide REV. 2010-01-29 TACS USER GUIDE - TABLE OF CONTENTS 1. OVERVIEW 4 2. ACCESSING HYUNDAI TACS / LOGIN 4 3. LOG OUT 7 4. LEARNER REGISTRATION
Hyundai Training and Certification System [TACS] Learner User Guide REV. 2010-01-29 TACS USER GUIDE - TABLE OF CONTENTS 1. OVERVIEW 4 2. ACCESSING HYUNDAI TACS / LOGIN 4 3. LOG OUT 7 4. LEARNER REGISTRATION
Student Guide. By UNICAF University
 vnhgfj Student Guide By UNICAF University 1 2 Table of Contents 1) Introduction... 5 2) Student Panel (SIS)... 5 2.1) Student Panel (SIS) Login... 5 2.1.1) Definitions... 5 2.1.2) Registration Email...
vnhgfj Student Guide By UNICAF University 1 2 Table of Contents 1) Introduction... 5 2) Student Panel (SIS)... 5 2.1) Student Panel (SIS) Login... 5 2.1.1) Definitions... 5 2.1.2) Registration Email...
WEB BASED ATTENDANCE MANAGEMENT/ AUTOMATED DISPATCH SYSTEM
 WEB BASED ATTENDANCE MANAGEMENT/ AUTOMATED DISPATCH SYSTEM TEACHER / TOC The Greater Victoria School District 61 has added a new dimension to the Automated Dispatch System that will enable employees an
WEB BASED ATTENDANCE MANAGEMENT/ AUTOMATED DISPATCH SYSTEM TEACHER / TOC The Greater Victoria School District 61 has added a new dimension to the Automated Dispatch System that will enable employees an
IndustrySafe Add Users and User Levels Guide
 IndustrySafe Add Users and User Levels Guide This guide describes the process for adding and editing users and user levels using the IndustrySafe Safety Management Software. 1 Log in to IndustrySafe 1.1
IndustrySafe Add Users and User Levels Guide This guide describes the process for adding and editing users and user levels using the IndustrySafe Safety Management Software. 1 Log in to IndustrySafe 1.1
NVMS User Manual
 NVMS-1000 User Manual Contents 1 Software Introduction...1 1.1 Summary... 1 1.2 Operation Environment... 1 1.3 Install and Uninstall... 2 1.3.1 Install the Software... 2 1.3.2 Uninstall the Software...
NVMS-1000 User Manual Contents 1 Software Introduction...1 1.1 Summary... 1 1.2 Operation Environment... 1 1.3 Install and Uninstall... 2 1.3.1 Install the Software... 2 1.3.2 Uninstall the Software...
Remote Desktop How to guide
 CaseMap Remote Desktop for Windows User Contents How to open Remote Desktop Connection and Login to the Terminal Server... 2 How to save your connection settings and create a shortcut on your desktop...
CaseMap Remote Desktop for Windows User Contents How to open Remote Desktop Connection and Login to the Terminal Server... 2 How to save your connection settings and create a shortcut on your desktop...
Astra Schedule User Guide Scheduler
 Astra Schedule User Guide 7.5.12 Scheduler 1 P a g e ASTRA SCHEDULE USER GUIDE 7.5.12... 1 LOGGING INTO ASTRA SCHEDULE... 3 LOGIN CREDENTIALS... 3 WORKING WITH CALENDARS... 4 CHOOSING A CALENDAR AND FILTER...
Astra Schedule User Guide 7.5.12 Scheduler 1 P a g e ASTRA SCHEDULE USER GUIDE 7.5.12... 1 LOGGING INTO ASTRA SCHEDULE... 3 LOGIN CREDENTIALS... 3 WORKING WITH CALENDARS... 4 CHOOSING A CALENDAR AND FILTER...
MetaTrader 4 transaction procedure
 MetaTrader 4 transaction procedure 1. After downloading and installing, first set your software to English - there are Languages in the View item, you can select English; 2. The user who has obtained the
MetaTrader 4 transaction procedure 1. After downloading and installing, first set your software to English - there are Languages in the View item, you can select English; 2. The user who has obtained the
PowerSchool 7.x Student Information System
 PowerSchool 7.x Student Information System Released May 2012 Document Owner: Documentation Services This edition applies to Release 7.2 of the PowerSchool software and to all subsequent releases and modifications
PowerSchool 7.x Student Information System Released May 2012 Document Owner: Documentation Services This edition applies to Release 7.2 of the PowerSchool software and to all subsequent releases and modifications
Getting View Client File
 Getting View Client File 1. Launch Internet Explorer 2. At address bar enter this URL https://viewvdi.tp.edu.sg/ and press [Enter]. 3. Please click on More information and click on Go on to the webpage
Getting View Client File 1. Launch Internet Explorer 2. At address bar enter this URL https://viewvdi.tp.edu.sg/ and press [Enter]. 3. Please click on More information and click on Go on to the webpage
Learning TradeStation. Essentials of the TradeStation Desktop
 Learning TradeStation Essentials of the TradeStation Desktop Important Information No offer or solicitation to buy or sell securities, securities derivative or futures products of any kind, or any type
Learning TradeStation Essentials of the TradeStation Desktop Important Information No offer or solicitation to buy or sell securities, securities derivative or futures products of any kind, or any type
Enter your Appserv username and password to sign in to the Website
 Appserv Desktop Access Logging on from a Windows 10 Device Step 1. To sign in to the Appserv Desktop Access website, either enter the following address into the Microsoft Edge browser address bar, or click
Appserv Desktop Access Logging on from a Windows 10 Device Step 1. To sign in to the Appserv Desktop Access website, either enter the following address into the Microsoft Edge browser address bar, or click
NVMS User Manual
 NVMS-1000 User Manual Contents 1 Software Introduction...1 1.1 Summary... 1 1.2 Operation Environment... 1 1.3 Install and Uninstall... 2 1.3.1 Install the Software... 2 1.3.2 Uninstall the Software...
NVMS-1000 User Manual Contents 1 Software Introduction...1 1.1 Summary... 1 1.2 Operation Environment... 1 1.3 Install and Uninstall... 2 1.3.1 Install the Software... 2 1.3.2 Uninstall the Software...
Appserv Internal Desktop Access Mac OS Device with Safari Browser. Enter your Appserv username and password to sign in to the Website
 Appserv Desktop Access Logging on from a Mac OS device Step 1. To sign in to the Appserv Desktop Access website, enter the following address into the Safari browser address bar. Please Note: This documentation
Appserv Desktop Access Logging on from a Mac OS device Step 1. To sign in to the Appserv Desktop Access website, enter the following address into the Safari browser address bar. Please Note: This documentation
Payment Solutions MyCardRules. MyCardRules Mobile App. User Guide. Release 3.1
 Payment Solutions November 27, 2017 Installing MyCardRules... 2 Registering a Card and Creating an Account on MyCardRules... 2 Logging In to MyCardRules... 2 Registering a Card... 3 Creating an Account...
Payment Solutions November 27, 2017 Installing MyCardRules... 2 Registering a Card and Creating an Account on MyCardRules... 2 Logging In to MyCardRules... 2 Registering a Card... 3 Creating an Account...
Printing Achievement Series Answer Sheets
 Printing Achievement Series Answer Sheets 1. Login to the designated Achievement Series computer in your building. a. Username: scantron b. Password: scantron 2. Launch the Scan Station application. Likely
Printing Achievement Series Answer Sheets 1. Login to the designated Achievement Series computer in your building. a. Username: scantron b. Password: scantron 2. Launch the Scan Station application. Likely
Published by Reckon Limited
 Projects Workbook Published by Reckon Limited All Rights Reserved Copyright Reckon Limited Copyright No part of these materials may be reproduced, stored in or introduced into a retrieval system, or transmitted
Projects Workbook Published by Reckon Limited All Rights Reserved Copyright Reckon Limited Copyright No part of these materials may be reproduced, stored in or introduced into a retrieval system, or transmitted
APPAREO TRANSFER UTILITY USER GUIDE
 APPAREO TRANSFER UTILITY USER GUIDE Document revision 2.13 Last revised: August 31, 2018 Appareo Transfer Utility User Guide 2009-2018 Appareo Systems, LLC. All Rights Reserved. Appareo Transfer Utility
APPAREO TRANSFER UTILITY USER GUIDE Document revision 2.13 Last revised: August 31, 2018 Appareo Transfer Utility User Guide 2009-2018 Appareo Systems, LLC. All Rights Reserved. Appareo Transfer Utility
Concur Expense QuickStart Guide. Concur Technologies Version 1.8
 Concur Expense QuickStart Guide Concur Technologies Version 1.8 September 7, 2017 2004 2017 Concur. All rights reserved. 1 Document Revision History Date Description Version Author 08/22/2014 Concur Expense
Concur Expense QuickStart Guide Concur Technologies Version 1.8 September 7, 2017 2004 2017 Concur. All rights reserved. 1 Document Revision History Date Description Version Author 08/22/2014 Concur Expense
RCT Express. Administrator Training Manual. Version 4.3
 RCT Express Administrator Training Manual Version 4.3 Copyright 2016 CoreLogic. All rights reserved. ii Contents Introduction 1 System Requirements... 1 Tools 2 Administration 3 Manage Agencies... 3 Manage
RCT Express Administrator Training Manual Version 4.3 Copyright 2016 CoreLogic. All rights reserved. ii Contents Introduction 1 System Requirements... 1 Tools 2 Administration 3 Manage Agencies... 3 Manage
Oracle Enterprise Single Sign-on Kiosk Manager. User Guide Release E
 Oracle Enterprise Single Sign-on Kiosk Manager User Guide Release 10.1.4.1.0 E12623-01 April 2009 Oracle Enterprise Single Sign-on Kiosk Manager, User Guide, Release 10.1.4.1.0 E12623-01 Copyright 2006-2009,
Oracle Enterprise Single Sign-on Kiosk Manager User Guide Release 10.1.4.1.0 E12623-01 April 2009 Oracle Enterprise Single Sign-on Kiosk Manager, User Guide, Release 10.1.4.1.0 E12623-01 Copyright 2006-2009,
Multi-NVR Manager. Quick Start Configuration Usage
 Multi-NVR Manager Quick Start Configuration Usage 2014. All rights are reserved. No portion of this document may be reproduced without permission. All trademarks and brand names mentioned in this publication
Multi-NVR Manager Quick Start Configuration Usage 2014. All rights are reserved. No portion of this document may be reproduced without permission. All trademarks and brand names mentioned in this publication
Impact Attendant for Windows PC Attendant Console User s Guide For The DXP, DXP Plus and FX Series Digital Communications Systems
 Impact Attendant for Windows Impact Attendant for Windows PC Attendant Console User s Guide For The DXP, DXP Plus and FX Series Digital Communications Systems Comdial strives to design the features in
Impact Attendant for Windows Impact Attendant for Windows PC Attendant Console User s Guide For The DXP, DXP Plus and FX Series Digital Communications Systems Comdial strives to design the features in
Author A.Kishore/Sachin WinSCP
 WinSCP WinSCP is a freeware windows client for the SCP (secure copy protocol), a way to transfer files across the network using the ssh (secure shell) encrypted protocol. It replaces other FTP programs
WinSCP WinSCP is a freeware windows client for the SCP (secure copy protocol), a way to transfer files across the network using the ssh (secure shell) encrypted protocol. It replaces other FTP programs
FX-GO platform Desktop Trade Terminal - manual V
 FX-GO platform Desktop Trade Terminal - manual V1.0.6729 TradeTools FX FX-GO platform - Desktop Trade Terminal - manual V. 1.0.6729 - Product Description Table of contents: 1 FXGO Desktop Trade Terminal
FX-GO platform Desktop Trade Terminal - manual V1.0.6729 TradeTools FX FX-GO platform - Desktop Trade Terminal - manual V. 1.0.6729 - Product Description Table of contents: 1 FXGO Desktop Trade Terminal
Blue Cross Blue Shield of Michigan and Blue Care Network Individual Medicare Advantage Training User Manual 2013
 Blue Cross Blue Shield of Michigan and Blue Care Network Individual Medicare Advantage Training User Manual 2013 1 Copyright 2012-13, Gorman Health Group, LLC Gorman Health Group Core Training Modules
Blue Cross Blue Shield of Michigan and Blue Care Network Individual Medicare Advantage Training User Manual 2013 1 Copyright 2012-13, Gorman Health Group, LLC Gorman Health Group Core Training Modules
User Manual. Version 1.4.2
 User Manual Version 1.4.2 2012 by Pecunia Systems S.L. All rights reserved. Manual Version 1.4.2-101212 www.pecuniasystems.com TRADEMARKS FX Synergy, the FX Synergy logo and the Pecunia Systems logo are
User Manual Version 1.4.2 2012 by Pecunia Systems S.L. All rights reserved. Manual Version 1.4.2-101212 www.pecuniasystems.com TRADEMARKS FX Synergy, the FX Synergy logo and the Pecunia Systems logo are
Oracle FLEXCUBE Direct Banking
 Oracle FLEXCUBE Direct Banking Java Application Based Plain Mobile Banking User Manual Release 12.0.2.0.0 Part No. E50108-01 September 2013 Java Application Based Plain Mobile Banking User Manual September
Oracle FLEXCUBE Direct Banking Java Application Based Plain Mobile Banking User Manual Release 12.0.2.0.0 Part No. E50108-01 September 2013 Java Application Based Plain Mobile Banking User Manual September
Citrix Working Remotely Reference Guide
 Citrix is the remote access solution that can be used on Home PCs, Mac s, ipads and iphones and in DBR Visitor offices while traveling. Citrix allows individuals to connect securely and work remotely from
Citrix is the remote access solution that can be used on Home PCs, Mac s, ipads and iphones and in DBR Visitor offices while traveling. Citrix allows individuals to connect securely and work remotely from
Registering a Card and Creating an Account on
 Installing MyCardRules The MyCardRules App is available for both iphones and Android phones. To install MyCardRules: 1. Search for the app in the App Store or on Google Play. 2. Follow the instructions
Installing MyCardRules The MyCardRules App is available for both iphones and Android phones. To install MyCardRules: 1. Search for the app in the App Store or on Google Play. 2. Follow the instructions
Palisades School District PowerSchool Parent Portal Guide
 Palisades School District PowerSchool Parent Portal Guide Get Started To get started, you must create a parent account in the PowerSchool Parent Portal. Create a Parent Account Use this procedure to create
Palisades School District PowerSchool Parent Portal Guide Get Started To get started, you must create a parent account in the PowerSchool Parent Portal. Create a Parent Account Use this procedure to create
Provider Portal Administration Guide
 Provider Portal Administration Guide Revision Date: 7/22/2011 Table of Contents Table of Contents Introduction... 3 User Accounts Overview... 3 Tier Structure... 3 Security Roles... 4 Guide Conventions...
Provider Portal Administration Guide Revision Date: 7/22/2011 Table of Contents Table of Contents Introduction... 3 User Accounts Overview... 3 Tier Structure... 3 Security Roles... 4 Guide Conventions...
Amcrest Eco HDCVI DVR Quick Start Guide
 Amcrest Eco HDCVI DVR Quick Start Guide Version 1.0.1 Revised August 13th, 2015 Welcome Thank you for purchasing our Amcrest Eco HDCVI DVR! This quick start guide will help you become familiar with our
Amcrest Eco HDCVI DVR Quick Start Guide Version 1.0.1 Revised August 13th, 2015 Welcome Thank you for purchasing our Amcrest Eco HDCVI DVR! This quick start guide will help you become familiar with our
Electronic Receipts. Printing, Saving and Retrieving Electronic Receipts INTRODUCTION CONTENTS
 Electronic Receipts Printing, Saving and Retrieving Electronic Receipts INTRODUCTION CU*Answers is pleased to introduce its first-ever integrated electronic receipt system. This booklet describes the CU*BASE
Electronic Receipts Printing, Saving and Retrieving Electronic Receipts INTRODUCTION CU*Answers is pleased to introduce its first-ever integrated electronic receipt system. This booklet describes the CU*BASE
Getting Started with your vtalk
 Welcome Congratulations on purchasing a vtalk! We re glad to have you as part of the vtalk family. This guide will run you through how to setup your vtalk and get your business running in no time at all.
Welcome Congratulations on purchasing a vtalk! We re glad to have you as part of the vtalk family. This guide will run you through how to setup your vtalk and get your business running in no time at all.
CTRADER QUICKFX TERMINAL
 CTRADER QUICKFX TERMINAL Version 1.0.0 Why not experience trading at an advanced level on one of the world's most popular trading platforms with ctrader, while taking advantage of ClickAlgo's trader-centric
CTRADER QUICKFX TERMINAL Version 1.0.0 Why not experience trading at an advanced level on one of the world's most popular trading platforms with ctrader, while taking advantage of ClickAlgo's trader-centric
MT4-TWS Handbook Content
 MT4-TWS Handbook Content Introduction... 1 Installation and Settings... 2 Format of Symbol... 4 Run the Software... 5 Download History Data... 9 Control Panel and Operation... 10 Expert Advisor and Programming...
MT4-TWS Handbook Content Introduction... 1 Installation and Settings... 2 Format of Symbol... 4 Run the Software... 5 Download History Data... 9 Control Panel and Operation... 10 Expert Advisor and Programming...
Seagate Manager. User Guide. For Use With Your FreeAgent TM Drive. Seagate Manager User Guide 1
 Seagate Manager User Guide For Use With Your FreeAgent TM Drive Seagate Manager User Guide 1 Seagate Manager User Guide Revision 2 2009 Seagate Technology LLC. All rights reserved. Seagate, Seagate Technology,
Seagate Manager User Guide For Use With Your FreeAgent TM Drive Seagate Manager User Guide 1 Seagate Manager User Guide Revision 2 2009 Seagate Technology LLC. All rights reserved. Seagate, Seagate Technology,
NVMS1000. User Manual
 NVMS1000 User Manual Contents 1 Software Introduction... 1 1.1 Summary... 1 1.2 Operation Environment... 1 1.3 Install and Uninstall... 2 1.3.1 Install the Software... 2 1.3.2 Uninstall the Software...
NVMS1000 User Manual Contents 1 Software Introduction... 1 1.1 Summary... 1 1.2 Operation Environment... 1 1.3 Install and Uninstall... 2 1.3.1 Install the Software... 2 1.3.2 Uninstall the Software...
Getting Started in CAMS Enterprise
 CAMS Enterprise Getting Started in CAMS Enterprise Unit4 Education Solutions, Inc. Published: 18 May 2016 Abstract This document is designed with the new user in mind. It details basic features and functions
CAMS Enterprise Getting Started in CAMS Enterprise Unit4 Education Solutions, Inc. Published: 18 May 2016 Abstract This document is designed with the new user in mind. It details basic features and functions
Spend less on file attachment storage space Reliably back up your data or file attachments Use your OpenAir data in your reporting tools
 Spend less on file attachment storage space Reliably back up your data or file attachments Use your OpenAir data in your reporting tools With OpenAir s Automatic Backup System (ABS) and Workspace downloads,
Spend less on file attachment storage space Reliably back up your data or file attachments Use your OpenAir data in your reporting tools With OpenAir s Automatic Backup System (ABS) and Workspace downloads,
CONVERT OPPORTUNITIES INTO SOLUTIONS WITH A CRYPTOCURRENCY BROKER YOU CAN TRUST USER GUIDE
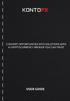 CONVERT OPPORTUNITIES INTO SOLUTIONS WITH A CRYPTOCURRENCY BROKER YOU CAN TRUST USER GUIDE This guide will help you successfully open a live trading account as well as learn the basics of our web trading
CONVERT OPPORTUNITIES INTO SOLUTIONS WITH A CRYPTOCURRENCY BROKER YOU CAN TRUST USER GUIDE This guide will help you successfully open a live trading account as well as learn the basics of our web trading
Configuring Internet Explorer Oracle FLEXCUBE Universal Banking Release [May] [2017]
![Configuring Internet Explorer Oracle FLEXCUBE Universal Banking Release [May] [2017] Configuring Internet Explorer Oracle FLEXCUBE Universal Banking Release [May] [2017]](/thumbs/74/71388905.jpg) Configuring Internet Explorer Oracle FLEXCUBE Universal Banking Release 12.4.0.0.0 [May] [2017] Table of Contents 1. CONFIGURING INTERNET EXPLORER... 1 1.1 CONFIGURING INTERNET OPTIONS... 1 1.2 CREATING
Configuring Internet Explorer Oracle FLEXCUBE Universal Banking Release 12.4.0.0.0 [May] [2017] Table of Contents 1. CONFIGURING INTERNET EXPLORER... 1 1.1 CONFIGURING INTERNET OPTIONS... 1 1.2 CREATING
Banner Navigation Information
 Banner Navigation Information Barbara Scheidt Fall 2016 Banner Information Barbara Scheidt Enterprise Systems 270-745-8812 -- MMTH 373 barbara.scheidt@wku.edu A web-based application, works best when using
Banner Navigation Information Barbara Scheidt Fall 2016 Banner Information Barbara Scheidt Enterprise Systems 270-745-8812 -- MMTH 373 barbara.scheidt@wku.edu A web-based application, works best when using
Introduction... 2 Trading Profiles... 2 New 2 Strategies ) Order Strategies ) Strategy Builder ) Multiple Order Targets...
 Menu Items Introduction... 2 Trading... 2 Profiles... 2 New 2 Strategies... 4 1) Order Strategies... 4 3) Strategy Builder... 5 4) Multiple Order Targets... 5 Tools 6 1. Institutional Volume Filter...
Menu Items Introduction... 2 Trading... 2 Profiles... 2 New 2 Strategies... 4 1) Order Strategies... 4 3) Strategy Builder... 5 4) Multiple Order Targets... 5 Tools 6 1. Institutional Volume Filter...
Working with Mailbox Manager
 Working with Mailbox Manager A user guide for Mailbox Manager supporting the Message Storage Server component of the Avaya S3400 Message Server Mailbox Manager Version 5.0 February 2003 Copyright 2003
Working with Mailbox Manager A user guide for Mailbox Manager supporting the Message Storage Server component of the Avaya S3400 Message Server Mailbox Manager Version 5.0 February 2003 Copyright 2003
User Guide. supportworkerconnect.org.au. Version 1.0 CCID857938
 User Guide Version 1.0 CCID857938 Need help? If you need help using Support Worker Connect, this guide is a good place to start. We will outline: How to access and log in What you will use Support Worker
User Guide Version 1.0 CCID857938 Need help? If you need help using Support Worker Connect, this guide is a good place to start. We will outline: How to access and log in What you will use Support Worker
How to Recover a Primavera P6 Password
 How to Recover a Primavera P6 Password The answer to this problem depends on what type of database you are connecting to. Take a look at the two options below to see which one pertains to you. Error: Invalid
How to Recover a Primavera P6 Password The answer to this problem depends on what type of database you are connecting to. Take a look at the two options below to see which one pertains to you. Error: Invalid
Allworx User s Guide (Release x)
 Allworx User s Guide (Release 6.8.1.x) -PAGE INTENTIONALLY LEFT BLANK- Table of Contents 1 VOICEMAIL...1 1.1 ACCESSING YOUR MESSAGE CENTER INBOX...1 1.2 LISTENING TO YOUR VOICEMAIL...2 1.3 SENDING VOICEMAIL
Allworx User s Guide (Release 6.8.1.x) -PAGE INTENTIONALLY LEFT BLANK- Table of Contents 1 VOICEMAIL...1 1.1 ACCESSING YOUR MESSAGE CENTER INBOX...1 1.2 LISTENING TO YOUR VOICEMAIL...2 1.3 SENDING VOICEMAIL
Reference for Off-Campus Remote Desktop Connection ipad Edition
 Reference for Off-Campus Remote Desktop Connection ipad Edition General: This guide is a step-by-step guide for remotely connecting to your work computer with an ipad. This is the quick reference guide,
Reference for Off-Campus Remote Desktop Connection ipad Edition General: This guide is a step-by-step guide for remotely connecting to your work computer with an ipad. This is the quick reference guide,
Update: 6/14/2011 MAPPING USERS GUIDE
 Update: 6/14/2011 MAPPING USERS GUIDE Tracking and Viewing Tracks Navigate to www.globaltrackinggroup.com, the Customer Log In Center is on the homepage. If you ordered via the internet, an email was sent
Update: 6/14/2011 MAPPING USERS GUIDE Tracking and Viewing Tracks Navigate to www.globaltrackinggroup.com, the Customer Log In Center is on the homepage. If you ordered via the internet, an email was sent
Quick Reference Guide
 Quick Reference Guide Quick Reference Guide Online Courier: Direct Download Direct Download is a Java -based program that serves as a secure access channel through which information is exchanged between
Quick Reference Guide Quick Reference Guide Online Courier: Direct Download Direct Download is a Java -based program that serves as a secure access channel through which information is exchanged between
Talent Acquisition Cloud Implementing Scheduling Center 19A
 19A 19A Part Number: F12214-01 Copyright 2019, Oracle and/or its affiliates. All rights reserved Authors: OTAC Information Development Team This software and related documentation are provided under a
19A 19A Part Number: F12214-01 Copyright 2019, Oracle and/or its affiliates. All rights reserved Authors: OTAC Information Development Team This software and related documentation are provided under a
User Guide. Rebit Backup. https://rebitbackup.rebitgo.com
 User Guide Information in this document is subject to change without notice. 2017 Rebit Inc. All rights reserved. Reproduction of this material in any manner whatsoever without the written permission of
User Guide Information in this document is subject to change without notice. 2017 Rebit Inc. All rights reserved. Reproduction of this material in any manner whatsoever without the written permission of
Oracle General Navigation Overview
 Oracle 11.5.9 General Navigation Overview 1 Logging On to Oracle Applications You may access Oracle, by logging onto the ATC Applications Login System Status page located at www.atc.caltech.edu/support/index.php
Oracle 11.5.9 General Navigation Overview 1 Logging On to Oracle Applications You may access Oracle, by logging onto the ATC Applications Login System Status page located at www.atc.caltech.edu/support/index.php
Quick Start for Coders and Approvers
 Quick Start for Coders and Approvers Oracle Health Sciences Central Coding Release 3.1 Part Number: E69161-01 Copyright 2009, 2016, Oracle and/or its affiliates. All rights reserved. This software and
Quick Start for Coders and Approvers Oracle Health Sciences Central Coding Release 3.1 Part Number: E69161-01 Copyright 2009, 2016, Oracle and/or its affiliates. All rights reserved. This software and
KGI HK SP Mobile User Manual
 KGI HK SP Mobile User Manual Version 1.1 May 2013 Contents 1 Login Process... 3 2 Home Menu... 5 3 Quotes and Orders... 6 3.1 Quote List... 6 3.2 Add product quote (with product code)... 7 3.3 Add product
KGI HK SP Mobile User Manual Version 1.1 May 2013 Contents 1 Login Process... 3 2 Home Menu... 5 3 Quotes and Orders... 6 3.1 Quote List... 6 3.2 Add product quote (with product code)... 7 3.3 Add product
HealthyCT Online Member Bill Pay. User Guide For Enrollment and Online Payments
 HealthyCT Online Member Bill Pay User Guide For Enrollment and Online Payments Revised April 2016 Table of Contents I. Enrollment Process: Setting up Member Bill Pay... Page 2 II. Setting Up Your Payments...
HealthyCT Online Member Bill Pay User Guide For Enrollment and Online Payments Revised April 2016 Table of Contents I. Enrollment Process: Setting up Member Bill Pay... Page 2 II. Setting Up Your Payments...
Aggregator FX. Client s manual.
 Aggregator FX. Client s manual. 1 Table of contents INTRODUCTION 4 INSTALLATION 5 1. PROGRAM INSTALLATION 5 2. NETWORK SETTINGS 6 3. PASSWORD SETTINGS 6 VISUAL INTERFACE 7 1. WINDOWS ADJUSTMENT 8 2. READ
Aggregator FX. Client s manual. 1 Table of contents INTRODUCTION 4 INSTALLATION 5 1. PROGRAM INSTALLATION 5 2. NETWORK SETTINGS 6 3. PASSWORD SETTINGS 6 VISUAL INTERFACE 7 1. WINDOWS ADJUSTMENT 8 2. READ
Practice Labs User Guide
 Practice Labs User Guide This page is intentionally blank Contents Introduction... 3 Overview... 3 Accessing Practice Labs... 3 The Practice Labs Interface... 4 Minimum Browser Requirements... 5 The Content
Practice Labs User Guide This page is intentionally blank Contents Introduction... 3 Overview... 3 Accessing Practice Labs... 3 The Practice Labs Interface... 4 Minimum Browser Requirements... 5 The Content
PBHS WordPress Blog Manual v1.0
 PBHS WordPress Blog Manual v1.0 Logging into your WordPress Blog In our address bar at the top of your browser, enter in www.yourdomain.com/blog/wp admin and press enter on your keyboard. (substitute youtdomain.com
PBHS WordPress Blog Manual v1.0 Logging into your WordPress Blog In our address bar at the top of your browser, enter in www.yourdomain.com/blog/wp admin and press enter on your keyboard. (substitute youtdomain.com
Purchase and Setup instructions for SWVPS (Sept 15, 2014)
 Purchase and Setup instructions for SWVPS (Sept 15, 2014) Our team recommends a Virtual Private Server (VPS) that works well for only $18.00 a month. Because trading in the market requires a platform that
Purchase and Setup instructions for SWVPS (Sept 15, 2014) Our team recommends a Virtual Private Server (VPS) that works well for only $18.00 a month. Because trading in the market requires a platform that
Patient Portal User Guide The Patient s Guide to Using the Portal
 2014 Patient Portal User Guide The Patient s Guide to Using the Portal Table of Contents: What is the Patient Portal?...3 Enrolling in the Patient Portal.......... 4-19 A. Enrollment Option #1: First-Time
2014 Patient Portal User Guide The Patient s Guide to Using the Portal Table of Contents: What is the Patient Portal?...3 Enrolling in the Patient Portal.......... 4-19 A. Enrollment Option #1: First-Time
Southeast Missouri State University Information Technology October 5, 2006
 Southeast Missouri State University Information Technology October 5, 2006 1 of 33 This page has been intentionally left blank 2 of 33 Table of Contents Chapter 1: Overview... 5 Purpose/Audience:... 5
Southeast Missouri State University Information Technology October 5, 2006 1 of 33 This page has been intentionally left blank 2 of 33 Table of Contents Chapter 1: Overview... 5 Purpose/Audience:... 5
Thin Clients, Wireless Computers, Macs and Mobile Devices
 Thin Clients, Wireless Computers, Macs and Mobile Devices Sales: 800.456.4522 Support: 800.888.8075 2016 Compulink Business Systems, Inc. All rights reserved. Thin Clients, Wireless Computers, Macs and
Thin Clients, Wireless Computers, Macs and Mobile Devices Sales: 800.456.4522 Support: 800.888.8075 2016 Compulink Business Systems, Inc. All rights reserved. Thin Clients, Wireless Computers, Macs and
FIA Electronic Give-Up Agreement System (EGUS) Version 2. Administrator Guide
 FIA Electronic Give-Up Agreement System (EGUS) Version 2 Administrator Guide 19 November 2007 Copyright Unpublished work 2007 Markit Group Limited FIA EGUS Version 2 Administrator Guide This work is an
FIA Electronic Give-Up Agreement System (EGUS) Version 2 Administrator Guide 19 November 2007 Copyright Unpublished work 2007 Markit Group Limited FIA EGUS Version 2 Administrator Guide This work is an
Quick Start Guide 4/8/16-Ch DVR
 Quick Start Guide 4/8/16-Ch DVR 1 1. Install Hard Drive &DVD Writer 1.1Install Hard Drive Notice: 1. Support two SATA hard drives. Please use the hard drive the manufacturers recommend specially for security
Quick Start Guide 4/8/16-Ch DVR 1 1. Install Hard Drive &DVD Writer 1.1Install Hard Drive Notice: 1. Support two SATA hard drives. Please use the hard drive the manufacturers recommend specially for security
Quick Reference for Project View Employees
 Time & Attendance Version 8.0 Quick Reference for Project View Employees Accessing the System The ADP Time & Attendance system, or etime, can be accessed in a number of ways: 1. From any desktop computer
Time & Attendance Version 8.0 Quick Reference for Project View Employees Accessing the System The ADP Time & Attendance system, or etime, can be accessed in a number of ways: 1. From any desktop computer
Concur Expense QuickStart Guide. Concur Technologies Version 1.6
 Concur Expense QuickStart Guide Concur Technologies Version 1.6 November 30, 2016 2004 2016 Concur. All rights reserved. 1 Document Revision History Date Description Version Author 08/22/2014 Concur Expense
Concur Expense QuickStart Guide Concur Technologies Version 1.6 November 30, 2016 2004 2016 Concur. All rights reserved. 1 Document Revision History Date Description Version Author 08/22/2014 Concur Expense
BE Share. Microsoft Office SharePoint Server 2010 Basic Training Guide
 BE Share Microsoft Office SharePoint Server 2010 Basic Training Guide Site Contributor Table of Contents Table of Contents Connecting From Home... 2 Introduction to BE Share Sites... 3 Navigating SharePoint
BE Share Microsoft Office SharePoint Server 2010 Basic Training Guide Site Contributor Table of Contents Table of Contents Connecting From Home... 2 Introduction to BE Share Sites... 3 Navigating SharePoint
