Installation... 6 Loading Teacher and Student modules... 6 The Teacher Window... 7 The Student Window... 8
|
|
|
- Annabelle Adams
- 6 years ago
- Views:
Transcription
1 7HDFKLQJZLWK1HW2S6FKRRO
2 &RS\ULJKW 'DQZDUH'DWD$6$OOULJKWVUHVHUYHG 'RFXPHQWUHYLVLRQ 3OHDVHVHQGFRPPHQWVWR 'DQZDUH'DWD$6%UHJQHURGYHM'.%LUNHURG 'HQPDUN )D[,QW (PDLOVXSSRUW#QHWRSFRP,QWHUQHWKWWSZZZQHWRSFRP 1RWH7KH/DQJXDJH!YHUVLRQRIWKLVERRNOHWLVDYDLODEOHDVD3') ILOHLQWKH1HW2S6FKRRO&'\TEACHING\<Language abbreviation> directory.
3 &RQWHQWV &RQWHQWV &RQWHQWV <RXULQWHUDFWLYHQHWZRUNHGFODVVURRP Installation Loading Teacher and Student modules The Teacher Window The Student Window ([HFXWLQJ7HDFKLQJ$FWLRQV Demonstrating the Teacher Desktop to Students Demonstrating a Student Desktop to Students Demonstrating a Media File to Students Locking Student Computers to gain Attention Monitoring Student Screens Distributing Files to Students Launching Applications on Student computers Collecting Files from Students Preventing Students from Running Specified Applications 18 Preventing Students from Accessing Specified Internet Addresses Recording of Teacher or Student Screens Creating and using a Dynamic Lesson Plan Managing Lesson Plans &KDQJLQJD&ODVV(QYLURQPHQW 7HDFKHU6HWXS2SWLRQV 6WXGHQW6HWXS2SWLRQV 6WXGHQW8VHU2SWLRQV
4
5 <RXULQWHUDFWLYHQHWZRUNHGFODVVURRP <RXULQWHUDFWLYHQHWZRUNHGFODVVURRP You are a Teacher, a Presenter, a Supervisor. Your audience students / colleagues may be sitting in front of you in a classroom or they may be spread around a library, campus, offices, or departments. In fact, they may not even be in the same city. NetOp School is a powerful software package that connects your computer with the computers of your audience to create an interactive, networked classroom. NetOp School also provides a number of highly effective teaching tools including the ability to broadcast your screen to the entire class, monitor classroom screens, plus other features designed to help you supervise and control classroom activity. You may have progressed from the blackboard to video projector only to find that this often requires darkening of the room and may result in difficulties in reading the screen from the back row. Moreover, using a blackboard or video projector does not prevent your audience from working on their computers, instead of listening to your presentation. And neither the blackboard nor the projector can help if your audience is not in the same room. NetOp School gives you teaching tools to solve all of these problems and because it is installed on each computer, it is always close at hand. The following pages introduce the many teaching tools available so you get the most out of NetOp School and provide faster and better learning through hands-on experience in the interactive classroom.
6 <RXULQWHUDFWLYHQHWZRUNHGFODVVURRP,QVWDOODWLRQ NetOp School consists of two modules: The Teacher module, which is installed on the teacher s, presenter s, or supervisor s computer, and the Student module, which is installed on the computers that need to be part of the interactive classroom. Insert the NetOp School CD into a CD drive to display the main installation window on the screen. Select your preferred language version and follow the on-screen instructions. /RDGLQJ7HDFKHUDQG6WXGHQWPRGXOHV Once installed, Click Start and select Programs, NetOp School and Teacher or Student to initially display the setup wizard window: The setup wizard guides you through initial setup. Teacher and Students must use the same Classroom name and the same communication method (default My Class and TCP/IP). When you finish the setup wizard, the module will finalize loading using the settings you have chosen.
7 <RXULQWHUDFWLYHQHWZRUNHGFODVVURRP When loaded, the Teacher module displays the the following window: 7KH7HDFKHU:LQGRZ The Teacher window is your control center. It contains: 7RRO%DU The tool bar contains teaching action buttons. Buttons with down arrows expand into multiple teaching action commands (default Button action is marked with an asterisk and can be changed under 2SWLRQV). 9LHZV3DQH You have six different 9LHZV, each with its own special purpose. The default view - Details View - provides a list of the students connected to your class. Buttons can be re-organized and the
8 <RXULQWHUDFWLYHQHWZRUNHGFODVVURRP button at the top determines the default view when Teacher opens. *URXSVSDQH By default, this pane displays the $OO folder containing all student records. Use Class Setup View to organize your class in sub-groups. Folders created here will be displayed in the Groups pane to facilitate selection of groups of students for specific teaching actions. Students that are already loaded and use an identical Class name (:DLWLQJIRU0\&ODVV) will automatically join the class and appear in the Student list when the Teacher module is started. 7KH6WXGHQW:LQGRZ The Student window contains these elements: 7RRO%DU The tool bar contains buttons for -RLQLQJ/HDYLQJ&ODVV and 5HTXHVWLQJ&DQFHOLQJ+HOS.
9 7DE3DQHO The tab panel contains tabs displaying Student status and lists of messages or recordings received from the teacher. By default, the Student module will load when the computer is started, ready to join the selected class when a Teacher module is loaded. If a Teacher module is already loaded with the selected Class name, the Students will automatically join the class. 7LS7KH6WXGHQW:LQGRZFDQEHFRPSOHWHO\KLGGHQStealth modewr SUHYHQWXQDXWKRUL]HGFKDQJHVWRWKHSUHFRQILJXUHGVHWWLQJV ([HFXWLQJ7HDFKLQJ$FWLRQV 'HPRQVWUDWLQJWKH7HDFKHU'HVNWRSWR6WXGHQWV You can instruct each student individually, yet simultaneously. By broadcasting your screen to the rest of the class, each student effectively receives a front row seat and first-hand instruction. They see your screen and your mouse/keyboard entries just as you do. And you don t have to worry about students paying attention to your broadcast. NetOp School allows you to lock student keyboards and mice during presentations. 1. Select Students and click the tool bar Demonstrate button to display the Teacher screen image on selected Student screens. A Teacher Control toolbox with demonstration control buttons is displayed on the Teacher screen.
10 7LS$FWLYDWHWKHNetOp Marker UtilityUHGPDUNHUSHQWRDQQRWDWH VWXGHQWV VFUHHQVGXULQJGHPRQVWUDWLRQ 2. Click the 7HDFKHU&RQWUROtoolbox 6WRS'HPR button to stop the Teacher desktop demonstration session. 'HPRQVWUDWLQJD6WXGHQW'HVNWRSWR6WXGHQWV 1. Select Students and right-click one of them to display the Student shortcut menu. 2. Select 'HPRQVWUDWHWKLV6WXGHQW to display the screen image of this individual Student on the other selected Students screens and on the Teacher screen. A 7HDFKHU&RQWURO toolbox with demonstration control buttons is displayed on the Teacher screen. 1RWH:KHQD6WXGHQWGHVNWRSLVGHPRQVWUDWHGWKH7HDFKHUDVVXPHV FRQWURORIWKH6WXGHQW VNH\ERDUGDQGPRXVH 3. Click the 7HDFKHU&RQWUROtoolbox 6WRS'HPR button to stop the Student desktop demonstration session. 'HPRQVWUDWLQJD0HGLD)LOHWR6WXGHQWV It s easy to support your oral presentations with instructional videos. Videos are broadcast to all students simultaneously; the replay function is controlled centrally from the teacher s computer. Films can be paused at any time, and student workstations can be locked to ensure their full attention.
11 1. Select Students and click the down arrow on the tool bar button 'HPRQVWUDWH to display the submenu. 2. Select the 2SWLRQV command to display the 'HPRQVWUDWH window:
12 3. Click the %URZVH button to display a Windows 2SHQ window and select a media file on the Teacher computer or a network computer. Click 2SHQ to include its path in the 0HGLD)LOH drop-down box field. 4. Click 2. to close the 'HPRQVWUDWH window and apply selections in the window. 5. Select the 'HPRQVWUDWH submenu 0HGLD)LOH to play the specified media file on the Teacher and selected Students. A 7HDFKHU&RQWUROtoolbox with play control buttons is displayed on the Teacher screen. 6. Click the 7HDFKHU&RQWUROtoolbox 6WRS'HPR button to stop the media file demonstration session. 7LS,IWKHVDPHPHGLDILOHLVEHLQJXVHGIRUGHPRQVWUDWLRQQH[WWLPH MXVWVHOHFWMedia fileiurpwkhdemonstratevxephqxwrh[hfxwh 1RWH7RSUHYHQWQHWZRUNRYHUORDGZKLOHVKRZLQJODUJHYLGHRFOLSVD WHDFKHUPD\SUHIHUSOD\EDFNIURPWKHORFDOGULYHRQVWXGHQWFRPSXWHUV LQVWHDGRIVHOHFWLQJDVKDUHGGULYH,QWKLVFDVHWKHPHGLDILOHLV DXWRPDWLFDOO\GLVWULEXWHGIURPWKHWHDFKHU VORFDOGULYHLILWLVQRW DOUHDG\RQWKHVWXGHQW VFRPSXWHU7KHSOD\EDFNLVVWLOOFRQWUROOHG FHQWUDOO\IURPWKHWHDFKHU VFRPSXWHU For further information about the other Demonstrate options, please consult the Help System or the NetOp School electronic user guide.
13 /RFNLQJ6WXGHQW&RPSXWHUVWRJDLQ$WWHQWLRQ Lock the screen, keyboard, and mouse on student computers with a single command using a text, a bitmap or a Web page. This will give you full control whenever you need attention. 1. Select Students and click the tool bar $WWHQWLRQ button to lock selected computers, thus disabling keyboard and mouse control and covering the screen with a default bitmap image. 2. Click the tool bar $WWHQWLRQ button again to unlock selected Student computers. 1RWH$ELWPDSXVHGIRUWKHAttentionVFUHHQPXVWUHVLGHRQWKH VWXGHQWFRPSXWHUVWREHGLVSOD\HGFRUUHFWO\ 0RQLWRULQJ6WXGHQW6FUHHQV It is important for teachers to follow students progress as they work. However, wandering around the class can be both distracting and intimidating. With NetOp School, you can monitor all students at once or individually from your own desk, and easily take over a student s computer to provide discreet assistance. 1. Select Students and click the down arrow on the tool bar button Control to display the Control submenu:
14 2. Select the 0RQLWRU command to start a monitoring session, displaying the screen images of selected Students sequentially. A 0RQLWRU&RQWUROWRROER[with monitoring control buttons is displayed during a monitoring session. 3. Click the 0RQLWRU&RQWURO toolbox 6WRS0RQLWRULQJ button to stop the monitoring session. 7LS)RURYHUYLHZLQJWKHDFWLYLW\RIDOOFRQQHFWHG6WXGHQWVXVH Thumbnail View 'LVWULEXWLQJ)LOHVWR6WXGHQWV Tests and assignments can be distributed and collected from all student computers at the touch of a button. And students can place homework in designated folders for easy collection far simpler than receiving floppy disks or s from each student. 1. Select Students and click the tool bar )LOHV button to display the )LOHV submenu:
15 2. Select 'LVWULEXWH)LOHV to display this window: 3. In the 6RXUFH section, click the $GG)LOHV button to display an 2SHQ window, select files and 2SHQ to display records of them in the 6RXUFH section pane. 4. Verify that the box 6HQGILOHVWRVDPHGHVWLQDWLRQRQ6WXGHQWV is checked. 5. Click 2. to close the window and distribute selected files to Student computers, replacing the 'LVWULEXWH)LOHVWR6WXGHQWV window by the )LOH'LVWULEXWLRQ window displaying distribution results. 6. Click 2. to close the )LOH'LVWULEXWLRQ window. /DXQFKLQJ$SSOLFDWLRQVRQ6WXGHQWFRPSXWHUV You have just distributed a document for the students to work with. Now you want to make sure everybody starts working on the same document right away. This action will launch the document remotely on the selected computers.
16 1. Select Students and click the tool bar 5XQbutton to display the 5XQ submenu: 2. Select the 5XQ... command to display the 5XQ window. 3. Click the %URZVH button to display an 2SHQ window and select the document file on the Teacher computer. 2SHQ it to specify its path in the 5XQ window 3URJUDP3DWK drop-down box. 4. Click 2. to close the 5XQ window and apply selections in the window, running the program file application on selected Student computers. 1RWH7RUXQDGRFXPHQWVXFFHVVIXOO\RQ6WXGHQWFRPSXWHUVWKH GRFXPHQWILOHPXVWUHVLGHLQWKHVDPHSDWKRQWKH7HDFKHUFRPSXWHU DQGRQ6WXGHQWFRPSXWHUV8VH2SWLRQVWRDGGSUHGHILQHGHOHPHQWVWR WKH5XQVXEPHQX &ROOHFWLQJ)LOHVIURP6WXGHQWV Now you re ready for collecting the work of the students. 1. Select Students and click the tool bar )LOHVbutton to display the )LOHV submenu.
17 2. Select &ROOHFW)LOHV to display this window: 3. If files or folders were previously distributed to Students during the session, the 6RXUFH section pane displays records of the distributed files or folders. To collect only recently distributed files, make no changes in the 6RXUFH section. 4. In the 'HVWLQDWLRQ section pane, select one of the default Teacher file locations or click the (GLW7HDFKHU/RFDWLRQ /LVW button to display the 7HDFKHU)LOH/RFDWLRQ/LVW window. This lets you specify another location on the Teacher computer. 5. Click 2. to close the window and bring specified source files to the selected destination. The &ROOHFW)LOHVIURP 6WXGHQWV window is replaced with the )LOH&ROOHFWLRQ window which displays the collection results. 6. Click 2. to close the )LOH&ROOHFWLRQ window.
18 3UHYHQWLQJ6WXGHQWVIURP5XQQLQJ6SHFLILHG $SSOLFDWLRQV You don t have to worry about students accessing inappropriate websites or playing games instead of working. You can create specific application or Internet policies that prohibit access to specific programs and web addresses. Policies can be applied and changed on the fly to match a specific teaching situation. 1. Select connected Students and click the down arrow on the tool bar button 3ROLF\ to display the 3ROLF\ submenu: 2. Select the 2SWLRQV command to display the 2SWLRQV window 3ROLF\ tab.
19 3. Click the 1HZ button to display the 1HZ3ROLF\ window and specify a name for the new policy. 4. Click 2. to open the 3ROLF\ window. The new policy name appears in the title bar. 5. Select the $SSOLFDWLRQ tab to work with application policy elements. 6. Verify that $OORZ$OO is selected 7. The ([FHSW pane contains file names of executable files that may not be run under this policy. The $SSOLFDWLRQV pane can contain file names of program-executable files installed on the Teacher computer and user-specified file names, initially none. Click the 5HVFDQ button to retrieve file names for the $SSOLFDWLRQV pane or right-click and select 1HZto access an 2SHQ window or to manually enter the name (and path) of the program-executable. 8. Drag file names to the ([FHSW pane to include them as policy elements.
20 7LS$SROLF\FDQFRQWDLQSROLF\HOHPHQWVVSHFLILHGRQDQ\RIWKH PolicyZLQGRZWDEV 9. When finished specifying a policy, click 2. to close the 3ROLF\ window and apply selections in it. The new policy will be displayed in the 2SWLRQV window 3ROLF\ tab pane. 10.Click 2. to close the 2SWLRQV window and apply changes to it. 11. A 1HZSROLF\ command has been created in the 3ROLF\ submenu. Select it to apply the new policy to selected Students. 3UHYHQWLQJ6WXGHQWVIURP$FFHVVLQJ6SHFLILHG,QWHUQHW$GGUHVVHV 1. Select connected Students and click the down arrow on the tool bar button 3ROLF\ to display the 3ROLF\ submenu. 2. Select the 2SWLRQV command to display the 2SWLRQV window 3ROLF\ tab (see above). 3. Click the 1HZ button to display the 1HZ3ROLF\ window and specify a name for the new policy.
21 4. Click 2. to display the 3ROLF\ window. The new policy name appears in the title bar. 5. Select the,qwhuqhw tab to work with Internet address policy elements. 6. Verify that $OORZ$OO is selected 7. The ([FHSW pane contains Internet addresses to which access is not allowed under this policy. The,QWHUQHW$GGUHVVHV pane contains user-specified addresses, initially none. Right-click and select 1HZ to specify an Internet Address. You can specify addresses such as ZZZZHESDJHFRP to block this specific address or just ZHESDJH to block all occurrences of this address, e.g.zzzzhesdjhfrp, ZZZZHESDJHQHW, etc. 8. Drag addresses to the ([FHSW pane to include them as policy elements. 9. Click 2. to close the 3ROLF\ window and apply selections in it. The new policy will be displayed in the 2SWLRQV window 3ROLF\ tab pane.
22 10.Click 2. to close the 2SWLRQV window and apply changes to it. 11. A 1HZSROLF\ command has been created in the 3ROLF\ submenu. Select it to apply the new policy to selected Students. 7LS$SROLF\FDQFRQWDLQSROLF\HOHPHQWVVSHFLILHGRQDQ\RIWKH PolicyZLQGRZWDEV 5HFRUGLQJRI7HDFKHURU6WXGHQW6FUHHQV While sitting at the computer preparing your next lesson, it s possible to actually record what you re doing. This means you can simply replay your pre-planned lesson rather than manually running through everything again. It s also possible to add narration to your lesson to make it more dynamic and easier to understand by using the built in microphone. Moreover, you can record and playback student screens as you monitor their progress. 1. Click the toolbar Record button to start a recording. The recording starts immediately and a toolbox to control the recording appears. The buttons symbolize 6WRS5HVWDUWDIWHU3DXVHDFWLYDWHGZKHQ 3DXVHLVSUHVVHG3DXVH$QQRWDWHVFUHHQand$GGPLFURSKRQH VRXQG. All activity on the screen is recorded. This will let you create recorded instructions from your own screen for later distribution and playback on student computers. Alternatively, you can
23 record student activity via a 0RQLWRU or 5HPRWH&RQWURO session for documentation purposes. 7LS7KHMonitorDQGRemote ControlWRROER[HVDOVRLQFOXGHD 5HFRUGLQJEXWWRQIRUHDV\DQGTXLFNDFFHVVWRRecord When stopped, the recordings are automatically saved as 1HZ 5HFRUGLQJ with a time stamp in the 5HFRUGLQJV9LHZ. Here they can be renamed and organized in sub-folders. &UHDWLQJDQGXVLQJD'\QDPLF/HVVRQ3ODQ Conduct your lessons using dynamic lesson plans. Teachers can combine their oral presentations with pre-configured NetOp School actions such as 'HPRQVWUDWH>D0HGLDILOH@ A doubleclick on the /HVVRQ$FWLRQ and the preconfigured action is activated.
24 1. The first time you use this feature, right-click within the 7HDFKHU/HVVRQ3ODQ9LHZ pane to show the pop-up menu. Select $GG and you will be prompted to create a new /HVVRQ 3ODQ 2. Specify a name for the new lesson plan and click 2. to close the window. You will now be prompted to define and configure the first /HVVRQ$FWLRQ. 3. Select the desired action, for example $WWHQWLRQ, from the drop-down menu containing links to teaching actions available from the main toolbar. Click the &RQILJXUH«button to view the options dialog. For the time being, keep the default choice %LWPDS. 4. 7DUJHW*URXS contains the list of all pre-defined 6WXGHQW *URXSV as created under &ODVV6HWXS9LHZ or in the *URXSV pane. This time select $OO to apply the action to all Students. 5. Enter a description for the action to be displayed in the Lesson Plan View (no entry will leave a blank space).
25 6. Finally enter notes for your oral presentation in connection with the Lesson Action.The notes will be shown in the 1RWHV space at the bottom of /HVVRQ3ODQ9LHZ when the /HVVRQ $FWLRQ is selected (by clicking once). 7. Double-click the Lesson Action to execute or right-click and select Execute from the popup menu. 8. When an action link has been executed, it will be checkmarked while the class is running. Proceed to the next action link. 9. Create additional /HVVRQ$FWLRQV of your own choice as needed. Right-click and select $GG from the popup menu to add new /HVVRQ$FWLRQV. 0DQDJLQJ/HVVRQ3ODQV 1. On the Teacher, select the /HVVRQ3ODQ9LHZand click the down arrow in the /HVVRQ3ODQ9LHZ button to display the recent lesson plans menu. 2. If the desired lesson plan name is in the menu, select it to replace the current lesson plan with the desired lesson plan. If not, select 6KRZ$OO/HVVRQ3ODQV to display the 6KRZ$OO /HVVRQ3ODQVwindow. 3. If the desired lesson plan is in the /HVVRQ3ODQV/LVW, select it and click 2. to replace the current lesson plan with the desired lesson plan. If the desired lesson plan is not listed, the desired lesson plan was not created in or for this particular class. Please refer to the Electronic User Guide for additional information. 4. To create a new /HVVRQ3ODQ select 0DQDJH/HVVRQ3ODQV and click the 1HZ button.
26 &KDQJLQJD&ODVV(QYLURQPHQW 5. Repeat the steps above to finalize the new /HVVRQ3ODQ. 1RWHLesson ActionsFDQEHH[HFXWHGLQDQ\GHVLUHGRUGHU &KDQJLQJD&ODVV(QYLURQPHQW &UHDWLQJD1HZ&ODVV 1. In the Teacher module, select the 7RROV menu 2SWLRQV command/window &ODVV tab. 2. Click $GG to display the 1HZ&ODVV window. Once created the name will appear in the drop-down menu.
27 &KDQJLQJD&ODVV(QYLURQPHQW 3. Select the class you wish to run and click 2. to stop the running class and start the newly created class. &KDQJLQJWR$QRWKHU&ODVV 1. In the Teacher class control panel, click the down arrow in the View pane title bar to display the recent classes menu. 2. If the desired class name appears in the menu, select it. This will stop the running class and start the selected class. Otherwise, select Show All Classes to display the Class List window. 7LS,IWKHGHVLUHGFODVVQDPHGRHVQRWDSSHDULQWKHClass List ZLQGRZLWKDVQRW\HWEHHQFUHDWHGRQWKH7HDFKHUPRGXOH &UHDWLQJD6WXGHQW*URXS 1. Right-click in the Teacher &ODVV6HWXS9LHZ pane and select 1HZ and &UHDWH*URXSAlternatively, right-click in another view *URXSV pane and select &UHDWH*URXS to display the 1HZ)ROGHU window. 2. Specify a Student group name and click 2. to close the 1HZ )ROGHU window and create the Student group. $GGLQJD6WXGHQWWRD6WXGHQW*URXS 1. In the Teacher &ODVV6HWXS9LHZ pane, drag a Student from the $OO6WXGHQWV folder to a user-created Student group folder to create a Student shortcut in the Student group folder. Alternatively, in 'HWDLOV9LHZ, &ODVVURRP9LHZ, or 7KXPEQDLO9LHZ drag a Student record, icon, or thumbnail in the View pane to any Student group folder in the *URXSV pane. However, you cannot drag it to $OO.
28 &KDQJLQJD&ODVV(QYLURQPHQW 1RWH$6WXGHQWFDQEHDPHPEHURIPXOWLSOH6WXGHQWJURXSV &RQQHFWLQJD6WXGHQWWRD6SHFLILHG&ODVV 1. In the Student, select the 7RROV menu 2SWLRQV command/ window &ODVV tab. 2. The &RQQHFWWR&ODVV drop-down menu which displays the specified class name. The drop-down list contains class names that have been specified in the Student. If the desired class name is in the list, select it to display it in the dropdown list. Otherwise, type in the desired class name in the drop-down box. 3. Click 2. to connect to the specified class (if running), otherwise, become :DLWLQJIRU the specified class as displayed in the Student window title bar.
29 7HDFKHU6HWXS2SWLRQV 7HDFKHU6HWXS2SWLRQV Initially, the Teacher setup using the setup wizard defaults makes the Teacher operational but left unprotected. The following setup options should be considered to protect the Teacher installation. 0DLQWHQDQFH3DVVZRUG3URWHFWLRQ Activating a maintenance password protects the Teacher setup against accidental or unauthorized changes. A maintenance password is chosen in the 7RROV menu 0DLQWHQDQFH3DVVZRUG command &KDQJH0DLQWHQDQFH3DVVZRUG window. 7HDFKHU3URILOHV Teacher profiles protect access to the Teacher window through individual password-protected user logon. Teacher profiles are created on the 7RROV menu 2SWLRQV command/window 7HDFKHUV tab. 6WXGHQW6HWXS2SWLRQV Initially, the Student setup using the setup wizard defaults makes the Student operational with default class connection but left unprotected. The following setup options should be considered to protect the Student and network resources and other class connection options.,qvwdoodwlrqdqg6hwxs The installation and setup of NetOp Student on multiple computers throughout an organization is typically handled by a system or network administrator. This helps ensure uniform setup and protection of system and network resources.
30 6WXGHQW6HWXS2SWLRQV Student Deployment enables installing identical NetOp Student setups on multiple networked Windows XP, 2000, and NT4 computers from a network computer. 0DLQWHQDQFH3DVVZRUG3URWHFWLRQ Activating a maintenance password can be used to protect the Student setup against accidental or unauthorized changes and help avoid unloading or stopping the Student or disconnecting from a class. Student configuration files can also be protected. 0DLQWHQDQFHSDVVZRUGand Student configuration files protection is applied in the 7RROV menu 0DLQWHQDQFH3DVVZRUG command/window. /RDGDQG6WDUW2SWLRQV Among other options, the following load and start options are available on the 7RROV menu 2SWLRQV command/window *HQHUDO tab:
31 6WXGHQW6HWXS2SWLRQV /RDGZLWK:LQGRZV Check (default: checked) to load NetOp Student when Windows is loaded on the computer. -RLQ&ODVVZKHQ/RDGHG Check (default: checked) to join class when the Student is loaded. 6WHDOWKPRGH Check (default: un-checked) to hide the Student interface completely to protect the Student setup against accidental or unauthorized changes. &ODVV&RQQHFWLRQ2SWLRQV The following class connection options are available on the 7RROV menu 2SWLRQV command/window &ODVV tab: &RQQHFWWRFODVV When joining a class, this command connects to a specified class if running on the network, otherwise wait for it (default selection). %URZVHIRUFODVVHV When joining a class, this command displays the classes running on the network so you can select one of them.
32 6WXGHQW8VHU2SWLRQV %HDYDLODEOHIRUDQ\FODVV When joining a class, become available for any class running on the network. 8VH&ODVV6HUYHU When joining class, this command automatically connects you to an already centrally scheduled class. This option demands that the Class Server module (RSWLRQDO) is used for planning of classes. 6WXGHQW8VHU2SWLRQV In addition to responding to teaching actions, Student users can request help from the Teacher. If Student users are allowed access to the Student module interface, they are also able to see saved messages under the Messages Tab or playback recordings listed under the Recordings Tab. By default the Student user has access to the interface, but this can be changed by selecting the Student Startup Option 6WHDOWK PRGH (hide Student interface when started).
Getting Started with Vision 6. Version 6.8
 Getting Started with Vision 6 Version 6.8 Notice Copyright 2008, GenevaLogic, Inc. All rights reserved. Document Date: September 8, 2008 Document Version: 6.8 The content in this document represents the
Getting Started with Vision 6 Version 6.8 Notice Copyright 2008, GenevaLogic, Inc. All rights reserved. Document Date: September 8, 2008 Document Version: 6.8 The content in this document represents the
RWT Network System Installation Guide
 RWT Network System Installation Guide Copyright 2003, Talking Fingers, Inc. Page 1 of 48 This document is Copyright 2003 by Talking Fingers, Inc. All rights are reserved. This document may not be copied
RWT Network System Installation Guide Copyright 2003, Talking Fingers, Inc. Page 1 of 48 This document is Copyright 2003 by Talking Fingers, Inc. All rights are reserved. This document may not be copied
Getting Started with Vision6
 Getting Started with Vision6 Notice Copyright 2005, GenevaLogic, Inc. All rights reserved. Document Date: April 11, 2006 Document Version: 1.9 The content in this document represents the current view of
Getting Started with Vision6 Notice Copyright 2005, GenevaLogic, Inc. All rights reserved. Document Date: April 11, 2006 Document Version: 1.9 The content in this document represents the current view of
Version 5.5. Advanced User's Manual. Moving expertise - not people
 Version 5.5 Advanced User's Manual Moving expertise - not people Copyright 1981-2008 Danware Data A/S. All Rights Reserved. Portions used under license from third parties. Document Revision: 2008037 Please
Version 5.5 Advanced User's Manual Moving expertise - not people Copyright 1981-2008 Danware Data A/S. All Rights Reserved. Portions used under license from third parties. Document Revision: 2008037 Please
In the Insight console, access advanced features by right-clicking on a student computer in either the Detail or Thumbnail view.
 On the teacher computer, there is small Insight icon in the taskbar. The taskbar is located in the bottom right corner of the computer screen. Double-click the icon to open Insight. You can right-click
On the teacher computer, there is small Insight icon in the taskbar. The taskbar is located in the bottom right corner of the computer screen. Double-click the icon to open Insight. You can right-click
Tutorial NetOp School
 Tutorial NetOp School Getting Started: NetOp is software available in the computer classrooms that allows screen sharing. That means you can show what's on your screen to all students, or that you can
Tutorial NetOp School Getting Started: NetOp is software available in the computer classrooms that allows screen sharing. That means you can show what's on your screen to all students, or that you can
SCHOOL-TO-VISION PRO MIGRATOR S GUIDE
 SCHOOL-TO-VISION PRO MIGRATOR S GUIDE Table of Contents 1 Netop Vision Pro... 2 2 Install Vision... 2 3 Set up a classroom in Vision... 3 4 Teaching with Vision... 4 5 Vision toolbar... 7 6 Customizing
SCHOOL-TO-VISION PRO MIGRATOR S GUIDE Table of Contents 1 Netop Vision Pro... 2 2 Install Vision... 2 3 Set up a classroom in Vision... 3 4 Teaching with Vision... 4 5 Vision toolbar... 7 6 Customizing
ClassHub for Teachers. A User Guide for the Classroom
 ClassHub for Teachers A User Guide for the Classroom Table of Contents CLASSHUB TEACHER... My Class Settings... Class List... Using Views and Screen Peek... Actions... MIRRORING... Mirroring Actions...
ClassHub for Teachers A User Guide for the Classroom Table of Contents CLASSHUB TEACHER... My Class Settings... Class List... Using Views and Screen Peek... Actions... MIRRORING... Mirroring Actions...
Take remote control of a student computer
 Getting started with Vision Create a classroom Demonstrate to students Take remote control of a student computer Supervise all classroom computers Learn what's new with how Vision looks and works In Vision
Getting started with Vision Create a classroom Demonstrate to students Take remote control of a student computer Supervise all classroom computers Learn what's new with how Vision looks and works In Vision
VISION BASICS. Introduction (note materials updated for Vision 6.8.0)
 SAYRE AREA SCHOOL DISTRICT TECHNOLOGY TIPS VISION BASICS Introduction (note materials updated for Vision 6.8.0) Vision is a new software program for monitoring and controlling students computers in a lab
SAYRE AREA SCHOOL DISTRICT TECHNOLOGY TIPS VISION BASICS Introduction (note materials updated for Vision 6.8.0) Vision is a new software program for monitoring and controlling students computers in a lab
Useful Google Apps for Teaching and Learning
 Useful Google Apps for Teaching and Learning Centre for Development of Teaching and Learning (CDTL) National University of Singapore email: edtech@groups.nus.edu.sg Table of Contents About the Workshop...
Useful Google Apps for Teaching and Learning Centre for Development of Teaching and Learning (CDTL) National University of Singapore email: edtech@groups.nus.edu.sg Table of Contents About the Workshop...
Phone: Phone: +41-(0) Fax: Fax: +41-(0)
 Notice Copyright 2007, GenevaLogic. All rights reserved. Document Date: January 7, 2008 Document Version: 6.7.0 The content in this document represents the current view of GenevaLogic as of the date of
Notice Copyright 2007, GenevaLogic. All rights reserved. Document Date: January 7, 2008 Document Version: 6.7.0 The content in this document represents the current view of GenevaLogic as of the date of
Presenting a Live Meeting Session
 Presenting a Live Meeting Session LIVE MEETING CONSOLE COMPONENTS The Live Meeting console is made up of multiple components: Presentation area in the middle of the console. Control panels (panes) accessible
Presenting a Live Meeting Session LIVE MEETING CONSOLE COMPONENTS The Live Meeting console is made up of multiple components: Presentation area in the middle of the console. Control panels (panes) accessible
Enter your Appserv username and password to sign in to the Website
 Appserv Desktop Access Logging on from a Windows 10 Device Step 1. To sign in to the Appserv Desktop Access website, either enter the following address into the Microsoft Edge browser address bar, or click
Appserv Desktop Access Logging on from a Windows 10 Device Step 1. To sign in to the Appserv Desktop Access website, either enter the following address into the Microsoft Edge browser address bar, or click
Blackboard Collaborate for Students
 Blackboard Collaborate for Students Participants Guide University Information Technology Services Training, Outreach, Learning Technologies and Video Production Copyright 2014 KSU Department of University
Blackboard Collaborate for Students Participants Guide University Information Technology Services Training, Outreach, Learning Technologies and Video Production Copyright 2014 KSU Department of University
Blackboard Collaborate Classroom in D2L Brightspace Daylight Experience
 Blackboard Collaborate Classroom in D2L Brightspace Daylight Experience Moderators Guide University Information Technology Services Learning Technology, Training, Audiovisual, and Outreach Copyright 2018
Blackboard Collaborate Classroom in D2L Brightspace Daylight Experience Moderators Guide University Information Technology Services Learning Technology, Training, Audiovisual, and Outreach Copyright 2018
Phone: Phone: +41-(0) Fax: Fax: +41-(0)
 Notice Copyright 2008, GenevaLogic. All rights reserved. Document Date: September 8, 2008 Document Version: 6.8.0 The content in this document represents the current view of GenevaLogic as of the date
Notice Copyright 2008, GenevaLogic. All rights reserved. Document Date: September 8, 2008 Document Version: 6.8.0 The content in this document represents the current view of GenevaLogic as of the date
Easy Windows Working with Disks, Folders, - and Files
 Easy Windows 98-3 - Working with Disks, Folders, - and Files Page 1 of 11 Easy Windows 98-3 - Working with Disks, Folders, - and Files Task 1: Opening Folders Folders contain files, programs, or other
Easy Windows 98-3 - Working with Disks, Folders, - and Files Page 1 of 11 Easy Windows 98-3 - Working with Disks, Folders, - and Files Task 1: Opening Folders Folders contain files, programs, or other
Table of Contents. XCLASS EVO User Guide
 Table of Contents 1. INTRODUCTION... 3 2. STUDENT MANAGEMENT... 5 2.1 ADD STUDENT... 5 2.2 REMOVE A STUDENT... 6 3. TEACHING PANEL... 7 3.1 TEACHER SHOW... 8 3.2 STUDENT MONITOR... 11 3.3 REMOTE AID...
Table of Contents 1. INTRODUCTION... 3 2. STUDENT MANAGEMENT... 5 2.1 ADD STUDENT... 5 2.2 REMOVE A STUDENT... 6 3. TEACHING PANEL... 7 3.1 TEACHER SHOW... 8 3.2 STUDENT MONITOR... 11 3.3 REMOTE AID...
Appserv Internal Desktop Access Mac OS Device with Safari Browser. Enter your Appserv username and password to sign in to the Website
 Appserv Desktop Access Logging on from a Mac OS device Step 1. To sign in to the Appserv Desktop Access website, enter the following address into the Safari browser address bar. Please Note: This documentation
Appserv Desktop Access Logging on from a Mac OS device Step 1. To sign in to the Appserv Desktop Access website, enter the following address into the Safari browser address bar. Please Note: This documentation
Windows XP. A Quick Tour of Windows XP Features
 Windows XP A Quick Tour of Windows XP Features Windows XP Windows XP is an operating system, which comes in several versions: Home, Media, Professional. The Windows XP computer uses a graphics-based operating
Windows XP A Quick Tour of Windows XP Features Windows XP Windows XP is an operating system, which comes in several versions: Home, Media, Professional. The Windows XP computer uses a graphics-based operating
Lesson 3: Identifying Key Characteristics of Workgroups and Domains
 1-16 Chapter 1 Introduction to Windows XP Professional Lesson 3: Identifying Key Characteristics of Workgroups and Domains Windows XP Professional supports two types of network environments in which users
1-16 Chapter 1 Introduction to Windows XP Professional Lesson 3: Identifying Key Characteristics of Workgroups and Domains Windows XP Professional supports two types of network environments in which users
08 March 2017 NETOP HOST FOR ANDROID USER S GUIDE
 08 March 2017 NETOP HOST FOR ANDROID USER S GUIDE Contents 1 Introduction... 2 1.1 Document Scope... 2 1.2 Technical Specifications... 2 2 Using the Netop Host... 3 2.1 Netop Host Display... 3 2.2 Netop
08 March 2017 NETOP HOST FOR ANDROID USER S GUIDE Contents 1 Introduction... 2 1.1 Document Scope... 2 1.2 Technical Specifications... 2 2 Using the Netop Host... 3 2.1 Netop Host Display... 3 2.2 Netop
USING POWERPOINT IN THE CLASSROOM LESSON 1 POWERPOINT BASICS
 USING POWERPOINT IN THE CLASSROOM LESSON 1 POWERPOINT BASICS Objectives Start PowerPoint. Open an existing presentation. Save a presentation. Navigate through a presentation, and use the menus and toolbars.
USING POWERPOINT IN THE CLASSROOM LESSON 1 POWERPOINT BASICS Objectives Start PowerPoint. Open an existing presentation. Save a presentation. Navigate through a presentation, and use the menus and toolbars.
Libraries. Multi-Touch. Aero Peek. Sema Foundation 10 Classes 2 nd Exam Review ICT Department 5/22/ Lesson - 15
 10 Classes 2 nd Exam Review Lesson - 15 Introduction Windows 7, previous version of the latest version (Windows 8.1) of Microsoft Windows, was produced for use on personal computers, including home and
10 Classes 2 nd Exam Review Lesson - 15 Introduction Windows 7, previous version of the latest version (Windows 8.1) of Microsoft Windows, was produced for use on personal computers, including home and
SMART Sync User Guide: Getting Started. School District of Palm Beach County
 SMART Sync 2009 User Guide: Getting Started School District of Palm Beach County Revised: August 8, 2011 Table of Contents Overview... 4 Getting Started... 5 Logging In as a Teacher... 6 Logging in to
SMART Sync 2009 User Guide: Getting Started School District of Palm Beach County Revised: August 8, 2011 Table of Contents Overview... 4 Getting Started... 5 Logging In as a Teacher... 6 Logging in to
Collaborative Learning & Teaching Software
 Collaborative Learning & Teaching Software Teacher Activities/Functions User Guide July 2012 Collaborative Activities/Functions User Guide RMIT University does not offer any warranties or representations
Collaborative Learning & Teaching Software Teacher Activities/Functions User Guide July 2012 Collaborative Activities/Functions User Guide RMIT University does not offer any warranties or representations
Creating Interactive PDF Forms
 Creating Interactive PDF Forms Using Adobe Acrobat X Pro for the Mac University Information Technology Services Training, Outreach, Learning Technologies and Video Production Copyright 2012 KSU Department
Creating Interactive PDF Forms Using Adobe Acrobat X Pro for the Mac University Information Technology Services Training, Outreach, Learning Technologies and Video Production Copyright 2012 KSU Department
LanSchool Training Manual
 LanSchool Training Manual How to Change your Channel Number Click on Administer and select Preferences. Click on the Network tab. At the bottom in the Teacher Channel section, enter your Channel Number.
LanSchool Training Manual How to Change your Channel Number Click on Administer and select Preferences. Click on the Network tab. At the bottom in the Teacher Channel section, enter your Channel Number.
HP Classroom Manager. Software Installation and Setup Quick Start Guide. HP Part Number: NW281AA
 HP Classroom Manager Software Installation and Setup Quick Start Guide HP Part Number: NW281AA Legal Notices This manual and any examples contained herein are provided "as is" and are subject to change
HP Classroom Manager Software Installation and Setup Quick Start Guide HP Part Number: NW281AA Legal Notices This manual and any examples contained herein are provided "as is" and are subject to change
Authenticated Instant Messaging With mychat. Bob Booth September 2007 AP-Chat1
 Authenticated Instant Messaging With mychat. Bob Booth September 2007 AP-Chat1 University of Sheffield Contents 1. INTRODUCTION... 3 2. INSTALLING SPARK ON YOUR COMPUTER... 4 3. STARTING MYCHAT... 5 3.1
Authenticated Instant Messaging With mychat. Bob Booth September 2007 AP-Chat1 University of Sheffield Contents 1. INTRODUCTION... 3 2. INSTALLING SPARK ON YOUR COMPUTER... 4 3. STARTING MYCHAT... 5 3.1
College of Pharmacy Windows 10
 College of Pharmacy Windows 10 Windows 10 is the version of Microsoft s flagship operating system that follows Windows 8; the OS was released in July 2015. Windows 10 is designed to address common criticisms
College of Pharmacy Windows 10 Windows 10 is the version of Microsoft s flagship operating system that follows Windows 8; the OS was released in July 2015. Windows 10 is designed to address common criticisms
1. Remove any previously installed versions of the Offline Image Viewer by dragging and dropping the Offline Image Viewer icon into the Trash.
 Installing OIV 2.6 for Macs 1. Remove any previously installed versions of the Offline Image Viewer by dragging and dropping the Offline Image Viewer icon into the Trash. 2. Download the new version of
Installing OIV 2.6 for Macs 1. Remove any previously installed versions of the Offline Image Viewer by dragging and dropping the Offline Image Viewer icon into the Trash. 2. Download the new version of
Introduction 1. Getting Started 9. Working with Virtual CD OPS 21
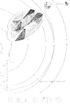 Table of Contents Introduction 1 Foreword 3 What Virtual CD Option Pack Server Can Do for You 4 Virtual CD OPS Program License 4 Document Conventions 5 System Requirements 6 Technical Support 7 Getting
Table of Contents Introduction 1 Foreword 3 What Virtual CD Option Pack Server Can Do for You 4 Virtual CD OPS Program License 4 Document Conventions 5 System Requirements 6 Technical Support 7 Getting
Introduction. Download. SMARTBoard
 Page 1 of 21 SMARTBoard Introduction Interactive whiteboards are an excellent way to involve students in classroom learning by providing the look and feel of a regular whiteboard with computer-based technology
Page 1 of 21 SMARTBoard Introduction Interactive whiteboards are an excellent way to involve students in classroom learning by providing the look and feel of a regular whiteboard with computer-based technology
ATX Document Manager. User Guide
 ATX Document Manager User Guide ATX DOCUMENT MANAGER User Guide 2008 CCH Small Firm Services. All rights reserved. 6 Mathis Drive NW Rome, GA 30165 No part of this manuscript may be copied, photocopied,
ATX Document Manager User Guide ATX DOCUMENT MANAGER User Guide 2008 CCH Small Firm Services. All rights reserved. 6 Mathis Drive NW Rome, GA 30165 No part of this manuscript may be copied, photocopied,
IBM NetBAY Virtual Console Software. Installer and User Guide
 IBM NetBAY Virtual Console Software Installer and User Guide INSTRUCTIONS This symbol is intended to alert the user to the presence of important operating and maintenance (servicing) instructions in the
IBM NetBAY Virtual Console Software Installer and User Guide INSTRUCTIONS This symbol is intended to alert the user to the presence of important operating and maintenance (servicing) instructions in the
PROCESS AUTOMATION. MANUAL VisuNet Control Center Version 4.1
 PROCESS AUTOMATION MANUAL VisuNet Control Center Version 4.1 With regard to the supply of products, the current issue of the following document is applicable: The General Terms of Delivery for Products
PROCESS AUTOMATION MANUAL VisuNet Control Center Version 4.1 With regard to the supply of products, the current issue of the following document is applicable: The General Terms of Delivery for Products
Installation Instructions. Eduss Coded Phonics v4.1.0 or later. Home Version
 Installation Instructions Eduss Coded Phonics v4.1.0 or later Home Version EdussTM Limited ABN 37 095 551 161 Postal Address: Unit 1, 2-6 Breakwater rd, Robina, Queensland, Australia Ph: +61 (0) 7 5569
Installation Instructions Eduss Coded Phonics v4.1.0 or later Home Version EdussTM Limited ABN 37 095 551 161 Postal Address: Unit 1, 2-6 Breakwater rd, Robina, Queensland, Australia Ph: +61 (0) 7 5569
Chapter 2 Using Slide Masters, Styles, and Templates
 Impress Guide Chapter 2 Using Slide Masters, Styles, and Templates OpenOffice.org Copyright This document is Copyright 2007 by its contributors as listed in the section titled Authors. You can distribute
Impress Guide Chapter 2 Using Slide Masters, Styles, and Templates OpenOffice.org Copyright This document is Copyright 2007 by its contributors as listed in the section titled Authors. You can distribute
Things to check before you join a Collaborate session
 Blackboard Collaborate is an exciting new tool that has been introduced to make it easier for you to interact and communicate with your lecturer in real time. Your lecturer will set up live sessions for
Blackboard Collaborate is an exciting new tool that has been introduced to make it easier for you to interact and communicate with your lecturer in real time. Your lecturer will set up live sessions for
GETTING STARTED Contents
 2.5 Enterprise GETTING STARTED Contents Quick Start Guide... 2 Supporting Data... 3 Prompts... 3 Techniques... 4 Pragmatic Observations... 5 Locations... 6 School Levels... 6 Quick Notes... 6 Session Groups...
2.5 Enterprise GETTING STARTED Contents Quick Start Guide... 2 Supporting Data... 3 Prompts... 3 Techniques... 4 Pragmatic Observations... 5 Locations... 6 School Levels... 6 Quick Notes... 6 Session Groups...
Interaction Desktop: User Guide
 Interaction Desktop: User Guide Copyright 2019, Charles Sturt University No part of this document may be reproduced, altered or sold without prior written permission of the Executive Director, Division
Interaction Desktop: User Guide Copyright 2019, Charles Sturt University No part of this document may be reproduced, altered or sold without prior written permission of the Executive Director, Division
What is OneNote? The first time you start OneNote, it asks you to sign in. Sign in with your personal Microsoft account.
 OneNote What is OneNote? OneNote is a digital notebook. In OneNote, you can: Type notes or record audio at your laptop. Sketch or write ideas on your tablet. Add picture from your phone. Find notes instantly.
OneNote What is OneNote? OneNote is a digital notebook. In OneNote, you can: Type notes or record audio at your laptop. Sketch or write ideas on your tablet. Add picture from your phone. Find notes instantly.
Getting Started. Explorers Guide. Learning about computer basics. Data file: none Objectives:
 Explorers Guide Data file: none Objectives: In this project, you will: learn about computer ergonomics describe computer hardware and software review the Windows desktop and use the mouse work with windows
Explorers Guide Data file: none Objectives: In this project, you will: learn about computer ergonomics describe computer hardware and software review the Windows desktop and use the mouse work with windows
Blackboard Collaborate Ultra 2018 UT DALLAS USER MANUAL
 Blackboard Collaborate Ultra 208 UT DALLAS USER MANUAL UT Dallas elearning ELEARNING@UTDALLAS.EDU SPRING 208 Table of Contents Introduction... 3 Browser Support... 3 Blackboard Collaborate Ultra inside
Blackboard Collaborate Ultra 208 UT DALLAS USER MANUAL UT Dallas elearning ELEARNING@UTDALLAS.EDU SPRING 208 Table of Contents Introduction... 3 Browser Support... 3 Blackboard Collaborate Ultra inside
DataPro Quick Start Guide
 DataPro Quick Start Guide Introduction The DataPro application provides the user with the ability to download and analyze data acquired using the ULTRA-LITE PRO range of Auto Meter products. Please see
DataPro Quick Start Guide Introduction The DataPro application provides the user with the ability to download and analyze data acquired using the ULTRA-LITE PRO range of Auto Meter products. Please see
Mobi View. Charging: Turning on Mobi View: Using Your Mobi View: Writing Notes:
 Mobi View Charging: Remove the RF hub (jump drive-like device) from the back of the Mobi View. Store in the RF hub on the charging stand. Place Mobi View on charging stand. Plug into power outlet for about
Mobi View Charging: Remove the RF hub (jump drive-like device) from the back of the Mobi View. Store in the RF hub on the charging stand. Place Mobi View on charging stand. Plug into power outlet for about
Remote Access Synchronization DL Parent
 Remote Access Synchronization DL Parent 205 Distance Learning Features Switched-On Schoolhouse 2008 School Edition has two optional distance learning features available: SOS Remote Access and SOS Synchronization.
Remote Access Synchronization DL Parent 205 Distance Learning Features Switched-On Schoolhouse 2008 School Edition has two optional distance learning features available: SOS Remote Access and SOS Synchronization.
Computer-Lab Instruction Software
 Computer-Lab Instruction Software At SMART, we re always improving our customers experience by offering software upgrades, patches and product news. Register your copy of SynchronEyes software to be notified
Computer-Lab Instruction Software At SMART, we re always improving our customers experience by offering software upgrades, patches and product news. Register your copy of SynchronEyes software to be notified
NetSupport School 12.00
 USING NETSUPPORT SCHOOL In this chapter You will discover how to use the wealth of features available to a Control user. From how to initiate a remote control session to how you then monitor and manage
USING NETSUPPORT SCHOOL In this chapter You will discover how to use the wealth of features available to a Control user. From how to initiate a remote control session to how you then monitor and manage
User Guide 701P Wide Format Solution Wide Format Scan Service
 User Guide 701P44865 6204 Wide Format Solution Wide Format Scan Service Xerox Corporation Global Knowledge & Language Services 800 Phillips Road Bldg. 845-17S Webster, NY 14580 Copyright 2006 Xerox Corporation.
User Guide 701P44865 6204 Wide Format Solution Wide Format Scan Service Xerox Corporation Global Knowledge & Language Services 800 Phillips Road Bldg. 845-17S Webster, NY 14580 Copyright 2006 Xerox Corporation.
CinePlay! User Manual!
 CinePlay User Manual 1 CinePlay! User Manual! CinePlay is a professional Mac media player complete with timecode overlays, markers, masking, safe areas and much more. It is ideal for dailies, portfolios,
CinePlay User Manual 1 CinePlay! User Manual! CinePlay is a professional Mac media player complete with timecode overlays, markers, masking, safe areas and much more. It is ideal for dailies, portfolios,
ReLANproo Language LAB Teach. B sev. ANpro. ReLA. ven TEAC. o LAB
 ReLANproo Language LAB Teach her Manuall ReLA ANpro o LAB B sev ven TEAC CHER MANU M UAL 2 Maro Multimediaal Introduction of ReLANpro Language LAB The ReLANpro Language LAB is a learning tool for class
ReLANproo Language LAB Teach her Manuall ReLA ANpro o LAB B sev ven TEAC CHER MANU M UAL 2 Maro Multimediaal Introduction of ReLANpro Language LAB The ReLANpro Language LAB is a learning tool for class
SchoolConnect Teacher Guide Version 6.0 S.P.1
 SchoolConnect Teacher Guide Version 6.0 S.P.1 IBM Canada K-12 Education Note: Before using this information and the product it supports, read the information in Appendix B Notices and Trademarks. Sixth
SchoolConnect Teacher Guide Version 6.0 S.P.1 IBM Canada K-12 Education Note: Before using this information and the product it supports, read the information in Appendix B Notices and Trademarks. Sixth
SI Training for Online Sessions
 SI Training for Online Sessions WebEx Follow the instructions below to schedule, conduct, and record online SI sessions. Logging In 1. Open a web browser and go to https://tamucc.webex.com, click Log In
SI Training for Online Sessions WebEx Follow the instructions below to schedule, conduct, and record online SI sessions. Logging In 1. Open a web browser and go to https://tamucc.webex.com, click Log In
ReLANpro 2.7 USER MANUAL
 ReLANpro 2.7 USER MANUAL 1. START RELAN PRO 4 1.1 ReLAN Lesson Share 4 1.2 Start ReLAN Language Studio 5 1.3 User Interface 6 2. MANAGING CLASSROOM 7 2.1 Select students 7 2.2 Send Log Request 7 2.3 Shutdown
ReLANpro 2.7 USER MANUAL 1. START RELAN PRO 4 1.1 ReLAN Lesson Share 4 1.2 Start ReLAN Language Studio 5 1.3 User Interface 6 2. MANAGING CLASSROOM 7 2.1 Select students 7 2.2 Send Log Request 7 2.3 Shutdown
Collaborate Ultra. Presenter Guide for D2L Brightspace. University Information Technology Services
 Collaborate Ultra Presenter Guide for D2L Brightspace University Information Technology Services Learning Technologies, Training & Audiovisual Outreach Copyright 2017 KSU Division of University Information
Collaborate Ultra Presenter Guide for D2L Brightspace University Information Technology Services Learning Technologies, Training & Audiovisual Outreach Copyright 2017 KSU Division of University Information
Section 2 Getting Started
 Section 2 Getting Started ECDL Section 2 Getting Started By the end of this section you should be able to: Start, restart and close down a device Log on and log off Windows Recognise and use the Desktop
Section 2 Getting Started ECDL Section 2 Getting Started By the end of this section you should be able to: Start, restart and close down a device Log on and log off Windows Recognise and use the Desktop
Adding a VPN connection in Windows XP
 Adding a VPN connection in Windows XP Open up the Control Panel by selecting Start, Settings, Control Panel (in Classic Menu view) or Start, Control Panel (in XP Menu view). Double click on Network Connections.
Adding a VPN connection in Windows XP Open up the Control Panel by selecting Start, Settings, Control Panel (in Classic Menu view) or Start, Control Panel (in XP Menu view). Double click on Network Connections.
SX Virtual Link Display for Education User's Manual
 Projection Assistant Software for Education Market SX Virtual Link Display for Education User's Manual Copyright 2017 silex technology, Inc. All rights reserved. WA104580XX : June, 2017 Index 1. Introduction...
Projection Assistant Software for Education Market SX Virtual Link Display for Education User's Manual Copyright 2017 silex technology, Inc. All rights reserved. WA104580XX : June, 2017 Index 1. Introduction...
Software Instruction Manual
 2 About This Manual This manual will provide a comprehensive look at the JAVS AutoLog 7 software application. The first part of the manual will provide a general overview followed by a more detailed approach
2 About This Manual This manual will provide a comprehensive look at the JAVS AutoLog 7 software application. The first part of the manual will provide a general overview followed by a more detailed approach
TRIUMPH BOARD User Guide TB Vote v5
 TRIUMPH BOARD User Guide TB Vote v5 Contents 1) Introduction to TRIUMPH BOARD TB Vote V5... 4 2) Installation procedure... 4 3) Set up clickers... 8 a) Assigning Clickers to Students... 9 b) Student handset
TRIUMPH BOARD User Guide TB Vote v5 Contents 1) Introduction to TRIUMPH BOARD TB Vote V5... 4 2) Installation procedure... 4 3) Set up clickers... 8 a) Assigning Clickers to Students... 9 b) Student handset
Colleague UI4.3 Documentation
 Colleague UI4.3 Documentation Table of Contents Getting Started... 2 Add the Shortcuts to your Desktop... 2 Searching for and Using Forms... 3 Begin Your Form Search... 3 Form Search Results... 3 The Navigation
Colleague UI4.3 Documentation Table of Contents Getting Started... 2 Add the Shortcuts to your Desktop... 2 Searching for and Using Forms... 3 Begin Your Form Search... 3 Form Search Results... 3 The Navigation
Kidspiration 3 Basics Website:
 Website: http://etc.usf.edu/te/ Kidspiration is the visual learning tool for K-5 learners from the makers of Inspiration. With Kidspiration, students can build graphic organizers such as webs, concept
Website: http://etc.usf.edu/te/ Kidspiration is the visual learning tool for K-5 learners from the makers of Inspiration. With Kidspiration, students can build graphic organizers such as webs, concept
Authenticated Instant Messaging With mychat. Bob Booth December 2007 AP-Chat1
 Authenticated Instant Messaging With mychat. Bob Booth December 2007 AP-Chat1 University of Sheffield Contents 1. INTRODUCTION... 3 2. INSTALLING SPARK ON YOUR COMPUTER... 4 3. STARTING MYCHAT... 5 3.1
Authenticated Instant Messaging With mychat. Bob Booth December 2007 AP-Chat1 University of Sheffield Contents 1. INTRODUCTION... 3 2. INSTALLING SPARK ON YOUR COMPUTER... 4 3. STARTING MYCHAT... 5 3.1
Network Management Software ALLNET Zone Controller
 Network Management Software ALLNET Zone Controller For ALL0558N / ALL02850N / ALL02860ND / ALL02880ND User Manual v1.0 Table of Contents 1. Installation & Un-installation... 4 1.1. Install NMS Suite...
Network Management Software ALLNET Zone Controller For ALL0558N / ALL02850N / ALL02860ND / ALL02880ND User Manual v1.0 Table of Contents 1. Installation & Un-installation... 4 1.1. Install NMS Suite...
Contents A. COLLABORATE INTRODUCTION... 1 B. SYSTEM REQUIREMENTS... 1 C. CANVAS COLLABORATE... 2 D. SETTING OF AUDIO (COMPULSORY)...
 Contents A. COLLABORATE INTRODUCTION... B. SYSTEM REQUIREMENTS... I. OPERATING SYSTEM... II. BROWSER... III. JAVA APPLICATION... C. CANVAS COLLABORATE... I. CREATING COLLABORATE SESSION... II. JOINING
Contents A. COLLABORATE INTRODUCTION... B. SYSTEM REQUIREMENTS... I. OPERATING SYSTEM... II. BROWSER... III. JAVA APPLICATION... C. CANVAS COLLABORATE... I. CREATING COLLABORATE SESSION... II. JOINING
Discovering Computers & Microsoft Office Office 2010 and Windows 7: Essential Concepts and Skills
 Discovering Computers & Microsoft Office 2010 Office 2010 and Windows 7: Essential Concepts and Skills Objectives Perform basic mouse operations Start Windows and log on to the computer Identify the objects
Discovering Computers & Microsoft Office 2010 Office 2010 and Windows 7: Essential Concepts and Skills Objectives Perform basic mouse operations Start Windows and log on to the computer Identify the objects
Access Gateway Client User's Guide
 Sysgem Access Gateway Access Gateway Client User's Guide Sysgem AG Sysgem is a trademark of Sysgem AG. Other brands and products are registered trademarks of their respective holders. 2013-2015 Sysgem
Sysgem Access Gateway Access Gateway Client User's Guide Sysgem AG Sysgem is a trademark of Sysgem AG. Other brands and products are registered trademarks of their respective holders. 2013-2015 Sysgem
Creating a Website with Publisher 2016
 Creating a Website with Publisher 2016 Getting Started University Information Technology Services Learning Technologies, Training & Audiovisual Outreach Copyright 2017 KSU Division of University Information
Creating a Website with Publisher 2016 Getting Started University Information Technology Services Learning Technologies, Training & Audiovisual Outreach Copyright 2017 KSU Division of University Information
PowerPoint for Art History Presentations
 PowerPoint for Art History Presentations For PC computers running Microsoft Office 2007+ Adapted by The University of California, Berkeley from the Institute of Fine Arts document by Elizabeth S. Funk
PowerPoint for Art History Presentations For PC computers running Microsoft Office 2007+ Adapted by The University of California, Berkeley from the Institute of Fine Arts document by Elizabeth S. Funk
Nortel Quality Monitoring Search and Replay Guide
 Nortel Quality Monitoring Search and Replay Guide NN44480-106 Product release 7.0 Standard 02.02 November 2009 Nortel Quality Monitoring Search and Replay Guide Publication number: NN44480-106 Product
Nortel Quality Monitoring Search and Replay Guide NN44480-106 Product release 7.0 Standard 02.02 November 2009 Nortel Quality Monitoring Search and Replay Guide Publication number: NN44480-106 Product
Microsoft Lync 2013 Quick-Start Guide. ThinkTel Communications Professional Services Last Updated: June 18, 2013
 Microsoft Lync 2013 Quick-Start Guide ThinkTel Communications Professional Services Last Updated: June 18, 2013 Instant Messaging & Presence Accept an IM request Click anywhere on the picture display area
Microsoft Lync 2013 Quick-Start Guide ThinkTel Communications Professional Services Last Updated: June 18, 2013 Instant Messaging & Presence Accept an IM request Click anywhere on the picture display area
Wimba Pronto. Version 2.0. User Guide
 Wimba Pronto Version 2.0 User Guide Wimba Pronto 2.0 User Guide Welcome to Wimba Pronto 1 What's New in Wimba Pronto 2.0 2 Getting Started 3 Wimba Pronto System Requirements 3 Creating a New Wimba Pronto
Wimba Pronto Version 2.0 User Guide Wimba Pronto 2.0 User Guide Welcome to Wimba Pronto 1 What's New in Wimba Pronto 2.0 2 Getting Started 3 Wimba Pronto System Requirements 3 Creating a New Wimba Pronto
Word 2007 Appendix B Copy Student Files to Hard Drive
 Word 2007 Appendix B Copy Student Files to Hard Drive Purpose Before you begin, you need to copy the contents of your student CD to your computer s hard drive. The following lesson will step you through
Word 2007 Appendix B Copy Student Files to Hard Drive Purpose Before you begin, you need to copy the contents of your student CD to your computer s hard drive. The following lesson will step you through
Meeting Center: Organizing and Conducting Collaborative Meetings
 Meeting Center: Organizing and Conducting Collaborative Meetings Cisco Learning Services This document is for training purposes only. All content is subject to change without notice. PNCOPS v1.0 1 Course
Meeting Center: Organizing and Conducting Collaborative Meetings Cisco Learning Services This document is for training purposes only. All content is subject to change without notice. PNCOPS v1.0 1 Course
Microsoft Windows 7 is an operating system program that controls:
 Microsoft Windows 7 - Illustrated Unit A: Introducing Windows 7 Objectives Start Windows and view the desktop Use pointing devices Use the Start button Use the taskbar Work with windows 2 Objectives Use
Microsoft Windows 7 - Illustrated Unit A: Introducing Windows 7 Objectives Start Windows and view the desktop Use pointing devices Use the Start button Use the taskbar Work with windows 2 Objectives Use
Version S Cincinnati, Suite 105 Tulsa, OK (918) Fax (918)
 Version 1.0 We pride ourselves in producing good stuff. If you have any questions, problems, or suggestions regarding this product, please contact us at: 810 S Cincinnati, Suite 105 Tulsa, OK 74119 (918)
Version 1.0 We pride ourselves in producing good stuff. If you have any questions, problems, or suggestions regarding this product, please contact us at: 810 S Cincinnati, Suite 105 Tulsa, OK 74119 (918)
APS Installation Documentation
 APS Installation Documentation Sites Using APS in Conjunction with SunSystems: SunSystems must be installed on the system so that connections with APS can be set up. Installation Sequence 1. Go to Adventist
APS Installation Documentation Sites Using APS in Conjunction with SunSystems: SunSystems must be installed on the system so that connections with APS can be set up. Installation Sequence 1. Go to Adventist
Learning Worksheet Fundamentals
 1.1 LESSON 1 Learning Worksheet Fundamentals After completing this lesson, you will be able to: Create a workbook. Create a workbook from a template. Understand Microsoft Excel window elements. Select
1.1 LESSON 1 Learning Worksheet Fundamentals After completing this lesson, you will be able to: Create a workbook. Create a workbook from a template. Understand Microsoft Excel window elements. Select
If you require assistance please contact the IT Centre at ext or
 Using the SMART Board in the Dean s Conference Room In this booklet you will find information on how to use the SMART board in the Dean s conference room at Ivey. Basic requirements: Laptop computer with
Using the SMART Board in the Dean s Conference Room In this booklet you will find information on how to use the SMART board in the Dean s conference room at Ivey. Basic requirements: Laptop computer with
Unified Meeting 5 User Guide for MAC
 Unified Meeting 5 User Guide for MAC Unified Meeting 5, a meeting and collaboration application enhances the way you communicate by making meetings convenient and easy to manage. It improves your meeting
Unified Meeting 5 User Guide for MAC Unified Meeting 5, a meeting and collaboration application enhances the way you communicate by making meetings convenient and easy to manage. It improves your meeting
FireFox. CIS 231 Windows 10 Install Lab # 3. 1) Use either Chrome of Firefox to access the VMware vsphere web Client.
 CIS 231 Windows 10 Install Lab # 3 1) Use either Chrome of Firefox to access the VMware vsphere web Client. https://vweb.bristolcc.edu CHROME At the your connection is not private message, click Advanced
CIS 231 Windows 10 Install Lab # 3 1) Use either Chrome of Firefox to access the VMware vsphere web Client. https://vweb.bristolcc.edu CHROME At the your connection is not private message, click Advanced
Navigate to Cognos Cognos Analytics supports all browsers with the exception of Microsoft Edge.
 IBM Cognos Analytics Create a List The following instructions cover how to create a list report in IBM Cognos Analytics. A list is a report type in Cognos that displays a series of data columns listing
IBM Cognos Analytics Create a List The following instructions cover how to create a list report in IBM Cognos Analytics. A list is a report type in Cognos that displays a series of data columns listing
Interwrite Response v. 6 with PRS or CPS Pulse
 Interwrite Response v. 6 with PRS or CPS Pulse What is PRS/Response?... 2 How PRS/Response Works... 2 Using the PRS/Response Clicker... 2 Using the CPS Pulse/Response Clicker... 3 Response Software...
Interwrite Response v. 6 with PRS or CPS Pulse What is PRS/Response?... 2 How PRS/Response Works... 2 Using the PRS/Response Clicker... 2 Using the CPS Pulse/Response Clicker... 3 Response Software...
The Galileo Desktop-Focalpoint 4.0. Table of Contents
 Acknowledgement: This quick reference was developed by Galileo International, Training and Development. For questions or comments, please send a message to training.development@galileo.com Apollo, Galileo,
Acknowledgement: This quick reference was developed by Galileo International, Training and Development. For questions or comments, please send a message to training.development@galileo.com Apollo, Galileo,
SMART Board Interactive Whiteboard Basics
 SMART Board Interactive Whiteboard Basics This Quick Reference Guide provides an overview of the information you need to begin using a SMART Board interactive whiteboard. Before you begin, make sure the
SMART Board Interactive Whiteboard Basics This Quick Reference Guide provides an overview of the information you need to begin using a SMART Board interactive whiteboard. Before you begin, make sure the
Adobe Acrobat Pro DC for Windows
 Adobe Acrobat Pro DC for Windows Creating Interactive PDF Forms University Information Technology Services Learning Technologies, Training & Audiovisual Outreach Copyright 2017 KSU Division of University
Adobe Acrobat Pro DC for Windows Creating Interactive PDF Forms University Information Technology Services Learning Technologies, Training & Audiovisual Outreach Copyright 2017 KSU Division of University
The Fundamentals. Document Basics
 3 The Fundamentals Opening a Program... 3 Similarities in All Programs... 3 It's On Now What?...4 Making things easier to see.. 4 Adjusting Text Size.....4 My Computer. 4 Control Panel... 5 Accessibility
3 The Fundamentals Opening a Program... 3 Similarities in All Programs... 3 It's On Now What?...4 Making things easier to see.. 4 Adjusting Text Size.....4 My Computer. 4 Control Panel... 5 Accessibility
STORYTELLING-PowerPoint-Windows Movie Maker 2
 Judy Honaker Storytelling Using PowerPoint & Movie Maker 2 1 STORYTELLING-PowerPoint-Windows Movie Maker 2 By: Judy Honaker-Instructional Technology Resource Teacher Introduction This tutorial is designed
Judy Honaker Storytelling Using PowerPoint & Movie Maker 2 1 STORYTELLING-PowerPoint-Windows Movie Maker 2 By: Judy Honaker-Instructional Technology Resource Teacher Introduction This tutorial is designed
FastTracker. Version 1.0 QuickStart Guide
 FastTracker Version 1.0 QuickStart Guide 1 Overview The Facilis FastTracker is a server and client application for cataloging, searching and viewing any media type within the Facilis TerraBlock Shared
FastTracker Version 1.0 QuickStart Guide 1 Overview The Facilis FastTracker is a server and client application for cataloging, searching and viewing any media type within the Facilis TerraBlock Shared
University Academic Computing Technologies. Web-site:
 University Academic Computing Technologies E-mail: bbcollab@aucegypt.edu Web-site: www.aucegypt.edu/it/uact/bbcollab Last Revised: May 2012 The American University in Cairo University Academic Computing
University Academic Computing Technologies E-mail: bbcollab@aucegypt.edu Web-site: www.aucegypt.edu/it/uact/bbcollab Last Revised: May 2012 The American University in Cairo University Academic Computing
Wimba Pronto. Version 2.1. User Guide
 Wimba Pronto Version 2.1 User Guide Wimba Pronto 2.1 User Guide Welcome to Wimba Pronto 1 What's New in Wimba Pronto? 2 Getting Started 3 Wimba Pronto System Requirements 3 Creating a New Wimba Pronto
Wimba Pronto Version 2.1 User Guide Wimba Pronto 2.1 User Guide Welcome to Wimba Pronto 1 What's New in Wimba Pronto? 2 Getting Started 3 Wimba Pronto System Requirements 3 Creating a New Wimba Pronto
Creating Interactive Video with Camtasia
 Creating Interactive Video with Camtasia Audio SCORM Quizzes PowerPoint and Screen Shots v1.2: 2009 Page 1 Camtasia Studio 6.0.2 http://www.techsmith.com/camtasia.asp (free trial download) Table of Contents
Creating Interactive Video with Camtasia Audio SCORM Quizzes PowerPoint and Screen Shots v1.2: 2009 Page 1 Camtasia Studio 6.0.2 http://www.techsmith.com/camtasia.asp (free trial download) Table of Contents
Software Instruction Manual
 2 About This Manual This manual will provide a comprehensive look at the JAVS software application. The first part of the manual will provide a general overview followed by a more detailed approach in
2 About This Manual This manual will provide a comprehensive look at the JAVS software application. The first part of the manual will provide a general overview followed by a more detailed approach in
Interaction Desktop framework Printed help. PureConnect powered by Customer Interaction Center (CIC) 2018 R1. Abstract
 Interaction Desktop framework Printed help PureConnect powered by Customer Interaction Center (CIC) 2018 R1 Last updated October 12, 2017 Abstract This document is a printable version of the Interaction
Interaction Desktop framework Printed help PureConnect powered by Customer Interaction Center (CIC) 2018 R1 Last updated October 12, 2017 Abstract This document is a printable version of the Interaction
For ClassPad 300 PLUS. ClassPad Manager. Version 2.2 (PROGRAM-LINK TM ) User s Guide.
 For ClassPad 300 PLUS E ClassPad Manager Version 2.2 (PROGRAM-LINK TM ) User s Guide RJA510188-4 http://world.casio.com/edu/ http://classpad.net/ Note Display examples shown in this User s Guide are intended
For ClassPad 300 PLUS E ClassPad Manager Version 2.2 (PROGRAM-LINK TM ) User s Guide RJA510188-4 http://world.casio.com/edu/ http://classpad.net/ Note Display examples shown in this User s Guide are intended
Version 12. Getting Started Guide. Applied Computer Systems, Inc.
 Version 12 Getting Started Guide Applied Computer Systems, Inc. www.acs-linksystems.com CONTENTS What is SoftLINK?... 1 Tutor Assistant... 1 Student for Android and ios... 2 Tutor for Android... 2 Student
Version 12 Getting Started Guide Applied Computer Systems, Inc. www.acs-linksystems.com CONTENTS What is SoftLINK?... 1 Tutor Assistant... 1 Student for Android and ios... 2 Tutor for Android... 2 Student
BrainStorm Quick Start Card for Microsoft OneDrive for Business
 BrainStorm Quick Start Card for Microsoft OneDrive for Business mso.harvard.edu Changing the Way the World Works Clear the path for your productivity goals! Using Microsoft OneDrive for Business, you have
BrainStorm Quick Start Card for Microsoft OneDrive for Business mso.harvard.edu Changing the Way the World Works Clear the path for your productivity goals! Using Microsoft OneDrive for Business, you have
