APPENDIX 1 ACCESSING MAP SYSTEMS REMOTELY
|
|
|
- Griselda Crawford
- 5 years ago
- Views:
Transcription
1 APPENDIX 1 ACCESSING MAP SYSTEMS REMOTELY INTRODUCTION The MAP System consists of a number of related software programs that are accessed initially through the System Options Menu. This entry level menu separates program functions into three categories: MAP Programs, MAP Data Entry, and System Administration. This section describes the procedures for remotely accessing the most commonly used MAP Programs option: the PressureMAP Master Menu. The following procedures offer simplified instructions on how to log into PressureMAP and access various menu options. Once you have completed the login process, you can use the procedural guide to access any of the PressureMAP Master Menu options. These options include: Dispatch Priorities, Device Histories, Specific Device Information (including "realtime" readings), System Indexing, CPAMS Information (which includes the Device Log and Device Log by Location), and User Support (which contains information regarding the various CPAMS software functions). After you have finished using the Master Menu options, you must exit the program correctly and logout. These procedures are also explained in the following documentation. Please note that when you dial into PressureMAP with a high-speed modem, you need to make sure that error correction and data compression are turned off in the telecommunications software you are using. General guidelines for the settings needed to access PressureMAP are outlined in this section. However, we do not attempt to provide detailed instructions for using the many communications software packages that are commercially available. Login procedures are provided for a number of remote terminals and printers. If instructions are not provided for the type of equipment you are using, please call System Studies Incorporated for assistance. System Studies Incorporated (27-00SA1.ASM) A1-1
2 Accessing PressureMAP with HyperTerminal (Windows 95) 1. Access the HyperTerminal program. (If you don t have an icon set up for it, click Start, Programs, Accessories.) The screen will display a box with New Connection - HyperTerminal across the top. 2. Click Open in the File menu, and then double-click the connection you want to use. On the Call menu, click Connect and then Dial. To add a PressureMAP system to the directory, click New Connection, type in the name of the PressureMAP system, select an icon for it, and click OK. Enter the information for the call, and then click OK. Please note that your computer may provide a 1 for long distance and/or 9 (to dial out) automatically. In the Connect box, click Modify. In the <System name> Properties box, set Emulation as Auto detect or VT100"; under the Phone number tab, click Configure. Under the General tab in the <Modem> Properties box, set Maximum to 2400 baud (or the highest speed at which both modems can communicate). Under the Connection tab, click Advanced. In the Advanced Connection Settings box, deselect Use error control and Use flow control, and click OK. Click OK twice more to back out of the <Modem Properties> box and <System name> Properties box. When the program displays the prompt Do you want to save session? click Yes to save the system set-up and icon for initiating future dial-ins. 3. Log into PressureMAP. To save the screen information to a file, click Capture Text on the Transfer menu and enter a file name. To capture the screens and send everything to the printer, click Capture To Printer on the Transfer menu. When you end the call, the text will be sent to your default printer. 4. After you have logged out of PressureMAP, click Disconnect (in the Call menu) to close the program. A1-2 (27-00SA1.ASM) System Studies Incorporated
3 Accessing PressureMAP with HyperTerminal (Windows 98) 1. Access the HyperTerminal program. (If you don t have an icon set up for it, click Start, Programs, Accessories, Communications.) If the system you wish to access is already set up in HyperTerminal, click the icon for the target system. If you are adding a new PressureMAP system, click the HyperTerminal program icon. The screen will display a box with Connect to across the top. 2. In the Connect to box, click Dial. To add a PressureMAP system to the directory, type in the name of the PressureMAP system, select an icon for it, and click OK. Enter the information for the call. Please note that your computer may provide a 1 for long distance and/or 9 (to dial out of building) automatically. Click Modify, then click Configure in the <System name> Properties box. Under the General tab in the Modem Properties box, set Maximum to 2400 baud (or the highest speed at which both modems can communicate). Under the Connection tab, click Advanced. In the Advanced Connection Settings box, deselect Use error control and Use flow control, and click OK. Click OK twice more to back out of the Modem Properties box and <System name> Properties box. When the program displays the prompt Do you want to save session? click Yes to save the system set-up and icon for initiating future dial-ins. 3. Log into PressureMAP. To save the screen information to a file, click Capture Text on the Transfer menu and enter a file name. To capture the screens and send everything to the printer, click Capture To Printer on the Transfer menu. When you end the call, the text will be sent to your default printer. 4. After you have logged out of PressureMAP, click Disconnect (in the Call menu) to close the program. System Studies Incorporated (27-00SA1.ASM) A1-3
4 Accessing PressureMAP with PMAP Dialer (BananaCom) 1. Access the PMAP Dialer program. 2. Select the desired PressureMAP system and hit <Return>. The program will dial the system. The screen will display a box with Dialing Directory across the top, with ALT-R to Revise Number on the second line, and (add new modem service) on the third. To add a PressureMAP system to the directory, highlight ALT-R to Revise Number and hit <ALT-R>. Type in the name of the PressureMAP system, hit <Return>, and then type in the telephone number. Be sure to include a 1 for long distance and/or 9 if you need that to dial out of your building. Hit <F2> to save. In general, it is best to connect to PressureMAP at 2400 baud. If your computer has a fast modem, change the PMAP Dialer program s baud rate to 2400 baud. Hit <Esc> to exit the dialing directory. Hit <ALT-M> (for Menu), arrow down and select MORE, then arrow down to RATE, and hit <Return> until it changes to 2,400 bps. Hit <Esc> to exit, then <ALT-D> to return to the dialing directory. <ALT-I> will bring up PMAP Dialer s help screens. 3. Log into PressureMAP. To capture the screens and send everything to the printer, hit <ALT- T> (to capture text) and type in LPT1. Hit <ALT-B> to go back to review screens that have scrolled past. End backscroll by hitting <Esc>. 4. After you have logged out of PressureMAP, hit <ALT-H> to hang up, followed by <ALT-X> to exit PMAP Dialer. Note: PMAP Dialer will not work with Windows only modems. If PMAP Dialer fails to work after a couple of installation attempts, it is likely that you have an unsupported modem. In this case, you may prefer HyperTerminal, which is a Windows accessory. PMAP Dialer will work with the majority of external modems. A1-4 (27-00SA1.ASM) System Studies Incorporated
5 Accessing PressureMAP with NetTerm 1. Access the NetTerm program. (If you don t have an icon set up for it, click Start, Programs.) 2. To set up the modem, click Setup in the Options menu, and then click Modem. 3. Click Phone Directory in the File menu, and then highlight the connection you want to use. Click Connect. 4. Log into PressureMAP. The screen will display a box with the NetTerm logo and the last system accessed at the top. Select Use TAPI, and verify all of the following settings. (If your Windows 95 version does not show the TAPI option, proceed with the settings.) Set the Baud Rate to 9600 (or the highest rate at which both modems can communicate), select XON/XOFF, and check the following (default) settings: Data Bits - 8, Parity - None, Stop Bits - 1. Then click View Line Configuration; under the Connection tab, click Advanced. Deselect (uncheck) Use error control and Use flow control. Click OK until you have exited the Communications Setup box. If you already have Windows set up to dial 9 to dial out of your building, do not put that information in the Global Dial Prefix box. To add a PressureMAP system to the directory, type in the PressureMAP system s Name and Phone Number. If you already have Windows set up to dial 1 for long distance, do not include that information in the Phone Number. Make sure that Modem is selected in the Connection box, and that the Emulation box shows VT100. Click Add. To capture text to a file, click Session Logging on the File menu. The program will prompt you to provide a name for the text file. When you have captured what you want, click on File, then Session Logging to turn the capture function off (this menu option is an on/off toggle). To send information to the printer, click Printer Logging on the Transfer menu. Please note that printing may not start until you log out of PressureMAP. When you have captured what you want, click on File, then Printer Logging to turn the capture function off (this menu option is an on/off toggle). 5. To exit NetTerm, first log out of PressureMAP. Then click File, then Exit. Note: NetTerm allows you to Telnet into PressureMAP systems that are on your network. System Studies provides the version for Windows 95/98 only. If you need a telecommunications package for Windows 3.1 or DOS, please call System Studies and ask for PMAP Dialer. System Studies Incorporated (27-00SA1.ASM) A1-5
6 Accessing PressureMAP with a PC Running Crosstalk 1. Access Crosstalk 2. Set the Crosstalk communication parameters. 3. Set the Crosstalk filter settings. The communications parameters are as follows. Speed: 1200 (or set the highest baud rate at which both modems can communicate); Data: 8 bits; Port: select Port 1 or 2 (depending upon which port your modem is using); PArity: none; STop: 1; DUplex: full; EMulate: VT-100; MOde: Call. The correct Crosstalk filter settings are as follows. DEbug: Off; TAbex: Off; INfilter: On; LFauto: Off; BLankex: Off; OUtfilter: On. 4. Set the Crosstalk key settings. The appropriate key settings are as follows. ATten: Ins key; SWitch: Home key; COmmand: ETX (^C); BReak: End key. 5. Set the send control settings. The send command settings are as follows. CWait: None; LWait: None. 6. Once the Crosstalk parameters have been set, enter the MAP System phone number. The MAP System phone number is as follows. Number:. 7. Issue the command to dial. Go. 8. After you hear the connect tone, press the "break key". This procedure should be repeated until the "login" prompt displays. 9. Log into PressureMAP. See the documentation in this section titled, "How To Log Into PressureMAP From a Remote Printer. Note: When you see the Terminal Types Menu select Other, enter 6 and press <Return>. When you see Enter desired terminal name, type xtalk and press <Return>. A1-6 (27-00SA1.ASM) System Studies Incorporated
7 Accessing PressureMAP with a PC Running Procomm or PC Plus 1. Access Procomm or PC Plus 2. Set the Procomm or PC Plus screen and terminal parameters. The screen parameters are as follows. Emulation: VT-100; Duplex: FULL; Flow: XON/XOFF; Line Wrap: OFF; Scroll: ON. 3. Set the Procomm or PC Plus line settings. The correct Procomm/PC Plus line settings are as follows. Speed: 2400 (or set the highest baud rate at which both modems can communicate); Parity: N; Data: 8 bits; Stop: 1; Port: select Port 1 or 2 (depending upon which port your modem is using). The line setting entry should look similar to this: 2400,N,8,1,COM1. 4. Once the Procomm or PC Plus parameters have been set, enter the MAP System phone number. The MAP System phone number is as follows. Number:. 5. Issue the command to dial. Press the <Return> key. 6. After you hear the connect tone, press the "break key". This procedure should be repeated until the "login" prompt displays. 7. Log into PressureMAP. See the documentation in this section titled, "How To Log Into PressureMAP From a Remote Printer." System Studies Incorporated (27-00SA1.ASM) A1-7
8 Accessing PressureMAP with a Hand-Held Terminal 1. Set the communication parameters for your hand-held terminal. Currently, terminals manufactured by Itron and Melard may be used to access the Hand-Held Access Menu. 2. Connect the terminal to an active pair. Implement the hand-held terminal's procedure to place a call to another computer. The nine options are as follows. 1 -Device: Modem Originate - This indicates that the message will originate from the hand-held terminal and will be sent from the internal modem rather than an external modem attached to a serial port. 2 - Baudrate: Echo: Full Duplex 4 - Word length: Handshake: XON 6 - Parity: None 7 - Auto Linefeed: off 8 - Stop Bits: Transmit EOL: CR+LF The MAP System phone number is as follows. Number:. 3. After you have run the procedure, press <Enter>. If nothing happens or "garbage" appears, press <Enter> a few more times, until the "login" prompt displays. 4. Type in the QuickLogin for the terminal you are using, followed by <Enter>. The QuickLogin is itron for the Itron terminal and melard for the Melard terminal. Or, enter your own Hand-Held login:. 5. Enter the password. 6. If your login is correct, you will see the Hand- Held Terminal Access Menu. Press <Enter>. The QuickLogin password is:. Now you will see : S(pecific Device Info, C(ableMAP Data Entry, Q(uit? 7. Select the option you wish to use. A1-8 (27-00SA1.ASM) System Studies Incorporated
9 Accessing PressureMAP from an AT&T 4425 Terminal 1. Turn the terminal on. 2. Check the terminal's configuration settings. The following 4425 Terminal settings are recommended for use with PressureMAP. If you have been accessing PressureMAP successfully with a slightly different setup on this terminal type, please use your existing terminal options. Suggested terminal settings: Speed: 1200 (or the highest baudrate at which both the terminal modem and the MAP system modem can communicate), Duplex: full, Send Parity: space, Check Parity: no, Return Key: CR, Newline on LF: no, Autowrap: off, Cursor: steady, Transmission: char, Line Speed: keyed, Block Send: unprot, Send From: cursor, 132 Columns: off, Memory Access: scroll, Clock: asynch, Wait for DSR: yes, Keyclick: off, Margin Bell: off, Dialer: yes, Answer on Connect: yes, Edit Keys: local, Send Attributes: yes, Autoanswer: yes, VT 52: no. 3. Dial the PressureMAP modem. The phone number for the MAP System computer is:. 4. After you hear the connect tone, press the "break key". This procedure should be repeated until the "login" prompt displays. 5. Log into PressureMAP. Refer to the documentation in this section titled, "How To Log Into PressureMAP From a Remote Printer." System Studies Incorporated (27-00SA1.ASM) A1-9
10 Accessing PressureMAP from a HP 700/43 Terminal 1. Turn the terminal on. 2. Check the terminal's configuration settings. The following HP 700/43 Terminal settings are recommended for use with PressureMAP. If you have been accessing PressureMAP successfully with a slightly different setup on this terminal type, please use your existing terminal options. Suggested terminal settings: Compatibility: ADM 3A, Xmit Baud: 9400, Recv Baud: =Xmit, Xmit Pace: none, Recv Pace: none, Data Length: 8 bit, Host Port: 1, <X]: delete, Display Ctrl Codes: off, Control Codes: 7 bit, Parity: none, Stop Bits: 1, Communication: full duplex, Screen Width: 80, Block Mode: character, Block Term: Us/Cr. 3. At the login prompt, enter the PressureMAP Login code. 4. Hit <Return>. 5. Enter the password. The PressureMAP Login code is: The password prompt will appear. The PressureMAP password is: 6. Hit <Return>. 7. At the prompt, "What terminal are you using?", enter the number for terminal type. The Terminal Type Menu will appear. Enter 5, Lear Siegler adm3a. 8. Hit <Return>. The Master Menu will be displayed. A1-10 (27-00SA1.ASM) System Studies Incorporated
11 Accessing PressureMAP from a HP 700/60 Terminal 1. Turn the terminal on. 2. Check the terminal's configuration settings. The following HP 700/60 Terminal settings are recommended for use with PressureMAP. If you have been accessing PressureMAP successfully with a slightly different setup on this terminal type, please use your existing terminal options. Suggested terminal settings: Compatibility: VT100, Xmit Baud: 9400, Recv Baud: =Xmit, Xmit Pace: none, Recv Pace: none, Data Length: 8 bit, Host Port: 1, <X]: delete, Display Ctrl Codes: off, Control Codes: 7 bit, Parity: none, Stop Bits: 1, Communication: full duplex, Screen Width: 80, Block Mode: character, Block Term: Us/Cr. 3. At the login prompt, enter the PressureMAP Login code. The PressureMAP Login code is: 4. Hit <Return>. The password prompt will appear. 5. Enter the password. The PressureMAP password is:. 6. Hit <Return>. The Terminal Type Menu will appear. 7. At the prompt, "What terminal are you using?", enter the number for terminal type. Enter 5, Lear Siegler adm3a 8. Hit <Return>. The Master Menu will be displayed. System Studies Incorporated (27-00SA1.ASM) A1-11
12 Accessing PressureMAP from a 4300 Printer 1. Turn on Printer. Check configuration. The four keys located at the top right hand corner of the keyboard: "printer test", "parity", "duplex" and "CPS" (characters per second), must be set to the following configuration: "Printer" is in the normal (up) position, "parity" and "duplex" should be in a locked (down) position, and "CPS" should be in a normal (up) position. 2. Position the "Caps lock" key in the "up" (off) position. 3. The "local talk" key, located in the upper left hand corner should be lit. If this key is not lit, press the "local talk" button until it becomes lit. 4. Using the handset attached to the printer, dial the number of the MAP Computer. The number for the MAP computer is:. 5. After the data tone, hit the data button located at the top left hand corner of the keyboard (next to the "local talk" key). 6. Hit "break key". The "data" key light will go on and the "local talk" light will go off. This procedure should be repeated until the PressureMAP "login" prompt displays. 7. Log into PressureMAP. See the documentation in this section titled, "How To Log Into PressureMAP From a Remote Printer." Note: In all of the following documentation that describes procedures for accessing PressureMAP menus, please substitute "LF" (line feed) for <Return>. A1-12 (27-00SA1.ASM) System Studies Incorporated
13 Accessing PressureMAP from a TP1000 Printer 1. Turn on Printer. 2. Hit <Return>. 3. Check printer con- figuration. Press "Setup" key to view option selections. 4. Set baudrate to 1200; set data bits to Set the "Caps lock" key in the off position. This is accomplished by holding down the "Setup" key and pressing the "Baudrate" key until 1200 is selected. Once 1200 has been selected, release the "Setup" key. Next, hold down the "Setup" key and press the "P" key until 8 is selected. Release the "Setup" key. Note: These two procedures will establish the following correct communication parameters: BAUDRATE: 1200, PARITY: N, DATA BITS: 8, STOP BITS: Dial the PressureMAP modem. The phone number for the MAP System computer is:. Once communications have been initiated, the printer's modem will connect to the MAP System modem. 7. After the connect tone, press the "break key". This procedure should be repeated until the "login" prompt displays. 8. Log into PressureMAP. Refer to the documentation in this section titled, "How To Log Into PressureMAP From a Remote Printer." System Studies Incorporated (27-00SA1.ASM) A1-13
14 Accessing PressureMAP from an AT&T 5310/20 Printer (Printer software Version ) 1. Turn on Printer. 2. Hit <Return>. 3. Check printer configuration. Press "Options Mode" key to view option selections. The suggested printer settings for a 5310/20 Printer using software version are described below. Please note that these are only recommendations. If you have been accessing PressureMAP successfully with a slightly different setup, please use your existing printer configuration. Suggested Printer Settings: CPI: 12, LPI: 6, FLGT: 66, LMGN: 1, RMGN: 132, TMGN: 1, BMGN: 66, CHAR: ASCI, ALTF: ASCI, WRAP: YES, PCTL: NO, EMUL: ANSI, VIEW: MAN, LFON: NO, CRON: NO, CMOD: STAN, PRTY: SPACE or NONE (NONE is preferred), BAUD: 300 or 1200 (use the highest baud rate at which both modems can function), FLOW: NONE, SRTS: EIA, DC24: NO, DALM: NO, DEOT: YES, LP: NO, ECHO: NO, ABAA: NO, BUFR: 2K, ALGN: Set options as required. If the current option selection is correct, press the "Next Option" key to advance to the next setting. If you wish to change a setting, press the "Next Value" key until the desired setting appears. When you have finished viewing and/or changing the printer configuration settings, press the "Options Mode" key. 5. Set the "Caps lock" key in the off position. 6. Dial the PressureMAP modem. The phone number for the MAP System computer is: After the connect tone, press the "break key". This procedure should be repeated until the "login" prompt displays. 8. Log into PressureMAP. Refer to the documentation in this section titled, "How To Log Into PressureMAP From a Remote Printer." A1-14 (27-00SA1.ASM) System Studies Incorporated
15 How To Log Into PressureMAP From a Remote Printer 1. At the login prompt, enter the Pressure- MAP Login code. The PressureMAP Login code is. 2. Hit <Return>. The password prompt will appear. 3. Enter the password. The pressuremap password is:. 4. Hit <Return>. The Terminal Type Menu will appear. 5. At the prompt, "What terminal are you using?", enter the number for terminal type. The prompt, "Enter desired terminal name" will appear. Enter "hardcopy" for any printing terminal or one of the other appropriate terminal types. 6. Hit <Return>. Now, refer to the document in this section titled "Selecting the PressureMAP Master Menu. System Studies Incorporated (27-00SA1.ASM) A1-15
16 Selecting the PressureMAP Menu 1. After selecting your terminal type, you will see either the System Options Menu or the PressureMAP Master Menu. The System Options Menu displays: 1. Select MAP Program 2. Select MAP Data Entry 3. System Administration 4. Language Selection Q. Quit 2. At the System Options Menu "Choice?" prompt, select Option #1, MAP Program, and hit <Return>. The MAP Programs Menu displays: 1. PressureMAP 2. ReportMAP 3. CableMAP 4. AlarmMAP 5. DryerMAP 6. CPAMS Diagnostics 7. User Initiated Operations Q. Quit 3. From the MAP Program Menu, select #1, PressureMAP and hit <Return>. The PressureMAP Master Menu displays: 1. Dispatch Priorities 2. Device Histories 3. Specific Device Information 4. System Indexing 5. CPAMS Information 6. User Support 7. USAM Information Q. Quit Choice? 4. Now, select your sub-menu from the PressureMAP Master Menu and hit <Return>. Refer to the documentation in this section for an explanation of the sub-menu option you have selected. A1-16 (27-00SA1.ASM) System Studies Incorporated
17 Selecting Dispatch Priorities 1. At the PressureMAP Master Menu "Choice?" prompt, select Option #1, Dispatch Priorities. Type the number "1". 2. Hit <Return>. The prompt "Dispatch Priorities for which office?" displays. 3. Enter the name or number for an office. For example: type "1", type "3,4,5", type "3/6", type "ALL", or type "?" for a list of offices. 4. Hit <Return>. The Dispatch Priorities for the office(s) displays. 5. If you would like Task Dispatching Information for a dispatch, enter the 6 digit Task #. 6. Hit <Return>. Task Information displays. 7. Enter another Task # or hit <Return> to select Dispatch Priorities for another office. 8. If you do not want Dispatch Priorities for another office, hit <Return>. The PressureMAP Master Menu will display. 9. Select any of the options listed. System Studies Incorporated (27-00SA1.ASM) A1-17
18 Selecting Device Histories 1. At the PressureMAP Master Menu, "Choice?" prompt, select Device Histories, or Hit <Return>. The prompt, "Device Histories for which office?" displays. 3. Enter the number or name of the desired office. For example: type "1", type "3,4,5", type "3/6", type "ALL", or type "?" for a list of offices. 4. Hit <Return>. 5. At the "Choice?" prompt, select the number of the history listing you wish to view. The Device History Menu displays: 1. History of entire office 2. History of all devices on a pipe/sector 3. History of all devices at a location code 4. History of all devices at a manhole/address 5. History of all devices on a cable/sheath 6. History of all devices by type 7. History of all devices disabled 8. History of all devices by current reading 9. Non-Variance Report ("Stuck" TDs) 10. History of all devices by sort key 11. List History of another office Choice? Extended Device History Information: Typing an "x" after a Device History Menu selection will produce a second line of data under each device listed. This information includes the pipe designation, the location code, the OAU (for flow devices), and the manhole address, etc. 6. Hit <Return>. The history list displays with the Device Histories Menu at the bottom. To select another history option from the Device Histories "Choice?" prompt, select a number and hit <Return>. 7. To exit Device Histories, hit <Return> at the "Choice?" prompt. The PressureMAP Master Menu will display. A1-18 (27-00SA1.ASM) System Studies Incorporated
19 Selecting Specific Device Information and Realtime Readings 1. At the PressureMAP Master Menu, "Choice?" prompt, select Specific Device Information, or Hit <Return>. 3. Enter the name or number of the office. For example: type 1, type 3,4,5, type 3/6, type ALL, or type? for a list of offices. 4. Hit <Return>. The prompt, "Device number?" will appear. 5. Enter the number of the device. Realtime Device Readings: To obtain a realtime reading, at the device number prompt, preface the device number with "real,". For example, enter real,t-5. You can also enter real followed by <Return> and the program will prompt you for a device number. 6. Hit <Return>. A Specific Device Information report will print. 7. At the "Device number?" prompt, continue to enter device numbers or hit <Return> twice to access the PressureMAP Master Menu. System Studies Incorporated (27-00SA1.ASM) A1-19
20 Selecting System Indexing 1. At the PressureMAP Master Menu "Choice?" prompt, select Option #4, System Indexing. 2. Hit <Return>. The prompt, "System Index for which office?" will appear. 3. Enter the name or number of the office whose indexes you wish to view. For example: type "1", type "3,4,5", type "3/6", type "ALL", or type "?" for a list of offices. Enter "0" to obtain the Summary for all the offices in the system. 4. Hit <Return>. The System Index Report displays. 5. At the "System Indexes for which office?" prompt, continue to enter office numbers or hit <Return> to access the PressureMAP Master Menu. The PressureMAP Master Menu displays. A1-20 (27-00SA1.ASM) System Studies Incorporated
21 Selecting CPAMS Information 1. At the PressureMAP Master Menu "Choice?" prompt, select Option #5, CPAMS Information. 2. Hit <Return>. You will see, "CPAMS Information for which office?" 3. Enter the name or number of the office. Enter "?" for a list of offices, or "all" to access the CPAMS Information Menu for all of the offices in the system. 4. Hit <Return>. 5. At the CPAMS Information "Choice?" prompt, enter the number of the desired option. The CPAMS Information Menu displays: 1. CPAMS Configuration 2. Device Log 3. Device Log by Location 4. Device Status Report 5. Device Status by Pipe Report 6. Device Discrepancy Report 7. Backup CPAMS 8. Restore CPAMS 9. Program CPAMS - Specific Devices 10. Program CPAMS - All Devices 11. List CPAMS Info for another office 6. Hit <Return>. 7. In order to re-access the CPAMS Information Menu, hit <Return>. The option you selected will display. The CPAMS Information Menu will display. 8. To return to the Pressure- MAP Master Meun, hit <Return> at the Choice? prompt. The PressureMAP Master Menu will display. System Studies Incorporated (27-00SA1.ASM) A1-21
22 Selecting User Support 1. At the PressureMAP Master Menu "Choice?" prompt, select Option #6, User Support. 2. Hit <Return>. The Help Menu will display: 1. Help 2. Leak Finder 3. Bulletin Board 3. At the "Choice?" prompt, select the number of the desired option followed by a <Return>. 4. To exit User Support, hit <Return>. The PressureMAP Master Menu will display. A1-22 (27-00SA1.ASM) System Studies Incorporated
23 Selecting USAM Information 1. At the PressureMAP Master Menu "Choice?" prompt, select Option #7, USAM Information and <Return>. 3. The menu prompts you, Information for which USAM? 4. Enter the number of the USAM, or press? and <Return>. The USAM Info Menu will display: 1. Load USAM Q. Quit 4. To exit USAM Information, type Q and press <Return>. The PressureMAP Master Menu will display. System Studies Incorporated (27-00SA1.ASM) A1-23
24 How To Exit From a Remote Printer 1. At the PressureMAP Master Menu "Choice?" prompt, select "Q" for Quit. 2. Hit <Return>. The MAP Programs Menu displays: 1. PressureMAP 2. ReportMAP 3. CableMAP 4. AlarmMAP 5. DryerMAP 6. CPAMS Diagnostics 7. User Initiated Operations Q. Quit 3. At the MAP Programs "Choice?" prompt, select "Q" for Quit. 4. Hit <Return>. The System Options Menu appears: 1. Select MAP Program 2. Select MAP Data Entry 3. System Administration 4. Language Selection Q. Quit 5. At the System Options "Choice?" prompt, type "Q" and hit <Return> to Quit the MAP System. Choose this option when you are finished operating the MAP System. A1-24 (27-00SA1.ASM) System Studies Incorporated
The following simple procedures should be performed prior to testing the 289H M relay card:
 289H M LSS Installation & Operations Manual Start Up & Test Procedures Chapter 5 INTRODUCTION The information in this section of the manual provides the step by step procedures for conducting any testing
289H M LSS Installation & Operations Manual Start Up & Test Procedures Chapter 5 INTRODUCTION The information in this section of the manual provides the step by step procedures for conducting any testing
Nortel IP Phone 1120E/1140E User Guide (CICM).
 Nortel IP Phone 1120E/1140E User Guide (CICM). Overview Nortel IP Phone 1120E/1140E brings voice and data to the desktop by connecting directly to a Local Area Network (LAN) through an Ethernet connection.
Nortel IP Phone 1120E/1140E User Guide (CICM). Overview Nortel IP Phone 1120E/1140E brings voice and data to the desktop by connecting directly to a Local Area Network (LAN) through an Ethernet connection.
UniOP VT100 Terminal Emulation - Ver. 3.16
 UniOP VT100 Terminal Emulation - Ver. 3.16 This tech note describes the operation of the VT100 emulation software on UniOP. This document is a short reference for VT100 Terminal Emulation software. It
UniOP VT100 Terminal Emulation - Ver. 3.16 This tech note describes the operation of the VT100 emulation software on UniOP. This document is a short reference for VT100 Terminal Emulation software. It
SCI Testers and Remote Communication: Using HyperTerminal
 Testers and Remote Communication: Using HyperTerminal Introduction Programmable industrial equipment has long been a staple for automation in manufacturing environments. The capability to remotely program
Testers and Remote Communication: Using HyperTerminal Introduction Programmable industrial equipment has long been a staple for automation in manufacturing environments. The capability to remotely program
User's Guide. Voice Messaging and Fax Software. FaxTalk Communicator SETM
 User's Guide Voice Messaging and Fax Software FaxTalk Communicator SETM FaxTalk Communicator SE for Windows Version 4.7 Telephone Consumer Protection Act of 1991 "It shall be unlawful for any person within
User's Guide Voice Messaging and Fax Software FaxTalk Communicator SETM FaxTalk Communicator SE for Windows Version 4.7 Telephone Consumer Protection Act of 1991 "It shall be unlawful for any person within
IDEA. User s Guide. Part No IDE02 Issue 1-0, April 1995 Printed in U.S.A. (183)
 IDEA User s Guide Part No. 17500IDE02 Issue 1-0, April 1995 Printed in U.S.A. (183) 4 FOREST PARKWAY, SHELTON, CONNECTICUT 06484 TEL: 203-926-5400 FAX: 203-929-0535 This manual has been developed by Nitsuko
IDEA User s Guide Part No. 17500IDE02 Issue 1-0, April 1995 Printed in U.S.A. (183) 4 FOREST PARKWAY, SHELTON, CONNECTICUT 06484 TEL: 203-926-5400 FAX: 203-929-0535 This manual has been developed by Nitsuko
Beijer Electronics AB 2000, MA00453,
 VT100 emulation This manual presents installation and handling of the driver VT100 to the terminals in the E-series. The functionality in the E-terminals and in MAC Programmer+ are described in the E-manual.
VT100 emulation This manual presents installation and handling of the driver VT100 to the terminals in the E-series. The functionality in the E-terminals and in MAC Programmer+ are described in the E-manual.
2001 by NEC America. All Rights Reserved. Printed in U.S.A.
 These instructions are customized for the CNet Modem V.90 k bps modem (P/N D) contained in the i Modem Kit P/N 9, i Modem Kit P/N 90B, and the i and 0i Modem Kit P/N 9. The modem connected to the system
These instructions are customized for the CNet Modem V.90 k bps modem (P/N D) contained in the i Modem Kit P/N 9, i Modem Kit P/N 90B, and the i and 0i Modem Kit P/N 9. The modem connected to the system
Metasys and Companion
 Metasys Network Technical Manual 636 App. Notes: Operator Devices Section Technical Bulletin Issue Date 0191 Metasys and Companion Application Page 3 Purpose of Application 3 Setting Up the Windows Terminal
Metasys Network Technical Manual 636 App. Notes: Operator Devices Section Technical Bulletin Issue Date 0191 Metasys and Companion Application Page 3 Purpose of Application 3 Setting Up the Windows Terminal
Step 1 Insert the Smarterm Install CD in the drive, the screen below will display. Double-click on SmarTerm Essential.
 This guide shows you how to load the SmarTerm Essential Terminal Emulation Software and configure the software to access the DPS applications on your IBM RS6000 mainframe. This guide is based on an installation
This guide shows you how to load the SmarTerm Essential Terminal Emulation Software and configure the software to access the DPS applications on your IBM RS6000 mainframe. This guide is based on an installation
PAGEPAC PLUS CONTROLLER CONFIGURATION PROGRAMMING GUIDE (V )
 PagePac by Issue 1 PAGEPAC PLUS CONTROLLER CONFIGURATION PROGRAMMING GUIDE (V-5335800) INTRODUCTION The PagePac Plus User Interface software package runs on a generic DOS-based IBM PC or compatible. It
PagePac by Issue 1 PAGEPAC PLUS CONTROLLER CONFIGURATION PROGRAMMING GUIDE (V-5335800) INTRODUCTION The PagePac Plus User Interface software package runs on a generic DOS-based IBM PC or compatible. It
Using Cisco IOS Software
 APPENDIX A This appendix describes the basics about using the Cisco IOS software that is installed on every Cisco ubr905 and Cisco ubr925 cable access routers: Accessing the Command-Line Interface, page
APPENDIX A This appendix describes the basics about using the Cisco IOS software that is installed on every Cisco ubr905 and Cisco ubr925 cable access routers: Accessing the Command-Line Interface, page
WTI Part No Rev. B CPM Control Port Manager. Preliminary Draft March User's Guide
 WTI Part No. 12576 Rev. B CPM-6400 Control Port Manager Preliminary Draft March 1996 User's Guide 5Sterling Irvine California 92618 (949) 586-9950 Toll Free: 1-800-854-7226 Fax: (949) 583-9514 http://www.wti.com
WTI Part No. 12576 Rev. B CPM-6400 Control Port Manager Preliminary Draft March 1996 User's Guide 5Sterling Irvine California 92618 (949) 586-9950 Toll Free: 1-800-854-7226 Fax: (949) 583-9514 http://www.wti.com
CUSTOM MANUFACTURED IN U.S.A. BY RADIO SHACK, A DIVISION OF TANDY CORPORATION CAT. NO
 CUSTOM MANUFACTURED IN U.S.A. BY RADIO SHACK, A DIVISION OF TANDY CORPORATION CAT. NO. 26-6050 TRS-80 DT-1 OWNER'S MANUAL Contents Introduction 1 1/ Description of the DT-1 3 2/ Setting Up the DT-1 5
CUSTOM MANUFACTURED IN U.S.A. BY RADIO SHACK, A DIVISION OF TANDY CORPORATION CAT. NO. 26-6050 TRS-80 DT-1 OWNER'S MANUAL Contents Introduction 1 1/ Description of the DT-1 3 2/ Setting Up the DT-1 5
ATL20 ATL30 Automatic transfer switch controller
 I 194 GB 07 07 ATL20 ATL30 Automatic transfer switch controller REMOTE CONTROL SOFTWARE MANUAL Summary Introduction... 2 Minimum resources of the PC... 2 Installation... 2 Activation of the PC-ATL connection...
I 194 GB 07 07 ATL20 ATL30 Automatic transfer switch controller REMOTE CONTROL SOFTWARE MANUAL Summary Introduction... 2 Minimum resources of the PC... 2 Installation... 2 Activation of the PC-ATL connection...
BCM 4.0 Personal Call Manager User Guide. BCM 4.0 Business Communications Manager
 BCM 4.0 Personal Call Manager User Guide BCM 4.0 Business Communications Manager Document Status: Beta Document Version: 02 Part Code: N0027256 Date: January 2006 Copyright Nortel Networks Limited 2006
BCM 4.0 Personal Call Manager User Guide BCM 4.0 Business Communications Manager Document Status: Beta Document Version: 02 Part Code: N0027256 Date: January 2006 Copyright Nortel Networks Limited 2006
Direct Connect and Dial-Up on Windows 98
 N30 Supervisory Controller System Communications Manual 689.3 Application Notes Section Issue Date 0101 APPLICATION NOTE Direct Connect and Dial-Up on Windows 98 Direct Connect and Dial-Up on Windows 98...3
N30 Supervisory Controller System Communications Manual 689.3 Application Notes Section Issue Date 0101 APPLICATION NOTE Direct Connect and Dial-Up on Windows 98 Direct Connect and Dial-Up on Windows 98...3
i Term 1U Rack Mount Terminal
 i Term 1U Rack Mount Terminal Model RFT-15-232 Sun UK Model UKT-R1U-TERM March 03, 2003 CONTENTS 1 Installation 2 Setup 3 Local Keyboard Commands 4 Connector Pin Assignment 5 Command Guide 6 ANSI Command
i Term 1U Rack Mount Terminal Model RFT-15-232 Sun UK Model UKT-R1U-TERM March 03, 2003 CONTENTS 1 Installation 2 Setup 3 Local Keyboard Commands 4 Connector Pin Assignment 5 Command Guide 6 ANSI Command
STEPware-100 Operations Manual
 STEPware-100 Operations Manual 1 STEPware-100 Operations Manual Your Industrial Control Solutions Source www.maplesystems.com Maple STEPware100 Systems, Operations Inc. Manual 808 134 th St. SW, Suite
STEPware-100 Operations Manual 1 STEPware-100 Operations Manual Your Industrial Control Solutions Source www.maplesystems.com Maple STEPware100 Systems, Operations Inc. Manual 808 134 th St. SW, Suite
UNIX: Using PICO on Central UNIX
 Using PICO on Central UNIX SYNOPSIS This chapter provides a summary of the basic pico commands. Basic operations such as cursor movement, inserting and deleting text, and searches are covered to give the
Using PICO on Central UNIX SYNOPSIS This chapter provides a summary of the basic pico commands. Basic operations such as cursor movement, inserting and deleting text, and searches are covered to give the
Compare and Merge Track Changes
 Compare and Merge Track Changes Course Description The document you have been working on for a couple of weeks is finally finished. Before sending the document to its final destination to be published,
Compare and Merge Track Changes Course Description The document you have been working on for a couple of weeks is finally finished. Before sending the document to its final destination to be published,
MLP (Multi-Link Programming) SOFTWARE
 FOR REVISIONS 1.10 AND ABOVE Doc-6001005 Rev - 3380 USER'S GUIDE TO MLP (Multi-Link Programming) SOFTWARE CHATSWORTH, CALIFORNIA Multi-Link Programming software makes programming a chain of Sentex Infinity
FOR REVISIONS 1.10 AND ABOVE Doc-6001005 Rev - 3380 USER'S GUIDE TO MLP (Multi-Link Programming) SOFTWARE CHATSWORTH, CALIFORNIA Multi-Link Programming software makes programming a chain of Sentex Infinity
Introduction to EMACS. Harriet Borton Academic and Research Computing
 Introduction to EMACS Harriet Borton Academic and Research Computing Contents Starting Emacs 2 Parts of the Emacs Screen 3 Basic Editing 4 Entering text 4 Moving around in a file 4 Deleting text 4 Undoing
Introduction to EMACS Harriet Borton Academic and Research Computing Contents Starting Emacs 2 Parts of the Emacs Screen 3 Basic Editing 4 Entering text 4 Moving around in a file 4 Deleting text 4 Undoing
Command-Line Interfaces
 CHAPTER 2 This chapter describes the CLIs you use to configure the Catalyst 4500 series switch. This chapter includes the following major sections: Accessing the Switch CLI, page 2-1 Performing Command-Line
CHAPTER 2 This chapter describes the CLIs you use to configure the Catalyst 4500 series switch. This chapter includes the following major sections: Accessing the Switch CLI, page 2-1 Performing Command-Line
Bell Total Connect receptionist app. Quick reference guide
 Bell Total Connect receptionist app Quick reference guide What s in this guide Welcome to the Bell Total Connect receptionist app... 1 1 Getting started... 1 1.1 Minimum system requirements... 1 1.2 Logging
Bell Total Connect receptionist app Quick reference guide What s in this guide Welcome to the Bell Total Connect receptionist app... 1 1 Getting started... 1 1.1 Minimum system requirements... 1 1.2 Logging
CPM Series. Control Port Manager. User's Guide. Models CPM-1600 and CPM-800
 WTI Part No. 12348 Rev. B CPM Series Control Port Manager Models CPM-1600 and CPM-800 User's Guide 5 Sterling Irvine California 92618 (949) 586-9950 Toll Free: 1-800-854-7226 Fax: (949) 583-9514 http://www.wti.com
WTI Part No. 12348 Rev. B CPM Series Control Port Manager Models CPM-1600 and CPM-800 User's Guide 5 Sterling Irvine California 92618 (949) 586-9950 Toll Free: 1-800-854-7226 Fax: (949) 583-9514 http://www.wti.com
Title page. Nortel IP Phone User Guide. Nortel Communication Server 2000/2100
 Title page Nortel Communication Server 2000/2100 Nortel IP Phone 2004 User Guide Revision history Revision history August 2005 Standard 1.01. The information contained in this user guide applies to the
Title page Nortel Communication Server 2000/2100 Nortel IP Phone 2004 User Guide Revision history Revision history August 2005 Standard 1.01. The information contained in this user guide applies to the
Terminal Emulation User's Guide
 Terminal Emulation User's Guide Trademarks ADDS Viewpoint A2 is a trademark of Applied Digital Data Systems Inc. DEC, VT52, VT00, VT3, VT220, VT300, VT320, VT340, VT400 and VT420 are registered trademarks
Terminal Emulation User's Guide Trademarks ADDS Viewpoint A2 is a trademark of Applied Digital Data Systems Inc. DEC, VT52, VT00, VT3, VT220, VT300, VT320, VT340, VT400 and VT420 are registered trademarks
2D BARCODE SCANNER CA-SC-20200B
 D BARCODE SCANNER CA-SC-B Quick Start Guide Getting Familiar with Your Device Thank you for choosing Capture Bar Code Scanner. All Devices deliver world-class performance for a broad range of applications
D BARCODE SCANNER CA-SC-B Quick Start Guide Getting Familiar with Your Device Thank you for choosing Capture Bar Code Scanner. All Devices deliver world-class performance for a broad range of applications
Using the Command-Line Interface
 Information About, page 1 How to Use the CLI to Configure Features, page 5 Information About Command Modes The Cisco IOS user interface is divided into many different modes. The commands available to you
Information About, page 1 How to Use the CLI to Configure Features, page 5 Information About Command Modes The Cisco IOS user interface is divided into many different modes. The commands available to you
Monitor and Manage your Power System with Ease.
 People with Passion Best in Class Technology Power System Focus Monitor and Manage your Power System with Ease. TESLA 3000 Power System Recorder Accessing Multiple Remote Recorders on a Single Modem Call
People with Passion Best in Class Technology Power System Focus Monitor and Manage your Power System with Ease. TESLA 3000 Power System Recorder Accessing Multiple Remote Recorders on a Single Modem Call
NC-1200 BARCODE SCANNER. Configuration Guide - 1 -
 NC-1200 BARCODE SCANNER Configuration Guide - 1 - Table of Contents Chapter 1 System Information 1.1 About this manual 3 1.2 How to set up the parameter-i 3 1.3 How to set up the parameter II 4 1.4 Resetting
NC-1200 BARCODE SCANNER Configuration Guide - 1 - Table of Contents Chapter 1 System Information 1.1 About this manual 3 1.2 How to set up the parameter-i 3 1.3 How to set up the parameter II 4 1.4 Resetting
TekTerm Client. User Manual
 TekTerm Client User Manual TEKTERM CLIENT USER MANUAL 8000301 Rev. A June 2014 ii TekTerm Client User Manual No part of this publication may be reproduced or used in any form, or by any electrical or
TekTerm Client User Manual TEKTERM CLIENT USER MANUAL 8000301 Rev. A June 2014 ii TekTerm Client User Manual No part of this publication may be reproduced or used in any form, or by any electrical or
COMPUTER DESCRIPTION...
 Conventions used in this document: Keyboard keys that must be pressed will be shown as Enter or Ctrl. Controls to be activated with the mouse will be shown as Start button > Settings > System > About.
Conventions used in this document: Keyboard keys that must be pressed will be shown as Enter or Ctrl. Controls to be activated with the mouse will be shown as Start button > Settings > System > About.
 richlove@carnationsoftware.com www.carnationsoftware.com You can use Command F to find what you are looking for in this document. Version History is available at http://www.carnationsoftware.com/carnation/macwisexversions.html
richlove@carnationsoftware.com www.carnationsoftware.com You can use Command F to find what you are looking for in this document. Version History is available at http://www.carnationsoftware.com/carnation/macwisexversions.html
TOTAL ECLIPSE POCKET GUIDE CONTENTS
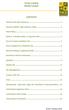 TOTAL ECLIPSE POCKET GUIDE CONTENTS Stentura SRT Clear Memory... 1 Stentura 400SRT Light Indicator Table... 1 Flush Delay... 1 Read In, Translate Notes, & Separate Files... 2 How to Create a Realtime File...
TOTAL ECLIPSE POCKET GUIDE CONTENTS Stentura SRT Clear Memory... 1 Stentura 400SRT Light Indicator Table... 1 Flush Delay... 1 Read In, Translate Notes, & Separate Files... 2 How to Create a Realtime File...
Title page. IP Phone Call Center User Guide. Nortel Communication Server 1000
 Title page Nortel Communication Server 1000 IP Phone 2004 Call Center User Guide Nortel Communication Server 1000 IP Phone 2004 Call Center User Guide Copyright 2002-2009 Nortel Networks Release: 6.0 Publication:
Title page Nortel Communication Server 1000 IP Phone 2004 Call Center User Guide Nortel Communication Server 1000 IP Phone 2004 Call Center User Guide Copyright 2002-2009 Nortel Networks Release: 6.0 Publication:
AVAYA 9601 SIP DESKPHONE INSTRUCTIONS
 AVAYA 9601 SIP DESKPHONE INSTRUCTIONS The following table provides button/feature descriptions for the 9601 deskphone. Name Description 1 Message Waiting Indicator An illuminated red light in the upper
AVAYA 9601 SIP DESKPHONE INSTRUCTIONS The following table provides button/feature descriptions for the 9601 deskphone. Name Description 1 Message Waiting Indicator An illuminated red light in the upper
Visara Master Console Center. Operations Guide P/N
 Visara Master Console Center Operations Guide P/N 707128-001 Visara Master Console Center Technical Support Contacting the Visara Intellicenter For US domestic customers, Visara provides technical support
Visara Master Console Center Operations Guide P/N 707128-001 Visara Master Console Center Technical Support Contacting the Visara Intellicenter For US domestic customers, Visara provides technical support
PULSAworks Serial Communications Interface. Users Manual PULSAFEEDER Inc AIRPORT ROAD PUNTA GORDA, FLORIDA
 PULSAworks Serial Communications Interface Users Manual 72-385-00 PULSAFEEDER Inc. Rev. C 27101 AIRPORT ROAD PUNTA GORDA, FLORIDA 33982 www.pulsa.com PULSAworks Serial Communications Interface Copyright
PULSAworks Serial Communications Interface Users Manual 72-385-00 PULSAFEEDER Inc. Rev. C 27101 AIRPORT ROAD PUNTA GORDA, FLORIDA 33982 www.pulsa.com PULSAworks Serial Communications Interface Copyright
Ademco Group Compass Network Downloader
 Ademco Group Compass Network Downloader Table of Contents Section 1. Introduction Chapter 1: Chapter 2: Chapter 3: Welcome...1-1 Key Features...1-1 System Requirements...1-2 Using This Manual...1-2 Windows
Ademco Group Compass Network Downloader Table of Contents Section 1. Introduction Chapter 1: Chapter 2: Chapter 3: Welcome...1-1 Key Features...1-1 System Requirements...1-2 Using This Manual...1-2 Windows
Management Software AT-S70. User s Guide. CONVERTEON Media Converter Products. Version Rev. B
 Management Software AT-S70 User s Guide CONVERTEON Media Converter Products Version 1.1.0 613-50617-00 Rev. B Copyright 2005 Allied Telesyn, Inc. All rights reserved. No part of this publication may be
Management Software AT-S70 User s Guide CONVERTEON Media Converter Products Version 1.1.0 613-50617-00 Rev. B Copyright 2005 Allied Telesyn, Inc. All rights reserved. No part of this publication may be
Using the Command-Line Interface
 CHAPTER 2 This chapter describes the Cisco IOS command-line interface (CLI) and how to use it to configure your Cisco ME 3400 Ethernet Access switch. It contains these sections: Understanding Command Modes,
CHAPTER 2 This chapter describes the Cisco IOS command-line interface (CLI) and how to use it to configure your Cisco ME 3400 Ethernet Access switch. It contains these sections: Understanding Command Modes,
BARCODE SCANNER. Configuration Guide - 1 -
 BARCODE SCANNER Configuration Guide - 1 - Table of Contents Chapter 1 System Information 1.1 About this manual 3 1.2 How to set up the parameter 3 1.3 How to set up the parameter - II 4 Chapter 2 System
BARCODE SCANNER Configuration Guide - 1 - Table of Contents Chapter 1 System Information 1.1 About this manual 3 1.2 How to set up the parameter 3 1.3 How to set up the parameter - II 4 Chapter 2 System
Setup for LAUSDnet - Windows 95/98/ME Revised 8/1/2001
 Setup for LAUSDnet - Windows 95/98/ME Revised 8/1/2001 Dial Up Networking Setup The following assumes that the Dial-Up Networking portions of Windows 95/98/ME have already been installed. If they have
Setup for LAUSDnet - Windows 95/98/ME Revised 8/1/2001 Dial Up Networking Setup The following assumes that the Dial-Up Networking portions of Windows 95/98/ME have already been installed. If they have
Interskill Learning Management System(LMS)
 Interskill Learning Management System(LMS) Student Guide Your Guide to Interskill Learning s Online Training Systems www.interskill.com Table of Contents Interskill Interskill LMS Overview... 3 The Login
Interskill Learning Management System(LMS) Student Guide Your Guide to Interskill Learning s Online Training Systems www.interskill.com Table of Contents Interskill Interskill LMS Overview... 3 The Login
Guide to using your CISCO IP 6961 phone at Imperial College London
 Cisco IP Phone 6961 Cisco IP 6961 Phone Screen 1. Header Displays date, time and extension number 2. Extension details and other phone information - During a call, displays detai ls for the active line.
Cisco IP Phone 6961 Cisco IP 6961 Phone Screen 1. Header Displays date, time and extension number 2. Extension details and other phone information - During a call, displays detai ls for the active line.
WinSCP. Author A.Kishore/Sachin
 WinSCP WinSCP is a freeware windows client for the SCP (secure copy protocol), a way to transfer files across the network using the ssh (secure shell) encrypted protocol. It replaces other FTP programs
WinSCP WinSCP is a freeware windows client for the SCP (secure copy protocol), a way to transfer files across the network using the ssh (secure shell) encrypted protocol. It replaces other FTP programs
Peripheral Devices devices attached to the CPU (computer)
 Lesson Notes Author: Pamela Schmidt Peripheral Devices devices attached to the CPU (computer) Input Devices allows information to be sent to the computer Pointing Devices Mouse Most mice have two buttons.
Lesson Notes Author: Pamela Schmidt Peripheral Devices devices attached to the CPU (computer) Input Devices allows information to be sent to the computer Pointing Devices Mouse Most mice have two buttons.
Enterprise Edge 2.0 Personal Call Manager User Guide
 Enterprise Edge 2.0 Personal Call Manager User Guide www.nortelnetworks.com 2000 Nortel Networks P0911958 Issue 01 Contents Enterprise Edge Personal Call Manager 9 Using a handsfree telephone with Enterprise
Enterprise Edge 2.0 Personal Call Manager User Guide www.nortelnetworks.com 2000 Nortel Networks P0911958 Issue 01 Contents Enterprise Edge Personal Call Manager 9 Using a handsfree telephone with Enterprise
Downloading Metasys Integrator 300 Series Code
 M-Tool Manual 693 System Tools Applications Section Issue Date 0101 APPLICATION NOTE Downloading Metasys Integrator 300 Series Code Downloading Metasys Integrator 300 Series Code...3 Introduction...3 Key
M-Tool Manual 693 System Tools Applications Section Issue Date 0101 APPLICATION NOTE Downloading Metasys Integrator 300 Series Code Downloading Metasys Integrator 300 Series Code...3 Introduction...3 Key
UNIX is a registered trademark of UNIX System Laboratories, Inc. in the U.S.A. and other countries.
 User s Guide TM Ethernet is a registered trademark of Xerox Corporation. UNIX is a registered trademark of UNIX System Laboratories, Inc. in the U.S.A. and other countries. Windows NT is a trademark of
User s Guide TM Ethernet is a registered trademark of Xerox Corporation. UNIX is a registered trademark of UNIX System Laboratories, Inc. in the U.S.A. and other countries. Windows NT is a trademark of
Title page. IP Phone Call Center User Guide. Nortel Communication Server 1000
 Title page Nortel Communication Server 1000 IP Phone 2004 Call Center User Guide Revision history Revision history July 2006 Standard 5.00. This document is up-issued to support Nortel Communication Server
Title page Nortel Communication Server 1000 IP Phone 2004 Call Center User Guide Revision history Revision history July 2006 Standard 5.00. This document is up-issued to support Nortel Communication Server
TopGuard Online Help PATROL AND PATROL PLUS
 TopGuard Online Help PATROL AND PATROL PLUS Copyright Guard Control Systems 2009. All rights reserved. Microsoft and Windows are registered trademarks of Microsoft Corporation. All other trademarks and
TopGuard Online Help PATROL AND PATROL PLUS Copyright Guard Control Systems 2009. All rights reserved. Microsoft and Windows are registered trademarks of Microsoft Corporation. All other trademarks and
Using nu/tpu on UNIX Last revised: 1/28/00
 Using nu/tpu on UNIX Last revised: 1/28/00 nu/tpu is a general-purpose text editor available on UNIX that simulates the TPU editor available on VMS operating systems. By default nu/tpu emulates the EDT
Using nu/tpu on UNIX Last revised: 1/28/00 nu/tpu is a general-purpose text editor available on UNIX that simulates the TPU editor available on VMS operating systems. By default nu/tpu emulates the EDT
AT&T Connect Mobile and iphone User Guide
 Version 2.0 May 2010 AT&T Connect Mobile and iphone User Guide 2010 AT&T Intellectual Property. All rights reserved. AT&T, 1 the AT&T logo and all other AT&T marks contained herein are trademarks of AT&T
Version 2.0 May 2010 AT&T Connect Mobile and iphone User Guide 2010 AT&T Intellectual Property. All rights reserved. AT&T, 1 the AT&T logo and all other AT&T marks contained herein are trademarks of AT&T
Desktop User Guide May 2014
 Desktop User Guide May 2014 Table of Contents Software Environment... 1 Logging into the SaaS environment... 1 Logging off the Hosted Desktop... 6 Directories... 7 Wizmo AdminSet... 8 Shadowing a User...
Desktop User Guide May 2014 Table of Contents Software Environment... 1 Logging into the SaaS environment... 1 Logging off the Hosted Desktop... 6 Directories... 7 Wizmo AdminSet... 8 Shadowing a User...
PowerTerm WBT Terminal Emulator
 PowerTerm WBT Terminal Emulator User s Guide Version 6.3.5 Ericom North America Ericom Software Inc. 3 Herbert Ave., Bldg. #4 Closter, NJ 0764 USA Tel: + 0 767 0 Fax: + 0 767 05 Toll Free: 888 769 7876
PowerTerm WBT Terminal Emulator User s Guide Version 6.3.5 Ericom North America Ericom Software Inc. 3 Herbert Ave., Bldg. #4 Closter, NJ 0764 USA Tel: + 0 767 0 Fax: + 0 767 05 Toll Free: 888 769 7876
You have accessed an older version of a Paradyne product document.
 You have accessed an older version of a Paradyne product document. Paradyne is no longer a subsidiary of AT&T. Any reference to AT&T Paradyne is amended to read Paradyne Corporation. Paradyne 6700-A2-GB41-10
You have accessed an older version of a Paradyne product document. Paradyne is no longer a subsidiary of AT&T. Any reference to AT&T Paradyne is amended to read Paradyne Corporation. Paradyne 6700-A2-GB41-10
TIME MACHINE Data Formats (Sep jkuo: extracted from the TIME MACHINE user manual)
 TIME MACHINE Data Formats (Sep 1. 2014 jkuo: extracted from the TIME MACHINE user manual) RS232 DATA FORMATS The TIME MACHINE transmits data in ASCII format Each word transmitted consists of a start bit,
TIME MACHINE Data Formats (Sep 1. 2014 jkuo: extracted from the TIME MACHINE user manual) RS232 DATA FORMATS The TIME MACHINE transmits data in ASCII format Each word transmitted consists of a start bit,
Title page. IP Phone 1120E. Call Center User Guide. Nortel Communication Server 1000
 Title page Nortel Communication Server 1000 IP Phone 1120E Call Center User Guide Revision history Revision history June 2010 Standard 04.01. This document is up-issued to support Communication Server
Title page Nortel Communication Server 1000 IP Phone 1120E Call Center User Guide Revision history Revision history June 2010 Standard 04.01. This document is up-issued to support Communication Server
Cisco 8841/8851/8861 Dial Plan
 Cisco 8841/8851/8861 Dial Plan Internal Calls: Dial 5-digit extension External Calls: Site-to Site 5-digit number Domestic: 9+1 Area Code + Number Int l: 9+011+Country Code + Number Emergency External:
Cisco 8841/8851/8861 Dial Plan Internal Calls: Dial 5-digit extension External Calls: Site-to Site 5-digit number Domestic: 9+1 Area Code + Number Int l: 9+011+Country Code + Number Emergency External:
TTWin 4 Quick Start Guide
 Host connectivity for Windows TTWin 4 Quick Start Guide TTWin 4 is the latest evolution of Turbosoft s premier Terminal Emulation package - a fast, accurate, reliable and powerful connectivity tool for
Host connectivity for Windows TTWin 4 Quick Start Guide TTWin 4 is the latest evolution of Turbosoft s premier Terminal Emulation package - a fast, accurate, reliable and powerful connectivity tool for
Datapanel. VT100 Terminal Emulator for Datapanels. Operator Interface Products. User's Manual
 Datapanel Operator Interface Products VT100 Terminal Emulator for Datapanels User's Manual GFK-1698 July 1999 Warnings, Cautions, and Notes as Used in this Publication GFL-002 Warning Warning notices are
Datapanel Operator Interface Products VT100 Terminal Emulator for Datapanels User's Manual GFK-1698 July 1999 Warnings, Cautions, and Notes as Used in this Publication GFL-002 Warning Warning notices are
CONTROL ROOM SOFTWARE
 CONTROL ROOM SOFTWARE Starting QTWatch... Main screen... Control Monitor Screen... Action page... Site Map page... Standard Operations page... Handling calls on Actions... How to log a manual/remote call...
CONTROL ROOM SOFTWARE Starting QTWatch... Main screen... Control Monitor Screen... Action page... Site Map page... Standard Operations page... Handling calls on Actions... How to log a manual/remote call...
Modem Command Guidelines HP Notebook Series
 HP Notebook Series Document Part Number: 316740-002 May 2003 This document provides instructions for selecting, accessing, and using the AT command set supported by the modem in your notebook. 2003 Hewlett-Packard
HP Notebook Series Document Part Number: 316740-002 May 2003 This document provides instructions for selecting, accessing, and using the AT command set supported by the modem in your notebook. 2003 Hewlett-Packard
Using the Cisco NCS Command-Line Interface
 CHAPTER 2 This chapter provides helpful tips for understanding and configuring the Cisco Prime Network Control System (NCS) from the command-line interface (CLI). The Cisco NCS can be deployed for small,
CHAPTER 2 This chapter provides helpful tips for understanding and configuring the Cisco Prime Network Control System (NCS) from the command-line interface (CLI). The Cisco NCS can be deployed for small,
Command-Line Interfaces
 CHAPTER 2 This chapter describes the CLIs you use to configure the Catalyst 4500 series switch. This chapter includes the following major sections: Accessing the Switch CLI, page 2-2 Performing Command-Line
CHAPTER 2 This chapter describes the CLIs you use to configure the Catalyst 4500 series switch. This chapter includes the following major sections: Accessing the Switch CLI, page 2-2 Performing Command-Line
HOWTO Make an Initial Connection to the Office Anywhere Desktop using a Windows 7 based PC v1
 HOWTO Make an Initial Connection to the Office Anywhere Desktop using a Windows 7 based PC v1 1. Web browse to the Office Anywhere Portal: http://hosted.gg (as shown below) 2. Click the Access Office Anywhere
HOWTO Make an Initial Connection to the Office Anywhere Desktop using a Windows 7 based PC v1 1. Web browse to the Office Anywhere Portal: http://hosted.gg (as shown below) 2. Click the Access Office Anywhere
Logging in to the CLI
 Contents Logging in to the CLI 1 Login methods 1 Logging in through the console port 2 Introduction 2 Configuration procedure 2 Logging in through the AUX port 5 Configuration prerequisites 5 Configuration
Contents Logging in to the CLI 1 Login methods 1 Logging in through the console port 2 Introduction 2 Configuration procedure 2 Logging in through the AUX port 5 Configuration prerequisites 5 Configuration
PhoneLink for Outlook User Manual
 PhoneLink for Outlook User Manual for use with 8810, 8610/8620, and 6210/6220 ISDN Telephones PhoneLink for Outlook is an add-in for Microsoft Outlook that manages inbound calls to multiple call appearances
PhoneLink for Outlook User Manual for use with 8810, 8610/8620, and 6210/6220 ISDN Telephones PhoneLink for Outlook is an add-in for Microsoft Outlook that manages inbound calls to multiple call appearances
2410 Digital Telephone Instruction Booklet
 2410 Digital Telephone Instruction Booklet * 5 line x 29 character display * 12 system call appearance/feature button * Provides automated call tracking with 48-entry call log * Provides access to 48 speed-dial
2410 Digital Telephone Instruction Booklet * 5 line x 29 character display * 12 system call appearance/feature button * Provides automated call tracking with 48-entry call log * Provides access to 48 speed-dial
Nortel IP Phone 1120E User Guide
 Nortel IP Phone 1120E User Guide NN10300-022 Document status: Standard Document version: 0103 Document date: 13 April 2007 All Rights Reserved The information in this document is sourced in Canada, the
Nortel IP Phone 1120E User Guide NN10300-022 Document status: Standard Document version: 0103 Document date: 13 April 2007 All Rights Reserved The information in this document is sourced in Canada, the
Start Here. Accessing Cisco Show and Share. Prerequisites CHAPTER
 CHAPTER 1 Revised: May 31, 2011 Accessing Cisco Show and Share, page 1-1 Cisco Show and Share Quick Start, page 1-4 Sign In to Cisco Show and Share, page 1-20 Set Your Personal Preferences, page 1-22 Accessing
CHAPTER 1 Revised: May 31, 2011 Accessing Cisco Show and Share, page 1-1 Cisco Show and Share Quick Start, page 1-4 Sign In to Cisco Show and Share, page 1-20 Set Your Personal Preferences, page 1-22 Accessing
AT&T Passport for Windows 95
 AT&T Passport for Windows 95 QUICK INSTALL GUIDE AT&T Global Network Services AN AT&T SOLUTIONS COMPANY With AT&T Passport for Windows 95*, you can attach your Windows computer to the AT&T global network
AT&T Passport for Windows 95 QUICK INSTALL GUIDE AT&T Global Network Services AN AT&T SOLUTIONS COMPANY With AT&T Passport for Windows 95*, you can attach your Windows computer to the AT&T global network
PLC Jobs. This section of the Appendix contains a list of all PLC jobs and their relevant parameters.
 B This section of the Appendix contains a list of all PLC jobs and their relevant parameters. Description PLC jobs can be used to initiate functions on the TD/OP from the PLC program for the purposes of
B This section of the Appendix contains a list of all PLC jobs and their relevant parameters. Description PLC jobs can be used to initiate functions on the TD/OP from the PLC program for the purposes of
AVAYA VOICE OVER INTERNET PROTOCOL (VOIP) TELEPHONE REFERENCE GUIDE
 AVAYA VOICE OVER INTERNET PROTOCOL (VOIP) TELEPHONE REFERENCE GUIDE Information from Hawaiian Telecom Modified by Leeward Community College, UH West O ahu Copyright 2011 Table of Contents Pre-dial... 4
AVAYA VOICE OVER INTERNET PROTOCOL (VOIP) TELEPHONE REFERENCE GUIDE Information from Hawaiian Telecom Modified by Leeward Community College, UH West O ahu Copyright 2011 Table of Contents Pre-dial... 4
USER MANUAL. Infoshare Web Conferencing
 USER MANUAL Infoshare Web Conferencing Table of Contents Contents Table of Contents... 1 What is Infoshare?... 3 Infoshare Control Panel and Key Functions... 3 1. Launching Infoshare... 4 2. Meeting Types...
USER MANUAL Infoshare Web Conferencing Table of Contents Contents Table of Contents... 1 What is Infoshare?... 3 Infoshare Control Panel and Key Functions... 3 1. Launching Infoshare... 4 2. Meeting Types...
OU EDUCATE TRAINING MANUAL
 OU EDUCATE TRAINING MANUAL OmniUpdate Web Content Management System El Camino College Staff Development 310-660-3868 Course Topics: Section 1: OU Educate Overview and Login Section 2: The OmniUpdate Interface
OU EDUCATE TRAINING MANUAL OmniUpdate Web Content Management System El Camino College Staff Development 310-660-3868 Course Topics: Section 1: OU Educate Overview and Login Section 2: The OmniUpdate Interface
PROGRAMMING AND USE INSTRUCTIONS FOR THE OVATION SYSTEM
 Doc. 6001012 Rev B PROGRAMMING AND USE INSTRUCTIONS FOR THE OVATION SYSTEM ALPHA COMMUNICATIONS 42 Central Drive Farmingdale NY 11735-1202 Phone: 631-777-5500 - Fax: 631-777-5599 IMPORTANT NOTICE If the
Doc. 6001012 Rev B PROGRAMMING AND USE INSTRUCTIONS FOR THE OVATION SYSTEM ALPHA COMMUNICATIONS 42 Central Drive Farmingdale NY 11735-1202 Phone: 631-777-5500 - Fax: 631-777-5599 IMPORTANT NOTICE If the
Codesoft 6 Premier Overview Manual. Thermocode Series 2 (all Printers)
 Thermocode Series 2 Codesoft Overview Manual. (Issue 4.1) 28 July 2003 Page No. - 1 - Open Date Equipment Ltd. Unit s 8 & 9 Puma Trade Park, 145 Morden Road, Mitcham, Surrey. CR4 4DG United Kingdom. Tel:-
Thermocode Series 2 Codesoft Overview Manual. (Issue 4.1) 28 July 2003 Page No. - 1 - Open Date Equipment Ltd. Unit s 8 & 9 Puma Trade Park, 145 Morden Road, Mitcham, Surrey. CR4 4DG United Kingdom. Tel:-
Instruction Manual Communications Software for iseries and C Series Instruments Part number Apr2014
 iport Instruction Manual Communications Software for iseries and C Series Instruments Part number 102606-00 22Apr2014 2007 Thermo Fisher Scientific Inc. All rights reserved. Specifications, terms and pricing
iport Instruction Manual Communications Software for iseries and C Series Instruments Part number 102606-00 22Apr2014 2007 Thermo Fisher Scientific Inc. All rights reserved. Specifications, terms and pricing
Enter your password. When you first login, your password will be Jag! followed by your account number with no spaces. Example: Jag!
 Jaguar Communications Voicemail - Online Access 01/10/19 REV 2 Go to https://commportal.jagcom.net in a web browser. Enter your ten digit VM enabled telephone number and the password for this number. Enter
Jaguar Communications Voicemail - Online Access 01/10/19 REV 2 Go to https://commportal.jagcom.net in a web browser. Enter your ten digit VM enabled telephone number and the password for this number. Enter
IP Softphone 2050 Call Center User Guide
 Nortel Communication Server 1000 IP Softphone 2050 Call Center User Guide Title page Revision history Revision history May 2007 Standard 01.01. This document is issued to support Communication Server 1000
Nortel Communication Server 1000 IP Softphone 2050 Call Center User Guide Title page Revision history Revision history May 2007 Standard 01.01. This document is issued to support Communication Server 1000
Version Operator Orientation. TIMMS Client. A guide to using the TIMMS System. Training & Navigation Notes
 Version 7.2.4 Operator Orientation TIMMS Client A guide to using the TIMMS System Training & Navigation Notes Disprax Pty Ltd 2015 WHAT IS TIMMS? TIMMS Stands for: Total Industry Management and Marketing
Version 7.2.4 Operator Orientation TIMMS Client A guide to using the TIMMS System Training & Navigation Notes Disprax Pty Ltd 2015 WHAT IS TIMMS? TIMMS Stands for: Total Industry Management and Marketing
Getting Started With UNIX Lab Exercises
 Getting Started With UNIX Lab Exercises This is the lab exercise handout for the Getting Started with UNIX tutorial. The exercises provide hands-on experience with the topics discussed in the tutorial.
Getting Started With UNIX Lab Exercises This is the lab exercise handout for the Getting Started with UNIX tutorial. The exercises provide hands-on experience with the topics discussed in the tutorial.
AGENT VIEW Taking calls
 AGENT VIEW Taking calls Synthesys Taking Call 1 Introduction This chapter provides an overview of the Agent module, used to run callflows both in a live call situation, and in a testing environment. When
AGENT VIEW Taking calls Synthesys Taking Call 1 Introduction This chapter provides an overview of the Agent module, used to run callflows both in a live call situation, and in a testing environment. When
Using Cisco IOS XE Software
 This chapter describes the basics of using the Cisco IOS XE software and includes the following section: Accessing the CLI Using a Router Console, on page 1 Accessing the CLI Using a Router Console Before
This chapter describes the basics of using the Cisco IOS XE software and includes the following section: Accessing the CLI Using a Router Console, on page 1 Accessing the CLI Using a Router Console Before
Introduction. Related Documentation. Gasboy Documentation. Other Documentation
 MDE-4611 Dorio 10 Terminal/Okidata Setup Instructions October 2006 Introduction Purpose of Document This document describes the Setup parameters for the Boundless Dorio 10 terminal and the printer switch
MDE-4611 Dorio 10 Terminal/Okidata Setup Instructions October 2006 Introduction Purpose of Document This document describes the Setup parameters for the Boundless Dorio 10 terminal and the printer switch
Configuring AMOS Mail & Connect for Inmarsat GAN
 Configuring AMOS Mail & Connect for Inmarsat GAN 1. Introduction. This document describes how to configure and use AmosConnect with GAN ISDN and MPDS. AMOS Mail / Connect with GAN PC with 2 serial ports
Configuring AMOS Mail & Connect for Inmarsat GAN 1. Introduction. This document describes how to configure and use AmosConnect with GAN ISDN and MPDS. AMOS Mail / Connect with GAN PC with 2 serial ports
CITRIX NAVIGATION & ACCESSING myhr
 INTRODUCTION This guide details how to log into Citrix and navigate to the myhr Home page. If you have any difficulty throughout this process please contact ICT (extension 43000). After 20 minutes of inactivity,
INTRODUCTION This guide details how to log into Citrix and navigate to the myhr Home page. If you have any difficulty throughout this process please contact ICT (extension 43000). After 20 minutes of inactivity,
IP Softphone for Pocket PC. Release 2.3 Getting Started
 IP Softphone for Pocket PC Release 2.3 Getting Started 16-300135 Issue 4 June 2004 2 Avaya IP Softphone for Pocket PC The Avaya IP Softphone for Pocket PC brings full-featured, enterprise-grade telephony
IP Softphone for Pocket PC Release 2.3 Getting Started 16-300135 Issue 4 June 2004 2 Avaya IP Softphone for Pocket PC The Avaya IP Softphone for Pocket PC brings full-featured, enterprise-grade telephony
Using Hyperterminal with Vortex and Echofree Devices
 Using Hyperterminal with Vortex and Echofree Devices Application Note Polycom Installed Voice Business Group September 2004 TABLE OF CONTENTS TABLE OF CONTENTS...1 TABLE OF CONTENTS...2 HYPERTERMINAL FOR
Using Hyperterminal with Vortex and Echofree Devices Application Note Polycom Installed Voice Business Group September 2004 TABLE OF CONTENTS TABLE OF CONTENTS...1 TABLE OF CONTENTS...2 HYPERTERMINAL FOR
Product Update. Overview. Table of Contents
 Product Update Overview This Product Update explains the changes to the products listed below. Microline 320/321 Turbo Microline 320/321 Turbo / n Microline 390/391 Turbo Microline 390/391 Turbo / n Microline
Product Update Overview This Product Update explains the changes to the products listed below. Microline 320/321 Turbo Microline 320/321 Turbo / n Microline 390/391 Turbo Microline 390/391 Turbo / n Microline
BUSINESS. QUICK START GUIDE Polycom VVX 410. Business Media Phone INTEGRATED COMMUNICATIONS SOLUTION
 BUSINESS INTEGRATED COMMUNICATIONS SOLUTION QUICK START GUIDE Polycom VVX 410 Business Media Phone With Business+ you now have access to the latest phone service. Get ready to experience the power of Business+.
BUSINESS INTEGRATED COMMUNICATIONS SOLUTION QUICK START GUIDE Polycom VVX 410 Business Media Phone With Business+ you now have access to the latest phone service. Get ready to experience the power of Business+.
Harvard Phone. Introduction to Contact Center CONTACT CENTER CLIENT QUICK REFERENCE QUIDE
 Introduction to Contact Center Interaction Desktop is an interaction and communications manager for desktop or laptop PCs, and offers more functionality than your office telephone. Use it to manage all
Introduction to Contact Center Interaction Desktop is an interaction and communications manager for desktop or laptop PCs, and offers more functionality than your office telephone. Use it to manage all
AirePBX End User Guide
 AirePBX End User Guide Third Quarter 2012 Contents 1 Introduction 1-1 2 Making calls 2-1 1. Internally 2-1 2. Externally 2-1 3. Emergency calls 2-1 4. Speaker phone 2-1 5. Ending calls 2-1 3 Answering
AirePBX End User Guide Third Quarter 2012 Contents 1 Introduction 1-1 2 Making calls 2-1 1. Internally 2-1 2. Externally 2-1 3. Emergency calls 2-1 4. Speaker phone 2-1 5. Ending calls 2-1 3 Answering
9417CW Installation and User Guide
 9417CW Installation and User Guide 9417CW Telephone Important Tips Wait for at least two rings to allow the phone to identify a caller and display the caller s name and/or number. You will have to subscribe
9417CW Installation and User Guide 9417CW Telephone Important Tips Wait for at least two rings to allow the phone to identify a caller and display the caller s name and/or number. You will have to subscribe
Series 500 Frame Relay/Leased Line Bridge/Router PPP Menu Reference Manual
 Series 500 Frame Relay/Leased Line Bridge/Router PPP Menu Reference Manual LR1530A-R3, LR1530A-EU-R3, LR1531A-R2, LR1535A-R2 5500101-10 equivalent to 5500068-12 Copyright 2002 by Black Box Corporation.
Series 500 Frame Relay/Leased Line Bridge/Router PPP Menu Reference Manual LR1530A-R3, LR1530A-EU-R3, LR1531A-R2, LR1535A-R2 5500101-10 equivalent to 5500068-12 Copyright 2002 by Black Box Corporation.
WY-60 Programmer's Guide WYSE I I I I
 WY-60 Programmer's Guide WYSE I I I I Copyright Notice 1987 Wyse Technology. ALL RIGHTS RESERVED. This manual and the software and firmware described in it are copyrighted by Wyse Technology. You may not
WY-60 Programmer's Guide WYSE I I I I Copyright Notice 1987 Wyse Technology. ALL RIGHTS RESERVED. This manual and the software and firmware described in it are copyrighted by Wyse Technology. You may not
