GALT: Glossing Authentic Language Texts. Language Acquisition Resource Center (LARC), San Diego State University GALT
|
|
|
- Philippa Singleton
- 5 years ago
- Views:
Transcription
1 GALT: Glossing Authentic Language Texts Language Acquisition Resource Center (LARC), San Diego State University GALT
2 1999 San Diego State University Contact Information... 3 Purpose... 4 The GALT Screen... 5 The Faculty Command Menu... 6 File Menu Edit Menu Text Menu Faculty Menu All Editing Commands... 8 Edit Text Edit Title Edit Footnote Controls Add New Word/Phrase... 9 Add/Delete/Move a Page Continue Word/Phrase Edit Title Page Edit Introduction Edit Tree Select Page Sound File Set Tracker Help Menu Multimedia and the Footnote Controls WAV Audio Audio CD Digital Video Tree Control Panels Page Controls System Controls Footnote Controls Audio Controls GALT
3 Glossing Authentic Language Texts (GALT) was developed through a Faculty Technology Initiative grant to Mary Ann Lyman-Hager, Coordinator of Instructional Computing, French Department, College of Liberal Ats, The Pennsylvania State University. Development Team (version 1.00) Content Expert Instructional Design Consultants Instructional Programmer Graphic Artist Mary Ann Lyman-Hager Marilynne Stout, Lorinda Brader, James N. Davis Morris Weinstock Denise Wagner Documentation Writers/Editors Karen M. Hackett, Stephen Fonash Development Team (version 1.09) Instructional Programmer Documentation Writers Ken Mitchell Jan Schere Contact Information Mary Ann Lyman-Hager Director of LARC The Language Acquisition Resource Center A Division of the National Language Research Center San Diego State University Phone: (619) mlymanha@mail.sdsu.edu GALT
4 GALT, Glossing Authentic Language Texts, is a multimedia foreign language glossing program that enables instructors to create hypertext glossing of literary texts and is designed to enhance students abilities to comprehend the cultural and contextual asopects of a foreign language. Traditionally, text glosses are margin notes or footnotes that explain obscure words or phrases in a particular literary passage. This type of paper glossing is restricted to space and resources. GALT avoids these restrictions and allows for students to easily access and idendify words or phrases.the selection of a difficult word or phrase activates one or more of the seven explanatory categories that casn be annotated with text, picture, digital video, digital audio and a relationship tree. Additionally, GALT provides an audio option so that entire passages may be read to students. Thus, the text can be as rich as the instructor s resources permit. GALT is designed to improve students comprehension of a specific literary text, to help them retain foreign language vocabulary and cultural references, and to improve their foreign language skills. This type of teaching tool expands the amount of information available to students, individualizes the learning experience by hiding the glossing until the student feels the need to access it, and permits instructors and students to have more class time to devote to the content of literary texts. When students place the mouse over words and phrases in text that contains additional information, the cursor changes to a hand. When they click on a word or phrase, the appropriate categories in the Footnote Control section become available. This tutorial will guide you through the glossing process. GALT
5 The GALT screen is designed to resemble a notebook with four control panels along its borders: Footnote Controls Page Controls System Controls Audio Controls This is the area where you will design most of your work. Introduction Page 1 of 8 Footnote Controls When categories in the Footnote Control section are shown with black labels, additional information is available about the highlighted words or phrases in the story. By clicking on a button with a black label, additional information under the line at the bottom of the screen in the footnote section is displayed. (For example, a definition or cultural context of a particular word or phrase will be shown on the page where it is glossed). Pronunciation English Definition Spanish Definition Interpretation/ Questions Grammar Relationship Picture Page Controls Previous Next Click on Next to continue System Audio Controls Exit Help Intro Text Play till End PlayThis Page Pause Continue GALT
6 The Faculty Command Menu has five categories: File, Edit, Text, Faculty, and Help. To access the Command menu, press F3 and enter the password "faculty". Press F3 again to return to the Browse mode. This menu allows for creating, storing, retrieving, importing, editing, and printing your text. File Menu Always copy the gloss.exe file first, before beginning to annotate your text. Choose Save. Then, by clicking on the gloss.exe file in the GALT folder in My Computer, make a copy of the gloss.exe file. Rename this copy and designate the directory where you want it to be saved. Choose to save versions of your work; in the event of a system failure, you will always have a current version of your work. Edit Menu Select the text to be edited. You may cut, paste, copy, and clear the selected text. DO NOT cut and paste hotwords. This will link them to their original resource and likely cause program failure. Save your document Edit your document Text Menu The text menu directs alteration of the text appearance. Choose: Character, Paragraph, Regular, Bold, Italic, Underline, Strikeout, Strikethrough, Superscript/Subscript, and hotwords. Alter the appearance of your text GALT
7 Text Menu, cont d. The character option changes selected text with the following options: Font Font type Font size The paragraph option changes all of the text with indents and paragraph styles. Alter characters Alter paragraphs GALT
8 The Faculty Menu (All editing commands) Edit text Edit title Edit Footnote Controls Add New Word/Phrase Add/Delete/Move a Page What do you want edit? Edit Text You cannot add glosses to hotwords while using this command. Deselect Edit Text or press the F5 key. Add, change, and select text to include within your lesson. Edit Title The title you designate will be represented in the box that appears when you use the window-tab selector to change programs. Maximum length is 32 characters. Add or change the title of your lesson Edit Footnote Controls Enter the number of the button you wish to change and click OK. A second dialogue box appears, asking you to change the text for the footnote control. Change the text and click OK. Use footnote controls to add or change annotations to text GALT
9 The Faculty Menu, cont d, What do you want to edit? Add New Word/Phrase Use this command to enter text. Edit text must be selected in order to add a new word or phrase. Enter all text first; then select the words or phrases (hotwords) to be linked. Leave a space after each hotword selection to limit the link to that selection. Add/Delete/Move a Page Choose Add Page or Delete Page from the Edit Text menu. Move Page allows you to move to a desired page by typing the page number in the dialogue box and clicking OK. Continue Word/Phrase Lengthen text selections or hotwords. Use this command to expand selected text. Add a new word or phrase and create Hotwords Add, delete pages, or go to a specific page Include more material with text or hotwords that have been linked or edited Edit Title Page Create a new title for your page and import a title screen picture Edit Introduction Edit or change the first two pages that introduce your program GALT
10 Tree Characters and Relationships Father Mother Child Relationship to Story Edit Tree Click on a footnote control attached to a Relationship Tree. A new page appears; different characters are named and graphically displayed according to their relationship to each other. The tree will highlight the person or persons referenced by the term you selected. Select Page Sound File Change or edit the relationship between characters in the text Link a sound file or CD audio segment to the current page Set Tracker A dialogue box asks if you want to have the tracker set up. Click Yes and select the same path as your program. Click OK. Track a student s progress Warning: If the student program will be running off a network or CD-ROM, beware of write-protected directories. GALT
11 The Help Menu The Help Menu describes how to use the control panels in the program. Click on the Help button located in the System Controls at the lower left corner of the screen. Help topics include: Using the System controls Using the Page controls Glossing the text Using the Footnote controls Using the Audio controls How to go to a certain page Highlighting Words in the Text Tree & Multimedia Footnote Controls Multimedia and the Footnote Controls Multimedia Buttons WAV AUDIO DIGITAL VIDEO AUDIO CD PICTURE TREE Select a hotword to be linked to a media resource. Click on the desired footnote control Click on the desired multimedia button at the bottom of the screen. What do you want to do? Link multimedia resources to the footnote controls A dialogue box appears with a list of your multimedia files (digital video, pictures, audio files, etc.) that you have already created as your resources. Click on the file you wish to create a link to and click OK. Note: Unlinked multimedia and footnote control buttons appear in red. When they are linked to one another, they will appear in black. See the pages that follow for instructions pertaining to specific multimedia types. GALT
12 WAV Audio Select a Footnote control and then select the WAV Audio button. Select the file and click OK. A previously selected file will already be highlighted. Type in the start and end times and click OK. Full-length times appear by default in the Edit Sound Clip dialog box click OK if you wish to use the entire file. Click on the Test button to hear the file so that you can manipulate the start and end times without leaving the dialog box. Click the No File button to disconnect a previously selected file. GALT
13 Audio CD Insert the CD into the CD-ROM drive Select the file and click OK. Click on the word(s) you wish to link to a CD audio clip Click on a Footnote control Click on the CD Audio multimedia button Enter the CD title, the start times and end times, and click OK Click on the Test button to hear the file and to manipulate the times. The No Test button will disconnect a previously selected file. GALT
14 Digital Video Select the desired video file and click OK. Stop and Pause/Continue buttons appear. The No File button disconnects a previously linked file. Picture Select a picture file. The picture appears on screen and is linked to the chosen word/phrase. Click on the image to remove it from the screen. Click the No File button to disconnect a previously selected file. GALT
15 Tree Click on a Footnote control Select the Tree media button Click on the desired character(s) and click OK To select more than one character, click on those you wish to link, and click OK. This will bring up the Relationship Tree screen. The Relationship Tree Click on the Edit button on this screen and select the item you wish to edit Follow the directions in the dialog boxes that appear for each element of the Relationship Tree. You can add, delete, and move names, labels, lines, and you can change the title of the screen. The No One button disconnects a previously selected file. GALT
16 Control Panels There are four control panels: Page, System, Footnote, and Audio. Page Controls There are two page controls: Previous and Next They allow you to sequentially navigate through the GALT program and are always found at the bottom right corner of your screen. Page Controls Previous Next System Controls You have four options here: Exit Program, Help, Intro, and Text. Footnote Controls Located along the right hand side of the notebook, the footnote controls are the seven major glossing categories that can be linked to hotwords to assist the students in better understanding a word or text. The Footnote control labels are changeable and can be labeled according to the type of resources you have in relation to the text. Help calls up the Online window. Intro will provide you with guide to the program. Text will take you to the section containing the story where you can edit, gloss, etc. GALT
17 Audio Controls If you have an audio card installed in your machine, the audio controls allow you to hear portions of the text that have been digitized. The audio controls are only available when a page of the text is displayed on your screen and are used when you link a CD audio or digital audio file to a footnote control. Play Until End This allows you to hear the story beginning with the page you are currently reading. The pages of text on the screen will automatically advance as you listen. Play This Page This allows you to hear only the page of text that is displayed. Pause Stops playing the story. You can continue from where you paused by clicking the Continue button. Continue Plays from the point at which you pressed the Pause button. GALT
Introduction. Format Text. Word 2010 Formatting Text. To Change the Font Size: Page 1
 Word 2010 Formatting Text Introduction Page 1 To create and design effective documents, you need to know how to format text. In addition to making your document more appealing, formatted text can draw
Word 2010 Formatting Text Introduction Page 1 To create and design effective documents, you need to know how to format text. In addition to making your document more appealing, formatted text can draw
Microsoft Word 2011 Tutorial
 Microsoft Word 2011 Tutorial GETTING STARTED Microsoft Word is one of the most popular word processing programs supported by both Mac and PC platforms. Microsoft Word can be used to create documents, brochures,
Microsoft Word 2011 Tutorial GETTING STARTED Microsoft Word is one of the most popular word processing programs supported by both Mac and PC platforms. Microsoft Word can be used to create documents, brochures,
Microsoft Office Word 2016 for Mac
 Microsoft Office Word 2016 for Mac Introduction to Word University Information Technology Services Learning Technologies, Training & Audiovisual Outreach Copyright 2016 KSU Division of University Information
Microsoft Office Word 2016 for Mac Introduction to Word University Information Technology Services Learning Technologies, Training & Audiovisual Outreach Copyright 2016 KSU Division of University Information
11.1 Create Speaker Notes Print a Presentation Package a Presentation PowerPoint Tips... 44
 Contents 1 Getting Started... 1 1.1 Presentations... 1 1.2 Microsoft Office Button... 1 1.3 Ribbon... 2 1.4 Mini Toolbar... 2 1.5 Navigation... 3 1.6 Slide Views... 4 2 Customize PowerPoint... 5 2.1 Popular...
Contents 1 Getting Started... 1 1.1 Presentations... 1 1.2 Microsoft Office Button... 1 1.3 Ribbon... 2 1.4 Mini Toolbar... 2 1.5 Navigation... 3 1.6 Slide Views... 4 2 Customize PowerPoint... 5 2.1 Popular...
PowerPoint 2010 Level 1 Computer Training Solutions Student Guide Version Revision Date Course Length
 Level 1 Computer Training Solutions Version 1.2 Revision Date Course Length 2012-Feb-16 6 hours Table of Contents Quick Reference... 3 Frequently Used Commands... 3 Manitoba ehealth Learning Management
Level 1 Computer Training Solutions Version 1.2 Revision Date Course Length 2012-Feb-16 6 hours Table of Contents Quick Reference... 3 Frequently Used Commands... 3 Manitoba ehealth Learning Management
LESSON ONE AND TWO TOPIC: HOW TO USE MICROSOFT WORD. : Putu Putra Astawa, S.Kom.,M.Kom
 LESSON ONE AND TWO TOPIC: HOW TO USE MICROSOFT WORD Author : Putu Putra Astawa, S.Kom.,M.Kom Date : June 09, 2014 and June 16, 2014 Time : 08.30-10.45 Am. Materials Needed : Computer, Work Sheet Overview
LESSON ONE AND TWO TOPIC: HOW TO USE MICROSOFT WORD Author : Putu Putra Astawa, S.Kom.,M.Kom Date : June 09, 2014 and June 16, 2014 Time : 08.30-10.45 Am. Materials Needed : Computer, Work Sheet Overview
Orchard Book Maker. From the main menu you may select one of the following options:
 Book Maker is a versatile program for making books of different sizes. Designed to assist children in adding the finishing touches to their writing, this program provides an effortless and creative way
Book Maker is a versatile program for making books of different sizes. Designed to assist children in adding the finishing touches to their writing, this program provides an effortless and creative way
Microsoft PowerPoint 2007 Tutorial
 Microsoft PowerPoint 2007 Tutorial Prepared By:- Mohammad Murtaza Khan I. T. Expert Sindh Judicial Academy Contents Getting Started... 5 Presentations... 5 Microsoft Office Button... 5 Ribbon... 6 Quick
Microsoft PowerPoint 2007 Tutorial Prepared By:- Mohammad Murtaza Khan I. T. Expert Sindh Judicial Academy Contents Getting Started... 5 Presentations... 5 Microsoft Office Button... 5 Ribbon... 6 Quick
These are meant to be used as desktop reminders or cheat sheets for using Read&Write Gold. To use. your Print Dialog box as shown
 These are meant to be used as desktop reminders or cheat sheets for using Read&Write Gold. To use them Print as HANDOUTS by setting your Print Dialog box as shown Then Print and Cut up as individual cards,
These are meant to be used as desktop reminders or cheat sheets for using Read&Write Gold. To use them Print as HANDOUTS by setting your Print Dialog box as shown Then Print and Cut up as individual cards,
Quick Access Toolbar. You click on it to see these options: New, Open, Save, Save As, Print, Prepare, Send, Publish and Close.
 Opening Microsoft Word 2007 in the practical room UNIT-III 1 KNREDDY 1. Nyelvi beállítások az Office 2007-hez (Language settings for Office 2007 (not 2003)) English. 2. Double click on the Word 2007 icon
Opening Microsoft Word 2007 in the practical room UNIT-III 1 KNREDDY 1. Nyelvi beállítások az Office 2007-hez (Language settings for Office 2007 (not 2003)) English. 2. Double click on the Word 2007 icon
Basic Microsoft Word
 (Demonstrated using Windows XP) An Introduction to Word Processing Adapted from Taskstream Word Tutorial (2005) < http://www.taskstream.com > Updated 4/05 by Dr. Bruce Ostertag What can Microsoft Word
(Demonstrated using Windows XP) An Introduction to Word Processing Adapted from Taskstream Word Tutorial (2005) < http://www.taskstream.com > Updated 4/05 by Dr. Bruce Ostertag What can Microsoft Word
User Guide Contents The Toolbar The Menus The Spell Checker and Dictionary Adding Pictures to Documents... 80
 User Guide Contents Chapter 1 The Toolbar... 40 Unique Talking Toolbar Features... 40 Text Navigation and Selection Buttons... 42 Speech Buttons... 44 File Management Buttons... 45 Content Buttons... 46
User Guide Contents Chapter 1 The Toolbar... 40 Unique Talking Toolbar Features... 40 Text Navigation and Selection Buttons... 42 Speech Buttons... 44 File Management Buttons... 45 Content Buttons... 46
San Pedro Junior College. WORD PROCESSING (Microsoft Word 2016) Week 4-7
 WORD PROCESSING (Microsoft Word 2016) Week 4-7 Creating a New Document In Word, there are several ways to create new document, open existing documents, and save documents: Click the File menu tab and then
WORD PROCESSING (Microsoft Word 2016) Week 4-7 Creating a New Document In Word, there are several ways to create new document, open existing documents, and save documents: Click the File menu tab and then
EVALUATION COPY. Unauthorized Reproduction or Distribution Prohibited
 INTRODUCTION TO MICROSOFT WORD 2016 Introduction to Microsoft Word 2016 (WRD2016.1 version 1.0.0) Copyright Information Copyright 2016 Webucator. All rights reserved. The Authors Dave Dunn Dave Dunn joined
INTRODUCTION TO MICROSOFT WORD 2016 Introduction to Microsoft Word 2016 (WRD2016.1 version 1.0.0) Copyright Information Copyright 2016 Webucator. All rights reserved. The Authors Dave Dunn Dave Dunn joined
Kurzweil 3000 User s Guide
 Kurzweil 3000 User s Guide With Kurzweil, students can: 1. hear, see and track reading material 2. correct what student is writing 3. organize lesson material 4. hear and respond to test material Toolbars
Kurzweil 3000 User s Guide With Kurzweil, students can: 1. hear, see and track reading material 2. correct what student is writing 3. organize lesson material 4. hear and respond to test material Toolbars
Boise State University. Getting To Know FrontPage 2000: A Tutorial
 Boise State University Getting To Know FrontPage 2000: A Tutorial Writers: Kevin Gibb, Megan Laub, and Gayle Sieckert December 19, 2001 Table of Contents Table of Contents...2 Getting To Know FrontPage
Boise State University Getting To Know FrontPage 2000: A Tutorial Writers: Kevin Gibb, Megan Laub, and Gayle Sieckert December 19, 2001 Table of Contents Table of Contents...2 Getting To Know FrontPage
Introduction to MS Word XP 2002: An Overview
 Introduction to MS Word XP 2002: An Overview Sources Used: http://www.fgcu.edu/support/office2000/word/files.html Florida Gulf Coast University Technology Skills Orientation Word 2000 Tutorial The Computer
Introduction to MS Word XP 2002: An Overview Sources Used: http://www.fgcu.edu/support/office2000/word/files.html Florida Gulf Coast University Technology Skills Orientation Word 2000 Tutorial The Computer
Quarter II Word Processing
 Quarter II Word Processing Module III Understanding MS Word 2007 This module will walk you through the fundamentals of word processing software and prepare you to learn, perform, and make you understand
Quarter II Word Processing Module III Understanding MS Word 2007 This module will walk you through the fundamentals of word processing software and prepare you to learn, perform, and make you understand
a child-friendly word processor for children to write documents
 Table of Contents Get Started... 1 Quick Start... 2 Classes and Users... 3 Clicker Explorer... 4 Ribbon... 6 Write Documents... 7 Document Tools... 8 Type with a Keyboard... 12 Write with a Clicker Set...
Table of Contents Get Started... 1 Quick Start... 2 Classes and Users... 3 Clicker Explorer... 4 Ribbon... 6 Write Documents... 7 Document Tools... 8 Type with a Keyboard... 12 Write with a Clicker Set...
Best Practices for Using the Rich Text Editor
 Best Practices for Using the Rich Text Editor Overview Many pages in ilearn contain large text entry boxes along with many icons and pull down lists (located above the actual text entry area). These icons
Best Practices for Using the Rich Text Editor Overview Many pages in ilearn contain large text entry boxes along with many icons and pull down lists (located above the actual text entry area). These icons
Lesson 2 Quick Tour and Features
 Lesson 2 Quick Tour and Features Objectives Students will format a document page. Students will use a spell-checker. Students will copy, cut, and paste text. Students will adjust paragraph indentations.
Lesson 2 Quick Tour and Features Objectives Students will format a document page. Students will use a spell-checker. Students will copy, cut, and paste text. Students will adjust paragraph indentations.
Nauticom NetEditor: A How-to Guide
 Nauticom NetEditor: A How-to Guide Table of Contents 1. Getting Started 2. The Editor Full Screen Preview Search Check Spelling Clipboard: Cut, Copy, and Paste Undo / Redo Foreground Color Background Color
Nauticom NetEditor: A How-to Guide Table of Contents 1. Getting Started 2. The Editor Full Screen Preview Search Check Spelling Clipboard: Cut, Copy, and Paste Undo / Redo Foreground Color Background Color
Best Practices for Using the Rich Text Editor
 Best Practices for Using the Rich Text Editor Overview Many pages in Sakai contain large text-entry boxes along with many icons and pull-down lists (located above the actual text entry area). These icons
Best Practices for Using the Rich Text Editor Overview Many pages in Sakai contain large text-entry boxes along with many icons and pull-down lists (located above the actual text entry area). These icons
RELEASE NOTES. Epic Offline Client Messaging 3. My Account 11. Announcement 12. Discussion Board 13. Exam 14.
 RELEASE NOTES October 5, 2011 Epic Offline Client 2.5.28.17 Inside this issue: Messaging 3 My Account 11 Announcement 12 Discussion Board 13 Exam 14 Update Client 19 Improving Communications and Exam Security
RELEASE NOTES October 5, 2011 Epic Offline Client 2.5.28.17 Inside this issue: Messaging 3 My Account 11 Announcement 12 Discussion Board 13 Exam 14 Update Client 19 Improving Communications and Exam Security
MICROSOFT WORD 2010 Quick Reference Guide
 MICROSOFT WORD 2010 Quick Reference Guide Word Processing What is Word Processing? How is Word 2010 different from previous versions? Using a computer program, such as Microsoft Word, to create and edit
MICROSOFT WORD 2010 Quick Reference Guide Word Processing What is Word Processing? How is Word 2010 different from previous versions? Using a computer program, such as Microsoft Word, to create and edit
Certificate II in Information Technology
 Certificate II in Information Technology General Description Learning Outcomes The skills and knowledge acquired in this courseware are sufficient to be able to use and operate a personal computer using
Certificate II in Information Technology General Description Learning Outcomes The skills and knowledge acquired in this courseware are sufficient to be able to use and operate a personal computer using
Beginning a presentation
 L E S S O N 2 Beginning a presentation Suggested teaching time 40-50 minutes Lesson objectives To learn how to create and edit title and bullet slides, you will: a b c d Select slide types by using the
L E S S O N 2 Beginning a presentation Suggested teaching time 40-50 minutes Lesson objectives To learn how to create and edit title and bullet slides, you will: a b c d Select slide types by using the
Faculty Web. Editors Guide. University Information Technology Services. Training, Outreach, Learning Technologies, & Video Production
 Faculty Web Editors Guide University Information Technology Services Training, Outreach, Learning Technologies, & Video Production Copyright 2016 University Information Technology Services Kennesaw State
Faculty Web Editors Guide University Information Technology Services Training, Outreach, Learning Technologies, & Video Production Copyright 2016 University Information Technology Services Kennesaw State
Microsoft PowerPoint 2013 Beginning
 Microsoft PowerPoint 2013 Beginning PowerPoint Presentations on the Web... 2 Starting PowerPoint... 2 Opening a Presentation... 2 File Tab... 3 Quick Access Toolbar... 3 The Ribbon... 4 Keyboard Shortcuts...
Microsoft PowerPoint 2013 Beginning PowerPoint Presentations on the Web... 2 Starting PowerPoint... 2 Opening a Presentation... 2 File Tab... 3 Quick Access Toolbar... 3 The Ribbon... 4 Keyboard Shortcuts...
Microsoft Word: Steps To Success (The Bare Essentials)
 Microsoft Word: Steps To Success (The Bare Essentials) Workbook by Joyce Kirst 2005 Microsoft Word: Step to Success (The Bare Essentials) Page Contents 1 Starting Word 2 Save 3 Exit 5 Toolbars, Alignment,
Microsoft Word: Steps To Success (The Bare Essentials) Workbook by Joyce Kirst 2005 Microsoft Word: Step to Success (The Bare Essentials) Page Contents 1 Starting Word 2 Save 3 Exit 5 Toolbars, Alignment,
Windows Movie Maker / Microsoft Photo Story Digital Video
 Windows Movie Maker / Microsoft Photo Story Digital Video http://intranet/technology/index.html TRC HELP DESK X5092 April 2006 Photo Story and Movie Maker Microsoft Photo Story 3 allows you to create fantastic
Windows Movie Maker / Microsoft Photo Story Digital Video http://intranet/technology/index.html TRC HELP DESK X5092 April 2006 Photo Story and Movie Maker Microsoft Photo Story 3 allows you to create fantastic
Final Study Guide Arts & Communications
 Final Study Guide Arts & Communications Programs Used in Multimedia Developing a multimedia production requires an array of software to create, edit, and combine text, sounds, and images. Elements of Multimedia
Final Study Guide Arts & Communications Programs Used in Multimedia Developing a multimedia production requires an array of software to create, edit, and combine text, sounds, and images. Elements of Multimedia
Microsoft PowerPoint 2010 Beginning
 Microsoft PowerPoint 2010 Beginning PowerPoint Presentations on the Web... 2 Starting PowerPoint... 2 Opening a Presentation... 2 File Tab... 3 Quick Access Toolbar... 3 The Ribbon... 4 Keyboard Shortcuts...
Microsoft PowerPoint 2010 Beginning PowerPoint Presentations on the Web... 2 Starting PowerPoint... 2 Opening a Presentation... 2 File Tab... 3 Quick Access Toolbar... 3 The Ribbon... 4 Keyboard Shortcuts...
Microsoft Word 2010 Basics
 1 Starting Word 2010 with XP Click the Start Button, All Programs, Microsoft Office, Microsoft Word 2010 Starting Word 2010 with 07 Click the Microsoft Office Button with the Windows flag logo Start Button,
1 Starting Word 2010 with XP Click the Start Button, All Programs, Microsoft Office, Microsoft Word 2010 Starting Word 2010 with 07 Click the Microsoft Office Button with the Windows flag logo Start Button,
myngconnect.com Teacher User Manual
 myngconnect.com Teacher User Manual Table of Contents Teacher & Student eeditions... 2 Resources... 6 Accessing Resources... 6 Digital Library... 6 Teacher Resource Directory... 7 Assessment Resource Directory...
myngconnect.com Teacher User Manual Table of Contents Teacher & Student eeditions... 2 Resources... 6 Accessing Resources... 6 Digital Library... 6 Teacher Resource Directory... 7 Assessment Resource Directory...
Microsoft PowerPoint 2007 Beginning
 Microsoft PowerPoint 2007 Beginning Educational Technology Center PowerPoint Presentations on the Web... 2 Starting PowerPoint... 2 Opening a Presentation... 2 Microsoft Office Button... 3 Quick Access
Microsoft PowerPoint 2007 Beginning Educational Technology Center PowerPoint Presentations on the Web... 2 Starting PowerPoint... 2 Opening a Presentation... 2 Microsoft Office Button... 3 Quick Access
Lesson 1 New Presentation
 Powerpoint Lesson 1 New Presentation 1. When PowerPoint first opens, there are four choices on how to create a new presentation. You can select AutoContent wizard, Template, Blank presentation or Open
Powerpoint Lesson 1 New Presentation 1. When PowerPoint first opens, there are four choices on how to create a new presentation. You can select AutoContent wizard, Template, Blank presentation or Open
What is OU Campus? Log into OU Campus
 OU Campus v10 Content Providers User Guide This document is designed to provide (level 5) Content Providers with basic information needed to do most tasks. Those needing additional information are encouraged
OU Campus v10 Content Providers User Guide This document is designed to provide (level 5) Content Providers with basic information needed to do most tasks. Those needing additional information are encouraged
MICROSOFT WORD 2010 BASICS
 MICROSOFT WORD 2010 BASICS Word 2010 is a word processing program that allows you to create various types of documents such as letters, papers, flyers, and faxes. The Ribbon contains all of the commands
MICROSOFT WORD 2010 BASICS Word 2010 is a word processing program that allows you to create various types of documents such as letters, papers, flyers, and faxes. The Ribbon contains all of the commands
SchoolWires. Table of Contents
 SchoolWires Table of Contents Logging In pg. 2 Section Workspace pg. 3 o Tabs o Uploading files o Add New Pages Editing Your Page pg. 5 Full Screen View pg. 6 Format Text pgs. 7, 8 Font Name Font Size
SchoolWires Table of Contents Logging In pg. 2 Section Workspace pg. 3 o Tabs o Uploading files o Add New Pages Editing Your Page pg. 5 Full Screen View pg. 6 Format Text pgs. 7, 8 Font Name Font Size
Lesson 4 - Creating a Text Document Using WordPad
 Lesson 4 - Creating a Text Document Using WordPad OBJECTIVES: To learn the basics of word processing programs and to create a document in WordPad from Microsoft Windows. A word processing program is the
Lesson 4 - Creating a Text Document Using WordPad OBJECTIVES: To learn the basics of word processing programs and to create a document in WordPad from Microsoft Windows. A word processing program is the
1. Open PowerPoint and you will see the introductory screen that contains different themes and templates. From the selection displayed, choose Slice.
 PowerPoint Assessment ***Remember! This is a test and you cannot ask for help. This must be done completely on your own. If you have forgotten a skill, please go to my Tutorials page on my website and
PowerPoint Assessment ***Remember! This is a test and you cannot ask for help. This must be done completely on your own. If you have forgotten a skill, please go to my Tutorials page on my website and
Word Select New in the left pane. 3. Select Blank document in the Available Templates pane. 4. Click the Create button.
 Microsoft QUICK Word 2010 Source Getting Started The Word Window u v w x z Opening a Document 2. Select Open in the left pane. 3. In the Open dialog box, locate and select the file you want to open. 4.
Microsoft QUICK Word 2010 Source Getting Started The Word Window u v w x z Opening a Document 2. Select Open in the left pane. 3. In the Open dialog box, locate and select the file you want to open. 4.
CENTAUR S REAL-TIME GRAPHIC INTERFACE V4.0 OPERATOR S MANUAL
 CENTAUR S REAL-TIME GRAPHIC INTERFACE V4.0 OPERATOR S MANUAL TABLE OF CONTENTS Installation... 6 Introduction to Centaur s real-time Graphic Interface... 6 Computer Requirements... 7 Operating System
CENTAUR S REAL-TIME GRAPHIC INTERFACE V4.0 OPERATOR S MANUAL TABLE OF CONTENTS Installation... 6 Introduction to Centaur s real-time Graphic Interface... 6 Computer Requirements... 7 Operating System
WORD XP/2002 USER GUIDE. Task- Formatting a Document in Word 2002
 University of Arizona Information Commons Training Page 1 of 21 WORD XP/2002 USER GUIDE Task- Formatting a Document in Word 2002 OBJECTIVES: At the end of this course students will have a basic understanding
University of Arizona Information Commons Training Page 1 of 21 WORD XP/2002 USER GUIDE Task- Formatting a Document in Word 2002 OBJECTIVES: At the end of this course students will have a basic understanding
2. This tutorial will teach you the basics of PowerPoint and how to hyperlink and embed (insert) videos into your PowerPoint.
 37 Creating Your Own PowerPoint for Macintosh and PC Computers and unitedstreaming Video Clips Tutorial created using PowerPoint 2000. This tutorial will work with similar images, messages, and navigation
37 Creating Your Own PowerPoint for Macintosh and PC Computers and unitedstreaming Video Clips Tutorial created using PowerPoint 2000. This tutorial will work with similar images, messages, and navigation
The major change in Word is the ribbon toolbar. The File menu has been replaced with a button.
 Word 2007 There are a lot of new changes to Office 2007. This handout will provide a few examples on how to do basic formatting. If at any point you get stuck, remember that Office has a feature that allows
Word 2007 There are a lot of new changes to Office 2007. This handout will provide a few examples on how to do basic formatting. If at any point you get stuck, remember that Office has a feature that allows
How to Format Modern Language Association (MLA) Style Papers
 McGregor 1 How to Format Modern Language Association (MLA) Style Papers The tutorial is designed for Microsoft Word 2013, but the process should be similar for other versions. Complete this tutorial for
McGregor 1 How to Format Modern Language Association (MLA) Style Papers The tutorial is designed for Microsoft Word 2013, but the process should be similar for other versions. Complete this tutorial for
Lab 3: Microsoft Word Tutorial
 Lab 3: Microsoft Word Tutorial Instruction: All the reference files could be downloaded from http://metalab.uniten.edu.my/~rozita/cmpf124/lab. Once downloaded, rename it to suit your own preference. You
Lab 3: Microsoft Word Tutorial Instruction: All the reference files could be downloaded from http://metalab.uniten.edu.my/~rozita/cmpf124/lab. Once downloaded, rename it to suit your own preference. You
ECB Digital - Our World (5th Grade)
 ECB Digital - Our World (5th Grade) There are several ways to navigate around the Whiteboard Digital Books: 1 Go to a chosen unit or feature by clicking on a button on the main menu. 2 Go to a specific
ECB Digital - Our World (5th Grade) There are several ways to navigate around the Whiteboard Digital Books: 1 Go to a chosen unit or feature by clicking on a button on the main menu. 2 Go to a specific
Elementary Technology Skills Scope and Sequence STANDARD. Grade Levels. 1. Basic Operations and concepts
 Elementary Technology Skills Scope and Sequence Grade Levels STANDARD 1. Basic Operations and concepts Students demonstrate a sound understating of the nature and operation of technology systems. Students
Elementary Technology Skills Scope and Sequence Grade Levels STANDARD 1. Basic Operations and concepts Students demonstrate a sound understating of the nature and operation of technology systems. Students
Unit Microsoft Word. Microsoft Word is the word processor included in Office. Word is one of the most popular word processors.
 Unit 4 1. Microsoft Word. Microsoft Word is the word processor included in Office. Word is one of the most popular word processors. Unformatted text documents have the extension TXT. Word documents have
Unit 4 1. Microsoft Word. Microsoft Word is the word processor included in Office. Word is one of the most popular word processors. Unformatted text documents have the extension TXT. Word documents have
Introduction to Microsoft Word 2010
 1 Introduction to Microsoft Word 2010 Handout from Lodi Memorial Library (Developed by Barb Hauck Mah for ESL Tech Literacy Grant; Modified by Jennifer Cohen Feb. 2015) What is Microsoft Word? Microsoft
1 Introduction to Microsoft Word 2010 Handout from Lodi Memorial Library (Developed by Barb Hauck Mah for ESL Tech Literacy Grant; Modified by Jennifer Cohen Feb. 2015) What is Microsoft Word? Microsoft
Intermediate Word for Windows
 Intermediate Word for Windows Version: 2002 Academic Computing Support Information Technology Services Tennessee Technological University September 2003 1. Opening Word for Windows In the PC labs, click
Intermediate Word for Windows Version: 2002 Academic Computing Support Information Technology Services Tennessee Technological University September 2003 1. Opening Word for Windows In the PC labs, click
Application of Skills: Microsoft PowerPoint 2013 Tutorial
 Application of Skills: Microsoft PowerPoint 2013 Tutorial Throughout this tutorial, you will progress through a series of steps to create a presentation about yourself. You will continue to add to this
Application of Skills: Microsoft PowerPoint 2013 Tutorial Throughout this tutorial, you will progress through a series of steps to create a presentation about yourself. You will continue to add to this
Reference Services Division Presents WORD Introductory Class
 Reference Services Division Presents WORD 2010 Introductory Class CLASS OBJECTIVES: Navigate comfortably on a Word page Learn how to use the Ribbon tabs and issue commands Format a simple document Edit,
Reference Services Division Presents WORD 2010 Introductory Class CLASS OBJECTIVES: Navigate comfortably on a Word page Learn how to use the Ribbon tabs and issue commands Format a simple document Edit,
Word Tutorial 3. Creating a Multiple- Page Report COMPREHENSIVE
 Word Tutorial 3 Creating a Multiple- Page Report COMPREHENSIVE Objectives Format headings with Quick Styles Insert a manual page break Create and edit a table Sort rows in a table Modify a table s structure
Word Tutorial 3 Creating a Multiple- Page Report COMPREHENSIVE Objectives Format headings with Quick Styles Insert a manual page break Create and edit a table Sort rows in a table Modify a table s structure
Microsoft Excel 2010 Basic
 Microsoft Excel 2010 Basic Introduction to MS Excel 2010 Microsoft Excel 2010 is a spreadsheet software in the new Microsoft 2010 Office Suite. Excel allows you to store, manipulate and analyze data in
Microsoft Excel 2010 Basic Introduction to MS Excel 2010 Microsoft Excel 2010 is a spreadsheet software in the new Microsoft 2010 Office Suite. Excel allows you to store, manipulate and analyze data in
Mustafa T. Babagil & Filiz Bilen Page 1 COMP190, COMP191 AND COMP101 LAB MANUAL 2
 Mustafa T. Babagil & Filiz Bilen Page 1 COMP190, COMP191 AND COMP101 LAB MANUAL 2 Windows Basics 2 How to deal with windows; maximize, minimize, restore, move. 2 How to Create/Delete a Folder. 2 Mouse
Mustafa T. Babagil & Filiz Bilen Page 1 COMP190, COMP191 AND COMP101 LAB MANUAL 2 Windows Basics 2 How to deal with windows; maximize, minimize, restore, move. 2 How to Create/Delete a Folder. 2 Mouse
ANNOTATION STUDIO User s Guide. DRAFT - Version January 2015
 ANNOTATION STUDIO User s Guide DRAFT - Version January 2015 Table of Contents 1. Annotation Studio and How you can use it to improve the classroom experience... 3 2. Description and terminology... 5 2.1
ANNOTATION STUDIO User s Guide DRAFT - Version January 2015 Table of Contents 1. Annotation Studio and How you can use it to improve the classroom experience... 3 2. Description and terminology... 5 2.1
Secure MaxMarkup
 Secure MaxMarkup 4.0 MaxMarkup contains many enhancements over the MaxTakeoff and Secure MaxReader levels of MaxView, such as enhanced document viewing, enhanced markup and annotation tools, layers and
Secure MaxMarkup 4.0 MaxMarkup contains many enhancements over the MaxTakeoff and Secure MaxReader levels of MaxView, such as enhanced document viewing, enhanced markup and annotation tools, layers and
PRESENCE. RadEditor Guide. SchoolMessenger 100 Enterprise Way, Suite A-300 Scotts Valley, CA
 PRESENCE RadEditor Guide SchoolMessenger 100 Enterprise Way, Suite A-300 Scotts Valley, CA 95066 800-920-3897 www.schoolmessenger.com Contents Contents... 2 Introduction... 3 What is RadEditor?... 3 RadEditor
PRESENCE RadEditor Guide SchoolMessenger 100 Enterprise Way, Suite A-300 Scotts Valley, CA 95066 800-920-3897 www.schoolmessenger.com Contents Contents... 2 Introduction... 3 What is RadEditor?... 3 RadEditor
ECB Digital - Click 3 (4th Grade)
 ECB Digital - Click 3 (4th Grade) There are several ways to navigate around the Whiteboard Digital Books: 1 Go to a chosen unit or feature by clicking on a button on the main menu. 2 Go to a specific page
ECB Digital - Click 3 (4th Grade) There are several ways to navigate around the Whiteboard Digital Books: 1 Go to a chosen unit or feature by clicking on a button on the main menu. 2 Go to a specific page
What is Word? How to Open Word. Intro to Word 2010 by Lodi Memorial Library Developed by Barb Hauck-Mah for ESL Literacy Grant
 Intro to Word 2010 by Lodi Memorial Library Developed by Barb Hauck-Mah for ESL Literacy Grant What is Word? Word is a computer software program that has many tools for typing and editing documents with
Intro to Word 2010 by Lodi Memorial Library Developed by Barb Hauck-Mah for ESL Literacy Grant What is Word? Word is a computer software program that has many tools for typing and editing documents with
Microsoft Word Tutorial
 Microsoft Word Tutorial 1 GETTING STARTED Microsoft Word is one of the most popular word processing programs supported by both Mac and PC platforms. Microsoft Word can be used to create documents, brochures,
Microsoft Word Tutorial 1 GETTING STARTED Microsoft Word is one of the most popular word processing programs supported by both Mac and PC platforms. Microsoft Word can be used to create documents, brochures,
Introduction. Getting Started. Selecting a Template. 1 of 1
 1 of 1 Introduction Visual materials are one of the most effective means of communicating a message. They can give a presentation a professional quality. Visuals help a speaker to be well prepared, organized,
1 of 1 Introduction Visual materials are one of the most effective means of communicating a message. They can give a presentation a professional quality. Visuals help a speaker to be well prepared, organized,
Spreadsheets Microsoft Office Button Ribbon
 Getting started with Excel 2007 you will notice that there are many similar features to previous versions. You will also notice that there are many new features that you ll be able to utilize. There are
Getting started with Excel 2007 you will notice that there are many similar features to previous versions. You will also notice that there are many new features that you ll be able to utilize. There are
Inspiration Quick Start Tutorial
 Inspiration Quick Start Tutorial 1 Inspiration Quick Start Tutorial This tutorial is a great starting point for learning how to use Inspiration. Please plan on about 45 minutes from start to finish. If
Inspiration Quick Start Tutorial 1 Inspiration Quick Start Tutorial This tutorial is a great starting point for learning how to use Inspiration. Please plan on about 45 minutes from start to finish. If
Beginners Guide to Snippet Master PRO
 Beginners Guide to Snippet Master PRO This document assumes that Snippet Master has been installed on your site. If not please contact the Bakas IT web team at webreg@bakasit.com.au. Initial Login Screen...
Beginners Guide to Snippet Master PRO This document assumes that Snippet Master has been installed on your site. If not please contact the Bakas IT web team at webreg@bakasit.com.au. Initial Login Screen...
Creating Pages with the CivicPlus System
 Creating Pages with the CivicPlus System Getting Started...2 Logging into the Administration Side...2 Icon Glossary...3 Mouse Over Menus...4 Description of Menu Options...4 Creating a Page...5 Menu Item
Creating Pages with the CivicPlus System Getting Started...2 Logging into the Administration Side...2 Icon Glossary...3 Mouse Over Menus...4 Description of Menu Options...4 Creating a Page...5 Menu Item
Power Point Tutorial
 Power Point Tutorial Creating presentations using Power Point '97 Introduction Power Point is a very powerful tool for the creation of linear presentations that contain images, sounds, animations and transitions.
Power Point Tutorial Creating presentations using Power Point '97 Introduction Power Point is a very powerful tool for the creation of linear presentations that contain images, sounds, animations and transitions.
Gloucester County Library System. Microsoft 2010 PowerPoint
 Gloucester County Library System Microsoft 2010 PowerPoint PowerPoint 2010 is a presentation software that allows you to create dynamic slide presentations that may include animation, narration, images,
Gloucester County Library System Microsoft 2010 PowerPoint PowerPoint 2010 is a presentation software that allows you to create dynamic slide presentations that may include animation, narration, images,
OU EDUCATE TRAINING MANUAL
 OU EDUCATE TRAINING MANUAL OmniUpdate Web Content Management System El Camino College Staff Development 310-660-3868 Course Topics: Section 1: OU Educate Overview and Login Section 2: The OmniUpdate Interface
OU EDUCATE TRAINING MANUAL OmniUpdate Web Content Management System El Camino College Staff Development 310-660-3868 Course Topics: Section 1: OU Educate Overview and Login Section 2: The OmniUpdate Interface
Online Testing System
 West Virginia Assessment Program Online Testing System Interim Teacher Item Previewer User Guide 2018-2019 Published October 22, 2018 Prepared by the American Institutes for Research Descriptions of the
West Virginia Assessment Program Online Testing System Interim Teacher Item Previewer User Guide 2018-2019 Published October 22, 2018 Prepared by the American Institutes for Research Descriptions of the
WAYNESBORO AREA SCHOOL DISTRICT COMPUTER APPLICATIONS
 UNIT: Publisher KEY LEARNING(S): Introduction to Microsoft Publisher and Publisher jumpstart UNIT ESSENTIAL QUESTIONS: How can you use Publisher to enhance your education/career? COMPETENCY: Publisher
UNIT: Publisher KEY LEARNING(S): Introduction to Microsoft Publisher and Publisher jumpstart UNIT ESSENTIAL QUESTIONS: How can you use Publisher to enhance your education/career? COMPETENCY: Publisher
DRAFT. Table of Contents About this manual... ix About CuteSITE Builder... ix. Getting Started... 1
 DRAFT Table of Contents About this manual... ix About CuteSITE Builder... ix Getting Started... 1 Setting up... 1 System Requirements... 1 To install CuteSITE Builder... 1 To register CuteSITE Builder...
DRAFT Table of Contents About this manual... ix About CuteSITE Builder... ix Getting Started... 1 Setting up... 1 System Requirements... 1 To install CuteSITE Builder... 1 To register CuteSITE Builder...
EVALUATION COPY. Unauthorized Reproduction or Distribution Prohibited
 ADVANCED MICROSOFT POWERPOINT 2016 Advanced Microsoft PowerPoint 2016 (PPT2016.2 version 1.0.3) Copyright Information Copyright 2016 Webucator. All rights reserved. The Authors Dave Dunn Dave Dunn joined
ADVANCED MICROSOFT POWERPOINT 2016 Advanced Microsoft PowerPoint 2016 (PPT2016.2 version 1.0.3) Copyright Information Copyright 2016 Webucator. All rights reserved. The Authors Dave Dunn Dave Dunn joined
How to use character and paragraph styles
 How to use character and paragraph styles Whether you re working with long or short documents, styles can help you keep text formatting consistent. Styles are a collection of text attributes you can save
How to use character and paragraph styles Whether you re working with long or short documents, styles can help you keep text formatting consistent. Styles are a collection of text attributes you can save
The Dreamweaver Interface
 The Dreamweaver Interface Let s take a moment to discuss the different areas of the Dreamweaver screen. The Document Window The Document Window shows you the current document. This is where you are going
The Dreamweaver Interface Let s take a moment to discuss the different areas of the Dreamweaver screen. The Document Window The Document Window shows you the current document. This is where you are going
PowerPoint 2 (Office 2007)
 Reference Services Division Presents PowerPoint 2 (Office 2007) In this class, we will continue to work with PowerPoint and explore more advanced features through a class exercise. This handout covers
Reference Services Division Presents PowerPoint 2 (Office 2007) In this class, we will continue to work with PowerPoint and explore more advanced features through a class exercise. This handout covers
Creating Your Electronic Portfolio With Adobe Acrobat 7 (2008)
 N Creating Your Electronic Portfolio With Adobe Acrobat 7 (2008) ote: Please refer to the Division of Social Work Student Handbook and your Advisor for the content and formatting requirements for the portfolio.
N Creating Your Electronic Portfolio With Adobe Acrobat 7 (2008) ote: Please refer to the Division of Social Work Student Handbook and your Advisor for the content and formatting requirements for the portfolio.
WORD BASICS: MICROSOFT OFFICE 2010
 WORD BASICS: MICROSOFT OFFICE 2010 GETTING STARTED PAGE 02 Prerequisites What You Will Learn USING MICROSOFT WORD PAGE 03 Microsoft Word Components The Keyboard SIMPLE TASKS IN MICROSOFT WORD PAGE 08 Typing
WORD BASICS: MICROSOFT OFFICE 2010 GETTING STARTED PAGE 02 Prerequisites What You Will Learn USING MICROSOFT WORD PAGE 03 Microsoft Word Components The Keyboard SIMPLE TASKS IN MICROSOFT WORD PAGE 08 Typing
Using the Text Editor Tutorial
 Using the Text Editor Tutorial The Text Editor in Blackboard allows you to create and edit text. Whether you are adding an Item, posting to the Discussion Board, or writing a blog post, the text box for
Using the Text Editor Tutorial The Text Editor in Blackboard allows you to create and edit text. Whether you are adding an Item, posting to the Discussion Board, or writing a blog post, the text box for
Contents. Launching Word
 Using Microsoft Office 2007 Introduction to Word Handout INFORMATION TECHNOLOGY SERVICES California State University, Los Angeles Version 1.0 Winter 2009 Contents Launching Word 2007... 3 Working with
Using Microsoft Office 2007 Introduction to Word Handout INFORMATION TECHNOLOGY SERVICES California State University, Los Angeles Version 1.0 Winter 2009 Contents Launching Word 2007... 3 Working with
Copyright 2009 by Sopris West Educational Services All rights reserved.
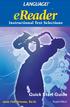 Quick Start Guide Copyright 2009 by Sopris West Educational Services All rights reserved. is a registered trademark of Jane Fell Greene. Windows is a registered trademark of Microsoft Corporation. This
Quick Start Guide Copyright 2009 by Sopris West Educational Services All rights reserved. is a registered trademark of Jane Fell Greene. Windows is a registered trademark of Microsoft Corporation. This
PowerPoint Intermediate 2010
 PowerPoint Intermediate 2010 I. Creating a Slide Master A. Using the design feature of PowerPoint essentially sets up similar formatting for all of your slides within a presentation. However, there are
PowerPoint Intermediate 2010 I. Creating a Slide Master A. Using the design feature of PowerPoint essentially sets up similar formatting for all of your slides within a presentation. However, there are
Start menu. Toggles between All Programs & Back
 Microsoft Windows Vista Illustrated Introductory Working with Windows Programs Objectives Start a program Open and save a WordPad document Modify text in WordPad Work with a graphic in Paint 2 Objectives
Microsoft Windows Vista Illustrated Introductory Working with Windows Programs Objectives Start a program Open and save a WordPad document Modify text in WordPad Work with a graphic in Paint 2 Objectives
Using Microsoft Office 2003 Intermediate Word Handout INFORMATION TECHNOLOGY SERVICES California State University, Los Angeles Version 1.
 Using Microsoft Office 2003 Intermediate Word Handout INFORMATION TECHNOLOGY SERVICES California State University, Los Angeles Version 1.2 Summer 2010 Table of Contents Intermediate Microsoft Word 2003...
Using Microsoft Office 2003 Intermediate Word Handout INFORMATION TECHNOLOGY SERVICES California State University, Los Angeles Version 1.2 Summer 2010 Table of Contents Intermediate Microsoft Word 2003...
INFORMATION TECHNOLOGY
 INFORMATION TECHNOLOGY PowerPoint Presentation Section Two: Formatting, Editing & Printing Section Two: Formatting, Editing & Printing By the end of this section you will be able to: Insert, Edit and Delete
INFORMATION TECHNOLOGY PowerPoint Presentation Section Two: Formatting, Editing & Printing Section Two: Formatting, Editing & Printing By the end of this section you will be able to: Insert, Edit and Delete
More Skills 11 Format and Position Report Controls
 = CHAPTER 5 Access More Skills 11 Format and Position Report Controls Controls can be aligned using buttons on the Ribbon. Using the Ribbon s alignment tools can be quicker and more accurate than positioning
= CHAPTER 5 Access More Skills 11 Format and Position Report Controls Controls can be aligned using buttons on the Ribbon. Using the Ribbon s alignment tools can be quicker and more accurate than positioning
Lesson 3 Formatting Paragraphs
 Lesson 3 Formatting Paragraphs The concept of styles: Styles: In the context of LibreOffice Writer, Styles refers to the characteristics of a part of a document. For example, a Page Style includes information
Lesson 3 Formatting Paragraphs The concept of styles: Styles: In the context of LibreOffice Writer, Styles refers to the characteristics of a part of a document. For example, a Page Style includes information
Word Processing. 2 Monroe County Library System
 2 Monroe County Library System http://monroe.lib.mi.us Word Processing Word Pad Quick Guide... 4 Help Menu... 6 Invitation... 7 Saving... 12 Printing... 13 Insert a Picture... 14 Saving to a CD... 15 In
2 Monroe County Library System http://monroe.lib.mi.us Word Processing Word Pad Quick Guide... 4 Help Menu... 6 Invitation... 7 Saving... 12 Printing... 13 Insert a Picture... 14 Saving to a CD... 15 In
Microsoft Word. An alternative to following these steps are to double click on the Microsoft Word Icon on the desktop.
 Microsoft Word To access this Lesson Plan on-line, open up the library website www.bellevillelibrary.com and go to the tab that reads Adults. Scroll down and click on FREE Computer Lessons. On this page
Microsoft Word To access this Lesson Plan on-line, open up the library website www.bellevillelibrary.com and go to the tab that reads Adults. Scroll down and click on FREE Computer Lessons. On this page
button Double-click any tab on the Ribbon to minimize it. To expand, click the Expand the Ribbon button
 PROCEDURES LESSON 1: CREATING WD DOCUMENTS WITH HEADERS AND FOOTERS Starting Word 1 Click the Start button 2 Click All Programs 3 Click the Microsoft Office folder icon 4 Click Microsoft Word 2010 1 Click
PROCEDURES LESSON 1: CREATING WD DOCUMENTS WITH HEADERS AND FOOTERS Starting Word 1 Click the Start button 2 Click All Programs 3 Click the Microsoft Office folder icon 4 Click Microsoft Word 2010 1 Click
3. Centralize your title. To do this, click the Center button on the tab s paragraph group.
 LESSON 1: BASIC WORD OBJECTIVES: In this lesson, you would learn how to deal with: a) Paragraphing b) Numbering c) Manipulating font d) Header and Footer e) Footnote 1. Open the Word Practice 1.doc file.
LESSON 1: BASIC WORD OBJECTIVES: In this lesson, you would learn how to deal with: a) Paragraphing b) Numbering c) Manipulating font d) Header and Footer e) Footnote 1. Open the Word Practice 1.doc file.
Introduction. Download. SMARTBoard
 Page 1 of 21 SMARTBoard Introduction Interactive whiteboards are an excellent way to involve students in classroom learning by providing the look and feel of a regular whiteboard with computer-based technology
Page 1 of 21 SMARTBoard Introduction Interactive whiteboards are an excellent way to involve students in classroom learning by providing the look and feel of a regular whiteboard with computer-based technology
OUTLOOK 2002 (XP): LEVEL 2
 OUTLOOK 2002 (XP): LEVEL 2 WWP Training Limited Page 1 STUDENT EDITION LESSON 1 - FORMATTING OUTLOOK MESSAGES... 7 Applying Character Formatting... 8 Formatting Paragraphs... 9 Switching Message Formats...10
OUTLOOK 2002 (XP): LEVEL 2 WWP Training Limited Page 1 STUDENT EDITION LESSON 1 - FORMATTING OUTLOOK MESSAGES... 7 Applying Character Formatting... 8 Formatting Paragraphs... 9 Switching Message Formats...10
1 THE PNP BASIC COMPUTER ESSENTIALS e-learning (MS Powerpoint 2007)
 1 THE PNP BASIC COMPUTER ESSENTIALS e-learning (MS Powerpoint 2007) 2 THE PNP BASIC COMPUTER ESSENTIALS e-learning (MS Powerpoint 2007) TABLE OF CONTENTS CHAPTER 1: GETTING STARTED... 4 MICROSOFT OFFICE
1 THE PNP BASIC COMPUTER ESSENTIALS e-learning (MS Powerpoint 2007) 2 THE PNP BASIC COMPUTER ESSENTIALS e-learning (MS Powerpoint 2007) TABLE OF CONTENTS CHAPTER 1: GETTING STARTED... 4 MICROSOFT OFFICE
Microsoft Word Introduction to Word Processors
 Microsoft Word 2007 Introduction to Word Processors Practical Objectives After completing this practical, you will be able to: Perform basic tasks in a word processor. Edit and format text. Work with tables
Microsoft Word 2007 Introduction to Word Processors Practical Objectives After completing this practical, you will be able to: Perform basic tasks in a word processor. Edit and format text. Work with tables
Creating Accessible Microsoft Word 2003 Documents Table of Contents
 Table of Contents Creating Accessible Microsoft Word Documents...1 Introduction...2 Templates...2 Default Settings...2 Set the Language...2 Change Default Settings...2 To change the default Font:...2 To
Table of Contents Creating Accessible Microsoft Word Documents...1 Introduction...2 Templates...2 Default Settings...2 Set the Language...2 Change Default Settings...2 To change the default Font:...2 To
