Document version MC.NET User s Guide
|
|
|
- Sheila Lyons
- 5 years ago
- Views:
Transcription
1 User s Guide MC.NET ERWEKA GmbH * Ottostr * Heusenstamm * Germany * Tel: +49 (0) Fax: +49 (0) * info@erweka.com * Directors: Claudia Müller, Werner G. Müller * District court Offenbach HRB 2382
2 Document version Version table Date Software Document Change version version* New Corporate identity, new firmware, system requirements Explanation for settings of different devices Software version increase / 3.0 Software version increase (Version 3.0) Editorial revision * When the document version X.Y was changed, X means a technical change and Y a document change only. Date: Software version: from MC.NET Document No.: Document version: 2.4 Language: English Copyright The material in this document is the intellectual property of ERWEKA. Any copy or reproduction of this document or its parts without the written permission of and reference to ERWEKA is prohibited and will be prosecuted according to the law. All trademarks are the property of their respective owners. Copyright 2017 by ERWEKA
3 Table of Contents 1 Introduction About this user s guide Service Safety instructions and symbols Protection of the environment Software Installation System requirements Installing the MC.NET software Activating additional functions Getting Started Locking the program Quitting the program User Interface Status bar Tabs List filters Local settings Configuration Settings System information Device information Device Registration User Management Creating the new user accounts Editing the user accounts Deactivating the user accounts Locking the user accounts Changing the passwords Changing the user sessions Access Right Group Management Creating the new access right groups Editing the access right groups Deactivating the access right groups Calibration Weight calibration Thickness calibration Diameter calibration Static hardness calibration (with weights) Dynamic hardness calibration (with AutoCal 2.0) Oblong width calibration (option) Device calibration check Device calibration check II (option) Calibration rules Standardization Calibration protocol Service Device Settings Creating the new device settings Editing the device settings Deactivating the device settings... 61
4 11.4 Vacuum system (optional) Machine Management Creating the new machines Editing the machines Deactivating the machines Method Management Creating the new methods Editing the methods Deactivating the methods Product Management Creating the new products Editing the products Deactivating the products Batch Management Creating the new batches Editing the batches Deactivating the batches Measurements Normal measurements Direct measurements Results Normal measurement results Viewing results Direct measurement results Audit Trail Database Backup and Restore Reports
5 Introduction 1 Introduction Thank you for purchasing the ERWEKA MC.NET software! 1.1 About this user s guide The MC.NET user s guide is intended to assist you in working with the MC.NET software and the device (TBH and MultiCheck series). It covers all the functionality of the software and presents the information in an easy-to-read and understandable way. The guide includes the description of the installation and setup as well as the detailed step-by-step working procedures. It abounds with screenshots to facilitate the comprehension of the processes. NOTE The user s guide is a part of the product. Read it completely and make sure that you understand its content. Keep this user s guide in a safe place so that it will be available for any questions at a later date. This is important for warranty of permanent and accurate operation of the corresponding product. The editorial team of ERWEKA appreciates your feedback regarding the present manual. Just send an to quality@erweka.com with your topic and technical documentation as a subject. Your reply contributes to our high quality level. 1.2 Service Contact ERWEKA at service@erweka.com in case of technical questions about the software and its application or to receive the software updates. / / V2.4 Page 5 of 118
6 Introduction 1.3 Safety instructions and symbols WARNING Warning indicates a possible hazardous situation which, if not avoided, could result in death or serious injury. CAUTION Caution indicates a possible hazardous situation which, if not avoided, could result in moderate or minor injury. NOTE Notice sign indicates a possible hazardous situation which, if not avoided, can lead to the damage. This symbol provides you with additional useful information. This symbol draws your attention to ensure smooth operation of the software. 1.4 Protection of the environment Note that residues of test products must be properly disposed of in accordance with the applicable environmental regulations. According to the valid EC directives, all the electrical parts (electrical waste) must be disposed of appropriately. / / V2.4 Page 6 of 118
7 Software Installation 2 Software Installation 2.1 System requirements This section describes what hardware and software is recommended to use with the MC.NET to ensure its continuous and smooth operation. Recommended PC configuration: Software: Windows 7 Windows Installer 4.5.NET Framework 3.5 SP1 or higher Internet Explorer 8.0 SP1 or higher Hardware: Hard disk: 500 MB for program, minimum 2 GB for data RAM: Windows XP min. 2 GB, Windows 7 min. 4 GB Screen resolution: 1024 * 768 Ethernet network interface for device USB port for dongle driver 2.2 Installing the MC.NET software A wizard will guide you through the MC.NET installation process. Carefully follow the instructions of the installation wizard. To install the MC.NET software: 1. Insert the MC.NET installation disc into the CD drive. 2. Copy the files from the installation disc to your PC. 3. Click MC_DOTNET_Setup.exe. The following window appears: / / V2.4 Page 7 of 118
8 Software Installation 4. Click Install. 5. Click Yes to install the SQL Server. Wait until the installation process is being carried out. / / V2.4 Page 8 of 118
9 Software Installation 6. Click Yes to install the dongle driver to protect the software against its illegal copies. Wait until the dongle driver installation is being carried out. 7. Click Next. / / V2.4 Page 9 of 118
10 Software Installation 8. Type the user and company names. Click Next. 9. If needed, indicate a new folder for installation by clicking Change. 10. Click Next. If you wish to change the data entered previously, use the Back button to return to the needed step of the installation. / / V2.4 Page 10 of 118
11 Software Installation 11. Click Install. Wait until the installation is being carried out. / / V2.4 Page 11 of 118
12 Software Installation 12. Click Finish. We recommend that you restart the computer right after you have installed the MC.NET software. 2.3 Activating additional functions When you have installed the MC.NET on your own PC, there is the possibility to enable additional functions (e.g. measurement of oblong width with Oblong Navigator on the MultiCheck 6) with an activation key. For this purpose, proceed as follows. Condition: MC.NET is installed properly. 1. Start and log into the MC.NET. 2. Find Settings, System configuration, Special functions (see 5 Configuration Settings). 3. Read your Dongle number/install ID. 4. Contact the ERWEKA Service. Specify the Dongle number/install ID and note the activation key, which you receive to activate your optional additional functions. 5. Enter the noted key in the Activation key field and click Activate. Your new function appears in the bottom list and can be used now. If the PC, on which the MC.NET was installed, is provided by a customer, additional functions, e.g. for oblong width measurement, must be activated by the ERWEKA Service (see 1.2 Service). Have your Dongle number/installation ID ready. / / V2.4 Page 12 of 118
13 Getting Started 3 Getting Started After you have installed the MC.NET software with dongle driver and the device (TBH/MultiCheck series) properly, you can start working. To run the MC.NET software: 1. In the Start menu, find All Programs, ERWEKA, MC.NET. Click MC.NET to start the program. The splash screen appears: To start the software quicker, click on the desktop. If you have installed the dongle driver previously, be sure that the appropriate stick with dongle driver is inserted. Otherwise, the software will not start. / / V2.4 Page 13 of 118
14 Getting Started Then you will see the Login window: 2. Enter the login name and the password into the fields. 3. Click OK. If you log in for the first time, use the login admin and the blank password. This built-in administrative account can mainly be used to create the new user accounts to work with the software later on. The main window of the software appears: This window contains the device picture and the software name on the right and the function menu on the left. For your convenience, use the pin symbol in the right top corner of the function bar to let it remain always on top and the pin symbol to hide the menu. / / V2.4 Page 14 of 118
15 Getting Started 3.1 Locking the program You may lock the software for the time you are not using it without exiting the program. To lock the program: 1. Click Special Functions, Lock System. The message appears asking you to confirm locking: 2. Click YES to lock the program. To unlock the program, you have to provide the correct password of the user who has locked the program or the administrator and click OK. 3.2 Quitting the program To quit the software, click the Quit function. The message appears asking you to confirm quitting the program: Click YES to close the program. Close all open edit pages before quitting the software. / / V2.4 Page 15 of 118
16 User Interface 4 User Interface The user interface of the MC.NET features an intuitive and friendly approach. The picture below illustrates the main window s parts: See the table below for more information about the adopted terminology. Name Function bar Function group Tab Main window Action bar Status bar Description A column on the left of the main window that includes groups with available functions. A group of application elements displayed in the function bar. By clicking the needed group name you immediately access the group elements list. Click the necessary item to quickly open it in the main window. A bookmark with the name of the page in the main window. The central part of the window where the current operations are shown. A column on the right of the main window that contains links to actions that can be performed on the elements in the main window. Click the necessary button to perform the action you need. The bar that shows the status of operations conducted in the main window. / / V2.4 Page 16 of 118
17 User Interface 4.1 Status bar The status bar is located at the bottom of the main window and has the following parts: 1 User name 2 Device status 3 Connection status 4 IQ/OQ/PQ 5 Button for device initialization (null position) 4.2 Tabs The MC.NET software allows opening many tabs; actually, every page opens in a new tab. If two or more tabs are open at the same time, you may arrange them vertically or horizontally. To do so, right-click the tab name to see the menu: Select the corresponding item in the menu: New Horizontal Tab Group to arrange tabs horizontally; now they may look like this: / / V2.4 Page 17 of 118
18 User Interface New Vertical Tab Group to arrange tabs vertically; now they may look like this: You can see the options Move to Next Tab Group and Move to Previous Tab Group by right-clicking the tab name. Using these options you can switch between the tabs. At that only one tab will be shown in full. 4.3 List filters Very often the information in the main window is presented in the form of tables (lists of users, access right groups, machines, methods, etc.). The table may look as follows: You may view the information in table lists using filters. You may apply filters using filter icons in the first line of the corresponding column. For instance, appears in the fields that contain literal values (names, description, etc.) and is shown in the fields with numeral values (dates, numbers). Refer to the table below to learn more about filter icons. / / V2.4 Page 18 of 118
19 User Interface Icon Description When you click this icon, you will see a drop-down list of options that help you narrow your choice; for instance, find a record that starts with a definite letter, contains some information, etc. This icon is changed according to the option you have selected (i.e. every option in the drop-down list has its icon). So, do not be confused if you see, or any other picture. This icon in numeral columns hides a shortened list of options represented under icon. It contains options like Equals, Less than, Less than or equal to, etc. Similarly, the icon is changed depending on your selection of the filter. This icon shows a list of options pertaining to the contents of the field. The list contains options of the two types: standard options (Custom, Blanks, NonBlanks) that are set by default and present in the filters of all tables and specific options that consist of the information in the column (e.g., login names of registered users). By clicking this icon you clear the filter criteria for the given column. To apply the list filters: Click the needed filter icon in the first line of the column where you want to filter list items. The corresponding drop-down list of filter options appears. Now you may continue according to one of the following scenarios: A. If you have clicked, select the option you want and specify your choice by typing necessary information in the field. For example, applying this filter in the Name column, you select the Starts with option and type S in the field. You will get the following result: the table of users will show only two records Stephen Clark and Sophia Brown: B. By clicking select the option you want to filter the list items by. Depending on your choice, the following reaction is possible: If you select Custom, the Custom Filter window appears: / / V2.4 Page 19 of 118
20 User Interface In this window, you may apply extended filters by selecting operators and operands from the corresponding fields and clicking OK. If you need to apply several filter conditions, use the Add button. If you select Blanks, the blank list items will be displayed. If you select NonBlank, the non-blank list items will be shown. If you select any of the specific options, only the list items corresponding to this selection will be shown. To clear all filters you have applied, click. 4.4 Local settings The MC.NET is the all-in-your-language software. It is possible to have all user interface elements in different languages depending on the available language packs. To set the needed language: 1. Click Settings, Local Settings. The following window appears: 2. Select the language from the list by checking the appropriate option button. 3. Click OK to apply the language settings you have selected. / / V2.4 Page 20 of 118
21 Configuration Settings 5 Configuration Settings You may specify the configuration settings for the software at any time. Using the System Configuration item in the Settings function group you may configure general and printer settings as well as special functions. To apply the configuration settings: 1. Click Settings, System Configuration. The System Configuration page appears: 2. In the General Settings tab, specify the following: Field Minimum password length (6-30) Max. no. of invalid logins Time until system is automatically locked Max. no. of tablets to retry Alarm comments Description A minimum number of characters to be used in passwords. A number of allowed attempts to log in with the wrong password that the system will tolerate before locking the account. A time value (in minutes) for the system to wait before locking automatically. A number of tablets to be taken for a supplementary test after the main test fails. In case something goes wrong during the measurement (a wrong tablet is measured, two tablets are measured at a time, etc.), the device will stop, the alarm will turn on and an error message will appear on the computer screen; you will then have to figure out the problem and enter, if desired, a comment that will be included into the measurement statistics and protocol. / / V2.4 Page 21 of 118
22 Field Level of capsule empty weight input Backup path Configuration Settings Description One of the given options by which you define the level (product, batch, measurement) on which the weight of capsule shell will be edited: CapsuleEmptyWeightTypeProduct CapsuleEmptyWeightTypeBatch CapsuleEmptyWeightTypeMeasurement The way for backup storage. 3. Open the Printer Settings tab. The following page appears: 4. Select the printer from the corresponding drop-down list. 5. Specify the format for your printouts by selecting either the DIN A4 or Letter option in the Activated functions field. 6. Open the Special Functions tab to activate the user-specific functions of the software. The following page appears: / / V2.4 Page 22 of 118
23 Configuration Settings Availability of the special functions depends on the purchased unique activation keys that enable them. (See 2.3 Activating additional functions). 7. Check all the information about the configuration settings you have provided so far and click OK to save them. 5.1 System information After you have properly installed the MC.NET software, you may view the overall information about the system. To view the system information: 1. Click Special Functions, System Info. The following window appears: / / V2.4 Page 23 of 118
24 Configuration Settings In the System tab, you can view various data about the system configuration. 2. Open the Assemblies tab to view the assembly information: / / V2.4 Page 24 of 118
25 Configuration Settings 3. Open the Network tab to view the network information: 4. Open the Instrument tab to view the device information: 5. After you have finished viewing the system information, click Close. The information above should be sent to the ERWEKA service department in case you experience problems with the software. You may print the necessary pages using the Print button in the action bar. Use the Preview button to view the information before printing. / / V2.4 Page 25 of 118
26 Configuration Settings 5.2 Device information You can always check the device status and calibration data as well as view other device details. To view the device information: Click Special Functions, Instrument Status. The Instrument Status page appears: This page contains detailed information about the device, calibration, driver and standardization. / / V2.4 Page 26 of 118
27 Device Registration 6 Device Registration After you have connected the device and the computer, you should register the device, i.e. assign it to a workstation. Each device should be assigned to exactly one workstation. You can only perform measurements after you have registered your device. To register a device: 1. Click Settings, Instrument Registration. The Instrument Registration window appears: The main window contains a list of registered devices. If no devices have been registered yet, the main window is empty. The registered devices are stored in the central database. If you have a stand-alone system, you will register one device only. 2. Click Search Instruments in the action bar. The network will be scanned for connected devices and after a few seconds all found devices will be displayed in the list. The devices should be connected to the same network as the PC with the MC.NET software and powered on. / / V2.4 Page 27 of 118
28 Device Registration The following information is shown for each device: Column InstrumentType InstrumentSN AssignedWorkStation MAC IPAddress InstrumentName InstrumentLocation InstrumentInventoryNo DriverName NIC_MAC and NIC_IP Meaning Name of the device type (e.g.: MultiCheck V, TBH525) A unique device number which corresponds to the number on a label on the device rear panel Name of the work station assigned to the device Address of the network adapter IP address of the device Name you have set for the device Location of the device you have specified Inventory number you have assigned to the device Name of the device driver Addresses for registration The factory setting of the device IP address should be adjusted to your network IP address space. 3. Click Edit IP Address in the action bar to change the IP address of the device. The following window appears: 4. Change the IP address in the corresponding field and click OK to save changes. To edit the information about the registered device: 1. Click Settings, Instrument Registration. The Instrument Registration window appears. It contains a list of registered devices. 2. In the list, select the device you want to edit and click Edit Data in the action bar. The Edit Instrument Registration window appears, it may look as follows: / / V2.4 Page 28 of 118
29 Device Registration 3. Enter or change the information in the fields and click OK to save your changes. To delete the registered device: 1. Click Settings, Instrument Registration. The Instrument Registration window appears. It contains a list of registered devices. 2. In the list, select the device you want to delete and click Delete in the action bar. The following message appears: 3. Click YES in the message. The device is deleted. NOTE You cannot restore the deleted device! / / V2.4 Page 29 of 118
30 User Management 7 User Management In the User Management part of the MC.NET, you can create new user accounts, modify existing ones, deactivate and lock them. To manage the user accounts, you need the corresponding permissions. At least one user account with appropriate permissions should be created before you can start doing tests. 7.1 Creating the new user accounts To be able to work with the MC.NET, you should have an active user account. A user account is an established way for an individual to gain access to the system and its resources. It contains information about the user, such as login name, password, personal and company data, permissions, etc. To create a new user account: 1. Click General Data, User Management. The User Management page appears: The main window contains a table with a list of registered users and the following columns: / / V2.4 Page 30 of 118
31 User Management Column LoginName UserName CreationDate Remarks Meaning Login name of the user. First and/or last name of the user. Date when the user account was created. Any relevant comments 2. Click New in the action bar. The Edit User page appears: 3. Provide the following information in the fields of the page: Field User name Login name Password Description The first and/or last name of the user whose account you are creating. The login name that will be used when accessing the software. The password that will be used when accessing the software. The password should be at least 6 characters long and contain both letters and digits. Field Confirm Passw. Password expiration after Reminder Status Description Repetition of the password specified above. A number of days before the password expiration period. The reminder will appear the specified days before the password expiration date. Here you have two options: Locked by administrator and Locked by system. If you have an administrator user account, you may lock other users accounts; to do so, select Locked by administrator checkbox. An account can also be locked by the system after several successive failed attempts to log in. In this case, the Locked by system checkbox will be selected. (See / / V2.4 Page 31 of 118
32 User Management Field Date of creation, Created by Remarks Description section 7.4 Locking the user accounts.) These fields will be filled in automatically after you save the information about the account. Any relevant comments or additional information. Select the Use WINDOWS Login checkbox to specify the Windows login and domain for the user to log in without any password later. Field Access Permissions Description The level of the user s access to the different parts of the software functionality. If you want to include a user you are creating into one of the defined permission groups (thus assigning a defined permission level), select the appropriate level from the Group drop-down list. You can also specify other sets of permissions if none of the defined ones suits you. To do so, select the functionality items you allow access to the user. (See section 8.1 Creating the new access right groups for more details.) You may select the Administrator checkbox to have the unlimited access to the functionality and not to select the special user rights. 4. Check all the information you have provided so far and click OK to save the user account you have created. 7.2 Editing the user accounts To edit the user account: 1. Click General Data, User Management. The User Management page appears. The main window contains a list of registered users. 2. Select the user account you want to edit from the list and click Edit in the action bar. The corresponding Edit User page appears. 3. Change any information you need in the fields of the main window and click OK to save changes. To know how to edit the fields, see section 7.1 Creating the new user accounts. / / V2.4 Page 32 of 118
33 User Management 7.3 Deactivating the user accounts Every user registered in the system is stored in the database. If a user is not working with the system anymore, his/her account can be deactivated; it will, however, be stored in the database. No accounts can be deleted from the database. To deactivate the user account: 1. Click General Data, User Management. The User Management page appears. The main window contains a list of registered users. 2. In the table of registered users, select the one you want to deactivate and click Inactivate in the action bar. A message appears asking you to confirm your action. 3. Click YES on the message to confirm the user account deactivation. 7.4 Locking the user accounts Only the administrator can unlock all the user accounts. When you log in to the system and enter a wrong password, the application locks the account after several successive failed attempts to provide the password. When the account is locked, the Locked by system checkbox of the corresponding user details page will be selected: User accounts can also be locked by the administrator. To lock a user account, the administrator should select the Locked by administrator checkbox on the user details page. 7.5 Changing the passwords The MC.NET software gives you a possibility to manage your password policy so that the password security is preserved. You may change your password at any time. To change the password: 1. Click Special Functions, Change Password. The Change Password window appears: / / V2.4 Page 33 of 118
34 User Management 2. Type your current password in the Old password field. 3. Type a new password in the New password field. 4. Retype it in the Confirm password field. 5. Click OK to save the new password. 7.6 Changing the user sessions In case you need to log off one user and continue working under another user account, you may change user sessions without having to quit and restart the program. To change the users: 1. Close all open pages. 2. Click Special Functions, Change User. The Login window appears: 3. Enter the login name and password in the corresponding fields. 4. Click OK to log in. / / V2.4 Page 34 of 118
35 Access Right Group Management 8 Access Right Group Management Only the administrator can manage the access right groups. All users registered in the system can get access to either all functionality or its parts according to the set of permissions they have been granted. Permission is the ability of a particular user (or group of users) to access a particular resource in the system. Users with similar permissions can be united into access right groups. The default access right groups in the MC.NET software are the following: Group Administrator Level 1 Level 2 Level 3 Access rights Unlimited access to the functionality. Performing the measurements only. Editing the entities, performing the measurements and viewing the audit trail. Performing all actions on products, batches, methods, devices, machines; performing the measurements and viewing the audit trail. If you have the administrative permissions, you can also specify other sets of permissions, if none of the defined ones suits you, and create your own access right groups. You are also allowed to edit existing default groups by granting or removing permissions. 8.1 Creating the new access right groups To create an access right group: 1. Click General Data, Access Right Groups. The Access Right Groups page appears: / / V2.4 Page 35 of 118
36 Access Right Group Management The main window contains a list of registered groups. 2. Click New in the action bar. The Edit Access Right Group page appears: 3. You have to provide the following information in the fields: Field User name Description The name of the group you are creating To allow access to the functionality, select the checkboxes next to the functionality items in the list. / / V2.4 Page 36 of 118
37 Access Right Group Management Field Date of creation, Created by Remarks Description These fields will be filled in automatically after you save the information about the group. Any relevant comments. 4. Click OK to save the group. 8.2 Editing the access right groups To edit the access right group: 1. Click General Data, Access Right Groups. The Access Right Groups page appears. The main window contains a list of registered groups. 2. Select the group you want to edit from the list and click Edit in the action bar. The corresponding Edit Access Right Group page appears. 3. Change any information you need in the fields of the main window and click OK to save changes. To know how to edit the fields, see section 8.1 Creating the new access right groups. 8.3 Deactivating the access right groups To deactivate the access right group: 1. Click General Data, Access Right Groups. The Access Right Groups page appears. The main window contains a list of registered groups. 2. Select the group you want to deactivate and click Inactivate in the action bar. A message appears asking you to confirm your action. 3. Click YES on the message to confirm the group deactivation. / / V2.4 Page 37 of 118
38 Calibration 9 Calibration Calibration of the devices should be done on a regular basis. You can also set your own terms for calibrating different device parts. To conduct any calibration, you should have special permissions. NOTE The calibration of the devices should be performed in the following order: the hardness, diameter, thickness and at the end the weight calibration. You can have a calibration report printed after each calibration by clicking the Print Report button on the action bar. See section 9.11 Calibration protocol for a report example. 9.1 Weight calibration NOTE Before starting the weight calibration, clean the balance thoroughly and prepare the weight control units of 100, 500 and 1000 mg. To perform the weight calibration: 1. Click Special Functions, Calibration. The Calibration page appears: / / V2.4 Page 38 of 118
39 Calibration The main window contains the information about the applied balance, its last calibration and instructions for the new calibration. 2. Click Start calibration to prepare the balance. The internal calibration starts. CC is shown on the balance. 3. Click Tare to zero the balance. Wait till 0.0 appears on the balance display. 4. Put the 100 mg control unit onto the balance. 5. Click Measure near the value of the used control unit (here 100 mg). The value measured actually is shown in the Actual values column. Wait until the most precise value is displayed. 6. Repeat steps 3-5 for two other control units. If you are using other weight control units, enter these values under the Control measurements heading. 7. If needed, click Restart to repeat the calibration. 8. Click OK to save the data and finish the calibration. If needed, you may abort the calibration by clicking Cancel. / / V2.4 Page 39 of 118
40 Calibration 9.2 Thickness calibration NOTE Before starting the thickness calibration, clean the thickness station thoroughly and prepare the control units (blocks) of 3 and 5 mm. To calibrate the thickness station: 1. Click Special Functions, Calibration. The Calibration page appears. 2. Open the Thickness tab. The following page appears: The main window contains the information about the last calibration and instructions for the new calibration. 3. Ensure that the thickness station is clean and click OK. 4. Apply the 5 mm block onto the thickness station and click OK. 5. Put the 3 mm block onto the measurement surface of the thickness gauge. 6. Click Measure near the value of the used control unit (here 3 mm). The value measured actually is shown in the Actual values column. Wait until the most precise value is displayed. 7. Repeat steps 5-6 for two other control units. / / V2.4 Page 40 of 118
41 Calibration If you are using other thickness control units, enter these values under the Control measurements heading. 8. If needed, click Restart to repeat the calibration. 9. Click OK to save the data and finish the calibration. If needed, you may abort the calibration by clicking Cancel. 9.3 Diameter calibration NOTE Before starting the diameter calibration, clean the measurement surface thoroughly and prepare the control units of 5 and 10 mm. You should calibrate the diameter measuring station each time after you have performed the hardness calibration. To calibrate the diameter measuring station: 1. Click Special Functions, Calibration. The Calibration page appears. 2. Open the Diameter tab. The following page appears: / / V2.4 Page 41 of 118
42 Calibration The main window contains the information about the last calibration and instructions for the new calibration. 3. Enter the size of the block you will be using in the field, e.g. 10 mm. 4. Ensure that the jaw and hardness station are clean and click OK. NOTE If you have a device with an extended measurement range, insert the 50 mm gauge block before zeroing. 5. Apply the block of specified size onto the hardness station and click OK. 6. Put the 5 mm block onto the hardness station. 7. Click Measure near the value of the used control unit (here 5 mm). The value measured actually is shown in the Actual values column. Wait until the most precise value is displayed. 8. Repeat steps 6-7 for two other nominal values. If you are using other diameter control units, enter these values under the Control measurements heading. 9. If needed, click Restart to repeat the calibration. 10. Click OK to save the data and finish the calibration. / / V2.4 Page 42 of 118
43 Calibration If needed, you may abort the calibration by clicking Cancel. 9.4 Static hardness calibration (with weights) NOTE Before starting the hardness calibration, clean the measurement surface of the hardness station thoroughly and prepare the hardness plate/holder and weight control units of 10 and 20 kg. You can conduct the calibration with units not less than 10 kg. To perform the hardness calibration: 1. Click Special Functions, Calibration. The Calibration page appears. 2. Open the Hardness tab. The following page appears: The main window contains the information about the last calibration and instructions for the new calibration. 3. Ensure that the hardness station is clean and click OK near Step 1. / / V2.4 Page 43 of 118
44 Calibration 4. Mount the calibration adapter (hardness plate) and click OK near Step Click Zero near Step 3 to zero the hardness plate. 6. Enter the calibration weight value you will be using near Step 4. WARNING Falling object! Insecure positioning can lead to injuries. Be careful while placing the weight control units so that they do not fall! 7. Apply the specified weight carefully onto the hardness station and click OK near Step 4 when the displayed value stabilizes. 8. The actual weight and the Newton factor appear in the corresponding fields. 9. Place the 20 kg and 10 kg control units together onto the holder. 10. Click Measure near the value of the used control unit (here 30 kg). The value measured actually is shown in the Actual values column. Wait until the most precise value is displayed. 11. Repeat the steps 9-10 with two other control units. If you are using other control units, enter these values under the Calibration measurements heading. 12. Dismount the calibration adapter (hardness plate). Click OK near Step 5 when the movable test jaw returns to its initial position. 13. If needed, click Restart to repeat the calibration. 14. Click OK to save the data and finish the calibration. If needed, you may abort the calibration by clicking Cancel. After you have completed the hardness calibration, you should calibrate the diameter measuring station. / / V2.4 Page 44 of 118
45 Calibration 9.5 Dynamic hardness calibration (with AutoCal 2.0) NOTE Before starting the calibration, clean the hardness measurement station and prepare the AutoCal 2.0 calibrator. Before you start this calibration, the AutoCal 2.0 must be connected. To connect the AutoCal 2.0 for the dynamic hardness calibration: 1. Plug in the USB cable of the AutoCal 2.0 to the USB port of the PC. 2. Place the quadratic end of AutoCal 2.0 onto the hardness measurement station. To perform the hardness calibration with AutoCal 2.0: 1. Activate the calibrator by selecting the corresponding checkbox in Special Functions, Service (Instrument data): 2. Open Special Functions, Calibration and find the Hardness tab where the message Calibrator connected appears: / / V2.4 Page 45 of 118
46 Calibration The main window contains the information about the last calibration and instructions for the new calibration. 3. Ensure that the AutoCal 2.0 load cell is located in front of the hardness station and click OK. The actual force measured by the AutoCal 2.0 and the device as well as the Newton factor will be shown: / / V2.4 Page 46 of 118
47 Calibration 4. Click Measure for each measurement (300, 200 and 100 N). The values measured actually are shown in the Actual values column. 5. If needed, click Restart to repeat the calibration. 6. Click OK to save the data and finish the calibration. If needed, you may abort the calibration by clicking Cancel. After you have completed the hardness calibration, you should calibrate the diameter measuring station. 9.6 Oblong width calibration (option) NOTE Before starting the oblong width calibration, clean the measurement surface thoroughly and prepare the control units of 3, 5, 8 and 10 mm. To perform the oblong width calibration: 1. Enable the oblong width measurement by selecting the corresponding checkbox in Special Functions, Service (Instrument data): / / V2.4 Page 47 of 118
48 Calibration 2. Click Special Functions, Calibration. The Calibration page appears. 3. Open the Oblong width tab. The following page appears: The main window contains the information about the last calibration and instructions for the new calibration. / / V2.4 Page 48 of 118
49 Calibration 4. Ensure that the oblong width station is clean and click OK under the Zero Oblong Gauge heading. 5. Insert the 3 mm control unit and click OK. 6. Insert the next control units one by one and click OK after each. 7. Put the 3 mm control unit onto the measurement surface of the oblong width station and click Measure. The value measured actually is shown in the Actual values column. Wait until the most precise value is displayed. 8. Repeat the previous step for two other control units. Measurements are performed in the middle of the oblong. The measurement starts 1 mm before the middle and 1 mm after the middle of the oblong. The average is taken as measurement value. Measurement accuracy is +/- 0.1 mm. 9. If needed, click Restart to repeat the calibration. 10. Click OK to save the data and finish the calibration. If needed, you may abort the calibration by clicking Cancel. 9.7 Device calibration check You can check whether the device is calibrated properly by checking calibration of the individual measuring stations. NOTE Before performing this check, clean all measurement surfaces thoroughly and prepare the required control units for each one. To check the device calibration: 1. Click Special Functions, Calibration. The Calibration page appears. 2. Open the Inst. Check tab. The following page appears: / / V2.4 Page 49 of 118
50 Calibration 3. Check the weight, diameter, thickness and hardness calibrations. For this, apply the specified control units and perform measurements to check if the nominal values of the control units correspond to the actual values received from the device measurement stations. You can also perform the device calibration check independently of the whole calibration. In this case, find Special Functions, Instrument check. The same Calibration page will open but only the Inst. Check tab and optionally the Oblong width and the Inst. Check II tabs will be active. / / V2.4 Page 50 of 118
51 Calibration 9.8 Device calibration check II (option) NOTE Before performing this check, clean the measurement surfaces thoroughly and prepare the required control units for each one. To check the device calibration II: 1. Click Special Functions, Calibration. The Calibration page appears. 2. Open the Inst. Check II tab. The following page appears: To see the Inst. Check II tab with all check possibilities, select the corresponding checkbox for oblong width in Special Functions, Service (Instrument data) as well as enter the activation keys in Settings, System Configuration (Special Functions). To check the oblong width: 1. Apply the 3 mm control unit onto the measurement surface of the oblong width station and click Measure. The value appears in the Actual column. 2. Repeat the previous step for other two control units. / / V2.4 Page 51 of 118
52 Calibration To check the measurement speed: 1. Apply the 10 mm block onto the measurement surface of the hardness station and click 10mm Reference. 2. If the jaw stops, remove the block from the hardness station. 3. Click Measure. The value appears in the Actual values column. 4. Repeat steps 1-3 for the two other measurements (1.5 and 2.3 mm/s). To check the force increase: 1. Apply a 10 mm block onto the measurement station of the hardness station. 2. Click Measure. The value appears in the Actual values column. 3. Repeat steps 1-2 for two other measurements (30 and 50 N/s). 9.9 Calibration rules You can also specify some calibration rules that will be applied every time you perform the calibration. To apply the calibration rules: 1. Click Special Functions, Calibration. The Calibration page appears. 2. Open the Calib. Rules tab. The following page appears: / / V2.4 Page 52 of 118
53 Calibration 3. Select the corresponding option buttons to apply rules to different parts of calibration: Calibration reminder: You can enable the calibration alarm to receive notifications when to plan and perform a new calibration. Select between the date, count or switched off alarm and specify the calibration reminders for all types of measurements: weight, thickness, diameter and hardness. If the alarm type was changed, the corresponding calibration should be performed again. Using the Date alarm, specify how many days before the calibration expiry you want to be reminded (the Days till alarm field). Here you also see how many days are left and the date of the last calibration: / / V2.4 Page 53 of 118
54 Calibration Using the Count alarm, specify how many tablets to test before a new calibration (the Tablets till alarm field). Here you also see how many tablets are left before the calibration expiration and the date of the last calibration. Standardization alarm: You can set the alarm to remind you when the next device standardization should be performed. To set the standardization alarm: Select the on option under the Standard. alarm heading. Enter a value in the Days till alarm field. Here you also see how many days are left to the next standardization and the date of the last standardization. 4. Click OK to save the rules you have applied. The traffic light in the status bar changes its colors to indicate visually the calibration alarms in the user interface: Green light indicates the period when the current calibration is valid. The traffic light turns yellow three days before the expiry date (date alarm) or when 500 tablets (count alarm) are left to the critical number. The red light warns you about expiry of the valid calibration. A new calibration is needed. The background color of the tab changes according to the color of the traffic light. / / V2.4 Page 54 of 118
55 Calibration 9.10 Standardization You can perform the device standardization, i.e. test the device with validation tablets using the Inst. Check tab. After this you can confirm the standardization. To do this, click Special Functions, Calibration and open the Standardization tab: Confirm the device standardization by clicking OK. NOTE In case this function is activated, the device standardization should be done after the defined time. See section 9.9 Calibration rules. / / V2.4 Page 55 of 118
56 Calibration 9.11 Calibration protocol In the MC.NET, you can print a calibration protocol after each calibration by clicking the Print Report button on the action bar. / / V2.4 Page 56 of 118
57 Service 10 Service The Service item of the Special Functions group is not described in this guide. Only the authorized technical personnel, such as service technicians of ERWEKA or their agencies, may accomplish updates with this item. / / V2.4 Page 57 of 118
58 Device Settings 11 Device Settings You need devices to perform measurements. In the MC.NET, you can specify different device settings that will be applied during measurements. All device settings will be available as options when you create new products. Using the Instrument Settings item in the General Data function group, you can create new device settings, edit and deactivate the existing ones. To manage the device settings, you need the corresponding permissions Creating the new device settings Before creating the new device settings, ensure you have all the necessary data. To create the new device settings: 1. Click General Data, Instrument Settings. The Device Settings page appears: The page contains a list of existing device settings. In case no settings have been specified yet, the main window is empty. You can select the device type from the Instrument drop-down list. Then all registered settings for the selected device are shown in a table. The table has the following columns: / / V2.4 Page 58 of 118
59 Device Settings Column DeviceSettingName CreationDate Remarks Meaning Name of the device settings Date when the device settings were created. Any relevant comments 2. Select the device type from the Instrument drop-down list. 3. Click New in the action bar. The Edit Instrument Settings page appears: 4. In the General Data tab, fill in the fields with the following information: Field Settings name Date of creation, Created by Remarks Description Name of the device settings you are creating These fields will be filled in automatically after you save the information about the device settings. Any relevant information about the device settings. 5. Open the Instrument Settings tab. The following page appears: / / V2.4 Page 59 of 118
60 Device Settings 6. Under the Measure parameters heading, enter the speed and force increase values to apply during the test in the Measure speed and Measure force fields correspondingly, select either the Constant speed or Constant force option button to specify what measurement type to use. 7. To provide more information about the device settings, click Expert on in the action bar. Additional fields appear on the page: / / V2.4 Page 60 of 118
61 Device Settings 8. Enter the values in the fields: Field Pre break Sensitivity ForceLimit Description This value is added to the product diameter value you have entered and shows at what distance to the measured sample the jaw slows down and begins to apply either constant speed or constant force. The force of the jaw that should be applied during measurements. The maximum force that can be applied during measurements. 9. Select Throw bad tablets to the left if you want the samples to be sorted this way. 10. Check all the information you have provided so far and click OK to save the device settings Editing the device settings To edit the device settings: 1. Click General Data, Instrument Settings. The Device Settings page appears. The page contains a list of registered device settings. 2. Select the required device from the Instrument drop-down list. 3. In the table, select the registered settings you want to edit and click Edit in the action bar. The corresponding Edit Instrument Settings page appears. 4. Change any information you need in the fields of the main window and click OK to save changes and close the active page. To know how to edit the fields, see section 11.1 Creating the new device settings Deactivating the device settings To deactivate the device settings: 1. Click General Data, Instrument Settings. The Device Settings page appears. The page contains a list of registered device settings. 2. Select the required device from the Instrument drop-down list. 3. In the table, select the registered settings you want to deactivate and click Inactivate in the action bar. A message appears asking you to confirm your action. 4. Click YES on the message to confirm the device settings deactivation. / / V2.4 Page 61 of 118
62 Device Settings 11.4 Vacuum system (optional) To activate the vacuum system: 1. Click Special Functions, Service. 2. Select the Vacuum System checkbox. 3. After activation of the vacuum system, it is possible to enter seconds for suction time and separation time. / / V2.4 Page 62 of 118
63 Device Settings Separation time depends on the tablet size and ejection from the machine. / / V2.4 Page 63 of 118
64 Machine Management 12 Machine Management To manage the machines, you need the corresponding permissions Creating the new machines To create a new machine: 1. Click General Data, Machines (Press). The Machine List page appears: The page contains a list of registered machines. In case no machines have been created yet, the main window is empty. All registered machines are shown in a table. The table has the following columns: Column MachineName MachineNo CreationDate Remarks Meaning Name of the machine given by creation. Machine number assigned upon creation. Date when the machine was created. Any relevant comments. 2. Click New in the action bar. The Edit Machine (Press) page appears: / / V2.4 Page 64 of 118
65 Machine Management 3. Fill in the fields with the following information: Field Machine name Machine No. No. of outlets Created on, Created by Remarks Description Name of the machine you are creating. Number for the machine. Number of outlets in the machine. These fields will be filled in automatically after you save the information about the machine. Any relevant information about the machine. 4. Check all the data you have provided and click OK to save the machine. / / V2.4 Page 65 of 118
66 Machine Management 12.2 Editing the machines To edit the information about the machine: 1. Click General Data, Machines (Press). The Machine List page appears. This page contains a list of registered machines. 2. In the table of registered machines, select the one you want to edit and click Edit in the action bar. The corresponding Edit Machine (Press) page appears. 3. Change any information you need in the fields of the main window and click OK to save changes and close the active page. To know how to edit the fields, see section 12.1 Creating the new machines Deactivating the machines To deactivate the machine: 1. Click General Data, Machines (Press). The Machine List page appears. This page contains a list of registered machines. 2. In the table of registered machines, select the one you want to deactivate and click Inactivate in the action bar. A message appears asking you to confirm your action. 3. Click YES on the message to confirm the machine deactivation. / / V2.4 Page 66 of 118
67 Method Management 13 Method Management Method is a set of defined conditions, procedures and techniques for testing a product. Thus, a method is closely connected to and associated with the test. You can manage the methods using the Measurement Methods item in the General Data function group. Here you can view the list of methods, create new methods, modify and deactivate existing ones, preview and print the method information. The data you provide when creating a new method will be stored in the database and recalled for the measurements. To manage the methods, you need the corresponding permissions Creating the new methods NOTE Before creating a new method, make sure you have the following information: 1. Type of the evaluation and pharmacopoeia to use. 2. Number of tablets to take for each measurement type. 3. Tolerance values for each measurement type. To create a new measurement method: 1. Click General Data, Measurement Methods. The Measurement Methods page appears: / / V2.4 Page 67 of 118
68 Method Management The page contains a list of existing methods. In case no methods have been created yet, the main window is empty. All existing methods are shown in a table. The table has the following columns: Column MethodName CreationDate Remarks Meaning Name of the measurement method entered when it was created. Date when the method was created. Any relevant comments. 2. Click New in the action bar. The Edit Measurement Method page appears: / / V2.4 Page 68 of 118
69 Method Management The main window has three tabs that have to be filled in with the information about the method you are creating. 3. In the General Data tab, provide the following information: Method name: type the name of the method. Evaluation method: select an evaluation type (Based on nominal or Based on average) and pharmacopoeia (USP, EP, Mass variation or Subdivision of tablets). In case of subdivision of tablets select the tablet part ( 1 /2, 1 /3, 1 /4 or 1 /5). When you select to use the based on average evaluation type, the measurement statistics will be based on the comparison of the measured values with the average ones you have entered before the test; this type conforms to the EP and USP standards. The based on nominal evaluation method presupposes that the statistics is based on the comparison of the nominal value of all measurements with the allowed tolerances. Print automatically after measurement: select the Report and/or Diagram checkboxes to have the corresponding documentation printed after each measurement. 4. Open the Parameters tab. The following page appears: 5. In the Parameters tab, provide the following information for weight, thickness, diameter, hardness and oblong width measurements: Column No. of tablets to measure Unit Meaning Amount of tablets to be measured. Measurement units for calculating tolerance limits. Weight: percent, gram or milligram. / / V2.4 Page 69 of 118
70 T1 max, T2 max, T3 max T1 min, T2 min, T3 min Method Management Thickness and diameter: percent, millimeter or inch. Hardness: percent, Newton, Kilopond or Strong Cobb. Maximum percentage tolerance values. Minimum percentage tolerance values. If the minimum and maximum tolerance values differ, enter every value in the appropriate field. To be able to enter the minimum values, unselect the min/max symmetric checkbox at the top of the table. To have the symmetric minimum and maximum values, leave this checkbox selected. / / V2.4 Page 70 of 118
71 Method Management Special rules apply to the weight parameter. You can choose the weight parameter specifications from a drug reference book (USP, EP or mass variation, subdivision of tablets). Here, the tolerance limits are specified depending on the choice of the drug reference book. In addition to that, the number of samples to be tested in the input field is preset to a certain value and as such can no longer be selected arbitrarily (additional samples can no longer be added once the tolerance limit T3 is exceeded). Refer to the screenshots below. USP EP Design fundamentals are used as described in the American and European Pharmacopoeias. / / V2.4 Page 71 of 118
72 Method Management Mass variation Subdivision of tablets / / V2.4 Page 72 of 118
73 Method Management 6. Open the Other Data tab. The following page appears: 7. Provide the following information in the fields: Field Max. no of tablets to retry Warning Tolerance Created on, Created by Remarks Description Desired maximum number of samples to be added in the test. This applies in case an error occurs during the measurement; then the device requires testing more samples to achieve the needed number. Warning tolerance serves to warn you when the nominal value is significantly different from the average; this difference is given in %. You are thus informed that there might be something wrong, e.g. wrong tablets are tested. These fields will be filled in automatically after you save the information about the method. Any relevant information. 8. Check all the information you have provided and click OK to save the measurement method. / / V2.4 Page 73 of 118
74 Method Management 13.2 Editing the methods To edit the measurement method: 1. Click General Data, Measurement Methods. The Measurement Methods page appears. This page contains a list of registered methods. 2. In the table of registered methods, select the one you want to edit and click Edit in the action bar. The corresponding Edit Measurement Method page appears. 3. Change any information you need in the fields of the main window and click OK to save changes and close the active page. To know how to edit the fields, see section 13.1 Creating the new methods Deactivating the methods To deactivate the measurement method: 1. Click General Data, Measurement Methods. The Measurement Methods page appears. This page contains a list of registered methods. 2. In the table of registered methods, select the one you want to deactivate and click Inactivate in the action bar. A message appears asking you to confirm your action. 3. Click YES on the message to confirm the method deactivation. / / V2.4 Page 74 of 118
75 Product Management 14 Product Management To perform normal measurements, you should have products registered in the database so that you could select the needed one from the list. You may also conduct direct measurements, i.e. measurements on products that are not registered in the database yet; you will have to provide some information about the product before the actual measurement. To manage the products, you need the corresponding permissions Creating the new products NOTE Before creating a new product, make sure you have the following information: 1. Product name. 2. Product number. 3. Product type (tablet, oblong, dragee or capsule). 4. Nominal values of the weight, thickness, diameter and hardness. 5. Measurement methods to apply when measuring the product. You can manage the products using the Products item in the General Data function group. Here you can view the list of products, create new products, modify and deactivate existing ones, print the product information. The data you provide when creating a new product will be stored in the database and recalled for testing. To create a new product: 1. Click General Data, Products. The Product Management page appears: / / V2.4 Page 75 of 118
76 Product Management The page contains a list of registered products. In case no products have been created yet, the main window is empty. All registered products are shown in a table. The table has the following columns: Column ProductName ProductNo CreationDate Remarks Meaning Name of the product. Product number assigned upon creating. Date when the product was created. Any relevant comments. 2. Click New in the action bar. The Edit Product page appears: / / V2.4 Page 76 of 118
77 Product Management The main window has five tabs that should be filled in with the information about the product you are creating. 3. In the General Data tab, provide the following information: Field Product name Product No Tablet type Remarks Description Name of the product. Number of the product; this number will be used in measurements and reports. Type of the product by checking one of the following option buttons: Tablet, Oblong (Dragee or Oval), Capsule or Dragee. Any relevant information about the product. 4. Open the Nominals tab. The following page appears: / / V2.4 Page 77 of 118
78 Product Management 5. In the Nominals tab, provide the nominal values for the weight, thickness, diameter and hardness of the product by entering them in the corresponding fields. From the boxes next to the fields, select the measurement units for the values you enter. If you have selected Oblong in the General Data tab, the additional Oblong width field appears. This field is required for the proper positioning of the sample in the thickness station. If you have selected Capsule in the General Data tab, only weight and length parameters should be specified. The additional Empty weight field appears where you should enter the capsule weight (this value is automatically deducted during weight specification). The capsule weight specified in the Weight field represents the net weight. 6. Under the Mass variation heading, enter the following information in the fields: Target test sample amount: target test sample amount at the time of manufacture. Active substance: content of active substance (percentage of label claim). 7. Open the Measurement Parameter tab. The following page appears: / / V2.4 Page 78 of 118
79 Product Management The table in the Measurement Parameter tab contains a list of specified measurement parameters that can be applied to this product. You can view the following information that will be applied to the product during measurements: Column MethodName Selectable DefaultMethod CreationDate Remarks Meaning Measurement method that will be used with this product Applied measurement method To show the measurement parameter in the list Date of specifying the information (the Selectable column) Any other relevant information In this tab, you may create new measurement parameters applicable to the product you are creating by clicking Add. You can also edit and deactivate created measurement parameter by clicking Edit and Inactivate and then following the corresponding procedures. / / V2.4 Page 79 of 118
80 Product Management In the Edit Measurement Method window, select an existing measurement method from the Catalog drop-down list as a basis for the measurement parameter you are creating. The settings of the selected method are copied into the tabs (General Data, Parameters and Other Data). Check and/or modify the information in all tabs. Click OK to save the measurement parameter you have created. For more information, see section 13.1 Creating the new methods. 8. Open the Instrument Settings I tab. The following page appears: / / V2.4 Page 80 of 118
81 Product Management The table in the Instrument Settings I tab contains the device settings created for this product. Device settings differ depending on the device you select in the Instrument field. The table with device settings contains the following columns: Column Meaning DeviceSettingName Device setting that will be used with this product Selectable Applied device setting DefaultSetting To show the device setting in the list CreationDate Date of specifying the information Remarks Any other relevant information In this tab, you may create new device settings applicable to the product you are creating by clicking Add. You can also edit and deactivate created device settings by clicking Edit and Inactivate and then following the corresponding procedures. / / V2.4 Page 81 of 118
82 Product Management In the Edit Instrument Settings window, check and/or modify the information in the General Data and Instrument Settings tabs. Click OK to save the created device settings. For more information, see section 11.1 Creating the new device settings. 9. Open the Instrument Settings II tab. The following page appears: / / V2.4 Page 82 of 118
83 Product Management The table in the Instrument Settings II tab contains the device settings created for this product. Device settings differ depending on the device you select in the Instrument field. The table with device settings contains the following columns: Column Meaning DeviceSettingName Device setting that will be used with this product Selectable Applied device setting DefaultSetting To show the device setting in the list CreationDate Date of specifying the information Remarks Any other relevant information In this tab, you may create new device settings applicable to the product you are creating by clicking Add. You can also edit and deactivate created device settings by clicking Edit and Inactivate and then following the corresponding procedures. / / V2.4 Page 83 of 118
84 Product Management In the Edit Instrument Settings window, check and/or modify the information in the General Data and Instrument Settings tabs. Click OK to save the created device settings. In the General Data tab, provide the following information: Field Settings name Date of creation, Created by Remarks Description Name of the device settings you are creating These fields will be filled in automatically after you save the information about the device settings. Any relevant information about the device settings. / / V2.4 Page 84 of 118
85 Product Management In the Instrument Settings tab, click Expert on to see more details and provide the following information: Field/checkbox Drip bar Use vacuum system Use as default Use Hold down 2-step Oblong feeder Spltr magazine Description A block on the measurement surface which ensures that the tablet lies horizontally. If a tablet falls on one of its edges, when touching the drip bar, it lies horizontally, as required for correct measurements. The value in the Drip bar field indicates the height or depth of the drip bar; the value range is between -0.5 and +0.5 mm. Usage of the vacuum system (suction and separation). Usage of the entered values as default. Usage of the hold down mechanism. The hold down mechanism is mainly used to support the oblongs during the diameter and hardness measurements. Movement of the down holder or press pad upwards in two steps. Usage of the oblong feeder to fix the oblong-shaped samples. Usage of the magazine. Under the Vibrator 1, Vibrator 2, Vibrator 3 headings, specify the intensity of vibrators. Turn on/off the vibrators by clicking On/Off. The vibrator settings are required for the MultiCheck 5, 5.1 and 6 devices. Under the Swing heading, by moving the sliders set the speed with which the swing transports the samples (Speed) and the amplitude of the swing (Swing). Turn on/off the swing by clicking On/Off. Under the Feeder heading, specify the feeder intensity by moving the slider. / / V2.4 Page 85 of 118
86 Product Management If you use the TBH device, the Instrument Settings tab will differ from the shown in the picture. In this case select if to apply a roll feeder, to stop after each tablet or to crush the tablet to move it farther. Specify the speed and duration of the roll feeder s work as well as its bounce position. Indicate the distance and maximal force for crushing. To apply these settings by default, select the corresponding checkbox. The Instrument Settings tab for the MultiCheck 6 device has additional fields/checkboxes/buttons and looks as follows below: Field/checkbox/button Time out V1, 2 Time out V3 Wait time Disc speed Keep disc running Separate first Separate next Separate 10 Empty Abort Feeding no. Raport Description Timeout for the first and second vibrators. Timeout for the third vibrator. Rotation time of the disk to measure the oblong width and length. The larger the oblong is, the longer the rotation time must be. At first the oblong is laid to the counter-jaw, then opposite the positioning arm. Speed of the rotating disk to position the oblong at first for the width measurement and then for the length and hardness measurement. Select this checkbox to keep the disc running when placing the oblong for different measurements. Separation of the 1 st tablet from the swing. Separation of the next tablet from the swing. Separation of 10 tablets from the swing. The swing emptying for check. Interruption of the processes mentioned above. Number of tablets to be fed from each vibrator. Click this button to check the feeder moving. / / V2.4 Page 86 of 118
87 Product Management 10. Check all the information you have provided so far and click OK to save the device settings. 11. After you have provided all the information about the product, its nominal values, measurement parameters and device settings, click OK in the action bar to save the product Editing the products To edit the product: 1. Click General Data, Products. The Product Management page appears. The page contains a list of registered products. 2. In the table of registered products, select the one you want to edit and click Edit in the action bar. The corresponding Edit Product page appears. 3. Change any information you need in the fields of the main window and click OK to save changes and close the active page. To know how to edit the fields, see section 14.1 Creating the new products Deactivating the products To deactivate the product: 1. Click General Data, Products. The Product Management page appears. The page contains a list of registered products. 2. In the table of registered products, select the one you want to deactivate and click Inactivate in the action bar. A message appears asking you to confirm your action. 3. Click YES on the message to confirm the product deactivation. / / V2.4 Page 87 of 118
88 Batch Management 15 Batch Management Batch is the quantity of tablets prepared for or produced at one operation. When testing the products, it is important that you state which batch it belongs to. In the MC.NET, you may assign batches to the products that are already registered. In the Batches item of the General Data function group, you can create batches for registered products, edit and deactivate existing batches, update, preview and print the batch information as well as specify the batch status. To manage the batches, you need the corresponding permissions Creating the new batches To create a new batch: 1. Click General Data, Batches. The Batch Management page appears: 2. Select a product from the Product name drop-down list. Automatically, the corresponding product number appears in the Product No. drop-down list. / / V2.4 Page 88 of 118
89 Batch Management If you select the product number from the Product No. drop-down list, the product appears in the Product drop-down list. The Batches table contains the following columns: Column BatchNo Selectable AcceptanceStatus StatusChangedBy CreationDate Remarks Meaning Number of the batch Applied batch Acceptance status of the batch User who changed the acceptance status Date of the batch creation Any other relevant information 3. Click New in the action bar. The Edit Batch page appears: 4. Provide the following information in the fields: Field Batch no Selectable Date of creation, Created by Remarks Description Number of the batch Select this checkbox to see this data when you specify the information for filling chambers of the MultiCheck. These fields will be filled in automatically after you save the information about the batch. Any relevant information about the batch 5. Click OK to save the batch. / / V2.4 Page 89 of 118
90 Batch Management 15.2 Editing the batches To edit the batch: 1. Click General Data, Batches. The Batch Management page appears. 2. Select a product from the list in the Product name field. Automatically, the corresponding product number appears in the Product No. field and existing batches are shown in the Batches table. 3. In the table of registered batches, select the one you want to edit and click Edit in the action bar. The corresponding Edit Batch page appears. 4. Change any information you need in the fields of the main window and click OK to save changes and close the active page. To know how to edit the fields, see section 15.1 Creating the new batches Deactivating the batches To deactivate the batch: 1. Click General Data, Batches. The Batch Management page appears. 2. Select a product from the list in the Product name field. Automatically, the corresponding product number appears in the Product No. field and existing batches are shown in the Batches table. 3. In the table of registered batches, select the one you want to deactivate and click Inactivate in the action bar. A message appears asking you to confirm your action. 4. Click YES on the message to deactivate the batch. / / V2.4 Page 90 of 118
91 Measurements 16 Measurements To perform the measurement tests in the MC.NET, you should prepare the device and the software as well as do some general preparations described below. Device preparation: 1. Install and properly connect the device. 2. Set up the device. 3. Conduct the calibration procedure (if needed). Software preparation: 1. Install the software. 2. Specify the proper configuration settings. General preparation: 1. Prepare the samples of the product you want to measure. 2. Know the nominal values for the measurement parameters of the product. 3. Create a user account with the right to perform measurements. 4. Create a measurement method and specify device settings. 5. Create a product and specify the batch for the product. CAUTION To prevent any damage or injury, be careful when the device is working! NOTE Damages caused by applications running in the background! Automatic updates or similar processes of third-party applications can lead to the PC switch off. An unplanned test abort can follow. Pay attention to all software activities of your PC with the installed ERWEKA software and ensure that no third-party software can interfere with the test run! ERWEKA accepts no liability for damages caused by applications that are not components of the ERWEKA software! There are two types of measurements that can be performed with the MC.NET software: Normal: a measurement based on the product data that has already been entered and saved in the program. To perform a normal measurement, you should register a product beforehand. Direct: measurements of this type can be conducted directly you can provide the product information right at the start of the measurement. / / V2.4 Page 91 of 118
92 Measurements 16.1 Normal measurements Before conducting a normal measurement, you should create a product (see chapter 14 Product Management). To perform a normal measurement: 1. Click Measurement, Normal Measurement. The Chamber List page appears: The page contains a list of MultiCheck magazine chambers that will be used in the measurement. The Chambers table contains the following columns: Column ChamberNo ProductName BatchName UserName Status Meaning Number of the magazine chamber Name of the product Name of the batch to which the product belongs Name of the user who performs the measurement Measurement status 2. In the list of chambers, select a chamber for the measurement and click Fill chamber in the action bar. The Normal Measurement window appears: / / V2.4 Page 92 of 118
93 Measurements The Main data tab contains the fields where you can specify the measurement information for the selected chamber: Field Product name Product No. Batch No. Machine (press) Production Outlet No. Container Use multiple chambers Remarks Remarks (Footer) Description Name of the product to be measured. Product number appears automatically after the product name selection. Batch number of the product. Machine, i.e. press. Production date and time: In the Date field, use the up and down arrows to select the date, enter the date by yourself or select it from the calendar that appears when you click the drop-down arrow. Enter the time in the Time field. To enter the current date and time, click Now. Number of machine outlets (connections for the product transportation to the device). Name of the container. If you select this checkbox, specify after how many tablets switch to the next chamber. Any relevant information. 3. Open the Measurement parameter tab of the Normal Measurement window. The following page appears: / / V2.4 Page 93 of 118
94 Measurements The Measurement Parameter tab contains drop-down lists from which you can select the measurement method and device settings for the product: Field Measurement method Instrument settings I, Instrument settings II Description Method that will be applied during the measurement. Appropriate device settings. 4. Click OK to save the information you have provided for the selected chamber. 5. To specify the information for other chambers, repeat the same procedure. To clear the information you have entered for a specific chamber, select this chamber and click Clear Chamber in the action bar of the Chamber List page. To repeat the measurement with the same configuration as used before, click Memory in the action bar of the Normal Measurement window. 6. Click Start in the action bar of the Chamber List page to begin the measurement. 7. Click OK to initialize the device. / / V2.4 Page 94 of 118
95 Measurements This message appears once per every working session. If you have closed the software and then started it anew, the device will be initialized. Initializing the device means zeroing its all internal devices. 8. Fill the chamber(s) with the product samples. 9. Click OK to continue the measurement. 10. The product samples are measured. The measurement results are shown on the Measurement Status page. The page may look as follows: The page contains the following information: Field Product name Product No. Batch No. Chamber No. Tablet Description Name of the product Number of the product Batch number of the product Number of the chamber from which the samples were dropped. Number of the currently tested sample out of the total amount of samples to test. The Values table contains the following columns: Column Tablet No Weight Thickness Diameter Meaning Number of the tested sample Measured weight of the tested sample Measured thickness of the tested sample Measured diameter of the tested sample / / V2.4 Page 95 of 118
96 Measurements Column Hardness Meaning Measured hardness of the tested sample 11. When the measurement of all product samples is finished, the following message appears: 12. Click OK to finish the measurement. During the measurement, you can pause or abort the procedure by clicking Pause or Stop correspondingly Direct measurements Direct measurements are performed without creating products beforehand; a product is created while you are specifying the measurement parameters. To perform a direct measurement: 1. Click Measurement, Direct Measurement. The Direct Measurement page appears: The page contains the tabs that should be filled in with the measurement parameters. 2. In the General Data tab, provide the following information in the fields: / / V2.4 Page 96 of 118
97 Measurements Field No. of tablets Nominal Tablet type Print report automatically after measurement Description Number of product samples for weight, thickness, diameter and hardness measurements. Diameter nominal value. Type of the product: Tablet, Oblong (Dragee or Oval), Capsule or Dragee. If you select Oblong, the Oblong width field will appear where you should specify the width value for the product sample. If you select Capsule, the Empty weight field will appear where you should specify the weight of the product without the capsule shell. Select this checkbox to have reports printed after every measurement. 3. Open the Additional Data tab. The following page appears: 4. In the Additional Data tab, provide the following information in the fields: Field Product Name Product No. Batch No. Machine (press) Production Description Name of the product to be measured. Product number appears automatically after the product name selection. Batch number of the product. Machine, i.e. press. Production date and time: In the Date field, use the up and down arrows to select the date, enter the date by yourself or select it from the calendar that appears when you click the drop-down arrow. Enter the time in the Time field. To enter the current date and time, click Now. / / V2.4 Page 97 of 118
98 Measurements Field Remarks Remarks (Footer) Description Enter any relevant information. 5. Open the Instrument settings I tab. The following page appears: 6. Specify the device settings I for the direct measurement you are going to perform (see section 11.1 Creating the new device settings for more details). / / V2.4 Page 98 of 118
99 Measurements 7. Open the Instrument settings II tab. The following page is shown for the MultiCheck 5 and 5.1 devices: The following page is shown for the MultiCheck 6 devices: 8. Specify the device settings II for the direct measurement you are going to perform (see section 14.1 Creating the new products for more details). 9. Click Start to begin the measurement. The following message appears: / / V2.4 Page 99 of 118
100 Measurements 10. Click OK on the message to initialize the device. This message appears once per every working session. If you have closed the software and then started it anew, the device will be initialized. Initializing the device means zeroing its all internal devices. 11. Fill the chamber with the product samples. 12. Click OK to continue the measurement. 13. The product samples are measured. The measurement results are shown on the Measurement Status page that may look as follows: The page contains the following information: Field Tablet Description Number of the currently tested sample out of the total amount of samples to test. The Values table contains the following columns: Column Tablet No Meaning Number of the tested sample / / V2.4 Page 100 of 118
101 Measurements Column Weight Thickness Diameter Hardness Meaning Measured weight of the tested sample Measured thickness of the tested sample Measured diameter of the tested sample Measured hardness of the tested sample 14. When the measurement of all product samples is finished, the following message appears: 15. Click OK to finish the measurement. During the measurement, you can pause or abort the procedure by clicking Pause or Stop correspondingly. / / V2.4 Page 101 of 118
102 Results 17 Results You can view and print the measurement test results using the Results function group. All measurements conducted in the MC.NET are recorded in the system. As you can perform measurements of two types, their results are grouped correspondingly as normal measurement results and direct measurement results Normal measurement results To view the normal measurement results: 1. Click Results, Normal Measurement Results. The Results page appears: 2. Specify the following information in the fields of the page: Field Product name Product no Batch no Meas. method Device setting Description Name of the product. Product number appears automatically after the product name selection. Batch number unless it appears automatically after you have specified information in the fields above. Measurement method. Device settings. 3. After you have provided all the product information, the related normal measurement results appear in the list under the Measurements heading. The list may look as follows: / / V2.4 Page 102 of 118
103 Results The table under the Measurements heading shows the following information: Column MeasurementID Time Status Acceptance status StatusChangedBy Remarks Meaning Date of the measurement Time of the measurement Measurement status Status for definition of the measurement results Name of the person who changed the status Comments entered when filling chambers Viewing results On the Results page, you can view measurement results in different formats and perform some actions with the results. For this, you will use buttons in the action bar. To see the table with the measurement values: Select the row with required measurement and click Show Values in the action bar or simply double-click this row. The Result Details page appears; the table on the page may look as follows: / / V2.4 Page 103 of 118
104 Results You may view, print or export (to the printer, XML file, etc.) the result details by correspondingly clicking Preview, Print, Export or Export XML in the action bar. Measurement values in the table can be of four colors: black within the T1 tolerance, blue within the T2 tolerance, pink within the T3 tolerance, red failed results, the values are out of all allowed tolerances. To view the measurement results in a diagram form: Select the row with required measurement and click Show Diagram. The Result Diagram page appears. / / V2.4 Page 104 of 118
105 Results The diagrams may look as follows: for weight: for thickness: / / V2.4 Page 105 of 118
106 Results for diameter: for hardness: / / V2.4 Page 106 of 118
107 Results To view the batch statistics: Click Batch Statistics on the Results page to see the batch details. The page that appears may look as follows: To assign the status: Click Status on the Results page to assign the status to the results of the normal measurement you are viewing. The Acceptance status dialog appears: Here you can select the status and click OK to apply it: not defined: appears by default when the status has not been defined yet not accepted: the results are bigger than T2 accepted: the results have been verified and accepted machine setting: faulty measurement due to device setup auto T1 or auto T2: all results are within T1 or T2 correspondingly The auto T1 and auto T2 radio buttons will be inactive when the results do not correspond to these tolerances. / / V2.4 Page 107 of 118
108 Results The status and your login name appear in the table of results, for example: To see deactivated results, select Show deactivated data on the action bar of the Results page Direct measurement results To view the direct measurement results: 1. Click Results, Direct Measurement Results. The Direct Measurement Results page appears: 2. Set the filter criteria (date and user) for the measurement results you want to view and click Update. The table is updated with the list of direct measurement results that conform to the specified criteria, for example: / / V2.4 Page 108 of 118
109 Results To see the deactivated results, select Show deactivated data. To deactivate the direct measurement results, select the needed line in the list, click Inactivate and confirm the message that appears. 3. Select the measurement you wish to view and click Show Details in the action bar. The corresponding Direct Measurement Details page appears; it may look as follows: 4. You may preview, print and export the details by clicking Preview, Print and Export in the action bar correspondingly. / / V2.4 Page 109 of 118
110 Audit Trail 18 Audit Trail You can view all user activities in the audit trail. This functionality in the MC.NET is in full compliance with the FDA requirements, namely CFR 21 Part 11. The audit trail is a part of the software where all events that have occurred in the system are registered and stored. For example, you can view what has been accessed and modified by a certain user for the stated period of time: on May 12, 2015, at 10:20, a new user Lab was created. You cannot delete any records from the audit trail. To view the audit trail records: 1. Click Special Functions, Audit Trail. The Audit Trail page appears: The main window contains the fields where the audit trail filters can be specified and the place to show the list of audit trail records: Field Date from and to User Object Value Description Period for which you want to view the audit trail records. User whose actions you want to view. Object (product number, batch number or user) by which you want to view. Corresponding value of the object. / / V2.4 Page 110 of 118
111 Audit Trail 2. Click Update. The audit trail records for the specified period and user, object and its value appear in a table under the Records heading: The table has the following columns: Column Date, Time Action Type Data Type User Meaning Date and time when the event happened. Short description of the performed action Short description of the data on which the action was performed Name of the user who performed the action The plus symbol next to the row in the table shows that you can view details for an action; this is applicable to all types of changes (editing, deactivating, etc.). The table here contains the information about the data field where the change occurred (the Field column), what old value (the Old value column) was replaced with what new value (the New value column). Using the action bar, you can open the audit trail records in the preview mode (Preview), send the audit trail report to the printer (Print) and export the audit trail records to various files (Export). You can also print the details by selecting the corresponding checkbox. / / V2.4 Page 111 of 118
112 Database Backup and Restore 19 Database Backup and Restore The MC.NET software allows backing up and restoring the central database so that you could work with the selected restored database later. Use the Special Functions group for these procedures. To back up the database: 1. Click Special Functions, Backup Database. The following message appears: 2. Click YES to back up the current database. Here you can see the path to the database backup and the file name. 3. Click OK. / / V2.4 Page 112 of 118
113 Database Backup and Restore To restore the database: 1. Click Special Functions, Restore Database. The following window appears: 2. Select the database to restore. 3. Click Restore. 4. Ensure that you would like to overwrite the current database with the data from the restored one. 5. Click YES. 6. Click OK. / / V2.4 Page 113 of 118
114 Reports 20 Reports The MC.NET features very broad report functionality. You can have reports on every entity in the program: products, batches, measurement methods, users, measurement results, etc. You can also make the system generate calibration reports and audit trail reports. Generally, reports contain the header (the company s logo, information about the date and time when the report is printed, number of pages and name of the report) and the main body (specific information in a table format). Each individual measured value is printed. The related tolerance group is indicated in brackets behind each value (T1, T2 or T3). Faulty measurements are marked with (FM). If one test parameter is marked with FM, the other test parameters are marked with an asterisk (*) and will not be included in the statistical analysis. For products including faulty measurements additional test samples are retried provided the nominal value method has been selected. Faulty measurements are not included in the statistical analysis. All test samples with at least one test result outside the tolerance limits are also not included in the statistical analysis. Standard Deviation Relative Standard Deviation Average Value To generate a ready-to-print report, click Preview in the action bar. To print a report directly without preview, click Print in the action bar. / / V2.4 Page 114 of 118
115 Reports / / V2.4 Page 115 of 118
Tablet combination tester. EasyCheck. Easy and fully automatic testing for up to 5 parameters
 Tablet combination tester Easy and fully automatic testing for up to 5 parameters Fully automatic hardness testing as easy as never before The is the new entry-level fully automated tablet combination
Tablet combination tester Easy and fully automatic testing for up to 5 parameters Fully automatic hardness testing as easy as never before The is the new entry-level fully automated tablet combination
A true All-rounder. MultiCheck 6. The new standard for fully automated tablet combination testing
 A true All-rounder MultiCheck 6 The new standard for fully automated tablet combination testing New technologies for a quiet All-rounder The new MultiCheck 6 offers ease of operation, maximum efficiency
A true All-rounder MultiCheck 6 The new standard for fully automated tablet combination testing New technologies for a quiet All-rounder The new MultiCheck 6 offers ease of operation, maximum efficiency
MultiCheck 6 A true all-rounder
 Presents the MultiCheck 6 A true all-rounder The new standard for fully automated tablet combination testing AAvailable through STEQ America, LLC. I 1456 Ferry Road #501, Doylestown, PA 18901 I (267) 245-7010
Presents the MultiCheck 6 A true all-rounder The new standard for fully automated tablet combination testing AAvailable through STEQ America, LLC. I 1456 Ferry Road #501, Doylestown, PA 18901 I (267) 245-7010
Greco Systems. License Manager. Operation Manual OM A division of e-dnc Inc. 303 E Gurley St. #522 Prescott, AZ USA
 G r e c o S y s t e m s License Manager Operation Manual OM-3039 Greco Systems A division of e-dnc Inc. 303 E Gurley St. #522 Prescott, AZ 86301 USA 800-234-7326 SAFETY Protect yourself! Follow these precautions:
G r e c o S y s t e m s License Manager Operation Manual OM-3039 Greco Systems A division of e-dnc Inc. 303 E Gurley St. #522 Prescott, AZ 86301 USA 800-234-7326 SAFETY Protect yourself! Follow these precautions:
UNIVERSAL SOFTWARE. Universal Software. Data Sheet
 Universal Software Data Sheet System Requirements: The minimum requirements for using the Software are: 1). Windows XP/Vista/7 2). A minimum of 512 MB RAM 3). 1 GB of hard disk space 4). Microsoft Office
Universal Software Data Sheet System Requirements: The minimum requirements for using the Software are: 1). Windows XP/Vista/7 2). A minimum of 512 MB RAM 3). 1 GB of hard disk space 4). Microsoft Office
Tablet Hardness Tester TBH 125
 Instruction Manual Tablet Hardness Tester TBH 125 ERWEKA GmbH Ottostr. 20-22 63150 Heusenstamm Germany Tel: +49 (0) 6104 6903-0 Directors: Claudia Müller, Werner G. Müller District court Offenbach HRB
Instruction Manual Tablet Hardness Tester TBH 125 ERWEKA GmbH Ottostr. 20-22 63150 Heusenstamm Germany Tel: +49 (0) 6104 6903-0 Directors: Claudia Müller, Werner G. Müller District court Offenbach HRB
CITO2 Installation & User Instructions
 CITO2 Installation & User Instructions DD 56107 Stoneridge Electronics Ltd 1. Installation...4 1.1. System Requirements...4 1.2. Installing CITO2...4 1.3. Uninstalling CITO2...4 2. Starting and closing
CITO2 Installation & User Instructions DD 56107 Stoneridge Electronics Ltd 1. Installation...4 1.1. System Requirements...4 1.2. Installing CITO2...4 1.3. Uninstalling CITO2...4 2. Starting and closing
PhotoKeeper User s Manual
 PhotoKeeper User s Manual 20071226 20080404 Table of Contents CONGRATULATIONS on your purchase of a Polaroid PhotoKeeper. Please read carefully and follow all instructions in the manual and those marked
PhotoKeeper User s Manual 20071226 20080404 Table of Contents CONGRATULATIONS on your purchase of a Polaroid PhotoKeeper. Please read carefully and follow all instructions in the manual and those marked
Schneider Electric Floating License Manager
 Schneider Electric Floating License Manager EIO0000001078 11/2012 Schneider Electric Floating License Manager User Manual 12/2012 EIO0000001078.01 www.schneider-electric.com The information provided in
Schneider Electric Floating License Manager EIO0000001078 11/2012 Schneider Electric Floating License Manager User Manual 12/2012 EIO0000001078.01 www.schneider-electric.com The information provided in
User Manual. Open platform E Line. Part Number: Version: 1. Date:
 User Manual E Line Part Number: 80860.850 Version: 1 Date: 2014-01-27 Valid for: SB7ECS-OPENPLATL-0007 Version Date Modifications 1 2014-01-27 First edition This manual, including all illustrations contained
User Manual E Line Part Number: 80860.850 Version: 1 Date: 2014-01-27 Valid for: SB7ECS-OPENPLATL-0007 Version Date Modifications 1 2014-01-27 First edition This manual, including all illustrations contained
9936A LogWare III. User s Guide. Revision
 9936A LogWare III User s Guide Revision 680301 Table of Contents 1 Introduction... 1 1.1 Symbols Used...1 1.2 Conventions...1 1.3 What is LogWare?...1 1.4 License Agreement...2 1.5 Requirements...2 1.6
9936A LogWare III User s Guide Revision 680301 Table of Contents 1 Introduction... 1 1.1 Symbols Used...1 1.2 Conventions...1 1.3 What is LogWare?...1 1.4 License Agreement...2 1.5 Requirements...2 1.6
R A D I O N I C S. READYKEY K6100 Readykey for Windows. User Guide. Logging In. Logging Out. If an ID device has been issued:
 R A D I O N I C S READYKEY K6100 Readykey for Windows User Guide Logging In If an ID device has been issued: 1. Use your ID device with the desktop administration or Central Network Controller (CNC) reader,
R A D I O N I C S READYKEY K6100 Readykey for Windows User Guide Logging In If an ID device has been issued: 1. Use your ID device with the desktop administration or Central Network Controller (CNC) reader,
Area Access Manager User Guide
 Area Access Manager User Guide Area Access Manager User Guide Table of Contents Chapter 1: Introduction...9 Conventions Used in this Documentation... 9 Getting Started... 10 Licensing Requirements...
Area Access Manager User Guide Area Access Manager User Guide Table of Contents Chapter 1: Introduction...9 Conventions Used in this Documentation... 9 Getting Started... 10 Licensing Requirements...
IMS Client Operation Guide Version V1.1 Date
 Version V1.1 Date 2015-10-20 About This Document About This Document About This User Manual Please note the following points before using this user manual: This user manual is intended for persons who
Version V1.1 Date 2015-10-20 About This Document About This Document About This User Manual Please note the following points before using this user manual: This user manual is intended for persons who
User Guide For Version 4.0
 User Guide For Version 4.0 Easy-to-use, Complete Cyber Cafe Management Software by icafe Manager User Guide Contents Chapter 1: Introduction 7 1.1 About the Manual 7 1.2 Intended Audience 7 1.3 Conventions
User Guide For Version 4.0 Easy-to-use, Complete Cyber Cafe Management Software by icafe Manager User Guide Contents Chapter 1: Introduction 7 1.1 About the Manual 7 1.2 Intended Audience 7 1.3 Conventions
Agilent ChemStation Plus
 Agilent ChemStation Plus Getting Started Guide Agilent Technologies Notices Agilent Technologies, Inc. 2004, 2006-2008 No part of this manual may be reproduced in any form or by any means (including electronic
Agilent ChemStation Plus Getting Started Guide Agilent Technologies Notices Agilent Technologies, Inc. 2004, 2006-2008 No part of this manual may be reproduced in any form or by any means (including electronic
Operating Instructions METTLER TOLEDO Calibry Software for Pipette Calibration Calibry
 Operating Instructions METTLER TOLEDO Calibry Software for Pipette Calibration Calibry Version 3.1 Contents Contents 1 Introduction... 5 1.1 Short description of Calibry... 5 1.2 Important information
Operating Instructions METTLER TOLEDO Calibry Software for Pipette Calibration Calibry Version 3.1 Contents Contents 1 Introduction... 5 1.1 Short description of Calibry... 5 1.2 Important information
Océ User manual. Océ VarioPrint 1055/65/75. Configuration and maintenance manual
 Océ User manual Océ VarioPrint 1055/65/75 Configuration and maintenance manual Océ-Technologies B.V. Océ-Technologies B.V. Copyright 2005, Océ-Technologies B.V. Venlo, The Netherlands. All rights reserved.
Océ User manual Océ VarioPrint 1055/65/75 Configuration and maintenance manual Océ-Technologies B.V. Océ-Technologies B.V. Copyright 2005, Océ-Technologies B.V. Venlo, The Netherlands. All rights reserved.
One Expert TM. Handheld Manager, version 1.1. User s Guide
 One Expert TM Handheld Manager, version 1.1 User s Guide One Expert TM Handheld Manager, version 1.1 User s Guide Notice Every effort was made to ensure that the information in this document was accurate
One Expert TM Handheld Manager, version 1.1 User s Guide One Expert TM Handheld Manager, version 1.1 User s Guide Notice Every effort was made to ensure that the information in this document was accurate
TestAnyTime User Manual (Imaging) English Version
 TestAnyTime User Manual (Imaging) English Version 1 User Manual Notes & Notices Thank you for choosing TestAnyTime. This quick start guide will teach you the basics and have you up & running in a few minutes.
TestAnyTime User Manual (Imaging) English Version 1 User Manual Notes & Notices Thank you for choosing TestAnyTime. This quick start guide will teach you the basics and have you up & running in a few minutes.
ConTeS. Contamination Test Software. Operating Instruction. Valid from software version: English (translation of original instructions)
 ConTeS Contamination Test Software Operating Instruction Valid from software version: 1.10 English (translation of original instructions) Documentation no.: 3606806b Trademarks Trademarks The trademarks
ConTeS Contamination Test Software Operating Instruction Valid from software version: 1.10 English (translation of original instructions) Documentation no.: 3606806b Trademarks Trademarks The trademarks
USB 3.0 Docking Station
 USB 3.0 Docking Station Dual Display DVI+HDMI - 6 PORT USB HUB - LAN - AUDIO User Manual HDOCKS300 www.hamletcom.com Index 1. INTRODUCTION... 5 2. PRODUCT OVERVIEW... 6 2.1 PORTS AND CONNECTORS... 6 3.
USB 3.0 Docking Station Dual Display DVI+HDMI - 6 PORT USB HUB - LAN - AUDIO User Manual HDOCKS300 www.hamletcom.com Index 1. INTRODUCTION... 5 2. PRODUCT OVERVIEW... 6 2.1 PORTS AND CONNECTORS... 6 3.
Schneider Electric License Manager
 Schneider Electric License Manager EIO0000001070 11/2012 Schneider Electric License Manager User Manual 12/2012 EIO0000001070.01 www.schneider-electric.com The information provided in this documentation
Schneider Electric License Manager EIO0000001070 11/2012 Schneider Electric License Manager User Manual 12/2012 EIO0000001070.01 www.schneider-electric.com The information provided in this documentation
ATMOS Capture Suite. Operating Instructions. English. These operating instructions are valid from software version 4.0. GA1GB
 Operating Instructions ATMOS Capture Suite English These operating instructions are valid from software version 4.0. GAGB.500.0 08- Index 0 Table of contents Introduction...4. Notes on operating instructions...4.
Operating Instructions ATMOS Capture Suite English These operating instructions are valid from software version 4.0. GAGB.500.0 08- Index 0 Table of contents Introduction...4. Notes on operating instructions...4.
Operating manual. GTL - Configuration tool. Please keep the manual for future use.
 Operating manual GTL - Configuration tool Please keep the manual for future use. V1.00-01 GREISINGER Electronic GmbH Hans-Sachs-Str. 26 93128 Regenstauf Germany Fon +49(0)9402-9383-0 Fax +49(0)9402-9383-33
Operating manual GTL - Configuration tool Please keep the manual for future use. V1.00-01 GREISINGER Electronic GmbH Hans-Sachs-Str. 26 93128 Regenstauf Germany Fon +49(0)9402-9383-0 Fax +49(0)9402-9383-33
SmartDispatch Installation Guide
 SmartDispatch Installation Guide Copyright Information Hytera is the trademark or registered trademark of Hytera Communications Corporation Limited. (the Company) in PRC and/or other countries or areas.
SmartDispatch Installation Guide Copyright Information Hytera is the trademark or registered trademark of Hytera Communications Corporation Limited. (the Company) in PRC and/or other countries or areas.
Getting Started With the Cisco PAM Desktop Software
 CHAPTER 3 Getting Started With the Cisco PAM Desktop Software This chapter describes how to install the Cisco PAM desktop client software, log on to Cisco PAM, and begin configuring access control features
CHAPTER 3 Getting Started With the Cisco PAM Desktop Software This chapter describes how to install the Cisco PAM desktop client software, log on to Cisco PAM, and begin configuring access control features
PC Audit Trail Manager Software PCAT. B Operating Manual 02.04/
 PC Audit Trail Manager Software PCAT B 95.5097.0 Operating Manual 02.04/00420786 Contents 1 Introduction 5 1.1 Preface... 5 1.2 Arrangement of the documentation... 6 1.3 Typographical conventions... 6
PC Audit Trail Manager Software PCAT B 95.5097.0 Operating Manual 02.04/00420786 Contents 1 Introduction 5 1.1 Preface... 5 1.2 Arrangement of the documentation... 6 1.3 Typographical conventions... 6
1. ECI Hosted Clients Installing Release 6.3 for the First Time (ECI Hosted) Upgrading to Release 6.3SP2 (ECI Hosted)
 1. ECI Hosted Clients........................................................................................... 2 1.1 Installing Release 6.3 for the First Time (ECI Hosted)...........................................................
1. ECI Hosted Clients........................................................................................... 2 1.1 Installing Release 6.3 for the First Time (ECI Hosted)...........................................................
CLIQ Web Manager. User Manual. The global leader in door opening solutions V 6.1
 CLIQ Web Manager User Manual V 6.1 The global leader in door opening solutions Program version: 6.1 Document number: ST-003478 Date published: 2016-03-31 Language: en-gb Table of contents 1 Overview...9
CLIQ Web Manager User Manual V 6.1 The global leader in door opening solutions Program version: 6.1 Document number: ST-003478 Date published: 2016-03-31 Language: en-gb Table of contents 1 Overview...9
Table of Contents. A. Introduction...2. B. General Description...2. C. Features...3. D. Before Using the Security Application Program LOCK...
 v1.00 Table of Contents A. Introduction...2 B. General Description...2 C. Features...3 D. Before Using the Security Application Program LOCK...4 E. Introduction to the Security Application Program LOCK...5
v1.00 Table of Contents A. Introduction...2 B. General Description...2 C. Features...3 D. Before Using the Security Application Program LOCK...4 E. Introduction to the Security Application Program LOCK...5
SP LOCKER USER MANUAL. v1.0
 SP LOCKER USER MANUAL v1.0 Table of Contents 1 Introduction to the SP Locker Security Software... 2 2 Before You Get Started... 2 3 Features... 2 4 Public and Secured Partition... 3 5 How to use SP Locker...
SP LOCKER USER MANUAL v1.0 Table of Contents 1 Introduction to the SP Locker Security Software... 2 2 Before You Get Started... 2 3 Features... 2 4 Public and Secured Partition... 3 5 How to use SP Locker...
Open Graphic Navigator
 Open Graphic Navigator Annunciation Monitoring Control Software Demo Quick Start Guide LT-6072 Rev 0 May 2014 Table of Contents Installation... 3 Hardware Prerequisites... 3 Operation... 8 Starting OpenGN...
Open Graphic Navigator Annunciation Monitoring Control Software Demo Quick Start Guide LT-6072 Rev 0 May 2014 Table of Contents Installation... 3 Hardware Prerequisites... 3 Operation... 8 Starting OpenGN...
Print Audit 6. Print Audit 6 Documentation Apr :07. Version: Date:
 Print Audit 6 Version: Date: 37 21-Apr-2015 23:07 Table of Contents Browse Documents:..................................................... 3 Database Documentation.................................................
Print Audit 6 Version: Date: 37 21-Apr-2015 23:07 Table of Contents Browse Documents:..................................................... 3 Database Documentation.................................................
Sun VirtualBox Installation Tutorial
 Sun VirtualBox Installation Tutorial Installing Linux Mint 5 LTS Guest OS By Dennis Berry Welcome to the world of virtualization and Linux. This tutorial is intended to help users who are new to the world
Sun VirtualBox Installation Tutorial Installing Linux Mint 5 LTS Guest OS By Dennis Berry Welcome to the world of virtualization and Linux. This tutorial is intended to help users who are new to the world
Area Access Manager User Guide
 Area Access Manager User Guide PERPETUAL INNOVATION Lenel OnGuard 2012 Area Access Manager User Guide, product version 6.5 This guide is part 2 of a 2-document suite, item number DOC-800, revision 2.003,
Area Access Manager User Guide PERPETUAL INNOVATION Lenel OnGuard 2012 Area Access Manager User Guide, product version 6.5 This guide is part 2 of a 2-document suite, item number DOC-800, revision 2.003,
ChromQuest 4.2 Chromatography Data System
 ChromQuest 4.2 Chromatography Data System Installation Guide CHROM-97200 Revision A April 2005 2006 Thermo Electron Corporation. All rights reserved. Surveyor is a registered trademark and ChromQuest is
ChromQuest 4.2 Chromatography Data System Installation Guide CHROM-97200 Revision A April 2005 2006 Thermo Electron Corporation. All rights reserved. Surveyor is a registered trademark and ChromQuest is
Installing TAM Air Assistant Software TM
 Installing TAM Air Assistant Software TM Installation Instructions This document describes how to make a new installation of TAM Air Assistant. TAM Air Assistant is intended to be installed on a PC running
Installing TAM Air Assistant Software TM Installation Instructions This document describes how to make a new installation of TAM Air Assistant. TAM Air Assistant is intended to be installed on a PC running
PharmGuard. Administrator 4.2. Administrator Help. Medication Safety Software
 PharmGuard Medication Safety Software Administrator 4.2 Administrator Help Table of Contents Administrator Help... 1 Overview... 1 Warnings... 2 Important Notes... 3 System Setup... 4 Pump Selections...
PharmGuard Medication Safety Software Administrator 4.2 Administrator Help Table of Contents Administrator Help... 1 Overview... 1 Warnings... 2 Important Notes... 3 System Setup... 4 Pump Selections...
KYOCERA Net Admin Installation Guide
 KYOCERA Net Admin Guide Legal Notes Unauthorized reproduction of all or part of this guide is prohibited. The information in this guide is subject to change without notice. We cannot be held liable for
KYOCERA Net Admin Guide Legal Notes Unauthorized reproduction of all or part of this guide is prohibited. The information in this guide is subject to change without notice. We cannot be held liable for
SIMATIC HMI. WinCC V7.4 WinCC/Options for Process Control. Overview of process control system options 1. OS Project Editor 2.
 Overview of process control system options 1 OS Project Editor 2 SIMATIC HMI WinCC V7.4 System Manual Horn 3 Time Synchronization 4 Lifebeat Monitoring 5 Picture Tree Manager 6 Graphic Object Update Wizard
Overview of process control system options 1 OS Project Editor 2 SIMATIC HMI WinCC V7.4 System Manual Horn 3 Time Synchronization 4 Lifebeat Monitoring 5 Picture Tree Manager 6 Graphic Object Update Wizard
Agilent OpenLAB Chromatography Data System
 Agilent OpenLAB Chromatography Data System EZChrom Edition EZChrom Elite and ICM Migration Guide Agilent Technologies Notices Agilent Technologies, Inc. 2011 No part of this manual may be reproduced in
Agilent OpenLAB Chromatography Data System EZChrom Edition EZChrom Elite and ICM Migration Guide Agilent Technologies Notices Agilent Technologies, Inc. 2011 No part of this manual may be reproduced in
9936A LogWare III. User s Guide. Revision
 9936A LogWare III User s Guide Revision 850701 Table of Contents 1 Introduction...1 1.1 Symbols Used... 1 1.2 Conventions... 1 1.3 What is LogWare?... 1 1.4 License Agreement... 2 1.5 Requirements...
9936A LogWare III User s Guide Revision 850701 Table of Contents 1 Introduction...1 1.1 Symbols Used... 1 1.2 Conventions... 1 1.3 What is LogWare?... 1 1.4 License Agreement... 2 1.5 Requirements...
Sage Residential Management Versions 9.5 through Installation Guide
 Sage Residential Management Versions 9.5 through 14.1 Installation Guide This is a publication of Sage Software, Inc. Copyright 2014. Sage Software, Inc. All rights reserved. Sage, the Sage logos, and
Sage Residential Management Versions 9.5 through 14.1 Installation Guide This is a publication of Sage Software, Inc. Copyright 2014. Sage Software, Inc. All rights reserved. Sage, the Sage logos, and
Operating Instructions. ATMOSoft. English. These operating instructions are valid from software version GA1GB
 Operating Instructions ATMOSoft English These operating instructions are valid from software version 2.0.5. GAGB.500.0 207-07 Index Table of contents Introduction...4. Information on operating instructions...4.2
Operating Instructions ATMOSoft English These operating instructions are valid from software version 2.0.5. GAGB.500.0 207-07 Index Table of contents Introduction...4. Information on operating instructions...4.2
DriveWizard Plus Instruction Manual
 DriveWizard Plus Instruction Manual To properly use the product, read this manual thoroughly. MANUAL NO. TOEP C730600 20C Table of Contents Safety Symbols and Markings...4 Manual Overview...5 Related Manuals...5
DriveWizard Plus Instruction Manual To properly use the product, read this manual thoroughly. MANUAL NO. TOEP C730600 20C Table of Contents Safety Symbols and Markings...4 Manual Overview...5 Related Manuals...5
Apptix Online Backup by Mozy User Guide
 Apptix Online Backup by Mozy User Guide 1.10.1.2 Contents Chapter 1: Overview...5 Chapter 2: Installing Apptix Online Backup by Mozy...7 Downloading the Apptix Online Backup by Mozy Client...7 Installing
Apptix Online Backup by Mozy User Guide 1.10.1.2 Contents Chapter 1: Overview...5 Chapter 2: Installing Apptix Online Backup by Mozy...7 Downloading the Apptix Online Backup by Mozy Client...7 Installing
Installation Helios 3D
 Helios 3D STÖHR+SAUER GmbH Version compatible with AutoCAD Civil 3D 2018 Date: 2/13/2018 Printed 2/13/2018 Table of Contents System requirements 1 Network installation 2 Setting up SQL Server access from
Helios 3D STÖHR+SAUER GmbH Version compatible with AutoCAD Civil 3D 2018 Date: 2/13/2018 Printed 2/13/2018 Table of Contents System requirements 1 Network installation 2 Setting up SQL Server access from
InventoryControl Quick Start Guide
 InventoryControl Quick Start Guide Copyright 2013 Wasp Barcode Technologies 1400 10 th St. Plano, TX 75074 All Rights Reserved STATEMENTS IN THIS DOCUMENT REGARDING THIRD PARTY PRODUCTS OR SERVICES ARE
InventoryControl Quick Start Guide Copyright 2013 Wasp Barcode Technologies 1400 10 th St. Plano, TX 75074 All Rights Reserved STATEMENTS IN THIS DOCUMENT REGARDING THIRD PARTY PRODUCTS OR SERVICES ARE
Samsung Drive Manager User Manual
 Samsung Drive Manager User Manual The contents of this manual are subject to change without notice. Companies, names and data used in examples are not actual companies, names or data unless otherwise noted.
Samsung Drive Manager User Manual The contents of this manual are subject to change without notice. Companies, names and data used in examples are not actual companies, names or data unless otherwise noted.
FASTT Math Next Generation Installation Guide
 FASTT Math Next Generation Installation Guide For use with FASTT Math Next Generation version 2.1 or later and Scholastic Achievement Manager version 2.1 or later Copyright 2012 by Scholastic Inc. All
FASTT Math Next Generation Installation Guide For use with FASTT Math Next Generation version 2.1 or later and Scholastic Achievement Manager version 2.1 or later Copyright 2012 by Scholastic Inc. All
Chapter 1: Introduction About the User Manual Intended Audience Conventions Used Revision History 4
 CLINCK Speed Manager User Manual Contents Chapter 1: Introduction 3 1.1 About the User Manual 3 1.2 Intended Audience 3 1.3 Conventions Used 3 1.4 Revision History 4 1.5 Overview of the CLINCK Speed Manager
CLINCK Speed Manager User Manual Contents Chapter 1: Introduction 3 1.1 About the User Manual 3 1.2 Intended Audience 3 1.3 Conventions Used 3 1.4 Revision History 4 1.5 Overview of the CLINCK Speed Manager
Abila MIP DrillPoint Reports. Installation Guide
 Abila MIP DrillPoint Reports This is a publication of Abila, Inc. Version 16.1 2015 Abila, Inc. and its affiliated entities. All rights reserved. Abila, the Abila logos, and the Abila product and service
Abila MIP DrillPoint Reports This is a publication of Abila, Inc. Version 16.1 2015 Abila, Inc. and its affiliated entities. All rights reserved. Abila, the Abila logos, and the Abila product and service
EW7011 USB 3.1 / 3.0 Docking Station for 2.5" and 3.5" SATA hard disks
 EW7011 USB 3.1 / 3.0 Docking Station for 2.5" and 3.5" SATA hard disks 2 ENGLISH EW7011 - USB 3.1 / 3.0 Docking Station for 2.5" and 3.5" SATA hard disks Table of contents 1.0 Introduction... 2 1.1 Functions
EW7011 USB 3.1 / 3.0 Docking Station for 2.5" and 3.5" SATA hard disks 2 ENGLISH EW7011 - USB 3.1 / 3.0 Docking Station for 2.5" and 3.5" SATA hard disks Table of contents 1.0 Introduction... 2 1.1 Functions
Series 6 Technical Admin Guide Page 1
 Series 6 Technical Admin Guide Page 1 TABLE OF CONTENTS PRODUCT REGISTRATION... 6 Free Trial Registration and the Wizard...7 How the Trial Works...8 Register Invu Document Management...8 Privileges for
Series 6 Technical Admin Guide Page 1 TABLE OF CONTENTS PRODUCT REGISTRATION... 6 Free Trial Registration and the Wizard...7 How the Trial Works...8 Register Invu Document Management...8 Privileges for
RK-LINK TM Version 2.x Instructions
 Quick Start Steps Requirements - Windows 95 or Windows NT 4.0 or later, 16MB RAM, 20-30MB Hard Disk, 486 or better processor, Serial COM Port capable of 19.2K Baud. RKAT Module must be installed at the
Quick Start Steps Requirements - Windows 95 or Windows NT 4.0 or later, 16MB RAM, 20-30MB Hard Disk, 486 or better processor, Serial COM Port capable of 19.2K Baud. RKAT Module must be installed at the
Fiery proserver User Guide
 Fiery proserver User Guide Congratulations on your purchase of the EFI Fiery proserver, a powerful production solution for your printer. Before you begin Make sure that you have: About this document Installed
Fiery proserver User Guide Congratulations on your purchase of the EFI Fiery proserver, a powerful production solution for your printer. Before you begin Make sure that you have: About this document Installed
Maxwell RSC Tablet PC Configuration Manual for use with Windows 8 Operating System
 Maxwell RSC Tablet PC Configuration Manual for use with Windows 8 Operating System TM537 1/18 Table of Contents 1 Maxwell RSC Instrument and Tablet PC...1 2 Glossary...3 3 Adjusting Volume Settings...5
Maxwell RSC Tablet PC Configuration Manual for use with Windows 8 Operating System TM537 1/18 Table of Contents 1 Maxwell RSC Instrument and Tablet PC...1 2 Glossary...3 3 Adjusting Volume Settings...5
BESTCOMSPlus Software
 9440300990 Rev P 123 General Description BESTCOMSPlus is a Windows -based, PC application that provides a user-friendly, graphical user interface (GUI) for use with Basler Electric communicating products.
9440300990 Rev P 123 General Description BESTCOMSPlus is a Windows -based, PC application that provides a user-friendly, graphical user interface (GUI) for use with Basler Electric communicating products.
Dedicated Security Software for USB Flash Drive
 Dedicated Security Software for USB Flash Drive Manual Contents Chapter 1 Introduction... 2 Chapter 2 System Requirements... 4 Chapter 3 Installing the Security Software... 5 1. Installing the Security
Dedicated Security Software for USB Flash Drive Manual Contents Chapter 1 Introduction... 2 Chapter 2 System Requirements... 4 Chapter 3 Installing the Security Software... 5 1. Installing the Security
Operation Manual. for the. Data Logging Software. Version 7.1. (Isoft.xls)
 for the Data Logging Software Version 7.1 (Isoft.xls) TetraTec Instruments GmbH 1 GENERAL HINTS 1.1 Typographical Conventions Displayment Means marks a work procedure, which you must implement references
for the Data Logging Software Version 7.1 (Isoft.xls) TetraTec Instruments GmbH 1 GENERAL HINTS 1.1 Typographical Conventions Displayment Means marks a work procedure, which you must implement references
Agilent OpenLAB ECM Intelligent Reporter
 Agilent OpenLAB ECM Intelligent Reporter Installation and Configuration Guide Agilent Technologies Notices Agilent Technologies, Inc. 2007-2016 No part of this manual may be reproduced in any form or by
Agilent OpenLAB ECM Intelligent Reporter Installation and Configuration Guide Agilent Technologies Notices Agilent Technologies, Inc. 2007-2016 No part of this manual may be reproduced in any form or by
Centralized monitoring software Monas-NET
 Communications for security Centralized monitoring software Monas-NET (Version 1.56) User guide Content 1. Application of the programme MONAS-NET 3 2. Security of the programme 3 3. Programme components
Communications for security Centralized monitoring software Monas-NET (Version 1.56) User guide Content 1. Application of the programme MONAS-NET 3 2. Security of the programme 3 3. Programme components
SEM Dealer Management System Operation Manual
 SEM Dealer Management System Operation Manual 1 Content Chapter 1 System Introduction... 3 Chapter 2 System Installation... 4 Chapter 3 System Interface Introduction... 5 Chapter 4 System Operating Instruction...
SEM Dealer Management System Operation Manual 1 Content Chapter 1 System Introduction... 3 Chapter 2 System Installation... 4 Chapter 3 System Interface Introduction... 5 Chapter 4 System Operating Instruction...
User Guide V6.1g / 48730B
 READYKEY User Guide Readykey for Windows Software 17231 V6.1g / 48730B UL Listings Trademarks UL 294 - Access Control System Units Microsoft, Windows, Windows NT are either registered trademarks or trademarks
READYKEY User Guide Readykey for Windows Software 17231 V6.1g / 48730B UL Listings Trademarks UL 294 - Access Control System Units Microsoft, Windows, Windows NT are either registered trademarks or trademarks
Amcrest 650 TVL DVR Quick Start Guide
 Amcrest 650 TVL DVR Quick Start Guide Version 1.0.2 Revised May 9 th, 2016 Welcome Thank you for purchasing our Amcrest 650 TVL DVR! This quick start guide will help you become familiar with our DVR in
Amcrest 650 TVL DVR Quick Start Guide Version 1.0.2 Revised May 9 th, 2016 Welcome Thank you for purchasing our Amcrest 650 TVL DVR! This quick start guide will help you become familiar with our DVR in
ATX Document Manager. User Guide
 ATX Document Manager User Guide ATX DOCUMENT MANAGER User Guide 2008 CCH Small Firm Services. All rights reserved. 6 Mathis Drive NW Rome, GA 30165 No part of this manuscript may be copied, photocopied,
ATX Document Manager User Guide ATX DOCUMENT MANAGER User Guide 2008 CCH Small Firm Services. All rights reserved. 6 Mathis Drive NW Rome, GA 30165 No part of this manuscript may be copied, photocopied,
Admin Guide Hosted Applications
 Admin Guide Hosted Applications DOCUMENT REVISION DATE: December, 2010 Hosted Applications Admin Guide / Table of Contents Page 2 of 32 Table of Contents OVERVIEW... 3 1. ABOUT THE GUIDE... 3 1.1 AUDIENCE
Admin Guide Hosted Applications DOCUMENT REVISION DATE: December, 2010 Hosted Applications Admin Guide / Table of Contents Page 2 of 32 Table of Contents OVERVIEW... 3 1. ABOUT THE GUIDE... 3 1.1 AUDIENCE
IRONKEY D300S SECURE USB 3.0 FLASH DRIVE
 IRONKEY D300S SECURE USB 3.0 FLASH DRIVE User Guide Document No. 48000130-001.A01 D300S Page 1 of 27 Table of Contents About This Manual... 3 System Requirements...3 Recommendations...3 Setup (Windows
IRONKEY D300S SECURE USB 3.0 FLASH DRIVE User Guide Document No. 48000130-001.A01 D300S Page 1 of 27 Table of Contents About This Manual... 3 System Requirements...3 Recommendations...3 Setup (Windows
Scholastic Reading Inventory Installation Guide
 Scholastic Reading Inventory Installation Guide For use with Scholastic Reading Inventory version 2.1 or later and Scholastic Achievement Manager version 2.1 or later Copyright 2012 by Scholastic Inc.
Scholastic Reading Inventory Installation Guide For use with Scholastic Reading Inventory version 2.1 or later and Scholastic Achievement Manager version 2.1 or later Copyright 2012 by Scholastic Inc.
Mac User Manual x Software. For Mac OS X 10.4.x (Tiger) and 10.5.x (Leopard)
 Mac User Manual - 1.8.x Software For Mac OS X 10.4.x (Tiger) and 10.5.x (Leopard) Powered by Technology Software Release Statement User Manual for Mac OS X 10.4.x and 10.5.x Software Version 1.8.x, released
Mac User Manual - 1.8.x Software For Mac OS X 10.4.x (Tiger) and 10.5.x (Leopard) Powered by Technology Software Release Statement User Manual for Mac OS X 10.4.x and 10.5.x Software Version 1.8.x, released
SIMATIC HMI. Software RemoteOperate V2. Preface. Overview 1. Range of functions of the RemoteOperate software. Hardware and software requirements
 Preface SIMATIC HMI Software SIMATIC HMI Software Programming Manual Overview 1 Range of functions of the RemoteOperate software 2 Hardware and software requirements 3 Installing RemoteOperate 4 Server
Preface SIMATIC HMI Software SIMATIC HMI Software Programming Manual Overview 1 Range of functions of the RemoteOperate software 2 Hardware and software requirements 3 Installing RemoteOperate 4 Server
Data Safe III. USB2.0 External HDD. User Manual
 Data Safe III USB2.0 External HDD User Manual Version 1.0 Table of Contents 1 Getting Started 1.1 Safety Precautions 1.2 System Requirements 1.3 Package Content 1.4 Product Views 1.5 Product Feature Overview
Data Safe III USB2.0 External HDD User Manual Version 1.0 Table of Contents 1 Getting Started 1.1 Safety Precautions 1.2 System Requirements 1.3 Package Content 1.4 Product Views 1.5 Product Feature Overview
INSTALLATION GUIDE. Trimble AllTrak Software
 INSTALLATION GUIDE Trimble AllTrak Software INSTALLATION GUIDE Trimble AllTrak software Version 3.5 Revision A_ENG November 2012 F Trimble Navigation Limited Building Construction 5475 Kellenburger Road
INSTALLATION GUIDE Trimble AllTrak Software INSTALLATION GUIDE Trimble AllTrak software Version 3.5 Revision A_ENG November 2012 F Trimble Navigation Limited Building Construction 5475 Kellenburger Road
Installation Guide. EventTracker Enterprise. Install Guide Centre Park Drive Publication Date: Aug 03, U.S. Toll Free:
 EventTracker Enterprise Install Guide 8815 Centre Park Drive Publication Date: Aug 03, 2010 Columbia MD 21045 U.S. Toll Free: 877.333.1433 Abstract The purpose of this document is to help users install
EventTracker Enterprise Install Guide 8815 Centre Park Drive Publication Date: Aug 03, 2010 Columbia MD 21045 U.S. Toll Free: 877.333.1433 Abstract The purpose of this document is to help users install
BACKUP HD SERIES USER MANUAL
 BACKUP HD SERIES USER MANUAL THANK YOU for purchasing the Clickfree Backup appliance. These instructions have been assembled to help you with the using the product, but generally we re hoping that it is
BACKUP HD SERIES USER MANUAL THANK YOU for purchasing the Clickfree Backup appliance. These instructions have been assembled to help you with the using the product, but generally we re hoping that it is
Operating Manual. OnDemand3D Server. and OnDemand3D Server Management Studio. OnDemand3D Project Viewer
 Operating Manual OnDemand3D Server OnDemand3D Server Management Studio and OnDemand3D Project Viewer 2015.09 Copyright 2015 Cybermed Inc. All rights reserved. 1 TABLE OF CONTENTS 1 Introduction... 4 2
Operating Manual OnDemand3D Server OnDemand3D Server Management Studio and OnDemand3D Project Viewer 2015.09 Copyright 2015 Cybermed Inc. All rights reserved. 1 TABLE OF CONTENTS 1 Introduction... 4 2
FAS Asset Accounting FAS CIP Accounting FAS Asset Inventory SQL Server Installation & Administration Guide Version
 FAS Asset Accounting FAS CIP Accounting FAS Asset Inventory SQL Server Installation & Administration Guide Version 2009.1 2009 Sage Software, Inc. All rights reserved. Published by Sage 2325 Dulles Corner
FAS Asset Accounting FAS CIP Accounting FAS Asset Inventory SQL Server Installation & Administration Guide Version 2009.1 2009 Sage Software, Inc. All rights reserved. Published by Sage 2325 Dulles Corner
Network Management Utility
 4343-7705-02 Network Management Utility Foreword Welcome Network Management Utility is utility software that provides central control over printers, copiers, and other devices on a network. With Network
4343-7705-02 Network Management Utility Foreword Welcome Network Management Utility is utility software that provides central control over printers, copiers, and other devices on a network. With Network
Software Operations Manual
 Software Operations Manual Version 5.0 System Requirements PC with 1GHz or higher, Intel Pentium Processor or compatible Microsoft Windows XP Professional or Vista Business Edition Microsoft.NET framework
Software Operations Manual Version 5.0 System Requirements PC with 1GHz or higher, Intel Pentium Processor or compatible Microsoft Windows XP Professional or Vista Business Edition Microsoft.NET framework
Get Started. Document Management 9.7.1
 Get Started Document Management 9.7.1 NOTICE This document and the Sage Timberline Office software may be used only in accordance with the accompanying Sage Timberline Office End User License Agreement.
Get Started Document Management 9.7.1 NOTICE This document and the Sage Timberline Office software may be used only in accordance with the accompanying Sage Timberline Office End User License Agreement.
Amcrest 960H DVR Quick Start Guide
 Amcrest 960H DVR Quick Start Guide Version 2.0.2 Revised July 22, 2015 Welcome Thank you for purchasing our Amcrest 960H DVR! This quick start guide will help you become familiar with our DVR in a very
Amcrest 960H DVR Quick Start Guide Version 2.0.2 Revised July 22, 2015 Welcome Thank you for purchasing our Amcrest 960H DVR! This quick start guide will help you become familiar with our DVR in a very
PS-4700/4800Series User ユーザーマニュアル Hardware Manual Manual
 PS-4700/4800Series シリーズ User ユーザーマニュアル GP-4000 Pro-face Manual Series Remote HMI Server Hardware Manual Manual (Atom N270/Core 2 Duo 2 Duo P8400 P8400 Pre-installed 搭載モデル Model) ) Preface Thank you for
PS-4700/4800Series シリーズ User ユーザーマニュアル GP-4000 Pro-face Manual Series Remote HMI Server Hardware Manual Manual (Atom N270/Core 2 Duo 2 Duo P8400 P8400 Pre-installed 搭載モデル Model) ) Preface Thank you for
Software Kit. Automatic Door Controls. SIDOOR Software Kit. Introduction 1. General safety instructions. Installation. Uninstalling the software 4
 Introduction 1 General safety instructions 2 Automatic Door Controls SIDOOR Operating Instructions Installation 3 Uninstalling the software 4 Sidoor User Software 5 HCS12 Firmware Loader 6 Sidoor Manager
Introduction 1 General safety instructions 2 Automatic Door Controls SIDOOR Operating Instructions Installation 3 Uninstalling the software 4 Sidoor User Software 5 HCS12 Firmware Loader 6 Sidoor Manager
To upgrade to the i-vu v6.0 application
 i-vu Application Upgrade Guide to v6.0 CARRIER CORPORATION 2014 A member of the United Technologies Corporation family Stock symbol UTX Catalog No. 11-808-493-01 3/21/2014 Table of Contents To upgrade
i-vu Application Upgrade Guide to v6.0 CARRIER CORPORATION 2014 A member of the United Technologies Corporation family Stock symbol UTX Catalog No. 11-808-493-01 3/21/2014 Table of Contents To upgrade
Files.Kennesaw.Edu. Kennesaw State University Information Technology Services. Introduces. Presented by the ITS Technology Outreach Team
 Kennesaw State University Information Technology Services Introduces Files.Kennesaw.Edu Presented by the ITS Technology Outreach Team Last Updated 08/12/13 Powered by Xythos Copyright 2006, Xythos Software
Kennesaw State University Information Technology Services Introduces Files.Kennesaw.Edu Presented by the ITS Technology Outreach Team Last Updated 08/12/13 Powered by Xythos Copyright 2006, Xythos Software
8380 RPC Return Path Combiner. User s Guide
 8380 RPC Return Path Combiner User s Guide Notice Every effort was made to ensure that the information in this manual was accurate at the time of printing. However, information is subject to change without
8380 RPC Return Path Combiner User s Guide Notice Every effort was made to ensure that the information in this manual was accurate at the time of printing. However, information is subject to change without
Administration. Training Guide. Infinite Visions Enterprise Edition phone toll free fax
 Administration Training Guide Infinite Visions Enterprise Edition 406.252.4357 phone 1.800.247.1161 toll free 406.252.7705 fax www.csavisions.com Copyright 2005 2011 Windsor Management Group, LLC Revised:
Administration Training Guide Infinite Visions Enterprise Edition 406.252.4357 phone 1.800.247.1161 toll free 406.252.7705 fax www.csavisions.com Copyright 2005 2011 Windsor Management Group, LLC Revised:
Installing Switched-On Schoolhouse 2007
 1 Installation & Setup Installing Switched-On Schoolhouse 2007 Switched-On Schoolhouse 2007 (SOS) is easy to install on your computer because most of the installation components install themselves. Before
1 Installation & Setup Installing Switched-On Schoolhouse 2007 Switched-On Schoolhouse 2007 (SOS) is easy to install on your computer because most of the installation components install themselves. Before
Read Naturally SE Software Guide. Version 2.0
 Read Naturally SE Software Guide Version 2.0 Under the terms of the Read Naturally Software Edition License Agreement, you have permission to use only the levels you purchased with the number of users
Read Naturally SE Software Guide Version 2.0 Under the terms of the Read Naturally Software Edition License Agreement, you have permission to use only the levels you purchased with the number of users
FASTT Math Installation Guide
 FASTT Math Installation Guide For use with FASTT Math Enterprise Edition version 2.3 or later and Scholastic Achievement Manager version 2.3 or later Copyright 2014 by Scholastic Inc. All rights reserved.
FASTT Math Installation Guide For use with FASTT Math Enterprise Edition version 2.3 or later and Scholastic Achievement Manager version 2.3 or later Copyright 2014 by Scholastic Inc. All rights reserved.
Quick Guide. English. Appliance. SMAVIA Enterprise JBOD. Rev /
 Quick Guide English Appliance IPS 10 000 SMAVIA Enterprise JBOD Rev. 1.0.0 / 2017-02-13 Information about copyright, trademarks, design patents 2017 Dallmeier electronic The reproduction, distribution
Quick Guide English Appliance IPS 10 000 SMAVIA Enterprise JBOD Rev. 1.0.0 / 2017-02-13 Information about copyright, trademarks, design patents 2017 Dallmeier electronic The reproduction, distribution
PMS 138 C Moto Black spine width spine width 100% 100%
 Series MOTOROLA and the Stylized M Logo are registered in the US Patent & Trademark Office. All other product or service names are the property of their respective owners. 2009 Motorola, Inc. Table of
Series MOTOROLA and the Stylized M Logo are registered in the US Patent & Trademark Office. All other product or service names are the property of their respective owners. 2009 Motorola, Inc. Table of
EASI MP-X Series. User Manual EASI MPR. Workstation. MPR Workstation user manual, , rev003
 EASI MP-X Series User Manual EASI MPR Workstation MPR Workstation user manual, 59300234, rev003 Contents MPR Workstation Introduction...1 General...1 Software version...1 Structure of the Network...1 Workstation
EASI MP-X Series User Manual EASI MPR Workstation MPR Workstation user manual, 59300234, rev003 Contents MPR Workstation Introduction...1 General...1 Software version...1 Structure of the Network...1 Workstation
You have accessed an older version of a Paradyne product document.
 You have accessed an older version of a Paradyne product document. Paradyne is no longer a subsidiary of AT&T. Any reference to AT&T Paradyne is amended to read Paradyne Corporation. Paradyne 6700-A2-GB41-10
You have accessed an older version of a Paradyne product document. Paradyne is no longer a subsidiary of AT&T. Any reference to AT&T Paradyne is amended to read Paradyne Corporation. Paradyne 6700-A2-GB41-10
Quick Start Guide (V1.03) UD.6L0201B1064A01
 ivms-4200 PCNVR Quick Start Guide (V1.03) UD.6L0201B1064A01 Thank you for purchasing our product. If there is any question or request, please do not hesitate to contact the dealer. This manual applies
ivms-4200 PCNVR Quick Start Guide (V1.03) UD.6L0201B1064A01 Thank you for purchasing our product. If there is any question or request, please do not hesitate to contact the dealer. This manual applies
Getting Started. SpotOn! Flexo 2.6. All you need to know to get started, every step of the way.
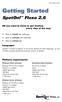 2013 Starter Guide Getting Started SpotOn! Flexo 2.6 All you need to know to get started, every step of the way. How to install the software How to activate the software How to contact us Languages SpotOn!
2013 Starter Guide Getting Started SpotOn! Flexo 2.6 All you need to know to get started, every step of the way. How to install the software How to activate the software How to contact us Languages SpotOn!
COACH Installation Guide
 Installation Guide Copyright 2014 Honeywell GmbH All Rights Reserved EN1Z-0909GE51 R0414 EN1Z0909GE51 R0414 COACH COACH 3.00.01 Software License Advisory Trademark Information This document supports software
Installation Guide Copyright 2014 Honeywell GmbH All Rights Reserved EN1Z-0909GE51 R0414 EN1Z0909GE51 R0414 COACH COACH 3.00.01 Software License Advisory Trademark Information This document supports software
As a first-time user, when you log in you won t have any files in your directory yet.
 Welcome to Xythos WFS. This program allows you to share files with others over the Internet. When you store a file within your WFS account, you can make it selectively available to be viewed, edited, deleted,
Welcome to Xythos WFS. This program allows you to share files with others over the Internet. When you store a file within your WFS account, you can make it selectively available to be viewed, edited, deleted,
Comodo LoginPro Software Version 1.0
 Comodo LoginPro Software Version 1.0 User Guide Guide Version 1.0.102512 Comodo Security Solutions 1255 Broad Street STE 100 Clifton, NJ 07013 Table of Contents 1.Introduction to Comodo LoginPro... 3 1.1.System
Comodo LoginPro Software Version 1.0 User Guide Guide Version 1.0.102512 Comodo Security Solutions 1255 Broad Street STE 100 Clifton, NJ 07013 Table of Contents 1.Introduction to Comodo LoginPro... 3 1.1.System
