Contents. 1 Welcome. 2 Getting Started. 3 Getting To Know the Cash Register
|
|
|
- Hubert Spencer
- 6 years ago
- Views:
Transcription
1 Contents 1 Welcome Before Starting...1 Using the Menu... 1 Using Keys... 1 What s in the Box?... 2 Important Phone Numbers Getting Started Getting Started...3 Setting the Language... 5 Installing the Memory Backup Batteries... 5 Installing the Paper Roll... 6 Setting the Date And Time... 7 Programming the Sales Tax... 7 PC-Based Software Getting To Know the Cash Register About the Displays...10 Lifting and Lowering the Customer Display...11 Adjusting the Clerk Display...11 About the Menus on the Clerk Display...11 Using the Keyboard...13
2 Contents Turning the Register Off and On...16 Using the Cash Drawer...16 Using the Accessory Drawer Setting Up Your Cash Register - the Basics Using the Displays...19 The Clerk Screen...20 Navigating the Clerk Screen...20 Adjusting the Contrast on the Clerk Screen...21 Using Power Saving Mode...21 Setting Alphanumeric Descriptions...22 Using Double Wide Characters...24 Setting Header Messages and Footer Messages...24 Printing Options on Receipts...27 Setting Clerk Numbers and Names...27 Using the Clerk System...29 Setting X and Manager Passcodes...30 Setting the Machine Number...31 Programming Department Keys...32 Setting Department Number Keys...33 Programming Department Names...33 Programming Department Preset Price...35 Programming Tax Status...35 Setting Department Type...36 Setting Standard, Gallonage or Negative Mode...36 Setting High Amount Lock-out (HALO)...36 Setting Age Limits...36 Scrolling Messages...37 Types of Scrolling Messages...38 Default Scrolling Messages...38 Programming Scrolling Messages...39 Setting the Scroll Speed...39 Programming the Credit Keys...40 Programming PLU Descriptions...42 Programming PLUs without a Barcode Reader...42 ii Alpha 710ML User s Guide
3 Contents Programming PLUs with the Optional Barcode Reader...43 Printing the Program Confirmation Report...44 Before Going to Register Mode...44 Error Codes...45 Clearing an Error Setting Up Your Cash Register Parameters Print Options Header Footer Date Time Clerk Each Tax Rate Tax Total Blank Line Multiple Receipts Receipt - Real time or End of Sale Tax Sub-Total Receipt - Name Only vs. PLU & Name Machine # Consecutive #...51 To Default...51 System Options Key Lay-out Zero Price Electronic Journal Amount Tend % In Dept Scroll Speed CONS # ZCT Reset GT Reset Rounding...53 Alpha 710ML User s Guide iii
4 Contents 11. Decimal...54 To Default...54 Others Set Up...55 [+%] Rate...55 [-%] Rate...56 [-] HALO...56 Credit-1 Name...56 Credit-2 Name...56 FC Set Up...56 AGE-1 Set Up...57 AGE-2 Set Up...57 Currency Symbol...57 Z-Report #...57 Zero Skip...58 Z-Report...58 Compressed...58 Machine Number...58 Daily Z Counter...58 Periodic Z Counter...58 Grand Total Amount...59 Config Options...59 Language...59 Date...59 Date Format...60 Time...60 Time Format...60 Contrast...60 Power Saving...60 Tax System...60 Options Dump Ringing up Sales and Using Training Mode Ringing up Sales...62 Ringing up Sales without a PLU Number...63 Ringing up Sales with a PLU Number...64 iv Alpha 710ML User s Guide
5 Contents Ringing up Sales with the Optional Barcode Reader...64 Verifying the PLU Information for an Item...65 Printing Receipts...66 Receipt on Demand...66 Using Training Mode...67 Setting the Training Passcode...67 Entering and Exiting Training Mode Programming Complex Tax Rates Selecting the Tax System...70 Programming Straight Add-on Tax in the United States...71 Programming Table Tax in the United States...72 Calculating Your Tax...73 Example Tax Chart...75 The Worksheet...76 Using Canadian Tax Rates...76 Using VAT Tax Rates...78 Printing a Confirmation Report Running Reports Running the Options Dump Report...79 Running the Department Confirmation Report...80 Running the PLU Confirmation Report...81 Running Management Reports...82 About X Reports...82 About Z Reports...82 About Management Reports...83 Running Reports...83 Financial Report Example...84 Additional Information in Electronic Journal (EJ) Reports Maintenance and Options Installing a New Paper Roll...89 Using the Battery System...90 About the Serial Port...91 Connecting the Cash Register to a PC...92 Alpha 710ML User s Guide v
6 Contents 10 Troubleshooting Paper End or Printer Errors...93 No Receipt Printing...94 No Printing on the Receipt...94 The Cash Register Turns Itself Off...94 Electronic Journal Memory Errors...94 The Cash Register Does Not Work at All...95 The Cash Register Does Not Work at All...96 Opening the Drawer When There is no Power...96 Half System Clear...96 Partial Reset...97 Full System Clear...97 If Nothing Helps Examples Transaction Codes Sample Receipt Adding Tax to a Non-Taxable Department Cash Sale With Tendering Change Cash Sale Without Tendering Change Charge Sale Charge Return Check Sale Coupon Discount Sale Credit Sale Credit Return Dept Shift Key Exempting Tax On An Item Exempting Tax on the Entire Sale Gallonage Sales Transaction Minus Percentage Discount Sale Multiplication of a Department Unit Price Multiplication Sale and Overriding a Preset Department Price Multiplying By A Fraction No-Sale Function (Opening the Cash Drawer) vi Alpha 710ML User s Guide
7 Contents Temporarily Overriding a PLU Price Paid-Out Sale PLU Sale Plus Percentage Sale Received-On-Account Sale Registering A Department Unit Price Registering A Reference Number Return Sale Split Tendering Sale Use the Error-Correct /Void Key Voiding A Coupon Sale Voiding a Department Preset Price Voiding a Department Preset with a Minus Percentage Discount Voiding A Minus Percentage Discount Sale Voiding a Multiplication of a Department Preset Price Voiding A Department Multiplication Sale Voiding a PLU Sale Voiding a PLU Multiplication Sale Voiding a PLU Sale with a Minus Percentage Discount Voiding a PLU Sale with a Plus Percentage Rate Voiding a Plus Percentage Sale Voiding an Entire Sale before Finishing the Sale Voiding A Sale A Product Information Specifications and Safety Safety and Legal Notices Software Licensing Agreement Manufacturer s Limited Warranty Ordering Supplies and Accessories Index Alpha 710ML User s Guide vii
8 CHAPTER 1 Welcome Congratulations on purchasing your new Royal cash register! This register is designed to be easy to use, helping you to focus on running your business. Before Starting Before you start using this manual to set up and customize your cash register, you should know the following. Using the Menu This cash register has a menu system that prompts you through many tasks you perform. To help you quickly navigate through the menu system, we use the following: Programming More Options Print Options Using Keys When you need to press a key, you see a picture of the key you need to press and the name of the key is in another font. For example: 1 If you are ringing up a check, press the Check key. If you need to type something in the round Number keys area, what you need to type is shown in a special font. For example: 2 Using the round Number keys, press and then press the Amount Alpha 710ML User s Guide
9 What s in the Box? What s in the Box? Look for and unwrap the following: Cash Register 1 starter roll of standard thermal paper, Royal Reorder Number (2¼ inch or 57.5 mm wide). Journal Spindle, installed in the printer compartment RegisterLink TM software and 6 foot serial cable 1 set of keys, consisting of 2 Cash Drawer keys (515). This user s guide Important Phone Numbers If you need help or want to order additional supplies, use the following contact information. Customer Service: (USA) (Canada) (Mexico) Ordering Supplies: Website: To order items, see Ordering Supplies and Accessories on page 123. Alpha 710ML User s Guide 2
10 CHAPTER 2 Getting Started Setting up your cash register consists of the following steps: 1 Unpacking the cash register 2 Plugging the cash register into a power source 3 Turning on the cash register by pressing the Main menu (on) key. 4 Setting the Language 5 Installing the Memory Backup Batteries 6 Installing the Paper Roll 7 Setting the Date And Time 8 Programming the Sales Tax Do all the steps and follow the detailed instructions shown on the cash register display to make sure your cash register is set up correctly. When you are done with this chapter, see the chapter called Getting To Know the Cash Register, starting on page 10 and the chapter called Setting Up Your Cash Register - the Basics, starting on page 19 for more information about your cash register. Getting Started Because the Alpha 710ML has a 5-line LCD screen, you are prompted through setup after you plug in the cash register. This chapter helps you understand what the setup options are as you are walked through the setup. Alpha 710ML User s Guide
11 Getting Started If you make a mistake or enter a wrong setting during initial setup, just continue with the rest of the initial setup. During initial setup, you cannot change settings after you press the Amount When you complete the initial setup, you can correct any setting by following the instructions listed in this manual. Make sure that you plug the cash register into the electrical outlet before you put in the batteries. Caution If you put the batteries in first, they can damage the cash register. Do not use this cash register outdoors in the rain or near any source of liquid. After you get the cash register ready to use, the 5-line LCD screen prompts you through the rest of the set up. Use the Up and Down arrow keys to move through the items on the screen. Note If you make a mistake while you are programming, press the Clear key. To get the cash register ready to use 1 Remove the cash register and the parts from the box. Store the box and packing material in a safe, dry place. If you need to move the register in the future, you can put it back in the box. 2 Remove the tape holding the parts of the cash register in place. For example, there may be tape on the Journal Compartment Cover. Put the register on a hard, level surface, away from rain and spilled drinks. A hard, level surface makes it easier for the cash drawer to go in and out smoothly. Do not put the register on a porous surface. Depending on the surface or any cleaning solution used on the surface, the rubber feet may leave marks on the surface. Do not place the register on any valuable surface, such as antique or fine wood tables, desks, and so on. 3 Plug the cash register into a grounded three-hole electrical wall outlet. ( volt, 60 hertz). Make sure the electrical cord is not going to be tripped over or accidentally pulled from the electrical outlet. Put the cash register on an electrical circuit with no other electrical device or appliance. Other appliances can overload the circuit or cause electrical interference with the cash register. It is best that you use a circuit without other appliances already on it. Now follow the prompts on the screen. The rest of this chapter explains the setup options. Alpha 710ML User s Guide 4
12 Chapter 2 Getting Started Setting the Language At the prompt, you can select English, Spanish, or French. Changing the language changes the factory programmed words you and the customer see on the displays. However, changing the language does not translate any words you program in the cash register, such as PLU descriptions, header information, and so on. Note If you start programming the cash register and then change the language, you lose all your programming changes. To set the language when you first set up the cash register 1 When you first turn the register on, you are prompted through all setup options. Setting the language is the first option. 2 Select the language you want and press the Amount Tend Total <Enter> key. The language your cash register shows on the operator display is set. Installing the Memory Backup Batteries Your cash register uses 3 AA 1.5 volt batteries for the memory backup system. These batteries did not come with your cash register and you must purchase them additionally. Caution If you put the batteries in the cash register first, they can damage your cash register. Put the batteries in when you are prompted. 1 At the prompt, open the Journal Compartment Cover. Remove the Journal Compartment Cover and set aside. 2 Move the paper roller bar up and out of the way. Grab the small handle on the right of the print roller bar. Push the little handle towards the back of the cash register and raise the paper roller bar up. You see a slope down to the paper compartment. The battery cover is located under the print roller bar, on the slope. 3 Remove the battery cover. Press the edge at the top of the cover and push to the back. The cover pops off. Put the batteries in the slots. Make sure that the positive and negative ends are in the right place. The batteries have a little plus (positive) and minus (negative) sign on each end to help you. 5 Alpha 710ML User s Guide
13 Getting Started Replace the battery cover. Slide the bottom tabs into the long slit in the bottom position and snap the cover into place. Do not put the tabs in the 2 holes in the bottom of the compartment. The cover will not close and you will break the tabs. Installing the Paper Roll Your cash register has a thermal printer that prints receipts for the customer or a journal tape. Use 2¼ inch (57.5 mm) wide standard thermal register paper. Do not use bond paper because the register does not use a ribbon or ink for printing. Caution Do not manually pull the receipt paper. Always use the Feed key to remove or advance the paper. Do not use sharp or pointed instruments in the printer area. This can seriously damage the printer. 1 At the prompt on the clerk display during set up, open the Journal Compartment Cover. Remove the Journal Compartment Cover and set aside. Remove the tape on the black Journal Tape spindle inside the printer compartment of the cash register. 2 Remove the Journal Takeup spindle. Place the paper roll in the little round area at the bottom of the compartment. Make sure the paper feeds out from the bottom of the roll, towards the front of the cash register. 3 Grab the small handle on the right of the print roller. Push the little handle towards the back of the cash register and raise the roller bar up. Handle 4 Lay the end of the paper across the printer as shown. Move the print roller down onto the paper and snap into place. Make sure both sides are snapped down. 5 Press the Feed key to move the paper through the printer to make sure there is no jam and the paper is properly installed before continuing. 6 Follow the instructions on the clerk display. Alpha 710ML User s Guide 6
14 Chapter 2 Getting Started Setting the Date And Time The date changes every day and prints in the month-day-year format. You can prevent the date from printing on the transaction receipts. The date format can also be changed to print day-month-year. For more information, see Date Format on page 60. The time can print in either the 12 or 24 hour (military time) format. The default setting is to print in the 12 hour format, which is normally used. To change to the 24 hour format, see Date Format on page 60. You can set the cash register so that it does not print the time on receipts. For more information, see Printing Options on Receipts on page 27. As you are prompted through entering the date and time, press the Amount Tend Total <Enter> key to enter the information you specify. To set the date 1 At the prompt, use the rounded Number keys to enter the last 2 digits of the year. For example, for 2006, press 06. Press the Amount Tend Total <Enter> key. 2 Use the rounded Number keys to enter the 2 digits of the month. For example, for February, press 02. Press the Amount Tend Total <Enter> key. 3 Use the rounded Number keys to enter the 2 digits of the day. For example, 24. Press the Amount 4 Use the rounded Number keys to enter the 2 digit hour. For example, 09. Use military, or 24 hour, time for hours after 12 noon. For example, if you want to enter 8pm, press 20. Press the Amount Tend Total <Enter> key. 5 Use the rounded Number keys to enter the 2 digits of the minutes. For example, 54. Press the Amount Using the information in this example, the date and time are set to :54pm. Programming the Sales Tax Now you need to select and program the sales tax for your area. You can use 1 of 2 tax types in the US: Straight tax: The sales amount is multiplied by a flat percentage rate such as 5%. For example, on a $1.00 item, $.05 is added for tax. Table tax: The tax is charged based on a tax table you obtain from your local or state government tax office. 7 Alpha 710ML User s Guide
15 PC-Based Software Straight tax is the easiest and most commonly used tax rate. Most states and areas use straight tax. To find out which sales tax type and percentage rate you should use, contact your local government office. This section explains setting simple sales tax in the United States. See Selecting the Tax System on page 70 for other sales tax systems. As you are prompted through setting the sales tax, press the Amount Tend Total <Enter> key to enter the information you specify. To set Straight USA (add-on tax) 1 Select USA (ADD-ON) TAX and press the Amount Tend Total <Enter> key. 2 Select tax type, STRAIGHT TAX and press the Amount Tend Total <Enter> key. 3 For straight tax, use the rounded Number keys to enter the sales tax rate for your area. For example, if your local sales tax rate is 10%, enter To program other tax rates, press the following: For this tax rate % % % Press these keys... 4 Press the Amount For tax tables and more advanced tax rate programming, see Programming Complex Tax Rates on page 69. For more information about the other features of your cash register, see Setting Up Your Cash Register - the Basics on page 19 and Setting Up Your Cash Register Parameters on page 48. PC-Based Software Your cash register includes: RegisterLink PC-based software. This software allows you to connect the cash register to your PC to download your sales information and transfer it to QuickBooks Pro 2002 or later accounting software. For instructions about using the software, see the RegisterLink manual. Program your cash register from the PC - You can program clerk names, PLUs, departments, the header, the footer, and scrolling Alpha 710ML User s Guide 8
16 Chapter 2 Getting Started messages on your PC and download these settings to your cash register. Back-Up and Restore - Whether you programmed your cash register data on the cash register or on your PC, you can back-up that programming and store the data on your PC. Should you lose the memory in your cash register, you can simply restore the data from your PC back to the cash register without having to reprogram all the PLU's, Departments and other data. Additional Cash Registers - When you buy additional cash registers, you can use the back-up-and-restore feature with multiple registers of the same model number. Just program one register, back-up the data to your PC, and then restore or download the data from your PC to the other registers, as long as they are all the same model number. This saves you the time of having to program each register individually. Check the Royal web site for any new features and upgrades to RegisterLink. Using the RegisterLink software requires connecting your computer to the cash register using the serial port. To connect your computer to the serial port, you need to use the included null-modem serial cable. For technical details about the serial connection, see About the Serial Port on page 91. For information for connecting the cash register to your PC, see Connecting the Cash Register to a PC on page 92. The RegisterLink software is on a CD. Please install the software from this CD. Then check for updates on the Royal web site ( If a later version of the RegisterLink software is available on the web site, download it from the web site and install it on your PC. It is important that the CD version of the software is already installed on your PC before you download and install any updates. RegisterLink software instructions are separate from this manual. The RegisterLink instruction manual is on the CD that contains the software. An updated and revised version of the instruction manual accompanies any newer version of the software that is downloaded from our web site. Please refer to the RegisterLink instruction manual for all software related operational instructions and assistance. 9 Alpha 710ML User s Guide
17 CHAPTER 3 Getting To Know the Cash Register This chapter shows you the basics of using your cash register after you set it up. If you have not yet set up your cash register, see the Quick Start sheet that came in the box with your cash register or Getting Started on page 3. About the Displays Your cash register has 2 displays. Customer Display You can lift, tilt, and rotate the customer display so customers can see what is happening. When you move the register or store it, lower the display so it doesn t get damaged. Your cash register has a 1 line customer display that shows letters and numbers (alphanumeric) The alphanumeric display shows 10 digits for descriptions, scrolling text messages, and sales dollar amounts. Clerk screen Your cash register has a 5 line LCD display. The fifth line on this screen shows you helpful text about what you are doing when you are programming. This display slides to different angles to make it easier for you to read. Alpha 710ML User s Guide
18 Chapter 3 Getting To Know the Cash Register Lifting and Lowering the Customer Display Adjusting the Clerk Display You can lift and lower the customer display so that customers can easily see what is happening. Your cash register has a 5 line display for the operator. All lines shows letters and numbers (alphanumeric). You can adjust the angle of the clerk display to more easily see the screen. To adjust the clerk display 1 Place your thumb at the bottom of the clerk display nearest the keyboard. 2 Gently press down on the display. The display rotates within its track. Do not force the display past the maximum position. About the Menus on the Clerk Display This cash register uses menus on the 5 line LCD clerk display to prompt you through both programming and using the cash register. The 5 line LCD clerk screen looks like: The menu system prompts you through programming and sales. Always follow the instructions on the screen. Refer to this manual for detailed information about the options on the screen. 11 Alpha 710ML User s Guide
19 About the Menus on the Clerk Display You may see a scroll bar on the right side of the screen. This means that there are more options to see if you use the Arrow Up and Arrow Down keys. Scroll bar Help text When you are programming, you also see text that moves across the bottom of the screen. This text provides a brief explanation of the selected option. As you use the cash register, you notice symbols on the lower left of the 5th line. These symbols are: Enter uppercase alphabetical letters using the Department key in Caps On mode. Enter lowercase alphabetical letters using the Department key in Caps Off mode. Enter numbers using the rounded number keys. Enter symbols and international characters by pressing the #/ NS <sym> key. Scan a barcode using the optional barcode reader. The cash register is in Training Mode. Receipt printer is turned off in Sales Registration mode. Alpha 710ML User s Guide 12
20 Chapter 3 Getting To Know the Cash Register Using the Keyboard The keyboard on your cash register looks like the following: Rounded number keys Department keys and letters for programming Amount Tend Total key opens cash drawer To use the keyboard, do the following: To use the cash register, press the Main menu (on) key. Select Sales Registration and press the Amount Now you can press the round Number keys and Department keys to ring up a sale. For more information about ringing up sales, see Ringing up Sales and Using Training Mode on page 62. To program the cash register, press the Main menu (on) key. Select Programming and press the Amount For more information about programming the cash register, see Setting Up Your Cash Register - the Basics on page 19 and Setting Up Your Cash Register Parameters on page Alpha 710ML User s Guide
21 Using the Keyboard The following identifies some of the keys on the keyboard and what you can use them for Table 1 Navigating keyboard Use this key... To do this... enter single entry coupon discounts feed paper through the printer use Percent Discount use Received On Account use Percent Add-On use Cash Paid-Out override PLU preset price use Foreign Currency conversion enter a PLU number manually clear an entry enter multiple quantities of a PLU or Department during a sale show the default date/time/status screen on the clerk display between sales in the Sales Registration mode set an entire sales transaction as tax exempt, before pressing the Amount Tend Total key. For example, you might be selling to a non-profit organization or a reseller. override the pre-programmed tax rate for an item with a different tax rate or tax exempt a single item Alpha 710ML User s Guide 14
22 Chapter 3 Getting To Know the Cash Register Table 1 Navigating keyboard Use this key... To do this... select items from the menus in the clerk display move the cursor on the screen go directly back to the Main menu from any point in the cash register menus turn the cash register on turn the receipt printer on or off exit the current screen and go back to the previous screen process a returned item as a credit sale use caps key for typing capital letters or lower-case letters using the alphabet on the Department keys enter a descriptive or reference number during a sale, such as an invoice number or product serial number open the cash drawer and ring a No-Sale transaction see the symbol and international character set screen void a line item in a sales transaction or ring an entire voided sale transaction backspace and delete one character at a time during text and description entries in Programming mode end a sale as a Charge sale paid for by a credit card enter a character as double-wide during text and description entries in Programming mode subtotal a sales transaction reprint the sales receipt for the previous sales transaction before another transaction is started end a sale paid for with check or money order 15 Alpha 710ML User s Guide
23 Turning the Register Off and On Table 1 Navigating keyboard Use this key... To do this... end a sale paid for with cash enter the dollar amount the customer gave you for a cash sale and the register calculates change to enter and accept all entries in the Program mode and Reports mode Turning the Register Off and On You should turn the cash register off when you are not using it. The keyboard does not work and the cash drawer is electronically locked. A small amount of power maintains the programming and transaction data totals. Note You cannot turn the cash register off while you are in a transaction. You must complete all transactions before you turn the cash register off. To turn the cash register off 1 Press the press the Main menu (on) key. 2 Press the Arrow Down key to select Off on the operator display. Press the Amount The cash register turns off. To turn the cash register on To turn the register on again, press Main menu (on). Using the Cash Drawer The cash drawer is where you put the money after you ring up a sale. The cash drawer has slots for putting paper bills and a removable tray for coins. You can store paper items such as checks and charge slips under the removable coin tray. When you ring up a sale, the cash drawer automatically opens so you can make change and put money away. You can also electronically open the cash drawer without making a sale. This is handy if you need to make change for someone or forgot to put something away. Press the #/NS <SYM> key. The cash drawer locks in 2 different ways. Locking the cash drawer is a good idea if you need to leave the cash register. Alpha 710ML User s Guide 16
24 Chapter 3 Getting To Know the Cash Register The cash drawer automatically locks electronically when you turn the cash register off. The emergency open lever will still open the cash drawer when it is electronically locked. You can also use the 515 key to mechanically lock the cash drawer. If you lock the cash drawer this way, you must have the key to open it again. Even the emergency open lever will not open the cash drawer when it is locked with the key. Important If the cash drawer will not open, see if the lock on the cash drawer is turned to the right. If it is, the drawer is locked with the 515 key. You need the key to unlock the cash drawer. If the key is lost or locked in the cash drawer, contact Royal. When you are using the cash drawer, make sure you lower the bill arms before you close the cash drawer. Never slam the drawer closed. To open the cash drawer after a sale 1 When you are done ringing up a sale, press the Amount Tend Total <Enter> key at the bottom right of the keyboard. The cash drawer opens. You can make change and put the money in the drawer. 2 When you are done, push the cash drawer closed. To open the cash drawer without making a sale 1 Press the #/NS <SYM> key at the bottom right of the keyboard. The cash drawer opens and a No Sale receipt prints. 2 When you are done, push the cash drawer closed. These no-sale transactions are recorded in the Electronic Journal for an audit trail if the Electronic Journal is turned on. For more information, see 3. Electronic Journal on page 52. To lock and unlock the cash drawer using the key 1 Using the small key labeled 515, put the key in the lock in the front of the cash drawer. 2 To lock the cash drawer, turn the key to the right and remove the key from the lock. 3 To unlock the cash drawer, turn the key to the left and remove the key from the lock. 17 Alpha 710ML User s Guide
25 Using the Accessory Drawer To open the cash drawer using the emergency lever 1 With your hands on the cash drawer, carefully tip the front of the register up. Underneath the cash register, toward the back of the register, you see a small lever. 2 Push the lever in the only direction it will move. The cash drawer opens. If the cash drawer will not open, make sure it is not locked with the 515 Drawer key. Using the Accessory Drawer Your cash register has a small drawer above the cash drawer. The Accessory drawer can be opened at any time by anyone. It is a good place to put things like pens, pencils, and note pads. Because the drawer cannot be locked, it is not a good idea to put checks or valuables in it. You should put those in the cash drawer, under the coin tray. Alpha 710ML User s Guide 18
26 CHAPTER 4 Setting Up Your Cash Register - the Basics This chapter includes explanations for: Specifying messages on the display and on receipts Setting clerk names and numbers Setting machine numbers Setting clerk and manager passcodes Programming department keys Programming PLUs Clearing error codes and more Using the Displays Your cash register includes two displays: 1 for the clerk, or operator, and 1 for the customer. The customer display shows large, easy to read fluorescent digits for easy viewing. Alpha 710ML User s Guide
27 Using the Displays The Clerk Screen The clerk screen prompts you through setting up the cash register and using it to ring up sales. The main screen on the display looks like this: When ringing up sales, you see the department number or PLU number on the clerk screen. If a description or name is programmed, this description appears. Navigating the Clerk Screen Navigating the clerk screen is easy. Use these following keys: Table 2 Navigating the clerk screen To do this... Press this... See the main menu Move up and down through the menu options Select the highlighted option Go back one menu level Clear your typed entry and start over Clear the last character entered Alpha 710ML User s Guide 20
28 Chapter 4 Setting Up Your Cash Register - the Basics Adjusting the Contrast on the Clerk Screen You can adjust the contrast on the clerk screen to make it brighter or darker. This makes it easier for you to see the display in different lighting. To adjust the contrast Programming More Options Config Contrast 1 Press the Main menu (on) key. 2 Press the Arrow Down key to select Programming. Press the Amount 3 If you are prompted for a Manager Passcode, type the passcode number and then press the Check key. If you did not program a Manager Passcode, go to the next step. 4 Press the Arrow Down key to select More Options. Press the Amount 5 Press the Arrow Down key to select Config. Press the Amount Tend Total <Enter> key. 6 Press the Arrow Down key to select Contrast. Press the Amount Tend Total <Enter> key. 7 Use the Left Arrow and Right Arrow keys to adjust the contrast. 8 When you are done, press the Amount Using Power Saving Mode The cash register includes a power saving, or sleep mode. This mode saves energy and prevents the clerk display from getting damaged by burn-in just like a screen saver on your laptop or PC. After a specified period of minutes of inactivity, the cash register goes into sleep mode and the clerk display goes dark. The cash register does not actually turn all the way off, it just goes to sleep. To wake the unit up, press the Main menu <On> key or the Clear key. The Main menu <On> key turns the cash register on if it is in sleep mode or it was turned off using the main menu. The Clear key turns the display on if the cash register is in sleep mode. The Clear key does not turn the cash register on if is was turned off on using the main menu. The default time before the cash register goes to sleep is 3 minutes, but you can change this. 21 Alpha 710ML User s Guide
29 Setting Alphanumeric Descriptions To change the power saving time Programming More Options Config Power Saving 1 Press the Main menu (on) key. 2 Press the Arrow Down key to select Programming. Press the Amount 3 If you are prompted for a Manager Passcode, type the passcode number and then press the Check key. If you did not program a Manager Passcode, go to the next step. 4 Press the Arrow Down key to select More Options. Press the Amount 5 Press the Arrow Down key to select Config. Press the Amount Tend Total <Enter> key. 6 Press the Arrow Down key to select Power Saving. Press the Amount 7 Make your selection. When you are done, press the Amount Tend Total <Enter> key. Setting Alphanumeric Descriptions You can program custom header and footer messages, clerk names, departments, and item descriptions. These text messages and descriptions appear on the receipt and on the customer display. When you are programming the alpha descriptions for Departments, PLUs, Clerks, the Header and Footer messages, use the Alpha Keyboard. Note Only capital letters of the alphabet are on the Alpha Keyboard. To use lower case letters, press the Return <caps> key. The department keys are clearly labeled with all the letters needed to program these descriptions. When you are programming alpha descriptions, use the department keys to spell out the words you want. To use the letters in the white part of the Department keys, simply press the Department key. Alpha 710ML User s Guide 22
30 Chapter 4 Setting Up Your Cash Register - the Basics To use the letters and characters in the lower green area of the keys, press the Dept Shift key and then press the key with the letter you want. Use the round number keys to enter any numbers you want. You may need certain special symbols on the Alpha Keyboard. For example, if you need a space between words, if you need the / symbol, or if you need a comma, press the Dept Shift key and then press the Department key that has the character you want. Some symbols and international characters are only available using the # / NS <sym> key. When you press the # / NS <sym> key, use the arrow keys to move through the symbols to highlight the symbol you want. Press the Amount Tend Total <Enter> key to select the highlighted symbol. Press the # / NS <sym> key again to exit this from screen. Important If you enter the wrong character, press the Void <bksp> key to delete the character. Now you can continue. The maximum number of characters that can be programmed for each item description are shown below. As you enter text descriptions, the lower left of the clerk screen also shows you the remaining characters available. Department 12 Characters PLU 12 Characters Clerk Name 24 Characters Header and Footer messages 5 Lines (24 characters each) For programming text messages that appear on the customer display and the receipt, see Setting Header Messages and Footer Messages on page 24. For programming department keys, see Programming Department Keys on page 32. For programming PLUs, see Programming PLU Descriptions on page 42. For programming Clerk names and numbers, see Setting Clerk Numbers and Names on page Alpha 710ML User s Guide
31 Setting Header Messages and Footer Messages Using Double Wide Characters For extra emphasis, you can program double wide characters for a specific character or a line of characters. Normal Size Double Wide If you use double wide characters, the maximum number of characters you can use is reduced by half. Department 6 Characters PLU 6 Characters Clerk Name 12 Characters Header and Footer messages 5 Lines (12 characters each) To make a character print extra wide, press the Charge <wide> key before each character as you type in the description. Setting Header Messages and Footer Messages You can specify a header message and/or footer message to print on customer receipts. Each message can be a maximum of 5 lines. Each line can have 24 characters. YOUR RECEIPT THANK YOU is the default printout for the header message. HAVE A NICE DAY PLEASE COME AGAIN is the default printout for the footer message. Make a copy of the blank Worksheet below for future changes or revisions to your header message or footer message. Alpha 710ML User s Guide 24
32 Chapter 4 Setting Up Your Cash Register - the Basics Header Message or Footer Message Worksheet Use this worksheet to make your header message or footer message. Make a copy of the blank worksheet before you start, in case you make a mistake or change your mind. Line 1 Line 2 Line 3 Line 4 Line 5 Important If you enter the wrong character, press the Void <bksp> key to delete the character. Now you can continue. The text in the header message and the footer message is automatically centered. If you do not want the message to be centered, enter the rest of the characters as spaces at the beginning or the end of the text to right or left align your text. Before programming your header or footer message 1 Write out your store name and the header message you want to program. 2 After writing out your message, count the number of characters on each line. The following example shows a message and the letter count, including spaces. INTERNATIONAL COFFEES EAST MAIN STREET 20 OPEN 7AM TO 6PM 15 COFFEES OF THE WORLD 20 3 Complete the chart, filling in extra unused characters with blank spaces. The text for each line is automatically centered. Line 1 I N T E R N A T I O N A L C O F F E E S Line Line E A S T M A I N S T R E E T Line 4 O P E N 7 A M T O 6 P M Line 5 C O F F E E S O F T H E W O R L D 25 Alpha 710ML User s Guide
33 Setting Header Messages and Footer Messages Remember, you can make the characters double width but you can only use half the total number of characters if you do this. For example, if you want Coffee to be double wide, you need 12 spaces. For more information about double wide characters, see Using Double Wide Characters on page 24. You can also use characters other than those on the Department keys, such as numbers, punctuation, and international letters by pressing the #\NS <SYM> key. This is an example of the programmed header message: INTERNATIONAL COFFEES EAST MAIN STREET OPEN 7AM TO 6PM COFFEES OF THE WORLD To add a space to separate words, press the Department Shift key and then the Department 17 key. Important If you enter the wrong character, press the Void <bksp> key to delete the character. Now you can continue. To program header messages or footer messages Programming More Options Text Messages 1 Press the Main menu (on) key. 2 Press the Arrow Down key to select Programming. Press the Amount 3 If you are prompted for a Manager Passcode, type the passcode number and then press the Check key. If you did not program a Manager Passcode, go to the next step. 4 Press the Arrow Down key to select More Options. Press the Amount 5 Press the Arrow Down key to select Text Messages. Press the Amount 6 Select the text message you want to program. 7 Follow the instructions on the display. Alpha 710ML User s Guide 26
34 Chapter 4 Setting Up Your Cash Register - the Basics Printing Options on Receipts You can specify if the following prints on receipts: Headers and footers Date and time Clerk name and number Tax total, amount and location Machine number Department name or PLU name Transaction number and more To set receipt printing options Programming More Options Print Options 1 Press the Main menu (on) key. 2 Press the Arrow Down key to select Programming. Press the Amount 3 If you are prompted for a Manager Passcode, type the passcode number and then press the Check key. If you did not program a Manager Passcode, go to the next step. 4 Press the Arrow Down key to select More Options. Press the Amount 5 Press the Arrow Down key to select Print Options. Press the Amount 6 Follow the instructions on the display. Setting Clerk Numbers and Names You can program and assign up to 40 Clerk Numbers so you can monitor sales by individual employees. Each clerk number can also be assigned a 24 character name. To see the sales totals for each clerk, a Clerk Report is available in both the X and Z modes. You can spell names by using department keys. For more information, see Setting Alphanumeric Descriptions on page 22. After you specify Clerk Numbers and Names, you must set Clerk System to On so clerks must enter their clerk number each time they enter Sales Registration mode. You must turn on Clerk passcodes separately if you want passcodes to be required when the clerk number is entered. 27 Alpha 710ML User s Guide
35 Setting Clerk Numbers and Names Note When clerks enter passcodes, passcodes appear as asterisks *** on the displays for extra security. After you are done programming clerk numbers, you can check your results. See Running the Options Dump Report on page 79. Important If you enter the wrong character, press the Void <bksp> key to delete the character. Now you can continue. To set a clerk number and program a name and passcode Programming Security Set Up Clerk Set Up 1 Press the Main menu (on) key. 2 Press the Arrow Down key to select Programming. Press the Amount 3 If you are prompted for a Manager Passcode, type the passcode number and then press the Check key. If you did not program a Manager Passcode, go to the next step. 4 Press the Arrow Down key to select Security Set Up. Press the Amount 5 Press the Arrow Down key to select Clerk Set Up. Press the Amount 6 Follow the instructions on the display. Now you need to turn on Clerk Security. To turn on Clerk Security Programming Security Set Up Clerk System 1 Press the press the Main menu (on) key. 2 Press the Arrow Down key to select Programming. Press the Amount 3 If you are prompted for a Manager Passcode, type the passcode number and then press the Check key. If you did not program a Manager Passcode, go to the next step. 4 Press the Arrow Down key to select Security Set Up. Press the Amount 5 Press the Arrow Down key to select Clerk System. Press the Amount Alpha 710ML User s Guide 28
36 Chapter 4 Setting Up Your Cash Register - the Basics 6 Select On. Press the Amount Now when the clerk enters Sales Registration mode, s/he is prompted for the clerk number. To turn on Clerk Passcodes Programming Security Set Up Clerk Passcode 1 Press the press the Main menu (on) key. 2 Press the Arrow Down key to select Programming. Press the Amount 3 If you are prompted for a Manager Passcode, type the passcode number and then press the Check key. If you did not program a Manager Passcode, go to the next step. 4 Press the Arrow Down key to select Security Set Up. Press the Amount 5 Press the Arrow Down key to select Clerk Passcode. Press the Amount 6 Select On. Press the Amount Now when the clerk enters Sales Registration mode, s/he is prompted for the clerk number and passcode. Using the Clerk System If the clerk security system is active, the clerk is prompted to enter the clerk number and passcode when they enter the Sales Registration mode. To use the clerk system 1 Make sure Sales Registration is highlighted on the main menu and press the Amount Tend Total <enter> key. 2 Using the round Number keys, enter the clerk number and then press the Amount Tend Total <enter> key. 3 If prompted for a passcode, use the round Number keys and press the three digit passcode. Then press the Check key. To use clerk numbers (example) Example 1: Clerk #1 has a passcode of At the main menu, select Sales Registration and press the Amount Tend Total <Enter> key. 2 Using the round Number keys, press 1, then press the Amount Tend Total <Enter> key. 3 Press 234 and then press the Check key. 29 Alpha 710ML User s Guide
37 Setting X and Manager Passcodes Setting X and Manager Passcodes Manager passcodes are available for added security: to go to the PRG and Z modes to go to the X mode. Important The Manager passcode cannot be 0000 (zeros). The cash register will not accept this passcode. Caution Write your passcodes down in a safe place. If you forget the passcodes, you must do a Full System Clear procedure. A Full System Clear erases all transaction information and programming. For details on the Full System Clear, see Full System Clear on page 97. After you program a passcode, you must use it every time you go to the program mode or to go to X or Z report modes, depending on which you set the passcode for. When you enter a passcode, it appears as asterisks **** on the displays for extra security. To set manager passcodes (also known as PRG/Z passcodes) Programming Security Set Up Manager Passcode 1 Press the press the Main menu (on) key. 2 Press the Arrow Down key to select Programming. Press the Amount 3 Press the Arrow Down key to select Security Set Up. Press the Amount 4 Press the Arrow Down key to select Manager Passcode. Press the Amount 5 Follow the instructions on the display. To set the X passcode Programming Security Set Up X Mode Passcode 1 Press the press the Main menu (on) key. 2 Press the Arrow Down key to select Programming. Press the Amount 3 Press the Arrow Down key to select Security Set Up. Press the Amount Alpha 710ML User s Guide 30
38 Chapter 4 Setting Up Your Cash Register - the Basics 4 Press the Arrow Down key to select X Mode Passcode. Press the Amount 5 Follow the instructions on the display. To use the X mode passcode Example 2: Go to the X mode, using the X Passcode Press the press the Main menu (on) key. 2 Press the Arrow Down key to select Reports. Press the Amount Tend Total <Enter> key. 3 Select X Reports. Press the Amount 4 Using the round Number keys, press 1212 and then press the Check key. 5 You are now ready to run X Reports. To use the manager passcode Example 3: Go to the Z mode, using the Manager Passcode Press the press the Main menu (on) key. 2 Press the Arrow Down key to select Reports. Press the Amount Tend Total <Enter> key. 3 Press the Arrow Down key to select Z Reports. Press the Amount Tend Total <Enter> key. 4 Using the round Number keys, press 1313 and then press the Check key. 5 You are now ready to run Z reports. Setting the Machine Number You can assign your cash register its own number. This is useful if you have several cash registers and want to track which one creates which receipts and transactions. The machine number prints on all receipts/journal records, and management reports. The machine number can be up to 4 digits long. After you are done programming the machine number, you can check your results. See Printing the Program Confirmation Report on page 44. To set the machine number Programming More Options Others Set Up Machine Number 1 Press the press the Main menu (on) key. 31 Alpha 710ML User s Guide
39 Programming Department Keys 2 Press the Arrow Down key to select Programming. Press the Amount 3 If you are prompted for a Manager Passcode, type the passcode number and then press the Check key. If you did not program a Manager Passcode, go to the next step. 4 Press the Arrow Down key to select More Options. Press the Amount 5 Press the Arrow Down key to select Others Set Up. Press the Amount 6 Press the Arrow Down key to select Machine Number. Press the Amount 7 Follow the instructions on the display. Programming Department Keys Departments are a category of merchandise. For example, Department 1 can be Housewares, Department 2 can be Food, Department 3 can be Womens Clothing, and so on. This helps you track what you are selling. Each department can be programmed as taxable or non-taxable, so that if an item needs to be taxed, the proper tax amount is added automatically when you ring up an item in a taxable department. You can have as many as 200 departments on your cash register. If you have many departments, you may want to make a list so other people who use the cash register can correctly use the department keys. Programming departments includes up to 8 steps. Not all steps listed below may apply to your specific needs. 1 Setting Department numbers and assigning to a Department Number key (for Department numbers 1 through 32) 2 Programming Department Names 3 Programming Department Preset Price 4 Programming Tax Status 5 Setting Standard, Gallonage or Negative Mode 6 Setting Department Type 7 Setting High Amount Lock-out (HALO) 8 Programming Age Verification For specific information about each of the items above, see the next sections. Alpha 710ML User s Guide 32
40 Chapter 4 Setting Up Your Cash Register - the Basics After you are done, you can check your results. See Running the Department Confirmation Report on page 80. To program department keys Programming Department Set Up 1 Press the Main menu (on) key. 2 Press the Arrow Down key to select Programming. Press the Amount 3 If you are prompted for a Manager Passcode, type the passcode number and then press the Check key. If you did not program a Manager Passcode, go to the next step. 4 Select Department Set Up and press the Amount Tend Total <Enter> key. 5 Follow the prompts on the screen to program the information for your departments. Use the Arrow Up and Arrow Down keys to highlight items on the screen. Press the Amount Tend Total <Enter> key to enter your selections. The next sections explain what you can program for each department. 6 When you are done programming all departments, press the Receipt on\off <esc> key. To add another department, press the Arrow Down key to select Next Department. Setting Department Number Keys You must assign a department number. You can specify up to 200 Department numbers. At the prompt, use the round Number keys to enter the department number you want to program. Press the Amount Tend/Total <enter> key to save your programming. Programming Department Names A name or description can be assigned to each department key. This name appears on the clerk screen and prints when ringing up sales. For example, Clothing can print on the receipt in place of Dept 1, Shoes can print on the receipt in place of Dept 2, Sportswear can print on the receipt in place of Department 3, and so on. 33 Alpha 710ML User s Guide
41 Programming Department Keys When you are programming the alpha descriptions for Departments and PLUs use the Alpha Keyboard. Note Only capital letters of the alphabet are on the Alpha Keyboard. To use lower case letters, press the Return <caps> key. The department keys are clearly labeled with all the letters needed to program these descriptions. When you are programming alpha descriptions, use the department keys to spell out the words you want. To use the letters in the white part of the Department keys, simply press the Department key. To use the letters and characters in the lower green area of the keys, press the Dept Shift key and then press the key with the letter you want. Use the round number keys to enter any numbers you want. You may need certain special symbols on the Alpha Keyboard. For example, if you need a space between words, if you need the / symbol, or if you need a comma, press the Dept Shift key and then press the Department key that has the character you want. Some symbols and international characters are only available using the # / NS <sym> key. When you press the # / NS <sym> key, use the arrow keys to move through the symbols to highlight the symbol you want. Press the Amount Tend Total <Enter> key to select the highlighted symbol. Press the # / NS <sym> key again to exit this from screen. Important If you enter the wrong character, press the Void <bksp> key to delete the character. Now you can continue. When you are done programming the department description, press the Amount Tend Total <Enter> key to save your programming. The information is saved in the cash register and you can program the next item. Alpha 710ML User s Guide 34
42 Chapter 4 Setting Up Your Cash Register - the Basics Programming Department Preset Price Department Preset Price programs a preset price in a department to save time when ringing up an entry. Even if a price has been pre-programmed, you can override the price at the time of sale. The price automatically rings up each time that department key is pressed. Programming Tax Status Some items must have tax collected by law. You can program your cash register to automatically assign the right amount of tax, based on the department the item is assigned to. You can set no tax, or link to a single tax rate (Tax 1, Tax 2, Tax 3, or Tax 4) or multiple tax rates to a department key. For information about setting the tax rates, see Selecting the Tax System on page 70. You must program non-tax or a tax rate for the department programming to be accepted. Table 3 Tax status settings Available tax status settings Non-Tax (use this if you do not want to charge tax) TAX 1 TAX 2 TAX 3 TAX 4 TAX 1 and TAX 2 TAX 1 and TAX 3 TAX 1 and TAX 4 TAX 2 and TAX 3 TAX 2 and TAX 4 TAX 3 and TAX 4 TAX 1, TAX 2 and TAX 3 TAX 1, TAX 2 and TAX 4 TAX 1, TAX 3 and TAX 4 TAX 2, TAX 3 and TAX 4 TAX 1, TAX 2, TAX 3 and TAX 4 35 Alpha 710ML User s Guide
43 Programming Department Keys Setting Department Type Normal Item Entry allows you to ring up two or more items into a department. For example, if you want to ring up 5 of the same items, you can tell the cash register to multiply the one price by the number of items. Single Item Entry allows you to ring up only one item in a department and ends the sale as a cash sale as soon as the Department key is pressed. Setting Standard, Gallonage or Negative Mode A department can be set for Standard Mode, Gallonage Mode, or Negative Mode. Gallonage Mode allows entering a price with 3 decimal places, representing the cost per gallon, pound, kilogram, yard, meter, or other unit of measurement. For example, $2.899 per gallon. The quantity, representing the unit of measurement, can also be entered in up to 3 decimal places. This lets you enter gallons of gasoline at $2.899 a gallon. Standard Mode enters the price using the normal 2 decimal place setting. Negative Mode allows you to set the price to a negative number. This is useful when you need to assign preset discounts or coupons. Using Negative Mode allows you to track the number of discounts given or the number of times the discounts were given more closely than simply assigning a discount amount with the Coupon key. Setting High Amount Lock-out (HALO) Setting Age Limits You can specify the largest amount that can be rung up in an entry. This feature helps to prevent against large over-rings. If too many digits are entered, the error beep sounds and the keypad locks up. Use the Arrow Up and Arrow Down keys to select the HALO limit you want. When you are setting up departments, you can specify that the cash register prompts the clerk to validate an age requirement before the item is rung up in that department. This helps meet legal requirements if you are selling items that are restricted to age groups, such as alcohol or tobacco. This reminds the clerk to check ID and prompts the clerk with the appropriate age needed. This feature does not prevent sales to age Alpha 710ML User s Guide 36
44 Chapter 4 Setting Up Your Cash Register - the Basics inappropriate customers; it simply provides a reminder to the clerk that this is an age-controlled item. You have 3 default options: No age No age validation (the default setting for each department.) Age 1 Prompts the clerk with a date 18 years ago from date of sale. Age 2 Prompts the clerk with a date 21 years ago from date of sale. You can change the exact ages for Age 1 and Age 2. To change the default ages for Age 1 and Age 2 Programming More Options Others Set Up 1 Press the Main menu (on) key. 2 Press the Arrow Down key to select Programming. Press the Amount 3 If you are prompted for a Manager Passcode, type the passcode number and then press the Check key. If you did not program a Manager Passcode, go to the next step. 4 Press the Arrow Down key to select More Options. Press the Amount 5 Press the Arrow Down key to select Others Setup. Press the Amount 6 Press the Arrow Down key to select either Age 1 Setup or Age 2 Setup. Press the Amount 7 Using the rounded Number keys, enter the age you want. Press the Amount Scrolling Messages Your cash register shows messages that move across the customer display when the register is not in use. You can use the pre-programmed default messages or you can program your own. You can change one or more messages at any time. For example, if you have a new promotion, you can change the Idle 1 message to say something about the promotion. You can also specify if the messages scroll slow, medium or fast across the customer display. 37 Alpha 710ML User s Guide
45 Scrolling Messages Types of Scrolling Messages You can program the following types of scrolling messages Table 4 Scrolling messages Message Type OFF message Prg X Z Mode SALES message IDLE message AM IDLE message PM This message shows:. When the register is in the OFF position During the idle state when the register is in Programming, X Report, or Z Report modes After the sales transaction When the register is in the idle state while in Sales Registration mode during the morning hours When the register is in the idle state while in Sales Registration mode during the afternoon hours Default Scrolling Messages The following customer messages appear automatically. Off Message Prg, X, Z Message Sales Message Idle Message 1 Idle Message 2 CLOSED, NEXT REGISTER PLEASE PLEASE WAIT PLEASE TAKE YOUR RECEIPT GOOD MORNING GOOD AFTERNOON You can change these default messages, using the following instructions. Sample Scrolling Messages Here are some samples of messages that you can program: Ask About Our Daily Specials We Deliver 10% Discount On Thursdays Free Soda With Any Sandwich Order STORE HOURS 9AM TO 10 PM Alpha 710ML User s Guide 38
46 Chapter 4 Setting Up Your Cash Register - the Basics Programming Scrolling Messages Use the steps below to program your scrolling message. To program a scrolling message Programming More Options Text Messages Scroll Messages 1 Press the Main menu (on) key. 2 Press the Arrow Down key to select Programming. Press the Amount 3 If you are prompted for a Manager Passcode, type the passcode number and then press the Check key. If you did not program a Manager Passcode, go to the next step. 4 Press the Arrow Down key to select More Options. Press the Amount 5 Press the Arrow Down key to select Text Messages. Press the Amount 6 Press the Arrow Down key to select Scroll Messages. Press the Amount 7 Select the scroll message you want to change and follow the instructions on the screen. For more information about using the Alphanumeric keys to type letters, see Setting Alphanumeric Descriptions on page 22. Important If you enter the wrong character, press the Void <bksp> key to delete the character. Now you can continue. 8 When you are done, press the Amount Setting the Scroll Speed You can set the amount of scroll speed to all scrolling messages. This includes the customer messages and the programing instructions that scroll across the bottom of the clerk display in Programming mode. You can select Slow, Medium, or Fast. To program the amount of time letters appears Programming More Options System Options 6. Scroll Speed 1 Press the Main menu (on) key. 2 Press the Arrow Down key to select Programming. Press the Amount 39 Alpha 710ML User s Guide
47 Programming the Credit Keys 3 If you are prompted for a Manager Passcode, type the passcode number and then press the Check key. If you did not program a Manager Passcode, go to the next step. 4 Press the Arrow Down key to select More Options. Press the Amount 5 Press the Arrow Down key to select System Options. Press the Amount 6 Press the Arrow Down key to select 6. Scroll Speed. Press the Amount 7 Press the Arrow Down key to select the speed option you want. Press the Amount Programming the Credit Keys You can use 2 department keys as credit card-only keys, in addition to the Charge <wide> key. You can use one or both keys if you want. For example, you can customize the name of Department 15 to be a Visa card and Department 16 to be a MasterCard. You can also program the cash register to print the name of the credit card key on the receipt or journal tape. When you ring up a sale, you can use Department 15 and/or Department 16 to finalize the credit card sale, open the cash drawer, and print the receipt or journal tape. Note If you want to use Departments 15 and/or 16 as credit card keys, they no longer work as department keys until you reset the department keys to be Normal Layout. To program a credit key description Programming More Options Others Set Up 1 Press the Main menu (on) key. 2 Press the Arrow Down key to select Programming. Press the Amount 3 If you are prompted for a Manager Passcode, type the passcode number and then press the Check key. If you did not program a Manager Passcode, go to the next step. 4 Press the Arrow Down key to select More Options. Press the Amount Alpha 710ML User s Guide 40
48 Chapter 4 Setting Up Your Cash Register - the Basics 5 Press the Arrow Down key to select Others Setup. Press the Amount 6 Press the Arrow Down key to select the Credit Name you want to change. Press the Amount Credit 1 = Dept 16 key Credit 2 = Dept 15 key 7 Type the name of the credit card just as you did when you programmed Department names. You can type up to 12 characters and spaces. For more information about using the Department keys to type letters, see Programming Department Keys on page 32. Important If you enter the wrong character, press the Void <bksp> key to delete the character. Now you can continue. 8 When you are done, press the Amount To specify using Department 15 and/or Department 16 as credit keys Programming More Options System Options 1 Press the Main menu (on) key. 2 Press the Arrow Down key to select Programming. Press the Amount 3 If you are prompted for a Manager Passcode, type the passcode number and then press the Check key. If you did not program a Manager Passcode, go to the next step. 4 Press the Arrow Down key to select More Options. Press the Amount 5 Press the Arrow Down key to select System Options. Press the Amount 6 Select 1. Key Layout and press the Amount Credit 1 = Dept 16 key Credit 2 = Dept 15 key Note To stop using Department 15 and/or Department 16 as credit keys, select Normal Layout. 7 Follow the instructions on the screen. When you are done, press the Amount 41 Alpha 710ML User s Guide
49 Programming PLU Descriptions Programming PLU Descriptions The Price-Look Up system allows for fast, accurate entry of an item and automatically records the number of items sold. If you want to use the optional barcode reader, you can scan UPC codes to ring up items. To scan barcodes, they must be numeric only, 13 digits or less, and must be one of the following barcode types and standards: UPC-A UPC-E EAN-8 EAN-13 Note This cash register cannot generate barcodes for you. To generate and print barcodes, purchase barcode software. Each PLU must be programmed with up to a 12 character description that appears on the display and prints on the tape. You can have up to 2000 PLU items programmed. Programming PLUs consists of the following: 1 Assign a PLU number (from 1 to a maximum of 13 digits long) to each sales item or scan the barcode. 2 Enter a name description for the PLU. You must enter a description, even if it is as simple as PLU4. 3 Assign a price. 4 Link the PLU to a department key with the appropriate Tax Status for that PLU. For example, if PLU #1 is a taxable item, you can link it to a Department key which is set up for tax. If PLU #2 is not a taxable item, you can link it to a Department key which is programmed for no tax. Important Do not press the decimal point key when entering a price. After you are done, you can check your results. See Running the PLU Confirmation Report on page 81. Programming PLUs without a Barcode Reader You can program PLUs without using a barcode reader. Use the following instructions. Alpha 710ML User s Guide 42
50 Chapter 4 Setting Up Your Cash Register - the Basics Important If you enter the wrong character, press the Void <bksp> key to delete the character. Now you can continue. To program PLUs without a barcode reader Programming PLU Set Up 1 Press the Main menu (on) key. 2 Press the Arrow Down key to select Programming. Press the Amount 3 If you are prompted for a Manager Passcode, type the passcode number and then press the Check key. If you did not program a Manager Passcode, go to the next step. 4 Press the Arrow Down key to select PLU Set Up. Press the Amount Tend Total <Enter> key. 5 Press the Arrow Down key to select New & Edit. Press the Amount Tend Total <Enter> key. 6 Using the rounded Number keys, enter the PLU number. Press the Amount 7 Follow the instructions on the display 8 To program the next PLU, go to Next PLU and press the Amount Tend Total <Enter> key. 9 When you are done programming, press the Main menu (on) key. Programming PLUs with the Optional Barcode Reader You can use the optional Royal model PS700 barcode reader to scan items and automatically ring them up. Using the barcode reader saves time and reduces errors caused by people ringing up items incorrectly. The barcode reader must be held about ½ inch or closer above the symbol on the product to read the UPC or other barcode properly. Important If you enter the wrong character, press the Void <bksp> key to delete the character. Now you can continue. To program PLUs using the barcode reader Programming PLU Set Up 1 Press the Main menu (on) key. 2 Press the Arrow Down key to select Programming. Press the Amount 43 Alpha 710ML User s Guide
51 Printing the Program Confirmation Report 3 If you are prompted for a Manager Passcode, type the passcode number and then press the Check key. If you did not program a Manager Passcode, go to the next step. 4 Press the Arrow Down key to select PLU Set Up. Press the Amount Tend Total <Enter> key. 5 Press the Arrow Down key to select New & Edit. Press the Amount Tend Total <Enter> key. 6 Using the barcode reader, scan the barcode you want for this PLU. Hold the barcode reader less than ½ inch from the barcode you want to scan. Press the button on the bottom of the reader. Flick the reader slightly to move the LED light along the barcode to read it. The barcode reader beeps when it properly reads the barcode. Follow the instructions on the display. 7 To program the next PLU, go to Next PLU and press the Amount Tend Total <Enter> key. 8 When you are done programming, press the Main menu (on) key. Printing the Program Confirmation Report Now that basic programming is complete, check your results with a Program Confirmation Report. If you made a mistake during programming, repeat only the step you made the mistake in. For example, if only the tax rate is incorrect, just re-program the tax you do not need to re-set the time, date, and so on. There are 4 types of confirmation reports: Dept All the department programming. See Running the Department Confirmation Report on page 80. PLUs All PLU programming. See Running the PLU Confirmation Report on page 81. Clerks All clerks. See Running the Options Dump Report on page 79. Options All the parameters for setting the register, including header, footer, scrolling messages, tax rates and so on. See Running the Options Dump Report on page 79. Before Going to Register Mode Your cash register offers many other features not covered in this chapter. Other options are covered in the chapter called Setting Up Your Cash Register Parameters, starting on page 48. We also provide examples to help you learn how to use your cash register. For information about the examples, see Examples on page 98. Alpha 710ML User s Guide 44
52 Chapter 4 Setting Up Your Cash Register - the Basics Error Codes Your cash register makes beeps and shows you messages in the display. Some beeps and messages let you know everything is working and others let you know you need to do something. Table 5 Common errors This error... Register Beep Entry Error Beep Means this... The cash register makes a short beep each time a key is pressed. This is normal and not a cause for concern. When using your cash register, you must perform all operations in the correct order. If you press the wrong key at the wrong time, a continuous alarm beep sounds and you see a message on the display. The keyboard also locks. Press the Clear key to stop the beep and continue or follow the instructions on the display. When a transaction is started in the Sales Registration mode, you must finish the sale before changing to another mode. The cash register does not allow you to return to the main menu until you finish the transaction you started. The following table shows you error messages you may see on the clerk display. Table 6 Common errors This error... CHECK PRINTER CLERK# ERROR ELECT. JOURNAL FULL ELECTRONIC JOURNAL MEMORY NEARLY FULL Means this... The printer has a problem. There may be a paper jam or the paper may need to be replaced. See page 89. An invalid clerk number was entered. Finish the current transaction. As soon as you are done, run the EJ Report to clear the Electronic Memory. See page 94. Finish the current transaction. As soon as you are done, run the EJ Report to clear the Electronic Memory. See page Alpha 710ML User s Guide
53 Error Codes Table 6 Common errors This error... ENTER AMT. TEND INVALID PASSCODE MAX. $ REACHED NO ZERO-PRICES OPERATION ERROR PAPER ERROR PLU NOT FOUND PRINTER OVERHEAT PRINTER PWR. DOWN TOO MANY ITEMS WARNING! CHECK ID Means this... The cash register is set to require the amount tendered to be entered. An invalid passcode was entered. The maximum dollar amount is reached. The cash register is set in System Options to not accept zero price entries for departments or PLUs in Sales Registration mode. Enter a valid price and continue. You pressed an incorrect key. See if you are out of paper. Check for a paper jam. For more information about other solutions, see page 93. The PLU number is not valid or has not been programmed. It is also possible that no PLU numbers are programmed yet. Check the PLU number entered and check your PLU programming. See page 81 for help. The printer is too warm. Finish the current transaction and then open the Journal cover. Wait at least 20 minutes before resuming transactions. The printer power is disrupted. Unplug the cash register and plug it into a valid power source. If you still see the error, contact Customer Service. Too many items are entered in this transaction. End the sale and ring the remaining items as a second sale. The cash register is programmed to prompt the clerk to check ID for this purchase. Alpha 710ML User s Guide 46
54 Chapter 4 Setting Up Your Cash Register - the Basics Clearing an Error The Clear key stops an alarm beep that happened because a key was pressed that was not correct for that operation. The Clear key does not erase a transaction that was registered by an operating key and printed on the register tape. To erase an entry after you press a key that printed the entry on the tape during a sales transaction, use the Void <bksp> key to correct the error and undo the last entry. If the cash register makes a loud error beep, press the Clear key to stop it. If your cash register will not stop making a beeping sound after you press the Clear key, you can do three more things. Half System Clear If you pressed the Clear key and the error beep does not stop, you can do a Half System Clear. For more information about a Half System Clear, see Half System Clear on page 96. Partial Reset A Partial Reset can help if the Half System clear did not help. For more information, see Partial Reset on page 97. Full System Clear If you did a Half System Clear and a Partial Clear and the error beep still does not stop, as a last resort, you can do a Full System Clear. For more information about the Full System Clear, see Full System Clear on page Alpha 710ML User s Guide
55 CHAPTER 5 Setting Up Your Cash Register Parameters This chapter shows you more advanced programming for your cash register. This chapter is organized to show you the menu options shown in the clerk display. Use this chapter to quickly find a menu option you want. Some of the menu options in this chapter are already discussed elsewhere in this manual. In those cases, we provide references where you can see more detailed information. Print Options The Print Options menu includes the options listed in this section. To open the Print Options menu Programming More Options Print Options 1 Press the Main menu (on) key. 2 Press the Arrow Down key to select Programming. Press the Amount 3 If you are prompted for a Manager Passcode, type the passcode number and then press the Check key. If you did not program a Manager Passcode, go to the next step. 4 Press the Arrow Down key to select More Options. Press the Amount Alpha 710ML User s Guide
56 Chapter 5 Setting Up Your Cash Register Parameters 5 Press the Arrow Down key to select Print Options. Press the Amount The rest of this section explains each menu option. 1. Header 2. Footer 3. Date 4. Time 5. Clerk Specifies if the Header prints on the customer receipt. For more information about header messages, see Setting Header Messages and Footer Messages on page 24. Specifies if the Footer prints on the customer receipt. For more information about footer messages, see Setting Header Messages and Footer Messages on page 24. Specifies if the Date prints on the customer receipt. Specifies if the Time prints on the customer receipt. Specifies if a Clerk name prints on the customer receipt. For information about setting clerk names, see Using the Clerk System on page Each Tax Rate Specifies if each individual tax rate amount (Tax-1, Tax-2, Tax-3 and Tax-4) prints on the receipt as separate amounts. For more information about tax rates, see Programming Tax Status on page 35 and Programming Complex Tax Rates on page Tax Total 8. Blank Line Specifies if a Tax Total of all the tax rates is printed on the receipt or not printed. Specifies if blank lines are printed in the Header and Footer or whether blank lines are skipped. For example, if you only wanted a 2-line header, 49 Alpha 710ML User s Guide
57 Print Options you can program the first two lines and then make the remaining 3-lines blank. Then you can either set this option to print those blank lines for extra spacing or to skip those 3 blank lines to save on paper. 9. Multiple Receipts Specifies if multiple receipts are allowed. You may not want to allow issuing a second receipt for security reasons. Issuing a second receipt can be useful for rebates, or to reprint the receipt in case the printer runs out of paper or jams in the middle of a sale. This option does not affect the ability to reprint a single copy of the receipt if the receipt printer was turned off during a sales transaction or operating in receipt-on-demand mode. 10. Receipt - Real time or End of Sale Specifies if you want the customer receipt to print: per-line as each item is rung up in the sale print all at one time at the end of the sale If you select at end of the sale, then the printer does not print anything when the sale is first started or during any entry of the sale. The printer only prints the entire, detailed receipt after the Amount Tend Total <Enter> key is pressed. No details on the receipt are lost. All the information is still there, just saved in memory to be printed at the end of the sale. 11. Tax 12. Sub-Total Specifies to print the Tax information before the Total amount on the receipt or after the Total amount. Specifies to automatically print the Sub-Total on all receipts. The Sub-total amount still prints if you press the Sub-total reprint key, regardless of this option setting. 13. Receipt - Name Only vs. PLU & Name Specifies if just the PLU name/description is printed on the receipt on one line; or both, the PLU name/description and the PLU number (or the UPC bar code number, if it was a bar code) are printed on the receipt over 2 lines. Alpha 710ML User s Guide 50
58 Chapter 5 Setting Up Your Cash Register Parameters Because the receipt paper is not wide enough to print both pieces of information on one line, it is split over 2 lines. Each PLU prints on 2 lines of the receipt with the second option. The PLU number and name option is more descriptive and helps in a retail setting when a customer might return a product or where there are warranty claims. The Name Only option saves on receipt paper and is fine for simpler settings, such as a pizza parlor, restaurants and other smaller retail where you do not have returns or warranty claims on products. 14. Machine # Specifies if the Machine number is printed on the receipt. For more information about setting machine numbers, see Setting the Machine Number on page Consecutive # Specifies if the Consecutive Transaction number is printed on the sales receipt and on the X and Z reports. To Default Returns all the Print Options (print options only) to factory default settings. It is strongly recommended that you run a Z-report and any other reports first, because resetting to default settings may affect these reports. After running the Z-report, return to this option and continue with resetting to factory default settings. System Options The System Options menu includes the options listed in this section. To open the System Options menu Programming More Options System Options 1 Press the Main menu (on) key. 2 Press the Arrow Down key to select Programming. Press the Amount 3 If you are prompted for a Manager Passcode, type the passcode number and then press the Check key. If you did not program a Manager Passcode, go to the next step. 51 Alpha 710ML User s Guide
59 System Options 4 Press the Arrow Down key to select More Options. Press the Amount 5 Press the Arrow Down key to select System Options. Press the Amount The rest of this section explains each menu option. 1. Key Lay-out Specifies to use Credit Keys: Normal key layout - for a normal Department Key layout with Departments 1 through 32, no credit keys used. Credit 1 Used - change the Department keyboard layout to use Dept. 16 key as the Credit 1 key. Credit 1 & 2 Used - change the Department keyboard layout to use Dept. 16 as the Credit 1 key and the Dept. 15 key as the Credit 2 key. For more information, see Programming the Credit Keys on page Zero Price Specifies if zero price entry for PLUs and Departments is allowed. 3. Electronic Journal 4. Amount Tend. Turns the Electronic Journal on or off. The Electronic Journal can hold 4,000-lines of transactions in memory. When it is turned on, the Electronic Journal records in the internal memory the line-by-line details of all the transactions and items completed on the cash register and printed on the built-in printer. All sales transactions, any reports run during the day and even using the #/NS <sym> key for no-sale rings to open the cash drawer are recorded. Specifies if the clerk must always enter the amount of money the customer gives the clerk so the clerk sees the amount of change to give back to the customer. This can reduce cash drawer shortages. Alpha 710ML User s Guide 52
60 Chapter 5 Setting Up Your Cash Register Parameters 5. % In Dept. 6. Scroll Speed 7. CONS # 8. ZCT Reset 9. GT Reset 10. Rounding Specifies if -% is subtracted and +% is added to individual department totals on the X & Z Reports. Or if these % amounts are not included in the individual department totals and only listed at the bottom of the report in the Discount and Add-On totals. Specifies the Scrolling Message Speeds - select from Slow, Medium and Fast. This will set the speed for both, the instructional messages during the Programming and Reports modes and the five customer messages on the customer display. Specifies to reset the Consecutive Transaction number found on each sales receipt and on most reports after running each Z report. Specifies to reset the Z-Count number found only on Z-Reports, after running each Z-report Specifies to reset the Grand Total Amount on the Z-report after running each Z-report. Rounding allows you to select how the cash register rounds-off numbers that it generates from internal calculations, like multiplying the sales dollar amount by the tax rate percentage, which may generate a long string of numbers or an amount below a penny. For example $1.00 multiplied by an 8.75% tax would equal an amount of This would need to be rounded to 2-decimal places, and would be rounded-off to $1.09 if 5/4-Rounding was selected. 53 Alpha 710ML User s Guide
61 System Options Select from the following options to set the rounding. Table 7 Rounding This... Rounds to this... Down Numbers from to 0 5/4 Numbers from to 1 (U.S. Standard) Up Numbers from to 1 After you are done, you can check your results. See Running the Options Dump Report on page Decimal The decimal point is set by selecting from the following 4 options: This decimal point... zero decimal point one decimal point two decimal point three decimal point Looks like... 0 = $ X 1 = $ X.X 2 = $ X.XX (U.S. Standard) 3 = $ X.XXX After you program the decimal point, you do not need to specify a decimal when you ring up sales or during programming. If you use a decimal point when you enter a price, you hear an error beep. The only time you use the decimal point key is when you are ringing up the quantity of a sale under a gallonage department. For example, gallons of gasoline or pounds of deli meat. After you are done, you can check your results. See Running the Options Dump Report on page 79. To Default Resets all the SYSTEM Options (System options only) to factory default settings. It is strongly recommended that you run a Z-report and any other reports first (i.e. PLU, Clerk, Electronic Journal, etc.), since resetting to default settings may affect these reports. After running the Z-reports, then return to this Parameter Option and proceed with resetting to factory default settings. Alpha 710ML User s Guide 54
62 Chapter 5 Setting Up Your Cash Register Parameters Others Set Up The Others Set Up menu includes the options listed in this section. To open the Others Set Up menu Programming More Options Others Set Up 1 Press the Main menu (on) key. 2 Press the Arrow Down key to select Programming. Press the Amount 3 If you are prompted for a Manager Passcode, type the passcode number and then press the Check key. If you did not program a Manager Passcode, go to the next step. 4 Press the Arrow Down key to select More Options. Press the Amount 5 Press the Arrow Down key to select Others Set Up. Press the Amount The rest of this section explains each menu option. [+%] Rate You may want to add a default percentage amount to an individual item or to a total, such as a fixed tip or other service charge. The + % PO key adds a percent additional charge to an individual item if you press it immediately after you ring up an item or adds a percent additional charge to the sub-total amount of an entire sale if you press it after you press the Sub-total reprint key. You can program a default percentage rate for the + % PO key or you can enter the rate manually each time the + % PO key is pressed. When you enter the default pre-programmed Plus Percentage amount, use 2 decimal places. For example, enter a 5% Plus Percentage as 500. When you manually enter the Plus Percentage rate during a sale, use a whole number without any decimal places. For example, enter 5% as 5, or enter 10% as 10. When you use the + % PO key, the words ADD ON appear on the display and print on the receipt. 55 Alpha 710ML User s Guide
63 Others Set Up [-%] Rate You may want to deduct a default Minus Percentage rate from an individual item or from a total, such as an employee discount or standard sale discount. The - % RA key subtracts a discount percentage amount from an individual item if you press it immediately after you ring up an item or from the sub-total amount of an entire sale if you press it after you press the Sub-total reprint key. You can program a default percentage discount for the - % RA key or you can enter the discount rate manually each time you press the - % RA key. When you enter the pre-programmed default Minus Percentage amount use 2 decimal places. For example, enter a 5% discount as 500. When you manually enter the Minus Percentage rate during a sale, enter a whole number without any decimal places. For example, enter 5% as 5, or enter 10% as 10. When you use the - % RA key, the word DISCOUNT appears on the display and prints on the receipt. [-] HALO Credit-1 Name Credit-2 Name FC Set Up Specifies setting a HALO (High Amount Lock-Out) Limit to the Coupon key. For more information, see Setting High Amount Lock-out (HALO) on page 36. Programming the name and description for the Credit 1 key. For more information, see Programming the Credit Keys on page 40. Programming the name and description for the Credit 2 key. For more information, see Programming the Credit Keys on page 40. You can specify a foreign currency to accept as payment when you total sales and program the exchange rate for when you accept this currency. This is useful if you are working in a multiple currency situation and want to accept another currency, such as stores near a border with another country. When you are ready to complete the sale, you can press the plu alt FC key to see the total sale in the foreign currency. Enter the amount of Alpha 710ML User s Guide 56
64 Chapter 5 Setting Up Your Cash Register Parameters foreign currency the customer gives you and press the Amount Tend Total <Enter> key. Note You can only program one foreign currency. Follow the instructions on the screen, providing the following information. FC Name The name of the foreign currency. For example, Pesos. Local Your local currency unit to exchange against. For example, $1.00. FC Rate The amount of the foreign currency equal to the local currency amount mentioned above. For example, if US $1.00 is equal to 8.00 pesos, then enter 8.00 in the FC Rate. FC Decimal The number of decimals in the foreign currency. Currency The currency symbol for the foreign currency. Symbol AGE-1 Set Up AGE-2 Set Up Specifies the minimum age for AGE-1 of the Age Verification feature. The factory default for Age-1 is 18 years old. For more information, see Setting Age Limits on page 36. Specifies the minimum age for AGE-2 of the Age Verification feature. The factory default for Age-2 is 21 years old. For more information, see Setting Age Limits on page 36. Currency Symbol Specifies the Currency Symbol for the register for the Local Currency. This is the symbol for the main currency of the register and not the foreign currency. You can only select from the list of symbols offered on the register screen. Z-Report # Specifies to print the Z-Report Counter number on each Z-Report. 57 Alpha 710ML User s Guide
65 Others Set Up Zero Skip Z-Report Specifies to print items with a zero total on all reports or to skip items that have a zero total. Specifies to allow reprinting a second copy of the Z report. If you set this option to single, then you cannot recover or print another copy of the Z-Report after it is generated. If the printer runs out of paper or jams, there is no way to re-print the Z-report or to recover that information. Allowing a second copy lets you install a new roll of paper or correct a jam or some other problem and then reprint the same Z-report one time for a second copy. Additional copies are not allowed. Compressed Specifies if the Electronic Journal and certain Reports are automatically printed in Compressed print or in regular print. The selections are: compressed print for Electronic Journal and Reports, compressed print for Electronic Journal and regular print for reports, regular print for Electronic Journal and all reports. Compressed print is slightly smaller, but saves on paper, especially on longer reports such as PLU Sales and Electronic Journal. Machine Number Daily Z Counter Periodic Z Counter Sets a machine number. For more information, see Setting the Machine Number on page 31. You can program the starting number for the Daily Z1Report Counter number. If you were using a different cash register before this one and wanted to carry that numbering sequence and start with a specific number on this cash register, set that number here. You can program the starting number for the Periodic Z2 Report Counter number. If you were using a different cash register before this one and wanted to carry that numbering sequence and start with a specific number on this cash register, set that number here. Alpha 710ML User s Guide 58
66 Chapter 5 Setting Up Your Cash Register Parameters Grand Total Amount You can program the starting Grand Total Sales Amount. If you were using a different cash register before this one and want to carry the Grand Total Sales amount over from all the sales rung on the previous cash register and to continue adding to that amount with this register, set that starting Grand Total Sales amount here. The Grand Total Sales Amount appears at the bottom of the Z1 and Z2 Reports. Config Options Most of the parameter options under Config Options are the settings that were programmed or set during the Initial Set-up of the register. If you made an error during the Initial Set-up, come to the Config Options to correct the entry or setting. The Config Options menu includes the options listed in this section. To open the Config Options menu Programming More Options Config 1 Press the Main menu (on) key. 2 Press the Arrow Down key to select Programming. Press the Amount 3 If you are prompted for a Manager Passcode, type the passcode number and then press the Check key. If you did not program a Manager Passcode, go to the next step. 4 Press the Arrow Down key to select More Options. Press the Amount 5 Press the Arrow Down key to select Config. Press the Amount Tend Total <Enter> key. The rest of this section explains each menu option. Language Date Specify the default language of the machine for all the prompts, messages, on-screen instructions, and so on. Specify the date, including month, date, year. 59 Alpha 710ML User s Guide
67 Config Options Date Format Time Time Format Select from MM-DD-YY or DD-MM-YY. Adjust the time: hours and minutes. Specify between 12-Hour format with AM and PM designations or 24-hour format (Military time). Note Regardless of this setting, when you are programming the cash register, the Hour must always be entered in 24-hour mode. Contrast Power Saving Adjust the contrast of the LCD clerk display. Select the amount of time before the LCD display turns-off and goes-to-sleep into Power Saving mode. The cash register only goes to sleep after the specified number of minutes of no activity. It does not go to sleep in the middle of a sales transaction. For more information, see Using Power Saving Mode on page 21. Tax System Select the Tax System Add-on (USA) Canadian VAT (Value-Add Tax). See Programming Complex Tax Rates on page 69 for detailed explanation of the Tax Systems and setting taxes. Alpha 710ML User s Guide 60
68 Chapter 5 Setting Up Your Cash Register Parameters Options Dump This report contains all the parameter option settings for the cash register and in the following order: Print Options System Options Header text Footer text Scrolling Messages text Others Set-Up options programming Tax System This report can use a lot of paper. Before you print, make sure you have enough paper installed in the cash register. To print the Options Dump Programming More Options Options Dump 1 Press the Main menu (on) key. 2 Press the Arrow Down key to select Programming. Press the Amount 3 If you are prompted for a Manager Passcode, type the passcode number and then press the Check key. If you did not program a Manager Passcode, go to the next step. 4 Press the Arrow Down key to select More Options. Press the Amount 5 Press the Arrow Down key to select Options Dump. Press the Amount 61 Alpha 710ML User s Guide
69 CHAPTER 6 Ringing up Sales and Using Training Mode After you set up your cash register, ringing up sales is easy. For information about ringing up complicated sales, see Examples on page 98. If you want to learn about using the cash register without affecting the daily total, you can use the Training mode. You or someone else can learn how to use the cash register without creating real sales that show up on reports. For example, you can train a new person about using the department keys and completing sales. Training mode lets someone use the cash register without actually recording the sales in the sales history. When you exit from the Training mode, the training sales information is deleted. To use Training mode, you need to have a training passcode set. For more information, see Setting the Training Passcode on page 67. Ringing up Sales After you have the basics programmed in your cash register, you are ready to ring up sales. For more information about setting up the basics on your cash register, see Setting Up Your Cash Register - the Basics on page 19. Reminder Do not press the Decimal Point key when ringing up a price. Alpha 710ML User s Guide
70 Chapter 6 Ringing up Sales and Using Training Mode Ringing up Sales without a PLU Number You can ring up a sale for an item that does not have a PLU number. To ring up a straight cash sale without a PLU number 1 Make sure Sales Registration is highlighted on the main menu and press the Amount Tend Total <enter> key. 2 If the clerk numbers are set, do the following: Enter the clerk number and then press the Amount Tend Total <enter> key. Using the round Number keys, press the three digit passcode and then press the Check key. 3 Using the round Number keys area, enter the price of the first item. 4 Press the Department key for that item. To use the Department keys from 17 to 32, do the following: Press the Dept Shift key and press the department number you want to use. To use department numbers from 33 to 200, do the following: Press the Dept Shift key. Using the round Number keys, type the Department number from 33 to 200 that you want to use. For example, for Department 63, press the 6 key and then press the 3 key. Press the Dept Shift key again. 5 Repeat for the rest of the items. 6 When you are done ringing up items, press the Amount Tend Total <enter> key. The cash drawer opens and the receipt or journal prints. 7 Make any change needed and place the money you are given in the cash drawer. Close the cash drawer. 8 Give the customer the receipt, if the cash register is set to print receipts. You are ready to ring up another sale. 63 Alpha 710ML User s Guide
71 Ringing up Sales Ringing up Sales with a PLU Number You can ring up a sale for an item that has a PLU number. To ring up a straight cash sale with a PLU number and not using the barcode reader 1 Make sure Sales Registration is highlighted and press the Amount Tend Total <enter> key. 2 If the clerk numbers are set, do the following: Enter the clerk number and then press the Amount Tend Total <enter> key. Using the round Number keys, press the three digit passcode and then press the Check key. 3 Using the round Number keys area, type the PLU number of the first item. 4 Press the PLU key. 5 Repeat for the rest of the items. 6 When you are done ringing up items, press the Amount Tend Total <enter> key. The cash drawer opens and the receipt or journal prints. 7 Make any change needed and place the money you are given in the cash drawer. 8 Close the cash drawer. 9 Give the customer the receipt, if the cash register is set to print receipts. You are ready to ring up another sale. Ringing up Sales with the Optional Barcode Reader You can also ring up sales using the optional model PS 700 barcode reader. Before you can ring up sales with the barcode reader, the barcode number must be programmed into the cash register with the barcode reader. For more information, see Programming PLUs with the Optional Barcode Reader on page 43. To ring up a cash sale with the barcode reader 1 Make sure Sales Registration is highlighted and press the Amount Tend Total <enter> key. 2 If the clerk numbers are set, do the following: Enter the clerk number and then press the Amount Tend Total <enter> key. Alpha 710ML User s Guide 64
72 Chapter 6 Ringing up Sales and Using Training Mode Using the round Number keys, press the three digit passcode and then press the Check key. 3 Put the barcode reader light over the barcode, about ½ inch or closer above the UPC symbol on the product to read the barcode properly. 4 Press the button on the scanner and flick the scanner slightly to move the red LED over the barcode. The barcode scanner makes a beep sound and the item appears on the display. 5 Continue using the barcode scanner to scan bar code symbols until you are done. 6 When you are done, press the Amount Tend Total <enter> key. The cash drawer opens and the receipt or journal prints. 7 Make any change needed and place the money you are given in the cash drawer. Close the cash drawer. 8 Give the customer the receipt, if you set the cash register to print receipts. You are ready to ring up another sale. Verifying the PLU Information for an Item You can verify the PLU information, including price, using a PLU number or barcode. You can verify the PLU information while you are in the middle of a sales transaction or when you are not ringing up any sales. This is helpful if a customer wants to know the price of an item before ringing up the item. You can verify the PLU information for an item by either entering the PLU number or by scanning the barcode using the optional barcode reader. After you verify the PLU information, you can also easily ring the item up. To find the price of an item using the PLU 1 Either in a sales transaction or just in Sales Registration mode, press the Clear key and then press the PLU key. 2 Either enter the PLU number or scan the barcode. 3 If you entered the PLU number manually, press the PLU key again. The PLU information appears on the clerk display. 4 Do one of the following: Ring this item up by pressing the Amount Tend Total <enter> key. Exit this screen by pressing the Arrow Right key and pressing the Amount Tend Total <enter> key. 65 Alpha 710ML User s Guide
73 Printing Receipts Printing Receipts You can turn the customer receipt printer on or off in the Sales Registration mode. The receipt printer is on by default and prints the customer receipt for all transactions. All features of the cash register are activated as programmed. A customer receipt is printed for every transaction. Turning the customer receipt off doesn t print the customer receipt. The built-in printer is turned off so that customer receipts are not automatically printed. The transaction details are still saved in memory if the Electronic Journal is turned on. If you are a smaller merchant or business, you may not need to print customer receipts. This controls the amount of receipt paper you use. In this case, you do not print a receipt for every transaction and only print a receipt for those transactions where one is required. You must have paper installed in the cash register even if you have customer receipt printing off and are not printing receipts. You can see the receipt printer is turned off by looking at the clerk screen. If you see the R OFF symbol, receipts are not automatically printed. Note You cannot change printing receipts in the middle of a transaction. To turn printing receipt on or off 1 End any transaction. 2 Do one of the following: To turn receipt printing off, press the Receipt on\off <esc> key. The R OFF symbol appears on the clerk screen. To turn receipt printing on again, press the Receipt on\off <esc> key. The R OFF symbol disappears from the clerk screen. Receipt on Demand If the receipt printer is turned off, you can still print a receipt on demand if the customer requests one after the transaction is completed but before you start another transaction. To print a receipt after a transaction is complete, press the Subtotal reprint key. Alpha 710ML User s Guide 66
74 Chapter 6 Ringing up Sales and Using Training Mode Using Training Mode We provide examples to help learn how to use this cash register. For information about the examples, see Examples on page 98. Using the examples can help you learn to use the cash register and the available features. Setting the Training Passcode You can enter the Training mode at any time in the Sales Registration mode because it does not record activity in the machine totals. However, you cannot enter Training mode in the middle of a transaction. Complete any transactions, running reports, or programming before you enter Training mode. When you are using the cash register in Training mode, you cannot use any of the operations in the PRG, X, or Z modes. The transaction numbers and amounts do not count in the Register mode until you exit Training mode. When the cash register is in Training mode, the TR symbol appears in the lower left of the clerk display and asterisks **** print instead of transaction numbers. When you stop Training mode, the transaction numbers continue from the last number printed before you entered Training mode. You can set the cash register to include a training mode. This training mode requires a 6 digit passcode. To set the training mode passcode Programming More Options Training Passcode 1 Press the Main menu (on) key. 2 Press the Arrow Down key to select Programming. Press the Amount 3 If you are prompted for a Manager Passcode, type the passcode number and then press the Check key. If you did not program a Manager Passcode, go to the next step. 4 Press the Arrow Down key to select More Options. Press the Amount 5 Press the Arrow Down key to select Training Passcode. Press the Amount 6 Using the Round number keys, enter a 6 digit passcode. The passcode cannot be zeros. 7 When you are done, press the Amount 67 Alpha 710ML User s Guide
75 Using Training Mode Entering and Exiting Training Mode After a training passcode is programmed, you can enter and exit Training mode. When the cash register is in Training mode, a symbol appears in the lower left of the clerk screen. Some transactions may also print DEMO or asterisks **** on the receipt. To start Training mode 1 Press the Main menu (on) key. 2 Select Sales Registration. Press the Amount 3 If the clerk numbers are set, do the following: Enter the clerk number and then press the Amount Tend Total <enter> key. Using the round Number keys, press the three digit passcode and then press the Check key. 4 Using the Round number keys, enter the 6 digit passcode. Press the Subtotal reprint key. The TR symbol appears on the screen. 5 Now you can ring up sales in training mode. These sales do not appear in the sales reports. To stop Training mode 1 Press the Main menu (on) key. 2 Select Sales Registration. Press the Amount 3 If the clerk numbers are set, do the following: Enter the clerk number and then press the Amount Tend Total <enter> key. Using the round Number keys, press the three digit passcode and then press the Check key. 4 Using the Round number keys, enter the 6 digit passcode. Press the Subtotal reprint key. The TR symbol disappears from the screen. 5 Now you can ring up sales normally. These sales do appear on sales reports. Alpha 710ML User s Guide 68
76 CHAPTER 7 Programming Complex Tax Rates Your cash register can manage complex tax rates and assignments. This chapter explains how to set these up. Many people do not need the information in this chapter. If this information does not relate to your business needs, you can skip it. If some information is related to your specific needs, then skip any sections which you do not need to set up your cash register. If you do not know your sales tax rate and base amount, contact your local government office and ask for your local tax chart. The base tax amount is the maximum point up to which no tax is charged. Sometimes this is also called the maximum tax exempt amount. By default, your cash register does not set any base amount, resulting in all amounts being taxable. If your base tax amount is other than zero cents, see Programming Table Tax in the United States on page 72. When you set up your cash register, you programmed the cash register to use a simple sales tax, appropriate for your area. Chapter 2 explains how to program a simple sales tax. Chapter 5 explains how to link sales tax to departments. You do not need to reprogram all options if you want to update or change one thing. Save this manual in a safe place so you have it for future programming. After you are done programming, you can print Confirmation Reports to check your results. For more information, see Running Reports on page 79. Alpha 710ML User s Guide
77 Selecting the Tax System Selecting the Tax System Within the tax system you select, you can program up to 4 different tax rates on your cash register. Each tax rate can be linked directly to a department key (see Programming Tax Status on page 35), or by pressing the Tax Force key before ringing up a sales entry. Contact your local state government office for your current tax rates. You must first select one of 3 tax systems: Select USA (ADD-ON RATE) - the tax amount is added onto the price of the item sold. Add-on Tax is most common in the United States. Add-on Tax can be programmed as either: straight tax, which charges tax based on a flat percentage rate. For example, 7.75% of the price of the item. This form of add-on tax is most common in the United States. tax table codes, which is a calculation based on an approved tax chart issued by your local or state government. This method lists a range of prices and the exact tax for each range. For example, from 11 cents to 24 cents, the tax is 3 cents. Select Canadian Tax System - allows you to program the Goods and Services tax (GST) and Provincial Sales Tax (PST) tax system required in Canada. Select VAT (Value Added Tax) - includes the tax amount in the price of the item. You can only use one tax system at a time. After you select the tax system you want to use, you can program up to 4 different tax rates. If needed, you can also link these tax rates together. For example, you can select Add-on Tax and program 4 different tax rates. When you program a department or PLU, you can select to link 1 or more of these tax rates together. You can also select a specific tax for an item by pressing the Tax Force key while ringing up an item. You can specify that the cash register does not print the tax rate on receipts. For more information, see Print Options on page 48. Note If you hear an error tone while you are programming, press the Clear key and continue by repeating the step. Alpha 710ML User s Guide 70
78 Chapter 7 Programming Complex Tax Rates To select a tax system Programming More Options Config Tax System 1 Press the Main menu (on) key. 2 Press the Arrow Down key to select Programming. Press the Amount 3 If you are prompted for a Manager Passcode, type the passcode number and then press the Check key. If you did not program a Manager Passcode, go to the next step. 4 Press the Arrow Down key to select More Options. Press the Amount 5 Press the Arrow Down key to select Config. Press the Amount Tend Total <Enter> key. 6 Press the Arrow Down key to select Tax System. Press the Amount Tend Total <Enter> key. 7 Select the tax system you want to use. Press the Amount Tend Total <Enter> key. 8 Now you need to specify the values for the tax rate(s): Straight tax values for Tax 1 and, optionally, Tax 2 through 4. See the next section. Table tax values. See Programming Table Tax in the United States on page 72. Canadian tax rates. Using Canadian Tax Rates on page 76. VAT tax rates. See Using VAT Tax Rates on page 78. Programming Straight Add-on Tax in the United States After you select the tax system to use, you must specify values. This section explains how to specify straight add-on tax rates for the United States. Straight add-on tax is the most common in the United States. You must specify at least 1 tax rate and, optionally, you can specify up to 3 others. To program straight Add-on tax rates for the United States Programming Tax Set Up 1 Press the Main menu (on) key. 2 Press the Arrow Down key to select Programming. Press the Amount 71 Alpha 710ML User s Guide
79 Programming Table Tax in the United States 3 If you are prompted for a Manager Passcode, type the passcode number and then press the Check key. If you did not program a Manager Passcode, go to the next step. 4 Press the Arrow Down key to select Tax Setup. Press the Amount Tend Total <Enter> key. 5 Press the Arrow Down key to select the tax you want to change. Press the Amount 6 Select Straight. Press the Amount 7 Using the round Number keys area, enter the tax you want to add. For example, 7750 is 7.75% tax. 8 When you are done, press the Amount 9 Repeat for each tax you want to set. Programming Table Tax in the United States If your area uses a tax code table, you must calculate your tax codes before you continue with this section. For instructions, see Calculating Your Tax on page 73. When you are done calculating your tax codes, return to this section. Before you start, you must know where the first irregular breakpoint and the first regular breakpoint are. Note If you make an error when you are entering the price ranges, press receipt on/off <esc> and start over. To program table tax rates for the United States Programming Tax Set Up 1 Press the Main menu (on) key. 2 Press the Arrow Down key to select Programming. Press the Amount 3 If you are prompted for a Manager Passcode, type the passcode number and then press the Check key. If you did not program a Manager Passcode, go to the next step. 4 Press the Arrow Down key to select Tax Setup. Press the Amount Tend Total <Enter> key. 5 Press the Arrow Down key to select the tax you want to change. Press the Amount Alpha 710ML User s Guide 72
80 Chapter 7 Programming Complex Tax Rates 6 Press the Arrow Down key to select Table. Press the Amount Tend Total <Enter> key. 7 Do the following: Enter the price ranges and the amount of tax for each range. At the start of the regular repeating breakpoint, after you enter the first value of the first regular breakpoint, press the #/NS <sym> key. Continue entering price ranges and the amount of tax for each range until you completely enter an entire sequence of repeating regular breakpoints. Press the #/NS <sym> key. You return to the Tax selection screen. 8 Repeat for each tax you want to set. Calculating Your Tax This section provides instructions for figuring your own tax code if your specific state uses a tax table. Take the time to follow the Example Tax Chart on page 75. Familiarize yourself with the method of determining the tax code. Then, using the worksheet on page 76, duplicate the method of calculating your state tax code by the steps described in this section. To do this you need to get a copy of your state's Retail Tax Chart from your local Tax Office. After you are done, write down the tax code and save the information for future reference. Every tax table consists of tax brackets. Each consecutive tax bracket is assigned a tax which is exactly one cent higher than that assigned to the previous tax bracket. For example, part of a tax table might look like: 73 Alpha 710ML User s Guide
81 Programming Table Tax in the United States In our Example Tax Chart, a sale from.00 to.08 is not taxed. The next tax bracket a sale from.09 to.24 is taxed one cent. The next tax bracket a sale from.25 to.41 is taxed two cents. The tax table progresses in a similar manner. To calculate your tax rate 1 Using The Worksheet on page 76, complete Step A with the appropriate amounts from your state's Retail Tax Chart. 2 For the following, see the Example Tax Chart, Step B: The difference between the starting amounts of each consecutive tax bracket is called a breakpoint. Every tax table consists of a particular sequence of breakpoints. In our Example Tax Chart, the difference between.00 and.13 is.13 cents. This 13 is the first breakpoint. The difference between.13 and.32 is.19 cents, which means 19 is the second breakpoint. The breakpoints continue in a particular sequence through the entire tax table. Using The Worksheet, complete Step B by calculating the breakpoints based on your state's Retail Tax Chart. The sequence of breakpoints is divided into Regular and Irregular patterns. All tax tables have a pattern of irregular breakpoints that leads into a repeating pattern of regular breakpoints. To determine the breakpoint pattern, continue calculating the breakpoints in Part B until you have found the Regular repeat breakpoint pattern. From our example: Breakpoints 13, 19, 23, 27, 27, 29 are the Irregular breakpoint pattern. Breakpoints 25, 25, 25, 25 are the Regular repeating breakpoint pattern. The Regular repeating breakpoint pattern is a point where you first see a repetition of one or more numbers, which then add up evenly to 100, 200, 300, and so on. In our programming example, the Regular breakpoint pattern (25, 25, 25, and 25) adds up to 100. It is possible that your specific regular breakpoint pattern can never add up to 100, 200 or 300. For example, your regular breakpoint pattern may be 33. In this case, make sure you enter at least 4 examples of the regular breakpoint pattern. Using The Worksheet on page 76, determine the Regular breakpoint pattern based on your state's Retail Tax Chart. Alpha 710ML User s Guide 74
82 Chapter 7 Programming Complex Tax Rates Example Tax Chart The following is an example of how a tax chart can look. Note A total of 63 breakpoints can be programmed on this cash register. Enter these values when you set the table tax Irregular breakpoints (no pattern) Regular breakpoints (at least 4 examples of the pattern) Press the #/NS <sym> key before you enter the first values for the first regular breakpoint After at least 4 examples of the regular breakpoint, press the #/NS <sym> key again Use the worksheet on the next page to calculate the irregular breakpoints and regular breakpoints for your local tax. 75 Alpha 710ML User s Guide
83 Using Canadian Tax Rates The Worksheet Write down your results as you go. Using Canadian Tax Rates If you are in Canada, this cash register can be set for Canadian tax rates. If you are using Canadian tax rates, you see the following 4 tax rate options: GST PST1 PST2 PST3 For each tax rate (GST, and each PST), in addition to setting the tax percentage rate, you can also set a minimum taxable amount. Set this Alpha 710ML User s Guide 76
84 Chapter 7 Programming Complex Tax Rates dollar amount when setting the tax percentage amount. Just follow the instructions on the screen. You can also set Tax-On-Tax or Piggy Back Tax. To set Canadian tax rates Programming Tax Set Up 1 Press the Main menu (on) key. 2 Press the Arrow Down key to select Programming. Press the Amount 3 If you are prompted for a Manager Passcode, type the passcode number and then press the Check key. If you did not program a Manager Passcode, go to the next step. 4 Press the Arrow Down key to select Tax Set Up. Press the Amount Tend Total <Enter> key. 5 Press the Arrow Down key to select the tax you want to add or change. Press the Amount 6 Using the round Number keys area, enter the tax you want to add or change. For example, 7750 is 7.75% tax. 7 When you are done, press the Amount 8 Repeat for each tax you want to set. To set Tax-On-Tax Programming Tax Set Up Tax-On-Tax 1 Press the Main menu (on) key. 2 Press the Arrow Down key to select Programming. Press the Amount 3 If you are prompted for a Manager Passcode, type the passcode number and then press the Check key. If you did not program a Manager Passcode, go to the next step. 4 Press the Arrow Down key to select Tax Setup. Press the Amount Tend Total <Enter> key. 5 Press the Arrow Down key to select Tax-on-Tax. Press the Amount Tend Total <Enter> key. 6 Select from: No tax-on-tax Tax-on-Tax (Piggy Back) Tax-on-Tax-on-Tax (triple Piggy Back) 7 Make your selection and press the Amount 77 Alpha 710ML User s Guide
85 Using VAT Tax Rates Using VAT Tax Rates The Value Added Tax is commonly used in Mexico and Europe but other locations use it as well. To set a VAT tax Programming Tax Set Up 1 Press the Main menu (on) key. 2 Press the Arrow Down key to select Programming. Press the Amount 3 If you are prompted for a Manager Passcode, type the passcode number and then press the Check key. If you did not program a Manager Passcode, go to the next step. 4 Press the Arrow Down key to select Tax Setup. Press the Amount Tend Total <Enter> key. 5 Press the Arrow Down key to select the tax you want to change. Press the Amount 6 Using the round Number keys area, enter the tax you want to add. You must use a 5 digit number. 7 When you are done, press the Amount 8 Repeat for each tax you want to set. Printing a Confirmation Report To check your results, see Running the Options Dump Report on page 79. Alpha 710ML User s Guide 78
86 CHAPTER 8 Running Reports Your cash register includes many reports. In this chapter, we explain: Programming confirmation reports Assigned Department keys reports Assigned PLUs reports Financial reports, such as sales totals and End-of-day Z reports Other management reports Electronic Journal Note Make sure you have a lot of cash register paper installed before you start printing any report. Running the Options Dump Report You can print the Options Dump Report to check your programming results. For more information about programming the cash register, see Chapter 5 Setting Up Your Cash Register Parameters on page 48. The Options Dump report includes: All parameter settings Print options Alpha 710ML User s Guide
87 Running the Department Confirmation Report System options Others setup Config options Header, footer, and scrolling messages Tax settings and rates To run a program confirmation report Programming More Options Options Dump 1 Press the Main menu (on) key. 2 Press the Arrow Down key to select Programming. Press the Amount 3 If you are prompted for a Manager Passcode, type the passcode number and then press the Check key. If you did not program a Manager Passcode, go to the next step. 4 Press the Arrow Down key to select More Options. Press the Amount 5 Press the Arrow Down key to select Options Dump. Press the Amount 6 Select the print format you want. Press the Amount Tend Total <Enter> key. The report prints. Running the Department Confirmation Report You can print a report that shows the programmed information for a range of departments or for all departments. The range report is helpful if you want to see the programmed names of some of the departments, but do not need to see all the departments and other cash register programming. You can also print a report that shows department information and sales. For more information, see Running Management Reports on page 82. Note Unless you specify a department range, all departments print in the Department Range Report. This will take a few minutes. To run a department confirmation report Programming Department Set Up Depart Conf Report 1 Press the Main menu (on) key. 2 Press the Arrow Down key to select Programming. Press the Amount Alpha 710ML User s Guide 80
88 Chapter 8 Running Reports 3 If you are prompted for a Manager Passcode, type the passcode number and then press the Check key. If you did not program a Manager Passcode, go to the next step. 4 Press the Arrow Down key to select Department Set up. Press the Amount 5 Press the Arrow Down key to select Depart Conf Report. Press the Amount 6 Select how you want to see the report. If you select Display, use the arrow keys to review the report in the clerk screen. Running the PLU Confirmation Report The PLU Confirmation Report allows you to check all PLUs programmed or a range of PLUs by PLU numbers or by the linked department. For more information about programming PLUs, see Programming PLU Descriptions on page 42. To run the PLU confirmation report Programming PLU Set Up Dump Report 1 Press the Main menu (on) key. 2 Press the Arrow Down key to select Programming. Press the Amount 3 If you are prompted for a Manager Passcode, type the passcode number and then press the Check key. If you did not program a Manager Passcode, go to the next step. 4 Press the Arrow Down key to select PLU Set Up. Press the Amount Tend Total <Enter> key. 5 Press the Arrow Down key to select Dump Report. Press the Amount 6 Select All PLU, PLU Range, or Linked Department. 7 Select how you want to see the report. If you select Display, use the arrow keys to review the report in the clerk display. 81 Alpha 710ML User s Guide
89 Running Management Reports Running Management Reports The cash register maintains totals of all transaction information. This information is saved in the memory of the cash register as long as the register is plugged in to an electrical outlet or, if the cash register is unplugged, the batteries are charged. Management reports show you information about how sales are progressing. You can run most reports as X reports or as Z reports. Run X reports during the day to check transactions. These reports do not clear the transaction memory in the cash register. You can run all reports in the X mode. Run Z reports at end of day, end of the week, or end of the month. These reports CLEAR the transaction memory in the cash register and reset all totals to zero. When you are done printing these reports, the information only exists on the cash register tape. You can run almost all reports in the Z mode. To prevent someone from accidently printing these reports, you can set a manager passcode for X reports and a manager passcode for Z reports. After the passcode is set, these reports do not print until the passcode is entered. For information about setting manager passcodes, see Setting X and Manager Passcodes on page 30. About X Reports There are two kinds of financial reports that can be taken in the X mode: an X1 report and an X2 report. Daily report (X1 report) - Commonly known as a mid-day reading. Use this report to print periodic readings of transaction totals during the course of the day. This report does not reset to zero. Periodic (X2 report) - Commonly known as a mid-week or mid-month reading. Use this report to print periodic readings of transaction totals during the course of several days. This report does not reset to zero. About Z Reports There are two types of financial reports that can be taken in the Z mode: a Z1 report and a Z2 report. Daily report (Z1 report) Commonly known as a end-of-day/daily-closeout report. This report prints all transaction data and resets all totals to zero, except the Running Grand Total. Alpha 710ML User s Guide 82
90 Chapter 8 Running Reports You can also print a duplicate Z1 Report. This is useful if the register runs out of paper or if there is a power outage while the Z1 Report is printing. However, you must set the parameter in Others Setup to allow a second report to be printed. Periodic report (Z2 report) Commonly known as a weekly or monthly reading. This reading prints transaction totals either on a weekly or monthly basis (not both) and resets all transaction totals to zero except the Running Grand Total. About Management Reports The following management reports are available in both X mode and Z mode, unless noted otherwise: 1 Cash-in-Drawer Report - Available in the X mode only. Prints how much cash is in the drawer at the time of the report. 2 Financial Report - Also called X and Z reports. Prints totals of departments, tax, net sales, voids, returns, coupons, refunds, minus percentage, plus percentage, receipts-on-account, paid out, cash, check, charge and the running grand total. 3 PLU Report - Prints quantity and dollar amount of each PLU number rung up. 4 Department Range Report - Prints the sales information, quantity, and dollar amount totals for the specified departments. X mode only. 5 Clerk Report - Prints total sales amounts of each Clerk Number. 6 Hourly Report - Provides total sales amounts rung up each hour. 7 Periodic X-2 and Z-2 Reports - Prints the transaction totals for a period of time, such as a week or a month. 8 Electronic Journal Report - Prints the information in the Electronic Journal. Can be run in the X or Z modes. Running Reports Running reports are easy - just follow the prompts on the clerk display. Before you start printing reports, remember the following: All Z reports will print on the cash register tape to provide a permanent record before the totals are reset. For many X reports, you can view the report on the clerk display or print the report for a permanent record. 83 Alpha 710ML User s Guide
91 Running Reports Note Make sure you have a lot of cash register paper installed before you start printing any report. To run reports 1 Press the Main menu (on) key. 2 Press the Arrow Down key to select Reports. Press the Amount Tend Total <Enter> key. 3 Select X or Z mode reports. Press the Amount 4 If you are prompted for a Manager Passcode, type the passcode number and then press the Check key. If you did not program a Manager Passcode, go to the next step. 5 Select the report you want to run. 6 Answer any questions on the clerk display and follow the instructions on the clerk display. Financial Report Example Totals are calculated for the Management Reports in the following way. NET SALES TOTAL (NET) - Shows the true sales for the day. The Net sales total includes department total (DEPTTL), tax total (T1, T2, T3, T4), and less the coupon discount (COUPON) and less the percentage discount. Note Minus percentage discount (DISCOUNT), voids (VOID/CORR) and returns/refunds (REFUND) are all deducted from the department totals and the plus percentage (ADD ON) is added to the department totals, depending on the parameter settings. GROSS SALES TOTAL (GROSS) - Shows the total of all sales registered. The Gross Sales Total includes net sales total (NET), coupon discount (COUPON), minus percentage discount (DISCOUNT), return/refund (REFUND), and void (VOID/CORR). Note The Percentage Discount [-%] must be done after each item, not on the subtotal amount, for the formula given above to balance as shown. Alpha 710ML User s Guide 84
92 Chapter 8 Running Reports The Financial report looks like the following. Your specific report looks different, because of your unique cash register activity. (Actual report may vary slightly) Additional Information in Electronic Journal (EJ) Reports The Electronic Journal can hold 4,000-lines of transactions in memory. When the cash register memory is full, no more transactions or information can be stored in EJ memory. Sales totals will still be recorded in the financial or sales reports. Transactions already in memory are kept in memory until the Electronic Journal record is printed in Z-mode or the memory is manually reset. The Electronic Journal records in the internal memory the line-by-line details of all the transactions and items completed on the cash register, both transactions printed on the built-in printer and transactions run with 85 Alpha 710ML User s Guide
93 Running Reports the printer off and no receipt printed. This includes all sales transactions, any Z reports run during the day and even using the #/NS <sym> key for no-sale rings to open the cash drawer. The cash register warns you when the Electronic Journal memory is nearly full to let you finish the current transaction. Then you can print the Electronic Journal record to prevent any loss of information. When the memory is completely full, the cash register warns you and no additional transaction information can be saved. You can print the entire Electronic Journal record on the printer in the cash register in either the X Mode or the Z Mode. X-Mode: You can print the Electronic Journal record anytime during the day. This prints what is currently in the Electronic Journal memory and does not reset the memory. You can also review the electronic journal on the clerk screen. Z-Mode: You can print the entire Electronic Journal record and reset the journal memory so everything in memory is erased after printing. Only run this report at the end of the day, after running the standard Z Report for the end-of-the-day sales totals. Make sure there is a lot of paper on the receipt paper roll so the Electronic Journal reports can print completely. You can download the Electronic Journal record to the PC using the serial connection. For more information, see the RegisterLink manual. Print a Mid-Day Electronic Journal Report You can print the Electronic Journal report at anytime during the day without resetting the memory. You can run an EJ report for a specific date or time period. To print in the X Mode Reports X Report Electr. Journal 1 Press the Main menu (on) key. 2 Press the Arrow Down key to select Reports. Press the Amount Tend Total <Enter> key. 3 Press the Arrow Down key to select X Report. Press the Amount Tend Total <Enter> key. 4 If you are prompted for an X Mode Passcode, type the passcode number and then press the Check key. If you did not program an X Mode Passcode, go to the next step. 5 Press the Arrow Down key to select Electr. Journal. Press the Amount Alpha 710ML User s Guide 86
94 Chapter 8 Running Reports 6 Follow the instructions on the screen. You can review the report on the clerk screen and then print it. Use the arrow keys to move through the report. The Electronic Journal record prints and the Electronic Journal memory is not reset. Print an End-of-Day Electronic Journal Report You can print the Electronic Journal Z report at the end of the day. This report prints all transactions and clears the memory at the same time. To print in the Z Mode Reports Z Report Electr. Journal 1 Press the Main menu (on) key. 2 Press the Arrow Down key to select Reports. Press the Amount Tend Total <Enter> key. 3 Press the Arrow Down key to select Z Report. Press the Amount Tend Total <Enter> key. 4 If you are prompted for a Manager Passcode, type the passcode number and then press the Check key. If you did not program a Manager Passcode, go to the next step. 5 Press the Arrow Down key to select Electr. Journal. Press the Amount 6 Follow the instructions on the screen. The Electronic Journal record prints and the Electronic Journal memory is cleared. Check the Electronic Journal Memory You can check the current status of the Electronic Journal memory for the number of lines used in memory and how many lines remain free. This lets you know if you should print the Electronic Journal soon. To check the Electronic Journal memory In Sales Registration mode after or between transactions, press the QTY/DATE key. The memory status with the number of lines that the memory can still accept appear on the operator display. If you do not see the number of lines that the memory can still accept, the Electronic Journal is turned off. Go to the System Options and turn it on. 87 Alpha 710ML User s Guide
95 CHAPTER 9 Maintenance and Options Follow these steps to make sure your cash register works well. Your register must remain uncovered when turned on. This allows the electronic components to properly cool. Use a dust cover when the register is not in operation and the cash register is set to the OFF position to protect mechanical components from dust. Keep beverages and other liquids away from the machine to avoid spills which can damage electronic components. Use the optional protective keytop cover to prevent damage to the cash register, especially in restaurants and other locations where food and drinks are sold or prepared. Keep the cash register away from dust, dampness, or extreme hot or cold temperatures. To clean your cash register, use a soft dry cloth. Do not use harsh solutions containing alcohol or ammonia. After storing your cash register in extreme temperatures (below 32 degrees Fahrenheit or above 104 degrees Fahrenheit), allow the temperature inside the machine enough time to reach room temperature before turning it on. If you need electronic service, take the cash register to a Royal authorized service center. For more information, see Manufacturer s Limited Warranty on page 121. Alpha 710ML User s Guide
96 Chapter 9 Maintenance and Options Installing a New Paper Roll As you use the cash register, you will need to replace the paper roll. Your cash register has a thermal printer that prints receipts for the customer or a journal tape. Use 2¼ inch (57.5 mm) wide standard thermal register paper. Do not use bond paper because the register does not use a ribbon or ink for printing. Caution Do not manually pull the receipt paper. Always use the Feed key to remove or advance the paper. Do not use sharp or pointed instruments in the printer area. This can seriously damage the printer. To install the paper roll 1 Open the Journal Compartment Cover. Remove the Journal Compartment Cover and set aside. Remove the tape on the black Journal Tape spindle inside the printer compartment of the cash register. 2 Remove the Journal Takeup spindle. Place the paper roll in the little round area at the bottom of the compartment. Make sure the paper feeds out from the bottom of the roll, towards the front of the cash register. 3 Grab the small handle on the right of the print roller. Push the little handle towards the back of the cash register and raise the roller bar up. 4 Lay the end of the paper across the printer as shown. Move the print roller down onto the paper and snap into place. Make sure both sides are snapped down. Handle Press the Feed key until the paper catches and moves through the printer. 89 Alpha 710ML User s Guide
97 Using the Battery System 5 Do one of the following: If you do not need to print receipts: Place the black plastic Journal Takeup spindle on its grooves above the Battery compartment. The spindle sits above the paper roll. Press the Feed key to move the paper through the printer about inches. Push the paper through one of the narrow openings in the center of the Journal Takeup spindle. Press the Feed key until the paper catches and begins to wind securely around the Journal Takeup spindle. Replace the Journal Compartment Cover. If you want to print receipts: Lay the customer receipt paper over the receipt slot and close the Journal Compartment Cover. Using the Battery System Your cash register has a memory where information about your programming and transactions are stored. This memory stores the information that lets you print reports, such as the total sales for the day, week, or month. The cash register memory also stores information about any special programming you have done. If your cash register is unplugged or if there is a power outage, the batteries keep the information in the memory until you plug the cash register into a power source or the power is restored. To make sure the battery back-up protection is working, replace the batteries at least once a year. To help you remember, consider replacing the batteries on New Years Day. The cash register can be off or unplugged for as long as 700 hours (about 28 days) and the information in the memory is still there when you are ready to use the register again. If there was a power outage, replace the batteries as soon as there is power again. DO NOT remove or replace the batteries until you plug the cash register into a power source and you see messages on the display. If you will not use the cash register for an extended period of time, you can remove the batteries to prolong their life. However, all information in the cash register will be erased if you do this. Caution You must plug the cash register in before installing or replacing the back-up batteries. All data is erased when you remove the batteries if the cash register is not plugged in before you remove the batteries. Alpha 710ML User s Guide 90
98 Chapter 9 Maintenance and Options To install or replace the batteries 1 Before you start, make sure you have 3 new AA batteries. 1 Open the Journal Compartment Cover. Remove the Journal Compartment Cover and set aside. 2 Move the paper roller bar up and out of the way. Grab the small handle on the right of the print roller bar. Push the little handle towards the back of the cash register and raise the paper roller bar up. You see a slope down to the paper compartment. The battery cover is located under the print roller bar, on the slope. 3 Remove the battery cover. Press the edge at the top of the cover and push to the back. The cover pops off. Put the batteries in the slots. Make sure that the positive and negative ends are in the right place. The batteries have a little plus (positive) and minus (negative) sign on each end to help you. Replace the battery cover. Slide the bottom tabs into the long slit in the bottom position and snap the cover into place. Do not put the tabs in the 2 holes in the bottom of the compartment. The cover will not close and you will break the tabs. About the Serial Port Your cash register includes a serial port on the right side of the cash register. You can connect items to the cash register using this serial port. You can only connect one device to the serial port at a time. To use the optional barcode reader, you must connect it to the serial port. You can also use the serial port to connect the cash register to a PC and use the RegisterLink software. To connect your computer to the serial port, you need a null-modem serial cable. A 6 foot null modem serial cable is included in the box with the cash register. 91 Alpha 710ML User s Guide
99 Connecting the Cash Register to a PC The pin description for the serial port on the cash register is shown below. Pin numbers Pin No. I/O Signal Name Abbreviation 1 NC 2 IN Receive Data RXD 3 OUT Transmit Data TXD 4 NC 5 N/A Signal Grand SG 6 NC 7 OUT (Request to send) RTS 8 IN (Clear to send) CTS 9 OUT(+5V) Power supply for BCR +5V Connecting the Cash Register to a PC Using the RegisterLink software, you can connect your cash register to a PC to download the information. Note You must use RegisterLink version K or later. RegisterLink must be installed and the PC restarted if it was the first time you installed RegisterLink. For specific information about using the RegisterLink software, see the RegisterLink manual. Before you start, you must have the null modem serial cable. For more information, see About the Serial Port on page 91. To set up the cash register to connect to a PC 1 Connect the cash register to the PC using a null modem serial cable. 2 Open the RegisterLink software on your PC 3 On the cash register, go to the main menu, scroll down to PC-LINK and press the Amount 4 Go to the RegisterLink software on the PC and follow the directions in RegisterLink. Alpha 710ML User s Guide 92
100 CHAPTER 10 Troubleshooting Most errors are described on the clerk screen and you are prompted with the corrective action to take. For a list of common error messages and what they mean, see Error Codes on page 45. This section generally describes other possible issues and what to do. Select and follow the procedure which best describes what is happening. Paper End or Printer Errors Both prompts means there is a paper problem. Caution Do not manually pull the receipt paper. Always use the Feed key to remove or advance the paper. Do not use sharp or pointed instruments in the printer area. This can seriously damage the printer. 1 Check if you are out of paper. If so, replace with a new roll. 2 Check for a paper jam. If so, carefully remove any paper obstructing the printer. 3 Check and make sure the paper was aligned properly in the printer and that the printer bar is snapped into place. 4 After the paper jam is successfully removed, press the Clear key. If an error message still appears, unplug the cash register, wait 10 seconds, and plug it back in. 5 If there is a FUNCTION error and an error message still appears on the display, press the Clear key. 6 As a last resort, follow the directions for a Full System Clear. See Full System Clear on page 97. Alpha 710ML User s Guide
101 No Receipt Printing No Receipt Printing If no receipt is printing for a sales transaction, look for the R OFF symbol on the clerk display. If the R OFF symbol appears, press the Receipt on/off <esc> key one time to turn the symbol off. If the R OFF symbol does not appear, check for a paper jam. No Printing on the Receipt If the cash register is not printing on the receipt, make sure you are using thermal paper. Bond paper will not work in this cash register. If needed, contact the Royal Customer Support hotline at for additional help. The Cash Register Turns Itself Off This is normal. This cash register has a go to sleep mode that turns the cash register off after a specified time period. For more information, see Using Power Saving Mode on page 21. Electronic Journal Memory Errors You may see 2 messages about the Electronic Journal: ELECTRONIC JOURNAL MEMORY NEARLY FULL ELECT. JOURNAL FULL The Electronic Journal can hold up to 4,000 lines of transactions. When the memory gets close to full, a message appears telling you that the memory is nearly full. If you are in the middle of a transaction, press the Clear key to clear the error message, follow the instructions on the clerk display, and finish the transaction. Immediately after the current transaction is finished, either print the Electronic Journal record in Z Mode or manually clear the Electronic Journal record memory. This section explains how to do both. Before you start, make sure there is a lot of paper on the receipt paper roll so the Z Electronic Journal reports can print completely. To print and clear the Electronic Journal Reports Z Report Electr. Journal means the Electronic Journal is almost full, with less than 700 lines remaining. means the Electronic Journal memory is completely full and must be cleared. Alpha 710ML User s Guide 94
102 Chapter 10 Troubleshooting 1 Press the Main menu (on) key. 2 Press the Arrow Down key to select Reports. Press the Amount Tend Total <Enter> key. 3 Press the Arrow Down key to select Z Report. Press the Amount Tend Total <Enter> key. 4 If you are prompted for a Manager Passcode, type the passcode number and then press the Check key. If you did not program a Manager Passcode, go to the next step. 5 Press the Arrow Down key to select Electr. Journal. Press the Amount 6 Follow any instructions on the screen. The Electronic Journal record prints and the Electronic Journal memory is cleared. To manually reset the Electronic Journal memory without printing Caution This procedure cannot be undone. All information stored in the Electronic Journal memory is permanently deleted and cannot be recovered. Reports Z Report EJ Clear 1 Press the Main menu (on) key. 2 Press the Arrow Down key to select Reports. Press the Amount Tend Total <Enter> key. 3 Press the Arrow Down key to select Z Report. Press the Amount Tend Total <Enter> key. 4 If you are prompted for a Manager Passcode, type the passcode number and then press the Check key. If you did not program a Manager Passcode, go to the next step. 5 Press the Arrow Down key to select EJ Clear. Press the Amount Tend Total <Enter> key. At the prompt, select Yes and press Amount Tend Total <Enter> key. The Electronic Journal memory is reset and all information stored in the memory is erased. A verification prints that the Electronic Journal reset and the memory is cleared. The Cash Register Does Not Work at All If the cash register does not respond except with an error: Make sure you are not in the middle of a sales transaction. 95 Alpha 710ML User s Guide
103 The Cash Register Does Not Work at All Enter a price, press a department key, and press the Amount Tend Total <Enter> key to end the sale. Now continue with what you were trying to do. The Cash Register Does Not Work at All 1 Be sure the cash register is plugged into a working electrical outlet and no other electrical device is using the same power source. Another electrical motor on the same circuit can keep the cash register from working properly. If error still persists, perform a Half System Clear procedure. See Half System Clear. If the Half System Clear did not work, perform a Partial Reset. See Partial Reset. As a last resort, perform a Full System Clear procedure. See Full System Clear. 2 If needed, contact the Royal Customer Support hotline at for additional help. Opening the Drawer When There is no Power If there is no power and you need to open the drawer, follow these instructions. 1 With your hands on the cash drawer, carefully tip the front of the register up. Underneath the cash register, toward the back of the register, you see a small lever. 2 Push the lever in the only direction it will move. The cash drawer opens. Half System Clear If you cannot get the cash register to respond, try a half system clear. To do a half system clear 1 Unplug the cash register from the power source. 2 Wait 30 seconds. 3 Plug the cash register in again. 4 Continue with normal operations. Alpha 710ML User s Guide 96
104 Chapter 10 Troubleshooting Partial Reset If the cash register did not respond to the Half System Clear, try a Partial Reset. This procedure requires both your hands or a friend to help. To do a partial reset 1 Unplug the cash register from the power source. 2 Using the round Number keys, press and hold the 3 key and the 7 key at the same time. Continue to hold these keys down. 3 While you are still holding down the 3 and 7 keys, plug the cash register back into the power source. 4 Release the 3 and 7 keys. 5 Continue with normal operations. Full System Clear If nothing else works, perform the following procedure. Caution This procedure resets the cash register to the factory settings. You lose all your transaction information and programming information. To do a full system clear 1 Remove all back-up batteries. 2 Unplug the cash register from the power source and wait 5 minutes. 3 Plug in the cash register. 4 Replace the batteries. 5 Reprogram the cash register. 6 Continue with normal operations. If Nothing Helps If a problem still persists, call our Customer Service Support Line toll-free at Alpha 710ML User s Guide
105 CHAPTER 11 Examples The examples in this section show how to ring up different types of transactions. You can enter a maximum of 7 digits to enter a price, including dollars and cents. To ring up a sale At the main menu screen, select Sales Registration. Press the Amount You are ready to ring up sales. Reminder If Clerk Numbers are programmed, be sure to type the CLERK #, then press the Amount Enter the passcode, if programmed and the passcode system is activated, and press the CHECK key before ringing up a sale. Reminder Do not press the Decimal Point key when ringing up a price. The following examples are in this chapter. Adding Tax to a Non-Taxable Department Cash Sale With Tendering Change Cash Sale Without Tendering Change Charge Sale Charge Return Check Sale Coupon Discount Sale Alpha 710ML User s Guide
106 Chapter 11 Examples Credit Sale Credit Return Dept Shift Key Exempting Tax On An Item Exempting Tax on the Entire Sale Gallonage Sales Transaction Minus Percentage Discount Sale Multiplication of a Department Unit Price Multiplication Sale and Overriding a Preset Department Price Multiplying By A Fraction No-Sale Function (Opening the Cash Drawer) Temporarily Overriding a PLU Price Paid-Out Sale PLU Sale Plus Percentage Sale Received-On-Account Sale Registering A Department Unit Price Registering A Reference Number Return Sale Split Tendering Sale Use the Error-Correct /Void Key Voiding A Minus Percentage Discount Sale Voiding a Multiplication of a Department Preset Price Voiding A Department Multiplication Sale Voiding a PLU Sale Voiding a PLU Multiplication Sale Voiding a PLU Sale with a Minus Percentage Discount Voiding a PLU Sale with a Plus Percentage Rate Voiding a Plus Percentage Sale Voiding an Entire Sale before Finishing the Sale Voiding A Sale 99 Alpha 710ML User s Guide
107 Transaction Codes Transaction Codes The following codes appear on transaction receipts: Table 8 Transaction Codes The code... Means this... # Reference ADD ON CASH CHANGE CHARGE CHECK Clerk #1 to Clerk #n CREDIT DISCOUNT NO SALE PAID OUT *PRICE* RECD ACCT REFUND SUBTTL T1 T2 T3 T4 TOTAL TX VOID/CORR X Amount Being Multiplied Plus Percent Cash Transaction Total Change Charge Transaction Total Check Transaction Total Clerk number 1 to number n where n= the maximum number of clerks Credit card transaction Minus Percent Discount No-Sale Function or Open Cash Drawer Paid Out Overriding of a PLU Price Received on Account Return (Refund) Subtotal (Excludes Tax) Tax 1 Rate Applied to a Sale Tax 2 Rate Applied to a Sale Tax 3 Rate Applied to a Sale Tax 4 Rate Applied to a Sale Total of Sale Represents Tax Total if selected in Print Options. Void Number of Items Being Multiplied Alpha 710ML User s Guide 100
108 Chapter 11 Examples Sample Receipt The example below shows the general transaction information you see printed on a receipt. Your actual receipt may vary. The rest of this chapter shows you example transactions. Adding Tax to a Non-Taxable Department Example 4: Assume the Department 2 key is programmed for no tax and the TAX 1 rate is programmed for 6%. Ring up a $1.00 item in Department 2, charging the 6% tax rate. To add or force tax to a non-taxable department or a different tax rate 1 Press the key. 2 Press the key and select Tax 1. 3 Press the key. 4 In the Number keys area, press 100, and then press the key. 5 Press the key. 101 Alpha 710ML User s Guide
109 Cash Sale With Tendering Change Cash Sale With Tendering Change Example 5: Ring up a $1.00 item in Department 1 and compute change from $5.00 cash tendered. To ring up a sale with tendering change 1 In the Number keys area, press 100, and then press the key. 2 Press the key You do not need to press the Subtotal reprint key if you do not want the subtotal with tax amount to be shown on the bottom line of the screen. 3 In the Number keys area, press 500, and then press the key. Cash Sale Without Tendering Change Example 6: Ring up a $1.00 item in Department 1. To ring up a sale without tendering change 1 In the Number keys area, press 100, and then press the key. 2 Press the key. You do not need to press the Subtotal reprint key if you do not want the subtotal of the sale to print. 3 Press the key. Charge Sale Example 7: Ring up a $1.00 item in Department 1 and finalize the sale with the charge key. To ring a charge sale 1 In the Number keys area, press 100, and then press the key. 2 Press the key. You do not have to enter any amounts before pressing the key. Alpha 710ML User s Guide 102
110 Chapter 11 Examples Charge Return Example 8: Refund $1.00 in Department 1 and credit the return to charge. To ring a charge return 1 Press the key. 2 In the Number keys area, press 100, and then press the. 3 Press the key. Check Sale Example 9: Ring up a $1.00 item in Department 1 and finalize the sale with the Check key. To ring a check sale 1 In the Number keys area, press 100, and then press the key. 2 Press the key. You do not have to enter any amount before pressing the key. Coupon Discount Sale Example 10: Ring up a $1.00 item and then apply a 20% off coupon. To ring a coupon discount sale 1 In the Number keys area, press 100 and then press the key. 2 In the Number keys area, press 20 and then press the key. Credit Sale 3 Press the key. Sales tax is charged on the net amount after the coupon is deducted. For more complex coupons or to charge tax on the original amount before the coupon is deducted, set up and use a negative department. See Customer Service for help. Example 11: Ring up a $1.00 item in Department 1 and $2.00 in Department 2 and finalize the sale with the Credit key. Note Dept. 15 and/or Dept. 16 keys must be programmed as Credit keys and turned on for this example to work. See Programming the Credit Keys on page Alpha 710ML User s Guide
111 Credit Return To ring a credit sale 1 In the Number keys area, press 100, and then press the key. 2 In the Number keys area, press 200, and then press the key. 3 Press the or the key. Note You do not have to enter an amount before pressing either of the credit keys. Credit Return Example 12: Refund $1.00 in Department 1 and credit to a Credit key. Note Dept. 15 and/or Dept. 16 keys must be programmed as Credit keys and turned on for this example to work. See Programming the Credit Keys on page 40. To ring a credit return 1 Press the key. 2 In the Number keys area, press 100 and then press the key. 3 Press the or the key. It is not necessary to enter any amount before pressing either of the credit keys. Dept Shift Key Example 13: Ring up a $1.00 item in Department 1 (taxable), $2.00 in Department 21 (non-taxable) and $3.00 in Department 33 and compute change from $10.00 cash tendered. Note Departments 21 and 33 must be programmed. To ring a sale using the Dept Shift key 1 In the Number keys area, press 100, and then press the key. 2 In the Number keys area, press 200, then press the key, and then press the key. 3 In the Number keys area, press 300, press, in the rounded Number keys, press 33, and press again. Alpha 710ML User s Guide 104
112 Chapter 11 Examples 4 Press the key. 5 In the Number keys area, press 1000, and then press the key. Note The register returns to the Non-Shift Mode after each department entry. Exempting Tax On An Item Example 14: Assume the Department 1 key is programmed as a taxable department. Ring up a $1.00 item in Department 1 without charging tax. To ring an item without charging tax 1 Press the key. 2 Select Non Tax. 3 Press the key. 4 In the Number keys area, press 100, and then press the key. 5 Press the key. Exempting Tax on the Entire Sale Example 15: Assume the Department 1 key is programmed as a taxable department. Ring up a $1.00 item and a $1.50 item in Department 1 without charging tax. To ring an entire sale without charging tax 1 In the Number keys area, press 100, and then press the key. 2 In the Number keys area press 150, and then press the key. 3 Press the key. Note After Pressing the Tax Exempt Sale key, you must end the sale. You cannot enter additional items to the transaction. 4 Press the key. 105 Alpha 710ML User s Guide
113 Gallonage Sales Transaction Gallonage Sales Transaction Example 16: In this example, Department 4 is programmed for Gallonage Mode and is non-taxable. Ring gallons at $2.749 per gallon. Note Department 4 must be programmed as gallonage for this to work. To ring a gallonage sales transaction 1 In the Number keys area, press , and then press the key. 2 In the Number keys area, press 2749, then press the key. 3 Press the key. Minus Percentage Discount Sale Example 17: The following are two versions of Minus Percentage Discount Sales. Version 1 Note If no tax is programmed in your cash register, ring up a $1.00 item in Department 2 and apply a preprogrammed discount rate of 10%. To ring a minus percentage discount sale 1 In the Number keys area, press 100, and then press the key. 2 Press the key. Note If the Minus Percentage Discount Rate is NOT programmed, type in the 10% discount rate by entering 10 before pressing the key. 3 Press the key. Version 2 Note When ringing a taxable item with a percentage discount, tax will automatically be charged on the discounted amount, the amount after the percentage discount is deducted. To ring a minus percentage discount sale 1 In the Number keys area, press 100, and then press the key. 2 Press the key. Alpha 710ML User s Guide 106
114 Chapter 11 Examples Note If the Minus Percentage Discount Rate is NOT programmed, type in the 10% discount rate by pressing 10 before pressing the key. 3 Press the key. Multiplication of a Department Unit Price Example 18: Assume the Department 1 key is pre-programmed for $1.00. Ring up this price three times. To multiply a department unit price 1 In the Number keys area, press 3, and then press the key. 2 Press the key. 3 Press the key. Note You can ring up to 32 prices by using the 32 Department keys for quick ring-ups. Multiplication Sale and Overriding a Preset Department Price Example 19: Ring up three $4.00 items in Department 1, overriding the $1.00 preprogrammed price. To ring a multiplication sale 1 In the Number keys area, press 3, and then press the key. 2 In the Number keys area, press 400, and then press the key. 3 Press the key. Note You can use from.001 to when ringing up the quantity of an item. 107 Alpha 710ML User s Guide
115 Multiplying By A Fraction Multiplying By A Fraction Example 20: Multiply the quantity of 1.25, as in 1¼ yards of fabric at $1.00 per yard in Department 1. Caution When multiplying by a fraction, you must use the decimal point in the fraction but not in the dollar amount. To multiply an item by a fraction 1 In the Number keys area, press 1.25, and then press the key. 2 In the Number keys area, press 100, and then press the key. 3 Press the key. Note You can use from.001 to when ringing up the quantity of an item. No-Sale Function (Opening the Cash Drawer) Example 21: Used to open the drawer without ringing up a sale. For example, to give change. To use the No Sale function Press the key. The cash register drawer opens. Note The number of times the No Sale key is used appears on the Management Reports. For more information about these reports, see Running Management Reports on page 82. Temporarily Overriding a PLU Price Example 22: If you need to enter a different price than what is programmed into a PLU #: Enter the price 100, press the plu alt key, enter the PLU #, then press the PLU key. The word *PRICE* appears above the PLU description or PLU number. To override a PLU sale 1 In the Number keys area, press 100, press the key. 2 In the Number keys area, enter the PLU number, and press the key. 3 Press the key. The word *PRICE* appears above the description or PLU #. Alpha 710ML User s Guide 108
116 Chapter 11 Examples Paid-Out Sale Example 23: Indicates money taken out of the cash drawer. Ring up $10.00 to show money paid out of the cash drawer. To record monies paid out In the Number keys area, press 1000, then press the key. PLU Sale Example 24: Assume the PLU # is preset for the price of $1.99 in Department 1. Ring up the PLU #1. To ring a PLU sale 1 In the Number keys area, press 1, and then press the key. 2 Press the key. Note PLUs follow the same procedure for ringing up Coupons, Refunds, Minus Percentage Discounts, Plus Percentages, and so on, as with ringing these items up for a Dept # sale. Plus Percentage Sale Example 25: The following are two versions of the Plus Percentage Sale. Version 1 Note If no tax is programmed in your cash register, ring up a $1.00 item in Department 2 and apply a pre-programmed Plus Percentage Rate of 10%. To ring a PLU percentage sale 1 In the Number keys area, press 100, and then press the key. 2 Press the key. Note If the Plus Percentage Rate is NOT pre-programmed, type in the 10% plus percentage rate by pressing 10 in the round Number keys before pressing the key. 3 Press the key. 109 Alpha 710ML User s Guide
117 Received-On-Account Sale Version 2 Note When ringing a taxable item with a Plus Percentage the tax will automatically be charged on the amount after the PLUs percentage is added. To ring a PLUs percentage sale 1 In the Number keys area, press 100, and then press the key. 2 Press the key. Note If the Plus Percentage Rate is not pre-programmed, type in the Plus Percentage Rate before pressing the key. 3 Press the key. Received-On-Account Sale Example 26: Indicates money put in the cash drawer. Ring up $50.00 to show the beginning cash-in-drawer amount for the day. To receive monies on account In the Number keys area, press 5000, and then press the key. Registering A Department Unit Price Example 27: Assume Department 1 is pre-programmed for $1.00. Ring up this price. To register a department unit price 1 Press the key. 2 Press the key. Note You can ring up to 32 prices by using the total of the 32 Department keys for quick ring-ups. Alpha 710ML User s Guide 110
118 Chapter 11 Examples Registering A Reference Number Example 28: Used to print a number, up to 10 digits, to identify an invoice number or any other number on receipts. Ring up the number in a standard sale. Note Using the reference number is not recorded in any activity counter or sales totals on the Management Reports. To register a reference number 1 In the Number keys area, enter the Reference Number , and then press the key. 2 In the Number keys area, press 100, and then press the key. 3 Press the key. Return Sale Example 29: Refund a $1.00 item in Department 1 and refund a $1.50 item three times in Department 1. To ring a return sale 1 Press the key. 2 In the Number keys area, press 100, and then press the key. 3 Press the key. 4 In the Number keys area, press 3, and then press the key. 5 In the Number keys area, press 150, and then press the key. 6 Press the key. Note The Return function can be performed in the middle of any sales transactions or by itself in a separate transaction. 111 Alpha 710ML User s Guide
119 Split Tendering Sale Split Tendering Sale Example 30: Ring up a $15.00 item in Department 1 with 6% sales tax, split the total of the sale between $5.00 in cash payment and $10.90 in charge payment. To ring up a Split Tendering sale 1 In the Number keys area, press 1500, and then press the key. 2 Press the key. 3 In the Number keys area, press 500,and then press the key. 4 Press the key. Note When using the Split Tendering function, the sale can also be finalized with the Check key. Substitute the key in Step 4 in the example above. Use the Error-Correct /Void Key Example 31: Corrects the last entry rung up during a sale. Ring up a $1.00 item in Department 1, then use the Void key to cancel this entry and ring up a $10.00 item in Department 1 to register a new entry. To use the error-correct/void key 1 In the Number keys area, press 100, and then press the key. 2 Press the key. 3 In the Number keys area, press 1000, and then press the key. 4 Press the key. Voiding A Coupon Sale Example 32: Void a $1.00 item in Department 1, void a 20 coupon. To void a coupon sale 1 In the Number keys area, press 100, press the key, and then press the key. 2 In the Number keys area, press 20, press the key. 3 Press the key. Alpha 710ML User s Guide 112
120 Chapter 11 Examples Voiding a Department Preset Price Example 33: Department 1 is programmed for the price of $1.00 and Department 2 is programmed for the price of $2.00. Ring up Department 1 and Department 2 prices, then void the Department 1 entry. To void a department preset price 1 Press the key. 2 Press the key. 3 Press the key. 4 Press the key and then press the key. 5 Press the key. You can also use the Arrow Up key to scroll the clerk display, select the entry you want to void and then press the Void key. Press the Clear key and then continue with the transaction. Voiding a Department Preset with a Minus Percentage Discount Example 34: Assume Department 1 is programmed for $1.00, Department 2 is programmed for $2.00, and the [-%/RA] key is pre-programmed for 10%. Ring up Department 1 and deduct 10%, ring up Department 2 and deduct 10%, then void the Department 1 entry with the 10% discount. To void a department preset with a minus percentage discount 1 Press the key and then press the key. 2 Press the key and then press the key. 3 Press the key. 4 Press the key, press the key, and then press the key. Note If the Minus Percentage Discount Rate is not pre-programmed, type in the discount rate before pressing the key. 5 Press the key. 113 Alpha 710ML User s Guide
121 Voiding A Minus Percentage Discount Sale Voiding A Minus Percentage Discount Sale Example 35: Void a $1.00 item in Department 1 and void a pre-programmed Minus Percentage Discount Rate of 10%. To void a minus percentage discount sale 1 In the Number keys area, press 100, press the key, and then press the key. 2 Press the key. Note If the Minus Percentage Discount Rate is NOT pre-programmed, type in the discount rate before pressing the [-%/RA] key. 3 Press the key. Voiding a Multiplication of a Department Preset Price Example 36: Assume Department 1 is programmed for the price of $1.00 and Department 2 is programmed for the price of $2.00. Ring up Department 1 three times and Department 2 two times, then void the Department 1 entry rung up three times. To void a multiplication of a department preset price 1 In the Number keys area, press 3, and then press the key. 2 Press the key. 3 In the Number keys area, press 2, and press the key. 4 Press the key. 5 Press the key. 6 Press the key. 7 In the Number keys area, press 3, and then press the key. 8 Press the key. 9 Press the key. Alpha 710ML User s Guide 114
122 Chapter 11 Examples Voiding A Department Multiplication Sale Example 37: Void a $1.00 item in Department 1 three times. To void a department multiplication sale 1 In the Number keys area, press 3 and then press the key. 2 Press the key, in the Number keys area, press 100, and then press the key. 3 Press the key. Voiding a PLU Sale Example 38: Assume PLU #1 is preset for the price of $1.00 in Department 1. Void PLU #1. To void a PLU sale 1 Press the key, in the Number keys area, press 1, and then press the key. 2 Press the key. Voiding a PLU Multiplication Sale Example 39: Assume PLU #1 is preset for the price of $1.00 in Department 1. Void PLU #1 three times. To void a PLU multiplication sale 1 In the Number keys area, press 3, press the key. 2 Press the key, in the Number keys area, press 1, and then press the key. 3 Press the key. 115 Alpha 710ML User s Guide
123 Voiding a PLU Sale with a Minus Percentage Discount Voiding a PLU Sale with a Minus Percentage Discount Example 40: Assume PLU #1 is preset for the price of $1.00 in Department 1 and the -%/RA key is preprogrammed for 10%. Void a sale with PLU #1 and a 10% discount. To void a PLU sale with a minus percentage discount 1 Press the key, in the Number keys area, press 1, and then press the key. 2 Press the key. If the Minus Percentage Discount is not pre-programmed, type the discount rate before pressing the key. 3 Press the key. Voiding a PLU Sale with a Plus Percentage Rate Example 41: Assume PLU #1 is preset for the price of $1.00 in Department 1 and the +%/PO key is pre-programmed for 10%. Void a sale for PLU #1 and add a 10% add-on amount. To void a PLU sale with a plus percentage rate 1 Press the key, in the Number keys area, press 1, and then press the key. 2 Press the key. If the Plus Percentage Rate is not pre-programmed, type in the discount rate before pressing the key. 3 Press the key. Alpha 710ML User s Guide 116
124 Chapter 11 Examples Voiding a Plus Percentage Sale Example 42: Void a $1.00 item in Department 1 and void a pre-programmed Plus Percentage Rate of 10%. To void a plus percentage sale 1 Press the key, in the Number keys area, press 100, and then press the key. 2 Press the key. Note If the Plus Percentage rate is NOT pre-programmed, type in the Plus Percentage Rate before pressing the +%/PO key. 3 Press the key. Voiding an Entire Sale before Finishing the Sale Example 43: Void an entire sale before you press the Amount Tend Total <Enter> key. Void a sale for a $1.00 item in Department 1, a $2.00 item in Department 2, a $3.00 item in Department 3. To void a sale 1 In the Number keys area, press 100, and then press the key. 2 In the Number keys area, press 200, and then press the key. 3 In the Number keys area, press 300, and then press the key. 4 Press the key. 5 Press the key. Voiding A Sale Example 44: Void a $1.00 item in Department 1. To void a sale that is already completed 1 Press the key, in the Number keys area, press 100, and then press the key. 2 Press the key. 117 Alpha 710ML User s Guide
ELECTRONIC CASH REGISTER PCR-T2100 THANK YOU YOUR RECEIPT CALL AGAIN! GROCERY DAIRY H.B.A. FROZEN FOOD DELICATESSEN USER'S MANUAL
 Casio PCR-T2100 users and programming Manual ELECTRONIC CASH REGISTER PCR-T2100 THANK YOU YOUR RECEIPT CALL AGAIN! GROCERY DAIRY H.B.A. FROZEN FOOD DELICATESSEN USER'S MANUAL CI Canada Introduction & Contents
Casio PCR-T2100 users and programming Manual ELECTRONIC CASH REGISTER PCR-T2100 THANK YOU YOUR RECEIPT CALL AGAIN! GROCERY DAIRY H.B.A. FROZEN FOOD DELICATESSEN USER'S MANUAL CI Canada Introduction & Contents
XEA217 Frequently asked questions.
 XEA217 Frequently asked questions. How do I prepare my XEA217 for set-up? Take the XEA217 out of its box, remove the packing materials. Place the XEA217 on a flat stable surface, close to a power outlet.
XEA217 Frequently asked questions. How do I prepare my XEA217 for set-up? Take the XEA217 out of its box, remove the packing materials. Place the XEA217 on a flat stable surface, close to a power outlet.
XEA207 Frequently asked questions.
 XEA207 Frequently asked questions. How do I prepare my XEA207 for set-up? Take the XEA207 out of its box, remove the packing materials. Place the XEA207 on a flat stable surface, close to a power outlet.
XEA207 Frequently asked questions. How do I prepare my XEA207 for set-up? Take the XEA207 out of its box, remove the packing materials. Place the XEA207 on a flat stable surface, close to a power outlet.
XE-A212 Frequently Asked Questions
 XEA212Frequently asked questions. XE-A212 Frequently Asked Questions Page 1 of 21 How do I prepare my XEA212 for set-up? Take the XEA212 out of its box, remove the packing materials. Place the XEA212 on
XEA212Frequently asked questions. XE-A212 Frequently Asked Questions Page 1 of 21 How do I prepare my XEA212 for set-up? Take the XEA212 out of its box, remove the packing materials. Place the XEA212 on
CR6X CASH REGISTER QUICK START MANUAL
 CR6X CASH REGISTER QUICK START MANUAL 1. KEY FUNCTIONS KEY Description Shift the key functions. Use to advance the receipt paper continuously until the key is released. [SHIFT] + [#2] to feed journal paper
CR6X CASH REGISTER QUICK START MANUAL 1. KEY FUNCTIONS KEY Description Shift the key functions. Use to advance the receipt paper continuously until the key is released. [SHIFT] + [#2] to feed journal paper
XEA203 and XEA203B Frequently asked questions.
 XEA203 and XEA203B Frequently asked questions. How do I prepare my XEA203 for set-up? Take the XEA203 out of its box, remove the packing materials. Place the XEA203 on a flat stable surface, close to a
XEA203 and XEA203B Frequently asked questions. How do I prepare my XEA203 for set-up? Take the XEA203 out of its box, remove the packing materials. Place the XEA203 on a flat stable surface, close to a
XEA213Frequently asked questions.
 XEA213Frequently asked questions. How do I prepare my XEA213 for set-up? Take the XEA213 out of its box, remove the packing materials. Place the XEA213 on a flat stable surface, close to a power outlet.
XEA213Frequently asked questions. How do I prepare my XEA213 for set-up? Take the XEA213 out of its box, remove the packing materials. Place the XEA213 on a flat stable surface, close to a power outlet.
ELECTRONIC CASH REGISTER SE-S6000 SE-C6000 DEALER'S MANUAL. Version 1.0 March Canada
 Casio SE-S6000 SE-C6000 dealer CA Ver Manual ELECTRONIC CASH REGISTER SE-S6000 SE-C6000 DEALER'S MANUAL Version 1.0 March 2010 Di CI Canada Introduction & Contents This manual is intended to be used as
Casio SE-S6000 SE-C6000 dealer CA Ver Manual ELECTRONIC CASH REGISTER SE-S6000 SE-C6000 DEALER'S MANUAL Version 1.0 March 2010 Di CI Canada Introduction & Contents This manual is intended to be used as
SAM4s ER180T Quick Setup Guide Copyright 2013
 1. IMPORTANT - Before you Begin a. The Cash Register is already setup for 10% GST on ALL departments. You can change this later on if you need a Department that is GST FREE. Instructions are in the main
1. IMPORTANT - Before you Begin a. The Cash Register is already setup for 10% GST on ALL departments. You can change this later on if you need a Department that is GST FREE. Instructions are in the main
CR35(B) CASH REGISTER QUICK START MANUAL
 CR35(B) CASH REGISTER QUICK START MANUAL 1 KEYBOARD 1.1 Keyboard Layout 1.2 Basic Key Functions -Use to feed the paper through the receipt printer. -Clerk login or change operation mode. -Use with a numerical
CR35(B) CASH REGISTER QUICK START MANUAL 1 KEYBOARD 1.1 Keyboard Layout 1.2 Basic Key Functions -Use to feed the paper through the receipt printer. -Clerk login or change operation mode. -Use with a numerical
SAM4s ER180U Quick Setup Guide Copyright 2016
 1. IMPORTANT - Before you Begin a. The Cash Register is already setup for 10% GST on ALL departments. You can change this later on if you need a Department that is GST FREE. Instructions are in the main
1. IMPORTANT - Before you Begin a. The Cash Register is already setup for 10% GST on ALL departments. You can change this later on if you need a Department that is GST FREE. Instructions are in the main
Electronic USB Calculator Operating Manual. Model USB
 Electronic USB Calculator Operating Manual Model 1280-7 USB PREFACE Congratulations on your choice of a Victor electronic calculator. Careful design, quality materials, painstaking workmanship, and advanced
Electronic USB Calculator Operating Manual Model 1280-7 USB PREFACE Congratulations on your choice of a Victor electronic calculator. Careful design, quality materials, painstaking workmanship, and advanced
2016 Autosoft, Inc. All rights reserved.
 Copyright 2016 Autosoft, Inc. All rights reserved. The information in this document is subject to change without notice. No part of this document may be reproduced, stored in a retrieval system, or transmitted
Copyright 2016 Autosoft, Inc. All rights reserved. The information in this document is subject to change without notice. No part of this document may be reproduced, stored in a retrieval system, or transmitted
10 Steps to Getting Started with Restaurant Pro Express
 One Blue Hill Plaza, 16th Floor, PO Box 1546 Pearl River, NY 10965 1-800-PC-AMERICA, 1-800-722-6374 (Voice) 845-920-0800 (Fax) 845-920-0880 10 Steps to Getting Started with Restaurant Pro Express Your
One Blue Hill Plaza, 16th Floor, PO Box 1546 Pearl River, NY 10965 1-800-PC-AMERICA, 1-800-722-6374 (Voice) 845-920-0800 (Fax) 845-920-0880 10 Steps to Getting Started with Restaurant Pro Express Your
Figure 1 LabelMANAGER 450 Electronic Labelmaker
 USB Connector AC Power Connector LCD Display Tape Exit www.dymo.com Font Style/Size Font/Fixed Length Box/Align Symbols Power Cutter Memory Language Preview/Insert Tab CAPS Language Memory Preview Symbols
USB Connector AC Power Connector LCD Display Tape Exit www.dymo.com Font Style/Size Font/Fixed Length Box/Align Symbols Power Cutter Memory Language Preview/Insert Tab CAPS Language Memory Preview Symbols
POS Register Instructions
 POS Register Instructions Updated April 29, 2016 Prepared by Tina Leinbaugh I. Daily Start-Up... 1 A. Receipt Printer ON... 1 B. The Screen should be ON... 1 C. Turn the Computer ON... 1 II. Start of Shift...
POS Register Instructions Updated April 29, 2016 Prepared by Tina Leinbaugh I. Daily Start-Up... 1 A. Receipt Printer ON... 1 B. The Screen should be ON... 1 C. Turn the Computer ON... 1 II. Start of Shift...
XEA107 Frequently asked questions:
 XEA107 Frequently asked questions: Sharp XEA107 Electronic Cash Register: Frequently Asked Questions Page 1 of 17 How do I Initialise the XEA107 so it is ready to be programmed? To ensure that your cash
XEA107 Frequently asked questions: Sharp XEA107 Electronic Cash Register: Frequently Asked Questions Page 1 of 17 How do I Initialise the XEA107 so it is ready to be programmed? To ensure that your cash
Reference Guide for the KODAK Picture Kiosk GS Compact. Software Version 2.0
 Reference Guide for the KODAK Picture Kiosk GS Compact Software Version 2.0 Eastman Kodak Company, 2008 Contents Product Overview... 4 Console... 4 605 Photo Printer... 5 Product Choices... 6 Startup and
Reference Guide for the KODAK Picture Kiosk GS Compact Software Version 2.0 Eastman Kodak Company, 2008 Contents Product Overview... 4 Console... 4 605 Photo Printer... 5 Product Choices... 6 Startup and
LabelManager 210D. User Guide. The easy-to-use label maker for your desktop.
 LabelManager 210D The easy-to-use label maker for your desktop User Guide www.dymo.com LM210D_manual_US_cover1.indd 1 7/9/2007 9:30:03 AM Contents About Your New Label Maker... 5 Product Registration...5
LabelManager 210D The easy-to-use label maker for your desktop User Guide www.dymo.com LM210D_manual_US_cover1.indd 1 7/9/2007 9:30:03 AM Contents About Your New Label Maker... 5 Product Registration...5
XE-A207W/XE-A207B XE-A217W/XE-A217B
 ELECTRONIC CASH REGISTER MODEL XE-A207W/XE-A207B XE-A217W/XE-A217B FULL DETAILED INSTRUCTION MANUAL The above illustration shows the model XE-A217W/XE-A217B. CAUTION: The cash register should be securely
ELECTRONIC CASH REGISTER MODEL XE-A207W/XE-A207B XE-A217W/XE-A217B FULL DETAILED INSTRUCTION MANUAL The above illustration shows the model XE-A217W/XE-A217B. CAUTION: The cash register should be securely
Collector and Dealer Software - CAD 3.1
 Collector and Dealer Software - CAD 3.1 Your Registration Number Thank you for purchasing CAD! To ensure that you can receive proper support, we have already registered your copy with the serial number
Collector and Dealer Software - CAD 3.1 Your Registration Number Thank you for purchasing CAD! To ensure that you can receive proper support, we have already registered your copy with the serial number
Contents. M220P-UK_WEU.indd :13:12
 Contents About Your New Label Maker...5 Product Registration... 5 Getting Started...5 Connecting the Power... 5 Inserting the Batteries... 5 Connecting the Optional Power Adapter... 6 Inserting the Tape
Contents About Your New Label Maker...5 Product Registration... 5 Getting Started...5 Connecting the Power... 5 Inserting the Batteries... 5 Connecting the Optional Power Adapter... 6 Inserting the Tape
Sentinel SmartTouch Instruction Manual
 Sentinel SmartTouch Instruction Manual 1. Introduction.. 2 2. Installing the Software... 2-6 3. Using Admin to setup SmartTouch.. 7-25 4. Using SmartTouch 26-28 5. Main Flags. 29-30 6. SmartTouch Upgrade
Sentinel SmartTouch Instruction Manual 1. Introduction.. 2 2. Installing the Software... 2-6 3. Using Admin to setup SmartTouch.. 7-25 4. Using SmartTouch 26-28 5. Main Flags. 29-30 6. SmartTouch Upgrade
User Guide
 LetraTag User Guide www.dymo.com LTRazor_cover.indd 1 13-01-2006 14:40:24 LetraTag User Guide Label Exit Extra Power Insert Cancel Memory Save Memory Recall LCD Display Cutter Print Settings OK Navigation
LetraTag User Guide www.dymo.com LTRazor_cover.indd 1 13-01-2006 14:40:24 LetraTag User Guide Label Exit Extra Power Insert Cancel Memory Save Memory Recall LCD Display Cutter Print Settings OK Navigation
SER-7000 Series Quick Start Guide
 SER-7000 Series Quick Start Guide Contents About the SER-7000 Series Product Manual CD Register Controls 4 Initial Startup 6 Navigating the SER-7000 6 Initial Clear Specifications 4 About the SER-7000
SER-7000 Series Quick Start Guide Contents About the SER-7000 Series Product Manual CD Register Controls 4 Initial Startup 6 Navigating the SER-7000 6 Initial Clear Specifications 4 About the SER-7000
AFTER HOURS EMERGENCY POS SUPPORT ext 126 Press 4 when prompted
 AFTER HOURS EMERGENCY POS SUPPORT 519-442-3153 ext 126 Press 4 when prompted TEC REGISTER POS Operations Manual A complete guide to the operations of the point-of-sale (POS) unit. Calendar Club of Canada
AFTER HOURS EMERGENCY POS SUPPORT 519-442-3153 ext 126 Press 4 when prompted TEC REGISTER POS Operations Manual A complete guide to the operations of the point-of-sale (POS) unit. Calendar Club of Canada
Table of Contents. Introduction 2 1. Intelligent Remote Control 2 2. Charging the Remote Control 3
 Table of Contents Introduction 2 1. Intelligent Remote Control 2 2. Charging the Remote Control 3 Getting Started 6 1. Activating the Remote Control 6 2. Selecting a Device 7 3. Operating a Device 8 4.
Table of Contents Introduction 2 1. Intelligent Remote Control 2 2. Charging the Remote Control 3 Getting Started 6 1. Activating the Remote Control 6 2. Selecting a Device 7 3. Operating a Device 8 4.
Quick Setup Guide. Semi-Integrated Short and Long Range Restaurant Solution.
 Pay@Table Semi-Integrated Short and Long Range Restaurant Solution Quick Setup Guide Pay@Table-QSG-2017-03 Table of Contents What is Included in the Package? 4 hardware options 4 Setting up the Hardware
Pay@Table Semi-Integrated Short and Long Range Restaurant Solution Quick Setup Guide Pay@Table-QSG-2017-03 Table of Contents What is Included in the Package? 4 hardware options 4 Setting up the Hardware
LabelManager 120P Basic label maker with easy-to-use smart keys
 LabelManager 120P Basic label maker with easy-to-use smart keys User Guide www.dymo.com LM120P_Cover_US.indd 1 8/22/2007 10:18:32 AM Contents About Your New Label Maker...5 Product Registration...5 Getting
LabelManager 120P Basic label maker with easy-to-use smart keys User Guide www.dymo.com LM120P_Cover_US.indd 1 8/22/2007 10:18:32 AM Contents About Your New Label Maker...5 Product Registration...5 Getting
uline.com OVERVIEW OF CONTROLS
 π H-5135 1-800-295-5510 uline.com BROTHER P-TOUCH D400AD DESKTOP PRINTER OVERVIEW OF CONTROLS LCD DISPLAY AND KEYBOARD 1 3 2 4 5 6 12 CONTROL PANEL PARTS 7 # DESCRIPTION # DESCRIPTION 1 Caps Mode 20 Clear
π H-5135 1-800-295-5510 uline.com BROTHER P-TOUCH D400AD DESKTOP PRINTER OVERVIEW OF CONTROLS LCD DISPLAY AND KEYBOARD 1 3 2 4 5 6 12 CONTROL PANEL PARTS 7 # DESCRIPTION # DESCRIPTION 1 Caps Mode 20 Clear
Basic Computer and Mouse Skills Windows 10
 Basic Computer and Mouse Skills Windows 10 Hardware--is a term for the physical parts of the computer. The computer consists of four basic pieces of hardware. The Monitor The monitor displays the content
Basic Computer and Mouse Skills Windows 10 Hardware--is a term for the physical parts of the computer. The computer consists of four basic pieces of hardware. The Monitor The monitor displays the content
KM-4800w. Installation Guide
 KM-4800w Installation Guide TABLE OF CONTENTS page 1 Installation Requirements 2 2 Unpacking 3 2. 1 Unpacking 3 2. 2 Confirmation of Accessories 5 3 Leveling the Machine 7 4 Setup of the Roll Deck 9 5
KM-4800w Installation Guide TABLE OF CONTENTS page 1 Installation Requirements 2 2 Unpacking 3 2. 1 Unpacking 3 2. 2 Confirmation of Accessories 5 3 Leveling the Machine 7 4 Setup of the Roll Deck 9 5
DYMO LetraTag 100-H. Figure 1. Label Exit. LCD Display. Settings Power Insert Cancel. Cutter Button Print Format OK Navigation Num Lock CAPs
 DYMO LetraTag 100-H Label Exit Settings Power Insert Cancel Memory Save Memory Recall LCD Display Cutter Button Print Format OK Navigation Num Lock CAPs Clear Space Bar Backspace Figure 1 2 About Your
DYMO LetraTag 100-H Label Exit Settings Power Insert Cancel Memory Save Memory Recall LCD Display Cutter Button Print Format OK Navigation Num Lock CAPs Clear Space Bar Backspace Figure 1 2 About Your
Before you can use the machine, you must set up the hardware. Please read this Quick Setup Guide for the correct setup procedure.
 FAX-2480C Quick Setup Guide Before you can use the machine, you must set up the hardware. Please read this Quick Setup Guide for the correct setup procedure. Setting Up the Machine Setup is Complete! Keep
FAX-2480C Quick Setup Guide Before you can use the machine, you must set up the hardware. Please read this Quick Setup Guide for the correct setup procedure. Setting Up the Machine Setup is Complete! Keep
Table of Contents General Information Table Maintenance Top Ten Reports
 Table of Contents General Information 1 Windows Print Manager 1 Print Button for Documents 1 Print Spooling 1 Print Spool Buttons 2 Report Destination 2 Single document 3 All Documents 3 Delete 3 Clear
Table of Contents General Information 1 Windows Print Manager 1 Print Button for Documents 1 Print Spooling 1 Print Spool Buttons 2 Report Destination 2 Single document 3 All Documents 3 Delete 3 Clear
Money Order Terminal User Guide for VeriFone Vx570
 Money Order Terminal User Guide for VeriFone Vx570 5/2013 Equipment Contents...3 Chapter 1 - VeriFone Terminal Front Panel Features...4 Figure 1 VeriFone Terminal Front Panel Features... 4 Chapter 2 -
Money Order Terminal User Guide for VeriFone Vx570 5/2013 Equipment Contents...3 Chapter 1 - VeriFone Terminal Front Panel Features...4 Figure 1 VeriFone Terminal Front Panel Features... 4 Chapter 2 -
Professional Labelmaker User Guide
 TM Professional Labelmaker User Guide US NZ AUS w Label Exit Align/Underline Box Cutter LCD Display Power Style Fixed Length/Font Memory/Extra Numeric Keys Print Ok Cancel Navigation Clear/Delete Alpha
TM Professional Labelmaker User Guide US NZ AUS w Label Exit Align/Underline Box Cutter LCD Display Power Style Fixed Length/Font Memory/Extra Numeric Keys Print Ok Cancel Navigation Clear/Delete Alpha
Q: The barcode on the item is not scanning or the product is not found, what should I do to complete the transaction for my customer?
 FAQ s Q: The barcode on the item is not scanning or the product is not found, what should I do to complete the transaction for my customer? First, scan the Scrubs and Beyond sticker ticket. If the sticker
FAQ s Q: The barcode on the item is not scanning or the product is not found, what should I do to complete the transaction for my customer? First, scan the Scrubs and Beyond sticker ticket. If the sticker
Bible ConneXion. Installation Manual. Version 2.5 February 2010
 Bible ConneXion Installation Manual Version 2.5 February 2010 mymedia BurnBar logo is a trademark of Integra Interactive, Inc. Copyright 2007-2010 Integra Interactive, Inc. All rights reserved TABLE OF
Bible ConneXion Installation Manual Version 2.5 February 2010 mymedia BurnBar logo is a trademark of Integra Interactive, Inc. Copyright 2007-2010 Integra Interactive, Inc. All rights reserved TABLE OF
SHARP. ELECTRONIC CASH REGISTER INSTRUCTION MANUAL SHARP ER-A490 FULL ENGLISH USER AND PROGRAMMING MANUAL 197 PAGES
 Sharp ER-A490 instruction english Manual SHARP. ELECTRONIC CASH REGISTER INSTRUCTION MANUAL SHARP ER-A490 FULL ENGLISH USER AND PROGRAMMING MANUAL 197 PAGES CONTENTS 5 Price lookup (PLU) programming..........................................
Sharp ER-A490 instruction english Manual SHARP. ELECTRONIC CASH REGISTER INSTRUCTION MANUAL SHARP ER-A490 FULL ENGLISH USER AND PROGRAMMING MANUAL 197 PAGES CONTENTS 5 Price lookup (PLU) programming..........................................
Instrument User Manual Update RAM209AEN
 Instrument User Manual Update ABX Pentra 60C+, Pentra 80, Pentra XL 80, Pentra 400, abc VET OKI B4600 Printer use Please, take note of the modifications on next pages. Please, cross out the appropriate
Instrument User Manual Update ABX Pentra 60C+, Pentra 80, Pentra XL 80, Pentra 400, abc VET OKI B4600 Printer use Please, take note of the modifications on next pages. Please, cross out the appropriate
Setting up an Intermec PM43 printer with InterDriver version M-0 or newer
 Setting up an Intermec PM43 printer with InterDriver version 7.3.5 M-0 or newer Setting up a bar code printer with 7.3.5 M-0 Intermec drivers or newer 1 INITIAL PRINTER CONFIGURATION When the printer is
Setting up an Intermec PM43 printer with InterDriver version 7.3.5 M-0 or newer Setting up a bar code printer with 7.3.5 M-0 Intermec drivers or newer 1 INITIAL PRINTER CONFIGURATION When the printer is
Bartender s Guide for MicroSale
 Bartender s Guide for MicroSale All components on the guest check or tab are recorded by the POS, such as modifiers, keyboard modifiers, discounts, item voids, check void or tax exempt. Depending on your
Bartender s Guide for MicroSale All components on the guest check or tab are recorded by the POS, such as modifiers, keyboard modifiers, discounts, item voids, check void or tax exempt. Depending on your
UNIVERSAL MOUNT USER GUIDE
 UNIVERSAL MOUNT USER GUIDE TABLE OF CONTENTS OVERVIEW... 3 INSTALLATION... 4 Paper...4 Scanner...4 Tablet...5 CONNECTIONS... 6 Power...6 Cash Drawer...6 External PIN Pad...6 Connection Ports Maximum Ratings...6
UNIVERSAL MOUNT USER GUIDE TABLE OF CONTENTS OVERVIEW... 3 INSTALLATION... 4 Paper...4 Scanner...4 Tablet...5 CONNECTIONS... 6 Power...6 Cash Drawer...6 External PIN Pad...6 Connection Ports Maximum Ratings...6
VnM 2 SignMaker User Manual Version Updated: 07/2010
 VnM 2 SignMaker User Manual Version 2.0 Updated: 07/200 Introduction Thank you for purchasing the VnM2 SignMaker. Let your imagination run wild with the VnM2 by creating a variety of signs and labels
VnM 2 SignMaker User Manual Version 2.0 Updated: 07/200 Introduction Thank you for purchasing the VnM2 SignMaker. Let your imagination run wild with the VnM2 by creating a variety of signs and labels
Monarch 939i Intelligent Keyboard
 Monarch 939i Intelligent Keyboard TC0939iOI Rev. AF 12/07 2004 Paxar Americas, Inc. a subsidiary of Avery Dennison Corp. All rights reserved. Each product and program carries a respective written warranty,
Monarch 939i Intelligent Keyboard TC0939iOI Rev. AF 12/07 2004 Paxar Americas, Inc. a subsidiary of Avery Dennison Corp. All rights reserved. Each product and program carries a respective written warranty,
MultiPASS F50 Setup Instructions
 MultiPASS F50 Setup Instructions Step 1: Unpack the F50 MFP 1. Carefully remove all items from the box. Step 2: Set up the F50 MFP 1. Remove shipping tape and protective shipping materials. 2. Open the
MultiPASS F50 Setup Instructions Step 1: Unpack the F50 MFP 1. Carefully remove all items from the box. Step 2: Set up the F50 MFP 1. Remove shipping tape and protective shipping materials. 2. Open the
AMERICAN CHANGER CORP.
 AMERICAN CHANGER CORP. 1400 NW 65 TH PLACE Sales: (800) 741-9840 FORT LAUDERDALE, FL 33309 Parts & Service: (888) 741-9840 www.americanchanger.com Fax: (954) 917-5204 AC7076 & AC7076.1 AUDIT PRINTER USER
AMERICAN CHANGER CORP. 1400 NW 65 TH PLACE Sales: (800) 741-9840 FORT LAUDERDALE, FL 33309 Parts & Service: (888) 741-9840 www.americanchanger.com Fax: (954) 917-5204 AC7076 & AC7076.1 AUDIT PRINTER USER
Utilization Guide ECR Setting Tool
 Utilization Guide ECR Setting Tool For PCR/SE Series Electronic Cash Register Introduction Thank you very much for purchasing CASIO PCR/SE Series Electronic Cash Register (herein after ECR ). This manual
Utilization Guide ECR Setting Tool For PCR/SE Series Electronic Cash Register Introduction Thank you very much for purchasing CASIO PCR/SE Series Electronic Cash Register (herein after ECR ). This manual
Quick Start Guide. LabelWriter
 Quick Start Guide LabelWriter 450 Duo Copyright 2010 Sanford, L.P. All rights reserved. Revised 12/10. No part of this document or the software may be reproduced or transmitted in any form or by any means,
Quick Start Guide LabelWriter 450 Duo Copyright 2010 Sanford, L.P. All rights reserved. Revised 12/10. No part of this document or the software may be reproduced or transmitted in any form or by any means,
6.0 SERVICE PROGRAMMING
 6.0 SERVICE PROGRAMMING SERVICE MODE Access the service mode by pressing the mode switch on the control board (refer to Figure 3.1). After displaying any errors, the first function is displayed. Press
6.0 SERVICE PROGRAMMING SERVICE MODE Access the service mode by pressing the mode switch on the control board (refer to Figure 3.1). After displaying any errors, the first function is displayed. Press
GT1200 RETAILER REFERENCE GUIDE
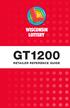 GT1200 RETAILER REFERENCE GUIDE CONTACT INFORMATION RETAILER HOTLINE 1-800-242-7782 - REPORT LOST OR STOLEN TICKETS - TICKET ORDERING - APPLICATIONS AND CONTRACTS - ACCOUNTING QUESTIONS - GAME INFORMATION
GT1200 RETAILER REFERENCE GUIDE CONTACT INFORMATION RETAILER HOTLINE 1-800-242-7782 - REPORT LOST OR STOLEN TICKETS - TICKET ORDERING - APPLICATIONS AND CONTRACTS - ACCOUNTING QUESTIONS - GAME INFORMATION
Operator s Manual Addendum
 Operator s Manual Addendum This document contains the most up-to-date information, additions and changes to the JVL Operators Manual itouch9 version. Page 2 Page 3 TABLE OF CONTENTS: Chapter 1 Introduction
Operator s Manual Addendum This document contains the most up-to-date information, additions and changes to the JVL Operators Manual itouch9 version. Page 2 Page 3 TABLE OF CONTENTS: Chapter 1 Introduction
User s manual. ML17929 Two-line corded telephone with caller ID/call waiting
 User s manual ML17929 Two-line corded telephone with caller ID/call waiting Congratulations on purchasing your new AT&T product. Before using this AT&T product, please read Important safety information
User s manual ML17929 Two-line corded telephone with caller ID/call waiting Congratulations on purchasing your new AT&T product. Before using this AT&T product, please read Important safety information
Introduction. Thank you for purchasing an Electronic Message Center!
 Introduction Congratulations on your purchase of an Electronic Message Center. The Message Center s EZ KEY II operation provides you with simple message entry and a wide variety of message features. EZ
Introduction Congratulations on your purchase of an Electronic Message Center. The Message Center s EZ KEY II operation provides you with simple message entry and a wide variety of message features. EZ
Quick Setup Guide DCP-110C
 Quick Setup Guide DCP-110C Before you can use the machine, you must set up the hardware and install the driver. Please read this Quick Setup Guide for proper set up and installation instructions. Step
Quick Setup Guide DCP-110C Before you can use the machine, you must set up the hardware and install the driver. Please read this Quick Setup Guide for proper set up and installation instructions. Step
Envision Credit Card Processing
 A Guide for Processing Transactions with Envision's Credit Card Module I Table of Contents Part I Credit Card Processing Setup 1 Part II Credit Card Processing 2 1 Entering Tips... 3 2 Processing the Credit
A Guide for Processing Transactions with Envision's Credit Card Module I Table of Contents Part I Credit Card Processing Setup 1 Part II Credit Card Processing 2 1 Entering Tips... 3 2 Processing the Credit
1. Review the printer safety information in the Regulatory Compliance document provided with your printer.
 QUICK REFERENCE This Quick Reference contains supply loading information and general care and maintenance procedures for the Monarch Pathfinder Ultra Platinum 6039 printer. For more detailed information,
QUICK REFERENCE This Quick Reference contains supply loading information and general care and maintenance procedures for the Monarch Pathfinder Ultra Platinum 6039 printer. For more detailed information,
Upgrading and Servicing Guide
 Upgrading and Servicing Guide The only warranties for Hewlett-Packard products and services are set forth in the express statements accompanying such products and services. Nothing herein should be construed
Upgrading and Servicing Guide The only warranties for Hewlett-Packard products and services are set forth in the express statements accompanying such products and services. Nothing herein should be construed
DYMO DYMO. Power Supply
 1 1 Introduction The Dymo LabelPoint 200 enables you to create a wide variety of high quality self-adhesive labels of up to 90 characters. The LabelPoint uses 6mm ( 1 / 4"), 9mm ( 3 / 8") or 12mm ( 1 /
1 1 Introduction The Dymo LabelPoint 200 enables you to create a wide variety of high quality self-adhesive labels of up to 90 characters. The LabelPoint uses 6mm ( 1 / 4"), 9mm ( 3 / 8") or 12mm ( 1 /
Autosoft, Inc. All rights reserved.
 Copyright 2007-2014 Autosoft, Inc. All rights reserved. The information in this document is subject to change without notice. No part of this document may be reproduced, stored in a retrieval system, or
Copyright 2007-2014 Autosoft, Inc. All rights reserved. The information in this document is subject to change without notice. No part of this document may be reproduced, stored in a retrieval system, or
QUICK REFERENCE. Connecting the Cables
 QUICK REFERENCE This Quick Reference contains supply loading and general care and maintenance procedures for the Monarch 9860 printer. For more detailed information, refer to the Operator s Handbook available
QUICK REFERENCE This Quick Reference contains supply loading and general care and maintenance procedures for the Monarch 9860 printer. For more detailed information, refer to the Operator s Handbook available
Customer Instructions BookScanner2 App
 Customer Instructions BookScanner2 App 2 022017 BookScanner2 App TABLET Set Up You have been provided with a point-of-sale system comprising of a tablet, Bluetooth scanner, Bluetooth printer, credit card
Customer Instructions BookScanner2 App 2 022017 BookScanner2 App TABLET Set Up You have been provided with a point-of-sale system comprising of a tablet, Bluetooth scanner, Bluetooth printer, credit card
(612) (612) (After Hours Support) 6436 Penn Avenue South Richfield, MN Focus. Quick Reference Guide
 (612) 861-5277 (612) 240-9722 (After Hours Support) 6436 Penn Avenue South Richfield, MN 55423 Focus Quick Reference Guide FOCUS GUIDE For the times you feel like this: www.focuspos.com/manual (612) 861-5277
(612) 861-5277 (612) 240-9722 (After Hours Support) 6436 Penn Avenue South Richfield, MN 55423 Focus Quick Reference Guide FOCUS GUIDE For the times you feel like this: www.focuspos.com/manual (612) 861-5277
Bedford Falls Book Fairs Bedford Falls Book Fairs. Customer Bedford Falls BookScanner2 App Instructions TABLET
 Customer Bedford Falls BookScanner2 App Instructions TABLET 1. Turn on tablet press and hold power button (top right corner) for 3 seconds then release. It should start to power on. This takes about 20
Customer Bedford Falls BookScanner2 App Instructions TABLET 1. Turn on tablet press and hold power button (top right corner) for 3 seconds then release. It should start to power on. This takes about 20
SyncMaster 2233RZ. LCD Monitor. User Manual
 SyncMaster 2233RZ LCD Monitor User Manual Introduction Package Contents To use the 3D feature, the program must be the 3D version and you must wear the 3D glasses provided by nvidia. Since the graphics
SyncMaster 2233RZ LCD Monitor User Manual Introduction Package Contents To use the 3D feature, the program must be the 3D version and you must wear the 3D glasses provided by nvidia. Since the graphics
User Guide
 www.labelcity.com/rhino User Guide LCD Display Label Exit Cutter Key Power Key Print/Copies Key Navigation Key Delete/Clear Key Symbol Hot Keys Language Key Size Key CAPS Key Style Key Function/Shift Key
www.labelcity.com/rhino User Guide LCD Display Label Exit Cutter Key Power Key Print/Copies Key Navigation Key Delete/Clear Key Symbol Hot Keys Language Key Size Key CAPS Key Style Key Function/Shift Key
Electronic Labelmaker
 LM150 WEUdef.qxd 23-09-2003 16:07 Pagina 1 150 Electronic Labelmaker User Guide Etiqueteuse Electronique Guide D Utilisation Elektronische Labelmaker Gebruikershandleiding Elektronisches Beschriftungsgerät
LM150 WEUdef.qxd 23-09-2003 16:07 Pagina 1 150 Electronic Labelmaker User Guide Etiqueteuse Electronique Guide D Utilisation Elektronische Labelmaker Gebruikershandleiding Elektronisches Beschriftungsgerät
Introduction to Microsoft Word 2010
 Introduction to Microsoft Word 2010 THE BASICS PAGE 02! What is Microsoft Word?! Opening Microsoft Word! The Title Bar! Page View and Zoom MENUS...PAGE 03! Quick Access Toolbar! The Ribbon! File Tab! Home
Introduction to Microsoft Word 2010 THE BASICS PAGE 02! What is Microsoft Word?! Opening Microsoft Word! The Title Bar! Page View and Zoom MENUS...PAGE 03! Quick Access Toolbar! The Ribbon! File Tab! Home
Operator s Manual Version 5.4 MEMO FINANCIAL SERVICES, INC. BILL PAYMENTS TERMINAL VERSION OPERATOR S MANUAL
 Operator s Manual Version 5.4 MEMO FINANCIAL SERVICES, INC. BILL PAYMENTS TERMINAL VERSION 5.1-5.4 OPERATOR S MANUAL MEMO Technical Support 800-864-5246 MEMO Financial Services Bill Payments Terminal Page
Operator s Manual Version 5.4 MEMO FINANCIAL SERVICES, INC. BILL PAYMENTS TERMINAL VERSION 5.1-5.4 OPERATOR S MANUAL MEMO Technical Support 800-864-5246 MEMO Financial Services Bill Payments Terminal Page
New Ricoh 1060 Copier. August 2004
 New Ricoh 1060 Copier August 2004 Step By Step Turn Main Power Switch ON Press operation switch to make ON indicator light up You may turn just the operation switch off at night DO NOT turn main power
New Ricoh 1060 Copier August 2004 Step By Step Turn Main Power Switch ON Press operation switch to make ON indicator light up You may turn just the operation switch off at night DO NOT turn main power
TOSHIBA Potable Printer B-EP4DL SERIES. Maintenance Manual. Document No. EO Original Sep., 2008 (Revised ) PRINTED IN JAPAN
 TOSHIBA Potable Printer B-EP4DL SERIES Maintenance Manual Original Sep., 2008 (Revised ) Document No. EO18-33023 PRINTED IN JAPAN WARNING! Follow all manual instructions. Failure to do so could create
TOSHIBA Potable Printer B-EP4DL SERIES Maintenance Manual Original Sep., 2008 (Revised ) Document No. EO18-33023 PRINTED IN JAPAN WARNING! Follow all manual instructions. Failure to do so could create
ict250 Countertop Quick Setup Guide Semi Integrated Payment Application (SIPA) for Retail and Quick Service Solution ict250-sipa-qsg
 ict250 Countertop Semi Integrated Payment Application (SIPA) for Retail and Quick Service Solution Quick Setup Guide ict250-sipa-qsg-2017-10 ict250 -SIPA Quick Setup Guide Table of Contents What is Included
ict250 Countertop Semi Integrated Payment Application (SIPA) for Retail and Quick Service Solution Quick Setup Guide ict250-sipa-qsg-2017-10 ict250 -SIPA Quick Setup Guide Table of Contents What is Included
Transactions: Transaction List
 Transactions Transactions: Transaction List Purpose The Transaction List allows you to view transactions for selected dates; create new transactions; open, edit or delete existing transactions; open client
Transactions Transactions: Transaction List Purpose The Transaction List allows you to view transactions for selected dates; create new transactions; open, edit or delete existing transactions; open client
INTRODUCTION TO YOUR NEW PHONE WELCOME FEATURES INTRODUCTION
 OWNER S MANUAL CONTENTSOF YOUR CONTENTS Introduction...1 Welcome....1 Features...1 Included in Your Package...2 Installing and Adjusting Your Phone...3 Desk/Tabletop Installation....3 Wall Installation....4
OWNER S MANUAL CONTENTSOF YOUR CONTENTS Introduction...1 Welcome....1 Features...1 Included in Your Package...2 Installing and Adjusting Your Phone...3 Desk/Tabletop Installation....3 Wall Installation....4
Setup Guide. Confirming the Installation Space. Installation space (W x D x H) 70.5 x 66.3 x 61.5 inches (1790 x 1684 x 1560 mm) 23.
 Introductory Information Setup Guide ENGLISH Read this manual before attempting to operate the printer. Keep this manual in a handy location for future reference. Caution Instructions in this Setup Guide
Introductory Information Setup Guide ENGLISH Read this manual before attempting to operate the printer. Keep this manual in a handy location for future reference. Caution Instructions in this Setup Guide
Table of Contents. Unpacking and Inspection Setup Loading the Media Mount the Printer on the Wall... 16
 WPL25/WHC25 Table of Contents Unpacking and Inspection... 1 Setup... 5 Loading the Media... 6 Mount the Printer on the Wall... 16 LED and Button Functions... 17 Troubleshooting... 18 Unpacking and Inspection
WPL25/WHC25 Table of Contents Unpacking and Inspection... 1 Setup... 5 Loading the Media... 6 Mount the Printer on the Wall... 16 LED and Button Functions... 17 Troubleshooting... 18 Unpacking and Inspection
Welcome to our online Web Help for the Activity Fund Accounting System software.
 Welcome to our online Web Help for the Activity Fund Accounting System software. Version 1.2 LOCAL GOVERNMENT CORPORATION ALL RIGHTS RESERVED 2010-2018 REV. 02/06/2018 Portions copyright 1988 - Acucorp,
Welcome to our online Web Help for the Activity Fund Accounting System software. Version 1.2 LOCAL GOVERNMENT CORPORATION ALL RIGHTS RESERVED 2010-2018 REV. 02/06/2018 Portions copyright 1988 - Acucorp,
π H-6323 ZEBRA ZD410 DIRECT THERMAL PRINTER PARTS EXTERNAL PARTS DIAGRAM uline.com
 π H-6323 ZEBRA ZD410 DIRECT THERMAL PRINTER 1-800-295-5510 uline.com PARTS NOTE: Save the carton and all packing materials for storage or in case the printer needs to be returned to the manufacturer. Documentation
π H-6323 ZEBRA ZD410 DIRECT THERMAL PRINTER 1-800-295-5510 uline.com PARTS NOTE: Save the carton and all packing materials for storage or in case the printer needs to be returned to the manufacturer. Documentation
Caller ID Telephone 962
 1 USER S MANUAL Part 2 Caller ID Telephone 962 Please also read Part 1 Important Product Information AT&T and the globe symbol are registered trademarks of AT&T Corp. licensed to Advanced American Telephones.
1 USER S MANUAL Part 2 Caller ID Telephone 962 Please also read Part 1 Important Product Information AT&T and the globe symbol are registered trademarks of AT&T Corp. licensed to Advanced American Telephones.
ADVANCED USER S GUIDE
 ADVANCED USER S GUIDE MFC-7360 MFC-7360N MFC-7460DN MFC-7470D MFC-7860DW Not all models are available in all countries. Version A SAF/GLF User's Guides and where do I find it? Which manual? What's in it?
ADVANCED USER S GUIDE MFC-7360 MFC-7360N MFC-7460DN MFC-7470D MFC-7860DW Not all models are available in all countries. Version A SAF/GLF User's Guides and where do I find it? Which manual? What's in it?
Zebra XiII-Series Printer Quick Reference Guide
 Zebra XiII-Series Printer Quick Reference Guide Contents Media and Ribbon Loading...67 Media Loading...67 Ribbon Loading...70 Operator Controls...72 Front Panel Keys...72 Front Panel Lights...72 Calibration...74
Zebra XiII-Series Printer Quick Reference Guide Contents Media and Ribbon Loading...67 Media Loading...67 Ribbon Loading...70 Operator Controls...72 Front Panel Keys...72 Front Panel Lights...72 Calibration...74
Petunia Patch. Module 1. Transactions for June 3-9. Level 1. 1 st Web-Based Edition
 Petunia Patch Level 1 1 st Web-Based Edition Module 1 Transactions for June 3-9 Page 1 BEGIN THE PROGRAM AND RECORD THE TRANSACTIONS When you have: (1) carefully read the Introduction, (2) a good understanding
Petunia Patch Level 1 1 st Web-Based Edition Module 1 Transactions for June 3-9 Page 1 BEGIN THE PROGRAM AND RECORD THE TRANSACTIONS When you have: (1) carefully read the Introduction, (2) a good understanding
The Studio Director QuickBooks Help
 The Studio Director QuickBooks Help Copyright 2016 The Studio Director OnVision Solutions, Inc. P.O. Box 3221 Monument, CO 80132 http://www.thestudiodirector.com Table of Contents OVERVIEW & REQUIREMENTS...
The Studio Director QuickBooks Help Copyright 2016 The Studio Director OnVision Solutions, Inc. P.O. Box 3221 Monument, CO 80132 http://www.thestudiodirector.com Table of Contents OVERVIEW & REQUIREMENTS...
STEVE KARAS & ASSOCIATES. Fast POS Software USERS MANUEL
 STEVE KARAS & ASSOCIATES Fast POS Software USERS MANUEL F A S T P O S S O F T W A R E USERS MANUEL Steve Karas & Associates 3341 E. Turquoise Phoenix AZ 85028 Phone 602.494.9090 Fax 602.494.9134 2 Table
STEVE KARAS & ASSOCIATES Fast POS Software USERS MANUEL F A S T P O S S O F T W A R E USERS MANUEL Steve Karas & Associates 3341 E. Turquoise Phoenix AZ 85028 Phone 602.494.9090 Fax 602.494.9134 2 Table
Premium POS Pizza Order Entry Module. Introduction and Tutorial
 Premium POS Pizza Order Entry Module Introduction and Tutorial Overview The premium POS Pizza module is a replacement for the standard order-entry module. The standard module will still continue to be
Premium POS Pizza Order Entry Module Introduction and Tutorial Overview The premium POS Pizza module is a replacement for the standard order-entry module. The standard module will still continue to be
Start Here. Unpack. 1 Make sure you have these items: 2 Remove all the packing materials and tape.
 Epson Stylus Pro 3880 Start Here Unpack 1 Make sure you have these items: Printer Power cord CD-ROM User's Guide Ink cartridges Rear sheet guide Limited Warranty Warning: The printer weighs about 43 pounds
Epson Stylus Pro 3880 Start Here Unpack 1 Make sure you have these items: Printer Power cord CD-ROM User's Guide Ink cartridges Rear sheet guide Limited Warranty Warning: The printer weighs about 43 pounds
Microsoft Office Word. Part1
 Microsoft Office 2010 - Word Part1 1 Table of Contents What is Microsoft Word?... 4 Creating a document... 5 Toolbar... 6 Typing in MS Word Text Area... 7 Cut, Copy and Paste Text... 9 Paste Preview...
Microsoft Office 2010 - Word Part1 1 Table of Contents What is Microsoft Word?... 4 Creating a document... 5 Toolbar... 6 Typing in MS Word Text Area... 7 Cut, Copy and Paste Text... 9 Paste Preview...
Ink Cartridge and Print Head Maintenance Manual
 Ink Cartridge and Print Head Maintenance Manual Hewlett Packard D135/145/155/175 CP1160/Color Copier 610 And other printers with similar cartridge design. Contents Page 3 4 5 6 7 8 9 10 12 15 21 25 26
Ink Cartridge and Print Head Maintenance Manual Hewlett Packard D135/145/155/175 CP1160/Color Copier 610 And other printers with similar cartridge design. Contents Page 3 4 5 6 7 8 9 10 12 15 21 25 26
 Samsung SER-6500/6540 Electronic Cash Register Operator's and Programming Manual SAMSUNG ELECTRONICS LTD. All specifications are subject to change without notice 1997, Samsung Electronics Ltd. TABLE OF
Samsung SER-6500/6540 Electronic Cash Register Operator's and Programming Manual SAMSUNG ELECTRONICS LTD. All specifications are subject to change without notice 1997, Samsung Electronics Ltd. TABLE OF
CONVERGE MOBILE User Guide - ios
 How to take payments with the Converge Mobile app? CONVERGE MOBILE User Guide - ios Version 2.0 CONTACT Two Concourse Parkway, Suite 800 Atlanta, GA 30328 DOWNLOAD APP Store Google Play 2017 Elavon Inc.
How to take payments with the Converge Mobile app? CONVERGE MOBILE User Guide - ios Version 2.0 CONTACT Two Concourse Parkway, Suite 800 Atlanta, GA 30328 DOWNLOAD APP Store Google Play 2017 Elavon Inc.
Advanced User s Guide
 Advanced User s Guide FAX-2840 FAX-2950 Not all models are available in all countries. Version 0 SAF/GLF User s Guides and where do I find them? Which Guide? What s in it? Where is it? Product Safety Guide
Advanced User s Guide FAX-2840 FAX-2950 Not all models are available in all countries. Version 0 SAF/GLF User s Guides and where do I find them? Which Guide? What s in it? Where is it? Product Safety Guide
Parts of Computer hardware Software
 Parts of Computer Parts of Computer If you use a desktop computer, you might already know that there is not any single part called the "computer." A computer is really a system of many parts working together.
Parts of Computer Parts of Computer If you use a desktop computer, you might already know that there is not any single part called the "computer." A computer is really a system of many parts working together.
Employee Training Manual and Resource Guide
 Employee Training Manual and Resource Guide Created by Melissa Ennis & Jocat Conner Fall 2004 Table of Contents Page Number Introduction. 1 How to use this manual 2 Pre-test.3-4 Section 1: Computer Hardware
Employee Training Manual and Resource Guide Created by Melissa Ennis & Jocat Conner Fall 2004 Table of Contents Page Number Introduction. 1 How to use this manual 2 Pre-test.3-4 Section 1: Computer Hardware
Autologue User s Manual Multi-Store. Table Of Contents
 Autologue User s Manual Multi-Store Page i Table Of Contents 18. Introduction Multi-Store... 1 18.1 Definitions Of Vocabulary... 2 18.2 Accessing A Remote Store... 3 18.3 Multi-Store Purchasing Overview...
Autologue User s Manual Multi-Store Page i Table Of Contents 18. Introduction Multi-Store... 1 18.1 Definitions Of Vocabulary... 2 18.2 Accessing A Remote Store... 3 18.3 Multi-Store Purchasing Overview...
VPC-64/ VPX-64 VIDEO POLE CAMERA OPERATION MANUAL
 VPC-64/ VPX-64 VIDEO POLE CAMERA OPERATION MANUAL RESEARCH ELECTRONICS INTERNATIONAL 455 Security Drive Algood, TN 38506 U.S.A. +1 931-537-6032 http://www.reiusa.net/ COPYRIGHT RESEARCH ELECTRONICS INTERNATIONAL
VPC-64/ VPX-64 VIDEO POLE CAMERA OPERATION MANUAL RESEARCH ELECTRONICS INTERNATIONAL 455 Security Drive Algood, TN 38506 U.S.A. +1 931-537-6032 http://www.reiusa.net/ COPYRIGHT RESEARCH ELECTRONICS INTERNATIONAL
Eclipse Forms. Release 8.7.2
 Eclipse Forms Release 8.7.2 Legal Notices 2011 Epicor Software Corporation. All rights reserved. Unauthorized reproduction is a violation of applicable laws. Epicor and the Epicor logo are registered trademarks
Eclipse Forms Release 8.7.2 Legal Notices 2011 Epicor Software Corporation. All rights reserved. Unauthorized reproduction is a violation of applicable laws. Epicor and the Epicor logo are registered trademarks
DYMO DYMO. Creating your first label You will no doubt be anxious to see what your new LabelManager LM200 can do. Before we go on to
 1 1 Introduction The Dymo LabelManager LM200 enables you to create a wide variety of high quality self-adhesive labels of up to 90 characters. The LabelManager uses 6mm ( 1 / 4"), 9mm ( 3 / 8"), 12mm (
1 1 Introduction The Dymo LabelManager LM200 enables you to create a wide variety of high quality self-adhesive labels of up to 90 characters. The LabelManager uses 6mm ( 1 / 4"), 9mm ( 3 / 8"), 12mm (
Xi4 Quick Reference Guide
 Xi4 Quick Reference Guide Use this guide to operate your printer on a daily basis. For more detailed information, refer to the User Guide. Printer Components Figure shows the components inside the media
Xi4 Quick Reference Guide Use this guide to operate your printer on a daily basis. For more detailed information, refer to the User Guide. Printer Components Figure shows the components inside the media
Operating Instructions
 028028 Operating Instructions Monarch 939i Intelligent Keyboard for use with 9416 XL, 9825, 9855, 9906, and Avery Dennison Tabletop Printer 1 TC0939IOI Rev. AM 7/15 2004 Avery Dennison Corp. All rights
028028 Operating Instructions Monarch 939i Intelligent Keyboard for use with 9416 XL, 9825, 9855, 9906, and Avery Dennison Tabletop Printer 1 TC0939IOI Rev. AM 7/15 2004 Avery Dennison Corp. All rights
