Operator s Manual Version 5.4 MEMO FINANCIAL SERVICES, INC. BILL PAYMENTS TERMINAL VERSION OPERATOR S MANUAL
|
|
|
- Polly Perry
- 5 years ago
- Views:
Transcription
1 Operator s Manual Version 5.4 MEMO FINANCIAL SERVICES, INC. BILL PAYMENTS TERMINAL VERSION OPERATOR S MANUAL MEMO Technical Support MEMO Financial Services Bill Payments Terminal Page 1
2 Version 5.4 MEMO Bill Payments Terminal Table of Contents 1. MAIN MENU SETTING UP CLERKS (Manager Only) Set Up the Manager Password Add a Clerk Delete a Clerk Change Passwords Force Sign-Off SIGNING ON AND OFF SELECTING A BILLER OR PRODUCT 7 2. PROCESSING TRANSACTIONS BILLPAY Account Number (required) Last Name, First Name (required) Address, City, State, Zip Code (optional) Transaction Amount (required) Fee Amount (required) Check Amount (optional) Check Printing (required if payment made by check) Cash Amount Total Due Finalize the Transaction TRANSACTION PROCESSING Submit the Transaction Receipt Printing Receipt Printing Issues TERMINAL UPDATES ERROR MESSAGES Maximum Amount Warning Invalid Account Number Duplicate Transaction Warning Communication Errors VOIDING A PREVIOUS TRANSACTION PRINTING A DUPLICATE RECEIPT PRINTING REPORTS SHIFT REPORT END-OF-DAY DETAIL REPORT END-OF-DAY SUMMARY REPORT REPORT SAMPLES TRANSACTION EXAMPLES 22 Page 2 Operator s Manual
3 Operator s Manual Version MAIN MENU The screen which appears after the terminal is turned on is the Main Menu. On this screen you can: Sign on and off Select the biller to process a payment for Set up and edit clerks (Managers only) Shut down the terminal Welcome To MEMO Bill Payments Copyright The status line at the bottom of the Main Menu shows which clerk is currently signed on. MEMO Financial Services Bill Payments Terminal Page 3
4 Version 5.4 MEMO Bill Payments Terminal 1.1. SETTING UP CLERKS (Manager Only) If the Store Manager chooses to enter the names of the clerks who will be using the terminal, then each clerk must sign on before processing payments. Alternately, payments can be processed without defining any clerks, by always signing on as the Store Manager. The clerk s name or Store Manager appears on all receipts Set Up the Manager Password Before entering any clerks, the Store Manager must first define a manager s password, to prevent unauthorized changes to the clerk list. Press F4 from the Main Menu to access the Edit Clerks screen. You will be prompted to sign on as Store Manager: When the terminal is first installed the Store Manager password is blank, so leave the password field empty for now and press F2 or Enter. The Edit Clerks screen will appear: There should be a single pre-set entry for Store Manager in the clerk list. If there are already clerks set up, see section Change Password. Press F7 or TAB to edit the Store Manager entry. Type the manager password you wish to use and press TAB. Type the manager password again then press F11 to close the Edit Clerks screen, or proceeded to the next section to start adding clerks. The manager password must be at least 6 letters/numbers long. Do not choose anything obvious such as a person s name, the store name, etc. If you forget the manager password, you must contact the MEMO Technical Support. See the inside back cover for telephone numbers. A new temporary manager password will be downloaded to the terminal, then you can change it as described in section above. Page 4 Operator s Manual
5 Operator s Manual Version Add a Clerk To add a clerk, press F3 from the Edit Clerks screen. The text (New Clerk) will appear in the User Name field and it will be highlighted. Type the clerk name (it will overwrite the New Clerk text) and press TAB to reach the Password field. Type the clerk password and press TAB to reach the Retype Password field. Re- Type the clerk password again. Press F3 to set up another clerk, or F11 to close the Edit Clerks screen. If the clerk passwords are left blank (empty), those clerks will be able to sign on without entering a password Delete a Clerk To delete a clerk, press F6 from the Edit Clerks screen. Then use the arrow keys to select the clerk name on the left and press F7 or TAB. The clerk name and password will be populated on the right. Press F4 and then press F2 to confirm the deletion Change Passwords To change a clerk or Store Manager password, press F6 from the Edit Clerks screen. Then use the arrow keys to select the clerk name on the left (or Store Manager ), and press F7 or TAB. The clerk name and password will be populated on the right. Press TAB to reach the Password field, and type over the new password. Press TAB to reach the Retype Password field and type the new password again. Then press F11 to close the Edit Clerks window, or you can continue editing clerks Force Sign-Off By default, once a clerk (or the Store Manager) signs on they remain signed on indefinitely, and they can process multiple transactions until they sign off. For additional security, you can require clerks to sign on before every transaction by enabling the Force Sign-Off feature. MEMO Financial Services Bill Payments Terminal Page 5
6 Version 5.4 MEMO Bill Payments Terminal To enable the Force Sign-Off feature, press TAB until the Force Sign-Off After Each Transaction field is highlighted, then press the SPACEBAR to place a check mark in the box. Then press F11 to close the Edit Clerks window, or you can continue editing clerks as described above SIGNING ON AND OFF Each clerk (or the Store Manager) must sign on before processing payments. To sign on, press F3 from the Main Menu or select a product. The following screen will appear: Use the arrow keys to highlight your name from the list, and press Enter. If the Store Manager assigned you a password, press TAB and type your password. Then press F2 or Enter. You can now process transactions, as described in the next section. When finished processing payments (i.e. your shift is over), remember to press F3 from the Main Menu to sign off. If you forget to sign off, other clerks will be able to process payments under your name. Depending on how the store manager has configured the terminal, it may leave you signed on indefinitely, or you may need to sign on for every transaction. The name of the clerk who is currently signed on appears at the bottom of the screen. Clerks who forget their password must contact the Store Manager. MEMO is unable to reset clerk passwords. Page 6 Operator s Manual
7 Operator s Manual Version SELECTING A BILLER OR PRODUCT Welcome To MEMO Bill Payments Copyright Billers, such as utility companies, merchants and municipalities, are displayed on the Main Menu in alphabetical order. To select the biller you wish to process a payment for, type the first letter of its name. The highlight will jump to the first item that starts with that letter. Then, repeat pressing the same letter or use the arrow keys until you highlight the desired item, and press Enter. The Transaction Entry screen will appear. MEMO Financial Services Bill Payments Terminal Page 7
8 Version 5.4 MEMO Bill Payments Terminal 2. PROCESSING TRANSACTIONS 2.1. BILLPAY After selecting a biller from the Main Menu, the Transaction Entry screen will appear: The Transaction Entry screen looks the same for all billers. ALWAYS VERIFY THE CORRECT BILLER IS DISPLAYED HERE BEFORE PROCEEDING! To exit the Transaction Entry screen at any time and return to the Main Menu, press F11. To clear all entries at any time and start over, press F4. To process a billpay transaction, follow the steps on the next page. Required fields cannot be skipped - the terminal will display an error message if you attempt to exit a required field without filing it in. Page 8 Operator s Manual
9 Operator s Manual Version Account Number (required) MANUAL ENTRY: Carefully enter the account number and press Enter or TAB. Consult your Utilities Reference Guide (located in Section 2 of this manual) for instructions on how to identify the account number for each specific bill Last Name, First Name (required) Enter the customer s last name as it appears on the bill or on the substitute payment slip, and press Enter or TAB to continue. Enter the customer s first name, and press Enter or TAB to continue. For repeat customers, when the account number is entered, the previously entered customer name and address will be filled in automatically Address, City, State, Zip Code (optional) Enter the address, city, state, and zip code if you have time, otherwise press Enter or TAB four times to move the blinking cursor to the Transaction Amount field. The address information facilitates the resolution of customer service issues, if they arise Transaction Amount (required) Enter the amount the customer wishes to pay, including the decimal point. If no decimal point is entered, the terminal will add a decimal point before the last two digits. For example: becomes $10.00, becomes $1.75, and 2 9. becomes $ For some billers, a list with fixed amounts will appear. In that case, use the arrow key to highlight the desired amount. After entering or selecting an amount, press Enter or TAB to continue. Do not include the fee in the transaction amount Fee Amount (required) If this biller has only one fee, the Fee Amount field will be filled in automatically. If more than one fee is listed, use the arrow key to select the correct fee. Then press Enter or TAB to continue. MEMO Financial Services Bill Payments Terminal Page 9
10 Version 5.4 MEMO Bill Payments Terminal Check Amount (optional) This field is used only if the customer is paying for part of the transaction or for the whole transaction by check. Enter the check amount and press Enter. Do not include the fee in the check amount the fee must always be paid in cash. Agents may only accept checks from MEMO authorized billers. The check amount field will be deactivated if only cash payments are allowed for this biller Check Printing (required if payment made by check) Does not apply for cash-only transactions. If an amount was entered in the Check Amount field, the following message will appear on the screen after the receipt is printed: Do not attempt to tear off the receipt yet. Press the Release button on the printer. If it was done correctly the Ready light on the printer will flash and you will hear the printer head pull away from the receipt paper. Insert the check in front of the receipt paper with the front of the check facing away from you and the bottom of the check down. Make sure the check hits the bottom of the printer, then press F2 or Enter. The centralized check returns information and transaction information will be printed on the back of the check automatically. Then remove the check from the printer and tear off the receipt. The transaction has been completed successfully! Deposit the check along with your regular deposit. After every transaction, the terminal returns to the Billers list on the Main Menu. To process another transaction, repeat the steps described in section 1.3-SELECTING A BILLER OR PRODUCT. Page 10 Operator s Manual
11 Operator s Manual Version Cash Amount This field is automatically calculated by the system and shows how much cash must be collected from the customer the transaction amount plus the fee, minus any check amount Total Due This field is automatically calculated by the system and shows the total amount that must be collected from the customer in cash and check (if any), including the fee Finalize the Transaction Take a moment to verify that the information on the screen is correct, especially the product name, account number and amount. If you see an error, press the Enter or TAB key until the flashing cursor moves to the incorrect field, and make the correction. Once you are certain all the information on the screen is correct, press F2 to finalize the transaction. The following screen will appear: For some billers, in order to reduce keying errors you will be prompted to re-enter the account number and/or the amount: To submit the transaction to MEMO, press F2 again, or press Enter. OR Re-enter the account number (if required) and press the TAB key. Then re-enter the amount (if required) and press F2 to submit the transaction to MEMO. MEMO Financial Services Bill Payments Terminal Page 11
12 Version 5.4 MEMO Bill Payments Terminal 2.2. TRANSACTION PROCESSING Submit the Transaction The following series of messages will appear on the screen while the transaction is processed: For Dial-Up Terminals: INITIALIZING MODEM... DIALING (PHONE NUMBER)... CONNECTED, WAITING FOR RESPONSE... SENDING TRANSACTION... PRINTING RECEIPT... TRANSACTION COMPLETE! For Internet Terminals: CONNECTING... WAITING FOR AUTHORIZATION... PRINTING RECEIPT... TRANSACTION COMPLETE! On average, a transaction takes seconds to complete through dial-up, and 5 seconds to complete through the Internet, assuming there are no communication problems. See sections 2.3-TERMINAL UPDATES and 3-ERROR MESSAGES for information about other messages that may appear during transaction processing Receipt Printing If the transaction is processed successfully, a receipt similar to the one shown here will print: MEMO Give the WHITE COPY to the consumer. Attach the YELLOW COPY to the Bill/Substitute Payment Form and keep it on file for 90 days. The message at the bottom of the receipt will vary for each biller and product. Page 12 Operator s Manual
13 Operator s Manual Version Receipt Printing Issues!!! IF A RECEIPT DOES NOT PRINT, DO NOT SUBMIT THE SAME TRANSACTION AGAIN WITHOUT CHECKING IF THE PAYMENT WAS PROCESSED BY MEMO!!! The status of the F3-Reprint button on the Transaction Entry screen indicates whether the last payment was successfully processed. At the Main Menu, make certain you highlight the same biller or product, then press Enter to return to the Transaction Entry screen and check the appearance of the F3-Reprint button. If the F3-Reprint button is deactivated (grayed out): If the F3-Reprint button is active (not grayed out): The last transaction was not processed by MEMO. You must either re-enter the transaction or refund the money to the customer. Before refunding the customer's money, if you want additional confirmation that the last transaction was not processed by MEMO, print an End of Day Detail Report as shown on page 19 and make sure the transaction does not appear on the report. OR The transaction was processed successfully by MEMO, and the customer is owed a receipt. Check the printer and see if you can correct the problem Is it out of paper? Is the paper jammed? Is the ribbon worn out? Is the power cord unplugged? After correcting the problem, make sure the Ready light on the printer is lit green. Press the Resume button on the printer if the Ready light is not lit. If you are able to correct the printer problem press the F3-Reprint button to print a duplicate receipt, verify it is for the last transaction, and give it to the customer. If you are unable to correct the printer problem call MEMO Customer Service to obtain the authorization number of the transaction, then void the transaction and refund the money to the customer. See section 4-Voiding a Previous Transaction.!! DO NOT REFUND MONEY TO THE CUSTOMER!!!! WITHOUT VOIDING THE TRANSACTION FIRST!! Do not process any more transactions until the printer problem is corrected. Call the MEMO Technical Support for assistance. See the inside back cover for phone numbers. MEMO Financial Services Bill Payments Terminal Page 13
14 Version 5.4 MEMO Bill Payments Terminal 2.3. TERMINAL UPDATES MEMO can remotely download updates to the Bill Payment Terminal, without requiring a visit to your store. This includes adding new products, changing fees, new receipt text, and many other parameters. If an update has been scheduled for your terminal, the next time you submit a transaction the following messages will appear: Transaction Canceled. Your terminal is being updated by MEMO. Please stand by, this may take several minutes. This process must not be interrupted, so the F11 key is deactivated until the download completes. These updates typically take less than 2 minutes, but occasionally may take several minutes if many new products must be downloaded. Once the update is complete, you can re-enter the transaction as usual. On rare occasions, a message such as Data Transmission Error or Invalid Data may appear during the terminal update process. In that case, simply return to the Transaction Entry screen (select any product except BG&E) and press F9 to re-try the download. You may have to repeat this several times before the update completes successfully. If the download fails repeatedly, contact MEMO Technical Support. See the inside back cover for phone numbers. Page 14 Operator s Manual
15 Operator s Manual Version ERROR MESSAGES These are some of the more common error messages you might encounter. Some less common messages are not shown here. If you have questions about any message that appears on the screen of the Bill Payment Terminal, leave the message on the screen and call the MEMO Help Desk for assistance Maximum Amount Warning If you entered a transaction amount that exceeds the maximum amount for the selected biller, when you press F2 to submit the transaction you will get the following message (the amount will vary): Press F11, correct the amount then press F2 to submit the transaction. For most billers, this message cannot be bypassed the F2 key will be disabled, and you must enter a smaller amount before proceeding. For some billers, you can submit the transaction in spite of this warning in that case, first make certain the displayed amount is correct Invalid Account Number If the account number was entered incorrectly, one of the following messages will appear on the screen after the CONNECTED, WAITING FOR RESPONSE or WAITING FOR AUTHORIZATION message: - or - Press F11 or Enter to return to the Transaction Entry screen, correct the account number and press F2 to resubmit the transaction. MEMO Financial Services Bill Payments Terminal Page 15
16 Version 5.4 MEMO Bill Payments Terminal Duplicate Transaction Warning If you try to submit a second transaction on the same day for the same biller and account number and amount, the following message will appear (the wording may be different on older terminals): If you are intentionally submitting a second identical transaction, then press F2 to continue. If you are re-submitting the previous transaction because a receipt did not print the first time: Be aware that the previous transaction may have been successfully processed by MEMO even if no receipt printed. In that case, re-submitting the same transaction again would result in two transactions being processed and drafted. Press F11 to cancel, then follow the directions in section (Receipt Printing Issues) to determine if the previous transaction was successfully processed, and for help correcting printer problems and re-printing the receipt Communication Errors If there is a communication problem while the transaction is being sent to MEMO, you will see a corresponding error message on the screen, such as: No Dial Tone Busy Disconnect Server Unavailable Invalid Data Received Data Transmission Error Timeout The transaction information is left on the Transaction Entry screen. Press F11 to acknowledge the error message, then press Enter or F2 to try again. If the error still appears after three tries, contact MEMO Technical Support. See the inside back cover for phone numbers. With Internet terminals, if there is a communications problem the terminal will automatically attempt to re-submit the transaction via dial-up. Page 16 Operator s Manual
17 Operator s Manual Version VOIDING A PREVIOUS TRANSACTION Never void a transaction without first obtaining the receipt from the customer! If you want to void the previous transaction because a receipt did not print: Instead, try using the F3-Reprint button to print a duplicate receipt. See in section (Receipt Printing Issues) for help correcting printer problems and re-printing the receipt. If the printer is still not functioning, call MEMO Customer Service to obtain the authorization number of the transaction to be voided. See the inside back cover for phone numbers. To void a previous transaction, you must have the authorization number of the transaction. The authorization number appears on the receipt just below the transaction date and time. From the Main Menu, select the biller of the transaction to be voided and press Enter. In the Transaction Entry screen, press F7 then press the right arrow twice. Type the authorization number of the transaction you wish to void (you can skip any leading zeroes) and press TAB or Enter. Type the account number of the transaction you wish to void and press TAB or Enter. The rest of the transaction information will be populated automatically on the screen. Press F2 twice to complete the transaction. A void receipt like the one shown below, with a new authorization number, will be printed automatically. MEMO Transactions cannot be voided the next day. Some billers also have a daily cutoff time, such as 7:00 pm. Transactions submitted before the cutoff time for that biller cannot be voided after the cutoff time. Some biller do not allow voids. In that case, the F7 portion of the screen will be disabled. MEMO Financial Services Bill Payments Terminal Page 17
18 Version 5.4 MEMO Bill Payments Terminal 5. PRINTING A DUPLICATE RECEIPT To re-print a receipt after the transaction is completed, select the same biller from the Main Menu, press Enter to return to the Transaction Entry screen and press F3. A receipt labeled DUPLICATE along the top will be reprinted automatically. If the transaction included a check, you will be prompted to select either the receipt or the check for re-printing. A receipt can be reprinted only for the last transaction that was processed, and only from that product s Transaction Entry screen. The F3 key will be deactivated (grayed out) for all other products. 6. PRINTING REPORTS There are three types of reports that can be printed from the terminal Shift Report, End of Day Summary and End of Day Detail. The Shift Report and End of Day Detail Report formats are identical, and include details for every individual transaction. However the Shift Report can be run for more than one day, or just part of a day (i.e. a shift), whereas the End of Day Detail Report always includes one entire day. The End of Day Summary report includes totals only it does not include individual transaction details. It is printed automatically every morning around 3 am, for the previous day s transactions. All reports can be printed manually at any time. To print a report manually, press F5 from the Transaction Entry screen. The following screen will appear: Page 18 Operator s Manual
19 Operator s Manual Version SHIFT REPORT To print a Shift Report for the entire current day, simply press F2 from the Reports screen. To print a Shift Report for only part of one day (i.e. one shift), or for a range of days, press TAB to move to each of the 4 fields Start Date and Time, End Date and Time and type the desired date/time in each field (without slashes or colons). Then press F2 to run the report END-OF-DAY DETAIL REPORT To print an End-of-Day Detail Report for yesterday, from the Reports screen press Enter or once, and then F2. To print an End-of-Day Detail Report for a different day, press Enter or once, then press TAB. Type the desired date (without the slashes) and press F END-OF-DAY SUMMARY REPORT This report prints automatically every night around 3 am for the previous day s transactions. To manually print an End-of-Day Summary Report for yesterday, from the Reports screen press Enter or twice, and then F2. To print an End-of-Day Summary Report for a different date, press Enter or twice then press TAB. Type the desired date (without the slashes) and press F2. MEMO Financial Services Bill Payments Terminal Page 19
20 Version 5.4 MEMO Bill Payments Terminal 6.4. REPORT SAMPLES Shift Report and End of Day Detail Report: The type of report Biller name, sorted alphabetically. Real Time Clients 12/01/2008 Shift Report 12:14 PM Store Start: 12/01/ :00 AM End: 12/01/ :00 PM BILLPAY Clients CAVALIER TE $ $1.00 CAVALIER TE $ $1.00 NEXTEL COMM $ $0.50 NEXTEL COMM $ $0.50 PEPCO $ $1.00 PEPCO $ $1.00 ========== Grand Totals ========== BILLPAY Totals: Total Transactions: 6 Total Voided: 0 Net Transactions: 6 Total # of Checks: 0 Total Checks: $0.00 Total Cash: $ Total Face: $ Store Fees: $5.00 MEMO Fees: $4.00 Total Fees: $9.00 Grand Total: $ Total Due MEMO: $ Total collected in cash and checks for all transactions, including fees. The date/time when the report was printed. The starting and ending dates / times this report covers. For the EOD Detail Report, the time range is always 12:00 am to 11:59 pm. Total checks collected. Total cash collected for all billpay transactions, including fees. Total collected in cash and checks for all billpay transactions, not including fees. Total cash collected for all Bill Payment transactions, including commissions. This sample is for terminal versions 5.4 and higher. The reports on earlier versions of the Bill Payment Terminal are formatted differently. More on Next Page Page 20 Operator s Manual
21 Operator s Manual Version 5.4 End of Day Summary Report: This is the report which print automatically every night around 3 am, for the previous day s transactions. The format is identical to the other reports except it does not include the individual transaction details. Real Time Clients EOD Summary Report Store Start: 12/01/ :00 AM End: 12/01/ :59 PM ========== Grand Totals ========== BILLPAY Totals: Total Transactions: 6 Total Voided: 0 Net Transactions: 6 Total # of Checks: 0 Total Checks: $0.00 Total Cash: $ Total Face: $ Store Fees: $5.00 MEMO Fees: $4.00 Total Fees: $9.00 Grand Total: $ Total Due MEMO: $ See the previous page for a description of the various line items in this report. This sample is for terminal versions 5.4 and higher. The reports on earlier versions of the Bill Payment Terminal are formatted differently MEMO Financial Services Bill Payments Terminal Page 21
22 Version 5.4 MEMO Bill Payments Terminal 7. TRANSACTION EXAMPLES Operation of the Bill Payment Terminal may appear complicated at first, but it s actually quick and simple, and requires minimal data entry. The following examples illustrate the key entries required to perform various operations, always starting from the Main Menu. Clerk Sign-On with Password F3... Enter TAB P A S S W O R D Enter Repeat down arrow until your name is highlighted Your password The Most Common Transaction - Cash Payment for a biller with a Single Fee B... B Enter Enter Account number L A S T Enter F I R S T Enter Customer name Enter Enter Enter Enter Skip the address fields Enter Transaction amount F2 F2 Submit the transaction Press first letter of product name, and repeat until desired product is highlighted Voiding a Payment C... C Enter F7 Go to void mode Press first letter of product name, and repeat until desired product is highlighted Enter Authorization number of transaction to be voided Enter Account number of transaction to be voided F2 F2 Submit the transaction Page 22 Operator s Manual
Money Order Terminal User Guide for VeriFone Vx570
 Money Order Terminal User Guide for VeriFone Vx570 5/2013 Equipment Contents...3 Chapter 1 - VeriFone Terminal Front Panel Features...4 Figure 1 VeriFone Terminal Front Panel Features... 4 Chapter 2 -
Money Order Terminal User Guide for VeriFone Vx570 5/2013 Equipment Contents...3 Chapter 1 - VeriFone Terminal Front Panel Features...4 Figure 1 VeriFone Terminal Front Panel Features... 4 Chapter 2 -
Phone Banking BSP. User Guide. Why wait in line? Bank by phone with BSP. Bank South Pacific.
 Phone Banking BSP User Guide Why wait in line? Bank by phone with BSP Bank South Pacific www.bsp.com.pg Contents: Banking by Phone 2 Getting Started 3 Your Phone 3 Your BSP Identification Number & PAC
Phone Banking BSP User Guide Why wait in line? Bank by phone with BSP Bank South Pacific www.bsp.com.pg Contents: Banking by Phone 2 Getting Started 3 Your Phone 3 Your BSP Identification Number & PAC
2016 Autosoft, Inc. All rights reserved.
 Copyright 2016 Autosoft, Inc. All rights reserved. The information in this document is subject to change without notice. No part of this document may be reproduced, stored in a retrieval system, or transmitted
Copyright 2016 Autosoft, Inc. All rights reserved. The information in this document is subject to change without notice. No part of this document may be reproduced, stored in a retrieval system, or transmitted
ecashiering Table Of Contents
 ecashiering Table Of Contents Overview... 2 Logging in to ecashiering... 2 ecashiering Tab... 3 Payment Management... 3 Digital Delivery Account Managment... 7 Patient Pay Online Tab... 8 Account Summary...
ecashiering Table Of Contents Overview... 2 Logging in to ecashiering... 2 ecashiering Tab... 3 Payment Management... 3 Digital Delivery Account Managment... 7 Patient Pay Online Tab... 8 Account Summary...
Digital Voice Services Residential User Guide
 Digital Voice Services Residential User Guide 2 P a g e * Feature Access Codes *11 Broadworks Anywhere (pulling call to alternate phone) *62 Access Voicemail *72 Call Forwarding Always Activation *73 Call
Digital Voice Services Residential User Guide 2 P a g e * Feature Access Codes *11 Broadworks Anywhere (pulling call to alternate phone) *62 Access Voicemail *72 Call Forwarding Always Activation *73 Call
INBUSINESS BANKING SYSTEM
 Introducing your new INBUSINESS BANKING SYSTEM Companion Guide to Business Banking Video Tutorials Updated 0.09.8 WELCOME TO THE INBUSINESS SYSTEM The InBusiness System will help you efficiently and securely
Introducing your new INBUSINESS BANKING SYSTEM Companion Guide to Business Banking Video Tutorials Updated 0.09.8 WELCOME TO THE INBUSINESS SYSTEM The InBusiness System will help you efficiently and securely
Supplier Quick Reference and How To Guide
 and How To Guide For Help or Support support@primerevenue.com Toll Free USA & Canada: 1 800 557 8047 Toll Free Europe: 00800 7746 3000 Toll Free Asia: 001 800 7746 3000 Toll Free Australia: 1 800 217 718
and How To Guide For Help or Support support@primerevenue.com Toll Free USA & Canada: 1 800 557 8047 Toll Free Europe: 00800 7746 3000 Toll Free Asia: 001 800 7746 3000 Toll Free Australia: 1 800 217 718
Bulk Interac e-transfers User Guide. User Guide Bulk Interac e-transfers 1
 Bulk Interac e-transfers User Guide User Guide Bulk Interac e-transfers 1 Overview This document provides information and instructions for Bulk Interac e-transfer service. Bulk Interac e-transfer service
Bulk Interac e-transfers User Guide User Guide Bulk Interac e-transfers 1 Overview This document provides information and instructions for Bulk Interac e-transfer service. Bulk Interac e-transfer service
ACW-5 Operational Manual
 ACW-5 Operational Manual Document #101-0044 12/27/02 PLEASE READ THIS MANUAL CAREFULLY PRIOR TO INSTALLING THIS UNIT. A complete understanding of the operation of this unit is essential for a successful
ACW-5 Operational Manual Document #101-0044 12/27/02 PLEASE READ THIS MANUAL CAREFULLY PRIOR TO INSTALLING THIS UNIT. A complete understanding of the operation of this unit is essential for a successful
ONLINE BILL PAY Instructions
 ONLINE BILL PAY Instructions Important: BillPay Limit per Bill is from $1.00 up to $999,999.99 Anything over $10,000.00 will deliver as a Draft Check and may receive a hold from the Biller If there is
ONLINE BILL PAY Instructions Important: BillPay Limit per Bill is from $1.00 up to $999,999.99 Anything over $10,000.00 will deliver as a Draft Check and may receive a hold from the Biller If there is
CASH MANAGEMENT HOW-TO
 Vision Municipal Solutions CASH MANAGEMENT How-To Guide Contents Set-Up... 4 Changing Your Default Period... 4 How to Change Your Default Period... 4 Payment Centers... 4 Adding a Payment Center... 4 Drawers...
Vision Municipal Solutions CASH MANAGEMENT How-To Guide Contents Set-Up... 4 Changing Your Default Period... 4 How to Change Your Default Period... 4 Payment Centers... 4 Adding a Payment Center... 4 Drawers...
Enterprise Payment Solutions. Remote Deposit Capture. Remote Deposit Capture User Manual
 Enterprise Payment Solutions Remote Deposit Capture 1999-2014 Jack Henry & Associates, Inc. All rights reserved. Information in this document is subject to change without notice. Printed in the United
Enterprise Payment Solutions Remote Deposit Capture 1999-2014 Jack Henry & Associates, Inc. All rights reserved. Information in this document is subject to change without notice. Printed in the United
Quick Setup Guide. Semi-Integrated Short and Long Range Restaurant Solution.
 Pay@Table Semi-Integrated Short and Long Range Restaurant Solution Quick Setup Guide Pay@Table-QSG-2017-03 Table of Contents What is Included in the Package? 4 hardware options 4 Setting up the Hardware
Pay@Table Semi-Integrated Short and Long Range Restaurant Solution Quick Setup Guide Pay@Table-QSG-2017-03 Table of Contents What is Included in the Package? 4 hardware options 4 Setting up the Hardware
Digital Telephone User Guide
 Digital Telephone User Guide 1 P. O. Box 99, Conway, AR 72033 (501) 450-6000 ConwayCorp.com * Feature Access Codes *11 Broadworks Anywhere (pulling call to alternate phone) *62 Access Voicemail *72 Call
Digital Telephone User Guide 1 P. O. Box 99, Conway, AR 72033 (501) 450-6000 ConwayCorp.com * Feature Access Codes *11 Broadworks Anywhere (pulling call to alternate phone) *62 Access Voicemail *72 Call
Circulation. Sierra Training Manual
 Circulation Sierra Training Manual 1 Overview Sierra Circulation allows staff to do the following: check out items, check in items, search all patrons, place holds, maintain hold queues, maintain course
Circulation Sierra Training Manual 1 Overview Sierra Circulation allows staff to do the following: check out items, check in items, search all patrons, place holds, maintain hold queues, maintain course
Representative Payee Manager User Guide
 Representative Payee Manager User Guide Version 5.0.9 Copyright 1997-2018 Complete Computer Solutions, Inc. Table of Contents Contents... 1 System Navigation... 2 Ribbon Menu... 5 Logon to the System...
Representative Payee Manager User Guide Version 5.0.9 Copyright 1997-2018 Complete Computer Solutions, Inc. Table of Contents Contents... 1 System Navigation... 2 Ribbon Menu... 5 Logon to the System...
Accounts Receivable. Billing Functions. Establishing House Accounts
 18 The billing functionality in FTD Mercury allows you to set up an automated billing system, complete with aging cycles, finance charges, and statements for your customers. You can bill your customers
18 The billing functionality in FTD Mercury allows you to set up an automated billing system, complete with aging cycles, finance charges, and statements for your customers. You can bill your customers
About MassMutual Electronic Bill Presentment & Payment
 Group Billing and Collections Frequently Asked Questions (FAQs) for ebill and epay About MassMutual Electronic Bill Presentment & Payment E-Bill Questions and Problems Payment Process Questions Payment
Group Billing and Collections Frequently Asked Questions (FAQs) for ebill and epay About MassMutual Electronic Bill Presentment & Payment E-Bill Questions and Problems Payment Process Questions Payment
Money Order Training Guide for VeriFone Vx570
 Money Order Training Guide for VeriFone Vx570 1/2012 Package Contents and Unpacking... 2 Chapter 1- Terminal Front Panel Features... 3 Chapter 2- Connecting the Document Printer and Terminal... 4 Chapter
Money Order Training Guide for VeriFone Vx570 1/2012 Package Contents and Unpacking... 2 Chapter 1- Terminal Front Panel Features... 3 Chapter 2- Connecting the Document Printer and Terminal... 4 Chapter
Getting Started with Transaction Express. Transaction Express User Guide
 Getting Started with Transaction Express Transaction Express User Guide Table of Contents Transaction Express User Guide... 5 Section 1 Getting Started... 5 Welcome Email... 5 Merchant List... 5 Navigation...
Getting Started with Transaction Express Transaction Express User Guide Table of Contents Transaction Express User Guide... 5 Section 1 Getting Started... 5 Welcome Email... 5 Merchant List... 5 Navigation...
SelfServe WebTIME. Employee User Manual
 SelfServe WebTIME SelfServe is your one stop portal Employee related activities. From logging hours, updating contact information, keeping track of upcoming assignments to reprinting copies of your Check
SelfServe WebTIME SelfServe is your one stop portal Employee related activities. From logging hours, updating contact information, keeping track of upcoming assignments to reprinting copies of your Check
Avitar Clerk Update 2.6.1
 Avitar Clerk Update 2.6.1 This update should be run on each workstation on which you use the Avitar Clerk system. If your city/town has a separate server computer on which the system's database is maintained
Avitar Clerk Update 2.6.1 This update should be run on each workstation on which you use the Avitar Clerk system. If your city/town has a separate server computer on which the system's database is maintained
Once you click on the Enterprise Icon found on your desktop you will be asked for your password. This Default Code Is
 Once you click on the Enterprise Icon found on your desktop you will be asked for your password. This Default Code Is You should now see the main screen which is called the main screen or menu screen.
Once you click on the Enterprise Icon found on your desktop you will be asked for your password. This Default Code Is You should now see the main screen which is called the main screen or menu screen.
Submitting a Form 11 Online
 Submitting a Form 11 Online Opening the Form 11 Log into ROS, then click on the Complete a Form On-line under the File A Return heading. Select Income Tax from the tax type dropdown box, then select Form
Submitting a Form 11 Online Opening the Form 11 Log into ROS, then click on the Complete a Form On-line under the File A Return heading. Select Income Tax from the tax type dropdown box, then select Form
Cash Management QuickBooks for Windows Conversion Instructions
 Cash Management QuickBooks for Windows Conversion Instructions Web Connect to Direct Connect Express Web Connect to Direct Connect Direct Connect to Direct Connect Introduction As Stonegate Bank completes
Cash Management QuickBooks for Windows Conversion Instructions Web Connect to Direct Connect Express Web Connect to Direct Connect Direct Connect to Direct Connect Introduction As Stonegate Bank completes
CALCASIEU PARISH SCHOOL BOARD SCHOOL ACTIVITY FUNDS EPES ACCOUNTING PROCEDURES MANUAL
 CALCASIEU PARISH SCHOOL BOARD SCHOOL ACTIVITY FUNDS EPES ACCOUNTING PROCEDURES MANUAL START UP 4 Log in 4 Main Screen 5 Exit 5 UTILITIES 5 Preferences 5 Change Password 7 Year End Closing 7 View Prior
CALCASIEU PARISH SCHOOL BOARD SCHOOL ACTIVITY FUNDS EPES ACCOUNTING PROCEDURES MANUAL START UP 4 Log in 4 Main Screen 5 Exit 5 UTILITIES 5 Preferences 5 Change Password 7 Year End Closing 7 View Prior
SmartPay Express User Guide
 SmartPay Express User Guide Table of Contents INTRODUCTION... 4 SmartPay Express Overview... 4 System Requirements... 5 Trusted Sites... 5 Available Resources... 7 Additional Resources... 7 LOGGING IN...
SmartPay Express User Guide Table of Contents INTRODUCTION... 4 SmartPay Express Overview... 4 System Requirements... 5 Trusted Sites... 5 Available Resources... 7 Additional Resources... 7 LOGGING IN...
CR35(B) CASH REGISTER QUICK START MANUAL
 CR35(B) CASH REGISTER QUICK START MANUAL 1 KEYBOARD 1.1 Keyboard Layout 1.2 Basic Key Functions -Use to feed the paper through the receipt printer. -Clerk login or change operation mode. -Use with a numerical
CR35(B) CASH REGISTER QUICK START MANUAL 1 KEYBOARD 1.1 Keyboard Layout 1.2 Basic Key Functions -Use to feed the paper through the receipt printer. -Clerk login or change operation mode. -Use with a numerical
Version 4.0. Copyright 2014 Claro. Published on: 01/27/2014
 Version 4.0 Copyright 2014. All rights reserved by CLARO. This publication s content is for information purpose only. It may only be used or copied according to the established Terms and Conditions. Published
Version 4.0 Copyright 2014. All rights reserved by CLARO. This publication s content is for information purpose only. It may only be used or copied according to the established Terms and Conditions. Published
Accounts Payable MODULE USER S GUIDE
 Accounts Payable MODULE USER S GUIDE INTEGRATED SOFTWARE SERIES Accounts Payable MODULE USER S GUIDE Version 3.1 Copyright 2005 2009, Interactive Financial Solutions, Inc. All Rights Reserved. Integrated
Accounts Payable MODULE USER S GUIDE INTEGRATED SOFTWARE SERIES Accounts Payable MODULE USER S GUIDE Version 3.1 Copyright 2005 2009, Interactive Financial Solutions, Inc. All Rights Reserved. Integrated
RMS Payment Bridge User s and Setup Guide Version 2.0
 RMS Payment Bridge User s and Setup Guide Version 2.0 RMS Payment Bridge - User s and Setup Guide v2.0 1 of 53 Table of Contents RMS Payment Bridge... 3 User s Guide... 3 Debit Cards... 4 Debit Cards:
RMS Payment Bridge User s and Setup Guide Version 2.0 RMS Payment Bridge - User s and Setup Guide v2.0 1 of 53 Table of Contents RMS Payment Bridge... 3 User s Guide... 3 Debit Cards... 4 Debit Cards:
Receiving Payments on House Accounts
 18 The billing functionality in FTD Mercury allows you to set up an automated billing system, complete with aging cycles, finance charges, and statements for your customers. You can bill your customers
18 The billing functionality in FTD Mercury allows you to set up an automated billing system, complete with aging cycles, finance charges, and statements for your customers. You can bill your customers
Client-Account Receivable
 Nexsure Training Manual - Accounting Client-Account Receivable In This Chapter Client Accounts Receivable Entity Definition Receive Payments from Clients Relating to Policies Allocation of Payment Leave
Nexsure Training Manual - Accounting Client-Account Receivable In This Chapter Client Accounts Receivable Entity Definition Receive Payments from Clients Relating to Policies Allocation of Payment Leave
MSI Permit Tracking Version 3.0
 MSI Permit Tracking Version 3.0 User s Guide Municipal Software, Inc. 1850 W. Winchester Road, Ste 209 Libertyville, IL 60048 Phone: (847) 362-2803 Fax: (847) 362-3347 Contents are the exclusive property
MSI Permit Tracking Version 3.0 User s Guide Municipal Software, Inc. 1850 W. Winchester Road, Ste 209 Libertyville, IL 60048 Phone: (847) 362-2803 Fax: (847) 362-3347 Contents are the exclusive property
WIZ Travel SYSTEM USER MANUAL
 WIZ Travel SYSTEM USER MANUAL Version 1. Issued September 2014 Page 1 Access to the system In order to access the system you will need your own user name and password. Your name and password will be issued
WIZ Travel SYSTEM USER MANUAL Version 1. Issued September 2014 Page 1 Access to the system In order to access the system you will need your own user name and password. Your name and password will be issued
MITEL. Mobile Extension. Mobile Client Handset User Guide Release 1.7
 MITEL Mobile Extension Mobile Client Handset User Guide Release 1.7 NOTICE The information contained in this document is believed to be accurate in all respects but is not warranted by Mitel Networks Corporation
MITEL Mobile Extension Mobile Client Handset User Guide Release 1.7 NOTICE The information contained in this document is believed to be accurate in all respects but is not warranted by Mitel Networks Corporation
efiletexas.gov Review Queue User Guide Release
 efiletexas.gov Review Queue User Guide Release 2017.1 EFS-TF-200-4075 v.1 October 2017 Copyright and Confidentiality Copyright 2017 Tyler Technologies, Inc. All rights reserved Use of these materials is
efiletexas.gov Review Queue User Guide Release 2017.1 EFS-TF-200-4075 v.1 October 2017 Copyright and Confidentiality Copyright 2017 Tyler Technologies, Inc. All rights reserved Use of these materials is
C/W MARS Evergreen Circulation
 C/W MARS Evergreen Circulation This document is an introduction to using Evergreen Circulation to check items in and out, to renew items, to pay fines, and to place and search item holds. It also includes
C/W MARS Evergreen Circulation This document is an introduction to using Evergreen Circulation to check items in and out, to renew items, to pay fines, and to place and search item holds. It also includes
Supervisor s Guide. supervisor s guide (continued) Welcome to NBT Online Banker for Business! Supervisor Functions NBT ONLINE BANKER FOR BUSINESS
 supervisor s guide () NBT ONLINE BANKER FOR BUSINESS Supervisor s Guide Welcome to NBT Online Banker for Business! This Supervisor s Guide was created to provide your organization s designated Online Supervisor
supervisor s guide () NBT ONLINE BANKER FOR BUSINESS Supervisor s Guide Welcome to NBT Online Banker for Business! This Supervisor s Guide was created to provide your organization s designated Online Supervisor
BUSINESS ADVANTAGE USER GUIDE
 Table of Contents Getting Started... Account Summary...5 Navigation Tools...6 Account History...8 Quick Reference Guide...9 Frequently Asked Questions... Need Help?... Getting Started. Visit.. In the Online
Table of Contents Getting Started... Account Summary...5 Navigation Tools...6 Account History...8 Quick Reference Guide...9 Frequently Asked Questions... Need Help?... Getting Started. Visit.. In the Online
Lockbox. Chapter 13. Lockbox Integration Setup. Nexsure Training Manual - Admin. In This Chapter
 Lockbox In This Chapter Lockbox Integration Setup Notification Setup Accounting Setup Invoice Defaults Setup Territory Level Lockbox Sestup Lockbox Exceptions Handling Lockbox Integration Setup Lockbox
Lockbox In This Chapter Lockbox Integration Setup Notification Setup Accounting Setup Invoice Defaults Setup Territory Level Lockbox Sestup Lockbox Exceptions Handling Lockbox Integration Setup Lockbox
Moving graphic examples are included on some pages. To view them you need the Flash plugin on your
 Print: Introduction Introduction Understanding the basic components of the Millennium circulation environment and how each function works is key to efficiently using Millennium Circulation. Because there
Print: Introduction Introduction Understanding the basic components of the Millennium circulation environment and how each function works is key to efficiently using Millennium Circulation. Because there
OFX Server Frequently Asked Questions
 OFX Server Frequently Asked Questions This list of Frequently Asked Questions (FAQ's) should help you quickly find answers to common questions and problems regarding Qualstar Credit Union OFX Server and
OFX Server Frequently Asked Questions This list of Frequently Asked Questions (FAQ's) should help you quickly find answers to common questions and problems regarding Qualstar Credit Union OFX Server and
Chapter 2 Receipts June 2012
 Chapter 2 Receipts This Page Left Blank Intentionally CTAS User Manual 2-1 Receipts: Introduction Issuing the receipt is the first step in the recording of receipts and should be done immediately upon
Chapter 2 Receipts This Page Left Blank Intentionally CTAS User Manual 2-1 Receipts: Introduction Issuing the receipt is the first step in the recording of receipts and should be done immediately upon
PLASP ABSENCE REPORTING SYSTEM (PARS)
 PLASP ABSENCE REPORTING SYSTEM (PARS) Full User guide for Relief Resource Staff and ECE Relief Resource Staff Welcome to PARS This user guide has been to assist you in using this new system. PARS allows
PLASP ABSENCE REPORTING SYSTEM (PARS) Full User guide for Relief Resource Staff and ECE Relief Resource Staff Welcome to PARS This user guide has been to assist you in using this new system. PARS allows
Business Online Banking User s Guide
 Business Online Banking User s Guide Published By FIRST NATIONAL BANK ALASKA This User s Guide is designed solely to assist First National Bank Alaska customers in understanding the various functions and
Business Online Banking User s Guide Published By FIRST NATIONAL BANK ALASKA This User s Guide is designed solely to assist First National Bank Alaska customers in understanding the various functions and
Key-School Budget User Meeting October 26, 2018 Daleville, IN Presented by : Joy Watson
 Key-School Budget User Meeting October 26, 2018 Daleville, IN Presented by : Joy Watson Keystone Software Systems Inc 9401 Innovation Drive, Suite 400 P O Box 669 Daleville IN 47334-0669 Key School Budget
Key-School Budget User Meeting October 26, 2018 Daleville, IN Presented by : Joy Watson Keystone Software Systems Inc 9401 Innovation Drive, Suite 400 P O Box 669 Daleville IN 47334-0669 Key School Budget
Odyssey File & Serve. Review Queue User Guide Release 3.11
 Odyssey File & Serve Review Queue User Guide Release 3.11 OFS-FS 200 3375 v.1 June 2015 COPYRIGHT AND CONFIDENTIALITY Copyright 2015 Tyler Technologies, Inc. All rights reserved. All documentation, source
Odyssey File & Serve Review Queue User Guide Release 3.11 OFS-FS 200 3375 v.1 June 2015 COPYRIGHT AND CONFIDENTIALITY Copyright 2015 Tyler Technologies, Inc. All rights reserved. All documentation, source
Odyssey File & Serve Firm Administrator User Guide Release 3.16
 Odyssey File & Serve Firm Administrator User Guide Release 3.16 OFS-FS-220-3911 v.1 May 2017 COPYRIGHT AND CONFIDENTIALITY Copyright 2017 Tyler Technologies, Inc. All rights reserved Use of these materials
Odyssey File & Serve Firm Administrator User Guide Release 3.16 OFS-FS-220-3911 v.1 May 2017 COPYRIGHT AND CONFIDENTIALITY Copyright 2017 Tyler Technologies, Inc. All rights reserved Use of these materials
Easthampton Savings Bank Online Business Banking User Guide
 Easthampton Savings Bank Online Business Banking User Guide Page 1 of 100 Table of Contents SECURITY...6 PASSWORD TAB FUNCTIONALITY...6 SECURE DELIVERY TAB FUNCTIONALITY...9 CHALLENGE CODE TAB FUNCTIONALITY...10
Easthampton Savings Bank Online Business Banking User Guide Page 1 of 100 Table of Contents SECURITY...6 PASSWORD TAB FUNCTIONALITY...6 SECURE DELIVERY TAB FUNCTIONALITY...9 CHALLENGE CODE TAB FUNCTIONALITY...10
CASHNet - Departmental Deposits Instructions for Departments
 CASHNet - Departmental Deposits Instructions for Departments Getting Started... 2 Logging in to CASHNet... 2 Home Page Menu / Accessing Departmental Deposits Module... 2 Adding a New Deposit... 4 Reference
CASHNet - Departmental Deposits Instructions for Departments Getting Started... 2 Logging in to CASHNet... 2 Home Page Menu / Accessing Departmental Deposits Module... 2 Adding a New Deposit... 4 Reference
Online Banking Quick Reference Guide
 Online Banking Quick Reference Guide Sign-On to Online Banking On the initial Sign-On page, sign on to online banking as follows: 1. Type your ID in the SIGN ON ID field. Note: If you cannot remember your
Online Banking Quick Reference Guide Sign-On to Online Banking On the initial Sign-On page, sign on to online banking as follows: 1. Type your ID in the SIGN ON ID field. Note: If you cannot remember your
Disabled American Veterans Membership System User Manual for National Service Officers and Transition Service Officers
 Disabled American Veterans Membership System User Manual for National Service Officers and Transition Service Officers Disabled American Veterans 2 12/21/2005 Table of Contents Basic Web Application Usage...
Disabled American Veterans Membership System User Manual for National Service Officers and Transition Service Officers Disabled American Veterans 2 12/21/2005 Table of Contents Basic Web Application Usage...
Instructions for New Markets Tax Credit Program Applicants in Electronic Handbooks
 Instructions for New Markets Tax Credit Program Applicants in Electronic Handbooks General Instructions for All NMTC Applicants: Required Software Internet Explorer 5.5 or Netscape Navigator 6.0 (ensure
Instructions for New Markets Tax Credit Program Applicants in Electronic Handbooks General Instructions for All NMTC Applicants: Required Software Internet Explorer 5.5 or Netscape Navigator 6.0 (ensure
Welcome to our online Web Help for the Activity Fund Accounting System software.
 Welcome to our online Web Help for the Activity Fund Accounting System software. Version 1.2 LOCAL GOVERNMENT CORPORATION ALL RIGHTS RESERVED 2010-2018 REV. 02/06/2018 Portions copyright 1988 - Acucorp,
Welcome to our online Web Help for the Activity Fund Accounting System software. Version 1.2 LOCAL GOVERNMENT CORPORATION ALL RIGHTS RESERVED 2010-2018 REV. 02/06/2018 Portions copyright 1988 - Acucorp,
CORTELCO 2700 Single-Line / Multi-Feature Set. Instruction Manual
 CORTELCO 2700 Single-Line / Multi-Feature Set Instruction Manual 1 Table of Contents Why VoiceManager SM with Cortelco Phones?... 2 Cortelco 2700 Set Features... 3 Telephone Set Part Identification...
CORTELCO 2700 Single-Line / Multi-Feature Set Instruction Manual 1 Table of Contents Why VoiceManager SM with Cortelco Phones?... 2 Cortelco 2700 Set Features... 3 Telephone Set Part Identification...
/ 1. Online Banking User Guide SouthStateBank.com / (800)
 / 1 Online Banking User Guide SouthStateBank.com / (800) 277-2175 06132017 Welcome Thank you for using South State s Online Banking. Whether you are a first time user or an existing user, this guide will
/ 1 Online Banking User Guide SouthStateBank.com / (800) 277-2175 06132017 Welcome Thank you for using South State s Online Banking. Whether you are a first time user or an existing user, this guide will
CFO User Manual. Version 5.0B
 CFO User Manual Version 5.0B Table of Contents Chapter 1: Getting Started Login to CFO 1-2 Use the time clock feature 1-2 Login to Test Client 1-3 Navigate using the menu system 1-4 Use function keys and
CFO User Manual Version 5.0B Table of Contents Chapter 1: Getting Started Login to CFO 1-2 Use the time clock feature 1-2 Login to Test Client 1-3 Navigate using the menu system 1-4 Use function keys and
This Page Left Blank Intentionally
 Chapter 2 Receipts This Page Left Blank Intentionally CTAS User Manual 2-1 Receipts: Introduction Issuing the receipt is the first step in the collection of payments. This should be done immediately upon
Chapter 2 Receipts This Page Left Blank Intentionally CTAS User Manual 2-1 Receipts: Introduction Issuing the receipt is the first step in the collection of payments. This should be done immediately upon
Security We keep your security a priority
 Welcome Welcome to Berkshire Bank s Business Solutions. With Business Solutions, you may access your accounts 24 hours a day, seven days a week anywhere an internet connection is available. This guide
Welcome Welcome to Berkshire Bank s Business Solutions. With Business Solutions, you may access your accounts 24 hours a day, seven days a week anywhere an internet connection is available. This guide
Voice Messaging User Guide from Level 3. Updated April Level 3 Communications, LLC. All rights reserved. 1
 Voice Messaging User Guide from Level 3 Updated April 2017 Level 3 Communications, LLC. All rights reserved. 1 Table of Contents 1 Introduction... 4 1.1 Voice Mailbox... 4 1.2 Additional Voice Mailbox
Voice Messaging User Guide from Level 3 Updated April 2017 Level 3 Communications, LLC. All rights reserved. 1 Table of Contents 1 Introduction... 4 1.1 Voice Mailbox... 4 1.2 Additional Voice Mailbox
The Beer Store On-line Ordering System User Guide
 Registration Customers must register with The Beer Store to obtain a username and password required to use the Internet ordering facility. If you are a customer with multiple licenses/locations you must
Registration Customers must register with The Beer Store to obtain a username and password required to use the Internet ordering facility. If you are a customer with multiple licenses/locations you must
/ 1. Online Banking User Guide SouthStateBank.com / (800)
 / 1 Online Banking User Guide SouthStateBank.com / (800) 277-2175 01242018 Welcome Thank you for using South State s Online Banking. Whether you are a first time user or an existing user, this guide will
/ 1 Online Banking User Guide SouthStateBank.com / (800) 277-2175 01242018 Welcome Thank you for using South State s Online Banking. Whether you are a first time user or an existing user, this guide will
online payment center T-Mobile user guide
 online payment center T-Mobile user guide table of contents introduction 1 features.. 1 getting started. 2 starting Qpay.. 2 login.. 2 changing your password 3 navigating... 3 processing payments 4 how
online payment center T-Mobile user guide table of contents introduction 1 features.. 1 getting started. 2 starting Qpay.. 2 login.. 2 changing your password 3 navigating... 3 processing payments 4 how
Substitute Quick Reference (SmartFindExpress Substitute Calling System and Web Center)
 Substitute Quick Reference (SmartFindExpress Substitute Calling System and Web Center) System Phone Number 578-6618 Help Desk Phone Number 631-4868 (6:00 a.m. 4:30 p.m.) Write your Access number here Write
Substitute Quick Reference (SmartFindExpress Substitute Calling System and Web Center) System Phone Number 578-6618 Help Desk Phone Number 631-4868 (6:00 a.m. 4:30 p.m.) Write your Access number here Write
ShelbyNext Financials: Accounts Payable Best Practices (Course #N210)
 ShelbyNext Financials: Accounts Payable Best Practices (Course #N210) Presented by: Carmen Dea, Shelby Consultant 2017 Shelby Systems, Inc. Other brand and product names are trademarks or registered trademarks
ShelbyNext Financials: Accounts Payable Best Practices (Course #N210) Presented by: Carmen Dea, Shelby Consultant 2017 Shelby Systems, Inc. Other brand and product names are trademarks or registered trademarks
Substitute Quick Reference Card
 Substitute Quick Reference Card System Phone Number 240-439-6900 Help Desk Phone Number 301-644-5120 ID PIN System Calling Times Week Day Today s Jobs Future Jobs Weekdays Starts at 6:00 a.m. 5:00 p.m.
Substitute Quick Reference Card System Phone Number 240-439-6900 Help Desk Phone Number 301-644-5120 ID PIN System Calling Times Week Day Today s Jobs Future Jobs Weekdays Starts at 6:00 a.m. 5:00 p.m.
Online Banking User Guide
 Online Banking User Guide If you need assistance, please call 315.477.2200 or 800.462.5000 M-F 7:30am - 6:00pm Sat 9:00am - 1:00pm empowerfcu.com 315.477.2200 800.462.5000 Table of Contents Online Banking
Online Banking User Guide If you need assistance, please call 315.477.2200 or 800.462.5000 M-F 7:30am - 6:00pm Sat 9:00am - 1:00pm empowerfcu.com 315.477.2200 800.462.5000 Table of Contents Online Banking
Document Imaging User Guide
 Release 4.9 IMAGING TECHNOLOGY GROUP Document Imaging Systems Document Imaging User Guide IMAGING TECHNOLOGY GROUP IMIGIT tm Document Imaging User Guide Release 4.91 March 2007 Imaging Technology Group
Release 4.9 IMAGING TECHNOLOGY GROUP Document Imaging Systems Document Imaging User Guide IMAGING TECHNOLOGY GROUP IMIGIT tm Document Imaging User Guide Release 4.91 March 2007 Imaging Technology Group
ARC Memo Manager User Guide for System Providers. Have Questions? Contact Us!
 ARC Memo Manager User Guide for System Providers Have Questions? Contact Us! CHD@arccorp.com 703.816.8007 Last updated: March 2013 Table of Contents Welcome to ARC Memo Manager!... 4 Benefits... 4 System
ARC Memo Manager User Guide for System Providers Have Questions? Contact Us! CHD@arccorp.com 703.816.8007 Last updated: March 2013 Table of Contents Welcome to ARC Memo Manager!... 4 Benefits... 4 System
June 25, iremit Online Remittance Instruction Manual
 June 25, 2010 iremit Online Remittance Instruction Manual Table of Contents Logging In.... 3 Enter Your EIN.. 4 Changing Your Password 5 Terms of Use 6 Setting Up Bank Account Information.. 7 Creating
June 25, 2010 iremit Online Remittance Instruction Manual Table of Contents Logging In.... 3 Enter Your EIN.. 4 Changing Your Password 5 Terms of Use 6 Setting Up Bank Account Information.. 7 Creating
What do I need to begin? An Online Banking account with KEMBA Quicken for Windows and Macintosh and QuickBooks An Internet connection
 Direct Connect FAQs General Questions What is Direct Connect? Direct Connect is the new industry standard for the electronic transfer of financial data between financial institutions (FIs), businesses,
Direct Connect FAQs General Questions What is Direct Connect? Direct Connect is the new industry standard for the electronic transfer of financial data between financial institutions (FIs), businesses,
9417CW Installation and User Guide
 9417CW Installation and User Guide 9417CW Telephone Important Tips Wait for at least two rings to allow the phone to identify a caller and display the caller s name and/or number. You will have to subscribe
9417CW Installation and User Guide 9417CW Telephone Important Tips Wait for at least two rings to allow the phone to identify a caller and display the caller s name and/or number. You will have to subscribe
I.A.M. National Pension Fund Remittance Report Software
 I.A.M. National Pension Fund Remittance Report Software The USER S GUIDE INTRODUCTION The I.A.M. National Pension Fund Remittance Report Software version 2.0 (IAMNPF RR Software) is a program created to
I.A.M. National Pension Fund Remittance Report Software The USER S GUIDE INTRODUCTION The I.A.M. National Pension Fund Remittance Report Software version 2.0 (IAMNPF RR Software) is a program created to
The Guide below is to help assist Users in navigating our Cash Management Online Banking
 The Guide below is to help assist Users in navigating our Cash Management Online Banking If you have questions please call or email our Cash Management Support Team at 1-844-213-5198 or CEN-CMOperations@my100bank.com
The Guide below is to help assist Users in navigating our Cash Management Online Banking If you have questions please call or email our Cash Management Support Team at 1-844-213-5198 or CEN-CMOperations@my100bank.com
ict250 Countertop Quick Setup Guide Semi Integrated Payment Application (SIPA) for Retail and Quick Service Solution ict250-sipa-qsg
 ict250 Countertop Semi Integrated Payment Application (SIPA) for Retail and Quick Service Solution Quick Setup Guide ict250-sipa-qsg-2017-10 ict250 -SIPA Quick Setup Guide Table of Contents What is Included
ict250 Countertop Semi Integrated Payment Application (SIPA) for Retail and Quick Service Solution Quick Setup Guide ict250-sipa-qsg-2017-10 ict250 -SIPA Quick Setup Guide Table of Contents What is Included
ROAMpay TM. X4 User's Guide
 ROAMpay TM X4 User's Guide Last Modified: 06/14/2013 Contents 1 Activating ROAMpay X4 2 Using the System 2 Login 2 First-time Login 2 Default Settings 3 Retrieving Your Password 3 Online Sales 4 Saved
ROAMpay TM X4 User's Guide Last Modified: 06/14/2013 Contents 1 Activating ROAMpay X4 2 Using the System 2 Login 2 First-time Login 2 Default Settings 3 Retrieving Your Password 3 Online Sales 4 Saved
Getting Started With Transaction Express
 Getting Started With Transaction Express Table of Contents Product Overview... 8 Welcome Email... 8 Merchant List... 8 Navigation... 9 Left Navigation Sections... 10 Password Security... 11 Change... 12
Getting Started With Transaction Express Table of Contents Product Overview... 8 Welcome Email... 8 Merchant List... 8 Navigation... 9 Left Navigation Sections... 10 Password Security... 11 Change... 12
CLAIMS MANAGEMENT SYSTEM
 TRAINING GUIDE This training manual shows a high-level overview of our claims management system. This training guide should be considered as a work in progress; because, as we develop new advancements
TRAINING GUIDE This training manual shows a high-level overview of our claims management system. This training guide should be considered as a work in progress; because, as we develop new advancements
Welcome to First Security Mobile
 Welcome to First Security Mobile Frequently Asked Questions Questions General How much does this service cost? Is it secure? Which wireless carriers are supported? Do I need a data plan? I'm not enrolled
Welcome to First Security Mobile Frequently Asked Questions Questions General How much does this service cost? Is it secure? Which wireless carriers are supported? Do I need a data plan? I'm not enrolled
Digital Intelligence Systems, LLC PeopleSoft Guide Vendors
 Digital Intelligence Systems, LLC PeopleSoft Guide Vendors Version 1.0 July 2016 CONTENTS INTRODUCTION... 3 1.1 Change Password... 3 PROFILE INFORMATION... 5 2.1 Identifying Information... 6 2.2 Address...
Digital Intelligence Systems, LLC PeopleSoft Guide Vendors Version 1.0 July 2016 CONTENTS INTRODUCTION... 3 1.1 Change Password... 3 PROFILE INFORMATION... 5 2.1 Identifying Information... 6 2.2 Address...
POS Register Instructions
 POS Register Instructions Updated April 29, 2016 Prepared by Tina Leinbaugh I. Daily Start-Up... 1 A. Receipt Printer ON... 1 B. The Screen should be ON... 1 C. Turn the Computer ON... 1 II. Start of Shift...
POS Register Instructions Updated April 29, 2016 Prepared by Tina Leinbaugh I. Daily Start-Up... 1 A. Receipt Printer ON... 1 B. The Screen should be ON... 1 C. Turn the Computer ON... 1 II. Start of Shift...
Sterling Virtual Terminal. User Guide
 Sterling Virtual Terminal User Guide Version 3.1.00 August 2015 Chapter 1: Getting started Table of Contents USER GUIDE... 1 CHAPTER 1: GETTING STARTED... 5 SYSTEM REQUIREMENTS... 5 STERLING VIRTUAL TERMINAL
Sterling Virtual Terminal User Guide Version 3.1.00 August 2015 Chapter 1: Getting started Table of Contents USER GUIDE... 1 CHAPTER 1: GETTING STARTED... 5 SYSTEM REQUIREMENTS... 5 STERLING VIRTUAL TERMINAL
Wheaton Online Bill Pay Utility Billing
 Wheaton Online Bill Pay Utility Billing WHEATON Online Bill Pay Wheaton Online Bill Pay allows users to pay City invoices from the convenience of any computer connected to the internet. With respect to
Wheaton Online Bill Pay Utility Billing WHEATON Online Bill Pay Wheaton Online Bill Pay allows users to pay City invoices from the convenience of any computer connected to the internet. With respect to
READ ME FIRST Windows 98/ME/2000
 READ ME FIRST Windows 98/ME/2000 *DSL Equipment Installation Guide: Alcatel Speed Touch PC *Digital Subscriber Line Part Number: AlcatelPC9x02A Version 1.2-A Table of Contents Follow Steps 1 through 7
READ ME FIRST Windows 98/ME/2000 *DSL Equipment Installation Guide: Alcatel Speed Touch PC *Digital Subscriber Line Part Number: AlcatelPC9x02A Version 1.2-A Table of Contents Follow Steps 1 through 7
InBusiness Banking System Companion Guide to Business Banking Video Tutorials
 Banking System Companion Guide to Business Banking Video Tutorials Great Things Happen! Updated 05.5.6 Welcome to the InBusiness System The InBusiness System will help you efficiently and securely manage
Banking System Companion Guide to Business Banking Video Tutorials Great Things Happen! Updated 05.5.6 Welcome to the InBusiness System The InBusiness System will help you efficiently and securely manage
User s Manual for EZSchoolPay Parents
 User s Manual for EZSchoolPay Parents This manual is divided into three chapters: Revision 7 09/20/2007 1. Sign-up and Login This chapter explains the sign-up procedure in detail. It also provides help
User s Manual for EZSchoolPay Parents This manual is divided into three chapters: Revision 7 09/20/2007 1. Sign-up and Login This chapter explains the sign-up procedure in detail. It also provides help
https://agent.pointandpay.net/pointandpay_counter/
 Quick Reference Guide 1. How to login Point & Pay Save the Point&Pay Admin Web-URL in your favorites: https://agent.pointandpay.net/pointandpay_counter/ Always use Internet Explorer. Note: Avoid upgrading
Quick Reference Guide 1. How to login Point & Pay Save the Point&Pay Admin Web-URL in your favorites: https://agent.pointandpay.net/pointandpay_counter/ Always use Internet Explorer. Note: Avoid upgrading
GCA /01 printed in U.S.A. Impact Concierge Front Desk Attendant s Guide
 GCA70 334.10 12/01 printed in U.S.A. Impact Concierge Front Desk Attendant s Guide This reference manual applies to the following system and telephone models: System Models Concierge software 4A or above.
GCA70 334.10 12/01 printed in U.S.A. Impact Concierge Front Desk Attendant s Guide This reference manual applies to the following system and telephone models: System Models Concierge software 4A or above.
USER S GUIDE Last Modified: 04/08/2013 1
 USER S GUIDE Last Modified: 04/08/2013 1 Contents 1 Welcome 1 Activating ROAMpay X4 2 Using the System 2 Login 2 First-time Login 2 Default Settings 3 Retrieving Your Password 3 Online Sales 4 Saved Item
USER S GUIDE Last Modified: 04/08/2013 1 Contents 1 Welcome 1 Activating ROAMpay X4 2 Using the System 2 Login 2 First-time Login 2 Default Settings 3 Retrieving Your Password 3 Online Sales 4 Saved Item
Substitute Quick Reference Card For Questions Please Contact, Shaunna Wood: ext. 1205
 Substitute Quick Reference Card For Questions Please Contact, Shaunna Wood: 218-336-8700 ext. 1205 System Phone Number: (218) 461-4437 Help Desk Phone Number: (218) 336-8700 ext. 1059 ID PIN System Calling
Substitute Quick Reference Card For Questions Please Contact, Shaunna Wood: 218-336-8700 ext. 1205 System Phone Number: (218) 461-4437 Help Desk Phone Number: (218) 336-8700 ext. 1059 ID PIN System Calling
ARC Memo Manager User Guide for Airlines
 ARC Memo Manager User Guide for Airlines Have Questions? Contact Us! CHD@arccorp.com 703.816.8007 1 Table of Contents Welcome to ARC Memo Manager!... 4 Benefits... 4 System Requirements... 4 Navigation...
ARC Memo Manager User Guide for Airlines Have Questions? Contact Us! CHD@arccorp.com 703.816.8007 1 Table of Contents Welcome to ARC Memo Manager!... 4 Benefits... 4 System Requirements... 4 Navigation...
efiletexas.gov Individual Filer User Guide Release
 efiletexas.gov Individual Filer User Guide Release 2017.1 EFS-TF-200-4071 v.1 October 2017 Copyright and Confidentiality Copyright 2017 Tyler Technologies, Inc. All rights reserved Use of these materials
efiletexas.gov Individual Filer User Guide Release 2017.1 EFS-TF-200-4071 v.1 October 2017 Copyright and Confidentiality Copyright 2017 Tyler Technologies, Inc. All rights reserved Use of these materials
RONA e-billing User Guide
 RONA e-billing Contractor Self-Service Portal User Guide RONA e-billing User Guide 2015-03-10 Table of Contents Welcome to RONA e-billing What is RONA e-billing?... i RONA e-billing system requirements...
RONA e-billing Contractor Self-Service Portal User Guide RONA e-billing User Guide 2015-03-10 Table of Contents Welcome to RONA e-billing What is RONA e-billing?... i RONA e-billing system requirements...
CR6X CASH REGISTER QUICK START MANUAL
 CR6X CASH REGISTER QUICK START MANUAL 1. KEY FUNCTIONS KEY Description Shift the key functions. Use to advance the receipt paper continuously until the key is released. [SHIFT] + [#2] to feed journal paper
CR6X CASH REGISTER QUICK START MANUAL 1. KEY FUNCTIONS KEY Description Shift the key functions. Use to advance the receipt paper continuously until the key is released. [SHIFT] + [#2] to feed journal paper
TELEPHONE ACCESS INSTRUCTIONS
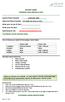 DISTRICT NAME Substitute Quick Reference Card System Phone Number 1-910-816-1822 Help Desk Phone Number 671-6000 Ext 3221 or 3222 Write your Access ID here Write your PIN here Web Browser URL robeson.eschoolsolutions.com
DISTRICT NAME Substitute Quick Reference Card System Phone Number 1-910-816-1822 Help Desk Phone Number 671-6000 Ext 3221 or 3222 Write your Access ID here Write your PIN here Web Browser URL robeson.eschoolsolutions.com
User Guide Release 6.5.1, v. 1.0
 User Guide Release 6.5.1, v. 1.0 Introduction The set-top box is your gateway to Skitter TV s interactive television services including TV Guide Favorite Channels DVR Parental Controls Caller ID This manual
User Guide Release 6.5.1, v. 1.0 Introduction The set-top box is your gateway to Skitter TV s interactive television services including TV Guide Favorite Channels DVR Parental Controls Caller ID This manual
San Diego Unified School District Substitute Reference Guide
 San Diego Unified School District Substitute Reference Guide System Phone Number (619) 297-0304 Help Desk Phone Number (619) 725-8090 Write your PIN here Web Browser URL https://subweb.sandi.net THE SYSTEM
San Diego Unified School District Substitute Reference Guide System Phone Number (619) 297-0304 Help Desk Phone Number (619) 725-8090 Write your PIN here Web Browser URL https://subweb.sandi.net THE SYSTEM
Part 1: Understanding Windows XP Basics
 542362 Ch01.qxd 9/18/03 9:54 PM Page 1 Part 1: Understanding Windows XP Basics 1: Starting Up and Logging In 2: Logging Off and Shutting Down 3: Activating Windows 4: Enabling Fast Switching between Users
542362 Ch01.qxd 9/18/03 9:54 PM Page 1 Part 1: Understanding Windows XP Basics 1: Starting Up and Logging In 2: Logging Off and Shutting Down 3: Activating Windows 4: Enabling Fast Switching between Users
Accounts Receivable WalkThrough
 PRACTICE CS Accounts Receivable WalkThrough Version 2014.x.x TL 30465 9/8/16 Copyright Information Text copyright 2004-2016 by Thomson Reuters. All rights reserved. Video display images copyright 2004-2016
PRACTICE CS Accounts Receivable WalkThrough Version 2014.x.x TL 30465 9/8/16 Copyright Information Text copyright 2004-2016 by Thomson Reuters. All rights reserved. Video display images copyright 2004-2016
