Money Order Terminal User Guide for VeriFone Vx570
|
|
|
- Lambert Small
- 6 years ago
- Views:
Transcription
1 Money Order Terminal User Guide for VeriFone Vx570 5/2013
2 Equipment Contents...3 Chapter 1 - VeriFone Terminal Front Panel Features...4 Figure 1 VeriFone Terminal Front Panel Features... 4 Chapter 2 - Connecting the Money Order Printer and VeriFone Terminal...5 Figure 2 Money Order Printer Connections... 5 Figure 3 VeriFone Terminal Connectivity... 6 Figure 4 VeriFone Terminal Right Side View... 6 Chapter 3 - Loading Thermal Paper into the VeriFone Terminal...7 Figure 5 VeriFone Terminal Front View... 7 Chapter 4 - Loading Money Orders into the Printer...8 Figure 6 Money Order Printer Front... 8 Figure 7 Money Order Printer Paper Path... 9 Document Error Messages...10 Chapter 5 - Terminal Operation...11 Entering Operator Passcode...11 Chapter 6 - Dispensing Money Orders with Retail Fee...12 Single Money Order with Retail Fee...12 Multiple Money Orders with Retail Fee...13 Chapter 7 - Dispensing Money Orders without Retail Fee...15 Single Money Order without Retail Fee...15 Multiple Money Orders without Retail Fee...16 Chapter 8 - Dispensing Money Orders with and without Retail Fees...18 Multiple Money Orders with and without Retail Fees...18 Terminal Warning Messages...20 Chapter 9 - Voiding Money Orders...21 Terminal Error Messages...22 Chapter 10 - Issuing Vendor Payment Money Orders...23 Single Vendor Payment...23 Vendor Payment Warning Message...24 Chapter 11 - Print User Reports...25 Shift Summary Report...25 Op Daily Summary Report...26 Reprint
3 Chapter 12 - Executive Options...27 Print Reports...27 Previous Daily Previous Cumulative Summary Report Void Next Document...29 Close Out Documents...30 Void Remaining Documents...31 Operator Passcodes...32 Set System Clock...33 Software Download...34 DialSend Wait Time...34 Primary Phone Number...34 Miscellaneous Terminal Functionality...35 Operator Time-Out...35 Other
4 Equipment Contents VeriFone Vx570 terminal AC power adapter (for VeriFone terminal) Telephone cord and/or Ethernet cable PI23 Electra money order printer Serial money order printer cable Money order printer power cable Please call the MEMO Help Desk at as soon as possible if you did not receive any of the above materials. 3
5 Chapter 1 - VeriFone Terminal Front Panel Features Internal thermal printer Paper status light Function keys Display Purple function keys Telephone-style keys Alpha key Cancel, clear and enter keys Magnetic card reader Figure 1 VeriFone Terminal Front Panel Features 4
6 Chapter 2 - Connecting the Money Order Printer and VeriFone Terminal On/Off switch (on side) Power cord Serial cable connection (top cable connection) Figure 2 Money Order Printer Connections 1. Connect one end of the serial money order printer cable to the back of the printer (see Figure 2) and the other end to the back of the VeriFone terminal in the port labeled RS232 (see Figure 3). 2. Connect the money order printer power cable to the back of the printer (see Figure 2) and then to an appropriate power outlet. Now use the On/Off switch (see Figure 2) to turn the printer on. This switch should always be left in the On position. 3. Connect the VeriFone AC power adapter to the round port on the side of the VeriFone terminal (see Figure 4). Make sure the notch on the power adapter is at the top. Once inserted, turn the notch counter-clockwise to securely lock in the cable. Now plug the AC power adapter into an appropriate power outlet. The terminal will automatically power up and the display will show: VERIFONE VX570 QC0011A4 06/27/2011 VERIX *DEFAULT CERTIFICATE* COPYRIGHT VERIFONE ALL RIGHTS RESERVED The VeriFone terminal display then proceeds to: Starting VMAC Please Wait 5
7 If the money order printer switch is not turned on, or the printer cable is not connected, the VeriFone terminal will display the following message: Printer Not Connected Please Attach Serial cable connection (RS232) Dial-up connection (telephone icon) Ethernet connection (10BaseT) Figure 3 VeriFone Terminal Connectivity For VeriFone terminals that have a full-time broadband connection (high speed Internet, DSL, cable modem, etc.), connect one end of the Ethernet cable to the port labeled 10BaseT (see Figure 3) and the other end to the Ethernet source connection (which may require a router). All broadband connections should also have a dial-up back-up in the event the broadband connection is interrupted. To establish a dial-up connection, plug one end of the telephone cord into the Dial-up connection port (labeled with a telephone icon see Figure 3) and the other end into the telephone wall jack. Printer cover release Power source Figure 4 VeriFone Terminal Right Side View 6
8 Chapter 3 - Loading Thermal Paper into the VeriFone Terminal If the green light on the right side of the display is blinking, that indicates that the VeriFone terminal is out of paper. To load paper: 1. The printer cover release is on the right side of the terminal (see Figure 4). Open the printer cover by pushing down on the printer cover release. 2. Loosen the end of the new roll of paper and drop it into the printer tray (see Figure 5) with the loose end toward the front of the terminal. Printer cover Printer tray Paper status light Figure 5 VeriFone Terminal Front View 3. Gently close the cover until it clicks shut. The green light should now stay illuminated. Allow a small amount of paper to protrude from the cover. The terminal display should now show (the v0.0.0 is the terminal s software version number and the XXXX is the number of money orders loaded in the printer): v0.0.0 XXXX Enter Passcode (current date & time) (online)/(dialup)/error 7
9 Chapter 4 - Loading Money Orders into the Printer 1. Insert the printer key into the lock; then push the key in and turn it to the right to open the printer door. Key lock Print Reports *1 Figure 6 Money Order Printer Front 2. Press the far left purple button under the word Next once to receive a Load Documents message on the terminal display. 3. Press the green arrow button at the bottom of the terminal. 4. Enter the serial number (including check digit) of the first money order in the pack to be loaded, then press the green arrow button at the bottom of the terminal. 5. Enter the serial number (including check digit) of the last money order in the pack to be loaded, then press the green arrow button at the bottom of the terminal. The VeriFone terminal will know whether a partial or full pack of money orders has been loaded and display the appropriate message accordingly. 6. Press the green arrow button at the bottom of the terminal. Load Documents *2 Load Documents *2 Enter 1st Serial No. Load Documents *2 Enter Last Serial No. Partial Pack Message: Load Documents *2 Partial Pack? Press enter or CANCEL Full Pack Message: Load Documents *2 Load paper in printer Press a key Load Documents *2 Load paper in printer Press a key 8
10 7. To physically load money orders into the printer, first find the feeding slot just below the printing unit. Feed the forms into the slot and align document holes with the pins on the left and right side of the printer (see Figure 7). Locate the silver printer wheel on the right side of the printer. Advance the printer wheel slowly forward to load the forms until the top of the first money order is even with the top of the tear bar. Tear bar Silver printer wheel Pins Pins Figure 7 Money Order Printer Paper Path 8. Close the printer door and lock it by pushing the printer key in and turning it to the left until it stops. Press the green arrow button at the bottom of the terminal. 9. The printer will automatically advance the forms so that the first money order serial number is exposed (at the top of the printer). Document Verification Required Press ENTER Enter Exposed Serial # 10. Enter the exposed money order serial number (including check digit), then press the green arrow button at the bottom of the terminal. The form will retract back into the printer until it aligns with the top of the tear bar. v0.0.0 XXXX Enter Passcode (current date & time) (online)/(dialup)/error 11. The XXXX in front of the Enter Passcode message denotes the number of money orders that are left to print in the printer (i.e indicates there are 487 money orders in the printer). 9
11 Document Error Messages There are a number of error messages that can occur when loading money orders. In each case, once you press any button, you can re-enter the correct information. 1. If an incorrect check digit is entered, this error message shows. 2. If an invalid money order range is entered, this error message shows. 3. If a money order range is entered that exceeds the allowable pack size, this error message shows. 4. When entering the exposed money order serial number, if an incorrect check digit is entered, this error message shows. The xxxxxxxxx denotes the money order number entered. 5. When entering the exposed money order serial number, if a previous pack s money order serial number is entered, this error message shows. Load Document *2 Invalid Check Digit Press a key Load Document *2 Invalid Range Press a key Load Document *2 Enter Last Serial No. Pack Length Exceeded Press a key Enter Exposed Serial # xxxxxxxxx Invalid Check Digit Press CANCEL Ser. # Not In Memory Press a key 10
12 Chapter 5 - Terminal Operation The VeriFone terminal allows an operator who has a valid system passcode to: Dispense money orders Dispense vendor payments (if the terminal is programmed to issue vendor payments) Void money orders and vendor payments Print a shift report Print a daily summary report The money order printer door must be closed to perform sales transactions. Entering Operator Passcode 1. The terminal will display its main screen message. The XXXX in front of the Enter Passcode denotes the number of money orders that are left to print in the printer (i.e indicates there are 487 money orders in the printer). The current date and time are also shown. 2. Type in your four-digit operator passcode and then press the green arrow button. If the operator passcode is entered correctly, the display will show: 3. If the operator passcode is entered incorrectly, the display will show: v0.0.0 XXXX Enter Passcode (current date & time) (online)/(dialup)/error Enter Money Order 1 Amount: Doc Void Repts Comm v0.0.0 XXXX Enter Passcode Invalid Passcode Press CANCEL (current date & time) (online)/(dialup)/error 4. If an invalid operator passcode is entered, press the red cancel button and re-enter a valid passcode. v0.0.0 XXXX Enter Passcode (current date & time) (online)/(dialup)/error 5. If an invalid operator passcode is entered more than four times in a row, the terminal will lock up for five minutes. Terminal Locked Due to 4 Invalid Passcode Attempts Will Unlock in 5 min. 11
13 Chapter 6 - Dispensing Money Orders with Retail Fee Single Money Order with Retail Fee The VeriFone terminal is preprogrammed with a retail money order fee between $0.00 and $3.00 as agreed upon with MEMO. 1. Type in your four-digit operator passcode and then press the green arrow button at the bottom of the terminal. 2. Enter the amount of the money order without a decimal point (i.e for $12.34 or 500 for $5.00) and then press the green arrow button at the bottom of the terminal. 3. Press the F4 button next to the word Done. If you do not need to edit or delete the money order, skip to step #6. To edit or delete the money order, proceed with step #4. Enter Money Order 1 Amount: Doc Void Repts Comm Enter Money Order 1 Amount: Total Payment: $ No Fee (F3) Done (F4) Edit(F3) 4. To edit or delete the money order, press the F3 button. Then press the F1 button to change the money order amount or press the F2 button to delete the money order or press the F3 button to remove the retail fee. After changing the money order amount or retail fee, press the green arrow button at the bottom of the terminal. Review MO #1 Amount: Fee: 0.39 Edit(F1) Del (F2) No Fee(F3) 5. Press the F4 button next to the word Done. Total Payment: $ Edit(F3) Print(F4) 6. Press the F4 button next to the word Print to print the money order. 7. The display will reset to the main screen for the next transaction. Sending transaction... v0.0.0 XXXX Enter Passcode (current date & time) (online)/(dialup)/error 12
14 Multiple Money Orders with Retail Fee 1. Type in your four-digit operator passcode and then press the green arrow button at the bottom of the terminal. 2. Enter the amount of the first money order without a decimal point (i.e for $12.34 or 500 for $5.00) and then press the green arrow button at the bottom of the terminal. 3. Enter the amount of the second money order without a decimal point (i.e for $43.21) and then press the green arrow button at the bottom of the terminal. 4. If there are no more money orders in the transaction, press the F4 button next to the word Done. If you do not need to edit or delete any money order, skip to step #8. To edit or delete any money order, proceed with step #5. Enter Money Order 1 Amount: Doc Void Repts Comm Enter Money Order 1 Amount: No Fee(F3) Enter Money Order 2 Amount: No Fee(F3) Total Payment: $ Edit(F3) 5. To edit or delete the first money order, press the F3 button. Then press the F1 button to change the money order amount or press the F2 button to delete the money order or press the F3 button to remove the retail fee. After changing the money order amount or retail fee, press the green arrow button at the bottom of the terminal. Review MO #1 Amount: Fee: 0.39 Next Edit(F1) Del (F2) No Fee(F3) 6. You can use the purple buttons under the word Next or Prev to view each money order. To edit or delete any money order, press the F3 button. Then press the F1 button to change the money order amount or press the F2 button to delete the money order or press the F3 button to remove the retail fee. After changing the money order amount or retail fee, press the green arrow button at the bottom of the terminal. Review MO #2 Amount: Fee: 0.39 Prev Edit(F1) Del (F2) No Fee(F3) 13
15 7. Press the F4 button next to the word Done. Total Payment: $ Edit(F3) Print(F4) 8. Press the F4 button next to the word Print to print the money orders. 9. The display will reset to the main screen for the next transaction. Sending transaction... v0.0.0 XXXX Enter Passcode (current date & time) (online)/(dialup)/error When printing multiple money orders, there may be a slight delay between the printing of each document. 14
16 Chapter 7 - Dispensing Money Orders without Retail Fee Single Money Order without Retail Fee 1. Type in your four-digit operator passcode and then press the green arrow button at the bottom of the terminal. 2. Enter the amount of the money order without a decimal point (i.e for $12.34 or 500 for $5.00) and then press the green arrow button at the bottom of the terminal. Enter Money Order 1 Amount: Doc Void Repts Comm Enter Money Order 1 Amount: No Fee(F3) 3. Press the F3 button to remove the retail fee. 4. Press the F4 button next to the word Done. If you do not need to edit or delete the money order, skip to step #7. To edit or delete the money order, proceed with step #5. Total Payment: $ Edit(F3) 5. To edit or delete the money order, press the F3 button. Then press the F1 button to change the money order amount or press the F2 button to delete the money order or press the F3 button to add the retail fee back. After changing the money order amount or retail fee, press the green arrow button at the bottom of the terminal. Review MO #1 Amount: Fee: 0.00 Edit(F1) Del (F2) Fee (F3) 6. Press the F4 button next to the word Done. Total Payment: $ Edit(F3) Print(F4) 7. Press the F4 button next to the word Print to print the money order. 8. The display will reset to the main screen for the next transaction. Sending transaction... v0.0.0 XXXX Enter Passcode (current date & time) (online)/(dialup)/error 15
17 Multiple Money Orders without Retail Fee 1. Type in your four-digit operator passcode and then press the green arrow button the bottom of the terminal. 2. Enter the amount of the first money order without a decimal point (i.e for $12.34 or 500 for $5.00) and then press the green arrow button at the bottom of the terminal. at Enter Money Order 1 Amount: Doc Void Repts Comm Enter Money Order 1 Amount: No Fee(F3) 3. Press the F3 button to remove the retail fee. 4. Enter the amount of the second money order without a decimal point (i.e for $43.21) and then press the green arrow button at the bottom of the terminal. Enter Money Order 2 Amount: No Fee(F3) 5. Press the F3 button to remove the retail fee. 6. If there are no more money orders in the transaction, press the F4 button next to the word Done. If you do not need to edit or delete any money order, skip to step #10. To edit or delete any money order, proceed with step #7. 7. To edit or delete the first money order, press the F3 button. Then press the F1 button to change the money order amount or press the F2 button to delete the money order or press the F3 button to add the retail fee back. After changing the money order amount or retail fee, press the green arrow button at the bottom of the terminal. Total Payment: $ Review MO #1 Edit(F3) Edit(F1) Amount: Del (F2) Fee: 0.00 Fee (F3) Next 16
18 8. You can use the purple buttons under the word Next or Prev to view each money order. To edit or delete any money order, press the F3 button. Then press the F1 button to change the money order amount or press the F2 button to delete the money order or press the F3 button to add the retail fee back. Review MO #2 Edit(F1) Amount: Del (F2) Fee: 0.00 Fee (F3) Prev After changing the money order amount or retail fee, press the green arrow button at the bottom of the terminal. 9. Press the F4 button next to the word Done. Total Payment: $ Edit(F3) Print(F4) 10. Press the F4 button next to the word Print to print the money orders. 11. The display will reset to the main screen for the next transaction. Sending transaction... v0.0.0 XXXX Enter Passcode (current date & time) (online)/(dialup)/error 17
19 Chapter 8 - Dispensing Money Orders with and without Retail Fees Multiple Money Orders with and without Retail Fees 1. Type in your four-digit operator passcode and then press the green arrow button at the bottom of the terminal. 2. Enter the amount of the first money order without a decimal point (i.e for $12.34 or 500 for $5.00) and then press the green arrow button at the bottom of the terminal. Enter Money Order 1 Amount: Doc Void Repts Comm Enter Money Order 1 Amount: No Fee(F3) 3. Press the F3 button to remove the retail fee, if desired. 4. Enter the amount of the second money order without a decimal point (i.e for $43.21) and then press the green arrow button at the bottom of the terminal. 5. Press the F3 button to remove the retail fee of the second money order, if desired. Enter Money Order 2 Amount: No Fee(F3) Enter Money Order 2 Amount: If there are no more money orders in the transaction, press the F4 button next to the word Done. If you do not need to edit or delete any money order, skip to step #10. To edit or delete any money order, proceed with step #7. 7. To edit or delete the first money order, press the F3 button. Then press the F1 button to change the money order amount or press the F2 button to delete the money order or press the F3 button to add the retail fee back. After changing the money order amount or retail fee, press the green arrow button at the bottom of the terminal. Total Payment: $ Review MO #1 Edit(F3) Edit(F1) Amount: Del(F2) Fee: 0.39 No Fee(F3) Next 18
20 8. You can use the purple buttons under the word Next or Prev to view each money order. To edit or delete any money order, press the F3 button. Then press the F1 button to change the money order amount or press the F2 button to delete the money order or press the F3 button to add the retail fee back. After changing the money order amount or retail fee, press the green arrow button at the bottom of the terminal. Review MO #2 Amount: Fee: 0.00 Prev Edit(F1) Del(F2) No Fee(F3) 9. Press the F4 button next to the word Done. Total Payment: $ Edit(F3) Print(F4) 10. Press the F4 button next to the word Print to print the money orders. Sending transaction The display will reset to the main screen for the next transaction. v0.0.0 XXXX Enter Passcode (current date & time) (online)/(dialup)/error 19
21 Terminal Warning Messages These are a number of warning messages that can occur when issuing a money order. 1. The money order terminal will notify you if the current day s total sales approaches your store s set daily limit. Press any key to continue. 2. The money order terminal will notify you if the total sales for the current sales period approaches your store s set sales period limit. Press any key to continue. 3. If the current day s total sales exceed your store s set daily limit, the money order terminal will lock. Please contact MEMO to resume sales. Press any key to continue. 4. If the total sales for the current sales period exceed your store s set sales period limit, the money order terminal will lock. Please contact MEMO to resume sales. Press any key to continue. 5. When an individual sale transaction is more than $3, and less than or equal to $10, including fees, you must complete and retain a Money Order Transaction Report immediately. Press any key to continue. 6. When an individual sale transaction is greater than $10, including fees, you must complete and electronically file a Currency Transaction Report (CTR) immediately. Press any key to continue. *** WARNING *** You are approaching Your MO DAILY SALES LIMIT Press a key *** WARNING *** You are approaching Your MO SALES PERIOD LIMIT Press a key Terminal Locked Due to Daily Sales Violation Contact 1 (800) Press a Key *** WARNING *** You are over Your MO SALES PERIOD LIMIT Contact 1 (800) Press a key THIS TRANSACTION REQUIRES THE COMPLETION OF A MEMO HIGH $ TRANSACTION FORM($3K TO $10K) Press a Key THIS TRANSACTION REQUIRES THE FILING OF A CURRENCY TRANSACTION REPORT (Federal Form 104) Press a Key Transactions totaling between $3, and $10, including fees are High Dollar Transactions and are denoted as HD1 for a single High Dollar Transaction, HD2 for a second High Dollar Transaction, etc. on all money order sales machine reports. Transactions totaling more than $10, including fees require the electronic filing of a Currency Transaction Report (CTR). CTR transactions are denoted as CTR1 for a single $10,000+ transaction, CTR2 for a second $10,000+ transaction, etc. on all money order sales machine reports. For further information, please refer to your MEMO-provided or internal company compliance manual or contact MEMO s compliance team at
22 Chapter 9 - Voiding Money Orders 1. Type in your four-digit operator passcode and then press the green arrow button at the bottom of the terminal. Enter Money Order 1 Amount: Doc Void Repts Comm 2. Press the purple button under the word Void. 3. Enter the serial number (including check digit) of the money order to be voided, then press the green arrow button at the bottom of the terminal. 4. Enter the amount of the money order to be voided without a decimal point (i.e for $12.34 or 500 for $5.00) and then press the green arrow button at the bottom of the terminal. Enter Serial Number Enter Amount Void SN XXXXXXXXXX-X Are You Sure? Press ENTER or CANCEL 5. Press the green arrow button again to finalize the void. A receipt will print it shows which operator performed the void, the date and time of the void, the serial number (including check digit), amount and any fees of the voided money order and the date and time of the original transaction. OR Press the red cancel button to cancel the void. 6. The display will reset to the main screen for the next transaction. v0.0.0 XXXX Enter Passcode (current date & time) (online)/(dialup)/error 21
23 Terminal Error Messages There are two error messages that can occur when voiding a money order. 1. The money order terminal will notify you if an incorrect money order serial number check digit is entered. Press the red cancel button and re-enter the information. 2. The money order terminal will notify you if an incorrect dollar amount is entered. Press the red cancel button and re-enter the amount. Invalid Check Digit Press CANCEL Incorrect Amount Press CANCEL 22
24 Chapter 10 - Issuing Vendor Payment Money Orders Single Vendor Payment Only employees with high-level operator IDs (between 60 and 64) are able to issue vendor payments. 1. Type in your four-digit operator passcode and then press the green arrow button at the bottom of the terminal. 2. Press the far left purple button under the word Doc to access the vendor payment screen. 3. Use the F2 or F3 button to scroll through the available vendors and select the one you want to issue a money order for (i.e. COCA COLA). 4. Enter the amount of the vendor payment money order without a decimal point (i.e for $25.00) and then press the green arrow button at the bottom of the terminal. The screen will display the amount of credit remaining for that vendor. Enter Money Order 1 Amount: Doc Void Repts Comm Enter Vend. Pymt. KUNZLER MEATS 12 Credit Left $ Amount: Doc Void Repts Comm Enter Vend. Pymt. COCA COLA Credit Left $ Amount: Enter Vend. Pymt. COCA COLA Credit Left $ Amount: No Fee(F3) 5. Press the F4 button next to the word Done. If you do not need to edit or delete the money order, skip to step #8. To edit or delete the money order, proceed with step #6. Total Payment $ (Fee Payment) ($.35) Edit(F3) Print(F4) 23
25 6. To edit or delete the money order, press the F3 button. Then press the F1 button to change the money order amount or press the F2 button to delete the money order. After changing the money order amount, press the green arrow button at the bottom of the terminal. Review VP Amount: Fee: 0.00 COCA COLA Edit(F1) Del (F2) Fee (F3) 7. Press the F4 button next to the word Done. Total Payment $ (Fee Payment) ($.35) Edit(F3) Print(F4) 8. Press the F4 button next to the word Print to print the vendor payment. 9. The display will reset to the main screen for the next transaction. Sending transaction... v0.0.0 XXXX Enter Passcode (current date & time) (online)/(dialup)/error Vendor Payment Warning Message 1. The money order terminal will notify you if the amount entered for a vendor payment exceeds the allowed limit. Press any key and re-enter a valid amount or press the red cancel button to cancel the transaction. You have exceeded this vendor s limit by $x.xx. Press ENTER to change the last transaction. Press CANCEL to stop the transaction. 24
26 Chapter 11 - Print User Reports All system users can print the Shift Summary Report and the Op Daily Summary Report. A reprint option is also available. To access these report options: 1. Type in your four-digit operator passcode and then press the green arrow button at the bottom of the terminal. Enter Money Order 1 Amount: Doc Void Repts Comm 2. Press the purple button under the word Repts. Op Reports Reprint Shift Summary Op Daily Summary F1 F2 F3 Shift Summary Report 1. Press the F2 button to the right of the words Shift Summary. Op reports Reprint Shift Summary Op Daily Summary F1 F2 F3 2. The Shift Report will automatically print. It includes the date, time, operator ID, store number, agent number, money order and vendor payment data, combined totals and a list of the money order serial numbers and amounts. This report only shows the sales for the operator passcode that was entered. This report should only be run at the end of the shift because all amounts are zeroed out after the report is printed. 3. The display will reset to the main screen. v0.0.0 XXXX Enter Passcode (current date & time) (online)/(dialup)/error 25
27 Op Daily Summary Report 1. Press the F3 button to the right of the words Op Daily Summary. Op reports Reprint Shift Summary Op Daily Summary F1 F2 F3 2. The Operator Dly Report will automatically print. It includes the date, time, operator ID, store number, agent number, money order and vendor payment data, combined totals and a list of the money order serial numbers and amounts. 3. The display will reset to the main screen. v0.0.0 XXXX Enter Passcode (current date & time) (online)/(dialup)/error Reprint 1. Press the F1 button to the right of the word Reprint. Op reports Reprint Shift Summary Op Daily Summary F1 F2 F3 2. The terminal will reprint the last two reports in memory. For example, if a daily report and a cumulative report were run previously, they would reprint. This feature was added so that if the terminal runs out of paper, it is easy to reprint a report that got interrupted. 3. The display will reset to the main screen. v0.0.0 XXXX Enter Passcode (current date & time) (online)/(dialup)/error Audit Trail Reports are also available. An Audit Trail Report provides an immediate report of each money order transaction performed. After a money order is printed, the Audit Trail prints the date, time, operator ID and money order serial number, amount and retail fee. The Audit Trail also lists the total due to be paid, the amount of money the customer gave the operator and any change due. 26
28 Chapter 12 - Executive Options Additional system features are available via Executive mode. To enter Executive mode, insert the printer key into the lock; then push the key in and turn it to the right to open the printer door. The executive options enable any operator to: Print reports (Previous Daily, Previous Cumulative Summary) Void next document Close out documents Void remaining documents (ten or fewer money orders in the printer) Assign operator passcodes Set system clock Perform manual software download; edit DialSend Wait Time or Primary Phone Number To exit Executive mode, close the printer door. Push the key in and turn it to the left to lock the printer door. Print Reports Previous Daily The Previous Daily Report details all printer activity by all operators for any day that has been closed out. 1. Insert the printer key into the lock; then push the key in and turn it to the right to open the printer door. 2. Press the green arrow button at the bottom of the terminal. 3. Press the green arrow button at the bottom of the terminal. Print Reports *1 Print Reports *1 Previous Daily Print Reports *1 Previous Daily Enter Date (MMDDYY) 4. Enter the applicable date (MMDDYY, i.e ) and press the green arrow button at the bottom of the terminal. 5. The Prev Daily Report prints. It show the current and last daily close out times and dates, store number, agent number, beginning and ending money order serial numbers, money order and vendor payment data and combined totals. Close and lock the printer door to exit Executive mode. 27
29 Previous Cumulative Summary Report The Previous Cumulative Summary Report details printer activity for the sales period prior to the last selected Cumulative Summary Report. 1. Insert the printer key into the lock; then push the key in and turn it to the right to open the printer door. Print Reports *1 2. Press the green arrow button at the bottom of the terminal. Print Reports *1 Previous Daily 3. Press the far left purple button under the word Next once; the terminal display Previous Cum Summary. Print Reports *1 Previous Cum Summary 4. Press the green arrow button at the bottom of the terminal. Print Reports *1 Previous Cum Summary Enter date (mmddyy) 5. Enter the applicable date (MMDDYY, i.e ) and press the green arrow button at the bottom of the terminal. 6. The Prev Cumulative Summary prints. It shows the current time and date, report period date range, store number, agent number, beginning and ending money order serial numbers, money order and vendor payments data, combined totals and last summary report time and date. Close and lock the printer door to exit Executive mode. 28
30 Void Next Document Allows an operator to void the next money order from the printer. 1. Insert the printer key into the lock; then push the key in and turn it to the right to open the printer door. 2. Press the 3 key (or press the far left purple button under the word Next until the terminal displays the Void Next Doc screen). Print Reports *1 Void Next Doc. *3 3. Press the green arrow button at the bottom of the terminal to see the money order serial number. Void Next Doc. *3 Void SN xxxxxxxxxx? Press Enter or CANCEL Press the green arrow button to void the money order OR press the red cancel button to cancel the void. 4. If a void is performed, the terminal will print a void receipt. Remove the voided money order from the printer and write void on the face of it. 5. Close and lock the printer door. Document Verification Required Press ENTER 6. Press the green arrow button at the bottom of the terminal - the forms will automatically advance so that the first money order serial number is visible. 7. Enter the visible money order serial number (including check digit), then press the green arrow button at the bottom of the terminal. The form will retract back into the printer. Enter Exposed Serial # Enter Exposed Serial # 8. The display will reset to the main screen. v0.0.0 XXXX Enter Passcode (current date & time) (online)/(dialup)/error 29
31 Close Out Documents Allows an operator to remove the remaining money order serial numbers from the VeriFone terminal without voiding the physical money orders, so that the money orders may be used at a later time. 1. Insert the printer key into the lock; then push the key in and turn it to the right to open the printer door. 2. Press the 4 key (or press the far left purple button under the word Next until the terminal displays the Close Out Docs screen). 3. Press the green arrow button at the bottom of the terminal. 4. Press the green arrow button to continue OR press the red cancel button to cancel. 5. After a brief pause, the display will return to the Executive options screen. Close and lock the printer door to exit Executive mode. Print Reports *1 Close Out Docs. *4 Close Out Docs. *4 Close Out Documents? Press a Enter or CANCEL Close Out Docs. *4 Remove Docs Inside Press a key Void Remaining Docs *5 30
32 Void Remaining Documents Allows an operator to void up to the last ten money orders from the printer. 1. Insert the printer key into the lock; then push the key in and turn it to the right to open the printer door. 2. Press the 5 key (or press the far left purple button under the word Next until the terminal displays the Void Remain Docs screen). 3. Press the green arrow button at the bottom of the terminal. Print Reports *1 Void Remain Docs. *5 Void Remain Docs *5 Void Remaining Docs? Press ENTER or CANCEL 4. Press the green arrow button at the bottom of the terminal to void all remaining money orders OR press the red cancel button to cancel the voids. If you void the money orders, the printer will print void on all remaining documents. Void Remain Docs *5 5. Remove any money orders in the printer and load a new pack in the printer. Close and lock the printer door to exit Executive mode. 31
33 Operator Passcodes Allows a manager to assign a new operator passcode or change or delete an existing operator passcode. Operator IDs 01 to 59 are assigned to normal operators. Operator Codes 60 to 64 are assigned to operators who are allowed to issue vendor payments. Operator Code 65 is assigned to the VeriFone terminal and is reserved for automatic voids during money order serial number sequencing corrections and automatic machine voids. 1. Insert the printer key into the lock; then push the key in and turn it to the right to open the printer door. 2. Press the 6 key (or press the far left purple button under the word Next until the terminal displays the Oper. Passcodes screen). 3. Press the green arrow button at the bottom of the terminal. Use the purple buttons under the words Next and Prev to scroll through the Operator IDs to find the one you want. The * in front of an Operator ID indicates that its passcode can be changed. 4. Press the green arrow button at the bottom of the terminal - the * is now below the word PASSCODE on the terminal display. Enter the Operator ID s new four-digit passcode. 5. Press the green arrow button at the bottom of the terminal - the * is once again in front of the Operator ID. The passcode has been changed. 6. To clear a passcode, press the F2 button next to the words Clear Passcode. The passcode will be removed for that Operator ID. Print Reports *1 Next Prev Oper. Passcodes *6 Next Prev Oper. Passcodes *6 ID PASSCODE *01 XXXX Clear passcode F2 Print passcodes F3 Oper. Passcodes *6 ID PASSCODE 01 *XXXX Next Prev Oper. Passcodes *6 ID PASSCODE *01 XXXX Clear passcode F2 Print passcodes F3 Oper. Passcodes *6 ID PASSCODE *01 XXXX Clear passcode F2 Print passcodes F3 32
34 7. To print a list of all the passcodes in the terminal, press the F3 button next to the words Print Passcodes. 8. Press the red cancel button to return to the Executive options screen. Close and lock the printer door to exit Executive mode. Set System Clock *7 Next Prev Set System Clock Allows an operator to set the time of day. 1. Insert the printer key into the lock; then push the key in and turn it to the right to open the printer door. 2. Press the 7 key (or press the far left purple button under the word Next until the terminal displays the Set System Clock screen). 3. Press the green arrow button at the bottom of the terminal. 4. Enter the time (i.e for 5:40); then press Print Reports *1 Set System Clock *7 Set System Clock *7 Enter Time * : AM Print Reports *1 the far left purple button under the word Next to select AM or the purple button under the word Prev to select PM. Press the green arrow button at the bottom of the terminal. 5. The display will return to the Executive options screen. Close and lock the printer door to exit Executive mode. Next Prev 33
35 Software Download Allows an operator to initiate a software download. This may take some time to complete and the terminal will be unavailable for sales during the process. Call the MEMO Help Desk at for more information. DialSend Wait Time Allows an operator to change the time that the dial-up terminal waits to initiate contact with the MEMO host computer. Call the MEMO Help Desk at for more information. Primary Phone Number Allows an operator to change or view the primary phone number used for reporting nightly sales to MEMO. Call the MEMO Help Desk at for more information. 34
36 Miscellaneous Terminal Functionality Operator Time-Out If the terminal is left unattended in the middle of a transaction, the operator will be logged out. 1. The operator will be logged out if the terminal is left unattended while in the middle of issuing a money order or vendor payment. 2. Press the yellow CLEAR button at the bottom of the terminal to cancel the incomplete transaction. The display will reset to the main screen. Type in your four-digit operator passcode and then press the green arrow button at the bottom of the terminal to start over. Operator Time-out Press CLEAR v0.0.0 XXXX Enter Passcode (current date & time) (online)/(dialup)/error Other In the event of a power loss, you will need to verify the next money order serial number to ensure correct serial number sequencing. If the printer connection to the terminal is lost for any reason, you will need to verify the next money order serial number to ensure correct serial number sequencing. The terminal will ask you to verify the next money order serial number four hours after the last serial number verification to ensure correct serial number sequencing. The terminal will synchronize its time with the MEMO host computer regardless of the time zone in which it resides. If the broadband connection is lost, the terminal will revert to dial-up until the broadband connection is restored. 35
37 MERCHANTS EXPRESS MONEY ORDER COMPANY, INC. P.O. Box 8863 Camp Hill, PA Corporate Office and Technical Support: Website:
Money Order Training Guide for VeriFone Vx570
 Money Order Training Guide for VeriFone Vx570 1/2012 Package Contents and Unpacking... 2 Chapter 1- Terminal Front Panel Features... 3 Chapter 2- Connecting the Document Printer and Terminal... 4 Chapter
Money Order Training Guide for VeriFone Vx570 1/2012 Package Contents and Unpacking... 2 Chapter 1- Terminal Front Panel Features... 3 Chapter 2- Connecting the Document Printer and Terminal... 4 Chapter
Operator s Manual Version 5.4 MEMO FINANCIAL SERVICES, INC. BILL PAYMENTS TERMINAL VERSION OPERATOR S MANUAL
 Operator s Manual Version 5.4 MEMO FINANCIAL SERVICES, INC. BILL PAYMENTS TERMINAL VERSION 5.1-5.4 OPERATOR S MANUAL MEMO Technical Support 800-864-5246 MEMO Financial Services Bill Payments Terminal Page
Operator s Manual Version 5.4 MEMO FINANCIAL SERVICES, INC. BILL PAYMENTS TERMINAL VERSION 5.1-5.4 OPERATOR S MANUAL MEMO Technical Support 800-864-5246 MEMO Financial Services Bill Payments Terminal Page
QC-7600A. Instruction Manual. Anztec, P.O. Box 3288, Christchurch, New Zealand Phone ,
 QC-7600A Instruction Manual Anztec, P.O. Box 3288, Christchurch, New Zealand Phone +64 3 338 3139, www.anztec.com email:sales@anztec.com Serial # Key # Software Ver. QC-7600A Rev 1.2 Page 2 Contents Warning...6
QC-7600A Instruction Manual Anztec, P.O. Box 3288, Christchurch, New Zealand Phone +64 3 338 3139, www.anztec.com email:sales@anztec.com Serial # Key # Software Ver. QC-7600A Rev 1.2 Page 2 Contents Warning...6
emedny POS Start Guide
 New York State Department of Health (NYS DOH) Office of Health Insurance Programs (OHIP) emedny POS Start Guide VERIFONE Vx570 and Vx610 TERMINALS Publish Date:01/01/2013 Version 1.1 May 01, 2011 Version
New York State Department of Health (NYS DOH) Office of Health Insurance Programs (OHIP) emedny POS Start Guide VERIFONE Vx570 and Vx610 TERMINALS Publish Date:01/01/2013 Version 1.1 May 01, 2011 Version
Retail Application Quick Reference Guide
 Retail Application Quick Reference Guide VeriFone VX 520 Series Color Key Required Merchant Input on Point of Sale Required Cardholder Input on Point of Sale or External PIN Pad Optional Merchant Prompts
Retail Application Quick Reference Guide VeriFone VX 520 Series Color Key Required Merchant Input on Point of Sale Required Cardholder Input on Point of Sale or External PIN Pad Optional Merchant Prompts
Quick Setup Guide. Semi-Integrated Short and Long Range Restaurant Solution.
 Pay@Table Semi-Integrated Short and Long Range Restaurant Solution Quick Setup Guide Pay@Table-QSG-2017-03 Table of Contents What is Included in the Package? 4 hardware options 4 Setting up the Hardware
Pay@Table Semi-Integrated Short and Long Range Restaurant Solution Quick Setup Guide Pay@Table-QSG-2017-03 Table of Contents What is Included in the Package? 4 hardware options 4 Setting up the Hardware
VX 820 Duet Series APACS 40 User Guide
 VX 820 Duet Series APACS 40 User Guide The information contained in this document is subject to change without notice. Although VeriFone has attempted to ensure the accuracy of the contents of this document,
VX 820 Duet Series APACS 40 User Guide The information contained in this document is subject to change without notice. Although VeriFone has attempted to ensure the accuracy of the contents of this document,
VX 675 Series APACS 40 User Guide
 VX 675 Series APACS 40 User Guide 2010 VeriFone. All rights reserved. VeriFone, the VeriFone logo, VX are either trademarks or registered trademarks of VeriFone. No part of the contents of this document
VX 675 Series APACS 40 User Guide 2010 VeriFone. All rights reserved. VeriFone, the VeriFone logo, VX are either trademarks or registered trademarks of VeriFone. No part of the contents of this document
POS Register Instructions
 POS Register Instructions Updated April 29, 2016 Prepared by Tina Leinbaugh I. Daily Start-Up... 1 A. Receipt Printer ON... 1 B. The Screen should be ON... 1 C. Turn the Computer ON... 1 II. Start of Shift...
POS Register Instructions Updated April 29, 2016 Prepared by Tina Leinbaugh I. Daily Start-Up... 1 A. Receipt Printer ON... 1 B. The Screen should be ON... 1 C. Turn the Computer ON... 1 II. Start of Shift...
V X 680 Series APACS 40 User Guide
 V X 680 Series APACS 40 User Guide The information contained in this document is subject to change without notice. Although VeriFone has attempted to ensure the accuracy of the contents of this document,
V X 680 Series APACS 40 User Guide The information contained in this document is subject to change without notice. Although VeriFone has attempted to ensure the accuracy of the contents of this document,
Eat & Earn Rewards Program
 Eat & Earn Rewards Program TABLE OF CONTENTS Eat & Earn Rewards Program Overview................................. 3 Introduction.....................................................5 VeriFone Terminal
Eat & Earn Rewards Program TABLE OF CONTENTS Eat & Earn Rewards Program Overview................................. 3 Introduction.....................................................5 VeriFone Terminal
Retail Application. Quick Reference Guide. VeriFone Omni 3700 & Vx Series
 Retail Application Quick Reference Guide VeriFone Omni 3700 & Vx Series VeriFone Omni 3700 & Vx Series Credit Sale > Swipe customer card > Select [CREDIT] > Input last 4 digits of account # and press Debit
Retail Application Quick Reference Guide VeriFone Omni 3700 & Vx Series VeriFone Omni 3700 & Vx Series Credit Sale > Swipe customer card > Select [CREDIT] > Input last 4 digits of account # and press Debit
NAB EFTPOS USER GUIDE. for Countertop
 NAB EFTPOS USER GUIDE for Countertop & Mobile Terminals About your NAB EFTPOS Terminal NAB EFTPOS Mobile NAB EFTPOS Countertop 2 Table of Contents Getting to know your NAB EFTPOS VeriFone terminal...5
NAB EFTPOS USER GUIDE for Countertop & Mobile Terminals About your NAB EFTPOS Terminal NAB EFTPOS Mobile NAB EFTPOS Countertop 2 Table of Contents Getting to know your NAB EFTPOS VeriFone terminal...5
ict250 Countertop Quick Setup Guide Semi Integrated Payment Application (SIPA) for Retail and Quick Service Solution ict250-sipa-qsg
 ict250 Countertop Semi Integrated Payment Application (SIPA) for Retail and Quick Service Solution Quick Setup Guide ict250-sipa-qsg-2017-10 ict250 -SIPA Quick Setup Guide Table of Contents What is Included
ict250 Countertop Semi Integrated Payment Application (SIPA) for Retail and Quick Service Solution Quick Setup Guide ict250-sipa-qsg-2017-10 ict250 -SIPA Quick Setup Guide Table of Contents What is Included
Using your Spire Terminal
 A NetPay Guide to... Using your Spire Terminal Models: SPc50 / SPw60 / SPw70 / SPp10 / SPc5 / SPg7 intelligent payments www.netpay.co.uk www.netpay.ie A guide to using your Spire terminal This booklet
A NetPay Guide to... Using your Spire Terminal Models: SPc50 / SPw60 / SPw70 / SPp10 / SPc5 / SPg7 intelligent payments www.netpay.co.uk www.netpay.ie A guide to using your Spire terminal This booklet
510AR 570AR 610AR. General Reference Guide. Issued 10 June 2016 Software Release 17 May 16. (Check 510AR.com for revisions)
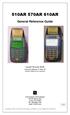 510AR 570AR 610AR General Reference Guide Issued 10 June 2016 Software Release 17 May 16 (Check 510AR.com for revisions) Card System Technologies 2012A Morris Ave Union, NJ 07083 Ph: 908-686-7220 Web:
510AR 570AR 610AR General Reference Guide Issued 10 June 2016 Software Release 17 May 16 (Check 510AR.com for revisions) Card System Technologies 2012A Morris Ave Union, NJ 07083 Ph: 908-686-7220 Web:
AMERICAN CHANGER CORP.
 AMERICAN CHANGER CORP. 1400 NW 65 TH PLACE Sales: (800) 741-9840 FORT LAUDERDALE, FL 33309 Parts & Service: (888) 741-9840 www.americanchanger.com Fax: (954) 917-5204 AC7076 & AC7076.1 AUDIT PRINTER USER
AMERICAN CHANGER CORP. 1400 NW 65 TH PLACE Sales: (800) 741-9840 FORT LAUDERDALE, FL 33309 Parts & Service: (888) 741-9840 www.americanchanger.com Fax: (954) 917-5204 AC7076 & AC7076.1 AUDIT PRINTER USER
Ingenico ict250 (PSTN/IP) Read Me First. Installation Instructions
 Ingenico ict250 (PSTN/IP) Read Me First Installation Instructions TRANSAX Merchant Services. TMS, ict250 All rights PSTN/IP, reserved. TRANSAX Read Me is First a registered Installation trademark Instructions,
Ingenico ict250 (PSTN/IP) Read Me First Installation Instructions TRANSAX Merchant Services. TMS, ict250 All rights PSTN/IP, reserved. TRANSAX Read Me is First a registered Installation trademark Instructions,
Quick Start Guide - Ingenico iwl2xx
 Quick Start Guide - Ingenico iwlxx Getting Started Set up the terminal in a convenient location close to a power source and a telephone socket and/or an Ethernet socket, as required. Connecting the base
Quick Start Guide - Ingenico iwlxx Getting Started Set up the terminal in a convenient location close to a power source and a telephone socket and/or an Ethernet socket, as required. Connecting the base
Ingenico ict 220 Set-Up Guide
 The Ingenico ict 220 is an Ethernet based terminal with dial backup and PIN pad connectivity capability CONNECTING/INITIALIZING THE TERMINAL Turn over terminal and plug the various ends of the magic box
The Ingenico ict 220 is an Ethernet based terminal with dial backup and PIN pad connectivity capability CONNECTING/INITIALIZING THE TERMINAL Turn over terminal and plug the various ends of the magic box
VX 520 Quick Reference Guide v1.0
 VX 520 Quick Reference Guide v1.0 Howdy, Welcome to Forte! This is your VX 520 Quick Reference Guide, a helpful and handy document that can walk you through the easy setup and common operations of your
VX 520 Quick Reference Guide v1.0 Howdy, Welcome to Forte! This is your VX 520 Quick Reference Guide, a helpful and handy document that can walk you through the easy setup and common operations of your
Moneris HiSpeed 6200 Merchant Self Installation Guide
 Moneris HiSpeed 6200 Merchant Self Installation Guide IMPORTANT If this is your first POS device with Moneris Solutions, in the package with your POS device you should have received your Moneris Visa Merchant
Moneris HiSpeed 6200 Merchant Self Installation Guide IMPORTANT If this is your first POS device with Moneris Solutions, in the package with your POS device you should have received your Moneris Visa Merchant
efiletexas.gov Review Queue User Guide Release
 efiletexas.gov Review Queue User Guide Release 2017.1 EFS-TF-200-4075 v.1 October 2017 Copyright and Confidentiality Copyright 2017 Tyler Technologies, Inc. All rights reserved Use of these materials is
efiletexas.gov Review Queue User Guide Release 2017.1 EFS-TF-200-4075 v.1 October 2017 Copyright and Confidentiality Copyright 2017 Tyler Technologies, Inc. All rights reserved Use of these materials is
Quick Installation Guide Direct and Transfer Thermal Printer
 Quick Installation Guide Direct and Transfer Thermal Printer Overview The enclosed printer is currently comprised of two models: 203dpi (dots per inch) model 300dpi (dots per inch) model Unpacking 1. Remove
Quick Installation Guide Direct and Transfer Thermal Printer Overview The enclosed printer is currently comprised of two models: 203dpi (dots per inch) model 300dpi (dots per inch) model Unpacking 1. Remove
Setting up NCR Silver for ios. This guide will walk you through the initial set up of NCR Silver ios.
 Setting up NCR Silver for ios This guide will walk you through the initial set up of NCR Silver ios. V3 INTRODUCTION Welcome to NCR Silver! Use this document to set up your NCR Silver system. This document
Setting up NCR Silver for ios This guide will walk you through the initial set up of NCR Silver ios. V3 INTRODUCTION Welcome to NCR Silver! Use this document to set up your NCR Silver system. This document
510AR 570AR 610AR. Digital Employee Time Clock Attendance Recorder Weekly, Bi-Weekly, Semi-Monthly, or Monthly Setup and Operating Procedures
 510AR 570AR 610AR Digital Employee Time Clock Attendance Recorder Weekly, Bi-Weekly, Semi-Monthly, or Monthly Setup and Operating Procedures Issued 30 May 2015 (Check 510AR.com for revisions) Card System
510AR 570AR 610AR Digital Employee Time Clock Attendance Recorder Weekly, Bi-Weekly, Semi-Monthly, or Monthly Setup and Operating Procedures Issued 30 May 2015 (Check 510AR.com for revisions) Card System
EFTPOS 1. User guide.
 EFTPOS 1. User guide. Contact Details BankSA Merchant Helpdesk Service, Sales and Support Terminal Difficulties Stationery Orders 1300 780 940 Contents 1 Introduction.... 1 1.1 Merchant Responsibility
EFTPOS 1. User guide. Contact Details BankSA Merchant Helpdesk Service, Sales and Support Terminal Difficulties Stationery Orders 1300 780 940 Contents 1 Introduction.... 1 1.1 Merchant Responsibility
DT800 Lane Timer Manual
 DT800 Lane Timer Manual Features: 1) 8000 Memories 2) Built-in PRINTER 3) Up to10 Lane Buttons 4) PC Upload Function 5) 12/ 24Hr User-selectable Clock 6) 4-Digit Bib Number 7) 4-Digit Place Counter 8)
DT800 Lane Timer Manual Features: 1) 8000 Memories 2) Built-in PRINTER 3) Up to10 Lane Buttons 4) PC Upload Function 5) 12/ 24Hr User-selectable Clock 6) 4-Digit Bib Number 7) 4-Digit Place Counter 8)
OPERATING INSTRUCTIONS FOR MODEL ST-15 5-DIGIT SPORTS TIMER
 OPERATING INSTRUCTIONS FOR MODEL ST-15 5-DIGIT SPORTS TIMER Table of Contents OPERATING INSTRUCTIONS... 0 MODEL ST-15... 0 2- YEAR WARRANTY... 2 IMPORTANT!... 3 Warranty Activation/Installation & Completion
OPERATING INSTRUCTIONS FOR MODEL ST-15 5-DIGIT SPORTS TIMER Table of Contents OPERATING INSTRUCTIONS... 0 MODEL ST-15... 0 2- YEAR WARRANTY... 2 IMPORTANT!... 3 Warranty Activation/Installation & Completion
Albert. User Guide. Version 6.0 September Albert User Guide Commonwealth Bank 1
 Albert User Guide. Version 6.0 September 2016 Albert User Guide Commonwealth Bank 1 2 Commonwealth Bank Albert User Guide Contents Introducing Albert 4 1. Getting started 5 Getting to know the hardware
Albert User Guide. Version 6.0 September 2016 Albert User Guide Commonwealth Bank 1 2 Commonwealth Bank Albert User Guide Contents Introducing Albert 4 1. Getting started 5 Getting to know the hardware
Model RL1600 QUICK REFERENCE GUIDE TDN THIS AREA FOR SERVICE PROVIDER CONTACT INFORMATION:
 Model RL1600 QUICK REFERENCE GUIDE THIS AREA FOR SERVICE PROVIDER CONTACT INFORMATION: TDN 007103-00187 May 1 2009 CASSETTE CLOSE FUNCTIONS FOLLOW ACCESS INSTRUCTIONS TO ENTER MANAGEMENT FUNCTIONS. SELECT
Model RL1600 QUICK REFERENCE GUIDE THIS AREA FOR SERVICE PROVIDER CONTACT INFORMATION: TDN 007103-00187 May 1 2009 CASSETTE CLOSE FUNCTIONS FOLLOW ACCESS INSTRUCTIONS TO ENTER MANAGEMENT FUNCTIONS. SELECT
SERVICE & SUPPORT PHONE PAPER SIZE 57 x 38 Thermal
 SERVICE & SUPPORT PHONE 03 3661090 EFTPOS Operating Guide Verifone VX520 2 piece (Paymark) + Hospitality Terminal In the Event of your Terminal displaying OFFLINE MODE, you must contact Totalpos immediately.
SERVICE & SUPPORT PHONE 03 3661090 EFTPOS Operating Guide Verifone VX520 2 piece (Paymark) + Hospitality Terminal In the Event of your Terminal displaying OFFLINE MODE, you must contact Totalpos immediately.
AT&T and the globe symbol are registered trademarks of AT&T Corp. licensed to Advanced American Telephones.
 1 USER S MANUAL Part 2 Tapeless Digital Answering System Telephone with Time/Day 1817 Fold open this manual for information about this telephone s installation and operation. Please also read Part 1 Important
1 USER S MANUAL Part 2 Tapeless Digital Answering System Telephone with Time/Day 1817 Fold open this manual for information about this telephone s installation and operation. Please also read Part 1 Important
REVISED 5/1/01. AT&T and the globe symbol are registered trademarks of AT&T Corp. licensed to Advanced American Telephones.
 REVISED 5/1/01 1 USER S MANUAL Part 2 1818 Digital Answering System Speakerphone Fold open this manual for information about this product s installation and operation. Please also read Part 1 Important
REVISED 5/1/01 1 USER S MANUAL Part 2 1818 Digital Answering System Speakerphone Fold open this manual for information about this product s installation and operation. Please also read Part 1 Important
POS BACK OFFICE GENERAL SETTINGS. a project guide to rezku POS. Access General Settings General Settings Restaurant Settings Available Order Types
 POS POS a project guide to rezku BACK OFFICE GENERAL SETTINGS Access General Settings General Settings Restaurant Settings Available Order Types Copyright 2017 Guest Innovations, Inc. All Rights Reserved.
POS POS a project guide to rezku BACK OFFICE GENERAL SETTINGS Access General Settings General Settings Restaurant Settings Available Order Types Copyright 2017 Guest Innovations, Inc. All Rights Reserved.
Setting up Your Terminal. Moneris Mobile 8300 (09/13)
 2 Setting up Your Terminal Moneris Mobile 8300 (09/13) IMPORTANT: READ FIRST If this is your first POS terminal with Moneris: Enclosed you should find your Moneris Visa Merchant Agreement/Moneris MasterCard
2 Setting up Your Terminal Moneris Mobile 8300 (09/13) IMPORTANT: READ FIRST If this is your first POS terminal with Moneris: Enclosed you should find your Moneris Visa Merchant Agreement/Moneris MasterCard
Pick up the handset from the base. You should hear a dial tone and the display on the base should say TALK. If display says
 WALL Uniden XDECT 1 of 6 1 Unpack the telephone Remove all components from the box and remove the protective plastic. Remove the printed tag from underneath the base. Basic set-up guide 2 Connect the handset
WALL Uniden XDECT 1 of 6 1 Unpack the telephone Remove all components from the box and remove the protective plastic. Remove the printed tag from underneath the base. Basic set-up guide 2 Connect the handset
Introduction. Thank you for purchasing an Electronic Message Center!
 Introduction Congratulations on your purchase of an Electronic Message Center. The Message Center s EZ KEY II operation provides you with simple message entry and a wide variety of message features. EZ
Introduction Congratulations on your purchase of an Electronic Message Center. The Message Center s EZ KEY II operation provides you with simple message entry and a wide variety of message features. EZ
optimail Postage meter Installation Guide
 optimail Postage meter Installation Guide 2 optimail Installation Guide Commissioning overview The following overview lists the operating steps for using your optimail for the first time. You have to perform
optimail Postage meter Installation Guide 2 optimail Installation Guide Commissioning overview The following overview lists the operating steps for using your optimail for the first time. You have to perform
DM50 Series Digital Mailing System (K700 series)
 DM50 Series Digital Mailing System (K700 series) Your new system has been designed to let you set it up on your own. It should take approximately 20-25 minutes to complete the installation. It is important
DM50 Series Digital Mailing System (K700 series) Your new system has been designed to let you set it up on your own. It should take approximately 20-25 minutes to complete the installation. It is important
Odyssey File & Serve. Review Queue User Guide Release 3.11
 Odyssey File & Serve Review Queue User Guide Release 3.11 OFS-FS 200 3375 v.1 June 2015 COPYRIGHT AND CONFIDENTIALITY Copyright 2015 Tyler Technologies, Inc. All rights reserved. All documentation, source
Odyssey File & Serve Review Queue User Guide Release 3.11 OFS-FS 200 3375 v.1 June 2015 COPYRIGHT AND CONFIDENTIALITY Copyright 2015 Tyler Technologies, Inc. All rights reserved. All documentation, source
CardMaster Programming Guide Rev CardMaster Operators Guide. CardMaster Installation Manual. CardMaster Service Guide
 CardMaster Programming Guide Rev 10.06.03 Related Manuals include: CardMaster Operators Guide CardMaster Installation Manual CardMaster Service Guide CardMaster RF Installation Manual Wireless Modem Setup
CardMaster Programming Guide Rev 10.06.03 Related Manuals include: CardMaster Operators Guide CardMaster Installation Manual CardMaster Service Guide CardMaster RF Installation Manual Wireless Modem Setup
Quick start guide. MS Line Small Business Deskset
 Quick start guide MS2015 4-Line Small Business Deskset Parts checklist Your telephone package contains the following items. Save your sales receipt and original packaging in the event warranty service
Quick start guide MS2015 4-Line Small Business Deskset Parts checklist Your telephone package contains the following items. Save your sales receipt and original packaging in the event warranty service
Remote Deposit Service
 Remote Deposit Service Start Up Guide *Screen shots are shown for illustrative purposes only and may vary based on the version of Windows you are currently using. Step 1: Confirm your PC meets system
Remote Deposit Service Start Up Guide *Screen shots are shown for illustrative purposes only and may vary based on the version of Windows you are currently using. Step 1: Confirm your PC meets system
To view the last sale paid out or previous sale, select a fueling position and hold the * (asterisks, or star) button.
 EZ Config - This is the same software TMS uses to connect remotely from our factory. This a free software program that is required to program the EZ console, either with a direct connection from a PC via
EZ Config - This is the same software TMS uses to connect remotely from our factory. This a free software program that is required to program the EZ console, either with a direct connection from a PC via
Personal Internet Banking Service FAQ
 Personal Internet Banking Service FAQ 1. How do I apply for BOCNET (Bank of China Internet Banking Service)? In order to apply for the Service, you must have at least one account (savings account, current
Personal Internet Banking Service FAQ 1. How do I apply for BOCNET (Bank of China Internet Banking Service)? In order to apply for the Service, you must have at least one account (savings account, current
Please store this document safely. You may need to refer to it again in the future. For more information
 READ ME FIRST! Installation Instructions Ingenico ict220 via PSTN / IP 1. List of Parts and Contents 2. Next s 3. Terminal Installation (essential) 4. Checking the Dialling Prefix e.g. 9 (if required)
READ ME FIRST! Installation Instructions Ingenico ict220 via PSTN / IP 1. List of Parts and Contents 2. Next s 3. Terminal Installation (essential) 4. Checking the Dialling Prefix e.g. 9 (if required)
GT1200 RETAILER REFERENCE GUIDE
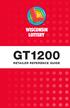 GT1200 RETAILER REFERENCE GUIDE CONTACT INFORMATION RETAILER HOTLINE 1-800-242-7782 - REPORT LOST OR STOLEN TICKETS - TICKET ORDERING - APPLICATIONS AND CONTRACTS - ACCOUNTING QUESTIONS - GAME INFORMATION
GT1200 RETAILER REFERENCE GUIDE CONTACT INFORMATION RETAILER HOTLINE 1-800-242-7782 - REPORT LOST OR STOLEN TICKETS - TICKET ORDERING - APPLICATIONS AND CONTRACTS - ACCOUNTING QUESTIONS - GAME INFORMATION
XEA207 Frequently asked questions.
 XEA207 Frequently asked questions. How do I prepare my XEA207 for set-up? Take the XEA207 out of its box, remove the packing materials. Place the XEA207 on a flat stable surface, close to a power outlet.
XEA207 Frequently asked questions. How do I prepare my XEA207 for set-up? Take the XEA207 out of its box, remove the packing materials. Place the XEA207 on a flat stable surface, close to a power outlet.
QW-5953 Credit Card Ready Wash Entry System
 QW-5953 Credit Card Ready Wash Entry System Instruction Manual Phone +64 3 338-3139, Fax +64 3 338-3725, Anztec Ltd, PO Box 3288, Christchurch, New Zealand www.anztec.com email sales@anztec.com Page 1
QW-5953 Credit Card Ready Wash Entry System Instruction Manual Phone +64 3 338-3139, Fax +64 3 338-3725, Anztec Ltd, PO Box 3288, Christchurch, New Zealand www.anztec.com email sales@anztec.com Page 1
Odyssey File & Serve Firm Administrator User Guide Release 3.16
 Odyssey File & Serve Firm Administrator User Guide Release 3.16 OFS-FS-220-3911 v.1 May 2017 COPYRIGHT AND CONFIDENTIALITY Copyright 2017 Tyler Technologies, Inc. All rights reserved Use of these materials
Odyssey File & Serve Firm Administrator User Guide Release 3.16 OFS-FS-220-3911 v.1 May 2017 COPYRIGHT AND CONFIDENTIALITY Copyright 2017 Tyler Technologies, Inc. All rights reserved Use of these materials
MINNESOTA TERMINAL INSTALLATION GUIDE
 MINNESOTA TERMINAL INSTALLATION GUIDE For any technical issues, please contact the Agent Help Desk at 1-877-447-1319 for assistance. For regulatory or enforcement questions, contact the Minnesota Department
MINNESOTA TERMINAL INSTALLATION GUIDE For any technical issues, please contact the Agent Help Desk at 1-877-447-1319 for assistance. For regulatory or enforcement questions, contact the Minnesota Department
UNIVERSAL MOUNT USER GUIDE
 UNIVERSAL MOUNT USER GUIDE TABLE OF CONTENTS OVERVIEW... 3 INSTALLATION... 4 Paper...4 Scanner...4 Tablet...5 CONNECTIONS... 6 Power...6 Cash Drawer...6 External PIN Pad...6 Connection Ports Maximum Ratings...6
UNIVERSAL MOUNT USER GUIDE TABLE OF CONTENTS OVERVIEW... 3 INSTALLATION... 4 Paper...4 Scanner...4 Tablet...5 CONNECTIONS... 6 Power...6 Cash Drawer...6 External PIN Pad...6 Connection Ports Maximum Ratings...6
Congratulations on the purchase of your new Clover Mini
 Congratulations on the purchase of your new Clover Mini Set Up the Hardware What s included The white USB cord provided can be used to plug into the Hub and connected to other accessories (such as the
Congratulations on the purchase of your new Clover Mini Set Up the Hardware What s included The white USB cord provided can be used to plug into the Hub and connected to other accessories (such as the
ECASH 2000 MERCHANT OPERATIONS MANUAL
 ATM ID No. ECASH 2000 MERCHANT OPERATIONS MANUAL Version 1.1 Last Modification Date 23 Aug 2002 1 INTRODUCTION...3 1.1 About the ecash 2000...4 1.2 Features...4 1.3 Dimensions...5 1.4 Operating Environment...6
ATM ID No. ECASH 2000 MERCHANT OPERATIONS MANUAL Version 1.1 Last Modification Date 23 Aug 2002 1 INTRODUCTION...3 1.1 About the ecash 2000...4 1.2 Features...4 1.3 Dimensions...5 1.4 Operating Environment...6
Tapeless Digital Answering System with Time/Day Part 2
 2 Tapeless Digital Answering System with Time/Day 1715 Fold open this manual for information about this telephone's installation and operation. Please read Part 1 Important Product Information, included
2 Tapeless Digital Answering System with Time/Day 1715 Fold open this manual for information about this telephone's installation and operation. Please read Part 1 Important Product Information, included
mpos Merchant User Guide
 Version 1.0 Mint mpos User Guide: Version 1.0 SEP16 Contents CHAPTER 1: LOGGING INTO THE NETS MPOS MERCHANT PORTAL 6 First time Login 6 Next time Login 6 Forgot your password? 7 CHAPTER 2: MERCHANT PORTAL
Version 1.0 Mint mpos User Guide: Version 1.0 SEP16 Contents CHAPTER 1: LOGGING INTO THE NETS MPOS MERCHANT PORTAL 6 First time Login 6 Next time Login 6 Forgot your password? 7 CHAPTER 2: MERCHANT PORTAL
WebNet HandPunch User Guide for Attendance on Demand. (Download at
 WebNet HandPunch User Guide for Attendance on Demand (Download at http://www.attendanceondemand.com/webnet_handpunch_userguide.pdf ) Introduction... 4 WebNet HandPunch Features... 4 Supported RSI HandPunch
WebNet HandPunch User Guide for Attendance on Demand (Download at http://www.attendanceondemand.com/webnet_handpunch_userguide.pdf ) Introduction... 4 WebNet HandPunch Features... 4 Supported RSI HandPunch
XEA217 Frequently asked questions.
 XEA217 Frequently asked questions. How do I prepare my XEA217 for set-up? Take the XEA217 out of its box, remove the packing materials. Place the XEA217 on a flat stable surface, close to a power outlet.
XEA217 Frequently asked questions. How do I prepare my XEA217 for set-up? Take the XEA217 out of its box, remove the packing materials. Place the XEA217 on a flat stable surface, close to a power outlet.
Installation Guide. How to install your portable Bluetooth Terminal
 Installation Guide How to install your portable Bluetooth Terminal Your Bluetooth Terminal Installation Guide Need a hand? Call us on: 0345 761 6263 UK 1800 242 636 ROI 20044687 GIB To begin your installation
Installation Guide How to install your portable Bluetooth Terminal Your Bluetooth Terminal Installation Guide Need a hand? Call us on: 0345 761 6263 UK 1800 242 636 ROI 20044687 GIB To begin your installation
TD ict250. Quick Start Guide. For the TD ict250 without PINPad. * PINPad not shown
 TD ict250 Quick Start Guide For the TD ict250 with PINPad without PINPad * PINPad not shown COPYRIGHT 2016 by The Toronto-Dominion Bank This publication is confidential and proprietary to The Toronto-Dominion
TD ict250 Quick Start Guide For the TD ict250 with PINPad without PINPad * PINPad not shown COPYRIGHT 2016 by The Toronto-Dominion Bank This publication is confidential and proprietary to The Toronto-Dominion
Connectivity Peripherals User s Guide. Point 510 Point 1600
 Connectivity Peripherals User s Guide Point 510 Point 1600 Connectivity Peripherals User s Guide Point 510 Point 1600 Fujitsu Personal Systems, Inc. has made every effort to ensure the accuracy and completeness
Connectivity Peripherals User s Guide Point 510 Point 1600 Connectivity Peripherals User s Guide Point 510 Point 1600 Fujitsu Personal Systems, Inc. has made every effort to ensure the accuracy and completeness
mypos Combo - User Manual mypos Europe Ltd. mypos Combo En
 mypos Combo - User Manual mypos Europe Ltd. mypos Combo En CONTENTS Introduction... 2 Scope... 2 Related documentation... 2 Internet connectivity... 2 Using mypos Combo with a mobile phone (via Bluetooth
mypos Combo - User Manual mypos Europe Ltd. mypos Combo En CONTENTS Introduction... 2 Scope... 2 Related documentation... 2 Internet connectivity... 2 Using mypos Combo with a mobile phone (via Bluetooth
Start Here. Important setup information. Remove all tape and lift display. Locate components
 Start Here 1 Important setup information Wireless or wired network users: you must follow the instructions in this setup guide to be successful adding the HP All-in-One to your network. USB cable users:
Start Here 1 Important setup information Wireless or wired network users: you must follow the instructions in this setup guide to be successful adding the HP All-in-One to your network. USB cable users:
6.0 SERVICE PROGRAMMING
 6.0 SERVICE PROGRAMMING SERVICE MODE Access the service mode by pressing the mode switch on the control board (refer to Figure 3.1). After displaying any errors, the first function is displayed. Press
6.0 SERVICE PROGRAMMING SERVICE MODE Access the service mode by pressing the mode switch on the control board (refer to Figure 3.1). After displaying any errors, the first function is displayed. Press
Quick start guide. CL2939 Big button big display telephone/speakerphone with caller ID/call waiting
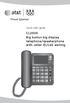 Quick start guide CL2939 Big button big display telephone/speakerphone with caller ID/call waiting This quick start guide provides basic instructions. For additional installation options and complete instructions
Quick start guide CL2939 Big button big display telephone/speakerphone with caller ID/call waiting This quick start guide provides basic instructions. For additional installation options and complete instructions
icare & Verifone Vx570 Integration
 icare & Verifone Vx570 Integration Copyright 2008 MICROS Systems, Inc. Columbia, MD USA All Rights Reserved MD0015-036 General Information About this Document Part Number: CUST-MICROS-001 End User Intruction
icare & Verifone Vx570 Integration Copyright 2008 MICROS Systems, Inc. Columbia, MD USA All Rights Reserved MD0015-036 General Information About this Document Part Number: CUST-MICROS-001 End User Intruction
Xi4 Quick Reference Guide
 Xi4 Quick Reference Guide Use this guide to operate your printer on a daily basis. For more detailed information, refer to the User Guide. Printer Components Figure shows the components inside the media
Xi4 Quick Reference Guide Use this guide to operate your printer on a daily basis. For more detailed information, refer to the User Guide. Printer Components Figure shows the components inside the media
BD Laser User Guide * IMPORTANT * PLEASE READ THE FOLLOWING INSTRUCTIONS CAREFULLY AS IMPROPER USE MAY DAMAGE THE MACHINE AND VOID THE WARRANTY.
 BD Laser User Guide * IMPORTANT * PLEASE READ THE FOLLOWING INSTRUCTIONS CAREFULLY AS IMPROPER USE MAY DAMAGE THE MACHINE AND VOID THE WARRANTY. BD Laser arrives ready to use with jaws and cutters preinstalled.
BD Laser User Guide * IMPORTANT * PLEASE READ THE FOLLOWING INSTRUCTIONS CAREFULLY AS IMPROPER USE MAY DAMAGE THE MACHINE AND VOID THE WARRANTY. BD Laser arrives ready to use with jaws and cutters preinstalled.
EFTPOS 1. User guide.
 EFTPOS 1. User guide. Contact Details. Westpac Merchant Helpdesk 1800 066 244 Service, Sales and Support Terminal Difficulties Stationery Orders Contents. 1 Introduction...5 1.1 Merchant Responsibility
EFTPOS 1. User guide. Contact Details. Westpac Merchant Helpdesk 1800 066 244 Service, Sales and Support Terminal Difficulties Stationery Orders Contents. 1 Introduction...5 1.1 Merchant Responsibility
VISIT:
 Welcome TO VISIT: http://www.touchbistro.com/onebox Please use this page to record important details about TouchBistro and your hardware. Notes: Wi-Fi Name: AirPort Name: AirPort Password: Thermal Printer
Welcome TO VISIT: http://www.touchbistro.com/onebox Please use this page to record important details about TouchBistro and your hardware. Notes: Wi-Fi Name: AirPort Name: AirPort Password: Thermal Printer
SmartReceipt Troubleshooting Guide
 SmartReceipt Troubleshooting Guide Version 1.5 September 2014 Contents Section 1: Sub Shop 2000... 1.1 I Can t Identify My Receipt Printer Name... 1.2 Cash Drawer Kick is Delayed... 1.3 Cash Drawer is
SmartReceipt Troubleshooting Guide Version 1.5 September 2014 Contents Section 1: Sub Shop 2000... 1.1 I Can t Identify My Receipt Printer Name... 1.2 Cash Drawer Kick is Delayed... 1.3 Cash Drawer is
Table of Contents. Introduction 2 1. Intelligent Remote Control 2 2. Charging the Remote Control 3
 Table of Contents Introduction 2 1. Intelligent Remote Control 2 2. Charging the Remote Control 3 Getting Started 6 1. Activating the Remote Control 6 2. Selecting a Device 7 3. Operating a Device 8 4.
Table of Contents Introduction 2 1. Intelligent Remote Control 2 2. Charging the Remote Control 3 Getting Started 6 1. Activating the Remote Control 6 2. Selecting a Device 7 3. Operating a Device 8 4.
Portico VT. Installation Guide FOR HEARTLAND MERCHANT USERS JULY 2015 V2.9
 Portico VT Installation Guide FOR HEARTLAND MERCHANT USERS JULY 2015 V2.9 Notice THE INFORMATION CONTAINED HEREIN IS PROVIDED TO RECIPIENT "AS IS" WITHOUT WARRANTY OF ANY KIND, EXPRESS OR IMPLIED, INCLUDING
Portico VT Installation Guide FOR HEARTLAND MERCHANT USERS JULY 2015 V2.9 Notice THE INFORMATION CONTAINED HEREIN IS PROVIDED TO RECIPIENT "AS IS" WITHOUT WARRANTY OF ANY KIND, EXPRESS OR IMPLIED, INCLUDING
IntraVet 282 Update. SUMMARY of CHANGES and Table of Contents
 IntraVet 282 Update *Please be sure to make a full backup before running the update. You should also be on IntraVet version 244 or higher before running this update. SUMMARY of CHANGES and Table of Contents
IntraVet 282 Update *Please be sure to make a full backup before running the update. You should also be on IntraVet version 244 or higher before running this update. SUMMARY of CHANGES and Table of Contents
Smart. Quick Start Guide
 Smart Quick Start Guide 2 Contents 1. What s in the Box?...3 2. Your Phone at a Glance...4 3. Setting up your Phone...9 4. Setting up an E-mail Account...12 5. Personalizing your Phone...13 6. Browsing
Smart Quick Start Guide 2 Contents 1. What s in the Box?...3 2. Your Phone at a Glance...4 3. Setting up your Phone...9 4. Setting up an E-mail Account...12 5. Personalizing your Phone...13 6. Browsing
XE-A212 Frequently Asked Questions
 XEA212Frequently asked questions. XE-A212 Frequently Asked Questions Page 1 of 21 How do I prepare my XEA212 for set-up? Take the XEA212 out of its box, remove the packing materials. Place the XEA212 on
XEA212Frequently asked questions. XE-A212 Frequently Asked Questions Page 1 of 21 How do I prepare my XEA212 for set-up? Take the XEA212 out of its box, remove the packing materials. Place the XEA212 on
Operating Instructions
 The S&G 2740B Model Electromechanical Safe Lock combines and simplifies the familiar operation of a mechanical lock with the advanced security features of a sophisticated electronic device. Follow these
The S&G 2740B Model Electromechanical Safe Lock combines and simplifies the familiar operation of a mechanical lock with the advanced security features of a sophisticated electronic device. Follow these
TimeCard Manager Basic
 TimeCard Manager Basic Program Guide Installation and Setup Basics Continued Install Software 1 Card Management Software Setup View Employee Time Cards 24 Host/Server Security & Settings 2 Print Card Data
TimeCard Manager Basic Program Guide Installation and Setup Basics Continued Install Software 1 Card Management Software Setup View Employee Time Cards 24 Host/Server Security & Settings 2 Print Card Data
Read me f irst. Portable card machine. Quick start guide
 1 Read me f irst Portable card machine Quick start guide 2 Welcome to the world of payments What you need to do in 3 simple steps 1. Connect your equipment 2. Set up your card machine 3. Check it s working
1 Read me f irst Portable card machine Quick start guide 2 Welcome to the world of payments What you need to do in 3 simple steps 1. Connect your equipment 2. Set up your card machine 3. Check it s working
Odyssey File & Serve. Firm Administrator User Guide Release 3.14
 Odyssey File & Serve Firm Administrator User Guide Release 3.14 OFS-FS-220-3680 v.1 April 2016 COPYRIGHT AND CONFIDENTIALITY Copyright 2016 Tyler Technologies, Inc. All rights reserved. Use of these materials
Odyssey File & Serve Firm Administrator User Guide Release 3.14 OFS-FS-220-3680 v.1 April 2016 COPYRIGHT AND CONFIDENTIALITY Copyright 2016 Tyler Technologies, Inc. All rights reserved. Use of these materials
Please store this document safely. You may need to refer to it again in the future. For more information
 READ ME FIRST! Installation Instructions VeriFone Vx520 via PSTN / Telephone line 1. List of Parts and Contents 2. Next s 3. Terminal Installation (essential) 4. How to Add a Dialing Prefix e.g. 9 5. Card
READ ME FIRST! Installation Instructions VeriFone Vx520 via PSTN / Telephone line 1. List of Parts and Contents 2. Next s 3. Terminal Installation (essential) 4. How to Add a Dialing Prefix e.g. 9 5. Card
SoftPay Quick Reference Card RETAIL (v 4.0 or later) Refund
 SoftPay Quick Reference Card RETAIL (v 4.0 or later) Phone Order Force Phone Order Force Or Swipe Card Confirm Amount Card Type [if Debit enabled] Card Present? Imprint Card Credit Debit Confirm Amount
SoftPay Quick Reference Card RETAIL (v 4.0 or later) Phone Order Force Phone Order Force Or Swipe Card Confirm Amount Card Type [if Debit enabled] Card Present? Imprint Card Credit Debit Confirm Amount
Quick operation guide
 Quick operation guide Description of functions Stylus for display (Please pull out) Battery charge state Status indicator Colour touchscreen Payment Please enter : EUR Thermal printer paper compartment
Quick operation guide Description of functions Stylus for display (Please pull out) Battery charge state Status indicator Colour touchscreen Payment Please enter : EUR Thermal printer paper compartment
510ARcs Reference Manual Volunteer/Community Service Application
 510ARcs Reference Manual Volunteer/Community Service Application \ Issued 12 June 2016 Software Release 17 May 16 (Check 510AR.com for revisions) 1 Card System Technologies 2012A Morris Ave Union, NJ 07083
510ARcs Reference Manual Volunteer/Community Service Application \ Issued 12 June 2016 Software Release 17 May 16 (Check 510AR.com for revisions) 1 Card System Technologies 2012A Morris Ave Union, NJ 07083
Installation Guide. How to install your Desktop Terminal
 Installation Guide How to install your Desktop Terminal Your Desktop Terminal Installation Guide Need a hand? Call us on: 0345 761 6263 UK 1800 242 636 ROI 20044687 GIB To begin your installation you will
Installation Guide How to install your Desktop Terminal Your Desktop Terminal Installation Guide Need a hand? Call us on: 0345 761 6263 UK 1800 242 636 ROI 20044687 GIB To begin your installation you will
APS-3 Revision Important Quick Start Guide. Typical Box Contents
 APS-3 Revision 3.0.0 Important Quick Start Guide Congratulations on purchasing your new APS-3 System. This Important Quick Start Guide contains information you need to set up and begin using your APS-3.
APS-3 Revision 3.0.0 Important Quick Start Guide Congratulations on purchasing your new APS-3 System. This Important Quick Start Guide contains information you need to set up and begin using your APS-3.
STP Customer Installation Document. For New STP Installs (Using HPM for Go! Res 4.x)
 STP Customer Installation Document For New STP Installs (Using HPM for Go! Res 4.x) Go! Res 4.x STP Customer Installation Document Table of Contents I. Terminology 1 II. Pre-Installation Checklist (Requirements)
STP Customer Installation Document For New STP Installs (Using HPM for Go! Res 4.x) Go! Res 4.x STP Customer Installation Document Table of Contents I. Terminology 1 II. Pre-Installation Checklist (Requirements)
Corporate Internet Banking Service FAQ
 Corporate Internet Banking Service FAQ 1. How do I apply for BOCNET (Bank of China Internet banking Service)? In order to apply for the Service, you must have at least one account with Bank of China (Malaysia)
Corporate Internet Banking Service FAQ 1. How do I apply for BOCNET (Bank of China Internet banking Service)? In order to apply for the Service, you must have at least one account with Bank of China (Malaysia)
HEDMAN HEDMAN OPERATING INSTRUCTIONS HE-1500 CHECK AUDIT SYSTEM The Hedman Company Form # HF Rev. 2/95
 HEDMAN THE HEDMAN COMPANY 58 West Armitage Chicago. Illinois 6064 (3) 87-6500 OPERATING INSTRUCTIONS HE-500 CHECK AUDIT SYSTEM HEDMAN THE HEDMAN COMPANY 58 West Armitage Chicago. Illinois 6064 (3) 87-6500
HEDMAN THE HEDMAN COMPANY 58 West Armitage Chicago. Illinois 6064 (3) 87-6500 OPERATING INSTRUCTIONS HE-500 CHECK AUDIT SYSTEM HEDMAN THE HEDMAN COMPANY 58 West Armitage Chicago. Illinois 6064 (3) 87-6500
OFX Server Frequently Asked Questions
 OFX Server Frequently Asked Questions This list of Frequently Asked Questions (FAQ's) should help you quickly find answers to common questions and problems regarding Qualstar Credit Union OFX Server and
OFX Server Frequently Asked Questions This list of Frequently Asked Questions (FAQ's) should help you quickly find answers to common questions and problems regarding Qualstar Credit Union OFX Server and
ELECTRONIC CASH REGISTER PCR-T2100 THANK YOU YOUR RECEIPT CALL AGAIN! GROCERY DAIRY H.B.A. FROZEN FOOD DELICATESSEN USER'S MANUAL
 Casio PCR-T2100 users and programming Manual ELECTRONIC CASH REGISTER PCR-T2100 THANK YOU YOUR RECEIPT CALL AGAIN! GROCERY DAIRY H.B.A. FROZEN FOOD DELICATESSEN USER'S MANUAL CI Canada Introduction & Contents
Casio PCR-T2100 users and programming Manual ELECTRONIC CASH REGISTER PCR-T2100 THANK YOU YOUR RECEIPT CALL AGAIN! GROCERY DAIRY H.B.A. FROZEN FOOD DELICATESSEN USER'S MANUAL CI Canada Introduction & Contents
Autologue User s Manual Multi-Store. Table Of Contents
 Autologue User s Manual Multi-Store Page i Table Of Contents 18. Introduction Multi-Store... 1 18.1 Definitions Of Vocabulary... 2 18.2 Accessing A Remote Store... 3 18.3 Multi-Store Purchasing Overview...
Autologue User s Manual Multi-Store Page i Table Of Contents 18. Introduction Multi-Store... 1 18.1 Definitions Of Vocabulary... 2 18.2 Accessing A Remote Store... 3 18.3 Multi-Store Purchasing Overview...
OPERATING INSTRUCTIONS
 OPERATING INSTRUCTIONS X-08 TM /CEX-08 TM Type 1F HIGH SECURITY ELECTRONIC LOCK Please read all instructions carefully before putting your X-08/CEX-08 into operation. 1 Table of Contents INTRODUCTION...
OPERATING INSTRUCTIONS X-08 TM /CEX-08 TM Type 1F HIGH SECURITY ELECTRONIC LOCK Please read all instructions carefully before putting your X-08/CEX-08 into operation. 1 Table of Contents INTRODUCTION...
PC SETUP GUIDE Windows 7 + MicroSale
 PC SETUP GUIDE Windows 7 + MicroSale TABLE OF CONTENTS Windows 7 Setup guide... 3 Configuring the default administrator account... 3 Configuring additional accounts... 3 Dealer Account... 3 End User Account...
PC SETUP GUIDE Windows 7 + MicroSale TABLE OF CONTENTS Windows 7 Setup guide... 3 Configuring the default administrator account... 3 Configuring additional accounts... 3 Dealer Account... 3 End User Account...
TotalPass P600 QUICK GUIDE
 TotalPass P600 QUICK START GUIDE 1 UNPACK THE BOX Thank you for choosing Icon Time, we appreciate your business. Below are the contents included with your TotalPass P600 time clock. If anything is missing,
TotalPass P600 QUICK START GUIDE 1 UNPACK THE BOX Thank you for choosing Icon Time, we appreciate your business. Below are the contents included with your TotalPass P600 time clock. If anything is missing,
TT230SM THERMAL TRANSFER PRINTER USER S MANUAL
 TT230SM THERMAL TRANSFER PRINTER USER S MANUAL Operations Overview Unpacking and Inspection This printer has been specially packaged to withstand damage during shipping. Please carefully inspect the packaging
TT230SM THERMAL TRANSFER PRINTER USER S MANUAL Operations Overview Unpacking and Inspection This printer has been specially packaged to withstand damage during shipping. Please carefully inspect the packaging
Welcome to our online Web Help for the Activity Fund Accounting System software.
 Welcome to our online Web Help for the Activity Fund Accounting System software. Version 1.2 LOCAL GOVERNMENT CORPORATION ALL RIGHTS RESERVED 2010-2018 REV. 02/06/2018 Portions copyright 1988 - Acucorp,
Welcome to our online Web Help for the Activity Fund Accounting System software. Version 1.2 LOCAL GOVERNMENT CORPORATION ALL RIGHTS RESERVED 2010-2018 REV. 02/06/2018 Portions copyright 1988 - Acucorp,
Two-Line Speakerphone with Caller ID/Call Waiting 992
 0992_CIB_1ATT_FINAL_022105 2/22/04 4:46 PM Page II User's Manual Part 2 Two-Line Speakerphone with Caller ID/Call Waiting 992 In case of difficulty, visit our Service Center at www.telephones.att.com or
0992_CIB_1ATT_FINAL_022105 2/22/04 4:46 PM Page II User's Manual Part 2 Two-Line Speakerphone with Caller ID/Call Waiting 992 In case of difficulty, visit our Service Center at www.telephones.att.com or
XEA203 and XEA203B Frequently asked questions.
 XEA203 and XEA203B Frequently asked questions. How do I prepare my XEA203 for set-up? Take the XEA203 out of its box, remove the packing materials. Place the XEA203 on a flat stable surface, close to a
XEA203 and XEA203B Frequently asked questions. How do I prepare my XEA203 for set-up? Take the XEA203 out of its box, remove the packing materials. Place the XEA203 on a flat stable surface, close to a
