Ma n u a l MANUAL VERSION REVISED FEBRUARY, 2009 FOR WINDOWS. FastRIP STANDARD Epson Models: 1520, 3000, 2200, R1400, R1800, R1900, R2400
|
|
|
- Ann Russell
- 6 years ago
- Views:
Transcription
1 10 1V ERSION 10 Us e r s Ma n u a l MANUAL VERSION REVISED FEBRUARY, 2009 FASTRIP VERSION 10.0 FOR WINDOWS FastRIP STANDARD Epson Models: 1520, 3000, 2200, R1400, R1800, R1900, R2400 FastRIP PRO Epson Models: 4000, 4800, 4880 FastRIP XL Epson Models: 7600, 7800, 7880 FastRIP LF Epson Models: 9600, 9800, 9800 Re a l l y Im p r e s s i v e Pr i n t s Post Script Interpreter for Non-Post Script Inkjet Printers
2
3 Copyright Notices U.S. Screen Print & Inkjet Technology, Tempe Arizona CADlink Technology Corporation and Digital Images Corporation ALL RIGHTS RESERVED. No part of this publication may be reproduced mechanically or electronically or in any form without the prior written permission of U.S. Screen Print & Inkjet Technology (U.S. Screen). The information in this Manual is for informational use only, is subject to change without notice and should not be construed as a commitment by U.S. Screen. U.S. Screen Print & Inkjet Technology assumes no responsibility or liability for any errors or inaccuracies that may appear in this document. FastINK, FastRIP and FastFILMS are trademarks, trade names or registered trademarks of U.S. Screen Print & Inkjet Technology, Tempe, Arizona. All trademarks, trade names and copyrights are acknowledged for software and sample shirt images. PostScript, Adobe Photoshop and Adobe Illustrator are registered trademarks of Adobe Inc. Apple and Macintosh are trademarks of Apple Corp. CorelDRAW is a registered trademark of the Corel Corporation. Epson is a registered trademark of Epson Corporation. Windows, Windows XP, Windows Vista and Windows 2000 are trademarks or registered trademarks of Microsoft Corporation. Federal copyright laws permit you to make a backup of this Software for archival purposes only. Any other duplication of this Software, including copies offered through sale, loan, rental or gift is a violation of law and subject to both criminal and civil penalties. U.S. Screen Print & Inkjet Technology warrants that the disc medium upon which the product is recorded, and any hardware accompanying said disc(s), shall be free from defects in materials and workmanship - under normal use and service for a period of 1 year from the date of delivery, as evidenced by a copy of the receipt. U.S. Screen s entire liability and exclusive remedy as to the disc(s) or hard- Version 1.1 Revised February, 2009
4 Copyright Notices ware shall be at U.S. Screen s option- either (a) return of the purchase price, or (b) replacement of the disc(s) or hardware that do not meet U.S. Screen s Limited Warranty. These must be returned to U.S. Screen postage pre-paid with a copy of the receipt. If failure of the disc(s) or hardware (dongle) has resulted from accident, abuse or misapplication, U.S. Screen shall have no responsibility to replace the disc(s) or hardware. Replacement will be warranted for the remainder of the original warranty period or 1 year, whichever is longer. If the dongle ceases to operate within the 1 year warranty period, it will be replaced at no charge AFTER it has been returned to the U.S. Screen & Inkjet Technology. You must insure the dongle for at least $250 against loss or damage during mailing. If the dongle is not under warranty, a replacement dongle can be purchased. Contact U.S. Screen for pricing. Other than the above limited warranty, U.S. Screen makes no other warranties, either legal or conventional, express or implied, with respect to the licensed software and hardware. You are advised to test the licensed software thoroughly before relying on it. You assume the entire risk of using the licensed software. Because of the diversity of conditions and hardware under which the licensed software may be used, no warranty of merchantability or fitness for a particular purpose is given. Some regions do not allow the exclusion of implied warranties, so the above exclusion may not apply. We strive to continuously make improvements to our products and we reserve the right to make product changes and improvements. This manual contains the latest and most accurate information as of its publication date. Some product photos or descriptions within this Manual may vary slightly from the currently shipping version. U.S. Screen Print & Inkjet Technology Home of the U.S. Screen Printing Institute a division of U. S. Graphic Arts, Inc E. 5th Street Tempe, AZ USA
5 Table of Contents Chapter 1 - Introduction 1 Welcome to FastRIP PostScript and Raster Images 2 Printers - PostScript versus Non -PostScript 2 Using FastRIP 3 Why You Need FastRIP 3 Fa s trip Fu n c t i o n s 4 Film Output- Standard, Double or Triple Density 3 Inkjet Proofs 3 Heat Transfers 3 A New Era for Inkjet Printers 4 The Trade -off 4 Supported Printers 5 Security Device Dongle 5 Policy on Lost or Stolen Security Devices 5 If t h e Dongle Does No t Wo r k 5 Fa s trip Ma n u a l 6 Fa s trip Su p p o r t 6 PC Sy s t e m Re q u i r e m e n t s 7 Chapter 2 - Installation 9 Basic Printer Setup 9 Cartridge Instructions for Standard Rip Versions 9 Epson R1800 and Epson R Epson Epson1520 and v Version 1.1 Revised February, 2009
6 Table of Contents Epson Epson 4800/ Epson 7800, 7880, 9800, Cartridge Instructions for FastRip High Speed 11 Computer Connections 11 Dongle Connection 11 Printer Connections 12 USB Port 12 Parallel Port 12 Ethernet Port 13 FireWire Port 13 Installing the Printer Driver 13 In s t a l l i n g Fa s trip So f t w a r e 14 Th e Fa s trip CD 15 Beginning the Installation 15 Choose Language 15 Installation Wizard 15 License Agreement 16 Choosing an Install Destination 16 Select a Program Folder 16 Scanning for Resources 16 Concluding the Installation 17 Parallel Dongle Installation 17 USB Dongle Installation 17 Un-installing FastRIP 18 Re-installing FastRIP 18 Chapter 3 - Setting Up FastRIP 19 Configuring Your Printer 19 First Time Setup Dialog 19 Printer Driver Selection 19 Create Queue Wizard: Intro 20 Select a Printer Queue 20 Set LPT Parameter (optional ) 21 Set Timeout Options 22 Print a Test Page 22 vi
7 Table of Contents Set the Connection Parameters 23 USB Parameters 23 Ethernet Cable TCP/IP Parameters 23 FireWire Port Parameters 23 Layout Mode 24 Media Setup 24 Name Your Production Queue 24 Output Options 25 Add Printer to Queue Window 25 Two Epson Drivers Printer Updates 26 Port Selection 27 Output Port 27 USB Po r t 27 Pr i n t e r Sh a r i n g o n Wi n d o w s XP a n d Setting Up the Host Computer 28 Setting Up the Remote Computer 29 Chapter 4 - Toolbars and Menus 31 Overview of FastRIP Interface 31 The Pull -down Menu Bar 32 Queue Pull-down Menu 32 Jobs Pull-down Menu 32 Printers Pull-down Menu 33 Tools Pull-down Menu 34 Main Toolbar 34 Queue Tabs 35 Active List 35 Unscheduled Jobs 36 Preview Pane 36 Job Settings 36 vii Version 1.1 Revised February, 2009
8 Table of Contents Chapter 5 - Program Settings 37 General Interface Settings 37 RIP Sy s t e m Se t t i n g s 39 Processing Settings 40 Preview Options 41 Ad v a n c e d RIP Se t t i n g s - Pe r f o r m a n c e 42 Chapter 6 - Page Layout 43 Portrait and Landscape Settings 43 Page Layout /Media Setup 44 Setting the Page Size 44 About Custom Page Sizes 45 Creating a Custom Page Size 45 Working with Page Layout Templates 47 Selecting a Template 47 Creating a Custom Template 48 Template Settings 52 Printing Template Slots 56 Templates Hot Folder 56 Layout Manager Tab 57 Setting the Layout and Scheduling 58 Scheduling Settings 59 Layout Jobs As They Arrive 60 Page Overlay 60 Layout Mode 60 Nesting Jobs 61 Setting the Layout Mode 61 Types of Nesting Layout Modes 62 Manual Layouts 62 Auto Page Layouts 63 Automatic Nesting Layouts 64 Page nesting /Layout Options 65 Page Overlay 66 viii
9 Table of Contents Chapter 7 - Printing From a Graphics Application 67 In t r o d u c t i o n 67 Basic Printing 67 Sending a Print Job 67 Printing From Adobe Photoshop 68 Printing From CorelDraw 70 Printing From Adobe Illustrator 72 Illustrator CS Versions 72 Illustrator Versions 10 and Previous 73 Printing From Macromedia Freehand 75 Printing Complex Files 76 Chapter 8 - FastRIP Print Options 77 In t r o d u c t i o n 77 Print Controls 77 Starting and Stopping Print Jobs 77 Cancelling a Print Job 78 Printing to a Hot Folder 78 Printer Options Tab 79 Previewing Print Data - View Raw Data 79 View Raw Data Window Options 80 Archiving Print Jobs 82 Enable Archiving 82 Archiving a Job 83 Restoring an Archive 84 Printing Direct to Port 84 Importing a File and Import Options 85 Underbase Settings Using Transparent Images 86 Import Options and Settings 86 FastARTIST Jobs 90 Changing the Print Mode for Color Passes 90 Setting up the Substrate Color 91 ix Version 1.1 Revised February, 2009
10 Table of Contents Costing Interface 92 Material Cost 93 Surface Treatment Cost 93 Black, Colored and White Ink Costs 93 Notes 93 Color and White Ink Passes 94 Ink Contingency 94 Labor Cost 94 Tax 1 94 Tax 2 94 Time 95 Record Costing Data 95 Dot Profiles 95 Job Properties - Costing 95 Chapter 9 - Print Modes and Printer Information 97 Print Mode Introduction 97 Setting, Applying and Saving Print modes 98 Setting the Print Mode from the Print Mode Dialog 98 Changing the Print Mode Within a Held Print Job 99 Copying a Print Mode 99 Editing a Print Mode 100 Setting the Default Print Mode in FastRIP 100 Marking Print Modes as Favorites 101 Hiding Print Modes 102 Overriding the Print Mode Setting of a Print Job 102 Print Mode Manager Toolbar Options 103 Printer Specific Modes and Functions 104 Epson R Epson 1520/ Epson R1800/ x
11 Table of Contents Epson Epson Epson 4800/ Epson 7600/7800/7880/9600/9800/ Chapter 10 - Output Settings 129 In t r o d u c t i o n 129 Obtaining Photorealistic Prints 129 Shadows, Highlights and Midtones 130 Choosing Halftone Settings 131 Printing Separations 135 Configuring PPD Files 135 Separations In PhotoShop 136 Separations In CorelDraw 137 Separations In Illustrator 138 Additional Output Features 139 Output Scheduling 139 Adding Crop Marks 139 In-RIP Cutting 140 Output Adjustments 142 Separation Curves 142 Color Adjustment (Shadows, Midtones and Highlights) 143 Image Adjustments 146 Max Ink Tab 147 ICC Profiles 148 Printing a Test Page 149 Quick Test Print 149 Print Test Page Options 150 Inkjet Concerns and Issues 154 Overspray and Dot Shape 154 Output Speed 154 Inkjet Film 154 Film Drying 155 Water Resistant Films 155 Film Handling 155 xi Version 1.1 Revised February, 2009
12 Table of Contents Registration 155 Roll Feed 156 Film Loading 156 Using your Inkjet Printer for Sublimation Purposes 156 Chapter 11 - Troubleshooting 157 Frequent Troubleshooting Topics 157 Pr i n t e r -Specific Tr o u b l e s h o o t i n g Ti p s 159 Epson 7800/ Epson Epson 4800/ xii
13 Chapter 1 Introduction Welcome to FastRIP 10.0 Congratulations on purchasing FastRIP, the affordable PostScript printing solution for non-post- Script printers. PostScript is an industry-standard scripting language that describes the text and graphic elements of a print job. When FastRIP processes a job, PostScript elements are used to generate a raster image (a series of horizontal lines) that the printer is capable of rendering. The printer will then print your image one raster line at a time. FastRIP performs the task of a Raster Image Processor (RIP), not only handling PostScript interpretation, but also performing high-speed memory management of the raster image and the spooling of multiple jobs to the printer. FastRIP utilizes Virtual Memory (VM) disk processing to do this. VM processing means PostScript file size limitations have been nearly eliminated while also supporting up to PostScript Level 3 images. FastRIP enhances and streamlines your Epson print applications and screen preparations, and (with the exception of the Epson 1400, R1800, R1900, R2400, and 2200) provides Variable Dot Halftone (V-dot) support. With V-dot support, this increases the available number of shades by a factor of (times) 3 for a single black channel, and this process works across multiple black channels to provide up to (times) 12 shades. The net results are higher quality separations that can be produced in less time. The media profiles (print modes) provided with FastRIP have V-dot support incorporated into each print mode, so this technology is automatically applied by selecting the print mode that best corresponds to the loaded media, image resolution, etc. FastRIP has also been developed to incorporate inkjet-to-garment printing in conjunction with using FastARTIST and a T-Jet Series inkjet-to-garment printer. Some features of FastRIP 10.0 may only apply to screen print film positives and some may only apply to inkjet-to-garment printing. NOTE: It is expected that you have read and understood the Operator s Manual that was provided with your printer, and that you are aware of the printer s capabilities. For example, the Epson Photo Stylus R1800 is the only model listed that does not support Variable Dot Halftones. As such, FastRIP supports high quality halftones for the Photo Stylus R1800, though not the additional multiples of shades that are achievable using V-dot technology. Regardless, once you have installed FastRIP and performed a test print, return to this manual and review the workflows contained herein to help you understand the FastRIP features. 1 Version 1.1 Revised February, 2009
14 Chapter 1 - Introduction PostScript and Raster Images The term raster display originates from the method by which television images are created in a series of horizontal scan lines. Sixty times a second (60 Hz), these scan lines are rendered from top to bottom on a cathode-ray tube (CRT). This frequency is faster than the brain can process the information, thus allowing a sequence of still pictures to create the illusion of movement. Televisions and computer monitors are referred to as raster displays and the rectangular pattern of horizontal lines refers to a raster. A printer is also considered a raster display, since printing requires text and graphics to be translated into a rectangular pattern of horizontal lines. The printer will then lay ink upon the media for each raster line, rendering the final image. The process of creating a Raster from text and graphic elements is known as rasterization. Printers - PostScript versus Non -PostScript A PostScript file is a computer file that contains page layout descriptions for a print job. The term PostScript Printer originated in the late 1980 s to describe printers designed to receive PostScript files from networked computer terminals. When computers were not nearly as powerful as today s machines, a central printer would be customized with expensive memory and an upgraded microprocessor. This printer could then combine a PostScript file with printer-resident fonts, as well as any graphics or additional fonts that were transmitted with the PostScript file. This printer would then perform the raster image processing (RIP) task and output the results. Using a PostScript printer was considered efficient because it did not require each of the networked computers to handle the complicated rasterization process. Each computer was only required to transmit a relatively small PostScript file, which placed very little demand upon the network. The term Non-PostScript Printer originated in the early 1990 s. As PC s became faster and larger amounts of internal RAM became standard, printers no longer had to act as image processors. With less on-board memory and fewer tasks to process, these dumb printers were significantly less expensive and they could print much faster. The task of rasterizing the PostScript data was now the responsibility of each desktop or laptop within the network. The printer would merely receive the raster data and produce an output, making no modifications. 2
15 Chapter 1 - Introduction Using FastRIP The FastRIP application is a rasterization solution for non-postscript printers. FastRIP will take the text and graphic elements of a print job, create the corresponding PostScript data, generate a raster image for the entire job and then manage the spooling of raster data to the printer. Why You Need FastRIP Generally, inkjet printers do not come with a PostScript Interpreter. Even with those that do (the Epson Printers use Epson Stylus Pro RIP); their PostScript capabilities are typically designed for color calibration and not halftone output. Halftone dots are the key to printing vibrant or photorealistic images FastRIP was designed specifically to handle halftones, enabling an inkjet printer to create output very close to Imagesetter quality using off-the-shelf Epson inkjet ink. The software is also calibrated to allow for the over 50% dot gain produced when printing inkjet ink to clear film. This means that if your graphic specifies a 50% dot, you won t get a 70% dot. Fa s trip Fu n c t i o n s FastRIP is very simple to use. Unlike some RIP s that require you to print to a hot folder and jump through several proverbial hoops in order to output a job, FastRIP allows you to print directly from within your application. Film Output - Standard, Double or Triple Density FastRIP has two functions for clear film output- either Standard Density or Double Density. For a high quality film such as FastPOS, you can use the Standard Density setting. For films that have a rough coating and/or need a heavier deposit of ink to produce dense Black images, you should use the Double or Triple Density setting. Inkjet Proofs A major feature of FastRIP is the ability to print a color calibrated inkjet proof to show the customer. You can print a standard inkjet proof or you can print a proof using standard halftone dots settings of either 45 LPI (Lines per Inch), 55 LPI. You can even print at 65 LPI to simulate the look of halftones when the image is actually screen printed. Heat Transfers FastRIP is calibrated for most off-the-shelf, coated T-Shirt Transfer paper. It does color correction and mirrors the image before output. 3 Version 1.1 Revised February, 2009
16 Chapter 1 - Introduction A New Era for Inkjet Printers FastRIP and an inkjet printer now offer a low cost solution to film output. Traditionally printers have had to use large format laser printers for film output. Although this has been a standard practice for years, mis-registration has been an ongoing struggle with no solution. Laser printers use fusing rollers to heat up the media, thereby causing shrinkage and poor registration. The lack of good toner deposit and the matte finish of laser acetate and vellum have caused screen printers headaches for years. Often the only solution has been adjusting exposure to times that are too short for screen durability. For those who demanded better registration and denser images, the only option was to use a dry thermal system. At $7,000 to $15,000 per system, one got excellent registration but lower resolution than an inkjet. Film Imagesetters were the final solution. They have excellent registration, high resolution for sharper images, and very dense Black areas, but they come with a very hefty price tag. Starting at $20,000 and going up from there, these systems are generally not a viable option for most garment decoration businesses. The combination of FastRIP and an EPSON 4000, 4800, 4880, 7800, 7880, 9800 or 9880 inkjet printer allows you to produce near-imagesetter quality images without requiring you to take out a second mortgage on your home. It is now possible to get excellent registration, dense Black and sharp edges using standard off-the-shelf ink and clear film that is readily available in a variety of sizes. The Trade -off There are trade-offs to using an inkjet that are greatly minimized when you compare the cost savings. An inkjet printer is not as fast as a laser, dry film system or Imagesetter. A color separation that might normally take five minutes for each film to print, may take up to eight or nine minutes for the inkjet. While this does not seem like a big issue, when outputting dozens of films per day, this may be a bottleneck for some shops. Computer processor speed and RAM have a huge impact on the computer ripping time. If speed is an issue, invest in another EPSON, a second copy of FastRIP and a computer workstation. The cost savings over a traditional Imagesetter will still be substantial. Also, inkjet film needs to dry for a few minutes. You may need to find a system for hanging film (we used to do this when we had cameras). An inkjet may require a little more maintenance than traditional systems. Regular head cleanings should be performed. Printing from the Epson 4000, 4800, 4880, 7800, 7880, 9800 and 9880, will get you excellent registration with roll or sheet media. 4
17 Chapter 1 - Introduction Supported Printers As of the writing of this Manual, FastRIP 10.0 supports the Epson Stylus Color 1520, 3000, R1400, R1800, R1900, R2400, the Epson Stylus Photo 2200 and the Epson Pro 4000, 4800 and FastRIP XL supports the Epson 7600/7800/7880 and FastRIP LF supports the Epson 9600/9800/9880. FastRIP 10.0 also supports the T-Jet Blazer Series inkjet-to-garment printers as well as the T-Jet SDT-1000, T-Jet2 SDT 2200 and T-Jet3 Plus and 3300 models. Security Device Dongle FastRIP is provided with a software protection device, called a Dongle, to prevent unauthorized use or pirating of the software. For a Windows/PC you can use either a USB or Parallel Port Dongle. You specified the type you wanted when you ordered the software. In either case, the Dongle is visible to FastRIP, yet remains transparent to other applications. Policy On Lost Or Stolen Security Devices The USB security device provided with FastRIP is your proof of purchase. If the dongle is lost or stolen, then that is equivalent to losing the entire software package, and a new package of FastRIP must be purchased. In the event of a damaged security device that must be replaced, there is a nominal fee for EXCHANGING a new device for the older device, where the older device must be reclaimed by U.S. Screen. This fee is waived where product is still under warranty. Regardless, it is recommended that you ensure that your security device is covered under your business insurance policy. If t h e Do n g l e Do e s No t Wo r k If failure of the hardware (Dongle) has resulted from accident, abuse or misapplication, U.S. Screen shall have no responsibility to replace the hardware. Replacement will be warranted for the remainder of the original warranty period or 1 (one) year, whichever is longer. If the Dongle ceases to operate within the warranty period, it will be replaced at no charge AFTER it has been returned to the U.S. Screen & Inkjet Technology. You must insure the Dongle for at least $250 against loss or damage during mailing. If the Dongle is not under warranty, a replacement Dongle may be purchased. Contact U.S. Screen for pricing or for details on purchasing or returning a defective Dongle. All returns must be shipped with a traceable carrier and have a return authorization number on the box provided by U.S. Screen Print & Inkjet Technology. 5 Version 1.1 Revised February, 2009
18 Chapter 1 - Introduction FastRIP Manual The electronic version of this Manual is on the FastRIP CD in a folder called FastRIP Manual. It is an Adobe Acrobat PDF file. If you don t have Adobe Acrobat, there is a free version on the FastRIP CD. FastRIP Support Toll Free Technical Support Corporate Office Fax support@usscreen.com Internet: Support hours: Click on the Support tab. 7:00am to 6:00pm Monday through Friday (Mountain Standard Time) USA Emergency Support is also available. Note: Arizona does not observe Daylight Savings Time. In the summer months, Arizona is on the same time as California. Before calling, please make sure you have watched the video and read the entire Manual. If you are unable to find the answer to your questions in the Manual or the video, you can also visit the FastRIP User s Arena on the internet at and click on the Support tab. Here you will find news, Frequently Asked Questions, Public Documents, Technical Articles, a Support Request Form and downloads for the FastRIP program. Support is provided only for the software application FastRIP and not for your Epson inkjet printer. Although we will try to assist you with printer problems, your best option is to contact the dealer from whom you purchased your Epson printer or call the manufacturer s Technical Assistance. Have your product serial number and history available when calling. 6
19 Chapter 1 - Introduction PC System Requirements FastRIP is a 32-bit Windows application. The following system configurations are the minimum requirements: A PC equipped with a Pentium processor 1.25 GHz or higher At least 512MB of RAM; 1GB or more is highly recommended. (User s of Windows Vista will need and minimum of 2 GB of RAM for proper operation) 200MB free hard drive space recommended Windows Vista/XP/2000 Operating System USB 1.1 port (high speed 2.0 recommended) 7 Version 1.1 Revised February, 2009
20 Chapter 1 - Introduction 8
21 Chapter 2 Installation Basic Printer Setup Whether you have a large format printer of a standard 13 W format printer, the following steps will apply Open the box and carefully unpack your Epson Printer. Follow the printers setup instructions. Connect the Printer s power cord to the back of the printer and connect the opposite end to an AC electrical outlet. (We recommend the use of a surge protector to prevent power spikes from damaging the internal components of your printer.) Load the FastINK cartridges into the appropriate slots. Load the Epson cartridges into the appropriate slots. NOTE: You do not need to turn ON the printer to install ink cartridges. In fact, should you turn ON your printer and connect it to your computer at this time, you may receive a Hardware not found! error message. This is not a critical error and can be fixed by turning off your printer. Until you install the Epson Printer Drivers, your computer won t recognize your printer. We will cover installing the printer drivers in the next section. Cartridge Instructions for Standard Rip versions Listed below are model specific ink cartridge loading instructions for the Standard versions of FastRIP. Epson R1800/R2400 The Epson R1800 and R2400 printers are shipped from the factory with UltraChrome (Pigment) inks. UltraChrome ink will NOT work for printing film positives. UltraChrome ink will NOT adhere or dry on film transparencies. We have developed an ink called FastINK and can be used to replace the UltraChrome Black cartridge. The Black ink is the only cartridge that need be replaced since film positives are only printed in black. For both the Epson R1800 and R2400, the FastINK Black cartridge goes in slot 5. 9 Version 1.1 Revised February, 2009
22 Chapter 2 - Installation Epson R1900 Much like the R1800 and R2400 models, the Epson R1900 is shipped from the factory with UltraChrome (Pigment) inks. UltraChrome ink will NOT work for printing film positives. UltraChrome ink will NOT adhere or dry on film transparencies. We have developed an ink called FastINK and can be used to replace the UltraChrome Black cartridge. The Black ink is the only cartridge that need be replaced since film positives are only printed in black. Replace the Epson photo black cartridge with the FastINK cartridge (slot number 6). Epson 2200 The Epson Stylus Photo 2200 printer is shipped from the factory with UltraChrome (Pigment) inks. UltraChrome ink will NOT work for printing film positives. UltraChrome ink will NOT adhere or dry on film transparencies. We have developed an ink called FastINK and can be used to replace the UltraChrome Black cartridge. The Black ink is the only cartridge that need be replaced since film positives are only printed in black. Replace the Epson photo black cartridge with the FastINK cartridge. Epson 1520/3000 The Epson 1520 and 3000 require no special ink to print on film positives, however, we have developed the revolutionary ink called FastINK that may give better results. Talk to a Sales Representative for more details. Ep s o n 4000 Insert an UltraChrome Photo Black (T-5433) or FastINK cartridge in slot number 5. If an Epson Matte cartridge is inserted into slot number 5, contact our Support Department for a replacement. Epson 4800/4880 Insert a FastINK cartridge in slots 5 and 8. Be advised, you should only print on a waterproof film like FastPOS WP. Ep s o n 7800, 7880, 9800 a n d 9880 Insert an Epson UltraChrome Photo Black (T-5433), Epson dye-based ink or FastINK cartridge in slot number 1. NOTE: Epson UltraChrome Ink only works with Waterproof film like FastPOS WP. Epson UltraChrome ink will NOT print film transparencies. NOTE: Each time you power on your printer, some ink is used to prime the Print Head. Even if the majority of your printing jobs use only one color (mostly commonly Black), you will eventually need to refill or replace the other color cartridges. 10
23 Chapter 2 - Installation Cartridge Instructions for FastRIP High Speed FastRIP High Speed requires that you have one of the following printers listed below. FastRIP High Speed uses 4 ink cartridges to print out your film positives REALLY FAST! You can still print color images with your printer because the 4 black cartridges utilize the light-colored ink slots. Ep s o n 4800 a n d 4880 Ep s o n 7800 a n d 7880 Epson 9800 and 9880 The 4 black cartridges will go in slots 5-8 on any of the six printer models. Computer Connections The following sections will cover connecting your FastRIP dongle to your computer as well as your printer. Dongle Connection Both the Parallel port and USB port Dongles require specific steps be followed when connecting them to your computer. Please read the installation instructions completely before connecting the Dongle. WARNING If you are using a Parallel Port Dongle, you MUST shut down your computer before plugging in the Dongle. Your printer must also be turned OFF. With the printer and computer OFF, you may insert your Dongle after installing the FastRIP software. IMPORTANT POINT If you are using the Blue-colored USB Dongle, DO NOT plug in the Dongle until AFTER you are finished with the software installation. If the Dongle is inserted into a USB port prior to installing the FastRIP software, Windows may install the wrong driver. It is safe to insert the USB Dongle into a USB port while your computer is running. If your package included either a Kingston or Orange-colored dongle, CONNECT IT NOW. Windows will automatically detect the device. You can then click Next to continue. If your package included a Blue-colored dongle, then connect it as outlined at the end of the product installation. 11 Version 1.1 Revised February, 2009
24 Chapter 2 - Installation Printer Connections With the printer power still OFF, connect the printer to your computer. There are a few ways to do this; a USB to Parallel Port connection (using an adapter), a Parallel Port to Parallel Port cable, a USB to USB connection, an Ethernet connection or through FireWire. NOTE: Not all Epson Printers have USB to USB, FireWire, Ethernet or Parallel, but will at least have one. USB to USB Parallel (USB adapter) Fire Wire USB Po r t A USB Port is much smaller than a Parallel Port. The cord has a small rectangle with a lip inside one end and the other end is a hexigon-type shape that plugs into the printer. There are often USB Ports on both the front and back of a computer. It is recommended that you connect your USB cable to one of the back ports to prevent damage to the connector through accidental contact. To connect your printer to your computer via USB cable, most standard USB to Parallel or USB to USB cables will work. Ethernet USB Parallel Port The Parallel Port on both your printer and your computer are large rectangular inputs with the bottom two corners angled slightly inward. The male ends contain pins. The female ends have receptors for these pins (top photo). If you are purchasing a Parallel Cable, most standard Parallel to Parallel Cables (IEEE1284) will work, however, some printer models (recent years) if equipped with a parallel port, it may have a different connection (bottom photo) and require the parallel cord shown above which can plug into your USB slot on your computer. 12
25 Chapter 2 - Installation Ethernet Port If you are connecting via an Ethernet cable, a 10/100 Ethernet card is required. FireWire Port If you are connecting via FireWire, a standard IEEE 1394 cable may be used as long as it does not exceed 10 feet in length. USB FireWire Installing the Printer Driver Although FastRIP has its own printer drivers, you must install the printer driver that came with your printer in order to utilize utility programs like Head Cleaning and Nozzle Checks. These are only available for use through your standard inkjet printer driver. If your printer driver has already been installed, skip this section of installation and continue on with Installing FastRIP. DO NOT install the EPSON Stylus RIP Postscript driver. This driver can confuse the FastRIP installation. If you have already installed this driver, delete the Postscript Epson printer driver and re-install only the standard driver. You can ensure you have the most current inkjet driver by going to and downloading the most recent version. After FastRIP, is installed you will have TWO EPSON drivers - the normal driver and one that FastRIP uses. 1. Load the Epson Drivers CD that came with your printer, into the CD drive. Save any work and close any other programs that may be running on your computer at this time, such as Word, Photoshop etc. Insert the Driver CD into your CD drive and follow the on-screen prompts. NOTE: Install the regular Epson driver for your inkjet printer, but NOT the optional Epson Stylus Pro RIP. You need the normal driver for performing head cleanings and other utilities. 2. Turn the Epson printer ON. A message balloon may appear in the bottom right hand corner of your computer screen stating New hardware found. After a few moments, another balloon may appear with your printer s make and model listed in it. Your computer should now recognize your printer. 13 Version 1.1 Revised February, 2009
26 Chapter 2 - Installation You can also check by clicking on Start > Settings > Printer and Faxes. An icon representing your printer should now appear in the Printers and Faxes window that just opened. 3. You must now configure FastRIP to work with your printer. Go to Start > Programs > FastRIP 10.0 and click on FastRIP. Select your Epson printer and click on Next. On the next screen, select the option Search for new printer package versions from CD. Place a check mark by Search CD-ROM or floppy drive. Click on Next. Click on Next. Click on Finish. 4. Next you need to set the default printer your software will use. In the FastRIP main window, go to Printers > Manage Printers. Place a check in the Control Panel box next to your Epson printer and click on Ok. FastRIP is now ready to use. Refer to the following section, Installing FastRIP Software, for further instructions. 5. Register your company in the FastRIP User s Arena at Installing FastRIP Software At this point, you have confirmed that your FastRIP package contains both the installation CD and Dongle security device. The following steps are an overview of installing FastRIP. Within the installation wizard, further information is provided with each individual stage of the wizard. The FastRIP installation process will install both FastRIP and printer support files. During the installation of FastRIP, there should be no other applications running. Many antivirus software programs can also interfere with the installation, so it is recommended you also disable any antivirus software until the FastRIP installation process is complete. 14
27 Chapter 2 - Installation Th e Fa s trip CD In addition to FastRIP, the FastRIP CD contains a 20 day trial version of FastFILMS, a complete catalog of FastART, a catalog of effects available with FastFX, sample files and Adobe Acrobat Reader. Beginning the Installation 1. Connect the USB security device NOW. Insert the FastRIP CD into your CD drive. The installation program should start automatically. If the FastRIP installation does not start automatically, follow these steps. Click on Start > Run and then the Browse button. Find the drive that contains your CD and select the folder named Install. Open this folder and double-click on the file named Setup.exe. IMPORTANT POINT If your package included either a Kingston or Orange-colored dongle, CONNECT IT NOW if you haven t already. Windows will automatically detect the device. You can then click Next to continue. If your package included a Blue-colored dongle, then connect it as outlined at the end of the FastRIP Software installation. Choosing a Language The installation process will begin by querying your language preference. Choose the desired language and click OK. 15 Version 1.1 Revised February, 2009
28 Chapter 2 - Installation Installation Wizard After selecting your language preference, the installation process will begin. When the install pauses at Welcome to the InstallShield Wizard, click Next. Licensing Agreement Read the Licensing Agreement thoroughly prior to accepting the terms and conditions. Clicking Next implies acceptance of the agreement. Choosing an Install Destination Select the destination folder for FastRIP. This will be the central location where executable and workspace files will be kept. It is strongly recommended you do not change the default destination folder! If you are running any other devices that use Dongles or similar RIP technology, there might be Dongle or RIP conflicts if this destination is changed. When ready, click on the Next button. Select a Program Folder Choose a program folder location where FastRIP shortcuts will be placed. These shortcuts will become accessible through the Windows Start menu. This creates the program directory FastRIP 10.0 on the start menu. 16
29 Chapter 2 - Installation Scanning for Resources The installation program will scan the computer for available resources. It may take several moments for the installation to resume. You will then see the installation progress window. Concluding the Installation Once the installation is complete, FastRIP will ask if you want to re-boot your computer. Refer to the following sections that referring to your particular dongle type to conclude the install. Parallel Dongle Installation If you will be using the Parallel Port Dongle, select No, I will restart my computer later and click Finish. Manually shut down your computer and turn OFF your printer. Insert the Parallel Port Dongle. After inserting your Dongle, turn ON the power to your printer and then reboot the computer. USB Do n g l e In s t a l l a t i o n If you will be using the USB Dongle, select Yes, I want to restart my computer now from the on-screen menu. Click Finish. FastRIP will shut down the computer and automatically reboot it. Once the computer has rebooted and the Windows desktop has returned, insert your USB Dongle. IMPORTANT POINT In the event you have a bad Dongle or the Dongle driver was not installed correctly, a window will pop-up stating, Dongle Error, Dongle not found or valid. This means the Dongle was not recognized by the computer. Verify that the Dongle s serial number matches the serial number from the Product.icf file. 17 Version 1.1 Revised February, 2009
30 Chapter 2 - Installation Un-installing FastRIP Should you need to un-install FastRIP from your computer, click on Start > Control Panel and locate the icon labeled Add or Remove Programs. Double-click on this icon and another window will open. Scroll through the listings until you see FastRIP. Click on the program to highlight and then click on the Remove button. In the FastRIP Setup window select Remove and click on Next. The un-install process will remove most of the program components, however a folder MUST still be deleted from your hard drive. Right-click and Explore your My Computer icon on your desktop. Double-click on your C:\ drive and double-click on the folder labelled Program Files. Right-click on the FastRIP folder and select Delete. Delete the RIP driver by going into Start > Settings > Printers and Faxes. Right-click on Epson Color Stylus *, Epson Photo Stylus *, or Epson Stylus Pro * Full/Sheet and select Delete. Re-installing FastRIP If you are going to re-install the program you DO NOT need to un-install first. Simply place the CD back in the computer and allow it to run through a normal installation. Click on Yes when asked if you wish to install over the existing version of FastRIP. Click on Ok when asked if it s Ok to share the folder. Restart your computer. NOTE: Whether you are using a USB or Parallel Dongle on the PC, you will not need to remove the Dongle during a re-installation of the software. Your computer already knows to recognize the Dongle from the previous installation. 18
31 Chapter 3 Setting Up FastRIP Configuring Your Printer After you have completed the basic installation, FastRIP is ready to run. However, prior to printing a job from a graphics program, you must configure FastRIP to work with your printer. 1. First Time Setup Dialog The First Time Setup screen will appear letting you select your preferred measurements options. 2. Printer Driver Selection 1. Go to Start > Programs > FastRIP 10.0 and click on FastRIP. 2. A screen will prompt you to select a printer. Highlight the printer drivers you wish to install and click on the Next button. You will only see the printers listed that work with the version of FastRIP you have purchased. NOTE: You may return to this screen at a later time to add additional printers. 19 Version 1.1 Revised February, 2009
32 Chapter 3 - Setting Up FastRIP 3. From the next screen, select the option Search for new printer package versions from CD. Place a check mark by Search CD-ROM or floppy drive. Click on Next. Click on Next. Click on Finish. When the Configuration Complete window appears, click on Next. 3. Create Queue Wizard Intro The next steps in the installation process will be completing the Create Queue Wizard. The Introduction window will open automatically. Click Next and follow the steps below. 4. Select a Printer Queue The Printer Defaults window will now appear. This wizard will walk you through the process of configuring your printer port and other default printer options. 1. Select your printer and its output port. The Output Port depends on the type of printer cable that is being used to connect the computer and your printer. 20
33 Chapter 3 - Setting Up FastRIP The ports could be USB, LPT (Parallel), LPR (Ethernet) or the IP address of the printer (FireWire.) Click the ellipsis (...) button to the right of the Port drop-down list to open the Print Mode Selection dialog. Note: If you are connecting your printer to your computer via USB cable, refer to Appendix A for details on how to find the correct USB Port. 2. A Port Setting window will open reading Properties for port:lpt1: An LPT Port (also known as a parallel port) is the most commonly-used printer port. LPT Mode, also known as Printer Port mode, determines the transmission rate of data sent to the printer. Although faster rates of transmitting data are preferable, the printer must be capable of sustaining the selected mode. Faster data rates also increase the chances of transmission errors, so using a good quality IEEE 1284 cable is important. For the initial installation, leave the port s Properties settings at the Default. If gaps and lines start to appear in the output, the LPT mode may have been set too high, preventing the printer from receiving data consistently. Should you need to change the LPT Mode, the following section briefly describes the available modes. 5. Se t LPT Pa r a m e t e r (Op t i o n a l ) The following is a list of LPT settings that can change how your computer sends the data through FastRIP and to the printer. We recommend leaving the settings in the Port Settings Dialog as default, however, they can be adjusted for certain needs or concerns. These settings can be accessed in the Port Settings > Advanced screen. ` ` LPT Mode SPP, Normal, or Compatible These modes are synonymous and refer to the same setting. In this mode, data from the computer to the printer is transmitted at the slowest rate possible. In this mode there are very few errors however, printing time will also be at its longest. If your printer can not operate without errors in any of the faster modes, you will have to use this mode. 21 Version 1.1 Revised February, 2009
34 Chapter 3 - Setting Up FastRIP ` ` ` ` ` ` ` ` LPT Mode EPP This is the mid-range speed setting. It is not often used, but may be a good compromise between ECP and SPP modes. LPT Mode ECP In this mode, data is sent to the printer at the fastest possible rate. Generally most printers can support this speed, but if your prints show errors, your printer may not be capable of this mode. Automatic If the Automatic option is enabled, FastRIP Queue will attempt to determine the fastest possible mode for sending data to the printer. FastRIP Queue will test for ECP (fastest rate) capability first, followed by EPP (mid-range rate), and then SPP (slowest rate). LPT 2 or LPT 3 If your printer is connected to LPT 2 or LPT 3 choose the Windows LPT Driver. Note: A specific data rate may be forced for a specific job by disabling the Automatic option. When you start a new job, FastRIP will automatically perform its checks again prior to delivering the new output. 6. Set Timeout Options While still in the Port Settings Window, select the Timouts Tab. The Timeouts Tab allows you to tell FastRIP what to do in the event of Time Out error. This error most often occurs when printing a large file and is the result of an interrupted data stream. Set the Retries to 999 and the Initial to Print A Test Page It is recommended that you print a test page to make sure that your computer is properly communicating with your printer. For more Test Page printing options, refer to Chapter 10 - FastRIP Print Options -Printing a Test Page. 1. To do this, click on Start > Settings > Printers and Faxes. 2. In the window the pops up, find your Epson Printer and right-click on it. 22
35 Chapter 3 - Setting Up FastRIP 3. Under the Properties tab, click on the button labeled Print a Test Page. If the test page does not print, or does not print correctly, refer to the following step in looking up your connection type and for instructions on settings/ports. 8. Set the Connection Parameters If your printer completed a positive test print, skip this step and continue with Step 9. The following sections will cover setting the parameters to correct or initially setup your connection properly. Refer to your particular connection to learn about the needed settings and adjustments necessary. USB Pa r a m e t e r s Most printers that support USB connections are known as Plug and Play. This terminology means that after the printer drivers have been installed, Windows will automatically recognize your printer and to which USB port it s connected. Ethernet cable TCP/IP Parameters To use the TCP/IP port option, consult your system administrator to determine the Host Address and Print Server Queue Name. The TCP/IP port option is used to send print jobs across a TCP/IP network to a network IP address (the Host Address). This Host Address represents the location of a printer server on the network. FireWire Port Parameters FireWire is a term used by Apple Computers for their IEEE 1394 Standard, which calls for a high performance serial bus to connect peripherals to your computer. This standard has also been implemented under other commercial names, such as ilink from Sony Corporation. Additionally, it is sometimes referred to generically as IEEE To use your printer with FastRIP and FireWire, select the FireWire Port called EP1394D3_00* 23 Version 1.1 Revised February, 2009
36 Chapter 3 - Setting Up FastRIP 9. La y o u t Mod e The Layout Mode window lets you select how to handle jobs as they are imported. When finished, click Next. 10. Me d i a Se t u p The Media Setup window allows you to control the default setting of media used and size of media. When finished, click Next. 11. Name Your Production Queue The Name Your Production Queue window lets you assign any given name to the Queue you just created. Click Next, when finished. 24
37 Chapter 3 - Setting Up FastRIP 12. Ou t p u t Op t i o n s The last window in the Creat Queue Wizard is the Output Options window. This lets you set the default printing options for jobs that have been sent to the RIP Queue for printing. When finished, click Finish. 13. Add Printer to Queue Window The FastRIP Program Screen or Queue - window should have opened. This is the same window you will see when the image processor is working. There are a lot of options that can be accessed from this screen, but for now, are only concerned with the Manage Printers screen. 1. From the Printers Pull-down Menu, select Manage Printers. This window will list all printers connected to your computer. 2. Locate your Epson printer and place a check in the Control Panel column. Click on Ok. This will add the printer to the Printers Window. NOTE FOR EPSON 7600 AND 9600: With FastRIP XL and FastRIP LF, you will see listings for Epson Stylus Pro * Full and Epson Stylus Pro * Sheet. The Full is for roll film and the Sheet is for sheet fed film. You should check both drivers. 25 Version 1.1 Revised February, 2009
38 Chapter 3 - Setting Up FastRIP Two EPSON Drivers... When you choose the Epson printer driver during installation, FastRIP creates a new Postscript driver for the printer. The new driver is actually a FastRIP tool that tells FastRIP to rasterize the image before sending it to the printer. This new driver is called Epson Stylus Pro 4000 PS, Epson Stylus Pro 4800 PS, Epson Stylus Pro 7800 (FastRIP XL) or Epson Stylus Pro 9800 (FastRIP LF). The standard Epson driver is called EPSON Stylus Photo *, EPSON Stylus Pro *, or EP- SON Stylus Color *. These ARE NOT the same drivers. It is very important to remember which driver to use with FastRIP. Also, the FastRIP High Speed Driver will look like Epson 4800 Separations. To see the various printer drivers on your system, go to the Start Button on the Windows Taskbar. Click on Settings > Printers or Control Panel > Printers and Faxes and you will see this window. IMPORTANT POINT If you right click on the new FastRIP print driver and select Properties, you will notice under the Port tab in Printer Properties that this driver prints to a port called FastRIP Demo 9.0: My Queue (PhotoScript Port), and NOT your standard LPT*, USB, FireWire, or Ethernet port. Printer Updates Getting the latest updates for your printer To obtain the latest print modes for your printer: 1) Ensure your Internet connection is active. 2) From the Printers menu, choose Manage Printers. The Manage Printers dialog will open. 3) Click the printer name that will be checked. 4) Click the Check for online updates button. If updated print modes are available, then the Update printers button will become available. 5) Click the Update printers button to update the print modes. 26
39 Chapter 3 - Setting Up FastRIP Port Selection Output Port 1) From the Printers menu, choose Manage Printers. 2) The Manage Printers dialog will open. 3) For the given printer, the Port column indicates the output port. 4) To change the port, choose a port from the drop-list. 5) To change the port settings, click the ellipsis button (three dots) that is to the right of the drop-list. Of the various port settings described in the following sections, the USB Port is recommended for output from FastRIP. Other port methods are described in the electronic help file. USB Po r t This is the recommended output port to use with FastRIP. A Universal Serial Bus (USB) port has the benefit of allowing new hardware to be added without configuration concerns or hardware conflicts. In addition, a USB device may be added without requiring the workstation to be restarted. 1. When the Epson printer is connected to the computer via its USB port, Windows will automatically detect the USB printer. 2. In FastRIP, the USB port name for this printer should now be available. 3. From the Printers menu, choose Manage Printers. 4. The Manage Printers dialog will open. 5. From the Port column drop-list, choose the USB port that is named specifically for your Epson model. Example: For the Epson 4800, the USB port will be listed as EpsonStylus Pro 4800_USB00X+port name. Note: Depending upon advanced settings within FastRIP, it is possible that there is a secondary USB00X port (or LPTUSB1 in the case of Belkin Adapters) that is available. Do not choose either of these secondary ports, unless requested to do so by Tech Support. 27 Version 1.1 Revised February, 2009
40 Chapter 3 - Setting Up FastRIP Printer Sharing on Windows 2000 and XP Setting up the Host Computer On a Host Windows 2000 computer, setting up printer sharing is done through the Sharing tab of the printer driver properties. The procedure for Windows XP is similar. 1. From the Start menu, Settings, choose Printers. 2. The Printer dialog will open. Right-click the icon of the printer to be shared. A context menu will appear. 3. From the context menu, choose the Properties option. The Properties dialog for the printer will open Select the Sharing tab. On the Sharing tab, choose Shared and enter a name for the printer in the field. Click OK to accept the new settings. 28
41 Chapter 3 - Setting Up FastRIP Setting up the Remote Computer Assuming that the Host Windows 2000 computer has been set up to share its connected printer over the network, Remote Windows 2000 computers may use the following procedure to add that printer as a resource. The procedure for Windows XP is similar. 1. From the Start menu, Settings, choose Printers The Printers dialog will open. Double-click the Add Printer icon. The Add Printer Wizard will launch. Click Next. The location of the printer must now be selected. Choose Network printer, and click Next. Windows 2000 will now compile a list of the printers that are available on the network. Choose the printer that is connected to the Host computer, and then click Next to complete the Add Printer sequence. 29 Version 1.1 Revised February, 2009
42 Chapter 3 - Setting Up FastRIP 30
43 Chapter 4 Toolbars and Menus Overview of FastRIP Interface The following sections will cover the Main Window elements of FastRIP 10.0 such as the Pulldown Menus and Toolbar buttons. For further information on these tools and settings, refer to the following chapters. The main elements of the FastRIP window are: Jo b s in t h e Ac t i v e Li s t a r e p o s i t i o n e d in t h e Pr e v i e w Pa n e. Se l e c t i n g a j o b p r o v i d e s a d d i t i o n a l c o n t r o l s f o r modifying i t s l a y o u t. 31 Version 1.1 Revised February, 2009
44 Chapter 4 - Toolbars and Menus The Pull -down Menu Bar The Pull-down Menus, also referred to as drop-down menus, provide the main FastRIP controls. The Queue menu provides controls for adjusting FastRIP parameters. The Jobs menu provides controls for adjusting selected print jobs. The Printers menu provides management for printers. The Tools menu provides access to advanced RIP settings. Queue Pull -down Menu When print jobs are received by FastRIP, they are added to the queue of active jobs. The Queue menu contains basic controls for starting, stopping, and scheduling of print jobs. ` ` Manage Queues Create a queue, or change the port or printer of an existing queue. ` ` Start Process jobs as they are received in queue. Scheduling settings apply to received jobs. ` ` Stop Hold all jobs in queue, regardless of Scheduling settings. ` ` Clear Job Errors Reset any errors that were reported, such as paper out. ` ` Properties Open the Queue Properties dialog. Jobs Pull -down Menu The Jobs menu contains controls for printing, previewing and deleting print jobs. ` ` Restore jobs Manage archived print jobs. ` ` Select all Selects all jobs in queue. ` ` Select none Clear current selection. ` ` Remove Delete the selected job. 32
45 Chapter 4 - Toolbars and Menus ` ` Rename change the job name. ` ` Open Page discard the spool data, such that individual jobs can be scaled, rotated, etc. ` ` Locate Job find the job in the Preview Pane ` ` Release release a held job ` ` Hold stop the job, regardless of whether queue is stopped ` ` Abort cancel the print job ` ` Clear error reset any errors that were reported, such as paper out ` ` Add to Layout move an unscheduled job into the active list, and show in Preview Pane ` ` Print send job to the printer ` ` RIP Only (Preview) spool the print data without sending to printer. Once spooled, the print data can be previewed ` ` Generate Preview Image if thumbnails have been turned off, then create a preview ` ` Properties open the Job Properties dialog ` ` Show log console when printing a job, open a log window. Same as Jobs menu >> Properties >> Log tab Printers Pull -down Menu The Printers menu contains controls for managing printers, print modes, and page sizes. ` ` Manage Printers Open the Manage Printers dialog, which is used to add support files for new printers, and check for support file updates. ` ` Manage Print Modes Copy and edit print modes for a given printer. ` ` ` ` ` ` Manage Print Media Define media dimensions in terms of sheets, rolls, and templates. Printer Properties List printer settings. Print Test Page Choose target charts for testing the printer output. 33 Version 1.1 Revised February, 2009
46 Chapter 4 - Toolbars and Menus Tools Pull -down Menu From the Tools Pull-down menu, choose Options to open the Options dialog. The available tabs are as follows: ` ` General Basic controls for customizing the FastRIP interface. ` ` Queue Base Folder The location of Queue production files. ` ` RIP Allocate memory for the RIP, and set the relative priority of jobs with respect to other Windows applications. ` ` Processing Spool extra jobs whilst waiting for the current print job to finish. ` ` Preview Options Adjust the thumbnail image that is displayed next to each job name in the queue. Main Toolbar The Main Toolbar, just below the Pull-down Menus, provide basic (Start / Stop) controls. Below is the list, from left to right, of the 10 buttons in the Toolbar and what they do. ` ` Open: This is the first icon in the list. The Open Icon lets you import a new job into the Queue list (shortcut of File>Import). ` ` Remove: By pressing the Remove button, all of the jobs that are currently selected (highlighted) in the Queue Window or Archived window will be removed. You cannot undo a remove command. Release Job: Hold Job: Clear Errors: ` ` Abort Job: Lets you cancel a job from spooling or printing. ` ` Start Queue: By clicking the Start Queue button, all jobs will be processed according to the scheduling settings within the queue properties. ` ` Stop Queue: The Stop Queue button will cause all jobs to be held, regardless of the scheduling settings within the queue properties 34
47 Chapter 4 - Toolbars and Menus ` ` Configure Queue: Lets you setup and configure queue settings to a job that is currently in the queue list (shortcut for Queue>Properties Pulldown Menu selection). ` ` Printer Status and Settings: This button will allow you to adjust printer settings and to view the current status of the printer. NOTE: The Toolbar Icons that are grayed out, are not currently available with the current selection or situation. Queue Tabs Select between printers using the Queue Tabs located below the Main Toolbar. Each tab will display the printer title that is associated with it and the number of current/ holding jobs located in it s Active List. Active List In this section of the RIP Window you can view each job that has been imported into FastRIP and control its current status or settings. If you wanted to adjust an imported job or cancel a function, highlight the job in the Active List, then select either a function from the main Toolbar or right click on the job for other options. Jobs can be dragged here for storage or dragged back to the Active List for printing. At the top of the Active List is a section title showing particular information about the job; everything from the Job Name to the Job Cost is listed here. By right-clicking on any of these titles, you can specify which ones or present. In this example all options are present. Each line between the titles can be dragged to expand the information under that title. The scroll bar at the bottom of the window lets you view the information of the job when expanded. 35 Version 1.1 Revised February, 2009
48 Chapter 4 - Toolbars and Menus Unscheduled or Archived Jobs After a job has been printed, it will show up in the Unscheduled or Archived Jobs area of the RIP Window. Preview Pane Here you will see the placement of the job to be printed or printed job in relation to the page layout or template that have loaded for that job. Located in the Preview Pane is a Zoom tool that lets you zoom in and out of the page layout. It also features page control arrows and scroll bar as well as a ruler specifying the art in relation to the unit measurements selected. Job Settings Here you can specify (adjust) the size and position of your artwork in relation to the page. You can also adjust the page layout and template specifications as well. 36
49 Chapter 5 Program Settings General Interface Settings From the Tools Pull-down Menu, choose Options and then click the General tab. The General tab provides basic controls for customizing the FastRIP Window: 37 Version 1.1 Revised February, 2009
50 Chapter 5 - Program Settings Show splash screen When launching the FastRIP Window, this checkbox controls whether the FastRIP Window splash screen will be displayed. Always on top If this checkbox is ticked (ON), then the FastRIP Window window will always remain in the foreground above other windows. Show advanced settings Tick this checkbox (ON) to enable advanced control tabs in both the Queue Properties dialog, and Job Ticket Properties dialog. Automatically track items If this checkbox is ticked (ON), then selecting a job in the active list or archive list will display details about that job in the Media Settings pane. When OFF, it is necessary to select a job in the Preview Pane in order to display such details. Process multiple page jobs as overlay When this checkbox is ticked (ON), received jobs that contains multiple pages will be automatically placed above each other in the Preview Pane. Select pages when importing multiple page job Choose pages when importing a multiple page job. For example, if a multiple page PDF document is received, then the Page Manager will provide options for previewing and selecting which pages to import. Set display unit Choose the unit of measurement that will be used throughout the FastRIP Window. Set decimal places Choose the precision of measurements used in FastRIP Window. Reset hidden dialogs The FastRIP Window uses warning dialogs to confirm whether a given action should proceed. Such warning dialogs have a checkbox that can be checked to prevent that warning dialog from reoccurring. However, if there is a new user that is learning how to use the FastRIP Window, then click the Reset All button to force all dialogs to be shown again. Alternatively, click Advanced to select which warning dialogs to show. 38
51 Chapter 5 - Program Settings RIP System Settings From the Tools menu, choose Options and then click the RIP tab. The RIP Settings are used to specify the resources that are available for spooling (rasterizing or RIP ing) print jobs. These controls will directly influence the workstation that is performing the RIP calculations. RIP Sy s t e m Lo c a t i o n The RIP System Folder field explicitly states the directory to which the FastRIP Window RIP has been installed. This information is provided to help CADlink Tech Support diagnose issues quickly. 39 Version 1.1 Revised February, 2009
52 Chapter 5 - Program Settings RIP Me m o r y Al l o ca t i o n Memory refers to the maximum amount of workstation memory (RAM) that may be used by the queue when creating a spool file. If more than this limit is required, then Virtual Memory (VM) will be used. Virtual Memory refers to hard drive space that is used to supplement RAM. Virtual Memory is used to effectively provide applications with more RAM than the workstation has installed. However, accessing hard drive space is much slower than real memory. RIP Pr i o r i t y Le v e l All software processes have a Priority Level that determines how the workstation processing time is shared amongst the processes (different software applications). Normally, processes are assigned equal priority levels by default, but modifying the priority of individual processes is acceptable where this improves overall workstation performance. If the RIP Priority Level is increased, then print jobs will be processed faster, though this will be to the detriment of all other software processes that are running on the workstation. Other processes will simply require more time in order to complete their operations. Conversely, if the RIP Priority Level is decreased, then print jobs will require more time to complete. Processing Settings From the Tools menu, choose Options and then click the Processing tab. Co n c u r r e n t RIP Op e r a t i o n s Though the queue can spool a print job quickly, there is still time required to send the spool data to the printer (say over a network). In addition, the printer has a physical limit with respect to how quickly ink can be laid upon the media. Instead of waiting idle for a spool file to be completely received by the printer, the queue can 40
53 Chapter 5 - Program Settings begin creating spool files for subsequent print jobs concurrently. However, please note that only one spool file is being compiled at any given time. The Maximum number of concurrent RIPs limits the number of spool files that can be compiled in advance of the job that is currently being spooled. Preview Options From the Tools menu, choose Options and then click the Preview Options tab. By default, when a new job is received by the FastRIP Window, its name is listed in the Active List of jobs, a thumbnail image of the job is shown next to its name, and a thumbnail preview of the job is shown in the Preview Pane. Typically, these thumbnail previews are of medium quality, though the preview quality can be increased using the Preview Options. 41 Version 1.1 Revised February, 2009
54 Chapter 5 - Program Settings Generate thumbnail previews Clearing this checkbox (OFF) will prevent thumbnail previews from being automatically created. However, previews can be manually created by right-clicking the given job and choosing Jobs menu >> Generate Preview Image. Preview quality Adjusts the screen resolution of the generated preview. Higher quality will require the greatest amount of time in generating the preview. Gamma adjustment Adjusts the relative brightness of the generated preview. Preview image bits per pixel Limits the number of color shades that can be assigned to a given pixel. Choosing 1 bit per pixel will create preview colors that appear blotchy. Limit number of previews By default, when multiple jobs are received at the same time, thumbnail previews will be methodically generated one-by-one. Use the slider to increase the number of previews that are generated in parallel. Advanced RIP Settings Pe r f o r m a n c e From the Queue menu, choose Properties and click the Performance tab. For most cases, the Resolution Reduction slider should be OFF. The Resolution Reduction slider is used to reduce the resolution of the data being spooled, thereby reducing the size of the required spool data. For text and line art, it is likely that half of the resolution data can be discarded without impacting the appearance of the printed output. However, avoid reducing the resolution with images (i.e., gradients that utilize halftones), since the quality can deteriorate quickly. If the Intelligent Resolution Reduction checkbox is ticked, then the Resolution Reduction feature will be applied automatically using a sophisticated set of criteria. 42
55 Chapter 6 Page Layout Portrait and Landscape Settings Suppose that two documents have been created, where one document is noticeably wide, and the other is tall. Wide Image (landscape style) Tall Image (portrait style) The following diagram shows how orientation affects the placement of these images on a paper roll and will give you an idea how to group them together. The diagram is summarized as follows: Figure Image Orientation 1 A Portrait 2 B Portrait 3 A Landscape 4 B Landscape Notice that in both Figures 1 and 4, the document is being printed to use almost the full width of the paper roll, which is considered to be an efficient use of the roll. In comparison, Figures 2 and 3 do not use the full width of the roll, which creates wasted material. 43 Version 1.1 Revised February, 2009
56 Chapter 6 - Page Layout Page Layout/Media Setup The following sections will cover setting up your page layout, creating custom page sizes and other page options available with FastRIP Setting the Page Size Queue Pull-down Menu>> Properties>>Media Setup tab The page size is the size and margins of the loaded media, which will be used for positioning of jobs in the Preview Pane. The page size is set as follows: 1) From the Queue Pull-down menu, choose Properties. 2) On the Media Setup tab, set the Type of media. Roll media - Preview jobs according to a specific roll width. Fixed sheet media - Preview jobs in terms of the sheet width and height. Automatic sheet media - Use the sheet width and height that was defined in the design application. 3) From the Name drop-list, choose a preset media. 44
57 Chapter 6 - Page Layout About Custom Page Sizes If a custom page size is being created, then the dimensions of the page size must correspond to how the page will be rendered on the printed page. For example, if a tall document is being printed with portrait orientation, then the dimensions of the custom page size will be the same as the image dimensions. However, if a landscape orientation is being used, the document will be rotated through 90 degrees, and the custom page size dimensions will be reversed. This is summarized in the following table: ORIENTATION CUSTOM PAGE HEIGHT CUSTOM PAGE WIDTH Portrait Document height Document width Landscape Document width Document height Creating a Custom Page Size Queue Pull-down Menu>> Manage Queues In the following procedure, the Printer Page Setup dialog is used to create page sizes that can be selected in your design application. 1) Choose Queue Pulldown menu >> Manage Queues. 2) For the given printer, under the Control Panel column, click the Install button. 3) Click Close to close the Manage Printers dialog. 45 Version 1.1 Revised February, 2009
58 Chapter 6 - Page Layout 4) Next, from the Tools Pull down menu, select Options. 5) On the General tab, set the display units in which page sizes will be defined. 6) Click OK to close the Options dialog. 7) Select, from the Printers Pull-down Menu, Manage Print Media. 8) From the Show media for droplist, choose the printer name. 9) The existing page sizes for the printer will be listed. 10) Click the Add new print media button. 11) From the Create New Media dialog, choose either Roll or Sheet. 12) Complete the parameters for the given media. 46
59 Chapter 6 - Page Layout Working with Page Layout Templates Templates can be used for lots of different work flows and you can use multiple templates within a queue. Templates will save you hours of time and allow you to automated repetitive tasks such as laying out jobs as well as setup an automated work flow inside FastRIP if required. When using templates, jobs as they arrive can be automatically scaled, rotated and positioned. NOTE: The templates are most useful when printing on garments with a T-Jet Inkjet-to Garment Printer. Some of the uses for templates are: Setting up a custom board size, where you can select the size of the print area and its exact position inside the print area of the bed Setting up custom nesting of jobs, multiple board / print areas inside the print area of the bed (for example on the Blazer Pro setup 3 different shirt boards). Automatic duplication for print the same image on a number of golf balls or hat at the same time. Selecting a Template Queue Pull-down Menu>> Properties>>Media Setup tab To use templates, you must first make sure you have your Queue properties - Media setup configured for Templates. 1. Under the Type drop-down arrow, select Template Media. 2. To select a existing template, under Name drop-down arrow, select one from a list. NOTE: To select a template from another location (a custom template in a custom location) click the to browse for the custom template. See next section, Creating a Custom Template. icon 47 Version 1.1 Revised February, 2009
60 Chapter 6 - Page Layout Creating a Custom Template 1. Select Add New Media There are 2 ways to select Add New Media. Select Add New Media from the Template list in the Media setup. Select Add New Media from the main window in the smart menu area (with no job selected) you can select Add New Media from the Template Media options drop down selection. 2. Set Name and Page Size The Template Setup Dialog will open. First, enter in a name for the template under Name. For this example, we ll be setting up a 3-up Shirt Board template for the Blazer PRO Next, select the total page size under Based on Sheet. For this example, 17x45 inches is the total printing area of the machine. NOTE: You can enter in a custom size by selecting Custom from the list. Enter the dimensions under Size. 3. The next step is to define the first slot. Slots are somewhat like nesting where you set the printable areas and later assign the images to those areas for printing. For this example, the slots will represent the Shirt Boards on the Blazer Pro. Jobs are printed inside of the slots and areas 48
61 Chapter 6 - Page Layout outside of the slots are the non-printable areas or masked areas. You can have multiple slots in several different arrangements to accommodate any need, if required. Each slot will have a number assigned to them (from 1 to 9). Slots assigned with a unique number can be for separate jobs or slots that share the same slot number will print the same job. To define the first slot, under Slot Label, select 1 (use the up and down arrows to adjust. Next, the Position fields act as margins. For this example we will set the left and right margins to 0.5 inches and the top and bottom to 1 inch. Under Size, enter in the print area dimensions. (16 wide and 13 high for this example). Under Alignment, set at center for the job to be automatically centered in the slot. You can set Automatic Scaling to enable jobs to be scaled and positioned after they are added to the template. This feature can help to ensure that the job is the right size before printing. For this example we are leaving it as is. Under Rotate, you can select to have the template automatically rotate the artwork based on landscape/portrait settings. For this example, we have selected Rotate 270 (90 x 3 clockwise) based on having the shirt loaded with the neck of the shirt on the left of the slot (shirt board). If you wanted to load the shirts on the right side, you would select Rotate 90. ORIGINAL ROTATED 270 (clockwise) 49 Version 1.1 Revised February, 2009
62 Chapter 6 - Page Layout Once you have added all the details for your slot, click on Add to create and it will show in the preview. 4. Add Additional Slots (if necessary). Additional slots can be created by repeating step 3. Deselect current slot and continue with the next dimensions. If the next slot overlaps the current slot, it will not let you add. If the next slots will be the same (dimensions etc), you can easily make duplicates of the first slot or any other slot. There are five icon tools that will help in the creation of your template layout. Copy selected slot down in position Copy selected slot to the right Delete selected slot Move selected slot up Move selected slot down 50
63 Chapter 6 - Page Layout The Copy slot spacing will allow you to adjust the measurement between the copied slots (either by left and right or by above and below). The measurements here must be entered prior to selecting a copy function in order for the entry to work properly. So, if you wanted extra space between the first slot and the one that will go below it, do the following: Select the slot to copy Enter the extra measurement in the appropriate field Click Copy selected slot down in position. NOTE: If an icon is grayed out, it is not available for use, i.e., not having enough room on the template available. 5. Separate slot numbers (if necessary). Copying slots will leave all the slots with the same slot number (1). This is fine if you are for printing copies of the same job. If you want to print different designs on each slot, change the slot numbers of the duplicate slots. 51 Version 1.1 Revised February, 2009
64 Chapter 6 - Page Layout Select the slot you want to change Adjust the slot label number to a new number. Click Update to apply the change Any other changes you want to make can be made in the same way. 6. Click Save to save your new template. Note: You can create as many different templates as you want and select them from the main interface as discussed in the earlier section, Selecting a Template. Template Settings Import Template Job Dialog In the Layout Manager you can choose how jobs are added to the templates. By default the Show import template job dialog is enabled. This means as each job is added to FastRIP a dialog will display which template and slot are used, allowing you to edit the setting. If this is disabled then the Express method is used. Express will import the job into the next available slot, using the currently selected template in the queue. Select will allow you to select which template and slot you want to add this job to. Select the template you want to use from the drop list. Select the slot you want to use by using either drop down list on clicking on a slot. Cancel will cancel and the job will not be added. 52
65 Chapter 6 - Page Layout Layout Adjustments and Options Once jobs are added you can change there position and re-size them as normal, you can even drag and drop jobs between slots if required. Using this type of template there is no reason to have to layout the 3 jobs in FastARTIST first, simply send three separate jobs and FastRIP will handle the layout for you. Note: This also improves the overall RIP performance. 53 Version 1.1 Revised February, 2009
66 Chapter 6 - Page Layout Multiple Layout This example template layout shows a possible template for printing tennis balls, all of the slots are slot 1 and this means when an image is added it will be duplicated in all the slots and is a simple way of printing the same image on many Tennis balls at once. Note: Select Scale to fit, under Scaling on the first slot so the job will be scaled down to fit inside the slot area, in each slot number. Simply add a job and the job is scaled and correctly laid out ready for output. Slots can also be setup with different sizes (even if they share the same slot number). 54
67 Chapter 6 - Page Layout Shirt and Cap Layout This is a template layout that will print a T-shirt and a Cap from the same image. Both slots are set to the same slot number and because they are different sizes both use the Scale to Fit Always, so that the image will be scaled to the correct size for the shirt board and the cap board. The Shirt board is set for rotate 270, as the neck of the shirt will be loaded on the left and the cap will be no rotation. When a job is imported into FastRIP the job is scaled and correctly laid out ready for output for both a T-shirt and a Cap. Printing Template Slots When printing to slots in a template, you may want to scale and position your job in FastARTIST or application of your choice such as PhotoShop. As the template slots are user definable, you will still want a way to create custom page sizes to match the slot size. You can do this using the custom page size feature in the File Print page setup dialog (you will find this in advanced) or in the Page setup in FastRIP setup, there is a custom option. Setup the custom page to match your slot size and you can then position and size your job appropriately. NOTE: This only applies if you want to avoid scaling and positioning in FastRIP. 55 Version 1.1 Revised February, 2009
68 Chapter 6 - Page Layout Templates hot folder Queue Pull-down Menu>>Properties>>Hot Folder tab Templates come with their own Hot Folder support, providing an automated way of using templates. This is ideal for users who want to setup work flows with minimum or no interaction with the FastRIP workspace. It can be used with Internet front ends, in which customers could upload files via the Internet and then placed in the correct hot folder for printing to the correct board or with additional front end software to avoid actual interaction with FastRIP. To enable the Template Hot Folder: Go to Queue Properties under the Queue Pull-down Menu and select the Hot Folder tab. Tick the appropriate checkbox. Set the Hot Folder location. A window will open up requesting a Hot Folder location. You can select whether or not you would like the print file to be deleted on completion. Se t t i n g u p a Ho t Fo l d e r 1. To setup a Template Hot Folder, first create a master folder (directory) on your local machine or across a local network. 2. Then go to Queue Pulldown Menu>>Properties>> Hot Folders tab. 3. Tick the Enable template Hot Folders checkbox. 4. In the Browse For Folder window, browse for the master folder (directory) you created in Step Click OK 56
69 Chapter 6 - Page Layout Using the Template Hot Folder After setting the Hot Folder, FastRIP automatically creates a subfolder in the directory for each of your templates. Simply by adding jobs into the named template folder, the jobs will be added to your queue, using that template. The jobs are added in Express mode. In this example, a 3-up folder, there is a folder representing each slot number. So if you add a job to the root of this folder it gets added to the queue using this template in Express mode, but if you add the job into one of the subfolders labeled 1, 2 or 3, then the job will be added to that particular slot of that template. It s easy to use hot folders for templates and have complete control over which template and slot is used for printing the job. Layout Manager Tab Queue Pull-down Menu>>Properties >> Layout Manager tab To access the Queue Properties dialog, from the Queue Pull-down Menu, select Properties and then click the Layout Manager tab. The Layout Manager tab is used to schedule jobs and manage jobs that exceed the media size. 57 Version 1.1 Revised February, 2009
70 Chapter 6 - Page Layout The available controls will vary according to the model of printer, the Layout Mode selection (if available), and whether Tools menu >> Options >> Show Advanced Settings is enabled. NOTE: If the queue is Stopped, then all jobs are automatically placed on Hold, regardless of the Output Scheduling settings. Setting the Layout and Scheduling Queue Pull-down Menu>> Properties >> Layout Manager tab >> Output Scheduling The following sections contain brief summaries of layout and scheduling controls that affect how jobs are processed when received by FastRIP. From the Queue Pull-down Menu, choose Properties >> Layout Manager tab >> Output Scheduling to access the Layout and Scheduling Features. 58
71 Chapter 6 - Page Layout Scheduling Settings Queue menu >> Properties >> Layout Manager tab The Output Scheduling controls are set according to the type of job. For example, if the printer and cutter are separate devices, then it would be desirable to hold the cut portion of the job, until the media has been loaded into the cutter. From the Queue menu, choose Properties >> Layout Manager tab >> Output Scheduling. The scheduling controls are differentiated according to print jobs, cut jobs and print & cut jobs (i.e., print jobs that include cutting data). 59 Version 1.1 Revised February, 2009
72 Chapter 6 - Page Layout Layout Jobs As They Arrive Queue menu >> Properties >> Layout Manager tab When jobs are received, the default behavior is that they are scheduled (i.e., put in the active list, and positioned in the Preview Pane). However, this behavior is toggled per the Layout jobs on page as they arrive checkbox. ` ` ON = incoming jobs will be placed in the active list, and positioned in the Preview Pane ` ` OFF = place jobs in the unscheduled list Page Overlay Queue menu >> Properties >> Layout Manager tab If the Process multiple page jobs as overlay checkbox has been ticked, then the color layers within a job (i.e., CMYK and spot color layers) will remain stacked, as opposed to being nested as separate jobs. Layout Mode The Layout Mode control defines how jobs are nested (i.e., collected and repositioned to conserve media) in the Preview Pane. When the collected jobs fill an entire sheet (or roll), the page is closed and printing can begin. For jobs that are nested automatically, you can specify that printing begins when a certain portion of the media is full. 60
73 Chapter 6 - Page Layout 1) From the Queues menu, choose Properties. 2) On the Media Setup tab, set the Type to either Roll media, or Fixed sheet media. 3) On the Layout Manager tab, the Layout mode drop-list will now be available. ` ` Manual Add jobs to the Preview Pane without attempting to conserve media. ` ` Auto Page Append a page break to each job as it is received. ` ` Auto Nest Reposition newly received jobs to conserve media. When you are ready to print, right-click an empty portion of the Preview Pane and choose Print. Note: If jobs have not been nested (i.e., Manual or Auto Page), then the jobs can still be nested by right-clicking an empty portion of the Preview Pane and choosing Automatic Nesting >> Auto Nest All Content. Note: The available controls will vary according to the model of printer, the Layout Mode selection (if available), and whether Tools menu >> Options >> Show Advanced Settings is enabled. For more information on the available modes with examples of Nesting, refer to the following section. Nesting Jobs Nesting is when you group jobs together for multiple job printing by grouping jobs and repositioning to conserve media. Setting the Layout Mode As described in the previous section, you will need to tell FastRIP to Nest in the Queue Properties>>Layout Manager tab. 1) From the Queues menu, choose Properties. 61 Version 1.1 Revised February, 2009
74 Chapter 6 - Page Layout 2) On the Media Setup tab, set the Type to either Roll media, or Fixed sheet media. This step is required on initial setup. 3) On the Layout Manager tab, the Layout mode drop-list will now be available. NOTE: If you have already set the media settings in step 2, you will not have to set each time, unless you want to change your default selection. Types of Nesting Layout Modes Manual Layouts When Manual is selected, jobs are added to the Active Jobs list without conserving media in the Media Preview. However, nesting can still be applied, per figures (shown in Figures 1-3) where the Auto Nest All Content command is used to reposition jobs and create a page break. Fig. 1 (left) - When Manual is selected, jobs are added to the Preview Pane without repositioning to conserve media. Fig. 2 (right) - Right-click an empty portion of the Preview Pane, and then choose Automatic Nesting >> Auto Nest All Content. Fig. 3 (bottom) - The jobs are automatically nested to use the full width of the media, and a page break is used to define the edge of the nested jobs. 62
75 Chapter 6 - Page Layout As an alternative to Auto Nest All Content, jobs can be repositioned using the mouse, per Figures 4 and 5 below. Once the jobs have been repositioned, use the Auto Page Break command to define the edge of the combined jobs. Fig. 4 - As in Fig. 1, jobs are added to the Preview Pane without repositioning to conserve media. Fig. 5 - However, jobs can be dragged with the mouse. Then right-click an empty portion of the Preview Pane and choose Auto Page Break to define the edge of the nested job. Once the page of combined jobs has been defined, right-click an empty portion of the page (in the Preview Pane) and choose Print. Auto Page Layouts When the Auto Page option is selected, a page break is automatically appended as each job is received. Nesting can still be manually applied by using the Auto Nest All Content command (see Figures 6 and 7). Fig. 6 - A page break is appended to each job as it is received. Fig. 7 - If nesting is required, then right-click an empty portion of the Preview Pane and select, Automatic Nesting >> Auto Nest All Content. 63
76 Chapter 6 - Page Layout Fig. 8 - After the jobs are nested, a new page break is created to define the page. If necessary, the jobs can be repositioned by dragging within the page. Once the page of combined jobs has been defined, right-click an empty portion of the page (in the Preview Pane) and choose Print. Automatic Nesting Layouts When Automatic Nesting is enabled, the page breaks adjusts automatically to fit jobs as they are received, while manual doesn t offer that luxury, but gives you a bit more control. Fig. 9 - As print jobs are received, they are nested to fit within the page break. Fig When an additional job is added, jobs can be rotated to minimize the increase in page size. Otherwise, the page break will move to accommodate the larger page size. Once the page of combined jobs has been defined, right-click an empty portion of the page (in the Preview Pane) and choose Print. 64
77 Chapter 6 - Page Layout Pa g e Ne s t i n g /La y o u t Op t i o n s Queue Pull-down Menu>> Properties >> Layout Manager tab The Page Nesting / Layout Options are used specify how incoming jobs should be tiled when they exceed the media size. Note: The available controls will vary according to the model of printer, the Layout Mode selection (if available), and whether Tools menu >> Options >> Show Advanced Settings is enabled. Remove excess white space from output on Job Import If there is excess space that trails the page break of nested jobs, then disregard the excess space (i.e., do not waste blank media that trails the job). Allow job rotations when nesting When enabled, jobs can be rotated when nesting. Space between jobs Distance to be maintained between jobs when nesting. Tile large jobs on import If a new job exceeds the media size, then automatically create tiles and apply the tile options (see the Options button). Options - No overlaps No gap or overlap is applied. Op t i o n s - Ga p s The gap is the amount of media that will be left blank between tiles. 65
78 Chapter 6 - Page Layout Op t i o n s - Ov e r l a p s The overlap is the amount of overprint that each tile will contain, such that the end of each tile includes a portion of the subsequent tile. Limit page length (Roll media only ) For roll media, do not allow the total length of nested jobs exceeds this amount. Limit page coverage (Sheet media only ) For sheet media, do not allow the total area of nested jobs exceeds this percentage of the sheet. Page Overlay Queue menu >> Properties >> Layout Manager tab If the Process multiple page jobs as overlay checkbox has been ticked, then the color layers within a job (i.e., CMYK and spot color layers) will remain stacked, as opposed to being nested as separate jobs. 66
79 Chapter 7 Printing From a Graphics Application Introduction The following section detail how to from specific software applications like, Adobe Photoshop and Illustrator as well as Corel Draw. Since the Windows Print Menu works the same no matter what program you are using, there are very few differences when printing from different applications. As long as you remember to select the proper FastRIP printer, you will be ready to print. Even if you forget to go to Properties and select Advanced, FastRIP will work because the Current Setting default prints the Standard Density function of FastRIP. Basic Printing Sending a print job Printing to FastRIP is like printing to a desktop printer. For example, suppose that your Windows application uses the standard Print dialog. 1) From the Windows application File menu, choose Print. 2) The Print dialog will open. 3) Choose the name of your printer from the drop-list. 4) The printer description should indicate that it is a FastRIP type of print destination, which indicates that print jobs will be processed through FastRIP. 5) If the printer description does not indicate FastRIP, then search for another printer name from the drop-list. 6) Click OK to send the print job. 67 Version 1.1 Revised February, 2009
80 Chapter 7 - Printing From a Graphics Application Printing From Adobe Photoshop Here are the steps necessary to print an image created in Adobe Photoshop: 1. Open Photoshop and the image you wish to print. 2. Create the color separations, called Channels, in Photoshop and place the Preview Eye next to the channel you want to output. 3. From the File menu choose Print with Preview. NOTE: If you are using Photoshop 6 use Print Options. In Photoshop 5 and 5.5, go to File > Page Setup. 4. A print dialog box will open. Click on Page Setup then Click on Printer and choose the FastRIP installed printer. Remember, there will be TWO Epson printer drivers. The one you want to use has lower case characters in the name. 5. While still in the Page Setup dialog box, make sure to verify that the correct Page Size is selected. Click on the Properties button. The Document Properties dialog for the printer will open. Click on the Advanced button. Do not make any changes to the Printer Features section. Click on Change Settings under Print Mode. Choose the proper function from the drop down list. Click on OK to close the Document Properties dialog. Click on OK twice to close the Page Setup dialog. Click on the Properties button to access Page Size information 68
81 Chapter 7 - Printing From a Graphics Application 6. Click on the Screens button. Uncheck Use Printer s Default Screens. Drop down the Ink menu and select the first channel. Enter the recommended Frequency, Angle and Dot Shape information. Do this again for the next channel until all the channels are set. 7. Click on OK. NOTE: The default setting is Current Setting. This is the SAME as the FastRIP Standard Density function. This means that if you want to print with the Standard Density ink settings, you DO NOT have to come here and change it. FastRIP will automatically default to this setting! 8. Your job is now ready to print. Select the File > Print with Preview. Check Show More Options, if not checked Set the Output dropdown menu to Color Management. To get the proper halftone dots, make sure the Color Handling (Print Space Profile in previous PhotoShop versions) is set to Separations or Same As Source. 9. Select Print. The RIP will immediately begin processing the PostScript file. As the file is processed, FastRIP will perform calculations that convert the PostScript file into raster data. Once the print job has begun, the FastRIP Queue will display the progress of the printing job. 10. Watch your image print or start working on the next one. 69 Version 1.1 Revised February, 2009
82 Chapter 7 - Printing From a Graphics Application Printing from CorelDRAW Below are the steps to print from CorelDRAW on a Windows-based system. 1. Open CorelDRAW 2. Create the color separations as spot colors or 4-color process 3. From the File menu, choose Print 4. From the General tab, choose the FastRIP installed printer (Epson Stylus Pro 4800, Epson Stylus Pro 4000 PS, Epson Stylus Pro 7800-Full, etc.) Remember to select the printer with lower case characters in the name. Click on Properties. 5. The Document Properties dialog for the printer will open. Click on the Advanced button. 6. Do not make any changes to the Printer Features section. 7. Click on Change Settings for Print Mode. 8. Choose the proper function from the drop down list. 9. Click on OK to close the Document Properties dialog. 10. Click on OK to close the Page Setup dialog. 70
83 Chapter 7 - Printing From a Graphics Application 11. Click on the Separations tab. Put a check by Print Separations. Click on the Advanced button. 12. In the Advanced Separation Settings window, put a check by the spot colors to print. Click on the Frequency and Angle sections to adjust the settings. 13. Select the Halftone type and Dot Shape. Click on Ok. 14. Your job is now ready to print. Click on Print in the main CorelDRAW print window. 15. Watch your image print or start working on the next one. 71 Version 1.1 Revised February, 2009
84 Chapter 7 - Printing From a Graphics Application Printing From Adobe Illustrator The Adobe Illustrator CS versions are the newest editions of Adobe s graphics application. This section will outline the steps of printing from within Illustrator CS (or CS2 and CS3) followed by printing in older versions of Illustrator. Il l u s t rat o r CS v e r s i o n s 1. Open the graphics file you wish to print. 2. Go to File > Print and select your FastRIP printer. 3. You will notice that newer versions of Illustrator (CS versions) locate a PPD file for use so you can leave the PPD at Default (Epson Color Stylus*, Epson Photo Stylus *, Epson Stylus Pro * PS, etc.) 4. Click on Setup and select your FastRIP printer. Click on Preferences and then the Advanced button. 5. Set the Paper Size. Under the Print Mode menu select the proper FastRIP function. These functions are listed starting on page 51 of this manual. Click on Ok. In the Layout tab, set the Orientation. Click on Ok in Printing Preferences. 72
85 Chapter 7 - Printing From a Graphics Application 6. In the Print window, locate the section called Output. Change the mode to Separations. Put a Printer Icon next to the spot colors to print. Set the page orientation under Emulsion. Set this to Up (Right Reading) and Image to Positive. Adjust each spot color Frequency, Angle and Dot Shape. Click on Print. 7. Watch your image print or start working on the next one. Illustrator Versions 10 and Previous Most programs don t require a PPD file be loaded loaded when you print. In fact, you don t need to load a PPD when printing from Photoshop or CorelDRAW on a Windows platform. However, earlier versions of Adobe Illustrator are an exception to this rule. To print an image from an earlier version of Illustrator you will need to specify a PPD to use. In this section we will outline the processes to follow if you are using Illustrator ver. 10 or below. In the next section we will cover the newer Illustrator CS versions. 1. Select Print from the File menu. Choose your FastRIP Epson printer and then click on Properties. Set the Page Size and click on Advanced. Choose your FastRIP function. OPEN PPD 2. Return to the Print menu and click on the Separation Setup button. 3. In the Separation Setup window most of the options are gray and not available. This is because a PPD has not been loaded yet that will tell Illustrator how to output color separations. Select Open PPD. 73 Version 1.1 Revised February, 2009
86 Chapter 7 - Printing From a Graphics Application 4. You will now need to select the Windows folder where the PPD file is located. FastRIP has placed PPD s on your hard disk in a Printers folder. You will find this folder in the C:\FastRIP directory. 5. The files are called STYL4000.PPD, STYL4800.PPD, STYL7800.PPD, etc. Locate the appropriate file that matches your printer and double-click on it. Browse your local C: drive for the folder called FastRIP. Here you will find the Printers folder containing the PPD s. 6. Now when you click on the Open button, the Separation Setup menu shows all buttons, selection boxes and color options. 7. Put a Printer Icon next to the spot colors to print. 8. Set the page orientation under Emulsion. Set this to Up (Right Reading) and Image to Positive. 9. Adjust each spot color Frequency, Angle and Dot Shape. 10. Click on Print. 11. Watch your image print or start working on the next one. 74
87 Chapter 7 - Printing From a Graphics Application Printing from Macromedia Freehand While most graphics applications don t require the user to manually specify a PPD file for use when printing, similar to the older versions of Illustrator, Macromedia Freehand requires you have a PPD available. This is not a major issue and only requires a couple extra steps in the printing process to resolve. In this section we will outline how to print from within Freehand. 1. To print, select File > Print. Choose your FastRIP Epson printer and click on Properties. Set the Page Size and click on Advanced. Set your Paper Size and choose your FastRIP function. 2. Under Print Setting, select +Quality PS Level 2. Place a check by Use PPD and click on the box with the three dots immediately to the right. This will bring up a window as if you had double-clicked on the My Computer icon your desktop. In this window you will need to locate the directory C:\FastRIP\Printers. In this folder, locate the PPD file that matches your printer and select it. Click on the three dots icon (...) to browse for the PPD file 3. Click on Setup. 4. Choose the Separations tab. Click on each spot color to set the angle. 5. Use the Halftone drop-down arrow to select Other. Set the LPI. Click on Ok. 75 Version 1.1 Revised February, 2009
88 Chapter 7 - Printing From a Graphics Application 6. Choose the Page Setup tab. Set the Page Size for the document. 7. Click on OK to Print Setup window. 8. You will now be able to print your film positives through FastRIP. Printing Complex Files Files created in Vector-based programs like Adobe Illustrator, Macromedia Freehand, Corel- DRAW, or QuarkXPress can create complex files. FastRIP has an option called Complex Line Art that will send the data to FastRIP as one piece instead of in sections. Not all files will need the Complex Line Art option, but if your image has complex shapes, gradients, transparencies or heavy use of the mesh tool then you might wish to use the Complex Line Art option before printing. To select the Complex Line Art option: Open FastRIP. Open your file in the graphics program. Set up your separations for printing. 4. Go to File > Page Setup or Print Setup. Select the FastRIP printer. Click on Ok. 5. Go to File > Print. Click the General tab and select Printer Extensions 2. Bring Current Settings down for Device Select. Choose Complex Line Art. 6. Print the file through FastRIP. NOTE: If the file still will not print, select one Spot Color to print and allocate more memory to FastRIP. 76
89 Chapter 8 FastRIP Print Options Introduction FastRIP has many different options that you can enable and control. This chapter will cover the basic controls and options features of FastRIP NOTE: If you always rely on your graphics application to open FastRIP you may experience occasional errors or output issues. For that reason, we recommend you open FastRIP before sending a Print command from your graphics application. Print Controls Starting and Stopping Print Jobs When print jobs are received by FastRIP, they can be either printed immediately, or they can be collected for later printing. The main controls for controlling print jobs are the Start Queue and Stop Queue buttons (available from the FastRIP toolbar). The Start Queue and Stop Queue commands are also available under the Queue menu. If the Start Queue button has been clicked, then print jobs will be printed immediately. If the Stop Queue button has been clicked, then print jobs will be held until manually released. A held job can be printed by right-clicking the job and choosing Print from the context-menu. Alternatively, select the job and choose Print from the Jobs menu. In addition to the Start Queue and Stop Queue buttons, the scheduling settings also control whether a job is printed or held. The scheduling controls are set via Queue menu >> Properties >> Layout Manager tab. 77 Version 1.1 Revised February, 2009
90 Chapter 8 - FastRIP Print Options Cancelling a Print Job 1. Pause the job on the printer control panel. 2. In FastRIP 10, right-click the job and choose Abort. 3. Windows will open a Port Locked dialog. Do not close this dialog. 4. From the printer control panel, reset the printer. If there is no reset button (or procedure for resetting the printer), then turn the printer OFF. After powering OFF, power the printer ON after a short pause. 5. Return to the Port Locked dialog and click OK to continue. At this point, the printer should be ready to process new jobs, and buffer data from the cancelled job will have been cleared. Printing to a Hot Folder The Hot Folder is simply a directory on the workstation hard drive that will be monitored for new print (i.e., PostScript) files. If any print files are placed in the directory, then these will be added to the queue as new print jobs. Typically, the Hot Folder is used by other graphic designers on your computer network. They will copy their jobs into the Hot Folder, and your workstation queue will then be able to process those jobs. However, please note that other graphic designers will need the appropriate file access permission (as granted by your network administrator) to copy files into the hot folder. In FastRIP, a hot folder is designated as follows: 1) From the Queue menu, choose Properties. 2) On the Queue Properties dialog, click the Hot Folders tab. 3) Tick the Enable queue hot folder checkbox. 4) A browse dialog will open. 5) Choose a directory and click OK. When a PostScript job is placed within the hot folder, FastRIP will use print mode settings that are contained within the PostScript file. If the print mode settings are missing or incomplete, then the Queue Properties will be used to complete missing settings. 78
91 Chapter 8 - FastRIP Print Options Printer Options Tab Queue Pull-down Menu>>Properties>>Printer Options tab In the Queue Properties dialog, the Printer Options tab provides access to printer-specific options within the print mode. These printer-specific options are defined within the print mode, such as plane order, knife speed, etc. Please note that these options vary according to the printer model. For more information about these settings, please consult the operator manual that was provided with the printer. Previewing Print Data - View Raw Data Print data can be examined on-screen prior to printing. This is typically done in order to confirm the print data that is available in each color channel. For example, suppose that a grayscale image needs to be printed, and the expectation is that only the black (K) channel will receive print data. This can be confirmed in the following manner: 1) Click the Stop Queue button to pause the grayscaleonly print job in the queue. 2) Right-click the job and choose RIP Only. When the job has finished spooling, its Status will indicate Holding [Job spooled] 4) Right-click the job and choose View RAW data. 5) Click the Plane Select button. Each of the color channel checkboxes will be checked. 6) Untick the Black checkbox. The preview should now be blank because the CMY channels are not being sent data for a grayscale-only job. Note: Colors appear differently on monitors than they appear when printed. As a result, the View Raw Data feature will not show colors on the screen exactly as they will appear when printed. 79 Version 1.1 Revised February, 2009
92 Chapter 8 - FastRIP Print Options View Raw Data Window Options In the View Raw Data Window, you will notice a toolbar offering several options. These options are outlined below. Zoom Zoom Save In Selection Configure Print Zoom Out Color Plane Selection Image Information Sa v e Select the Save button to save the picture as a bitmap image for comparisons or later viewing. Pr i n t Select the Print button to print the preview. For example, the preview can be printed to a desktop printer for use as a sample. Zoom Tools Select Zoom In, Zoom Out, or select a Percent Zoom to view the image as a whole, or particular sections within the image. Color Planes Clicking the Planes Select button opens the Select Planes to View dialog. The color channels used to print the image will be listed. Unchecking color channels is useful as a means of confirming the inks that will be used when rendering the image. For example, suppose that a CMYK printer is being used to print a grayscale image using only the Black (K) channel: 1. Click the Plane Select button. Each of the color channel checkboxes will be checked. 2. Uncheck the Black checkbox. 3. The preview should now be blank because the CMY channels are not being sent data. Substrate Color: The Substrate button (at the bottom) will open up a color picker window that indicate the media color. Alternatively, the color picker can be used to simulate different media colors. 1. Click the Background color picker. 2. Choose color that best matches the media color. 3. Click OK to view the spool data on the new media color. 80
93 Chapter 8 - FastRIP Print Options Co n f i g u r a t i o n Click the Configure button to open the Preview Configuration dialog. Treat Process as Spot This option is typically off. However, when viewing color separations that are a combination of process and spot colors, setting this option = ON can help to obtain an improved view of the color blends. Show True Pixels Resolution Many printers have different horizontal and vertical resolutions. The image that appears in the viewer is automatically adjusted to account for this, when Show true pixels resolution is unchecked. Checking Show true pixels resolution will show the image without this automatic adjustment, which will cause the image to appear stretched. Cache Size If the viewer is drawing too slowly, and additional memory is available on the hard drive, then increase the size of the memory cache to increase the viewer speed. Units Select the units of measurement from the drop list (pixels, inches, or centimeters). The units of measurement appear in the bottom right corner of the View Raw Data dialog. Image Information Clicking the Image Info button will open an Image Info dialog. The dialog includes a list of information specific to the image including the printer, resolution, color planes, image size, and file location. View as Black Check the View as Black option to change the background color to white, and all other colors to black, within the image preview. Variable Dot Halftone Previews Variable dot halftone support is incorporated into the print modes provided with FastRIP. By applying one of the FastRIP-provided print modes, variable dot halftones will be automatically used with the given print job. With respect to on-screen previews, note that a monitor display is not capable of previewing variable dot output because a monitor display contains only one size of pixel on-screen. Further, the limited number of monitor pixels may cause the preview to appear faded, though this fading will not be present in the actual print. 81 Version 1.1 Revised February, 2009
94 Chapter 8 - FastRIP Print Options Archiving Print Jobs Print jobs can be archived as a combined JTB file that contains the job data and log data, such that the JTB can be safety stored (i.e., backups) and then restored at a later date, saving time from respooling a file as well as preventing any guess work in the job settings, etc. Archiving a job in this fashion is convenient because the log and notes related to the job are preserved, such that specifics about the job will be available upon restoration. NOTE: keep in mind that spool files require relatively much more hard drive space than PostScript files. Enable Archiving Queue Pull-down Menu>>Properties>>Archiving tab The Archiving tab in the Queue Properties dialog offers a few functions, one of which allows you to enable the Archiving function. This dialog also gives you the option to save the spool file on job completion and gives statistics of how many jobs have been archived. NOTE: You can also enable job archiving by right clicking on a completed job and selecting properties>>show for page output (or Show for page content)>>archiving tab. 82
95 Chapter 8 - FastRIP Print Options Archiving a Job 1. Right-click the job and choose Properties. If the job has already been spooled (printed) a flyout menu will open; select either Show for Page Output or Show for Page Content. Both options will open the Job Ticket Properties Dialog. Note: if selecting Show for Page Content, there will be a few more options, such as compression settings etc. For typical output archiving, select Show for Page Output. 2. Select the Archiving tab. 3. Tick the Enable job archiving checkbox (if not already). 4. To cause the spooled print data to be included with the archive (optional), tick the Spool checkbox. Note that spool files are quite large in comparison to the corresponding original PostScript file. 5. Under Archive Job Ticket, confirm that the Location indicates where you want the archive file to be stored. To set the destination, click the button. 6. Click the Archive button. 7. You will be prompted to name the archive file. The archive will now be created at the given location (stored as a JTB file type). 83 Version 1.1 Revised February, 2009
96 Chapter 8 - FastRIP Print Options Restoring an Archived Job Jobs Pull-down Menu>>Restore Jobs: The Restore Job Tickets dialog allows you to restore a selected job or multiple jobs, delete archives or browse other locations for archives saved in separate locations. 1. From the FastRIP window, select a Queue Tab to indicate which queue you want the job to be restored to. 2. From the Jobs Pull-down Menu, choose Restore Jobs. 3. The Restore Job Tickets dialog will open. 4. Select the job archive that you want to restore. 5. Click the Restore Archive button. 6. Click the Close button. NOTE: The default list of jobs that appear in the Restore Job Tickets window will only reflect the location of the most recent archived job or jobs. To browse other locations, click the button. Printing Direct To Port Under the Tools menu, selecting Direct To Port will open a Send to Port dialog. Image files can be drag-and-dropped into this window to initiate a print job. The job will bypass the queue and be sent directly to whichever printer is connected to that port, without any processing. Drag and Drop Files Here From the drop-list, select the port where the print jobs will be sent. To the right of the drop-list, click the button to edit the port settings. Note: This is a quick, specialized method of sending a print job, such as testing output. 84
97 Chapter 8 - FastRIP Print Options Importing a File and Import Options From the FastRIP 10 toolbar, the Open button can be clicked to import an image file (e.g., EPS, BMP, TIFF, etc.) or you can select File>>Import. Alternatively, an image file can also be drag-and-dropped onto the FastRIP 10 window, causing that file to be imported. In either case, the File Import Options are applied when importing the given file. ` ` Scaling: This Option lets you scale the image either by preserving the aspect ratio (checkbox) or changing it to fit your needs. ` ` Optimize Image for Speed: This option will downsize unnecessary file sizes in order to print faster. Always use these settings when importing: This option will allow you to use the same import settings for all file types. If checked, the Image Import dialog will no longer open every time you import an image. In this case, to gain access to this dialog in the future, go to Queue>>Properties>>Import Options tab. Uncheck the Hide Image Import dialog and use the following settings checkbox. This will gray out the screen and allow you to make the necessary settings each time you import an image into FastRIP. NOTE: Refer to following section for addition Import Options. 85 Version 1.1 Revised February, 2009
98 Chapter 8 - FastRIP Print Options Underbase Settings in FastRIP Using Transparent Images Images saved with transparency can be output directly from FastRIP and the Underbase created automatically from the transparency information. NOTE: You cannot create an Underbase using the File>Print method because the File>Print process flattens the file and loses all the transparency information. FastRIP supports two methods of creating an Underbase. Windows Underbase that can be applied to any job by utilizing the application print options. Underbase from transparency, which can only be applied to bitmap images with transparency information (file types PSD, TIF or PNG) While the Windows Underbase does allow you to work with any file type and from any program, the Underbase from transparency does offer major advantages such as choking / trapping the Underbase, Highlight White and blends between the graphics and the shirt. NOTE: If using FastARTIST in conjunction with FastRIP 10, refer to the FastARTIST User s Manual for more Underbase Options. Import Options and Settings File>>Import The Image Import dialog window opens anytime you import a job into FastRIP. This window allows control of the image and properties prior to importing. Since FastRIP 10 recognizes transparent files, the Import Options dialog will include extra options for the Underbase and other options such as passes and a highlight white option, when importing a transparent file. 1. In the FastRIP window, select Import from the File Pull-down Menu. Another way to import a file is to drag and drop the file directly into the queue active list. NOTE: For Hot Folder options, see previous section, Printing from a Hot Folder). 86
99 Chapter 8 - FastRIP Print Options 2. Select Yes to Do you want to create a Underbase from the transparency layer. NOTE: If you do not need an Underbase or do not care about the extra options, you can leave this as No and set the job up as if the file were a non-transparent image. 3. Select the Underbase Print Mode and other options. Select Print Mode Consult your Printer Manual for information on Underbase Print Modes. Underbase Strength: This has 4 settings for determining the Underbase to be created. ` ` None: Doesn t create an Underbase, would only typically be used if you just wanted a highlight white on the image ` ` Minimum: Converts the transparency information to an Underbase and then process s the Underbase to remove areas of the Underbase were the colors in the main image are black (as you do not need to print white under black). 87 Version 1.1 Revised February, 2009
100 Chapter 8 - FastRIP Print Options ` ` The Minimum setting uses the least amount of ink for the Underbase and is equivalent to the Normal Underbase setting in the FastRTIST Underbase Wizard. Medium: Converts the transparency information to an Underbase and then process s the Underbase to remove areas of the Underbase were the colors in the main image are black (as you do not need to print white under black). The Medium setting is best at maintaining colors and darker shadows and is equivalent to the Heavy Underbase setting in the FastARTIST Underbase Wizard. ` ` Strong: Will create an Underbase from the transparency without modification. Note: Medium is recommended setting, minimum will use the least amount of white ink. Gamma adjustment Gamma is another term for the levels adjustment found in programs like PhotoShop. Gamma Adjustment applies a gamma adjustment to the white Underbase either lightening or darkening the midtones and has a small proportional effect on highlights and shadows. 100% pure color and 0% pure color are not affected at all. Gamma Adjustment is very useful for controlling the amount of white used when blending in a graphic with the shirt color and as an additional trapping tool. A low value will put down less white ink where the image is partially transparent, while a high value will put down more black ink in the same area. This graphic shows the gamma effect on a white underbase gradient with values of 10, 128 and 245, so higher values will use more white under partial transparent areas (to much can create a white halo effect) smaller values will use less white and act as a choke on the white underbase in these areas. Too little and all that will show through though is the shirt color. Default is 128. Choke the Underbase The Chock the Underbase options have 5 different settings. These settings are used when the Underbase is created to choke / trap or shrink the white Underbase so that when printing, the white ink area is smaller than the color print area and stops any white showing due to registration or bleed problems. 88
101 Chapter 8 - FastRIP Print Options None Applies no choke to the Underbase Minimum Applies a choke of equivalent to 2 pixels at 720dpi Medium Applies a choke of equivalent to 3 pixels at 720dpi Maximum Applies a choke of equivalent to 5 pixels at 720dpi Extreme Applies a choke of equivalent to 10 pixels at 720dpi Note: The accuracy of the choke depends upon the resolution of the image, (see the AVI s on choking for more information), but typically you want 300/360dpi images to get a good accurate choke. If you choke too much, then it can cause other problems (most noticeable on lighter color shirts) and create what looks like a stroke color around the object. Best defaults are Minimum or Medium for Light color shirts and Medium or Maximum for Black shirts. You should only use this if you have registration issue between the white and color pass. Highlight White The Highlight White setting creates a highlight white to be printed as part of the color pass None Doesn t create a highlight white Weak Creates a weak highlight white, uses the least amount of white ink in white areas only. Medium - Uses more white ink for the highlight in areas of pure white. The medium setting is similar to the highlight white from the Normal Underbase setting in the FastARTIST Underbase Wizard Strong Use 100% white ink in areas of pure white. This setting is similar to the highlight white from the Heavy Underbase setting in the FastARTIST Underbase Wizard Note: Using to much white, especially in the color pass can cause your colors to become washed out. This happens when the White ink and color inks mix. Its best if you can avoid using a highlight white for DTG and get a good white underbase instead. If you do use this, use it sparingly to avoid color shifts, unless you are print just white objects. Underbase Repeats Underbase Repeats is the number of Underbase passes to be printed. Color Passes Color Passes is the number of Color passes to be printed. 89 Version 1.1 Revised February, 2009
102 Chapter 8 - FastRIP Print Options Al w a y s Us e Th e s e Se t t i n g s Wh e n Im p o r t i n g This option will allow you to use the same import settings for all file types. If checked, the Image Import dialog will no longer open every time you import an image. In this case, to gain access to this dialog in the future, go to Queue>>Properties>>Import Options tab. Uncheck the Hide Image Import dialog and use the following settings checkbox. This will gray out the screen and allow you to make the necessary settings each time you import an image into FastRIP. You can also set a default in this window. Fa s tartist Jo b s Jobs from FastARTIST such as those created with the new Fluid Mask feature or PSD files imported into FastARTIST will have there underbase created in FastARTIST, so you will not see this dialog. But will have seen a similar dialog with the same options in FastARTIST when importing the image. Changing The Print Mode For Color Passes The Print Mode used for the color pass will be set using the print mode selected in the queue properties (Queue>>Properties>>General tab). NOTE: You can change this for a particular job, by going to the job properties (right click on job and select properties). If you want to setup a different default, then click the drop-down selection arrow under Print Mode. You can manually browse for a print mode by clicking the button. The new changes will then be used for all future imports. IMPORTANT: The Enable Underbase checkbox is for the Windows underbase setting only. Do not use this option for images with transparency. 90
103 Chapter 8 - FastRIP Print Options Setting up the Substrate Color Queue Pull-down Menu>>Properties>>General tab By default FastRIP will show you a preview of your image on a white shirt, but you can configure your queue for any color shirt. From the Queue Pull-down Menu, select Properties and click the General tab. Under Default Device Settings, Substrate Color, click on the Choose Color... button. Select any color from the color picker to use as your shirt color. All previews will now be displayed with the newly selected background color (shirt color). Note: If you select black and add a job with no underbase then it will display as solid black and you will not be able to see your image (just as it would print..). Note: For the substrate color preview to work correctly, you must keep Preview Options set on 1-bit per pixel. See Tools - Options Preview Options 91
104 Chapter 8 - FastRIP Print Options Costing Interface Queue Pull-down Menu>>Properties>>Costing tab This new feature of FastRIP 10.0 allows you to keep track of costs in several different variables. To access the Costing Interface, select Queue from the Pull-down Menu and choose Properties. The Queue Properties window will open. Under the Other Tabs, select Costing. 92
105 Chapter 8 - FastRIP Print Options Ma t e r i a l c o s t The material cost can be calculated in one of three ways using the drop down box. Per Unit A fixed price per print and typically used for T-shirts and other fixed price items when printing and will calculate the price using the value entered Per Square Foot This option, will calculate the price based on the actual area printed using the value per square foot. Per Square Meter This will calculate the price based on the actual area printed using the value per square Meter. Surface Treatment Cost This can be used for a number of different material treatments, such as a pre treatment for t-shirt printing or lamination in large format sign printing Per Unit, is a fixed price per print and typically used for T-shirts pretreatment and other fixed price items when the surface treatment is fixed or largely an estimated fixed price Per Square foot, will calculate the price based on the actual area printed using the value per square foot. Per Square Meter, will calculate the price based on the actual area printed using the value per square Meter. Black, Colored and White Ink costs This is always entered per liter, if you don t buy your ink buy the liter then you will have to calculate the per liter costs by dividing your volume purchased into a liter and multiplying this by your cost. Because on some printers Black ink is cheaper, black ink has been treated as a special case. Also on some machines White ink is more expensive so it also has its own separate costs from other colors used. No t e s Allows you to add a text description, containing any notes you wish. 93
106 Chapter 8 - FastRIP Print Options Color and White Ink passes This is so you can enter the number of passes the printer makes when printing color pass or the white pass (if printing white). With some printers you select the number of passes when you print (or in the general tab), but some printers can control the number of passes internally. For this reason the number of passes you use with print jobs should be set manually in the costing interface and match the number of passes you use when you print. Note: You can always change this on a job by job basis or you can setup different queues, say one for 2 white passes when doing black shirts and another queue with 1 white pass when doing lighter colored shirts. Ink Contingency With all inkjet printers, there is a certain quantity of ink waste that occurs during head cleaning and other routine maintenance tasks. The amount of ink used in these tasks will depend upon the printer and also the amount its used (the more you print, normally the lower the ink wastage as an overall percentage). Entering a % in this field will add this to the total ink used and effect the cost, so you can factor in the running costs including head cleaning and other maintenance. Labor Cost All printing requires some labour, from loading the materials, to pre treatments, lamination and packaging for shipping. You have three ways you can calculate this. Per Unit, is a fixed price per print and typically used for T-shirts and other fixed price items when the labour is typically the same for each item. Per Square foot, will calculate the price based on the actual area printed using the value per square foot. Per Square Meter, will calculate the price based on the actual area printed using the value per square Meter. Ta x 1 This allows you to apply a tax to the total cost of the job. Its added as a percentage of the total cost of the job Ta x 2 This allows you to apply a tax to the total cost of the job. Its added as a percentage of the total cost of the job when you select regular tax and is includes that costs of Tax 1 when you select Additive tax as in some countries / states. 94
107 Chapter 8 - FastRIP Print Options Ti m e This does not effect the cost and is just for information purposes. Per Unit, is a fixed time per print and typically used for T-shirts and other fixed printing and application timed items. Per Square foot, will calculate the time based on the actual area printed using the value per square foot. Per Square Meter, will calculate the time based on the actual area printed using the value per square Meter. Record Costing Data You can select to record the costing information automatically, either at the queue level, job level or both. The data is then exported to this location in a.csv format, suitable for importing into Excel and relational databases for account and reporting. Using this feature you can further customise the costing as required. For example if you wanted you can use the information in Excel and add time as an additional cost item or process all jobs in a week and calculate total labor time. Do t Pr o f i l e s In order for the costing to be calculated, it required that the software knows what the dot volumes are when printing and these will vary depending upon the resolution and other factors. This information is normally provided in the driver (when available). However you can change the dot volumes (based on a per print mode) and / or if they are absent, add your own estimates. Note: Its often the case that different printing requires different costing, this can be from different material costs, labor costs, pre treatment costs. The benefit of using the multiple queue system is that you can setup different queues for these cases and enter different costing appropriately for the jobs. Job Properties Costing In order to see the costing, you must first RIP the job (right click and RIP only), you can then see the costing tab in the job properties (Right click properties show properties for page content for singe jobs). This costing will reflect the information entered in the queue properties, but it can be changed. For an example, if, for a particular job, you want to change the tax or ink contingency you can. You can also change the number of passes, if it differs from the defaults you setup in queue properties. It is also possible to get a quick simple print of this information to your desktop printer or export the CSV file for use in another program. 95
108 Chapter 8 - FastRIP Print Options 96
109 Chapter 9 Print Modes and Printer Information Print Mode Introduction Each FastRIP Print Mode has been painstakingly crafted to obtain high quality output that takes into account the absorbency characteristics of the given media, so as to avoid under-inking conditions (i.e., pin-holing) and over-inking conditions (i.e., bleeding). As such, the expectation is that reliable reproduction will be obtained from your given model of Epson printer, per version of FastRIP. There are 6 types of Print Modes available depending on your model of printer. Each type will have different versions or settings (such as Lines Per Inch - lpi) to choose from. Refer to your specific printer model in this chapter for more information. FastRIP SD: Standard Density The Standard Density Print Modes are the default modes for Current Settings and the settings you will use for most output. Use these modes for printing on clear film that is smooth or on waterproof inkjet film. These options may show more banding or streaking when used on poor quality film that has a rough surface. FastRIP DD: Double Density If you need a denser image, use this setting to print a heavier deposit of ink. Double Density works best on poor quality film but will lay down too much ink on waterproof film, such as FastPOSITIVE WP. FastRIP TD: Triple Density When printing with select printer models only, you will have the option of using a function called TD or Triple Density. These Print Modes work well on inexpensive film, however they have a significantly longer drying time. FastRIP HS: High Speed FastRIP allows you to print twice as fast by selecting HS (High Speed) mode. High Speed modes only come with a High Speed version of FastRIP and only work with select printer. In HS mode there might be a slight decrease in the amount of ink laid down and there could be minor registration issues on large prints. 97 Version 1.1 Revised February, 2009
110 Chapter 9 - Print Modes and Printer Information ` ` ` ` Inkjet Proofing These modes are only available for specific printers and are used to create custom proofs before printing. These modes are great for sending to the a client for final approval of a job. Heat Transfers Some model printers and versions of FastRIP support Heat Transfer Printing. Setting Applying and Saving Print Modes The following sections will cover using Print Modes and applying them to your designs, hassle free. Most of these methods are newly introduced in this version of FastRIP 10.0 Setting The Print Mode From The Print dialog 1) From your Windows graphic design application, choose File menu >> Print. 2) The Print dialog will open. 3) Choose the printer name from the drop-list. 4) The printer description should indicate that it is a FastRIP type of print destination, which indicates that print jobs will be processed through FastRIP. 5) If the printer description does not indicate FastRIP, then search for another printer name from the drop-list. 6) Click the Properties button. 7) The Properties dialog for the driver will open. 8) Click the Advanced button. 9) The Advanced Options for the driver will open. 10) Click the Document Options >> Printer Features >> Print Mode field. 11) The Print Mode drop-list will become active. 12) Choose the Print Mode that is most appropriate for the type of job being printed. Print Modes are named according to media, print resolution, ink density, halftone frequency, and ink set. 13) Click OK to close the Advanced Options. 14) Click OK again to close the Properties dialog. 15) From the Print dialog, click OK to send the print job. 98
111 Chapter 9 - Print Modes and Printer Information Ch a n g i n g t h e Pr i n t Mod e Within a He l d Pr i n t Jo b Once a received job is held in a queue, the choice of Print Mode can be changed within the job properties. 1. Right-click the job and choose Properties. 2. The Job Ticket Properties dialog will open. 3. On the General tab, note the Print Mode field. 4. Next to the Print Mode field, click the ellipsis button. 5. The available Print Modes are categorized and named according to media, print resolution, ink density, halftone frequency, and ink set. You can also quick-select these with the drop-down arrow. NOTE: If in doubt concerning an appropriate Print Mode, then a small print test is recommended. Copying a Print Mode If you would prefer to give custom descriptions or names to Print Modes to make it easier to remember which Print Modes are for what, the following methods should be used. 1. From the Printers menu, choose Manage Print Modes to open the Print Mode Manager dialog. 2. From the drop-list, choose the printer model. The Print Modes for that printer will then be listed. 3. Click the Print Mode, such that the name is highlighted. 4. Along the top of the Print Mode Manager dialog, click the Copy Print Mode button. 5. When prompted, type a meaningful name for the copy. 99 Version 1.1 Revised February, 2009
112 Chapter 9 - Print Modes and Printer Information Editing a Print Mode 1. From the Printers menu, choose Manage Print Modes to open the Print Mode Manager dialog. 2. From the drop-list, choose the printer model. The Print Modes for that printer will then be listed. 3. Click the Print Mode, such that the name is highlighted. 4. Along the top of the Print Mode Manager dialog, click the Edit Print Mode button. 5. The Properties dialog for the Print Mode will open (see Queue Properties). Setting the Default Print Mode Within FastRIP If there is a Print Mode that you use most often, you can set this Print Mode as your printers default Print Mode, saving you time in the future of having to select it each time you set up a print. 1. From the Queue menu, choose Properties. 2. On the General tab, note the selected Printer. 3. In the following information box, set the queue to either Protected or Unprotected mode. 4. To the right of the Print Mode drop-list, click the ellipsis button to open the Print Mode Selection dialog. 5. Choose from the drop-list categories to narrow down the list of Print Modes (i.e., what ink set, what resolution, etc.). Protected Queue Mode On the Queue tab, Protected mode causes all jobs received by that queue to use the Print Mode that is set within that queue. For example, if you have a specific media loaded into the printer, then you likewise know the precise Print Mode that should be used with that media. For a designer that does not know what media is being used, their choice of Print Mode will be ignored in favor of the Print Mode that you know to be correct. 100
113 Chapter 9 - Print Modes and Printer Information Unprotected Queue Mode On the Queue tab, Unprotected mode assumes more responsibility from the designer for choosing a Print Mode that is appropriate for their design. Letting the designer choose the Print Mode can be acceptable when they understand the loaded media and Print Mode choices that are available. Marking Print Modes as Favorites 1. In the FastRIP 10 Queue window, choose Printers >> Manage Print Modes. 2. Next to the Print Mode names column, there is a Favorite column (as indicated by the 5-pointed star). 3. To mark a Print Mode as a favorite, click within the Favorite column. Later, when using the 4. Print Mode Selection dialog to choose a Print Mode, the Star column will indicate the Print Modes that are considered to be favorites. 101 Version 1.1 Revised February, 2009
114 Chapter 9 - Print Modes and Printer Information Hiding Print Modes To prevent users from selecting the wrong Print Mode, the Print Mode Manager dialog can be used to hide Print Modes. 1. In the FastRIP 10 Queue window, choose Printers >> Manage Print Modes. 2. Set all of the drop-lists to All, so that the full list of Print Modes are displayed. Note: As a memory aid, it may be desirable to use the Favorites column to mark the Print Modes that will not be hidden in the subsequent steps 3. Next to the FavorItes column (the 5-pointed star), there is an Approved column (as indicated by the checkmark within a red circle). 4. By default, all of the Print Modes are approved. 5. To hide a Print Mode, click to remove the circled checkmark within the Approved column. 6. Click Close to finish editing the Print Mode Manager. In FastARTIST, only approved Print Modes will be selectable via the Print and Cut Setup dialog. In third-party graphic software applications, only approved Print Modes will be selectable via the Print dialog. Ov e r r i d i n g t h e Pr i n t Mod e Se t t i n g o f a Pr i n t Jo b When a print job is being held in the queue, its Print Mode properties can be edited prior to print. These edits will apply only to the given job without changing the original Print Mode. In the FastRIP 10 Queue window, click the 1. Stop Queue button. This will cause new print jobs to be held pending. 102
115 Chapter 9 - Print Modes and Printer Information Print a job to the FastRIP 10 Queue window. The print job will now be listed in the FastRIP 10 Queue window. 4. Right-click the print job and choose Properties. 5. The Job Ticket Properties dialog will open. 6. Any changes to these dialog settings will override the Print Mode for this job. Print Mode Manager Toolbar Options Along the top of the dialog are several Toolbar buttons, which are used to rearrange, copy, edit, and organize a selected Print Mode. Please note that it may be necessary to create a copy of a Print Mode before it can be edited or moved. ` ` Folder Editing refers to the folder icons that are used to indicate a category of Print Modes, such as from a specific manufacturer. After a folder has been created, your custom Print Modes can be dragged into the folder using the cursor. The Print Mode Editing tools are Delete, Copy, Rename, and Edit. Before editing or moving a preset Print Mode, it is necessary to make a copy of that Print Mode, which can then be edited. The Package Editing tools are used to export and import your custom Print Modes, such that they can be backed up or sent to another workstation. When creating a package, all of the custom Print Modes will be listed. Choose the Print Modes that should be added to the package, and then click Save. 103 Version 1.1 Revised February, 2009
116 Chapter 9 - Print Modes and Printer Information Printer Specific Modes and Functions The following sections will cover printer-specific Print Modes and other printer information that will help along the way of printing great film positives. Epson R1400 The Epson Stylus Photo R1400 is a pigment based printer that is capable of printing film positives on media up to 13 wide. The printable area is 12.5 in width by 19 in length. Below are some tips to assist in printing with the Epson R1400 printer and FastRIP. In k The Epson Stylus Photo R1400 printer is shipped from the factory with UltraChrome (Pigment) inks. UltraChrome ink will ONLY work on waterproof film when printing film positives. Ultra- Chrome ink will NOT adhere or dry on standard film transparencies. However, U.S. Screen Print & Inkjet Technology has developed a dye based ink that will work with your printer when printing transparencies. This ink is called FastINK and it can be used to replace the UltraChrome Black cartridge. The Black ink is the only cartridge that need be replaced since film positives are only printed in black. Fa s t RIP Fu n c t i o n s FastRIP has a wide variety of Print Mode options for printing dense Black print on clear film for screen making. These are selected under the Device Options or Advanced menus in the Properties Menu. Listed on the following pages are the available Print Modes for the Epson 1400: General Film Output Print Modes for Epson R1400 ` ` Standard Density 1440 x 720 SD or 1440 x 1440 SD at 40 LPI 1440 x 720 SD or 1440 x 1440 SD at 60 LPI 1440 x 720 SD or 1440 x 1440 SD at 80 LPI ` ` Double Density 1440 x 720 DD or 1440 x 1440 DD at 40 LPI 1440 x 720 DD or 1440 x 1440 DD at 60 LPI 1440 x 720 DD or 1440 x 1440 DD at 80 LPI 104
117 Chapter 9 - Print Modes and Printer Information ` ` Triple Density 1440 x 720 TD or 1440 x 1440 TD at 40 LPI 1440 x 720 TD or 1440 x 1440 TD at 60 LPI 1440 x 720 TD or 1440 x 1440 TD at 80 LPI High Speed Output Print Modes FastRIP allows you to print twice as fast by selecting HS (High Speed) mode. In HS mode there might be a slight decrease in the amount of ink laid down and there could be minor registration issues on large prints. High Speed Standard Density 1440 x 720 SD HS or 1440 x 1440 SD HS at 40 LPI 1440 x 720 SD HS or 1440 x 1440 SD HS at 60 LPI 1440 x 720 SD HS or 1440 x 1440 SD HS at 80 LPI High Speed Double Density 1440 x 720 DD HS or 1440 x 1440 DD HS at 40 LPI 1440 x 720 DD HS or 1440 x 1440 DD HS at 60 LPI 1440 x 720 DD HS or 1440 x 1440 DD HS at 80 LPI High Speed Triple Density 1440 x 720 TD HS or 1440 x 1440 TD HS at 40 LPI 1440 x 720 TD HS or 1440 x 1440 TD HS at 60 LPI 1440 x 720 TD HS or 1440 x 1440 TD HS at 80 LPI Installing FastINK in Your Printer Open the output tray, the printer cover and the cartridge cover. Shake each unopened cartridge 4 or 5 times. Then remove them from their packages. (Don t shake them after removing the packaging) 3. Slide each FastINK cartridge into the appropriate slot with the Green circuit board facing the back Gently press down on the cartridge until it clicks into place. Close the cartridge cover and printer cover. Press the 6. Ink button. The Green power and Red ink lights will flash for about 90 seconds as your printer charges its Print Head with the new ink. 105 Version 1.1 Revised February, 2009
118 Chapter 9 - Print Modes and Printer Information Changing Ink Cartridges After swapping out the UltraChrome ink, the printer s lines must be flushed completely of the old ink BEFORE printing film positives. 1. With FastINK in the Black ink slot, run 3 head cleanings through the Epson driver or by using the Ink button. Hold down the teardrop button for three seconds. 2. Create a solid Black box in any graphics application that is about 6 x 6 in size. Print Black box out on at least three sheets of paper to expend any remaining UltraChrome ink. 3. Repeat Step 2 again if necessary. NOTES: If the printer is ON, push the tear drop button. This will slide the ink cartridges and Print Head to the left allowing easier access when changing ink cartridges. If the printer is OFF, open the top cover. On the lower front left side of the Print Head is a white lever that is designed to prevent the Print Head from moving. Push the white lever toward the front of the printer, releasing the Print Head. Move the Print Head to the left for easier access when changing ink cartridges. Shake all ink before inserting the cartridge into printer and remove the pull tab from the FastINK cartridge. Fi l m FastPOSITIVE waterproof film will allow you to use a Dye based ink while giving you dense Black film positives. When loading paper in the sheet feeder make sure the sticky side is facing out of the sheet feeder. Because of the nature of the film, it is prone to double feeding (two sheets at a time). If you encounter this problem, load one piece of film at a time through the sheet feeder. Loading Film Slide the left edge guide to a width slightly greater than the width of your film. Fan your film and place it in the printer, pressing it against the right side of the sheet feeder. Slide the left edge guide to fit lightly against the film, ensuring the film lies beneath the arrow inside the left edge guide. Pull out the output tray extensions. 106
119 Chapter 9 - Print Modes and Printer Information R1400 Pr i n t e r Ti p s Execute a Head Cleaning cycle on your printer each morning. If streaking occurs, do a Nozzle Check, Head Alignment and Head Cleaning from the standard Epson printer driver. You can perform up to TEN head cleaning routines in succession. Select your EPSON Stylus PHOTO R1400 printer and click on on Properties > Printing Preferences. Select the Maintenance tab. Cover your printer at night to prevent dirt and dust from fouling the Print Head. Remove all ink cartridges before moving the printer to a new location. Hold down the Ink button to move the Print Head for ink cartridge replacement. Mi s ce l l a n e o u s The imaging side of inkjet film is the sticky side if you touch it with a wet finger. Fan the sheets of film before loading them in the paper tray. It is best to feed film sheets one at a time. In high humidity conditions, do not stack output films before they are dry. You may use a hair dryer to speed the drying process. Handle film by the edges and store it in a cool, dry location. You may use a Film Opaque Pen to do minor touch-up work. Tr o u b l e s h o o t i n g If the printer will not print: Make sure a job is not hung-up in FastRIP. You can check the status of a print job in FastRIP s Queue Window. If a print job is listed as Pending, go to the Queue menu and select Start. The RIP or Printer Driver may not be set to correct port. Open FastRIP and go to Printers/Manage Printers. Select the Epson 1400 printer. Change the port to match the one to which the Epson printer is connected. If you are using a USB cable, the correct port would be Epson Stylus Photo 1400_USB00*. Click on Ok and attempt to print again. 107 Version 1.1 Revised February, 2009
120 Chapter 9 - Print Modes and Printer Information If the Green light (Power button) is blinking and nothing prints: Ensure no ink cartridge lights are indicating an empty status on the printer. All empty ink cartridges need to be replaced before printing. Open FastRIP and check the status of the job. Holding, Pending, or Holding with Error. If listed as Holding or Pending, right-click on the job and select Print. If the job is listed as Holding with Error, right-click on the job and select Remove. Go to Printers/Manage Printers and ensure the correct port is being listed for connecting the printer and computer. Try printing the job again. If the image prints outside the page border or is cut off: Make sure that you have the Page Size set correctly within your application. Epson 1520/3000 Epson Drivers for Windows You must download the most recent Windows compatible driver for your printer at epson.com. After you have installed the printer driver, add your printer through the Control Panel 1. Go to Start > Control Panel > Printers and Faxes. 2. Select Add Printer. Follow the on screen prompts. 3. Select your Epson Stylus COLOR 3000 or 1520 printer. Feeding Film through Your Printer The Epson 3000 and Epson 1520 printers have a sensor that identifies the media on which you are printing. If the printer feeds film without printing, the Pause light will come on. This means the print job is still in the printer queue, but the printer did not recognize the media. After adjusting the film, press the Pause button and the printer will feed the film through. 108
121 Chapter 9 - Print Modes and Printer Information Here are some tips to help the Epson 3000 or Epson 1520 recognize film transparencies. Place additional sheets of film in the printer. For example, if you are printing a 6 color separation, put 8 sheets of film in the printer. Sometimes, if the film has built up a charge of static electrify, the printer may feed 2 sheets of film at a time. Shuffle and fan the film to reduce any static electrify. Place regular white paper beneath the sheets of film. This allows the Epson printer to recognize and feed the film. If the problem persists, dust or debris may be covering the sensor. Run a cleaning sheet through the printer. Cleaning sheets can be found at local computer stores. Place the film in the paper tray and send a print job. Hold on to the film and let the printer try to grab it. When the printer tries to grab the film a second time, release the sheet and the printer should feed the film. Epson Stylus RIP The Epson Stylus RIP is designed exclusively for color management and does not have the capability to print halftone dots. The Epson Stylus RIP may also cause conflict with the FastRIP. DO NOT install the Epson Stylus RIP. If the Epson Stylus Rip has been installed, you must uninstall the RIP before installing FastRIP. Paper Settings Ensure the paper-release lever is set to single sheet. Set the paper thickness to 0. If using roll film, set your printer to Banner Mode. Refer to the Epson User Guide for more details. 109 Version 1.1 Revised February, 2009
122 Chapter 9 - Print Modes and Printer Information Epson R1800/2400 The Epson R1800 and R2400 are pigment based printers that are capable of printing film positives on media up to 13 wide. The printable area is 12.5 in width by 44 in length. Below are some tips to assist in printing with the Epson R1800 or R2400 printer and FastRIP. NOTE: For best results when printing film positives, we recommend that you only use FastINK along with FastPOSITIVE WP film. In k The Epson R1800 and R2400 printers are shipped from the factory with UltraChrome (Pigment) inks. UltraChrome ink will NOT work for printing film positives. UltraChrome ink will NOT adhere or dry on film transparencies. However, U.S. Screen Print & Inkjet Technology has developed a dye based ink that will work with your printer when printing transparencies. This ink is called FastINK and it can be used to replace the UltraChrome Black cartridge. The Black ink is the only cartridge that need be replaced since film positives are only printed in black. Fa s t RIP Fu n c t i o n s FastRIP has a wide variety of Print Mode options for printing dense Black on clear film for screen making. These are selected under the Device Options or Advanced menus in the Properties Menu. General Film Output Print Modes for Epson R1800 and 2400 ` ` Standard Density FastRIP 720 SD 45 LPI FastRIP 720 SD 55 LPI FastRIP 720 SD 65 LPI 110
123 Chapter 9 - Print Modes and Printer Information Epson 2200 The Epson Stylus Photo 2200 is a pigment based printer that is capable of printing film positives on media up to 13 wide. The printable area is 12.5 in width by 44 in length. Below are some tips to assist in printing with the Epson 2200 printer and FastRIP. Pi z z a Wh e e l s The design of the machine s paper feed creates an inherent problem for the screen printer. Internal rollers create tracks on film, ruining the film positive. However, there is a very simple, inexpensive and reversible method of solving this problem. Visit our support section on www. screenprinters.net. Another solution is to use waterproof film like FastPOSITIVE WP. Ink will adhere to and dry instantly on the film before it has a chance to get to the pizza wheels. In k The Epson Stylus Photo 2200 printer is shipped from the factory with UltraChrome (Pigment) inks. UltraChrome ink will NOT work for printing film positives. UltraChrome ink will NOT adhere or dry on film transparencies. However, U.S. Screen Print & Inkjet Technology has developed a dye based ink that will work with your printer when printing transparencies. This ink is called FastINK and it can be used to replace the UltraChrome Black cartridge. The Black ink is the only cartridge that need be replaced since film positives are only printed in black. Fa s t RIP Fu n c t i o n s FastRIP has a wide variety of Print Mode options for printing dense Black print on clear film for screen making. These are selected under the Device Options or Advanced menus in the Properties Menu. General Film Output Print Modes for Epson 2200 ` ` Standard Density FastRIP 720 SD 45 LPI FastRIP 720 SD 55 LPI FastRIP 720 SD 65 LPI 111 Version 1.1 Revised February, 2009
124 Chapter 9 - Print Modes and Printer Information ` ` ` ` Double Density FastRIP 720 DD 45 LPI FastRIP 720 DD 55 LPI FastRIP 720 DD 65 LPI Triple Density FastRIP 720 TD 45 LPI FastRIP 720 TD 55 LPI FastRIP 720 TD 65 LPI High Speed Output Prnt Modes for Epson 2200 ` ` High Speed Standard Density FastRIP 720 SD HS 45 LPI ` ` ` ` High Speed Double Density FastRIP 720 DD HS 45 LPI FastRIP 720 DD HS 55 LPI FastRIP 720 DD HS 65 LPI High Speed Triple Density FastRIP 720 TD HS 45 LPI FastRIP 720 TD HS 55 LPI FastRIP 720 TD HS 65 LPI Heat Transfer Print Mode This setting is designed for standard T-Shirt heat transfer paper that has a coating on it. The print may appear slightly weak when printed but will get brighter when the transfer is applied to a shirt. This setting will also mirror (reverse) the image. Proof Print Modes ` ` FastRIP- Proof 45 LPI Print a color calibrated paper proof with a 45 LPI halftone dot frequency applied to the image to simulate how the print will look when screen printed. ` ` FastRIP- Proof 55 LPI Paper proof at 55 LPI. 112
125 Chapter 9 - Print Modes and Printer Information ` ` FastRIP- Proof 65 LPI Paper proof at 65 LPI. ` ` FastRIP- Generic Proof Print a color calibrated Inkjet Paper proof. You can also use the standard Epson driver for this. Us i n g a Bu l k In k Sy s t e m w i t h t h e Ep s o n 2200 A Bulk Ink System comes in the form of easy-to-use 90 ml. bags for continuous flow printing. To get the best performance from your Bulk Ink System: Replace all of color the cartridges with special always read full bulk cartridges. Conserve ink by keeping the printer ON when not in use. When the printer powers ON or when it s performs a Head Cleaning cycle, it uses ink to prime the Print Head. (Always have extra cartridges available in case you run out of any inks.) Keep the ink bag at the proper height. When mounted correctly, the supply tube attached to the bulk bag should be about 2 above the print surface. Installing FastINK in Your Printer Open the output tray, the printer cover and the cartridge cover. Shake each unopened cartridge 4 or 5 times. Then remove them from their packages. (Don t shake them after removing the packaging) Slide each FastINK cartridge into the appropriate slot with the green circuit board facing the back. Gently press down on the cartridge until it clicks into place. Close the cartridge cover and printer cover. Press the ink button. The green power and red ink lights will flash for about 90 seconds as your printer charges its Print Head with the new ink. 113 Version 1.1 Revised February, 2009
126 Chapter 9 - Print Modes and Printer Information Changing Ink Cartridges After swapping out the UltraChrome ink, the printer s lines must be flushed completely of the old ink BEFORE printing film positives. 1. With FastINK in the Black ink slot, run 3 head cleanings through the Epson driver or by using the Ink button. Hold down the teardrop button for three seconds. 2. Create a solid Black box in any graphics application that is about 6 x 6 in size. Print Black box out on at least three sheets of paper to expend any remaining UltraChrome ink. 3. Repeat Step 2 again if necessary. NOTES/TIPS: If the printer is ON, push the tear drop button. This will slide the ink cartridges and Print Head to the left, allowing easier access when changing ink cartridges. If the printer is OFF, open the top cover. On the lower front left side of the Print Head is a white lever that is designed to prevent the Print Head from moving. Push the white lever toward the front of the printer, releasing the Print Head. Move the Print Head to the left for easier access when changing ink cartridges. Shake all ink before inserting the cartridge into printer and remove the pull tab from the FastINK cartridge. Fi l m FastPOSITIVE waterproof film will allow you to use a Dye based ink while giving you dense Black film positives. When loading paper in the sheet feeder make sure the sticky side is facing out of the sheet feeder. Because of the nature of the film, it is prone to double feeding (two sheets at a time). If you encounter this problem, load one piece of film at a time through the sheet feeder. Loading Film Slide the left edge guide to a width slightly greater than the width of your film. Fan your film and place it in the printer, pressing it against the right side of the sheet feeder. Slide the left edge guide to fit lightly against the film, ensuring the film lies beneath the arrow inside the left edge guide. Pull out the output tray extensions. 114
127 Chapter 9 - Print Modes and Printer Information Epson 2200 Printer Tips Execute a Head Cleaning cycle on your printer each morning. If streaking occurs, do a Nozzle Check, Head Alignment and Head Cleaning from the standard Epson printer driver. You can perform up to TEN head cleaning routines in succession. Select your EPSON Stylus PHOTO 2200 printer and click on on Properties > Printing Preferences. Select the Maintenance tab. Cover your printer at night to prevent dirt and dust from fouling the Print Head. Remove all ink cartridges before moving the printer to a new location. Hold down the Ink button to move the Print Head for ink cartridge replacement. Mi s ce l l a n e o u s For best results you must use FastPOSITIVE WP film with FastINK. Regular Epson UltraChrome ink will not work for printing film positives. The imaging side of inkjet film is the sticky side if you touch it with a wet finger. Fan the sheets of film before loading them in the paper tray. It is best to feed film sheets one at a time. In high humidity conditions, do not stack output films before they are dry. You may use a hair dryer to speed the drying process. To make imaged films water resistant on non-waterproof films, spray them with an Artist s Fixative. Handle film by the edges and store it in a cool, dry location. You may use a Film Opaque Pen to do minor touch-up work. Tr o u b l e s h o o t i n g If the printer will not print: Make sure a job is not hung-up in FastRIP. You can check the status of a print job in FastRIP s Queue Window. If a print job is listed as Pending, go to the Queue menu and select Start. The RIP or Printer Driver may not be set to correct port. Open FastRIP and go to Printers/Man- 115 Version 1.1 Revised February, 2009
128 Chapter 9 - Print Modes and Printer Information age Printers. Select the Epson 2200 printer. Change the port to match the one to which the Epson printer is connected. If you are using a USB cable, the correct port would be Epson Stylus Photo 2200_USB00*. If you are connected via a Parallel cable, it would be will be LPT*. Click on Ok and try to print again. If the Green light (Power button) is blinking and nothing prints: Ensure no ink cartridge lights are indicating an empty status on the printer. All empty ink cartridges need to be replaced before printing. Open FastRIP and check the status of the job. Holding, Pending, or Holding with Error. If listed as Holding or Pending, right-click on the job and select Print. If the job is listed as Holding with Error, right-click on the job and select Remove. Go to Printers/Manage Printers and ensure the correct port is being listed for connecting the printer and computer. Try printing the job again. If the image prints outside the page border or is cut off: Make sure that you have the Page Size set correctly within your application. Epson 4000 The Epson Stylus 4000 is a Professional Wide Format printer. Before configuring FastRIP, read the Epson Stylus Pro 4000 User s Guide for Print Head alignment, paper loading and printer management instructions. FastRIP PRO version 10.0 for the Epson 4000 supports: PostScript Level 3 Images Printing images up to 17 in width and length Left and Right borderless bleed printing on certain page sizes 116
129 Chapter 9 - Print Modes and Printer Information Re q u i r e m e n t s FastRIP is a 32-bit Windows application. The following system configurations are the minimum requirements: A PC equipped with a Pentium processor 1.5 GHz or higher 512MB of RAM (1 GB or more is highly recommended. User s of the new Windows Vista OS should have 2 GB of RAM for proper functionality.) 200MB free hard drive space recommended FastRIP Pro will only operate on a Windows Vista/XP/2000 platform USB 1.1 port (high speed 2.0 recommended) Processor Speed Processor speeds will determine how fast files will be processed through FastRIP. If your processor is slow and the image is large and/or complex, it will take a long time for the job to be completed. Since most graphic intensive images qualify as large and complex, we recommend you have a fast processor. Simply stated, The faster the processor speed, the quicker the file will print to the printer. Installing Ink Cartridges When setting up your printer, make sure the FastINK cartridge is inserted into slot #5. If the message Wrong Ink displays on the Epson 4000 Control Panel, look at the white sticker on the FastINK cartridge. The top line will start with US...BLKD110U. If there is not a U at the end of the product code, contact the Support Department to exchange the FastINK cartridge. If you find an Epson Matte Black cartridge in slot # 5 of the printer, contact the Support Department to exchanged the cartridge for a FastINK cartridge that has a Matte Chip. Fa s t RIP PRO Pr i n t Mod e s - Ep s o n 4000 FastRIP has a wide variety of output Print Mode functions, whether you want to print a full color proof on inkjet paper, a T-Shirt Heat Transfer or a dense Black print on clear film for screen making. ` ` General Film Output Print Modes FastRIP 720 SD - prints up to 65 LPI FastRIP 1440 SD - prints up to 65 LPI 117 Version 1.1 Revised February, 2009
130 Chapter 9 - Print Modes and Printer Information FastRIP 2880 SD - prints up to 65 LPI FastRIP 2880 SD85 - prints up to 85 LPI FastRIP 2880 SD100 - prints up to 100 LPI FastRIP 2880 SD133 - prints up to 133 LPI - use this mode for most output, including clear film that is smooth and waterproof inkjet film. This option may experience more banding or streaking when used on poor quality film that has a rough surface. This is the default for Current Settings. FastRIP 720 DD - prints up to 65 LPI FastRIP 1440 DD - prints up to 65 LPI - if you need a denser image, use this setting to print a heavier deposit of ink. Double Density works best on poor quality film but lays down too much on waterproof film. Use Standard Density for waterproof film. ` ` Heat Transfer Print Mode - Epson 4000 This mode is designed for standard T-Shirt heat transfer paper that has a coating on it. The print may appear slightly weak when printed but will get brighter when the transfer is applied to a shirt. This setting will also mirror (reverse) the image. ` ` Proof Print Modes - Epson 4000 FastRIP-Proof 45 LPI FastRIP-Proof 55 LPI Paper Proof at 55 LPI FastRIP-Proof 65 LPI Paper Proof at 65 LPI FastRIP- Generic Proof - Prints a color calibrated inkjet paper proof. You can also use the standard Epson driver for this. CMYK Sublimation Mode Since FastRIP uses the 5th photo Black slot for film, you can put standard sublimation ink in the left side CMYK ink slots and print sublimation transfers. 118
131 Chapter 9 - Print Modes and Printer Information Epson 4000 Hint and Tips Service Req. error This occurs when the Green tab becomes locked on the Print head. Lift the top lid of the Epson 4000, Locate the Print Head and pull this Green tab out. Turn the printer OFF then back ON. Film curl - If the film curls up, toward the ceiling, the Epson 4000 printer will have a difficult time recognizing the film. It helps to have the film lay flat or curl down, toward the floor. FastPOSITIVE has the correct curl. To Remove Jam or Reload film - On the rear of the printer is the Roller Release Lever. Pull the lever back, away from the printer. Now you pull out the film or straighten it. Once the jam is cleared or the paper is reloaded, push the Release Lever forward. Reset - Sometimes it may be necessary to reset the printer. To do this, hold down the Pause button for 3 seconds. Clear horizontal lines through the image - If you have clear horizontal lines running through the image, a head cleaning will need to be performed. A general head cleaning can be done through the regular Epson driver. Resolving this issue may require up to 10 Head Cleaning cycles. If 10 head cleanings do not fix the problem, run a Power Cleaning. A Power cleaning is done from the interface of the Epson 4000 printer. To run a Power Cleaning, your ink cartridges need to be more than 50% full or you cannot run a Power Cleaning. The status of the printer must say Ready. On the printer interface, push the right arrow button or Enter button. Push the Up or Down arrow button until you see Maintenance. Push the right arrow button. Push the Down arrow button until PWR Cleaning. Push the right arrow button. Push the right arrow button again. Follow the menu messages. Excessive Dot Gain - If you have excessive dot gain in the halftones, run a head cleaning on the printer. Ink button light is solid Red - If the Ink button light is solid red, then one of the ink cartridges is empty. If any color ink cartridges read empty, you will NOT be able to print through FastRIP. We recommend you have extra color cartridges on hand. UltraChrome Ink - The Epson 4000 printer comes with UltraChrome (Pigment) ink. Pigment ink does NOT adhere to non-waterproof film. Pigment ink will only work with waterproof film like FastPOSITIVE WP film available from U.S.Screen. Maintenance Tank - We recommend you have an extra Maintenance Tank on hand. If the Tank is full, you will not be able to print using the Epson 4000 printer. 119 Version 1.1 Revised February, 2009
132 Chapter 9 - Print Modes and Printer Information Printing Sheets On the printer s LCD Display, ensure the status reads as Ready. Push the Right ARROW until Printer Setup appears. Push the Right ARROW again and then press the Down ARROW until you see PPR Size CHK. Push the Right ARROW button once and then press Down ARROW until you see the word OFF. Push the Right ARROW again and you will see an asterisk * next to OFF. The printer will now read what size of film is in the printer. Halftone Frequency, Angle and Shape FastRIP creates an excellent halftone at a line count of up to 133 lines per inch (LPI) using FastRIP Standard Density 2880 and a round dot shape. As you get higher than 133 LPI, slight banding may occur. This is due to the fact that at a printer resolution of 2880 x 1440 DPI, a higher line count will produce more gray levels. FastRIP does a good job of creating whatever dot shape you set. While it has been a commonly held belief that an elliptical dot was better, you might find that with an inkjet printer, round is a better dot shape choice. When printing halftone dots on or next to halftone dots, optical patterns can form called Moiré Patterns. These patterns look like checker boards and are not desirable. To minimize Moiré Patterns, use a halftone angle of 25 degrees for all screens on photorealistic jobs. This is called Simulated Process Color. For normal CMYK Process Color, try angles of Cyan 15, Magenta 45, Yellow 75 and Black 75 (Yes, the Black and Yellow are the same angles.) Epson 4800 and 4880 FastRIP PRO version 10.0 for the Epson 4800 and 4880 support: PostScript Level 3 Images Printing images up to 17 in width and length Left and Right borderless bleed printing on certain page sizes System Requirements The Epson Stylus Pro 4800 is a Professional Wide Format printer. FastRIP is a 32-bit Windows application. The following system configurations are the minimum requirements: 120
133 Chapter 9 - Print Modes and Printer Information A PC equipped with a Pentium processor 1.5 GHz or higher 512MB of RAM (1 GB or more is highly recommended. User s of the new Windows Vista OS should have 2 GB of RAM for proper functionality.) 200MB free hard drive space recommended FastRIP will only operate on a Windows Vista/XP/2000 platform USB 1.1 port (high speed 2.0 recommended) Processor Speed Processor speed determines how fast files will be processed through FastRIP. If your processor is slow and the image is large and/or complex, it will take a long time for the job to be completed. Since most graphic intensive images qualify as large and complex, we recommend you have a fast processor. Simply stated, The faster the processor speed, the quicker the file will print to the printer. Color Images The regular Epson driver for the Epson 4800 will NOT print color images correctly. To create film positives, U.S. Screen modified the placement of ink cartridges. The Epson 4800 requires the use of 2 ink slots for FastINK, slot # 5 (Light Black) and slot # 8 (Light Light Black). This causes color photographs to print dark in the gray areas. Installing Ink Cartridges When setting up your printer, make sure the FastINK cartridge is inserted into slot #5 (Light Black) and slot #8 (Light Light Black). If the message Wrong Ink displays on the Epson 4800 Control Panel, look at the white sticker on the FastINK cartridge. The top line will start with US...BLKD110U. If there is not a U at the end of the product code, contact the Support Department to exchange the FastINK cartridge. Fa s t RIP PRO Pr i n t Mod e s - Ep s o n 4800 a n d 4880 FastRIP has a wide variety of output Print Mode functions, whether you want to print on inkjet paper or create a dense Black print on clear film for screen making. ` ` General Film Output Print Modes FastRIP 720 SD at 45 LPI FastRIP 720 SD at 55 LPI FastRIP 720 SD at 65 LPI 121 Version 1.1 Revised February, 2009
134 Chapter 9 - Print Modes and Printer Information FastRIP 1440 SD at 45 LPI FastRIP 1440 SD at 55 LPI FastRIP 1440 SD at 65 LPI - Use this mode for most output, including clear film that is smooth and waterproof inkjet film. This option may experience more banding or streaking when used on poor quality film that has a rough surface. This is the default for Current Settings. ` ` High Speed Output Print Modes FastRIP 720 SD HS at 45 LPI FastRIP 720 SD HS at 55 LPI FastRIP 720 SD HS at 65 LPI FastRIP 1440 SD HS at 45 LPI FastRIP 1440 SD HS at 55 LPI FastRIP 1440 SD HS at 65 LPI Pr o o f a n d He a t Tr a n s f e r Pr i n t Mod e s FastRIP does not support Print Modes for Heat Transfer or color Proofs on the Epson 4800 or Please check our website: for updates. Epson 4800 and 4880 Hint and Tips Service Req. error This occurs when the Green tab becomes locked on the head of the printer. Lift the top lid of the Epson 4800 and locate the head of the printer and its bright green tab. Pull this green tab out. Turn the printer OFF then back ON. Film curl - If the film curls up, toward the ceiling, the Epson 4800 printer will have a difficult time recognizing the film. It helps to have the film lay flat or curl down, toward the floor. FastPOSITIVE has the correct curl. To Remove Jam or Reload film - On the rear of the printer is the Roller Release Lever. Pull the lever back, away from the printer. Now you pull out the film or straighten it. Once the jam is cleared or the paper is reloaded, push the Release Lever forward. Reset - Sometimes it may be necessary to reset the printer. To do this, hold down the Pause button for 3 seconds. Clear horizontal lines through the image - If you have clear horizontal lines running through the image, a head cleaning will need to be performed. A general head cleaning can be done through the regular Epson driver. Resolving this issue may require up to 10 Head Cleaning cycles. If 122
135 Chapter 9 - Print Modes and Printer Information 10 head cleanings do not fix the problem, run a Power Cleaning. A Power cleaning is done from the interface of the Epson 4800 printer. To run a Power Cleaning, your ink cartridges need to be more than 50% full or you cannot run a Power Cleaning. The status of the printer must say Ready. On the printer interface, push the right arrow button or Enter button. Push the Up or Down arrow button until you see Maintenance. Push the right arrow button. Push the Down arrow button until PWR Cleaning. Push the right arrow button. Push the right arrow button again. Follow the menu messages. Excessive Dot Gain - If you have excessive dot gain in the halftones, run a head cleaning on the printer. Ink button light is solid Red - If the Ink button light is solid Red, then one of the ink cartridges is empty. If any color ink cartridges read empty, you will NOT be able to print through FastRIP. We recommend you have extra color cartridges on hand.. UltraChrome Ink - The Epson 4800 printer comes with UltraChrome (Pigment) ink. Pigment ink does NOT adhere to non waterproof film. Pigment ink will only work with waterproof film like FastPOSITIVE WP film from U.S. Screen. Maintenance Tank - We recommend you have an extra Maintenance Tank on hand. If the Tank is full, you will not be able to print using the Epson 4800 printer. Printing Sheets On the printer s LCD Display, ensure the status reads as Ready. Push the Right ARROW until Printer Setup appears. Push the Right ARROW again and then press the Down ARROW until you see PPR Size CHK. Push the Right ARROW button once and then press Down ARROW until you see the word OFF. Push the Right ARROW again and you will see an asterisk * next to OFF. The printer will now read what size of film is in the printer. Halftone Frequency, Angle and Shape FastRIP creates an excellent halftone at a line count of up to 65 lines per inch (LPI). FastRIP also does a good job of creating whatever dot shape you set. While it has been a com- 123 Version 1.1 Revised February, 2009
136 Chapter 9 - Print Modes and Printer Information monly held belief an elliptical dot was better, you might find that, with an inkjet printer, round is a better dot shape choice. When printing halftone dots on or next to halftone dots, optical patterns can form called Moiré Patterns. These patterns look like checker boards and are not desirable. To minimize Moiré Patterns, use a halftone angle of 25 degrees for all screens on photorealistic jobs. This is called Simulated Process Color. For normal CMYK Process Color, try angles of Cyan 15, Magenta 45, Yellow 75 and Black 75 (Yes, the Black and Yellow are the same angles.) Ep s o n 7600/7800/7880 Fa s trip XL a n d Ep s o n 9600/9800/9880 Fa s trip LF FastRIP XL version 10.0 supports: PostScript Level 3 Images Printing up to 24 in width and length Left and Right borderless bleed printing on certain page sizes FastRIP LF version 10.0 supports: PostScript Level 3 Images Printing up to 44 in width and length Left and Right borderless bleed printing on certain page sizes The EPSON Stylus Pro 7880 and EPSON Stylus Pro 9880 are Professional Wide Format printers. Before setting up FastRIP, read the applicable Printer Guide for Print Head alignment, paper loading and printer management instructions. System Requirements FastRIP XL and LF are a 32-bit Windows application. The following system configurations are the minimum requirements: 124
137 Chapter 9 - Print Modes and Printer Information A PC equipped with a Pentium processor 1.5 GHz or higher 512MB of RAM (1 GB or more is highly recommended. User s of the new Windows Vista OS should have 2 GB of RAM for proper functionality.) 200MB free hard drive space recommended FastRIP will only operate on a Windows Vista/XP/2000 platform USB 1.1 port (high speed 2.0 recommended) Processor Speed Processor speed determines how fast files will be processed through FastRIP. If your processor is slow and the image is large and/or complex, it will take a long time for the job to be completed. Since most graphic intensive images qualify as large and complex, we recommend you have a fast processor. Simply stated, The faster the processor speed, the quicker the file will print to the printer. Installing Ink Cartridges When setting up your printer, insert an Epson UltraChrome Photo Black (T-5433), Epson dyebased ink or FastINK cartridge in slot number 1. Pr i n t Mod e s - Fa s t RIP XL a n d Fa s t RIP LF FastRIP offers a variety of functions for output. These are selected from the Advanced menu in the Properties menu. Specific Print Modes will need to be selected for the Epson 7800/9800 ink system. There are different Print Modes for use with UltraChrome inks and Photo-Dye ink. If you select the wrong Print Mode, you will receive a Command Error message in the printer interface window. ` ` Epson 7600/7800/7880/9800/9880 with Photo-Dye ink FastRIP XL and FastRIP LF have five functions for clear film output. Standard Density 720 Prints up to 75 LPI Standard Density 1440 Prints up to 100 LPI 125 Version 1.1 Revised February, 2009
138 Chapter 9 - Print Modes and Printer Information Standard Density 2880 Prints up to 133 LPI Double Density 720 Prints up to 75 LPI Double Density 1440 Prints up to 100 LPI NOTES: For a high quality film such as FastPOSITIVE, use the Standard Density setting. Films with a rough coating need a heavier deposit of ink in order to produce dense Black images- use the Double Density 720 or Double Density 1440 setting. The higher the resolution the print, the slower the printer will output the file. If you need to print at a certain LPI, make sure to use the appropriate resolution. ` ` Epson 7600/7800/7880/9800/9880 with UltraChrome ink When using UltraChrome ink, FastRIP XL and FastRIP LF provide 10 output functions. FastRIP Generic-Ultra Standard Density Print Modes SD 720-Ultra SD 1440-Ultra SD 2880-Ultra Double Density Print Modes DD 1440-Ultra DD 720-Ultra FastRIP Heat Transfer-Ultra FastRIP XL is calibrated for most off-the-shelf, coated T-Shirt transfer paper. It does color correction and mirrors the image before output so it can be used with most T-Shirt Transfer papers from Canon, Avery, EPSON, etc. Inkjet Proofs Both FastRIP XL and FastRIP LF allow you to print a color calibrated inkjet proof to show a customer. You can print a standard inkjet proof or you can print a proof using standard halftone dot settings of 45 LPI, 55 LPI or 65 LPI to simulate the look of halftones when the image is actually screen printed. The halftone dot proof is much better to use than the regular inkjet proof because it provides the customer a truer representation of the final product. 126
139 Chapter 9 - Print Modes and Printer Information FastRIP Proof at 45 LPI-Ultra FastRIP Proof at 55 LPI-Ultra FastRIP Proof at 65 LPI-Ultra Halftone Frequency, Angle and Shape Both FastRIP XL and FastRIP LF create an excellent halftone at a line count of up to 133 lines per inch (LPI). As you get higher than 133 LPI, slight banding may occur. This is due to the fact that at a printer resolution of 2880 x 1440 DPI, a higher line count will produce more gray levels. FastRIP XL and FastRIP LF do a good job of creating whatever dot shape you set. While it has been a commonly held belief that an elliptical dot was better, you might find that with an inkjet printer, round is a better dot shape choice. When printing halftone dots on or next to halftone dots, optical patterns can form called Moiré Patterns. These patterns look like checker boards and are not desirable. To minimize Moiré Patterns, use a halftone angle of 25 degrees for all screens on photorealistic jobs. This is called Simulated Process Color. For normal CMYK Process Color, try angles of Cyan 15, Magenta 45, Yellow 75 and Black 75 (Yes, the Black and Yellow are the same angles.) Outputting from Applications When using FastRIP XL,select printer Epson Stylus Pro 7800-Full or Epson Stylus Pro 7800-Sheet. When using FastRIP LF, select printer Epson Stylus Pro 9800-Full or Epson Stylus Pro 9800-Sheet. The Full is for full roll and the Sheet is for sheet fed. Make sure you have installed both drivers. 127 Version 1.1 Revised February, 2009
140 Chapter 9 - Print Modes and Printer Information 128
141 Chapter 10 Output Settings Introduction This chapter will cover outputting your files to the printer and getting the correct results, such as line count, dot angle and dot size as well as color correction, adjustments and additional output features available with FastRIP 10. Obtaining Photorealistic Prints Screen printing of hand-drawn art is traditionally performed through the combination of spot colors, where each color is applied to a specific region of the substrate (i.e., paper, t-shirt, etc.). Having an overlap between color regions can be useful in achieving a specific visual result, or to create the appearance of more colors than the number of inks used. For computer generated art and photographic images, the complexity of the artwork can produce difficulties in obtaining the desired quality. If the customer expects photorealistic prints, then using spot colors can risk a print that appears too posterized (e.g., splotchy with abrupt color shifts). To produce photorealistic prints, a common technique is to prepare the artwork as a set of CMYK separations, which are then used to print the artwork on a 4-color press (i.e., spot cyan, spot magenta, spot yellow, and spot black). Overprinting these spot colors will reproduce the colors of the original artwork. The printing of CMYK separations uses halftones, which are a classic printing technology that enables the printing of detailed images with a minimum of inks. Indeed, each color separation is a halftone. A halftone is a means of applying gradient dot patterns using a single ink, such that the dots form different shades (tints) of the ink. Where the dots are small, they will appear further apart, which produces a light shade of the color that is closer to the substrate color (i.e., a white or black shirt). Similarly, larger dots will appear closer together, which produces a darker shade that is similar to a solid fill of the ink. 129 Version 1.1 Revised February, 2009
142 Chapter 10 - Output Settings Shadows, Highlights and Midtones There are three distinct regions that are crucial to quality printing: Shadows, Midtones, and Highlights. Sh a d o w s The Shadows are the darkest regions of the image, where halftone dots are largest and risk blending together. On a tint scale of [0..100%], shadows would consist of (roughly) the [ %] tint region of the image. The challenge with shadows is that the dots blend together and obscure the darkest details of the image. Hi g h l i g h t s The Highlights are the lightest regions of the image, where halftone dots are smallest and appear spaced apart. On a tint scale of [0%..100%], highlights would consist of (roughly) the [0..15%] tint region of the image. The challenge with highlights is that the individual dots, when used to expose emulsion, can be inadvertently washed away with the unexposed emulsion. It is often difficult to retain dots in the 5% range, and there are often challenges with any dots less than 10% tint. Mi d t o n e s The Midtones are the mid-range regions of the image between the shadows and the highlights. ` ` On a tint scale of [0%..100%], midtones would consist of the [15..85%] tint region of the image. For midtones, the individual dots will vary according to the image details. A concern with midtones can occur when too much ink has been absorbed by the substrate, such that image details are lost (e.g., the detail in a person s hair, or the texture of a grassy field). 130
143 Chapter 10 - Output Settings Choosing Halftone Settings Each CMYK color separation has is its own halftone. As such, each separation will have its own shadows, midtones, and highlights according to the strength of that color component in the original image. Each separation is like the dot pattern for the given color channel. Combining the separations reproduces the desired color image. During the final printing process, cyan ink is printed using the cyan separation, magenta is printed atop this with the magenta separation, and so on. Correct alignment of the separations is crucial to reproduce the original image. Note: The actual order in which the colors are printed can vary. The general rule is that yellow is printed last to avoid obscuring the yellow halftone dots. Depending upon the application, there can be several methods of producing CMYK color separations. When creating such separations, the halftone settings for each separation must be specified. The terminology can vary, but generally the halftone controls will be Dot Shape, Frequency, and Angle. Dot Shape Depending on the software application, there are a wide variety of shapes to choose for your halftone dots. The choice of shape depends on what you consider to produce good detail in your prints. For example, round and elliptical shapes are common, though test prints can determine whether other shapes are valid for a given artwork. Fr e q u e n c y The halftone frequency is measured in Lines Per Inch (lpi), which indicates the resolution of the dot shape. There is a Ratio between the frequency of your halftones, and the mesh count used when printing. As a rough guide for screen printing, this Ratio varies from 3 to 5, and it is used to avoid losing the highlight dots of the halftone. If unsure, then use a ratio of Version 1.1 Revised February, 2009
144 Chapter 10 - Output Settings If you have already chosen a mesh that is appropriate for your artwork, then the Frequency = Mesh Count / Ratio. Conversely, if you know the halftone frequency that is appropriate for your artwork, then the Mesh Count = Frequency * Ratio. Note: When designing artwork in your graphic software application, the best image resolution can be determined by Resolution = Frequency * 2.5, which will help to avoid creating undersized dots in the highlight areas of the halftone. An g l e To avoid unexpected patterns from appearing in the final print, each of the CMYK separations must be printed at a specific Angle. The choice of angles is quite subjective, though specific angles may be preferred according to the printing technology being used. Offset Printing As a starting point for comparison, a typical set of (CMYK) angles for Offset Printing is (108, 161, 90, and 45). Other combinations of angles can be equally valid, provided that consistent results are produced. For example, guidelines for other offset angles are: Black is always set at 45º The halftones should be offset by 30º from each other No two angles should be at right angles to one another (i.e. 90º between two halftone angles) To help prevent right angles, Yellow is set at 90º (i.e., 45º between Black and Yellow). Yellow is chosen for this angle because it is the least noticeable color at this angle Screenprint and Flexography (Flexo ) In comparison to typical offset printing angles, here are typical (CMYK) angles used with screen printing in combination with flexographic techniques: Cyan Magenta Yellow Black (C) (M) (Y) (K)
145 Chapter 10 - Output Settings Spot colors are typically printed at the same angle as Yellow. Though screen printing typically makes use of an Elliptical dot shape, flexo generally uses a Round dot shape. Lithography and Flexography For lithographic techniques in combination with flexography, typical (CMYK) angles are: Cyan Magenta Yellow Black (C) (M) (Y) (K) Spot colors are typically printed at the same angle as Yellow. Flexo generally uses a Round dot shape. T-shirt Graphics Common (CMYK) angles for T-shirt printing are: Cyan Magenta Yellow Black (C) (M) (Y) (K) Though unconventional, good results are achieved by printing spot colors (including spot white) at an angle of either 15 or 22.5 degrees. Typically want to use an Elliptical dot shape. For an automatic press, use a Frequency of 65 lpi in combination with a 355 Mesh Count. For a manual press, use a Frequency of 55 lpi in combination with either a 305 or 330 Mesh Count. 133 Version 1.1 Revised February, 2009
146 Chapter 10 - Output Settings 134
147 Chapter 10 - Output Settings Printing Separations The creation of separations is enabled within your graphic software application. For best results, the halftone settings (angle, frequency and spot function) should also be set for each separation. Otherwise, FastRIP will use the black channel halftone that is defined within the print mode. For the procedures in this section, the following is expected: 1. From the Installing FastRIP section, you have chosen the FastRIP-related printer driver within the application Print dialog. 2. From the Media Profiles section, you have chosen an appropriate print mode via the application Print dialog. 3. From Appendix A - Printer Notes, you have reviewed the comments about FastRIP print modes. Note: The controls described in the following sections can vary between software versions. It may be necessary to refer to the documentation provided with your software. Co n f i g u r i n g PPD Fi l e s A PPD File (PostScript Printer Description) describes the fonts, paper sizes, resolution, etc. for the given printer. Relatively new Windows applications will automatically load the PPD data. However, older Windows applications require the PPD file to be manually selected before preparing separations. For older Windows applications, the PPD file can be found within the FastRIP >> Printers directory. The following procedure provides an example of choosing a PPD file in Illustrator 10. This technique is similar to other (older) Windows applications. 1. From the File menu, choose Print. 2. Click the Separation Setup button. 3. The Separations dialog will open. 4. Click the Open PPD button. A Windows browse dialog will open. 5. Browse to the FastRIP >> Printers directory and choose the PPD file that corresponds to your printer. 6. Click the Open button. The view will return to the Separations dialog. 7. Note that the Separations dialog has now been populated with printer settings from the PPD file. 135 Version 1.1 Revised February, 2009
148 Chapter 10 - Output Settings Separations in PhotoShop The following procedure was written using PhotoShop CS2. For other versions of PhotoShop, please refer to the PhotoShop help file or your software documentation. 1. Before creating separations, verify that the design is in either CMYK Color mode (for CMYK separations), or Multichannel mode (for CMY separations). 2. From the Image menu, choose from the Mode flyout. 3. Use the Channels palette to control which separations to print. The Channels palette is activated via Windows menu >> Channels. Click the eye icon beside each channel to show/hide its contents. 4. From the File menu, choose Print with Preview. 5. The Print dialog will open. 6. Use the [More Options / Fewer Options] button to show all of the dialog controls. 7. From the drop-list, choose Color Management. The Color Management controls will become available. 8. From the Color Handling drop-list, choose Separations. 9. From the drop-list (that currently reads Color Management), choose Output. The Output controls will become available. 10. Click the Screen button. 11. The Halftone Screen dialog will open. 136
149 Chapter 10 - Output Settings Use Printer s Default Screen = OFF (unchecked) It is recommended that you uncheck the Use Printer s Default Screen option. Doing so will enable the Halftone Screen controls and sets custom halftone settings for the print. Refer to the PhotoShop help file for an explanation of these controls. Use Printer s Default Screen = ON (checked) Enabling this option will cause FastRIP to use the halftone information from the print mode. 12. Click OK to close the Halftone Screen dialog. 13. Click the Print button to proceed. Separations in CorelDraw The following procedure was written using CorelDraw X3. For other versions of CorelDraw, please refer to the CorelDraw help file or documentation. 1. From the File menu, choose Print. 2. The Print dialog will open. 3. Click the Separations tab. 4. Tick the Print separations checkbox. 5. Beside each color channel is a checkbox. Tick the channels that should be printed as separations. 6. The Use advanced settings checkbox determines how halftones will be applied, as follows: Use advanced settings = ON (ticked) (Recommended) This enables custom halftone settings that can be adjusted by clicking the Advanced button. Refer to the CorelDraw help file for an explanation of these controls. Use advanced settings = OFF (unchecked) This will cause FastRIP to use the halftone information from the print mode. 7. Once the Print dialog settings are ready, click the Print button to print the separations to FastRIP. 137 Version 1.1 Revised February, 2009
150 Chapter 10 - Output Settings Separations in Illustrator The following procedure was written using Illustrator CS2. For other versions of Illustrator, please refer to the Illustrator help file or documentation. 1. Before creating separations, verify that the design is in CMYK color mode. From the File menu, choose Document Color Mode >> CMYK Color. 2. From the File menu, choose Print. The Print dialog will open. On the left-hand side of the Print dialog are several categories of controls. The categories are General, Setup, Marks and Bleeds, Output, Graphics, Color Management, Advanced, and Summary. 3. Click the Output category of controls. 4. Set the Mode, Emulsion, and Image according to your workflow Beside each color channel is a printer icon. Tick these icons to indicate the channels that should be printed as separations. For each color channel, double-click to edit the halftone settings. Refer to the Illustrator help file for an explanation of these controls. 7. Click Print to print the separations to FastRIP. 138
151 Chapter 10 - Output Settings Additional Output Features Output Scheduling Output scheduling is used to choose how jobs are scheduled when received by Visual Production Manager. Common scheduling scenarios are: For print jobs, spool print jobs as they are received, but holding the spool file until the appropriate media has been loaded. For print and cut jobs, printing the jobs as they are received, but holding the cut portion until the printed media has been loaded into the cutter. For print-laminate-cut jobs, holding the cut portion until after the printed media has been laminated. Note: If the queue is Stopped, then all jobs are automatically placed on Hold, regardless of the Output Scheduling settings. Adding Crop Marks Queue Pull-down Menu>>Properties>>Crop Marks tab Crop Marks are standard registration symbols that are printed along the bounds of a print job, which can then be used for either cutter alignment, or aligning printed pieces in a layered assembly. By default, the crop marks are flush with the job edge, though this can be varied by increasing the offset. 139 Version 1.1 Revised February, 2009
152 Chapter 10 - Output Settings In-RIP Cu t t i n g Queue Pull-down Menu>>Properties>>In RIP Cutting tab When printing from third-party software graphic applications like CorelDraw or Illustrator, the queue can be set to interpret line art (of a specific RGB or CMYK color) as being cutting path information. For example, cutting paths could be designated to be CMYK colors of 100% cyan, 100% magenta, 100% yellow, and 100% black. This color (100% CMYK Black) would be excellent because it is a color that is usually avoided in print jobs. It is not possible to interpret color within a bitmap object as being cutting information. However, a bitmap can be imported into a vector-based graphics software application, and then a vector line (in the cutting color) can be drawn about the bitmap. When specifying the color (RGB or CMYK) that will represent cutting lines in the job, choose a color that is not otherwise used in the original artwork. This color may then be added as an outline around the artwork, which will be cut after the illustration is printed. The cutting color itself is not printed. Example of In-RIP Cutting 1. To perform In-RIP Cutting from a third-party graphic software application, the queue must be available as a print destination in the Windows Control Panel. Please refer to the Add a Printer to the Windows Control Panel section. 2. From the Queue Pull-down Menu, choose Properties>> In RIP Cutting tab. 3. From the Output mode drop-list, choose Print and Cut. 4. Click Add Pen to open the Define Color dialog Set a cut line color that will be unique (won t be confused with non-cut lines). Click OK to close the Define Color dialog, and then click OK to close the Queue Properties dialog. 140
153 Chapter 10 - Output Settings 7. In CorelDraw or Illustrator, create a shape that will represent the cutting line. 8. Set the shape stroke color to the In-RIP Cutting color that was set in step From the File Pull-down Menu, choose Print. 10. In the Print dialog, select the appropriate printer and click Setup. You may need to click the Preferences button to access the Printer Preferences. 11. Click the Advanced button to access the Advanced Options for the printer. 12. Set the Cutter Control to Print and Cut. 13. Click OK to close each dialog. 14. On the main Print dialog, click Print to send the job. 15. The print and cut job will now be received in FastRIP. 141 Version 1.1 Revised February, 2009
154 Chapter 10 - Output Settings Output Adjustments The following section will guide you through the process of adjusting the output, whether it is a density, highlight, ink or profile adjustments. You should use the Printing a Test Page feature to test your results. Refer to Printing a Test Page, later in this chapter. Separation Curves Queue Pull-down Menu>>Properties>>Separation Curves tab Some printers are capable of printing a wider range of color hues for cyan, magenta and black, by mixing inks of the same hue together. For example, a printer might use two inks, cyan and light cyan, or three inks, light, medium, and dark cyan. By using two or three different inks of cyan, and mixing them together, the color is adjusted to give the maximum range of color density. For these printers, the color calibration is adjusted automatically so that the correct amount of ink is used for each color plane, for example cyan and light cyan. For this example, the default print mode settings are shown for the selected printer. The straight line on the graph represents cyan, while the curved line represents light cyan. The percentages of cyan ink are shown in the Curve data section. The x axis (horizontal line) represents the percentage of ink input into the curve data (for example, to get 50% cyan). The y axis (vertical line) represents the percentage of ink output from the particular printer in order to get the ink density requested through the curve data input. The top right corner of the graph represents 0, 0 where no ink has been input or output. The bottom left corner of the graph represents 100,100 where maximum ink has been output. NOTE: Changing the separation curves will invalidate the color adjustment settings for the corresponding curves. The color adjustment settings will likely require adjusting following any changes to the separation curves. 142
155 Chapter 10 - Output Settings Color Adjustment (Shadows, Midtones and Highlights ) Queue Pull-down Menu>>Properties>>CMYK Color Adjustments tab The CMYK Color Adjustments tab adjusts the color levels of the print job. These adjustments are not typically required because the ICC profile is created for use with a specific calibration. As such, performing color adjustments will actually distort the color accuracy of the ICC profile. One reason for color adjustments would be to create an artistic effect. The Shadows Slider The Shadows Slider adjusts the black point, which is the lower end of the curve. Increasing the Shadows value causes the darkest parts of the print to be recognized as pure black, which also causes the darkest details to be lost in the shadows. Generally, the purity of printed black depends on many factors, such as how many colors are being used. Use the mouse to adjust the Shadows slider. 143 Version 1.1 Revised February, 2009
156 Chapter 10 - Output Settings The Midtones Slider The Midtones Slider adjusts the gamma curve, which affects the midtones without changing the black and white points (the lower and upper ends of the curve, respectively). Raising the midtone of a color plane results in laying down less ink on the media for that color. Use the mouse to adjust the Midtones slider The Highlights Slider The Highlights Slider adjusts the white point, which is the upper end of the curve. Lowering the Highlights value causes the lightest parts of the print to be recognized as pure white, which causes the lightest details to be lost in the highlights. Use the mouse to adjust the Highlights slider. 144
157 Chapter 10 - Output Settings Mu l t i -a d j u s t m e n t s When both Highlights and Shadows are adjusted, the contrast between light and dark areas will be more pronounced. However, light and dark details will be lost as those tones were forced to either 0% or 100%. The Highlights and Shadows controls are useful for preserving details on printers that are incapable of differentiating the darkest and lightest pixels accurately. By adjusting the white and black point values, more of the image details will fall within the range that the printer is capable of rendering. Density Curve The Density Curve is used to set densitometer values for each color plane. This curve is similar to using the X-Rite colorimeter, though lower-cost hand held devices may instead be used, and the data must be entered manually. 145 Version 1.1 Revised February, 2009
158 Chapter 10 - Output Settings Image Adjustments Queue Pull-down Menu>>Properties>>Image Adjustments tab The Image Adjustment tab provides some additional controls for improving the image quality of the printed output. Image Sampling The Image Sampling slider is used to upsample images, such that their resolution meets a minimum percentage of the printer resolution (i.e., the resolution set in the print mode). For example, suppose that the Image Sampling slider is set to 10%. If the printer resolution is set at 720 dpi, then 10% of 720 is 72 dpi. So for an image of less than 72 dpi, it will be automatically upsampled to 72 dpi before printing. If an image were already 72 dpi or more, then no upsampling will be performed for that image. For designs that contain two-or-more images of varying resolutions, the Image Sampling slider is a convenient means of automatically enforcing a minimum image resolution. However, note that the Image Sampling slider is capped at 40% to avoid losing image definition (i.e., upsampling by an excessive amount risks losing fine detail within the image). Though upsampling images will require more processing time, the trade-off is greater uniformity in print quality. Sh a r p e n / Bl u r The job may be set to either Sharpen or Blur the printed images. The Sharpen setting is useful to compensate for devices that otherwise produce mediocre output. The Blur setting is useful as a means of creating the effect of a painted image. Image Saturation The saturation is the colorfulness of an area in consideration of its brightness level. For example, as a color falls under increasing levels of shadow, the color appears darker, even though its saturation remains constant. The Image Saturation slider is used to create an artistic touch. As with the tonal settings, the saturation may be applied to each color plane separately. Increasing the Saturation produces a more colorful print. Decreasing the Saturation produces a more grayscale print. 146
159 Chapter 10 - Output Settings Ma x In k Ta b Queue Pull-down Menu>>Properties>>Max Ink tab Ink Volume Adjustments The ink volume is the physical quantity of ink that is applied when printing, which is regulated by the MaxInk setting within the print mode. Each print mode is assigned a MaxInk setting (Fig. 38) that is appropriate for the inks and media that the print mode was designed for. Sometimes the MaxInk settings need to be adjusted when the print mode is considered a close match for a substitute media. For example, a print mode for glossy white media (from one manufacturer) can be sometimes be appropriate for glossy white media (from another manufacturer). In such a case, the Max Ink setting would be adjusted to compensate for the slightly different absorbency of the substitute media. The Maximum Ink Level setting is the target ink volume that will be used when ink volume needs to be reduced. The Blend In Ink settings (From, To) are the range of inks for which the Max Ink setting will be enforced. If the volume of ink falls within this range, then the volume will be adjusted to below the Maximum Ink Level. Though the ink volume is reduced, the proportion of blended inks will be maintained to avoid harsh gradient transitions. The graph (within the dialog) depicts the Maximum Ink Level and Blend In Ink settings. The horizontal axis represents the Total Ink Volume Requested, and the vertical axis represents the Total Ink Volume Delivered. For the range of the graph that falls within the Blend In Ink bounds, note that the graph typically becomes a horizontal line to indicate how ink volume will be attenuated to the Maximum Ink Level. Note that the graph has adjustment handles that can also be used to modify the Max Ink settings. 147 Version 1.1 Revised February, 2009
160 Chapter 10 - Output Settings ICC Pr o f i l e s Queue Pull-down Menu>>Properties>>ICC Profile tab The ICC Profile tab indicates the color profiles used in the RIP process. During the RIP process, the input and output profiles are used to preserve color quality between the original design and the resulting print. The input profiles represent the colors as seen when displaying the design on a monitor. The output profile represents the colors that the printer is capable of reproducing. NOTE: We do NOT recommend changing the default settings unless you are familiar with how ICC profiles work. NOTE: If all else fails, return settings to the default settings; mark down the default profile names (i.e. Cadlink Unified RGB.icm) for each adjusted profile. The profiles are located in a folder on your main hard drive where FastRIP was originally installed. For example: Local Disk C:/FastRIP/System/clinks. If you are using FastRIP in conjunction with FastARTIST, the FastRIP folder will be located inside the FastARTIST 2 (or version number) folder. 148
161 Chapter 10 - Output Settings Printing a Test Page Under the Printers menu, choose Print Test Page. The Print Test Page dialog provides several types of target charts for testing your printer output. More than one test page can be printed at a time. Check each test page that is required and then click OK. Quick Print Test One or more of the charts from the Print Test Page dialog can be designated for the Quick Print Test. The charts are selected as follows: Under the Printers menu, choose Print Test Page. Select each chart that should be part of the test (Use [Shift] and [Ctrl] to select multiple charts). Tick the Use current selection for Quick Print Test checkbox. Click OK. 149 Version 1.1 Revised February, 2009
162 Chapter 10 - Output Settings Print Test Page Options From the Printers menu, choose Print Test Page to print the selected charts. Test Page This Test Page is specifically designed to help recognize changes due to tonal adjustments. For example, the individual tints can be checked by referring to the tint percentage boxes, whereas the overall balance is checked by looking at the color graduation. For advice concerning how to interpret this test page, please refer to the Color Adjustments settings that are available through the Queue Properties. Ink Limit Target The Ink Limit Target is primarily used by the Advanced Calibration Wizard to determine a good starting point with respect to ink limit settings when creating a new media profile. For example, here is how the Ink Limit Target is used in the Advanced Calibration Wizard to profile new media: 1. Begin by choosing an existing print mode that is close to what is desirable for the loaded media and inks. 2. This will be your starting point for creating the new print mode. 3. In the Advanced Calibration Wizard, proceed to the Print Mode Options page and indicate the Starting point print mode. 4. Click Next to proceed to the Print Calibration Chart page. 5. Click the Adjust Ink Limits button to open the Adjust Ink Limits dialog. 150
163 Chapter 10 - Output Settings 6. Each of the CMYK color channels is represented by the percent ink that can print. By default, each channel is set at its maximum 100%. 7. Click the Print Test Chart button. The Ink Limits Chart will be printed to the FastRIP After the Ink Limits Chart has been printed, inspect the quality of the chart. Each swatch should contain three white rectangular hairlines. 9. If the white hairlines are not visible for a given range of tints, then this is an indication of bleeding that needs to be resolved by reducing the ink volume. 10. Back in the Adjust Ink Limits dialog, reduce the ink volume for the color channel that is producing bleeding. 11. Click the Print Test Chart button to print another Ink Limits Chart. 12. Repeat steps (8) through (11) as necessary to obtain a good quality chart. 13. When good quality has been obtained, click OK to close the Adjust Ink Limits dialog. 14. Proceed with the remainder of the Advanced Calibration Wizard. When examining the quality of the Ink Limit Target, inspect the three white rectangles that should be present within each swatch. For swatches that do not have white rectangles, this is an indication of bleeding that needs to be compensated for by reducing the ink volume. Each row of the chart represents the tints of a particular color channel, or a combination of channels. 151 Version 1.1 Revised February, 2009
164 Chapter 10 - Output Settings The hue of the swatches is less important than inspecting the quality of white rectangles that should be present within each swatch. The top four rows consist of your CMYK swatches, varying from 100% to 5% tint. The CMY row indicates the tints produced using only the CMY channels. The MY, CY, and CM rows each consist of only the two channels combined, which are then varied from 100% to 5% tint. For the rows MY+C through CM+K, in each case there are the two channels combined, with the third varied from 100% to 5% tint. The final row, CMYK, indicates the tints produced using all four CMYK channels. Ma x In k Pa g e The Max Ink Page is used to help identify the best Max Ink setting for your printer. By comparing this chart when printed at different Max Ink levels, the optimum Max Ink can be determined simply by choosing the chart that looks best for the given media. This choice is based entirely upon your own judgment and preference. The Novice Calibration Wizard, which includes a facility for printing a series of these Max Ink targets, also includes comments to help you make an informed choice. CMYK Te s t Pa g e The CMYK Test Page is an older target for internal use by CADlink Tech Support. For a newer target, please refer to the Profile Test Chart. The gradient bars along the bottom are a useful indicator of problems in grayscale gradient (should be uniform). For the various images, there are many fine details that can become blurred if there is not enough ink being laid down. Likewise, the image colors are used to confirm that good saturated red, orange and yellow are being produced. 152
165 Chapter 10 - Output Settings Ag f a IT8 Ta r g e t The Agfa IT8 Target is a legacy target for internal use by CADlink Tech Support. The original use of this target was to produce ICM files. In troubleshooting output, CADlink Tech Support may request that you print this test page. Profile Test Chart The Profile Test Chart is recommended for testing your media profiles (i.e. print modes). The gradient bars along the bottom are a useful indicator of problems in grayscale gradient. The gradients should remain uniform. For the various images, there are many fine details that can become blurred if there is not enough ink being laid down. Likewise, the image colors are used to confirm that good saturated red, orange and yellow are being produced. Profile Test Chart Extended The Profile Test Chart Extended includes the Profile Test Chart and additional testing sections, as follows: A selection of PANTONE color swatches. A collection of progressively smaller sentences, which are used to confirm that small text details are not being lost. A grayscale image of a watch, which is used to verify that details are not becoming blurred. Several spiral patterns that are part of a line test to verify that line fragments are not being created. 153 Version 1.1 Revised February, 2009
FastRIP 10.0 Upgrade Instructions
 FastRIP 10.0 Upgrade Instructions Welcome to FastRIP 10.0 Upgrade Congratulations on your upgrade to FastRIP 10.0. The purpose of this document is to assist you with downloading and installation of the
FastRIP 10.0 Upgrade Instructions Welcome to FastRIP 10.0 Upgrade Congratulations on your upgrade to FastRIP 10.0. The purpose of this document is to assist you with downloading and installation of the
Download & Install Instructions
 FastARTIST 2.0 Upgrade Download & Install Instructions Welcome to FastARTIST 2.0 Upgrade The purpose of this document is to assist you with downloading and install the program. It is not intended to be
FastARTIST 2.0 Upgrade Download & Install Instructions Welcome to FastARTIST 2.0 Upgrade The purpose of this document is to assist you with downloading and install the program. It is not intended to be
GIrtlProof Reference Manual Windows NT 4.0 / Win 2k / Win XP
 GIrtlProof Reference Manual Windows NT 4.0 / Win 2k / Win XP Version 3.27 RIP Version 6.0 Copyright by Xitron, Inc. All rights reserved. No part of this publication may be reproduced, stored in a retrieval
GIrtlProof Reference Manual Windows NT 4.0 / Win 2k / Win XP Version 3.27 RIP Version 6.0 Copyright by Xitron, Inc. All rights reserved. No part of this publication may be reproduced, stored in a retrieval
Installation. Installation 1
 Installation 1 Installation The SP35 printer is easy to install and use. It is also flexible; you can connect and use it in many different ways. Most often, one printer is connected to one PC. However,
Installation 1 Installation The SP35 printer is easy to install and use. It is also flexible; you can connect and use it in many different ways. Most often, one printer is connected to one PC. However,
Quick Reference Manual
 Quick Reference Manual 100-100555 Trademarks XANTÉ is a registered trademark of XANTÉ CORPORATION. Adobe ; Adobe PageMaker ; Adobe PostScript, the PostScript, and Adobe logos are registered trademarks
Quick Reference Manual 100-100555 Trademarks XANTÉ is a registered trademark of XANTÉ CORPORATION. Adobe ; Adobe PageMaker ; Adobe PostScript, the PostScript, and Adobe logos are registered trademarks
USER S MANUAL. QS2 USB2.0 QS2 USB2.0/eSATA Combo and QS2 USB2.0/eSATA/Firewire Combo Models
 USER S MANUAL QS2 USB2.0 QS2 USB2.0/eSATA Combo and QS2 USB2.0/eSATA/Firewire Combo Models FCC COMPLIANCE STATEMENTS This equipment has been tested and found to comply with the limits for a Class B digital
USER S MANUAL QS2 USB2.0 QS2 USB2.0/eSATA Combo and QS2 USB2.0/eSATA/Firewire Combo Models FCC COMPLIANCE STATEMENTS This equipment has been tested and found to comply with the limits for a Class B digital
Remote Deposit Service
 Remote Deposit Service Start Up Guide *Screen shots are shown for illustrative purposes only and may vary based on the version of Windows you are currently using. Step 1: Confirm your PC meets system
Remote Deposit Service Start Up Guide *Screen shots are shown for illustrative purposes only and may vary based on the version of Windows you are currently using. Step 1: Confirm your PC meets system
LBP-810 Laser Printer
 LBP-810 Laser Printer Getting Started Guide IMPORTANT: Read this manual carefully before using your printer. Save this manual for future reference. Copyright Copyright 2001 Canon Inc. All information in
LBP-810 Laser Printer Getting Started Guide IMPORTANT: Read this manual carefully before using your printer. Save this manual for future reference. Copyright Copyright 2001 Canon Inc. All information in
Quick Reference Manual
 Quick Reference Manual 100-100578 Trademarks XANTÉ is a registered trademark of XANTÉ CORPORATION. Adobe ; Adobe PageMaker ; Adobe PostScript, the PostScript, and Adobe logos are registered trademarks
Quick Reference Manual 100-100578 Trademarks XANTÉ is a registered trademark of XANTÉ CORPORATION. Adobe ; Adobe PageMaker ; Adobe PostScript, the PostScript, and Adobe logos are registered trademarks
Roland CutChoice. Ver. 1 USER S MANUAL
 Roland CutChoice Ver. 1 USER S MANUAL Thank you very much for purchasing the Roland cutter. To ensure correct and safe usage with a full understanding of this product s performance, please be sure to read
Roland CutChoice Ver. 1 USER S MANUAL Thank you very much for purchasing the Roland cutter. To ensure correct and safe usage with a full understanding of this product s performance, please be sure to read
A+ Certification Guide. Chapter 11 Printers
 A+ Certification Guide Chapter 11 Printers Chapter 11 Objectives Printing fundamentals. Laser printers Inkjet printers Thermal printers Impact printers. Printer Installation and Configuration Printer Maintenance
A+ Certification Guide Chapter 11 Printers Chapter 11 Objectives Printing fundamentals. Laser printers Inkjet printers Thermal printers Impact printers. Printer Installation and Configuration Printer Maintenance
Port Connections This section covers parallel and Ethernet connections.
 CHAPTER 3 PC Setup This chapter covers connecting the printer and installing utilities, drivers, and related files on PC hosts. Port Connections This section covers parallel and Ethernet connections. Parallel
CHAPTER 3 PC Setup This chapter covers connecting the printer and installing utilities, drivers, and related files on PC hosts. Port Connections This section covers parallel and Ethernet connections. Parallel
Epson vdot-ii Plug-in Install and Reference Guide
 Epson vdot-ii Plug-in Install and Reference Guide For use with Navigator RIPs on Windows 2000, 2003 and XP Revision log RIP 7.x Epson vdot-ii v3.03 Part Number 101-0009-020 Copyright 2002-2005 by Xitron,
Epson vdot-ii Plug-in Install and Reference Guide For use with Navigator RIPs on Windows 2000, 2003 and XP Revision log RIP 7.x Epson vdot-ii v3.03 Part Number 101-0009-020 Copyright 2002-2005 by Xitron,
DataPort 250 USB 2.0 Enclosure User s Guide (800)
 DataPort 250 USB 2.0 Enclosure User s Guide WWW.CRU-DATAPORT.COM (800) 260-9800 TABLE OF CONTENTS PAGE Package Contents 1 Features and Requirements 2 Installation 4 Trouble Shooting 13 Technical Support
DataPort 250 USB 2.0 Enclosure User s Guide WWW.CRU-DATAPORT.COM (800) 260-9800 TABLE OF CONTENTS PAGE Package Contents 1 Features and Requirements 2 Installation 4 Trouble Shooting 13 Technical Support
Indicates a caution you must observe when operating the product. Shows the number of the page that has related contents.
 Installation Guide This manual contains detailed instructions and notes on the operation and use of this product. For your safety and benefit, read this manual carefully before using the product. Notice
Installation Guide This manual contains detailed instructions and notes on the operation and use of this product. For your safety and benefit, read this manual carefully before using the product. Notice
Printing System Driver User Guide
 Printing System Driver User Guide Legal Notes Unauthorized reproduction of all or part of this guide is prohibited. The information in this guide is subject to change for improvement without notice. We
Printing System Driver User Guide Legal Notes Unauthorized reproduction of all or part of this guide is prohibited. The information in this guide is subject to change for improvement without notice. We
Print Server. User s Manual. Rev. 01 (April, 2004) Made In Taiwan
 Print Server User s Manual Rev. 01 (April, 2004) Made In Taiwan TABLE OF CONTENTS ABOUT THIS GUIDE... 4 INTRODUCTION... 5 PACKAGE CONTENTS... 6 SYSTEM REQUIREMENTS... 6 GENERAL FEATURES... 7 PRODUCT VIEW...
Print Server User s Manual Rev. 01 (April, 2004) Made In Taiwan TABLE OF CONTENTS ABOUT THIS GUIDE... 4 INTRODUCTION... 5 PACKAGE CONTENTS... 6 SYSTEM REQUIREMENTS... 6 GENERAL FEATURES... 7 PRODUCT VIEW...
User Guide. Portable Calibration Module
 Portable Calibration Module User Guide CyberMetrics Corporation 1523 W. Whispering Wind Drive Suite 100 Phoenix, Arizona 85085 USA Toll-free: 1-800-777-7020 (USA) Phone: (480) 922-7300 Fax: (480) 922-7400
Portable Calibration Module User Guide CyberMetrics Corporation 1523 W. Whispering Wind Drive Suite 100 Phoenix, Arizona 85085 USA Toll-free: 1-800-777-7020 (USA) Phone: (480) 922-7300 Fax: (480) 922-7400
Fiery PRO 80 /S450 65C-KM Color Server. Welcome
 Fiery PRO 80 /S450 65C-KM Color Server Welcome 2007 Electronics for Imaging, Inc. The information in this publication is covered under Legal Notices for this product. 45067303 01 November 2007 WELCOME
Fiery PRO 80 /S450 65C-KM Color Server Welcome 2007 Electronics for Imaging, Inc. The information in this publication is covered under Legal Notices for this product. 45067303 01 November 2007 WELCOME
Macintosh Supplement
 Macintosh Supplement Read this manual carefully before you use this machine and keep it handy for future reference. For safe and correct use, be sure to read the Important Information in User s Guide before
Macintosh Supplement Read this manual carefully before you use this machine and keep it handy for future reference. For safe and correct use, be sure to read the Important Information in User s Guide before
Roland COLORCHOICE Pro. Ver. 4.1 USER S MANUAL
 Roland COLORCHOICE Pro Ver. 4.1 USER S MANUAL Thank you very much for purchasing the Roland printer. To ensure correct and safe usage with a full understanding of this product s performance, please be
Roland COLORCHOICE Pro Ver. 4.1 USER S MANUAL Thank you very much for purchasing the Roland printer. To ensure correct and safe usage with a full understanding of this product s performance, please be
2009 Electronics for Imaging, Inc. The information in this publication is covered under Legal Notices for this product.
 GA-1310 Welcome 2009 Electronics for Imaging, Inc. The information in this publication is covered under Legal Notices for this product. 45085373 5 May 2009 WELCOME 3 WELCOME This Welcome document provides
GA-1310 Welcome 2009 Electronics for Imaging, Inc. The information in this publication is covered under Legal Notices for this product. 45085373 5 May 2009 WELCOME 3 WELCOME This Welcome document provides
FAS Asset Accounting FAS Asset Inventory FAS CIP Accounting Network Installation & Administration Guide Version
 FAS Asset Accounting FAS Asset Inventory FAS CIP Accounting Network Installation & Administration Guide Version 2009.1 2009 Sage Software, Inc. All rights reserved. Portions Copyrighted 1991-2001 by ianywhere
FAS Asset Accounting FAS Asset Inventory FAS CIP Accounting Network Installation & Administration Guide Version 2009.1 2009 Sage Software, Inc. All rights reserved. Portions Copyrighted 1991-2001 by ianywhere
ImageMate 12-in-1 Reader/Writer User Guide
 ImageMate 12-in-1 Reader/Writer User Guide Model Number SDDR-89 Product Description The Multi-Function Hi-Speed USB 2.0 Reader/Writer CompactFlash Type I/II, SD TM, minisd TM, MultiMediaCard TM, RS-MMC
ImageMate 12-in-1 Reader/Writer User Guide Model Number SDDR-89 Product Description The Multi-Function Hi-Speed USB 2.0 Reader/Writer CompactFlash Type I/II, SD TM, minisd TM, MultiMediaCard TM, RS-MMC
PostScript User Guide
 PostScript User Guide ME3614E4-1 2006 by Fuji Xerox Co., Ltd. All rights reserved. Copyright protection claimed includes all forms and matters of copyrighted material and information now allowed by statutory
PostScript User Guide ME3614E4-1 2006 by Fuji Xerox Co., Ltd. All rights reserved. Copyright protection claimed includes all forms and matters of copyrighted material and information now allowed by statutory
FAS Asset Accounting FAS CIP Accounting FAS Asset Inventory Installation & Administration Guide Version
 FAS Asset Accounting FAS CIP Accounting FAS Asset Inventory Installation & Administration Guide Version 2011.1 2011 Sage Software, Inc. All rights reserved. Portions Copyrighted 1991-2001 by ianywhere
FAS Asset Accounting FAS CIP Accounting FAS Asset Inventory Installation & Administration Guide Version 2011.1 2011 Sage Software, Inc. All rights reserved. Portions Copyrighted 1991-2001 by ianywhere
Fiery proserver User Guide
 Fiery proserver User Guide Congratulations on your purchase of the EFI Fiery proserver, a powerful production solution for your printer. Before you begin Make sure that you have: About this document Installed
Fiery proserver User Guide Congratulations on your purchase of the EFI Fiery proserver, a powerful production solution for your printer. Before you begin Make sure that you have: About this document Installed
Digital Factory 3 User GUide CADlink Technology Corporation April 2012 DigitalFactory3_UserGuide.indd 1 12/04/2012 3:27:40 PM
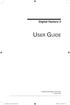 Digital Factory 3 User Guide CADlink Technology Corporation April 2012 DigitalFactory3_UserGuide.indd 1 12/04/2012 3:27:40 PM 2 Digital Factory 3 User Guide DigitalFactory3_UserGuide.indd 2 12/04/2012
Digital Factory 3 User Guide CADlink Technology Corporation April 2012 DigitalFactory3_UserGuide.indd 1 12/04/2012 3:27:40 PM 2 Digital Factory 3 User Guide DigitalFactory3_UserGuide.indd 2 12/04/2012
USER S MANUAL. For 2.5 and 3.5 Models
 USER S MANUAL For 2.5 and 3.5 Models FCC COMPLIANCE STATEMENTS This equipment has been tested and found to comply with the limits for a Class B digital device, pursuant to Part 15 of the FCC Rules. These
USER S MANUAL For 2.5 and 3.5 Models FCC COMPLIANCE STATEMENTS This equipment has been tested and found to comply with the limits for a Class B digital device, pursuant to Part 15 of the FCC Rules. These
PostScript3. Operating Instructions. PostScript 3 - Setting Up for Printing Printer Utility for Mac Appendix
 Operating Instructions PostScript3 2 3 PostScript 3 - Setting Up for Printing Printer Utility for Mac Appendix Read this manual carefully before you use this machine and keep it handy for future reference.
Operating Instructions PostScript3 2 3 PostScript 3 - Setting Up for Printing Printer Utility for Mac Appendix Read this manual carefully before you use this machine and keep it handy for future reference.
Operating Instructions
 Operating Instructions Software (Direct Printing System) For Digital Imaging Systems Direct Printing System Setup Using Direct Printing System General Description System Requirements Before using this
Operating Instructions Software (Direct Printing System) For Digital Imaging Systems Direct Printing System Setup Using Direct Printing System General Description System Requirements Before using this
Report Viewer Version 8.1 Getting Started Guide
 Report Viewer Version 8.1 Getting Started Guide Entire Contents Copyright 1988-2017, CyberMetrics Corporation All Rights Reserved Worldwide. GTLRV8.1-11292017 U.S. GOVERNMENT RESTRICTED RIGHTS This software
Report Viewer Version 8.1 Getting Started Guide Entire Contents Copyright 1988-2017, CyberMetrics Corporation All Rights Reserved Worldwide. GTLRV8.1-11292017 U.S. GOVERNMENT RESTRICTED RIGHTS This software
PAL Installation Instructions
 PAL Installation Instructions ADMINISTRATOR (NETWORK) INSTALLS These instructions are for PCs that are connected by a network, for the purpose of sharing PAL data and notes. PAL can be installed using
PAL Installation Instructions ADMINISTRATOR (NETWORK) INSTALLS These instructions are for PCs that are connected by a network, for the purpose of sharing PAL data and notes. PAL can be installed using
Roland COLORIP. Quick Start Guide. Roland Roland Roland Roland Roland. COLORIP COLORIP COLORIP COLORIP COLORIP Roland Roland Roland Roland Roland
 Version Quick Start Guide Thank you very much for purchasing the product. To ensure correct and safe usage with a full understanding of this product's performance, please be sure to read through this manual
Version Quick Start Guide Thank you very much for purchasing the product. To ensure correct and safe usage with a full understanding of this product's performance, please be sure to read through this manual
TeraJet DOCSIS Modem Installation. Guide
 TeraJet DOCSIS Modem Installation Model: ECM 210 Guide 2952 Bunker Hill Lane Santa Clara, CA 95054 www.terayon.com PN 8500122B Table of Contents Table of Contents Congratulations..............................................
TeraJet DOCSIS Modem Installation Model: ECM 210 Guide 2952 Bunker Hill Lane Santa Clara, CA 95054 www.terayon.com PN 8500122B Table of Contents Table of Contents Congratulations..............................................
USB Server User Manual
 1 Copyright Notice Copyright Incorporated 2009. All rights reserved. Disclaimer Incorporated shall not be liable for technical or editorial errors or omissions contained herein; nor for incidental or consequential
1 Copyright Notice Copyright Incorporated 2009. All rights reserved. Disclaimer Incorporated shall not be liable for technical or editorial errors or omissions contained herein; nor for incidental or consequential
Thank you very much for purchasing this product.
 Quick Start Guide Thank you very much for purchasing this product. To ensure correct and safe usage with a full understanding of this product's performance, please be sure to read through this manual completely
Quick Start Guide Thank you very much for purchasing this product. To ensure correct and safe usage with a full understanding of this product's performance, please be sure to read through this manual completely
MFL QUICK START MANUAL
 MFL QUICK START MANUAL MFC 1780 If You Need to Call Customer Service Please complete the following information for future reference: Model: MFC1780 (Circle your model number) Serial Number:* Date of Purchase:
MFL QUICK START MANUAL MFC 1780 If You Need to Call Customer Service Please complete the following information for future reference: Model: MFC1780 (Circle your model number) Serial Number:* Date of Purchase:
LABEL MATRIX TEKLYNX V E R S I O N 8 Q U I C K S T A R T G U I D E
 TEKLYNX LABEL MATRIX V E R S I O N 8 Q U I C K S T A R T G U I D E Note Quick Start Guide The information in this manual is not binding and may be modified without prior notice. Supply of the software
TEKLYNX LABEL MATRIX V E R S I O N 8 Q U I C K S T A R T G U I D E Note Quick Start Guide The information in this manual is not binding and may be modified without prior notice. Supply of the software
2 Your printer. To get up and running with your. EPSON Stylus COLOR 850, you ll need to: Set up the printer
 Copyright 1998 by Epson America, Inc. To print this image, see step 3 in your Start Here guide for step-by-step instructions. Be sure to use the EPSON Photo Quality Glossy Paper found in your free EPSON
Copyright 1998 by Epson America, Inc. To print this image, see step 3 in your Start Here guide for step-by-step instructions. Be sure to use the EPSON Photo Quality Glossy Paper found in your free EPSON
PrintShop Web. Release Notes
 PrintShop Web Release Notes PrintShop Web Release Notes Document version: PSW 2.1 R3250 Date: October, 2007 Objectif Lune - Contact Information Objectif Lune Inc. 2030 Pie IX, Suite 500 Montréal, QC Canada
PrintShop Web Release Notes PrintShop Web Release Notes Document version: PSW 2.1 R3250 Date: October, 2007 Objectif Lune - Contact Information Objectif Lune Inc. 2030 Pie IX, Suite 500 Montréal, QC Canada
Chapter 7: Fundamental Printers and Scanners
 Chapter 7: Fundamental Printers and Scanners IT Essentials: PC Hardware and Software v4.1 1 Chapter 7 Objectives 7.1 Describe the types of printers currently available 7.2 Describe the installation and
Chapter 7: Fundamental Printers and Scanners IT Essentials: PC Hardware and Software v4.1 1 Chapter 7 Objectives 7.1 Describe the types of printers currently available 7.2 Describe the installation and
Kimosetter RIP. User Guide (for Windows) Kimosetter RIP User Guide. Revised: July, 2007
 Kimosetter RIP User Guide (for Windows) Revised: July, 2007 1 Copyright and Trademarks (Win version) July, 2007 The Copyright Notices for the Software and Documentation: Copyright Lucid Dream Software,
Kimosetter RIP User Guide (for Windows) Revised: July, 2007 1 Copyright and Trademarks (Win version) July, 2007 The Copyright Notices for the Software and Documentation: Copyright Lucid Dream Software,
KIMOTO K I M O S E T T E R R I P. Kimosetter RIP User Guide 1. Revised: February 2015 U SER GUID E (FOR W INDOWS 7 )
 KIMOTO K I M O S E T T E R R I P U SER GUID E (FOR W INDOWS 7 ) Revised: February 2015 Kimosetter RIP User Guide 1 COPYRIGHT AND TRADEMARKS Kimosetter RIP User Guide Copyright Notices for the Software
KIMOTO K I M O S E T T E R R I P U SER GUID E (FOR W INDOWS 7 ) Revised: February 2015 Kimosetter RIP User Guide 1 COPYRIGHT AND TRADEMARKS Kimosetter RIP User Guide Copyright Notices for the Software
User Guide. Portable Calibration Module
 Portable Calibration Module User Guide CyberMetrics Corporation 1523 W. Whispering Wind Drive Suite 100 Phoenix, Arizona 85085 USA Toll-free: 1-800-777-7020 (USA) Phone: (480) 922-7300 Fax: (480) 922-7400
Portable Calibration Module User Guide CyberMetrics Corporation 1523 W. Whispering Wind Drive Suite 100 Phoenix, Arizona 85085 USA Toll-free: 1-800-777-7020 (USA) Phone: (480) 922-7300 Fax: (480) 922-7400
Manual for MantraJet 1100 CD/DVD auto-printer
 Manual for MantraJet 1100 CD/DVD auto-printer Rev 1.03 September 7, 2010 Table of contents Specifications...3 Unpacking MantraJet 1100...4 Quick installation reference MantraJet 1100...7 Installation of
Manual for MantraJet 1100 CD/DVD auto-printer Rev 1.03 September 7, 2010 Table of contents Specifications...3 Unpacking MantraJet 1100...4 Quick installation reference MantraJet 1100...7 Installation of
Start Here. All-in-One Printer. Print Copy Scan
 Start Here All-in-One Printer Print Copy Scan Note: A USB 2.0 (High Speed) cable is required to connect your Kodak All-in-One printer to your Windows or Macintosh OS computer. Black Ink Cartridge Color
Start Here All-in-One Printer Print Copy Scan Note: A USB 2.0 (High Speed) cable is required to connect your Kodak All-in-One printer to your Windows or Macintosh OS computer. Black Ink Cartridge Color
DataPort 350 & 525 USB 2.0 and FireWire Enclosure User s Guide (800)
 DataPort 350 & 525 USB 2.0 and FireWire Enclosure User s Guide WWW.CRUINC.COM (800) 260-9800 TABLE OF CONTENTS PAGE Package Contents 1 Features and Requirements 2 Installation 6 Trouble Shooting 16 Technical
DataPort 350 & 525 USB 2.0 and FireWire Enclosure User s Guide WWW.CRUINC.COM (800) 260-9800 TABLE OF CONTENTS PAGE Package Contents 1 Features and Requirements 2 Installation 6 Trouble Shooting 16 Technical
Roland ColorChoice for ColorCAMM
 Roland ColorChoice for ColorCAMM Ver. 4.5 USER S MANUAL Thank you very much for purchasing the Roland printer. To ensure correct and safe usage with a full understanding of this product s performance,
Roland ColorChoice for ColorCAMM Ver. 4.5 USER S MANUAL Thank you very much for purchasing the Roland printer. To ensure correct and safe usage with a full understanding of this product s performance,
Xerox EX Print Server, Powered by Fiery for the Xerox Color 1000 Press. Utilities
 Xerox EX Print Server, Powered by Fiery for the Xerox Color 1000 Press Utilities 2010 Electronics for Imaging, Inc. The information in this publication is covered under Legal Notices for this product.
Xerox EX Print Server, Powered by Fiery for the Xerox Color 1000 Press Utilities 2010 Electronics for Imaging, Inc. The information in this publication is covered under Legal Notices for this product.
Color Controller E-41A. Customer User Addendum
 Color Controller E-41A Customer User Addendum 2014 Electronics For Imaging. The information in this publication is covered under Legal Notices for this product. 45125308 26 February 2014 CONTENTS 3 CONTENTS
Color Controller E-41A Customer User Addendum 2014 Electronics For Imaging. The information in this publication is covered under Legal Notices for this product. 45125308 26 February 2014 CONTENTS 3 CONTENTS
RSA WebCRD Getting Started
 RSA WebCRD Getting Started User Guide Getting Started with WebCRD Document Version: V8.1-3 Software Version: WebCRD V8.1.3 June 2011 2001-2011 Rochester Software Associates, Inc. All Rights Reserved. AutoFlow,
RSA WebCRD Getting Started User Guide Getting Started with WebCRD Document Version: V8.1-3 Software Version: WebCRD V8.1.3 June 2011 2001-2011 Rochester Software Associates, Inc. All Rights Reserved. AutoFlow,
PROMISE ARRAY MANAGEMENT ( PAM) USER MANUAL
 PROMISE ARRAY MANAGEMENT ( PAM) USER MANUAL Copyright 2002, Promise Technology, Inc. Copyright by Promise Technology, Inc. (Promise Technology). No part of this manual may be reproduced or transmitted
PROMISE ARRAY MANAGEMENT ( PAM) USER MANUAL Copyright 2002, Promise Technology, Inc. Copyright by Promise Technology, Inc. (Promise Technology). No part of this manual may be reproduced or transmitted
Fiery PRO 80 /65-55C-KM Color Server. Utilities
 Fiery PRO 80 /65-55C-KM Color Server Utilities 2009 Electronics for Imaging, Inc. The information in this publication is covered under Legal Notices for this product. 45086942 01 September 2009 CONTENTS
Fiery PRO 80 /65-55C-KM Color Server Utilities 2009 Electronics for Imaging, Inc. The information in this publication is covered under Legal Notices for this product. 45086942 01 September 2009 CONTENTS
HP Deskjet F2100 All-in-One series. Basics Guide
 HP Deskjet F2100 All-in-One series Basics Guide Hewlett-Packard Company notices The information contained in this document is subject to change without notice. All rights reserved. Reproduction, adaptation,
HP Deskjet F2100 All-in-One series Basics Guide Hewlett-Packard Company notices The information contained in this document is subject to change without notice. All rights reserved. Reproduction, adaptation,
WorkForce Pro WP-4090 User's Guide
 WorkForce Pro WP-4090 User's Guide Contents WorkForce Pro WP-4090 User's Guide... 9 Product Basics... 10 Printer Parts Locations... 10 Printer Parts - Top... 11 Printer Parts - Back... 12 Printer Parts
WorkForce Pro WP-4090 User's Guide Contents WorkForce Pro WP-4090 User's Guide... 9 Product Basics... 10 Printer Parts Locations... 10 Printer Parts - Top... 11 Printer Parts - Back... 12 Printer Parts
Installation Guide. Version 2600
 Installation Guide Version 2600 Before You Start Check here to see that your PC has what it needs to run FedEx Ship Manager Software: Minimum System and Hardware Requirements Intel Pentium 4, 2.4 GHz recommended
Installation Guide Version 2600 Before You Start Check here to see that your PC has what it needs to run FedEx Ship Manager Software: Minimum System and Hardware Requirements Intel Pentium 4, 2.4 GHz recommended
ClickFORMS Quickstart Tutorial
 ClickFORMS Quickstart Tutorial A ClickFORMS Tutorial 2003 by Bradford Technologies. All Rights Reserved. No part of this document may be reproduced in any form or by any means without the written permission
ClickFORMS Quickstart Tutorial A ClickFORMS Tutorial 2003 by Bradford Technologies. All Rights Reserved. No part of this document may be reproduced in any form or by any means without the written permission
Fiery EX4112/4127. Welcome
 Fiery EX4112/4127 Welcome 2007 Electronics for Imaging, Inc. The information in this publication is covered under Legal Notices for this product. 45063989 17 August 2007 WELCOME 5 WELCOME This Welcome
Fiery EX4112/4127 Welcome 2007 Electronics for Imaging, Inc. The information in this publication is covered under Legal Notices for this product. 45063989 17 August 2007 WELCOME 5 WELCOME This Welcome
BT Printer Combo Adapter USER S GUIDE. (For Widcomm Driver) Bluetooth VERSION 1.0. Tested To Comply With FCC Standards FOR HOME OR OFFICE USE
 BT-0260 Printer Combo Adapter USER S GUIDE (For Widcomm Driver) VERSION 1.0 Bluetooth Tested To Comply With FCC Standards FOR HOME OR OFFICE USE All rights reserved. All trade names are registered trademarks
BT-0260 Printer Combo Adapter USER S GUIDE (For Widcomm Driver) VERSION 1.0 Bluetooth Tested To Comply With FCC Standards FOR HOME OR OFFICE USE All rights reserved. All trade names are registered trademarks
Fiery proserver User Guide
 Fiery proserver User Guide Congratulations on your purchase of the Fiery proserver, a powerful production solution for your printer. Before you begin Make sure that you have: About this document Installed
Fiery proserver User Guide Congratulations on your purchase of the Fiery proserver, a powerful production solution for your printer. Before you begin Make sure that you have: About this document Installed
Networking the printer
 Networking the printer General networking Networking overview A network is a collection of devices such as computers, printers, Ethernet hubs, wireless access points, and routers connected together for
Networking the printer General networking Networking overview A network is a collection of devices such as computers, printers, Ethernet hubs, wireless access points, and routers connected together for
SUMIMARK IV Set-Up & Software Installation Guide
 SUMIMARK IV Set-Up & Software Installation Guide 915 Armorlite Drive, San Marcos, CA 92069-1440 www.seipusa.com Revision B 3/2010 i LIMITED WARRANTY Sumitomo Electric Interconnect Products, Inc. warrants
SUMIMARK IV Set-Up & Software Installation Guide 915 Armorlite Drive, San Marcos, CA 92069-1440 www.seipusa.com Revision B 3/2010 i LIMITED WARRANTY Sumitomo Electric Interconnect Products, Inc. warrants
BT Printer Combo Adapter USER S GUIDE. (For Windows XP Bluetooth Driver) Bluetooth VERSION 1.0
 BT-0260 Printer Combo Adapter USER S GUIDE (For Windows XP Bluetooth Driver) VERSION 1.0 Bluetooth Tested To Comply With FCC Standards FOR HOME OR OFFICE USE All rights reserved. All trade names are registered
BT-0260 Printer Combo Adapter USER S GUIDE (For Windows XP Bluetooth Driver) VERSION 1.0 Bluetooth Tested To Comply With FCC Standards FOR HOME OR OFFICE USE All rights reserved. All trade names are registered
Software Installation Guide
 Software Installation Guide Xanté Corporation 2800 Dauphin St., Suite 100 Mobile, AL 36606-2400 P.O. Box 16526, Mobile, AL 36616-0526 Phone: 800-926-8839, 251-473-6502 Fax: 251-473-6503 Web Site: www.xante.com
Software Installation Guide Xanté Corporation 2800 Dauphin St., Suite 100 Mobile, AL 36606-2400 P.O. Box 16526, Mobile, AL 36616-0526 Phone: 800-926-8839, 251-473-6502 Fax: 251-473-6503 Web Site: www.xante.com
FaciliWorks. Desktop CMMS Installation Guide
 FaciliWorks Desktop CMMS Installation Guide FaciliWorks Desktop CMMS Installation Guide CyberMetrics Corporation 1523 West Whispering Wind Drive, Suite 100 Phoenix, Arizona 85085 USA Toll-free: 1-800-776-3090
FaciliWorks Desktop CMMS Installation Guide FaciliWorks Desktop CMMS Installation Guide CyberMetrics Corporation 1523 West Whispering Wind Drive, Suite 100 Phoenix, Arizona 85085 USA Toll-free: 1-800-776-3090
Windows XP Software Installation Instructions GCC Elite Series Printers
 TM Windows XP Software Installation Instructions GCC Elite Series Printers This document is intended to provide instructions for obtaining and installing the Windows XP driver software for GCC s Elite
TM Windows XP Software Installation Instructions GCC Elite Series Printers This document is intended to provide instructions for obtaining and installing the Windows XP driver software for GCC s Elite
Instruction Guide. Low-Profile 2-port IEEE 1394 FireWire PCI Card with Video Editing Software PCI1394_2LP
 FIREWIRE CARD Low-Profile 2-port IEEE 1394 FireWire PCI Card with Video Editing Software PCI1394_2LP Instruction Guide * Actual product may vary from photo The Professionals Source For Hard-to-Find Computer
FIREWIRE CARD Low-Profile 2-port IEEE 1394 FireWire PCI Card with Video Editing Software PCI1394_2LP Instruction Guide * Actual product may vary from photo The Professionals Source For Hard-to-Find Computer
Release Notes Color Controller E-41/E-81, version 1.0
 Release Notes Color Controller E-41/E-81, version 1.0 This document contains important information about this release. Be sure to provide this information to all users before proceeding with the installation.
Release Notes Color Controller E-41/E-81, version 1.0 This document contains important information about this release. Be sure to provide this information to all users before proceeding with the installation.
Marketing tools for Check-Inn Setup Guide & Manual. Rev. 1/22/16
 Marketing tools for Check-Inn Setup Guide & Manual Rev. 1/22/16 2015 Innsoft, Inc. Contents License & warranty... 5 Customer support... 6 Acknowledgement... 6 Introduction... 7 Getting Started... 8 Installation...
Marketing tools for Check-Inn Setup Guide & Manual Rev. 1/22/16 2015 Innsoft, Inc. Contents License & warranty... 5 Customer support... 6 Acknowledgement... 6 Introduction... 7 Getting Started... 8 Installation...
Printer Driver Operation Guide CMP EN
 Printer Driver Operation Guide CMP0019-00 EN Copyrights and Trademarks Copyrights and Trademarks Copyrights and Trademarks No part of this publication may be reproduced, stored in a retrieval system, or
Printer Driver Operation Guide CMP0019-00 EN Copyrights and Trademarks Copyrights and Trademarks Copyrights and Trademarks No part of this publication may be reproduced, stored in a retrieval system, or
Notebook Network Card
 Notebook Network Card Connect your PC to a network or broadband modem network F5D5020 Table of Contents Introduction.........................................1 Installing the Hardware.................................2
Notebook Network Card Connect your PC to a network or broadband modem network F5D5020 Table of Contents Introduction.........................................1 Installing the Hardware.................................2
NETWORK PRINT MONITOR User Guide
 NETWORK PRINT MONITOR User Guide Legal Notes Unauthorized reproduction of all or part of this guide is prohibited. The information in this guide is subject to change for improvement without notice. We
NETWORK PRINT MONITOR User Guide Legal Notes Unauthorized reproduction of all or part of this guide is prohibited. The information in this guide is subject to change for improvement without notice. We
RSA WebCRD Getting Started
 RSA WebCRD Getting Started User Guide Getting Started With WebCRD Document Version: V9.2.2-1 Software Version: WebCRD V9.2.2 April 2013 2001-2013 Rochester Software Associates, Inc. All Rights Reserved.
RSA WebCRD Getting Started User Guide Getting Started With WebCRD Document Version: V9.2.2-1 Software Version: WebCRD V9.2.2 April 2013 2001-2013 Rochester Software Associates, Inc. All Rights Reserved.
Print It Right, Right Away
 - Océ Windows Printer Driver 2 Print It Right, Right Away o User guide Océ WPD2 Application Copyright 2012, Océ All rights reserved. No part of this work may be reproduced, copied, adapted, or transmitted
- Océ Windows Printer Driver 2 Print It Right, Right Away o User guide Océ WPD2 Application Copyright 2012, Océ All rights reserved. No part of this work may be reproduced, copied, adapted, or transmitted
MicroPress 8. MicroPress 8 Installation Guide
 MicroPress 8 MicroPress 8 Installation Guide 2011 Electronics For Imaging, Inc. The information in this publication is covered under Legal Notices for this product. 17 August 2011 MICROPRESS INSTALLATION
MicroPress 8 MicroPress 8 Installation Guide 2011 Electronics For Imaging, Inc. The information in this publication is covered under Legal Notices for this product. 17 August 2011 MICROPRESS INSTALLATION
Unpack Your Scanner. Scanner. ArcSoft Suite CD-ROM. LaserSoft SilverFast Ai 6 CD-ROM with IT8 targets (1640XL Graphic Arts Edition only)
 Start Here EPSON Expression 1 Unpack Your Scanner 1 Remove everything from the box. 1640XL Scanner User s Guide Power cord USB cable Scanner Software CD-ROM Adobe Photoshop Elements CD-ROM ArcSoft Suite
Start Here EPSON Expression 1 Unpack Your Scanner 1 Remove everything from the box. 1640XL Scanner User s Guide Power cord USB cable Scanner Software CD-ROM Adobe Photoshop Elements CD-ROM ArcSoft Suite
Legal Notes. Regarding Trademarks. Models supported by the KX printer driver KYOCERA MITA Corporation
 Legal Notes Unauthorized reproduction of all or part of this guide is prohibited. The information in this guide is subject to change without notice. We cannot be held liable for any problems arising from
Legal Notes Unauthorized reproduction of all or part of this guide is prohibited. The information in this guide is subject to change without notice. We cannot be held liable for any problems arising from
Table of Contents. Table of Contents
 Table of Contents Table of Contents Table of Contents... 1 Installation Guidelines... 3 Introduction... 3 System Requirements... 3 Equipment Standards - Windows... 3 Equipment Standards - Mac... 4 Equipment
Table of Contents Table of Contents Table of Contents... 1 Installation Guidelines... 3 Introduction... 3 System Requirements... 3 Equipment Standards - Windows... 3 Equipment Standards - Mac... 4 Equipment
Start Here. All-in-One Printer. Print Copy Scan
 Start Here All-in-One Printer Print Copy Scan Note: A USB 2.0 cable is required to connect your Kodak All-in-One printer to your Windows or Macintosh OS computer. Available in the Kodak online store or
Start Here All-in-One Printer Print Copy Scan Note: A USB 2.0 cable is required to connect your Kodak All-in-One printer to your Windows or Macintosh OS computer. Available in the Kodak online store or
Legal Notes. Regarding Trademarks. Models supported by the KX printer driver KYOCERA Document Solutions Inc.
 Legal Notes Unauthorized reproduction of all or part of this guide is prohibited. The information in this guide is subject to change without notice. We cannot be held liable for any problems arising from
Legal Notes Unauthorized reproduction of all or part of this guide is prohibited. The information in this guide is subject to change without notice. We cannot be held liable for any problems arising from
CellSync Manager. User Manual F8V7D006-SS F8V7D008-SS. Get online and synchronize anywhere. Web Access. Phone Book Manager
 CellSync Manager Get online and synchronize anywhere Web Access Phone Book Manager User Manual F8V7D006-SS F8V7D008-SS TABLE OF CONTENTS Introduction...2 Interactive Phone Menu...3 LG 5350 CellSync Software
CellSync Manager Get online and synchronize anywhere Web Access Phone Book Manager User Manual F8V7D006-SS F8V7D008-SS TABLE OF CONTENTS Introduction...2 Interactive Phone Menu...3 LG 5350 CellSync Software
User Manual. Unpacking and Setup
 User Manual USB Print Server LPV2-USB-TX1 Unpacking and Setup This section provides unpacking and setup information for the USB Print Server. Unpacking Open the shipping carton of the Switch and carefully
User Manual USB Print Server LPV2-USB-TX1 Unpacking and Setup This section provides unpacking and setup information for the USB Print Server. Unpacking Open the shipping carton of the Switch and carefully
TABLE OF CONTENTS ABOUT THIS GUIDE... 4
 TABLE OF CONTENTS ABOUT THIS GUIDE... 4 INTRODUCTION... 5 PACKAGE CONTENTS... 6 SYSTEM REQUIREMENTS... 6 GENERAL FEATURES... 7 PRODUCT VIEW... 8 HARDWARE INSTALLATION... 10 NETWORKING APPLICATION... 10
TABLE OF CONTENTS ABOUT THIS GUIDE... 4 INTRODUCTION... 5 PACKAGE CONTENTS... 6 SYSTEM REQUIREMENTS... 6 GENERAL FEATURES... 7 PRODUCT VIEW... 8 HARDWARE INSTALLATION... 10 NETWORKING APPLICATION... 10
Desktop & Laptop Edition
 Desktop & Laptop Edition USER MANUAL For Mac OS X Copyright Notice & Proprietary Information Redstor Limited, 2016. All rights reserved. Trademarks - Mac, Leopard, Snow Leopard, Lion and Mountain Lion
Desktop & Laptop Edition USER MANUAL For Mac OS X Copyright Notice & Proprietary Information Redstor Limited, 2016. All rights reserved. Trademarks - Mac, Leopard, Snow Leopard, Lion and Mountain Lion
RISO Controller PS7R-9000/5000
 RISO Controller PS7R-9000/5000 for Printer Driver 00E Preface The RISO PS7R Controller Printer Driver is a dedicated printer driver for the RISO PS7R Controller. This manual describes various functions
RISO Controller PS7R-9000/5000 for Printer Driver 00E Preface The RISO PS7R Controller Printer Driver is a dedicated printer driver for the RISO PS7R Controller. This manual describes various functions
Roland CutChoice. Ver. 1.1 USER S MANUAL. Thank the user very much for purchasing the Roland cutter.
 Roland CutChoice Ver. 1.1 USER S MANUAL Thank the user very much for purchasing the Roland cutter. S To ensure correct and safe usage with a full understanding of this product s performance, please be
Roland CutChoice Ver. 1.1 USER S MANUAL Thank the user very much for purchasing the Roland cutter. S To ensure correct and safe usage with a full understanding of this product s performance, please be
Printer Driver User Guide
 PRINT COPY SCAN FAX ECOSYS M660idn ECOSYS M655idn ECOSYS M65idn ECOSYS M65dn Printer Driver User Guide PRINT COPY SCAN ECOSYS M5idn ECOSTS M5dn Legal Notes Unauthorized reproduction of all or part of this
PRINT COPY SCAN FAX ECOSYS M660idn ECOSYS M655idn ECOSYS M65idn ECOSYS M65dn Printer Driver User Guide PRINT COPY SCAN ECOSYS M5idn ECOSTS M5dn Legal Notes Unauthorized reproduction of all or part of this
ABOUT THIS GUIDE... 4
 TABLE OF CONTENTS ABOUT THIS GUIDE... 4 INTRODUCTION... 6 PACKAGE CONTENTS... 7 SYSTEM REQUIREMENTS... 7 GENERAL FEATURES... 8 PRODUCT VIEW... 9 HARDWARE INSTALLATION... 11 NETWORKING APPLICATION... 11
TABLE OF CONTENTS ABOUT THIS GUIDE... 4 INTRODUCTION... 6 PACKAGE CONTENTS... 7 SYSTEM REQUIREMENTS... 7 GENERAL FEATURES... 8 PRODUCT VIEW... 9 HARDWARE INSTALLATION... 11 NETWORKING APPLICATION... 11
Quick Setup & Getting Started
 Quick Setup & Getting Started HP Compaq Business PC Copyright 2007 Hewlett-Packard Development Company, L.P. The information contained herein is subject to change without notice. Microsoft, Windows, and
Quick Setup & Getting Started HP Compaq Business PC Copyright 2007 Hewlett-Packard Development Company, L.P. The information contained herein is subject to change without notice. Microsoft, Windows, and
Installing the Printer Software
 4 Printing Your First Page Attaching the Paper Support 7 1 Checking the Printer 6 2 Plugging in the Printer 3 Installing the Ink Cartridges 5 Installing the Printer Software Connecting the Printer 4012581-00
4 Printing Your First Page Attaching the Paper Support 7 1 Checking the Printer 6 2 Plugging in the Printer 3 Installing the Ink Cartridges 5 Installing the Printer Software Connecting the Printer 4012581-00
Fast Ethernet Print Server 1 Parallel, 2 USB
 Fast Ethernet Print Server 1 Parallel, 2 USB User s Manual Rev. 01 (Nov, 2005) Made In Taiwan TABLE OF CONTENTS ABOUT THIS GUIDE... 4 INTRODUCTION... 5 PACKAGE CONTENTS... 6 SYSTEM REQUIREMENTS... 6 GENERAL
Fast Ethernet Print Server 1 Parallel, 2 USB User s Manual Rev. 01 (Nov, 2005) Made In Taiwan TABLE OF CONTENTS ABOUT THIS GUIDE... 4 INTRODUCTION... 5 PACKAGE CONTENTS... 6 SYSTEM REQUIREMENTS... 6 GENERAL
EFI Fiery Utilities Technical Reference. Part Number: , Rev. 1.0
 EFI Fiery Utilities Technical Reference Part Number: 59308805, Rev. 1.0 15 March 2008 CONTENTS 3 CONTENTS INTRODUCTION 5 Terminology and conventions 6 About this document 7 About Help 7 Preparing for installation
EFI Fiery Utilities Technical Reference Part Number: 59308805, Rev. 1.0 15 March 2008 CONTENTS 3 CONTENTS INTRODUCTION 5 Terminology and conventions 6 About this document 7 About Help 7 Preparing for installation
Getting Started. Read Me First. series. Photo Printer
 Photo Printer series Getting Started Read Me First Make sure to read this manual before using the printer. Please keep it in hand for future reference. Symbols Used in This Document Instructions including
Photo Printer series Getting Started Read Me First Make sure to read this manual before using the printer. Please keep it in hand for future reference. Symbols Used in This Document Instructions including
Fiery X3eTY2 65C-KM Color Server. Utilities
 Fiery X3eTY2 65C-KM Color Server Utilities 2006 Electronics for Imaging, Inc. The information in this publication is covered under Legal Notices for this product. 45060846 14 November 2006 CONTENTS 3 CONTENTS
Fiery X3eTY2 65C-KM Color Server Utilities 2006 Electronics for Imaging, Inc. The information in this publication is covered under Legal Notices for this product. 45060846 14 November 2006 CONTENTS 3 CONTENTS
Roland COLORCHOICE. Ver. 4.1 USER S MANUAL
 Roland COLORCHOICE Ver. 4.1 USER S MANUAL Thank you very much for purchasing the Roland printer. To ensure correct and safe usage with a full understanding of this product s performance, please be sure
Roland COLORCHOICE Ver. 4.1 USER S MANUAL Thank you very much for purchasing the Roland printer. To ensure correct and safe usage with a full understanding of this product s performance, please be sure
Customer Release Notes Fiery Q5000 for DocuColor igen3, version 2.0
 Customer Release Notes Fiery Q5000 for DocuColor igen3, version 2.0 This document contains information about Fiery Q5000 for DocuColor igen3 server software version 2.0. Before using the Fiery Q5000 for
Customer Release Notes Fiery Q5000 for DocuColor igen3, version 2.0 This document contains information about Fiery Q5000 for DocuColor igen3 server software version 2.0. Before using the Fiery Q5000 for
2 Welcome and Congratulations
 2 Welcome and Congratulations Congratulations on your purchase of the Epson SureColor F7200 64-inch wide printer. Your printer is designed to provide consistent high quality output in the dye sublimation
2 Welcome and Congratulations Congratulations on your purchase of the Epson SureColor F7200 64-inch wide printer. Your printer is designed to provide consistent high quality output in the dye sublimation
Customer Release Notes Fiery Q5000 for igen3, version 3.0
 Customer Release Notes Fiery Q5000 for igen3, version 3.0 This document contains information about Fiery Q5000 for igen3 server software version 3.0. Before using the Fiery Q5000 for igen3 with version
Customer Release Notes Fiery Q5000 for igen3, version 3.0 This document contains information about Fiery Q5000 for igen3 server software version 3.0. Before using the Fiery Q5000 for igen3 with version
Network Scanner Tool V3.3. User s Guide Version
 Network Scanner Tool V3.3 User s Guide Version 3.3.09 Copyright 2000-2012 by SHARP CORPORATION. All rights reserved. Reproduction, adaptation or translation without prior written permission is prohibited,
Network Scanner Tool V3.3 User s Guide Version 3.3.09 Copyright 2000-2012 by SHARP CORPORATION. All rights reserved. Reproduction, adaptation or translation without prior written permission is prohibited,
