Digital Factory 3 User GUide CADlink Technology Corporation April 2012 DigitalFactory3_UserGuide.indd 1 12/04/2012 3:27:40 PM
|
|
|
- Camron Thornton
- 6 years ago
- Views:
Transcription
1 Digital Factory 3 User Guide CADlink Technology Corporation April 2012 DigitalFactory3_UserGuide.indd 1 12/04/2012 3:27:40 PM
2 2 Digital Factory 3 User Guide DigitalFactory3_UserGuide.indd 2 12/04/2012 3:27:40 PM
3 Table of Contents Copyright Notice...7 Contact Information...9 Welcome to Digital Factory 11 Digital Factory Highlights Printing Print and Cut Lab Color Matching System Send to VPM Plug-in (CorelDraw) Send to VPM Plug-in (Illustrator) Send to VPM Plug-in (PhotoShop) Job Management Layout Controls Media Support Installing Digital Factory 33 Step 1 - Program Installation Step 2 - Printer Installation Step 3 - Cutter Installation Step 4 - Queue Creation Sending Jobs to Digital Factory 39 Sending Jobs from SignLab Sending Jobs from PhotoShop Creating Paths in PhotoShop Sending Jobs from Illustrator Sending Jobs from CorelDraw Sending Jobs from Other Design Applications Importing Designs Directly into Digital Factory Sending Jobs Across a Network Sending Jobs from Non-Windows Computers Basic Configuration Topics 53 Starting and Stopping Jobs Cancelling a Print Job Creating a New Queue Choosing the Port Settings Adjusting the Queue Properties Advanced Queue Settings Setting the Print Mode Within Queue Properties Inspecting Job Properties Changing the Print Mode Within a Held Print Job Installing a New Printer or Cutter Assigning a Different Printer or Cutter Table of Contents 3 DigitalFactory3_UserGuide.indd 3 12/04/2012 3:27:40 PM
4 Lab Color Matching System 67 Overview In Brief: Color Management Systems The Lab Color Palette in SignLab The Lab Color Palette in Illustrator The Lab Color Palette in CorelDraw Swatch Charts in VPM Preset Swatch Charts Custom Swatch Charts Creating Custom Print Modes Calibration Full Print Mode Creation Saved Print Mode Calibration Create ICC Set New Printer ICC The Digital Factory Window 95 Toolbar Controls Visual Print Manager Layout Controls With No Job Selected Controls With Job Selected Creating Copies in Visual Print Manager Tiling Jobs in Visual Print Manager Automatically Cropping a Job Manually Cropping a Job Invert the Job Scrolling Within Visual Print Manager File Menu Queue Menu Jobs Menu Previewing Print Data Devices Menu The Tools Menu Options Dialog General Interface Settings Storage and Archiving RIP System Settings Process Settings Preview Options Print Direct to Port Queue Properties 117 General Tab Hot Folder Tab Import Options Tab Digital Factory 3 User Guide DigitalFactory3_UserGuide.indd 4 12/04/2012 3:27:40 PM
5 Media Setup Tab Creating a Custom Page Size Creating a Page Layout Template Layout Manager Tab Printer Status Tab Job Reserve Tab and Archiving Crop Marks Tab Grommet Setup Tab Printer Options Tab Color Adjustments Tab Tonal Correction The Shadows Slider The Midtones Slider The Highlights Slider Density Curve Removing a Color Cast Separation Curves Tab Max Ink Tab ICC Profiles Tab Input Profiles Select Profile Set to Use Output Profiles Override Output Profile Apply ColorTune to Grayscales Rendering Intents Halftones Tab Halftone Settings Halftoning Options Variable Dot Setup Tab Performance Tab Resolution Tab How to perform manual calibration Color Actions Tab Creating a Cut Process Cut Line Transformation Cutter Options Tab Registration Marks Tab Cut from End of Roll Enable Barcode for Find Job Machines with Integrated Barcode Readers Sorting Tab Weed Borders Tab Table of Contents 5 DigitalFactory3_UserGuide.indd 5 12/04/2012 3:27:40 PM
6 Costing Tab Costing Values Costing Options Estimating Costs Log Tab History Tab Index Digital Factory 3 User Guide DigitalFactory3_UserGuide.indd 6 12/04/2012 3:27:41 PM
7 Copyright Notice PANTONE Colors displayed in the software application or in the user documentation may not match PANTONE-identified standards. Consult current PANTONE Color Publications for accurate color. PANTONE and other Pantone, Inc. trademarks are the property of Pantone, Inc., Pantone, Inc. is the copyright owner of color data and/or software which are licensed to CADlink Technology Corp. to distribute for use only in combination with Digital Factory. PANTONE Color Data and/or Software shall not be copied onto another disk or into memory unless as part of the execution of Digital Factory. No part of this publication may be reproduced mechanically or electronically or in any form without the prior written permission of CADlink. The software described in this manual is furnished under license and may only be used or copied in accordance with the terms of such license. The information in this manual is for informational use only, is subject to change without notice and should not be construed as a commitment by CADlink. CADlink assumes no responsibility or liability for any errors or inaccuracies that may appear in this document. Digital Factory, Visual Print Manager, Visual Production Manager and SignLab are registered trademarks of CADlink Technology Corporation. Written and designed at CADlink Technology Corporation 2150 Thurston Drive, Ottawa, ON, Canada, K1G 5T9 Phone (613) Fax (613) Manual & Package Design by CADlink Marketing and Customer Support. Printed in Canada. Product of Canada. April 2012, CADlink Technology Corporation Copyright Notice 7 DigitalFactory3_UserGuide.indd 7 12/04/2012 3:27:41 PM
8 8 Digital Factory 3 User Guide DigitalFactory3_UserGuide.indd 8 12/04/2012 3:27:41 PM
9 Contact Information Once you have evaluated Digital Factory and determined the features and support that are of value to your shop, contact CADlink Sales for further information about features that pertain to your shop configuration. CADlink Sales will be able to provide advice about Digital Factory packages based on your shop requirements. Internet United States 500 Main Street Clinton, MA Tel: Fax: (613) Canada 2150 Thurston Drive Ottawa, ON K1G 5T9 Tel: (613) Fax: (613) Europe Intech House, Wilbury Way Hitchin, Herts, U.K. SG4 0TW Tel: ++44(0) Fax: ++44(0) Contact Information 9 DigitalFactory3_UserGuide.indd 9 12/04/2012 3:27:41 PM
10 10 Digital Factory 3 User Guide DigitalFactory3_UserGuide.indd 10 12/04/2012 3:27:41 PM
11 Welcome to Digital Factory Digital Factory is a production management tool that serves as a repository for all of your volume production printing and/or cutting activities. Sorting and accumulating jobs is accomplished by creating one-or-more queues for each of your machines, thereby providing a simple means for designers to output their designs. From a designer perspective, a queue in Digital Factory appears as a print destination (i.e., in the application Print dialog), and designers are otherwise insulated from the technical aspects of production. However, for the operator that oversees production, they are presented with a clean interface that allows them to preview jobs at a glance (Fig. 1), and intuitive controls that can be set behind-thescenes. Fig. 1 - The Digital Factory window. On the left, one-or-more queues organize your jobs for a particular machine or type of media. On the right, the Visual Print Manager shows jobs as they will appear on the media. Welcome to Digital Factory 11 DigitalFactory3_UserGuide.indd 11 12/04/2012 3:27:42 PM
12 Digital Factory Highlights ver3 For both new and experienced users, the following sections highlight key features and functionality of Digital Factory: Printing Print and Cut Lab Color Matching System Send to VPM Plug-ins Job Management Layout Tools Media Support Printing ver3 RIP Engine Digital Factory is a high quality Raster Image Processor (RIP) solution that provides PostScript Level 3 compatible printing for Large Format Printers (LFP) and Desktop Printers (DTP). Improved Color Management Digital Factory 3 includes an improved color engine that has been implemented to minimize change to your familiar workflows, whilst providing improved print quality and the means to evaluate and consistently maintain that quality over time. Direct Printing From Your Design Application Digital Factory is a seamless interface that can be configured to run in the background and serve as a File menu >> Print destination for your designers. Remote Printing Across Networks In cases where your designers are elsewhere on the Windows network, or even using other operating systems like Mac OSX or Linux, extra optional functionality using Hot Folders can be used to print despite network or hardware limitations (Fig. 2). 12 Digital Factory 3 User Guide DigitalFactory3_UserGuide.indd 12 12/04/2012 3:27:42 PM
13 Fig. 2 - Design work can be performed using your preferred design package with support for Macintosh and Linux-based systems as well. Digital Factory acts as a print destination and repository for print and/ or cut jobs. Digital Factory Highlights 13 DigitalFactory3_UserGuide.indd 13 12/04/2012 3:27:43 PM
14 Print and Cut Print and Cut Support For design applications that support vectors, you can create vectors of a specific color, which can be interpreted as cut paths by Digital Factory. Custom Cut Actions In addition to cutting vectors of a specific color, alternative actions and machine settings can be set. The machine model determines the available choices, such as: tool velocity, multiple cuts for thick media, trailing blade correction, pounce, half cut, tool number, etc. Stand-Alone Cutter Support Queues in Digital Factory can be configured to use either a hybrid printer that performs its own cut operations, or a printer with stand-alone cutter. Manual Cutter Calibration For heavily-used cutters that are demonstrating a need for replacement parts, Digital Factory provides an interim software solution (Fig. 3) that compensates for gradual shifts in cutter calibration. Automatic Registration Marks for Cut Alignment If print&cut jobs will be completed by a hybrid printer that can perform its own cut operations, then the printer will manage its own cut alignment. However, if the cutportion is to be completed by a stand-alone cutter, then registration marks can be automatically printed to provide cut alignment. Spot White Background for Registration Marks For off-white and clear transparent media, print a spot white background for registration marks (Fig. 4), thereby enabling cutters with optical eye systems to automatically align to the marks. This feature requires a printer that is capable of printing spot white. Printed Barcodes to Locate Cut Jobs Digital Factory supports hybrid printers that can read barcodes to locate the cut portion of print&cut jobs. Alternatively, Digital Factory provides a manual method of either scanning the barcode with a handheld reader, or typing the printed identification number. Sort Cut Jobs Reduce cutting time by specifying the most efficient order in which cut paths should be performed. Weed Borders A weed border is an additional rectangular cut around the primary shape (i.e., small script lettering), which is used to avoid stretched media when separating shapes from their adhesive backing. Cut from End of Roll For print&cut jobs that use a stand-alone cutter, designate that the entire roll will be printed, and that the printed roll will then be fed into the cutter without rewinding the roll (Fig. 5). Digital Factory will process the cut jobs in reverse order, thereby avoiding the need to rewind the roll. 14 Digital Factory 3 User Guide DigitalFactory3_UserGuide.indd 14 12/04/2012 3:27:43 PM
15 Fig. 3 - Compensate for gradual shifts in cutter resolution. Fig. 4 - Print spot white to aid optical alignment systems. Fig. 5 - Load printed rolls into the cutter without needing to rewind the media. Digital Factory Highlights 15 DigitalFactory3_UserGuide.indd 15 12/04/2012 3:27:47 PM
16 Lab Color Matching System ver3 ver3 ver3 ver3 Considerable development has been performed to integrate an improved color engine into Digital Factory, such that typical user workflows remain largely undisturbed, whilst new features provide improved print quality and the means to evaluate and consistently maintain that quality over time. New Calibration Wizard The Calibration wizard performs printer calibration (Fig. 6), such that the correct proportions of ink are laid down according to their incremental tint levels (i.e., 10%, 20%, 30%, etc.). This ensures that printed images retain fine details without bleeding. New Print Mode Creation Wizard In addition to printer calibration, this wizard creates an ICC profile that characterizes the media, such that the color space (i.e., gamut) of the media is known. This is an improved wizard that replaces the Novice and Advanced Calibration Wizards in SignLab. New ICC Profiling Wizard Also included as part of the Print Mode Creation Wizard, this wizard characterizes the media, such that the color space (i.e., gamut) of the media is known. Advanced Media Profiling As part of the ICC profiling wizard, you have full control over both the measurement parameters (e.g., UCR, GCR, black point, etc.), and the expected viewing conditions (i.e., D50, D65, Kelvin, etc.) of the media. 16 Digital Factory 3 User Guide DigitalFactory3_UserGuide.indd 16 12/04/2012 3:27:47 PM
17 Fig. 6 - A typical calibration chart that is used to determine the correct amounts of ink that should be laid down, without exceeding the media ability to absorb the ink. Fig. 7 - As part of printer calibration, a series of Max Ink charts are printed, such that you can visually inspect the charts and determine the best Max Ink setting that your printer is capable of. Digital Factory Highlights 17 DigitalFactory3_UserGuide.indd 17 12/04/2012 3:27:49 PM
18 ver3 ver3 ver3 ver3 ver3 Lab Color Palettes In addition to the improved color engine within Digital Factory, Lab color palettes are now provided for SignLab, Illustrator and CorelDraw, such that you can use Lab color values to express precise hues within your designs and achieve accurate printed colors. Define Specific Color Values When the customer needs an exact hue, these can be defined within Digital Factory in two ways. Either define the hue as a CMYK, RGB or Lab color value that any printer can use, or define the hue in terms of the color space of a specific printer. Updated Test Charts The profile test charts (Fig. 8) in Digital Factory now include several new test images to help you identify performance drift within printed output. New Swatch Charts The test charts now include swatch charts for CMYK swatches, RGB swatches, and Lab swatches (Fig. 9). Previously, swatch charts were created within SignLab. Custom Spot Swatches Create swatch charts for your spot colors, where tints of up to three spot colors can be combined. 18 Digital Factory 3 User Guide DigitalFactory3_UserGuide.indd 18 12/04/2012 3:27:49 PM
19 Fig. 8 - For the test charts that are included with Digital Factory, please note that the Profile Test Chart and its extended version include new test images. Fig. 9 - Swatch charts for Lab color values. Swatch charts are also available for both CMYK and RGB. Custom swatch charts can be created for spot colors. Digital Factory Highlights 19 DigitalFactory3_UserGuide.indd 19 12/04/2012 3:27:52 PM
20 Send to VPM Plug-in (CorelDraw) For CorelDraw X3 and later, there are two Send to VPM buttons (Fig. 10) that provide an easy means to transfer your CorelDraw design to Digital Factory. Send to Digital Factory - This plug-in uses PDF data, and it is used to send both image and vector data. As such, this plug-in should be used to send jobs that are ready for printing and cutting. Send to Digital Factory with Underbase - This plug-in uses PSD data, and it is only used with printers that support white ink printing. When the design is sent, a white underbase layer is automatically generated that will be appropriate for printing on a black or color substrate. Send to VPM Plug-in (Illustrator) For Illustrator CS and later, there are two File menu Send to VPM commands (Fig. 11) that are used to transfer your Illustrator design to Digital Factory. Send to Digital Factory - This plug-in uses PDF data, and it is used to send both image and vector data. As such, this plug-in should be used to send jobs that are ready for printing and cutting. Send to Digital Factory with Underbase - This plug-in uses PSD data, and it is only used with printers that support white ink printing. When the design is sent, a white underbase layer is automatically generated that will be appropriate for printing on a black or color substrate. 20 Digital Factory 3 User Guide DigitalFactory3_UserGuide.indd 20 12/04/2012 3:27:52 PM
21 Fig For CorelDraw X3 and later, there are two Send to VPM plug-ins that are used to process jobs directly out of CorelDraw. This eliminates the need for using File menu >> Print, and instead you merely choose the queue that should receive the job in Digital Factory. Fig In Illustrator (version CS and later), either use the Send to plug-ins that are under the File menu, or access palette controls under the Windows menu. Digital Factory Highlights 21 DigitalFactory3_UserGuide.indd 21 12/04/2012 3:27:56 PM
22 Send to VPM Plug-in (PhotoShop) For PhotoShop CS and later, the File menu >> Automate >> Send to VPM command (Fig. 12) will transfer your PhotoShop design to Digital Factory. This plug-in always uses PSD data, and it can be used for both print-only, and print&cut jobs. For print&cut jobs, you need to create a path in the PhotoShop design that will represent the cut line. For printers that support white printing, it is necessary to first delete the default Background layer, and then create a layer with transparency info. The transparency will represent the white underbase that allows the design to blend seamlessly into the printed substrate. There are three additional plug-ins (Fig. 13) to help you prepare images for printing to black or color garment material. They are accessed through the Filter menu >> CADlink flyout, and are used as follows: A) KnockMeBlackOut - For printing on black garment material, reduce the amount of black ink that is required. In effect, black is removed from the image, with the expectation that the black garment will suffice instead of ink. B) KnockMeColorOut - For printing on color garment material, reduce the amount of color ink that matches the garment color, with the expectation that the garment color will suffice instead of ink. C) Transparency Opacity - Adjust the relative strength of the transparency layer, thereby adjusting the amount of white underbase that will be printed. 22 Digital Factory 3 User Guide DigitalFactory3_UserGuide.indd 22 12/04/2012 3:27:56 PM
23 Fig In PhotoShop (version CS and later), use the Send to plug-ins that are under File menu >> Automate. Fig To help prepare an underbase white layer in PhotoShop, use the Filter menu >> CADlink plug-ins. Digital Factory Highlights 23 DigitalFactory3_UserGuide.indd 23 12/04/2012 3:27:58 PM
24 Job Management ver3 ver3 ver3 ver3 Queue Organization One-or-more queues can organize your jobs for each machine and for different types of media (Fig. 14). By accumulating jobs in each queue, they can be held until the required media and inks are loaded into the machine. At-a-Glance Queue Switching Each queue is organized as a tab for convenient switching (Fig. 15). Merely click to see the jobs that have been accumulated, or double-click to check the properties of the given queue. File Import Design files can be imported directly into Digital Factory, where they will become a job in the currently active queue. Importing a previously completed design file avoids the need to pre-load the file in the original design application. Primer Application for Imported Files For certain file types that contain transparency information (i.e., an alpha channel), the transparency can be used to automatically generate white ink primer applications for the main printed artwork. Finish Application for Imported Files Similar to primer applications, transparency information can be used to generate finish layers that improve the durability of the printed artwork. Alternatively, apply the finish as a flood coat that protects the entire print area. KnockMeBlackOut Image Import For certain file types, the KnockMeBlackOut feature can be used to automatically remove the black background from images when they are imported. Use this feature to help streamline your workflows, such as for direct-to-garment print applications. Color Boost for Images with Primer Where a white ink primer is to be applied, image colors are typically printed at a lower ink volume to avoid overwhelming the garment material. However, depending upon the garment color, the image colors can be slightly boosted to enhance the resulting print. Inherited Queue Properties When jobs are received in a given queue, they inherit the properties of that queue, thereby removing concern from the designer about what settings need to be used for the given media and inks. 24 Digital Factory 3 User Guide DigitalFactory3_UserGuide.indd 24 12/04/2012 3:27:58 PM
25 Fig Accumulate jobs until the appropriate media and inks are loaded. Fig Click a tab to access its queue, or doubleclick for queue properties. Digital Factory Highlights 25 DigitalFactory3_UserGuide.indd 25 12/04/2012 3:27:59 PM
26 Job Scheduling Choose how jobs should proceed based upon the type of job. For example, if print jobs are being held, then rasterize the job while waiting. Or for print-laminate-cut jobs, hold the cut portion until after the printed media has been laminated. Job Archiving After a job has been completed, the job file can be saved for sending the job additional times without needing to re-send the file from the design application. Likewise, if the spool file has been archived, then the job can be resent without spending time rasterizing the job. Job Costing Ink usage data can be collected to predict the production costs associated with the completing similar print runs. As more data is collected, an average trend in ink usage should be apparent, thereby providing greater ability to predict anticipated material needs for upcoming jobs. Crop Mark Annotations In addition to marking the bounds of the print job, crop marks can now include job details, such as job name, cutter name, job size, etc. 26 Digital Factory 3 User Guide DigitalFactory3_UserGuide.indd 26 12/04/2012 3:27:59 PM
27 Fig The Visual Print Manager previews jobs as they appear on the media. Fig If a job exceeds the media bounds, then drag tiling lines to subdivide the job into tiles. Digital Factory Highlights DigitalFactory3_UserGuide.indd /04/2012 3:28:06 PM
28 Layout Controls ver3 Visual Print Manager As part of the Digital Factory interface, the Visual Print Manager (Fig. 16) previews jobs as they will appear on the media. Use this functionality to confirm spacing between jobs, positioning of jobs, usage of media, etc., with easy scrolling and zooming to inspect the media. Tiling Large Jobs Visually divide (Fig. 17) a large job into tiles by either specifying tile dimensions or dragging tile lines for careful positioning. Overlap and margin amounts are automatically taken into account, and dashed lines can be added to indicate overlap during assembly. Copies When copies are created within Digital Factory, only the original design will be rasterized, and the job copies will reuse the rasterization data (Fig. 18). In comparison, if multiple copies of a job are sent from the design application, then all such copies will be rasterized individually (i.e., more processing time would be required). Template Media Layouts Create custom page layouts that will automatically place jobs at specific positions upon the media (Fig. 19). Templates can automatically scale, rotate, and create copies. Copies can be scaled and rotated on an individual copy basis. Automatic Nesting Collect and reposition jobs to conserve media (Fig. 20), and then begin printing when there are enough jobs to fill an entire sheet or roll. Alternatively, specify that printing should begin when a certain proportion of the media can be filled. 28 Digital Factory 3 User Guide DigitalFactory3_UserGuide.indd 28 12/04/2012 3:28:07 PM
29 Fig When making copies in Digital Factory, print data will be calculated only for the original, rather than process the same data repeatedly. Fig Template layouts will automatically create and position copies, including any scaling or rotating. Digital Factory Highlights DigitalFactory3_UserGuide.indd 29 Fig Automatic nesting will collect and reposition jobs to conserve media /04/2012 3:28:13 PM
30 Media Support Online Printer Support File Updates Digital Factory already comes equipped with a broad selection of media profiles, which are organized according to printer model, media, inks, print speed, and print quality. The latest support files can be quickly obtained through your Internet connection (Fig. 21). Color and Image Adjustments These adjustments to the color and image settings can compensate for non-standard media and inks (Fig. 22), where the cost of producing a new media profile is otherwise prohibitive. Ink Volume Control To improve the color saturation of your prints, use Max Ink adjustments (Fig. 23) to increase the volume of ink that is absorbed by the media. Like the color and image adjustments, the max ink settings can be used to compensate for slightly different absorbency of a substitute media. Separation Curves For printers that combine inks to obtain a wider range of hues (e.g., cyan in combination with light cyan), the separation curves can be adjusted to maximize the possible range of hues (Fig. 24). Custom Halftone Settings Override the halftone settings (Fig. 25) to obtain the optimum frequency, angle and dot shape for high quality jobs. Preview Raw Print Data Inspect print data on-screen prior to printing (Fig. 26), so that print data can be confirmed on a per color channel basis. Fig Use the Internet to automatically download the latest printer support files. Fig Adjust color for substituted media and inks. 30 Digital Factory 3 User Guide DigitalFactory3_UserGuide.indd 30 12/04/2012 3:28:15 PM
31 Fig Combine light inks to maximize the dynamic range of printed hues. Fig Adjust ink volume to improve color saturation in prints. Fig Adjust halftone settings for consistent screen printing results. Fig Inspect raw print data before committing to print. Digital Factory Highlights DigitalFactory3_UserGuide.indd /04/2012 3:28:21 PM
32 32 Digital Factory 3 User Guide DigitalFactory3_UserGuide.indd 32 12/04/2012 3:28:21 PM
33 installing DigiTal factory Digital Factory is provided with a USB security dongle to prevent unauthorized use or pirating of the software. This device plugs into a standard USB port of the computer, and it is transparent to other applications. Only Digital Factory is aware of the device. Connect your orange dongle BEFORE installing your Digital Factory software! PoLiCy on LoSt or StoLen dongles The USB dongle provided with Digital Factory is your proof of purchase. If the dongle is lost or stolen, then that is equivalent to losing the entire software package, and a new package of Digital Factory must be purchased. In the event of a damaged dongle that must be replaced, there is a nominal fee for EXCHANGING a new dongle for the older dongle, where the older dongle must be reclaimed by CADlink. This fee is waived where product is still under warranty. Regardless, it is recommended that you ensure that your dongle is covered under your business insurance policy. Temporary License Files License files are included with your USB dongle, which are used to confirm the features within your CADlink products. If a replacement dongle is being shipped to you, then you will typically be issued temporary license files that will enable you to continue using your CADlink products. Temporary license files will cease working after a set criteria, though the expectation is that your replacement dongle will arrive prior to expiry. Please note that the replacement dongle will be provided with new permanent license files that will replace the temporary license files. Storing Your License Files In the event of lost license files, there is a nominal administrative fee for issuing replacement license files. The fee is waived if the Free Support period is still active. Otherwise, replacement license file issues are treated like Tech Support requests. When CADlink sends you new license files, it is important that you create backups of the license files, so they can be easily located when re-installing your CADlink products on new equipment. Installing Digital Factory 33 DigitalFactory3_UserGuide.indd 33 12/04/2012 3:28:22 PM
34 In the case of the orange USB flash drive dongle, your license files can be stored on the dongle itself. When re-installing your CADlink products, license files upon the dongle will be automatically used. Step 1 - Program Installation The following steps are an overview of installing Digital Factory, and further information is provided within each stage of the install wizard. 1. For an orange-type dongle (i.e., a USB flash drive), connect the dongle NOW. 2. Insert the Digital Factory CD into your CD-ROM drive. The install wizard should auto start. If the install wizard fails to auto start, then start the installation process manually: a) From the Start menu, choose Run to open the Run dialog. b) Click Browse and locate the setup.exe file that is on the CD in the CD- ROM drive. c) Click Open to choose the setup.exe file, and click OK to close the Run dialog. 3. Proceed with each stage of the install wizard. Instructions are provided at each stage. 4. Proceed to Step 2- Printer Installation. Step 2 - Printer Installation Now that Digital Factory has been installed, you are ready to install the printer support files. 5. If your Digital Factory package includes a Printers DVD, then insert the DVD into your DVD-ROM drive. If a Printers DVD was not included, then make certain that your Internet connection is active, such that printer support files can be downloaded from CADlink. 6. From the Windows Start menu, choose All Programs >> Digital Factory. 7. The First Time Setup dialog will prompt for your default layout settings. 8. The Create Queue Wizard will launch (Introduction page), which will be used to install support files for your printer and/or cutter. At this time, it is recommended that you install the support files for your primary production equipment. Later, it will be possible to install support files for additional machines. 9. From the Introduction page, click Next. 34 Digital Factory 3 User Guide DigitalFactory3_UserGuide.indd 34 12/04/2012 3:28:22 PM
35 10. From the Printer Defaults page (Fig. 27): a) Click the Install Printer button, and follow the steps for choosing the printer model and installing its printer support files. b) Once the support files have been installed, click the Port drop-list and indicate the computer port that the printer is connected to. c) To the right of the Print Mode drop-list, click the ellipsis button. d) From the Print Mode Selection dialog, use the drop-lists to refine the selection of print modes (i.e., media profiles), such that you can choose the most appropriate print mode for the loaded inks and media. e) From the Printer Defaults page, click Next to proceed. Fig From the Printer Defaults page, install and configure your first printer. Later, more printers can be installed using Devices menu >> Manage Devices. Step 3 - Cutter Installation 11. From the Cutter Defaults page (Fig. 28), click the Install Cutter button and follow the steps for choosing the cutter model and installing the cutter driver. For hybrid printers that can perform their own cutting, the printer name will be available as a Cutter drop-list option. 12. Once the cutter driver has been installed, click the Port drop-list and indicate the computer port that the cutter is connected to. 13. From the Cutter Defaults page, click Next. Installing Digital Factory 35 DigitalFactory3_UserGuide.indd 35 12/04/2012 3:28:23 PM
36 Fig From the Cutter Defaults page, install and configure your first cutter. As with printers, more cutters can be installed using Devices menu >> Manage Devices. Step 4 - Queue Creation Click Next to proceed through each remaining step of the wizard. 14. The Name Your Production Queue page asks you to provide a meaningful name that this queue will be referred to. 15. The Media Setup page asks you to define the media size and margins. For garment printing, you will want to use Fixed Sheet or Templates. If unsure, then choose Fixed Sheet and indicate the total print area. Roll is used for roll-feed printers, where you have a continuous roll of media and want to print continuously. Garment printers are not roll-feed machines. Fixed Sheet is used to select a fixed size that will always be used as the target print area for the production queue. For example, this allows for repositioning of the image to accommodate the desired location on a garment (e.g., position the graphic in the upper-corner of the Visual Print Manager for a breast-pocket location, or centered for a chest graphic). Templates are defined by you to provide specific control over positioning, such as setting custom board sizes and positions for both single and multiple jobs. 16. The Registration Marks page asks for the alignment system that will be used. Refer to the cutter operation manual for an explanation of the available choices. If print&cut jobs will be completed by a hybrid printer that can perform its own cut operations, then the printer will manage its own cut alignment. However, if the cut-portion is to be completed by a stand-alone cutter, then registration marks are printed to provide cut alignment. 36 Digital Factory 3 User Guide DigitalFactory3_UserGuide.indd 36 12/04/2012 3:28:24 PM
37 17. The Layout Mode page asks you to choose how jobs will be nested on the media. Manual - Add jobs to the Preview Pane without attempting to conserve media. Auto Nest - Do not use this option for garment printing. This option will reposition newly received jobs to conserve media. Auto Page - Use this option when garment printing. Append a page break to each job as it is received. 18. The Output Options page is used to choose how jobs are held when received by Digital Factory. For garment printing, choose either Hold (i.e., do nothing), or RIP Now, Print later (i.e., spend time creating a spool file, but don t send to the printer yet). 19. When ready, click Finish to conclude the wizard, and Digital Factory will launch. To test that your designs are being processed correctly, proceed to the next section, Sending Jobs to Digital Factory. Installing Digital Factory 37 DigitalFactory3_UserGuide.indd 37 12/04/2012 3:28:24 PM
38 38 Digital Factory 3 User Guide DigitalFactory3_UserGuide.indd 38 12/04/2012 3:28:24 PM
39 Sending Jobs to Digital Factory Once you have installed Digital Factory, each of the following workflows is designed to help you confirm that print and/or cut jobs are being received and processed by Digital Factory correctly. Choose the workflow that best represents the method by which you will use Digital Factory. Sending Jobs on Same Computer For these workflows, your design application and Digital Factory have been installed to the same computer. Sending Jobs from SignLab Sending Jobs from PhotoShop Sending Jobs from Illustrator Sending Jobs from CorelDraw Sending Jobs from Other Design Applications Sending Jobs from Separate Computers For these workflows, your design application and Digital Factory have been installed on separate computers. Importing Designs Directly into Digital Factory Sending Jobs Across a Network Sending Jobs from Non-Windows Computers Sending Jobs to Digital Factory 39 DigitalFactory3_UserGuide.indd 39 12/04/2012 3:28:24 PM
40 Sending Jobs from SignLab In the following procedure, the gray boxes represent steps that are necessary in order to include cut paths with your print job (i.e., to create a print&cut job). If you wish to complete a print-only job, then skip the steps in gray. In Digital Factory 1. From the toolbar, click the Start Queue button. 2. Choose Queue menu >> Manage Queues. 3. In the Control Panel column, click the Install button, such that the queue is available as a print destination for other Windows applications. 4. Click the Close button. Print&Cut 5. In Digital Factory, go Queue menu >> Properties >> Color Actions tab. 6. Click Add Color to define a specific vector color (CMYK or named) that Digital Factory will recognize as a cut path. 7. Click OK to close the Queue Properties dialog. In SignLab 8. Prepare the print design on the SignLab workspace. Print&Cut 9. Create a shape that will represent the cutting path. 10. For the cut path shape, assign an invisible fill, and create a hairline stroke that uses the color set in step (6). 11. Save the design file, such that the design is not untitled. 12. Choose File menu >> Print to open the Print dialog. 13. From the Printer tab, choose the queue that had been designated in step (3). 14. Click OK to accept the Print dialog settings, and the job will be received in Digital Factory. In Digital Factory Print&Cut 15. In the Active List, the job thumbnail will have a knife icon to indicate that cut data has been located. 16. To see the cut paths in the Visual Print Manager, choose Show Print and Cut Previews from the drop-list. 17. If your queue is set to hold received jobs, then select the job and choose to either print, cut or print&cut from the Jobs menu. 40 Digital Factory 3 User Guide DigitalFactory3_UserGuide.indd 40 12/04/2012 3:28:25 PM
41 Sending Jobs from PhotoShop In the following procedure, the gray boxes represent steps that are necessary in order to include cut paths with your print job (i.e., to create a print&cut job). If you wish to complete a print-only job, then skip the steps in gray. In Digital Factory 1. From the toolbar, click the Start Queue button. In PhotoShop 2. Prepare the print design in PhotoShop. Print&Cut 3. Create a path that will represent the cutting path (See Creating Paths in PhotoShop). 4. Save the PSD file, such that the design is not untitled. 5. Choose File menu >> Automate >> Send to VPM. 6. In the Send to VPM dialog, choose the queue name and click OK. 7. The job will be received in Digital Factory. Alternatively, the PSD file (or an exported file in TIFF or JPEG format) will preserve the path information, which can then be loaded into Digital Factory via File menu >> Import File. In Digital Factory Print&Cut 8. The PhotoShop Document Path Import Options dialog will open. 9. Tick the Import working path as cut lines checkbox. 10. In the Cut Line Color section, choose the color that will identify the path within the imported file (i.e., the imported path will be converted into a cut path and assigned this color). Note: For the path color, choose an unique color that will specifically represent paths to be cut from Digital Factory. All vectors that have this stroke color will be processed as cut paths. 11. Click OK to proceed with the import options. 12. (Optional) If the Image Import dialog is enabled, then clicking OK will proceed with the import. Print&Cut 13. In the Active List, the job thumbnail will have a knife icon to indicate that cut data is present. 14. To see the cut paths in the Visual Print Manager, choose Show Print and Cut Previews from the drop-list. 15. If your queue is set to hold received jobs, then select the job and choose to either print, cut or print&cut from the Jobs menu. Sending Jobs to Digital Factory 41 DigitalFactory3_UserGuide.indd 41 12/04/2012 3:28:25 PM
42 Creating Paths in PhotoShop The following are quick pointers for creating paths in PhotoShop: To view paths within a PhotoShop file, inspect the Paths palette (Window menu >> Paths) To draw paths from the Paths palette, click the Create new path button, and then use the Pen Tool (P). The Path Selection Tool (A) is used to select and move path nodes. If shape tools (U) are being used, then click the Paths button. When shapes are drawn, paths will be created instead of filled pixels. If the selection marquee would make a good path, then from the Paths palette click the Make work path from selection button. 42 Digital Factory 3 User Guide DigitalFactory3_UserGuide.indd 42 12/04/2012 3:28:25 PM
43 Sending Jobs from Illustrator In the following procedure, the gray boxes represent steps that are necessary in order to include cut paths with your print job (i.e., to create a print&cut job). If you wish to complete a print-only job, then skip the steps in gray. In Digital Factory 1. From the toolbar, click the Start Queue button. Print&Cut 2. Choose Queue menu >> Properties >> Color Actions tab. 3. Click Add Color to define a specific vector color (CMYK or named) that Digital Factory will recognize as a cut path. 4. Click OK to close the Queue Properties dialog. In Illustrator 5. Prepare the print design in Illustrator. Print&Cut 6. Create a shape that will represent the cutting path. 7. For the cut path shape, assign an invisible fill, and create a hairline stroke that uses the color set in step (3). 8. Save the design file, such that the design is not untitled. 9. Choose File menu >> Send to VPM. 10. In the Send to VPM dialog, choose the queue name and click OK. 11. The job will be received in Digital Factory. In Digital Factory Print&Cut 12. In the Active List, the job thumbnail will have a knife icon to indicate that cut data has been located. 13. To see the cut paths in the Visual Print Manager, choose Show Print and Cut Previews from the drop-list. 14. If your queue is set to hold received jobs, then select the job and choose to either print, cut or print&cut from the Jobs menu. Sending Jobs to Digital Factory 43 DigitalFactory3_UserGuide.indd 43 12/04/2012 3:28:25 PM
44 Sending Jobs from CorelDraw In the following procedure, the gray boxes represent steps that are necessary in order to include cut paths with your print job (i.e., to create a print&cut job). If you wish to complete a print-only job, then skip the steps in gray. In Digital Factory 1. From the toolbar, click the Start Queue button. Print&Cut 2. Choose Queue menu >> Properties >> Color Actions tab. 3. Click Add Color to define a specific vector color (CMYK or named) that Digital Factory will recognize as a cut path. 4. Click OK to close the Queue Properties dialog. In CorelDraw 5. Prepare the print design in CorelDraw. Print&Cut 6. Create a shape that will represent the cutting path. 7. For the cut path shape, assign its fill to None, and assign a hairline stroke that uses the color set in step (3). 8. Save the design file, such that the design is not untitled. 9. From the Standard toolbar, click the Send to VPM button (Fig. 29). If the design is being prepared for printing to a black or color garment material, then click Send to VPM with Underbase. Fig The Send to VPM buttons in CorelDraw. 10. In the Send to VPM dialog, choose the queue name and click OK. 11. The job will be received in Digital Factory. In Digital Factory Print&Cut 12. In the Active List, the job thumbnail will have a knife icon to indicate that cut data has been located. 13. To see the cut paths in the Visual Print Manager, choose Show Print and Cut Previews from the drop-list. 14. If your queue is set to hold received jobs, then select the job and choose to either print, cut or print&cut from the Jobs menu. 44 Digital Factory 3 User Guide DigitalFactory3_UserGuide.indd 44 12/04/2012 3:28:25 PM
45 Sending Jobs from Other Design Applications For other design applications that were not covered in the previous sections, the File menu >> Print command can be used to send jobs to Digital Factory. However, please note that the design application must be capable of defining vectors, which will be converted into cut paths when received by Digital Factory. In the following procedure, the gray boxes represent steps that are necessary in order to include cut paths with your print job (i.e., to create a print&cut job). If you wish to complete a print-only job, then skip the steps in gray. In Digital Factory 1. From the toolbar, click the Start Queue button. 2. Choose Queue menu >> Manage Queues. 3. In the Control Panel column, click the Install button, such that the queue is available as a print destination for other Windows applications (Fig. 30). 4. Click the Close button. Print&Cut 5. Choose Queue menu >> Properties >> Color Actions tab (Fig. 31). 6. Click Add Color to define a specific vector color (CMYK or named) that Digital Factory will recognize as a cut path. 7. Click OK to close the Queue Properties dialog. Fig By installing the queue into the Windows Control Panel (Printers & Faxes), the queue will appear as a print destination for other Windows applications. Fig The Color Actions tab will have preset definitions for stroke colors that will be mapped to cutting actions. Sending Jobs to Digital Factory 45 DigitalFactory3_UserGuide.indd 45 12/04/2012 3:28:27 PM
46 In Your Design Application Once your queue has been installed in the Windows Control Panel, it can be selected as a print destination within your graphic design application. 8. In your design application, prepare the print design. Print&Cut 9. Create a shape that will represent the cutting path. 10. For the cut path shape, assign an invisible fill, and create a hairline stroke that uses the color set in step (6). 11. Choose File menu >> Print. 12. From the Printer drop-list, choose the queue that had been designated in step (3). 13. The description for the printer (if any) should indicate that it is a Visual Production Manager or CADlink destination. Note: It is possible for printer names to be quite similar to the queue name you have selected. If description does not indicate Visual Production Manager or CADlink, then check for a similar name from the Printer drop-list. In Digital Factory Print&Cut 14. In the Active List, the job thumbnail will have a knife icon to indicate that cut data has been located. 15. To see the cut paths in the Visual Print Manager, choose Show Print and Cut Previews from the drop-list. 16. If your queue is set to hold received jobs, then select the job and choose to either print, cut or print&cut from the Jobs menu. 46 Digital Factory 3 User Guide DigitalFactory3_UserGuide.indd 46 12/04/2012 3:28:27 PM
47 Importing Designs Directly into Digital Factory Design files can be imported directly into Digital Factory, without the need to open the files in their original design applications. Use this workflow where you have a design file that must be printed without having access to the original design application. For example, the customer has sent you a design file, and you need to print the file as is without importing it into a design application. Note: The supported image formats are subject to change, though common image formats are supported (e.g., EPS, AI, PDF, BMP, JPEG, TIFF, etc.). In the following procedure, the gray boxes represent steps that are necessary in order to include cut paths with your print job (i.e., to create a print&cut job). If you wish to complete a print-only job, then skip the steps in gray. In Digital Factory 1. From the toolbar, click the Start Queue button. Print&Cut 2. Choose Queue menu >> Properties >> Color Actions tab. 3. Click Add Color to define a specific vector color (CMYK or named) that Digital Factory will recognize as a cut path. 4. Click OK to close the Queue Properties dialog. In the Design Application 5. Prepare the print design. Print&Cut 6. Create a shape that will represent the cutting path. 7. For the cut path shape, assign its fill to None, and assign a hairline stroke that uses the color set in step (3). 8. Save the design file. For print&cut designs, the file must be saved in a format that supports stroke information (i.e., EPS, AI, PDF, etc.). In Digital Factory 9. Load the design file using one of the following three methods: a) Choose File menu >> Import File. b) From the toolbar, click the Open button. c) Drag-and-drop the file into the Digital Factory window. Print&Cut 10. In the Active List, the job thumbnail will have a knife icon to indicate that cut data has been located. 11. To see the cut paths in the Visual Print Manager, choose Show Print and Cut Previews from the drop-list. 12. If your queue is set to hold received jobs, then select the job and choose to either print, cut or print&cut from the Jobs menu. Sending Jobs to Digital Factory 47 DigitalFactory3_UserGuide.indd 47 12/04/2012 3:28:27 PM
48 Sending Jobs Across a Network Use this workflow when your design application is on a separate computer from where Digital Factory is installed. Once this configuration is complete, the File menu >> Print command will be used to send jobs across the network to Digital Factory. Note: This workflow uses Windows remote printer sharing. If the design application is installed on a non-windows computer, then please use the next workflow, Sending Jobs from Non-Windows Computers. Note: For Windows remote printer sharing, the computers must be either BOTH 32-bit Windows, or BOTH 64-bit Windows. Otherwise, a mismatch between 32- bit and 64-bit will cause a Windows driver incompatibility that prevents jobs from proceeding. In the following procedure, the gray boxes represent steps that are necessary in order to include cut paths with your print job (i.e., to create a print&cut job). If you wish to complete a print-only job, then skip the steps in gray. In Digital Factory 1. From the toolbar, click the Start Queue button. 2. Choose Queue menu >> Manage Queues. 3. In the Control Panel column, click the Install button, such that the queue is available as a print destination for other Windows applications. 4. Click the Close button. Print&Cut 5. Choose Queue menu >> Properties >> Color Actions tab. 6. Click Add Color to define a specific vector color (CMYK or named) that Digital Factory will recognize as a cut path. 7. Click OK to close the Queue Properties dialog. Enable Windows Remote Printer Sharing (On the computer that has Digital Factory) 8. From the Start menu, open the Windows Printers and Faxes (This is also available through the Control Panel). 9. In the list of printers, the queue name will be listed as one of the available printers. The Comments column will indicate that this is a CADlink Printer, and the Model column should indicate the printer model. 10. Right-click the queue name, and choose Sharing from the drop-list. 11. The Properties dialog will open, and the Sharing tab will be active. 12. Click the Share this printer option. 13. For the Share name, type a meaningful name. This name will appear to design 48 Digital Factory 3 User Guide DigitalFactory3_UserGuide.indd 48 12/04/2012 3:28:28 PM
49 computers when they are connecting to the Digital Factory computer. By default, Windows will initially truncate the share name to eight (8) characters, which is a precaution against incompatible filename lengths with older Windows versions. 14. Click OK to close the Properties dialog. Connect to the Shared Printer (On the computer with the design application) 15. From the Start menu, choose My Network Places and browse the network to the (remote) computer that has Digital Factory. 16. In the top directory of the remote computer, the shared printer should be listed as a CADlink Printer. 17. Right-click the shared printer and choose Connect from the drop-list. 18. The printer will now be available through the File >> Print command of your design application. Note: In the Windows Control Panel, a Digital Factory printer can be identified by opening its Properties dialog and inspecting the Ports tab. In the Design Application 19. In the design application, prepare the print design. Print&Cut 20. Create a shape that will represent the cutting path. 21. For the cut path shape, assign an invisible fill, and create a hairline stroke that uses the color set in step (6). 22. Choose File menu >> Print. 23. From the Printer drop-list, choose the queue that had been designated in step (3). 24. The description for the printer (if any) should indicate that it is a Visual Production Manager or CADlink destination. Note: It is possible for printer names to be quite similar to the queue name you have selected. If description does not indicate Visual Production Manager or CADlink, then check for a similar name from the Printer drop-list. In Digital Factory Print&Cut 25. In the Active List, the job thumbnail will have a knife icon to indicate that cut data has been located. 26. To see the cut paths in the Visual Print Manager, choose Show Print and Cut Previews from the drop-list. 27. If your queue is set to hold received jobs, then select the job and choose to either print, cut or print&cut from the Jobs menu. Sending Jobs to Digital Factory 49 DigitalFactory3_UserGuide.indd 49 12/04/2012 3:28:28 PM
50 Sending Jobs from Non-Windows Computers This workflow uses a specially designated Hot Folder (i.e., a directory on the hard drive). When design files are printed as a file to the Hot Folder, they will be automatically detected by Digital Factory and processed. Once configuration is complete, the File menu >> Print command (or equivalent) will be used to send jobs to Digital Factory. This configuration allows for design applications on non-windows computers to print directly to Digital Factory. In the following procedure, the gray boxes represent steps that are necessary in order to include cut paths with your print job (i.e., to create a print&cut job). If you wish to complete a print-only job, then skip the steps in gray. Create an Empty Hot Folder 1. Create an empty directory on your Digital Factory computer, or elsewhere on your network. This will be your Hot Folder, which must satisfy the following two conditions: a) The Digital Factory computer must have login permission to read and write to the Hot Folder. b) Your graphic designers must have file access permissions to write/copy files into the Hot Folder. In Digital Factory 2. From the toolbar, click the Start Queue button. 3. Choose Queue menu >> Manage Queues. 4. In the Control Panel column, click the Install button, such that the queue is available as a print destination for other Windows applications. 5. Click the Close button. 6. Choose Queue menu >> Properties. 7. Click the Hot Folders tab. 8. Tick the Enable Queue Hot Folder checkbox, which opens a browse dialog. 9. Browse to the Hot Folder that had been designated in step (1). Please note that the Hot Folder must be empty when it is initially chosen. 10. Click OK to accept the Hot Folder path. Print&Cut 11. Click the Color Actions tab. 12. Click Add Color to define a specific vector color (CMYK or named) that Digital Factory will recognize as a cut path. 13. Click OK to close the Queue Properties dialog. 50 Digital Factory 3 User Guide DigitalFactory3_UserGuide.indd 50 12/04/2012 3:28:28 PM
51 In the Design Application 14. In the design application, prepare the print design. 15. Create a shape that will represent the cutting path. Print&Cut 16. For the cut path shape, assign an invisible fill, and create a hairline stroke that uses the color set in step (12). 17. Choose File menu >> Print (or the equivalent according to the software being used). If it is permitted by the design software, then the design file can be printed to a data file that is placed directly into the Hot Folder. In this manner, printing will be seamless because Digital Factory will automatically process the file. Alternatively, save the design file in a commonly accepted format (e.g., EPS, AI, PDF, BMP, JPEG, TIFF, etc.), and copy the design file into the Hot Folder. However, for print&cut designs, the file must be saved in a format that supports stroke information (i.e., EPS, AI, PDF, etc.). In Digital Factory Print&Cut 18. In the Active List, the job thumbnail will have a knife icon to indicate that cut data has been located. 19. To see the cut paths in the Visual Print Manager, choose Show Print and Cut Previews from the drop-list. 20. If your queue is set to hold received jobs, then select the job and choose to either print, cut or print&cut from the Jobs menu. Sending Jobs to Digital Factory 51 DigitalFactory3_UserGuide.indd 51 12/04/2012 3:28:28 PM
52 52 Digital Factory 3 User Guide DigitalFactory3_UserGuide.indd 52 12/04/2012 3:28:28 PM
53 Basic Configuration Topics The following are common tasks that a new Digital Factory user will want to have familiarity with. Each of these tasks have been prepared for you as sets of procedures that can be quickly referred to and applied. Starting and Stopping Jobs Cancelling a Print Job Creating a New Queue Choosing the Port Settings Adjusting the Queue Properties Setting the Print Mode Within Queue Properties Inspecting Job Properties Changing the Print Mode Within a Held Print Job Installing a New Printer or Cutter Assigning a Different Printer or Cutter Basic Configuration Topics 53 DigitalFactory3_UserGuide.indd 53 12/04/2012 3:28:28 PM
54 Starting and Stopping Jobs For a given queue, if the Start Queue button has been clicked, then jobs will proceed according to the schedule settings as set within the queue properties. If the Stop Queue button has been clicked, then all jobs will be placed on hold, regardless of the schedule settings within the queue. Fig Regardless of the queue scheduling settings, if the queue is stopped, then received jobs will be held pending. To adjust the schedule settings of the queue, choose Queue menu >> Properties >> Layout Manager tab. If a print job is being held in the active list, then it can be printed by rightclicking the job and choosing Print. Likewise for a cut job, it can be cut by right-clicking the job and choosing Cut. For a print and cut job, if the job is being sent to a hybrid printer (i.e., a printer that supports cut operations), then the job can be started by rightclicking the job and choosing Print and Cut. For a print and cut job where the printer and cutter are separate devices: 1. Complete the print portion first by right-clicking the job and choosing Print. 2. Once the print is complete, load the media into the cutter. 3. Right-click the job and choose Cut. 54 Digital Factory 3 User Guide DigitalFactory3_UserGuide.indd 54 12/04/2012 3:28:29 PM
55 Cancelling a Print Job Should it be necessary to suddenly stop a job, use the following steps to cancel the job in a clean fashion, such that you can get started with the next job promptly: 1. Pause the job on the printer control panel. 2. In Digital Factory, right-click the job and choose Abort. 3. Windows will open a Port Locked dialog. Do not close this dialog. 4. From the printer control panel, reset the printer. If there is no reset button (or procedure for resetting the printer), then turn the printer OFF. After powering OFF, power the printer ON after a short pause. 5. Return to the Port Locked dialog and click OK to continue. At this point, the printer should be ready to process new jobs, and buffer data from the cancelled job will have been cleared. Basic Configuration Topics 55 DigitalFactory3_UserGuide.indd 55 12/04/2012 3:28:29 PM
56 Creating a New Queue When creating queues, name each queue according to the type of jobs that will be collected within that queue. For example, name the queue according to the printer and/or cutter, and indicate the media/material that will be used. If queues have been assigned meaningful names, then designers will have greater ease when choosing which queue to send jobs to. The procedure for creating a queue is as follows: 1. Choose Queue menu >> Manage Queues. 2. The Queue Manager will open. 3. Click the Add Queue button (Fig. 33). Fig The Queue Manager lists the devices and port settings that have been assigned to each queue. Click the Add Queue button to configure queues for new or existing devices. 4. The Create Queue Wizard will launch. 5. Proceed through the wizard steps to choose the queue settings (i.e., choose the printer, cutter, port settings, print mode, page size, etc.). 6. When the wizard is finished, the new queue will be listed in the Queue Manager dialog. 7. Click Close to close the Queue Manager dialog. 8. Below the menu and toolbar, the tab for the new queue will be available. 56 Digital Factory 3 User Guide DigitalFactory3_UserGuide.indd 56 12/04/2012 3:28:31 PM
57 Choosing the Port Settings 1. From the Queue menu, choose Manage Queues. 2. The Queue Manager dialog will open. 3. For the given device, the Port column indicates the output port. 4. Choose a port from the drop-list. 5. Once a port has been selected, its properties can be adjusted by clicking the ellipsis button (three dots) that is to the right of the drop-list. The various port settings are described in the following sections: USB Port A Universal Serial Bus (USB) port has the benefit of allowing new hardware to be added without configuration concerns or hardware conflicts. In addition, a USB device may be added without requiring the workstation to be restarted. 1. When a printer is connected to the computer via its USB port, Windows will automatically detect the USB printer. 2. In the Digital Factory, the USB port name for the printer should now be available. 3. From the Queue menu, choose Manage Queues. 4. The Queue Manager dialog will open. 5. From the Port column drop-list, choose the USB port that is named specifically for your printer model. Example: For our Acme Printer, the USB port will be listed as Acme Printer Pro_USB00X+port name. Note: Depending upon advanced settings within the Digital Factory, it is possible that there is a secondary USB00X port (or LPTUSB1 in the case of Belkin Adapters) that is available. Do not choose either of these secondary ports, unless requested to do so by Tech Support. LPT Port The LPT Port, also known as a parallel port, is a commonly-used printer port. The LPT Mode, also known as the printer port mode, determines the transmission rate when sending data to the printer. Though fast rates of transmission are preferable, the printer must be capable of sustaining the selected mode. Note: Faster data rates increase the chance of transmission errors, so using a good quality IEEE 1284 cable is important. Basic Configuration Topics 57 DigitalFactory3_UserGuide.indd 57 12/04/2012 3:28:31 PM
58 TCP/IP Port The TCP/IP port (Fig. 34) is used with printers that are accessed across a TCP/ IP network. In order to use a TCP/IP network printer, your network system administrator should be consulted to determine the IP Address, Protocol, and Port number of the printer. Note: To install TCP/IP protocol under Windows, please refer to Windows Help. For additional comments about installing TCP/IP Printing for use with Digital Factory, please refer to the Network Printing section. The Protocol is determined by consulting the Operator Manual for the given printer or network adapter. Often, Raw is used to indicate that no additional redirection of the data stream is required (i.e. there is a single printer). The Timeouts settings are usually left at their defaults. Fig For network printers, consult your network system administrator for the correct IP Address of the given machine. 58 Digital Factory 3 User Guide DigitalFactory3_UserGuide.indd 58 12/04/2012 3:28:32 PM
59 FireWire Port FireWire is the term used by Apple Computers for their implementation of the IEEE 1394 standard, which calls for a high performance serial bus that connects peripherals to your workstation. This standard has been implemented under other commercial names, such as i.link from Sony Corporation. It is also sometimes referred to generically as IEEE Implementations of the IEEE 1394 standard are becoming increasingly more common for the following reasons: The connection is a simple plug-in serial connector from the back of your workstation to the given peripheral Like USB, the connection is hot-pluggable, such that the workstation does not require rebooting when the peripheral is attached The standard supports a high rate of data transmission (such as that required by intensive multimedia applications) To send FireWire output, the FireWire drivers must be installed. Please refer to the documentation provided with the given printer. File Port Printing to a File port (Fig. 35) will spool the print job and then store the spool file in the indicated directory. The spool file can then be transferred to another workstation for printing. Use Barcode Value - This option is used in cases where print&cut jobs have been printed with barcodes, such that corresponding cut jobs can be quickly located. By ticking this option, the name of the cut file will indicate the numeric value of the barcode, which is used by machines that have an integrated barcode reader. COM Port The COM port, also known as a serial port, is commonly used to send data to a cutter or plotter. Null Port Fig When cut files are saved, there are several options with respect to the choice of filename. Selecting NULL is equivalent to there is no printer, but please process the job anyway. The print data will be processed as if there were a printer, and the print data will be discarded upon completion. The NULL port is used for troubleshooting to confirm that print data is being calculated correctly. Basic Configuration Topics 59 DigitalFactory3_UserGuide.indd 59 12/04/2012 3:28:33 PM
60 Adjusting the Queue Properties When more than one queue has been created, a given queue can be selected by clicking its tab. Fig Each queue has a tab that can be clicked to view its contents. Once a queue has been selected, its properties can be inspected. 1. Select the queue by clicking its tab (Fig. 36). 2. To edit the queue properties, click the Configure Queue button. Alternatively, choose Queue menu >> Properties. Alternatively, double-click the queue tab. 3. The Queue Properties dialog will open (Fig. 37). 4. Along the left-hand side of the Queue Properties dialog, click the category of settings that need to be adjusted. 60 Digital Factory 3 User Guide DigitalFactory3_UserGuide.indd 60 12/04/2012 3:28:34 PM
61 Fig The Queue Properties are organized into tabs along the left-hand side of the dialog. These settings define how received jobs are to be processed. Advanced Queue Settings By default, several of the queue property tabs are hidden because they are specifically for advanced users that have intimate knowledge with respect to media and ink interactions. To access advanced queue settings (Fig. 38), set Tools menu >> Options >> General tab >> Show advanced settings and options checkbox = ON. Fig From the Queue Properties dialog, several of the Print mode override tabs are hidden by default. Basic Configuration Topics 61 DigitalFactory3_UserGuide.indd 61 12/04/2012 3:28:37 PM
62 Setting the Print Mode within Queue ProPertieS Media profiles in Digital Factory are referred to as print modes, which contain all of the printer settings (resolution, printer options, ink levels, etc.) that are used with a given job. 1. Select the queue by clicking its tab. 2. To edit the queue properties, click the Configure Queue button. Alternatively, choose Queue menu >> Properties. Alternatively, double-click the queue tab. 3. The Queue Properties dialog will open. 4. To the right of the Print Mode drop-list, click the ellipsis button (Fig. 39). Fig After a queue has been created, its print mode can be changed from the Queue Properties dialog. 5. The Print Mode Selection dialog will open (Fig. 40). 6. Use the drop-lists to narrow down the category of media profile that is required. 7. Click to choose a print mode that is appropriate for the desired media and print quality. 8. Click OK to close the Print Mode Selection dialog. 9. Back in the Queue Properties dialog, the Print Mode setting will be updated. 62 Digital Factory 3 User Guide DigitalFactory3_UserGuide.indd 62 12/04/2012 3:28:39 PM
63 Fig Digital Factory is provided with a broad selection of print modes for media and ink configurations. The Print Mode Selection dialog allows you to quickly locate the print mode that you need. Basic Configuration Topics 63 DigitalFactory3_UserGuide.indd 63 12/04/2012 3:28:41 PM
64 Inspecting Job Properties When a job is received in a given queue, the properties of that job are inherited from the queue properties. For example, a received print job will use the print mode that had been previously set for that queue. In most cases, there is neither a need to inspect nor modify the job properties. However, in the event of an unexpected device error, then the error log can be inspected within the job properties. 1. Suppose that a job error has occurred, and the job is being held in the active list. Alternatively, clicking the Stop Queue button will cause new jobs to be held pending. 2. Right-click the job and choose Properties. 3. In the Job Ticket Properties dialog, choose Other >> Log tab. Changing the Print Mode Within a Held Print Job In most cases, a job will have been assigned a print mode prior to being received by the Digital Factory. However, the following procedure can be used to assign or change the print mode for a given job. 1. Select a print job that is held within Digital Factory. 2. From the Jobs menu, choose Properties. 3. The Job Ticket Properties dialog for the print job will open, which is similar to the Queue Properties dialog. 4. On the General tab, note the Print Mode field. 5. To the right of the Print Mode field, click the ellipsis button. 6. The available print modes are categorized and named according to the media, print resolution, ink density, halftone frequency, and ink set. 7. If in doubt concerning an appropriate print mode, then a small print test is recommended. 64 Digital Factory 3 User Guide DigitalFactory3_UserGuide.indd 64 12/04/2012 3:28:41 PM
65 installing a new printer or CuTTer When creating a new queue, you will be provided with the opportunity to install a given printer or cutter. However, to install a printer or cutter without creating a queue, use the following procedure. This procedure is typically for modifying an existing queue to use a new device. 1. Choose Devices menu >> Manage Devices. 2. The Manage Devices dialog will list the currently installed printers and/or cutters. 3. In the Manage Printers dialog (Fig. 41), choose the button to either install a new printer, or a new cutter. Fig The Manage Devices dialog is used to install and update support files for both printers and cutters. 4. Choose from the list of available printers/cutters, and then click OK to proceed. 5. The Device Package Search page will query for the location from which support files will be installed. 6. Click the option Search for new device package versions from a CD and/or the Internet 7. Clear the Search CD-ROM or floppy drive checkbox. 8. Tick the Search dedicated Online server for updated device packages checkbox. 9. Click Next to proceed with the installation. 10. The new printer/cutter will now be listed within the Manage Devices dialog. 11. Click Close. Once a printer or cutter has been installed, it can be assigned to an existing queue, or a new queue can be created. Basic Configuration Topics 65 DigitalFactory3_UserGuide.indd 65 12/04/2012 3:28:43 PM
66 Assigning a Different Printer or Cutter After you have been using Digital Factory for a while, there will come a time when the printer and/or cutter needs to be replaced. Instead of creating a new queue, the following procedure can be used to assign a new printer and/or cutter to the queue: 1. Choose Devices menu >> Manage Devices to install a new printer and/or cutter. 2. Choose Queue menu >> Manage Queues. 3. The Queue Manager dialog will list the existing queues. 4. For the desired queue, set the printer and/or cutter, accordingly. 5. Optionally in the Control Panel column, click Install to add the printer to the Windows Control Panel. ( This allows other Windows applications to File menu >> Print to that printer, and those print and/or cut jobs will be received by Digital Factory. ) 66 Digital Factory 3 User Guide DigitalFactory3_UserGuide.indd 66 12/04/2012 3:28:43 PM
67 Lab Color Matching System Overview There are two aspects to maintaining accurate color reproduction. In this section, we discuss the Lab color palettes that can be used with your initial design. In a later section ( Creating Custom Print Modes on page 75), we show how to calibrate and create an ICC profile for your printer, such that you obtain the highest possible print quality with the media and inks that are loaded in your printer. The Lab Color Matching System provides Lab color palettes for SignLab, Illustrator and CorelDraw, such that critical design elements can be assigned specific color values that maximize the quality and consistency of printed color output. Whereas the RGB color space has traditionally been used to represent input devices such as monitors and scanners, and CMYK used to represent printer output, the Lab color space is designed to encompass the entirety of colors that can be perceived by the human eye. In effect, Lab is a superset of both RGB and CMYK, such that any RGB/CMYK color can be represented as a Lab color. For this reason, the Lab color space has become important as a means of converting design colors to printer output (See In Brief: Color Management Systems ). In Brief: Color Management Systems Printing a design involves mapping the design colors to that of the printer output. Whereas a design is typically composed of RGB and/or CMYK colors, the printer colors are generally CMYK (with extra color channels for some printer models). To print colors accurately, it is crucial that the printer be calibrated, and the color space of its media determined (i.e., what colors are possible with the printer and its loaded media). This allows the color management system to map design colors to what the printer can reproduce. Note: For more information about printer calibration and characterization, please see Creating Custom Print Modes on page 75. Behind the scenes, design colors are first mapped to their equivalent Lab color values, which are then mapped to the printer colors. Mapping to Lab colors is done as an intermediary step because the Lab color space is a superset of both RGB and CMYK color spaces (i.e., any RGB/CMYK color can be represented as a Lab color). Lab Color Matching System 67 DigitalFactory3_UserGuide.indd 67 12/04/2012 3:28:43 PM
68 Design The user artwork that could have RGB, CMYK, etc. colors, with line art and/or bitmaps. Color Management System Colors in the design are mapped to Lab color values, in preparation for printing. Printer Output Lab values are mapped to the printer colors, per the ICC profile that has been created for the printer. Included with Digital Factory are special Lab color palettes for use with SignLab, Illustrator and CorelDraw. By using these Lab colors in the original design, such as for company logos or promotional color schemes, this avoids possible mapping errors that could take place from RGB/CMYK to Lab. The Lab Color Palette in SignLab In the SignLab install directory, there is a Palettes sub-directory that contains the Lab Swatch.pal palette file. This palette can be either loaded as the current Shop Palette, or opened as a stand-alone Manufacturer Palette. For ease of locating specific Lab color values, load the Lab Swatch.pal file as the current Shop Palette. 1. Start from a blank SignLab workspace. 2. Choose Options menu >> Palette >> Load >> New. Alternatively, you can choose to Merge the palette with the current Shop Palette. 3. In the Open Color Palette dialog, choose Lab Swatch.pal. 4. The Lab colors will be loaded into the Shop Palette. There are quite a few colors, so we need to use a sort tool to locate specific Lab values. 5. Choose Options menu >> Palette >> Find Color >> Look in Shop Palette. 6. The Find Color dialog will list all the colors within the palette. 7. In the Search field, type the Lab values of the color that you want (Fig. 42). 8. Click OK, and the color will be moved to the start of the Shop Palette. Lab colors in the Shop Palette have an SC designation, and they can be applied using the following tools: Using the Edit Color dialog, tints of these spot colors can be added to the Shop Palette. Gradient fills using spot colors can be created with either the Spot Gradient Fill tool, or Multi Spot Gradient Fill tool. Complex gradient blends can be created using the Metamorphosis tool. Using the Render Multitone Bitmap tool, images can be configured to print with spot colors. 68 Digital Factory 3 User Guide DigitalFactory3_UserGuide.indd 68 12/04/2012 3:28:44 PM
69 Fig To find a specific Lab color, type its values in the Search field. The Lab Color Palette in Illustrator In the Illustrator install directory, there is Presets sub-directory and subsequent Swatches sub-directory that contains the Lab Palette.ai file. This palette can be loaded as a swatch library, and individual colors organized into color groups. 1. Start from a blank Illustrator workspace. 2. Choose Window menu >> Swatch Libraries >> Other Library. 3. By default, the browse dialog will open to the Presets directory. 4. Double-click the Swatches directory to inspect its contents. 5. Open the Lab Palette.ai palette file. 6. The Lab Palette will open as a floating palette window. 7. In the top-right corner of the Lab Palette, there is a context menu button (Fig. 43). 8. From the context menu, choose the following: Small List View = ON Show Find Field = ON Click the Sort by Name option 9. In the Find field, avoid typing too much information (Fig. 44). The search function works best when searching for a single piece of data. Lab Color Matching System 69 DigitalFactory3_UserGuide.indd 69 12/04/2012 3:28:44 PM
70 Fig Configure the palette using its context menu at the topright. 10. For example, suppose that we want to find L=60 a=-96 b= Type the numeric value of the L value that you want (e.g., 60). 12. The palette will highlight the first color that has L= From this point, scroll down until you find colors that have a= Then continue scrolling until you find b=127. The Lab color can now be applied to the design. In addition, if there are several Lab colors that are used by a client, then use the next procedure to organize Lab colors into groups. Fig Avoid typing too much data in the Find field. Just type the numeric value for L, and then scroll down to the desired color. 70 Digital Factory 3 User Guide DigitalFactory3_UserGuide.indd 70 12/04/2012 3:28:44 PM
71 Organizing Lab Colors into Color Groups Once you have located a Lab color, use the following steps to create a color group for organizing your Lab colors according to job or client. 15. In the Swatches palette, click the New Color Group button (Fig. 45). The Swatches palette is available via Window menu >> Swatches. 16. Type a meaningful name for the color group, and then click OK. For example, if there are several colors that are used for a specific client, then name the color group for that client. 17. In the Swatches palette, a little folder indicates a color group, which in this case has no colors. 18. From the Lab Palette, click-and-drag the L=60 a=-96 b=127 color to the color group folder. 19. When the color is dropped into the folder, it will be available within that color group. 20. Similarly, drag additional Lab colors into the color group folder. Fig For frequently used colors, use color groups to keep them organized according to the given job or client. Lab Color Matching System 71 DigitalFactory3_UserGuide.indd 71 12/04/2012 3:28:44 PM
72 The Lab Color Palette in CorelDraw In the CorelDraw install directory, there is a Color \ Palettes \ Spot directory that contains the Lab Swatch.XML palette file. This file can be opened as a palette within CorelDraw. 1. Start from a blank CorelDraw workspace. 2. Choose Window menu >> Color Palettes >> Open Palette. 3. Open the Lab Swatch.XML palette file. 4. The Lab Swatch.xml will open as a floating palette window. 5. At the top-left corner of the Lab Swatch palette, there is a context menu button (Fig. 46). 6. From the context menu, choose Show Color Names. 7. A few moments will be required to sort the list (Fig. 47). 8. To find a specific color, scroll down to locate the desired range of L* value, then a* value, then b* value. The Lab color can now be applied to the design. Fig From the context menu, choose Show Color Names to display the Lab values as a list. Fig The list of Lab values is automatically sorted. To find a specific color, scroll down to find the L* value, then the a* value, then the b* value. 72 Digital Factory 3 User Guide DigitalFactory3_UserGuide.indd 72 12/04/2012 3:28:44 PM
73 Swatch Charts in VPM Devices menu >> Print Test Page Swatch charts are printed in the same fashion as test pages, where the given swatch chart is chosen from a list of preset charts. In practice, swatch charts should be printed and then bound as a reference lookup, so that specific hues can be identified as required. Preset Swatch Charts Preset swatch charts can be printed from the Print Test Page dialog. Simply click one-or-more test pages (use [Ctrl] to click multiple pages), and then click OK. CADlink CMYK Swatches There are 24 CMYK swatch charts, where each chart consists of 0 to 100% magenta along the x-axis, 0 to 100% cyan along the y-axis, with 0 to 100% yellow for each chart. The first twelve charts have no black, so they contain only CMY swatches. The last twelve charts repeat the CMY swatches, except black is added to each swatch as follows: 5% black in the top-left, 10% black in the top-right, 20% black in the bottom-left, and 30% in the bottom-right of each swatch. CADlink RGB Swatches There are 12 RGB swatch charts, where each chart consists of 0 to 100% green along the x-axis, 0 to 100% red along the y-axis, with 0 to 100% blue for each chart. Lab Color Matching System 73 DigitalFactory3_UserGuide.indd 73 12/04/2012 3:28:46 PM
74 CADlink Lab Swatches There are 13 L*a*b* swatch charts, where each chart consists of [ ] b* along the x-axis, [ ] a* along the y-axis, with decreasing amounts of Lightness per chart (100 to 0). Custom Swatch Charts Devices menu >> Manage Device Spots >> Create Swatch Color swatches are used as a reference of the hues that a given printer can produce. The exact hues are affected by the type of inks and media that are loaded into the printer. After color swatches are printed, store the printed sheets in a binder for quick reference. However, if there are any changes to the printer operating conditions (i.e., new type of media, different manufacture of inks, etc.), then it is worthwhile to create a new set of printed color swatches. The Create Swatch dialog (Fig. 48) provides the following swatch creation options: 2xSpot - Create a one page swatch from two selected colors 3xSpot - Create twelve swatch pages from three selected colors 3xSpot+1xTints - Create twelve swatch pages plus a fixed tint value 3xSpot+4xTints - Create twelve swatch pages plus four tint values Fig Collect swatch charts for use as a lookup reference to find specific hues. 74 Digital Factory 3 User Guide DigitalFactory3_UserGuide.indd 74 12/04/2012 3:28:47 PM
75 Creating Custom Print Modes Note: These wizards replace the Novice Calibration and Advanced Calibration wizards that were previously located in SignLab. See also: Setting the Print Mode Within Queue Properties on page 62 Tools menu >> Print Mode Calibration When installing a new printer, the support files include print modes that are suitable for a variety of media and inks, usually from more than one supplier. In the queue properties, the print mode is chosen according to the specific media and inks that are loaded into the printer. However, if a supplier provides a new type of media and/or ink formulation, then the Print Mode Calibration tools provide an easy means of creating a custom print mode that will obtain the greatest print quality from that media and inks. In cases where performance drift has caused the printer to gradually vary in print quality over time, the Print Mode Calibration tools can likewise be used to create an updated print mode that better reflects the printer capabilities. Calibration Tools menu >> Print Mode Calibration >> Calibration The Calibration wizard performs calibration of the printer, and optionally the Max Ink value can be determined. Calibration is the most important part of any print mode, which requires a specialized color sampling device called a spectrophotometer. Calibration ensures that the correct proportions of ink are laid down according to their incremental tint levels (i.e., 10%, 20%, 30%, etc.). Calibration sets your MaxInk values to stop ink bleed. Bleeding often takes the form of losing fine detail within the shadow regions, or shadow regions bleeding into what are supposed to be light regions. Calibration balances the CMY inks, so that you get a reasonable mix. However, don t expect a perfect gray; a muddy-brown color is normal. Calibration is mainly concerned with obtaining a good rough balance, though we want to avoid any strong color casts, such as yellow-green. Lab Color Matching System 75 DigitalFactory3_UserGuide.indd 75 12/04/2012 3:28:47 PM
76 Step 1 - Calibration The initial page of the Calibration wizard asks for the following information: Printer - This is the printer that will be used for printing test charts, and for which the new print mode will be created. Starting point - This is the print mode that serves as a basis for the calibration. It is important that this print mode be close to the media and inks that are being used. At the end of the wizard, you will have a choice of creating a new print mode, or replacing this initial print mode. Input device - This is the spectrophotometer that will be used for scanning test charts. It is expected that the software for this device has been installed prior to starting the wizard. Step 2 - Print Calibration Chart Before printing the calibration chart (Fig. 49), you must specify the size of the printed charts. Page size - Charts can printed to either A3 or A4 sheets, or to a roll. Roll width - When printing to a roll, specify the roll width. Show Max Ink Calibration Page - Enable this option to later include additional wizard steps for determining the best Max Ink settings for the print mode. Print - Print the calibration chart to the previously selected printer. Load - Load previously scanned calibration chart data. Step 3 - Scan and Process the Calibration Chart Before scanning the calibration chart, ensure that it has dried adequately, and that the chart is free of blemishes. If you need a summary of how to operate the spectrophotometer, then click the [? ] button. Start Reading - Once this button is clicked, follow the 76 Digital Factory 3 User Guide DigitalFactory3_UserGuide.indd 76 12/04/2012 3:28:47 PM
77 Fig A typical calibration chart that is used to determine the correct amounts of ink that should be laid down, without exceeding the media ability to absorb the ink. wizard instructions for which row of the chart to read. If there is a read error, then you will be prompted to repeat the scan. Save Profile - After the chart data has been scanned, the data can be saved in case you need to re-launch the wizard, in which case the data can be loaded instead of printing more charts. Load Profile - Load previously scanned calibration chart data. Step 4 - Max Ink Calibration (Optional) This page will only appear if the Show Max Ink Calibration Page checkbox had been ticked in Step 2. Max Ink Calibration involves printing a test chart at increasing levels of ink volume, so that an upper limit (i.e., Max Ink) can be determined (see Tips for Evaluating Max Ink Charts ). Minimum - The lowest Max Ink value at which a chart should be printed. Maximum - The highest Max Ink value at which a chart should be printed. Increment - Determines the intermediate charts between the minimum and maximum. Print Max Ink Charts - Print the charts according to the minimum, maximum and increment. Desired max ink value - When you have determined the best Max Ink value, enter it here and click Next. Lab Color Matching System 77 DigitalFactory3_UserGuide.indd 77 12/04/2012 3:28:49 PM
78 Tips for Evaluating Max Ink Charts When the Print Max Ink Charts button is clicked, a series of Max Ink charts will be printed. These charts will vary in ink volume from the Minimum to the Maximum ink setting, with the indicated Increment. The number printed on each chart represents its Max Ink value. Your task is to visually evaluate the charts to determine the best Max Ink value. Optionally, after printing the charts, you can narrow down the Minimum/Maximum/ Increment and print a new series of charts. Inspect the Max Ink charts for the following: CADlink logo - Check for bleeding of ink within the lettering. Trees - Inspect the foliage for potential loss of detail, particularly within the darker shadow regions. Spectrum - Evaluate the smoothness of the gradient blends. Concentric circles and lines - Watch for loss of detail. RGB gradients - The gradients should fade linearly from right-to-left. Text at bottom - Look for bleeding or loss of details. 78 DigitalFactory3_UserGuide.indd 78 Digital Factory 3 User Guide 12/04/2012 3:28:49 PM
79 Step 5 - Print Mode Name Step 6 - Summary At this point, all that remains is to save the print mode. Create a new print mode - When naming a print mode, it is important to use a naming convention that quickly identifies the print media, printer resolution and other printerspecific variables used in the new print mode. Update the existing print mode - Be careful with this option because it will overwrite the original print mode. From the Summary page, click Finish. You should now have a print mode that will obtain satisfactory results. Lab Color Matching System 79 DigitalFactory3_UserGuide.indd 79 12/04/2012 3:28:50 PM
80 Full Print Mode Creation Tools menu >> Print Mode Calibration >> Full Print Mode Creation Like the Calibration wizard, the Full Print Mode Creation wizard also performs both calibration of the printer, and characterization of its media. In addition, the Full Print Mode Creation wizard provides: Editing the printer options that will be used within the new print mode. Setting print mode criteria that are used for locating print modes according to category. Ink limit control strips for determining the ink limits for individual color channels, which determines the dot sizes that are applied over increasing levels of tint (i.e., 10%, 20%, 30%, etc.). Creation of an ICC profile that characterizes the media, such that the color space (i.e., gamut) of the media is known. Step 1 - Initial Printer Settings and Options The initial page of the Full Print Mode Creation wizard asks for the following information: Name - The name that will be assigned to the new print mode. Printer - This is the printer that will be used for printing test charts, and for which the new print mode will be created. Starting point - This is the print mode that serves as a basis for calibration. It is important that this print mode be close to the media and inks that are being used. The finished print mode will be a refined version of this initial print mode. Input device - This is the spectrophotometer that will be used for scanning test charts. It is expected that the software for this device has been installed prior to starting the wizard. Printer options - These are the printer-specific options that vary according to the printer model. Their initial settings are defined according to the Starting point print mode. Note: It is important that these printer options are set correctly before calibration. For example, if working on a printer that has heaters, then ensure that the correct temperature is being used for the loaded media. Otherwise, if the heat is too low, then ink bleeding will cause misleading conclusions with respect to setting the ink limits. 80 Digital Factory 3 User Guide DigitalFactory3_UserGuide.indd 80 12/04/2012 3:28:50 PM
81 Step 2 - Print Mode Information The criteria set here will be used when searching your collection of print modes. Either choose from previously used terms, or type a new term within the droplist. Step 3 - Ink Limit Initial Control Strip The ink limit control strips are used to set the ink limits for individual color channels, which determines the dot sizes that are applied over increasing levels of tint (i.e., 10%, 20%, 30%, etc.). When the Print button is initially clicked, the Ink Limit Initial Control Strip will be printed (Fig. 50). This strip is composed of ten samples, labelled A to J, which are composed of alternating yellow and black rectangles. Inspect the printed strip and identify the sample that provides the greatest definition without bleeding between alternating rectangles. In the provided edit field, enter the letter of the best sample, and then click the Next button. An additional sample chart, QMaxInkLimit, will now be printed (Fig. 51), which is similar to the previous control strip, except now the chart is composed of eight rows by eleven columns. Identify the sample that provides the greatest definition without bleeding between alternating rectangles. In the provided edit fields, enter the row letter and the column number, and then click the Next button. Lab Color Matching System 81 DigitalFactory3_UserGuide.indd 81 12/04/2012 3:28:51 PM
82 Fig The initial ink limit control strip. Choose the best sample that retains definition of the alternating rectangles without blurring the lines. Fig The second ink limit control strip. Identify the row and column of the sample that retains definition of the alternating rectangles without blurring the lines. Step 4 - CMYK RGB Pure Chart These CMYK and RGB swatches are the concluding stage of setting ink limits via the ink limit control strips. In addition to scanning these swatches, they are printed large enough for you to visually confirm that these pure colors are strong and deep. the completed print mode. For example, a weak red would be inadequate because this means that red would be weak with respect to other colors in Click Print to output the CMYK RGB Pure Chart, and the wizard will advance to the next step. 82 DigitalFactory3_UserGuide.indd 82 Digital Factory 3 User Guide 12/04/2012 3:28:54 PM
83 Step 5 - Scan and Process the CMYK RGB Pure Chart The CMYK RGB Pure Chart is composed of two portions: 1) large swatches for you to visually inspect, and 2) small swatches that have row and column labels for reading with a spectrophotometer (Fig. 52). Before scanning the CMYK RGB swatches, ensure that they have dried adequately, and that the swatches are free of blemishes. If you need a summary of how to operate the spectrophotometer, then click the [? ] button. Fig In addition to the smaller machine readable targets, larger swatches are printed for visual inspection. Note: Examining these swatches is important because they will determine whether you have correctly set the ink limits. If the swatches are not acceptable, then consider reviewing the ink limit charts back in Step 3. Use Patch Mode - For supported devices, read each swatch separately, instead of entire rows at a time. This option is useful for working with difficult media, such as garment material. Primary Targets - Use this drop-list to indicate the type of media used (e.g., coated, matte, plain). Start Reading - Once this button is clicked, follow the wizard instructions for which row of the swatches to read. If there is a read error, then you will be prompted to repeat the scan. Save Profile - After the swatches have been scanned, the data can be saved in case you need to re-launch the wizard, in which case the data can be loaded instead of printing more swatches. Lab Color Matching System 83 DigitalFactory3_UserGuide.indd 83 12/04/2012 3:28:54 PM
84 Load Profile - Load previously scanned swatch data. After the swatch data has been scanned or loaded, click Next, and the Primary Target dialog will indicate the best swatches according to the targets that you had selected in Step 3. Based on visual inspection, you can manually change the indicated swatches by clicking within the Primary Target dialog. However, keep in mind that your MaxInk setting (See Step 8 - Max Ink Calibration on page 86) will affect the strength of these colors. For example, if it so happened that the MaxInk is set lower than 200, then the RGB colors will be weaker than they appear in these swatches. If the indicated swatches within the Primary Target are acceptable, then click Yes to continue. Otherwise, click No for another opportunity to scan the swatches. Step 6 - Print Calibration Chart Before printing the calibration chart (Fig. 53), you must specify the size of the printed charts. Page size - Charts can printed to either A3 or A4 sheets, or to a roll. Roll width - When printing to a roll, specify the roll width. Print - Print the calibration chart to the previously selected printer. Load - Load previously scanned calibration chart data. 84 Digital Factory 3 User Guide DigitalFactory3_UserGuide.indd 84 12/04/2012 3:28:55 PM
85 Fig A typical calibration chart that is used to determine the correct amounts of ink that should be laid down, without exceeding the media ability to absorb the ink. Step 7 - Scan and Process the Calibration Chart Before scanning the calibration chart, ensure that it has dried adequately, and that the chart is free of blemishes. If you need a summary of how to operate the spectrophotometer, then click the [? ] button. Start Reading - Once this button is clicked, follow the wizard instructions for which row of the chart to read. If there is a read error, then you will be prompted to repeat the scan. Save Profile - After the chart data has been scanned, the data can be saved in case you need to re-launch the wizard, in which case the data can be loaded instead of printing more charts. Load Profile - Load previously scanned calibration chart data. Lab Color Matching System 85 DigitalFactory3_UserGuide.indd 85 12/04/2012 3:28:56 PM
86 Step 8 - Max Ink Calibration Max Ink Calibration involves printing a test chart at increasing levels of ink volume, so that an upper limit (i.e., Max Ink) can be determined (see Tips for Evaluating Max Ink Charts). Minimum - The lowest Max Ink value at which a chart should be printed. Maximum - The highest Max Ink value at which a chart should be printed. Increment - Determines the intermediate charts between the minimum and maximum. Print Max Ink Charts - Print the charts according to the minimum, maximum and increment. Desired max ink value - When you have determined the best Max Ink value, enter it here and click Next. Tips for Evaluating Max Ink Charts When the Print Max Ink Charts button is clicked, a series of Max Ink charts will be printed. These charts will vary in ink volume from the Minimum to the Maximum ink setting, with the indicated Increment. The number printed on each chart represents its Max Ink value. Your task is to visually evaluate the charts to determine the best Max Ink value. Optionally, after printing the charts, you can narrow down the Minimum/Maximum/Increment and print a new series of charts. Inspect the Max Ink charts for the following: CADlink logo - Check for bleeding of ink within the lettering. Trees - Inspect the foliage for potential loss of detail, particularly within the darker shadow regions. Spectrum - Evaluate the smoothness of the gradient blends. Concentric circles and lines - Watch for loss of detail. RGB gradients - The gradients should fade linearly from right-to-left. Text at bottom - Look for bleeding or loss of details. 86 Digital Factory 3 User Guide DigitalFactory3_UserGuide.indd 86 12/04/2012 3:28:57 PM
87 Part 9 - Create ICC Profile An ICC profile will characterize the media, such that the color space (i.e., gamut) of the media is known. From this point of the wizard, the ICC profile can be either completed using (previously developed) generic ICC profiles, or developed from scratch by printing and scanning a target chart. Using generic ICC profiles is considered adequate, though scanning your own target chart will establish the most accurate characterization of your media. To print and scan an ICC profile target chart, please refer to Create ICC on page 88. Part 10 - Using Generic ICC Profiles By choosing to use generic ICC profiles, you will be prompted with a recommended ICC setup for Line art tags and Bitmap tags, which represent the possible color spaces of data that can be sent to the printer. In general, these six input profiles (tags) use good defaults that work well, and they can be left at their default unless you have specific monitor or scanner tags that you want to use. The Output tag represents the color space of the media that is loaded into the printer. The printer profile will default to using the same tag that is used by the starting print mode. So long as you had chosen a starting print mode that was similar to your original needs, then this tag should be adequate. Alternatively, you can choose a generic CMYK tag, or a tag for an alternative print mode. Generally, you will get the best results by choosing a tag for a similar print mode that was created for this printer and ink set. Lab Color Matching System 87 DigitalFactory3_UserGuide.indd 87 12/04/2012 3:28:58 PM
88 Part 11 - Summary At this stage of the wizard, all the major activities have been competed, and a summary of your work is provided. Click Finish to create the print mode. To use the resulting print mode, please refer to Setting the Print Mode Within Queue Properties on page 62. Saved Print Mode Calibration Tools menu >> Print Mode Calibration >> Saved Print Mode Calibration For either the Calibration or Full Print Mode Creation wizards, exiting these wizards will prompt you to save your progress. To resume a previous wizard session, choose the Saved Print Mode Calibration, and then select the print mode name from the drop-list. Create ICC Tools menu >> Print Mode Calibration >> Create ICC Note: The Full Print Mode Creation wizard provides these wizard steps as an alternative to using generic ICC profiles. The Create ICC wizard involves printing and scanning an ICC profile target chart. This characterizes the media, such that the color space (i.e., gamut) of the media is known. Part 1 - Choose the Printer and Print Mode The initial page of the Create ICC wizard asks for the following information: Printer - This is the printer that will be used for printing the ICC profile target chart. Print Mode - It is important that this print mode be close to the media and inks that are being used. 88 Digital Factory 3 User Guide DigitalFactory3_UserGuide.indd 88 12/04/2012 3:28:58 PM
89 Part 2 - Printing an ICC Profile Target Before printing an ICC profile target chart, you will be prompted to indicate the spectrophotometer that will be used to scan the chart. There are various chart formats, and the choice of spectrophotometer will determine the chart that is printed. Though the equipment required for scanning such charts can cost a premium, the resulting ICC profile will be of the highest possible quality. Part 3 - Scanning the ICC Profile Target This page will appear after printing an ICC Profile Target. Depending upon the model of spectrophotometer, the format and number of charts will vary. However, click the? button for scanning instructions pertaining to the given device. Start Reading - Click this button to begin the process of scanning the target chart. Save Profile - After the chart data has been scanned, the data can be saved in case you need to re-launch the wizard, in which case the data can be loaded instead of printing more charts. Load Profile - Load a previously saved set of chart data. Setting - This drop-list provides an assortment of media presets, which can vary according to device. Customize - Adjust the media presets (See Part 4 - Customize the Scan Settings on page 90). Format - If there are alternative chart formats available, then they are specified here. Size - Choose the size of the target chart. Lab Color Matching System 89 DigitalFactory3_UserGuide.indd 89 12/04/2012 3:28:58 PM
90 Part 4 - Customize the Scan Settings On the Scanning the ICC Profile Target page, clicking the Customize button to customize the scan settings. Settings From the drop-list, choose the preset that is most appropriate for the loaded media. Once a preset has been chosen, the dialog settings can be further adjusted to customize the settings. Perceptual Rendering Rendering refers to the mapping of input gamut colors (line art, bitmap, etc.) to the output gamut (printer and loaded media). Since mapping from input to output gamut is not a one-to-one relationship, the colors must be mapped such that perceptually the printed colors are consistent with that of the original design. Standard Compression - This is considered to produce the most realistic images and photos. Almost the entire gamut (from input to output) is mapped, such that smooth transitions between colors are maintained. Since the human eye is more sensitive to changes in color, rather than to specific hues, the resulting image will appear quite similar to the original. Black Point Compression - This is equivalent to the default Relative Colorimetric rendering intent within PhotoShop, with Black Point Compensation enabled (see Color Settings dialog in PhotoShop). When mapping to CMYK print data, image definition within the highlight and shadow regions is preserved, and loss of definition in highly saturated regions is avoided. Neutral tones are converted using relative colorimetric rendering intent (i.e., the highlight regions of the original design and output media are compared, with all colors shifted accordingly, and out-of-gamut colors shifted to their most equivalent color for output). Absolute Compression - For colors that map directly to the output CMYK, these are printed without modifying their color values. The exception being the contrast between colors in the highlight and shadow regions, which are mapped to avoid loss of image details. Chroma - Adjusting the slider is similar to increasing/decreasing the saturation of in-gamut colors, such that colors appear richer without affecting grayscale regions. 90 Digital Factory 3 User Guide DigitalFactory3_UserGuide.indd 90 12/04/2012 3:28:59 PM
91 Measurement Processing Brighter Compensation - Enable this option to compensate for media that contain optical brighteners. Measurement Correction - This option enables the detection and elimination of errors by analyzing the redundant measurements that are typically included in test charts. Viewing Condition For best results, the illumination when scanning targets should be equivalent to the viewing conditions under which printed jobs will be mounted. For example, there is considerable difference between mounting a job under fluorescent lights, as opposed to gallery lighting. In cases where it is unclear what the final lighting conditions will be, then choosing the default D50 is a reasonable compromise. To simulate the scanning of targets under alternative illumination, choose the appropriate viewing condition from the drop-list. D50 - Default illumination conditions for scanning targets. Represents outdoor conditions when the sun is close to the horizon, equivalent to 5,000 K. D65 - Represents average outdoor noontime conditions that are equivalent to 6,500 K. A - Viewing condition A, representative of gallery illumination using incandescent lamps that is equivalent to 3,000 K. Kelvin - By choosing this setting, the edit field can be used to manually enter the Kelvin value for a specific lighting condition. XYZ - By choosing this setting, the edit field can be used to manually enter values that correspond to the tristimulus color as defined under the CIE 1931 color space (International Commission on Illumination). Black Generation Mode - Choose the method used to generate black (Auto, UCR, GCR, MinK, MaxK). Auto - Depending upon the measurement data, selecting Auto will cause a medium-to-strong GCR method to be applied. UCR - Choose UCR to manually set the Black Start and Black Width values. GCR - In addition to the Black Start and Black Width values, choose GCR to manually set the GCR Amount. MinK - When printing separations, this uses a minimum amount of black, with most of the separation printed with CMY. MaxK - When printing separations, this uses the maximum amount of black ink possible, with little CMY used. GCR Amount - Determines what amount of equal portions CMY that can Lab Color Matching System 91 DigitalFactory3_UserGuide.indd 91 12/04/2012 3:28:59 PM
92 be replaced with black ink. If this amount is set towards zero (0%), then this will limit black ink to shadow regions. For amounts set towards 100%, black ink will be introduced in lighter regions. Black Start - In conjunction with Black Width, can be used to restrict the range over which GCR will occur. Black Point - The black point is the darkest color value in the entire ICC profile. It is usually the point that also has the maximum amount of color. Auto - This will find the best (dark and neutral) black point based upon the measured data. In this case, the Max Ink and Max Black are considered as absolute maximum values that push the limits of the media. As such, it would be prudent to avoid hitting these maximums where possible. Balance CMY - This is used to keep the black point neutral. The Max Ink should be defined with respect to the printing conditions, whereas the Max Black should be set as an ideal value for the substrate. Custom - This choice will activate the Custom field, wherein you can define the CMYK value that will be used as the black point. The Max Ink value will be recalculated according to the custom black point value. This allows the black point to be set independently of the maximum ink value. For example, some toner-based digital printers obtain maximum depth with pure black (CMYK = ). [...] - Clicking this button will cause the CMYK and Lab values to be calculated according to the Black Point drop-list, Max Ink, and Max Black settings. The CMYK value will be displayed in the Custom field, and the Lab value will be displayed beneath this. Note: The Lab value is useful for assessing the effect on the black point. For example, the smaller the L* value, the deeper that the black will be. 100% Black - This will force any 100% black RGB (0-0-0) colors to be printed as 100% black CMYK ink (i.e., ), as opposed to unintentionally introducing a conversion error from RGB to CMYK. By Pure Gray - This will cause the gray balance in a CMYK printer profile to be composed exclusively of black ink. However, this is only useful for printer configurations that have a neutral black, ranging from highlights to shadow. 92 Digital Factory 3 User Guide DigitalFactory3_UserGuide.indd 92 12/04/2012 3:28:59 PM
93 Set New Printer ICC Tools menu >> Print Mode Calibration >> Set New Printer ICC This command is used to assign an ICC profile to a print mode. For example, perhaps you had created a new print mode that used generic ICC profiles, but you have since used the Create ICC wizard to develop a custom ICC profile from scratch. Part 1 - Set New Printer ICC The initial page of the Set New Printer ICC wizard asks for the following information: Printer - This is the printer to which the print mode belongs. Print Mode - Choose the print mode that will be assigned the new ICC profile. Part 2 - Change ICC The next page is used to review and modify the ICC profiles that are currently set within the print mode. The first six ICC profiles are for Line art tags and Bitmap tags, which represent the possible color spaces of data that can be sent to the printer. In general, these six input profiles (tags) use good defaults that work well, and they can be left at their default unless you have specific monitor or scanner tags that you want to use. For the Output tag, choose the custom ICC profile that you had created previously. This ICC profile represents the color space of the media that is loaded into the printer. Lab Color Matching System 93 DigitalFactory3_UserGuide.indd 93 12/04/2012 3:28:59 PM
94 Part 3 - Summary Like the other wizards, the final page provides a summary of your changes. Click Finish to conclude your changes to the print mode. 94 Digital Factory 3 User Guide DigitalFactory3_UserGuide.indd 94 12/04/2012 3:28:59 PM
95 The Digital Factory Window Fig The Digital Factory window. As jobs are received in the Active List (left), their layouts are previewed in the Visual Print Manager (right). The Digital Factory window provides a tab interface for browsing the queues that have been configured for each printer. As in Fig. 54, the main elements of the interface are: A standard Menu Bar that provides controls for the queue and selected print jobs. The File menu provides tools for loading images into a given queue for printing. The Queue menu provides controls for adding queues and adjusting queue parameters. The Jobs menu provides controls adjusting the parameters of selected jobs. The Devices menu provides tools for installing printer support files, cutter device drivers, custom print mode settings, and printing test pages to confirm print quality. The Tools menu provides access to RIP settings, such as allocated RIP memory, cut file location, and concurrent print job processing. Below the Menu Bar, a Toolbar provides basic (Start / Stop) controls for the queue and selected print jobs. The list of active or pending print jobs for the queue. The list of Archived Jobs that are available for reprocessing. The Visual Print Manager that shows job positioning upon the media. The Media Settings pane that provides controls for scaling, rotating and positioning the selected job. The Digital Factory Window 95 DigitalFactory3_UserGuide.indd 95 12/04/2012 3:29:01 PM
96 Toolbar Controls Below the menus are the Toolbar controls (Fig. 55) that provide high-level queue management, such as starting and stopping the queue, clearing errors, and deleting jobs. Open - Open a browse dialog and choose an image file to print. The given file (e.g., EPS, BMP, TIFF, etc.) will be added as a job in the current queue. Remove Job - Permanently delete the selected job(s). Release Job - Release a held job for printing/cutting. Hold Job - Stop the job, regardless of whether the queue is stopped. Fig The Toolbar provides high-level controls for starting and stopping the queue, clearing errors, and deleting jobs. Below the Toolbar are the tabs for selecting the active queue. Clear Errors - If a problem occurs when printing (such as paper out), the print job will be put on hold. After resolving the issue, click Clear Errors to remove the error flag. If a job has encountered an error condition, then the job properties will summarize the errors. The job properties also include a detailed Log of the tasks that were completed before the error was encountered (see the Log tab). Abort Jobs - Cease further processing of the job. Start Queue - For the current queue, process jobs as they are received, per the queue properties. Stop Queue - Hold all jobs in queue, regardless of the queue scheduling settings. Job status is also determined by the Output Scheduling Options. Configure Queue - Open the Queue Properties dialog. Printer Status and Settings - Query the printer for its current panel settings. 96 Digital Factory 3 User Guide DigitalFactory3_UserGuide.indd 96 12/04/2012 3:29:03 PM
97 Visual Print Manager Layout The Visual Print Manager is the right-hand side of the Digital Factory window (Fig. 56), which previews jobs as they will be positioned upon the media. In addition, as jobs are added to the Visual Print Manager, they are grouped as sections of the media. For example: If jobs are being paginated into separate sections of the media (i.e., Auto Page), then Job 1 will be within Section 1, Job 2 within Section 2, etc. If jobs are being nested (i.e., Auto Nest), then several jobs could be within Section 1, more jobs within Section 2, etc. Regardless of whether jobs are being paginated or nested, it is possible to click (i.e., select) either an individual job, or a section that contains one-or-more jobs. The Visual Print Manager controls will vary according to whether a job or section is selected. Fig The right-hand side of Digital Factory is the Visual Print Manager. In this screenshot, no jobs are selected, so the available controls are used to adjust the current Section. The Digital Factory Window 97 DigitalFactory3_UserGuide.indd 97 12/04/2012 3:29:05 PM
98 Controls With No Job Selected When no jobs are selected (Fig. 56), the context sensitive controls are used to adjust the section of media. (A) Rulers - The units shown here are set per Tools menu >> Options >> General tab >> Set display units. (B) Zoom - Adjust the magnification of the preview view. (C) Scroll - When there are more jobs than will appear within Visual Print Manager, use the scroll control to browse the jobs. Here are three scrolling methods: 1. Click and drag the scroll control. 2. Click the up or down arrow of the scroll control. 3. In the list of jobs, click the job that you want to view. (D) Section - Select a specific region of the media, where one-or-more jobs have been grouped. For example, select Section 3 to view the jobs that have been nested within the third section of media. (E) Media - Display the size and margins of the media. (F) Layout - Set the Layout mode according to the Layout Manager tab of the Queue Properties dialog. (G) Copies - Create copies of the selected Section. (H) Margins - Set the margins for the selected Section. Controls With Job Selected When a job is selected (Fig. 57), the context-sensitive controls at the bottom of the Visual Print Manager can be used to adjust the settings of the selected job. (A) Copies - Create copies of the selected job. (B) Tiles - Opens the Tiling / Cropping dialog in tile editing mode. (C) Crop Job - Opens the Tiling / Cropping dialog in crop editing mode. (D) Duplicate - Create a single copy of the selected job. (E) Job Size, Position, Scaling - Adjust the parameters of the selected job. (F) Rotate - Choose the job rotation in increments of 90 degrees. (G) Crop Mark - This button is a toggle. Clicking once will place crop marks at the corner bounds of the job, whereas clicking again will hide the crop marks. (H) Invert - This button is a toggle. Clicking will alternate the image (Fig. 58) between positive (i.e., a normal image) and negative (i.e., a tonal inversion of the image). (I) Mirror - Flip the job horizontally. 98 Digital Factory 3 User Guide DigitalFactory3_UserGuide.indd 98 12/04/2012 3:29:05 PM
99 Fig When a job is selected, the Visual Print Manager controls will provide settings that are specific to the selected job. Fig Examples of a grayscale positive image, and grayscale negative image. For color images, color reversal will also occur, with red areas becoming cyan, etc. The Digital Factory Window 99 DigitalFactory3_UserGuide.indd 99 12/04/2012 3:29:09 PM
100 Creating Copies in Visual Print Manager When copies are created within Digital Factory, only the original selection will be rasterized, and the copies will reuse the rasterization data. In comparison, if multiple copies of a job are sent from the given design application, then all such copies will be rasterized individually (i.e., more processing time and overhead would be required). Create Copies of a Job 1. In the Visual Print Manager, select the job. 2. Click the Copies button, and handles will appear to the right and bottom of the copies. 3. Drag the handles to create copies. 4. Alternatively, click the Copies button again, and the Modify Copy Group dialog will open (Fig. 59). 5. This dialog can both specify the number of copies, and the spacing between copies. Create Copies of a Section 1. In the Visual Print Manager, select the Section. 2. At the bottom of the Visual Print Manager, increment the Total times to output page field. Fig Click the Copies button once to reveal handles, or click Copies a second time to open the Modify Copy Group dialog. 100 DigitalFactory3_UserGuide.indd 100 Digital Factory 3 User Guide 12/04/2012 3:29:12 PM
101 Tiling Jobs in Visual Print Manager For a new print job, suppose that the Visual Print Manager shows a red highlight where the job exceeds the media bounds (Fig. 60). 1. Select the job and click the Tiles button. 2. The Tiling Setup dialog will open. 3. By default, the job will shown with a tiling line that indicates where the job exceeds the media. Depending on the extent of the tiling requirements, additional tile lines will be created as necessary. Fig In the Visual Print Manager, a red highlight will indicate when a print job has exceeded the media. Click Tiles and use the Tiling Setup dialog to define tile sizes, and the gaps/overlaps between tiles. 4. Click the Manually option. 5. Drag to reposition the tiling line, such that any seam from the tile line will be minimized. 6. If necessary, click the Overlaps option and define the amount of extra artwork that will be printed per tile. Note: If the Print overlap lines checkbox is enabled, then a dashed line will be printed to indicate where the overlap begins. 7. If necessary, drag additional tile lines from the sides of the dialog preview. 8. Click the Create button to close the Tiling Setup dialog. The Digital Factory Window DigitalFactory3_UserGuide.indd /04/2012 3:29:16 PM
102 Automatically Cropping a Job 1. Go Queue menu >> Properties. 2. Click the Layout Manager tab. 3. Tick the Crop job to cut bounds if data exists checkbox. Manually Cropping a Job 1. Select the job and click the Crop Job button. 2. The Tiling/Cropping dialog (Fig. 61) will open in crop mode. 3. From the edges of the image preview, drag crop lines to define the crop region. 4. If necessary, click and drag the crop region for positioning. 5. When ready, click the Create button. Fig In crop mode, the Tiling/Cropping dialog is used to position crop lines for reducing the size of the print job. 102 Digital Factory 3 User Guide DigitalFactory3_UserGuide.indd /04/2012 3:29:19 PM
103 Invert the Job The Invert button is a toggle that converts the selected job between positive and negative. When inverted, light areas will become dark, and vice versa (Fig. 62). In color images, color reversal will also occur, with red areas becoming cyan, green areas becoming magenta, and blue areas becoming yellow. Fig Examples of a grayscale positive image, and grayscale negative image. For color images, color reversal will also occur, with red areas becoming cyan, etc. The Digital Factory Window 103 DigitalFactory3_UserGuide.indd /04/2012 3:29:20 PM
104 Scrolling Within Visual Print Manager When there are more jobs than can be shown within the Visual Print Manager, use the scroll control to browse the media. In Fig. 63, note the following: Several print jobs have been received on the left, and the second job has been selected. On the left, the second job is selected, and its layout shown in the Visual Print Manager. Because there are more jobs than will fit in the Visual Print Manager, a scroll control is available for browsing up/down. Note that there are two ways of using the scroll control. First, click-and-drag the scroll control to move the preview. Second, click the arrows within the scroll control to page the preview. Also notice the shaded area (within the ruler bar) that moves then you adjust the scroll control. The shaded area indicates your current position with respect to the total length of media being used. For example, if the shaded area is near the bottom of the ruler, then the Visual Print Manager is showing jobs that are positioned near the end of the media. Fig The scroll control is used to browse the jobs within Visual Print Manager, and the shaded area (within the ruler) indicates how far you are along the media length. 104 Digital Factory 3 User Guide DigitalFactory3_UserGuide.indd /04/2012 3:29:20 PM
105 File Menu The File menu (Fig. 64) provides tools for loading images into a given queue for printing. Import File - Open a browse dialog and choose an image file to print. The given file (e.g., EPS, BMP, TIFF, etc.) will be added as a job in the current queue. Find Files - Open a search dialog to locate a specific image file. Search criteria includes location, filename, file type, and modification date. Acquire Image - Import image data from a desktop scanner, and place the scanned image in the current queue. Select Source - Choose the scanner that will be used for importing image data to the current queue. Fig The File and Queue menus. Queue Menu The Queue menu (Fig. 64) contains the basic queue controls. Manage Queues - Open the Queue Manager dialog, which is used to create queues for new printers/cutters, set the output port for the given device, and add queues to the Windows Control Panel. Start - Same as the Start Queue toolbar button. Start the current queue and process each print/cut job according to the queue properties. Stop - Same as Stop Queue toolbar button. Hold all jobs in queue, regardless of the queue scheduling settings. Clear Job Errors - If a problem occurs when printing (such as paper out), the print job will be put on hold. After the printing problem is resolved, use the Clear Errors item to remove the error flag. If a job has encountered an error condition, then the job properties will summarize the errors. The job properties also include a detailed Log of the tasks that were completed before the error was encountered (see the Log tab). Properties - Open the Queue Properties dialog. The Digital Factory Window 105 DigitalFactory3_UserGuide.indd /04/2012 3:29:21 PM
106 Jobs Menu When a print job is received in a queue, the Jobs menu controls (Fig. 65) can be applied to that job. Select the job and then choose from the Jobs menu. Alternatively, these controls are available from the context menu when right-clicking the job. Restore Jobs - Manage archived print jobs. Select All - Selects all jobs in queue. Select None - Clear current selection. Remove - Delete the selected job. Rename - Change the job name. Open Page - Spooled jobs are considered closed because they contain the print data that is ready for sending to the printer. Use Open Page to discard the spool data, such that the unspooled job is available for scaling, rotating, etc. Locate Job - Highlight the job as it appears in the Visual Print Manager. Find Job Using Barcode - Scan or enter the barcode of a printed job, and the corresponding cut portion will be located. Release - Release a held job for printing. Hold - Stop the job, regardless of whether the queue is stopped. Abort - Cancel the selected job (i.e., cease sending data to the printer). Clear Error - If a problem occurs when printing (such as paper out), the job will be flagged with an error and put on hold. After the printing problem is resolved, click Clear Error to remove the error flag. If a job has encountered an error condition, then the job properties will summarize the errors. The job properties also include a detailed Log of the tasks that were completed before the error was encountered (see the Log tab). Add to Layout - This command is applied to unscheduled jobs. The given job will be moved into the Active List and its layout shown in the Visual Print Manager. Print - Begin printing the job (i.e., spool the job and send the print data to the printer). Cut - Begin cutting the job (i.e., send cut data to the plotter). Cut by Color - For cut jobs that have specific colors assigned to each cut path, choose which color of cut path to output. Print and Cut - Print the selected job and then perform cutting operations. This command is only available for hybrid printers that support cutting operations. RIP Only (Preview) - Spool the print data without sending to printer. The spool file is retained on the hard drive, which can be previewed by right-clicking the job and choosing View Raw Data. Cut Registration Marks - Perform cutting of any registration marks that are in the job. 106 Digital Factory 3 User Guide DigitalFactory3_UserGuide.indd /04/2012 3:29:21 PM
107 Archive to Disk - Store the job in an archive location, such that it can be restored at a later date. Generate Preview Image - Generate a thumbnail of the job that is displayed in the Active List. Thumbnails can be automatically generated per Tools menu >> Options >> Preview Options. Properties - Open the Job Ticket Properties dialog, which displays all the settings that the job inherited from the queue properties. Show Log Console - When printing or spooling a job, this option will open a log window. The log information is the same as can be viewed within the job properties. Fig The Jobs menu provides controls that are applied to the currently selected print and/or cut job. The Digital Factory Window 107 DigitalFactory3_UserGuide.indd /04/2012 3:29:22 PM
108 Previewing Print Data Print data can be examined on-screen prior to printing. This is typically done in order to confirm the print data that is available in each color channel. For example, suppose that a grayscale image needs to be printed, and the expectation is that only the black (K) channel will receive print data. This can be confirmed in the following manner: 1. Click the Stop Queue button to pause the grayscale-only print job in the queue. 2. Right-click the job and choose Spool Only. 3. When the job has finished spooling, its Status will indicate Holding [Job spooled] 4. Right-click the job and choose View RAW data. 5. Click the Plane Select button. Each of the color channel checkboxes will be ticked. 6. Untick the Black checkbox. 7. The preview should now be blank because the CMY channels should not be receiving data for a grayscale-only job. Note: Colors appear differently on monitors than they appear when printed. As a result, the View Raw Data feature will not show colors on the screen exactly as they will appear when printed. Variable Dot Printers For printers that provide variable dot halftone support, note that a monitor display is not capable of previewing variable dot output because a monitor display contains only one size of pixel on-screen. Further, the limited number of monitor pixels may cause the preview to appear faded, though this fading will not be present in the actual print. 108 Digital Factory 3 User Guide DigitalFactory3_UserGuide.indd /04/2012 3:29:22 PM
109 Devices Menu The Devices menu (Fig. 66) provides tools for installing printer support files, cutter device drivers, customizing print mode settings, and printing test pages to confirm print quality. Manage Devices - Open the Manage Devices dialog, which is used to install new printers and cutters, and check for support file updates. Manage Print Modes - Open the Print Mode Manager dialog, which is used to organize the print modes that have been installed for a given printer. Manage Print Media - Define media dimensions (i.e., page size) in terms of sheets, rolls, and templates. Manage Processes - Configure the operations that can be assigned to color vectors within a job (i.e., cut paths, half cut, etc.). Printer Properties - Query the printer for its current panel settings. Print Test Page - Choose from several types of target charts for testing your printer output. Quick Print Test - Print the quick test charts that were previously set within the Print Test Page dialog. Fig The Devices menu is used to install and configure support files for your printers and/or cutters. The Digital Factory Window 109 DigitalFactory3_UserGuide.indd /04/2012 3:29:23 PM
110 The Tools Menu Options Dialog The Tools menu provides access to RIP settings, such as allocated RIP memory, cut file location, and concurrent print job processing. These controls are provided through the Options dialog, which is divided into five tabs of controls. General Interface Settings Storage and Archiving RIP System Settings Process Settings Preview Options General Interface Settings The General tab (Fig. 67) provides basic controls for customizing Digital Factory: Show splash screen - When launching Digital Factory, this checkbox controls whether the Digital Factory splash screen will be displayed. Always on top - If this checkbox is ticked (ON), then the Digital Factory window will always remain in the foreground above other windows. Automatically track items - If this checkbox is ticked (ON), then selecting a job in the active list or archive list will display details about that job in the Fig On the Options dialog, the General tab is used to customize the Digital Factory interface. 110 Digital Factory 3 User Guide DigitalFactory3_UserGuide.indd /04/2012 3:29:25 PM
111 Media Settings pane. When OFF, it is necessary to select a job in the Visual Print Manager in order to display such details. Set display units - Choose the unit of measurement that will be used throughout Digital Factory. Set decimal places - Choose the precision of measurements used in Digital Factory. User hidden dialogs - Digital Factory uses warning dialogs that can be disabled by experienced users. However, when there is a new user that is learning Digital Factory, click the Reset All button to force all dialogs to be shown again. Alternatively, click Advanced to select which warning dialogs to show. Storage and Archiving The Storage and Archiving tab (Fig. 68) indicates where the production files are stored when the queues are processing jobs, and the location of archived jobs. Base Folder - This is the hard drive location where queue settings will be stored. By default, this location is set during Digital Factory installation. Volumes - The volumes are all the possible storage locations wherein the Base Folder can be set, such as a hard drive or flash drive. Archive Location - The archive location is the directory where archived jobs will be stored. This needs to be a location that can be accessed later to restore the given job. Fig On the Options dialog, the Storage and Archiving tab specifies production file locations. The Digital Factory Window 111 DigitalFactory3_UserGuide.indd /04/2012 3:29:26 PM
112 RIP System Settings The RIP Settings are used to specify the resources that are available for spooling (rasterizing or RIP ing) print jobs. These controls will directly influence the workstation that is performing the RIP calculations (Fig. 69). RIP System Location The RIP System Location explicitly states the directory to which the RIP engine for Digital Factory has been installed. This information is provided to help CADlink Tech Support diagnose issues quickly. RIP Memory Allocation Memory refers to the maximum amount of workstation memory (RAM) that may be used by the queue when creating a spool file. If more than this limit is required, then Virtual Memory (VM) will be used. Virtual Memory refers to hard drive space that is used to supplement RAM. Virtual Memory is used to effectively provide applications with more RAM than the workstation has installed. However, accessing hard drive space is much slower than real memory. Fig On the Options dialog, the RIP tab provides access to system settings for the Digital Factory print engine, which rasterizes designs into spool files that are ready for sending to the printer. 112 Digital Factory 3 User Guide DigitalFactory3_UserGuide.indd /04/2012 3:29:28 PM
113 RIP Priority Level All software processes have a Priority Level that determines how the workstation processing time is shared amongst the processes (different software applications). Normally, processes are assigned equal priority levels by default, but modifying the priority of individual processes is acceptable where this improves overall workstation performance. If the RIP Priority Level is increased, then print jobs will be processed faster, though this will be to the detriment of all other software processes that are running on the workstation. Other processes will simply require more time in order to complete their operations. Conversely, if the RIP Priority Level is decreased, then print jobs will require more time to complete. Process Settings Though the queue can spool a print job quickly, there is still time required to send the spool data to the printer (say over a network). In addition, the printer has a physical limit with respect to how quickly ink can be laid upon the media. Instead of waiting idle for a spool file to be completely received by the printer, the queue can begin creating spool files for subsequent print jobs concurrently (Fig. 70). However, please note that only one spool file is being compiled at any given time. The Maximum number of concurrent RIPs limits the number of spool files that can be compiled in advance of the job that is currently being spooled. Fig On the Options dialog, the Processing tab is used to control whether spool files are created for subsequent print jobs, whilst waiting for the current print job to finish. The Digital Factory Window 113 DigitalFactory3_UserGuide.indd /04/2012 3:29:28 PM
114 Preview Options By default, when a new job is received by the Visual Print Manager (Fig. 71), its name is listed in the Active List of jobs, a thumbnail image of the job is shown next to its name, and a thumbnail preview of the job is shown in the Visual Print Manager. Typically, these thumbnail previews are of medium quality, though the preview quality can be increased using the Preview Options (Fig. 72). Generate thumbnail previews - Clearing this checkbox (OFF) will prevent thumbnail previews from being automatically created. However, previews can be manually created by right-clicking the given job and choosing Jobs menu >> Generate Preview Image. Preview quality - Adjusts the screen resolution of the generated preview. Higher quality will require the greatest amount of time in generating the preview. Gamma adjustment - Adjusts the relative brightness of the generated preview. Preview image bits per pixel - Limits the number of color shades that can be assigned to a given pixel. Choosing 1 bit per pixel will create preview colors that appear blotchy. Limit number of previews - By default, when multiple jobs are received at the same time, thumbnail previews will be methodically generated one-byone. Use the slider to increase the number of previews that are generated in parallel. Cut Preview Options - Adjust the appearance of cut paths, such that they are more distinct in previews. By default, a thin line is used to represent a cut path. The line width can be adjusted, and the line can be drawn as a series of dashes. Fig Preview of a print job in Visual Print Manager. 114 Digital Factory 3 User Guide DigitalFactory3_UserGuide.indd /04/2012 3:29:30 PM
115 Fig On the Options dialog, use the Preview Options increase the on-screen thumbnail and media preview quality of print jobs. The Digital Factory Window 115 DigitalFactory3_UserGuide.indd /04/2012 3:29:32 PM
116 Print Direct to Port Tools menu >> Direct to Port Note: This is a quick, specialized method of sending a print job in order to test that the computer port is communicating data to the printer. This tool will open a Send to port dialog in the top-left corner of the Digital Factory window (Fig. 73). Image files can be drag-and-dropped onto this dialog to initiate a print job, and the job will bypass the queue and be sent directly to whichever printer is connected to that port, without any processing. As such, the print quality will be negligible, and the practical reason for using this tool is to confirm that data is being communicated to the printer. From the drop-list, choose the port where the print jobs will be sent. To the right of the drop-list, click the ellipsis button (three dots) to edit the port settings. Fig To test the computer-to-printer connection, raw print data can be sent to the port that the printer is connected to. This is used to confirm that data is being sent. 116 Digital Factory 3 User Guide DigitalFactory3_UserGuide.indd /04/2012 3:29:33 PM
117 Queue Properties A queue is a repository for print and/or cut jobs, where jobs are collected (and inspected) before being sent as output to the given device. Often, multiple queues are created for a printer, so as to collect jobs for different media types (e.g., white garment material versus black garment material). From a designer s point of view, a queue appears like a print destination, and printing a design will cause that design to be collected within the given queue. Beneath the main menu, a tab for each queue is available (Fig. 74), and clicking the tab will display its contents (i.e., jobs in the Active List and on the Visual Print Manager). Queue properties are applied to jobs when they are received in the queue, and the queue properties can be edited in either of the following ways: Choose Queue menu >> Properties. In the Toolbar, click the Configure Queue button. Double-click the queue tab. Fig Each queue has a tab that can be clicked to view its contents. Once a queue has been selected, its properties can be inspected. Advanced Queue Settings By default, several of the queue property tabs are hidden because they are specifically for advanced users that have intimate knowledge with respect to media and ink interactions. To access advanced queue settings, set Tools menu >> Options >> General tab >> Show advanced settings and options checkbox = ON. Queue Properties 117 DigitalFactory3_UserGuide.indd /04/2012 3:29:35 PM
118 General Tab When the Queue Properties dialog opens, the default view will be that of the General tab (Fig. 75). Further controls are accessible through the other tabs that are arranged along the left-hand side of the dialog. The General tab displays the fundamental queue settings, such as the queue name, the type of printer for which jobs are being accumulated, the print mode (i.e., media profile) that will be used when printing, and the cutter that will be used to perform cut paths. Fig On the Queue Properties dialog, the General tab indicates the printer, print mode, and cutter. Name - This is the print destination that this queue will appear as when users send a print job from their design application. Location - This is the explicit directory where job files are stored when being processed by the queue. Printer - The printer model for which this queue is accumulating jobs. The choice of print mode depends on the printer. To change the printer model, go Queue menu >> Manage Queues. Print Mode - This is the media profile that has been assigned to the queue. It is expected that the print mode corresponds to the loaded material or media. Cutter - The cutter model that will perform cutting operations. To change the cutter model, go Queue menu >> Manage Queues. Substrate Color - This is the background color used in the Visual Print Manager, and it has no bearing on the printed output. Set this color according to the material color, so that you can preview job layouts on the expected color (e.g., set the color as black for black media). 118 Digital Factory 3 User Guide DigitalFactory3_UserGuide.indd /04/2012 3:29:36 PM
119 Hot Folder Tab A Hot Folder is a specific directory that the queue will monitor for new design files. When a design file is placed in the hot folder, it will be automatically detected and added to the queue as a print job. Typically, a hot folder is used by other graphic designers on your computer network. They will copy their jobs into the Hot Folder, and your workstation queue will then be able to process those jobs. However, please note that other graphic designers will need the proper file access permission (as granted by your network administrator) to copy files into the hot folder. Fig On the Queue Properties dialog, the Hot Folder tab is used to choose the directory that Digital Factory will monitor for new jobs. Create a hot folder as follows: 1. Click the checkbox for the type of hot folder (Fig. 76). Enable queue hot folder - Create a standard hot folder that will add new print jobs according to the queue properties. Enable template hot folder - Create a template hot folder, where the layout of print jobs will be assigned according to a template that you have configured (see Media Setup Tab for more information about templates). 2. A browse dialog will open. 3. Choose a directory and click OK. The directory must be initially empty, or it cannot be selected as a hot folder. In the case of a Template Hot Folder, a [template name] directory will be added to the queue directory. Likewise, sub-directories of 1, 2, 3, and so on will be added, such that copying a design file into the given sub-directory will place the job in that slot location. Queue Properties 119 DigitalFactory3_UserGuide.indd /04/2012 3:29:37 PM
120 Import Options Tab The Import Options tab settings (Fig. 77) are applied when: The Send to VPM shortcut is used from CorelDraw, Illustrator or PhotoShop. In Digital Factory, the File menu >> Import command is used. From the Digital Factory toolbar, the Open button is clicked. A design file is drag-and-dropped onto Digital Factory. For B, C and D, click the queue tab to give the queue focus (i.e., will receive the imported file). Fig On the Queue Properties dialog, the Import Options tab is used to specify scaling of imported design files. 120 Digital Factory 3 User Guide DigitalFactory3_UserGuide.indd /04/2012 3:29:38 PM
121 Media Setup Tab Use the Media Setup tab (Fig. 78) to specify the size and margins of the material that has been loaded into the printer or cutter. These settings will dictate the placement of jobs in the Visual Print Manager, such that you can visually confirm job layouts before committing to a print. Since multiple queues can be created for a given device, it can be useful to create a queue for each size that will be in frequent usage. Fig On the Queue Properties dialog, the Media Setup tab is used to specify the size and margins of the loaded media. Type - There are four classifications of media, two of which are common (roll and fixed sheet), and two that are special classifications (automatic sheet and templates). Roll media Preview jobs according to a specific roll width. Fixed sheet media Preview jobs in terms of a fixed page width and height. Templates Use this setting when you have defined a template, which is a custom media type for arranging decals and similar volume batch production runs. Name - Once the type of media has been selected, this drop-list allows you to choose from the available sizes. In addition to predefined sizes, you can create custom settings using the Printer Media Manager dialog. Note: To create a custom setting for rolls, sheet and templates, use Devices menu >> Manage Print Media. Queue Properties 121 DigitalFactory3_UserGuide.indd /04/2012 3:29:39 PM
122 Cutter Page Size - Use these controls when a stand-alone cutter will be used, such that print jobs will be constrained according to the available cut area. Creating a Custom Page Size Whether we are working with rolls or sheets of media, it makes sense to use the common term of page size to represent the available printing area. Once we know the limits for artwork placement, we can preview jobs in Visual Print Manager before committing to print. Create a custom page size as follows: 1. Choose Devices menu >> Manage Print Media. Alternatively on the Media Setup tab, click the ellipsis button that is to the right of the Name drop-list. 2. The Printer Media Manager dialog will open (Fig. 79). Fig The Printer Media Manager dialog is used to define custom page sizes, which can represent rolls or sheets of media. Digital Factory also provides a Template Media option, which positions and creates copies of incoming jobs automatically. 3. From the Show media for drop-list, choose the printer that the page size applies to. 4. Click the Add New Print Media button. 5. In the Create New Media dialog, click the desired media type. For roll and sheet, the subsequent dialog will query for the dimensions and margins, and you must enter a name by which the page size will be referred to. For templates, please refer to the subsequent section, Creating a Page Layout Template. 122 Digital Factory 3 User Guide DigitalFactory3_UserGuide.indd /04/2012 3:29:41 PM
123 Creating a Page Layout Template A template has an overall width and height (i.e., the available printing area of the garment), and the template contains a specific number of slots, each of a given width and height. The slots are placeholders into which a received job is placed. Not only can a template allow you to automatically place a print job at a given location, there can be multiple duplicate slots that place the print job at multiple locations, such as for decals or similar batch jobs. Using a template eases the work required to obtain frequently used layouts, and when a template is used in conjunction with a Template Hot Folder, this provides an means of using templates to create layouts with minimum user-interaction with the queue interface. For example, a hot folder can be used in conjunction with an Internet front end, such that customers upload a design file that is subsequently placed in the given hot folder for printing (see the earlier Hot Folders Tab section). Now, in continuing from step (5) of the previous section ( Creating a Custom Page Size ), the Create New Media dialog prompted you to choose the type of media. Suppose that you clicked the Create Template Media button: 6. The Template Setup dialog will open (Fig. 80). Fig The Template Setup dialog is used to predefine positioning, rotation, scaling and copies of incoming jobs. Your template is a custom page size that performs your layouts each time that a job is received, which automates your production. Queue Properties 123 DigitalFactory3_UserGuide.indd /04/2012 3:29:44 PM
124 7. In area (A), type a name for your template and specify its overall dimensions. 8. In area (B), specify the size of a given slot (i.e., the expected size of a placed job). Note: When creating a slot, define its Alignment, Scaling and Rotate settings before creating copies of that slot. Otherwise, any changes will need to be applied per each copy. 9. Click the Add button, and the first copy of the slot will appear in areas (C) and (D). 10. In area (C), select the slot and copy it either down and/or to the right, thereby filling the media with duplicates of that slot. When a design is received into the queue, all of these duplicates (i.e., the entire series) will be filled with the same artwork. Optionally, to include a different series of slots as part of the same template: 11. Create an extra copy in the position that you want to have a second type of slot. 12. In area (D), click the extra copy, such that it is the current selection. 13. In area (B), increment the Label = Repeat steps (7) through (10) to place copies of the new slot (Fig. 81). Fig When creating a layout template, slots are automatically filled with copies of the incoming job. For example, all of the slot #1 positions will be filled with the first job, and the slot #2 positions will be filled with the second job. Alternatively, if ALL of these were slot #1, then the first job will fill all of these, per the scaling and rotation rules of each slot. 124 Digital Factory 3 User Guide DigitalFactory3_UserGuide.indd /04/2012 3:29:46 PM
125 layout manager Tab The Layout Manager tab (Fig. 82) controls how jobs are scheduled when received in the queue. In effect, these controls can force all jobs to be collected, so that the operator can confirm the job layouts before proceeding with a given print. The available controls will vary according to the model of printer, the Layout Mode selection (if available), and whether Tools menu >> Options >> Show Advanced Settings is enabled. If the queue is Stopped, then all jobs are automatically placed on Hold, regardless of the Output Scheduling settings. Layout jobs as they arrive ON - Enabling this checkbox causes received jobs to be placed in the Active List, and their layout is shown in the Visual Print Manager. OFF - Received jobs will be placed in the Reserved list. In such cases, the job needs to be manually moved to the Active List in order to print the job. Fig On the Queue Properties dialog, the Layout Manager tab is used to schedule jobs and manage jobs that exceed the media size. Queue Properties 125 DigitalFactory3_UserGuide.indd /04/2012 3:29:49 PM
126 Rotate job on import Perform rotation of received jobs. Rotation can only be performed in increments of 90 degrees. Mirror job on import Reverse the job, such as for printing to clear transparent vinyl, where the vinyl will be applied to the window interior. Page Overlay If the Process multiple page jobs as overlay checkbox has been ticked, then the color layers within a job (i.e., CMYK and spot color layers) will remain stacked, as opposed to being nested as separate jobs. Crop job to cut bounds if cut data exists For print&cut jobs, this option will constrain the print job to the area contained within the cut area. For example, if there is an oval cut path that is centered on the image, then only the portion within the oval will be printed, and the oval will then be cut. Enable Barcode for Find Jobs This option is used with print&cut jobs, where the cut portion is to be cut later using a stand-alone cutter. For each print job, the barcode provides an unique identifier, such that the cut portion of the job can be quickly located within Digital Factory. For example, suppose that you have a number of print and cut jobs, each of which needs to be printed and then loaded into a stand-alone cutter for cutting. 1. Proceed with printing one-or-more jobs. 2. For any of the printed jobs, load the job into the cutter. 3. In Digital Factory, choose Jobs menu >> Find job using barcode. 4. The Find File by Code dialog will open. 5. For the job that is in the cutter, either use a barcode reader or type the code manually. If using a barcode reader, then click within the edit field before starting the scan. 6. Click Find, and the cut portion that corresponds to the print job will be located. Confidence Strip A confidence strip is a set of CMYK bars that is printed along the job margin. Printing a confidence strip has the following benefits: The color bars can confirm that each of the printer color channels was firing correctly throughout the job. If the printed job is flawed in some manner, the confidence strip can be used to differentiate whether the error was caused by the printer, or the image file. For example, a printer error would affect both the job and confidence strip, 126 Digital Factory 3 User Guide DigitalFactory3_UserGuide.indd /04/2012 3:29:49 PM
127 whereas a bad image file would not affect the confidence strip. Touching the strip can be used to test that the ink is dry. For images that are somewhat composed of the same color (i.e., blue hues of an ocean picture), then the CMYK bar helps the other channels fire on a minimal level, so as to minimize the risk of a nozzle drying out and becoming clogged. Layout jobs right to left Alternate the starting edge from which jobs will be positioned within the Visual Print Manager. Layout Mode The Layout Mode controls define how jobs are nested (i.e., collected and repositioned to conserve media). When the collected jobs fill an entire sheet (or roll), the nesting page is closed and printing can begin. For jobs that are being nested automatically, you can specify that printing begins when a certain portion of the media is full. In comparison, jobs that are nested manually can be sent as desired. If a given job exceeds the media size, then tiling can be automatically applied. Manual Nesting - When Manual Nesting is selected, jobs are added to the Active Jobs list without conserving media in the Media Preview. However, nesting can still be applied, where the Auto Nest All Content command is used to reposition jobs and create a page break. One Job Per Page - When the One Job Per Page option is selected, a page break is automatically appended as each job is received. Nesting can still be manually applied by using the Auto Nest All Content command. Automatic Nesting - When Automatic Nesting is enabled, the page breaks adjusts automatically to fit jobs as they are received. Once the page of combined jobs has been defined, right-click an empty portion of the page (in the Visual Print Manager) and choose Print. Scheduling Options Note: If the queue is Stopped, then all jobs are automatically placed on Hold, regardless of the Output Scheduling settings. Output scheduling is used to choose how jobs are scheduled when received by Digital Factory. Common scheduling scenarios are: For print jobs, spool print jobs as they are received, but holding the spool file until the appropriate media has been loaded. For print and cut jobs, printing the jobs as they are received, but holding the cut portion until the printed media has been loaded into the cutter. For lamination of print and cut jobs, holding the cut portion until after the printed media has been laminated. The three drop-lists are variable depending upon whether the queue is setup with a printer-only, a cutter-only, a printer with stand-alone cutter, or a hybrid printer that Queue Properties 127 DigitalFactory3_UserGuide.indd /04/2012 3:29:50 PM
128 supports cut operations. For print jobs - This drop-list determines how the queue will proceed when a print-only job is received (i.e., there is no cut data). For cut jobs - This drop-list determines how the queue will proceed when a cut-only job is received (i.e., there is no print data). For print and cut jobs - This drop-list determines how the queue will proceed when a job is received that contains BOTH print data and cut data. Printer Status Tab Displays the current printer status, and provides maintenance options according to the given printer model. Consult the printer operator manual for explanations about the available controls. For most Epson-based printers, this tab can be used to schedule head cleaning when the printer is idle, so as to maintain a regular flow of ink to the print head. Some manufacturers recommend such head cleaning as part of preventive maintenance. Job Reserve Tab and Archiving From the main Digital Factory window, the Reserve List is a short list for your frequently printed jobs. Sending a print job involves compiling a PostScript file into a spool file, and then the spool file is sent to the printer. When a job has been completed, it can be added to the Reserve List as a PostScript and (optionally) spool file for reuse. Enable job reserve (Fig. 83) - When a job has completed printing, its PostScript file will be added to the Reserve List. Save spool file on job reserve - Enabling this option will cause the compiled spool file to be reserved (i.e., avoid spending time compiling the PostScript into a spool file). Note: Where the spool file has been archived, re-sending the job does not require the time that was spent compiling the spool file (potentially several minutes, depending on the workstation and the complexity of the print). Note: A spool file requires comparatively much more hard drive space than the corresponding PostScript file. Archiving Jobs for Future Reuse In addition to reserving jobs for later use, jobs can be archived as a combined JBK file that contains both the job and log data, such that the JBK can be safety stored (i.e., backups) and then restored at a later date. Restoring jobs in this fashion eliminates time spent re-spooling a file, and avoids any guess work related to the job settings, etc. Archiving also preserves the log and notes related to the job, such that job specifics can be referenced. 128 Digital Factory 3 User Guide DigitalFactory3_UserGuide.indd /04/2012 3:29:50 PM
129 Setting the Archive Location The archive location is the directory where archived jobs will be stored. This needs to be a location that can be accessed later to restore the given job. 1. Go Tools menu >> Options >> Storage and Archiving tab 2. Near the bottom of the tab, the location for job archiving is indicated. 3. To change the archive location, click the ellipsis button. Archiving a Job To archive a job, the job must be in either the Active List or Reserved List. 1. Select the job and then choose Jobs menu >> Archive to disk. 2. The archived job will appear as a JBK file in the archive location. Loading an Archived Job Loaded jobs will be placed in the active queue. 1. Click the queue tab to make it active. 2. Go Jobs menu >> Restore Jobs. 3. The Restore Job Tickets dialog will list the available archives. 4. Select the desired archive and click the Restore Archive button. Fig On the Queue Properties dialog, click the Job Reserve tab. After a print job has been completed, these settings can save the spooled print file for printing additional copies later. Queue Properties 129 DigitalFactory3_UserGuide.indd /04/2012 3:29:51 PM
130 Crop Marks Tab Crop marks are standard registration symbols that are printed along the bounds of a print job, which can then be used for either cutter alignment, or aligning printed pieces in a layered assembly. By default, the crop marks are flush with the job edge, though this can be varied by increasing the offset. Print labels are additional information that can be printed alongside the crop marks. In this manner, pertinent information about the job can be included on the print. For printing barcode identifiers on print and cut jobs, please refer to the Layout Manager tab. Fig On the Queue Properties dialog, the Crop Marks tab is used to create marks for cutting alignment, and add reminders about the job specifications. 130 Digital Factory 3 User Guide DigitalFactory3_UserGuide.indd /04/2012 3:29:52 PM
131 grommet setup Tab For jobs wherein the final assembly will include grommets, the Grommet Setup tab can be used to indicate where grommet marks should be printed. When jobs are received, the grommet marks will be automatically added to the job, which can then be used for positioning during assembly. Fig On the Queue Properties dialog, the Grommet Setup tab can be used to indicate where grommet marks should be printed. printer options Tab These printer-specific options are defined within the print mode, such as plane order, knife speed, etc. Please note that these options vary according to the printer model. For more information about these settings, please consult the printer operation manual. Fig On the Queue Properties dialog, the Printer Options tab provides access to printer-specific options within the print mode. These options vary according to the printer model. Queue Properties 131 DigitalFactory3_UserGuide.indd /04/2012 3:29:55 PM
132 Color Adjustments Tab The Color Adjustments tab (Fig. 87) adjusts the color levels of the print job. These adjustments are not typically required because the ICC profile is created for use with a specific calibration. As such, performing color adjustments will actually distort the color accuracy of the ICC profile. Note: These are advanced tab controls that are hidden by default. To reveal these controls, tick the Tools menu >> Options >> Show advanced settings checkbox. Fig On the Queue Properties dialog, the Color Adjustments tab can be used to adapt the media profile to a non-standard combination media and inks. One reason for color adjustments would be to create an artistic effect. However, the main reason for color adjustments is to compensate for non-standard media and inks, where the cost of producing a new ICC profile is prohibitive. Making color adjustments by eye is neither quick nor easy, especially when adjusting the curve of individual color planes. Unless very experienced in color theory, the wisest advice is to keep any changes simple. For example, if adjustments were made to Shadows for Cyan, Highlights for Magenta, and Midtones for Yellow, all without checking the results of each step, then there would be confusion over which adjustment caused a given effect. 132 Digital Factory 3 User Guide DigitalFactory3_UserGuide.indd /04/2012 3:29:57 PM
133 Tonal Correction Apply tonal correction first by adjusting all the colors together (using the same curve for all CMYK color planes). Use the Shadows, Midtones, and Highlights sliders to lighten or darken the image (higher values to lighten, and lower values to darken). The easiest way to adjust the tonal range is to adjust the highlights first, then the shadows, and lastly the midtones. Once the midtones are correct, the highlights and shadows can be further tuned. Printing a Test Page Devices menu >> Print test page >> CADlink Test Page All adjustments should be checked using the CADlink Test Page, which is specifically designed to help recognize changes due to tonal adjustments. For example, the individual tints can be checked by referring to the tint percentage boxes, whereas the overall balance is checked by looking at the color graduation. Note: When the test page looks correct, perform an additional test using a photographic image. If the 5% tint box appears to be empty and the 10% tint box appears too light, then reduce the white point (Highlights slider) by ten. If after another test these tint boxes appear too dark, then incrementally raise the white point and continue printing test pages. Similarly, if the 90% to 100% tints are too dark, then increase the dark point (Shadows slider) by ten. If after another test these tint boxes appear too light, then incrementally reduce the black point. The Shadows Slider The Shadows slider adjusts the black point, which is the lower end of the curve. Increasing the Shadows value causes the darkest parts of the print to be recognized as pure black, which also causes the darkest details to be lost in the shadows. Generally, the purity of printed black depends on many factors, such as how many colors are being used. Use the mouse to adjust the Shadows slider. Queue Properties 133 DigitalFactory3_UserGuide.indd /04/2012 3:29:58 PM
134 The Midtones Slider The Midtones slider adjusts the gamma curve, which affects the midtones without changing the black and white points (the lower and upper ends of the curve, respectively). Raising the midtone of a color plane results in laying down less ink on the media for that color. Use the mouse to adjust the Midtones slider. The Highlights Slider The Highlights slider adjusts the white point, which is the upper end of the curve. Lowering the Highlights value causes the lightest parts of the print to be recognized as pure white, which causes the lightest details to be lost in the highlights. Use the mouse to adjust the Highlights slider. When Adjusting Both Highlights and Shadows When both Highlights and Shadows are adjusted, the contrast between light and dark areas will be more pronounced. However, light and dark details will be lost as those tones were forced to either 0% or 100%. The Highlights and Shadows controls are useful for preserving details on printers that are incapable of differentiating the darkest and lightest pixels accurately. By adjusting the white and black point values, more of the image details will fall within the range that the printer is capable of rendering. 134 Digital Factory 3 User Guide DigitalFactory3_UserGuide.indd /04/2012 3:30:00 PM
135 Density Curve The Density Curve (Fig. 88) is used to set densitometer values for each color plane. This curve is similar to using the X-Rite colorimeter, though lower-cost hand held devices may instead be used, and the data must be entered manually. Fig From the Color Adjustments tab, click the By density option to view densitometer values. Removing a Color Cast A color cast is a visual imperfection that is usually caused by a dominant ink (or set of inks). Depending on the complexity of the imperfection, the solution will be either simple or complex. Simple Solution In the simple case, removing a color cast is possible by adjusting the tonal settings of the individual colors that are causing the cast. Begin by adjusting the overall tonal balance. The color balance may then be adjusted using the Midtones slider for each offending color individually. Note: As previously mentioned, use Print test page (Devices menu) after each adjustment. When all adjustments appear complete, perform a final test by printing a photographic image. Complex Solution Where a complex color cast must be removed, the primary consideration is that each adjustment will affect the overall color balance of the image. In Fig. 89, decreasing one color (say Magenta) will increase its opposite color on the color wheel (Green). The effect occurs because Green is composed of both Yellow and Cyan. Reducing Magenta effectively increases the proportions of Yellow and Cyan (relative to the previous CMY proportions). Effectively, the image will appear greener. Before solving this problem, note that the choice of color model is not significant. However, the recommendation is to choose the same color model used by the output device. Queue Properties 135 DigitalFactory3_UserGuide.indd /04/2012 3:30:01 PM
136 Fig Note how adjusting one color will affect the relative balance with respect to its opposite color on the color wheel. The first step is to identify the color(s) that are causing the problems. This is a personal talent that develops with experience, so continue to practice. Using Devices menu >> Print Test Page is a useful starting tool when identifying problems with color. All the necessary ingredients for judging color reproduction are contained in this file. Analyzing the hue wheel (printed as a 1 border), will reveal any bias towards a particular color. The CMY (composite black) graduation will give the best indication of how well the CMY inks are balanced. Film Recorders usually produce a pure grayscale, whereas standard color reference systems (SWOP, PANTONE, EuroScale, etc.) produce a gray that has an acute Magenta tinge. Note: If the desired output will ultimately be rendered on an Offset Press, then it may be preferable to reproduce the Magenta tinge. Once the problem colors are identified, the alternatives are: 1. Raise the midtone value of the problem color, which will result in a less saturated print. 2. Lower the midtone values of the non-problem colors, which will result in a more saturated print. 3. Combine alternatives (1) and (2) by raising the midtone value of the offending color, while also lowering the midtone values of the other colors. 136 Digital Factory 3 User Guide DigitalFactory3_UserGuide.indd /04/2012 3:30:02 PM
137 Further Solutions When working with color models, though the chosen model may be CMYK, Green may still be adjusted by modifying Magenta (which is the complement of Green in the color wheel). For example, increasing the amount of Magenta will reduce the green in the final print. Where one color is dominant, such as an overall Yellow tinge to the whole page, the solution may be to reduce the Shadows slider for Yellow. This will reduce all areas of the page that have a large percentage of Yellow (90% - 100%), which will therefore have an immediate effect. Note: A color swatch from one of the standard reference systems (SWOP, PANTONE, EuroScale, etc.) is an invaluable aid in the process of color correction, and well worth the investment. Using a color swatch will show exactly what the end result should be, allowing a direct comparison with the tints and graduations using Devices menu >> Print Test Page. Separation Curves Tab Some printers are capable of printing a wider range of color hues for cyan, magenta and black, by mixing inks of the same hue together. For example, a printer might use two inks, cyan and light cyan, or three inks, light, medium, and dark cyan. By using two or three different inks of cyan, and mixing them together, the color is adjusted to give the maximum range of color density. For these printers, the color calibration is adjusted automatically so that the correct amount of ink is used for each color plane, for example cyan and light cyan. Note: These are advanced tab controls that are hidden by default. To reveal these controls, tick the Tools menu >> Options >> Show advanced settings checkbox. Warning: Changing the separation curves will invalidate the color adjustment settings for the corresponding curves. The color adjustment settings will likely require adjusting following any changes to the separation curves. In Fig. 90, the default print mode settings are shown for the selected printer. The straight line on the graph represents cyan, while the curved line represents light cyan. The percentages of cyan ink are shown in the Curve data section. The x axis (horizontal line) represents the percentage of ink input into the curve data (for example, to get 50% cyan). The y axis (vertical line) represents the percentage of ink output from the particular printer in order to get the ink density requested through the curve data input. The top right corner of the graph represents 0, 0 where no ink has been input or output. The bottom left corner of the graph represents 100,100 where maximum ink has been output. Queue Properties 137 DigitalFactory3_UserGuide.indd /04/2012 3:30:02 PM
138 Fig On the Queue Properties dialog, the Separation Curves tab is used to improve the possible range of hues by adjusting the ink density settings within the media profile. In this example, the amount of Light-Cyan is initially decreased when more Cyan is blended in, though Light-Cyan is re-introduced when Cyan peaks. In this manner, Cyan and Light-Cyan are combined to achieve a broader range of possible hues. Adjusting the Ink Density To adjust the ink density, follow these steps: 1. Select Queue menu >> Properties >> Separation Curves tab. 2. Check Override print mode color separations. 3. From the Colors drop list select the color to adjust. 4. From the Channels drop-list select the color plane to adjust. The darker line on the graph represents the channel selected to edit, while the lighter line(s) represent the remaining channel(s). 5. Adjust the curve data percentages to the preferred settings, or select Load Curve Data to load previously saved curve data. After each adjustment, print a test page to verify the results (Devices menu >> Print Test Page). 138 Digital Factory 3 User Guide DigitalFactory3_UserGuide.indd /04/2012 3:30:04 PM
139 Max Ink Tab Ink Volume Adjustments The ink volume is the physical quantity of ink that is applied when printing, which is regulated by the MaxInk setting within the print mode. Each print mode is assigned a MaxInk setting that is appropriate for the inks and media that the print mode was designed for. However, if the wrong print mode is used, then the risk is that the ink volume will be incorrect, either applying more ink than the media can readily absorb (producing bleeding and loss of details), or not applying enough ink (causing colors to appear faded). Note: These are advanced tab controls that are hidden by default. To reveal these controls, tick the Tools menu >> Options >> Show advanced settings checkbox. When creating a media profile, part of the process is to print a series of Max Ink charts, which are essentially the same detailed image repeatedly at different Max Ink settings. The charts are then inspected to identify the highest quality chart, and it is the Max Ink setting for this chart that is set within the media profile. Sometimes the MaxInk settings need to be adjusted when the print mode is considered a close match for a substitute media. For example, a print mode for glossy white media (from one manufacturer) can be sometimes be appropriate for glossy white media (from another manufacturer). In such a case, the Max Ink setting would be adjusted to compensate for the slightly different absorbency of the substitute media. Fig On the Queue Properties dialog, the Max Ink tab is used to cap the volume of ink that can be applied to a media. Queue Properties 139 DigitalFactory3_UserGuide.indd /04/2012 3:30:06 PM
140 The following points highlight the Max Ink tab controls (Fig. 91): The Maximum Ink Level setting is the target ink volume that will be used when ink volume needs to be reduced. The Blend In Ink settings (From, To) are the range of inks for which the Max Ink setting will be enforced. If the volume of ink falls within this range, then the volume will be adjusted to below the Maximum Ink Level. Though the ink volume is reduced, the proportion of blended inks will be maintained to avoid harsh gradient transitions. The graph (within the dialog) depicts the Maximum Ink Level and Blend In Ink settings. The horizontal axis represents the Total Ink Requested, and the vertical axis represents the Total Ink Delivered. For the range of the graph that falls within the Blend In Ink bounds, note that the graph typically becomes a horizontal line to indicate how ink volume will be attenuated to the Maximum Ink Level. Note that the graph has adjustment handles that can also be used to modify the Max Ink settings. ICC Profiles Tab ICC profiles are a snapshot of the range of colors that a given input or output device is capable of rendering. In Fig. 92 are shown the color profiles used in the RIP process to reconcile the image colors that will be obtained in the finished print. Input profiles represent the colors as seen when displaying the design on a monitor. It is recommended that these be set according to the graphic design application being used. Output profile represents the colors that the printer is capable of reproducing. Fig On the Queue Properties dialog, the ICC Profile tab provides access to the input profiles that have been assigned within the print mode. 140 Digital Factory 3 User Guide DigitalFactory3_UserGuide.indd /04/2012 3:30:07 PM
141 Input Profiles By default, the input color profiles are determined by the print mode. For input profiles, it is possible to differentiate between line art and bitmaps, as well as color spaces (RGB, LAB, CMYK). In order to produce the highest quality color reproduction, it is recommended that the input color profiles match the monitor display that was used to create the design. This can be done by using an industry standard input profile, or by using specialized equipment to profile the monitor. When the queue is installed, the default location for input color profiles is under the following path: [Hard drive] \ CADlink \ VPM \ ICM Select Profile Set to Use Above the input profiles is a drop-list that determines the profile settings. Original - Reset any changes to the input profiles. Enhanced - Use the enhanced input profiles provided by CADlink. These are the recommended choice of input profiles. Get from print mode - Use the input profiles as indicated in the print mode. Custom - Choose the individual input profiles. Output Profiles By default, the output profile is determined by the print mode. The output profile should closely represent the colors that the printer is capable of reproducing. In order to produce the highest quality color reproduction, it is recommended that an output profile be created for your specific printer, such that the output profile takes into account the media, inks, and operating environment of the printer. Override Output Profile The Soft Proof profile is used to simulate that output on a secondary printer. For example, it may be the case that the final job will be completed on a press, but a proof is required on a high-quality inkjet. In this case, the choice of Soft Proof would be set for the press, and the Output profile will be set for the inkjet. The inkjet output will then be limited to simulate how the press output would appear. Apply ColorTune to Grayscales Typically, grayscale images do not use ColorTune and therefore will print using the black (K) channel only, in which case this option can be left at its default, OFF. Exceptions where this option would be used are: To print grayscale images using CMYK grays (as an RGB image would), then checking this option will obtain consistent grays for both CMYK and RGB images. Queue Properties 141 DigitalFactory3_UserGuide.indd /04/2012 3:30:07 PM
142 For some printers, the black (K) ink is not gray, but is rather more of a muddy brown. In this case, check this option if you observe that better grays are obtained by using CMY inks. For grayscale images that have been generated from Adobe PhotoShop, part of the PostScript generated by Photoshop sets the CMY transfer curves equal to the black (K) channel. Unfortunately, this means that the linearization curves in the print mode would then be incorrect. However, using the default Apply ColorTune to grayscales = OFF will bypass any issues caused by the Photoshop generated PostScript (i.e., linked EPS files). Rendering Intents To maintain minimal color variations between devices and production stages, the RIP must typically do more than perform simple mapping between the gamuts of workflow devices. Any color variations must be predictable, such that unwanted variations can be quickly eliminated, and consistent output produced. Where direct mapping between gamuts is not possible, alternative mappings must be applied to reproduce the original concept of the image. Fig When an exact color match is not possible, the Rendering Intent controls how a suitable equivalent is found. Perceptual Mapping This is the default technique, which is considered to produce more realistic images and photos than Absolute, Relative or Saturation mappings. Almost the entire gamut is mapped to the target gamut, such that the relationships between colors are maintained. Since the human eye is more sensitive to changes in color, rather than to specific color wavelengths, the resulting image will appear quite similar to the original. Though this reduces the dynamic range of the input gamut, smooth color transitions in the original image are maintained. 142 Digital Factory 3 User Guide DigitalFactory3_UserGuide.indd /04/2012 3:30:08 PM
143 Relative Mapping Colors that are not reproducible in the target gamut are replaced by an in-gamut equivalent, which attempts to preserve the lightness and hue of the original colors. Saturation Mapping The entire gamut of colors are scaled to the brightest possible saturation. The chroma is kept constant, though lightness values may be adjusted. Absolute Mapping Colors that are not reproducible in the target gamut are simply replaced by their nearest in-gamut equivalents. Unfortunately, this technique can produce noticeable hue shifts. And potentially, several discrete colors may all be replaced by a single color, such that abrupt edges are produced in previously smooth regions of the image. Preserve pure black When printing in a CMYK mode, checking this option will force black to be printed only on the black (K) channel (i.e., no CMY inks). For example, suppose that your printer is set to print CMYK, but you want to ensure some text to print with only the black (K) channel. Set the text fill color as CMYK = (0, 0, 0, 100), and the Preserve Pure Black option will ensure that the text is only 100% black with no CMY inks. Preserve pure colors When printing in a CMYK mode, checking this option will force cyan, magenta, and yellow to be printed only on their respective channels. For example, an object fill of CMYK = (100, 0, 0, 0) will print 100% on the cyan (C) channel with no MYK inks. Halftones Tab Note: These are advanced tab controls that are hidden by default. To reveal these controls, tick the Tools menu >> Options >> Show advanced settings checkbox. For the best results when printing separations, the halftone settings should be set within your design application. Otherwise, the black channel halftone defined within the given print mode will be used. At the top of the Halftones tab (Fig. 94) are two options: Override print mode halftoning and Enable halftoning. If both of these options are unchecked, then the halftone information within the print mode will be used. If the Override print mode halftoning option is ticked, then the job will be printed without any halftone processing. Jobs are not usually printed without halftone information, unless an artistic effect is being sought. If the Enable halftoning option is also ticked, then the Halftones tab settings will be used. Queue Properties 143 DigitalFactory3_UserGuide.indd /04/2012 3:30:08 PM
144 Halftone Settings Frequency - The halftone frequency is measured in Lines Per Inch (lpi), which indicates the resolution of the dot shape. Angle - To avoid unexpected patterns from appearing in the final print, each of the CMYK separations must be printed at specific angles. The choice of angles is quite subjective, though specific angles may be preferred according to the printing technology being used. Shape - Depending on the software application, there are a wide variety of shapes to choose for your halftone dots. The choice of shape depends on what you consider to produce good detail in your prints. For example, round and elliptical shapes are common, though test prints can determine whether other shapes are valid for a given artwork. Halftoning Options Fig On the Queue Properties dialog, the Halftones tab is used to fine tune the printing of color separations. Use supercell - The Use Supercell option allows four normal halftone cells to be grouped as if they were one cell. In effect, the number of gray levels may be increased by a factor of four (up to 1016 grays) without increasing the frequency of the halftone. Enable application halftoning - Tick this option to use the halftone information that was set within the design application. Enable application spot function - Tick this options to use the dot shape that was set within the design application. 144 Digital Factory 3 User Guide DigitalFactory3_UserGuide.indd /04/2012 3:30:10 PM
145 Variable Dot Setup Tab Note: These are advanced tab controls that are hidden by default. To reveal these controls, tick the Tools menu >> Options >> Show advanced settings checkbox. The Variable Dot Setup provides exacting control over small, medium and large dot usage on variable dot printers, such as Epson-based machines. This provides the ability to set the thresholds for how dot sizes transition throughout the print. However, adjusting these thresholds will typically require that the ICC profile be recreated for the given printer model. Performance Tab Note: These are advanced tab controls that are hidden by default. To reveal these controls, tick the Tools menu >> Options >> Show advanced settings checkbox. Sending a print job involves processing the job into a spool file, and then the spool file is sent to the printer. The choice of print mode determines the RIP resolution at which the job is processed. High resolution print modes tend to produce higher quality prints, though this requires more time to process and spool jobs. So to reduce printing time, it is common practice to simply choose a lower resolution print mode. As an alternative to manually using a low resolution print mode with certain jobs, the Performance tab (Fig. 95) can be used to automatically reduce the RIP resolution according to the job complexity. For example, with simple line art or text that has been scaled up to fill a large banner, Digital Factory can determine that the maximum RIP resolution is not necessary in order to retain print quality. Use Intelligent Resolution Reduction If this checkbox is ticked (ON), then Digital Factory will perform calculations for each job to determine whether a lower RIP resolution can be used. For jobs that would suffer at lower resolution, they will be processed at the resolution that is set within the print mode. Fig On the Queue Properties dialog, the Performance tab is used to automatically reduce the RIP resolution, which reduces the time required to rasterize each job. Queue Properties 145 DigitalFactory3_UserGuide.indd /04/2012 3:30:11 PM
146 Resolution Reduction Slider If the checkbox is clear (OFF), then the Resolution Reduction slider will become active. This slider provides a manual means of adjusting the relative amount of resolution reduction that will be applied. If the slider is set to the far-right (i.e., Best Quality), then jobs will always be processed at the maximum RIP resolution (per the print mode). In other words, with the slider set to Best Quality, no resolution reduction will occur. If the slider is set to the far-left (i.e., Fastest), then jobs will be processed at the bare minimum RIP resolution of 72 dpi. This can be suitable for jobs that are composed of simple line art or text, though detailed jobs can potentially appear blotchy. Generally, manual adjustment of the slider (between Fastest and Best Quality) requires finding a happy medium. This will rely upon evaluating small printed samples at varying slider positions. For example, if batches of jobs are expected to have a certain level of detail, then perform small tests (at varying slider positions) to determine the most efficient setting for those jobs. Resolution Tab For your cutter, the Resolution tab (Fig. 96) is used to specify the number of plotter steps that equate to 1 inch. This value must conform to what is set at the cutter control panel, otherwise jobs will appear scaled (i.e., larger or smaller than expected). A common resolution is 1016 steps per inch, though consult the cutter operator manual, and confirm this setting at the cutter control panel. On the Resolution tab, there are three possible modes for setting the resolution: Simple - The resolution is assumed to be the same for both x-axis and y-axis of the cutter. Advanced - The resolution for x-axis and y-axis can be set independently. Manual Calibration - For older cutters that have experienced significant wear, use these controls to calculate the resolutions for both x-axis and y-axis. How to perform manual calibration Digital Factory provides a software solution that compensates for worn cutter equipment. In the following procedure, a cut shape is measured and then compared with the expected size, such that the actual machine resolution is calculated. 1. Create a square and make note of its dimensions (e.g., an 8 square). 2. Output the square to the cutter. 3. Measure the dimensions of the cut square. 4. On the Resolution tab, set Mode = Manual calibration. 5. For the Size on screen in inches fields, enter the dimensions of the square that you created. 146 Digital Factory 3 User Guide DigitalFactory3_UserGuide.indd /04/2012 3:30:11 PM
147 Fig On the Queue Properties dialog, the Resolution tab is used to compensate for worn cutter equipment by calculating the actual cut resolution. 6. For the Size on cutter in inches fields, enter the dimensions of the cut square. 7. Click the Calculate Scale button. 8. At the top of the Resolution tab, make note of the Current X resolution and Current Y resolution. In Fig. 96, the measured square was slightly off, which is indicated by the calculated X resolution. 9. Set the Mode = Advanced and confirm that both the X and Y fields have been updated. In Fig. 97, the X field was updated automatically. 10. Click OK to accept the updated queue properties. Note: This is a software solution that avoids changing the resolution from the cutter control panel. For our example, the cutter control panel would remain set at 1016, whereas the queue properties is set at 1003 to compensate for the actual cutter performance. Fig Once the actual cutting resolution has been determined, this can be updated within Digital Factory. Queue Properties 147 DigitalFactory3_UserGuide.indd /04/2012 3:30:14 PM
148 Color Actions Tab Graphic design applications do not have the functionality to create contour cut paths that Digital Factory can recognize. However, if the graphic design application can create vector artwork (i.e., strokes of a specific color), then Digital Factory can be set to interpret such strokes as cut paths. The following steps provide an example of how to prepare a print&cut jobs from your third-party graphic design application: 1. In your design file, choose a stroke color that will be used to represent a cut path. It is important to choose a stroke color that will be distinct from all other elements of the design. 2. In Digital Factory, go Queue menu >> Properties >> (Cutter) Color Actions. 3. From the Color Actions tab (Fig. 98), two actions will be available by default: a HalfCut action, and a ContourCut action. 4. Click Add color to open the Create Color dialog (Fig. 99). 5. In the Create Color dialog, specify the stroke color that will represent cut Fig On the Queue Properties dialog, the Color Actions tab is used to define cut paths according to strokes within the incoming job design. Fig For this example, we will use a stroke color of CMYK = 100,100,100,100 because this is not a naturally occurring color. If your graphic design application does not permit this CMYK color, then an alternative color must be chosen. 148 Digital Factory 3 User Guide DigitalFactory3_UserGuide.indd /04/2012 3:30:15 PM
149 paths in your graphic design application. Either specify a CMYK value, or a named color. 6. Click OK to see the updated Color Actions list. 7. In the Action column, click the Cut Stroke Setup button (Fig. 100). 8. The Cut Stroke Setup dialog is used to adjust the cut path that the stroke color will represent. Enable Cut Process - Clear this checkbox to disable the color action. Cut Process drop-list - Choose from the available processes that the cutter has available (e.g., knife tool, pen tool, pounce tool, etc.). Apply Cut Line Transformation - Modify the offset of the stroke before creating a cut path. Adjust Start Point - Indicate the relative starting point where cutting for the stroke will begin. Basic Weld - Where there are overlapping strokes of the same color, combine them into a single path. Peel Tab - Insert a peel tab at the start point. 9. From the Cut Process drop-list, choose Knife (i.e., a process that was previously designed for cutting). 10. Tick the Basic Weld checkbox. Welding the stroke is sometimes useful where the graphic design application causes the stroke to be divided into a series of contiguous segments. Fig Click the Cut Stroke Setup button and choose the action that the incoming stroke will represent. Queue Properties 149 DigitalFactory3_UserGuide.indd /04/2012 3:30:18 PM
150 Creating a Cut Process Devices menu >> Manage Processes Cut processes refer to the distinct tool operations that can be performed by the given cutter (or hybrid printer that supports cut operations). The choices of cut process vary according to the machine. Typical examples are knife tool, pen tool, pounce tool, etc. For each cut process, there are a number of cut parameters available that are specific to the cutting that is being performed (Fig. 101). These processes are referred to from the Queue Properties when defining how to interpret stroke colors within design files as cut paths. Fig When defining a new color action, the available parameters vary according to the machine model. 150 Digital Factory 3 User Guide DigitalFactory3_UserGuide.indd /04/2012 3:30:20 PM
151 Cut Line transformation From the Cut Stroke Setup dialog, tick the Apply Cut Line Transformation checkbox (Fig. 102) to make the following controls available: Type - The available choices are Inline and Outline. Inline will create a cut path along the inner contour of the stroke, and Outline will create a cut path along the outer contour. Offset - The offset indicates the amount of inline or outline that is applied. Use separate color - Tick this option in order to choose a previously defined color action. For example, this option would be used when a design file has the wrong stroke color set, and it is simpler to simply indicate the previous color action that should be used. Keep existing shape - For the stroke that is being used as a basis for a cut path, retain that stroke as a print object (i.e., the stroke will be printed, and a cut path will also be applied). Fig When creating cut line transformations, the offset indicates the amount of inline or outline that is applied. Queue Properties 151 DigitalFactory3_UserGuide.indd /04/2012 3:30:23 PM
152 Cutter Options Tab The Cutter Options tab (Fig. 103) provides cutter-specific parameters that control positioning and movement of the cutting tool. The available controls vary according to the cutter model (or hybrid printer that support cutting functions). For specific information about these settings, please refer to the operator manual that was included with the machine. Fig On the Queue Properties dialog, the Cutter Options tab provides cutter-specific parameters for positioning and movement of the cutting tool. Registration Marks Tab These settings (Fig. 104) define the registration marks used for cut alignment of a printed job. The available registration marks will be dependent upon your cutter model (or hybrid printer), so please refer to your cutter Operation Manual to distinguish between the choices. Select registration system The choices in this drop-list will depend upon your choice of cutter. For example, we had configured our queue with a Graphtec cutter, so Graphtec-type registration marks were listed. A description of the registration marks will be provided in the Operator Manual for the given cutter. Margins These margin fields are used to introduce a perimeter around the registrations marks that should be kept clear of other jobs. Having this perimeter ensures that there is enough media for the purpose of handling the media. 152 Digital Factory 3 User Guide DigitalFactory3_UserGuide.indd /04/2012 3:30:24 PM
153 Fig On the Queue Properties dialog, the Registration Marks tab is used to choose the cut alignment system for performing print&cut jobs. Options Add start/end marks - Add direction arrows at the start/end of the job, thereby showing the correct orientation when feeding the printed media into the cutter. Add white border - This option applies to spot color printing, where spot white is applied as a background to the registration marks, thereby enabling an optical eye to perform on both off-white and clear transparent media (Fig. 105). Queue Properties 153 DigitalFactory3_UserGuide.indd /04/2012 3:30:26 PM
154 Fig In this example, spot white has been printed as a background for the registration marks, such that optical alignment systems can discern the marks against the media. Cut from End of Roll This option requires that it be ticked (ON) before starting the print jobs. For print&cut jobs that use a stand-alone cutter, designate that the entire roll will be printed, and that the printed roll will then be fed into the cutter without rewinding the roll (Fig. 106). Digital Factory will process the cut jobs in reverse order, thereby avoiding the need to rewind the roll. As an example, suppose that (1) an entire roll of media has been printed with print&cut jobs, that (2) the printed media has been collected on a takeup reel, and now (3) the jobs must be cut. However, the takeup reel has the print jobs in reverse order (i.e., the first print job was the first to be collected on the takeup reel, and the last print job is at the trailing edge of the media). Under normal circumstances, the entire roll would need to be rewound onto its original spindle, and then the roll could be fed into a cutter. By ticking the Cut from End of Roll checkbox, there is no need to rewind the media. The takeup roll can be simply loaded for cutting, and Digital Factory will process the cut jobs in reverse order. 154 Digital Factory 3 User Guide DigitalFactory3_UserGuide.indd /04/2012 3:30:28 PM
155 Fig Load printed rolls into the cutter without needing to rewind the media. Enable Barcode for Find Job This option is used with print&cut jobs, where the cut portion is to be cut later using a stand-alone cutter. For each print job, the barcode provides an unique identifier, such that the cut portion of the job can be quickly located within Digital Factory. For example, suppose that you have a number of print and cut jobs, each of which needs to be printed and then loaded into a stand-alone cutter for cutting. 1. Proceed with printing one-or-more jobs. 2. For any of the printed jobs, load the job into the cutter. 3. In Digital Factory, choose Jobs menu >> Find Job Using Barcode. 4. The Find Job Using Barcode dialog will open (Fig. 107). Fig By printing a barcode with each job, the cut portion of print&cut jobs can be located by either typing the barcode value, or using a handheld barcode reader. Queue Properties 155 DigitalFactory3_UserGuide.indd /04/2012 3:30:30 PM
156 5. For the job that is in the cutter, either use a barcode reader or type the code manually. If using a barcode reader, then click within the edit field before starting the scan. 6. Click Find, and the cut portion that corresponds to the print job will be located. Machines with Integrated Barcode Readers Both Summa and Mutoh provide certain models that have integrated barcode readers, such that the machine can identify each printed job and perform its corresponding cut portion. To utilize this integrated barcode functionality, Digital Factory must store its cut files in a specific shared directory, which the Summa/ Mutoh software can then act upon. The following procedure demonstrates how this is done: In the Summa/Mutoh software 1. Within the Summa/Mutoh software that is being used to scan printed barcodes, make note of the directory from which cut files will be recovered. In Digital Factory 2. Go Queue menu >> Manage Queues. 3. For the cut portion of the given queue, set the Port drop-list = FILE. 4. To the right of the Port drop-list, click the Port Properties button. 5. The Port Settings dialog for FILE will open. 6. Tick the Use Barcode Value checkbox. 7. For the Output Folder field, click the ellipsis button and choose the directory that was found in step (1). At this point, configuration is complete. When cut jobs are output from Digital Factory, the cut files will be placed within the directory that is used by the Summa/ Mutoh software. You can then proceed to cut barcode jobs according to the method required by the Summa/Mutoh software. Sorting Tab The amount of time required for a cut job can hinge upon performing the cut operations in an efficient order. The Sorting tab (Fig. 108) provides a means of specifying the order in which cut operations are performed. Sort by color - With respect to all the color actions that have been defined, choose the order in which the actions will be performed. Drag the color actions to rearrange them within the column. Actions will be performed in top-down fashion. Cut inner parts first - For objects (such as text) that have cut paths along both their inner and outer contours, enabling this option will cause the inner contour of an object to be cut prior to its outer contour. 156 Digital Factory 3 User Guide DigitalFactory3_UserGuide.indd /04/2012 3:30:30 PM
157 Sort by position - By default, cut objects are processed according to their order within the cut job. However, this can cause significant travel time between cut objects. Enabling the Sort by position checkbox provides options for specifying the order in which cut objects should be processed: Horizontal - Cut objects according to their position along the x-axis of the cutter. Vertical - Cut objects according to their position along the y-axis of the cutter. Nearest neighbor - Cut objects according to the shortest distance from one object to the next. Fig Choose the optimum order in which cut paths should be cut, so that travel time across the media is minimized. Queue Properties 157 DigitalFactory3_UserGuide.indd /04/2012 3:30:31 PM
158 Weed Borders Tab Weed borders are used to avoid stretched vinyl that can occur when separating cut shapes from their adhesive backing. A weed border is an additional rectangular cut around the primary shape. Once cutting is done, the rectangular cut may be peeled away first, followed by the primary shape. An example of weeding would be to create a weed border around a set of cut letters, particularly thin script letters, or letters that have serifs. Fig Cut weed borders to avoid stretched media around delicate artwork. From the Weed Borders tab (Fig. 110), the Offset is the distance that will be maintained around the job. The Cut process drop-list is used to choose the tool that will perform cutting of the weed border. Fig On the Queue Properties dialog, the Weed Borders tab is used to apply an additional rectangular cut around each job, so that media (i.e., vinyl) can separate from its adhesive backing without stretching. 158 Digital Factory 3 User Guide DigitalFactory3_UserGuide.indd /04/2012 3:30:32 PM
159 Costing Tab The Costing tab (Fig. 111) is used to collect ink usage data and estimate the production costs associated with the completing print runs. As more data is collected, an average trend in ink usage should be apparent, thereby providing greater ability to predict anticipated material needs for upcoming jobs. Likewise, you will be able to predict materials usage for a given job within the queue. Fig Define the ink and media costs related to the queue, and then statistics for completed jobs can be collected. Queue Properties 159 DigitalFactory3_UserGuide.indd /04/2012 3:30:34 PM
160 Costing Values Material Cost The material cost can be calculated in one of three ways: Per Unit - This is a fixed price per print; typically used for T-shirts and other fixed price items when printing. Per Square Foot - This will calculate the price based on the actual area printed. Per Square Meter - This will calculate the price based on the actual area printed. Surface Treatment Cost This can be used for a number of different material treatments. For example, pretreatment for T-shirt printing or lamination in large format sign printing Per Unit - This is a fixed price per print; typically used for T-shirt pretreatment and other fixed price items, where the surface treatment is fixed or largely an estimated fixed price. Per Square Foot - This will calculate the price based on the actual area printed. Per Square Meter - This will calculate the price based on the actual area printed. Black, Color and White Ink Costs This value is always entered per litre. If necessary, you will need to calculate your cost per litre. This is done by dividing the volume of purchased into a litre, and then multiplying by the cost. For some printers, printing black ink is cheaper, so the cost of Black ink can be tracked separately. Likewise, white ink can sometimes be more expensive. Color and White Ink Passes Use these fields to specify the number of passes the printer makes when printing a color pass (or the white pass when printing white). The costing interface cannot lookup the number of printer passes that are currently set, so it is necessary that you set this value manually. If desired, separate queues can be configured to manage jobs for different numbers of passes. For example, a black T-shirt queue for jobs that require two white passes, and a light-color shirts queue for jobs that require one white pass. Ink Contingency With all inkjets, there is a certain quantity of ink waste that occurs during head cleaning and other routine maintenance tasks. The amount of ink used in these tasks will depend upon the printer model, and the number of jobs in regular production runs (i.e., if printing large volumes, then the wastage during maintenance is a small percentage). 160 Digital Factory 3 User Guide DigitalFactory3_UserGuide.indd /04/2012 3:30:35 PM
161 By entering an Ink Contingency percentage, this allows you to account for ink wastage, which can be factored into the operating costs of the printer (e.g., entering 2% will indicate the cost associated with performing head cleaning and similar maintenance). Labor Cost All printing requires some labor, from loading the materials, to pre-treatments, lamination, and packaging for shipping. There are three approaches for including these costs: Per Unit - This is a fixed price per print (e.g., T-shirts), where the labor is typically the same for each item. Per Square Foot - This will calculate the price based on the actual area printed using the value per square foot. Per Square Meter - This will calculate the price based on the actual area printed using the value per square meter. Tax Costs Tax 1 - This is calculated as a percentage of the total job cost. Tax 2 - If this is set as an Additive Tax, then it is calculated to include the value of Tax 1 (i.e., to comply with tax requirements in certain countries/ states). Time This does not affect the cost and is just for information purposes. Per Unit - This is a fixed time per print, as is typical for T-shirts and other fixed printing, and application timed items. Per Square Foot - This will calculate the time based on the actual area printed using the value per square foot. Per Square Meter - This will calculate the time based on the actual area printed using the value per square meter. Costing Options Often, different print applications can incur significantly different costing results, be this from material costs, labor costs, pre-treatment costs, etc. For more accurate data, arrange your queues to handle specific types of jobs, and then track the data on a per queue basis. Record Costing Data Tick this option to enable the recording of job costing data. This option can be enabled at both the queue- and job-level. Collected data can be exported in.csv format, which can be imported to Excel and other relational databases for accounting and generating reports. Once this data has been loaded into a database, additional statistics can be generated by evaluating the job data over time (e.g., weekly trends, monthly trends, total labor investment, etc.). Queue Properties 161 DigitalFactory3_UserGuide.indd /04/2012 3:30:35 PM
162 Notes Click the Notes button to add a text description, such as general reminders and comments. Dot Profiles For costing to be calculated, it is necessary to specify the ink volumes per the individual pixels that are printed. These volumes vary according to the print resolution and similar factors. Typically, this information is provided in the printer driver (if available), or you can insert your own estimates. Consulting a specification sheet for the printer can also be of use. Fig If the specification data is available, then costing can be set according to the ink droplets. Estimating Costs Once the Costing Values have been set within the queue properties, the estimated cost of a received job can be determined as follows: 1. Right-click the given job and choose Properties >> Show For Page Content. 2. The Job Ticket Properties dialog. 3. Click the Costs tab (Fig. 113). The values listed on the Costs tab will reflect the information entered within the Costing tab of the Queue Properties dialog. However, adjustments to these values can be made on the Costs tab. For example, perhaps it is necessary to change the tax percentage, or the ink contingency, or the number of passes from what was previous set. Print Click the Print button for a simple draft of the job data. 162 Digital Factory 3 User Guide DigitalFactory3_UserGuide.indd /04/2012 3:30:36 PM
163 Export CSV File By exporting the job data in.csv format, the data can be imported to Excel and other relational databases for accounting and generating reports. Once this data has been loaded into a database, additional statistics can be generated by evaluating the job data over time (e.g., weekly trends, monthly trends, total labor investment, etc.). Fig When inspecting job properties, the values listed on the Costs tab will reflect the information entered within the Costing tab of the Queue Properties dialog. Queue Properties 163 DigitalFactory3_UserGuide.indd /04/2012 3:30:39 PM
164 Log Tab Queue menu >> Properties >> (Other) Log Jobs menu >> Properties >> (Other) Log The Log is used to review statistics about print jobs as they are processed through the queue. In the event of problems, CADlink Tech Support can use this information to help provide a solution. Fig Logs are kept for both queues and individual jobs, so that issues with your production can be quickly resolved. 164 Digital Factory 3 User Guide DigitalFactory3_UserGuide.indd /04/2012 3:30:41 PM
165 History Tab To maintain a history of the print jobs that have been processed by the queue, follow the steps below. 1. Choose Queue menu >> Properties dialog >> History tab. 2. Tick Enable job history to view the History of jobs in the queue. The History tab will show the number of jobs processed, any errors, and the total process time of all jobs. The jobs are listed below with their start times, their individual process times, and any errors are noted. Click Clear History to remove the jobs from the History list, and clear the Total jobs processed, and Total process time fields. Fig If the specification data is available, then costing can be set according to the ink droplets. Queue Properties 165 DigitalFactory3_UserGuide.indd /04/2012 3:30:43 PM
Trial Guide CADlink Technology Corporation December 2010
 Trial Guide CADlink Technology Corporation December 2010 Table of Contents Contact Information...3 Limited Warranty on CADlink Products...4 Copyright Notice...4 Introduction to SignLab 5 Installing SignLab
Trial Guide CADlink Technology Corporation December 2010 Table of Contents Contact Information...3 Limited Warranty on CADlink Products...4 Copyright Notice...4 Introduction to SignLab 5 Installing SignLab
Software Version 7.0 SP1 September P FreeFlow Print Server What s New
 Software Version 7.0 SP1 September 2008 701P49129 FreeFlow Print Server What s New 2008 Xerox Corporation. All rights reserved. Xerox, FreeFlow, DocuSP, and the sphere of connectivity design are trademarks
Software Version 7.0 SP1 September 2008 701P49129 FreeFlow Print Server What s New 2008 Xerox Corporation. All rights reserved. Xerox, FreeFlow, DocuSP, and the sphere of connectivity design are trademarks
Fiery Color Server. Fiery Color Reference
 Fiery Color Server Fiery Color Reference 2007 Electronics for Imaging, Inc. The information in this publication is covered under Legal Notices for this product. 45066669 15 August 2007 CONTENTS 3 CONTENTS
Fiery Color Server Fiery Color Reference 2007 Electronics for Imaging, Inc. The information in this publication is covered under Legal Notices for this product. 45066669 15 August 2007 CONTENTS 3 CONTENTS
Roland COLORCHOICE Pro. Ver. 4.1 USER S MANUAL
 Roland COLORCHOICE Pro Ver. 4.1 USER S MANUAL Thank you very much for purchasing the Roland printer. To ensure correct and safe usage with a full understanding of this product s performance, please be
Roland COLORCHOICE Pro Ver. 4.1 USER S MANUAL Thank you very much for purchasing the Roland printer. To ensure correct and safe usage with a full understanding of this product s performance, please be
Fiery EXP8000 Color Server SERVER & CONTROLLER SOLUTIONS. Fiery Graphic Arts Package
 Fiery EXP8000 Color Server SERVER & CONTROLLER SOLUTIONS Fiery Graphic Arts Package 2004 Electronics for Imaging, Inc. The information in this publication is covered under Legal Notices for this product.
Fiery EXP8000 Color Server SERVER & CONTROLLER SOLUTIONS Fiery Graphic Arts Package 2004 Electronics for Imaging, Inc. The information in this publication is covered under Legal Notices for this product.
Version 15 - New Features
 Version 15 - New Features Revision 1.5 ErgoSoft AG Moosgrabenstr. 13 CH-8595 Altnau, Switzerland Phone: +41 71 694 6666 Fax: +41 71 694 6660 ErgoSoft AG Moosgrabenstr. 13 CH-8595 Altnau, Switzerland 2016
Version 15 - New Features Revision 1.5 ErgoSoft AG Moosgrabenstr. 13 CH-8595 Altnau, Switzerland Phone: +41 71 694 6666 Fax: +41 71 694 6660 ErgoSoft AG Moosgrabenstr. 13 CH-8595 Altnau, Switzerland 2016
Thank you very much for purchasing this product.
 Quick Start Guide Thank you very much for purchasing this product. To ensure correct and safe usage with a full understanding of this product's performance, please be sure to read through this manual completely
Quick Start Guide Thank you very much for purchasing this product. To ensure correct and safe usage with a full understanding of this product's performance, please be sure to read through this manual completely
SAi PhotoPRINT Cloud Feature List
 SAi PhotoPRINT Cloud Feature List General Install Manager Client Print Jobs using File>Print from any Application (Application Direct Printing) Includes PhotoPRINT EDITOR Client Receive Jobs from Local
SAi PhotoPRINT Cloud Feature List General Install Manager Client Print Jobs using File>Print from any Application (Application Direct Printing) Includes PhotoPRINT EDITOR Client Receive Jobs from Local
Fiery proserver Quick Start Guide
 2018 Electronics For Imaging, Inc. The information in this publication is covered under Legal Notices for this product. 11 May 2018 45181488 *45181488* Contents 3 Contents Introduction...5 Connecting and
2018 Electronics For Imaging, Inc. The information in this publication is covered under Legal Notices for this product. 11 May 2018 45181488 *45181488* Contents 3 Contents Introduction...5 Connecting and
Optimize. Profile. Quick Start Guide4
 Optimize. Profile. Quick Start Guide4 QuickStart Guide for CoPrA 4 Copyright 2016 ColorLogic GmbH. All rights reserved. Reprinting of this information in whole or in part is only permitted with our express,
Optimize. Profile. Quick Start Guide4 QuickStart Guide for CoPrA 4 Copyright 2016 ColorLogic GmbH. All rights reserved. Reprinting of this information in whole or in part is only permitted with our express,
Roland COLORCHOICE. Ver. 4.1 USER S MANUAL
 Roland COLORCHOICE Ver. 4.1 USER S MANUAL Thank you very much for purchasing the Roland printer. To ensure correct and safe usage with a full understanding of this product s performance, please be sure
Roland COLORCHOICE Ver. 4.1 USER S MANUAL Thank you very much for purchasing the Roland printer. To ensure correct and safe usage with a full understanding of this product s performance, please be sure
Roland ColorChoice for PC-12
 Roland ColorChoice for PC-12 Ver. 4.2 USER S MANUAL Thank you very much for purchasing the Roland printer. To ensure correct and safe usage with a full understanding of this product s performance, please
Roland ColorChoice for PC-12 Ver. 4.2 USER S MANUAL Thank you very much for purchasing the Roland printer. To ensure correct and safe usage with a full understanding of this product s performance, please
Xerox FreeFlow Print Server Clear Dry Ink User Guide Bring out the shine!
 Helpful Tips when Designing with Clear Dry Ink Xerox Color 800/1000 Presses FreeFlow Print Server Clear Dry Ink User Guide Dry Ink in itself adds a certain amount of sheen to the page. To maximize the
Helpful Tips when Designing with Clear Dry Ink Xerox Color 800/1000 Presses FreeFlow Print Server Clear Dry Ink User Guide Dry Ink in itself adds a certain amount of sheen to the page. To maximize the
Fiery XF Server Start Guide
 Contents 01 Overview of System Manager...01 02 Simulating ISO Coated v2 (Offset) when printing...02 03 Printing using Fiery Unidriver...05 04 Using Adobe PDF Print Engine...07 05 Overview of Job Explorer...09
Contents 01 Overview of System Manager...01 02 Simulating ISO Coated v2 (Offset) when printing...02 03 Printing using Fiery Unidriver...05 04 Using Adobe PDF Print Engine...07 05 Overview of Job Explorer...09
Thank you for choosing ONYX.
 Thank you for choosing ONYX. To ensure proper installation and setup, please read through this guide and keep it for future reference. This document and the software described in it are protected under
Thank you for choosing ONYX. To ensure proper installation and setup, please read through this guide and keep it for future reference. This document and the software described in it are protected under
Impossible Solutions, Inc. JDF Ticket Creator & DP2 to Indigo scripts Reference Manual Rev
 Impossible Solutions, Inc. JDF Ticket Creator & DP2 to Indigo scripts Reference Manual Rev. 06.29.09 Overview: This reference manual will cover two separate applications that work together to produce a
Impossible Solutions, Inc. JDF Ticket Creator & DP2 to Indigo scripts Reference Manual Rev. 06.29.09 Overview: This reference manual will cover two separate applications that work together to produce a
LinkMotion and CorelDraw 9, 10, 11, 12, X3, X4, X5, X6, X7 and X8:
 LinkMotion and CorelDraw 9, 10, 11, 12, X3, X4, X5, X6, X7 and X8: After you install LinkMotion software and set up all settings launch CorelDraw software. Important notes: Solustan s LinkMotion driver
LinkMotion and CorelDraw 9, 10, 11, 12, X3, X4, X5, X6, X7 and X8: After you install LinkMotion software and set up all settings launch CorelDraw software. Important notes: Solustan s LinkMotion driver
KIMOTO K I M O S E T T E R R I P. Kimosetter RIP User Guide 1. Revised: February 2015 U SER GUID E (FOR W INDOWS 7 )
 KIMOTO K I M O S E T T E R R I P U SER GUID E (FOR W INDOWS 7 ) Revised: February 2015 Kimosetter RIP User Guide 1 COPYRIGHT AND TRADEMARKS Kimosetter RIP User Guide Copyright Notices for the Software
KIMOTO K I M O S E T T E R R I P U SER GUID E (FOR W INDOWS 7 ) Revised: February 2015 Kimosetter RIP User Guide 1 COPYRIGHT AND TRADEMARKS Kimosetter RIP User Guide Copyright Notices for the Software
Fiery Color Server. Fiery Color Reference
 Fiery Color Server Fiery Color Reference 2007 Electronics for Imaging, Inc. The information in this publication is covered under Legal Notices for this product. 45068852 26 October 2007 CONTENTS 3 CONTENTS
Fiery Color Server Fiery Color Reference 2007 Electronics for Imaging, Inc. The information in this publication is covered under Legal Notices for this product. 45068852 26 October 2007 CONTENTS 3 CONTENTS
Viewing and using your catalogue in the Library module, and exporting photos once done.
 Intro to Lightroom PH2-POD2-IL Adobe Photoshop Lightroom offers a complete environment for digital photography, from raw capture to creative output. Start with the Library module where you import images
Intro to Lightroom PH2-POD2-IL Adobe Photoshop Lightroom offers a complete environment for digital photography, from raw capture to creative output. Start with the Library module where you import images
Roland ColorChoice for ColorCAMM
 Roland ColorChoice for ColorCAMM Ver. 4.5 USER S MANUAL Thank you very much for purchasing the Roland printer. To ensure correct and safe usage with a full understanding of this product s performance,
Roland ColorChoice for ColorCAMM Ver. 4.5 USER S MANUAL Thank you very much for purchasing the Roland printer. To ensure correct and safe usage with a full understanding of this product s performance,
InDesign ACA Certification Test 50 terms hollymsmith TEACHER
 InDesign ACA Certification Test 50 terms hollymsmith TEACHER reccommended use: matching, test, etc You cannot rotate the graphic around its upper-left corner with the Free Transform tool. The content is
InDesign ACA Certification Test 50 terms hollymsmith TEACHER reccommended use: matching, test, etc You cannot rotate the graphic around its upper-left corner with the Free Transform tool. The content is
Reference Manual. software rip solutions version 14
 Reference Manual software rip solutions version 14 Reference Manual Introduction... 11 Installation... 12 Select Installer Language... 12 Installation Wizard... 12 License Agreement... 13 Choose Location
Reference Manual software rip solutions version 14 Reference Manual Introduction... 11 Installation... 12 Select Installer Language... 12 Installation Wizard... 12 License Agreement... 13 Choose Location
Creating a PDF/X-1a from InDesign
 Creating a PDF/X-1a from InDesign Recommendations for Application Settings, General Design Guidelines, and Exporting to a PDF/X-1a (Screen shots for this manual were created from a Mac. If you are using
Creating a PDF/X-1a from InDesign Recommendations for Application Settings, General Design Guidelines, and Exporting to a PDF/X-1a (Screen shots for this manual were created from a Mac. If you are using
Copyright Roland DG Corporation
 Quick Start Guide Thank you very much for purchasing this product. To ensure correct and safe usage with a full understanding of this product's performance, please be sure to read through this manual completely
Quick Start Guide Thank you very much for purchasing this product. To ensure correct and safe usage with a full understanding of this product's performance, please be sure to read through this manual completely
Roland ColorChoice. Ver. 4.5 USER S MANUAL
 Roland ColorChoice Ver. 4.5 USER S MANUAL Thank you very much for purchasing the Roland printer. To ensure correct and safe usage with a full understanding of this product s performance, please be sure
Roland ColorChoice Ver. 4.5 USER S MANUAL Thank you very much for purchasing the Roland printer. To ensure correct and safe usage with a full understanding of this product s performance, please be sure
CPM-200 User Guide For Lighthouse for MAX
 CPM-200 User Guide For Lighthouse for MAX Contents Page Number Opening the software 2 Altering the page size & Orientation 3-4 Inserting Text 5 Editing Text 6 Inserting Graphics 7-8 Changing the Colour
CPM-200 User Guide For Lighthouse for MAX Contents Page Number Opening the software 2 Altering the page size & Orientation 3-4 Inserting Text 5 Editing Text 6 Inserting Graphics 7-8 Changing the Colour
ai-cut plugin User Manual
 User Manual Contents 1. Copyright Notice... 3 2. Installing ai-cut...5 2.1 Compatibility...5 2.2 Installation...5 2.2.1 Installing ai-cut on Windows...5 2.2.2 Installing ai-cut on Mac... 5 3. Using ai-cut...
User Manual Contents 1. Copyright Notice... 3 2. Installing ai-cut...5 2.1 Compatibility...5 2.2 Installation...5 2.2.1 Installing ai-cut on Windows...5 2.2.2 Installing ai-cut on Mac... 5 3. Using ai-cut...
Exam : 9A Title : Adobe IIIustrator CS4 Exam. Version : Demo
 Exam : 9A0-088 Title : Adobe IIIustrator CS4 Exam Version : Demo 1. While working on a document to be printed on an offset press you decide to print a composite proof to examine the results of color trapping
Exam : 9A0-088 Title : Adobe IIIustrator CS4 Exam Version : Demo 1. While working on a document to be printed on an offset press you decide to print a composite proof to examine the results of color trapping
materials information guide
 materials information guide CONTENTS 2 3 4-5 6 7 8 9 10 Deadlines Ad Delivery Color Material Production Specs Black & White Material Production Specs Digital File Setup and ICC Profiles Proofing Checklist
materials information guide CONTENTS 2 3 4-5 6 7 8 9 10 Deadlines Ad Delivery Color Material Production Specs Black & White Material Production Specs Digital File Setup and ICC Profiles Proofing Checklist
Roland CutChoice. Ver. 1.1 USER S MANUAL. Thank the user very much for purchasing the Roland cutter.
 Roland CutChoice Ver. 1.1 USER S MANUAL Thank the user very much for purchasing the Roland cutter. S To ensure correct and safe usage with a full understanding of this product s performance, please be
Roland CutChoice Ver. 1.1 USER S MANUAL Thank the user very much for purchasing the Roland cutter. S To ensure correct and safe usage with a full understanding of this product s performance, please be
Xerox EX Print Server, Powered by Fiery for the Xerox Color 1000 Press. Fiery Graphic Arts Package
 Xerox EX Print Server, Powered by Fiery for the Xerox Color 1000 Press Fiery Graphic Arts Package 2010 Electronics for Imaging, Inc. The information in this publication is covered under Legal Notices for
Xerox EX Print Server, Powered by Fiery for the Xerox Color 1000 Press Fiery Graphic Arts Package 2010 Electronics for Imaging, Inc. The information in this publication is covered under Legal Notices for
Quick Start Guide: Fiery proserver for EFI VUTEk
 Quick Start Guide: Fiery proserver for EFI VUTEk This document is a step-by-step guide on how to set up and use the EFI Fiery proserver with your EFI VUTEk printer. It deals with the following topics:
Quick Start Guide: Fiery proserver for EFI VUTEk This document is a step-by-step guide on how to set up and use the EFI Fiery proserver with your EFI VUTEk printer. It deals with the following topics:
GIrtlProof Reference Manual Windows NT 4.0 / Win 2k / Win XP
 GIrtlProof Reference Manual Windows NT 4.0 / Win 2k / Win XP Version 3.27 RIP Version 6.0 Copyright by Xitron, Inc. All rights reserved. No part of this publication may be reproduced, stored in a retrieval
GIrtlProof Reference Manual Windows NT 4.0 / Win 2k / Win XP Version 3.27 RIP Version 6.0 Copyright by Xitron, Inc. All rights reserved. No part of this publication may be reproduced, stored in a retrieval
PostScript User Guide
 PostScript User Guide ME3614E4-1 2006 by Fuji Xerox Co., Ltd. All rights reserved. Copyright protection claimed includes all forms and matters of copyrighted material and information now allowed by statutory
PostScript User Guide ME3614E4-1 2006 by Fuji Xerox Co., Ltd. All rights reserved. Copyright protection claimed includes all forms and matters of copyrighted material and information now allowed by statutory
PASS4TEST. IT Certification Guaranteed, The Easy Way! We offer free update service for one year
 PASS4TEST IT Certification Guaranteed, The Easy Way! \ http://www.pass4test.com We offer free update service for one year Exam : 9A0-088 Title : Adobe IIIustrator CS4 Exam Vendors : Adobe Version : DEMO
PASS4TEST IT Certification Guaranteed, The Easy Way! \ http://www.pass4test.com We offer free update service for one year Exam : 9A0-088 Title : Adobe IIIustrator CS4 Exam Vendors : Adobe Version : DEMO
Roland CutChoice. Ver. 1 USER S MANUAL
 Roland CutChoice Ver. 1 USER S MANUAL Thank you very much for purchasing the Roland cutter. To ensure correct and safe usage with a full understanding of this product s performance, please be sure to read
Roland CutChoice Ver. 1 USER S MANUAL Thank you very much for purchasing the Roland cutter. To ensure correct and safe usage with a full understanding of this product s performance, please be sure to read
Splash RPX-i Color Server. Color Guide
 Splash RPX-i Color Server Color Guide 2006 Electronics for Imaging, Inc. The information in this publication is covered under Legal Notices for this product. 45054794 19 June 2006 CONTENTS 3 CONTENTS INTRODUCTION
Splash RPX-i Color Server Color Guide 2006 Electronics for Imaging, Inc. The information in this publication is covered under Legal Notices for this product. 45054794 19 June 2006 CONTENTS 3 CONTENTS INTRODUCTION
Fiery XF 7 Quick Start Guide
 2018 Electronics For Imaging, Inc. The information in this publication is covered under Legal Notices for this product. 15 May 2018 45183468 *45183468* Contents 3 Contents Introduction...5 Upgrading from
2018 Electronics For Imaging, Inc. The information in this publication is covered under Legal Notices for this product. 15 May 2018 45183468 *45183468* Contents 3 Contents Introduction...5 Upgrading from
Adobe InDesign CS6 Tutorial
 Adobe InDesign CS6 Tutorial Adobe InDesign CS6 is a page-layout software that takes print publishing and page design beyond current boundaries. InDesign is a desktop publishing program that incorporates
Adobe InDesign CS6 Tutorial Adobe InDesign CS6 is a page-layout software that takes print publishing and page design beyond current boundaries. InDesign is a desktop publishing program that incorporates
Kimosetter RIP. User Guide (for Windows) Kimosetter RIP User Guide. Revised: July, 2007
 Kimosetter RIP User Guide (for Windows) Revised: July, 2007 1 Copyright and Trademarks (Win version) July, 2007 The Copyright Notices for the Software and Documentation: Copyright Lucid Dream Software,
Kimosetter RIP User Guide (for Windows) Revised: July, 2007 1 Copyright and Trademarks (Win version) July, 2007 The Copyright Notices for the Software and Documentation: Copyright Lucid Dream Software,
How to Prepare Your Cards for Press Using InDesign
 How to Prepare Your Cards for Press Using InDesign This Tutorial is Divided into Sections: 1. What do I Need? What is InDesign? 2. How to start a new document with InDesign (the template explained) 3.
How to Prepare Your Cards for Press Using InDesign This Tutorial is Divided into Sections: 1. What do I Need? What is InDesign? 2. How to start a new document with InDesign (the template explained) 3.
Epson vdot-ii Plug-in Install and Reference Guide
 Epson vdot-ii Plug-in Install and Reference Guide For use with Navigator RIPs on Windows 2000, 2003 and XP Revision log RIP 7.x Epson vdot-ii v3.03 Part Number 101-0009-020 Copyright 2002-2005 by Xitron,
Epson vdot-ii Plug-in Install and Reference Guide For use with Navigator RIPs on Windows 2000, 2003 and XP Revision log RIP 7.x Epson vdot-ii v3.03 Part Number 101-0009-020 Copyright 2002-2005 by Xitron,
File Preparation. For best results, please follow the guidelines below.
 File Preparation For best results, please follow the guidelines below. ACCEPTED DESIGN APPLICATIONS We accept the following application formats: Adobe Photoshop, Adobe Illustrator, Adobe InDesign, Microsoft
File Preparation For best results, please follow the guidelines below. ACCEPTED DESIGN APPLICATIONS We accept the following application formats: Adobe Photoshop, Adobe Illustrator, Adobe InDesign, Microsoft
Fiery EXP8000/50 Color Server. Color Printing
 Fiery EXP8000/50 Color Server Color Printing 2007 Electronics for Imaging, Inc. The information in this publication is covered under Legal Notices for this product. 45059273 09 February 2007 CONTENTS 3
Fiery EXP8000/50 Color Server Color Printing 2007 Electronics for Imaging, Inc. The information in this publication is covered under Legal Notices for this product. 45059273 09 February 2007 CONTENTS 3
Xerox igen 5 Press with the 5 th Print Station. Design and file preparation guidelines
 Xerox igen 5 Press with the 5 th Print Station Design and file preparation guidelines TABLE OF CONTENTS Introduction... 3 The 5 th print station process... 4 Choke and spread adjustments... 6 Gamut extension
Xerox igen 5 Press with the 5 th Print Station Design and file preparation guidelines TABLE OF CONTENTS Introduction... 3 The 5 th print station process... 4 Choke and spread adjustments... 6 Gamut extension
Quick Start Guide: Fiery proserver for EFI Cretaprint Printers
 Quick Start Guide: Fiery proserver for EFI Cretaprint Printers This document is a step-by-step guide on how to set up and use the Fiery proserver with your Cretaprint printer. It deals with the following
Quick Start Guide: Fiery proserver for EFI Cretaprint Printers This document is a step-by-step guide on how to set up and use the Fiery proserver with your Cretaprint printer. It deals with the following
What This Document Assumes
 What This Document Assumes Before performing any operations described in this guide, make sure that all the following preparations have been complete. All the setups of hardware including assembly and
What This Document Assumes Before performing any operations described in this guide, make sure that all the following preparations have been complete. All the setups of hardware including assembly and
NETWORK PRINT MONITOR User Guide
 NETWORK PRINT MONITOR User Guide Legal Notes Unauthorized reproduction of all or part of this guide is prohibited. The information in this guide is subject to change for improvement without notice. We
NETWORK PRINT MONITOR User Guide Legal Notes Unauthorized reproduction of all or part of this guide is prohibited. The information in this guide is subject to change for improvement without notice. We
Summa Cutter Tools. User s Manual Rev 6b
 Rev 6b Notice Summa reserves the right to modify the information contained in this User Manual at any time without prior notice. Unauthorized copying, modification, distribution or display is prohibited.
Rev 6b Notice Summa reserves the right to modify the information contained in this User Manual at any time without prior notice. Unauthorized copying, modification, distribution or display is prohibited.
Ad Creation Guide. Table of Contents
 Ad Creation Guide Table of Contents BEST PRACTICES 2 INDESIGN USERS 4 QUARKXPRESS 4, 5, AND 6 USERS 5 QUARKXPRESS 7, 8, AND 9 USERS 7 DISTILLING 9 INDESIGN PRESET DETAILS 10 QUARKXPRESS PRINT STYLE DETAILS
Ad Creation Guide Table of Contents BEST PRACTICES 2 INDESIGN USERS 4 QUARKXPRESS 4, 5, AND 6 USERS 5 QUARKXPRESS 7, 8, AND 9 USERS 7 DISTILLING 9 INDESIGN PRESET DETAILS 10 QUARKXPRESS PRINT STYLE DETAILS
MIMAKI ENGINEERING CO., LTD.
 Installation Guide MIMAKI ENGINEERING CO., LTD. URL: http://mimaki.com/ D203210-13 Notice Notice It is strictly prohibited to write or copy a part or whole of this document without our approval. The contents
Installation Guide MIMAKI ENGINEERING CO., LTD. URL: http://mimaki.com/ D203210-13 Notice Notice It is strictly prohibited to write or copy a part or whole of this document without our approval. The contents
Universal Printer Plug-in
 Plug-in Manual Universal Printer Plug-in Version 5.0.1.1 August 21, 2007 Xitron Part Number Doc-1015 02/07 Contents Overview... 2 Installing the Universal Printer Plug-in... 3 Setting the Password... 5
Plug-in Manual Universal Printer Plug-in Version 5.0.1.1 August 21, 2007 Xitron Part Number Doc-1015 02/07 Contents Overview... 2 Installing the Universal Printer Plug-in... 3 Setting the Password... 5
Printing System Driver User Guide
 Printing System Driver User Guide Legal Notes Unauthorized reproduction of all or part of this guide is prohibited. The information in this guide is subject to change for improvement without notice. We
Printing System Driver User Guide Legal Notes Unauthorized reproduction of all or part of this guide is prohibited. The information in this guide is subject to change for improvement without notice. We
GA Color Printing
 GA-1310 Color Printing 2009 Electronics for Imaging, Inc. The information in this publication is covered under Legal Notices for this product. 45085406 5 May 2009 CONTENTS 3 CONTENTS INTRODUCTION 7 Terminology
GA-1310 Color Printing 2009 Electronics for Imaging, Inc. The information in this publication is covered under Legal Notices for this product. 45085406 5 May 2009 CONTENTS 3 CONTENTS INTRODUCTION 7 Terminology
1. New document, set to 5in x 5in, no bleed. Color Mode should be default at CMYK. If it s not, changed that when the new document opens.
 art 2413 typography fall 17 software review This exercise will reacquaint students with Adobe Illustrator, Photoshop, and InDesign. These are the three main design programs used by the industry. There
art 2413 typography fall 17 software review This exercise will reacquaint students with Adobe Illustrator, Photoshop, and InDesign. These are the three main design programs used by the industry. There
Indicates a caution you must observe when operating the product. Shows the number of the page that has related contents.
 Installation Guide This manual contains detailed instructions and notes on the operation and use of this product. For your safety and benefit, read this manual carefully before using the product. Notice
Installation Guide This manual contains detailed instructions and notes on the operation and use of this product. For your safety and benefit, read this manual carefully before using the product. Notice
Publishing Electronic Portfolios using Adobe Acrobat 5.0
 Step-by-Step Publishing Electronic Portfolios using Adobe Acrobat 5.0 2002, Helen C. Barrett Here is the process we will use to publish a digital portfolio using Adobe Acrobat. The portfolio will include
Step-by-Step Publishing Electronic Portfolios using Adobe Acrobat 5.0 2002, Helen C. Barrett Here is the process we will use to publish a digital portfolio using Adobe Acrobat. The portfolio will include
Software User's Guide
 Software User's Guide The contents of this guide and the specifications of this product are subject to change without notice. Brother reserves the right to make changes without notice in the specifications
Software User's Guide The contents of this guide and the specifications of this product are subject to change without notice. Brother reserves the right to make changes without notice in the specifications
ProfileMaker the quickest path to color perfection. Color Management Software PROFESSIONAL
 ProfileMaker 3.1 PROFESSIONAL Color Management Software...the quickest path to color perfection Just point, click, and profile! With its highly intuitive graphical user interface, ProfileMaker Professional
ProfileMaker 3.1 PROFESSIONAL Color Management Software...the quickest path to color perfection Just point, click, and profile! With its highly intuitive graphical user interface, ProfileMaker Professional
the digital darkroom essential skills Chris Neylon
 the digital darkroom Chris Neylon essential skills ~ Set up the computer, monitor and software preferences for effective digital image editing. ~ Gain familiarity with the Photoshop interface. ~ Review
the digital darkroom Chris Neylon essential skills ~ Set up the computer, monitor and software preferences for effective digital image editing. ~ Gain familiarity with the Photoshop interface. ~ Review
Adobe Flash CS4 Part 1: Introduction to Flash
 CALIFORNIA STATE UNIVERSITY, LOS ANGELES INFORMATION TECHNOLOGY SERVICES Adobe Flash CS4 Part 1: Introduction to Flash Fall 2010, Version 1.0 Table of Contents Introduction...3 Downloading the Data Files...3
CALIFORNIA STATE UNIVERSITY, LOS ANGELES INFORMATION TECHNOLOGY SERVICES Adobe Flash CS4 Part 1: Introduction to Flash Fall 2010, Version 1.0 Table of Contents Introduction...3 Downloading the Data Files...3
hdalbum User Designer Guide Collect Create Share Designer V 1.2
 hdalbum User Designer Guide 2017 Collect Create Share Designer V 1.2 Table of Contents Contents Welcome to the hdalbum Designer... 2 Features... 2 System Requirements... 3 Supported File Types... 3 Installing
hdalbum User Designer Guide 2017 Collect Create Share Designer V 1.2 Table of Contents Contents Welcome to the hdalbum Designer... 2 Features... 2 System Requirements... 3 Supported File Types... 3 Installing
2010 by Microtek International, Inc. All rights reserved.
 2010 by Microtek International, Inc. All rights reserved. Microtek and DocWizard are trademarks of Microtek International, Inc. Windows is a registered trademark of Microsoft Corporation. All other products
2010 by Microtek International, Inc. All rights reserved. Microtek and DocWizard are trademarks of Microtek International, Inc. Windows is a registered trademark of Microsoft Corporation. All other products
Fiery EXP50 Color Server. Color Printing
 Fiery EXP50 Color Server Color Printing 2006 Electronics for Imaging, Inc. The information in this publication is covered under Legal Notices for this product. 45055385 24 March 2006 CONTENTS 3 CONTENTS
Fiery EXP50 Color Server Color Printing 2006 Electronics for Imaging, Inc. The information in this publication is covered under Legal Notices for this product. 45055385 24 March 2006 CONTENTS 3 CONTENTS
QuickStart Guide. Poster Designer Pro QuickStart Guide 1
 Poster Designer Pro QuickStart Guide 1 QuickStart Guide Welcome to Serif Poster Designer Pro for HP, the software program that provides all the tools and features you ll need to create and print your own
Poster Designer Pro QuickStart Guide 1 QuickStart Guide Welcome to Serif Poster Designer Pro for HP, the software program that provides all the tools and features you ll need to create and print your own
Roland COLORIP. Quick Start Guide. Roland Roland Roland Roland Roland. COLORIP COLORIP COLORIP COLORIP COLORIP Roland Roland Roland Roland Roland
 Version Quick Start Guide Thank you very much for purchasing the product. To ensure correct and safe usage with a full understanding of this product's performance, please be sure to read through this manual
Version Quick Start Guide Thank you very much for purchasing the product. To ensure correct and safe usage with a full understanding of this product's performance, please be sure to read through this manual
About This Manual. How to use this operation manual. Symbols. Trademarks. Software copyright. Regarding this manual. Introduction
 Introduction About This Manual This manual is your introduction to the Kimosetter 340 RIP 2.0, a Macintosh software RIP to work with Kimosetter 340, a plate setter, and Kimosetter 340i, a film setter.
Introduction About This Manual This manual is your introduction to the Kimosetter 340 RIP 2.0, a Macintosh software RIP to work with Kimosetter 340, a plate setter, and Kimosetter 340i, a film setter.
Software User's Guide
 Software User's Guide The contents of this guide and the specifications of this product are subject to change without notice. Brother reserves the right to make changes without notice in the specifications
Software User's Guide The contents of this guide and the specifications of this product are subject to change without notice. Brother reserves the right to make changes without notice in the specifications
Color Controller E-42B. Color Printing
 Color Controller E-42B Color Printing 2013 Electronics For Imaging. The information in this publication is covered under Legal Notices for this product. 45116100 16 April 2013 CONTENTS 3 CONTENTS INTRODUCTION
Color Controller E-42B Color Printing 2013 Electronics For Imaging. The information in this publication is covered under Legal Notices for this product. 45116100 16 April 2013 CONTENTS 3 CONTENTS INTRODUCTION
Printer Driver User Guide
 PRINT COPY SCAN FAX ECOSYS M660idn ECOSYS M655idn ECOSYS M65idn ECOSYS M65dn Printer Driver User Guide PRINT COPY SCAN ECOSYS M5idn ECOSTS M5dn Legal Notes Unauthorized reproduction of all or part of this
PRINT COPY SCAN FAX ECOSYS M660idn ECOSYS M655idn ECOSYS M65idn ECOSYS M65dn Printer Driver User Guide PRINT COPY SCAN ECOSYS M5idn ECOSTS M5dn Legal Notes Unauthorized reproduction of all or part of this
Stamina Software Pty Ltd. TRAINING MANUAL Viságe Reporter
 Stamina Software Pty Ltd TRAINING MANUAL Viságe Reporter Version: 2 21 st January 2009 Contents Introduction...1 Assumed Knowledge...1 Pre Planning...1 Report Designer Location...2 Report Designer Screen
Stamina Software Pty Ltd TRAINING MANUAL Viságe Reporter Version: 2 21 st January 2009 Contents Introduction...1 Assumed Knowledge...1 Pre Planning...1 Report Designer Location...2 Report Designer Screen
Press-Ready Cookbook Page Guidelines
 Press-Ready Cookbook Page Guidelines table of contents These instructions are for all pages of your cookbook: Title Page, Special Pages, Table of Contents, Dividers, Recipe Pages, etc. WHAT IS PRESS-READY?
Press-Ready Cookbook Page Guidelines table of contents These instructions are for all pages of your cookbook: Title Page, Special Pages, Table of Contents, Dividers, Recipe Pages, etc. WHAT IS PRESS-READY?
Electronic Pre-Press Guide
 Electronic Pre-Press Guide 101 N. 12th Street West Columbia, South Carolina 29169 (803) 796-9990 Fax: (803) 739-0556 Toll Free 1-800-326-0784 1 Welcome to Wentworth Corporation s Online Guide to submitting
Electronic Pre-Press Guide 101 N. 12th Street West Columbia, South Carolina 29169 (803) 796-9990 Fax: (803) 739-0556 Toll Free 1-800-326-0784 1 Welcome to Wentworth Corporation s Online Guide to submitting
ARTWORK REQUIREMENTS Artwork Submission
 Artwork Submission GRAPHICS APPLICATIONS AND ACCEPTED FILE TYPES Submitting your artwork as a print ready PDF file is preferred (MAC or PC). We will also accept files created in Adobe Illustrator, Photoshop,
Artwork Submission GRAPHICS APPLICATIONS AND ACCEPTED FILE TYPES Submitting your artwork as a print ready PDF file is preferred (MAC or PC). We will also accept files created in Adobe Illustrator, Photoshop,
KMnet Viewer. User Guide
 KMnet Viewer User Guide Legal Notes Unauthorized reproduction of all or part of this guide is prohibited. The information in this guide is subject to change for improvement without notice. We cannot be
KMnet Viewer User Guide Legal Notes Unauthorized reproduction of all or part of this guide is prohibited. The information in this guide is subject to change for improvement without notice. We cannot be
EQUIOS DTP Output Guideline
 EQUIOS DTP Output Guideline The 16th Edition for EQUIOS Ver5.00 / Ver6.00 or later Guidelines for transitioning to a PDF workflow Technical information on PDF workflow Effects of RIP internal processing
EQUIOS DTP Output Guideline The 16th Edition for EQUIOS Ver5.00 / Ver6.00 or later Guidelines for transitioning to a PDF workflow Technical information on PDF workflow Effects of RIP internal processing
COLOR AND GRADIENT MIXERS IN EXCENTRO 1.8
 COLOR AND GRADIENT MIXERS IN EXCENTRO 1.8 Excentro application has two inspector windows where user can mix colors, tints or gradients that could be set as attributes to paths of guilloche objects. These
COLOR AND GRADIENT MIXERS IN EXCENTRO 1.8 Excentro application has two inspector windows where user can mix colors, tints or gradients that could be set as attributes to paths of guilloche objects. These
Programs We Support. We accept files created in these major design and layout programs. Please contact us if you do not see your program listed below.
 Prepress Guidelines HAMILTON GRAPHICS ~ PREPRESS DEPARTMENT Phone: (513) 737-1413 Fax: (513)-737-7483 E-mail: bberne@hamiltongp.com or ddodson@hamiltongp.com Our Prepress Department considers customers
Prepress Guidelines HAMILTON GRAPHICS ~ PREPRESS DEPARTMENT Phone: (513) 737-1413 Fax: (513)-737-7483 E-mail: bberne@hamiltongp.com or ddodson@hamiltongp.com Our Prepress Department considers customers
File Guidelines FILE GUIDELINES
 FILE GUIDELINES When designing files for print, it is important to understand file requirements and standards to avoid production issues. Follow these guidelines while getting started in the design process
FILE GUIDELINES When designing files for print, it is important to understand file requirements and standards to avoid production issues. Follow these guidelines while getting started in the design process
How to create interactive documents
 Adobe InDesign Guide How to create interactive documents You can use Adobe InDesign to create dynamic web content or interactive documents. InDesign supports export to web-ready HTML or interactive PDF.
Adobe InDesign Guide How to create interactive documents You can use Adobe InDesign to create dynamic web content or interactive documents. InDesign supports export to web-ready HTML or interactive PDF.
Press Ink Key Setting Software. KeySetter
 Press Ink Key Setting Software Contents Contents...1 1. Introduction...2 1.1 Overview...2 1.2 The Package...2 1.3 System Requirements...2 1.4 Before you Begin...2 2. Output Options...3 2.1 Outputting to
Press Ink Key Setting Software Contents Contents...1 1. Introduction...2 1.1 Overview...2 1.2 The Package...2 1.3 System Requirements...2 1.4 Before you Begin...2 2. Output Options...3 2.1 Outputting to
Xerox EX Print Server, Powered by Fiery for the Xerox Color 800/1000 Press. Color Printing
 Xerox EX Print Server, Powered by Fiery for the Xerox Color 800/1000 Press Color Printing 2011 Electronics For Imaging, Inc. The information in this publication is covered under Legal Notices for this
Xerox EX Print Server, Powered by Fiery for the Xerox Color 800/1000 Press Color Printing 2011 Electronics For Imaging, Inc. The information in this publication is covered under Legal Notices for this
What s new in ZePrA 5?
 What s new in ZePrA 5? ZePrA 5 is a major new version of our color server. It addresses several new features our clients have requested. The first of the two main new features is regarding speed improvements
What s new in ZePrA 5? ZePrA 5 is a major new version of our color server. It addresses several new features our clients have requested. The first of the two main new features is regarding speed improvements
Download & Install Instructions
 FastARTIST 2.0 Upgrade Download & Install Instructions Welcome to FastARTIST 2.0 Upgrade The purpose of this document is to assist you with downloading and install the program. It is not intended to be
FastARTIST 2.0 Upgrade Download & Install Instructions Welcome to FastARTIST 2.0 Upgrade The purpose of this document is to assist you with downloading and install the program. It is not intended to be
How to Prepare Your Cards for Press Using Scribus
 How to Prepare Your Cards for Press Using Scribus This Tutorial is Divided into Sections: 1. What is Scribus? 2. What Do I Need to Get Started? 3. Setting Up Your Scribus Document 4. Creating Master Pages
How to Prepare Your Cards for Press Using Scribus This Tutorial is Divided into Sections: 1. What is Scribus? 2. What Do I Need to Get Started? 3. Setting Up Your Scribus Document 4. Creating Master Pages
basiccolor draglink Content 1. Preface... 4
 Reference Manual Content 1. Preface... 4 2. Installation And Licensing... 6 2.1. Minimum System Requirements...6 2.2. Installation...8 2.3. Product registration and licensing...9 3. Creation of DeviceLink
Reference Manual Content 1. Preface... 4 2. Installation And Licensing... 6 2.1. Minimum System Requirements...6 2.2. Installation...8 2.3. Product registration and licensing...9 3. Creation of DeviceLink
PDF to Print File Preparation
 PDF to Print File Preparation Contents File Preparation Adobe InDesign to PDF... 1.1 Document setup and file preparation...1.1 Merrill PDF Preset for Adobe InDesign...1.1 Exporting to PDF from InDesign...1.2
PDF to Print File Preparation Contents File Preparation Adobe InDesign to PDF... 1.1 Document setup and file preparation...1.1 Merrill PDF Preset for Adobe InDesign...1.1 Exporting to PDF from InDesign...1.2
Proofing Plug-in Manual. Canon 12-Color. February 28, Xitron Part Number Doc
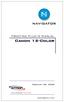 Proofing Plug-in Manual Canon 12-Color February 28, 2008 Xitron Part Number Doc-1116-0108 Overview Xitron s Navigator PostScript RIP relies on software modules called plug-ins to communicate with output
Proofing Plug-in Manual Canon 12-Color February 28, 2008 Xitron Part Number Doc-1116-0108 Overview Xitron s Navigator PostScript RIP relies on software modules called plug-ins to communicate with output
Full Feature List. Flexi 12. Features Flexi (Sub) FlexiSIGN & PRINT FlexiPRINT FlexiSIGN Flexi Design (Sub) FlexiDESIGNER.
 Flexi 12 Full Feature List Features Flexi (Sub) FlexiSIGN & PRINT FlexiPRINT FlexiSIGN Flexi Design (Sub) FlexiDESIGNER All Design All Contour Cutting All Direct Vinyl Cutting All Printing Simultaneous
Flexi 12 Full Feature List Features Flexi (Sub) FlexiSIGN & PRINT FlexiPRINT FlexiSIGN Flexi Design (Sub) FlexiDESIGNER All Design All Contour Cutting All Direct Vinyl Cutting All Printing Simultaneous
D-Cut Master MANUAL NO. OPS639-UM-153 USER'S MANUAL
 D-Cut Master MANUAL NO. OPS639-UM-153 USER'S MANUAL Software License Agreement Graphtec Corporation ( Graphtec ) grants the user permission to use the software (the software ) provided in accordance with
D-Cut Master MANUAL NO. OPS639-UM-153 USER'S MANUAL Software License Agreement Graphtec Corporation ( Graphtec ) grants the user permission to use the software (the software ) provided in accordance with
Technical Release notes: What is New in ONYX 18. The latest Adobe Engine for all products:
 Technical Release notes: What is New in ONYX 18. The latest Adobe Engine for all products: Adobe is the core PDF, EPS, PS RIP engine for ONYX Thrive, ONYX ProductionHouse, ONYX PosterShop and ONYX RIP-Center
Technical Release notes: What is New in ONYX 18. The latest Adobe Engine for all products: Adobe is the core PDF, EPS, PS RIP engine for ONYX Thrive, ONYX ProductionHouse, ONYX PosterShop and ONYX RIP-Center
Print Services User Guide
 Print Services User Guide Understanding Artwork for Print 1 Preferred Formats: Preferred formats should contain only vector-based graphics and text, and/or high-resolution images. Low resolution images
Print Services User Guide Understanding Artwork for Print 1 Preferred Formats: Preferred formats should contain only vector-based graphics and text, and/or high-resolution images. Low resolution images
Drawing shapes and lines
 Fine F Fi i Handmade H d d Ch Chocolates l Hours Mon Sat 10am 6pm In this demonstration of Adobe Illustrator CS6, you will be introduced to new and exciting application features, like gradients on a stroke
Fine F Fi i Handmade H d d Ch Chocolates l Hours Mon Sat 10am 6pm In this demonstration of Adobe Illustrator CS6, you will be introduced to new and exciting application features, like gradients on a stroke
the files to the actual printing condition. This Configuration does this automatically.
 Alwan ColorHub- 2. Normalizing Color Tutorial PIL T Navigate Color Control Successfully Purpose This Solution Tutorial will lead the participant through the configuration of a queue to normalize all elements
Alwan ColorHub- 2. Normalizing Color Tutorial PIL T Navigate Color Control Successfully Purpose This Solution Tutorial will lead the participant through the configuration of a queue to normalize all elements
Full Feature List. Flexi 12. Features Flexi (Sub) FlexiSIGN & PRINT FlexiPRINT FlexiSIGN Flexi Design (Sub) FlexiDESIGNER.
 Flexi 12 Full Feature List Features Flexi (Sub) FlexiSIGN & PRINT FlexiPRINT FlexiSIGN Flexi Design (Sub) FlexiDESIGNER All Design All Contour Cutting All Direct Vinyl Cutting All Printing Simultaneous
Flexi 12 Full Feature List Features Flexi (Sub) FlexiSIGN & PRINT FlexiPRINT FlexiSIGN Flexi Design (Sub) FlexiDESIGNER All Design All Contour Cutting All Direct Vinyl Cutting All Printing Simultaneous
Splash RPX-iii Xerox 700 Digital Color Press. Color Guide
 Splash RPX-iii Xerox 700 Digital Color Press Color Guide 2008 Electronics for Imaging, Inc. The information in this publication is covered under Legal Notices for this product. 45073066 7 May 2008 CONTENTS
Splash RPX-iii Xerox 700 Digital Color Press Color Guide 2008 Electronics for Imaging, Inc. The information in this publication is covered under Legal Notices for this product. 45073066 7 May 2008 CONTENTS
User Manual Version 1.1 January 2015
 User Manual Version 1.1 January 2015 - 2 / 112 - V1.1 Variegator... 7 Variegator Features... 7 1. Variable elements... 7 2. Static elements... 7 3. Element Manipulation... 7 4. Document Formats... 7 5.
User Manual Version 1.1 January 2015 - 2 / 112 - V1.1 Variegator... 7 Variegator Features... 7 1. Variable elements... 7 2. Static elements... 7 3. Element Manipulation... 7 4. Document Formats... 7 5.
PROMOGROUP ARTWORK SPECIFICATIONS. Promosegway posters:
 PROMOGROUP ARTWORK SPECIFICATIONS Your artwork does not have to be prepared at finished size as we can scale it up before printing. However, we recommend that you produce artwork to scale (please state
PROMOGROUP ARTWORK SPECIFICATIONS Your artwork does not have to be prepared at finished size as we can scale it up before printing. However, we recommend that you produce artwork to scale (please state
Flexi 10 Feature List
 1 DESIGN DesignCentral Workspace Profiles Job Info/Statistics Find File Snapping Commands Measure Tool Import Standard File Formats PostScript/EPS Import Adobe PDF export PDF Link Badwrap support SignTracker
1 DESIGN DesignCentral Workspace Profiles Job Info/Statistics Find File Snapping Commands Measure Tool Import Standard File Formats PostScript/EPS Import Adobe PDF export PDF Link Badwrap support SignTracker
