EyeView Functional Vision Analysis Software
|
|
|
- Sibyl Carson
- 6 years ago
- Views:
Transcription
1 EyeView Functional Vision Analysis Software Software customized for Stereo Optical Corporation for use with the Optec 6500 Instruction Manual Vision Sciences Research Corporation 130 Ryan Industrial Court, Suite 105 San Ramon, California Tel: (800) or (925) Fax: (925) Vision Sciences Research Corporation. All rights reserved.
2 Table of Contents 1) Introduction a) Purpose b) Definitions c) System Requirements 3 2) Installation Instructions 4 3) Dongle Installation 5 4) Procedures a) Software Preparation b) Software Overview c) Testing a new patient d) Testing an existing patient e) Test Order f) Contrast Sensitivity Testing g) Visual Acuity Testing h) Reviewing Patient Results Session Summary Contrast Sensitivity Chart Chart Interpretation EyeView Pictorial Analysis Edit/Review Data ) References 21 Version 4.4 Closing Date 06/04 2
3 Purpose Functional Vision Analysis Software Introduction To allow doctors and clinicians to digitally record patient data and responses from the FACT (contrast sensitivity) and ETDRS (visual acuity) tests. Definitions Acuity Contrast Contrast Sensitivity Function ETDRS Visual Acuity The ability to identify the smallest black and white details of an image. Does not test sensitivity to contrast for a range of sizes. It tests only the ability to resolve high contrast black-on-white letters. The difference in brightness levels from one part of an image to another. A white cat on a white snow bank is low contrast; a black cat on a white snow bank is high contrast. Curve that describes a person s sensitivity to contrast as a function of size. Used to help detect optical problems, as well as diagnose and track certain visual disorders. Determines visual capability to detect and identify everyday objects. Special visual acuity charts used in clinical studies. Minimum System Requirements for EyeView software PC Platform (Macintosh not currently supported) 486DX/66 MHz or higher processor Windows 98 or higher VGA color monitor CD-ROM or DVD-ROM drive USB Port Version 4.4 Closing Date 06/04 3
4 To install the EyeView Functional Vision Analysis Software: 1. Insert the EyeView CD into the CD-ROM drive. 2. Open the CD by double clicking the CD drive icon in My Computer. 3. The CD should contain the following three files: Optec6500.CAB Qtsusk.inf Qtsusk.sys Setup.exe Setup.1ST 4. Double click the file setup.exe 5. A message box labeled Install should appear with the following message: Copying files, please stand by. This process may take several seconds. 6. Once files are copied, the screen should turn blue and a message box should appear with the following message: Welcome to the Optec 6500 installation program. 7. Click OK to continue installation. 8. The next message box contains a button with an image of a computer; click this button to continue installation. 9. You will then be asked to Choose Program Group. Ensure that Optec 6500 is selected in both fields. Click Continue. 10. Setup will begin. The program files will be installed in the following directory, C/Program Files/Optec Once setup is complete, a message box will appear indicating, Optec 6500 setup was completed successfully. Click OK 12. Setup is now complete. Please note that the screen area must be set to 1024 x 768 pixels or higher in order to view the screen properly. For quick Optec 6500 program access, place a Shortcut to Optec 6500 icon on the desktop. Double-click this icon to begin the program. Version 4.4 Closing Date 06/04 4
5 Dongle Installation: The Optec 6500 software requires a dongle to function. The dongle must be inserted into the USB port before program start-up. If no dongle is inserted, a message will appear which states, This program has failed to detect a dongle. This message also provides instructions on dongle installation and troubleshooting. The dongle requires a driver in order to communicate with the software. Therefore, upon initial startup of the Optec 6500 program, the dongle driver must be loaded. Please note that the following steps are only required during software installation. To install the driver: 1. Insert the dongle into the USB port. 2. Insert the EyeView CD into the CD-ROM drive 3. Double-click the Optec 6500 icon from the desktop to begin the program. 4. A message should appear which states, This program has failed to detect a dongle. If the driver is inserted properly, driver installation should automatically begin. 5. The driver installation message should automatically appear. 6. Next, the hardware wizard will guide the user through the driver installation. Version 4.4 Closing Date 06/04 5
6 7. Click Next to proceed with installation. 8. The hardware wizard will search for drivers for the dongle. Ensure Search for a suitable driver for my device is selected. 9. Click Next to search for a suitable driver. 10. The hardware wizard requires a search location to be specified. Ensure the EyeView CD is loaded into the CD-ROM drive. 11. Select CD-ROM drives as the search location. 12. Click Next to search the CD-ROM drive. 13. The hardware wizard should find the appropriate driver for the dongle. 14. Click Next to install the driver. 15. For clients using Windows XP, the following message may appear during installation: Version 4.4 Closing Date 06/04 6
7 16. Please continue with installation by selecting, Continue Anyway 17. Once installation is complete, a confirmation message will appear. 18. Click Finish to complete installation. Note: The screen captures above pertain to Windows 2000 and therefore the hardware wizards from other Windows versions may vary slightly. For demonstration purposes, sample data has been entered for two FACT tests and one ETDRS test. Version 4.4 Closing Date 06/04 7
8 Procedures Software Preparation 1. Power on the computer. 2. Insert the dongle into the USB port before starting the program. Please note that the dongle must be inserted for the program to function properly. 3. Choose the Shortcut to Optec 6500 icon from the desktop to start the program. 4. The Optec 6500 screen should appear with a message that states Program Loading Next, the Patient Data screen will appear and information pertaining to the patient and testing conditions can be entered. Software Overview Each screen contains a taskbar at the top with the following buttons: Patient Data takes the user to the Patient Data screen. Draw Chart allows the user to plot the contrast sensitivity scores for one or multiple testing sessions of the selected patient. Summary refers to the Session Summary screen, which allows the user to view the summary results of the selected patient. EyeView takes the user to the EyeView selection screen for the selected patient. The user can then highlight the test session to be viewed and click ok. EyeView will process only one test session at once therefore if two sessions are highlighted, the session that appears first in the list will be used. Quit will quit the program entirely and return the user to the windows screen. To restart the program, simply choose the Shortcut to Optec 6500 icon from the desktop. Version 4.4 Closing Date 06/04 8
9 Testing a new patient The Patient Data screen allows both existing and new patients to be tested. For demonstration purposes, sample data has been entered for two FACT tests and one ETDRS test. a. Enter the patient s full name into the system (the last name is the only required field). Optional information includes the patient s date of birth, ID number, examiner name and comments such as wears contacts. Once the patient data has been entered, choose Save New Patient Data. This will save the information to the database. The patient s information must be saved in order to save test results. Once saved, the patient s name will appear in the patient list in alphabetical order. b. Once the new patient information is saved, highlight the patient s name on the list. The selected patient should appear as the Test Subject located under the patient list. c. Several testing options appear under the patient list including luminance and glare conditions, test type (FACT or ETDRS), and vision correction. Choose the appropriate testing conditions and select Test Patient to continue. d. The user will be taken to the score form for the chosen test. Version 4.4 Closing Date 06/04 9
10 Testing an existing patient a. Highlight the patient s name on the list. The selected patient should appear as the Test Subject located under the patient list. b. Several testing options appear under the patient list including luminance and glare conditions, test type (FACT or ETDRS), and vision correction. Choose the appropriate testing conditions and select Test Patient to continue. The user will be taken to the score form for the chosen test. Test results and patient information for existing patients can be edited or removed by selecting the appropriate patient and then selecting Review Patient Data. Test Order for FACT The order of testing will vary depending upon the patient or the clinical trial. A suggested test order would involve first testing the right eye, left eye, then both eyes beginning with the higher light level (Photopic 85 cd/m 2 ) and proceeding to the lower light level (Mesopic 3 cd/m 2 ). Consider testing with glare last as it will temporarily bleach the patient s eyes. Score results accordingly for visual acuity (ETDRS) and Contrast Sensitivity Testing (FACT): Version 4.4 Closing Date 06/04 10
11 Contrast Sensitivity Testing a. Use the FACT chart to test the right eye, left eye, and both eyes. On the FACT Score Form, ensure that the appropriate testing condition (Photopic or Mesopic; with or without glare) has been selected. If not, choose Patient Data and select the appropriate conditions on the Patient Data screen. Then choose Test Patient to return to the score form. b. The patient should read across each line, starting with row A and indicate the direction of the top of each grating. The answer guide is as follows: R = Right U = Up L = Left c. To score the patient, click on the answers that are correct. A blue patch indicates a correct answer. Clicking on a blue patch will turn it gray indicating an incorrect answer. To correct a mistake in scoring, simply click on the patch again to change the color. Version 4.4 Closing Date 06/04 11
12 d. As a shortcut, the All Blue button under the FACT chart can be selected to automatically select all answers as correct. The All Gray button can be selected to automatically select all answers as incorrect. e. Once a measure is completed, select Score Test. The patch and the contrast sensitivity scores will appear in the columns to the right. The measure is labeled underneath the columns. f. After scoring, select the Save button to retain test results. Once the scores have been saved, the user will be asked if they wish to repeat the measure. This allows the user to repeat the FACT test under the same luminance conditions. At least two measures should be taken for each patient for each luminance condition although the program will allow up to 3 measures to be completed. If a patch difference greater than 2 patches exists between the measures, the user will be asked if they wish to retest. If the user selects Yes, another measure will be taken and the inconsistent measure will be deleted. If the user selects No, the scores will need to be saved by selecting Save. Multiple measures should be within 2 patch scores and this function ensures that any wide difference between measures is intentional. Version 4.4 Closing Date 06/04 12
13 g. When the FACT testing is completed, the measures will be averaged and the results displayed on the Session Summary screen. A Session Summary report can be printed from this page either at the time of testing or the user may come back to this screen at any time by selecting Summary. Choose the desired test results by selecting the test date from the pull-down menu. Visual Acuity Testing Please note that if a patient is tested with less than 3 measures and then tested again under the same conditions within a 24-hour period, one testing parameter must be changed. It is recommended that this modified parameter be simple such as the removal or addition of the middle initial. a. Ensure that the appropriate luminance condition (Photopic or Mesopic; with or without glare) has been selected and that the eye being tested is correct. Version 4.4 Closing Date 06/04 13
14 b. If not, choose Patient Data and select the appropriate conditions on the Patient Data screen. Then choose Test Patient to return to the score form. c. Have the patient read the smallest line of letters possible. If they miss any letters on this row, have them read the line above it. Repeat this step until they are able to read an entire line correctly. d. If they read the line correctly on the first try, encourage them to read the line below that and, if appropriate, the line below that, etc. e. To score the patient s test performance, click on the answers that are correct. A blue patch indicates a correct answer. For incorrect answers, click on a blue patch to turn it gray as a gray patch indicates an incorrect answer. To correct a mistake in scoring, simply click on the patch again to change the color. f. Once a measure is completed, select Score Test.. The line score, correct letter ID score, and Snellen visual acuity scores will be calculated and displayed. After scoring, select Save to retain test results. Version 4.4 Closing Date 06/04 14
15 Reviewing Patient Results There are several ways to view patient results: Session Summary a. Session Summary screen allows the user to view a summary score report of previous sessions. To view previously tested patients, select the patient from the patient list on the Patient Data screen and then select Summary. Remember, only saved scores are available for review so remember to save the scores after each test. b. Scores are viewed by date. To select a test date, simply select the date from the pull-down menu and the scores will appear on the left of the screen. c. Selecting Print Records will print the summary score report for the date selected. To print another date, select the date from the list and click Print Records Contrast Sensitivity Chart a. The Draw Chart button from the taskbar takes the user to the contrast sensitivity chart where FACT results for one or multiple FACT tests can be graphed. b. To select the tests to be graphed, highlight the appropriate tests from the list. Click on the highlighted tests to deselect them. Only highlighted tests are graphed. Version 4.4 Closing Date 06/04 15
16 c. Once the desired plot is achieved, select Print Chart to print the contrast sensitivity chart. Chart Interpretation Spatial Frequency axis This axis corresponds to the rows of the FACT chart where 1.5 cycles/degree represents row A and 18 cycles/degree represents row E. These numbers refer to the size of the gratings in that the lower the number, the wider the grating. Therefore 1.5 cycles/degree contains the widest gratings and 18 cycles/degree contains the narrowest gratings. The higher spatial frequencies are similar to the smaller letters on the eye chart. For example, a patient seeing the 18 cpd target corresponds to seeing a 20/24 size letter. Cycles/Degree Each combination of a dark and a light bar represents one cycle and a degree refers to the visual angle. Therefore row B which is 3 cycles/degree has 3 alternating light and dark sets of bars in one degree of visual angle. One degree of visual angle is the similar in size to the width of your fingertip held at arms length. Row E, which is 18 cycles/degree, has 18 sets of light and dark bars in one degree of visual angle. In other words, the thinner the bars, the more sets of bars that appear in one degree of visual angle. Contrast Sensitivity axis This axis corresponds to the average Contrast Sensitivity score and is plotted on a log scale. Contrast sensitivity is the reciprocal or inverse (one divided by) the physical contrast of the grating. The grating contrast is determined by contrast C = (maximum luminance - minimum luminance) divided by (maximum luminance + minimum luminance) where the maximum luminance is the lightest part of the grating and the minimum luminance is the darkest part of the grating. Therefore, contrast sensitivity = 1/contrast. The average contrast sensitivity score can be seen numerically on the "Session Summary" score report. The Contrast Sensitivity score is more useful for interpreting results then the Percent Contrast which is located on the axis to the right. Percent Contrast axis The Percent Contrast levels simply show the contrast level, which is being detected at each grating patch. For instance, the grating patch 1 of row E is approximately 30% contrast while the grating patch 9 of row E is about 1.5% contrast. Therefore patch 9 has lower contrast than patch 1 and subsequently a higher contrast sensitivity score. Version 4.4 Closing Date 06/04 16
17 Population Norm The shaded area of the graph represents the population norm. 90% of the normal population will have contrast sensitivity within that shaded area. Any contrast sensitivity scores below that shaded area are less than 95% of the population. Information contained inside the graph The brackets inside the graph show an approximate functional visual acuity score. For instance, a patient with a patch score of 5, 6 or 7 in row E (18 cycles/degree) has a functional visual acuity score of approximately 20/20. The columns of numbers inside the graph (1-9) refer to the 9 patches in each row of the FACT chart. The contrast decreases from patch 1 to patch 9 in each row with patch 9 having the lowest contrast. However the ability to detect lower amounts of contrast corresponds to a higher contrast sensitivity; therefore a patient with a patch score of 9 has a higher contrast sensitivity than someone who can only correctly identify up to patch 5. Generally the human Contrast Sensitivity Function (CSF) has maximum sensitivity in the middle spatial frequencies of about 3-6 cycles/degree (rows B and C in FACT chart). EyeView Pictorial Analysis The EyeView Pictorial Analysis program uses the contrast sensitivity data for each patient and creates filtered pictures based on patient exam data. Any patient tested with the FACT can have their results displayed using EyeView Pictorial Analysis. Once EyeView is selected, each test session for the selected patient will appear in the list. To produce the EyeView Pictorial Analysis picture, complete the following steps: a. Highlight the test session to be viewed. Version 4.4 Closing Date 06/04 17
18 b. Select Ok. c. The EyeView Pictorial Analysis screen will appear and the selected picture will begin processing. A drop down list above each image allows the user to compare modified versions of the same image. The following versions are available: Original image is the source image for the modified pictures. Patients Contrast Sensitivity Results represent the patients contrast sensitivity based on their individual FACT test results. 5 th Percentile Contrast Sensitivity represents Contrast Sensitivity scores in the top 5 th percentile. Lowest Chart Values for Contrast is the result of the following FACT patch scores: A1, B1, C1, D1, E1 which are the lowest possible scores other than O. To change the current picture, select the desired image: Visual Acuity Chart Street Scene Newsletter Distance Photo Night Driving Image d. Select Process Image and a status bar will appear indicating that the patients scores are being applied to the image. e. Once processing is complete, select Print to print the image. All 4 images will be printed and labeled along with the contrast sensitivity scores and patient information. It is recommended that a color photo printer be used to print images. f. The user may then select a different test session (by selecting the EyeView button from the taskbar) and repeat the above steps to process EyeView Pictorial Analysis for that session. Version 4.4 Closing Date 06/04 18
19 Edit/Review Data a. Patient data and results can be edited or deleted by selecting the Review Patient Data option on the patient data screen. Ensure that the appropriate patient has been selected and appears as the Test Subject located under the patient list. b. The patients name, date of birth (DOB), ID number, and comment can be edited by changing the information contained in those fields. Individual exams can be edited by highlighting the exam and selecting Edit/Review. The score form for that exam will appear and changes to the testing conditions or scores can be made. Once the user attempts to navigate away from the Edit/Review screen, a message will appear asking the user if they want to save the changes. If changes are correct, select Yes. If they are incorrect, select No. Both options will return the user to the Patient Data screen. Selecting Cancel will cancel all changes and return the user to the Edit/Review screen. c. Individual exams can be deleted by highlighting the exam and selecting Delete. d. The list of patient tests can be printed by selecting Print List. There are two main data files that contain all the patient data and test results entitled PatientDb.tab and ResultsDb.tab. These files are readable by Excel or most database programs. PatientDb.tab contains all the patient information including name, DOB, etc. ResultsDb.tab contains the FACT and ETDRS test results for each patient. The two files are linked by the Patient Key number. For instance, if John Smith has the Patient Key of 4 on the PatientDb.tab file, his corresponding results will also have the Patient Key of 4 on the ResultsDb.tab file. The Patient Key is assigned by the program and is used as a link for the 2 databases. Version 4.4 Closing Date 06/04 19
20 These 2 files can be found in the following path, My Computer/C/Program Files/Optec 6500/Db. These files can be used to import data into another program or used as a database. However, any changes made to these files will be reflected in the patient data used in the program. Therefore, ensure that these files are copied to a disk, not moved, as they must stay in the program directory for proper functioning and it is not advisable to modify the data files while in the program directory. Periodically these files should be saved to a disk to serve as an alternate patient data backup. Ensure that these files are copied to a disk, not moved, as they must stay in the program directory for proper functioning. Version 4.4 Closing Date 06/04 20
21 References Ginsburg AP, Cheetham JK, DeGryse RE, Abelson M. Effects of flurbiprofen and indomethacin on acute cystoid macular edema after cataract surgery: Functional vision and contrast sensitivity. J Cataract Refract Surg 1995; 21(1): For a complete list of references, please visit our web site at Version 4.4 Closing Date 06/04 21
EYEVIEW FUNCTIONAL VISION ANALYSIS SOFTWARE Software for use with the Functional Vision Analyzer INSTRUCTION MANUAL
 EYEVIEW FUNCTIONAL VISION ANALYSIS SOFTWARE Software for use with the Functional Vision Analyzer INSTRUCTION MANUAL 8600 W. Catalpa Ave., Suite 703 I Chicago, IL 60656 USA I 1.773.867.0380 I Toll-Fee1.800.344.9500
EYEVIEW FUNCTIONAL VISION ANALYSIS SOFTWARE Software for use with the Functional Vision Analyzer INSTRUCTION MANUAL 8600 W. Catalpa Ave., Suite 703 I Chicago, IL 60656 USA I 1.773.867.0380 I Toll-Fee1.800.344.9500
Stereo Optical Company Vision Tester Slide Package:
 Stereo Optical Company Vision Tester Slide Package: F.A.C.T. Contrast Sensitivity Test for Distance and Near, Acuity,Color, Phorias, Stereopsis, and Potential Acuity. Ideal for Clinical or Research Practices.
Stereo Optical Company Vision Tester Slide Package: F.A.C.T. Contrast Sensitivity Test for Distance and Near, Acuity,Color, Phorias, Stereopsis, and Potential Acuity. Ideal for Clinical or Research Practices.
Visual Acuity. Visual acuity
 Visual Acuity Excerpts from a lecture by: Harold E. Bedell Physiological Optics & Vision Science Visual acuity Visual acuity is the smallest spatial detail that can be detected or identified. Types of
Visual Acuity Excerpts from a lecture by: Harold E. Bedell Physiological Optics & Vision Science Visual acuity Visual acuity is the smallest spatial detail that can be detected or identified. Types of
Visual Acuity. Excerpts from a lecture by: Harold E. Bedell. Physiological Optics & Vision Science
 Visual Acuity Excerpts from a lecture by: Harold E. Bedell Physiological Optics & Vision Science Visual acuity Visual acuity is the smallest spatial detail that can be detected or identified. Types of
Visual Acuity Excerpts from a lecture by: Harold E. Bedell Physiological Optics & Vision Science Visual acuity Visual acuity is the smallest spatial detail that can be detected or identified. Types of
e-bridge Color Profile Tool Quick Start Guide
 e-bridge Color Profile Tool Quick Start Guide 1 Contents 1. Installation... 3 1.1. Installing the e-bridge Color Profile Tool Software... 3 1.1. Removing the e-bridge Color Profile Tool... 4 1.2. Installing
e-bridge Color Profile Tool Quick Start Guide 1 Contents 1. Installation... 3 1.1. Installing the e-bridge Color Profile Tool Software... 3 1.1. Removing the e-bridge Color Profile Tool... 4 1.2. Installing
EVA USER S MANUAL MODEL 10-WIN Manual Revised November 2012
 EVA USER S MANUAL MODEL 10-WIN Manual Revised November 2012 EVA Users Manual - Model 10-WIN.docx Page 1 of 24 Table of Contents CONTENTS 1. SYSTEM DESCRIPTION... 3 2. DEFINITIONS AND SYSTEM COMPONENTS...
EVA USER S MANUAL MODEL 10-WIN Manual Revised November 2012 EVA Users Manual - Model 10-WIN.docx Page 1 of 24 Table of Contents CONTENTS 1. SYSTEM DESCRIPTION... 3 2. DEFINITIONS AND SYSTEM COMPONENTS...
Neighborhood HiSpeed Quick Start Guide
 Neighborhood HiSpeed Quick Start Guide Before you begin: Thank you for choosing Neighborhood HiSpeed. We have set up your HiSpeed service on the phone number identified in your Neighborhood Welcome kit.
Neighborhood HiSpeed Quick Start Guide Before you begin: Thank you for choosing Neighborhood HiSpeed. We have set up your HiSpeed service on the phone number identified in your Neighborhood Welcome kit.
Instructions for Use
 Multilingual version 3.4 Lite version is intended for patient use only; Some physician features are disabled. Instructions for Use Table of Contents 1 Introduction... 1 2 Installing and Starting Software...
Multilingual version 3.4 Lite version is intended for patient use only; Some physician features are disabled. Instructions for Use Table of Contents 1 Introduction... 1 2 Installing and Starting Software...
READ ME FIRST. Product Installation Instructions (For use with TROY MICR / IRD 2300, 4200, and 4300 Security Printing Solutions)
 Product Installation Instructions (For use with TROY MICR / IRD 2300, 4200, and 4300 Security Printing Solutions) Introduction Your TROY Security Printing Solution offers value-added functionality and
Product Installation Instructions (For use with TROY MICR / IRD 2300, 4200, and 4300 Security Printing Solutions) Introduction Your TROY Security Printing Solution offers value-added functionality and
Exporting L*a*b*, XYZ, and L*C*h. Set Up
 Exporting L*a*b*, XYZ, and L*C*h Set Up This document describes the steps for instructing ShadeVision v.3.01 to export the XYZ and L*a*b*C*h data values associated to its measurements. In order for ShadeVision
Exporting L*a*b*, XYZ, and L*C*h Set Up This document describes the steps for instructing ShadeVision v.3.01 to export the XYZ and L*a*b*C*h data values associated to its measurements. In order for ShadeVision
Quick-Start Guide READ ME FIRST. Installation Instructions for TROY Font Memory Card Kits
 READ ME FIRST Installation Instructions for TROY Font Memory Card Kits (For use with Hewlett-Packard LaserJet 2420, 2430, 4250, 4350, and 9050 Printers) IMPORTANT: Before installing the TROY Font Memory
READ ME FIRST Installation Instructions for TROY Font Memory Card Kits (For use with Hewlett-Packard LaserJet 2420, 2430, 4250, 4350, and 9050 Printers) IMPORTANT: Before installing the TROY Font Memory
Welcome In this chapter
 1 Welcome In this chapter Welcome to ProWORX NxT 2.10 2 Installing ProWORX NxT 3 Starting ProWORX NxT 5 Authorizing ProWORX NxT 8 Customer support 11 ProWORX NxT User s Guide Welcome to ProWORX NxT 2.10
1 Welcome In this chapter Welcome to ProWORX NxT 2.10 2 Installing ProWORX NxT 3 Starting ProWORX NxT 5 Authorizing ProWORX NxT 8 Customer support 11 ProWORX NxT User s Guide Welcome to ProWORX NxT 2.10
Version 17. Nuclear Medicine Information. New Network User Installation
 400 Apgar Drive, Suite I, Somerset, NJ 08873 P: 800 851 0025 F: 732 356 8746 E: info@ec2software.com Nuclear Medicine Information Version 17 New Network User Installation This installation guide is intended
400 Apgar Drive, Suite I, Somerset, NJ 08873 P: 800 851 0025 F: 732 356 8746 E: info@ec2software.com Nuclear Medicine Information Version 17 New Network User Installation This installation guide is intended
The American University in Cairo. Academic Computing Services. Excel prepared by. Maha Amer
 The American University in Cairo Excel 2000 prepared by Maha Amer Spring 2001 Table of Contents: Opening the Excel Program Creating, Opening and Saving Excel Worksheets Sheet Structure Formatting Text
The American University in Cairo Excel 2000 prepared by Maha Amer Spring 2001 Table of Contents: Opening the Excel Program Creating, Opening and Saving Excel Worksheets Sheet Structure Formatting Text
Table of Contents. On-Call Advanced Diabetes Data Management Software V1.0 User s Manual
 Table of Contents Installation Instructions...2 Starting On-Call Advanced Diabetes Data Management Software...5 Main Windows...6 Patient Setup...6 Patient Info...7 Target Levels...8 Time Slot...9 Preference
Table of Contents Installation Instructions...2 Starting On-Call Advanced Diabetes Data Management Software...5 Main Windows...6 Patient Setup...6 Patient Info...7 Target Levels...8 Time Slot...9 Preference
Goals 2000 Grant Project LA Conventions Used In This Manual Normal Windows conventions are used throughout this guide. They include the following:
 Classroom Performance System User s Guide http://www.einstruction.com Goals 2000 Grant Project LA Conventions Used In This Manual Normal Windows conventions are used throughout this guide. They include
Classroom Performance System User s Guide http://www.einstruction.com Goals 2000 Grant Project LA Conventions Used In This Manual Normal Windows conventions are used throughout this guide. They include
To Set Up your OKIPAGE 8z using Windows XP with USB or Parallel Connection:
 OKIPAGE 8z Product Update To Set Up your OKIPAGE 8z using Windows XP with USB or Parallel Connection: Follow steps 1 through 6 in the Quick Setup guide. Then follow the instructions below. Start with both
OKIPAGE 8z Product Update To Set Up your OKIPAGE 8z using Windows XP with USB or Parallel Connection: Follow steps 1 through 6 in the Quick Setup guide. Then follow the instructions below. Start with both
Computer Based Examinations
 Computer Based Examinations CBE V24.0 Installation Instructions Existing CBE Centres This document is intended for existing CBE centres that currently have ACCA CBE software installed, and are installing
Computer Based Examinations CBE V24.0 Installation Instructions Existing CBE Centres This document is intended for existing CBE centres that currently have ACCA CBE software installed, and are installing
POVS Basic Vision Science Core. Visual Acuity
 POVS Basic Vision Science Core Visual Acuity Visual acuity Visual acuity is the smallest spatial detail that can be detected or identified. Types of acuity tasks: Detection acuity Resolution acuity Localization
POVS Basic Vision Science Core Visual Acuity Visual acuity Visual acuity is the smallest spatial detail that can be detected or identified. Types of acuity tasks: Detection acuity Resolution acuity Localization
InkZone2Optim. Page 1/11
 InkZone2Optim Page 1/11 Content 1.1 System requirements 3 1.2 Software installation 3 1.3 Dongle installation 6 2.1 How it works 6 2.2 Overview 7 3.1 Start the software 7 3.2 Tab Convert Press 8 3.3 Tab
InkZone2Optim Page 1/11 Content 1.1 System requirements 3 1.2 Software installation 3 1.3 Dongle installation 6 2.1 How it works 6 2.2 Overview 7 3.1 Start the software 7 3.2 Tab Convert Press 8 3.3 Tab
Remote Deposit Service
 Remote Deposit Service Start Up Guide *Screen shots are shown for illustrative purposes only and may vary based on the version of Windows you are currently using. Step 1: Confirm your PC meets system
Remote Deposit Service Start Up Guide *Screen shots are shown for illustrative purposes only and may vary based on the version of Windows you are currently using. Step 1: Confirm your PC meets system
Thank you for purchasing a ZT-1300 printer! The following guide will help you install the equipment and software that goes with your ZT-1300 printer.
 Thank you for purchasing a ZT-1300 printer! The following guide will help you install the equipment and software that goes with your ZT-1300 printer. It is strongly recommended that you read through the
Thank you for purchasing a ZT-1300 printer! The following guide will help you install the equipment and software that goes with your ZT-1300 printer. It is strongly recommended that you read through the
INSTALLING THE PS3 XBOX READY SOFTWARE:
 INSTALLING THE PS3 XBOX READY SOFTWARE: 1. Insert the Installation CD to CD-ROM drive and execute Ready_Setup.exe NOTE: If it is the first time for the target USB disk using under this software, the software
INSTALLING THE PS3 XBOX READY SOFTWARE: 1. Insert the Installation CD to CD-ROM drive and execute Ready_Setup.exe NOTE: If it is the first time for the target USB disk using under this software, the software
PhotoPDF User Guide. PhotoPDF. Photo to PDF Converter
 PhotoPDF Photo to PDF Converter PhotoPDF is a batch-processing tool to convert photos into PDF file. PhotoPDF provides three modes of conversion: Batch Convert, Photos Merge and Thumbnail Page. PhotoPDF
PhotoPDF Photo to PDF Converter PhotoPDF is a batch-processing tool to convert photos into PDF file. PhotoPDF provides three modes of conversion: Batch Convert, Photos Merge and Thumbnail Page. PhotoPDF
Start Here. Remove all tape and lift display. Locate components USB
 HP Photosmart 2600/2700 series all-in-one User Guide Start Here 1 USB Important: Do not connect the USB cable until this guide instructs you to or the software may not install properly. If you have problems
HP Photosmart 2600/2700 series all-in-one User Guide Start Here 1 USB Important: Do not connect the USB cable until this guide instructs you to or the software may not install properly. If you have problems
Full User Manual and Quick Start Guide
 Full User Manual and Quick Start Guide 2 W hile every precaution has been taken in the preparation of this manual, we assume no responsibility for errors or omissions. Neither, is any liability assumed
Full User Manual and Quick Start Guide 2 W hile every precaution has been taken in the preparation of this manual, we assume no responsibility for errors or omissions. Neither, is any liability assumed
Install Instructions for Settlement Xpress - MRIS
 Install Instructions for Settlement Xpress - MRIS There is no additional charge for the software to MRIS customers; it is included in your subscription fee. The software is available on the MRIS 3.6 Release
Install Instructions for Settlement Xpress - MRIS There is no additional charge for the software to MRIS customers; it is included in your subscription fee. The software is available on the MRIS 3.6 Release
Interlink Express Desktop Printing Service Installation Guide
 Interlink Express Desktop Printing Service Installation Guide Page 1 of 10 Introduction This guide is intended to provide guidance on how to install and configure the new Interlink Express Desktop Printing
Interlink Express Desktop Printing Service Installation Guide Page 1 of 10 Introduction This guide is intended to provide guidance on how to install and configure the new Interlink Express Desktop Printing
LDC-2600P LCD Chart Projector with Polarization
 ADVANCED TECHNOLOGY OF WORLDWIDE FAME LDC-2600P High-resolution flat panel all-in-one Visual acuity System, excellent, sharp, and clear chart projection for Advanced Visual Testing. The LDC-2600P features
ADVANCED TECHNOLOGY OF WORLDWIDE FAME LDC-2600P High-resolution flat panel all-in-one Visual acuity System, excellent, sharp, and clear chart projection for Advanced Visual Testing. The LDC-2600P features
This installation guide is intended for customers who are installing NMIS for the first time. Included are the recommended hardware specifications
 This installation guide is intended for customers who are installing NMIS for the first time. Included are the recommended hardware specifications and sample screens to guide you through the installation
This installation guide is intended for customers who are installing NMIS for the first time. Included are the recommended hardware specifications and sample screens to guide you through the installation
Clinic Visual Evoked Response Imaging System Short User Manual
 Clinic 6.0.9 EDI@veris-edi.com http://www.veris-edi.com Visual Evoked Response Imaging System Short User Manual Electro-Diagnostic Imaging, Inc. 200F Twin Dolphin Drive Redwood City, CA 94065-1402 2 Table
Clinic 6.0.9 EDI@veris-edi.com http://www.veris-edi.com Visual Evoked Response Imaging System Short User Manual Electro-Diagnostic Imaging, Inc. 200F Twin Dolphin Drive Redwood City, CA 94065-1402 2 Table
Reference Services Division Presents. Saving & Printing
 Reference Services Division Presents Saving & Printing Welcome to Saving & Printing. In this class, we will learn how to save and print in a Windows-based PC environment. Basic computer skills, including
Reference Services Division Presents Saving & Printing Welcome to Saving & Printing. In this class, we will learn how to save and print in a Windows-based PC environment. Basic computer skills, including
READ ME FIRST. Product Installation Instructions. (For use with TROY MICR / IRD 2420, 2430, 4250, 4350, and 9050 Security Printing Solutions)
 READ ME FIRST Product Installation Instructions (For use with TROY MICR / IRD 2420, 2430, 4250, 4350, and 9050 Security Printing Solutions) Introduction Your TROY Security Printing Solution offers value-added
READ ME FIRST Product Installation Instructions (For use with TROY MICR / IRD 2420, 2430, 4250, 4350, and 9050 Security Printing Solutions) Introduction Your TROY Security Printing Solution offers value-added
READ ME FIRST. Product Installation Instructions. (For use with TROY MICR / IRD 4000 series and 600 series Security Printing Solutions)
 READ ME FIRST Product Installation Instructions (For use with TROY MICR / IRD 4000 series and 600 series Security Printing Solutions) Introduction Your TROY Security Printing Solution offers value-added
READ ME FIRST Product Installation Instructions (For use with TROY MICR / IRD 4000 series and 600 series Security Printing Solutions) Introduction Your TROY Security Printing Solution offers value-added
AOC MOBILE. Truly portable take it anywhere!...the ultimate solution for your acuity charts needs!
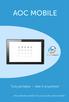 AOC MOBILE Truly portable take it anywhere!...the ultimate solution for your acuity charts needs! The AOC Mobile portable digital chart AOC Mobile is the new portable eye chart for vision professionals
AOC MOBILE Truly portable take it anywhere!...the ultimate solution for your acuity charts needs! The AOC Mobile portable digital chart AOC Mobile is the new portable eye chart for vision professionals
IT Essentials v6.0 Windows 10 Software Labs
 IT Essentials v6.0 Windows 10 Software Labs 5.2.1.7 Install Windows 10... 1 5.2.1.10 Check for Updates in Windows 10... 10 5.2.4.7 Create a Partition in Windows 10... 16 6.1.1.5 Task Manager in Windows
IT Essentials v6.0 Windows 10 Software Labs 5.2.1.7 Install Windows 10... 1 5.2.1.10 Check for Updates in Windows 10... 10 5.2.4.7 Create a Partition in Windows 10... 16 6.1.1.5 Task Manager in Windows
Easy Stand Alone (U8) Getting Started Guide for Pixel Control
 11235 West Bernardo Court, Suite 102 San Diego, CA 92127 888-880-1880 Fax: 707-281-0567 EnvironmentalLights.com Kit Front Back Easy Stand Alone (U8) Getting Started Guide for Pixel Control Install "Easy
11235 West Bernardo Court, Suite 102 San Diego, CA 92127 888-880-1880 Fax: 707-281-0567 EnvironmentalLights.com Kit Front Back Easy Stand Alone (U8) Getting Started Guide for Pixel Control Install "Easy
Windows XP Software Installation Instructions GCC Elite Series Printers
 TM Windows XP Software Installation Instructions GCC Elite Series Printers This document is intended to provide instructions for obtaining and installing the Windows XP driver software for GCC s Elite
TM Windows XP Software Installation Instructions GCC Elite Series Printers This document is intended to provide instructions for obtaining and installing the Windows XP driver software for GCC s Elite
TAI Indicator Database User Instructions for Version 1.0
 TAI Indicator Database User Instructions for Version 1.0 Table of Contents QUICK HELP... 4 How do I get started?...4 Where can I find research guidelines and background information for this assessment?...5
TAI Indicator Database User Instructions for Version 1.0 Table of Contents QUICK HELP... 4 How do I get started?...4 Where can I find research guidelines and background information for this assessment?...5
2010 Digital Lighting Solutions
 2010 Digital Lighting Solutions 1 Welcome to ForeSight. This document will help you understand how to use and operate ForeSight. ForeSight is a fully functional digital chart projection system. The current
2010 Digital Lighting Solutions 1 Welcome to ForeSight. This document will help you understand how to use and operate ForeSight. ForeSight is a fully functional digital chart projection system. The current
Batch Watermark Creator Software
 PhotoX Batch Watermark Creator Software PhotoX helps you to add watermark stamp to your photos in a batch. The watermark can be generated from text or from an image. PhotoX also provides other tools likes
PhotoX Batch Watermark Creator Software PhotoX helps you to add watermark stamp to your photos in a batch. The watermark can be generated from text or from an image. PhotoX also provides other tools likes
2010 by Microtek International, Inc. All rights reserved.
 2010 by Microtek International, Inc. All rights reserved. Microtek and DocWizard are trademarks of Microtek International, Inc. Windows is a registered trademark of Microsoft Corporation. All other products
2010 by Microtek International, Inc. All rights reserved. Microtek and DocWizard are trademarks of Microtek International, Inc. Windows is a registered trademark of Microsoft Corporation. All other products
SWC1090 configuration software for G.M. International Isolators series D1000 and E1000. Installation and use manual
 SWC1090 configuration software for G.M. International Isolators series D1000 and E1000 Installation and use manual ISM0084-2 Installation and use of the SWC1090 calibration software Page 1 of 12 Index
SWC1090 configuration software for G.M. International Isolators series D1000 and E1000 Installation and use manual ISM0084-2 Installation and use of the SWC1090 calibration software Page 1 of 12 Index
Rostock Cornea Module. Heidelberg Retina Tomograph 3. Installation Instructions
 Rostock Cornea Module Heidelberg Retina Tomograph 3 Installation Instructions Revision 1.3-1E, June 2006 Heidelberg Engineering GmbH 2006 Printed in Germany Art. No. 11223 / 97 085-002 The manufacturer
Rostock Cornea Module Heidelberg Retina Tomograph 3 Installation Instructions Revision 1.3-1E, June 2006 Heidelberg Engineering GmbH 2006 Printed in Germany Art. No. 11223 / 97 085-002 The manufacturer
Please read this User s Manual carefully to familiarize yourself with safe and effective usage.
 Ver. 6.4 Important Please read this User s Manual carefully to familiarize yourself with safe and effective usage. The latest software and User s Manual are available for download from our web site: http://www.eizo.com
Ver. 6.4 Important Please read this User s Manual carefully to familiarize yourself with safe and effective usage. The latest software and User s Manual are available for download from our web site: http://www.eizo.com
Q u i c k S ta r t G u i d e
 Quick Start Guide GETTING STARTED The first time you run Trust ID, you will be presented with an option to enable security accounts. Enabling this feature will require knowledge of the username and password
Quick Start Guide GETTING STARTED The first time you run Trust ID, you will be presented with an option to enable security accounts. Enabling this feature will require knowledge of the username and password
Version S Cincinnati, Suite 105 Tulsa, OK (918) Fax (918)
 Version 1.0 We pride ourselves in producing good stuff. If you have any questions, problems, or suggestions regarding this product, please contact us at: 810 S Cincinnati, Suite 105 Tulsa, OK 74119 (918)
Version 1.0 We pride ourselves in producing good stuff. If you have any questions, problems, or suggestions regarding this product, please contact us at: 810 S Cincinnati, Suite 105 Tulsa, OK 74119 (918)
Installing the Windows Custom PostScript or PCL Printer Driver
 Installing the Windows Custom PostScript or PCL Printer Driver This ReadMe file contains the instructions for installing the Custom PostScript or PCL Printer Driver on Windows systems. The Custom PostScript
Installing the Windows Custom PostScript or PCL Printer Driver This ReadMe file contains the instructions for installing the Custom PostScript or PCL Printer Driver on Windows systems. The Custom PostScript
Copyright Autodesk, Inc.
 Customer and Administration Building, Ditzingen, Germany - Design by Barkow Leibinger Architects Copyright 2003-2008 Autodesk, Inc. Table of Contents 1 Introduction... 3 What is Facility Manager?... 3
Customer and Administration Building, Ditzingen, Germany - Design by Barkow Leibinger Architects Copyright 2003-2008 Autodesk, Inc. Table of Contents 1 Introduction... 3 What is Facility Manager?... 3
Solo 4.6 Release Notes
 June9, 2017 (Updated to include Solo 4.6.4 changes) Solo 4.6 Release Notes This release contains a number of new features, as well as enhancements to the user interface and overall performance. Together
June9, 2017 (Updated to include Solo 4.6.4 changes) Solo 4.6 Release Notes This release contains a number of new features, as well as enhancements to the user interface and overall performance. Together
DDX-R Quick Start Guide
 DDX-R Quick Start Guide Imaging Support 1-855-726-9995 www.scilvet.com Contents USING DDX-R... 2 Opening a Patient File... 2 Opening a New Patient File... 3 Screen Layout... 3 ACQUIRING IMAGES ON A PATIENT...
DDX-R Quick Start Guide Imaging Support 1-855-726-9995 www.scilvet.com Contents USING DDX-R... 2 Opening a Patient File... 2 Opening a New Patient File... 3 Screen Layout... 3 ACQUIRING IMAGES ON A PATIENT...
Important Information
 STUDIO MANAGER for Owner s Manual Keep This Manual For Future Reference. E i Important Information Important Information Studio Manager Exclusion of Certain Liability Trademarks Copyright Manufacturer,
STUDIO MANAGER for Owner s Manual Keep This Manual For Future Reference. E i Important Information Important Information Studio Manager Exclusion of Certain Liability Trademarks Copyright Manufacturer,
Inserting Information into PowerPoint
 LESSON 6 6.1 Inserting Information into PowerPoint After completing this lesson, you will be able to: Change the layout of a slide. Insert a clip art image. Scale an image. Insert and format a table. Insert
LESSON 6 6.1 Inserting Information into PowerPoint After completing this lesson, you will be able to: Change the layout of a slide. Insert a clip art image. Scale an image. Insert and format a table. Insert
(Refer Slide Time 00:17) Welcome to the course on Digital Image Processing. (Refer Slide Time 00:22)
 Digital Image Processing Prof. P. K. Biswas Department of Electronics and Electrical Communications Engineering Indian Institute of Technology, Kharagpur Module Number 01 Lecture Number 02 Application
Digital Image Processing Prof. P. K. Biswas Department of Electronics and Electrical Communications Engineering Indian Institute of Technology, Kharagpur Module Number 01 Lecture Number 02 Application
EUTAXA-Installation: Troubleshoot Guide
 EUTAXA-Installation: Troubleshoot Guide The manual includes the following chapters: A. The installation brakes; the software cannot be started B. The program works, but the images are not visible C. The
EUTAXA-Installation: Troubleshoot Guide The manual includes the following chapters: A. The installation brakes; the software cannot be started B. The program works, but the images are not visible C. The
Computer Based Examinations
 Computer Based Examinations CBE V24.0 Installation Instructions New CBE Centres This document is intended for new centres that are installing the complete ACCA CBE system for the first time. If you are
Computer Based Examinations CBE V24.0 Installation Instructions New CBE Centres This document is intended for new centres that are installing the complete ACCA CBE system for the first time. If you are
For additional information, please consult the Read-Me and Help documentation or contact Electro-Voice or Dynacord technical support.
 Quick Start Guide Hello, and welcome to IRIS-Net software. We want you to get the most from your IRIS-Net projects and encourage you to explore the additional Read-Me and Help documentation provided with
Quick Start Guide Hello, and welcome to IRIS-Net software. We want you to get the most from your IRIS-Net projects and encourage you to explore the additional Read-Me and Help documentation provided with
Introductory Exercises in Microsoft Access XP
 INFORMATION SYSTEMS SERVICES Introductory Exercises in Microsoft Access XP This document contains a series of exercises which give an introduction to the Access relational database program. AUTHOR: Information
INFORMATION SYSTEMS SERVICES Introductory Exercises in Microsoft Access XP This document contains a series of exercises which give an introduction to the Access relational database program. AUTHOR: Information
Quick Start Instructions for Mitsar Installation
 Quick Start Instructions for Mitsar Installation 1. Insert the CD or flash drive that you received with your Mitsar. If you have downloaded the files from our website you should follow the instructions
Quick Start Instructions for Mitsar Installation 1. Insert the CD or flash drive that you received with your Mitsar. If you have downloaded the files from our website you should follow the instructions
READ ME FIRST. Installation Instructions for TROY Font DIMM Printer and Font DIMM Kit. (For use with Hewlett-Packard LaserJet 2015 Series Printers)
 Installation Instructions for TROY Font DIMM Printer and Font DIMM Kit (For use with Hewlett-Packard LaserJet 2015 Series Printers) Introduction Use the Hewlett-Packard CD to install the printer drivers,
Installation Instructions for TROY Font DIMM Printer and Font DIMM Kit (For use with Hewlett-Packard LaserJet 2015 Series Printers) Introduction Use the Hewlett-Packard CD to install the printer drivers,
StrikeRisk v5.0 Getting started
 StrikeRisk v5.0 Getting started Contents 1 Introduction 1 2 Installing StrikeRisk 2 7 2.1 System Requirements 2 2.2 Installing StrikeRisk 2 5 2.3 Installation troubleshooting 6 2.4 Uninstalling StrikeRisk
StrikeRisk v5.0 Getting started Contents 1 Introduction 1 2 Installing StrikeRisk 2 7 2.1 System Requirements 2 2.2 Installing StrikeRisk 2 5 2.3 Installation troubleshooting 6 2.4 Uninstalling StrikeRisk
menu of icons which you can select which item you want to use to startup the computer.
 To begin, insert the media that came with your computer into your CD / DVD drive. While the media is in the computer, power the computer off and restart the system. Upon restart you will need to press
To begin, insert the media that came with your computer into your CD / DVD drive. While the media is in the computer, power the computer off and restart the system. Upon restart you will need to press
AquaScan Win version 1.9
 AquaScan Win version 1.9 Page 1 of 13 11.08.03 AquaScan Win version 1.9 AquaScan Win should be used together with a control unit using program CS20 version 58, CS30 version 07, or later. The LOG parameter
AquaScan Win version 1.9 Page 1 of 13 11.08.03 AquaScan Win version 1.9 AquaScan Win should be used together with a control unit using program CS20 version 58, CS30 version 07, or later. The LOG parameter
This guide provides instructions in the installation and configuration of XrayVision DCV.
 Apteryx Inc. 313 S. High St. Suite 200 Akron, OH 44308 330-376-0889 voice 330-376-0788 fax sales@apteryx.com www.apteryx.com XrayVision DICOM Capture View (DCV) Installation Guide Abstract Abstract Abstract
Apteryx Inc. 313 S. High St. Suite 200 Akron, OH 44308 330-376-0889 voice 330-376-0788 fax sales@apteryx.com www.apteryx.com XrayVision DICOM Capture View (DCV) Installation Guide Abstract Abstract Abstract
Chapter A2: BankLink Books clients
 Chapter A2: BankLink Books clients This chapter is aimed at BankLink Administrators This Chapter covers the options available for processing in BankLink Books. The BankLink Service Agreement permits you
Chapter A2: BankLink Books clients This chapter is aimed at BankLink Administrators This Chapter covers the options available for processing in BankLink Books. The BankLink Service Agreement permits you
Smart Monitor ZG2 User s Manual
 Smart Monitor ZG2 User s Manual Smart Sensors ZG2 Series 2D Profile Measuring Sensors CONTENTS SMART MONITOR ZG2 USER S MANUAL...1 SECTION 1 PREPARATIONS...2 Installing the Smart Monitor ZG2 on a Computer...
Smart Monitor ZG2 User s Manual Smart Sensors ZG2 Series 2D Profile Measuring Sensors CONTENTS SMART MONITOR ZG2 USER S MANUAL...1 SECTION 1 PREPARATIONS...2 Installing the Smart Monitor ZG2 on a Computer...
AL-1633/1644 Online Manual Start
 AL-6/6 Online Manual Start Click this "Start" button. Introduction This manual describes the printer and scanner functions of the AL-6/6 digital multifunctional system. For information on the following
AL-6/6 Online Manual Start Click this "Start" button. Introduction This manual describes the printer and scanner functions of the AL-6/6 digital multifunctional system. For information on the following
Abacus 32 Windows Menu System
 Note: If you do not want to use the Windows Menu system please ignore this section. System Requirements IBM or PC compatible. Pentium 233 or higher is recommended but will operate on a 486 DX 66 or higher
Note: If you do not want to use the Windows Menu system please ignore this section. System Requirements IBM or PC compatible. Pentium 233 or higher is recommended but will operate on a 486 DX 66 or higher
InventoryControl Quick Start Guide
 InventoryControl Quick Start Guide Copyright 2013 Wasp Barcode Technologies 1400 10 th St. Plano, TX 75074 All Rights Reserved STATEMENTS IN THIS DOCUMENT REGARDING THIRD PARTY PRODUCTS OR SERVICES ARE
InventoryControl Quick Start Guide Copyright 2013 Wasp Barcode Technologies 1400 10 th St. Plano, TX 75074 All Rights Reserved STATEMENTS IN THIS DOCUMENT REGARDING THIRD PARTY PRODUCTS OR SERVICES ARE
Physical Activity Analysis Software PAAS Personal Operation Manual Suzuken Company Limited JAPAN
 Physical Activity Analysis Software PAAS Personal Operation Manual Suzuken Company Limited JAPAN 1 Index Request to the Users 1 System Requirement 1 Install The Software 2 Uninstall The Software 7 Quick
Physical Activity Analysis Software PAAS Personal Operation Manual Suzuken Company Limited JAPAN 1 Index Request to the Users 1 System Requirement 1 Install The Software 2 Uninstall The Software 7 Quick
PRODUCT SUPPORT BULLETIN
 EPSON PRODUCT SUPPORT BULLETIN Date: 2/2/2004 Originator: RY PSB #: PSB.2004.02.004 Authorization: /DS Reference: TE03-389 Rev. A Total Pages: 2 Product(s): Expression 1600/1680/1640XL Series Scanners;
EPSON PRODUCT SUPPORT BULLETIN Date: 2/2/2004 Originator: RY PSB #: PSB.2004.02.004 Authorization: /DS Reference: TE03-389 Rev. A Total Pages: 2 Product(s): Expression 1600/1680/1640XL Series Scanners;
Tricking it Out: Tricks to personalize and customize your graphs.
 Tricking it Out: Tricks to personalize and customize your graphs. Graphing templates may be used online without downloading them onto your own computer. However, if you would like to use the templates
Tricking it Out: Tricks to personalize and customize your graphs. Graphing templates may be used online without downloading them onto your own computer. However, if you would like to use the templates
Bluetooth Micro Dongle User s Guide. Rating: 5V DC 80mA Made in China
 Bluetooth Micro Dongle User s Guide Rating: 5V DC 80mA Made in China Introduction Package Contents USB Bluetooth adapter x 1 Installation CD x 1 (includes Bluetooth software and User s Guide) User s Guide
Bluetooth Micro Dongle User s Guide Rating: 5V DC 80mA Made in China Introduction Package Contents USB Bluetooth adapter x 1 Installation CD x 1 (includes Bluetooth software and User s Guide) User s Guide
Button Manager V2 User's Guide
 Button Manager V2 User's Guide Version 0.1 ENG Copyright Copyright 2013 Brother Industries, Ltd. All rights reserved. Information in this document is subject to change without notice. The software described
Button Manager V2 User's Guide Version 0.1 ENG Copyright Copyright 2013 Brother Industries, Ltd. All rights reserved. Information in this document is subject to change without notice. The software described
Single User Installation Guide
 Single User Installation Guide Copyright 1998-2005, E-Z Data, Inc. All Rights Reserved. No part of this documentation may be copied, reproduced, or translated in any form without the prior written consent
Single User Installation Guide Copyright 1998-2005, E-Z Data, Inc. All Rights Reserved. No part of this documentation may be copied, reproduced, or translated in any form without the prior written consent
IMS Client Operation Guide Version V1.1 Date
 Version V1.1 Date 2015-10-20 About This Document About This Document About This User Manual Please note the following points before using this user manual: This user manual is intended for persons who
Version V1.1 Date 2015-10-20 About This Document About This Document About This User Manual Please note the following points before using this user manual: This user manual is intended for persons who
Pursuit 7 for Windows
 Pursuit 7 for Windows Proposal Generation System Z-Micro Technologies, Inc. Installation Guide Copyright 2010. Z-Micro Technologies, LLC. All Rights Reserved. Setting Up Pursuit 7 for Windows - Client
Pursuit 7 for Windows Proposal Generation System Z-Micro Technologies, Inc. Installation Guide Copyright 2010. Z-Micro Technologies, LLC. All Rights Reserved. Setting Up Pursuit 7 for Windows - Client
HOW TO RUN THE SCREENINGS
 1 Welcome to VERA TM vision screening. This condensed manual is divided into two parts how to run the screenings and how to use the program features. Please review the full User Guide and the VERA Teacher
1 Welcome to VERA TM vision screening. This condensed manual is divided into two parts how to run the screenings and how to use the program features. Please review the full User Guide and the VERA Teacher
Abacus Evolve I Planner Framework Edition Framework Edition V2.0 installation
 Abacus Evolve I Planner Framework Edition Framework Edition V2.0 installation Please read before you proceed with the installation of Abacus Evolve I Planner Framework Edition. These instructions are written
Abacus Evolve I Planner Framework Edition Framework Edition V2.0 installation Please read before you proceed with the installation of Abacus Evolve I Planner Framework Edition. These instructions are written
Axxis Biometrics LLC. BioAxxis L113 Fingerprint Door Lock Programming Kit
 Axxis Biometrics LLC BioAxxis L113 Fingerprint Door Lock Programming Kit Revision 0.14 Dec 2005 Table of Contents 1. Introduction... 2 Product Overview... 2 Main Features... 2 Packing Lists... 3 2. Operation
Axxis Biometrics LLC BioAxxis L113 Fingerprint Door Lock Programming Kit Revision 0.14 Dec 2005 Table of Contents 1. Introduction... 2 Product Overview... 2 Main Features... 2 Packing Lists... 3 2. Operation
Installing the Printer Software
 4 Printing Your First Page Attaching the Paper Support 7 1 Checking the Printer 6 2 Plugging in the Printer 3 Installing the Ink Cartridges 5 Installing the Printer Software Connecting the Printer 4012581-00
4 Printing Your First Page Attaching the Paper Support 7 1 Checking the Printer 6 2 Plugging in the Printer 3 Installing the Ink Cartridges 5 Installing the Printer Software Connecting the Printer 4012581-00
SoftPro Installation Guide
 SoftPro Installation Guide UPGRADING TO STANDARD EDITION VERSION 12.0 MICROSOFT JET DATABASE ENGINE 4800 FALLS OF NEUSE ROAD, SUITE 400 / RALEIGH, NC 27609 phone: 800 848 0143 / fax: 919 755 8350 / e mail:
SoftPro Installation Guide UPGRADING TO STANDARD EDITION VERSION 12.0 MICROSOFT JET DATABASE ENGINE 4800 FALLS OF NEUSE ROAD, SUITE 400 / RALEIGH, NC 27609 phone: 800 848 0143 / fax: 919 755 8350 / e mail:
PRINTER DRIVER GUIDE (KODAK 305 Photo Printer)
 PRINTER DRIVER GUIDE () Microsoft, Windows, Windows XP, Windows Vista and Windows 7 are registered trademarks of Microsoft Corporation in the United States and/or other countries. Adobe, Adobe Photoshop
PRINTER DRIVER GUIDE () Microsoft, Windows, Windows XP, Windows Vista and Windows 7 are registered trademarks of Microsoft Corporation in the United States and/or other countries. Adobe, Adobe Photoshop
DVNMC w/ Show Control Quick Start Guide 1 of 4
 DVNMC w/ Show Control Quick Start Guide 1 of 4 This guide explains the front-end equipment setup of a DVNMC message display controlled by the Daktronics Show Control System. For more information about
DVNMC w/ Show Control Quick Start Guide 1 of 4 This guide explains the front-end equipment setup of a DVNMC message display controlled by the Daktronics Show Control System. For more information about
5.2. Click these tabs to jump to the Table of Contents, Index or start of each chapter.
 5.2 Click these tabs to jump to the, or start of each chapter. Click this button to advance to the next page. Click this button to return to the previous page. (Since this is the starting page, the [Back]
5.2 Click these tabs to jump to the, or start of each chapter. Click this button to advance to the next page. Click this button to return to the previous page. (Since this is the starting page, the [Back]
Summa Cutter Tools. User s Manual Rev 6b
 Rev 6b Notice Summa reserves the right to modify the information contained in this User Manual at any time without prior notice. Unauthorized copying, modification, distribution or display is prohibited.
Rev 6b Notice Summa reserves the right to modify the information contained in this User Manual at any time without prior notice. Unauthorized copying, modification, distribution or display is prohibited.
Part # Quick-Start Guide. SpeedStream 4200 Modem PPPoE Modem Router
 Part # 007-0-00 Quick-Start Guide SpeedStream 00 Modem PPPoE Modem Router Before you begin, Verify that the following items came with your DSL kit: Step > Install Line Filters 7 SpeedStream Device Documentation
Part # 007-0-00 Quick-Start Guide SpeedStream 00 Modem PPPoE Modem Router Before you begin, Verify that the following items came with your DSL kit: Step > Install Line Filters 7 SpeedStream Device Documentation
JPRO Fleet Service Portal User s Guide
 JPRO Fleet Service Portal User s Guide 1 System Requirements Supported Operating Systems Windows 2000 Windows XP Hardware Requirements Minimum: 128 MB RAM, 2 GB HD, Pentium II, 1024 x 768 monitor Recommended:
JPRO Fleet Service Portal User s Guide 1 System Requirements Supported Operating Systems Windows 2000 Windows XP Hardware Requirements Minimum: 128 MB RAM, 2 GB HD, Pentium II, 1024 x 768 monitor Recommended:
Wireless transfer of screening data from ALGO 3i Screener to PC
 Wireless transfer of screening data from ALGO 3i Screener to PC This technical notice provides information on transmitting screening results from your ALGO 3i Newborn Hearing Screener to a personal computer
Wireless transfer of screening data from ALGO 3i Screener to PC This technical notice provides information on transmitting screening results from your ALGO 3i Newborn Hearing Screener to a personal computer
Circular, linear and non polarized chart displays
 Circular, linear and non chart displays VX22-CP top-of-the-range circular screen Thanks to its circular polarised screen, the tests useful for binocular and stereoscopic vision can perfectly block out
Circular, linear and non chart displays VX22-CP top-of-the-range circular screen Thanks to its circular polarised screen, the tests useful for binocular and stereoscopic vision can perfectly block out
ESS I-Cap ver 1.0x. ESS I-cap Program Users Manual. clear-cut. Image Capture, Catalog, and Report Generation
 ESS I-Cap ver 1.0x clear-cut Image Capture, Catalog, and Report Generation - 1 - Table of Contents System Requirements...3 Hardware Installation:...3 Software installation:...3 Video Source...5 The Video
ESS I-Cap ver 1.0x clear-cut Image Capture, Catalog, and Report Generation - 1 - Table of Contents System Requirements...3 Hardware Installation:...3 Software installation:...3 Video Source...5 The Video
700TSU INSTALLATION MANUAL
 M 700TSU INSTALLATION MANUAL 2 Table of Contents Features...03 Specifications...04 Quick-Start...05 Remote Control...07 Hardware Installation...10 Software Installation...14 Touch Screen Driver Installation
M 700TSU INSTALLATION MANUAL 2 Table of Contents Features...03 Specifications...04 Quick-Start...05 Remote Control...07 Hardware Installation...10 Software Installation...14 Touch Screen Driver Installation
EPSON PRODUCT SUPPORT BULLETIN
 PRODUCT SUPPORT BULLETIN Date: 3/14/2002 Originator: GC/DA PSB #: PSB.2002.04.005 Authorization: Reference: TE00-162B Total Pages: 2 Product(s): Stylus COLOR 670/ 740/ 760/ 860/ 880/ 900/ 980/ 1160, Stylus
PRODUCT SUPPORT BULLETIN Date: 3/14/2002 Originator: GC/DA PSB #: PSB.2002.04.005 Authorization: Reference: TE00-162B Total Pages: 2 Product(s): Stylus COLOR 670/ 740/ 760/ 860/ 880/ 900/ 980/ 1160, Stylus
Mega 100WR ADSL 2+ Router - Easy Start
 Mega 100WR ADSL 2+ Router - Easy Start Mega 100WR ADSL 2+ Router - Easy Start Chapter 1 Introduction Thank you for purchasing a Mega 100WR Router. This Easy start guide is a complete guide to configuring
Mega 100WR ADSL 2+ Router - Easy Start Mega 100WR ADSL 2+ Router - Easy Start Chapter 1 Introduction Thank you for purchasing a Mega 100WR Router. This Easy start guide is a complete guide to configuring
Set-up Instructions For Mercedes-Benz WIS CD-Rom
 Set-up Instructions For Mercedes-Benz WIS CD-Rom IMPORTANT PLEASE READ ALL INSTRUCTIONS THOROUGHLY BEFORE PROCEEDING WITH INSTALLATION Particularly **..** see: STEP 1 Screen resolution must be set to a
Set-up Instructions For Mercedes-Benz WIS CD-Rom IMPORTANT PLEASE READ ALL INSTRUCTIONS THOROUGHLY BEFORE PROCEEDING WITH INSTALLATION Particularly **..** see: STEP 1 Screen resolution must be set to a
Turns your Wallbox into a Complete Jukebox
 JukeMP3 Wallbox Controller Turns your Wallbox into a Complete Jukebox JukeMP3 Features: 1. The JukeMP3 kit includes everything you need to turn your wallbox into a complete jukebox, except speakers and
JukeMP3 Wallbox Controller Turns your Wallbox into a Complete Jukebox JukeMP3 Features: 1. The JukeMP3 kit includes everything you need to turn your wallbox into a complete jukebox, except speakers and
User Manual ESS Control Version 6A
 User Manual ESS Control 1.2.0 Version 6A 1. INTRODUCTION 4 2. SYSTEM REQUIREMENTS 5 3. INSTALLATION INSTRUCTIONS 5 4. HOW TO START 5 4.1 Material needed to use ESS Control 5 4.2 Starting ESS Control 6
User Manual ESS Control 1.2.0 Version 6A 1. INTRODUCTION 4 2. SYSTEM REQUIREMENTS 5 3. INSTALLATION INSTRUCTIONS 5 4. HOW TO START 5 4.1 Material needed to use ESS Control 5 4.2 Starting ESS Control 6
Symantec Endpoint Protection Installation Guide
 Symantec Endpoint Protection 11.0 Installation Guide SYMANTEC ENDPOINT PROTECTION 11.0 TABLE OF CONTENTS A NEW SECURITY APPLICATION... 1 INTRODUCTION... 1 WHAT IS SYMANTEC ENDPOINT PROTECTION (SEP) 11.0?...
Symantec Endpoint Protection 11.0 Installation Guide SYMANTEC ENDPOINT PROTECTION 11.0 TABLE OF CONTENTS A NEW SECURITY APPLICATION... 1 INTRODUCTION... 1 WHAT IS SYMANTEC ENDPOINT PROTECTION (SEP) 11.0?...
3. IMPORTANT: When prompted, accept the default Installation directory.
 Installing ProView 4.0.1 on your PC 1. Insert the ProView 4.0.1 CD-ROM into your CD-ROM Drive. The Install Shield Wizard should run automatically. If it does not, click Start then Run. Enter D:\setup.exe
Installing ProView 4.0.1 on your PC 1. Insert the ProView 4.0.1 CD-ROM into your CD-ROM Drive. The Install Shield Wizard should run automatically. If it does not, click Start then Run. Enter D:\setup.exe
MapMarker Plus Desktop Installation Guide
 MapMarker Plus 11.0 Desktop Installation Guide Information in this document is subject to change without notice and does not represent a commitment on the part of the vendor or its representatives. No
MapMarker Plus 11.0 Desktop Installation Guide Information in this document is subject to change without notice and does not represent a commitment on the part of the vendor or its representatives. No
