EVA USER S MANUAL MODEL 10-WIN Manual Revised November 2012
|
|
|
- Anastasia Gibbs
- 6 years ago
- Views:
Transcription
1 EVA USER S MANUAL MODEL 10-WIN Manual Revised November 2012 EVA Users Manual - Model 10-WIN.docx Page 1 of 24
2 Table of Contents CONTENTS 1. SYSTEM DESCRIPTION DEFINITIONS AND SYSTEM COMPONENTS TIPS FOR SUCCESSFUL USE SYSTEM SETUP MONITOR CALIBRATION USING THE EVA TESTER CONFIGURE STUDIES RETRIEVE STUDY DATA SHUT DOWN THE EVA TESTER EVA VISUAL ACUITY TESTING APPLICATIONS FREQUENTLY ASKED QUESTIONS COMMON ERRORS APPENDIX A APPENDIX B APPENDIX C APPENDIX D APPENDIX E EVA Users Manual - Model 10-WIN.docx Page 2 of 24
3 System Setup MODEL HIGHLIGHTS Model 10-WIN is a completely new system. Uses a new monitor able to display letters down to 20/6. Windows-based system that uses Wi-Fi for communication. System controlled using an Apple ipod Touch. Sleep option to make monitor dark without turning it off. System is only 8 ½ deep and 18 to top of monitor when stacked (monitor is 21 wide). Test results are stored as encrypted files per HIPAA requirements. 1. SYSTEM DESCRIPTION The Electronic Visual Acuity (EVA) Tester uses an Apple ipod Touch to communicate with a Windows-based computer. Stimuli are high-contrast, black-and-white letters with luminance of 85 to 105 cd/m 2 and contrast of 98%. The system can present single letters or lines of letters. Single letters are framed with crowding bars around the letter. For lines of letters, five (5) letters are displayed for sizes smaller than 20/250; a decreasing number of letters is displayed as letter size increases. With a 21.5-inch LCD/LED monitor at 1920 x 1080 pixels, the system is capable of displaying letters from 20/800 (1.6 logmar) to 20/6 (-0.5 logmar) at a test distance of 3 meters. Letter size corresponds to the logmar progression of the ETDRS charts. The ipod, communicating with the PC wirelessly via Wi-Fi, provides instructions to the technician and displays the letter that is being shown on the monitor. For the automated tests (ATS-HOTV, E-ETDRS) the size and sequence of letter presentations is determined from a computer algorithm based on the subject s responses. EVA Users Manual - Model 10-WIN.docx Page 3 of 24
4 System Setup 2. EFINITIONS AND SYSTEM COMPONENTS 2.1 Definitions EVA PC The personal computer (PC) sent with the EVA Tester. Also referred to as the Tower. EVA Tester All components of the EVA Tester including monitor, PC, ipod, programs on the PC, and communication between the ipod and PC. ipod The Apple ipod Touch that is used as the controller for the EVA Tester. Program Flash Drive Portable memory device used to start the EVA Tester and store encrypted test results. The flash drive must be inserted in a USB port for the tester to start. Retrieve Data Flash Drive Flash drive with EVA program to download test data from EVA hard drive when requested by a study coordinating center. Splash Screen The initial screen when EVA starts up. A white square outlined in black is displayed in the middle of the screen with EVA written underneath. Used for monitor calibration. Router A wireless-access point used to manage communication between the EVA PC and the ipod. Tower ID Unique identifier used to configure wireless connection between the ipod and EVA PC. Printed on a label attached to the EVA PC; example T Validation Codes Encrypted values for the test result and patient identifier; used during data entry to validate that information is correctly entered. EVA Users Manual - Model 10-WIN.docx Page 4 of 24
5 System Setup 2.2 System Components EVA Model 10-WIN uses Wi-Fi communication between the PC and the ipod. The shipment should include the components listed below: EVA PC (Desktop Computer) with Tower ID sticker attached Power Cord for Desktop Computer 21.5 Digital Monitor Monitor Power Cord HDMI cable Apple ipod Touch ipod USB Charging Cable Cisco Linksys E1200 Wireless Router Router Power Cord Ethernet Cable Program Flash Drive Light Meter Plastic Ruler with Velcro Tape Measure Model 10-WIN Program Flash Drive Cart (Optional) Note: A keyboard and mouse are not used with the EVA Tester and are not included. EVA Users Manual - Model 10-WIN.docx Page 5 of 24
6 System Setup 3. TIPS FOR SUCCESSFUL USE Keep the ipod battery charged by reattaching to the USB charging cable plugged into the EVA after each use. Use only flash drives with Model 10-WIN on the label. To shut down the EVA PC, use either the PC Power button on the ipod or press and quickly release the power button on the EVA PC. Do NOT press and hold the EVA PC power button or the system may take longer to boot the next time. 4. SYSTEM SETUP Follow these instructions to set up the 10-WIN EVA Tester. 1. Place the PC and monitor on the cart provided or your own cart. 2. Plug the HDMI cable into the computer and monitor as shown in Figure Plug PC power supply cord into the computer as shown in Figure Connect the ipod to the (white) USB charging cable. 5. Plug Ethernet cable from Port 1 on Router to the Ethernet port on the back of the EVA PC. 6. Plug Router power cord into back of Router. 7. Plug Monitor, PC, and Router power cords into the power strip and then plug the power strip into a wall outlet. 8. Attach the plastic ruler to the back of the monitor with the Velcro strip. 9. Turn monitor on by pressing power button as shown in Figure Insert the Model 10-WIN Flash Drive in USB port as shown in Figure Turn the PC on by pressing the power button on the front of the PC (Figure 2). The computer will go through start up (boot) sequence. 12. When start up is complete, the monitor will display the splash screen with the calibration square in the center. 13. Configure E-ETDRS and ATS-HOTV (MUST be configured before initial use). a. Press the Home button on the ipod (round button below screen). b. The passcode will be the last four digits of the Tower ID. For example, if the Tower ID is T000123, the password will be c. Tap the EVA icon at the bottom of the screen. d. Tap Configure Studies at the top right of the screen. EVA Users Manual - Model 10-WIN.docx Page 6 of 24
7 System Setup e. Tap Set E-ETDRS and check boxes for studies in which your site is participating. Select Non-Study if your EVA Tester is also used for non-study patients. f. Tap Done. g. If your site uses ATS-HOTV (for children under age 7), tap Set ATS-HOTV, select your studies (and Non-Study if needed), tap Done. h. Tap the Exit to leave configuration. 14. Confirm testing distance is 3 meters (118 inches) from the patient to the monitor screen. The EVA Tester is ready to use. Refer to Section 6 for patient testing procedures. IMPORTANT A Model 10-WIN flash drive is required for this EVA Tester. Usable flash drives and application cards are labeled 10-WIN. Do NOT use flash drives intended for other models. EVA Users Manual - Model 10-WIN.docx Page 7 of 24
8 System Setup Figure 1 View of the back of the EVA PC Use for Program Flash HDMI Use for ipod cable Power Cord Figure 2a View of the back of the Asus monitor Power Cord HDMI Figure 2b View of the back of the Viewsonic monitor Power Cord HDMI EVA Users Manual - Model 10-WIN.docx Page 8 of 24
9 Monitor Calibration 5. MONITOR CALIBRATION The EVA monitor must be correctly calibrated for valid testing. The calibration square is the image displayed on the EVA splash screen. Two monitor calibration checks are performed at regular intervals: (1) size calibration check to confirm letters are accurately displayed and (2) luminance calibration check to confirm the monitor screen is sufficiently bright for testing. Procedures to check calibration on your monitor are as follows: 5.1 Size Calibration 1. Display the EVA splash screen. The outlined square in the middle of the screen is used for size calibration. Each side of the square should be 114 mm in length. 2. Complete the following steps on the top and left side of square: a. Place a ruler with millimeter scale against side of the square. Confirm the length of the side is 114 mm. IMPORTANT: When viewing, use only one eye and adjust your head as necessary so your eye is directly on line with side. b. If the either side is not 114 mm, contact EVA Support at the Jaeb Center for assistance. 5.2 Luminance Calibration For correct testing, the white area of the calibration square should be at least 95 cd/m 2. The corresponding lux values are printed on the light meter label. See Appendix B for instructions and photos. IMPORTANT! 1. Allow monitor to warm up. a. For regular testing, the monitor should be on for at least 10 minutes. b. For Low Contrast testing, the monitor should be on for at least 45 minutes. 2. Turn room lights OFF and follow instructions in Appendix B for your light meter. 3. If needed, adjust brightness setting as described in Appendix A. IMPORTANT The Model 10-WIN EVA Tester has been equipped with a Sleep feature that darkens the screen without turning the monitor off. If you use the Sleep feature, you do NOT need to let the monitor warm up again before use. You should still perform calibration checks before testing. EVA Users Manual - Model 10-WIN.docx Page 9 of 24
10 Using the EVA Tester 6. USING THE EVA TESTER 6.1 Perform Visual Acuity Testing Follow these instructions to perform visual acuity testing with the EVA Tester. 1. Insert the Model 10-WIN Flash Drive into a USB port. Power on the EVA PC. 2. Perform size and luminance calibration checks on the monitor. 3. Confirm test distance is 3 meters (118 inches) from the monitor screen to center of exam chair. 4. Confirm florescent lighting is not used in the exam room. Dim incandescent lighting is recommended. 5. Turn ipod on. The ipod screen should display test icons (E-ETDRS, ATS-HOTV, etc.). If the icons are not displayed, tap the EVA icon. 6. Tap an icon to start a program. 7. E-ETDRS and ATS-HOTV Testing a. For study patient, select protocol (e.g., DRCRnet, PEDIG, etc.). For non-study patient select Non-Study. Tap Continue. b. Tap New Test. c. Confirm Date and Time are correct. If not, tap Change Time, enter the correct date and time and tap Save. d. Tap Start Test, verify testing distance and calibration, tap Continue. e. If necessary, choose a protocol or select Screening (ID not yet assigned) and tap Continue. (Note: Screening option is not available for DRCRnet and PEDIG.) f. Follow directions on ipod screen to perform test. 6.2 Validation Codes The EVA vision test results include encrypted values for the score and patient ID/test date. These codes are displayed on the ipod with the test result and can be used during data entry to confirm the data is entered correctly. If it is necessary to view the codes for a previous test, select the appropriate icon on the EVA Application screen on the ipod and select the study for which the test was done. Tap View Previous Tests and tap either View by Date or View by Patient ID. Select the patient ID and the test results/codes will be displayed. EVA Users Manual - Model 10-WIN.docx Page 10 of 24
11 Configure Studies 7. CONFIGURE STUDIES The Configure Studies program selects studies (or non-study) that will use the E-ETDRS and ATS-HOTV vision testing programs. For example, if a site is participating in the DRCRnet and PEDIG studies, Configure Studies is set to display those studies when E-ETDRS is used. You must use the Configure Studies program to set up the E-ETDRS and ATS- HOTV programs before initial use. 1. On ipod, tap Configure Studies icon in upper right corner. 2. Tap Set E-ETDRS and check boxes for studies at your site. Select Non- Study if your EVA Tester is also used for non-study patients. 3. Tap Done. 4. If your site uses ATS-HOTV (for children under age 7), tap Set ATS-HOTV and repeat steps 2 and Tap Exit to leave configuration. 8. RETRIEVE STUDY DATA Periodically your coordinating center may want to download stored test data from the PC hard drive. They will send you a Retrieve Data Flash Drive to download the data and return to the coordinating center. 1. Ensure the EVA Tester is at the Calibration Square. 2. Insert Retrieve Data Flash Drive in a USB port. Leave the Program Flash Drive plugged in. 3. The data retrieval will start and you will see a message stating that the EVA PC will shut down when the retrieval is complete. 4. When the EVA PC shuts down, remove the Retrieve Data Flash Drive. 5. Use the same Retrieve Data Flash Drive on each Model 10-WIN EVA Tester at your site, repeating steps After retrieving data from all 10-WIN EVA Testers, mail the Retrieve Data Flash Drive to your coordinating center. If the files are ed, include your Project (DRCR, PEDIG, etc.) and Site Number in the subject line. 9. SHUT DOWN THE EVA TESTER To shutdown the EVA PC, use the PC Power application on the ipod. You can also press and quickly release the power button and the PC will safely shut itself down. (Do NOT press and hold the power button or system will crash and require several minutes to restart.) EVA Users Manual - Model 10-WIN.docx Page 11 of 24
12 EVA Visual Acuity Testing Applications 10. EVA VISUAL ACUITY TESTING APPLICATIONS 10.1 E-ETDRS Visual Acuity Test The Electronic Early Treatment of Diabetic Retinopathy (E-ETDRS) is a visual acuity testing program for subjects 7 years of age or older. It was developed to provide a visual acuity letter score comparable to the ETDRS chart testing score. The E-ETDRS Visual Acuity Testing protocol consists of an initial screening phase to obtain an approximation of the visual acuity threshold followed by a testing phase to obtain the visual acuity score. Details of the E-ETDRS algorithm and an example are included in Appendix E. The E-ETDRS application displays the test result as a letter score (number of letters correctly identified) and as a Snellen approximation. Also displayed are validation codes for the test result, patient ID, and test date. These codes can be used to validate correct entry when the data are entered into a case report form. The E-ETDRS application includes study versions for use in specified clinical studies. These study versions MUST be used for study patients and patients being screened for the study. Data entry of the patient ID and technician ID is required; results are identified by the patient ID and stored on both the Program Flash Drive and on the hard drive ATS-HOTV Visual Acuity Test The ATS-HOTV is the electronic version of the Amblyopia Treatment Study Visual Acuity Testing protocol that was developed to facilitate the standardization of visual acuity testing in clinical trials of pediatric eye disease involving children in the three to less than 7 years old range. In brief, the ATS-HOTV consists of the presentation of singlesurrounded optotypes (letters H, O, T, and V) in 4 steps: a screening phase, a first threshold determination (Phase I), reinforcement phase, and a second threshold determination (Phase II). Details of the ATS- HOTV algorithm are included in Appendix D. The ATS-HOTV application displays the test result as a Snellen value. Also displayed are validation codes for the test result, patient ID, and test date. These codes can be used to validate correct entry when the data are entered into a case report form. EVA Users Manual - Model 10-WIN.docx Page 12 of 24
13 EVA Visual Acuity Testing Applications The ATS-HOTV application includes study versions for use in specified clinical studies. These study versions MUST be used for study patients and patients being screened for the study. Data entry of the patient ID and technician ID is required; results are identified by the patient ID and stored on both the Program Flash Drive and on the hard drive Chart An application that can be used for manual vision testing. Displays individual letters or lines of letters using either the HOTV or Sloan letter set, or the Lea Symbols PC Power An application to shut down, restart, or sleep the EVA PC. A. Shutdown This option turns the EVA PC off. Use this if you want to power off the system or if you need to unplug it. B. Restart This option restarts the EVA PC. You may be asked to do this in the course of troubleshooting. C. Sleep This option displays a black image covering the entire screen. You can use this option when you need to use the room while the EVA Tester is not in use without turning off the EVA PC and/or monitor. IMPORTANT The Model 10-WIN EVA Tester has been equipped with a Sleep feature that darkens the screen without turning the monitor off. If you use the Sleep feature, you do NOT need to let the monitor warm up again before use. You should still perform calibration checks before testing. EVA Users Manual - Model 10-WIN.docx Page 13 of 24
14 Frequently Asked Questions 11. FREQUENTLY ASKED QUESTIONS System Questions 1. How much space do I need to properly operate the EVA Tester? 2. Why does the testing distance need to be 3 meters? 3. I have an LCD monitor that didn t come with the EVA Tester; can I use it? 4. Does it matter if the EVA PC and monitor are stacked or separate? 5. Where are the keyboard and mouse? 6. What program version is my EVA Tester running? ipod Questions 1. Can I use the PDA from a previous EVA model? 2. How can I find which program version is installed on my EVA Tester? 3. What do I do if I cannot find the EVA program on my ipod? 4. I need to look up a previous score for a patient. How do I do that? System Questions 1. How much space do I need to properly operate the EVA Tester? The system is calibrated for a 3 meter (118 inches) testing distance from the patient to the front of the monitor screen. Since the base of the monitor has a depth of about 6 inches, you will need approximately 11 feet from the patient to the back of the monitor. 2. Why does the testing distance need to be 3 meters? For standardized testing of visual acuity in a clinical trial it is best to have the same testing distance at all clinical sites since visual acuity can vary with testing distance. It was therefore decided to have a fixed test distance of 3 meters even if this means that the EVA Tester must be wheeled into position when it is used to test a study patient. 3. I have an LCD monitor that didn t come with the EVA Tester; can I use it? No. EVA Testers are carefully calibrated and validated with specific hardware. Any variation of this hardware could cause the testing to be invalid. EVA Users Manual - Model 10-WIN.docx Page 14 of 24
15 Frequently Asked Questions 4. Does it matter if the EVA PC and monitor are stacked or separate? The system will work either way. Choose the setup that is easiest and most comfortable for you. Be sure that you adjust the cart as needed for the correct testing height. 5. Where are the keyboard and mouse? The EVA Tester does not require a keyboard or a mouse to operate so this equipment is not included. The only equipment required is the PC, the monitor, and the ipod. 6. What program version is my EVA Tester running? The program version for your EVA Tester is located on the bottom of the splash screen. ipod Questions 1. Can I use the PDA from a previous EVA model? No. The 10-WIN model EVA Tester requires the Apple ipod Touch to access the Wi-Fi signal. PDAs from previous EVA models used Bluetooth to communicate with the PC. 2. How can I find which program version is installed on my EVA Tester? Tap the Configure Studies icon; the version is displayed on the bottom of the ipod screen. 3. What do I do if I cannot find the EVA program on the ipod? If you cannot find the EVA program, scroll once to the left and type Safari in the search bar. Select Safari from the list below. In the address bar, type and tap Go. Tap the middle button ( ) and then tap Add to Home Screen. Name the new icon EVA. 4. I need to look up a previous score for a patient. How do I do that? There are two ways to view previous patient test results; by patient and by date. On the ipod, select the appropriate study for the patient, tap Continue. Tap View Previous Tests. Tap View by Date or View by Patient. Select the appropriate date or Patient ID for previous results. When completed, tap Done three times to exit to the View Previous Tests menu. EVA Users Manual - Model 10-WIN.docx Page 15 of 24
16 Common Errors 12. COMMON ERRORS 1. Cannot Open EVA. (See Figure 1) Check to make sure all devices are on and EVA is at the Calbration Square. Sometimes the EVA Tester takes a minute to start broadcasting the WiFi signal. 2. Overscan Issue Calibration square does not measure 114 mm and bottom of screen is cut off. See Figure 2. There is a possibility that your monitor s settings could be changed to cause the bottom of the screen to be cut off. If this happens, the calibration square will not measure 114 mm. To fix this, the Overscan setting must be corrected. Figure 1 Overscan issues Figure 2 1. Press button 1 to display the menu. 2. Use the Up and Down arrows to highlight Input Select from the menu. 3. Press button 2 to enter the menu. 4. Use the Up and Down arrows to highlight HDMI 1 PC and press button Press button 1 to exit menu(s). EVA Users Manual - Model 10-WIN.docx Page 16 of 24
17 Appendix A Monitor Adjustment Instructions APPENDIX A Monitor Adjustment Instructions These instructions describe how to adjust the EVA monitor to conform to luminance and size specifications. Refer to the instructions for the monitor model included with your system. NOTE: Size cannot be adjusted on these monitors. If the calibration square is incorrect contact Jaeb Center EVA Support; do not proceed with EVA testing. If the brightness or size do not calibrate correctly contact Jaeb EVA Support for assistance. Asus LCD Monitor (VH226H) To Adjust Brightness 1. Press button 3 to display the menu. 2. Press button 2 to move to the Image menu, then press button Press button 3 to select Brightness, then use button 2 to increase brightness. 4. Press button 1 to exit menu(s). EVA Users Manual - Model 10-WIN.docx Page 17 of 24
18 Appendix A Monitor Adjustment Instructions Viewsonic LED Monitor (VX2253MH-LED) To Adjust Brightness 1. Press button 1 to display the menu. 2. Use the Up and Down arrows to select CONTRAST/BRIGHTNESS from the menu and press button 2 to enter. 3. Use the Up and Down arrows to highlight Brightness. 4. Press button 2 to enter menu and use the Up arrow to change value to Press button 1 to exit Brightness menu. 6. Use the Down arrow to highlight Contrast and press button 2 to enter. 7. Press the Up arrow to change value to Press button 1 to exit menu(s). Overscan issues To Adjust Size of EVA Square to 114 mm There is a possibility that your monitor s settings could be changed to cause the bottom of the screen to be cut off. If this happens, the calibration square will not measure 114 mm. To fix this, the Overscan setting must be corrected. 1. Press button 1 to display the menu. 2. Use the Up and Down arrows to highlight Input Select from the menu. 3. Press button 2 to enter the menu. 4. Use the Up and Down arrows to highlight HDMI 1 PC and press button Press button 1 to exit menu(s). EVA Users Manual - Model 10-WIN.docx Page 18 of 24
19 Appendix B Light Meter Instructions APPENDIX B Light Meter Instructions The light meter is used to calibrate the computer monitor that you use for visual acuity determinations. *** CRITICAL NOTE *** Effective May 2012, EVA Testers should only use a digital light meter. See below for photographs and instructions to identify and correctly use your meter. YOU MUST USE THE CORRECT PROCEDURE FOR VALID TEST RESULTS! DIGITAL LIGHT METER Mastech LX1330B Important: Your EVA Tester MUST display the calibration image with a white square inside a black frame as shown at right. If you do not have this image, contact your coordinating center. Do NOT continue with calibration. Allow monitor to warm up for at least 10 minutes. LCD Screen Photo Sensor Be sure other lights are off in the room when you take light meter readings. Procedure Confirm that all other lights are off in the room. 1. Confirm monitor has been warming up for at least 10 minutes. 2. Display the EVA splash screen. 3. Turn the light meter on by pressing the POWER button. If battery icon is displayed on the LCD screen, replace the 9V battery. 4. Confirm the light meter screen displays only the word Lux (on bottom right). If other items are displayed turn the meter off then on again to clear the display. ON/OFF Switch Calibration Square on Splash Screen EVA Users Manual - Model 10-WIN.docx Page 19 of 24
20 Appendix B Light Meter Instructions 5. Press the Range button once. 6. Remove the sensor protective cover and place the side with the white circle (see image above) on the white area in the center of the EVA calibration square. Do NOT allow the sensor to touch non-white areas. 7. The display will return the lux value of the monitor screen. Confirm that the displayed value falls within the range specified on your light meter label. If the displayed value is below the specified range, increase brightness, leave the monitor on for 10 minutes, and then recheck with the light meter (recommend increasing brightness in 5% increments). 8. When finished with light meter calibration, replace the protective cover to avoid damage when not in use. EVA Users Manual - Model 10-WIN.docx Page 20 of 24
21 Appendix C. ipod Instructions APPENDIX C ipod Instructions Apple ipod Touch 4G 8GB Sleep/wake Home EVA Users Manual - Model 10-WIN.docx Page 21 of 24
22 Appendix D. ATS-HOTV Visual Acuity Test Protocol APPENDIX D ATS-HOTV Visual Acuity Test Protocol Single letters with surround bars ½ letter width from the letter are presented in four phases: screening, phase I (first threshold determination), reinforcement, and phase II (second threshold determination). In phase I and phase II, up to four single letters are sequentially presented at each logmar level* that is tested. A level is considered to be passed if 3 of 3 or 3 of 4 letters are correct and failed if 2 letters at a level are missed. Testing of a level stops as soon as criteria are met for either pass or fail. Screening Phase Starting from either 20/100 or 20/400, single letters, in sequential descending logmar sizes, are shown until one is missed. 1. Tester selects 20/100 or 20/400 size letter to present as starting point (depending on the expectation of visual acuity level based on previous testing or a pretest). 2. If response is correct, letter at next smallest logmar level is presented and testing continues sequentially with one letter per logmar level through 20/20 until there is an incorrect response. 3. If starting point was 20/100 and response is incorrect at either 20/100 or 20/80, screening is restarted at 20/ If starting point is 20/400 and response is incorrect at either 20/400 or 20/320, screening is restarted at 20/800. If 20/800 is missed, 20/800 becomes the starting level for phase I. Phase I Starting 2 logmar levels above the missed level in Screening, the smallest logmar level at which 3 of 3 or 3 of 4 letters are correctly identified is determined. 1. Up to 4 single letters are sequentially presented 2 logmar levels above the level missed in screening Exception: if 20/20 was correct in Screening, phase I starts at 20/30. Exception: if 20/800 or 20/640 was missed in Screening, phase I starts at 20/ If first tested level is failed, testing continues at sequentially larger logmar levels until a level is passed. If 20/800 is failed, phase I ends, the Reinforcement phase is omitted, and 20/800 is retested in phase II 3. If first tested level is passed, testing continues at sequentially smaller logmar levels until a level is failed. Reinforcement Phase In order to get the child whose attention is drifting back on track, 3 letters larger than the phase I threshold are sequentially presented. 1. Starting 3 levels larger than the level missed in phase I, 3 successively smaller single letters are presented. Exception: if the level failed in phase I is 20/500 or 20/640, 3 20/800 letters are shown for reinforcement Note: the reinforcement phase responses do not contribute to the visual acuity score and even if the responses are incorrect, the test proceeds to phase II. Phase II The last level missed in Phase I is retested and if passed, testing continues until a level is failed 1. Up to 4 single letters are sequentially presented at the last level missed in phase I 2. If the level is failed, testing stops. 3. If the level is passed, testing continues at sequentially smaller logmar levels until a level is failed. Final Visual Acuity Score The visual acuity score is the smallest logmar level passed in Phase I or Phase II. *logmar levels (Snellen equivalents): 20/800, 20/640, 20/500, 20/400, 20/320, 20/250, 20/200, 20/160, 20/125, 20/100, 20/80, 20/63, 20/50, 20/40, 20/32, 20/25, 20/20, 20/16, 20/12 EVA Users Manual - Model 10-WIN.docx Page 22 of 24
23 Appendix E. E-ETDRS Visual Acuity Test Protocol APPENDIX E E-ETDRS Test Protocol The EVA runs a visual acuity testing program called E-ETDRS (Electronic Early Treatment of Diabetic Retinopathy). The program has been developed to provide a visual acuity letter score that is comparable to the ETDRS chart testing score. During development of the E-ETDRS protocol, a study was conducted in which high validity and test-retest reliability were demonstrated (Moke PS, Turpin AH, Beck RW et al. A computerized method of visual acuity testing: adaptation of the amblyopia treatment study visual acuity testing protocol. Am J Ophthalmol 2001; 132:903-14). Overview The E-ETDRS Visual Acuity Testing Protocol consists of an initial screening phase to obtain an approximation of the visual acuity threshold and then a testing phase to obtain the visual acuity score. The protocol is summarized below. The complete algorithm is depicted in the figure that follows. Letters are displayed with surround bars one full letter width from the letter. The E-ETDRS testing protocol: Screening phase: Testing phase: Test progress: Acuity determination: Example: With single letter presentations, determines smallest logmar level at which a letter is correctly identified. Starts testing letters by intermixing letter sizes of screening phase score and one level smaller. If a letter is missed at a level, one level larger is added to the testing mix; if a letter is correct at a level, one level smaller is added to the testing mix. Tests 5 letters at each level until smallest level with 5/5 correct and the smallest level with 0/5 correct are determined. IN THE FOLLOWING EXAMPLE, C = CORRECT AND M = MISSED Screening: 20/400c, 20/200c, 20/100c, 20/50c, 20/25m, 20/40m Score = 20/50 Test progress 1. Start by intermixing 20/50 and 20/40 letters: 20/50c, 20/40m, 20/50c, 20/40m, 20/50m 2. Because a 20/50 letter was missed, add 20/63 to the letter mix (so now have letters of 20/40, 20/50, and 20/63 intermixed): 20/63c, 20/50c, 20/40c 3. Because 20/40 was correct, add 20/32 to the letter mix (mix is now 20/32, 20/40, 20/50, and 20/63): 20/32m, 20/63c, 20/63c, 20/50m 4. Five letters at 20/50 have been tested, so it drops out of the mix (mix is now 20/32, 20/40, and 20/63): 20/63c, 20/40c, 20/32m, 20/40m 5. Five letters at 20/40 have been tested, so it drops out of the mix (mix is now 20/32 and 20/63): 20/32m, 20/32m, 20/63c 6. Five letters at 20/63 have been tested, so it drops out of the mix (mix is now 20/32 only): 20/32m 7. Five letters at 20/32 have been tested; there are no letters left in the mix so test is over Test summary 20/63 5/5 correct 20/50 3/5 correct 20/40 2/5 correct 20/32 0/5 correct Letter Score: 10 (number of letters correctly identified) + 55 (5 times the number of lines above (larger than) 20/63 and through 20/800) = 65 Snellen Approximation (logmar to Snellen conversion for 65 letters): 20/50 EVA Users Manual - Model 10-WIN.docx Page 23 of 24
24 Appendix E. E-ETDRS Visual Acuity Test Protocol Electronic ETDRS (E-ETDRS) Visual Acuity Testing Protocol Algorithm Screening Phase In each step, one letter is shown at each logmar level. Correct Show 20/400 letter Incorrect 20/12 Correct Show letters in 3-level steps (e.g. 20/200, 20/100, 20/50, 20/25, 20/12) until either a miss or 20/12 correct Letter missed Show letter 2 levels up from missed level (i.e. level smaller than last correct level) 20/400 Correct Show letter at each successively smaller level until either a miss or 20/400 correct Letter Missed Correct Show a 20/800 letter Incorrect Incorrect Correct Show letter at each successive larger level until correct response or 20/800 is shown Show letter at each successively smaller level until a miss or 20/12 correct Screening score is last correct level or 20/800 if last letter shown is 20/800 Screening score is 20/800 Threshold Phase 1. To start, the letter pool consists of letters from 2 levels*: the level of the screening phase score and one level smaller. 2. Each letter presentation is randomly selected from the active pool of letters with the stipulation that every third letter must be from the largest level in the active letter pool. 3. A level remains in the active pool until 5 letters are tested at the level. 4. A new level is added to the active letter pool when: a. A letter from the largest level in the pool is missed: one level larger is added to the letter pool b. A letter from the smallest level in the pool is correct: one level smaller is added to the letter pool 5. Testing continues until an upper logmar level with 5 of 5 letters correct and a lower logmar level with 0 of 5 letters correct are determined and 5 letters are tested on all levels in between the upper and lower logmar levels. 6. Visual acuity score is the number of letters correctly identified during threshold testing, plus 5 letters for each logmar line above the upper logmar level through 20/800. The screening phase uses the letters V, R, K and D. The threshold phase uses the same 5 letters from the Sloan letter set that appear on the original ETDRS charts for right and left eyes. *Unless screening score was 20/12, in which case letter pool consists of only 20/12 letters. Unless 20/800 letter is missed. Unless 20/10 is correct. If 20/10 becomes part of the active letter pool, it will be the lower logmar level. EVA Users Manual - Model 10-WIN.docx Page 24 of 24
Table of Contents System Components... 2 Mounting the VisiChart... 2 VisiChart Features... 7 Turning the VisiChart On... 8 Turning the VisiChart
 USER S MANUAL Table of Contents System Components... 2 Mounting the VisiChart... 2 VisiChart Features... 7 Turning the VisiChart On... 8 Turning the VisiChart Off... 8 Configuring VisiChart... 9 VisiChart
USER S MANUAL Table of Contents System Components... 2 Mounting the VisiChart... 2 VisiChart Features... 7 Turning the VisiChart On... 8 Turning the VisiChart Off... 8 Configuring VisiChart... 9 VisiChart
2010 Digital Lighting Solutions
 2010 Digital Lighting Solutions 1 Welcome to ForeSight. This document will help you understand how to use and operate ForeSight. ForeSight is a fully functional digital chart projection system. The current
2010 Digital Lighting Solutions 1 Welcome to ForeSight. This document will help you understand how to use and operate ForeSight. ForeSight is a fully functional digital chart projection system. The current
EYEVIEW FUNCTIONAL VISION ANALYSIS SOFTWARE Software for use with the Functional Vision Analyzer INSTRUCTION MANUAL
 EYEVIEW FUNCTIONAL VISION ANALYSIS SOFTWARE Software for use with the Functional Vision Analyzer INSTRUCTION MANUAL 8600 W. Catalpa Ave., Suite 703 I Chicago, IL 60656 USA I 1.773.867.0380 I Toll-Fee1.800.344.9500
EYEVIEW FUNCTIONAL VISION ANALYSIS SOFTWARE Software for use with the Functional Vision Analyzer INSTRUCTION MANUAL 8600 W. Catalpa Ave., Suite 703 I Chicago, IL 60656 USA I 1.773.867.0380 I Toll-Fee1.800.344.9500
HOW TO CONFIGURE FREY CHART PANEL WITH ipad. keeping an eye on vision
 TECHNICAL SUPPORT GUIDE HOW TO CONFIGURE FREY CHART PANEL WITH ipad Frey Chart Remote app allows you to configure optotype chart panel anytime, anywhere in your consulting room. Michał Bednarczyk, Application
TECHNICAL SUPPORT GUIDE HOW TO CONFIGURE FREY CHART PANEL WITH ipad Frey Chart Remote app allows you to configure optotype chart panel anytime, anywhere in your consulting room. Michał Bednarczyk, Application
TROUBLESHOOTING GUIDE
 TROUBLESHOOTING GUIDE Difficulty installing apps on LeapFrog Epic tablet Q: While purchased apps appear in the App Manager on the "Not installed" tab, the Install button is grayed out. How can I install
TROUBLESHOOTING GUIDE Difficulty installing apps on LeapFrog Epic tablet Q: While purchased apps appear in the App Manager on the "Not installed" tab, the Install button is grayed out. How can I install
Pixel-perfect acuity testing.
 Pixel-perfect acuity testing. Intuitive, connected, and purpose-built in the USA. ClearChart 4 Family of Digital Acuity Systems ClearChart 4 ClearChart 4X ClearChart 4P reichert.com/clearchart ClearChart
Pixel-perfect acuity testing. Intuitive, connected, and purpose-built in the USA. ClearChart 4 Family of Digital Acuity Systems ClearChart 4 ClearChart 4X ClearChart 4P reichert.com/clearchart ClearChart
Supplementary Online Content
 Supplementary Online Content Bastawrous A, Rono HK, Livingstone IAT, et al. Development and validation of a smartphone-based visual acuity test (Peek Acuity) for clinical practice and community-based fieldwork.
Supplementary Online Content Bastawrous A, Rono HK, Livingstone IAT, et al. Development and validation of a smartphone-based visual acuity test (Peek Acuity) for clinical practice and community-based fieldwork.
Conference Management Software Solution
 Engineerica Systems, Inc. P.O. Box 677096 Orlando, FL 32867-7096 Conference Management Software Solution http://www.conference-tracker.com/ Operator Quick Start Manual Revision 2.0.1 September 15, 2016
Engineerica Systems, Inc. P.O. Box 677096 Orlando, FL 32867-7096 Conference Management Software Solution http://www.conference-tracker.com/ Operator Quick Start Manual Revision 2.0.1 September 15, 2016
EyeView Functional Vision Analysis Software
 EyeView Functional Vision Analysis Software Software customized for Stereo Optical Corporation for use with the Optec 6500 Instruction Manual Vision Sciences Research Corporation 130 Ryan Industrial Court,
EyeView Functional Vision Analysis Software Software customized for Stereo Optical Corporation for use with the Optec 6500 Instruction Manual Vision Sciences Research Corporation 130 Ryan Industrial Court,
Visual Acuity Lea Test
 We have made it easy for you to find a PDF Ebooks without any digging. And by having access to our ebooks online or by storing it on your computer, you have convenient answers with visual acuity lea test.
We have made it easy for you to find a PDF Ebooks without any digging. And by having access to our ebooks online or by storing it on your computer, you have convenient answers with visual acuity lea test.
USER S GUIDE. For the Audio Visual Equipment
 USER S GUIDE For the Audio Visual Equipment OLLI Multi-Media System Page 1 Introduction This user guide is a brief introduction to the components of the audio visual cart, and it includes a section on
USER S GUIDE For the Audio Visual Equipment OLLI Multi-Media System Page 1 Introduction This user guide is a brief introduction to the components of the audio visual cart, and it includes a section on
ViZion DR + Wireless Install Guide
 1 ViZion DR + Wireless Install Guide 1. Open the DR panel box. 2. Put aside the three cables from the top layer of Styrofoam for storage. These cables are only required for potential troubleshooting scenarios.
1 ViZion DR + Wireless Install Guide 1. Open the DR panel box. 2. Put aside the three cables from the top layer of Styrofoam for storage. These cables are only required for potential troubleshooting scenarios.
ProntoPro Intelligent Remote Control. User Guide
 ProntoPro Intelligent Remote Control User Guide Table of Content Taking a First Look... 3 Intelligent Remote Control... 3 Before You Start... 5 Getting Started... 7 Activating the Remote Control... 7 Defining
ProntoPro Intelligent Remote Control User Guide Table of Content Taking a First Look... 3 Intelligent Remote Control... 3 Before You Start... 5 Getting Started... 7 Activating the Remote Control... 7 Defining
AOC MOBILE. Truly portable take it anywhere!...the ultimate solution for your acuity charts needs!
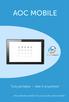 AOC MOBILE Truly portable take it anywhere!...the ultimate solution for your acuity charts needs! The AOC Mobile portable digital chart AOC Mobile is the new portable eye chart for vision professionals
AOC MOBILE Truly portable take it anywhere!...the ultimate solution for your acuity charts needs! The AOC Mobile portable digital chart AOC Mobile is the new portable eye chart for vision professionals
DrQuickLook MAZI PDA. User Guide
 DrQuickLook MAZI PDA User Guide 0 Table of Contents About the DrQuickLook PDA... 1-3 What Comes With the DrQuickLook PDA...1 Microsoft Surface 3 Tablet and DrQuickLook Custom Surround Diagram...2 Tablet
DrQuickLook MAZI PDA User Guide 0 Table of Contents About the DrQuickLook PDA... 1-3 What Comes With the DrQuickLook PDA...1 Microsoft Surface 3 Tablet and DrQuickLook Custom Surround Diagram...2 Tablet
5. LAPTOP PROCEDURES
 5. LAPTOP PROCEDURES Introduction This next section of the user guide will identify core essentials regarding your laptop turning it on, running the program, running the questionnaire, submitting the data,
5. LAPTOP PROCEDURES Introduction This next section of the user guide will identify core essentials regarding your laptop turning it on, running the program, running the questionnaire, submitting the data,
Installation Guide Web Browser Method
 Installation Guide Web Browser Method Table of Contents (click on the links below) Overview... 4 First Time Installation on a Windows PC... 5 First Time Installation on a Mac using FireFox (recommended)...
Installation Guide Web Browser Method Table of Contents (click on the links below) Overview... 4 First Time Installation on a Windows PC... 5 First Time Installation on a Mac using FireFox (recommended)...
Table of Contents. Taking a First Look 2 Intelligent Remote Control 2 Before You Start 4
 Table of Contents Taking a First Look 2 Intelligent Remote Control 2 Before You Start 4 Getting Started 6 Activating the Remote Control 6 Defining the Brands of Your Devices 7 Working with the Home Panel
Table of Contents Taking a First Look 2 Intelligent Remote Control 2 Before You Start 4 Getting Started 6 Activating the Remote Control 6 Defining the Brands of Your Devices 7 Working with the Home Panel
User Guide V 2.6. Please read this guide before operating your IrisVision device and keep it for future reference.
 User Guide V 2.6 Please read this guide before operating your IrisVision device and keep it for future reference. Inside This Guide About IrisVision 4 What s Included 5 Device Overview 12 Using IrisVision
User Guide V 2.6 Please read this guide before operating your IrisVision device and keep it for future reference. Inside This Guide About IrisVision 4 What s Included 5 Device Overview 12 Using IrisVision
ipad Basics Hannah Digital Literacy Specialist December 6 th, 2017
 ipad Basics Hannah Digital Literacy Specialist December 6 th, 2017 What We ll Cover What is an ipad? Basic features Swiping and hand gestures Settings Built-In Apps The App Store Tips and Tricks Questions
ipad Basics Hannah Digital Literacy Specialist December 6 th, 2017 What We ll Cover What is an ipad? Basic features Swiping and hand gestures Settings Built-In Apps The App Store Tips and Tricks Questions
Vividia HM-250 HDMI/LCD/USB/TV Portable. Digital Measurement Microscope
 Vividia HM-250 HDMI/LCD/USB/TV Portable Digital Measurement Microscope Table of Contents 1. Precaution. 3 2. Preparation..5 Package Contents.. 6 Part Names & Functions..6 3. Specifications.... 7 4. Use
Vividia HM-250 HDMI/LCD/USB/TV Portable Digital Measurement Microscope Table of Contents 1. Precaution. 3 2. Preparation..5 Package Contents.. 6 Part Names & Functions..6 3. Specifications.... 7 4. Use
1. Introduction P Package Contents 1.
 1 Contents 1. Introduction ------------------------------------------------------------------------------- P. 3-5 1.1 Package Contents 1.2 Tablet Overview 2. Using the Tablet for the first time ---------------------------------------------------
1 Contents 1. Introduction ------------------------------------------------------------------------------- P. 3-5 1.1 Package Contents 1.2 Tablet Overview 2. Using the Tablet for the first time ---------------------------------------------------
HYPEROPIA STUDY PROCEDURES MANUAL
 HYPEROPIA STUDY PROCEDURES MANUAL Version 0.4 05 June 2013 Hyperopia s Manual 6-5-13 Table of Contents STEREOACUITY... 3 Randot Preschool Stereotest... 3 BINOCULAR NEAR ACUITY TESTING... 4 ATS4 Binocular
HYPEROPIA STUDY PROCEDURES MANUAL Version 0.4 05 June 2013 Hyperopia s Manual 6-5-13 Table of Contents STEREOACUITY... 3 Randot Preschool Stereotest... 3 BINOCULAR NEAR ACUITY TESTING... 4 ATS4 Binocular
Table of Contents. Introduction 2 1. Intelligent Remote Control 2 2. Charging the Remote Control 3
 Table of Contents Introduction 2 1. Intelligent Remote Control 2 2. Charging the Remote Control 3 Getting Started 6 1. Activating the Remote Control 6 2. Selecting a Device 7 3. Operating a Device 8 4.
Table of Contents Introduction 2 1. Intelligent Remote Control 2 2. Charging the Remote Control 3 Getting Started 6 1. Activating the Remote Control 6 2. Selecting a Device 7 3. Operating a Device 8 4.
For your safety and protection of the E-bot, please read and abide by the following important safety precautions.
 2 P age Safety Precautions For your safety and protection of the E-bot, please read and abide by the following important safety precautions. 1) Do not plug the AC adapter into a faulty electrical outlet.
2 P age Safety Precautions For your safety and protection of the E-bot, please read and abide by the following important safety precautions. 1) Do not plug the AC adapter into a faulty electrical outlet.
TABLE OF CONTENTS. For questions,
 RTOG1016@OSU ipad and CASI Survey User Manual For questions, email RTOG1016@osumc.edu TABLE OF CONTENTS I. RTOG 1016 CASI SURVEY APPLICATION...... 2 A. First steps before administering surveys to participants...
RTOG1016@OSU ipad and CASI Survey User Manual For questions, email RTOG1016@osumc.edu TABLE OF CONTENTS I. RTOG 1016 CASI SURVEY APPLICATION...... 2 A. First steps before administering surveys to participants...
How to use the HTC Desire C mobile devices
 How to use the HTC Desire C mobile devices Orientation First, a quick overview of your primary buttons and areas of your phone. A B C D E F G H A) Headphone Jack B) Power Hold down to power your phone
How to use the HTC Desire C mobile devices Orientation First, a quick overview of your primary buttons and areas of your phone. A B C D E F G H A) Headphone Jack B) Power Hold down to power your phone
Electronic data system application end user manual
 The MalariaCare Toolkit Tools for maintaining high-quality malaria case management services Electronic data system application end user manual Download all the MalariaCare tools from: www.malariacare.org/resources/toolkit.
The MalariaCare Toolkit Tools for maintaining high-quality malaria case management services Electronic data system application end user manual Download all the MalariaCare tools from: www.malariacare.org/resources/toolkit.
TagPrint Xpress Solar
 I DENTI FI CATI ON User smanual Contents Overview... 3 Compatibility... 3 How to use TagPrint Xpress Solar... 4 Solar... 4 Solar Labels... 4 Continuous Vinyl... 5 Pre-Printed Die-Cut... 5 Solar Labels
I DENTI FI CATI ON User smanual Contents Overview... 3 Compatibility... 3 How to use TagPrint Xpress Solar... 4 Solar... 4 Solar Labels... 4 Continuous Vinyl... 5 Pre-Printed Die-Cut... 5 Solar Labels
HEALTHY TEEN SCREENER SOFTWARE MANUAL
 HEALTHY TEEN SCREENER SOFTWARE MANUAL CONTENTS Contacts...2 System Requirements...2 The Healthy Teen Screener Secure Web Portal...2 Hot-Syncing the Palm...3 Maintenance of the Palm...4 Calibrating Your
HEALTHY TEEN SCREENER SOFTWARE MANUAL CONTENTS Contacts...2 System Requirements...2 The Healthy Teen Screener Secure Web Portal...2 Hot-Syncing the Palm...3 Maintenance of the Palm...4 Calibrating Your
Frequently Asked Questions. OTA (Firmware Upgrades) & Parental Registration
 Frequently Asked Questions OTA (Firmware Upgrades) & Parental Registration Q: What is OTA? Why is this important for me to know? A: OTA is a firmware upgrade to your Meep! that brings the Meep! to the
Frequently Asked Questions OTA (Firmware Upgrades) & Parental Registration Q: What is OTA? Why is this important for me to know? A: OTA is a firmware upgrade to your Meep! that brings the Meep! to the
Installation Manual. February 21, Integra Interactive Inc. All rights reserved
 Installation Manual February 21, 2011 2000-2011 Integra Interactive Inc. All rights reserved TABLE OF CONTENTS mymedia ConneXion (MMCX) Computer Installation Pre-Installation Checklist 3 Assembly 3 MMCX
Installation Manual February 21, 2011 2000-2011 Integra Interactive Inc. All rights reserved TABLE OF CONTENTS mymedia ConneXion (MMCX) Computer Installation Pre-Installation Checklist 3 Assembly 3 MMCX
Networking the printer
 Networking the printer General networking Networking overview A network is a collection of devices such as computers, printers, Ethernet hubs, wireless access points, and routers connected together for
Networking the printer General networking Networking overview A network is a collection of devices such as computers, printers, Ethernet hubs, wireless access points, and routers connected together for
Installation Guide. Exam Room Tablet. Version 2.0
 Installation Guide Exam Room Tablet Version 2.0 Revision Date: October 28 th 2014 1 Table of Contents Page 3 System Overview 4 Tool List 5 Installation Guide 16 Troubleshooting Appendix 19 Synology Box
Installation Guide Exam Room Tablet Version 2.0 Revision Date: October 28 th 2014 1 Table of Contents Page 3 System Overview 4 Tool List 5 Installation Guide 16 Troubleshooting Appendix 19 Synology Box
Changes in the clinical measurement of visual acuity
 Journal of Physics: Conference Series PAPER OPEN ACCESS Changes in the clinical measurement of visual acuity To cite this article: I L Bailey and A J Jackson 2016 J. Phys.: Conf. Ser. 772 012046 Related
Journal of Physics: Conference Series PAPER OPEN ACCESS Changes in the clinical measurement of visual acuity To cite this article: I L Bailey and A J Jackson 2016 J. Phys.: Conf. Ser. 772 012046 Related
First-Time Setup. Setting Up Your System for the First Time CHAPTER
 CHAPTER 4 June 5, 2013, This chapter describes the tasks you perform to assemble and set up your Cisco TelePresence System 500-32 (CTS-500-32) for first time use and includes the following sections: Setting
CHAPTER 4 June 5, 2013, This chapter describes the tasks you perform to assemble and set up your Cisco TelePresence System 500-32 (CTS-500-32) for first time use and includes the following sections: Setting
The leg stand is located at the back of the product, on the top right. This adjustable-length leg stand will allow your ARCHOS to stand by itself on a
 About ARCHOS 9 PCtablet How do I activate the webcam? General It is activated by default and it automatically turns on when using an application that uses the webcam such as Skype. How can I install my
About ARCHOS 9 PCtablet How do I activate the webcam? General It is activated by default and it automatically turns on when using an application that uses the webcam such as Skype. How can I install my
1. Turn on your laptop. The power button/key is in the topright corner of your keyboard.
 1. Turn on your laptop. The power button/key is in the topright corner of your keyboard. 2. When the welcome box appears, click the highlighted button that says Let s Get Started If you do NOT see the
1. Turn on your laptop. The power button/key is in the topright corner of your keyboard. 2. When the welcome box appears, click the highlighted button that says Let s Get Started If you do NOT see the
Data Collection Worksheets
 Data Collection Worksheets PhenX Measure: Visual Acuity (#111100) PhenX Protocol: Visual Acuity (#111101) Date of Interview/Examination/Bioassay (MM/DD/YYYY): Early Treatment Diabetic Retinopathy Study
Data Collection Worksheets PhenX Measure: Visual Acuity (#111100) PhenX Protocol: Visual Acuity (#111101) Date of Interview/Examination/Bioassay (MM/DD/YYYY): Early Treatment Diabetic Retinopathy Study
1. Introduction P Package Contents 1.
 1 Contents 1. Introduction ------------------------------------------------------------------------------- P. 3-5 1.1 Package Contents 1.2 Tablet Overview 2. Using the Tablet for the first time ---------------------------------------------------
1 Contents 1. Introduction ------------------------------------------------------------------------------- P. 3-5 1.1 Package Contents 1.2 Tablet Overview 2. Using the Tablet for the first time ---------------------------------------------------
GENERAL SET-UP & APP GENERAL SET-UP & APP PAIRING/SYNCING FEATURES BATTERY ACCOUNT & DEVICE SETTINGS PRIVACY WARRANTY. For IOS:
 For IOS: GENERAL SET-UP & APP PAIRING/SYNCING FEATURES BATTERY ACCOUNT & DEVICE SETTINGS PRIVACY WARRANTY GENERAL SET-UP & APP WHICH PHONES ARE COMPATIBLE WITH MY SMARTWATCH? Wear OS by Google works with
For IOS: GENERAL SET-UP & APP PAIRING/SYNCING FEATURES BATTERY ACCOUNT & DEVICE SETTINGS PRIVACY WARRANTY GENERAL SET-UP & APP WHICH PHONES ARE COMPATIBLE WITH MY SMARTWATCH? Wear OS by Google works with
Instrument Software Update Instructions
 Purpose Instrument Software Update Instructions Keysight X-Series Signal Analyzers, Non-Touch (N9000A, N9010A, N9020A, N9030A) With either WES7 or Windows 10 operating systems The purpose of this document
Purpose Instrument Software Update Instructions Keysight X-Series Signal Analyzers, Non-Touch (N9000A, N9010A, N9020A, N9030A) With either WES7 or Windows 10 operating systems The purpose of this document
HomeTroller Zee Quick-Start Guide
 HomeTroller Zee Quick-Start Guide Congratulations on your purchase! Your HomeTroller Zee is ready to put you in control of your home. Please take a few minutes to read through this guide to familiarize
HomeTroller Zee Quick-Start Guide Congratulations on your purchase! Your HomeTroller Zee is ready to put you in control of your home. Please take a few minutes to read through this guide to familiarize
Circular, linear and non polarized chart displays
 Circular, linear and non chart displays VX22-CP top-of-the-range circular screen Thanks to its circular polarised screen, the tests useful for binocular and stereoscopic vision can perfectly block out
Circular, linear and non chart displays VX22-CP top-of-the-range circular screen Thanks to its circular polarised screen, the tests useful for binocular and stereoscopic vision can perfectly block out
MAKE OUT Flat screen (2008) CONTENTS. By Rafael Lozano-Hemmer. General important information This short section must be read for proper operation
 MAKE OUT Flat screen (2008) By Rafael Lozano-Hemmer CONTENTS General important information This short section must be read for proper operation Description Operation Cleaning Placement Instructions Software
MAKE OUT Flat screen (2008) By Rafael Lozano-Hemmer CONTENTS General important information This short section must be read for proper operation Description Operation Cleaning Placement Instructions Software
Cloud Frame User's Manual
 Cloud Frame User's Manual For ongoing product improvement, this manual is subject to modification without prior notice. MODEL: CPF1510+ Before Operation Product Introduction Safety Precautions Package
Cloud Frame User's Manual For ongoing product improvement, this manual is subject to modification without prior notice. MODEL: CPF1510+ Before Operation Product Introduction Safety Precautions Package
GENERAL SET-UP & APP PAIRING/SYNCING FEATURES BATTERY ACCOUNT & DEVICE SETTINGS PRIVACY WARRANTY GENERAL SET-UP & APP ANDROID
 ANDROID GENERAL SET-UP & APP PAIRING/SYNCING FEATURES BATTERY ACCOUNT & DEVICE SETTINGS PRIVACY WARRANTY GENERAL SET-UP & APP WHICH PHONES ARE COMPATIBLE WITH MY SMARTWATCH? Wear OS by Google works with
ANDROID GENERAL SET-UP & APP PAIRING/SYNCING FEATURES BATTERY ACCOUNT & DEVICE SETTINGS PRIVACY WARRANTY GENERAL SET-UP & APP WHICH PHONES ARE COMPATIBLE WITH MY SMARTWATCH? Wear OS by Google works with
ATMOS Capture Suite. Operating Instructions. English. These operating instructions are valid from software version 4.0. GA1GB
 Operating Instructions ATMOS Capture Suite English These operating instructions are valid from software version 4.0. GAGB.500.0 08- Index 0 Table of contents Introduction...4. Notes on operating instructions...4.
Operating Instructions ATMOS Capture Suite English These operating instructions are valid from software version 4.0. GAGB.500.0 08- Index 0 Table of contents Introduction...4. Notes on operating instructions...4.
Table of Contents. How to Get the App...2. Sign Up...2. Account Set Up...3. Enter a New Order...4. Measurements...6. Image Capture...
 User s Manual Mobile App Table of Contents How to Get the App...2 Sign Up...2 Account Set Up...3 Enter a New Order...4 Measurements...6 Image Capture...8 Troubleshooting... 10 Order Information... 12 Managing
User s Manual Mobile App Table of Contents How to Get the App...2 Sign Up...2 Account Set Up...3 Enter a New Order...4 Measurements...6 Image Capture...8 Troubleshooting... 10 Order Information... 12 Managing
Reflect Capture Tool USER MANUAL
 Reflect Capture Tool USER MANUAL Reflect Capture Tool USER MANUAL Table of Contents Initial Setup for School or District Site... 2 Check Hardware Inventory... 3 Download and Store School or District Account
Reflect Capture Tool USER MANUAL Reflect Capture Tool USER MANUAL Table of Contents Initial Setup for School or District Site... 2 Check Hardware Inventory... 3 Download and Store School or District Account
Label Printer QL-810W/820NWB. Quick Setup Guide (English)
 Label Printer QL-810W/820NWB Quick Setup Guide (English) Label Printer QL-810W/820NWB Printed in China D00RPG001 Quick Setup Guide (English) Available Manuals Product Safety Guide This guide provides safety
Label Printer QL-810W/820NWB Quick Setup Guide (English) Label Printer QL-810W/820NWB Printed in China D00RPG001 Quick Setup Guide (English) Available Manuals Product Safety Guide This guide provides safety
TITANIUM CONSOLE USER GUIDE TT1.0/TT2.0/TT3.0
 TITANIUM CONSOLE USER GUIDE TT/TT/TT TT/TT/TT Titanium TT Console Buttons 2 Titanium TT Console Buttons 3 TT/TT/TT Titanium TT Console Buttons LCD Display 1 Calories 2 Program Levels 3 Heart Rate Training
TITANIUM CONSOLE USER GUIDE TT/TT/TT TT/TT/TT Titanium TT Console Buttons 2 Titanium TT Console Buttons 3 TT/TT/TT Titanium TT Console Buttons LCD Display 1 Calories 2 Program Levels 3 Heart Rate Training
QUICK GUIDE. Classroom Technology. Start. Locate the Touch Panel on the lectern (If the screen is black, firmly touch the screen to activate)
 Classroom Technology QUICK GUIDE 1 Start Locate the Touch Panel on the lectern (If the screen is black, firmly touch the screen to activate) Select a Source Select the source that you would like to display
Classroom Technology QUICK GUIDE 1 Start Locate the Touch Panel on the lectern (If the screen is black, firmly touch the screen to activate) Select a Source Select the source that you would like to display
Network Digital Menu Board Hardware User Manual
 Network Digital Menu Board Hardware User Manual Manual Version DMA1 Safety Instructions Please keep the display away from any heat sources. Place the display in a stable and well-ventilated place. Please
Network Digital Menu Board Hardware User Manual Manual Version DMA1 Safety Instructions Please keep the display away from any heat sources. Place the display in a stable and well-ventilated place. Please
Microsoft Windows Updates for the Surface tablet should be checked on a regular basis. As a best practice the Surface tablet: Should be connected to
 1 Microsoft Windows Updates for the Surface tablet should be checked on a regular basis. As a best practice the Surface tablet: Should be connected to a power outlet. (The tablet may install updates via
1 Microsoft Windows Updates for the Surface tablet should be checked on a regular basis. As a best practice the Surface tablet: Should be connected to a power outlet. (The tablet may install updates via
Using AORUS Notebook for the First Time
 Congratulations on your purchase of the AORUS Notebook! This Manual will help you to get started with setting up your notebook. For more detailed information, please visit our website at http://www.aorus.com.
Congratulations on your purchase of the AORUS Notebook! This Manual will help you to get started with setting up your notebook. For more detailed information, please visit our website at http://www.aorus.com.
Lenovo Flex User Guide. Read the safety notices and important tips in the included manuals before using your computer.
 Lenovo Flex 3-1130 User Guide Read the safety notices and important tips in the included manuals before using your computer. Notes Before using the product, be sure to read Lenovo Safety and General Information
Lenovo Flex 3-1130 User Guide Read the safety notices and important tips in the included manuals before using your computer. Notes Before using the product, be sure to read Lenovo Safety and General Information
Lenovo ideapad 110S. User Guide. ideapad 110S-11IBR. Read the safety notices and important tips in the included manuals before using your computer.
 Lenovo ideapad 110S ideapad 110S-11IBR User Guide Read the safety notices and important tips in the included manuals before using your computer. Notes Before using the product, be sure to read Lenovo Safety
Lenovo ideapad 110S ideapad 110S-11IBR User Guide Read the safety notices and important tips in the included manuals before using your computer. Notes Before using the product, be sure to read Lenovo Safety
Instrument Software Update Instructions. X-Series Multi-touch instruments
 Purpose Instrument Software Update Instructions X-Series Multi-touch instruments The purpose of this document is to outline the instrument software update procedure for the touchscreen or B model instrument
Purpose Instrument Software Update Instructions X-Series Multi-touch instruments The purpose of this document is to outline the instrument software update procedure for the touchscreen or B model instrument
The MalariaCare Toolkit. Tools for maintaining high-quality malaria case management services
 The MalariaCare Toolkit Tools for maintaining high-quality malaria case management services MalariaCare supervisor training: Electronic data system session I Download all the MalariaCare tools from: www.malariacare.org/resources/toolkit.
The MalariaCare Toolkit Tools for maintaining high-quality malaria case management services MalariaCare supervisor training: Electronic data system session I Download all the MalariaCare tools from: www.malariacare.org/resources/toolkit.
Install the Nureva image alignment module NAM2-1
 6. Install the Nureva image alignment module NAM2-1 Install the NAM2-1 and connect it to the projectors and PC(s). PROVIDED t - Nureva image alignment module NAM2-1 u - Power supply t u YOU MUST PROVIDE
6. Install the Nureva image alignment module NAM2-1 Install the NAM2-1 and connect it to the projectors and PC(s). PROVIDED t - Nureva image alignment module NAM2-1 u - Power supply t u YOU MUST PROVIDE
Thunderbolt 3 (USB-C) Charge MacBook Pro and connect external storage or an external display
 Welcome to your MacBook Pro Let s begin. MacBook Pro will automatically start up when you lift the lid. Setup Assistant will then guide you through a few simple steps to get you up and running. It will
Welcome to your MacBook Pro Let s begin. MacBook Pro will automatically start up when you lift the lid. Setup Assistant will then guide you through a few simple steps to get you up and running. It will
AbraScan Test Strip Reader Digital Reading of Test Strips for the Determination of Cyanotoxins in Contaminated Water Samples
 AbraScan Test Strip Reader Digital Reading of Test Strips for the Determination of Cyanotoxins in Contaminated Water Samples Product No. 475025 1. General Description The AbraScan RDS-1500 Test Strip Reader
AbraScan Test Strip Reader Digital Reading of Test Strips for the Determination of Cyanotoxins in Contaminated Water Samples Product No. 475025 1. General Description The AbraScan RDS-1500 Test Strip Reader
1. Notes. 2. Accessories. 3. Main Functions
 Contents 1. Notes... 2 2. Accessories... 2 3. Main Functions... 2 4. Appearance And Buttons... 3 5. MID Hardware Parameters... 4 6. MID Use And Preparation... 4 7. Keys Functions... 4 8. Start-up And Shutdown...
Contents 1. Notes... 2 2. Accessories... 2 3. Main Functions... 2 4. Appearance And Buttons... 3 5. MID Hardware Parameters... 4 6. MID Use And Preparation... 4 7. Keys Functions... 4 8. Start-up And Shutdown...
Usage Notes 1.0 USAGE 2.0 GETTING STARTED. 1.1 Connecting the device. 2.1 Turn on the device
 Usage Notes 1. Thank you for purchasing this product, the operational guidelines below contains important information about safe and proper use of this device to avoid accidents, so please read the instructions
Usage Notes 1. Thank you for purchasing this product, the operational guidelines below contains important information about safe and proper use of this device to avoid accidents, so please read the instructions
Using AORUS Notebook for the First Time
 Congratulations on your purchase of the AORUS Notebook! This Manual will help you to get started with setting up your notebook. For more detailed information, please visit our website at http://www.aorus.com.
Congratulations on your purchase of the AORUS Notebook! This Manual will help you to get started with setting up your notebook. For more detailed information, please visit our website at http://www.aorus.com.
Streaming Smart Stick. Quick Start Guide
 Streaming Smart Stick Quick Start Guide GETTING STARTED 1.1 Inside the Box 1 1.2 Equiso Streaming Smart Stick 2 1.3 Equiso Remote 3 1.4 Using Your Equiso Remote 4 1.5 What You Need 5 1.6 Charging the Remote
Streaming Smart Stick Quick Start Guide GETTING STARTED 1.1 Inside the Box 1 1.2 Equiso Streaming Smart Stick 2 1.3 Equiso Remote 3 1.4 Using Your Equiso Remote 4 1.5 What You Need 5 1.6 Charging the Remote
Operating Instructions. ATMOSoft. English. These operating instructions are valid from software version GA1GB
 Operating Instructions ATMOSoft English These operating instructions are valid from software version 2.0.5. GAGB.500.0 207-07 Index Table of contents Introduction...4. Information on operating instructions...4.2
Operating Instructions ATMOSoft English These operating instructions are valid from software version 2.0.5. GAGB.500.0 207-07 Index Table of contents Introduction...4. Information on operating instructions...4.2
ideapad 100S-14IBR User Guide
 ideapad 100S-14IBR User Guide Read the safety notices and important tips in the included manuals before using your computer. Notes Before using the product, be sure to read Lenovo Safety and General Information
ideapad 100S-14IBR User Guide Read the safety notices and important tips in the included manuals before using your computer. Notes Before using the product, be sure to read Lenovo Safety and General Information
Technical Support. Package Contents. Dual Band 11ac WiFi Router R6200 Installation Guide
 Technical Support Thank you for selecting NETGEAR products. After installing your device, locate the serial number on the label of your product and use it to register your product at http://www.netgear.com/register.
Technical Support Thank you for selecting NETGEAR products. After installing your device, locate the serial number on the label of your product and use it to register your product at http://www.netgear.com/register.
nettalk DUO WiFi Configuration (using an Android smartphone)
 nettalk DUO WiFi Configuration (using an Android smartphone) Step 1. Activate your Device a. Locate your username and password inside of the box. b. Go to www.nettalk.com/activate and follow the activation
nettalk DUO WiFi Configuration (using an Android smartphone) Step 1. Activate your Device a. Locate your username and password inside of the box. b. Go to www.nettalk.com/activate and follow the activation
Basics of ēno board setup and usage
 Basics of ēno board setup and usage Contents Preparing to use ēno... 2 Add batteries... 2 Power on and off the stylus... 2 To install the Bluetooth adapter:... 2 To Pair the Bluetooth adapter with the
Basics of ēno board setup and usage Contents Preparing to use ēno... 2 Add batteries... 2 Power on and off the stylus... 2 To install the Bluetooth adapter:... 2 To Pair the Bluetooth adapter with the
Experimental Procedure. Frequently Asked Questions (FAQ) Kit General Questions. Setting Up and Using Your Raspberry Pi Projects Kit
 1 of 11 9/13/2018, 2:31 PM https://www.sciencebuddies.org/science-fair-projects/project-ideas/compsci_p059/computer-science/design-your-own-video-game (http://www.sciencebuddies.org/science-fairprojects/project-ideas/compsci_p059/computer-science/design-your-own-video-game)
1 of 11 9/13/2018, 2:31 PM https://www.sciencebuddies.org/science-fair-projects/project-ideas/compsci_p059/computer-science/design-your-own-video-game (http://www.sciencebuddies.org/science-fairprojects/project-ideas/compsci_p059/computer-science/design-your-own-video-game)
Visual Acuity. Visual acuity
 Visual Acuity Excerpts from a lecture by: Harold E. Bedell Physiological Optics & Vision Science Visual acuity Visual acuity is the smallest spatial detail that can be detected or identified. Types of
Visual Acuity Excerpts from a lecture by: Harold E. Bedell Physiological Optics & Vision Science Visual acuity Visual acuity is the smallest spatial detail that can be detected or identified. Types of
H A N D O U T : T R O U B L E S H O O T I N G L A P T O P S
 H A N D O U T : T R O U B L E S H O O T I N G L A P T O P S Revision Date: 5/9/2013 Time 1.0 Hour K EY POIN T S Connecting an external monitor to your laptop may require pressing a sequence of keys in
H A N D O U T : T R O U B L E S H O O T I N G L A P T O P S Revision Date: 5/9/2013 Time 1.0 Hour K EY POIN T S Connecting an external monitor to your laptop may require pressing a sequence of keys in
Congratulations on the purchase of your new Clover Mini
 Congratulations on the purchase of your new Clover Mini Set Up the Hardware What s included The white USB cord provided can be used to plug into the Hub and connected to other accessories (such as the
Congratulations on the purchase of your new Clover Mini Set Up the Hardware What s included The white USB cord provided can be used to plug into the Hub and connected to other accessories (such as the
Basic Computer and Mouse Skills Windows 10
 Basic Computer and Mouse Skills Windows 10 Hardware--is a term for the physical parts of the computer. The computer consists of four basic pieces of hardware. The Monitor The monitor displays the content
Basic Computer and Mouse Skills Windows 10 Hardware--is a term for the physical parts of the computer. The computer consists of four basic pieces of hardware. The Monitor The monitor displays the content
Technical Support. Package Contents. Dual Band 11ac WiFi Router R6300 Installation Guide
 Technical Support Thank you for selecting NETGEAR products. After installing your device, locate the serial number on the label of your product and use it to register your product at www.netgear.com/register.
Technical Support Thank you for selecting NETGEAR products. After installing your device, locate the serial number on the label of your product and use it to register your product at www.netgear.com/register.
START HERE. Wireless USB Wired. Do you want to connect the printer to a wireless network? Use the Wireless Setup and Connection.
 START HERE If you answer yes to any of these questions, turn to the section indicated for Setup and Connection instructions. Do you want to connect the printer to a wireless network? Use the Wireless Setup
START HERE If you answer yes to any of these questions, turn to the section indicated for Setup and Connection instructions. Do you want to connect the printer to a wireless network? Use the Wireless Setup
Visual Acuity. Excerpts from a lecture by: Harold E. Bedell. Physiological Optics & Vision Science
 Visual Acuity Excerpts from a lecture by: Harold E. Bedell Physiological Optics & Vision Science Visual acuity Visual acuity is the smallest spatial detail that can be detected or identified. Types of
Visual Acuity Excerpts from a lecture by: Harold E. Bedell Physiological Optics & Vision Science Visual acuity Visual acuity is the smallest spatial detail that can be detected or identified. Types of
Clinic Visual Evoked Response Imaging System Short User Manual
 Clinic 6.0.9 EDI@veris-edi.com http://www.veris-edi.com Visual Evoked Response Imaging System Short User Manual Electro-Diagnostic Imaging, Inc. 200F Twin Dolphin Drive Redwood City, CA 94065-1402 2 Table
Clinic 6.0.9 EDI@veris-edi.com http://www.veris-edi.com Visual Evoked Response Imaging System Short User Manual Electro-Diagnostic Imaging, Inc. 200F Twin Dolphin Drive Redwood City, CA 94065-1402 2 Table
Chapter 1 Preparing Your ipads for Q-interactive
 Chapter 1 Preparing Your ipads for Q-interactive Q-interactive User Guide December 2016! Configuring Your ipad Settings for Q-interactive Before you can administer tests with Q-interactive, you need complete
Chapter 1 Preparing Your ipads for Q-interactive Q-interactive User Guide December 2016! Configuring Your ipad Settings for Q-interactive Before you can administer tests with Q-interactive, you need complete
Lenovo N22. User Guide. included manuals before using your computer. included manuals before using your computer.
 Lenovo N22 User Guide Read Read the the safety safety notices notices and and important important tips tips in in the the included manuals before using your computer. included manuals before using your
Lenovo N22 User Guide Read Read the the safety safety notices notices and and important important tips tips in in the the included manuals before using your computer. included manuals before using your
Hip Smarthome - Systems User Manual
 Hip Smarthome - Systems User Manual Contents 1. Hip SmartHub Connection / Setup... 3 1.1. Setup Guide... 3 2. Hip SmartTV Connection / Setup... 5 2.1. Setup Guide... 5 3. Hip SmartMusic Connection / Setup...
Hip Smarthome - Systems User Manual Contents 1. Hip SmartHub Connection / Setup... 3 1.1. Setup Guide... 3 2. Hip SmartTV Connection / Setup... 5 2.1. Setup Guide... 5 3. Hip SmartMusic Connection / Setup...
QUICK GUIDE. Classroom Technology. Start. Locate the Touch Panel on the lectern (If the screen is black, firmly touch the screen to activate)
 Classroom Technology QUICK GUIDE 1 Start Locate the Touch Panel on the lectern (If the screen is black, firmly touch the screen to activate) Select a Source Select the source that you would like to display
Classroom Technology QUICK GUIDE 1 Start Locate the Touch Panel on the lectern (If the screen is black, firmly touch the screen to activate) Select a Source Select the source that you would like to display
Thank you for purchasing a ZT-1300 printer! The following guide will help you install the equipment and software that goes with your ZT-1300 printer.
 Thank you for purchasing a ZT-1300 printer! The following guide will help you install the equipment and software that goes with your ZT-1300 printer. It is strongly recommended that you read through the
Thank you for purchasing a ZT-1300 printer! The following guide will help you install the equipment and software that goes with your ZT-1300 printer. It is strongly recommended that you read through the
Lenovo S21e. User Guide. S21e-20. lmn Read the safety notices and important tips in the included manuals before using your computer.
 Lenovo S21e S21e-20 User Guide lmn Read the safety notices and important tips in the included manuals before using your computer. Notes Before using the product, be sure to read Lenovo Safety and General
Lenovo S21e S21e-20 User Guide lmn Read the safety notices and important tips in the included manuals before using your computer. Notes Before using the product, be sure to read Lenovo Safety and General
Initial Activities. Getting Started on Your Equipment
 IA1 2019 Field Staff 1. Surface Pro Tablets (AC Only) Assessment Coordinators will be using Surface Pro tablets for their work at home and in the schools. Throughout your time on NAEP, you might encounter
IA1 2019 Field Staff 1. Surface Pro Tablets (AC Only) Assessment Coordinators will be using Surface Pro tablets for their work at home and in the schools. Throughout your time on NAEP, you might encounter
EASY INTERACTIVE WHITEBOARD
 EASY INTERACTIVE WHITEBOARD CONNECT COMPUTER/TURN ON PROJECTOR LAPTOP For the projectors in the labs, a computer is connected. These instructions are for you to connect a laptop computer to the projector.
EASY INTERACTIVE WHITEBOARD CONNECT COMPUTER/TURN ON PROJECTOR LAPTOP For the projectors in the labs, a computer is connected. These instructions are for you to connect a laptop computer to the projector.
Using Texidium E-Book Service
 Using Texidium E-Book Service 1. Go to mylambton and log in with your student account credentials. Once logged in, you will have access to your mylambton Profile. Click on the Texidium link. 2. Once you
Using Texidium E-Book Service 1. Go to mylambton and log in with your student account credentials. Once logged in, you will have access to your mylambton Profile. Click on the Texidium link. 2. Once you
The port replicator may have features that are not supported by your computer.
 Please refer to the product label for the HP product number and serial number. This is useful information if you ever need to contact technical support. Getting Started This section identifies the visible
Please refer to the product label for the HP product number and serial number. This is useful information if you ever need to contact technical support. Getting Started This section identifies the visible
Quick Start. MyAir4 User Manual. This section will give you a brief description about each of the buttons found on the home screen.
 User Manual Quick Start... 3 HOME... 4 SIMPLE TIMER... 4 AIR CON... 5 ZONES... 6 PROGRAMS... 7 HELP... 11 SETTINGS... 12 MyZone - (optional feature)... 15 Constant Zones... 17 Android Tablet... 18 Smart
User Manual Quick Start... 3 HOME... 4 SIMPLE TIMER... 4 AIR CON... 5 ZONES... 6 PROGRAMS... 7 HELP... 11 SETTINGS... 12 MyZone - (optional feature)... 15 Constant Zones... 17 Android Tablet... 18 Smart
Bluetooth Wireless Mouse
 Instruction Manual Bluetooth Wireless Mouse SMBT14 Contents Safety Warnings... 4 Unpacking... 6 Product Overview... 7 Top View...7 Bottom View...7 System Requirements... 8 Installing the Batteries...
Instruction Manual Bluetooth Wireless Mouse SMBT14 Contents Safety Warnings... 4 Unpacking... 6 Product Overview... 7 Top View...7 Bottom View...7 System Requirements... 8 Installing the Batteries...
DART SVP. Software Manual For Web Based User Interface And For Apple ipod touch User Interface. Software Version 4.0.x Document #: 7.5.
 DART SVP Software Manual For Web Based User Interface And For Apple ipod touch User Interface Software Version 4.0.x Document #: 7.5.051 Revision: 6 IonSense Inc. 999 Broadway Suite 404 Saugus, MA 01906
DART SVP Software Manual For Web Based User Interface And For Apple ipod touch User Interface Software Version 4.0.x Document #: 7.5.051 Revision: 6 IonSense Inc. 999 Broadway Suite 404 Saugus, MA 01906
Virtual Reality Integrated Headset. User Manual
 Virtual Reality Integrated Headset User Manual Please read this manual before operating your device and keep it for future reference Table of Contents Before Use... 1 1. OVERVIEW... 2 2. WHAT'S INSIDE...
Virtual Reality Integrated Headset User Manual Please read this manual before operating your device and keep it for future reference Table of Contents Before Use... 1 1. OVERVIEW... 2 2. WHAT'S INSIDE...
IPCAMHD61 User Manual
 IPCAMHD61 User Manual TABLE OF CONTENTS: PRODUCT STRUCTURE DIAGRAM SETUP AN ACCOUNT USERNAME ADD CAMERA TO APP CONNECT TO YOUR NETWORK WEB ACCESS PASSWORDS MOBILE APP LAYOUT CAMERA VIEW PAGE CAMERA RECORDINGS
IPCAMHD61 User Manual TABLE OF CONTENTS: PRODUCT STRUCTURE DIAGRAM SETUP AN ACCOUNT USERNAME ADD CAMERA TO APP CONNECT TO YOUR NETWORK WEB ACCESS PASSWORDS MOBILE APP LAYOUT CAMERA VIEW PAGE CAMERA RECORDINGS
This handbook contains important security measures and product information, to help avoid accidents. Please
 MANUAL Attention: This handbook contains important security measures and product information, to help avoid accidents. Please make sure to read the manual carefully before using the device. Do not store
MANUAL Attention: This handbook contains important security measures and product information, to help avoid accidents. Please make sure to read the manual carefully before using the device. Do not store
E-bot offers a variety of powerful features for low vision students and users of all ages including the following:
 2 Page Congratulations on your purchase of the E-bot. The E-bot, short for Education Robot, is a transportable video magnifier designed to meet the needs of the low vision student in a variety of situations.
2 Page Congratulations on your purchase of the E-bot. The E-bot, short for Education Robot, is a transportable video magnifier designed to meet the needs of the low vision student in a variety of situations.
Wireless-B. User Guide. Media Link for Music. GHz b WML11B/WMLS11B. A Division of Cisco Systems, Inc. WIRELESS. Model No.
 A Division of Cisco Systems, Inc. GHz 2.4 802.11b WIRELESS Wireless-B Media Link for Music User Guide Model No. WML11B/WMLS11B Copyright and Trademarks Linksys is a registered trademark or trademark of
A Division of Cisco Systems, Inc. GHz 2.4 802.11b WIRELESS Wireless-B Media Link for Music User Guide Model No. WML11B/WMLS11B Copyright and Trademarks Linksys is a registered trademark or trademark of
BrightLink Welcome Kit
 BrightLink Welcome Kit Welcome to BrightLink! This kit has everything you need to get started with BrightLink. Here s how: 1 First, follow the steps on the Start Here card to get up and running. 2 Install
BrightLink Welcome Kit Welcome to BrightLink! This kit has everything you need to get started with BrightLink. Here s how: 1 First, follow the steps on the Start Here card to get up and running. 2 Install
