DecoderPro3 User s Guide version 2.14
|
|
|
- Miranda Ray
- 6 years ago
- Views:
Transcription
1 DecoderPro3 User s Guide version 2.14 February 26, 2012
2 JMRI Organization Revised February 26, 2012 i
3 Preface DecoderPro3 is a Java-based cross-platform application for model railroaders. DecoderPro 3 can run on any computer system that will run Java or later, whether it is Macintosh, Windows, or Linux based. It does require that Java be installed on the computer. You can get Java as a free (but very large...) download at: Note: All screen shots in this manual are from a Windows machine using the "Metal" User Interface option. While your screens will probably differ in some layout details, they will be essentially the same. All programming examples shown are with Digitrax PR3(MS100 mode) connected to Digitrax Super Chief Radio Command Station. Most of the decoders in locomotive samples will be Digitrax, except for sound examples. Note: This entire manual has been updated to correspond to JMRI 2.14 DecoderPro3 only and the HTML verified using HTML4 and Cascading Style Sheets. If the formatting looks odd, you probably need to update your browser. ii
4 Revisions Version Revision Date Editors Major Revisions 2.14 Original Dale A, Tripp Create DecoderPro3 User s guide 2/26/2012 Bruce Shanks iii
5 Table of Contents DecoderPro3 User s Guide version 2.14 Revisions... iii Table of Contents... iv Installing JMRI... 1 Preparing to Install JMRI... 1 Installing JMRI software... 1 Getting Started... 2 What is DCC?... 2 What DCC systems will DecoderPro 3 work with?... 2 What hardware do I need?... 3 How do I start the DecoderPro3 program?... 4 GO TO PAGE How do I start the DecoderPro3 program for New User?... 5 First Time (totally new) Install How do I set up my preferences? Connections Pane (TABS are configured to the system your selected) Defaults Pane File locations Pane Start Up Pane Display Panes GUI TAB Locale TAB Console TAB messages Panes Roster Panes Programmer TAB Roster TAB Throttle Pane WiThrottle Pane MinServer Pane Using DecoderPro How do I set up to program a decoder? Adding New Locomotive DecoderPro3 Programmer Modes Simple Programmer Service Mode Programmer iv
6 Ops Mode Programming Multi Decoder Control The Basic Programmer The Roster Entry Pane Basic Pane DecoderPro3 Comprehensive Programmer Roster Entry Pane Expanded Basic Pane Motor Control Pane Motor Control Pane Speed Control Pane The Speed Table Pane Function Mapping Pane Lighting and FX Functions Pane Analog Controls Pane Consisting Functions Pane Advanced Features Pane Sound FX Pane Sound Levels Pane Global CV Listing Pane Manufacturer Specific Data Pane Printing Decoder Data DecoderPro Main Window Main Window Overview Menu bar File New Decoder Pro Window Import Roster Import Roster Entry Import Decoder File Import Decoder URL Export Roster Entry Export Complete Roster v
7 Print Roster Print Preview Roster Entry Quit Edit Settings Hide/Show Roster Groups Create Roster Group Rename Roster Group Duplicate Roster Group Delete Roster Group Set Active Roster Group Roster Group Table Association Restoring Roster to include all Engines Actions Program Labels and Media New Throttle Consisting Tool Turnout Control Speedometer Single CV Programmer Start WiThrottle Server Start Mini Web Server Recreate Roster Index Recreate Decoder Index Run Script Manufacturer Specific Menu Acela Menu CMRI Menu EasyDCC Menu GrapeVine Menu LocoNet Menu NCE Menu OakTreeSystems Menu Powerline Menu QSI Menu RPS Menu SECSI Menu vi
8 SPROG Menu TMCC Menu Wangrow Menu XpressNet Menu LI101 Configuration Manager LZ100 Configuration Manager LZV100 Configuration Manager LV102 Configuration Manager Zimo Menu Window Minimize open windows listed Help Window Help General Help License Locations Context System Console Upload Debugging Info Communications Monitor Window Toolbar The Roster Table DecoderPro Error Messages Decoder Programmer Common Error Messages JMRI Error Codes Index vii
9 Installing JMRI Preparing to Install JMRI The JMRI software package includes: DecoderPro DecoderPro 3 PanelPro SoundPro Operations is embedded in DecoderPro and PanelPro There are always two versions of the software available: Production Version: The current stable version that is fixed in design and for general use. If just starting, this is the version for you. Development Version: The version that is under development for testing and is used to validate new features and changes to existing features. If you are familiar with JMRI and want to help in the validation and testing process, then use this version. Supported systems ( Prior to installing JMRI, you must download ( correct version for your computer system. Windows Mac OS X Linux Installing JMRI software After downloading the JMRI file, now install using the appropriate Installation guide: Windows Installation Guide Mac OS X Installation Guide Linux Installation Guide o Ubuntu GNU/Linux o Xubuntu o OpenSuSe linux 1
10 Getting Started What is DCC? In short, DCC is Digital Command Control, a system for operating model railroads in a more prototypical manner. Each locomotive contains a tiny, specialized controller. These controllers (decoders) accept digital commands over a network (the rails) addressed to them and interprets them to control the locomotive's speed, direction, lighting effects, sound, and other functions. Each decoder responds only to those commands addressed to it. Not every decoder will have functions beyond basic throttle commands available. Although there are NMRA standards for the format of communication (allowing the decoders from different manufacturers to work on the same railroad), beyond that there is considerable variety in the functions supported and the implementation of those functions. Just like any other controller, decoders must be programmed by the user to reach their full potential. While they come with basic "default" programs, most users will want to customize the decoder address, motor control, lights, sound, and other functions to meet their specific needs. You do so by editing CVs, or Configuration Variables, in the decoder. Some CVs use values ranging from 0 to 255, others use their space in the decoder's memory as a bank of 8 on/off switches. While this lets you do a lot with very little memory, it can get very complex for those of us that are not on speaking terms with binary code. Decoder Pro attempts to help overcome the inevitable complexity of this system by providing a clear, usable, user friendly open source software solution for programming these on-board decoders. Programming panel designs are written in XML, (a close relative of HTML) and can be modified or even created from scratch by users with even a passing familiarity with the format without previous XML experience. What DCC systems will DecoderPro 3 work with? Decoder Pro 3 will work with the following DCC systems: Atlas C/MRI CTI Electronics Acela CVP Products Easy DCC DCC Specialties Digitrax (Loconet) o Digitrax PR3 interface 2
11 o RR CirKits LocoBuffer USB o LocoBuffer II (LocoBuffer) o MS100 interface ESU Fleischmann Hornby Lenz Lionel TMCC Maple Systems MERG CBUS NAC Services NCE Oak Tree Systems Pro Trak Grapevine QSI Solutions PI Engineering RailDriver Roco SPROG II SRCP Uhlenbrock Wangrow X10 Zimo ZTC Controls Depending on the specifics of your system and computer, some type of hardware interface may be required. JMRI Hardware Support ( What hardware do I need? You will need, a means to connect between your computer and the track on which the locomotive rests, that will take serial instructions and generate DCC packets on the rails. At a minimum, a command station/booster (your DCC system will probably suffice), an additional hardware interface to send commands from your computer to the command station (this could be as simple as a serial cable), and a programming track set up according to the manufacturer's instructions. For some systems, you will also need an additional hardware interface to send the commands from your computer to the command station, and from there on to the decoder in the locomotive. For a Digitrax system, for example, you will need either the MS100 interface, PR3 programmer or a LocoBuffer. The PR1 device from Digitrax is a stand-alone programmer and is not usable with this software. 3
12 For those who do not have any DCC hardware yet and are considering purchasing a DCC locomotive and want to use Decoder Pro to program it consider the SPROG II USB. It has all the electronics in one package with enough output to run a locomotive. It comes complete with the USB cable, power supply, instructions and JMRI on disk. All you need in addition is the test track. You will also need, of course, some locomotives with the decoders installed which you can program. How do I start the DecoderPro3 program? IF YOU ARE A FIRST TIME USER WITH NO ENTRIES IN THE ROSTER OR PREFERENCES GO TO PAGE 5. Once you have downloaded the JMRI software and installed it, simply open the program in the usual manner for your operating system. An icon for DecoderPro3 should be installed on your Desktop. DecoderPro3 may be opened by one of two methods, double click on the Desktop icon and the DecoderPro3 initial screen as shown below will be displayed on completion of startup. 4
13 DecoderPro3 may also be started from within DecoderPro From the File menu.: It may take a while for this screen to come up, especially on older and slower computers. Remember that you are essentially running the program on a Java emulator over your native operating system software. New computers can do this fairly quickly, but older ones will feel like they're taking forever. Be patient - it will come up eventually! Even on older computers, once the program is up the response time is quite good. If this is the first time you have run the program after you installed the software, the Preferences screen will come up automatically to allow you to set up the system for your particular configuration. Also if you change your system configuration, or if you have your laptop away from the railroad, but you want to play with JMRI there is a simulator mode you may want to try. So click next, and we ll have a look at preferences. How do I start the DecoderPro3 program for New User? First Time (totally new) Install. Once you have downloaded the JMRI software and installed it, simply open the program in the usual manner for your operating system. An icon for DecoderPro3 should be installed on your Desktop. DecoderPro3 may be opened by one of two methods, double click on the Desktop icon and the DecoderPro3 initial screen as shown below will be displayed on completion of startup. DecoderPro3 may also be started from within DecoderPro From the File menu.: 5
14 First time install start screen Press the Next button, starts the wizard.. 6
15 Press the Next button to continue Select your system and other options for your system will be shown. 7
16 Select your system connection. Select your Serial port and Command station type. 8
17 Next Connection Prefix and Connection Name, At this time leave as default. Press the Next button 9
18 Press the Finish button DecoderPro3 main window is displayed with instructions for Getting Started You may want to set up the other preferences at this time, if so go to Preferences screen will come up that allows you to set up the system for your particular configuration. 10
19 How do I set up my preferences? From the Edit menu in DecoderPro3 select Preferences option: (This window may open automatically the first time you run the program.) As a first time user the most important information is the Connections screen where you describe how the computer will talk to the command station. Most of rest you can leave at the initial or default settings until you find a need to change things to suit your fancy. Most importantly, you must click to finalize your settings and then re start the program to have them take effect. The Preferences window provides access to the basic configuration information to connect your computer to your DCC system. You will be using that system to actually program and operate trains equipped with DCC decoders. An important concept to keep in mind is that JMRI is nothing more than a very smart throttle. If you can do something with your throttle you can probably do it faster and easier with JMRI. However, if your system can t do what you want, either because your system is not connected properly (it s broken) or the system manufacturer did not incorporate that capability, then JMRI will not be able to do it either. In the latter case JMRI will probably give you an error message or have the command greyed out to help you identify why it can t accomplish your request. The window is split into two panes, on the left side is a list of preference groups that may be set. Clicking on one of the items opens the options that may be set in the right side pane. No selection have been made 11
20 Connections Defaults File Locations Start Up Display Messages Roster Throttle Wi Throttle MiniServer Allows you to select the system connection that you are using for controlling DCC and the connection to your computer. This is the only required preferences to define your DCC system. The rest of the features are used to customize your specific system. Shows system default settings Set default location for saving User files and Script Files Allows you to set Actions, Buttons, Files and Scripts that run at Start Up Allows you to select your computer display mode Set default actions for system message when displayed Allows you to set your default Programmer and roster location Allows you to set up you Throttle preferences Allows you to set up a Wi Throttle settings Sets up the Decoder Pro miniserver Now we will set up preferences for the JMRI environment with your command station. 12
21 I am using a Digitrax Super Chief Command Station (radio) interfaced to the computer via loconet, PR3 (MS100 mode) and USB port. I keep master roster on the System Drive. Connections Pane (TABS are configured to the system your selected) Now select Connections and connection options display in right pane. After saved and restarted, the TAB will read LocoNet. This the set up for Digitrax Chief system with PR3 interface. System manufacturer: System connection: Drop down list with all the supported DCC manufacturers, select the manufacturer of your system. Drop down list with all of the supported DCC system interfaces supported by the manufacturer that you selected, select the interface that you are using. Settings: Serial Port: Drop down list to select the serial port to which your DCC interface is connected. If you do not know, check your system hardware configuration manual. A second drop down list 13
22 may include a selection if there are more than one possibility. possibilitydrop down list to select the serial port to which your DCC interface is connected. If you do not know, check your system hardware configuration manual. A second drop down list may include a selection if there are more than one possibility Command station type: Connection prefix Connection name Drop down list to select the command station type that JMRI will be using to send your DCC commands. Include the prefix for your connection, in the case shown the "L" is default Should default to the connection used Additional Connection Settings, if checked: Disable Connection will disable all the connection settings. Delete Connection will delete all the connection settings. 14
23 Defaults Pane Shows the default settings which will depend upon the system used. 15
24 File locations Pane User File Locations Jython Script Location Select the location for your user files on your system Set the location of Jython Script files Start Up Pane 16
25 Actions TAB Add Action to set up a Startup action Add Button Buttons to the TAB toolbar of DecoderPro3 Files TAB Add Files that you want to load at startup 17
26 Scripts TAB Add Scripts to load at startup You may add as many items as you want to open on start up. Example of Actions Remove removes the item from the Start Up sequence. All of the panes are of the same format. 18
27 Display Panes GUI TAB Metal Windows Classic Select your preferred appearance for buttons, menus, etc. CDEMotif Windows Nimbus Select font size in points Top of Form 19
28 Bottom of Form select font size Use non standard release event for mouse click? Locale TAB Drop-down list to select your location and language 20
29 Console TAB Display settings for the JMRI system console. messages Panes TABS and selections can be used to set how and when messages are displayed. 21
30 Roster Panes Programmer TAB Used to set the preferred decoder programmer. Roster TAB You may set the default location of the locomotive roster and the default owners name. 22
31 Throttle Pane Select throttle startup conditions, shown are defaults, but you may change the settings. WiThrottle Pane This pane allows WiThottle users to customize the setup. 23
32 MinServer Pane Use this pane to setup MiniServer if you are using it. Ajax is now in use for smoother image refresh and clicking. For older browser you may want to unselect Ajax. 24
33 BEFORE YOU EXIT THE PREFERENCES, CLICK ON Save BUTTON TO SAVE ALL YOUR SELECTIONS. YOU MUST RESTART DECODERPRO FOR PREFERENCES TO TAKE EFFECT 25
34 Using DecoderPro3 DecoderPro3 User s Guide version 2.14 How do I set up to program a decoder? Prior to using the programmer you need to have completed the previous section (Getting Started), have your computer connected to your command station/booster with the required interface device for your DCC system, you are now ready to actually program a decoder that has been installed in your locomotive. On your initial opening DecoderPro3, the main page will be displayed: (After preferences are set) the list of locomotives programmed by DecoderPro3 will be blank until you add a locomotive. From then on when it is opened a list of all the locomotives whose decoders you have previously programmed in DecoderPro3 or classic DecoderPro will be listed. DecoderPro3 provides access to the JMRI tools required to program DCC decoders. If you are an advanced user, using PanelPro to run your layout, then you may start PanelPro and then from the File menu start DecoderPro3. If you already have roster entries and you want to start programming in Comprehensive Programmer, double click on the roster entry. DecoderPro3 by its self may program DCC decoders and also use the other JMRI tools to manually operate your trains from the computer interface. These include throttle control and power control of your layout if your DCC system allows them.. The DecoderPro3 window is divided into five main sections from top to bottom. 26
35 1. The Menu Bar. 2. The Tool Bar 3. The Roster Table: a list of all the decoders in your roster that are part of the active roster group. To set up a roster group in addition to the default group of All Entries see Settings for Roster groups.. 4. The Decoder Information Area. Show information about any selected locomotive in the roster list. 5. A status bar that reports information about DecoderPro3 operation including errors. Anywhere in the roster table you may right click and a context menu will be displayed. Program Programmer type Programming Track Programming on Main Edit (Allows you to edit roster without making changes to program) Labels and Media Throttle Duplicate Delete Opens programming page to select either Labels TAB or Roster Media TAB Opens JMRI Throttle Duplicates the selected roster entry to use for same type of locomotive. Deletes roster entry. 27
36 At this time we have no entries in the Roster list of locomotives. We will now add our first locomotive to the list. Adding New Locomotive On the Tool Bar is an icon labeled New Loco, click on the icon and the Create New Loco window opens. Click on the Service Mode radio button on the bottom of the screen. Place a locomotive (with the decoder installed) on the Programming Track (Service Mode), click on Read type from decoder button (mid right side) As in the screen below several possible decoders will probably be highlighted. This happens because the decoders are electrically the same but are packaged differently to fit the locomotives that they are used 28
37 in. If you know which decoder is in use, then select that one. If not, in most cases any of the highlighted decoders will work, and you should select the one with the least letters at the end, since letters are often used to denote locomotive specific variations. I know that this decoder is DN143IP plug-in version for a Burlington Zephyr in n scale. So I will select that decoder. Note that we have selected a decoder, which is highlighted. Also the Open Programmer button is activated to allow us to enter the programmer and the Programmer format: is Basic. 29
38 Click on the Open Programmer button and the Roster Entry Pane will open for the Basic Programmer. Go to the next page 30
39 DecoderPro3 Programmer Modes Simple Programmer The Simple Programmer allows you to read or write CV values in DCC decoders one at a time. Prior to reading a CV value you should enter the CV Number (address) into the CV Number text box. If writing a CV value you should enter the CV Number and then a value in the Value text box. You may enter the value as Decimal or hexadecimal depending upon the option selected in Value is: area. On the left side of the window you can select the Programming Mode. Any mode not supported by your command station will be grayed out. If you select the Ops mode, which programs on the main track, you need to enter the address of the decoder (locomotive) that you are programming. Your DCC system may require you to check the Long address check box if the address is a long address. Most DCC systems do not allow you to read on the main, if so, the Read CV button will be disabled. Now that you have everything setup, you may read the current value in the decoder s memory from the CV by clicking on the Read CV button or write your new value to the CV by clicking on the Write CV button. 31
40 Service Mode Programmer DecoderPro3 User s Guide version 2.14 Service Mode (programming track) Programmer Select to program the locomotive on the dedicated programming track. (Probably because the Locomotive has to be taken to the servicing track to be programmed). Not all command stations support a dedicated programming track, and some brands will shut down the mainline power when in programming mode (not pleasant when you have an ops session in progress. Reading your Decoder On the programming track: To obtain information from the decoder on the programming track we rely on the ability of the decoder to respond to a query, what is known as Readback. Most decoders cannot talk to send information back to the command station. They just respond to instructions, so special instructions were developed which allow the Command Station to determine the contents of the decoder's memories Basically the decoder is asked a whole series of questions and when the answer is yes it turns on the motor for only a very brief time. The command station notices the current being drawn and stops asking questions, since it got the yes answer to the last question. This can take a bit of time since the command station must ask all possible values waiting for the yes response. You can observe the process by looking down at the bottom line of all the panes (the status bar) where the word idle is normally shown when the programmer is inactive. When DecoderPro is working it will show you what events are being performed. Sometimes you can see the loco jump a bit as the decoder pulses the motor for yes. The computer folks call this an ack (for acknowledgement). When the Command Station sends the decoder data that is in agreement with what is in the CV of the decoder, the decoder will send an ack. If the ack is never received the Command Station tells DecoderPro that the Decoder did not respond. Writing to Decoder on the programming track: The CV data is written to ANY and ALL decoders on the programming track. When the write has been successful the decoder will acknowledge (ack) to the Digital Command Station (DCS.) If the ack is not seen by the DCS it says the decoder did not respond. (error code 308 in JMRI) Click on Service Mode (programming track) Programmer and the Service Mode Programmer (Programming Track) Setup window opens 32
41 The first item at the top of the service mode programmer pane is a selection for the mode used to program your decoders. This is a legacy to the olden times and rather technical, but fortunately DecoderPro has matured to the point that it is quite good at selecting the best mode for you. It uses the selection of command station from your Preferences selections, combined with the decoder manufacturer and type selections (which we ll get to real soon now). Just accept what s there as a good start. And, fear not, for each pane in the programmer has a button which can be used to change programming mode if you have a problem. Now let s determine the type of decoder that s installed in the locomotive that you would like to program. The decoder identification is entered by using the selections in the middle of the page. Since we want to know what type of decoder is in the locomotive, we can either look up what was listed when it was entered in the roster stored in this computer, or we can ask it what it s manufacturer and 33
42 firmware version are. The first is method is IDENT, and the other is READ TYPE. You can use one or the other, but they are mutually exclusive. IDENT is used to identify a locomotive that is already stored in your computer s roster file. You can use the drop down arrow to display a listing of locomotives in your roster, and then select the desired locomotive from the list. An alternative is to be lazy and click the IDENT button. The program will then query the locomotive to get it s address which is linked to the roster entry. The Decoder Pro roster entry includes the decoder type used when it programmed the locomotive. If it gets a valid address, but there is no roster entry with that address, then you will get an error message. READ TYPE is the other method located in the center of the page. If you click on Read Type from Decoder button, the system will query the decoder to get the manufacturer and firmware version number. From this information it will highlight all the decoders which are known to match. There may be several, usually with differences in the physical shape and size to fit in a particular locomotive s shell, or a few more bells and whistles. When confronted with a large selection, you can either remove the shell to try to read information printed on the decoder itself, or just select one of the ones with the fewest letters in the model number. (Letters are often used to separate the shape differences which have no bearing on the electronic functions of the decoder.) Just be aware that some functions that Decoder Pro allows you to program may not be fully operable. As noted above, these methods will work only with command stations which are capable of reading back the contents of CV s, and the process does take some time. Many lower end and/or older systems and decoders do not provide readback capability. If the command station cannot read CV s from the programming track, you will have to select the decoder manually by using the large selection box in the middle of the page. With it you can select the manufacturer, family and specific model of the decoder. This manual method may be the best and fastest way if you know for sure What s in there. If you have a decoder that doesn t appear in the listing, you may want to check to be sure that you are using the most up to date version of Decoder Pro, because manufacturers are adding models almost faster than the team can enter the new decoder definitions into the files. You can choose a manufacturer's version which is as close as you can find, or if you re only interested in basic programming functions, use the NMRA decoder which is a generic file of the CV s contained in their standards. The last item on this pane is the Programmer Format entry. It is preset by your Preferences entry, but you can select other programmers using the drop down arrow. Once you have selected a decoder, or Decoder Pro has done it for you, the Open Programmer button will become activated and you ll be able to move on with Service Mode Programming. When you click on the Open Programmer button, the selected Programmer window will open. Both programmers, Basic and Comprehensive open to the Roster Entry pane. 34
43 Ops Mode Programming DecoderPro3 User s Guide version 2.14 Operations Mode (Main Track) Programmer or Programming on the main(pom). Opens the Operations Mode (Main Track) window This lets you program a specific decoder on the layout, even while it is operating. However, because it addresses a specific decoder address, some decoders will not allow you to change the decoder's address using this method! Ops Mode setup Window button Some command stations will only "broadcast" programming commands, which can mean every locomotive on the layout gets the same programming! The same is true if you try to program a loco with address zero (or forget to enter an address when you start). If in doubt, check your documentation. Reading from your Decoder on the main: With a few exceptions it is not possible to read from a CV on the Main. If reading fails it usually reports as a 306 error (Timeout Talking to Command Station.) Writing to your decoder on the main: Program on the Main writes are often called a "blind write" because there is no response from the decoder that the write was successful. POM is very useful for tuning loco performance while it is operating and the ack is the change in performance. The decoder is first addressed by the Command Station, then the CV is addressed and then the data that is to be written into that CV of that decoder is sent. An exception is if address zero is used,(or you forget to enter an address when you start). Then ALL decoders on the main will write that data into the appropriate CV which usually is an unintended consequence. Some command stations will only "broadcast" programming commands, which can mean every locomotive on the layout gets the same programming! If in doubt, check your documentation. In this window you select the locomotive in which you wish to change CV values, and what programmer you want to use. Once they are selected you click Open Programmer button just as you would do in the Service Mode programmer. 35
44 Multi Decoder Control DecoderPro3 User s Guide version 2.14 The Multi Programmer Control provides a convenient way to program CV's when you have more than one decoder installed in a locomotive. For example, if you have separate decoders to control the motor and provide sound, and they both use the same CV locations, programming one decoder would change the settings on the other, usually an undesired feature. This control uses CV15 and CV16 to control writing and reading CV values. Prior to installation of the decoders into the locomotive, each one would have a separate and specific value programmed into CV16 Recommended values: motor decoder value of 1 sound decoder value of 2 function only decoder value of 3 other uses values of 4 thru 7 Decoders should ship with the value of 0 in both CV15 and CV16; you can only perform a read or write operation on the decoder if CV15 and CV16 are the same value. In effect, CV16 is a lock and CV15 is the key. Once the decoder is locked in this way, the ONLY CV that can be programmed is CV15 (you do need to be able to unlock it). So now you have two decoders with the same address (both of them locked) and you want to unlock one of them. The Multi Decoder Control is the tool for that. 36
45 If you followed the recommended values we talked about above, then you know what the un-lock number is. The ID number buttons numbered 0 thru 6 let you select the value to be entered into CV15 that will unlock the decoder with the corresponding number in its lock (CV16). DecoderPro then reads back the value in CV16 to confirm that the decoder has successfully unlocked. Once you are done with your programming the tool can again be used to insert a zero into CV15, thereby locking this decoder. The Legacy button writes a 7 to CV15, which is a special case. Many decoders, especially older models, do not have this locking mechanism present. In some cases, specifically a Digitrax FX3 or later decoder and an early SoundTraxx decoder, it's possible to emulate the lock using sequential writing of the CVs. Clicking the Legacy button activates this procedure. Unfortunately, it's not an entirely reliable method. But, what if you didn t follow the recommendations? The Search button sequentially works through the possible values and marks values found to be present. If you re dealing with a single decoder to unlock, than you re home free. If we re talking about multiple decoders with the same address we re probably going to get more than one value marked. It s up to you to figure which is which. One way is by changing the address of one and then testing to see what action changed with the new address. Search button sequentially works through the possible addresses and marking those decoder addresses that are found to be present. 37
46 Reset button looks for possible combinations to unlock a decoder that has been inadvertently locked. Only use this option if you have just one decoder in the locomotive. If you have more than one, it will unlock all of them, which may cause confusion later. Init DH163 + SoundTraxx button configures the Legacy mode discussed above. Status message are displayed below the buttons, shows idle when no action is occurring. At the bottom of the window you can select the Programming Mode. Any mode not supported by your command station will be grayed out. If you select the Ops mode, which programs on the main track, you need to enter the address of the decoder (locomotive) that you are programming. Your DCC system may require you to check the Long address check box if the address is a long address. 38
47 The Basic Programmer The Roster Entry Pane DecoderPro3 User s Guide version 2.14 The first action in programming a locomotive with DecoderPro3 is to fill out the roster entry screen. A roster is a database of all locomotives that your installation of DecoderPro3 has programmed. All of this information will be contained in the list on the DecoderPro3 main page. It includes the information seen in the screen below: Most of these fields are self explanatory. However, note that the first field (ID) becomes the file name in the Roster for the locomotive you are programming. Set up a schema to identify your locomotive to its decoder program. i.e. Mfr, Loco Type, and Address (Kato_SD40 2_5645). Spaces in the ID field will be 39
48 changed to underscores (_) when the file is written. In a club environment, often the ID begins with the owner s name, or member number. This way the Roster (which is sorted alphabetically) will keep all of an owner's locomotives listed together. This is not as necessary with DecoderPro3 as it is in the classic DecoderPro, because it is now possible to sort the information on the opening screen using any of the columns by clicking on the column heading. DecoderPro3 also allows you to categorize roster entries into Groups, so you could have a separate group for each member. We ll get to Groups and all the other neat stuff that can be done with DecoderPro3 in a while. I just thought I d give you peek behind the curtain, and give you a chance to mentally thank the JMRI developers for all their work on DecoderPro3. Of course a message to that effect posted to the JMRI Yahoo group would also be warmly received. The DCC address will be filled in automatically when we get to programming the address. The Decoder Family and Model are entered automatically from the Selection page we just used to get here. The Decoder Comment field is a good place to add the date you purchased the locomotive, price, or any other information you might feel is important to record. Save to Roster The button stores the current decoder information to your computer hard drive and folder where your roster file is located. The default storage is the same directory where the program is installed. Reset to Defaults The button can be used to return the Roster file to the condition of a new file for the type and version of the decoder listed in the roster entry. It does NOT change the values in the roster file on your hard disk, unless you specifically save it after using this reset button. It also is not written to the decoder until you specifically select a write operation. It was included in DecoderPro so that if you get hopelessly confused in proceeding screen to screen entering variables, you can return to the decoder manufacturers baseline default set and start again. Most decoders will activate the Reset Menu (next to the File menu at the top of the page). This will reset the decoder to the manufacturers default settings for all the CVs, or just some of them if the manufacturer has several reset routines. It does this by writing directly to a CV in the decoder, if the decoder has that feature, CV8 in the case of Digitrax. All decoders may not support reset and how they work is manufacturer and decoder dependent. One decoder with a lengthy list of reset routines is the QSI Revolution decoder, which enables a dropdown list of options for resetting the decoder as shown below: 40
49 You will note that the decoder address is shown but grayed out (or blank if this is a new locomotive in the roster). This field is automatically filled in by the program and is determined from the address entered using the Basic tab which we will get to shortly. This address is used with the Ident function on the start page if you wish to recall a locomotive that is already in your roster. The Programming mode can be changed by clicking on the drop down box 41
50 There are options for several programming modes. JMRI now selects the best mode for you. It determines this from the command station type you are using and the decoder model you are attempting to program. Usually this will be OK. If you find that you are having a problem with programming you may try a different mode. For most newer decoders, stay with Paged mode or whichever Direct mode your Command Station supports. Your decoder documentation should let you know if programming in some other mode is necessary... but if you are having problems, experiment. If a mode is not supported for the selected decoder and system, that option will be grayed out. When you make your selection, the programming mode should now display to the left of the in the dropdown box. Below is a Basic Programming Roster setup for Burlington Zephyr n scale with Digitrax DN143IP decoder. 42
51 Now that we have the Roster information all in order, we can continue with programming the decoder. Now it's time to click on the Save to Roster button to save this data. Note that there will be brief message in status bar at the bottom of the screen that roster has been saved. Let s move on to the Basic Programmer. Basic Pane You may have noticed that at the top of the window are Two tabs: Roster Entry and Basic. We have completed the Roster Entry pane of the Program window, now, click on the Basic tab to change panes to continue with programming your decoder. The Basic pane will be displayed and look similar to the following illustration: Many panes in the programmer contain decoder dependent features, as a result what you see may not exactly agree with what you see here. Only those variables that your decoder can implement will be shown. Below is a screen for Digitrax DN143IP that is used in the Burlington Zepher and is shown in factory settings, which is normally address 3. 43
52 You will see three options you can change, highlighted in yellow: 1. The decoder address (should be unique among your locomotives, unless you are operating sevral as a set) often the locomotive number is used. 2. Two radio buttons that let you toggle between 2 digit (one byte, "Normal") or 4 digit (two byte, "Extended") addressing 3. Analog operation (enables the decoder to run under regular DC voltage/analog control) Enable Analog Operation with caution, as some decoders will jump to full speed resulting in a Runaway locomotive if they are enabled for Analog Operation and encounter power spikes on a DCC digital signal. They seem to get confused, and revert to Analog operation and use the full track voltage DCC power to take off and GO! There is no stopping them without removing layout power. Very disturbing to your operating mates, but better than running into them at full tilt. To enable Analog (old style DC, some vendors refer to this as dual mode) Operation select the appropriate entry from the drop-down list. The yellow highlighting indicates these options are "probable" settings and have not been confirmed from the decoder. Settings that have been changed by the user and have not been written back to the decoder appear in a orange color. You will see examples of this throughout the manual. To read the actual settings for these options (and IF your system and installed decoder will allow readback of decoder values), click on the Read full sheet button. The individual settings will turn red while they are in the process of being read (clever, eh?), and will turn white once the values have been read successfully from the decoder. Once again, Decoder Pro must play "Twenty Questions" to get this information, and sometimes even has to ask a couple of times. Be patient, especially with older computers. At the very bottom of the pane (where it says "idle") you will see a running account of exactly what DecoderPro is doing, for example, the specific CV being read. Again, the Read full sheet button and Read all sheets button functions are dependent on your command station. If your system does not have the capability to read CVs, then these buttons will not be available. If you wish to change the address of the locomotive, type in the new address. To turn on or off 4 digit addressing, select the desired radio button.. Be sure that the address type agrees with the number of characters in the address. When you are finished, click on Write full sheet button to write the new values in the decoder. Writing usually takes much less time than reading, because the value can be sent directly. As the write operation proceeds, the data will change from yellow to white. If there is difficulty writing to the decoder, the data will change to red. The software will automatically keep trying until the write operation is successful. In some instances the system will time-out after a certain number 44
53 of tries without an acknowledgement from the decoder. This does not necessarily mean that the values have not been written, just that the program has not received an acknowledgement. This can be due to the locomotive moving and getting on dirty track so that it can t pulse back, or possibly because the command station or decoder cannot read back. Try moving the loco and try again. If it is a command station or decoder read-back issue, try the loco on the mainline and see if the programming was successful. To finish this "basic" programming of a decoder, click once more on the Roster Entry tab, You will see that the address field has now been filled in, so you can now click on the Save to roster button. Your new decoder settings have now been written not only to the decoder, but also saved to a computer file where they may be recalled in the future. I have programmed the address for this locomotive and clicked on the Write full sheet button to send the address to the command station to program the decoder. Note that the status line keeps you updated as to what is writing and should finish with OK, which is good or an error message which usually meand the write was not completed. All the entries are now in white color as they match the decoder. 45
54 Now that we have entered the Roster data and set the desired address, lets return to DecoderPro3 Main window by closing the Programming window. Notice that we now have a list of all the locomotives programmed so far that are in our roster. What we ve done so far is what is available in the Basic mode of programming in DecoderPro 3. A good place to start for new folks or at a club. It s hard to go wrong, but you can change the loco address and add it the roster, which are the two most often needed actions with programming. The classic DecoderPro offered a number of modes, most of which were often redundant and confusing showing how the user could edit the underlying file to make special application programming modes. The Comprehensive Programmer was the most popular for a long time until Advanced came along with added features. So now they ve been combined in DecoderPro3. Thus the Comprehensive Programmer with added advanced features is the only other programmer that DecoderPro3 offers. Since we ve already covered Basic, let's explore the DecoderPro3 Comprehensive Programmer! At the bottom of the window is the Labels & Media and Throttle buttons. Use these buttons to set up the Icon photos for Click the links that we ve included your roster entries and to set-up the Function Labels on the software throttle included in JMRI. and take a look. 46
55 DecoderPro3 Comprehensive Programmer Roster Entry Pane The Comprehensive Programmer begins the same way as the Basic Programmer, with a Programmer Setup Pane and a Roster Pane. The content are identical, so they will not be repeated here. Just be sure that you select the Comprehensive Programmer in the DecoderPro3 Preferences, Roster pane, Program TAB, then selelct locomotive you wish to program on the DecoderPro3 main screen from the roster list, now press the Program button. We have programmed the Zephyr in the Basic Programmer, it is on the roster list and has been addressed. If we want to add the extra features of the decoder, we will select the locomotive from the roster list then, set preferences for Comprehensive Program the click on the Program button. Programmer window will open as shown below. All programmers, Basic and Comprehensive, open to the Roster Entry pane, which will be similar to that shown below for the Zephyr. The programmer opens with the roster entry page filled in because we selected the loco from the roster panel in the previous screen.. Note that there are now a whole lot more TABs at the top of the page, allowing us to program more features. 47
56 Note that the Roster pane is essentially unchanged from the Basic programmer, but the window has a LOT more options in the Tabs at the top. If you are unsure how to handle the Roster information, go back to that section in the Basic Programmer[page 39]. If you're ready to move on to bigger and better things, let's go to the next tab, the Expanded Basic Tab. Expanded Basic Pane One of the first things you will notice about the expanded Basic Pane in the Comprehensive Programmer is that there are a lot more options than you found in the Basic Programmer. Select 2 or 4 digit addressing radio button to select which mode of addressing you wish to be active 48
57 You can enter locomotive addresses in both the Primary address and/or the Extended address. The address of a decoder is the prefix for the code it responds to. This is how you are able to run multiple locomotives on a single line and keep all their speeds and functions independent. Decoders originally could have only a two digit address... after all, who could possibly need more than 100 locomotives? Some lower-end command stations and decoders still use only two digit addressing. Newer decoders can have up to a four digit address. The "Addressing Mode" option lets you choose between two and four digit addresses. The addresses themselves are input into the appropriate text boxes. The "Extended Addressing" check box turns on and off the 4 digit address mode. This allows you to have two different addresses stored in a decoder, and toggle between the two. Great for locomotives with separate decoders for the motor and for sound. Exactly how folks are implementing this is beyond the scope of this manual, but you can get a hint by looking at our discussion of decoder locking at (Decoder Locking). Normal direction of motion: Set the Locomotive direction: normal or reverse from the dropdown list. The option for Normal direction of movement is important for people who model railroads like the NS, who ran diesel locomotives long hood forward, or for the person who occasionally makes a mistake and hooks the decoder up in reverse. It lets you change the direction defined in the decoder as "forward" (no disassembling and rewiring). Speed Steps: Unless your command station or decoder can only handle 14 speed steps,choose the 28/128 setting. If your decoder offers 128 speed step operation, you'll find you get much finer control of your locomotives by using the 128 speed steps setting. You choose between 128 or 28 with your throttle, when the locomotive is ready to roll on the track. Analog operation (enables the decoder to run under regular DC voltage/analog control) Enable Analog Operation with caution, as some decoders will jump to full speed resulting in a Runaway locomotive if they are enabled for Analog Operation and encounter power spikes on a DCC digital signal. They seem to get confused, and revert to Analog operation and use the full track voltage DCC power to take off and GO! There is no stopping them without removing layout power. Very disturbing to your operating mates, but better than running into them at full tilt. To enable Analog (old style DC, some vendors refer to this as dual mode) Operation select the appropriate entry from the drop-down list. User ID #1" and User ID #2 (off to the right} there are two CVs that have nothing to do with any function of the decoder. They simply provide you with a method of electronically marking your equipment. Use these CVs, even though you may have custom-painted equipment for your own freelanced railroad - it provides one more way to identify your decoders if they are removed from the loco. The Read and Write Buttons At the bottom of all the programmer panes you will find three rows of buttons, as shown : 49
58 Th e top row operates ONLY on the currently visible pane. These buttons are: 1. Read changes on sheet an "Oops!" button that lets you recover data from the decoder if you've changed it accidentally on the computer (and don't remember what the values were!), but only if you haven t written it yet. 2. Write changes on sheet faster than writing all the data on the sheet, and ideal for tweaking changes in Ops mode, programming on the main track. 3. Read full sheet read all data in this pane from the decoder. 4. Write full sheet writes all data in this pane to the decoder. The second row of buttons performs essentially the same functions, but on the entire range of CVs for the decoder. This allows you to read all CVs, for example, or to make a series of changes across several panes, and when done then write them all to the decoder. Again, you have the option of reading/writing only the changed data, or all data. Below the two rows of buttons is a text line that shows what the current programming mode setting, and a Set... button that allows you to change it without exiting the programmer. Finally, the bottom line of the pane is a status bar that tells you exactly what the system is doing. It shows idle in these screen shots because the system was not actively programming decoders when they were made. Now let s go to the Motor TAB. 50
59 Motor Control Pane DecoderPro3 User s Guide version 2.14 Motor control is divided into three separate panes. The Motor Control pane deals with CV s for simulating locomotive weight or inertia. The Basic Speed Control pane deals with basic motor control CV s and the third Speed Table pane covers those dealing with the Speed Table method of controlling the motor. These last two methods of motor control are mutually exclusive. The selection is made with a radio button at the top of each of those two panes. The default selection is Basic Speed Control. The Motor Pane The contents of the Motor pane will vary significantly between different brands and models of decoders. In the case of the decoder shown in the illustration: Kick start is an extra burst of power at the first speed step to help start balky motors. Compare this to the "Minimum voltage" CV we'll see in the Basic Speed Controlpane, which is a sustained increased level of power. Between the two it is quite possible to tune a decent quality locomotive so that it creeps at less than a tie a minute. 51
60 Acceleration Rate and Deceleration Rate help simulate a locomotive under load but don't use them unless you have very clean track, because an interruption of power can make a locomotive stop and cycle through the acceleration curve again! On the latest Tsunami Diesel sound decoders the firmware has been changed. The decoder now returns to the last speed setting before the power interruption but it has no knowledge of where it was in the acceleration curve. So if you have been in the habit of using lots of momentum and setting speed to maximum to get the sound of a notch 8 motor, be aware that if the loco loses power for just an instant from a dirt spot on the rails, it will resume at the top speed step and appear to be running away. High deceleration rates can make station stops and switching realistic, but very challenging! Back EMF or Speed stabilization is implemented differently by each manufacturer.. See your decoder documentation for the best ways to implement these variables, and be prepared to do a lot of experimenting! However they do it and whatever they call it, you should find it in this pane. 52
61 Motor Control Pane DecoderPro3 User s Guide version 2.14 Motor control is divided into three separate panes. The Motor Control pane deals with CV s for simulating locomotive weight or inertia. The Basic Speed Control pane deals with basic motor control CV s and the third Speed Table pane covers those dealing with the Speed Table method of controlling the motor. These last two methods of motor control are mutually exclusive. The selection is made with a radio button at the top of each of those two panes. The default selection is Basic Speed Control. The Motor Pane The contents of the Motor pane will vary significantly between different brands and models of decoders. In the case of the decoder shown in the illustration: Kick start is an extra burst of power at the first speed step to help start balky motors. Compare this to the "Minimum voltage" CV we'll see in the Basic Speed Controlpane, which is a sustained increased level of power. Between the two it is quite possible to tune a decent quality locomotive so that it creeps at less than a tie a minute. 53
62 Acceleration Rate and Deceleration Rate help simulate a locomotive under load but don't use them unless you have very clean track, because an interruption of power can make a locomotive stop and cycle through the acceleration curve again! On the latest Tsunami Diesel sound decoders the firmware has been changed. The decoder now returns to the last speed setting before the power interruption but it has no knowledge of where it was in the acceleration curve. So if you have been in the habit of using lots of momentum and setting speed to maximum to get the sound of a notch 8 motor, be aware that if the loco loses power for just an instant from a dirt spot on the rails, it will resume at the top speed step and appear to be running away. High deceleration rates can make station stops and switching realistic, but very challenging! Back EMF or Speed stabilization is implemented differently by each manufacturer.. See your decoder documentation for the best ways to implement these variables, and be prepared to do a lot of experimenting! However they do it and whatever they call it, you should find it in this pane. 54
63 Speed Control Pane DecoderPro3 User s Guide version 2.14 The Speed Control pane looks very complicated, but it can be one of the most significant in improving the performance of your locomotive fleet. Let's look first at the top of the pane: You now have the option of using Basic Speed Control (this pane) or Speed Table to control your locomotive's speed. Use the tabs at the top of the screen to select the method you wish to use and then click the button in the top center for the page to select that method of speed control. Whichever one you select last with the button will be the method used for speed control. Now back to Basic Speed Control Pane. We see the Vstart, Vmid, Vhigh radio buttons. What appears in the body of this panel is dependent on what is available from your decoder manufacturer. Most have something similar to what is shown, but the Soundtraxx Tsunami 55
64 series is very limited. We ll show you a way around this limitation when we get to the Speed Table screen. Three important CVs are programmed in this pane Vstart, Vmid and Vhigh. They work together to make a very basic three point speed table. On some decoders these settings may be labeled differently and all three may not be available. Decoder Pro will show the correct options for your selected decoder. Vstart(Start Voltage) is the voltage at the first speed step. If your locomotive didn't start moving until there were three volts on the track with analog power, this lets you set up the decoder to give it 2.99 volts right away, so it will start moving when you advance your DCC throttle. Vhigh(Top Voltage, Max Voltage, Maximum Voltage) is the maximum amount of power the locomotive will get from the decoder. If your locomotive looks like Chuck Yeager's X-1 at full throttle, then you can trim the top speed down to a more reasonable scale level. A similar looking limit can be set on the Roster Entry screen, but it only apples to JMRI Throttles. Vmid(Mid Voltage, Midpoint Voltage) lets you configure the slope between Vstart and Vhigh a bit, so that if your locomotive reaches full speed at 5 volts, you can stretch out the lower end of the curve to get more fine control in a useful speed range. If you are having problems with unpredictable speeds with your locomotives, check these settings. Sometimes, one or more of these settings have been changed accidentally (usually due to an error in programming CV s with a throttle), leading to very odd speed performance. In particular, if the Vmid is lower than Vstart or higher than Vhigh, results can be highly unpredictable. Decoder Pro will not let you make this mistake. Forward Trim and Reverse Trim allow you to compensate for differences in the forward speed and reverse speed of the locomotive. Most model locomotives do not run at exactly the same speed forward and backward due to the motor mechanics and the gear train to the wheels. The settings for these controls are not as intuitive as you might think. A setting of 0 in these CVs turns them off. However, a setting of 128 in either of them will have no visible effect! To make the forward and reverse trim effective, raise the value above 128 to increase speed, and lower it below 128 to decrease speed in this pane. The Forward and Reverse Trim does not work the same for all decoders, with variations between manufacturers. SOME SUGGESTIONS ON USING THE BASIC MOTOR CONTROLS AND PROGRAMMING ON THE MAIN. Unless you want to get into some precision speed matching, you probably won't need to use the Speed Tables you'll see on the Speed Table pane- you'll be able to accomplish much of what you want using just Kick start (previous pane), and Start Volts, Mid Volts, and Max Volts if they are available in this pane... but how to do this? 56
65 Start with the Kick start value, and Programming on the main rather than the programming track. Set the locomotive to be programmed on throttle step 1. If it moves at all, don't change the Kick start value. If it doesn't move, slowly step up the throttle until it does. Then, turn the throttle down. If the locomotive stops at the same setting it started, you won't need to set the Kick start value. However, if it continues to run at a slower speed than it would start, then increase the Kick start value until it will start and run at its slowest possible speed. Now, if the locomotive isn't running at throttle step 1, increase the Start Volts value (and write it) without changing the throttle until the locomotive barely crawls... you can usually get this down to a speed of a tie a minute or so if you like! Remember, you are doing this in "ops mode", so you can make these changes while the locomotive is actually running. Don't forget to write the value changes to the decoder they won't take effect unless you do. Now, set the top speed of the locomotive. Run the throttle up to full, and lower the Max Volts value (and write it) until the locomotive runs at the maximum speed you want it to reach, but don't forget that adding a train will slow it down! Finally, set the Mid Volts value about half way between Start Volts and Max Volts. Setting it above or below the median of the Start Volts and Max Volts values will give you a crude, three point speed table. There are no hard and fast rules for the exact numbers to use. Even identical locomotives with identical decoders will need different numbers, due to variances in motors and drive trains. Experiment with the settings Decoder Pro makes it easy! Note: Not all decoders will have Start, Mid and Max Volts, but will have some version of this which will be displayed by Decoder Pro for the specific decoder. If you select Speed Table all of the settings in this pane are ignored. 57
66 The Speed Table Pane DecoderPro3 User s Guide version 2.14 The Speed Table allows you to fine-tune the throttle response of your locomotive. You might opt to match all of your locomotives so they run at the same speed for the same throttle setting, or you might want to set the table up so that your locomotive runs at the actual scale speed indicated by the throttle. Or maybe you have someone in your operating group that likes to switch the yard at Mach 2.5, and you want to slow them down a bit. There are a lot of ways to use this feature. (This feature may vary by manufacturer and decoder series) You now have the option of using Speed Table (this pane) which if selected and written to the decoder will replace the Basic Speed Control to set your locomotive's speed control mode. Which ever one you select last and write to your decoder will be the method used for speed control. To select the use of speed tables, the Use Table radio button is selected at the top of the pane, and in the case of Soundtraxx and QSI decoders, the drop down selection box must be used. See the discussion at the end of this section for an example. The default speed table for most decoders is a straight line from zero on the left to maximum on the right. The below the table duplicates that in the table.. 58
67 Straight Line Speed Curve As you can see, you have both numbers and sliders to work with. Changing either a number or slider will make the other change to match it. If you are CV inquisitive, you can use the tool tip to advantage. By hovering over any of the sliders, the tool tip will reveal the CV to which you are pointing. The will also result in a straight line graph, but you can offset the beginning and end by any amount you wish. The first and last steps are used to set to minimum and maximum values for the straight line. The function will then draw a straight line between those two end points. Below is an example of the result. 59
68 Now if you ve used DecoderPro in the past, you re probably wondering what those little boxes at the bottom of each slider are used for. Well, they re difficult to explain, but easy to use. They basically allow you to set a slider to control every slider in columns to its left as well as to its right. If you click two of the boxes and then move one of those sliders you ll see that they are linked to the sliders between them. Points to the right never are higher than the slider being moved, and the points to the left are never lower that the slider being moved. This always increasing left to right is normally the way the sliders worked, but now the ones in between the check are linked. If the slider is lowered and then raised the straight line is drawn between the column checked to the right and the column that the slider is controlling. It s difficult to describe, but try it and you ll see. What could that possibly be used for, you ask? Well, many decoders (like the Soundtraxx Tsunami in this example) do not support V start, V mid and V max. So, if you are trying to use the simplified method of speed matching locos, these decoders won t support it. Well now you have a way. Check the left hand, right hand and middle columns. Set the left hand column to V start, the right hand to V max and then slide the middle slider up and down until you get the V mid that you want. Now all you have to do is write this speed table to the loco and you ve accomplished what you wanted to do, but the decoder manufacturer didn t provide for. 60
69 Substitute for Quick Speed Matching If you want to set up a loco for switching you can set a start speed that is the same for the first portion of the throttle revolution and lower the top speed for use in the yard as shown below: Switcher Speed Curve if you don't desire a strait line response curve there are other options available. The Constant ratio curve gives you a response that increases slowly in the low end and rapidly at high throttle. This function will also draw the curve between preset end points. 61
70 Constant Ratio Curve The Log curve reverses this response, giving you a logarithmic response curve with high acceleration at low speeds, but topping out quickly. It will also draw the curve between preset end points. Logarithmic Speed Curve The Shift left button moves the entire speed table to the left one space with each click on the button. The example below shows a linear speed table that has been Shifted left three times. 62
71 Curve Shifted Left The Shift right button moves the entire speed table to the right one space with each click on the button. The example below shows a linear speed table that has been Shifted right three times. Curve Shifted Right Of course, you can enter the numbers individually or move the sliders one at a time to create your own fully customized speed table. To aid you with setting the individual values, the slider value is shown at the top of each slider. Also, by hovering the mouse at a slider column the number of the CV being entered will be revealed. One very important thing to remember: No matter how pretty your speed table looks, it has absolutely no effect on the locomotive unless you write it to the decoder! 63
72 And this point is especially pertinent with the QSI and Soundtraxx Tsunami decoders, because they have a separate drop down box like the QSI box below. They require that you select the user defined speed table entry in this box or your table will not be written to the decoder. Interestingly, Tsunami puts the selection at the bottom of the list making it very easy to miss. 64
73 Function Mapping Pane DecoderPro3 User s Guide version 2.14 Some decoders allow you to change the function assigned to each set of output wires (or pads). Multiple choices for function assignments are shown by several check boxes. This is more common in decoders with more than four functions, and in sound decoders. Some of the new sound decoders may have up to 28 functions, and your throttle may have a limited function capability. So, here s your opportunity to pick which ones you can operate from your throttle. When this capability is present, the check boxes as shown in the window below are active and allow you to choose to which function key on the throttle each output responds. If a checkbox is dimmed that indicates that no changes in function assignments are possible. Not all decoders allow you to remap the functions and others have very limited functions. 65
74 Pane Lighting and FX Functions This pane provides for control of some of the most "gee whiz" functions on the decoder. While finetuning the motor is important, and speed tables help add to the realism of operation, everyone notices the lights especially when they change intensity, flicker, flash, or fade. They attract even more attention when, for example, the ditch lights that were steadily shining as the locomotive approached the crossing suddenly begin flashing alternately, then return to a steady glow; or when a locomotive pulls into a siding, stops, and dims its headlight for the approaching train. All these effects are possible with the right decoder and proper set up, and set up is what DecoderPro is all about. The specific effects available differ widely between manufacturers, and even between different "families" of decoders from the same maker. The above example is from a Digitrax FX decoder. Some of the advanced features you will see in many decoders (though they may go by different but similar names) 66
75 The Lamp keep alive voltage determines how dark a light gets between "full on" moments. This can let you adjust effects to give the impression of, for example, a marker light that also has a rotary beacon in the same housing. Play with this value and see what kind of results you get for your specific decoder. FX rate adjust controls how fast an FX effect operates. The higher the number, the slower the frequency of flash or "rotation" of the effect. This can be used to set subtle differences between locomotives. As you can see from the panel above, there are twin alternating strobe lights on the engines. If you vary the setting for the FX Rate slightly, the locomotives flash at slightly different rates. This keeps MU units from looking too coordinated! Ditch light hold over time CV establishes how long the ditch light effect (alternating flashing) stays activated after you hit the F2 function key. Since the F2 key is non latching (think of it as a momentary contact switch) that normally turns off when it is released. By raising the value of this CV you can make them stay on for up to 30 seconds from a single momentary activation. 67
76 The other lighting effects are highly variable between decoders. Check your specific decoder documentation for what the decoder is supposed to be capable of doing, and have fun playing with them. They are the most visually satisfying of all the capabilities of the decoders! Even if the function and effect are available, you may have to add the lighting to your locomotive in order to be able to use that function, such as adding ditch lights, beacons, etc. 68
77 Analog Controls Pane DecoderPro3 User s Guide version 2.14 As discussed in the Expanded Basic Pane, some decoders allow operation on Analog or Conventional DC layouts. At the discretion of the manufacturer, some of the non motor responses may be changeable by setting CV s in the decoder. This pane is where you would set these values. Typical would be whether any of the various functions (such as lights and bell) would be on or off when in DC mode. Consult your decoders manual for options available. OEM This is a more complex pane used with the Diesel Tsunami
78 70
79 Consisting Functions Pane DecoderPro3 User s Guide version 2.14 Consisting is a means to have two or more locomotives respond to orders from the command station, and do it together in unison. There are a number of terms used to describe consisting, and the manufacturers don t agree what those terms should be. The NMRA has adopted terminology, so that is what will be used in this discussion. Address Consisting. You merely set the address of every locomotive to be the same, and we can use the Basic Programmer pane to do this. Then a DCC instruction sent to a locomotive with address XX will cause all the locomotives with address XX to respond. It works well for locomotives that are always run together, and is portable from one layout to the other. The disadvantage is that it s a pain to keep readdressing your locomotives if you don t always run them together. So, the NMRA came up with two additional means of consisting. One is set up in, and remembered by the command station, and the other is set in the decoders. The NMRA calls the command station based system Basic Consisting. The command station keeps a list of all the locos in the consist. When an action is needed the command station sends an individual packet to every locomotive in the consist, which causes them to then act together. Since this method is command station based the consist is not portable to another system. Also, since it does not need to be programmed into the decoders, DecoderPro doesn t need to deal with it. The NMRA calls the decoder based system Advanced Consisting. To implement this system the decoder has to have a special memory space (CV19) which is used to store a consist address. This type of consisting is portable between layouts, since the information that the loco is part of a consist, and the address information for that consist is carried in the decoder. The disadvantage is that once the locomotive is assigned to a consist it will only respond to the consist address. If you forget to break the consist at the end of an operation, you will be puzzled as to why your locomotive won t respond to requests for motion, even though it will respond to some of the lighting functions. DecoderPro utilizes the Consisting Pane to set up NMRA Advanced Consists and the response of the locomotive to function requests sent to the consist address. 71
80 The Advanced Consist Address is for EPF (Extended Packet Format, as defined by the NMRA Recommended Practices for DCC). If the consist address is any value other than zero, the locomotive is considered to be in a consist and will only respond to instructions sent to the consist address. Thus we set a short address here to create a multiple engine group that will all respond to the same address. Think of it as an MU specific locomotive address. Since the address is in the same range as nonconsisted locomotives with short addresses, we need to be sure the address is unique on the layout. A way of doing this is to use higher end of the short address range starting from 127 and going down. Most folks working with single locomotives with short addresses tend to be using the manufacturer s default of 3, or other low values, typically for their logging locomotives. This Pane also allows one to instruct the decoder what effects are to be active when the locomotive is in a consist, assuming the decoder is capable of responding appropriately. As an example, this allows you to specify if the headlights and other lighting functions are to be always off if the locomotive is in the 72
81 middle, or tail end. This can be handy if only the B unit has sound. You can set it s lights to be off in a consist, but it can sound it s horn even though it s in the consist. If you've had your locomotives on another layout and ran them together, but can't get them to run separately on your home system, check this to see if it's consist address has been set. 73
82 Advanced Features Pane DecoderPro3 User s Guide version 2.14 The Advanced Features pane covers CVs that don't fall readily into one of the other categories, and more importantly are not generally part of the NMRA DCC standard. This is a bit like the Netscape/Microsoft Browser Wars, areas where the manufacturer is pushing the envelope. In this case, the CV here controls the Transponding feature of newer Digitrax decoders, which allows them to report their location and engine number back to the Loconet. There may be one or several of these panes, depending on how complex the decoder programming is and the style of the person who wrote the definition file for your particular decoder. 74
83 Sound FX Pane Several manufacturers now offer decoders that include sound functions. This pane is designed to control those CVs. The screen shot below is from a programmer for SoundTraxx steam sound decoders. There are also diesel sound decoders available. These sounds can be coordinated with the mechanism of the locomotive, and appropriate sounds can be triggered from the function keys of the throttle. Others can be set to be triggered at startup or to run in the background. This pane allows for the selection of sound effects from sound decoders, and the Sound Levels Pane allows for setting the loudness levels of those sounds when they play back. For specific function options, see your decoder documentation and the programmer for the specific decoder. Sometimes (depending on the volunteer that wrote the decoder definition file) there are tool tips that appear if you hover over a selection entry box. Here are is a sampling of sound functions on some other decoders: 75
84 Athearn N Scale Big Boy and Challenger Digitrax F40PH 76
85 Sound Levels Pane DecoderPro3 User s Guide version 2.14 Here are the controls for the relative volume levels and timing nuances of the sound decoder. Again, this is an example of one implementation. See your decoder documentation and the specific decoder programmer for details applicable to your equipment. Above all, don't be afraid to play with these settings and those in the Sound pane until you get sound you like. It's much easier to do here than it is to try to program these using a throttle! And even easier, if you are using the Ops Mode option [see page 35]to program the unit when it s running on the track. If you write changes after doing your selection change, you ll get instant feedback of how the sound has changed. 77
86 Global CV Listing Pane DecoderPro3 User s Guide version 2.14 For the hard core programmer, this pane is a listing of the raw CV data by CV number, with data in decimal format. You may change data by typing new numbers into the Values window. State shows the validity of the data, whether it was taken From file (the decoder information saved in the Roster), Edited, Read directly from the decoder, Stored to the decoder or if the status is Unknown. Note the scroll bar on the right side of the listings. You may scroll up or down to access all of the CV listings. Decoder Locking You tried to read a CV value and get Error 308, No Acknowledgement from Decoder, well the decoder may be locked. CV 15 and 16 deal with locking, if your manufacturer implements this feature (and manufacturers have slight differences as to how they implement it). If the decoder is locked, then you will not be able to read data from it or write to it. To unlock the decoder, you must enter a value into CV15 (the only CV that can be written when the decoder is locked), that is equal to the value that is currently in CV16. Now I hear you thinking but I can t read CV16 to know what to put into CV15. Well, you ll have to try all possible values, which isn t that hard since it can only have 8 possible values 0 thru 7. After each write, try to read CV16. It s the fastest read since it can only have 8 possible values. If JMRI responds with the no ack error, then try the next value. If it returns the value in CV16, you ve unlocked the decoder and you re in. If you have unsuccessfully tried all the 8 possibilities, then check your layout connection and the loco s wheels for poor connections and try again. Now you say, I ve looked thru the list several times and CV 15 doesn t appear. That s on purpose, to minimize inadvertent locking by a Write All Sheets. You will have to use the Single CV Programmer [see page 31] to write CV15. It can be found in the Tools menu on the Main Page, under Programmers. If you have more than one decoder in your locomotive, you probably have a decoder locking scheme implemented to be able to access each one individually for programming. There is a Multi decoder [see page 36] control tool in JMRI. It is located on the main window under Tools menu, programmers option. It is accompanied with a comprehensive help describing its use. You may Read or Write individual CVs using the buttons in their row. On this page, a Read sheet or Write sheet operation is the same as a Read all or Write all. Again, a reminder: you can only read CVs if your command station has that capability. 78
87 One thing to keep in mind about the CV listing on this pane anything you can do here you can do from one of the other panes in Decoder Pro, without having to know the CV number or how to compile the values to get the desired effect. This pane is meant for advanced users of DCC used to crunching the numbers themselves. Those new to DCC can safely ignore this panel without losing any capability at all. 79
88 Manufacturer Specific Data Pane This pane in the Comprehensive Programmer provides programming for functions that are specific to an individual manufacturer, but outside the realm of the DCC standard. While items like Transponding may eventually find a place in the NMRA DCC standard, and are therefore in the Advanced pane, these items are obviously beyond that category. This pane will be manufacturer dependent and decoder family dependent. 80
89 These items will, by definition, vary greatly between manufacturers. Once again, your best resource is the documentation for the specific decoder you are programming and this pane in the programmer for that decoder. 81
90 Printing Decoder Data DecoderPro3 User s Guide version 2.14 Print Data: DecoderPro provides the capability to print out a full list of the decoder CV data or selected data. To print, select the File menu of any Comprehensive Programmer Pane, then select the Print or Print Preview options. Print all..., Preview all... Displays Select Items to Print dialog box Select each or all of the decoder items that you want to print Click to print then Print dialog for your computer system is displayed. Print CVs...,Preview CVs...Displays Select Items to Print Dialog box or Preview screen These printouts show the variables by name in each category that is selectected.(as shown on the DecoderPro panes) along with their CV number and Value. A handy reference for the future. Print preview will look like it s about to print the list, and ask for which printer to use. Don t panic!, that s only to get the preview to work. Go ahead and select the printer and you ll only get the preview. 82
91 Import Data: You may import the list from another computer in the PR1 file format. Thus, the Export and Import capability allows you to take the data from one computer system to another. Export Data: you may export the list as one of several file types : CSV file... (Comma separated variables) PR1DOS file... PR1WIN file... All are two columns, CV#, and Value in Decimal and Hexadecimal 83
92 The three images below are samples of the "All" printout from the SD40 2 that has been used as an example in many places in this manual. Click on the page to see a larger image in a new window. 84
93 85
94 OK! That's it! You now know how to use DecoderPro to program your decoders, and document the results.. Now let's run trains! 86
95 DecoderPro Main Window Main Window Overview DecoderPro3 User s Guide version 2.14 When you start Decoder Pro3, the DecoderPro window is displayed. All of the JMRI functions can be accessed via the menu bar on the DecoderPro3 windows. 1. Menu Bar[ see page 88] 2. Tool Bar[see page 145] 3. Roster Table [see page 146] 4. Decoder Information Area[see page 148] 5. Status bar Displays message, so that you can determine the state of DecoderPro3 during operation. 87
96 Menu bar Most of the DecoderPro3 functions can be accessed via the menu bar. File New Decoder Pro Window Opens another instance of Main DecoderPro3 window. Import Roster Imports Roster into DecoderPro3 Import Roster Entry Open the Open dialog to allow you to select a Roster Entry to import. 88
97 Import Decoder File Opens the Open dialog to allow you to select a Decoder File to import. Import Decoder URL Export Roster Entry 89
98 Exports.xml file for the selected locomotive on your roster. 90
99 Export Complete Roster Print Roster Entry Opens the Select Items to Print dialog Summary 91
100 Print Preview Roster Summary Entry Opens the Select Items to Print dialog Quit Edit o o o o Cut Copy Paste Duplicate Loco Select the roster entry that you would like to duplicate. Enter a new name for the duplicate entry. press OK and the duplicate is now added to the roster list. You may now edit or reprogram as required.. 92
101 o Delete Loco Select the loco that you wish to delete in the roster list, select menu item. o Preferences Opens the Preferences window. Settings o Hide/Show Summary Pane Toggles the decoder information on/off, Part 4 of the main window Show decoder summary pane Hide decoder summary pane o o Reset Window Sizes not available yet Reset Column Widths 93
102 o Hide/Show Roster Images Toggles the roster image in Part 4 of the main window on/off Roster image on. Roster image off Hide/Show Roster Groups o Programming Service Mode Selects the Service Mode (Programming Track )[see page 32] Operations Mode Selects the Operations Mode (Program on Main) [see page 35] 94
103 o Edit Mode Selects Edit Mode that allows you to edit locomotive roster without changing the program Create Roster Group The Roster Groups function allows you to take your entire roster and categorize it. At home you might want to break it down by diesel vs. steam, or by railroad. At a club it would be handy to have categories by member name in addition to any other category you might think of. A roster entry can be associated with more than one group. Again in a club environment, a roster entry could be associated with the Steam, Union Pacific and John Smith groups all at the same time. There is always one group present and it is called Global. All the roster entries are in the Global Group. Hide/Show Roster Groups The Hide/Show Roster Groups control is used to toggle the Roster Groups Display Panel on/off in the area highlighted in pink. This must first be activated by clicking on the Settings tab and then clicking on Hide/Show Roster Groups. If the Roster Groups panel does not display when you click on the setting, try to grab the frame on the left side of the area and drag it open (make sure the Hide/Show is in the correct state.) The panel width may be sized by dragging the frame as indicated by the red arrows. The small arrowheads will allow you to close the panel or open the panel The Roster Groups will be listed in the Roster Group panel as we create them. The + button will create a new Roster Group and the button will delete the selected Roster Group. 95
104 Create Roster Group Use Create Roster Group to define any other groups you wish. From the Settings menu Create Roster Group opens the New Roster Group dialog. This same New Roster Group dialog may be opened using the + button above. Roster Groups Pane + button Creates a New Roster Group - button Deletes a Roster Group that is selected. Handles on the panel frame will allow you to size the panel. Type the name of your new roster group in the Create new roster Group Cancel if you do not want to create a new roster Group OK creates a new roster group 96
105 The OK button will Add the Roster Group to the list in the panel and to the drop-down list on Main window toolbar. You can now add locomotives to the Groups either by dragging from the locomotive roster list or using the Table Associate, discussed later. Rename Roster Group Opens the Rename Roster Group dialog box. Select Group to rename if you do not to complete the action Opens the Rename Roster Group AMTRAK dialog box Enter the new name in the text box. if you do not want to complete the action completes the renaming of the roster group 97
106 Duplicate Roster Group Opens the Duplicate Roster group dialog box. Select Group to Duplicate if you do not want to complete the action Opens the Duplicate Roster Group AMTRAK dialog box Enter the name for the new roster group in text box. if you do not want to complete the action duplicates the roster group with the new name. Delete Roster Group Opens the Delete roster group entry. This does not delete individual roster entries. Select the Group Roster that you want to delete Cancel if you do not want to delete a roster Group OK Deletes the selected roster group as active You may also delete roster groups by selecting group in the Roster Group panel then pressing the - button. 98
107 Set Active Roster Group Opens the Active Roster group dialog. Once the associations have been made, then you can select the Active Roster Group. The Global Roster Group all rosters entries is the current active group. You may select one of the Roster Groups to be active Cancel if you do not want to set an active roster Group OK Sets the selected roster group as active A group may also be set Active by selection in the Roster Group pane. Roster Group Table Association Once the groups are named, then you associate the roster entries with their group. This can be done by using the Table Association selection. At the top of the table you select the group you wish the roster entries to be associated with, then the roster entries that you want to associate with that group. 99
108 Select Roster Group: the roster group that you want to add entries to. The table shows all the engines in your roster. In the right column, Include... select the entries that you wish to add to the Roster Group, click individually to select a single item, hold the shift key down to select a range of items, hold the CNTRL key down to randomly select items. Close the Table and the entries will be added to the group. Once the associations have been made, then you can select the Active Roster Group. Once this is done then the Print and Print Summary actions will show only the roster entries associated with that group. As an example you could select the Group Santa Fe and only the roster entries in this Roster Group will be printed. The printout does not currently show the active group in the header. The active group will also influence any drop down box which has a list of entries in it, such as Throttle, edit entry, copy, etc. Also, when adding a new roster entry it will automatically be associated with the currently active group, so it is good practice when finishing working with a group to return the active group to Global. 100
109 Restoring Roster to include all Engines To return your roster to show all engines, Select Roster Group to All Entries, or Global. Then you may be certain that you are working with all engines in your roster. Disassociation of Roster Entry to Group To diassociate a roster entry to a Roster Group, open Roster Group Table and uncheck roster selection and save new Group by closing the Roster Group Table. Actions Program Labels and Media Opens the Programmer that is setup in your preferences, Comprehensive Programmer,[see page 47] defaults to Basic Programmer[see page 39] Opens the Labels and Media window with two tabs to set these parameters for the selected roster entry in your roster. Select the Function Labels TAB to edit your throttle function labels. Select the Roster Media TAB to edit the icon for your roster selection. New Throttle o Load Default Throttle Layout Opens the default throttle that is set in preferences Consisting Tool Turnout Control Power Control 101
110 Speedometer Single CV Programmer Start WiThrottle Server Start Mini Web Server Recreate Roster Index Recreates the Roster Index when adding new XML roster files. Recreate Decoder Index Used to update Decoder Index when new decodeer files are added. Run Script Opens a dialog to allow you to select a script that will run within DecoderPro3. 102
111 Manufacturer Specific Menu This menu is dependent upon the equipment you are using. Acela Menu Command Monitor Opens the Communications Monitor Window[See page 143 ] and automatically displays the information that is being sent and received on the communications link between your computer and your DCC system. Send Command Opens the Send Acela command prompt, type in your command and click on Send button to execute the command. Configure Nodes Opens the Configure Nodes window. This tool facilitates configuring the Acela network nodes. 103
112 104
113 CMRI Menu CMRI Monitor Opens the Communications Monitor Window [see page 143] and automatically displays the information that is being sent and received on the communications link between your computer and your DCC system. Send Command Opens the Send CMRI serial command prompt. You may poll devices on the CMRI serial link, using the Send poll button. You can send a command to the device using the Command: text box and the Send button. Run Diagnostics Open the Run CMRI Diagnostics window. Configure C/MRI Nodes Opens the Configure C/MRI Nodes Window. List Assignments Opens List C/MRI Assignments window. Thsi tool lets you check teh pin assignments of your C/MRI Nodes and print them. 105
114 Run CMRI Diagnostic window Provides a tool for testing your CMRI serial cards in the system using either an Output Test or a Wraparound Test. Configure C/MRI Nodes Window Tool the allows you to configure your C/MRI system Nodes. 106
115 EasyDCC Menu Command Monitor Opens the Communications Monitor Window [see page 143] and automatically displays the information that is being sent and received on the communications link between your computer and your DCC system. Send Command Opens the Send EasyDcc command prompt, which is used to send commands using DecoderPro. 107
116 GrapeVine Menu Communications Monitor Opens the Communications Monitor Window [See page 143] and automatically displays the information that is being sent and received on the communications link between your computer and your DCC system. Send Command Opens Send Grapevine serial command prompt. Type Command and click the Send button to send the command via serial Bus. Type node Address and click on Query Node button to query the Grapevine serial bus node. Configure Nodes Opens Configure Nodes window, which provides the tools for setting the Grapevine Serial Bus nodes. Node Table 108
117 Opens Grapevine Nodes window which displays a table of the nodes. 109
118 LocoNet Menu Monitor LocoNet Opens the Monitor LocoNet Window(Generic Communications Monitor Window) See page 143] and automatically displays the information that is being sent and received on the communications link between your computer and your DCC system. Monitor Slots Opens the Monitor Slots window, and displays a table of the "command station slots" contents. Slots are used to control individual locomotive and consists. The display includes the decoder's speed step format, current speed and function settings, consist information and status. You may choose to show all slots or just the ones being actively used. The checkboxes at the top allow to select what slots are displayed. Show unused slots Monitor Clock Monitor Clock A Digitrax LocoNet can contain it's own fast clock timebase. This can be driven either by a DCS100/DCS200 command station, or by a separate fast clock module such as those made by Logic Rail Technologies. The Monitor Clock dialog allows you to control this feature. 110
119 The Clock Monitor tool provides a convenient way to: Read the current contents of the LocoNet fast clock Set the Day and Time Set the Rate. Note that you can't explicitly pause a LocoNet clock, but you can stop it by setting the rate to zero. If you are using a DCS100 or DCS200 command station to create your LocoNet fast clock, you may have noticed that it doesn't keep particularly good time. If you select the "Correct LocoNet Fast Clock Master", JMRI will adjust the rate of the LocoNet clock so that it keeps better time. Monitor LocoNet Stats If active displays the statistics related to traffic on the LocoNet Monitor LocoNet Stats Window. Configure BDL16/BDL
120 Configure LocoIO 112
121 Configure PM4/PM42 DecoderPro3 User s Guide version 2.14 Configure SE8C 113
122 Configure DS64 LIMITATIONS Because of the way the DS64 board works, this tool can't change the basic address of the unit. At present, DS64 routes cannot be programmed by this tool. It's possible, but nobody has written the code for it yet because JMRI routes are more powerful and easier to use. 114
123 The DS64 programming tool lets you configure the internal options of a DS64 directly from your computer. Read from DS64 Type the address of a DS64 board in the text field and click. The tool will read back the current state of the various options, and set the check boxes to correspond to their current values. You can then, if you wish, change the checkboxes and click permanent. Write to DS64 to make your changes 115
124 Configure Command Station Opens the Configure Command Station window Configure LocoNet ID Opens the Configure LocoNet ID dialog that allows you to Read or Set the LocoNet ID Value: Send Throttle Messages Opens Throttle message prompt with limited capabiltiy to send messages to handheld throttle. Send LocoNet Packet Opens the Send LocoNet Packet dialog, that lets you directly command the LocoNet devices. 116
125 LocoNet packets are sent in raw hexadecimal format, you may use the Monitor Window in the Show Raw Data option to monitor the packets. The top section lets you send a single LocoNet packet. Type the hexidecimal numbers and click you should include the byte for the checksum at the end of the message. Send, The bottom section lets you enter from one to four packets that will be repeatedly sent in sequence, with the user defined delays in between. Press the again to stop the sequence. Submit to start transmission sequence, and press 117
126 Select PR3 Mode Opens the Select PR3 Mode dialog. Download Firmware Some Digitrax products can have new firmware downloaded to them.the firmware updates are distributed as.dml (Digitrax Mangled Firmware) files. They contain both the code itself, and various management information to make sure that it can be downloaded into the hardware it expects. To use this tool: 118
127 Click Select and select the.dmf file you want to download. Click Read file to read the file into the program and verify its contents. Only if instructed to by Digitrax, change the various values in the control fields (this is usually not needed Click Dow nload to load the firmware. This will take a little while.back Download Sounds Opens the Decoder Sound Downloader. Digitrax sound decoders are loaded with "sound projects", stored in "Sound Project" (.spj) files. Those contain a number of "sound fragments" in.wav format, plus some additional control information. The Decoder Sound Downloader tool lets you load a new.spj file into a Digitrax sound decoder via a Digitrax PR2 or PR3 interface. If you're using a PR3, it needs to be put into "Programmer mode" before trying to download, see the main PR3 page. Digitrax provides sample sound project files at their Sound Depot ( web site. You can also find links to documentation and additional tools there. JMRI also provides tools for editing sound project files to include new sounds and even to change the sound logic. When you first select the Download Sounds tool, it opens a dialog with most of the controls disabled: (Click on any image on this page to see a larger version) The status line at the bottom will walk you through the steps needed. 119
128 1. First, click "Select" and pick the.spj file you want to download. 2. Next, click "Read" to read the file (this is a separate step so you can just click "Read" multiple times if you're editing and saving new versions of the file). If everything is OK, the file will be read into the program and verified, a version string from the file will be displayed, and the "Download" button will be enabled. 3. Click "Download" to start the download process. It will take a little while. The progress is described in the status line: "Starting download; erase flash" The first step is to erase the decoders memory so it can take new data. This will take up to about 30 seconds, depending on the specific decoder. "Sending initialization message" Set up the decoder to accept data after being erased. This should only take a fraction of a second. "Send SDF data" Load the Sound Definition data into the decoder, which should only take a few seconds "Send WAV data" The sound data is being downloaded. As each block is sent you'll get an update: "Send WAV data block 1", then 2, then 3, etc. "Done" The download completed OK. If something goes wrong, the final status will be "Download aborted". The most common reason is that the PR2 couldn't handle the data that was being send, which is listed as "PR2 not ready". If this happens repeatedly, make sure that the serial port and cable that the PR2 is using as the control lea Edit SPJ Sound File Opens Sound File editing tool 120
129 Start LocoNet Server Starts the LocoNet server. Start LocoNet over TCP Server Opens the LocoNetOver Tcp Server dialog. 121
130 NCE Menu Command Monitor Opens the Communications Monitor Window [See page 143] and automatically displays the information that is being sent and received on the communications link between your computer and your DCC system. Send Command Opens the Send prompt with a text box to enter the NCE Format command that you want to send. Send Macro Opens the Execute NCE Macro Window which allows you to enter the Macro number to be executed. Clicking the Send button sends the macro. Edit Macro Open the Edit NCE Macro window. This tool allows you to review, edit and save NCE style macros. It also allows you to backup and restore all the NCE command station macros to and from a file. The file format is identical to NCE, so you can restore a file that was generated by the NCE backup command. It is recommended that you set the baud rate at 9600 when using this tool. 122
131 Backup button Click on the Backup button located on the bottom row. This will open the Save dialog. This will read the NCE command station memory and store the contents into the file you selected. Restore button Click the Restore button located on the bottom row. This will display the Open dialog, select the file you want to restore to the NCE command stations memory and click on Open button. Get button To review a macro, enter the number of the macro in the text box under the heading Macro and click the Get button. This will retrieve the macro from the command station's memory. If the the macro currently exists, Reply: will be macro found. If the macro does not exist, the Reply: will be macro empty. If there is a macro, the editor will show a list of accessories that the macro is programmed to activate. Add button The Add button will add an accessory's address Delete button 123
132 The Delete button will remove an accessory's address Link Macro button Links this macro to another one. Previous and Next buttons Allow you to search the macros. Save button Saves macros to the NCE command station Edit Consist Opens the Edit NCE Consist window. This tool allows you to review, edit and save NCE style consists. Also allows you to backup and restore all the NCE command station consists to and from a file. Backup button allows you to backup all of your consists to a file from the NCE command Station. 124
133 Restore button allows you restore consists from a file to the NCE command Station. Get button is used to retrieve the consist from the command station's memory. You may add a locomotive by entering the address and clicking the?? button to set forward or reverse running. The Type button toggles between Long and Short address (remember that NCE allows both long and short addresses in the range below 128). Click the Add button and that locomotive will be added to the consist. Alternately, you may add a locomotive from your roster with the drop down list, then click the Add button. Consist roster enables saving and maintaining consist roster when checked. Save and Load Button is displayed as a Save button when program has detected that a change has been made to a consist. When you select a consist to load from the consist menu, it becomes the Load button. Clear button removes all the locomotives from a consist. DCC Packet Analyzer The DCC packet analyzer entry is software to log data from a hardware device sold by NCE which allows the user to observe the packets on the NCE Command Bus, or alternatively directly from the track. The latter feature allows the device to look at track packets sent from any Command Station that conforms to the NMRA standard (such as Digitrax or Lenz). The input signal is interpreted and sent to JMRI through a serial interface. With it the user can see speed and function instructions being sent from the Command Station to the decoder Monitor Clock Opens the NCE Clock Monitor window. When the clock is running as clock master mode, the internal clock rate is adjusted to match time with the NCE command station clock. The goal is the minute should roll over at the same time for the internal clock and ProCab displays. 125
134 Show Cabs Opens a window that displays the cabs currently on the system. This is handy for determining the cab number assigned to a throttle that doesn t have a display. Just use Show Cabs to display the cabs currently on the system. Then plug in the cab in question and use it again to see which one is added. If you have a standalone set up bench it s even easier. Cycle the power to clear the command station memory. Then plug in the new cab and Show Cabs will display its number Booster Programming Booster Programming is stated to be only for NCE booster testing, and warns that the booster must be disconnected from the track before using. 126
135 OakTreeSystems Menu DecoderPro3 User s Guide version 2.14 Communications Monitor Opens the Communications Monitor Window [ See Page 143] and automatically displays the information that is being sent and received on the communications link between your computer and your DCC system. Send Command Opens the Send Oak Tree serial command prompt, which will allow you to type in a Command: then click on Send. You may also type in an Address: and poll the system by clicking on the Send poll. 127
136 Powerline Menu DecoderPro3 User s Guide version 2.14 Communications Monitor Opens the Communications Monitor Window [ See page 143] and automatically displays the information that is being sent and received on the communications link between your computer and your DCC system. Send Command Opens the Send power line device command prompt to allow you to type in a Command and it to the powerline device. 128
137 QSI Menu Command Monitor Opens the Communications Monitor Window [ See page 143 ] and automatically displays the information that is being sent and received on the communications link between your computer and your DCC system. Send Command Opens the Send QSI command prompt to type in a Command: and click on Send. 129
138 RPS Menu RPS Monitor Opens the Communications Monitor Window [ See page 143 ] and automatically displays the information that is being sent and received on the communications link between your computer and your DCC system. RPS Receiver Control Opens the RPS Receiver Control window, which will detect how many receivers it has and set up a table with the right number of rows. RPS Polling Control Opens the RPS Polling Control window where you tell the RPS system which of your locomotives have RPS transmitters installed, and how often to talk to them. 130
139 RPS Debugging Window Opens the RPS Debugger window that lets you look at information as it moves throught the RPS system. RPS Tracking Display Opens the RPS Tracking frame that displays two types of things, the measured positions and paths of RPS transmitters and the detection regions used for RPS blocks and sensors. 131
140 RPS Sound Speed Monitor Opens the RPS Sound Speed Control window that lets you monitor and control the speed of sound used by the RPS system. RPS Alignment Tool 132
141 Open the RPS Alignment window that allows you to align the sensors. 133
142 SECSI Menu Communications Monitor Opens the Communications Monitor Window [See page 143 ] and automatically displays the information that is being sent and received on the communications link between your computer and your DCC system. Send Command The Send SECSI serial command prompt opens. Type the Command into the text box and click the Send button to send the command. A polling Address: may be typed in the text box at the bottom of the prompt box and click on Send poll to poll the addresses on the communications link. 134
143 SPROG Menu Command Monitor Opens the Communications Monitor Window [See page 143] and automatically displays the information that is being sent and received on the communications link between your computer and your DCC system. Send Command Opens the Send prompt with a text box to enter the Command message that will be sent to the DCC system when you click on the Send button. Console Opens the Sprog Console window that combines the communications monitor, Send Command and other features into a single user interface. The Console combines the Communications Monitor, Send Command and other features into a single interface. 135
144 Get SPROG Firmware Version Retrieves the SPROG firmware version and displays that information. SPROG V3/V4 Firmware Update Starts the SPROG Firmware Update wizard. SPROG II Firmware Update Starts the SPROG II Firmware Update Wizard (basically the same as above) 136
145 TMCC Menu TMCC Monitor Opens the Communications Monitor Window [See page 143] and automatically displays the information that is being sent and received on the communications link between your computer and your DCC system. Send Command Opens the Send TMCC command prompt to send a command to the DCC system by typing in the Command text box and clicking the Send button to send the oommand. 137
146 Wangrow Menu DecoderPro3 User s Guide version 2.14 Command Monitor Opens the Communications Monitor Window [See page 143] and automatically displays the information that is being sent and received on the communications link between your computer and your DCC system. Send Command Opens the NCE Command Generator, Whose binary commands are designed to work in a computer friendly mode. Command format (cmd number) (data) (data)... Commands range from 0x80 to 0xBF Command: type the command in the text box. Send button sends the command to the DCC command station in the proper format. Binary check box is checked for binary commands Text box at bottom of dialog can be used to override the number of bytes sent. 138
147 XpressNet Menu XpressNet Monitor Opens the Communications Monitor Window [See page 143] and automatically displays the information that is being sent and received on the communications link between your computer and your DCC system. XpressNet System Information Opens the XPressNet System Information Dialog. Click on the Get System Info to query the system (Lenz or other) for system information that will be displayed in the dialog. Click on Close to close the dialog. Send XpressNet Command Opens the Send XpressNet Packet prompt so that you can type in a Packet: and click on the transmit via XpressNet to your system. Send to Command Station Database Manager 139
148 Opens the Command Station Stack Monitor window [See page 143] that allows you to monitor the status of the command station stack (database). Click the Ref resh to update the display to the current information. LI101 Configuration Manager Open the LI101 Configuration Utility Window. LZ100 Configuration Manager Open the LV100 Configuration Manager Window LZV100 Configuration Manager Open the LZV100 Configuration Manager Window 140
149 LV102 Configuration Manager Open the LV102 Configuration Manager Window. 141
150 Zimo Menu Command Monitor Opens the Communications Monitor Window [See page 143] and automatically displays the information that is being sent and received on the communications link between your computer and your DCC system. Send Command Opens the Send prompt with a text box to enter the Packet message that you want to sent. Window Minimize open windows listed Help Window Help... General Help... License... Locations... Context... System Console... Upload Debugging Info
151 Communications Monitor Window DecoderPro provides a communications monitor window so that you can see what is happening on the communications link between the program and the layout hardware. When the monitor window opens, it will automatically display all traffic on the communications link. The Title bar will display the name of your DCC systems communications link. The messages that are sent and received over the communications link are displayed in the main pane of the window. Controls at the bottom of the window. Clear screen button Erases the log area of the screen where the messages are displayed. Freeze screen button Stops acquiring new information, so that the captured information stops scrolling. Show raw data Normally, the monitor displays the program's interpretation of what it's seeing. If you want to see the raw bytes, check this box. Show timestamps Normally, the program just displays the data from the communication link.. If you would like each message to be preceded by the time it was sent or recieved, check this box. Logging to a File Sometimes, it is useful to capture the events that are happening. If a problem occurs, then the information capture in the log file can be sent to the group for analysis of the problem. Small amounts of 143
152 information can be copied from the display pane of the monitor window. If more information is needed than is provided by the window, you need to write the information to a log file on your computer's disk. To do this: Click the Choose log file button. This opens a Save dialog on your computer, locate the folder where you would like to save the log file, give the log file a name ( if you use the name of an existing file, it will be overwritten). Click on Save button. When you are ready to capture the data that you want to save, click on the Start logging button on the monitor window. When done, clidk the Stop logging button to store the data and close the file. Adding Messages to Log File Type your message in the Add Messge text box, then clidk on the Add Message button to add your message to the log file.. 144
153 DecoderPro3 Main Window Toolbar Dispays the Help file for the DecoderPro window Opens the create new loco window Attempts to Identify the locomotive in the roster. Opens new Throttle or other buttons added by preferences. Drop down list allows you to select Programming Mode Drop down list of valid Roster Groups, Will not display if their are no Roster Groups 145
154 The Roster Table DecoderPro3 User s Guide version 2.14 The Roster Table in the main body of DecoderPro3 displays all of the locomotives in your roster or selected roster groups. 146
155 This table may be sorted by any column by clicking on the column header. This table presently is sorted by DCC address. If you want to edit a roster entry, then highlight the loco and select the task to perform, either from the menu or the decoder information area buttons. 147
156 decoder Information Area Displays the information about the current decoder selected. You may select the programming mode: Programming Track Programming on Main Edit Only allows you to edit the roster without programming the locomotive. Opens the Default Programmer for the selected decoder in the Roster List Opens the Labels & Media Window for the selected roster member. Functions labels TAB opens the Function labels pane which allows you to label throttle function buttons Roster Media TAB opens the 148
DecoderPro 3.2 User s Guide
 DecoderPro 3.2 User s Guide Version 3.2 1/20/2013 Page I DecoderPro Version 3.2 Revised 8/4/2012 DecoderPro 3.2 User s Guide DecoderPro is a Java based cross platform application for model railroaders.
DecoderPro 3.2 User s Guide Version 3.2 1/20/2013 Page I DecoderPro Version 3.2 Revised 8/4/2012 DecoderPro 3.2 User s Guide DecoderPro is a Java based cross platform application for model railroaders.
DecoderPro. User s Guide Version 2.8. JMRI Organization
 DecoderPro User s Guide Version 2.8 JMRI Organization PREFACE A Java-based cross-platform application for the programming of Digital Command Control (DCC) decoders for model railroad use. DecoderPro is
DecoderPro User s Guide Version 2.8 JMRI Organization PREFACE A Java-based cross-platform application for the programming of Digital Command Control (DCC) decoders for model railroad use. DecoderPro is
User s Guide Version JMRI Organization. Released September 15, 2011 JMRI
 User s Guide Version 2.12 JMRI Organization Released September 15, 2011 JMRI PREFACE JMRI is a Java-based cross-platform application for model railroaders. JMRI contains applications for: The programming
User s Guide Version 2.12 JMRI Organization Released September 15, 2011 JMRI PREFACE JMRI is a Java-based cross-platform application for model railroaders. JMRI contains applications for: The programming
[Type the document title]
![[Type the document title] [Type the document title]](/thumbs/96/128962878.jpg) [Type the document title] Version 3.0 8/6/2012 Page i JMRI Operations User s Guide Version 3.0 Revised 1/5/2013 Preface JMRI is a Java based cross platform application for model railroaders. JMRI contains
[Type the document title] Version 3.0 8/6/2012 Page i JMRI Operations User s Guide Version 3.0 Revised 1/5/2013 Preface JMRI is a Java based cross platform application for model railroaders. JMRI contains
SPROG IIv3 User Guide for DecoderPro SPROG IIv3 DCC Decoder Programmer User Guide For use with DecoderPro Version 2.14
 SPROG IIv3 User Guide for DecoderPro 2.14 1 SPROG IIv3 DCC Decoder Programmer User Guide For use with DecoderPro Version 2.14 SPROG IIv3 User Guide for DecoderPro 2.14 2 Introduction... 4 Requirements...
SPROG IIv3 User Guide for DecoderPro 2.14 1 SPROG IIv3 DCC Decoder Programmer User Guide For use with DecoderPro Version 2.14 SPROG IIv3 User Guide for DecoderPro 2.14 2 Introduction... 4 Requirements...
JMRI DecoderPro A conceptual overview. Gregory Madsen November 7, 2014
 JMRI DecoderPro A conceptual overview Gregory Madsen gmadsen@ieee.org November 7, 2014 Outline Conceptual overview of JMRI and DecoderPro Not a lot of detail Won t teach you how to use it Will try to explain
JMRI DecoderPro A conceptual overview Gregory Madsen gmadsen@ieee.org November 7, 2014 Outline Conceptual overview of JMRI and DecoderPro Not a lot of detail Won t teach you how to use it Will try to explain
TEAM DIGITAL. CSCe Central Signal Controller
 TEAM DIGITAL Improving the world of DCC CSCe Central Signal Controller > Control signals on your layout > Compatible with the SHD2 > 6 inputs for sensors/switches > 6 outputs to drive LEDs > 2 outputs
TEAM DIGITAL Improving the world of DCC CSCe Central Signal Controller > Control signals on your layout > Compatible with the SHD2 > 6 inputs for sensors/switches > 6 outputs to drive LEDs > 2 outputs
DCC Basics and Beyond. Lee Dobyns 4/25/2015
 DCC Basics and Beyond Lee Dobyns 4/25/2015 DCC Overview Why use DCC instead of DC Control more than one train on a track at the same time. Eliminates the need for blocks. Track wiring is simplified. Reversing
DCC Basics and Beyond Lee Dobyns 4/25/2015 DCC Overview Why use DCC instead of DC Control more than one train on a track at the same time. Eliminates the need for blocks. Track wiring is simplified. Reversing
NMRA 2013 Peachtree Express Control Panel Editor - A
 NMRA 2013 Peachtree Express Control Panel Editor - A Dick Bronson RR-CirKits, Inc. JMRI Control Panel Editor for Modern Style Dispatching Panels Types of JMRI PanelPro Editors Layout Editor Panel Editor
NMRA 2013 Peachtree Express Control Panel Editor - A Dick Bronson RR-CirKits, Inc. JMRI Control Panel Editor for Modern Style Dispatching Panels Types of JMRI PanelPro Editors Layout Editor Panel Editor
Using Digitrax Devices on a Non Digitrax DCC Controlled Layout Rev. 3 By Elmer McKay < >
 Using Digitrax Devices on a Non Digitrax DCC Controlled Layout Rev. 3 By Elmer McKay < emckay70@member.afa.org > The following information was written to help the Non-Digitrax user; use, control, and interface
Using Digitrax Devices on a Non Digitrax DCC Controlled Layout Rev. 3 By Elmer McKay < emckay70@member.afa.org > The following information was written to help the Non-Digitrax user; use, control, and interface
Active Images. Dick Bronson - R R -C irk its, I n c. Active images. Direct layout control (PP-clinic-2)
 Dick Bronson - R R -C irk its, I n c. Active images Direct layout control (PP-clinic-2) Dick Bronson - R R -C irk its, I n c. In the first part of this clinic series we created a background image for a
Dick Bronson - R R -C irk its, I n c. Active images Direct layout control (PP-clinic-2) Dick Bronson - R R -C irk its, I n c. In the first part of this clinic series we created a background image for a
GAUGEMASTER. DCC55 Prodigy Computer Interface
 DCC55 GAUGEMASTER DCC55 Prodigy Computer Interface Thank you for purchasing the Prodigy Computer Interface. It contains the hardware, (USB module) and computer interface software. It will allow your computer
DCC55 GAUGEMASTER DCC55 Prodigy Computer Interface Thank you for purchasing the Prodigy Computer Interface. It contains the hardware, (USB module) and computer interface software. It will allow your computer
SRC8 Switch & Route Controller
 12 CV# Function/Default Value CV# Function/Default Value 11 Group 3 Alt Address 0 56 Route 4 Cell 8 0 12 Group 4 Alt Address 0 57 Route 5 Switch State 0 13 Group 5 Alt Address 0 58 Route 5 Cell Address
12 CV# Function/Default Value CV# Function/Default Value 11 Group 3 Alt Address 0 56 Route 4 Cell 8 0 12 Group 4 Alt Address 0 57 Route 5 Switch State 0 13 Group 5 Alt Address 0 58 Route 5 Cell Address
Lionel icab version 2 User s Guide
 Lionel icab version 2 User s Guide 2017, Lionel LLC Table of Contents Introduction... 3 Connect to the LCS WiFi... 3 Launch icab... 3 Navigating Through icab s Views... 4 Swiping to access additional screens...
Lionel icab version 2 User s Guide 2017, Lionel LLC Table of Contents Introduction... 3 Connect to the LCS WiFi... 3 Launch icab... 3 Navigating Through icab s Views... 4 Swiping to access additional screens...
Function. Description
 Function Check In Get / Checkout Description Checking in a file uploads the file from the user s hard drive into the vault and creates a new file version with any changes to the file that have been saved.
Function Check In Get / Checkout Description Checking in a file uploads the file from the user s hard drive into the vault and creates a new file version with any changes to the file that have been saved.
COMPUTER DESCRIPTION...
 Conventions used in this document: Keyboard keys that must be pressed will be shown as Enter or Ctrl. Controls to be activated with the mouse will be shown as Start button > Settings > System > About.
Conventions used in this document: Keyboard keys that must be pressed will be shown as Enter or Ctrl. Controls to be activated with the mouse will be shown as Start button > Settings > System > About.
JMRI. Did I mention it s FREE!! Java Model Railroad Interface. By Ken Cameron Member of the JMRI Developer Team
 JMRI Java Model Railroad Interface Did I mention it s FREE!! By Ken Cameron Member of the JMRI Developer Team Kcameron@Twcny.Rr.Com Quiz: How many have heard of JMRI? How many currently use JMRI? How many
JMRI Java Model Railroad Interface Did I mention it s FREE!! By Ken Cameron Member of the JMRI Developer Team Kcameron@Twcny.Rr.Com Quiz: How many have heard of JMRI? How many currently use JMRI? How many
Creating Interactive PDF Forms
 Creating Interactive PDF Forms Using Adobe Acrobat X Pro for the Mac University Information Technology Services Training, Outreach, Learning Technologies and Video Production Copyright 2012 KSU Department
Creating Interactive PDF Forms Using Adobe Acrobat X Pro for the Mac University Information Technology Services Training, Outreach, Learning Technologies and Video Production Copyright 2012 KSU Department
The Crypt Keeper Cemetery Software v.8.0. Table of Contents
 The Crypt Keeper Cemetery Software v.8.0 Table of Contents Defining Custom Data Fields pg 3 o The default database comes with many data fields for you to input your record. But occasionally you may have
The Crypt Keeper Cemetery Software v.8.0 Table of Contents Defining Custom Data Fields pg 3 o The default database comes with many data fields for you to input your record. But occasionally you may have
Semester 2, 2018: Lab 1
 Semester 2, 2018: Lab 1 S2 2018 Lab 1 This lab has two parts. Part A is intended to help you familiarise yourself with the computing environment found on the CSIT lab computers which you will be using
Semester 2, 2018: Lab 1 S2 2018 Lab 1 This lab has two parts. Part A is intended to help you familiarise yourself with the computing environment found on the CSIT lab computers which you will be using
Content Author's Reference and Cookbook
 Sitecore CMS 6 Content Author's Reference and Cookbook Rev. 080627 Sitecore CMS 6 Content Author's Reference and Cookbook A Conceptual Overview and Practical Guide to Using Sitecore Table of Contents Chapter
Sitecore CMS 6 Content Author's Reference and Cookbook Rev. 080627 Sitecore CMS 6 Content Author's Reference and Cookbook A Conceptual Overview and Practical Guide to Using Sitecore Table of Contents Chapter
CHAPTER 1 COPYRIGHTED MATERIAL. Getting to Know AutoCAD. Opening a new drawing. Getting familiar with the AutoCAD and AutoCAD LT Graphics windows
 CHAPTER 1 Getting to Know AutoCAD Opening a new drawing Getting familiar with the AutoCAD and AutoCAD LT Graphics windows Modifying the display Displaying and arranging toolbars COPYRIGHTED MATERIAL 2
CHAPTER 1 Getting to Know AutoCAD Opening a new drawing Getting familiar with the AutoCAD and AutoCAD LT Graphics windows Modifying the display Displaying and arranging toolbars COPYRIGHTED MATERIAL 2
Decoder Installation:
 Decoder Installation: MOTOR Right Track Power Pickup Motor + Motor - RIGHT RAIL (Engineer's Side) Left Track Power Pickup LEFT RAIL (Fireman's Side) **Last revised: 15 February 2010 Page 2 TRKCAR-A Decoder
Decoder Installation: MOTOR Right Track Power Pickup Motor + Motor - RIGHT RAIL (Engineer's Side) Left Track Power Pickup LEFT RAIL (Fireman's Side) **Last revised: 15 February 2010 Page 2 TRKCAR-A Decoder
How To Upload Your Newsletter
 How To Upload Your Newsletter Using The WS_FTP Client Copyright 2005, DPW Enterprises All Rights Reserved Welcome, Hi, my name is Donna Warren. I m a certified Webmaster and have been teaching web design
How To Upload Your Newsletter Using The WS_FTP Client Copyright 2005, DPW Enterprises All Rights Reserved Welcome, Hi, my name is Donna Warren. I m a certified Webmaster and have been teaching web design
JMRI Panel Tutorial. Introduction To Layout Editor And Panel Editor (JMRI)
 JMRI Panel Tutorial Introduction To Layout Editor And Panel Editor (JMRI) Robert Bucklew bob@quaker-valley.com 04/02/2012 There are several parts of the JMRI program. Decoder Pro, Decoder Pro3 and Operations
JMRI Panel Tutorial Introduction To Layout Editor And Panel Editor (JMRI) Robert Bucklew bob@quaker-valley.com 04/02/2012 There are several parts of the JMRI program. Decoder Pro, Decoder Pro3 and Operations
TEAM DIGITAL. DCCBreak DCC Circuit Breaker
 TEAM DIGITAL DCCBreak DCC Circuit Breaker Improving the world of DCC > Short and over current protection > Adjustable shutdown current level > Adjustable turn on delay > 4 amp continuous operation > Very
TEAM DIGITAL DCCBreak DCC Circuit Breaker Improving the world of DCC > Short and over current protection > Adjustable shutdown current level > Adjustable turn on delay > 4 amp continuous operation > Very
REVOLUTION DCC SYSTEM INSTALLATION AND OPERATION MANUAL
 REVOLUTION DCC SYSTEM INSTALLATION AND OPERATION MANUAL TENTATIVE DCC 5A Command / Booster Station /Mobile Receiver #59002 Revolution DCC Transmitter 'TX' #59001 15 AMP Station Command/Booster RX #59005
REVOLUTION DCC SYSTEM INSTALLATION AND OPERATION MANUAL TENTATIVE DCC 5A Command / Booster Station /Mobile Receiver #59002 Revolution DCC Transmitter 'TX' #59001 15 AMP Station Command/Booster RX #59005
Basic Concepts. Launching MultiAd Creator. To Create an Alias. file://c:\documents and Settings\Gary Horrie\Local Settings\Temp\~hh81F9.
 Page 1 of 71 This section describes several common tasks that you'll need to know in order to use Creator successfully. Examples include launching Creator and opening, saving and closing Creator documents.
Page 1 of 71 This section describes several common tasks that you'll need to know in order to use Creator successfully. Examples include launching Creator and opening, saving and closing Creator documents.
TEAM DIGITAL. SRC162e Switch & Route Controller
 TEAM DIGITAL SRCe Switch & Route Controller Improving the world of DCC > DCC compatible accessory decoder > Control switches (turnouts) > Drive switch status LEDs > Drive Tortoise switch machines > configurable
TEAM DIGITAL SRCe Switch & Route Controller Improving the world of DCC > DCC compatible accessory decoder > Control switches (turnouts) > Drive switch status LEDs > Drive Tortoise switch machines > configurable
CHAPTER 1 COPYRIGHTED MATERIAL. Finding Your Way in the Inventor Interface
 CHAPTER 1 Finding Your Way in the Inventor Interface COPYRIGHTED MATERIAL Understanding Inventor s interface behavior Opening existing files Creating new files Modifying the look and feel of Inventor Managing
CHAPTER 1 Finding Your Way in the Inventor Interface COPYRIGHTED MATERIAL Understanding Inventor s interface behavior Opening existing files Creating new files Modifying the look and feel of Inventor Managing
Introduction to Layout Control with JMRI/PanelPro
 Introduction to Layout Control with JMRI/PanelPro Dick Bronson - R R -C irk its, I n c. Further Clinics in this series: Add Signals to your Layout with JMRI/PanelPro 10:00 PM, Sunday, July 13th Create
Introduction to Layout Control with JMRI/PanelPro Dick Bronson - R R -C irk its, I n c. Further Clinics in this series: Add Signals to your Layout with JMRI/PanelPro 10:00 PM, Sunday, July 13th Create
PRODIGY ADVANCE, ADVANCE SQUARED, WIRELESS CONVERSION SET, WIRELESS DCC SYSTEM, AND EXPRESS - TIPS AND TRICKS
 PRODIGY ADVANCE, ADVANCE SQUARED, WIRELESS CONVERSION SET, WIRELESS DCC SYSTEM, AND EXPRESS - TIPS AND TRICKS By Frank Verrico, M.R.C. Tech Support Copyright M.R.C. 2011 Revised November 23, 2011 When
PRODIGY ADVANCE, ADVANCE SQUARED, WIRELESS CONVERSION SET, WIRELESS DCC SYSTEM, AND EXPRESS - TIPS AND TRICKS By Frank Verrico, M.R.C. Tech Support Copyright M.R.C. 2011 Revised November 23, 2011 When
For many people, learning any new computer software can be an anxietyproducing
 1 Getting to Know Stata 12 For many people, learning any new computer software can be an anxietyproducing task. When that computer program involves statistics, the stress level generally increases exponentially.
1 Getting to Know Stata 12 For many people, learning any new computer software can be an anxietyproducing task. When that computer program involves statistics, the stress level generally increases exponentially.
Complete Train Control. Run Your Trains, Not Your Track! 1 PR3 Programmer 1 USB Cable 1 This Instruction sheet
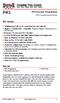 PR3 Complete Train Control Run Your Trains, Not Your Track! PR3 Decoder Programmer USB Programmer/Interface PR3 Features n Multifunction USB 2.0 PC connectivity for your railroad n Digitrax SoundLoader
PR3 Complete Train Control Run Your Trains, Not Your Track! PR3 Decoder Programmer USB Programmer/Interface PR3 Features n Multifunction USB 2.0 PC connectivity for your railroad n Digitrax SoundLoader
Premium POS Pizza Order Entry Module. Introduction and Tutorial
 Premium POS Pizza Order Entry Module Introduction and Tutorial Overview The premium POS Pizza module is a replacement for the standard order-entry module. The standard module will still continue to be
Premium POS Pizza Order Entry Module Introduction and Tutorial Overview The premium POS Pizza module is a replacement for the standard order-entry module. The standard module will still continue to be
Copyright 2018 MakeUseOf. All Rights Reserved.
 18 Advanced Tips for Pages, Numbers, and Keynote Written by Akshata Shanbhag Published April 2018. Read the original article here: https://www.makeuseof.com/tag/advanced-tips-pagesnumbers-keynote/ This
18 Advanced Tips for Pages, Numbers, and Keynote Written by Akshata Shanbhag Published April 2018. Read the original article here: https://www.makeuseof.com/tag/advanced-tips-pagesnumbers-keynote/ This
PC Model Railway Control System
 PC Model Railway Control System For the Hornby Elite and NMRA compliant DCC systems Version 1.01 Copyright 2010 by Invicto Systems Limited. All rights reserved. CONTENTS Installing Rail-Master 5 Setting
PC Model Railway Control System For the Hornby Elite and NMRA compliant DCC systems Version 1.01 Copyright 2010 by Invicto Systems Limited. All rights reserved. CONTENTS Installing Rail-Master 5 Setting
the NXT-G programming environment
 2 the NXT-G programming environment This chapter takes a close look at the NXT-G programming environment and presents a few simple programs. The NXT-G programming environment is fairly complex, with lots
2 the NXT-G programming environment This chapter takes a close look at the NXT-G programming environment and presents a few simple programs. The NXT-G programming environment is fairly complex, with lots
Interface. 2. Interface Adobe InDesign CS2 H O T
 2. Interface Adobe InDesign CS2 H O T 2 Interface The Welcome Screen Interface Overview The Toolbox Toolbox Fly-Out Menus InDesign Palettes Collapsing and Grouping Palettes Moving and Resizing Docked or
2. Interface Adobe InDesign CS2 H O T 2 Interface The Welcome Screen Interface Overview The Toolbox Toolbox Fly-Out Menus InDesign Palettes Collapsing and Grouping Palettes Moving and Resizing Docked or
CSE 101 Introduction to Computers Development / Tutorial / Lab Environment Setup
 CSE 101 Introduction to Computers Development / Tutorial / Lab Environment Setup Purpose: The purpose of this lab is to setup software that you will be using throughout the term for learning about Python
CSE 101 Introduction to Computers Development / Tutorial / Lab Environment Setup Purpose: The purpose of this lab is to setup software that you will be using throughout the term for learning about Python
SharePoint Designer Advanced
 SharePoint Designer Advanced SharePoint Designer Advanced (1:00) Thank you for having me here today. As mentioned, my name is Susan Hernandez, and I work at Applied Knowledge Group (http://www.akgroup.com).
SharePoint Designer Advanced SharePoint Designer Advanced (1:00) Thank you for having me here today. As mentioned, my name is Susan Hernandez, and I work at Applied Knowledge Group (http://www.akgroup.com).
John W. Jacobs Technology Center 450 Exton Square Parkway Exton, PA Introduction to
 John W. Jacobs Technology Center 450 Exton Square Parkway Exton, PA 19341 610.280.2666 ccljtc@ccls.org Introduction to Microsoft Access 2007 Introduction to Microsoft Access What is Microsoft Access? Access
John W. Jacobs Technology Center 450 Exton Square Parkway Exton, PA 19341 610.280.2666 ccljtc@ccls.org Introduction to Microsoft Access 2007 Introduction to Microsoft Access What is Microsoft Access? Access
Welcome Back! Without further delay, let s get started! First Things First. If you haven t done it already, download Turbo Lister from ebay.
 Welcome Back! Now that we ve covered the basics on how to use templates and how to customise them, it s time to learn some more advanced techniques that will help you create outstanding ebay listings!
Welcome Back! Now that we ve covered the basics on how to use templates and how to customise them, it s time to learn some more advanced techniques that will help you create outstanding ebay listings!
TEAM DIGITAL. SRC16 Switch & Route Controller
 6 Cont. Summary of Configuration Variables CV# Function/Default Value CV# Function/Default Value 73 Route 3 Cell 7 Address Adder 0 25 Route 6 Cell 4 Address Adder 0 74 Route 3 Cell 8 Address 0 26 Route
6 Cont. Summary of Configuration Variables CV# Function/Default Value CV# Function/Default Value 73 Route 3 Cell 7 Address Adder 0 25 Route 6 Cell 4 Address Adder 0 74 Route 3 Cell 8 Address 0 26 Route
ADOBE DREAMWEAVER CS4 BASICS
 ADOBE DREAMWEAVER CS4 BASICS Dreamweaver CS4 2 This tutorial focuses on the basic steps involved in creating an attractive, functional website. In using this tutorial you will learn to design a site layout,
ADOBE DREAMWEAVER CS4 BASICS Dreamweaver CS4 2 This tutorial focuses on the basic steps involved in creating an attractive, functional website. In using this tutorial you will learn to design a site layout,
CheckBook Pro 2 Help
 Get started with CheckBook Pro 9 Introduction 9 Create your Accounts document 10 Name your first Account 11 Your Starting Balance 12 Currency 13 We're not done yet! 14 AutoCompletion 15 Descriptions 16
Get started with CheckBook Pro 9 Introduction 9 Create your Accounts document 10 Name your first Account 11 Your Starting Balance 12 Currency 13 We're not done yet! 14 AutoCompletion 15 Descriptions 16
Xton Access Manager GETTING STARTED GUIDE
 Xton Access Manager GETTING STARTED GUIDE XTON TECHNOLOGIES, LLC PHILADELPHIA Copyright 2017. Xton Technologies LLC. Contents Introduction... 2 Technical Support... 2 What is Xton Access Manager?... 3
Xton Access Manager GETTING STARTED GUIDE XTON TECHNOLOGIES, LLC PHILADELPHIA Copyright 2017. Xton Technologies LLC. Contents Introduction... 2 Technical Support... 2 What is Xton Access Manager?... 3
Dostek 440A BTR. Software Guide
 Dostek 440A BTR Software Guide Table of Contents Introduction... 1 Installing Dostek DNC... 1.1 Installing Dostek DNC... 1.2 Installing Your Software License Key... 1.2.1 Install Automatically (Recommended)...
Dostek 440A BTR Software Guide Table of Contents Introduction... 1 Installing Dostek DNC... 1.1 Installing Dostek DNC... 1.2 Installing Your Software License Key... 1.2.1 Install Automatically (Recommended)...
Contents. Getting Started...1. Managing Your Drives...9. Backing Up & Restoring Folders Synchronizing Folders...52
 Contents Getting Started.....................................................1 Installing the Software...........................................1 Using the Maxtor System Tray Icon................................6
Contents Getting Started.....................................................1 Installing the Software...........................................1 Using the Maxtor System Tray Icon................................6
TEAM DIGITAL. SMD84 Switch Machine Driver with Serial Bus
 TEAM DIGITAL SMD84 Switch Machine Driver with Serial Bus Improving the world of DCC > DCC compatible accessory decoder > Drives 8 solenoid and/or stall type machines > 8 configurable routes > 13 Individually
TEAM DIGITAL SMD84 Switch Machine Driver with Serial Bus Improving the world of DCC > DCC compatible accessory decoder > Drives 8 solenoid and/or stall type machines > 8 configurable routes > 13 Individually
Arduino IDE Friday, 26 October 2018
 Arduino IDE Friday, 26 October 2018 12:38 PM Looking Under The Hood Of The Arduino IDE FIND THE ARDUINO IDE DOWNLOAD First, jump on the internet with your favorite browser, and navigate to www.arduino.cc.
Arduino IDE Friday, 26 October 2018 12:38 PM Looking Under The Hood Of The Arduino IDE FIND THE ARDUINO IDE DOWNLOAD First, jump on the internet with your favorite browser, and navigate to www.arduino.cc.
Part 1: Understanding Windows XP Basics
 542362 Ch01.qxd 9/18/03 9:54 PM Page 1 Part 1: Understanding Windows XP Basics 1: Starting Up and Logging In 2: Logging Off and Shutting Down 3: Activating Windows 4: Enabling Fast Switching between Users
542362 Ch01.qxd 9/18/03 9:54 PM Page 1 Part 1: Understanding Windows XP Basics 1: Starting Up and Logging In 2: Logging Off and Shutting Down 3: Activating Windows 4: Enabling Fast Switching between Users
Dreamweaver is a full-featured Web application
 Create a Dreamweaver Site Dreamweaver is a full-featured Web application development tool. Dreamweaver s features not only assist you with creating and editing Web pages, but also with managing and maintaining
Create a Dreamweaver Site Dreamweaver is a full-featured Web application development tool. Dreamweaver s features not only assist you with creating and editing Web pages, but also with managing and maintaining
NAMI Affiliate Profile Center Contact Manual
 NAMI Affiliate Profile Center Contact Manual Standards of Excellence/Center for Excellence November 2013 Table of Contents Chapter Page I. NAMI Affiliate Profile Center Contact Training Timetable 3 II.
NAMI Affiliate Profile Center Contact Manual Standards of Excellence/Center for Excellence November 2013 Table of Contents Chapter Page I. NAMI Affiliate Profile Center Contact Training Timetable 3 II.
NEWSLETTER VOLUME 23 - NO. 4 July- August 2011 Dr. Tom Catherall, Editor
 NEWSLETTER VOLUME 23 - NO. 4 July- August 2011 Dr. Tom Catherall, Editor New CS2 System Available Upgrades are regularly available for the CS2. Version 1.6.2 is the most current software at the time of
NEWSLETTER VOLUME 23 - NO. 4 July- August 2011 Dr. Tom Catherall, Editor New CS2 System Available Upgrades are regularly available for the CS2. Version 1.6.2 is the most current software at the time of
NAME EET 2259 Lab 3 The Boolean Data Type
 NAME EET 2259 Lab 3 The Boolean Data Type OBJECTIVES - Understand the differences between numeric data and Boolean data. -Write programs using LabVIEW s Boolean controls and indicators, Boolean constants,
NAME EET 2259 Lab 3 The Boolean Data Type OBJECTIVES - Understand the differences between numeric data and Boolean data. -Write programs using LabVIEW s Boolean controls and indicators, Boolean constants,
Organist Palette Guide
 Organist Palette Guide Initial Release May 2015 North American Office: 5600 General Washington Drive Suite B211, Alexandria, VA 22312 USA Toll Free: (800) 272-4775 T: (703) 933-0024 F: (703) 933-0025 European
Organist Palette Guide Initial Release May 2015 North American Office: 5600 General Washington Drive Suite B211, Alexandria, VA 22312 USA Toll Free: (800) 272-4775 T: (703) 933-0024 F: (703) 933-0025 European
WebLink Manual EZ-CAMP2
 WebLink Manual EZ-CAMP2 SofterWare, Inc. WebLink March 2010 Table of Contents Table of Contents 1. WEBLINK OVERVIEW...3 Manual Overview...3 Support...3 WebLink Terminology...4 2. ADDING THE FORM TO YOUR
WebLink Manual EZ-CAMP2 SofterWare, Inc. WebLink March 2010 Table of Contents Table of Contents 1. WEBLINK OVERVIEW...3 Manual Overview...3 Support...3 WebLink Terminology...4 2. ADDING THE FORM TO YOUR
Chapter11 practice file folder. For more information, see Download the practice files in this book s Introduction.
 Make databases user friendly 11 IN THIS CHAPTER, YOU WILL LEARN HOW TO Design navigation forms. Create custom categories. Control which features are available. A Microsoft Access 2013 database can be a
Make databases user friendly 11 IN THIS CHAPTER, YOU WILL LEARN HOW TO Design navigation forms. Create custom categories. Control which features are available. A Microsoft Access 2013 database can be a
Welcome to Mac OS X, the world s most advanced operating system. This book helps you start using Mac OS X. First install the software, then discover h
 Welcome to Mac OS X Welcome to Mac OS X, the world s most advanced operating system. This book helps you start using Mac OS X. First install the software, then discover how easy it is to use. 2 Installing
Welcome to Mac OS X Welcome to Mac OS X, the world s most advanced operating system. This book helps you start using Mac OS X. First install the software, then discover how easy it is to use. 2 Installing
Contents. User's Guide
 Contents i User's Guide ii Contents No part of this document may be reproduced or transmitted in any form or by any means, electronic or mechanical, for any purpose, without prior written permission from
Contents i User's Guide ii Contents No part of this document may be reproduced or transmitted in any form or by any means, electronic or mechanical, for any purpose, without prior written permission from
SBS Software. Signals By Spreadsheet. Figure 1, SBS System Configuration
 Figure 1, SBS System Configuration Internet (www.signalsbyspreadsheet.com) Interface Distributed Input/Output DIO Power Detectors Signals Positions In this guide, you will: Download (Initial Install for
Figure 1, SBS System Configuration Internet (www.signalsbyspreadsheet.com) Interface Distributed Input/Output DIO Power Detectors Signals Positions In this guide, you will: Download (Initial Install for
SuperNova. Screen Reader. Version 14.0
 SuperNova Screen Reader Version 14.0 Dolphin Computer Access Publication Date: 09 April 2014 Copyright 1998-2014 Dolphin Computer Access Ltd. Technology House Blackpole Estate West Worcester WR3 8TJ United
SuperNova Screen Reader Version 14.0 Dolphin Computer Access Publication Date: 09 April 2014 Copyright 1998-2014 Dolphin Computer Access Ltd. Technology House Blackpole Estate West Worcester WR3 8TJ United
John W. Jacobs Technology Center 450 Exton Square Parkway Exton, PA Introduction to
 John W. Jacobs Technology Center 450 Exton Square Parkway Exton, PA 19341 610.280.2666 ccljtc@ccls.org Introduction to Microsoft Access 2007 Introduction to Microsoft Access What is Microsoft Access? Access
John W. Jacobs Technology Center 450 Exton Square Parkway Exton, PA 19341 610.280.2666 ccljtc@ccls.org Introduction to Microsoft Access 2007 Introduction to Microsoft Access What is Microsoft Access? Access
RAILROAD & CO. TrainProgrammer. Version 9. Users Guide
 RAILROAD & CO. TrainProgrammer Version 9 Users Guide September 2017 RAILROAD & CO. TrainProgrammer Version 9 Users Guide September 2017 Copyright Freiwald Software 1995-2017 Contact: Freiwald Software
RAILROAD & CO. TrainProgrammer Version 9 Users Guide September 2017 RAILROAD & CO. TrainProgrammer Version 9 Users Guide September 2017 Copyright Freiwald Software 1995-2017 Contact: Freiwald Software
Pi-SPROG One. DCC Decoder Programmer and Command Station for Raspberry Pi. User Guide
 Pi-SPROG One User Guide 1 Pi-SPROG One DCC Decoder Programmer and Command Station for Raspberry Pi User Guide Pi-SPROG One User Guide 2 Introduction... 3 Requirements... 3 Features... 3 Specification/Operating
Pi-SPROG One User Guide 1 Pi-SPROG One DCC Decoder Programmer and Command Station for Raspberry Pi User Guide Pi-SPROG One User Guide 2 Introduction... 3 Requirements... 3 Features... 3 Specification/Operating
Designed for use on all XpressNET systems
 Information LH100 V3 1 Designed for use on all XpressNET systems LH100 Keypad based Dispatcher's Throttle Version 3.0 art. no. 21100 1 st edition August 2000 Submitted to the NMRA for Conformance and Inspection
Information LH100 V3 1 Designed for use on all XpressNET systems LH100 Keypad based Dispatcher's Throttle Version 3.0 art. no. 21100 1 st edition August 2000 Submitted to the NMRA for Conformance and Inspection
IT Essentials v6.0 Windows 10 Software Labs
 IT Essentials v6.0 Windows 10 Software Labs 5.2.1.7 Install Windows 10... 1 5.2.1.10 Check for Updates in Windows 10... 10 5.2.4.7 Create a Partition in Windows 10... 16 6.1.1.5 Task Manager in Windows
IT Essentials v6.0 Windows 10 Software Labs 5.2.1.7 Install Windows 10... 1 5.2.1.10 Check for Updates in Windows 10... 10 5.2.4.7 Create a Partition in Windows 10... 16 6.1.1.5 Task Manager in Windows
Code::Blocks Student Manual
 Code::Blocks Student Manual Lawrence Goetz, Network Administrator Yedidyah Langsam, Professor and Theodore Raphan, Distinguished Professor Dept. of Computer and Information Science Brooklyn College of
Code::Blocks Student Manual Lawrence Goetz, Network Administrator Yedidyah Langsam, Professor and Theodore Raphan, Distinguished Professor Dept. of Computer and Information Science Brooklyn College of
Introduction to Microsoft Office 2016: Word
 Introduction to Microsoft Office 2016: Word Last Updated: September 2018 Cost: $2.00 Microsoft Word is a word processing software. You can use it to type letters, reports, and other documents. This class
Introduction to Microsoft Office 2016: Word Last Updated: September 2018 Cost: $2.00 Microsoft Word is a word processing software. You can use it to type letters, reports, and other documents. This class
Introduction to Cascade Server (web content management system) Logging in to Cascade Server Remember me Messages Dashboard Home
 Introduction to Cascade Server (web content management system) Last Updated on Jul 14th, 2010 The College of Charleston's web site is being produced using a Content Management System (CMS) called Cascade
Introduction to Cascade Server (web content management system) Last Updated on Jul 14th, 2010 The College of Charleston's web site is being produced using a Content Management System (CMS) called Cascade
Copyright 2018 MakeUseOf. All Rights Reserved.
 15 Power User Tips for Tabs in Firefox 57 Quantum Written by Lori Kaufman Published March 2018. Read the original article here: https://www.makeuseof.com/tag/firefox-tabs-tips/ This ebook is the intellectual
15 Power User Tips for Tabs in Firefox 57 Quantum Written by Lori Kaufman Published March 2018. Read the original article here: https://www.makeuseof.com/tag/firefox-tabs-tips/ This ebook is the intellectual
Mini Panel. Accy and Macro Controller. Build the kind of control panels you ve always wanted without complicated wiring!
 Mini Panel Accy and Macro Controller Dimensions: 3.0" x.70" (8 x 69 mm) Revision.00 $49.95 Build the kind of control panels you ve always wanted without complicated wiring! Use one button to control multiple
Mini Panel Accy and Macro Controller Dimensions: 3.0" x.70" (8 x 69 mm) Revision.00 $49.95 Build the kind of control panels you ve always wanted without complicated wiring! Use one button to control multiple
FTP Frequently Asked Questions
 Guide to FTP Introduction This manual will guide you through understanding the basics of FTP and file management. Within this manual are step-by-step instructions detailing how to connect to your server,
Guide to FTP Introduction This manual will guide you through understanding the basics of FTP and file management. Within this manual are step-by-step instructions detailing how to connect to your server,
Dreamweaver is a full-featured Web application
 Create a Dreamweaver Site Dreamweaver is a full-featured Web application development tool. Dreamweaver s features not only assist you with creating and editing Web pages, but also with managing and maintaining
Create a Dreamweaver Site Dreamweaver is a full-featured Web application development tool. Dreamweaver s features not only assist you with creating and editing Web pages, but also with managing and maintaining
Documentation Updates for Version 4.3.2
 Documentation Updates for Version 4.3.2 A-Track Version 4.3.2 is a minor update to Version 4.3 which was released in November 2013. The Reference Manual, User Guide, and Installation Notes have been amended
Documentation Updates for Version 4.3.2 A-Track Version 4.3.2 is a minor update to Version 4.3 which was released in November 2013. The Reference Manual, User Guide, and Installation Notes have been amended
RAIDTech USER S MANUAL. Revised October 3, Features
 RAIDTech USER S MANUAL Revised October 3, 2006 Features Simple, hardware-based RAID (levels 0 or 1) On-the-fly data protection: RAID 1 makes backing up as painless as possible. The data is mirrored in
RAIDTech USER S MANUAL Revised October 3, 2006 Features Simple, hardware-based RAID (levels 0 or 1) On-the-fly data protection: RAID 1 makes backing up as painless as possible. The data is mirrored in
One of the fundamental kinds of websites that SharePoint 2010 allows
 Chapter 1 Getting to Know Your Team Site In This Chapter Requesting a new team site and opening it in the browser Participating in a team site Changing your team site s home page One of the fundamental
Chapter 1 Getting to Know Your Team Site In This Chapter Requesting a new team site and opening it in the browser Participating in a team site Changing your team site s home page One of the fundamental
Using Images in FF&EZ within a Citrix Environment
 1 Using Images in FF&EZ within a Citrix Environment This document explains how to add images to specifications, and covers the situation where the FF&E database is on a remote server instead of your local
1 Using Images in FF&EZ within a Citrix Environment This document explains how to add images to specifications, and covers the situation where the FF&E database is on a remote server instead of your local
WHCC Sports and Events
 WHCC Sports and Events We re using ROES Events as our ordering software for Sports and Events. This is a special version of ROES, written specifically for high volume events. There are two primary differences
WHCC Sports and Events We re using ROES Events as our ordering software for Sports and Events. This is a special version of ROES, written specifically for high volume events. There are two primary differences
NEWSLETTER VOLUME 20 - NO. 6 November- December 2008 Dr. Tom Catherall, Editor
 NEWSLETTER VOLUME 20 - NO. 6 November- December 2008 Dr. Tom Catherall, Editor Märklin Digital Central Station Have you noticed the branding change from Märklin Systems to Märklin Digital with the new
NEWSLETTER VOLUME 20 - NO. 6 November- December 2008 Dr. Tom Catherall, Editor Märklin Digital Central Station Have you noticed the branding change from Märklin Systems to Märklin Digital with the new
Installing and Configuring Worldox/Web Mobile
 Installing and Configuring Worldox/Web Mobile SETUP GUIDE v 1.1 Revised 6/16/2009 REVISION HISTORY Version Date Author Description 1.0 10/20/2008 Michael Devito Revised and expanded original draft document.
Installing and Configuring Worldox/Web Mobile SETUP GUIDE v 1.1 Revised 6/16/2009 REVISION HISTORY Version Date Author Description 1.0 10/20/2008 Michael Devito Revised and expanded original draft document.
Using Mail Merge in Microsoft Word 2003
 Using Mail Merge in Microsoft Word 2003 Mail Merge Created: 12 April 2005 Note: You should be competent in Microsoft Word before you attempt this Tutorial. Open Microsoft Word 2003 Beginning the Merge
Using Mail Merge in Microsoft Word 2003 Mail Merge Created: 12 April 2005 Note: You should be competent in Microsoft Word before you attempt this Tutorial. Open Microsoft Word 2003 Beginning the Merge
FmPro Migrator Developer Edition - Table Consolidation Procedure
 FmPro Migrator Developer Edition - Table Consolidation Procedure FmPro Migrator Developer Edition - Table Consolidation Procedure 1 Installation 1.1 Installation Tips 5 2 Step 1 2.1 Step 1 - Import Table
FmPro Migrator Developer Edition - Table Consolidation Procedure FmPro Migrator Developer Edition - Table Consolidation Procedure 1 Installation 1.1 Installation Tips 5 2 Step 1 2.1 Step 1 - Import Table
SP LOCKER USER MANUAL. v1.0
 SP LOCKER USER MANUAL v1.0 Table of Contents 1 Introduction to the SP Locker Security Software... 2 2 Before You Get Started... 2 3 Features... 2 4 Public and Secured Partition... 3 5 How to use SP Locker...
SP LOCKER USER MANUAL v1.0 Table of Contents 1 Introduction to the SP Locker Security Software... 2 2 Before You Get Started... 2 3 Features... 2 4 Public and Secured Partition... 3 5 How to use SP Locker...
Touring the Mac S e s s i o n 4 : S A V E, P R I N T, C L O S E & Q U I T
 Touring the Mac S e s s i o n 4 : S A V E, P R I N T, C L O S E & Q U I T Touring_the_Mac_Session-4_Feb-22-2011 1 To store your document for later retrieval, you must save an electronic file in your computer.
Touring the Mac S e s s i o n 4 : S A V E, P R I N T, C L O S E & Q U I T Touring_the_Mac_Session-4_Feb-22-2011 1 To store your document for later retrieval, you must save an electronic file in your computer.
Medium parts count, through-hole components (with exception of optional surface mount MAC IC).
 Introduction The E1.31 DMX Bridge is an interface intended to be used as part of a system to operate a lighting display that consists of DMX or Renard controlled dimmers. To form a complete system, the
Introduction The E1.31 DMX Bridge is an interface intended to be used as part of a system to operate a lighting display that consists of DMX or Renard controlled dimmers. To form a complete system, the
Broadband internet connection ipad, Android tablet, Windows Surface RT or Pro, Chromebook Safari, Google Chrome, Microsoft Edge, Mozilla Firefox
 TABLE OF CONTENTS OVERVIEW... 3 SYSTEM REQUIREMENTS... 3 INSTALLATION... 4 LOGGING INTO THE SOFTWARE... 4 STUDENT PASSWORDS... 5 TEACHER PASSWORDS... 5 GETTING YOUR STUDENTS STARTED... 6 OPEN LOGIN...
TABLE OF CONTENTS OVERVIEW... 3 SYSTEM REQUIREMENTS... 3 INSTALLATION... 4 LOGGING INTO THE SOFTWARE... 4 STUDENT PASSWORDS... 5 TEACHER PASSWORDS... 5 GETTING YOUR STUDENTS STARTED... 6 OPEN LOGIN...
Basic Intro to ETO Results
 Basic Intro to ETO Results Who is the intended audience? Registrants of the 8 hour ETO Results Orientation (this training is a prerequisite) Anyone who wants to learn more but is not ready to attend the
Basic Intro to ETO Results Who is the intended audience? Registrants of the 8 hour ETO Results Orientation (this training is a prerequisite) Anyone who wants to learn more but is not ready to attend the
LeakDAS Version 4 The Complete Guide
 LeakDAS Version 4 The Complete Guide SECTION 4 LEAKDAS MOBILE Second Edition - 2014 Copyright InspectionLogic 2 Table of Contents CONNECTING LEAKDAS MOBILE TO AN ANALYZER VIA BLUETOOTH... 3 Bluetooth Devices...
LeakDAS Version 4 The Complete Guide SECTION 4 LEAKDAS MOBILE Second Edition - 2014 Copyright InspectionLogic 2 Table of Contents CONNECTING LEAKDAS MOBILE TO AN ANALYZER VIA BLUETOOTH... 3 Bluetooth Devices...
Practice Labs User Guide
 Practice Labs User Guide This page is intentionally blank Contents Introduction... 3 Overview... 3 Accessing Practice Labs... 3 The Practice Labs Interface... 4 Minimum Browser Requirements... 5 The Content
Practice Labs User Guide This page is intentionally blank Contents Introduction... 3 Overview... 3 Accessing Practice Labs... 3 The Practice Labs Interface... 4 Minimum Browser Requirements... 5 The Content
BCM 4.0 Personal Call Manager User Guide. BCM 4.0 Business Communications Manager
 BCM 4.0 Personal Call Manager User Guide BCM 4.0 Business Communications Manager Document Status: Beta Document Version: 02 Part Code: N0027256 Date: January 2006 Copyright Nortel Networks Limited 2006
BCM 4.0 Personal Call Manager User Guide BCM 4.0 Business Communications Manager Document Status: Beta Document Version: 02 Part Code: N0027256 Date: January 2006 Copyright Nortel Networks Limited 2006
QuickBooks 2008 Software Installation Guide
 12/11/07; Ver. APD-1.2 Welcome This guide is designed to support users installing QuickBooks: Pro or Premier 2008 financial accounting software, especially in a networked environment. The guide also covers
12/11/07; Ver. APD-1.2 Welcome This guide is designed to support users installing QuickBooks: Pro or Premier 2008 financial accounting software, especially in a networked environment. The guide also covers
Here are the steps in downloading the HTML code for signatures:
 I. INTRODUCTION This is a guide on how you download and then install the BBB dynamic seal into your email signature. Note that the code for this type of seal is very modified to work in email and not use
I. INTRODUCTION This is a guide on how you download and then install the BBB dynamic seal into your email signature. Note that the code for this type of seal is very modified to work in email and not use
Hatton s DCC Decoder Instructions
 Hatton s DCC Decoder Instructions Thank you for purchasing one of our Hatton s DCC decoders. Our decoders meet all NMRA DCC specifications and will give good performance out of the pack, however by using
Hatton s DCC Decoder Instructions Thank you for purchasing one of our Hatton s DCC decoders. Our decoders meet all NMRA DCC specifications and will give good performance out of the pack, however by using
Managing Your Website with Convert Community. My MU Health and My MU Health Nursing
 Managing Your Website with Convert Community My MU Health and My MU Health Nursing Managing Your Website with Convert Community LOGGING IN... 4 LOG IN TO CONVERT COMMUNITY... 4 LOG OFF CORRECTLY... 4 GETTING
Managing Your Website with Convert Community My MU Health and My MU Health Nursing Managing Your Website with Convert Community LOGGING IN... 4 LOG IN TO CONVERT COMMUNITY... 4 LOG OFF CORRECTLY... 4 GETTING
User s Guide Version 8.0.0
 User s Guide Version 8.0.0 Copyright 2010-2018 SmartRun Systems, Inc. AnnouncerSR is designed for the person that calls matches to mats over a public address system. By using this program, the announcer
User s Guide Version 8.0.0 Copyright 2010-2018 SmartRun Systems, Inc. AnnouncerSR is designed for the person that calls matches to mats over a public address system. By using this program, the announcer
Your Essential Skills Online program is a web application, which runs in your web browser on a Windows PC or Macintosh computer.
 TABLE OF CONTENTS OVERVIEW... 3 SYSTEM REQUIREMENTS... 4 SETTING UP YOUR ENVIRONMENT... 5 TEACHER PASSWORDS... 6 GETTING YOUR STUDENTS STARTED... 7 OPEN LOGIN... 7 PRIVATE LOGIN... 7 PRE-TEST... 9 ASSIGNMENT...
TABLE OF CONTENTS OVERVIEW... 3 SYSTEM REQUIREMENTS... 4 SETTING UP YOUR ENVIRONMENT... 5 TEACHER PASSWORDS... 6 GETTING YOUR STUDENTS STARTED... 7 OPEN LOGIN... 7 PRIVATE LOGIN... 7 PRE-TEST... 9 ASSIGNMENT...
ICS 61 Game Systems and Design Introduction to Scratch
 ICS 61, Winter, 2015 Introduction to Scratch p. 1 ICS 61 Game Systems and Design Introduction to Scratch 1. Make sure your computer has a browser open at the address http://scratch.mit.edu/projects/editor/.
ICS 61, Winter, 2015 Introduction to Scratch p. 1 ICS 61 Game Systems and Design Introduction to Scratch 1. Make sure your computer has a browser open at the address http://scratch.mit.edu/projects/editor/.
Web Console Setup & User Guide. Version 7.1
 Web Console Setup & User Guide Version 7.1 1 Contents Page Number Chapter 1 - Installation and Access 3 Server Setup Client Setup Windows Client Setup Mac Client Setup Linux Client Setup Interoperation
Web Console Setup & User Guide Version 7.1 1 Contents Page Number Chapter 1 - Installation and Access 3 Server Setup Client Setup Windows Client Setup Mac Client Setup Linux Client Setup Interoperation
