User s Guide Version JMRI Organization. Released September 15, 2011 JMRI
|
|
|
- Rudolph Blair
- 6 years ago
- Views:
Transcription
1 User s Guide Version 2.12 JMRI Organization Released September 15, 2011 JMRI
2 PREFACE JMRI is a Java-based cross-platform application for model railroaders. JMRI contains applications for: The programming of Digital Command Control (DCC) decoders, (DecoderPro ). Drawing computer based panels for depicting a model railroad layout, (PanelPro ). Controlling the layout, (Layout Editor). Creating train manifests for duplicating railroad operations, Operations Controlling the signals on the layout Controlling lighting and sound in the room, and so forth. (SoundPro ) All this capability is contained in one program (JMRI) which has several start-up screens for the various applications. JMRI can run on any computer system that will run Java or later, whether it is Macintosh, Windows, or Linux based. It does require that Java be installed on the computer. You can get Java as a free (but very large...) download at: If this is your first visit to our manual we suggest that you take the Decoder Pro tour at to get an overview of what we re about to cover.. Note: All screen shots in this manual are from a Windows machine using the "Metal" User Interface option. While your screens will probably differ in some layout details, they will be essentially the same. All programming examples shown are with Digitrax PR3(MS100 mode) connected to Digitrax Super Chief Radio Command Station. Most of the decoders in locomotive samples will be Digitrax, except for sound examples. Note: This entire manual has been updated to correspond to DecoderPro 2.12, and the HTML verified using HTML4 and Cascading Style Sheets. If the formatting looks odd, you probably need to update your browser.
3 REVISIONS DECODERPRO REVISION RECORD Version Revision Date Author Revision Notes /4/2002 Joe Ellis CEO, Bethlehem Ares Railroad, a 1:160 Corporation 1.3 No date Bob Blackwell 2.4 2/15/2009 Dale A. Tripp and Updated to JMRI version 2.4, new sections added Bruce Shanks 2.8 1/15/2010 Dale A. Tripp and Bruce Shanks Updated to JMRI 2.8. Expanded Table of Contents with additions of sub titles, Updated Comprehensive Programmer, added Advanced Programmer features, including Roster Media pane, added Roster Group feature, Updated decoder definition submission process and added Operations section /15/2011 Dale A. Tripp Bruce Shanks Walter Thompson Updated to JMRI 2.12 Installation information added Contents updated to current functions i
4 TABLE OF CONTENTS REVISIONS TABLE OF CONTENTS CHAPTER 1 INSTALLING JMRI Preparing to Install JMRI 1 Installing JMRI software 1 CHAPTER 2 GETTING STARTED WITH DECODERPRO What is DCC? 3 What DCC systems will Decoder Pro work with? 3 What hardware do I need? 4 How do I start the DecoderPro program? 4 How do I set up my preferences? 5 Connections Pane (TABS are configured to the system your selected) 7 Defaults Pane 8 File locations Pane 9 Start Up Pane 10 Display Panes 12 GUI Pane 12 Locale Pane 13 Console Pane 13 Messages Panes 14 Roster Panes 14 Programmer TAB 14 Roster TAB 14 Throttle Pane 15 WiThrottle Pane 15 MiniServer Pane 17 You must restart DecoderPro for preferences to take effect 17 CHAPTER 3 USING DECODERPRO How do I set up to program a decoder? 19 ii
5 Service Mode (Programming Track) Programmer 19 Operations Mode (Main Track) Programmer 19 Additional programmers that are available. 20 Single CV Programmer Lets you program older decoders one CV at a time. 20 Multi Programmer Control 20 What are the Programming Modes? 20 Service Mode (programming track) Programmer 21 Operations Mode (Main Track) Programmer or Programming on the main(pom). 21 Identifying the installed decoder 22 CHAPTER 4 DECODERPRO PROGRAMMING MODES Simple Programmer 25 Service Mode Programmer 25 Reading your Decoder On the programming track: 26 Ops Mode Programming 26 Reading from your Decoder on the main: 27 Multi Decoder Control 27 CHAPTER 5 THE BASIC PROGRAMMER The Roster Entry Pane 31 Basic Pane 35 CHAPTER 6 DECODERPRO COMPREHENSIVE PROGRAMMER Roster Entry Pane 39 Expanded Basic Pane 40 The Read and Write Buttons 41 Motor Control Pane 42 Speed Control Pane 43 Speed Table Pane 45 Function Mapping Pane 51 Lighting and FX Functions Pane 52 Analog Controls Pane 54 Consisting Functions Pane 55 Advanced Features Pane 57 iii
6 Sound FX Pane 59 Sound Levels Pane 60 Global CV Listing Pane 61 Decoder Locking 61 Manufacturer Specific Data Pane 63 Printing Decoder Data 64 CHAPTER 7 ADVANCED PROGRAMMER Roster Entry 69 Function Labels Pane 70 Roster Media Pane 72 Expanded Basic Pane 74 Motor Control Pane 74 Speed Control Pane 74 The Speed Table Pane 75 Function Mapping Pane 75 Lighting and FX Functions Pane 75 Analog Controls Pane 75 Consisting Functions Pane 75 Advanced Features Pane 75 Sound FX Pane 75 Sound Levels Pane 75 Global CV Listing Pane 75 Manufacturer Specific Data Pane 75 Printing Decoder Data 75 CHAPTER 8 DECODERPRO MAIN WINDOW iv
7 Main Window Overview 77 Menu Bar 77 Additional and Optional buttons 78 Menu Overview 80 File 80 Edit 80 Tools 81 Roster 81 Panels 82 SYSTEM (This menu name will depend upon the system that you selected in Preferences. The options are listed. If (none) is selected in Preferences this menu will not be displayed.) 82 Debug 82 Window 83 Help 83 Main Menu Detail 83 File Menu 83 Print Decoder Definitions Print Preview Decoder Definitions Quit 85 Edit Menu 85 Cut 85 Copy 85 Paste 85 Preferences Tools Menu 86 Programmers 86 Tables (advanced users, beyond the scope of this manual) 86 Throttles 87 Edit 88 View 89 Toolbar 90 Address Panel 92 Control Panel 94 Slider from 0% to 100% 94 Speed steps 94 Slider 100% to 100% through 0% 94 Function Panel 95 Throttle Function Panel 95 Consisting Tool Clocks 98 Power Control Turnout Control Simple Signal Logic (advanced users, beyond the scope of this manual) 99 Sensor Groups... (advanced users, beyond the scope of this manual) 99 v
8 Speedometer Light Control Dispatcher... (advanced users, beyond the scope of this manual) 101 Send DCC Packet... (not covered in this manual) 101 USS CTC Tool (advanced users, beyond the scope of this manual) 101 Operations 101 Roster Menu 102 Create Entry Edit Entry Copy Entry Import Entry Export Entry Delete Entry Print Summary Print and Print Preview 104 Print Preview Summary Roster Groups 105 Create Roster Group 105 Set Active Roster Group 105 Delete Roster Group 105 Table Association 106 Association of roster entries to a Roster Group 106 Associate Roster Entry to Group 107 Restoring Roster 108 Disassociation of Roster Entry to Group 108 Export Complete Roster 108 Panels Menu 108 New Panels Panel Editor 108 Control Panel Editor 109 Layout Editor 109 Load Panels Store Panels Show History 110 Show Panels 110 Run Script Thread Monitor 111 Script Output 111 Script Entry 111 Operations Menu 111 Settings 111 Locations 112 Cars 112 Locomotives 112 Routes 112 vi
9 Trains 112 System (This menu name will depend upon the system that you selected in Preferences. The options are listed. If (none) is selected in Preferences this menu will not be displayed.) 112 Acela Menu 112 Command Monitor 112 Send Command 113 Configure Nodes 113 CMRI Menu 114 CMRI Monitor 114 Send Command 114 Run Diagnostics 114 Configure C/MRI Nodes 114 EasyDCC Menu 115 Command Monitor 115 Send Command 115 GrapeVine Menu 115 Communications Monitor 115 Send Command 116 Configure Nodes 116 Node Table 116 LocoNet Menu 117 Monitor LocoNet 117 Monitor Slots 117 Monitor Clock A Digitrax 118 Monitor LocoNet Stats 119 Configure BDL16/BDL Configure LocoIO 119 Configure PM4/PM Configure SE8C 120 Configure DS Configure Command Station 122 Configure LocoNet ID 122 Send Throttle Messages 123 Send LocoNet Packet 123 Select PR3 Mode 124 Download Firmware 124 Download Sounds 125 Edit SPJ Sound File 127 Start LocoNet Server 127 Start LocoNet over TCP Server 127 NCE Menu 127 Command Monitor 128 Send Command 128 Send Macro 128 Edit Macro 128 Edit Consist 130 vii
10 DCC Packet Analyzer 131 Edit NCE Macro Window 132 Edit Consist Window 133 NCE Clock Monitor Window 134 OakTreeSystems Menu 135 Communications Monitor 135 Send Command 135 Powerline Menu 135 Communications Monitor 135 QSI Menu 136 RPS Menu 136 RPS Monitor 136 RPS Receiver Control 136 RPS Polling Control 137 RPS Debugging Window 137 RPS Tracking Display 138 RPS Sound Speed Monitor 139 RPS Alignment Tool 139 SECSI Menu 140 Communications Monitor 140 Send Command 140 SPROG Menu 141 Command Monitor 141 Send Comamnd 141 Console 141 Get SPROG Firmware Version 142 SPROG V3/V4 Firmware Update 142 SPROG II Firmware Update 142 SPROG Console 142 TMCC Menu 142 TMCC Monitor 143 Send Command 143 Wangrow Menu 143 Command Monitor 143 Send Command 143 XpressNet Menu 143 XpressNet Monitor 143 XpressNet System Information 143 Send XpressNet Command 144 Command Station Database Manager 144 LI101 Configuration Manager 145 LZ100 Configuration Manager 145 LZV100 Configuration Manager 146 LV102 Configuration Manager 146 Zimo Menu 147 Command Monitor 147 viii
11 Send Command 147 Debug Menu 147 Memory Usage Monitor 148 Import Decoder File 148 Import Decoder URL 148 Recreate Decoder Index 149 Recreate Roster Index 149 Check XML File 149 Validate XML File 149 Check Decoder Names 149 Check Programmer Names 149 Load Logixs Disabled 149 Log Message 150 Display Message Log 150 Display Log Categories 150 Listed Table Access 150 Listed Table Access Direct to Routes 151 PRICOM 151 o PRICOM Packet Tester 151 o PRICOM Flash Update 151 USB Input Control 152 USB Device Viewer 152 Rail Driver Throttle 152 Start Mini Web Server 152 Start Wi Throttle 152 Window Menu 153 Minimize 153 Help Menu 153 Window Help General Help License Locations Context System Console Upload Debugging Info CHAPTER 9 OPERATE TRAINS What does Operations do? 157 Operations Demo Files 157 Quick Start 159 British Railways 159 Operations Settings Window 159 Menus 159 Tools 159 ix
12 Print Options 162 Manifest Options 163 Pick Up Locomotive Message Format 164 Set Out Locomotive Message Format 164 Pick Up Car Message Format 164 Set Out Car Message Format 164 Local Mover Message Format 164 Windows 166 Help 166 Operations Locations Window 169 menu bar 170 Tools 170 Window 173 Help 173 Operations Locations Window 173 menu bar 174 Tools 174 Add Spurs, Yards, Interchange, or Staging Only(corresponding to the present task) 180 Each of these buttons opens a corresponding dialog to describe its function. 180 Save Track 180 Operations Add Spurs 180 Select the rolling stock serviced by this spur 185 Select the roads serviced by this track 185 Select loads serviced by this track 186 Select trains or routes for car pick ups 187 Optional Schedule 187 Comment 187 Operations Cars Window 190 Menu Bar 191 Tools 191 Operations Locomotive Window 197 Menu Bar 198 Tools 198 The Add Locomotive window 204 Synchronize with NCE Consists 207 Operations Routes Window 208 Menu Bar 209 Tools 209 Window 210 Help 210 Route List middle of window 210 Bottom of window 210 Add or Edit Route Window 210 Menu Bar 211 Tools 211 Window 212 x
13 Help 212 Operations Trains Window 215 Menu Bar 215 Tools 216 Preview 216 Scripts 219 Print Options 219 Manifest Options 220 Pick Up Locomotive Message Format 221 Set Out Locomotive Message Format 221 Pick Up Car Message Format 221 Set Out Car Message Format 221 Local Mover Message Format 221 Modify Trains by Car Type 221 Print Train by Car Types 222 Preview Train by Car Types 223 Timetable 225 Menu Bar 225 Switch Lists by Location 227 Building Trains 229 Problems Building Trains 231 Building Multiple Trains for a Session 232 Moving Trains 232 A Trip through Operations 232 Chapter 10 Decoder Definition Getting Started 239 Format 239 Formatting the decoder definition 239 Author 239 Decoder Family and Model 239 Programming modes the decoder will accept 240 Testing 241 Testing the decoder definition 241 Submitting to JMRI 241 Submitting to JMRI 242 Chapter 11 DecoderPro Error Messages Decoder Programmer Common Error Messages 245 JMRI Error Codes 245 INDEX xi
14 (This page Left intentionally Blank) xii
15 CHAPTER 1 INSTALLING JMRI PREPARING TO INSTALL JMRI The JMRI software package includes: DecoderPro PanelPro SoundPro There are always two versions of the software available: Production Version: The current stable version that is fixed in design and for general use. If just starting, this is the version for you. Development Version: The version that is under development for testing and is used to validate new features and changes to existing features. If you are familiar with JMRI and want to help in the validation and testing process, then use this version. Supported systems(check ) Prior to installing JMRI, you must download the software from Select the correct version for your computer system. Windows Mac OS X Linux INSTALLING JMRI SOFTWARE After downloading the JMRI file, now install using the appropriate Installation guide: Windows Installation Guide ( ) Mac OS X Installation Guide ( ) Linux Installation Guide ( o Ubuntu GNU/Linux ( o Xubuntu ( o Open SUSE Linux ( ) CHAPTER 1 INSTALLING JMRI 1
16
17 CHAPTER 2 GETTING STARTED WITH DECODERPRO WHAT IS DCC? In short, DCC is Digital Command Control, a system for operating model railroads in a more prototypical manner. Each locomotive contains a tiny, specialized controller. These controllers (decoders) accept digital commands over a network (the rails) addressed to them and interprets them to control the locomotive's speed, direction, lighting effects, sound, and other functions. Each decoder responds only to those commands addressed to it. Not every decoder will have functions beyond basic throttle commands available. Although there are NMRA standards for the format of communication (allowing the decoders from different manufacturers to work on the same railroad), beyond that there is considerable variety in the functions supported and the implementation of those functions. Just like any other controller, decoders must be programmed by the user to reach their full potential. While they come with basic "default" programs, most users will want to customize the decoder address, motor control, lights, sound, and other functions to meet their specific needs. You do so by editing CVs, or Configuration Variables, in the decoder. Some CVs use values ranging from 0 to 255, others use their space in the decoder's memory as a bank of 8 on/off switches. While this lets you do a lot with very little memory, it can get very complex for those of us that are not on speaking terms with binary code. Decoder Pro attempts to help overcome the inevitable complexity of this system by providing a clear, usable, user friendly open source software solution for programming these on board decoders. Programming panel designs are written in XML, (a close relative of HTML) and can be modified or even created from scratch by users with even a passing familiarity with the format without previous XML experience. WHAT DCC SYSTEMS WILL DECODER PRO WORK WITH? Decoder Pro will work with the following DCC systems: Atlas C/MRI CTI Electronics Acela CVP Products Easy DCC DCC Specialties Digitrax (Loconet) o Digitrax PR3 interface o RR CirKits LocoBuffer USB o LocoBuffer II (LocoBuffer) o MS100 interface ESU Fleischmann Hornby Lenz Lionel TMCC Maple Systems MERG CBUS CHAPTER 2 GETTING STARTED WITH DECODERPRO 3
18 NAC Services NCE Oak Tree Systems Pro Trak Grapevine QSI Solutions PI Engineering RailDriver Roco SPROG II SRCP Uhlenbrock Wangrow X10 Zimo ZTC Controls Depending on the specifics of your system and computer, some type of hardware interface may be required. JMRI Hardware Support ( jmri.org/help/en/html/hardware/index.shtml) WHAT HARDWARE DO I NEED? You will need, a means to connect between your computer and the track on which the locomotive rests, that will take serial instructions and generate DCC packets on the rails. At a minimum, a command station/booster( your DCC system will probably suffice), an additional hardware interface to send commands from your computer to the command station (this could be as simple as a serial cable), and a programming track set up according to the manufacturer's instructions. For some systems, you will also need an additional hardware interface to send the commands from your computer to the command station, and from there on to the decoder in the locomotive. For a Digitrax system, for example, you will need either the MS100 interface, PR3 programmer or a LocoBuffer. The PR1 device from Digitrax is a stand alone programmer and is not usable with this software. For those who do not have any DCC hardware yet and are considering purchasing a DCC locomotive and want to use Decoder Pro to program it consider the SPROG II USB. It has all the electronics in one package with enough output to run a locomotive. It comes complete with the USB cable, power supply, instructions and JMRI on disk. All you need in addition is the test track. You will also need, of course, some locomotives with the decoders installed which you can program. HOW DO I START THE DECODERPRO PROGRAM? Once you have downloaded the Decoder Pro software and installed it, simply open the program in the usual manner for your operating system. You should see this or a similar opening screen displayed: CHAPTER 2 GETTING STARTED WITH DECODERPRO 4
19 It may take a while for this screen to come up, especially on older and slower computers. Remember that you are essentially running the program on a Java emulator over your native operating system software. New computers can do this fairly quickly, but older ones will feel like they're taking forever. Be patient it will come up eventually! Even on older computers, once the program is up the response time is quite good. If this is the first time you have run the program after you installed the software, the Preferences screen will come up automatically to allow you to set up the system for your particular configuration. Also if you change your system configuration, OR if you have your laptop away from the railroad, but you want to play with JMRI there is a simulator mode you may want to try. So click next, and we ll have a look at preferences. HOW DO I SET UP MY PREFERENCES? Click on the Edit menu and then Preferences... option in the screen below, which opens the Preferences window. (This window may open automatically the first time you run the program.) As a first time user the most important information is the Connections screen where you describe how the computer will talk to the command station. Most of rest you can leave at the initial or default settings until you find a need to change things to suit your fancy. Most importantly, you must click to finalize your settings and then re start the program to have them take effect. The Preferences window provides access to the basic configuration information to connect your computer to your DCC system. You will be using that system to actually program and operate trains equipped with DCC decoders. The window is split into two panes; on the left side is a list of preference groups that may be set. Clicking on one of the items opens the options that may be set in the right side pane. No selection have been made CHAPTER 2 GETTING STARTED WITH DECODERPRO 5
20 Pane (See below Connections Defaults File Locations Start Up Display Messages Roster Throttle Wi Throttle MiniServer Description Allows you to select the system connection that you are using for controlling DCC and the connection to your computer. Shows system default settings Set default location for saving User files and Script Files Allows you to set Actions, Buttons, Files and Scripts that run at Start Up Allows you to select your computer display mode Set default actions for system message when displayed Allows you to set your default Programmer and roster location Allows you to set up you Throttle preferences Allows you to set up a Wi Throttle settings Sets up the Decoder Pro miniserver Now we will set up preferences for the JMRI environment with your command station. CHAPTER 2 GETTING STARTED WITH DECODERPRO 6
21 I am using a Digitrax Super Chief Command Station (radio) interfaced to the computer via loconet, PR3 (MS100 mode) and USB port. I keep master roster on the System Drive.; CONNECTIONS PANE (TABS ARE CONFIGURED TO THE SYSTEM YOUR SELECTED) Now select Connections and connection options display in right pane System manufacturer: System connection: Drop down list with all the supported DCC manufacturers, select the manufacturer of your system. Drop down list with all of the supported DCC system interfaces supported by the manufacturer that you selected, select the interface that you are using. Settings: Serial Port: Drop down list to select the serial port to which your DCC interface is connected. If you do not know, check your system hardware configuration manual. A second drop down list may include a selection if there are more than one possibility. Possibility Drop down list to select the serial port to which your DCC interface is connected. If you do CHAPTER 2 GETTING STARTED WITH DECODERPRO 7
22 not know, check your system hardware configuration manual. A second drop down list may include a selection if there are more than one possibility Command station type: Connection prefix Connection name Drop down list to select the command station type that JMRI will be using to send your DCC commands. Include the prefix for your connection, in the case shown the "L" is default Should default to the connection used Additional Connection Settings, if checked: Disable Connection button will disable all the connection settings. Delete Connection button Will delete all the connection settings. DEFAULTS PANE CHAPTER 2 GETTING STARTED WITH DECODERPRO 8
23 Shows the default settings which will depend upon the system you are using. FILE LOCATIONS PANE User File Locations Select the location for your user files on your system Jython Script Location Set the location of Jython Script files CHAPTER 2 GETTING STARTED WITH DECODERPRO 9
24 START UP PANE Actions TAB to set up a Startup action Buttons TAB to the Splash Screen Files TAB that you want to load at startup CHAPTER 2 GETTING STARTED WITH DECODERPRO 10
25 Scripts TAB to load at startup You may add as many items as you want to open on start up. Example of Actions removes the item from the Start Up sequence. All of the panes are of the same format. CHAPTER 2 GETTING STARTED WITH DECODERPRO 11
26 DISPLAY PANES GUI PANE Metal Windows Classic Select your preferred appearance for buttons, menus, etc. CDEMotif Windows Nimbus Select font size in points select font size Use non standard release event for mouse click? CHAPTER 2 GETTING STARTED WITH DECODERPRO 12
27 LOCALE PANE Drop down list to select your location and language CONSOLE PANE Display settings for the JMRI system console. CHAPTER 2 GETTING STARTED WITH DECODERPRO 13
28 MESSAGES PANES TABS and selections can be used to set how and when messages are displayed. ROSTER PANES PROGRAMMER TAB This pane is used to set the preferred decoder programmer. ROSTER TAB CHAPTER 2 GETTING STARTED WITH DECODERPRO 14
29 You may set the default location of the locomotive roster and the default owners name. THROTTLE PANE Select throttle startup conditions, shown are defaults, but you may change the settings. WITHROTTLE PANE CHAPTER 2 GETTING STARTED WITH DECODERPRO 15
30 This pane allows WiThottle users to customize the setup. CHAPTER 2 GETTING STARTED WITH DECODERPRO 16
31 MINISERVER PANE Use this pane to setup MiniServer if you are using it. Before you exit the preferences, click on button to save all your selections. YOU MUST RESTART DECODERPRO FOR PREFERENCES TO TAKE EFFECT CHAPTER 2 GETTING STARTED WITH DECODERPRO 17
32 (This Page Left intentionally blank) JMRI User s Guide Version 2.12 CHAPTER 2 GETTING STARTED WITH DECODERPRO 18
33 CHAPTER 3 USING DECODERPRO HOW DO I SET UP TO PROGRAM A DECODER? Prior to using the programmer you need to have completed the previous section (Getting Started), have your computer connected to your command station/booster with the required interface device for your DCC system, you are now ready to actually program a decoder that has been installed in your locomotive. On opening DecoderPro, the main page will be displayed: (After preferences are set) There are four buttons near the bottom, the first two of which are: SERVICE MODE (PROGRAMMING TRACK) PROGRAMMER With this button you select a programmer to program the locomotive (decoder) on the dedicated programming track. (Probably because the Locomotive has to be taken to the servicing track to be programmed). Not all command stations support a dedicated programming track, and some brands will shut down the mainline power when in programming mode (not pleasant when you have an ops session in progress. OPERATIONS MODE (MAIN TRACK) PROGRAMMER or [Programming on the main (POM)]. This lets you program a specific decoder on the layout, even while it is operating. However, because it addresses a specific decoder address, some decoders will not allow you to change the decoder's address using this method! Some command stations will only "broadcast" programming commands, which can mean every locomotive on the layout gets the same programming! The same is true if you try to program a loco with address zero (or forget to enter an address when you start). If in doubt, check your documentation. CHAPTER 3 USING DECODERPRO 19
34 Help Accesses the help files Quit Exits the program. Any additional buttons are added in the preferences. ADDITIONAL PROGRAMMERS THAT ARE AVAILABLE. SINGLE CV PROGRAMMER LETS YOU PROGRAM OLDER DECODERS ONE CV AT A TIME. MULTI PROGRAMMER CONTROL provides a convenient way to program CV's when you have more than one decoder installed in a locomotive. For example, if you have separate decoders to control the motor and provide sound, and they both use the same CV locations, programming one decoder would change the settings on the other, usually an undesired feature. Now that you have decided on which Programming Mode to use, you may continue WHAT ARE THE PROGRAMMING MODES? Prior to using the programmer you need to have completed the previous section (Getting Started), have your computer connected to your command station/booster with the required interface device for your DCC system, you are now ready to actually program a decoder that has been installed in your locomotive. On opening DecoderPro, the main page will be displayed: There are four buttons near the bottom, the first one which is: CHAPTER 3 USING DECODERPRO 20
35 Service Mode (Programming Track) Programmer SERVICE MODE (PROGRAMMING TRACK) PROGRAMMER WE WILL START WITH THIS BUTTON TO PROGRAM YOUR LOCOMOTIVE ON THE DEDICATED PROGRAMMING TRACK. NOTE: NOT ALL SYSTEMS MAY SUPPORT THIS OPTION. Operations Mode(Main Track) Programmer OPERATIONS MODE (MAIN TRACK) PROGRAMMER OR PROGRAMMING ON THE MAIN(POM). THIS LETS YOU PROGRAM A SPECIFIC DECODER ON THE LAYOUT, EVEN WHILE IT IS OPERATING. Help Accesses the help files Quit Exits the program. Service Mode (Programming Track) Programmer Click on Programmer Setup window opens and the Service Mode Programmer (Programming Track) CHAPTER 3 USING DECODERPRO 21
36 The first item at the top of the service mode programmer pane is a selection for the mode used to program your decoders. This is a legacy to the olden times and rather technical, but fortunately DecoderPro has matured to the point that it is quite good at selecting the best mode for you. It uses the selection of command station from your Preferences selections, combined with the decoder manufacturer and type selections (which we ll get to real soon now). Just accept what s there as a good start. And, fear not, for each pane in the programmer has a button which can be used to change programming mode if you have a problem. For further details on programming mode go to Programming modes. IDENTIFYING THE INSTALLED DECODER Now let s determine the type of decoder that s installed in the locomotive that you would like to program. The decoder identification is entered by using the selections in the middle of the page. Since we want to know what type of decoder is in the locomotive, we can either look up what was listed when it was entered in the roster stored in this computer, or we can ask it what its manufacturer and firmware version are. The first is method is pressing the Ident button, and the other is pressing the Read type from decoder button. You can use one or the other, but they are mutually exclusive. IDENT is used to identify a locomotive that is already stored in your computer s roster file. You can use the drop down arrow to display a listing of locomotives in your roster, and then select the desired locomotive from the list. An alternative is to be lazy and click the Ident button. The program will then query the locomotive to get it s address which is linked to the roster entry. The Decoder Pro roster entry includes the decoder type used when it programmed the locomotive. If it gets a valid address, but there is no roster entry with that address, then you will get an error message. READ TYPE is the other method located in the center of the page. If you click on the Read type from decoder button, the system will query the decoder to get the manufacturer and firmware version number. From this information it will highlight all the decoders which are known to match. There may be several, usually with differences in the physical shape and size to fit in a particular locomotive s shell, or a few more bells and whistles. When confronted with a large selection, you can either remove the shell to try to read information printed on the decoder itself, or just select one of the ones with the fewest letters in the model number. (Letters are often used to separate the shape differences which have no bearing on the electronic functions of the decoder.) Just be aware that some functions that Decoder Pro allows you to program may not be fully operable. As noted above, these methods will work only with command stations which are capable of reading back the contents of CV s, and the process does take some time. Many lower end and/or older systems and decoders do not provide read back capability. If the command station cannot read CV s from the programming track, you will have to select the decoder manually by using the large selection box in the middle of the page. With it you can select the manufacturer, family and specific model of the decoder. This manual method may be the best and fastest way if you know for sure What s in there. If you have a decoder that doesn t appear in the listing, you may want to check to be sure that you are using the most up to date version of Decoder Pro, because manufacturers are adding models almost faster than the team can enter the new decoder definitions into the files. You can choose a manufacturer's version which is as close as CHAPTER 3 USING DECODERPRO 22
37 you can find, or if you re only interested in basic programming functions, use the NMRA decoder which is a generic file of the CV s contained in their standards. The last item on this pane is the Programmer Format entry. It is preset by your Preferences entry, but you can select other programmers using the drop down arrow. For now use the Basic programmer, because you won t be able to do much damage if you make mistakes. We ll get into the other programmers later on. Once you have selected a decoder, or DecoderPro has done it for you, the Open Programmer button will become activated and you ll be able to move on with Service Mode Programming. When you are on the Setup Pane and click on the Open Programmer button, the selected Programmer window will open. All programmers, Basic, Comprehensive and Advanced, will open to the Roster Entry pane. Now let s open the Basic Programmer, which is now completely set up with a decoder and the Basic programmer CHAPTER 3 USING DECODERPRO 23
38 (This page left intentionally Blank) JMRI User s Guide Version 2.12 is selected CHAPTER 3 USING DECODERPRO 24
39 CHAPTER 4 DECODERPRO PROGRAMMING MODES SIMPLE PROGRAMMER The Simple Programmer allows you to read or write CV values in DCC decoders one at a time. Prior to reading a CV value you should enter the CV Number (address) into the CV Number text box. If writing a CV value you should enter the CV Number and then a value in the Value text box. You may enter the value as Decimal or Hexadecimal depending upon the option selected in Value is: area. On the left side of the window you can select the Programming Mode. Any mode not supported by your command station will be grayed out. If you select the Ops mode, which programs on the main track, you need to enter the address of the decoder (locomotive) that you are programming. Your DCC system may require you to check the Long address check box if the address is a long address. Most DCC systems do not allow you to read on the main, if so, the Read CV button will be disabled. Now that you have everything setup, you may read the current value in the decoder s memory from the CV by clicking on the Read CV button or write your new value to the CV by clicking on the Write CV button. SERVICE MODE PROGRAMMER SERVICE MODE (PROGRAMMING TRACK) PROGRAMMER Select to program the locomotive on the dedicated programming track. (Probably because the Locomotive has to be taken to the servicing track to be CHAPTER 4 DECODERPRO PROGRAMMING MODES 25
40 programmed). Not all command stations support a dedicated programming track, and some brands will shut down the mainline power when in programming mode (not pleasant when you have an ops session in progress. READING YOUR DECODER ON THE PROGRAMMING TRACK: You may obtain information from the decoder on the programming track we rely on the ability of the decoder to respond to a query, what is known as Readback. Most decoders cannot talk to send information back to the command station. They just respond to instructions, so special instructions were developed which allow the Command Station to determine the contents of the decoder's memories Basically the decoder is asked a whole series of questions and when the answer is yes it turns on the motor for only a very brief time. The command station notices the current being drawn and stops asking questions, since it got the yes answer to the last question. This can take a bit of time since the command station must ask all possible values waiting for the yes response. You can observe the process by looking down at the bottom line of all the panes (the status bar) where the word idle is normally shown when the programmer is inactive. When DecoderPro is working it will show you what events are being performed. Sometimes you can see the loco jump a bit as the decoder pulses the motor for yes. The computer folks call this an ack (for acknowledgement). When the Command Station sends the decoder data that is in agreement with what is in the CV of the decoder, the decoder will send an ack. If the ack is never received the Command Station tells DecoderPro that the Decoder did not respond. WRITING TO DECODER ON THE PROGRAMMING TRACK: The CV data is written to ANY and ALL decoders on the programming track. When the write has been successful the decoder will acknowledge (ack) to the Digital Command Station (DCS.) If the ack is not seen by the DCS it says the decoder did not respond. (error code 308 in JMRI) Click on Service Mode (programming track) Programmer and the Service Mode Programmer (Programming Track) Setup window opens OPS MODE PROGRAMMING OPERATIONS MODE (MAIN TRACK) PROGRAMMER or Programming on the main (POM). Opens the Operations Mode (Main Track) window This lets you program a specific decoder on the layout, even while it is operating. However, because it addresses a specific decoder address, some decoders will not allow you to change the decoder's address using this method! CHAPTER 4 DECODERPRO PROGRAMMING MODES 26
41 Some command stations will only "broadcast" programming commands, which can mean every locomotive on the layout gets the same programming! The same is true if you try to program a loco with address zero (or forget to enter an address when you start). If in doubt, check your documentation. READING FROM YOUR DECODER ON THE MAIN: With a few exceptions it is not possible to read from a CV on the Main. If reading fails it usually reports as a 306 error (Timeout Talking to Command Station.) WRITING TO YOUR DECODER ON THE MAIN: Program on the Main writes are often called a "blind write" because there is no response from the decoder that the write was successful. POM is very useful for tuning loco performance while it is operating and the ack is the change in performance. The decoder is first addressed by the Command Station, then the CV is addressed and then the data that is to be written into that CV of that decoder is sent. An exception is if address zero is used,(or you forget to enter an address when you start). Then ALL decoders on the main will write that data into the appropriate CV which usually is an unintended consequence. Some command stations will only "broadcast" programming commands, which can mean every locomotive on the layout gets the same programming! If in doubt, check your documentation. In this window you select the locomotive in which you wish to change CV values, and what programmer you want to use. Once they are selected you click Open Programmer button just as you would do in the Service Mode programmer. MULTI DECODER CONTROL The Multi Programmer Control provides a convenient way to program CV's when you have more than one decoder installed in a locomotive. For example, if you have separate decoders to control the motor and provide sound, and they both use the same CV locations, programming one decoder would change the settings on the other, usually an undesired feature. This control uses CV15 and CV16 to control writing and reading CV values. Prior to installation of the decoders into the locomotive, each one would have a separate and specific value programmed into CV16 Recommended values: motor decoder value of 1 sound decoder value of 2 function only decoder value of 3 other uses values of 4 thru 7 Decoders should ship with the value of 0 in both CV15 and CV16, You can only perform a read or write operation on the decoder if CV15 and CV16 are the same value. In effect, CV16 is a lock and CV15 is the key. Once the decoder is locked in this way, the ONLY CV that can be programmed is CV15 (you do need to be able to unlock it). So now you have two decoders with the same address (both of them locked) and you want to unlock one of them. The Multi Decoder Control is the tool for that. CHAPTER 4 DECODERPRO PROGRAMMING MODES 27
42 If you followed the recommended values we talked about above, then you know what the un lock number is. The ID number buttons numbered 0 thru 6 let you select the value to be entered into CV15 that will unlock the decoder with the corresponding number in its lock (CV16). DecoderPro then reads back the value in CV16 to confirm that the decoder has successfully unlocked. Once you are done with your programming the tool can again be used to insert a zero into CV15, thereby locking this decoder. The Legacy button writes a 7 to CV15, which is a special case. Many decoders, especially older models, do not have this locking mechanism present. In some cases, specifically a Digitrax FX3 or later decoder and an early SoundTraxx decoder, it's possible to emulate the lock using sequential writing of the CVs. Clicking the Legacy button activates this procedure. Unfortunately, it's not an entirely reliable method. But, what if you didn t follow the recommendations? The Search button sequentially works through the possible values and marks values found to be present. If you re dealing with a single decoder to unlock, than you re home free. If we re talking about multiple decoders with the same address we re probably going to get more than one value marked. It s up to you to figure which is which. One way is by changing the address of one and then testing to see what action changed with the new address. Search button sequentially works through the possible addresses and marking those decoder addresses that are found to be present. Reset button looks for possible combinations to unlock a decoder that has been inadvertently locked. Only use this option if you have just one decoder in the locomotive. If you have more than one, it will unlock all of them, which may cause confusion later. Init DH163 + SoundTraxx button configures the Legacy mode discussed above. Status message are displayed below the buttons, shows idle when no action is occurring. At the bottom of the window you can select the Programming CHAPTER 4 DECODERPRO PROGRAMMING MODES 28
43 Mode. Any mode not supported by your command station will be grayed out. If you select the Ops mode, which programs on the main track, you need to enter the address of the decoder (locomotive) that you are programming. Your DCC system may require you to check the Long address check box if the address is a long address. CHAPTER 4 DECODERPRO PROGRAMMING MODES 29
44
45 CHAPTER 5 THE BASIC PROGRAMMER THE ROSTER ENTRY PANE The first action in programming a locomotive with DecoderPro is to fill out the roster entry screen. A roster is a database of all locomotives that your installation of DecoderPro has programmed. It includes the information seen in the screen below: Most of these fields are self explanatory. However, note that the first field (ID) becomes the file name in the Roster for the locomotive you are programming. Set up a schema to identify your locomotive to its decoder program. i.e. Mfr, Loco Type, and Address (Kato_SD40 2_5645). Spaces in the ID field will be changed to underscores (_) when the file is written. In a club environment, often the ID begins with the owner s name, or member number. This way the Roster (which is sorted alphabetically) will keep all of an owner's locomotives listed together. CHAPTER 5 THE BASIC PROGRAMMER 31
46 The Decoder Comment field is a good place to add the date you purchased the locomotive, price, or any other information you might feel is important to record. Save to Roster The button stores the current decoder information to your computer hard drive and folder where your roster file is located. The default storage is the same directory where the program is installed. Reset to Defaults The button can be used to return the Roster file to the condition of a new file for the type and version of the decoder listed in the roster entry. It does NOT change the values in the roster file on your hard disk, unless you specifically save it after using this reset button. It also is not written to the decoder until you specifically select a write operation. It was included in DecoderPro so that if you get hopelessly confused in proceeding screen to screen entering variables, you can return to the manufacturers baseline default set and start again. Most decoders will activate the Reset Menu (next to the File menu at the top of the page). This will reset the decoder to the manufacturers default settings for all the CVs, or just some of them if the manufacturer has several reset routines. It does this by writing directly to a CV in the decoder, if the decoder has that feature, CV8 in the case of Digitrax. All decoders may not support reset and how they work is manufacturer and decoder dependent. One decoder with a lengthy list of reset routines is the QSI Revolution decoder, which enables a drop down list of options for resetting the decoder as shown below: CHAPTER 5 THE BASIC PROGRAMMER 32
47 You will note that the decoder address is shown but grayed out (or blank if this is a new locomotive in the roster). This field is automatically filled in by the program and is determined from the address entered using the Basic tab which we will get to shortly. This address is used with the Ident function on the start page if you wish to recall a locomotive that is already in your roster. The Programming mode can be changed by clicking on the at the bottom of the window. To the left of the is the current programming mode that is selected. When you click on the, the Set programming mode dialog box displays. There are radio buttons for several programming modes. JMRI now selects the best mode for you. It determines this from the command station type you are using and the decoder model you are attempting to program. Usually this will be OK. If you find that you are having a problem with programming you may try a different mode. For most newer decoders, stay with Paged mode or whichever Direct mode your Command Station supports. Your decoder documentation should let you know if programming in some other mode is necessary... but if you are having problems, experiment. If a mode is not supported for the selected decoder and system, that option will be grayed out. When you make your selection, the programming mode should now display to the left of the. We will use the Basic Programming Roster setup for Kato F40 n scale with Digitrax DN163K0a decoder. CHAPTER 5 THE BASIC PROGRAMMER 33
48 Now that we have the Roster information all in order, we can continue with programming the decoder. But, first a let s talk a bit about Roster management. The Main DecoderPro window (the one where we selected the programmer) and the initial DecoderPro Splash screen have a menu called Roster. When you click on it you get opportunities to modify, print and move your roster files. Particularly interesting are Export/Import and Copy. Let s say you and a friend have two identical Berkshires, and you desire to have yours to be set up just like your friends. Now, you could put his loco on your track and read all the CVs out and then put them in yours, but if he lives on the other coast that s not practical. So, have him use DecoderPro to export his loco file and e mail it to you. You import it into DecoderPro, change the address if you wish and then use that roster entry to program your loco. Similarly you can Copy a roster entry to duplicate one of your own locomotives into a second roster entry with its own address. Details about the Roster Menu CHAPTER 5 THE BASIC PROGRAMMER 34
49 Let s move on to the Basic Programmer. BASIC PANE You may have noticed that at the top of the window are Two tabs: Roster Entry and Basic. We have completed the Roster Entry pane of the Program window, now, click on the Basic tab to change panes to continue with programming your decoder. The Basic pane will be displayed and look similar to the following illustration: Many panes in the programmer contain decoder dependent features, as a result what you see may not exactly agree with what you see here. Only those variables that your decoder can implement will be shown. You will see three options you can change, highlighted in yellow: CHAPTER 5 THE BASIC PROGRAMMER 35
50 1. The decoder address (should be unique among your locomotives, unless you are operating as a set) often the locomotive number is used. 2. Two radio buttons that let you toggle between 2 digit (one byte, normal) or 4 digit (two byte, extended) addressing 3. Analog operation (enables the decoder running under regular DC voltage/analog control) The yellow highlighting indicates these options are "probable" settings and have not been confirmed from the decoder. Settings that have been changed by the user and have not been written back to the decoder appear in a orange color. You will see examples of this throughout the manual. To read the actual settings for these options (and IF your system and installed decoder will allow readback of decoder values), click on the Red full sheet button. The individual settings will turn red while they are in the process of being read (clever, eh?), and will turn white once the values have been read successfully from the decoder. Once again, Decoder Pro must play "Twenty Questions" to get this information, and sometimes even has to ask a couple of times. Be patient, especially with older computers. At the very bottom of the pane (where it says "idle") you will see a running account of exactly what DecoderPro is doing, for example, the specific CV being read. Again, the Read full sheet button and Read all sheets button functions are dependent on your command station. If your system does not have the capability to read CVs, then these buttons will not be available. If you wish to change the address of the locom*otive, type in the new address. To turn on or off 4 digit addressing, select the desired radio button.. Be sure that the address type agrees with the number of characters in the address. To enable Analog (old style DC, some vendors refer to this as dual mode) Operation select the appropriate entry from the drop down list. When you are finished, click on Write full sheet button to write the new values in the decoder. Writing usually takes much less time than reading, because the value can be sent directly. As the write operation proceeds, the data will change from yellow to white. If there is difficulty writing to the decoder, the data will change to red. The software will automatically keep trying until the write operation is successful. In some instances the system will time out after a certain number of tries without an acknowledgement from the decoder. This does not necessarily mean that the values have not been written, just that the program has not received an acknowledgement. This can be due to the locomotive moving and getting on dirty track so that it can t pulse back, or possibly because the command station or decoder cannot read back. Try moving the loco and try again. If it is a command station or decoder read back issue, try the loco on the mainline and see if the programming was successful. To finish this "basic" programming of a decoder, click once more on the Roster Entry tab, You will see that the address field has now been filled in, so you can now click on the Save to roster button. Your new decoder settings have now been written not only to the decoder, but also saved to a computer file where they may be recalled in the future.. CHAPTER 5 THE BASIC PROGRAMMER 36
51 But you say..."i want to change more than what's shown on the Basic decoder pane." Well there are other programmers that are available. But first we need to look at the various options. In fact there are so many options the programmers had to use a slider to get them all to show. Here are the option windows. Don t panic.most are of no use to the average user. Comprehensive and Advanced are the only other programmers "Normal Users" will ever need, because it is, well Comprehensive and the Advanced adds features that are optional.. So why all the others? First of all eliminate the Manufacturer specific programmers (unless of course you have a Zimo or ESU system). We can also eliminate the Tutorial and Custom programmers. They were put in to show folks that want to write their own programmer (not you right?) all the possible ways to gather input and to have a common starting point in the roster pane. Now if you wish to pursue writing a custom programmer, go to If you have need for a special situation programmer you might want to look at Sample Club or TrainShowBasic to see what panes can be taken out of Comprehensive to make an intermediate complexity, special purpose programmer. Again, how to do this is a subject for another manual. And that leaves us with the Advanced and Registers programmers. The Advanced programmer has a couple of sophisticated features added on top of the Comprehensive programmer and a name was needed. Well, why not call it Advanced? We ll cover the additional features once we get through with Comprehensive. So what about the Registers programmer? If you have an old or bargain basement decoder that only programs using registers, then of course you ll be interested in Registers. So now we ve narrowed our real choices down to Advanced, Basic and Comprehensive. Since we ve already covered Basic, let's explore the Comprehensive Programmer! CHAPTER 5 THE BASIC PROGRAMMER 37
52
53 CHAPTER 6 DECODERPRO COMPREHENSIVE PROGRAMMER ROSTER ENTRY PANE The Comprehensive Programmer begins the same way as the Basic Programmer, with a Programmer Setup Pane and a Roster Pane. The content are identical, so they will not be repeated here. Just be sure to select the Comprehensive Programmer on the Setup Pane. (Tab Programmer Setup), When you are on the Setup Pane and click on the Open Programmer button, the appropriate Comprehensive Programmer window will open. All programmers, Basic and Comprehensive, open to the Roster Entry pane, which will be similar to that shown below. (Using Digitrax DN163K0a decoder examples) Note that the Roster pane is essentially unchanged from the Basic programmer, but the window has a LOT more options in the Tabs at the top! If you are unsure how to handle the Roster information, go back to that section in the Basic Programmer. If you're ready to move on to bigger and better things, let's go to the next tab, the Expanded Basic Tab. CHAPTER 6 DECODERPRO COPREHENSIVE PROGRAMMER 39
54 EXPANDED BASIC PANE One of the first things you will notice about the expanded Basic Pane in the Comprehensive Programmer is that there are a lot more options than you found in the Basic Programmer. Select 2 or 4 digit addressing radio button to select which mode of addressing you wish to be active You can enter locomotive addresses in both the Primary address and/or the Extended address. The address of a decoder is the prefix for the code it responds to. This is how you are able to run multiple locomotives on a single line and keep all their speeds and functions independent. Decoders originally could have only a two digit address... after all, who could possibly need more than 100 locomotives? Some lower end command stations and decoders still use only two digit addressing. Newer decoders can have up to a four digit address. The "Addressing Mode" option lets you choose between two and four digit addresses. The addresses themselves are input into the appropriate text boxes. The "Extended Addressing" check box turns on and off the 4 digit address mode. This allows you to have two different addresses stored in a decoder, and toggle between the two. Great for locomotives with separate decoders for the motor and for sound. Exactly how folks are implementing this is beyond the scope of this manual. Set the Locomotive direction: normal or reverse from the drop down list. The option for Normal direction of movement is important for people who model railroads like the NS, who ran diesel locomotives long hood CHAPTER 6 DECODERPRO COPREHENSIVE PROGRAMMER 40
55 forward, or for the person who occasionally makes a mistake and hooks the decoder up in reverse. It lets you change the direction defined in the decoder as "forward" (no disassembling and rewiring). FL Location: Unless your command station or decoder can only handle 14 speed steps, you'll find you get much finer control of your locomotives by using the 28/128 speed steps option. If you happen to set the decoder to 14 speed steps by mistake, and your command station is in 28 step mode, you will find that the headlight will turn on an off as you move through the speed steps. Power Source Conversion mode allows the decoder to run under regular analog DC voltage control or DCC commands. If you find that your locomotive is "breaking away" and running out of control at high speed on a DCC layout, you might want to disable this capability. Decoder equipped locomotives tend to run slower when they are on a conventional analog layout, and lighting functions will be dim or off at low speeds because sufficient voltage is not available. User ID #1" and User ID #2 (off to the right} there are two CVs that have nothing to do with any function of the decoder. They simply provide you with a method of electronically marking your equipment. Use these CVs, even though you may have custom painted equipment for your own freelance railroad it provides one more way to identify your decoders if they are removed from the loco. THE READ AND WRITE BUTTONS At the bottom of all the programmer panes you will find three rows of buttons, as shown : The top row operates ONLY on the currently visible pane. These buttons are: 1. Read changes on sheet an "Oops!" button that lets you recover data from the decoder if you've changed it accidentally on the computer (and don't remember what the values were!), but only if you haven t written it yet. 2. Write changes on sheet faster than writing all the data on the sheet, and ideal for tweaking changes in Ops mode, programming on the main track. 3. Read full sheet read all data in this pane from the decoder. 4. Write full sheet writes all data in this pane to the decoder. The second row of buttons performs essentially the same functions, but on the entire range of CVs for the decoder. This allows you to read all CVs, for example, or to make a series of changes across several panes, and when done then write them all to the decoder. Again, you have the option of reading/writing only the changed data, or all data. CHAPTER 6 DECODERPRO COPREHENSIVE PROGRAMMER 41
56 Below the two rows of buttons is a text line that shows what the current programming mode is, and a Set... button that allows you to change it without exiting the programmer. click here for further information on Programming Modes. Finally, the bottom line of the pane is a status bar that tells you exactly what the system is doing. It shows idle in these screen shots because the system was not actively programming decoders when they were made. MOTOR CONTROL PANE Motor control is divided into three separate panes. The Motor Control pane deals with CV s for simulating locomotive weight or inertia. The Basic Speed Control pane deals with basic motor control CV s and the third Speed Table pane covers those dealing with the Speed Table method of controlling the motor. These last two methods of motor control are mutually exclusive. The selection is made with a radio button at the top of each of those two panes. The default selection is Basic Speed Control. The Motor Pane The contents of the Motor pane will vary significantly between different brands and models of decoders. In the case of the decoder shown in the illustration: CHAPTER 6 DECODERPRO COPREHENSIVE PROGRAMMER 42
57 Kick start is an extra burst of power at the first speed step to help start balky motors. Compare this to the "Minimum voltage" CV we'll see in the Basic Speed Controlpane, which is a sustained increased level of power. Between the two it is quite possible to tune a decent quality locomotive so that it creeps at less than a tie a minute. Acceleration Rate and Deceleration Rate help simulate a locomotive under load but don't use them unless you have very clean track, because an interruption of power can make a locomotive stop and cycle through the acceleration curve again! On the latest Tsunami Diesel sound decoders the firmware has been changed. The decoder now returns to the last speed setting before the power interruption but it has no knowledge of where it was in the acceleration curve. So if you have been in the habit of using lots of momentum and setting speed to maximum to get the sound of a notch 8 motor, be aware that if the loco loses power for just an instant from a dirt spot on the rails, it will resume at the top speed step and appear to be running away. High deceleration rates can make station stops and switching realistic, but very challenging! Back EMF or Speed stabilization is implemented differently by each manufacturer.. See your decoder documentation for the best ways to implement these variables, and be prepared to do a lot of experimenting! However they do it and whatever they call it, you should find it in this pane. SPEED CONTROL PANE The Speed Control pane looks very complicated, but it can be one of the most significant in improving the performance of your locomotive fleet. CHAPTER 6 DECODERPRO COPREHENSIVE PROGRAMMER 43
58 Let's look first at the top of the pane: You now have the option of using Basic Speed Control (this pane) or Speed Table to control your locomotive's speed. Whichever one you select last and write to your decoder will be the method used for speed control. To select this pane: Click on the Use Vstart, Vmid, Vhigh radio button. Three important CVs are programmed in this pane Vstart, Vmid and Vhigh. They work together to make a very basic three point speed table. On some decoders these settings may be labeled differently and all three may not be available. Decoder Pro will show the correct options for your selected decoder. Vstart(Start Voltage) is the voltage at the first speed step. If your locomotive didn't start moving until there were three volts on the track with analog power, this lets you set up the decoder to give it 2.99 volts right away, so it will start moving when you advance the throttle. Vhigh(Top Voltage, Max Voltage, Maximum Voltage) is the maximum amount of power the locomotive will get from the decoder. If your locomotive looks like Chuck Yeager's X 1 at full throttle, then you can trim the top speed down to a more reasonable scale level. Vmid(Mid Voltage, Midpoint Voltage) lets you configure the slope between Vstart and Vhigh a bit, so that if your locomotive reaches full speed at 5 volts, you can stretch out the lower end of the curve to get more fine control in a useful speed range. If you are having problems with unpredictable speeds with your locomotives, check these settings. Sometimes, one or more of these settings have been changed accidentally (usually due to an error in programming CV s with a throttle), leading to very odd speed performance. In particular, if the Vmid is lower than Vstart or higher than Vhigh, results can be highly unpredictable. Decoder Pro will not let you make this mistake. Forward Trim and Reverse Trim allow you to compensate for differences in the forward speed and reverse speed of the locomotive. Most model locomotives do not run at exactly the same speed forward and backward due to the motor mechanics and the gear train to the wheels. The settings for these controls are not as intuitive as you might think. A setting of 0 in these CVs turns them off. However, a setting of 128 in either of them will have no visible effect! To make the forward and reverse trim effective, raise the value above 128 to increase speed, and lower it below 128 to decrease speed in this pane. The Forward and Reverse Trim does not work the same for all decoders, with variations between manufacturers. Some suggestions on using the basic motor controls and programming on the main. Unless you want to get into some precision speed matching, you probably won't need to use the Speed Tables you'll see on the Speed Table pane you'll be able to accomplish much of what you want using just Kick start (previous pane), and Start Volts, Mid Volts, and Max Volts if they are available in this pane... but how to do this? CHAPTER 6 DECODERPRO COPREHENSIVE PROGRAMMER 44
59 Start with the Kick start value, and Programming on the main rather than the programming track. Set the locomotive to be programmed on throttle step 1. If it moves at all, don't change the Kick start value. If it doesn't move, slowly step up the throttle until it does. Then, turn the throttle down. If the locomotive stops at the same setting it started, you won't need to set the Kick start value. However, if it continues to run at a slower speed than it would start, then increase the Kick start value until it will start and run at its slowest possible speed. Now, if the locomotive isn't running at throttle step 1, increase the Start Volts value (and write it) without changing the throttle until the locomotive barely crawls... you can usually get this down to a speed of a tie a minute or so if you like! Remember, you are doing this in "ops mode", so you can make these changes while the locomotive is actually running. Don't forget to write the value changes to the decoder they won't take effect unless you do. Now, set the top speed of the locomotive. Run the throttle up to full, and lower the Max Volts value (and write it) until the locomotive runs at the maximum speed you want it to reach, but don't forget that adding a train will slow it down! Finally, set the Mid Volts value about half way between Start Volts and Max Volts. Setting it above or below the median of the Start Volts and Max Volts values will give you a crude, three point speed table. There are no hard and fast rules for the exact numbers to use. Even identical locomotives with identical decoders will need different numbers, due to variances in motors and drive trains. Experiment with the settings Decoder Pro makes it easy! Note: Not all decoders will have Start, Mid and Max Volts, but will have some version of this which will be displayed by Decoder Pro for the specific decoder. If you select Speed Table all of the settings in this pane are ignored. SPEED TABLE PANE The Speed Table allows you to fine tune the throttle response of your locomotive. You might opt to match all of your locomotives so they run at the same speed for the same throttle setting, or you might want to set the table up so that your locomotive runs at the actual scale speed indicated by the throttle. Or maybe you have someone in your operating group that likes to switch the yard at Mach 2.5, and you want to slow them down a bit. There are a lot of ways to use this feature. (This feature may vary by manufacturer and decoder series) You now have the option of using Speed Table (this pane) which if selected and written to the decoder will replace the Basic Speed Control to set your locomotive's speed control mode. Which ever one you select last and write to your decoder will be the method used for speed control. To select the use of speed tables, the Use Table radio button is selected at the top of the pane, and in the case of Soundtraxx and QSI decoders, the drop down selection box must be used. See the discussion at the end of this section for an example. The default speed table for most decoders is a straight line from zero on the left to maximum on the right. The below the table duplicates that in the table.. CHAPTER 6 DECODERPRO COPREHENSIVE PROGRAMMER 45
60 STRAIGHT LINE SPEED CURVE As you can see, you have both numbers and sliders to work with. Changing either a number or slider will make the other change to match it. If you are CV inquisitive, you can use the tool tip to advantage. By hovering over any of the sliders, the tool tip will reveal the CV to which you are pointing. The will also result in a straight line graph, but you can offset the beginning and end by any amount you wish. The first and last steps are used to set to minimum and maximum values for the straight line. The function will then draw a straight line between those two end points. Below is an example of the result. CHAPTER 6 DECODERPRO COPREHENSIVE PROGRAMMER 46
61 Now if you ve used DecoderPro in the past, you re probably wondering what those little boxes at the bottom of each slider are used for. Well, they re difficult to explain, but easy to use. They basically allow you to set a slider to control every slider in columns to its left as well as to its right. If you click two of the boxes and then move one of those sliders you ll see that they are linked to the sliders between them. Points to the right never are higher than the slider being moved, and the points to the left are never lower that the slider being moved. This always increasing left to right is normally the way the sliders worked, but now the ones in between the check are linked. If the slider is lowered and then raised the straight line is drawn between the column checked to the right and the column that the slider is controlling. It s difficult to describe, but try it and you ll see. What could that possibly be used for, you ask? Well, many decoders (like the Soundtraxx Tsunami in this example) do not support V start, V mid and V max. So, if you are trying to use the simplified method of speed matching locos, these decoders won t support it. Well now you have a way. Check the left hand, right hand and middle columns. Set the left hand column to V start, the right hand to V max and then slide the middle slider up and down until you get the V mid that you want. Now all you have to do is write this speed table to the loco and you ve accomplished what you wanted to do, but the decoder manufacturer didn t provide for. CHAPTER 6 DECODERPRO COPREHENSIVE PROGRAMMER 47
62 SUBSTITUTE FOR QUICK SPEED MATCHING If you want to set up a loco for switching you can set a start speed that is the same for the first portion of the throttle revolution and lower the top speed for use in the yard as shown below: SWITCHER SPEED CURVE if you don't desire a strait line response curve there are other options available. The Constant ratio curve gives you a response that increases slowly in the low end and rapidly at high throttle. This function will also draw the curve between preset end points. CHAPTER 6 DECODERPRO COPREHENSIVE PROGRAMMER 48
63 CONSTANT RATIO CURVE The Log curve reverses this response, giving you a logarithmic response curve with high acceleration at low speeds, but topping out quickly. It will also draw the curve between preset end points. LOGARITHMIC SPEED CURVE The moves the entire speed table to the left one space with each click on the button. The example below shows a linear speed table that has been Shifted left three times. CHAPTER 6 DECODERPRO COPREHENSIVE PROGRAMMER 49
64 CURVE SHIFTED LEFT The move the entire speed table to the right one space with each click on the button. The example below shows a linear speed table that has been Shifted right three times. CURVE SHIFTED RIGHT Of course, you can enter the numbers individually or move the sliders one at a time to create your own fully customized speed table. To aid you with setting the individual values, the slider value is shown at the top of each slider. Also, by hovering the mouse at a slider column the number of the CV being entered will be revealed. One very important thing to remember: No matter how pretty your speed table looks, it has absolutely no effect on the locomotive unless you write it to the decoder! And this point is especially pertinent with the QSI and Soundtraxx Tsunami decoders, because they have a separate drop down box like the QSI box below. They require that you select the user defined speed table entry in this box CHAPTER 6 DECODERPRO COPREHENSIVE PROGRAMMER 50
65 or your table will not be written to the decoder. Interestingly, Tsunami puts the selection at the bottom of the list making it very easy to miss. FUNCTION MAPPING PANE Some decoders allow you to change the function assigned to each set of output wires (or pads). Multiple choices for function assignments are shown by several check boxes. This is more common in decoders with more than four functions, and in sound decoders. Some of the new sound decoders may have up to 28 functions, and your throttle may have a limited function capability. So, here s your opportunity to pick which ones you can operate from your throttle. When this capability is present, the check boxes as shown in the window below are active and allow you to choose to which function key on the throttle each output responds. CHAPTER 6 DECODERPRO COPREHENSIVE PROGRAMMER 51
66 If a checkbox is dimmed that indicates that no changes in function assignments are possible. Not all decoders allow you to remap the functions and others have very limited functions. LIGHTING AND FX FUNCTIONS PANE This pane provides for control of some of the most "gee whiz" functions on the decoder. While fine tuning the motor is important, and speed tables help add to the realism of operation, everyone notices the lights especially when they change intensity, flicker, flash, or fade. They attract even more attention when, for example, the ditch lights that were steadily shining as the locomotive approached the crossing suddenly begin flashing alternately, then return to a steady glow; or when a locomotive pulls into a siding, stops, and dims its headlight for the approaching train. All these effects are possible with the right decoder and proper set up, and set up is what DecoderPro is all about. CHAPTER 6 DECODERPRO COPREHENSIVE PROGRAMMER 52
67 The specific effects available differ widely between manufacturers, and even between different "families" of decoders from the same maker. The above example is from a Digitrax FX decoder. Some of the advanced features you will see in many decoders (though they may go by different but similar names) The Lamp keep alive voltage determines how dark a light gets between "full on" moments. This can let you adjust effects to give the impression of, for example, a marker light that also has a rotary beacon in the same housing. Play with this value and see what kind of results you get for your specific decoder. FX rate adjust controls how fast an FX effect operates. The higher the number, the slower the frequency of flash or "rotation" of the effect. This can be used to set subtle differences between locomotives. As you can see from the panel above, there are twin alternating strobe lights on the engines.if you vary the setting for the FX Rate slightly, the locomotives flash at slightly different rates. This keeps MU units from looking too coordinated! Ditch light hold over time CV establishes how long the ditch light effect (alternating flashing) stays activated after you hit the F2 function key. Since the F2 key is non latching (think of it as a momentary contact switch) that CHAPTER 6 DECODERPRO COPREHENSIVE PROGRAMMER 53
68 normally turns off when it is released. By raising the value of this CV you can make them stay on for up to 30 seconds from a single momentary activation. The other lighting effects are highly variable between decoders. Check your specific decoder documentation for what the decoder is supposed to be capable of doing, and have fun playing with them. They are the most visually satisfying of all the capabilities of the decoders! Even if the function and effect are available, you may have to add the lighting to your locomotive in order to be able to use that function, such as adding ditch lights, beacons, etc. ANALOG CONTROLS PANE As discussed in the Expanded Basic Pane, some decoders allow operation on Analog or Conventional DC layouts. At the discretion of the manufacturer, some of the non motor responses may be changeable by setting CV s in the decoder. This pane is where you would set these values. Typical would be whether any of the various CHAPTER 6 DECODERPRO COPREHENSIVE PROGRAMMER 54
69 functions (such as lights and bell) would be on or off when in DC mode. Consult your decoders manual for options available. CONSISTING FUNCTIONS PANE Consisting is a means to have two or more locomotives respond to orders from the command station, and do it together in unison. There are a number of terms used to describe consisting, and the manufacturers don t agree what those terms should be. The NMRA has adopted terminology, so that is what will be used in this discussion. Address Consisting. You merely set the address of every locomotive to be the same, and we can use the Basic Programmer pane to do this. Then a DCC instruction sent to a locomotive with address XX will cause all the locomotives with address XX to respond. It works well for locomotives that are always run together, and is portable from one layout to the other. The disadvantage is that it s a pain to keep re addressing your locomotives if you don t always run them together. So, the NMRA came up with two additional means of consisting. One is set up in, and remembered by the command station, and the other is set in the decoders. CHAPTER 6 DECODERPRO COPREHENSIVE PROGRAMMER 55
70 The NMRA calls the command station based system Basic Consisting. The command station keeps a list of all the locos in the consist. When an action is needed the command station sends an individual packet to every locomotive in the consist, which causes them to then act together. Since this method is command station based the consist is not portable to another system. Also, since it does not need to be programmed into the decoders, DecoderPro doesn t need to deal with it. The NMRA calls the decoder based system Advanced Consisting. To implement this system the decoder has to have a special memory space (CV19) which is used to store a consist address. This type of consisting is portable between layouts, since the information that the loco is part of a consist, and the address information for that consist is carried in the decoder. The disadvantage is that once the locomotive is assigned to a consist it will only respond to the consist address. If you forget to break the consist at the end of an operation, you will be puzzled as to why your locomotive won t respond to requests for motion, even though it will respond to some of the lighting functions. DecoderPro utilizes the Consisting Pane to set up NMRA Advanced Consists and the response of the locomotive to function requests sent to the consist address. CHAPTER 6 DECODERPRO COPREHENSIVE PROGRAMMER 56
71 The Advanced Consist Address is for EPF (Extended Packet Format, as defined by the NMRA Recommended Practices for DCC). If the consist address is any value other than zero, the locomotive is considered to be in a consist and will only respond to instructions sent to the consist address. Thus we set a short address here to create a multiple engine group that will all respond to the same address. Think of it as an MU specific locomotive address. Since the address is in the same range as non consisted locomotives with short addresses, we need to be sure the address is unique on the layout. A way of doing this is to use higher end of the short address range starting from 127 and going down. Most folks working with single locomotives with short addresses tend to be using the manufacturer s default of 3, or other low values, typically for their logging locomotives. This Pane also allows one to instruct the decoder what effects are to be active when the locomotive is in a consist, assuming the decoder is capable of responding appropriately. As an example, this allows you to specify if the headlights and other lighting functions are to be always off if the locomotive is in the middle, or tail end. This can be handy if only the B unit has sound. You can set it s lights to be off in a consist, but it can sound it s horn even though it s in the consist. If you've had your locomotives on another layout and ran them together, but can't get them to run separately on your home system, check this to see if it's consist address has been set. ADVANCED FEATURES PANE The Advanced Features pane covers CVs that don't fall readily into one of the other categories, and more importantly are not generally part of the NMRA DCC standard. This is a bit like the Netscape/Microsoft Browser Wars, areas where the manufacturer is pushing the envelope. In this case, the CV here controls the Transponding feature of newer Digitrax decoders, which allows them to report their location and engine number back to the Loconet. There may be one or several of these panes, depending on how complex the decoder programming is and the style of the person who wrote the definition file for your particular decoder. CHAPTER 6 DECODERPRO COPREHENSIVE PROGRAMMER 57
72 CHAPTER 6 DECODERPRO COPREHENSIVE PROGRAMMER 58
73 SOUND FX PANE Several manufacturers now offer decoders that include sound functions. This pane is designed to control those CVs. The screen shot below is from a programmer for SoundTraxx steam sound decoders. There are also diesel sound decoders available. These sounds can be coordinated with the mechanism of the locomotive, and appropriate sounds can be triggered from the function keys of the throttle. Others can be set to be triggered at startup or to run in the background. This pane allows for the selection of sound effects from sound decoders, and the Sound Levels Pane allows for setting the loudness levels of those sounds when they play back. For specific function options, see your decoder documentation and the programmer for the specific decoder. Sometimes (depending on the volunteer that wrote the decoder definition file) there are tool tips that appear if you hover over a selection entry box. Here are is a sampling of sound functions on some other decoders: CHAPTER 6 DECODERPRO COPREHENSIVE PROGRAMMER 59
74 Athearn N Scale Big Boy and Challenger Digitrax F40PH SOUND LEVELS PANE Here are the controls for the relative volume levels and timing nuances of the sound decoder. Again, this is an example of one implementation. See your decoder documentation and the specific decoder programmer for details applicable to your equipment. Above all, don't be afraid to play with these settings and those in the Sound pane until you get sound you like. It's much easier to do here than it is to try to program these using a throttle! And even easier, if you are using the Ops Mode option to program the unit when it s running on the track. If you write changes after doing your selection change, you ll get instant feedback of how the sound has changed. CHAPTER 6 DECODERPRO COPREHENSIVE PROGRAMMER 60
75 GLOBAL CV LISTING PANE For the hard core programmer, this pane is a listing of the raw CV data by CV number, with data in decimal format. You may change data by typing new numbers into the Values window. State shows the validity of the data, whether it was taken From file (the decoder information saved in the Roster), Edited, Read directly from the decoder, Stored to the decoder or if the status is Unknown. Note the scroll bar on the right side of the listings. You may scroll up or down to access all of the CV listings. DECODER LOCKING You tried to read a CV value and get Error 308, No Acknowledgement from Decoder, well the decoder may be locked. CV 15 and 16 deal with locking, if your manufacturer implements this feature (and manufacturers have slight differences as to how they implement it). If the decoder is locked, then you will not be able to read data from it or write to it. To unlock the decoder, you must enter a value into CV15 (the only CV that can be written when the decoder is locked), that is equal to the value that is currently in CV16. Now I hear you thinking but I can t read CV16 to know what to put into CV15. Well, you ll have to try all possible values, which isn t that hard since it can only have 8 possible values 0 thru 7. After each write, try to read CV16. It s the fastest read since it can only have 8 possible values. If JMRI responds with the no ack error, then try the next value. If it returns the CHAPTER 6 DECODERPRO COPREHENSIVE PROGRAMMER 61
76 value in CV16, you ve unlocked the decoder and you re in. If you have unsuccessfully tried all the 8 possibilities, then check your layout connection and the loco s wheels for poor connections and try again. Now you say, I ve looked thru the list several times and CV 15 doesn t appear. That s on purpose, to minimize inadvertent locking by a Write All Sheets. You will have to use the Single CV Programmer to write CV15. It can be found in the Tools menu on the Main Page, under Programmers. If you have more than one decoder in your locomotive, you probably have a decoder locking scheme implemented to be able to access each one individually for programming. There is a Multi decoder control tool in JMRI. It is located on the main window under Tools menu, programmers option. It is accompanied with a comprehensive help describing its use. You may Read or Write individual CVs using the buttons in their row. On this page, a Read sheet or Write sheet operation is the same as a Read all or Write all. Again, a reminder: you can only read CVs if your command station has that capability. CHAPTER 6 DECODERPRO COPREHENSIVE PROGRAMMER 62
77 One thing to keep in mind about the CV listing on this pane anything you can do here you can do from one of the other panes in Decoder Pro, without having to know the CV number or how to compile the values to get the desired effect. This pane is meant for advanced users of DCC used to crunching the numbers themselves. Those new to DCC can safely ignore this panel without losing any capability at all. MANUFACTURER SPECIFIC DATA PANE This pane in the Comprehensive Programmer provides programming for functions that are specific to an individual manufacturer, but outside the realm of the DCC standard. While items like Transponding may eventually find a place in the NMRA DCC standard, and are therefore in the Advanced pane, these items are obviously beyond that category. This pane will be manufacturer dependent and decoder family dependent CHAPTER 6 DECODERPRO COPREHENSIVE PROGRAMMER 63
78 These items will, by definition, vary greatly between manufacturers. Once again, your best resource is the documentation for the specific decoder you are programming and this pane in the programmer for that decoder. PRINTING DECODER DATA Print Data: DecoderPro provides the capability to print out a full list of the decoder CV data or selected data. To print, select the File menu of any Comprehensive Programmer Pane, then select the Print or Print Preview options. Print all..., Preview all... Displays Select Items to Print dialog box CHAPTER 6 DECODERPRO COPREHENSIVE PROGRAMMER 64
79 Select each or all of the decoder items that you want to print Click to print then Print dialog for your computer system is displayed. Print CVs...,Preview CVs...Displays Select Items to Print Dialog box or Preview screen These printouts show the variables by name in each category that is selectected.(as shown on the DecoderPro panes) along with their CV number and Value. A handy reference for the future. Print preview will look like it s about to print the list, and ask for which printer to use. Don t panic!, that s only to get the preview to work. Go ahead and select the printer and you ll only get the preview. Import Data: You may import the list from another computer in the PR1 file format. Thus, the Export and Import capability allows you to take the data from one computer system to another. Export Data: you may export the list as one of several file types : CSV file... (Comma separated variables) PR1DOS file... PR1WIN file... CHAPTER 6 DECODERPRO COPREHENSIVE PROGRAMMER 65
80 All are two columns, CV#, and Value) The three images below are samples of the "All" printout from the SD40 2 that has been used as an example in many places in this manual. Click on the page to see a larger image in a new window. CHAPTER 6 DECODERPRO COPREHENSIVE PROGRAMMER 66
81 OK! That's it! You now know how to use DecoderPro to program your decoders. Now let's run trains! CHAPTER 6 DECODERPRO COPREHENSIVE PROGRAMMER 67
82
83 CHAPTER 7 ADVANCED PROGRAMMER JMRI User s Guide Version 2.12 ROSTER ENTRY From the main DecoderPro window, select whether you want Service or Operations Mode programming. For this demonstration we have chosen Service Mode (programming track) Programmer. When the Service Mode Programmer starts the Setup window opens. This section will only cover new items that are enabled by the Advanced Programmer, refer to Comprehensive Programmer for all other tabs. In the Programmer format drop down box at the bottom of the window select the Advanced programmer. If you wish for the Advanced programmer to be your default for all future DecoderPro sessions you may set this up by editing your Preferences in the main DecoderPro window. CHAPTER 7 ADVANCED PROGRAMMER 69
84 Next, Select the decoder you wish to program, if you have not already done so. This is done just as you would in the Comprehensive programmer. Now click on the Open Programmer button to get to the Advanced Programmer Screen. Note the Advanced Programmer has two new TABS, Function Labels and Roster Media, all other TABS are the same as those available (depending upon decoder) in Comprehensive programmer. FUNCTION LABELS PANE This pane is more than a scratch pad to keep track of what happens when function buttons are pushed. It also interacts with the JMRI throttle. The Function Label Tab makes settings for the Software Throttles within JMRI. Primarily the on screen throttles, but some of the settings are mirrored on smart phones (iphone/android) using the WiThrottle interface. When you use the roster pull down on the JMRI throttle to select a loco from your roster, the function buttons will be marked with the descriptions you have entered for those functions in this pane. CHAPTER 7 ADVANCED PROGRAMMER 70
85 Using the checkboxes, space holders and the radio button to the right of each function may be set to: Makes the function button "latching" or "non latching". When the box is checked the function is "locked" or "latched". lock Latched Function when pressed will stay on(down position) until pressed again i.e. Function button labeled "Bell" would ring until pressed again. Unlatched Function when pressed toggles on and then off. i.e. Function Button labled "short horn", when pressed provides one blast of horn. off on Place holder for icon that is displayed on Function Button when it is in off state. Place holder for icon that is displayed on Function Button when it is in on state. CHAPTER 7 ADVANCED PROGRAMMER 71
86 shunt Sets "virtual" funtion key for software throttle. The "lock" option also needs to be set simultaneously with the "shunt" virtual function key activation. When this Function key is pressed the throttle speed slider on the software throttle changes to "center off" style for shunting, rather than the "full range with separate direction key" You may drag and drop icons into the off or on space holder herer or in the Throttle Function pane properties. You may also edit the function button text in the JMRI Throttle and save those changes to the selected Roster entry. To use these changed entries in the future, make sure you click on the Save to Roster to save these values into the Roster entry that is in use. ROSTER MEDIA PANE The Roster Media Pane allows you to add a main image and an icon to the engines roster. The main image may be used for Throttle background image if selected in the Throttle preferences. The icon image is used in the Throttle list and various roster combo boxes. CHAPTER 7 ADVANCED PROGRAMMER 72
87 Image to be used as main image for that roster: The large black box is the image holder. The image is placed into the image holder by following these instructions. 1. First you must find the image of the Locomotive and store it on your disk drive. a. Sources 1. Images downloaded from a website to your computer 2. Photos taken with a digital camera or scanned from film 3. Other sources, CD, DVD frames from videos etc. saved as an image to your computer b. Format 1. The GIF format is preferred with transparent background 2. PNG with transparent background 3. JPG 2. After storing image on your computer open the Roster Media Pane, then open Windows Explorer or File Manager for your system and drag and drop the image file into the large black box. You may also save the image to your Desktop and drag and drop to Roster Media from there. DO NOT try to drag and drop from a website. Roster images are stored in the <JMRI Preferences folder>/resources. When an image is updated or removed it is not removed from this folder. CHAPTER 7 ADVANCED PROGRAMMER 73
88 To remove either image from the Roster, Right click and click remove in the context that displays, however, it will not remove the image from the Resources folder. Image to be used as icon for that roster, head to the right: similarly, there is a small black box which can be filled with a picture to be used as an icon for roster entry identification. The instructions are the also similar: 1. Next you must find the image of the Locomotive to use as an icon and store it on your disk drive. a. Sources 1. Images downloaded from a website to your computer 2. Photos taken with a digital camera or scanned from film 3. Other sources, CD, DVD frames from videos etc. saved as an image to your computer b. Format 1. The GIF format is preferred 2. PNG with transparent background 3. Do not use JPG. 2. After storing icon image on your computer open the Roster Media Pane, the open Windows Explorer or File Manager for your system and drag and drop the image file into the small black box. You may also save the image to your Desktop and drag and drop to Roster Media from there. DO NOT try to drag and drop from a website. To remove either image from the Roster, Right click and click remove in the context that displays, however, it will not remove the image from the Resources folder. Web reference: You can copy the URL of the website where you located the images for reference After adding images to the image boxes for main image and icon, click on this button to store images in your Roster. Links for icons in GIF and images of most Locomotives are listed below: Central California Rails Rail Serve Train GIF Railyard EXPANDED BASIC PANE See Pane in Comprehensive Programmer. MOTOR CONTROL PANE See Pane in Comprehensive Programmer. SPEED CONTROL PANE See Pane in Comprehensive Programmer. CHAPTER 7 ADVANCED PROGRAMMER 74
89 THE SPEED TABLE PANE See Pane in Comprehensive Programmer. FUNCTION MAPPING PANE See Pane in Comprehensive Programmer. LIGHTING AND FX FUNCTIONS PANE See Pane in Comprehensive Programmer. ANALOG CONTROLS PANE See Pane in Comprehensive Programmer. CONSISTING FUNCTIONS PANE See Pane in Comprehensive Programmer. ADVANCED FEATURES PANE See Pane in Comprehensive Programmer. SOUND FX PANE See Pane in Comprehensive Programmer. SOUND LEVELS PANE See Pane in Comprehensive Programmer. GLOBAL CV LISTING PANE See Pane in Comprehensive Programmer. MANUFACTURER SPECIFIC DATA PANE See Pane in Comprehensive Programmer. PRINTING DECODER DATA See Pane in Comprehensive Programmer. CHAPTER 7 ADVANCED PROGRAMMER 75
90
91 CHAPTER 8 DECODERPRO MAIN WINDOW MAIN WINDOW OVERVIEW When you start Decoder Pro, the DecoderPro window is displayed. All of the JMRI functions can be accessed via the menu bar on the DecoderPro window, additional menus are added when functions are selected, example below with added operations menu(selected on operations setup window), which is also in the tools menu. MENU BAR CHAPTER 8 DECODERPRO MAIN WINDOW 77
92 Provides access to the menus that allow you to access all the features of JMRI/ DecoderPro icon and DecoderPro version information is displayed. The version of Java installed and in use is also shown Service Mode (Programming Track) Programmer button provides access to the decoder programming capability in Service Mode Programmer Operations Mode (Main Track) Programmer button provides access to the Operations Mode Programmer. Help button opens the Help Window Quit button exists the program, with confirmation dialog. ADDITIONAL AND OPTIONAL BUTTONS The buttons shown at the bottom of the window are not JMRI defaults, but instead are setup in your preference to open each time you start DecoderPro. The following are samples that could be set in your preferences. (Shown are for a Digitrax LocoNet system) New Throttle. Button opens a throttle window which provides a tool to control your trains, you may open more than one throttle and position on the computer screen CHAPTER 8 DECODERPRO MAIN WINDOW 78
93 Monitor LocoNet button opens the Monitor LocoNet window that allows you to monitor the commands and responses on the LocoNet. CHAPTER 8 DECODERPRO MAIN WINDOW 79
94 Power Control button opens Power Control window, which allows you to turn track power on or off during operations. These are just samples of the possible buttons that may be added at startup. MENU OVERVIEW All of the JMRI functions can be accessed via the menu bar on the DecoderPro window. FILE Print Decoder Definitions... Print Preview Decoder Definitions... Quit EDIT Cut Copy Paste CHAPTER 8 DECODERPRO MAIN WINDOW 80
95 Preferences TOOLS Programmers o Single CV Programmer o Service Mode Programmer o Ops Mode Programmer o Multi Decoder Control Tables» o Various Tables used with Panel Pro and not covered in this manual Throttles o New Throttle o Throttles List Window o Save Throttle Layout... o Load Throttle Layout... o Save as Default Throttle Layout o Load Default Throttle Layout o Start WiThrottle Consisting Tool... Clocks o Setup Fast Clock... o Nixie Clock o LCD Clock o Analog Clock Power Control Turnout Control... Simple Signal Logic Sensor Groups... Speedometer... Light Control... Dispatcher... Send DCC Packet... USS CTC Tools»(not covered in this manual) Operations (on menu bar only if checked in the Operations Settings) o Settings o Location o Cars o Locomotives o Routes o Trains ROSTER Create Entry... Edit Entry... Copy Entry... Import Entry... Export Entry... Delete Entry... CHAPTER 8 DECODERPRO MAIN WINDOW 81
96 Print Summary... Print Preview Summary... Roster Groups o Create Roster Group o Set Active Roster Group o Delete Roster Group o Table Association o Associate Roster Entry to Group o Disassociation of Roster Entry to Group Export Complete Roster... PANELS Beyond the scope of this manual, primarily for use in connection with PanelPro SYSTEM (THIS MENU NAME WILL DEPEND UPON THE SYSTEM THAT YOU SELECTED IN PREFERENCES. THE OPTIONS ARE LISTED. IF (NONE) IS SELECTED IN PREFERENCES THIS MENU WILL NOT BE DISPLAYED.) Acela CMRI EasyDCC Grapevine LocoNet NCE OakTreeSystems Powerline QSI RPS SECSI SPROG TMCC wangrow XpressNet Zimo DEBUG Memory Usage Monitor Import Decoder File Import Decoder URL Recreate Decoder Index Recreate Roster Index Check XML File Validate XML File Check Decoder Names Check Programmer Names Load Logix Disabled CHAPTER 8 DECODERPRO MAIN WINDOW 82
97 Log Message Display Message Log Display Log Categories Listed Table Access Listed Table Access Direct to Routes PRICOM o PRICOM Pocket Tester» Connect o PRICOM Flash Updater USB Input Control USB Device Viewer RailDriver Throttle Start Mini Web Server Start Wi Throttle WINDOW Minimize (lists all DecoderPro windows that are open) DecoderPro LocoNet Traffic Power Control HELP Window Help... General Help... License... Locations... Context... System Console... Upload Debugging Info... MAIN MENU DETAIL FILE MENU PRINT DECODER DEFINITIONS... Opens your computer Print dialog to print the installed decoder definitions. The complete list may be more than 25 printed pages. The format is shown below. CHAPTER 8 DECODERPRO MAIN WINDOW 83
98 PRINT PREVIEW DECODER DEFINITIONS... Opens your computer Preview window opens. A list of all the Decoder Definitions installed in DecoderPro will be displayed. You then can decide whether to print the pages. CHAPTER 8 DECODERPRO MAIN WINDOW 84
99 QUIT Closes DecoderPro and all associated functions, same as clicking on the Quit button EDIT MENU CUT COPY PASTE Removes the selected text and temporarily stores it in your computer's clipboard Copies selected text into the computer's clipboard Pastes the contents of your computer's clipboard to the location of your cursor CHAPTER 8 DECODERPRO MAIN WINDOW 85
100 Preferences... Opens the Preferences window. TOOLS MENU PROGRAMMERS Single CV Programmer Opens the Simple Programmer Service Mode Programmer Opens the Service Mode Programmer. Ops Mode Programmer Opens the Ops Mode Programmer. Multi Decoder Control Opens the Multi Decoder Control window. TABLES (ADVANCED USERS, BEYOND THE SCOPE OF THIS MANUAL) CHAPTER 8 DECODERPRO MAIN WINDOW 86
101 A series of tables that are used with PanelPro Panels to automate your layout. Throttles New Throttle... Opens a Throttle window (more than one throttle may be in use at a time) The DecoderPro Throttle may be used on your computer screen to replace the vendor throttle that is furnished with your DCC system. One or several throttles may be in use at one time. The Throttle opens as a floating window that may be positioned anywhere on your desktop. Note the Title Bar contains the locomotive address information. (color shading added to show functional areas throttle panels) CHAPTER 8 DECODERPRO MAIN WINDOW 87
102 The Throttle Window contains Menu Bar: JMRI User s Guide Version 2.12 File EDIT New Throttle... Opens another copy of the throttle. Load Throttle Opens the Open dialog to allow you to select the desired Throttle XML file Save Current Throttle Save the displayed throttle to its designated file name Save Current Throttle As... Opens the Save dialog to allow you to save the Throttle XML file in the location you select and using the name you specify Frame Properties Opens the Edit Throttle Frame dialog and allows you to edit the current throttle window title and selected Frame properties. Frame Title: Type the title of your choice for the Throttle frame. This is referred to below as text. Frame Title Components: Select the text component desired. There are two components which can be in the title bar of the throttle Text and Address The selections allow either or both to be in the title (in the order they appear in the selection), or one can opt for the description in the locomotive Roster Entry Address --Automatically display the address of whatever locomotive is selected. (default) Text -- Display the text that you enter in the field as the title at the top of this window CHAPTER 8 DECODERPRO MAIN WINDOW 88
103 Text Address -- Display the text you entered, followed by the selected address Address Text -- Display the selected address, followed by the text you entered Roster ID -- Display the selected roster ID (Note that if you enter text, it will not be visible unless one of the middle three modes is selected) Frame Decorations: This will remove the individual control bars for the separate panes of the throttle. This is advised for Windows users, as clicking the minimize buttons causes the restore button to be lost behind the rest of the panels. Recovery entails using the view menus to remove and then restore the panel in question. OK button adds the edits Cancel button aborts the operation Export Current Throttle Customization to roster VIEW Allows you to select which of the three panels of the throttle are being shown. Place a check mark in each of the panels that your want to display. o o o Address Panel Control Panel Function Panel You may ask yourself, Why would I want to turn off any of these panels? As only one example, let s say we have an observation car at the rear of a passenger train. We could equip this car with a function only decoder to control: Interior lights, Rear marker lights, and CHAPTER 8 DECODERPRO MAIN WINDOW 89
104 A rear Drum light. We have no need for the speed control pane and only need three function buttons for this Throttle. With a whole passenger train equipped like this, lots of screen space can be conserved by using the throttle set up files to optimize the Throttle windows. Then you could turn off the lights in the kitchen and lower the lights in the dining area so the passengers can enjoy the sunset as they transit the Rockies enjoying the beautiful sunset sipping Cognac. but I digress. You get the idea. Reset All Function Buttons Resets all the Function buttons to the default settings F1 key, F2 key, etc. Get all throttle components in bounds Returns all the throttle panels to the throttle frame. Power (track power control, if supported by your system) Power On Power Off Window Minimize Lists all open DecoderPro windows. If one of the windows is clicked it will be brought to the front so that you can minimize it to the system tray. Help Window Help... General Help... License... Locations... Context System Console Upload Debugging Info... TOOLBAR and three panels which may be enabled or disabled via check box in the View menu. Each panel has a title bar with windows controls to minimize, maximize and exit: : Warning!!! Be careful with the left hand (minimize) buttons. In Windows, if the little guy is clicked it will minimize the panel, which means it is no longer visible but the restore button is lost behind the rest of the panels. The way to easily get it back, is to go into the view menu, uncheck it there, then go back again and re-check it. You may also drag the panels out of the way to uncover the Maximize icon for a minimized panel. CHAPTER 8 DECODERPRO MAIN WINDOW 90
105 The Throttle toolbar is enabled from the Throttles Preferences Pane Use Throttles preferences window to set the desired preferences. When it is enabled, a Throttle Window can host a set of Throttles. You can browse through these throttles: Add a new Throttle in that Throttle Window. Once the number of Throttles in a Throttle Window is greater than one, Next and Previous Icons are enabled. Open a new Throttle Window Closes the current Throttle Window Return to Previous running Locomotive. CHAPTER 8 DECODERPRO MAIN WINDOW 91
106 Goes to previous throttle. Goes to next throttle Goes to next running locomotive Issues an emergency stop command to all locomotives under JMRI control. Controls track power on or off, if supported. Switch to or revert from Edit Throttle mode. Opens the Local JMRI Window Opens a new Thottle Emergency stop for all Throttles under JMRI control Track power control Opens the Throttles preferences window ADDRESS PANEL (green shading) facilitates setting the address of the locomotive you wish to control with the throttle. CHAPTER 8 DECODERPRO MAIN WINDOW 92
107 Primary use is to identify the decoders address, and to dispatch or release the identified address. Locomotive address may be entered by one of two methods: typed into text box or use drop down list to select locomotive from your roster.. If you have added Function labels, to your Roster, the label text from the Roster will be displayed on the throttle function buttons. Click on the Set button to send the address to your system to make this throttle active. Dispatch button is used to dispatch the locomotive which releases the throttle for that address so that it can be acquired by another throttle Release button is used to release the address from your system. Program button opens the Programmer for the locomotive selected in ops mode (Programming on the Main) Only active when roster entry is used to select the address for the throttle. Any of the buttons may be grayed out depending on the status of your system. CHAPTER 8 DECODERPRO MAIN WINDOW 93
108 CONTROL PANEL (blue shading) contains the controls for applying power to the locomotive that is addressed and controlling speed SLIDER FROM 0% TO 100% SPEED STEPS SLIDER 100% TO 100% THROUGH 0% After you have established an address for the throttle, you should be able to run the train on your layout. The Control panel is used to control the speed and direction on your locomotive when the throttle is used to operate on a layout. The throttle slider controls the speed and indicates the percentage of power from Stop to 100%. Use mouse to drag the slider to the desired speed Alternately, the slider may be set to STOP in the middle and move to + 100% or to -100% to control locomotive speed. In the Step mode the up and down arrows control the speed one step at a time, or you may enter a number into the text box area between 0 and the max step indicated. Forward and Reverse set the locomotives direction. CHAPTER 8 DECODERPRO MAIN WINDOW 94
109 Stop button executes an emergency stop, locomotive stops immediately overriding any BEMF or momentum programmed into the decoder. Idle button stops the locomotive smoothly using any momentum setting programmed into the decoder.. Control Panel Properties may be set by right clicking on the Throttle Control Panel (Speed), the Edit Speed Control Panel dialog is displayed. This allows you to select either of the two slider or step speed controls Display Speed Slider(from 0 to 100)-- displays the Throttle Control shown at the left Display Speed Steps -- displays the Throttle Control shown in the middle Display shunting speed slider(from 100 to 0 to 100) -- displays the Throttle control shown on the right Track sider in real time Switch to continuous speed slider on function: Panel that you want to use. OK button Sets the selections Cancel button cancels any settings F5 Enter the function from the Function FUNCTION PANEL(yellow shading) contains all the function buttons used to control the addressed locomotives functions. THROTTLE FUNCTION PANEL CHAPTER 8 DECODERPRO MAIN WINDOW 95
110 The Throttle Function Panel allows you to select the decoder functions from F0 through F15 on first overlay and F16 through F28 on second overlay. Many new Sound decoders use up to 28 functions.. use the to toggle between the two overlays If you have entered Function labels, using the Advanced Programmer, the label text will appear on the throttle Function buttons. Another way to change the labels on the function buttons, is to right click on the button that you want to edit, the word Properties.. is displayed and when clicked on, an Edit Function Button dialog box will be displayed. Edit Function Button allows you to edit the text displayed on the button and the function assigned. Function Number: text box to set the function assigned to the button. Warning!!! Make sure you do not assign the same function number to more than one button, otherwise, undesirable results may occur Text: the text you want displayed on the button. Font Size: Select the font size in points. Lockable locks the function when button is clicked. eg makes the button a push on / push off button. Visible makes the button visible. When unchecked the button will not show in the panel. To restore use the View menu and select Show All Function Buttons option. Function off icon: Drag and drop icon of your choice into the box. To remove icon right click and click on Remove. CHAPTER 8 DECODERPRO MAIN WINDOW 96
111 Function on icon: Drag and drop icon of your choice into the box. To remove icon right click and click on Remove. sets all the values edited. exits dialog without change. You can use the Save button on the Address Panel to save the edited functions to your locomotives Roster entry. The descriptions shown above are only a small part of what the Throttle Window can do. The author(s) of the Throttle Window have created an extensive set of Help files to help you customize Throttle Windows to your way of operating. To access Help, just open a New Throttle. Then, click on Help and select Window Help from the dropdown box. There s lots of good stuff in there. Throttles List Window Opens the Local JMRI throttles Window, Opens a new Thottle Emergency stop for all Throttles under JMRI control Track power control Opens the Throttles preferences window Use Throttles preferences window to set the desired preferences. CHAPTER 8 DECODERPRO MAIN WINDOW 97
112 Save Throttle Layout... Displays the Save dialog box to save your throttle as an XML file to the default folder, in Windows XP: C:\Document and Settings\userName,\JMRI,\throttles. This can be changed in the save dialog box. Load Throttle Layout... Displays the Open dialog box allowing you to select a throttle file that has been saved in the default folder above, or the location of your choice. Save as Default Throttle Layout Saves your current Thottle as the default layout Load Default Throttle Layout Loads the Throttle that you saved as the default CONSISTING TOOL... Opens the Consist Control window. Clocks Setup fast Clock... CHAPTER 8 DECODERPRO MAIN WINDOW 98
113 Opens Fast Clock Setup window Nixie Clocks LCD Clock Analog Clock POWER CONTROL... Opens the Power Control Panel, which allows you to turn the power to layout ON/OFF TURNOUT CONTROL... Simple Signal Logic (ADVANCED USERS, BEYOND THE SCOPE OF THIS MANUAL) Sensor Groups... (ADVANCED USERS, BEYOND THE SCOPE OF THIS MANUAL) Speedometer... CHAPTER 8 DECODERPRO MAIN WINDOW 99
114 LIGHT CONTROL... This tool is used to control Power line Devices that are used to control your layout lighting. Enter the light system name for the light you wish to control in the Light: text box Click on either the On button to turn the light on or Off button to turn off the light. Current State: Shows the current known state of the light. <Unknown> Either no light selected or invalid light name. <Off> Light is at minimum intensity, if variable intensity is supported, or off <On> Light is at maximum intensity if variable intensity supported, or full on. <Intermediate> Light intensity is between 0 and 100% and the current intensity is equal to the target intensity. <Transitioning Higher> Target intensity is higher than the current intensity and light is adjusting every fast minute according to Transition Time value. <Transitioning Lower> Target intensity is lower than the current intensity and light is adjusting every fast minute according to Transition Time value.<transitioning to Full On> Target intensity is higher than the current intensity, and equal or higher than maximum intensity and light is adjusting every fast minute according to Transition Time value. <Transitioning to Full Off>Target intensity is lower than the current intensity, and equal or lower than minimum intensity and light is adjusting every fast minute according to Transition Time value. Configuration Options of Lights: CHAPTER 8 DECODERPRO MAIN WINDOW 100
115 Enabled: The light will respond to its automatic control type. Variable: Light may be commanded to values between 0% and 100%. Transitional: Changes the intensity will use the transition time to step between current and target intensity. On button turns on the light. Off button turns off the light. Dispatcher... (ADVANCED USERS, BEYOND THE SCOPE OF THIS MANUAL) Send DCC Packet... (NOT COVERED IN THIS MANUAL) USS CTC Tool (ADVANCED USERS, BEYOND THE SCOPE OF THIS MANUAL) Operations Settings Locations Cars Engines Routes Trains CHAPTER 8 DECODERPRO MAIN WINDOW 101
116 ROSTER MENU Create Entry... Select a decoder that matches the one installed in your locomotive. The Open Programmer button will now become activated and you ll be able to move on with the Programmer selected from the drop down list, then click on the Open Programmer button, the selected Programmer window will open. All programmers, Basic and Comprehensive, open to the Roster Entry pane. EDIT ENTRY... COPY ENTRY... Opens the Select roster entry dialog box. After you select the roster,the Input prompt will be displayed. Useful when you have two locomotives with the same decoder program but different addresses. CHAPTER 8 DECODERPRO MAIN WINDOW 102
117 IMPORT ENTRY... The Open dialog is displayed, select the roster file (roster.xml) that you wish to import. The Input prompt will be displayed. The roster file will be imported, update your roster index in the Debug menu. EXPORT ENTRY... Opens the Select roster entry dialog box. Next the Save dialog will be displayed, select the location where you would like to save the roster file. DELETE ENTRY... Opens Delete roster entry prompt box. Used to remove an entry from the DecoderPro roster. Select the roster from the drop-down list that you wish to delete from DecoderPro. Click OK and the Confirmation box Delete entry filename? is displayed.. Click Cancel button if you wish to abort this function. Yes button deletes file, No button aborts the operation. PRINT SUMMARY... CHAPTER 8 DECODERPRO MAIN WINDOW 103
118 Opens your operating systems printer dialog and when print is selected, prints a complete summary of your roster entries. (typically 5 entries per page, so be prepared to print several pages). PRINT AND PRINT PREVIEW Both generate a printout that looks like this. The difference is that preview is only on your screen, whereas print summary prints it onto paper. PRINT PREVIEW SUMMARY... Open print preview window and displays your roster but nothing will be sent to the printer. CHAPTER 8 DECODERPRO MAIN WINDOW 104
119 Roster Groups CREATE ROSTER GROUP Use Create Roster Group to define any other groups you wish. Opens Create new roster group dialog Type the name of your new roster group in the Create new roster Group Cancel button if you do not want to create a new roster Group OK button creates a new roster group SET ACTIVE ROSTER GROUP Opens the Select roster group dialog. Once the associations have been made, then you can select the Active Roster Group. The Global Roster Group all rosters entries is the current active group. You may select one of the Roster Groups to be active from drop-down menu Press Cancel button if you do not want to set an active roster Group OK button sets the selected roster group as active DELETE ROSTER GROUP Opens the Delete roster group entry. This does not delete individual roster entries. CHAPTER 8 DECODERPRO MAIN WINDOW 105
120 Select the Group Roster that you want to delete from the drop-down menu Press Cancel button if you do not want to delete a roster Group OK button deletes the selected roster group as active TABLE ASSOCIATION ASSOCIATION OF ROSTER ENTRIES TO A ROSTER GROUP Once the groups are named, then you associate the roster entries with their group. This can be done two ways. 1. You can use the Associate Roster Entry to Group to select a group and a roster entry. This method is best used when only a few associations need to be made, like when a new loco has been added to the roster. Then you can concentrate on the groups it belongs to. 2. The other method is to use the Table Association selection. At the top of the table you select the group you wish the roster entries to be associated with, then the roster entries that you Opens the Roster Group Table which will allow you to assign roster entries to a Roster Group. Select Roster Group: the roster group that you want to add entries to. The table shows all the engines in your roster. CHAPTER 8 DECODERPRO MAIN WINDOW 106
121 In the right column, Add to... select the entries that you wish to add to the Roster Group, click individually to select a single item, hold the shift key down to select a range of items, hold the CNTRL key down to randomly select items. Close the Table and the entries will be added to the group. ASSOCIATE ROSTER ENTRY TO GROUP Opens the Associate Roster Entry dialog with Group which allow you to select individual items. Select the Roster Group from dropdown menu In the next selection select the engine to add to the group Press Cancel button if you do not want to associate an engine to a roster Group OK button associates the selected Engine to the selected roster group. Once the associations have been made, then you can select the Active Roster Group. Once this is done then the Print and Print Summary actions will show only the roster entries associated with that group. As an example you could select the Group Santa Fe and only the roster entries in this Roster Group will be printed. The printout does not currently show the active group in the header. The active group will also influence any drop down box which has a list of entries in it, such as Throttle, edit entry, copy, etc. Also, when adding a new roster entry it will automatically be associated with the currently active group, so it is good practice when finishing working with a group to return the active group to Global. CHAPTER 8 DECODERPRO MAIN WINDOW 107
122 RESTORING ROSTER TO INCLUDE ALL ENGINES TO RETURN YOUR ROSTER TO SHOW ALL ENGINES, SET ACTIVE ROSTER GROUP TO GLOBAL. THEN YOU MAY BE CERTAIN THAT YOU ARE WORKING WITH ALL ENGINES IN YOUR ROSTER. DISASSOCIATION OF ROSTER ENTRY TO GROUP Opens the DisAssociate Loco from Group dialog. Select thegroup from drop-down menu Select loco from drop-down menu Remove button removes the selected loco from the selected Roster Group Exit button exits the dialog EXPORT COMPLETE ROSTER PANELS MENU DecoderPro is only one facet of the JMRI suite of programs. Another facet is PanelPro, which is software that allows you draw a track diagram and then interface the items in that diagram to the electronic hardware on the real layout so that the hardware can be operated via the JMRI Interface. For a tutorial on how to work with PanelPro go to PanelPro Layout Editor Tutorial ( and PanelPro Clinic (pdf and flash video files). The subject of panels is included here only show what is available in the DecoderPro menus with a brief illustration/description of what these menu selections access. They are covered here because there is a Panels menu on the DecoderPro main window that allows access to some of the PanelPro functions. NEW PANELS... PANEL EDITOR CHAPTER 8 DECODERPRO MAIN WINDOW 108
123 CONTROL PANEL EDITOR LAYOUT EDITOR For more information on how to use the Layout Editor CHAPTER 8 DECODERPRO MAIN WINDOW 109
124 LOAD PANELS... The Open dialog opens, select the panel file that you would like to load. STORE PANELS... The Save dialog opens, select the location on your computer that you would like to store your panel file. HOW HISTORY Opens untitled window with History of panel operations SHOW PANELS A list of available panels is displayed; select the panel that you would like to display on your desktop window. The selected file will display on your computer. CHAPTER 8 DECODERPRO MAIN WINDOW 110
125 RUN SCRIPT... Opens the Find desired script file dialog, you can select the script that you would like to open. THREAD MONITOR Opens the Thread Monitor pane. SCRIPT OUTPUT Displays the Script Output window. SCRIPT ENTRY Displays the Script Entry window, in which you may enter scripted function and click on the Execute button to execute the script. OPERATIONS MENU Go to Operations Chapter for Operations details SETTINGS CHAPTER 8 DECODERPRO MAIN WINDOW 111
126 Opens the Operations Setting window. LOCATIONS Opens the Locations window. CARS Opens the Cars window. LOCOMOTIVES Opens the Locomotives window. ROUTES Opens the Routes window. TRAINS Opens the Trains window. System (THIS MENU NAME WILL DEPEND UPON THE SYSTEM THAT YOU SELECTED IN PREFERENCES. THE OPTIONS ARE LISTED. IF (NONE) IS SELECTED IN PREFERENCES THIS MENU WILL NOT BE DISPLAYED.) Acela CMRI EasyDCC Grapevine LocoNet NCE OakTreeSystems Powerline QSI RPS SECSI SPROG TMCC wangrow XpressNet Zimo ACELA MENU COMMAND MONITOR CHAPTER 8 DECODERPRO MAIN WINDOW 112
127 Opens the Communications Monitor Window and automatically displays the information that is being sent and received on the communications link between your computer and your DCC system. SEND COMMAND Opens the Send Acela command prompt, type in your command and click on Send button to execute the command. CONFIGURE NODES Opens the Configure Nodes window. This tool facilitates configuring the Acela network nodes. CHAPTER 8 DECODERPRO MAIN WINDOW 113
128 CMRI MENU CMRI MONITOR Opens the Communications Monitor Window and automatically displays the information that is being sent and received on the communications link between your computer and your DCC system. SEND COMMAND Opens the Send CMRI serial command prompt. You may poll devices on the CMRI serial link, using the Send poll button. You can send a command to the device using the Command: text box and the Send button. RUN DIAGNOSTICS Provides a tool for testing your CMRI serial cards in the system using either an Output Test or a Wraparound Test. CONFIGURE C/MRI NODES CHAPTER 8 DECODERPRO MAIN WINDOW 114
129 Tool allows you to configure your C/MRI system Nodes. EASYDCC MENU COMMAND MONITOR Opens the Communications Monitor Window and automatically displays the information that is being sent and received on the communications link between your computer and your DCC system. SEND COMMAND Opens the Send EasyDcc command prompt, which is used to send commands using DecoderPro. GRAPEVINE MENU COMMUNICATIONS MONITOR CHAPTER 8 DECODERPRO MAIN WINDOW 115
130 Opens the Communications Monitor Window and automatically displays the information that is being sent and received on the communications link between your computer and your DCC system. SEND COMMAND Opens Send Grapevine serial command prompt. Type Command and click the Send button to send the command via serial Bus. Type node Address and click on Query Node button to query the Grapevine serial bus node. CONFIGURE NODES Opens Configure Nodes window, which provides the tools for setting the Grapevine Serial Bus nodes. NODE TABLE Opens Grapevine Nodes window which displays a table of the nodes. CHAPTER 8 DECODERPRO MAIN WINDOW 116
131 LOCONET MENU MONITOR LOCONET Opens the Monitor LocoNet Window(Gerneric Communications Monitor Window) and automatically displays the information that is being sent and received on the communications link between your computer and your DCC system. MONITOR SLOTS Slots are used to control individual locomotive and consists. The display includes the decoder's speed step format, current speed and function settings, consist information and status. You may choose to show all slots or just the ones being actively used. The checkboxes at the top allow to select what slots are displayed. Show unused slots Show system slots Executes an Emergency Stop for all locomotives. CHAPTER 8 DECODERPRO MAIN WINDOW 117
132 The columns are: Column Slot Address Speed Decoder Type Status Consisted Throttle ID Direction F0-F8 Displays The number of the slot Locomotive address the slot controls For unconsisted locomotives and addresses that are at the top of a consist, this is the current speed setting. It is an internal value for consisted slots. The format of the commands being sent to the decoder, typically, either 128 step or 28 step, though other values are possible. One of the four possible states: Free Not reserved for any particular use, no contents Idle Not reserved for any particular use, no contents Not in use at the moment, but still contains valid data for the Common last decoder to use it. In Use Currently controlling a decoder Displays the consist status of the slot, whether it is not consisted, the top of a consist, included in a consist, etc. The UT4 throttles have a fixed throttle ID. The DT400 has a fixed common leading HEX value and a user programmable second HEX value.. It is displayed as two hexadecimal bytes, see the Digitrax instructions for details. Whether the decoder is currently being commanded to go Forward or Reverse. The current function settings MONITOR CLOCK A DIGITRAX LOCONET CAN CONTAIN IT'S OWN FAST CLOCK TIMEBASE. THIS CAN BE DRIVEN EITHER BY A DCS100/DCS200 COMMAND STATION, OR BY A SEPARATE FAST CLOCK MODULE SUCH AS THOSE MADE BY LOGIC RAIL TECHNOLOGIES. The Clock Monitor tool provides a convenient way to: the current contents of the LocoNet fast clock CHAPTER 8 DECODERPRO MAIN WINDOW 118
133 Set the Day and Time Set the Rate. Note that you can't explicitly pause a LocoNet clock, but you can stop it by setting the rate to zero. If you are using a DCS100 or DCS200 command station to create your LocoNet fast clock, you may have noticed that it doesn't keep particularly good time. If you select the "Correct LocoNet Fast Clock Master", JMRI will adjust the rate of the LocoNet clock so that it keeps better time. MONITOR LOCONET STATS If active it will display the statistics related to traffic on the LocoNet Monitor LocoNet Stats Window. CONFIGURE BDL16/BDL168 CONFIGURE LOCOIO CHAPTER 8 DECODERPRO MAIN WINDOW 119
134 CONFIGURE PM4/PM42 CONFIGURE SE8C CHAPTER 8 DECODERPRO MAIN WINDOW 120
135 CONFIGURE DS64 The DS64 programming tool lets you configure the internal options of a DS64 directly from your computer. Type the address of a DS64 board in the text field and click. The tool will read back the current state of the various options, and set the check boxes to correspond to their current values. You can then, if you wish, change the checkboxes and click to make your changes permanent. LIMITATIONS Because of the way the DS64 board works, this tool can't change the basic address of the unit. At present, DS64 routes cannot be programmed by this tool. It's possible, but nobody has written the code for it yet because JMRI routes are more powerful and easier to use. CHAPTER 8 DECODERPRO MAIN WINDOW 121
136 CONFIGURE COMMAND STATION Opens the Configure Command Station window CONFIGURE LOCONET ID Opens the Configure LocoNet ID dialog that allows you to or the LocoNet ID Value: CHAPTER 8 DECODERPRO MAIN WINDOW 122
137 SEND THROTTLE MESSAGES Opens Throttle message prompt with limited capability to send messages to handheld throttle. SEND LOCONET PACKET LocoNet packets are sent in raw hexadecimal format, you may use the Monitor Window in the Show Raw Data option to monitor the packets. CHAPTER 8 DECODERPRO MAIN WINDOW 123
138 The top section lets you send a single LocoNet packet. Type the hexidecimal numbers and click, you should include the byte for the checksum at the end of the message. The bottom section lets you enter from one to four packets that will be repeatedly sent in sequence, with the userdefined delays in between. Press the to start transmission sequence, and press again to stop the sequence. SELECT PR3 MODE Opens the Select PR3 Mode dialog. DOWNLOAD FIRMWARE Digitrax sound decoders are loaded with "sound projects", stored in "Sound Project" (.spj) files. Those contain a number of "sound fragments" in.wav format, plus some additional control information. The Decoder Sound Downloader tool lets you load a new.spj file into a Digitrax sound decoder via a Digitrax PR2 or PR3 interface. If you're using a PR3, it needs to be put into "Programmer mode" before trying to download, see the main PR3 page. Digitrax provides sample sound project files at their Sound Depot ( web site. You can also find links to documentation and additional tools there. JMRI also provides tools for editing sound project files to include new sounds and even to change the sound logic. When you first select the Download Sounds tool, it opens a dialog with most of the controls disabled: CHAPTER 8 DECODERPRO MAIN WINDOW 124
139 (Click on any image on this page to see a larger version) The status line at the bottom will walk you through the steps needed. 1. First, click "Select" and pick the.spj file you want to download. 2. Next, click "Read" to read the file (this is a separate step so you can just click "Read" multiple times if you're editing and saving new versions of the file). If everything is OK, the file will be read into the program and verified, a version string from the file will be displayed, and the "Download" button will be enabled. 3. Click "Download" to start the download process. It will take a little while. The progress is described in the status line: "Starting download; erase flash" The first step is to erase the decoders memory so it can take new data. This will take up to about 30 seconds, depending on the specific decoder. "Sending initialization message" Set up the decoder to accept data after being erased. This should only take a fraction of a second. "Send SDF data" Load the Sound Definition data into the decoder, which should only take a few seconds "Send WAV data" The sound data is being downloaded. As each block is sent you'll get an update: "Send WAV data block 1", then 2, then 3, etc. "Done" The downloadload completed OK. If something goes wrong, the final status will be "Download aborted". The most common reason is that the PR2 couldn't handle the data that was being send, which is listed as "PR2 not ready". If this happens repeatedly, make sure that the serial port and cable that the PR2 is using as the control lea DOWNLOAD SOUNDS CHAPTER 8 DECODERPRO MAIN WINDOW 125
140 Digitrax sound decoders are loaded with "sound projects", stored in "Sound Project" (.spj) files. Those contain a number of "sound fragments" in.wav format, plus some additional control information. The Decoder Sound Downloader tool lets you load a new.spj file into a Digitrax sound decoder via a Digitrax PR2 or PR3 interface. If you're using a PR3, it needs to be put into "Programmer mode" before trying to download, see the main PR3 page. Digitrax provides sample sound project files at their Sound Depot ( web site. You can also find links to documentation and additional tools there. JMRI also provides tools for editing sound project files to include new sounds and even to change the sound logic. When you first select the Download Sounds tool, it opens a dialog with most of the controls disabled: (Click on any image on this page to see a larger version) The status line at the bottom will walk you through the steps needed. 1. First, click "Select" and pick the.spj file you want to download. 2. Next, click "Read" to read the file (this is a separate step so you can just click "Read" multiple times if you're editing and saving new versions of the file). If everything is OK, the file will be read into the program and verified, a version string from the file will be displayed, and the "Download" button will be enabled. 3. Click "Download" to start the download process. It will take a little while. The progress is described in the status line: "Starting download; erase flash" The first step is to erase the decoders memory so it can take new data. This will take up to about 30 seconds, depending on the specific decoder. "Sending initialization message" CHAPTER 8 DECODERPRO MAIN WINDOW 126
141 Set up the decoder to accept data after being erased. This should only take a fraction of a second. "Send SDF data" Load the Sound Definition data into the decoder, which should only take a few seconds "Send WAV data" The sound data is being downloaded. As each block is sent you'll get an update: "Send WAV data block 1", then 2, then 3, etc. "Done" The downloadload completed OK. If something goes wrong, the final status will be "Download aborted". The most common reason is that the PR2 couldn't handle the data that was being send, which is listed as "PR2 not ready". If this happens repeatedly, make sure that the serial port and cable that the PR2 is using as the control lea EDIT SPJ SOUND FILE Opens Sound File editing tool START LOCONET SERVER Starts the LocoNet server. START LOCONET OVER TCP SERVER Opens the LocoNetOver Tcp Server dialog. NCE MENU CHAPTER 8 DECODERPRO MAIN WINDOW 127
142 COMMAND MONITOR Opens the Communications Monitor Window and automatically displays the information that is being sent and received on the communications link between your computer and your DCC system. SEND COMMAND Opens the Send prompt with a text box to enter the NCE Format command that you want to send. SEND MACRO Opens the Execute NCE Macro Window which allows you to enter the Macro number to be executed. Clicking the Send button sends the macro. EDIT MACRO This tool allows you to review, edit and save NCE style macros. It also allows you to backup and restore all the NCE command station macros to and from a file. The file format is identical to NCE, so you can restore a file that was generated by the NCE backup command. It is recommended that you set the baud rate at 9600 when using this tool. CHAPTER 8 DECODERPRO MAIN WINDOW 128
143 Backup button Click on the Backup button located on the bottom row. This will open the Save dialog. This will read the NCE command station memory and store the contents into the file you selected. Restore button Click the Restore button located on the bottom row. This will display the Open dialog, select the file you want to restore to the NCE command stations memory and click on Open button. Get button To review a macro, enter the number of the macro in the text box under the heading Macro and click the Get button. This will retrieve the macro from the command station's memory. If the the macro currently exists, Reply: will be macro found. If the macro does not exist, the Reply: will be macro empty. If there is a macro, the editor will show a list of accessories that the macro is programmed to activate. Add button The Add button will add an accessory's address CHAPTER 8 DECODERPRO MAIN WINDOW 129
144 Delete button The Delete button will remove an accessory's address Link Macro button Links this macro to another one. Previous and Next buttons Allow you to search the macros. Save button Saves macros to the NCE command station EDIT CONSIST This tool allows you to review, edit and save NCE style consists. Also allows you to backup and restore all the NCE command station consists to and from a file. Backup button allows you to backup all of your consists to a file from the NCE command Station. CHAPTER 8 DECODERPRO MAIN WINDOW 130
145 Restore button allows you restore consists from a file to the NCE command Station. Get button is used to retrieve the consist from the command station's memory. You may add a locomotive by entering the address and clicking the?? button to set forward or reverse running. The Type button toggles between Long and Short address (remember that NCE allows both long and short addresses in the range below 128). Click the Add button and that locomotive will be added to the consist. Alternately, you may add a locomotive from your roster with the drop-down list, then click the Add button. Consist roster enables saving and maintaining consist roster when checked. Save and Load Button is displayed as a Save button when program has detected that a change has been made to a consist. When you select a consist to load from the consist menu, it becomes the Load button. Clear button removes all the locomotives from a consist. DCC PACKET ANALYZER The DCC packet analyzer entry is software to log data from a hardware device sold by NCE which allows the user to observe the packets on the NCE Command Bus, or alternatively directly from the track. The latter feature allows the device to look at track packets sent from any Command Station that conforms to the NMRA standard (such as Digitrax or Lenz). The input signal is interpreted and sent to JMRI through a serial interface. With it the user can see speed and function instructions being sent from the Command Station to the decoder Monitor Clock Opens the NCE Clock Monitor window. When the clock is running as clock master mode, the internal clock rate is adjusted to match time with the NCE command station clock. The goal is the minute should roll over at the same time for the internal clock and ProCab displays. Show Cabs Opens a window that displays the cabs currently on the system. This is handy for determining the cab number assigned to a throttle that doesn t have a display. Just use Show Cabs to display the cabs currently on the system. Then plug in the cab in question and use it again to see which one is added. If you have a standalone setup bench it s even easier. Cycle the power to clear the command station memory. Then plug in the new cab and Show Cabs will display its number Booster Programming CHAPTER 8 DECODERPRO MAIN WINDOW 131
146 Booster Programming is stated to be only for NCE booster testing, and warns that the booster must be disconnected from the track before using. EDIT NCE MACRO WINDOW This tool allows you to review, edit and save NCE style macros. It also allows you to backup and restore all the NCE command station macros to and from a file. The file format is identical to NCE, so you can restore a file that was generated by the NCE backup command. It is recommended that you set the baud rate at 9600 when using this tool. Backup button Click on the Backup button located on the bottom row. This will open the Save dialog. This will read the NCE command station memory and store the contents into the file you selected. Restore button Click the Restore button located on the bottom row. This will display the Open dialog, select the file you want to restore to the NCE command stations memory and click on Open button. CHAPTER 8 DECODERPRO MAIN WINDOW 132
147 Get button To review a macro, enter the number of the macro in the text box under the heading Macro and click the Get button. This will retrieve the macro from the command station's memory. If the the macro currently exists, Reply: will be macro found. If the macro does not exist, the Reply: will be macro empty. If there is a macro, the editor will show a list of accessories that the macro is programmed to activate. Add button The Add button will add an accessory's address Delete button The Delete button will remove an accessory's address Link Macro button Links this macro to another one. Previous and Next buttons Allow you to search the macros. Save button Saves macros to the NCE command station EDIT CONSIST WINDOW This tool allows you to review, edit and save NCE style consists. Also allows you to backup and restore all the NCE command station consists to and from a file. CHAPTER 8 DECODERPRO MAIN WINDOW 133
148 Backup button allows you to backup all of your consists to a file from the NCE command Station. Restore button allows you restore consists from a file to the NCE command Station. Get button is used to retrieve the consist from the command station's memory. You may add a locomotive by entering the address and clicking the?? button to set forward or reverse running. The Type button toggles between Long and Short address (remember that NCE allows both long and short addresses in the range below 128). Click the Add button and that locomotive will be added to the consist. Alternately, you may add a locomotive from your roster with the drop down list, then click the Add button. Consist roster enables saving and maintaining consist roster when checked. Save and Load Button is displayed as a Save button when program has detected that a change has been made to a consist. When you select a consist to load from the consist menu, it becomes the Load button. Clear button removes all the locomotives from a consist. NCE CLOCK MONITOR WINDOW CHAPTER 8 DECODERPRO MAIN WINDOW 134
149 OAKTREESYSTEMS MENU COMMUNICATIONS MONITOR Opens the Communications Monitor Window and automatically displays the information that is being sent and received on the communications link between your computer and your DCC system. SEND COMMAND Opens the Send Oak Tree serial command prompt, which will allow you to type in a Command: then click on. You may also type in an Address: and poll the system by clicking on the. POWERLINE MENU COMMUNICATIONS MONITOR CHAPTER 8 DECODERPRO MAIN WINDOW 135
150 Opens the Communications Monitor Window and automatically displays the information that is being sent and received on the communications link between your computer and your DCC system. SEND COMMAND Opens the Send power line device command prompt to allow you to type in a Command and it to the powerline device. QSI MENU Command Monitor Opens the Communications Monitor Window and automatically displays the information that is being sent and received on the communications link between your computer and your DCC system. SEND COMMAND Opens the Send QSI command prompt to type in a Command: and click on. RPS MENU RPS MONITOR Opens the Communications Monitor Window and automatically displays the information that is being sent and received on the communications link between your computer and your DCC system. RPS RECEIVER CONTROL CHAPTER 8 DECODERPRO MAIN WINDOW 136
151 Opens the RPS Receiver Control window, which will detect how many receivers it has and set up a table with the right number of rows. RPS POLLING CONTROL Opens the RPS Polling Control window where you tell the RPS system which of your locomotives have RPS transmitters installed, and how often to talk to them. RPS DEBUGGING WINDOW Opens the RPS Debugger window that lets you look at information as it moves throught the RPS system. CHAPTER 8 DECODERPRO MAIN WINDOW 137
152 RPS TRACKING DISPLAY Opens the RPS Tracking frame that displays two types of things, the measured positions and paths of RPS transmitters and the detection regions used for RPS blocks and sensors. CHAPTER 8 DECODERPRO MAIN WINDOW 138
153 RPS SOUND SPEED MONITOR Opens the RPS Sound Speed Control window that lets you monitor and control the speed of sound used by the RPS system. RPS ALIGNMENT TOOL Open the RPS Alignment window that allows you to align the sensors. CHAPTER 8 DECODERPRO MAIN WINDOW 139
154 SECSI MENU COMMUNICATIONS MONITOR Opens the Communications Monitor Window and automatically displays the information that is being sent and received on the communications link between your computer and your DCC system. SEND COMMAND The Send SECSI serial command prompt opens. Type the Command into the text box and click the Send button to send the command. A polling Address: may be typed in the text box at the bottom of the prompt box and click on Send poll to poll the addresses on the communications link. CHAPTER 8 DECODERPRO MAIN WINDOW 140
155 SPROG MENU COMMAND MONITOR Opens the Communications Monitor Window and automatically displays the information that is being sent and received on the communications link between your computer and your DCC system. SEND COMAMND Opens the Send prompt with a text box to enter the Command message that will be sent to the DCC system when you click on the Send button. CONSOLE Opens the Sprog Console window that combines the communications monitor, Send Command and other features into a single user interface. The Console combines the Communications Monitor, Send Command and other features into a single interface. CHAPTER 8 DECODERPRO MAIN WINDOW 141
156 GET SPROG FIRMWARE VERSION Retrieves the SPROG firmware version and displays that information. SPROG V3/V4 FIRMWARE UPDATE Starts the SPROG Firmware Update wizard. SPROG II FIRMWARE UPDATE Starts the SPROG II Firmware Update Wizard (basically the same as above) SPROG CONSOLE The Console combines the Communications Monitor, Send Command and other features into a single interface. TMCC MENU CHAPTER 8 DECODERPRO MAIN WINDOW 142
157 TMCC MONITOR Opens the Communications Monitor Window and automatically displays the information that is being sent and received on the communications link between your computer and your DCC system. SEND COMMAND Opens the Send TMCC command prompt to send a command to the DCC system by typing in the Command text box and clicking the Send button to send the oommand. WANGROW MENU COMMAND MONITOR Opens the Communications Monitor Window and automatically displays the information that is being sent and received on the communications link between your computer and your DCC system. SEND COMMAND Opens the NCE Command Generator, Whose binary commands are designed to work in a computer friendly mode. Command format (cmd number) (data) (data)... Commands range from 0x80 to 0xBF Command: type the command in the text box. Send button sends the command to the DCC command station in the proper format. Binary check box is checked for binary commands Text box at bottom of dialog can be used to override the number of bytes sent. XPRESSNET MENU XPRESSNET MONITOR Opens the Communications Monitor Window and automatically displays the information that is being sent and received on the communications link between your computer and your DCC system. XPRESSNET SYSTEM INFORMATION CHAPTER 8 DECODERPRO MAIN WINDOW 143
158 Click on the Get System Info button to query the system (Lenz or other) for system information that will be displayed in the dialog. Click on Close button to close the dialog. SEND XPRESSNET COMMAND Opens the Send XpressNet Packet prompt so that you can type in a Packet: and click on the Send button to transmit via XpressNet to your system. COMMAND STATION DATABASE MANAGER Opens the Command Station Stack Monitor window that allows you to monitor the status of the command station stack (database). Click the Refresh button to update the display to the current information. CHAPTER 8 DECODERPRO MAIN WINDOW 144
159 LI101 CONFIGURATION MANAGER LZ100 Configuration ManageR CHAPTER 8 DECODERPRO MAIN WINDOW 145
160 LZV100 CONFIGURATION MANAGER LV102 CONFIGURATION MANAGER CHAPTER 8 DECODERPRO MAIN WINDOW 146
161 ZIMO MENU COMMAND MONITOR Opens the Communications Monitor Window and automatically displays the information that is being sent and received on the communications link between your computer and your DCC system. SEND COMMAND Opens the Send prompt with a text box to enter the Packet message that you want to sent. DEBUG MENU CHAPTER 8 DECODERPRO MAIN WINDOW 147
162 MEMORY USAGE MONITOR Opens the Memory Usage Monitor tool lets you see how much memory JMRI is using in your computer. There are three columns in the display at the top of the panel: used (MB) - the amount of memory currently in use. free (MB) - the amount of memory currently allocated to JMRI, but not in use, free for later use. total (MB, of Mb) - the total memory available to JMRI. The buttons located at the bottom each column: Update button- puts a new series of values in the bottom row of the memory display and moves the old values up one row. Collect Memory button- reduces the amount of used memory to the minimum possible by asking Java to run a garbage collection. Test button- Runs a test of the memory allocation and collection process ( not used by regular users) IMPORT DECODER FILE Opens your operating systems Open dialog to locate a decoder definition file to install in DecoderPro. IMPORT DECODER URL Opens an Input prompt in which you type a URL of a file to download and install a decoder definition file in DecoderPro. CHAPTER 8 DECODERPRO MAIN WINDOW 148
163 RECREATE DECODER INDEX After adding a decoder definition, updates the decoder index that is used by the Programmers in DecoderPro. RECREATE ROSTER INDEX After importing a new roster file, updates the roster index used by DecoderPro. CHECK XML FILE Opens the operating systems Open dialog, and checks the syntax of the selected XML file and either displays an information box with OK or the line number of the error message. Used when you create your own decoder definition. VALIDATE XML FILE Opens the operating systems Open dialog, and validates the selected XML file against the DTD for that file and either displays an information box with OK or an error message. Used when you create your own decoder definition or modify any XML file used in DecoderPro. CHECK DECODER NAMES Opens the Open dialog from which you may select a decoder definition file that will be checked for standard names and lists the items contained in the file that do not have standard names. These are not errors, but they will not show up in the Comprehensive Programmer. To display they must be put in a pane in the decoder definition. Used when you create a decoder definition. CHECK PROGRAMMER NAMES Opens the Open dialog from which you may select a programmer definition file that will be checked for standard programmer names and lists the items contained in the file that do not have standard names. This feature is used when developing your custom programmers. LOAD LOGIXS DISABLED CHAPTER 8 DECODERPRO MAIN WINDOW 149
164 Will disable/enable Logixs when loaded by the Panels menu. LOG MESSAGE Opens the Make Log Entry prompt to allow you manually enter an entry in the log file. Message: Type your message and then click the to add the message to the log file. DISPLAY MESSAGE LOG Displays window with Log messages displayed. DISPLAY LOG CATEGORIES Displays the Display Log Categories window which displays a list of all the jmri log message categories. LISTED TABLE ACCESS Opens the Turnouts window and lists the turnout tables in use. CHAPTER 8 DECODERPRO MAIN WINDOW 150
165 LISTED TABLE ACCESS DIRECT TO ROUTES Opens the Routes window. PRICOM o o PRICOM PACKET TESTER Connect See the PRICOM Pocket Tester Details PRICOM FLASH UPDATE Opens the PRICOM Flash Updater window to facilitate updating the firmware. CHAPTER 8 DECODERPRO MAIN WINDOW 151
166 USB INPUT CONTROL The USB Assignments window lets you connect JMRI sensors and memories to USB input devices on your computer. For example, you could have a JMRI sensor go ACTIVE when you type a key or press a joystick button. You can then use Routes and Logix to use that USB input to control your layout. USB DEVICE VIEWER Allows user to view USB devices in use. RAIL DRIVER THROTTLE Opens a Throttle window that is designed to work with Rail Driver. START MINI WEB SERVER Starts a Web Server on your computer. You can access the Index.shtml page using the URL displayed in the dialog. The JMRI mini web server ( )is meant to be a quick and easy way for model railroaders, not Masters of the Web, to get a web connection to JMRI up and running. START WI THROTTLE Opens the WiThrottle window which controls the connection between Wi Throttle and iphone, or ipad touch and JMRI Additional information on creating a Wi Throttle. CHAPTER 8 DECODERPRO MAIN WINDOW 152
167 WINDOW MENU MINIMIZE DecoderPro Power Control Throttle Shows all DecoderPro windows that are open, active windows will be checked. HELP MENU WINDOW HELP... Displays help that for the current window. GENERAL HELP... Displays general information about DecoderPro and other JMRI programs. LICENSE... Displays the License agreement under which JMRI operates. CHAPTER 8 DECODERPRO MAIN WINDOW 153
168 LOCATIONS... Opens an information box showing the location of JMRI programs and files related to DecoderPro. CONTEXT... Opens the JMRI Context window that shows the configuration setting for your DecoderPro installation. SYSTEM CONSOLE... Opens the JMRI System console window that displays the Java Execution activity. CHAPTER 8 DECODERPRO MAIN WINDOW 154
169 UPLOAD DEBUGGING INFO... Opens the Upload Debugging Info Window CHAPTER 8 DECODERPRO MAIN WINDOW 155
170 CHAPTER 9 OPERATE TRAINS 156
171 CHAPTER 9 OPERATE TRAINS WHAT DOES OPERATIONS DO? Using JMRI to operate trains allows you to build computer generated car manifests for your railroad. A manifest or switch list details the work that a train will perform during an operations session. The Manifest provides a list of car pick up and set out and shows where the car's are located and where they should be eventally positioned on the railroad. The program allows you to build a roster of cars, define locations on the railroad, and route for trains to travel. The Car roster includes information about the car, including road name, number, type of car, color, length, weight, date built, and owner. Trains are assigned routes that define locations where cars can be picked up or set out. Features include the ability to control what car types, road names, and car loads a location can service, the available track space for a location, and the maximum length the train can be between any two locations on the train's route. Locations can have spurs, yards, staging and interchange tracks. Spurs are used to service industries, and can optionally have custom schedules assigned to them. Trains can be configured to require a caboose. Optionally, trains can be configured to require a caboose or car with Flashing Rear End Device (FRED). The program generates car manifests for each train and switch lists for any location. A switch list for a location shows the work for all the trains that visit tha location. The program can also place icons representing trains on a JMRI panel. The icon can be taught to move in the panel along with the train from location to location. The operations program is included in the JMRI/DecoderPro suite of tools and can be found under the main menu heading Tools >Operations. OPERATIONS DEMO FILES The operations program provides a set of demo files to help introduce you to the some of the features and capabilities of this program. CHAPTER 9 OPERATE TRAINS 157
172 Load the demo files from the Tools menu in the Operations Settings window, select Load Demo Files, the demo files will load after you restart DecoderPro. Selecting Load Demo Files closes DecoderPro and it must be restarted to open the Demo Railroad. The program will create a backup of your current configuration if you have one, and then load the demo files. Restart JMRI to complete the demo load process. To get rid of the demo files, use the Restore function in the Tools menu of the Operations Settings to reload the first backup date, which is the blank entry form. The program also supplies a simple panel to show how the train icons work. Load the panel before building the trains by selecting in the main JMRI menu, "Panels >Load Panels.." a window should appear and open the "operations" directory and then open the "Operations Demo Panel" xml file. CHAPTER 9 OPERATE TRAINS 158
173 QUICK START In the Main DecoderPro menu Select Tools menu. There are six items in this menu. It is recommended that you start with Settings and work your way down to Trains. We also recommend that when defining your locations that you first use yard and spur tracks, and try staging and interchange tracks when you're more comfortable with how the program operates. BRITISH RAILWAYS The program supports an alternate set of railway terminology for our British modelers. To use British terminologies, go to the JMRI Advanced Preferences (Edit >Preferences.. select the Show Advanced Preferences checkbox) and select English (United Kingdom) in the "Locale:" menu box. The program will also convert from centimeters to meters when entering wagon, locomotive, or location lengths, just append "cm" to any length. OPERATIONS SETTINGS WINDOW MENUS TOOLS OPTIONS CHAPTER 9 OPERATE TRAINS 159
174 The Options window allows you to set several options that can be modified. Normal Aggressive There are two build train options, normal and aggressive. Normal is recommended when you are beginning, as Normal builds guarantee that when a car is delivered(set out) by a train that there will be track space available for the car. Aggressive builds makes the car's track space available as soon as a car is scheduled for a pickup. Note that once you've built a train, the build option can not be changed until all trains are terminated or reset. Local Car Movement This set of options controls the local car movements. Normally, it is better not to allow a car to move from one spur directly to another spur in the same location. This type of move is very unrealistic. If you need these types of moves, select the appropriate checkbox. Enable Type, Road and Load Restrictions into Staging This opton restricts trains to staging tracks that only accept the train's rolling stock type, road and load names. This is useful when you want trains delivered to staging tracks based on the train's rolling stock restrictions. However, if you want certan car types, car loads, or road name to be transported by a train, but not delivered to staging, deselect this feature Prompt for Departure Track from Staging If you would like the program to ask you which track a train should depart from staging during the train build, select this option. Normally, during the train build the program would select the least recently used track when determining the track to depart from. Note that the program will only prompt you if there are two or more trains availabe in staging that meet the train's requirements. CHAPTER 9 OPERATE TRAINS 160
175 Enable Car Routing When car routing is enabled, the program will use multiple trains to deliver a car to its final destination. It is recommended that you leave the option enabled. With car routing enabled, you can use a Schedule to deliver a car to a specific location. The car routing algorithm will search for the most efficient rout for the car to travel. The algorithm will try to find a route using a maximum of five trains to complete the car move. Note that the program never gives up trying to route a car. If a car has been assigned a "Final Destination" the program will try and route the car after every move. f you want the operations program to log your locomotive, car, or train movements to file, select the appropriate checkboxes. The program will create a new directory called logger in the operations directory. For each day's session the program will create a new file(.csv) using the day's date. To create your own custom manifest using a comma separated value (.csv) file, select this option. You can use a program like Excel to create a manifest to your liking. The manifest is located in the operations directory in a directory called csvmanifests. Each line of the file starts with a two or three letter code, followed by the code's description, and then any parameters associated with the code Code Description Parameters CHAPTER 9 OPERATE TRAINS 161
176 AH Add Helpers AT Arrival Time Time CC Change Locos and Caboose CL Change Locos DT Departure Time Time DTR Departure Time Route Time LC Location Comment Comment LN Location Name Name NW No Work PC Pick up car See below PL Pick up loco See below RC Route Comment Comment RH Remove Helpers RN Railroad Name Name SC Set out car See below SL Set out loco See below TC Train Comment Comment TD Train Departs Name TL Train Length Length TM Train Manifest Description Description TN Train Name Name TW Train Weight Weight TT Train Terminates Name VT Valid Month/Day, Year Time Time uses the format HourMinute The car parameters for pick up car (PC) and set out car (SC) are road, number, type, length, load, color, location name, track name, destination name, destination track name, owner name, kernel name, car comment, pick up comment, set out comment, C, F, H, RFID. Where C = Caboose, F = FRED, and H = Hazardous. The loco parameters for pick up (PL) and set out loco (SL) are road, number, model, length, type, hp, location name, track name, destination name, destination track name, owner name, consist name, car comment, RFID. PRINT OPTIONS CHAPTER 9 OPERATE TRAINS 162
177 You can modify how the program prints the train manifests and the amount of detail that the build report provides. MANIFEST OPTIONS Select the desired Font and Size CHAPTER 9 OPERATE TRAINS 163
178 Assign manifest print color for car or locomotive Pick Up Assign manifest print color for car or locomotive Set Out Assign manifest print color when the operation is to move a car from one track to another at same location Select if you want manifest printed in tabular format. It works best with mono spaced fonts, Courier or Monospaced PICK UP LOCOMOTIVE MESSAGE FORMAT SET OUT LOCOMOTIVE MESSAGE FORMAT You may customize the messages for your manifest and switch list printing. Select formats from dropdown menus. To remove an attribute select blank. The Prefixes in the text boxes may be edited. If you want to use the text color options, the set out, pick u and move prefixes must be unique. PICK UP CAR MESSAGE FORMAT SET OUT CAR MESSAGE FORMAT LOCAL MOVER MESSAGE FORMAT CHAPTER 9 OPERATE TRAINS 164
179 Manifest Comments Each location can have an optional comment. You can print these comments on your manifest if the is selected. Location Select Loads and Empties to show how many car loads and empties are in the train. Logo allows you to add a logo in the top right hand corner of your manifests and switch lists, press and select a file with the image you want to display. Each train in your roster may have a different logo, this is set in Trains Setup Missplaced Cars Comment Build Report Options Detail Level You can adjust the amount of information that the build report will show. Select one of the four levels. The program when generating the build reports stores the Very Detailed information to disk. Minimal provides the least amount of information. Can provide information when train build is not completed. Normal setting shows which engines and cars are being excluded from the train, and which engines and cars are being picked up and dropped. Detailed setting will generate quite a few pages depending on the size of your railroad. It will show all available cars and engines, and a bit how the program finds destinations for the cars and engines. Very Detailed setting produces the most pages, and will show why cars are not picked up or dropped. Be sure and press Save button after changing the build report selection. Backup Opens the system Save dialog Restore Opens the system Open dialog Load Demo Files Opens the Demo load successful dialog box CHAPTER 9 OPERATE TRAINS 165
180 Reset Databases Opens the Reset operations? Dialog box WINDOWS JMRI normal window menu HELP JMRI normal help menu CHAPTER 9 OPERATE TRAINS 166
181 Railroad Name Enter the name of your railroad. This name will show up on your manifests You may use a different name for every train in your roster. See Train Options for details. Trains Travel North/South East/West If your railroad depicts trains traveling north and south select the "North/South" box, if your trains travel east and west select the "East/West" box. You must select at least one direction, and can if desired select both. Scale Select the radio button for the scale of your railroad. This is useful when you enter the length of cars and tracks. You can enter the number of actual inches and the program will convert to scale feet. Append a double quote to the length when entering actual inches. The program will also automatically assign the proper NMRA weight for a car based on scale and length. CHAPTER 9 OPERATE TRAINS 167
182 Maximum Train Length(ft.) This field provides the maximum default train length between cities. Later you can override this length if you wish a shorter train between any two locations. A 1000 foot train can carry approximately 20 cars, and is of course dependent on the car lengths assigned to the train. Maximum Locos per Train Now set the maximum number of locomotives that you want the program to assign to a train. If you don't want the program assigning engines, set this value to 0. Switch Time (minutes) Travel Time (minutes) The program when generating switch lists for the various locations on your railroad, will estimate the arrival times for your trains based on the train's departure time and the switch and travel times. Enter the average number of minutes it takes to drop or pick up a car on your railroad. Then enter the average amount of time in minutes it takes to travel from one location to the another. Later when you create a route in the Operations Route. you will be able to increase or decrease the train's travel time between any two locations. Car Types Descriptive AAR Codes The program has two sets of car types for you to use. Descriptive provides type names like Boxcar and Tankcar, and AAR provides type names like XM and T for boxcars and tank cars respectively. Select the one that you prefer. Optional Year Modeled You can optionally enter the year you want printed on your train manifests. Options Add Operations Menu to Main Menu When selected, and saved, the operations menu will be added to the main menu bar the next time you start JMRI.. To remove it go through the same procedure in the Settings window uncheck the box, Save the change and restart DecoderPro. Close Windows on Save CHAPTER 9 OPERATE TRAINS 168
183 Panel options will not be covered in this manual at this time. Panels are normally created as a part of PanelPro Save when you're finished with the settings window, press the save button to store the setting in a file called Operations.xml. You can find this file in your JMRI directory in a folder called operations. The program will also create a backup file each time you press the Save button Backup button will store a copy of the operation files in a new directory in operations called backups, and then stores the operation files in a directory that is based on the day you created the backup. For example, if today was November 21, 2008, the program will create a backup directory named 2008_11_21. Restore will prompt you to select which set of backup files you wish to use to recover your operation files. You must quit and restart DecoderPro to complete the restoration of the operation files. OPERATIONS LOCATIONS WINDOW The Operations Tool, Locations opens the Locations window as shown. Locations are places on your railroad that trains visit to pick up or drop off cars and engines. Locations can be cities, towns, or just places where trains need to work cars. To enter a new location press Add button, which will open the Add Location window which we will discuss in a moment? But first let s discuss the Locations window itself. CHAPTER 9 OPERATE TRAINS 169
184 MENU BAR TOOLS o PRINT o Click on opens system printer dialog. PREVIEW o Click opens the print preview window showing Location information. SCHEDULES Opens the Schedules panel. (for details see Schedule) CHAPTER 9 OPERATE TRAINS 170
185 If you would like to see cars delivered in a particular sequence, or with a specific load for delivery or shipping, the program allows you to apply a schedule to a siding. This is an optional feature and shouldn't be used until you become very familiar with how the program generates manifests and switch lists. MODIFY LOCATIONS BY CAR TYPE This tool can opens from the Locations window Tool menu. Use this tool to quickly modify the type of cars your locations and tracks will service. This is very useful when adding a new car type to your roster. CHAPTER 9 OPERATE TRAINS 171
186 Menu Bar Tool Print Locations by Car Type Opens system printer dialog Preview Locations by Car Type Opens the list in printer preview window Window Help First select the car type you wish to modify from the drop-down list. When the type is selected notice that all cars of that type at the locations selected will be checked. Select or deselect the locations and tracks you want to service, and press to modify your locations and tracks. You can also Copy how an existing car is serviced by your locations and apply those rules to another car. To make a car behave like another, first select the car you would like to copy, then select the Copy, the car type will now appear to the right of the checkbox, then select the type of car you want to modify, and press to have both car types serviced by the same locations and tracks. CHAPTER 9 OPERATE TRAINS 172
187 o SHOW CARS Opens Cars window which lists cars for this location WINDOW HELP At the bottom of the window you may select Sort order of the locations Sort by Name Id Sets the sort order for the locations Press Add button to add a location The Add Location window is opened. At this point only the Location Name and the type operation at this location entries are active. OPERATIONS LOCATIONS WINDOW The Operations Tool, Locations opens the Locations window as shown. Locations are places on your railroad that trains visit to pick up or drop off cars and engines. Locations can be cities, towns, or just places where trains need to work cars. To enter a new location press add button, which will open the Add Location window which we will discuss in a moment? But first let s discuss the Locations window itself. CHAPTER 9 OPERATE TRAINS 173
188 MENU BAR TOOLS o PRINT o Click on opens system printer dialog. PREVIEW Click opens the print preview window showing Location information. o SCHEDULES Opens the Schedules panel. (for details see Schedule) CHAPTER 9 OPERATE TRAINS 174
189 If you would like to see cars delivered in a particular sequence, or with a specific load for delivery or shipping, the program allows you to apply a schedule to a siding. This is an optional feature and shouldn't be used until you become very familiar with how the program generates manifests and switch lists. MODIFY LOCATIONS BY CAR TYPE This tool can opens from the Locations window Tool menu. Use this tool to quickly modify the type of cars your locations and tracks will service. This is very useful when adding a new car type to your roster. CHAPTER 9 OPERATE TRAINS 175
190 Menu Bar Tool Print Locations by Car Type Opens system printer dialog Preview Locations by Car Type Opens the list in printer preview window Window Help First select the car type you wish to modify from the drop-down list. When the type is selected notice that all cars of that type at the locations selected will be checked. Select or deselect the locations and tracks you want to service, and press to modify your locations and tracks. You can also Copy how an existing car is serviced by your locations and apply those rules to another car. To make a car behave like another, first select the car you would like to copy, then select the Copy, the car type will now appear to the right of the checkbox, then select the type of car you want to modify, and press to have both car types serviced by the same locations and tracks. CHAPTER 9 OPERATE TRAINS 176
191 o SHOW CARS Opens Cars window which lists cars for this location Window Help At the bottom of the window you may select Sort order of the locations Sort by Name Id Sets the sort order for the locations Press Add button to add a location The Add Location window is opened. At this point only the Location Name and the type operation at this location entries are active. CHAPTER 9 OPERATE TRAINS 177
192 Name The location name must be unique; the program will not allow two locations with identical names. However, if you want more than one location to have the same name for your manifests and switch lists, add a hyphen and a number to the locations name. For example, Boston 1 and Boston 2 will print as Boston. The program will remove the hyphen and number when printing manifests and switch lists. Press the Add Location button at the bottom of the panel. The various fields that were disabled should be enabled. CHAPTER 9 OPERATE TRAINS 178
193 Each location can have several yards, spurs, interchange or staging tracks. Yards are where cars and engines are placed for temporary storage. A spur can be an industry or any place where a car is loaded or unloaded. For a train to service a location there must be at least one track for that location. See below how to add tracks to your location. Select the rolling stock serviced by this location The tables show the length of the tracks, the amount of track that is occupied (Used) by cars and engines, the total number of cars and engines (Rolling Stock) at each location, the number of cars and engines that will be picked up (Pickups) by trains, and the number of cars and engines that will be delivered (Drops) by trains. This Location is Serviced by Trains Traveling North South East West You can decide which train direction the location can service. For example, if only south bound trains can access the location select South and deselect the other directions. This can be useful if you want to only support trailing point switching for a given location. If a location can support multiple directions then select the ones that are CHAPTER 9 OPERATE TRAINS 179
194 appropriate. Operations at this location Spurs Yards Interchange Staging only To add a location, press the "Add... Track" button. Now enter the name of the location along with the length of the track in scale feet or in actual inches. Append a double quote (") to the length when entering actual inches and the program will convert the length into scale feet. Append cm if you want to convert from centimeters to meters. Press the "Add... Track" button at the bottom of the panel and the disabled fields should now appear. The Add button at the bottom of the window will change corresponding to the location you want to add. ADD SPURS, YARDS, INTERCHANGE, OR STAGING ONLY(CORRESPONDING TO THE PRESENT TASK) To add a location, press the "Add...(location)" button. Add Spur Track button Add Yard Track button Add Interchange button Add Staging Only button EACH OF THESE BUTTONS OPENS A CORRESPONDING DIALOG TO DESCRIBE ITS FUNCTION. SAVE TRACK Press the Save Location button to save your work. The program will create a file (OperationsLocationRoster.xml) in your JMRI directory in a folder called "operations". The program will also create a backup file containing the last settings for all of your locations. Spurs are very similar to Yards, so see above for more information. You can if you wish schedule the order that cars will be delivered to a spur. See Schedules below for more information. OPERATIONS ADD SPURS A spur is used to service an industry. To add a spur, press Add Spur button. Spurs are very similar to Yards. You can if you with schedule the order that car will be delivered to a spur, or demand cars with certain loads using Schedules. When a car is placed at a spur the car's load status is modified. The program provides two load names for all cars. The default Empty or E and the default load or L. If a car has one of these loads when it arrives at a spur, the load will change to the other, i.e. E becomes L and L becomes E. CHAPTER 9 OPERATE TRAINS 180
195 To add a location as a spur, in the Add Location window, type the Name of the spur location, note most of the window is greyed out until the location is added. The location name must be unique; the program will not allow two locations with identical names. However, if you want more than one location to have the same name for your manifests and switch lists, add a hyphen and a number to the locations name. For example, "Boston-1" and "Boston-2" will print as "Boston". The program will remove the hyphen and number when printing manifests and switch lists. Now select Operations at this location bottom of the window. Spurs, then press the Add Location button at the A spur can be an industry or any place where a car is loaded or unloaded. For a train to service a location there must be at least one track for that location. CHAPTER 9 OPERATE TRAINS 181
196 Press the Add Location at the bottom of the panel. The various fields that were disabled should be enabled. You may select This location is serviced by trains traveling, select at least or any number of the directions depending on access to your siding. We have selected East and West You can decide which train direction the location can service. For example, if only south bound trains can access the location select "South" and deselect the other directions. This can be useful if you want to support only trailing point switching for a given location. If a location can support multiple directions then select the ones that are appropriate. Local Switcher: If you want only a local switcher to service a siding, deselect all of the direction boxes for that siding. The program will only allow a train that has one location in its route (local switcher) to service the siding. This would be useful if you wanted your trains to pick up and drop cars to a yard, and then have a local switcher move them to the town's sidings. CHAPTER 9 OPERATE TRAINS 182
197 Next Select the rolling stock serviced by this location, note the Clear All button and Select All button may be used to select. We have used the Clear All button and then selected Boxcar and Gondola for this location. You can control the rolling stock a location can service. Push Clear All button to deselect all types, or Select All button to select all types, then select or deselect the rolling stock you wish the location to accept. Since the Operations at this location is a of the window. Spurs the Add Spurs Track button is now enabled near the bottom We also have the option to Delete Location button or Save Location button Press the Add Spur Track button then the Add Spur Track window is displayed, so that you can detail the spur CHAPTER 9 OPERATE TRAINS 183
198 In Name type the specific siding track to be serviced at this location. Length of the siding track in scale feet. You may enter the measurement in actual inches as program will convert to the scale feet that you select during setup. 6" and the Press Add Spur Track button the siding track is added and the greyed out features are activated. Add Spur Track window now displays with all options active to let you detail the spur. CHAPTER 9 OPERATE TRAINS 184
199 SELECT THE ROLLING STOCK SERVICED BY THIS SPUR Only those items selected in the previous location window will be displayed. The program uses those that are checked. Clear All button unchecks all rolling stock. Now you may select any you require or press the Select All button to check all the rolling stock. SELECT THE ROADS SERVICED BY THIS TRACK Accept all Default accepts rolling stock from any railroad. Accept only Allows you to list the railroads whose rolling stock you will accept. CHAPTER 9 OPERATE TRAINS 185
200 Select Road you want to add from drop down List the press Add Road button repeat for each Road you would like to service this Spur. To remove Road form the Spurs select from the drop down list then press Delete Road button Exclude Similar to Accept only but creates a list of Roads that you do no want to service this location. SELECT LOADS SERVICED BY THIS TRACK Accept all Default accepts any load Accept only Allows you to list the loads that this location will accept. Select type of load from first drop down list (Based on the type of rolling stock accepted). From second drop down list select either Empty or Load, the press Add Load button to list of acceptable loads. Repeat as necessary. Select a load then press Delete Load button to remove that load. You may remove all loads by pressing the Delete All button. Exclude Similar to Accept only but creates a list of aceptable loads that can be serviced by this location. Select trains or routes for car set outs any Default cars may be set out by any Train or Route Trains CHAPTER 9 OPERATE TRAINS 186
201 Select Train form the drop down List then press Add button to add train that may set out cars at this location. You may remove Train from list press Delete button. Routes Similar to Trains except you select a Route to add or remove to determine routes that may set out cars at this location. SELECT TRAINS OR ROUTES FOR CAR PICK UPS This option is almost identical to car set outs except now car pick up options are selected. OPTIONAL SCHEDULE Optionally, a schedule may be selected from the drop down list. Press Edit button to open Add Schedule for Spur Tank Facility. COMMENT You may now press Save Spur Track button to add to the location or press Delete Spur Track button if you do not want to store the track. If you want to add another track to this siding location, then enter new data and Press Add Spur Track button to add the track. Close the window when done with this location. CHAPTER 9 OPERATE TRAINS 187
202 The Add Location window shows one siding track at the Tank Facility in Red Valley. If you want to change information for any track entry, press Edit button and the Edit Spur Track window will open. CHAPTER 9 OPERATE TRAINS 188
203 Note that it is identical to the Add Siding Track except for the title. Change any of the entries that you want to edit and then press the Save Spur Track button to save the changes. You may also Delete Spur Track button from your data base. When done with editing close the window. The Locations window shows all the locations in your database. You may Edit any one of them, which opens the Edit Location window, which is the same as the Add Location window except it contains the info for the location you are editing. CHAPTER 9 OPERATE TRAINS 189
204 You may add as many locations and track as you need to complete the description of your layout. OPERATIONS CARS WINDOW This window is opened from the Location Window Tools menu, Show Cars. The cars window allows you to edit your car roster. You can enter a car's number, road, type, length. The program will automatically calculate the car's weight based on length and the scale you are modeling. Optionally the car's color, build date, load and owner can be added. You may want to switch a group of cars as a unit, then you create a "kernel". You can assign any number of cars to a kernel but the type of the first car assigned will be used by the program to determine if the kernel is allowed at a location. The entire length of the kernel is used to determine if the cars in the kernel will fit. Note that the program also includes space for the car's couplers when calculating the length of a kernel.(group of similar cars) The complete roster of cars is displayed. At the bottom of the page is a series of radio buttons that allow you to select the sort order. Add button opens theadd Car window and allows you to add a new car. Save button saves the car roster to disk. Find button used to find a car by its road number. The wild card may be used "*" when entering a car number. for example, if you want to find all the cars with a number ending in 345, enter *345 then press Find button each time pressed the next car with the 345 ending will be displayed.. To the right of each car entry: Set button opens theset Car LocationWindow. CHAPTER 9 OPERATE TRAINS 190
205 Edit opens the Edit Car window, similar to the Add Car Window MENU BAR TOOLS ROSTER > o Import from File Opens the Open dialog box, to import a roster of cars if you already have a list of cars in a database. The import function requires an ACSII text file, with one line for each car. The car import requires four attributes and the order is car number, road name, type, and length. An example of a correct format: 336 GCR Flat UP Boxcar 40 Optionally you may include additional attributes in the following order: weight, color, owner name, date built, and location. Check the Windows help file for further information. CHAPTER 9 OPERATE TRAINS 191
206 o EXPORT TO FILE o DELETE ALL CARS o PRINT o Print Preview Print options dialog displays, opens output in printer preview window. MODIFY LOCATIONS BY CAR TYPE This tool can opens from the Locations window Tool menu. Use this tool to quickly modify the type of cars your locations and tracks will service. Very useful when adding a new car type to your roster. CHAPTER 9 OPERATE TRAINS 192
207 Menu Bar Tool Print Locations by Car Type Opens system printer dialog Preview Locations by Car Type Opens the list in printer previw window Window Help First select the car type you wish to modify from the drop-down list. When the type is selected notice that all cars of that type at the locations selected will be checked. Select or deselect the locations and tracks you want to service, and press to modify your locations and tracks. You can also Copy how an existing car is serviced by your locations and apply those rules to another car. To make a car behave like another, first select the car you would like to copy, then select the Copy, the car type will now appear to the right of the checkbox, then select the type of car you want to modify, and press to have both car types serviced by the same locations and tracks. CHAPTER 9 OPERATE TRAINS 193
208 MODIFY TRAINS BY CAR TYPE SET CARS You can select the Set Cars from the Cars window Tools menu. This allows you to change the location, destinationa, status, or train assignment for a group of cars. This tool works the same as the Set Car Location tool as described below, except that multiple cars are modified. Select the cars you want in the table and then select Set Cars. The first selected car becomes the default, and if you press Change button, all of the other selected cars will have the same settings as the default car. Be sure to press Save button in the Cars window if you want to keep your changes. Displays when Set Cars window opens. This warns that when you Save the changes from the Set Cars window those cars are no longer part of a train. CHAPTER 9 OPERATE TRAINS 194
209 Status Ignore Location Unkown results in: program will ignore the car when building a new train; on manifests and switch lists, the program will list the car as misplaced. This selection disables all other selections in this window. Out of Service when selected instructs the program to ignore the car when building new trains. Many operators have a RIP (Repair in Place) track and use this feature to hold the care there until repairs have been completed. Location Use the location set to place the car on the layout. CHAPTER 9 OPERATE TRAINS 195
210 Return When Empty Enter location to return the car to when empty. Auto shows valid track for a given location. Load You may also change the cars load. Optional--Normally Set by Program See window help After creating a car, you can set the car's location, and optionally the car's destination and train by using the found for each car in the Cars window. Normally the car's destination and assigned train are generated by the program, but you can use this window and its options to force a car to specific location using a specified train. Dialog displays when Set Cars Location window opens. This warns that when you Save the changes from the Set Cars Location window those cars are no longer part of a train. CHAPTER 9 OPERATE TRAINS 196
211 Displays with data shown OPERATIONS LOCOMOTIVE WINDOW CHAPTER 9 OPERATE TRAINS 197
212 The Locomotives window allows you to edit your engine roster. You can enter an engine's number, road, model, type, and length. You can optionally add the engine's build date and owner. If you want a group of engines to be assigned as a unit, you can create a "consist". The engine type is used by the program to determine where engines are picked up and or stored at the various locations on your layout. Some of default engine types are electric, diesel, gas turbine, and steam. MENU BAR TOOLS ROSTER IMPORT FROM JMRI ROSTER CHAPTER 9 OPERATE TRAINS 198
213 If you already have a DecoderPro roster created when programming decoders, you may import them into the Operations program. All locomotives that are not already in your Operations roster will be imported and a message will be displayed informing you of how many locomotives were imported. This way you can use this tool any time you add locomotives to your DecoderPro locomotive roster. The DecoderPro locomotive roster doesn't have the locomotives length, so a default length is entered for you. You should correct the locomotive length if you want the program to correctly calculate your train lengths. Now we should have imported yoiur programming engine roster into the Operations Engine roster you will need to edit the entries to add the attributes that are required for operations but were not needed in the Engine Roster file when you programmed the recorders. These engines were imported from JMRI Roster, so we will need to edit them to set the correct length, Consist, Location as required. Press Edit button to the right of the engine that you wish to edit and the Edit Engine window is opened CHAPTER 9 OPERATE TRAINS 199
214 I now edit the Road to SP using drop down menu which was in the roster as Union Pacific Road Number was imported correctly. Model was imported correctly Type was not in Roster so set using drop down menu Length was set to default so edit to the correct length of body not including couplers using drop down menu. Horsepower was not imported, so set to frame as this model was basically two 2500 HP units on a single CHAPTER 9 OPERATE TRAINS 200
215 Location is not imported from the Roster, So I located the locomotive at North Yard using drop down menu and set on Track2 using drop down menu. Optional Consist not set. Built not entered. Owner is not imported, so selected from drop down menu. No Comment for this locomotive Now to store press Save button and this will add the edits to any edited menu item. Add button updates your Operations Locomotive Roster. Take a look at the Edited Operations Locomotive Roster, note the highlighted entry which we just edited The Set button to the right of selected locomotive, when pressed, opens the Set Locomotive Location window and allows you to override the program and set an locomotive at a location that is defined in your Operations data base. Dialog precedes the Set Locomotive window CHAPTER 9 OPERATE TRAINS 201
216 Press Save button to save the locomotive locations that you have set. Close the window when completed. IMPORT FROM FILE The import from file function requires an ACSII text file, with one line for each locomotive. The import order is locomotive number, locomotive road name, locomotive model, and locomotive length. The following shows two examples of the correct format: 236 UP RS SP SW Each line can start with a space and multiple spaces between fields is okay. Optionally you can include additional information in the following order, owner name, date built, and location. The location can have two fields, the location name followed by the location's siding or yard name separated by a hyphen. The following shows two examples of the correct format: 236 UP RS4 40 AT 1930 Home Town USA - locomotive Terminal 5578 SP SW DB 1934 York - York locomotive Yard If you prefer to use comma delimiters instead of spaces, place the word "comma" at the start of your import file and use commas instead of spaces. The following are two examples of importing locomotives with comma delimiters. CHAPTER 9 OPERATE TRAINS 202
217 comma 236,UP,RS 4,40,AT,1930,Home Town USA,-,locomotive Terminal 5578,SP,SW 1200,42,DB,1934,Town of York,-,York locomotive Yard You need to be very careful with spaces when importing a comma delimitated file. The program will include leading and trailing spaces if they exist between the commas. Note that the program will only add locomotives that don't exist in the program's locomotive roster. It the locomotive already exists, it will be skipped by the program. After importing your locomotives, you must save them if you want to keep them as part of your roster then edit them as you done for imports from the programming roster above.. Select any locomotive in the locomotive window by pressing Edit button and then press Save button that can be found at the bottom right of the Edit locomotive window EXPORT TO FILE Displays the Export complete dialog. The file is exported automatically as a.csv file. DELETE ALL LOCOMOTIVES Opens the Delete all locomotives? OK will delete all locomotives in the Operations Roster, cancel will abort the deletion. PRINT Opens your computers Print window and will print your locomotive roster. PREVIEW Opens your computers Print Preview window and shows the preview of your locomotive roster. WINDOW same as other JMRI menus. HELP same as other JMRI menus. Body of window Sort by select the radio button for the attribute you wish to sort by. CHAPTER 9 OPERATE TRAINS 203
218 Add button when selected opens the Add Locomotive window. THE ADD LOCOMOTIVE WINDOW is displayed. The Add Locomotive's Window and Help menus are the standard JMRI menus used on most windows. Select the Road from drop down menu for the engine. If the desired road doesn't exist, press Edit button opens the Edit Locomotive Attributes dialog for Road. To the right of each of the Locomotive attributes (Road, Model, Type, Length, Horsepower, Consist, Owner) Edit dialog to allow you to edit the list of attributes available to us for an Locomotive definition. Use this to Add button, Delete button or Replace button the available attributes for an locomotive. Add button to add a new locomotive attribute, enter the desired text in the text box and press Add button. When you first enter a new locomotive attribute it will show up at the start of the list. Later when your restart the program it will be sorted in the correct order. Delete button deletes a locomotive attribute, select the attribute you want to delete in the CHAPTER 9 OPERATE TRAINS 204
219 menu box and press Delete button. Replace button is used if you need to change a specific locomotive attribute (road, Model, type, etc.) in your entire locomotive roster, you can use the Replace button found at the bottom right of the edit locomotive attribute panel. For example, if you wish to change the locomotive road name attribute "UP" to "UPS" for all of your cars. Press Replace for any of your cars in the Cars panel, and the Replace All? dialog will display with a Yes or No option. Enter the new road "UPS" in the text box, select "UP" in the menu box, and press Replace button. All cars with "UP" as their road will now have "UPS" as their road name. Type the Locomotive's Road Number use Clear button to remove your entry if you make a typing error. Select the Model from the drop down menu, if the model you need is not in the list then press Edit button and the Edit Locomotive Attributes dialog for Model will open. The program allows you organize your engines by model. Each model can only have one engine type, length, weight and horsepower rating associated with it. For example, if you assign the model name "RS11" to a set of locomotives, CHAPTER 9 OPERATE TRAINS 205
220 when you change the length of one of the "RS11"s, the length will also change for the others Now select the locomotive's Type from the drop down menu, if the type you need is not in the list then press Edit button and the Edit Locomotive Attributes dialog for type will open. Now select the locomotive's Length from drop down menu, if the length you need is not in the list then press Edit button and the Edit Locomotive Attributes dialog for Length will open. Select the locomotive's location from drop down menu and the locomotive's track from drop down menu. Optional: Enter the weight of the locomotive in tons Now enter the engine's Horsepower. The locomotive's horsepower, the train's weight, and track grade is used by the program to calculate how many engines are required when using the "Auto" feature when building trains. CHAPTER 9 OPERATE TRAINS 206
221 If wish this locomotive to be part of an Optional Consist from drop down menu, press Edit button which opens the where you may enter a consist name. Then select the consist name from the drop down List. SYNCHRONIZE WITH NCE CONSISTS If you are using NCE as your DCC command station, you can have the program synchronize your consist numbers with your locomotives. The program will read all of the consists out of the NCE system and then will search for matching locomotives in your operations roster. The program will assign the consist name nce_xxx where xxx is the consist number. To synchronize your consists, select "Synchronize with NCE Consists" under the "Tools" menu. You may enter the optional Built date Owner selected from drop down menu, if the owner's name is not in the list press Edit button which opens CHAPTER 9 OPERATE TRAINS 207
222 where you may enter the owner's name. Then select the Owner name from the drop down list. Type your Comment Add button to add another engine. Delete button to delete an engine. Save button to store the engine's settings. The program will create a file (OperationsEngineRoster.xml) in your JMRI directory in a folder called "operations". A backup file with the last settings for all of your engines is also created each time the Save button is pressed. Now that you have your engines stored in the roster, you will need to add Routes that your trains will use to operate on your layout. OPERATIONS ROUTES WINDOW A route is a list of locations that a train will visit. Later you can decide if the train stops at a location for work. Routes can be point to point or out and back. The current Routes are shown in the Routes window with their status, i.e. Orphan means it has not been assigned to a train. CHAPTER 9 OPERATE TRAINS 208
223 MENU BAR TOOLS COPY ROUTE opens the Route Copy dialog. This allows you to copy an existing route. Type the New Route Name Select Route to Copy from drop down menu this route will be copied and saved with the new name. Invert will reverse the sequence of the route when copied. Copy button press to copy the route into your Route CHAPTER 9 OPERATE TRAINS 209
224 file. SET TRAIN ICONS COORDINATES This tool is used to set the default X and Y coordinates of your train icons for each location. The tool allows you to specify the icon coordinates based on the trains direction. You can also update all of your existing routes and locations with these new coordinates. As an alternative, you can use a route's Tools >Set Train Icon Coordinates for this Route to create coordinates unique to a specific route. Location Select location from drop down menu Set Eastbound Train Icon Coordinates Set Westbound Train Icon Coordinates Set the X, Y coordinates where you want the icon located at the selected location, Place Test Icon button to check location on your layout Update Routes to update the routes with icon data Save button saves the icon data in the Routes files WINDOW Standard JMRI window menu. HELP Standard JMRI Help menu. ROUTE LIST MIDDLE OF WINDOW Lists routes Id, Name, Comment, Status and BOTTOM OF WINDOW Sort by Name Id establishes the sort order of the routes. Add button opens the Add Routes window to allow you to add routes to your Operations data base. ADD OR EDIT ROUTE WINDOW CHAPTER 9 OPERATE TRAINS 210
225 The Add Route Window opens and now you can add a route to your Operations data base. The Edit Route Window opens and allows you to edit one of the routes. only Title bar is different MENU BAR TOOLS PRINT Prints your Routes. PREVIEW Lets you preview the Routes prior to printing. COPY ROUTE CHAPTER 9 OPERATE TRAINS 211
226 type New Route Name Select Route to Copy from drop down menu SET TRAIN ICONS COORDINATES FOR THIS ROUTE Invert button Copy WINDOW Standard DecoderPro window menu. HELP Standard DecoderPro window menu. Now to add a route: Type the route Name. Each route must have a unique name. Then press Add button located at the bottom of the window. The Add Route window now activates the attributes required to enter the route. Now select the location from which the train will depart by selecting the location from drop down menu located at the left bottom side of the window. Select Add location to start Add location at end Press Add Location.Updated Add Route window will be displayed with all the attributes required active. CHAPTER 9 OPERATE TRAINS 212
227 Now build your route by selecting the next location the train will visit, select all locations that the train will pass through even if the train will not work the location. This way your train's engineer will know when reading his manifest the towns he will be traveling through. Each time you add a location to the route, the table shows the order in which the train will visit. You can move a location up or down in the sequence if needed. We will now add all the locations to the route. Now make sure that after the first location. Add location at end is selected to add Make sure you press Save Route button when you are done with entering the locations. Each Location has the train's departure direction(train Direction), number of desired car Moves, and whether car Pickups? And or car Drops? are allowed at that location. You can also adjust the maximum train length (Max Length) that can depart that location. A car move can be a car pickup or car drop at that location. For example, 5 moves can be 5 pickups or 5 drops or any combination of 5 pickups or drops. The Grade is used to determine how many engines the train will require for that segment. The X and Y are the coordinates on your dispatcher's panel for the optional train icon. You can set the coordinates here, or use the "SetX&Y" train icon popup menu to teach the program where you want the train icon placed when the train is at the specified location. Leave the X and Y coordinates at zero if you want to manually move the icon or you're not CHAPTER 9 OPERATE TRAINS 213
228 using the icon feature. After setting the number of moves, maximum length, or coordinates, click on the table to make sure it is recognized by the program. You may move the selected location Up button or Down button to change position in list. You may add a comment for each location. press Comment Add button. Press Save Route button which save your route. The program will create a file (OperationsRouteRoster.xml) in your JMRI directory in a folder called "operations". A backup file with the last settings for all of your routes is also created each time Save Route button is pressed. Now we have our first route set up. You may start a new route using the Add Route window and entering a new route name and repeat this process for each route. Now back to the Route window, which will show us a list of all the routes. CHAPTER 9 OPERATE TRAINS 214
229 Note that you may press Edit button on any route and the Edit Route window opens which is identical to the Add Route window except for title You may now press Add button to add another route, repeating the process just completed. Now that we have routes setup we need to set up some Trains. OPERATIONS TRAINS WINDOW The Trains window opens which allows you to build trains to run on your layout. This window is selected from the JMRI main page from Tools >Operations >Trains menu or if enabled Operations >Trains menu. At the bottom of the window is a series of buttons, at this time press Add button to open the Add Train window. MENU BAR CHAPTER 9 OPERATE TRAINS 215
230 TOOLS PRINT opens printer dialog for your default printer and prints the list of Trains PREVIEW opens default printer preview window. PREVIEW opens default printer preview window. CHAPTER 9 OPERATE TRAINS 216
231 S Build Option Opens the Options window. The Options window is opened from the Trains window Tools menu. CHAPTER 9 OPERATE TRAINS 217
232 Standard JMRI Window and Help menus Build Options Normal Aggressive Normal builds are recommended when you first begin the program. Normal builds guarantee that when a car is delivered (set out) by a train that there will be track space available for the car. Aggressive builds makes the car's track space available as soon a a car is scheduled for pick up. Note that once you've built a train, the build option can not be changed until all trains are terminated or reset. Next set of options control local car movements. Normally, it is beter not to allow a car to move from one spur directly to another spur in the same location. Enable Type, Road and Load Restrictions into Staging When selected, the program will only deliver a train to a staging track that has the same rolling stock, road, and load name restrictions. Prompt for Departure Track from Staging If selected the program ask you which track should depart from staging during the train build. Note that the program will only prompt you if there are two or more trains available in staging that meet the train's requirements. Car Routing Options Enable Car Routing when enabled, the program will use multiple trains to deliver a car to its final destination. It is recommended that you leave this option enabled. When enabled, you can use Schedule to deliver a car to a specific location. Logging Options You can have the program log your locomotive, car, or train movement to a file by selecting the appropriate check boxes. The program creates a new directory "logger" in the operations directory. For each day's session the program will create a new file (.csv) using the day's date. Options Allow you to create your own custom manifest using.csv file. Import into a program like Excel to create a manifest to your liking. Save button saves the settings to disk to preserve them. CHAPTER 9 OPERATE TRAINS 218
233 SCRIPTS Opens the Scripts dialog. Run the following scripts at startup Add Script button Run the following scripts at shutdown Add Script button Press Save button to save your scripts. PRINT OPTIONS CHAPTER 9 OPERATE TRAINS 219
234 You can modify how the program prints the train manifests and the amount of detail that the build report provides. MANIFEST OPTIONS Select the desired Font and Size Assign manifest print color for car or locomotive Pick Up Assign manifest print color for car or locomotive Set Out Assign manifest print color when the operation is to move a car from one track to another at same location Select if you want manifest printed in tabular format. It works best with mono spaced fonts, Courier or Monospaced CHAPTER 9 OPERATE TRAINS 220
235 PICK UP LOCOMOTIVE MESSAGE FORMAT SET OUT LOCOMOTIVE MESSAGE You may customize the messages for your manifest and switch list printing. Select formats from dropdown menus. To remove an attribute select blank. The Prefixes in the text boxes may be edited. If you want to use the text color options, the set out, pick u and move prefixes must be unique. FORMAT PICK UP CAR MESSAGE FORMAT SET OUT CAR MESSAGE FORMAT LOCAL MOVER MESSAGE FORMAT Manifest Comments Each location can have an optional comment. You can print these comments on your manifest if the is selected. Location Select Loads and Empties to show how many car loads and empties are in the train. Logo allows you to add a logo in the top right hand corner of your manifests and switch lists, press and select a file with the image you want to display. Each train in your roster may have a different logo, this is set in Trains Setup Misplaced Cars Comment MODIFY TRAINS BY CAR TYPE opens Modify by Car Type window to allow you to modify a train. Opened from Trains window Tools menu Use this tool to quickly modify the type of cars your train will service. Very useful when adding a new car type to your roster. CHAPTER 9 OPERATE TRAINS 221
236 Menu Bar Tools o Print Train by Car Types o Preview Train by Car Types Window standard JMRI menu Help standard JMRI menu Type Copy Select car tpe you wish to use. The program will then show which Trains can service that car type. Check the Copy box to make a car behave like another. The car type will show to the right of the Copy checkbox. to have both car types serviced by the same trains PRINT TRAIN BY CAR TYPES CHAPTER 9 OPERATE TRAINS 222
237 PREVIEW TRAIN BY CAR TYPES CHAPTER 9 OPERATE TRAINS 223
238 CHAPTER 9 OPERATE TRAINS 224
239 TIMETABLE opens the Timetable window. Opened from the Trains Window Tool menu. The Timetable tool allows you to define which trains will run on any given day MENU BAR Tools o Edit Timetable Window standard JMRI menu Help standard JMRI menu WINDOWS standard JMRI format. HELP standard JMRI format. The main body displays the list of all the trains that have been built. Each train has a Preview, Move and Edit button associated with it. Preview button opens the Print Preview window showing the trains Manifest. Move button advances one location on the trains route each time pressed until it will be finally terminated. Edit Button opens the Edit Train window which is basically the same as the Add Train window CHAPTER 9 OPERATE TRAINS 225
240 Sort by (sets the sort sequence for the train list Time Name (default) Route Departs Terminates Status Id Options (selects the options desired for the train list) Show All Messages Build Reports Preview Manifests Action Move Terminate Reset Add button opens the Add Train window Build button will build the train and the button changes to Print Preview button when competed, messages Preview button may be displayed if build can not be completed. Preview button shows the manifest in Preview window Switch Lists button opens the Switch Lists by Location window Terminate button terminates selected train. Save Builds button saves the builds to disk Train Manifest Print Preview CHAPTER 9 OPERATE TRAINS 226
241 SWITCH LISTS BY LOCATION CHAPTER 9 OPERATE TRAINS 227
242 A switch list shows the work required to service all of the trains visiting that location. Normally a switch list is given to the person in charge of a yard or a location with many spurs or industries. To Preview or Print Switch Lists, select the location(s) and set printer, then press Preview Switch Lists button or Print Switch Lists button Save button will store your selections. Preview or Printed Switch List CHAPTER 9 OPERATE TRAINS 228
243 BUILDING TRAINS To build one train, press Build button in the row for the desired train in the Trains window. After the train is built Build button changes to Print button or Preview button. If you want to review how the train was built, select the Build Reports before pressing Preview button for the desired train. If the Preview Manifest is selected, the program will generate the build report and manifest and present them in preview windows. CHAPTER 9 OPERATE TRAINS 229
244 If you want to build several trains without having to press individual buttons for each train, select the trains that you want built in the Build column and press Build button found at the bottom of the trains panel. The program will then build manifests for all of the selected trains. If a train fails to build, the Move button will change its text to Report button. Pressing Report button will print or preview the build report for this train. Whenever a train fails to build, a build failure message will appear. If you want to disable this feature deselect the checkbox Build Messages. With Preview Manifest press Preview button and the Train Manifest is displayed using your system printer's preview window. CHAPTER 9 OPERATE TRAINS 230
245 With Preview Manifest, Build Reports and Build Messages selected, press Preview button and all the Reports and Train Manifest are previewed, then you may print the desired reports or manifest using your system print dialog. PROBLEMS BUILDING TRAINS If you have a problem building a train you can select the Build Reports checkbox at the bottom of the train panel. When a build fails for any reason and the Build Reports checkbox is selected, the program will send a report to your printer if the Preview Manifests isn't selected; or to a preview window if the Preview Manifests is selected. The build report can print out different levels of detail, from minimal to very detailed. See the Settings section Build Report Details for more information on how to change the build report detail level. CHAPTER 9 OPERATE TRAINS 231
246 BUILDING MULTIPLE TRAINS FOR A SESSION Most operating sessions require more than one train to keep your operators busy. The correct way to do this is to build and print all of the trains needed before terminating them. So if you need a dozen trains for a session, you must build twelve trains before you terminate any one train. Terminating a train tells the program that the engines and cars in that particular train have been delivered to their final locations and can be used again when building new trains. So always build all, print all, then terminate each train after completing its run! It is okay to build all trains, print all train, and then use the Save Builds button and shut down the program. Later you can restart the program and terminate the trains that completed their runs. The correct time to terminate a train is when the train actually arrives at its destination. Terminating a train before it completes it run means that the operation database believes that the engines and cars have been delivered. It is better to build and print twelve trains and then later find out that only nine trains completed their runs. You would then terminate nine trains, and leave the other three for next time. Or if you wish you could reset any trains that didn't depart from their terminal. Reseting trains really isn't necessary, the trains that didn't run during this session could run the during the next session. An alternate method is to build, print, and use the for each train to track the actual movement of the trains during your session. As long as the trains on your layout match the locations in the program you can build a new train. MOVING TRAINS After providing your operators with a printed manifest or location switch list, you must keep the program database synchronized with the actual movement of trains on your layout. This is done by the Move button located on the far right of the train menu. Pressing the move button will cause the train to depart its current location move to the next location in the route. The engines and cars assigned to the train will travel to the next location on the railroad. At each location, cars can be picked up or dropped off. You can also move a train by selecting the train's icon and selecting Move button from the icon's popup menu. Each press of the Move button moves the train closer to its terminal location. When the train arrives at the last location in the route, the last press of the Move button will terminate the train. Once a train is terminated, you can build it again. Each time an engine or car is moved a count associated with them is incremented. The program uses this to determine which cars haven't moved recently and tries to select cars with the least number of moves when building new trains. Each time a location has a car picked up or dropped, the program increments a count associated with that location. The program tries to move cars to locations that have experienced the least number of car operations. A TRIP THROUGH OPERATIONS Well, now that we ve had an overview of Operations, let s see if we can make it work. We could sit down and enter a whole bunch of information into the Locations, Cars, Engines, Routes and Trains screens or do it the easy way and use the built in Demo Railroad. Since this is a training (pun intended) exercise, we ll use the Demo files. To get the demo files entered, Go to the JMRI main menu and click on Tools, scroll all the way to the bottom to select Operations( or Operations menu is set in Operations settings), and slide sideways to select Settings. On the Operations Settings screen select the Tools menu and then select Load Demo Files. CHAPTER 9 OPERATE TRAINS 232
247 Now go back to the DecoderPro main menu to quit and then re start the program. This will load the Demo files. When the program presents the main JMRI screen, click on Tools menu, scroll all the way to the bottom to select Operations, and it expands to the Operations menu. Select Locations which opens and displays the Location window as shown below. All of the locations are shown as a list sorted by Name. If you select Lakeview and click on the Edit box way over on the right of the entry for Lakeview, you ll see a screen like that below, Edit Location, showing that Lakeview is a staging area that can accommodate almost any kind of car. This will be the starting point for our mythical trip. CHAPTER 9 OPERATE TRAINS 233
248 We will now exit Edit Location window that descibes location Lakeview Staging Area, by clicking the window close icon (red X) in the upper right corner of the window. Also close the Locations winow in the same manner. Now, let s take a look at what resources are available to make up our train. Open the Cars window from the Operations menu. The Cars window now lists all the cars that are in the Operations Program database and can be chosen to make up a train, so many that there s a scrollbar on the right to scroll through the list. Again clicking on the Edit box on the right we could see the specifics of any one car and of course Edit the data (if it was our own). We won t bother. CHAPTER 9 OPERATE TRAINS 234
249 Of course, we ll need Motive Power to pull our train, so let s look at what s in the Locomotive stable. Since we know we re departing from Lakeview we probably want to eyeball that pair of Trainmasters sitting over on track #97. The Command Station on our Demo railroad is obviously an NCE product because these locos are assigned NCE consist #118. CHAPTER 9 OPERATE TRAINS 235
250 So how does Operations REALLY work?? Well, once you have all the data entered as we ve seen above, we can generate a set of manifests for the train operations. To do this we use the Trains window. Select Trains from the Operations menu and the Trains window will display. Here there are several trains ready to build. The highlighted train is LBX from Lakeview to Bakersfield. By putting a check mark in the box under build and then clicking the Build Box at the bottom of the screen we were able to get the manifest built so that we can preview it. It s a short run, but still takes more than one page of fine print instructions for the crew. CHAPTER 9 OPERATE TRAINS 236
251 CHAPTER 9 OPERATE TRAINS 237
252 We pick up our locomotives in Lakeview and head over to the yard to gather up a bunch of cars and a caboose. Then we get ready to depart at 7:10 on the fast clock. We should arrive at Farmington at 7:14, and since there were no Farmington bound cars in Lakeview, and nothing in Farmington bound for Hillsboro or Bakersfield, the program has scheduled no work to do at Farmington. So we ll keep going. When we arrive at Hillsboro (hopefully at 7:18), we have some set outs and pick ups to attend to. Then, we re off to Bakersfield, gliding through Danville and Port Arthur on the way. Arriving at Bakersfield right on time at 8:21, we drop the boxcar at Heritage Furniture, the Coal hopper in the yard, and slide the caboose gently into the caboose track. Now we can take the motive power over to the locomotive terminal and call in to Dispatch asking for the trip to be terminated. The trip is terminated by selecting it in the Trains screen and clicking the terminate button. This would then enter the new locations of the rolling stock into the data screens and release them for the next build. So that wasn t so difficult, was it? Hope you enjoyed your cab ride. CHAPTER 9 OPERATE TRAINS 238
253 CHAPTER 10 DECODER DEFINITION GETTING STARTED In this part of the manual we will introduce you to the process of creating a file to describe a new decoder. You might benefit from reading the other sections of the DecoderPro user guide to get background information, especially the XML introduction ( and the section on what the configuration files contain Configuration files ( The easiest way to create a configuration file is to modify an existing one, so that you can follow the format. The decoder definition is configured per the decoder config.dtd. ( ) (most of you will not be interested in this dtd, if you are open in a text editor). To get started, locate a decoder definition XML file that is close to the new decoder that you would like to define.. If you don t know what is close, well don t sweat it. Let s just move on to looking at a definition file and you ll get a feel about what we re talking about. FORMAT FORMATTING THE DECODER DEFINITION The easiest way to create a new decoder definition is to edit one that already exists that has parameters similar to your new decoder. Hundreds of decoder definitions are available in JMRI, so you should be able to find one that is similar as a starting point. Don t feel bad about standing on someone else s shoulders, that s the spirit of JMRI and open source software in general. Although you can call this new file anything you like, it will work best if you use the same convention as the provided files. That is "manufacturer name"_"decoder family".xml, for example: Digitrax_1x2.xml and Atlas_DualMode.xml. Now that you have located a Decoder Definition file as a starting point open the file with an XML editor (editors recommended by jmri are discussed on a separate page) ( or your favorite text editor. DO NOT try an advanced word processor like Word. Use a basic text file editor like Notepad, or an XML editor, XML Marker is a good one and it s free. The beginning XML lines deal with the Header: AUTHOR DECODER FAMILY AND MODEL CHAPTER 10 DECODER DEFINITION 239
254 PROGRAMMING MODES THE DECODER WILL ACCEPT: The next part of the file consists of a set of 'variable' elements defining specific variables, nested inside a 'variables' (note the extra "s") element. Here s where the real definition is determined. Each variable represents one thing to configure. They can represent a single CV, e.g. address, or a few bits that can be configured to control a particular function. If some of these aren't appropriate to your decoder, you can just remove them. Make sure you remove the entire element from the <variable> to the matching </variable>. You can also rearrange them if you'd prefer a different sequence. CHAPTER 10 DECODER DEFINITION 240
255 Once you get your variables all in order, it s time to test the definition. TESTING TESTING THE DECODER DEFINITION At this point, you've created a new configuration file! You can check it for syntax by selecting the Check XML File item from the Debug menu. The Open dialog is displayed; select your file and click Open Button. If all is well, a dialog box will display that says "OK". If not, you'll get a completely incomprehensible error message. About the only useful part of that message is the line number. Re open the editor to that line and try to see what's wrong with the syntax. Once you have a decoder definition file that checks out for syntax, you need to try it in DecoderPro. Your new file should copied into the jmri decoders folder (windows C:\Program Files\JMRI\xml\decoders). Now start up DecoderPro, and open the Debug menu. Select the Recreate Decoder Index option. The computer will run for a minute or two with the selection highlighted. As soon as that goes away, the new decoder index should be created and your new definition should be available to use. When you are happy with your definition, you ll probably want to share it with the JMRI world, so next we ll look at submitting the definition to JMRI for inclusion in the next release. SUBMITTING TO JMRI CHAPTER 10 DECODER DEFINITION 241
256 SUBMITTING TO JMRI How do I go about getting these approved and into the next release? If you're happy with them, you can contribute them to the next release by creating a "Patch" for the project. To do this: 1. If you have a SourceForge account (they're free!), log on. If not, don't worry about it. Go to the patch web site ( on SourceForge: 2. Click on Add new on left side of the screen as shown. CHAPTER 10 DECODER DEFINITION 242
DecoderPro. User s Guide Version 2.8. JMRI Organization
 DecoderPro User s Guide Version 2.8 JMRI Organization PREFACE A Java-based cross-platform application for the programming of Digital Command Control (DCC) decoders for model railroad use. DecoderPro is
DecoderPro User s Guide Version 2.8 JMRI Organization PREFACE A Java-based cross-platform application for the programming of Digital Command Control (DCC) decoders for model railroad use. DecoderPro is
DecoderPro 3.2 User s Guide
 DecoderPro 3.2 User s Guide Version 3.2 1/20/2013 Page I DecoderPro Version 3.2 Revised 8/4/2012 DecoderPro 3.2 User s Guide DecoderPro is a Java based cross platform application for model railroaders.
DecoderPro 3.2 User s Guide Version 3.2 1/20/2013 Page I DecoderPro Version 3.2 Revised 8/4/2012 DecoderPro 3.2 User s Guide DecoderPro is a Java based cross platform application for model railroaders.
DecoderPro3 User s Guide version 2.14
 DecoderPro3 User s Guide version 2.14 February 26, 2012 JMRI Organization Revised February 26, 2012 i Preface DecoderPro3 is a Java-based cross-platform application for model railroaders. DecoderPro 3
DecoderPro3 User s Guide version 2.14 February 26, 2012 JMRI Organization Revised February 26, 2012 i Preface DecoderPro3 is a Java-based cross-platform application for model railroaders. DecoderPro 3
[Type the document title]
![[Type the document title] [Type the document title]](/thumbs/96/128962878.jpg) [Type the document title] Version 3.0 8/6/2012 Page i JMRI Operations User s Guide Version 3.0 Revised 1/5/2013 Preface JMRI is a Java based cross platform application for model railroaders. JMRI contains
[Type the document title] Version 3.0 8/6/2012 Page i JMRI Operations User s Guide Version 3.0 Revised 1/5/2013 Preface JMRI is a Java based cross platform application for model railroaders. JMRI contains
SPROG IIv3 User Guide for DecoderPro SPROG IIv3 DCC Decoder Programmer User Guide For use with DecoderPro Version 2.14
 SPROG IIv3 User Guide for DecoderPro 2.14 1 SPROG IIv3 DCC Decoder Programmer User Guide For use with DecoderPro Version 2.14 SPROG IIv3 User Guide for DecoderPro 2.14 2 Introduction... 4 Requirements...
SPROG IIv3 User Guide for DecoderPro 2.14 1 SPROG IIv3 DCC Decoder Programmer User Guide For use with DecoderPro Version 2.14 SPROG IIv3 User Guide for DecoderPro 2.14 2 Introduction... 4 Requirements...
JMRI DecoderPro A conceptual overview. Gregory Madsen November 7, 2014
 JMRI DecoderPro A conceptual overview Gregory Madsen gmadsen@ieee.org November 7, 2014 Outline Conceptual overview of JMRI and DecoderPro Not a lot of detail Won t teach you how to use it Will try to explain
JMRI DecoderPro A conceptual overview Gregory Madsen gmadsen@ieee.org November 7, 2014 Outline Conceptual overview of JMRI and DecoderPro Not a lot of detail Won t teach you how to use it Will try to explain
TEAM DIGITAL. CSCe Central Signal Controller
 TEAM DIGITAL Improving the world of DCC CSCe Central Signal Controller > Control signals on your layout > Compatible with the SHD2 > 6 inputs for sensors/switches > 6 outputs to drive LEDs > 2 outputs
TEAM DIGITAL Improving the world of DCC CSCe Central Signal Controller > Control signals on your layout > Compatible with the SHD2 > 6 inputs for sensors/switches > 6 outputs to drive LEDs > 2 outputs
NMRA 2013 Peachtree Express Control Panel Editor - A
 NMRA 2013 Peachtree Express Control Panel Editor - A Dick Bronson RR-CirKits, Inc. JMRI Control Panel Editor for Modern Style Dispatching Panels Types of JMRI PanelPro Editors Layout Editor Panel Editor
NMRA 2013 Peachtree Express Control Panel Editor - A Dick Bronson RR-CirKits, Inc. JMRI Control Panel Editor for Modern Style Dispatching Panels Types of JMRI PanelPro Editors Layout Editor Panel Editor
JMRI. Did I mention it s FREE!! Java Model Railroad Interface. By Ken Cameron Member of the JMRI Developer Team
 JMRI Java Model Railroad Interface Did I mention it s FREE!! By Ken Cameron Member of the JMRI Developer Team Kcameron@Twcny.Rr.Com Quiz: How many have heard of JMRI? How many currently use JMRI? How many
JMRI Java Model Railroad Interface Did I mention it s FREE!! By Ken Cameron Member of the JMRI Developer Team Kcameron@Twcny.Rr.Com Quiz: How many have heard of JMRI? How many currently use JMRI? How many
DCC Basics and Beyond. Lee Dobyns 4/25/2015
 DCC Basics and Beyond Lee Dobyns 4/25/2015 DCC Overview Why use DCC instead of DC Control more than one train on a track at the same time. Eliminates the need for blocks. Track wiring is simplified. Reversing
DCC Basics and Beyond Lee Dobyns 4/25/2015 DCC Overview Why use DCC instead of DC Control more than one train on a track at the same time. Eliminates the need for blocks. Track wiring is simplified. Reversing
Using Digitrax Devices on a Non Digitrax DCC Controlled Layout Rev. 3 By Elmer McKay < >
 Using Digitrax Devices on a Non Digitrax DCC Controlled Layout Rev. 3 By Elmer McKay < emckay70@member.afa.org > The following information was written to help the Non-Digitrax user; use, control, and interface
Using Digitrax Devices on a Non Digitrax DCC Controlled Layout Rev. 3 By Elmer McKay < emckay70@member.afa.org > The following information was written to help the Non-Digitrax user; use, control, and interface
Active Images. Dick Bronson - R R -C irk its, I n c. Active images. Direct layout control (PP-clinic-2)
 Dick Bronson - R R -C irk its, I n c. Active images Direct layout control (PP-clinic-2) Dick Bronson - R R -C irk its, I n c. In the first part of this clinic series we created a background image for a
Dick Bronson - R R -C irk its, I n c. Active images Direct layout control (PP-clinic-2) Dick Bronson - R R -C irk its, I n c. In the first part of this clinic series we created a background image for a
Complete Train Control. Run Your Trains, Not Your Track! 1 PR3 Programmer 1 USB Cable 1 This Instruction sheet
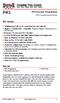 PR3 Complete Train Control Run Your Trains, Not Your Track! PR3 Decoder Programmer USB Programmer/Interface PR3 Features n Multifunction USB 2.0 PC connectivity for your railroad n Digitrax SoundLoader
PR3 Complete Train Control Run Your Trains, Not Your Track! PR3 Decoder Programmer USB Programmer/Interface PR3 Features n Multifunction USB 2.0 PC connectivity for your railroad n Digitrax SoundLoader
Introduction to Layout Control with JMRI/PanelPro
 Introduction to Layout Control with JMRI/PanelPro Dick Bronson - R R -C irk its, I n c. Further Clinics in this series: Add Signals to your Layout with JMRI/PanelPro 10:00 PM, Sunday, July 13th Create
Introduction to Layout Control with JMRI/PanelPro Dick Bronson - R R -C irk its, I n c. Further Clinics in this series: Add Signals to your Layout with JMRI/PanelPro 10:00 PM, Sunday, July 13th Create
GAUGEMASTER. DCC55 Prodigy Computer Interface
 DCC55 GAUGEMASTER DCC55 Prodigy Computer Interface Thank you for purchasing the Prodigy Computer Interface. It contains the hardware, (USB module) and computer interface software. It will allow your computer
DCC55 GAUGEMASTER DCC55 Prodigy Computer Interface Thank you for purchasing the Prodigy Computer Interface. It contains the hardware, (USB module) and computer interface software. It will allow your computer
JMRI Panel Tutorial. Introduction To Layout Editor And Panel Editor (JMRI)
 JMRI Panel Tutorial Introduction To Layout Editor And Panel Editor (JMRI) Robert Bucklew bob@quaker-valley.com 04/02/2012 There are several parts of the JMRI program. Decoder Pro, Decoder Pro3 and Operations
JMRI Panel Tutorial Introduction To Layout Editor And Panel Editor (JMRI) Robert Bucklew bob@quaker-valley.com 04/02/2012 There are several parts of the JMRI program. Decoder Pro, Decoder Pro3 and Operations
CHAPTER 1 COPYRIGHTED MATERIAL. Getting to Know AutoCAD. Opening a new drawing. Getting familiar with the AutoCAD and AutoCAD LT Graphics windows
 CHAPTER 1 Getting to Know AutoCAD Opening a new drawing Getting familiar with the AutoCAD and AutoCAD LT Graphics windows Modifying the display Displaying and arranging toolbars COPYRIGHTED MATERIAL 2
CHAPTER 1 Getting to Know AutoCAD Opening a new drawing Getting familiar with the AutoCAD and AutoCAD LT Graphics windows Modifying the display Displaying and arranging toolbars COPYRIGHTED MATERIAL 2
SRC8 Switch & Route Controller
 12 CV# Function/Default Value CV# Function/Default Value 11 Group 3 Alt Address 0 56 Route 4 Cell 8 0 12 Group 4 Alt Address 0 57 Route 5 Switch State 0 13 Group 5 Alt Address 0 58 Route 5 Cell Address
12 CV# Function/Default Value CV# Function/Default Value 11 Group 3 Alt Address 0 56 Route 4 Cell 8 0 12 Group 4 Alt Address 0 57 Route 5 Switch State 0 13 Group 5 Alt Address 0 58 Route 5 Cell Address
Complete Train Control. Run Your Trains, Not Your Track! 1 PR3 Xtra Programmer 1 USB Cable 1 PS14 Power Supply 1 Instruction Sheet
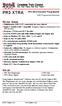 PR3 XtRa Complete Train Control Run Your Trains, Not Your Track! PR3 Xtra Decoder Programmer USB Programmer/Interface PR3 Xtra Features n Multifunction USB 2.0 PC connectivity for your railroad n Digitrax
PR3 XtRa Complete Train Control Run Your Trains, Not Your Track! PR3 Xtra Decoder Programmer USB Programmer/Interface PR3 Xtra Features n Multifunction USB 2.0 PC connectivity for your railroad n Digitrax
Jacobsen Declaration Exhibit AG
 Jacobsen Declaration Exhibit AG Computer Interface Application Programming Industries Portland, Or. Copyright 1998 Industries Page 1 Agenda NMRA software application model Philosophy / development hardware
Jacobsen Declaration Exhibit AG Computer Interface Application Programming Industries Portland, Or. Copyright 1998 Industries Page 1 Agenda NMRA software application model Philosophy / development hardware
REVOLUTION DCC SYSTEM INSTALLATION AND OPERATION MANUAL
 REVOLUTION DCC SYSTEM INSTALLATION AND OPERATION MANUAL TENTATIVE DCC 5A Command / Booster Station /Mobile Receiver #59002 Revolution DCC Transmitter 'TX' #59001 15 AMP Station Command/Booster RX #59005
REVOLUTION DCC SYSTEM INSTALLATION AND OPERATION MANUAL TENTATIVE DCC 5A Command / Booster Station /Mobile Receiver #59002 Revolution DCC Transmitter 'TX' #59001 15 AMP Station Command/Booster RX #59005
TEAM DIGITAL. SMD84 Switch Machine Driver with Serial Bus
 TEAM DIGITAL SMD84 Switch Machine Driver with Serial Bus Improving the world of DCC > DCC compatible accessory decoder > Drives 8 solenoid and/or stall type machines > 8 configurable routes > 13 Individually
TEAM DIGITAL SMD84 Switch Machine Driver with Serial Bus Improving the world of DCC > DCC compatible accessory decoder > Drives 8 solenoid and/or stall type machines > 8 configurable routes > 13 Individually
TEAM DIGITAL. SRC162e Switch & Route Controller
 TEAM DIGITAL SRCe Switch & Route Controller Improving the world of DCC > DCC compatible accessory decoder > Control switches (turnouts) > Drive switch status LEDs > Drive Tortoise switch machines > configurable
TEAM DIGITAL SRCe Switch & Route Controller Improving the world of DCC > DCC compatible accessory decoder > Control switches (turnouts) > Drive switch status LEDs > Drive Tortoise switch machines > configurable
Chapter 1 Introduction to Dreamweaver CS3 1. About Dreamweaver CS3 Interface...4. Creating New Webpages...10
 CONTENTS Chapter 1 Introduction to Dreamweaver CS3 1 About Dreamweaver CS3 Interface...4 Title Bar... 4 Menu Bar... 4 Insert Bar... 5 Document Toolbar... 5 Coding Toolbar... 6 Document Window... 7 Properties
CONTENTS Chapter 1 Introduction to Dreamweaver CS3 1 About Dreamweaver CS3 Interface...4 Title Bar... 4 Menu Bar... 4 Insert Bar... 5 Document Toolbar... 5 Coding Toolbar... 6 Document Window... 7 Properties
Lionel icab version 2 User s Guide
 Lionel icab version 2 User s Guide 2017, Lionel LLC Table of Contents Introduction... 3 Connect to the LCS WiFi... 3 Launch icab... 3 Navigating Through icab s Views... 4 Swiping to access additional screens...
Lionel icab version 2 User s Guide 2017, Lionel LLC Table of Contents Introduction... 3 Connect to the LCS WiFi... 3 Launch icab... 3 Navigating Through icab s Views... 4 Swiping to access additional screens...
TEAM DIGITAL. SRC16 Switch & Route Controller
 6 Cont. Summary of Configuration Variables CV# Function/Default Value CV# Function/Default Value 73 Route 3 Cell 7 Address Adder 0 25 Route 6 Cell 4 Address Adder 0 74 Route 3 Cell 8 Address 0 26 Route
6 Cont. Summary of Configuration Variables CV# Function/Default Value CV# Function/Default Value 73 Route 3 Cell 7 Address Adder 0 25 Route 6 Cell 4 Address Adder 0 74 Route 3 Cell 8 Address 0 26 Route
Introduction to Microsoft Office 2016: Word
 Introduction to Microsoft Office 2016: Word Last Updated: September 2018 Cost: $2.00 Microsoft Word is a word processing software. You can use it to type letters, reports, and other documents. This class
Introduction to Microsoft Office 2016: Word Last Updated: September 2018 Cost: $2.00 Microsoft Word is a word processing software. You can use it to type letters, reports, and other documents. This class
Introduction to Access 97/2000
 Introduction to Access 97/2000 PowerPoint Presentation Notes Slide 1 Introduction to Databases (Title Slide) Slide 2 Workshop Ground Rules Slide 3 Objectives Here are our objectives for the day. By the
Introduction to Access 97/2000 PowerPoint Presentation Notes Slide 1 Introduction to Databases (Title Slide) Slide 2 Workshop Ground Rules Slide 3 Objectives Here are our objectives for the day. By the
NAMI Affiliate Profile Center Contact Manual
 NAMI Affiliate Profile Center Contact Manual Standards of Excellence/Center for Excellence November 2013 Table of Contents Chapter Page I. NAMI Affiliate Profile Center Contact Training Timetable 3 II.
NAMI Affiliate Profile Center Contact Manual Standards of Excellence/Center for Excellence November 2013 Table of Contents Chapter Page I. NAMI Affiliate Profile Center Contact Training Timetable 3 II.
NMRA 2018 Kansas City Signaling with LCC (Layout Command & Control)
 NMRA 2018 Kansas City Signaling with LCC (Layout Command & Control) Compiled by: Dick Bronson RR-CirKits, Inc. Signaling with LCC. Part 1 (overview) www.rr-cirkits.com/clinics/nmra-2018-signaling with
NMRA 2018 Kansas City Signaling with LCC (Layout Command & Control) Compiled by: Dick Bronson RR-CirKits, Inc. Signaling with LCC. Part 1 (overview) www.rr-cirkits.com/clinics/nmra-2018-signaling with
PR3 Help. Copyright <2008> <Digitrax Inc.>
 PR3 Help Copyright Table of Contents Introduction... 2 Hardware Features... 3 Getting Started PR3 Driver Installation PR3 Setup... 4 Windows XP... 5 Windows Vista... 8 Windows 2000...
PR3 Help Copyright Table of Contents Introduction... 2 Hardware Features... 3 Getting Started PR3 Driver Installation PR3 Setup... 4 Windows XP... 5 Windows Vista... 8 Windows 2000...
PC Model Railway Control System
 PC Model Railway Control System For the Hornby Elite and NMRA compliant DCC systems Version 1.01 Copyright 2010 by Invicto Systems Limited. All rights reserved. CONTENTS Installing Rail-Master 5 Setting
PC Model Railway Control System For the Hornby Elite and NMRA compliant DCC systems Version 1.01 Copyright 2010 by Invicto Systems Limited. All rights reserved. CONTENTS Installing Rail-Master 5 Setting
Premium POS Pizza Order Entry Module. Introduction and Tutorial
 Premium POS Pizza Order Entry Module Introduction and Tutorial Overview The premium POS Pizza module is a replacement for the standard order-entry module. The standard module will still continue to be
Premium POS Pizza Order Entry Module Introduction and Tutorial Overview The premium POS Pizza module is a replacement for the standard order-entry module. The standard module will still continue to be
Creating Interactive PDF Forms
 Creating Interactive PDF Forms Using Adobe Acrobat X Pro for the Mac University Information Technology Services Training, Outreach, Learning Technologies and Video Production Copyright 2012 KSU Department
Creating Interactive PDF Forms Using Adobe Acrobat X Pro for the Mac University Information Technology Services Training, Outreach, Learning Technologies and Video Production Copyright 2012 KSU Department
SharePoint Designer Advanced
 SharePoint Designer Advanced SharePoint Designer Advanced (1:00) Thank you for having me here today. As mentioned, my name is Susan Hernandez, and I work at Applied Knowledge Group (http://www.akgroup.com).
SharePoint Designer Advanced SharePoint Designer Advanced (1:00) Thank you for having me here today. As mentioned, my name is Susan Hernandez, and I work at Applied Knowledge Group (http://www.akgroup.com).
CAB-05. Intermediate Cab
 CAB-05 Intermediate Cab Operation Manual This manual was written by the NCE Publications Department. Please address any comments to: NCE Publications Dept. 1260 Creek Street. Suite 100 Webster, NY 14580
CAB-05 Intermediate Cab Operation Manual This manual was written by the NCE Publications Department. Please address any comments to: NCE Publications Dept. 1260 Creek Street. Suite 100 Webster, NY 14580
MCS 2 USB Software for OSX
 for OSX JLCooper makes no warranties, express or implied, regarding this software s fitness for a particular purpose, and in no event shall JLCooper Electronics be liable for incidental or consequential
for OSX JLCooper makes no warranties, express or implied, regarding this software s fitness for a particular purpose, and in no event shall JLCooper Electronics be liable for incidental or consequential
Release Notes for JMRI 4.8 release
 1 of 16 8/5/17, 8:09 AM Release Notes for JMRI 4.8 release Date: July 23, 2017 From: Bob Jacobsen Subject: Production Release 4.8 of JMRI/DecoderPro is available for download. We are very pleased to announce
1 of 16 8/5/17, 8:09 AM Release Notes for JMRI 4.8 release Date: July 23, 2017 From: Bob Jacobsen Subject: Production Release 4.8 of JMRI/DecoderPro is available for download. We are very pleased to announce
Pi-SPROG One. DCC Decoder Programmer and Command Station for Raspberry Pi. User Guide
 Pi-SPROG One User Guide 1 Pi-SPROG One DCC Decoder Programmer and Command Station for Raspberry Pi User Guide Pi-SPROG One User Guide 2 Introduction... 3 Requirements... 3 Features... 3 Specification/Operating
Pi-SPROG One User Guide 1 Pi-SPROG One DCC Decoder Programmer and Command Station for Raspberry Pi User Guide Pi-SPROG One User Guide 2 Introduction... 3 Requirements... 3 Features... 3 Specification/Operating
Switch-It Accessory Decoder
 Switch-It Accessory Decoder FOR STALL MOTOR SWITCH MACHINES ONLY NOT FOR USE WITH TWIN COIL SWITCH MACHINES Dimensions: 2.1" x 1.3" (54 x 33 mm) Decoder revision C $19.95 Now with EASIER PROGRAMMING! This
Switch-It Accessory Decoder FOR STALL MOTOR SWITCH MACHINES ONLY NOT FOR USE WITH TWIN COIL SWITCH MACHINES Dimensions: 2.1" x 1.3" (54 x 33 mm) Decoder revision C $19.95 Now with EASIER PROGRAMMING! This
Function. Description
 Function Check In Get / Checkout Description Checking in a file uploads the file from the user s hard drive into the vault and creates a new file version with any changes to the file that have been saved.
Function Check In Get / Checkout Description Checking in a file uploads the file from the user s hard drive into the vault and creates a new file version with any changes to the file that have been saved.
Grapher 10 Ribbon Bar
 Grapher 10 Ribbon Bar When Grapher 10 was released, it included many changes to the user interface. Once such change was the new Ribbon Bar. The Ribbon Bar is designed to better emulate the menu bars in
Grapher 10 Ribbon Bar When Grapher 10 was released, it included many changes to the user interface. Once such change was the new Ribbon Bar. The Ribbon Bar is designed to better emulate the menu bars in
LeakDAS Version 4 The Complete Guide
 LeakDAS Version 4 The Complete Guide SECTION 4 LEAKDAS MOBILE Second Edition - 2014 Copyright InspectionLogic 2 Table of Contents CONNECTING LEAKDAS MOBILE TO AN ANALYZER VIA BLUETOOTH... 3 Bluetooth Devices...
LeakDAS Version 4 The Complete Guide SECTION 4 LEAKDAS MOBILE Second Edition - 2014 Copyright InspectionLogic 2 Table of Contents CONNECTING LEAKDAS MOBILE TO AN ANALYZER VIA BLUETOOTH... 3 Bluetooth Devices...
RAILROAD & CO. TrainProgrammer. Version 9. Users Guide
 RAILROAD & CO. TrainProgrammer Version 9 Users Guide September 2017 RAILROAD & CO. TrainProgrammer Version 9 Users Guide September 2017 Copyright Freiwald Software 1995-2017 Contact: Freiwald Software
RAILROAD & CO. TrainProgrammer Version 9 Users Guide September 2017 RAILROAD & CO. TrainProgrammer Version 9 Users Guide September 2017 Copyright Freiwald Software 1995-2017 Contact: Freiwald Software
FM 4/100 USB Software for OSX
 FM 4/100 USB Software for OSX JLCooper makes no warranties, express or implied, regarding this software s fitness for a particular purpose, and in no event shall JLCooper Electronics be liable for incidental
FM 4/100 USB Software for OSX JLCooper makes no warranties, express or implied, regarding this software s fitness for a particular purpose, and in no event shall JLCooper Electronics be liable for incidental
NCE DCC. Own a PowerCab or PH Pro DCC system? Need to know how to get it set up? Want to know what it can do? Presented by Tim s Trains and Hobbies
 Own a PowerCab or PH Pro DCC system? Need to know how to get it set up? Want to know what it can do? Presented by Tim s Trains and Hobbies Show the operating function and capabilities of the NCE DCC PowerCab
Own a PowerCab or PH Pro DCC system? Need to know how to get it set up? Want to know what it can do? Presented by Tim s Trains and Hobbies Show the operating function and capabilities of the NCE DCC PowerCab
The Universal Translator
 Universal Translator - Application and Installation! 1 The Universal Translator The Universal Translator! 1 Examples and Guidelines! 2 Application Notes! 4 Installing and Troubleshooting Your Translator!
Universal Translator - Application and Installation! 1 The Universal Translator The Universal Translator! 1 Examples and Guidelines! 2 Application Notes! 4 Installing and Troubleshooting Your Translator!
Impossible Solutions, Inc. JDF Ticket Creator & DP2 to Indigo scripts Reference Manual Rev
 Impossible Solutions, Inc. JDF Ticket Creator & DP2 to Indigo scripts Reference Manual Rev. 06.29.09 Overview: This reference manual will cover two separate applications that work together to produce a
Impossible Solutions, Inc. JDF Ticket Creator & DP2 to Indigo scripts Reference Manual Rev. 06.29.09 Overview: This reference manual will cover two separate applications that work together to produce a
Medium parts count, through-hole components (with exception of optional surface mount MAC IC).
 Introduction The E1.31 DMX Bridge is an interface intended to be used as part of a system to operate a lighting display that consists of DMX or Renard controlled dimmers. To form a complete system, the
Introduction The E1.31 DMX Bridge is an interface intended to be used as part of a system to operate a lighting display that consists of DMX or Renard controlled dimmers. To form a complete system, the
SBS Software. Signals By Spreadsheet. Figure 1, SBS System Configuration
 Figure 1, SBS System Configuration Internet (www.signalsbyspreadsheet.com) Interface Distributed Input/Output DIO Power Detectors Signals Positions In this guide, you will: Download (Initial Install for
Figure 1, SBS System Configuration Internet (www.signalsbyspreadsheet.com) Interface Distributed Input/Output DIO Power Detectors Signals Positions In this guide, you will: Download (Initial Install for
Wireless RAK system setup guide
 Wireless RAK system setup guide 1 What you need to get started 2 Create a new Rasoft Pro Project File 2.1 Project name and House numbers 2.2 Save Locations 2.3 Adding rooms 2.4 Adding channels 2.5 Adding
Wireless RAK system setup guide 1 What you need to get started 2 Create a new Rasoft Pro Project File 2.1 Project name and House numbers 2.2 Save Locations 2.3 Adding rooms 2.4 Adding channels 2.5 Adding
Forms/Distribution Acrobat X Professional. Using the Forms Wizard
 Forms/Distribution Acrobat X Professional Acrobat is becoming a standard tool for people and businesses to use in order to replicate forms and have them available electronically. If a form is converted
Forms/Distribution Acrobat X Professional Acrobat is becoming a standard tool for people and businesses to use in order to replicate forms and have them available electronically. If a form is converted
ImageNow eforms. Getting Started Guide. ImageNow Version: 6.7. x
 ImageNow eforms Getting Started Guide ImageNow Version: 6.7. x Written by: Product Documentation, R&D Date: September 2016 2014 Perceptive Software. All rights reserved CaptureNow, ImageNow, Interact,
ImageNow eforms Getting Started Guide ImageNow Version: 6.7. x Written by: Product Documentation, R&D Date: September 2016 2014 Perceptive Software. All rights reserved CaptureNow, ImageNow, Interact,
SuperNova. Screen Reader. Version 14.0
 SuperNova Screen Reader Version 14.0 Dolphin Computer Access Publication Date: 09 April 2014 Copyright 1998-2014 Dolphin Computer Access Ltd. Technology House Blackpole Estate West Worcester WR3 8TJ United
SuperNova Screen Reader Version 14.0 Dolphin Computer Access Publication Date: 09 April 2014 Copyright 1998-2014 Dolphin Computer Access Ltd. Technology House Blackpole Estate West Worcester WR3 8TJ United
WINDEV 23 - WEBDEV 23 - WINDEV Mobile 23 Documentation version
 WINDEV 23 - WEBDEV 23 - WINDEV Mobile 23 Documentation version 23-1 - 04-18 Summary Part 1 - Report editor 1. Introduction... 13 2. How to create a report... 23 3. Data sources of a report... 43 4. Describing
WINDEV 23 - WEBDEV 23 - WINDEV Mobile 23 Documentation version 23-1 - 04-18 Summary Part 1 - Report editor 1. Introduction... 13 2. How to create a report... 23 3. Data sources of a report... 43 4. Describing
ProPresenter-Scoreboard. A Renewed Vision Product
 ProPresenter-Scoreboard A Renewed Vision Product Copyright 2005-2016 Renewed Vision, Inc. All rights reserved. ProPresenter-Scoreboard is owned by Renewed Vision, Inc. 6505 Shiloh Road Suite 200 Alpharetta,
ProPresenter-Scoreboard A Renewed Vision Product Copyright 2005-2016 Renewed Vision, Inc. All rights reserved. ProPresenter-Scoreboard is owned by Renewed Vision, Inc. 6505 Shiloh Road Suite 200 Alpharetta,
The Crypt Keeper Cemetery Software v.8.0. Table of Contents
 The Crypt Keeper Cemetery Software v.8.0 Table of Contents Defining Custom Data Fields pg 3 o The default database comes with many data fields for you to input your record. But occasionally you may have
The Crypt Keeper Cemetery Software v.8.0 Table of Contents Defining Custom Data Fields pg 3 o The default database comes with many data fields for you to input your record. But occasionally you may have
WebLink Manual EZ-CAMP2
 WebLink Manual EZ-CAMP2 SofterWare, Inc. WebLink March 2010 Table of Contents Table of Contents 1. WEBLINK OVERVIEW...3 Manual Overview...3 Support...3 WebLink Terminology...4 2. ADDING THE FORM TO YOUR
WebLink Manual EZ-CAMP2 SofterWare, Inc. WebLink March 2010 Table of Contents Table of Contents 1. WEBLINK OVERVIEW...3 Manual Overview...3 Support...3 WebLink Terminology...4 2. ADDING THE FORM TO YOUR
the NXT-G programming environment
 2 the NXT-G programming environment This chapter takes a close look at the NXT-G programming environment and presents a few simple programs. The NXT-G programming environment is fairly complex, with lots
2 the NXT-G programming environment This chapter takes a close look at the NXT-G programming environment and presents a few simple programs. The NXT-G programming environment is fairly complex, with lots
EASI MP-X Series. User Manual EASI MPR. Workstation. MPR Workstation user manual, , rev003
 EASI MP-X Series User Manual EASI MPR Workstation MPR Workstation user manual, 59300234, rev003 Contents MPR Workstation Introduction...1 General...1 Software version...1 Structure of the Network...1 Workstation
EASI MP-X Series User Manual EASI MPR Workstation MPR Workstation user manual, 59300234, rev003 Contents MPR Workstation Introduction...1 General...1 Software version...1 Structure of the Network...1 Workstation
DiskPulse DISK CHANGE MONITOR
 DiskPulse DISK CHANGE MONITOR User Manual Version 10.5 Feb 2018 www.diskpulse.com info@flexense.com 1 1 DiskPulse Overview...3 2 DiskPulse Product Versions...5 3 Using Desktop Product Version...6 3.1 Product
DiskPulse DISK CHANGE MONITOR User Manual Version 10.5 Feb 2018 www.diskpulse.com info@flexense.com 1 1 DiskPulse Overview...3 2 DiskPulse Product Versions...5 3 Using Desktop Product Version...6 3.1 Product
Electric Version 1. Programming Guide
 Electric Version 1 Programming Guide 3-1-2018 This manual covers the setup and configuration of the Sound Components of the WOWSound Electric decoder. All NMRA, Lighting, and Motor Control programming
Electric Version 1 Programming Guide 3-1-2018 This manual covers the setup and configuration of the Sound Components of the WOWSound Electric decoder. All NMRA, Lighting, and Motor Control programming
ADOBE DREAMWEAVER CS4 BASICS
 ADOBE DREAMWEAVER CS4 BASICS Dreamweaver CS4 2 This tutorial focuses on the basic steps involved in creating an attractive, functional website. In using this tutorial you will learn to design a site layout,
ADOBE DREAMWEAVER CS4 BASICS Dreamweaver CS4 2 This tutorial focuses on the basic steps involved in creating an attractive, functional website. In using this tutorial you will learn to design a site layout,
The viewer makes it easy to view and collaborate on virtually any file, including Microsoft Office documents, PDFs, CAD drawings, and image files.
 Parts of this functionality will only be available in INTERAXO Pro. Introduction The viewer provides users with the capability to load a wide variety of document types online using a web browser. Documents
Parts of this functionality will only be available in INTERAXO Pro. Introduction The viewer provides users with the capability to load a wide variety of document types online using a web browser. Documents
Blackfin Online Learning & Development
 Presentation Title: Multimedia Starter Kit Presenter Name: George Stephan Chapter 1: Introduction Sub-chapter 1a: Overview Chapter 2: Blackfin Starter Kits Sub-chapter 2a: What is a Starter Kit? Sub-chapter
Presentation Title: Multimedia Starter Kit Presenter Name: George Stephan Chapter 1: Introduction Sub-chapter 1a: Overview Chapter 2: Blackfin Starter Kits Sub-chapter 2a: What is a Starter Kit? Sub-chapter
NEWSLETTER VOLUME 20 - NO. 6 November- December 2008 Dr. Tom Catherall, Editor
 NEWSLETTER VOLUME 20 - NO. 6 November- December 2008 Dr. Tom Catherall, Editor Märklin Digital Central Station Have you noticed the branding change from Märklin Systems to Märklin Digital with the new
NEWSLETTER VOLUME 20 - NO. 6 November- December 2008 Dr. Tom Catherall, Editor Märklin Digital Central Station Have you noticed the branding change from Märklin Systems to Märklin Digital with the new
HarePoint HelpDesk for SharePoint. User Guide
 HarePoint HelpDesk for SharePoint For SharePoint Server 2016, SharePoint Server 2013, SharePoint Foundation 2013, SharePoint Server 2010, SharePoint Foundation 2010 User Guide Product version: 16.2.0.0
HarePoint HelpDesk for SharePoint For SharePoint Server 2016, SharePoint Server 2013, SharePoint Foundation 2013, SharePoint Server 2010, SharePoint Foundation 2010 User Guide Product version: 16.2.0.0
Installation and User s Guide
 Installation and User s Guide 16-bit, for Windows 3.1 ii Copyright Notice No part of this publication may be reproduced, transmitted, transcribed, stored in a retrieval system, or translated into any human
Installation and User s Guide 16-bit, for Windows 3.1 ii Copyright Notice No part of this publication may be reproduced, transmitted, transcribed, stored in a retrieval system, or translated into any human
Content Author's Reference and Cookbook
 Sitecore CMS 6 Content Author's Reference and Cookbook Rev. 080627 Sitecore CMS 6 Content Author's Reference and Cookbook A Conceptual Overview and Practical Guide to Using Sitecore Table of Contents Chapter
Sitecore CMS 6 Content Author's Reference and Cookbook Rev. 080627 Sitecore CMS 6 Content Author's Reference and Cookbook A Conceptual Overview and Practical Guide to Using Sitecore Table of Contents Chapter
Practice Labs User Guide
 Practice Labs User Guide This page is intentionally blank Contents Introduction... 3 Overview... 3 Accessing Practice Labs... 3 The Practice Labs Interface... 4 Minimum Browser Requirements... 5 The Content
Practice Labs User Guide This page is intentionally blank Contents Introduction... 3 Overview... 3 Accessing Practice Labs... 3 The Practice Labs Interface... 4 Minimum Browser Requirements... 5 The Content
This book is about using Microsoft Excel to
 Introducing Data Analysis with Excel This book is about using Microsoft Excel to analyze your data. Microsoft Excel is an electronic worksheet you can use to perform mathematical, financial, and statistical
Introducing Data Analysis with Excel This book is about using Microsoft Excel to analyze your data. Microsoft Excel is an electronic worksheet you can use to perform mathematical, financial, and statistical
Extended Search Administration
 IBM Lotus Extended Search Extended Search Administration Version 4 Release 0.1 SC27-1404-02 IBM Lotus Extended Search Extended Search Administration Version 4 Release 0.1 SC27-1404-02 Note! Before using
IBM Lotus Extended Search Extended Search Administration Version 4 Release 0.1 SC27-1404-02 IBM Lotus Extended Search Extended Search Administration Version 4 Release 0.1 SC27-1404-02 Note! Before using
CCL DOLPHIN TIMING TRAINING NOTES
 CCL DOLPHIN TIMING TRAINING NOTES Contents MONITORING DOLPHIN SOFTWARE FOR RACE NUMBERS... 2 PICKING TODAY S SET OF DOLPHIN RESULTS... 2 DURING THE MEET SCORING 101... 2 PRINTING AWARD LABELS... 3 LATE
CCL DOLPHIN TIMING TRAINING NOTES Contents MONITORING DOLPHIN SOFTWARE FOR RACE NUMBERS... 2 PICKING TODAY S SET OF DOLPHIN RESULTS... 2 DURING THE MEET SCORING 101... 2 PRINTING AWARD LABELS... 3 LATE
RFID Server Configuration
 RFID Server Configuration Introduction: The RFID Server installs on a local class C Ethernet (that is, all addresses start with 192.168.1.xxx) and in conjunction with our Dual Head Readers on Uno/Ethernet
RFID Server Configuration Introduction: The RFID Server installs on a local class C Ethernet (that is, all addresses start with 192.168.1.xxx) and in conjunction with our Dual Head Readers on Uno/Ethernet
CSE 101 Introduction to Computers Development / Tutorial / Lab Environment Setup
 CSE 101 Introduction to Computers Development / Tutorial / Lab Environment Setup Purpose: The purpose of this lab is to setup software that you will be using throughout the term for learning about Python
CSE 101 Introduction to Computers Development / Tutorial / Lab Environment Setup Purpose: The purpose of this lab is to setup software that you will be using throughout the term for learning about Python
CHAPTER 1 COPYRIGHTED MATERIAL. Finding Your Way in the Inventor Interface
 CHAPTER 1 Finding Your Way in the Inventor Interface COPYRIGHTED MATERIAL Understanding Inventor s interface behavior Opening existing files Creating new files Modifying the look and feel of Inventor Managing
CHAPTER 1 Finding Your Way in the Inventor Interface COPYRIGHTED MATERIAL Understanding Inventor s interface behavior Opening existing files Creating new files Modifying the look and feel of Inventor Managing
MCS3 USB Software for OSX
 MCS3 USB Software for OSX JLCooper makes no warranties, express or implied, regarding this software s fitness for a particular purpose, and in no event shall JLCooper Electronics be liable for incidental
MCS3 USB Software for OSX JLCooper makes no warranties, express or implied, regarding this software s fitness for a particular purpose, and in no event shall JLCooper Electronics be liable for incidental
MAPLOGIC CORPORATION. GIS Software Solutions. Getting Started. With MapLogic Layout Manager
 MAPLOGIC CORPORATION GIS Software Solutions Getting Started With MapLogic Layout Manager Getting Started with MapLogic Layout Manager 2008 MapLogic Corporation All Rights Reserved 330 West Canton Ave.,
MAPLOGIC CORPORATION GIS Software Solutions Getting Started With MapLogic Layout Manager Getting Started with MapLogic Layout Manager 2008 MapLogic Corporation All Rights Reserved 330 West Canton Ave.,
Introduction to IBM Rational HATS For IBM System i (5250)
 Introduction to IBM Rational HATS For IBM System i (5250) Introduction to IBM Rational HATS 1 Lab instructions This lab teaches you how to use IBM Rational HATS to create a Web application capable of transforming
Introduction to IBM Rational HATS For IBM System i (5250) Introduction to IBM Rational HATS 1 Lab instructions This lab teaches you how to use IBM Rational HATS to create a Web application capable of transforming
Part 1: Understanding Windows XP Basics
 542362 Ch01.qxd 9/18/03 9:54 PM Page 1 Part 1: Understanding Windows XP Basics 1: Starting Up and Logging In 2: Logging Off and Shutting Down 3: Activating Windows 4: Enabling Fast Switching between Users
542362 Ch01.qxd 9/18/03 9:54 PM Page 1 Part 1: Understanding Windows XP Basics 1: Starting Up and Logging In 2: Logging Off and Shutting Down 3: Activating Windows 4: Enabling Fast Switching between Users
Mini Panel. Accy and Macro Controller. Build the kind of control panels you ve always wanted without complicated wiring!
 Mini Panel Accy and Macro Controller Dimensions: 3.0" x.70" (8 x 69 mm) Revision.00 $49.95 Build the kind of control panels you ve always wanted without complicated wiring! Use one button to control multiple
Mini Panel Accy and Macro Controller Dimensions: 3.0" x.70" (8 x 69 mm) Revision.00 $49.95 Build the kind of control panels you ve always wanted without complicated wiring! Use one button to control multiple
StatTrak Address Manager Business Edition User Manual
 StatTrak Address Manager Business Edition User Manual Overview... 2 Frequently Asked Questions... 5 Toolbar... 7 Address Listings... 9 Update Main & Details... 11 Update Individual... 12 Back Up Database...
StatTrak Address Manager Business Edition User Manual Overview... 2 Frequently Asked Questions... 5 Toolbar... 7 Address Listings... 9 Update Main & Details... 11 Update Individual... 12 Back Up Database...
Chapter 4 Printing and Viewing a Presentation Using Proofing Tools I. Spell Check II. The Thesaurus... 23
 PowerPoint Level 1 Table of Contents Chapter 1 Getting Started... 7 Interacting with PowerPoint... 7 Slides... 7 I. Adding Slides... 8 II. Deleting Slides... 8 III. Cutting, Copying and Pasting Slides...
PowerPoint Level 1 Table of Contents Chapter 1 Getting Started... 7 Interacting with PowerPoint... 7 Slides... 7 I. Adding Slides... 8 II. Deleting Slides... 8 III. Cutting, Copying and Pasting Slides...
NEWSLETTER VOLUME 23 - NO. 4 July- August 2011 Dr. Tom Catherall, Editor
 NEWSLETTER VOLUME 23 - NO. 4 July- August 2011 Dr. Tom Catherall, Editor New CS2 System Available Upgrades are regularly available for the CS2. Version 1.6.2 is the most current software at the time of
NEWSLETTER VOLUME 23 - NO. 4 July- August 2011 Dr. Tom Catherall, Editor New CS2 System Available Upgrades are regularly available for the CS2. Version 1.6.2 is the most current software at the time of
***** Archive and Backup your Data before updating***** ***Ensure that you are running a minimum version of before updating***
 Alexandria 6.20.0 Release Notes 6/17/2011 ============================================================ Current Alexandria v5 customers will need to contact COMPanion prior to updating to version 6. This
Alexandria 6.20.0 Release Notes 6/17/2011 ============================================================ Current Alexandria v5 customers will need to contact COMPanion prior to updating to version 6. This
A Linux Virtual Machine for CS-2011 Projects
 CS-2011, Machine Organization and Assembly Language, D-term 2013 A Linux Virtual Machine for CS-2011 Projects Hugh C. Lauer Adjunct Professor Worcester Polytechnic Institute As an alternative to working
CS-2011, Machine Organization and Assembly Language, D-term 2013 A Linux Virtual Machine for CS-2011 Projects Hugh C. Lauer Adjunct Professor Worcester Polytechnic Institute As an alternative to working
CONVERGE Pro 2 Dialer for Windows & Mac. User Manual
 CONVERGE Pro 2 Dialer for Windows & Mac Notices Technical Support Telephone 1.801.975.7200 Fax 1.801.303.5711 Email tech.support@clearone.com Web www.clearone.com CONVERGE Pro 2 Dialer for Windows & Mac
CONVERGE Pro 2 Dialer for Windows & Mac Notices Technical Support Telephone 1.801.975.7200 Fax 1.801.303.5711 Email tech.support@clearone.com Web www.clearone.com CONVERGE Pro 2 Dialer for Windows & Mac
CAMPAGNE. Fundraising software solutions
 CAMPAGNE a s s o c i a t e s Fundraising software solutions Copyright 2002, Campagne Associates, Ltd. All rights reserved Information in this manual is subject to change without notice and does not represent
CAMPAGNE a s s o c i a t e s Fundraising software solutions Copyright 2002, Campagne Associates, Ltd. All rights reserved Information in this manual is subject to change without notice and does not represent
Introduction... 3 Introduction... 4
 User Manual Contents Introduction... 3 Introduction... 4 Placing an Order... 5 Overview of the Order Sheet... 6 Ordering Items... 9 Customising your Orders... 11 Previewing and Submitting your Basket...
User Manual Contents Introduction... 3 Introduction... 4 Placing an Order... 5 Overview of the Order Sheet... 6 Ordering Items... 9 Customising your Orders... 11 Previewing and Submitting your Basket...
Network Management Utility
 4343-7705-02 Network Management Utility Foreword Welcome Network Management Utility is utility software that provides central control over printers, copiers, and other devices on a network. With Network
4343-7705-02 Network Management Utility Foreword Welcome Network Management Utility is utility software that provides central control over printers, copiers, and other devices on a network. With Network
Dreamweaver is a full-featured Web application
 Create a Dreamweaver Site Dreamweaver is a full-featured Web application development tool. Dreamweaver s features not only assist you with creating and editing Web pages, but also with managing and maintaining
Create a Dreamweaver Site Dreamweaver is a full-featured Web application development tool. Dreamweaver s features not only assist you with creating and editing Web pages, but also with managing and maintaining
Signals by Spreadsheet
 Signals by Spreadsheet Signals By Spreadsheet Dr. Gerry Albers NMRA Life Member Cincinnati Div. 7, MCR Slide 1 Clinic Checklist (Can I create a signal system?) Yes!. If: You have a computer PC running
Signals by Spreadsheet Signals By Spreadsheet Dr. Gerry Albers NMRA Life Member Cincinnati Div. 7, MCR Slide 1 Clinic Checklist (Can I create a signal system?) Yes!. If: You have a computer PC running
Kona ALL ABOUT FILES
 Kona ALL ABOUT FILES February 20, 2014 Contents Overview... 4 Add a File/Link... 5 Add a file via the Files tab... 5 Add a file via a conversation, task, or event... 6 Add a file via a comment... 7 Add
Kona ALL ABOUT FILES February 20, 2014 Contents Overview... 4 Add a File/Link... 5 Add a file via the Files tab... 5 Add a file via a conversation, task, or event... 6 Add a file via a comment... 7 Add
IBM NetBAY Virtual Console Software. Installer and User Guide
 IBM NetBAY Virtual Console Software Installer and User Guide INSTRUCTIONS This symbol is intended to alert the user to the presence of important operating and maintenance (servicing) instructions in the
IBM NetBAY Virtual Console Software Installer and User Guide INSTRUCTIONS This symbol is intended to alert the user to the presence of important operating and maintenance (servicing) instructions in the
Table of Contents COPYRIGHTED MATERIAL. Introduction Book I: Excel Basics Chapter 1: The Excel 2013 User Experience...
 Table of Contents Introduction... 1 About This Book...1 Foolish Assumptions...2 How This Book Is Organized...3 Book I: Excel Basics...3 Book II: Worksheet Design...3 Book III: Formulas and Functions...4
Table of Contents Introduction... 1 About This Book...1 Foolish Assumptions...2 How This Book Is Organized...3 Book I: Excel Basics...3 Book II: Worksheet Design...3 Book III: Formulas and Functions...4
Podium Data Analysis Software. User Manual. RCA40 Version
 RCA40 Version Issue 1.00 March 2003 Contents 1 Introduction 5 1.1 What is Podium? 5 1.2 About This Manual 5 1.3 Typographical Conventions 6 1.4 Getting Technical Support 6 2 Getting Started 7 2.1 System
RCA40 Version Issue 1.00 March 2003 Contents 1 Introduction 5 1.1 What is Podium? 5 1.2 About This Manual 5 1.3 Typographical Conventions 6 1.4 Getting Technical Support 6 2 Getting Started 7 2.1 System
Dostek 440A BTR. Software Guide
 Dostek 440A BTR Software Guide Table of Contents Introduction... 1 Installing Dostek DNC... 1.1 Installing Dostek DNC... 1.2 Installing Your Software License Key... 1.2.1 Install Automatically (Recommended)...
Dostek 440A BTR Software Guide Table of Contents Introduction... 1 Installing Dostek DNC... 1.1 Installing Dostek DNC... 1.2 Installing Your Software License Key... 1.2.1 Install Automatically (Recommended)...
Basic Concepts. Launching MultiAd Creator. To Create an Alias. file://c:\documents and Settings\Gary Horrie\Local Settings\Temp\~hh81F9.
 Page 1 of 71 This section describes several common tasks that you'll need to know in order to use Creator successfully. Examples include launching Creator and opening, saving and closing Creator documents.
Page 1 of 71 This section describes several common tasks that you'll need to know in order to use Creator successfully. Examples include launching Creator and opening, saving and closing Creator documents.
Photoshop World 2018
 Photoshop World 2018 Unlocking the Power of Lightroom CC on the Web with Rob Sylvan Learn how to leverage the cloud-based nature of Lightroom CC to share your photos in a way that will give anyone with
Photoshop World 2018 Unlocking the Power of Lightroom CC on the Web with Rob Sylvan Learn how to leverage the cloud-based nature of Lightroom CC to share your photos in a way that will give anyone with
For many people, learning any new computer software can be an anxietyproducing
 1 Getting to Know Stata 12 For many people, learning any new computer software can be an anxietyproducing task. When that computer program involves statistics, the stress level generally increases exponentially.
1 Getting to Know Stata 12 For many people, learning any new computer software can be an anxietyproducing task. When that computer program involves statistics, the stress level generally increases exponentially.
