Presentation software Level 2 Notes for City & Guilds 7574 ITQ Unit 225 Written for PowerPoint 2007 for Windows XP
|
|
|
- Beatrice Townsend
- 6 years ago
- Views:
Transcription
1 Presentation software Level 2 Notes for City & Guilds 7574 ITQ Unit 225 Written for PowerPoint 2007 for Windows XP Tench Computing Ltd Version 1
2 Tench Computing Ltd Pines Glendale Road Burgess Hill West Sussex RH15 0EJ Web address: address: About the author: Jackie Tench MSc, ACIB, Cert Ed Jackie started her working career in branch banking with the Midland Bank (now HSBC) and was transferred to their Computing Department after achieving 100% in their ability test for programmers. She then worked for more than a decade in this department and was one of the first women to achieve a junior management grade at the age of 21. She attended a significant number of IBM programming training courses during her time there. Jackie was the first woman to pass the ACIB (Associate Chartered Institute of Bankers) examinations in the Midland Bank (HSBC) and the youngest person at 21 years of age. Jackie then left to raise a family but still found time to teach part-time at a college in Sheffield and to obtain a MSc in Computing and a Cert Ed in teaching. When her children were old enough Jackie returned to work full-time and was a Senior Lecturer in Software Engineering and Computer Studies at a college in Brighton for nearly 10 years teaching all levels up to and including HND. Therefore, Jackie has considerable business knowledge and qualifications plus wide experience in practical computing and training covering areas such as structured design, analysis, coding, testing and implementing software applications plus training students to fulfil an important role in the computer industry. Jackie has worked as a consultant for several blue chip companies and examination boards using her software engineering and educational training skills and is now one of the foremost experts in computing with an extensive knowledge of programming languages and applications. Copyright 1999 Tench Computing Ltd Microsoft, Windows, Windows NT or other Microsoft products referenced herein are either the trademarks or registered trademarks of the Microsoft Corporation. Other trademarks for products referenced herein are also acknowledged. All rights are reserved and no part of this training manual may be reproduced, stored in a retrieval system, or transmitted, in any form or by any means, electronic, mechanical, photocopying, recording or otherwise, without the purchase of a licence. This training manual is sold subject to licence and on condition that it shall not, by way of trade or otherwise, be lent, re-sold, hired out or otherwise circulated without the prior consent of Tench Computing Ltd in any form of binding or cover other than that in which it is issued and without a similar condition being imposed on the subsequent purchaser. Any program listings within this training manual may be entered, stored and executed in a computer but they may not be reproduced for publication. Tench Computing Ltd Version 1
3 Contents Page Office Button... 1 Quick Access toolbar... 3 Help... 4 Command tabs... 4 Home command tab Clipboard command set... 5 Slides command set... 6 Font command set... 6 Paragraph command set... 7 Drawing command set... 8 Editing command set... 9 Insert command tab Tables command set... 9 Illustrations command set... 9 Links command set Text command set Media Clips command set Design command tab Page Setup command set Themes command set Background command set Animation command tab Preview command set Animations command set Transitions to This Slide command set Slide Show command tab Start Slide Show command set Set Up command set Monitors command set View command tab Presentation Views command set Show/Hide command set Zoom command set Color/Grayscale command set Window command set View icons Help Shortcut keys Preentation of slides Version numbers Find a file Access PowerPoint Start PowerPoint Exit PowerPoint Create a new presentation file Open an existing presentation file Open a recently used file Close the presentation Tench Computing Ltd Version L2 1
4 Exit PowerPoint Save a presentation Switch between presentation files Views Slide Show View Slide Sorter View Notes Page Normal View Select text Slide layouts Create a new presentation Access PowerPoint Add a Title slide Add a border and colour to a placeholder Insert a new slide Change the font Change the font style Change the font size Change the font colour Move a placeholder Question Open an existing presentation Access PowerPoint Justification Draw a Text Box Change the size of a Text Box Move a Text Box Delete a Text Box Rulers Use tabs to create a table Line spacing Move a tab stop on the ruler Remove a tab stop from the ruler Indentation Remove bullets Apply background Question Copy and paste text Copyright Copy text from a document file Rotate text in a Text Box Copy text from a Web page Copy an image from a Web page Create graphical text Group objects Format command tab Questions Graphics Insert a clip art image Resize the image Tench Computing Ltd Version L2 1
5 Move the image Sources for clip art Floppy disk or CD-ROM Internet Insert picture from file Insert a photograph Crop an object Predefined shapes Duplicate an object Mirror an object Position an object exactly Rotate an object Invert an object Delete an object Undo an action Group objects Copy an object to another slide Ungroup objects Layer objects Make an object transparent Group text with an object Draw an organisational diagram Image file formats Questions Manipulate slides Change the view Move a slide Duplicate a slide Copy and Paste a slide Delete a slide Run the slide show Controls Hardware requirements for presenting a slide show Printing Print a single slide Print a range of slides Print all the slides Print handouts Print slides in colour Create notes Print notes Question Spell checker Set spell check options Use spell check Add a word to dictionary Find Find and replace Question Tench Computing Ltd Version L2 1
6 Tables Insert a table Hyperlink Mailto: hyperlink Charts Bar chart Pie chart Line graph Create a bar (column) chart Change the chart type Change chart format Change data series options Resize a chart Questions Slide Master Create a Slide Master Add text to each slide Save as a template Change background colour Change bullet styles Change footer Questions Design template Transitions Apply a transition effect Change a transition Preview transition effects Animate text and objects Apply animation Edit animation effects Movies and sounds Insert an animated GIF on a slide Insert music or sound on a slide Control volume Change play settings for sound Play sound for multiple slides Summary slide Create a summary slide Looped presentations Set the timing for slides Rehearse timings Package a presentation Pack a presentation Run a presentation with the viewer Questions Preparation for sample assignment Sample assignment Appendix A RGB (Red, Green, Blue) colours Tench Computing Ltd Version L2 1
7 Insert a table Tables A table can be inserted on a slide. Open a new presentation. Change the first slide to a Title and Content layout. The following slide layout appears. Save the file with the filename Chart1. Enter Internet usage as the title. Click on the Insert Table icon in the bottom placeholder. The Insert Table dialog appears. Tench Computing Ltd 143
8 Enter 5 in the Number of columns box. Enter 4 in the Number of rows box. Click OK. A table containing 5 columns and 4 rows is inserted on the slide. Using the cursor arrow keys or the Tab key to move between cells enter the following data into the table Parents Elderly Children Select all the numeric data. Under the Home command tab click on the Align Text Right icon on the Paragraph command set. You can change the size of the table by clicking on one of its size handles and dragging inwards to make the table smaller or dragging outwards to make it larger. Select the table. The 8 size handles become visible. Size handle Size handle Click and drag the bottom right size handle and make the table smaller as shown below. Tench Computing Ltd 144
9 You can move the table by hovering over its outside edge until a Move appears then clicking and dragging the table to the position required. icon Move the table so that it is positioned in the bottom area of the slide as shown below. You can change the style of the table by clicking on the table and selecting one of the table styles displayed on the Table Styles command set under the Table Tools Design command tab. Click the More styles. icon at the right of the displayed Table Styles to display more. Save the file. Tench Computing Ltd 145
10 Hyperlink A hyperlink links to a web page on the Internet using a web address e.g. and is underlined and displayed in a blue font. You can enter a web address in a document and make it a hyperlink. If you do not want the web address to be linked to an Internet source; right click on the web address in the document and select Remove Hyperlink on the pop up menu. Under the table draw a text box. Select the Insert command tab and click the Hyperlink icon on the Links command set. The Insert Hyperlink dialog appears. Select the Existing File or Web Page option in the left window and enter the web page address in the Address box ( is automatically added). Click OK. The web page address will now appear as a hyperlink in the text box on the slide as follows Mailto: hyperlink You can also set up a hyperlink for an address. This will mean that when a user clicks on the hyperlink the system default program will be started up with a blank new message and the address already set up. Under the hyperlink draw a text box. Select the Insert command tab and click the Hyperlink icon on the Links command set. The Insert Hyperlink dialog appears. Tench Computing Ltd 146
11 Select the Address option in the left window and enter the address in the address box (mailto: is automatically added). Click OK. The address will now appear as a hyperlink in the text box on the slide as follows mailto:rmiller@buypresents.co.uk The slide should appear as shown below. Save the file. Tench Computing Ltd 147
12 Charts A chart can be included on a slide. Charts and graphs are used to provide visual impact for data. There are three main chart types - bar charts, pie charts and line graphs. The purpose of all charts is the same; to help us appreciate the differences between numbers, something most people find difficult to do from printed figures. The type of chart that works best depends on the type of comparison we want to draw. Bar chart Bar charts are used to provide 'what's biggest' comparisons: between a group of items (total sales of products), a single item over a period (a product's sales in each quarter), or both (product sales by quarter). In PowerPoint a bar chart is called a column chart. Pie chart Pie charts show proportions (percentages) of a whole - how much each product contributed to total sales. Line graph Line graphs show trends over a period of time, either for a single item or a group of items e.g. how sales have grown this year. Each value is shown as a point above the horizontal axis (X) with a line passing through each point. Tench Computing Ltd 148
13 Create a bar (column) chart Insert a new slide with a Title and Content layout. The following slide layout appears: Click on the Insert Chart icon in the bottom placeholder. The Insert Chart dialog appears: On this dialog you select the type of chart required. Select Column in the left window. Note that a Bar chart is called a Column chart in PowerPoint. Tench Computing Ltd 149
14 Click on the Clustered Column chart under the Column section. Click OK. A bar chart appears on the slide with an Excel worksheet displayed at the right of the screen. Click and drag to resize table Resize the data area for the worksheet by clicking on the bottom right corner and making it one column wider and one row smaller. Enter the following data into the datasheet table overwriting the existing data Parents Elderly Children Delete any extra data by selecting it and pressing the Delete key. The worksheet should appear as shown below. Tench Computing Ltd 150
15 Close the datasheet table by clicking on the X at the upper right-hand corner. Add the slide title Comparison of Internet usage. The slide should appear as shown. To add a title to the chart: Click on the chart to select it. Tench Computing Ltd 151
16 New command tabs have been added for Chart Tools: Design, Layout and Format. The commands contained on these command tabs can be used to customise the chart. Select the Design command tab and click the More icon at the right of the Chart Layouts command set. A selection of chart layouts is displayed. Select Layout 9 on the dropdown list. The layout of the chart on the slide is changed to include a chart title and axis titles. x-axis title Click on the Chart Title and change it to Hours spent weekly on the Internet. Click on the Axis Title for the y-axis and change it to Hours. Click on the Axis Title for the x-axis and change it to Users. Tench Computing Ltd 152
17 A legend is included on the chart by default. The legend can be removed by clicking on it and pressing the Delete key. The legend defaults to being displayed at the right. The placement of the legend can be changed by selecting a different chart layout OR by using the Legend on the Layout command set. icon Click on the slide outside the chart area to remove the chart editing command tabs. The chart should appear as shown below: To edit the data in the worksheet table: Click on the chart and select the Design command tab and click the Edit Data icon on the Data command set. The worksheet will appear and you can change the data. Save the file. Tench Computing Ltd 153
18 Change the chart type The chart type can be changed. Right click on an empty area of the chart and select Change Chart Type on the pop up menu. The Change Chart Type dialog appears. Select Line in the left window. Select the chart type Line with Markers under the Line section. Click OK. The chart on the slide has now been changed to a line graph. Save the file with the filename Chart2. Tench Computing Ltd 154
19 Change chart format Click in an empty part of the chart area. You can change the format of any of the text on a chart e.g. font, font size, bold, italic, colour by clicking on it and using the formatting icons on the Font command set of the Home command tab. Select the Format command tab and click the down arrow at the right of the Shape Fill icon on the Shape Styles command set. Select a light blue on the colour palette that appears. The chart is filled with the light blue colour. Select the Format command tab and click the Shape Outline icon on the Shape Styles command set. Select a dark blue colour on the colour palette that appears. The chart is outlined with a dark blue colour. Select the Format command tab and click the Shape Outline icon on the Shape Styles command set. Select Weight then 6 pt on the dropdown list. The outline around the chart is changed to a width of 6 point. The slide now appears as shown below. Change the chart title to Hours spent on the Internet per week. Tench Computing Ltd 155
20 The slide now appears as shown below. Marked point on data series line Change data series options Right click on one of the marked points on the bottom data series line when the chart is selected. Select Format Data Series on the pop up menu. The Format Data Series dialog appears. Tench Computing Ltd 156
21 The line style, colour and markers for the data series can be changed on this dialog. Select Line Style in the left window. Change the Width to 4 pt. Select the down arrow at the right of the Dash Style icon and select a dash style on the dropdown list. Click the Close button. The other data series can be changed in the same way. The slide should now appear similar to the one shown below. Tench Computing Ltd 157
22 Size handle Resize a chart To resize a chart click on it and 8 size handles (three dots) appear on its outer edges. Click on one of the handles and drag the handle until the chart is the size required. Make sure that all the chart data is still fully displayed if the chart is made smaller. The middle top and bottom handles can be dragged inwards to make the chart shorter or outwards to make the chart taller. The middle right and left handles can be dragged inwards to make the chart narrower or outwards to make the chart wider. The corner handles can be dragged inwards to make the chart shorter and narrower or outwards to make the chart taller and wider. Using the corner handles will keep the chart in proportion. Save and close the file. Tench Computing Ltd 158
23 1. Questions 7 Create a new presentation and save it with the filename chocshop. Create a slide to include a table with the following data: Nut bar Raisin bar Mint bar Slide Title: Sales Change the table style. Centre align all the numeric data. Resize and position the table in the centre of the bottom of the slide. Add a hyperlink under the table for the web address Add a mailto hyperlink for the address mpatel.etel.co.uk 2. Create a new slide as the second slide to include a bar (column) chart using the figures shown below. Display a legend at the bottom of the chart. Add a border to the chart. Slide Title: Sales of chocolate bars No chart title X Axis: Chocolate types Y Axis: Sales (000s) 3. Create a new slide as the third slide in the chocshop presentation. Add a pie chart with each slice separated, using the figures shown below. Tench Computing Ltd 159
24 Slide Title: Market share for 2000 No chart title Use a chart layout to show data labels for the Category name and percentage for the pie chart. Remove the legend. The slices for the pie chart can be separated, by clicking on the pie chart, holding down the left mouse button and dragging outwards from the centre OR by selecting the Chart Type as Exploded Pie. The legend can be deleted by clicking on it and pressing the Delete key. Tench Computing Ltd 160
Creating a procedural computer program using COBOL Level 2 Notes for City & Guilds 7540 Unit 005
 Creating a procedural computer program using COBOL Level 2 Notes for City & Guilds 7540 Unit 005 Compatible with Micro Focus Net Express 5.0 COBOL compiler Version 1 Tench Computing Ltd Pines Glendale
Creating a procedural computer program using COBOL Level 2 Notes for City & Guilds 7540 Unit 005 Compatible with Micro Focus Net Express 5.0 COBOL compiler Version 1 Tench Computing Ltd Pines Glendale
Web site software Level 2 Notes for City & Guilds 7574 ITQ Unit 228 Written for FrontPage 2003 for Windows XP
 Web site software Level 2 Notes for City & Guilds Unit 228 Written for FrontPage 2003 for Windows XP Tench Computing Ltd Version 1 Tench Computing Ltd Pines Glendale Road Burgess Hill West Sussex RH15
Web site software Level 2 Notes for City & Guilds Unit 228 Written for FrontPage 2003 for Windows XP Tench Computing Ltd Version 1 Tench Computing Ltd Pines Glendale Road Burgess Hill West Sussex RH15
1 THE PNP BASIC COMPUTER ESSENTIALS e-learning (MS Powerpoint 2007)
 1 THE PNP BASIC COMPUTER ESSENTIALS e-learning (MS Powerpoint 2007) 2 THE PNP BASIC COMPUTER ESSENTIALS e-learning (MS Powerpoint 2007) TABLE OF CONTENTS CHAPTER 1: GETTING STARTED... 4 MICROSOFT OFFICE
1 THE PNP BASIC COMPUTER ESSENTIALS e-learning (MS Powerpoint 2007) 2 THE PNP BASIC COMPUTER ESSENTIALS e-learning (MS Powerpoint 2007) TABLE OF CONTENTS CHAPTER 1: GETTING STARTED... 4 MICROSOFT OFFICE
11.1 Create Speaker Notes Print a Presentation Package a Presentation PowerPoint Tips... 44
 Contents 1 Getting Started... 1 1.1 Presentations... 1 1.2 Microsoft Office Button... 1 1.3 Ribbon... 2 1.4 Mini Toolbar... 2 1.5 Navigation... 3 1.6 Slide Views... 4 2 Customize PowerPoint... 5 2.1 Popular...
Contents 1 Getting Started... 1 1.1 Presentations... 1 1.2 Microsoft Office Button... 1 1.3 Ribbon... 2 1.4 Mini Toolbar... 2 1.5 Navigation... 3 1.6 Slide Views... 4 2 Customize PowerPoint... 5 2.1 Popular...
Microsoft Office PowerPoint 2013 Courses 24 Hours
 Microsoft Office PowerPoint 2013 Courses 24 Hours COURSE OUTLINES FOUNDATION LEVEL COURSE OUTLINE Using PowerPoint 2013 Opening PowerPoint 2013 Opening a Presentation Navigating between Slides Using the
Microsoft Office PowerPoint 2013 Courses 24 Hours COURSE OUTLINES FOUNDATION LEVEL COURSE OUTLINE Using PowerPoint 2013 Opening PowerPoint 2013 Opening a Presentation Navigating between Slides Using the
Chapter 4 Printing and Viewing a Presentation Using Proofing Tools I. Spell Check II. The Thesaurus... 23
 PowerPoint Level 1 Table of Contents Chapter 1 Getting Started... 7 Interacting with PowerPoint... 7 Slides... 7 I. Adding Slides... 8 II. Deleting Slides... 8 III. Cutting, Copying and Pasting Slides...
PowerPoint Level 1 Table of Contents Chapter 1 Getting Started... 7 Interacting with PowerPoint... 7 Slides... 7 I. Adding Slides... 8 II. Deleting Slides... 8 III. Cutting, Copying and Pasting Slides...
Microsoft PowerPoint 2007 Tutorial
 Microsoft PowerPoint 2007 Tutorial Prepared By:- Mohammad Murtaza Khan I. T. Expert Sindh Judicial Academy Contents Getting Started... 5 Presentations... 5 Microsoft Office Button... 5 Ribbon... 6 Quick
Microsoft PowerPoint 2007 Tutorial Prepared By:- Mohammad Murtaza Khan I. T. Expert Sindh Judicial Academy Contents Getting Started... 5 Presentations... 5 Microsoft Office Button... 5 Ribbon... 6 Quick
ECDL Module 6 REFERENCE MANUAL
 ECDL Module 6 REFERENCE MANUAL Presentation Microsoft PowerPoint XP Edition for ECDL Syllabus Four PAGE 2 - ECDL MODULE 6 (USING POWERPOINT XP) - MANUAL 6.1 GETTING STARTED... 4 6.1.1 FIRST STEPS WITH
ECDL Module 6 REFERENCE MANUAL Presentation Microsoft PowerPoint XP Edition for ECDL Syllabus Four PAGE 2 - ECDL MODULE 6 (USING POWERPOINT XP) - MANUAL 6.1 GETTING STARTED... 4 6.1.1 FIRST STEPS WITH
Getting Started with. Office 2008
 Getting Started with Office 2008 Copyright 2010 - Information Technology Services Kennesaw State University This document may be downloaded, printed, or copied, for educational use, without further permission
Getting Started with Office 2008 Copyright 2010 - Information Technology Services Kennesaw State University This document may be downloaded, printed, or copied, for educational use, without further permission
PowerPoint 2010 Level 1 Computer Training Solutions Student Guide Version Revision Date Course Length
 Level 1 Computer Training Solutions Version 1.2 Revision Date Course Length 2012-Feb-16 6 hours Table of Contents Quick Reference... 3 Frequently Used Commands... 3 Manitoba ehealth Learning Management
Level 1 Computer Training Solutions Version 1.2 Revision Date Course Length 2012-Feb-16 6 hours Table of Contents Quick Reference... 3 Frequently Used Commands... 3 Manitoba ehealth Learning Management
ECDL Full Course Content
 ECDL Full Course Content Module 1 1. Getting Started 1.1. Computer Terms 1.2. Computer Hardware 1.3. Computer Accessories 1.4. Memory and Storage 1.5. Computer Software 2. Using Information Technology
ECDL Full Course Content Module 1 1. Getting Started 1.1. Computer Terms 1.2. Computer Hardware 1.3. Computer Accessories 1.4. Memory and Storage 1.5. Computer Software 2. Using Information Technology
PowerPoint 2016 Basics for Mac
 1 PowerPoint 2016 Basics for Mac PowerPoint 2016 Basics for Mac Training Objective To learn the tools and features to get started using PowerPoint more efficiently and effectively. What you can expect
1 PowerPoint 2016 Basics for Mac PowerPoint 2016 Basics for Mac Training Objective To learn the tools and features to get started using PowerPoint more efficiently and effectively. What you can expect
Created by: Leslie Arakaki
 Created by: Leslie Arakaki LEI Aloha Grant Page 1 Starting PowerPoint: PowerPoint-ing your work! For Macintosh computers with PowerPoint 2001 1. Double click on the icon. Using the Design Template feature
Created by: Leslie Arakaki LEI Aloha Grant Page 1 Starting PowerPoint: PowerPoint-ing your work! For Macintosh computers with PowerPoint 2001 1. Double click on the icon. Using the Design Template feature
PowerPoint Spring 2002
 PowerPoint 2000 Spring 2002 Table of Contents I. INTRODUCTION... 1 II. GETTING STARTED... 1 A. Opening PowerPoint... 1 B. The Mouse Pointer... 1 C. Working with Text... 2 1. Windows Control Buttons...
PowerPoint 2000 Spring 2002 Table of Contents I. INTRODUCTION... 1 II. GETTING STARTED... 1 A. Opening PowerPoint... 1 B. The Mouse Pointer... 1 C. Working with Text... 2 1. Windows Control Buttons...
Application of Skills: Microsoft PowerPoint 2013 Tutorial
 Application of Skills: Microsoft PowerPoint 2013 Tutorial Throughout this tutorial, you will progress through a series of steps to create a presentation about yourself. You will continue to add to this
Application of Skills: Microsoft PowerPoint 2013 Tutorial Throughout this tutorial, you will progress through a series of steps to create a presentation about yourself. You will continue to add to this
Creating a PowerPoint Presentation
 powerpoint 1 Creating a PowerPoint Presentation Getting Started 1. Open PowerPoint from the "Start" "Programs" Microsoft Office directory. 2. When starting PowerPoint, it usually starts with a new blank
powerpoint 1 Creating a PowerPoint Presentation Getting Started 1. Open PowerPoint from the "Start" "Programs" Microsoft Office directory. 2. When starting PowerPoint, it usually starts with a new blank
1. The PowerPoint Window
 1. The PowerPoint Window PowerPoint is a presentation software package. With PowerPoint, you can easily create slide shows. Trainers and other presenters use slide shows to illustrate their presentations.
1. The PowerPoint Window PowerPoint is a presentation software package. With PowerPoint, you can easily create slide shows. Trainers and other presenters use slide shows to illustrate their presentations.
Creating an event driven computer program using Java Level 2 Notes for City & Guilds 7540 Unit 007 Written for Java Development Kit (SDK) 1.
 Creating an event driven computer program using Java Level 2 Notes for City & Guilds 7540 Unit 007 Written for Java Development Kit (SDK) 1.6 Tench Computing Ltd Version 1 Tench Computing Ltd Pines Glendale
Creating an event driven computer program using Java Level 2 Notes for City & Guilds 7540 Unit 007 Written for Java Development Kit (SDK) 1.6 Tench Computing Ltd Version 1 Tench Computing Ltd Pines Glendale
PowerPoint X. 1. The Project Gallery window with the PowerPoint presentation icon already selected. 2. Click on OK.
 PowerPoint X Launching PowerPointX 1. Start PowerPointX by clicking on the PowerPoint icon in the dock or finding it in the hard drive in the Applications folder under Microsoft PowerPoint. PowerPoint
PowerPoint X Launching PowerPointX 1. Start PowerPointX by clicking on the PowerPoint icon in the dock or finding it in the hard drive in the Applications folder under Microsoft PowerPoint. PowerPoint
PowerPoint Launching PowerPointX
 PowerPoint 2004 Launching PowerPointX 1. Start PowerPoint by clicking on the PowerPoint icon in the dock or finding it in the hard drive in the Applications folder under Microsoft Office 2004. PowerPoint
PowerPoint 2004 Launching PowerPointX 1. Start PowerPoint by clicking on the PowerPoint icon in the dock or finding it in the hard drive in the Applications folder under Microsoft Office 2004. PowerPoint
POWERPOINT 2003 OVERVIEW DISCLAIMER:
 DISCLAIMER: POWERPOINT 2003 This reference guide is meant for experienced Microsoft Office users. It provides a list of quick tips and shortcuts for familiar features. This guide does NOT replace training
DISCLAIMER: POWERPOINT 2003 This reference guide is meant for experienced Microsoft Office users. It provides a list of quick tips and shortcuts for familiar features. This guide does NOT replace training
Learning Microsoft PowerPoint Contents. Chapter 1: Getting Started With PowerPoint
 Contents Chapter 1: Getting Started With PowerPoint Starting a Presentation...1-1 The PowerPoint Screen Sections...1-2 The Backstage View... 1-2 The Quick Access Toolbar... 1-3 The Ribbon... 1-4 Zoom Controls...1-6
Contents Chapter 1: Getting Started With PowerPoint Starting a Presentation...1-1 The PowerPoint Screen Sections...1-2 The Backstage View... 1-2 The Quick Access Toolbar... 1-3 The Ribbon... 1-4 Zoom Controls...1-6
Spreadsheet software Level 2 Notes for City & Guilds 7574 ITQ Unit 227 Written for Excel 2007 for Windows XP
 Spreadsheet software Level 2 Notes for City & Guilds 7574 ITQ Unit 227 Written for Excel 2007 for Windows XP Tench Computing Ltd Version 1 Tench Computing Ltd Pines Glendale Road Burgess Hill West Sussex
Spreadsheet software Level 2 Notes for City & Guilds 7574 ITQ Unit 227 Written for Excel 2007 for Windows XP Tench Computing Ltd Version 1 Tench Computing Ltd Pines Glendale Road Burgess Hill West Sussex
A Step-by-step guide to creating a Professional PowerPoint Presentation
 Quick introduction to Microsoft PowerPoint A Step-by-step guide to creating a Professional PowerPoint Presentation Created by Cruse Control creative services Tel +44 (0) 1923 842 295 training@crusecontrol.com
Quick introduction to Microsoft PowerPoint A Step-by-step guide to creating a Professional PowerPoint Presentation Created by Cruse Control creative services Tel +44 (0) 1923 842 295 training@crusecontrol.com
Microsoft Office. Microsoft Office
 is an office suite of interrelated desktop applications, servers and services for the Microsoft Windows. It is a horizontal market software that is used in a wide range of industries. was introduced by
is an office suite of interrelated desktop applications, servers and services for the Microsoft Windows. It is a horizontal market software that is used in a wide range of industries. was introduced by
PowerPoint 2010 Foundation. PowerPoint 2010 Foundation SAMPLE
 PowerPoint 2010 Foundation PowerPoint 2010 Foundation PowerPoint 2010 Foundation Page 2 2010 Cheltenham Courseware Pty. Ltd. All trademarks acknowledged. E&OE. No part of this document may be copied without
PowerPoint 2010 Foundation PowerPoint 2010 Foundation PowerPoint 2010 Foundation Page 2 2010 Cheltenham Courseware Pty. Ltd. All trademarks acknowledged. E&OE. No part of this document may be copied without
Microsoft PowerPoint 2016 Basics Unit 9 Final Review - Student Notes Directions: Fill in the blanks.
 Directions: Fill in the blanks. 1. PowerPoint Window Layout 2. File Tab When clicked, opens - automatically opens the Info option by default Holds the following options: - Info - New - Open - Save - Save
Directions: Fill in the blanks. 1. PowerPoint Window Layout 2. File Tab When clicked, opens - automatically opens the Info option by default Holds the following options: - Info - New - Open - Save - Save
Introduction to Microsoft Office PowerPoint 2010
 Introduction to Microsoft Office PowerPoint 2010 TABLE OF CONTENTS Open PowerPoint 2010... 1 About the Editing Screen... 1 Create a Title Slide... 6 Save Your Presentation... 6 Create a New Slide... 7
Introduction to Microsoft Office PowerPoint 2010 TABLE OF CONTENTS Open PowerPoint 2010... 1 About the Editing Screen... 1 Create a Title Slide... 6 Save Your Presentation... 6 Create a New Slide... 7
Microsoft Power Point 2007 Module 2
 Microsoft Power Point 2007 Module 2 http://citt.hccfl.edu Microsoft PowerPoint 2007: Module 2 August, 2007 2007 Hillsborough Community College - CITT Faculty Professional Development Hillsborough Community
Microsoft Power Point 2007 Module 2 http://citt.hccfl.edu Microsoft PowerPoint 2007: Module 2 August, 2007 2007 Hillsborough Community College - CITT Faculty Professional Development Hillsborough Community
Computer Applications Final Exam Study Guide
 Name: Computer Applications Final Exam Study Guide Microsoft Word 1. To use -and-, position the pointer on top of the selected text, and then drag the selected text to the new location. 2. The Clipboard
Name: Computer Applications Final Exam Study Guide Microsoft Word 1. To use -and-, position the pointer on top of the selected text, and then drag the selected text to the new location. 2. The Clipboard
Beginning PowerPoint XP for Windows
 Beginning PowerPoint XP for Windows Tutorial Description This course introduces you to the PowerPoint program basics for creating a simple on-screen presentation. Intended Audience Individuals interested
Beginning PowerPoint XP for Windows Tutorial Description This course introduces you to the PowerPoint program basics for creating a simple on-screen presentation. Intended Audience Individuals interested
GO! with Microsoft PowerPoint 2016 Comprehensive
 GO! with Microsoft PowerPoint 2016 Comprehensive First Edition Chapter 3 Enhancing a Presentation with Animation, Video, Tables, and Charts Learning Objectives Customize Slide Backgrounds and Themes Animate
GO! with Microsoft PowerPoint 2016 Comprehensive First Edition Chapter 3 Enhancing a Presentation with Animation, Video, Tables, and Charts Learning Objectives Customize Slide Backgrounds and Themes Animate
European Computer Driving Licence
 European Computer Driving Licence E C D L S y l l a b u s 5. 0 Module 6 Presentation ECDL Syllabus 5 Courseware Module 6 Contents USING THE APPLICATION... 1 OPENING & CLOSING MS POWERPOINT & PRESENTATIONS...
European Computer Driving Licence E C D L S y l l a b u s 5. 0 Module 6 Presentation ECDL Syllabus 5 Courseware Module 6 Contents USING THE APPLICATION... 1 OPENING & CLOSING MS POWERPOINT & PRESENTATIONS...
Section 3 Formatting
 Section 3 Formatting ECDL 5.0 Section 3 Formatting By the end of this Section you should be able to: Apply Formatting, Text Effects and Bullets Use Undo and Redo Change Alignment and Spacing Use Cut, Copy
Section 3 Formatting ECDL 5.0 Section 3 Formatting By the end of this Section you should be able to: Apply Formatting, Text Effects and Bullets Use Undo and Redo Change Alignment and Spacing Use Cut, Copy
Microsoft PowerPoint 2007 Beginning
 Microsoft PowerPoint 2007 Beginning Educational Technology Center PowerPoint Presentations on the Web... 2 Starting PowerPoint... 2 Opening a Presentation... 2 Microsoft Office Button... 3 Quick Access
Microsoft PowerPoint 2007 Beginning Educational Technology Center PowerPoint Presentations on the Web... 2 Starting PowerPoint... 2 Opening a Presentation... 2 Microsoft Office Button... 3 Quick Access
Lesson 1 Introduction to PowerPoint
 Lesson 1 Introduction to PowerPoint What It Is-- Presentation tool that allows you to view slides Can include text, graphics, animation, sound, video, charts, and transitions Can create handouts, speaker
Lesson 1 Introduction to PowerPoint What It Is-- Presentation tool that allows you to view slides Can include text, graphics, animation, sound, video, charts, and transitions Can create handouts, speaker
Table of Contents. Word. Using the mouse wheel 39 Moving the insertion point using the keyboard 40 Resume reading 41
 Table of Contents iii Table of Contents Word Starting Word What is word processing? 2 Starting Word 2 Exploring the Start screen 4 Creating a blank document 4 Exploring the Word document window 5 Exploring
Table of Contents iii Table of Contents Word Starting Word What is word processing? 2 Starting Word 2 Exploring the Start screen 4 Creating a blank document 4 Exploring the Word document window 5 Exploring
Created by: Leslie Arakaki
 Created by: Leslie Arakaki Fall, 2000 Page 1 Starting PowerPoint: 1. Double click on the icon. PowerPoint-ing your work! For PC computers with PowerPoint 97/2000 Using the Design Template feature to create
Created by: Leslie Arakaki Fall, 2000 Page 1 Starting PowerPoint: 1. Double click on the icon. PowerPoint-ing your work! For PC computers with PowerPoint 97/2000 Using the Design Template feature to create
PowerPoint 2010 Foundation PowerPoint 2010 Foundation Page 1 SAMPLE
 PowerPoint 2010 Foundation PowerPoint 2010 Foundation Page 1 PowerPoint 2010 Foundation 2010 Cheltenham Courseware Pty. Ltd. www.cheltenhamcourseware.com.au PowerPoint 2010 Foundation Page 2 2010 Cheltenham
PowerPoint 2010 Foundation PowerPoint 2010 Foundation Page 1 PowerPoint 2010 Foundation 2010 Cheltenham Courseware Pty. Ltd. www.cheltenhamcourseware.com.au PowerPoint 2010 Foundation Page 2 2010 Cheltenham
Introduction to PowerPoint Worksheet
 Introduction to PowerPoint Worksheet Contents Start PowerPoint... 2 Create the Title Slide...2 Create a Slide with Bulleted Lists... 3 Create a Chart... 4 Add Clip Art to your Slide... 5 Insert a Digital
Introduction to PowerPoint Worksheet Contents Start PowerPoint... 2 Create the Title Slide...2 Create a Slide with Bulleted Lists... 3 Create a Chart... 4 Add Clip Art to your Slide... 5 Insert a Digital
Publisher 2016 Foundation SAMPLE
 Publisher 2016 Foundation Publisher 2016 Foundation Microsoft Publisher 2016 Foundation - Page 2 2015 Cheltenham Group Pty. Ltd. All trademarks acknowledged. E&OE. No part of this document may be copied
Publisher 2016 Foundation Publisher 2016 Foundation Microsoft Publisher 2016 Foundation - Page 2 2015 Cheltenham Group Pty. Ltd. All trademarks acknowledged. E&OE. No part of this document may be copied
Spring Semester Study Guide
 Spring Semester Study Guide 1. When you create a table in Datasheet view, Access automatically adds a field called ID as the first field in the table. 2. To undo the most recent change to a table structure,
Spring Semester Study Guide 1. When you create a table in Datasheet view, Access automatically adds a field called ID as the first field in the table. 2. To undo the most recent change to a table structure,
PowerPoint Multiple OUTPUT types Paper Onscreen Web presentation 6 x 6 rule 6 points 6 words
 PowerPoint 1 PowerPoint Multiple OUTPUT types: Paper Onscreen Web presentation 6 x 6 rule no more than 6 points per slide No more than 6 words per point Placeholder area of a slide reserved for text or
PowerPoint 1 PowerPoint Multiple OUTPUT types: Paper Onscreen Web presentation 6 x 6 rule no more than 6 points per slide No more than 6 words per point Placeholder area of a slide reserved for text or
PowerPoint 2016 Building a Presentation
 PowerPoint 2016 Building a Presentation What is PowerPoint? PowerPoint is presentation software that helps users quickly and efficiently create dynamic, professional-looking presentations through the use
PowerPoint 2016 Building a Presentation What is PowerPoint? PowerPoint is presentation software that helps users quickly and efficiently create dynamic, professional-looking presentations through the use
Contents Microsoft PowerPoint Lesson 1: The PowerPoint Window...2 The Quick Access Toolbar...3 The Title Bar...3 Rulers...
 Contents Microsoft PowerPoint 2007...2 Lesson 1: The PowerPoint Window...2 The Quick Access Toolbar...3 The Title Bar...3 Rulers...3 Slides, Placeholders, and Notes...4 Status Bar, Tabs, View Buttons,
Contents Microsoft PowerPoint 2007...2 Lesson 1: The PowerPoint Window...2 The Quick Access Toolbar...3 The Title Bar...3 Rulers...3 Slides, Placeholders, and Notes...4 Status Bar, Tabs, View Buttons,
Section 1 -- Overview
 Course Topics: I. MS PowerPoint 2003 Overview II. Navigating PowerPoint Presentations III. Creating and Editing Slides IV. Using Outlines V. Using Slide Masters VI. Working in Normal View VII. Creating
Course Topics: I. MS PowerPoint 2003 Overview II. Navigating PowerPoint Presentations III. Creating and Editing Slides IV. Using Outlines V. Using Slide Masters VI. Working in Normal View VII. Creating
Part 1. Module 3 MODULE OVERVIEW. Microsoft Office Suite Pt 3. Objectives. MS PowerPoint Screen. Microsoft PowerPoint
 Module 3 Microsoft Office Suite Pt 3 Microsoft PowerPoint MODULE OVERVIEW Part 1 Overview MS PowerPoint Screen Part 2 Creating your PowerPoint Presentation Part 3 Working with content graphics & slides
Module 3 Microsoft Office Suite Pt 3 Microsoft PowerPoint MODULE OVERVIEW Part 1 Overview MS PowerPoint Screen Part 2 Creating your PowerPoint Presentation Part 3 Working with content graphics & slides
Exercise 5 Animated Excel Charts in PowerPoint
 Exercise 5 Animated Excel Charts in PowerPoint This is a fun exercise to show you how even graphs can become even more interesting if you use multimedia. You will write some slides on your own to summarize
Exercise 5 Animated Excel Charts in PowerPoint This is a fun exercise to show you how even graphs can become even more interesting if you use multimedia. You will write some slides on your own to summarize
Answer: D. Answer: B. Answer: C. Answer: C. Answer: B
 1. Which of the following software programs is used to create a collection of slides that may contain text, charts, pictures, sound movies, or multimedia, and is often called a presentation graphics program?
1. Which of the following software programs is used to create a collection of slides that may contain text, charts, pictures, sound movies, or multimedia, and is often called a presentation graphics program?
PowerPoint 2003 Shortcourse Handout
 PowerPoint 2003 Shortcourse Handout February 24, 2003 Technology Support Shortcourses Texas Tech University Copyright 2003 Introduction PowerPoint is the presentation graphics program in Microsoft Office.
PowerPoint 2003 Shortcourse Handout February 24, 2003 Technology Support Shortcourses Texas Tech University Copyright 2003 Introduction PowerPoint is the presentation graphics program in Microsoft Office.
CREATING A POWERPOINT PRESENTATION BASIC INSTRUCTIONS
 CREATING A POWERPOINT PRESENTATION BASIC INSTRUCTIONS By Carolyn H. Brown This document is created with PowerPoint 2013/15 which includes a number of differences from earlier versions of PowerPoint. GETTING
CREATING A POWERPOINT PRESENTATION BASIC INSTRUCTIONS By Carolyn H. Brown This document is created with PowerPoint 2013/15 which includes a number of differences from earlier versions of PowerPoint. GETTING
PowerPoint Instructions
 PowerPoint Instructions Exercise 1: Type and Format Text and Fix a List 1. Open the PowerPoint Practice file. To add a company name to slide 1, click the slide 1 thumbnail if it's not selected. On the
PowerPoint Instructions Exercise 1: Type and Format Text and Fix a List 1. Open the PowerPoint Practice file. To add a company name to slide 1, click the slide 1 thumbnail if it's not selected. On the
The following is the Syllabus for Module 6, Presentation, which is the basis for the practice-based test in this module.
 Module 6 Presentation The following is the Syllabus for Module 6, Presentation, which is the basis for the practice-based test in this module. Module Goals Module 6 Presentation requires the candidate
Module 6 Presentation The following is the Syllabus for Module 6, Presentation, which is the basis for the practice-based test in this module. Module Goals Module 6 Presentation requires the candidate
COMPUTERIZED OFFICE SUPPORT PROGRAM
 NH113 PowerPoint Level 1 16 Total Hours COURSE TITLE: PowerPoint Level 1 COURSE OVERVIEW: This course provides students with the knowledge and skills to create and deliver engaging multimedia presentations
NH113 PowerPoint Level 1 16 Total Hours COURSE TITLE: PowerPoint Level 1 COURSE OVERVIEW: This course provides students with the knowledge and skills to create and deliver engaging multimedia presentations
Welcome. Microsoft PowerPoint 2010 Fundamentals Workshop. Faculty and Staff Development Program
 Faculty and Staff Development Program Welcome Microsoft PowerPoint 2010 Fundamentals Workshop Computing Services and Systems Development Phone: 412-624-HELP (4357) Last Updated: 04/19/13 Technology Help
Faculty and Staff Development Program Welcome Microsoft PowerPoint 2010 Fundamentals Workshop Computing Services and Systems Development Phone: 412-624-HELP (4357) Last Updated: 04/19/13 Technology Help
Creating an event driven computer program using C# Level 2 Notes for City & Guilds 7540 Unit 008 Written for Microsoft Visual C# 2005 Express
 Creating an event driven computer program using C# Level 2 Notes for City & Guilds 7540 Unit 008 Written for Microsoft Visual C# 2005 Express Version 1 Tench Computing Ltd Pines Glendale Road Burgess Hill
Creating an event driven computer program using C# Level 2 Notes for City & Guilds 7540 Unit 008 Written for Microsoft Visual C# 2005 Express Version 1 Tench Computing Ltd Pines Glendale Road Burgess Hill
Beginning PowerPoint: 2010 A Presentation Software
 Beginning PowerPoint: 2010 A Presentation Software Objective 1: Review Screen Layout PowerPoint 2010 offers a similar user interface as 2007. The top portion of the window has a new structure for PowerPoint
Beginning PowerPoint: 2010 A Presentation Software Objective 1: Review Screen Layout PowerPoint 2010 offers a similar user interface as 2007. The top portion of the window has a new structure for PowerPoint
INFORMATION TECHNOLOGY
 INFORMATION TECHNOLOGY PowerPoint Presentation Section Two: Formatting, Editing & Printing Section Two: Formatting, Editing & Printing By the end of this section you will be able to: Insert, Edit and Delete
INFORMATION TECHNOLOGY PowerPoint Presentation Section Two: Formatting, Editing & Printing Section Two: Formatting, Editing & Printing By the end of this section you will be able to: Insert, Edit and Delete
PowerPoint 2007 Cheat Sheet
 ellen@ellenfinkelstein.com 515-989-1832 PowerPoint 2007 Cheat Sheet Contents Templates and Themes... 2 Apply a corporate template or theme... 2 Format the slide master... 2 Work with layouts... 3 Edit
ellen@ellenfinkelstein.com 515-989-1832 PowerPoint 2007 Cheat Sheet Contents Templates and Themes... 2 Apply a corporate template or theme... 2 Format the slide master... 2 Work with layouts... 3 Edit
9/29/2010. Slide title. Bulleted text. Clip art. SmartArt graphic. Microsoft Office Illustrated Introductory, Premium Video Edition
 Microsoft Office 2007- Illustrated Introductory, Premium Video Edition Creating A in PowerPoint 2007 A Typical Slide Bulleted text Slide title Clip art SmartArt graphic 2 Planning an Effective When planning
Microsoft Office 2007- Illustrated Introductory, Premium Video Edition Creating A in PowerPoint 2007 A Typical Slide Bulleted text Slide title Clip art SmartArt graphic 2 Planning an Effective When planning
Getting Started with. PowerPoint 2010
 Getting Started with 13 PowerPoint 2010 You can use PowerPoint to create presentations for almost any occasion, such as a business meeting, government forum, school project or lecture, church function,
Getting Started with 13 PowerPoint 2010 You can use PowerPoint to create presentations for almost any occasion, such as a business meeting, government forum, school project or lecture, church function,
COURSE OUTLINE. MS PowerPoint Last Updated: 19 July 2017
 MS PowerPoint 2016 Last Updated: 19 July 2017 1. Table of Contents 1. Table of Contents... 2 A. COURSE OUTLINES... 3 1. Free online pre-training assessments... 3 2. MS PowerPoint 2016 Level 1... 3 3. MS
MS PowerPoint 2016 Last Updated: 19 July 2017 1. Table of Contents 1. Table of Contents... 2 A. COURSE OUTLINES... 3 1. Free online pre-training assessments... 3 2. MS PowerPoint 2016 Level 1... 3 3. MS
PowerPoint Presentation Software
 PowerPoint Presentation Software Copyright 2011 Fircroft College - All rights reserved You are not allowed to copy any part of this publication in any format without the written permission of the copyright
PowerPoint Presentation Software Copyright 2011 Fircroft College - All rights reserved You are not allowed to copy any part of this publication in any format without the written permission of the copyright
Developing a Power Point Presentation
 Load Power Point 1 Select Blank Presentation (figure 1) 2 Select New Slide (figure 2) First slide is the title page. Select First Box as shown in figure 2. Figure 1 Figure 2 3 Add Title and Subtitle (figure
Load Power Point 1 Select Blank Presentation (figure 1) 2 Select New Slide (figure 2) First slide is the title page. Select First Box as shown in figure 2. Figure 1 Figure 2 3 Add Title and Subtitle (figure
Publisher 2010 Foundation. Publisher 2010 Foundation Level SAMPLE
 Publisher 2010 Foundation Publisher 2010 Foundation Level Microsoft Publisher 2010 Foundation - Page 2 1995-2012 Cheltenham Courseware Pty. Ltd. All trademarks acknowledged. E&OE. No part of this document
Publisher 2010 Foundation Publisher 2010 Foundation Level Microsoft Publisher 2010 Foundation - Page 2 1995-2012 Cheltenham Courseware Pty. Ltd. All trademarks acknowledged. E&OE. No part of this document
BASIC MICROSOFT POWERPOINT
 BASIC MICROSOFT POWERPOINT PART ONE PHONE: 504-838-1144 IT Training Team Jefferson Parish Library EMAIL: jpltrain@jplibrary.net In this class you will learn to: Launch, close, and interact with Microsoft
BASIC MICROSOFT POWERPOINT PART ONE PHONE: 504-838-1144 IT Training Team Jefferson Parish Library EMAIL: jpltrain@jplibrary.net In this class you will learn to: Launch, close, and interact with Microsoft
Contents. Project One. Introduction to Microsoft Windows XP and Office Creating and Editing a Word Document. Microsoft Word 2003
 FM TBBBB 39909 10/27/06 4:06 PM Page iii Contents FMTOC TBBBB 39909 Page iii 10/20/06 MD Preface To the Student Introduction to Microsoft Windows XP and Office 2003 ix xiv Objectives WIN 4 Introduction
FM TBBBB 39909 10/27/06 4:06 PM Page iii Contents FMTOC TBBBB 39909 Page iii 10/20/06 MD Preface To the Student Introduction to Microsoft Windows XP and Office 2003 ix xiv Objectives WIN 4 Introduction
This module sets out essential concepts and skills relating to demonstrating competence in using presentation software.
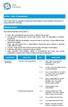 ECDL / ICDL Presentation This module sets out essential concepts and skills relating to demonstrating competence in using presentation software. Module Goals Successful candidates will be able to: Work
ECDL / ICDL Presentation This module sets out essential concepts and skills relating to demonstrating competence in using presentation software. Module Goals Successful candidates will be able to: Work
GNS 312 (DIGITAL SKILL ACQUISITION) MODULE 3 OFFICE APPLICATIONS
 GNS 312 (DIGITAL SKILL ACQUISITION) MODULE 3 OFFICE APPLICATIONS WRITTEN BY: 1 B. A. Oluwade, 1 M. A. Mabayoje, 2 A. R. Tomori, 2 M. AbdulRaheem & 1 S. A. Salihu 1 Department of Computer Science Faculty
GNS 312 (DIGITAL SKILL ACQUISITION) MODULE 3 OFFICE APPLICATIONS WRITTEN BY: 1 B. A. Oluwade, 1 M. A. Mabayoje, 2 A. R. Tomori, 2 M. AbdulRaheem & 1 S. A. Salihu 1 Department of Computer Science Faculty
Getting Started with Microsoft PowerPoint 2003
 Getting Started with Microsoft PowerPoint 2003 Overview: This handout provides basic introductory information about Microsoft PowerPoint and its application in the classroom. Audience: All instructional
Getting Started with Microsoft PowerPoint 2003 Overview: This handout provides basic introductory information about Microsoft PowerPoint and its application in the classroom. Audience: All instructional
Publisher 2013 Foundation SAMPLE
 Publisher 2013 Foundation Publisher 2013 Foundation Microsoft Publisher 2013 Foundation - Page 2 2013 Cheltenham Group Pty. Ltd. All trademarks acknowledged. E&OE. No part of this document may be copied
Publisher 2013 Foundation Publisher 2013 Foundation Microsoft Publisher 2013 Foundation - Page 2 2013 Cheltenham Group Pty. Ltd. All trademarks acknowledged. E&OE. No part of this document may be copied
Quick Access Toolbar. You click on it to see these options: New, Open, Save, Save As, Print, Prepare, Send, Publish and Close.
 Opening Microsoft Word 2007 in the practical room UNIT-III 1 KNREDDY 1. Nyelvi beállítások az Office 2007-hez (Language settings for Office 2007 (not 2003)) English. 2. Double click on the Word 2007 icon
Opening Microsoft Word 2007 in the practical room UNIT-III 1 KNREDDY 1. Nyelvi beállítások az Office 2007-hez (Language settings for Office 2007 (not 2003)) English. 2. Double click on the Word 2007 icon
Microsoft PowerPoint Tutorial
 Microsoft PowerPoint Tutorial Contents Starting MS PowerPoint... 1 The MS PowerPoint Window... 2 Title Bar...2 Office Button...3 Saving Your Work... 3 For the first time... 3 While you work... 3 Backing
Microsoft PowerPoint Tutorial Contents Starting MS PowerPoint... 1 The MS PowerPoint Window... 2 Title Bar...2 Office Button...3 Saving Your Work... 3 For the first time... 3 While you work... 3 Backing
ECDL / ICDL Presentation Syllabus Version 5.0
 ECDL / ICDL Presentation Syllabus Version 5.0 Purpose This document details the syllabus for ECDL / ICDL Presentation. The syllabus describes, through learning outcomes, the knowledge and skills that a
ECDL / ICDL Presentation Syllabus Version 5.0 Purpose This document details the syllabus for ECDL / ICDL Presentation. The syllabus describes, through learning outcomes, the knowledge and skills that a
Portage Northern High School Computer Applications * Microsoft Office 2010 Course Syllabus Mrs. Meyer
 Portage Northern High School Computer Applications * Microsoft Office 2010 Course Syllabus Mrs. Meyer www.mrsmeyersmap.weebly.com Course Description This course is recommended for ALL high school students!
Portage Northern High School Computer Applications * Microsoft Office 2010 Course Syllabus Mrs. Meyer www.mrsmeyersmap.weebly.com Course Description This course is recommended for ALL high school students!
Microsoft Publisher 2010 Tecumseh District Library
 1 Microsoft Publisher 2010 Tecumseh District Library by Anne Keller, Teen Services Librarian 2 Microsoft Publisher 2010 Microsoft Publisher is a powerful desktop publishing program that can create posters,
1 Microsoft Publisher 2010 Tecumseh District Library by Anne Keller, Teen Services Librarian 2 Microsoft Publisher 2010 Microsoft Publisher is a powerful desktop publishing program that can create posters,
Detailed Table of Contents
 Detailed Table of Contents INTRODUCTION...1 I.1 THE OBJECTIVES OF THIS TEXT...1 I.2 WHY LibreOffice?...1 I.3 WHAT IS SPECIAL ABOUT THIS TEXT?...1 I.4 THE STATUS OF COMPUTING IN SCHOOLS...2 I.5 TEACHING
Detailed Table of Contents INTRODUCTION...1 I.1 THE OBJECTIVES OF THIS TEXT...1 I.2 WHY LibreOffice?...1 I.3 WHAT IS SPECIAL ABOUT THIS TEXT?...1 I.4 THE STATUS OF COMPUTING IN SCHOOLS...2 I.5 TEACHING
Microsoft Publisher 2013 Foundation. Publisher 2013 Foundation SAMPLE
 Microsoft Publisher 2013 Foundation Publisher 2013 Foundation Microsoft Publisher 2013 Foundation - Page 2 2013 Cheltenham Group Pty. Ltd. All trademarks acknowledged. E&OE. No part of this document may
Microsoft Publisher 2013 Foundation Publisher 2013 Foundation Microsoft Publisher 2013 Foundation - Page 2 2013 Cheltenham Group Pty. Ltd. All trademarks acknowledged. E&OE. No part of this document may
Publisher 2016 Foundation. North American Edition SAMPLE
 Publisher 2016 Foundation Publisher 2016 Foundation North American Edition Microsoft Publisher 2016 Foundation - Page 2 2015 Cheltenham Group Pty. Ltd. All trademarks acknowledged. E&OE. No part of this
Publisher 2016 Foundation Publisher 2016 Foundation North American Edition Microsoft Publisher 2016 Foundation - Page 2 2015 Cheltenham Group Pty. Ltd. All trademarks acknowledged. E&OE. No part of this
Microsoft Word 2010 Basics
 1 Starting Word 2010 with XP Click the Start Button, All Programs, Microsoft Office, Microsoft Word 2010 Starting Word 2010 with 07 Click the Microsoft Office Button with the Windows flag logo Start Button,
1 Starting Word 2010 with XP Click the Start Button, All Programs, Microsoft Office, Microsoft Word 2010 Starting Word 2010 with 07 Click the Microsoft Office Button with the Windows flag logo Start Button,
ECDL Module 6. Presentation. Windows Vista / Microsoft Office 2007 Edition Syllabus Five
 ECDL Module 6 Presentation Windows Vista / Microsoft Office 2007 Edition Syllabus Five ECDL Module Six - Page 2 1995-2008 Cheltenham Courseware Pty. Ltd. All trademarks acknowledged. E&OE. No part of this
ECDL Module 6 Presentation Windows Vista / Microsoft Office 2007 Edition Syllabus Five ECDL Module Six - Page 2 1995-2008 Cheltenham Courseware Pty. Ltd. All trademarks acknowledged. E&OE. No part of this
Table of Contents. Preface... iii COMPUTER BASICS WINDOWS XP
 Table of Contents Preface... iii COMPUTER BASICS Fundamentals of Computer 1 Various Types of Computers 2 Personal Computer 2 Personal Digital Assistant 3 Laptop Computer 3 Tablet PC 3 Main Frame Computer
Table of Contents Preface... iii COMPUTER BASICS Fundamentals of Computer 1 Various Types of Computers 2 Personal Computer 2 Personal Digital Assistant 3 Laptop Computer 3 Tablet PC 3 Main Frame Computer
IGCSE ICT Section 16 Presentation Authoring
 IGCSE ICT Section 16 Presentation Authoring Mr Nicholls Cairo English School P a g e 1 Contents Importing text to create slides Page 4 Manually creating slides.. Page 5 Removing blank slides. Page 5 Changing
IGCSE ICT Section 16 Presentation Authoring Mr Nicholls Cairo English School P a g e 1 Contents Importing text to create slides Page 4 Manually creating slides.. Page 5 Removing blank slides. Page 5 Changing
PowerPoint Module 2: Modifying a Presentation
 1. In the Outline pane, a highlighted slide icon next to the slide number indicates that the slide is selected. True PowerPoint 26 LEARNING OBJECTIVES: BESK.OFIN.16.297 - Enter text in Outline view 2.
1. In the Outline pane, a highlighted slide icon next to the slide number indicates that the slide is selected. True PowerPoint 26 LEARNING OBJECTIVES: BESK.OFIN.16.297 - Enter text in Outline view 2.
PowerPoint. Tutorial 1 Creating a Presentation. Tutorial 2 Applying and Modifying Text and Graphic Objects
 PowerPoint Tutorial 1 Creating a Presentation Tutorial 2 Applying and Modifying Text and Graphic Objects Tutorial 3 Adding Special Effects to a Presentation COMPREHENSIVE PowerPoint Tutorial 1 Creating
PowerPoint Tutorial 1 Creating a Presentation Tutorial 2 Applying and Modifying Text and Graphic Objects Tutorial 3 Adding Special Effects to a Presentation COMPREHENSIVE PowerPoint Tutorial 1 Creating
Rev. D 10/26/2012 Downers Grove Public Library Page 1 of 44
 Table of Contents Introduction... 3 Objectives... 3 PowerPoint Screen Components... 3 Office Button... 4 Quick Access Toolbar... 5 Fluid User Interface aka the Ribbon... 5 Dialog Launcher and Dialog Screens...
Table of Contents Introduction... 3 Objectives... 3 PowerPoint Screen Components... 3 Office Button... 4 Quick Access Toolbar... 5 Fluid User Interface aka the Ribbon... 5 Dialog Launcher and Dialog Screens...
PowerPoint 2010 Quick Start
 PowerPoint is a slide show presentation program. Use a slide show to convey your message to an audience. PowerPoint can be used for education, employee orientation, business promotion, team motivation,
PowerPoint is a slide show presentation program. Use a slide show to convey your message to an audience. PowerPoint can be used for education, employee orientation, business promotion, team motivation,
Introduction. Getting Started. Selecting a Template. 1 of 1
 1 of 1 Introduction Visual materials are one of the most effective means of communicating a message. They can give a presentation a professional quality. Visuals help a speaker to be well prepared, organized,
1 of 1 Introduction Visual materials are one of the most effective means of communicating a message. They can give a presentation a professional quality. Visuals help a speaker to be well prepared, organized,
Microsoft PowerPoint level 1 course content (1-day)
 http://www.multimediacentre.co.za Cape Town: 021 790 3684 Johannesburg: 011 083 8384 Microsoft PowerPoint level 1 course content (1-day) Course Description Microsoft Office PowerPoint Beginners course
http://www.multimediacentre.co.za Cape Town: 021 790 3684 Johannesburg: 011 083 8384 Microsoft PowerPoint level 1 course content (1-day) Course Description Microsoft Office PowerPoint Beginners course
You can also search online templates which can be picked based on background themes or based on content needs. Page eleven will explain more.
 Microsoft PowerPoint 2016 Part 1: The Basics Opening PowerPoint Double click on the PowerPoint icon on the desktop. When you first open PowerPoint you will see a list of new presentation themes. You can
Microsoft PowerPoint 2016 Part 1: The Basics Opening PowerPoint Double click on the PowerPoint icon on the desktop. When you first open PowerPoint you will see a list of new presentation themes. You can
Introduction to MS Office Somy Kuriakose Principal Scientist, FRAD, CMFRI
 Introduction to MS Office Somy Kuriakose Principal Scientist, FRAD, CMFRI Email: somycmfri@gmail.com 29 Word, Excel and Power Point Microsoft Office is a productivity suite which integrates office tools
Introduction to MS Office Somy Kuriakose Principal Scientist, FRAD, CMFRI Email: somycmfri@gmail.com 29 Word, Excel and Power Point Microsoft Office is a productivity suite which integrates office tools
C omputer D riving L icence
 E uropean C omputer D riving L icence E C D L S y l l a b u s 5. 0 Module 6 Presentation ECDL Syllabus 5 Courseware Module 6 Contents USING THE APPLICATION... 1 OPENING & CLOSING MS POWERPOINT & PRESENTATIONS...
E uropean C omputer D riving L icence E C D L S y l l a b u s 5. 0 Module 6 Presentation ECDL Syllabus 5 Courseware Module 6 Contents USING THE APPLICATION... 1 OPENING & CLOSING MS POWERPOINT & PRESENTATIONS...
Microsoft Office PowerPoint 2016: Part 1. Course Overview
 Microsoft Office PowerPoint 2016: Part 1 Course Overview This course will introduce students to Microsoft PowerPoint 2016, as well as teach them how to develop a PowerPoint presentation, perform advanced
Microsoft Office PowerPoint 2016: Part 1 Course Overview This course will introduce students to Microsoft PowerPoint 2016, as well as teach them how to develop a PowerPoint presentation, perform advanced
Introduction to Microsoft PowerPoint 2000
 Introduction to Microsoft PowerPoint 2000 TABLE OF CONTENTS Accessing PowerPoint 2000... 3 Starting a Presentation... 3 About the Editing Screen in Normal Screen View... 4 About Menu Displays in PowerPoint
Introduction to Microsoft PowerPoint 2000 TABLE OF CONTENTS Accessing PowerPoint 2000... 3 Starting a Presentation... 3 About the Editing Screen in Normal Screen View... 4 About Menu Displays in PowerPoint
WORD XP/2002 USER GUIDE. Task- Formatting a Document in Word 2002
 University of Arizona Information Commons Training Page 1 of 21 WORD XP/2002 USER GUIDE Task- Formatting a Document in Word 2002 OBJECTIVES: At the end of this course students will have a basic understanding
University of Arizona Information Commons Training Page 1 of 21 WORD XP/2002 USER GUIDE Task- Formatting a Document in Word 2002 OBJECTIVES: At the end of this course students will have a basic understanding
Getting to Know PowerPoint. Use IT+
 Getting to Know PowerPoint Use IT+ Introduction PowerPoint 2013 is a presentation software that allows you to create dynamic slide presentations. Slideshows can include animation, description, images,
Getting to Know PowerPoint Use IT+ Introduction PowerPoint 2013 is a presentation software that allows you to create dynamic slide presentations. Slideshows can include animation, description, images,
GDC MEMORIAL COLLEGE BAHAL (BHIWANI)
 GDC MEMORIAL COLLEGE BAHAL (BHIWANI)-127028 Lab Manual MS-Power Point (B.Com(pass &Voc).;B.Sc.(cs);M.Com) Department of Computer Science The PowerPoint Window Table of Contents PowerPoint is a presentation
GDC MEMORIAL COLLEGE BAHAL (BHIWANI)-127028 Lab Manual MS-Power Point (B.Com(pass &Voc).;B.Sc.(cs);M.Com) Department of Computer Science The PowerPoint Window Table of Contents PowerPoint is a presentation
Computer Skills Checklist
 Computer Skills Checklist Tutors can use this checklist to evaluate student s or select appropriate s relevant to the course that is being taught. Parts of this checklist could also be used for initial
Computer Skills Checklist Tutors can use this checklist to evaluate student s or select appropriate s relevant to the course that is being taught. Parts of this checklist could also be used for initial
PowerPoint Basics (Office 2000 PC Version)
 PowerPoint Basics (Office 2000 PC Version) Microsoft PowerPoint is software that allows you to create custom presentations incorporating text, color, graphics, and animation. PowerPoint (PP) is available
PowerPoint Basics (Office 2000 PC Version) Microsoft PowerPoint is software that allows you to create custom presentations incorporating text, color, graphics, and animation. PowerPoint (PP) is available
PowerPoint 2016 INTRODUCTION
 PowerPoint 2016 INTRODUCTION LONDON SCHOOL OF HYGIENE & TROPICAL MEDICINE 2017 CONTENTS OVERVIEW... 1 The Power Point screen... 1 PowerPoint views... 2 Normal view... 2 Reading view... 2 Slide sorter view...
PowerPoint 2016 INTRODUCTION LONDON SCHOOL OF HYGIENE & TROPICAL MEDICINE 2017 CONTENTS OVERVIEW... 1 The Power Point screen... 1 PowerPoint views... 2 Normal view... 2 Reading view... 2 Slide sorter view...
