CPS FOR POWERPOINT 5 - PC USER S GUIDE
|
|
|
- Berniece Pearson
- 5 years ago
- Views:
Transcription
1 CPS for PowerPoint CPS FOR POWERPOINT 5 - PC USER S GUIDE Changing the face of Education 1
2 Table of Contents Table of Contents Table of Contents... 2 Chapter 1: Getting Started... 4 CPS for PowerPoint System Requirements... 5 Installing CPS for PowerPoint... 5 Running CPS for PowerPoint for the First Time... 6 Software Support Information... 7 Chapter 2: Creating Slides in CPS for PowerPoint... 8 Creating a CPS Slide... 8 Choosing a Question Template Chapter 3: CPS Databases and PowerPoint Understanding CPS Databases Creating a New Database Chapter 4: Standards and CPS for PowerPoint Associating Standards to Questions Chapter 5: Creating Classes in CPS for PowerPoint Creating a Quick Higher Ed CPSOnline Class Creating a Quick K-12 Class Chapter 6: Engaging in CPS for PowerPoint Engaging Verbal Questions Engaging the Presentation Chapter 7: CPS for PowerPoint and CPS Hardware Detecting the CPS Receiver Changing Delivery Options Testing Response Pads Testing RF Response Pads Chapter 8: Reviewing CPS Data Managing the Class Roster... 37
3 Table of Contents Accessing Reports Accessing the CPS Charting Window Chapter 9: CPS for PowerPoint VS. Standard CPS Glossary Index... 44
4 CPS for PowerPoint Chapter 1: Getting Started The Classroom Performance System (CPS), developed by einstruction Corporation, is a software and hardware package. The hardware consists of a radio frequency (RF) or infrared (IR) response pads and receiver unit. The CPS software allows you to create and deliver courserelevant questions and standards and the CPS for PowerPoint add-in allows you to utilize 100% integration with Microsoft PowerPoint versions 2003 and This guide will help you with functions that are specific to the CPS for PowerPoint add-in. This guide is intended to accompany the complete User s Guide for CPS. For detailed instructions on the standard CPS application, you will want to refer to the complete User s Guide for CPS. If you do not already have a copy of the User s Guide for CPS you can download one from the einstruction website at It is also important to note that you can engage PowerPoint presentations with standard CPS (CPS for PowerPoint is not a requirement) but CPS for PowerPoint offers full integration with PowerPoint for those who need it. This chapter provides you with information on Installing CPS for PowerPoint Software support Information New features in CPS for PowerPoint 5 With CPS for PowerPoint you can Use existing or new PowerPoint presentations with CPS. Utilize the CPS for PowerPoint 100% integration with Microsoft Office 2003 and Office 2007 on Microsoft Windows 2000, Windows XP, and Windows Vista. Export data directly to Microsoft Excel, Microsoft Word, HTML, PDF, and plain text. For detailed information on standard CPS (not CPS for PowerPoint) you may wish to view the User s Guide to CPS. To access the most up-to-date User s Guide for CPS and other products, please visit our Downloads Center at 4
5 Chapter 1: Getting Started CPS for PowerPoint System Requirements To run the CPS package, depending on your operating system, you will need the following components: Windows Operating System Intel Pentium III or higher processor At least one open serial port or USB port A minimum of 512 MB RAM At least 120 MB of hard drive space for CPS software; databases may require more hard drive space Microsoft Windows 2000 with Service Pack 4, Windows XP Professional with Service Pack 2, or Windows Vista Screen resolution of 800x600 or higher PowerPoint 2003 or 2007, or Office 2003 or 2007 (Not compatible with Office or PowerPoint 2002 or earlier) Mac Operating System Mac OS or higher PowerPC G3 300 MHz or better processor, including Intel 256 MB of physical RAM (512 MB recommended) 200 MB of free hard disk space One open USB port Screen resolution of 800x600 or higher Microsoft Office 2004 Installing CPS for PowerPoint If you do not already have an installation CD for CPS for PowerPoint, or if you do not have the most recent version, please download the application from the einstruction website at 1. Navigate to the installation executable which is usually named similar to: CPS.for.PowerPoint.5.exe. 2. Click I Agree and Continue in the License Agreement dialog box. If you do not agree, the installation process stops. 3. Follow the Install Wizard prompts to finish installing CPS for PowerPoint.
6 Chapter 1: Getting Started Running CPS for PowerPoint for the First Time The first time you run CPS for PowerPoint, you will see the splash screen for CPS and then you will see that Microsoft PowerPoint automatically opens. You should also see a CPS tab now available in the PowerPoint toolbar. When you click on CPS in the PowerPoint toolbar, you will see the CPS Ribbon (see illustration below) which offers you the options covered in this User Guide. If you do NOT see the CPS tab (CPS toolbar) as shown above check the following: Make sure that you are using Microsoft PowerPoint 2003 or CPS for PowerPoint is not compatible with other versions of PowerPoint. Make sure that you have the CPS for PowerPoint add-in loaded. If you are not sure how to enable add-ins you may search the einstruction Knowledge Base at or contact einstruction Technical Support at Make sure that the BITS (Background Intelligent Transfer) service is enabled in Microsoft Windows. You will find this in your administrative options under services and it must be set to automatic or manual. If you need assistance with BITS, you may contact einstruction Technical Support at
7 Chapter 1: Getting Started Software Support Information CPS aids your instructional delivery process and enhances your flexibility and creativity. If you have any questions about CPS or CPS for PowerPoint, please contact a Technical Support Agent. Hours Monday - Thursday 7 A.M. - 6 P.M. CT Friday 7 A.M. - 5 P.M. CT Contact Information Chat and Knowledge Base: Phone: Training Information Professional Development Seminars: Online Training: New Features in CPS for PowerPoint 5.1 CPS for PowerPoint allows you to create special CPS slides within your PowerPoint presentation. CPS for PowerPoint 5.1 includes many new features that enable you to easily navigate and use the program. These new features include Now works on Microsoft XP Professional with Service Pack 2 as well as Windows Vista. Now available for both PowerPoint 2003 and Enhanced Charting UI. Now uses the same CPS Database formats as the new CPS 5.0.
8 Chapter 2: Creating Slides in CPS for PowerPoint Chapter 2: Creating Slides in CPS for PowerPoint CPS for PowerPoint allows you to create special CPS slides within your PowerPoint presentations. In this chapter you will learn how to create and work with CPS slides. This chapter shows you how to Create CPS slides Create questions Choose correct answer Change slide design or layout Creating a CPS Slide To create a CPS slide, 1. Click the CPS tab. 2. The CPS ribbon appears.
9 Chapter 2: Creating Slides in CPS for PowerPoint 3. Click Insert Question in the CPS for PowerPoint group. A pop-up menu appears. 4. Select a question template. You may select: True/False, Yes/No, Numeric, Multiple Choice, and Likert Scale. A CPS slide appears in your presentation. Creating a Question To create a question 1. Click in the Enter question here box. 2. If you created a multiple-choice question, highlight the text within the brackets to type your own answer choice. If you created a Likert scale, true/false, or yes/no question, CPS for PowerPoint automatically creates the answer choices for you. If you chose Numeric question (available only when using the CPSrf system), enter the answer choice in the first answer space, and a Margin of Error in the second answer space. 3. Click the symbol on the answer choice you would like to mark as correct, so that the symbol changes to a. If you wish to leave a question subjective, do not change any of the symbols.
10 Chapter 2: Creating Slides in CPS for PowerPoint Choosing a Question Template 1. Click the CPS tab. The CPS ribbon appears. 2. Click Insert Question in the CPS for PowerPoint group. A pull-down menu appears. 3. Choose a question template for the question you would like to create. You can choose from True/false Yes/no Multiple-choice (up to 8 answer choices) Likert scale (4-, 5-, or 7-point) 3. PowerPoint inserts a CPS slide into your presentation. Adding Custom Animations Adding custom animations does not alter the way you deliver a CPS slide within a presentation. For more information on adding custom animations to slide elements, please see the Microsoft PowerPoint Help file.
11 Chapter 2: Creating Slides in CPS for PowerPoint Changing Slide Design and Slide Layout Changing the slide design or slide layout does not affect the way you engage CPS Slides. For more information on changing the slide design, please see the Microsoft PowerPoint Help file.
12 Chapter 3: CPS Databases and PowerPoint Chapter 3: CPS Databases and PowerPoint CPS for PowerPoint is an especially effective tool in higher education for instructors that are most comfortable using PowerPoint to present lectures. This chapter shows you how to Understand CPS databases Open databases Create databases Understanding CPS Databases A CPS database is a file with a file extension of.cps. This file is where you save all your questions, and where CPS stores all the reports of performance data. A CPS database contains lessons, standards, classes, team activities, performance data (reports), the Gradebook, and attendance records. This section will show you how to Open databases Create new databases Opening a Database To engage CPS slides in a presentation, you will need to open or create a CPS database. To open a database 1. Click the CPS tab. The CPS ribbon appears. 2. Click Open CPS Database in the CPS for PowerPoint group. A pop-up menu appears.
13 Chapter 3: CPS Databases and PowerPoint 3. Choose Open Database. The Open CPS File window appears. Optionally, you can choose from recently-opened databases below the Open Database option. 4. Browse through your computer to find the database you would like to open. 5. Click Open.
14 Chapter 3: CPS Databases and PowerPoint Creating a New Database Whether you re a first-time CPS user or a seasoned pro, follow the steps below to create a new CPS database in CPS for PowerPoint. To create a new database 1. Click the CPS tab. The CPS ribbon appears. 2. Click Open CPS Database in the CPS for PowerPoint group. 3. A pop-up menu appears.
15 Chapter 3: CPS Databases and PowerPoint 4. Choose New Database. The New CPS File window appears. 5. Title your database in the File Name box, and choose a location to save your file. 6. Click Save.
16 Chapter 4: Standards and CPS for PowerPoint Chapter 4: Standards and CPS for PowerPoint Standards are state, district, or school learning objectives or goals used as benchmarks for student performance. CPS stores these standards in the Prepare>Standards tab within CPS. Using Standards Standards are state, district, or school learning objectives or goals used as benchmarks for student performance. These may also be referred to as state standards, district standards, or school standards. CPS stores these standards in the Prepare>Standards tab within the standard CPS program. The Prepare>Standards tab (in CPS, not CPS for PowerPoint) allows you to enter your own list or outline of teaching standards. However, the organizational functions of standards reach beyond merely setting learning goals for students. Teachers create or open a database and start adding lesson questions, standard questions, classes, and team activities for their class(es). Once you have created standards, you can associate your standards with questions in your CPS for PowerPoint database. In this chapter, you will learn about Creating standards in CPS Associating standards to questions in CPS for PowerPoint Creating Standards You can create your own standards to associate with your lessons, but you will need to use the standard CPS application (not CPS for PowerPoint) for this. Switch from CPS for PowerPoint to standard CPS and see the steps below for a basic overview of how to create standards. For more detailed information and pictorial examples, see the complete User s Guide for CPS 5 which you can also download from To create a standard, follow these directions: 1. Open CPS from your desktop icon. 2. Click the Prepare>Standards tab. 3. Click New in the Home group. The CPS Standard Attributes window appears. The window displays the database or standard name under which the new standard will be created. 4. Type in or select standard attributes. 5. Select the state in which the standard originated or is most closely associated in the Org box.
17 Chapter 4: Standards and CPS for PowerPoint 6. Click the Save and Create New button, or the Save and Close button. The standard you created appears in the standards side of the Prepare>Standards tab. 7. You can open the database in CPS for PowerPoint if you wish to associate standards with questions there. Associating Standards to Questions NOTE: You must have existing standards in your database to associate standards with a question. 1. From within CPS for PowerPoint, start the PowerPoint presentation that contains the CPS slides you wish to engage. Start up the Slide presentation (show.) The CPS Session Options window appears. Note this part at the top:
18 Chapter 4: Standards and CPS for PowerPoint 2. Click to bring up the Dynamic Standards Setup window. 3. Click on the empty boxes next to the standards to include them in your subset. 4. Notice that there are two options that can be checked at the bottom of this window: Prompt for Dynamic Standards and Automatically Align Selected Dynamic Standards. Either of these can be selected, or they can both be de-selected. Prompt for Dynamic Standards Automatically Align Selected Dynamic Standards 5. Click OK. This will bring back the CPS Session Setup window or the Verbal Question Setup window, depending on which type of session you chose.
19 Chapter 5: Creating Classes in CPS for PowerPoint Chapter 5: Creating Classes in CPS for PowerPoint A class is a roster of students, student information, and class information that you use within CPS to engage students in the classroom. You can create several types of classes in a variety of ways. This chapter will show you how to Create a Higher Ed Class Create a Quick K-12 S t yl e Class Creating a Quick Higher Ed CPSOnline Class A Higher Ed class is a roster of students using serial response pads. Some students refer to a response pad as a clicker or remote. Students typically purchase their response pads from their school bookstore and enroll their response pads into the class through einstruction s CPSOnline. CPSOnline then sends student information to your CPS class when you sync your class, and CPS creates your class roster. The following directions are divided into two sections: I do not have a CPSOnline Username and Password - If this is your first time creating a CPSOnline class, please follow the directions in this section. I do have a CPSOnline username and password - If you have created a CPSOnline class in the past and have a CPSOnline username and password, please follow the directions in this section. I Do Not Have a CPSOnline Username and Password 1. Click the CPS tab. The CPS ribbon appears.
20 Chapter 5: Creating Classes in CPS for PowerPoint 2. Click the Classes button in the CPS group. The Classes and Students window appears. 3. Click the New button in the Home group. A pop-up menu appears. 4. Select Class. The CPS New Class Wizard appears. 5. Choose Higher Ed as your institution type. 6. Click Next. 7. Click No to indicate you do not have a CPSOnline username and password. 8. Click Next. 9. Enter your Instructor Setup Code. If you do not have one, please contact einstruction at adminaccounts@einstruction.com. 10. Click Next. 11. Select your institution from the list. 12. Click Next. 13. Create your CPSOnline username and password. 14. Click Next.
21 Chapter 5: Creating Classes in CPS for PowerPoint 15. Enter your account information. 16. Click Next. 17. Enter your Higher Ed Class Information. 18. Click Next. 19. Enter your Online Class Options. 20. Click Next. 21. Click Next to create your class or click Back to edit your class information. 22. Select Print options. (Note: Please keep a record of your class key. Your students will need the class key to enroll in this CPSOnline class.) 23. Click Done to close the CPS New Class Wizard and return to the Classes and Students window, or create another class by clicking the box in front of the "I want to make another class" option. 24. Close the Classes and Students window to return to PowerPoint.
22 Chapter 5: Creating Classes in CPS for PowerPoint I Do Have a CPSOnline Username and Password 1. Click the CPS tab. The CPS ribbon appears. 2. Click the Classes button in the CPS group. The Classes and Students window appears. 3. Click the New button in the Home group. A pop-up menu appears.
23 Chapter 5: Creating Classes in CPS for PowerPoint 4. Select Class. The CPS New Class Wizard appears. 5. Choose Higher Ed as your institution type. 6. Click Next. 7. Click Yes to indicate you do have a CPSOnline username and password. 8. Click Next. 9. Enter your CPSOnline username and password. 10. Select your Higher Ed institution type from the drop-down menu. 11. Click Next. 12. Enter your Higher Ed Class Information. 13. Click Next. 14. Enter your Online Class Options. 15. Click Next. 16. Click Next to create your class or click Back to edit your class information. 17. Select Print options. (Note: Please note your class key. Your students will need the class key to enroll in this CPSOnline class.) 18. Click Done to close the CPS New Class Wizard and return to the Classes and Students window, or create another class by clicking the box in front of the "I want to make another class" option. 19. Close the Classes and Students window to return to PowerPoint.
24 Chapter 5: Creating Classes in CPS for PowerPoint Creating a Quick K-12 Class The CPS - Create Class window allows you to quickly create a class as you deliver a PowerPoint presentation. This on-the-fly class contains the pad ID values specific to the number of students participating in the session so you can quickly generate a class with only 6 pad IDs, 32 pad IDs, or up to 2000 pad IDs. This is the type of class that is sometimes used in K-12 settings, though it may be used in any setting. This type of class can only be used with numbered sets of pads, so if you want to create a quick class with Higher Ed pads (pads with serial numbers that are usually purchased in bookstores) you will want to refer to Creating a Quick Higher Ed CPSOnline Class as explained earlier in Chapter 5. CPS for PowerPoint saves any class generated during a PowerPoint presentation into the database you have open, so the class is available any time you want to use it again. NOTE: A class created in the CPS - Create Class window contains only specific pad IDs and generic student names. 1. Start the PowerPoint presentation that contains the CPS slides you wish to engage. The CPS Session Options window appears. 2. Click the Create button. The CPS Class - Create Wizard opens. 3. Type a title for your class in the Class Title: field. 4. Use the Lower Range and Upper Range boxes to indicate the number of pads you are using in this delivery session, as well as designate the pad ID values in use. 5. Click OK. The CPS Session Setup window reappears. 6. Click Start to open the CPS Engage toolbar and engage your PowerPoint presentation.
25 Chapter 6: Engaging in CPS for PowerPoint Chapter 6: Engaging in CPS for PowerPoint CPS for PowerPoint allows you to engage lessons and interact with students in a way that brings fun into the educational environment. In this chapter, you will learn how to Engage students in a question Engage verbal questions Engage a presentation Engaging Students in a Question 1. Start the PowerPoint presentation that contains the CPS slides you wish to engage. The CPS Session Options window appears. Choose your session options as desired.
26 Chapter 6: Engaging in CPS for PowerPoint 2. Click OK. The CPS Engage toolbar appears at the bottom of the presentation. 3. When you reach a CPS slide, click the Engage button on the Engage toolbar. The Content Delivery window appears. 4. Press the Start button. The Feedback Grid appears and displays students' pad ID numbers. Allow students to respond to the question. 5. Press the End button to end the response cycle. 6. Click the Close button to close the Question window and return to the PowerPoint presentation. 7. When you reach a CPS slide within the PowerPoint presentation, repeat steps 4-7 to engage students in a question. 8. Click the Close button on the CPS Engage toolbar to end the PowerPoint presentation.
27 Chapter 6: Engaging in CPS for PowerPoint Engaging Verbal Questions 1. Start the PowerPoint presentation that contains the CPS slides you wish to engage. The CPS Session Options window appears. 2. Choose your session options. 3. Click OK. The CPS Engage toolbar appears at the bottom of the presentation. 4. Deliver your presentation as you normally would. 5. When you reach a slide you wish to engage a verbal question with, click the Verbal button on the CPS Engage toolbar. 6. Choose the question type you would like to engage. (If you have the Show Large Screen option turned on, the CPS Content Delivery window will appear. If you have the Show Large Screen option turned off, the Feedback Grid appears. Please refer to the Changing Delivery Options section to learn more about the Show Large Screen option.)
28 Chapter 6: Engaging in CPS for PowerPoint 7. Verbalize your question. If you are using the CPS Content Delivery window, you can type your question and answer choices in the appropriate boxes. 8. Click the Start button to begin the response cycle. Allow students to respond to the question. 9. Click the End button to end the response cycle. The CPS Charting window appears. 10. Click the Charting button. The CPS Charting window appears. 11. Use the Correct Answer pull-down menu to choose a correct answer for the question. 12. Click Close to close the CPS Charting window and return to your presentation. Engaging the Presentation 1. Begin the PowerPoint presentation. The CPS Session Options window appears. 2. Select your session options and choose a class roster from the pull-down menu. 3. Click OK. The presentation begins. From the Verbal Questions Setup window, you can Include the session in the Gradebook. Export to Question Grid Engage the session in Anonymous mode. Title the session. Choose a session category. Set the Max Points available for the assessment. Create attendance from the assessment. If you do not have an existing roster, you can Create a default class Roster 1. In the CPS - Create Class window, click the Create button. The CPS Create Class window appears. 2. Title your class roster. 3. Enter the range of response pads. For example, if your students have response pads numbered 10 to 45, enter "10" in the Lower Range box and "45" in the Upper Range box. 4. Click the OK button. The Session Options window appears. Note: You cannot create a CPSOnline class using a default class roster.
29 Chapter 7: CPS for PowerPoint and CPS Hardware Chapter 7: CPS for PowerPoint and CPS Hardware You can work with your receiver and response pads with CPS for PowerPoint. This chapter will show you how to Detect the CPS receiver Change delivery options Test IR response pads Test RF response pads Detecting the CPS Receiver 1. Click the CPS tab. The CPS ribbon appears. 2. Click the Delivery Options button in the CPS group. The CPS - Delivery Options window opens to the Teacher Managed tab. 3. Click the Receiver tab. (NOTE: Make sure you have plugged your CPS receiver into an available USB port on your computer.) 4. Click Detect CPS Receiver. CPS automatically detects the COM Port connected to your receiver. 5. Click OK. If CPS does not detect your receiver settings after you attempted to manually detect your receiver settings, contact Technical Support: A Technical Support Agent will assist you with detecting the receiver settings.
30 Chapter 7: CPS for PowerPoint and CPS Hardware Please refer to the Change Delivery Options section below for information regarding the other options under the Receiver tab. Changing Delivery Options You can modify the delivery options for a CPS slide using the CPS - Delivery Options window. To access the CPS - Delivery Options window, click the Delivery Options button CPS group. The CPS - Delivery Options window appears. in the Change Delivery Settings o Show Pads that Have Responded Open the CPS - Delivery Options window. The CPS - Delivery Options window opens to the Teacher Managed tab. To display, in the Feedback Grid, pads that have responded, click the box next to the Show Pads that Have Responded option so that a checkmark appears. To hide, in the Feedback Grid, pads that have responded, click the Show Pads that Have Responded option so that the checkmark disappears. Click OK to save your changes and return to CPS. o Show Cumulative Percent Correct Open the CPS Delivery Options window. The CPS Delivery Options window opens to the Teacher Managed tab. To show the session's cumulative percent of correct answers in the Feedback Grid after each question, click the box next to the Show Cumulative Percent Correct option so that a checkmark appears. To hide a session's cumulative percent of correct answers in the Feedback Grid, click the box next to the Show Cumulative Percent Correct option so that the checkmark disappears. Click OK to save your changes and return to CPS.
31 Chapter 7: CPS for PowerPoint and CPS Hardware o Show Answer Distribution Open the CPS Delivery Options window. The CPS Delivery Options window opens to the Teacher Managed tab. To show a question's answer distribution in the CPS Content Delivery window, click the box next to the Show Answer Distribution option so that a checkmark appears. To hide a question's answer distribution in the CPS Content Delivery window, click the box next to the Show Answer Distribution option so that the checkmark disappears. Click OK to save your changes and return to CPS. o Show Large Screen Open the CPS Delivery Options window. The CPS Delivery Options window opens to the Teacher Managed Tab. To display only the Feedback Grid, click the box next to the Show Large Screen option so that the checkmark disappears. To display the Large Screen with the Feedback Grid, click the box next to the Show Large Screen option so that a checkmark appears. Click OK to save your changes and return to CPS. o Show Percent Correct Open the CPS Delivery Options window. The CPS Delivery Options window opens to the Teacher Managed tab. To display the question's percentage of correct answers on the Feedback Grid, click the box next to the Show Percent Correct option so that a checkmark appears. To hide the question's percentage of correct answers on the Feedback Grid, click the box next to the Show Percent Correct option so that the checkmark disappears. Click OK to save your changes and return to CPS. o Show Correct Answer Open the CPS Delivery Options window. The CPS Delivery Options window opens to the Teacher Managed tab. To display the correct answer to a question, represented as a checkmark in the CPS Content Delivery window, click the box next to the Show Correct Answer option so that a checkmark appears.
32 Chapter 7: CPS for PowerPoint and CPS Hardware To hide the correct answer to a question in the CPS Content Delivery window, click the box next to the Show Correct Answer option so that the checkmark disappears. Click OK to save your changes and return to CPS. o Auto Start the Timer Open the CPS Delivery Options window. The CPS Delivery Options window opens to the Teacher Managed tab. To automatically start the Timer when you engage, click the box next to the Auto Start the Timer option so that a checkmark appears. To manually start the Timer when you engage a question, click the box next to the Auto Start the Timer option so that the checkmark disappears. Click OK to save your changes and return to CPS. Note: When you use the Timer as you engage a question, you can set the Timer Length and Timer Increment using the boxes on the Teacher Managed tab of the CPS Delivery Options window. o Auto Start the Question Open the CPS Delivery Options window. The CPS Delivery Options window opens to the Teacher Managed tab. To automatically start the question when you engage, click the box next to the Auto Start the Question option so that a checkmark appears. To manually begin each question when you engage a lesson, click the box next to the Auto Start the Question option so that the checkmark disappears. Click OK to save your changes and return to CPS. o Auto Show Charting Open the CPS Delivery Options window. The CPS Delivery Options window opens to the Teacher Managed tab. To display the Charting window automatically after each question, click the box next to the Auto Show Charting option so that a checkmark appears. To hide the Charting window after each question, click the box next to the Auto Show Charting option so that the checkmark disappears. Click OK to save your changes and return to CPS. Note: You can still access the Charting window after a question by clicking the Charting button the feedback grid.
33 Chapter 7: CPS for PowerPoint and CPS Hardware o Auto send Alphabetic Responses Open the CPS Delivery Options window. The CPS Delivery Options window opens to the Teacher Managed tab. To automatically send alphabetic responses, click the box next to the Auto Send Alphabetic Responses option so that a checkmark appears. Gen 2 RF response pads automatically send any alphabetic responses to the receiver unit. To manually send alphabetic responses, click the box next to the Auto Send Alphabetic Responses option so that the checkmark disappears. Students must now press Send on their responses pads for CPS to receive their answers. Click OK to save your changes and exit the CPS Delivery Options window. Note: This option works only with Gen 2 response pads. o Mask Response on Pad Access the CPS Delivery Options window. The CPS Delivery Options window opens to the Teacher Managed tab. To mask the students' response on their response pad LCD screen, click the box next to the Mask Response on Pad option so that a checkmark appears. The students can only choose an answer choice within the range of possible answers. To allow students to select any answer choice, click the box next to the Mask Response on Pad option so that the checkmark disappears. Students will now be able to select any answer choice, even if it is out of the range of possible answers for that question. Click OK to save your changes and exit the CPS Delivery Options window. Note: This option works only with Gen 2 response pads. o Indicate Correct Alphabetic Response on Pad Open the CPS Delivery Options window. The CPS Delivery Options window opens to the Teacher Managed tab. To indicate the correct answer to a question on the students' response pads, click the box next to the Indicate Correct Answer on Pad option so that a checkmark appears. After a student responds to a question, his or her LCD screen will display the correct answer to the question. To hide the correct answer on the response pads, click the box next to the Indicate Correct Answer on Pad option so that the checkmark disappears. Students will now see the correct answer to
34 Chapter 7: CPS for PowerPoint and CPS Hardware a question only if you have the Show Correct Answer option available on the CPS Content Delivery window. Click OK to save your changes and exit the CPS Delivery Options window. Note: This option works only with Gen 2 response pads. o Show Large Screen on Verbal Questions Open the CPS Delivery Options window. The CPS Delivery Options window opens to the Teacher Managed tab. A verbal question is an ad-hoc, or on-the-fly question. You can ask verbal questions, collect student responses via CPS, then select a correct answer to the question and record student responses as a grade., click the box next to the Show Large Screen option for verbal questions, so that a checkmark appears. To view just the Feedback Grid when you engage a verbal question, click the box next to the Show Large Screen for verbal questions view, so that the checkmark disappears. Click OK to save your changes and exit the CPS Delivery Options window. Change Receiver Settings o Detect CPS Receiver The Detect CPS Receiver button in the Receiver tab helps CPS coordinate with your CPS receiver unit. 1. Open the CPS Delivery Options window. The CPS Delivery Options window opens to the Teacher Managed tab. 2. Click on the Receiver tab. 3. Click Detect CPS Receiver. CPS will automatically detect your receiver settings. o Power Off Pads If you use an RF system, you can automatically power off all your students response pads. 1. From the Receiver tab, click Power Off. The students response pads turn off. 2. Click OK to save your changes. o RF Receiver Options
35 Chapter 7: CPS for PowerPoint and CPS Hardware If you use an RF system, you can change the Base Channel and max power settings for your receiver unit. 1. From the Receiver tab, enter your Base Channel in the Base Channel box. Your Base Channel number ranges between 1 and 75, and flashes on your receiver unit. 2. Increase or decrease your max power range by using the sliding scale. 3. Click Apply to apply your changes. 4. Click OK to save your changes. o RF Tuning Panel Please refer to the CPS v. 5.0 User's Guide or CPS Help file for more information on the RF Tuning Panel. Testing Response Pads 1. Click the Add-Ins tab. 2. Click CPS for PowerPoint in the Menu Commands group. A pop-up menu appears. 3. Click the Test Pads menu option. A pop-up window appears. 4. Choose your pad type. o Standard Pads: These are the pads commonly used for K-12 classes. They will be in a class set as opposed to individually purchased by the student, and there will be a number clearly written on the front of each pad. o Serial pads: These are the pads typically used for Higher Ed. classes. The students often purchase these individually. They will have a serial number, but no number written boldly on the front of the pad. 5. Point a pad toward the receiver unit and press any button on the pad. The Test Pads window displays the pad IDs as you respond as well as the key you pressed.
36 Chapter 7: CPS for PowerPoint and CPS Hardware Testing RF Response Pads Receiver Type K12 RF (First Generation) Higher Ed RF (First Generation) Second Generation RF To Test Pads press a key A/1 - K/0 and press send. press both arrow keys. The channel on the receiver unit changes to channel 99, but will return to the original channel number after you exit the Test Pads window. press both arrow keys. The channel on the receiver unit changes to channel 99, but will return to the original channel number after you exit the Test Pads window. 1. Click the Add-Ins tab. 2. Click CPS for PowerPoint in the Menu Commands group. A pop-up menu appears. 3. Click the Test Pads menu option. A pop-up window appears. 4. Choose your pad type. o Standard Pads: These are the pads commonly used for K-12 classes. They will be in a class set as opposed to individually purchased by the student, and there will be a number clearly written on the front of each pad. o Serial pads: These are the pads typically used for Higher Ed. classes. The students often purchase these individually. They will have a serial number, but no number written boldly on the front of the pad. 5. Point a pad toward the receiver unit and press any button on the pad. The Test Pads window displays the pad IDs as you respond as well as the key you pressed.
37 Chapter 8: Review CPS Data Chapter 8: Reviewing CPS Data There are many ways to use the data you gather in CPS for PowerPoint. You can manage your roster and you can also access and make use of reports in CPS for PowerPoint. This chapter will show you how to Manage the Class Roster Access Reports Access the CPS Charting Window Managing the Class Roster 1. Click the CPS tab. The CPS ribbon appears. 2. Click the Classes button in the CPS group. The Classes and Students window appears. 3. Create a new class, edit class or student information, import a class, export the class roster, take attendance, or print a class. Accessing Reports After you engage students during a presentation using CPS slides, CPS records student responses as performance data. To access a report: 1. Click the CPS tab. The CPS ribbon appears.
38 Chapter 8: Review CPS Data 2. Click the Reports button in the CPS group. The CPS Reports window appears. 3. Select the report you would like to generate. 4. Click the Generate button. 5. The CPS - Reporting window appears. This window displays the names of the students (per their class entry) who participated in the session you selected. It also displays the available report types. 6. Select the students on whom you want to generate a report. Reports include only performance data from students with a check mark by their name. You can select every student using the Select All option or filter out students who did not respond by selecting Filter out students who did not respond. 7. Select a report type from report type list on the right side of the window. 8. Click Preview. A Print Preview window opens and displays the report. 9. Click the Views button in the left column of the Print Preview window and use the four icons there to see different views of the report. These icons also appear in the toolbar. 10. To exit the Print Preview window, click the Close button on the toolbar. 11. Click the Close button on the CPS - Reporting window.
39 Chapter 8: Review CPS Data Accessing the CPS Charting Window You can access the CPS Charting window from one of two places. From the Reports window: 1. Click the Reports button in the CPS group. The Reports window appears. 2. Select the assessment for which you would like to view the CPS Charting window. 3. Click the Charting button. The CPS Charting window appears. From the Content Delivery window: 1. Engage a question from a CPS slide or from a verbal question. 2. End the response cycle for the question. 3. Click the Charting button. The CPS Charting window appears.
40 Chapter 9: CPS for PowerPoint and Standard CPS Chapter 9: CPS for PowerPoint VS. Standard CPS The CPS for PowerPoint add-in allows you create special CPS slides and to utilize 100% integration with Microsoft PowerPoint versions 2003 and It is ideal for instructors who are accustomed to using PowerPoint files as a primary tool while teaching. There are a few considerations can that be useful to remember when choosing whether to use standard CPS or CPS for PowerPoint. This chapter will give information on What is the difference between CPS and CPS for PowerPoint? What are the best practices for using CPS for PowerPoint? CPS and CPS for PowerPoint Instructors who rarely use PowerPoint may prefer no more than the standard CPS application which is available (along with CPS for PowerPoint) on the einstruction site at CPS for PowerPoint and regular CPS are designed to best be used separately. Anything created in CPS for PPT can best be engaged through CPS for PPT, and anything created in regular CPS can best be engaged through regular CPS. The questions created in "CPS for PowerPoint" aren't meant to be imported and engaged within the traditional CPS Database. That database is already open when you use CPS for PowerPoint, so when you present the PowerPoint slides from "CPS for PowerPoint", the database collects the responses. CPS for PowerPoint is recommended for use when: o Your teaching style often includes the use of Microsoft PowerPoint 2003 or 2007 o You want to teach a session/class using Microsoft PowerPoint 2003 or 2007 and you will benefit from the full integration offered in CPS for PowerPoint.
41 Index Glossary A Add-in In software a computer software program that adds a feature to another application. The CPS for PowerPoint add-in adds the PowerPoint dynamic integration feature to the standard CPS software. Anonymous Mode This mode allows you to, in Standard mode or Student Paced mode, record a class assessment without recording individual students responses. Assessment - An assessment is any sort of measure of the students' learning. Examples of assessments include tests, quizzes, homework, and class work. C Challenge Board A points-based game for your students that allows them to answer questions of varying difficulty. Child-level lesson - A child-level lesson is a sublevel lesson. Example: if you teach a lesson on Grammar, the parent-level lesson could be Grammar, and you could have two child-level lessons called Punctuation and Spelling. Child-level standard - A child standard is a standard associated with a parent (or main) standard. For example, your parent standard might be 4th Grade Reading, and your child standard could be Word Comprehension list. Class - A class is the list of your students, including information such as name, student ID, gender, ethnicity, and pad ID number. Class side - The left window of the Prepare>Classes and Students tab. This window lists all classes open for a particular database. CPS Response System - The CPS response system enables students to provide electronic feedback to questions in the classroom. This consists of IR or RF pads, a receiver unit, and the CPS software. D Database - A database is a collection of files (assessments, classes, grades, and lessons) stored in CPS. You can have more than one database in CPS. Delivery Options - An option in CPS that you access from the Settings menu. Delivery Options allows you to customize delivery modes, adjust your receiver settings, adjust the Feedback Grid, and make changes to the There It Is! feature from the Team Activities section. Delivery session - A delivery session includes your lesson, in any format and mode, and the students' responses. CPS gathers the information from the student pads and compiles them into an assessment. You can view assessment results from the Report section. Download - Think of download as loading files from the Internet (up there) down to your computer (down here). E Engage - The process of delivering a lesson from CPS. Export - When you export a file, you send it from your computer to another program or computer. F FastGrade - Use the FastGrade feature as a supplement to worksheets and other hardcopies. You can create a FastGrade answer key, distribute hardcopies to the students, and have them respond for a quick grade. File - A file is one document, graphic, or presentation stored within a database. You can have thousands of files within one database. File extension - A file extension is the ending mark on a file name that tells the computer what type of file it is. This is especially important when importing or exporting files from one database to another or from one program to another. Folder - A folder stores files. Folders are a great way to organize all of your files within a database.
42 Index I IR IR stands for infra-red which is a part of the invisible spectrum that is contiguous to the red end of the visible spectrum. CPS IR response pads can send infra-red signals to CPS IR receivers when a line of sight exists between the response pad and the receiver. Import - When you import a file, you take it from another program or computer and put it in your computer or program. Integration Combining into a whole, blending, fusing. In software: 2 or more applications that dynamically function together. L Lesson - A lesson is your usual method of teaching. You can use CPS no matter your teaching style - from PowerPoint to Chalkboard, CPS can give you immediate student feedback while you're teaching your lessons. Lessons side - The left side of the Prepare>Lessons and Assessments tab or Engage>Lessons and Assessments tab. This window displays a list of all of the lessons you have in a particular database. Link - When you link two files such as a graphic and text together, they are merged into one file. Loaner Pad A loaner pad is a response pad a Higher Ed instructor may loan to a student who forgot his or her response pad. O Objective question - Objective questions are multiple-choice, true/false, or yes/no questions that have definite answers. P Parent-level lesson - A parent-level lesson is the main lesson level. You can also have sublevels called child-level lessons. Example: if you teach a lesson on Grammar, the parent-level lesson could be Grammar, and you could have a child-level lesson called Punctuation. Parent-level standard - A parent-level standard is the main standard level. You can also have sublevels called child-level standards. Example: You have a standard called 7th Grade Reading and two child-level standards called Comprehension and Word Recognition. Performance data - Performance data is student feedback collected from the CPS response system. This feedback is compiled in the Report>Reports tab and listed in the Report>Gradebook tab of CPS for you to view. Performance question - An open-ended or subjective question that requires a specific response, usually in the form of short answer or essay. You can create specialized performance questions through the CPS Performance Question Wizard. PowerPoint A Microsoft application for creating presentations, speeches and slides. Preview - Use the Preview option to give your class an assessment without putting it in the Gradebook. Preview is a great tool for exam or test review. Q Question side - The right window of the Prepare>Lessons and Assessments tab, Engage>Lessons and Assessments tab or Engage>Standards tab. This window lists all of the questions from any highlighted lesson or standard name. R Receiver - The CPS IR receiver is a "UFO" object that accepts infra red (IR) waves from students' response pads and transfers the information to CPS. The CPS RF receiver is a small, square object that accepts radio frequency (RF) waves from response pads then transfers the information to CPS. Reporting System - The CPS Reporting System lets you access, view, and print performance data recorded during instructional sessions. Reports - Reports are CPS-generated data from your sessions. You can view the data in many different forms from the Reports section. Response cycle - The response cycle is the duration of time that students may respond with their pads. The cycle begins when you click the Start button on the Feedback Grid and ends when you click the End button.
43 Index Response pad - The response pad is the device that looks like a remote control. When students press a button on the response pad, the answer is sent by radio frequency (RF) or by infra red (IR) waves to the receiver. The receiver then sends the information to CPS. RF RF stands for radio frequency and refers to transmission technology where radio-type waves are transmitted. CPS RF response pads can send radio frequency signals to CPS RF receivers without the need for a line of sight between the response pad and the receiver. Rich Text Format - Rich Text Format is a type of file format that allows you to transfer data from one program to another. Rich Text files end in *.rtf. S Session - A session is any lesson that you engage, from which performance data is gathered. Standards - Standards are state, district, or school-mandated minimum requirements of students. Standards side - The left window of the Prepare>Standards tab and Engage>Standards tab. This side lists all of the standards available in a particular database. Student side - The right-hand window of the Prepare>Classes and Students tab. This window shows you all of the students from any highlighted class name. Subjective question - A subjective question is a performance question. Subjective questions do not have a specific answer that can be defined by multiple-choice, true/false, or yes/no answers. See Performance Question. Sync - Your computer and CPSOnline can sync together. This means that when you "sync," you form a connection with CPSOnline so that you can download the most updated assessments or upload your most recent sessions. U Upload - Think of uploading as sending files from your machine (down here) to the Internet (up there). USB - Your computer will have several USB ports. They are small, rectangular, and look similar to a toaster. You will find them either at the front or back of your CPU (computer tower). V Verbal question - A verbal question is a question that you create while delivering a lesson. Use the Verbal Question button on the CPS Engage toolbar to type in or ask a verbal question.
44 Index Index Accessing Reports. See CPS Reports add-in, 4, 6, 40, 41 animations, 10 assessment, 28, 39, 41, 42 associate standards, 17 associate your standards, 16 Background Intelligent Transfer, 6 BITS (Background Intelligent Transfer), 6 Charting, 7, 28, 32, 39 clicker. See response pads Content Delivery, 26, 27, 28, 31, 32, 34, 39 CPS database, 12, 24 CPS Database Create new, 14 CPS Databases and PowerPoint, 12 CPS Engage toolbar, 24, 26, 27, 43 CPS for PowerPoint and CPS Hardware, 29 CPS ribbon, 8, 10, 12, 14, 19, 22, 29, 37 CPS Ribbon, 6 CPS slides, 7, 8, 11, 12, 17, 24, 25, 27, 40 CPS tab, 6 CPS toolbar, 6 CPSOnline Username, 19 Create a CPS Slide, 8 Create new databases, 12 create your own standards, 16 Creating Classes in CPS for PowerPoint, 19 Creating Questions, 9 Creating Slides in CPS for PowerPoint, 8 data, 4, 12, 37, 38, 42, 43 Databases, 12 default class roster, 28 Delivery Options, 27, 29, 30, 31, 32, 33, 34, 41 Delivery Settings, 30 Dynamic Standards, 18 enable add-ins, 6 engage, 4, 11, 12, 17, 19, 24, 25, 26, 27, 32, 34, 43, See engaging Engaging, 25, 27, 28 Engaging in CPS for PowerPoint, 25 Feedback Grid, 26, 27, 30, 31, 34, 41, 42 file extension, 12 Generate, 38 Getting Started, 4 Glossary, 41 hardware, 4 Hardware, Higher Ed, 19, 20, 21, 23, 35, 36, 42 installation, 5 Installing, 5, 6 Installing CPS Mac Operating System, 5 Installing CPS for PowerPoint, 5 Instructor Setup Code, 20 integration, 4, 40, 41 K-12, 24, 35, 36 Managing the Class Roster, 37 Max Points, 28 Microsoft PowerPoint, 6, 40 New Class Wizard, 20, 21, 23 New Features, 7 Open, 12, 13, 14, 16, 30, 31, 32, 33, 34 Open database, 12 pad ID, 24, 26, 41 performance data, 12, 37 PowerPoint toolbar, 6 Professional Development Seminars, 7 question template, 9, 10 Questions, 9 10, 9 10 Quick Class, 24 remote. See response pads report, 37, 38 Reports, 38, 39, 42 reports in CPS for PowerPoint, 37 response cycle, 26, 28, 39, 42 response pads, 4, 19, 28, 29, 33, 34, 42, 43 Review CPS Data, 37 roster, 19, 28, 37 Running CPS for PowerPoint for the First Time, 6 Serial pads, 35, 36 session options, 25, 27, 28 slide design, 11 slide layout, 11 Software Support Information, 7 Contact Information, 7 Hours, 7 Training Information, 7 splash screen, 6 Standard Attributes window, 16 Standard CPS, 40 Standard Pads, 35, 36 Standards, 16, 17, 18, 42, 43
CLICKERS: A TOUCH OF CLASS
 CLICKERS: A TOUCH OF CLASS Part 1 of 4: Installing CPS (Clicker Software) 1. Insert the CPS Installation CD into your CD-ROM drive or download the file from: http://cid.vcc.ca/p1-dl/instructions/clickers/cps.5.40.1143.0.exe.
CLICKERS: A TOUCH OF CLASS Part 1 of 4: Installing CPS (Clicker Software) 1. Insert the CPS Installation CD into your CD-ROM drive or download the file from: http://cid.vcc.ca/p1-dl/instructions/clickers/cps.5.40.1143.0.exe.
Classroom Performance System (CPS) Clickers Instructions I. CPS procedures if you choose to use all the options
 Classroom Performance System (CPS) Clickers Instructions I CPS procedures if you choose to use all the options Before class Download software to your computer One-time activity Create your folder on local
Classroom Performance System (CPS) Clickers Instructions I CPS procedures if you choose to use all the options Before class Download software to your computer One-time activity Create your folder on local
Thank you for purchasing Qwizdom Remotes.
 Thank you for purchasing Qwizdom Remotes. Now that you ve received your set, you re probably thinking, What do I do now? We have prepared this quick-start guide to help you get up and running with your
Thank you for purchasing Qwizdom Remotes. Now that you ve received your set, you re probably thinking, What do I do now? We have prepared this quick-start guide to help you get up and running with your
Clicker Craziness. Using Classroom Performance Systems to inspire and engage your students
 Clicker Craziness Simply pose a question verbally or create lessons and questions ahead of time using one of einstruction s 57 question templates and wait a few seconds while each student enters an answer
Clicker Craziness Simply pose a question verbally or create lessons and questions ahead of time using one of einstruction s 57 question templates and wait a few seconds while each student enters an answer
Interwrite Response v. 6 with PRS or CPS Pulse
 Interwrite Response v. 6 with PRS or CPS Pulse What is PRS/Response?... 2 How PRS/Response Works... 2 Using the PRS/Response Clicker... 2 Using the CPS Pulse/Response Clicker... 3 Response Software...
Interwrite Response v. 6 with PRS or CPS Pulse What is PRS/Response?... 2 How PRS/Response Works... 2 Using the PRS/Response Clicker... 2 Using the CPS Pulse/Response Clicker... 3 Response Software...
Qwizdom Training Guide Q6 / Q7
 Qwizdom Training Guide Q6 / Q7 2011 - Qwizdom Inc. Contents General Information 1 HID Host 1 Connect Overview 1 Remote Configuration 2 Installing State Standards 2 Creating Classes 3 Creating a Participant
Qwizdom Training Guide Q6 / Q7 2011 - Qwizdom Inc. Contents General Information 1 HID Host 1 Connect Overview 1 Remote Configuration 2 Installing State Standards 2 Creating Classes 3 Creating a Participant
Goals 2000 Grant Project LA Conventions Used In This Manual Normal Windows conventions are used throughout this guide. They include the following:
 Classroom Performance System User s Guide http://www.einstruction.com Goals 2000 Grant Project LA Conventions Used In This Manual Normal Windows conventions are used throughout this guide. They include
Classroom Performance System User s Guide http://www.einstruction.com Goals 2000 Grant Project LA Conventions Used In This Manual Normal Windows conventions are used throughout this guide. They include
Table of Contents. Contents
 Table of Contents Contents Table of Contents... 1 QOMO ARS Overview... 4 Part 1: Software... 5 Software Overview... 5 System Requirements... 5 Installation... 5 Using the QClick Software... 6 1.1 User...
Table of Contents Contents Table of Contents... 1 QOMO ARS Overview... 4 Part 1: Software... 5 Software Overview... 5 System Requirements... 5 Installation... 5 Using the QClick Software... 6 1.1 User...
QOMO HiteVision,LLC.
 Page 17 of 43 User s Manual Part 1. QRF300 ARS overview The QRF300 Audience Response System (QRF300 ARS) is an easy-to-use RF response system that obtains immediate feedback from each participant (up to
Page 17 of 43 User s Manual Part 1. QRF300 ARS overview The QRF300 Audience Response System (QRF300 ARS) is an easy-to-use RF response system that obtains immediate feedback from each participant (up to
OptionPower 3.2. for Office 2007 STARTUP GUIDE. Interactive Audience Response Systems
 OptionPower for Office 2007 3.2 STARTUP GUIDE Interactive Audience Response Systems OptionPower for Office 2007 3.2 STARTUP GUIDE 2008 Option Technologies Interactive This document is the copyrighted and
OptionPower for Office 2007 3.2 STARTUP GUIDE Interactive Audience Response Systems OptionPower for Office 2007 3.2 STARTUP GUIDE 2008 Option Technologies Interactive This document is the copyrighted and
CPS einstruction vclicker User s Guide
 CPS einstruction vclicker User s Guide CPS vclicker (Virtual Clicker) is a software application that mimics the look and functionality of the CPS Clicker (Response Pad.) With vclicker installed on a computer,
CPS einstruction vclicker User s Guide CPS vclicker (Virtual Clicker) is a software application that mimics the look and functionality of the CPS Clicker (Response Pad.) With vclicker installed on a computer,
About these Release Notes. Product Information
 PLEASE THINK BEFORE YOU PRINT Release Notes SMART Response 2009 About these Release Notes These release notes summarize the changes in SMART Response 2009 (formerly Senteo ) assessment software. Product
PLEASE THINK BEFORE YOU PRINT Release Notes SMART Response 2009 About these Release Notes These release notes summarize the changes in SMART Response 2009 (formerly Senteo ) assessment software. Product
Table of Contents. Copyright 2009 All Rights Reserved by QOMO HiteVision. 2
 Table of Contents Part 1. QRF300 ARS Overview... 4 Part 2. Hardware & System Installation Illustration... 5 2.1 Student keypad... 5 2.1.1 Specifications... 5 2.1.2 Illustration... 5 2.2 Instructor keypad...
Table of Contents Part 1. QRF300 ARS Overview... 4 Part 2. Hardware & System Installation Illustration... 5 2.1 Student keypad... 5 2.1.1 Specifications... 5 2.1.2 Illustration... 5 2.2 Instructor keypad...
Thank you for purchasing Qwizdom Remotes.
 Thank you for purchasing Qwizdom Remotes. Now that you ve received your set, you re probably thinking, What do I do now? We have prepared this quick-start guide to help you get up and running with your
Thank you for purchasing Qwizdom Remotes. Now that you ve received your set, you re probably thinking, What do I do now? We have prepared this quick-start guide to help you get up and running with your
FLOW USER GUIDE SOLUTION COMPONENTS. Flow User Guide. Flow! Page 1 / 52
 FLOW USER GUIDE SOLUTION COMPONENTS Flow User Guide Flow! Page 1 / 52 FLOW USER GUIDE SOLUTION COMPONENTS USER GUIDE V 1.6 July 2012 Page 2 / 52 FLOW USER GUIDE SOLUTION COMPONENTS Table of Contents SOLUTION
FLOW USER GUIDE SOLUTION COMPONENTS Flow User Guide Flow! Page 1 / 52 FLOW USER GUIDE SOLUTION COMPONENTS USER GUIDE V 1.6 July 2012 Page 2 / 52 FLOW USER GUIDE SOLUTION COMPONENTS Table of Contents SOLUTION
Thank you for purchasing Qwizdom Remotes.
 Thank you for purchasing Qwizdom Remotes. We have prepared this quick start guide to help you get up and running with your remotes as soon as possible. Over the next few pages, Qwizdom will take you through
Thank you for purchasing Qwizdom Remotes. We have prepared this quick start guide to help you get up and running with your remotes as soon as possible. Over the next few pages, Qwizdom will take you through
User Manual. perfectionlearning.com/technical-support
 User Manual perfectionlearning.com/technical-support 1 User Manual Accessing Math X... 3 Login... 3 Forgotten Password... 3 Navigation Menu... 4 Logout... 4 Admin... 5 Creating Classes and Students...
User Manual perfectionlearning.com/technical-support 1 User Manual Accessing Math X... 3 Login... 3 Forgotten Password... 3 Navigation Menu... 4 Logout... 4 Admin... 5 Creating Classes and Students...
Adobe Connect: Overview
 Adobe Connect: Overview Table of Contents Table of Contents... 1 Overview of Adobe Connect... 2 Recommended Use... 2 Roles and Privileges... 2 Menu Bar... 3 Prepare Room and Upload Content... 4 Create
Adobe Connect: Overview Table of Contents Table of Contents... 1 Overview of Adobe Connect... 2 Recommended Use... 2 Roles and Privileges... 2 Menu Bar... 3 Prepare Room and Upload Content... 4 Create
Exporting to the IGPro Gradebook from CPS
 Exporting to the IGPro Gradebook from CPS You are now able to export session data collected in CPS into your InteGrade Pro gradebook. To do this, you must have a Class Roster in CPS that exactly matches
Exporting to the IGPro Gradebook from CPS You are now able to export session data collected in CPS into your InteGrade Pro gradebook. To do this, you must have a Class Roster in CPS that exactly matches
GeographyPortal Instructor Quick Start World Regional Geography Without Subregions, Fifth Edition Pulsipher
 GeographyPortal Instructor Quick Start World Regional Geography Without Subregions, Fifth Edition Pulsipher For technical support call 1-800-936-6899 GeographyPortal Quick Start for Pulsipher, World Regional
GeographyPortal Instructor Quick Start World Regional Geography Without Subregions, Fifth Edition Pulsipher For technical support call 1-800-936-6899 GeographyPortal Quick Start for Pulsipher, World Regional
SECTION 1 INTRODUCTION
 SECTION 1 INTRODUCTION This user s guide accompanies a test generator program called ExamView Pro an application that enables you to quickly create printed tests, Internet tests, and computer (LAN-based)
SECTION 1 INTRODUCTION This user s guide accompanies a test generator program called ExamView Pro an application that enables you to quickly create printed tests, Internet tests, and computer (LAN-based)
Odyssey Quick Start. Quick Links: Launch Pad and Assignments Portfolio and Reports FAQs For Parents GUIDE FOR STUDENTS AND PARENTS
 Odyssey Quick Start GUIDE FOR STUDENTS AND PARENTS Quick Links: Launch Pad and Assignments Portfolio and Reports FAQs For Parents Launch Pad and Assignments Click here to open your portfolio. Click this
Odyssey Quick Start GUIDE FOR STUDENTS AND PARENTS Quick Links: Launch Pad and Assignments Portfolio and Reports FAQs For Parents Launch Pad and Assignments Click here to open your portfolio. Click this
CompClass Solo User Guide for Instructors
 CompClass Solo User Guide for Instructors CompClass Solo User Guide for Instructors Table of Contents Overview... 1 Online Help... 1 System Requirements... 2 Adopting CompClass... 2 Student Access to CompClass...
CompClass Solo User Guide for Instructors CompClass Solo User Guide for Instructors Table of Contents Overview... 1 Online Help... 1 System Requirements... 2 Adopting CompClass... 2 Student Access to CompClass...
Remote Access Synchronization DL Parent
 Remote Access Synchronization DL Parent 205 Distance Learning Features Switched-On Schoolhouse 2008 School Edition has two optional distance learning features available: SOS Remote Access and SOS Synchronization.
Remote Access Synchronization DL Parent 205 Distance Learning Features Switched-On Schoolhouse 2008 School Edition has two optional distance learning features available: SOS Remote Access and SOS Synchronization.
1. After turning Edit Mode On at the top right of the Contents page, select Turnitin Assignment using the Create Assessment pull down menu
 Guides.turnitin.com Creating a Turnitin Assignment Revision Assignments Creating a PeerMark Assignment Submitting Papers The Turnitin Assignment Inbox Viewing the PeerMark Assignment Inbox Glossary 1 Creating
Guides.turnitin.com Creating a Turnitin Assignment Revision Assignments Creating a PeerMark Assignment Submitting Papers The Turnitin Assignment Inbox Viewing the PeerMark Assignment Inbox Glossary 1 Creating
Turnitin assignments are added from the course s home page. To open the course home page, click on the course from the Moodle start page.
 Guides.turnitin.com Creating a Turnitin Assignment Creating a PeerMark Assignment Submitting Papers The Turnitin Assignment Inbox GradeMark Viewing the PeerMark Assignment Inbox Assignment Inbox Navigation
Guides.turnitin.com Creating a Turnitin Assignment Creating a PeerMark Assignment Submitting Papers The Turnitin Assignment Inbox GradeMark Viewing the PeerMark Assignment Inbox Assignment Inbox Navigation
Student User Guide for EconPortal Macroeconomics in Modules, Second Edition
 Student User Guide for EconPortal Macroeconomics in Modules, Second Edition Krugman/Wells Getting Started with EconPortal for Krugman/Wells Macroeconomics in Modules, 2e Table of Contents Overview... 1
Student User Guide for EconPortal Macroeconomics in Modules, Second Edition Krugman/Wells Getting Started with EconPortal for Krugman/Wells Macroeconomics in Modules, 2e Table of Contents Overview... 1
Illustrated Roadmap. for Windows
 Illustrated Roadmap for Windows This Illustrated Roadmap was designed to help the Computer Coordinator customize GradeQuick for their school and for teachers to make further customizations that will affect
Illustrated Roadmap for Windows This Illustrated Roadmap was designed to help the Computer Coordinator customize GradeQuick for their school and for teachers to make further customizations that will affect
Downloading TurningPoint Software
 Clickers Basic Windows Training Session Today s Session 1. Clickers Overview 2. Exercises (Hands On) Downloading TurningPoint Software TurningPoint software is available for free to all University of Iowa
Clickers Basic Windows Training Session Today s Session 1. Clickers Overview 2. Exercises (Hands On) Downloading TurningPoint Software TurningPoint software is available for free to all University of Iowa
Instructor User Guide for BioPortal Molecular Biology
 Instructor User Guide for BioPortal Molecular Biology Cox, Doudna, and O Donnel Getting Started with BioPortal for Cox, Doudna, and O Donnel, Molecular Biology Table of Contents Overview... 1 Online Help...
Instructor User Guide for BioPortal Molecular Biology Cox, Doudna, and O Donnel Getting Started with BioPortal for Cox, Doudna, and O Donnel, Molecular Biology Table of Contents Overview... 1 Online Help...
Student User Guide for BioChemPortal Biochemistry: A Short Course, 2e
 Student User Guide for BioChemPortal Biochemistry: A Short Course, 2e Tymoczko Getting Started with BioChemPortal for Tymoczko, Biochemistry: A Short Course, 2e Table of Contents Overview... 1 Getting
Student User Guide for BioChemPortal Biochemistry: A Short Course, 2e Tymoczko Getting Started with BioChemPortal for Tymoczko, Biochemistry: A Short Course, 2e Table of Contents Overview... 1 Getting
PowerPoint Tips and Tricks
 PowerPoint Tips and Tricks Viewing Your Presentation PowerPoint provides multiple ways to view your slide show presentation. You can access these options either through a toolbar on your screen or by pulling
PowerPoint Tips and Tricks Viewing Your Presentation PowerPoint provides multiple ways to view your slide show presentation. You can access these options either through a toolbar on your screen or by pulling
irespond Quick Reference Guide
 irespond Quick Reference Guide Contact irespond customer support at (888) 325-6565 x6 or email support@irespond.com if you need assistance. Rev 7.0.6.0 TABLE OF CONTENTS SOFTWARE INSTALLATION... 2 HARDWARE
irespond Quick Reference Guide Contact irespond customer support at (888) 325-6565 x6 or email support@irespond.com if you need assistance. Rev 7.0.6.0 TABLE OF CONTENTS SOFTWARE INSTALLATION... 2 HARDWARE
Teacher User s Manual for The Fountas & Pinnell Benchmark Assessment Online Data Management System
 Teacher User s Manual for The Fountas & Pinnell Benchmark Assessment Online Data Management System Copyright 2009 Heinemann. All rights reserved. Table of Contents Overview... 4 Access and System Requirements...
Teacher User s Manual for The Fountas & Pinnell Benchmark Assessment Online Data Management System Copyright 2009 Heinemann. All rights reserved. Table of Contents Overview... 4 Access and System Requirements...
CONTENTS... 1 OVERVIEW OF SIMNET...
 CONTENTS CONTENTS... 1 OVERVIEW OF SIMNET... 3 COMPUTER REQUIREMENTS... 3 OPTIMIZING YOUR COMPUTER TO RUN SIMNET ONLINE... 3 Changing Pop-Up Blocker Setting... 3 Changing Screen Resolution Settings...
CONTENTS CONTENTS... 1 OVERVIEW OF SIMNET... 3 COMPUTER REQUIREMENTS... 3 OPTIMIZING YOUR COMPUTER TO RUN SIMNET ONLINE... 3 Changing Pop-Up Blocker Setting... 3 Changing Screen Resolution Settings...
Student User Guide for PsychPortal Psychology Tenth Edition In Modules
 Student User Guide for PsychPortal Psychology Tenth Edition In Modules Myers Getting Started with PsychPortal for Myers Psychology 10e In Modules Table of Contents Overview... 1 Getting Help... 1 System
Student User Guide for PsychPortal Psychology Tenth Edition In Modules Myers Getting Started with PsychPortal for Myers Psychology 10e In Modules Table of Contents Overview... 1 Getting Help... 1 System
MOODLE MANUAL TABLE OF CONTENTS
 1 MOODLE MANUAL TABLE OF CONTENTS Introduction to Moodle...1 Logging In... 2 Moodle Icons...6 Course Layout and Blocks...8 Changing Your Profile...10 Create new Course...12 Editing Your Course...15 Adding
1 MOODLE MANUAL TABLE OF CONTENTS Introduction to Moodle...1 Logging In... 2 Moodle Icons...6 Course Layout and Blocks...8 Changing Your Profile...10 Create new Course...12 Editing Your Course...15 Adding
ADOBE DREAMWEAVER CS4 BASICS
 ADOBE DREAMWEAVER CS4 BASICS Dreamweaver CS4 2 This tutorial focuses on the basic steps involved in creating an attractive, functional website. In using this tutorial you will learn to design a site layout,
ADOBE DREAMWEAVER CS4 BASICS Dreamweaver CS4 2 This tutorial focuses on the basic steps involved in creating an attractive, functional website. In using this tutorial you will learn to design a site layout,
Student User Guide for StatsPortal Essential Statistics, Second Edition
 Student User Guide for StatsPortal Essential Statistics, Second Edition Moore Getting Started with StatsPortal for Moore Essential Statistics, 2e Table of Contents Overview... 1 Getting Help... 1 System
Student User Guide for StatsPortal Essential Statistics, Second Edition Moore Getting Started with StatsPortal for Moore Essential Statistics, 2e Table of Contents Overview... 1 Getting Help... 1 System
Student User Guide for StatsPortal Introduction to the Practice of Statistics, Sixth Edition
 Student User Guide for StatsPortal Introduction to the Practice of Statistics, Sixth Edition Moore Getting Started with StatsPortal for Moore, Introduction to the Practice of Statistics, 6e Table of Contents
Student User Guide for StatsPortal Introduction to the Practice of Statistics, Sixth Edition Moore Getting Started with StatsPortal for Moore, Introduction to the Practice of Statistics, 6e Table of Contents
Instructor User Guide for PsychPortal Psychology, Eighth Edition in Modules
 Instructor User Guide for PsychPortal Psychology, Eighth Edition in Modules Myers Getting Started with PsychPortal for Myers, Psychology, Eighth Edition in Modules Table of Contents Overview... 1 Online
Instructor User Guide for PsychPortal Psychology, Eighth Edition in Modules Myers Getting Started with PsychPortal for Myers, Psychology, Eighth Edition in Modules Table of Contents Overview... 1 Online
Instructor User Guide for EnviroPortal Environmental Science: Foundations and Applications Friedland, Relyea, & Courard-Hauri
 Instructor User Guide for EnviroPortal Environmental Science: Foundations and Applications Friedland, Relyea, & Courard-Hauri Getting Started with EnviroPortal for Friedland, Relyea, & Courard-Hauri Environmental
Instructor User Guide for EnviroPortal Environmental Science: Foundations and Applications Friedland, Relyea, & Courard-Hauri Getting Started with EnviroPortal for Friedland, Relyea, & Courard-Hauri Environmental
Angel Turnitin Drop Box User Guide (updated )
 Angel Turnitin Drop Box User Guide (updated 2.07.06) Turnitin Angel Dropbox User Guide 1.02 Instructor Usage Once the Turnitin Drop Box is available, instructors can add Turnitin Drop Boxes to their course.
Angel Turnitin Drop Box User Guide (updated 2.07.06) Turnitin Angel Dropbox User Guide 1.02 Instructor Usage Once the Turnitin Drop Box is available, instructors can add Turnitin Drop Boxes to their course.
Acuity 504. User Guide. Administrators 504 Coordinators Teachers. MSB Customer Care msb-services.
 TM Acuity 504 User Guide Administrators 504 Coordinators Teachers MSB Customer Care 800.810.4220 support@ Copyright 2014 MSB All rights reserved 1 Copyright MSB 2014 Table of Contents MSB Mission Statement...
TM Acuity 504 User Guide Administrators 504 Coordinators Teachers MSB Customer Care 800.810.4220 support@ Copyright 2014 MSB All rights reserved 1 Copyright MSB 2014 Table of Contents MSB Mission Statement...
Microsoft Windows Software Manual for FITstep Stream Version 3
 Thank you for purchasing this product from Gopher. If you are not satisfied with any Gopher purchase for any reason at any time, contact us and we will replace the product, credit your account, or refund
Thank you for purchasing this product from Gopher. If you are not satisfied with any Gopher purchase for any reason at any time, contact us and we will replace the product, credit your account, or refund
Student User Guide for GeographyPortal The Human Mosaic, Twelfth Edition
 Student User Guide for GeographyPortal The Human Mosaic, Twelfth Edition Domosh Getting Started with GeographyPortal for Pulsipher, World Regional Geography without Subregions, Sixth Edition Table of Contents
Student User Guide for GeographyPortal The Human Mosaic, Twelfth Edition Domosh Getting Started with GeographyPortal for Pulsipher, World Regional Geography without Subregions, Sixth Edition Table of Contents
Table of Contents. Demo User Guide MicroType 5 with CheckPro
 Demo User Guide MicroType 5 with CheckPro 3 MicroType with CheckPro Demo User s Guide 2010 South-Western, Cengage Learning ALL RIGHTS RESERVED. This work covered by the copyright herein may be reproduced
Demo User Guide MicroType 5 with CheckPro 3 MicroType with CheckPro Demo User s Guide 2010 South-Western, Cengage Learning ALL RIGHTS RESERVED. This work covered by the copyright herein may be reproduced
Student User Guide for GeneticsPortal Introduction to Genetic Analysis Tenth Edition Griffiths, Wessler, Carroll, and Doebly
 Student User Guide for GeneticsPortal Introduction to Genetic Analysis Tenth Edition Griffiths, Wessler, Carroll, and Doebly Getting Started with GeneticsPortal for Griffiths, Wessler, Carroll, and Doebley
Student User Guide for GeneticsPortal Introduction to Genetic Analysis Tenth Edition Griffiths, Wessler, Carroll, and Doebly Getting Started with GeneticsPortal for Griffiths, Wessler, Carroll, and Doebley
FLOW USER GUIDE TABLE OF CONTENTS. Flow User Guide. Flow! Page 1 / 53
 FLOW USER GUIDE TABLE OF CONTENTS Flow User Guide Flow! Page 1 / 53 FLOW USER GUIDE TABLE OF CONTENTS USER GUIDE V 1.7 October 2012 Page 2 / 53 FLOW USER GUIDE TABLE OF CONTENTS TABLE OF CONTENTS TABLE
FLOW USER GUIDE TABLE OF CONTENTS Flow User Guide Flow! Page 1 / 53 FLOW USER GUIDE TABLE OF CONTENTS USER GUIDE V 1.7 October 2012 Page 2 / 53 FLOW USER GUIDE TABLE OF CONTENTS TABLE OF CONTENTS TABLE
PsychPortal Instructor Quick Start for Myers, Psychology 10e In Modules
 PsychPortal Instructor Quick Start for Myers, Psychology 10e In Modules For technical support call 1-800-936-6899 PsychPortal Quick Start for Myers Psychology 10e In Modules Table of Contents Overview...
PsychPortal Instructor Quick Start for Myers, Psychology 10e In Modules For technical support call 1-800-936-6899 PsychPortal Quick Start for Myers Psychology 10e In Modules Table of Contents Overview...
Getting Started SPU Online Courses
 Getting Started SPU Online Courses Welcome to SPU Online Courses. This document will guide you through the navigation, features, and functionality of your online course. It is divided into five sections:
Getting Started SPU Online Courses Welcome to SPU Online Courses. This document will guide you through the navigation, features, and functionality of your online course. It is divided into five sections:
EnviroPortal Instructor Quick Start for Friedland, Relyea, & Courard-Hauri Environmental Science: Foundations and Applications
 EnviroPortal Instructor Quick Start for Friedland, Relyea, & Courard-Hauri Environmental Science: Foundations and Applications For technical support call 1-800-936-6899 EnviroPortal Quick Start for Friedland,
EnviroPortal Instructor Quick Start for Friedland, Relyea, & Courard-Hauri Environmental Science: Foundations and Applications For technical support call 1-800-936-6899 EnviroPortal Quick Start for Friedland,
USING POWERPOINT IN THE CLASSROOM LESSON 1 POWERPOINT BASICS
 USING POWERPOINT IN THE CLASSROOM LESSON 1 POWERPOINT BASICS Objectives Start PowerPoint. Open an existing presentation. Save a presentation. Navigate through a presentation, and use the menus and toolbars.
USING POWERPOINT IN THE CLASSROOM LESSON 1 POWERPOINT BASICS Objectives Start PowerPoint. Open an existing presentation. Save a presentation. Navigate through a presentation, and use the menus and toolbars.
GUIDE FOR STUDENTS AND PARENTS. An orange ring means you have an assignment.
 Odyssey Quick Start Launch Pad and Assignments below Portfolio and Reports on page 2 FAQs on page 5 For Parents on page 7 GUIDE FOR STUDENTS AND PARENTS Launch Pad and Assignments This icon opens your
Odyssey Quick Start Launch Pad and Assignments below Portfolio and Reports on page 2 FAQs on page 5 For Parents on page 7 GUIDE FOR STUDENTS AND PARENTS Launch Pad and Assignments This icon opens your
Here is how: When a question is delivered, start collecting responses by pressing the start question button
 Common Inquiry: How can I present questions to my class with H-ITT CRS? FIRST it is important to understand how the H-ITT CRS works; it is so easy to use that its simplicity is easily overlooked. There
Common Inquiry: How can I present questions to my class with H-ITT CRS? FIRST it is important to understand how the H-ITT CRS works; it is so easy to use that its simplicity is easily overlooked. There
Mac Software Manual for FITstep Pro Version 3
 Thank you for purchasing this product from Gopher. If you are not satisfied with any Gopher purchase for any reason at any time, contact us and we will replace the product, credit your account, or refund
Thank you for purchasing this product from Gopher. If you are not satisfied with any Gopher purchase for any reason at any time, contact us and we will replace the product, credit your account, or refund
Getting Started with TurningPoint
 Getting Started with TurningPoint The process to create interactive presentations with TurningPoint is very simple. You can successfully build, deliver, and save the results of an interactive presentation
Getting Started with TurningPoint The process to create interactive presentations with TurningPoint is very simple. You can successfully build, deliver, and save the results of an interactive presentation
oit Getting Started with i>clicker The UMass Audience Response System UMass Office of Information Technologies
 oit UMass Office of Information Technologies Getting Started with i>clicker The UMass Audience Response System (Based on i>clicker software v6.3 & the i>clicker remote v2) Before You Begin... 2 The i>clicker
oit UMass Office of Information Technologies Getting Started with i>clicker The UMass Audience Response System (Based on i>clicker software v6.3 & the i>clicker remote v2) Before You Begin... 2 The i>clicker
Clickers. Version: TurningPoint App 8 Updated: June 26, 2018 Contact:
 Clickers Version: TurningPoint App 8 Updated: June 26, 2018 Contact: itech@plu.edu Clickers Page 2 Contents Introduction 3 ResponseWare 3 Getting Started 4 Create a TurningPoint Account 4 Download & Install
Clickers Version: TurningPoint App 8 Updated: June 26, 2018 Contact: itech@plu.edu Clickers Page 2 Contents Introduction 3 ResponseWare 3 Getting Started 4 Create a TurningPoint Account 4 Download & Install
Turning Point Response System and Turning Point Anywhere
 What s in the TurningPoint Clicker Case? Each TurningPoint Clicker Case should have two primary components: USB input receiver (1) Clickers (30) How to Test the Response Devices Click TurningPoint AnyWhere
What s in the TurningPoint Clicker Case? Each TurningPoint Clicker Case should have two primary components: USB input receiver (1) Clickers (30) How to Test the Response Devices Click TurningPoint AnyWhere
Adobe Dreamweaver CS5 Tutorial
 Adobe Dreamweaver CS5 Tutorial GETTING STARTED This tutorial focuses on the basic steps involved in creating an attractive, functional website. In using this tutorial you will learn to design a site layout,
Adobe Dreamweaver CS5 Tutorial GETTING STARTED This tutorial focuses on the basic steps involved in creating an attractive, functional website. In using this tutorial you will learn to design a site layout,
Introduction. Paradigm Publishing. SNAP for Microsoft Office SNAP for Our Digital World. System Requirements
 Introduction Paradigm Publishing Paradigm understands the needs of today s educators and exceeds the demand by offering the latest technological advancements for coursework settings. With the success of
Introduction Paradigm Publishing Paradigm understands the needs of today s educators and exceeds the demand by offering the latest technological advancements for coursework settings. With the success of
CompClass User Guide for Students The Bedford Handbook, Seventh Edition. Hacker
 CompClass User Guide for Students The Bedford Handbook, Seventh Edition Hacker Getting Started with CompClass for The Bedford Handbook, Seventh Edition Table of Contents Overview... 1 Getting Help... 1
CompClass User Guide for Students The Bedford Handbook, Seventh Edition Hacker Getting Started with CompClass for The Bedford Handbook, Seventh Edition Table of Contents Overview... 1 Getting Help... 1
GUIDE FOR STUDENTS AND PARENTS. An orange ring means you have an assignment.
 Odyssey Quick Start Launch Pad and Assignments below Portfolio and Reports on page 2 FAQs on page 5 For Parents on page 8 GUIDE FOR STUDENTS AND PARENTS Launch Pad and Assignments This icon opens your
Odyssey Quick Start Launch Pad and Assignments below Portfolio and Reports on page 2 FAQs on page 5 For Parents on page 8 GUIDE FOR STUDENTS AND PARENTS Launch Pad and Assignments This icon opens your
Gamco Installation Guide for Worksheet Magic Plus. Version 4.5 WINDOWS and MAC OS X
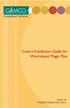 Gamco Installation Guide for Worksheet Magic Plus Version 4.5 WINDOWS and MAC OS X Dear Educator, Thank you for purchasing a Gamco product. Our programs succeed in classrooms and computer labs because
Gamco Installation Guide for Worksheet Magic Plus Version 4.5 WINDOWS and MAC OS X Dear Educator, Thank you for purchasing a Gamco product. Our programs succeed in classrooms and computer labs because
Edline Teacher Guide
 Edline Teacher Guide 1 2 Edline Teacher Guide Table of Contents Basic Components of Edline... 5 Users...5 Groups...5 Documents...5 Folders...6 Using Edline... 7 Navigation...7 Timing Out...7 Home Pages...7
Edline Teacher Guide 1 2 Edline Teacher Guide Table of Contents Basic Components of Edline... 5 Users...5 Groups...5 Documents...5 Folders...6 Using Edline... 7 Navigation...7 Timing Out...7 Home Pages...7
irespond Quick Reference Guide
 irespond Quick Reference Guide Contact irespond customer support at (888) 325-6565 x6 or email support@irespond.com if you need assistance. Rev 6.7.1 CONTENTS Software Installation... 3 Hardware Setup...
irespond Quick Reference Guide Contact irespond customer support at (888) 325-6565 x6 or email support@irespond.com if you need assistance. Rev 6.7.1 CONTENTS Software Installation... 3 Hardware Setup...
Flow for PC, Mac and Linux
 Flow for PC, Mac and Linux User Guide 2.0 Flow for PC, Mac and Linux 2 2014 Turning Technologies, LLC. All rights reserved. Portions Responsive Innovations, LLC, Microsoft Corporation No part of this document
Flow for PC, Mac and Linux User Guide 2.0 Flow for PC, Mac and Linux 2 2014 Turning Technologies, LLC. All rights reserved. Portions Responsive Innovations, LLC, Microsoft Corporation No part of this document
SpeechClass Instructor Quick Start for A Speaker s Guidebook, Fourth Edition
 SpeechClass Instructor Quick Start for A Speaker s Guidebook, Fourth Edition 2 System Requirements The following Web browsers are formally supported and tested for use with SpeechClass: Windows: Internet
SpeechClass Instructor Quick Start for A Speaker s Guidebook, Fourth Edition 2 System Requirements The following Web browsers are formally supported and tested for use with SpeechClass: Windows: Internet
Click the buttons in the interactive below to learn how to navigate and interact with slides in the
 PowerPoint 2010 Getting Started with PowerPoint Introduction Page 1 PowerPoint 2010 is a presentation software that allows you to create dynamic slide presentations that may include animation, narration,
PowerPoint 2010 Getting Started with PowerPoint Introduction Page 1 PowerPoint 2010 is a presentation software that allows you to create dynamic slide presentations that may include animation, narration,
Introduction. Paradigm Publishing. SNAP for Microsoft Office SNAP for Our Digital World
 Introduction Paradigm Publishing Paradigm understands the needs of today s educators and exceeds the demand by offering the latest technological advancements for coursework settings. With the success of
Introduction Paradigm Publishing Paradigm understands the needs of today s educators and exceeds the demand by offering the latest technological advancements for coursework settings. With the success of
DEPARTMENT OF BUSINESS AND OFFICE ADMINISTRATION COURSE OUTLINE FALL 2017 OA 1145 B2 3( ) Excel and Access, Core 67.5 Hours
 DEPARTMENT OF BUSINESS AND OFFICE ADMINISTRATION COURSE OUTLINE FALL 2017 OA 1145 B2 3(3-0-1.5) Excel and Access, Core 67.5 Hours Monday, Wednesday, and Friday 1:00 2:20 p.m. A312 Instructor Janelle MacRae
DEPARTMENT OF BUSINESS AND OFFICE ADMINISTRATION COURSE OUTLINE FALL 2017 OA 1145 B2 3(3-0-1.5) Excel and Access, Core 67.5 Hours Monday, Wednesday, and Friday 1:00 2:20 p.m. A312 Instructor Janelle MacRae
EconPortal Instructor Quick Start for Krugman/Wells Macroeconomics, 3e
 EconPortal Instructor Quick Start for Krugman/Wells Macroeconomics, 3e For technical support call 1-800-936-6899 EconPortal Quick Start for Krugman/Wells Macroeconomics, 3e Table of Contents Overview...
EconPortal Instructor Quick Start for Krugman/Wells Macroeconomics, 3e For technical support call 1-800-936-6899 EconPortal Quick Start for Krugman/Wells Macroeconomics, 3e Table of Contents Overview...
Code X Digital User s Guide
 Code X Digital User s Guide PDF0531 (PDF) Houghton Mifflin Harcourt Publishing Company Table of Contents Introduction... 4 Code X Digital and Scholastic Achievement Manager... 5 Enrolling Students and
Code X Digital User s Guide PDF0531 (PDF) Houghton Mifflin Harcourt Publishing Company Table of Contents Introduction... 4 Code X Digital and Scholastic Achievement Manager... 5 Enrolling Students and
Teacher Guide. Edline -Teachers Guide Modified by Brevard Public Schools Revised 6/3/08
 Teacher Guide Teacher Guide EDLINE This guide was designed to give you quick instructions for the most common class-related tasks that you will perform while using Edline. Please refer to the online Help
Teacher Guide Teacher Guide EDLINE This guide was designed to give you quick instructions for the most common class-related tasks that you will perform while using Edline. Please refer to the online Help
Instructor Manual Contents
 Instructor Manual Contents Welcome to egrade Plus...1 The Roles Within egrade Plus...1 Master Course Instructor...1 Class Section Instructor...2 Navigating egrade Plus...2 Using the Universal Navigation
Instructor Manual Contents Welcome to egrade Plus...1 The Roles Within egrade Plus...1 Master Course Instructor...1 Class Section Instructor...2 Navigating egrade Plus...2 Using the Universal Navigation
Student User Guide for StatsPortal The Basic Practice of Statistics, Fifth Edition
 Student User Guide for StatsPortal The Basic Practice of Statistics, Fifth Edition Moore Getting Started with StatsPortal for Moore, The Basic Practice of Statistics, 5e Table of Contents Getting Help...
Student User Guide for StatsPortal The Basic Practice of Statistics, Fifth Edition Moore Getting Started with StatsPortal for Moore, The Basic Practice of Statistics, 5e Table of Contents Getting Help...
Small to Medium Group. Small to Large Group. Radio Frequency (RF) with 2-Way Verification. 200 to 400 Foot Range. Radio Frequency (RF) USB Receiver
 Turning Technologies offers a variety of high-quality, durable ResponseCard keypads ("clickers") to meet your specific audience or student response goals and objectives. These interactive audience participation
Turning Technologies offers a variety of high-quality, durable ResponseCard keypads ("clickers") to meet your specific audience or student response goals and objectives. These interactive audience participation
Buzz Student Guide BUZZ STUDENT GUIDE
 BUZZ STUDENT GUIDE 1 Buzz Student Guide The purpose of this guide is to enhance your understanding of the student navigation and functionality of Buzz, the Learning Management System used by Lincoln Learning
BUZZ STUDENT GUIDE 1 Buzz Student Guide The purpose of this guide is to enhance your understanding of the student navigation and functionality of Buzz, the Learning Management System used by Lincoln Learning
Blackboard 5. Instructor Manual Level One Release 5.5
 Bringing Education Online Blackboard 5 Instructor Manual Level One Release 5.5 Copyright 2001 by Blackboard Inc. All rights reserved. No part of the contents of this manual may be reproduced or transmitted
Bringing Education Online Blackboard 5 Instructor Manual Level One Release 5.5 Copyright 2001 by Blackboard Inc. All rights reserved. No part of the contents of this manual may be reproduced or transmitted
CIM Customer Webinar Series
 CIM Customer Webinar Series CPS for New Users - PC Prepared by Melissa Daniels Harrison, Lead Trainer CIM Technology Solutions Objectives Set Up Receiver Database setup Create a class roster manually Guidelines
CIM Customer Webinar Series CPS for New Users - PC Prepared by Melissa Daniels Harrison, Lead Trainer CIM Technology Solutions Objectives Set Up Receiver Database setup Create a class roster manually Guidelines
MCDOUGAL LITTELL EASYPLANNER USER S GUIDE
 MCDOUGAL LITTELL EASYPLANNER USER S GUIDE 1 Introduction The McDougal Littell EasyPlanner allows you to quickly and easily access Resource materials such as tests, quizzes, books, and other supporting
MCDOUGAL LITTELL EASYPLANNER USER S GUIDE 1 Introduction The McDougal Littell EasyPlanner allows you to quickly and easily access Resource materials such as tests, quizzes, books, and other supporting
Wimba Classroom Version 6.1 Room Administrator Guide
 Wimba Classroom Version 6.1 Room Administrator Guide Wimba Classroom 6.1 Room Administrator Guide 1 Administration Tools 2 Room Management 3 Creating a New Room (RoomCreators Only) 3 Setting up a Room
Wimba Classroom Version 6.1 Room Administrator Guide Wimba Classroom 6.1 Room Administrator Guide 1 Administration Tools 2 Room Management 3 Creating a New Room (RoomCreators Only) 3 Setting up a Room
Microsoft Windows Software Manual for FITstep Pro Version 3
 Thank you for purchasing this product from Gopher. If you are not satisfied with any Gopher purchase for any reason at any time, contact us and we will replace the product, credit your account, or refund
Thank you for purchasing this product from Gopher. If you are not satisfied with any Gopher purchase for any reason at any time, contact us and we will replace the product, credit your account, or refund
CompClass User Guide for Students Rules for Writers, Sixth Edition. Hacker
 CompClass User Guide for Students Rules for Writers, Sixth Edition Hacker Getting Started with CompClass for Rules for Writers, Sixth Edition Table of Contents Overview... 1 Getting Help... 1 System Requirements...
CompClass User Guide for Students Rules for Writers, Sixth Edition Hacker Getting Started with CompClass for Rules for Writers, Sixth Edition Table of Contents Overview... 1 Getting Help... 1 System Requirements...
ADOBE PRESENTER Version 7.0 for Windows PowerPoint 2007 (for Windows only)
 Student User Manual: ADOBE PRESENTER Version 7.0 for Windows PowerPoint 2007 (for Windows only) CENTER FOR INSTRUCTIONAL & LEARNING TECHNOLOGIES/ITSS THE UNIVERSITY OF NORTH DAKOTA Adobe Presenter QUICK
Student User Manual: ADOBE PRESENTER Version 7.0 for Windows PowerPoint 2007 (for Windows only) CENTER FOR INSTRUCTIONAL & LEARNING TECHNOLOGIES/ITSS THE UNIVERSITY OF NORTH DAKOTA Adobe Presenter QUICK
Login: Quick Guide for Qualtrics May 2018 Training:
 Qualtrics Basics Creating a New Qualtrics Account Note: Anyone with a Purdue career account can create a Qualtrics account. 1. In a Web browser, navigate to purdue.qualtrics.com. 2. Enter your Purdue Career
Qualtrics Basics Creating a New Qualtrics Account Note: Anyone with a Purdue career account can create a Qualtrics account. 1. In a Web browser, navigate to purdue.qualtrics.com. 2. Enter your Purdue Career
Student User Guide Table Of Contents
 Student User Guide Table Of Contents Getting Started... 1 Using myitlab... 1 Getting Started in myitlab... 1 Contacting myitlab Student Support... 1 myitlab System Requirements... 1 Logging in to myitlab...
Student User Guide Table Of Contents Getting Started... 1 Using myitlab... 1 Getting Started in myitlab... 1 Contacting myitlab Student Support... 1 myitlab System Requirements... 1 Logging in to myitlab...
MimioClassroom User Guide
 MimioClassroom User Guide for Windows gkpglobalsolutions.com Mimio LLC. All rights reserved. Revised 10/21/2010. No part of this document or the software may be reproduced or transmitted in any form or
MimioClassroom User Guide for Windows gkpglobalsolutions.com Mimio LLC. All rights reserved. Revised 10/21/2010. No part of this document or the software may be reproduced or transmitted in any form or
Review the interactive to learn how to navigate and interact with slides in the PowerPoint window.
 Getting Started with PowerPoint Introduction Page 1 PowerPoint 2010 is a presentation software that allows you to create dynamic slide presentations that may include animation, narration, images, videos
Getting Started with PowerPoint Introduction Page 1 PowerPoint 2010 is a presentation software that allows you to create dynamic slide presentations that may include animation, narration, images, videos
Tutor Handbook for WebCT
 Tutor Handbook for WebCT Contents Introduction...4 Getting started...5 Getting a course set up...5 Logging onto WebCT...5 The Homepage...6 Formatting and designing the Homepage...8 Changing text on the
Tutor Handbook for WebCT Contents Introduction...4 Getting started...5 Getting a course set up...5 Logging onto WebCT...5 The Homepage...6 Formatting and designing the Homepage...8 Changing text on the
Home Installation Instructions
 Home Installation Instructions February 2013 System Requirements Troy School District is pleased to offer its students home access to Type to Learn 4. Type to Learn 4 is a powerful web based keyboarding
Home Installation Instructions February 2013 System Requirements Troy School District is pleased to offer its students home access to Type to Learn 4. Type to Learn 4 is a powerful web based keyboarding
SchoolWise STAR Pre-Id Guide School Year
 SchoolWise STAR Pre-Id Guide 2012-2013 School Year Revised: December 20th 2012 Table of Contents What is STAR Pre-Id?... 2 Prerequisites to the Star Pre-ID Process... 2 What to ask the STAR Representitive...
SchoolWise STAR Pre-Id Guide 2012-2013 School Year Revised: December 20th 2012 Table of Contents What is STAR Pre-Id?... 2 Prerequisites to the Star Pre-ID Process... 2 What to ask the STAR Representitive...
Wimba Classroom. Version 5.2. Room Administrator Guide
 Wimba Classroom Version 5.2 Room Administrator Guide Wimba Classroom 5.2 Room Administrator Guide 1 Administration Tools 2 Room Management 3 Creating a New Room (RoomCreators Only) 3 Setting up a Room
Wimba Classroom Version 5.2 Room Administrator Guide Wimba Classroom 5.2 Room Administrator Guide 1 Administration Tools 2 Room Management 3 Creating a New Room (RoomCreators Only) 3 Setting up a Room
Blackboard 9.1
 Blackboard 9.1 http://mybb.gvsu.edu Logging into Blackboard... 2 User Management... 2 Course Site Overview... 2 Edit Mode On/OFF... 3 ****Activate your class site... 4 Announcements... 4 File Names...
Blackboard 9.1 http://mybb.gvsu.edu Logging into Blackboard... 2 User Management... 2 Course Site Overview... 2 Edit Mode On/OFF... 3 ****Activate your class site... 4 Announcements... 4 File Names...
ADMINISTRATIVE USER GUIDE FOR THE APTI-LEARN LEARNING MANAGEMENT SYSTEM (LMS)
 ADMINISTRATIVE USER GUIDE FOR THE APTI-LEARN LEARNING MANAGEMENT SYSTEM (LMS) Software Version 2.6 September 2012 Prepared by EM-Assist This page left intentionally blank. Software Version 2.6; Document
ADMINISTRATIVE USER GUIDE FOR THE APTI-LEARN LEARNING MANAGEMENT SYSTEM (LMS) Software Version 2.6 September 2012 Prepared by EM-Assist This page left intentionally blank. Software Version 2.6; Document
Mac Version. User Guide. September Toll-Free: Page 1 of 24
 Mac Version User Guide September 2007 Toll-Free: 866-746-3015 Page 1 of 24 www.turningtechnologies.com Checking the Version of TurningPoint for Mac Installed If you already have TurningPoint installed
Mac Version User Guide September 2007 Toll-Free: 866-746-3015 Page 1 of 24 www.turningtechnologies.com Checking the Version of TurningPoint for Mac Installed If you already have TurningPoint installed
HHH Instructional Computing Fall
 Quick Start Guide for School Web Lockers Teacher log-on is the same as for Infinite Campus Student log-on is the same initial log on to the network except no school year is required before their user name
Quick Start Guide for School Web Lockers Teacher log-on is the same as for Infinite Campus Student log-on is the same initial log on to the network except no school year is required before their user name
STUDENT HELP & WALKTHROUGH
 STUDENT HELP & WALKTHROUGH 2015 Jones & Bartlett Learning, LLC, An Ascend Learning Company Contents What are the browser and system requirements for running Navigate 2? 3 Why does Navigate 2 run a System
STUDENT HELP & WALKTHROUGH 2015 Jones & Bartlett Learning, LLC, An Ascend Learning Company Contents What are the browser and system requirements for running Navigate 2? 3 Why does Navigate 2 run a System
LanSchool Guide for MCPS
 Montgomery County Public Schools LanSchool Guide for MCPS Instructional Technology Team, OCTO TMP 2010-11 Contents Contents... 2 Getting Started with LanSchool... 3 Loading the Class List... 3 Viewing
Montgomery County Public Schools LanSchool Guide for MCPS Instructional Technology Team, OCTO TMP 2010-11 Contents Contents... 2 Getting Started with LanSchool... 3 Loading the Class List... 3 Viewing
