FLOW USER GUIDE SOLUTION COMPONENTS. Flow User Guide. Flow! Page 1 / 52
|
|
|
- Nickolas Hutchinson
- 5 years ago
- Views:
Transcription
1 FLOW USER GUIDE SOLUTION COMPONENTS Flow User Guide Flow! Page 1 / 52
2 FLOW USER GUIDE SOLUTION COMPONENTS USER GUIDE V 1.6 July 2012 Page 2 / 52
3 FLOW USER GUIDE SOLUTION COMPONENTS Table of Contents SOLUTION COMPONENTS... 7 FLOW... 7 STUDENT RESPONSE SYSTEMS... 8 VPAD FOR FLOW... 8 EDUCLOUD... 9 EPS MODULE... 9 WORKSPACE... 9 MOBI VIEW GETTING STARTED INSTALL THE SOFTWARE CONNECT THE HARDWARE JOIN THE SESSION CPS PULSE AND SPARK CPS IR VPAD ASK IMPROMPTU QUESTIONS THE QUESTION WINDOWS MAIN WINDOW RESPONSE GRID QUESTION STATISTICS PIE CHART CLICK TO EDIT QUESTION MOBI VIEW BARS AND HISTOGRAM ANSWER PER STUDENT DRAG AND DROP RESULTS AND CHARTS END QUESTION SESSION RESULTS Page 3 / 52
4 FLOW USER GUIDE SOLUTION COMPONENTS SESSION RESULTS BY SESSION SESSION RESULTS BY QUESTION SAVE RESULTS HTML EXCEL OPEN OFFICE WRITER FLOW TEST LMS/EDUCLOUD EDIT QUESTIONS ADD-INS POWERPOINT WORKSPACE FLOW QUESTION EDITOR MANAGE PARTICIPANTS REGISTRATION PROCESS STUDENT ID DEVICE ID FLOW REGISTRATION RULES CREATE A CLASS LIST IMPORT A CLASS LIST IMPORT FROM A.CSV FILE IMPORT FROM AN.EDUCLOUD FILE IMPORT FROM THE LMS IMPORT FROM EDUCLOUD FLOW TESTS CREATE A FLOW TEST EXPORTING A FLOW SESSION TEST BUILDER RUN A FLOW TEST FLOW MENU FLOW QUESTION EDITOR Page 4 / 52
5 FLOW USER GUIDE SOLUTION COMPONENTS LOAD FLOW TEST OPTIONS ONLINE CONNECTION SETINGS VPAD SETTINGS GENERAL OPTIONS DETECT DEVICE LICENSE INFORMATION FLOW IS ALREADY UPDATED ABOUT FLOW HELP & SUPPORT EXIT CONTACTS Page 5 / 52
6 FLOW USER GUIDE SOLUTION COMPONENTS Page 6 / 52
7 FLOW USER GUIDE SOLUTION COMPONENTS SOLUTION COMPONENTS FLOW Flow is user-friendly assessment software that allows you to start a session immediately. This dynamic solution is fully cloud integrated and LMS ready, fully compatible with einstruction student response systems as well as with applications for smartphones and tablets. Flow questions are compatible with Microsoft PowerPoint, einstruction Workspace, Open Office and other software. It also enables Mobi TM KWIK and Mobi View TM instant feedbacks features. Flow is compatible with Windows XP, Vista, and Windows 7. Download link is: Download the Offline installer and press Setup.exe. A vpad demonstration version is provided for 30 days allowing the registration of 40 vpad devices with Internet extension. After the 30 day trial, the software narrows the registration to five vpads on a local network. Flow provides an automatic update feature to insure you always have its latest version. In + more, when an update is available you will see the message A new version is available to download. Close the software before launching the installation of the upgrade. Notes: Depending on your configuration several USB ports may be required: One USB port for the vpad license, another USB port for student response system receiver(s). An additional USB port is required to connect the Mobi. We recommend using a powered external USB hub. Page 7 / 52
8 FLOW USER GUIDE SOLUTION COMPONENTS STUDENT RESPONSE SYSTEMS Flow is compatible with einstruction student response systems: CPS PULSE : True/False, Multiple choice, Multiple answer; Short text; Numeric; Self-paced mode. (Radio Frequency (RF)) CPS SPARK : True/False, Multiple choice, Self-Paced mode (RF) CPS IR: True/False, Multiple choice. (Infra-Red) Cricket: True/False, Multiple choice. (RF) PRS RF: True/False, Multiple choice, Multiple answer, Short text, Numeric, Selfpaced mode. (RF) VPAD FOR FLOW Flow is compatible with our virtual response system vpad for Flow, which is available for smartphones and tablet PCs, ios and Android, as well as computers with Windows, Mac and Linux. The vpad for Flow application can be downloaded from AppStore, Google Play, and vpad for Flow download is free and can therefore be installed on each device. A vpad for Flow license will open the registration to additional virtual participants. The license takes the form of a USB KEY (behaving like a dongle) allowing you to move the license from one computer to other. Additional vpad extensions are provided. vpad for Flow is designed in a way that if a direct connection between the vpad and the instructor s computer is detected, vpad for Flow will automatically switch to local network communication allowing the Internet bandwidth of the institution to remain available. Java 6+ is required for vpad computers as well as a Wi-Fi connection. Notes: No Internet connection is required. vpad for Flow Internet extensions are provided for Internet connection. The demonstration version allows you to try the Internet connection through the session number. Google Play and itunes research key word is vpad The above Physical and Virtual response systems can all work simultaneously. Page 8 / 52
9 FLOW USER GUIDE SOLUTION COMPONENTS EDUCLOUD EduCloud is a free external secured database that allows teachers to list their classes, to save the results, and to view different types of reports. Available reports are: Session questions, Session grades, Student answers, Student overview and Class overview. EduCloud platform link is: Each account allows the creation of with 10 classes and 50 students per class. Please refer to IMPORT FROM EDUCLOUD on page 35 for more information. Notes: Internet connection is needed to import from or save to EduCloud. Flow can work without EduCloud. EPS MODULE EPS is a module that allows secure data transfer between Flow and a learning management system (LMS) such as Moodle, Blackboard, WebCT, Sakai. Download the classes from the LMS in one click; in another click, upload the results to its online gradebook. This solution guarantees a simple and constant communication between teacher and students. Note that it requires the integration of the EPS module in the platform service included Available for Moodle, Blackboard, WebCT, and Sakai. WORKSPACE Workspace is einstruction s simple software for the creation and sharing of multimedia lessons. Flow is fully integrated with Workspace. It opens a universe of digital contents that can be adapted and shared. Please refer to page 28 for more information. Workspace LE download link is: Page 9 / 52
10 FLOW USER GUIDE SOLUTION COMPONENTS MOBI VIEW Mobi View TM is einstruction s Mobile Interactive Whiteboard. It allows total freedom of movement during the lesson. You can control many facets of the projected screen from anywhere in the room and receive student feedback on the Mobi View private touch screen. Flow is also compatible with Mobi KWIK (Know What I Know!). Please refer to page 18. Note: Connect the Mobi View to the Device Manager by plugging its RF Receiver into a USB port on your computer. Page 10 / 52
11 FLOW USER GUIDE GETTING STARTED GETTING STARTED INSTALL THE SOFTWARE Flow is compatible with Windows XP, Vista, and Windows 7. Download link is: getmyflow.com. Download the offline installer and run the installer. CONNECT THE HARDWARE The connection between the hardware and Flow is made through the Device Manager (DM). Device Manager is installed automatically during the installation of Flow. Make sure your receiver is connected to the DM. There are three types of receivers: Infra-Red (IR) for CPS IR, Radio Frequency (RF) for CPS Pulse and Spark, and Radio Frequency for Crickets and PRS RF. Notes: To access the Device Manager, click on the einstruction Tools icon appearing at the bottom right part of your desktop. CPS RF, CPS IR and PRS RF receivers can be connected at the same time. If the receiver is not detected (Green check on it), in Options, you can use Detect Devices to run another scan of the USB ports. To change the channel number, do a right click on the receiver and select Properties. If using a Mobi View, the device must be recognized in DM prior to launching Flow. When a Mobi is connected, a Mobi icon will appear in Flow s main window. Page 11 / 52
12 FLOW USER GUIDE GETTING STARTED JOIN THE SESSION Click the Flow icon on your desktop to launch Flow. CPS PULSE AND SPARK Registering anonymous participants is very easy. Just press the Power on button on the Response System, enter your channel number (Here 44). On the Flow software, click Ask new question. To register participants from a class list, please refer to page 31. Notes: You cannot ask a question if no participants are registered. It is recommended to use a different channel number for each RF Receiver. To minimize the Flow window, click at the top right corner of its main window. To move the icon around, maintain the left click. Click on it to maximize the application. For Crickets and PRF RF, enter the channel number to join the session. Page 12 / 52
13 FLOW USER GUIDE GETTING STARTED CPS IR With CPS IR, Registering anonymous participants is very easy. Just press any button on the Response System. To register participants from a class list, please refer to page 31. VPAD Download your vpad from getmyflow.com, Google Play or the AppStore. Set your vpad on the same Wi-Fi network as Flow. Launch Flow and the vpad. The classes available to join appear on the vpad. Click on the session to join. Notes: You cannot ask a question if no participant(s) are registered, At least one CPS IR must enter the session. The other participants can join the session while the question is running. Make sure that the vpad and Flow are sharing the same Wi-Fi network. The session announced on local network can be modified from +more/ vpad Settings. A student ID must be entered to join the session with the vpad. vpad Google Play and itunes keyword is vpad. Select the vpad from vbote Innovation. If the session does not appear, you can type in directly the session number and connect manually. Page 13 / 52
14 FLOW USER GUIDE GETTING STARTED ASK IMPROMPTU QUESTIONS An impromptu question is a question asked from the desktop without advance preparation. Flow supports the following question types: True / False; Multiple choice; Multiple Answer, Short text and Numeric with 6 options from A to F or 1 to 6. From Flow main window, click Ask question. Select your question type and set its parameters. Penalty represents the percentage of points taken off from the original value. When the correct answer is B, the value of the question is 5 and the penalty is C or D the score will be Allow partial credit will give one half of the total value if only one answer is correct. For example if set to 50%, if the response is A, the correct answer is A and B with a value of 5, if A is sent, the score will be 2.5. Notes: The correct answer can be edited later. For Short text questions, separate the correct answers by a comma. You can also directly select on the chart the answers that you decide to validate. Page 14 / 52
15 FLOW USER GUIDE THE QUESTION WINDOWS THE QUESTION WINDOWS MAIN WINDOW The question window shows the question Title, the Type, and the timer. Click the + button to add time. The percentage of collected answers is displayed. When the time is over and the responses to receive are not 100% collected, the question doesn t stop! If you select Back to the question, the timer will continue with negative figures. During the question, Flow window can be fully minimized: Notes: Flow takes a screenshot of the question and stores it in its Session results (page 22), The screenshots are included in the different types of exportation. The Minimize application upon starting a question option is available from +more/options/general Options Select Allow change answers to enable participants to change their answers at any time. Page 15 / 52
16 FLOW USER GUIDE THE QUESTION WINDOWS RESPONSE GRID Student IDs of students who have not yet submitted an answer to the current question are displayed in orange. Students who have submitted an answer are indicated in green. QUESTION STATISTICS When you select Question statistics, the question window opens displaying the collected answers in real time, in different charts. The chart type appearing is always the last chart type selected except Answer per student to avoid errors. Page 16 / 52
17 FLOW USER GUIDE THE QUESTION WINDOWS PIE CHART CLICK TO EDIT QUESTION The right answer can be set in two ways. The first way is to directly click the chart. The second way is through Edit question as shown below. Page 17 / 52
18 FLOW USER GUIDE THE QUESTION WINDOWS MOBI VIEW When the Mobi View is connected, while the chart in Histogram displays the class results anonymously, you can see who as responded what and decide whether or not you would like to engage a particular student. Notes: The Mobi View window shows the Student ID, the Student First Name and Last Name, the response given, and shows if the answer is correct or not. In Flow s General Options settings, you can order reports by Student ID or by Student last name. At the end of the session, the Mobi View will display the final scores. Page 18 / 52
19 FLOW USER GUIDE THE QUESTION WINDOWS BARS AND HISTOGRAM For Multiple Answers questions, the Bars chart shows the response given while the Histogram shows its distribution. In this example the correct answer is AC. Note that C alone is considered correct because of partial credit. Page 19 / 52
20 FLOW USER GUIDE THE QUESTION WINDOWS ANSWER PER STUDENT Answer per student displays which student has responded what and its associated score. In this example, the correct answer was AC, worth 5 points with a 50% penalty, and partial credit allowed. DRAG AND DROP RESULTS AND CHARTS You can drag and drop the results and the charts in a large variety of documents. Notes: The results in PowerPoint must be dropped outside a text zone and outside the slideshow mode. Once the results are dropped into Workspace, use the Split sentence into words function to interact. Page 20 / 52
21 FLOW USER GUIDE THE QUESTION WINDOWS END QUESTION When the question ends, the Question statistics window appears with two extra choices. You can Ask again (the results of the previous question will be erased) or Discard question if you do not want the results to be included in the session. You can also save the results in Excel, PDF and Word. Notes: The Question statistics window always displays the last chart selected except Answer per student. You can unselect Show results when question ends from General options. At this stage, Flow s auto-save feature has created an HTML file in the folder set in Options. See page 47. Page 21 / 52
22 FLOW USER GUIDE SESSION RESULTS SESSION RESULTS Click Session results to view session results windows. You can choose between reviewing the results by Session or by Question. SESSION RESULTS BY SESSION You can save the session results in Excel, PDF and Word. Page 22 / 52
23 FLOW USER GUIDE SESSION RESULTS Clicking Grading options allows you to set your maximum and minimum grade. SESSION RESULTS BY QUESTION Session results by question lists the questions asked during the session along with its corresponding answers. In this window you can order the different questions, edit and delete them, and view where a question was taken from by clicking on the image. Page 23 / 52
24 FLOW USER GUIDE SESSION RESULTS Once the questions are completely edited, you can save the results in different formats. Send the results to vpad for Flow applications by clicking Send to vpads. SAVE RESULTS Results can be saved during the session or at the end of it. Click Save results and choose your export format: HTML, Excel, Open Office Writer, Flow Test, LMS/EduCloud. HTML For sharing purposes, the HTML option is provided. It includes screenshots of each question, detailed grades, detailed answers and a summary. EXCEL The Excel report is a full and editable report that includes screenshots of each question. In the Excel sheets, you can find the sections Summary, Detailed grades, Detailed answers and a sheet for each question with its screenshot. OPEN OFFICE WRITER The OpenOffice Writer report includes the sections Summary, Detailed grades, Detailed answers as well as a report per question. You can select a part of the report and paste it into Open Calc. Page 24 / 52
25 FLOW USER GUIDE SESSION RESULTS FLOW TEST Creating a Flow Test allows you to save the results of your session in a special file format that you will be able to load into Flow later. Once the test is loaded, you can start your test and collect the answers in a self-paced mode. In Session results, click Save results and Export question as Flow test. (See FLOW TESTS on page 41.) LMS/EDUCLOUD LMS Flow allows you to load classes from the LMS platform and send the collected results directly to its online Gradebook. Click Save results and Save to LMS/EduCloud. This option requires the implementation of the EPS module inside the LMS. EDUCLOUD To save results in EduCloud, a valid EduCloud account is needed. You can save the session results in EduCloud only if your class has been previously loaded from EduCloud. (See IMPORT FROM EDUCLOUD on page 35.) Click Save results and Save to LMS/EduCloud to directly send results to EduCloud. The following reports are available: Class roster, Session questions, Session grades, Student answers, Student overview, Class overview. Page 25 / 52
26 FLOW USER GUIDE SESSION RESULTS FILE FOR LMS EDUCLOUD If no Internet connection is available when you are saving results, you can save the results in an EduCloud file format (.esd) that you can upload in EduCloud later. Click Save results, Save to file for LMS/EduCloud. Notes: Excel 2002 users can export the report in the HTML format and change the file extension from.html to.xls to edit. For OpenOffice users, you can copy the OpenOffice Writer report and paste it into Open Calc. You can also change the file extension from.oth to.ods to open the report with Open Calc. Microsoft Excel is needed to export to Excel. The session results can be saved into the LMS/EduCloud (or into a file for the LMS/EduCloud) only if the class was imported from the LMS or from EduCloud. Page 26 / 52
27 FLOW USER GUIDE EDIT QUESTIONS EDIT QUESTIONS In addition to asking impromptu questions (see page 14), you can also create and edit questions in advance. Create and edit questions through add-ins for Microsoft PowerPoint and Workspace, or use the Flow Question Editor. ADD-INS POWERPOINT The PowerPoint Add-in installs automatically during Flow s installation process. A Flow Add-in is installed in the Add-in tab of PowerPoint. Flow can read questions previously edited with the Response PowerPoint add-in. However, to use the Flow PowerPoint Add-in, you must remove the Response and Smart technologies PowerPoint Add-ins. (See Notes.) In More Options you will be able to customize each of the slides by selecting Automatically start question, Finish current question when time is over or Advance slide on question end. Edit your question and click Save to save the question in the slide. The Flow icon will appear. Switch to slideshow mode to launch the question. Double-click on the question mark and start collecting answers. Notes: PowerPoint add-in: Start/Programs/eInstruction Alliance Solution/Addins. You can set the Minimize application upon starting a question function in General Options (See page 47). To remove the Response PowerPoint Add-in, go to: Start/Programs/eInstruction/Response/Unregister PowerPoint Add-in. Remove the Smarttech PowerPoint Add-in by disabling it from PowerPoint Options/Add-Ins. Reach Add-in COM and disable the Add-in. Flow PowerPoint Add-in automatically updates itself when a new version is available. Switching to slideshow mode does not automatically launch Flow. Flow must be started before launching PowerPoint slideshow mode. The question will only launch if at least one participant is registered. Use the Drag and Drop feature (see page 20) to drop the charts and the results into the slide (outside of the presentation mode and outside a text zone). Page 27 / 52
28 FLOW USER GUIDE EDIT QUESTIONS WORKSPACE The Workspace Add-in must be installed manually and takes the place of the Response Add-in. Install the Workspace Add-in from Start/Programs/ einstruction Alliance Solution/Addins/Setup Workspace Addin. Launch Workspace. The Add-in is now located in the Workspace tool named Student Response System Functions available in the tool bar: To create your question, select the Create Blank Page tool and type your question. Then click Student Response System Functions and select the question type with Create Question. Click OK. The image will appear. Launch the question by selecting Ask Question. Double-click the question mark and start collecting answers. Notes: You can also drag and drop question banks from ExamView. You can launch Flow from Workspace by selecting Start Response. When Flow is started while Workspace is open, an error message will appear. Click OK. To re-launch the question, use the tool s Previous and Next Page. The Total and Right Answers can be dragged and dropped on a Workspace Blank Page, Use the Split sentence into words feature of the Text tool to play with the results. The question will only launch if at least one participant is registered. Page 28 / 52
29 FLOW USER GUIDE EDIT QUESTIONS FLOW QUESTION EDITOR In +more / Flow question editor, you can generate a question in a coded button that can be pasted in a large number of formats. Compatible formats: Microsoft Word and Excel, Open Office Suite, PDF, Flash, SCORM, Html, Smart Notebook, ActivInspire, and applications using files such as Windows Explorer. Set up your question and customize its appearance, select Generate question, and then paste it. You can paste as many questions as you like on one page. Click Change to choose the type of the content that you would like to send to the vpad (see next page) Close the Question editor and CTRL-click on the Flow button to launch the question. (See notes on the next page.) When using Microsoft Word and Excel, in + more/options/general options, select Disable Microsoft Office security warning for Flow questions. Page 29 / 52
30 FLOW USER GUIDE EDIT QUESTIONS Flow Question Editor allows you to choose the type of the content that you would like to send to the vpad for Flow. Default setting will take a screenshot of your desktop and send it to the vpad for Flow. You are able to send additionally Custom text as well as Internet content in the form of an image, a video, a YouTube video and a web page. Notes: The different types of buttons are also in different sizes. With Open Impress, the include text option will be necessary. You can also Drag and Drop the question directly. If you click the Flow button while the Question Editor is open, it will load the parameters of the question for you to re-edit. In full screen view of Word and Excel, click on the icon to start the question. Microsoft Word: Disable the CTRL-click function: File / Options / Advanced / disable the Use CTRL + click to follow hyperlink function. Open Writer: Disable the CTRL-click function: Tools / Options / Security / Security options and warnings / Options / Security options / disable the click by holding down the CTRL required to follow hyperlinks function. With Internet content video type questions, right click on the video and copy its link. To put a question in Open Writer, use Generate Question, then Edition/Special Paste/HTML. Page 30 / 52
31 FLOW USER GUIDE MANAGE PARTICIPANTS MANAGE PARTICIPANTS REGISTRATION PROCESS The registration process involves joining a session from a class roster. The Manage participants window includes two windows. The left window shows the imported class list (see page 35). The window on the right shows participants who have entered the class. These can include registered participants from the class roster and anonymous participants who are not on the class roster. To join the session from a class roster, Flow must recognize your Student ID number and, optionally, your Device ID (See page 33). Page 31 / 52
32 FLOW USER GUIDE MANAGE PARTICIPANTS STUDENT ID The Student ID is the administrative number of the student. It is usually a six to nine-digit number. Note that Flow only accepts Student IDs with numbers. NUMBERED CLICKERS Numbered clickers mainly consist of the CPS Pulse and CPS Spark Classpacks, delivered in a set of 24, 32 or 40 units. Note that the Student ID number can be the Sticker number. (1,2,3 ) UNNUMBERED CLICKERS With CPS Pulse, it is possible to change a Student ID directly from the device s menu by selecting Menu/Student ID/SID. Use the Alpha/Numeric button to switch from letter to numbers. (Firmware version.54 and above is required.) With CPS Spark, you must use Device Manager to assign the Student ID. In Options / Properties, select the tab named Assign Student ID. Click Start Receiver, join the session with the channel number, and press any key to see your device appear in the main window. Enter the desired SID in the Student ID section and click Send SID to Clicker. Notes: When you change the Student ID of a device, it is helpful to use a sticker to label the device with the new Student ID. In the case of a device in Loaner mode, at each start, the student is asked to enter a new Student ID. Page 32 / 52
33 FLOW USER GUIDE MANAGE PARTICIPANTS DEVICE ID The Device ID is the unique number of the device, otherwise known as its serial number. For example, a CPS Pulse device may have a Device ID of 30423EE. There are two reasons to include Device IDs in the class list. The Device ID provides the response systems with auto-connection. This means that there is no need to enter the channel number to enter the session. The second reason is to affect in a secured way a certain response system to a particular person. FLOW REGISTRATION RULES If no class roster is loaded, the default setting is Allow anonymous participants. Power on the devices and enter the channel number. If a class roster is loaded (see page 35), it must include a Student ID column. Power on the devices and enter the channel number. Flow will automatically look for a correspondence between the Student ID input into the CPS Pulse and the Student ID of the loaded class list. If both Student IDs match, Flow will register the participant. If no match is found, use the Enable self-register function to allow the participant to enter its Student ID directly from CPS Pulse s main question screen (Q:). Note that to avoid having to enter the full Student ID, the Assisted registry function can also allow you to register participants. When the participant sees his name, he can press any button to register. If the loaded class roster includes both Student ID and Device ID, Flow will prepare the auto-connection, displaying the Preparing CPS device message. We advise to wait until the message ends before powering on the response systems. No channel number is necessary to enter. Flow will look for a match between the Device ID of the class list and the Device ID of the response system. If a match is found, registration will proceed even if the Student ID doesn t match. Notes: Device IDs are automatically collected. You can save the collected Device IDs for auto connection or for device affectation purposes. Click the Excel Button above the Registered Participants window to export a.csv file including the Device IDs. The exported.csv can be uploaded into the LMS platform to update the class lists. If the class list was taken from EduCloud, you can automatically upload the Device IDs pressing the EduCloud icon above the Registered participants window. Page 33 / 52
34 FLOW USER GUIDE MANAGE PARTICIPANTS CREATE A CLASS LIST There are three ways of creating a class list. The first way is to manually fill in the fields of the Class roster section of the Participant management window. Press the.csv export button at the top right part of the Class roster section to export your class. The second way is to manually save an Excel (or Open Calc) file into a.csv file format respecting the following column order: Column A = Student ID / B= First Name / C =Last name / D = Device ID Note that the columns must NOT include the above title. Last Name and Device ID columns are OPTIONAL. The third way is to register participants anonymously and then to press the.csv exportation button at the top right part of the Registered participants section. Save the file, edit it with the first and last names and save the file as your class in the same.csv file format. Page 34 / 52
35 FLOW USER GUIDE MANAGE PARTICIPANTS IMPORT A CLASS LIST There are four ways of importing your class roster into Flow. IMPORT FROM A.CSV FILE To register participants from a.csv file, you need to import it in a Flow template file. Default Flow.csv template per column is: Student ID / First Name / Last Name / Device ID. With CPS IR the template is: Student ID = P1, P2, P3 / First Name / Last Name / Device ID = Clicker # (1, 2, 3). IMPORT FROM AN.EDUCLOUD FILE If no Internet connection will be available when you want to import your EduCloud class list, you can use the Download roster for Flow option in EduCloud to create a file for import in advance. IMPORT FROM THE LMS You can bring your class list directly from your LMS platform. This option requires the implementation of the EPS module into the platform. (See page 9.) IMPORT FROM EDUCLOUD You can import your class list directly from the EduCloud platform if an Internet connection is available. To import your class from EduCloud, you first need a valid EduCloud account (See page 36). Page 35 / 52
36 FLOW USER GUIDE MANAGE PARTICIPANTS CREATE YOUR EDUCLOUD ACCOUNT To create your EduCloud account, please refer to the link: With your account, you can create up to 10 classes. Each class can include up to 50 students. Click Select Please click here to create a new user account and fill in the registration form. Page 36 / 52
37 FLOW USER GUIDE MANAGE PARTICIPANTS IMPORT CLASS FROM EDUCLOUD To add a class and import its students in EduCloud, in the main window, select Add roster, enter the class roster information information, and click Save. Page 37 / 52
38 FLOW USER GUIDE MANAGE PARTICIPANTS ADD STUDENTS MANUALLY TO EDUCLOUD Select Add student. The Student information window appears. In the Student information window, no Device ID is required (See page 33). Page 38 / 52
39 FLOW USER GUIDE MANAGE PARTICIPANTS IMPORT STUDENTS FROM A.CSV FILE TO EDUCLOUD To import a list of students into EduCloud, you must use a previously generated.csv file in the form of a Flow template (see page 34). Select your class and click Import student. In the Upload students window, select the.csv file name. Click Save. Your class is imported. Page 39 / 52
40 FLOW USER GUIDE MANAGE PARTICIPANTS CONNECT TO EDUCLOUD Once your account is created, enter your User name and Password, and click Connect. In Manage participants/ Load roster/ Connect to LMS/EduCloud, select your class then click Get roster. Your class will be automatically loaded in the Class roster list. Page 40 / 52
41 FLOW USER GUIDE FLOW TESTS FLOW TESTS Flow tests allow you to use ask questions in a self-paced mode. CREATE A FLOW TEST There are two ways of creating a Flow test. The first way is to export the session results in a Flow Test. The second way is to create a test in Test Builder. EXPORTING A FLOW SESSION At the end of your session, you can use Session results to save results or export questions as a Flow test. Enter your Test name, the Author and the Max time. Click Save test to save all questions of your test in a special format.fll. Page 41 / 52
42 FLOW USER GUIDE FLOW TESTS TEST BUILDER Test Builder installs itself automatically during the installation of Flow. It allows you to create, modify and adapt a Flow test that you can display later in a self-paced mode. Create individual questions by selecting the Type, Answer and the content (using Set content). The content can be Text, Image or Internet content such as an Image file, a Video file, an HTML page or a Youtube video. Selecting Import from Flow test, allows you to import a test that you have done in the past and select questions to insert in your new test. Selecting Import from PowerPoint allows you to choose from the questions previously edited in your PowerPoint with Flow PowerPoint Add-in. Note that Flow Test builder is also compatible with a PowerPoint edited with our Response software. Page 42 / 52
43 FLOW USER GUIDE FLOW TESTS Once your test is set up, you can print it to use it with student response systems that are enabled for self-paced mode: CPS Pulse, CPS Spark and PRS RF. Set the general printing display from Menu/ Options / Force page break. For example if you select After every question you will put one question per page. Press Print preview to review the final printing layout. You can set the page from Portrait to Landscape. In Page setup select Print background colors and images to view the layout with colors. Page 43 / 52
44 FLOW USER GUIDE FLOW TESTS RUN A FLOW TEST Import your test from the Load Flow test menu in +more. A preview of the test will appear. Click Start test to start your test. The top bar gives you the percentage of the questions that have been answered while the bottom one shows the percentage of participants that have completed the test. Notes: Run a Flow test by dragging and dropping it directly into Flow s main window. Run your PowerPoint (PPT) test in a Self-paced mode by directly dragging and dropping it into Flow s main window. Works with PPT edited with Flow PPT add-in and Response PPT add-in. Select Shuffle questions for vpad device to randomly display the test questions on each device and discourage cheating. Page 44 / 52
45 FLOW USER GUIDE FLOW MENU FLOW MENU Click +more to access the menu. You can also right-click on the main window. FLOW QUESTION EDITOR Create a question and paste into a variety of formats (page 29). LOAD FLOW TEST Load a Flow test and display it in a self-paced mode (page 44). OPTIONS ONLINE CONNECTION SETINGS Connect Flow to EduCloud. You can also connect it to Moodle, Blackboard, Web CT and Sakai with the EPS module option. Set up your EduCloud account (See page 36). Page 45 / 52
46 FLOW USER GUIDE FLOW MENU VPAD SETTINGS The vpad Settings window allows you to announce your session on the local network. Customize the announcement by choosing the Session icon and the Session name. A password can be setup by selecting Require session password. The Question options setting allows you to determine the size of the image you would like to send to the vpad for Flow. This setting is meant to adapt the vpad feedback to the type and number of vpad you have. A Small size is suitable for small Smartphones and/or large lecture halls. A Large size is best suited for large tablet PCs and/or a regular size classroom. The overall experience depends upon the quality of the network and of the vpad for Flow. We strongly recommend that you test your settings before going to class! Once the parameters are saved, you will see the session name and icon appearing on the welcome window of the vpad for Flow. Join the session by entering your Student ID and selecting the session. Page 46 / 52
47 FLOW USER GUIDE FLOW MENU GENERAL OPTIONS From this window, it is possible to Hide Student ID (The column in the Manage participants window disappears), Show results when question ends, Disable Microsoft Office security warnings for Flow questions, Order the Mobi reports by Student ID or by Student last name, Minimize application upon starting a question, Show help on start, and Enable large hall CPS Pulse support (recommended for use with more than 500 participants). The Auto save function allows you to keep an.html copy of your session refreshing after each question. Note that you can change the.html extension into.xls or.ods to edit it with Microsoft Excel or Open Calc. Page 47 / 52
48 FLOW USER GUIDE FLOW MENU DETECT DEVICES Detect devices is used when the Radio Frequency receiver is removed. After reinserting the USB RF receiver, Detect devices will rescan the USB ports to pick up the channel. This process is automatically launched when starting Flow. Note that this function only detects hardware devices. Restart Flow to refresh the latest selected WI-FI network. LICENSE INFORMATION Flow downloads with a 30-day trial period. This trial allows connection to up to 40 vpad for Flow applications through local or Internet connection. At the end of this trial period, the vpad for Flow license drops to five vpads on local network. To connect additional vpad for Flow devices after the trial period, you must purchase a Flow vpad license. The license will be delivered on a USB drive to allow you to transfer the license from one computer to another. vpad for Flow licenses are available for sets of 20 vpads and 40 vpads. Extension packs of 10 and 50 vpad for Flow licenses are also available. The vpad for Flow USB license can be acquired in two ways. The first option is to purchase the vpad for Flow license directly. The second option is to update your Flow USB stick into a vpad for Flow USB license from getmyflow.com. A special code to purchase is required. Page 48 / 52
49 FLOW USER GUIDE FLOW MENU FLOW IS ALREADY UPDATED Updates to the Flow software are free. When an update is available, the Flow is already updated message will convert into Flow is available for update. Download the Setup file and close Flow prior to launching the installation. ABOUT FLOW We recommend you to update the software when an update is available. The About Flow windows will indicate the current version for support purposes. HELP & SUPPORT Help & Support displays the Flow User Guide. EXIT Click Exit to close the Flow application. Be careful to save your session data and to enable the Auto-save function (See page 47). Page 49 / 52
50 FLOW USER GUIDE CONTACTS CONTACTS We are committed to providing you with full satisfaction. Technical Support For technical support in EMEA and APAC, please contact: For technical support in the USA and LATAM, please contact: Business Inquiries EMEA: APAC: LATAM: USA: Page 50 / 52
51 FLOW USER GUIDE CONTACTS Page 51 / 52
52 FLOW USER GUIDE CONTACTS Page 52 / 52
FLOW USER GUIDE TABLE OF CONTENTS. Flow User Guide. Flow! Page 1 / 53
 FLOW USER GUIDE TABLE OF CONTENTS Flow User Guide Flow! Page 1 / 53 FLOW USER GUIDE TABLE OF CONTENTS USER GUIDE V 1.7 October 2012 Page 2 / 53 FLOW USER GUIDE TABLE OF CONTENTS TABLE OF CONTENTS TABLE
FLOW USER GUIDE TABLE OF CONTENTS Flow User Guide Flow! Page 1 / 53 FLOW USER GUIDE TABLE OF CONTENTS USER GUIDE V 1.7 October 2012 Page 2 / 53 FLOW USER GUIDE TABLE OF CONTENTS TABLE OF CONTENTS TABLE
Flow for PC, Mac and Linux
 Flow for PC, Mac and Linux User Guide 2.0 Flow for PC, Mac and Linux 2 2014 Turning Technologies, LLC. All rights reserved. Portions Responsive Innovations, LLC, Microsoft Corporation No part of this document
Flow for PC, Mac and Linux User Guide 2.0 Flow for PC, Mac and Linux 2 2014 Turning Technologies, LLC. All rights reserved. Portions Responsive Innovations, LLC, Microsoft Corporation No part of this document
Interwrite Response v. 6 with PRS or CPS Pulse
 Interwrite Response v. 6 with PRS or CPS Pulse What is PRS/Response?... 2 How PRS/Response Works... 2 Using the PRS/Response Clicker... 2 Using the CPS Pulse/Response Clicker... 3 Response Software...
Interwrite Response v. 6 with PRS or CPS Pulse What is PRS/Response?... 2 How PRS/Response Works... 2 Using the PRS/Response Clicker... 2 Using the CPS Pulse/Response Clicker... 3 Response Software...
CPS FOR POWERPOINT 5 - PC USER S GUIDE
 CPS for PowerPoint CPS FOR POWERPOINT 5 - PC USER S GUIDE Changing the face of Education 1 Table of Contents Table of Contents Table of Contents... 2 Chapter 1: Getting Started... 4 CPS for PowerPoint
CPS for PowerPoint CPS FOR POWERPOINT 5 - PC USER S GUIDE Changing the face of Education 1 Table of Contents Table of Contents Table of Contents... 2 Chapter 1: Getting Started... 4 CPS for PowerPoint
Qwizdom Training Guide Q6 / Q7
 Qwizdom Training Guide Q6 / Q7 2011 - Qwizdom Inc. Contents General Information 1 HID Host 1 Connect Overview 1 Remote Configuration 2 Installing State Standards 2 Creating Classes 3 Creating a Participant
Qwizdom Training Guide Q6 / Q7 2011 - Qwizdom Inc. Contents General Information 1 HID Host 1 Connect Overview 1 Remote Configuration 2 Installing State Standards 2 Creating Classes 3 Creating a Participant
Classroom Performance System (CPS) Clickers Instructions I. CPS procedures if you choose to use all the options
 Classroom Performance System (CPS) Clickers Instructions I CPS procedures if you choose to use all the options Before class Download software to your computer One-time activity Create your folder on local
Classroom Performance System (CPS) Clickers Instructions I CPS procedures if you choose to use all the options Before class Download software to your computer One-time activity Create your folder on local
Clickers. Version: TurningPoint App 8 Updated: June 26, 2018 Contact:
 Clickers Version: TurningPoint App 8 Updated: June 26, 2018 Contact: itech@plu.edu Clickers Page 2 Contents Introduction 3 ResponseWare 3 Getting Started 4 Create a TurningPoint Account 4 Download & Install
Clickers Version: TurningPoint App 8 Updated: June 26, 2018 Contact: itech@plu.edu Clickers Page 2 Contents Introduction 3 ResponseWare 3 Getting Started 4 Create a TurningPoint Account 4 Download & Install
TurningPoint AnyWhere
 TurningPoint AnyWhere TurningPoint Blackboard Registration Tool Making the Tool Available 1. From the Control Panel, select click Customization >>Tool Availability. 2. From the Tools list, check Registration
TurningPoint AnyWhere TurningPoint Blackboard Registration Tool Making the Tool Available 1. From the Control Panel, select click Customization >>Tool Availability. 2. From the Tools list, check Registration
Downloading TurningPoint Software
 Clickers Basic Windows Training Session Today s Session 1. Clickers Overview 2. Exercises (Hands On) Downloading TurningPoint Software TurningPoint software is available for free to all University of Iowa
Clickers Basic Windows Training Session Today s Session 1. Clickers Overview 2. Exercises (Hands On) Downloading TurningPoint Software TurningPoint software is available for free to all University of Iowa
CompClass Solo User Guide for Instructors
 CompClass Solo User Guide for Instructors CompClass Solo User Guide for Instructors Table of Contents Overview... 1 Online Help... 1 System Requirements... 2 Adopting CompClass... 2 Student Access to CompClass...
CompClass Solo User Guide for Instructors CompClass Solo User Guide for Instructors Table of Contents Overview... 1 Online Help... 1 System Requirements... 2 Adopting CompClass... 2 Student Access to CompClass...
Thank you for purchasing Qwizdom Remotes.
 Thank you for purchasing Qwizdom Remotes. Now that you ve received your set, you re probably thinking, What do I do now? We have prepared this quick-start guide to help you get up and running with your
Thank you for purchasing Qwizdom Remotes. Now that you ve received your set, you re probably thinking, What do I do now? We have prepared this quick-start guide to help you get up and running with your
GETTING STARTED. Interwrite Mobi. for Windows and the Mac
 GETTING STARTED for Windows and the Mac We at einstruction TM are proud of our family of Interwrite products. We strive to continue to bring you the best the technology has to offer. We urge you to visit
GETTING STARTED for Windows and the Mac We at einstruction TM are proud of our family of Interwrite products. We strive to continue to bring you the best the technology has to offer. We urge you to visit
oit Getting Started with i>clicker The UMass Audience Response System UMass Office of Information Technologies
 oit UMass Office of Information Technologies Getting Started with i>clicker The UMass Audience Response System (Based on i>clicker software v6.3 & the i>clicker remote v2) Before You Begin... 2 The i>clicker
oit UMass Office of Information Technologies Getting Started with i>clicker The UMass Audience Response System (Based on i>clicker software v6.3 & the i>clicker remote v2) Before You Begin... 2 The i>clicker
Table of Contents. Contents
 Table of Contents Contents Table of Contents... 1 QOMO ARS Overview... 4 Part 1: Software... 5 Software Overview... 5 System Requirements... 5 Installation... 5 Using the QClick Software... 6 1.1 User...
Table of Contents Contents Table of Contents... 1 QOMO ARS Overview... 4 Part 1: Software... 5 Software Overview... 5 System Requirements... 5 Installation... 5 Using the QClick Software... 6 1.1 User...
TurningPoint Cloud PowerPoint Polling for Mac. User Guide
 TurningPoint Cloud PowerPoint Polling for Mac User Guide TurningPoint Cloud PowerPoint Polling for Mac 2 2016 Turning Technologies, LLC. All rights reserved. Portions Responsive Innovations, LLC, Microsoft
TurningPoint Cloud PowerPoint Polling for Mac User Guide TurningPoint Cloud PowerPoint Polling for Mac 2 2016 Turning Technologies, LLC. All rights reserved. Portions Responsive Innovations, LLC, Microsoft
Instructional Technology & Technology Enhancement Center -itec Grade Center Tutorial for Faculty
 Instructional Technology & Technology Enhancement Center -itec Grade Center Tutorial for Faculty Grade Center: Several changes have been made in new Grade Center including new icons. Note that grade center
Instructional Technology & Technology Enhancement Center -itec Grade Center Tutorial for Faculty Grade Center: Several changes have been made in new Grade Center including new icons. Note that grade center
GeographyPortal Instructor Quick Start World Regional Geography Without Subregions, Fifth Edition Pulsipher
 GeographyPortal Instructor Quick Start World Regional Geography Without Subregions, Fifth Edition Pulsipher For technical support call 1-800-936-6899 GeographyPortal Quick Start for Pulsipher, World Regional
GeographyPortal Instructor Quick Start World Regional Geography Without Subregions, Fifth Edition Pulsipher For technical support call 1-800-936-6899 GeographyPortal Quick Start for Pulsipher, World Regional
Turning Point Response System and Turning Point Anywhere
 What s in the TurningPoint Clicker Case? Each TurningPoint Clicker Case should have two primary components: USB input receiver (1) Clickers (30) How to Test the Response Devices Click TurningPoint AnyWhere
What s in the TurningPoint Clicker Case? Each TurningPoint Clicker Case should have two primary components: USB input receiver (1) Clickers (30) How to Test the Response Devices Click TurningPoint AnyWhere
I>clicker 7. Synchronization. Guide for Instructors
 I>clicker 7 Synchronization Guide for Instructors What does synchronization mean? Why sync? How do I sync? These are questions instructors new with i>clicker often ask. As synchronization requires a number
I>clicker 7 Synchronization Guide for Instructors What does synchronization mean? Why sync? How do I sync? These are questions instructors new with i>clicker often ask. As synchronization requires a number
Adobe Connect: Overview
 Adobe Connect: Overview Table of Contents Table of Contents... 1 Overview of Adobe Connect... 2 Recommended Use... 2 Roles and Privileges... 2 Menu Bar... 3 Prepare Room and Upload Content... 4 Create
Adobe Connect: Overview Table of Contents Table of Contents... 1 Overview of Adobe Connect... 2 Recommended Use... 2 Roles and Privileges... 2 Menu Bar... 3 Prepare Room and Upload Content... 4 Create
Instructional Technology & Technology Enhancement Centers -itec Grade Center Tutorial for Faculty
 Instructional Technology & Technology Enhancement Centers -itec Grade Center Tutorial for Faculty Creating a Test From Course Tools, click Tests, Surveys, and Pools. Click Tests. Click Build Test. Give
Instructional Technology & Technology Enhancement Centers -itec Grade Center Tutorial for Faculty Creating a Test From Course Tools, click Tests, Surveys, and Pools. Click Tests. Click Build Test. Give
Mobi View. Charging: Turning on Mobi View: Using Your Mobi View: Writing Notes:
 Mobi View Charging: Remove the RF hub (jump drive-like device) from the back of the Mobi View. Store in the RF hub on the charging stand. Place Mobi View on charging stand. Plug into power outlet for about
Mobi View Charging: Remove the RF hub (jump drive-like device) from the back of the Mobi View. Store in the RF hub on the charging stand. Place Mobi View on charging stand. Plug into power outlet for about
Unified Classroom: Class Pages
 Unified Classroom: Class Pages Unified Classroom April 2018 Release Unified Classroom: Class Pages Basics Contents Unified Classroom: Class Pages Basics... 3 Building Class Pages... 3 Access Class Pages...
Unified Classroom: Class Pages Unified Classroom April 2018 Release Unified Classroom: Class Pages Basics Contents Unified Classroom: Class Pages Basics... 3 Building Class Pages... 3 Access Class Pages...
CLICKERS: A TOUCH OF CLASS
 CLICKERS: A TOUCH OF CLASS Part 1 of 4: Installing CPS (Clicker Software) 1. Insert the CPS Installation CD into your CD-ROM drive or download the file from: http://cid.vcc.ca/p1-dl/instructions/clickers/cps.5.40.1143.0.exe.
CLICKERS: A TOUCH OF CLASS Part 1 of 4: Installing CPS (Clicker Software) 1. Insert the CPS Installation CD into your CD-ROM drive or download the file from: http://cid.vcc.ca/p1-dl/instructions/clickers/cps.5.40.1143.0.exe.
ENGAGING SOLUTIONS MOBI and Workspace Beginners Manual
 ENGAGING SOLUTIONS MOBI and Workspace Beginners Manual MOBI VIEW Your local sales team: Merianne Wininger Kristen Rush Joe Musgrave Kim Brewer 832.524.6487 support@iclick2engage.com www.iclick2engage.com
ENGAGING SOLUTIONS MOBI and Workspace Beginners Manual MOBI VIEW Your local sales team: Merianne Wininger Kristen Rush Joe Musgrave Kim Brewer 832.524.6487 support@iclick2engage.com www.iclick2engage.com
PsychPortal Instructor Quick Start for Myers, Psychology 10e In Modules
 PsychPortal Instructor Quick Start for Myers, Psychology 10e In Modules For technical support call 1-800-936-6899 PsychPortal Quick Start for Myers Psychology 10e In Modules Table of Contents Overview...
PsychPortal Instructor Quick Start for Myers, Psychology 10e In Modules For technical support call 1-800-936-6899 PsychPortal Quick Start for Myers Psychology 10e In Modules Table of Contents Overview...
This course will introduce the user to a Mobi and the Workspace software. This tool allows the instructor to annotate and work alongside of the
 This course will introduce the user to a Mobi and the Workspace software. This tool allows the instructor to annotate and work alongside of the students as you model the lesson which helps everyone pay
This course will introduce the user to a Mobi and the Workspace software. This tool allows the instructor to annotate and work alongside of the students as you model the lesson which helps everyone pay
EnviroPortal Instructor Quick Start for Friedland, Relyea, & Courard-Hauri Environmental Science: Foundations and Applications
 EnviroPortal Instructor Quick Start for Friedland, Relyea, & Courard-Hauri Environmental Science: Foundations and Applications For technical support call 1-800-936-6899 EnviroPortal Quick Start for Friedland,
EnviroPortal Instructor Quick Start for Friedland, Relyea, & Courard-Hauri Environmental Science: Foundations and Applications For technical support call 1-800-936-6899 EnviroPortal Quick Start for Friedland,
Panopto Focus- Lecture Capture, Instructions
 Table of Contents Installation... 2 Media Standards... 3 Folder Quotas... 3 Logging Into the Recorder Application... 4 The Recorder Application... 5 The Basics... 5 Using Hotkeys... 5 Settings Menu...
Table of Contents Installation... 2 Media Standards... 3 Folder Quotas... 3 Logging Into the Recorder Application... 4 The Recorder Application... 5 The Basics... 5 Using Hotkeys... 5 Settings Menu...
Activate Oktopus Software. Register Oktopus Blend License. 1. After installing the software and opening it, an activation window will appear.
 Activate Oktopus Software 1. After installing the software and opening it, an activation window will appear. 2. Type the 16 character product key into the box and click OK. 3. If there is an active internet
Activate Oktopus Software 1. After installing the software and opening it, an activation window will appear. 2. Type the 16 character product key into the box and click OK. 3. If there is an active internet
Small to Medium Group. Small to Large Group. Radio Frequency (RF) with 2-Way Verification. 200 to 400 Foot Range. Radio Frequency (RF) USB Receiver
 Turning Technologies offers a variety of high-quality, durable ResponseCard keypads ("clickers") to meet your specific audience or student response goals and objectives. These interactive audience participation
Turning Technologies offers a variety of high-quality, durable ResponseCard keypads ("clickers") to meet your specific audience or student response goals and objectives. These interactive audience participation
Instructor User Guide for BioPortal Molecular Biology
 Instructor User Guide for BioPortal Molecular Biology Cox, Doudna, and O Donnel Getting Started with BioPortal for Cox, Doudna, and O Donnel, Molecular Biology Table of Contents Overview... 1 Online Help...
Instructor User Guide for BioPortal Molecular Biology Cox, Doudna, and O Donnel Getting Started with BioPortal for Cox, Doudna, and O Donnel, Molecular Biology Table of Contents Overview... 1 Online Help...
Mac Version. User Guide. September Toll-Free: Page 1 of 24
 Mac Version User Guide September 2007 Toll-Free: 866-746-3015 Page 1 of 24 www.turningtechnologies.com Checking the Version of TurningPoint for Mac Installed If you already have TurningPoint installed
Mac Version User Guide September 2007 Toll-Free: 866-746-3015 Page 1 of 24 www.turningtechnologies.com Checking the Version of TurningPoint for Mac Installed If you already have TurningPoint installed
irespond Quick Reference Guide
 irespond Quick Reference Guide Contact irespond customer support at (888) 325-6565 x6 or email support@irespond.com if you need assistance. Rev 7.0.6.0 TABLE OF CONTENTS SOFTWARE INSTALLATION... 2 HARDWARE
irespond Quick Reference Guide Contact irespond customer support at (888) 325-6565 x6 or email support@irespond.com if you need assistance. Rev 7.0.6.0 TABLE OF CONTENTS SOFTWARE INSTALLATION... 2 HARDWARE
TurningPoint Cloud PowerPoint Polling for PC. User Guide
 TurningPoint Cloud PowerPoint Polling for PC User Guide TurningPoint Cloud PowerPoint Polling for PC 2 2016 Turning Technologies, LLC. All rights reserved. Portions Responsive Innovations, LLC, Microsoft
TurningPoint Cloud PowerPoint Polling for PC User Guide TurningPoint Cloud PowerPoint Polling for PC 2 2016 Turning Technologies, LLC. All rights reserved. Portions Responsive Innovations, LLC, Microsoft
User Manual. perfectionlearning.com/technical-support
 User Manual perfectionlearning.com/technical-support 1 User Manual Accessing Math X... 3 Login... 3 Forgotten Password... 3 Navigation Menu... 4 Logout... 4 Admin... 5 Creating Classes and Students...
User Manual perfectionlearning.com/technical-support 1 User Manual Accessing Math X... 3 Login... 3 Forgotten Password... 3 Navigation Menu... 4 Logout... 4 Admin... 5 Creating Classes and Students...
TurningPoint Self-Paced Polling for PC. User Guide
 TurningPoint Self-Paced Polling for PC User Guide TurningPoint Self-Paced Polling for PC 2 2015 Turning Technologies, LLC. All rights reserved. Portions Responsive Innovations, LLC, Microsoft Corporation
TurningPoint Self-Paced Polling for PC User Guide TurningPoint Self-Paced Polling for PC 2 2015 Turning Technologies, LLC. All rights reserved. Portions Responsive Innovations, LLC, Microsoft Corporation
Thank you for purchasing Qwizdom Remotes.
 Thank you for purchasing Qwizdom Remotes. Now that you ve received your set, you re probably thinking, What do I do now? We have prepared this quick-start guide to help you get up and running with your
Thank you for purchasing Qwizdom Remotes. Now that you ve received your set, you re probably thinking, What do I do now? We have prepared this quick-start guide to help you get up and running with your
TurningPoint Cloud Quick Start Guide
 INSTRUCTIONAL, ASSESSMENT DELIVERY AND DATA COLLECTION SOLUTIONS TurningPoint cloud TurningPoint Cloud Quick Start Guide 081815 255 West Federal Street Youngstown, Ohio 44503 TurningPoint Cloud Dashboard
INSTRUCTIONAL, ASSESSMENT DELIVERY AND DATA COLLECTION SOLUTIONS TurningPoint cloud TurningPoint Cloud Quick Start Guide 081815 255 West Federal Street Youngstown, Ohio 44503 TurningPoint Cloud Dashboard
Insight 360 Curriculum Integration Deer Park High School South Campus
 Insight 360 Curriculum Integration Deer Park High School South Campus Monday, August 18, 2014 8:30 9:30 ipad Basics (Staff with new ipads) or App Smackdown (Staff who already had ipads) ipad Basics Wifi
Insight 360 Curriculum Integration Deer Park High School South Campus Monday, August 18, 2014 8:30 9:30 ipad Basics (Staff with new ipads) or App Smackdown (Staff who already had ipads) ipad Basics Wifi
Thank you for purchasing Qwizdom Remotes.
 Thank you for purchasing Qwizdom Remotes. We have prepared this quick start guide to help you get up and running with your remotes as soon as possible. Over the next few pages, Qwizdom will take you through
Thank you for purchasing Qwizdom Remotes. We have prepared this quick start guide to help you get up and running with your remotes as soon as possible. Over the next few pages, Qwizdom will take you through
Sync User Guide. Powered by Axient Anchor
 Sync Powered by Axient Anchor TABLE OF CONTENTS End... Error! Bookmark not defined. Last Revised: Wednesday, October 10, 2018... Error! Bookmark not defined. Table of Contents... 2 Getting Started... 7
Sync Powered by Axient Anchor TABLE OF CONTENTS End... Error! Bookmark not defined. Last Revised: Wednesday, October 10, 2018... Error! Bookmark not defined. Table of Contents... 2 Getting Started... 7
ResponseWare for Android
 ResponseWare for Android User Guide 2.6.7 ResponseWare for Android 2 2016 Turning Technologies, LLC. All rights reserved. Portions Responsive Innovations, LLC, Microsoft Corporation No part of this document
ResponseWare for Android User Guide 2.6.7 ResponseWare for Android 2 2016 Turning Technologies, LLC. All rights reserved. Portions Responsive Innovations, LLC, Microsoft Corporation No part of this document
Student User Guide for StatsPortal Essential Statistics, Second Edition
 Student User Guide for StatsPortal Essential Statistics, Second Edition Moore Getting Started with StatsPortal for Moore Essential Statistics, 2e Table of Contents Overview... 1 Getting Help... 1 System
Student User Guide for StatsPortal Essential Statistics, Second Edition Moore Getting Started with StatsPortal for Moore Essential Statistics, 2e Table of Contents Overview... 1 Getting Help... 1 System
Introduction to Kaltura
 Introduction to Kaltura The Kaltura media content management system allows users to record, stream, and manage multimedia files. This industry-leading enterprise system offers many robust tools. This guide
Introduction to Kaltura The Kaltura media content management system allows users to record, stream, and manage multimedia files. This industry-leading enterprise system offers many robust tools. This guide
Anchor User Guide. Presented by: Last Revised: August 07, 2017
 Anchor User Guide Presented by: Last Revised: August 07, 2017 TABLE OF CONTENTS GETTING STARTED... 1 How to Log In to the Web Portal... 1 How to Manage Account Settings... 2 How to Configure Two-Step Authentication...
Anchor User Guide Presented by: Last Revised: August 07, 2017 TABLE OF CONTENTS GETTING STARTED... 1 How to Log In to the Web Portal... 1 How to Manage Account Settings... 2 How to Configure Two-Step Authentication...
EconPortal Instructor Quick Start for Krugman/Wells Macroeconomics, 3e
 EconPortal Instructor Quick Start for Krugman/Wells Macroeconomics, 3e For technical support call 1-800-936-6899 EconPortal Quick Start for Krugman/Wells Macroeconomics, 3e Table of Contents Overview...
EconPortal Instructor Quick Start for Krugman/Wells Macroeconomics, 3e For technical support call 1-800-936-6899 EconPortal Quick Start for Krugman/Wells Macroeconomics, 3e Table of Contents Overview...
Table of Contents. Copyright 2009 All Rights Reserved by QOMO HiteVision. 2
 Table of Contents Part 1. QRF300 ARS Overview... 4 Part 2. Hardware & System Installation Illustration... 5 2.1 Student keypad... 5 2.1.1 Specifications... 5 2.1.2 Illustration... 5 2.2 Instructor keypad...
Table of Contents Part 1. QRF300 ARS Overview... 4 Part 2. Hardware & System Installation Illustration... 5 2.1 Student keypad... 5 2.1.1 Specifications... 5 2.1.2 Illustration... 5 2.2 Instructor keypad...
MOODLE MANUAL TABLE OF CONTENTS
 1 MOODLE MANUAL TABLE OF CONTENTS Introduction to Moodle...1 Logging In... 2 Moodle Icons...6 Course Layout and Blocks...8 Changing Your Profile...10 Create new Course...12 Editing Your Course...15 Adding
1 MOODLE MANUAL TABLE OF CONTENTS Introduction to Moodle...1 Logging In... 2 Moodle Icons...6 Course Layout and Blocks...8 Changing Your Profile...10 Create new Course...12 Editing Your Course...15 Adding
Introduction. Paradigm Publishing. SNAP for Microsoft Office SNAP for Our Digital World. System Requirements
 Introduction Paradigm Publishing Paradigm understands the needs of today s educators and exceeds the demand by offering the latest technological advancements for coursework settings. With the success of
Introduction Paradigm Publishing Paradigm understands the needs of today s educators and exceeds the demand by offering the latest technological advancements for coursework settings. With the success of
SECTION 1 INTRODUCTION
 SECTION 1 INTRODUCTION This user s guide accompanies a test generator program called ExamView Pro an application that enables you to quickly create printed tests, Internet tests, and computer (LAN-based)
SECTION 1 INTRODUCTION This user s guide accompanies a test generator program called ExamView Pro an application that enables you to quickly create printed tests, Internet tests, and computer (LAN-based)
Instructor User Guide for EconPortal Macroeconomics, Third Edition
 Instructor User Guide for EconPortal Macroeconomics, Third Edition Krugman/Wells Getting Started with EconPortal for Krugman/Wells Macroeconomics, 3e Table of Contents Overview... 1 Online Help... 1 System
Instructor User Guide for EconPortal Macroeconomics, Third Edition Krugman/Wells Getting Started with EconPortal for Krugman/Wells Macroeconomics, 3e Table of Contents Overview... 1 Online Help... 1 System
GRS Enterprise Synchronization Tool
 GRS Enterprise Synchronization Tool Last Revised: Thursday, April 05, 2018 Page i TABLE OF CONTENTS Anchor End User Guide... Error! Bookmark not defined. Last Revised: Monday, March 12, 2018... 1 Table
GRS Enterprise Synchronization Tool Last Revised: Thursday, April 05, 2018 Page i TABLE OF CONTENTS Anchor End User Guide... Error! Bookmark not defined. Last Revised: Monday, March 12, 2018... 1 Table
TurningPoint PowerPoint Polling for Mac. User Guide
 TurningPoint PowerPoint Polling for Mac User Guide TurningPoint PowerPoint Polling for Mac 2 2015 Turning Technologies, LLC. All rights reserved. Portions Responsive Innovations, LLC, Microsoft Corporation
TurningPoint PowerPoint Polling for Mac User Guide TurningPoint PowerPoint Polling for Mac 2 2015 Turning Technologies, LLC. All rights reserved. Portions Responsive Innovations, LLC, Microsoft Corporation
Clicker Craziness. Using Classroom Performance Systems to inspire and engage your students
 Clicker Craziness Simply pose a question verbally or create lessons and questions ahead of time using one of einstruction s 57 question templates and wait a few seconds while each student enters an answer
Clicker Craziness Simply pose a question verbally or create lessons and questions ahead of time using one of einstruction s 57 question templates and wait a few seconds while each student enters an answer
Instructor User Guide for PsychPortal Psychology, Eighth Edition in Modules
 Instructor User Guide for PsychPortal Psychology, Eighth Edition in Modules Myers Getting Started with PsychPortal for Myers, Psychology, Eighth Edition in Modules Table of Contents Overview... 1 Online
Instructor User Guide for PsychPortal Psychology, Eighth Edition in Modules Myers Getting Started with PsychPortal for Myers, Psychology, Eighth Edition in Modules Table of Contents Overview... 1 Online
Class Flow. Mario Saenz. Innovating Teaching and Learning Through Technology Conference
 Class Flow Mario Saenz Innovating Teaching and Learning Through Technology Conference BYOD Traffic Light Use Approved apps and sites may be used for this task. ASK Approved apps and sites may be used with
Class Flow Mario Saenz Innovating Teaching and Learning Through Technology Conference BYOD Traffic Light Use Approved apps and sites may be used for this task. ASK Approved apps and sites may be used with
How will you design your course and organize your material? Consider
 Blackboard TM 9.1 Tools How will you design your course and organize your material? Consider Content Areas: add your syllabus, course documents such as handout, related Websites, assignments, and other
Blackboard TM 9.1 Tools How will you design your course and organize your material? Consider Content Areas: add your syllabus, course documents such as handout, related Websites, assignments, and other
Quick Tally. Interactive Systems. Quick Start Guide INSTRUCTIONAL, ASSESSMENT DELIVERY AND DATA COLLECTION SOLUTIONS
 Quick Tally Interactive Systems INSTRUCTIONAL, ASSESSMENT DELIVERY AND DATA COLLECTION SOLUTIONS Quick Start Guide Getting Started Download the Version 5 Software and plug in the Receiver Quick Tally From
Quick Tally Interactive Systems INSTRUCTIONAL, ASSESSMENT DELIVERY AND DATA COLLECTION SOLUTIONS Quick Start Guide Getting Started Download the Version 5 Software and plug in the Receiver Quick Tally From
i>clicker Quick Start Guide Windows version 5.4
 i>clicker Quick Start Guide Windows version 5.4 Modified ugust 2009 Setting Up i>clicker 1 onnect the i>clicker receiver to a US port directly on your computer. The receiver s L screen lights up. IMPORTNT:
i>clicker Quick Start Guide Windows version 5.4 Modified ugust 2009 Setting Up i>clicker 1 onnect the i>clicker receiver to a US port directly on your computer. The receiver s L screen lights up. IMPORTNT:
Welcome & Introduction
 Welcome & Introduction Welcome to ebeam Interactive Suite 3. Overview ebeam Interactive Suite 3 allows you to create lessons with provided resources and enhances curriculum delivery with dynamic annotation
Welcome & Introduction Welcome to ebeam Interactive Suite 3. Overview ebeam Interactive Suite 3 allows you to create lessons with provided resources and enhances curriculum delivery with dynamic annotation
TurningPoint Anywhere Polling for PC. User Guide
 TurningPoint Anywhere Polling for PC User Guide TurningPoint Anywhere Polling for PC 2 2015 Turning Technologies, LLC. All rights reserved. Portions Responsive Innovations, LLC, Microsoft Corporation No
TurningPoint Anywhere Polling for PC User Guide TurningPoint Anywhere Polling for PC 2 2015 Turning Technologies, LLC. All rights reserved. Portions Responsive Innovations, LLC, Microsoft Corporation No
Using Scantron ParLAN 6.5 for the First Time:
 Page 1 of 19 Using Scantron ParLAN 6.5 for the First Time: Last updated: Monday, December 02, 2013 Nine Basic Steps To request a Scantron Account, please contact the Academic Technology Center. Step One:
Page 1 of 19 Using Scantron ParLAN 6.5 for the First Time: Last updated: Monday, December 02, 2013 Nine Basic Steps To request a Scantron Account, please contact the Academic Technology Center. Step One:
HOW TO SIGN IN... 3 TRAINING FOR GOOGLE APPS... 4 HOW TO USE GOOGLE DRIVE... 5 HOW TO CREATE A DOCUMENT IN DRIVE... 6
 HOW TO SIGN IN... 3 TRAINING FOR GOOGLE APPS... 4 HOW TO USE GOOGLE DRIVE... 5 HOW TO CREATE A DOCUMENT IN DRIVE... 6 HOW TO SHARE A DOCUMENT (REAL TIME COLLABORATION)... 7 HOW TO SHARE A FOLDER... 8 HOW
HOW TO SIGN IN... 3 TRAINING FOR GOOGLE APPS... 4 HOW TO USE GOOGLE DRIVE... 5 HOW TO CREATE A DOCUMENT IN DRIVE... 6 HOW TO SHARE A DOCUMENT (REAL TIME COLLABORATION)... 7 HOW TO SHARE A FOLDER... 8 HOW
Instructions for Setting up i>clicker for Canvas on a Mac
 Contents: Instructions for Setting up i>clicker for Canvas on a Mac Pages 1-4: Getting and setting up iclicker software Pages 5-8: Part 2: Setting up i>clicker on Canvas LMS Pages 9-10: Uploading grades
Contents: Instructions for Setting up i>clicker for Canvas on a Mac Pages 1-4: Getting and setting up iclicker software Pages 5-8: Part 2: Setting up i>clicker on Canvas LMS Pages 9-10: Uploading grades
Need Help? Quick Start Guide
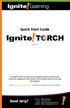 Quick Start Guide Version 3.6 The Ignite! Torch is a plug and teach digital content system for your classroom configured to your specific state standards and/or local scope and sequence. Go to http://www.ignitetorch.com/
Quick Start Guide Version 3.6 The Ignite! Torch is a plug and teach digital content system for your classroom configured to your specific state standards and/or local scope and sequence. Go to http://www.ignitetorch.com/
Blackboard 5. Instructor Manual Level One Release 5.5
 Bringing Education Online Blackboard 5 Instructor Manual Level One Release 5.5 Copyright 2001 by Blackboard Inc. All rights reserved. No part of the contents of this manual may be reproduced or transmitted
Bringing Education Online Blackboard 5 Instructor Manual Level One Release 5.5 Copyright 2001 by Blackboard Inc. All rights reserved. No part of the contents of this manual may be reproduced or transmitted
USER GUIDE. CEC Key Version 5. Ebook on USB
 USER GUIDE CEC Key Version 5 Ebook on USB Les Éditions CEC inc. Tous droits réservés TABLE OF CONTENTS THE CEC KEY....................................................... 2 Minimum Requirements................................................
USER GUIDE CEC Key Version 5 Ebook on USB Les Éditions CEC inc. Tous droits réservés TABLE OF CONTENTS THE CEC KEY....................................................... 2 Minimum Requirements................................................
Accessing Classes Course Page Features Understanding Content Area Options This guide is
 TUHSD Blackboard Guide Accessing Classes Course Page Features Understanding Content Area Options This guide is Adding Published YouTube Videos to Content interactive! Discussion Board Click on the links
TUHSD Blackboard Guide Accessing Classes Course Page Features Understanding Content Area Options This guide is Adding Published YouTube Videos to Content interactive! Discussion Board Click on the links
Blackboard 9.1 and TurningPoint Cloud
 Blackboard 9.1 and TurningPoint Cloud 1 Blackboard 9.1 and TurningPoint Cloud The integration with Blackboard 9.1 allows for Turning Technologies users to leverage response devices in class to easily collect
Blackboard 9.1 and TurningPoint Cloud 1 Blackboard 9.1 and TurningPoint Cloud The integration with Blackboard 9.1 allows for Turning Technologies users to leverage response devices in class to easily collect
Orientation to Collaborate 11 Farnoush Zadeh, Instructional Designer
 Orientation to Collaborate 11 Farnoush Zadeh, Instructional Designer Continuing & Distance Education St. Francis Xavier University ! Provide a brief introduction to the Collaborate platform How to get
Orientation to Collaborate 11 Farnoush Zadeh, Instructional Designer Continuing & Distance Education St. Francis Xavier University ! Provide a brief introduction to the Collaborate platform How to get
INSTRUCTOR MANUAL. February 2019 / Version Instructor Manual February 2019 / V11.2
 INSTRUCTOR MANUAL February 2019 / Version 11.2 1 INSTRUCTOR MANUAL CONTENTS 1. ABOUT 2. GETTING STARTED Side Panel Where To Locate Instructor Tools How To Exit Instructor Tools Providing Students With
INSTRUCTOR MANUAL February 2019 / Version 11.2 1 INSTRUCTOR MANUAL CONTENTS 1. ABOUT 2. GETTING STARTED Side Panel Where To Locate Instructor Tools How To Exit Instructor Tools Providing Students With
Faculty Guide to Grade Center in Blackboard 9.1
 Faculty Guide to Grade Center in Blackboard 9.1 Grade Center, formally known as Gradebook, is a central repository for assessment data, student information, and instructor notes. Although it includes items
Faculty Guide to Grade Center in Blackboard 9.1 Grade Center, formally known as Gradebook, is a central repository for assessment data, student information, and instructor notes. Although it includes items
Kaltura Blackboard Building Block - KAF
 Kaltura Blackboard Building Block - KAF I. Introduction a. The Kaltura Building Block allows us to add powerful media tools to Blackboard, combing the best features of video sharing, webcam recording,
Kaltura Blackboard Building Block - KAF I. Introduction a. The Kaltura Building Block allows us to add powerful media tools to Blackboard, combing the best features of video sharing, webcam recording,
WORKSPACE ADDITIONAL TOPICS PC
 WorkSpace Additional Topics PC 1 WORKSPACE ADDITIONAL TOPICS PC Using Layers Use the Layers tool to manage all of the items that make up your WorkSpace page. A layer in WorkSpace is analogous to a clear
WorkSpace Additional Topics PC 1 WORKSPACE ADDITIONAL TOPICS PC Using Layers Use the Layers tool to manage all of the items that make up your WorkSpace page. A layer in WorkSpace is analogous to a clear
Faculty Guide to Grade Center in Blackboard
 Faculty Guide to Grade Center in Blackboard Grade Center, formally known as Gradebook, is a central repository for assessment data, student information, and instructor notes. Although it includes items
Faculty Guide to Grade Center in Blackboard Grade Center, formally known as Gradebook, is a central repository for assessment data, student information, and instructor notes. Although it includes items
Instructor User Guide for EnviroPortal Environmental Science: Foundations and Applications Friedland, Relyea, & Courard-Hauri
 Instructor User Guide for EnviroPortal Environmental Science: Foundations and Applications Friedland, Relyea, & Courard-Hauri Getting Started with EnviroPortal for Friedland, Relyea, & Courard-Hauri Environmental
Instructor User Guide for EnviroPortal Environmental Science: Foundations and Applications Friedland, Relyea, & Courard-Hauri Getting Started with EnviroPortal for Friedland, Relyea, & Courard-Hauri Environmental
CONTENTS... 1 OVERVIEW OF SIMNET...
 CONTENTS CONTENTS... 1 OVERVIEW OF SIMNET... 3 COMPUTER REQUIREMENTS... 3 OPTIMIZING YOUR COMPUTER TO RUN SIMNET ONLINE... 3 Changing Pop-Up Blocker Setting... 3 Changing Screen Resolution Settings...
CONTENTS CONTENTS... 1 OVERVIEW OF SIMNET... 3 COMPUTER REQUIREMENTS... 3 OPTIMIZING YOUR COMPUTER TO RUN SIMNET ONLINE... 3 Changing Pop-Up Blocker Setting... 3 Changing Screen Resolution Settings...
Blackboard Learn: Basics
 Blackboard Learn: Basics This document includes the following topics: 1. Log in Page 2 2. Find Your Courses Page 2 3. View Course Content Page 3 4. Add a Folder Page 3 5. Add a File Page 5 6. Add a Web
Blackboard Learn: Basics This document includes the following topics: 1. Log in Page 2 2. Find Your Courses Page 2 3. View Course Content Page 3 4. Add a Folder Page 3 5. Add a File Page 5 6. Add a Web
QOMO HiteVision,LLC.
 Page 17 of 43 User s Manual Part 1. QRF300 ARS overview The QRF300 Audience Response System (QRF300 ARS) is an easy-to-use RF response system that obtains immediate feedback from each participant (up to
Page 17 of 43 User s Manual Part 1. QRF300 ARS overview The QRF300 Audience Response System (QRF300 ARS) is an easy-to-use RF response system that obtains immediate feedback from each participant (up to
TurningPoint Cloud (Mac) Release Notes
 TurningPoint Cloud (Mac) Release Notes Software Name: TurningPoint (Mac) Release Date: 11/03/2016 Version: 7.5.3 Support: support@turningtechnologies.com Language: Arabic, Chinese, Danish, Dutch, English,
TurningPoint Cloud (Mac) Release Notes Software Name: TurningPoint (Mac) Release Date: 11/03/2016 Version: 7.5.3 Support: support@turningtechnologies.com Language: Arabic, Chinese, Danish, Dutch, English,
LimeSurvey manual. Version; Authors: Carl DEVOS, Laurence Kohn. Page 1 of 48
 LimeSurvey manual Version; 2015-07-17 Authors: Carl DEVOS, Laurence Kohn Page 1 of 48 Contents Introduction...3 Login in LimeSurvey...4 From the creation of a survey to the analyses...5 1. Create a survey...6
LimeSurvey manual Version; 2015-07-17 Authors: Carl DEVOS, Laurence Kohn Page 1 of 48 Contents Introduction...3 Login in LimeSurvey...4 From the creation of a survey to the analyses...5 1. Create a survey...6
YACRS: Basic guide for staff
 YACRS: Basic guide for staff YACRS (Yet Another Classroom Response System) is a new system designed to replace the previous 'clicker' systems for interactive lectures. The majority of students arrive at
YACRS: Basic guide for staff YACRS (Yet Another Classroom Response System) is a new system designed to replace the previous 'clicker' systems for interactive lectures. The majority of students arrive at
EXPLORING COURSE TOOLS
 EXPLORING COURSE TOOLS Now that we have covered the My Blackboard screen, let s explore the different tools that you might find within your course. NOTE: Your instructor controls which tools are available.
EXPLORING COURSE TOOLS Now that we have covered the My Blackboard screen, let s explore the different tools that you might find within your course. NOTE: Your instructor controls which tools are available.
MimioClassroom User Guide
 MimioClassroom User Guide for Windows gkpglobalsolutions.com Mimio LLC. All rights reserved. Revised 10/21/2010. No part of this document or the software may be reproduced or transmitted in any form or
MimioClassroom User Guide for Windows gkpglobalsolutions.com Mimio LLC. All rights reserved. Revised 10/21/2010. No part of this document or the software may be reproduced or transmitted in any form or
Respondus 4.0. Note: Alternatively, click Start, Programs, Respondus, and then select Respondus 4.0 Campus Wide.
 Respondus 4.0 Respondus is a Windows application that enhances the functions and features of Blackboard s exam and survey tools. Respondus allows instructors to author exams offline, import existing questions
Respondus 4.0 Respondus is a Windows application that enhances the functions and features of Blackboard s exam and survey tools. Respondus allows instructors to author exams offline, import existing questions
CONTENTS. What is Moodle? Logging in to Moodle Introducing the Workspace Customising the Workspace... 8
 Moodle Training March 2012 Material produced by the VLE Group (Monash University) and elearning Services (Faculty of Medicine, Nursing and Health Sciences, Monash University) vle.monash.edu/supporttraining/learnbytech/moodle/
Moodle Training March 2012 Material produced by the VLE Group (Monash University) and elearning Services (Faculty of Medicine, Nursing and Health Sciences, Monash University) vle.monash.edu/supporttraining/learnbytech/moodle/
Blackboard 3: Grade Center
 Blackboard 3: Grade Center Whether you are using integrated Blackboard assignments or looking for a place to record grades on work submitted outside of Blackboard, the Grade Center gives you a secure online
Blackboard 3: Grade Center Whether you are using integrated Blackboard assignments or looking for a place to record grades on work submitted outside of Blackboard, the Grade Center gives you a secure online
Respondus: Instructions for Faculty (631) In this document: What is Respondus? Downloading and installing Respondus:
 1 Respondus: Instructions for Faculty (631) 632-2777 Teaching, Learning + Technology Stony Brook University In this document: 1. What is Respondus? 2. Downloading and installing Respondus 3. Changing where
1 Respondus: Instructions for Faculty (631) 632-2777 Teaching, Learning + Technology Stony Brook University In this document: 1. What is Respondus? 2. Downloading and installing Respondus 3. Changing where
INSERVICE DAY - 11/11/11 TECHNOLOGY
 INSERVICE DAY - 11/11/11 TECHNOLOGY Converting PowerPoints into Movies (examples using imovie& Windows MovieMaker) (More detailed tutorials with pictures can be found at http://www.whsd.net/olc/teacher.aspx?s=1452).
INSERVICE DAY - 11/11/11 TECHNOLOGY Converting PowerPoints into Movies (examples using imovie& Windows MovieMaker) (More detailed tutorials with pictures can be found at http://www.whsd.net/olc/teacher.aspx?s=1452).
Useful Google Apps for Teaching and Learning
 Useful Google Apps for Teaching and Learning Centre for Development of Teaching and Learning (CDTL) National University of Singapore email: edtech@groups.nus.edu.sg Table of Contents About the Workshop...
Useful Google Apps for Teaching and Learning Centre for Development of Teaching and Learning (CDTL) National University of Singapore email: edtech@groups.nus.edu.sg Table of Contents About the Workshop...
Instructor Guide for Blackboard-Learn
 Instructor Guide for Blackboard-Learn Prepared by Vice-Dean of E-Learning Dr. Ahmed Youssef Khedr Deanship of IT and E-Learning Contents How to Log In to... 4 Explore Home Tab... 4 My Blackboard Tools...
Instructor Guide for Blackboard-Learn Prepared by Vice-Dean of E-Learning Dr. Ahmed Youssef Khedr Deanship of IT and E-Learning Contents How to Log In to... 4 Explore Home Tab... 4 My Blackboard Tools...
MetaMoJi ClassRoom Administrator s Guide
 MetaMoJi ClassRoom Administrator s Guide Third Edition - ios is a trademark or registered trademark of Cisco in the U.S. and other countries and is used under license. - Apple and ipad are registered trademarks
MetaMoJi ClassRoom Administrator s Guide Third Edition - ios is a trademark or registered trademark of Cisco in the U.S. and other countries and is used under license. - Apple and ipad are registered trademarks
irespond Quick Reference Guide
 irespond Quick Reference Guide Contact irespond customer support at (888) 325-6565 x6 or email support@irespond.com if you need assistance. Rev 7.0.6.0 TABLE OF CONTENTS SOFTWARE INSTALLATION... 2 HARDWARE
irespond Quick Reference Guide Contact irespond customer support at (888) 325-6565 x6 or email support@irespond.com if you need assistance. Rev 7.0.6.0 TABLE OF CONTENTS SOFTWARE INSTALLATION... 2 HARDWARE
Microsoft Windows Software Manual for FITstep Stream Version 3
 Thank you for purchasing this product from Gopher. If you are not satisfied with any Gopher purchase for any reason at any time, contact us and we will replace the product, credit your account, or refund
Thank you for purchasing this product from Gopher. If you are not satisfied with any Gopher purchase for any reason at any time, contact us and we will replace the product, credit your account, or refund
HOW TO SIGN IN... 3 HOW TO USE GOOGLE DRIVE... 4 HOW TO CREATE A DOCUMENT IN DRIVE... 5 HOW TO SHARE A DOCUMENT (REAL TIME COLLABORATION)...
 HOW TO SIGN IN... 3 HOW TO USE GOOGLE DRIVE... 4 HOW TO CREATE A DOCUMENT IN DRIVE... 5 HOW TO SHARE A DOCUMENT (REAL TIME COLLABORATION)... 6 HOW TO SHARE A FOLDER... 7 HOW TO SEARCH FOR A FILE IN DRIVE...
HOW TO SIGN IN... 3 HOW TO USE GOOGLE DRIVE... 4 HOW TO CREATE A DOCUMENT IN DRIVE... 5 HOW TO SHARE A DOCUMENT (REAL TIME COLLABORATION)... 6 HOW TO SHARE A FOLDER... 7 HOW TO SEARCH FOR A FILE IN DRIVE...
User Guide AcuStudio 8 Enterprise Edition
 User Guide AcuStudio 8 Enterprise Edition 2 Downloading and Installing AcuConsole (AcuStudio-AcuConference) The installer for can be downloaded from: http://presentur.ntu.edu.sg/login/download.asp To remove
User Guide AcuStudio 8 Enterprise Edition 2 Downloading and Installing AcuConsole (AcuStudio-AcuConference) The installer for can be downloaded from: http://presentur.ntu.edu.sg/login/download.asp To remove
Instructor User Guide for StatsPortal The Basic Practice of Statistics, Sixth Edition
 Instructor User Guide for StatsPortal The Basic Practice of Statistics, Sixth Edition Moore/Notz/Fligner Getting Started with StatsPortal for Moore, The Basic Practice of Statistics, 6e Table of Contents
Instructor User Guide for StatsPortal The Basic Practice of Statistics, Sixth Edition Moore/Notz/Fligner Getting Started with StatsPortal for Moore, The Basic Practice of Statistics, 6e Table of Contents
Center for Faculty Development and Support. Google Docs Tutorial
 Center for Faculty Development and Support Google Docs Tutorial Table of Contents Overview... 3 Learning Objectives... 3 Access Google Drive... 3 Introduction... 4 Create a Google Document... 4 Upload
Center for Faculty Development and Support Google Docs Tutorial Table of Contents Overview... 3 Learning Objectives... 3 Access Google Drive... 3 Introduction... 4 Create a Google Document... 4 Upload
Connect ISAK. Training Guide
 1 Training Checklist Getting Started with ISAK... 3 ISAK Technical Requirements... 3 Logging In to the Course Manager... 4 Your Account Details... 4 Navigation... 5 Actions Menus... 5 Understanding Instructor
1 Training Checklist Getting Started with ISAK... 3 ISAK Technical Requirements... 3 Logging In to the Course Manager... 4 Your Account Details... 4 Navigation... 5 Actions Menus... 5 Understanding Instructor
