TABLE OF CONTENTS. Author Guide
|
|
|
- Annabella Webster
- 5 years ago
- Views:
Transcription
1
2 TABLE OF CONTENTS Introduction... 3 Getting Started... 4 Installing the Java control... 4 Installing the ActiveX component... 5 Setting MetroScript as a Trusted Domain in Internet Explorer... 6 User Login... 7 Work Queue... 8 Download caveats The Admin Main Menu To access the Admin Main Menu Description of Options General Items Choose Java or ActiveX for file uploading and downloading Determine which version of java you are running To set the download folder To set the upload folder Change your login information To change your login information Turn unique file names display on/off To change your unique file names display setting Number of files per page To change the number of files displayed per page Change your default filter and sort for work queue To change the default filter Change your time zone To change the default time zone Uploading files Description of Options Message Center To open the Message Center Replying to a message Creating a new message Uploading files message MetroScript. All rights reserved 2
3 Introduction The MetroScript service is a web-based tool used by transcription companies to help manage their business and better serve their clients. The core of our service is file management, whereby we provide a secure "portal" or online interface to allow the transcriptionists and clients (authors) to exchange files and information. The entire process can be managed remotely, through a browser-based interface. This eliminates the need for cassette tapes or C-phone-like devices, and also allows you to service clients all over the country MetroScript. All rights reserved 3
4 Getting Started The application has been optimized for the Microsoft Internet Explorer browser. Other browsers are not supported. The MetroScript service requires a Java or ActiveX control to be installed on the computer before uploading or downloading files. These components are free and simple to install. Installing the Java control If you choose to use the Java, you must install the control before uploading or downloading files. Point your browser to link to download the latest version. Click the Free Java Download button, and then follow the instructions MetroScript. All rights reserved 4
5 Installing the ActiveX component If you choose to use the ActiveX, you must install the control before uploading or downloading files. Click anywhere in the box below the Upload Files bar, and then select Install ActiveX Control from the popup menu. Click Install to start the installation process. Once the installation is successfully completed, you will see the Add/Remove Files control. The first time you try to download a file, At the top of your browser, there is a message that states This website wants to run the following add-on: XFile UI Cab Retail from SoftArtisans Click the information bar, and then select Run ActiveX Control from the popup menu MetroScript. All rights reserved 5
6 Click Run to use the ActiveX control. Note: you only have to complete this process the first time you try to use the ActiveX control. Setting MetroScript as a Trusted Domain in Internet Explorer Some operating system, firewall, and virus software configuration require you to set the MetroScript domain as a trusted site. 1. Open Internet Explorer. 2. From the Tools menu, select Internet Options. 3. On the Security tab, click Trusted Sites, and then select Sites. 4. Type into the textbox. Make sure the Require server verification ( for all sites in this zone is checked, and then click Add. Note: if you are using the business service level, type in the textbox above. 5. Click Close to exit the Trusted Sites dialog. 6. Click OK to exit the Internet Options dialog. Note: Windows Vista and Windows 7 do not allow you to save files to the C:\ root folder MetroScript. All rights reserved 6
7 User Login 1. From the MetroScript home page, click Login in the top navigation area. 2. When you signed up for your MetroScript subscription, you were assigned a Login and Passcode. Typically, the login is your address. On the Login page, enter this information, and then click Log In. Note: If you signed up for the branding option, your Login page does not display any information about MetroScript MetroScript. All rights reserved 7
8 Work Queue When you login, you are automatically sent to the Work Queue. The Work Queue shows you all of the files in the system. On this screen you can use the file filters to narrow down the list of files shown in the queue at any time. A wide band spans the top of the Work Queue. This is called the ribbon and each section on the ribbon has different buttons and commands that are organized into ribbon groups. The ribbon adjusts its appearance to display only the commands available to each particular user type. The Work Queue screen is basically the same for all user types but the Employee, Client, and Author users will have less functionality available to them and some of the options will be catered to what they most likely want to do on this screen. For example, the Client and Author users ribbon will be shown a button to Download all new transcribed documents, instead of Download all new voice files MetroScript. All rights reserved 8
9 File Type Icon Each file has an icon that represents the type of file. Details are listed below. Signed Document The second level document indicates that the document has been signed. Upload/Download Timestamp The top row displays upload information and the bottom row displays the first download. Actions Menu Commands appear on the Actions Menu only when you need them. File Notes The indicates that a file has associated notes. File Priority HIGH and STAT files are highlighted. File Details Shows user information for whom uploaded and downloaded the file. Expand/Collapse Record Expand the record to display user information for whom uploaded and downloaded the file. File Type Icons document document for review only document with signed document attached audio audio on hold File specific links are within the Actions popup menu. A checkmark denotes the current state of any given file. The Actions popup menu adjusts its appearance to show only options in the context of the associated file and for the commands available to your particular user account. Click to close the menu. There are three ways to download files. The first is to simply click the file name. This will download the single file. The second method is to check one or more of the check boxes (far left column) and then click the Download selected files button on the ribbon. The third way is to click the Download all new voice files button on the ribbon. This will download all voice files in the system that have not yet been downloaded MetroScript. All rights reserved 9
10 Download caveats There are several caveats to the download process. Here is a summary of the rules: A "final" transcribed document will not be marked as downloaded unless a CLIENT or AUTHOR user downloads it. A "normal" (not "on hold") voice file (voice via phone-in or voice via browser upload) will not be marked as downloaded unless an ADMIN or EMPLOYEE user downloads it. A file of type "other" will be marked as downloaded no matter which user type downloads it. A "review only" file can not be seen by CLIENT and AUTHOR users. The ADMIN user can see "review only" files as can EMPLOYEE users who have been designated as "reviewer/proofers" by the ADMIN user. If an ADMIN or EMPLOYEE user downloads a "review" only file, it will be marked as downloaded. If its status is changed to "final," then the downloaded status is removed (so it will appear as if it has not been downloaded), and the appropriate CLIENT and AUTHOR users will be able to see it in their work queues. Please note: we ve added the ability to change the review status of a document to final, even if the document has been downloaded. Analogous to the "review only" status described above -- an "on hold" voice file can not be seen by EMPLOYEE users (but the ADMIN user can see it). If a CLIENT or AUTHOR user downloads an "on hold" file, it will be marked as downloaded. If its status is changed to "normal" (not "not on hold"), then the downloaded status is removed (so it will appear as it it has not been downloaded), and the appropriate EMPLOYEE users will be able to see it in their work queues. Please note: we ve added the ability to change the review status of a document to normal, even if the document has been downloaded. You can always click the "file info" link in the right column of the work queue to view ALL of the file upload and download activity MetroScript. All rights reserved 10
11 The Admin Main Menu To access the Admin Main Menu From any page, click Admin in the top navigation area. The Admin Main Menu page lists all of the administrative functions for your MetroScript account. Employee, client, and author user types will only have a subset of these administrative functions available to them MetroScript. All rights reserved 11
12 Description of Options General Items: Determine which version of java you are running Set default download folder Set default upload folder Change your login information Turn unique file names display on/off Change number of files per page Java applets are used in the MetroScript service to upload and download files. These applets seem to work best if you are running the latest version of SUN java in your browser. You can go to this test screen to determine which version of java you are using. There is also a link at the bottom of the test screen which you can use to automatically download and install the latest version of SUN java from the SUN web site. Use this feature to set the folder on your local machine into which you want your downloaded files to be stored. Although, this will be the default, you will be able to select a different folder at any time during the actual file download process. Use this feature to set the folder on your local machine from which you typically will upload files. Although, this will be the default, you will be able to select a different folder at any time during the actual file upload process. This feature will allow you to change your Web Login, Phone-In UserID, and passcode. When a voice file or transcribed document file is uploaded to the MetroScript service (or phoned in using our call-in dictation service), a unique file ID is automatically appended to the file name. This is done to prevent the accidental deletion of a file that was uploaded and had the same name as a file that had been previously uploaded. Similarly, when you download files, if you were to download 2 files that had the same name into the same folder on your PC, the second file would overwrite the first. The work queue shows you these unique file names which consist of the name of the file as you or your client had named it, an underscore, and then the unique file ID; for example, dr_jones_voice_file_oct_5_ dss, where dr_jones_voice_file_oct_5.dss was the original file name, and is the unique ID which gets appended to the file name, before the file extension (.dss in this example). If you wish to "hide" these unique IDs and have your work queue simply display the file names exactly as you and your clients had named them, then you can use this feature to turn off the unique IDs display. If you do turn them off, you could run into the case where you have two files on the server with the same name. If that occurs and you try to download those two files into the same folder on your PC, the second file will overwrite the first. The download screen will, however, warn you if this is about to occur when you are downloading files. If the unique file names (with the unique ID appended to them) do not bother you, then you can leave this feature set to ON, and the work queue will always show the unique file names and, when you download files, they will carry the unique file name as well. Your work queue screen has "paging" incorporated whereby only a certain 2012 MetroScript. All rights reserved 12
13 on work queue screen Change your default filter and sort for work queue screen Change your time zone Choose Java or ActiveX for file uploading and downloading Determine which version of Java you are running amount of records (files) are displayed at any given time. For example, only 100 files are displayed initially when you first visit the work queue. To view the next or previous 100 files, you can then use the NEXT and PREVIOUS buttons. If your filter criteria (at the top of the work queue screen) resulted in 1000 files, then there will be ten pages, each having 100 records in our example (if you had chosen 100 files per page). This admin feature allows you to specify the number of files you wish to see in your work queue at any given time. Each time you login to MetroScript you are taken to your work queue screen. The files that are displayed on the screen are sorted in some way; they are sorted on one of the columns (file name, upload date, etc.). At any time, you can change the filter and sort settings at the top of the work queue screen and click APPLY to refresh the work queue with your filter/sort choices. Each time you come back to the work queue screen, the system will remember your last filter/sort options and the files will be displayed accordingly. This admin feature allows you to specify your filter and sort preferences which will take effect when you first login to the service and come to the work queue screen. Use this feature to specify your time zone (Eastern, Central, Mountain, etc.). This will allow the system to display the correct information, applicable to you, wherever date and time are shown (such as the file upload and download date/time on the work queue screen). This will not affect any of the calculations that are involved with billing. That is, all file upload/download data is stored in the data base as North American Eastern time zone. Although, by using this feature, the date/time will be shown on the screen to match your time zone, the monthly billing figures are still calculated using Eastern time zone for file upload date/time. On this screen you can choose which technology you would like to use for uploading files and downloading files; and you can make different selections for each. If you choose Java (a SUN technology) for upload or download, then when you go to the upload or download screen you will be prompted to download/install a Java applet. If you choose ActiveX (a Microsoft technology) then you will be prompted to download/install an ActiveX control. Generally, we recommend you start by trying ActiveX for both uploading and downloading. Then, if you have difficulties, you can try switching to Java. If you have chosen to use the java technology for file uploads and/or downloads, then java applets are used in the service to upload and download files. These applets seem to work best if you are running a recent version of SUN java in your browser. You can go to this test screen to determine which version of java you are using. There is also a link at the bottom of the test screen which you can use to automatically download and install the latest version of SUN java from the SUN web site MetroScript. All rights reserved 13
14 General Items General items address all other maintenance activity in the system including mapping employees to the authors they support, creating and distributing broadcast messages, and identifying notification addresses. General items also cover the administrative functions which are available to the other user types in the system. These include changing their own passcode, setting the file set option, setting the default folder, and deleting files. Determine which version of java you are running Set default download folder Set default upload folder Change your passcode Turn unique file names display on/off Change number of files per page on the Work Queue Change your default filter and sort for the Work Queue Change your time zone 2012 MetroScript. All rights reserved 14
15 Choose Java or ActiveX for file uploading and downloading The MetroScript service requires either Java or ActiveX components to upload and download files. By default, users are setup to use the Java. If you have a computer configuration conflict that causes the Java component to not work, you can change to ActiveX. To change between Java and ActiveX, complete the following: 1. On the Admin Main Menu, click Choose Java or ActiveX for file uploading and downloading. 2. On the File Upload/Download Technology page, select the technology you want to use for file uploads and downloads. Note that the file upload and download components are selected independently. Note: The Microsoft ActiveX control does not support a default upload folder MetroScript. All rights reserved 15
16 Determine which version of java you are running If you have selected to use Java applets to upload and download files, you must be sure to use the latest version of SUN java in your browser. To determine what version is installed on your computer, go to the Java Test page. There is also a link at the bottom of the test page which you can use to automatically download and install the latest version of SUN java from the SUN web site. 1. On the Admin Main Menu, click Determine which version of java you are running. 2. On the Java Test page, the pink box displays your version of java. If it is not the current version, click the link to download the latest version MetroScript. All rights reserved 16
17 To set the download folder Use this feature to set the folder on your local machine into which you want your downloaded files to be stored. Although, this will be the default, you will be able to select a different folder at any time during the actual file download process. 1. On the Admin Main Menu, click Set default download folder. 2. On the Admin - Set Default Download Folder page, click Select Folder. 3. On the Specify New Folder dialog, Look in list, click the drive, folder, or Internet location that contains the file you want to open. In the folder list, locate and open the folder that contains the file. Click the file, and then click OK. 4. On the Admin - Set Default Download Folder page, click Update Your Setting MetroScript. All rights reserved 17
18 To set the upload folder Use this feature to set the folder on your local machine from which you typically will upload files. Although, this will be the default, you will be able to select a different folder at any time during the actual file upload process. 1. On the Admin Main Menu, click Set default upload folder. 2. On the Admin - Set Default Upload Folder page, click Select Folder. 3. On the Specify New Folder dialog, Look in list, click the drive, folder, or Internet location that contains the file you want to open. In the folder list, locate and open the folder that contains the file. Click the file, and then click OK. 4. On the Admin - Set Default Upload Folder page, click Update Your Setting. Note: The Microsoft ActiveX upload component does not support default upload folders MetroScript. All rights reserved 18
19 Change your login information This feature will allow you to change your web login or passcode. To change your login information 1. Click Change Login Information. The web login must be at least 6 characters, may include numbers and alphabetical characters, and can be defined as an address. 2. On the Admin Change Login Information page, enter the web login and password, and then click Update MetroScript. All rights reserved 19
20 Turn unique file names display on/off When a voice file or transcribed document file is uploaded to the MetroScript service (or phoned in using our call-in dictation service), a unique file ID is automatically appended to the file name. This is done to prevent the accidental deletion of a file that was uploaded and had the same name as a file that had been previously uploaded. Similarly, when you download files, if you were to download 2 files that had the same name into the same folder on your PC, the second file would over-write the first. The Work Queue shows you these unique file names which consist of the name of the file as you or your client had named it, an underscore, and then the unique file ID; for example, dr_jones_voice_file_oct_5_ dss, where dr_jones_voice_file_oct_5.dss was the original file name, and is the unique ID which gets appended to the file name, before the file extension (.dss in this example). If you wish to "hide" these unique IDs and have your Work Queue simply display the file names exactly as you and your clients had named them, then you can use this feature to turn off the unique IDs display. If you do turn them off, you could run into the case where you have two files on the server with the same name. If that occurs and you try to download those two files into the same folder on your PC, the second file will over-write the first. The download page will, however, warn you if this is about to occur when you are downloading files. If the unique file names (with the unique ID appended to them) do not bother you, then you can leave this feature set to ON, and the Work Queue will always show the unique file names and, when you download files, they will carry the unique file name as well MetroScript. All rights reserved 20
21 To change your unique file names display setting 1. On the Admin Main Menu, click Change your passcode. 2. On the Admin Toggle Unique File Names Display, select the appropriate option, and then click Update Your Setting MetroScript. All rights reserved 21
22 Number of files per page Your Work Queue has "paging" incorporated whereby only a certain amount of records (files) are displayed at any given time. For example, only 100 files are displayed initially when you first visit the Work Queue. To view the next or previous 100 files, you can then use the NEXT and PREVIOUS buttons. If your filter criteria (at the top of the Work Queue) resulted in 1000 files, then there will be ten pages, each having 100 records in our example (if you had chosen 100 files per page). This admin feature allows you to specify the number of files you wish to see in your Work Queue at any given time. To change the number of files displayed per page 1. On the Admin Main Menu, click Change number of files per page on work queue screen. 2. On the Admin Number of Files Per Page page, select the number of files to display, and then click Update Setting MetroScript. All rights reserved 22
23 Change your default filter and sort for work queue Each time you login to MetroScript you are taken to your Work Queue. a certain set of files is displayed based on criteria that you specify, e.g., which client/author, which file type, etc. Furthermore, the files that are displayed on the page are sorted in some way; they are sorted on one of the columns (file name, upload date, etc.). At any time, you can change the filter and sort settings at the top of the Work Queue and click APPLY to refresh the Work Queue with your filter/sort choices. Each time you come back to the Work Queue, the system will remember your last filter/sort options and the files will be displayed accordingly. This admin feature allows you to specify your filter and sort preferences which will take effect when you first login to the service and come to the Work Queue. To change the default filter 1. On the Admin Main Menu, click Change your default filter and sort for work queue screen. 2. Select the appropriate combination of options, and then click Update Settings MetroScript. All rights reserved 23
24 Change your time zone Use this feature to specify your time zone (Eastern, Central, Mountain, etc.). This will allow the system to display the correct information, applicable to you, wherever date and time are shown (such as the file upload and download date/time on the Work Queue). This will not affect any of the calculations that are involved with billing. That is, all file upload/download data is stored in the data base as North American Eastern time zone. Although, by using this feature, the date/time will be shown on the page to match your time zone, the monthly billing figures are still calculated using Eastern time zone for file upload date/time. If your time zone does not appear in the pull-down list, please contact us and we will add it for you. To change the default time zone 1. On the Admin Main Menu, click Change your time zone. 2. On the Admin Change Your Time Zone page, select your time zone from the list, and then click Update Setting MetroScript. All rights reserved 24
25 Uploading files 1. From the MetroScript home page, click Upload Files in the top navigation area. 2. On the Upload Files page, click Add MetroScript. All rights reserved 25
26 3. On the Add Files to Transfer dialog, click the files you want to upload, and then click OK. 4. Select the File Priority and Review Status, and then click Start File Upload MetroScript. All rights reserved 26
27 Description of Options Uploading multiple files File Priority Review Status Default Upload Folder If you need to select multiple files, you can do so in one set of actions. After you've clicked the ADD button to display the "Add Files To Transfer" dialogue box, and you have navigated to the correct folder on your PC, you can use the following steps to select multiple files. To select a contiguous set of files (an entire "block" of files), click the first file that you want to select. This will highlight that file. Then, hold down the SHIFT key while selecting the last file in the set. This should highlight the entire block of files for you. (It is also worthy to note that to select ALL of the files in a given folder you can use CTRL A (hold down the CTRL key then click your A key)). Finally, you can simply click OK and all of the selected files should be listed in the FILES window. To select individual files (not contiguous), click the first file that you want to select. This will highlight that file. Then, hold down the CTRL key while selecting the next file that you want to select. This should now show only the two files selected (and not the files in between them). You can continue to hold down the CTRL key while you select other files then, when you are finished, simply click OK and the FILES window should list only your selected files. While uploading transcribed document(s), you must specify the priority of the file(s). The available priorities are NORMAL, HIGH, AND STAT, and how these are interpreted is completely up to you and your users. The file priority is shown underneath the file name in the Work Queue. While uploading transcribed document(s), you must specify the review status of the file(s). Final: Files marked as "final" can be seen by everyone that has access to the file in their work queue. Review only: Files marked as "review only" can not be seen by client/author users in their work queue. You can use this setting to designate files as requiring review/proofing. The file review status is shown underneath the file name in the Work Queue. Use this feature to set the folder on your local machine from which you typically will upload files. Although, this will be the default, you will be able to select a different folder at any time during the actual file upload process MetroScript. All rights reserved 27
28 Message Center This feature allows you to send text messages within the MetroScript application. The Message Center functions much like a typical package, and allows you to send, forward, reply to, and delete messages. The number of new messages is displayed in parentheses on the Navigation Menu. Author user accounts can send/receive messages to/from other users in which they have file access. For example, Author user accounts can only send to the Employees in which they are mapped MetroScript. All rights reserved 28
29 To open the Message Center On the Admin Main Menu, click Messages. The message status icon shows the current status for each message in your message center MetroScript. All rights reserved 29
30 Initially, the message center displays the subject line only for each message. Click the message line to see the complete message. Note that the current message is highlighted on the grid. When you are displaying a message, you have options to Delete, Reply, or Forward the message MetroScript. All rights reserved 30
31 Replying to a message When replying to a message, the message subject automatically places RE: in front of the original subject. Also, the original message is copied to the message text section for the new message MetroScript. All rights reserved 31
32 Creating a new message When creating new messages, groups are added to the selection list of recipients. You can select one of the groups, for example MY TRANSCRIPTIONISTS, if you want to send a message to all members of the selected group. The list is multi-selectable, so you can select as many recipients as desired MetroScript. All rights reserved 32
33 Uploading files message Messages added by an author when uploading files are sent to the Administrator and any transcriptionist mapped to the author. The message is sent with the subject Files Uploaded (confirmation #000). If the File Priority is set to Stat, the message will be flagged MetroScript. All rights reserved 33
Quick Guide 0005C: Installing and Using e-bridge (Secure Messaging) on a Windows PC
 Quick Guide 0005C: Installing and Using e-bridge (Secure Messaging) on a Windows PC (This guide only covers the Secure Messaging function of e-bridge) I. Downloading and Installing e-bridge for Windows
Quick Guide 0005C: Installing and Using e-bridge (Secure Messaging) on a Windows PC (This guide only covers the Secure Messaging function of e-bridge) I. Downloading and Installing e-bridge for Windows
Body composition analyzer
 Login How to Test Member Selection Members Health Report Email Print Edit Setup Dashboard Payment Account Management Login Forgot Password Use the Find Password functionality to have a temporary password
Login How to Test Member Selection Members Health Report Email Print Edit Setup Dashboard Payment Account Management Login Forgot Password Use the Find Password functionality to have a temporary password
MDWebtop Guide for Medical Transcription Managers
 MDWebtop Guide for Medical Transcription Managers Last Update: August 30, 2006 MDinTouch International, Inc 7428 SW 48 Street Miami, FL 33155 Phone 786.268.1161 Fax 786.268.7011 http://www.mdintouch.com
MDWebtop Guide for Medical Transcription Managers Last Update: August 30, 2006 MDinTouch International, Inc 7428 SW 48 Street Miami, FL 33155 Phone 786.268.1161 Fax 786.268.7011 http://www.mdintouch.com
D365 Modern Interface
 D365 Modern Email Interface D365 Modern Email Interface is a solution providing inline options in case/ contact form enabling organization and management of emails in the same page in Dynamic 365 CRM.
D365 Modern Email Interface D365 Modern Email Interface is a solution providing inline options in case/ contact form enabling organization and management of emails in the same page in Dynamic 365 CRM.
Office 365. Contents. Features, screen shots, and instructions are subject to change at any time Page 1
 Office 365 Contents Office 365..1 Accessing Your Email...3 First Time Set-Up...4 Changing Your Password. 6 The Email Environment...8 Reading Pane View...9 Reading Your Emails.10 Reading Attachments...11
Office 365 Contents Office 365..1 Accessing Your Email...3 First Time Set-Up...4 Changing Your Password. 6 The Email Environment...8 Reading Pane View...9 Reading Your Emails.10 Reading Attachments...11
DSS User Guide. End User Guide. - i -
 DSS User Guide End User Guide - i - DSS User Guide Table of Contents End User Guide... 1 Table of Contents... 2 Part 1: Getting Started... 1 How to Log in to the Web Portal... 1 How to Manage Account Settings...
DSS User Guide End User Guide - i - DSS User Guide Table of Contents End User Guide... 1 Table of Contents... 2 Part 1: Getting Started... 1 How to Log in to the Web Portal... 1 How to Manage Account Settings...
Associate Pro Desktop Typist Hosted
 Associate Pro Desktop Typist Hosted Dictation Without Boundaries 0 PortNexus Corporation. All rights reserved All other marks are property of their respected owners Table of Contents Item Page # Requirements
Associate Pro Desktop Typist Hosted Dictation Without Boundaries 0 PortNexus Corporation. All rights reserved All other marks are property of their respected owners Table of Contents Item Page # Requirements
The following sections provide information on using Cisco VLT.
 The following sections provide information on using Cisco VLT. Displaying a List of Trace Log Messages, page 1 Filtering the Trace Log Message List, page 4 Finding Information in Trace Log Message Text,
The following sections provide information on using Cisco VLT. Displaying a List of Trace Log Messages, page 1 Filtering the Trace Log Message List, page 4 Finding Information in Trace Log Message Text,
Phone: EMPIRIC Support: Transcription Set Up and Transcription Functions
 Phone: 1.866.EMPIRIC Email Support: support@empiricsystems.com Transcription Set Up and Transcription Functions 1) Install foot pedal software - Empiric Systems recommends using WAVPedal 5.0. To begin
Phone: 1.866.EMPIRIC Email Support: support@empiricsystems.com Transcription Set Up and Transcription Functions 1) Install foot pedal software - Empiric Systems recommends using WAVPedal 5.0. To begin
User Manual. perfectionlearning.com/technical-support
 User Manual perfectionlearning.com/technical-support 1 User Manual Accessing Math X... 3 Login... 3 Forgotten Password... 3 Navigation Menu... 4 Logout... 4 Admin... 5 Creating Classes and Students...
User Manual perfectionlearning.com/technical-support 1 User Manual Accessing Math X... 3 Login... 3 Forgotten Password... 3 Navigation Menu... 4 Logout... 4 Admin... 5 Creating Classes and Students...
Bell Total Connect receptionist app. Quick reference guide
 Bell Total Connect receptionist app Quick reference guide What s in this guide Welcome to the Bell Total Connect receptionist app... 1 1 Getting started... 1 1.1 Minimum system requirements... 1 1.2 Logging
Bell Total Connect receptionist app Quick reference guide What s in this guide Welcome to the Bell Total Connect receptionist app... 1 1 Getting started... 1 1.1 Minimum system requirements... 1 1.2 Logging
Form Customizer v3.0 Support Frequently Asked Questions (FAQs)
 Form Customizer v3.0 Support Frequently Asked Questions (FAQs) A list of frequently asked support questions and answers on FormCustomizer v3.0 operation and use. I forgot my FormCustomizer User ID and/or
Form Customizer v3.0 Support Frequently Asked Questions (FAQs) A list of frequently asked support questions and answers on FormCustomizer v3.0 operation and use. I forgot my FormCustomizer User ID and/or
NEOMIN Webmail Instructions
 NEOMIN Webmail Instructions Lisa Collins Created: Nov 10 th, 2009 Revised: Jan 25 th, 2010 1 Table of Contents Logging In 3 Viewing your Inbox/Emails 4-5 Printing & Deleting Emails 5 Replying & Forwarding
NEOMIN Webmail Instructions Lisa Collins Created: Nov 10 th, 2009 Revised: Jan 25 th, 2010 1 Table of Contents Logging In 3 Viewing your Inbox/Emails 4-5 Printing & Deleting Emails 5 Replying & Forwarding
1 P age NEXTIVA CALL CENTER. Supervisor User Guide. nextiva.com/support 2015 NEXTIVA, ALL RIGHTS RESERVED
 1 P age NEXTIVA CALL CENTER Supervisor User Guide nextiva.com/support 2015 NEXTIVA, ALL RIGHTS RESERVED 2 P age Creating Employees... 3 Creating an Employee... 3 Assigning Licenses to Employees... 7 Schedules...
1 P age NEXTIVA CALL CENTER Supervisor User Guide nextiva.com/support 2015 NEXTIVA, ALL RIGHTS RESERVED 2 P age Creating Employees... 3 Creating an Employee... 3 Assigning Licenses to Employees... 7 Schedules...
Outlook: Web Access. Outlook: Web Access AIS Vienna
 Outlook: Web Access AIS Vienna Table of Contents Introduction to OWA...1 Log On... 1 OWA Workspace... 2 Hiding/Displaying the Reading Pane... 3 Collapsing/Expanding the Outlook Bar... 4 Log Off... 5 Sending
Outlook: Web Access AIS Vienna Table of Contents Introduction to OWA...1 Log On... 1 OWA Workspace... 2 Hiding/Displaying the Reading Pane... 3 Collapsing/Expanding the Outlook Bar... 4 Log Off... 5 Sending
WorkPlace. User Guide Version 10.5
 WorkPlace User Guide Version 10.5 2009 SonicWALL, Inc. All rights reserved. SonicWALL is a registered trademark of SonicWALL, Inc. Other product names mentioned herein may be trademarks and/or registered
WorkPlace User Guide Version 10.5 2009 SonicWALL, Inc. All rights reserved. SonicWALL is a registered trademark of SonicWALL, Inc. Other product names mentioned herein may be trademarks and/or registered
InQuiry Inquiry Setup
 Inquiry Setup Visit the OzeScribe website (www.ozescribe.com.au) and click on Client Login Log in to with the details we have provided. Emdat Trusted Site Components needs to be installed once per computer.
Inquiry Setup Visit the OzeScribe website (www.ozescribe.com.au) and click on Client Login Log in to with the details we have provided. Emdat Trusted Site Components needs to be installed once per computer.
User Guide. BlackBerry Workspaces for Windows. Version 5.5
 User Guide BlackBerry Workspaces for Windows Version 5.5 Published: 2017-03-30 SWD-20170330110027321 Contents Introducing BlackBerry Workspaces for Windows... 6 Getting Started... 7 Setting up and installing
User Guide BlackBerry Workspaces for Windows Version 5.5 Published: 2017-03-30 SWD-20170330110027321 Contents Introducing BlackBerry Workspaces for Windows... 6 Getting Started... 7 Setting up and installing
Newtin Member Access Users Manual
 North Carolina 811, Inc. 2300 W. Meadowview Rd Suite 227 Greensboro, North Carolina 27407 Newtin Member Access Users Manual Updated: December 2015 Table of Contents Introduction Contact Information Setup
North Carolina 811, Inc. 2300 W. Meadowview Rd Suite 227 Greensboro, North Carolina 27407 Newtin Member Access Users Manual Updated: December 2015 Table of Contents Introduction Contact Information Setup
Access Groups. Collect and Store. Text Currency Date/Time. Tables Fields Data Type. You Your Friend Your Parent. Unique information
 Tutorial A database is a computerized record keeping system used to collect, store, analyze and report electronic information for a variety of purposes. Microsoft Access is a database. There are three
Tutorial A database is a computerized record keeping system used to collect, store, analyze and report electronic information for a variety of purposes. Microsoft Access is a database. There are three
Visitor Management Host User Guide
 Visitor Management Host User Guide Table of Contents CHAPTER 1 Introduction............................................. 5 Conventions Used in this Documentation.............................................5
Visitor Management Host User Guide Table of Contents CHAPTER 1 Introduction............................................. 5 Conventions Used in this Documentation.............................................5
Aventail WorkPlace. User s Guide Version 8.7.0
 Aventail WorkPlace User s Guide Version 8.7.0 1996-2006 Aventail Corporation. All rights reserved. Aventail, Aventail Cache Control, Aventail Connect, Aventail Connect Mobile, Aventail Connect Tunnel,
Aventail WorkPlace User s Guide Version 8.7.0 1996-2006 Aventail Corporation. All rights reserved. Aventail, Aventail Cache Control, Aventail Connect, Aventail Connect Mobile, Aventail Connect Tunnel,
OUTLOOK TIPS AND TRICKS GINI COURTER, M.B.A., TRIAD CONSULTING
 1 OUTLOOK TIPS AND TRICKS GINI COURTER, M.B.A., TRIAD CONSULTING DISPLAYING THE ADVANCED TOOLBAR (2007) The Advanced toolbar isn t advanced; it s just the commands that they couldn t fit on the Standard
1 OUTLOOK TIPS AND TRICKS GINI COURTER, M.B.A., TRIAD CONSULTING DISPLAYING THE ADVANCED TOOLBAR (2007) The Advanced toolbar isn t advanced; it s just the commands that they couldn t fit on the Standard
Online Control Panel Group Administrator Guide. Document Version 1.0
 Online Control Panel Group Administrator Guide Document Version 1.0 Table of Contents 1 About This Guide...6 2 Group Administrator Tasks and Responsibilities...7 GROUP ADMINISTRATION...8 3 Profile Menu...9
Online Control Panel Group Administrator Guide Document Version 1.0 Table of Contents 1 About This Guide...6 2 Group Administrator Tasks and Responsibilities...7 GROUP ADMINISTRATION...8 3 Profile Menu...9
Recipient USER GUIDE
 Recipient USER GUIDE General Information What is smartmail? smartmail is smartview s proprietary email encryption system used to protect your personal and transaction related information. What is smartportal?
Recipient USER GUIDE General Information What is smartmail? smartmail is smartview s proprietary email encryption system used to protect your personal and transaction related information. What is smartportal?
Web Client User Guide
 ImageTag, Inc. 2016 Contents Introduction... 2 Logging Into Your KwikTag Client... 3 KwikTag Tabs and Your Landing Page... 4 Drawers Tab Features and Functions... 7 My Lists... 7 The KwikTag Library...
ImageTag, Inc. 2016 Contents Introduction... 2 Logging Into Your KwikTag Client... 3 KwikTag Tabs and Your Landing Page... 4 Drawers Tab Features and Functions... 7 My Lists... 7 The KwikTag Library...
INSTRUCTOR SELF SERVICE USER GUIDE
 INSTRUCTOR SELF SERVICE USER GUIDE Page 1 of 38 Instructor Self Service Table of Contents Introduction... 3 Overview... 3 Access... 3 Sign in to Bear Tracks... 4 General Navigation... 6 Menu Navigation...
INSTRUCTOR SELF SERVICE USER GUIDE Page 1 of 38 Instructor Self Service Table of Contents Introduction... 3 Overview... 3 Access... 3 Sign in to Bear Tracks... 4 General Navigation... 6 Menu Navigation...
DocShuttle Dictator. by Bytescribe, Inc.
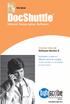 DocShuttle Dictator by Bytescribe, Inc. Additional Documentation For more information on using DocShuttle Dictator, please visit: DocShuttle Frequently Asked Questions (FAQ s) go to www.bytescribe.com/faqs.htm
DocShuttle Dictator by Bytescribe, Inc. Additional Documentation For more information on using DocShuttle Dictator, please visit: DocShuttle Frequently Asked Questions (FAQ s) go to www.bytescribe.com/faqs.htm
The TELUS Business Connect Mobile solution. Admin guide
 The TELUS Business Connect Mobile solution Admin guide Table of contents. Part Getting started 4 Introduction 5 Admin homepage 5 Main functions 5 Admin Portal 5 My Extension 6 Do Not Disturb 7 RingOut
The TELUS Business Connect Mobile solution Admin guide Table of contents. Part Getting started 4 Introduction 5 Admin homepage 5 Main functions 5 Admin Portal 5 My Extension 6 Do Not Disturb 7 RingOut
Aspera Connect Windows XP, 2003, Vista, 2008, 7. Document Version: 1
 Aspera Connect 2.6.3 Windows XP, 2003, Vista, 2008, 7 Document Version: 1 2 Contents Contents Introduction... 3 Setting Up... 4 Upgrading from a Previous Version...4 Installation... 4 Set Up Network Environment...
Aspera Connect 2.6.3 Windows XP, 2003, Vista, 2008, 7 Document Version: 1 2 Contents Contents Introduction... 3 Setting Up... 4 Upgrading from a Previous Version...4 Installation... 4 Set Up Network Environment...
Access Groups. Collect and Store. Text Currency Date/Time. Tables Fields Data Type. You Your Friend Your Parent. Unique information
 Tutorial A database is a computerized record keeping system used to collect, store, analyze and report electronic information for a variety of purposes. Microsoft Access is a database. There are three
Tutorial A database is a computerized record keeping system used to collect, store, analyze and report electronic information for a variety of purposes. Microsoft Access is a database. There are three
Visitor Management Host User Guide
 Visitor Management Host User Guide PERPETUAL INNOVATION Lenel OnGuard 2010 Visitor Management Host User Guide, product version 6.4 This guide is item number DOC-802, revision 1.038, April 2010 Copyright
Visitor Management Host User Guide PERPETUAL INNOVATION Lenel OnGuard 2010 Visitor Management Host User Guide, product version 6.4 This guide is item number DOC-802, revision 1.038, April 2010 Copyright
8x8 Virtual Office Online with Softphone User Guide
 User Guide Version 2.0, February 2011 Contents Introduction...4 System Requirements...4 Supported Operating Systems...4 Supported Browsers...4 Required ports...4 VoIP...4 Operating System Requirements...4
User Guide Version 2.0, February 2011 Contents Introduction...4 System Requirements...4 Supported Operating Systems...4 Supported Browsers...4 Required ports...4 VoIP...4 Operating System Requirements...4
Overview NOTE: Listing Overview. User Profile. Language Selection. Asset(s) View. Asset(s) Details. Editing Mode
 Overview Listing Overview User Profile Language Selection Asset(s) View Asset(s) Details Editing Mode NOTE: Some functions may not be available to all users depending on permissions granted. Some of the
Overview Listing Overview User Profile Language Selection Asset(s) View Asset(s) Details Editing Mode NOTE: Some functions may not be available to all users depending on permissions granted. Some of the
BoardBookit for ipad Quick Start Guide
 BoardBookit for ipad Quick Start Guide Welcome to BoardBookit! BoardBookit for ipad allows you to easily access meetings, board books and other board related materials from the BoardBookit app on your
BoardBookit for ipad Quick Start Guide Welcome to BoardBookit! BoardBookit for ipad allows you to easily access meetings, board books and other board related materials from the BoardBookit app on your
Outlook Web Access Exchange Server
 Outlook Web Access Exchange Server Version 2.0 Information Technology Services 2008 Table of Contents I. INTRODUCTION... 1 II. GETTING STARTED... 1 A. Logging In and Existing Outlook Web Access... 1 B.
Outlook Web Access Exchange Server Version 2.0 Information Technology Services 2008 Table of Contents I. INTRODUCTION... 1 II. GETTING STARTED... 1 A. Logging In and Existing Outlook Web Access... 1 B.
Copyright 2012 Pulse Systems, Inc. Page 1 of 29
 Use the CCD Control to receive and distribute a patient's "Continuity of Care Document" which contains the recorded medical history from a particular facility. Click anywhere to continue Copyright 2012
Use the CCD Control to receive and distribute a patient's "Continuity of Care Document" which contains the recorded medical history from a particular facility. Click anywhere to continue Copyright 2012
OUTLOOK WEB ACCESS UOW USER GUIDE INDEX
 OUTLOOK WEB ACCESS UOW USER GUIDE INDEX ACCESSING MAIL... 2 SETTING UP... 2 OPTIONS... 3 VIEWING... 4 ARRANGE MESSAGES... 4 CREATING/SENDING A NEW MESSAGE... 5 REPLYING TO MESSAGES... 5 FORWARDING MESSAGES...
OUTLOOK WEB ACCESS UOW USER GUIDE INDEX ACCESSING MAIL... 2 SETTING UP... 2 OPTIONS... 3 VIEWING... 4 ARRANGE MESSAGES... 4 CREATING/SENDING A NEW MESSAGE... 5 REPLYING TO MESSAGES... 5 FORWARDING MESSAGES...
Supplier SAP SNC User Guide
 Supplier SAP SNC User Guide Version 1.0 July 29, 2014 AGCO Corporation Page 1 1 Introduction AGCO has chosen SAP Supplier Network Collaboration (SNC) to improve visibility and capability in North America
Supplier SAP SNC User Guide Version 1.0 July 29, 2014 AGCO Corporation Page 1 1 Introduction AGCO has chosen SAP Supplier Network Collaboration (SNC) to improve visibility and capability in North America
Sterling Virtual Terminal. User Guide
 Sterling Virtual Terminal User Guide Version 3.1.00 August 2015 Chapter 1: Getting started Table of Contents USER GUIDE... 1 CHAPTER 1: GETTING STARTED... 5 SYSTEM REQUIREMENTS... 5 STERLING VIRTUAL TERMINAL
Sterling Virtual Terminal User Guide Version 3.1.00 August 2015 Chapter 1: Getting started Table of Contents USER GUIDE... 1 CHAPTER 1: GETTING STARTED... 5 SYSTEM REQUIREMENTS... 5 STERLING VIRTUAL TERMINAL
MY VOIC ON-LINE
 Learning and Development Department of Human Resources and Employee Relations MY VOICEMAIL ON-LINE (CALL10) Microcomputer Training Centre Microcomputer Training Centre 2007 TABLE OF CONTENTS Welcome to
Learning and Development Department of Human Resources and Employee Relations MY VOICEMAIL ON-LINE (CALL10) Microcomputer Training Centre Microcomputer Training Centre 2007 TABLE OF CONTENTS Welcome to
DocShuttle Administrator
 DocShuttle Administrator by Bytescribe, Inc. Additional Documentation For more information on using DocShuttle Administrator, please visit: DocShuttle Frequently Asked Questions (FAQ s) go to www.bytescribe.com/faqs.htm
DocShuttle Administrator by Bytescribe, Inc. Additional Documentation For more information on using DocShuttle Administrator, please visit: DocShuttle Frequently Asked Questions (FAQ s) go to www.bytescribe.com/faqs.htm
New Features Update - October 2018
 New Features Update - October 2018 V16.04 (Windows) and V16.0.4 (Macintosh) 1. Updated Login window for Kurzweil 3000 for Mac (Web License Subscription Only). Same login, new look! 2. Filter Universal
New Features Update - October 2018 V16.04 (Windows) and V16.0.4 (Macintosh) 1. Updated Login window for Kurzweil 3000 for Mac (Web License Subscription Only). Same login, new look! 2. Filter Universal
Eclipse Messaging. Release 9.0.3
 Eclipse Messaging Release 9.0.3 Disclaimer This document is for informational purposes only and is subject to change without notice. This document and its contents, including the viewpoints, dates and
Eclipse Messaging Release 9.0.3 Disclaimer This document is for informational purposes only and is subject to change without notice. This document and its contents, including the viewpoints, dates and
BRIGGS & VESELKA CO. ProSystem fx Portal. Client Portal Admin User Guide
 BRIGGS & VESELKA CO. ProSystem fx Portal Client Portal Admin User Guide Keys Quick reference to the key aspects of a particular function Icon Legend Tip Notes Best practice tips and shortcuts Informational
BRIGGS & VESELKA CO. ProSystem fx Portal Client Portal Admin User Guide Keys Quick reference to the key aspects of a particular function Icon Legend Tip Notes Best practice tips and shortcuts Informational
Table of Contents RURO, Inc. All Rights Reserved
 Table of Contents ABOUT THIS GUIDE... 7 Purpose of this Guide...7 ACCESSING THE SYSTEM AS A CLIENT PORTAL USER... 7 Navigating the Client Portal...7 Creating and Submitting a New Requisition...8 Accepting
Table of Contents ABOUT THIS GUIDE... 7 Purpose of this Guide...7 ACCESSING THE SYSTEM AS A CLIENT PORTAL USER... 7 Navigating the Client Portal...7 Creating and Submitting a New Requisition...8 Accepting
(APPLIES ONLY TO CLIENTS WHO ENABLE THIS FEATURE)
 V 4.6.1.January2018 Document version 01-10-2018-02 End of Year LMS Updates Admin Guide NOTE: This DRAFT guide should provide a brief overview and screenshots of the End of Year LMS updates. All items in
V 4.6.1.January2018 Document version 01-10-2018-02 End of Year LMS Updates Admin Guide NOTE: This DRAFT guide should provide a brief overview and screenshots of the End of Year LMS updates. All items in
UNIFIED MESSAGING USER GUIDE. Release 8.5
 UNIFIED MESSAGING USER GUIDE Release 8.5 NOTICE The information contained in this document is believed to be accurate in all respects but is not warranted by Mitel Networks Corporation (MITEL ). The information
UNIFIED MESSAGING USER GUIDE Release 8.5 NOTICE The information contained in this document is believed to be accurate in all respects but is not warranted by Mitel Networks Corporation (MITEL ). The information
Portal Client User Guide
 Portal Client User Guide Keys Quick reference to the key aspects of a particular function Icon Legend Tip Notes Best practice tips and shortcuts Informational notes about functions Warning Important warnings
Portal Client User Guide Keys Quick reference to the key aspects of a particular function Icon Legend Tip Notes Best practice tips and shortcuts Informational notes about functions Warning Important warnings
Marist Mail Reference Guide
 Marist Mail Reference Guide Accessing Marist Mail 1. In your browsers address box, type the url: Mari.st/mmail Logging in 2. On the Marist Login screen, type your Marist Account as First.Last and your
Marist Mail Reference Guide Accessing Marist Mail 1. In your browsers address box, type the url: Mari.st/mmail Logging in 2. On the Marist Login screen, type your Marist Account as First.Last and your
Matrix 6.12 Browser Compatibility
 CarolinaMLS Matrix Version Update - 6.12 (6.11.9 included) August 21, 2015 Matrix 6.12 Browser Compatibility Matrix 6.12 is compatible with the latest browser versions supported by mainstream operating
CarolinaMLS Matrix Version Update - 6.12 (6.11.9 included) August 21, 2015 Matrix 6.12 Browser Compatibility Matrix 6.12 is compatible with the latest browser versions supported by mainstream operating
GETTING STARTED. Client Axcess Guide. Logging In to Client Axcess the First Time. 4. Enter your verification code on the Identity Verification screen.
 GETTING STARTED Logging In to Client Axcess the First Time When you log into Client Axcess for the first time, you will receive a one-time verification code to enter when setting up your password and establishing
GETTING STARTED Logging In to Client Axcess the First Time When you log into Client Axcess for the first time, you will receive a one-time verification code to enter when setting up your password and establishing
OAISYS Administrative Guide
 OAISYS Administrative Guide Version 5 10/06/2008 OAISYS 7965 S. Priest Drive, Suite 105 Tempe, AZ 85284 (480) 496-9040 OAISYS Administrator Guide 1 Table of Contents: Table of Contents:... 2 OAISYS Administrative
OAISYS Administrative Guide Version 5 10/06/2008 OAISYS 7965 S. Priest Drive, Suite 105 Tempe, AZ 85284 (480) 496-9040 OAISYS Administrator Guide 1 Table of Contents: Table of Contents:... 2 OAISYS Administrative
USER GUIDE Time and Attendance User Administration Human Capital Management Suite
 USER GUIDE Time and Attendance User Administration Human Capital Management Suite Ormed Information Systems Ltd. Version 1.2 (January 2015) What s Inside What s Inside...1 Introduction...2 Procedures...3
USER GUIDE Time and Attendance User Administration Human Capital Management Suite Ormed Information Systems Ltd. Version 1.2 (January 2015) What s Inside What s Inside...1 Introduction...2 Procedures...3
Revision December 2018
 Revision 2.0.6 December 2018 Contents Introduction... 3 What s New... 4 Managing Recordings... 6 The Recorder View... 8 Transcription Service... 12 Sharing... 15 Notifications... 17 Home Screen Widget...
Revision 2.0.6 December 2018 Contents Introduction... 3 What s New... 4 Managing Recordings... 6 The Recorder View... 8 Transcription Service... 12 Sharing... 15 Notifications... 17 Home Screen Widget...
Searching and Favorites in Datatel Web UI 4.3
 Searching and Favorites in Datatel Web UI 4.3 Search Field The Search field uses icons and text prompts (see Figure 1) to switch between Person Search and Form Search. You can click the icon to the left
Searching and Favorites in Datatel Web UI 4.3 Search Field The Search field uses icons and text prompts (see Figure 1) to switch between Person Search and Form Search. You can click the icon to the left
Perceptive Data Transfer
 Perceptive Data Transfer User Guide Version: 6.5.x Written by: Product Knowledge, R&D Date: September 2016 2015 Lexmark International Technology, S.A. All rights reserved. Lexmark is a trademark of Lexmark
Perceptive Data Transfer User Guide Version: 6.5.x Written by: Product Knowledge, R&D Date: September 2016 2015 Lexmark International Technology, S.A. All rights reserved. Lexmark is a trademark of Lexmark
SharePoint General Instructions
 SharePoint General Instructions Table of Content What is GC Drive?... 2 Access GC Drive... 2 Navigate GC Drive... 2 View and Edit My Profile... 3 OneDrive for Business... 3 What is OneDrive for Business...
SharePoint General Instructions Table of Content What is GC Drive?... 2 Access GC Drive... 2 Navigate GC Drive... 2 View and Edit My Profile... 3 OneDrive for Business... 3 What is OneDrive for Business...
SPS Commerce WebForms Reference Guide
 SPS Commerce WebForms Reference Guide Table of Contents Table of Contents... i Introduction to the WebForms System... 1 Welcome... 1 What is WebForms?... 1 Requirements What do I need to get started?...
SPS Commerce WebForms Reference Guide Table of Contents Table of Contents... i Introduction to the WebForms System... 1 Welcome... 1 What is WebForms?... 1 Requirements What do I need to get started?...
Banner 9 Navigation Guide
 Banner 9 Navigation Guide North Orange County Community College District Information Services Table of Contents Introduction... 3 Login Procedure... 3 Banner 9 Dashboard (Home Page)... 4 Toggle Menu Descriptions...
Banner 9 Navigation Guide North Orange County Community College District Information Services Table of Contents Introduction... 3 Login Procedure... 3 Banner 9 Dashboard (Home Page)... 4 Toggle Menu Descriptions...
Expense Management Asset Management
 Expense Management Asset Management User Guide NEC NEC Corporation November 2010 NDA-31136, Revision 1 Liability Disclaimer NEC Corporation reserves the right to change the specifications, functions, or
Expense Management Asset Management User Guide NEC NEC Corporation November 2010 NDA-31136, Revision 1 Liability Disclaimer NEC Corporation reserves the right to change the specifications, functions, or
Decatur City Schools
 Decatur City Schools Table of Contents Introduction...5 Objectives...5 Why GW web?...5 Log in options...5 The menu...7 Blue title bar...7 Navigation...7 Folder list...8 Buttons in the message pane...8
Decatur City Schools Table of Contents Introduction...5 Objectives...5 Why GW web?...5 Log in options...5 The menu...7 Blue title bar...7 Navigation...7 Folder list...8 Buttons in the message pane...8
Sales Management Plus User Manual
 Sales Management Plus User Manual Updated November, 2017 Product Information, Tutorial Videos & Training www.gosmp.com Customer Support 949-258-0410 or support@gosmp.com Sales Management Plus User Manual
Sales Management Plus User Manual Updated November, 2017 Product Information, Tutorial Videos & Training www.gosmp.com Customer Support 949-258-0410 or support@gosmp.com Sales Management Plus User Manual
Microsoft Outlook Basics
 Microsoft Outlook 2010 Basics 2 Microsoft Outlook 2010 Microsoft Outlook 2010 3 Table of Contents Getting Started with Microsoft Outlook 2010... 7 Starting Microsoft Outlook... 7 Outlook 2010 Interface...
Microsoft Outlook 2010 Basics 2 Microsoft Outlook 2010 Microsoft Outlook 2010 3 Table of Contents Getting Started with Microsoft Outlook 2010... 7 Starting Microsoft Outlook... 7 Outlook 2010 Interface...
Quick Start. for Users. Online Banking
 Quick Start for Users Online Banking Table of Contents Getting Started... 1 Multifactor Authentication.... 2 Log In.... 3 Reset Your Password.... 4 Reset Your Security Question... 6 Change Your Phone Number....
Quick Start for Users Online Banking Table of Contents Getting Started... 1 Multifactor Authentication.... 2 Log In.... 3 Reset Your Password.... 4 Reset Your Security Question... 6 Change Your Phone Number....
For version Introduction
 For version 2.0.14 Introduction Welcome to inet! inet is the future of transcription in action, removing physical boundaries. Regardless of where you are, inet can use the internet or a VPN to your office
For version 2.0.14 Introduction Welcome to inet! inet is the future of transcription in action, removing physical boundaries. Regardless of where you are, inet can use the internet or a VPN to your office
Assistant User Guide
 mydatavo Assistant User Guide 1 2 3 4 5 6 7 8 9 10 11 12 13 14 15 16 17 18 19 20 21 22 Table Of Contents Features...ii Introduction...1 1. Installing mydatavo Assistant...1 1 System Requirements... 1 1.2
mydatavo Assistant User Guide 1 2 3 4 5 6 7 8 9 10 11 12 13 14 15 16 17 18 19 20 21 22 Table Of Contents Features...ii Introduction...1 1. Installing mydatavo Assistant...1 1 System Requirements... 1 1.2
SmartJCForms User Guide
 SmartJCForms User Guide 6/18/2015 C O N T E N T S Part 1: Introduction and Getting Started... 4 Chapter 1 - Introduction SmartJCForms Overview... 5 System Requirements... 6 Installation... 6 Licensing...
SmartJCForms User Guide 6/18/2015 C O N T E N T S Part 1: Introduction and Getting Started... 4 Chapter 1 - Introduction SmartJCForms Overview... 5 System Requirements... 6 Installation... 6 Licensing...
ASTRA USER GUIDE. 1. Introducing Astra Schedule. 2. Understanding the Data in Astra Schedule. Notes:
 ASTRA USER GUIDE 1. Introducing Astra Schedule Astra Schedule is the application used by Academic Space Scheduling & Utilization to schedule rooms for classes and by academic colleges, schools, and departments
ASTRA USER GUIDE 1. Introducing Astra Schedule Astra Schedule is the application used by Academic Space Scheduling & Utilization to schedule rooms for classes and by academic colleges, schools, and departments
WinScribe Client User Guide
 WinScribe Client User Guide Version 4.0 WinScribe Inc Ltd P.O Box 33-178 Level 5, 129 Hurstmere Road Takapuna, Auckland, New Zealand. Phone +64 (09) 486-9010 Fax +64 (09) 486-9001 www.winscribe.com Publication
WinScribe Client User Guide Version 4.0 WinScribe Inc Ltd P.O Box 33-178 Level 5, 129 Hurstmere Road Takapuna, Auckland, New Zealand. Phone +64 (09) 486-9010 Fax +64 (09) 486-9001 www.winscribe.com Publication
Table of Contents. 2 P a g e A I M Q U I C K R E F E R E N C E G U I D E
 May 2017 Table of Contents Introduction... 3 Accessing the My ARKIVE Portal... 3 The Dashboard... 4 Accessing AIM... 4 Searching/Filtering Inventory... 5 Adding New Inventory. 9 Work Orders... 11 Adding
May 2017 Table of Contents Introduction... 3 Accessing the My ARKIVE Portal... 3 The Dashboard... 4 Accessing AIM... 4 Searching/Filtering Inventory... 5 Adding New Inventory. 9 Work Orders... 11 Adding
UNT System Campus VPN Guide
 Contents Introduction... 3 SSL Web Portal... 4 Installing AnyConnect VPNClient... 12 Connecting AnyConnect VPN client... 16 IPSec Client Configuration... 18 Apple OS X Configuration... 21 Android Configuration...
Contents Introduction... 3 SSL Web Portal... 4 Installing AnyConnect VPNClient... 12 Connecting AnyConnect VPN client... 16 IPSec Client Configuration... 18 Apple OS X Configuration... 21 Android Configuration...
Cleo Streem Notify User Guide. Version 7.4.0
 Cleo Streem Notify User Guide Version 7.4.0 February 2018 RESTRICTED RIGHTS Use, duplication, or disclosure by the Government is subject to restrictions as set forth in subparagraph (C)(1)(ii) of the Rights
Cleo Streem Notify User Guide Version 7.4.0 February 2018 RESTRICTED RIGHTS Use, duplication, or disclosure by the Government is subject to restrictions as set forth in subparagraph (C)(1)(ii) of the Rights
Zendesk Instructions for End-Users
 Zendesk Instructions for End-Users Ver. 1.00 July, 2013 Ver. 1.00 July, 2013 Zendesk Instructions for End-Users Getting Started Registering & Logging in to Zendesk To submit and then track your support
Zendesk Instructions for End-Users Ver. 1.00 July, 2013 Ver. 1.00 July, 2013 Zendesk Instructions for End-Users Getting Started Registering & Logging in to Zendesk To submit and then track your support
Table of Contents RURO, Inc. All Rights Reserved
 Table of Contents ABOUT THIS GUIDE... 7 Purpose of this Guide...7 ACCESSING THE SYSTEM AS A CLIENT PORTAL USER... 7 Navigating the Client Portal...7 Creating and Submitting a New Requisition...8 Accepting
Table of Contents ABOUT THIS GUIDE... 7 Purpose of this Guide...7 ACCESSING THE SYSTEM AS A CLIENT PORTAL USER... 7 Navigating the Client Portal...7 Creating and Submitting a New Requisition...8 Accepting
Tyler Dashboard. User Guide Version 6.3. For more information, visit
 Tyler Dashboard User Guide Version 6.3 For more information, visit www.tylertech.com. TABLE OF CONTENTS Tyler Dashboard... 4 Tyler Dashboard Features... 4 Search... 5 Browse... 5 Page... 6 Dashboard...
Tyler Dashboard User Guide Version 6.3 For more information, visit www.tylertech.com. TABLE OF CONTENTS Tyler Dashboard... 4 Tyler Dashboard Features... 4 Search... 5 Browse... 5 Page... 6 Dashboard...
Portal User Guide. E. Martin Davidoff & Associates, CPAs E. Martin Davidoff, Attorney at Law
 Portal User Guide E. Martin Davidoff & Associates, CPAs E. Martin Davidoff, Attorney at Law As of February 17, 2011 Keys Quick reference to the key aspects of a particular function Icon Legend Tip Notes
Portal User Guide E. Martin Davidoff & Associates, CPAs E. Martin Davidoff, Attorney at Law As of February 17, 2011 Keys Quick reference to the key aspects of a particular function Icon Legend Tip Notes
Workspace 2.0 Android Content Locker. UBC Workspace 2.0: VMware Content Locker 3.5 for Android. User Guide
 UBC Workspace 2.0: VMware Content Locker 3.5 for Android User Guide Contents Introduction... 2 Downloading and installing the Content Locker... 2 Logging In to the Content Locker1.... 2 Navigate the Content
UBC Workspace 2.0: VMware Content Locker 3.5 for Android User Guide Contents Introduction... 2 Downloading and installing the Content Locker... 2 Logging In to the Content Locker1.... 2 Navigate the Content
Navigation Bar Icons
 Outlook 2016 Main Screen Navigation Bar Icons Mail Calendar Contains mail-related folders like your Inbox, Sent Items and Search Folders. Use the Favorite Folders at the top of the pane for easy access
Outlook 2016 Main Screen Navigation Bar Icons Mail Calendar Contains mail-related folders like your Inbox, Sent Items and Search Folders. Use the Favorite Folders at the top of the pane for easy access
PowerSchool Student and Parent Portal User Guide. https://powerschool.gpcsd.ca/public
 PowerSchool Student and Parent Portal User Guide https://powerschool.gpcsd.ca/public Released June 2017 Document Owner: Documentation Services This edition applies to Release 11.x of the PowerSchool software
PowerSchool Student and Parent Portal User Guide https://powerschool.gpcsd.ca/public Released June 2017 Document Owner: Documentation Services This edition applies to Release 11.x of the PowerSchool software
WAM!NET Submission Icons. Help Guide. March 2015
 WAM!NET Submission Icons Help Guide March 2015 Document Contents 1 Introduction...2 1.1 Submission Option Resource...2 1.2 Submission Icon Type...3 1.2.1 Authenticated Submission Icons...3 1.2.2 Anonymous
WAM!NET Submission Icons Help Guide March 2015 Document Contents 1 Introduction...2 1.1 Submission Option Resource...2 1.2 Submission Icon Type...3 1.2.1 Authenticated Submission Icons...3 1.2.2 Anonymous
Maximo Self Service Center
 Maximo Self Service Center Once you have received an email regarding your registration approval, go to the following web address: https://maximo.mysodexo.com Log in to the Self Service Center: Your User
Maximo Self Service Center Once you have received an email regarding your registration approval, go to the following web address: https://maximo.mysodexo.com Log in to the Self Service Center: Your User
Instructions for Configuring Your Browser Settings and Online Security FAQ s
 Instructions for Configuring Your Browser Settings and Online Security FAQ s General Settings The following browser settings and plug-ins are required to properly access Digital Insight s webbased solutions.
Instructions for Configuring Your Browser Settings and Online Security FAQ s General Settings The following browser settings and plug-ins are required to properly access Digital Insight s webbased solutions.
ReadyTalk for HubSpot User Guide
 ReadyTalk for HubSpot User Guide Revised March 2016 2 Contents Overview... 3 Configuring ReadyTalk & HubSpot... 4 Configure Sync for Additional Webinar Data... 6 How to Setup the Sync for Additional Webinar
ReadyTalk for HubSpot User Guide Revised March 2016 2 Contents Overview... 3 Configuring ReadyTalk & HubSpot... 4 Configure Sync for Additional Webinar Data... 6 How to Setup the Sync for Additional Webinar
Contents 1. Accessing Microsoft Stream Uploading your video to My content area Deleting your video Sharing your video...
 Microsoft Stream Contents 1. Accessing Microsoft Stream... 1 2. Uploading your video to My content area... 4 3. Deleting your video... 11 4. Sharing your video... 12 4.1 Assign permission... 12 4.2 Send
Microsoft Stream Contents 1. Accessing Microsoft Stream... 1 2. Uploading your video to My content area... 4 3. Deleting your video... 11 4. Sharing your video... 12 4.1 Assign permission... 12 4.2 Send
Introduction. Getting Started
 Introduction ichannel Lite is a powerful and user friendly application that makes transcribing easy and simple. It operates by using a shared network folder as its central file database (such as one on
Introduction ichannel Lite is a powerful and user friendly application that makes transcribing easy and simple. It operates by using a shared network folder as its central file database (such as one on
Banner 9 Administrative pages Navigation Guide
 Banner 9 Administrative pages Navigation Guide Kennesaw State University 1 P age Enrollment Services Division Table of Contents Introduction... 3 What is new with Banner Admin Pages?... 3 Key Terminology
Banner 9 Administrative pages Navigation Guide Kennesaw State University 1 P age Enrollment Services Division Table of Contents Introduction... 3 What is new with Banner Admin Pages?... 3 Key Terminology
Guide to User Interface 4.3
 Datatel Colleague Guide to User Interface 4.3 Release 18 June 24, 2011 For corrections and clarifications to this manual, see AnswerNet page 1926.37. Guide to User Interface 4.3 All Rights Reserved The
Datatel Colleague Guide to User Interface 4.3 Release 18 June 24, 2011 For corrections and clarifications to this manual, see AnswerNet page 1926.37. Guide to User Interface 4.3 All Rights Reserved The
PowerSchool 7.x Student Information System
 PowerSchool 7.x Student Information System Released May 2012 Document Owner: Documentation Services This edition applies to Release 7.2 of the PowerSchool software and to all subsequent releases and modifications
PowerSchool 7.x Student Information System Released May 2012 Document Owner: Documentation Services This edition applies to Release 7.2 of the PowerSchool software and to all subsequent releases and modifications
ISF Getting Started. Table of Contents
 ISF Getting Started Table of Contents Overview of Getting Started... 2 ISF Application Conventions & Navigation... 3 How to Log In... 9 How to Log Out... 12 User Profile Page... 13 Overview of ISF Security
ISF Getting Started Table of Contents Overview of Getting Started... 2 ISF Application Conventions & Navigation... 3 How to Log In... 9 How to Log Out... 12 User Profile Page... 13 Overview of ISF Security
Office 365: . Accessing and Logging In. Mail
 Office 365: Email This class will introduce you to Office 365 and cover the email components found in Outlook on the Web. For more information about the Microsoft Outlook desktop client, register for a
Office 365: Email This class will introduce you to Office 365 and cover the email components found in Outlook on the Web. For more information about the Microsoft Outlook desktop client, register for a
Oracle Utilities Smart Grid Gateway Adapter for Echelon
 Oracle Utilities Smart Grid Gateway Adapter for Echelon User's Guide Release 2.0.0 Service Pack 9 E23539-04 May 2013 Oracle Utilities Smart Grid Gateway Adapter for Echelon User's Guide Release 2.0.0 Service
Oracle Utilities Smart Grid Gateway Adapter for Echelon User's Guide Release 2.0.0 Service Pack 9 E23539-04 May 2013 Oracle Utilities Smart Grid Gateway Adapter for Echelon User's Guide Release 2.0.0 Service
SBCUSD IT Applications Training & Support. Smartsheet. Project Management & Collaboration
 SBCUSD IT Applications Training & Support Smartsheet Project Management & Collaboration Revised 10/12/2018 SBCUSD IT Training CONTENTS GETTING STARTED... 1 Create Blank Sheet/Project... 1 Create Sheet/Project
SBCUSD IT Applications Training & Support Smartsheet Project Management & Collaboration Revised 10/12/2018 SBCUSD IT Training CONTENTS GETTING STARTED... 1 Create Blank Sheet/Project... 1 Create Sheet/Project
Healthcare Provider Guide for Dictating Physicians
 Healthcare Provider Guide for Dictating Physicians Last Update: August 23, 2006 MDinTouch International, Inc 7428 SW 48 Street Miami, FL 33155 Phone 786.268.1161 Fax 786.268.7011 http://www.mdintouch.com
Healthcare Provider Guide for Dictating Physicians Last Update: August 23, 2006 MDinTouch International, Inc 7428 SW 48 Street Miami, FL 33155 Phone 786.268.1161 Fax 786.268.7011 http://www.mdintouch.com
Workshare Professional 10. Getting Started Guide
 Workshare Professional 10 Getting Started Guide Introducing Workshare Professional 10 Workshare is dedicated to helping professionals compare, protect and share their documents. New features Compare Excel
Workshare Professional 10 Getting Started Guide Introducing Workshare Professional 10 Workshare is dedicated to helping professionals compare, protect and share their documents. New features Compare Excel
As a first-time user, when you log in you won t have any files in your directory yet.
 Welcome to Xythos WFS. This program allows you to share files with others over the Internet. When you store a file within your WFS account, you can make it selectively available to be viewed, edited, deleted,
Welcome to Xythos WFS. This program allows you to share files with others over the Internet. When you store a file within your WFS account, you can make it selectively available to be viewed, edited, deleted,
Raptor University. District Admin Training. Instructor: RAPTOR TECHNOLOGIES, LLC
 Raptor University District Admin Training Instructor: RAPTOR TECHNOLOGIES, LLC This presentation includes instruction on the following topics to get you started using Raptor: Learning Objectives Navigating
Raptor University District Admin Training Instructor: RAPTOR TECHNOLOGIES, LLC This presentation includes instruction on the following topics to get you started using Raptor: Learning Objectives Navigating
Instructions For Configuring Your Browser Settings and Online Banking FAQ's
 Instructions For Configuring Your Browser Settings and Online Banking FAQ's Instructions By Browser Type Google Chrome Firefox Internet Explorer 8 Internet Explorer 9 Safari Online Banking FAQ's Google
Instructions For Configuring Your Browser Settings and Online Banking FAQ's Instructions By Browser Type Google Chrome Firefox Internet Explorer 8 Internet Explorer 9 Safari Online Banking FAQ's Google
Recommended Browser Settings
 Recommended Browser Settings Internet Explorer Settings (PC) Mozilla Firefox Settings (PC) Mozilla Firefox Settings (Mac) Safari Settings (Mac) Chrome Settings (PC) Infinite Campus recommends modifying
Recommended Browser Settings Internet Explorer Settings (PC) Mozilla Firefox Settings (PC) Mozilla Firefox Settings (Mac) Safari Settings (Mac) Chrome Settings (PC) Infinite Campus recommends modifying
Outlook Web App User s Guide
 Outlook Web App User s Guide The new Outlook Web App will be replacing your old Outlook Web Access. This upgrade includes many new features that were only previously available through Microsoft Outlook.
Outlook Web App User s Guide The new Outlook Web App will be replacing your old Outlook Web Access. This upgrade includes many new features that were only previously available through Microsoft Outlook.
