PRESENTATION TOOL INTRODUCTION. Structure. 1.0 Introduction. 1.1 Introduction to PowerPoint. 1.2 Working with PowerPoint
|
|
|
- Eileen Flynn
- 5 years ago
- Views:
Transcription
1 PRESENTATION TOOL Structure 1.0 Introduction Objectives 1.1 Introduction to PowerPoint Start PowerPoint Ways of Creating Presentation Saving and Closing Presentation 1.2 Working with PowerPoint PowerPoint Components PowerPoint Views Create a Presentation Create a Title Slide Create Bulleted List slide Creating a Graph Creating Tables Open A Presentation 1.3 Customizing the Presentation Working with text Working with Graphic tools Group or Ungroup the objects Animation in Presentation Slide Show Print the Presentation Summary INTRODUCTION In this unit we will get introduced to some of the components of PowerPoint and learn how to work with these components of PowerPoint and customizing our slide show. PowerPoint is a complete presentation graphics package. It gives you everything you need to produce a professional-looking presentation like text handling, outlining, drawing, graphics, clip art, and so on. It also offers rich speaker support and aids to help you create truly effective presentations. PowerPoint makes you, the presenter, and an independent producer of your own high-quality presentations. To help you about consistency in design and color use PowerPoint functions are really good, if try them. If you think you are not very good in designing at this stage, just apply one of the PowerPoint templates to your presentation and choose from among the thousands
2 of colour schemes available. Whether you need quick overheads for a team briefing, slides for a sales meeting, or dazzling effects for an on-screen presentation, PowerPoint wizards, templates, and Auto Layouts help you get right to work; and a complete set of easy-to-use tools assures you have everything you need to get your point across and share information with others. OBJECTIVES After going through this, unit, you will be able to Start, save and exit the PowerPoint application know the different PowerPoint views use the toolbar and menus to create a presentation create a presentation, use the blank slide option to create a slide of your choice create graphs as your slide add a new slide change the layout of a slide add a text by use the text tool. change the fonts, size and colour of text. add drawing objects in your slide by select the drawing shape from the drawing toolbar. work with objects, group or ungroup objects Work with animation tools Know how to use different printing options 1.1 INTRODUCTION TO POWERPOINT Microsoft PowerPoint is one of the largest presentation software in the word. It is because of its excellent features to quickly prepare OHP presentations or slide shows. It has nice graphical supports, which are supplementary with speaker notes and its interoperability with other office software like word and excel Start PowerPoint You can start PowerPoint in the same way as you do other MS-Office applications. There are many different ways of starting PowerPoint 1. To open the Microsoft PowerPoint application you can (a) Double click on the Microsoft PowerPoint icon (as given below) on the desktop.
3 (b) Open Microsoft PowerPoint from the Start menu (Start All Program Microsoft Office Microsoft PowerPoint as shown in the figure 1 or directly Microsoft PowerPoint). Figure 1: Open Microsoft PowerPoint When Word opens, a blank document with name Document1 will appear similar to Figure 2. You will be prompted with four choices. Each of these options are explained in next section.
4 1.1.2 Ways of Creating Presentation You can create a new presentation in several ways. You can start by working with the AutoContent wizard, in which you begin with a presentation that contains suggested content and design. You can also start with an existing presentation and change it to suit your needs. Another way to start a presentation is by selecting a design template that determines the presentation's design but doesn't include content. You can also begin with an outline you import from another application or with a blank presentation that has neither suggested content nor design. If Power Point is already open or this box does not appear, select File New from the Menu bar. 1. AutoContent Wizard It is similar to the MS-Word Auto Wizard to create a Resume if you did that exercise this will be really very simple for you. The AutoContent Wizard provides templates and ideas for a variety of presentation types. Page through the wizard by clicking the Next button on the bottom of each page after making necessary choices. 2. Design Template Power Point provides many templates with different backgrounds and text formatting to begin your presentation. Preview each design by highlighting the template name on the list. Press OK after you have chosen the design. 3. Blank Presentation Select Blank Presentation to build the presentation from scratch with no preset graphics or formatting. 4. Auto Presentation Layout After selecting the presentation type, you will be prompted to choose the layout of the new slide. These layouts include bulleted lists, graphs, and/or images. Click on each thumbnail image and a description will be printed in the message box. Highlight the layout you want and click OK.
5 1.1.3 Saving and Closing Presentation To save a presentation on disk, click the Save button on the Standard toolbar. When you save a document for the first time, Word displays the Save As dialog box so that you can type a name for the document. Make a habit of saving your presentation after each slide, as PowerPoint may stop abruptly due to hardware or software problem How to save a document? 1. Select File Save from the menu bar. 2. Select File Save As from the menu bar. You must be interested to know that what is a difference between Save and Save As option? The main difference is that the Save option will simply overwrite your existing file, whereas Save As will give you the chance to choose any of the options/format given in its dialog box. 2. Click the Save button on the standard toolbar. 3. Press CTRL+S on the keyboard. It is good practice to choose a filename with eight characters or less, as additional letters may not be visible How to close a Presentation? When you finished working in PowerPoint close the active presentation and then quit PowerPoint by choosing Exit (Windows) from the file menu. To work on another Presentation in PowerPoint, close the active presentation by choosing Close from the file menu and then open the other presentation. Also, several presentations can be open at the same time. To work in a particular presentation, click anywhere in its presentation to make it active, or select the presentation name from the window menu. To close the current presentation by you can either select File Close or click the Close icon you can locate it on your standard toolbar. If you are prompted with a dialogue box asking, Do you want to save the changes you made to presentation1.ppt? It means you have not saved the file. Think always before Clicking on No. You can save your document in different format like Web Page, Text format, Rich Text format, Document templates using Save As option. Check Your Progress 1 Question 1: Create a Presentation using AutoContent Wizard. Where, you should select type of presentation as Motivating A Team and output to be use is On screen presentation. Question 2: Find out the difference between Save and Save As option? Question 3: How a new presentation can be created if already you are working with some other Presentation?
6 1.2 WORKING WITH POWERPOINT Standard Toolbar PowerPoint Components From the PowerPoint window, you can create presentations and use its toolbars and menus. Window Control Buttons Formatting Toolbar Scroll Bar View Buttons Double Arrow Scroll Button Drawing Toolbar Status Bar Title Bar located at the top of the screen, displays the name of the presentation. Menu Bar located below the title bar, lists the options. The Status Bar Messages appear at the bottom of the window in an area called the status bar. These messages describe what you are seeing and doing in the PowerPoint windows as you work. Normally, the status bar tells you which slide you're working on (Slide 1, Slide 2, and so on). When you choose a command, the status bar provides a short message telling you what that command will do. Three shortcut buttons appear on the right side of the status bar - New Slide, Layout, and Template. Clicking the New Slide button presents the New Slide dialog box and adds a slide to your presentation immediately following the current slide. Clicking the Layout button lets you change the layout of the current slide. Finally, clicking the Template button allows you to apply or change the template for your presentation.
7 The Toolbars You can use toolbars for quick access to commonly used commands and tools. When you first start PowerPoint and open a presentation, the Standard and Formatting toolbars are displayed just below the menu bar, and the Drawing toolbar is displayed vertically on the left side of the window. Different toolbars appear automatically in each view. The Scroll Bar There's a vertical scroll bar on the right side of the PowerPoint window. The scroll bar has an elevator as well as double arrow buttons you can use to move from slide to slide. To move slide by slide using the double arrow buttons, You can quickly move one slide up or one slide down using the Previous Slide and Next Slide buttons icons below the vertical scroll bar. To go to the next slide, click the double down arrows and similarly for previous slide click the double up arrows. Table: Some Basic Key Shortcuts. Action Open a presentation New presentation Save As Save Print Help Key Shortcuts CTRL+O CTRL+N F12 CTRL+S CTRL+P F PowerPoint Views Microsoft PowerPoint comes with different views to help you while you are creating a presentation. The two main views you use in PowerPoint are normal view and slide sorter view. To easily switch between views, you click the buttons at the lower left of the PowerPoint window. A PowerPoint presentation is a collection of your slides, handouts, speaker's notes, and your outline, all in one file. PowerPoint gives you the flexibility of switching between different views during the creation of slides for a presentation. Slides are the individual "pages" of your presentation. Soon, you'll be creating slides with PowerPoint. Slides can have titles, text, graphs, drawn objects, shapes, clip art, drawn art, and visual created with other applications and more. Handouts support your presentation. You have the option of providing handouts for your audience. Handouts consist of smaller, printed versions of your slides. Speaker's Notes can be created and printed. You'll see a small image of the slide on each notes page, along with any notes you type on the notes pages. Outlines As you're working on a presentation, you have the option of working with your presentation in outline form. In the outline, your titles and main text appear, but not your art or the text typed with the Text tool.
8 Figure 1: Different views of Microsoft PowerPoint Create A Presentation As we have discussed earlier, when you create a new presentation, you have choices about how to proceed. You can use the AutoContent wizard to help you organize what you want your presentation to say. You can use the Pick a Look wizard to help you apply a template and set up the masters. You can also start with a blank presentation if you want to use the default presentation - either the PowerPoint default or one that you set up. Remember in PowerPoint, your entire presentation is in one file everything is under an umbrella. That includes all the slides, the outline, the speaker's notes, and the handouts, as well as the formatting information you build into your presentation. Using a slide layout is an easy way to begin building a presentation. You choose a slide layout by selecting New Slide from the Insert menu and then selecting the layout you want in the New Slide dialog box. There is a variety of slide layouts, some with placeholders in which you type text, and some with placeholders set up to make it easy to add graphs, charts, clip art, or other objects Create A Title Slide A Title slide is the first slide that will be displayed in your presentation. A Title slide is divided into two parts - the top part for the title and the bottom part for the sub-title or the topic. To create a title slide follow the given steps: 1. Select File New from the Menu bar, to display the presentation dialog box. Click the Blank Presentation, and than OK
9 2. Select Title slide from the AutoLayout dialog box and click on OK 3. It will display the blank title- slide to enter information.
10 4. Type the title and sub-title Create Bulleted List slide Once you fished creating title slide, now onward you can follow the procedure to create a normal text slide (Bulleted List slide). 1. Select File New from the Menu bar, to display the presentation dialog box. Click the Blank Presentation, and than OK as previous. 2. Select Bulleted List slide from the AutoLayout dialog box and click on OK
11 3. It will display the blank Bulleted List slide to enter information. Add A New Slide PowerPoint presentation file is a collection of slides. Till now, you have created a slide. Now you want to expand the presentation to add more slides. To add a new slide 1. Select New Slide from the Insert menu to display AutoLayout dialog box. 0R Press Ctrl+M. 2. Select the layout. 3. Click on OK to display blank slide layout to enter information Creating Graph A graph can be created and viewed in different formats, as a pie, bar, column and so on. Legends, titles and data labels can be added to improve readability. To create graphs do the following steps: 1. Select File New from the Menu bar, to display the presentation dialog box. Click Blank Presentation and press the button as shown in previous section 2. You will see the different types of graphs under Choose an AutoLayout. You can select any one style of graph as per your choice. You will notice that the rectangle shown around the selected graph has darkened. This shows that the graph style you wanted has been selected.
12 3. Click your mouse cursor on the OK sign. It will display the blank graph layout slide. 4. Double click on the graph box marked as "Double click to add graph" to go in the graph mode. Now you can create and modify the graph. You will see some data also in the Presentation - Datasheet. Please do not get disturbed. This is only a default data. You can put the new data i.e. modify the existing data as per your datasheet by taking the mouse cursor and clicking it once.
13 5. Whenever you change the values in the datasheet, it will change the graph automatically, displaying backside of the datasheet. Change the graph type You can change the graph type as per your requirement. There are two common ways to change the graph type. One way is Click on graph. It will display you different types of graphs. You can choose any of them. The second way is, Select Chart Menu Chart Type from the menu to display chart type dialog box. From the chart type dialog box, you can select 2D or 3D type graphs and click on OK.
14 Change the 3-D view You can rotate the graph in the 3-D view. Select 3-D view from the Chart Menu 3D View to display a dialog box. The graph preview is display the graph in left to right side and top to bottom side. You can change them by click on rotate buttons. Click on left rotate button to view the graph in right to left side. Click on up arrow rotate button to view graph in bottom to top side. Chart options To select different chart options like chart tiles, you select Chart Chart Option, and following dialog box will appears. Some of the components are discussed below:
15 Creating Titles: Sometimes you may want to include more than one graph on a single slide. In such cases, each individual graph will need to be identified. This can be done using titles. Select Titles from the Insert menu to display titles dialog box. Click on the check boxes in the dialog box, you can create titles in the graph. Data labels: Select Data Labels from the menu to display a dialog box. You can show the value or labels with the graph. Select any one and then click on OK. By default none is selected. Gridlines: Select Gridlines from the menu to display a dialog box. Click on check box to hide or display the gridlines and than click on OK Creating Tables Tables are used to display data in a columnar form. One or more rows of cells commonly used to display numbers and other items. for quick reference and analysis. Items in a table are organized into rows and columns. In a table, the intersection of a row and a column forms one cell, in which you can type text. If the text of your columns does not fit into your slide, you can reduce the column width. To create tables perform the following steps: 1. Select File New from the Menu bar, to display the presentation dialog box. Click Blank Presentation and press the button as shown in previous section 2. Select Table layout from the AutoLayout list and than click on OK to display a blank Table presentation slide. From where you can add table. 3. Double click on Table box to display Insert table dialog box. Type number of columns and number of rows in respective boxes of your requirement and click on OK to go in word table( rows and columns) form.
16 4. And lastly type your information in the cells Open A Presentation You can open a PowerPoint presentation which either you or some of your friend had created. To open a presentation 1. Select Open from the File menu to display the open dialog box. OR Press Control+O shortcut
17 2. Select the directory from the directories list, which contain the presentation file. 3. Select presentation file from the file name list box and than click on OK to open a presentation. OR In the Standard toolbar, click button Click a shortcut on the Places Bar that contains the presentation you want. OR OR Tip To open a file you've used recently, click History on the Places Bar. You can also click the file name at the bottom of the File menu. If the list of recently used files isn't displayed, click Options on the Tools menu, click the General tab, and then select the Recently used file list check box. Check Your Progress 2 Question 1: Create a Presentation about your favorite unit of CIT using Blank Presentation. Where, first slide should be title slide and other slides will be bulleted list slides. Question 2: Assume the student enrollment numbers of IGNOU MCA, BCA and CIT programmes for the years 2007, 2008 and Using this data create a Graph in your Presentation. Question 3: Use the graph of previous question number 2 and change it into 3D view with rotation of 25 and elevation 20. Show proper title and data labels. Question 4: Create a table of your friends showing their name, fathers name, age, Area of Interest and college/school name.
18 1.3 CUSTOMIZING THE PRESENTATION Working With Text You can create a text object, edit text and move text object. Create a text 1. Select Text Box from the toolbar. 2. Leave the box on blank slide and type text on it. 3. When finish typing the text, click anywhere of the blank slide. Edit the text Click on the text object. While cursor is blinking on it, you can add more characters or using Del key / Backspace key to remove characters. Move the text Click on text object to select it. Move the mouse cursor to border of the text object and click on it and hold down the mouse button. Move the text object any where of the slide and leave the mouse button. Delete text Click on object to select. Press DEL key to delete. Resize text Click on object to select. Move the mouse cursor to the corner of the object, when cursor changes its shape, hold down the mouse button and drag it to increase or decrease the size.
19 Table: shortcut keys for formatting Action Select all Copy Cut Paste Undo Redo Bold Italics Underline Left justified Center justified Right justified Key Shortcuts CTRL+A CTRL+C CTRL+X CTRL+V CTRL+Z CTRL+Y CTRL+B CTRL+I CTRL+U CTRL+L CTRL+E CTRL+R PowerPoint provides so many choices for the appearance of text object on slide. You can change the size of the text, change the font of the text and can make the text bold or italic. You can also fill colour to background of the text, shadow the text and text colour. To make text bold, italic 1. Select the text object, to enables additional tools in the toolbar for changing the appearance of the text. 2. Click the bold or italic button to changes the text. Italic Bold Shadow Underline
20 Change the font, size and color 1. Select the text object. 2. Select font from the fonts list box of the toolbar to change the appearance of the text. 3. Select size from the size list box of the toolbar to resize the label text. 4. Using the mouse pointer to resize the control. To fill the text background colour Select the text object. Click on fill colour button to display colour list and select to fill it.
21 1.3.2 Working With Graphic Tools The Drawing Toolbar provides many commands for creating and editing graphics. The toolbar is located at the bottom of the Power Point screen or it can be activated by selecting View Toolbars Drawing from the menu bar. Item No.1 Item No.19 The above shown figure of drawing toolbar is explained right to left, the first component is Draw Menu. 1. Draw Menu further contains mainly grouping, ungrouping, ordering, rotate or flip as given below: Grouping: Images can be grouped together so they become one image and can be moved together or the same formatting changes can be applied to both at once. This section is further explain with an example in next section. Order: The order of overlapping images can be changed using this feature. Send backward and Bring Forward will move elements by one layer. Nudge: Use the nudge actions to move an object slightly in one direction. Align: Use to change the position of the objects in relation to one another. Rotate or Flip: Rotate an object 90 degrees or flip the object over its x- or y-axis. 2. Select objects: Deactivate all drawing functions.
22 3. Free rotate: This button will place green handles on certain objects so they can be arbitrarily rotated. Click and drag the handles to rotate the objects. 4. Next is AutoShapes menu: Click the small down arrow to the right of the "AutoShapes" text to select a shape. 5. Line and Arrow: Click and drag the mouse on the slide to add lines. Hold down the SHIFT key to draw a straight line. 6. Arrow: Similar to line only use the end points of the completed line to stretch and reposition the line. 7. Rectangle: Click and drag the mouse on the slide to add rectangles. Hold down the SHIFT key to add squares. 8. Oval: Click and drag the mouse on the slide to add ovals. Hold down the SHIFT key to add circles. 9. Text box: Click to draw a text box on the slide. 10. WordArt: Click to add WordArt. This is also similar to Word s WordArt 11. Picture: Click to add a clip art image to the slide. 12. Fill color: Choose a fill color for rectangles, ovals, and clip art. 13: Line color: Select a border color for shapes and pictures. 14: Font color: Highlight text on the slide and click the small down arrow next to the Font color icon to select a color. 15. Line style: Highlight a line or arrow that has been drawn and click this button to select a thickness or style for the line. 16. Dash style : Highlight a line or arrow and select a dash style. 17. Arrow style: Change the arrow head style for an existing arrow or change a line to an arrow. 18. Shadow: Select a text box to add shadow to text or choose any other object on the slide to add a drop shadow D: Add a three-dimensional effect to text and other objects Group or Ungroup The Objects You can create a set of object to group them and separate them by Ungroup.
23 To group the objects Select all the images that will be grouped by holding down the SHIFT key and clicking once on each image. Then select Group from the Draw menu. The images can be ungrouped by selecting Ungroup from the same menu. The rectangles in the image to the left are separate images with their own sets of handles and they are grouped together in the image to the right: Select the first object, press and hold down the Shift key and click on the second object to group with first object. Grouped objects are treated as one single object To group objects: Select the objects you wish to group From the Draw menu, select Group
24 To ungroup objects Select Ungroup from the Draw menu Select Group from the Draw menu. It will group the objects. To Ungroup the objects Click on the grouped object to select. Select Ungroup from the Draw menu to Ungroup them Animation in Presentation You can animate text, graphics, sounds, movies, charts, and other objects on your slides so that you can focus on important points, control the flow of information, and add interest to your presentation. You can set up the way you want text or an object to appear on your slide to fly in from the left, for example and you can set text to appear by the letter, word, or paragraph. You can also choose whether you want other text or objects to dim or change color when you add a new element. Also, you can change the order and timing of your animations, and you can set them to occur automatically without having to click the mouse. Several animations for slide objects are available through the drop-down menus on the menu bar. First, select the text box or graphic that will be animated. Select Slide Show Preset Animation and choose from one of the options. To select a different animation or turn the animation off, select the appropriate choice from the same menu. For more options, follow the procedure below:
25 Select Slide Show Custom Animation from the menu bar. Select the object on the slide that will be animated from the Check to animate slide objects list. Under the Effects tab, select the animation type (or select "No Effect" to turn an animation off) and direction from the drop-down menus and select a sound if you wish. Select an After animation effect if the text should change colors after the animation executes. Color palette - Select one of the color swatches or click More Colors for a larger selection. The text will change to the selected color when the mouse is clicked during the slide show. Don't Dim - This option erases all After Animation effects. Hide After Animation - Text will be immediately erased after the animation is completed. Hide on Next Mouse click - The text will be erased when the mouse is clicked. Choose the style of displaying the text under the Introduce text section. The drop-down menu provides options for displaying the characters for each bulleted item. Click the Order & Timing tab to alter the order that the objects appear on the slide.
26 Click the Preview button at any time to preview the animation on the slide and click OK when finished. Slide Transitions Add transition effects when changing slides by following these steps: Select Slide Show Slide Transition from the menu bar. From the Effect section, choose a transition from the drop-down menu and notice the preview after the transition is selected. Select a speed for the transition as well. Under Advance, check "On mouse click" for the slide transition to occur by clicking the mouse or using keystrokes or check "Automatically after" and a number of seconds if the transition should occur automatically. Select a Sound if necessary and check the Loop until next sound if it should keep repeating until the next sound is played. Click Apply to All if the transition effects should be added to every slide or Apply if the effects should be added only to the current slide SLIDE SHOW The most common method of presenting your slides is slideshow. You can use all of the PowerPoint special effects and features to make an online (electronic) presentation exciting and complete. You can use such things as slide transitions, timings, movies, sounds, animation, and hyperlinks. After you decide that you are going to use a computer to give your presentation, you have many options on how to deliver it. To Start a slide show from within PowerPoint, you can Click Slide Show at the lower left
27 of the PowerPoint window (also shown in the figure). OR On the Slide Show menu, click View Show. OR On the View menu, click Slide Show. OR simply Press F5. Save Presentation in slide show mode Open the presentation you want to save as a slide show. On the File menu, click Save As. In the Save as type list, click PowerPoint Show. The extension for a file saved as a slide show is.pps. When you open this type of file from your desktop, it will automatically start as a slide show. PowerPoint closes when the show ends, and you return to the desktop. If you start the show from within PowerPoint, the presentation opens and can be edited. Projector Wizard If you are presenting in a large room by using a monitor or projector, PowerPoint has a Projector Wizard that will automatically set and restore correct screen resolution for the target projection system. Self-running Presentation You might want to set up a presentation to run unattended in a booth or kiosk at a trade show or convention. You can make most controls unavailable so that users can't make changes to the presentation. A self-running presentation restarts when it's finished and also when it's been idle on a manually advanced slide for longer than five minutes. Pack and GO When you want to run a slide show on another computer, you can use the Pack and Go Wizard to pack your presentation. The wizard packs all the files and fonts used in the presentation together on a disk or network location. When you intend to run your
28 show on a computer that doesn't have Microsoft PowerPoint installed, you have the option of including the PowerPoint Viewer. You can include linked files as part of your package, and if you use TrueType fonts you can include them as well. If you make changes to your presentation after you use the Pack and Go Wizard, just run the wizard again to update the package. After you pack the presentation, you can unpack the presentation to run on another computer.to Pack up a presentation for use on another computer do the following steps: 1. Open the presentation you want to pack. 2. On the File menu, click Pack and Go. 3. Follow the instructions in the Pack and Go Wizard. 4. If prompted, insert another disk Print the Presentation You can print your entire presentation the slides, outline, notes, and audience handouts in color, grayscale, or pure black and white. You can also print specific slides, handouts, notes pages, or outline pages. If you select Handouts view from print what option, you can then select a number of slides per page and whether the order should be horizontal or vertical. Most presentations are designed to be shown in color, but slides and handouts are usually printed in black and white. You can preview how your slides and handouts will look in black and white and adjust the look of black-andwhite objects before you print your presentation. If you are interesting to take print all the text in your outline or just the slide titles you can opt for outline view from print what option. You can also make color or black-and-white overhead transparencies from your slides, you can create 35mm slides by using a desktop film recorder, or you can create a file for a service bureau.
29 SUMMARY This unit showed you how PowerPoint gives you a way to produce a professionallooking presentation. PowerPoint views can be divided into Slides, Handouts, Speaker's Notes and Outlines. Similar to MS-Word in this tool of MS-Office also you can show or hide the toolbars from the Toolbars dialog box. These toolbars are useful for different quick text formatting, drawing and graphical work. Like, you can change the fonts, size and color of text. You can add drawing objects in your slide by select the drawing shape from the drawing toolbar. To work with objects move an object, align objects and group or ungroup objects. In last of the unit you learnt about different methods of delivering and printing your presentation slides. Check Your Progress 3 Question 1: Draw the following in your Presentation. CEO Accounting Finance Marketing Manufacturing HR R&D IT
30 Question 2: Insert the following objects in your presentation from clipart gallery and group the as given below. Question 3: Pack your presentation using Pack and GO wizard. Question 4: Print your presentation handouts except the first page using. Each page cannot have more than 4 slides. FURTHER READING Fundamentals of Information Technology by Alexis Leon and Mathews Leon;Leon Tech World Publication;1999 Computer Fundamentals by Dr.Larry Weng;Wiley Dreamtech Publications;2004 Computer Today by Suresh.K.Basandra;Galgotia Publications;
PowerPoint 2000 Tutorial
 PowerPoint 2000 Tutorial Getting Started Open Power Point and you will be prompted by a dialog box with four choices. Each of these options are explained on this page. If Power Point is already open or
PowerPoint 2000 Tutorial Getting Started Open Power Point and you will be prompted by a dialog box with four choices. Each of these options are explained on this page. If Power Point is already open or
PowerPoint Spring 2002
 PowerPoint 2000 Spring 2002 Table of Contents I. INTRODUCTION... 1 II. GETTING STARTED... 1 A. Opening PowerPoint... 1 B. The Mouse Pointer... 1 C. Working with Text... 2 1. Windows Control Buttons...
PowerPoint 2000 Spring 2002 Table of Contents I. INTRODUCTION... 1 II. GETTING STARTED... 1 A. Opening PowerPoint... 1 B. The Mouse Pointer... 1 C. Working with Text... 2 1. Windows Control Buttons...
ECDL Module 6 REFERENCE MANUAL
 ECDL Module 6 REFERENCE MANUAL Presentation Microsoft PowerPoint XP Edition for ECDL Syllabus Four PAGE 2 - ECDL MODULE 6 (USING POWERPOINT XP) - MANUAL 6.1 GETTING STARTED... 4 6.1.1 FIRST STEPS WITH
ECDL Module 6 REFERENCE MANUAL Presentation Microsoft PowerPoint XP Edition for ECDL Syllabus Four PAGE 2 - ECDL MODULE 6 (USING POWERPOINT XP) - MANUAL 6.1 GETTING STARTED... 4 6.1.1 FIRST STEPS WITH
Introduction to Microsoft Office PowerPoint 2010
 Introduction to Microsoft Office PowerPoint 2010 TABLE OF CONTENTS Open PowerPoint 2010... 1 About the Editing Screen... 1 Create a Title Slide... 6 Save Your Presentation... 6 Create a New Slide... 7
Introduction to Microsoft Office PowerPoint 2010 TABLE OF CONTENTS Open PowerPoint 2010... 1 About the Editing Screen... 1 Create a Title Slide... 6 Save Your Presentation... 6 Create a New Slide... 7
PowerPoint 2003 Shortcourse Handout
 PowerPoint 2003 Shortcourse Handout February 24, 2003 Technology Support Shortcourses Texas Tech University Copyright 2003 Introduction PowerPoint is the presentation graphics program in Microsoft Office.
PowerPoint 2003 Shortcourse Handout February 24, 2003 Technology Support Shortcourses Texas Tech University Copyright 2003 Introduction PowerPoint is the presentation graphics program in Microsoft Office.
European Computer Driving Licence
 European Computer Driving Licence E C D L S y l l a b u s 5. 0 Module 6 Presentation ECDL Syllabus 5 Courseware Module 6 Contents USING THE APPLICATION... 1 OPENING & CLOSING MS POWERPOINT & PRESENTATIONS...
European Computer Driving Licence E C D L S y l l a b u s 5. 0 Module 6 Presentation ECDL Syllabus 5 Courseware Module 6 Contents USING THE APPLICATION... 1 OPENING & CLOSING MS POWERPOINT & PRESENTATIONS...
POWERPOINT 2003 OVERVIEW DISCLAIMER:
 DISCLAIMER: POWERPOINT 2003 This reference guide is meant for experienced Microsoft Office users. It provides a list of quick tips and shortcuts for familiar features. This guide does NOT replace training
DISCLAIMER: POWERPOINT 2003 This reference guide is meant for experienced Microsoft Office users. It provides a list of quick tips and shortcuts for familiar features. This guide does NOT replace training
PowerPoint 2010 Level 1 Computer Training Solutions Student Guide Version Revision Date Course Length
 Level 1 Computer Training Solutions Version 1.2 Revision Date Course Length 2012-Feb-16 6 hours Table of Contents Quick Reference... 3 Frequently Used Commands... 3 Manitoba ehealth Learning Management
Level 1 Computer Training Solutions Version 1.2 Revision Date Course Length 2012-Feb-16 6 hours Table of Contents Quick Reference... 3 Frequently Used Commands... 3 Manitoba ehealth Learning Management
Using Microsoft Power Point
 Using Microsoft Power Point Using the Menus in both the English and Japanese Versions Toolbars Shortcuts Resources on the Web Contents Menus Page Main Menu 1 File Menu 2 Edit Menu 3 View Menu 4 Insert
Using Microsoft Power Point Using the Menus in both the English and Japanese Versions Toolbars Shortcuts Resources on the Web Contents Menus Page Main Menu 1 File Menu 2 Edit Menu 3 View Menu 4 Insert
Beginning PowerPoint XP for Windows
 Beginning PowerPoint XP for Windows Tutorial Description This course introduces you to the PowerPoint program basics for creating a simple on-screen presentation. Intended Audience Individuals interested
Beginning PowerPoint XP for Windows Tutorial Description This course introduces you to the PowerPoint program basics for creating a simple on-screen presentation. Intended Audience Individuals interested
Introduction to Microsoft PowerPoint 2000
 Introduction to Microsoft PowerPoint 2000 TABLE OF CONTENTS Accessing PowerPoint 2000... 3 Starting a Presentation... 3 About the Editing Screen in Normal Screen View... 4 About Menu Displays in PowerPoint
Introduction to Microsoft PowerPoint 2000 TABLE OF CONTENTS Accessing PowerPoint 2000... 3 Starting a Presentation... 3 About the Editing Screen in Normal Screen View... 4 About Menu Displays in PowerPoint
11.1 Create Speaker Notes Print a Presentation Package a Presentation PowerPoint Tips... 44
 Contents 1 Getting Started... 1 1.1 Presentations... 1 1.2 Microsoft Office Button... 1 1.3 Ribbon... 2 1.4 Mini Toolbar... 2 1.5 Navigation... 3 1.6 Slide Views... 4 2 Customize PowerPoint... 5 2.1 Popular...
Contents 1 Getting Started... 1 1.1 Presentations... 1 1.2 Microsoft Office Button... 1 1.3 Ribbon... 2 1.4 Mini Toolbar... 2 1.5 Navigation... 3 1.6 Slide Views... 4 2 Customize PowerPoint... 5 2.1 Popular...
This guide will show you how to create a basic multi-media PowerPoint presentation containing text, graphics, charts, and audio/video elements.
 This guide will show you how to create a basic multi-media PowerPoint presentation containing text, graphics, charts, and audio/video elements. Before starting the steps outlined in this guide, it is recommended
This guide will show you how to create a basic multi-media PowerPoint presentation containing text, graphics, charts, and audio/video elements. Before starting the steps outlined in this guide, it is recommended
PowerPoint X. 1. The Project Gallery window with the PowerPoint presentation icon already selected. 2. Click on OK.
 PowerPoint X Launching PowerPointX 1. Start PowerPointX by clicking on the PowerPoint icon in the dock or finding it in the hard drive in the Applications folder under Microsoft PowerPoint. PowerPoint
PowerPoint X Launching PowerPointX 1. Start PowerPointX by clicking on the PowerPoint icon in the dock or finding it in the hard drive in the Applications folder under Microsoft PowerPoint. PowerPoint
Creating a PowerPoint Presentation
 powerpoint 1 Creating a PowerPoint Presentation Getting Started 1. Open PowerPoint from the "Start" "Programs" Microsoft Office directory. 2. When starting PowerPoint, it usually starts with a new blank
powerpoint 1 Creating a PowerPoint Presentation Getting Started 1. Open PowerPoint from the "Start" "Programs" Microsoft Office directory. 2. When starting PowerPoint, it usually starts with a new blank
PowerPoint Launching PowerPointX
 PowerPoint 2004 Launching PowerPointX 1. Start PowerPoint by clicking on the PowerPoint icon in the dock or finding it in the hard drive in the Applications folder under Microsoft Office 2004. PowerPoint
PowerPoint 2004 Launching PowerPointX 1. Start PowerPoint by clicking on the PowerPoint icon in the dock or finding it in the hard drive in the Applications folder under Microsoft Office 2004. PowerPoint
Introduction to PowerPoint Worksheet
 Introduction to PowerPoint Worksheet Contents Start PowerPoint... 2 Create the Title Slide...2 Create a Slide with Bulleted Lists... 3 Create a Chart... 4 Add Clip Art to your Slide... 5 Insert a Digital
Introduction to PowerPoint Worksheet Contents Start PowerPoint... 2 Create the Title Slide...2 Create a Slide with Bulleted Lists... 3 Create a Chart... 4 Add Clip Art to your Slide... 5 Insert a Digital
PowerPoint 2010: Basic Skills
 PowerPoint 2010: Basic Skills Application Support and Training Office of Information Technology, West Virginia University OIT Help Desk (304) 293-4444, oithelp@mail.wvu.edu oit.wvu.edu/training/classmat/ppt/
PowerPoint 2010: Basic Skills Application Support and Training Office of Information Technology, West Virginia University OIT Help Desk (304) 293-4444, oithelp@mail.wvu.edu oit.wvu.edu/training/classmat/ppt/
Welcome. Microsoft PowerPoint 2010 Fundamentals Workshop. Faculty and Staff Development Program
 Faculty and Staff Development Program Welcome Microsoft PowerPoint 2010 Fundamentals Workshop Computing Services and Systems Development Phone: 412-624-HELP (4357) Last Updated: 04/19/13 Technology Help
Faculty and Staff Development Program Welcome Microsoft PowerPoint 2010 Fundamentals Workshop Computing Services and Systems Development Phone: 412-624-HELP (4357) Last Updated: 04/19/13 Technology Help
Developing a Power Point Presentation
 Load Power Point 1 Select Blank Presentation (figure 1) 2 Select New Slide (figure 2) First slide is the title page. Select First Box as shown in figure 2. Figure 1 Figure 2 3 Add Title and Subtitle (figure
Load Power Point 1 Select Blank Presentation (figure 1) 2 Select New Slide (figure 2) First slide is the title page. Select First Box as shown in figure 2. Figure 1 Figure 2 3 Add Title and Subtitle (figure
PowerPoint 2016 Building a Presentation
 PowerPoint 2016 Building a Presentation What is PowerPoint? PowerPoint is presentation software that helps users quickly and efficiently create dynamic, professional-looking presentations through the use
PowerPoint 2016 Building a Presentation What is PowerPoint? PowerPoint is presentation software that helps users quickly and efficiently create dynamic, professional-looking presentations through the use
Microsoft Office. Microsoft Office
 is an office suite of interrelated desktop applications, servers and services for the Microsoft Windows. It is a horizontal market software that is used in a wide range of industries. was introduced by
is an office suite of interrelated desktop applications, servers and services for the Microsoft Windows. It is a horizontal market software that is used in a wide range of industries. was introduced by
BASIC MICROSOFT POWERPOINT
 BASIC MICROSOFT POWERPOINT PART ONE PHONE: 504-838-1144 IT Training Team Jefferson Parish Library EMAIL: jpltrain@jplibrary.net In this class you will learn to: Launch, close, and interact with Microsoft
BASIC MICROSOFT POWERPOINT PART ONE PHONE: 504-838-1144 IT Training Team Jefferson Parish Library EMAIL: jpltrain@jplibrary.net In this class you will learn to: Launch, close, and interact with Microsoft
Microsoft PowerPoint 2003 Beyond The Basics United States Coast Guard Computer Training
 Microsoft PowerPoint 2003 Beyond The Basics United States Coast Guard Computer Training Level Two Microsoft PowerPoint 2003 Beyond The Basics Written and Edited by Kendra Lebel and James Sharpe September
Microsoft PowerPoint 2003 Beyond The Basics United States Coast Guard Computer Training Level Two Microsoft PowerPoint 2003 Beyond The Basics Written and Edited by Kendra Lebel and James Sharpe September
INFORMATION TECHNOLOGY
 INFORMATION TECHNOLOGY PowerPoint Presentation Section Two: Formatting, Editing & Printing Section Two: Formatting, Editing & Printing By the end of this section you will be able to: Insert, Edit and Delete
INFORMATION TECHNOLOGY PowerPoint Presentation Section Two: Formatting, Editing & Printing Section Two: Formatting, Editing & Printing By the end of this section you will be able to: Insert, Edit and Delete
Computer Nashua Public Library Introduction to Microsoft Word 2010
 Microsoft Word is a word processing program you can use to write letters, resumes, reports, and more. Anything you can create with a typewriter, you can create with Word. You can make your documents more
Microsoft Word is a word processing program you can use to write letters, resumes, reports, and more. Anything you can create with a typewriter, you can create with Word. You can make your documents more
Microsoft PowerPoint 2007 Tutorial
 Microsoft PowerPoint 2007 Tutorial Prepared By:- Mohammad Murtaza Khan I. T. Expert Sindh Judicial Academy Contents Getting Started... 5 Presentations... 5 Microsoft Office Button... 5 Ribbon... 6 Quick
Microsoft PowerPoint 2007 Tutorial Prepared By:- Mohammad Murtaza Khan I. T. Expert Sindh Judicial Academy Contents Getting Started... 5 Presentations... 5 Microsoft Office Button... 5 Ribbon... 6 Quick
Getting Started with Microsoft PowerPoint 2003
 Getting Started with Microsoft PowerPoint 2003 Overview: This handout provides basic introductory information about Microsoft PowerPoint and its application in the classroom. Audience: All instructional
Getting Started with Microsoft PowerPoint 2003 Overview: This handout provides basic introductory information about Microsoft PowerPoint and its application in the classroom. Audience: All instructional
Introduction to Microsoft Word 2010
 Introduction to Microsoft Word 2010 Microsoft Word is a word processing program you can use to write letters, resumes, reports, and more. Anything you can create with a typewriter, you can create with
Introduction to Microsoft Word 2010 Microsoft Word is a word processing program you can use to write letters, resumes, reports, and more. Anything you can create with a typewriter, you can create with
Quick Reference Summary
 Microsoft PowerPoint 2010 Quick Reference Summary Microsoft PowerPoint 2010 Quick Reference Summary Animated GIF (Movie), Insert PPT 174 Picture button (Insert tab Images Audio File, Insert PPT 167 Insert
Microsoft PowerPoint 2010 Quick Reference Summary Microsoft PowerPoint 2010 Quick Reference Summary Animated GIF (Movie), Insert PPT 174 Picture button (Insert tab Images Audio File, Insert PPT 167 Insert
MICROSOFT POWERPOINT
 MICROSOFT POWERPOINT Page LESSON 1: INTRODUCTION TO POWERPOINT...1 What is PowerPoint?...1 Planning Process...1 Starting PowerPoint...2 Parts of the PowerPoint Window...3 Terminology...4 Slide Views...5
MICROSOFT POWERPOINT Page LESSON 1: INTRODUCTION TO POWERPOINT...1 What is PowerPoint?...1 Planning Process...1 Starting PowerPoint...2 Parts of the PowerPoint Window...3 Terminology...4 Slide Views...5
Introduction to Microsoft Word 2010
 Introduction to Microsoft Word 2010 Microsoft Word is a word processing program you can use to write letters, resumes, reports, and more. Anything you can create with a typewriter, you can create with
Introduction to Microsoft Word 2010 Microsoft Word is a word processing program you can use to write letters, resumes, reports, and more. Anything you can create with a typewriter, you can create with
Created by: Leslie Arakaki
 Created by: Leslie Arakaki Fall, 2000 Page 1 Starting PowerPoint: 1. Double click on the icon. PowerPoint-ing your work! For PC computers with PowerPoint 97/2000 Using the Design Template feature to create
Created by: Leslie Arakaki Fall, 2000 Page 1 Starting PowerPoint: 1. Double click on the icon. PowerPoint-ing your work! For PC computers with PowerPoint 97/2000 Using the Design Template feature to create
C omputer D riving L icence
 E uropean C omputer D riving L icence E C D L S y l l a b u s 5. 0 Module 6 Presentation ECDL Syllabus 5 Courseware Module 6 Contents USING THE APPLICATION... 1 OPENING & CLOSING MS POWERPOINT & PRESENTATIONS...
E uropean C omputer D riving L icence E C D L S y l l a b u s 5. 0 Module 6 Presentation ECDL Syllabus 5 Courseware Module 6 Contents USING THE APPLICATION... 1 OPENING & CLOSING MS POWERPOINT & PRESENTATIONS...
Introduction. Getting Started. Selecting a Template. 1 of 1
 1 of 1 Introduction Visual materials are one of the most effective means of communicating a message. They can give a presentation a professional quality. Visuals help a speaker to be well prepared, organized,
1 of 1 Introduction Visual materials are one of the most effective means of communicating a message. They can give a presentation a professional quality. Visuals help a speaker to be well prepared, organized,
Introduction to Powerpoint. Create it. Opening a presentation
 Introduction to Powerpoint Create it You will make a short presentation to your class to let them know what to expect in your class this year. Adding some overheads to your presentation will keep their
Introduction to Powerpoint Create it You will make a short presentation to your class to let them know what to expect in your class this year. Adding some overheads to your presentation will keep their
You can also search online templates which can be picked based on background themes or based on content needs. Page eleven will explain more.
 Microsoft PowerPoint 2016 Part 1: The Basics Opening PowerPoint Double click on the PowerPoint icon on the desktop. When you first open PowerPoint you will see a list of new presentation themes. You can
Microsoft PowerPoint 2016 Part 1: The Basics Opening PowerPoint Double click on the PowerPoint icon on the desktop. When you first open PowerPoint you will see a list of new presentation themes. You can
The American University in Cairo. Academic Computing Services. Word prepared by. Soumaia Ahmed Al Ayyat
 The American University in Cairo Academic Computing Services Word 2000 prepared by Soumaia Ahmed Al Ayyat Spring 2001 Table of Contents: Opening the Word Program Creating, Opening, and Saving Documents
The American University in Cairo Academic Computing Services Word 2000 prepared by Soumaia Ahmed Al Ayyat Spring 2001 Table of Contents: Opening the Word Program Creating, Opening, and Saving Documents
Using the Web in Mathematics Foundations Course An Introduction to Microsoft PowerPoint Sarah L. Mabrouk, Framingham State College
 Using the Web in Mathematics Foundations Course An Introduction to Microsoft PowerPoint Sarah L. Mabrouk, Framingham State College Overview: MS PowerPoint is powerful presentation software that enables
Using the Web in Mathematics Foundations Course An Introduction to Microsoft PowerPoint Sarah L. Mabrouk, Framingham State College Overview: MS PowerPoint is powerful presentation software that enables
Using PowerPoint XP. What can I do with PowerPoint? A Brief Introduction. Create a lesson with handouts. You can even use it to create
 Using PowerPoint XP A Brief Introduction What can I do with PowerPoint? Create a lesson with handouts This handout you are using was created with PowerPoint. Great for end of year programs You can even
Using PowerPoint XP A Brief Introduction What can I do with PowerPoint? Create a lesson with handouts This handout you are using was created with PowerPoint. Great for end of year programs You can even
Lesson 1 New Presentation
 Powerpoint Lesson 1 New Presentation 1. When PowerPoint first opens, there are four choices on how to create a new presentation. You can select AutoContent wizard, Template, Blank presentation or Open
Powerpoint Lesson 1 New Presentation 1. When PowerPoint first opens, there are four choices on how to create a new presentation. You can select AutoContent wizard, Template, Blank presentation or Open
Created by: Leslie Arakaki
 Created by: Leslie Arakaki LEI Aloha Grant Page 1 Starting PowerPoint: PowerPoint-ing your work! For Macintosh computers with PowerPoint 2001 1. Double click on the icon. Using the Design Template feature
Created by: Leslie Arakaki LEI Aloha Grant Page 1 Starting PowerPoint: PowerPoint-ing your work! For Macintosh computers with PowerPoint 2001 1. Double click on the icon. Using the Design Template feature
1 THE PNP BASIC COMPUTER ESSENTIALS e-learning (MS Powerpoint 2007)
 1 THE PNP BASIC COMPUTER ESSENTIALS e-learning (MS Powerpoint 2007) 2 THE PNP BASIC COMPUTER ESSENTIALS e-learning (MS Powerpoint 2007) TABLE OF CONTENTS CHAPTER 1: GETTING STARTED... 4 MICROSOFT OFFICE
1 THE PNP BASIC COMPUTER ESSENTIALS e-learning (MS Powerpoint 2007) 2 THE PNP BASIC COMPUTER ESSENTIALS e-learning (MS Powerpoint 2007) TABLE OF CONTENTS CHAPTER 1: GETTING STARTED... 4 MICROSOFT OFFICE
The PCC CIS etutorial to PowerPoint
 The PCC CIS etutorial to PowerPoint Table of Contents What happens when I start PowerPoint?...4 Setting Up Your Toolbars... 5 Expanding Your Menus... 6 How do I start creating a new presentation?...6 Design
The PCC CIS etutorial to PowerPoint Table of Contents What happens when I start PowerPoint?...4 Setting Up Your Toolbars... 5 Expanding Your Menus... 6 How do I start creating a new presentation?...6 Design
PowerPoint. Tutorial 1 Creating a Presentation. Tutorial 2 Applying and Modifying Text and Graphic Objects
 PowerPoint Tutorial 1 Creating a Presentation Tutorial 2 Applying and Modifying Text and Graphic Objects Tutorial 3 Adding Special Effects to a Presentation COMPREHENSIVE PowerPoint Tutorial 1 Creating
PowerPoint Tutorial 1 Creating a Presentation Tutorial 2 Applying and Modifying Text and Graphic Objects Tutorial 3 Adding Special Effects to a Presentation COMPREHENSIVE PowerPoint Tutorial 1 Creating
Beginning PowerPoint: 2010 A Presentation Software
 Beginning PowerPoint: 2010 A Presentation Software Objective 1: Review Screen Layout PowerPoint 2010 offers a similar user interface as 2007. The top portion of the window has a new structure for PowerPoint
Beginning PowerPoint: 2010 A Presentation Software Objective 1: Review Screen Layout PowerPoint 2010 offers a similar user interface as 2007. The top portion of the window has a new structure for PowerPoint
POWERPOINT 2016: TIPS AND TRICKS
 This document is available at: wichita.edu/mstips POWERPOINT 2016: TIPS AND TRICKS Academic Resources Conference August 15, 2018 WSU Microsoft Office Training For a full listing of training sessions on
This document is available at: wichita.edu/mstips POWERPOINT 2016: TIPS AND TRICKS Academic Resources Conference August 15, 2018 WSU Microsoft Office Training For a full listing of training sessions on
Basic Concepts 1. For this workshop, select Template
 Basic Concepts 1 When you create a new presentation, you re prompted to choose between: Autocontent wizard Prompts you through a series of questions about the context and content of your presentation not
Basic Concepts 1 When you create a new presentation, you re prompted to choose between: Autocontent wizard Prompts you through a series of questions about the context and content of your presentation not
POWERPOINT Add the Pizzazz to Your Presentation
 POWERPOINT 2007 Add the Pizzazz to Your Presentation Microsoft Office 2007 TABLE OF CONTENTS ADDING GRAPHICS TO YOUR PRESENTATION... 1 DRAWINGS... 1 CLIP ART... 2 PICTURES... 3 SMARTART... 4 WORDART...
POWERPOINT 2007 Add the Pizzazz to Your Presentation Microsoft Office 2007 TABLE OF CONTENTS ADDING GRAPHICS TO YOUR PRESENTATION... 1 DRAWINGS... 1 CLIP ART... 2 PICTURES... 3 SMARTART... 4 WORDART...
Introduction to PowerPoint
 L E S S O N 1 Introduction to PowerPoint Lesson objectives Suggested teaching time To become familiar with PowerPoint's presentation capabilities, you will: 40-50 minutes a b c Start the program, open
L E S S O N 1 Introduction to PowerPoint Lesson objectives Suggested teaching time To become familiar with PowerPoint's presentation capabilities, you will: 40-50 minutes a b c Start the program, open
PowerPoint 2010 Foundation PowerPoint 2010 Foundation Page 1 SAMPLE
 PowerPoint 2010 Foundation PowerPoint 2010 Foundation Page 1 PowerPoint 2010 Foundation 2010 Cheltenham Courseware Pty. Ltd. www.cheltenhamcourseware.com.au PowerPoint 2010 Foundation Page 2 2010 Cheltenham
PowerPoint 2010 Foundation PowerPoint 2010 Foundation Page 1 PowerPoint 2010 Foundation 2010 Cheltenham Courseware Pty. Ltd. www.cheltenhamcourseware.com.au PowerPoint 2010 Foundation Page 2 2010 Cheltenham
Microsoft Word 2010 Tutorial
 1 Microsoft Word 2010 Tutorial Microsoft Word 2010 is a word-processing program, designed to help you create professional-quality documents. With the finest documentformatting tools, Word helps you organize
1 Microsoft Word 2010 Tutorial Microsoft Word 2010 is a word-processing program, designed to help you create professional-quality documents. With the finest documentformatting tools, Word helps you organize
Tips and Tricks for Microsoft Word 2010
 Tips and Tricks for Microsoft Word 2010 TABLE OF CONTENTS Shortcuts for Selecting Text... 1 Create Automatic Borders... 1 Bulleted and Numbered List Shortcuts... 1 Insert Normal Text Within a List... 2
Tips and Tricks for Microsoft Word 2010 TABLE OF CONTENTS Shortcuts for Selecting Text... 1 Create Automatic Borders... 1 Bulleted and Numbered List Shortcuts... 1 Insert Normal Text Within a List... 2
A Step-by-step guide to creating a Professional PowerPoint Presentation
 Quick introduction to Microsoft PowerPoint A Step-by-step guide to creating a Professional PowerPoint Presentation Created by Cruse Control creative services Tel +44 (0) 1923 842 295 training@crusecontrol.com
Quick introduction to Microsoft PowerPoint A Step-by-step guide to creating a Professional PowerPoint Presentation Created by Cruse Control creative services Tel +44 (0) 1923 842 295 training@crusecontrol.com
PowerPoint Presentation Software
 PowerPoint Presentation Software Copyright 2011 Fircroft College - All rights reserved You are not allowed to copy any part of this publication in any format without the written permission of the copyright
PowerPoint Presentation Software Copyright 2011 Fircroft College - All rights reserved You are not allowed to copy any part of this publication in any format without the written permission of the copyright
PowerPoint 2016 Basics for Mac
 1 PowerPoint 2016 Basics for Mac PowerPoint 2016 Basics for Mac Training Objective To learn the tools and features to get started using PowerPoint more efficiently and effectively. What you can expect
1 PowerPoint 2016 Basics for Mac PowerPoint 2016 Basics for Mac Training Objective To learn the tools and features to get started using PowerPoint more efficiently and effectively. What you can expect
Exercise 5 Animated Excel Charts in PowerPoint
 Exercise 5 Animated Excel Charts in PowerPoint This is a fun exercise to show you how even graphs can become even more interesting if you use multimedia. You will write some slides on your own to summarize
Exercise 5 Animated Excel Charts in PowerPoint This is a fun exercise to show you how even graphs can become even more interesting if you use multimedia. You will write some slides on your own to summarize
Quick Access Toolbar. You click on it to see these options: New, Open, Save, Save As, Print, Prepare, Send, Publish and Close.
 Opening Microsoft Word 2007 in the practical room UNIT-III 1 KNREDDY 1. Nyelvi beállítások az Office 2007-hez (Language settings for Office 2007 (not 2003)) English. 2. Double click on the Word 2007 icon
Opening Microsoft Word 2007 in the practical room UNIT-III 1 KNREDDY 1. Nyelvi beállítások az Office 2007-hez (Language settings for Office 2007 (not 2003)) English. 2. Double click on the Word 2007 icon
PowerPoint 2010 Foundation. PowerPoint 2010 Foundation SAMPLE
 PowerPoint 2010 Foundation PowerPoint 2010 Foundation PowerPoint 2010 Foundation Page 2 2010 Cheltenham Courseware Pty. Ltd. All trademarks acknowledged. E&OE. No part of this document may be copied without
PowerPoint 2010 Foundation PowerPoint 2010 Foundation PowerPoint 2010 Foundation Page 2 2010 Cheltenham Courseware Pty. Ltd. All trademarks acknowledged. E&OE. No part of this document may be copied without
Microsoft PowerPoint 2016 Basics Unit 9 Final Review - Student Notes Directions: Fill in the blanks.
 Directions: Fill in the blanks. 1. PowerPoint Window Layout 2. File Tab When clicked, opens - automatically opens the Info option by default Holds the following options: - Info - New - Open - Save - Save
Directions: Fill in the blanks. 1. PowerPoint Window Layout 2. File Tab When clicked, opens - automatically opens the Info option by default Holds the following options: - Info - New - Open - Save - Save
GNS 312 (DIGITAL SKILL ACQUISITION) MODULE 3 OFFICE APPLICATIONS
 GNS 312 (DIGITAL SKILL ACQUISITION) MODULE 3 OFFICE APPLICATIONS WRITTEN BY: 1 B. A. Oluwade, 1 M. A. Mabayoje, 2 A. R. Tomori, 2 M. AbdulRaheem & 1 S. A. Salihu 1 Department of Computer Science Faculty
GNS 312 (DIGITAL SKILL ACQUISITION) MODULE 3 OFFICE APPLICATIONS WRITTEN BY: 1 B. A. Oluwade, 1 M. A. Mabayoje, 2 A. R. Tomori, 2 M. AbdulRaheem & 1 S. A. Salihu 1 Department of Computer Science Faculty
Microsoft PowerPoint 2007 Beginning
 Microsoft PowerPoint 2007 Beginning Educational Technology Center PowerPoint Presentations on the Web... 2 Starting PowerPoint... 2 Opening a Presentation... 2 Microsoft Office Button... 3 Quick Access
Microsoft PowerPoint 2007 Beginning Educational Technology Center PowerPoint Presentations on the Web... 2 Starting PowerPoint... 2 Opening a Presentation... 2 Microsoft Office Button... 3 Quick Access
1. In Microsoft Power Point when you were giving your presentalion, and you need to click a slide that's few slides back. Best way to achieve this is
 1. In Microsoft Power Point when you were giving your presentalion, and you need to click a slide that's few slides back. Best way to achieve this is A. Press ESC to get back into a normal view: B. Press
1. In Microsoft Power Point when you were giving your presentalion, and you need to click a slide that's few slides back. Best way to achieve this is A. Press ESC to get back into a normal view: B. Press
PowerPoint Basics (Office 2000 PC Version)
 PowerPoint Basics (Office 2000 PC Version) Microsoft PowerPoint is software that allows you to create custom presentations incorporating text, color, graphics, and animation. PowerPoint (PP) is available
PowerPoint Basics (Office 2000 PC Version) Microsoft PowerPoint is software that allows you to create custom presentations incorporating text, color, graphics, and animation. PowerPoint (PP) is available
Microsoft PowerPoint 2010 Beginner
 Microsoft PowerPoint 2010 Beginner To start Microsoft PowerPoint: - Go to Start > Search > Word. - You can also double-click any Microsoft PowerPoint document. Layout File Tab Quick Access Toolbar Tabs
Microsoft PowerPoint 2010 Beginner To start Microsoft PowerPoint: - Go to Start > Search > Word. - You can also double-click any Microsoft PowerPoint document. Layout File Tab Quick Access Toolbar Tabs
Table of Contents. Contents
 Spring 2009 R.A. Table of Contents Contents Opening PowerPoint... 2 PowerPoint 2007 Interface... 2 PowerPoint Features... 2 Creating, Opening and Saving Presentations... 3 Creating a Presentation... 3
Spring 2009 R.A. Table of Contents Contents Opening PowerPoint... 2 PowerPoint 2007 Interface... 2 PowerPoint Features... 2 Creating, Opening and Saving Presentations... 3 Creating a Presentation... 3
12 BASICS OF MS-EXCEL
 12 BASICS OF MS-EXCEL 12.1 INTRODUCTION MS-Excel 2000 is a Windows based application package. It is quite useful in entering, editing, analysis and storing of data. Arithmetic operations with numerical
12 BASICS OF MS-EXCEL 12.1 INTRODUCTION MS-Excel 2000 is a Windows based application package. It is quite useful in entering, editing, analysis and storing of data. Arithmetic operations with numerical
San Pedro Junior College. WORD PROCESSING (Microsoft Word 2016) Week 4-7
 WORD PROCESSING (Microsoft Word 2016) Week 4-7 Creating a New Document In Word, there are several ways to create new document, open existing documents, and save documents: Click the File menu tab and then
WORD PROCESSING (Microsoft Word 2016) Week 4-7 Creating a New Document In Word, there are several ways to create new document, open existing documents, and save documents: Click the File menu tab and then
Basic Concepts 1. Starting Powerpoint 2000 (Windows) For the Basics workshop, select Template. For this workshop, select Artsy
 1 Starting Powerpoint 2000 (Windows) When you create a new presentation, you re prompted to choose between: Autocontent wizard Prompts you through a series of questions about the context and content of
1 Starting Powerpoint 2000 (Windows) When you create a new presentation, you re prompted to choose between: Autocontent wizard Prompts you through a series of questions about the context and content of
Introduction to PowerPoint 2007
 Introduction to PowerPoint 2007 PowerPoint is one of the programs included in the Microsoft Office suite. It s used to create presentations, also called slide shows, that are typically displayed via a
Introduction to PowerPoint 2007 PowerPoint is one of the programs included in the Microsoft Office suite. It s used to create presentations, also called slide shows, that are typically displayed via a
PowerPoint Chapter 1 Creating and Editing a Presentation with Pictures
 PowerPoint Chapter 1 Creating and Editing a Presentation with Pictures MULTIPLE CHOICE 1. A PowerPoint can help you deliver a dynamic, professional-looking message to an audience. a. calendar c. presentation
PowerPoint Chapter 1 Creating and Editing a Presentation with Pictures MULTIPLE CHOICE 1. A PowerPoint can help you deliver a dynamic, professional-looking message to an audience. a. calendar c. presentation
Introduction to MS Office Somy Kuriakose Principal Scientist, FRAD, CMFRI
 Introduction to MS Office Somy Kuriakose Principal Scientist, FRAD, CMFRI Email: somycmfri@gmail.com 29 Word, Excel and Power Point Microsoft Office is a productivity suite which integrates office tools
Introduction to MS Office Somy Kuriakose Principal Scientist, FRAD, CMFRI Email: somycmfri@gmail.com 29 Word, Excel and Power Point Microsoft Office is a productivity suite which integrates office tools
WINTER BREAK HOLIDAY HOMEWORK
 WINTER BREAK HOLIDAY HOMEWORK COMPUTER CLASS - 6rd TO 7th Let us do practice now Type-I(Short Answers based Questions) What is the default size of the text? 2. Name the box that contains font size, font
WINTER BREAK HOLIDAY HOMEWORK COMPUTER CLASS - 6rd TO 7th Let us do practice now Type-I(Short Answers based Questions) What is the default size of the text? 2. Name the box that contains font size, font
Microsoft PowerPoint 2013 Beginning
 Microsoft PowerPoint 2013 Beginning PowerPoint Presentations on the Web... 2 Starting PowerPoint... 2 Opening a Presentation... 2 File Tab... 3 Quick Access Toolbar... 3 The Ribbon... 4 Keyboard Shortcuts...
Microsoft PowerPoint 2013 Beginning PowerPoint Presentations on the Web... 2 Starting PowerPoint... 2 Opening a Presentation... 2 File Tab... 3 Quick Access Toolbar... 3 The Ribbon... 4 Keyboard Shortcuts...
PowerPoint: Basic to Intermediate
 PowerPoint: Basic to Intermediate Email: training@vpha.ufl.edu Web Page: http://itctraining.health.ufl.edu This is a beginning to intermediate workshop. Topics include the basics of PowerPoint, presentation
PowerPoint: Basic to Intermediate Email: training@vpha.ufl.edu Web Page: http://itctraining.health.ufl.edu This is a beginning to intermediate workshop. Topics include the basics of PowerPoint, presentation
Microsoft Office PowerPoint 2013 Courses 24 Hours
 Microsoft Office PowerPoint 2013 Courses 24 Hours COURSE OUTLINES FOUNDATION LEVEL COURSE OUTLINE Using PowerPoint 2013 Opening PowerPoint 2013 Opening a Presentation Navigating between Slides Using the
Microsoft Office PowerPoint 2013 Courses 24 Hours COURSE OUTLINES FOUNDATION LEVEL COURSE OUTLINE Using PowerPoint 2013 Opening PowerPoint 2013 Opening a Presentation Navigating between Slides Using the
Introduction To PowerPoint 97
 Introduction To PowerPoint 97 Arnold & Porter Training Table of Contents TABLE OF CONTENTS Objectives...1 Visual Guidelines for Presentations...1 Best Practice...1 Design each visual to make one major
Introduction To PowerPoint 97 Arnold & Porter Training Table of Contents TABLE OF CONTENTS Objectives...1 Visual Guidelines for Presentations...1 Best Practice...1 Design each visual to make one major
PowerPoint Click to access Backstage View. The Ribbon. See Using the Ribbon, below. 4Designing &
 The Original Quick Reference Guides Microsoft PowerPoint 2010 PowerPoint offers a host of wide-ranging creative tools for designing, displaying and sharing presentations. New features in PowerPoint 2010
The Original Quick Reference Guides Microsoft PowerPoint 2010 PowerPoint offers a host of wide-ranging creative tools for designing, displaying and sharing presentations. New features in PowerPoint 2010
This module sets out essential concepts and skills relating to demonstrating competence in using presentation software.
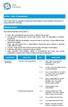 ECDL / ICDL Presentation This module sets out essential concepts and skills relating to demonstrating competence in using presentation software. Module Goals Successful candidates will be able to: Work
ECDL / ICDL Presentation This module sets out essential concepts and skills relating to demonstrating competence in using presentation software. Module Goals Successful candidates will be able to: Work
European Computer Driving Licence
 European Computer Driving Licence E C D L S y l l a b u s 5. 0 Module 6 Presentation Contents GRAPHICAL OBJECTS... 1 INSERTING DRAWN OBJECTS... 1 ADDING TEXT TO A DRAWN OBJECT... 2 FORMATTING DRAWN OBJECTS...
European Computer Driving Licence E C D L S y l l a b u s 5. 0 Module 6 Presentation Contents GRAPHICAL OBJECTS... 1 INSERTING DRAWN OBJECTS... 1 ADDING TEXT TO A DRAWN OBJECT... 2 FORMATTING DRAWN OBJECTS...
Getting Started with. PowerPoint 2010
 Getting Started with 13 PowerPoint 2010 You can use PowerPoint to create presentations for almost any occasion, such as a business meeting, government forum, school project or lecture, church function,
Getting Started with 13 PowerPoint 2010 You can use PowerPoint to create presentations for almost any occasion, such as a business meeting, government forum, school project or lecture, church function,
PowerPoint 2003 Intermediate PowerPoint: Tips and Tricks
 PowerPoint 2003 Intermediate PowerPoint: Tips and Tricks Table of Contents 1. Course Description 2. Recoloring Clip Art 3. Cropping Clip Art and Images 4. Ungrouping Clip Art 5. Using the Picture Toolbar
PowerPoint 2003 Intermediate PowerPoint: Tips and Tricks Table of Contents 1. Course Description 2. Recoloring Clip Art 3. Cropping Clip Art and Images 4. Ungrouping Clip Art 5. Using the Picture Toolbar
Using StarImpress. A brief introduction
 Using StarImpress A brief introduction What is Impress? Impress is the open source (free) alternative to PowerPoint You can Impress for the same things you would do in PowerPoint Create a lesson with handouts
Using StarImpress A brief introduction What is Impress? Impress is the open source (free) alternative to PowerPoint You can Impress for the same things you would do in PowerPoint Create a lesson with handouts
Microsoft PowerPoint 2010 Beginning
 Microsoft PowerPoint 2010 Beginning PowerPoint Presentations on the Web... 2 Starting PowerPoint... 2 Opening a Presentation... 2 File Tab... 3 Quick Access Toolbar... 3 The Ribbon... 4 Keyboard Shortcuts...
Microsoft PowerPoint 2010 Beginning PowerPoint Presentations on the Web... 2 Starting PowerPoint... 2 Opening a Presentation... 2 File Tab... 3 Quick Access Toolbar... 3 The Ribbon... 4 Keyboard Shortcuts...
MS WORD HOW TO START MSWORD WINDOW OF MSWORD
 MS WORD MS WORD is word processing software. We can write any type of matter or text in this software and attractive do this. In this software, file is called document and the extension name of the file
MS WORD MS WORD is word processing software. We can write any type of matter or text in this software and attractive do this. In this software, file is called document and the extension name of the file
Getting Started with. Office 2008
 Getting Started with Office 2008 Copyright 2010 - Information Technology Services Kennesaw State University This document may be downloaded, printed, or copied, for educational use, without further permission
Getting Started with Office 2008 Copyright 2010 - Information Technology Services Kennesaw State University This document may be downloaded, printed, or copied, for educational use, without further permission
B.Sc. VI SEM (CS+BIO)
 Unit I Creating presentation using Slide master and Template in various Themes & Variants. If you want your presentation to contain more than one theme (layouts that contain backgrounds, colors, fonts,
Unit I Creating presentation using Slide master and Template in various Themes & Variants. If you want your presentation to contain more than one theme (layouts that contain backgrounds, colors, fonts,
PowerPoint 2016 for Windows keyboard shortcuts
 PowerPoint 2016 for Windows keyboard shortcuts Use keyboard shortcuts to create your presentation This topic itemizes keyboard shortcuts for PowerPoint 2016. Notes: The shortcuts in this topic refer to
PowerPoint 2016 for Windows keyboard shortcuts Use keyboard shortcuts to create your presentation This topic itemizes keyboard shortcuts for PowerPoint 2016. Notes: The shortcuts in this topic refer to
Exercise 2 Adding Graphics, Animation, and Sound To A Presentation
 Exercise 2 Adding Graphics, Animation, and Sound To A Presentation 1. Click Start on the Menu bar, point to Programs, and select Microsoft PowerPoint. 2. The PowerPoint dialog box opens. 3. Select Design
Exercise 2 Adding Graphics, Animation, and Sound To A Presentation 1. Click Start on the Menu bar, point to Programs, and select Microsoft PowerPoint. 2. The PowerPoint dialog box opens. 3. Select Design
Application of Skills: Microsoft PowerPoint 2013 Tutorial
 Application of Skills: Microsoft PowerPoint 2013 Tutorial Throughout this tutorial, you will progress through a series of steps to create a presentation about yourself. You will continue to add to this
Application of Skills: Microsoft PowerPoint 2013 Tutorial Throughout this tutorial, you will progress through a series of steps to create a presentation about yourself. You will continue to add to this
Section 1 -- Overview
 Course Topics: I. MS PowerPoint 2003 Overview II. Navigating PowerPoint Presentations III. Creating and Editing Slides IV. Using Outlines V. Using Slide Masters VI. Working in Normal View VII. Creating
Course Topics: I. MS PowerPoint 2003 Overview II. Navigating PowerPoint Presentations III. Creating and Editing Slides IV. Using Outlines V. Using Slide Masters VI. Working in Normal View VII. Creating
Microsoft. An Introduction
 Microsoft Amarillo College Revision Date: February 7, 2011 Table of Contents SLIDE MASTER... 2 ACCESSING THE SLIDE MASTER... 2 BACKGROUNDS... 2 FONT COLOR OF SLIDE TITLES... 3 FONT COLOR OF BULLET LEVELS...
Microsoft Amarillo College Revision Date: February 7, 2011 Table of Contents SLIDE MASTER... 2 ACCESSING THE SLIDE MASTER... 2 BACKGROUNDS... 2 FONT COLOR OF SLIDE TITLES... 3 FONT COLOR OF BULLET LEVELS...
Microsoft Word 2010 Part 1: Introduction to Word
 CALIFORNIA STATE UNIVERSITY, LOS ANGELES INFORMATION TECHNOLOGY SERVICES Microsoft Word 2010 Part 1: Introduction to Word Summer 2011, Version 1.0 Table of Contents Introduction...3 Starting the Program...3
CALIFORNIA STATE UNIVERSITY, LOS ANGELES INFORMATION TECHNOLOGY SERVICES Microsoft Word 2010 Part 1: Introduction to Word Summer 2011, Version 1.0 Table of Contents Introduction...3 Starting the Program...3
Chapter 5. Inserting Objects. Highlights
 Chapter 5 Inserting Objects Highlights 5. Inserting AutoShapes, WordArts and ClipArts 5. Changing Object Position, Size and Colour 5. Drawing Lines 5.4 Inserting Pictures and Text Boxes 5.5 Inserting Movies
Chapter 5 Inserting Objects Highlights 5. Inserting AutoShapes, WordArts and ClipArts 5. Changing Object Position, Size and Colour 5. Drawing Lines 5.4 Inserting Pictures and Text Boxes 5.5 Inserting Movies
PowerPoint 2003: Basic Instructor s Edition
 PowerPoint 2003: Basic Instructor s Edition ILT Series COPYRIGHT Axzo Press. All rights reserved. No part of this work may be reproduced, transcribed, or used in any form or by any means graphic, electronic,
PowerPoint 2003: Basic Instructor s Edition ILT Series COPYRIGHT Axzo Press. All rights reserved. No part of this work may be reproduced, transcribed, or used in any form or by any means graphic, electronic,
Center for Faculty Development and Support Creating Powerful and Accessible Presentation
 Creating Powerful and Accessible Presentation PowerPoint 2007 Windows Tutorial Contents Create a New Document... 3 Navigate in the Normal View (default view)... 3 Input and Manipulate Text in a Slide...
Creating Powerful and Accessible Presentation PowerPoint 2007 Windows Tutorial Contents Create a New Document... 3 Navigate in the Normal View (default view)... 3 Input and Manipulate Text in a Slide...
PowerPoint 2002 Manual
 PowerPoint 2002 Manual Internet and Technology Training Services Miami-Dade County Public Schools Contents How to Design Your Presentation...3 PowerPoint Templates...6 Formatting Your Slide Show...7 Creating
PowerPoint 2002 Manual Internet and Technology Training Services Miami-Dade County Public Schools Contents How to Design Your Presentation...3 PowerPoint Templates...6 Formatting Your Slide Show...7 Creating
Microsoft Word 2011 Tutorial
 Microsoft Word 2011 Tutorial GETTING STARTED Microsoft Word is one of the most popular word processing programs supported by both Mac and PC platforms. Microsoft Word can be used to create documents, brochures,
Microsoft Word 2011 Tutorial GETTING STARTED Microsoft Word is one of the most popular word processing programs supported by both Mac and PC platforms. Microsoft Word can be used to create documents, brochures,
Fundamentals of PowerPoint 2007 Instructor: Elizabeth-Latta Brother
 Fundamentals of PowerPoint 2007 Instructor: Elizabeth-Latta Brother Getting to know PowerPoint... 1 What happens when you open PowerPoint... 1 Understanding the presentation window... 1 Customizing the
Fundamentals of PowerPoint 2007 Instructor: Elizabeth-Latta Brother Getting to know PowerPoint... 1 What happens when you open PowerPoint... 1 Understanding the presentation window... 1 Customizing the
Introduction. Starting the Program. Exploring the User Interface
 Introduction Microsoft PowerPoint 2010 is a presentation program that offers various effects, themes, layouts, and formatting options that can be used to quickly and efficiently create and share dynamic
Introduction Microsoft PowerPoint 2010 is a presentation program that offers various effects, themes, layouts, and formatting options that can be used to quickly and efficiently create and share dynamic
