POD HD Edit. Pilot s Guide. A user guide to the features and functionality of the Line 6 POD HD Edit application
|
|
|
- Marjorie Bryan
- 5 years ago
- Views:
Transcription
1 POD HD Edit Pilot s Guide A user guide to the features and functionality of the Line 6 POD HD Edit application
2 Table of Contents Table of Contents Workflow What s in it for Me? Workflow Overview Computer Connectivity POD HD Edit - Offline Mode Dynamic DSP Saving and Opening POD HD Preset Files POD HD - Looper Functions GUI Overview Signal Flow View Features Menu Commands Editing FX & Amps Working with FX Edit Panels Working with Amp Edit Panels Mixer, Controller & Footswitch Options Mixer/Utilities Options Controller & Footswitch Options Set Lists and Presets Main Presets Panel Set Lists View Panels Line 6 Monkey & Additional Resources Using Line 6 Monkey Additional Resources Line 6, POD, FBV, CustomTone and Line 6 Monkey are trademarks of Line 6, Inc. All other product names, trademarks, and artists names are the property of their respective owners, which are in no way associated or affiliated with Line 6. Copyright 2012 Line 6, Inc. ii
3
4 Workflow Workflow Welcome to the POD HD Edit Pilot s Guide. This guide contains details of the POD HD Edit application s features and functionality. All behaviors are the same on Mac or Windows, unless otherwise noted. It is recommended that you also read the POD HD Pilot s Guide and POD HD Advanced Guide for details on using your device, available from This Guide covers POD HD Edit software version 2.0 and POD HD hardware with Flash Memory version 2.0 installed (or later versions). POD HD Edit is compatible with Mac OS X 10.5, 10.6 & 10.7 and Windows XP, Vista & 7 (all 32 bit and 64 bit versions). For the latest available software and Flash Memory versions, please see Using Line 6 Monkey on page 6 1. What s in it for Me? POD HD Edit is a simple, but powerful, Preset editor/librarian application. It allows you to easily see and tweak all the individual Amp, Preamp & FX Models parameters within one attractive Graphical User Interface (or GUI ), to create, customize, manage and backup your Tone Presets & Set Lists. You can also tap directly into the Line 6 CustomTone site to share your POD HD Tones and download from the huge library of artist & user Presets! In this chapter, we ll focus on some of the common tasks you ll perform with the POD HD Edit application. Workflow Overview Once the POD HD Edit application is launched, it automatically receives the complete contents of all 8 Set Lists from your device s internal memory, allowing you to view or customize any Preset s Amp & FX Model settings. While connected, communication between the application and your POD HD device s internal memory is instant - move any Block or adjust any parameter within the application and the modified settings are heard on your device. Likewise, adjustments made to your device s controls are visually reflected in the software. Two-way communication exists between your device & computer via the USB connection This interactive communication allows you to tweak any individual Amp or FX Models settings within the application GUI and instantly hear and preview the changes, before committing them to the internal memory of your POD HD device. TIP: It is also possible to use POD HD Edit simultaneously when using POD HD for (USB) computer recording! 1 1
5 Workflow Changes made to your current Preset within the software are temporarily stored on your POD HD - that is, they do not overwrite the device s current Preset until you perform a save. You can also move Presets to different Channel locations (in the same or different Set List) within the application, to manage the contents of your device s Set Lists/Presets order. Once you are done with your Tone tweaking, you can send one or all the current Set Lists or Tone Presets from the application to your device to save all settings into your device s internal memory. You can also choose to save Set Lists, Bundles and/or Presets to your computer s hard drive to build an unlimited library of Tones, which you can reload into the application, and to your POD HD, at any time. Computer Connectivity To put POD HD Edit to work, connect your POD HD device to your computer s USB 2.0 port to establish two-way communication. Exit any Line 6 applications that might be running, and with your POD HD device powered on, launch POD HD Edit: On Mac, go to Applications > Line 6 > POD HD Edit On Windows, go to the Start button menu > Programs > Line 6 > POD HD Edit Upon launch, the application will detect your POD HD and automatically retrieve and load its saved Presets. This may take a few moments since the contents of all 8 Set Lists are being transferred. The application s progress screen will let you know when the Preset loading process is complete. Your POD HD device s Sync in Progress screen is also displayed during this process. This screen appears whenever the Editor application has control of POD HD parameters, to let you know that the device s on-board controls are temporarily locked-out from changing settings to safely allow the sync process to complete. Edit application - Preset load progress screen POD HD500 - LCD screen If your POD HD device is not USB-connected and powered on, you ll see the following alert screen, warning you that no device was detected. No Device alert Click OK and you can either continue to run POD HD Edit in Offline Mode (see page 1 6), or, connect/power on your device and the application will prompt you to retrieve the connected device s Presets. 1 2
6 Workflow Receive Presets prompt If you disconnect or power off POD HD, you ll see a flashing alert, as shown below, indicating that the POD HD device connection was lost. Reconnect your device and you ll be prompted with the Receive Presets screen, as described above. Click Yes to retrieve all Presets from the device s internal memory, or No to continue working in the application without importing the Presets. Alert indicating no connected POD HD was detected POD HD Edit - Offline Mode In some cases, you might want to load one of your saved Set Lists or Bundles from your hard drive, tweak, rename or reorder your Presets, and save the Set List/Bundle back to your computer without committing it to your POD HD device... No problem! To do this, launch the POD HD Edit application without your device connected. You see the pop-up alert telling you this will launch the application in Offline Mode - click OK to proceed. Offline Mode alert Load your desired Preset/Set List/Bundle file using the File menu s Open commands, edit to taste and save the file back to your computer. At a later time, when you are ready to save the Preset/Set List/ Bundle to your device, connect your POD HD and then launch the application. Open the saved file and use the Save Panel s Send functions to save the desired items into your device s memory. 1 3
7 Workflow Dynamic DSP As covered in the POD HD Advanced User Guide, the POD HD device offers a vast number of HD Amp and FX Models of all types. Some Models require more Digital Signal Processing (DSP) than others, so we ve implemented a Dynamic DSP management system in POD HD to allow you to mix and match any combinations of Models, and the device will automatically bypass Models if the DSP limit is reached. You ll be notified whenever this DSP limit is reached by the following alert: DSP Limit alert displayed momentarily in the SFV pane Likewise, you ll see a similar DSP Limit Reached alert displayed temporarily on your device s LCD screen. To alleviate the DSP load, you can toggle existing FX Off or set Blocks to None, or try switching to different Amp or FX Models. The HD Amps, Reverbs and Pitch type FX Models tend to be the heaviest DSP usage Models. However, even among Models of the same type, DSP requirements vary - Simply trying a different Amp, Reverb or Pitch FX Model may be enough to bring your Tone back below the DSP Limit. Saving and Opening POD HD Preset Files Note that there are two methods for Saving within the Line 6 POD HD Edit application. The Save Panel allows you to Send one or all Presets from the application to your POD HD device - see page 2 1. The other way to Save, as covered here, is to create a copy of a Preset to any folder on your computer as a POD HD Edit Preset (.hbe) file. This allows you to create a library of Presets that can be reloaded onto your device anytime! To Save a Preset to your Computer: Double-click on a Preset within the application s main Presets Panel or Set Lists View to load it and then select Save As from the File menu. This launches the familiar Mac or Windows file Save As window, where you can edit the file name and choose a destination folder. By default, all.hbe files are saved to: Mac - /Documents/Line 6/Tones/POD HD Edit folder Windows - \My Documents\Line 6\Tones\POD HD Edit folder It is also possible to drag any Preset directly from the main Presets Panel or Set Lists View and drop it onto your Desktop, or into any folder on your computer to copy it there. Or, select multiple Presets to drag and Save copies of each in one drop! (See the Set Lists and Presets on page 5 1 for more on copying & moving Presets.) 1 4
8 Workflow To Save a Bundle to your Computer: POD HD Edit allows you to instantly save all the applications current Set Lists, including all their Presets and current settings, into one consolidated Bundle (.hbb) file. This is extremely handy for making a complete, consolidated backup of all your current Set Lists & Presets, allowing you to load them all back to your device at any time! Just go to the File menu and select Save Bundle As to launch a Save As dialog, where you can enter a name and choose any folder to save the Bundle file. By default, all.hbb files are saved to: Mac - /Documents/Line 6/Tones/POD HD Edit/Bundles folder Windows - \My Documents\Line 6\Tones\POD HD Edit\Bundles folder Note that the Save Bundle feature always includes all Set Lists & Presets, regardless of any Preset(s) that might be selected within the Set Lists or Presets Panel. To Save a Set List to your Computer: POD HD Edit allows you to instantly save the currently loaded Set List, including all its Presets and their current settings, to a Set List (.hbs) file. This is extremely handy for making a complete backup of all Presets in the current Set List, allowing you to load them all back to your device at any time! Just go to the File menu and select Save Set List As to launch a Save As dialog, where you can enter a name and choose any folder to save the file. By default, all.hbs files are saved to: Mac - /Documents/Line 6/Tones/POD HD Edit/Setlists folder Windows - \My Documents\Line 6\Tones\POD HD Edit\Setlists folder Note that the Save Set List feature always includes all the Set List s 64 Presets, regardless of any Preset(s) that might be selected within the Presets or Set List Panel. To Open a Preset, Bundle or Set List File from your Computer Opening any of these files loads the file Preset(s) into the editor application. Note that these are loaded in the application as edited and the Preset title and settings on your connected POD HD are not overwritten until you choose to send them to your device, as described below. A newly opened Set List - all Presets appear as unsaved in application until Sent to POD HD 1 5
9 Workflow To open a Preset - Select Open from the application s File menu and browse to the location where your Preset (.hbe) files are stored (the default Preset folder locations are shown above). Selecting a Preset file loads its saved settings, replacing the currently loaded Preset and its Channel location within the application. To open a Bundle - Select Open Bundle from the application s File menu and browse to the location where your Bundle (.hbb) files are stored (the default Bundle folder locations are shown above). Selecting a Bundle file loads its full set of all 8 Set Lists and their Presets, replacing all the currently loaded Presets within the application. To open a Set List - Select Open Set List from the application s File menu and browse to the location where your Set List (.hbs) files are stored (the default Set List folder locations are shown above). Selecting a Set List file loads its full set 64 Presets, replacing all Presets in the currently loaded Set List within the application. Alternatively, you can drag a Preset, Bundle or Set List file from any folder on your computer and drop it directly in the POD HD Edit window to load the file s settings. (Dragging and dropping a Preset or Set List replaces the currently loaded Preset or Set List in the application.) Use the Save Panel options (see page 2 1) to Send the desired Selected Presets/Set List/All to your connected POD HD device s internal memory. This action permanently overwrites the respective Presets within your device s internal memory. Invalid Preset Alert For POD HD Edit, we ve built in detection for potentially corrupted Presets. When loading Presets, a Set Lists or Bundle, if you are prompted with this Invalid data found alert, this means that one or more of the Presets is possibly corrupted. For such Presets, they are reset and loaded in the Edit application and on your device as empty, New Tone Presets as a safety mechanism. The Invalid data found alert POD HD - Looper Functions The POD HD Looper functions are not accessible within the POD HD Edit application. These features are still available via the device s A B C & D buttons (or via a connected FBV Controller) while using POD HD Edit, however, there are no functions within the application s GUI to specifically control the Looper functions. The following behaviors apply: The Looper Block is not accessible within the Edit application, so you won t see it in the Signal Flow View of the software. Therefore, its Pre and Post position options are accessible strictly from the POD HD hardware. (The Looper blocks Pre/Post setting is a global one, so it is not saved per Preset.) If you set your POD HD device into an active Looper mode (Record, Overdub or Play), the application simply remains showing the same currently loaded Preset. Double-clicking on a Preset within the Presets or Set Lists Panel loads the saved Preset in the application and on the device. If the device is currently in Looper mode, it will simply remain in this mode, and the saved Preset settings will be audibly loaded. 1 6
10
11 GUI Overview GUI Overview In this chapter, we ll describe the sections of the POD HD Edit application s Graphical User Interface (GUI). Here we ve laid out descriptions for all the important things you need to know as you start clicking around in there The POD HD Edit main GUI 1 Save Controls The Save Controls allow you to Send and Receive Tone Presets or complete Set Lists between the application and the POD HD device s internal memory. The Save controls Using the SEND buttons overwrites the existing Preset/Set List data in your device s internal memory, effectively Saving the transferred items to your POD HD. Using the RECEIVE buttons imports the last saved versions of the selected Presets or Set List into the application. Please see the chapter Set Lists and Presets on page
12 GUI Overview 2 Inputs Panel Input Source selectors Inputs: Choose the sources for Inputs 1 & 2. These options are the same as those found in your POD HD Setup:Inputs screen and are saved individually per Preset. 3 Tap Tempo Options Tap Tempo options Tap Tempo Options: Enter in a Tap Tempo value by clicking directly in the text box to type in a specific BPM, or tap rhythmically on the TAP button with your mouse. Your tempo-based FX can optionally be set to a note division of this Tap Tempo value (see below). About Tempo Sync Tempo-based FX (Modulation, Pitch & Delays) each include their own, individual Tempo Sync option to either follow the Tap Tempo BPM value, or to be set manually. Additionally, a system Tempo Sync option is also available that allows you to choose whether the FX follow the Tap Tempo as a per-preset value or globally - see Utilities Controls (Tempo Sync & Trails) on page Presets Panel The main Presets Panel displays all 64 Channel locations (01A through 16D) that correspond to the respective Set List s Channel locations within your POD HD device s internal memory. Set List selector Edited Preset (indicated in amber, italicized text, with an asterisk at right) Currently loaded Preset (indicated by arrow at left) Selected Preset (indicated by highlight) The Presets Panel Within the Presets Panel, you can load a new Set List and/or Preset as well as perform all kinds of functions with your Presets, including moving or copying them to different Channel locations, using the Save Controls to send and receive Presets between your computer and device, and more. Please see Set Lists and Presets on page 5 1 for all you need to know about working with Presets. 2 2
13 GUI Overview 5 Signal Flow Panel This panel is essentially the equivalent of the Signal Flow View screen on your POD HD hardware. It provides a handy visual reference of the On/Off/Disabled state and signal flow position of all Amp & FX Models for the loaded Preset. Pre Position Parallel Paths A & B Post Position Off (Bypassed) FX Model FX Block in Path A Amp B Amp B Mixer Block Null (Disabled) FX Blocks The Signal Flow Panel Pre Position: The area before the Path A & B split is referred to as the Pre Position. Note that FX Blocks placed here are positioned Pre Amp Blocks. (An Amp Block can also be placed in the Pre position area, but will always be at the end of the Pre section.) Parallel Paths A & B: The top signal path is Path A and the lower is Path B. It is possible to move FX and/or an Amp Block into each of these paths, to create a parallel configuration. We ll cover the possibilities in other sections of this Guide, but here are some pointers for Paths A & B: To utilize two Amps in your tone, it is necessary to move your Amp Block into Path A, and an Amp B Block is automatically added to Path B, for which you can select an Amp B Model. Any of the 8 FX Blocks can be moved into either Path A or B, and placed before of after an Amp Block within the path. The POD HD Source Input 1 is fed through Path A, and Source Input 2 is fed through Path B, unless a mono FX Model is inserted in the Pre position, which down-mixes the two input sources to mono and feeds them both equally into Paths A and B. (See the Input Selectors section on page 2 2.) Note that you can move all FX and Amp Blocks out of these Paths completely, but the Paths always exist, and your Source Inputs are always fed through them, and thus, through the Mixer Block. Use the Mixer Block to independently adjust the Level and Pan for Path A and B (also see Mixer/Utilities Options on page 4 1). Post Position: The area to the right of the Mixer Block is referred to as the Post Position. Note that FX Blocks placed here are positioned post Amp Blocks. (An Amp Block can also be placed in the Post position area, but will always be at the start of the Post section.) See Signal Flow View Features on page 2 4 for details on all the functions available for this panel! 2 3
14 GUI Overview 6 Edit Panels This area of the GUI offers a row of buttons to display each of the different Edit Panel Views - FX, Amps, Mixer and Set Lists. Edit Panel display selector buttons The Edit Panel display - FX Edit Panel view selected We ve provided detailed info on each of these Views in the following sections: FX View: Provides full editing capabilities for each of the 8 FX Blocks - see Working with FX Edit Panels on page 3 1. Amps View: Provides full editing capabilities for the 2 Amp Blocks, including speaker Cabinet and Mic parameters - see Working with Amp Edit Panels on page 3 4. Mixer View: Provides editing of the Path A/B Mixer and Tempo Sync & FX Trails functions. This view also provides editing of the EXP Pedal & footswitch controller assignments, both for access of Amp, FX functions via the TWEAK knob or a connected Line 6 FBV Controller device - see Mixer, Controller & Footswitch Options on page 4 1. Set Lists View: The Set Lists Librarian screen provides access to the contents of all 8 Set Lists, for easy management of Set Lists and Presets - see Set Lists and Presets on page 5 1. Signal Flow View Features Just like on your POD HD device, the Signal Flow View (SFV) is the primary screen for referencing all the sonic elements of your current Preset. This SFV Panel remains in sync with your connected device s SFV Home screen - changes made via the hardware or software are reflected in both.* Here within the software s SFV panel, you can click directly on any FX or Amp Block to move its Block, or access its parameters in the respective Edit Panels below. All changes made within the Signal Flow panel are saved individually per Preset. *Note: The Looper Block and other Looper functions are not displayed or accessible within the POD HD Edit application - see POD HD - Looper Functions on page
15 GUI Overview FX & Amps On/Off/Null States All FX & Amp Models include an On/Off LED button (see Working with FX Edit Panels on page 3 1). The icon for the respective effect within the Signal Flow Panel dims to indicate its Off state: FX Model On FX Model Off Amp Model On Amp Model Off Null Block Indicator Whenever an FX or Amp Block is empty (its Model Type selector is set to --- ) the Block appears in the SFV as a Null Block to indicate this disabled state. Null FX Block Null Amp Block Note that Null Blocks can still be selected and moved, just like active FX and Amp Blocks. Once you select a Model for the Block, the icon in the SFV changes to indicate the chosen Model. Model Position The position you see the Models appear left to right in the Signal Flow Panel is precisely the order your input signal flows through them. Just as in the analog world, the ordering of your FX can change the sound you get from them - e.g. a Chorus or Phaser will sound different before versus after a Distortion.* You can drag and drop any Block within the Signal Flow View panel to reposition your FX and Amps as desired. *Note: Some FX are stereo and others are mono (and all Amps & Preamps are mono), therefore, a stereo signal is typically mono-ized at the output of a mono Block. Please see the POD HD Advanced Guide for more about Model positioning and the signal flow - Pre position Path A Path B Post position The positions within the Signal Flow 2 5
16 GUI Overview Moving FX & Amp Blocks Rearranging the order of the Amp & FX Models in your Tone is as simple as dragging and dropping within the Signal Flow View panel! As soon as you hover your mouse cursor over an FX Block, you ll see its respective FX edit panel below outlined - this allows you to know which Model your are accessing. Arrow indicator appears when cursor is over an FX Block Amber outline indicates the respective FX Block s edit panel As you click and drag a Block, you ll see any potential drop location for the Block be indicated by a vertical bar, as shown below. Simply release the mouse button to move the Block to this indicated location. Dragging an FX Block, from Post to Path A Dragging an Amp Block, from Path A to Post Any of the 8 FX Blocks can be moved to any position within the Pre, Post, Path A or Path B areas. A few different rules apply for moving Amp Blocks: TIP: We ve also included the Vintage Pre, tube-voiced Mic Preamp, which is found within the Preamp+EQ Model Menu of any FX Block. This Preamp model (or even multiple instances of it) can be positioned anywhere in your signal path! The Vintage Pre is great by itself as a Mic Preamp, or in conjunction with Amp Models to add some boost or tube warmth to an instrument. 2 6
17 GUI Overview Only one Amp Block can exist in your Tone when placed in the Pre or Post SFV positions. An Amp Block in Pre position can be placed only at the end of the Pre section, after any Pre FX. Amp Model in the Pre position An Amp Block in the Post position can be placed only at the start of the Post section, before any Post FX. Amp Model in the Post position When moved into Path A, a 2nd ( Null ) Amp Block is automatically created in Path B, for which you can choose an Amp/Preamp Model, if desired. Dual Amps within Paths A & B - Amp B is in the Null (disabled) state The Amp Block in Path A ( Amp A ) can be moved left or right into either the Pre or Post positions, as shown above. Once moved out of Path A, the Amp B block is automatically removed from the signal flow. Amp A cannot be moved down into Path B. Amp Blocks cannot be moved to different positions within Path A or B (however, you can move FX Blocks before or after Amps within these Paths). Amp B cannot be moved at all from its Path B position. Menu Commands To follow are descriptions of the application s menu commands and their functions. The location of some commands are different on Mac versus Windows systems, as noted below. POD HD Edit (This menu is shown only on Mac ) About POD HD Edit - Launches the About box, which includes info about your connected hardware and software version. Quit POD HD Edit - Exits the application. 2 7
18 GUI Overview File (Also see Saving and Opening POD HD Preset Files on page 1 4.) Help Open - Allows you to load a saved POD HD Edit Preset (.hbe) file from any folder on your computer. Save As - Allows you to save a copy of the loaded Preset as a POD HD Edit Preset file (.hbe) to any folder on your computer. Open Bundle - Loads a saved POD HD Edit Bundle (.hbb) file from any folder on your computer, replacing all Presets within the application. Save Bundle As - Allows you to save all current Preset settings as a POD HD Edit Bundle (.hbb) file to any folder on your computer. Open Set List - Loads a saved POD HD Edit Set List (.hbs) file from any folder on your computer, replacing the currently loaded Set List and all its Presets. Save Set List As - Allows you to save the currently loaded Set List, along with all its Presets & their current settings, as a POD HD Edit Set List(.hbs) file to any folder on your computer. Exit (Windows only) - Exits the application. POD HD Edit Help - Launches this PDF document you are now reading. Online Help - Takes you directly to the Line 6 Community site, the place to find additional documentation, FAQs, User Forums, Technical Support, breaking news and more! CustomTone.com - Takes you to the Line 6 CustomTone site, where you can share your Tone Presets with thousands of other Line 6 users, and download free Tones from the huge library! About POD HD Edit (Windows only) - Launches the About box, which includes info about your software version and connected device. 2 8
19
20 Editing FX & Amps Editing FX & Amps This area of the GUI offers a row of buttons to display each of the different Edit Panel Views - FX, Amps, Mixer, Controllers and Set Lists. In this chapter we ll cover the FX and Amps Views. Working with FX Edit Panels Within the FX View, you ll see an individual Edit Panel for each of the 8 FX Blocks. These panels provide you easy access to select the desired FX Model and all its individual parameters for each Block, making deep editing easier than ever! Edit Panel display selector buttons The Edit Panel display - FX View selected TIP: You can also easily switch to the FX View by clicking directly on any FX Block within the upper Signal Flow View panel! FX Panel Controls You ll see that the controls displayed within each Edit Panel are specific to the FX Model selected. To follow are descriptions of the different FX Edit Panel controls. On/Off LED switch FX Model Type selector / Numerical Value display Model-specific controls FX Model menu / Bar Value display 3 1
21 Editing FX & Amps Knob controls - Click and drag any knob vertically to adjust its value. Or, click to select a knob and then use your computer s arrow keys or mouse wheel to adjust it. Also, simply hovering your mouse cursor over any knob allows it to be adjusted via your mouse wheel. Most knob controls also include a numerical indicator/edit box that provides access to the parameter value as well (see the following description). On/Off FX switch - At the left of each FX Panel, you ll see a little LED On/Off control. Click directly on this LED to toggle the Model between On or Off. You ll see the LED and all edit boxes dim to indicate the Model s Off (bypassed) state. Note that you ll also see the Model s icon within the Signal Flow View dim when Off - see Signal Flow View Features on page 2 4. The panel s knobs and text fields are not able to be edited when toggled Off. On Off Model Type menu - Click the down arrow to select from the list of FX Model categories. This list offers the same options for each FX Panel. Selecting --- sets the FX Block to the Null (disabled) mode, which is essentially an empty FX Block (and thus, a blank, Null FX Panel) that utilizes no POD HD DSP resources. The Model Type Menu FX Model menu - Click the down arrow to select from the list of Models within the selected Model category. The FX Block s icon displayed in the Signal Flow View will dynamically change to illustrate the specific Model you select. The Model Select menu 3 2
22 Editing FX & Amps Numerical indicator/edit boxes - Some knob controls have an adjacent text box that shows the numerical setting value. You can also click on the text box and drag up/down to adjust its value, or double-click within any box to type in a specific numerical value. Also, simply hovering your mouse cursor over any numerical edit box or knob allows it to be adjusted via your mouse wheel. Click and drag vertically Double-click and type in a value Mix knob value indicators - For knobs that do not include an adjacent text box (typically a few of the knobs at the far right of some panels), these controls utilize the FX Type and Model Select boxes at the right of the panel to indicate their values. Just rotate one of these knobs and you ll see this in action, such as when turning the Mix knob for most FX. Numerical indicator display Bar value display Adjusting an FX Panel s Mix knob Tempo Sync Parameter When a Modulation, Filter or Delay Model Type is selected, you ll see a Tempo Sync control, which offers a selection of Off or several note division options. Note: The system Tempo Sync option within the Mixer View further allows you to choose whether the FX follow the Tap Tempo as a per-preset value or globally - see page 4 1. Modulation FX - Tempo Sync & Speed Delay FX - Tempo Sync & Time When set to Off: The Speed or Time option to its right can be used to manually choose any desired rate for the effect s modulation speed (Hz) or delay time (ms). When set to a note value: The Tempo Sync is active, meaning the effect s speed or time utilizes the current Tap Tempo value, divided by your selected note value. Stereo Delay FX Model: Note that the Stereo Delay includes two, independent Delay Time parameters, therefore, you ll see 2 Tempo Sync options ( Sync Left and Sync Right ) in the FX Edit Panel for this Model so that you can set each Time independently! Trails Option toggled Off. The two, independent Tempo Sync options for the Stereo Delay FX Model Note that the Trails On/Off setting found in the Mixer View (see page 4 1) allows echo repeats and/or the decay of Delay and Reverb FX to continue when the Model is 3 3
23 Editing FX & Amps Tweak Knob and Expression Pedal Controller Assigned Parameters When an FX parameter is assigned to the TWEAK knob, or EXP 1 or EXP 2 pedal controllers, you ll see this indicated within the FX Edit Panel (for parameters that include a numerical value box). This serves as a reminder that this parameter is controlled via the POD HD TWEAK knob, or a connected Line 6 FBV device s Pedal. (Please also see To Assign an FX or Amp Parameter to a Controller on page 4 2.) For example, if this Reverb Model s Mix parameter is assigned to TWEAK, the Panel appears like this: The Mix parameter edit box shows the current TWEAK knob assignment When a variable parameter is assigned to a controller, adjusting the respective Panel s knob (such as for the Mix knob in our above example) does not send any info to the device. TIP: For Wah and Volume FX Models, if their Position parameter is not assigned to TWEAK or EXP controller, the Panel s Position knob can be used to dial in a fixed value - such as a parked Wah tone for the Wah! Working with Amp Edit Panels Select the AMPS view button (or click directly on an Amp Model within the Signal Flow View panel) to display the Amp Edit Panels. Here you can access and edit all options for Amp/Preamp, Cab & Mic Models. Amp On/Off Amp tone knobs E.R. control Amp Enable/Disable Mic selector Amp Model selector Amp/Cab Deep Edit parameters Cab Model selector Above is an example of the Amps View for a Tone that includes one Amp Block. When only one Amp Block exists, it is always Amp A. When the Tone includes two Amp Blocks, you ll see an additional Amp B edit panel - its controls are the same as described for Amp A (see Dual Amp Tones on page 3 7). Amp On/Off - When Off, all controls for the Amp, Cab & Mic Models are disabled. Additionally, the CH VOL knob changes to an active BYP VOL (bypassed volume) knob, providing level adjustment for the signal fed through the Amp Block. 3 4
24 Editing FX & Amps Amp Off (bypassed) BYP VOL becomes available The Amp Panel with Amp Model bypassed Amp Model selector - Click on the Amp Model menu to select an Amp or Preamp Model. Note that when selecting an Amp Model this way, the default settings for the specific Amp are loaded. Amp tone knobs - Just as on your POD HD hardware, use the knobs here to adjust the Amp s gain & EQ. Note that some Amp Models include a few knobs that are labeled differently than the POD HD physical Amp knobs. In the cases where the classic amps we ve modeled include special knob controls, we ve emulated their behaviors accordingly. These are listed as follows: Super O - The actual Supro * amp we modeled has only a Drive and a Tone knob. Therefore, in the Amp Panel we have a knob labeled Tone (which we mapped to the POD HD device s MID knob) and we invented Bass, Treble, and Presence controls. Divide 9/15 - The Divided by 13 amp we modeled offers two interactive channels. Therefore, in the Amp Panel we have a Drive 1 knob (mapped to the device s DRIVE knob) which controls the clean channel level, and a Drive 2 knob (mapped to the device s BASS knob) which controls the dirty channel level. Also, we ve added Tone & Cut knobs in the Amp Panel to emulate these original amp controls (which are mapped to the device s MID & TREBLE knobs, respectively). Class A-15 & Class A-30TB - Following the design of the Vox * amps we modeled, we ve added a Cut knob in the Amp Panel (which is mapped to the device s MID knob). Turning the Cut knob counter-clockwise reduces the high end frequencies. Early Reflections (E.R.) control - Add the desired amount of reflective room sound to your amp tone. This is the equivalent of the E.R. control found in the Amp-Edit Mode, page 2 screen of your device. Mic selector - Choose from among the 8 different Microphone Models to use to mic your Guitar Amp. If you have selected the 115 Flip Top Bass Cab, you ll see a unique set of Bass-freindly Mics here. Cab selector - Choose from among the list of speaker cabinets to use with your Amp. Note that the 115 Flip Top is a Bass Amp Cab, but you can certainly try any Guitar Cab with Flip Top Bass Amp, or vice-versa, for different tones. Deep Edit Parameters (DEPs) - The set of knobs here provide even more tweaking power amp and speaker characteristics. Click on the buttons to toggle between accessing the Amp or Cab set of DEP knobs. When adjusting one of these knobs, its value is displayed as shown below: * Note: When a Preamp Model is in use, the Amp DEP knobs are not available within the Amp Edit panel (just as they are not displayed in the hardware s Amp Edit panel for a Preamp Model). * All product names are trademarks of their respective owners, which are in no way associated or affiliated with Line 6. These product names and descriptions are provided for the sole purpose of identifying the specific products that were studied during Line 6 s sound model development. Supro is a registered trademark of Zinky Electronics. Vox is a registered trademark of Vox R&D Limited. 3 5
25 Editing FX & Amps Power Amp DEPs - The 5 knobs here relate to the power amp parameters (Master Volume, Sag, Hum, Bias & Bias Excursion) found within the device s Amp Edit screens whenever a Full Amp Model is in use. Note that when adjusting one of the DEP knobs, its value is displayed as shown below: The DEP knob s value is indicated numerically, and beneath the Amp Model or Cab Model while adjusting Speaker Cab DEPs - The 4 knobs here relate to the speaker cab parameters (Low Frequency Cut, Resolution Level, Thump, & Decay) found within the device s Cab Edit screens. Amp Enable/Disable switch - Clicking on this X button at the top right of each Amp panel has the same result as choosing the --- (no amp) option in the Amp Model selector. It unloads the Amp/Cab/Mic Models and places the Amp Block in a Null (disabled) state. You ll see the Null Amp Block displayed in the Signal Flow Panel to indicate this state as well. (To Enable the Amp Block again, choose the desired Amp using the Amp Model selector.) The respective Null Amp Block shown within the SFV The Amp Panel in the Null (disabled) state TIP: Any of the Amp Tone Knobs can optionally be controlled remotely by using the EXP 1 or EXP 2 Pedal Controllers, or the TWEAK knob! See To Assign an FX or Amp Parameter to a Controller on page
26 Editing FX & Amps Dual Amp Tones As mentioned above, when your tone includes 2 Amp Models, you ll see an additional Amp B edit panel displayed. Its controls adjust the Amp B parameters independently, just as described above for Amp A. The Amp Edit View with a Dual Amp Tone loaded Removing Amp B: It is possible to remove Amp B from your Tone. For example, if you move Amp A out of Path A to the Pre or Post positions, Amp B is automatically removed. (It is not possible to move Amp B s position.) When Amp B is removed, you ll see its Amp Edit Panel removed from the Amp Edit View as well. 3 7
27
28 Mixer, Controller & Footswitch Options Mixer, Controller & Footswitch Options In this chapter, we ll cover the Mixer View, where you ll find controls for the Mixer Block, Tempo Sync & Trails and Controller & Footswitch assignment options. Mixer/Utilities Options The Mixer & Utilities controls Mixer Controls These controls are the equivalent of the Mixer Block parameters available on your device when selected within the device s Signal Flow View (SFV) screen. These faders & knobs offer independent Level and Pan control for the stereo signals from Path A and Path B, which are then fed into any Models in the Post SFV position and out to the device s outputs. These settings are saved per Preset. For additional details on POD HD signal routing, please refer to the POD HD Advanced Guide, available from the Line 6 Product Manuals page. Level Faders: Adjust the output level from Path A or Path B from Mute to +12dB. Just drag the fader or numerical edit box below it with your mouse, or, once you click on the fader, use your mouse wheel or computer arrow keys to adjust it. Alternatively, you can double-click in the numerical box and type in a specific value. Pan Knobs: Adjust the knobs to Pan the Path A or Path B output signal. Use your mouse, arrow keys on the knob or edit box as described above. If you have a dual Amp Tone configuration, try panning each Path opposite and adjust the levels of each to taste for a huge stereo sound with two different amp sounds. Also try moving different FX Models into each path for even more dramatic stereo results! Utilities Controls (Tempo Sync & Trails) The Tempo Sync and Trails options As described on page 3 3, Tempo-based FX each include their own, individual Tempo Sync option to either follow the Tap Tempo BPM value, or to be set manually. Additionally, this system Tempo Sync option here in the Mixer View allows you to choose whether the FX follow the Tap Tempo as a per-preset value or globally. This Tempo Sync option is the equivalent of the option found in your device s Setup:Tempo screen. 4 1
29 Mixer, Controller & Footswitch Options Tempo Sync: When set to Preset: Tempo settings are saved and recalled on a per Preset basis. When set to Global: Tempo information stored within any Preset is ignored. When saving a Preset while set to Global Tempo Sync, the Global tempo value will be saved with the Preset. Trails: When set to On: Allows echo repeats and/or the decay of Delay and Reverb FX to continue when the Model is toggled Off. When set to Off: Silences any FX echo repeats/decay instantly when a Model is toggled Off. Controller & Footswitch Options The options for assigning Controllers and Footswitches In this panel you can create and customize Pedal & Tweak Knob Controller & Footswitch assignments for your POD HD Presets. These controllers allow you to remotely access just about any Amp or FX parameter using your POD HD TWEAK knob or a Line 6 FBV Controller device. These options are the equivalent of those found in the POD HD Controller Assign screen. The Footswitches pane provides a handy at-a-glance reference for the existing FBV footswitch assignments for FS1 - FS8, as well as the On/Off state of each. You can also click on the FS buttons in the pane to remotely toggle FS1 - FS8. To follow are instructions on how to use these options. To Assign an FX or Amp Parameter to a Controller You can choose from among hundreds of Amp & FX Model parameters to be assigned to the POD HD TWEAK knob or EXP 1 & EXP 2 Pedals!* Start by loading or customizing a Preset to include an Amp or FX Model which includes a parameter you d like to control with an EXP Pedal. *Note: An FBV MkII on-board Pedal can be switched between controlling EXP 1 or EXP 2. Or, if using an FBV Shortboard MkII with an Expression Pedal connected to the PEDAL 2 jack, the on-board pedal becomes dedicated to EXP 1 and Pedal 2 to EXP 2. See the POD HD Advanced Guide for more info. 4 2
30 Mixer, Controller & Footswitch Options First, select the desired Amp or FX Model for which you d like to control a parameter. Clicking on the Controllers pane - Model menu shows the list of all loaded Models for the current Preset. For this example, we ll configure the Delay-Tube Echo FX Model s Mix parameter to be controlled by EXP 1. Selecting the Tube Echo in the Model Menu Once a Model is selected, the next step is to click on the Parameter menu. Here you can select any listed parameter for this Model - we ll choose Mix. Selecting the Tube Echo s Mix parameter Now, in the Controller menu, choose the EXP 1 or EXP 2 for the desired Pedal Controller (or TWEAK to assign the POD HD TWEAK knob). If you ve selected a parameter in the previous step that was already assigned to a controller, you can choose Off to remove the assignment. Choosing the EXP 1 Pedal Controller Within the Model s Parameter menu, you ll see an asterisk to the right of any parameter that has an active EXP 1, EXP 2 or TWEAK controller assignment, such as the Delay s Mix parameter now does in our example. Parameters with active assignments display an asterisk within the Parameters menu Finally, if you d like to set the Min ( heel ) and/or Max ( toe ) values for the Pedal/Tweak knob range for this parameter, adjust the controls here. Adjusting the Min/Max Pedal/Tweak Knob range 4 3
31 Mixer, Controller & Footswitch Options This completes the Controller assignment. The Controllers pane will now display your settings. Note that the Controller assignment is specific to the Amp or FX Block s Model for which you created it. If you change the Block to a different Model, the Controller assignment is discarded. The Controller pane showing our completed Pedal assignment Repeat the above steps to assign another Model s Parameter to EXP 2 and/or TWEAK, if desired. It is also possible to assign multiple parameters to one, common EXP or TWEAK Controller, with the result being that all parameters are controlled simultaneously with the one Pedal or Tweak knob. There are no rules here, so get as wild as you like for Controller assignments! Note: When you add a Wah FX Model to your tone, the Position parameter for the Wah is automatically assigned to EXP 1. Likewise, when adding a Volume or Pan FX Model, its Position parameter is automatically assigned to EXP 2. This will result in multiple items assigned to these EXP Pedals if you already have existing Controller assignments. For all Factory Presets that already include a Wah, Volume or Pan, these are typically already assigned as well. Be sure to save your Preset once your Controller Assignments are complete to retain the settings with the Preset. To Assign an FX or Amp Model to a Footswitch Start by loading a saved Preset, or customize one to add your desired Amp & FX Models. For this example, we ll assign our tone s Dynamics-Boost Comp FX Model to FS1 so that it can be toggled On/ Off via this footswitch. Note: POD HD A, B, C & D buttons (and a connected FBV Controller s footswitches FS5 through FS8) can be configured to either Pedalboard Mode (where they toggle Models 5-8 On/Off) or Presets Mode (where they recall the current Bank s A, B, C or D Presets). This is configured within the POD HD Setup:Utilities screen. In the Controllers pane, initially you ll see all the fields appear blank. This is the normal default state until you select a Model to configure assignments for it. The Controllers pane - initial blank default state 4 4
32 Mixer, Controller & Footswitch Options Click on the Model menu. Here you ll see each of the Amp & FX Models that are loaded within your current Tone. We ll select the Boost Comp Model for our example. The Controllers - Model menu, selecting the Boost Comp Once a Model is selected, the next step is to click on the FS Assign menu. Here you can select the FBV footswitch to which you want to assign the Model. Choose from among FS1 - FS8, Toe Switch, or None. (You can choose None for any Model that is currently assigned to remove its FS assignment.) We ll choose FS1 to toggle the Boost Comp with this FBV footswitch... The completed Model Assignment appears in the respective FS slot Assigning the Boost Comp Model to FS1 This completes the FS assignment. Click directly on the FS1 switch in the Footswitches pane, or stomp on FS1 on your connected FBV device to give it a try. Repeat the above steps to assign other Amp or FX Model to other Footswitches as desired. Optionally, two or more Models can be assigned to the same, single footswitch. This can be a clever way to toggle between two different FX Models. For example, say you have two different Distortion Models loaded in the same Preset, and you d only like to use one at a time, but want to toggle between them to utilize their different sounds for different parts of your song performance... To create this configuration, go into the POD HD Signal Flow View screen and toggle one Distortion Model On and the Other Off to start. Then repeat the above steps, selecting each Distortion Model and assigning each Model to the same Footswitch. When two or more Models are assigned to the same footswitch, this FS is labeled as Multi to indicate this multiple assignment: A Footswitch with a multiple Models assigned 4 5
33 Mixer, Controller & Footswitch Options Now when you stomp on this footswitch, you ll see (and hear) one Distortion Model toggle Off, while the other simultaneously toggles On! This type of switch assignment is exactly what we ve done for any Factory Preset where you see both a Wah and Volume Pedal FX, where we assigned both FX Models to the Toe Switch to allow you to toggle between using either Wah or Volume via the FBV Pedal s Toe Switch. Note each Model can only be assigned to one FBV footswitch maximum. That is, if you select a Model that is currently assigned to a footswitch and select a different footswitch from the FS menu, the assignment for the Model is automatically removed from the previous FS. Be sure to save your Preset once your footswitch assignments are complete to retain your settings with the Preset! 4 6
34
35 Set Lists and Presets Set Lists and Presets The Set Lists View is the place where you can access all POD HD Set Lists, and all Presets within them. In this chapter, we ll cover all the possibilities for managing your Set Lists & Presets using both the Set Lists View as well as the main Presets Panel. The Set Lists View Note: Changes to the Preset Panel & Set Lists contents are not committed to the internal memory of your device until you Send your Preset(s) to the device, which you perform using the Save Controls (see page 2 1). Or, use the File menu s Save As commands to save copies of any Preset, Set List or complete Bundle to your computer. It is a good idea to perform a save of all Presets to create a full backup Bundle on your computer before editing and/or reordering Presets - see Saving and Opening POD HD Preset Files on page 1 4. Main Presets Panel Although not part of the Set Lists View, the Presets Panel within the main GUI offers many features for managing Presets, and it is helpful for you to take a look at this panel first. Start by selecting any View other than the Set Lists View to allow the main Presets Panel to be accessed. The main Presets Panel always displays the Set List currently loaded in POD HD, and the selector at the top allows you to choose any of the 8 Set Lists from your device s internal memory. You can select any of the current Set List s 64 Preset locations (01A - 16D) to load its Preset, or perform other actions. 5 1
36 Set Lists and Presets Set List selector Edited Preset (indicated in amber, italicized text, with an asterisk at right) Currently loaded Preset (indicated by arrow at left) Selected Preset (indicated by highlight) The main Presets Panel The edited, currently loaded and selected Preset states are also indicated the same way within Set Lists View. See the next section for actions that are possible within the main Presets Panel, as well as within the Set Lists View panels. Set Lists View Panels When you want to do more than just manage the current Tones in the main Presets Panel, click on the Set Lists button to display the full Set Lists View. The main Presets Panel at the left will become disabled when the Set Lists View is displayed. Just as with the main Presets Panel, each Set List panel within the Set Lists View provides access to each of its 64 Preset locations. To follow are the actions possible within any Set List. Load a Preset: Double-click on any Preset to load its settings into the editor, or hit Enter on your computer keyboard to load the currently selected Preset. If you select a Preset within a different Set List Panel, this loads the new Set List as well. Select a Preset: Click once on any Preset to select it. Note that this does not load the Preset, but rather allows you to perform actions on the Preset - such as to Send or Receive Presets (see the Save Controls on page 2 1). Multi-Select Presets: It is also possible to select multiple Presets within the same panel: Press and hold your Shift key+click to select a contiguous number of Presets. Press and hold your Cmd key+click (Mac ) or Ctrl key+click (Windows ) on the desired Presets to select a non-contiguous number of Presets. Contiguous selection of multiple Presets Non-contiguous selection of multiple Presets It is not possible to drag multiple selected Presets within the same Set List Panel. But you can drag multiple-selected Presets into a different Set List Panel to copy them into the same respective Channel locations within the destination Set List. 5 2
37 Set Lists and Presets Insert a Preset into a different Channel location: Click on a Preset and drag it up or down within the same Set List Panel. Drop the Preset onto the desired Channel location to move the Preset there. Note: Since this insert action re-orders Presets in the application, all the moved Presets are now in different Channel locations as compared to the Channel contents within your device s internal memory and, therefore, are marked as unsaved in the Presets Panel. Use the Send buttons in the Save Panel to save the new Channel settings to your POD HD (see page 2 1). Drag and drop a Preset from one Set List Panel into any channel location within a different Set List Panel and the Preset will be copied into the new location. Swap the Preset settings between two Channel locations: Click on a Preset to select it, then hold your Shift key and click and drag the Preset to the new desired Channel location - either within the same Set List Panel, or into a different Set List Panel. Copy & Paste a Preset to a new Channel location: Click on a Preset to select it. Then hold your Option key (on Mac ) or Ctrl key (on Windows ) and click and drag the Preset to the new desired Channel location. This replaces the Preset in the destination location. (Note that it is not necessary to hold any modifier key when dragging a Preset between two different Set List Panels to copy into the new location.) Save a Preset to your computer: There are a few ways to save a copy of the currently loaded Preset to your computer: Use the File menu s Save As commands (see page 1 4 for more about saving and opening Preset, Bundle & Set List files). Drag a Preset (or multiple selected Presets) from any Set Lists Panel (or from the main Presets Panel, when active) directly onto your Desktop, or into any folder on your computer. To rename a Preset: Select the desired Preset, wait a second, then click again directly on the Preset name. You ll see the Preset s name become highlighted. Type in your own text and hit the Enter key. Be sure to do a Send or Save of the Preset to retain your modified name. 5 3
38
39 Line 6 Monkey & Additional Resources Line 6 Monkey & Additional Resources Line 6 Monkey is the intelligent updater utility automatically installed with the POD HD Edit application, or available from line6.com/monkey. It is highly recommended that you run Line 6 Monkey often to be sure you have all your Line 6 products updated and registered. Using Line 6 Monkey With POD HD connected & powered on (see Computer Connectivity on page 1 2), quit all other Line 6 and audio applications and launch Line 6 Monkey: On Mac, go to Applications > Line 6 > Line 6 Monkey On Windows, go to the Start button menu > Programs > Line 6 > Tools > Line 6 Monkey If Monkey prompts you to register your POD HD, then please do so now - it may be required to register to obtain some product updates. Follow the prompts through the quick online registration. Return to Line 6 Monkey once you ve completed the registration. Monkey will then display your POD HD Driver and Device Firmware versions, available applications and any available updates for your system. The Line 6 Monkey Updates screen, with POD HD connected 6 1
POD HD300 Edit. Pilot s Guide. A user guide to the features and functionality of the POD HD300 Edit application
 POD HD300 Edit Pilot s Guide A user guide to the features and functionality of the POD HD300 Edit application POD HD300 Edit: Table of Contents Table of Contents Graphical User Interface...1 1 What s in
POD HD300 Edit Pilot s Guide A user guide to the features and functionality of the POD HD300 Edit application POD HD300 Edit: Table of Contents Table of Contents Graphical User Interface...1 1 What s in
Spider IV Advanced Guide Addendum Spider FX Infusion (Firmware version 1.50, or later) Electrophonic Limited Edition
 Spider IV Advanced Guide Addendum Spider FX Infusion (Firmware version 1.50, or later) Spider IV 75, 120, 150 and HD150 Electrophonic Limited Edition Please Note: Line 6, Line 6 Monkey, Spider, Spider
Spider IV Advanced Guide Addendum Spider FX Infusion (Firmware version 1.50, or later) Spider IV 75, 120, 150 and HD150 Electrophonic Limited Edition Please Note: Line 6, Line 6 Monkey, Spider, Spider
Waves GTR3 ToolRack Manual
 Waves GTR3 ToolRack Manual Waves GTR ToolRack Manual 1 TABLE OF CONTENTS CHAPTER 1 INTRODUCTION...3 1.1 WELCOME...3 1.2 PRODUCT OVERVIEW...3 1.3 COMPONENTS...4 1.4 AUTOMATION...4 MIDI Automation...4 CHAPTER
Waves GTR3 ToolRack Manual Waves GTR ToolRack Manual 1 TABLE OF CONTENTS CHAPTER 1 INTRODUCTION...3 1.1 WELCOME...3 1.2 PRODUCT OVERVIEW...3 1.3 COMPONENTS...4 1.4 AUTOMATION...4 MIDI Automation...4 CHAPTER
Minimum Requirements. Installation & Release Notes. 1 Axe-Edit 3.0 Getting Started Axe-Edit 3.0 Getting Started. Mac Minimum Requirements
 Welcome to Axe-Edit 3.0, the official software editor for the Fractal Audio Systems Axe-Fx II. Re-written from the ground up, version 3.0 is stable, reliable, and easily able to keep pace with future updates.
Welcome to Axe-Edit 3.0, the official software editor for the Fractal Audio Systems Axe-Fx II. Re-written from the ground up, version 3.0 is stable, reliable, and easily able to keep pace with future updates.
WAVES CLA BASS USER GUIDE
 WAVES CLA BASS USER GUIDE Table of Contents Chapter 1 Introduction...3 1.1 Welcome...3 1.2 Product Overview...3 1.3 Concepts and Terminology...4 1.4 A Few Words from Chris...4 1.5 Components...5 Chapter
WAVES CLA BASS USER GUIDE Table of Contents Chapter 1 Introduction...3 1.1 Welcome...3 1.2 Product Overview...3 1.3 Concepts and Terminology...4 1.4 A Few Words from Chris...4 1.5 Components...5 Chapter
MOTIF XS Editor VST Owner s Manual
 MOTIF XS Editor VST Owner s Manual Contents What is the MOTIF XS Editor VST?...2 Data Structure of the MOTIF XS Editor VST...3 Starting the MOTIF XS Editor VST...4 An Example of MOTIF XS Editor VST in
MOTIF XS Editor VST Owner s Manual Contents What is the MOTIF XS Editor VST?...2 Data Structure of the MOTIF XS Editor VST...3 Starting the MOTIF XS Editor VST...4 An Example of MOTIF XS Editor VST in
MOTIF XF Editor Owner s Manual
 MOTIF XF Editor Owner s Manual Contents What is the MOTIF XF Editor?...2 Studio Manager...2 Studio Connections...2 About Open Plug-in Technology...3 Data Structure of the MOTIF XF Editor...4 Starting the
MOTIF XF Editor Owner s Manual Contents What is the MOTIF XF Editor?...2 Studio Manager...2 Studio Connections...2 About Open Plug-in Technology...3 Data Structure of the MOTIF XF Editor...4 Starting the
2.0 Fender FUSE Compatible Products in this manual:
 Fender FUSE Compatible Products in this manual: MUSTANG III / IV / V TM Contents Firmware Update 2 Preset Editor 3 Pedal Effects 4 Rack Effects 5 Advanced Amplifier Settings 6 Preset Info Screen 7 Band
Fender FUSE Compatible Products in this manual: MUSTANG III / IV / V TM Contents Firmware Update 2 Preset Editor 3 Pedal Effects 4 Rack Effects 5 Advanced Amplifier Settings 6 Preset Info Screen 7 Band
MOX6/MOX8 Editor VST Owner s Manual
 MOX6/MOX8 Editor VST Owner s Manual Contents What is the MOX6/MOX8 Editor VST?...2 Data Structure of the MOX6/MOX8 Editor VST...3 Starting the MOX6/MOX8 Editor VST...4 An Example of MOX6/MOX8 Editor VST
MOX6/MOX8 Editor VST Owner s Manual Contents What is the MOX6/MOX8 Editor VST?...2 Data Structure of the MOX6/MOX8 Editor VST...3 Starting the MOX6/MOX8 Editor VST...4 An Example of MOX6/MOX8 Editor VST
WAVES CLA UNPLUGGED USER GUIDE
 WAVES CLA UNPLUGGED USER GUIDE Table of Contents Chapter 1 Introduction...3 1.1 Welcome...3 1.2 Product Overview...3 1.3 Concepts and Terminology...4 1.4 A Few Words from CLA...4 1.5 Components...5 Chapter
WAVES CLA UNPLUGGED USER GUIDE Table of Contents Chapter 1 Introduction...3 1.1 Welcome...3 1.2 Product Overview...3 1.3 Concepts and Terminology...4 1.4 A Few Words from CLA...4 1.5 Components...5 Chapter
POD HD Edit Installer Guide
 POD HD Edit Installer Guide A user guide to installing the POD HD Edit application on Mac & Windows computers Table of Contents Table of Contents Preparing to Install...1 1 Get the POD HD Edit Application...
POD HD Edit Installer Guide A user guide to installing the POD HD Edit application on Mac & Windows computers Table of Contents Table of Contents Preparing to Install...1 1 Get the POD HD Edit Application...
JM4 Looper Advanced Guide
 JM4 Looper Advanced Guide An in-depth guide to the features and functionality of the JM4 Looper. Electrophonic Limited Edition Please Note: Line 6, JM4 and Spider Jam are trademarks of Line 6, Inc. All
JM4 Looper Advanced Guide An in-depth guide to the features and functionality of the JM4 Looper. Electrophonic Limited Edition Please Note: Line 6, JM4 and Spider Jam are trademarks of Line 6, Inc. All
WAVES JJP CYMBALS & PERCUSSION User Guide
 WAVES JJP CYMBALS & PERCUSSION TABLE OF CONTENTS CHAPTER 1 INTRODUCTION...3 1.1 WELCOME...3 1.2 PRODUCT OVERVIEW...3 1.3 COMPONENTS...4 1.4 A FEW WORDS FROM JJP...4 CHAPTER 2 QUICKSTART GUIDE...5 CHAPTER
WAVES JJP CYMBALS & PERCUSSION TABLE OF CONTENTS CHAPTER 1 INTRODUCTION...3 1.1 WELCOME...3 1.2 PRODUCT OVERVIEW...3 1.3 COMPONENTS...4 1.4 A FEW WORDS FROM JJP...4 CHAPTER 2 QUICKSTART GUIDE...5 CHAPTER
WAVES JJP GUITARS User Guide
 WAVES JJP GUITARS TABLE OF CONTENTS CHAPTER 1 INTRODUCTION...3 1.1 WELCOME...3 1.2 PRODUCT OVERVIEW...3 1.3 COMPONENTS...4 1.4 A FEW WORDS FROM JJP...4 CHAPTER 2 QUICKSTART GUIDE...5 CHAPTER 3 CONTROLS,
WAVES JJP GUITARS TABLE OF CONTENTS CHAPTER 1 INTRODUCTION...3 1.1 WELCOME...3 1.2 PRODUCT OVERVIEW...3 1.3 COMPONENTS...4 1.4 A FEW WORDS FROM JJP...4 CHAPTER 2 QUICKSTART GUIDE...5 CHAPTER 3 CONTROLS,
2.0 MUSTANG MINI. Fender FUSE Compatible Products in this manual:
 Fender FUSE Compatible Products in this manual: MUSTANG TM MINI Contents Firmware Update 2 Preset Editor 3 Pedal Effects 4 Rack Effects 5 Advanced Amplifier Settings 6 Preset Info Screen 7 Band Track Screens
Fender FUSE Compatible Products in this manual: MUSTANG TM MINI Contents Firmware Update 2 Preset Editor 3 Pedal Effects 4 Rack Effects 5 Advanced Amplifier Settings 6 Preset Info Screen 7 Band Track Screens
JM4 Looper Advanced Guide
 JM4 Looper Advanced Guide An in-depth guide to the features and functionality of the JM4 Looper. Electrophonic Limited Edition Please Note: Line 6, JM4 and Spider Jam are trademarks of Line 6, Inc. All
JM4 Looper Advanced Guide An in-depth guide to the features and functionality of the JM4 Looper. Electrophonic Limited Edition Please Note: Line 6, JM4 and Spider Jam are trademarks of Line 6, Inc. All
AmpliFIRE 6.0 Release Notes for AmpliFIRE, AF6 & AF12
 AmpliFIRE 6.0 Release Notes for AmpliFIRE, AF6 & AF12 This firmware and editor have been tested rigorously both internally and by our beta team. As always, however, it is HIGHLY recommended that you back
AmpliFIRE 6.0 Release Notes for AmpliFIRE, AF6 & AF12 This firmware and editor have been tested rigorously both internally and by our beta team. As always, however, it is HIGHLY recommended that you back
M-480 RCS. User s Guide
 M-480 RCS User s Guide Roland corporation and its affiliates assume no responsibility for any loss or damage (loss of profits, loss of data or other economical losses) caused by use of this software. This
M-480 RCS User s Guide Roland corporation and its affiliates assume no responsibility for any loss or damage (loss of profits, loss of data or other economical losses) caused by use of this software. This
PILOT'S GUIDE. A guide to the features and functionality of the Line 6 Helix Native plug-in
 PILOT'S GUIDE A guide to the features and functionality of the Line 6 Helix Native plug-in Rev. G (v.1.70) www.line6.com/manuals 2018 Yamaha Guitar Group, Inc. All rights reserved. Contents Welcome to
PILOT'S GUIDE A guide to the features and functionality of the Line 6 Helix Native plug-in Rev. G (v.1.70) www.line6.com/manuals 2018 Yamaha Guitar Group, Inc. All rights reserved. Contents Welcome to
USER S GUIDE TC FX II. Renowned M2000 Reverb Algorithms. Plug-in for Mackie Digital Mixers
 USER S GUIDE TC FX II Renowned M2000 Reverb Algorithms Plug-in for Mackie Digital Mixers Iconography This icon identifies a description of how to perform an action with the mouse. This icon identifies
USER S GUIDE TC FX II Renowned M2000 Reverb Algorithms Plug-in for Mackie Digital Mixers Iconography This icon identifies a description of how to perform an action with the mouse. This icon identifies
SUPERSWITCHER 2 USER MANUAL V1.2.
 V1.2 www.ecpedals.com Please read all the warnings and installation instructions thoroughly before using this product. Get to know your switcher Safety & Warnings INPUT TUNER OUT INPUT BUFFER FX LOOP SEND
V1.2 www.ecpedals.com Please read all the warnings and installation instructions thoroughly before using this product. Get to know your switcher Safety & Warnings INPUT TUNER OUT INPUT BUFFER FX LOOP SEND
2.0. Fender FUSE Compatible Products in this manual:
 Fender FUSE Compatible Products in this manual: Contents Firmware Update 2 Preset Editor 3 Pedal Effects 4 Rack Effects 5 Advanced Amplifier Settings 6 Preset Info Screen 7 Band Track Screens 8 Utility
Fender FUSE Compatible Products in this manual: Contents Firmware Update 2 Preset Editor 3 Pedal Effects 4 Rack Effects 5 Advanced Amplifier Settings 6 Preset Info Screen 7 Band Track Screens 8 Utility
GTR Solo. User Guide. Waves GTR Solo User Guide 1
 GTR Solo User Guide Waves GTR Solo User Guide 1 Table of Contents CHAPTER 1 INTRODUCTION...4 1.1 WELCOME...4 1.1 PRODUCT OVERVIEW...4 1.2 AUTOMATION...5 MIDI Automation...5 CHAPTER 2 CONTROLS AND INTERFACE...6
GTR Solo User Guide Waves GTR Solo User Guide 1 Table of Contents CHAPTER 1 INTRODUCTION...4 1.1 WELCOME...4 1.1 PRODUCT OVERVIEW...4 1.2 AUTOMATION...5 MIDI Automation...5 CHAPTER 2 CONTROLS AND INTERFACE...6
Using BOSS TONE STUDIO for ME-80
 This document explains operation of BOSS TONE STUDIO for ME-80 (subsequently referred to as TONE STUDIO ). Getting Ready to Use TONE STUDIO Important terms in TONE STUDIO Library This is a storage area
This document explains operation of BOSS TONE STUDIO for ME-80 (subsequently referred to as TONE STUDIO ). Getting Ready to Use TONE STUDIO Important terms in TONE STUDIO Library This is a storage area
Welcome Installation Authorization The T-Pain Engine: Quick Start Interface Sound Check... 10
 CONTENTS Welcome... 5 Installation... 5 Authorization... 6 The T-Pain Engine: Quick Start... 8 Interface... 8 Sound Check... 10 The T-Pain Engine: First Steps... 11 Beat... 11 Vocals... 14 FX... 15 Mixdown...
CONTENTS Welcome... 5 Installation... 5 Authorization... 6 The T-Pain Engine: Quick Start... 8 Interface... 8 Sound Check... 10 The T-Pain Engine: First Steps... 11 Beat... 11 Vocals... 14 FX... 15 Mixdown...
PILOT'S GUIDE. A guide to the features and functionality of the Line 6 Helix Native plug-in. Rev. E (v.1.50) Line 6, Inc.
 PILOT'S GUIDE A guide to the features and functionality of the Line 6 Helix Native plug-in Rev. E (v.1.50) www.line6.com/manuals 2017 Line 6, Inc. Contents Welcome to Helix Native Plug-in 3 Requirements
PILOT'S GUIDE A guide to the features and functionality of the Line 6 Helix Native plug-in Rev. E (v.1.50) www.line6.com/manuals 2017 Line 6, Inc. Contents Welcome to Helix Native Plug-in 3 Requirements
WAVES BASS RIDER USER GUIDE
 WAVES BASS RIDER USER GUIDE TABLE OF CONTENTS Chapter 1 Introduction...3 1.1 Welcome...3 1.2 Product Overview...3 1.3 Concepts and Terminology...4 1.4 Components...5 Chapter 2 Quick Start Guide...6 Chapter
WAVES BASS RIDER USER GUIDE TABLE OF CONTENTS Chapter 1 Introduction...3 1.1 Welcome...3 1.2 Product Overview...3 1.3 Concepts and Terminology...4 1.4 Components...5 Chapter 2 Quick Start Guide...6 Chapter
MainStage 2. Exploring MainStage
 MainStage 2 Exploring MainStage KKApple Inc. Copyright 2011 Apple Inc. All rights reserved. Your rights to the software are governed by the accompanying software license agreement. The owner or authorized
MainStage 2 Exploring MainStage KKApple Inc. Copyright 2011 Apple Inc. All rights reserved. Your rights to the software are governed by the accompanying software license agreement. The owner or authorized
GETTING STARTED GUIDE. Features of the SP6
 GETTING STARTED GUIDE This Getting Started Guide will give you a quick overview of the SP6. A full manual with additional information is available from www.kurzweil.com. Features of the SP6 FlashPlay technology
GETTING STARTED GUIDE This Getting Started Guide will give you a quick overview of the SP6. A full manual with additional information is available from www.kurzweil.com. Features of the SP6 FlashPlay technology
SampleCell Editor Addendum
 SampleCell Editor Addendum Version 3.1 for Macintosh Digidesign 2001 Junipero Serra Boulevard Daly City, CA 94014-3886 USA tel: 650 731 6300 fax: 650 731 6399 Technical Support (USA) tel: 650 731 6100
SampleCell Editor Addendum Version 3.1 for Macintosh Digidesign 2001 Junipero Serra Boulevard Daly City, CA 94014-3886 USA tel: 650 731 6300 fax: 650 731 6399 Technical Support (USA) tel: 650 731 6100
Owner s Manual. Copyright 2017 ROLAND CORPORATION
 Owner s Manual Before using this unit, carefully read USING THE UNIT SAFELY and IMPORTANT NOTES (Startup Guide). After reading, keep the document(s) where it will be available for immediate reference.
Owner s Manual Before using this unit, carefully read USING THE UNIT SAFELY and IMPORTANT NOTES (Startup Guide). After reading, keep the document(s) where it will be available for immediate reference.
soothe audio processor
 soothe audio processor Manual Thank you for using soothe! soothe is a spectral processor for suppressing resonances in the mid and high frequencies. It works by automatically detecting the resonances in
soothe audio processor Manual Thank you for using soothe! soothe is a spectral processor for suppressing resonances in the mid and high frequencies. It works by automatically detecting the resonances in
WAVES MASERATI B72 User Guide
 WAVES MASERATI B72 TABLE OF CONTENTS CHAPTER 1 INTRODUCTION...3 1.1 WELCOME...3 1.2 PRODUCT OVERVIEW...3 1.3 A FEW WORDS FROM TONY MASERATI...4 1.4 COMPONENTS...4 CHAPTER 2 QUICKSTART GUIDE...5 CHAPTER
WAVES MASERATI B72 TABLE OF CONTENTS CHAPTER 1 INTRODUCTION...3 1.1 WELCOME...3 1.2 PRODUCT OVERVIEW...3 1.3 A FEW WORDS FROM TONY MASERATI...4 1.4 COMPONENTS...4 CHAPTER 2 QUICKSTART GUIDE...5 CHAPTER
Binary Amp Owner's Manual
 Binary Amp Owner's Manual Welcome Congratulations on your new Hotone Binary pedal! You have just added some serious power to your pedalboard. The Binary series lets loose versatile pro effects in compact
Binary Amp Owner's Manual Welcome Congratulations on your new Hotone Binary pedal! You have just added some serious power to your pedalboard. The Binary series lets loose versatile pro effects in compact
VirtualDJ 8 Rane TTM57 MKII 1
 VirtualDJ 8 Rane TTM57 MKII 1 Table of Contents Installation... 3 Connections... 3 Drivers... 4 VirtualDJ 8 Setup... 4 Advanced Setup... 5 VirtualDJ & Hardware Functionality... 6 A. Volume Mixer... 7 B.
VirtualDJ 8 Rane TTM57 MKII 1 Table of Contents Installation... 3 Connections... 3 Drivers... 4 VirtualDJ 8 Setup... 4 Advanced Setup... 5 VirtualDJ & Hardware Functionality... 6 A. Volume Mixer... 7 B.
and close the various Traktor Panels. Setup: click on the setup icon to open the setup dialog. Close: clicking this icon will close TRAKTOR DJ Studio.
 Welcome... TRAKTOR DJ Studio 2 Quick Reference...to TRAKTOR DJ Studio 2, the latest and most advanced version of the software that changed the way DJs think about computers. We ve introduced a number of
Welcome... TRAKTOR DJ Studio 2 Quick Reference...to TRAKTOR DJ Studio 2, the latest and most advanced version of the software that changed the way DJs think about computers. We ve introduced a number of
WAVES: ABBEY ROAD REDD USER GUIDE
 WAVES: ABBEY ROAD REDD.37-.51 USER GUIDE Table of Contents Chapter 1 Introduction...2 1.1 Welcome...3 1.2 Product Overview...3 1.3 About REDD...4 1.4 Components...5 Chapter 2 Quick Start Guide...5 Chapter
WAVES: ABBEY ROAD REDD.37-.51 USER GUIDE Table of Contents Chapter 1 Introduction...2 1.1 Welcome...3 1.2 Product Overview...3 1.3 About REDD...4 1.4 Components...5 Chapter 2 Quick Start Guide...5 Chapter
Waves PuigTec EQP-1A
 Waves PuigTec EQP-1A User Manual TABLE OF CONTENTS CHAPTER 1 INTRODUCTION...3 1.1 WELCOME...3 1.2 PRODUCT OVERVIEW...4 1.3 ABOUT THE MODELING...5 1.4 COMPONENTS...7 CHAPTER 2 QUICKSTART GUIDE...8 CHAPTER
Waves PuigTec EQP-1A User Manual TABLE OF CONTENTS CHAPTER 1 INTRODUCTION...3 1.1 WELCOME...3 1.2 PRODUCT OVERVIEW...4 1.3 ABOUT THE MODELING...5 1.4 COMPONENTS...7 CHAPTER 2 QUICKSTART GUIDE...8 CHAPTER
Waves API 560 User Manual
 Waves API 560 User Manual TABLE OF CONTENTS CHAPTER 1 INTRODUCTION...3 1.1 WELCOME...3 1.2 PRODUCT OVERVIEW...4 1.3 CONCEPTS AND TERMINOLOGY... ERROR! BOOKMARK NOT DEFINED. 1.4 COMPONENTS...5 CHAPTER 2
Waves API 560 User Manual TABLE OF CONTENTS CHAPTER 1 INTRODUCTION...3 1.1 WELCOME...3 1.2 PRODUCT OVERVIEW...4 1.3 CONCEPTS AND TERMINOLOGY... ERROR! BOOKMARK NOT DEFINED. 1.4 COMPONENTS...5 CHAPTER 2
WAVES MASERATI DRM User Guide
 WAVES MASERATI DRM TABLE OF CONTENTS CHAPTER 1 INTRODUCTION...3 1.1 WELCOME...3 1.2 PRODUCT OVERVIEW...3 1.3 A FEW WORDS FROM TONY MASERATI...4 1.4 COMPONENTS...4 CHAPTER 2 QUICKSTART GUIDE...5 CHAPTER
WAVES MASERATI DRM TABLE OF CONTENTS CHAPTER 1 INTRODUCTION...3 1.1 WELCOME...3 1.2 PRODUCT OVERVIEW...3 1.3 A FEW WORDS FROM TONY MASERATI...4 1.4 COMPONENTS...4 CHAPTER 2 QUICKSTART GUIDE...5 CHAPTER
MV360 User Manual. MV360 User Manual 1
 MV360 User Manual MV360 User Manual 1 Table of Contents Chapter 1 Introduction... 3 1.1 Welcome...3 1.2 Product Overview...3 1.3 Concepts and Terminology...3 High Level Compressor...4 Link Modes...4 Dither...5
MV360 User Manual MV360 User Manual 1 Table of Contents Chapter 1 Introduction... 3 1.1 Welcome...3 1.2 Product Overview...3 1.3 Concepts and Terminology...3 High Level Compressor...4 Link Modes...4 Dither...5
VirtualDJ 8 Rane Sixty-Four 1
 VirtualDJ 8 Rane Sixty-Four 1 Table of Contents Installation... 3 Connections... 3 Drivers... 4 VirtualDJ 8 Setup... 4 Advanced Setup... 5 A. Deck Controls... 7 HotCues (Layer 1)... 8 Sampler (Layer 2)...
VirtualDJ 8 Rane Sixty-Four 1 Table of Contents Installation... 3 Connections... 3 Drivers... 4 VirtualDJ 8 Setup... 4 Advanced Setup... 5 A. Deck Controls... 7 HotCues (Layer 1)... 8 Sampler (Layer 2)...
Workshop. Automation ÂØÒňΠMV-8000
 ÂØÒňΠMV-8000 Workshop Automation 2006 Roland Corporation U.S. All rights reserved. No part of this publication may be reproduced in any form without the written permission of Roland Corporation U.S.
ÂØÒňΠMV-8000 Workshop Automation 2006 Roland Corporation U.S. All rights reserved. No part of this publication may be reproduced in any form without the written permission of Roland Corporation U.S.
PILOT'S GUIDE. A guide to the features and functionality of the Line 6 Helix Native plug-in
 PILOT'S GUIDE A guide to the features and functionality of the Line 6 Helix Native plug-in Rev. F (v.1.60) www.line6.com/manuals 2018 Yamaha Guitar Group, Inc. Contents Welcome to Helix Native Plug-in
PILOT'S GUIDE A guide to the features and functionality of the Line 6 Helix Native plug-in Rev. F (v.1.60) www.line6.com/manuals 2018 Yamaha Guitar Group, Inc. Contents Welcome to Helix Native Plug-in
WAVES NS1 NOISE SUPPRESSOR USER GUIDE
 WAVES NS1 NOISE SUPPRESSOR USER GUIDE Table of Contents Chapter 1 Introduction... 3 1.1 Welcome... 3 1.2 Product Overview... 3 1.3 Components... 4 Chapter 2 Quick Start Guide... 5 Chapter 3 Interface and
WAVES NS1 NOISE SUPPRESSOR USER GUIDE Table of Contents Chapter 1 Introduction... 3 1.1 Welcome... 3 1.2 Product Overview... 3 1.3 Components... 4 Chapter 2 Quick Start Guide... 5 Chapter 3 Interface and
User Manual. Drum Machine
 User Manual Drum Machine Overview Interface Overview Interface 1 Nithonat s interface is split into three parts: Internal sequencer Responsible for editing patterns in Int.Seq. mode. Internal sequencer
User Manual Drum Machine Overview Interface Overview Interface 1 Nithonat s interface is split into three parts: Internal sequencer Responsible for editing patterns in Int.Seq. mode. Internal sequencer
Binary Eko Owner's Manual
 Binary Eko Owner's Manual Welcome Congratulations on your new Hotone Binary pedal! You have just added some serious power to your pedalboard. The Binary series lets loose versatile pro effects in compact
Binary Eko Owner's Manual Welcome Congratulations on your new Hotone Binary pedal! You have just added some serious power to your pedalboard. The Binary series lets loose versatile pro effects in compact
EDITOR. User Guide. English. Manual Version 1.1
 EDITOR User Guide English Manual Version 1.1 Table of Contents Introduction... 3 Support... 3 Installation... 3 Getting Started... 3 Operation... 4 Overview... 4 Kit Editor... 4 Instrument Editor... 5
EDITOR User Guide English Manual Version 1.1 Table of Contents Introduction... 3 Support... 3 Installation... 3 Getting Started... 3 Operation... 4 Overview... 4 Kit Editor... 4 Instrument Editor... 5
VirtualDJ 8 Rane Sixty-Two 1
 VirtualDJ 8 Rane Sixty-Two 1 Table of Contents Installation... 3 Connections... 3 Drivers... 4 VirtualDJ 8 Setup... 4 Advanced Setup... 5 VirtualDJ & Hardware Functionality... 6 A. Volume Mixer... 7 B.
VirtualDJ 8 Rane Sixty-Two 1 Table of Contents Installation... 3 Connections... 3 Drivers... 4 VirtualDJ 8 Setup... 4 Advanced Setup... 5 VirtualDJ & Hardware Functionality... 6 A. Volume Mixer... 7 B.
LiveProfessor 2. User Manual. Rev audiostrom.com
 LiveProfessor 2 User Manual Rev 1.0 - audiostrom.com Contents Introduction 4 System Requirements 4 License files 4 First Run 5 Installing Plugins Plugin Manager Audio Settings MIDI Inputs 7 Replacing A
LiveProfessor 2 User Manual Rev 1.0 - audiostrom.com Contents Introduction 4 System Requirements 4 License files 4 First Run 5 Installing Plugins Plugin Manager Audio Settings MIDI Inputs 7 Replacing A
About this manual. Conventions in this manual. The manuals and how to use them
 Operation Guide E 1 Thank you for purchasing the Korg KROSS music workstation. To ensure trouble-free enjoyment of your new instrument, please read this manual carefully and use the product as directed.
Operation Guide E 1 Thank you for purchasing the Korg KROSS music workstation. To ensure trouble-free enjoyment of your new instrument, please read this manual carefully and use the product as directed.
KARMIX PROFESSIONAL MIXER FOR LAPTOP KARAOKE. Overview
 Overview Karmix is an Audio mixer designed for Karaoke systems run on Computer. Karmix is powered by USB and controlled by Software, with Hands on volume faders for Vocal Mix, Reverb Effect, Music, and
Overview Karmix is an Audio mixer designed for Karaoke systems run on Computer. Karmix is powered by USB and controlled by Software, with Hands on volume faders for Vocal Mix, Reverb Effect, Music, and
MDW Hi-Res Parametric EQ Plug-In Guide
 MDW Hi-Res Parametric EQ Plug-In Guide Version 1.0 for Macintosh Digidesign 2001 Junipero Serra Boulevard Daly City, CA 94014-3886 USA tel: 650 731 6300 fax: 650 731 6399 Technical Support (USA) tel: 650
MDW Hi-Res Parametric EQ Plug-In Guide Version 1.0 for Macintosh Digidesign 2001 Junipero Serra Boulevard Daly City, CA 94014-3886 USA tel: 650 731 6300 fax: 650 731 6399 Technical Support (USA) tel: 650
Welcome! GRAND FINALE. Authorizing. Audio Finalizer
 GRAND FINALE Audio Finalizer Welcome! Grand Finale is a multi effect plug-in designed for finalizing complete mixes, stems, buses and/or individual audio tracks. It comes as an Audio Unit, VST & AAX for
GRAND FINALE Audio Finalizer Welcome! Grand Finale is a multi effect plug-in designed for finalizing complete mixes, stems, buses and/or individual audio tracks. It comes as an Audio Unit, VST & AAX for
Multi Amplifier Remote Control (MARC) Software QUICK START GUIDE 1.0.0
 Multi Amplifier Remote Control (MARC) Software QUICK START GUIDE 1.0.0 Welcome to Dynacord s Multi Amplifier Remote Control (MARC) Quick Start Guide. We want you to get the most from your Dynacord amplifiers
Multi Amplifier Remote Control (MARC) Software QUICK START GUIDE 1.0.0 Welcome to Dynacord s Multi Amplifier Remote Control (MARC) Quick Start Guide. We want you to get the most from your Dynacord amplifiers
Looper Read this first. It explains the basic things you need to know in order to use the GT-1B. 1. Enter the following URL in your computer.
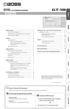 Owner s Manual Getting Ready..................................... 2 Connecting the Equipment........................ 2 Specify the Type of Amplifier You Have Connected.... 3 Tuning the Bass (TUNER)..........................
Owner s Manual Getting Ready..................................... 2 Connecting the Equipment........................ 2 Specify the Type of Amplifier You Have Connected.... 3 Tuning the Bass (TUNER)..........................
Installation (Mac) Contents. Introduction. Installation (Windows) System Requirements
 USER GUIDE V1.0 2004 Focusrite Audio Engineering Ltd. Disclaimer: FOCUSRITE, the FF Logo, LIQUID CHANNEL, LIQUID TECHNOLOGY, LIQUIDCONTROL, EVERYONE NEEDS LIQUID, and the LIQUID CHANNEL Logo are trademarks
USER GUIDE V1.0 2004 Focusrite Audio Engineering Ltd. Disclaimer: FOCUSRITE, the FF Logo, LIQUID CHANNEL, LIQUID TECHNOLOGY, LIQUIDCONTROL, EVERYONE NEEDS LIQUID, and the LIQUID CHANNEL Logo are trademarks
WNS Waves Noise Suppressor
 WNS Waves Noise Suppressor Table of Contents Chapter 1 Introduction... 3 1.1 Welcome...3 1.2 Product Overview...3 1.3 Concepts and Terminology...4 1.4 Components...5 Chapter 2 Quick Start Guide... 6 Chapter
WNS Waves Noise Suppressor Table of Contents Chapter 1 Introduction... 3 1.1 Welcome...3 1.2 Product Overview...3 1.3 Concepts and Terminology...4 1.4 Components...5 Chapter 2 Quick Start Guide... 6 Chapter
Binary Amp Owner's Manual
 Binary Amp Owner's Manual Welcome Congratulations on your new Hotone Binary pedal! You have just added some serious power to your pedalboard. The Binary series lets loose versatile pro effects in compact
Binary Amp Owner's Manual Welcome Congratulations on your new Hotone Binary pedal! You have just added some serious power to your pedalboard. The Binary series lets loose versatile pro effects in compact
SD9 Update Voice Improved the synchronization of the Live Audio Drums when using the HARMONY or DOUBLE features with the lead voice.
 SD9 Update 1.1.2 Half Bar This function has been modified as such: if pressed during the first half of the measure, the 1/2 bar fill is heard during the current measure. However if pressed during the 2
SD9 Update 1.1.2 Half Bar This function has been modified as such: if pressed during the first half of the measure, the 1/2 bar fill is heard during the current measure. However if pressed during the 2
LIQUID FOOT+ SERIES MIDI FOOT CONTROLLERS. FIRMWARE PLATFORM V6.00beta. This documentation will be updated
 LIQUID FOOT+ SERIES MIDI FOOT CONTROLLERS FIRMWARE PLATFORM V6.00beta This documentation will be updated REV 1.0 - NOV 3, 2018 Table of Contents V6.00 BETA FIRMWARE INSTALLATION NOTES... 3 V6.00 System
LIQUID FOOT+ SERIES MIDI FOOT CONTROLLERS FIRMWARE PLATFORM V6.00beta This documentation will be updated REV 1.0 - NOV 3, 2018 Table of Contents V6.00 BETA FIRMWARE INSTALLATION NOTES... 3 V6.00 System
QUICKSTART MANUAL ENGLISH ( 3 10 ) MANUALE DE INICIO RÁPIDO ESPAÑOL ( ) GUIDE D'UTILISATION SIMPLIFIÉ FRANÇAIS ( )
 QUICKSTART MANUAL ENGLISH ( 3 10 ) MANUALE DE INICIO RÁPIDO ESPAÑOL ( 11 18 ) GUIDE D'UTILISATION SIMPLIFIÉ FRANÇAIS ( 19 26 ) GUIDA RAPIDA ITALIANO ( 27 34 ) KURZANLEITUNG DEUTSCH ( 35 42 ) :: Omni Control
QUICKSTART MANUAL ENGLISH ( 3 10 ) MANUALE DE INICIO RÁPIDO ESPAÑOL ( 11 18 ) GUIDE D'UTILISATION SIMPLIFIÉ FRANÇAIS ( 19 26 ) GUIDA RAPIDA ITALIANO ( 27 34 ) KURZANLEITUNG DEUTSCH ( 35 42 ) :: Omni Control
OPERATION MANUAL BANK FUNCTION ADVANCED GUITAR EFFECTS PROCESSOR U PA1 ADVANCED GUITAR EFFECTS PROCESSOR EDIT(CANCEL) GROUP STORE VALUE
 RIVE NG BOX s/gain king Gain) tack/tone alking Mode) NG BOX 7.METAL POSITION SERI/PARA SEAMLESS MODE BANK() (MIC ) VOLUME RTM PRE DRIVE RTM MAIN DRIVE EQ EFFECT 1 EFFECT 2 DELAY REVERB 1.OD 2.B-OD 1.3-BAND
RIVE NG BOX s/gain king Gain) tack/tone alking Mode) NG BOX 7.METAL POSITION SERI/PARA SEAMLESS MODE BANK() (MIC ) VOLUME RTM PRE DRIVE RTM MAIN DRIVE EQ EFFECT 1 EFFECT 2 DELAY REVERB 1.OD 2.B-OD 1.3-BAND
Mastermind LT. User s Manual. RJM Music Technology, Inc.
 Mastermind LT TM User s Manual RJM Music Technology, Inc. Mastermind LT TM User s Manual Version 4.0 2/15/2018 RJM Music Technology, Inc. 2525 Pioneer Ave. Suite 1 Vista, CA 92081 +1-760-597-9450 email:
Mastermind LT TM User s Manual RJM Music Technology, Inc. Mastermind LT TM User s Manual Version 4.0 2/15/2018 RJM Music Technology, Inc. 2525 Pioneer Ave. Suite 1 Vista, CA 92081 +1-760-597-9450 email:
Waves. MultiRack SoundGrid V9. Outboard Processing Host for Your DiGiCo Console
 Waves MultiRack SoundGrid V9 Outboard Processing Host for Your DiGiCo Console Contents The Rack in Detail... 3 Adding Plugins to a Rack... 6 Rack View: Controlling Your Plug-ins... 7 WaveSystem Toolbar
Waves MultiRack SoundGrid V9 Outboard Processing Host for Your DiGiCo Console Contents The Rack in Detail... 3 Adding Plugins to a Rack... 6 Rack View: Controlling Your Plug-ins... 7 WaveSystem Toolbar
Using BOSS TONE STUDIO for SY-300
 This document explains operation of BOSS TONE STUDIO for SY-300 (subsequently referred to as TONE STUDIO ). Getting Ready to Use TONE STUDIO Important terms in TONE STUDIO Library This is a storage area
This document explains operation of BOSS TONE STUDIO for SY-300 (subsequently referred to as TONE STUDIO ). Getting Ready to Use TONE STUDIO Important terms in TONE STUDIO Library This is a storage area
Waves. LoAir. User Guide
 Waves LoAir User Guide Table of Contents Chapter 1 Introduction... 3 1.1 Welcome...3 1.2 Product Overview...3 1.3 Concepts and Terminology...4 1.4 Components...5 1.5 Block Diagram...6 Chapter 2 Quick Start
Waves LoAir User Guide Table of Contents Chapter 1 Introduction... 3 1.1 Welcome...3 1.2 Product Overview...3 1.3 Concepts and Terminology...4 1.4 Components...5 1.5 Block Diagram...6 Chapter 2 Quick Start
Digitakt OS 1.07 Release Information
 Digitakt OS 1.07 Release Information Elektron Music Machines March 9, 2018 How to upgrade: Upgrading from within the OS Select SYSTEM in the SETTINGS menu, and then select OS UPGRADE. Send the SysEx firmware
Digitakt OS 1.07 Release Information Elektron Music Machines March 9, 2018 How to upgrade: Upgrading from within the OS Select SYSTEM in the SETTINGS menu, and then select OS UPGRADE. Send the SysEx firmware
Inear Display AMALGAME
 Inear Display AMALGAME User Guide Version 1.1 Table Of Contents Introduction 3 Overview 4 Installation and First Launch 5 Interface Overview 6 Loading and Saving Presets 7 Effects 8 XY Pad 9 Sequences
Inear Display AMALGAME User Guide Version 1.1 Table Of Contents Introduction 3 Overview 4 Installation and First Launch 5 Interface Overview 6 Loading and Saving Presets 7 Effects 8 XY Pad 9 Sequences
Mastermind PBC. User s Manual. RJM Music Technology, Inc.
 Mastermind PBC TM User s Manual RJM Music Technology, Inc. Mastermind PBC TM User s Manual Version 3.1 10/10/2016 RJM Music Technology, Inc. 2525 Pioneer Ave. Suite 1 Vista, CA 92081 +1-760-597-9450 email:
Mastermind PBC TM User s Manual RJM Music Technology, Inc. Mastermind PBC TM User s Manual Version 3.1 10/10/2016 RJM Music Technology, Inc. 2525 Pioneer Ave. Suite 1 Vista, CA 92081 +1-760-597-9450 email:
WAVES MASERATI GTi User Guide
 WAVES MASERATI GTi TABLE OF CONTENTS CHAPTER 1 INTRODUCTION... 3 1.1 WELCOME... 3 1.2 PRODUCT OVERVIEW... 3 1.3 A FEW WORDS FROM TONY MASERATI... 4 1.4 COMPONENTS... 4 CHAPTER 2 QUICKSTART GUIDE...5 CHAPTER
WAVES MASERATI GTi TABLE OF CONTENTS CHAPTER 1 INTRODUCTION... 3 1.1 WELCOME... 3 1.2 PRODUCT OVERVIEW... 3 1.3 A FEW WORDS FROM TONY MASERATI... 4 1.4 COMPONENTS... 4 CHAPTER 2 QUICKSTART GUIDE...5 CHAPTER
Digitakt OS 1.10 Release Information
 Digitakt OS 1.10 Release Information Elektron Music Machines June 29, 2018 How to upgrade: Upgrading from within the OS Select SYSTEM in the SETTINGS menu, and then select OS UPGRADE. Send the SysEx firmware
Digitakt OS 1.10 Release Information Elektron Music Machines June 29, 2018 How to upgrade: Upgrading from within the OS Select SYSTEM in the SETTINGS menu, and then select OS UPGRADE. Send the SysEx firmware
AXE-EDIT v RELEASE NOTES & USER GUIDE
 AXE-EDIT v 0.9.191 RELEASE NOTES & USER GUIDE WELCOME! Imagine your Axe-Fx with a large color monitor, mouse and keyboard with a hard drive to store virtually unlimited presets instead of a mere 384 user
AXE-EDIT v 0.9.191 RELEASE NOTES & USER GUIDE WELCOME! Imagine your Axe-Fx with a large color monitor, mouse and keyboard with a hard drive to store virtually unlimited presets instead of a mere 384 user
01V96 Editor. Owner s Manual. Special Notices. Contents. Yamaha Pro Audio Global Site
 01V96 Editor Owner s Manual Special Notices The software and this owner s manual are the exclusive copyrights of Yamaha Corporation. Copying of the software or reproduction of this manual in whole or in
01V96 Editor Owner s Manual Special Notices The software and this owner s manual are the exclusive copyrights of Yamaha Corporation. Copying of the software or reproduction of this manual in whole or in
We have fixed a few bugs but also added some very cool new features like the MIDI Modulation Matrix and the PRE-FX Delay.
 WHAT IS NEW IN VERSION 1.1 We have fixed a few bugs but also added some very cool new features like the MIDI Modulation Matrix and the PRE-FX Delay. But before you get started it is VERY IMPORTANT that
WHAT IS NEW IN VERSION 1.1 We have fixed a few bugs but also added some very cool new features like the MIDI Modulation Matrix and the PRE-FX Delay. But before you get started it is VERY IMPORTANT that
QUICK-START GUIDE ROLAND DJ-808
 QUICK-START GUIDE ROLAND DJ-808 Installation and Setup The Roland DJ-808 requires drivers for both Windows and MacOS operating systems. IMPORTANT NOTE: Please ensure you have the latest available drivers
QUICK-START GUIDE ROLAND DJ-808 Installation and Setup The Roland DJ-808 requires drivers for both Windows and MacOS operating systems. IMPORTANT NOTE: Please ensure you have the latest available drivers
D3200 Main Features. D3200 Connections and Navigation 2 Modes and Features Tour 3-5
 EasyStart D3200 Main Features 32 track recorder plus a dedicated stereo master track - a total of 272 virtual tracks! Up to 12 track simultaneous recording in both 16 and 24bit Record / playback @ 44.1
EasyStart D3200 Main Features 32 track recorder plus a dedicated stereo master track - a total of 272 virtual tracks! Up to 12 track simultaneous recording in both 16 and 24bit Record / playback @ 44.1
Quick Guide. Read this guide when you re ready to start using the JUNO-Gi.
 Quick Guide Read this guide when you re ready to start using the JUNO-Gi. The JUNO-Gi combines an excellent live performance synthesizer with a digital recorder for creating songs. This guide is divided
Quick Guide Read this guide when you re ready to start using the JUNO-Gi. The JUNO-Gi combines an excellent live performance synthesizer with a digital recorder for creating songs. This guide is divided
Check the contents of the package
 Read this first! UA-4FX Owner s Manual Copyright 2005 ROLAND CORPORATION All rights reserved. No part of this publication may be reproduced in any form without the written permission of ROLAND CORPORATION.
Read this first! UA-4FX Owner s Manual Copyright 2005 ROLAND CORPORATION All rights reserved. No part of this publication may be reproduced in any form without the written permission of ROLAND CORPORATION.
Using E-A7 Tone Manager
 Copyright 07 ROLAND CORPORATION * Roland is a registered trademark or trademark of Roland Corporation in the United States and/or other countries. * Company names and product names appearing in this document
Copyright 07 ROLAND CORPORATION * Roland is a registered trademark or trademark of Roland Corporation in the United States and/or other countries. * Company names and product names appearing in this document
Operation Manual. You must read the Usage and Safety Precautions before use ZOOM CORPORATION
 Operation Manual You must read the Usage and Safety Precautions before use. 2018 ZOOM CORPORATION Copying or reprinting this manual in part or in whole without permission is prohibited. Product names,
Operation Manual You must read the Usage and Safety Precautions before use. 2018 ZOOM CORPORATION Copying or reprinting this manual in part or in whole without permission is prohibited. Product names,
Digitakt OS 1.06 Release Information
 Digitakt OS 1.06 Release Information Elektron Music Machines February 12, 2018 How to upgrade: Upgrading from within the OS Select SYSTEM in the SETTINGS menu, and then select OS UPGRADE. Send the SysEx
Digitakt OS 1.06 Release Information Elektron Music Machines February 12, 2018 How to upgrade: Upgrading from within the OS Select SYSTEM in the SETTINGS menu, and then select OS UPGRADE. Send the SysEx
CABZEUS. User Manual. Table of Contents. Chapter 1 - OVERVIEW
 User Manual Stereo I/O Cabzeus has 2 independent channels, each with its own input, thru, and output. With a special software that we provide you can freely customize the whole simulation aspects (speaker
User Manual Stereo I/O Cabzeus has 2 independent channels, each with its own input, thru, and output. With a special software that we provide you can freely customize the whole simulation aspects (speaker
2003 Yamaha Corporation. All rights reserved.
 Contents What is the Multi Part Editor?... 2 Starting the Multi Part Editor... 3 An Example of Multi Part Editor in Use... 5 When Using With a Sequencer Other than SQ01... 6 Receiving the Preset voices...
Contents What is the Multi Part Editor?... 2 Starting the Multi Part Editor... 3 An Example of Multi Part Editor in Use... 5 When Using With a Sequencer Other than SQ01... 6 Receiving the Preset voices...
QUICKSTART GUIDE ENGLISH ( 3 9 ) MANUAL DE INICIO RÁPIDO ESPAÑOL ( ) GUIDE D UTILISATION RAPIDE FRANÇAIS ( )
 QUICKSTART GUIDE ENGLISH ( 3 ) MANUAL DE INICIO RÁPIDO ESPAÑOL ( 11 17 ) GUIDE D UTILISATION RAPIDE FRANÇAIS ( 1 25 ) MANUALE RAPIDO DI UTILIZZAZIONE ITALIANO ( 27 33 ) KURZANLEITUNG DEUTSCH ( 35 41 )
QUICKSTART GUIDE ENGLISH ( 3 ) MANUAL DE INICIO RÁPIDO ESPAÑOL ( 11 17 ) GUIDE D UTILISATION RAPIDE FRANÇAIS ( 1 25 ) MANUALE RAPIDO DI UTILIZZAZIONE ITALIANO ( 27 33 ) KURZANLEITUNG DEUTSCH ( 35 41 )
Using the 01X with Cubase SX 3. To all 01X users thank you for your continued use of the Yamaha 01X Digital Mixing Studio!
 Supplementary Manual Using the 01X with Cubase SX 3 To all 01X users thank you for your continued use of the Yamaha 01X Digital Mixing Studio! Since the 01X was first released, software programs that can
Supplementary Manual Using the 01X with Cubase SX 3 To all 01X users thank you for your continued use of the Yamaha 01X Digital Mixing Studio! Since the 01X was first released, software programs that can
D1200mkII Main Features. EasyStart CONTENTS
 EasyStart D1200mkII Main Features No audio compression 16/24-bit recording available 16 channel, 4 bus digital mixer 12 track recorder, with 96 virtual tracks 4-track simultaneous recording Hi, Lo and
EasyStart D1200mkII Main Features No audio compression 16/24-bit recording available 16 channel, 4 bus digital mixer 12 track recorder, with 96 virtual tracks 4-track simultaneous recording Hi, Lo and
MC6000 MKII Guide to PCDJ DEX3. Top panel view. Front panel view
 MC6000 MKII Guide to PCDJ DEX3 Top panel view Front panel view Effects Deck 1 PARAM 1 PARAM 2 PARAM 3 PREViOUS ON/OFF NEXT Nothing Effects Deck 2 PARAM 1 PARAM 2 PARAM 3 PREViOUS ON/OFF NEXT Nothing Microphones
MC6000 MKII Guide to PCDJ DEX3 Top panel view Front panel view Effects Deck 1 PARAM 1 PARAM 2 PARAM 3 PREViOUS ON/OFF NEXT Nothing Effects Deck 2 PARAM 1 PARAM 2 PARAM 3 PREViOUS ON/OFF NEXT Nothing Microphones
System Manager Users Manual Firmware version 2.00 As at 19th July 2016
 System Manager Users Manual Firmware version 2.00 As at 19th July 2016 Prostage S.L. Apdo 57 ES-07560 Cala Millor info@prostage.eu www.prostage.eu Table of Contents 1 Introduction 5 1.1 System Manager
System Manager Users Manual Firmware version 2.00 As at 19th July 2016 Prostage S.L. Apdo 57 ES-07560 Cala Millor info@prostage.eu www.prostage.eu Table of Contents 1 Introduction 5 1.1 System Manager
Operating Manual. Genelec Loudspeaker Manager GLM 2.0 System
 Operating Manual Genelec Loudspeaker Manager GLM 2.0 System 1 Genelec SAM GLM 2.0 System Operating Manual page 2 of 39 Table of Contents Introduction... 4 Glossary... 5 System Components... 6 SAM Monitors...
Operating Manual Genelec Loudspeaker Manager GLM 2.0 System 1 Genelec SAM GLM 2.0 System Operating Manual page 2 of 39 Table of Contents Introduction... 4 Glossary... 5 System Components... 6 SAM Monitors...
TRAKTOR DJ Studio 2 Quick Reference. Welcome... The TRAKTOR Panels
 Welcome... TRAKTOR DJ Studio 2 Quick Reference...to TRAKTOR DJ Studio 2, the latest and most advanced version of the software that changed the way DJs think about computers. We ve introduced a number of
Welcome... TRAKTOR DJ Studio 2 Quick Reference...to TRAKTOR DJ Studio 2, the latest and most advanced version of the software that changed the way DJs think about computers. We ve introduced a number of
Welcome to Selector2GO Help
 Welcome to Selector2GO Help World Headquarters 445 Hamilton Avenue, 7th floor, White Plains, New York 10601 United States of America Support: +1 914 259 4900 support@rcsworks.com 2004-2018. All Rights
Welcome to Selector2GO Help World Headquarters 445 Hamilton Avenue, 7th floor, White Plains, New York 10601 United States of America Support: +1 914 259 4900 support@rcsworks.com 2004-2018. All Rights
Emote 1.0 Users Manual
 Emote 1.0 Users Manual Part No: 141318 Rev A 2018 Eventide Inc., One Alsan Way, Little Ferry, NJ, 07643 USA 1 Table of Contents Introduction... 3 Downloading the Installer... 3 Making Sure Your H9000 Hardware
Emote 1.0 Users Manual Part No: 141318 Rev A 2018 Eventide Inc., One Alsan Way, Little Ferry, NJ, 07643 USA 1 Table of Contents Introduction... 3 Downloading the Installer... 3 Making Sure Your H9000 Hardware
BEATBUDDY MANAGER QUICK START GUIDE
 BEATBUDDY MANAGER QUICK START GUIDE CONTENTS PART 1: GETTING STARTED (FIRST TIME) PART 2 BASIC CONCEPTS/FAQS PART 3: HOW TO DO EVERYTHING (ALL THE BASICS) PART 4: HOW TO DO EVERYTHING (ADVANCED) 2 BEATBUDDY
BEATBUDDY MANAGER QUICK START GUIDE CONTENTS PART 1: GETTING STARTED (FIRST TIME) PART 2 BASIC CONCEPTS/FAQS PART 3: HOW TO DO EVERYTHING (ALL THE BASICS) PART 4: HOW TO DO EVERYTHING (ADVANCED) 2 BEATBUDDY
TouchMix. Self-Guided Tour WELCOME TO TOUCHMIX! CHAPTER. 1. Navigation. 2. Simple & Advanced Mode. 3. Presets. 4. Scenes 5. FX. 6. Wizards. 7.
 TouchMix Self-Guided Tour WELCOME TO TOUCHMIX! This guide will introduce you to many commonly used features of TouchMix. Click on a chapter title below, or follow the guide from start to finish for the
TouchMix Self-Guided Tour WELCOME TO TOUCHMIX! This guide will introduce you to many commonly used features of TouchMix. Click on a chapter title below, or follow the guide from start to finish for the
Contents. Version 1.5 and later. Introduction Panel Descriptions Sending Still Images to the VR-4HD... 12
 VR-4HD RCS is software designed to control the VR-4HD remotely using a computer. By connecting the VR-4HD and a computer via USB, along with operating the unit from the computer, you can also save and
VR-4HD RCS is software designed to control the VR-4HD remotely using a computer. By connecting the VR-4HD and a computer via USB, along with operating the unit from the computer, you can also save and
Mastermind GT. User s Manual. RJM Music Technology, Inc.
 Mastermind GT TM User s Manual RJM Music Technology, Inc. Mastermind GT TM User s Manual Version 3.4 10/17/2016 RJM Music Technology, Inc. 2525 Pioneer Ave. Suite 1 Vista, CA 92081 +1-760-597-9450 email:
Mastermind GT TM User s Manual RJM Music Technology, Inc. Mastermind GT TM User s Manual Version 3.4 10/17/2016 RJM Music Technology, Inc. 2525 Pioneer Ave. Suite 1 Vista, CA 92081 +1-760-597-9450 email:
Profiler MIDI Parameter Documentation
 Revision 145 Page 1 Profiler MIDI Parameter Documentation Table of Content List of Tables... 2 Introduction... 3 MIDI Commands... 3 Responses... 5 NRPN Definition... 6 Examples... 6 MIDI Channel vs. Instance...
Revision 145 Page 1 Profiler MIDI Parameter Documentation Table of Content List of Tables... 2 Introduction... 3 MIDI Commands... 3 Responses... 5 NRPN Definition... 6 Examples... 6 MIDI Channel vs. Instance...
Microsoft Lync 2013 Quick-Start Guide. ThinkTel Communications Professional Services Last Updated: June 18, 2013
 Microsoft Lync 2013 Quick-Start Guide ThinkTel Communications Professional Services Last Updated: June 18, 2013 Instant Messaging & Presence Accept an IM request Click anywhere on the picture display area
Microsoft Lync 2013 Quick-Start Guide ThinkTel Communications Professional Services Last Updated: June 18, 2013 Instant Messaging & Presence Accept an IM request Click anywhere on the picture display area
Axiom DirectLink for Cubase User Guide
 Axiom DirectLink for Cubase User Guide Legal Notices This guide is copyrighted 2010 by Avid Technology, Inc., with all rights reserved. Under copyright laws, this guide may not be duplicated in whole or
Axiom DirectLink for Cubase User Guide Legal Notices This guide is copyrighted 2010 by Avid Technology, Inc., with all rights reserved. Under copyright laws, this guide may not be duplicated in whole or
