Amarra Vinyl 2.0 User Manual Table of Contents
|
|
|
- Ophelia Evans
- 5 years ago
- Views:
Transcription
1
2 Amarra Vinyl 2.0 User Manual Table of Contents Chapter 1 Introduction...11 Chapter 2 Quick Start Before You Begin Mac System Requirements Installation Recording Requirements Recording Your Records or Tapes With Amarra Vinyl Input Set Up Defining A Recording Path In Amarra Vinyl Amarra Vinyl Input Set Up Recording Step By Step Export Your Recording To Export Your Recording as One Long File How To Export Your Recording as Separate Files for Each Song Chapter 3 Basic Operation General Workflow & Explanation of Terms Used Project Layout Starting a Project: Opening Files Opening Projects Opening Sound Files Adding Your First Sound File Waveforms Auditioning Sound Playback Playback from the Edit Point Playback from Playhead Random Play Page 2
3 3.5.5 Time Displays Navigating the Waveform Display Scrolling Zooming Selections Selecting a Region Selecting Segments Simple Editing The Fade Tool Deleting Part of a Sound File Splitting a segment into new segments Manipulating Fades Track Marks: Defining Metadata Moving Track Marks Removing Track Marks Inserting Track Marks Automatically Tracks Chapter 4 Advanced Editing Fade Tool Options Changing Fade Parameters Changing the shape of the Fade Changing the Fade Duration Changing the Fade Type Drag & Drop Resequencing Drag Overlay Drag Insert & Ripple Drag Replace Text Mode Gain Adjustment Gain Overlay Mode...53 Page 3
4 4.5 Project Sample Rate...55 Chapter 5 Recording Audio Four Steps to Recording Open a new Project Set Recording Parameters Record Enable Panels Start your recording Audio Recordings Selecting external input(s) New Soundfile Parameters Track arming and enabling recording Initiating a recording Edit Recording Preset a Recording Duration...64 Chapter 6 Meters Meters Window...65 Chapter 7 Menus The File Menu New Project Open Project Open Sound File Open Dual Sound File Close Window Close Project Save Project Save Project As Save As Default Project Reveal Sound In Finder Build Waveform Activation Audio MIDI Setup Page 4
5 Audio I/O Preferences Quit The Edit Menu Undo (action) Redo (action) Cut Copy Paste (Replace / Insert / Overlay) Select/Deselect All Delete Selection Clear Selection Delete Selection Clear Selection Create Crossfade/Create Segment Create Crossfade from In Point/Create Segment from In & Out Point(s) Delete Crossfade Move Segments Segment Gain Reverse Polarity Nudge Segment Left/Right Edit Segment Name Editing Auto Tool Override Auto Space All Segments/Tracks The EDL Menu Show/Hide Text View Show/Hide Gain Overlay Create Gain Nodes Select Gain Nodes Refresh Standard/Large Track Size The Play Menu Play From Selection Page 5
6 7.4.2 (Play) Selection (Play) From Playhead Repeat Play Stop All Mute Track Monitor Input Monitor Output Record Arm Around Selection Center Play from Selection Play to End of Selection Move Playhead Hide Playhead When Stopped The Mark Menu Track Start Mark Track End Mark Delete Mark Lock Marks from Selection Unlock Marks from Selection Lock All Marks Unlock All Marks Analog Black to Marks Edited Black to Marks Edited Black to Start Marks The Mark Contextual Menu Set SRP Set SRP with Text Lock SRPs from Selection Unlock SRPs from Selection Clear Selected SRPs Drop Edit Point at Playhead Edit Point to Playhead Page 6
7 7.7.7 Move Edit Point to Edit Point to Next Peak Select Start to Edit Point Select Edit Point to End Selection from Selected Segments Select Segment to End Select Segment to Start Select Segments from Selection The View Menu Move Forward/Backwards/Select Next/Previous Segment Zoom In/Out Zoom In Around In/Out Point Zoom In/Out around Edit Point Zoom In/Out around Playhead Zoom to Previous/Next Zoom around Playhead Zoom around Selection Center Zoom to Selection Start/End Zoom to Selection Zoom to Entire Project/Track The Windows Menu Meters Equalizer Export Sound File The Preferences Window Setting Preferences Editing Tools Tab Setting Preferences Time Display Tab Setting Preferences EDL Tab Setting Preferences Delivery Tab Setting Preferences Desk Chapter 8 NoNOISE II: DeClick & DeCrackle Basic Manual DeClick & DeCrackle Page 7
8 Interpolation Algorithms Using DeClick and DeCrackle Chapter 9 The Background Manager The Audio Client tab Applying Processes The Queue Manager tab Chapter 1 Sonic EQ Sonic EQ Pre processor Overview Operation Appendix 1Best Practices & Maintenance A1.1 Introduction A1.2 Source Material Considerations A1.4 Hardware Considerations & Routine Maintenance File Systems Storage Systems Permissions 128 3rd Party Configuration Management Appendix 2Keyboard Shortcuts Windows Shortcuts File & Project Shortcuts Playback Shortcuts Editing Shortcuts Viewing Shortcuts Track Prep 132 System 132 Appendix 3Contextual Menus Control Click In the Waveform With Gain Overlay on Page 8
9 In the Track Bar In the waveform display On a Track mark Amarra Vinyl 2.0 User Manual Index Page 9
10 About This Manual This manual, as well as the software described in it, is furnished under license and may only be used or copied in accordance with the terms of such license. The information in this manual is furnished for informational use only, is subject to change without notice, and should not be construed as a commitment by Sonic Studio, LLC. Sonic Studio, LLC assumes no responsibility or liability for any errors or inaccuracies that may appear in this book. Except as permitted by such license, no part of this publication may be reproduced, stored in a retrieval system, or transmitted, in any form or by any means, electronic, mechanical, recording, or otherwise, without the prior written permission of Sonic Studio, LLC. Notice of Liability The author and publisher have made every effort to ensure the accuracy of the information herein. However, the information contained in this document is provided without warranty, either express or implied. Neither the authors, Sonic Studio, LLC, nor its dealers or distributors will be held liable for any damages to be caused either directly or indirectly by the instructions contained in this book, or by the software or hardware products described herein. SONIC STUDIO, LLC MAKES NO WARRANTIES, EXPRESS OR IMPLIED, INCLUDING WITHOUT LIMITATION THE IMPLIED WARRANTIES OF MERCHANTABILITY AND FITNESS FOR A PARTICULAR PURPOSE, REGARDING THE APPLE SOFTWARE. SONIC STUDIO, LLC DOES NOT WARRANT, GUARANTEE, OR MAKE ANY REPRESENTATIONS REGARDING THE USE OR THE RESULTS OF THE USE OF THE SONIC STUDIO, LLC SOFTWARE IN TERMS OF ITS CORRECTNESS, ACCURACY, RELIABILITY, CURRENTNESS, OR OTHERWISE. THE ENTIRE RISK AS TO THE RESULTS AND PERFORMANCE OF THE SONIC STUDIO SOFTWARE IS ASSUMED BY YOU. THE EXCLUSION OF IMPLIED WARRANTIES IS NOT PERMITTED BY SOME STATES. THE ABOVE EXCLUSION MAY NOT APPLY TO YOU. IN NO EVENT WILL SONIC STUDIO, LLC, ITS DIRECTORS, OFFICERS, EMPLOYEES, OR AGENTS BE LIABLE TO YOU FOR ANY CONSEQUENTIAL, INCIDENTAL, OR INDIRECT DAMAGES (INCLUDING DAMAGES FOR LOSS OF BUSINESS PROFITS, BUSINESS INTERRUPTION, LOSS OF BUSINESS INFORMATION, AND THE LIKE) ARISING OUT OF THE USE OR INABILITY TO USE THE SONIC STUDIO SOFTWARE EVEN IF SONIC STUDIO HAS BEEN ADVISED OF THE POSSIBILITY OF SUCH DAMAGES. BECAUSE SOME STATES DO NOT ALLOW THE EXCLUSION OR LIMITATION OF LIABILITY FOR CONSEQUENTIAL OR INCIDENTAL DAMAGES, THE ABOVE LIMITATIONS MAY NOT APPLY TO YOU. Notice of Rights 2012 Sonic Studio, LLC All rights reserved. No part of this document may be reproduced, stored in a retrieval system or transmitted in any form or by any means, without the prior written permission of the publisher. Sonic Studio, Amarra Vinyl, SSE, NoNOISE native, Manual DeClick II, DeClick, DeCrackle, A Type, B Type, C Type, D Type, E Type and the Sonic Studio logo are trademarks of Sonic Studio, LLC. All other company or product names are either trademarks or registered trademarks of their respective owners. Page 10
11 Chapter 1...Introduction Amarra Vinyl is an easy to operate, task-specific tool for recording and restoration of audio on your Apple computer. Amarra Vinyl is ideal for: Recording Vinyl, tape, or any analog audio source Analysis of audio clicks, distortion, hum, hiss Restoring your precious recordings using Sonic s award wining NoNOISE II restoration tools Edit your material and define Tracks transitionsr Export your Tracks with album, artist and track info for use in other applications such as itunes. Amarra Vinyl allows you to record, audition, repair, edit and mark audio from a variety of sources, then export them as AIFF or WAV files. The Amarra Vinyl workflow is: Record your analog source up to 192 khz rates, depending on your Analog-to-Digital converter s (ADC) sample rate suppor Editing - Top and tail audio Track definition for export: Album, Artist, Track Name (Metadata tag) Optional analysis and restoration Export Amarra Vinyl supports the complete workflow for archiving and audio restoration. Amarra Vinyl runs on any Intel based Apple Macintosh with 10.6 or newer. Page 11
12 Chapter 2... Quick Start 2.1 Before You Begin Mac System Requirements At a minimum, Amarra Vinyl requires the following: Apple Macintosh Intel Mac 1024 x 960 pixel or larger display 3 GB RAM minimum, 8 GB or more preferred OS or newer Internet connection for licensing Optional Series 300 DSP I/O Processor or Core Audio Input/Output interface Since Amarra Vinyl uses OS X s Core Audio, the quality of audio playback will be entirely dependent on the hardware and driver(s) used. Note that, Amarra Vinyl 2.0 and later is not supported on G5 PPC Macs Installation To install Amarra Vinyl, please click on the Amarra_Vinyl_Release.pkg you downloaded from Follow the on-screen instructions to install your software Recording Requirements At a minimum, Amarra Vinyl requires the following to record: Analog to Digital Converter (ADC) capable of recording at 96 khz or greater. This can be an external converter connected via USB or FireWire, or using the built-in line input on your Mac. Interconnect cable from phono stage to ADC USB or FireWire cable for external ADC Page 12
13 2.2 Recording Your Records or Tapes With Amarra Vinyl After initial set up, Amarra Vinyl makes it easy to quickly record professional quality highresolution audio files from your record or tape collection. If you remember how you recorded your albums to cassette, you ll find the task of digitizing your audio to be very similar. Here is an overview: Set up an input device on your Mac Define where you want to put the recorded files Set up inputs in Amarra Vinyl Record your files Export your files to itunes Input Set Up Audio MIDI Set Up (AMSU) is the sound brain in your Mac. AMSU is where you define audio input and output routing for your computer and Amarra Vinyl. In this document, we ll show two examples for getting audio into Amarra Vinyl: Using the Built-in functionality of your Mac and using an external digital-to-analog converter (ADC) Using the Built-In Functionality of Your Mac Your Mac has a built in digital-to-analog converter (ADC), which give you the ability to digitize the output of your turntable pre amp and record into Amarra Vinyl. While not as high quality as some external analog-to-digital converters, it does provide a clean and simple way to record your Vinyl at sample rates up to 96 khz and 24 bits of depth. The signal flow for this set up is: Turntable->Pre-amp/Phono Stage-> Line Input on your Mac. NOTE: A 3.5mm to dual RCA adaptor cable is required for this set up Page 13
14 To use the built-in audio functionality of your Mac to record your music into Amarra Vinyl, you need to create as a single device known as an Aggregate Device. To create an Aggregate Device: 1) Locate the Audio MIDI Set Up Utility in Applications/Utilities and launch. 2) In Audio MIDI Setup, click the Add (+) button in the Audio Devices window. A new aggregate device appears in the list on the left side of the window. To rename the device, double-click it. 3) With the new aggregate device selected, on the right side of the Audio Devices window click the Use checkbox for Built-In Line Input and Built-in Output, or your DAC if you have one. The list on the right shows the currently connected audio devices and the number of input and output channels for each one. 4) Choose Built-in Line Input from the Aggregate Device s Clock Source pop-up menu. 5) With the Aggregate Device selected, locate the Action pop-up menu at the bottom of the window (looks like a gear) and select Use this device for sound output and Use this device for sound input. A Speaker and microphone icon will appear next to the device. Audio MIDI Set up showing Aggregate Device settings for recording to and playing back from your Mac at 96 khz and 24 bits. Important Note For the aggregate device to work correctly, the sample rates of the combined devices in the aggregate device must be set to the same sample rate. In this case. that is 96 khz. Page 14
15 You are now set up to record using the Built-in feature on your Mac. Please skip to section For more information on aggregate device settings, see the Help Menu in Audio MIDI Setup Using an External Digital-To-Analog Converter (ADC) You may choose to purchase an external digital-to-analog converter (ADC). This gives you the ability to digitize the output of your turntable pre amp and record into Amarra Vinyl with the potential for higher quality recordings than using the built-in ADC in your Mac. Many external ADCs also provide the option to record your Vinyl at sample rates up to 192 khz and 24 bits of depth. The signal flow for this set up is: Turntable->Pre-amp/Phono Stage-> Analog-to-Digital Converter ->USB or FireWire port on your Mac. Please refer to the User Manual of your ADC for driver installation and instruction for proper connection to your Mac Defining A Recording Path In Amarra Vinyl In order to record audio into a computer, some organization is required prior to recording each album. This task can be equated to loading and labelling your cassette. 1) Click on the Windows navigation menu at the top of the Amarra Vinyl screen and select New Soundfile Preference (or Cmd-7) to bring up the Recording Preferences Window. New Soundfile Preferences 2) Click Set Folder to define the location on your Mac to record your audio. A Mac Finder window appears: 3) Select Desktop in the left margin. Make a new folder on your Desktop (or other location of your choice) where you want to record by clicking on the New Button 4) Title the new folder Vinyl Recordings 5) Click New again to make another folder inside the Vinyl Recordings folder. This should be the title of the album you are going to record - Dark Side of the Moon for example. Your recorded files will be stored in this folder. Click OK. Page 15
16 Mac Finder window showing example path for recording Back in the New Soundfile Preferences dialog box, you need to define the bit resolution (24 bit is recommended) and file type (AIFF, WAV or BWF [Broadcast Wave File]) One advantage of using BWF is that you can specify the following metadata: Originator (you), Reference information and a more complete description of the album you are recording New Soundfile Preferences window showing additional fields for Broadcast Wave Files Amarra Vinyl Input Set Up Like selecting the correct inputs to record from on your receiver or pre-amp, you need to set the inputs in the Amarra Vinyl interface to receive sound input from the selected Device in Audio MID Set Up. Click on the Input selector in the left margin of Amarra Vinyl and choose the correct channel for Track one and repeat for Track two. Page 16
17 Selecting Line inputs in Amarra. Note that, depending on your device, the selection in this list will vary Recording Once the Recording Preferences and inputs are set you can start the recording by clicking on the Record Button on the project toolbar. Recording button - Click to start recording. If you have not armed (enabled) tracks for record, you will be warned. You will also be warned to set the recording information if not already set. The recording will then start and the Tracks window will turn pink in color. Page 17
18 Amarra Vinyl in record Note waveforms do not draw during recording, but recording confidence is ensured via the meters in Amarra Vinyl showing activity. When you hit the Stop button the waveforms will be built and the recording opened in Wave View. Corner of a Project window showing the Track Bar and top Panel You can also open existing files To open files, first collect the desired audio files, drag them and drop the files onto the top Panel. If you would like to create Track Marks then hold the command key down when releasing the files. The command key is only needed just before you drop the Page 18
19 files. Amarra Vinyl will automatically create Track Marks, displayed in the Track Bar, from your audio files. HINT: More on recording can be found in Chapter 5 of this document. NOTE: Remember to Save your projects using the File->Save command. It s a good idea to save them in the same folder as your recordings. See Appendix 1 on Project organization. Project files are very small and take up little disk space. Learn: More on playing sound using Amarra Vinyl can be found in Section 3.5 Auditioning Sound. 2.3 Step By Step Export Your Recording Once you have finished a recording, the file you create can be dragged from the Finder and dropped onto the itunes window to import it into your itunes library. However, you may want to take advantage of the Export File or Export Tracks feature in Amarra Vinyl. This section covers the basic steps to export a recording for use in another application such as itunes. Exporting allows you to capture any changes you make to the original recordings as a new file. Some common examples of why you want to export and make new files: create custom files of each track or different sides of an album trim the length of a file or cut out unwanted sections. See Section 3.8 and Chapter 4 capture files processed with Gain, EQ or Normalization. See Sections 4.4, Chapter 10 and Section combine two sides of a record into one long file for the ultimate album listening experience Note: The examples above are non destructive. That means that no changes are made to the original file. Because these changes are not applied to the recorded file, a new file must be rendered or created using export To Export Your Recording as One Long File Step One: Define the song or songs to export by placing Track Marks to define custom regions such as individual songs or one side or your album. Click on the Marks Button in the tool bar to add Track Start and Track End Mark across the entire recording: Page 19
20 The Marks button defines the Track Start and Track End marks necessary to make an export. This action automatically marks your recording, from beginning to end, as one long track and readies it for export to your itunes Library. Waveform window showing Track Start and Track End Marks for the entire album side. Learn: More on navigating the Amarra Vinyl Project window can be found in Section 3.6 Navigating the Waveform Display.. Step Two: Option + Click on the Export button in the tool bar. The Export Tracks dialog box appears: Click the Export button to define the location of the exported file. Page 20
21 Note the itunes checkbox should be selected to automatically add your exported file(s) to your itunes Library. Create a new folder called Exports in the folder for this album to store these exports. Click on the Export button and your tracks are quickly created and added to your itunes Library. Note: We recommend using AIFF as the Format and 24 as Bit Resolution How To Export Your Recording as Separate Files for Each Song Step One: Define the songs to export by placing Track Marks to define custom regions such as individual songs in your album. Here s how: Option Click on the Marks Button in the tool bar. The Marks button defines the Track Start and Track End marks necessary to make an export. Option + Click marks individual tracks. The Analog Black to Marks dialog box appears: Analog Black to marks window. Note the 3 seconds setting. Set the time to around 3 seconds, then click OK. Page 21
22 This action automatically marks your recording, from beginning to end, as one long track and readies it for export to your itunes Library. Waveform window showing Track Start and End Marks for each song. Next, enter the title for each track by clicking in the Track Name area next to the number for each track. You can enter the title for each track: Double-clicking on the Track Name brings up the box to title each track. Hit the Enter or Return key to close. Page 22
23 Step Two: Option + Click on the Export button in the tool bar. The Export Tracks dialog box appears: Click the Export button to define the location of the exported file. Note the itunes checkbox should be selected to automatically add your exported file(s) to your itunes Library. Create a new folder called Exports in the folder for this album to store these exports. Click on the Export button and your tracks are quickly created and added to your itunes Library. Note: We recommend using AIFF as the Format and 24 as Bit Resolution. Learn: More on Exporting can be found in Section Exporting Selections, Tracks & Segments Learn: More on Selecting sound segments in Amarra Vinyl can be found in Section 3.7 Selections. Learn: More on Editing sound segments in Amarra Vinyl can be found in Section 3.8 Simple Editing. Learn: More on using Track Marks in Amarra Vinyl can be found in Section 3.9 Track Marks: Defining Metadata. 2.4 Step By Step Restore a Recording This section covers four basic steps to record and restore a recording. In general, you manually remove large clicks first, then DeCrackle the entire song. Page 23
24 Important Note: Create a copy of your original file before restoring. While change made using NoNOISE II can be undone, the process is destructive. That means that DeClick and DeCrackle changes are made directly on the file on which you are working. Because these changes are applied to the file, Sonic recommends that a new file be created by duplicating the original file and working on a copy. More about copying files in the Mac Finder can be found online. Step 1. Create a New Project First create a New Project. Open Amarra Vinyl. If a blank project is not open, choose File > New Project to create a new Project. If you want to work on an existing Project, choose File -> Open. Step 2. Open a File Drag the file you want to restore from the Finder window onto the first Track window. Waveforms will be created. Step 3. Remove Clicks or Scratches Locate a click in your recorded file. You can find clicks by listening to your file by hitting the space bar to play, then again to stop when you hear a click, or locating them in the waveform. Waveform showing what clicks in a recording look like. Use your mouse to click in the waveform near a click. This places an Edit Point in the waveform: Page 24
25 Hold the Command Key down and hit the down arrow a few times on your keyboard. This action zooms to the Edit Point: HINT: More on zoom and waveform navigation can be found in Section 3.6 of this document. Move the Edit Point directly over the click by clicking directly on the click you want to remove. It s easy to see a click when you zoom in. Page 25
26 In the DeClick toolbar, select Click. Amarra Vinyl removes the click under the Edit Point: Click Removed using DeClick feature. Page 26
27 Step 3. Remove Crackle or Surface Noise The next step is to remove unwanted crackle. Crackle can be thought of as the surface noise of a record, but it can also be the distortion found in many recordings. It s easily removed using the DeCrackle feature in Amarra Vinyl. Select the entire soundfile by clicking once on the Title Bar or using the shortcut Command + A. Click the MED button in the DeCrackle toolbar. Amarra Vinyl will DeCrackle the entire sound file, first the Track 1 or Left Channel, then Track 2 or Right Channel HINT: DeCrackle can do it s magic on the entire recording or on smaller selections within a recording. Note: DeCrackle can take a few minutes to process a file. Please be patient. Step 4. Export Processed File Refer to Section 2.3 above for step-by-step Export instruction. Learn: More on Exporting can be found in Section Exporting Selections, Tracks & Segments Page 27
28 Chapter 3... Basic Operation 3.1 General Workflow & Explanation of Terms Used In order to prepare your recorded audio, Amarra VINYL offers fast, simple audio editing along with creation and modification of metadata such as album title, artist etc. Amarra Vinyl is designed to primarily create finished stereo programs. Amarra Vinyl includes an integrated recording scheme to allow high-resolution recordings up to 192 khz from external analog-to-digital converter (ADC) or internal hardware. Amarra Vinyl provides complete flexibility for recording. When opening a sound file into Amarra Vinyl, you are creating a copy of the file in memory that you can manipulate. This copy is placed into a Project, the workspace created by Amarra Vinyl. Within the Project, you can add sound, create and edit marks that will generate Track codes, modify volume levels, restore your recordings using NoNOISE and export those changes as new files. All this information can be saved and later recalled. Raw sound files can be imported from various file formats, including AIFF, WAV, BWF and a variety of compressed files (MP3, AAC, and FLAC). These files are then edited, allowing you to compile a new program from various sources. NOTE: Before restoration of compressed files they must be converted to uncompressed PCM as AIFF or WAV/BWF. Use the Export command to create the AIFF/WAV files for your work. Using the NoNOISE toolset you can analyze the audio using FFT and Noise Estimates. With the Sonic EQ and NoNOISE restoration you can perfect the audio. When you are satisfied that your Project is acceptable, you can create separate tracks as AIFF or WAV/BWF files using the Export feature. Page 28
29 3.2 Project Layout Main components of a Project window In Amarra Vinyl, all tasks are performed in or via a Project. The bottom half of a new Project shows two empty Panels, containers for stereo sound files and their accompanying waveform displays or text lists. The upper Panel shows the left channel while the lower Panel represents the right channel. A scroll bar appears at the bottom of the Project, directly beneath the lower Panel, allowing you to scroll across the time line. To the left of this scroll bar, a drop down menu is available, where the time standard can be selected. 75 fps CD Frames is suggested. To the left of each Panel are solo and mute buttons, labeled with an S and M respectively. Also, a gain overlay button, labeled G, is available to the right of S and M buttons. The function of this button and the application feature it brings up will be discussed later in section 4.4. Immediately above the waveforms, is a black banner with time values in yellow. At the top of the black area is the time line for the waveforms. The bottom of the black area is reserved for Page 29
30 Track Marks and the Track Bar, discussed in section 3.9. The data underlying the whole of the two Panels, with marks and all data describing the audio program, is also referred to as the EDL or Edit Decision List, and is saved as a separate file within each Project s folder. Waveform display with marks above the Panels Above the time line are the transport controls. They offer dedicated buttons for play, stop and record. A Project s Transport Controls Also along this bar is the Toolbar with DeClick, DeCrackle, Undo, EQ and Export buttons: A Project s Toolbar Finally, at the top of the main window is the main Time Display, Sample Rate and Dither indicators: Page 30
31 Time Display area. The LOCK indicator is green when Amarra Vinyl s audio engine is locked to a valid clock reference. The DITHER indicator is green when redithering on output is enabled. In both instances, green is good! 3.3 Starting a Project: Opening Files Amarra Vinyl opens with a blank project window. You can also create a new Project by selecting File > New Project... from the menu bar. A blank, default Project opens. NOTE: Amarra Vinyl supports one Project window open at any time Opening Projects You can open an existing Project by selecting File > Open Project... from the menu bar. This brings up a standard Mac OS browser dialog for finding and selecting the desired Project file. Confirm your selection with Choose and the Project opens into a new Project window. Figure 3.4: Mac OS browser dialog for opening a Project Page 31
32 After highlighting your selection and clicking Choose, the Project will be opened, together with any available editing and Track metadata already saved in the Project folder. A third way to open an existing Project is by using the Finder. Simply drag the file from any folder onto the Amarra Vinyl application icon or, if the application is running, the application s Dock icon Opening Sound Files Once your Project is open, you need to open your sound files into the Project. As with Projects, using either the File menu or dragging and dropping will work. By holding down the command key when dropping in sound files, Amarra Vinyl will autospace the new segment, as well as auto generate Track metadata. Section discusses the auto generated Track metadata while section below discusses autospacing functions in detail. By selecting File > Open Sound File... from the menu bar, you will bring up a standard Mac OS browser dialog for finding and selecting the desired audio file. Amarra Vinyl will open AIFF, WAV, BWF and SD2 files with regions. Confirm your selection with Choose and the sound file opens into your Project Adding Your First Sound File In addition to the Open Sound File command, you may also drag and drop sound files into a Project. When dragging in split stereo sound files, always drag only the left channel onto the top Panel. Amarra Vinyl will parse the file and open the right channel for you into the bottom Panel. By holding down the command key before dropping sound files, Amarra Vinyl will also automatically create Track metadata for all the files. Note that command dropping only applies to drag and drop, not to the Open Sound File command. Later in this chapter, section 3.9 discusses Track metadata in more detail. 3.4 Waveforms A waveform display provides visual reinforcement of audible cues when editing. Normally, the audio file types that Amarra Vinyl opens contain metadata such as sample rate and related information, but no information on visualization. Waveform shape information therefore has to be generated by Amarra Vinyl itself. The application generates individual waveform files, one for each channel, in order to display high resolution waveforms in the Panels at any zoom level. The generation of waveform files is performed in the background so normal operation is not interrupted. Page 32
33 Figure 3.6: Display of a sound file without waveform metadata If waveform files are absent from one or more audio files included in the Project, Amarra Vinyl will automatically start generating those files in the background. Waveform files, identified by their.r extension, are placed in the same folder as the audio files and can be read by any other Sonic Studio product. Figure 3.7: The building of waveform metadata in progress Once the waveforms are visible, the arrow keys control the viewing window and a quick tap of the E key always zooms out to view the entire Project. In section 3.6 below, navigating your Project is discussed in more detail. Page 33
34 3.5 Auditioning Sound Playback When you press the keyboard s Space Bar, the cursor changes to a speaker & note and playback begins. A thin vertical red line, the Playhead, spans the Panels and time line and moves horizontally to indicate the location of playback. Figure 3.8: The cursor changes into a speaker & note shape during playback When you first open a sound file and begin listening, playback, once started, will begin at the left edge of the audio. The Playhead will move to the right, across the file. When you hit the Space Bar again, playback ends and the Playhead halts its motion. When you hit the space bar a third time, the Playhead will jump back to the left side of the waveform display, the beginning of the sound file, and playback will begin again Playback from the Edit Point When you click anywhere inside the waveform display, the entire Panel, or rectangle containing the waveform display, is selected. The selected Panel has a medium blue background and hairline red border. Once selected, a click anywhere in that Panel produces a thin vertical red line, with an inverted yellow triangle on top. This is the Edit Point. Figure 3.9: Empty Panels with Edit Point at left and Playhead at right When the Edit Point is present, playback will always start from the Edit Point. When you stop playback and start again, the Playhead will jump to the Edit Point and start playback from there. Page 34
35 You can move the Edit Point by clicking on a new location in the waveform display. The Edit Point will jump to the click location. Alternatively, you can click and drag the Edit Point s yellow triangle to move it to a new location Playback from Playhead The Playhead itself can also be manipulated directly. By double clicking in the black time line banner, the Playhead is moved to the click location and playback begins. You can also edit the large, central time code address in the time display at the top of a Project, which will move the Playhead to the specified address. Section below discusses the time display. The Transport Controls above the top Panel provide tape transport emulation, so you can play, stop and continue playing from the current location. You can also select the Play > From Playhead command Random Play If you hold down the option key and move your cursor to any location in the waveform, you can click hold the mouse button. The Playhead will move to your click location, playback will begin and continue as long as the mouse button is held down Time Displays The large, central time code display in the center top of the Project window is live and editable. As mentioned above, you can click on any subdivision or click drag on the entire central time code display to select and modify the current location of the Playhead. For all editable time code addresses, a single click in any HH:MM:SS:FF subdivision will highlight that subdivision, allowing you to type in a value. By click holding and dragging up or down, the cursor will change to an arrow and the numeric value displayed will increase or decrease respectively. All modifiable time code fields in Amarra Vinyl support cut, copy and paste. Double clicking on any time field will select the entire field, allowing you to enter a complete time code address. 3.6 Navigating the Waveform Display There are many tools for quickly moving around inside of the waveform display. This section covers scrolling and zooming, in general and on selections Scrolling If you are zoomed all the way out, the entire waveform will be displayed. If you are not zoomed out entirely, some of the waveform will be invisible, off the edges of the Panel. You can move the window view left or right by moving the scroll bar at the bottom of the waveform display. You can also move the window view left and right by using the Left and Right Arrow key respectively. Page 35
36 Finally, you can drag the view left or right by simultaneously holding the control, option and command keys. When you click hold, the cursor changes to a hand to indicate you are in Move View mode Zooming You can zoom in using the Down Arrow key, and zoom out using the Up Arrow key. To zoom all the way out, hit the E key, to see your entire program Zoom around Edit Point As you zoom in and out, it is likely that you will want to keep the Edit Point in view. To do this, hold down the Apple or command key as you use the Up Arrow or Down arrow keys. This will keep the Edit Point centered in the middle of the display Zoom to Selection Clicking and dragging on the waveform itself selects a region, highlighted in yellow orange. Typing command-g or selecting View > Zoom to Selection... will zoom around that selected region. See section 3.7 for more information on region selection. You can also zoom to a selection while making the selection. By holding down the command and option keys while click dragging on the waveform will define a selection and zoom to that selection as well Zoom Around Time Selection If you click and drag in the black time line banner above the top Panel while holding down the Apple or command key, the Panel will zoom to display the region of the time line that your click drag defined. 3.7 Selections Selections let you highlight a portion of the audio where you want to perform a desired operation Selecting a Region To select a region, click drag on the waveform display. At the point that you want the selection to start, click and hold down the mouse button, then drag to complete your selection. An area will be highlighted in yellow orange, indicating the selected region. Page 36
37 Figure 3.9: A region selected, indicated by the yellow highlight You can click drag either left or right to define a selection. In addition, you can fine tune the boundaries of a selected region. Hold down the shift key and click on either side of the selected region then, while continuing to hold the shift key, drag left or right to expand or contract the selection. Note that the format in which all time fields are represented in Amarra Vinyl is set to 75 CD Frames per second. Note also that, when a region is selected and playback is invoked, the Playhead relocates and playback starts at the beginning of the selection Selecting Segments An entire sound file segment, the representation of contiguous samples from a single sound file, can be chosen as a selection. Click on the white Title Bar at the top of any segment, which displays the source sound file name. Figure 3.11: The Title Bar The waveform highlights yellow-orange and a bright yellow bar appears below it, running the entire length of the segment, to indicate that the segment has been selected. Page 37
38 A selected segment, indicated by the yellow highlight By holding down the shift key and simultaneously clicking in other segment s Title Bars, a selection of contiguous segments can be made. Also, while holding down the Apple or command key and clicking any Title Bars, a group of non contiguous or random segments can be selected simultaneously. Multiple selected segments If you have an existing selected segment, several additional segment selection choices are available. By tapping the left or right arrow key, you can select prior or latter segments, respectively. By holding down the shift key, you can tap the left or right arrow key to contiguous select prior or latter segments, respectively. Note that, when one or more segments are selected and playback is started, the Playhead moves to the head of the first selected segment and playback commences from there Simple Editing There will be occasions where raw sound files need modifications. Amarra Vinyl offers advanced editing features, as well as simple tools to change amplitude and transitions The Fade Tool The head (start) or tail (end) of segments are represented in the display by a thin black vertical line. When zooming in, this line will reveal itself to be a curve representing a fade or amplitude versus time envelope. Each segment starts with an Fade In and ends with an Fade Out. Fade Page 38
39 Ins and Outs are both Black Fades where black refers to Edited Black, the absence of audio data in the Panel. End of a segment with Fade Out glyph Fades have a specific starting location and duration. Both parameters can be easily adjusted with the Fade Tool. First, the duration or length of the fade can be changed. To do so, zoom in so you can see what you re doing and have reasonable control of the fade. Then, click hold and drag on the upper inside edge of the fade to the desired location. Note that, with the cursor on the upper inside edge, the cursor changes into a cross with left, right and up arrows indicating you can change the duration. Fade tool symbol while moving top inside edge of the Fade Of course, the length of a fade can also be changed by moving the lower or outside edge of a fade, leaving the inside edge in place. To do so, move the cursor over the fade near the bottom of the display until the cursor changes into the Fade Tool again. This time, the cursor changes into a cross with left, right and down arrows. Fade tool symbol indicating you are changing the outside edge of the fade Page 39
40 Click hold and drag the bottom end of the fade to the desired position. Release the button to confirm the change. Remember that modifying the outside edge is only possible within the limits of the actual samples of audio data represented by the segment. If the cursor is moved over the middle portion of a fade, the Fade Tool cursor also appears but this time as a horizontal arrow with a vertical center line. In this trim mode, you are able to move the entire fade left or right, changing its location without changing its duration. This allows you to hide or reveal portions of the underlying segment, by shortening or lengthening the segment duration, trimming the segment as you go. Click hold on the fade and drag the fade left or right. Releasing the mouse button fixes the fade in that location. While you are moving or changing a fade with the Fade Tool, the waveform is live, continuously changing visually to reflect the modifications you are making. Dragging the inside edge to lengthen a Fade Page 40 Note that the maximum duration of a fade is equal to the underlying sound file duration. As mentioned above, it is not possible to move a fade past the actual start or end of an underlying sound file. Also, moving Black Fades so more than two overlap is not allowed as well. A modal CheckForTripleOverlap dialog will pop up, telling you that your command would result in three Black Fades lying on top of each other Deleting Part of a Sound File It may be necessary to edit out some part of a sound file. Amarra Vinyl allows you to do so quickly and with great precision. To easily cut out a portion of a sound file, simply select the region that you want to remove. Then, select Edit > Delete Selection or hit the delete key to remove the selected region and slip all downstream segments left to close the gap. More on this later... Similar to clearing the selected region, you now have two new segments. When deleting the selection, however, the two new segments are joined together with a Crossfade. It is represented in the waveform display as an overlapping Fade In and Out. The delete functions mentioned above also work with one or more selected regions. Simply click drag to select a region, and hit delete or option delete Splitting a segment into new segments Occasionally, existing segments need to be split in separate segments before further editing can be performed. This can be achieved by manually creating a new Crossfade within a segment.
41 To create a new Crossfade, simply place your cursor at the desired location, and double click. This moves the Edit Point to the click location. Then, select Edit > Create Crossfade from the main menu. A new Crossfade is created at the location of the Edit point. Also see section above for information on deleting segments Manipulating Fades With Crossfades, the Fade Tool can also be used to modify or move the fades, either as a complete Crossfade or as individual Black Fades. When the cursor is moved over a Crossfade, it changes into a pair of parallel horizontal arrows. The Fade Out changes to red while the Fade In changes to green. To move the whole Crossfade either left or right, once again hiding and revealing audio on either side, simply click and drag the Crossfade to the desired location. Release the mouse button to drop the Crossfade at a specific spot. To modify the fades individually, press the option key while modifying the Fade Out, and the Apple or command key while modifying the Fade In. With these modifier keys, the Fade Tool works as if the fades were isolated, as described in section above. While operating on one fade of a Crossfade individually with modifier keys, the fade not being manipulated will deselect, indicated by its color changing to black. If you decide that default duration of your crossfade is not right, simply hold down the shift key and place the cursor over the center of the crossfade until the cursor changes into the pair of parallel horizontal arrows. Click drag up or down and the duration will increase or decrease, respectively. Note that, to be able to do any of the above fade manipulations with accuracy, it may be necessary to zoom in until the Crossfade extends over a significant proportion of the waveform display. The View > Zoom To Previous command will zoom you out to your previous view quickly after such fine adjustments Exporting Selections, Tracks & Segments Selections, including both selected segments and selected regions, can be exported as AIFF, WAV or BWF files, with source resolution of up to 192 khz sample rate and 16 or 24 bit word length. To do this, use the Export button. It exports the audio with amplitude changes from segment gain, plus any Gain Overlay and NoNOISE processing. To use this function, create a selected region. Then click the Export button and choose the destination directory with the Set file button. Finally, set the file type, word length and speed (8x or MAX is recommended, then click the Export button. Amarra Vinyl will play the selected region out of realtime, exporting the audio as a new file. Note that playing the material at 1x speed during export will not improve the quality so, it is recommended that, unless real time playback is needed, you use the highest speed setting as it has better temporal resolution. Also, during high speed exports, the time display and Playhead do not operate in real time. Page 41
42 Note that 24-bit soundfiles can be created using the Export Sound File feature. 3.9 Track Marks: Defining Metadata This section provides the basics on Track and delivery aspect of Amarra Vinyl Once all of your tracks for our recording are put in the right order and spaces between the tracks are adjusted to taste, the Track marks can be created. Track marks generate the TOC or Table of Contents for the final replication master. Track marks are shown in the black banner just below the time line. Figure 3.24: The Track Bar and its Track marks With the Track Bar visible, Start of Track marks are indicated by an arrow pointing to the right while End of Track marks are indicated by a arrow pointing left. Index marks are indicated by a yellow arrow pointing down Inserting Track Marks Manually To insert a new Track mark, place the Edit Point at the location where you want the new mark to appear. Then select Mark > Track Start Mark, which adds the new Start of Track mark Moving Track Marks It s easy to relocate Track marks. Simply click drag on a mark to move it to the desired location Removing Track Marks To remove one or more Track marks, click drag in the waveform display to select a region that includes the mark(s) you want to remove. Then, select Mark > Delete Mark and all marks within the selected region will be deleted. If you are working in the Windows > Mark Info window and have a mark selected, you can also use the Mark > Delete Mark command to remove the mark. The Mark Info window is discussed in detail in section below. A third method is to use the contextual menu to delete or otherwise modify a mark. Simply control click on a mark, and make your selection from the menu. Page 42
43 3.9.4 Inserting Track Marks Automatically Command Dragging The fastest and easiest way to generate Track metadata is to simply drag and drop. By holding down the command key before dropping one or more sound files onto the top Panel of your Project, Amarra Vinyl automatically creates CD Track definitions by generating Start and End of Track marks for each file. These Track definitions can later be rearranged or modified to taste Analog Black To Marks If you material consists of one long, consolidated file with few or no edits, then you may want to automatically place Track marks with the Analog Black to Marks function. This function measures the amplitude of your audio and places Track marks at the edges of long duration quiet passages. Both amplitude and duration are user adjustable. To use, first Option + click on the Marks button to create Track Start and Track End marks. Double Click on each title to enter Title text. Then, Option + CIick on the Export Button. In the resulting modal dialog, specify the amplitude (default is good) and duration (usually 3 seconds) of the selected region you want to mark. The results of the Analog Black To marks function will provide quite usable Track mark placement even with un edited material. The placement accuracy is dependent on the settings used, as well as the assumption that tracks always start and end with an increase then decrease in amplitude and quiet in between. However, it is very likely that those same criteria also apply to other moments in the course of a musical piece so, the results of the Analog Black To marks function should always be checked for acceptable accuracy. You may also try the command, check the result and adjust the parameters prior to undoing or deleting marks and using the function again. See section below for useful information on checking mark accuracy Tracks Amarra Vinyl allows you to display and manipulate Track Start and Track End Marks. Each Track that will result from your current Track placement is shown in grey while the pause between tracks is shown in blue. Figure 3.25: An enlarged portion of the Track Bar and the Start of Track 1 Double-clicking in the Track Name area next to the number for each track, you can enter the title for each track: Page 43
44 Page 44 Double-clicking on the Track Name brings up the box to title each track. Hit the Enter or Return key to close.
45 Chapter 4...Advanced Editing 4.1 Fade Tool Options Changing Fade Parameters Amarra Vinyl offers a simple and intuitive tool for changing a fade s gain characteristics: the Fade Tool. In the previous chapter, we have seen how to use this to perform simple operations. The Fade Tool offers additional possibilities to alter fades according to your needs and preferences. The Fade Tool is enabled by default. By holding the control key and typing A, you can quickly disable or enable the Fade Tool. Alternately, you can force the Fade Tool off by default. In the EDL tab of the Windows > Preferences window, the Fade Tool check box keeps the Fade Tool enabled until you choose to disable it manually. When moving the cursor over a fade with the Fade Tool enabled, the default cursor changes into the Fade Tool and the selected fade turns either green for an Fade In, red for an Fade Out or both. Depending on cursor location relative to the fade, the Fade Tool modifies the start, end, length or position of the fade. See section for basic information about the Fade Tool. If you zoom in on a Fade so that more than about 10% of the waveform display is occupied by the fade, you will see the thin blue vertical line that represents the edit event and a diagonal line or curve that represents the gain law or change in amplitude dictated by the fade. Situated in the middle of the diagonal curve and attached to that line is a square bead, the Control Point for the fade curve. 1 2 Fade Tool control point Edit Event 3 Figure 4.1: Anatomy of a Fade Figure 4.1 above shows the major parts of a Fade and the various contextual shapes that the cursor assumes based on location. Note the Control Point and edit event, discussed in upcoming sections. On the left, the #1 cursor is set for an inboard duration change. Placing the cursor at that location and click dragging will increase or decrease the duration of the fade without changing the edit event location or gain law. This is the preferred handle to use when changing duration. Page 45
46 Next is the #2 cursor shape, displayed when the cursor is set to change the overall location of the fade. Placing the cursor in that location and click dragging will re locate the fade, sliding it earlier or later on the time line without changing the duration, edit event or gain law. Remember that you cannot move a fade past the head or tail of the underlying audio. In position #3, the cursor is set for a duration change toward the outside of the Fade. Placing the cursor in that location and click dragging will increase or decrease the duration of the fade without changing the overall location or gain law. These outboard handles do effect the location of the edit event, so it s recommended that you not use the outboard handle, employing the inboard handle instead as mentioned above. Section below discusses edit events as they relate to controlling fade parameters Changing the shape of the Fade By clicking the Control Point bead, shown in Figure 4.1, and dragging it up or down, you can adjust the rate of change setting for the fade. Specifically, for all fade types except exponential, moving the Control Point adjusts the db down while, for an exponential fade, the Control Point adjusts the Alpha or shape. In either case, as you make this change, the fade curve will dynamically change in response and the underlying audio will also change since you are affecting the gain across the fade event. When the Fade Tool is active, holding the control key brings up a contextual menu. Figure 4.2: The Fade Tool contextual menu The Fade Tool contextual menu offers the following choices for gain law or curve: Page 46
47 Linear default 6 db down in the center Root Linear 3 db down in the center Cosine default 3 db down in the center Root Cosine default 6 db down in the center Exponential provides very rapid reduction in gain across the Fade Amarra Vinyl provides five fade shapes to allow you to produce a pleasing edit or transition, no matter what sort of material you have available. You can also use fades for less obvious purposes, such as applying a new Crossfade on an unwanted sound, changing the gain law to exponential, and adjusting the duration to drop out or suppress the unwanted sound. Though each gain law is useful in certain situations, the linear fade shape is the most widely applicable Changing the Fade Duration In the Fade Tool contextual menu, the Set Fade to Selection forces the fade duration to match the duration of a selected region that encloses the fade. When a region is selected, this option stretches or shrinks the length of the Fade to match the position and length of the selected region. The contextual menu changes to reflect the currently selected Fade Type. The Fade Tool functions also apply to a Crossfade. Figure 4.3 below shows the Fade Tool in Crossfade Mode. Notice that the cursor assumes a double horizontal arrow shape and both fades are highlighted, both green and red. Figure 4.3: The Fade Tool in Crossfade Mode By click dragging left or right, the overall Crossfade location can be altered. By shift click dragging, notice the cursor shape changes to a vertical arrow, the Crossfade duration can be symmetrically altered. Holding the command key allows you to override symmetrical mode and alter duration with the left edge anchored while holding the option key provides the same override mode for the right edge Changing the Fade Type The Fade Tool contextual menu also offers two choices for fade type. These choices, accessed by hold the control key while using the Fade Tool, allow you to change the context in which the fade will be used. For the purpose of CD preparation, Fade Ins and Fade Outs are fundamentally different from Crossfades. The difference is where the actual edit event occurs in the underlying audio and Page 47
48 this subtly but profoundly effects the accuracy of your Track marks and resulting metadata, since the edit event is where Amarra Vinyl places the Track marks in any of the automatic modes. With a Crossfade, the edits occur at the very center of the two Black Fades (see section 3.8.1). Fade Ins and Fade Outs, on the other hand, are designed to be used as the transition to or from Edited Black, where no audio is present on the time line. Use the Set Fade to Crossfade option when you expect to connect its associated segment to another segment for a seamless edit between segments. The Set Fade to Default... options force all fade parameters back to their appropriate defaults. Set Fade to Fade In/Out: forces parameters to the appropriate default Black Fade Set Fade to CrossFade: forces parameters to a default Crossfade Set In/Out Fade(s) to Selection: forces either a Black Fade or Crossfade to the duration and overall location of a selected region. Set Fade To Default...: changes the Fade(s) based on user defined pre sets from the EDL > Edit Fade Mode. When the Fade Tool is active, any change you make using the tool, to a Fade or to the underlying audio is real time. The default fade shape can be selected in the Editing Tools tab in Windows > Preferences. 4.2 Drag & Drop Resequencing For rapid assembly of program material, Amarra Vinyl provides three easy methods for automatically snapping to either 1, 2 or 3 seconds of Edited Black between segments AutoSpace All Segments The first method is the Edit > AutoSpace All Segments command discussed in section above Drag & Drop The second method entails manually dragging CD Tracks. Dragging Tracks requires that the Show Track Bar preference in the EDL tab of Windows > Preferences be enabled. Once Track Bars are visible, click hold on any song s Track Bar to select it, and drag it to the desired location. Existing Tracks shuffle into place and the dragged Track takes its place, where dropped, in the CD track sequence. The audio associated or attached to the marks shuffles along with the marks. The pause between an End of Track mark and a subsequent Start of Track mark are always considered to be part of that Track. Page 48
49 Figure 4.4: The Track Bar This same drag to resequence behavior is also available in the Windows > Mark Info dialog. Simply drag an entry in the track list to a new location to resequence Tracks Snap to Zone The third method entails manually dragging and snapping segments to a pre defined song timing. It is best to drag segments if you have not created Track marks to prevent unwanted mark relocation. This drag and snap segments method of resequencing requires that the Snap to Zone preference in the Editing Tools tab of Windows > Preferences be enabled. Once the Snap Zone preference is set, click on a segment s Title Bar to select it. After it s selected, all you have to do is click drag on its Drag Bar as you move its head close to another segment s tail. You will see either a vertical red or blue bar appear, visually indicating you are in the snap zone. Figure 4.5: The Title Bar and Drag Bar Figure 4.6: The red auto spaced snap indicator Page 49
50 Figure 4.7: The blue flush snap indicator The bold blue bar indicates a flush snap where, if you drop at that location, the two segments will be tightly butted with no space, no Edited Black in between. The bold red bar indicates an auto spaced snap where, if you drop at that location, the two segments will have a precise, preset space between. The duration of the inter segment spacing is determined by the AutoSpacing Duration selector in the Editing Tools tab of the Windows > Preferences window. Drag and drop with autospacing is useful in conjunction with the Edit > Clear/Delete Selection commands to start with one long continuous segment, such as a consolidated complete mix, and quickly segment, space and resequence the individual songs. Note that, when using this fully manual method, sequencing should be performed prior to mark placement. This will prevent erroneous repositioning of marks as your segments are shuffled Drag Overlay When you drag and drop one segment on top of another, with no modifier keys employed, one segment will overlay another when you drop it on top. The two segments coexist in the same location on the time line and sum together during playback. This feature is useful when used in conjunction with Text Mode, discussed in the next section, so you can individually control the overlapping segments. Also see section below for creating a combo Project, a combination waveform plus text Project layout Drag Insert & Ripple Shift dragging segments is another useful editing feature. With the shift key held down, the dragged segment is inserted when you drop it on top. In addition, downstream segments, those later on the time line, are pushed or rippled to the right, making room for the inserted segment Drag Replace When you command-drag and drop one segment on top of another, then the dragged segment replaces the existing audio where it s dropped. As with all editing in Sonic Studio s products, this move is non destructive. Page 50
51 4.3 Text Mode Text Mode provides a playlist view of the Panel s contents, with editable segment names along with editable start and end times. An editable Gain value, see section below, along with a non editable Duration value are also shown. To view Text Mode, select the EDL > Show Text View command. To switch back to Waveform mode, select the EDL > Hide Text View command Gain Adjustment Compiling audio from different sources usually makes it necessary to alter the amplitude of some of your source material. The last column in Text Mode displays the current gain of all segments. When Segments are opened or added to the EDL, the segment gain is nominally set to zero db. By double-clicking on the Gain value of the selected segment, the Segment Gain modal dialog opens. The Segment Gain dialog is also available via the Edit > Segment Gain command for selected segments, and also via a segment s Title Bar contextual menu. Control click on any Title Bar to Page 51
52 invoke the Segment Gain dialog. Other functions, like Reverse Polarity and Build Waveforms, are also available. As with other modal dialogs in soundblade, gain changes will not be applied unless the OK button is clicked. Figure 4.8: The Segment Gain dialog The Segment Gain dialog offers several options for altering segment gain. It also provides polarity inversion. The large central field lets you enter gain directly. Alternatively, course and fine adjustments are available via up/down arrows. Simply click the arrows to increment or decrement gain in 1.0 or 0.1 db steps. Segment Gain can be applied in two different ways. First, it can be applied as an Absolute value, meaning that the entry in the gain field will be applied in place of any previous value. The value entered in the gain field will replace any previous state, ignoring the existing gain of that segment. Alternatively, the gain can be applied as a Relative value. In relative mode, the entry in the gain field will be added to or subtracted from the previous value. Positive values will be added to the previous state while negative values will be subtracted from the previous gain state. A third Normalize radio button is available. Choosing this option will cause the segment s absolute sample amplitude to be evaluated, after which the amount of headroom or surplus level below 0 dbfs will be entered in the central gain field. In other words, this function shows Page 52
53 how much gain can be added before digital clipping will occur. The value given is relative to the current gain state so, the normalize function is a subset of a relative gain adjustment. Though not a gain function, a Reverse Polarity check box is available. This check box inverts the polarity of the selected segments. Segment gain can be applied to multiple segments at once. Simply command click on the desired segments in the Text View list, then open the Segment Gain window to make a change. Changes in Segment Gain will be applied to all selected segments equally, as described above. This implies that, in relative mode, the gain changes will retain any relative loudness differences between selected segments. In normal use, Segment Gain is used on individual segments to make them play seamlessly or as desired. Once the entire show has been gain adjusted, then all segments can be selected and normalized, thus maximizing the amplitude for the whole program. 4.4 Gain Overlay Mode As described in section above, the gain of individual segments can be easily changed with the Segment Gain dialog. Amarra Vinyl offers another, global, time line oriented approach to changing amplitude. Gain Overlay Mode can be used to change level independent of segments and fades and works as a master automated fader. Gain Overlay Mode is enabled by clicking on the G button to the left of a Panel, and is available only when in Waveform Display Mode. When enabled, a red line appears superimposed on the waveform display. The waveform display s amplitude scale, along the left edge, switches to a different standard that ranges from -144 to +24 db, the range of gain change available. Initially, the Gain Overlay is flat at the 0 db setting. Figure 4.9: Gain Overlay function activated, showing the red Overlay and Nodes To change gain, simply point at the desired time location and click on the Overlay. The cursor changes to a round shape and a square Node will appear. Nodes can only be added, deleted or modified while playback is stopped. You can also place gain nodes with region selections or the Edit Point. To use this function, first click drag within the waveform display to select a region. Then, select Edit > Create Gain Nodes to add two nodes at the edges of the Gain Overlay and the selected region. Because the Edit Point is really a zero duration selection, it can also be used to create a single gain node with the Create Gain Nodes command. Page 53
54 When you add a node, a yellow highlighted Gain call out appears in the Title Bar of the associated segment. Figure 4.10: A newly created Gain Node with its Gain call out If you click drag a Gain Node, it can be moved both horizontally and vertically. Dragging a Gain Node horizontally moves it to a different time location while dragging it vertically changes the gain. The current gain value of that node is continuously shown in the yellow Gain call out. When moving Gain Nodes vertically, the gain changes in steps of 1 db. By holding the option key while dragging a Gain Node, the resolution of the gain change increases to 0.1 db to provide fine control. Note that gain changes between Gain Nodes follows a linear gain law. By adding multiple Nodes, other curves can be emulated. Unwanted Gain Nodes can be deleted by holding down the option key while clicking on the Node. You can make changes to a group of Gain Nodes simultaneously. To do so, select a region that includes the Node on which you want to work. Then, select the EDL > Select Gain Nodes command. All selected Gain Nodes will fill with yellow to indicate their state. You can also shift click to gather a collection of grouped Nodes. When grouped, only the gain can be modified. When changing the gain of grouped Nodes, the Gain call out shows both the current value and gain delta or difference from the original value. Also, when grouped, holding the option key for fine gain adjustment is disabled. Figure 4.11: The Gain call out for grouped Nodes Once your Gain Overlay is configured according to taste, all or some Gain Nodes can be locked against unwanted changes. To do so, first click drag to select a region containing the Gain Nodes you want to lock. Then, move the mouse over one of the selected Gain Nodes and control click to invoke a contextual menu. Page 54
55 Figure 4.12: The Gain Node contextual menu By default, the Unlock Gain Node option will be checked. To lock the selected Gain Nodes, click on the GainOverlayNode Locked option. The selected Gain Nodes will now turn red to indicate their locked status. Unlocking the Gain Nodes simply requires selecting the GainOverlayNode Unlocked option. In the same contextual menu, Nodes can also be locked and unlocked for the whole Panel by selecting the Lock/Unlock All Nodes In Track options. Delete Nodes from Selection deletes all Gain Nodes in the current selection. If no selection is made but one or more segments are selected, all nodes within the selected segment(s) will be deleted. Once Gain Overlay is used, the gain changes stay active in the output of Amarra Vinyl, both during playback and Delivery. To temporarily bypass the Gain Overlay, select the EDL > Bypass Gain Overlay command. Also, the Gain Overlay can be put into bypass mode by option clicking the G or Gain button on the left side of each Panel. In both cases, the Gain Overlay line will turn grey and the Gain button will turn yellow, both indicating the bypass state. Once in Bypass, Gain Overlay can only be activated again by selecting the same command, which changes to Activate Gain Overlay. When off or disabled, the Gain turns grey. Note that, while in Gain Overlay Mode, all normal editing functions are disabled and only the gain nodes can be manipulated. Reverting to normal Editing can only be achieved by selecting the Hide Gain Overlay command. 4.5 Project Sample Rate To the left of a Project s time line, a drop down menu is located for selection of the Project default sample rate. This menu has a simple function, to set the sample rate when making address calculations on the time line. Since, under the hood, Amarra Vinyl uses samples per second as the counting method for all time code, time line and address calculations, sample rate becomes the basis on which all the above calculations are made. Amarra Vinyl converts all thirteen of the alternate, non samples time standard choices, discussed in section 3.7.1, to samples when constructing a Project. Page 55
56 Page 56 Note that the Project default sample rate has nothing to do with the sample rate of any audio interface used, nor does it impact the clocking of your system. It is only for locating segments on a Project s time line.
57 Chapter 5... Recording Audio In addition to assembling audio from existing sound files, Amarra Vinyl offers the functionality of recording audio from external audio sources. Supported file formats for recording are AIFF and broadcast WAV or BWF. Sample rate and resolution are limited by the capabilities of the available Core Audio hardware or your Series 300 I/O Processor. Audio can be recorded directly into any Panel, in either mono or stereo. Note that audio is recorded as non-interleaved files when recording in AIFF or BWF format. 5.1 Four Steps to Recording 1 Open a new Project Audio can only be recorded in Panels, so a Project must be open. Choose File > New to create a new Project or File > Open to open an existing Project. By default, Amarra Vinyl records external audio from the first two input channels of the active interface, as defined in OS X s Audio MIDI Setup utility. 2 Set Recording Parameters Choose Windows > New Sound file Preferences. Set the destination directory, filename, word length and file type for the sound file you wish to record. See section below for more information. 3 Record Enable Panels Record Enable the desired tracks for recording. To do this, click on the R button in the upper left corner. See section for more explanation. 4 Start your recording Initiate the recording of audio. To do this, use the Transport Controls at top left of the Project. Clicking on the green record button will start a recording. See chapter for more information. Page 57
58 5.2 Audio Recordings Selecting external input(s) By default, Amarra Vinyl can record audio from the first two available inputs of the interface currently configured as input in Audio MIDI Setup. However, Amarra Vinyl can be configured to record from any valid input source by means of the Windows > Audio I/O Preferences window. Figure 5.1: The Audio I/O Preferences window The bottom half of this window shows the currently active audio interface as selected in Audio MIDI Setup. Page 58
59 Note that virtualized or aggregated devices, as defined in OS version 10.4 and higher, appear as one recording interface. In the area of the audio interface icon, the line inputs L1 to Ln are shown, together with a drop down menu selector. When one of the line input selectors are clicked, a list of all available inputs for that selected audio interface are shown. Selecting any available input from the audio interface re-maps that input to Amarra Vinyl s inputs used for recording external sources. It also relabels the output bus assigns on the Desk. Figure 5.2: Input selectors Amarra Vinyl s clock source should be checked as well. To do so, select either internal or external from the Master Clock source selectors. Figure 5.3: Clock source selection In addition, the sample rate must be set to match the incoming clock source, even when an external clock source is selected. Figure 5.4: Sample rate selection The settings in the Audio I/O Preferences window reflect the settings in Audio MIDI Setup at the instant you open the Audio I/O Preferences window. However, the information in Audio I/O Preferences are not dynamically updated if anything in Audio MIDI Setup are changed while the Audio I/O Preferences window is open. To make sure that the Audio I/O Preferences window accurately reflects the current setting of Audio MIDI Setup, press the Re-Scan I/O button. This updates the Audio I/O Preferences and re-loads the current settings from Audio MIDI Setup. To Page 59
60 open Audio MIDI Setup from within Amarra Vinyl, click the Audio MIDI Setup button in the Audio I/O Preferences window. Note that any new settings in the Audio I/O Preferences window come into effect immediately. However, only after saving the settings with the save button will the new settings be stored as defaults used for subsequent Amarra Vinyl sessions New Soundfile Parameters You must specify where recorded files will be stored and in what format and resolution the recordings will be made. To set the sound file parameters or, to change the current parameters, select Windows > New Soundfile Preferences. The New Soundfile Parameters window appears. Figure 5.5: The New Soundfile Parameters window showing AIFF recording format To select the destination folder for recorded sound files, click on Set Folder to open a standard Mac OS browser and select the target destination folder. Then click OK to confirm your choices and return to the New Sound file Settings window. Note that, although it is possible to select a destination for your sound files on external direct attached or network attached volumes, this is no guarantee it will work flawlessly. Please check that the necessary Quality of Service is supported throughout the entire virtual path to the selected volume. This is especially true of USB attached mechanism. USB may not be suitable for high-resolution audio production. Next, the default sound file prefix can be set in the Name field. Recorded sound files will be collectively placed in a folder carrying the same name as the sound file prefix. Additionally, in the Take # field, a numeric take number suffix can be entered that will be incremented for subsequent recordings, creating unique names for each file. The word length and file type for the recording should also be set via the appropriate drop down menu. You do not have to close the New Soundfile Parameters window to save your settings. When selecting BWF as recording format, the New Sound file Parameters window is extended by some extra fields Page 60
61 Figure 5.6: The New Sound file Parameters window for BWF recording format The Originator, Reference and Date/Time fields can be filled with up to 22 characters. The Description and Coding History fields each hold up to 120 characters. The standardized contents of these metadata fields are stored in the header of the BWF file. Originator an ASCII string containing the name of the originator/producer of the audio file. Reference Technically known as the OriginatorReference, an ASCII string containing a non ambiguous reference allocated by the originating organization. The EBU has defined a format for the OriginatorReference field. For more information, see EBU Recommendation R [2]. Date Technically known as the OriginationDate, ASCII characters containing the date of creation of the audio file. The format is yyyy-mm-dd (year-month-day). Year is defined from 0000 to 9999, month is define from 1 to 12, day is defined from 1 to 28,29,30 or 31, while the separator between the items can be anything but it is recommended that one of the following characters is used: 1. - (hyphen) Page 61
62 2. _ (underscore) 3. : (colon) 4. (space) 5.. (stop or period) Time Technically known as the OriginationTime, ASCII characters containing the time of creation of the audio file. The format is HH-MM-SS (hours-minutes-seconds). Hour is defined from 0 to 23, while minute and second are defined from 0 to 59. The separator between the items can be anything but it is recommended that one of the above characters. Description An ASCII string containing a un formatted description of the sequence. To help applications which only display a short description, it is recommended that a resumé of the description is contained in the first 64 characters, and the last 192 characters are use for details. Coding History The Coding History field is usually filled in and appended by any application that creates and subsequently modifies a BWF sound file. Finally, the optional Edit Recording check box enables files to be opened while their recording is in progress. This feature allows you to begin marking and making other editing decisions while a recording progresses. See section below for more information. Note that the sample rate of the sound file to be recorded is not set via this window. It is set in your host s Audio MIDI Setup. See section above for more information Track arming and enabling recording To prepare audio for recording, any track you want to record audio into must be enabled or armed first. To arm the desired Panel(s), click on the Record Ready button, labeled R, on the left of the corresponding Panel. To disarm a Panel, simply click the Record Ready button again and the Panel will return to Safe mode again. HINT: Option + Clicking on the Record button enable both tracks with one click Initiating a recording To initiate a recording, click the Record button in the Transport Controls to start the recording. The Playhead starts at the beginning of the time line or at the Edit Point if present. The Record buttons turns red, recording begins and, the backgrounds of the Panels in record along with their corresponding Record Ready buttons turn red while the cursor changes to a microphone symbol. Page 62
63 Figure 5.7: A Panel in record mode showing the microphone cursor Once the recording is stopped, by either hitting the space bar or the Stop button in the Transport Controls, the newly recorded audio segment(s) are shown in the Panel(s) while Amarra Vinyl generates waveforms in the background. If recordings replace any existing segments in the Panel, the original segment will be joined to the new recording with a default Crossfade. Note that any existing SRPs, Track Marks or Gain Overlay nodes will be deleted by a recording. Since recording is non destructive, any existing audio segments in a Panel that seem to be overwritten during recording are not physically erased from your designated volume, only the Edit Decision List has been modified. They can be reopened at any time. Alternatively, the original state of the Panels before the recording was started can easily be restored with the Edit > Undo command Manual punch in It is also possible to punch in audio at any desired location within a Panel while playback is in progress. To punch into record, first arm the Panel(s) where the punch in is needed. Then, locate the Edit Point or Playhead in advance of the punch in point, providing 1 to 3 seconds of pre roll, and commence playback by pressing the spacebar or the Play button on the Transport Controls. When the Playhead arrives at the desired punch in point, select Play > Record or click the Record button from the Transport Panel, and the punch will start. To stop the recording, either tap the space bar, select Play > Record or click the Record button again and the recording will stop, leaving the Playhead at the location where the punch out occurred Edit Recording This option, located in the New Sound file Parameters window, allows opening, viewing and editing of the file being recorded during the recording. It should not be used in Amarra Vinyl. Note that, when the Edit Recording option is selected, Amarra Vinyl uses about 15% more disk bandwidth for a stereo recording, so hard drive performance may be affected. Page 63
64 5.3 Preset a Recording Duration When the length of a recording is known in advance, Amarra Vinyl can be set to record for a preset duration. This timed recording can be used for unattended recording, conserving disk space, or to replace parts of pre existing material in one or more Panels Recording a Selection or Segment Select a region of the desired length in the Panel(s) where recording should take place by click + drag to create a yellow-highlighted area that represents the length of your recording, then initiate the recording. When the recording is started, it will commence at the start of the selected region, and stop automatically at the end of the selected region. This is useful for recording one side of an album. Playback commences at the start of the selection. Amarra Vinyl will drop into recording, punching out at the next SRP. This repeats itself until the end of the selection is reached. Playback stops and the areas marked by SRPs are replaced by newly created sound files. If recording was still active when the end of the selection was reached (an uneven number of SRPs was included in the selection), recording will stop at the end of the selection as well. Note that for this method of timed recording, Amarra Vinyl only uses the SRPs in the top Panel being played and recorded. If SRPs are set in any other Panel that is armed for recording, they will be ignored and recording in those Panels will take place at the same position as in the top Panel being played. After recording, the SRPs will be erased and in their place, default crossfades will connect the newly recorded segments to any existing audio segments. Page 64
65 Chapter 6... Meters 6.1 Meters Window The Meters window provides a Master section, the final output control for your Project. The Master section window can be opened by selecting the Windows > Meters command. Figure 5.1: The Master section The Master section resembles a master fader section of a typical mixing desk and features a number of elements. Most important, at right, is a Master fader. The Master Fader controls output amplitude across all four buses. It has a amplitude scale at right, with three triangular hot spots, at left, for rapid gain setting. Clicking on a hot spots instantly moves the fader to the corresponding preset position. Hot spot values are not adjustable. Below the fader is a gain call out field where the gain setting of the fader can be manually entered as a numerical value. To alter the master fader s position, a new value can be manually Page 65
66 entered in this field and, after confirming the new value with the Enter key, the fader will move to the corresponding position. Also, at the bottom a dim button is found. Clicking the dim button immediately moves the fader to the predefined position of -20 db, returning to it s original position when the dim button is disengaged. When the dim button is engaged, it s label color changes to red to indicate that dim mode is active. To the left of the Master fader is a section from which the window gets its name, the bus meters. Above each meter is a field showing the numerical value of the current instantaneous amplitude. When an overload occurs, these boxes turn red. To clear the overload display, click on the indicator and the red surround will disappear. Finally, at the top left of the Master section are four more buttons. Clicking the Clear button clears the peak values for the numerical level indicators, as well as any overloads indicated. Clicking Reset resets the peak-hold of the meters, as well as any peak-hold value. Page 66
67 Chapter 7... Menus For all menus, the keyboard equivalents for all commands are listed in Appendix 1. Also note that the word folder is used to describe disk directories, in keeping with Mac OS tradition. Finally, all edits in Amarra Vinyl are both instantaneous and non destructive. The only exception is the File > Save Reversed command, which renders or creates a new sound file of the reversed material. 7.1 The File Menu Figure 7.1: The File menu New Project Selecting New Project from the File menu will open a new, empty Project. Any currently active Projects are unaffected but moved to the background. Amarra Vinyl allows you to have as many Page 67
68 open Projects but, when the application runs out of RAM, it will begin to use virtual memory, significantly slowing down the application Open Project A Project file lets you save your editing work in a set of files, along with most of the editing metadata you added. An additional feature of a Project is that you can save your edit decisions without committing them back to a DDP file set. The Project file saves all segment names, SRPs, marks and edits and, they are all restored upon re opening that Project. Selecting File > Open Project brings up a standard Mac OS file browser. Locate the requested Project file and select it to open the Project in a new window Open Recent With this menu, a list of recently opened Projects and sound files is shown. Selecting one of those files will re-open it. If you hold down the option key prior to accessing this menu command, it divides the resulting list into Project files first and sound files second, with a divider in between. The files appear in the list with the most recently used files at the top, in the order they were opened. Finally, if you select a sound file from this menu without any target Projects open, Amarra Vinyl will create a new (default) Project and open the sound file into that Project Open Sound File This command opens a Mac OS file browser, allowing you to select any sound file recognized by Amarra Vinyl. This includes AIFF, WAV and BWF files along with SD2 or Sound Designer II files with region definitions. See section for more information on importing SD2 files. Amarra Vinyl is also able to open audio files by dragging and dropping the files into the top Panel of a Project Open Dual Sound File... This command opens a Mac OS file browser twice, allowing you to select any two sound file recognized by Amarra Vinyl. This includes AIFF, WAV and BWF files along with SD2 or Sound Designer II files with region definitions. Amarra Vinyl will assume the two files are a stereo pair and open them into the top and bottom Panels, respectively, of a Project Close Window This command closes the currently active window. This can be a Project, the Mark Info window or, the Preferences window. Upon closing a Project that contains unsaved changes, Amarra Vinyl will open a dialog asking for changes to be saved, discarded or offering to cancel the close window operation. Page 68
69 7.1.7 Close Project This command closes the currently active window. Upon closing a Project that contains unsaved changes, Amarra Vinyl will open a dialog asking for changes to be saved, discarded or offering to cancel the close window operation Save Project This will save the current state of the active Project. It is saved with its current name and path. This command will overwrite any previously saved Project file with that name and path Save Project As This command lets you save a copy of the active Project under a new file name or different path. Amarra Vinyl allows you to choose either a destination folder or, you can navigate to an existing folder. If the destination is empty, Amarra Vinyl simply writes the audio and/or metadata files as directed. If, however, the destination folder is not empty, Amarra Vinyl alerts you that a potential conflict exists to overwrite files and asks for more direction Save As Default Project This command save the foreground Project as the default document layout when new Projects are created. Since this is a literal save as, you should always deploy an empty Project, without any sound files opened into the Project, before you invoke this command Reveal Sound In Finder This command requires a single selected segment. As the name implies, Reveal Sound In Finder switches context to the Finder and opens a new window with the source sound file highlighted Build Waveform Files originating from a non Sonic Studio product includes sample values but do not contain the amplitude-specific metadata needed to draw our very detailed audio time versus amplitude waveforms. If you would like to add waveforms while working with your sound files and have unchecked the default Windows > Preferences > EDL > View > Background Waveforms preference, you must select the Build Sound Waveform command. First, select the parent sound file by clicking on the segment s Title Bar. The Title Bar will turn yellow to show that it is selected. Then, select the File > Build Sound Waveform command Activation This command opens the Amarra Vinyl Activation window. Page 69
70 Audio MIDI Setup This command opens the Audio MIDI Setup utility from within Amarra Vinyl, allowing you to configure your clock source and sample rate Audio I/O Preferences This command opens Amarra Vinyl s Audio I/O Preferences window Quit Selecting Quit from the File menu begins the process of closing the application. Any open Projects that have been modified will produce a modal dialog asking you to determine open Project s fate. See section above for more information on this dialog. Page 70
71 7.2 The Edit Menu Figure 7.3: The Edit menu Undo (action) This command reverts the last command executed. For clarification, the Undo command also appends the last action performed to the menu name. Amarra Vinyl provide an almost unlimited number of undos. The only limiting factor is the amount of RAM which, when completely used, will force the operating system to use virtual memory. This will slow down the operation of Amarra Vinyl. Note that some individual commands actually perform several functions behind the scenes though to you, the user, it appears to be only one function. For that reason, you may have to Undo several times to recover a state that was reached with a single user command. Page 71
72 7.2.2 Redo (action) This command reverts the last undo command, reinstating the last command performed. Additionally, for clarification the Undo command in this menu shows the last action undone Cut The Cut command operates on a region within Edit Points as well as selected regions or segments, removing the defined item from the Project and placing it in Amarra Vinyl s Clipboard. The Clipboard is a temporary memory location reserved by the operating system for each running application Copy The Copy command operates on a region within Edit Points as well as selected regions or segments, copying the defined item from the Project and placing it in Amarra Vinyl s Clipboard. Unlike the Cut command, the Copy command leaves the defined item intact instead of deleting it after copying the selection to the Clipboard Paste (Replace / Insert / Overlay) The Paste command inserts the content of the Clipboard into the Project, replacing, in order of choice, either: 1. A region within Edit Points 2. Selected regions or segments 3. From the Edit Point position for the duration of the audio currently of the Clipboard. The inserted content is placed between Crossfades and the Edit Point is moved, for visual reference, to the end of the inserted material Select/Deselect All These commands select or deselect all segments or regions in the current Project Delete Selection If a region or segment is selected, this command will delete the defined item. It will then slip or move left any audio after the deleted region or segment, filling in the space formerly occupied by the selected segment or region. A Crossfade is placed to transition across the deletion. Page 72
73 Note that, as with all editing in Amarra Vinyl, if both an In and Out Point are present, and the Out point is after the In Point, then they take precedents over both selected region and segments. If only an In Point is present, then the command will not work. Finally, if both an In and Out Point are present, the Out point is after the In Point, and the edit points are inside Edited Black, the empty area between segments, then that region defined by the edit points will be deleted and downstream audio will be moved left Clear Selection Clear Selection works similarly to the Delete Selection command. The Clear Selection command clears the selected segment, region or area defined by Edit Points, but does not move any other audio on the time line Delete Selection This command deletes the current selection or selected segments. The outer edges of the selection are joined with a default crossfade and all subsequent audio is shifted relatively Clear Selection This command clears the current selection or selected segments, leaving all audio in place and replacing the audio to be cleared with digital silence. The edges of the cleared area are faded out and in with default crossfades Create Crossfade/Create Segment This command is context sensitive and it s appearance in the menu will change according to the current Panel s state. It either creates a new crossfade from the current Cursor s position when no selection is made, or it creates a new segment at the place of the selection when a selection is made. This command uses crossfade defaults when creating crossfades Create Crossfade from In Point/Create Segment from In & Out Point(s) As with the previous commands, this command is context sensitive and it s appearance in the menu will change according to the current Panel s state. It either creates a new crossfade from the current In Points position when no Out Point is seen, or it creates a new segment at the area included by a set In and Out Point. This command uses crossfade defaults when creating crossfades. Page 73
74 Delete Crossfade The Delete Crossfade command deletes all frivolous Crossfades, ones that cause no audible change in the underlying audio, from the selected region. Superfluous Crossfades are usually created with the Create Crossfade command, discussed in the previous section and, after an extensive editing session, the Delete Crossfade command will clear any visual clutter, making it easier to see the operative edits Move Segments The Move Segment command allows the user to move one or more segments to another location on the time line. Selecting this command opens the Move Segments modal dialog, which shows the current position of the Playhead or start of the first selected segment. Entering a new start time and clicking the Move button causes the head of the first selected segment to move to the new location. All selected segments will also more by the same amount, maintaining their relative position to each other. Additionally, this dialog offers three extra options. By clicking the Where button, you can load either the current position of the Playhead or the location of extant In point or Out Points, all from a drop down menu. Then, by clicking the Move button, the segment(s) shift to the new location. The SRP button lets you load the current position of any extant SRPs, also from a drop down menu. The Move button moves the defined item to the location shown in the dialog s time code address. Clicking the Cancel button leaves the selected segments at their original position Segment Gain This command invokes the Segment Gain dialog. For more detailed information on the Segment Gain dialog, See Reverse Polarity The Reverse Polarity command inverts the polarity of the selected segment(s) in all selected Panels. Segments with inverted polarity acquire a small, bright red dot in the upper left corner of their Title Bar to visually remind you of their inverted status. Note that, to change the polarity relationship between a stereo pair, this command must be applied to only one channel of the pair. To do this, change the Edit Group Selector of one Panel, located on the left edge of both Panels, from the default stereo setting to mono. To read more about Edit Group Selectors, refer to section 4.7 for more information Nudge Segment Left/Right The Nudge Segment commands move or nudge the selected segment(s) left or right, earlier or later respectively, on the time line by a predefined value. The default Nudge B value used is Page 74
75 defined in the Time Display tab of Preferences window. See section for more information on the Time Display preferences Edit Segment Name When a segment is selected, choosing the Edit Segment Name command allows the user to edit the name of the segment as it appears in the Title Bar, and in Text Mode view. As with all actions in a Project, changing the Segment name has no effect on the underlying referenced sound file. This command is equivalent to double clicking on the Title Bar to change a segment s name Editing Auto Tool Override This commands toggles the Editing Auto Tools state, either enabled or disabled. See section for more information on the EDL preferences Auto Space All Segments/Tracks The AutoSpace function offers a simple but effective tool to change all pauses between tracks to a pre-defined value. Simply select Edit > AutoSpace all Segments and all segments will be moved on the time line, with equal space between according to the Preference > Editing Tools > AutoSpacing Duration setting. If you have Track marks already placed in the Project, the command name changes contextually from Auto Space All Segments to Auto Space All Tracks. See sections and above for practical discussions about the autospacing function. Page 75
76 7.3 The EDL Menu Figure 7.4: The EDL menu Show/Hide Text View The Show/Hide Text View command toggles the display of the selected Panel between Text Mode and Waveform Mode views Show/Hide Gain Overlay This command forces the selected Panel to show or hide the Gain Overlay feature. The Gain Overlay is only visible in Waveform Mode, and is shown as a thin red line superimposed on the waveform display. Projects saved with Gain Overlay will open with Gain Overlay visible upon reopening. Note that, although Gain Overlay may not be visible, when activated it is always active in the audio output signal path. Only the EDL > Bypass Gain Overlay command will bypass any Gain Overlay functionality. See section below for more information on the Bypass Gain Overlay command Bypass/Enable Gain Overlay This command bypasses or engages the Gain Overlay function. When in bypass, the Gain Overlay line in the waveform display turns grey and the corresponding Gain Overlay Button(s) on the left side of each Panel turn yellow. Note that the Bypass/Enable Gain Overlay function can only be selected when Gain Overlay is shown. Option clicking on a Gain Overlay Button will also bypass the Gain Overlay function. Page 76
77 7.3.4 Create Gain Nodes With Gain Overlay enabled and a region of the time line selected, this command creates Gain Overlay nodes at the boundaries of the region. To use this function, first click drag within the waveform display to select a region. Then, select Edit > Create Gain Nodes to add two nodes at the edges of the Gain Overlay and the selected region. Because the Edit Point is really a zero duration selection, it can also be used to create a single gain node with the Create Gain Nodes command. For more detailed information on working with the Gain Overlay, see section 4.5 above Select Gain Nodes This command selects all Gain Nodes contained within the currently selected segment(s) or region. Selected Gain Nodes can then be subject to simultaneous changes such as gain setting, lock state, or deletion. For more information on working with Gain Overlay mode, see section 4.4 above Refresh The Refresh command redraws the current waveform display for the selected Panel. This command is especially useful after rebuilding the waveform files of one or more segments, to force the waveform display to display the updated information Standard/Large Track Size The Standard and Large Track Size commands resize the selected Panel(s) to standard or large vertical size. Large sized Panels are two times as tall as standard size, offering a better display with larger display or desktop settings. A Large Panel also lists more segments in Text Mode. Page 77
78 7.4 The Play Menu Figure 7.5: The Play menu Play From Selection This command starts playback from the beginning of a selected region. If no region is selected, then playback starts at the Edit Point. If the Edit Point is not available, playback commences at the start of the first segment in the Project. This command is equivalent to tapping the Spacebar on the keyboard. The Play From Selection command will continue to play until either the Spacebar is hit again or the Playhead reaches midnight (23:59:59:74). Page 78
79 7.4.2 (Play) Selection This command plays a selected region or segments. Whereas the Play From Selection command mentioned in section above will continue to play until stopped, the play Selection command stops automatically at the end of the selection (Play) From Playhead In normal operation, when you tap the Spacebar to start playback, the Playhead will jump to the Edit Point or, the start of the file if there is no Edit Point, and begin playback. The Play From Playhead command emulates a tape transport, with playback instead starting at the current Playhead location Repeat Play If there is a selected region, the Repeat Play command will repeatedly play the region until stopped. If there is not a selected region, Amarra Vinyl will repeatedly play the entire Panel. Repeat playback continues until you stop play with the menu command or by hitting the Spacebar Stop All This command stops playback and/or recording and is equivalent to tapping the Spacebar during playback or clicking on the Stop button in the Transport Bar Mute Track This command mutes the selected track(s) panel in the Project window Solo Track This command mutes the selected track(s) panel in the Project window Monitor Input This command switches to listen to the input of the selected track(s) panel in the Project window Monitor Output This command switches to listen to the output of the selected track(s) panel in the Project window Record Arm This command sets the selected track panel(s) to record ready Record This command puts Amarra Vinyl into record mode. Page 79
80 Around Selection Center This command plays a section of sound centered around a selected region. When you choose Play Around Selection Center, a submenu appears, allowing you to select the length of playback time. Figure 6.6: Play Around Selection Center submenu Play from Selection Like the Play Around Selection Center discussed in section above, this command requires that you first select a region. Also, this command offers a submenu with duration choices for playback. Unlike Play Around Selection Center, this command begins playback at the left edge of the selection and continues, for the specified duration. Figure 7.6: Play from Selection Play to End of Selection This command is the opposite of the Play from Selection command discussed in section above, except that playback ends at the trailing edge or right side of a selected region. If there is Page 80
81 not a selected region, playback ends at the Edit Point. This command also offers a submenu with a number of choices for the duration of the playback. Figure 7.7: Play to End of Selection submenu Move Playhead This command lets you place the Playhead at a specific location on the time line. When you select this menu item, the Move Playhead modal dialog appears. Figure 7.8: The Move Playhead dialog When you enter a new time code address in the Move Playhead dialog and click Move, the Playhead will jump to the new location. Besides manually entering a new location, you can also use the Where button to load the address of the In or Out Point, if present, while the SRP button loads the locations of any existing SRPs. Clicking the Cancel button leaves the Playhead at its original location. Note that, when the Playhead is visible by disabling the Play > Hide Playhead When Stopped toggle, you can hover the cursor over the Playhead s location, either in the time line or Panels, the cursor changes shape to a sine wave with vertical line. Once in that mode, you can click drag the Playhead to a new location. Page 81
82 Hide Playhead When Stopped This command is somewhat of a misnomer in that it toggles, on or off, the ability to drag the Playhead to a new location when stopped. A check mark appears next to this menu item when this function is disabled. This command applies to relocating the Playhead in either a Panel or on the time line, and is useful if you find yourself grabbing the Playhead accidentally while attempting to edit or modify some other object in a Project. Even with this command enabled (checked), you can always double click in the time line to relocate the Playhead and begin playback at that location. 7.5 The Mark Menu Figure 7.9: The Mark menu Track Start Mark The Track Start Mark command inserts a Start of Track Track mark at the location of the Edit Point Track End Mark The Track End Mark command inserts an End of Track Track mark at the location of the Edit Point Delete Mark The Delete Mark command is used to remove existing Track marks. If a region is selected in a Panel, all of the Track marks inside the selection are deleted. If no region is selected, this command will remove a Track mark if the Edit Point is at the exact time location of that mark. Page 82
83 7.5.4 Lock Marks from Selection The Lock Marks from Selection command is used to lock Track marks to the time line. This command locks all Track marks inside a selected region. Once locked, mark locations cannot be modified until they are unlocked. This command is equivalent to clicking the Lock button, if disabled, in the Track Info tab of the Windows > Mark Info window. Note that this command does not affect the ability to change Title, emphasis state, ISRC or SCMS metadata associated with a mark. Also note that this command does not attach marks to audio segments. Editing any audio with locked Track marks will change the time relationship between those marks and the associated audio Unlock Marks from Selection The Unlock Marks from Selection command is used to unlock Track marks within a selected region Lock All Marks This command locks all Track marks on the time line, regardless of selected regions or segments. Once locked, the location of Track marks cannot be altered until they are unlocked Unlock All Marks This command unlocks all Track marks on the time line Analog Black to Marks This function measures the amplitude and duration of the audio in a selected region, placing End of Track and Start of Track marks in locations that approximate the end of one track and beginning of the next. Both amplitude and duration are user defined. The default amplitude is set in the Editing Tools tab of the Windows > Preferences window. When invoking this function, the Analog Black to Marks modal dialog appears. In the dialog, the default parameters can be changed, after which the Analog Black to Marks function is started by selecting OK. By clicking on the Cancel button, the operation is stopped without further action. Note that the results of the Analog Black to Marks function is never as accurate as the Edited Black to Marks function, discussed in section below. The accuracy of the mark placement depends entirely on the accuracy of the parameters used so, you may want to zoom in and, with the Show Track Scale in db preference set (Editing Tools tab of the Windows > Preferences window), visually estimate amplitudes of your fade outs and noise floor. The result of the Analog Black to Marks function should always be checked for errors and unintended placement. Page 83
84 7.5.9 Edited Black to Marks The Edited Black to Marks command automatically places Start of Track Track marks at the beginning and end of all Fade Ins and Fade Outs respectively. To use the Edited Black to Marks command, you must first select either segments or a region. The presence of End of Track Marks makes it a bit less predictable when using the Track Bar for resequencing but, the presence of End of Track Marks means that there will be a countdown on the player s display when the resulting CD is played back Edited Black to Start Marks The Edited Black to Start Marks command automatically places Start and End of Track Track marks at the beginning and end of all Fade Ins and Fade Outs respectively. To use the Edited Black to Marks command, you must first select either segments or a region. Because only Start of Track Marks are created, it makes it very easy to resequence using the Track Bar. On the other hand, the absence of End of Track Marks means that there will be no countdown on the CD player s display when the resulting disc is played back The Mark Contextual Menu By control clicking on a mark, a contextual menu appears. This menu provides choices similar to the Mark main menu, and allows you to modify the behavior of a mark without using this pulldown menu. Figure 7.11: The Mark contextual menu Page 84
85 Move Edit Point To Mark: This command moves the Edit Point to the current Mark. Lock/UnLock Mark commands: These commands are discussed above in this section. Set/Reset Emphasis: Also available in the Mark Info window, these commands flip the state of the AES/EBU emphasis bit for the current mark. Delete Mark: This command deletes the current mark. 7.6 The Selection Menu Page 85
86 Figure 7.12: The Selection menu Set SRP This command places an SRP or Selection Reference Point in the selected Panel at the location of the Playhead or Edit Point, if play is stopped Set SRP with Text When this alternate command is selected, the SRP is placed as in section above except the text field that accompanies all SRPs is activated and the text insertion point is set, ready for typing in a label Lock SRPs from Selection This command locks all SRPs within a selected region Unlock SRPs from Selection This command unlocks all SRPs within a selected region. Page 86
87 7.7.5 Clear Selected SRPs This command removes all SRPs within a selected region, whether they are locked or not Drop Edit Point at Playhead This command moves the Edit Point to the current location of the Playhead and is typically used when the Edit Point to Playhead command, discussed in section below, is disabled (unchecked) Edit Point to Playhead This command toggles a mode on or off whereby, when playback is stopped, the Edit Point jumps to the location of the Playhead Move Edit Point to This command has a submenu, with ten possible choices. Figure 7.15: The Move Edit Point to submenu With this set of choices, the Edit Point can be quickly moved to a number of predefined positions: The next Track mark The previous Track mark The next Segment Edit Point the Black Fade or Crossfade The previous Segment Edit Point the previous Black Fade or Crossfade The In Point The Out Point The next SRP The previous SRP Page 87
88 The End of Track the last Fade Out of the Project The Start of Track the first Fade In of the Project Edit Point to Next Peak This command examines the amplitude of all audio samples in the selected region or segments, and moves the Edit Point to the location of the maximum sample within the selection. If there are more than one equal amplitude maximum samples, then the command moves the Edit Point to the location of the first, then next maximum samples in turn Select Start to Edit Point This command selects a region from the first Fade In of the Project to the location of the Edit Point Select Edit Point to End This command selects a region from location of the Edit Point to the last Fade Out of the Project Selection from Selected Segments This command selects a region from the first Fade In of the first selected segment to the last Fade Out of the last selected segment Select Segment to End This command selects all segments from the Edit Point to the last segment in the Project, including the segment in which the Edit Point is located. If the Edit Point has not been placed, the command selects all segments from the first selected segment to the last segment in the Project Select Segment to Start This command selects all segments from the first segment in the Project to the Edit Point, including the segment in which the Edit Point is located. If the Edit Point has not been placed, the command selects all segments from the first segment in the Project to the selected segment Select Segments from Selection This command selects all segments that are part of the selected region, including the segments in which the start and end of the selection is located. Page 88
89 7.7 The View Menu Figure 7.17: The View menu Move Forward/Backwards/Select Next/Previous Segment These contextual commands change dynamically, depending on whether a segment is selected or not. When a segment is not selected, Move Forward/Backwards move the contents of the Panel forward and backward along the time line. The zoom factor or magnification stays the same. When one or more segments are selected, these commands change to enable you to select the next segment. If one segment is selected, the meaning and function of the commands are clear but, if more than one segment is selected, then Select Next will select the segment after Page 89
90 the last currently selected segment and Select Previous will select the segment just before the first currently selected Zoom In/Out The zoom commands change the zoom factor or magnification, expanding or reducing the time scale by 90%, with 10% overlap from the previous view for visual context. Zooming in provides more detail while zooming out lets you see more of the overall program Zoom In Around In/Out Point These commands change the magnification of the waveform display while centering the waveform display on the In Point or Out Point. The amount of time shown around the In or Out Point is defined by the Zoom to In/Out setting in the Time Display tab of Windows > Preferences. See section for information on the Time Display tab Zoom In/Out around Edit Point These commands change magnification while keeping the waveform display centered on either the Edit Point and is very handy for determining context. The amount of time shown around the In or Out Point is defined by the Zoom to In/Out setting in the Time Display tab of Windows > Preferences. See section for information on the Time Display tab Zoom In/Out around Playhead These commands combine a Zoom In/Out command while keeping the waveform display centered on the Playhead, also very handy for determining context Zoom to Previous/Next These commands are like Undo/Redo for zoom commands. Amarra Vinyl remembers the last lower resolution (out) zoom level. To return to an prior zoomed out level, choose Zoom to Previous. To return to the more recent zoom level, choose Zoom to Next Zoom around Playhead This command zooms with the Playhead in the center of the waveform display, and is very handy for determining context. The level of zoom is determined by a submenu. Page 90
91 Figure 7.18: The Zoom around Playhead menu The amount of time chosen in the submenu indicates the total amount of time shown in the display after the Zoom Around Playhead command is selected. The amount of time will be equally divided between the area to the left and right of the Playhead position Zoom around Selection Center This command is similar to Zoom around Playhead, except that instead the display is centered around the centre of a selected region or selected segment(s) Zoom to Selection Start/End This command zooms the waveform display to the start or end of the current selection with the start or end of the selection centered in the waveform display and is very handy for refining a selection s boundaries. The amount of time shown around the selection boundaries is defined by the Zoom to Sel Start/ setting in the Time Display tab of Windows > Preferences. See section below for information on the Time Display tab Zoom to Selection This command zooms to the currently selected region such that the selection is centered in the waveform display and covers a preset percentage of the waveform display area. The amount of time shown around the selection boundaries is defined by the Zoom to Sel Start/ setting in the Time Display tab of Windows > Preferences. See section for more information on the Time Display tab Zoom to Entire Project/Track Under normal operation with a stereo Project, these two menu commands work identically. These commands zoom so that the entire program is shown across the entire waveform display. However, if one of the two Panels contains more audio information, stretching over a longer duration on the time line than the other channel, the Zoom to Entire Track command will zoom Page 91
92 to the length of the selected track. This situation typically occurs if the two Panels contain dual mono material or a wildly stereo program created in mono editing mode. 7.8 The Windows Menu Figure 7.19: The Windows menu The Windows menu provides quick access to all available windows within Amarra Vinyl and an active Project Meters This command toggles the Meters window or Master section. See section 5.1 for a detailed description of this window Equalizer This command opens the Sonic EQ Window. Sonic EQ is global meaning it applies to all files played in or exported from Amarra Vinyl Export Sound File... This command opens the Export Soundfile dialog box Export Tracks... This command opens the Export Tracks dialog box The Preferences Window Some of the functions and commands within Amarra Vinyl can be changed to adhere to your preferred values or behavior. All of these preferences can be adjusted in the Windows > Preference Window Page 92
93 7.9.6 Setting Preferences Editing Tools Tab Editing Auto Tools Figure 7.19a: The Preference window showing the Editing Tools tab The Editing Auto Tools section has the following options: Fade Tool: When checked, the Fade Tool will be enabled for editing. To learn more about the Fade Tool and its properties, see section and 4.1 for a full description. Page 93
94 Snap to Edit Point ON: When checked, dragging a segment near the position of the Edit Point will cause the segment to auto snap. This feature is really only applicable when dragging audio into a Project from the Finder or another open Project. Snap To Zone: When the zone snap is checked, dragging a segment near the start or end of another segment will cause the segment to auto snap to the red or blue snap locations. See section 4.3 for more information on the drag & drop, auto snap functions. AutoSpacing Duration: AutoSpace uses a pre-selected time value to space the segments. Here, this value can be selected between 1 and 3 seconds. Alternatively, AutoSpace can be turned by setting to zero. Analog Black Threshold: This field shows the default value used by the Mark > Analog Black to Marks command for the amplitude threshold. This value, expressed as db below 0 dbfs, sets the loudness threshold below which a Start of Track or End of Track mark will be placed. See section for more information on automatically placing Track marks Edit with Audio Selection Reference Points: When editing, this setting causes SRPs to move along with their associated segment. They are also included with the audio when it is copied to the clipboard. Gain Overlay: When editing, this setting causes gain nodes to move along with their associated segment. They are also included with the audio when it is copied to the clipboard Fade Shape - Default Fade This selector determines the default fade curve used when any new fades are created Amarra Vinyl. The five curve options are: Cosine Root Cosine Linear Root Linear Exponential Linear fades, the default, are the most broadly applicable choice. Section briefly discusses the five curve shape options. Page 94
95 Import Fade Fade In/Fade Out: On drag and drop, applies the selected Fade Shape to each file as an In/Out Fade. This setting abuts soundfiles together and is recommended for use when Importing SDII files. Crossfade: On drag and drop, applies the selected Fade Shape to each file as a crossfade Import SDII Regions Into Segments: When on, Sound Designer II regions, if present, will automatically be converted to separate segments upon opening in Amarra Vinyl. When off, the entire SDII image will be imported as one continuous segment. SDII Regions To Marks: When on, Sound Designer II regions, if present, will force Amarra Vinyl to put marks at the region s start points. When off, the entire SDII image will be imported as one continuous segment. Page 95
96 7.9.5 Setting Preferences Time Display Tab Figure 7.19b: The Preference window showing the Time Display tab Time Display The Time Display time code format selector allows you to preset the display time code format to 75 frames per second, 30 fps NDF, seconds or samples. Compact Discs use a special time code format, 75 fps. Page 96
97 Nudge A/B/C The values in these fields define the amount of time that segments will be nudged when the Edit > Nudge Left/Right commands are applied. For a complete description of the working of these commands, see section Zoom to In/Out The time value entered here defines the amount of time in the total display after a View > Zoom Around In/Out Point command. See section 7.7 for a full description of these commands Zoom to Sel(ection) Start/(End) The time value in this field defines how much time will be displayed when the View > Zoom to Selection command is applied. For a full description of this command, see section Play Around In/Out Point The values in these fields define how much time will be auditioned when the Play > Play To/ From In/Out Point commands are invoked. For a full description of these commands, please see sections and Page 97
98 7.9.6 Setting Preferences EDL Tab Figure 7.19c: The Preference window showing the EDL tab View The View section has the following options: Show Track Bar: When checked, an additional layer of visual feedback is enabled in the Project. This alternate view provides a graphical approach to evaluating and manipulating your Track metadata. Existing metadata is displayed from an object Page 98
99 oriented perspective, whereby each CD Track that will result from your current Track placement is shown in grey while the pause between tracks is shown in blue. Section above discusses the Track Bar. Show Segment Names: When checked, segment names will show in the Title Bar. When unchecked, the Title Bar of segments remains empty. Zoom Factor (%): When zooming in or out, the display will be zoomed by the factor defined in this field. The default 90% means that 90% of the current waveform view will be zoomed, with 10% overlap for visual context. This preference only applies to selections. Create Waveforms Manually: When checked, Amarra Vinyl does not create waveforms automatically when a file is added to an EDL. Waveforms for these files can be created by selecting the file in the EDL, then File>Build Waveforms. Background Waveforms: When checked, waveforms will be generated in the background upon opening sound files from other DAWs. When unchecked, no graphical waveform files will be produced automatically. The File > Build Waveform command will manually generate waveform files. Remove Waveforms on Close: When checked, waveform metadata will be deleted when a Project is closed Display Auto Tools The Display Auto Tools has the following options: AutoScale On: When enabled, the display is scaled vertically so that the maximum peak within the entire Panel becomes full scale. This preference provides overall amplitude scaling while maintaining visual context between loud and soft passages. Scale to View: When enabled, the display is scaled vertically so that the maximum peak within the currently visible waveform becomes full scale. This preference provides local magnification, excellent for fine editing, but requires that you refer to the numeric vertical scale to determine the general amplitude. Show Track Scale in db: When enabled, the amplitude scale is shown in dbfs, or db full scale referenced to a full 24 bit AES/EBU data word. When off, the Panel s amplitude scale is shown as a non dimensional, normalized value ranging from 0 to ±1, equating to digital silence or full scale, respectively. Scroll Mouse Down: Takes advantage of your mouse scroll wheel. When selected, downward scrolling moves are respected. When deselected, downward scrolling moves upward Playing Auto Tools The Playing Auto Tools section has the following settings: Page 99
100 AutoScroll Playhead: When selected, the Playhead will move as normal until it reaches the right edge of the waveform display. Then, the Move Forward command automatically takes place, moving the waveform view to the right. AutoScroll Track: When selected, the Playhead stays centered in the waveform display while the underlying waveform display continuously scrolls. Page 100
101 7.9.7 Setting Preferences Delivery Tab Figure 7.19d: The Preference window showing the Delivery tab Dither Dither Type Shaped PDF: This radio button selects Sonic Studio s proprietary spectrally shaped triangular PDF (probability density function) dithering. Dither Type Shaped Dither: This radio button selects Sonic s proprietary Shaped dithering. The Shape is preset.enable Dither On Output: When on, dither will be Page 101
102 applied to the output at all times, redithering the output to either 16 or 24 bits of resolution. When off, both the monitor and delivery outputs will be bit transparent except during fades or other gain changes. Bit Resolution: this selector determine the final word length, either 16 or 24 bits. Internal resolution is greater than 24 bits, so the data word is rounded to the desired length. In general, redither should be enabled to ensure linear output when word length is reduced Note The DITHER indicator in the upper right of the Project window reflects the current state of the Dither on Output preference. Control clicking on the yellow DITHER label in a Project produces a convenient contextual menu, allowing you to enable or disable redithering, as well as set the output bit depth for which redithering will be optimized. Section A1.2 includes a discussion of redithering. Turn Off Delay: defines the time (in seconds) before dither is turned off after the last sample of audio has been played. This setting applies to Sonic Dither only. Page 102
103 7.9.8 Setting Preferences Desk Figure 7.19c: The Preference window showing the Delivery tab Pure Gain Pure Gain is a preference for calculating gain coefficients when using the volume control. This refers to how Amarra Vinyl handles Gain Settings. Pure Gain uses an algorithm which is more efficient. Page 103
104 It also means some gain values will not be exactly what is typed. For example -7.0 would really be Hard Limit Hard Limit refers to how gain is processed It s most useful for compressed music This has to do with how the floating point values are handled after decoding. The maximum 24 bit value is really In Core Audio the maximum floating point value is 1.0 Values in between this can cause distortion. This flag will catch this and take care of it - and can improve the sound of the overly compressed files Page 104
105 Chapter 8...NoNOISE II: DeClick & DeCrackle Sonic Studios NoNOISE II is the world s premier tool for restoring vintage and problematic audio recordings. Amarra Vinyl offers two options that are part of the larger NoNOISE II family. The DeClick option precisely removes scratches impulse noise, analog or digital overloads, harmonic and intermodulation distortion. The DeCrackle option removes the noise associated with the surface noise on a Vinyl record or general distortion. Note The Amarra Vinyl restoration tool set includes the Manual DeClick tool, DeCrackle tool, Sonic EQ and a high-quality Sample Rate Conversion utility. Note DeClick first and DeCrackle last. Important Note the DeClick and DeCrackle interpolations are destructive in nature. This means that the file that these interpolations are applied to are altered from their original state. It is important that your make a duplicate of any file that will have the interpolations listed below applied to them. Simply find the file in the Finder, select it and hit Cmd+D Basic Manual DeClick & DeCrackle The Amarra Vinyl version of NoNoise II option provides a smart tool for isolating and removing individual transient impairments in a sound file. Manual DeClick assists in removing unwanted noises such as clicks, pops and thumps. The algorithm analyze audio on either side of the anomaly and, based on this information, synthesizes replacement samples. Manual DeClicking substitutes the repaired samples for the original program material. Amarra Vinyl also includes a entry level version of DeCrackle, an algorithm that reduces surface noise on mechanical recordings, and distortion in any sound file. Note that Manual DeClick processes generate two new files for each sound file that is repaired. These.cd and.rl files contain the samples removed during repair and a list of their locations, respectively. If you move or delete either of these files, you will not be able to restore the original samples, undoing the repair. Manual DeClick is generally used, on very short duration regions; 14 msec. or less. The DeCrackler can process an unlimited amount of material. Page 105
106 Interpolation Algorithms There are two interpolators that are available in Amarra Vinyl. Each is suited to a particular type of audio problem and context The DeClicker The DeClick feature in Amarra Vinyl has three useful repair tools: Pitched DeClick General DeClick DeClick for small clicks or ticks The DeClicker is a general purpose algorithm. The majority of de-clicking situations can be handled by simply choosing this option. The DeClicker examines the audio on either side of the selection to determine the context for resynthesizing audio to fill the gap. Here s an example: Page 106
107 Figure 8.2: The original material Figure 8.3: A repair, using the DeClicker The DeCrackler The DeCrackler,is quite different from the Declicker. It is designed to reduce all kinds of distortion and, unlike the DeClicker, is implemented so it can be applied to passages of unlimited duration. You may have to wait a while for your result but, it is worth it. The DeCrackler is capable of reducing distortion, including offensive, harsh sounding material. Its micro repairs leave the audio sounding better without resorting to low pass filtering. Figure 7.8: The DeCrackler s micro repairs Using DeClick and DeCrackle Either channel of a stereo pair can be operated on, the repair will be performed on both. Either DeClick algorithm can perform stereo or mono repairs. Page 107
108 Using the Waveform display and playback, identify the location of an impairment. Zoom in until you can clearly see the impairment. 1. Place an Edit Point over the click or crackle. Click on the appropriate button to repair. 2. Click drag in the Panel to create a time region selection that fully contains the damaged samples. Click on the appropriate button to repair. 3. Click drag in the Panel to create a time region selection that fully contains the damaged samples. Control + click to reveal a contextual menu with restoration options for your selection: Contextual Menu showing restoration options. On selection of a repair tool, Amarra Vinyl replaces the compromised audio with repaired samples. Don t worry about selecting on zero crossing boundaries, the software s intelligence will provide a seamless transition. However, do be aware that very low frequency artifacts may be present after a click and, they will not be obviously visible in the waveform. If you find that the DeClicker leaves behind some low frequency noise after a click has been removed, then Restore the click back to its original state, then select more time after the visual end of the click and repair again. The DeCrackler is able to intelligently identify distortion on a very small time scale. Don t be surprised to find micro repairs within your time region selection Restoring Clicks First, make sure the NoNoise II > Show Interpolations option is checked. Any existing interpolation or repair will appear marked with a horizontal red line, the Restore Bar, over the samples that have been altered. 1. To remove an existing repair, zoom in on the waveform and locate the red Restore Bar. 2. Click drag in the Panel to select a region that contains only the Restore Bar you wish to undo. Page 108
109 3. From the NoNOISE menu, choose Restore Click. NoNOISE replaces the repaired audio with the original samples containing the defect. Page 109
110 Chapter 9... The Background Manager Amarra Vinyl comes with a Background Manager to provide great-sounding sample rate conversion from AIFF, WAV or BWF source material f. The Background Manager consists of two sections, each represented by its own tab. The first section is the Audio Client. In this section, sound files can be selected for processing, and processes can be assigned to them. The second section of the Background Manager is the Queue Manager. Once sound files have been assigned a process, processes can be managed via the Queue Manager. Figure 91: The Background Manager showing the Audio Client tab Page 110
111 9.1 The Audio Client tab To open the Background Manger, select the Windows > Background Manager command. By default, the Audio Client Tab is selected when the Background Manager opens. It largely consists of 2 areas, the Soundfiles area and the Processes area, topped by the Target Folder field. In the Target Folder field, the target folder for newly created sound files is specified. To select a target folder, click on the Choose button at upper right. A standard Mac OS browser opens, allowing you to navigate, create and/or choose the desired destination folder. Option clicking on the Choose button forces soundblade to use the input file s folder also as the target folder. Note that, upon initiating a process, the Background Manager will ask to confirm the destination folder. In the Soundfiles area, sound files can be selected and added by the clicking Add Sound File button. A standard Mac OS browser opens, allowing you to navigate to the location of the desired sound file(s). Once a sound file is selected, it is placed in the Soundfiles list. When a sound file is selected in the list, the black status bar below the list displays the sample rate, word length and number of channels of the selected file. Multiple sound files can be added to the list by repeating this action. To remove sound files from the list, click to select the list entry and delete it by hitting the backspace or delete key. To clear the list of all sound files, click the Clear All button to the right of the Soundfiles list Applying Processes Once all sound files have been selected, one or more processes to be applied to them in the Processes area. An Add a Process menu allows for selection of the desired process(es). Note that, for Amarra Vinyl, only the ability to create waveforms or sample rate convert is available in the Background Manager. When a process is selected, in the space below the Processes area, details and available parameters are shown for the selected Process. This enables adjustment or selection of further options, depending upon the Process selected. Processes can be deleted from the processes list by clicking on the process and then hitting the backspace or delete key. To clear all processes from the Processes list, click the Clear All button to the right of the Processes list. Once all necessary processes have been selected and placed in the right processing order, they can be automatically performed upon the selected sound files by clicking the Execute button. The sound files and the processes to be applied upon them are then queued and processing commences. To indicate this action, the Queue indicator to the right of the Execute button shows the number of sound files and processes queued. Page 111
112 Once the processes are being executed, all sound files and processes remain in their respective lists. This allows for a quick method of applying different processes to the same file(s) or visa versa. To erase both lists and start new lists for sound files and processes, simply click the Clear Files or Clear All buttons next to the lists and the Audio Client is cleared from its current list of sound files and processes, respectively. To remove all items in the lists automatically, enable the Clear List on Execute option. Note that the order in which sound files are processed is fixed and dependant upon the order in which sound files and processes are listed in their respective areas. The primary processing order is defined, top to bottom, by the order in which the sound files are listed in the Soundfiles area. The secondary processing order is given by the order of processes in the Processes list. So, in practice, if more than one sound file is listed and multiple processes are listed as well, first the initial sound file in the Soundfiles list is processed by all processes listed in the Processes list in the order in which they are listed. Be aware that each process is performed upon the resulting file of the previous process. When all listed processes are performed upon the first listed sound file, the following sound file is processed with the same processing in the same order. This is repeated until all sound files are processed with all listed processes. The end result of this is one resulting sound file per process per sound file. To avoid the creation of superfluous sound files, select Delete intermediate files at the bottom left of the Processes area. This causes the Background Manager to delete all intermediate sound files, creating only one final resulting sound file per input sound file. If disk space is not at a premium, it is recommended that intermediary files are retained until the job is finished Sample Rate Conversion The SRC/varispeed background process has either one several choices of target sample rate depending on options. As with any SRC process, if the target sample rate matches the clock rate of the playback system, then the process is considered a sample rate conversion. If, however, the target sample rate does not match the clock rate of the playback system, then the process is considered a varispeed. In either case, the actual processed data in the file is identical, only the sample rate flag is different. SRC preserves pitch and duration, while varispeed produces modified pitch and duration from the original. The Target Sample Rate menu includes the following choices: In addition to the Target Sample Rate menu, a Percent field is provided to set a target sample rate as specified by a percentage of the source or original sample rate. With either the Target Sample Page 112
113 Rate menu or the Percent field, the actual sample rate, in Hertz, is provided in the Processes list for that entry Build Waveforms As the name implies, this process creates waveform metadata for the queued sound files. The resulting files, with a.r extension, are placed in the same directory as the parent file from which they were derived. 9.2 The Queue Manager tab To monitor and manage queued processes, the Queue Manager tab offers status information and limited options to influence the queued jobs and tasks being performed. Figure 7.2: The Queue Manager tab In the top half of the window, all processing jobs in the Queue are listed. Page 113
114 In the bottom half, the active jobs are listed. The progress bars below this area show which file is being processes and which process of the total number of processes to be applied is currently being applied. To suspend currently running processes, click the Pause/Resume button. The current process is halted and queued processes are held in the queue. To resume processing, click the Pause/ Resume button again. To abort the current process, click the Abort button and the current process will be aborted, initiating the next process in the Queue. Once the processes are being executed, all sound files and processes remain in their respective lists. This allows for a quick method of applying different processes to the same file(s) or visa versa. To erase both lists and start new lists for sound files and processes, simply click the Clear Files or Clear All buttons next to the lists and the Audio Client is cleared from its current list of sound files and processes, respectively. To remove all items in the lists automatically, enable the Clear List on Execute option. Note that the order in which sound files are processed is fixed and dependant upon the order in which sound files and processes are listed in their respective areas. The primary processing order is defined, top to bottom, by the order in which the sound files are listed in the Soundfiles area. The secondary processing order is given by the order of processes in the Processes list. So, in practice, if more than one sound file is listed and multiple processes are listed as well, first the initial sound file in the Soundfiles list is processed by all processes listed in the Processes list in the order in which they are listed. Be aware that each process is performed upon the resulting file of the previous process. When all listed processes are performed upon the first listed sound file, the following sound file is processed with the same processing in the same order. This is repeated until all sound files are processed with all listed processes. Page 114
115 Chapter Sonic EQ The Sonic EQ option provides seventeen different types of filtering, with some best used for restoration and damage control while other are excellent for changing color or timbre. The EQ is available in two forms, either as a EQ function in its own window or, as a plug in for the Project, Desk or Master Section Sonic EQ Pre processor Overview The first instance of Sonic EQ processing to be discussed is the separate Sonic EQ form, in a stand alone window. As shown in figure 6.1, the processing for this form appears very early in the signal path, just after segment and fade gain, and before plug ins and the gain overlay. It can be thought of as pre-processing for your Project. A Project must be open to use this form since it is intimately associated with the Project Operation To start the separate Sonic EQ form, select the Sonic EQ command from the Windows menu. You may open a Projects either before or after you open Sonic EQ but you must have a Project open for the pre processor to work. The name of the Project will appear in the Title Bar of the Sonic EQ window. Page 115
116 Figure 10.1: Sonic EQ pre Processor form Open & Saving Parameters At upper left are the Open Param and Save Param buttons. These allow you to save and recall parameters or settings, and function by via a standard Mac OS file browser mechanism Track Menu The Track menu switches the user interface for each Panel and its track in the current EDL. As you select a Panel in the Project, its track number will show in that menu so, if you have an 8 Panel/ track EDL, then that menu will show 1 through 8. Notice that the window s Title Bar shows the Track number and EDL number in parenthesis next to the Project name, to remind you of which track in which EDL you are controlling Sections Each track can have up to four sections of EQ assigned to it. Sections appear in the central section of the window. Each section has a Type menu that lets you assign a filter topology, parametric, shelf, etc., as discussed in section below. To the right of the Type menu is a parameter call out field that shows the current settings and, to the right of that is the Group menu. Clicking on the Type menu, the call out field or the Group menu selects the respective section. Page 116
117 Group Menu The Group menu lets you group or link sections together. This allows you to apply the same processing to more than one track without recreating redundant settings Say you want a 1st order Parametric across 6 tracks in an EDL. Set up the parametric in the top section, then assign it to Group A. Then using the Track menu, go through all the other tracks, and assign their top sections to Group A as well. The settings for your 1st order parametric will appear for all tracks and, if you change any member of the Group, all the other members of the group will update accordingly Bypass To the right of the Track menu and all sections are Bypass buttons. As expected, they disable or bypass processing. The Bypass button to the right of the Track menu is global and bypasses the entire EQ. The individual Bypass buttons, to the right of each section, are local and apply only to that Panel/track and that section Parameters The bottom half of the Sonic EQ window contains the parametric controls. The controls are context sensitive and apply to the selected filter section. Available filter types are: 1st -4th Order Parametric High & Low Shelf High & Low Pass Bandpass Bandstop Notch RIAA Emphasis and De emphasis AES/EBU Emphasis and De emphasis DC Removal DC Removal & AES/EBU De emphasis The parametric filters are classic, three parameter versions, with Resonant Frequency, gain, and Q. Q or Quality Factor is defined as the resonant frequency, or center frequency in the case of a symmetrical filter, divided by the bandwidth. The bandwidth is, in turn, defined as the one or two frequencies at which the filter response is 3 db up or down from unity gain. Expressing the width of a filter as a Quality Factor, rather than bandwidth, provides a more intuitive sense of the filter s subjective sound, since the same value of Q will produce different bandwidths at different frequencies. The higher the frequency, the wider the bandwidth will be for a given Q value, which roughly corresponds to our auditory mechanism s ability to perceive a filter s action. As an example, a parametric filter with a Q of 1 has a bandwidth of 100 Hz when Page 117
118 its center frequency is set to 100 Hz but, it has a bandwidth of 1000 Hz when the center frequency is set to 1000 Hz. The order or slope of the filter is controllable, with 1st through 4th order or 6 to 24 db per octave slope, respectively. Each of the four orders are separate menu choices. The family of curves shown below include a wide Q of 0.5, a medium Q of 2.0 and a narrow Q of 10. Figure 10.2: 1st order parametric with ƒ R of 1000 Hz Figure 10.3: 2nd order parametric with ƒ R of 1000 Hz Page 118
119 Figure 10.4: 3rd order parametric with ƒ R of 1000 Hz Figure 10.5: 4th order parametric with ƒ R of 1000 Hz The high and low shelves are also three parameter filters, with Resonant Frequency, gain, and order. The family of curves below include 1st through 4th order. The 4th order response is practically vertical in the transition region. Page 119
120 Figure 10.6: High shelf with ƒ R of 1000 Hz The high and low pass filters also have three parameters. However, in this case stopband ripple, labeled Stop, has taken the place of gain. As with the shelving filter above, the family of curves below include 1st through 4th order. Figure 10.7: High pass with ƒ R of 1000 Hz Stopband ripple describes the amount of amplitude variation or ripple in a filter s out of band response. Indirectly, it describes two more important parameters. One is out of band suppression Page 120
121 or, how much leakage of unwanted signal you receive, and the other is phase shift and group delay. The stopband ripple parameter provides a range of -12 to At the -12 setting, only 12 db of loss will occur out of band, no much for a filter of this type. However, because the stopband ripple value is so low, the phase response and resultant temporal response of the filter will be excellent. At the other extreme of its range, stopband ripple will be 108 db down from the (unity) passband gain but, the phase response will suffer, the group delay will be severe and the resulting temporal smearing may be unacceptable. As with any filter, careful listening will determine the trade-off between stopband suppression and side effects. Figure 10.8 below shows an typical 3rd order high pass filter. Superimposed on that curve is another 3rd order high pass with 6 db of passband ripple & 120 db of stopband attenuation. Notice the rippling bouncing ball amplitude response in the region above the resonant frequency. This passband ripple would create some possibly undesirable amplitude effects but, because the ripple spec has been relaxed, the phase response would be improved. Figure 10.8: 3rd order high pass with 6 db of passband ripple & 120 db of attenuation Compare the response in figure 10.8 with the next figure, which shows a 3rd order high pass with 0.10 db of passband ripple & 10 db of stopband attenuation. This time, the stopband ripple would allow some material below the resonant frequency to leak into the filter s output. Again however, because the ripple spec has been relaxed, the phase response would be improved. Page 121
122 Figure 10.9: 3rd order high pass with 0.1 db of passband ripple & 10 db of attenuation The bandpass and band stop filters are straightforward, three parameter forms, and the notch filter has only two parameters as the gain is implied to be -. The next two figures once again include quality factors (Q) of 0.5, 2 and 10. Figure 10.10: 1st order bandpass with ƒ R of 1000 Hz Page 122
123 Figure 10.11: 3rd order bandpass with ƒ R of 1000 Hz Figure 10.12: Notch filter with ƒ R of 1000 Hz The RIAA filters provide emphasis, for creating cutting masters for lacquer, and de emphasis for correcting material that is digitized flat from 33 1/3 RPM phonograph record. This approach means that the excellent, minimal phase characteristics of this digital RIAA de emphasis implementation can be used in place of an imprecise and potentially colored analog filter network in a phono preamplifier. Page 123
124 Figure 10.13: RIAA de emphasis The Emph and DeEmph selection are for 44.1 khz AES/EBU audio. The de emphasis type is quite useful when archival material was emphasized during recording but the Emphasis flag was not set. The No DC type is a special form of high pass filter designed for archival recordings made with EIAJ adapters, so called F1 recorders, which were short lived consumer digital audio recorders manufactured by Sony, Matsushita and others. They employed very simple, low cost converters and often injected a large amount of DC offset into the signal to overcome crossover distortion. This filter will remove that DC offset. Lastly, the NoDC/DeEmp type is, again, a special filter for recordings made with an EIAJ adapter that both removes DC offset and applies de emphasis. Page 124
125 Figure 10.14: DC reject plus RIAA de emphasis, the NoDC/DeEmp In the plug in menu, two versions are available. One is monaural while the other, SonicEQ(S), is stereo. Otherwise, the controls and parameters are the same as the pre processor form discussed in section 10.1 above, with one exception. The plug in version has an added convenience feature. Tip: When adjusting controls with the sliders, hold down the shift key reduces the scaling and provides greater control. Page 125
126 Appendix 1...Best Practices & Maintenance A1.1 Introduction Although versatile in many ways, not every function that Amarra Vinyl offers is the best way of structuring your recording and restoration workflow. Some solutions are better than others, either for quality reasons or other reasons beyond the scope of this manual. In this appendix, we d like to provide some guidelines in order to get the best out your software and establish a smooth and efficient production flow. A1.2 Source Material Considerations Amarra Vinyl handles a variety of source file formats and sample rates. It is therefore very tempting to grab what you need and add it to your Project. But that may not be the best solution. Important Note It s a good practice to prepare all source material needed before moving forward with sequencing, editing and finishing. By organizing your source material and storing all relevant data in the same directory, your projects will be highly portable, easy to archive and you ll avoid situations where files have gone missing from a job because they were not included in the Project subfolder. See figure A1.2 below as an example. Figure A1.2: The Anatomy Of An Amarra Vinyl Project. A few words about dither: If you make any changes to your recorded audio such as gain, EQ, NoNOISE or adding a fade, you will need to use the dither feature in Amarra Vinyl when exporting your files for best results. Because the audio data is being modified, it must also be redithered or subtly randomized with an injection of tiny amounts of shaped noise in order to Page 126
127 prevent distortion. In the Window> Preferences > Delivery pane, you will find that Amarra Vinyl has a default preference to always redither the data when exporting or when simply playing back audio. Redithering at 16 or 24 bits is always a trade off between lower distortion and a slightly but audibly elevated noise floor. Amarra Vinyl uses an exclusive, spectrally shaped 2nd order or triangular PDF redithering scheme. PDF or Probability Density Function describes the amplitude versus frequency plot of the dither generator. Our shaped dither is an excellent trade off between audibility and optimal linearity. A1.3 Naming Conventions 1. Do not use audio files with the same file name within a Project. Rename beforehand, where necessary, with a descriptive name for later ease of archiving, restoration and project interchange. 2. The P&E wing of the National Academy of Recording Arts & Sciences has published recommendation for naming conventions and other workflow methods to improve project interchange and archiving. See section A4.1 below A1.4 Hardware Considerations & Routine Maintenance In this day and age of a BSD based operating system and a journaling, self healing file system, it still is incumbent upon the cautious and wise engineer to perform routine maintenance on any host computers. Here are some tips we recommend File Systems If you own a copy of DiskWarrior < run it monthly or when you host behaves strangely. If you don t own a copy, you should. Periodic maintenance is still needed with OS 10 and there is no better file system maintenance utility than DiskWarrior. Storage Systems Amarra Vinyl is fully compliant with Mac OS and higher. Therefore, sound material can be used from any drive that your computer can access. This includes network attached and removable drives as well near line optical drives. That said, not all mountable storage devices are suitable for reliable real-time or higher speed reads and writes of sound files. Always run Amarra Vinyl from the boot volume. Always store all files involved in your jobs on direct-attached, local volumes: internal ATA, FireWire, FC, SATA or SAS are acceptable. USB-attached storage peripherals of any kind should never be used. Also, disks must have more than enough free space, to store, record and playback all of your sound files. 1. Although you may find it will actually work, never use LAN or WAN networked, flexible media or optical drives to record or playback sound files due to their excessive latency. Always copy files from those storage types to a dedicated, local, direct attached hard Page 127
128 disk or FC networked storage (Fibre Channel) first, then use that disk for all Amarra Vinyl work. 2. When creating, copying or moving files, consider the file name and path name. Use short path names and employ only alphanumeric characters. The only non-alphanumeric characters that should be used are the hyphen ( - ) and underscore ( _ ) characters. Other characters, such #, $, %, ^, &, *, {, },, [, ], \ and / will very likely cause problems in your work. Permissions Check that you have read and write permissions for the entire application package. Holding down the control key and highlighting the application will spawn a contextual menu with the choice to Show Package Contents. Showing the package contents allows you to set yourself as read/write, the group should be admin, also with read/write privileges. You should also boot from the Apple-supplied install disc that came with your computer. Run the Disk Utility application and perform a Repair Permissions pass on your host. This is a routine maintenance task that, along with DiskWarrior, should be run about once a month. 3rd Party Configuration Management As with OS 9, OS 10 employs extensions to the operating system that extend and sometimes complicate your life. Mac OS 9 had the Extensions Manager but, OS 10 does not ship with such a utility. Fortunately, several vendors provide shareware or freeware versions of an Extensions Manager equivalent for OS 10. One is White Box s free Diablotin, available from < and the other is Teng Chou Ming & Scott Mitchell s X Overload2, a shareware utility available from < Neither of these products can manage audio plug ins. A1.5 Apple s Spotlight Utility We have found that on certain OS X systems, Apple s Spotlight can seriously affect not only soundblade and Amarra Vinyl s performance, but other audio applications as well. We recommend disabling Spotlight as a step to resolving problems related to sound skipping on playback, record, export and DDP/CDR delivery. To turn off Spotlight for a specific folder, volume or drive: From the Apple menu in the top left corner of your screen, select System Preferences... In the Personal section, select Spotlight, then select the Privacy tab. Click the + button in the lower left corner and select the folder, volume or drive to be excluded. Page 128
129 You can also drag the desired item to the list. Start by preventing Spotlight from searching these locations: Your Home Folder Your internal or external audio drives Any back up drives connected While disabling Spotlight completely on your Home Folder is an effective step in troubleshooting it may not be the best permanent solution for some users. There is an excellent article from the folks at MacFixIt.com with more specific instructions on troubleshooting Spotlight: For OS 10.6 and later this text can be typed into the Terminal Application: sudo mdutil -a -i off Page 129
130 Appendix 2... Keyboard Shortcuts Windows Shortcuts Meters / Desk command + 1 Console Log command + 4 Preferences command + comma (,) File & Project Shortcuts New Project Open Project Save Project Close Window Open Sound File Quit (application) command + N command + O command + S command + W shift + command + O command + Q Playback Shortcuts Stop/Start Playback from Edit Point Play Selection Play from Playhead Repeat Play Hide Playhead When Stopped spacebar command + spacebar option + spacebar command + option + spacebar option + P Editing Shortcuts Undo last Edit Redo last Undo Select All Deselect All Cut Copy Paste (Replace) Paste (Insert) Paste (Constrained) Paste (Overlay) Select All command + Z command + shift + Z command + A command + D command + X command + C command + V command + option + V command + shift + V option + V command + A Page 130
131 Deselect All command + D Delete Selection delete (backspace) Clear Selection option + delete (backspace) Create Crossfade control + G Create Crossfade from In/In & Out Point control + option + G Nudge Selected Segment(s) plus or minus (+ or -, numeric keypad) Find & Set Points command + backslash (\) Set SRP command + semicolon (;) Set SRP with Text F12 Clear Selected SRPs control + semicolon (;) Drop Edit Point backslash (\) Edit Point to Playhead option + command + backslash (\) Move Edit Point to Next Track Mark shift + F6 Move Edit Point to Previous Track Mark shift + command + F6 Move Edit Point to Next Segment Edit Point shift + F5 Move Edit Point to Previous Segment Edit Point shift + command + F5 Move Edit Point To In/Out Point shift + F7 Move Edit Point to Next SRP shift + F10 Move Edit Point to Previous SRP shift + command + F10 Select Start to Edit Point option + hyphen (-) Select Edit Point to End option + equals (=) Select Segments to End shift + command + right arrow Select Segments To Start shift + command + left arrow Select between SRPs double click at bottom of waveform display Change Crossfade duration shift + click/drag with Crossfade Tool Viewing Shortcuts Show Text View option + T Show Gain Overlay option + G Refresh command + R Standard Track Size option + 5 Large Track Size option + 6 Move Forward right arrow Move Forward/Backward command + option + control + click/drag on waveform Move Backward left arrow Zoom In down arrow Zoom Out up arrow Zoom In Around In Point command + arrow left Page 131
132 Zoom Around Out Point Zoom Around Edit Point Zoom Out Around Edit Point Zoom In Around Playhead Zoom Out Around Playhead Zoom to Previous Zoom to Next Zoom to Selection Zoom to Selection Zoom to Entire EDL Zoom to (Time Line) Selection Zoom to Waveform selection command + arrow right command + arrow down command + arrow up option + arrow down option + arrow up command + P command + option + P command + G command + option + click/drag on waveform command + E command + click/drag right on time line command + option + click/drag on waveform Track Prep Create Track Start Mark Create Track End Mark Delete Mark(s) F9 F10 command + F12 System Preferences command + comma Select Nudge Size A control + 1 Select Nudge Size B control + 2 Select Nudge Size C control + 3 Page 132
133 Appendix 3...Contextual Menus Control Click... In the Waveform With a selection active, or on the selection s Drag Bar: With a segment selected: Page 133
Chapter 1 Introduction...11 Chapter 2 Quick Start Before You Begin Mac System Requirements... 13
 Table of Contents Chapter 1 Introduction...11 Chapter 2 Quick Start... 13 2.1 Before You Begin...13 2.1.1 Mac System Requirements... 13 2.1.2 Installation & Activation... 13 2.1.3 Lost Your Activation
Table of Contents Chapter 1 Introduction...11 Chapter 2 Quick Start... 13 2.1 Before You Begin...13 2.1.1 Mac System Requirements... 13 2.1.2 Installation & Activation... 13 2.1.3 Lost Your Activation
soundblade LE User Manual Table Of Contents
 soundblade LE User Manual Table Of Contents studiocare Support Program... 10 Why Do You Need studiocare?:... 10 What Is studiocare?:... 10 Annual Support & Maintenance Programs:... 10 On Demand Support
soundblade LE User Manual Table Of Contents studiocare Support Program... 10 Why Do You Need studiocare?:... 10 What Is studiocare?:... 10 Annual Support & Maintenance Programs:... 10 On Demand Support
SonicStudio DDP. User Manual. Sonic Studio, LLC Sonic Studio
 SonicStudio DDP User Manual Sonic Studio, LLC www.sonicstudio.com Sonic Studio Page 2 Table of Contents Chapter 1 Introduction... 13 Chapter 2 Installation & Minimum Requirements... 15 2.1 Minimum Requirements
SonicStudio DDP User Manual Sonic Studio, LLC www.sonicstudio.com Sonic Studio Page 2 Table of Contents Chapter 1 Introduction... 13 Chapter 2 Installation & Minimum Requirements... 15 2.1 Minimum Requirements
soundblade LE v2.2 User Manual Table Of Contents
 soundblade LE v2.2 User Manual Table Of Contents studiocare Support Program...11 Why Do You Need studiocare?:... 11 What Is studiocare?:... 11 Annual Support & Maintenance Programs:... 11 On Demand Support
soundblade LE v2.2 User Manual Table Of Contents studiocare Support Program...11 Why Do You Need studiocare?:... 11 What Is studiocare?:... 11 Annual Support & Maintenance Programs:... 11 On Demand Support
Amarra Hifi V2.6 User Manual Table of Contents
 Amarra Hifi V2.6 User Manual Table of Contents About This Manual 3 Notice of Liability 3 Notice of Rights 3 1.0 Welcome to the World of Amarra Hifi 4 2.0 Getting Started 5 2.1 Connecting to your output
Amarra Hifi V2.6 User Manual Table of Contents About This Manual 3 Notice of Liability 3 Notice of Rights 3 1.0 Welcome to the World of Amarra Hifi 4 2.0 Getting Started 5 2.1 Connecting to your output
2.1.1 User Manual.
 2.1.1 User Manual www.amarraaudio.com Amarra Junior User Manual Table Of Contents 1.0 Minimum System Requirements 4 2.0 Installing Amarra Junior 5 2.1 Uninstalling Amarra Junior 9 3.0 Authorizing Amarra
2.1.1 User Manual www.amarraaudio.com Amarra Junior User Manual Table Of Contents 1.0 Minimum System Requirements 4 2.0 Installing Amarra Junior 5 2.1 Uninstalling Amarra Junior 9 3.0 Authorizing Amarra
Sonic Studio, LLC. User Manual. SonicStudio DDP
 Sonic Studio, LLC User Manual SonicStudio DDP Sonic Studio, LLC User Manual 2004 Sonic Studio, LLC All rights reserved 041214 1 Overview SonicStudio DDP is an easy to operate, task-specific tool for working
Sonic Studio, LLC User Manual SonicStudio DDP Sonic Studio, LLC User Manual 2004 Sonic Studio, LLC All rights reserved 041214 1 Overview SonicStudio DDP is an easy to operate, task-specific tool for working
AT-LP2D-USB Turntable. Software Guide
 AT-LP2D-USB Turntable Software Guide AT-LP2D-USB Turntable Contents A note about software...2 System requirements...2 Cakewalk PYRO Installing Cakewalk PYRO software (for PC use only)...3 Setting up your
AT-LP2D-USB Turntable Software Guide AT-LP2D-USB Turntable Contents A note about software...2 System requirements...2 Cakewalk PYRO Installing Cakewalk PYRO software (for PC use only)...3 Setting up your
AMARRA Junior SETUP & USER GUIDE
 AMARRA Junior SETUP & USER GUIDE www.sonicstudio.com Page 1 of 18 Thank you for purchasing the AMARRA Junior Computer Music Player. You are about to enjoy the Ultrafidelity sound of AMARRA. Designed to
AMARRA Junior SETUP & USER GUIDE www.sonicstudio.com Page 1 of 18 Thank you for purchasing the AMARRA Junior Computer Music Player. You are about to enjoy the Ultrafidelity sound of AMARRA. Designed to
A M A R R A M I N I 2. 0 S E T U P & U S E R G U I D E. Sonic Studio, LLC
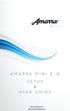 M I N I A M A R R A M I N I 2. 0 S E T U P & U S E R G U I D E Sonic Studio, LLC www.sonicstudio.com Thank you! Thank you for purchasing the AMARRA MINI Computer Music Player. You are about to enjoy the
M I N I A M A R R A M I N I 2. 0 S E T U P & U S E R G U I D E Sonic Studio, LLC www.sonicstudio.com Thank you! Thank you for purchasing the AMARRA MINI Computer Music Player. You are about to enjoy the
Digital Audio. Amplitude Analogue signal
 Digital Audio The sounds that we hear are air molecules vibrating in a wave pattern. These sound waves are measured by our ear drums and processed in our brain. As computers are digital machines, sound
Digital Audio The sounds that we hear are air molecules vibrating in a wave pattern. These sound waves are measured by our ear drums and processed in our brain. As computers are digital machines, sound
Hindenburg Journalist Guide - Windows
 Hindenburg Journalist! 1 Hindenburg Journalist Guide - Windows Introduction! 4 Overview! 5 Menu Bar! 5 Tool Bar! 5 Tracks! 5 Workspace! 5 Transport bar! 6 QPPM Meter & Counter! 6 Clipboard! 6 Favorites!
Hindenburg Journalist! 1 Hindenburg Journalist Guide - Windows Introduction! 4 Overview! 5 Menu Bar! 5 Tool Bar! 5 Tracks! 5 Workspace! 5 Transport bar! 6 QPPM Meter & Counter! 6 Clipboard! 6 Favorites!
Premiere Pro Desktop Layout (NeaseTV 2015 Layout)
 Premiere Pro 2015 1. Contextually Sensitive Windows - Must be on the correct window in order to do some tasks 2. Contextually Sensitive Menus 3. 1 zillion ways to do something. No 2 people will do everything
Premiere Pro 2015 1. Contextually Sensitive Windows - Must be on the correct window in order to do some tasks 2. Contextually Sensitive Menus 3. 1 zillion ways to do something. No 2 people will do everything
Selection tool - for selecting the range of audio you want to edit or listen to.
 Audacity Quick Guide Audacity is an easy-to-use audio editor and recorder. You can use Audacity to: Record live audio. Convert tapes and records into digital recordings or CDs. Edit sound files. Cut, copy,
Audacity Quick Guide Audacity is an easy-to-use audio editor and recorder. You can use Audacity to: Record live audio. Convert tapes and records into digital recordings or CDs. Edit sound files. Cut, copy,
Help. About Hi-Res Audio Recorder. Getting Ready to Use Your Computer. Operation Flow from Recording to Editing to Saving
 This Help describes the features of and provides the instructions on using it. In this Help, screens that appear on a Windows computer connected with the turntable are used as examples. About What Is?
This Help describes the features of and provides the instructions on using it. In this Help, screens that appear on a Windows computer connected with the turntable are used as examples. About What Is?
95.9 fm CKUW Policies & Procedures
 95.9 fm CKUW Policies & Procedures Resource Workshop Introduction to SoundForge Tutorial Room 4CM11 515 Portage Ave. Winnipeg MB, R3B 2E9 Vox: (204) 786 9782 Fax: (204) 783 7080 E: ckuw@uwinnipeg.ca www.ckuw.ca
95.9 fm CKUW Policies & Procedures Resource Workshop Introduction to SoundForge Tutorial Room 4CM11 515 Portage Ave. Winnipeg MB, R3B 2E9 Vox: (204) 786 9782 Fax: (204) 783 7080 E: ckuw@uwinnipeg.ca www.ckuw.ca
digitization station DIGITIZING VINYL RECORDS 120 West 14th Street
 digitization station DIGITIZING VINYL RECORDS 120 West 14th Street www.nvcl.ca techconnect@cnv.org DIGITIZING VINYL RECORDS With Audacity The Audio-Technica AT-LP120 USB Direct Drive Professional Turntable
digitization station DIGITIZING VINYL RECORDS 120 West 14th Street www.nvcl.ca techconnect@cnv.org DIGITIZING VINYL RECORDS With Audacity The Audio-Technica AT-LP120 USB Direct Drive Professional Turntable
Digital Video. Part II: Introduction to Editing and Distribution
 Digital Video Part II: Introduction to Editing and Distribution Contact Information The University of Utah Student Computing Labs Macintosh Support mac@scl.utah.edu We Will Cover History of video editing
Digital Video Part II: Introduction to Editing and Distribution Contact Information The University of Utah Student Computing Labs Macintosh Support mac@scl.utah.edu We Will Cover History of video editing
Toast Audio Assistant User Guide
 Toast Audio Assistant User Guide Toast Audio Assistant lets you capture audio from a variety of sources. You can then edit the audio, break it up into tracks, add effects, and export it to itunes or burn
Toast Audio Assistant User Guide Toast Audio Assistant lets you capture audio from a variety of sources. You can then edit the audio, break it up into tracks, add effects, and export it to itunes or burn
Recording. The Mixing Desk. Overview the Soundtrack Pro workspace
 Drama Sound Studios Using Soundtrack Pro 3 (v.03 updated 18 November 2010) You cannot use this system without training and a username. These notes are designed to remind you what you were shown in training.
Drama Sound Studios Using Soundtrack Pro 3 (v.03 updated 18 November 2010) You cannot use this system without training and a username. These notes are designed to remind you what you were shown in training.
Amarra Version 2.2 ReadMe Table Of Contents
 384 khz / 24 Bit Amarra Version 2.2 ReadMe Table Of Contents Important notes for Amarra 2.2 :: 3 1.0.0 Evaluation Mode :: 3 2.0.0 Licensing :: 4 3.0.0 Software Change Information :: 4 4.0.0 Preferences
384 khz / 24 Bit Amarra Version 2.2 ReadMe Table Of Contents Important notes for Amarra 2.2 :: 3 1.0.0 Evaluation Mode :: 3 2.0.0 Licensing :: 4 3.0.0 Software Change Information :: 4 4.0.0 Preferences
Hi-Res Audio Recorder
 Stereo Turntable System Application Hi-Res Audio Recorder About Hi-Res Audio Recorder What Is Hi-Res Audio Recorder? [1] Supported Stereo Turntable System [2] Audio File Formats Supported for Recording
Stereo Turntable System Application Hi-Res Audio Recorder About Hi-Res Audio Recorder What Is Hi-Res Audio Recorder? [1] Supported Stereo Turntable System [2] Audio File Formats Supported for Recording
How to Make a Movie in imovie How to Make a Movie Trailer in imovie How to Color Correct a Movie in imovie
 How to Make a Movie in imovie How to Make a Movie Trailer in imovie How to Color Correct a Movie in imovie 1. Make sure you are using the Mac. Make a Movie in imovie 2. If your files are on an external
How to Make a Movie in imovie How to Make a Movie Trailer in imovie How to Color Correct a Movie in imovie 1. Make sure you are using the Mac. Make a Movie in imovie 2. If your files are on an external
and close the various Traktor Panels. Setup: click on the setup icon to open the setup dialog. Close: clicking this icon will close TRAKTOR DJ Studio.
 Welcome... TRAKTOR DJ Studio 2 Quick Reference...to TRAKTOR DJ Studio 2, the latest and most advanced version of the software that changed the way DJs think about computers. We ve introduced a number of
Welcome... TRAKTOR DJ Studio 2 Quick Reference...to TRAKTOR DJ Studio 2, the latest and most advanced version of the software that changed the way DJs think about computers. We ve introduced a number of
Analogue Ripper. What TAR does not do. Record Albums Break Them Into Tracks Send the tracks to itunes
 Analogue Ripper Record Albums Break Them Into Tracks Send the tracks to itunes I. What the Analogue Ripper (TAR) does TAR allows you to digitally record music and sound from any analogue source onto your
Analogue Ripper Record Albums Break Them Into Tracks Send the tracks to itunes I. What the Analogue Ripper (TAR) does TAR allows you to digitally record music and sound from any analogue source onto your
Recording Your Audio and Creating Your MP3 File using Audacity
 http://www.larkin.net.au/ Page 1 Recording Your Audio and Creating Your MP3 File using Audacity Many people who are working with digital audio are choosing a program called Audacity for many reasons: 1.
http://www.larkin.net.au/ Page 1 Recording Your Audio and Creating Your MP3 File using Audacity Many people who are working with digital audio are choosing a program called Audacity for many reasons: 1.
Apple is rightfully proud of the user interface design incorporated into
 Customizing OS X Apple is rightfully proud of the user interface design incorporated into the Macintosh OS X family of operating systems. The interface is easy to use, and it s also easy to customize so
Customizing OS X Apple is rightfully proud of the user interface design incorporated into the Macintosh OS X family of operating systems. The interface is easy to use, and it s also easy to customize so
Audio Editing in Audacity. Josh Meltzer Western Kentucky University School of Journalism & Broadcasting
 Audio Editing in Audacity Josh Meltzer Western Kentucky University School of Journalism & Broadcasting www.joshmeltzer.com Revised 6/2010 ABOUT Audacity is a free downloadable program for both PC and MAC
Audio Editing in Audacity Josh Meltzer Western Kentucky University School of Journalism & Broadcasting www.joshmeltzer.com Revised 6/2010 ABOUT Audacity is a free downloadable program for both PC and MAC
Adobe Premiere Pro CC 2015 Tutorial
 Adobe Premiere Pro CC 2015 Tutorial Film/Lit--Yee GETTING STARTED Adobe Premiere Pro CC is a video layout software that can be used to create videos as well as manipulate video and audio files. Whether
Adobe Premiere Pro CC 2015 Tutorial Film/Lit--Yee GETTING STARTED Adobe Premiere Pro CC is a video layout software that can be used to create videos as well as manipulate video and audio files. Whether
How You Use the Timeline
 How You Use the Timeline The Timeline and the Canvas display two different views of the same sequence. The Timeline shows the chronological arrangement of clips and layered video and audio clip items,
How You Use the Timeline The Timeline and the Canvas display two different views of the same sequence. The Timeline shows the chronological arrangement of clips and layered video and audio clip items,
Media Commons Workshop: Final Cut Pro X
 Media Commons Workshop: Final Cut Pro X mediacommons@psu.edu mediacommons.psu.edu/instruction/workshops Description This is the Final Cut Pro Video Basics workshop. In this workshop we will cover how to
Media Commons Workshop: Final Cut Pro X mediacommons@psu.edu mediacommons.psu.edu/instruction/workshops Description This is the Final Cut Pro Video Basics workshop. In this workshop we will cover how to
AudioTools AWE. User Manual
 AudioTools AWE Audio Workflow Automation for Broadcasters, A/V and Film Post Houses, Game Developers, Music Libraries and Mastering Facilities User Manual Table of Contents 1 Introduction... 1 1.1 Audio
AudioTools AWE Audio Workflow Automation for Broadcasters, A/V and Film Post Houses, Game Developers, Music Libraries and Mastering Facilities User Manual Table of Contents 1 Introduction... 1 1.1 Audio
VisualPST 2.4. Visual object report editor for PowerSchool. Copyright Park Bench Software, LLC All Rights Reserved
 VisualPST 2.4 Visual object report editor for PowerSchool Copyright 2004-2015 Park Bench Software, LLC All Rights Reserved www.parkbenchsoftware.com This software is not free - if you use it, you must
VisualPST 2.4 Visual object report editor for PowerSchool Copyright 2004-2015 Park Bench Software, LLC All Rights Reserved www.parkbenchsoftware.com This software is not free - if you use it, you must
Digital Video Act II Introduction to Editing and Distribution. University of Utah Student Computing Labs Macintosh Support
 Digital Video Act II Introduction to Editing and Distribution University of Utah Student Computing Labs Macintosh Support mac@scl.utah.edu More classes This class is a series Act I last week Introduction
Digital Video Act II Introduction to Editing and Distribution University of Utah Student Computing Labs Macintosh Support mac@scl.utah.edu More classes This class is a series Act I last week Introduction
oit Final Cut Express Intermediate Video Editing on a Mac UMass Office of Information Technologies Introduction...
 oit UMass Office of Information Technologies Final Cut Express Intermediate Video Editing on a Mac Introduction... 2 The Interface... 3 Keep Organized... 4 Import Media... 5 Assemble Video Projects...
oit UMass Office of Information Technologies Final Cut Express Intermediate Video Editing on a Mac Introduction... 2 The Interface... 3 Keep Organized... 4 Import Media... 5 Assemble Video Projects...
twisted wave twisted wave [an introduction]
![twisted wave twisted wave [an introduction] twisted wave twisted wave [an introduction]](/thumbs/86/94307689.jpg) twisted wave information www.twistedwave.com $80 free 30 day trial mac only updated frequently 2 versions available (OSX [more powerful] & ios [more portable]) OSX & ios are different purchases [different
twisted wave information www.twistedwave.com $80 free 30 day trial mac only updated frequently 2 versions available (OSX [more powerful] & ios [more portable]) OSX & ios are different purchases [different
Final Cut Pro X (FCP X) Chapter Notes
 Final Cut Pro X (FCP X) Chapter Notes Chapter 1 Introduction Fn (for F keys, top row) Editing is storytelling. It s choosing from a sometimes vast array of video and audio clips, and assembling them into
Final Cut Pro X (FCP X) Chapter Notes Chapter 1 Introduction Fn (for F keys, top row) Editing is storytelling. It s choosing from a sometimes vast array of video and audio clips, and assembling them into
Camtasia Studio 5.0 PART I. The Basics
 Camtasia Studio 5.0 Techsmith s Camtasia Studio software is a video screenshot creation utility that makes it easy to create video tutorials of an on screen action. This handout is designed to get you
Camtasia Studio 5.0 Techsmith s Camtasia Studio software is a video screenshot creation utility that makes it easy to create video tutorials of an on screen action. This handout is designed to get you
Amarra & Amarra Symphony with IRC User Manual Table of Contents
 Amarra & Amarra Symphony with IRC User Manual Table of Contents Chapter 1.0 Welcome to Amarra!... 6 Chapter 2.0 Getting Started... 7 2.1 Connecting to your output device...7 2.2 Launching Amarra Software
Amarra & Amarra Symphony with IRC User Manual Table of Contents Chapter 1.0 Welcome to Amarra!... 6 Chapter 2.0 Getting Started... 7 2.1 Connecting to your output device...7 2.2 Launching Amarra Software
Creating a short stop motion animation with Adobe Photoshop CC. Open Adobe Photoshop CC. A note about embedding
 Creating a short stop motion animation with Adobe Photoshop CC Open Adobe Photoshop CC A note about embedding Photoshop CC never embeds video or sound into your document. Instead, it links to the original
Creating a short stop motion animation with Adobe Photoshop CC Open Adobe Photoshop CC A note about embedding Photoshop CC never embeds video or sound into your document. Instead, it links to the original
6 Using Noise Reduction Filters
 6 Using Noise Reduction Filters You can add new life to old or low quality audio recordings using Adobe Audition s enhancement and restoration effects. Distracting hiss or background noise can easily be
6 Using Noise Reduction Filters You can add new life to old or low quality audio recordings using Adobe Audition s enhancement and restoration effects. Distracting hiss or background noise can easily be
Table of Contents GETTING STARTED...4 RECORDING...11 PLAYING BACK...14
 USER GUIDE Table of Contents GETTING STARTED...4 Main Window Essentials...5 Operation Modes...7 Setup...8 RECORDING...11 Tracks... 11 > Track Names... 11 > Adding Tracks... 11 > Master Bus... 11 > Track
USER GUIDE Table of Contents GETTING STARTED...4 Main Window Essentials...5 Operation Modes...7 Setup...8 RECORDING...11 Tracks... 11 > Track Names... 11 > Adding Tracks... 11 > Master Bus... 11 > Track
SOUND BROWSER SYSTEM PROTOTYPES SOUND FILE WINDOW. Click to update the list when files or directories have been added or removed by other programs.
 Each Sound in the list that is preceded by a cyan arrow (->) performs processing on an input (the replaceable input). These Sounds come with a default input, but a replacement input can be substituted
Each Sound in the list that is preceded by a cyan arrow (->) performs processing on an input (the replaceable input). These Sounds come with a default input, but a replacement input can be substituted
Apple is rightfully proud of the user interface design incorporated into
 Customizing OS X Apple is rightfully proud of the user interface design incorporated into the Macintosh OS X family of operating systems. The interface is easy to use, and it s also easy to customize so
Customizing OS X Apple is rightfully proud of the user interface design incorporated into the Macintosh OS X family of operating systems. The interface is easy to use, and it s also easy to customize so
imovie 08 Basics USF College of Education Laptop Initiative EDU 252, Website:
 imovie 08 Basics USF College of Education Laptop Initiative EDU 252, Email: laptoplounge@coedu.usf.edu Website: http://fcit.usf.edu/laptop/ imovie 08 is a completely redesigned version of the video editing
imovie 08 Basics USF College of Education Laptop Initiative EDU 252, Email: laptoplounge@coedu.usf.edu Website: http://fcit.usf.edu/laptop/ imovie 08 is a completely redesigned version of the video editing
MainStage 2. Exploring MainStage
 MainStage 2 Exploring MainStage KKApple Inc. Copyright 2011 Apple Inc. All rights reserved. Your rights to the software are governed by the accompanying software license agreement. The owner or authorized
MainStage 2 Exploring MainStage KKApple Inc. Copyright 2011 Apple Inc. All rights reserved. Your rights to the software are governed by the accompanying software license agreement. The owner or authorized
What Is R-MIX Tab? IMPORTANT NOTES. What Is V-Remastering Technology? Copyrights. Licenses/Trademarks. Additional Precautions
 Owner s Manual Copyright 2011 ROLAND CORPORATION All rights reserved. No part of this publication may be reproduced in any form without the written permission of ROLAND CORPORATION. Roland and V-Remastering
Owner s Manual Copyright 2011 ROLAND CORPORATION All rights reserved. No part of this publication may be reproduced in any form without the written permission of ROLAND CORPORATION. Roland and V-Remastering
Audio-Technica AT-LP60-USB, AT-LP120-USB, AT-LP240-USB & AT-LP1240-USB Turntables. Software Guide
 Audio-Technica AT-LP60-USB, AT-LP120-USB, AT-LP240-USB & AT-LP1240-USB Turntables Software Guide Audio-Technica USB Turntables Contents A note about software... 2 System requirements... 2 Installing Audacity
Audio-Technica AT-LP60-USB, AT-LP120-USB, AT-LP240-USB & AT-LP1240-USB Turntables Software Guide Audio-Technica USB Turntables Contents A note about software... 2 System requirements... 2 Installing Audacity
Editing and Finishing in DaVinci Resolve 12
 Editing and Finishing in DaVinci Resolve 12 1. Introduction Resolve vs. Resolve Studio Working in the Project Manager Setting up a Multi User Login Accessing the Database Manager Understanding Database
Editing and Finishing in DaVinci Resolve 12 1. Introduction Resolve vs. Resolve Studio Working in the Project Manager Setting up a Multi User Login Accessing the Database Manager Understanding Database
XcreenKey Verti. User Guide v2.0. Legal Before You Start Using XcreenKey Verti
 XcreenKey Verti User Guide v2.0 Legal Before You Start Cross-Discipline Technology 2007 Legal Limitation of Liability The XcreenKey Verti software and the accompanying softwares and materials ("SOFT- WARE
XcreenKey Verti User Guide v2.0 Legal Before You Start Cross-Discipline Technology 2007 Legal Limitation of Liability The XcreenKey Verti software and the accompanying softwares and materials ("SOFT- WARE
Avigilon Control Center Standard Web Client User Guide. Version 5.6
 Avigilon Control Center Standard Web Client User Guide Version 5.6 2006-2015, Avigilon Corporation. All rights reserved. Unless expressly granted in writing, no license is granted with respect to any copyright,
Avigilon Control Center Standard Web Client User Guide Version 5.6 2006-2015, Avigilon Corporation. All rights reserved. Unless expressly granted in writing, no license is granted with respect to any copyright,
Premiere Pro CC 2018 Essential Skills
 Premiere Pro CC 2018 Essential Skills Adobe Premiere Pro Creative Cloud 2018 University Information Technology Services Learning Technologies, Training, Audiovisual, and Outreach Copyright 2018 KSU Division
Premiere Pro CC 2018 Essential Skills Adobe Premiere Pro Creative Cloud 2018 University Information Technology Services Learning Technologies, Training, Audiovisual, and Outreach Copyright 2018 KSU Division
Using Audacity A Tutorial
 Using Audacity A Tutorial Peter Graff Production Manager, KBCS FM These days, there are many digital audio editors out there that can do amazing things with sound. But, most of them cost money, and if
Using Audacity A Tutorial Peter Graff Production Manager, KBCS FM These days, there are many digital audio editors out there that can do amazing things with sound. But, most of them cost money, and if
Avigilon Control Center Enterprise Web Client User Guide. Version 5.8.4
 Avigilon Control Center Enterprise Web Client User Guide Version 5.8.4 2006-2016, Avigilon Corporation. All rights reserved. AVIGILON, the AVIGILON logo, AVIGILON CONTROL CENTER and ACC are trademarks
Avigilon Control Center Enterprise Web Client User Guide Version 5.8.4 2006-2016, Avigilon Corporation. All rights reserved. AVIGILON, the AVIGILON logo, AVIGILON CONTROL CENTER and ACC are trademarks
Cristina Bachmann, Heiko Bischoff, Lillie Harris, Christina Kaboth, Insa Mingers, Matthias Obrecht, Sabine Pfeifer, Benjamin Schütte, Marita Sladek
 Operation Manual Cristina Bachmann, Heiko Bischoff, Lillie Harris, Christina Kaboth, Insa Mingers, Matthias Obrecht, Sabine Pfeifer, Benjamin Schütte, Marita Sladek This PDF provides improved access for
Operation Manual Cristina Bachmann, Heiko Bischoff, Lillie Harris, Christina Kaboth, Insa Mingers, Matthias Obrecht, Sabine Pfeifer, Benjamin Schütte, Marita Sladek This PDF provides improved access for
11 EDITING VIDEO. Lesson overview
 11 EDITING VIDEO Lesson overview In this lesson, you ll learn how to do the following: Create a video timeline in Photoshop. Add media to a video group in the Timeline panel. Add motion to still images.
11 EDITING VIDEO Lesson overview In this lesson, you ll learn how to do the following: Create a video timeline in Photoshop. Add media to a video group in the Timeline panel. Add motion to still images.
Introduction. Requirements. Activation
 VITO SoundExplorer User's Manual Introduction Requirements Activation Interface Settings and Options Recording Playback Additional Features Today plugin Equalizer Dynamic Processing & Playback Speed Playlists
VITO SoundExplorer User's Manual Introduction Requirements Activation Interface Settings and Options Recording Playback Additional Features Today plugin Equalizer Dynamic Processing & Playback Speed Playlists
User Guide. FTR Reporter For more information, visit
 FTR Reporter 5.7.1 For more information, visit www.fortherecord.com TABLE OF CONTENTS INTRODUCTION... 5 Overview... 5 About This Document... 5 GETTING STARTED... 6 Installation... 6 Starting Reporter...
FTR Reporter 5.7.1 For more information, visit www.fortherecord.com TABLE OF CONTENTS INTRODUCTION... 5 Overview... 5 About This Document... 5 GETTING STARTED... 6 Installation... 6 Starting Reporter...
Amazing Audacity: Session 1
 Online 2012 Amazing Audacity: Session 1 Katie Wardrobe Midnight Music The Audacity Screen...3 Import audio (a song or SFX)...3 Before we start... 3 File formats... 3 What s the different between WAV and
Online 2012 Amazing Audacity: Session 1 Katie Wardrobe Midnight Music The Audacity Screen...3 Import audio (a song or SFX)...3 Before we start... 3 File formats... 3 What s the different between WAV and
Photo to Movie Help. LQ Graphics, Inc.
 Photo to Movie Help LQ Graphics, Inc. Table of Contents Photo to Movie... 1 Introduction... 1 Installation... 3 Purchasing... 4 Organizing Your Movie... 5 Planning Your Movie... 5 Adding photos to your
Photo to Movie Help LQ Graphics, Inc. Table of Contents Photo to Movie... 1 Introduction... 1 Installation... 3 Purchasing... 4 Organizing Your Movie... 5 Planning Your Movie... 5 Adding photos to your
Sonic Studio. User Manual
 Sonic Studio User Manual DE157 First Edition October 2014 Copyright 2014 ASUSTeK COMPUTER INC. All Rights Reserved. No part of this manual, including the products and software described in it, may be reproduced,
Sonic Studio User Manual DE157 First Edition October 2014 Copyright 2014 ASUSTeK COMPUTER INC. All Rights Reserved. No part of this manual, including the products and software described in it, may be reproduced,
For today, choose Format: NTSC Rate: Use: DV-NTSC Anamorphic (North American, widescreen)
 Final Cut Pro Final Cut Pro is a sophisticated video-editing program made by Apple. It is the editing software of choice for multimedia journalists using Apple computers, and is comparable to Adobe's Premiere
Final Cut Pro Final Cut Pro is a sophisticated video-editing program made by Apple. It is the editing software of choice for multimedia journalists using Apple computers, and is comparable to Adobe's Premiere
TRAKTOR DJ Studio 2 Quick Reference. Welcome... The TRAKTOR Panels
 Welcome... TRAKTOR DJ Studio 2 Quick Reference...to TRAKTOR DJ Studio 2, the latest and most advanced version of the software that changed the way DJs think about computers. We ve introduced a number of
Welcome... TRAKTOR DJ Studio 2 Quick Reference...to TRAKTOR DJ Studio 2, the latest and most advanced version of the software that changed the way DJs think about computers. We ve introduced a number of
Cassette2CD Wizard 2.05 User's Manual
 Cassette2CD Wizard 2.05 User's Manual Table of Contents 1. Installation Instructions a. Connecting tape-deck to the computer b. Installing the Software 2. Using Cassette2CD Wizard a. Setting up and Testing
Cassette2CD Wizard 2.05 User's Manual Table of Contents 1. Installation Instructions a. Connecting tape-deck to the computer b. Installing the Software 2. Using Cassette2CD Wizard a. Setting up and Testing
Windows Movie Maker / Microsoft Photo Story Digital Video
 Windows Movie Maker / Microsoft Photo Story Digital Video http://intranet/technology/index.html TRC HELP DESK X5092 April 2006 Photo Story and Movie Maker Microsoft Photo Story 3 allows you to create fantastic
Windows Movie Maker / Microsoft Photo Story Digital Video http://intranet/technology/index.html TRC HELP DESK X5092 April 2006 Photo Story and Movie Maker Microsoft Photo Story 3 allows you to create fantastic
OPERATION MANUAL. MV-410HS Layout Editor. Version higher. Command
 OPERATION MANUAL MV-410HS Layout Editor Version 3.0 - higher Command Command Table of Contents 1. Setup... 1 1-1. Overview... 1 1-2. System Requirements... 1 1-3. Operation Flow... 1 1-4. Installing MV-410HS
OPERATION MANUAL MV-410HS Layout Editor Version 3.0 - higher Command Command Table of Contents 1. Setup... 1 1-1. Overview... 1 1-2. System Requirements... 1 1-3. Operation Flow... 1 1-4. Installing MV-410HS
Bose ControlSpace Designer Software. User Guide
 Bose ControlSpace Designer Software User Guide 2005 Bose Corporation. No part of this work may be reproduced, modified, distributed or otherwise used without prior written permission. Contents Introduction
Bose ControlSpace Designer Software User Guide 2005 Bose Corporation. No part of this work may be reproduced, modified, distributed or otherwise used without prior written permission. Contents Introduction
Avigilon Control Center Player User Guide. Version 5.10
 Avigilon Control Center Player User Guide Version 5.10 2006-2016, Avigilon Corporation. All rights reserved. AVIGILON, the AVIGILON logo, AVIGILON CONTROL CENTER, ACC and HDSM, are trademarks of Avigilon
Avigilon Control Center Player User Guide Version 5.10 2006-2016, Avigilon Corporation. All rights reserved. AVIGILON, the AVIGILON logo, AVIGILON CONTROL CENTER, ACC and HDSM, are trademarks of Avigilon
Apogee MetaRecorder. User s Guide v1.0.1
 Apogee MetaRecorder User s Guide v1.0.1 Table of Contents Getting Started Quickly Welcome to MetaRecorder Navigating in MetaRecorder In Depth: Scenes View In Depth Markers View In Depth Settings View Sharing
Apogee MetaRecorder User s Guide v1.0.1 Table of Contents Getting Started Quickly Welcome to MetaRecorder Navigating in MetaRecorder In Depth: Scenes View In Depth Markers View In Depth Settings View Sharing
Sonic Studio Process User Manual Table Of Contents
 Cover Sonic Studio Process User Manual Table Of Contents 1.0 Sonic Studio Process Overview... 4 1.1 The Parameters tab...5 1.1.1 Soundfiles Area... 6 1.1.2 Processes Area: Sample Rate Conversion... 7 1.1.2.1
Cover Sonic Studio Process User Manual Table Of Contents 1.0 Sonic Studio Process Overview... 4 1.1 The Parameters tab...5 1.1.1 Soundfiles Area... 6 1.1.2 Processes Area: Sample Rate Conversion... 7 1.1.2.1
Please note that the following issues have been fixed in the 7.1 update.
 7.1, Elements 7.1, LE 7.1 fixed issues Please note that the following issues have been fixed in the 7.1 update. Time Ruler Style If "transparency" is activated for the time ruler in the Edit window, for
7.1, Elements 7.1, LE 7.1 fixed issues Please note that the following issues have been fixed in the 7.1 update. Time Ruler Style If "transparency" is activated for the time ruler in the Edit window, for
2018 imovie High Sierra
 2018 imovie High Sierra 1 Create a Movie Open imovie. Select the Projects button from the top menu. Click Create New. Next, Click Movie. You will see a sidebar of libraries and events, browser window with
2018 imovie High Sierra 1 Create a Movie Open imovie. Select the Projects button from the top menu. Click Create New. Next, Click Movie. You will see a sidebar of libraries and events, browser window with
FM 4/100 USB Software for OSX
 FM 4/100 USB Software for OSX JLCooper makes no warranties, express or implied, regarding this software s fitness for a particular purpose, and in no event shall JLCooper Electronics be liable for incidental
FM 4/100 USB Software for OSX JLCooper makes no warranties, express or implied, regarding this software s fitness for a particular purpose, and in no event shall JLCooper Electronics be liable for incidental
12 Duplicate Clips and Virtual Clips
 12 Duplicate Clips and Virtual Clips Duplicate clips and virtual clips are two powerful tools for assembling a video program in Premiere. Duplicate clips can be useful for splitting clips into a number
12 Duplicate Clips and Virtual Clips Duplicate clips and virtual clips are two powerful tools for assembling a video program in Premiere. Duplicate clips can be useful for splitting clips into a number
Adobe Audition CC Detailed Video Training Outline Chapter 1 - Overview
 Adobe Audition CC Detailed Video Training Outline Chapter 1 - Overview 01.01 Welcome An overview of this entire training 01.02 What This Training Covers What this training covers How to use this training
Adobe Audition CC Detailed Video Training Outline Chapter 1 - Overview 01.01 Welcome An overview of this entire training 01.02 What This Training Covers What this training covers How to use this training
Really Easy Recording & Editing
 ASME 2011 Really Easy Recording & Editing Katie Wardrobe Midnight Music The Audacity screen... 4 Import audio (a song or SFX)... 4 Before we start...4 Import song into Audacity...4 Adjusting the view...
ASME 2011 Really Easy Recording & Editing Katie Wardrobe Midnight Music The Audacity screen... 4 Import audio (a song or SFX)... 4 Before we start...4 Import song into Audacity...4 Adjusting the view...
AUDIO RENTS, INC. ALESIS ML-9600 HIGH RESOLUTION MASTER DISK RECORDER
 ALESIS M A S T E R L I N K ML-9600 HIGH RESOLUTION MASTER DISK RECORDER ADDENDUM TO OWNER S MANUAL FIRST EDITION VERSION 1.0 APPLIES TO OPERATING SOFTWARE VERSION 2.00 2000 ALESIS CORPORATION Table Of
ALESIS M A S T E R L I N K ML-9600 HIGH RESOLUTION MASTER DISK RECORDER ADDENDUM TO OWNER S MANUAL FIRST EDITION VERSION 1.0 APPLIES TO OPERATING SOFTWARE VERSION 2.00 2000 ALESIS CORPORATION Table Of
Avigilon Control Center Web Client User Guide
 Avigilon Control Center Web Client User Guide Version: 4.12 Standard PDF-WEBCLIENT-S-E-Rev2 Copyright 2013 Avigilon. All rights reserved. The information presented is subject to change without notice.
Avigilon Control Center Web Client User Guide Version: 4.12 Standard PDF-WEBCLIENT-S-E-Rev2 Copyright 2013 Avigilon. All rights reserved. The information presented is subject to change without notice.
2. Download and open the app. Android requests permission to use the external device each time. Check "Use by default for this USB Device".
 The ShurePlus MOTIV app provides instant recording for your Android device. Adjust your microphone settings and record uncompressed audio. Then share your files via text, email, Google Drive, and more.
The ShurePlus MOTIV app provides instant recording for your Android device. Adjust your microphone settings and record uncompressed audio. Then share your files via text, email, Google Drive, and more.
imovie Window 2 imovie at a Glance D E F
 1 imovie at a Glance imovie at a Glance introduces you to the controls in the imovie window. You use these controls to create your own movies. Take a look at these pages even if you don t plan to complete
1 imovie at a Glance imovie at a Glance introduces you to the controls in the imovie window. You use these controls to create your own movies. Take a look at these pages even if you don t plan to complete
SoftStep KeyWorx Reference Manual
 SoftStep KeyWorx Reference Manual Version 1.0 April 2011 Keith McMillen, Conner Lacy, Chuck Carlson, Nick Bonardi, Justin Catalana, Dennis Cao, Diane Douglas, Tom Ferguson, David Hishinuma, Sarah Howe,
SoftStep KeyWorx Reference Manual Version 1.0 April 2011 Keith McMillen, Conner Lacy, Chuck Carlson, Nick Bonardi, Justin Catalana, Dennis Cao, Diane Douglas, Tom Ferguson, David Hishinuma, Sarah Howe,
SeeSnake HQ User Guide
 SeeSnake HQ User Guide SeeSnake HQ Version 1.53.85.1426 23 May 2010 About SeeSnake HQ 3 Digital Technology 3 Installation and Updates 5 Windows XP 5 Windows Vista 5 Windows 7 5 The Home Window 6 Home Toolbar
SeeSnake HQ User Guide SeeSnake HQ Version 1.53.85.1426 23 May 2010 About SeeSnake HQ 3 Digital Technology 3 Installation and Updates 5 Windows XP 5 Windows Vista 5 Windows 7 5 The Home Window 6 Home Toolbar
1 Interface Fundamentals
 1 Interface Fundamentals Windows The Media Composer interface is focused on three primary windows: the Composer, the Timeline and the Project. The Composer window contains the source and record monitors
1 Interface Fundamentals Windows The Media Composer interface is focused on three primary windows: the Composer, the Timeline and the Project. The Composer window contains the source and record monitors
Audacity: How- To. Import audio (a song or SFX) Before we start. Import song into Audacity
 Audacity: How- To music technology training Import audio (a song or SFX) Before we start You can t import a song into Audacity directly from a CD. You need to rip the required track from the CD using a
Audacity: How- To music technology training Import audio (a song or SFX) Before we start You can t import a song into Audacity directly from a CD. You need to rip the required track from the CD using a
Exercise 2M. Managing Session Data and Media Files - Music. Objectives
 Exercise 2M Managing Session Data and Media Files - Music One of Pro Tools greatest strengths is its flexibility. Its ability to get the job done in multiple different ways is invaluable for production
Exercise 2M Managing Session Data and Media Files - Music One of Pro Tools greatest strengths is its flexibility. Its ability to get the job done in multiple different ways is invaluable for production
MCS3 USB Software for OSX
 MCS3 USB Software for OSX JLCooper makes no warranties, express or implied, regarding this software s fitness for a particular purpose, and in no event shall JLCooper Electronics be liable for incidental
MCS3 USB Software for OSX JLCooper makes no warranties, express or implied, regarding this software s fitness for a particular purpose, and in no event shall JLCooper Electronics be liable for incidental
MCS 2 USB Software for OSX
 for OSX JLCooper makes no warranties, express or implied, regarding this software s fitness for a particular purpose, and in no event shall JLCooper Electronics be liable for incidental or consequential
for OSX JLCooper makes no warranties, express or implied, regarding this software s fitness for a particular purpose, and in no event shall JLCooper Electronics be liable for incidental or consequential
imovie for ipad CREATING A PROJECT
 imovie for ipad CREATING A PROJECT After opening the imovie app select the plus sign located in the dark grey box under the projects tab. A window will pop up asking for whether you want to create a movie
imovie for ipad CREATING A PROJECT After opening the imovie app select the plus sign located in the dark grey box under the projects tab. A window will pop up asking for whether you want to create a movie
*Note that LL Studio can also work in Stand-alone mode with an SD card.
 PC System requirements: Operating System : Microsoft Windows XP / Windows Vista / Windows 7 / Windows 8 C.P.U : Intel Pentium IV at 2.0 GHz (or higher) Video Card : 128 MB VRAM Memory : 1 GB RAM Hard Disk
PC System requirements: Operating System : Microsoft Windows XP / Windows Vista / Windows 7 / Windows 8 C.P.U : Intel Pentium IV at 2.0 GHz (or higher) Video Card : 128 MB VRAM Memory : 1 GB RAM Hard Disk
Palm Reader Handbook
 Palm Reader Handbook Copyright 2000-2002 Palm, Inc. All rights reserved. Graffiti, HotSync, the Palm logo, and Palm OS are registered trademarks of Palm, Inc. The HotSync logo and Palm are trademarks of
Palm Reader Handbook Copyright 2000-2002 Palm, Inc. All rights reserved. Graffiti, HotSync, the Palm logo, and Palm OS are registered trademarks of Palm, Inc. The HotSync logo and Palm are trademarks of
Audio Editing Cheat Sheet
 Mr. Moffett - Digital Literacy - Gettysburg Address Project Name: Audio Editing Cheat Sheet with Adobe Audition CS6 Why Audition? Audition is a professional audio editing program that works well with other
Mr. Moffett - Digital Literacy - Gettysburg Address Project Name: Audio Editing Cheat Sheet with Adobe Audition CS6 Why Audition? Audition is a professional audio editing program that works well with other
Table of Contents. iii
 Photo to Movie 4.5 Table of Contents Photo to Movie Introduction... 1 Introduction... 1 Installation... 2 Organizing Your Movie... 5 Planning your movie... 5 Adding photos to your slide show... 5 Choosing
Photo to Movie 4.5 Table of Contents Photo to Movie Introduction... 1 Introduction... 1 Installation... 2 Organizing Your Movie... 5 Planning your movie... 5 Adding photos to your slide show... 5 Choosing
Preparing Music and Narration for AV s
 Preparing Music and Narration for AV s Software Used: Audacity (Open Source Sound Editor) Notes by Brian Gromett Analogue to Digital Sound Audio File Formats There are may different ways of storing audio
Preparing Music and Narration for AV s Software Used: Audacity (Open Source Sound Editor) Notes by Brian Gromett Analogue to Digital Sound Audio File Formats There are may different ways of storing audio
Cristina Bachmann, Heiko Bischoff, Christina Kaboth, Insa Mingers, Matthias Obrecht, Sabine Pfeifer, Benjamin Schütte This PDF provides improved
 Operation Manual Cristina Bachmann, Heiko Bischoff, Christina Kaboth, Insa Mingers, Matthias Obrecht, Sabine Pfeifer, Benjamin Schütte This PDF provides improved access for vision-impaired users. Please
Operation Manual Cristina Bachmann, Heiko Bischoff, Christina Kaboth, Insa Mingers, Matthias Obrecht, Sabine Pfeifer, Benjamin Schütte This PDF provides improved access for vision-impaired users. Please
Basic Concepts. Launching MultiAd Creator. To Create an Alias. file://c:\documents and Settings\Gary Horrie\Local Settings\Temp\~hh81F9.
 Page 1 of 71 This section describes several common tasks that you'll need to know in order to use Creator successfully. Examples include launching Creator and opening, saving and closing Creator documents.
Page 1 of 71 This section describes several common tasks that you'll need to know in order to use Creator successfully. Examples include launching Creator and opening, saving and closing Creator documents.
LP2CD Wizard 2.0 User's Manual
 LP2CD Wizard 2.0 User's Manual Table of Contents 1. Installation Instructions a. Connecting the Vinyl2USB Converter b. Installing the Software 2. Using LP2CD Wizard a. Setting up and Testing for Audio
LP2CD Wizard 2.0 User's Manual Table of Contents 1. Installation Instructions a. Connecting the Vinyl2USB Converter b. Installing the Software 2. Using LP2CD Wizard a. Setting up and Testing for Audio
Convert Technologies ION EZ Vinyl 2 App (ios version)
 Convert Technologies ION EZ Vinyl 2 App (ios version) Meet the first app in the world to give you the power to record your vinyl music library straight to your device. The Vinyl Recorder app lets you enjoy
Convert Technologies ION EZ Vinyl 2 App (ios version) Meet the first app in the world to give you the power to record your vinyl music library straight to your device. The Vinyl Recorder app lets you enjoy
Garageband Basics. What is GarageBand?
 Garageband Basics What is GarageBand? GarageBand puts a complete music studio on your computer, so you can make your own music to share with the world. You can create songs, ringtones, podcasts, and other
Garageband Basics What is GarageBand? GarageBand puts a complete music studio on your computer, so you can make your own music to share with the world. You can create songs, ringtones, podcasts, and other
Repairing and Adjusting Audio Clips
 4 Repairing and Adjusting Audio Clips Adobe Soundbooth lets you edit, optimize, and repair audio using intuitive visual tools. With a few clicks you can rescue old or low quality sound recordings that
4 Repairing and Adjusting Audio Clips Adobe Soundbooth lets you edit, optimize, and repair audio using intuitive visual tools. With a few clicks you can rescue old or low quality sound recordings that
Software Installation Audacity Recording Software
 USB Turntable (ittusb) Software Installation Audacity Recording Software Table of Contents General Software Notes... 2 Audacity Software Installation... 3 Before Starting the Software... 3 Software Configuration...
USB Turntable (ittusb) Software Installation Audacity Recording Software Table of Contents General Software Notes... 2 Audacity Software Installation... 3 Before Starting the Software... 3 Software Configuration...
