Amarra & Amarra Symphony with IRC User Manual Table of Contents
|
|
|
- Gwendolyn Parrish
- 5 years ago
- Views:
Transcription
1
2 Amarra & Amarra Symphony with IRC User Manual Table of Contents Chapter 1.0 Welcome to Amarra!... 6 Chapter 2.0 Getting Started Connecting to your output device Launching Amarra Software for the First Time Launching Next Time Changing your Output Device...8 Chapter 3.0 Amarra User Interface (UI) Transport Buttons Amarra Volume Slider Amarra Track Info Window Playback Position Slider Clear Button and Playlist Commands Artwork window M Button - Turning on Meters I Button - Open ADP window CACHE Button - Turning on CACHE Amarra/iTunes Button to toggle between Amarra and itunes PLAYLIST Button to enter Playlist mode TRACKS Button EQ Button to display EQ window irc Button to display irc Filter Bank Preload Tracks Button for Gapless Playback LINK Button to link Amarra window to itunes Up/Down Arrow Button Display Artwork window...13 Chapter 4.0 Music Playback from your itunes library Navigating within a Track Keyboard Shortcuts...16
3 Chapter 5.0 Additional Features to Further Improve your Sound Setting up your Mac for optimum performance Amarra Playlists General Information about Amarra Playlists Amarra Playlist Window Entering Playlist Mode Loading Tracks Into A Playlist Using Your Amarra Playlist Saving A Playlist For Future Recall Opening An Existing Playlist Clearing Your Playlist CACHE Mode Amarra Equalizer (EQ) Displaying the EQ Window Turning the EQ On Adjusting EQ Setting Amarra EQ via itunes Chapter 6.0 Playing FLAC Files Playing FLAC Files Natively via Amarra Playlists Playing FLAC Files from itunes Converting a FLAC Folder to AIFF Format Converting FLAC Files to AIFF Format Aborting FLAC Conversions Chapter 7.0 Gapless Playback Gapless Playback in Amarra/iTunes Mode Gapless Playback in Amarra Playlist mode Gapless Playback Tutorial Video...32 Chapter 8.0 Amarra sq For Streaming Music Installing Amarra sq Launching, Licensing and Using Amarra sq...33 Chapter 9.0 Sonic Studio irc - Impulse Response Correction Using irc Measure to Measure your Listening Environment...36
4 9.2 Using Sonic Studio irc to use the Filter Files created...36 Chapter 10 Meters Display Chapter 11 Full Sonic EQ Chapter 12 Panner Window Chapter 13 Licensing Two (2) Computers Chapter 14 Registering Your Amarra Software Chapter 15 Contacting Sonic Studio APPENDIX A Amarra Pull-Down Menus A.1 Amarra/Amarra Symphony Pull-Down Menu...44 A.2 File Pull-Down Menu...45 A.3 Extras: submenu...46 A.4 Playlist Pull-Down Menu...47 A.5 Desk Window...47 A.6 Windows Menu...48 APPENDIX B The Amarra Preferences Window B.1 LAUNCH SETTINGS...49 B.2 PLAYBACK SETTINGS...50 B.4 PROCESSING SETTINGS...51 B.5 HARDWARE SETTINGS...51 B.6 ADDITIONAL SONIC HARDWARE SETTINGS...52 APPENDIX C Your Amarra Folder APPENDIX D Audio Device Preferences Window... 55
5 About This Manual NOTE : Translation to local language is available via google translate now. Please visit translate.google.com/?tr=f&hl=en and set the appropriate Translate to language. Browse to your Amarra product folder in your Applications folder in Finder and select the appropriate file to translate. This manual, as well as the software described in it, is furnished under license and may only be used or copied in accordance with the terms of such license. The information in this manual is furnished for informational use only, is subject to change without notice, and should not be construed as a commitment by Sonic Studio, LLC. Sonic Studio, LLC assumes no responsibility or liability for any errors or inaccuracies that may appear in this book. Except as permitted by such license, no part of this publication may be reproduced, stored in a retrieval system, or transmitted, in any form or by any means, electronic, mechanical, recording, or otherwise, without the prior written permission of Sonic Studio, LLC. Notice of Liability The author and publisher have made every effort to ensure the accuracy of the information herein. However, the information contained in this document is provided without warranty, either express or implied. Neither the authors, Sonic Studio, LLC, nor its dealers or distributors will be held liable for any damages to be caused either directly or indirectly by the instructions contained in this book, or by the software or hardware products described herein. SONIC STUDIO, LLC MAKES NO WARRANTIES, EXPRESS OR IMPLIED, INCLUDING WITHOUT LIMITATION THE IMPLIED WARRANTIES OF MERCHANTABILITY AND FITNESS FOR A PARTICULAR PURPOSE, REGARDING THE APPLE SOFTWARE. SONIC STUDIO, LLC DOES NOT WARRANT, GUARANTEE, OR MAKE ANY REPRESENTATIONS REGARDING THE USE OR THE RESULTS OF THE USE OF THE SONIC STUDIO, LLC SOFTWARE IN TERMS OF ITS CORRECTNESS, ACCURACY, RELIABILITY, CURRENTNESS, OR OTHERWISE. THE ENTIRE RISK AS TO THE RESULTS AND PERFORMANCE OF THE SONIC STUDIO SOFTWARE IS ASSUMED BY YOU. THE EXCLUSION OF IMPLIED WARRANTIES IS NOT PERMITTED BY SOME STATES. THE ABOVE EXCLUSION MAY NOT APPLY TO YOU. IN NO EVENT WILL SONIC STUDIO, LLC, ITS DIRECTORS, OFFICERS, EMPLOYEES, OR AGENTS BE LIABLE TO YOU FOR ANY CONSEQUENTIAL, INCIDENTAL, OR INDIRECT DAMAGES (INCLUDING DAMAGES FOR LOSS OF BUSINESS PROFITS, BUSINESS INTERRUPTION, LOSS OF BUSINESS INFORMATION, AND THE LIKE) ARISING OUT OF THE USE OR INABILITY TO USE THE SONIC STUDIO SOFTWARE EVEN IF SONIC STUDIO HAS BEEN ADVISED OF THE POSSIBILITY OF SUCH DAMAGES. BECAUSE SOME STATES DO NOT ALLOW THE EXCLUSION OR LIMITATION OF LIABILITY FOR CONSEQUENTIAL OR INCIDENTAL DAMAGES,THE ABOVE LIMITATIONS MAY NOT APPLY TO YOU. Notice of Rights Sonic Studio, LLC All rights reserved. No part of this document may be reproduced, stored in a retrieval system or transmitted in any form or by any means, without the prior written permission of the publisher. Sonic Studio, Amarra, Amarra Hifi, Amarra Symphony, irc, irc(b). Sonic Mastering EQ, Model 302, Model 303, Model Four, Model 305 and the Sonic Studio and Amarra logos are trademarks of Sonic Studio, LLC. All other company or product names are either trademarks or registered trademarks of their respective owners. Page 5
6 Chapter Welcome to Amarra! Congratulations and welcome to the Amarra family! The following guide provides important information regarding the features of your Amarra software. Note that, when used, the term Amarra applies to both Amarra and Amarra Symphony. It will be indicated if a topic only applies to Amarra or Amarra Symphony. By now you should have successfully downloaded, installed and activated your Amarra software and are ready to listen to your music! We have a few short notes to pass along to make your listening experience better. If you haven t Installed and Activated Amarra yet, please do the following: - Double-click on the Amarra or Amarra Symphony Installer Package to launch the installer - Follow on screen instructions for installation - Enter system administrator password when prompted - Amarra will auto launch as part of installation If you have any issues Activating Amarra, please refer to the Amarra Activation Guide located in your Amarra folder in Finder. If problems persist, please contact us via our Support Portal. Google Translate now provides for translating full documents into local languages. Please visit select the desired language to translate to and click on translate a document. It s not a perfect tool, but it may help those who prefer languages other than English Always launch Symphony first and let it launch itunes to ensure proper operation If Amarra quits unexpectedly for any reason, please delete your Amarra or Amarra Symphony Preferences prior to re-launching Amarra. See Appendix B for information on Amarra Preferences. A significant amount of additional information can be found at our support portal and on our FAQ. Please visit our support page at html to access these resources. Holding the Mouse over any button will display a Help Tip displaying what the button does. It s time to Enjoy the Music!! Page 6
7 Chapter Getting Started This section reviews the initial steps needed to ensure proper operation of Amarra Software. Note that, when used, the term Amarra applies to both Amarra and Amarra Symphony. It will be indicated if a topic only applies to Amarra or Amarra Symphony. 2.1 Connecting to your output device If you are using and external DAC (Digital to Analog Converter), ensure your device is connected to your Mac, powered on and recognized by the Mac OS by verifying it is listed in Audio Midi Setup or in the Sound item on the System Preferences window prior to launching Amarra. You can access Audio Midi Setup in the Applications->Utilities folder in Finder. As an alternative, you can set the output device using the Sound item on the System Preferences window. Once you ve correctly connected the device for sound output, you are ready to launch Amarra. 2.2 Launching Amarra Software for the First Time As part of the installation process you will be asked to launch Amarra. Select Yes when prompted and Amarra will launch as the installation process completes. You will be asked if you would like to launch itunes as well. If you d like to run in Amarra/iTunes mode or use itunes to select your tracks, select Yes and itunes will launch. If you d like to run in Amarra Playlist mode, select No and Amarra will launch without itunes. In addition, Amarra checks to see if there is an excessive amount of Inactive OS Memory and asks if you d like to purge the inactive memory. Doing so can improve overall performance, the process takes a short time during which Amarra is unavailable. Click Yes to run this script. Page 7
8 You ll need to enter your system administration password to run the script. Enter User Name and Password in the spaces provided and click OK to purge inactive memory. 2.3 Launching Next Time After initial launch, to launch Amarra in the future, click on the Amarra or Amara Symphony icon in your dock or navigate to your Applications->Amarra 3.0 folder in Finder and double-click on Amarra.app or Amarra Symphony.app As long as your device is set as the device for sound output in Audio Midi Setup prior to launching Amarra, Amarra or Amarra Symphony should automatically find the device. 2.4 Changing your Output Device NOTE: We strongly recommend pausing playback when changing output devices to avoid any unwanted consequences. To change output to a different device, you can use Amarra s Audio Device Preferences Window. Click the I button on the Amarra User Interface (UI) to display the Audio Device Preferences window. Drag the clock icon in the left hand column to your desired device to direct playback to that device. You may have to press the Rescan button at the top of the window for the change to take effect. In addition, if you plug in a device after Amarra has launched, press the Rescan button to update the list of devices in the ADP window. You can then set the new device as your output device. More details on using the Audio Device Preferences window can be found in APPENDIX D Audio Device Preferences Window on page 55.
9 Chapter Amarra User Interface (UI) This Chapter reviews the User Interface for Amarra Software. Note that, when used, the term Amarra applies to both Amarra and Amarra Symphony. It will be indicated if a topic only applies to Amarra or Amarra Symphony. The horizontal user interface is the only UI and is shown below * Amarra Symphony User Interface. *Amarra Symphony feature not included with Amarra. 3.1 Transport Buttons << Go to head of current track, double-click to go to previous track /> Pause/Play button >> Go to next track 3.2 Amarra Volume Slider Use to adjust volume for Amarra playback. If you are using external device, we recommend leaving the Amarra volume at full volume (all the way to the right) and use your volume control on your external device to adjust playback volume. The speaker icons are hot spots for 0, and -144 db. itunes and Amarra Volume are kept in sync. NOTE: You may notice a small delay or echo while the itunes Volume is being moved. 3.3 Amarra Track Info Window Displays Track, Artist and Album Name Displays Gain level in db (0.0dB to -144dB). Page 9
10 If Cache selected - Displays amount of RAM used to load selected tracks Displays file type Displays sample rate of current track Displays position of Playhead via counter If EQ is on - Displays current EQ setting NOTE: If Gain is less than 0.0,dB dithering is enabled if auto-dither is selected in Amarra Preferences. 3.4 Playback Position Slider Blue Slider corresponds to current playback position and can be moved either direction to reposition the playhead for playback. 3.5 Clear Button and Playlist Commands The Clear Button is visible in Amarra mode and clears any Preloaded Tracks and Cache. When in Amarra Playlist mode, the following buttons will be displayed. Note these are the same functions found on the Amarra Playlist window and the Amarra->Playlist Pull-Down menu. Add: Adds selected tracks from itunes into your Amarra Playlist Finder: Opens a Finder window to navigate to and select files to add to an Amarra Playlist Clear: Clears Playlist. Also clears preloaded tracks when in Amarra mode Open: Opens a saved Amarra Playlist - clears current playlist Save: Opens a Finder window to save current Playlist for future recall. See Section 5 for more details on using Amarra Playlists. Page 10
11 3.6 Artwork window Displays available artwork Double-click on the Artwork window to open a larger, independent Artwork window NOTE: Not all tracks contain artwork. Use the Get Album Artwork command in itunes to get additional artwork. Amarra stores artwork in your Macintosh HD/Library/Applications Support/Sonic Studio/Artwork folder in Finder. If you are missing artwork, ensure you have proper permissions for this folder. 3.7 M Button - Turning on Meters Click to display Sonic Meters in the Symphony UI. Not available in Amarra. 3.8 I Button - Open ADP window Click to display the Audio Device Preferences Window. The Audio Device Preferences window is used to set your output device when using Streaming Playback mode and when setting output devices independent of Audio Midi Setup. 3.9 CACHE Button - Turning on CACHE CACHE mode is used to minimize disk access and improve performance by loading tracks into a specified amount of memory prior to beginning playback. All of the disk access is done at once before playback begins instead of loading tracks from disk during playback. Available in both Amarra and Playlist modes Toggle button to turn Cache On and Off - when turned on, the next track loaded (or many tracks if Preload Tracks is active) will be loaded into Cache prior to beginning playback Amarra/iTunes Button to toggle between Amarra and itunes Indicates the engine being used to playback music from your itunes library. When the green dot is lit and Amarra is displayed, Amarra is the playback engine playing back your music. When the button displays itunes in grey, itunes is playing back your music. Use this button to exit Playlist mode and go back to Amarra/iTunes mode. Page 11
12 NOTE: A great way to do an A/B comparison between Amarra and itunes is to simply toggle the Amarra/iTunes button PLAYLIST Button to enter Playlist mode Clicking on the Playlist button will illuminate a green dot and enters Amarra Playlist mode. When in Amarra Playlist mode, your Amarra Playlist is the source for your music. Use this button to bring the Amarra Playlist window to the front if hidden behind other windows. NOTE: When in Playlist Mode, Amarra is ALWAYS playing your music back TRACKS Button Active in both Amarra Playlist mode and when using Preload Tracks in Amarra/iTunes mode. Displays a list of tracks in your Playlist or Preloaded. Tracks are selectable from the TRACKS Pull-Down list EQ Button to display EQ window Turns the Equalizer window on and off. Use Option-click to Bypass EQ NOTE: This button only effects the display of the EQ window. Use the EQ button on the Equalizer to turn the EQ on and off irc Button to display irc Filter Bank Turns on and off the Amarra irc Filter Bank When green dot is lit, signifies that an irc filter is engaged for playback Preload Tracks Button for Gapless Playback Toggles the Preload Tracks function on and off Page 12
13 3.16 LINK Button to link Amarra window to itunes Links the Amarra UI to the itunes window. Move your itunes window and Amarra will follow. NOTE: If you move your Amarra window, itunes does not follow. This is useful if you need to temporarily separate the windows Up/Down Arrow Button Display Artwork window Toggles the Artwork Window display on and off. Page 13
14 Chapter Music Playback from your itunes library This section reviews itunes functionality in Amarra Software. Note that, when used, the term Amarra applies to both Amarra and Amarra Symphony. It will be indicated if a topic only applies to Amarra or Amarra Symphony. Playing music from an itunes library on a recognized disk drive using Amarra is a very simple process. Launch Amarra the first time and you ll be asked if you want to launch itunes. Select Yes and you will see both the Amarra and itunes windows appear. Amarra can run with or without Apple s itunes program. however for new users, we recommend initially using Amarra/ itunes mode until you become familiar with the other features avaiable in Amarra. This allows you to manage and access all your music through the main itunes Music Library and get the great sound of Amarra for play back. You can use itunes like you always have, select the songs / Playlists and hit the play button on either the itunes or Amarra UI. Amarra will automatically playback any track it can and seamlessly switches to itunes for playing back of protected files or other files that Amarra may not be able to play back. NOTE: If you don t see the Amarra window, it is likely behind your itunes window. Make your itunes window smaller (or exit Full Screen Mode) and you should find the Amarra window on screen. Use the link button on the Amarra UI or choose Link Amarra window to itunes in Amarra Preferences to link the Amarra and itunes windows together. NOTE: Amarra plays most audio file formats including FLAC, MP3, AAC/m4a, Apple Lossless (ALAC), AIFF and WAV files. In addition, Amarra now supports playback of DSD files of type.dsf and.dff. Amarra does not play some variable bit rate or low bite rate MP3 files. You can verify that Amarra is playing back your music by seeing the Amarra button with the green dot lit on the Amarra UI. If the button has turned grey and displays itunes, it means that Amarra has passed control to itunes for playback of the current track. Amarra will automatically take over playback on the next track that it can play back. Page 14
15 Amarra Symphony with itunes 4.1 Navigating within a Track There are many ways to navigate within a track. Once you ve started playback, you can: Use the Transport buttons to Play/Pause and move to the next track, beginning of current track or previous track The blue Playhead slider in the Amarra UI is a song position slider that corresponds to the current location of playback within a track. Drag the slider left or right to change the playback position within a track Use the itunes Playhead slider to move to a different location in the current track. Modify the Time Display in the Amarra UI Pause playback Double-click on the Time element you want to modify. Type in a new value and hit Return or Click on a time element and drag your mouse left/right or up/down to modify Click Return to save the new setting Hit the Space bar or Play button to continue playback from the new location. Page 15
16 4.2 Keyboard Shortcuts Use the following key shortcuts in place of Menu commands General Cmd+5, 6 Cmd + 8,9 Cmd +, Cmd + H Cmd + Option + H Cmd + Q Previous Track/Next Track Down/Up Volume Opens Preferences Window Hide Amarra Hide Others Quit Amarra File Menu Cmd + 1 Cmd + 2 Option + C Cmd + Option + M Cmd + E Toggle Amarra/iTunes for Playback Toggles Playlist for Playback Clears Tracks Mute Eject Disk Playlist Menu Cmd + Shift + I Cmd + O Cmd + Option + C Option + P Add Tracks from itunes Add Tracks from Finder Clear Tracks Opens Playlist Window Desk Menu Cmd + Option + M Cmd + Option + C Mute Toggles Cache On/Off Windows Menu Option + A Option + I Option + P Opens Amarra Window Opens itunes Window Opens Playlist Window Option + E Open EQ Window Option + R Opens Sonic IRC window Page 16
17 Chapter 5.0.Additional Features to Further Improve your Sound This Chapter reviews special features in Amarra Software. Note that, when used, the term Amarra applies to both Amarra and Amarra Symphony. It will be indicated if a topic only applies to Amarra or Amarra Symphony. Efficiency is key to getting great sound from a computer music player and Amarra software is purpose built to deliver as good a signal as possible to your output device. This results in the great sound you hear with Amarra right from the start. That said, Amarra also has a few features that can be used to further improve your sound. The following sections review these additional features and what they do to improve sound. NOTE: If the Volume Slider (page 9) is set to less than 0.0 db, dithering is enabled if auto-dither is selected in Amarra Preferences. NOTE: There are many suggestions on our Frequently-Asked Questions (FAQ) Page for configuring your Mac for best performance. Please visit our website for access to the FAQ. 5.1 Setting up your Mac for optimum performance One of the additions to Amarra is a MacOSX Optimization script designed to allow you to choose some Operating System and System Application settings that may improve the overall performance of your Mac during Playback. The script is located in your Amarra or Amarra Symphony->Extras folder in Finder and when launched, displays the following window. NOTE: Although we recommend Disable All for best performance, please ensure you are familiar with Mac OS and System Application operation prior to using the MacOSX Optimization Script. Page 17
18 MacOSX Optimization Script In addition to using the MacOS Optimization Script, we also recommend the following for best sound quality. Use CACHE Mode and select Memory Amount to about 1/3 to 1/2 of available memory, up to 3Gb. Load your Tracks into an Amarra Playlist and Quit itunes. In Amarra Preferences select Gain Bypass and use your external device for volume control In Amarra Preferences, select EQ Bypass if not using any EQ settings From the Amarra->File->Extras Pull-Down menu, select Quit/Launch Finder to quit Finder If you are presented with a dialog box to Purge Inactive Memory, always click Yes. The process takes a moment before play back is available again. Page 18
19 5.2 Amarra Playlists Amarra Symphony and Playlist windows Using Amarra Playlists provides several benefits including: Processing your music more efficiently than in Amarra/iTunes mode resulting in better sound quality *Ability to run independently of itunes Ability to play FLAC files natively, no conversion needed General Information about Amarra Playlists You can load tracks of different sample rates and different file types into the same Playlist without issue. Tracks can reside in more than one Playlist. Amarra only stores a pointer and some other information about the file, it does not make an additional copy of the file when adding to a Playlist If you move your tracks to another location on your disk, you will need to re-do your Amarra Playlists Commands for Amarra Playlists can be accessed from the Amarra UI, the Amarra Playlist UI or from the Amarra->Playlist pull-down menu. You will only be able to load tracks into an Amarra Playlist that can play back in the current configuration. If you get a sample rate not supported message, please check to make sure your Mac, interface and DAC all support the sample rate of the track being loaded. You can also use a drag/drop method of loading tracks, including saved Amarra Playlists, into your Amarra Playlist from either your itunes library or a Finder window. Page 19
20 5.2.2 Amarra Playlist Window Amarra Playlist mode provides an additional, independent Playlist window (optional) to manage your Amarra Playlists. Here are some new buttons on the Amarra Playlist window to be aware of. The Playlist Display window: The name of your currently loaded playlist is listed in the center window of your Amarra Playlist. The default name is Amarra Playlist The Link Button: This button links the Amarra window to the Amarra Playlist window. As you move the Amarra window, the Playlist window will follow. The Repeat Playlist Button: This button has 2 states and determines what Amarra should do at the end of a Playlist. Stop at end of Playlist: Repeat Playlist: All other buttons on the Amarra Playlist UI have the same function as on the Amarra UI Entering Playlist Mode Entering Playlist mode is easy. Simply press the Playlist button on the Amarra UI. The button will display a green dot and typically the Playlist window is displayed. If you do not see the Playlist window, click on the Amarra->Windows->Playlist pull down menu item at the top of the screen. The PLAYLIST BUTTON: Loading Tracks Into A Playlist There are 2 ways to load new tracks into an Amarra Playlist - selecting tracks from your itunes library or selecting tracks via Finder. The ADD Button: To select tracks via your itunes library, please do the following: Page 20
21 Bring your itunes window to the front and select the desired tracks in itunes. You can use the command key and shift key to select individual tracks or a range of tracks. Click on the Amarra UI to bring Amarra to the front Click on the ADD button. The selected tracks in itunes will load into your Amarra Playlist. The FINDER Button: To select tracks using the Finder, please do the following: Click on the Finder button on the Amarra UI Navigate to the tracks you d like to load in the resulting Finder window. * Highlight the desired tracks and click Open to add the tracks to your Amarra Playlist NOTE: Native FLAC File Playback: Use the Finder button to load your FLAC files natively into an Amarra Playlist. Navigate to your desired FLAC files, select and click Open to add to your Playlist Using Your Amarra Playlist Choosing Tracks in your Playlist You can select tracks in your Playlist by doing the following: Select the track with your cursor and hit Play Use the up or down arrow to move up and down in the Playlist Use the >> and << Transport buttons on the Amarra UI to move to the next track, to the head of current track or to the previous track You can also use the Tracks Button to see the list of tracks loaded and to select a desired Track The TRACKS BUTTON: Deleting Tracks You can delete a track in the current Playlist by highlighting the track and hitting the Delete Key on your keyboard Moving Tracks Page 21
22 You can move tracks up and down in the current playlist by highlighting the track and holding the mouse key down. You will see a white line that you can move around in the Playlist and it indicates where the file will be placed when dropped. Release the mouse to drop the file in place. It will take Amarra a moment to rebuild the Playlist so please be patient Saving A Playlist For Future Recall You can Save your Amarra Playlist for recall at a future time by using the Save button on the Amarra UI, on the Amarra Playlist UI or from the Amarra->Playlist Pull-Down menu. The SAVE Button: Press the Save button Set the desired name for the Playlist Click the Where Pull-Down item to navigate to the desired location for your Playlist Saving a Playlist with the same name and location will overwrite the existing Playlist Opening An Existing Playlist You can recall an existing Amarra Playlist in one of 2 ways. You can either use the Open Button on the Amarra UI or drag/drop an existing Playlist into the Amarra Playlist Window. The Open Button: Click on this button to access a Finder window. Navigate to your saved Playlist and click Open to load into Amarra Playlists OR Drag/Drop an existing Playlist from the Finder window into the Amarra Playlist Window. NOTE: Loading a new Playlist will clear any tracks currently in your Amarra Playlist Clearing Your Playlist To clear the contents of your current Playlist simply click on the Clear Button: The Clear or Clear All Button: Click on either button to clear the current contents of your Amarra Playlist The Clear button also clears any Preloaded Tracks in Amarra mode. Page 22
23 5.3 CACHE Mode The CACHE Button: Cache mode pre-loads songs into RAM to minimize disk access resulting in better sound quality. Cache can be used in Amarra/iTunes or Amarra Playlist Mode. Simply click on the C button on the Amarra UI prior to loading your tracks. The button will display a green dot to signify that CACHE mode is engaged. Amarra will first load your tracks into RAM and then begin playback. The amount of RAM used for loading your tracks is displayed in the Amarra UI Window. Choose the amount of RAM to use for CACHE Playback via the Amarra Preferences window, Memory Amount item. Note: Currently Amarra will load a max of 2.8 GB into Cache, typically between GB depending on the track being loaded. Amarra will only load complete tracks into CACHE. We recommend setting Memory Amount to 1/3 to 1/2 of the available RAM on your machine for best performance. Page 23
24 5.4 Amarra Equalizer (EQ) This section presents an overview of the Amarra EQ included with Amarra and Amarra Symphony. Use the Amarra EQ to alter the sonic characteristics of the sound. Amarra provides three parametric filters to tailor your sound. All processing is done using 64 bit floating point arithmetic. The parametric filters are classic minimum phase, three parameter versions, with Resonant Frequency, Boost/Cut, and Q (bandwidth). Q or Quality Factor is defined as the resonant frequency, or center frequency in the case of a symmetrical filter, divided by the bandwidth. The bandwidth is, in turn, defined as the one or two frequencies at which the filter response is 3 db up or down from unity gain. Expressing the width of a filter as a Quality Factor, rather than bandwidth, provides a more intuitive sense of the filter s subjective sound, since the same value of Q will produce different bandwidths at different frequencies. The higher the frequency, the wider the bandwidth will be for a given Q value, which roughly corresponds to our auditory mechanism s ability to perceive a filter s action. As an example, a parametric filter with a Q of 1 has a bandwidth of 100 Hz when its center frequency is set to 100 Hz but, it has a bandwidth of 1000 Hz when the center frequency is set to 1000 Hz. Using the EQ takes 2 steps - first display the EQ window and then turn the Equalizer itself on. Amarra EQ Window Displaying the EQ Window Click on the EQ button on the Amarra UI, below the center window. Use Option-Click on the EQ button to bypass the EQ Turning the EQ On Either click on the EQ button in the Amarra EQ window or choose one of the many presets available from the Pull-Down menu. Page 24
25 5.4.3 Adjusting EQ Choose one of the presets available or manually adjust the values in any of the 3 parametric filters by either moving the appropriate slider or typing the value in for Frequency, Gain and Q factor Setting Amarra EQ via itunes Select the Link Amarra EQ to itunes EQ in Amarra Preferences Either set the itunes global EQ or Select a Track in itunes and using Get Info select the Options Tab and set the EQ Preset. Amarra EQ will follow the itunes EQ presets. NOTE: You can use the Amarra Preference EQ Bypass to bypass any EQ processing by Amarra during playback. Note: The itunes EQ is typically On by default which may effect playback even if the Link Amarra EQ to itunes EQ preference is not selected. We recommend turning the itunes EQ Off unless specifically using the itunes EQ. The itunes EQ can be accessed from the itunes->windows menu Saving and Recalling EQ Settings The Amarra->Desk menu items allows you to save and recall your EQ settings. Set your EQ Settings Go to the Desk menu and select Save Sonic EQ Setup to save your settings Use Open Sonic EQ Setup to open an existing EQ saved setting To save a new DEFAULT setting: Set the EQ Preset menu to Default Make your desired adjustments to the Freq, db and Q parameters From the Amarra->Desk Pull-Down menu, click on Save as Default If you quit with the Default EQ setting set, next time you launch, those values will be automatically recalled NOTE: You will need to make the EQ the Active Window for the Amarra Desk menu items to be accessible. Click on the top bar of the Amarra EQ Window to make the Amarra EQ Window active. Page 25
26 Note: Amarra Symphony Users also have access to the Sonic Mastering EQ via the Amarra Preferences window. Please see Chapter 11 [page 39] for details on the Sonic Mastering EQ. Sonic Mastering EQ is available in Amarra Symphony. Sonic Mastering EQ not available to Amarra users. Page 26
27 Chapter Playing FLAC Files This chapter reviews FLAC file functionality in Amarra Software. Note that, when used, the term Amarra applies to both Amarra and Amarra Symphony. It will be indicated if a topic only applies to Amarra or Amarra Symphony. Amarra provides two (2) means of playing back FLAC files - natively from an Amarra Playlist and a converted file in your itunes library. In addition, Amarra has built-in FLAC to AIFF file conversion to allow easy integration with your itunes Library. Why convert FLAC to AIFF? Easy integration with itunes Integration with itunes Metadata Integration with Apple Remote Simplified ease of us (convert and forget) Less overhead on system resources. 6.1 Playing FLAC Files Natively via Amarra Playlists Amarra provides for FLAC file playback natively via the PLAYLIST (page 19) function, without using itunes. To playback FLAC Files via Amarra Playlists, do the following: Obtain your music in FLAC format from one or more of a variety of providers such as HD Tracks among others. As part of the download process, please note where your music is being downloaded to. Once the download completes (this may take some time depending on the number and size of the tracks being downloaded), move on to the next step. Go into Playlist Mode (see page 19 for more about using Playlists). You can either Drag/Drop your FLAC Files into the Playlist window, use the Finder button in either the Amarra UI or the Playlist UI or select Open Tracks via Finder from the Amarra->Playlist pull-down menu. If using the Finder window Navigate to your FLAC files, highlight the desired tracks. Note: The Finder window supports both the shift and command keys for making multiple selections. Page 27
28 Once you are done making your selection(s), click on the Open button to add the files to your playlist. Continue adding songs until you are satisfied with your playlist. Select File > Save Playlist to save your playlist, giving it a meaningful name and saving it in a memorable location. To play your playlist, just click on Amarra s Play button. You can skip forward and back in the playlist by using the forward and back buttons, using the Tracks list or by clicking on the desired track in the Playlist window. 6.2 Playing FLAC Files from itunes itunes does not natively support Flac Files. Your files will need to be converted to a format supported by itunes in order to be loaded into your itunes library. Under the Amarra->FILE Menu there are two commands available for this function. You can convert a FLAC File to AIFF or convert an entire FLAC Folder of Music to AIFF such as an album from a high resolution music download site Converting a FLAC Folder to AIFF Format Converting a FLAC Folder to AIFF is an easy process Click on the Amarra->File Pull-Down menu at the top of the screen and select Convert FLAC Folder to AIFF In the resulting Finder window, navigate to and select the folder containing FLAC files you want to convert and click Open. In the next window, specify the destination folder for the new AIFF files. You can create a temporary folder for this or choose an existing folder for your new AIFF files. Click Open when done. Lastly, you will have the opportunity to automatically add these files to itunes and create a playlist using the dialog below. This will copy (and organize if your itunes Preferences are set) with your itunes library Converting FLAC Files to AIFF Format Converting a FLAC FILE to AIFF is an easy process Page 28
29 Click on the Amarra->File->Convert FLAC FILE to AIFF In the resulting Finder window, navigate to and select one or more FLAC files to convert and click Open In the next window, specify the destination folder for the new AIFF files. Lastly, you will have the opportunity to again, automatically add these files to itunes and create a playlist. Converting FLAC Folders and Files to AIFF using Amarra is a non-destructive process. Your original FLAC files will remain intact and you will also have new AIFF files. We recommend copying your FLAC files off to your backup drive for retrieval in case of emergency. Use your AIFF files for day-to-day playback. This setup will provide better sound quality during playback and minimize the amount of space needed for backups Aborting FLAC Conversions If you have any reason to terminate a current or pending FLAC File or Folder conversion prior to completion, you can abort all current and pending conversions by clicking on Amarra->File- >Abort FLAC Conversions. You will be asked to confirm your selection as part of the process. Abort current and pending FLAC Conversions Confirm Selection Page 29
30 Chapter Gapless Playback This section reviews Gapless functionality in Amarra Software. Note that, when used, the term Amarra applies to both Amarra and Amarra Symphony. It will be indicated if a topic only applies to Amarra or Amarra Symphony. Gapless playback is perfect for contiguous performances such as symphonic recordings or live, continuous performances. Gapless playback is now available in both Amarra/iTunes mode and in Amarra Playlist mode however there are some minor differences between how gapless playback is provided in each mode. NOTE: Uncompressed files are required for Gapless Playback. Use AIFF, WAV, or BWF files. MP3, ALAC, FLAC, AAC and other compressed file formats will not operate as expected. NOTE: Preload Tracks is specifically designed for gapless playback in Amarra/iTunes mode. Using Preload Tracks to load tracks not part of a gapless performance into an Amarra Playlist may lead to unexpected results. We recommend disabling Preload Tracks,select the desired tracks in ITunes and click the ADD button on the Amarra UI in Playlist mode. 7.1 Gapless Playback in Amarra/iTunes Mode To enable Gapless Playback in Amarra/iTunes Mode: Select the Amarra Preference setting for PRELOAD TRACKS and set the COUNT parameter to the desired number of tracks (or a full album) in the gapless performance. NOTE: Uncompressed files are required for Gapless Playback. Use AIFF, WAV, or BWF files. MP3, ALAC, FLAC, AAC and other compressed file formats will not operate as expected. Ensure your itunes library is sorted in the correct order for the gapless performance when viewing your library from the SONG tab. Page 30
31 Setting up itunes for Preloading a Gapless Album Choose a track in itunes and the number of tracks in the COUNT field will be loaded together, based on current sort order, and played back. Those tracks that are part of a true gapless performance will be played back without a gap. NOTE: The sort order of your itunes library is critical for gapless playback, especially loading a full album. Please ensure your itunes library is sorted in the correct order when on the Songs tab prior to attempting to Preload Tracks. For best performance, when Preloading an Album, sort your itunes library by Artist by Album. We recommend only using Preload Tracks with the Count field set to Album. NOTE: Please ensure that you have disabled SHUFFLE mode in itunes when using PRELOAD TRACKS in Amarra. 7.2 Gapless Playback in Amarra Playlist mode Using Amarra Playlists makes it very easy to have gapless playback. Amarra Symphomy will attempt to play all tracks in an Amarra Playlist gaplessly as long as the sample rate is the same. DO NOT select Preload Tracks when using Amarra Playlist mode, using Preload Tracks in Amarra Playlist mode may produce unexpected results. To load several tracks or an album that is not gapless, use the Add/Finder buttons in the Amarra User Interface or Playlist window, or drag/ drop your selected tracks into an Amarra Playlist. Note: Gapless Playback is designed to work with true gapless performances such as symphonic recordings, live performances and recordings that were mastered as gapless. Gapless playback is not a substitute for mixing independent tracks together. Page 31
32 Note: To load an Album into an Amarra Playlist, do the following: - Disable Preload Tracks - From the songs tab in itunes, sort your library by Album by Artist. - In itunes, move to the Album tab. - Select the album you d like to load into your Amarra Playlist. - Click the Playlist button to go into Amarra Playlist mode. - Click the Add button, the entire album will be loaded into your Playlist. 7.3 Gapless Playback Tutorial Video Review the Gapless Playback Concepts tutorial video HERE. More Amarra tutorials can be found on the Amarra Tutorial Videos page. Page 32
33 Chapter Amarra sq For Streaming Music As part of the Amarra Symphony 3.0 installation, a new application, Amarra sq, is available. Amarra sq is designed for playback from streaming audio sources such as Internet Radio, Spotify, Pandora among others, using the Amarra engine. When you receive your Amarra Symphony 3.0 license, you ll also receive an Amarra sq license. Software Amarra Amarra Symphony Amarra sq Optional* Included *Amarra Users: Purchase the Amarra sq option for Amarra by clicking HERE. NOTE : We strongly recommend that you quit Amarra or Amarra Symphony prior to launching Amarra sq to avoid any playback conflict between the two applications. NOTE : If you purchase Amarra sq during a trial, you will need to wait until either the trial is over to install your permanent license or wait until prompted to install your permanent license when launching Amarra sq. 8.1 Installing Amarra sq To install Amarra sq, please click on the Amarra_sQ_Installer.pkg. You can download the Installer from: Follow the on-screen instructions to install your software. You may uninstall the Amarra sq app as follows Run Uninstall AmarraSQ.app. This will remove all components installed. Page 33
34 8.2 Launching, Licensing and Using Amarra sq There are two methods for licensing Amarra sq: 1. Trial Mode: Free 15 day full-function trial. 2. Permanent Activation: You are delivered an Activation Code after purchase. Learn: For your security and convenience, an ilok Account is required to use or try Amarra sq. Your personal account is free, secure and takes just a few minutes to set up. Your Amarra sq license is authorized on your Mac via Machine License or ilok2 USB Smart Key. An ilok2 USB Smart key is not required. Amarra sq software is protected with PACE Anti-Piracy s InterLok copy protection. Learn more at ilok.com. Please refer to the Amarra sq User Manual for detailed instructions for launching, licensing and using Amarra sq in both trial mode and after permanent activation. The Amarra sq User Manual can be found at the link below: Amarra sq User Manual
35 Chapter Sonic Studio irc - Impulse Response Correction This Chapter provides important information regarding irc (Impulse Response Correction) software. Note that, when used, the term irc applies to both irc and irc)b). It will be indicated if a topic only applies to irc or irc(b). Software irc irc(b) Amarra Not Available Option for Amarra Amarra Symphony Included Not Available Software Compatibility Chart NOTES: New purchases of Amarra Symphony with irc v2.6 and all newer versions include the Sonic Studio irc feature. Amarra Symphony and previous version upgrades to Amarra Symphony 2.6 do not include the Sonic Studio irc feature. An upgrade to add this feature to your copy of Amarra Symphony is available on our online store. Amarra Users: Purchase the irc(b) option for Amarra by clicking HERE. NOTE: Amarra Symphony irc or Amarra irc(b) Users: You need an omnidirectional full-bandwidth measurement microphone for use with IRC. We recommend that the frequency response is within ± 1 db in the area of the speaker s frequency response range. The listening room is usually the weakest link of any sound system. Loudspeakers have been designed for a certain placement in a room, but in an imperfect environment, performance suffers and it s impossible get the full benefit from your DAC, amp and speaker investment. Imaging, clarity, and bass tightness are all affected by the limitations imposed by your listening room, and the result is that your listening experience can be significantly diminished. Amarra Symphony now includes Sonic Studio irc Impulse Response Correction capability. This leading-edge room correction technology is designed to optimize the sound of your system in your environment and to your taste. Sonic Studio irc measures the acoustic characteristics of your loudspeakers within your listening environment and then optimizes for timing, phase and frequency anomalies imposed by your room. The result is massively improved imaging and sound staging because now your room will be working with your sound system, not against it. Page 35
36 Using Sonic Studio irc is a 2 step process: 1. Measure and calibrate your listening environment using the irc Measure calibration software. 2. Create filter files (.filter suffix) for your specific needs. The second is to load the filter files into the Sonic Studio irc filter bank in Amarra Symphony for use during play back. 9.1 Using irc Measure to Measure your Listening Environment The irc Measure application (irc Measure.app) is installed as part of the Amarra Symphony standard installation and can be found in your Applications->Amarra Symphony folder in Finder. Please refer to the Sonic Studio irc User Manual for details on installing and using the irc Measure application. The manual can be found in your Amarra Symphony folder. 9.2 Using Sonic Studio irc to use the Filter Files created Filter sets created by the irc Measure application must be loaded into Sonic Studio irc filter bank. The Sonic Studio irc filter bank window is accessed by pressing the irc button on the Amarra Symphony User Interface. Pressing the button will launch the Sonic Studio irc application, check for a valid license and display the Sonic Studio irc filter bank (see image below). Remember to click the On/Off button on the filter bank to turn processing on and off. Sonic Studio irc filter bank Page 36
37 The irc filter bank has four (4) pre-selection slots where filter files can be loaded for quick selection. To load a filter file into an empty slot: Double-Click on an empty filter slot. This opens a Finder dialog where you can navigate to the folder where you stored your filter files using the irc Measure application. Select the filter file that you want to load from the popup Finder window. Adjust Gain to an appropriate level for the filter you are using by typing a value in the box provided. NOTE: Filter names in the Sonic Studio irc window will be set automatically according to the yournamehere.filter filename in Finder NOTE: A value of 0.0 db is full volume, positive numbers increase gain, negative numbers decrease gain. Putting a value above 0.0 in the gain field will increase your output signal, be careful when setting gain to avoid potential damage to your equipment. Listen to the result of applying the loaded filters by doing the following: Play a track through Amarra Symphony. Turn on the Sonic Studio irc filter bank by pressing the on/off button until it reads On in blue. Switch between loaded filters by clicking the corresponding filter slot. The active filter slot has a blue indicator. Note: Deleting Amarra Preferences will delete your pre-selected filters from Sonic Studio irc, they will need to be reloaded. Page 37
38 Chapter Meters Display Amarra Symphony employs a high precision metering section to visibly display the audio signal. Select the M button to show the Meters. Amarra Symphony Track Area with Meters displayed Note: Meters will not be displayed when the Bypass Gain Preference is selected in the Preferences window. Meters are not available in Amarra, only Amarra Symphony. Page 38
39 Chapter 11...Full Sonic EQ Select the Amarra Symphony Preference Full Sonic EQ to enable the advanced, full 4-band Equalizer. The Full Sonic EQ Preference changes the Equalizer from the Amarra EQ Window to the Full Sonic EQ window. A restart is required for this option to engage. Full Sonic EQ has Full 4-Band EQ. Types supported include : Notch, Low Pass, High Pass, and many more. Global Sonic EQ Window Full Sonic EQ is not available in Amarra, only Amarra Symphony. Page 39
40 Chapter Panner Window Amarra Symphony has a stereo panner that can be used to route the output with variable gain. To open the panner select Amarra Symphony->File-> Panner, which brings up the Panner window. The Panner in Stereo mode By default, the panner opens in off mode. In the upper left corner, the channel to which the panner currently applies is indicated. As this Track indicator is also a drop down menu, it operates as a Strip selector for the panner as well. Pan functionality is not available in Amarra, only Amarra Symphony.
41 Chapter Licensing Two (2) Computers Amarra software allows for 2 machines to be activated with the same license. To activate Amarra on two machines, please do the following: Machine 1 1. Download and launch the Amarra Installer on Machine 1 2. Choose Easy Setup 3. Select Yes when asked to launch Amarra 4. Click Activate to access the Activation Window 5. Enter Your Activation Code, address and create your own password up to 16 characters long and enter in the spaces provided. 6. Click ACTIVATE to activate your copy of Amarra on Machine 1. Machine 2 Download and launch the Amarra Installer on Machine 2 1. Choose Easy Setup 2. Select Yes when asked to launch Amarra 3. Click Activate to access the Activation Window 4. Enter Your Activation Code, address and the password created for machine 1 in the spaces provided 5. Click ACTIVATE to continue the process on Machine 2. You will be asked to enter a new password for Machine 2. Enter in a new, unused password up to 16 characters in length. You should get a message that your software has been activated and should not have any issues moving forward. Note: Your password is attached to your license, not your computer. The password created on machine 2 will become the active password for your license should you need to activate any machine in the future. Page 41
42 Chapter Registering Your Amarra Software In order to receive warranty service, you must register your product with Sonic Studio. This may be done at any time with proof-of-purchase. We strongly recommend that you register with Sonic Studio as soon as you purchase your unit. Why? 1. Your product will be registered with us. Registration is used as proof of ownership if your product is ever lost or stolen. 2. Sonic Studio updates Amarra software on a regular basis. This allows us to keep you informed of updates as they become available. We strongly encourage you to create a License Control Panel Account. Please read the Amarra Activation Guide for information on this important feature. Please register your Amarra software using our automated registration Web page at: Alternatively, our mail address is: Sonic Studio, LLC Amarra Software Registration 1340 Mission Street San Francisco, CA USA If you encounter issues using Amarra please refer to our Amarra Support Portal at If none of these steps address your problem please contact your dealer or Sonic Studio support for more help. Page 42
43 Chapter 15...Contacting Sonic Studio Thanks for choosing Amarra! We really appreciate your patronage and are always interested in your experiences with Amarra software. For information on problems, resources please visit our FAQ page For bug reports and support issues, visit: or us: Page 43
44 APPENDIX A... Amarra Pull-Down Menus This Chapter provides important information regarding the menus in Amarra. Note that, when used, the term Amarra applies to both Amarra and Amarra Symphony. It will be indicated if a topic only applies to Amarra or Amarra Symphony. The following section describes the Amarra Pull-Down Menu Items Amarra Symphony Menu Bar A.1 Amarra/Amarra Symphony Pull-Down Menu About Amarra: Opens the modal About window. This is useful for verifying the version number of Amarra that you are running. Click anywhere in the window to close it. Preferences: Opens the Preference window for Amarra. Services: This menu proves access to any Services that are available to Amarra. Hide Amarra: Hides all Amarra windows. To reveal the windows, click on the Dock icon or tap the +tab key to cycle through running applications to select Amarra. Hide Others: Hides all windows other than Amarra. Show All: Reveals all windows. Quit Amarra: Quits Amarra. Page 44
45 A.2 File Pull-Down Menu Toggle Amarra/iTunes Playback [cmd+1]: Toggles between Amarra and ITunes engine for playback in Amarra/iTunes mode. N/A in Amarra Playlist mode Set Playlist for Playback: [cmd+2]: Sets Amarra s Playlist as the source for playback Open Recent: List of Recent Amarra Playlists for easy access Clear Tracks: Clears Tracks from either Amarra Playlist or Preloaded Tracks Mute: Mutes Amarra Convert FLAC File to AIFF... : Convert FLAC Files to AIFF Format - see chapter 6 for details Convert FLAC Folder to AIFF... : Convert FLAC Folder to AIFF Format - see chapter 6 for details Abort FLAC Conversions...: Aborts any active and pending FLAC file or folder conversions Activation...: Opens the Activation Window, refer to the Amarra Activation Guide for more information about Activating Amarra Audio Device Preferences...: Opens the Audio Device Preferences for managing your DAC Open Audio Midi Setup...: Open the Audio Midi Setup window for setting up your DAC Panner - Amarra Playlist: (Amarra Symphony Only) Opens the Amarra Panner Window Check for Updates...: Manually checks for availability of new versions of Amarra. Setting the Amarra Preferences - Check for Updates on Launch will automate this Sonic Studio Website...: Links back to the Sonic Studio Website Eject Disk...: Ejects CD from tray Extras...: Accesses additional features of Amarra Page 45
46 A.3 Extras: submenu Close Window: NA Cut: NA Copy: NA Paste: NA Open Console Log: Opens the Console Application to view the Amarra console log ( in Utilities Folder ). Purge OSX Memory: Purges Inactivate OSX Memory to improve overall performance. This is checked each time Amarra is launched. When purging inactive memory, Amarra is temporarily unavailable. Quit/Launch Finder: Quits and launches the Finder Application Enable Debugging: Allows Amarra to log information on its operation to the Console Log. Print Track Info: Prints track information to the Console log. When using Preload Tracks, prints track information for all preloaded tracks. Page 46
47 A.4 Playlist Pull-Down Menu Add Tracks From itunes [shft+cmd+i]: Adds tracks selected in itunes into Playlist Add Tracks from Finder [cmd+o]: Select and add audio tracks from the Mac Finder. Clear Tracks: Clears the current Playlist or when used in Amarra/iTunes mode, clears any Preloaded Tracks Open Playlist...: Open an existing Amarra Playlist Save Playlist...: Saves a Playlist to disk for later recall Playlist Window...: Opens the Amarra Playlist window A.5 Desk Window Open Sonic EQ Setup...: Allows you open a previously-saved Sonic EQ Setup. Save Sonic EQ Setup: Allows you to save the current (open) Sonic EQ Setup. Save As Default: Save the current (open) Sonic EQ Setup as the Default EQ. The Sonic EQ Setup will be recalled on launch. Mute [opt+cmd+m]: Toggles Mute on and off. Cache [opt+cmd+m]: Toggles CACHE Mode on and off. Page 47
48 A.6 Windows Menu Amarra [opt+a]: Toggles the Amarra Window on and off itunes [opt+i]: Toggles the main itunes Window on and off Playlist: [opt+p]: Toggles the Amarra Playlist Window on and off Equalizer [opt+e: Toggles the Equalizer on and off Sonic irc [opt+r: Turns on Sonic Studio irc window Page 48
49 APPENDIX B...The Amarra Preferences Window This section describes all of the functions available via the Amarra and Amarra Symphony Preferences window. NOTE: Deleting Amarra Preferences - if Amarra quits unexpectedly or if you are seeing any unusual behavior, try deleting your Amarra Preferences to see if this clears the issue Quit Amarra and itunes Navigate to your Applications->Amarra->Extras folder in Finder Double-click on Delete Amarra Preferences.command Re-launch Amarra when the process completes. Amarra will launch itunes NOTE: By de-selecting the Amarra Preference item Launch/Quit Amarra with itunes, you will stop itunes from automatically launching when you launch Amarra. This is helpful if you wish to operate independent of itunes, using Amarra Playlists to play your music. B.1 LAUNCH SETTINGS LAUNCH / QUIT Amarra with itunes: Forces itunes to launch or quit when you launch or quit Amarra. HIDE ON LAUNCH: Amarra windows will not display when Amarra is launched. LINK AMARRA TO ITUNES WINDOW : Forces Amarra to remain attached to the itunes main window. Also activated via the link button on the Amarra UI. LINK AMARRA EQ TO ITUNES EQ : Forces Amarra EQ to follow the EQ settings in itunes when set at the file level in itunes. CHECK FOR UPDATES ON LAUNCH: Amarra will check for updates on launch. Page 49
50 OPEN PLAYLIST ON LAUNCH: If Amarra quits with an Amarra playlist loaded, the playlist will be reloaded when you re-launch Amarra B.2 PLAYBACK SETTINGS PRELOAD ALBUM (GAPLESS) : Enables loading of albums in Amarra/iTunes Mode for gapless playback. In Amarra/iTunes mode, Preload Tracks must be enabled for gapless playback. NOTE: Preload Tracks is specifically designed for gapless playback in Amarra/iTunes mode. Using Preload Tracks to load a specified number of tracks not part of a gapless performance into an Amarra Playlist may lead to unexpected results. See 7.1 Gapless Playback in Amarra/ itunes Mode on page 30 on Gapless Playback COUNT : Number of tracks to preload when the Preload Tracks preference is set. By setting count and Preload Tracks preferences, Amarra will attempt to load the selected number of tracks. Only tracks with the same sample rate of the first track will be loaded. NOTE: Disable SHUFFLE MODE and REPEAT MODE in itunes when using PRELOAD TRACKS. CACHE MEMORY AMOUNT: Used to minimize disk access, reflects the amount of RAM allocated to load tracks prior to playback. Settings are 512Mb, 1Gb, 2Gb and 3Gb. Playback will start when CACHE is loaded with selected tracks. The last piece of information updated is the amount of CACHE used in the Amarra UI. Please wait for this to complete before beginning playback. Note: Amarra will load a max of 2.8 GB and typically between GB depending on the track being loaded. Amarra will only load complete tracks into CACHE. We recommend between setting this to between 1/3 and 1/2 of your available memory. Page B.3 DITHER SETTINGS AUTO-DITHER: Auto-dither is only used if you are using the Amarra volume slider to adjust gain. When auto-dither is selected, dithering will be automatically enabled when Amarra s volume is set to something other than full volume. TYPE : TPDF: Enables Sonic Studio s Shaped TPDF Dither. Shaped: Enables Sonic Noise Shaped Dither Wordlength: Sets number of bits for output. This setting should match your DAC s word length. For best quality enable Auto-dither if a track less than 24 bits is being played. Using dither can bring a better sound when gain or EQ is being used. When dither is enabled the output of Amarra will be dithered to the setting of the Output Wordlength specified. This can be useful for providing a better sound when Gain is used or if your DAC only supports a limited word length (16 or 20 bits).
51 NOTE: When the Output Wordlength is set to 24 bits the dither will be disabled if the Gain has not been modified (at full volume). Once the Gain is adjusted then dither is re-enabled. NOTE: Amarra provides two dither options: Sonic TPDF and Sonic s advanced psycho-acoustic noise shaped dither. Your personal experience may decide which one you prefer B.4 PROCESSING SETTINGS FULL SONIC EQ (Amarra Symphony): Access to the Global Sonic EQ - restart required after selecting Preference. EQ BYPASS: Bypasses all EQ processing in effect in Amarra. Must be disabled to use DSD Filter for DSD file playback. Use EQ Bypass to improve performance if no EQ is being used. GAIN BYPASS: Bypasses all gain processing in Amarra. Amarra will play back tracks at full volume (0.0 db). Use Gain Bypass to improve performance if using external device for Gain control. BRICKWALL LIMITER: Used to protect equipment from damage from some overloads present in streaming audio and downloadable files. Attenuates any playback over 0dB to -0.5dB. Playback levels below 0dB are not effected. DSD FILTER: Used only for DSD (.dsf and.dff files) file playback, emulating the low-pass filter option present on SACD players. Requires EQ Bypass to be de-selected. DSD GAIN: Applies the selected gain to playback of.dsf and.dff files B.5 HARDWARE SETTINGS Follow Audio Midi Setup: Enables Amarra to follow Audio Midi Setup when changed to set output device. Amarra will use the same output device as specified in AMSU. A re-scan in Audio Device Preferences may be required. To select a different Audio Device independent of Audio Midi Setup, deselect this Preference and use Audio Device Preferences to set your Output Audio Device o a different Audio Device. De-selecting Follow Audio Midi Setup is required for playback of streaming audio. Audio Device Button: Opens the Audio Device Preferences Window. Use this window to set your output device when Follow Audio Midi Setup is de-selected and when playing streaming audio. Audio Midi Button: Opens the Audio Midi Setup window Optimize Button: Runs the Mac OS Optimization script allowing you to configure your Mac environment for best performance. NOTE: Although we recommend Disable All for best performance, please ensure you are familiar with Mac OS and System Application operation prior to using the MacOSX Optimization Script. Page 51
52 Forces Sonic Console to launch or quit in sync with Amarra. Dim Front Panel: Dims the front panel display. Control Volume: Interlocks Amarra s gain control with the hardware gain control so either can be used. Gain Adjustment: Set the system gain to match professional (0 db) or consumer electronic (-10 or -14 db) standard. Mac OS Optimatization Script B.6 ADDITIONAL SONIC HARDWARE SETTINGS Amarra provides additional preferences when used with a Sonic Audio Interface. These controls allow integration of Analog Gain Control and more. Additional Sonic Hardware Preferences Launch/Quit Console: NOTE: Requires Sonic Studio Hardware and the Amarra Console Software. Page 52
53 APPENDIX C...Your Amarra Folder This section describes the files installed in your Applications->Amarra folder in Finder as part of the Amarra installation process. Amarra Videos.webloc - check out how-to videos for Amarra and IRC. Amarra Support Portal.webloc - access the Amarra support portal and FAQ, a great source of technical information and assistance. Amarra Learning Center.webloc - go directly to the Amarra FAQ Amarra Support Page.webloc - direct access to the Amarra support page with downloads, videos, tips and tricks, and other information. Extras Folder: (these items run only when launched manually) Amarra_30_License_Manager.app - use this app to manually manage backing up and removing your Amarra license. Amarra or Amarra Symphony.app: The Amarra Symphony application irc Measure.app: Impulse Response Correction measurement and calibration tool Support Folder: (these links take you to various important webpages for support) Download Amarra sq.webloc - directs you to the Sonic Studio downloads page to access the Amarra sq Installer and Manuals Sonic_Studio_QuickSupport_v9.app - Amarra support app allowing Sonic Studio to log into customer system and assume control of environment. Lost Activation Code?.webloc - directs you to the Sonic Studio Activation Code Control Panel to find a lost license. Amarra_Symphony_Setup.app - runs the Amarra setup application allowing for personalized setup. MacOSX_Optimization_Setup.app - launches the Mac OSX Optimize script. Ensure you have sufficient knowledge of Mac OS and System Applications prior to using the Mac OSX Optimization script. Delete Amarra Preferences.command - use this utility to reset Amarra Symphony to a factory default setting Amarra sq Page.webloc - directs you to the Amarra sq product page on the Sonic Studio Website Scripts Folder - contains scripts used during the installation of Amarra Symphony Page 53
54 Installers Folder - contains uninstallers for Amarra Symphony, IRC and the License Manager. MicCalFiles Folder - contains calibration file for the XTZ mic to be used with IRC. Manuals are located in your Amarra or Amarra Symphony Application folder Amarra & Amarra Symphony Software Activation Guide.pdf - refer to this manual for Installation and Activation instructions Amarra & Amarra Symphony Read Me.pdf - important notes about Amarra Symphony version 3.0 Amarra & Amarra Symphony with IRC User Manual.pdf - refer to this manual for detailed information about operating Amarra Symphony irc - irc(b) Measure User Manual.pdf - refer to this manual for detailed information on using the Impulse Response Correction capability within Amarra Symphony. Page 54
55 APPENDIX D...Audio Device Preferences Window Amarra s Audio Device Preferences Window is a powerful tool for you to manipulate the output of Amarra independent of the Mac s Core Audio Settings. Audio Device Preferences Window The ADP window has several capabilities explained below. The clock icon Drag the clock icon to your desired device to change your output device. You may need to hit the Rescan button for the change to take effect. The Rescan Button Use this button to force Amarra to rescan the Mac for Audio Output Devices The Save Button Use this button to save the current Audio Device Preferences Settings The Follow Audio Midi Setup Checkbox Check this box to have Amarra follow the settings in Audio Midi Setup for determining Output device. The Audio Midi Setup Button Use this button to open the Audio Midi Setup Window Page 55
56 The Audio Device Preference Display window Displays the following information: Input Device - SonicStream is the input device used for streaming audio Output Device - lists the Output Device Amarra is sending output to Clock Source - typically listed as Internal for Auto-sample rate switching to occur Sample Rate - adjusts to the sample rate of the file being played back. If downsampled, will show down-sampled sample rate. The Individual Device Section Each device will have it s own section in the Audio Device Preferences window. Ensure output channels are set correctly via the Out1 and Out2 Pull-Down menus. Page 56
Amarra Hifi V2.6 User Manual Table of Contents
 Amarra Hifi V2.6 User Manual Table of Contents About This Manual 3 Notice of Liability 3 Notice of Rights 3 1.0 Welcome to the World of Amarra Hifi 4 2.0 Getting Started 5 2.1 Connecting to your output
Amarra Hifi V2.6 User Manual Table of Contents About This Manual 3 Notice of Liability 3 Notice of Rights 3 1.0 Welcome to the World of Amarra Hifi 4 2.0 Getting Started 5 2.1 Connecting to your output
2.1.1 User Manual.
 2.1.1 User Manual www.amarraaudio.com Amarra Junior User Manual Table Of Contents 1.0 Minimum System Requirements 4 2.0 Installing Amarra Junior 5 2.1 Uninstalling Amarra Junior 9 3.0 Authorizing Amarra
2.1.1 User Manual www.amarraaudio.com Amarra Junior User Manual Table Of Contents 1.0 Minimum System Requirements 4 2.0 Installing Amarra Junior 5 2.1 Uninstalling Amarra Junior 9 3.0 Authorizing Amarra
Amarra Version 2.2 ReadMe Table Of Contents
 384 khz / 24 Bit Amarra Version 2.2 ReadMe Table Of Contents Important notes for Amarra 2.2 :: 3 1.0.0 Evaluation Mode :: 3 2.0.0 Licensing :: 4 3.0.0 Software Change Information :: 4 4.0.0 Preferences
384 khz / 24 Bit Amarra Version 2.2 ReadMe Table Of Contents Important notes for Amarra 2.2 :: 3 1.0.0 Evaluation Mode :: 3 2.0.0 Licensing :: 4 3.0.0 Software Change Information :: 4 4.0.0 Preferences
Amarra Version ReadMe Table Of Contents
 Amarra Version 2.5.1 ReadMe Table Of Contents 1.0 Application Requirements 3 2.0 Evaluation Mode 4 3.0 Licensing 4 3.1 Activating Amarra with your Activation Code 4 4.0 Contacting Us 5 5.0 Software Updates
Amarra Version 2.5.1 ReadMe Table Of Contents 1.0 Application Requirements 3 2.0 Evaluation Mode 4 3.0 Licensing 4 3.1 Activating Amarra with your Activation Code 4 4.0 Contacting Us 5 5.0 Software Updates
A M A R R A M I N I 2. 0 S E T U P & U S E R G U I D E. Sonic Studio, LLC
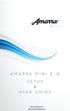 M I N I A M A R R A M I N I 2. 0 S E T U P & U S E R G U I D E Sonic Studio, LLC www.sonicstudio.com Thank you! Thank you for purchasing the AMARRA MINI Computer Music Player. You are about to enjoy the
M I N I A M A R R A M I N I 2. 0 S E T U P & U S E R G U I D E Sonic Studio, LLC www.sonicstudio.com Thank you! Thank you for purchasing the AMARRA MINI Computer Music Player. You are about to enjoy the
AMARRA Junior SETUP & USER GUIDE
 AMARRA Junior SETUP & USER GUIDE www.sonicstudio.com Page 1 of 18 Thank you for purchasing the AMARRA Junior Computer Music Player. You are about to enjoy the Ultrafidelity sound of AMARRA. Designed to
AMARRA Junior SETUP & USER GUIDE www.sonicstudio.com Page 1 of 18 Thank you for purchasing the AMARRA Junior Computer Music Player. You are about to enjoy the Ultrafidelity sound of AMARRA. Designed to
Sonic Studio. User Manual
 Sonic Studio User Manual DE157 First Edition October 2014 Copyright 2014 ASUSTeK COMPUTER INC. All Rights Reserved. No part of this manual, including the products and software described in it, may be reproduced,
Sonic Studio User Manual DE157 First Edition October 2014 Copyright 2014 ASUSTeK COMPUTER INC. All Rights Reserved. No part of this manual, including the products and software described in it, may be reproduced,
Sonic Studio Amarra sq User Manual Table of Contents
 Sonic Studio Amarra sq User Manual Table of Contents Chapter 1 Amarra sq Overview... 5 1.1 Amarra sq Quick Start...7 1.2 Amarra sq Signal Flow...8 Chapter 2 Amarra sq Set Up... 10 2.1 Mac Host Requirements...
Sonic Studio Amarra sq User Manual Table of Contents Chapter 1 Amarra sq Overview... 5 1.1 Amarra sq Quick Start...7 1.2 Amarra sq Signal Flow...8 Chapter 2 Amarra sq Set Up... 10 2.1 Mac Host Requirements...
Toast Audio Assistant User Guide
 Toast Audio Assistant User Guide Toast Audio Assistant lets you capture audio from a variety of sources. You can then edit the audio, break it up into tracks, add effects, and export it to itunes or burn
Toast Audio Assistant User Guide Toast Audio Assistant lets you capture audio from a variety of sources. You can then edit the audio, break it up into tracks, add effects, and export it to itunes or burn
Amarra Vinyl 2.0 User Manual Table of Contents
 Amarra Vinyl 2.0 User Manual Table of Contents Chapter 1 Introduction...11 Chapter 2 Quick Start... 12 2.1 Before You Begin...12 2.1.1 Mac System Requirements... 12 2.1.2 Installation... 12 2.1.2 Recording
Amarra Vinyl 2.0 User Manual Table of Contents Chapter 1 Introduction...11 Chapter 2 Quick Start... 12 2.1 Before You Begin...12 2.1.1 Mac System Requirements... 12 2.1.2 Installation... 12 2.1.2 Recording
MDW Hi-Res Parametric EQ Plug-In Guide
 MDW Hi-Res Parametric EQ Plug-In Guide Version 1.0 for Macintosh Digidesign 2001 Junipero Serra Boulevard Daly City, CA 94014-3886 USA tel: 650 731 6300 fax: 650 731 6399 Technical Support (USA) tel: 650
MDW Hi-Res Parametric EQ Plug-In Guide Version 1.0 for Macintosh Digidesign 2001 Junipero Serra Boulevard Daly City, CA 94014-3886 USA tel: 650 731 6300 fax: 650 731 6399 Technical Support (USA) tel: 650
and close the various Traktor Panels. Setup: click on the setup icon to open the setup dialog. Close: clicking this icon will close TRAKTOR DJ Studio.
 Welcome... TRAKTOR DJ Studio 2 Quick Reference...to TRAKTOR DJ Studio 2, the latest and most advanced version of the software that changed the way DJs think about computers. We ve introduced a number of
Welcome... TRAKTOR DJ Studio 2 Quick Reference...to TRAKTOR DJ Studio 2, the latest and most advanced version of the software that changed the way DJs think about computers. We ve introduced a number of
Sonic Studio Mastering EQ Table of Contents
 Sonic Studio Mastering EQ Table of Contents 1.0 Sonic Studio Mastering EQ... 3 1.1 Sonic Studio Mastering EQ Audio Unit Plug-in...4 1.1.1 Overview... 4 1.1.2 Operation... 4 1.1.2.1 Mastering EQ Visualizer...5
Sonic Studio Mastering EQ Table of Contents 1.0 Sonic Studio Mastering EQ... 3 1.1 Sonic Studio Mastering EQ Audio Unit Plug-in...4 1.1.1 Overview... 4 1.1.2 Operation... 4 1.1.2.1 Mastering EQ Visualizer...5
TEAC HR Audio Player. Music Playback Software for TEAC USB AUDIO DAC Devices OWNER S MANUAL
 Z TEAC HR Audio Player Music Playback Software for TEAC USB AUDIO DAC Devices OWNER S MANUAL Table of contents Overview...3 Anyone can easily enjoy high-quality audio file playback...3 Supported models
Z TEAC HR Audio Player Music Playback Software for TEAC USB AUDIO DAC Devices OWNER S MANUAL Table of contents Overview...3 Anyone can easily enjoy high-quality audio file playback...3 Supported models
MCS 2 USB Software for OSX
 for OSX JLCooper makes no warranties, express or implied, regarding this software s fitness for a particular purpose, and in no event shall JLCooper Electronics be liable for incidental or consequential
for OSX JLCooper makes no warranties, express or implied, regarding this software s fitness for a particular purpose, and in no event shall JLCooper Electronics be liable for incidental or consequential
TunePat Spotify Converter for Windows. User Manual
 TunePat Spotify Converter for Windows User Manual Overview Tutorials Introduction Choose Output Format Key Features Customize Output Path System Requirements Import Music Files Convert Music Files Purchase
TunePat Spotify Converter for Windows User Manual Overview Tutorials Introduction Choose Output Format Key Features Customize Output Path System Requirements Import Music Files Convert Music Files Purchase
Amazing Audacity: Session 1
 Online 2012 Amazing Audacity: Session 1 Katie Wardrobe Midnight Music The Audacity Screen...3 Import audio (a song or SFX)...3 Before we start... 3 File formats... 3 What s the different between WAV and
Online 2012 Amazing Audacity: Session 1 Katie Wardrobe Midnight Music The Audacity Screen...3 Import audio (a song or SFX)...3 Before we start... 3 File formats... 3 What s the different between WAV and
Tutorials. Overview. Purchase & Registration. Installation & Interface. Support & Contact. Introduction. Import Audio Files.
 NoteBurner Spotify Music Converter for Mac Tutorial Overview Introduction Key Features System Requirement Tutorials Import Audio Files Delete Audio Files Choose Output Settings Customize Output Path Purchase
NoteBurner Spotify Music Converter for Mac Tutorial Overview Introduction Key Features System Requirement Tutorials Import Audio Files Delete Audio Files Choose Output Settings Customize Output Path Purchase
TEAC HR Audio Player. Music Playback Software for TEAC USB AUDIO DAC Devices OWNER S MANUAL
 Z TEAC HR Audio Player Music Playback Software for TEAC USB AUDIO DAC Devices OWNER S MANUAL Table of contents Overview...3 Anyone can easily enjoy high-quality audio file playback...3 Supported models
Z TEAC HR Audio Player Music Playback Software for TEAC USB AUDIO DAC Devices OWNER S MANUAL Table of contents Overview...3 Anyone can easily enjoy high-quality audio file playback...3 Supported models
Help. About Hi-Res Audio Recorder. Getting Ready to Use Your Computer. Operation Flow from Recording to Editing to Saving
 This Help describes the features of and provides the instructions on using it. In this Help, screens that appear on a Windows computer connected with the turntable are used as examples. About What Is?
This Help describes the features of and provides the instructions on using it. In this Help, screens that appear on a Windows computer connected with the turntable are used as examples. About What Is?
ipod shuffle User Guide
 ipod shuffle User Guide 2 Contents Chapter 1 3 About ipod shuffle Chapter 2 4 ipod shuffle Basics 4 ipod shuffle at a Glance 5 Using the ipod shuffle Controls 6 Connecting and Disconnecting ipod shuffle
ipod shuffle User Guide 2 Contents Chapter 1 3 About ipod shuffle Chapter 2 4 ipod shuffle Basics 4 ipod shuffle at a Glance 5 Using the ipod shuffle Controls 6 Connecting and Disconnecting ipod shuffle
FM 4/100 USB Software for OSX
 FM 4/100 USB Software for OSX JLCooper makes no warranties, express or implied, regarding this software s fitness for a particular purpose, and in no event shall JLCooper Electronics be liable for incidental
FM 4/100 USB Software for OSX JLCooper makes no warranties, express or implied, regarding this software s fitness for a particular purpose, and in no event shall JLCooper Electronics be liable for incidental
ipod nano Features Guide
 ipod nano Features Guide 2 Contents Chapter 1 4 ipod nano Basics 5 ipod nano at a Glance 5 Using ipod nano Controls 7 Disabling ipod nano Buttons 8 Using ipod nano Menus 9 Connecting and Disconnecting
ipod nano Features Guide 2 Contents Chapter 1 4 ipod nano Basics 5 ipod nano at a Glance 5 Using ipod nano Controls 7 Disabling ipod nano Buttons 8 Using ipod nano Menus 9 Connecting and Disconnecting
ipod classic User Guide
 ipod classic User Guide Contents 4 Chapter 1: ipod classic Basics 5 ipod classic at a glance 5 Using ipod classic controls 7 Disabling ipod classic controls 8 Using ipod classic menus 8 Adding or removing
ipod classic User Guide Contents 4 Chapter 1: ipod classic Basics 5 ipod classic at a glance 5 Using ipod classic controls 7 Disabling ipod classic controls 8 Using ipod classic menus 8 Adding or removing
ESOTERIC HR Audio Player
 ESOTERIC HR Audio Player Audio playback application for Esoteric D/A converters with USB OWNER S MANUAL Contents Overview...3 Support for high-resolution audio file formats...3 Supported models and operating
ESOTERIC HR Audio Player Audio playback application for Esoteric D/A converters with USB OWNER S MANUAL Contents Overview...3 Support for high-resolution audio file formats...3 Supported models and operating
uremote User Manual Version 1.3 Jan 2017
 Version 1.3 Table of Contents Table of Contents... 2 1 Introduction... 3 1.1. Operating Systems and Installations:... 3 1.2. How to Use this Manual Effectively... 4 2 WHERE TO USE UREMOTE... 4 2.1. Remote
Version 1.3 Table of Contents Table of Contents... 2 1 Introduction... 3 1.1. Operating Systems and Installations:... 3 1.2. How to Use this Manual Effectively... 4 2 WHERE TO USE UREMOTE... 4 2.1. Remote
Chapter 1 4 ipod Basics 5 ipod at a Glance 5 Using ipod Controls 7 Disabling ipod Controls 8 Using ipod Menus 9 Connecting and Disconnecting ipod
 ipod Features Guide 2 Contents Chapter 1 4 ipod Basics 5 ipod at a Glance 5 Using ipod Controls 7 Disabling ipod Controls 8 Using ipod Menus 9 Connecting and Disconnecting ipod Chapter 2 14 Music Features
ipod Features Guide 2 Contents Chapter 1 4 ipod Basics 5 ipod at a Glance 5 Using ipod Controls 7 Disabling ipod Controls 8 Using ipod Menus 9 Connecting and Disconnecting ipod Chapter 2 14 Music Features
SoundBridge Helpful Tips. For customers who want to use Roku SoundBridge with the SlimServer music server
 SoundBridge Helpful Tips For customers who want to use Roku SoundBridge with the SlimServer music server Revision 1.2 October 25, 2004 1 I. Setting Up Your SlimServer-based Network Choosing Your Software
SoundBridge Helpful Tips For customers who want to use Roku SoundBridge with the SlimServer music server Revision 1.2 October 25, 2004 1 I. Setting Up Your SlimServer-based Network Choosing Your Software
AwoX StriimLIGHT Wi-Fi LED light with Wi-Fi speaker SL-W10. User Guide
 AwoX StriimLIGHT Wi-Fi LED light with Wi-Fi speaker SL-W10 User Guide Contents Getting started with AwoX StriimLIGHT Wi-Fi... 3 Before you begin... 4 Starting your product... 6 AwoX Striim CONTROL setup...
AwoX StriimLIGHT Wi-Fi LED light with Wi-Fi speaker SL-W10 User Guide Contents Getting started with AwoX StriimLIGHT Wi-Fi... 3 Before you begin... 4 Starting your product... 6 AwoX Striim CONTROL setup...
Chapter 1 Introduction...11 Chapter 2 Quick Start Before You Begin Mac System Requirements... 13
 Table of Contents Chapter 1 Introduction...11 Chapter 2 Quick Start... 13 2.1 Before You Begin...13 2.1.1 Mac System Requirements... 13 2.1.2 Installation & Activation... 13 2.1.3 Lost Your Activation
Table of Contents Chapter 1 Introduction...11 Chapter 2 Quick Start... 13 2.1 Before You Begin...13 2.1.1 Mac System Requirements... 13 2.1.2 Installation & Activation... 13 2.1.3 Lost Your Activation
Hi-Res Audio Recorder
 Stereo Turntable System Application Hi-Res Audio Recorder About Hi-Res Audio Recorder What Is Hi-Res Audio Recorder? [1] Supported Stereo Turntable System [2] Audio File Formats Supported for Recording
Stereo Turntable System Application Hi-Res Audio Recorder About Hi-Res Audio Recorder What Is Hi-Res Audio Recorder? [1] Supported Stereo Turntable System [2] Audio File Formats Supported for Recording
Covering the Basics. Lesson 1
 Lesson 1 Covering the Basics This lesson demonstrates a few fundamentals of Mac OS X (Panther) to prepare you to work with Final Cut Express 2. It shows you how to view the contents of your hard drive
Lesson 1 Covering the Basics This lesson demonstrates a few fundamentals of Mac OS X (Panther) to prepare you to work with Final Cut Express 2. It shows you how to view the contents of your hard drive
Document authored by: Native Instruments GmbH Software version: (02/2013)
 Setup Guide Disclaimer The information in this document is subject to change without notice and does not represent a commitment on the part of Native Instruments GmbH. The software described by this document
Setup Guide Disclaimer The information in this document is subject to change without notice and does not represent a commitment on the part of Native Instruments GmbH. The software described by this document
MainStage 2. Exploring MainStage
 MainStage 2 Exploring MainStage KKApple Inc. Copyright 2011 Apple Inc. All rights reserved. Your rights to the software are governed by the accompanying software license agreement. The owner or authorized
MainStage 2 Exploring MainStage KKApple Inc. Copyright 2011 Apple Inc. All rights reserved. Your rights to the software are governed by the accompanying software license agreement. The owner or authorized
Welcome Installation Authorization The T-Pain Engine: Quick Start Interface Sound Check... 10
 CONTENTS Welcome... 5 Installation... 5 Authorization... 6 The T-Pain Engine: Quick Start... 8 Interface... 8 Sound Check... 10 The T-Pain Engine: First Steps... 11 Beat... 11 Vocals... 14 FX... 15 Mixdown...
CONTENTS Welcome... 5 Installation... 5 Authorization... 6 The T-Pain Engine: Quick Start... 8 Interface... 8 Sound Check... 10 The T-Pain Engine: First Steps... 11 Beat... 11 Vocals... 14 FX... 15 Mixdown...
Music Store. User Guide
 Music Store Listen to streaming services or purchase music from the Store when connected to a wireless network. (Streaming services and ability to purchase music vary by country. Not all services are available
Music Store Listen to streaming services or purchase music from the Store when connected to a wireless network. (Streaming services and ability to purchase music vary by country. Not all services are available
OFFICIAL USER MANUAL 1
 OFFICIAL USER MANUAL 1 Contents: Getting Started with Musician Video Maker 3 Launching And Activating Musician Video Maker 3 Beta Tester Users 5 Start Mode And Demo Mode 6 Importing Your Video Footage
OFFICIAL USER MANUAL 1 Contents: Getting Started with Musician Video Maker 3 Launching And Activating Musician Video Maker 3 Beta Tester Users 5 Start Mode And Demo Mode 6 Importing Your Video Footage
Using BOSS TONE STUDIO for ME-80
 This document explains operation of BOSS TONE STUDIO for ME-80 (subsequently referred to as TONE STUDIO ). Getting Ready to Use TONE STUDIO Important terms in TONE STUDIO Library This is a storage area
This document explains operation of BOSS TONE STUDIO for ME-80 (subsequently referred to as TONE STUDIO ). Getting Ready to Use TONE STUDIO Important terms in TONE STUDIO Library This is a storage area
Smart Music Control Application
 Smart Music Control Application JVC KENWOOD Corporation 2015 Smart Music Control Application User Guide 2014 JVC KENWOOD Corporation CONTENTS CONTENTS 2 GETTING STARTED 1 Installing Smart Music Control
Smart Music Control Application JVC KENWOOD Corporation 2015 Smart Music Control Application User Guide 2014 JVC KENWOOD Corporation CONTENTS CONTENTS 2 GETTING STARTED 1 Installing Smart Music Control
Owner s Manual. for Mac OS/X. Version 1.0. November Copyright 2004, Minnetonka Audio Software. All rights reserved.
 Owner s Manual for Mac OS/X Version 1.0 November 2004 Copyright 2004, Minnetonka Audio Software. All rights reserved. 1 Introduction to discwelder BRONZE...1 2 The discwelder BRONZE Main Screen...3 3 Creating
Owner s Manual for Mac OS/X Version 1.0 November 2004 Copyright 2004, Minnetonka Audio Software. All rights reserved. 1 Introduction to discwelder BRONZE...1 2 The discwelder BRONZE Main Screen...3 3 Creating
2.0. Fender FUSE Compatible Products in this manual:
 Fender FUSE Compatible Products in this manual: Contents Firmware Update 2 Preset Editor 3 Pedal Effects 4 Rack Effects 5 Advanced Amplifier Settings 6 Preset Info Screen 7 Band Track Screens 8 Utility
Fender FUSE Compatible Products in this manual: Contents Firmware Update 2 Preset Editor 3 Pedal Effects 4 Rack Effects 5 Advanced Amplifier Settings 6 Preset Info Screen 7 Band Track Screens 8 Utility
Professional Jukebox Software
 Professional Jukebox Software Exclusively distributed by Contents Security devices Page 3 The Load program Page 4 Music encryption Page 5 Splash screen Page 6 Main screen Page 7 Button Mode Page 8 Selecting
Professional Jukebox Software Exclusively distributed by Contents Security devices Page 3 The Load program Page 4 Music encryption Page 5 Splash screen Page 6 Main screen Page 7 Button Mode Page 8 Selecting
MCS3 USB Software for OSX
 MCS3 USB Software for OSX JLCooper makes no warranties, express or implied, regarding this software s fitness for a particular purpose, and in no event shall JLCooper Electronics be liable for incidental
MCS3 USB Software for OSX JLCooper makes no warranties, express or implied, regarding this software s fitness for a particular purpose, and in no event shall JLCooper Electronics be liable for incidental
Using BOSS TONE STUDIO for SY-300
 This document explains operation of BOSS TONE STUDIO for SY-300 (subsequently referred to as TONE STUDIO ). Getting Ready to Use TONE STUDIO Important terms in TONE STUDIO Library This is a storage area
This document explains operation of BOSS TONE STUDIO for SY-300 (subsequently referred to as TONE STUDIO ). Getting Ready to Use TONE STUDIO Important terms in TONE STUDIO Library This is a storage area
Chapter 1 4 ipod Basics 5 ipod at a Glance 5 Using ipod Controls 7 Disabling ipod Controls 8 Using ipod Menus 9 Connecting and Disconnecting ipod
 ipod Features Guide 2 Contents Chapter 1 4 ipod Basics 5 ipod at a Glance 5 Using ipod Controls 7 Disabling ipod Controls 8 Using ipod Menus 9 Connecting and Disconnecting ipod Chapter 2 14 Music Features
ipod Features Guide 2 Contents Chapter 1 4 ipod Basics 5 ipod at a Glance 5 Using ipod Controls 7 Disabling ipod Controls 8 Using ipod Menus 9 Connecting and Disconnecting ipod Chapter 2 14 Music Features
ESOTERIC Sound Stream. User s Manual
 ESOTERIC Sound Stream User s Manual Layout Now Playing This is the main screen of the ESOTERIC Sound Stream app. Now Playing: Use to show the current file and control its playback. Playlist: This shows
ESOTERIC Sound Stream User s Manual Layout Now Playing This is the main screen of the ESOTERIC Sound Stream app. Now Playing: Use to show the current file and control its playback. Playlist: This shows
EasyStart. The MR Recorders support multiple recording formats, bit.192 khz
 EasyStart MR 1 / MR 1000 Main Features The hand held MR 1 provides high quality 1 bit/2.8 MHz recording and playback in a shirt pocket portable package perfect for location recording, broadcast journalism,
EasyStart MR 1 / MR 1000 Main Features The hand held MR 1 provides high quality 1 bit/2.8 MHz recording and playback in a shirt pocket portable package perfect for location recording, broadcast journalism,
Using The Akai MPC With Ableton Live
 Using The Akai MPC With Ableton Live Written By Andy Avgousti (MPC-Tutor) Copyright Andy Avgousti 2012 Published by MPC-Samples.com 2012 All rights reserved. No part of this book, nor any of its associated
Using The Akai MPC With Ableton Live Written By Andy Avgousti (MPC-Tutor) Copyright Andy Avgousti 2012 Published by MPC-Samples.com 2012 All rights reserved. No part of this book, nor any of its associated
Garageband Basics. What is GarageBand?
 Garageband Basics What is GarageBand? GarageBand puts a complete music studio on your computer, so you can make your own music to share with the world. You can create songs, ringtones, podcasts, and other
Garageband Basics What is GarageBand? GarageBand puts a complete music studio on your computer, so you can make your own music to share with the world. You can create songs, ringtones, podcasts, and other
Table of Contents. Introduction Support Installation About Engine Prime Engine Prime Library vs. Engine Prime Target...
 User Guide English Table of Contents Introduction... 5 Support... 5 Installation... 5 About Engine Prime... 5 Engine Prime Library vs. Engine Prime Target... 5 Overview... 6 Toolbar... 6 Deck... 7 Deck
User Guide English Table of Contents Introduction... 5 Support... 5 Installation... 5 About Engine Prime... 5 Engine Prime Library vs. Engine Prime Target... 5 Overview... 6 Toolbar... 6 Deck... 7 Deck
Wwise Installation and Migration Guide
 Wwise 2015.1.9 Installation and Migration Guide Wwise 2015.1.9 Wwise 2015.1.9: Installation and Migration Guide Wwise 2015.1.9 Revision 1910 Copyright 2016 Audiokinetic Inc. All rights reserved. Patents
Wwise 2015.1.9 Installation and Migration Guide Wwise 2015.1.9 Wwise 2015.1.9: Installation and Migration Guide Wwise 2015.1.9 Revision 1910 Copyright 2016 Audiokinetic Inc. All rights reserved. Patents
Eventide Inc. One Alsan Way Little Ferry, NJ
 Copyright 2015, Eventide Inc. P/N: 141259, Rev 2 Eventide is a registered trademark of Eventide Inc. AAX and Pro Tools are trademarks of Avid Technology. Names and logos are used with permission. Audio
Copyright 2015, Eventide Inc. P/N: 141259, Rev 2 Eventide is a registered trademark of Eventide Inc. AAX and Pro Tools are trademarks of Avid Technology. Names and logos are used with permission. Audio
equinux AG and equinux USA, Inc.
 Version 1.1 equinux AG and equinux USA, Inc. 2009 equinux USA, Inc. All rights reserved. Under the copyright laws, this manual may not be copied, in whole or in part, without the written consent of equinux
Version 1.1 equinux AG and equinux USA, Inc. 2009 equinux USA, Inc. All rights reserved. Under the copyright laws, this manual may not be copied, in whole or in part, without the written consent of equinux
Podcasting With GarageBand 09
 Podcasting With GarageBand 09 Starting a GarageBand Podcast Project Types of Podcasts You can create several different types of podcasts in GarageBand: Audio podcasts include audio with narration, dialogue,
Podcasting With GarageBand 09 Starting a GarageBand Podcast Project Types of Podcasts You can create several different types of podcasts in GarageBand: Audio podcasts include audio with narration, dialogue,
User Guide. FTR Reporter For more information, visit
 FTR Reporter 5.7.1 For more information, visit www.fortherecord.com TABLE OF CONTENTS INTRODUCTION... 5 Overview... 5 About This Document... 5 GETTING STARTED... 6 Installation... 6 Starting Reporter...
FTR Reporter 5.7.1 For more information, visit www.fortherecord.com TABLE OF CONTENTS INTRODUCTION... 5 Overview... 5 About This Document... 5 GETTING STARTED... 6 Installation... 6 Starting Reporter...
MOX6/MOX8 Editor VST Owner s Manual
 MOX6/MOX8 Editor VST Owner s Manual Contents What is the MOX6/MOX8 Editor VST?...2 Data Structure of the MOX6/MOX8 Editor VST...3 Starting the MOX6/MOX8 Editor VST...4 An Example of MOX6/MOX8 Editor VST
MOX6/MOX8 Editor VST Owner s Manual Contents What is the MOX6/MOX8 Editor VST?...2 Data Structure of the MOX6/MOX8 Editor VST...3 Starting the MOX6/MOX8 Editor VST...4 An Example of MOX6/MOX8 Editor VST
Tutorial. Includes lessons on transferring music to ipod, playing music, and storing files on ipod
 Tutorial Includes lessons on transferring music to ipod, playing music, and storing files on ipod The information in this document is subject to change without notice. Hewlett-Packard Company makes no
Tutorial Includes lessons on transferring music to ipod, playing music, and storing files on ipod The information in this document is subject to change without notice. Hewlett-Packard Company makes no
Avigilon Control Center Player User Guide. Version 5.10
 Avigilon Control Center Player User Guide Version 5.10 2006-2016, Avigilon Corporation. All rights reserved. AVIGILON, the AVIGILON logo, AVIGILON CONTROL CENTER, ACC and HDSM, are trademarks of Avigilon
Avigilon Control Center Player User Guide Version 5.10 2006-2016, Avigilon Corporation. All rights reserved. AVIGILON, the AVIGILON logo, AVIGILON CONTROL CENTER, ACC and HDSM, are trademarks of Avigilon
ipod photo User s Guide
 ipod photo User s Guide Contents 3 Quick Start 5 What You Need to Get Started 8 Setting Up ipod photo to Play Music 13 Using ipod photo 13 Using ipod photo Controls 20 Connecting and Disconnecting ipod
ipod photo User s Guide Contents 3 Quick Start 5 What You Need to Get Started 8 Setting Up ipod photo to Play Music 13 Using ipod photo 13 Using ipod photo Controls 20 Connecting and Disconnecting ipod
NoteBurner Spotify Music Converter for Windows. Tutorial of NoteBurner Spotify Music Converter for Windows
 Tutorial of NoteBurner Spotify Music Converter for Windows Overview Tutorials Introduction Import Music Files Key Features Delete Music Files System Requirements Choose Output Format Purchase & Registration
Tutorial of NoteBurner Spotify Music Converter for Windows Overview Tutorials Introduction Import Music Files Key Features Delete Music Files System Requirements Choose Output Format Purchase & Registration
ZOOM Ambisonics Player
 ZOOM Ambisonics Player Version 0 Operation Manual This document cannot be displayed properly on black-and-white displays. 08 ZOOM CORPORATION Copying or reprinting this manual in part or in whole without
ZOOM Ambisonics Player Version 0 Operation Manual This document cannot be displayed properly on black-and-white displays. 08 ZOOM CORPORATION Copying or reprinting this manual in part or in whole without
The user interface in Boom 3D is sleek, the graphics are catchy and the app overall is extremely easy to operate.
 MAC HELP MANUAL by Welcome to Boom 3D Boom 3D is an all-new pro audio app that delivers rich and intense audio with 3D surround sound that makes any kind of headphone sound so much better. This nifty app
MAC HELP MANUAL by Welcome to Boom 3D Boom 3D is an all-new pro audio app that delivers rich and intense audio with 3D surround sound that makes any kind of headphone sound so much better. This nifty app
Using The Akai MPC With Pro Tools
 Using The Akai MPC With Pro Tools Written By Andy Avgousti (MPC-Tutor) Copyright Andy Avgousti 2011 Published by MPC-Samples.com 2011 All rights reserved. No part of this book, nor any of its associated
Using The Akai MPC With Pro Tools Written By Andy Avgousti (MPC-Tutor) Copyright Andy Avgousti 2011 Published by MPC-Samples.com 2011 All rights reserved. No part of this book, nor any of its associated
HELLOMOTO. contents MOTO U9
 HELLOMOTO MOTO U9 Feel It, See It, Hear It! Your MOTO U9 phone is made to be held, and made to be seen! Transfer your favorite quickly and easily with Microsoft Windows Media Player 11. Control playback
HELLOMOTO MOTO U9 Feel It, See It, Hear It! Your MOTO U9 phone is made to be held, and made to be seen! Transfer your favorite quickly and easily with Microsoft Windows Media Player 11. Control playback
How to buy and install the MultiTrack Player Version 1.5 and songs a very detailed guide with pictures for Mac Users
 How to buy and install the MultiTrack Player Version 1.5 and songs a very detailed guide with pictures for Mac Users Please don t be daunted by the length of these instructions, we ve made them very detailed
How to buy and install the MultiTrack Player Version 1.5 and songs a very detailed guide with pictures for Mac Users Please don t be daunted by the length of these instructions, we ve made them very detailed
Eventide Inc. One Alsan Way Little Ferry, NJ
 Copyright 2017, Eventide Inc. P/N 141306, Rev 1 Eventide is a registered trademark of Eventide Inc. AAX and Pro Tools are trademarks of Avid Technology. Names and logos are used with permission. Audio
Copyright 2017, Eventide Inc. P/N 141306, Rev 1 Eventide is a registered trademark of Eventide Inc. AAX and Pro Tools are trademarks of Avid Technology. Names and logos are used with permission. Audio
Transcribing and Coding Audio and Video Files
 Transcribing and Coding Audio and Video Files Contents TRANSCRIBING AND CODING AUDIO AND VIDEO FILES... 1 GENERAL INFORMATION ABOUT THE ANALYSIS OF AUDIO AND VIDEO FILES... 1 THE MEDIA PLAYER TOOLBAR...
Transcribing and Coding Audio and Video Files Contents TRANSCRIBING AND CODING AUDIO AND VIDEO FILES... 1 GENERAL INFORMATION ABOUT THE ANALYSIS OF AUDIO AND VIDEO FILES... 1 THE MEDIA PLAYER TOOLBAR...
SMARTCAPTURE USB 2.0 BASED, AUDIO VIDEO CAPTURE, H.264/AAC ENCODER. Manual v1.0
 SMARTCAPTURE USB 2.0 BASED, AUDIO VIDEO CAPTURE, H.264/AAC ENCODER Manual v1.0 Disclaimer FastVDO LLC 2008 All rights reserved Manual This document is provided AS IS. FastVDO LLC does not make warranty
SMARTCAPTURE USB 2.0 BASED, AUDIO VIDEO CAPTURE, H.264/AAC ENCODER Manual v1.0 Disclaimer FastVDO LLC 2008 All rights reserved Manual This document is provided AS IS. FastVDO LLC does not make warranty
Use_cases_English.qxd :51 Pagina 1. Use cases
 Use_cases_English.qxd 20-10-2005 16:51 Pagina 1 Media Center MCP9350i Use cases Use_cases_English.qxd 20-10-2005 16:51 Pagina 2 Online help: www.p4c.philips.com For interactive help, downloads and frequently
Use_cases_English.qxd 20-10-2005 16:51 Pagina 1 Media Center MCP9350i Use cases Use_cases_English.qxd 20-10-2005 16:51 Pagina 2 Online help: www.p4c.philips.com For interactive help, downloads and frequently
AT-LP2D-USB Turntable. Software Guide
 AT-LP2D-USB Turntable Software Guide AT-LP2D-USB Turntable Contents A note about software...2 System requirements...2 Cakewalk PYRO Installing Cakewalk PYRO software (for PC use only)...3 Setting up your
AT-LP2D-USB Turntable Software Guide AT-LP2D-USB Turntable Contents A note about software...2 System requirements...2 Cakewalk PYRO Installing Cakewalk PYRO software (for PC use only)...3 Setting up your
2.0 Fender FUSE Compatible Products in this manual:
 Fender FUSE Compatible Products in this manual: MUSTANG III / IV / V TM Contents Firmware Update 2 Preset Editor 3 Pedal Effects 4 Rack Effects 5 Advanced Amplifier Settings 6 Preset Info Screen 7 Band
Fender FUSE Compatible Products in this manual: MUSTANG III / IV / V TM Contents Firmware Update 2 Preset Editor 3 Pedal Effects 4 Rack Effects 5 Advanced Amplifier Settings 6 Preset Info Screen 7 Band
Blaze Audio Karaoke Sing-n-Burn
 Blaze Audio Karaoke Sing-n-Burn Manual Copyright 2005 by Singing Electrons, Inc. Contents 1.0 Getting Started...3 1.1 Welcome to Karaoke Sing-n-Burn!...3 1.2 Features...3 1.3 Learning to Use Karaoke Sing-n-Burn...3
Blaze Audio Karaoke Sing-n-Burn Manual Copyright 2005 by Singing Electrons, Inc. Contents 1.0 Getting Started...3 1.1 Welcome to Karaoke Sing-n-Burn!...3 1.2 Features...3 1.3 Learning to Use Karaoke Sing-n-Burn...3
TRAX SP User Guide. Direct any questions or issues you may encounter with the use or installation of ADX TRAX SP to:
 TRAX SP User Guide Welcome to ADX TRAX 3 SP! This guide provides an in-depth look at the features, functionality and workflow of the software. To quickly learn how to use and work with ADX TRAX SP, please
TRAX SP User Guide Welcome to ADX TRAX 3 SP! This guide provides an in-depth look at the features, functionality and workflow of the software. To quickly learn how to use and work with ADX TRAX SP, please
CyberLink. U Webinar. User's Guide
 CyberLink U Webinar User's Guide Copyright and Disclaimer All rights reserved. To the extent allowed by law, U Webinar IS PROVIDED AS IS, WITHOUT WARRANTY OF ANY KIND, EITHER EXPRESS OR IMPLIED, INCLUDING
CyberLink U Webinar User's Guide Copyright and Disclaimer All rights reserved. To the extent allowed by law, U Webinar IS PROVIDED AS IS, WITHOUT WARRANTY OF ANY KIND, EITHER EXPRESS OR IMPLIED, INCLUDING
2. Download and open the app. Android requests permission to use the external device each time. Check "Use by default for this USB Device".
 The ShurePlus MOTIV app provides instant recording for your Android device. Adjust your microphone settings and record uncompressed audio. Then share your files via text, email, Google Drive, and more.
The ShurePlus MOTIV app provides instant recording for your Android device. Adjust your microphone settings and record uncompressed audio. Then share your files via text, email, Google Drive, and more.
My Digital Downloader Instruction Guide *MAC*
 My Digital Downloader Instruction Guide *MAC* My Digital Downloader is a desktop application to help you manage the download of your audio content. Without My Digital Downloader, when you download an audiobook,
My Digital Downloader Instruction Guide *MAC* My Digital Downloader is a desktop application to help you manage the download of your audio content. Without My Digital Downloader, when you download an audiobook,
SaviSign Manager User Manual
 SaviSign Manager User Manual Digital Signage Management Software For The P100 Signage Player For use with Windows 7 or Higher Easy-to-use, powerful software Perfect for crafting digital signage displays!
SaviSign Manager User Manual Digital Signage Management Software For The P100 Signage Player For use with Windows 7 or Higher Easy-to-use, powerful software Perfect for crafting digital signage displays!
USB Personal Video Recorder. USB Hybrid TV Tuner. (USB2.0 / 1.1 PNP TV Capture Box) UAD-880 User s Guide
 USB Personal Video Recorder USB Hybrid TV Tuner (USB2.0 / 1.1 PNP TV Capture Box) UAD-880 User s Guide User s Notice No part of this manual, including the products and software described in it, may be
USB Personal Video Recorder USB Hybrid TV Tuner (USB2.0 / 1.1 PNP TV Capture Box) UAD-880 User s Guide User s Notice No part of this manual, including the products and software described in it, may be
2.0 MUSTANG MINI. Fender FUSE Compatible Products in this manual:
 Fender FUSE Compatible Products in this manual: MUSTANG TM MINI Contents Firmware Update 2 Preset Editor 3 Pedal Effects 4 Rack Effects 5 Advanced Amplifier Settings 6 Preset Info Screen 7 Band Track Screens
Fender FUSE Compatible Products in this manual: MUSTANG TM MINI Contents Firmware Update 2 Preset Editor 3 Pedal Effects 4 Rack Effects 5 Advanced Amplifier Settings 6 Preset Info Screen 7 Band Track Screens
Analogue Ripper. What TAR does not do. Record Albums Break Them Into Tracks Send the tracks to itunes
 Analogue Ripper Record Albums Break Them Into Tracks Send the tracks to itunes I. What the Analogue Ripper (TAR) does TAR allows you to digitally record music and sound from any analogue source onto your
Analogue Ripper Record Albums Break Them Into Tracks Send the tracks to itunes I. What the Analogue Ripper (TAR) does TAR allows you to digitally record music and sound from any analogue source onto your
Corona SDK Device Build Guide
 Corona SDK Device Build Guide November 29, 2009 2009 ANSCA Inc. All Rights Reserved. 1 ANSCA Inc. 2009 ANSCA Inc. All rights reserved. No part of this publication may be reproduced, stored in a retrieval
Corona SDK Device Build Guide November 29, 2009 2009 ANSCA Inc. All Rights Reserved. 1 ANSCA Inc. 2009 ANSCA Inc. All rights reserved. No part of this publication may be reproduced, stored in a retrieval
What Is R-MIX Tab? IMPORTANT NOTES. What Is V-Remastering Technology? Copyrights. Licenses/Trademarks. Additional Precautions
 Owner s Manual Copyright 2011 ROLAND CORPORATION All rights reserved. No part of this publication may be reproduced in any form without the written permission of ROLAND CORPORATION. Roland and V-Remastering
Owner s Manual Copyright 2011 ROLAND CORPORATION All rights reserved. No part of this publication may be reproduced in any form without the written permission of ROLAND CORPORATION. Roland and V-Remastering
Ecamm Live for Facebook User Guide
 Ecamm Live for Facebook User Guide Ecamm Live is a Facebook Live streaming app for Mac. Use the app to broadcast camera video, pre-recorded video, Skype video calls, or your Mac s screen, along with an
Ecamm Live for Facebook User Guide Ecamm Live is a Facebook Live streaming app for Mac. Use the app to broadcast camera video, pre-recorded video, Skype video calls, or your Mac s screen, along with an
Music Man Reviewer s Guide
 Music Man Reviewer s Guide www.mireth.com support@mireth.com Table of Contents The Right Software For The Job Product highlights... 2 Getting started... 4 System Requirements... 4 Other Requirements for
Music Man Reviewer s Guide www.mireth.com support@mireth.com Table of Contents The Right Software For The Job Product highlights... 2 Getting started... 4 System Requirements... 4 Other Requirements for
USING YOUR VIDEO IPOD
 USING YOUR VIDEO IPOD TABLE OF CONTENTS Introduction to itunes...2 Using Your ipod an Overview...2 Music...2 Audiobooks...4 Podcasts...5 Videos...5 Photos...6 Text...8 From PowerPoint to the ipod...9 Macintosh...9
USING YOUR VIDEO IPOD TABLE OF CONTENTS Introduction to itunes...2 Using Your ipod an Overview...2 Music...2 Audiobooks...4 Podcasts...5 Videos...5 Photos...6 Text...8 From PowerPoint to the ipod...9 Macintosh...9
imagine the possibilities
 Multiroom App Guide imagine the possibilities Thank you for purchasing this Samsung speaker. To receive more complete service, please register your speaker at www.samsung.com/register -- This Multiroom
Multiroom App Guide imagine the possibilities Thank you for purchasing this Samsung speaker. To receive more complete service, please register your speaker at www.samsung.com/register -- This Multiroom
ADDING MUSIC TO YOUR itunes LIBRARY
 part ADDING MUSIC TO YOUR itunes LIBRARY The first step to getting music on your ipod is to add it to your computer s itunes library. The library is both a folder hierarchy where your files are stored
part ADDING MUSIC TO YOUR itunes LIBRARY The first step to getting music on your ipod is to add it to your computer s itunes library. The library is both a folder hierarchy where your files are stored
Lotoo PAW 5000 USER GUIDE
 Lotoo PAW 5000 USER GUIDE Index 1. What is the Lotoo PAW 5000 2. What s in the box? 3. Key definitions 4. Getting started 5. Connections 6. Navigation 7. Random play 8. Playlists 9. PMEQ 10. Function button
Lotoo PAW 5000 USER GUIDE Index 1. What is the Lotoo PAW 5000 2. What s in the box? 3. Key definitions 4. Getting started 5. Connections 6. Navigation 7. Random play 8. Playlists 9. PMEQ 10. Function button
Xonar U Channel USB Audio Card. User Guide
 Xonar U5 5.1-Channel USB Audio Card User Guide E11117 Revised Edition v2 November 2015 Copyright 2015 ASUSTeK COMPUTER INC. All Rights Reserved. No part of this manual, including the products and software
Xonar U5 5.1-Channel USB Audio Card User Guide E11117 Revised Edition v2 November 2015 Copyright 2015 ASUSTeK COMPUTER INC. All Rights Reserved. No part of this manual, including the products and software
Revox S235 Joy Android App E 1.0
 4 E 1.0 1 Revox Joy S235 App Contents Welcome......3 Installation... 3...... 12 Last listened to... 13 Local inputs... 13 Play view... 14 My Files... 14...... 3 Version number... 4 Scope of function...
4 E 1.0 1 Revox Joy S235 App Contents Welcome......3 Installation... 3...... 12 Last listened to... 13 Local inputs... 13 Play view... 14 My Files... 14...... 3 Version number... 4 Scope of function...
Breeze III FB201N User Manual
 Breeze III FB201N User Manual Table of Contents Getting Started... 3 Insert the SIM Card and Battery... 3 Insert the Media Card... 4 Keys and Parts... 5 Basics... 6 Display Indicators... 6 Home Screen...
Breeze III FB201N User Manual Table of Contents Getting Started... 3 Insert the SIM Card and Battery... 3 Insert the Media Card... 4 Keys and Parts... 5 Basics... 6 Display Indicators... 6 Home Screen...
DR CONTROL. Contents. Trademarks
 Contents Trademarks...1 Software License Agreement...2 Connecting a DR-22WL/DR-44WL with a smartphone or tablet by Wi-Fi...3 Installing the DR CONTROL app...3 When using a DR-44WL...3 Selecting the Wi-Fi
Contents Trademarks...1 Software License Agreement...2 Connecting a DR-22WL/DR-44WL with a smartphone or tablet by Wi-Fi...3 Installing the DR CONTROL app...3 When using a DR-44WL...3 Selecting the Wi-Fi
PhoneView Product Manual
 PhoneView Product Manual PhoneView is a Mac application for accessing iphone, ipad or ipod touch imessages, SMS/MMS, WhatsApp messages, recent calls, contacts, voicemails, shared app data, Safari web bookmarks
PhoneView Product Manual PhoneView is a Mac application for accessing iphone, ipad or ipod touch imessages, SMS/MMS, WhatsApp messages, recent calls, contacts, voicemails, shared app data, Safari web bookmarks
Introduction. Requirements. Activation
 VITO SoundExplorer User's Manual Introduction Requirements Activation Interface Settings and Options Recording Playback Additional Features Today plugin Equalizer Dynamic Processing & Playback Speed Playlists
VITO SoundExplorer User's Manual Introduction Requirements Activation Interface Settings and Options Recording Playback Additional Features Today plugin Equalizer Dynamic Processing & Playback Speed Playlists
School Installation Guide ELLIS Academic 5.2.6
 ELLIS Academic 5.2.6 This document was last updated on 2/16/11. or one or more of its direct or indirect affiliates. All rights reserved. ELLIS is a registered trademark, in the U.S. and/or other countries,
ELLIS Academic 5.2.6 This document was last updated on 2/16/11. or one or more of its direct or indirect affiliates. All rights reserved. ELLIS is a registered trademark, in the U.S. and/or other countries,
TRAKTOR DJ Studio 2 Quick Reference. Welcome... The TRAKTOR Panels
 Welcome... TRAKTOR DJ Studio 2 Quick Reference...to TRAKTOR DJ Studio 2, the latest and most advanced version of the software that changed the way DJs think about computers. We ve introduced a number of
Welcome... TRAKTOR DJ Studio 2 Quick Reference...to TRAKTOR DJ Studio 2, the latest and most advanced version of the software that changed the way DJs think about computers. We ve introduced a number of
One Identity Manager User Guide for One Identity Manager Tools User Interface and Default Functions
 One Identity Manager 8.0.1 User Guide for One Identity Manager Tools User Interface and Default Functions Copyright 2018 One Identity LLC. ALL RIGHTS RESERVED. This guide contains proprietary information
One Identity Manager 8.0.1 User Guide for One Identity Manager Tools User Interface and Default Functions Copyright 2018 One Identity LLC. ALL RIGHTS RESERVED. This guide contains proprietary information
TI-SmartView Emulator Software for the TI-84 Plus Family (Windows and Macintosh )
 TI-SmartView Emulator Software for the TI-84 Plus Family (Windows and Macintosh ) Important Information Texas Instruments makes no warranty, either express or implied, including but not limited to any
TI-SmartView Emulator Software for the TI-84 Plus Family (Windows and Macintosh ) Important Information Texas Instruments makes no warranty, either express or implied, including but not limited to any
Studio Manager. for. Owner s Manual
 Studio Manager for Owner s Manual E i Important Information Exclusion of Certain Liability Trademarks Copyright Manufacturer, importer, or dealer shall not be liable for any incidental damages including
Studio Manager for Owner s Manual E i Important Information Exclusion of Certain Liability Trademarks Copyright Manufacturer, importer, or dealer shall not be liable for any incidental damages including
What s New in Pro Tools LE 6.9
 What s New in Pro Tools LE 6.9 For LE Systems on Windows or Macintosh Digidesign 2001 Junipero Serra Boulevard Daly City, CA 94014-3886 USA tel: 650 731 6300 fax: 650 731 6399 Technical Support (USA) tel:
What s New in Pro Tools LE 6.9 For LE Systems on Windows or Macintosh Digidesign 2001 Junipero Serra Boulevard Daly City, CA 94014-3886 USA tel: 650 731 6300 fax: 650 731 6399 Technical Support (USA) tel:
