Windows On Windows systems, simply double click the AntConc icon and this will launch the program.
|
|
|
- Dominick Blankenship
- 5 years ago
- Views:
Transcription
1 AntConc (Windows, Macintosh OS X, and Linux) Build Laurence Anthony, Ph.D. Center for English Language Education in Science and Engineering, School of Science and Engineering, Waseda University, Okubo, Shinjuku-ku, Tokyo , Japan January 22, 2014 Introduction AntConc is a freeware, multiplatform tool for carrying out corpus linguistics research and data-driven learning. It runs on any computer running Microsoft Windows (tested on Win 98/Me/2000/NT, XP, Vista, Win 7), Macintosh OS X (tested on 10.4.x, 10.5.x, 10.6.x), and Linux (tested on Ubuntu 10, Linux Mint). It is developed in Perl using ActiveState's PerlApp compiler to generate executables for the different operating systems. Getting Started (No installation necessary) Windows On Windows systems, simply double click the AntConc icon and this will launch the program. Macintosh OS X On Macintosh systems, simply double clicak the AntConc icon and this will launch the program. Linux On Linux systems, change the permissions to allow AntConc to be run as an executable file. Next, double click the AntConc executable and it will launch.
2 Overview of Tools AntConc contains seven tools that can be accessed either by clicking on their 'tabs' in the tool window, or using the function keys F1 to F7. Concordance Tool: This tool shows search results in a 'KWIC' (KeyWord In Context) format. This allows you to see how words and phrases are commonly used in a corpus of texts. Concordance Plot Tool This tool shows search results plotted as a 'barcode' format. This allows you to see the position where search results appear in target texts. File View Tool This tool shows the text of individual files. This allows you to investigate in more detail the results generated in other tools of AntConc. Clusters/N-Grams The Clusters Tool shows clusters based on the search condition. In effect it summarizes the results generated in the Concordance Tool or Concordance Plot Tool. The N-Grams Tool, on the other hand, scans the entire corpus for 'N' (e.g. 1 word, 2 words, ) length clusters. This allows you to find common expressions in a corpus. Collocates: This tool shows the collocates of a search term. This allows you to investigate non-sequential patterns in language. Word List: This tool counts all the words in the corpus and presents them in an ordered list. This allows you to quickly find which words are the most frequent in a corpus. Keyword List: This tool shows the which words are unusually frequent (or infrequent) in the corpus in comparison with the words in a reference corpus. This allows you to identify characteristic words in the corpus, for example, as part of a genre or ESP study.
3 Concordance Tool This tool shows search results in a 'KWIC' (KeyWord In Context) format. This allows you to see how words and phrases are commonly used in a corpus of texts. The following steps produce a set of concordance lines from a corpus and demonstrate the main features of this tool. 1) Select one or more files for processing from using the 'Open File(s)...' or 'Open Dir...' options in the 'File' menu. The list of selected files is shown in the left frame of the main window. 2) Enter a search term on which to build concordance lines in the search box. 3) Choose the number of text characters to be outputted on either side of the search term, using the increase and decrease buttons on the right of the button bar under the "Search Window Size" title. (default value is 50 characters) 4) Click on the 'Start' button to start the concordance lines results generation. The concordance generation can be halted at any time by clicking on the 'Stop' button. 5) Use the Kwic Sort options to rearrange the concordance lines at three different levels. 0 is the search word, 1L, 2L... are words to the left of the target word, 1R, 2R... are words to the right of the target word. 6) Click on the 'Sort' button to start the sorting process. 7) Move the cursor over the highlighted search term in one of the concordance lines. The cursor will change to a small hand icon. Clicking on the highlighted search term, will allow you to view the search term hit as it appears in the original file via the File View Tool (see below). 8) Click on the Clone Results button to create a copy of the results so that different sets of results can be compared. The total number of concordance lines generated (Concordance Hits) is shown at the top of the tool window. This number will flash with the word "FINISHED" when processing has been completed, and will flash with the word "NO HITS", if not hits are generated for a particular search term. Search terms can be specified as being "words" (default) or "character strings" by activating or deactivating the "Word" search term option. Also, searches can be either case insensitive (default) or case sensitive by activating or deactivating the "Case" search term option. Searches can also be made using full regular expressions by activating the "Regex" option. For details on how to use regular expressions, consult one of the many texts on the subject, e.g., Mastering Regular Expressions (O'Reilly & Associates Press) or type "regular expressions" in a web search engine to find many sites on the subject (e.g., AntConc supports Perl regular expressions. By clicking on the "Advanced Search" button, more complex searches become possible. The first advanced search option allows you to import a set of search terms, either by typing them one per line, or by loading in a list of search terms from a file. Here, each line will be treated as a separate search term. This feature allows you to use a large set of search terms without having to re-type them each time. The second advanced search option allows you to define context words and a context window within which the search term(s) must appear. For example, to search for "student" where it appears at least three words to the left or right of the word "university," set the search term as "student," the context word as "university," and set the context window as 'From' 3L 'To' 3R. A number of menu preferences are available with this tool. (See below).
4 Concordance Plot Tool This tool shows concordance search results plotted in a 'barcode' format, with the length of the text normalized to the width of the bar and each hit shown as a vertical line within the bar. This allows you to see the position where search results appear in target texts. The tool also allows you to see which files include the target search term, and can also be used to identify where the search term hits cluster together. An example of the use of the Plot Tool is in determining where specific content words appear in a technical paper, or where an actor or story character appears during the course of a play or novel. The number of hits and length of each text is shown to the right of the barcode plot, and the plot itself can be enlarged or reduced in size using the Plot Zoom buttons. If you move the cursor over the highlighted search term in one of the concordance lines, the cursor will change to a small hand icon. Clicking on the highlighted search term will allow you to view the search term hit as it appears in the original file via the File View Tool (see below). Search terms can be specified as being "words" (default) or "character strings", and searches can be case insensitive (default), case sensitive, or "Regex" based. Advanced searches are also available. For details see the Concordance Tool explanation. File View Tool This tool shows the raw text of individual files. This allows you to investigate in more detail the results generated in other tools of AntConc. The following steps produce a view of the original file and demonstrate the main features of this tool. 1) Select a file to view in the Corpus Files list on the left of the main window. 2) If a search term has been specified, the search term hits will be highlighted throughout the text. Search options are the same as for the Concordance Tool and Concordance Plot Tool. 3) Use the "Hit Location" buttons to jump to the appropriate hit in the file. 4) Change the search term and click on the 'Start' button to view other hits in the file. 5) Click on the highlighted text to generate a set of KWIC lines using the highlighted text as the search term. 6) Click on the Clone Results button to create a copy of the results so that different sets of results can be compared. Search terms can be specified as being "words" (default) or "character strings", and searches can be case insensitive (default), case sensitive, or "Regex" based. Advanced searches are also available. For details see the Concordance Tool explanation. The following shortcut is unique to the File View Tool: CTRL-Click = Jumps to the nearest hit in the window
5 Clusters/N-Grams Tool The Clusters Tool This allows you to search for a word or pattern and group (cluster) the results together with the words immediately to the left or right of the search term. In effect it summarizes the results generated in the Concordance Tool or Concordance Plot Tool. The clusters can be ordered by frequency, the start or end of the word, the range of the cluster (number of files in which the cluster appears), or the probability of the first word in the cluster preceding the remaining words. All list orderings can also be inverted by activating the Invert Order option. Also, you can select the minimum and maximum length (number of words) in each cluster, and the minimum frequency of clusters displayed. It is also possible to select if the search term always appears on the left (default) or right of the cluster. Note: In the current version, if more than one word is specified as the search term, only the first word will appear on the right if the "Search Term on Right" option is selected.) The following steps produce a set of cluster results and demonstrate the main features of this tool. 1) Choose the appropriate ordering options (see above for details). 2) Press the 'Start' button. At any time, the generation of the clusters list can be halted using the 'Stop' button. 3) Click on the cluster to generate a set of KWIC lines using the text as the search term. 4) Click on the Clone Results button to create a copy of the results so that different sets of results can be compared. The N-Grams Tool This allows you to scan the entire corpus for 'N' word clusters (e.g. 1 word, 2 words, ). This allows you to find common expressions in a corpus. For example, n-grams of size 2 for the sentence "this is a pen" are 'this is', 'is a' and 'a pen'. All ordering options available in the Clusters Tool are also available in the N-grams tool. You can also select the minimum and maximum size (number of words) in each n-gram, and the minimum frequency and range of n-grams displayed. The following steps produce a set of N-gram results and demonstrate the main features of this tool. 1) Click on the "N-Grams" option above the search entry box. 2) Choose the appropriate ordering options. 3) Press the 'Start' button. At any time, the generation of the n-grams list can be halted using the 'Stop' button. 4) Click on the n-gram to generate a set of KWIC lines using the text as the search term. 5) Click on the Clone Results button to create a copy of the results so that different sets of results can be compared. In both the Clusters Tool and N-Grams Tool, search terms can be specified as being "words" (default) or "character strings", and searches can be case insensitive (default), case sensitive, or "Regex" based. Advanced searches are also available for the Clusters Tool. For details see the Concordance Tool explanation. A number of menu preferences are available with this tool. (See below).
6 Collocates Tool This tool allows you to search for collocates of a search term. This allows you to investigate non-sequential patterns in language. The collocates can be ordered either by total frequency, frequency on the left or right of the search term, or the start or end of the word. They can also be ordered by the value of a statistical measure between the search term and the collocate. The value measures how 'related' the search term and the collocate are. Current possible statistical measures are listed below. All list orderings can also be inverted. Also, you can select the span of words to the left and right of the search term in which to find collocates, and the minimum frequency of collocates displayed. If only a one-word span is required, for example, to see which words appear directly on the right of the search term, check the "Same" box, to keep the minimum and maximum span size the same. Statistical Measures: (MI) Mutual Information: Using equations described in M. Stubbs, Collocations and Semantic Profiles, Functions of Language 2, 1 (1995) (T-Score) T-Score: Using equations described in M. Stubbs, Collocations and Semantic Profiles, Functions of Language 2, 1 (1995) The following steps produce a set of collocate results and demonstrate the main features of this tool. 1) Choose the appropriate ordering options. 2) Press the 'Start' button. At any time, the generation of the collocates list can be halted using the 'Stop' button. 3) Click on one of the collocates to generate a set of KWIC lines using the text as the search term. 4) Click on the Clone Results button to create a copy of the results so that different sets of results can be compared. Search terms can be specified as being "words" (default) or "character strings", and searches can be case insensitive (default), case sensitive, or "Regex" based. Advanced searches are also available for the Collocates Tool. For details see the Concordance Tool explanation. A number of menu preferences are available with this tool. (See below). Word List Tool This tool counts all the words in the corpus and presents them in an ordered list. This allows you to quickly find which words are the most frequent in a corpus. The words can be ordered either by frequency or the start or end of the word, and the ordering can be inverted. The word list can also be generated in case-insensitive mode, where words in upper and lower case are treated the same (default) or case-sensitive, where words in upper and lower case are treated separately. The following steps produce a word list and demonstrate the main features of this tool. 1) Choose the appropriate ordering options. 2) Press the 'Start' button. At any time, the generation of the word list can be halted using the 'Stop' button. 3) Click on the word to generate a set of KWIC lines using the text as the search term. 4) Click on the Clone Results button to create a copy of the results so that different sets of results can be compared. A number of menu preferences are available with this tool. (See below).
7 Keyword List This tool shows the which words are unusually frequent (or infrequent) in the corpus in comparison with the words in a reference corpus. This allows you to identify characteristic words in the corpus, for example, as part of a genre or ESP study. The following steps produce a keyword list and demonstrate the main features of this tool. 1) Select a set of target files. 2) Go to the 'Preferences' menu and chose the 'Keyword Preferences' option. 3) Choose the keyword generation method (a statistical measure) to calculate the 'keyness' of the target file words. The default setting of Log Likelihood is recommended. When using either Log Likelihood or Chi-squared as the statistical measure, the following significance values apply (see: 95th percentile; 5% level; p < 0.05; critical value = th percentile; 1% level; p < 0.01; critical value = th percentile; 0.1% level; p < 0.001; critical value = th percentile; 0.01% level; p < ; critical value = ) Choose a threshold for the number of keywords to be displayed. 5) Choose whether or not to view 'Negative Keywords' (target file words with an unusually low frequency compared with the frequency in the reference corpus) 6) Choose one of the reference corpus options. Select "Use raw file(s)" when you will use raw text (.txt) files to serve as the reference corpus. Select "Use word list(s)" when you will use one of more word lists that are generated from a reference corpus. The "Use word list(s)" option allows you to generate keywords even when the original reference corpus is not available. The format for a word list is: RANK FREQUENCY WORD (separated by any type of white space, including spaces and tabs) the a of... Note that blank lines and lines beginning with # will be ignored. Also, AntConc will check that the file(s) are correctly formatted and report any errors. 7) Load the reference corpus of text (.txt) files, in the same way that the target files are chosen. 8) The reference corpus directory will be shown (if appropriate), and the list of reference corpus files will appear at the bottom of the Keyword Preferences option menu. 9) Click Apply in the Keyword Preferences menu and return to the main Keywords window. 10) Choose suitable options for displaying the list of generated Keywords (in a similar manner to the options for generating a Word List). 11) Press the 'Start' button. At any time, the generation of the keyword list can be halted using the 'Stop' button. 12) Click on the keyword to generate a set of KWIC lines using the text as the search term. 13) Click on the Clone Results button to create a copy of the results so that different sets of results can be compared. A number of menu preferences are available with this tool. (See below).
8 MENU OPTIONS Menu options are divided into three groups, "File", "Global Settings" and "Tool Preferences". The options available in each group will be described below. <FILE> Options here relate to reading files into AntConc and writing files to the hard disk containing data of various types. There are also options to export all current settings to a file and import user settings from a file. If a user settings file becomes corrupted for any reason, simply restart the program or use the "Restore Default Settings" option to return the program to its original state. <GLOBAL SETTINGS> Categories here will have an effect on multiple tools in AntConc: <Character Encoding> AntConc is fully Unicode compliant, meaning that it can handle data in any language, including all European languages and Asian languages. The character encoding of the data to be read by AntConc should be specified here. For example, if you are working with data saved in a Western language, it will usually be encoded in iso On the other hand, Japanese texts are usually encoded in shiftjis. By specifying the correct encoding, data from all languages can be processed correctly within AntConc. The default is Unicode UTF-8, which is an international standard designed to display all characters of the languages of the world in a single encoding. I recommend you use this encoding if you create any corpus. <Colors> In the Color Settings category, you can edit the colors used to display results and other information. <Files> In the File Settings category, you can choose to display the full path of a file or just the name. <Fonts> In the Font Settings category, you can edit the font types, sizes, and styles used to display file names, results, and the search term. <Tags> In the Tag Settings category, you can choose to display or hide any tags that are contained in the corpus files. You can also choose to search with tags but hide them in the results display. Embedded tags (e.g. book_nn1), non-embedded tags (e.g. <noun>book</noun>, and header tags can be shown or hidden by activating or deactivating the option. <Token (Word) Definition> In the Token (Word) Definition category, you can choose which characters, numbers and so on will define a "word". For example, in some cases only letters will be considered words, but at other times, in might be desirable to include numbers, dashes and so on. AntConc is fully Unicode compliant, meaning that it can handle data in any language, including all European languages and Asian languages. For this reason, the default option refers to 'letters' in the broadest sense. Letters, for example, include all English letters (a to z, A to Z) but also all Japanese 'letter' characters. It is also possible to define your own "token" definition, or append characters to the standard classes. For more information on the Unicode standards see: <Wildcard Settings> In the Wildcard Settings category, you can edit the default wildcard characters so that they do not clash with a search entry. For example, the "or" wildcard default character (a 'pipe' character ) can be changed to a backslash (/) here. There are special wildcards to deal with whitespace issues.
9 <TOOL PREFERENCES> Each tool (with the exception of Concordance Plot Tool and File View Tool) has a preferences category, where settings can be fine-tuned. All tool preference categories allow you to show or hide the different frames in which the results are displayed. For example, you can choose to hide the frame showing file names in the Concordance Tool display window. <Concordance> In addition to the above, the following settings can be made: Using the Treat case in sort option causes capitalized words to appear before lower-case words. Using the Sort by characters instead of words option, it is possible to arrange the results by CHARACTERS to the left or right of the first letter of the search term. This makes it possible to search for spelling differences. Using the Hide search term in KWIC display option, search term can be hidden in the KWIC lines, allowing instructors to quiz students on possible words to fit the gap. Using the Put delimiter around hits in KWIC display option (the default), the chosen delimiter character is added around the hit in the KWIC display. This makes it easier to see the hit and also eases later processing of the data in a spreadsheet software program. Use the Delimiter option to select the delimiter character. Use the Line break replacement option to select a character to replace line breaks with. <Clusters/N-Grams> In addition to the above, the following settings can be made: Using the Treat all data as lowercase option (default) causes all words to be transformed to lowercase words. This is useful to get accurate counts of words in certain cases. Using the Treat case in sort option causes capitalized words to appear before lower-case words. <Collocates Preferences> In addition to the above, the following settings can be made: Use the "Selected Collocate Measure" to choose the statistical measure for measuring collocate strength. Currently, two statistical measures can be used: Mutual Information (MI) and T-Score. See the tool explanation above for references to the statistics. Using the Treat all data as lowercase option causes all words to be transformed to lower-case words. This is useful to get accurate counts of words in certain cases. Using the Treat case in sort option causes capitalized words to appear before lower-case words. <Word List Preferences> In addition to the above the following settings can be made: Using the Treat all data as lowercase option causes all words to be transformed to lower-case words. This is useful to get accurate counts of words in certain cases. Using the Treat case in sort option causes capitalized words to appear before lower-case words. Use the lemma list options to select a lemma list. A 'lemma list' can be loaded from a file, which can then be used to generate a lemma list instead of a word list. When the lemma list function is used, the 'lemma word form(s)' column will show the words in the corpus associated with each lemma. A lemma list can be created by specifying the 'lemma entry' follow by '->' followed by one or more 'words' that should be assigned to the lemma separated by one of more non-tokens. See the example below: be->is, are play->play, plays, playing, played Note that in the example above, commas and spaces are assumed to be NOT defined as tokens. For this reason, if the lemma list available on the AntConc webpage is used, a 'dash' needs to be added to the token (word) definition for the lemma list to be processed correctly as the hyphenated words are used to the right of the lemma definition.
10 Using the "Word List Range" option, a wordlist can be generated using all words ( Use all words ), or a specific set of words ( Use specific words below ), or ignoring a certain set of words ( Use a stoplist below ). The range of words to be used (or ignored) can be entered directly, or can be stored in files which are then read by AntConc by pressing the 'Open' button. A combination of words in a file and words directly entered can also be used. <Keyword List Preferences> In addition to the above the following settings can be made: Using the Treat all data as lowercase option causes all words to be transformed to lower-case words. This is useful to get accurate counts of words in certain cases. Using the Treat case in sort option causes capitalized words to appear before lower-case words. Use the "Keyness Generation Method" to choose the statistical measure for measuring keyword strength. Currently, two statistical measures can be used: Chi-Squared and Log-Likelihood (the default). The default option for the 'keyness' measure is recommended. Use the "Threshold Value" option to choose a cut-off for the keyness values generated. The default option ( All values ) for the threshold value is recommended. Use the "Show Negative Keywords" option to view words that are unusually INFREQUENT in the target corpus compared with the reference corpus. Use the "Use raw file(s)" option to use raw reference corpus file(s) as the reference corpus. Use the "Use word list(s)" option to use word list(s) that correspond to a reference corpus. The word list(s) should be formatted as described in the tool explanation. Click the "Add Directory" or "Add Files" buttons to select the reference corpus files. Click the "Swap with Target Files" button to swap the main and reference corpora. Note that this will only make sense when raw corpus files are being used. <HELP> The help menu provides access to this detailed readme file. It also shows some general information about AntConc, including the current version number and date of release. SHORTCUTS Here is a list of Shortcuts that apply to all tools using window panes for results. CTRL-C = Copies the currently selected text CTRL-A = Selects all text in the window pane ALT-A = Selects all text in all window panes showing Double click = Selects the current word Triple click = Selects the current line in the window pane SHIFT-click = Selects continuous lines across all window panes showing CTRL-click = Selects discontinuous lines across all window panes showing DELETE = This deletes any selected lines that span across all window panes INSERT = This keeps any selected lines that span across all window panes, and deletes all others For any 'spinbox' widgets (e.g. the search term entry box) the 'UP' and 'DOWN' arrow keys on the keyboard can be used to activate the up and down buttons.
11 NOTES Saving Results Results can be either saved to the clipboard, saved to a text file (..txt) or saved to a new window using keyboard commands, the appropriate option in the 'File Menu', or by clicking on the "Save Window" button in each tool, respectively. Also, it is possible to launch multiple clones of AntConc by double clicking on the.exe file. Comments/Suggestions/Bug Fixes All new editions and bug fixes are listed in the revision history below. However, if you find a bug in the program, or has any suggestions for improving the program, please let me know and I will try to address the issues in a future version. Indeed, the revisions that have been made are largely due to the comments of users around the world, for which I am very grateful. This software is available as 'freeware' (see Legal Matter below), but it is important for my funding to hear about any successes that people have with the software. Therefore, if you find the software useful, please send me an briefly describing how it is being used. CITING/REFERENCING ANTCONC Use the following method to cite and reference AntConc according to the APA style guide: Anthony, L. (YEAR OF RELEASE). AntConc (Version VERSION NUMBER) [Computer Software]. Tokyo, Japan: Waseda University. Available from For example if you download AntConc 3.3.2, which was released in 2012, you would cite/reference it as follows: Anthony, L. (2012). AntConc (Version 3.3.2) [Computer Software]. Tokyo, Japan: Waseda University. Available from Note that the APA instructions are not entirely clear about citing software, and it is debatable whether or not the "Available from..." statement is needed. See here for more details: ACKNOWLEDGEMENTS I would like to say thank you to the users of AntConc who have taken the trouble to me with feedback on the software and suggestions for improvements and/or changes. The development of AntConc has been supported by a Japan Society for Promotion of Science (JSPS) Grant-in- Aid for Scientific Research (C): No , a Japan Society for Promotion of Science (JSPS) Grant-in-Aid for Young Scientists (B): No , a Japan Society for Promotion of Science (JSPS) Grant-in-Aid for Young Scientists (B): No , and a WASEDA University Grant for Special Research Projects: No. 2004B-861. LEGAL MATTER AntConc can be used freely for individual use for non-profit research purposes, and freely distributed on the condition that this read me file is attached in an unaltered state. If the software is planned to be used in a group environment, you are required to inform me how the software is to be used, and I will then determine if you can have permission to use it. The software comes on an 'as is' basis, and the author will accept no liability for any damage that may result from using the software.
12 KNOWN ISSUES None at present. REVISION HISTORY This is a semi-major upgrade fixing a few small bugs and adding several important features to improve the output display of the Concordancer and Plot tools. New Features: 1. The Concordancer tool output now correctly centers the search terms regardless of language. This is especially useful for Asian languages such as Japanese, Chinese, and Korean that have two-byte character widths. Note that this is achieved by using two columns in the 'KWIC' pane. If you click CTRL- A in the pane, only one of these hidden columns will be selected. Use ALT-A to select all columns. 2. Line breaks in the Concordance Tool output can now be replaced by a user defined character (default being a single space). Again, this is especially useful for Asian languages because traditional replacement by a single space might inappropriately split words that cross line-break boundaries. 3. The Collocates Tool no longer includes the center word in the collocation table. This results in more meaningful collocate values. 4. Not exactly a feature, but Concordance Tool searches are now only centered on completion rather than after finding the first line. This is generally a more pleasant experience. 5. Whitespace options in the wildcards menu have now been extended. 6. A database now runs in the background and is used to store KWIC and Plot concordance results. This alleviates out of memory problems with earlier versions and also allows much faster sorting of the KWIC. The new database model also improves the performance of general KWIC and Plot searches. 7. In the Advanced Search, if you add multiple context words, AntConc will look for *any* of these in surrounding context of the search term rather than *all* of them (as in earlier versions). This change has been implemented as a result of many requests for this function. I hope it does not inconvenience too many people. 8. In the Collocates tool, if you click on a word, if will search for that word in the Concordance Tool but restrict results to only those where the original search term is in the neighborhood of the collocate as set by the Collocates tool. Again, this change has been implemented as a result of many requests for this function. 9. Colors for the highlight and ordered words in the KWIC display have been changed to be a little easier to see. 10. The font size for the main results is now a little larger. 1. The Collocates Tool sometimes use to report values of "-1" (when the only collocates of the center word was itself) and "-2" (when the collocate value was not able to be calculated due to an out-of-sync word list). The first case ("-1") no longer exists (see feature 3 above). In the second case ("-2"), the value has now been replaced with "0" to avoid confusion. 2. In the Word List Tool, Alt-A now correctly selects all the panes including the Lemma list. 3. When no corpus file names were selected in the left panel, sometimes the Close file menu option would delete the first file name in the list instead of reporting that no file was selected. The has been fixed. 4. After changing the size of the Search Entry font option in the global settings, the new font size would not be reflected in the sample display. This is now fixed. 5. If the "invert sort" option was activated in any tool with this feature, an "Array XXX" error was produced in the results window. I apologize for this very inconvenient bug.
13 6. Several other minor bugs including one that sometimes led to tags not being hidden properly after applying tag settings have been fixed This is a minor upgrade fixing a few small bugs. One very minor new features have been added. New Features: 1. The "Order by Stat" sort option is now set as the default option in the Collocates Tool. 1. Fixes a problem that caused the window span controller values to become out of sync if the "from" controller changed the "to" controller or vice versa. 2. Fixes a problem that caused the window 'same' checkbox controller to not work properly. 3. Fixes a problem that caused the scrollbars to not show correctly in the cloned view of the Concordancer Tool window. 4. Fixes a problem that caused the background color of the global-settings->character encoding options to appear white on a Mac OS X system. This made the options impossible to read because the OS X native foreground color is also set to white, which is different from that on Windows and Linux computers This is a minor upgrade fixing a single bug. No new features have been added. 1. Sort by word end in the Word List tool produced a list in reverse order. This is now fixed This is a minor upgrade fixing a couple of bugs. No new features have been added. 1. A tab delimiter character incorrectly appeared in the KWIC concordance display. This is now fixed. 2. If multi-character delimiters were inputted, the highlighting became misaligned. This is also fixed. 3. A bug causing the software to keeping reopening after clicking the close button (top right of screen on Windows) was fixed. The problem only appeared after importing user settings files or reloading the default settings This is a semi-major upgrade that addresses an important bug in version I've also added a few small but useful features. New Features: 4. Performance has been greatly improved (> 10 times) for all but the Concordance and Plot tools. I hope to improve the performance of these tools from now. 5. It is now possible to append user-defined characters to the standard Unicode character classes. 6. Users can now choose to ignore or not ignore white space in the search box. The default is set to ignore white space 7. Users can now choose which delimiter character to use in the Concordance tool. 8. The "treat all data as lowercase" option is now set as default on all tools except the Concordance and Plot tool. I hope this is a much more sensible default setting. 9. Files created on different platforms (Windows, OS X, Linux) can have different end-of-line characters. These are now treated correctly regardless of which platform AntConc is launched on. 1. Some user token definitions caused the output to display strange results that appeared to ignore any word boundaries. This problem is now fixed.
14 3.3.1 This is a minor upgrade that addresses a few small bugs version All windows now resize correctly to show widgets even when the screen display setting on Microsoft Windows is set to 125%. In 3.3.0, an enlarged display caused some setting areas to be cut. 2. Windows are now centered correctly regardless of the screen display setting on Microsoft Windows. Also, there is no flicker of windows moving from the top left of the screen to the center as they are positioned. 3. The checkbox for Level 1 sorting now includes a greyed out check mark. 4. Underline marks that appeared under list items (e.g. corpus files in the main window) have now been removed. 5. A few bold headers have now been corrected to normal typeface. 6. Word and case checkbuttons in the main window are now correctly disabled if the Regex option is marked as active in a user settings file This is a major upgrade introducing many new features and addressing bugs that appeared in previous 3.2.x versions. New Features: 1. Now AntConc runs completely natively on all platforms. This is especially important for Macintosh OS X users as it means no X11 installation is required. Also, the interface is considerably improved over previous 3.2.x versions most spectacularly on Macintosh OS X but also on Windows and Linux systems. 2. The range information for a word has now been added to the Clusters Tool. This allows lexical bundles of a certain minimum range to be generated. 3. The full path of a corpus file is now shown by hovering the cursor over the file name in the main window. 4. Loading of lemma lists is now greatly simplified. 5. Loading of reference corpus lists are now greatly simplified. 6. When loading reference corpus lists, checks are now made to see if the format is correct. 7. The interface has been simplified a little by removing little-used buttons, in particular, the Reset button and Exit button on each tool tab. Also the ambiguous Save Window button has now been renamed Close Results to more accurately reflect its action. 8. Hit and frequency counts now appear above the results window in all tools. 9. The Clusters tool has now been renamed Clusters/N-Grams to more accurately reflect its functions. 10. The actions associated with spinbox arrows have now been reversed. This is perhaps a more natural way for them to work. 11. The term Language Encoding used in 3.2.x versions has now been corrected to Character Encoding. 12. Various default settings have been changed to reflect modern corpus linguists preferences. In particular, the default character encoding has been changed from Latin 1 to UTF This user file has now been updated to be a little easier to read and understand. 14. After opening or saving files, AntConc will now remember the folder location. 1. Selection highlighting of corpus files now accurately reflects which files can be viewed in the File View tool. 2. AntConc now correctly remembers the positions of window panes after global and tool preferences have been accessed. 3. AntConc now correctly remembers which was the last preference window accessed by the user. 4. Numerous interface oddities associated with 3.2.x versions of AntConc should now be fixed with the introduction of a native interface for all platforms (see New Features 1 above). 5. File names with a different character encoding the file contents will now appear correctly.
15 3.2.4 This is a minor upgrade fixing two problems (one only applicable to OS X). No new features have been added. 1. Modified the OS X version so that lemma list files will load correctly regardless of the OS version. The bug was more general and possibly caused errors when using any single file open file dialog box, e.g., importing settings files, search list files, and word list files. I only heard one or two reports of problems on OS X, so perhaps the problem was introduced with upgrades to recent versions of OS X. It is difficult to tell. 2. Fixed a bug that caused the total number of lemma entries to not be displayed properly This is a major upgrade introducing several new features and addressing bugs that appeared in version New Features: 1. Massively simplified the engine used for sorting and displaying results. This will allow for improved performance later. 2. Introduced a Concordance preference setting allowing tab spaces to be added around the search hit in the KWIC concordance view. Introducing this means that the toggle shortcut key x to show/hide the KWIC search term has had to be removed. This function can now be accessed via the (fixed) menu option. I also hope to reintroduce this toggle shortcut key later. 3. Introduced the option to use word list(s) of reference corpus files instead of directly processing the raw files. This allows fast generation of keywords and also allows users to generate keyword lists even when the reference corpus is not available (but a word list is). See the Keyword List section for further details. 4. Introduced feature to output the counts of types and tokens for each tool when saving results as a text file. 5. Changed some of the default settings in response to user feedback: 6. Concordance Tool sort level s are set as 1R, 2R, 3R. 7. The Collocates Tool Stats measure is now displayed and calculated. 1. The splash screen that appeared when a user settings file was added has been removed. Now, the words User Settings appears next to the title of the software at the top of main window, whenever a user settings file is used. 2. The layout of the main window has been improved so that the main work area is maximized for all sizes of main window. 3. Unicode Marks can now be added/removed in the token definition settings 4. Occasionally, the last bar of the progress bar remained blank at the end of processing. This has now been fixed. 5. Under tag settings, the Hide Header Tags option will now work for headers than span across multiple lines. 6. The main window and all pop-up windows now appear centered in the display. 7. When viewing the global settings preferences, it was possible to accidentally activate the main window by clicking on it. This has been fixed. 8. The list of files in the left pane was often too narrow to view easily. This has been fixed by introducing a two-pane approach, with the left pane showing the files, and the right pane showing the results and controls. The width of both panes can be adjusted with the default size being the minimum size. 9. It was possible to adjust the main window to be smaller than the default size of 800px by 600px. This caused the positioning of some widgets to become misaligned. Now, 800px by 600px has been set as the minimum size of the main window.
16 10. Various problems experienced when cutting, copying, and pasting text to/from the Search boxes in each tool have been addressed by removing the Spinbox widget type and replacing this with a standard Entry widget. The history of previous searches can be now accessed using the Up (previous) and Down (next) arrow keys. 11. After moving the cursor over the corpus files list while using the File View Tool, it should change into a Pointing Finger cursor. However, this cursor shape was returned incorrectly back to a standard Edit cursor when one of the files was selected. This has now been fixed. 12. Changed foreground to white when AntConc reports that the KWIC analysis has finished or has no results. This should be easier to read. 13. Fixed a bug that caused the Concordance preference option Hide search term in KWIC display to only show the hit. (The opposite of the stated function!). This is now fixed. 14. Fixed some typos in this Read Me document. 15. Fixed a major bug that caused a warning to always appear when using the T-Score statistical measure with the Collocates Tool. Note that the warning could be ignored as the results would always be correct This is a minor upgrade addressing bugs that appeared in version The legacy character encodings for Japanese, Chinese, Taiwanese, and Korean were inadvertently left out of the compiled executable for version meaning that files encoded in these languages would not open correctly in AntConc. These have now been added. 2. In the Mac OS X version, the compiled version did not include several important components which are essential for the X11 graphical toolkit to run correctly. These have been added This is a minor upgrade addressing several minor bugs that appeared in version It is also the first version of AntConc to be complied with Perl Fixed a bug that caused back references to not work correctly when the 'Regex' search option was selected. This now works correctly. However, note that the first back reference should be 2 and not 1 (due to an implicit back reference 1 that holds the entire search result. 2. Fixed error message when the sort by Stat option was selected This is a minor upgrade addressing several bugs that appeared in version 3.2.0, as well as introducing a few new features requested by users. New Features: 1. Better display of long lists of fonts and font sizes in the global options/font menu. Now the lists appear as an easy to navigate list with attached scrollbar. 2. When results windows are saved, the cloned windows now display summary results information. 3. Word range lists can now be used as lemma range lists. 4. New feature allowing tagged data to be searched while remaining hidden. See the tag settings preferences. Pressing CONTROL and the START button (or the ENTER button if the search entry box has the focus) temporarily disables the new feature, allowing the user to switch easily between a 'nontagged' or 'tagged' display.
17 5. New options in the tag settings preferences that allow embedded and non-embedded tags to be shown, ignored, or hidden. This enables data of the form of the BROWN and BNC corpora to be processed easily. 6. Improved the updating of the progress bar display, which may also improve the speed of processing in some cases. 7. Improved the images used for icons within the program. 1. Fixed bug that caused user defined token definitions containing special regular expression characters from not working properly 2. Fixed bug that caused "Treat all data as lowercase" option to ignore the wordlist range and lemma lists 3. Fixed bug that caused the lemma list "Load" button to not ignore the currently opened file if a new file dialog was opened and then "Cancel" was pressed 4. Fixed bug that caused file searches to not work if the search entry box was blank This is a major upgrade with a completely redesigned interface, several new features, and several bug fixes. The new interface follows the basic design used in previous versions, although users should find it 'cleaner' and more intuitive. In particular, all global and tool menu settings have been combined into two groups, where all the related settings can be accessed and adjusted within the same window. This should dramatically improve the usability. All tools now have access to the search engine (including the Word List Tool and Keyword List Tool) and there is also a new advanced search window that can be used to perform list (file) searches, and searches within a particular context. Due to the nature of the changes, this version will not be compatible with the settings files for previous versions. Another huge change is that this version will run on Macintosh OS X systems. New Features: 1. Completely redesigned interface 2. Added search and advanced search features to all tools (including the Word List Tool and Keyword List Tool). 3. Created new list (file) search available in all tools. 4. Created new context search option in all tools except the Word List Tool and Keyword List Tool where it has no meaning. 5. Busy cursors are used to indicate when very long sorting operations are being carried out (e.g. when sorting large N-gram list results). 6. Case options affecting whether or not data is converted to lower case are now more intuitive. For example, the 'Case' option in the main window now only affects the operation of the search itself and has no impact on the data under observation. Data can be treated as lowercase (for example in Word list tool) by choosing the 'Treat all data as lowercase' under the appropriate category in the 'Tool Preferences' menu. 7. The number of corpus files (and reference corpus files) being analyzed is now displayed. 8. Correct some mistakes in this readme file 9. My name has been removed from the top of the main window! However, please remember that my name is Laurence with a U if you are ever citing me in your research papers!! 10. Now works with Macintosh OSX 1. The program no longer crashes when the 'All Values' option is chosen as the threshold value in Keywords.
18 2. Negative keywords are now highlighted correctly when the 'Show Negative Keywords' option is selected. 3. The KWIC lines are now aligned correctly even when the hit appears near the very start or end of a file. 4. Collocates frequency values are now correctly calculated even when the span extends further left than the start of the file 5. The action of the 'one word only' wildcard is now more intuitive. 6. Some operations (e.g. creating a word list) now do not crash after restoring the default settings and then performing an operation. Bug fixes (since beta1 version): 1. The program now (correctly) only shows files that generate hits in the Concordance Plot tool. 2. The sort function in the Keywords Tool now works correctly. In previous versions, even when the 'Frequency' option was selected, the sort would be based on Keyness. Also, in some cases inverted sorting did not work. Bug fixes (since beta2 version): 1. The program now (correctly) hides the various Concordance Tool panes depending on the chosen Display Options. In the earlier beta versions, the options were ignored. 2. The default file type to use when opening directories now works correctly. In previous beta versions, after hitting the apply button, the default file type reverted back to the.txt type. 3. Fixed a bug that prevented the n-grams option in the Clusters Tool from working when the search term entry box was empty. Bug fixes (since beta3 version): 1. Fixed bug that caused the program to not be able to open files with non-english names correctly if the full-pathname option was selected. There are potentially many problems with non-english filenames, so I recommend that users use English filenames for their corpus files, and also save them under a pathname which only contains English characters. 2. Fixed bug that caused the 'OR' wildcard to not work correctly if a character other that ' ' was user defined. New Features (since beta4 version): 1. Made some small changes so that the program could be more easily ported to Macintosh and Linux platforms This is a very minor upgrade with just one change: 1. Corrected problem that caused the No. of Hits to not be indicated correctly in the Concordance Plot Tool display when more than one corpus file was being used This is a very minor upgrade with the following changes: 1. Corrected problem which caused the program to not launch when the path of the default temporary folder on the system contained non-english characters. 2. (Linux only): Corrected problem that caused the Open Dir menu option to not work correctly. 3. (Linux only): Corrected problem that caused font selections to not work correctly.
Windows On Windows systems, simply double click the AntConc icon and this will launch the program.
 AntConc (Windows, Macintosh OS X, and Linux) Build 3.5.2 (February 8, 2018) Laurence Anthony, Ph.D. Center for English Language Education in Science and Engineering, School of Science and Engineering,
AntConc (Windows, Macintosh OS X, and Linux) Build 3.5.2 (February 8, 2018) Laurence Anthony, Ph.D. Center for English Language Education in Science and Engineering, School of Science and Engineering,
Windows On Windows systems, simply double click the AntConc icon and this will launch the program.
 AntConc (Windows, Macintosh OS X, and Linux) Build 3.3.5 Laurence Anthony, Ph.D. Center for English Language Education in Science and Engineering, School of Science and Engineering, Waseda University,
AntConc (Windows, Macintosh OS X, and Linux) Build 3.3.5 Laurence Anthony, Ph.D. Center for English Language Education in Science and Engineering, School of Science and Engineering, Waseda University,
Windows On Windows systems, simply double click the AntConc icon and this will launch the program.
 AntConc (Windows, Macintosh OS X, and Linux) Build 3.4.4 Laurence Anthony, Ph.D. Center for English Language Education in Science and Engineering, School of Science and Engineering, Waseda University,
AntConc (Windows, Macintosh OS X, and Linux) Build 3.4.4 Laurence Anthony, Ph.D. Center for English Language Education in Science and Engineering, School of Science and Engineering, Waseda University,
Installation Windows On Windows systems, simply double click the AntConc icon and this will launch the program. No installation is necessary.
 AntConc (Windows, Macintosh OS X, and Linux) Build 3.2.2.1 Laurence Anthony, Ph.D. Center for English Language Education in Science and Engineering, School of Science and Engineering, Waseda University,
AntConc (Windows, Macintosh OS X, and Linux) Build 3.2.2.1 Laurence Anthony, Ph.D. Center for English Language Education in Science and Engineering, School of Science and Engineering, Waseda University,
Read me File for AntConc (Windows, Macintosh OSX, and Linux)
 Read me File for AntConc 3.2.0 (Windows, Macintosh OSX, and Linux) ############################################################### Laurence Anthony, Ph.D. Center for English Language Education in Science
Read me File for AntConc 3.2.0 (Windows, Macintosh OSX, and Linux) ############################################################### Laurence Anthony, Ph.D. Center for English Language Education in Science
AntConc (Windows, Macintosh OS X, and Linux) Version History Versions
 AntConc (Windows, Macintosh OS X, and Linux) Version History Laurence Anthony, Ph.D. Center for English Language Education in Science and Engineering, School of Science and Engineering, Waseda University,
AntConc (Windows, Macintosh OS X, and Linux) Version History Laurence Anthony, Ph.D. Center for English Language Education in Science and Engineering, School of Science and Engineering, Waseda University,
To produce a set of concordance lines of text, a user needs to perform the following actions:
 Read me file for AntConc 2.5.2 (Windows) Developed by Laurence Anthony, Ph.D. Dept. of Information and ComputerEngineering Faculty of Engineering Okayama University of Science 1-1 Ridai-cho Okayama 700-0001
Read me file for AntConc 2.5.2 (Windows) Developed by Laurence Anthony, Ph.D. Dept. of Information and ComputerEngineering Faculty of Engineering Okayama University of Science 1-1 Ridai-cho Okayama 700-0001
Getting Started (No installation necessary)
 ProtAnt (Windows) Build 1.2.1 (Released March 21, 2017) Laurence Anthony, Ph.D. Center for English Language Education in Science and Engineering, School of Science and Engineering, Waseda University, 3-4-1
ProtAnt (Windows) Build 1.2.1 (Released March 21, 2017) Laurence Anthony, Ph.D. Center for English Language Education in Science and Engineering, School of Science and Engineering, Waseda University, 3-4-1
Getting Started (No installation necessary) Windows On Windows systems, simply double click the AntGram icon to launch the program.
 AntGram (Windows) Build 1.0 (Released September 22, 2018) Laurence Anthony, Ph.D. Center for English Language Education in Science and Engineering, School of Science and Engineering, Waseda University,
AntGram (Windows) Build 1.0 (Released September 22, 2018) Laurence Anthony, Ph.D. Center for English Language Education in Science and Engineering, School of Science and Engineering, Waseda University,
Getting Started (No installation necessary) Windows On Windows systems, simply double click the AntPConc icon to launch the program.
 AntPConc (Windows) Build 1.2.0 (Released March 25, 2017) Laurence Anthony, Ph.D. Center for English Language Education in Science and Engineering, School of Science and Engineering, Waseda University,
AntPConc (Windows) Build 1.2.0 (Released March 25, 2017) Laurence Anthony, Ph.D. Center for English Language Education in Science and Engineering, School of Science and Engineering, Waseda University,
Research Tools: DIY Text Tools
 As with the other Research Tools, the DIY Text Tools are primarily designed for small research projects at the undergraduate level. What are the DIY Text Tools for? These tools are designed to help you
As with the other Research Tools, the DIY Text Tools are primarily designed for small research projects at the undergraduate level. What are the DIY Text Tools for? These tools are designed to help you
Office Wo Office W r o d r 2007 Revi i ng and R d Refifini ng a D Document
 Office Word 2007 Lab 2 Revising i and Refining i a Document In this lab, the student will learn more about editing documents They will learn to use many more of the formatting features included in Office
Office Word 2007 Lab 2 Revising i and Refining i a Document In this lab, the student will learn more about editing documents They will learn to use many more of the formatting features included in Office
RenameMan User Guide. ExtraBit Software
 RenameMan User Guide ExtraBit Software http://www.extrabit.com Version 3.1 August, 2005 Contents Introduction... 5 What does RenameMan do?... 5 Features... 5 Quick tour of RenameMan... 5 Getting started...
RenameMan User Guide ExtraBit Software http://www.extrabit.com Version 3.1 August, 2005 Contents Introduction... 5 What does RenameMan do?... 5 Features... 5 Quick tour of RenameMan... 5 Getting started...
Introduction to Microsoft Office 2016: Word
 Introduction to Microsoft Office 2016: Word Last Updated: September 2018 Cost: $2.00 Microsoft Word is a word processing software. You can use it to type letters, reports, and other documents. This class
Introduction to Microsoft Office 2016: Word Last Updated: September 2018 Cost: $2.00 Microsoft Word is a word processing software. You can use it to type letters, reports, and other documents. This class
Opening Microsoft Word. 1. Double click the Word 2016 icon on the desktop to launch word.
 Intro to Microsoft Word 2016 Class Description: This class will provide an introduction to the word processing program Microsoft Word 2016. Learn how to create a simple document, edit and format text,
Intro to Microsoft Word 2016 Class Description: This class will provide an introduction to the word processing program Microsoft Word 2016. Learn how to create a simple document, edit and format text,
Parallel Concordancing and Translation. Michael Barlow
 [Translating and the Computer 26, November 2004 [London: Aslib, 2004] Parallel Concordancing and Translation Michael Barlow Dept. of Applied Language Studies and Linguistics University of Auckland Auckland,
[Translating and the Computer 26, November 2004 [London: Aslib, 2004] Parallel Concordancing and Translation Michael Barlow Dept. of Applied Language Studies and Linguistics University of Auckland Auckland,
Working with PDF s. To open a recent file on the Start screen, double click on the file name.
 Working with PDF s Acrobat DC Start Screen (Home Tab) When Acrobat opens, the Acrobat Start screen (Home Tab) populates displaying a list of recently opened files. The search feature on the top of the
Working with PDF s Acrobat DC Start Screen (Home Tab) When Acrobat opens, the Acrobat Start screen (Home Tab) populates displaying a list of recently opened files. The search feature on the top of the
Contents. Launching Word
 Using Microsoft Office 2007 Introduction to Word Handout INFORMATION TECHNOLOGY SERVICES California State University, Los Angeles Version 1.0 Winter 2009 Contents Launching Word 2007... 3 Working with
Using Microsoft Office 2007 Introduction to Word Handout INFORMATION TECHNOLOGY SERVICES California State University, Los Angeles Version 1.0 Winter 2009 Contents Launching Word 2007... 3 Working with
FireAnt is developed in collaboration with Claire Hardaker of Lancaster University, UK.
 FireAnt (Windows) Build 1.1.4 (Released April 25, 2017) Laurence Anthony, Ph.D. Center for English Language Education in Science and Engineering, School of Science and Engineering, Waseda University, 3-4-1
FireAnt (Windows) Build 1.1.4 (Released April 25, 2017) Laurence Anthony, Ph.D. Center for English Language Education in Science and Engineering, School of Science and Engineering, Waseda University, 3-4-1
Word 2010 Beginning. Technology Integration Center
 Word 2010 Beginning File Tab... 2 Quick Access Toolbar... 2 The Ribbon... 3 Help... 3 Opening a Document... 3 Documents from Older Versions... 4 Document Views... 4 Navigating the Document... 5 Moving
Word 2010 Beginning File Tab... 2 Quick Access Toolbar... 2 The Ribbon... 3 Help... 3 Opening a Document... 3 Documents from Older Versions... 4 Document Views... 4 Navigating the Document... 5 Moving
Microsoft Office Word. Help. Opening a Document. Converting from Older Versions
 Microsoft Office 2007 - Word Help Click on the Microsoft Office Word Help button in the top right corner. Type the desired word in the search box and then press the Enter key. Choose the desired topic
Microsoft Office 2007 - Word Help Click on the Microsoft Office Word Help button in the top right corner. Type the desired word in the search box and then press the Enter key. Choose the desired topic
Word - Basics. Course Description. Getting Started. Objectives. Editing a Document. Proofing a Document. Formatting Characters. Formatting Paragraphs
 Course Description Word - Basics Word is a powerful word processing software package that will increase the productivity of any individual or corporation. It is ranked as one of the best word processors.
Course Description Word - Basics Word is a powerful word processing software package that will increase the productivity of any individual or corporation. It is ranked as one of the best word processors.
Windows Me Navigating
 LAB PROCEDURE 11 Windows Me Navigating OBJECTIVES 1. Explore the Start menu. 2. Start an application. 3. Multi-task between applications. 4. Moving folders and files around. 5. Use Control Panel settings.
LAB PROCEDURE 11 Windows Me Navigating OBJECTIVES 1. Explore the Start menu. 2. Start an application. 3. Multi-task between applications. 4. Moving folders and files around. 5. Use Control Panel settings.
OU EDUCATE TRAINING MANUAL
 OU EDUCATE TRAINING MANUAL OmniUpdate Web Content Management System El Camino College Staff Development 310-660-3868 Course Topics: Section 1: OU Educate Overview and Login Section 2: The OmniUpdate Interface
OU EDUCATE TRAINING MANUAL OmniUpdate Web Content Management System El Camino College Staff Development 310-660-3868 Course Topics: Section 1: OU Educate Overview and Login Section 2: The OmniUpdate Interface
VisualPST 2.4. Visual object report editor for PowerSchool. Copyright Park Bench Software, LLC All Rights Reserved
 VisualPST 2.4 Visual object report editor for PowerSchool Copyright 2004-2015 Park Bench Software, LLC All Rights Reserved www.parkbenchsoftware.com This software is not free - if you use it, you must
VisualPST 2.4 Visual object report editor for PowerSchool Copyright 2004-2015 Park Bench Software, LLC All Rights Reserved www.parkbenchsoftware.com This software is not free - if you use it, you must
Easy Windows Working with Disks, Folders, - and Files
 Easy Windows 98-3 - Working with Disks, Folders, - and Files Page 1 of 11 Easy Windows 98-3 - Working with Disks, Folders, - and Files Task 1: Opening Folders Folders contain files, programs, or other
Easy Windows 98-3 - Working with Disks, Folders, - and Files Page 1 of 11 Easy Windows 98-3 - Working with Disks, Folders, - and Files Task 1: Opening Folders Folders contain files, programs, or other
Tutorial to QuotationFinder_0.6
 Tutorial to QuotationFinder_0.6 What is QuotationFinder, and for which purposes can it be used? QuotationFinder is a tool for the automatic comparison of fully digitized texts. It can detect quotations,
Tutorial to QuotationFinder_0.6 What is QuotationFinder, and for which purposes can it be used? QuotationFinder is a tool for the automatic comparison of fully digitized texts. It can detect quotations,
Regexator. User Guide. Version 1.3
 Regexator User Guide Version 1.3 Regexator User Guide C O N T E N T S 1 INTRODUCTION 5 1.1 Main Window 5 1.2 Regex Categories 6 1.3 Switcher 6 1.4 Tab Reordering 6 2 PROJECT EXPLORER 7 2.1 Project 7 2.2
Regexator User Guide Version 1.3 Regexator User Guide C O N T E N T S 1 INTRODUCTION 5 1.1 Main Window 5 1.2 Regex Categories 6 1.3 Switcher 6 1.4 Tab Reordering 6 2 PROJECT EXPLORER 7 2.1 Project 7 2.2
Microsoft Word Part I Reference Manual
 Microsoft Word 2002 Part I Reference Manual Instructor: Angela Sanderson Computer Training Coordinator Updated by: Angela Sanderson January 11, 2003 Prepared by: Vi Johnson November 20, 2002 THE WORD SCREEN
Microsoft Word 2002 Part I Reference Manual Instructor: Angela Sanderson Computer Training Coordinator Updated by: Angela Sanderson January 11, 2003 Prepared by: Vi Johnson November 20, 2002 THE WORD SCREEN
Excel Select a template category in the Office.com Templates section. 5. Click the Download button.
 Microsoft QUICK Excel 2010 Source Getting Started The Excel Window u v w z Creating a New Blank Workbook 2. Select New in the left pane. 3. Select the Blank workbook template in the Available Templates
Microsoft QUICK Excel 2010 Source Getting Started The Excel Window u v w z Creating a New Blank Workbook 2. Select New in the left pane. 3. Select the Blank workbook template in the Available Templates
The American University in Cairo. Academic Computing Services. Word prepared by. Soumaia Ahmed Al Ayyat
 The American University in Cairo Academic Computing Services Word 2000 prepared by Soumaia Ahmed Al Ayyat Spring 2001 Table of Contents: Opening the Word Program Creating, Opening, and Saving Documents
The American University in Cairo Academic Computing Services Word 2000 prepared by Soumaia Ahmed Al Ayyat Spring 2001 Table of Contents: Opening the Word Program Creating, Opening, and Saving Documents
The Quick Access Toolbar can be either just below the Title Bar or, as in this case, just above the ruler.
 Table of Contents Ribbon... 3 Customizing the Ribbon and Quick Access Toolbars... 3 File Tab... 5 Print and Print Preview... 7 Working in Protected Mode... 8 Accessibility Checker... 9 Compatibility Changes
Table of Contents Ribbon... 3 Customizing the Ribbon and Quick Access Toolbars... 3 File Tab... 5 Print and Print Preview... 7 Working in Protected Mode... 8 Accessibility Checker... 9 Compatibility Changes
Word 2013 Beginning. Technology Integration Center
 Word 2013 Beginning Getting Started... 2 Quick Access Toolbar... 3 The Ribbon... 3 Help... 4 Compatibility Mode... 4 Document Views... 4 Navigating the Document... 5 Moving Around in the Document... 5
Word 2013 Beginning Getting Started... 2 Quick Access Toolbar... 3 The Ribbon... 3 Help... 4 Compatibility Mode... 4 Document Views... 4 Navigating the Document... 5 Moving Around in the Document... 5
Chapter 2 Text Processing with the Command Line Interface
 Chapter 2 Text Processing with the Command Line Interface Abstract This chapter aims to help demystify the command line interface that is commonly used in UNIX and UNIX-like systems such as Linux and Mac
Chapter 2 Text Processing with the Command Line Interface Abstract This chapter aims to help demystify the command line interface that is commonly used in UNIX and UNIX-like systems such as Linux and Mac
TABLE OF CONTENTS TABLE OF CONTENTS... 1 INTRODUCTION... 2 USING WORD S MENUS... 3 USING WORD S TOOLBARS... 5 TASK PANE... 9
 TABLE OF CONTENTS TABLE OF CONTENTS... 1 INTRODUCTION... 2 USING WORD S MENUS... 3 DEFINITIONS... 3 WHY WOULD YOU USE THIS?... 3 STEP BY STEP... 3 USING WORD S TOOLBARS... 5 DEFINITIONS... 5 WHY WOULD
TABLE OF CONTENTS TABLE OF CONTENTS... 1 INTRODUCTION... 2 USING WORD S MENUS... 3 DEFINITIONS... 3 WHY WOULD YOU USE THIS?... 3 STEP BY STEP... 3 USING WORD S TOOLBARS... 5 DEFINITIONS... 5 WHY WOULD
Microsoft Office Word 2013
 Microsoft Office Word 2013 Accessibility University Information Technology Services Training, Outreach, Learning Technologies & Video Production Copyright 2016 KSU Division of University Information Technology
Microsoft Office Word 2013 Accessibility University Information Technology Services Training, Outreach, Learning Technologies & Video Production Copyright 2016 KSU Division of University Information Technology
MS Word 2010 Accessibility Fundamentals
 MS Word 2010 Accessibility Fundamentals Adapted with permission from Accessibility Fundamentals for Microsoft Office 2013, New Horizons Computer Learning Centers, 2014 INTRODUCTION Accessibility is the
MS Word 2010 Accessibility Fundamentals Adapted with permission from Accessibility Fundamentals for Microsoft Office 2013, New Horizons Computer Learning Centers, 2014 INTRODUCTION Accessibility is the
Understanding Word Processing
 Understanding Word Processing 3.0 Introduction In this chapter you are going to learn how to create a simple memo or note or a complex and complicated multi column business document using word processing
Understanding Word Processing 3.0 Introduction In this chapter you are going to learn how to create a simple memo or note or a complex and complicated multi column business document using word processing
Introduction to Microsoft Word 2010
 Introduction to Microsoft Word 2010 THE BASICS PAGE 02! What is Microsoft Word?! Opening Microsoft Word! The Title Bar! Page View and Zoom MENUS...PAGE 03! Quick Access Toolbar! The Ribbon! File Tab! Home
Introduction to Microsoft Word 2010 THE BASICS PAGE 02! What is Microsoft Word?! Opening Microsoft Word! The Title Bar! Page View and Zoom MENUS...PAGE 03! Quick Access Toolbar! The Ribbon! File Tab! Home
ABBYY FineReader 14. User s Guide ABBYY Production LLC. All rights reserved.
 ABBYY FineReader 14 User s Guide 2017 ABBYY Production LLC All rights reserved Information in this document is subject to change without notice and does not bear any commitment on the part of ABBYY The
ABBYY FineReader 14 User s Guide 2017 ABBYY Production LLC All rights reserved Information in this document is subject to change without notice and does not bear any commitment on the part of ABBYY The
EXCEL BASICS: MICROSOFT OFFICE 2007
 EXCEL BASICS: MICROSOFT OFFICE 2007 GETTING STARTED PAGE 02 Prerequisites What You Will Learn USING MICROSOFT EXCEL PAGE 03 Opening Microsoft Excel Microsoft Excel Features Keyboard Review Pointer Shapes
EXCEL BASICS: MICROSOFT OFFICE 2007 GETTING STARTED PAGE 02 Prerequisites What You Will Learn USING MICROSOFT EXCEL PAGE 03 Opening Microsoft Excel Microsoft Excel Features Keyboard Review Pointer Shapes
University of Sunderland. Microsoft Word 2007
 Microsoft Word 2007 10/10/2008 Word 2007 Ribbons you first start some of the programs in 2007 Microsoft Office system, you may be surprised by what you see. The menus and toolbars in some programs have
Microsoft Word 2007 10/10/2008 Word 2007 Ribbons you first start some of the programs in 2007 Microsoft Office system, you may be surprised by what you see. The menus and toolbars in some programs have
The first time you open Word
 Microsoft Word 2010 The first time you open Word When you open Word, you see two things, or main parts: The ribbon, which sits above the document, and includes a set of buttons and commands that you use
Microsoft Word 2010 The first time you open Word When you open Word, you see two things, or main parts: The ribbon, which sits above the document, and includes a set of buttons and commands that you use
Word 2016 Advanced. North American Edition SAMPLE
 Word 2016 Advanced Word 2016 Advanced North American Edition WORD 2016 ADVANCED Page 2 2015 Cheltenham Group Pty. Ltd. All trademarks acknowledged. E&OE. No part of this document may be copied without
Word 2016 Advanced Word 2016 Advanced North American Edition WORD 2016 ADVANCED Page 2 2015 Cheltenham Group Pty. Ltd. All trademarks acknowledged. E&OE. No part of this document may be copied without
Computer Shortcut Keys
 Powered By Computer Shortcut Keys Let s kickstart the list with the most common shortcuts that you ll often use. F1 [Display Help] F2 [Rename the selected item] F3 [Search for a file or folder] F4 [Display
Powered By Computer Shortcut Keys Let s kickstart the list with the most common shortcuts that you ll often use. F1 [Display Help] F2 [Rename the selected item] F3 [Search for a file or folder] F4 [Display
4D Write. User Reference Mac OS and Windows Versions. 4D Write D SA/4D, Inc. All Rights reserved.
 4D Write User Reference Mac OS and Windows Versions 4D Write 1999-2002 4D SA/4D, Inc. All Rights reserved. 4D Write User Reference Version 6.8 for Mac OS and Windows Copyright 1999 2002 4D SA/4D, Inc.
4D Write User Reference Mac OS and Windows Versions 4D Write 1999-2002 4D SA/4D, Inc. All Rights reserved. 4D Write User Reference Version 6.8 for Mac OS and Windows Copyright 1999 2002 4D SA/4D, Inc.
NiceForm User Guide. English Edition. Rev Euro Plus d.o.o. & Niceware International LLC All rights reserved.
 www.nicelabel.com, info@nicelabel.com English Edition Rev-0910 2009 Euro Plus d.o.o. & Niceware International LLC All rights reserved. www.nicelabel.com Head Office Euro Plus d.o.o. Ulica Lojzeta Hrovata
www.nicelabel.com, info@nicelabel.com English Edition Rev-0910 2009 Euro Plus d.o.o. & Niceware International LLC All rights reserved. www.nicelabel.com Head Office Euro Plus d.o.o. Ulica Lojzeta Hrovata
Computer Shortcuts. Files menu options in current program. Edits options in current program Universal Help in almost every Windows program.
 www.bankjobszone.com Computer Shortcuts Shortcut keys Concept: Shortcuts keys help provide an easier and usually quicker method of navigating and using computer software programs. Shortcut keys are commonly
www.bankjobszone.com Computer Shortcuts Shortcut keys Concept: Shortcuts keys help provide an easier and usually quicker method of navigating and using computer software programs. Shortcut keys are commonly
WORD XP/2002 USER GUIDE. Task- Formatting a Document in Word 2002
 University of Arizona Information Commons Training Page 1 of 21 WORD XP/2002 USER GUIDE Task- Formatting a Document in Word 2002 OBJECTIVES: At the end of this course students will have a basic understanding
University of Arizona Information Commons Training Page 1 of 21 WORD XP/2002 USER GUIDE Task- Formatting a Document in Word 2002 OBJECTIVES: At the end of this course students will have a basic understanding
Introduction to the New User Interface. ScienceLogic Beta Version 8.7.0
 Introduction to the New User Interface ScienceLogic Beta Version 8.7.0 Table of Contents Introduction to the New User Interface 4 Logging In and Out of the New User Interface 5 Using the Tabs in the New
Introduction to the New User Interface ScienceLogic Beta Version 8.7.0 Table of Contents Introduction to the New User Interface 4 Logging In and Out of the New User Interface 5 Using the Tabs in the New
EXCEL BASICS: MICROSOFT OFFICE 2010
 EXCEL BASICS: MICROSOFT OFFICE 2010 GETTING STARTED PAGE 02 Prerequisites What You Will Learn USING MICROSOFT EXCEL PAGE 03 Opening Microsoft Excel Microsoft Excel Features Keyboard Review Pointer Shapes
EXCEL BASICS: MICROSOFT OFFICE 2010 GETTING STARTED PAGE 02 Prerequisites What You Will Learn USING MICROSOFT EXCEL PAGE 03 Opening Microsoft Excel Microsoft Excel Features Keyboard Review Pointer Shapes
SKILL AREA 210: USE A WORD PROCESSING SOFTWARE. Lesson 1: Getting Familiar with Microsoft Word 2007 for Windows...5
 Contents Microsoft Word 2007...5 Lesson 1: Getting Familiar with Microsoft Word 2007 for Windows...5 The Microsoft Office Button...6 The Quick Access Toolbar...6 The Title Bar...6 The Ribbon...6 The Ruler...6
Contents Microsoft Word 2007...5 Lesson 1: Getting Familiar with Microsoft Word 2007 for Windows...5 The Microsoft Office Button...6 The Quick Access Toolbar...6 The Title Bar...6 The Ribbon...6 The Ruler...6
Section 3 Formatting
 Section 3 Formatting ECDL 5.0 Section 3 Formatting By the end of this Section you should be able to: Apply Formatting, Text Effects and Bullets Use Undo and Redo Change Alignment and Spacing Use Cut, Copy
Section 3 Formatting ECDL 5.0 Section 3 Formatting By the end of this Section you should be able to: Apply Formatting, Text Effects and Bullets Use Undo and Redo Change Alignment and Spacing Use Cut, Copy
AntMover 0.9 A Text Structure Analyzer
 AntMover 0.9 A Text Structure Analyzer Overview and User Guide 1.1 Introduction AntMover 1.0 is a prototype version of a general learning environment that can be applied to the analysis of text structure
AntMover 0.9 A Text Structure Analyzer Overview and User Guide 1.1 Introduction AntMover 1.0 is a prototype version of a general learning environment that can be applied to the analysis of text structure
Intro to Excel. To start a new workbook, click on the Blank workbook icon in the middle of the screen.
 Excel is a spreadsheet application that allows for the storing, organizing and manipulation of data that is entered into it. Excel has variety of built in tools that allow users to perform both simple
Excel is a spreadsheet application that allows for the storing, organizing and manipulation of data that is entered into it. Excel has variety of built in tools that allow users to perform both simple
Windows Computer A to Z Shortcut Key list with PDF
 Windows Computer A to Z Shortcut Key list with PDF In the Computer world, a keyboard shortcut is a combination of one or more command to execute a particular action. These shortcuts are really helpful
Windows Computer A to Z Shortcut Key list with PDF In the Computer world, a keyboard shortcut is a combination of one or more command to execute a particular action. These shortcuts are really helpful
MICROSOFT OFFICE. Courseware: Exam: Sample Only EXCEL 2016 CORE. Certification Guide
 MICROSOFT OFFICE Courseware: 3263 2 Exam: 77 727 EXCEL 2016 CORE Certification Guide Microsoft Office Specialist 2016 Series Microsoft Excel 2016 Core Certification Guide Lesson 1: Introducing Excel Lesson
MICROSOFT OFFICE Courseware: 3263 2 Exam: 77 727 EXCEL 2016 CORE Certification Guide Microsoft Office Specialist 2016 Series Microsoft Excel 2016 Core Certification Guide Lesson 1: Introducing Excel Lesson
Microsoft Office Word. Part1
 Microsoft Office 2010 - Word Part1 1 Table of Contents What is Microsoft Word?... 4 Creating a document... 5 Toolbar... 6 Typing in MS Word Text Area... 7 Cut, Copy and Paste Text... 9 Paste Preview...
Microsoft Office 2010 - Word Part1 1 Table of Contents What is Microsoft Word?... 4 Creating a document... 5 Toolbar... 6 Typing in MS Word Text Area... 7 Cut, Copy and Paste Text... 9 Paste Preview...
Included with the system is a high quality speech synthesizer, which is installed automatically during the SymWord setup procedure.
 Introduction to SymWord SymWord is a simple to use, talking, symbol-word processor. It has the basic functionality of a word processor. SymWord can also be configured to produce speech and/or display text
Introduction to SymWord SymWord is a simple to use, talking, symbol-word processor. It has the basic functionality of a word processor. SymWord can also be configured to produce speech and/or display text
MS Word 2013 Accessibility Fundamentals
 MS Word 2013 Accessibility Fundamentals Adapted with permission from ACCESSIBILITY FUNDAMENTALS FOR MICROSOFT OFFICE 2013, New Horizons Computer Learning Centers, 2014 INTRODUCTION Accessibility is the
MS Word 2013 Accessibility Fundamentals Adapted with permission from ACCESSIBILITY FUNDAMENTALS FOR MICROSOFT OFFICE 2013, New Horizons Computer Learning Centers, 2014 INTRODUCTION Accessibility is the
You ll notice at the bottom of the file menu there is a list of recently opened files. You can click a file name in the list to re-open that file.
 Using Microsoft Word A word processor is all about working with large amounts of text, so learning the basics of text editing is essential to being able to make the most of the program. The first thing
Using Microsoft Word A word processor is all about working with large amounts of text, so learning the basics of text editing is essential to being able to make the most of the program. The first thing
Using Microsoft Excel
 Using Microsoft Excel Table of Contents The Excel Window... 2 The Formula Bar... 3 Workbook View Buttons... 3 Moving in a Spreadsheet... 3 Entering Data... 3 Creating and Renaming Worksheets... 4 Opening
Using Microsoft Excel Table of Contents The Excel Window... 2 The Formula Bar... 3 Workbook View Buttons... 3 Moving in a Spreadsheet... 3 Entering Data... 3 Creating and Renaming Worksheets... 4 Opening
Word 97: Increasing Efficiency
 Windows 95 Word 97: Increasing Efficiency Increasing Your Efficiency Word for Windows has a number of features that can help you perform word processing tasks more quickly or to increase efficiency by
Windows 95 Word 97: Increasing Efficiency Increasing Your Efficiency Word for Windows has a number of features that can help you perform word processing tasks more quickly or to increase efficiency by
What can Word 2013 do?
 Mary Ann Wallner What can Word 2013 do? Provide the right tool for: Every aspect of document creation Desktop publishing Web publishing 2 Windows 7: Click Start Choose Microsoft Office > Microsoft Word
Mary Ann Wallner What can Word 2013 do? Provide the right tool for: Every aspect of document creation Desktop publishing Web publishing 2 Windows 7: Click Start Choose Microsoft Office > Microsoft Word
Word Select New in the left pane. 3. Select Blank document in the Available Templates pane. 4. Click the Create button.
 Microsoft QUICK Word 2010 Source Getting Started The Word Window u v w x z Opening a Document 2. Select Open in the left pane. 3. In the Open dialog box, locate and select the file you want to open. 4.
Microsoft QUICK Word 2010 Source Getting Started The Word Window u v w x z Opening a Document 2. Select Open in the left pane. 3. In the Open dialog box, locate and select the file you want to open. 4.
Introduction to Word 2010
 Introduction to Word 2010 Screen Elements 4 1 2 3 5 10 6 7 8 9 1. File Tab: The File tab will bring you into the Backstage View. The Backstage View is where you manage your files and the data about them
Introduction to Word 2010 Screen Elements 4 1 2 3 5 10 6 7 8 9 1. File Tab: The File tab will bring you into the Backstage View. The Backstage View is where you manage your files and the data about them
Tutorial and Exercises with WordList in WordSmith Tools: Level I
 Tutorial and Exercises with WordList in WordSmith Tools: Level I WordSmith Tools, developed by Mike Scott, is a corpus analysis tool that integrates three text analysis tools: a monolingual concordancer
Tutorial and Exercises with WordList in WordSmith Tools: Level I WordSmith Tools, developed by Mike Scott, is a corpus analysis tool that integrates three text analysis tools: a monolingual concordancer
Single Menus No other menus will follow necessitating additional user choices
 57 UNIT-III STRUCTURES OF MENUS Single Menus No other menus will follow necessitating additional user choices Sequential Linear Menus Simultaneous Menus 58 Hierarchical Menus When many relationships exist
57 UNIT-III STRUCTURES OF MENUS Single Menus No other menus will follow necessitating additional user choices Sequential Linear Menus Simultaneous Menus 58 Hierarchical Menus When many relationships exist
MICROSOFT WORD 2010 BASICS
 MICROSOFT WORD 2010 BASICS Word 2010 is a word processing program that allows you to create various types of documents such as letters, papers, flyers, and faxes. The Ribbon contains all of the commands
MICROSOFT WORD 2010 BASICS Word 2010 is a word processing program that allows you to create various types of documents such as letters, papers, flyers, and faxes. The Ribbon contains all of the commands
Word Getting Started The Word Window u vw. Microsoft QUICK Source. Creating a New Blank Document. Creating a New Document from a Template
 Microsoft QUICK Source Word 2007 Getting Started The Word Window u vw x y z u Quick Access Toolbar contains shortcuts for the most commonly used tools. v Microsoft Office Button contains common file and
Microsoft QUICK Source Word 2007 Getting Started The Word Window u vw x y z u Quick Access Toolbar contains shortcuts for the most commonly used tools. v Microsoft Office Button contains common file and
Tutorial and Exercises with KeyWords in WordSmith Tools: Level I
 Tutorial and Exercises with KeyWords in WordSmith Tools: Level I WordSmith Tools, developed by Mike Scott, is a corpus analysis tool that includes three text analysis tools: a monolingual concordancer
Tutorial and Exercises with KeyWords in WordSmith Tools: Level I WordSmith Tools, developed by Mike Scott, is a corpus analysis tool that includes three text analysis tools: a monolingual concordancer
Study Guide. PCIC 3 B2 GS3- Key Applications-Excel. Copyright 2010 Teknimedia Corporation
 Study Guide PCIC 3 B2 GS3- Key Applications-Excel Copyright 2010 Teknimedia Corporation Teknimedia grants permission to any licensed owner of PCIC 3 B GS3 Key Applications-Excel to duplicate the contents
Study Guide PCIC 3 B2 GS3- Key Applications-Excel Copyright 2010 Teknimedia Corporation Teknimedia grants permission to any licensed owner of PCIC 3 B GS3 Key Applications-Excel to duplicate the contents
Lesson 4 - Creating a Text Document Using WordPad
 Lesson 4 - Creating a Text Document Using WordPad OBJECTIVES: To learn the basics of word processing programs and to create a document in WordPad from Microsoft Windows. A word processing program is the
Lesson 4 - Creating a Text Document Using WordPad OBJECTIVES: To learn the basics of word processing programs and to create a document in WordPad from Microsoft Windows. A word processing program is the
A Guide to Quark Author Web Edition 2015
 A Guide to Quark Author Web Edition 2015 CONTENTS Contents Getting Started...4 About Quark Author - Web Edition...4 Smart documents...4 Introduction to the Quark Author - Web Edition User Guide...4 Quark
A Guide to Quark Author Web Edition 2015 CONTENTS Contents Getting Started...4 About Quark Author - Web Edition...4 Smart documents...4 Introduction to the Quark Author - Web Edition User Guide...4 Quark
Microsoft Word 2010 Part 1: Introduction to Word
 CALIFORNIA STATE UNIVERSITY, LOS ANGELES INFORMATION TECHNOLOGY SERVICES Microsoft Word 2010 Part 1: Introduction to Word Summer 2011, Version 1.0 Table of Contents Introduction...3 Starting the Program...3
CALIFORNIA STATE UNIVERSITY, LOS ANGELES INFORMATION TECHNOLOGY SERVICES Microsoft Word 2010 Part 1: Introduction to Word Summer 2011, Version 1.0 Table of Contents Introduction...3 Starting the Program...3
Microsoft Word: Steps To Success (The Bare Essentials)
 Microsoft Word: Steps To Success (The Bare Essentials) Workbook by Joyce Kirst 2005 Microsoft Word: Step to Success (The Bare Essentials) Page Contents 1 Starting Word 2 Save 3 Exit 5 Toolbars, Alignment,
Microsoft Word: Steps To Success (The Bare Essentials) Workbook by Joyce Kirst 2005 Microsoft Word: Step to Success (The Bare Essentials) Page Contents 1 Starting Word 2 Save 3 Exit 5 Toolbars, Alignment,
Adobe Acrobat Reader 4.05
 Adobe Acrobat Reader 4.05 1. Installing Adobe Acrobat Reader 4.05 If you already have Adobe Acrobat Reader installed on your computer, please ensure that it is version 4.05 and that it is Adobe Acrobat
Adobe Acrobat Reader 4.05 1. Installing Adobe Acrobat Reader 4.05 If you already have Adobe Acrobat Reader installed on your computer, please ensure that it is version 4.05 and that it is Adobe Acrobat
Tutorial to QuotationFinder_0.4.4
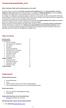 Tutorial to QuotationFinder_0.4.4 What is Quotation Finder and for which purposes can it be used? Quotation Finder is a tool for the automatic comparison of fully digitized texts. It can detect quotations,
Tutorial to QuotationFinder_0.4.4 What is Quotation Finder and for which purposes can it be used? Quotation Finder is a tool for the automatic comparison of fully digitized texts. It can detect quotations,
Microsoft Excel 2007
 Learning computers is Show ezy Microsoft Excel 2007 301 Excel screen, toolbars, views, sheets, and uses for Excel 2005-8 Steve Slisar 2005-8 COPYRIGHT: The copyright for this publication is owned by Steve
Learning computers is Show ezy Microsoft Excel 2007 301 Excel screen, toolbars, views, sheets, and uses for Excel 2005-8 Steve Slisar 2005-8 COPYRIGHT: The copyright for this publication is owned by Steve
Microsoft How to Series
 Microsoft How to Series Getting Started with EXCEL 2007 A B C D E F Tabs Introduction to the Excel 2007 Interface The Excel 2007 Interface is comprised of several elements, with four main parts: Office
Microsoft How to Series Getting Started with EXCEL 2007 A B C D E F Tabs Introduction to the Excel 2007 Interface The Excel 2007 Interface is comprised of several elements, with four main parts: Office
Word for Research Writing I: Text and Structure
 Word for Research Writing I: Text and Structure Last updated: 10/2017 Shari Hill Sweet dteditor@nd.edu or 631-7545 1. The Graduate School Template...1 1.1 Document structure... 1 1.1.1 Beware of Section
Word for Research Writing I: Text and Structure Last updated: 10/2017 Shari Hill Sweet dteditor@nd.edu or 631-7545 1. The Graduate School Template...1 1.1 Document structure... 1 1.1.1 Beware of Section
Site Owners: Cascade Basics. May 2017
 Site Owners: Cascade Basics May 2017 Page 2 Logging In & Your Site Logging In Open a browser and enter the following URL (or click this link): http://mordac.itcs.northwestern.edu/ OR http://www.northwestern.edu/cms/
Site Owners: Cascade Basics May 2017 Page 2 Logging In & Your Site Logging In Open a browser and enter the following URL (or click this link): http://mordac.itcs.northwestern.edu/ OR http://www.northwestern.edu/cms/
Beyond 20/20. Browser - English. Version 7.0, SP3
 Beyond 20/20 Browser - English Version 7.0, SP3 Notice of Copyright Beyond 20/20 Desktop Browser Version 7.0, SP3 Copyright 1992-2006 Beyond 20/20 Inc. All rights reserved. This document forms part of
Beyond 20/20 Browser - English Version 7.0, SP3 Notice of Copyright Beyond 20/20 Desktop Browser Version 7.0, SP3 Copyright 1992-2006 Beyond 20/20 Inc. All rights reserved. This document forms part of
OpenForms360 Validation User Guide Notable Solutions Inc.
 OpenForms360 Validation User Guide 2011 Notable Solutions Inc. 1 T A B L E O F C O N T EN T S Introduction...5 What is OpenForms360 Validation?... 5 Using OpenForms360 Validation... 5 Features at a glance...
OpenForms360 Validation User Guide 2011 Notable Solutions Inc. 1 T A B L E O F C O N T EN T S Introduction...5 What is OpenForms360 Validation?... 5 Using OpenForms360 Validation... 5 Features at a glance...
COPYRIGHTED MATERIAL. Making Excel More Efficient
 Making Excel More Efficient If you find yourself spending a major part of your day working with Excel, you can make those chores go faster and so make your overall work life more productive by making Excel
Making Excel More Efficient If you find yourself spending a major part of your day working with Excel, you can make those chores go faster and so make your overall work life more productive by making Excel
Using Microsoft Word. Text Editing
 Using Microsoft Word A word processor is all about working with large amounts of text, so learning the basics of text editing is essential to being able to make the most of the program. The first thing
Using Microsoft Word A word processor is all about working with large amounts of text, so learning the basics of text editing is essential to being able to make the most of the program. The first thing
3.2 Circle Charts Line Charts Gantt Chart Inserting Gantt charts Adjusting the date section...
 / / / Page 0 Contents Installation, updates & troubleshooting... 1 1.1 System requirements... 2 1.2 Initial installation... 2 1.3 Installation of an update... 2 1.4 Troubleshooting... 2 empower charts...
/ / / Page 0 Contents Installation, updates & troubleshooting... 1 1.1 System requirements... 2 1.2 Initial installation... 2 1.3 Installation of an update... 2 1.4 Troubleshooting... 2 empower charts...
The Prime Machine: Software Version History
 The Prime Machine: Software Version History The Prime Machine is a user-friendly corpus tool for English language teaching and selftutoring based on the Lexical Priming theory of language; the software
The Prime Machine: Software Version History The Prime Machine is a user-friendly corpus tool for English language teaching and selftutoring based on the Lexical Priming theory of language; the software
How to Edit Your Website
 How to Edit Your Website A guide to using your Content Management System Overview 2 Accessing the CMS 2 Choosing Your Language 2 Resetting Your Password 3 Sites 4 Favorites 4 Pages 5 Creating Pages 5 Managing
How to Edit Your Website A guide to using your Content Management System Overview 2 Accessing the CMS 2 Choosing Your Language 2 Resetting Your Password 3 Sites 4 Favorites 4 Pages 5 Creating Pages 5 Managing
MICROSOFT EXCEL KEYBOARD SHORCUTS
 MICROSOFT EXCEL KEYBOARD SHORCUTS F1 Displays the Office Assistant or (Help > Microsoft Excel Help) F2 Edits the active cell, putting the cursor at the end F3 Displays the (Insert > Name > Paste) dialog
MICROSOFT EXCEL KEYBOARD SHORCUTS F1 Displays the Office Assistant or (Help > Microsoft Excel Help) F2 Edits the active cell, putting the cursor at the end F3 Displays the (Insert > Name > Paste) dialog
SmartJCForms User Guide
 SmartJCForms User Guide 6/18/2015 C O N T E N T S Part 1: Introduction and Getting Started... 4 Chapter 1 - Introduction SmartJCForms Overview... 5 System Requirements... 6 Installation... 6 Licensing...
SmartJCForms User Guide 6/18/2015 C O N T E N T S Part 1: Introduction and Getting Started... 4 Chapter 1 - Introduction SmartJCForms Overview... 5 System Requirements... 6 Installation... 6 Licensing...
Using Microsoft Word. Text Tools. Spell Check
 Using Microsoft Word In addition to the editing tools covered in the previous section, Word has a number of other tools to assist in working with test documents. There are tools to help you find and correct
Using Microsoft Word In addition to the editing tools covered in the previous section, Word has a number of other tools to assist in working with test documents. There are tools to help you find and correct
N2KExtractor. Maretron Data Extraction Software User s Manual
 N2KExtractor Maretron Data Extraction Software User s Manual Revision 3.1.6 Copyright 2017 Maretron, LLP All Rights Reserved Maretron, LLP 9014 N. 23rd Ave #10 Phoenix, AZ 85021-7850 http://www.maretron.com
N2KExtractor Maretron Data Extraction Software User s Manual Revision 3.1.6 Copyright 2017 Maretron, LLP All Rights Reserved Maretron, LLP 9014 N. 23rd Ave #10 Phoenix, AZ 85021-7850 http://www.maretron.com
Microsoft Word 2010 Basics
 1 Starting Word 2010 with XP Click the Start Button, All Programs, Microsoft Office, Microsoft Word 2010 Starting Word 2010 with 07 Click the Microsoft Office Button with the Windows flag logo Start Button,
1 Starting Word 2010 with XP Click the Start Button, All Programs, Microsoft Office, Microsoft Word 2010 Starting Word 2010 with 07 Click the Microsoft Office Button with the Windows flag logo Start Button,
Quick Start Guide - Contents. Opening Word Locating Big Lottery Fund Templates The Word 2013 Screen... 3
 Quick Start Guide - Contents Opening Word... 1 Locating Big Lottery Fund Templates... 2 The Word 2013 Screen... 3 Things You Might Be Looking For... 4 What s New On The Ribbon... 5 The Quick Access Toolbar...
Quick Start Guide - Contents Opening Word... 1 Locating Big Lottery Fund Templates... 2 The Word 2013 Screen... 3 Things You Might Be Looking For... 4 What s New On The Ribbon... 5 The Quick Access Toolbar...
Excel 2007 New Features Table of Contents
 Table of Contents Excel 2007 New Interface... 1 Quick Access Toolbar... 1 Minimizing the Ribbon... 1 The Office Button... 2 Format as Table Filters and Sorting... 2 Table Tools... 4 Filtering Data... 4
Table of Contents Excel 2007 New Interface... 1 Quick Access Toolbar... 1 Minimizing the Ribbon... 1 The Office Button... 2 Format as Table Filters and Sorting... 2 Table Tools... 4 Filtering Data... 4
Quick Guide Copyright Bureau van Dijk 2010 Last updated September 2010
 Quick Guide Copyright Bureau van Dijk 2010 Last updated September 2010 Table Of Contents 1.0. INTRODUCTION... 1 1.1. HOW IT HELP YOU... 1 1.2. COVERAGE... 2 1.3. SOFTWARE OVERVIEW... 2 1.4. SYSTEM REQUIREMENTS...
Quick Guide Copyright Bureau van Dijk 2010 Last updated September 2010 Table Of Contents 1.0. INTRODUCTION... 1 1.1. HOW IT HELP YOU... 1 1.2. COVERAGE... 2 1.3. SOFTWARE OVERVIEW... 2 1.4. SYSTEM REQUIREMENTS...
Microsoft Office 2010 consists of five core programs: Word, Excel,
 Chapter 1 Introducing Microsoft Office 2010 In This Chapter Starting an Office 2010 program Learning the Microsoft Office Backstage View Using the Quick Access toolbar Learning the Ribbon Customizing an
Chapter 1 Introducing Microsoft Office 2010 In This Chapter Starting an Office 2010 program Learning the Microsoft Office Backstage View Using the Quick Access toolbar Learning the Ribbon Customizing an
Microsoft Word 2007 on Windows
 1 Microsoft Word 2007 on Windows Word is a very popular text formatting and editing program. It is the standard for writing papers and other documents. This tutorial and quick start guide will help you
1 Microsoft Word 2007 on Windows Word is a very popular text formatting and editing program. It is the standard for writing papers and other documents. This tutorial and quick start guide will help you
LESSON ONE AND TWO TOPIC: HOW TO USE MICROSOFT WORD. : Putu Putra Astawa, S.Kom.,M.Kom
 LESSON ONE AND TWO TOPIC: HOW TO USE MICROSOFT WORD Author : Putu Putra Astawa, S.Kom.,M.Kom Date : June 09, 2014 and June 16, 2014 Time : 08.30-10.45 Am. Materials Needed : Computer, Work Sheet Overview
LESSON ONE AND TWO TOPIC: HOW TO USE MICROSOFT WORD Author : Putu Putra Astawa, S.Kom.,M.Kom Date : June 09, 2014 and June 16, 2014 Time : 08.30-10.45 Am. Materials Needed : Computer, Work Sheet Overview
