Regexator. User Guide. Version 1.3
|
|
|
- Russell Pope
- 6 years ago
- Views:
Transcription
1 Regexator User Guide Version 1.3
2
3 Regexator User Guide C O N T E N T S 1 INTRODUCTION Main Window Regex Categories Switcher Tab Reordering 6 2 PROJECT EXPLORER Project Input Text Renaming Project Explorer Hotkeys 8 3 TEXT EDITOR Current Text Current Line Box Select Current Line New Line Mode Export/Import Text Editor Hotkeys 13 4 PATTERN EDITOR Toolbar Save Comment/Uncomment Escape/Unescape Pattern Editor Hotkeys 15 5 REGEX OPTIONS Visibility Columns Regex Options Hotkeys 17 6 GROUPS Groups Hotkeys 18 7 REPLACEMENT EDITOR Toolbar Save Replacement Editor Hotkeys 20 8 PROJECT INFO EDITOR 21 9 INPUT EDITOR Toolbar Save 22 1
4 Regexator User Guide 9.3 Go To Input Info Input Editor Hotkeys OUTPUT Toolbar Output Text Output Table Output Summary SNIPPETS Favorite Snippets Extensible Snippets Snippet Literal User Snippets Snippet UI Elements GUIDE Tabs 35 A OPTIONS 36 A.1 Application 36 A.2 Text Editor 36 A.3 Fonts and Colors 36 A.4 Snippets 36 A.5 Output 37 A.6 Symbols 37 A.7 Export 37 A.8 Regex Options 38 A.9 Default Values 38 B HOTKEYS OVERVIEW 40 C PROJECT XML SCHEMA 44 C.1 Projects Element 45 C.2 Project Element 45 C.3 Header Element 45 C.4 Pattern Element 46 C.5 Replacement Element 46 C.6 Output Element 46 C.7 Groups Element 47 C.8 Inputs, FileInputs Element 47 C.9 Input, FileInput Element 47 D SNIPPET XML SCHEMA 48 D.1 RegexSnippet Element 48 D.2 Header Element 49 D.3 SnippetKinds Element 49 D.4 Snippet Element 49 D.5 Literal Element 49 2
5 Regexator User Guide D.6 Code Element 50 3
6 4 Regexator User Guide
7 Regexator User Guide Introduction 1 I N T R O D U C T I O N Regexator is a development environment for regular expressions on the basis of.net regex engine from System.Text.RegularExpressions namespace. It provides functionality for regular expressions development, tuning and storing. System Requirements Windows XP/Vista/7/8.NET Framework 4 Client Profile or higher Contact Website: support@regexator.net 1.1 Main Window Image 1 Main window (vertical layout) Application Element Pattern Editor Replacement Editor Regex Options Groups Input Editor Output Related.NET Element pattern parameter in Match, Replace or Split method replacement parameter in Replace method RegexOptions enumeration members GetGroupNames method return value input parameter in Match, Replace or Split method Match, Replace or Split method return value Table 1 Application elements 5
8 Introduction Regexator User Guide 1.2 Regex Categories Various application elements, such as snippets or guide items are grouped by following categories: Alternation Constructs Anchors Backreference Constructs General Categories Grouping Constructs Character Classes Character Escapes Miscellaneous Named Blocks Options Quantifiers Substitutions 1.3 Switcher You can use Ctrl + (Shift) + Tab hotkey to move forward (backward) through the following main window elements: Pattern Input Replacement Output Tree Output Text Output Table Output Summary Groups Regex Options Project Info Project Explorer 1.4 Tab Reordering Pattern tabs and output tabs can be reordered by dragging a tab with the left mouse button. 6
9 Regexator User Guide Project Explorer 2 P R O J E C T E X P L O R E R Project explorer serves as in interface between the application and the file system. It allows user to access project and input files. 2.1 Project Project is a core application element. It is represented by a file with "rgx" extension and defined XML structure (see Project XML Schema). 2.2 Input Text Input text can be stored within the project file or it can be stored within a separate file and only a reference to that file is stored within the project file Encoding Each input file is loaded and saved with a certain encoding. Default and recommended encoding is UTF-8 which should be sufficient for working with most inputs. However, you can specify other encoding to be used with your input file (Main Menu Input Encoding). New Input Encoding A newly created input will have the encoding specified in Options Input Default Values Encoding. File Loading The application automatically recognized UTF-8, little-endian Unicode, and big-endian Unicode if the input file starts with the appropriate BOM (byte order marks). Otherwise, input encoding is used. File Saving The input file is always saved with the input encoding. 2.3 Renaming Project Renaming Project file extension will always be "rgx", regardless of which extension you specify. Input Renaming When you are renaming an input, there are three possible options: If the extension is specified then new file name will have the specified extension. If the extension is not specified, then new file name will the same extension as it had before renaming. If the extension is not specified and new input name ends with ".", then new file name will have no extension. 7
10 Project Explorer Regexator User Guide 2.4 Project Explorer Hotkeys Keys Enter F7 F2 Del Ctrl + Del Ctrl + Shift + A Ctrl + D Open item Open item or add new directory Rename item Delete item Remove input from project Add new item Add existing item Table 2 Project explorer hotkeys 8
11 Regexator User Guide Text Editor 3 T E X T EDITOR The application contains three a text editors: Pattern Editor Replacement Editor Input Editor 3.1 Current Text Feature Pattern Replacement Input Selection Only Current Line Only New Line Mode linefeed Export/Import Snippets - Undo/Redo see chapter Table 3 Text editor features Application always evaluates input, pattern and replacement current text. Current text can be all text contained in the text editor or there are two special modes that define current text in a different way: "Current Line Only" and "Selection Only" Current Line Only Current text is current line text only. This mode has precedence over "Selection Only" mode. Assigned hotkey for switching this mode is Ctrl + R Selection Only If there is a selected text, current text is selected text. Otherwise, current text is all text. This mode is not available when "Current Line Only" mode is turned on. Assigned hotkey for switching this mode is Ctrl + T. Current line Current line is the line where a cursor position is located. Cursor Position If there is a selected text, cursor position is the position where the selection starts. 9
12 Text Editor Regexator User Guide 3.2 Current Line Box Image 2 Current line box Current line box displays current line text. It is read-only and visible only when "Current Line Only" mode is turned on. When current line box is clicked with left mouse button, corresponding text editor is focused and entire current line text is selected Current Line Box Menu Include New Line Current line text can include new line character(s) (depending on the new line mode). This option is available for input editor and replacement editor. Cut Cuts current line text to the system Clipboard. Copy Copies current line text to the system Clipboard. Duplicate Inserts a copy of the current line below the current line. 3.3 Select Current Line Image 3 Current line box menu Entire current line will be selected when current line box is clicked with left mouse button. When a pattern, a replacement or an input is loaded from a file and "Current Line Only" mode is turned on, entire current line can be selected. This option can be set through options (Options Text Editor Select entire current line after load). 3.4 New Line Mode You can decide which new line characters are used, when a text is evaluated by the regex engine. Linefeed only 10
13 Regexator User Guide Text Editor Carriage return and linefeed This feature is available in input and replacement editors. 3.5 Export/Import Export/import feature serves as an interface between text editor and language code (C# or Visual Basic) Export Text Current text is exported to the Clipboard. You can then use standard paste operation (Ctrl + V) to insert exported text into a target location (usually language source code). Export Mode Multiline New Line Concatenation Operator C# '\n' + Multiline C# Verbatim '\n' + Visual Basic vblf + Multiline mode specifies multiline string literal Export Tab Table 4 Export Mode Export tab displays language string literal created from pattern current text. Image 4 Export Tab 11
14 Text Editor Regexator User Guide Icon Command Comment Export Languages New Line Concatenation Operator Position Concatenation Operator Copy all text to the Clipboard C# or Visual Basic Lf, CrLf or Environment.NewLine Start or End "+" or "&" (Visual Basic Verbatim Verbatim String (C# only) Import Text Table 5 Export toolbar items This feature imports text (usually a part of language source code) from the Clipboard, where it has been put before using standard copy operation (Ctrl + C). First constant-expression of string type consisting of string constants joined by language concatenation operator is imported. Comments as well as the text located before and after first string constant expression are ignored. Recognizable String Constants in C# Regular string literal in quotation marks (including escape sequences) Character literal in apostrophes (including escape sequences) Character "@" followed by verbatim string literal in quotation marks String constant Environment.NewLine Recognizable String Constants in Visual Basic Visual Basic string literal in quotation marks Visual Basic character literal i.e. character in quotation marks followed by "c" All constants from class ControlChars (and corresponding constants starting with "vb") Chr and ChrW functions with numeric literal parameter. String constant Environment.NewLine 12
15 Regexator User Guide Text Editor 3.6 Text Editor Hotkeys Keys Ctrl + X Ctrl + C Ctrl + V Ctrl + A Ctrl + P Ctrl + U Ctrl + Shift + U Cut (Cut entire line) Copy (Copy entire line) Insert Select All Print Set selected text to lower-case Set selected text to upper-case Ctrl+Alt+0 Reset zoom to 100% Table 6 Text editor hotkeys "Cut entire line" and "copy entire line" hotkeys are available when there is no selected text and are disabled during "Selection Only" Mode. 13
16 Pattern Editor Regexator User Guide 4 P A T T E R N E D I T O R Pattern editor is used to create and edit pattern text. 4.1 Toolbar Icon Command Save Current Line Only Selection Only Favorite Snippets Favorite Characters Export/Import Table 7 Pattern editor toolbar commands Tip Use character escape "/t", if you want to use tab character in your pattern (tab key inserts 1-4 spaces). 4.2 Save Following items will be saved to the project file: Pattern Text Evaluation Mode Regex Options Pattern Options Current Line 4.3 Comment/Uncomment Comment/Uncomment feature is available either through context menu or using a hotkey. Comment Selected Lines "#" character is added to the beginning of the lines that are fully or partially selected. Assigned hotkey is Ctrl + K, Ctrl + C. Uncomment Selected Lines "#" character is removed from the beginning of the lines that are fully or partially selected. "#" character can be preceded by one or more whitespace characters. Assigned hotkey is Ctrl + K, Ctrl + U. 4.4 Escape/Unescape Pattern editor context menu offers commands for escaping/unescaping selected text. These commands use.net Escape and Unescape methods from Regex class. 14
17 Regexator User Guide Pattern Editor Note Unescape command may fail when processing certain text. See method definition for detailed explanation. 4.5 Pattern Editor Hotkeys Keys Ctrl + R Ctrl + T Ctrl + S Ctrl + Q Ctrl + Space Ctrl + Shift + Q Ctrl + W Ctrl + Shift + W Ctrl + E Ctrl + Shift + E Ctrl + B Ctrl + Shift + B Ctrl + K, Ctrl + C Ctrl + K, Ctrl + U Ctrl + Shift + C Ctrl + Shift + V Alt + Up Alt + Down Turn "Current Line Only" mode on/off Turn "Selection Only" mode on/off Save project List snippets by title List snippets by title List snippets by code List characters by title List characters by value List recent snippets/characters by title List recent snippets/characters by value Insert last inserted snippet Insert last inserted code Comment selected lines Uncomment selected lines Export selected text using default mode Import selected text using default mode Move selected text one line up Move selected text one line down Table 8 Pattern editor hotkeys 15
18 Regex Options Regexator User Guide 5 R E G E X O P T I O N S Regex options list displays members from RegexOptions enumeration (except RegexOptions.None): Value Inline Character Compiled CultureInvariant ECMAScript Compile the regular expression to an assembly. Ignore cultural differences between languages. Enable ECMAScript-compliant behavior for the expression. ExplicitCapture Do not capture unnamed groups. n IgnoreCase Use case-insensitive matching. i IgnorePatternWhitespace Multiline None RightToLeft Singleline Exclude unescaped white-space from the pattern and enable comments after a number sign (#). ^ and $ match the beginning and end of each line (instead of the beginning and end of the input string). Use default behavior. Search moves from right to left instead of from left to right. The period (.) matches every character (instead of every character except \n). Table 9 Regex options values x m s You can toggle multiple options at once using following commands: Set All Set None Note For a better readability, single white-space character is added before each upper-cased letter. It means that "IgnorePatternWhitespace" is displayed as "Ignore Pattern Whitespace" 5.1 Visibility You can hide each option using context menu. When a particular option is set as hidden, it is displayed only when required by currently open project. Following options are visible by default: IgnoreCase Multiline ExplicitCapture Singleline IgnorePatternWhitespace 16
19 Regexator User Guide Regex Options 5.2 Columns Column Comment Optional Is Set Name True/false Option name Hotkey Number see hotkeys Option description 5.3 Regex Options Hotkeys Table 10 Regex options columns Keys Enter or Space Ctrl + Shift Ctrl + Shift + ~ If one options is selected: Toggle selected option. If many options are selected: When all selected options are set, toggle all selected options. Otherwise, set all selected options. Toggle option by position in the list Set all or none regex options Table 11 Regex options hotkeys 17
20 Groups Regexator User Guide 6 G R O U P S Groups list displays groups that have been parsed by the regex engine. Groups are obtained using.net GetGroupNames method from Regex class. Match Mode In match mode, you can customize output using following features: Toggle particular group. Toggle multiple groups at once using following commands: o Set Selected Only o Set All But Selected o Set All Sort groups by name or index by clicking column header. 6.1 Groups Hotkeys Keys Enter or Space Ctrl If one group is selected: Toggle selected group. If many groups are selected: When all selected groups are set, toggle all selected groups. Otherwise, set all selected groups. Toggle group by index Ctrl + ~ Toggle group "0" Table 12 Groups hotkeys 18
21 Regexator User Guide Replacement Editor 7 R E P L A C E M E N T E D I T O R Replacement editor is used to create and edit replacement text. It is relevant in replace mode only. 7.1 Toolbar Icon Command Comment Save Snippets "Substitutions" category only Current Line Only Selection Only New Line Mode Table 13 Replacement editor toolbar commands 7.2 Save Following items will be saved to the project file: Replacement Text Replacement Options New Line Mode Current Line 19
22 Replacement Editor Regexator User Guide 7.3 Replacement Editor Hotkeys Keys Ctrl + R Ctrl + T Ctrl + Q Ctrl + Space Ctrl + Shift + Q Ctrl + W Ctrl + Shift + W Ctrl + E Ctrl + Shift + E Ctrl + B Ctrl + Shift + B Ctrl + Shift + N Ctrl + Shift + C Ctrl + Shift + V Alt + Up Alt + Down Turn "Current Line Only" mode on/off Turn "Selection Only" mode on/off List snippets by title List snippets by title List snippets by code List characters by title List characters by value List recent snippets/characters by title List recent snippets/characters by value Insert last inserted snippet Insert last inserted code Change new line Export selected text using default mode Import selected text using default mode Move selected text one line up Move selected text one line down Table 14 Replacement editor hotkeys 20
23 Regexator User Guide Project Info Editor 8 P R O J E C T I N F O EDITOR Project info editor is used to provide additional information about the project. You can specify following properties: Title Author Version 21
24 Input Editor Regexator User Guide 9 I N P U T E D I T O R Input editor is used to create and edit input text. 9.1 Toolbar Icon Command Comment Save Highlight Not available when undo/redo is turned on Current Line Only Selection Only New Line Mode Table 15 Input editor toolbar commands 9.2 Save Save Text will be saved to the input file and following items will be saved to the project file: Input Options Encoding New Line Mode Current Line Save Text Input text is saved to the project file or to the input file. Save As New input is created using values from currently open input. Input (including text) is saved to the project file. Save As File New input is created using values from currently open input. Input text is saved to a newly created input file and other input data are saved to the project file. 9.3 Go To Use "Go To" command to move from a cursor position to the first, previous, next and last item. A cursor is moved to the start index of the desired item. If highlighting is turned on, item is highlighted. 22
25 Regexator User Guide Input Editor Note In case of multiple items starting at the same position, only one of these items will be selected using "Go To" command. "Go To" command is disabled when "Selection Only" mode is turned on and input editor contains selected text at the same time Linkage When "Go To" command successfully selects desired item, corresponding item is also selected in the output tree, text and table. 9.4 Input Info Value Abbr. Comment Cursor Position (Index) Ix When "Current Line Only" mode is turned on, cursor position is calculated from the beginning the current line. Numbered from 0. Current Line Number Ln Numbered from 1. Lines Count Ls Total number of lines in the entire input text. 9.5 Input Editor Hotkeys Table 16 Index and line info Keys Ctrl + S Ctrl + R Ctrl + T Alt + Shift + Left Alt + Left Alt + Right Alt + Shift + Right Ctrl + Shift + N Ctrl + Shift + C Ctrl + Shift + V Alt + Up Alt + Down Save input Turn "Current Line Only" mode on/off Turn "Selection Only" mode on/off Go to first item Go to previous item Go to next item Go to last item Change new line Export selected text using default mode Import selected text using default mode Move selected text one line up Move selected text one line down Table 17 Input editor hotkeys 23
26 Output Regexator User Guide 10 O U T P U T 10.1 Toolbar Icon Command Output On/Off Output On/Off Limit Output Items Highlight Info Toggle Symbols Symbols Table 18 Output toolbar commands Entire output can be turned off using this command. Assigned hotkey is Alt + F Limit Output Items Maximum number of items displayed in the output can be managed using this feature. Limit default value is and can be changed (Options Output Output Items Limit). When total number of matches (items) returned by the engine is greater than a limit, plus symbol is displayed in the root node Info Info feature allows displaying of additional metadata in the output text and table. Item Abbr. Comment Match number M numbered from 0 Group name G Capture number C numbered from 0 Value index Value length I L Table 19 Info items (match mode) 24
27 Regexator User Guide Output Item Abbr. Comment Value index MI table only Value length ML table only Result value index RI table only Result value length RL table only Table 20 Info items (replace mode) Item Abbr. Comment Split item number S numbered from 0 Captured item group name G Item number N table only, numbered from 0 Value index Value length I L Table 21 Info items (split mode) Text Mode With Info Without Info Match Split M:0 G:0 C:0 I:0 L:8 captured M:1 G:0 C:0 I:9 L:4 text S:0 I:0 L:8 captured G:1 I:8 L:1 S:1 I:9 L:4 text captured text captured text Table 22 Info items (output text) 25
28 Output Regexator User Guide Table Mode With Info Without Info Match Replace Split Toggle Symbols Table 23 Info items (output table) If all symbols are enabled, disables all symbols. Otherwise, enables all symbols Symbols Carriage Return Symbol Each occurrence of the carriage return character is replaced with a substitute symbol. Linefeed Symbol Each occurrence of the linefeed character is replaced with a substitute symbol. Tab Symbol Each occurrence of the carriage return symbol is replaced with a substitute symbol Output Text Match Mode In match mode, each capture is placed on the new line. Optionally, first line of each capture can be preceded by relevant metadata (info). Image 5 Output text with info (match mode) 26
29 Regexator User Guide Output Note Match info and group info is displayed only at the first line of the corresponding text block. This is default behavior and it can be changed (Options Output Omit repeated info). Replace Mode In replace mode, output text displays Replace method return value. Split Mode In split mode, each split item or captured item is placed on the new line. Optionally, first line of each item can be preceded by relevant metadata (info) Highlight Image 6 Output text with info (split mode) When a current text block changes and highlighting is turned on, item text and info text is highlighted. Text Block In match mode and split mode, text block consists of captured text and info text. In replace mode, text block consists of result text and a text to the beginning of the next result (or the end the entire text). Current text block is a text block where a cursor position is located Go To You can use "Go To" command to move from a cursor position to the first, previous, next and last item. A cursor is moved to the start of the desired item. If highlighting is turned on, item is highlighted Linkage When an item is selected using "Go To" command or when current text block changes, corresponding item is selected in the input editor, output tree and output table. 27
30 Output Regexator User Guide Output Text Hotkeys Keys Alt + Shift + Left Alt + Left Alt + Right Alt + Shift + Right Go to first item Go to previous item Go to next item Go to last item Table 24 Output text hotkeys 10.3 Output Table Wrap Text Text in each table cell will be wrapped. It is not guaranteed that text will be wrapped according to new lines. No Capture Symbol A Group that has no capture will be displayed with a substitute symbol. This option is relevant only for group layout in match mode. Copy Unique Values Copies unique values of a particular table column to the system Clipboard. This command is available from column context menu Match Mode Group Layout In this layout, each column represents a group and each row represents a match. Column Value Comment # Match number numbered from 0 group_name Group value (last capture value) one or more columns group_name capture_count captures A number of group captures one or more columns Table 25 Table columns (group layout) Note Column containing capture count for group "0" is omitted, since its value is always equal to 1. Asterisk Symbol When a number of captures for a particular group differs from 1 in any match, asterisk symbol is displayed in the header of a column displaying a number of captures Value Layout In this layout, columns represent metadata (optional) and a capture value, and each row represents a capture. 28
31 Regexator User Guide Output Column Value Info Comment # Item number numbered from 0 M Match number numbered from 0 G Group name C Capture number numbered from 0 I Capture index L Capture length Value Capture value Table 26 Table columns (value layout) Replace Mode Column Value Info Comment # Match number numbered from 0 MI Match index ML Match length Match Match value RI Result index RL Result length Result Result value Table 27 Table columns (replace mode) Split Mode Column Value Info Comment # Item number numbered from 0 S/G S or G S split item, G captured item N Split number or group name split number is numbered from 0 I Index L Length Value Value Table 28 Table columns (split mode) 29
32 Output Regexator User Guide 10.4 Output Summary Summary tab summarizes all relevant project data into a single text Summary Elements Element Value Omit If Empty Value on a New Line Title Project title Author Project author Project description Mode Options Match, Replace or Split Regex options Pattern Pattern current text Groups Group names Replacement Replacement current text (replace mode only) Input Input current text Output Output text Table 29 Summary elements Omit If Empty Element is omitted if its value is equal to an empty string. Value on a New Line Element value is placed on a new line Output Summary Hotkeys Keys Alt + Shift + Left Alt + Left Alt + Right Alt + Shift + Right Go to first element Go to previous element Go to next element Go to last element Table 30 Output summary hotkeys 30
33 Regexator User Guide Snippets 11 S N I P P E T S A snippet represents a piece of code. It can be a code that is frequently used or it can be a code that hard to type by hand. Use snippets to develop code faster, with better readability and maintainability. How to Access Snippets Snippet list Context menu Toolbar drop-down button o In pattern editor, it displays favorite snippets. o In replacement editor, it displays snippets from "substitutions" category. Snippet Insertion Process A snippet to insert is selected. If the snippet contains one or more literals, literal editor is displayed. o A user has to process and confirm all literals (using Enter or Tab). o The process can be cancelled during literal editing (Esc). The snippet is inserted into code. o If there is a selected text, insertion depends on the snippet kind. If the snippet kind is "Surround", current text selection is used in place of literal (placeholder) %selected%. Otherwise, selected text is replaced with snippet text. o If there is no selected text, snippet is inserted at the cursor position. Snippet File Each snippet is stored within a snippet file. Snippet file has "rgxs" extension and defined XML structure (see Snippet XML Schema) Favorite Snippets Favorite snippets represent the most used snippets. Favorite snippets have bold font when displayed in the snippet list. How to Access Favorite Snippets Snippet list Toolbar drop-down button (pattern editor only) Context menu item "Favorite Snippets" 31
34 Snippets Regexator User Guide How to Mark Snippet as Favorite Snippet list o Context menu item "Favorite". o Use hotkey Ctrl + D. Guide form Tab "Snippets" Column "Favorite" (labeled with star symbol) Extensible Snippets Extensible snippet virtually consists of two snippets: default and extended snippet. Extensible snippet can be recognized by icon Kind Default Snippet Extended Snippet Comment Format (?<name>%selected%) (?<name> ) %selected% Meaning is the same if IgnorePatternWhitespace option is set Negative \w \W Table 31 Extended snippets How to Insert Extended Snippet Use snippet list context menu item "Insert Extended" Press and hold shift key when inserting a snippet from snippet list or context menu Use right mouse button when inserting a snippet from context menu 11.3 Snippet Literal Snippet literal can be recognized by a token "%id%" which is put in a snippet code. During snippet insertion process the token is replaced with a value provided by a user Reserved Tokens There are two reserved tokens: "%selected%" and "%end%". These two tokens cannot be used to identify a snippet literal but can be optionally placed into a snippet code. Selected Token When inserting a snippet, token "%selected%" will be replaced with current text selection. End Token Token "%end%" represents a position where a cursor will be located, after a snippet is inserted User Snippets You can specify a directory to be searched for a snippet files (Options Snippets Directories). A directory will be searched recursively (all subdirectories). You can drag and drop a directory to the directory list. Errors Any error that occurs during loading a snippet from a file can be examined using Options Snippets View Error Log button. The button is not visible when no error occurred. 32
35 Regexator User Guide Snippets 11.5 Snippet UI Elements In addition to standard UI elements used to access snippets (toolbar button, context menu), there are UI elements designed exclusively for working with snippets: Snippet List Literal Editor Snippet List Snippet list is available in pattern editor and replacement editor. It consists of two elements: search box and list. Search Box A text in the search box is used to perform continuous full-text search in the list. Search is case-insensitive. List A list contains snippets that match the search criteria. If the search box is empty, favorite snippet are displayed first. Otherwise, snippets are sorted alphabetically Character List Insertion of certain characters can be difficult and character list was created to make this process easier. It works in the same fashion as snippet list Lists Hotkeys Following hotkeys are valid for snippet list and character list. Keys (Shift +) Enter (Shift +) Tab Esc Ctrl + D Insert (extended) item Insert (extended) item Cancel insertion Mark/unmark item as favorite Literal Editor Table 32 Snippet list hotkeys Literal editor is displayed when a snippet containing literals is selected for insertion. It consists of two elements: Text box for literal editing. Code preview (read-only). o When you hover over the code preview with the mouse, a description of the current literal will be displayed. 33
36 Snippets Regexator User Guide Text Snippet code Literal Currently edited literal Code to be surrounded Font Style Regular Underline Underline + Bold Italic Literal Editor Hotkeys Table 33 Code preview formatting Keys Enter Tab Esc Insert or move to next literal Insert or move to next literal Cancel insert Table 34 Literal editor hotkeys 34
37 Regexator User Guide Guide 12 G U I D E Guide window contains data that helps you to better understand regular expressions. Search Box A text in the search box is used to perform full-text search in the list. When "Overview" tab is selected, "text" and "description" columns are searched. When "Snippets" tab is selected, "title", "clean code" and "description" columns are searched. Search is case-insensitive. Category List Category list contains a list of Regex Categories Tabs Overview Overview tab contains a comprehensive list of.net regex language elements. Each item has following properties: Category Text Snippets Snippets tab contains a list of all snippets. Item Favorite (star symbol) Comment Labeled with star symbol. This column is editable. Category Title Clean Code Code without "selected" and "end" literals. Code Extended Clean Code Extended Code without "selected" and "end" literals. Extended Code Online Table 35 Snippet table columns Online tab contains a simplified web browser. Each category is linked to the corresponding MSDN website. 35
38 Guide Regexator User Guide A O P T I O N S A.1 Application Item Default Value Range Match time-out 2 seconds seconds Maximal number of recent items 32 items 4 64 items A.2 Text Editor Indent New Line Table 36 Application options When enter key is pressed the indent from previous line is added to the newly created line. This option is valid for pattern editor only Select entire current line after load When a pattern, a replacement or an input is loaded from a file and "Current Line Only" mode is turned on, entire current line will be selected. A.3 Fonts and Colors A.3.1 Group Set Default Font Set group font name and font size to its default values. Set Group Defaults Set group font name and font size to its default values. Also, set all group items to its default values. Set Groups Defaults Set all groups to its default values. A.3.2 Item Set Item Defaults Set item background color, font color and bold value to its default values. A.4 Snippets Hidden Categories Snippets with selected categories are not visible in the pattern editor snippet list. By default, "Substitutions" and "NamedBlocks" categories are set as hidden. Set Default Favorite Snippets Reset a list of favorite snippets to its default values. Set Default Favorite Characters Reset a list of favorite characters to its default values. 36
39 Regexator User Guide Guide A.5 Output Output items limit Maximum number of matches (items) that will be displayed when output limit is enabled. Default value is Number alignment Alignment of number values in output can be set to "Left" or "Right". Default value is "Right". A.5.1 Text Omit repeated info Match number, group number/name or capture number that would have the same value as in previous item is omitted. Default value is true. This option is not relevant for replace mode. Highlight before and after result Highlight text from the end of the previous result to the beginning of the current result and from the end of the current result to the beginning of the next result. This option is relevant for replace mode only. Default value is true. A.5.2 Tree Show a number of children Show a number of child nodes of match node or group node with captures. Show a total number of captures Show a total number of all captures in all matches. This option is relevant for match mode only. Expand all nodes Expand all nodes when an output tree is loaded. A.6 Symbols A.7 Export Symbol Default Value Unicode Carriage Return U+2190 Linefeed U+2193 Tab U+2192 No Capture U+2205 Table 37 Symbols Item Default Values New line literal Lf Lf, CrLf Concatenation operator position End Start, End Concatenation operator (Visual Basic only) "+" "+", "&" Table 38 Export options 37
40 Guide Regexator User Guide A.8 Regex Options Visibility Specify which options will be visible. Unchecked option will still be visible if that option is set in the current project. Set Default Visibility Following options will be set as visible: Explicit Capture, Ignore Case, Ignore Pattern Whitespace, Multiline and Singleline. Show Hotkey Number A column with a hotkey number will be displayed in the regex options list. Show A column with a description will be displayed in the regex options list. A.9 Default Values Default values are used when a new project or a new input is created. A.9.1 Project Default Values Item Default Value Comment Use current line only Regex Options false IgnoreCase, ExplicitCapture, IgnorePatternWhitespace Table 39 Pattern default values Item Default Value Comment Current line includes new line Use current line only false false New line Lf Lf or CrLf Table 40 Replacement default values 38
41 Regexator User Guide Guide Item Default Value Comment Carriage return symbol Highlight text Linefeed symbol true true true No capture symbol true Table only Show info Tab symbol true true Wrap text false Table only Table 41 Output default values A.9.2 Input Default Values Item Default Value Comment Current line includes new line Highlight text Use current line only false true false New line Lf Lf or CrLf Encoding Unicode (UTF-8) Table 42 Input default values 39
42 Guide Regexator User Guide B H O T K E Y S O V E R V I E W Scope Keys Main Window F1 Shift + F1 Ctrl (+ Shift) + Tab Alt + F2 Ctrl (+Shift) + F2 Ctrl + Shift + S Ctrl + N Ctrl + O Ctrl + - Ctrl + Shift + - Ctrl Show guide Show user guide Move forward (backward) through elements Toggle output Change evaluation mode (backward) Save all (project and input) Add new item Open existing project Navigate backward in project explorer Navigate forward in project explorer Toggle group by index Ctrl + ~ Toggle group "0" Text Editor Project Explorer Ctrl + Shift Ctrl + Shift + ~ Ctrl + X Ctrl + C Ctrl + V Ctrl + A Ctrl + P Ctrl + U Ctrl + Shift + U Enter F7 F2 Del Ctrl + Del Ctrl + Shift + A Toggle regex option by position in list Set all or none regex options Cut (Cut entire line) Copy (Copy entire line) Insert Select All Print Set selected text to lower-case Set selected text to upper-case Open item Open item or add new directory Rename item Delete item Remove input from project Add new item 40
43 Regexator User Guide Guide Ctrl + D Add existing item 41
44 Guide Regexator User Guide Scope Keys Input Editor Pattern Editor Replacement Editor Pattern Editor Ctrl + R Ctrl + T Ctrl + Shift + C Ctrl + Shift + V Alt + Up Alt + Down Ctrl + S Ctrl + K, Ctrl + C Ctrl + K, Ctrl + U Turn "Current Line Only" mode on/off Turn "Selection Only" mode on/off Export selected text using default mode Import selected text using default mode Move selected text one line up Move selected text one line down Save project (except input) Comment selected lines Uncomment selected lines Input Editor Ctrl + S Save input Replacement Editor Input Editor Pattern Editor Replacement Editor Regex Options Groups Input Editor Output Text Output Summary Ctrl + Shift + N Ctrl + Q Ctrl + Space Ctrl + Shift + Q Ctrl + W Ctrl + Shift + W Ctrl + E Ctrl + Shift + E Ctrl + B Ctrl + Shift + B Enter or Space Alt + Shift + Left Alt + Left Alt + Right Alt + Shift + Right Change new line List snippets by title List snippets by title List snippets by code List characters by title List characters by value List recent snippets/characters by title List recent snippets/characters by value Insert last inserted snippet Insert last inserted code If one item is selected: Toggle selected item. If many items are selected: When all selected items are set, toggle all selected items. Otherwise, set all selected items. Go to first item Go to previous item Go to next item Go to last item 42
45 Regexator User Guide Guide Scope Keys Snippet List Character List Literal Editor Project Explorer Output Tree (Shift +) Enter (Shift +) Tab Esc Ctrl + D Enter or Tab Esc Ctrl + Left Ctrl + Right Insert (extended) item Insert (extended) item Cancel insertion Mark/unmark item as favorite Insert or move to next literal Cancel insert Collapse all sub nodes Expand all sub nodes 43
46 Guide Regexator User Guide C P R O J E C T X ML SCHEMA Mode Attributes Header Title Author Version HelpUrl Keywords Keyword RegexOptions Pattern Options CurrentLine Projects AppVersion Project Replacement Text Options NewLine CurrentLine Text Output Options Groups IgnoreList Name Name Options Inputs FileInputs InputName Input FileInput NewLine CurrentLine Attributes Encoding Figure 1 Project XML Schema 44
47 Regexator User Guide Guide C.1 Projects Element Item AppVersion [attribute] Project Last saved application version ("major.minor"). Project Element Table 43 Projects Element C.2 Project Element Item Mode [attribute] Attributes Header Pattern Replacement Output Inputs, FileInputs InputName Match, Replace or Split For future use Header Element Pattern Element Replacement Element Output Element Inputs, FileInputs Element Last open input name Table 44 Project Element C.3 Header Element Item Title Author Version HelpUrl Keywords Project title Project author Project description Project version for future use for future use Table 45 Header Element 45
48 Guide Regexator User Guide C.4 Pattern Element Item RegexOptions Options A combination of RegexOptions values None or CurrentLineOnly CurrentLine Current line number (numbered from 0) Text [CData section] Pattern text Table 46 Pattern Element C.5 Replacement Element Item Options NewLine None or a combination of the following values: Current Line Includes New Line Current Line Only Lf or CrLf CurrentLine Current line number (numbered from 0) Text Replacement text Table 47 Replacement Element C.6 Output Element Item Options Groups None or a combination of the following values: CarriageReturnSymbol Highlight Info LinefeedSymbol NoCaptureSymbol TabSymbol WrapText Groups Element Table 48 Output Element 46
49 Regexator User Guide Guide C.7 Groups Element IgnoreList Item A list of unchecked group names C.8 Inputs, FileInputs Element Table 49 Groups Element Item Input, FileInput Input, FileInput Element Table 50 Inputs Element C.9 Input, FileInput Element Item Name [attribute] Options NewLine Input name None or a combination of the following values: Current Line Includes New Line Current Line Only Highlight Lf or CrLf CurrentLine Current line number (numbered from 0) Encoding Attributes Text Encoding name (not relevant for Input) for future use Input text (not relevant for FileInput) Table 51 Input Element 47
50 Guide Regexator User Guide D S N I P P E T X ML SCHEMA Category Version Format Header Name Title Author RegexSnippets RegexSnippet SnippetKinds SnippetKind Engines Engine Id Literals Literal Default Snippet Kind Codes Code Options Text Figure 2 Snippet XML schema D.1 RegexSnippet Element Item Version [attribute] Format [attribute] Header Snippet Snippet version ("major.minor.build") Schema version ("major.minor.build") Header Element Snippet Element Table 52 RegexSnippet Element 48
51 Regexator User Guide Guide D.2 Header Element Item Category Name Title Author SnippetKinds Snippet category Snippet name Snippet title Author name or Company name text SnippetKinds Element Category Table 53 RegexSnippet Element It can contain only following characters: letters (a-z, A-Z), numbers (0-9) or underscore. It must start with a letter (a-z, A-Z). It must be at least 2 characters long. Name It can contain only following characters: letters (a-z, A-Z), numbers (0-9) or underscore. It must start with a letter (a-z, A-Z). It must be at least 2 characters long. D.3 SnippetKinds Element Item SnippetKind Regular or Surround Table 54 SnippetKinds Element D.4 Snippet Element Item Literals Code Literal Element Code Element Table 55 Snippet Element D.5 Literal Element Item Id Literal id (a value enclosed in "%") Default Default value text Table 56 Literal Element 49
52 Guide Regexator User Guide Id It can contain only following characters: letters (a-z, A-Z), numbers (0-9) or underscore. It must start with a letter (a-z, A-Z). It must be at least 2 characters long. D.6 Code Element Item Kind [attribute] Options [attribute] Text [CData section] One of the following values: Default Format Negative Default value is "Default". for future use Code text Table 57 Code Element 50
OpenForms360 Validation User Guide Notable Solutions Inc.
 OpenForms360 Validation User Guide 2011 Notable Solutions Inc. 1 T A B L E O F C O N T EN T S Introduction...5 What is OpenForms360 Validation?... 5 Using OpenForms360 Validation... 5 Features at a glance...
OpenForms360 Validation User Guide 2011 Notable Solutions Inc. 1 T A B L E O F C O N T EN T S Introduction...5 What is OpenForms360 Validation?... 5 Using OpenForms360 Validation... 5 Features at a glance...
Code Editor. The Code Editor is made up of the following areas: Toolbar. Editable Area Output Panel Status Bar Outline. Toolbar
 Code Editor Wakanda s Code Editor is a powerful editor where you can write your JavaScript code for events and functions in datastore classes, attributes, Pages, widgets, and much more. Besides JavaScript,
Code Editor Wakanda s Code Editor is a powerful editor where you can write your JavaScript code for events and functions in datastore classes, attributes, Pages, widgets, and much more. Besides JavaScript,
KEYBOARD SHORTCUTS AND HOT KEYS
 KEYBOARD SHORTCUTS AND HOT KEYS Page 1 This document is devoted to using the keyboard instead of the mouse to perform tasks within applications. This list is by no means the "be all and end all". There
KEYBOARD SHORTCUTS AND HOT KEYS Page 1 This document is devoted to using the keyboard instead of the mouse to perform tasks within applications. This list is by no means the "be all and end all". There
Excel Select a template category in the Office.com Templates section. 5. Click the Download button.
 Microsoft QUICK Excel 2010 Source Getting Started The Excel Window u v w z Creating a New Blank Workbook 2. Select New in the left pane. 3. Select the Blank workbook template in the Available Templates
Microsoft QUICK Excel 2010 Source Getting Started The Excel Window u v w z Creating a New Blank Workbook 2. Select New in the left pane. 3. Select the Blank workbook template in the Available Templates
Status Bar: Right click on the Status Bar to add or remove features.
 Excel 2013 Quick Start Guide The Excel Window File Tab: Click to access actions like Print, Save As, etc. Also to set Excel options. Ribbon: Logically organizes actions onto Tabs, Groups, and Buttons to
Excel 2013 Quick Start Guide The Excel Window File Tab: Click to access actions like Print, Save As, etc. Also to set Excel options. Ribbon: Logically organizes actions onto Tabs, Groups, and Buttons to
Lesson 19 Organizing and Enhancing Worksheets
 Organizing and Enhancing Worksheets Computer Literacy BASICS: A Comprehensive Guide to IC 3, 5 th Edition 1 Objectives Hide, show, and freeze columns and rows. Create, rename, and delete worksheets. Change
Organizing and Enhancing Worksheets Computer Literacy BASICS: A Comprehensive Guide to IC 3, 5 th Edition 1 Objectives Hide, show, and freeze columns and rows. Create, rename, and delete worksheets. Change
Introduction to Word 2010
 Introduction to Word 2010 Screen Elements 4 1 2 3 5 10 6 7 8 9 1. File Tab: The File tab will bring you into the Backstage View. The Backstage View is where you manage your files and the data about them
Introduction to Word 2010 Screen Elements 4 1 2 3 5 10 6 7 8 9 1. File Tab: The File tab will bring you into the Backstage View. The Backstage View is where you manage your files and the data about them
Microsoft Excel Keyboard Shortcuts
 Microsoft Excel Keyboard Shortcuts Here is a complete list of keyboard shortcuts for Microsoft Excel. Most of the shortcuts will work on all Excel versions on Windows based computer. Data Processing Shortcuts
Microsoft Excel Keyboard Shortcuts Here is a complete list of keyboard shortcuts for Microsoft Excel. Most of the shortcuts will work on all Excel versions on Windows based computer. Data Processing Shortcuts
Excel Main Screen. Fundamental Concepts. General Keyboard Shortcuts Open a workbook Create New Save Preview and Print Close a Workbook
 Excel 2016 Main Screen Fundamental Concepts General Keyboard Shortcuts Open a workbook Create New Save Preview and Print Close a Ctrl + O Ctrl + N Ctrl + S Ctrl + P Ctrl + W Help Run Spell Check Calculate
Excel 2016 Main Screen Fundamental Concepts General Keyboard Shortcuts Open a workbook Create New Save Preview and Print Close a Ctrl + O Ctrl + N Ctrl + S Ctrl + P Ctrl + W Help Run Spell Check Calculate
Word 2016 Tips. Rylander Consulting
 Word 2016 Tips Rylander Consulting www.rylanderconsulting.com sandy@rylanderconsulting.com 425.445.0064 Word 2016 i Table of Contents Screen Display Tips... 1 Create a Shortcut to a Recently Opened Document
Word 2016 Tips Rylander Consulting www.rylanderconsulting.com sandy@rylanderconsulting.com 425.445.0064 Word 2016 i Table of Contents Screen Display Tips... 1 Create a Shortcut to a Recently Opened Document
PilotEdit User Manual. Author: Date: Version:
 PilotEdit User Manual Author: support@pilotedit.com Date: 2018-02-28 Version: 11.3.0 URL: http://www.pilotedit.com Table of Contents 1. Introduction... 6 1.1. What is PilotEdit?... 6 1.2. PilotEdit GUI...
PilotEdit User Manual Author: support@pilotedit.com Date: 2018-02-28 Version: 11.3.0 URL: http://www.pilotedit.com Table of Contents 1. Introduction... 6 1.1. What is PilotEdit?... 6 1.2. PilotEdit GUI...
194 useful Keyboard Shortcuts for Excel Excel 2010 Shortcuts
 194 useful Keyboard Shortcuts for Excel 2010. Excel 2010 Shortcuts 1. Navigate Inside Worksheets Arrow Keys Page Down / Page Up Alt + Page Down / Alt + Page Up Tab / Shift + Tab Ctrl + Arrow Keys Home
194 useful Keyboard Shortcuts for Excel 2010. Excel 2010 Shortcuts 1. Navigate Inside Worksheets Arrow Keys Page Down / Page Up Alt + Page Down / Alt + Page Up Tab / Shift + Tab Ctrl + Arrow Keys Home
1 Ctrl + X Cut the selected item. 2 Ctrl + C (or Ctrl + Insert) Copy the selected item. 3 Ctrl + V (or Shift + Insert) Paste the selected item
 Tips and Tricks Recorder Actions Library XPath Syntax Hotkeys Windows Hotkeys General Keyboard Shortcuts Windows Explorer Shortcuts Command Prompt Shortcuts Dialog Box Keyboard Shortcuts Excel Hotkeys
Tips and Tricks Recorder Actions Library XPath Syntax Hotkeys Windows Hotkeys General Keyboard Shortcuts Windows Explorer Shortcuts Command Prompt Shortcuts Dialog Box Keyboard Shortcuts Excel Hotkeys
239 Excel Keyboard Shortcuts
 239 Excel Keyboard Shortcuts WORK FASTER AND MORE EFFICIENTLY WITH THESE CLEARLY ILLUSTRATED EXCEL SHORTCUTS. My Online Training Hub https://www.myonlinetraininghub.com/ Below is a huge list of Excel keyboard
239 Excel Keyboard Shortcuts WORK FASTER AND MORE EFFICIENTLY WITH THESE CLEARLY ILLUSTRATED EXCEL SHORTCUTS. My Online Training Hub https://www.myonlinetraininghub.com/ Below is a huge list of Excel keyboard
DRAFT. Table of Contents About this manual... ix About CuteSITE Builder... ix. Getting Started... 1
 DRAFT Table of Contents About this manual... ix About CuteSITE Builder... ix Getting Started... 1 Setting up... 1 System Requirements... 1 To install CuteSITE Builder... 1 To register CuteSITE Builder...
DRAFT Table of Contents About this manual... ix About CuteSITE Builder... ix Getting Started... 1 Setting up... 1 System Requirements... 1 To install CuteSITE Builder... 1 To register CuteSITE Builder...
Microsoft Excel > Shortcut Keys > Shortcuts
 Microsoft Excel > Shortcut Keys > Shortcuts Function Keys F1 Displays the Office Assistant or (Help > Microsoft Excel Help) F2 Edits the active cell, putting the cursor at the end* F3 Displays the (Insert
Microsoft Excel > Shortcut Keys > Shortcuts Function Keys F1 Displays the Office Assistant or (Help > Microsoft Excel Help) F2 Edits the active cell, putting the cursor at the end* F3 Displays the (Insert
Exchanger XML Editor - Grid Editing
 Exchanger XML Editor - Grid Editing Copyright 2005 Cladonia Ltd Table of Contents Editing XML using the Grid (Professional Edtion only)... 2 Grid Layout... 2 Opening an XML Document in the Grid View...
Exchanger XML Editor - Grid Editing Copyright 2005 Cladonia Ltd Table of Contents Editing XML using the Grid (Professional Edtion only)... 2 Grid Layout... 2 Opening an XML Document in the Grid View...
New Visual Design for IRON HQ Release Notes
 New Visual Design for IRON HQ Release Notes Based on customer feedback, NetSuite, our platform for HQ, has improved key areas of the user interface including readability, navigation, data entry, and dashboard
New Visual Design for IRON HQ Release Notes Based on customer feedback, NetSuite, our platform for HQ, has improved key areas of the user interface including readability, navigation, data entry, and dashboard
OU EDUCATE TRAINING MANUAL
 OU EDUCATE TRAINING MANUAL OmniUpdate Web Content Management System El Camino College Staff Development 310-660-3868 Course Topics: Section 1: OU Educate Overview and Login Section 2: The OmniUpdate Interface
OU EDUCATE TRAINING MANUAL OmniUpdate Web Content Management System El Camino College Staff Development 310-660-3868 Course Topics: Section 1: OU Educate Overview and Login Section 2: The OmniUpdate Interface
AgWare ClickFORMS 7.0 Introductory Tutorial
 AgWare ClickFORMS 7.0 Introductory Tutorial MAIN WINDOW If you have used Office 2007, our new layout will look familiar. Here is a screenshot of the new and improved AgWare ClickFORMS window: The Forms
AgWare ClickFORMS 7.0 Introductory Tutorial MAIN WINDOW If you have used Office 2007, our new layout will look familiar. Here is a screenshot of the new and improved AgWare ClickFORMS window: The Forms
How to Edit Your Website
 How to Edit Your Website A guide to using your Content Management System Overview 2 Accessing the CMS 2 Choosing Your Language 2 Resetting Your Password 3 Sites 4 Favorites 4 Pages 5 Creating Pages 5 Managing
How to Edit Your Website A guide to using your Content Management System Overview 2 Accessing the CMS 2 Choosing Your Language 2 Resetting Your Password 3 Sites 4 Favorites 4 Pages 5 Creating Pages 5 Managing
Word 2013 Quick Start Guide
 Getting Started File Tab: Click to access actions like Print, Save As, and Word Options. Ribbon: Logically organize actions onto Tabs, Groups, and Buttons to facilitate finding commands. Active Document
Getting Started File Tab: Click to access actions like Print, Save As, and Word Options. Ribbon: Logically organize actions onto Tabs, Groups, and Buttons to facilitate finding commands. Active Document
Microsoft How to Series
 Microsoft How to Series Getting Started with EXCEL 2007 A B C D E F Tabs Introduction to the Excel 2007 Interface The Excel 2007 Interface is comprised of several elements, with four main parts: Office
Microsoft How to Series Getting Started with EXCEL 2007 A B C D E F Tabs Introduction to the Excel 2007 Interface The Excel 2007 Interface is comprised of several elements, with four main parts: Office
Low Vision Technology
 Low Vision Technology Student Name: Directions: 1. If this assessment is appropriate for this student, use it for planning programming and reporting student performance at least four times. 2. Date the
Low Vision Technology Student Name: Directions: 1. If this assessment is appropriate for this student, use it for planning programming and reporting student performance at least four times. 2. Date the
Query Studio Training Guide Cognos 8 February 2010 DRAFT. Arkansas Public School Computer Network 101 East Capitol, Suite 101 Little Rock, AR 72201
 Query Studio Training Guide Cognos 8 February 2010 DRAFT Arkansas Public School Computer Network 101 East Capitol, Suite 101 Little Rock, AR 72201 2 Table of Contents Accessing Cognos Query Studio... 5
Query Studio Training Guide Cognos 8 February 2010 DRAFT Arkansas Public School Computer Network 101 East Capitol, Suite 101 Little Rock, AR 72201 2 Table of Contents Accessing Cognos Query Studio... 5
Quark XML Author for FileNet 2.8 with BusDocs Guide
 Quark XML Author for FileNet.8 with BusDocs Guide Contents Getting started... About Quark XML Author... System setup and preferences... Logging on to the repository... Specifying the location of checked-out
Quark XML Author for FileNet.8 with BusDocs Guide Contents Getting started... About Quark XML Author... System setup and preferences... Logging on to the repository... Specifying the location of checked-out
eschoolplus+ Cognos Query Studio Training Guide Version 2.4
 + Training Guide Version 2.4 May 2015 Arkansas Public School Computer Network This page was intentionally left blank Page 2 of 68 Table of Contents... 5 Accessing... 5 Working in Query Studio... 8 Query
+ Training Guide Version 2.4 May 2015 Arkansas Public School Computer Network This page was intentionally left blank Page 2 of 68 Table of Contents... 5 Accessing... 5 Working in Query Studio... 8 Query
SmartView. User Guide - Analysis. Version 2.0
 SmartView User Guide - Analysis Version 2.0 Table of Contents Page i Table of Contents Table Of Contents I Introduction 1 Dashboard Layouts 2 Dashboard Mode 2 Story Mode 3 Dashboard Controls 4 Dashboards
SmartView User Guide - Analysis Version 2.0 Table of Contents Page i Table of Contents Table Of Contents I Introduction 1 Dashboard Layouts 2 Dashboard Mode 2 Story Mode 3 Dashboard Controls 4 Dashboards
Getting Started with Access
 MS Access Chapter 2 Getting Started with Access Course Guide 2 Getting Started with Access The Ribbon The strip across the top of the program window that contains groups of commands is a component of the
MS Access Chapter 2 Getting Started with Access Course Guide 2 Getting Started with Access The Ribbon The strip across the top of the program window that contains groups of commands is a component of the
Apache Directory Studio LDAP Browser. User's Guide
 Apache Directory Studio LDAP Browser User's Guide Apache Directory Studio LDAP Browser: User's Guide Version 2.0.0.v20180908-M14 Copyright 2006-2018 Apache Software Foundation Licensed to the Apache Software
Apache Directory Studio LDAP Browser User's Guide Apache Directory Studio LDAP Browser: User's Guide Version 2.0.0.v20180908-M14 Copyright 2006-2018 Apache Software Foundation Licensed to the Apache Software
Appendix J: Using Shortcut Keys and Shortcut Menus
 Appendix J: Using Shortcut Keys and Shortcut Menus Introduction This appendix covers shortcuts to many of the menu options, dialog boxes, and commands used in PC-DMIS. Using shortcuts will speed up your
Appendix J: Using Shortcut Keys and Shortcut Menus Introduction This appendix covers shortcuts to many of the menu options, dialog boxes, and commands used in PC-DMIS. Using shortcuts will speed up your
Word 2013 Beginning. Technology Integration Center
 Word 2013 Beginning Getting Started... 2 Quick Access Toolbar... 3 The Ribbon... 3 Help... 4 Compatibility Mode... 4 Document Views... 4 Navigating the Document... 5 Moving Around in the Document... 5
Word 2013 Beginning Getting Started... 2 Quick Access Toolbar... 3 The Ribbon... 3 Help... 4 Compatibility Mode... 4 Document Views... 4 Navigating the Document... 5 Moving Around in the Document... 5
Full file at https://fratstock.eu Programming in Visual Basic 2010
 OBJECTIVES: Chapter 2 User Interface Design Upon completion of this chapter, your students will be able to 1. Use text boxes, masked text boxes, rich text boxes, group boxes, check boxes, radio buttons,
OBJECTIVES: Chapter 2 User Interface Design Upon completion of this chapter, your students will be able to 1. Use text boxes, masked text boxes, rich text boxes, group boxes, check boxes, radio buttons,
ORGANIZING YOUR ARTWORK WITH LAYERS
 9 ORGANIZING YOUR ARTWORK WITH LAYERS Lesson overview In this lesson, you ll learn how to do the following: Work with the Layers panel. Create, rearrange, and lock layers and sublayers. Move objects between
9 ORGANIZING YOUR ARTWORK WITH LAYERS Lesson overview In this lesson, you ll learn how to do the following: Work with the Layers panel. Create, rearrange, and lock layers and sublayers. Move objects between
MICROSOFT EXCEL KEYBOARD SHORCUTS
 MICROSOFT EXCEL KEYBOARD SHORCUTS F1 Displays the Office Assistant or (Help > Microsoft Excel Help) F2 Edits the active cell, putting the cursor at the end F3 Displays the (Insert > Name > Paste) dialog
MICROSOFT EXCEL KEYBOARD SHORCUTS F1 Displays the Office Assistant or (Help > Microsoft Excel Help) F2 Edits the active cell, putting the cursor at the end F3 Displays the (Insert > Name > Paste) dialog
Creating Web Pages with SeaMonkey Composer
 1 of 26 6/13/2011 11:26 PM Creating Web Pages with SeaMonkey Composer SeaMonkey Composer lets you create your own web pages and publish them on the web. You don't have to know HTML to use Composer; it
1 of 26 6/13/2011 11:26 PM Creating Web Pages with SeaMonkey Composer SeaMonkey Composer lets you create your own web pages and publish them on the web. You don't have to know HTML to use Composer; it
COMPUTER SHORTCUTS Universal Help in almost every Windows program. Highlights from current position to end of line.
 Computer Basic Shortcuts COMPUTER SHORTCUTS Shortcut Keys Alt + F Alt + E F1 Ctrl + A Ctrl + X Shift + Del Ctrl + C Ctrl + Ins Ctrl + V Shift + Ins Home Ctrl + Home End Ctrl + End Shift + Home Shift +
Computer Basic Shortcuts COMPUTER SHORTCUTS Shortcut Keys Alt + F Alt + E F1 Ctrl + A Ctrl + X Shift + Del Ctrl + C Ctrl + Ins Ctrl + V Shift + Ins Home Ctrl + Home End Ctrl + End Shift + Home Shift +
Standard Windows Keyboard Layout & Keyboard Shortcuts
 Standard Windows Keyboard Layout & Keyboard Shortcuts Desktop keyboard Laptop keyboard Explanation of the Keys on a Windows QWERTY Keyboard Q W E R T Y "The name "QWERTY" for our computer keyboard comes
Standard Windows Keyboard Layout & Keyboard Shortcuts Desktop keyboard Laptop keyboard Explanation of the Keys on a Windows QWERTY Keyboard Q W E R T Y "The name "QWERTY" for our computer keyboard comes
Quark XML Author September 2016 Update for Platform with Business Documents
 Quark XML Author 05 - September 06 Update for Platform with Business Documents Contents Getting started... About Quark XML Author... Working with the Platform repository... Creating a new document from
Quark XML Author 05 - September 06 Update for Platform with Business Documents Contents Getting started... About Quark XML Author... Working with the Platform repository... Creating a new document from
How to Edit Your Website
 How to Edit Your Website A guide to using your Content Management System Overview 2 Accessing the CMS 2 Choosing Your Language 2 Resetting Your Password 3 Sites 4 Favorites 4 Pages 5 Creating Pages 5 Managing
How to Edit Your Website A guide to using your Content Management System Overview 2 Accessing the CMS 2 Choosing Your Language 2 Resetting Your Password 3 Sites 4 Favorites 4 Pages 5 Creating Pages 5 Managing
Using Sitecore 5.3.1
 Using Sitecore 5.3.1 An End-User s Guide to Using and Administrating Sitecore Author: Sitecore Corporation Date: December 12, 2007 Release: Rev. 1.0 Language: English Sitecore is a registered trademark.
Using Sitecore 5.3.1 An End-User s Guide to Using and Administrating Sitecore Author: Sitecore Corporation Date: December 12, 2007 Release: Rev. 1.0 Language: English Sitecore is a registered trademark.
Beyond 20/20. Browser - English. Version 7.0, SP3
 Beyond 20/20 Browser - English Version 7.0, SP3 Notice of Copyright Beyond 20/20 Desktop Browser Version 7.0, SP3 Copyright 1992-2006 Beyond 20/20 Inc. All rights reserved. This document forms part of
Beyond 20/20 Browser - English Version 7.0, SP3 Notice of Copyright Beyond 20/20 Desktop Browser Version 7.0, SP3 Copyright 1992-2006 Beyond 20/20 Inc. All rights reserved. This document forms part of
Quark XML Author October 2017 Update for Platform with Business Documents
 Quark XML Author 05 - October 07 Update for Platform with Business Documents Contents Getting started... About Quark XML Author... Working with the Platform repository...3 Creating a new document from
Quark XML Author 05 - October 07 Update for Platform with Business Documents Contents Getting started... About Quark XML Author... Working with the Platform repository...3 Creating a new document from
Excel 2007 New Features Table of Contents
 Table of Contents Excel 2007 New Interface... 1 Quick Access Toolbar... 1 Minimizing the Ribbon... 1 The Office Button... 2 Format as Table Filters and Sorting... 2 Table Tools... 4 Filtering Data... 4
Table of Contents Excel 2007 New Interface... 1 Quick Access Toolbar... 1 Minimizing the Ribbon... 1 The Office Button... 2 Format as Table Filters and Sorting... 2 Table Tools... 4 Filtering Data... 4
In this document, you will learn how to take a Microsoft Word Document and make it accessible and available as a PDF.
 Accessibility Creating Accessible PDFs using Microsoft Word What is PDF Accessibility? Accessibility is a general term used to describe the degree to which a product, device, service, or environment is
Accessibility Creating Accessible PDFs using Microsoft Word What is PDF Accessibility? Accessibility is a general term used to describe the degree to which a product, device, service, or environment is
Caja File Manager. Desktop User Guide
 Caja File Manager Desktop User Guide Desktop User Guide» Working with Files This chapter describes how to use the Caja file manager. Introduction Spatial Mode Browser Mode Opening Files Searching For Files
Caja File Manager Desktop User Guide Desktop User Guide» Working with Files This chapter describes how to use the Caja file manager. Introduction Spatial Mode Browser Mode Opening Files Searching For Files
Fall 2016 Exam Review 3 Module Test
 1. What is the block of text at the bottom of the page called? Header Footer Document Area Ribbon 2. Which word processing tool can help you find synonyms to improve your word choice? Spelling and Grammar
1. What is the block of text at the bottom of the page called? Header Footer Document Area Ribbon 2. Which word processing tool can help you find synonyms to improve your word choice? Spelling and Grammar
Word Tips & Tricks. Status Bar. Add item to Status Bar To add an itme to the status bar, click on the item and a checkmark will display.
 Status Bar The status bar is located on the bottom of the Microsoft Word window. The status bar displays information about the document such as the current page number, the word count in the document,
Status Bar The status bar is located on the bottom of the Microsoft Word window. The status bar displays information about the document such as the current page number, the word count in the document,
WebStudio User Guide. OpenL Tablets BRMS Release 5.18
 WebStudio User Guide OpenL Tablets BRMS Release 5.18 Document number: TP_OpenL_WS_UG_3.2_LSh Revised: 07-12-2017 OpenL Tablets Documentation is licensed under a Creative Commons Attribution 3.0 United
WebStudio User Guide OpenL Tablets BRMS Release 5.18 Document number: TP_OpenL_WS_UG_3.2_LSh Revised: 07-12-2017 OpenL Tablets Documentation is licensed under a Creative Commons Attribution 3.0 United
QuickStart Guide MindManager 7 MAC
 QuickStart Guide MindManager 7 MAC Contents Welcome to Mindjet MindManager...... 1 Technical Support and Registration... 1 About this User Guide............... 1 Learn about MindManager and maps... 2 What
QuickStart Guide MindManager 7 MAC Contents Welcome to Mindjet MindManager...... 1 Technical Support and Registration... 1 About this User Guide............... 1 Learn about MindManager and maps... 2 What
Word Short Cut keys. Select all contents of the page. Bold highlighted selection. Cut selected text. Open the print window.
 Shortcut Keys Ctrl + A Ctrl + B Ctrl + C Ctrl + X Ctrl + P Ctrl + F Ctrl + I Ctrl + K Ctrl + U Ctrl + V Ctrl + Y Ctrl + Z Ctrl + L Ctrl + E Ctrl + R Ctrl + M Ctrl + Shift + F Ctrl + Shift + > Word Short
Shortcut Keys Ctrl + A Ctrl + B Ctrl + C Ctrl + X Ctrl + P Ctrl + F Ctrl + I Ctrl + K Ctrl + U Ctrl + V Ctrl + Y Ctrl + Z Ctrl + L Ctrl + E Ctrl + R Ctrl + M Ctrl + Shift + F Ctrl + Shift + > Word Short
Quark XML Author for FileNet 2.5 with BusDocs Guide
 Quark XML Author for FileNet 2.5 with BusDocs Guide CONTENTS Contents Getting started...6 About Quark XML Author...6 System setup and preferences...8 Logging in to the repository...8 Specifying the location
Quark XML Author for FileNet 2.5 with BusDocs Guide CONTENTS Contents Getting started...6 About Quark XML Author...6 System setup and preferences...8 Logging in to the repository...8 Specifying the location
Layout and display. STILOG IST, all rights reserved
 2 Table of Contents I. Main Window... 1 1. DEFINITION... 1 2. LIST OF WINDOW ELEMENTS... 1 Quick Access Bar... 1 Menu Bar... 1 Windows... 2 Status bar... 2 Pop-up menu... 4 II. Menu Bar... 5 1. DEFINITION...
2 Table of Contents I. Main Window... 1 1. DEFINITION... 1 2. LIST OF WINDOW ELEMENTS... 1 Quick Access Bar... 1 Menu Bar... 1 Windows... 2 Status bar... 2 Pop-up menu... 4 II. Menu Bar... 5 1. DEFINITION...
PracticeMaster Report Writer Guide
 Copyright 2014-2015 Software Technology, Inc. 1621 Cushman Drive Lincoln, NE 68512 (402) 423-1440 Tabs3.com Tabs3, PracticeMaster, and the "pinwheel" symbol ( ) are registered trademarks of Software Technology,
Copyright 2014-2015 Software Technology, Inc. 1621 Cushman Drive Lincoln, NE 68512 (402) 423-1440 Tabs3.com Tabs3, PracticeMaster, and the "pinwheel" symbol ( ) are registered trademarks of Software Technology,
MS Excel Henrico County Public Library. I. Tour of the Excel Window
 MS Excel 2013 I. Tour of the Excel Window Start Excel by double-clicking on the Excel icon on the desktop. Excel may also be opened by clicking on the Start button>all Programs>Microsoft Office>Excel.
MS Excel 2013 I. Tour of the Excel Window Start Excel by double-clicking on the Excel icon on the desktop. Excel may also be opened by clicking on the Start button>all Programs>Microsoft Office>Excel.
University of Sunderland. Microsoft Word 2007
 Microsoft Word 2007 10/10/2008 Word 2007 Ribbons you first start some of the programs in 2007 Microsoft Office system, you may be surprised by what you see. The menus and toolbars in some programs have
Microsoft Word 2007 10/10/2008 Word 2007 Ribbons you first start some of the programs in 2007 Microsoft Office system, you may be surprised by what you see. The menus and toolbars in some programs have
Using Online Help. About the built-in help features Using Help Using the How To window Using other assistance features
 Using Online Help About the built-in help features Using Help Using the How To window Using other assistance features About the built-in help features Adobe Reader 6.0 offers many built-in features to
Using Online Help About the built-in help features Using Help Using the How To window Using other assistance features About the built-in help features Adobe Reader 6.0 offers many built-in features to
AutoCAD 2009 User InterfaceChapter1:
 AutoCAD 2009 User InterfaceChapter1: Chapter 1 The AutoCAD 2009 interface has been enhanced to make AutoCAD even easier to use, while making as much screen space available as possible. In this chapter,
AutoCAD 2009 User InterfaceChapter1: Chapter 1 The AutoCAD 2009 interface has been enhanced to make AutoCAD even easier to use, while making as much screen space available as possible. In this chapter,
BATCH TEXT REPLACER PROGRAM HELP GILLMEISTER SOFTWARE
 BATCH TEXT REPLACER PROGRAM HELP GILLMEISTER SOFTWARE WWW.GILLMEISTER-SOFTWARE.COM 1 Table of contents 1 Table of contents... 2 2 Start... 4 3 Integration into the Windows Interface... 4 3.1 Start program
BATCH TEXT REPLACER PROGRAM HELP GILLMEISTER SOFTWARE WWW.GILLMEISTER-SOFTWARE.COM 1 Table of contents 1 Table of contents... 2 2 Start... 4 3 Integration into the Windows Interface... 4 3.1 Start program
Computer Shortcuts. Files menu options in current program. Edits options in current program Universal Help in almost every Windows program.
 www.bankjobszone.com Computer Shortcuts Shortcut keys Concept: Shortcuts keys help provide an easier and usually quicker method of navigating and using computer software programs. Shortcut keys are commonly
www.bankjobszone.com Computer Shortcuts Shortcut keys Concept: Shortcuts keys help provide an easier and usually quicker method of navigating and using computer software programs. Shortcut keys are commonly
23 - Report & Export
 23 - Report & Export Contents 23 - REPORT & EXPORT... 1 SMART PUBLISHER... 1 Opening Smart Publisher... 1 Smart Publisher Settings... 2 The Finished Report... 5 Alias Names for Codes... 6 The Word Template
23 - Report & Export Contents 23 - REPORT & EXPORT... 1 SMART PUBLISHER... 1 Opening Smart Publisher... 1 Smart Publisher Settings... 2 The Finished Report... 5 Alias Names for Codes... 6 The Word Template
Welcome Application. Introducing the Visual Studio.NET IDE. Objectives. Outline
 2 T U T O R I A L Objectives In this tutorial, you will learn to: Navigate Visual Studio.NET s Start Page. Create a Visual Basic.NET solution. Use the IDE s menus and toolbars. Manipulate windows in the
2 T U T O R I A L Objectives In this tutorial, you will learn to: Navigate Visual Studio.NET s Start Page. Create a Visual Basic.NET solution. Use the IDE s menus and toolbars. Manipulate windows in the
Copyright (c) toolsfactory Inc, All rights reserved.
 Copyright (c) 2000-2002 toolsfactory Inc, All rights reserved. Doc-O-Matic 2 Documentation Content 1 Introduction 1 1-1 Getting Started 1 2 Using Doc-O-Matic 2 2-1 Main Menu 2 2-1-1 File Menu 3 2-1-2 View
Copyright (c) 2000-2002 toolsfactory Inc, All rights reserved. Doc-O-Matic 2 Documentation Content 1 Introduction 1 1-1 Getting Started 1 2 Using Doc-O-Matic 2 2-1 Main Menu 2 2-1-1 File Menu 3 2-1-2 View
StarTeam File Compare/Merge StarTeam File Compare/Merge Help
 StarTeam File Compare/Merge 12.0 StarTeam File Compare/Merge Help Micro Focus 575 Anton Blvd., Suite 510 Costa Mesa, CA 92626 Copyright 2011 Micro Focus IP Development Limited. All Rights Reserved. Portions
StarTeam File Compare/Merge 12.0 StarTeam File Compare/Merge Help Micro Focus 575 Anton Blvd., Suite 510 Costa Mesa, CA 92626 Copyright 2011 Micro Focus IP Development Limited. All Rights Reserved. Portions
Working with Charts Stratum.Viewer 6
 Working with Charts Stratum.Viewer 6 Getting Started Tasks Additional Information Access to Charts Introduction to Charts Overview of Chart Types Quick Start - Adding a Chart to a View Create a Chart with
Working with Charts Stratum.Viewer 6 Getting Started Tasks Additional Information Access to Charts Introduction to Charts Overview of Chart Types Quick Start - Adding a Chart to a View Create a Chart with
Lesson 4 - Creating a Text Document Using WordPad
 Lesson 4 - Creating a Text Document Using WordPad OBJECTIVES: To learn the basics of word processing programs and to create a document in WordPad from Microsoft Windows. A word processing program is the
Lesson 4 - Creating a Text Document Using WordPad OBJECTIVES: To learn the basics of word processing programs and to create a document in WordPad from Microsoft Windows. A word processing program is the
Creating a Website in Schoolwires
 Creating a Website in Schoolwires Overview and Terminology... 2 Logging into Schoolwires... 2 Changing a password... 2 Navigating to an assigned section... 2 Accessing Site Manager... 2 Section Workspace
Creating a Website in Schoolwires Overview and Terminology... 2 Logging into Schoolwires... 2 Changing a password... 2 Navigating to an assigned section... 2 Accessing Site Manager... 2 Section Workspace
Software Trajexia Studio USER MANUAL
 Cat No. I56E-EN-01 Software Trajexia Studio USER MANUAL Notice OMRON products are manufactured for use by a trained operator and only for the purposes described in this manual. The following conventions
Cat No. I56E-EN-01 Software Trajexia Studio USER MANUAL Notice OMRON products are manufactured for use by a trained operator and only for the purposes described in this manual. The following conventions
3. What is the smallest and largest font size available in Font Size tool on formatting toolbar? A. 8 and 72 B. 8 and 68 C. 6 and 72 D.
 1. The minimum number of rows and columns in MS Word document is A. 1 and 1 B. 2 and 1 C. 1 and 2 D. 2 and 2 2. How many columns can you insert in a word document in maximum? A. 40 B. 45 C. 50 D. 55 3.
1. The minimum number of rows and columns in MS Word document is A. 1 and 1 B. 2 and 1 C. 1 and 2 D. 2 and 2 2. How many columns can you insert in a word document in maximum? A. 40 B. 45 C. 50 D. 55 3.
MS Word Professional Document Alignment
 MS Word Professional Document Alignment Table of Contents CHARACTER VS. PARAGRAPH FORMATTING...5 Character formatting...5 Paragraph Formatting...5 USING SHOW/HIDE TO REVEAL NON-PRINTING CHARACTERS...5
MS Word Professional Document Alignment Table of Contents CHARACTER VS. PARAGRAPH FORMATTING...5 Character formatting...5 Paragraph Formatting...5 USING SHOW/HIDE TO REVEAL NON-PRINTING CHARACTERS...5
Working with PDF s. To open a recent file on the Start screen, double click on the file name.
 Working with PDF s Acrobat DC Start Screen (Home Tab) When Acrobat opens, the Acrobat Start screen (Home Tab) populates displaying a list of recently opened files. The search feature on the top of the
Working with PDF s Acrobat DC Start Screen (Home Tab) When Acrobat opens, the Acrobat Start screen (Home Tab) populates displaying a list of recently opened files. The search feature on the top of the
Layout Manager - Toolbar Reference Guide
 Layout Manager - Toolbar Reference Guide Working with a Document Toolbar Button Description View or edit the source code of the document (for advanced users). Save the contents and submit its data to the
Layout Manager - Toolbar Reference Guide Working with a Document Toolbar Button Description View or edit the source code of the document (for advanced users). Save the contents and submit its data to the
OS X keyboard shortcuts
 OS X keyboard shortcuts Summary Learn about common OS X keyboard shortcuts. A keyboard shortcut is a way to invoke a function in OS X by pressing a combination of keys on your keyboard. Original source:
OS X keyboard shortcuts Summary Learn about common OS X keyboard shortcuts. A keyboard shortcut is a way to invoke a function in OS X by pressing a combination of keys on your keyboard. Original source:
IBM Rational Rhapsody Gateway Add On. User Guide
 User Guide Rhapsody IBM Rational Rhapsody Gateway Add On User Guide License Agreement No part of this publication may be reproduced, transmitted, stored in a retrieval system, nor translated into any
User Guide Rhapsody IBM Rational Rhapsody Gateway Add On User Guide License Agreement No part of this publication may be reproduced, transmitted, stored in a retrieval system, nor translated into any
Word Getting Started The Word Window u vw. Microsoft QUICK Source. Creating a New Blank Document. Creating a New Document from a Template
 Microsoft QUICK Source Word 2007 Getting Started The Word Window u vw x y z u Quick Access Toolbar contains shortcuts for the most commonly used tools. v Microsoft Office Button contains common file and
Microsoft QUICK Source Word 2007 Getting Started The Word Window u vw x y z u Quick Access Toolbar contains shortcuts for the most commonly used tools. v Microsoft Office Button contains common file and
Financial Message Designer for Oracle Service Bus User s Guide. Version 10g Release 3 (10.3)
 Financial Message Designer for Oracle Service Bus User s Guide Version 10g Release 3 (10.3) FINANCIAL MESSAGE DESIGNER FOR ORACLE SERVICE BUS... 11 DESIGNER USER INTERFACE... 11 MENU BAR... 12 File Menu...
Financial Message Designer for Oracle Service Bus User s Guide Version 10g Release 3 (10.3) FINANCIAL MESSAGE DESIGNER FOR ORACLE SERVICE BUS... 11 DESIGNER USER INTERFACE... 11 MENU BAR... 12 File Menu...
Table of Contents Lesson 1: Introduction to the New Interface... 2 Lesson 2: Prepare to Work with Office
 Table of Contents Lesson 1: Introduction to the New Interface... 2 Exercise 1: The New Elements... 3 Exercise 2: Use the Office Button and Quick Access Toolbar... 4 The Office Button... 4 The Quick Access
Table of Contents Lesson 1: Introduction to the New Interface... 2 Exercise 1: The New Elements... 3 Exercise 2: Use the Office Button and Quick Access Toolbar... 4 The Office Button... 4 The Quick Access
Client Configuration Cookbook
 Sitecore CMS 6.4 or later Client Configuration Cookbook Rev: 2013-10-01 Sitecore CMS 6.4 or later Client Configuration Cookbook Features, Tips and Techniques for CMS Architects and Developers Table of
Sitecore CMS 6.4 or later Client Configuration Cookbook Rev: 2013-10-01 Sitecore CMS 6.4 or later Client Configuration Cookbook Features, Tips and Techniques for CMS Architects and Developers Table of
Beginning Excel for Windows
 Beginning Excel for Windows Version: 2002 Academic Computing Support Information Technology Services Tennessee Technological University September 2003 1. Opening Excel for Windows and Setting the Toolbars
Beginning Excel for Windows Version: 2002 Academic Computing Support Information Technology Services Tennessee Technological University September 2003 1. Opening Excel for Windows and Setting the Toolbars
Textadept Quick Reference
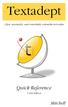 THIRD EDITION Textadept Quick Reference Mitchell Textadept Quick Reference by Mitchell Copyright 2013, 2015, 2016 Mitchell. All rights reserved. Contact the author at mitchell@foicica.com. Although great
THIRD EDITION Textadept Quick Reference Mitchell Textadept Quick Reference by Mitchell Copyright 2013, 2015, 2016 Mitchell. All rights reserved. Contact the author at mitchell@foicica.com. Although great
PCB List Panel. Contents
 PCB List Panel Contents Function Content and Use Defining Panel Display Scope Working with Filtered Objects Displaying Workspace Selection Displaying Filtering Results Using the Panel to Select Objects
PCB List Panel Contents Function Content and Use Defining Panel Display Scope Working with Filtered Objects Displaying Workspace Selection Displaying Filtering Results Using the Panel to Select Objects
Quick Reference Guide 8 Excel 2013 for Windows Keyboard Shortcut Keys
 Quick Reference Guide 8 Excel 2013 for Windows Keyboard Shortcut Keys Control Shortcut s Ctrl + PgDn Ctrl + PgUp Ctrl + Shift + & Ctrl + Shift_ Ctrl + Shift + ~ Ctrl + Shift + $ Ctrl + Shift + % Ctrl +
Quick Reference Guide 8 Excel 2013 for Windows Keyboard Shortcut Keys Control Shortcut s Ctrl + PgDn Ctrl + PgUp Ctrl + Shift + & Ctrl + Shift_ Ctrl + Shift + ~ Ctrl + Shift + $ Ctrl + Shift + % Ctrl +
Published by SDL International ( Copyright SDL International. All rights reserved. Documentation for SDLX2004.
 Guide to SDL Edit & Translating ITDs Published by SDL International (http://www.sdlintl.com). Copyright SDL International. All rights reserved. Documentation for SDLX2004. Microsoft and Windows are registered
Guide to SDL Edit & Translating ITDs Published by SDL International (http://www.sdlintl.com). Copyright SDL International. All rights reserved. Documentation for SDLX2004. Microsoft and Windows are registered
Microsoft Word Intermediate March 25, Exercise 1: Open Word Click on Word. OR Click Start. Click All Programs. Click Microsoft Office.
 Microsoft Word Intermediate March 25, 2014 Exercise 1: Open Word Click on Word. OR Click Start. Click All Programs. Click Microsoft Office. Exercise 2: Create a new document Click File Tab. Select New.
Microsoft Word Intermediate March 25, 2014 Exercise 1: Open Word Click on Word. OR Click Start. Click All Programs. Click Microsoft Office. Exercise 2: Create a new document Click File Tab. Select New.
Microsoft Office Word. Help. Opening a Document. Converting from Older Versions
 Microsoft Office 2007 - Word Help Click on the Microsoft Office Word Help button in the top right corner. Type the desired word in the search box and then press the Enter key. Choose the desired topic
Microsoft Office 2007 - Word Help Click on the Microsoft Office Word Help button in the top right corner. Type the desired word in the search box and then press the Enter key. Choose the desired topic
Quick Reference Card Business Objects Toolbar Design Mode
 Icon Description Open in a new window Pin/Unpin this tab Close this tab File Toolbar New create a new document Open Open a document Select a Folder Select a Document Select Open Save Click the button to
Icon Description Open in a new window Pin/Unpin this tab Close this tab File Toolbar New create a new document Open Open a document Select a Folder Select a Document Select Open Save Click the button to
a child-friendly word processor for children to write documents
 Table of Contents Get Started... 1 Quick Start... 2 Classes and Users... 3 Clicker Explorer... 4 Ribbon... 6 Write Documents... 7 Document Tools... 8 Type with a Keyboard... 12 Write with a Clicker Set...
Table of Contents Get Started... 1 Quick Start... 2 Classes and Users... 3 Clicker Explorer... 4 Ribbon... 6 Write Documents... 7 Document Tools... 8 Type with a Keyboard... 12 Write with a Clicker Set...
EXCEL 2003 DISCLAIMER:
 EXCEL 2003 DISCLAIMER: This reference guide is meant for experienced Microsoft Excel users. It provides a list of quick tips and shortcuts for familiar features. This guide does NOT replace training or
EXCEL 2003 DISCLAIMER: This reference guide is meant for experienced Microsoft Excel users. It provides a list of quick tips and shortcuts for familiar features. This guide does NOT replace training or
Included with the system is a high quality speech synthesizer, which is installed automatically during the SymWord setup procedure.
 Introduction to SymWord SymWord is a simple to use, talking, symbol-word processor. It has the basic functionality of a word processor. SymWord can also be configured to produce speech and/or display text
Introduction to SymWord SymWord is a simple to use, talking, symbol-word processor. It has the basic functionality of a word processor. SymWord can also be configured to produce speech and/or display text
MS WORD. You can use it for writing letters, reports and so on.
 MS WORD MS WORD 2 You can use it for writing letters, reports and so on. Starting Word application 3 To start MS. Word do the following: 1. From the Start button on the taskbar, select All Programs. 2.
MS WORD MS WORD 2 You can use it for writing letters, reports and so on. Starting Word application 3 To start MS. Word do the following: 1. From the Start button on the taskbar, select All Programs. 2.
Rich Text Editor Quick Reference
 Rich Text Editor Quick Reference Introduction Using the rich text editor is similar to using a word processing application such as Microsoft Word. After data is typed into the editing area it can be formatted
Rich Text Editor Quick Reference Introduction Using the rich text editor is similar to using a word processing application such as Microsoft Word. After data is typed into the editing area it can be formatted
Office Wo Office W r o d r 2007 Revi i ng and R d Refifini ng a D Document
 Office Word 2007 Lab 2 Revising i and Refining i a Document In this lab, the student will learn more about editing documents They will learn to use many more of the formatting features included in Office
Office Word 2007 Lab 2 Revising i and Refining i a Document In this lab, the student will learn more about editing documents They will learn to use many more of the formatting features included in Office
Bridge Course Information and Communication Technology
 Bridge Course Information and Communication Technology Microsoft Word 1. Which bar is usually located below that Title Bar that provides categorized options? A. Menu bar B. Status Bar C. Tool bar D. Scroll
Bridge Course Information and Communication Technology Microsoft Word 1. Which bar is usually located below that Title Bar that provides categorized options? A. Menu bar B. Status Bar C. Tool bar D. Scroll
button Double-click any tab on the Ribbon to minimize it. To expand, click the Expand the Ribbon button
 PROCEDURES LESSON 1: CREATING WD DOCUMENTS WITH HEADERS AND FOOTERS Starting Word 1 Click the Start button 2 Click All Programs 3 Click the Microsoft Office folder icon 4 Click Microsoft Word 2010 1 Click
PROCEDURES LESSON 1: CREATING WD DOCUMENTS WITH HEADERS AND FOOTERS Starting Word 1 Click the Start button 2 Click All Programs 3 Click the Microsoft Office folder icon 4 Click Microsoft Word 2010 1 Click
Center for Faculty Development and Support Making Documents Accessible
 Center for Faculty Development and Support Making Documents Accessible in Word 2007 Tutorial CONTENTS Create a New Document and Set Up a Document Map... 3 Apply Styles... 4 Modify Styles... 5 Use Table
Center for Faculty Development and Support Making Documents Accessible in Word 2007 Tutorial CONTENTS Create a New Document and Set Up a Document Map... 3 Apply Styles... 4 Modify Styles... 5 Use Table
Microsoft Word: Steps To Success (The Bare Essentials)
 Microsoft Word: Steps To Success (The Bare Essentials) Workbook by Joyce Kirst 2005 Microsoft Word: Step to Success (The Bare Essentials) Page Contents 1 Starting Word 2 Save 3 Exit 5 Toolbars, Alignment,
Microsoft Word: Steps To Success (The Bare Essentials) Workbook by Joyce Kirst 2005 Microsoft Word: Step to Success (The Bare Essentials) Page Contents 1 Starting Word 2 Save 3 Exit 5 Toolbars, Alignment,
Client Configuration Cookbook
 Sitecore CMS 6.2 Client Configuration Cookbook Rev: 2009-10-20 Sitecore CMS 6.2 Client Configuration Cookbook Features, Tips and Techniques for CMS Architects and Developers Table of Contents Chapter 1
Sitecore CMS 6.2 Client Configuration Cookbook Rev: 2009-10-20 Sitecore CMS 6.2 Client Configuration Cookbook Features, Tips and Techniques for CMS Architects and Developers Table of Contents Chapter 1
Learn more about Pages, Keynote & Numbers
 Learn more about Pages, Keynote & Numbers HCPS Instructional Technology May 2012 Adapted from Apple Help Guides CHAPTER ONE: PAGES Part 1: Get to Know Pages Opening and Creating Documents Opening a Pages
Learn more about Pages, Keynote & Numbers HCPS Instructional Technology May 2012 Adapted from Apple Help Guides CHAPTER ONE: PAGES Part 1: Get to Know Pages Opening and Creating Documents Opening a Pages
EDIT A CONTENT OBJECT
 EDIT A CONTENT OBJECT Table of Contents Overview 2 1 Edit a Content Object 3 Edit Player Options 9 Edit Parameters 11 Duplicate a Page 13 Delete a Single Page 16 Add a New Page 17 2 Edit Metadata 21 3
EDIT A CONTENT OBJECT Table of Contents Overview 2 1 Edit a Content Object 3 Edit Player Options 9 Edit Parameters 11 Duplicate a Page 13 Delete a Single Page 16 Add a New Page 17 2 Edit Metadata 21 3
SURVEYOR/400. Users Guide. Copyright , LINOMA SOFTWARE LINOMA SOFTWARE is a division of LINOMA GROUP, Inc.
 SURVEYOR/400 Users Guide Copyright 1996-2013, LINOMA SOFTWARE LINOMA SOFTWARE is a division of LINOMA GROUP, Inc. Surveyor/400 version: 4.0.0 Publication date: August 7 th, 2013 Table of Contents SURVEYOR/400
SURVEYOR/400 Users Guide Copyright 1996-2013, LINOMA SOFTWARE LINOMA SOFTWARE is a division of LINOMA GROUP, Inc. Surveyor/400 version: 4.0.0 Publication date: August 7 th, 2013 Table of Contents SURVEYOR/400
