Notice: Videx, Inc. reserves the right to make improvements or changes in the product described in this manual at any time, without notice.
|
|
|
- Benjamin Pope
- 5 years ago
- Views:
Transcription
1
2
3 Notice: Videx, Inc. reserves the right to make improvements or changes in the product described in this manual at any time, without notice. Disclaimer of All Warranties and Liability: Videx, Inc. makes no warranties, either expressed or implied, except as explicitly set forth in the Limited Warranty below, with respect to this manual nor with respect to the product described in this manual, its quality, performance, merchantability, or fitness for any purpose. Videx, Inc. software is sold or licensed as is. The entire risk as to its quality and performance is with the buyer. Should the programs prove defective following their purchase, the buyer (and not Videx, Inc. its distributors, or its retailers) assumes the entire cost of all necessary servicing, repair, or correction and any incidental or consequential damages. In no event will Videx, Inc. be liable for direct, indirect, incidental, or consequential damages resulting from any defect or the possibility of such damages. Some states do not allow the exclusion or limitation of implied warranties or liability for incidental or consequential damages, so the above limitation or exclusion may not apply to you. Limited Warranty: Videx, Inc. warrants this product to be free from defects in material and workmanship for a period of one (1) year from the date of original purchase. Videx, Inc. agrees to repair or, at our option, replace any defective unit without charge. Videx, Inc. assumes no responsibility for any special or consequential damages. No other warranty, either expressed or implied, is authorized by Videx, Inc. Some states do not allow the exclusion or limitation of implied warranties or liability for incidental or consequential damages, so the above limitation may not apply to you. Copyright Notice: This manual is copyrighted. All rights are reserved. This document may not, in whole or in part, be copied, photocopied, reproduced, translated, or reduced to any electronic medium or machine-readable form without prior consent, in writing, from Videx, Inc. Copyright 2009 by Videx, Inc NE Circle Blvd., Corvallis, OR Phone (541) Fax (541) sales@videx.com support@videx.com
4 Trademarks: Java is a registered trademark of Sun Microsystems, Inc. in the United States and other countries. Windows is a registered trademark of Microsoft Corporation in the United States and other countries. Mac and Mac OS are trademarks of Apple, Inc., registered in the U.S. and other countries. All other trademarks are properties of their respective owners.
5 Table of Contents Introduction System and Hardware Requirements...1 System Setup Software Installation - Windows...3 Software Installation - Macintosh...4 Hardware Setup...5 First Use...7 Using the Application The Access Matrix...13 Using the CyberLink Software...15 Adding New Locks and Keys...16 Viewing and Editing Item Properties...18 Properties of CyberKeys...19 Creating Schedules...22 Assigning Schedules to Keys...25 Entering Holidays...27 Auditing the System...28 Settings and Special Operations Deleting Locks and Keys...31 Settings and Preferences...33 Handling Lost or Damaged Keys...40
6 Help and Support Context Help...45 Customer Support...47 Technical Information Application Specifics...49 Database Information...50 Server Installation...51 Developer Tools...53
7 Introduction I N T R O D U C T I O N CyberAudit Web Lite is now available as a desktop software application, making it easier for owners of smaller CyberLock installations to control access. System and Hardware Requirements CyberAudit Web Lite may be installed on computers running: Microsoft Windows XP or Vista Mac OS X or later with an Intel processor The computer should have: A minimum of 512MB of RAM A 1GHz or faster processor 4GB of free disk space The CyberAudit Web Lite application uses the default web browser to provide a user interface. Supported browsers include: Mozilla Firefox (version 2 or later) Microsoft Internet Explorer (version 6 or later) Apple Safari (version 2 or later) A complete hardware setup requires one Grand Master CyberKey, an IR Encoder or USB Station, CyberLocks, and CyberKeys. System and Hardware Requirements 1
8
9 System Setup C H A P T E R 1 System Setup Setting up the system includes these steps: Installing the software Programming locks and keys Completing the Database Initialization Wizard Software Installation - Windows To install the CyberAudit Web Lite software, insert the application disc into the CD drive. If the InstallShield Wizard does not launch automatically, navigate to the CD drive using the file explorer and double-click the Lite-Setup icon. Figure 1-1: Installing the CyberAudit-Web Lite Software Software Installation - Windows 3
10 C H A P T E R 1 System Setup Software Installation - Macintosh To begin, insert the CyberAudit Web Lite installation disc into the computer s CD drive. A window displaying the contents of the disc will appear automatically. Figure 1-2: Contents of the CyberAudit-Web Lite Installation Disc Double-click the icon for the CyberAudit-Web Lite installer package. The installer will launch and then prompt for confirmation before beginning the installation process. After confirming the install, follow the prompts given on the screen. Figure 1-3: The CyberAudit-Web Lite Installer with Confirmation Dialog 4 Software Installation - Macintosh
11 Hardware Setup C H A P T E R 1 System Setup The simplest method of adding CyberLocks and CyberKeys to the database is to configure them using the Grand Master CyberKey. This special key is used to configure locks and keys. When downloaded, the IDs of the locks and keys it has come into contact with will be automatically added to the database. Begin by contacting CyberLocks with the Grand Master key. The Grand Master will configure the CyberLocks it contacts with its access codes. Figure 1-4: Configuring a CyberLock Using the Grand Master The Grand Master also configures standard CyberKeys using its access code, via infrared communication. Hold the Grand Master and the CyberKey about six inches apart, with the LEDs facing each other. The CyberKey will beep twice when it has been configured. After configuring each key, verify that it will open all of the programmed CyberLocks. Figure 1-5: Configuring a CyberKey Using the Grand Master Hardware Setup 5
12 C H A P T E R 1 System Setup After configuring, install the CyberLocks into their permanent, physical locations. Use the serial number labels and the CyberLock Location Sheet (provided in PDF format on the installation disc) to note where each lock is installed. Figure 1-6: Record Serial Numbers and Locations for Future Reference Assign the configured CyberKeys to the people who will use them. Use the serial number labels and the CyberKey Assignment Sheet (also provided on the installation disc) to record each assignment. Figure 1-7: Record Serial Numbers and Persons for Future Reference 6 Hardware Setup
13 Notes regarding Grand Master keys: C H A P T E R 1 System Setup Grand Masters are able to program CyberKeys for up to two minutes after contacting a CyberLock. When Grand Masters are in key program mode, the green LED flashes once per second. When Grand Masters are not in key program mode, the green LED flashes once every eight seconds. A CyberKey beeps twice to indicate it has been successfully programmed by a Grand Master. If the CyberKey fails to program, remove its battery for approximately five minutes. Then re-insert it and try programming the CyberKey again. Important: Store the Grand Master key in a safe place when not in use. It is the basis of security for the system! First Use After the software has been installed and all locks and keys have been configured, only a few simple steps remain before the CyberAudit Web Lite system is ready for use. The application assists in the completion of these steps the first time it is run. To launch the application on a Windows machine, double-click the icon on the desktop. On Macintosh, double-click the icon in the Applications folder. Once the application is running, the Database Initialization Wizard will appear. This three-step process is designed to help set up the database with information contained in the Grand Master key. Follow the instructions given by the wizard to complete the setup. First Use 7
14 C H A P T E R 1 System Setup Link Figure 1-8: The Database Initialization Wizard - Step 1 To continue to Step 2, click the link beneath the photo. A file download prompt may appear. Choose to save or open the file and, if available, choose to have the file automatically opened in the future. If a secure certificate warning appears, choose to accept the certificate. 8 First Use
15 C H A P T E R 1 System Setup Figure 1-9: Prompt for Action on File Launch (Internet Explorer) Check this box to avoid future prompting. Figure 1-10: Prompt for Action on File Launch (Firefox) This launches a helper application called CyberLink, which serves as a go-between for CyberKeys and the CyberAudit-Web Lite software. When CyberLink has finished loading, a ready message will appear, and the wizard will advance to Step 2. First Use 9
16 C H A P T E R 1 System Setup Figure 1-11: The CyberLink Application Figure 1-12: The Database Initialization Wizard - Step 2 Note: The use of a USB extension cable in conjunction with the IR Encoder is recommended for convenience. CyberLink will download the IDs of CyberLocks and CyberKeys that the Grand Master has configured. Once the configuration process is complete, the application will display a success message, and the wizard will advance. 10 First Use
17 C H A P T E R 1 System Setup Figure 1-13: Grand Master Configuration Completed Figure 1-14: The Database Initialization Wizard - Step 3 Click the Finish button to close the wizard and advance to the Access Matrix page. The last item to complete is the selection of an account password. This password must be entered at startup and after an extended idle period while logged in to gain access to the application. First Use 11
18 C H A P T E R 1 System Setup Click this link to set up the account password. Figure 1-15: The Access Matrix Page with Password Warning In the warning box which appears at the top of the Access Matrix page, click the link labeled enter a new password to bring up the password selection page. Enter and confirm a password, then click the Save button. Figure 1-16: The Password Selection Page After the password has been set, the CyberAudit-Web Lite system is ready for normal use. 12 First Use
19 Using the Application C H A P T E R 2 Using the Application The main purpose of CyberAudit Web Lite is to control the access that CyberKeys have to CyberLocks in the system. Access times can be easily scheduled using the software, and audit reports of access events can be viewed at the click of a button. The Access Matrix The Access Matrix is the main page of CyberAudit Web Lite. It is the first page displayed after password verification at startup. Each row of the matrix represents a CyberKey, and each column represents a CyberLock. The juncture of a row and a column contains information regarding the schedule by which a key may access a lock. Figure 2-1: The Access Matrix Page The Access Matrix 13
20 C H A P T E R 2 Using the Application There are several types of icons which appear in the Access Matrix. After completing the Grand Master Registration Wizard, every lock and key in the matrix will have a green icon next to its serial number, and a green icon will appear in every square. The icon represents the status of a lock or key. It indicates that the lock or key has been programmed with the most recent configuration options. The icon indicates that a key has access to a lock 24 hours a day, 7 days a week. This icon initially appears in every square of the Access Matrix because the Grand Master configures all CyberKeys with master key access. Other icons namely lettered schedule icons and the icon will appear in the Access Matrix after lock or key settings have been changed. These icons will be discussed later in this chapter. Because there may be many more locks and keys in the system than can be shown on the screen at one time, some basic navigation tools have been built into the Access Matrix. To specify how many items are displayed in a matrix page at once, select the desired number from the Locks or Keys drop-down lists in the Navigation Controls section. Move through the pages using the colored triangles. Figure 2-2: The Access Matrix - Navigation Controls Section 14 The Access Matrix
21 Using the CyberLink Software C H A P T E R 2 Using the Application The CyberLink application is used whenever CyberKeys need to be downloaded and configured. To launch it, ensure that an IR Encoder or USB Station is connected, then click on the blue Launch button which contains an image of the two devices. Click here to launch the CyberLink software. Figure 2-3: The CyberLink Launch Button When the ready message appears in the CyberLink window, place a CyberKey or the Grand Master into the USB Station or near the IR Encoder (see Figure 1-10) to download and configure the key. Figure 2-4: The CyberLink Application Ready Screen Using the CyberLink Software 15
22 C H A P T E R 2 Using the Application Adding New Locks and Keys Additional locks and keys can easily be added to the system after the basic setup has been completed. The simplest method is to configure each item using the Grand Master, then download the information using an IR Encoder or USB Station to add the new items to the database. Locks and keys can also be added manually, which can be useful for assigning names prior to programming them with the Grand Master. To do so, click the or button in the Access Matrix to bring up either the New Key Properties or New Lock Properties page. Enter the new key ID and a name. Figure 2-5: The New Key Properties Page Enter the new lock ID and a name. Figure 2-6: The New Lock Properties Page 16 Adding New Locks and Keys
23 C H A P T E R 2 Using the Application Enter the ID of the new item, along with a descriptive name. Naming items makes it easier to keep track of where locks are installed and the people to whom keys are assigned. After entering the name and ID of the new item, click the Save button. Until CyberAudit Web Lite has communicated with a manually added item, the Access Matrix displays a yellow icon beside its name, indicating that it needs to be updated. Note: Renaming a lock or a key does not cause the icon to appear. Figure 2-7: The Access Matrix Showing Items to Update To clear the icon for CyberKeys, simply configure the key using the CyberLink application. For CyberLocks, contact the new lock with the Grand Master to set the access code, then download the Grand Master using CyberLink. Adding New Locks and Keys 17
24 C H A P T E R 2 Using the Application Viewing and Editing Item Properties To view or edit the current properties of a lock or key, click on the item s or icon to access the Lock Properties or Key Properties page. These pages are identical to the respective New pages shown in Figures 2-5 and 2-6 on page 16, but the item ID field is not editable, and the Key Properties page includes additional options. CyberKey properties are discussed in detail in the following section. After making any changes to item properties, click the Save button. Figure 2-8: Editing Lock Properties Figure 2-9: Editing Key Properties 18 Viewing and Editing Item Properties
25 Properties of CyberKeys C H A P T E R 2 Using the Application CyberKeys have two important properties in addition to their names. The first is the ability to download events from a lock, and the second is the key expiration rule. Each CyberKey in the system may be configured to download events from one selected lock. Every time a person attempts to open a CyberLock, an access event is recorded in both the lock and the key. Events from keys are added to the database when the key is downloaded by CyberLink. However, CyberLocks never directly communicate with the software, so the system relies on CyberKeys to carry the information to the database. To specify which CyberLock a CyberKey will download, check the box in the Lock Download section of the Key Properties page, and select the desired lock from the adjacent pull-down list. Select a lock for the key to download. Figure 2-10: Selecting a Lock for a Key to Download Properties of CyberKeys 19
26 C H A P T E R 2 Using the Application Key control is best achieved by configuring CyberKeys to expire on a regular basis, because expired keys cannot open locks. There are two types of expiration: fixed and rolling. Setting a fixed expiration rule causes keys to expire at the end of the specified date. Selecting rolling expiration causes the software to renew the expiration timer each time the key is configured. If the specified interval of time elapses between key configurations, the key expires and loses its access to CyberLocks. This process also ensures that audit trail data is captured on a regular basis, which makes audit reports more accurate. To set a fixed expiration rule for a key, select the second option in the Key Expiration section of the Key Properties page and specify the date after which the key should expire. Select a date for fixed expiration. Figure 2-11: Setting a Fixed Expiration Rule for a Key 20 Properties of CyberKeys
27 C H A P T E R 2 Using the Application Clicking the icon beside the pull-down list will cause a small calendar to appear in a pop-up window. This may be used for easy date selection. Figure 2-12: The Pop-up Calendar To set a rolling expiration, select the third option in the section and specify the expiration time interval (days, weeks, or months) in the adjacent fields. Select a time interval for rolling expiration. Figure 2-13: Setting a Rolling Expiration Rule for a Key Properties of CyberKeys 21
28 C H A P T E R 2 Using the Application Creating Schedules Schedules are another powerful access control feature of the CyberAudit-Web Lite system. CyberKeys may open CyberLocks only during time frames defined within their assigned schedule. Two pre-made schedules exist in CyberAudit-Web Lite: Full Access and No Access. All keys are assigned the Full Access schedule for every lock when they are added to the system. This schedule allows access to all locks in the system at all times. In addition to the two pre-made schedules, up to 26 custom schedules may be created. Each one will be associated with a letter of the alphabet which will represent the schedule in the Access Matrix. To create a new schedule, click on any schedule cell in the Access Matrix to bring up the Schedules/Schedule Details page. The Holidays section also appears on this page, but will be discussed separately in the section titled Entering Holidays. Click any schedule icon to add or edit schedules. Figure 2-14: Access the Schedules/Schedule Details Page 22 Creating Schedules
29 C H A P T E R 2 Using the Application In the Schedules section, click the Add button to create a new schedule. This will bring up the Add or Edit Schedule page. Click this button to add a new access schedule. Figure 2-15: The Schedules/Schedule Details Page Select a letter from the pull down list in the Basic Properties section and type a name for the new schedule into the adjacent text entry field. Select a letter and type a name here. Click this button to add new time frames. Enter details for the new time frame here. Figure 2-16: Creating a New Schedule Creating Schedules 23
30 C H A P T E R 2 Using the Application Next, one or more time frames must be added to the schedule. A key will only be able to access a lock during one of the time frames contained in its schedule for that lock, and then only on days of the week specified. For example, a schedule containing time frames of 8:00 AM to 12:00 PM and 1:00 PM to 5:00 PM with only Monday through Friday checked for days of the week would allow access only on weekdays during normal business hours, but not during the lunch hour. To add a time frame to the schedule, click the New button in the Time Frames section, (see Figure 2-16, on the previous page). Enter start and stop times for the new time frame and check the box corresponding to each day of the week to which the schedule should apply. If access should be granted on holidays, check the box labeled Holidays. Otherwise, keys using the schedule will be denied access on dates that have been entered into the system as holidays. For more information on holidays, see the section entitled Entering Holidays. When finished entering schedule details, click the Save button to confirm the changes and return to the Schedule Details screen. 24 Creating Schedules
31 Assigning Schedules to Keys C H A P T E R 2 Using the Application By default, all CyberKeys are assigned the Full Access schedule for every lock. Keys which should not have access to certain locks should be assigned the No Access schedule. To assign a new schedule for a key to access a lock, click on the juncture of the key s row and the lock s column in the Access Matrix. This will bring up the Schedules/Schedule Details/Holidays page for the selected key/ lock combination. Choose a schedule to assign from the Schedules section of the page, then click the Set button in the Schedule Details section. Click this button to apply. Select a schedule to assign from this list. Figure 2-17: Assigning a Schedule to a Key After applying a schedule for the current key and lock combination, click the Close button to return to the Access Matrix. An icon which corresponds to the letter of the newly applied schedule, like, will appear at the juncture of the key s row and the lock s column. Since access information has changed, the yellow icon will be displayed for the key. Configure the key using an IR Encoder or USB Station to transfer the new settings and clear the icon. Assigning Schedules to Keys 25
32 C H A P T E R 2 Using the Application Newly added schedule icon Figure 2-18: The Access Matrix Showing a Newly Applied Schedule For easy viewing, hovering the mouse pointer over a schedule icon will cause the details of that schedule to be displayed in the upper left-hand corner of the matrix. Hover the mouse pointer over a schedule icon to view the details of that schedule in this area of the Access Matrix. Figure 2-19: The Access Matrix Showing Schedule Details 26 Assigning Schedules to Keys
33 Entering Holidays C H A P T E R 2 Using the Application Holidays, which do not have to be literal (calendar) holidays, are meant to be schedule exceptions in CyberAudit Web Lite. Any day of the year may be designated a holiday. To add holidays to the system, click any schedule icon in the Access Matrix to bring up the Schedules/Schedule Details/Holidays screen. In the Holidays section, click the Add button to bring up the Add or Edit Holiday page. Click this button to add a new holiday. Figure 2-20: The Holidays List In the Add or Edit Holiday page, type a name for the new holiday into the Name field, then set the date using the pull down lists and specify whether the holiday will be a one-time exception to access, or if it occurs every year. When finished entering details for the new holiday, click the Save button to return to the Holidays page. The new holiday will appear in the list. This list is sorted by holiday status (one-time or recurring) and then by date. Recurring holidays are marked with a icon. Type a name here. Select a date and repeat value here. Figure 2-21: The Add or Edit Holiday Page Entering Holidays 27
34 C H A P T E R 2 Using the Application Auditing the System In addition to controlling access, CyberAudit-Web Lite gives users the ability to view audit trails from keys and locks. The system records the time and date of every event, the key and lock involved, and a short description of what took place. To view audit entries for the system as a whole, click the Audit button in the Access Matrix Navigation Controls. A new browser window will be opened to display the data. Figure 2-22: Auditing the System Click this button to view audit information for all keys and locks combined. 28 Auditing the System
35 C H A P T E R 2 Using the Application Since the number of audit entries can be quite large, the system allows the user to choose a starting date to use as a filter before displaying information. Only events occurring on or after the date selected will be included in the audit report. Use these fields to filter the audit data. Figure 2-23: Specifying a Starting Date to Filter the Display of Information After selecting a starting date using the pull-down lists, click the Go button to view the report of audit information. Figure 2-24: System-Wide Audit Information Report The letters C or D can be seen in the last column of the report. C indicates that a key or lock was configured by the Grand Master. D indicates that a lock was downloaded by a CyberKey. Auditing the System 29
36 C H A P T E R 2 Using the Application Similar reports can be generated for a specific lock or key. To view such a report, first click on a lock or key s or icon to enter the item s Properties page, then click the Audit button on that page to bring up the date filter option. Click this button to view audit data specific to the selected item. Figure 2-25: Retrieving a Single-Item Audit Report 30 Auditing the System
37 Settings and Special Operations C H A P T E R 3 Settings and Special Operations This chapter contains advanced information on settings and operations which fall outside normal use of the system. The software pages discussed are accessed through the buttons found in the banner area, located at the top of the application window. Figure 3-1: Buttons in the Banner Area Deleting Locks and Keys If necessary, such as when replacing an item, locks and keys may be deleted from the system via the appropriate properties page. Click on the lock or key s or icon to access the page, then click the Delete button to remove the item from the system. Note: Audit trail data for a lock or key will no longer be readily available after the item has been deleted from the system. Deleting Locks and Keys 31
38 C H A P T E R 3 Settings and Special Operations Click this button to delete the key. Figure 3-2: Deleting a CyberKey Click this button to delete the lock. Figure 3-3: Deleting a CyberLock 32 Deleting Locks and Keys
39 Settings and Preferences C H A P T E R 3 Settings and Special Operations Clicking on the button in the banner area will bring up the Date/Time tab of the system settings page. The various subsections of settings may be navigated by clicking on the named tabs. The formats and time zone chosen on the Date/Time tab affect how the date and time are displayed in audit reports. Figure 3-4: The Date/Time Tab As seen in Figure 3-5, on the following page, the Password tab is identical to the one seen when setting up the system for first use. It allows the login password to be changed, and also includes the option of allowing people to connect from other computers. Checking this box will allow networked users who have been given the system password to use the software or allow them to download and configure CyberKeys. Settings and Preferences 33
40 C H A P T E R 3 Settings and Special Operations Check this box to allow networked users to connect. Figure 3-5: The Password/Log In Tab Users who should be able to update and download keys without having access to the CyberAudit-Web Lite application can open a web browser and enter the system URL ( IP Address>:8083/CyberAuditLite/) to download the CyberLink software. At the login page, right-click on the Launch button and choose Save target as from the pop-up menu. Specify a conveniently accessible location for the file, such as the Desktop. This will allow the user to run CyberLink without needing to log in to CyberAudit-Web Lite. Save the target of this link to run the CyberLink application. Figure 3-6: Downloading CyberLink From a Remote Computer The Backup tab is where the path to backup files may be specified. Database files may be backed up to both a local and/or network folder. This page also allows a previously saved backup to be restored. 34 Settings and Preferences
41 C H A P T E R 3 Settings and Special Operations Specify where backup files should be saved in these fields. Click this button to back up the database. Click this button to restore a database. Figure 3-7: The Backup Tab The amount of collected audit trail data continues to grow with every key download. At some point, older data may no longer be useful, and may be archived to reduce volume and improve system performance. When data is archived, it is moved to different tables in the database and will no longer be viewable through the user interface. To archive data, select a date on the Data Archive tab to function as a cutoff point, then click the Save button. Events which occurred before the selected date will be moved to the archive tables. To restore archived data, select an earlier date and click the Save button. The data will be retrieved from the archive tables and will once again be viewable through the user interface. Select a date using the pull-down lists or the pop-up calendar. Figure 3-8: The Data Archive Tab Settings and Preferences 35
42 C H A P T E R 3 Settings and Special Operations The Update tab allows the user to check for and download any available system software updates. Click this button to check for system software updates. Figure 3-9: The Update Tab The Troubleshooting tab contains information that is useful to advanced users or Technical Support personnel for the purpose of diagnosing problems with a CyberAudit-Web Lite installation. 36 Settings and Preferences
43 C H A P T E R 3 Settings and Special Operations Figure 3-10: The Troubleshooting Tab The Account Information section displays the ID of the Grand Master CyberKey currently associated with the system. Figure 3-11: The Troubleshooting Tab - Account Information Section The Messages Logged to the Database section can generate a report which shows information generated by the software, such as startup warnings or error messages. The number of messages displayed may be filtered by selecting a date and time from the pull-down list labeled Messages since. Checking the box labeled Hide source and exception stack traces will cause the report to be displayed without detailing the exact function or object in the application code Settings and Preferences 37
44 C H A P T E R 3 Settings and Special Operations which generated the message. If the messages are no longer needed, they can be removed from the database by clicking the button labeled Delete all log messages.... Click this button to display the report. Select a date/time using the pull-down lists to filter the number of messages in the report. Check this to hide program object names. Click this button to remove messages from the database. Figure 3-12: The Troubleshooting Tab - Logged Messages Section After selecting the desired options, click the Show Report button to display the report. Figure 3-13: A Sample System Message Report The Jetty Log Files section of the Troubleshooting page contains links to the log files generated by the server which runs the CyberAudit -Web Lite application. 38 Settings and Preferences
45 C H A P T E R 3 Settings and Special Operations Click a link to view the text contained in the file. Figure 3-14: The Troubleshooting Tab - Jetty Logs Section Clicking on any of the links in this section will display the text contained in the linked file. Figure 3-15: A Sample Jetty Log File The last section of the Troubleshooting page, the CyberLink Comm. Logs section, displays a table which contains the serial numbers of any IR Encoders or USB Stations which have been used with the CyberAudit-Web Lite installation. Click this button to view the communications log. Figure 3-16: The Troubleshooting Tab - CyberLink Comm. Logs Section Settings and Preferences 39
46 C H A P T E R 3 Settings and Special Operations Clicking on the Comm. Log button will display another type of audit report. This report details communication sessions between the CyberAudit Web Lite application and hardware components. Figure 3-17: A Sample CyberLink Communications Log Handling Lost or Damaged Keys Lost or stolen CyberKeys can pose a threat to the security of a CyberLock installation. Unless the system is updated to deny access to the lost key, or the key expires, an unauthorized person may be able to gain access to locks. As soon as it is discovered that a key is missing, steps should be taken to protect system integrity. To begin the process, click on the button, found in the banner area at the top of the CyberAudit Web Lite window. A wizard-like series of pages will gather information on the scenario and present a recommended course of action to protect system security. This process also assists with the replacement of damaged keys, including the Grand Master. 40 Handling Lost or Damaged Keys
47 C H A P T E R 3 Settings and Special Operations Figure 3-18: Handling a Lost or Damaged Key - Select Situation Click the link to the left of the sentence that best describes the current situation. Either choice will lead to a prompt for the type of key to be dealt with. Figure 3-19: Select the Type of Key Broken or destroyed keys are easier to process than lost or stolen keys, as they only need to be replaced by new keys and then deleted from the system. If replacing a standard CyberKey, simply follow the instructions given on the page. Deleting CyberKeys will be discussed in the following section. Handling Lost or Damaged Keys 41
48 C H A P T E R 3 Settings and Special Operations Figure 3-20: Instructions for Replacing a Broken or Destroyed CyberKey If replacing a broken or destroyed Grand Master, the page will verify that a replacement has been obtained before continuing. The same Grand Master Configuration Wizard encountered the first time the application was launched will appear after clicking on the Yes... link. The No... link will return the user to the Access Matrix when clicked. The replacement process must be completed from the beginning after a new Grand Master has been obtained. Figure 3-21: Replacing a Broken or Destroyed Grand Master Protecting the system from a lost or stolen CyberKey or Grand Master requires changing the access code that is used by the locks and keys. This means that the Grand Master (assuming that a standard user key was lost or stolen) must be updated using CyberLink. After the Grand Master has been re-configured, it must contact all the CyberLocks. This will ensure that each lock gets the new access code. Finally, all CyberKeys in the system must be reprogrammed. 42 Handling Lost or Damaged Keys
49 C H A P T E R 3 Settings and Special Operations If protecting against a lost or stolen CyberKey, the page will issue a warning before generating a new access code. Click the Yes... link to continue, or the No... link to return to the Access Matrix. Figure 3-22: Preparing to Reprogram the System - Lost or Stolen User Key If a Grand Master has been lost or stolen, a replacement must be obtained before the system can be reprogrammed. After clicking the Yes... link, the Grand Master Configuration Wizard will appear. After the Grand Master has been programmed with the new access code, all locks in the system must be configured by contact, and all CyberKeys must be updated. Handling Lost or Damaged Keys 43
50 C H A P T E R 3 Settings and Special Operations Figure 3-23: Preparing to Reprogram the System - Missing Grand Master 44 Handling Lost or Damaged Keys
51 Help and Support C H A P T E R 4 Help and Support Help pages are available within the CyberAudit Web Lite application. If the information available on these pages is not sufficient to answer any questions, please contact the reseller from whom the system was purchased or Videx Technical Support: Phone: (541) support@videx.com Hours of Operation: 8:00am - 4:30pm (Pacific), M - F Context Help Most pages within the CyberAudit Web Lite application contain at least one hyperlink in the shape of a question mark. These links appear next to items for which context help is available. Click this link to view the context help for this item. Figure 4-1: A Sample Context Help Link Context Help 45
52 C H A P T E R 4 Help and Support When clicked, the link will open a small browser window containing helpful hints about the associated item or page section. Figure 4-2: A Sample Context Help Page 46 Context Help
53 Customer Support C H A P T E R 4 Help and Support Videx has a commitment to provide excellent customer support. In the event you experience any problems with Videx equipment, please contact the Videx Technical Support Department and our technicians will assist you: Phone: (541) Fax: (541) support@videx.com Web: Hours of Operation: 8:00am - 4:30pm (Pacific), M - F If, after contacting Technical Support, it has been determined that a product is to be returned, please carefully pack the product together with your purchase receipt or other proof of the date of original purchase, and send it prepaid and adequately insured to: Videx, Inc NE Circle Blvd. Corvallis, OR USA A note detailing the problem is most helpful and should be included in the box. Customer Support 47
54
55 Technical Information A P P E N D I X I Technical Information WARNING: This section contains information for advanced users only! Modifying system setups described in this appendix could cause irreparable damage to databases if not properly executed. Be extremely certain of your actions before making any changes! Application Specifics The CyberAudit Web Lite software is written in Java. Version 1.5 or higher (of Java) must be installed on the system in order for it to run. To find out which version of Java is installed on the system, click the About... button in the Java control panel, or type java -version at the system command prompt. Application pages are served to the web browser by a program called Jetty, but Tomcat could also be used. For more information on Jetty, visit Jetty may be started or stopped by rightclicking on the icon in the Windows system tray. Date and time data is stored by the application in Videx UTC format. This is an integer representation of the number of seconds which have elapsed since midnight on January 1, Application Specifics 49
56 A P P E N D I X I Technical Information Database Information The default database server is Derby, though it is possible to use MySQL or SQL-Server. For more information on Derby, visit the Apache Group s website at The type of database used and its necessary configuration options may be changed by editing the file named CyberAuditLite. properties located in the webapps subfolder of the Jetty installation directory. By default, Jetty is installed in C:\Program Files\Videx\CyberAudit Web Lite\jetty, though it is possible to select a different directory when installing the software. To change the type of database used, uncomment the appropriate section of the file and comment out the default section (commented lines begin with # ). Specify the appropriate location of the database, its name, and the required username and password. A sample CyberAuditLite.properties file is shown below. # derby database.type=derby database.host=user_home\\cyberauditlite database.global.name=lite_global database.user=app database.pswd=app # SQL-SERVER #database.type=sqlserver #database.host= ; #database.global.name=lite_global #database.user=sql-caw #database.pswd=cawpw # MYSQL #database.type=mysql #database.host=localhost #database.global.name=lite_global #database.user=mysql-caw #database.pswd=cawpw # common database.connections.poolsize=10 database.connections.detectleaks=0 50 Database Information
57 The default database location is C:\Documents and Settings\<username>\CyberAuditLite. Server Installation A P P E N D I X I Technical Information Because a web browser is used to interface with the application, it is possible to install the CyberAudit Web Lite software on a server machine and access it over a LAN or the Internet. Multiple persons will be able to use the application simultaneously (up to a maximum of 10), and all data will be stored in the same database. On Windows servers, to change the port number on which Jetty communicates (so as not to interfere with other TCP/IP services), two files must be modified. Both are located beneath the Jetty installation directory. The first file, url.txt, contains only one line: To change the port, simply replace the value 8083 with the new port number. The second file, jetty.xml, is located in the etc subfolder of the Jetty directory and contains all the information needed to launch the web server. The parameter named jetty.port must be edited to reflect the desired port number. Locate the following line in the file: <Set name= port ><SystemProperty name= jetty.port default= 8083 /></Set> Replace 8083 with the same value entered for the new port number in the first file. Server Installation 51
58 A P P E N D I X I Technical Information Changing the Jetty port number on Mac servers is much easier. While the application is running, choose Preferences... from the CyberAudit Web Lite application menu to display the CyberAudit Web Lite Controller window. The network port on which the Jetty server listens may be changed in this window, provided that the server is stopped first. Figure I-1: The CyberAudit-Web Lite Controller Dialog The server status may also be seen at a glance in this window. If the server is running, a green traffic light is displayed. If the server is stopped, a red traffic light is displayed. The server may be started and stopped using the applicable buttons. Finally, if the CyberAudit Web Lite browser window has been closed, but the server is still running, the application window can be re-launched by clicking the Log In button. 52 Server Installation
59
60 MN-CAL-00 GCO2504
Notice: Videx, Inc. reserves the right to make improvements or changes in the product described in this manual at any time, without notice.
 Software Manual Notice: Videx, Inc. reserves the right to make improvements or changes in the product described in this manual at any time, without notice. Disclaimer of All Warranties and Liability:
Software Manual Notice: Videx, Inc. reserves the right to make improvements or changes in the product described in this manual at any time, without notice. Disclaimer of All Warranties and Liability:
Windows Download & Installation
 BrokerMetrics / AgentMetrics Instructions for a New Installation Windows Download & Installation... 1 Macintosh Download & Installation... 6 Troubleshooting... 10 How to verify your installation... 11
BrokerMetrics / AgentMetrics Instructions for a New Installation Windows Download & Installation... 1 Macintosh Download & Installation... 6 Troubleshooting... 10 How to verify your installation... 11
Read me. QuarkXPress Server 7.2 ReadMe. Minimum system REQUIREMENTS 2. INSTALLING QuarkXPress Server: MAC OS 2
 QuarkXPress Server 7.2 ReadMe QuarkXPress Server is a server application derived from QuarkXPress. When provided with a network connection and a browser as the input device, QuarkXPress Server lets you
QuarkXPress Server 7.2 ReadMe QuarkXPress Server is a server application derived from QuarkXPress. When provided with a network connection and a browser as the input device, QuarkXPress Server lets you
SC-01 Data Logger Management Program Operator s Manual
 SC-01 Data Logger Management Program Operator s Manual Part Number: 71-0138RK Revision: P1 Released: 9/12/07 www.rkiinstruments.com Warranty RKI Instruments, Inc., warrants gas alarm equipment sold by
SC-01 Data Logger Management Program Operator s Manual Part Number: 71-0138RK Revision: P1 Released: 9/12/07 www.rkiinstruments.com Warranty RKI Instruments, Inc., warrants gas alarm equipment sold by
DataPort 350 & 525 USB 2.0 and FireWire Enclosure User s Guide (800)
 DataPort 350 & 525 USB 2.0 and FireWire Enclosure User s Guide WWW.CRUINC.COM (800) 260-9800 TABLE OF CONTENTS PAGE Package Contents 1 Features and Requirements 2 Installation 6 Trouble Shooting 16 Technical
DataPort 350 & 525 USB 2.0 and FireWire Enclosure User s Guide WWW.CRUINC.COM (800) 260-9800 TABLE OF CONTENTS PAGE Package Contents 1 Features and Requirements 2 Installation 6 Trouble Shooting 16 Technical
LabelWriter. Print Server. User Guide
 LabelWriter Print Server User Guide Copyright 2011 Sanford, L.P. All rights reserved. 04/11 No part of this document or the software may be reproduced or transmitted in any form or by any means or translated
LabelWriter Print Server User Guide Copyright 2011 Sanford, L.P. All rights reserved. 04/11 No part of this document or the software may be reproduced or transmitted in any form or by any means or translated
DataPort 250 USB 2.0 Enclosure User s Guide (800)
 DataPort 250 USB 2.0 Enclosure User s Guide WWW.CRU-DATAPORT.COM (800) 260-9800 TABLE OF CONTENTS PAGE Package Contents 1 Features and Requirements 2 Installation 4 Trouble Shooting 13 Technical Support
DataPort 250 USB 2.0 Enclosure User s Guide WWW.CRU-DATAPORT.COM (800) 260-9800 TABLE OF CONTENTS PAGE Package Contents 1 Features and Requirements 2 Installation 4 Trouble Shooting 13 Technical Support
Quick KVM 1.1. User s Guide. ClearCube Technology, Inc.
 Quick KVM 1.1 User s Guide ClearCube Technology, Inc. Copyright 2005, ClearCube Technology, Inc. All rights reserved. Under copyright laws, this publication may not be reproduced or transmitted in any
Quick KVM 1.1 User s Guide ClearCube Technology, Inc. Copyright 2005, ClearCube Technology, Inc. All rights reserved. Under copyright laws, this publication may not be reproduced or transmitted in any
OfficeServ Link User Manual
 OfficeServ Link User Manual Every effort has been made to eliminate errors and ambiguities in the information contained in this guide. Any questions concerning information presented here should be directed
OfficeServ Link User Manual Every effort has been made to eliminate errors and ambiguities in the information contained in this guide. Any questions concerning information presented here should be directed
Cox Business Online Backup Administrator Guide. Version 2.0
 Cox Business Online Backup Administrator Guide Version 2.0 2012 by Cox Communications. All rights reserved. No part of this document may be reproduced or transmitted in any form or by any means, electronic,
Cox Business Online Backup Administrator Guide Version 2.0 2012 by Cox Communications. All rights reserved. No part of this document may be reproduced or transmitted in any form or by any means, electronic,
CLIQ Web Manager. User Manual. The global leader in door opening solutions V 6.1
 CLIQ Web Manager User Manual V 6.1 The global leader in door opening solutions Program version: 6.1 Document number: ST-003478 Date published: 2016-03-31 Language: en-gb Table of contents 1 Overview...9
CLIQ Web Manager User Manual V 6.1 The global leader in door opening solutions Program version: 6.1 Document number: ST-003478 Date published: 2016-03-31 Language: en-gb Table of contents 1 Overview...9
CellSync Manager. User Manual F8V7D006-SS F8V7D008-SS. Get online and synchronize anywhere. Web Access. Phone Book Manager
 CellSync Manager Get online and synchronize anywhere Web Access Phone Book Manager User Manual F8V7D006-SS F8V7D008-SS TABLE OF CONTENTS Introduction...2 Interactive Phone Menu...3 LG 5350 CellSync Software
CellSync Manager Get online and synchronize anywhere Web Access Phone Book Manager User Manual F8V7D006-SS F8V7D008-SS TABLE OF CONTENTS Introduction...2 Interactive Phone Menu...3 LG 5350 CellSync Software
1.0. Quest Enterprise Reporter Discovery Manager USER GUIDE
 1.0 Quest Enterprise Reporter Discovery Manager USER GUIDE 2012 Quest Software. ALL RIGHTS RESERVED. This guide contains proprietary information protected by copyright. The software described in this guide
1.0 Quest Enterprise Reporter Discovery Manager USER GUIDE 2012 Quest Software. ALL RIGHTS RESERVED. This guide contains proprietary information protected by copyright. The software described in this guide
SC-T35/SC-T45/SC-T46/SC-T47 ViewSonic Device Manager User Guide
 SC-T35/SC-T45/SC-T46/SC-T47 ViewSonic Device Manager User Guide Copyright and Trademark Statements 2014 ViewSonic Computer Corp. All rights reserved. This document contains proprietary information that
SC-T35/SC-T45/SC-T46/SC-T47 ViewSonic Device Manager User Guide Copyright and Trademark Statements 2014 ViewSonic Computer Corp. All rights reserved. This document contains proprietary information that
Version 2.8. Installation Guide
 Version 2.8 Installation Guide Copyright 2010 Pearson Education, Inc. or its affiliate(s). All rights reserved. ELLIS is a registered trademark, in the U.S. and/or other countries, of Pearson Education,
Version 2.8 Installation Guide Copyright 2010 Pearson Education, Inc. or its affiliate(s). All rights reserved. ELLIS is a registered trademark, in the U.S. and/or other countries, of Pearson Education,
Apptix Online Backup by Mozy User Guide
 Apptix Online Backup by Mozy User Guide 1.10.1.2 Contents Chapter 1: Overview...5 Chapter 2: Installing Apptix Online Backup by Mozy...7 Downloading the Apptix Online Backup by Mozy Client...7 Installing
Apptix Online Backup by Mozy User Guide 1.10.1.2 Contents Chapter 1: Overview...5 Chapter 2: Installing Apptix Online Backup by Mozy...7 Downloading the Apptix Online Backup by Mozy Client...7 Installing
Clearspan Web Interface Getting Started Guide
 Clearspan Web Interface Getting Started Guide RELEASE 22 March 2018 NOTICE The information contained in this document is believed to be accurate in all respects but is not warranted by Mitel Networks Corporation
Clearspan Web Interface Getting Started Guide RELEASE 22 March 2018 NOTICE The information contained in this document is believed to be accurate in all respects but is not warranted by Mitel Networks Corporation
Multifactor Authentication Installation and Configuration Guide
 Multifactor Authentication Installation and Configuration Guide Software Version 5.0.0.0 General Information: info@cionsystems.com Online Support: support@cionsystems.com 2017 CionSystems Inc. ALL RIGHTS
Multifactor Authentication Installation and Configuration Guide Software Version 5.0.0.0 General Information: info@cionsystems.com Online Support: support@cionsystems.com 2017 CionSystems Inc. ALL RIGHTS
Top Producer 7i Remote
 Top Producer 7i Remote Quick Setup Top Producer Systems Phone number: 1-800-830-8300 Email: support@topproducer.com www.topproducer.com Fax: 604.270.6365 Top Producer 7i Remote Quick Setup Trademarks Information
Top Producer 7i Remote Quick Setup Top Producer Systems Phone number: 1-800-830-8300 Email: support@topproducer.com www.topproducer.com Fax: 604.270.6365 Top Producer 7i Remote Quick Setup Trademarks Information
R227. Terms Code Discount per Sales Code Qty Ordered AR-1227
 DSD Business Systems MAS 90/200 Enhancements R227 Terms Code Discount per Sales Code Qty Ordered AR-1227 Version 5.10 2 Terms Code Discount per Sales Code Qty Ordered Information in this document is subject
DSD Business Systems MAS 90/200 Enhancements R227 Terms Code Discount per Sales Code Qty Ordered AR-1227 Version 5.10 2 Terms Code Discount per Sales Code Qty Ordered Information in this document is subject
GX-2009 Data Logger Management Program Operator s Manual
 GX-2009 Data Logger Management Program Operator s Manual Part Number: 71-0163RK Revision: P1 Released: 4/30/09 www.rkiinstruments.com Warranty RKI Instruments, Inc., warrants gas alarm equipment sold by
GX-2009 Data Logger Management Program Operator s Manual Part Number: 71-0163RK Revision: P1 Released: 4/30/09 www.rkiinstruments.com Warranty RKI Instruments, Inc., warrants gas alarm equipment sold by
Quick Start Guide Date: > Revision: > 1.1.3
 RunningBall Trader Client Quick Start Guide Date: > 23.06.2014 Revision: > 1.1.3 Disclaimer Copyright 2014 RunningBall AG. All rights reserved. No part of this publication may be reproduced, transmitted,
RunningBall Trader Client Quick Start Guide Date: > 23.06.2014 Revision: > 1.1.3 Disclaimer Copyright 2014 RunningBall AG. All rights reserved. No part of this publication may be reproduced, transmitted,
RSA WebCRD Getting Started
 RSA WebCRD Getting Started User Guide Getting Started With WebCRD Document Version: V9.2.2-1 Software Version: WebCRD V9.2.2 April 2013 2001-2013 Rochester Software Associates, Inc. All Rights Reserved.
RSA WebCRD Getting Started User Guide Getting Started With WebCRD Document Version: V9.2.2-1 Software Version: WebCRD V9.2.2 April 2013 2001-2013 Rochester Software Associates, Inc. All Rights Reserved.
CyberLock. Innovative Solutions Parking Security
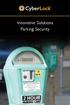 CyberLock Innovative Solutions Parking Security Security Challenges in the Parking Industry With a large inventory of dispersed, stand-alone meters and kiosks, the parking industry faces a unique set of
CyberLock Innovative Solutions Parking Security Security Challenges in the Parking Industry With a large inventory of dispersed, stand-alone meters and kiosks, the parking industry faces a unique set of
Perfect Time Pro v User Manual
 Perfect Time Pro v 2.0 - User Manual With Perfect Time Pro Version 2.0, we have combined two of our very successful product lines into one comprehensive time management solution. Merging our Point Of Entry
Perfect Time Pro v 2.0 - User Manual With Perfect Time Pro Version 2.0, we have combined two of our very successful product lines into one comprehensive time management solution. Merging our Point Of Entry
Laser Beam Printer. Network Guide. IMPORTANT: Read this manual carefully before using your printer. Save this manual for future reference.
 Laser Beam Printer Network Guide IMPORTANT: Read this manual carefully before using your printer. Save this manual for future reference. ENG Network Guide How This Manual Is Organized Chapter 1 Before
Laser Beam Printer Network Guide IMPORTANT: Read this manual carefully before using your printer. Save this manual for future reference. ENG Network Guide How This Manual Is Organized Chapter 1 Before
RunningBall Trader Client
 RunningBall Trader Client Date: > 22/12/2016 Revision: > 1.6.0 Disclaimer Copyright 2016 RunningBall AG. All rights reserved. No part of this publication may be reproduced, transmitted, transcribed, stored
RunningBall Trader Client Date: > 22/12/2016 Revision: > 1.6.0 Disclaimer Copyright 2016 RunningBall AG. All rights reserved. No part of this publication may be reproduced, transmitted, transcribed, stored
Easy Data Access Easy Data Access, LLC. All Rights Reserved.
 Copyright @ 2006 Easy Data Access, LLC. All Rights Reserved. No part of this manual, including the software described in it, may be reproduced, transmitted, transcribed, stored in a retrieval system, or
Copyright @ 2006 Easy Data Access, LLC. All Rights Reserved. No part of this manual, including the software described in it, may be reproduced, transmitted, transcribed, stored in a retrieval system, or
Quick Start Guide Date: > 05/11/2015 Revision: > 1.0.0
 RunningBall Trader Client Quick Start Guide Date: > 05/11/2015 Revision: > 1.0.0 Disclaimer Copyright 2015 RunningBall AG. All rights reserved. No part of this publication may be reproduced, transmitted,
RunningBall Trader Client Quick Start Guide Date: > 05/11/2015 Revision: > 1.0.0 Disclaimer Copyright 2015 RunningBall AG. All rights reserved. No part of this publication may be reproduced, transmitted,
Read me. QuarkXPress Server Manager 7.2 ReadMe. Minimum system REQUIREMENTS 2. INSTALLING QuarkXPress Server Manager: MAC OS 2
 Use the QuarkXPress Server Manager module to send rendering requests in a multiple-quarkxpress Server-instance environment without defining which QuarkXPress Server instance processes the request. QuarkXPress
Use the QuarkXPress Server Manager module to send rendering requests in a multiple-quarkxpress Server-instance environment without defining which QuarkXPress Server instance processes the request. QuarkXPress
Silk Performance Manager Installation and Setup Help
 Silk Performance Manager 18.5 Installation and Setup Help Micro Focus The Lawn 22-30 Old Bath Road Newbury, Berkshire RG14 1QN UK http://www.microfocus.com Copyright 2004-2017 Micro Focus. All rights reserved.
Silk Performance Manager 18.5 Installation and Setup Help Micro Focus The Lawn 22-30 Old Bath Road Newbury, Berkshire RG14 1QN UK http://www.microfocus.com Copyright 2004-2017 Micro Focus. All rights reserved.
CompleteView CV Spotlight User Manual. CompleteView Version 4.7.1
 CompleteView CV Spotlight User Manual CompleteView Version 4.7.1 End User License Agreement Salient CompleteView SOFTWARE LICENSE 1. GRANT OF LICENSE. Salient grants to you the right to use one (1) copy
CompleteView CV Spotlight User Manual CompleteView Version 4.7.1 End User License Agreement Salient CompleteView SOFTWARE LICENSE 1. GRANT OF LICENSE. Salient grants to you the right to use one (1) copy
Full User Manual and Quick Start Guide
 Full User Manual and Quick Start Guide 2 W hile every precaution has been taken in the preparation of this manual, we assume no responsibility for errors or omissions. Neither, is any liability assumed
Full User Manual and Quick Start Guide 2 W hile every precaution has been taken in the preparation of this manual, we assume no responsibility for errors or omissions. Neither, is any liability assumed
User Guide. SimpleSafe. Flash Drive Security Software. For SimpleTech flash drives: Bonzai Xpress (STI-UFDBXA/XXX) SimpleTech USB 2.
 User Guide SimpleSafe Flash Drive Security Software For SimpleTech flash drives: Bonzai Xpress (STI-UFDBXA/XXX) Napster (NAP-USB2FD/XXX) SimpleTech USB 2.0 (STI-USB2FD/XXX) Disclaimers SimpleTech, Inc.
User Guide SimpleSafe Flash Drive Security Software For SimpleTech flash drives: Bonzai Xpress (STI-UFDBXA/XXX) Napster (NAP-USB2FD/XXX) SimpleTech USB 2.0 (STI-USB2FD/XXX) Disclaimers SimpleTech, Inc.
Lite Depreciation Quick Start Guide
 Sage Fixed Assets Lite Depreciation 2013.1 Quick Start Guide Sage Fixed Assets Lite Depreciation Quick Start Guide Version 2013.1 Contents Chapter 1. Introduction Supported Operating Environments..........................................................
Sage Fixed Assets Lite Depreciation 2013.1 Quick Start Guide Sage Fixed Assets Lite Depreciation Quick Start Guide Version 2013.1 Contents Chapter 1. Introduction Supported Operating Environments..........................................................
TI-Nspire CX Navigator Setup and Troubleshooting Tip Sheet. To obtain the latest version of the documentation, go to education.ti.com/guides.
 TI-Nspire CX Navigator Setup and Troubleshooting Tip Sheet To obtain the latest version of the documentation, go to education.ti.com/guides. Important Information Except as otherwise expressly stated in
TI-Nspire CX Navigator Setup and Troubleshooting Tip Sheet To obtain the latest version of the documentation, go to education.ti.com/guides. Important Information Except as otherwise expressly stated in
Installation Guide 10 lb. Scale-Printer Combo
 Installation Guide 10 lb. Scale-Printer Combo ready? Model c210 Unpack Remove the items shown below from the box (tip: save the packing materials in case you move or need to return the unit). power adapter
Installation Guide 10 lb. Scale-Printer Combo ready? Model c210 Unpack Remove the items shown below from the box (tip: save the packing materials in case you move or need to return the unit). power adapter
Avigilon Control Center Server User Guide
 Avigilon Control Center Server User Guide Version 5.0 PDF-SERVER5-A-Rev1 Copyright 2013 Avigilon. All rights reserved. The information presented is subject to change without notice. No copying, distribution,
Avigilon Control Center Server User Guide Version 5.0 PDF-SERVER5-A-Rev1 Copyright 2013 Avigilon. All rights reserved. The information presented is subject to change without notice. No copying, distribution,
School Installation Guide ELLIS Academic 5.2.6
 ELLIS Academic 5.2.6 This document was last updated on 2/16/11. or one or more of its direct or indirect affiliates. All rights reserved. ELLIS is a registered trademark, in the U.S. and/or other countries,
ELLIS Academic 5.2.6 This document was last updated on 2/16/11. or one or more of its direct or indirect affiliates. All rights reserved. ELLIS is a registered trademark, in the U.S. and/or other countries,
USB Server User Manual
 1 Copyright Notice Copyright Incorporated 2009. All rights reserved. Disclaimer Incorporated shall not be liable for technical or editorial errors or omissions contained herein; nor for incidental or consequential
1 Copyright Notice Copyright Incorporated 2009. All rights reserved. Disclaimer Incorporated shall not be liable for technical or editorial errors or omissions contained herein; nor for incidental or consequential
Data Safe III. USB2.0 External HDD. User Manual
 Data Safe III USB2.0 External HDD User Manual Version 1.0 Table of Contents 1 Getting Started 1.1 Safety Precautions 1.2 System Requirements 1.3 Package Content 1.4 Product Views 1.5 Product Feature Overview
Data Safe III USB2.0 External HDD User Manual Version 1.0 Table of Contents 1 Getting Started 1.1 Safety Precautions 1.2 System Requirements 1.3 Package Content 1.4 Product Views 1.5 Product Feature Overview
Cisco Unified Serviceability
 Cisco Unified Serviceability Introduction, page 1 Installation, page 5 Introduction This document uses the following abbreviations to identify administration differences for these Cisco products: Unified
Cisco Unified Serviceability Introduction, page 1 Installation, page 5 Introduction This document uses the following abbreviations to identify administration differences for these Cisco products: Unified
ER-380. SmartPhone Recovery Pro TM Suite. User Guide. Rev iphone Data Recovery Software for Windows OS
 ER-380 SmartPhone Recovery Pro TM Suite iphone Data Recovery Software for Windows OS User Guide Rev. 1.1 iphone Data Recovery Software for Win OS Contents Page Introduction 1 System Requirements 2 Installation
ER-380 SmartPhone Recovery Pro TM Suite iphone Data Recovery Software for Windows OS User Guide Rev. 1.1 iphone Data Recovery Software for Win OS Contents Page Introduction 1 System Requirements 2 Installation
Avigilon Control Center Server User Guide
 Avigilon Control Center Server User Guide Version 4.12 PDF-SERVER-E-Rev1 Copyright 2012 Avigilon. All rights reserved. The information presented is subject to change without notice. No copying, distribution,
Avigilon Control Center Server User Guide Version 4.12 PDF-SERVER-E-Rev1 Copyright 2012 Avigilon. All rights reserved. The information presented is subject to change without notice. No copying, distribution,
Quick Start Guide. Takes only a few minutes to read S. De Anza Blvd., Suite #106 San Jose, CA Phone: (408) Fax: (408)
 Quick Start Guide Takes only a few minutes to read 1340 S. De Anza Blvd., Suite #106 San Jose, CA 95129 Phone: (408) 872-3103 Fax: (408) 861-9601 Welcome to AddressGrabber Suite! Thank you for choosing
Quick Start Guide Takes only a few minutes to read 1340 S. De Anza Blvd., Suite #106 San Jose, CA 95129 Phone: (408) 872-3103 Fax: (408) 861-9601 Welcome to AddressGrabber Suite! Thank you for choosing
User Guide. Portable Calibration Module
 Portable Calibration Module User Guide CyberMetrics Corporation 1523 W. Whispering Wind Drive Suite 100 Phoenix, Arizona 85085 USA Toll-free: 1-800-777-7020 (USA) Phone: (480) 922-7300 Fax: (480) 922-7400
Portable Calibration Module User Guide CyberMetrics Corporation 1523 W. Whispering Wind Drive Suite 100 Phoenix, Arizona 85085 USA Toll-free: 1-800-777-7020 (USA) Phone: (480) 922-7300 Fax: (480) 922-7400
Using BlueStep Backup
 Using BlueStep Backup BlueStep Backup Your data is an invaluable resource. To protect and store critical digital documents and files, BlueStep Technologies offers the ideal technological solution - BlueStep
Using BlueStep Backup BlueStep Backup Your data is an invaluable resource. To protect and store critical digital documents and files, BlueStep Technologies offers the ideal technological solution - BlueStep
EntraPass WebStation. Reference Manual DN
 EntraPass WebStation Reference Manual EntraPass WebStation Reference Manual Table of Contents General Information...1 Copyright Info...1 Technical Support...1 Overview...2 Introduction... 2 Description...
EntraPass WebStation Reference Manual EntraPass WebStation Reference Manual Table of Contents General Information...1 Copyright Info...1 Technical Support...1 Overview...2 Introduction... 2 Description...
System Management Guide Version 7.52
 Sage 500 Budgeting and Planning 2013 System Management Guide Version 7.52 Copyright Trademarks Program copyright 1995-2013 Sage Software, Inc. This work and the computer programs to which it relates are
Sage 500 Budgeting and Planning 2013 System Management Guide Version 7.52 Copyright Trademarks Program copyright 1995-2013 Sage Software, Inc. This work and the computer programs to which it relates are
Owner s manual for Windows and Mac OS X
 Owner s manual for Windows and Mac OS X 1 Important Safety Instructions WARNING: Listening to audio at high volumes over headphones can cause hearing damage. Please be careful to limit the volume level
Owner s manual for Windows and Mac OS X 1 Important Safety Instructions WARNING: Listening to audio at high volumes over headphones can cause hearing damage. Please be careful to limit the volume level
TEKLYNX BACKTRACK I N S T A L L A T I O N G U I D E
 TEKLYNX BACKTRACK I N S T A L L A T I O N G U I D E Note Installation Guide The information in this manual is not binding and may be modified without prior notice. Supply of the software described in this
TEKLYNX BACKTRACK I N S T A L L A T I O N G U I D E Note Installation Guide The information in this manual is not binding and may be modified without prior notice. Supply of the software described in this
Rapid Recovery License Portal Version User Guide
 Rapid Recovery License Portal Version 6.1.0 User Guide 2017 Quest Software Inc. ALL RIGHTS RESERVED. This guide contains proprietary information protected by copyright. The software described in this guide
Rapid Recovery License Portal Version 6.1.0 User Guide 2017 Quest Software Inc. ALL RIGHTS RESERVED. This guide contains proprietary information protected by copyright. The software described in this guide
Version NaViSet Administrator 2. Quick Start Guide English
 Version 2.0.61 NaViSet Administrator 2 Quick Start Guide English NaViSet Administrator 2 Quick Start Guide English 1 ABOUT NAVISET ADMINISTRATOR 2... 3 1.1 SYSTEM REQUIREMENTS... 4 1.1.1 Supported Display
Version 2.0.61 NaViSet Administrator 2 Quick Start Guide English NaViSet Administrator 2 Quick Start Guide English 1 ABOUT NAVISET ADMINISTRATOR 2... 3 1.1 SYSTEM REQUIREMENTS... 4 1.1.1 Supported Display
Studio Manager. for / Installation Guide. Keep This Manual For Future Reference.
 Studio Manager for / Installation Guide Keep This Manual For Future Reference. E i Important Information Exclusion of Certain Liability Trademarks Copyright Manufacturer, importer, or dealer shall not
Studio Manager for / Installation Guide Keep This Manual For Future Reference. E i Important Information Exclusion of Certain Liability Trademarks Copyright Manufacturer, importer, or dealer shall not
Verity Central Quick Reference Manual. Document ID A04
 Verity Central Quick Reference Manual Document ID 6620-003-A04 Welcome to Verity Central. This Quick Reference Manual is intended to be used in tandem with the Verity Central Technical Reference Manual,
Verity Central Quick Reference Manual Document ID 6620-003-A04 Welcome to Verity Central. This Quick Reference Manual is intended to be used in tandem with the Verity Central Technical Reference Manual,
Preparing Your Computer for OPL. User Guide Version 3.0. Information and Communications Technologies
 Version 3.0 Information and Communications Technologies 2008 Department of Education. All Rights Reserved. No part of this document may be photocopied, reproduced, stored in a retrieval system, or transmitted,
Version 3.0 Information and Communications Technologies 2008 Department of Education. All Rights Reserved. No part of this document may be photocopied, reproduced, stored in a retrieval system, or transmitted,
2.4GHz Wireless Optical Mouse
 2.4GHz Wireless Optical Mouse Model #: MP1950BLK User Manual PID #: 111587-109342 Rev. 140402 All brand name and trademarks are the property of their respective companies Mac and Mac OS X are registered
2.4GHz Wireless Optical Mouse Model #: MP1950BLK User Manual PID #: 111587-109342 Rev. 140402 All brand name and trademarks are the property of their respective companies Mac and Mac OS X are registered
Desktop & Laptop Edition
 Desktop & Laptop Edition USER MANUAL For Mac OS X Copyright Notice & Proprietary Information Redstor Limited, 2016. All rights reserved. Trademarks - Mac, Leopard, Snow Leopard, Lion and Mountain Lion
Desktop & Laptop Edition USER MANUAL For Mac OS X Copyright Notice & Proprietary Information Redstor Limited, 2016. All rights reserved. Trademarks - Mac, Leopard, Snow Leopard, Lion and Mountain Lion
RSA WebCRD Getting Started
 RSA WebCRD Getting Started User Guide Getting Started with WebCRD Document Version: V8.1-3 Software Version: WebCRD V8.1.3 June 2011 2001-2011 Rochester Software Associates, Inc. All Rights Reserved. AutoFlow,
RSA WebCRD Getting Started User Guide Getting Started with WebCRD Document Version: V8.1-3 Software Version: WebCRD V8.1.3 June 2011 2001-2011 Rochester Software Associates, Inc. All Rights Reserved. AutoFlow,
Strike View 7.0 SERVER CLIENT SIMULATOR USER S GUIDE
 Strike View 7.0 SERVER CLIENT SIMULATOR USER S GUIDE Strike View Version 7.0 1 TABLE OF CONTENTS SECTION 1 CONTACT...3 SECTION 2 WARRANTY...4 SECTION 3 OVERVIEW...5 SECTION 4 HARDWARE REQUIREMENTS...6
Strike View 7.0 SERVER CLIENT SIMULATOR USER S GUIDE Strike View Version 7.0 1 TABLE OF CONTENTS SECTION 1 CONTACT...3 SECTION 2 WARRANTY...4 SECTION 3 OVERVIEW...5 SECTION 4 HARDWARE REQUIREMENTS...6
Copyright and Legal Disclaimers
 Copyright and Legal Disclaimers User Manual for DiConnect Lite Copyright 2012 by DiCentral Corporation All rights reserved. This document and all content that is contained, embedded and linked to this
Copyright and Legal Disclaimers User Manual for DiConnect Lite Copyright 2012 by DiCentral Corporation All rights reserved. This document and all content that is contained, embedded and linked to this
CulinarE-Companion. Version 4.3 TABLE OF CONTENTS
 CulinarE-Companion Version 4.3 Copyright 2012 by John Wiley & Sons Ltd. All rights reserved. TABLE OF CONTENTS 1. ABOUT THE SOFTWARE 2. SYSTEM REQUIREMENTS 3. INSTALLING AND RUNNING THE PROGRAM 3.1. Installing
CulinarE-Companion Version 4.3 Copyright 2012 by John Wiley & Sons Ltd. All rights reserved. TABLE OF CONTENTS 1. ABOUT THE SOFTWARE 2. SYSTEM REQUIREMENTS 3. INSTALLING AND RUNNING THE PROGRAM 3.1. Installing
Veritas System Recovery 18 Management Solution Administrator's Guide
 Veritas System Recovery 18 Management Solution Administrator's Guide Documentation version: 18 Legal Notice Copyright 2018 Veritas Technologies LLC. All rights reserved. Veritas and the Veritas Logo are
Veritas System Recovery 18 Management Solution Administrator's Guide Documentation version: 18 Legal Notice Copyright 2018 Veritas Technologies LLC. All rights reserved. Veritas and the Veritas Logo are
GUARD1 PLUS Manual Version 2.8
 GUARD1 PLUS Manual Version 2.8 2002 TimeKeeping Systems, Inc. GUARD1 PLUS and THE PIPE are registered trademarks of TimeKeeping Systems, Inc. Table of Contents GUARD1 PLUS... 1 Introduction How to get
GUARD1 PLUS Manual Version 2.8 2002 TimeKeeping Systems, Inc. GUARD1 PLUS and THE PIPE are registered trademarks of TimeKeeping Systems, Inc. Table of Contents GUARD1 PLUS... 1 Introduction How to get
BlackBerry Desktop Software Version 4.0 Service Pack 1 Release Notes
 BlackBerry Desktop Software Version 4.0 Service Pack 1 Release Notes BlackBerry Desktop Software Version 4.0 Service Pack 1 2 of 9 NOTE This document is provided for informational purposes only, and does
BlackBerry Desktop Software Version 4.0 Service Pack 1 Release Notes BlackBerry Desktop Software Version 4.0 Service Pack 1 2 of 9 NOTE This document is provided for informational purposes only, and does
03 Series Data Logger Management Program Operator s Manual
 03 Series Data Logger Management Program Operator s Manual Part Number: 71-0323 Revision: P2 Released: 11/25/14 www.rkiinstruments.com Warranty RKI Instruments, Inc. warrants gas alarm equipment sold by
03 Series Data Logger Management Program Operator s Manual Part Number: 71-0323 Revision: P2 Released: 11/25/14 www.rkiinstruments.com Warranty RKI Instruments, Inc. warrants gas alarm equipment sold by
TI-89/TI-92 Plus/Voyage 200 Organizer Suite
 TI TI-89/TI-92 Plus/Voyage 200 Organizer Suite Getting Started Introducing Organizer Start and Quit Organizer How To Use the Calendar Work With Events Work With Tasks More Information Install Apps Delete
TI TI-89/TI-92 Plus/Voyage 200 Organizer Suite Getting Started Introducing Organizer Start and Quit Organizer How To Use the Calendar Work With Events Work With Tasks More Information Install Apps Delete
SensView User Guide. Version 1.0 February 8, Copyright 2010 SENSR LLC. All Rights Reserved. R V1.0
 SensView User Guide Version 1.0 February 8, 2010 Copyright 2010 SENSR LLC. All Rights Reserved. R001-419-V1.0 TABLE OF CONTENTS 1 PREAMBLE 3 1.1 Software License Agreement 3 2 INSTALLING SENSVIEW 5 2.1
SensView User Guide Version 1.0 February 8, 2010 Copyright 2010 SENSR LLC. All Rights Reserved. R001-419-V1.0 TABLE OF CONTENTS 1 PREAMBLE 3 1.1 Software License Agreement 3 2 INSTALLING SENSVIEW 5 2.1
Verizon Internet Security Suite Powered by McAfee. Installation Guide for Home Users (Mac)
 Verizon Internet Security Suite Powered by McAfee Installation Guide for Home Users (Mac) ii Contents Introduction 3 System requirements 5 Installing Verizon Internet Security Suite 7 Signing in to your
Verizon Internet Security Suite Powered by McAfee Installation Guide for Home Users (Mac) ii Contents Introduction 3 System requirements 5 Installing Verizon Internet Security Suite 7 Signing in to your
FaciliWorks. Desktop CMMS Installation Guide
 FaciliWorks Desktop CMMS Installation Guide FaciliWorks Desktop CMMS Installation Guide CyberMetrics Corporation 1523 West Whispering Wind Drive, Suite 100 Phoenix, Arizona 85085 USA Toll-free: 1-800-776-3090
FaciliWorks Desktop CMMS Installation Guide FaciliWorks Desktop CMMS Installation Guide CyberMetrics Corporation 1523 West Whispering Wind Drive, Suite 100 Phoenix, Arizona 85085 USA Toll-free: 1-800-776-3090
Desktop App User Guide
 BlackBerry AtHoc Networked Crisis Communication Desktop App User Guide Microsoft Windows and Apple macos Platforms Release 7.0.0.2, July 2017 Copyright 2017 BlackBerry Limited. All Rights Reserved. This
BlackBerry AtHoc Networked Crisis Communication Desktop App User Guide Microsoft Windows and Apple macos Platforms Release 7.0.0.2, July 2017 Copyright 2017 BlackBerry Limited. All Rights Reserved. This
CyberLink. Power2Go. User s Guide
 CyberLink Power2Go User s Guide Copyright and Disclaimer All rights reserved. No part of this publication may be reproduced, stored in a retrieval system, or transmitted in any form or by any means electronic,
CyberLink Power2Go User s Guide Copyright and Disclaimer All rights reserved. No part of this publication may be reproduced, stored in a retrieval system, or transmitted in any form or by any means electronic,
FirePoint 8. Setup & Quick Tour
 FirePoint 8 Setup & Quick Tour Records Management System Copyright (C), 2006 End2End, Inc. End2End, Inc. 6366 Commerce Blvd #330 Rohnert Park, CA 94928 PLEASE READ THIS LICENSE AND DISCLAIMER OF WARRANTY
FirePoint 8 Setup & Quick Tour Records Management System Copyright (C), 2006 End2End, Inc. End2End, Inc. 6366 Commerce Blvd #330 Rohnert Park, CA 94928 PLEASE READ THIS LICENSE AND DISCLAIMER OF WARRANTY
Report Viewer Version 8.1 Getting Started Guide
 Report Viewer Version 8.1 Getting Started Guide Entire Contents Copyright 1988-2017, CyberMetrics Corporation All Rights Reserved Worldwide. GTLRV8.1-11292017 U.S. GOVERNMENT RESTRICTED RIGHTS This software
Report Viewer Version 8.1 Getting Started Guide Entire Contents Copyright 1988-2017, CyberMetrics Corporation All Rights Reserved Worldwide. GTLRV8.1-11292017 U.S. GOVERNMENT RESTRICTED RIGHTS This software
Client Installation and User's Guide
 IBM Tivoli Storage Manager FastBack for Workstations Version 7.1.1 Client Installation and User's Guide SC27-2809-04 IBM Tivoli Storage Manager FastBack for Workstations Version 7.1.1 Client Installation
IBM Tivoli Storage Manager FastBack for Workstations Version 7.1.1 Client Installation and User's Guide SC27-2809-04 IBM Tivoli Storage Manager FastBack for Workstations Version 7.1.1 Client Installation
Track Marshal Software Owner s Manual
 The Leader in Event Critical Timing Electronics Track Marshal Software Owner s Manual for use with RaceAmerica Corner Safety Lights and Black Flag Displays RaceAmerica, Inc. P.O. Box 3469 Santa Clara,
The Leader in Event Critical Timing Electronics Track Marshal Software Owner s Manual for use with RaceAmerica Corner Safety Lights and Black Flag Displays RaceAmerica, Inc. P.O. Box 3469 Santa Clara,
Authentication Services ActiveRoles Integration Pack 2.1.x. Administration Guide
 Authentication Services ActiveRoles Integration Pack 2.1.x Administration Guide Copyright 2017 One Identity LLC. ALL RIGHTS RESERVED. This guide contains proprietary information protected by copyright.
Authentication Services ActiveRoles Integration Pack 2.1.x Administration Guide Copyright 2017 One Identity LLC. ALL RIGHTS RESERVED. This guide contains proprietary information protected by copyright.
Introduction...1. Package Contents... 1 Product Features... 1 Specifications Product Schematic...2. HDD Installation...3
 1 Table of Contents Introduction...1 Package Contents... 1 Product Features... 1 Specifications... 1 Product Schematic...2 HDD Installation...3 Connecting to your Computer...6 Connecting to Mac...7 Connecting
1 Table of Contents Introduction...1 Package Contents... 1 Product Features... 1 Specifications... 1 Product Schematic...2 HDD Installation...3 Connecting to your Computer...6 Connecting to Mac...7 Connecting
MapMarker Plus Developer Installation Guide
 MapMarker Plus 11.1 Developer Installation Guide Information in this document is subject to change without notice and does not represent a commitment on the part of the vendor or its representatives. No
MapMarker Plus 11.1 Developer Installation Guide Information in this document is subject to change without notice and does not represent a commitment on the part of the vendor or its representatives. No
CX Recorder. User Guide. Version 1.0 February 8, Copyright 2010 SENSR LLC. All Rights Reserved. R V1.0
 CX Recorder User Guide Version 1.0 February 8, 2010 Copyright 2010 SENSR LLC. All Rights Reserved. R001-418-V1.0 TABLE OF CONTENTS 1 PREAMBLE 3 1.1 Software License Agreement 3 2 INSTALLING CXRECORDER
CX Recorder User Guide Version 1.0 February 8, 2010 Copyright 2010 SENSR LLC. All Rights Reserved. R001-418-V1.0 TABLE OF CONTENTS 1 PREAMBLE 3 1.1 Software License Agreement 3 2 INSTALLING CXRECORDER
EntraPass WebStation. Installation Manual DN
 EntraPass WebStation Installation Manual EntraPass WebStation Installation Manual Table of Contents General Information...1 Copyright Info...1 Technical Support...1 Overview...2 Introduction... 2 Description...
EntraPass WebStation Installation Manual EntraPass WebStation Installation Manual Table of Contents General Information...1 Copyright Info...1 Technical Support...1 Overview...2 Introduction... 2 Description...
User Bulletin. 3730/3730xl DNA Analyzer Data Collection Software. New features. SUBJECT: Data Collection Software version 3.1. In this user bulletin
 User Bulletin 3730/3730xl DNA Analyzer Data Collection Software May 2009 SUBJECT: Data Collection Software version 3.1 In this user bulletin This user bulletin covers: New features....................................................1
User Bulletin 3730/3730xl DNA Analyzer Data Collection Software May 2009 SUBJECT: Data Collection Software version 3.1 In this user bulletin This user bulletin covers: New features....................................................1
Aspera Connect Windows XP, 2003, Vista, 2008, 7. Document Version: 1
 Aspera Connect 2.6.3 Windows XP, 2003, Vista, 2008, 7 Document Version: 1 2 Contents Contents Introduction... 3 Setting Up... 4 Upgrading from a Previous Version...4 Installation... 4 Set Up Network Environment...
Aspera Connect 2.6.3 Windows XP, 2003, Vista, 2008, 7 Document Version: 1 2 Contents Contents Introduction... 3 Setting Up... 4 Upgrading from a Previous Version...4 Installation... 4 Set Up Network Environment...
Client Installation and User's Guide
 IBM Tivoli Storage Manager FastBack for Workstations Version 7.1 Client Installation and User's Guide SC27-2809-03 IBM Tivoli Storage Manager FastBack for Workstations Version 7.1 Client Installation
IBM Tivoli Storage Manager FastBack for Workstations Version 7.1 Client Installation and User's Guide SC27-2809-03 IBM Tivoli Storage Manager FastBack for Workstations Version 7.1 Client Installation
CaliberRDM. Installation Guide
 CaliberRDM Installation Guide Borland Software Corporation 4 Hutton Centre Dr., Suite 900 Santa Ana, CA 92707 Copyright 2010 Micro Focus (IP) Limited. All Rights Reserved. CaliberRDM contains derivative
CaliberRDM Installation Guide Borland Software Corporation 4 Hutton Centre Dr., Suite 900 Santa Ana, CA 92707 Copyright 2010 Micro Focus (IP) Limited. All Rights Reserved. CaliberRDM contains derivative
Digital Keychain 1.4 LCD
 Digital Keychain 1.4 LCD Model #: 1-4DPF200 User s Manual PID # 161302-109241 Rev. 070731 All brand name and trademarks are the property of their respective owners USER S RECORD: To provide quality customer
Digital Keychain 1.4 LCD Model #: 1-4DPF200 User s Manual PID # 161302-109241 Rev. 070731 All brand name and trademarks are the property of their respective owners USER S RECORD: To provide quality customer
LockView 5 / 5Pro CompX Database & Network Configuration & Installation Manual
 LockView 5 / 5Pro CompX Database & Network Configuration & Installation Manual TABLE OF CONTENTS CompX Database & Network Configuration & Installation Manual Introduction... 4 Installation Requirements...
LockView 5 / 5Pro CompX Database & Network Configuration & Installation Manual TABLE OF CONTENTS CompX Database & Network Configuration & Installation Manual Introduction... 4 Installation Requirements...
GrandReporter. User Guide
 GrandReporter User Guide Licensing and Copyright Agreement This software is Copyright 2009 TED and TRI-EDRE. Except as permitted under copyright law, no part of the program or this manual may be reproduced
GrandReporter User Guide Licensing and Copyright Agreement This software is Copyright 2009 TED and TRI-EDRE. Except as permitted under copyright law, no part of the program or this manual may be reproduced
Upgrading to Sage ACT! 2013 from ACT! 3.x, 4.x, 5.x (2000), or 6.x (2004)
 Upgrading to Sage ACT! 2013 from ACT! 3.x, 4.x, 5.x (2000), or 6.x (2004) Copyright 2012 Sage Software, Inc. All Rights Reserved. Sage, the Sage logos, ACT!, and the Sage product and service names mentioned
Upgrading to Sage ACT! 2013 from ACT! 3.x, 4.x, 5.x (2000), or 6.x (2004) Copyright 2012 Sage Software, Inc. All Rights Reserved. Sage, the Sage logos, ACT!, and the Sage product and service names mentioned
English. TI.GRAPH LINK é 2 FOR THE MACINTOSH CONDENSED GUIDEBOOK
 English TI.GRAPH LINK é 2 FOR THE MACINTOSH CONDENSED GUIDEBOOK Note: This guidebook applies to the TI graphing calculators and accessories described on page 3. Graphic screens in this guidebook were captured
English TI.GRAPH LINK é 2 FOR THE MACINTOSH CONDENSED GUIDEBOOK Note: This guidebook applies to the TI graphing calculators and accessories described on page 3. Graphic screens in this guidebook were captured
XDCAM Browser. Installation Guide Before operating the unit, please read this manual thoroughly and retain it for future reference.
 4-261-700-16 (1) XDCAM Browser Installation Guide Before operating the unit, please read this manual thoroughly and retain it for future reference. 2010 Sony Corporation NOTICE TO USERS Documentation 2010,
4-261-700-16 (1) XDCAM Browser Installation Guide Before operating the unit, please read this manual thoroughly and retain it for future reference. 2010 Sony Corporation NOTICE TO USERS Documentation 2010,
Getting Started. Read Me First. series. Photo Printer
 Photo Printer series Getting Started Read Me First Make sure to read this manual before using the printer. Please keep it in hand for future reference. Symbols Used in This Document Instructions including
Photo Printer series Getting Started Read Me First Make sure to read this manual before using the printer. Please keep it in hand for future reference. Symbols Used in This Document Instructions including
Macintosh Quick Setup Guide DriveStation
 Macintosh Quick Setup Guide DriveStation HD-HBXXXU2 Family Unpacking and Setup This section provides unpacking and setup information for DriveStation. Open the shipping carton of DriveStation and carefully
Macintosh Quick Setup Guide DriveStation HD-HBXXXU2 Family Unpacking and Setup This section provides unpacking and setup information for DriveStation. Open the shipping carton of DriveStation and carefully
Sophos SafeGuard File Encryption for Mac Quick startup guide. Product version: 7
 Sophos SafeGuard File Encryption for Mac Quick startup guide Product version: 7 Document date: December 2014 Contents 1 About Sophos SafeGuard File Encryption for Mac...3 2 First use...4 3 Working with
Sophos SafeGuard File Encryption for Mac Quick startup guide Product version: 7 Document date: December 2014 Contents 1 About Sophos SafeGuard File Encryption for Mac...3 2 First use...4 3 Working with
Avigilon Control Center Virtual Matrix User Guide
 Avigilon Control Center Virtual Matrix User Guide Version 5.0.2 PDF-ACCVM-A-Rev2 Copyright 2013 Avigilon. All rights reserved. The information presented is subject to change without notice. No copying,
Avigilon Control Center Virtual Matrix User Guide Version 5.0.2 PDF-ACCVM-A-Rev2 Copyright 2013 Avigilon. All rights reserved. The information presented is subject to change without notice. No copying,
User's Guide. 1 Pre-operation Confirmation 2 Login and Logout 3 Displaying Device Information 4 Downloading and Installing Packages 5 Appendix
 User's Guide 1 Pre-operation Confirmation 2 Login and Logout Displaying Device Information 4 Downloading and Installing Packages 5 Appendix Read this manual carefully before you use this product and keep
User's Guide 1 Pre-operation Confirmation 2 Login and Logout Displaying Device Information 4 Downloading and Installing Packages 5 Appendix Read this manual carefully before you use this product and keep
GX-2009 Data Logger Management Program Operator s Manual
 GX-2009 Data Logger Management Program Operator s Manual Part Number: 71-0163RK Revision: E Released: 4/14/17 www.rkiinstruments.com Warranty RKI Instruments, Inc. warrants gas alarm equipment sold by
GX-2009 Data Logger Management Program Operator s Manual Part Number: 71-0163RK Revision: E Released: 4/14/17 www.rkiinstruments.com Warranty RKI Instruments, Inc. warrants gas alarm equipment sold by
Getting Started with the Web Client
 Getting Started with the Web Client Getting Started with the Web Client The OmniVista Web Client for OmniVista 3.3 provides users access to basic versions of the OmniVista Locator, Notifications, and Topology
Getting Started with the Web Client Getting Started with the Web Client The OmniVista Web Client for OmniVista 3.3 provides users access to basic versions of the OmniVista Locator, Notifications, and Topology
Upgrading to Act! v20 from ACT! 3.x, 4.x, 5.x (2000), or 6.x (2004)
 Upgrading to Act! v20 from ACT! 3.x, 4.x, 5.x (2000), or 6.x (2004) 2017 Swiftpage ACT! LLC. All Rights Reserved. Swiftpage, Act!, and the Swiftpage product and service names mentioned herein are registered
Upgrading to Act! v20 from ACT! 3.x, 4.x, 5.x (2000), or 6.x (2004) 2017 Swiftpage ACT! LLC. All Rights Reserved. Swiftpage, Act!, and the Swiftpage product and service names mentioned herein are registered
