FLNET Users Manual 7.2. Generated by Doxygen Mon Oct :23:32
|
|
|
- Phillip Elliott
- 5 years ago
- Views:
Transcription
1 FLNET Users Manual 7.2 Generated by Doxygen Mon Oct :23:32
2
3 Contents 1 FLNET Users Manual - Version FLNET Description Main Control Dialog Program Execution FLNET Window Main Window Layout Aborting the selection process No calls appear in the pick list Closing down the program Opening a new or existing database Files / Locations Add call-ins using FLNET/FLDIGI XMLRPC's data link Editor Dialog Transferring Data from FLDIGI to FLNET Transfer selected DB entry to Call-in List Importing data from QRZ database Functions Keys Data File Format Importing data from pre flnet 7.x Configuring flnet FLNET to/from FLDIGI Communication Error Command Line Parameters
4
5 Chapter 1 FLNET Users Manual - Version FLNET Description Net provides the Amateur Radio Net Control Station operator with a real time tool to assist him or her in managing the net activities. A single screen with multiple windows is used to allow rapid entry, search, pick and display of all stations calling in to the net. All operations on the main screen are accomplished with keyboard entries only. No mouse action is required to perform the net control functions. Experience has shown that most net control operators prefer this method of operation to improve the speed of entry and selection 1.2 Main Control Dialog Program Execution FLNET Window Invoke flnet by clicking on the desktop program icon. The main dialog and a file selection dialog will open:
6 2 FLNET Users Manual - Version 7.2
7 1.2 Main Control Dialog 3 Either select an existing file or enter a new filename with the csv extension. All database files have the extension "csv" which may optionally be added to the filename Main Window Layout The main window is divided into three sections. The Call In List to the left contains all of the net members callsigns, nicknames and time of login, who have been entered for this session. The data in this window can be scrolled using the UP and DWN arrow keys. The callsign contained within the confines of the two dark arrows (WB1HKJ above) is the active call. That will be the person who is presently acknowledged by the control operator. It is significant for another reason. The function keys F1, F2, F3 and F4 when pressed with change the color of that entry to BLACK, BLUE, GREEN or RED respectively. The color coding can be used by the net control operator in any way that he or she chooses. One use might choose to designate. Action Logged in to the net Acknowledged #1 Acknowledged #2 Logged out Color BLACK BLUE GREEN RED The colors are selected from the configuration dialog. The right most column is a FLAG that specifies some special characteristic about that callsign. For example: this call might be from a mobile operator, or from a QRP station, or a DX station that requires special or early recognition by the net operator. Up to three special flags may be assigned (see configuration information). Entering a callsign into the "Call In List" is quite simple. Key in the letters associated with the suffix of the call being entered. In the screen above the S has been entered (case independent). As each letter in entered the calls which match that sequence will be shown in the pick list just below the Suffix box. While the various display elements may look like entry fields, scrolling browsers, etc. THEY ARE NOT! All of the things shown on the screen are simple labels that are being manipulated from the keyboard and under program control. Standard GUI controls would have the habit of wanting to control what happens when given keyboard or mouse focus. That would destroy the quick response mechanism associated with the net functionality. You can click your mouse on these controls all day long and nothing will happen. You don't need the mouse for the net control function. If the desired call is singular in the list or at the top of the list as is NK2G in the example screen you can select it by pressing the ENTER key. The call will be transfered to the end of the Call In List along with the nick name of that member and the time of logging. If the call is in the list but not at the top, then press the DOWN (or UP) arrow key. Control now passes to the pick list below the Suffix box and the 2nd call in the list will be highlighted RED. You can move between entered using the UP and DOWN arrow keys until the desired call is highlighted. Press ENTER to select the highlighted call. The newly transfered call may or may not be immediately shown in the Call In List box depending on whether the box is presently filled with calls. Do not be concerned. It is at the end of the list. To convince yourself of this, press the END key after making the selection. The last call entered in the Call In List will be moved to the current call position. Pressing HOME will put the first call entered in the current call position. (Function Key definitions). Transferring Flnet CALL to Fldigi To assist the NET control operator the call sign and nickname can be transfered to FLDIGI. Select the callsign of the next up net member (between the arrow indicators). Then press the ENTER/RETURN key. The call sign and the nickname will be transfered to fldigi's logging controls. It will be immediately available for use in fldigi's macros.
8 4 FLNET Users Manual - Version Aborting the selection process The operator can abort the selection process at any time by simply pressing the ESC key No calls appear in the pick list This is because no callsign with that suffix is contained in the database. You may have a new log-in to your net. Press the TAB key to move to the Prefix box. Enter the prefix and then TAB again to move to the Area box. Enter the number for the area and then press ENTER to transfer that new call to the Call In List. You can abort this operation at any time by pressing the ESC key. The fields displayed in the lower part of the window are the values associated with the Call In List current value. These will change as you move between log-in entries Closing down the program You close the program by selecting the menu File / Exit. The program will update the database if appropriate and create a daily log if the Call In List contains values. The log is an appended file for each day of operation. The name of the log file is databasenameyyyymmdd.log. Where the YYYYMMDD is the current days value. If you open the net multiple times during the day, the data for each session is appended to the previous for the day. A blank line will appear between each session. The data in this file is identical to the Call In List values Opening a new or existing database You may close the current database and open a different one by selecting the menu button Files / Open. You may close the current database and create a new one by selecting the menu butten Files / New. All of the current information will be saved as when the current data base is closed Files / Locations After running flnet for the first time the program will always open the last used database. The name and location of the last used database is stored in the file $HOME/flnet.files/flnet.cfg where $HOME is on XP : C:\Documents and Settings\<username>\ on Vista, Win7, Win8 : C:\Users\<username>\ on Unix, Linux : /home/<username>/ on OS X : /Users/<username> The database files for flnet are simple comma separated value that can also be opened using a spreadsheet. You should avoid modifying the contents of the file using a spreadsheet program. These files may be stored anywhere on your computer system Add call-ins using FLNET/FLDIGI XMLRPC's data link. While running digital nets using FLDIGI, transfering callsign information from FLDIGI to FLNET is possible. From FLDIGI's receive window double click or right click on the callsign and select the 'call' menu item. This action fills the callsign field. If you have the callbook feature set up, press the callbook button to fill in the remaining information fields. Otherwise use the right click menu items to fill in the relavent data.
9 1.3 Editor Dialog 5 Return to FLNET's main window (editor window must be closed). Pressing Shift-F12 transfers the data from FLD IGI to FLNET. If the callsign is not present in the database it will be created and the following data will be assigned; callsign, name, nickname, qth, state, logged date, and join date. The logged in and join dates are set to the local time zone. The transfered callsign will be added to the call-in list. If additional information needs to be added or updated. Press the up/down key to place the newly entered callsign between the two arrows in the call-in list. Pressing F12 opens the editor window to the selected callsign. The nickname is initially set the the proper first name when the database entry is created. Modify as needed, the nickname is the information passed back to FLDIGI's name field. Add/Modify the other fields as required. Press the update button to save the changes. Top of Page 1.3 Editor Dialog Net has a built-in editor for maintaining the its database. You open the editor by clicking on the menu button "Editor" or by pressing the function key F12 to edit the current active call in the call-in list. Of course this is one of those times that you may use the mouse. If you are starting a completely new net database, this is where to start. You probably already have most of the information that will be entered into the database. Once the net membership has been entered into the database the operation as net control operator will be very simple and quick. These are normal data entry fields. You move between them using the mouse, tabs, backspace, arrow keys etc. The buttons at the bottom of the window are primarily for moving between or acting upon an entry in the database. The arrow keys from left to right allow you to move to the FIRST, PREVIOUS, NEXT or LAST entry in the database. The ordering of the database is controlled by the sort selection of CALLSIGN sort or NET NBR sort. You may also go to a specific data entry using a browse window. The browse window will either be by callsign or by net nbr.
10 6 FLNET Users Manual - Version Transferring Data from FLDIGI to FLNET Selecting "Fldigi" menu item will transfer Call Sign, Name, QTH, and State information from FLDIGI to FLNET. Use of the CALLBOOK feature of FLDIGI is recommended prior to the transfer. In the event the call sign is not located in FLNET's database a new entry will be added and subsequently selected as the active entry in the editor Transfer selected DB entry to Call-in List The currently selected database entry can be transfer to the Call-in list by selecting the "Queue" button located at the bottom of the Editor Window. This view shows the callsign browse window. Click on the desired callsign and press OK. Pressing Cancel just returns to the Editor window with no changes. You may also search for a callsign by Prefix, Area & Suffix; or by just Suffix alone. The search window looks like: You do not need to be concered about upper/lower case letters Importing data from QRZ database If you own a copy of the QRZ database CDROM you may opt to fill in all of the available entries from that source. Be sure to enter the Prefix, Area, and Suffix entries and then press the QRZ menu button. The program will search for the QRZ database (first on the hard drive(s)) and then on available CD drives. Place the QRZ CD in the drive before selecting this option. For really speedy searches against the QRZ database I suggest copying the entire "callbk" directory from the CD to your c: drive if you are using Windows. Top of Page 1.4 Functions Keys
11 1.5 Data File Format 7 Main Window Function Key F1 F2 F3 F4 F5 F6 F7 F8 F9 F10 F11 F12 Shift F12 Action Set Color to BLACK - new login Set color to BLUE - recognized one time Set color to GREEN - recognized second time Set color to RED - logged out Set priority to none - flag is blanked & call moves in list if autopriority is true Set priority to FIRST - flag changed & call moves in list if autopriority is true Set priority to SECOND - flag changed & call moves in list if autopriority is true Set priority to THIRD - flag changed & call moves in list if autopriority is true Move current call one up in the call-in list Move current call one down in the call-in list not assigned Open editor dialog with current call as database selection Transfers data from FLDIGI, creates DB entry if needed, and adds the call to the call-in list Top of Page 1.5 Data File Format flnet 7 data files are ASCII text files. The file format is comma separated value (csv) which is the text file format used by most modern spread sheet programs. The first line in the file is a header line consisting of the following comma separated strings: PREFIX AREA SUFFIX CALLSIGN NAME NETNBR LOGDATE NBRLOGINS STATUS JOINED FNAME LNAME ADDR CITY STATE ZIP PHONE BIRTHDATE SPOUSE SP_BIRTH COMMENT1 COMMENT2 PREVDATE Three fields must be present for flnet to consider the file to contain valid data: PREFIX, AREA and SUFFIX.
12 8 FLNET Users Manual - Version 7.2 The fields can be in any order and flnet will correctly parse the data. Record fields must of course be aligned with the respective header name. For example a file containing records consisting of ZIP, NAME, SUFFIX, PREFIX, AREA will be properly parsed. When the data is saved by flnet the missing fields will be added (empty if not edited by the user), and the fields realigned in the default order. You can open an flnet csv file using Excel, Open Office, Gnumeric, etc. If you modify the file just be sure to save it again in the csv format. 1.6 Importing data from pre flnet 7.x The database file format used in earlier versions of flnet were based on Xbase, which is similar to dbase. These files must be converted to the csv flat file format before using the exported file in flnet 7.x. Execute the earlier version of flnet. Open the desired dbf file and then open the Editor dialog and press the "Export" menu button: The file will be saved in the same location as the original dbf file, using the same filename but with the extension csv. flnet 7.x will be able to open and use this file. Top of Page 1.7 Configuring flnet The behavior when logging a new call-in to the net can be changed to suit the way that your net control operates.
13 1.7 Configuring flnet 9 New login is up - Every logged in call sign that is not in the database will become the "up" position in the Call In List Open editor for new login - "New login is up" must also be checked. If both are checked then in addition to being placed in the up position, the editor will open so that details can immediately be added to the database. Current call in is up - Every new log in will move that entry to the "up" position in the Call In List. The function keys F1, F2, F3 and F4 when pressed with change the color of the main dialog current callsign foreground and background colors. The color coding can be used by the net control operator in any way that he or she chooses. One use might choose to designate Action Logged in to the net Acknowledged #1 Acknowledged #2 Logged out Color BLACK BLUE GREEN RED These are the default colors. You can modify them to suit your operation.
14 10 FLNET Users Manual - Version 7.2 The priority characters can be changed to suit the way that your net operates. You can also specify certain states to have priority during the callin process. This is quite useful for a net with members over a wide geographic region. It might be better to allow certain states / regions early responses to a check in process to accommodate band conditions. You can check the Auto By Priority box if you want prioritization to be automatic. Top of Page 1.8 FLNET to/from FLDIGI Communication Error The Warning Box indicates FLNET is unable to transfer data to/from FLDIGI. The primary reasons for this failure are: FLDIGI is not running. IP address and/or port numbers are not set correctly. They must be the same for both programs. See Command Line Parameters 1.9 Command Line Parameters --help this help text --version database.csv open named database file. --xmlrpc-server-address <ip_addess> default: xmlrpc-server-port <port> default:7362 Top of Page
IBM NetBAY Virtual Console Software. Installer and User Guide
 IBM NetBAY Virtual Console Software Installer and User Guide INSTRUCTIONS This symbol is intended to alert the user to the presence of important operating and maintenance (servicing) instructions in the
IBM NetBAY Virtual Console Software Installer and User Guide INSTRUCTIONS This symbol is intended to alert the user to the presence of important operating and maintenance (servicing) instructions in the
Abacus 32 Windows Menu System
 Note: If you do not want to use the Windows Menu system please ignore this section. System Requirements IBM or PC compatible. Pentium 233 or higher is recommended but will operate on a 486 DX 66 or higher
Note: If you do not want to use the Windows Menu system please ignore this section. System Requirements IBM or PC compatible. Pentium 233 or higher is recommended but will operate on a 486 DX 66 or higher
Session 10 MS Word. Mail Merge
 Session 10 MS Word Mail Merge Table of Contents SESSION 10 - MAIL MERGE... 3 How Mail Merge Works?... 3 Getting Started... 4 Start the Mail Merge Wizard... 4 Selecting the starting document... 5 Letters:...
Session 10 MS Word Mail Merge Table of Contents SESSION 10 - MAIL MERGE... 3 How Mail Merge Works?... 3 Getting Started... 4 Start the Mail Merge Wizard... 4 Selecting the starting document... 5 Letters:...
Basic Microsoft Excel 2007
 Basic Microsoft Excel 2007 Contents Starting Excel... 2 Excel Window Properties... 2 The Ribbon... 3 Tabs... 3 Contextual Tabs... 3 Dialog Box Launchers... 4 Galleries... 5 Minimizing the Ribbon... 5 The
Basic Microsoft Excel 2007 Contents Starting Excel... 2 Excel Window Properties... 2 The Ribbon... 3 Tabs... 3 Contextual Tabs... 3 Dialog Box Launchers... 4 Galleries... 5 Minimizing the Ribbon... 5 The
Working with Mailbox Manager
 Working with Mailbox Manager A user guide for Mailbox Manager supporting the Message Storage Server component of the Avaya S3400 Message Server Mailbox Manager Version 5.0 February 2003 Copyright 2003
Working with Mailbox Manager A user guide for Mailbox Manager supporting the Message Storage Server component of the Avaya S3400 Message Server Mailbox Manager Version 5.0 February 2003 Copyright 2003
ShiftWizard User Guide. Version 4
 ShiftWizard User Guide Version 4 ShiftWizard Program and User Guide 2003 Emergency Medicine Informatics, LLC. All rights reserved. 2 Introduction...4 Running the ShiftWizard...4 Starting the ShiftWizard
ShiftWizard User Guide Version 4 ShiftWizard Program and User Guide 2003 Emergency Medicine Informatics, LLC. All rights reserved. 2 Introduction...4 Running the ShiftWizard...4 Starting the ShiftWizard
SYNTHESYS MANAGEMENT APPLICATIONS
 SYNTHESYS MANAGEMENT APPLICATIONS CUSTOMER RELATIONSHIP MANAGEMENT CRM Maintenance Table CRM Properties Table 1 SYNTHESYS APPLICATIONS: CRM EDITOR Introduction... 3 Using CRM Details in a Synthesys Webflow...
SYNTHESYS MANAGEMENT APPLICATIONS CUSTOMER RELATIONSHIP MANAGEMENT CRM Maintenance Table CRM Properties Table 1 SYNTHESYS APPLICATIONS: CRM EDITOR Introduction... 3 Using CRM Details in a Synthesys Webflow...
Chapter 2 Autodesk Asset Locator... 3
 Contents Chapter 2 Autodesk Asset Locator....................... 3 Supported Operating Systems....................... 3 Installing Autodesk Asset Locator..................... 4 Define a Search...............................
Contents Chapter 2 Autodesk Asset Locator....................... 3 Supported Operating Systems....................... 3 Installing Autodesk Asset Locator..................... 4 Define a Search...............................
Introductory Exercises in Microsoft Access XP
 INFORMATION SYSTEMS SERVICES Introductory Exercises in Microsoft Access XP This document contains a series of exercises which give an introduction to the Access relational database program. AUTHOR: Information
INFORMATION SYSTEMS SERVICES Introductory Exercises in Microsoft Access XP This document contains a series of exercises which give an introduction to the Access relational database program. AUTHOR: Information
QSL Bureau Accounting Program Manual Version 4.00
 W1 QSL Bureau PO Box 73 Marlborough, MA 01752-0073 Email : w1qsl@w1qsl.org QSL Bureau Accounting Program Manual Version 4.00 Copyright 2017 Yankee Clipper Contest Club Software developed by David Robbins,
W1 QSL Bureau PO Box 73 Marlborough, MA 01752-0073 Email : w1qsl@w1qsl.org QSL Bureau Accounting Program Manual Version 4.00 Copyright 2017 Yankee Clipper Contest Club Software developed by David Robbins,
Microsoft Excel 2010 Basics
 Microsoft Excel 2010 Basics Starting Word 2010 with XP: Click the Start Button, All Programs, Microsoft Office, Microsoft Excel 2010 Starting Word 2010 with 07: Click the Microsoft Office Button with the
Microsoft Excel 2010 Basics Starting Word 2010 with XP: Click the Start Button, All Programs, Microsoft Office, Microsoft Excel 2010 Starting Word 2010 with 07: Click the Microsoft Office Button with the
QuickStart Training Guide: The Accounting Review Role
 Accounting Review Role Final Approval of Expense Reports If you are an Accountant who is using ExpensAble Corporate to make final approval of employees expense reports, this information is for you. This
Accounting Review Role Final Approval of Expense Reports If you are an Accountant who is using ExpensAble Corporate to make final approval of employees expense reports, this information is for you. This
Using the Export Function in ChildWare 2.0
 P a g e 1 Using the Export Function in ChildWare 2.0 There are times when you may need to print out information from ChildWare 2.0 for your agency, parents or funding sources. The easiest way to do this
P a g e 1 Using the Export Function in ChildWare 2.0 There are times when you may need to print out information from ChildWare 2.0 for your agency, parents or funding sources. The easiest way to do this
NiceForm User Guide. English Edition. Rev Euro Plus d.o.o. & Niceware International LLC All rights reserved.
 www.nicelabel.com, info@nicelabel.com English Edition Rev-0910 2009 Euro Plus d.o.o. & Niceware International LLC All rights reserved. www.nicelabel.com Head Office Euro Plus d.o.o. Ulica Lojzeta Hrovata
www.nicelabel.com, info@nicelabel.com English Edition Rev-0910 2009 Euro Plus d.o.o. & Niceware International LLC All rights reserved. www.nicelabel.com Head Office Euro Plus d.o.o. Ulica Lojzeta Hrovata
Code Plug Management: Contact List Import/Export. Version 1.0, Dec 16, 2015
 Code Plug Management: Contact List Import/Export Version 1.0, Dec 16, 2015 Background This presentation will show how to update and maintain contact lists in the CS750 The following applications will be
Code Plug Management: Contact List Import/Export Version 1.0, Dec 16, 2015 Background This presentation will show how to update and maintain contact lists in the CS750 The following applications will be
Go! Res & IE 7 Install FAQ & Support Document. Go! Res & IE 7 Install FAQ & Support Document Table of Contents
 Go! Res & IE 7 Install FAQ & Support Document Go! Res & IE 7 Install FAQ & Support Document Table of Contents I. Go! Res & Internet Explorer 7 Notes & Minimum Requirements 1 1. Internet Explorer 7 System
Go! Res & IE 7 Install FAQ & Support Document Go! Res & IE 7 Install FAQ & Support Document Table of Contents I. Go! Res & Internet Explorer 7 Notes & Minimum Requirements 1 1. Internet Explorer 7 System
Welcome to Cole On-line Help system!
 Welcome to Cole On-line Help system! Cole Online is an Internet based information directory that allows fast and efficient access to demographic information about residences and businesses. You can search
Welcome to Cole On-line Help system! Cole Online is an Internet based information directory that allows fast and efficient access to demographic information about residences and businesses. You can search
MoCo SMS Suite User s Manual
 MoCo SMS Suite User s Manual - 1 - Chapter 1: Setting & Starting Up MoCo... 5 1.1 Hardware Setup... 5 1.1.1 USB GSM modem... 5 1.1.2 USB GSM Modem Driver Installation for Win2000/Win2003... 6 1.1.3 USB
MoCo SMS Suite User s Manual - 1 - Chapter 1: Setting & Starting Up MoCo... 5 1.1 Hardware Setup... 5 1.1.1 USB GSM modem... 5 1.1.2 USB GSM Modem Driver Installation for Win2000/Win2003... 6 1.1.3 USB
SchoolDesk University
 SchoolDesk University Forms, Surveys, and Polls Module 101 Guided Walk-through for the basic fields, terminology, and location of tools. What is the NEW SD7 Forms Module? The NEW SchoolDesk Forms Module,
SchoolDesk University Forms, Surveys, and Polls Module 101 Guided Walk-through for the basic fields, terminology, and location of tools. What is the NEW SD7 Forms Module? The NEW SchoolDesk Forms Module,
1 Introduction. ThinPrint Client Installation Page 1
 ThinPrint Client Installation Page 1 1 Introduction In order to reduce the amount of bandwidth used when printing and to improve the overall performance and online experience for the customers that we
ThinPrint Client Installation Page 1 1 Introduction In order to reduce the amount of bandwidth used when printing and to improve the overall performance and online experience for the customers that we
Win1010 Contest Program - Getting Started
 Win1010 Contest Program - Getting Started The above screen shot is the opening screen of the Win1010 Contest Program. There are two small windows on the top of the screen that will display various help
Win1010 Contest Program - Getting Started The above screen shot is the opening screen of the Win1010 Contest Program. There are two small windows on the top of the screen that will display various help
Abacus 32 Windows Menu System. Abacus 32 V6.00
 Abacus 32 V6.00 We would like to thank all the Abacus users for their support. There have been a number of major enhancements to Abacus, as well as a number of fixes. This release contains full 32bit windows
Abacus 32 V6.00 We would like to thank all the Abacus users for their support. There have been a number of major enhancements to Abacus, as well as a number of fixes. This release contains full 32bit windows
JUN / 04 VERSION 7.1 FOUNDATION
 JUN / 04 VERSION 7.1 FOUNDATION P V I E WS MGME www.smar.com Specifications and information are subject to change without notice. Up-to-date address information is available on our website. web: www.smar.com/contactus.asp
JUN / 04 VERSION 7.1 FOUNDATION P V I E WS MGME www.smar.com Specifications and information are subject to change without notice. Up-to-date address information is available on our website. web: www.smar.com/contactus.asp
PaperClip32. Revision 2.0
 PaperClip32 Quick Start Guide Revision 2.0 Copyright Information Copyright 2003, PaperClip Software, Inc. The PaperClip32 product name and PaperClip Logo are registered trademarks of PaperClip Software,
PaperClip32 Quick Start Guide Revision 2.0 Copyright Information Copyright 2003, PaperClip Software, Inc. The PaperClip32 product name and PaperClip Logo are registered trademarks of PaperClip Software,
DocumentDirect for Windows (DDW) Current version 4.4 (white screen)
 DocumentDirect for Windows (DDW) Current version 4.4 (white screen) The basics how to open, navigate and how to export & save your DocumentDirect report to excel Prepared by Kittson, Norman, Roseau Counties
DocumentDirect for Windows (DDW) Current version 4.4 (white screen) The basics how to open, navigate and how to export & save your DocumentDirect report to excel Prepared by Kittson, Norman, Roseau Counties
USER S MANUAL. - Screen Manager. Screen Manager. Screen Manager. smar. First in Fieldbus MAY / 06 VERSION 8 FOUNDATION
 - Screen Manager Screen Manager USER S MANUAL smar First in Fieldbus MAY / 06 Screen Manager VERSION 8 TM FOUNDATION P V I E WS MGME www.smar.com Specifications and information are subject to change without
- Screen Manager Screen Manager USER S MANUAL smar First in Fieldbus MAY / 06 Screen Manager VERSION 8 TM FOUNDATION P V I E WS MGME www.smar.com Specifications and information are subject to change without
Step 1 Insert the Smarterm Install CD in the drive, the screen below will display. Double-click on SmarTerm Essential.
 This guide shows you how to load the SmarTerm Essential Terminal Emulation Software and configure the software to access the DPS applications on your IBM RS6000 mainframe. This guide is based on an installation
This guide shows you how to load the SmarTerm Essential Terminal Emulation Software and configure the software to access the DPS applications on your IBM RS6000 mainframe. This guide is based on an installation
User Guide. Kronodoc Kronodoc Oy. Intelligent methods for process improvement and project execution
 User Guide Kronodoc 3.0 Intelligent methods for process improvement and project execution 2003 Kronodoc Oy 2 Table of Contents 1 User Guide 5 2 Information Structure in Kronodoc 6 3 Entering and Exiting
User Guide Kronodoc 3.0 Intelligent methods for process improvement and project execution 2003 Kronodoc Oy 2 Table of Contents 1 User Guide 5 2 Information Structure in Kronodoc 6 3 Entering and Exiting
How to Archive s in Outlook 2007
 How to Archive Emails in Outlook 2007 Step 1: Create an archive folder. 1. Go to File and choose Archive 2. You can have it auto-archive or set the parameters to where it creates an empty archive. Due
How to Archive Emails in Outlook 2007 Step 1: Create an archive folder. 1. Go to File and choose Archive 2. You can have it auto-archive or set the parameters to where it creates an empty archive. Due
Dreamweaver is a full-featured Web application
 Create a Dreamweaver Site Dreamweaver is a full-featured Web application development tool. Dreamweaver s features not only assist you with creating and editing Web pages, but also with managing and maintaining
Create a Dreamweaver Site Dreamweaver is a full-featured Web application development tool. Dreamweaver s features not only assist you with creating and editing Web pages, but also with managing and maintaining
I. Overview... 2 A. Users and User Roles... 2 B. System Information... 2 C. Help Menu... 3 D. Changing Your Password... 3 E. Logging In... 3 F.
 I. Overview... 2 A. Users and User Roles... 2 B. System Information... 2 C. Help Menu... 3 D. Changing Your Password... 3 E. Logging In... 3 F. Logging Off... 4 G. Navigation Bar... 4 II. Search Menu...
I. Overview... 2 A. Users and User Roles... 2 B. System Information... 2 C. Help Menu... 3 D. Changing Your Password... 3 E. Logging In... 3 F. Logging Off... 4 G. Navigation Bar... 4 II. Search Menu...
Windows Me Navigating
 LAB PROCEDURE 11 Windows Me Navigating OBJECTIVES 1. Explore the Start menu. 2. Start an application. 3. Multi-task between applications. 4. Moving folders and files around. 5. Use Control Panel settings.
LAB PROCEDURE 11 Windows Me Navigating OBJECTIVES 1. Explore the Start menu. 2. Start an application. 3. Multi-task between applications. 4. Moving folders and files around. 5. Use Control Panel settings.
Interfacing with MS Office Conference 2017
 Conference 2017 Session Description: This session will detail procedures for importing/exporting data between AeriesSIS Web Version/AeriesSIS Client Version and other software packages, such as word processing
Conference 2017 Session Description: This session will detail procedures for importing/exporting data between AeriesSIS Web Version/AeriesSIS Client Version and other software packages, such as word processing
TYPING IN ARABIC (WINDOWS 7)
 University of Richmond TYPING IN ARABIC (WINDOWS 7) These instructions will help you set up your Windows 7 computer to type in Arabic. Windows 7 comes with pre-installed support for right-to-left languages;
University of Richmond TYPING IN ARABIC (WINDOWS 7) These instructions will help you set up your Windows 7 computer to type in Arabic. Windows 7 comes with pre-installed support for right-to-left languages;
Getting Started With Web Mail Help Desk
 INET010 Feb 2008 Getting Started With Web Mail Help Desk Overview... 1 Login and Logout... 2 Basic Navigation... 2 Basic Tasks... 2 Using Folders... 5 Attachments... 7 Address Book... 8 Options and Other
INET010 Feb 2008 Getting Started With Web Mail Help Desk Overview... 1 Login and Logout... 2 Basic Navigation... 2 Basic Tasks... 2 Using Folders... 5 Attachments... 7 Address Book... 8 Options and Other
PALEONTOLOGY ANALYSIS LOG (PAL) USER S MANUAL
 PALEONTOLOGY ANALYSIS LOG (PAL) USER S MANUAL Delivered Leg 187 Table of Contents Introduction...................................................... 1 Document Layout..................................................
PALEONTOLOGY ANALYSIS LOG (PAL) USER S MANUAL Delivered Leg 187 Table of Contents Introduction...................................................... 1 Document Layout..................................................
Wholesale Lockbox User Guide
 Wholesale Lockbox User Guide August 2017 Copyright 2017 City National Bank City National Bank Member FDIC For Client Use Only Table of Contents Introduction... 3 Getting Started... 4 System Requirements...
Wholesale Lockbox User Guide August 2017 Copyright 2017 City National Bank City National Bank Member FDIC For Client Use Only Table of Contents Introduction... 3 Getting Started... 4 System Requirements...
IP4 - Running reports
 To assist with tracking and monitoring HRIS recruitment and personnel, reports can be run from Discoverer Plus. This guide covers the following process steps: Logging in... 2 What s changed? Changed reference
To assist with tracking and monitoring HRIS recruitment and personnel, reports can be run from Discoverer Plus. This guide covers the following process steps: Logging in... 2 What s changed? Changed reference
Employee User s Guide
 User Guide 1 12612 Challenger Parkway Suite 300 Orlando, FL 32826 www.ivisitor.com Employee User s Guide INTRODUCTION The instructions and information contained in this document outline the steps necessary
User Guide 1 12612 Challenger Parkway Suite 300 Orlando, FL 32826 www.ivisitor.com Employee User s Guide INTRODUCTION The instructions and information contained in this document outline the steps necessary
Dreamweaver is a full-featured Web application
 Create a Dreamweaver Site Dreamweaver is a full-featured Web application development tool. Dreamweaver s features not only assist you with creating and editing Web pages, but also with managing and maintaining
Create a Dreamweaver Site Dreamweaver is a full-featured Web application development tool. Dreamweaver s features not only assist you with creating and editing Web pages, but also with managing and maintaining
Getting Started with Solar Eclipse. Release 8.6.5
 Getting Started with Solar Eclipse Release 8.6.5 Legal Notices 2009 Activant Solutions Inc. All rights reserved. Unauthorized reproduction is a violation of applicable laws. Activant and the Activant logo
Getting Started with Solar Eclipse Release 8.6.5 Legal Notices 2009 Activant Solutions Inc. All rights reserved. Unauthorized reproduction is a violation of applicable laws. Activant and the Activant logo
Bulk Provisioning Overview
 CHAPTER 8 Bulk provisioning functionality in the Cisco Voice Provisioning Tool allows you to add or modify a large number of users or a large number of phones/device profiles (and the corresponding configuration
CHAPTER 8 Bulk provisioning functionality in the Cisco Voice Provisioning Tool allows you to add or modify a large number of users or a large number of phones/device profiles (and the corresponding configuration
ICDL & OOo BASE. Module Five. Databases
 ICDL & OOo BASE Module Five Databases BASE Module Goals taken from the Module 5 ICDL Syllabus Module 5 Database requires the candidate to understand some of the main concepts of databases and demonstrates
ICDL & OOo BASE Module Five Databases BASE Module Goals taken from the Module 5 ICDL Syllabus Module 5 Database requires the candidate to understand some of the main concepts of databases and demonstrates
Fiery Network Controller for DocuColor 5065 SERVER & CONTROLLER SOLUTIONS. Utilities
 Fiery Network Controller for DocuColor 5065 SERVER & CONTROLLER SOLUTIONS Utilities 2005 Electronics for Imaging, Inc. The information in this publication is covered under Legal Notices for this product.
Fiery Network Controller for DocuColor 5065 SERVER & CONTROLLER SOLUTIONS Utilities 2005 Electronics for Imaging, Inc. The information in this publication is covered under Legal Notices for this product.
Guide to User Interface 4.3
 Datatel Colleague Guide to User Interface 4.3 Release 18 June 24, 2011 For corrections and clarifications to this manual, see AnswerNet page 1926.37. Guide to User Interface 4.3 All Rights Reserved The
Datatel Colleague Guide to User Interface 4.3 Release 18 June 24, 2011 For corrections and clarifications to this manual, see AnswerNet page 1926.37. Guide to User Interface 4.3 All Rights Reserved The
nfax 5.0 OceanFax User s Guide
 nfax 5.0 OceanFax User s Guide 1 Table of Contents 1. FAXVIEW GUIDE... 1 1.1 FaxView Login and Exit... 1 1.1.1 FaxView Client Login... 1 1.1.2 WebFax Client... 2 1.1.3 FaxView Exit... 3 2.2 FaxView Over
nfax 5.0 OceanFax User s Guide 1 Table of Contents 1. FAXVIEW GUIDE... 1 1.1 FaxView Login and Exit... 1 1.1.1 FaxView Client Login... 1 1.1.2 WebFax Client... 2 1.1.3 FaxView Exit... 3 2.2 FaxView Over
TOTAL ECLIPSE POCKET GUIDE CONTENTS
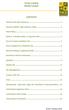 TOTAL ECLIPSE POCKET GUIDE CONTENTS Stentura SRT Clear Memory... 1 Stentura 400SRT Light Indicator Table... 1 Flush Delay... 1 Read In, Translate Notes, & Separate Files... 2 How to Create a Realtime File...
TOTAL ECLIPSE POCKET GUIDE CONTENTS Stentura SRT Clear Memory... 1 Stentura 400SRT Light Indicator Table... 1 Flush Delay... 1 Read In, Translate Notes, & Separate Files... 2 How to Create a Realtime File...
A Tutorial for Excel 2002 for Windows
 INFORMATION SYSTEMS SERVICES Data Manipulation with Microsoft Excel 2002 A Tutorial for Excel 2002 for Windows AUTHOR: Information Systems Services DATE: August 2004 EDITION: 1.0 TUT 130 UNIVERSITY OF
INFORMATION SYSTEMS SERVICES Data Manipulation with Microsoft Excel 2002 A Tutorial for Excel 2002 for Windows AUTHOR: Information Systems Services DATE: August 2004 EDITION: 1.0 TUT 130 UNIVERSITY OF
Introduction to Microsoft Excel 2007
 Introduction to Microsoft Excel 2007 Microsoft Excel is a very powerful tool for you to use for numeric computations and analysis. Excel can also function as a simple database but that is another class.
Introduction to Microsoft Excel 2007 Microsoft Excel is a very powerful tool for you to use for numeric computations and analysis. Excel can also function as a simple database but that is another class.
ADARA DOWNHOLE TEMPERATURE UPLOADER USER S MANUAL
 ADARA DOWNHOLE TEMPERATURE UPLOADER USER S MANUAL Updated 7/9/99 Table of Contents Document Layout........................................ 1 Starting Adara.......................................... 2 Login
ADARA DOWNHOLE TEMPERATURE UPLOADER USER S MANUAL Updated 7/9/99 Table of Contents Document Layout........................................ 1 Starting Adara.......................................... 2 Login
GiftWorks Import Guide Page 2
 Import Guide Introduction... 2 GiftWorks Import Services... 3 Import Sources... 4 Preparing for Import... 9 Importing and Matching to Existing Donors... 11 Handling Receipting of Imported Donations...
Import Guide Introduction... 2 GiftWorks Import Services... 3 Import Sources... 4 Preparing for Import... 9 Importing and Matching to Existing Donors... 11 Handling Receipting of Imported Donations...
MaineStreet Financials 8.4
 MaineStreet Financials 8.4 General Ledger Excel Journal Entry 1 Overview A Journal Entry is used to update the General Ledger for many types of transactions, including cash receipts, transfers of revenue
MaineStreet Financials 8.4 General Ledger Excel Journal Entry 1 Overview A Journal Entry is used to update the General Ledger for many types of transactions, including cash receipts, transfers of revenue
INFocus Basic Table Reporting
 INFocus Basic Table Reporting About This Document This document provides basic information about the INFocus tool, with specific examples of steps required to create reports. The user should log in to
INFocus Basic Table Reporting About This Document This document provides basic information about the INFocus tool, with specific examples of steps required to create reports. The user should log in to
Parish . User Manual
 Parish Email User Manual Table of Contents LOGGING IN TO PARISH EMAIL... 3 GETTING STARTED... 3 GENERAL OVERVIEW OF THE USER INTERFACE... 3 TERMINATE THE SESSION... 4 EMAIL... 4 MESSAGES LIST... 4 Open
Parish Email User Manual Table of Contents LOGGING IN TO PARISH EMAIL... 3 GETTING STARTED... 3 GENERAL OVERVIEW OF THE USER INTERFACE... 3 TERMINATE THE SESSION... 4 EMAIL... 4 MESSAGES LIST... 4 Open
Chapter 10 Linking Calc Data
 Calc Guide Chapter 10 Linking Calc Data Sharing data in and out of Calc This PDF is designed to be read onscreen, two pages at a time. If you want to print a copy, your PDF viewer should have an option
Calc Guide Chapter 10 Linking Calc Data Sharing data in and out of Calc This PDF is designed to be read onscreen, two pages at a time. If you want to print a copy, your PDF viewer should have an option
URGENT: MEDICAL DEVICE CORRECTION
 30 October 2017 The issues described in the attached letter only occur during an import of a drug library. If you have performed an import of a Plum 360 drug library or there is a need to perform an import
30 October 2017 The issues described in the attached letter only occur during an import of a drug library. If you have performed an import of a Plum 360 drug library or there is a need to perform an import
Membership Table of Contents
 Membership Table of Contents Membership Table of Contents 1 Introduction to Membership 6 Household and Individual Records 6 Connect with People! 6 Reporting 6 Installing Membership, with or without Donations
Membership Table of Contents Membership Table of Contents 1 Introduction to Membership 6 Household and Individual Records 6 Connect with People! 6 Reporting 6 Installing Membership, with or without Donations
Getting started guide for MEGS_Log 3.3
 Getting started guide for MEGS_Log 3.3 Contents If you are a Prolog version 2.1 or version 3 user... 2 If you are a Prolog version 4.x user... 4 If you are a CSV file user... 5 Basic editing operations...
Getting started guide for MEGS_Log 3.3 Contents If you are a Prolog version 2.1 or version 3 user... 2 If you are a Prolog version 4.x user... 4 If you are a CSV file user... 5 Basic editing operations...
You can use the WinSCP program to load or copy (FTP) files from your computer onto the Codd server.
 CODD SERVER ACCESS INSTRUCTIONS OVERVIEW Codd (codd.franklin.edu) is a server that is used for many Computer Science (COMP) courses. To access the Franklin University Linux Server called Codd, an SSH connection
CODD SERVER ACCESS INSTRUCTIONS OVERVIEW Codd (codd.franklin.edu) is a server that is used for many Computer Science (COMP) courses. To access the Franklin University Linux Server called Codd, an SSH connection
Word: Print Address Labels Using Mail Merge
 Word: Print Address Labels Using Mail Merge No Typing! The Quick and Easy Way to Print Sheets of Address Labels Here at PC Knowledge for Seniors we re often asked how to print sticky address labels in
Word: Print Address Labels Using Mail Merge No Typing! The Quick and Easy Way to Print Sheets of Address Labels Here at PC Knowledge for Seniors we re often asked how to print sticky address labels in
User Guide. Rev Dot Origin Ltd.
 User Guide Introduction to the EasyTac File Explorer...1 Using EasyTac to read drivers' cards with a card reader...2 Using EasyTac to read VU files from a download device...3 Using EasyTac to download
User Guide Introduction to the EasyTac File Explorer...1 Using EasyTac to read drivers' cards with a card reader...2 Using EasyTac to read VU files from a download device...3 Using EasyTac to download
Exercise 1: Introduction to MapInfo
 Geog 578 Exercise 1: Introduction to MapInfo Page: 1/22 Geog 578: GIS Applications Exercise 1: Introduction to MapInfo Assigned on January 25 th, 2006 Due on February 1 st, 2006 Total Points: 10 0. Convention
Geog 578 Exercise 1: Introduction to MapInfo Page: 1/22 Geog 578: GIS Applications Exercise 1: Introduction to MapInfo Assigned on January 25 th, 2006 Due on February 1 st, 2006 Total Points: 10 0. Convention
IBM Emptoris User Guide
 This document includes instructions to help you with most actions you need to do in Emptoris. If you have any questions, please contact your IBM Representative. For more Information and Help material,
This document includes instructions to help you with most actions you need to do in Emptoris. If you have any questions, please contact your IBM Representative. For more Information and Help material,
Configure RMS Express and Winmor WL2K
 Configure RMS Express and Winmor WL2K Provided by Mike K4MNJ, NNN0IMM Contents Introduction... 1 Download the RMS Express Software... 3 Install RMS Express... 6 Configure RMS Express... 8 Send a Message
Configure RMS Express and Winmor WL2K Provided by Mike K4MNJ, NNN0IMM Contents Introduction... 1 Download the RMS Express Software... 3 Install RMS Express... 6 Configure RMS Express... 8 Send a Message
Scheduler User Guide. Version 6
 Scheduler User Guide Version 6 Scheduler Program and User Guide 2003 Emergency Medicine Informatics, LLC. All rights reserved. 2 Introduction...7 The Scheduling Process...7 Shift Description...8 On Call
Scheduler User Guide Version 6 Scheduler Program and User Guide 2003 Emergency Medicine Informatics, LLC. All rights reserved. 2 Introduction...7 The Scheduling Process...7 Shift Description...8 On Call
Cooperative Extension Service 4HPlus! Computer Tip
 Cooperative Extension Service 4HPlus! Computer Tip Mail Merge with 4HPlus! and Microsoft Word A mail merge file can be created in the 4HPlus! program and used to send letters to the members and/or leaders.
Cooperative Extension Service 4HPlus! Computer Tip Mail Merge with 4HPlus! and Microsoft Word A mail merge file can be created in the 4HPlus! program and used to send letters to the members and/or leaders.
Tutorial 1: Unix Basics
 Tutorial 1: Unix Basics To log in to your ece account, enter your ece username and password in the space provided in the login screen. Note that when you type your password, nothing will show up in the
Tutorial 1: Unix Basics To log in to your ece account, enter your ece username and password in the space provided in the login screen. Note that when you type your password, nothing will show up in the
Ektron Advanced. Learning Objectives. Getting Started
 Ektron Advanced 1 Learning Objectives This workshop introduces you beyond the basics of Ektron, the USF web content management system that is being used to modify department web pages. This workshop focuses
Ektron Advanced 1 Learning Objectives This workshop introduces you beyond the basics of Ektron, the USF web content management system that is being used to modify department web pages. This workshop focuses
ParkIT Application User Manual Page 1/63
 ParkIT Application User Manual Page 1/63 Version: v1.5 Document version: 2016.07.28 Table of Contents 1 Application overview... 5 1.1 Basic handling methods... 5 2 Main screen... 6 3 User authentication...
ParkIT Application User Manual Page 1/63 Version: v1.5 Document version: 2016.07.28 Table of Contents 1 Application overview... 5 1.1 Basic handling methods... 5 2 Main screen... 6 3 User authentication...
HP ALM Overview. Exercise Outline. Administration and Customization Lab Guide
 HP ALM 11.00 Administration and Customization Lab Guide Overview This Lab Guide contains the exercises for Administration and Customization of HP ALM 11 Essentials training. The labs are designed to enhance
HP ALM 11.00 Administration and Customization Lab Guide Overview This Lab Guide contains the exercises for Administration and Customization of HP ALM 11 Essentials training. The labs are designed to enhance
Impossible Solutions, Inc. JDF Ticket Creator & DP2 to Indigo scripts Reference Manual Rev
 Impossible Solutions, Inc. JDF Ticket Creator & DP2 to Indigo scripts Reference Manual Rev. 06.29.09 Overview: This reference manual will cover two separate applications that work together to produce a
Impossible Solutions, Inc. JDF Ticket Creator & DP2 to Indigo scripts Reference Manual Rev. 06.29.09 Overview: This reference manual will cover two separate applications that work together to produce a
Funasset Limited Foundry House Foundry Road Taunton Somerset TA1 1JJ. Tel: +44 (0) Fax: +44 (0) mailmarkup.com funasset.
 Funasset Limited Foundry House Foundry Road Taunton Somerset TA1 1JJ Tel: +44 (0)1823 365864 Fax: +44 (0)1823 277266 mailmarkup.com funasset.com Copyright 2012 Funasset Limited. All rights reserved. Products
Funasset Limited Foundry House Foundry Road Taunton Somerset TA1 1JJ Tel: +44 (0)1823 365864 Fax: +44 (0)1823 277266 mailmarkup.com funasset.com Copyright 2012 Funasset Limited. All rights reserved. Products
Microsoft Access 2010
 Microsoft Access 2010 Chapter 2 Querying a Database Objectives Create queries using Design view Include fields in the design grid Use text and numeric data in criteria Save a query and use the saved query
Microsoft Access 2010 Chapter 2 Querying a Database Objectives Create queries using Design view Include fields in the design grid Use text and numeric data in criteria Save a query and use the saved query
EQuIS Data Processor (EDP) User Manual
 EQuIS Data Processor (EDP) User Manual Introduction EQuIS Data Processor (EDP) Introduction The EQuIS Data Processor, or EDP, is today s answer to the many data quality issues that plague data managers.
EQuIS Data Processor (EDP) User Manual Introduction EQuIS Data Processor (EDP) Introduction The EQuIS Data Processor, or EDP, is today s answer to the many data quality issues that plague data managers.
download instant at
 CHAPTER 1 - LAB SESSION INTRODUCTION TO EXCEL INTRODUCTION: This lab session is designed to introduce you to the statistical aspects of Microsoft Excel. During this session you will learn how to enter
CHAPTER 1 - LAB SESSION INTRODUCTION TO EXCEL INTRODUCTION: This lab session is designed to introduce you to the statistical aspects of Microsoft Excel. During this session you will learn how to enter
HOW TO USE THE EXPORT FEATURE IN LCL
 HOW TO USE THE EXPORT FEATURE IN LCL In LCL go to the Go To menu and select Export. Select the items that you would like to have exported to the file. To select them you will click the item in the left
HOW TO USE THE EXPORT FEATURE IN LCL In LCL go to the Go To menu and select Export. Select the items that you would like to have exported to the file. To select them you will click the item in the left
Basic Concepts. Launching MultiAd Creator. To Create an Alias. file://c:\documents and Settings\Gary Horrie\Local Settings\Temp\~hh81F9.
 Page 1 of 71 This section describes several common tasks that you'll need to know in order to use Creator successfully. Examples include launching Creator and opening, saving and closing Creator documents.
Page 1 of 71 This section describes several common tasks that you'll need to know in order to use Creator successfully. Examples include launching Creator and opening, saving and closing Creator documents.
This document contains information that will help you to create and send graphically-rich and compelling HTML s through the Create Wizard.
 This document contains information that will help you to create and send graphically-rich and compelling HTML emails through the Create Email Wizard. or warranty by AT&T and is subject to change. 1 Contents
This document contains information that will help you to create and send graphically-rich and compelling HTML emails through the Create Email Wizard. or warranty by AT&T and is subject to change. 1 Contents
Chapter 19. Indebtedness Reports
 Chapter 19 Indebtedness Reports This Page Left Blank Intentionally CTAS User Manual 19-1 Indebtedness Reports: Introduction There are two reports that you can create and print from the Indebtedness Reports
Chapter 19 Indebtedness Reports This Page Left Blank Intentionally CTAS User Manual 19-1 Indebtedness Reports: Introduction There are two reports that you can create and print from the Indebtedness Reports
N2KExtractor. Maretron Data Extraction Software User s Manual
 N2KExtractor Maretron Data Extraction Software User s Manual Revision 3.1.6 Copyright 2017 Maretron, LLP All Rights Reserved Maretron, LLP 9014 N. 23rd Ave #10 Phoenix, AZ 85021-7850 http://www.maretron.com
N2KExtractor Maretron Data Extraction Software User s Manual Revision 3.1.6 Copyright 2017 Maretron, LLP All Rights Reserved Maretron, LLP 9014 N. 23rd Ave #10 Phoenix, AZ 85021-7850 http://www.maretron.com
Software Conversion Guide
 Eagle SSE Software Conversion Guide Release 17 (Server Level 29) EL2157 This manual contains reference information about software products from Activant Solutions Inc. The software described in this manual
Eagle SSE Software Conversion Guide Release 17 (Server Level 29) EL2157 This manual contains reference information about software products from Activant Solutions Inc. The software described in this manual
Navigator Software User s Manual. User Manual. Navigator Software. Monarch Instrument Rev 0.98 May Page 1 of 17
 User Manual Navigator Software Monarch Instrument Rev 0.98 May 2006 Page 1 of 17 Contents 1. NAVIGATOR SOFTWARE 2. INSTALLATION 3. USING NAVIGATOR SOFTWARE 3.1 STARTING THE PROGRAM 3.2 SYSTEM SET UP 3.3
User Manual Navigator Software Monarch Instrument Rev 0.98 May 2006 Page 1 of 17 Contents 1. NAVIGATOR SOFTWARE 2. INSTALLATION 3. USING NAVIGATOR SOFTWARE 3.1 STARTING THE PROGRAM 3.2 SYSTEM SET UP 3.3
1 Ctrl + X Cut the selected item. 2 Ctrl + C (or Ctrl + Insert) Copy the selected item. 3 Ctrl + V (or Shift + Insert) Paste the selected item
 Tips and Tricks Recorder Actions Library XPath Syntax Hotkeys Windows Hotkeys General Keyboard Shortcuts Windows Explorer Shortcuts Command Prompt Shortcuts Dialog Box Keyboard Shortcuts Excel Hotkeys
Tips and Tricks Recorder Actions Library XPath Syntax Hotkeys Windows Hotkeys General Keyboard Shortcuts Windows Explorer Shortcuts Command Prompt Shortcuts Dialog Box Keyboard Shortcuts Excel Hotkeys
TOF-Watch SX Monitor
 TOF-Watch SX Monitor User manual Version 1.2 Organon (Ireland) Ltd. Drynam Road Swords Co. Dublin Ireland Contents General information... 3 Getting started... 3 File Window... 7 File Menu... 10 File Open
TOF-Watch SX Monitor User manual Version 1.2 Organon (Ireland) Ltd. Drynam Road Swords Co. Dublin Ireland Contents General information... 3 Getting started... 3 File Window... 7 File Menu... 10 File Open
Introduction to Microsoft Office 2007
 Introduction to Microsoft Office 2007 What s New follows: TABS Tabs denote general activity area. There are 7 basic tabs that run across the top. They include: Home, Insert, Page Layout, Review, and View
Introduction to Microsoft Office 2007 What s New follows: TABS Tabs denote general activity area. There are 7 basic tabs that run across the top. They include: Home, Insert, Page Layout, Review, and View
Chapter 10 Linking Calc Data
 Calc Guide Chapter 10 Linking Calc Data Sharing data in and out of Calc Copyright This document is Copyright 2006 2013 by its contributors as listed below. You may distribute it and/or modify it under
Calc Guide Chapter 10 Linking Calc Data Sharing data in and out of Calc Copyright This document is Copyright 2006 2013 by its contributors as listed below. You may distribute it and/or modify it under
Microsoft Access 2013
 Microsoft Access 2013 Chapter 2 Querying a Database Objectives Create queries using Design view Include fields in the design grid Use text and numeric data in criteria Save a query and use the saved query
Microsoft Access 2013 Chapter 2 Querying a Database Objectives Create queries using Design view Include fields in the design grid Use text and numeric data in criteria Save a query and use the saved query
Microsoft Access 2013
 Microsoft Access 2013 Chapter 2 Querying a Database Objectives Create queries using Design view Include fields in the design grid Use text and numeric data in criteria Save a query and use the saved query
Microsoft Access 2013 Chapter 2 Querying a Database Objectives Create queries using Design view Include fields in the design grid Use text and numeric data in criteria Save a query and use the saved query
StatTrak Address Manager Business Edition User Manual
 StatTrak Address Manager Business Edition User Manual Overview... 2 Frequently Asked Questions... 5 Toolbar... 7 Address Listings... 9 Update Main & Details... 11 Update Individual... 12 Back Up Database...
StatTrak Address Manager Business Edition User Manual Overview... 2 Frequently Asked Questions... 5 Toolbar... 7 Address Listings... 9 Update Main & Details... 11 Update Individual... 12 Back Up Database...
Using WebBoard at UIS
 Using WebBoard at UIS Accessing your WebBoard Course...3 Logging in to WebBoard...3 Understanding the WebBoard Environment...4 The Menubar...5 The Conferences Menu...5 Conferences...5 Topics...6 Messages
Using WebBoard at UIS Accessing your WebBoard Course...3 Logging in to WebBoard...3 Understanding the WebBoard Environment...4 The Menubar...5 The Conferences Menu...5 Conferences...5 Topics...6 Messages
GENERAL NAVIGATION REFERENCE GUIDE FOR BANNER 7.X
 GENERAL NAVIGATION REFERENCE GUIDE FOR BANNER 7.X Table of Contents I. Banner Basics A. Launching Banner...1 B. Main or General Menu...2 C. Setting Personal Preferences...3 D. My Links Customization of
GENERAL NAVIGATION REFERENCE GUIDE FOR BANNER 7.X Table of Contents I. Banner Basics A. Launching Banner...1 B. Main or General Menu...2 C. Setting Personal Preferences...3 D. My Links Customization of
How to Mail Merge PDF Documents
 How to Mail Merge PDF Documents A step-by-step guide to creating personalized documents using AutoMailMerge plug-in for Adobe Acrobat Table of Contents What is a mail merge?...2 What do I need to start?...2
How to Mail Merge PDF Documents A step-by-step guide to creating personalized documents using AutoMailMerge plug-in for Adobe Acrobat Table of Contents What is a mail merge?...2 What do I need to start?...2
Login: Quick Guide for Qualtrics May 2018 Training:
 Qualtrics Basics Creating a New Qualtrics Account Note: Anyone with a Purdue career account can create a Qualtrics account. 1. In a Web browser, navigate to purdue.qualtrics.com. 2. Enter your Purdue Career
Qualtrics Basics Creating a New Qualtrics Account Note: Anyone with a Purdue career account can create a Qualtrics account. 1. In a Web browser, navigate to purdue.qualtrics.com. 2. Enter your Purdue Career
Identifying Updated Metadata and Images from a Content Provider
 University of Iowa Libraries Staff Publications 4-8-2010 Identifying Updated Metadata and Images from a Content Provider Wendy Robertson University of Iowa 2010 Wendy C Robertson Comments Includes presenter's
University of Iowa Libraries Staff Publications 4-8-2010 Identifying Updated Metadata and Images from a Content Provider Wendy Robertson University of Iowa 2010 Wendy C Robertson Comments Includes presenter's
Excel Basics 1. Running Excel When you first run Microsoft Excel you see the following menus and toolbars across the top of your new worksheet
 Excel Basics 1. Running Excel When you first run Microsoft Excel you see the following menus and toolbars across the top of your new worksheet The Main Menu Bar is located immediately below the Program
Excel Basics 1. Running Excel When you first run Microsoft Excel you see the following menus and toolbars across the top of your new worksheet The Main Menu Bar is located immediately below the Program
Windows Computer A to Z Shortcut Key list with PDF
 Windows Computer A to Z Shortcut Key list with PDF In the Computer world, a keyboard shortcut is a combination of one or more command to execute a particular action. These shortcuts are really helpful
Windows Computer A to Z Shortcut Key list with PDF In the Computer world, a keyboard shortcut is a combination of one or more command to execute a particular action. These shortcuts are really helpful
File Importing - Text Files
 File Importing - Text Files With this tutorial we are going to go through the basic elements of importing a text file that contains several records (lines) each containing several fields. Sample Data -
File Importing - Text Files With this tutorial we are going to go through the basic elements of importing a text file that contains several records (lines) each containing several fields. Sample Data -
To Do Panel. Contents
 To Do Panel Contents Function Content and Use Adding Project-level To-Do Items Adding Document-level To-Do Items Right-click Menu Notes See Also Function The To-Do panel lists all To-Do items that are
To Do Panel Contents Function Content and Use Adding Project-level To-Do Items Adding Document-level To-Do Items Right-click Menu Notes See Also Function The To-Do panel lists all To-Do items that are
Eclipse Scheduler and Messaging. Release (Eterm)
 Eclipse Scheduler and Messaging Release 8.6.2 (Eterm) Legal Notices 2007 Activant Solutions Inc. All rights reserved. Unauthorized reproduction is a violation of applicable laws. Activant and the Activant
Eclipse Scheduler and Messaging Release 8.6.2 (Eterm) Legal Notices 2007 Activant Solutions Inc. All rights reserved. Unauthorized reproduction is a violation of applicable laws. Activant and the Activant
Complete Attendee Reference Guide GoToMeeting.com For Webinars with Cathy
 Attendee Role Overview Complete Attendee Reference Guide GoToMeeting.com For Webinars with Cathy Return to Gentle Spirit Behavior & Training A meeting attendee can be any person with an Internet connection.
Attendee Role Overview Complete Attendee Reference Guide GoToMeeting.com For Webinars with Cathy Return to Gentle Spirit Behavior & Training A meeting attendee can be any person with an Internet connection.
