Mobile Digital Video System
|
|
|
- Isabella Charles
- 5 years ago
- Views:
Transcription
1 Mobile Digital Video System Install/User Guide r4 Please read this user manual completely before operating this DVR system and keep it in a safe place for future reference.
2 CD-ROM The CD below contains the viewer software needed for playback on your computers. The default login and password has not been set. When running the program, just click OK. Once in the program, you can assign a login and password if desired. Also on the CD is a copy of all manuals. The first time you insert the CD it will automatically run the install for the software. Once installed, if you need to access the manuals, just click cancel at the install prompt. You can then access the files on the CD through your file manager like you would any other CD.
3 Caution! You, as the driver, are solely responsible for the safe operation of your vehicle and the safety of your passengers according to the US and local traffic regulations. Do not use any features of this system to the extent it distracts you from safe driving. Your first priority while driving should always be the safe operation of your vehicle Video cannot accept any responsibility whatsoever for accidents resulting from failure to observe these precautions or safety instructions: 1. This product utilizes high voltage. Any unauthorized modifications or damage to the products may result in electrical shock. Handle all components with care. Inspect regularly for damage to components and cabling. 2. You are responsible to ensure that the installation of this product does not void or affect the vehicle manufacturer s warranty Video, or its branches are not liable in full or in part for improper installation resulting in loss or damage to your property, or for voiding all or part of the vehicle manufacturer s warranty. 3. Do not apply excessive force to any of the components contained within this kit. Excessive force used before, during or after installation that results in a damaged or non-functional part shall void all warranties. 4. Please follow the procedures from this installation manual. Improper installation or modification of this product shall void all warranties.
4 The installation of the 10-8 Patrol Car video system breaks down to some very simple steps. The basic connection for video and audio are very similar to a VCR or DVD player. The one area that differs from what you may have done in the past is the connections for the alarm inputs. There are 3 sensor wires that will activate the recorder anytime voltage is applied to any of the 3 wires. To help make the connections easier, the cables that attach to the back of the DVR each use a different type of connector. Familiarize yourself with the inputs in the picture on page 8. You will need a single 12v power source for the system with just 1 power and 1 ground source needed. We strongly recommend that the power source be from switched power that is only hot when the vehicle key is in the 'ON' position. This should be a 5 amp fused power source. To eliminate interference, there should be no other equipment on this circuit. It is also very important that the ground be a good chassis ground source and not tied into the ground of other equipment.
5 DVR Installation Digital Video Recorder Unit (DVR) Install The first thing you will want to do is locate where you want to install the DVR. The small size of the unit makes that much easier than just a few short years ago. Your first choice should be in your main equipment console if you have one. If there is no room in the console, the next areas to consider are on either side of the console, in the dash or under the dash. Try to keep the unit in sight of the driver where they will be able to use the I/R remote more easily. If needed, the DVR ships with 2 small brackets for mounting. Connect the red/black power harness to the back of the unit by inserting into the square receptacle on the rear of the DVR. Insert until locked. The Black lead needs to be connected to a chassis ground and the Red lead will connect to 12v ignition on power source. The additional male power leads on this harness will be used to provide power to the camera, wireless mic and monitor. Before installing, plug in the additional cables to the back of the DVR while it is convenient. Plug in the G and GPS sensors if purchased.
6 Emergency Lights & Manual Activation Setup There are 3 leads coming from the sensor harness. Each lead will activate the recorder when voltage is applied to any of the 3 leads. In a typical patrol car installation, 2 of these leads will be used. Connect one lead to the output side of you control box for your pursuit lights. These leads will detect when voltage is present and activate the recorder. You can connect it to any of the lights that are used for emergency traffic. This way the recorder will start anytime you are running emergency traffic. Depending on the type of switch box used, there may be a place to connect at the back of the switch box. If not, simply connect to any lead that goes to a 12v light that is activated when you turn on the emergency/pursuit lights. Another lead can now be connected to a manual switch that you will activate when you want to start the recorder without lights activated. You can use any switch of your choosing that will provide 12v to the lead. Many control boxes in use today will have a blank switch that is not being used. These are a great choice for the manual switch. If none are available, a simple toggle or rocker switch mounted in a convenient location works well. These wires are very sensitive and care must be taken that you do not connect to a wire that has low voltage all the time, as the recorder will detect voltage and activate the recorder. Wireless Mic Receiver: Once you have a location for the DVR, locate a convenient spot for the Wireless mic receiver. That is the small box with the collapsible antennas. This will not have to be readily accessible once it is installed so you may want to put it under a seat, under the dash, or since it is so small and light, just Velcro it to the firewall or anywhere else that is convenient for you. It is recommended that it be in the front ½ of the vehicle for the best reception. Once mounted, plug in the power lead to one of the available power leads on the DVR power harness. There is a black cable in your kit that has a male phono plug on 1 end and red RCA on the other. The phone plug will plug into the back of the receiver, and the RCA end will plug into the red RCA plug of the Audio/Video input cable from the back of the DVR. Be sure to read the wireless mic section on synching the transmitter and receiver. If installing systems in more than 1 vehicle, set the frequencies 2-4 channels apart to allow more than 1 system in the same area without interference.
7 Mirror/Monitor Install: Now mount the mirror/monitor over the existing mirror. A good place to run the wires for the mirror is to tuck them in the front edge of the headliner and down the passenger side pillar post. The covers on most modern pillar posts snap in to place and are easily removed with plenty of room. Run the wires down along the door edge and under the glove box to the location of the DVR. Connect the power lead to one of the available power leads on the DVR power harness. Now plug the yellow RCA connector labeled Video1 to the yellow RCA female connection of the 2 leads coming from the A/V Output port. The red Audio out is generally not used as audio playback is not usually needed in the vehicle. If you wish to use the audio out, you will need to connect to a powered speaker with volume control. Camera Install: Mount the camera high and just right of center on the windshield. This is normally to the rear and slightly to the right of the rear view mirror/monitor, as in the picture on front. Leave just enough room for the camera to rotate 180 degrees in either direction. The mount is an excellent commercial mount and is very strong when properly attached to the windshield. Make sure the glass is clean and press in on the center button of the mount. While pressing in, pull the locking lever up and over the center button to lock it in place. Now run the included cable along side the mirror/monitor cable to the DVR. Plug the BNC video connector from the camera to the BNC video-in cable from the DVR. Connect the power lead to one of the available power leads on the DVR power harness. Adjust the large locking wheel above the camera so that the camera can be rotated easily, yet stay in place while driving. Hold the camera firmly while adjusting the wheel. G/GPS Options G Sensor: Find a small flat rigid surface for the sensor to mount to. The console or under the dash on a flat surface are great locations. The sensor box needs to be mounted flat horizontally. The G sensor has mounting holes that can be used for mounting, or a good 2 sided tape can be used if the surfaces are clean and prepped first. Velcro is not a good option for this as it allows too much movement and vibration. Connect the cable to the DVR port G Sensor. Power up the system and in the menu section and select Sub Menu. In that section you will see a line labeled G sensor. We recommend a setting of 2-2.5g. As you decrease this setting the G sensor will be more sensitive. GPS Antennae: The Antennae can be mounted in or outside of the vehicle, as long as it has a clear view of the sky. The magnet backing is very strong for mounting on the roof. It can also be mounted in the vehicle, under the windshield. Route the cable back to the DVR and attach to the port labeled GPS. See page 12 Admin Options for more G/GPS options.
8 Basic Wiring Layout
9
10
11
12 After Install Set-up Be sure the SD card is properly inserted in the DVR unit and start the car or turn the key to the accessory position to power up the system. After approximately 5 seconds, the system will come on and go through a brief self test. The SD will automatically be formatted if not already formatted. If the monitor is turned on, you should now see a picture from the camera. Take a moment and align the camera for the proper view. We recommend a slightly right of center view. This allows for a centered view of a vehicle during a traffic stop if you use a left offset during your stops. If not, align the camera to your personal preference. ENTER YOUR Unit ID: Press Menu on the remote and using the arrow keys scroll down to Sub Menu' and press the enter key (the key centered between the arrows on the remote). Scroll to the DVR ID section and enter your unit or badge #. This is the ID that will be displayed in recordings to identify which unit made the recording. Up to 8 characters can be used here. After putting in your ID #, press the Menu key until you are out of the menu system. SET DATE/TIME: Press the menu key and use the arrow keys to scroll down to 'Date/Time Setup'. Using the arrow keys you can scroll down to each section you need to change. You will then use the keys on the right side of the remote to change values. When everything is set for your location, press the 'menu' key until you return to the live view. Admin Options: There are options that administration will need to decide as a matter of policy for the department in regards to the camera systems: 1st. There is an option in the sub-main menu that will lock out the individual officers from making changes in the system options. It will still allow them to playback videos in the vehicle, but will not allow them to call up the system menu. 2nd. Also in the sub-menu is the option called Boot. Turn on to automatically record for 30 seconds each time the vehicle is started or the key turned on. 3rd. If you opted for the GPS and G sensor options, you can set the G force level that the recorder will automatically begin recording. We recommend around 2Gs. And if you have the GPS option, there is a GPS area in the sub menu that allows you to set a vehicle speed that the recorder will automatically activate at. Some departments will set this at state maximum or a little over. Once this speed is reached, the recorder is activated and will record until a few seconds after the speed is below the setting. Your system is now '10-8' and should begin recording when you activate your lights or the manual switch. At factory settings, the system will pre-record for 30 seconds. This means that system is always recording in a 30 second loop. When you activate your lights or use the manual switch, it actually began recording 30 seconds prior to activation.
13 Front Panel 1. IR remote control receiver 2. Lock 3. IR remote control receiver 4. Power indicator 5. Record indicator 6. A/V output port 7. G-sensor reset button 8. Record button 9. SD card slot I/R Remote Control Record Menu Up Down Right Left Enter Value Up Select Value down Stop Sound Play (Number 9) Rewind F Forward (Number key 0) Pause
14 In-Vehicle Video Playback You can watch previously recorded events in the vehicle by using the remote control. Point the remote at the DVR and press the 'play' button. You will see a search screen on the monitor, now press the 'down arrow' once to highlight 'Event Search' and press 'enter'. You will now see a list of events that have been recorded starting with the latest at the top. Use the arrow keys to select the event you wish to watch and press the enter key. You video will begin to play and using the remote you can FastForward, FastRewind or Pause the playback. When you are ready to stop the recording, press the 'stop' key to return to the event list or press the stop key again to return to the live view. Keep in mind that if you are currently recording an event, you can still playback an event without interrupting the recording.
15 10-8 PC Player Software Install the 10-8 Player software by installing the CD supplied with your system. If the CD is not available, you may download it from the 10-8 Video web site by entering the following address in your browser: Scroll to the bottom section and look for the link to the 10-8 Player. When asked, select run and the software will install. Double click on the 10-8 player icon to load the player. After it has downloaded, run the program to install on your PC. Double click on the new icon on your desktop to run the program. A box will appear asking for a password, there is no password set from the factory. Simply click on OK to continue. If you wish to assign a password, You can then go into 'Account Management' to change the login and password. How to play back a recording: (1) Click on New File Search Button
16 (2) Click on Browse and select the file location. If the files are already on the hard drive, just select the folder location or if on the SD card, select the drive letter associated with your card reader. (3) Select a file on the next screen and select Open to play. Or select Search All Event to bring up a screen with all events that were recorded sorted by date and time.
17 Select the event you wish to play and select Open. You will now be in the main playback window:
18 The Play back panel at the bottom of the screen works similar to a DVD or VCR panel. You can speed up, slow down, and view frame by frame with this panel. You can also use the slider button under the video to quickly go forward or backward in the video. The 2 arrows on either side of the pause button will play the video in slow motion. Repeated use of the pause button when paused will advance frame by frame. At the bottom left of the screen, the Time Line buttons will allow you to select the scale that is displayed at the bottom of the video window. This timeline will display recorded events in red. The calendar at the lower right of the screen will display the days in red that have recorded events. Clicking on one of the red days will bring up the videos of that 24 hr period. On the right side of the screen All Event Search will display a list of all of the events on that SD card or folder. Current Event Search will bring up the events of the 24hr period currently being viewed. The GPS related buttons will only apply if you have the GPS receiver option installed in your vehicle. If you have the GPS option installed, you should see your GPS coordinates displayed on the top left and your vehicle speed on the bottom left.
19 If you have another program that reads GPS data, you can use the GPS Data Export button to create a file that can then be read by your program. Pressing the GPS Overlay Button will bring up a Google Map and a vehicle icon on the map that will move along with the video you are playing. This map and icon will display the exact positions of the vehicle that made the recording. The +/- buttons on the map will allow you to zoom in or out as needed. Using your mouse, you can click and drag the overlay window to a different area of the screen. The text box that follows the vehicle icon on the screen is displaying the date and time along with the speed of the vehicle at the time of the recording. To close the overlay window select the red X in the top right corner. NOTE: Your computer must have access to the internet to use this feature, as the map data is pulled from the Google servers in real time. Saving Events to a File: Before discussing the ways you can save an individual event, it is important to understand how the file will be used later. If you are saving an event for court, it is highly recommended that you use the Create File option to do so. The reason for this is that the 10-8 System records video in a proprietary format. This is done to maintain evidence integrity. There is no commercially available software to manipulate the videos in any way and this is the reason you want to keep videos in their original format.
20 Create File: Before using either the Create File or Create Media options, you will first need to write down the exact times that you want to record. When the event you wish to save begins to play, make a note of the exact date/time of the beginning of the vent. Now move the slider over or use the FF or FR buttons to get to the end of the event and make another note of the time it ends. Now select the Create File option and the following window will appear: Starting at the top of the window Select Path you will put in the path to the drive and folder you wish to save your file to. To make it easier, you can you the Browse button on the right. When the path is correct go to the next box ; File Name. Here you will want to name the file so that is easily recognizable later when you want to find it. For example, if you are saving a DUI event where JONES is the suspect. You might want to name it something like Jones DUI. By default, the system will name it based only on the date and time of the event. Just below the window next to Start Time you will notice a long grey box with a slider on the left. As you click and drag on the slider you will see the date and time change next to Start Time. When you get it close to where the start time is, you can use the arrows at each end of the slider box to move in small increments. When you have got the Start Time where it needs to be, repeat the process on the next slider box to set the End Time window to where it needs to be. After you have double checked that the times in both Start Time and End Time widows are correct, press the large Backup File to PC button to save the file to the folder you selected in the path window.
21 Create Media: This option is best used for in-house training or sharing videos with others. It is not recommended for court for the reasons explained on pg15. Like the Create File option, make a note of the date/ time of the beginning and end of the event you wish to save. Select the Create Media option and the following screen will appear: The process to create a Media File is very similar to the Create File process on the preceding page. As you are using a single camera system, leave the mode set to Channel 1. The next step is to select the file format you wish to create: WMV, AVI or JPEG. WMV and AVI files are both popular formats and can be played on most any other computer. (Be very careful with the JPEG option! This option will create individual.jpg images from each frome ot the video. It is best used for a time span of just a few seconds when you wish to pick out detail from a segment of the video. Use the Set Convert Quality slider to set the quality of the video file. 75% is a good starting point. As you set the quality higher, it will create a larger file and take longer to save. Likewise, a lower setting will create a smaller file and take less time to convert. Now use the Browse button to select the folder where you wish the file to be saved. You can then type a file name in the next box for the name you wish to give to the saved video. You can now use the sliders under Set Start Time and Set End Time to match the times you noted for your event. When the times in these windows match with the event you wish to save, select the Convert File button to save the file where you selected in the path option.
22 Password: Selecting this option will bring up the following window: From here you can select the drive letter where your videos generally originate. At the bottom of the box is where you can set a login and password for the software. This is the window that appears when you start the software. If you wish to not have a password required, make sure that all of the boxes are left blank and select Confirm. This will set the account and password to blanks. When you start the program the next time, the box will still come up asking you to put in your account and password, but selecting OK will start the program. Snapshot: This option will allow you take a still frame from the video and save it as a.jpg image. This is beneficial when you wish to preserve a frame from the video. This could be a suspect image or other evidence you wish to view and print later. If needed, you can press the Show Text button to remove the text from the screen before saving.
23 Archiving Your Videos Department policies on archiving videos vary a great deal. From departments with no policies to departments with archiving requirements of 30 days to 1 year to forever! In today s digital environment, archiving videos is much less expensive and easier than it was a few short years ago with tape based systems. As of this writing, 1 terabyte drives are less than $100 and will store a great many videos from a lot of officers for years. Regardless of the actual time frame you wish to keep your videos, we will outline below 1 recommendation that has worked well for many departments. Of course, you are free to modify or come up with a way that works best for your department. Decide which PC will be used for archiving. Bring up the file system of that computer. On many systems that can easily be done by holding down the key with the 4 little squares that look like the Windows logo and pressing the E key. Click on the drive letter that will store the videos and you will see the folders currently on that drive. You will now want to create a New Folder and then give it a name; maybe something like Patrol Videos. Now, inside that folder create a new folder for each officer that has the 10-8 System in their vehicle. A good name for each folder would be their vehicle or badge number. With each officer now having a folder for their videos only, you can now establish a policy for when they archive. We recommend that you have your officer bring in their card or notify you when their system displays that they have about 10% remaining. When you have their card in hand, put it in your SD card reader and bring up the file system again. Go to that officer s folder and create a new folder and name it with the current date. For example for May 15, This will make it easy to find a video later on when needed. As each officer s folder grows, you can easily locate the time frame of the video by the folder name. Now that you have the folder named, use your files system to drag ALL of the files on the SD card into that new folder. Do not delete or format the SD card. Just return it to the officer s vehicle and insert it back in the DVR. It will still be at 10%, but when it reaches 0% it will start back at 99% and overwrite the oldest events first. This gives you an additional backup until the files are overwritten. When it gets back down to 5-10%, just repeat the process in a new folder of that date.
24 301 Market St. E. Suite F Fayetteville, TN Fax Go To for the latest information and products from 10-8 Video; Your Digital Evidence Solutions Headquarters!
Model: LCDM40A 4.0 LCD Rear Vision Mirror Monitor User Manual Features
 Model: LCDM40A 4.0 LCD Rear Vision Mirror Monitor User Manual Features Mirror with built in 4.0 LCD Superbright Monitor Low Profile, Slim Design High Resolution LED Backlit LCD TFT Built in Speaker Two
Model: LCDM40A 4.0 LCD Rear Vision Mirror Monitor User Manual Features Mirror with built in 4.0 LCD Superbright Monitor Low Profile, Slim Design High Resolution LED Backlit LCD TFT Built in Speaker Two
UCIT LIVE HD 4 Camera DVR. Installation Manual. 10/17 Version 2.0
 UCIT LIVE HD 4 Camera DVR Installation Manual 10/17 Version 2.0 This is a step by step guide that will walk you through installing the UCIT LIVE HD 4 Channel Camera System. Basic wiring experience and
UCIT LIVE HD 4 Camera DVR Installation Manual 10/17 Version 2.0 This is a step by step guide that will walk you through installing the UCIT LIVE HD 4 Channel Camera System. Basic wiring experience and
UCIT LIVE HD 4 Camera DVR. Installation Manual. 1/18 Version 1.0
 UCIT LIVE HD 4 Camera DVR Installation Manual 1/18 Version 1.0 This is a step by step guide that will walk you through installing the UCIT LIVE HD 4 Channel Camera System. Basic wiring experience and knowledge
UCIT LIVE HD 4 Camera DVR Installation Manual 1/18 Version 1.0 This is a step by step guide that will walk you through installing the UCIT LIVE HD 4 Channel Camera System. Basic wiring experience and knowledge
Model: ACA400 & ACA500 Reverse Camera Installation Manual
 Model: ACA400 & ACA500 Reverse Camera Installation Manual ACA400 ACA500 FEATURES: High Resolution: 1/4 CMOS Color Camera Compact Zinc Alloy Die Cast Body Waterproof Housing 150 Degree Wide View Angle Minimum
Model: ACA400 & ACA500 Reverse Camera Installation Manual ACA400 ACA500 FEATURES: High Resolution: 1/4 CMOS Color Camera Compact Zinc Alloy Die Cast Body Waterproof Housing 150 Degree Wide View Angle Minimum
NNG-Ford V1 NTV-KIT558. Navigation interface for FORD vehicles equipped with 8.4 MyTouch NTV-DOC218
 3950 NW 120th Ave, Coral Springs, FL 33065 TEL 561-955-9770 FAX 561-955-9760 NNG-Ford V1 Navigation interface for FORD vehicles equipped with 8.4 MyTouch NTV-KIT558 NTV-DOC218 SoftTouch Navigation System
3950 NW 120th Ave, Coral Springs, FL 33065 TEL 561-955-9770 FAX 561-955-9760 NNG-Ford V1 Navigation interface for FORD vehicles equipped with 8.4 MyTouch NTV-KIT558 NTV-DOC218 SoftTouch Navigation System
UCIT LIVE HD 4 Camera DVR. Installation Manual. 10/17 Version 2.0
 UCIT LIVE HD 4 Camera DVR Installation Manual 10/17 Version 2.0 Always Check https://www.safetytrack.net/camera-installation-and-user-manuals/ for the most up to date version of this installation guide.
UCIT LIVE HD 4 Camera DVR Installation Manual 10/17 Version 2.0 Always Check https://www.safetytrack.net/camera-installation-and-user-manuals/ for the most up to date version of this installation guide.
Model: CAM430MV Wired Multi-View Camera with License Plate / Rear Surface Mount Installation Manual Features
 Model: CAM430MV Wired Multi-View Camera with License Plate / Rear Surface Mount Installation Manual Features Fully Adjustable, Multiple Viewing Angle Smart Camera. High Resolution, 1/2 CMOS Color Camera
Model: CAM430MV Wired Multi-View Camera with License Plate / Rear Surface Mount Installation Manual Features Fully Adjustable, Multiple Viewing Angle Smart Camera. High Resolution, 1/2 CMOS Color Camera
UCIT LIVE 4 Channel Installation Manual
 UCIT LIVE 4 Channel Installation Manual 06/15 Version 2.0 This is a step by step guide that will walk you through installing the UCIT LIVE 4 Channel Camera System. Basic wiring experience and knowledge
UCIT LIVE 4 Channel Installation Manual 06/15 Version 2.0 This is a step by step guide that will walk you through installing the UCIT LIVE 4 Channel Camera System. Basic wiring experience and knowledge
Mobile Digital Video Recorder Installation Tips
 I wrote this manual because I was probably the first purchaser of this model of dash-cam system. I am a truck driver, but I am also very technically-oriented and I quickly realized that most truck drivers
I wrote this manual because I was probably the first purchaser of this model of dash-cam system. I am a truck driver, but I am also very technically-oriented and I quickly realized that most truck drivers
Coastal Electronic Technologies, Inc. GM LOCKPICK GMX-320 Installation and Operation Instructions
 Coastal Electronic Technologies, Inc. GM LOCKPICK GMX-320 Installation and Operation Instructions Thank you for your purchase of the Coastal Electronic Technologies, Inc. GM LOCKPICK GMX- 320. The GMX-320
Coastal Electronic Technologies, Inc. GM LOCKPICK GMX-320 Installation and Operation Instructions Thank you for your purchase of the Coastal Electronic Technologies, Inc. GM LOCKPICK GMX- 320. The GMX-320
IWH3216 Touch/Touch II
 IWH3216 Touch/Touch II 16CH Embedded Hybrid DVR Quick User Guide COPYRIGHT 2012 AVer Information Inc. All rights reserved. No part of this document may be reproduced or transmitted in any form, or by any
IWH3216 Touch/Touch II 16CH Embedded Hybrid DVR Quick User Guide COPYRIGHT 2012 AVer Information Inc. All rights reserved. No part of this document may be reproduced or transmitted in any form, or by any
Komando Dash Cam Pro with Night Vision
 Komando Dash Cam Pro with Night Vision 1 Index Page 1 What s included and Safety Notice Page 2 Operating Menu Diagram Page 3 Installation Page 4 Features Page 5 Exploring the Menu and Customization Settings
Komando Dash Cam Pro with Night Vision 1 Index Page 1 What s included and Safety Notice Page 2 Operating Menu Diagram Page 3 Installation Page 4 Features Page 5 Exploring the Menu and Customization Settings
Contents Using the 4SK909 Twister
 Contents About this manual... 1 Notices for use... 1 Know the product... 2 Using the 4SK909 Twister... 3 Charging... 3 Inserting the TF memory card... 4 Powering ON/OFF the Dash Cam... 4 Installing in-vehicle
Contents About this manual... 1 Notices for use... 1 Know the product... 2 Using the 4SK909 Twister... 3 Charging... 3 Inserting the TF memory card... 4 Powering ON/OFF the Dash Cam... 4 Installing in-vehicle
DIGITAL VIDEO RECORDER BP 10.0A/AG FHD 2-CHANNEL
 DIGITAL VIDEO RECORDER BP 10.0A/AG FHD 2-CHANNEL Operating and Installation Instructions CAUTIONS Please insert the micro SD card in the right direction may result to device malfunction, colour change,
DIGITAL VIDEO RECORDER BP 10.0A/AG FHD 2-CHANNEL Operating and Installation Instructions CAUTIONS Please insert the micro SD card in the right direction may result to device malfunction, colour change,
About this manual. Notices for use
 4SK606 Contents About this manual...1 Notices for use...1 Know the product...2 Using the Original Dash Cam 2...3 Charging...3 Inserting the microsd card...4 Powering ON/OFF the Dash Cam...4 Installing
4SK606 Contents About this manual...1 Notices for use...1 Know the product...2 Using the Original Dash Cam 2...3 Charging...3 Inserting the microsd card...4 Powering ON/OFF the Dash Cam...4 Installing
ADDITIONAL CAM POWER REVERSE CAM POWER BLUETOOTH MUTE AUDIO + IN AUDIO - IN 12V ACC OUTPUT 12V CONSTANT GROUND
 UNPLUG ORIGINAL RADIO CONNECTORS THEN PLUG IN HERE PLUG AND PLAY NO OTHER CONNECTIONS ARE NECESSARY USE HANDSFREE KIT MICROPHONE IPOD/IPHONE/ITOUCH/IPAD CONNECTION USB INPUT ADD YOUR BLUETOOTH HANDSFREE
UNPLUG ORIGINAL RADIO CONNECTORS THEN PLUG IN HERE PLUG AND PLAY NO OTHER CONNECTIONS ARE NECESSARY USE HANDSFREE KIT MICROPHONE IPOD/IPHONE/ITOUCH/IPAD CONNECTION USB INPUT ADD YOUR BLUETOOTH HANDSFREE
Quick Installation and Setup Guide
 Quick Installation and Setup Guide Before you Begin This process involves mounting cameras and running cables through the vehicle interior. It is helpful to have some familiarity with installing automotive
Quick Installation and Setup Guide Before you Begin This process involves mounting cameras and running cables through the vehicle interior. It is helpful to have some familiarity with installing automotive
MOBILE DIGITAL VIDEO RECORDER OPERATING MANUAL EYE COMMUNCATION SYSTEMS, INC. 455 E. INDUSTRIAL DRIVE P.O. BOX 620 HARTLAND, WI 53029
 MOBILE DIGITAL VIDEO RECORDER OPERATING MANUAL EYE COMMUNCATION SYSTEMS, INC. 455 E. INDUSTRIAL DRIVE P.O. BOX 620 HARTLAND, WI 53029 1-800-558-2153 TABLE OF CONTENTS Page Numbers Parts & Components Reference
MOBILE DIGITAL VIDEO RECORDER OPERATING MANUAL EYE COMMUNCATION SYSTEMS, INC. 455 E. INDUSTRIAL DRIVE P.O. BOX 620 HARTLAND, WI 53029 1-800-558-2153 TABLE OF CONTENTS Page Numbers Parts & Components Reference
Chapter 3 Operating instructions
 Chapter 3 Operating instructions Summary This chapter describes the how to control and navigate through the TVR 30 s menus and options. Content Control interfaces 10 Controlling the TVR 30 10 Front panel
Chapter 3 Operating instructions Summary This chapter describes the how to control and navigate through the TVR 30 s menus and options. Content Control interfaces 10 Controlling the TVR 30 10 Front panel
AVerMedia IWH3216 Touch Quick Installation Guide
 AVerMedia IWH3216 Touch Quick Installation Guide NOTICE SPECIFICATIONS ARE SUBJECT TO CHANGE WITHOUT PRIOR NOTICE. THE INFORMATION CONTAINED HEREIN IS TO BE CONSIDERED FOR REFERENCE ONLY. WARNING TO REDUCE
AVerMedia IWH3216 Touch Quick Installation Guide NOTICE SPECIFICATIONS ARE SUBJECT TO CHANGE WITHOUT PRIOR NOTICE. THE INFORMATION CONTAINED HEREIN IS TO BE CONSIDERED FOR REFERENCE ONLY. WARNING TO REDUCE
Avigilon Control Center Web Client User Guide
 Avigilon Control Center Web Client User Guide Version: 4.12 Standard PDF-WEBCLIENT-S-E-Rev2 Copyright 2013 Avigilon. All rights reserved. The information presented is subject to change without notice.
Avigilon Control Center Web Client User Guide Version: 4.12 Standard PDF-WEBCLIENT-S-E-Rev2 Copyright 2013 Avigilon. All rights reserved. The information presented is subject to change without notice.
GMNAV1 Advent Integrated Navigation
 GMNAV1 Advent Integrated Navigation This interface is designed to integrate Navigation into select Buick and Chevrolet Systems. INSTALLATION MANUAL What s in the Box The following items are supplied with
GMNAV1 Advent Integrated Navigation This interface is designed to integrate Navigation into select Buick and Chevrolet Systems. INSTALLATION MANUAL What s in the Box The following items are supplied with
Important Safety Notices DANGER AN IMPROPERLY LOCATED OR INSTALLED MONITOR CAN CAUSE DEATH OR SERIOUS BODILY INJURY
 Important Safety Notices DANGER AN IMPROPERLY LOCATED OR INSTALLED MONITOR CAN CAUSE DEATH OR SERIOUS BODILY INJURY READ THE FOLLOWING INFORMATION THOROUGHLY BEFORE INSTALLATION It is unlawful in most
Important Safety Notices DANGER AN IMPROPERLY LOCATED OR INSTALLED MONITOR CAN CAUSE DEATH OR SERIOUS BODILY INJURY READ THE FOLLOWING INFORMATION THOROUGHLY BEFORE INSTALLATION It is unlawful in most
icms Pro USER S Manual Ver 1.4
 icms Pro USER S Manual Ver 1.4 Contents Panes... 7 How Can User Rights Affect Your Use of icms Pro SW?... 10 Minimum System Requirements... 11 Installing the icms Pro SW... 12 Download icms Pro from icatchinc
icms Pro USER S Manual Ver 1.4 Contents Panes... 7 How Can User Rights Affect Your Use of icms Pro SW?... 10 Minimum System Requirements... 11 Installing the icms Pro SW... 12 Download icms Pro from icatchinc
Owner s/installation Manual
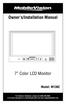 Owner s/installation Manual 7 Color LCD Monitor Model: M130C For Technical Assistance, please call (800) 638-3600, or for more accessories or replacement parts visit www.magnadynestore.com. Table of Contents
Owner s/installation Manual 7 Color LCD Monitor Model: M130C For Technical Assistance, please call (800) 638-3600, or for more accessories or replacement parts visit www.magnadynestore.com. Table of Contents
NUBIX H.264 DVR Setup Guide
 Package Content NUBIX H.264 DVR Setup Guide Inspect the packaging carton. Make sure the NUBIX H.264 DVR is properly delivered. Remove all items from the box and make sure the box contains the following
Package Content NUBIX H.264 DVR Setup Guide Inspect the packaging carton. Make sure the NUBIX H.264 DVR is properly delivered. Remove all items from the box and make sure the box contains the following
Expected Configuration. Connecting the TL-One to the Digital Video Creator 80
 Overview This document describes how to transfer video clips from a TL-One Digital Video Recorder (DVR) to a Personal Computer (PC) using the Dazzle Digital Video Creator 80. The clips can then be written
Overview This document describes how to transfer video clips from a TL-One Digital Video Recorder (DVR) to a Personal Computer (PC) using the Dazzle Digital Video Creator 80. The clips can then be written
CAR BLACK BOX. Beyond Security. User Manual
 CAR BLACK BOX Beyond Security User Manual Camera can be rotated 180 degrees only to the direction of driver's seat. This user manual can be modified for the function enhancement of product without prior
CAR BLACK BOX Beyond Security User Manual Camera can be rotated 180 degrees only to the direction of driver's seat. This user manual can be modified for the function enhancement of product without prior
Video recorders Series DH
 Page: 1 DVRs for analog cameras, 960H, HD-SDI Viewclient Program Manual How to install and use the client program to the DVR Page: 2 Contents of this handbook This manual describes how to install and use
Page: 1 DVRs for analog cameras, 960H, HD-SDI Viewclient Program Manual How to install and use the client program to the DVR Page: 2 Contents of this handbook This manual describes how to install and use
Standard H.264 DVR Setup Guide
 Package Content Standard H.264 DVR Setup Guide Inspect the packaging carton. Make sure the Standard H.264 DVR is properly delivered. Remove all items from the box and make sure the box contains the following
Package Content Standard H.264 DVR Setup Guide Inspect the packaging carton. Make sure the Standard H.264 DVR is properly delivered. Remove all items from the box and make sure the box contains the following
R4, R8, R16 Digital Video Recorders Quick Setup Guide
 R4, R8, R16 Digital Video Recorders Quick Setup Guide This guide provides instructions to initially setup the R16 (16 channel) digital video recorders (DVR). The DVR supports these advanced features: 2
R4, R8, R16 Digital Video Recorders Quick Setup Guide This guide provides instructions to initially setup the R16 (16 channel) digital video recorders (DVR). The DVR supports these advanced features: 2
icms Pro USER s MANUAL Ver 1.0
 icms Pro USER s MANUAL Ver 1.0 Contents Target Audience for this Document... 5 Copyright, Trademarks and Important Information... 5 Copyright... 5 Disclaimer... 5 Introduction... 6 Tabs... 6 Panes... 7
icms Pro USER s MANUAL Ver 1.0 Contents Target Audience for this Document... 5 Copyright, Trademarks and Important Information... 5 Copyright... 5 Disclaimer... 5 Introduction... 6 Tabs... 6 Panes... 7
Central Management Software. Cam Viewer 3 Lite. User Manual
 Central Management Software Cam Viewer 3 Lite User Manual Version 1.0.0 Table of Contents 1. System Requirement...4 2. Software Installation...5 3. Configuration Wizard...9 3.1 Channel...10 3.1.1 Adding
Central Management Software Cam Viewer 3 Lite User Manual Version 1.0.0 Table of Contents 1. System Requirement...4 2. Software Installation...5 3. Configuration Wizard...9 3.1 Channel...10 3.1.1 Adding
SmartWatch Eco/Eco Compact
 SmartWatch Eco/Eco Compact Digital Video Recorders SmartWatch Eco SmartWatch Eco Compact Quick User Guide Index Box Contents...3 Front Panel Controls...4-5 SmartWatch Eco Compact...4 SmartWatch Eco...5
SmartWatch Eco/Eco Compact Digital Video Recorders SmartWatch Eco SmartWatch Eco Compact Quick User Guide Index Box Contents...3 Front Panel Controls...4-5 SmartWatch Eco Compact...4 SmartWatch Eco...5
Wireless 4.5 LCD Display System
 Wireless 4.5 LCD Display System Model: ACA450 Installation/User Manual Features: 4.5" TFT Color LCD Display On Screen Display Function 2.4 GHz Wireless Receiver Automatically Displays Image when Vehicle
Wireless 4.5 LCD Display System Model: ACA450 Installation/User Manual Features: 4.5" TFT Color LCD Display On Screen Display Function 2.4 GHz Wireless Receiver Automatically Displays Image when Vehicle
What s in the Box? REAR VIEW SAFETY
 TM 1 What s in the Box? 1 Full HD Color Infra-red Weather Proof Camera 1 Full HD 7" TFT LCD Color Monitor w/monitor Mount 1 Power Harness 1 66 Camera Cable 1 Power Connection Wire 1 Screw Kit for installation
TM 1 What s in the Box? 1 Full HD Color Infra-red Weather Proof Camera 1 Full HD 7" TFT LCD Color Monitor w/monitor Mount 1 Power Harness 1 66 Camera Cable 1 Power Connection Wire 1 Screw Kit for installation
Lite H.264 DVR Setup Guide
 Package Content Lite H.264 DVR Setup Guide Inspect the packaging carton. Make sure the Lite H.264 DVR is properly delivered. Remove all items from the box and make sure the box contains the following items.
Package Content Lite H.264 DVR Setup Guide Inspect the packaging carton. Make sure the Lite H.264 DVR is properly delivered. Remove all items from the box and make sure the box contains the following items.
Please review this guide fully before use. For any questions not answered in this guide, please contact WARNING Battery warning
 Please review this guide fully before use. For any questions not answered in this guide, please contact Support@Komando.com WARNING THIS DEVICE SHOULD NOT BE ADJUSTED BY THE DRIVER WHILE DRIVING. Battery
Please review this guide fully before use. For any questions not answered in this guide, please contact Support@Komando.com WARNING THIS DEVICE SHOULD NOT BE ADJUSTED BY THE DRIVER WHILE DRIVING. Battery
960H H.264 DVR Setup Guide
 Package Content 960H H.264 DVR Setup Guide Inspect the packaging carton. Make sure the 960H H.264 DVR is properly delivered. Remove all items from the box and make sure the box contains the following items.
Package Content 960H H.264 DVR Setup Guide Inspect the packaging carton. Make sure the 960H H.264 DVR is properly delivered. Remove all items from the box and make sure the box contains the following items.
VIPER. Quick User Guide
 VIPER Quick User Guide 1 2 Please read this manual thoroughly before use and keep it handy for future reference. Contents 1. Overview... 1 1.1 DVR Description... 1 1.2 DVR power up... 1 1.2.1 Login...
VIPER Quick User Guide 1 2 Please read this manual thoroughly before use and keep it handy for future reference. Contents 1. Overview... 1 1.1 DVR Description... 1 1.2 DVR power up... 1 1.2.1 Login...
EH6000H series EH6108H + /EH6216H + Quick User Guide
 EH6000H series EH6108H + /EH6216H + Quick User Guide COPYRIGHT COPYRIGHT 2011 AVer Information Inc. All rights reserved. No part of this document may be reproduced or transmitted in any form, or by any
EH6000H series EH6108H + /EH6216H + Quick User Guide COPYRIGHT COPYRIGHT 2011 AVer Information Inc. All rights reserved. No part of this document may be reproduced or transmitted in any form, or by any
Magnetic base Indicator light Microphone Camera lens Micro SD card slot Infrared light Front Side Pivot connector Built-in speakers
 Niro USER MANUAL Contents Introduction 4 Product Features 5 Niro LED Indicators 6 What s Included 7 Wi-Fi Requirements 8 Mobile Device Requirements 8 Garage Door Opener Requirements 8 Download the Momentum
Niro USER MANUAL Contents Introduction 4 Product Features 5 Niro LED Indicators 6 What s Included 7 Wi-Fi Requirements 8 Mobile Device Requirements 8 Garage Door Opener Requirements 8 Download the Momentum
EagleEye 4: 3-4 Cam Dashcam GPS Dash System Instructional Manual
 EagleEye 4: 3-4 Cam Dashcam GPS Dash System Instructional Manual Thank you for purchasing our dash camera, we develop this product based on the difficulty of proving innocence if involved in a traffic
EagleEye 4: 3-4 Cam Dashcam GPS Dash System Instructional Manual Thank you for purchasing our dash camera, we develop this product based on the difficulty of proving innocence if involved in a traffic
FHD Driving Recorder E272S/S272W. Quick Start Guide
 FHD Driving Recorder E272S/S272W Quick Start Guide 400-8401-030 www.polaroidcarcam.com 1 Introduction 1.1 Package Contents The package contains the following items. In case there is any missing or damaged
FHD Driving Recorder E272S/S272W Quick Start Guide 400-8401-030 www.polaroidcarcam.com 1 Introduction 1.1 Package Contents The package contains the following items. In case there is any missing or damaged
FULL HD Video-Recorder With GPS
 User Manual FULL HD Video-Recorder With GPS Article no: 8802208 2013 APR V1.0 Index A. Feature Description... 1 B. Specification... 2 C. Accessories... 2 D. Schematic Diagram of The Installation Steps...
User Manual FULL HD Video-Recorder With GPS Article no: 8802208 2013 APR V1.0 Index A. Feature Description... 1 B. Specification... 2 C. Accessories... 2 D. Schematic Diagram of The Installation Steps...
DVR101 HD DASH CAM & 12MP CAMERA
 DVR101 HD DASH CAM & 12MP CAMERA GENERAL - Display: 3 HD LCD - Chipset: Novatek 96223 - Image Sensor: SC1143, 1.0M CMOS - Outputs: USB - PC Interface: USB - Power Supply: 12/24V Cig. Lead Charger - Input
DVR101 HD DASH CAM & 12MP CAMERA GENERAL - Display: 3 HD LCD - Chipset: Novatek 96223 - Image Sensor: SC1143, 1.0M CMOS - Outputs: USB - PC Interface: USB - Power Supply: 12/24V Cig. Lead Charger - Input
Ventra XDR-450/H Mobile DVR Software Manual
 Ventra XDR-450/H Mobile DVR Software Manual 5CH Hybrid Mobile DVR This manual is only for the XDR software. For Hardware manual, please refer to XDR User Guide Ventra Technology Inc www.ventrainc.com info@ventrainc.com
Ventra XDR-450/H Mobile DVR Software Manual 5CH Hybrid Mobile DVR This manual is only for the XDR software. For Hardware manual, please refer to XDR User Guide Ventra Technology Inc www.ventrainc.com info@ventrainc.com
SP-C1 Mobile Docking Station Installation Guide
 SP-C1 Mobile Docking Station Installation Guide Box Contents After you unpack your SP-C1 Mobile Docking Station, make sure everything here is included: 1 x Docking Cradle 1 x Audio Cable 1 x Adhesive Mount
SP-C1 Mobile Docking Station Installation Guide Box Contents After you unpack your SP-C1 Mobile Docking Station, make sure everything here is included: 1 x Docking Cradle 1 x Audio Cable 1 x Adhesive Mount
Be sure to always check the camera is properly functioning, is properly positioned and securely mounted.
 Please read all of the installation instructions carefully before installing the product. Improper installation will void manufacturer s warranty. The installation instructions do not apply to all types
Please read all of the installation instructions carefully before installing the product. Improper installation will void manufacturer s warranty. The installation instructions do not apply to all types
Quick Start Guide. GV-Video Server
 Quick Start Guide GV-Video Server Thank you for purchasing GV-Video Server. This guide is designed to assist the new user in getting immediate results from the GV-Video Server. For advanced information
Quick Start Guide GV-Video Server Thank you for purchasing GV-Video Server. This guide is designed to assist the new user in getting immediate results from the GV-Video Server. For advanced information
ipims USER s MANUAL (ORION IP Device Total Management SW) Ver 1.2 by sj
 ipims USER s MANUAL (ORION IP Device Total Management SW) Ver 1.2 by sj Contents Contents... 2 Target Audience for this Document... 5 Minimum System Requirements... 5 Introduction... 6 Tabs... 6 Panes...
ipims USER s MANUAL (ORION IP Device Total Management SW) Ver 1.2 by sj Contents Contents... 2 Target Audience for this Document... 5 Minimum System Requirements... 5 Introduction... 6 Tabs... 6 Panes...
ADPRO FastTrace 2 USER GUIDE. Provided By:
 ADPRO FastTrace 2 USER GUIDE Provided By: View Live Video A shortcut to ADPRO FastTrace 2 has been placed on your desktop screen. Double click the icon to launch the application. FastTrace 2 A Login window
ADPRO FastTrace 2 USER GUIDE Provided By: View Live Video A shortcut to ADPRO FastTrace 2 has been placed on your desktop screen. Double click the icon to launch the application. FastTrace 2 A Login window
CONTENTS. 1.0 Overview. 2.0 Outline Functionality. 3.0 Minimum system requirements. 4.0 Programme Installation. 5.0 Starting PC DVR Disk Replay Client
 PC DVR Disk Replay Client For use with the DMB-X Mobile Series DVRs V1.5 24 nd October 2007 CONTENTS 1.0 Overview 2.0 Outline Functionality 3.0 Minimum system requirements 4.0 Programme Installation 5.0
PC DVR Disk Replay Client For use with the DMB-X Mobile Series DVRs V1.5 24 nd October 2007 CONTENTS 1.0 Overview 2.0 Outline Functionality 3.0 Minimum system requirements 4.0 Programme Installation 5.0
High Definition DVR. car audio & multimedia system. User Manual 12.1
 High Definition DVR User Manual Ver:12 12.1 Diagram on Buttons 1. MIC interface 2. TF slot 3. Knob 4. USB interface 5. GPS interface 6. AV interface 7. MIC indicator 8. Power indicator 9. REC indicator
High Definition DVR User Manual Ver:12 12.1 Diagram on Buttons 1. MIC interface 2. TF slot 3. Knob 4. USB interface 5. GPS interface 6. AV interface 7. MIC indicator 8. Power indicator 9. REC indicator
GUARDIAN ALARM SYSTEMS
 GUARDIAN ALARM SYSTEMS Hints & Tips Smart PSS Video Software How to video live cameras and playback of recordings. Login to Smart PSS Software 1. Double Click the Shortcut the technician put on your desktop;
GUARDIAN ALARM SYSTEMS Hints & Tips Smart PSS Video Software How to video live cameras and playback of recordings. Login to Smart PSS Software 1. Double Click the Shortcut the technician put on your desktop;
NOTICE OF INTENDED INSTALLATION AND USE
 * JBL Audio equipped vehicles will require additional part # DP-TYJBL1 audio interface. NOTICE OF INTENDED INSTALLATION AND USE THE ROSEN MULTI-MEDIA NAVIGATION SYSTEMS CONTAIN AN INTERNAL VIDEO PLAYER,
* JBL Audio equipped vehicles will require additional part # DP-TYJBL1 audio interface. NOTICE OF INTENDED INSTALLATION AND USE THE ROSEN MULTI-MEDIA NAVIGATION SYSTEMS CONTAIN AN INTERNAL VIDEO PLAYER,
Precautions. Please read carefully before using this product.
 Thank you for purchasing this BEWITH Mirror Media MM-1. It is designed to give you many years of enjoyment. Please read all instructions in this manual before attempting operation and keep it handy for
Thank you for purchasing this BEWITH Mirror Media MM-1. It is designed to give you many years of enjoyment. Please read all instructions in this manual before attempting operation and keep it handy for
Manual Version: V1.01. ISS Manager Video Management Software User Manual
 Manual Version: V1.01 ISS Manager Video Management Software User Manual Notice The information in this manual is subject to change without notice. Every effort has been made in the preparation of this
Manual Version: V1.01 ISS Manager Video Management Software User Manual Notice The information in this manual is subject to change without notice. Every effort has been made in the preparation of this
UCIT BASIC/LIVE 4 CAMERA Vehicle Video Recorder Desktop Viewer User Guide 2016 JUN V 1.1
 UCIT BASIC/LIVE 4 CAMERA Vehicle Video Recorder Desktop Viewer User Guide 2016 JUN V 1.1 4 Introduction This user guide will walk you through how to use and operate the Desktop Viewer Software for your
UCIT BASIC/LIVE 4 CAMERA Vehicle Video Recorder Desktop Viewer User Guide 2016 JUN V 1.1 4 Introduction This user guide will walk you through how to use and operate the Desktop Viewer Software for your
2014 Cadillac Escalade Rear Seat Entertainment M
 2014 Cadillac Escalade Rear Seat Entertainment M Infotainment System...... 3 Rear Seat Infotainment.... 3 Rear Seat Entertainment (RSE) System....................... 3 Index..................... i-1 Rear
2014 Cadillac Escalade Rear Seat Entertainment M Infotainment System...... 3 Rear Seat Infotainment.... 3 Rear Seat Entertainment (RSE) System....................... 3 Index..................... i-1 Rear
Portable Digital Video Recorder
 Page: 1 Portable Digital Video Recorder Compression H264 D1 enables over 80 hours of recording on SD card to 32 GB. Recording on Micro SD card or SD card capacity up to 32 GB. Insensitivity to vibration
Page: 1 Portable Digital Video Recorder Compression H264 D1 enables over 80 hours of recording on SD card to 32 GB. Recording on Micro SD card or SD card capacity up to 32 GB. Insensitivity to vibration
Quick Installation Guide. 16 Channel H.264 Compression DVR with (CIF) Real-Time Recording and 8 Color CCD Camera Kits
 Quick Installation Guide 16 Channel H.264 Compression DVR with (CIF) Real-Time Recording and 8 Color CCD Camera Kits MODEL QT426-803 PART 1 - PACKAGE CONTENTS Q-SEE QUICK INSTALLATION GUIDE QT426 DVR 8
Quick Installation Guide 16 Channel H.264 Compression DVR with (CIF) Real-Time Recording and 8 Color CCD Camera Kits MODEL QT426-803 PART 1 - PACKAGE CONTENTS Q-SEE QUICK INSTALLATION GUIDE QT426 DVR 8
Table of Contents. Tops Digital Solutions DVS 2000 Series Users Manual Ver.2.0 2
 DVS 2000 Series Table of Contents Ch. 1. Preface 4 How to Use This Guide... 4 Conventions 4 Related Documents... 4 Support.. 5 Safety Warnings and Information.. 5 Ch. 2. Overview. 6 Overview 6 Features..
DVS 2000 Series Table of Contents Ch. 1. Preface 4 How to Use This Guide... 4 Conventions 4 Related Documents... 4 Support.. 5 Safety Warnings and Information.. 5 Ch. 2. Overview. 6 Overview 6 Features..
Contents Contents. Chapter 1. Program Installation. Chapter 2. For the start of CMS. Chapter 3. Monitoring. Chapter 4. E-Map Mode
 CMS User's Manual Contents 0 Contents Chapter 1. Program Installation 1.1 PC specifications 1.2 Program Installation Chapter 2. For the start of CMS 2.1 Site Registration Setup (Network Camera Registration)
CMS User's Manual Contents 0 Contents Chapter 1. Program Installation 1.1 PC specifications 1.2 Program Installation Chapter 2. For the start of CMS 2.1 Site Registration Setup (Network Camera Registration)
w/ Integrated Color Camera
 SVAT ELECTRONICS now you can see SVAT ELECTRONICS now you can see COVERT DVR Covert DVR w/ Integrated Color Camera w/ Integrated Color Camera COMPLETE SYSTEM INSTRUCTION MANUAL Instruction Manual MODEL##
SVAT ELECTRONICS now you can see SVAT ELECTRONICS now you can see COVERT DVR Covert DVR w/ Integrated Color Camera w/ Integrated Color Camera COMPLETE SYSTEM INSTRUCTION MANUAL Instruction Manual MODEL##
Guide VIGIL Server Quick Start Guide
 Guide 120040 VIGIL Server Quick Start Guide Guide #: 120040-5 Revised: July 31st, 2017 Product Affected: VIGIL Server v10.00.0000 Purpose: The purpose of this document is to quickly familiarize its reader
Guide 120040 VIGIL Server Quick Start Guide Guide #: 120040-5 Revised: July 31st, 2017 Product Affected: VIGIL Server v10.00.0000 Purpose: The purpose of this document is to quickly familiarize its reader
*000IPODIG* ipod Installation Guide. Tools Needed: (depending upon vehicle) 000IPODIG IMPORTANT
 Revision 3/15/05 ipod Installation Guide IMPORTANT Before starting, compare items on your invoice with items received. Carefully check through packaging material. If any item is missing, please call: Crutchfield
Revision 3/15/05 ipod Installation Guide IMPORTANT Before starting, compare items on your invoice with items received. Carefully check through packaging material. If any item is missing, please call: Crutchfield
AVE DR16X / AVE DR8X Quick Installation Guide
 AVE DR16X / AVE DR8X Quick Installation Guide Package Content Inspect the packaging carton. Make sure your AVE DR16X / AVE DR8X is properly delivered. Remove all items from the box and make sure the box
AVE DR16X / AVE DR8X Quick Installation Guide Package Content Inspect the packaging carton. Make sure your AVE DR16X / AVE DR8X is properly delivered. Remove all items from the box and make sure the box
Rearview Mirror with 4.5" Color LCD with Navigation and 2 Camera inputs/compass and Outside Temperature Model: LCMR6CT Owner s Manual
 Rearview Mirror with 4.5" Color LCD with Navigation and 2 Camera inputs/compass and Outside Temperature Model: LCMR6CT Owner s Manual Features: Rearview Mirror with 4.5 LCD Rearview Camera Input Interior
Rearview Mirror with 4.5" Color LCD with Navigation and 2 Camera inputs/compass and Outside Temperature Model: LCMR6CT Owner s Manual Features: Rearview Mirror with 4.5 LCD Rearview Camera Input Interior
2 CH DRIVING VIDEO RECORDER
 2 CH DRIVING VIDEO RECORDER Instruction Manual DP-210WH Thank you for purchasing this product. For proper usage and application, please read this instruction manual thoroughly. ver. 1.0 PRINTED IN KOREA
2 CH DRIVING VIDEO RECORDER Instruction Manual DP-210WH Thank you for purchasing this product. For proper usage and application, please read this instruction manual thoroughly. ver. 1.0 PRINTED IN KOREA
micro Bus-Cam 2K for BC2000 Enclosures
 micro Bus-Cam 2K for BC2000 Enclosures Installation and Operation Manual Thank you for choosing the micro Bus-Cam. This combination of a digital recorder, camera and microphone into one package is a breakthrough
micro Bus-Cam 2K for BC2000 Enclosures Installation and Operation Manual Thank you for choosing the micro Bus-Cam. This combination of a digital recorder, camera and microphone into one package is a breakthrough
B&W RearView Camera Installation & Operation
 B&W RearView Camera Installation & Operation CA52 (Camera) FOR MORE INFORMATION WWW.STRATEGICVISTA.COM BEFORE OPERATING THIS SYSTEM, PLEASE READ THIS MANUAL THOROUGHLY AND RETAIN IT FOR FUTURE REFERENCE
B&W RearView Camera Installation & Operation CA52 (Camera) FOR MORE INFORMATION WWW.STRATEGICVISTA.COM BEFORE OPERATING THIS SYSTEM, PLEASE READ THIS MANUAL THOROUGHLY AND RETAIN IT FOR FUTURE REFERENCE
Using The PROTRAK RF SCOUT Vehicle Tracker
 Using The PROTRAK RF SCOUT Vehicle Tracker Warranty BY USING THIS UNIT YOU AGREE TO THE FOLLOWING TERMS AND CONDITIONS: Limited Warranty And Limitation Of Remedies: Because the manufacturer does not install,
Using The PROTRAK RF SCOUT Vehicle Tracker Warranty BY USING THIS UNIT YOU AGREE TO THE FOLLOWING TERMS AND CONDITIONS: Limited Warranty And Limitation Of Remedies: Because the manufacturer does not install,
Thank you for purchasing the WheelWitness HD PRO Dash Cam!
 Owner s Manual Thank you for purchasing the WheelWitness HD PRO Dash Cam! We are always here to help so please do not hesitate to let us know any questions or concerns you may have! Your 100% satisfaction
Owner s Manual Thank you for purchasing the WheelWitness HD PRO Dash Cam! We are always here to help so please do not hesitate to let us know any questions or concerns you may have! Your 100% satisfaction
or 3 camera model
 1----2----or 3 camera model Drive Partner for your Safety Up to 3 Cameras In All cameras are optional (see camera options) Audio Recording AV Output: Recorded files can be played back in the car with an
1----2----or 3 camera model Drive Partner for your Safety Up to 3 Cameras In All cameras are optional (see camera options) Audio Recording AV Output: Recorded files can be played back in the car with an
Features. Main Features of OPTIAN!! FCW ( Forward Collision Warning ) LDW (Lane Departure Warning ) FCDA ( Front Car Departure Alert )
 Features Main Features of OPTIAN!! FCW ( Forward Collision Warning ) LDW (Lane Departure Warning ) FCDA ( Front Car Departure Alert ) DVR ( Driving Recorder ) Full HD Clear Display Touch LCD Monitor Event/
Features Main Features of OPTIAN!! FCW ( Forward Collision Warning ) LDW (Lane Departure Warning ) FCDA ( Front Car Departure Alert ) DVR ( Driving Recorder ) Full HD Clear Display Touch LCD Monitor Event/
DVRTT SERIES DVR SYSTEMS. Quick Guide to Search, Playback and Video Backup: DVRTT & DVRTT-PRO Series. I. How to Search & Playback video file
 Quick Guide to Search, Playback and Video Backup: DVRTT & DVRTT-PRO Series I. How to Search & Playback video file From Live view screen, right click USB mouse then left click your mouse on Search. All
Quick Guide to Search, Playback and Video Backup: DVRTT & DVRTT-PRO Series I. How to Search & Playback video file From Live view screen, right click USB mouse then left click your mouse on Search. All
QUICK START GUIDE CDR 895 D
 CDR 895 D QUICK START GUIDE HDMI, the HDMI logo, and High-Definition Multimedia Interface are trademarks or registered trademarks of HDMI Licensing, LLC in the United States and/or other countries. DUAL
CDR 895 D QUICK START GUIDE HDMI, the HDMI logo, and High-Definition Multimedia Interface are trademarks or registered trademarks of HDMI Licensing, LLC in the United States and/or other countries. DUAL
Car Video Recorder RoadRunner 560 / RoadRunner 560GPS User Manual Version 1.0
 Car Video Recorder Version 1.0 www.prestigio.com About this user manual This user manual is specially designed to detail the device s functions and features. -- Please read this manual before using the
Car Video Recorder Version 1.0 www.prestigio.com About this user manual This user manual is specially designed to detail the device s functions and features. -- Please read this manual before using the
Installation Instruction VCPRGBGM05 - rev1.5 RGB Interface Harness modification Navigation Radio
 Introduction The following instruction procedure is for the RGB interface to a GM 05 Nav Radio as part of the Webasto Product NAVCam Back-up Camera (VCP-0000220). In addition, an installer will need to
Introduction The following instruction procedure is for the RGB interface to a GM 05 Nav Radio as part of the Webasto Product NAVCam Back-up Camera (VCP-0000220). In addition, an installer will need to
Milestone Systems. Quick guide: Search and export video evidence. XProtect Smart Client 2017 R3
 Milestone Systems Quick guide: Search and export video evidence XProtect Smart Client 2017 R3 Searching and exporting video in XProtect Smart Client After an incident occurs, it is important that you can
Milestone Systems Quick guide: Search and export video evidence XProtect Smart Client 2017 R3 Searching and exporting video in XProtect Smart Client After an incident occurs, it is important that you can
2.4GHz Digital Wireless 7 LCD Surveillance Kit
 2.4GHz Digital Wireless 7 LCD Surveillance Kit User Manual QC-3762 Box Contents: 1 x 7 LCD Monitor 1 x Wireless Camera 2 x Mains Power Adaptors 1 x Camera Antenna 1 x Mounting Hardware Product Diagram:
2.4GHz Digital Wireless 7 LCD Surveillance Kit User Manual QC-3762 Box Contents: 1 x 7 LCD Monitor 1 x Wireless Camera 2 x Mains Power Adaptors 1 x Camera Antenna 1 x Mounting Hardware Product Diagram:
Innovative Personal Driving Recorder DVR GPS. The DVR recorder may not record all events, incidents or accidents. It is not guaranteed.
 Innovative Personal Driving Recorder DVR GPS GPS Driving Recorder User s Manual Warranty and Responsibilities The DVR recorder may not record all events, incidents or accidents. It is not guaranteed. Any
Innovative Personal Driving Recorder DVR GPS GPS Driving Recorder User s Manual Warranty and Responsibilities The DVR recorder may not record all events, incidents or accidents. It is not guaranteed. Any
Please read this manual carefully before you use the unit and save it for future reference.
 ANDROID STEREO RECEIVER Please read this manual carefully before you use the unit and save it for future reference. Installation Precaution: 1. This unit is designed for using a 12V negative ground system
ANDROID STEREO RECEIVER Please read this manual carefully before you use the unit and save it for future reference. Installation Precaution: 1. This unit is designed for using a 12V negative ground system
Avigilon Control Center Standard Web Client User Guide. Version 5.6
 Avigilon Control Center Standard Web Client User Guide Version 5.6 2006-2015, Avigilon Corporation. All rights reserved. Unless expressly granted in writing, no license is granted with respect to any copyright,
Avigilon Control Center Standard Web Client User Guide Version 5.6 2006-2015, Avigilon Corporation. All rights reserved. Unless expressly granted in writing, no license is granted with respect to any copyright,
Lorex Client 7.0 & Lorex Message Master
 Lorex Client 7.0 & Lorex Message Master Software Manual English Version 1.0 MODELS: L19WD Series www.lorexcctv.com Includes L19WD800 & L19WD1600 Copyright 2008 Lorex Technology Inc. Table of Contents Table
Lorex Client 7.0 & Lorex Message Master Software Manual English Version 1.0 MODELS: L19WD Series www.lorexcctv.com Includes L19WD800 & L19WD1600 Copyright 2008 Lorex Technology Inc. Table of Contents Table
IVP Client Overview
 IVP Client Overview Starting the IVPClient Software Start the application by double-clicking on the IVPClient icon on the computer desktop. The screen shown below will be displayed. Enter a valid username
IVP Client Overview Starting the IVPClient Software Start the application by double-clicking on the IVPClient icon on the computer desktop. The screen shown below will be displayed. Enter a valid username
GEN 6 LOCKPICK INSTALLATION OPTIONS COPYRIGHT 2010 COASTAL ELECTRONIC TECHNOLOGIES, INC.
 AFTERMARKET FRONT/BABY CAMERA VIDEO CONNECT HERE FRONT/BABY CAM POWER TO LOCKPICK RED W/BLACK STRIPE WIRE TO LOCKPICK BLACK GROUND WIRE UNPLUG ORIGINAL RADIO CONNECTORS THEN PLUG IN HERE PLUG AND PLAY
AFTERMARKET FRONT/BABY CAMERA VIDEO CONNECT HERE FRONT/BABY CAM POWER TO LOCKPICK RED W/BLACK STRIPE WIRE TO LOCKPICK BLACK GROUND WIRE UNPLUG ORIGINAL RADIO CONNECTORS THEN PLUG IN HERE PLUG AND PLAY
V. Surveillance Recording/Monitoring Set-Up
 * DSS Set-Up Instructions * I. Computer Installation We are proud to bring you the best product for best price from the best company! A. Remove computer B. Insert power cord into plug (found in black anti-static
* DSS Set-Up Instructions * I. Computer Installation We are proud to bring you the best product for best price from the best company! A. Remove computer B. Insert power cord into plug (found in black anti-static
Gazer VI700A-NTG45 and VI700W-NTG45 INSTALLATION MANUAL
 Gazer VI700A-NTG45 and VI700W-NTG45 INSTALLATION MANUAL Contents List of compatible cars with preinstalled stock Mercedes Command Online NTG 4.5 and Mercedes Audio 20 NTG 4.5 multimedia interfaces... 3
Gazer VI700A-NTG45 and VI700W-NTG45 INSTALLATION MANUAL Contents List of compatible cars with preinstalled stock Mercedes Command Online NTG 4.5 and Mercedes Audio 20 NTG 4.5 multimedia interfaces... 3
INSTALLATION INSTRUCTIONS
 GM camera interface for vehicles with a factory Rear Entertainment System (RES) (Kit # 9002-2764) Please read thoroughly before starting installation and check that kit contents are complete. Items Included
GM camera interface for vehicles with a factory Rear Entertainment System (RES) (Kit # 9002-2764) Please read thoroughly before starting installation and check that kit contents are complete. Items Included
TM LOCKPICK C8 INSTALLATION OPTIONS COPYRIGHT 2011 COASTAL ELECTRONIC TECHNOLOGIES, INC. UNPLUG ORIGINAL RADIO CONNECTORS THEN PLUG IN HERE
 TM LOCKPICK C8 INSTALLATION OPTIONS COPYRIGHT 2011 COASTAL ELECTRONIC TECHNOLOGIES, INC. FACTORY CONNECTORS INCLUDED UNPLUG ORIGINAL RADIO CONNECTORS THEN PLUG IN HERE PLUG AND PLAY NO OTHER CONNECTIONS
TM LOCKPICK C8 INSTALLATION OPTIONS COPYRIGHT 2011 COASTAL ELECTRONIC TECHNOLOGIES, INC. FACTORY CONNECTORS INCLUDED UNPLUG ORIGINAL RADIO CONNECTORS THEN PLUG IN HERE PLUG AND PLAY NO OTHER CONNECTIONS
KP1S Installation Guide with INT1S Power Adaptor
 KP1S Installation Guide with INT1S Power Adaptor 1. KP1S Windshield Mounting Apply provided 3M VHB adhesive pad to the mounting bracket and press firmly to adhere. Clean the windshield with alcohol and
KP1S Installation Guide with INT1S Power Adaptor 1. KP1S Windshield Mounting Apply provided 3M VHB adhesive pad to the mounting bracket and press firmly to adhere. Clean the windshield with alcohol and
HD829THD USER MANUAL
 HD829THD USER MANUAL Thank you for buying this XTRONS product. Please read through these instructions so you will know how to operate this product properly. After you have finished reading the instructions,
HD829THD USER MANUAL Thank you for buying this XTRONS product. Please read through these instructions so you will know how to operate this product properly. After you have finished reading the instructions,
Navigation interface for Jeep GC 5 RA2 NTV-KIT581
 3950 NW 120 th Ave, Coral Springs, FL 33065 TEL 561-955-9770 FAX 561-955-9760 NNG-Jeep GC Navigation interface for Jeep GC 5 RA2 NTV-KIT581 NNG-JEEP GC Kit Content 5 1 6 4 7 2 3 1. 2. 3. 4. 5. 6. 7. 8.
3950 NW 120 th Ave, Coral Springs, FL 33065 TEL 561-955-9770 FAX 561-955-9760 NNG-Jeep GC Navigation interface for Jeep GC 5 RA2 NTV-KIT581 NNG-JEEP GC Kit Content 5 1 6 4 7 2 3 1. 2. 3. 4. 5. 6. 7. 8.
Final Cut Pro: Intro How to Make a DVD from a mini-dv tape
 TEST Final Cut Pro: Intro How to Make a DVD from a mini-dv tape Many projects at PEPS require use of Final Cut Pro (FCP) to take a mini-dv tapes and put the footage onto a DVD. In this tutorial, we ll
TEST Final Cut Pro: Intro How to Make a DVD from a mini-dv tape Many projects at PEPS require use of Final Cut Pro (FCP) to take a mini-dv tapes and put the footage onto a DVD. In this tutorial, we ll
Item No.: 4SK108. User Manual. Thank you for choosing The Original Dash Cam. This manual offers detailed information on how to operate TODC (The
 Item No.: 4SK108 User Manual Thank you for choosing The Original Dash Cam This manual offers detailed information on how to operate TODC (The Original Dash Cam) WEE including: how to operate the device,
Item No.: 4SK108 User Manual Thank you for choosing The Original Dash Cam This manual offers detailed information on how to operate TODC (The Original Dash Cam) WEE including: how to operate the device,
SeaViewer Cameras, Inc. DVR-SD. SD Digital Video Recorder. User s Manual
 SeaViewer Cameras, Inc. DVR-SD SD Digital Video Recorder User s Manual Please read this User s Manual carefully to ensure that you can use the device correctly and safely. The contents of this manual are
SeaViewer Cameras, Inc. DVR-SD SD Digital Video Recorder User s Manual Please read this User s Manual carefully to ensure that you can use the device correctly and safely. The contents of this manual are
Quick Start Guide. GV-Video Server. 1 Introduction. Packing List
 Introduction Quick Start Guide GV-Video Server Welcome to the GV-Video Server Quick Start Guide. In the following sections, you will learn about the basic installations and configurations of the GV-Video
Introduction Quick Start Guide GV-Video Server Welcome to the GV-Video Server Quick Start Guide. In the following sections, you will learn about the basic installations and configurations of the GV-Video
DiViS Net (Integration)
 DiViS Net (Integration) Installation and User s Guide Ver 12.00.1 Digital Video Security System Digital Video Recorder www.divisdvr.com Chance-i USA Corp. *All contents of this document may change without
DiViS Net (Integration) Installation and User s Guide Ver 12.00.1 Digital Video Security System Digital Video Recorder www.divisdvr.com Chance-i USA Corp. *All contents of this document may change without
