Kakute F4 AIO AIO (V2)
|
|
|
- Warren Stone
- 6 years ago
- Views:
Transcription
1 #11031 AIO (V2) User Manual & Installation Guide v1.0
2 Contents Overview... 1 Features Specifications Warranty and Return Policy Pinout Diagram... 4 Installation Guide... 5 Updating Betaflight Firmware Installing Drivers Installing Betaflight Configurator Flashing New Firmware Initial Configuration Connect to The Board Ports Configuration Blackbox OSD Using The OSD Saving Your Configuration Additional Reference Adjust PIDs / Rates / vtx from Taranis Page 1
3 Overview The Holybro All-In-One flight controller makes it easy to build your multirotor. It integrates flight controller (FC), power distribution board (PDB), and on-screen display (OSD) in one. The V2 s layout makes it easy to wire up the other components of the multirotor while keeping the build neat and tidy. New V2 Features Additional UART (UART 4) added to support serial camera communication such as to RunCam Split. Please note this is NOT the same as Betaflight Camera Control feature, which controls the menu of FPV cameras like Swift, Monster, etc. Additional UART (UART 5) added to support ESC telemetry such as from BLHeli_32 and KISS. Through-hole solder pads instead of flat pads for more secure soldering especially for beginners. Barometer sensor on board allows altitude hold mode. I2C pad available for certain external sensors. Features Supports Betaflight and Cleanflight. Betaflight OSD. Change PIDs, adjust common configuration parameters, and change video transmitter channel and power level, all using your transmitter sticks and goggles. Soft-mounting built in. The IMU ( gyro ) chip on this board is mounted on vibration-isolating foam. This means that there is no need to soft-mount the board itself. New high-performance / low-noise / high sensitivity IMU. ICM20689 with 6-axis gyro and accelerometer. Can run at up to 32 khz. 2 oz. copper PCB allows up to 120A maximum continuous current. Dedicated bootloader button for easy firmware flashing. Low-profile design fits into even very compact frames. Input voltage 7v to 42v. Power the board directly from the flight pack, up to 6S (on B+ pad only). Automatic voltage monitoring. No need to run a separate vbat wire for voltage monitoring; the monitors voltage directly from the battery power lead. Filtered voltage output for clean, noise-free video. On-board regulators output 5v at up to 1.5 amps and 3.3v at up to 200 ma to power peripherals such as receiver, video transmitter, FPV camera, or LED strip. Supports BLHeli pass-through for easy ESC upgrade and configuration. Page 1
4 Specifications MCU: STM32F405RGT6 32-bit processor IMU: ICM20689 (SPI) Barometer: BMP280 USB VCP Driver (all UARTs usable simultaneously; USB does not take up a UART) 5 hardware UARTS (UART1,3,4, 5, 6) Supports serial receivers (SBUS, ibus, Spektrum, Crossfire) only. PPM and PWM receivers are not supported. 128 Mbit Dataflash chip for Blackbox logging Dimensions: 35x43x7mm (includes USB in height) Mounting Holes: Standard 30.5mm square to center of holes Weight: 7g Page 2
5 Warranty and Return Policy If you believe that your is defective, please contact us. If we determine that the board is defective, it will be repaired or replaced at no charge to you. We may ask you to send your Kakute to our service center for examination or repair. Shipping costs are your responsibility. Returned items should include the original packaging and all accessories. If product is damaged or defective, we will repair or replace it. Refunds are only given when product is lost by the shipping company. The refund amount is limited to the price of the product. Shipping costs are never refundable. Contact us at: Facebook Page: Holybro Facebook Group: Holybro Hobby Official Group Page 3
6 Pinout Diagram Top of board Pin Function B+ Battery positive voltage (2S-6S) 5v 5v output (1.5 A max) VO Video output to video transmitter VI Video input from FPV camera G or GND Ground SDA, SCL I 2 C connection (for peripherals) R3, T3 UART3 RX and TX (automatic SBUS inversion) R4, T4 UART4 RX and TX (uninverted) R6, T6 UART6 RX and TX (uninverted) SP FrSky SmartPort Telemetry (UART 1, inverted) LED WS2182 addressable LED signal wire BUZ- Piezo buzzer negative leg Connect buzzer positive leg to 5v pad RSSI Analog (0-3.3v) RSSI input 3V3 3.3v output (200 ma max) M1 to M4 Motor signal outputs RX UART 5 RX (uninverted, for ESC Telemetry) Boot Bootloader button Page 4
7 Installation Guide Solder the main battery connector to the large + and - pads on the board. The battery connector should use either 12 gauge or 14 gauge, fine-strand, silicone-insulation wire. This type of wire is commonly referred to as silicone wire. Do not use regular stranded copper wire for the battery lead. It will become brittle over time and break. The battery connector will most commonly be an XT60. Install the in your quadcopter frame. Do not completely reassemble the frame. Leave the accessible so that you can solder wires to it. For example, leave the top plate of your frame off, or remove the camera pod of an X-style frame so that you are working only with the base-plate. Having the mounted in the frame will allow you to ensure that wire lengths are correct as you solder accessories to the board. When in doubt, it s always better to leave a little extra wire. Be 100% sure that the front-facing arrow on the Kakute F4 AIO faces the front of the quadcopter! If for some reason this is not possible, then you must use Cleanflight or Betaflight s board align feature to compensate. Board Align Feature Documentation Page 5
8 Solder the ESC power wires to the G and B+ pads at the corners of the. ESC power wires are typically 18 or 20 gauge. Some ESCs are sold without attached wires, in which case you will need to provide your own. We recommend 20-gauge silicone wire for this purpose. Each ESC should be soldered to the pads in the corner closest to it. Cut the wires short to eliminate excess wire that can get caught up in props, but be sure to leave yourself a little slack. You can always shorten a wire a little more if you need to, but you can t easily make it longer again. Be absolutely sure that you do not mistakenly reverse the wires. Red goes to B+ and black goes to G. Be absolutely sure that you do not mistakenly bridge the pads with solder. Use a multimeter to test for continuity between the G and B+ pads after soldering each ESC. Continuity must not exist, or the and ESC will be damaged when you plug in the battery. Also, the battery can explode. If continuity exists between the G and B+ pads, DO NOT PLUG IN YOUR LIPO. Solder the receiver signal wire to pad R3. If you are using a typical cable, the signal wire will be white or yellow. You must use a receiver that supports a serial protocol such as SBUS, ibus, and Spektrum Satellite. You cannot use a PPM or PWM receiver with the. Solder the receiver ground wire to the GND pad below R3. In a typical cable, the ground wire will be black or brown. If your receiver requires 5v power (most receivers except for Spektrum Satellite), solder its power wire to the 5v pad that is beneath T3 and next to SP. In a typical cable, the power wire will be red or orange. If your receiver requires 3.3v power (most Spektrum Satellite receivers), solder its power wire to the 3v3 pad in the lowerright corner of the pin header. Do not connect a receiver that takes 3.3v power to a 5v pad or you will destroy it. Be sure to reference the pinout diagram for your receiver, to ensure that you are connecting the correct pads together. Page 6
9 Before wiring up your camera and video transmitter (vtx), you must determine whether you will power them by 5v or battery voltage (vbat). Many cameras and video transmitters today can run off up to 4S (16.8 volts) without issue. Some cameras and video transmitters can run off even higher voltage. You must refer to the product specifications for your camera and video transmitter to determine what maximum voltage they allow. These can typically be found on the product listing page of the vendor that sells the equipment. If the voltage that you will use to power the copter (such as 4S or 5S) is too high for your camera or vtx, you must power them from the 5v regulator. If the voltage that you will use to power the copter is less than the maximum rated voltage of your camera and vtx, you may power them from vbat. However, we recommend powering the camera and vtx from 5v if possible, because the 5v regulator provides additional filtering, which helps ensure clean and noise-free video. Remember that the rated load of the 5v regulator on the is 1.5 amps. This means that the sum of the accessories you run from the regulator cannot exceed 1.5 amps. This should be enough current to run a camera, receiver, and video transmitter (even a high-powered vtx like the Unify Pro). However, if you have other 5v accessories, such as 5v LEDs, you might exceed the rated capacity of the 5v regulator. In that case, you would have to run some of the accessories from vbat, to remove load from the regulator. When accessories are run directly from vbat, they do not load the regulator. To recap: the sum of the current drawn by all accessories on the 5v pads must be less than 1.5 amps. Solder the video wire from the video transmitter (vtx) to the VO pad on the. Solder the video wire from the camera to the VI pad on the. Depending on whether you intend to run off vbat or 5v, solder the power wire for the camera and vtx to either the 5v or the B+ pad nearest to where you soldered the video wire. Solder the ground wire from the camera and the vtx to the G pad nearest to where you soldered the video wire. Page 7
10 Some video transmitters allow the channel, transmit power, and other such parameters to be configured remotely, through the Betaflight OSD. This means you can change channel and transmit power using your goggles and transmitter sticks, instead of pushing a button or flipping DIP switches on the vtx itself. This is a huge convenience! Holybro s vtx, the Atlatl, as well as many others, use the IRC Tramp telemetry protocol to allow remote configuration. TBS video transmitters like the Unify and Unify HV use a protocol called SmartAudio to accomplish the same thing. If you have a vtx that supports SmartAudio or ImpulseRC Telemetry, then: For SmartAudio vtx including TBS Unify, solder the audio wire from the vtx to the TX6 pad on the. For Tramp Telemetry vtx including the ImmersionRC Tramp and the Holybro Atlatl, solder the T wire from the vtx to the TX6 pad on the. Other vtx may label this pin differently. Refer to their documentation. Telemetry allows the to report values, such as battery voltage, back to your transmitter. The transmitter can be configured to give audible alerts on low battery, and other such functions. If you intend to use FrSky SmartPort telemetry, solder the S.Port wire from your receiver to the SP pad on the Kakute F4 AIO. Since the has a built-in OSD for battery voltage monitoring, many people choose to run without telemetry. However, some people prefer both the OSD and telemetry. Page 8
11 RSSI monitoring allows you to view the signal strength of the control link between your transmitter and your receiver in the OSD. This can give a warning when you are getting close to the edge of your range, as well as showing you if you have damaged equipment, such as an antenna that has been cut by a prop. If you intend to use the RSSI input, solder the analog RSSI output of your receiver to the RSSI pad on the. Many receivers do not support analog RSSI output, so you may not be able to use this feature. Some ESCs support a feature called ESC Telemetry. This feature allows the ESC to report data such as motor RPM and amps being used by the ESC back to the flight controller. The main advantage of this feature is when the flight controller (such as the Kakute) does not have built-in current monitoring. In this case, the FC can gather current consumption data from the ESCs. If your ESCs support telemetry, and if you intend to use it, then solder each of the ESC telemetry wires to the RX pad that is next to the M1, M2, M3, and M4 pads. Page 9
12 Updating Betaflight Firmware Like all software, the software that runs your flight controller has versions. Just like Windows XP was followed by 2k, then 7, 8, and 10. The software that runs your flight controller is called Betaflight. Putting a new version of Betaflight on your is called flashing your board. Even if you decide you don't want to update your firmware right now, you still need to install the VCP driver to configure the board. So, you must at least go through step 1 below to use your board. Installing Drivers Before you can flash your board, you must get the drivers installed on your computer. If you are on MacOS or Linux, Your O/S comes with the drivers you need pre-installed. You do not need to perform this step. You may skip directly to Installing Betaflight Configurator. If you are on Windows, you must install the drivers manually. This is a place where beginners often struggle. We re going to present the steps here, and if you can follow them, then great, but many people won t be able to follow them. If you need a more personal approach, here is a link to a video that walks you through the process in more detail. All About Betaflight Drivers, Including How to Install Them Here are the steps you will perform: 1. Download the Virtual COM Port (VCP) driver installer from here. Unfortunately, you must either create a login or give them your address, then wait for them to you a link, to download the actual installer. We recommend that you create a user login because the send you a link in an method sometimes takes a long time to go through. a. To create a login at the STM site, first go to this URL. b. Click Create an Account c. Enter your information in the next page and click Register d. You will receive a confirmation . Complete the confirmation process. e. Log in to the STM site using the login you just created and download the VCP driver installer from the link in step Run the VCP installer and let it finish. 3. Download the ImpulseRC Driver Fixer from here. 4. Run the ImpulseRC Driver Fixer. It will instruct you to plug in your flight controller. 5. Plug the into your PC via USB. The ImpulseRC Driver Fixer should complete successfully. Page 10
13 The video linked above shows a process of using Zadig to replace the VCP driver. The ImpluseRC Driver Fixer is an easier way of doing the same thing. So, use the ImpulseRC Driver Fixer and don t mess around with Zadig like the video shows. Is It Over Yet? THAT WAS SUPER ANNOYING WASN T IT. Yes we know. The good news is, you do not need to repeat this process again. Sort of. You never need to install the drivers again on this computer, unless you reinstall the operating system for some reason. If you use another computer for the first time, you will need to install those drivers on it. Also, every time you get a new flight controller, you must run the ImpulseRC Driver Fixer one time for that board, before you can flash the board. Installing Betaflight Configurator Betaflight is managed using the Betaflight Configurator application, also known for short as the Betaflight GUI, or just, The GUI. (GUI is pronounced gooey in case you wondered. Only weirdos say, Gee You Eye.) The Betaflight GUI is a Chrome app. To run it, first you need to install Google Chrome on your computer. Some people dislike Google and object to installing Google Chrome on their computer. There are a few options for configuring Betaflight without Chrome, but they re mostly intended for quick changes in the field, not full-time use. If you intend to use Betaflight on your multirotor, you re probably going to have to install Chrome and use a Chrome app. Before you think of jumping ship, almost all other flight control firmwares (KISS, Cleanflight) use Chrome apps too. Next, download the Betaflight Configurator GUI from the Chrome App Store: Finally, run the Betaflight Configurator GUI: 1. Enter the URL chrome://apps/ in Chrome s address bar. 2. Click the icon for the Betaflight Configurator Page 11
14 3. The configurator will start. To save time in the future, you can right-click the app icon in Chrome and choose Create Shortcuts. This will create shortcuts in your start menu and on your desktop, to launch the app directly. Flashing New Firmware At this point, if you want to update your firmware, here is how to do it. But if you are annoyed and frustrated at this point and just want to go fly, please, go for it! You don t have to be running the absolute latest firmware to have a good time. Just forget about this nonsense! Still here? To flash your firmware, you must connect the board in bootloader mode. Bootloader mode means that the board is ready to accept new programming. To put the board into bootloader mode, hold down the bootloader button while plugging in the USB cable. Leave the button pressed for a moment after plugging in the USB cable to be sure it takes. Page 12
15 If your is in bootloader mode, then you will see DFU in the pulldown menu in the upperright of the configurator, as shown here: If you don t see DFU in the pulldown menu, then either the board didn t detect that you had the bootloader button pressed or your drivers are not installed correctly. If you don t see DFU in the pulldown menu, you cannot flash new firmware to the board. It won t work. For the advanced users, a simpler way of getting into bootloader mode is to go to the CLI and type bl. This will reboot the board into bootloader mode. On older versions of Betaflight, the command is dfu so try that if bl produces an error. This is especially useful if the board is installed in a copter where it isn t convenient to press the bootloader button. Here are the remaining steps: 1. Go to the Firmware Flasher tab. 2. Select KAKUTEF4 in the Choose a board pulldown menu. If you flash any other board type, the will not function. It won t be damaged, it just won t work until you flash KAKUTEF4 to the board. 3. Select the latest version of Betaflight in the Choose a firmware version pulldown menu. 4. Click the Load Firmware (Online) button. The button will change to read Downloading. The Flash Firmware button will change from gray to orange. 5. Click the Flash Firmware button. The screen should automatically scroll down to show the status bar, which will fill with orange as the flashing process completes. Page 13
16 6. Flashing will be followed by a process called Verifying. Verification sometimes fails, but this isn t a problem. If the flash completes, everything is usually fine. 7. Un-plug your board and then plug it back in again, this time without holding down the bootloader button. 8. For Windows users, the pulldown menu in the upper right of the configurator will read COM3 (or some other number). For MacOS and Linux users, the pulldown will read something starting with /dev/tty. This is normal. If the pulldown menu reads Manual Selection then your board is not being detected. This may indicate that you did not use the KakuteF4 target when you flashed the board. Or it may indicate that your Virtual COM Port (VCP) drivers were not installed correctly. You are ready to configure your board. Page 14
17 Initial Configuration The full configuration of Betaflight could take hours to document. In this section, we ll describe a few things that are specific to this board. This won t be enough to get you into the air, so we ll also point you to some videos you can watch if you re not perfectly sure what else you need to do. Even people have a few builds under their belt may be skipping some important steps without realizing it! Connect to The Board Plug the board in to USB. Start Betaflight Configurator. You should see COM3 (or some other number) in the upper-right menu. Click Connect. The GUI will load. Ports Click on the Ports tab on the left side of the window. USB VCP is the port that is used to talk between the and the Configurator GUI. MSP is the protocol that they use to talk to each other. If you ever turn off MSP on USB VCP, you will not be able to contact the board any more via the Configurator. You will have to re-flash the board and erase your configuration to get back into it. Suffice it to say, this is bad, and you shouldn t do it. Don t ever turn off MSP on the USB VCP line in the Ports tab. If you are using FrSky SmartPort telemetry: on the UART1 line, in the Telemetry Output column, choose SmartPort from the pulldown menu. On the UART3 line, enable Serial RX. Page 15
18 If you are using RunCam Split remote control, on the UART4 line, in the Peripherals column, choose RunCam Split. If you are using ESC Telemetry, on the UART5 line, in the Sensor Input column, choose ESC. If you are using SmartAudio or ImmersionRC Tramp Telemetry to control your video transmitter: on the UART6 line, in the Peripherals column, choose either TBS SmartAudio or IRC Tramp, depending on which type of transmitter you are using. Configuration Click on the Configuration tab on the right side of the window. Scroll down to the Other Features section. If you are using SmartPort telemetry, enable TELEMETRY. If you are using a programmable LED strip, enable LED_STRIP. Air Mode increases authority when the throttle is all the way down. We recommend leaving this option on all the time. The has built-in Betaflight OSD. The OSD option should always be enabled. If you are using ESCs with telemetry capability, enable the ESC_SENSOR option. The ANTI_GRAVITY option increases the stability of the copter when the throttle is raised or lowered quickly. We recommend enabling this option, and setting Anti Gravity Gain to 3.0 in the PID Tuning tab. Detailed instructions for tuning this value are outside the scope of this manual, but this default setting will work well for most quads. Next, go to the Receiver section of the Configuration tab. Since the only supports serialtype receivers, configuration of this section is simple. Set the Receiver Mode to Serial-based receiver. Set the Serial Receiver Provider to the type that matches what kind of receiver you have. FrSky and other SBUS receiver should use SBUS. Spektrum Satellite receivers should use SPEKTRUM2048 or SPEKTRUM1024 depending on whether they are DSM2 or DSMX. FlySky receivers use ibus. These are the most common serial receiver types that are likely to be encountered. Page 16
19 Blackbox If you have enabled the Blackbox feature, go to the Blackbox tab on the left-hand side of the window. In the Blackbox tab, at the top, set the Blackbox Logging Rate to 1 khz. OSD In the OSD tab, you can choose which values you want to see on screen while you are flying. Enable and disable individual elements using the Elements toggles on the left. The Video Format section lets you choose whether your camera is NTSC or PAL. Betaflight defaults this value to Auto, but Auto sometimes picks wrong. If this happens, you might not see any OSD text, or the bottom of the OSD text might be off the bottom of the screen. In some cases, you won t see any video at all just the OSD. Because of this, we recommend manually setting the Video Format to NTSC or PAL depending on which type of FPV camera you have. You can rearrange the individual OSD elements on screen by dragging them with your mouse. Some individual OSD Elements of note are: Main Batt Voltage: This is probably the single most important element to use. Your battery must never go below 3.3 volts per cell under any circumstances, or it will suffer damage. For a 3S battery, this would be 3 times 3.3 = 9.9 volts. For a 4S battery, it would be 13.2 volts. Any time the battery goes below this level, it is likely being damaged, at least a little. More importantly, you will have very little power and may crash if you are doing aggressive maneuvers. Although 3.3 volts is the recommended absolute minimum, you will get the best life out of your batteries if you keep the voltage above about 3.5 volts per cell 10.5 volts for 3S and 14.0 volts for 4S. If you are flying and you notice the battery going below this level, it might be time to land, or at least go easier on the throttle. If your batteries consistently drop to this level when you try to fly, it might be time to get new batteries. When you are using the battery, its voltage will drop. This is referred to as sag. After you land, the battery will recover a small amount and its voltage will rise. Our recommendation is that, the battery should be at no less than 3.75 volts per cell volts for a 3S and 15.0 volts for a 4S after it has Page 17
20 been allowed to rest at the end of a flight. If your batteries are consistently resting at below this level at the end of a day of flying, then you might be shortening their lifespan at least a little. mah Drawn: Although voltage is what ultimately determines whether a battery is being damaged, mah may be a better way of deciding when to land. Because voltage sags when you raise the throttle and recovers when you lower the throttle, it can be hard to tell exactly how used-up the battery is. mah is like a gas gauge for your battery. It shows how much capacity you have consumed, independent of other factors. A good practice is to draw from a battery no more than about 80% of its rated mah. So, a 1300 mah battery would be able to deliver about 1000 to 1100 mah. With a healthy battery and an honest battery rating, this will result in the battery resting at about 15.0 volts after flying. If you draw 80% of a battery s rated capacity and it is resting at higher than 15.0 volts, the manufacturer might have under-rated its capacity. If the battery is resting at lower than 15.0 volts, the manufacturer might have over-rated its capacity. Also, remember that batteries lose capacity as they age. A battery that consistently fails to deliver 80% of its rated capacity without sagging below 14.0 volts might need retirement. The mah readout is based on the current sensor on your board. The current sensor on the board has been calibrated from the factory, but perfect calibration isn t possible. We recommend that you record the mah Drawn at the end of your first few flights, then compare it to the mah that your battery charger puts back into the batteries. Then adjust the Current Scale in the Configuration tab to compensate for any difference. Here is an example: OSD shows 1100 mah Drawn at the end of the flight. Charger shows 1000 mah put back in to the battery / 1000 = The OSD is reading 10% high. Current Scale works backwards from how you might think. To make the OSD read lower, you make Current Scale larger. Since the OSD is reading 10% high, we need to INCREASE Current Scale by 10%. This will cause the OSD to read 10% lower. If the Current Scale was at 400, we will multiply it by 1.10 to add 10%, meaning the new value should be 440. The mah put back in by the battery will seldom perfectly match the mah reported by the OSD, but by taking several measurements and averaging the results, you can usually get it reasonably close. Page 18
21 Using The OSD The includes Betaflight OSD, which displays information like battery voltage and mah consumed while you fly. In addition, the Betaflight OSD can be used to configure the quadcopter, making in-field adjustments and tuning more convenient. Mode 2 Mode 1 The graphics above show the stick command to bring up the OSD menu. The stick command is: throttle centered, yaw left, pitch forward. The exact stick command therefore depends on which mode your transmitter sticks are in. In the OSD menu, use pitch up/down to move the cursor between menu items. When a menu option has a > symbol to the right of it, this indicates that it contains a sub-menu. Roll-right will enter the sub-menu. For example, in the screen to the right, moving the cursor to Features and then moving the roll stick to the right will enter the Features sub-menu. If you are using a video transmitter that supports remote configuration, enter the Features menu to configure the vtx. From there, enter either VTX SA if you are using SmartAudio (TBS Unify) or VTX TR if you are using IRC Tramp Telemetry. To adjust PIDs, rates, and other tuning-related parameters, enter the Profile sub-menu. In the Scr Layout sub-menu, you can move the OSD elements (like battery voltage, mah, and so forth) around on the screen. The Alarms sub-menu lets you control when the OSD will try to alert you that battery voltage is too low or mah consumed is too high. Page 19
22 When a parameter can be modified, the parameter s current value will be shown on the right-hand side of the screen. In this case, roll left/right will adjust the parameter up and down. The screen to the right shows the current vtx settings. From here, you can change the frequency band, channel, and power level of the video transmitter. After making the changes, move the cursor to Set and press roll-right to confirm the settings. Page 20
23 Saving Your Configuration Once you have finished building, configuring, and tuning your multirotor, it s a good idea to back up your configuration so that you can restore it later. This is useful if you lose your quad, or if you damage your flight controller, or if you accidentally lock yourself out of your flight controller and must reset it to get back in. Before we show you the right way to save and restore your configuration, let us warn you about the wrong way. Betaflight and Cleanflight have a save configuration and restore configuration button. Without going into too much detail, they have some significant drawbacks that mean we don t recommend that you use them. The correct way to save your configuration is as follows. 1. Connect your Kakute to your PC by plugging in USB. 2. Start the Betaflight GUI app. 3. Go to the CLI tab. 4. In the text box at the bottom of the CLI, type diff and hit enter. This will cause the flight controller to display all configuration options that you have changed from the default values. 5. Scroll back to the top of the window to find the line where you typed diff. 6. Click your mouse and drag/scroll down to select all of the text below where you typed diff. This is your configuration data. 7. Right-click and choose Copy to copy the highlighted text to the clipboard. 8. Open any text editor, such as Windows Notepad or MacOS TextEdit. 9. Right-click in the text editor window and choose Paste to paste the highlighted text into the editor. 10. Save the document somewhere you won t lose it. To restore your configuration, do this: 1. Open the text file in your text editor. 2. Highlight the entire contents of the file. 3. Right-click in the text editor window and choose Copy. 4. Connect your Kakute to your PC by plugging in USB. 5. Start the Betaflight GUI app. 6. Go to the CLI tab. 7. Click the mouse once in the text box at the bottom of the CLI tab to place the cursor there. 8. Instead of typing any commands, right-click in the text box and choose Paste. 9. Press the Enter key on your keyboard. The pasted-in text will rapidly scroll past. 10. Type save in the text box at the bottom of the screen. 11. Press Enter. The flight controller will reboot and the configuration will be restored. Page 21
24 How To Save and Restore Your Configuration Page 22
25 Additional Reference Here are some links to additional videos to help you build your quadcopter successfully. Betaflight 3.2 Ultimate Setup Guide How to Calibrate Your ESCs If you are using an analog protocol like Oneshot or Multishot, calibrating your ESCs is mandatory. Most ESCs today support Dshot. If your ESCs support Dshot, you should use it, and you can skip this step. Failsafe Failsafe is what happens when you fly too far away or your receiver gets disconnected from your flight controller. If you don t configure failsafe, the quad could fly away, or it could crash into something or someone. DON T FLY WITHOUT VERIFYING THAT FAILSAFE WORKS CORRECTLY. To verify failsafe, remove your props, then plug in your battery and arm your copter. Then turn off your transmitter. Your motors should stop within 1 to 3 seconds at most. If your motors don t stop when you turn off your transmitter, DO NOT FLY YOUR MULTIROTOR UNDER ANY CIRCUMSTANCES. Page 23
26 Adjust PIDs / Rates / vtx from Taranis If you have a FrSky Taranis radio and if you are using SmartPort telemetry, you can use your Taranis to change your PIDs and rates. This is done by installing a piece of programming code called a Lua script on your Taranis. If you are also using SmartAudio, you can use a Lua script to change your vtx settings. This is the same as if you were using the Betaflight OSD, but it works without you having to put your goggles on. Detailed instructions for how to do this are below: How to Upgrade Taranis to OpenTX 2.2 and Install Lua Scripts list=plwodb7wf6c8klrgadjuxjum5m2szxd_j8 P a g e 24
# Kakute F4 (V2) User Manual & Installation Guide v1.1
 #11030 (V2) User Manual & Installation Guide v1.1 Contents Overview... 1 Features Specifications Warranty and Return Policy Pinout Diagram... 4 Installation Guide... 5 Updating Betaflight Firmware... 10
#11030 (V2) User Manual & Installation Guide v1.1 Contents Overview... 1 Features Specifications Warranty and Return Policy Pinout Diagram... 4 Installation Guide... 5 Updating Betaflight Firmware... 10
Kakute F4 Flight Controller
 Flight Controller With Betaflight OSD User Manual & Installation Guide v1.1 Contents Overview... 1 Features Specifications Warranty and Return Policy Pinout Diagram... 3 Installation Guide... 4 Updating
Flight Controller With Betaflight OSD User Manual & Installation Guide v1.1 Contents Overview... 1 Features Specifications Warranty and Return Policy Pinout Diagram... 3 Installation Guide... 4 Updating
# Kakute F7. User Manual & Installation Guide v1.0
 #11033 User Manual & Installation Guide v1.0 Contents Overview... 1 Features Specifications Warranty and Return Policy Pinout Diagram... 4 Installation Guide... 5 Updating Betaflight Firmware... 12 Installing
#11033 User Manual & Installation Guide v1.0 Contents Overview... 1 Features Specifications Warranty and Return Policy Pinout Diagram... 4 Installation Guide... 5 Updating Betaflight Firmware... 12 Installing
Atlatl FPV Video Transmitter
 Atlatl FPV Video Transmitter User Manual & Installation Guide V1.1 Contents Overview... 1 Features Specifications Warranty Pinout Diagram and Channel Table... 2 Installation Guide... 3 Functions... 6 Channel-Change
Atlatl FPV Video Transmitter User Manual & Installation Guide V1.1 Contents Overview... 1 Features Specifications Warranty Pinout Diagram and Channel Table... 2 Installation Guide... 3 Functions... 6 Channel-Change
Pilot s Manual V1.3.1
 JBardwell F4 AIO Betaflight Flight ControlleR Pilot s Manual V1.3.1 RaceDayQuads / JBardwell F4 AIO I m Joshua Bardwell and this is the flight controller I always wished somebody would make. It s got all
JBardwell F4 AIO Betaflight Flight ControlleR Pilot s Manual V1.3.1 RaceDayQuads / JBardwell F4 AIO I m Joshua Bardwell and this is the flight controller I always wished somebody would make. It s got all
Atlatl Mini FPV Video Transmitter V1.0
 Atlatl Mini FPV Video Transmitter V1.0 User Manual & Installation Guide [Type here] [Type here] Contents Overview... 1 Features Specifications Warranty Pinout Diagram and Channel Table... 3 Installation
Atlatl Mini FPV Video Transmitter V1.0 User Manual & Installation Guide [Type here] [Type here] Contents Overview... 1 Features Specifications Warranty Pinout Diagram and Channel Table... 3 Installation
HGLRC F4 V6PRO (FC&VTX) Manual
 HGLRC F4 V6PRO (FC&VTX) Manual 1 Specifications CPU: STM32F405RGT6, dual open 8K MPU:MPU6000-SPI connection Built-in 5V/3A BEC output Direct welding ESC PDB Built-in current sensor Black box FLASH 16M
HGLRC F4 V6PRO (FC&VTX) Manual 1 Specifications CPU: STM32F405RGT6, dual open 8K MPU:MPU6000-SPI connection Built-in 5V/3A BEC output Direct welding ESC PDB Built-in current sensor Black box FLASH 16M
FORTINI F4. Flight Controller USER MANUAL VERSION 1.2
 FORTINI F4 Flight Controller USER MANUAL VERSION 1.2 Please contact us if you need further assistance: Tech support: tech@furiousfpv.com Sales support: sales@furiousfpv.com Website: http://furiousfpv.com/
FORTINI F4 Flight Controller USER MANUAL VERSION 1.2 Please contact us if you need further assistance: Tech support: tech@furiousfpv.com Sales support: sales@furiousfpv.com Website: http://furiousfpv.com/
Flight Controller USER MANUAL VERSION 1.0
 FORTINI F4 Flight Controller USER MANUAL VERSION 1.0 Please contact us if you need further assistance: Tech support: tech@furiousfpv.com Sales support: sales@furiousfpv.com Website: http://furiousfpv.com/
FORTINI F4 Flight Controller USER MANUAL VERSION 1.0 Please contact us if you need further assistance: Tech support: tech@furiousfpv.com Sales support: sales@furiousfpv.com Website: http://furiousfpv.com/
FORTINI F4. Flight controller USER MANUAL. Please contact us if you need further assistance:
 FORTINI F4 Flight controller USER MANUAL Please contact us if you need further assistance: Tech support: tech@furiousfpv.com Sales support: sales@furiousfpv.com Website: http://furiousfpv.com/ Introduction
FORTINI F4 Flight controller USER MANUAL Please contact us if you need further assistance: Tech support: tech@furiousfpv.com Sales support: sales@furiousfpv.com Website: http://furiousfpv.com/ Introduction
FORTINI F4 OSD. Flight Controller USER MANUAL VERSION 1.2
 FORTINI F4 OSD Flight Controller USER MANUAL VERSION 1.2 Please contact us if you need further assistance: Tech support: tech@furiousfpv.com Sales support: sales@furiousfpv.com Website: http://furiousfpv.com/
FORTINI F4 OSD Flight Controller USER MANUAL VERSION 1.2 Please contact us if you need further assistance: Tech support: tech@furiousfpv.com Sales support: sales@furiousfpv.com Website: http://furiousfpv.com/
KOMBINI DSHOT VERSION
 KOMBINI DSHOT VERSION Flight controller USER MANUAL Please contact us if you need further assistance: Tech support: tech@furiousfpv.com Sales support: sales@furiousfpv.com Website: http://furiousfpv.com/
KOMBINI DSHOT VERSION Flight controller USER MANUAL Please contact us if you need further assistance: Tech support: tech@furiousfpv.com Sales support: sales@furiousfpv.com Website: http://furiousfpv.com/
Rotorgeeks SSD Flight Controller Manual
 Rotorgeeks SSD Flight Controller Manual Please note this is a working document, we encourage you to visit this doc as it will continually evolve. It is intended as a guide to the SSD hardware rather than
Rotorgeeks SSD Flight Controller Manual Please note this is a working document, we encourage you to visit this doc as it will continually evolve. It is intended as a guide to the SSD hardware rather than
PIKO F4 OSD. Flight Controller USER MANUAL VERSION 1.0
 PIKO F4 OSD Flight Controller USER MANUAL VERSION 1.0 Please contact us if you need further assistance: Tech support: tech@furiousfpv.com Sales support: sales@furiousfpv.com Website: http://furiousfpv.com/
PIKO F4 OSD Flight Controller USER MANUAL VERSION 1.0 Please contact us if you need further assistance: Tech support: tech@furiousfpv.com Sales support: sales@furiousfpv.com Website: http://furiousfpv.com/
FORTINI F4 OSD REV.3
 FORTINI F4 OSD REV.3 Flight Controller USER MANUAL VERSION 1.0 Please contact us if you need further assistance: Tech support: tech@furiousfpv.com Sales support: sales@furiousfpv.com Website: http://furiousfpv.com/
FORTINI F4 OSD REV.3 Flight Controller USER MANUAL VERSION 1.0 Please contact us if you need further assistance: Tech support: tech@furiousfpv.com Sales support: sales@furiousfpv.com Website: http://furiousfpv.com/
Flight Controller USER MANUAL VERSION 1.0
 PIKO F4 Flight Controller USER MANUAL VERSION 1.0 Please contact us if you need further assistance: Tech support: tech@furiousfpv.com Sales support: sales@furiousfpv.com Website: http://furiousfpv.com/
PIKO F4 Flight Controller USER MANUAL VERSION 1.0 Please contact us if you need further assistance: Tech support: tech@furiousfpv.com Sales support: sales@furiousfpv.com Website: http://furiousfpv.com/
PIGGY V2 User Manual Please contact us if you need further assistance:
 PIGGY V2 User Manual Please contact us if you need further assistance: Tech support: tech@furiousfpv.com Sales support: sales@furiousfpv.com Website: http://furiousfpv.com/ I. Specifications: - Item name:
PIGGY V2 User Manual Please contact us if you need further assistance: Tech support: tech@furiousfpv.com Sales support: sales@furiousfpv.com Website: http://furiousfpv.com/ I. Specifications: - Item name:
Flyduino KISS Flight Controller V2 Manual v1.0
 Flyduino KISS Flight Controller V2 Manual v1.0 image: Upper / Top Side A new simplified Flight controller, the KISS FC V2 includes a complete own Flight Control Firmware development. The Idea was to get
Flyduino KISS Flight Controller V2 Manual v1.0 image: Upper / Top Side A new simplified Flight controller, the KISS FC V2 includes a complete own Flight Control Firmware development. The Idea was to get
Content table. Version
 Content table 0 Introduction... - 3-1 Features... - 3-2 Software... - 4-3 Installation... - 4-4 First verifications... - 5-5 Upgrading to the latest firmware... - 8-6 Basic setup... - 11 - Version Version
Content table 0 Introduction... - 3-1 Features... - 3-2 Software... - 4-3 Installation... - 4-4 First verifications... - 5-5 Upgrading to the latest firmware... - 8-6 Basic setup... - 11 - Version Version
Betaflight F7 Quick Setup Guide
 Betaflight F7 Quick Setup Guide Welcome to your new Betaflight F7 flight controller. This guide is intended to give you the basic understanding of what your new flight controller can do, and more importantly,
Betaflight F7 Quick Setup Guide Welcome to your new Betaflight F7 flight controller. This guide is intended to give you the basic understanding of what your new flight controller can do, and more importantly,
upif7 UPIF7 Manuel d utilisation Board : upif7 Révision : 1 Date : 02/04/2018 User manual YupiF7 Révision 1 CopperYu
 UPIF7 Manuel d utilisation Board : Révision : 1 Date : 02/04/2018 1 User Manual The flight controller YupiF7 was designed with high quality components. Nonetheless, the recommandations of this user manual
UPIF7 Manuel d utilisation Board : Révision : 1 Date : 02/04/2018 1 User Manual The flight controller YupiF7 was designed with high quality components. Nonetheless, the recommandations of this user manual
cytrynka PDB User Guide for power distribution board for zmr/qav/rcx 250 class copters
 cytrynka PDB User Guide for power distribution board for zmr/qav/rcx 250 class copters 1 Contents 1. Overview and future list 2. Installation 3. Hardware on board 4. Conversion board pins 5. Jumpers 5
cytrynka PDB User Guide for power distribution board for zmr/qav/rcx 250 class copters 1 Contents 1. Overview and future list 2. Installation 3. Hardware on board 4. Conversion board pins 5. Jumpers 5
F-35 LIGHTNING FLIGHT CONTROLLER USER MANUAL VERSION 1.2
 F-35 LIGHTNING FLIGHT CONTROLLER USER MANUAL VERSION 1.2 Please contact us if you need further assistance: Tech support: tech@furiousfpv.com Sales support: sales@furiousfpv.com Website: http://furiousfpv.com/
F-35 LIGHTNING FLIGHT CONTROLLER USER MANUAL VERSION 1.2 Please contact us if you need further assistance: Tech support: tech@furiousfpv.com Sales support: sales@furiousfpv.com Website: http://furiousfpv.com/
STEALTH RACE VTX V3 Video Transmitter USER MANUAL VERSION 1.1
 STEALTH RACE VTX V3 Video Transmitter USER MANUAL VERSION 1.1 Please contact us if you need further assistance: Tech support: tech@furiousfpv.com Sales support: sales@furiousfpv.com Website: http://furiousfpv.com/
STEALTH RACE VTX V3 Video Transmitter USER MANUAL VERSION 1.1 Please contact us if you need further assistance: Tech support: tech@furiousfpv.com Sales support: sales@furiousfpv.com Website: http://furiousfpv.com/
STEALTH RACE VTx. Video Transmitter USER MANUAL VERSION 1.0
 STEALTH RACE VTx Video Transmitter USER MANUAL VERSION 1.0 Please contact us if you need further assistance: Tech support: tech@furiousfpv.com Sales support: sales@furiousfpv.com Website: http://furiousfpv.com/
STEALTH RACE VTx Video Transmitter USER MANUAL VERSION 1.0 Please contact us if you need further assistance: Tech support: tech@furiousfpv.com Sales support: sales@furiousfpv.com Website: http://furiousfpv.com/
MINDRACER USER MANUAL
 MindPX T h e U l t i m a t e Racer MINDRACER USER MANUAL Highlights - Ultra mini size, weight only ~6g - High performance F4 168MHz floating point processor, super fast throttle response - Support OneShot
MindPX T h e U l t i m a t e Racer MINDRACER USER MANUAL Highlights - Ultra mini size, weight only ~6g - High performance F4 168MHz floating point processor, super fast throttle response - Support OneShot
FlyTower F3 Instructions V1.0.1 Warning Instructions for use
 FlyTower F3 Instructions V1.0.1 Warning Instructions for use 1, Please install ANT (must be DONE) before debugging or testing VTX(and OSD), or lead to VTX not working properly. 2, Please use proper tools
FlyTower F3 Instructions V1.0.1 Warning Instructions for use 1, Please install ANT (must be DONE) before debugging or testing VTX(and OSD), or lead to VTX not working properly. 2, Please use proper tools
Content Key Features... 3 Specifications... 3 Set up...6 Binding Procedure... 6 Status LED...7 Flight Controller Set Up...7 Flight Modes Settings...9
 Makerfire BNF Micro FPV Racing Quad With F303 Betaflight Flight Controller Version 0.1 Website: www.crazepony.com Email: info@crazepony.com Content Key Features... 3 Specifications... 3 Set up...6 Binding
Makerfire BNF Micro FPV Racing Quad With F303 Betaflight Flight Controller Version 0.1 Website: www.crazepony.com Email: info@crazepony.com Content Key Features... 3 Specifications... 3 Set up...6 Binding
Contents Download INAV Connect to INAV Reset Default Configuration Binding the Receiver to the Radio...
 Contents Download INAV... 1 Connect to INAV... 1 Reset Default Configuration... 3 1. Binding the Receiver to the Radio... 9 2. Verify the RX (receiver) Channel Mapping...10 3. Verify AUX Channel Mapping...12
Contents Download INAV... 1 Connect to INAV... 1 Reset Default Configuration... 3 1. Binding the Receiver to the Radio... 9 2. Verify the RX (receiver) Channel Mapping...10 3. Verify AUX Channel Mapping...12
FlyTower F1 Instructions V1.8 Warning Instructions for use
 FlyTower F1 Instructions V1.8 Warning Instructions for use 1, Please install ANT (must be DONE) before debugging or testing VTX(and OSD), or lead to VTX not working properly. 2, please use proper tools
FlyTower F1 Instructions V1.8 Warning Instructions for use 1, Please install ANT (must be DONE) before debugging or testing VTX(and OSD), or lead to VTX not working properly. 2, please use proper tools
User Manual for ARRIS FPV250 with SPRacing F3 Flight Controller With Cleanflight
 User Manual for ARRIS FPV250 with SPRacing F3 Flight Controller With Cleanflight 1.12.00 1. How to Connect the F3 Flight Controller to the Computer. 1.1. Do not connect the F3 flight controller to the
User Manual for ARRIS FPV250 with SPRacing F3 Flight Controller With Cleanflight 1.12.00 1. How to Connect the F3 Flight Controller to the Computer. 1.1. Do not connect the F3 flight controller to the
STEALTH MINI VIDEO TRANSMITTER USER MANUAL VERSION 1.0
 STEALTH MINI VIDEO TRANSMITTER USER MANUAL VERSION 1.0 Please contact us if you need further assistance: Tech support: tech@furiousfpv.com Sales support: sales@furiousfpv.com Website: http://furiousfpv.com/
STEALTH MINI VIDEO TRANSMITTER USER MANUAL VERSION 1.0 Please contact us if you need further assistance: Tech support: tech@furiousfpv.com Sales support: sales@furiousfpv.com Website: http://furiousfpv.com/
FALCON CP-90 FPV RACING DRONE BUILD GUIDE INSTRUCTIONS V1.0
 FALCON CP-90 FPV RACING DRONE BUILD GUIDE INSTRUCTIONS V1.0 INTRODUCTION The present guide was developed to show you how to build your personal Racing Drone. The model we will be assembling together is
FALCON CP-90 FPV RACING DRONE BUILD GUIDE INSTRUCTIONS V1.0 INTRODUCTION The present guide was developed to show you how to build your personal Racing Drone. The model we will be assembling together is
VTX OSD Board USER MANUAL VERSION 1.0
 INNOVA V4 VTX OSD Board USER MANUAL VERSION 1.0 Please contact us if you need further assistance: Tech support: tech@furiousfpv.com Sales support: sales@furiousfpv.com Website: http://furiousfpv.com/ 1
INNOVA V4 VTX OSD Board USER MANUAL VERSION 1.0 Please contact us if you need further assistance: Tech support: tech@furiousfpv.com Sales support: sales@furiousfpv.com Website: http://furiousfpv.com/ 1
MINDPX. User Guide. Autopilot System V1.2
 MINDPX Autopilot System User Guide V1.2 Component List 1. MindPX 7. USB cable 2. 6-pin cable 8. M2 countersink screw 6 3. 4-pin cable 9. Light pipe 2 (removed after v2.6) 4. 4 to 6 pin convertor cable
MINDPX Autopilot System User Guide V1.2 Component List 1. MindPX 7. USB cable 2. 6-pin cable 8. M2 countersink screw 6 3. 4-pin cable 9. Light pipe 2 (removed after v2.6) 4. 4 to 6 pin convertor cable
Hyperion F3 Evo Brushed Manual
 Hyperion F3 Evo Brushed Manual The Hyperion F3 EVO Brushed Flight Controller gives you all the features in a small size and designed for micro size quads with brushed motors. Supports up to 6 motors for
Hyperion F3 Evo Brushed Manual The Hyperion F3 EVO Brushed Flight Controller gives you all the features in a small size and designed for micro size quads with brushed motors. Supports up to 6 motors for
THIS IS THE CURRENT FF USER GUIDE AS OF PLEASE DO NOT USE ANY PREVIOUSLY DATED VERSIONS
 THIS IS THE CURRENT FF USER GUIDE AS OF 05-04-2012 PLEASE DO NOT USE ANY PREVIOUSLY DATED VERSIONS INTRODUCTION: I compiled this guide from information posted on RCGroups.COM and from GoodLuckBuy.COM where
THIS IS THE CURRENT FF USER GUIDE AS OF 05-04-2012 PLEASE DO NOT USE ANY PREVIOUSLY DATED VERSIONS INTRODUCTION: I compiled this guide from information posted on RCGroups.COM and from GoodLuckBuy.COM where
What s in the box. Connection Please see also a video tutorial at https://youtu.be/eeeutrlq8bw. Securing wire. 4 pin adapter.
 FPV1 Zaggometry Naza2FrSky Taranis Telemetrie-Adapter Page 1 of 12 What s in the box 4 pin adapter Securing wire 3 pin adapter S.Port connector Connection Please see also a video tutorial at https://youtu.be/eeeutrlq8bw
FPV1 Zaggometry Naza2FrSky Taranis Telemetrie-Adapter Page 1 of 12 What s in the box 4 pin adapter Securing wire 3 pin adapter S.Port connector Connection Please see also a video tutorial at https://youtu.be/eeeutrlq8bw
Seriously Pro. SP Racing F3 OSD/PDB On-Screen Display & Power Distribution Board
 Seriously Pro SP Racing F3 OSD/PDB On-Screen Display & Power Distribution Board Thank you for directly supporting the Cleanflight project with your purchase. Seriously Pro Racing F3 OSD/PDB Manual (Version
Seriously Pro SP Racing F3 OSD/PDB On-Screen Display & Power Distribution Board Thank you for directly supporting the Cleanflight project with your purchase. Seriously Pro Racing F3 OSD/PDB Manual (Version
OSDoge. Setup handbook
 OSDoge Setup handbook Revision 1, January 8 2015 1 Table of Contents 1. Hardware Overview... 3 2. Hardware capabilities overview... 4 3. Connections overview... 5 4. Configuring power supplies... 6 1.1.
OSDoge Setup handbook Revision 1, January 8 2015 1 Table of Contents 1. Hardware Overview... 3 2. Hardware capabilities overview... 4 3. Connections overview... 5 4. Configuring power supplies... 6 1.1.
NANOMIND 110 USER MANUAL
 NANOMIND 110 USER MANUAL Highlights - MindRacer in nano size frame, running MindPX & PX4 flight stack - heavy lifter, maximum take-off weight up to 80 g - 5~7 minutes flight time - full modularized, stackable,
NANOMIND 110 USER MANUAL Highlights - MindRacer in nano size frame, running MindPX & PX4 flight stack - heavy lifter, maximum take-off weight up to 80 g - 5~7 minutes flight time - full modularized, stackable,
Make a Quadcopter using KK Flight Controller
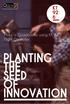 Make a Quadcopter using KK 2.1.5 Flight Controller 1 Typical Applications A quadcopter, also called a quadrotor helicopter or quadrotor, is a multirotor helicopter that is lifted and propelled by four
Make a Quadcopter using KK 2.1.5 Flight Controller 1 Typical Applications A quadcopter, also called a quadrotor helicopter or quadrotor, is a multirotor helicopter that is lifted and propelled by four
ZER0 ALIENWHOOP ZER0 PILOT S HANDBOOK ALIENWHOOP TEAM SHOP: ALIENWHOOP.US FACEBOOK: FB.ME/ALIENWHOOP
 ZER0 ALIENWHOOP ZER0 PILOT S HANDBOOK ALIENWHOOP TEAM SHOP: ALIENWHOOP.US FACEBOOK: FB.ME/ALIENWHOOP CONTENTS INTRO... 2 FEATURES... 3 BOARD LAYOUT... 4 BOARD LAYOUT QUICK REFERENCE... 6 FUNCTIONAL QUICK
ZER0 ALIENWHOOP ZER0 PILOT S HANDBOOK ALIENWHOOP TEAM SHOP: ALIENWHOOP.US FACEBOOK: FB.ME/ALIENWHOOP CONTENTS INTRO... 2 FEATURES... 3 BOARD LAYOUT... 4 BOARD LAYOUT QUICK REFERENCE... 6 FUNCTIONAL QUICK
Hermit 145 V2 Micro brushless FPV quadcopter
 Hermit 145 V2 Micro brushless FPV quadcopter Hermit 145 V2 is a newly designed micro FPV quadcopter of only 158mm (Diagonal from motor center to motor center), its small size can make it fly in a relatively
Hermit 145 V2 Micro brushless FPV quadcopter Hermit 145 V2 is a newly designed micro FPV quadcopter of only 158mm (Diagonal from motor center to motor center), its small size can make it fly in a relatively
THIS IS THE CURRENT FF USER GUIDE AS OF PLEASE DO NOT USE ANY PREVIOUSLY DATED VERSIONS
 THIS IS THE CURRENT FF USER GUIDE AS OF 02-26-2012 PLEASE DO NOT USE ANY PREVIOUSLY DATED VERSIONS INTRODUCTION: I compiled this guide from information posted on RCGroups.COM and from GoodLuckBuy.COM where
THIS IS THE CURRENT FF USER GUIDE AS OF 02-26-2012 PLEASE DO NOT USE ANY PREVIOUSLY DATED VERSIONS INTRODUCTION: I compiled this guide from information posted on RCGroups.COM and from GoodLuckBuy.COM where
X-RACER KL-EX90 INSTALLATION INSTRUCTIONS
 X-RACER KL-EX90 INSTALLATION INSTRUCTIONS FPV MODEL LIMITED Step 1:Check all the parts in case there s any missing. 1 x KL-EX90 Frame 4 x Dragonfly MC1105 7500kv Micro Class Racing Motor 1 x Flycolor RAPTOR
X-RACER KL-EX90 INSTALLATION INSTRUCTIONS FPV MODEL LIMITED Step 1:Check all the parts in case there s any missing. 1 x KL-EX90 Frame 4 x Dragonfly MC1105 7500kv Micro Class Racing Motor 1 x Flycolor RAPTOR
QUICK START GUIDE (DIY)
 TYRO99 QUICK START GUIDE (DIY) Package included: 1 x 210mm frame kit 2 x 2206 2150KV brushless motor CW 2 x 2206 2150KV brushless motor CCW 1 x 4 IN 1 30A BLHeli_S ESC 1 x Customized F4 flight controller
TYRO99 QUICK START GUIDE (DIY) Package included: 1 x 210mm frame kit 2 x 2206 2150KV brushless motor CW 2 x 2206 2150KV brushless motor CCW 1 x 4 IN 1 30A BLHeli_S ESC 1 x Customized F4 flight controller
SMART AUDIO PIN TO TX4 FOR VTX CONTROL
 SMART AUDIO PIN TO TX4 FOR VTX CONTROL Flashing from BBxxx(bb427) to RaceFlight One Go to Chrome Extensions Search for raceflight Click "add to chrome" Click "Add App" Now that the old Raceflight Configurator
SMART AUDIO PIN TO TX4 FOR VTX CONTROL Flashing from BBxxx(bb427) to RaceFlight One Go to Chrome Extensions Search for raceflight Click "add to chrome" Click "Add App" Now that the old Raceflight Configurator
2.2 The Taranis Transmitters
 Open TX Section 7 2.2 The Taranis Transmitters The Taranis transmitter range Page 2 The Taranis X9D transmitter Page 3 The Taranis X9E transmitter Page 4 The Taranis Q X7 transmitter Page 5 Sources available
Open TX Section 7 2.2 The Taranis Transmitters The Taranis transmitter range Page 2 The Taranis X9D transmitter Page 3 The Taranis X9E transmitter Page 4 The Taranis Q X7 transmitter Page 5 Sources available
SKYLINE32. Feature
 Instruction Manual V1.2 Key Features... 1 Hardware And Connection... 2 Connecting Motor... 4 Aircraft Assembly... 5 Configuration Software... 1. Install Driver... 5 2. Install Configuration Software...
Instruction Manual V1.2 Key Features... 1 Hardware And Connection... 2 Connecting Motor... 4 Aircraft Assembly... 5 Configuration Software... 1. Install Driver... 5 2. Install Configuration Software...
MavLink to FrSky Smart Port Converter QUICK START GUIDE
 MavLink to FrSky Smart Port Converter QUICK START GUIDE Contents 1 Context 1 2 Getting Started 1 3 Assumptions 1 4 How to Enable Telemetry on Mission Planner 1 5 Loading the Lua telemetry files to the
MavLink to FrSky Smart Port Converter QUICK START GUIDE Contents 1 Context 1 2 Getting Started 1 3 Assumptions 1 4 How to Enable Telemetry on Mission Planner 1 5 Loading the Lua telemetry files to the
Disposing of old devices
 Manual Disposing of old devices The symbol below indicates that that product must be disposed of separately, not with your regular waste. Please take this product to an official collection point. By separating
Manual Disposing of old devices The symbol below indicates that that product must be disposed of separately, not with your regular waste. Please take this product to an official collection point. By separating
3-axis Gyro & Flight Stabilizer for fixed-wing
 A3 Super II 3-axis Gyro & Flight Stabilizer for fixed-wing User Manual 2015.4.20 Revision For Firmware Version V1.1, V1.0, Data Version V1.0 Copyright 2011-2015 HOBBYEAGLE. All Rights Reserved. http://www.hobbyeagle.com
A3 Super II 3-axis Gyro & Flight Stabilizer for fixed-wing User Manual 2015.4.20 Revision For Firmware Version V1.1, V1.0, Data Version V1.0 Copyright 2011-2015 HOBBYEAGLE. All Rights Reserved. http://www.hobbyeagle.com
20A 4 in 1 + CC3D FC. Connection diagram (To flight controller) Connection diagram 2 BATTERY GND VCC. black red. red yellow black.
 4 in 1 + CC3D FC Connection diagram (To flight controller) Blue 1 Green 2 Yellow 3 White 4 Red 5 Black 6 6 5 4 Inputs 1~6 3 2 1 5V -Neg Top Botton Connection diagram 2 4 Brushless Motor 3 Brushless Motor
4 in 1 + CC3D FC Connection diagram (To flight controller) Blue 1 Green 2 Yellow 3 White 4 Red 5 Black 6 6 5 4 Inputs 1~6 3 2 1 5V -Neg Top Botton Connection diagram 2 4 Brushless Motor 3 Brushless Motor
CYCLOPS TORNADO OSD V1.0 manual
 CYCLOPS TORNADO OSD V1.0 manual Thanks for buying and using CYCLOPS OSD series products, please read this manual carefully before use. Installation of connections Important: select Jumper instructions:
CYCLOPS TORNADO OSD V1.0 manual Thanks for buying and using CYCLOPS OSD series products, please read this manual carefully before use. Installation of connections Important: select Jumper instructions:
Hubsan H501S User Documentation
 Hubsan H501S User Documentation The purpose of this document is to record for easy reference the user knowledge base of the Hubsan H501S quadcopter. This is a work in progress and is intended to be edited
Hubsan H501S User Documentation The purpose of this document is to record for easy reference the user knowledge base of the Hubsan H501S quadcopter. This is a work in progress and is intended to be edited
Spektrum AirWare Change Log 2016-November-15
 Version 1.05 Spektrum AirWare Change Log 2016-November-15 Changes since 2015-February-05 Special Note In the Telemetry menu, some sensors may not be reported properly on the display or audibly after updating.
Version 1.05 Spektrum AirWare Change Log 2016-November-15 Changes since 2015-February-05 Special Note In the Telemetry menu, some sensors may not be reported properly on the display or audibly after updating.
X-CAM A10-3H 3 Axis Gimbal for GOPRO. User Manual ( V2.00 )
 X-CAM A10-3H 3 Axis Gimbal for GOPRO User Manual ( V2.00 ) The X-CAM A10-3H 3 Axis Gimbal has been setup and calibrated for use with GOPRO cameras, it is ready to use straight from the box. Specifications:
X-CAM A10-3H 3 Axis Gimbal for GOPRO User Manual ( V2.00 ) The X-CAM A10-3H 3 Axis Gimbal has been setup and calibrated for use with GOPRO cameras, it is ready to use straight from the box. Specifications:
Phantom 2 Reference Guide
 Phantom 2 Reference Guide Contents Section 1: Operation and Preparing for Flight. 2 Transmitter introduction 2 Controlling the Drone 2 Turning on the Transmitter 3 Range Extender 3 Basic Drone Parts 4
Phantom 2 Reference Guide Contents Section 1: Operation and Preparing for Flight. 2 Transmitter introduction 2 Controlling the Drone 2 Turning on the Transmitter 3 Range Extender 3 Basic Drone Parts 4
FURIOUS TRUE-D DIVERSITY RECEIVER V3.6 Attitude
 FURIOUS TRUE-D DIVERSITY RECEIVER V3.6 Attitude USER S MANUAL Please contact us if you need further assistance: Tech support: tech@furiousfpv.com Sales support: sales@furiousfpv.com Website: http://furiousfpv.com/
FURIOUS TRUE-D DIVERSITY RECEIVER V3.6 Attitude USER S MANUAL Please contact us if you need further assistance: Tech support: tech@furiousfpv.com Sales support: sales@furiousfpv.com Website: http://furiousfpv.com/
ARDUINO M0 PRO Code: A000111
 ARDUINO M0 PRO Code: A000111 The Arduino M0 Pro is an Arduino M0 with a step by step debugger With the new Arduino M0 Pro board, the more creative individual will have the potential to create one s most
ARDUINO M0 PRO Code: A000111 The Arduino M0 Pro is an Arduino M0 with a step by step debugger With the new Arduino M0 Pro board, the more creative individual will have the potential to create one s most
The GENIE Light Kit is ideal for introducing simple lighting projects, such as an electronic die, a wearable badge or a night-time warning system.
 Introduction 1 Welcome to the GENIE microcontroller system! The GENIE Light Kit is ideal for introducing simple lighting projects, such as an electronic die, a wearable badge or a night-time warning system.
Introduction 1 Welcome to the GENIE microcontroller system! The GENIE Light Kit is ideal for introducing simple lighting projects, such as an electronic die, a wearable badge or a night-time warning system.
Epic Made Easy The Redesigned 350 QX3
 Available November 2014 350 QX3 AP Combo BLH8160 (APC) Epic Made Easy The Redesigned 350 QX3 Capturing spectacular aerial video and stills is even easier with the new Blade 350 QX3. Its simplified controls,
Available November 2014 350 QX3 AP Combo BLH8160 (APC) Epic Made Easy The Redesigned 350 QX3 Capturing spectacular aerial video and stills is even easier with the new Blade 350 QX3. Its simplified controls,
MINDRACER SPECIFICATION
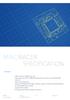 MINDRACER SPECIFICATION Highlights - Ultra mini size, weight only ~6g - High performance F4 168MHz floating point processor, super fast throttle response - Support OneShot ESC - Support PPM/SBUS/DSM radio
MINDRACER SPECIFICATION Highlights - Ultra mini size, weight only ~6g - High performance F4 168MHz floating point processor, super fast throttle response - Support OneShot ESC - Support PPM/SBUS/DSM radio
User s Guide. SmartAP 4. Flight Control System. SmartAP AutoPilot User s Guide. All rights reserved
 SmartAP 4 Flight Control System User s Guide All rights reserved Contents Contents... 2 Introduction... 3 Description... 3 Flight performance... 3 General... 3 Processor... 3 Sensors... 3 Interfaces...
SmartAP 4 Flight Control System User s Guide All rights reserved Contents Contents... 2 Introduction... 3 Description... 3 Flight performance... 3 General... 3 Processor... 3 Sensors... 3 Interfaces...
Mini FPV Tricopter / Vtail / Quadcopter
 Mini FPV Tricopter / Vtail / Quadcopter Frame Assembly Manual / Tips and Tricks Armattan Minis Website: http://www.armattanminis.ca/ Main Armattan Website (doesn t have minis): http://www.armattanquads.com/
Mini FPV Tricopter / Vtail / Quadcopter Frame Assembly Manual / Tips and Tricks Armattan Minis Website: http://www.armattanminis.ca/ Main Armattan Website (doesn t have minis): http://www.armattanquads.com/
3. ESC Calibration... 9
 Instruction Manual V1.3 Feature... 1 Hardware And Connection... 2 Motor Connection... 5 Aircraft assembly... 5 Parameter Adjustment Installation... 5 1.Program driver installation:... 5 2. Install Configuration
Instruction Manual V1.3 Feature... 1 Hardware And Connection... 2 Motor Connection... 5 Aircraft assembly... 5 Parameter Adjustment Installation... 5 1.Program driver installation:... 5 2. Install Configuration
iosd (On Screen Display)
 iosd (On Screen Display) User Manual V2.2 For iosd Firmware Version V3.3 & iosd Assistant V4.1* July, 216 * iosd Firmware V3.3 compatible with iosd Assistant V4.1. www.dji.com 216 DJI All Rights Reserved.
iosd (On Screen Display) User Manual V2.2 For iosd Firmware Version V3.3 & iosd Assistant V4.1* July, 216 * iosd Firmware V3.3 compatible with iosd Assistant V4.1. www.dji.com 216 DJI All Rights Reserved.
Seriously Pro. Racing F4 EVO Flight Controller. Thank you for directly supporting the Cleanflight project with your purchase.
 Seriously Pro Racing F4 EVO Flight Controller Thank you for directly supporting the Cleanflight project with your purchase. Seriously Pro Racing F4 EVO Flight Controller Manual (Version 2) Copyright 2017
Seriously Pro Racing F4 EVO Flight Controller Thank you for directly supporting the Cleanflight project with your purchase. Seriously Pro Racing F4 EVO Flight Controller Manual (Version 2) Copyright 2017
User s Guide. SmartAP 3.x Pro. Flight Control System. SmartAP AutoPilot User s Guide. All rights reserved
 SmartAP 3.x Pro Flight Control System User s Guide All rights reserved Contents Introduction... 3 Description... 3 General... 3 Sensors... 3 Firmware capabilities... 4 Flight Modes Overview... 4 Parts...
SmartAP 3.x Pro Flight Control System User s Guide All rights reserved Contents Introduction... 3 Description... 3 General... 3 Sensors... 3 Firmware capabilities... 4 Flight Modes Overview... 4 Parts...
Instruction Manual for Video OSD Expander Document Version 1.4
 Instruction Manual for Video OSD Expander Document Version 1.4 Thank you for your purchase! This instruction manual will guide you through the installation and operation of your Video OSD Expander (the
Instruction Manual for Video OSD Expander Document Version 1.4 Thank you for your purchase! This instruction manual will guide you through the installation and operation of your Video OSD Expander (the
ARRIS X-Speed 250B Assembling Manual
 ARRIS X-Speed 250B Assembling Manual Thank you for purchasing the ARRIS X-Speed 250B FPV Racing drone. Be sure to read through the entire manual before starting your build. If you bought the ARRIS X-Speed
ARRIS X-Speed 250B Assembling Manual Thank you for purchasing the ARRIS X-Speed 250B FPV Racing drone. Be sure to read through the entire manual before starting your build. If you bought the ARRIS X-Speed
NOOBIES GUIDE to setting up and using the CRIUS MWC MultiWii SE Board Software By ATXHELI
 NOOBIES GUIDE to setting up and using the CRIUS MWC MultiWii SE Board Software By ATXHELI 1. Download and unzip the required software: -Arduino Compiler and Board Flashing Environment: http://arduino.cc/en/main/software
NOOBIES GUIDE to setting up and using the CRIUS MWC MultiWii SE Board Software By ATXHELI 1. Download and unzip the required software: -Arduino Compiler and Board Flashing Environment: http://arduino.cc/en/main/software
STEP 1: MODULE MOUNTING / WIRING:
 VER1.0 PINOUT DIAGRAM: PORT 1 - INPUT 1 (S.BUS, PWM, PPM INPUT) PORT 2 - INPUT 2 (PWM MODE INPUT OR AUX OUTPUT DEFINED IN SOFTWARE) PORT 3 - OUTPUT 1 (S.BUS OUTPUT) PORT 4 - OUTPUT 2 (SERVO OUTPUT) PORT
VER1.0 PINOUT DIAGRAM: PORT 1 - INPUT 1 (S.BUS, PWM, PPM INPUT) PORT 2 - INPUT 2 (PWM MODE INPUT OR AUX OUTPUT DEFINED IN SOFTWARE) PORT 3 - OUTPUT 1 (S.BUS OUTPUT) PORT 4 - OUTPUT 2 (SERVO OUTPUT) PORT
PixHawk and Marvelmind Integration Manual. PixHawk/APM Integration with Marvelmind mobile beacon
 PixHawk and Marvelmind Integration Manual PixHawk/APM Integration with Marvelmind mobile beacon The guide assumes that: 1) The user has configured the copter according to the recommendations available
PixHawk and Marvelmind Integration Manual PixHawk/APM Integration with Marvelmind mobile beacon The guide assumes that: 1) The user has configured the copter according to the recommendations available
FrSky Horus X10S/X10 System
 FrSky Horus X10S/X10 System FrOS Firmware Updating and OpenTX Flashing Using Windows Smart Port Flashing with X10S/X10 January 30, 2018 Index Page Overview 2 General Warnings 3 Preparing X10S/X10 For OpenTX
FrSky Horus X10S/X10 System FrOS Firmware Updating and OpenTX Flashing Using Windows Smart Port Flashing with X10S/X10 January 30, 2018 Index Page Overview 2 General Warnings 3 Preparing X10S/X10 For OpenTX
ARDUINO YÚN Code: A000008
 ARDUINO YÚN Code: A000008 Arduino YÚN is the perfect board to use when designing connected devices and, more in general, Internet of Things projects. It combines the power of Linux with the ease of use
ARDUINO YÚN Code: A000008 Arduino YÚN is the perfect board to use when designing connected devices and, more in general, Internet of Things projects. It combines the power of Linux with the ease of use
Caution Notes. Features. Specifications. A3-L User Manual V1.0
 Caution Notes Thank you for choosing our products. If any difficulties are encountered while setting up or operating it, please consult this manual first. For further help, please don t hesitate to contact
Caution Notes Thank you for choosing our products. If any difficulties are encountered while setting up or operating it, please consult this manual first. For further help, please don t hesitate to contact
BaseCam 1.0 board Manual
 1 BaseCam 1.0 board Manual Introduction The BaseCam system is a simple way to create a powerful stabilization for small and medium cameras used on small remote controlled aircraft or in other applications
1 BaseCam 1.0 board Manual Introduction The BaseCam system is a simple way to create a powerful stabilization for small and medium cameras used on small remote controlled aircraft or in other applications
INSPIRE 1 Release Notes
 2017.07.10 1. All-in-One firmware version updated to v01.11.01.50. 2. Remote Controller firmware version updated to v1.7.80. 3. DJI GO app ios version updated to v3.1.13. 4. DJI GO app Android version
2017.07.10 1. All-in-One firmware version updated to v01.11.01.50. 2. Remote Controller firmware version updated to v1.7.80. 3. DJI GO app ios version updated to v3.1.13. 4. DJI GO app Android version
Software Setup Instructions for the Foster Control System used in the Explora Dome Observatories
 Software Setup Instructions for the Foster Control System used in the Explora Dome Observatories Contents Pages 3 & 4 The new tic counter system & home position sensor Page 5 Control Boxes Pages 6-8 Down
Software Setup Instructions for the Foster Control System used in the Explora Dome Observatories Contents Pages 3 & 4 The new tic counter system & home position sensor Page 5 Control Boxes Pages 6-8 Down
2-Axis Brushless Gimbal User Manual
 2-Axis Brushless Gimbal User Manual I Introduction AGM 2-axis brushless gimbal is designed to accommodate the GoPro Hero3 camera, enhancing such various aspects of aerial videography as entertainment,
2-Axis Brushless Gimbal User Manual I Introduction AGM 2-axis brushless gimbal is designed to accommodate the GoPro Hero3 camera, enhancing such various aspects of aerial videography as entertainment,
Adafruit Metro Mini. Created by lady ada. Last updated on :12:28 PM UTC
 Adafruit Metro Mini Created by lady ada Last updated on 2018-01-24 08:12:28 PM UTC Guide Contents Guide Contents Overview Pinouts USB & Serial converter Microcontroller & Crystal LEDs Power Pins & Regulators
Adafruit Metro Mini Created by lady ada Last updated on 2018-01-24 08:12:28 PM UTC Guide Contents Guide Contents Overview Pinouts USB & Serial converter Microcontroller & Crystal LEDs Power Pins & Regulators
Part 2: Building the Controller Board
 v3.01, June 2018 1 Part 2: Building the Controller Board Congratulations for making it this far! The controller board uses smaller components than the wing boards, which believe it or not, means that everything
v3.01, June 2018 1 Part 2: Building the Controller Board Congratulations for making it this far! The controller board uses smaller components than the wing boards, which believe it or not, means that everything
FURIOUS TRUE-D DIVERSITY RECEIVER V3.8
 FURIOUS TRUE-D DIVERSITY RECEIVER V3.8 USER MANUAL Please contact us if you need further assistance: Tech support: tech@furiousfpv.com Sales support: sales@furiousfpv.com Website: http://furiousfpv.com/
FURIOUS TRUE-D DIVERSITY RECEIVER V3.8 USER MANUAL Please contact us if you need further assistance: Tech support: tech@furiousfpv.com Sales support: sales@furiousfpv.com Website: http://furiousfpv.com/
VP- X Pro & VP- X Sport
 VP- X Configurator Release Notes As of version 1.6 (May 13, 2013) This document updated October 31, 2013 Contents 1. Models...1 2. Updating the VP-X Pro and Sport firmware (Automatic)...1 3. Software Upgrade
VP- X Configurator Release Notes As of version 1.6 (May 13, 2013) This document updated October 31, 2013 Contents 1. Models...1 2. Updating the VP-X Pro and Sport firmware (Automatic)...1 3. Software Upgrade
AeroCore 2 for Intel Joule Module
 AeroCore 2 for Intel Joule Module TM Gumstix, Inc. shall have no liability of any kind, express or implied, arising out of the use of the Information in this document, including direct, indirect, special
AeroCore 2 for Intel Joule Module TM Gumstix, Inc. shall have no liability of any kind, express or implied, arising out of the use of the Information in this document, including direct, indirect, special
LibrePilot GCS Tutorial
 LibrePilot GCS Tutorial BY Wirginia Tomczyk page 1 of 13 Introduction The first dron of Drone Team project use Open Pilot Copter Control (CC). It is the flight controller supported by LibrePilot firmware.
LibrePilot GCS Tutorial BY Wirginia Tomczyk page 1 of 13 Introduction The first dron of Drone Team project use Open Pilot Copter Control (CC). It is the flight controller supported by LibrePilot firmware.
Welcome Back! Without further delay, let s get started! First Things First. If you haven t done it already, download Turbo Lister from ebay.
 Welcome Back! Now that we ve covered the basics on how to use templates and how to customise them, it s time to learn some more advanced techniques that will help you create outstanding ebay listings!
Welcome Back! Now that we ve covered the basics on how to use templates and how to customise them, it s time to learn some more advanced techniques that will help you create outstanding ebay listings!
AeroCore 2 for DragonBoard
 AeroCore 2 for DragonBoard TM Gumstix, Inc. shall have no liability of any kind, express or implied, arising out of the use of the Information in this document, including direct, indirect, special or consequential
AeroCore 2 for DragonBoard TM Gumstix, Inc. shall have no liability of any kind, express or implied, arising out of the use of the Information in this document, including direct, indirect, special or consequential
FrSky Horus X12S System. OpenTX Firmware and FrOS Flashing with Windows OpenTX Companion and Smart Port Flashing with X12S
 FrSky Horus X12S System OpenTX Firmware and FrOS Flashing with Windows OpenTX Companion and Smart Port Flashing with X12S February 7, 2018 Index Page Overview 2 General Warnings 3 Preparing X12S For OpenTX
FrSky Horus X12S System OpenTX Firmware and FrOS Flashing with Windows OpenTX Companion and Smart Port Flashing with X12S February 7, 2018 Index Page Overview 2 General Warnings 3 Preparing X12S For OpenTX
ARDUINO MEGA ADK REV3 Code: A000069
 ARDUINO MEGA ADK REV3 Code: A000069 OVERVIEW The Arduino MEGA ADK is a microcontroller board based on the ATmega2560. It has a USB host interface to connect with Android based phones, based on the MAX3421e
ARDUINO MEGA ADK REV3 Code: A000069 OVERVIEW The Arduino MEGA ADK is a microcontroller board based on the ATmega2560. It has a USB host interface to connect with Android based phones, based on the MAX3421e
SMiRF v1 Serial Miniature RF Link 8/25/2004
 interface and protocol requirements for the SMiRF USB Powered Wireless link. Please report typos, inaccuracies, and especially unclear explanations to us at spark@sparkfun.com. Suggestions for improvements
interface and protocol requirements for the SMiRF USB Powered Wireless link. Please report typos, inaccuracies, and especially unclear explanations to us at spark@sparkfun.com. Suggestions for improvements
ZYX User Manual V Revision
 ZYX User Manual V.00 206.07.26 Revision Contents Warning and Disclaimer... 3 I. Product Introduction... 4 II. Product List... 5. Package Contents... 5 III. Mounting & Configuration... 6. Gimbal Controller
ZYX User Manual V.00 206.07.26 Revision Contents Warning and Disclaimer... 3 I. Product Introduction... 4 II. Product List... 5. Package Contents... 5 III. Mounting & Configuration... 6. Gimbal Controller
Arduino Uno. Arduino Uno R3 Front. Arduino Uno R2 Front
 Arduino Uno Arduino Uno R3 Front Arduino Uno R2 Front Arduino Uno SMD Arduino Uno R3 Back Arduino Uno Front Arduino Uno Back Overview The Arduino Uno is a microcontroller board based on the ATmega328 (datasheet).
Arduino Uno Arduino Uno R3 Front Arduino Uno R2 Front Arduino Uno SMD Arduino Uno R3 Back Arduino Uno Front Arduino Uno Back Overview The Arduino Uno is a microcontroller board based on the ATmega328 (datasheet).
INSPIRE 1 Release Notes
 2016.12.15 1. All-in-One firmware version updated to v1.10.1.40. 2. DJI GO app ios version updated to v3.1.1. 3. DJI GO app Android version updated to v3.1.1. What s New: 1. Optimized Flight Restriction
2016.12.15 1. All-in-One firmware version updated to v1.10.1.40. 2. DJI GO app ios version updated to v3.1.1. 3. DJI GO app Android version updated to v3.1.1. What s New: 1. Optimized Flight Restriction
Arduino ADK Rev.3 Board A000069
 Arduino ADK Rev.3 Board A000069 Overview The Arduino ADK is a microcontroller board based on the ATmega2560 (datasheet). It has a USB host interface to connect with Android based phones, based on the MAX3421e
Arduino ADK Rev.3 Board A000069 Overview The Arduino ADK is a microcontroller board based on the ATmega2560 (datasheet). It has a USB host interface to connect with Android based phones, based on the MAX3421e
ARDUINO MEGA 2560 REV3 Code: A000067
 ARDUINO MEGA 2560 REV3 Code: A000067 The MEGA 2560 is designed for more complex projects. With 54 digital I/O pins, 16 analog inputs and a larger space for your sketch it is the recommended board for 3D
ARDUINO MEGA 2560 REV3 Code: A000067 The MEGA 2560 is designed for more complex projects. With 54 digital I/O pins, 16 analog inputs and a larger space for your sketch it is the recommended board for 3D
Alesis MMT8 16x Memory Expansion Modification (all grey model MMT8 s)
 Alesis MMT8 16x Memory Expansion Modification (all grey model MMT8 s) by Graham Meredith, 2006 Revised 13 th January 2009 gmeredith1@yahoo.com.au This modification expands the memory of the Alesis MMT8
Alesis MMT8 16x Memory Expansion Modification (all grey model MMT8 s) by Graham Meredith, 2006 Revised 13 th January 2009 gmeredith1@yahoo.com.au This modification expands the memory of the Alesis MMT8
User Manual. cmt-svr Startup Guide
 User Manual cmt-svr Startup Guide Table of Contents Chapter 1 Overview... 1 1.1 Specification... 1 1.2 Dimensions... 2 1.3 Connector pin designations... 3 1.4 USB host port and SD card slot... 3 1.5 Ethernet
User Manual cmt-svr Startup Guide Table of Contents Chapter 1 Overview... 1 1.1 Specification... 1 1.2 Dimensions... 2 1.3 Connector pin designations... 3 1.4 USB host port and SD card slot... 3 1.5 Ethernet
