2. Go to Tools > Options. The Skype for Business Options window will open. 3. Select Audio Device. 5. Select Video Device.
|
|
|
- Agnes Ball
- 6 years ago
- Views:
Transcription
1 Soft Codec Setup for Q-SYS AV Bridging This document applies to these common soft codecs used for AV teleconferencing: Skype for Business, Zoom, Adobe Connect, Cisco WebEx, Google Hangouts, BlueJeans, and FaceTime Introduction QSC Q-SYS AV bridging integrates well with such leading soft-codec teleconferencing applications as Skype for Business, Zoom, Adobe Connect, Cisco WebEx, Google Hangouts, BlueJeans, and FaceTime. This document details the setup procedures for these various soft codecs. Please note that these are not the only soft codecs that Q-SYS supports only some of the most common. Skype for Business 1. Open the Skype for Business application. 2. Go to Tools > Options. The Skype for Business Options window will open. 3. Select Audio Device. 4. Under Select the device you want to use for audio calls, select the appropriate Q-SYS AV bridging device. The device names will have been defined already in Q-SYS Designer. 5. Select Video Device. 6. Under Select the camera you want to use for video calls, select the the appropriate Q-SYS AV bridging device. The device names will have been defined already in Q-SYS Designer. Setup is complete. Revision January
2 Zoom 1. Open the Zoom application. 2. Click on Settings. It is the gear icon in the upper right corner of the window. 3. In the Settings window, select Audio. 4. For both Speaker and Microphone, select the the appropriate Q-SYS AV bridging device. The device names will have been defined already in Q-SYS Designer. 5. Clear the Automatically adjust microphone check box. 6. Select Video. 7. Under Camera, select the the appropriate Q-SYS AV bridging device. The device names will have been defined already in Q-SYS Designer. Set the aspect ratio to 16:9 (Widescreen) and select Enable HD. Revision January
3 8. To enable far-end control of the Q-SYS PTZ IP camera, select Advanced Features. 9. Click Enable Advanced Features. This will open your browser to settings. 10. Select Meetings Settings. 11. Under In Meeting (Advanced) click Edit. 12. Select Far end camera control. 13. Click Save Changes. Revision January
4 14. In Q-SYS Designer, under USB Bridging, enable UVC Camera Control. Setup is complete. Note that the audio and video devices can be changed even during an AV conference call, if necessary. To change audio settings, click the ^ button next to the Mute / Unmute button and then make your selections. To change video settings, click the ^ button next to the Start Video button and then make your selections. Adobe Connect Adobe Connect uses the computer s default device and communication settings. Dropdown menus under the loudspeaker, microphone, and video icons allow you to make adjustments. The loudspeaker menu allows muting, unmuting, and volume adjustment. The microphone menu allows you to select the microphone, adjust its volume, and mute (Disconnect My Microphone) or unmute (Connect My Audio) it. Select the Q-SYS Speakerphone if it is not already the default. With the video menu you select or verify the Q-SYS USB Video Bridge and start the webcam USB stream. When the webcam has been started, the local Q-SYS USB video will display in a preview pane. To send video to the far end, select Start Sharing. Revision January
5 Supplementary settings In the upper right corner of the main pane in Adobe Connect there is a Pod Options button. Its name appears when you hover the mouse pointer over it. Click the button and select Preferences. This opens the Preferences window, which gives you access to set desired options in these categories: General, Display Name, Audio Conference, Video, Microphone, Screen Share, Attendees Pod, Chat Pod, Q & A Pod, and Whiteboard. 1. Select Audio Conference. Select Using Microphone (Computer/Device). Also select Allow participants to use Microphones. 2. Select Microphone. At Acoustic Echo Cancellation Mode, select Off so it will not conflict with Q-SYS acoustic echo cancellation. 3. Select Video. Set the aspect ratio to Wide Screen (16:9) and the Video Quality slider to High. 4. Click Done. Revision January
6 Cisco WebEx Cisco WebEx is a browser-based meeting application. When you start a meeting, the Audio and Video Connection configuration window will appear. 1. Click on Select Audio Connection. Select Call Using Computer. 2. Click the gear icon next to the drop-down-menu. In the pop-up window, select the Q-SYS Speakerphone as both the microphone and the loudspeaker. Click OK. 3. Click on Select Video Connection. Select the Q-SYS USB Video Bridge. A window previewing the local video will appear under the video connection information. 4. Click Connect Audio and Video. Live settings Cisco WebEx allows management of audio and video devices after the initial setup or even during an AV conference call. If audio is not connected for the call, click Call Using Computer, located beneath the handset icon. To access the audio settings, click More options and select Change settings. A window titled Computer Audio Settings will appear where you can alter the loudspeaker and microphone devices. Select the Q-SYS Speakerphone for both the microphone and the loudspeaker. Click the gear icon in the upper right corner (the icon s name, Set Video Options, will appear when the mouse pointer hovers over it). Click Camera and select the Q-SYS USB Video Bridge device. Revision January
7 Google Hangouts To use Google Hangouts for a video conference call, go to The first time you use Hangouts for a video call, you must allow it access to the microphone, the loudspeaker, and the camera (Q-SYS USB Video Bridge). Hangouts makes both video and audio settings available once a video call has started. In an audio-only call, only the audio settings would be available. 1. Start the video call and before you invite anyone, click the gear icon in the upper right corner. 2. In the General settings, select the appropriate source under Video (for example, the Q-SYS USB Video Bridge). Also select a source under Microphone (for example, the Q-SYS Speakerphone) and under Speakers (for example, the Q-SYS Speakerphone). Under Bandwidth, select the highest video resolution available, 720p HD. Click Done. Note that the video preview in Hangouts is mirrored (i.e., reversed left and right) to make camera framing easier. 3. Initiate the call. During a call, the microphone and speaker settings can still be accessed and modified by clicking the gear icon. Revision January
8 BlueJeans 1. When you first open BlueJeans and join a meeting the software will present a choice of two audio options. If you wish to bypass this step the next time you use BlueJeans, select SAVE AND SKIP NEXT TIME. Click Computer audio. 2. Click the Camera ON and Microphone ON buttons. 3. If this is the first meeting on this installation of BlueJeans or if the camera, microphone, or loudspeaker configuration must change, click CHANGE CAMERA/ MICROPHONE. For camera, microphone, and loudspeaker options, select the appropriate Q-SYS AV bridging device. The device names will have been defined already in Q-SYS Designer. 4. Click JOIN MEETING. Revision January
9 5. If you need to update settings after you have joined a meeting, click Settings in the upper right corner of the BlueJeans window. Make the necessary configurations. Revision January
10 FaceTime FaceTime is a soft codec developed by Apple Inc. that runs on Applespecific hardware running either macos or ios. 1. Open FaceTime. Click Video. 2. Under Camera, Microphone, and Output, select the appropriate Q-SYS AV bridging device. The device names will have been defined already in Q-SYS Designer. Near-end video Because many FaceTime users use mobile devices, its default video image orientation is portrait. This would not be ideal in a conference room situation because it will then crop the near-end and far-end video streams. 3. To flip the picture orientation, hover the mouse pointer over the near-end video image. (The image will typically be in the upperright corner of the window.) A flip icon will appear when the pointer hovers over the image. Click on the flip icon. The near-end video stream will change to landscape at both the near and far ends. Video displayed at the far end, however, may stay in a protrait orientation until the far-end user flips those images also. If the far-end device is a mobile one, the user may prefer to keep it in portrait orientation, but he or she may also rotate the device to landscape to match the conference room video. Rotating the device will automatically change the orientation unless the device has Portrait Orientation Lock engaged. qsc.com 2017 QSC, LLC. All rights reserved. QSC, and the QSC logo are registered trademarks in the U.S. Patent and Trademark Office and other countries. Revision January 2018
Quick Reference Guide: SAP CONNECT
 Quick Reference Guide: SAP CONNECT CONTENTS (CLICK EACH ENTRY TO ACCESS DETAILS) 1 MUTE & UNMUTE... 4 2 RECORD MEETINGS... 5 3 PHONE VOLUME CONTROLS... 7 5 DISCONNECT OR HANG UP PARTICIPANTS... 8 6 INVITE
Quick Reference Guide: SAP CONNECT CONTENTS (CLICK EACH ENTRY TO ACCESS DETAILS) 1 MUTE & UNMUTE... 4 2 RECORD MEETINGS... 5 3 PHONE VOLUME CONTROLS... 7 5 DISCONNECT OR HANG UP PARTICIPANTS... 8 6 INVITE
Captivate your audience by integrating Operator Assi sted audio conferencing with the cutting edge Adobe Connect online collaboration solution.
 ADOBE CONNECT O P E R A T O R A S S I S T E D A U D I O C O N T R O L S U S E R G U I D E F O R H O S T S Captivate your audience by integrating Operator Assi sted audio conferencing with the cutting edge
ADOBE CONNECT O P E R A T O R A S S I S T E D A U D I O C O N T R O L S U S E R G U I D E F O R H O S T S Captivate your audience by integrating Operator Assi sted audio conferencing with the cutting edge
how to use CTi Connect
 Access Your Account From Any Computer Navigate to videxio.com from any web browser and click User Login in the upper right hand corner Enter your credentials (Use the same credentials set up during your
Access Your Account From Any Computer Navigate to videxio.com from any web browser and click User Login in the upper right hand corner Enter your credentials (Use the same credentials set up during your
Controls. Assisted. Audio ACTION. Captivate your. Connect. This. From. audio STEP Provider drop-down. menu and. field. just Op Assisted.
 USE R GUIDE Adobe Connect Operator Assisted Audio Controls Guide forr Hosts Captivate your audience by integrating Operator Assisted audio conferencing service with the cutting edge Adobe Connect online
USE R GUIDE Adobe Connect Operator Assisted Audio Controls Guide forr Hosts Captivate your audience by integrating Operator Assisted audio conferencing service with the cutting edge Adobe Connect online
Hosting a WebEx Meeting
 Hosting a WebEx Meeting This tutorial will go into detail on the best practices for hosting a WebEx Meeting after it has been scheduled. If you need to learn how to schedule a meeting, please see our tutorial.
Hosting a WebEx Meeting This tutorial will go into detail on the best practices for hosting a WebEx Meeting after it has been scheduled. If you need to learn how to schedule a meeting, please see our tutorial.
WebEx. Web Conferencing Tool. Fordham IT
 WebEx Web Conferencing Tool STUDENT User Guide Fordham IT Contents WebEx Student User Guide Schedule a Meeting Using the WebEx Meeting Site 1 WebEx Scheduling Template 2 Join a Meeting 4 Participate in
WebEx Web Conferencing Tool STUDENT User Guide Fordham IT Contents WebEx Student User Guide Schedule a Meeting Using the WebEx Meeting Site 1 WebEx Scheduling Template 2 Join a Meeting 4 Participate in
Advanced and Customized Net Conference With Cisco WebEx Meeting Center Participant Quick Tips
 Advanced and Customized Net Conference With Cisco WebEx Meeting Center Participant Quick Tips Participant Quick Tips for WebEx Meeting Center provides tips that you can use to effectively join and participate
Advanced and Customized Net Conference With Cisco WebEx Meeting Center Participant Quick Tips Participant Quick Tips for WebEx Meeting Center provides tips that you can use to effectively join and participate
Skype for Business 2016 Windows Meeting Environment
 Skype for Business 2016 Windows Meeting Environment Contents Preview....1 Information for Skype for Business Meetings and Conference Calls.... 1 Participant List.4 Change Meeting Audio Settings..5 Transfer
Skype for Business 2016 Windows Meeting Environment Contents Preview....1 Information for Skype for Business Meetings and Conference Calls.... 1 Participant List.4 Change Meeting Audio Settings..5 Transfer
Canvas Conferencing Tool
 Canvas Conferencing Tool Contents Web Conferencing in Canvas... 2 Invite Course Members... 4 Select Individual Members... 4 Starting a Conference... 5 Conference Layout... 5 View Conference Tools... 6
Canvas Conferencing Tool Contents Web Conferencing in Canvas... 2 Invite Course Members... 4 Select Individual Members... 4 Starting a Conference... 5 Conference Layout... 5 View Conference Tools... 6
USE Adobe Host Audio. This. audio conference controls STEP New Profile. Click
 USE RGUIDE Adobe Connect Host Audio Control Guide This guide provides instructions to Meeting Hosts on how to: Configure Reservationless-Plus audio conference controls for use in a meeting room Start a
USE RGUIDE Adobe Connect Host Audio Control Guide This guide provides instructions to Meeting Hosts on how to: Configure Reservationless-Plus audio conference controls for use in a meeting room Start a
USING DIALOGUE CONFERENCING INTEGRATED AUDIO WITH ADOBE CONNECT SETTING UP YOUR MEETING ROOM WITH YOUR INTEGRATED AUDIO CONFERENCING PROFILE
 USING DIALOGUE CONFERENCING INTEGRATED AUDIO WITH ADOBE CONNECT You have been provided an integrated audio conferencing account. SETTING UP YOUR MEETING ROOM WITH YOUR INTEGRATED AUDIO CONFERENCING PROFILE
USING DIALOGUE CONFERENCING INTEGRATED AUDIO WITH ADOBE CONNECT You have been provided an integrated audio conferencing account. SETTING UP YOUR MEETING ROOM WITH YOUR INTEGRATED AUDIO CONFERENCING PROFILE
5. Click the Start Meeting button. You will enter your personal meeting room and an Audio and Video Connection window will appear.
 WebEx Personal Meeting Rooms for Faculty/Staff Introduction Personal Meeting Rooms are available to anyone who has a WebEx host account. Personal Meeting Rooms are available at all times and can be accessed
WebEx Personal Meeting Rooms for Faculty/Staff Introduction Personal Meeting Rooms are available to anyone who has a WebEx host account. Personal Meeting Rooms are available at all times and can be accessed
About This Guide 1. Terminology Used in this Guide 1 System Requirements 1. Getting Started 2. Downloading and Installing Meeting Software 2
 RP1Cloud User Guide Contents About This Guide 1 Terminology Used in this Guide 1 System Requirements 1 Getting Started 2 Downloading and Installing Meeting Software 2 Install the Plug-in 2 Install the
RP1Cloud User Guide Contents About This Guide 1 Terminology Used in this Guide 1 System Requirements 1 Getting Started 2 Downloading and Installing Meeting Software 2 Install the Plug-in 2 Install the
Customized Net Conference with Cisco WebEx Training Center
 Customized Net Conference with Cisco WebEx Training Center This Quick Start Guide for Customized Net Conference with Cisco WebEx Training Center details how to access the Cisco WebEx Training Center service
Customized Net Conference with Cisco WebEx Training Center This Quick Start Guide for Customized Net Conference with Cisco WebEx Training Center details how to access the Cisco WebEx Training Center service
Quick Reference Guide WebEx on an ipad
 Quick Reference Guide WebEx on an ipad Install WebEx Meetings for ipad In order to schedule and attend WebEx meetings from your ipad you need to download, install and activate the Cisco WebEx Meetings
Quick Reference Guide WebEx on an ipad Install WebEx Meetings for ipad In order to schedule and attend WebEx meetings from your ipad you need to download, install and activate the Cisco WebEx Meetings
ehealth Conferencing VMR Quick Troubleshooting Guide
 Overview provides an easy safe and secure way to Audio and Video conference with any PC, MAC or Laptop Virtual Meeting Room (VMR) consolidates real-time conferencing tools into a single solution, allowing
Overview provides an easy safe and secure way to Audio and Video conference with any PC, MAC or Laptop Virtual Meeting Room (VMR) consolidates real-time conferencing tools into a single solution, allowing
You will receive a message in your Inbox inviting you to the training session.
 WebEx Joining a Session Introduction There are two main methods for joining to audio in a WebEx session. The first is using Voice Over Internet Protocol (VOIP). The second is via teleconference using your
WebEx Joining a Session Introduction There are two main methods for joining to audio in a WebEx session. The first is using Voice Over Internet Protocol (VOIP). The second is via teleconference using your
WebEx. Web Conferencing Tool. Fordham IT
 WebEx Web Conferencing Tool Faculty + Staff User Guide Fordham IT Contents WebEx Faculty + Staff User Guide Schedule a Meeting Using the WebEx Meeting Site 1 WebEx Scheduling Template 2 Join a Meeting
WebEx Web Conferencing Tool Faculty + Staff User Guide Fordham IT Contents WebEx Faculty + Staff User Guide Schedule a Meeting Using the WebEx Meeting Site 1 WebEx Scheduling Template 2 Join a Meeting
HPE MyRoom Audio / Video Quick Reference Guide
 HPE MyRoom Audio / Video Quick Reference Guide Toolbar Click Call button icon on right side of toolbar Contact clicks Accept Call Chat room Call button is replaced with Microphone, Speaker, and Web Camera
HPE MyRoom Audio / Video Quick Reference Guide Toolbar Click Call button icon on right side of toolbar Contact clicks Accept Call Chat room Call button is replaced with Microphone, Speaker, and Web Camera
Technology Training Center. WebEx Meeting Center User Guide
 Technology Training Center WebEx Meeting Center User Guide Updated 9/26/2017 Table of Contents ACCESSING WEBEX AS A PARTICIPANT... 1 Joining a WebEx as a Participant... 1 Audio and Video Connection...
Technology Training Center WebEx Meeting Center User Guide Updated 9/26/2017 Table of Contents ACCESSING WEBEX AS A PARTICIPANT... 1 Joining a WebEx as a Participant... 1 Audio and Video Connection...
Using Zoom. Hosting a Live Classroom
 Using Zoom Hosting a Live Classroom To host a Zoom session, you will need to download the Zoom application. You can download the app from this site: https://zoom.us/download/. Otherwise, when you try and
Using Zoom Hosting a Live Classroom To host a Zoom session, you will need to download the Zoom application. You can download the app from this site: https://zoom.us/download/. Otherwise, when you try and
Using Adobe Acrobat College. How to Host a Meeting - User s Guide
 Note: For the purpose of consistency between the Hunter College written and web documentation and the Adobe Connect pro Software terminology, we will use meeting to represent a virtual class session, host
Note: For the purpose of consistency between the Hunter College written and web documentation and the Adobe Connect pro Software terminology, we will use meeting to represent a virtual class session, host
Integration Note for. Zoom Room. Atlona Integration Note. Velocity
 for Zoom Room Velocity Atlona Integration Note Version Information Version Release Date Notes 1 05/18 Initial release Velocity 2 Velocity is an easy to use control system, designed to ensure all devices
for Zoom Room Velocity Atlona Integration Note Version Information Version Release Date Notes 1 05/18 Initial release Velocity 2 Velocity is an easy to use control system, designed to ensure all devices
Quick Reference Guide WebEx on an Android Tablet
 Quick Reference Guide WebEx on an Android Tablet Install WebEx Meetings for an Android Tablet In order to schedule and attend WebEx meetings from your Android Tablet you need to download, install and activate
Quick Reference Guide WebEx on an Android Tablet Install WebEx Meetings for an Android Tablet In order to schedule and attend WebEx meetings from your Android Tablet you need to download, install and activate
PRELIMINARY MEETING PREPARATION For the best quality and experience during your WebEx Meeting, you should have the following:
 HOSTING AN NJIT WEBEX MEETING PRELIMINARY MEETING PREPARATION For the best quality and experience during your WebEx Meeting, you should have the following: Technical Needs: A headset/mic combo unit (preferably
HOSTING AN NJIT WEBEX MEETING PRELIMINARY MEETING PREPARATION For the best quality and experience during your WebEx Meeting, you should have the following: Technical Needs: A headset/mic combo unit (preferably
Advanced and Customized Net Conference With Cisco WebEx Meeting Center Participant Quick Tips
 Advanced and Customized Net Conference With Cisco WebEx Meeting Center Participant Quick Tips Participant Quick Tips for WebEx Meeting Center provides tips that you can use to effectively join and participate
Advanced and Customized Net Conference With Cisco WebEx Meeting Center Participant Quick Tips Participant Quick Tips for WebEx Meeting Center provides tips that you can use to effectively join and participate
Infinity Connect Mobile App Quick Guide
 Infinity Connect Mobile App Quick Guide All you need to do to make a call into a Pexip Infinity environment using the Infinity Connect mobile client is install it, enter your name, and then enter the alias
Infinity Connect Mobile App Quick Guide All you need to do to make a call into a Pexip Infinity environment using the Infinity Connect mobile client is install it, enter your name, and then enter the alias
Synchronous Classroom User Guide
 Synchronous Classroom User Guide Help Topics System & Equipment Set Up Synchronous Classroom System Requirements and Options Audio and Video Equipment Audio Equipment Set Up and Use Connect by VoIP Connect
Synchronous Classroom User Guide Help Topics System & Equipment Set Up Synchronous Classroom System Requirements and Options Audio and Video Equipment Audio Equipment Set Up and Use Connect by VoIP Connect
Getting Started Guide. Version January 4, 2015
 Getting Started Guide Version 2.9.1 January 4, 2015 2. Entering the Scheduled Meeting Room and Joining the Conference Participants enter the room: Note: If Moderator publishes the meeting (via Advanced
Getting Started Guide Version 2.9.1 January 4, 2015 2. Entering the Scheduled Meeting Room and Joining the Conference Participants enter the room: Note: If Moderator publishes the meeting (via Advanced
Mississippi University for Women
 Mississippi University for Women Center for Teaching and Learning Fall 07 Objectives Signing In Zoom Video Conferencing Getting Started Home Screen Settings Meeting Options Zoom is the leader in modern
Mississippi University for Women Center for Teaching and Learning Fall 07 Objectives Signing In Zoom Video Conferencing Getting Started Home Screen Settings Meeting Options Zoom is the leader in modern
Click Forgot your password? 1. First direct your browser to the Adobe Connect login page located at
 Issue Meeting Access Solution Login or password does not work Click Forgot your password? 1. First direct your browser to the Adobe Connect login page located at http://huntercollege.acrobat.com. Image
Issue Meeting Access Solution Login or password does not work Click Forgot your password? 1. First direct your browser to the Adobe Connect login page located at http://huntercollege.acrobat.com. Image
Customized Net Conference with Cisco WebEx Training Center
 Customized Net Conference with Cisco WebEx Training Center This Quick Start User Guide for Customized Net Conference with Cisco WebEx Training Center details how to access the Cisco WebEx Training Center
Customized Net Conference with Cisco WebEx Training Center This Quick Start User Guide for Customized Net Conference with Cisco WebEx Training Center details how to access the Cisco WebEx Training Center
You Only Have a Telephone?
 The Web Participant connects to the Web Conference using two channels: a communications channel from your computer to the host s AT&T Connect virtual meeting room and a sound channel from a telephone that
The Web Participant connects to the Web Conference using two channels: a communications channel from your computer to the host s AT&T Connect virtual meeting room and a sound channel from a telephone that
CISCO WEBEX CLOUD CONNECTED AUDIO
 CONFERENCING & COLLABORATION WEB CONFERENCING CISCO WEBEX CLOUD CONNECTED AUDIO How to Update Previously Scheduled Meetings to CCA SP Audio Once WebEx Cloud Connected Audio is enabled on your Cisco WebEx
CONFERENCING & COLLABORATION WEB CONFERENCING CISCO WEBEX CLOUD CONNECTED AUDIO How to Update Previously Scheduled Meetings to CCA SP Audio Once WebEx Cloud Connected Audio is enabled on your Cisco WebEx
When attending an adobe room, you will view the room utilizing your computer and use a phone for the audio.
 Adobe Connect Rooms Best Practices: All times given for meetings are in EST. Call early (5-10 minutes prior to the start of the session). Use a phone headset (not computer). Do not use a speaker phone.
Adobe Connect Rooms Best Practices: All times given for meetings are in EST. Call early (5-10 minutes prior to the start of the session). Use a phone headset (not computer). Do not use a speaker phone.
Getting Started with Adobe Connect Instructor Guide
 Getting Started with Adobe Connect Instructor Guide Adobe Connect is UD s synchronous online learning tool which can be used to host a virtual lecture or meeting. With Adobe Connect, you can... Share your
Getting Started with Adobe Connect Instructor Guide Adobe Connect is UD s synchronous online learning tool which can be used to host a virtual lecture or meeting. With Adobe Connect, you can... Share your
Participating in a WebEx Meeting
 Participating in a WebEx Meeting This tutorial will focus on participating in a WebEx Meeting. If you would like to learn how to schedule a meeting, host a meeting, or get started in your personal room,
Participating in a WebEx Meeting This tutorial will focus on participating in a WebEx Meeting. If you would like to learn how to schedule a meeting, host a meeting, or get started in your personal room,
WebEx Cloud Quick Reference Guide
 The purpose of this document is to be used as a quick reference guide only. To provide basis instructions on how to setup meetings within in WebEx. For detailed instructions see Lynda.com WebEx Cloud allows
The purpose of this document is to be used as a quick reference guide only. To provide basis instructions on how to setup meetings within in WebEx. For detailed instructions see Lynda.com WebEx Cloud allows
For Windows Microsoft Corporation. All rights reserved.
 For Windows 1 About Skype for Business... 4 Skype for Business Window... 5 Audio... 6 Set up your audio device... 6 Make a call... 6 Answer a call... 7 Use audio call controls... 7 Check voicemail... 8
For Windows 1 About Skype for Business... 4 Skype for Business Window... 5 Audio... 6 Set up your audio device... 6 Make a call... 6 Answer a call... 7 Use audio call controls... 7 Check voicemail... 8
ADOBE CONNECT TECHNICAL CHECK
 AUDIO DIAL OUT For Adobe Connect meetings using teleconference audio, you will be automatically prompted to provide a call-back number for the system to call you into the teleconference after joining the
AUDIO DIAL OUT For Adobe Connect meetings using teleconference audio, you will be automatically prompted to provide a call-back number for the system to call you into the teleconference after joining the
Cisco WebEx Training Center on the Mac OS Getting Started. Join a Session. Schedule a Session. Start a Session. Connect to the Audio Conference
 This guide covers the basic functions you will use to schedule or attend a Training Center session from your Apple computer. Also included here are instructions for using the most common tools available
This guide covers the basic functions you will use to schedule or attend a Training Center session from your Apple computer. Also included here are instructions for using the most common tools available
Cisco Meeting App. User Guide. Version December Cisco Systems, Inc.
 Cisco Meeting App User Guide Version 2.5.0 December 2018 Cisco Systems, Inc. www.cisco.com 1 Contents 1 Contents 1 Contents ii 1 Version history iv 1 Welcome to Cisco Meeting App 5 1.1 Cisco Meeting App
Cisco Meeting App User Guide Version 2.5.0 December 2018 Cisco Systems, Inc. www.cisco.com 1 Contents 1 Contents 1 Contents ii 1 Version history iv 1 Welcome to Cisco Meeting App 5 1.1 Cisco Meeting App
Getting Started with Adobe Connect
 Contents Getting Started with Adobe Connect... 2 Starting a Meeting with Adobe Connect... 5 How to Record Your Adobe Connect Session... 12 Additional Adobe Connect Resources... 16 Adobe Connect Mobile
Contents Getting Started with Adobe Connect... 2 Starting a Meeting with Adobe Connect... 5 How to Record Your Adobe Connect Session... 12 Additional Adobe Connect Resources... 16 Adobe Connect Mobile
UV_Connect. Start Guide for Participants.
 1. Navigate to URL_http://agora.uv.es/loquesea in your favorite web browser. (default url: http://agora.uv.es/pruebas) 2. Log in with your Adobe Connect username and password. If you don t know your password,
1. Navigate to URL_http://agora.uv.es/loquesea in your favorite web browser. (default url: http://agora.uv.es/pruebas) 2. Log in with your Adobe Connect username and password. If you don t know your password,
UNIFIED MEETING 5 DOWNLOAD AND SETUP
 UNIFIED MEETING 5 M A C U S E R G U I D E Unified Meeting 5, our meeting and collaboration application enhances the way you communicate by making meetings convenient and easy to manage. It improves your
UNIFIED MEETING 5 M A C U S E R G U I D E Unified Meeting 5, our meeting and collaboration application enhances the way you communicate by making meetings convenient and easy to manage. It improves your
ACTION. to join in. This STEP Profile > My. You can a. USE Adobe. Note:
 USE R GUIDE Adobe Connect Direct Event Audio Controls Guide for Hostss Direct Event Audio Conferencing is an integrated audio conferencing which provides streamlined conference entry on event calls byy
USE R GUIDE Adobe Connect Direct Event Audio Controls Guide for Hostss Direct Event Audio Conferencing is an integrated audio conferencing which provides streamlined conference entry on event calls byy
Join a Skype for Business meeting from an SLT video conferencing room
 THE NEW VIDEO CONFERENCING SYSTEM With the new video conferencing system, joining a Skype for Business online meeting is as easy as a press of a button. It allows you to: Join a scheduled meeting with
THE NEW VIDEO CONFERENCING SYSTEM With the new video conferencing system, joining a Skype for Business online meeting is as easy as a press of a button. It allows you to: Join a scheduled meeting with
For Organizers (Hosts) at OSU
 Adobe Connect Pro 8.2 Overview For Organizers (Hosts) at OSU Getting Started 1. Access Adobe Connect Pro Central via this URL: http://oregonstate.adobeconnect.com 2. Login using your email address and
Adobe Connect Pro 8.2 Overview For Organizers (Hosts) at OSU Getting Started 1. Access Adobe Connect Pro Central via this URL: http://oregonstate.adobeconnect.com 2. Login using your email address and
Contacts, presence, and IM
 Want to shut your virtual office door? Presence is automatically set based on your Outlook calendar but you can change it temporarily if you want to. Presence status is a quick way for other people see
Want to shut your virtual office door? Presence is automatically set based on your Outlook calendar but you can change it temporarily if you want to. Presence status is a quick way for other people see
Infinity Connect Web App via Chrome Quick Guide
 Infinity Connect Web App via Chrome Quick Guide The Infinity Connect Web App allows you to make calls into a Pexip Infinity environment using a browser, without any downloads or plugins. Making a call
Infinity Connect Web App via Chrome Quick Guide The Infinity Connect Web App allows you to make calls into a Pexip Infinity environment using a browser, without any downloads or plugins. Making a call
Logitech Training. icon in the lower right hand corner or select
 Logitech Training Logitech QuickCam Pro Click on the icon in the lower right hand corner or select Start, All Programs, Logitech, Logitech QuickCam Camera Settings: Video Should show Logitech QuickCamPro
Logitech Training Logitech QuickCam Pro Click on the icon in the lower right hand corner or select Start, All Programs, Logitech, Logitech QuickCam Camera Settings: Video Should show Logitech QuickCamPro
WebEx Meeting Instructions The Episcopal Diocese of Wyoming
 To join a meeting from your computer: WebEx Meeting Instructions The Episcopal Diocese of Wyoming 1. Click Join WebEx Meeting in the meeting invitation mail you received. The Meeting Information page opens
To join a meeting from your computer: WebEx Meeting Instructions The Episcopal Diocese of Wyoming 1. Click Join WebEx Meeting in the meeting invitation mail you received. The Meeting Information page opens
Zoom User Manual. How to Sign Up for Zoom. Sign In to Zoom. Via Desktop (Windows or Mac) Via Mobile Phone (ios or android)
 Zoom User Manual 2 Zoom User Manual How to Sign Up for Zoom Via Desktop (Windows or Mac) Via Mobile Phone (ios or android) Sign In to Zoom Via Desktop (Windows or Mac) Via Mobile Phone (ios or android)
Zoom User Manual 2 Zoom User Manual How to Sign Up for Zoom Via Desktop (Windows or Mac) Via Mobile Phone (ios or android) Sign In to Zoom Via Desktop (Windows or Mac) Via Mobile Phone (ios or android)
CONTENTS. Appia Web Meeting Guest Guide (v.1.2)
 CONTENTS Requirements... 2 Operating System... 2 Browser... 2 Bandwidth... 2 Join an Appia Web Meeting... 2 Enter by Telephone... 3 Audio... 3 Webcam... 4 Mute/Unmute... 5 Further Information... 6 Links
CONTENTS Requirements... 2 Operating System... 2 Browser... 2 Bandwidth... 2 Join an Appia Web Meeting... 2 Enter by Telephone... 3 Audio... 3 Webcam... 4 Mute/Unmute... 5 Further Information... 6 Links
Touch Screen 1001 Michael Hooker Research Center
 Touch Screen 1001 Michael Hooker Research Center Gillings School of Global Public Health AV Services, (919) 966-6536, Rosenau 233 Getting Started: The room s Touch Screen Controller (located on the table)
Touch Screen 1001 Michael Hooker Research Center Gillings School of Global Public Health AV Services, (919) 966-6536, Rosenau 233 Getting Started: The room s Touch Screen Controller (located on the table)
Getting Started with Zoom
 Getting Started with Zoom The Institute of Agriculture has recently purchased a site license for a new cloud-based video conferencing service known as Zoom. If you have ever connected to a GoToMeeting,
Getting Started with Zoom The Institute of Agriculture has recently purchased a site license for a new cloud-based video conferencing service known as Zoom. If you have ever connected to a GoToMeeting,
COALESCE PROFESSIONAL (PRO)
 USER MANUAL WC-COA-PRO COALESCE PROFESSIONAL (PRO) 24/7 AT OR VISIT BLACKBOX.COM TABLE OF CONTENTS 1. SPECIFICATIONS... 4 2. THE COALESCE PRO APP... 6 2.1 What is Coalesce Pro?...6 2.2 Networking...6 2.3
USER MANUAL WC-COA-PRO COALESCE PROFESSIONAL (PRO) 24/7 AT OR VISIT BLACKBOX.COM TABLE OF CONTENTS 1. SPECIFICATIONS... 4 2. THE COALESCE PRO APP... 6 2.1 What is Coalesce Pro?...6 2.2 Networking...6 2.3
GETTING STARTED. 3. Once in the Portal, click on the WebEx icon in the upper right corner of the screen.
 GETTING STARTED 1. Open a web browser. (WebEx will work with any type of computer, PC or Mac.) 2. Go to https://www.wtamu.edu, and log into the Buff Portal. 3. Once in the Portal, click on the WebEx icon
GETTING STARTED 1. Open a web browser. (WebEx will work with any type of computer, PC or Mac.) 2. Go to https://www.wtamu.edu, and log into the Buff Portal. 3. Once in the Portal, click on the WebEx icon
Signing in. Signing in. Which Skype should I use? Quick Start Guide. Sign in using your Massey address and password.
 Quick Start Guide Signing in Signing in Sign in using your Massey email address and password. Which Skype should I use? Skype for Business is for connecting with a co-worker or business associate. Skype
Quick Start Guide Signing in Signing in Sign in using your Massey email address and password. Which Skype should I use? Skype for Business is for connecting with a co-worker or business associate. Skype
Infinity Connect Mobile App Quick Guide
 Infinity Connect Mobile App Quick Guide All you need to do to make a call into a Pexip Infinity environment using the Infinity Connect mobile client is install it, enter your name, and then enter the alias
Infinity Connect Mobile App Quick Guide All you need to do to make a call into a Pexip Infinity environment using the Infinity Connect mobile client is install it, enter your name, and then enter the alias
WebEx Faculty Guide Hosting a Meeting
 WebEx Faculty Guide Hosting a Meeting Table of Contents WebEx Additional Features and Resources... 1 Creating a New WebEx Conference... 2 Accessing a WebEx Conference Session... 4 WebEx Audio... 5 Web
WebEx Faculty Guide Hosting a Meeting Table of Contents WebEx Additional Features and Resources... 1 Creating a New WebEx Conference... 2 Accessing a WebEx Conference Session... 4 WebEx Audio... 5 Web
WebEx New user Orientation. Meeting Organizer Guide
 WebEx New user Orientation Meeting Organizer Guide OBJECTIVE: AGENDA: I. II. III. IV. Utilize the tools provided at Kent State University to host and attend online meetings via the WebEx application and
WebEx New user Orientation Meeting Organizer Guide OBJECTIVE: AGENDA: I. II. III. IV. Utilize the tools provided at Kent State University to host and attend online meetings via the WebEx application and
Collaborate Ultra: The Session Interface
 Collaborate Ultra: The Session Interface The visual interface of the virtual room consists of two main areas: The Participants area, which takes up most of the screen space; and the Interaction Bar at
Collaborate Ultra: The Session Interface The visual interface of the virtual room consists of two main areas: The Participants area, which takes up most of the screen space; and the Interaction Bar at
UCS Advanced and P3500M. User Guide and Instructions v2.1
 UCS Advanced and P3500M User Guide and Instructions v2.1 Table of Contents 1. OVERVIEW....3 1.1 UCS ADVANCED VIDEO SERVICE.... 3 1.2 UNIFIED COMMUNICATION SYSTEM (UCS) P3500M DEVICE....3 2. UCS ADVANCED
UCS Advanced and P3500M User Guide and Instructions v2.1 Table of Contents 1. OVERVIEW....3 1.1 UCS ADVANCED VIDEO SERVICE.... 3 1.2 UNIFIED COMMUNICATION SYSTEM (UCS) P3500M DEVICE....3 2. UCS ADVANCED
How to use Zoom.us for Zoom Courses or Meetings
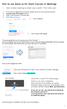 How to use Zoom.us for Zoom Courses or Meetings I. Start a Zoom meeting to check your system - First time users 1. If you have an @gmail.com account, please log out of your personal account. 2. Log into
How to use Zoom.us for Zoom Courses or Meetings I. Start a Zoom meeting to check your system - First time users 1. If you have an @gmail.com account, please log out of your personal account. 2. Log into
WebEx Participant Guide
 WebEx Participant Guide Tufts Technology Services Training and Documentation WebEx Participant Guide 1 Table of Contents An Introduction to WebEx... 3 What is WebEx?... 3 Do I Need to Install Software
WebEx Participant Guide Tufts Technology Services Training and Documentation WebEx Participant Guide 1 Table of Contents An Introduction to WebEx... 3 What is WebEx?... 3 Do I Need to Install Software
Polycom RealPresence Web Suite
 USER GUIDE 2.1.2 October 2016 3725-03305-005G Polycom RealPresence Web Suite Copyright 2016, Polycom, Inc. All rights reserved. No part of this document may be reproduced, translated into another language
USER GUIDE 2.1.2 October 2016 3725-03305-005G Polycom RealPresence Web Suite Copyright 2016, Polycom, Inc. All rights reserved. No part of this document may be reproduced, translated into another language
Web Conferencing in Canvas
 Web Conferencing in Canvas 11/2017 Overview: What is Web Conferencing Web conferencing tools allow individuals to meet online via video and/or audio stream and collaborate by sharing files, presentations,
Web Conferencing in Canvas 11/2017 Overview: What is Web Conferencing Web conferencing tools allow individuals to meet online via video and/or audio stream and collaborate by sharing files, presentations,
Switch Configuration Example for Q-SYS Platform Dell PowerConnect 2808
 Important Note This switch configuration example is intended to serve as a network setup guideline for systems using Q-LAN audio and video streaming within your Q-SYS system and should be used alongside
Important Note This switch configuration example is intended to serve as a network setup guideline for systems using Q-LAN audio and video streaming within your Q-SYS system and should be used alongside
Univago End User Guide. Web Portal and URoom Virtual Meeting Rooms. Michael Brandofino. Version 1.4 9/19/2016
 Univago End User Guide Web Portal and URoom Virtual Meeting Rooms Michael Brandofino Version 1.4 9/19/2016 1 Contents Univago User Portal Overview...5 Accessing the Univago User Portal... 5 Univago User
Univago End User Guide Web Portal and URoom Virtual Meeting Rooms Michael Brandofino Version 1.4 9/19/2016 1 Contents Univago User Portal Overview...5 Accessing the Univago User Portal... 5 Univago User
Web Manual: Go To Meeting November 2013
 Web Manual: Go To Meeting Table of Contents Getting Started... 3 What is GoToMeeting?... 3 Activating Your Account... 3 What You Need for Set-up... 3 Hardware Suggestions... 3 Changing Account Details
Web Manual: Go To Meeting Table of Contents Getting Started... 3 What is GoToMeeting?... 3 Activating Your Account... 3 What You Need for Set-up... 3 Hardware Suggestions... 3 Changing Account Details
Getting Started Guide
 Getting Started Guide User Guide Chapters 1. Scheduling Meetings Configuring Meeting Details Advanced Options Invitation Email, received by the Participants Invitation Email, sent to the Moderator (scheduler)
Getting Started Guide User Guide Chapters 1. Scheduling Meetings Configuring Meeting Details Advanced Options Invitation Email, received by the Participants Invitation Email, sent to the Moderator (scheduler)
Touch Screen 1001 Michael Hooker Research Center Gillings School of Global Public Health AV Services, (919) , Rosenau 233
 Touch Screen 1001 Michael Hooker Research Center Gillings School of Global Public Health AV Services, (919) 966-6536, Rosenau 233 Getting Started: The room s Touch Screen Controller (located on the table)
Touch Screen 1001 Michael Hooker Research Center Gillings School of Global Public Health AV Services, (919) 966-6536, Rosenau 233 Getting Started: The room s Touch Screen Controller (located on the table)
User Guide for Avaya Scopia Control
 User Guide for Avaya Scopia Control Version 8.3 For Solution 8.3 March 2014 2000-2014 Avaya Inc. All intellectual property rights in this publication are owned by Avaya Inc. and are protected by United
User Guide for Avaya Scopia Control Version 8.3 For Solution 8.3 March 2014 2000-2014 Avaya Inc. All intellectual property rights in this publication are owned by Avaya Inc. and are protected by United
Infinity Connect Web App via Explorer Quick Guide
 Infinity Connect Web App via Explorer Quick Guide The Infinity Connect Web App allows you to make calls into a Pexip Infinity environment using a browser, without any downloads or plugins. Making a call
Infinity Connect Web App via Explorer Quick Guide The Infinity Connect Web App allows you to make calls into a Pexip Infinity environment using a browser, without any downloads or plugins. Making a call
Desktop and Mobile Guide Utility Telecom Accession Meeting
 Desktop and Mobile Guide Utility Telecom Accession Meeting This guide is intended to help you navigate through Accession Meeting on your desktop and mobile phone. If you have any questions, call us at
Desktop and Mobile Guide Utility Telecom Accession Meeting This guide is intended to help you navigate through Accession Meeting on your desktop and mobile phone. If you have any questions, call us at
CALL MANAGER DOWNLOAD AND SETUP
 CALL MANAGER W I N D O W S U S E R G U I D E Call Manager, our meeting and collaboration application enhances the way you communicate by making meetings convenient and easy to manage. It improves your
CALL MANAGER W I N D O W S U S E R G U I D E Call Manager, our meeting and collaboration application enhances the way you communicate by making meetings convenient and easy to manage. It improves your
Conferencing with Google Meet
 Conferencing with Google Meet Table of Contents Google Meet 2 Schedule a Google Meet 2 Start a Meeting 4 Conduct a Meeting 6 Present Now 7 Settings 7 People and Chat 8 Record a Meeting 9 Center for Innovation
Conferencing with Google Meet Table of Contents Google Meet 2 Schedule a Google Meet 2 Start a Meeting 4 Conduct a Meeting 6 Present Now 7 Settings 7 People and Chat 8 Record a Meeting 9 Center for Innovation
SASKTEL INTEGRATED BUSINESS COMMUNICATIONS (IBC)
 SASKTEL INTEGRATED BUSINESS COMMUNICATIONS (IBC) DESKTOP CLIENT USER GUIDE Version 4 January 2018 TABLE OF CONTENTS About the SaskTel IBC Desktop Client...3 Requirements...3 How to download and install
SASKTEL INTEGRATED BUSINESS COMMUNICATIONS (IBC) DESKTOP CLIENT USER GUIDE Version 4 January 2018 TABLE OF CONTENTS About the SaskTel IBC Desktop Client...3 Requirements...3 How to download and install
DGS , DGS )
 Network Switch Setup for Q-SYS TM Platform This document applies to these D-Link switches: DGS-1210 Series (DGS-1210-10P, DGS-1210-20, DGS-1210-28) I DGS-1500 Series (DGS-1500-20, DGS-1500-28, DGS-1500-28P)
Network Switch Setup for Q-SYS TM Platform This document applies to these D-Link switches: DGS-1210 Series (DGS-1210-10P, DGS-1210-20, DGS-1210-28) I DGS-1500 Series (DGS-1500-20, DGS-1500-28, DGS-1500-28P)
HP Visual Collaboration Desktop. Getting Started
 HP Visual Collaboration Desktop HP Visual Collaboration Desktop v2.0 First edition: November 2010 Legal notices Copyright 2010 Hewlett-Packard Development Company, L.P. The information contained herein
HP Visual Collaboration Desktop HP Visual Collaboration Desktop v2.0 First edition: November 2010 Legal notices Copyright 2010 Hewlett-Packard Development Company, L.P. The information contained herein
Collaborate Ultra. Presenter Guide for D2L Brightspace. University Information Technology Services
 Collaborate Ultra Presenter Guide for D2L Brightspace University Information Technology Services Learning Technologies, Training & Audiovisual Outreach Copyright 2017 KSU Division of University Information
Collaborate Ultra Presenter Guide for D2L Brightspace University Information Technology Services Learning Technologies, Training & Audiovisual Outreach Copyright 2017 KSU Division of University Information
Group Telepresence. Group Telepresence 3351 Group Telepresence 3330 (GT Mini)
 Group Telepresence Group Telepresence 3351 Group Telepresence 3330 (GT Mini) User Guide 01 February 2018 Contents About StarLeaf room systems 4 Introducing the touchscreen controller 4 Out-of-hours power
Group Telepresence Group Telepresence 3351 Group Telepresence 3330 (GT Mini) User Guide 01 February 2018 Contents About StarLeaf room systems 4 Introducing the touchscreen controller 4 Out-of-hours power
WebEx Downloading and Using Productivity Tools. Introduction. Downloading WebEx Productivity Tools. From the Software Center on Windows 7
 WebEx Downloading and Using Productivity Tools Introduction When using WebEx, you have the option to download and use the productivity tools provided. These tools include integration with your Outlook
WebEx Downloading and Using Productivity Tools Introduction When using WebEx, you have the option to download and use the productivity tools provided. These tools include integration with your Outlook
Cisco WebEx Getting Started Guide: Cisco WebEx Meetings
 Cisco WebEx Getting Started Guide: Cisco WebEx Meetings Contents Introduction... 3 Logging into meeting.gcu.ac.uk... 4 Start a WebEx meeting now!... 6 Meeting essentials... 6 Get ready for your meeting...
Cisco WebEx Getting Started Guide: Cisco WebEx Meetings Contents Introduction... 3 Logging into meeting.gcu.ac.uk... 4 Start a WebEx meeting now!... 6 Meeting essentials... 6 Get ready for your meeting...
NetMeeting 3.01 Features
 NetMeeting NetMeeting 3.01 Features 1. Calling: The people you call must have NetMeeting open on their computer to receive the call. You can call them in two ways: (a) using a directory server or (b) using
NetMeeting NetMeeting 3.01 Features 1. Calling: The people you call must have NetMeeting open on their computer to receive the call. You can call them in two ways: (a) using a directory server or (b) using
A Host and Presenter s Guide to the Cure4kids Web Conferencing System
 A Host and Presenter s Guide to the Cure4kids Web Conferencing System An online collaboration tool used in Cure4Kids An online medical education initiative of the International Outreach Program St. Jude
A Host and Presenter s Guide to the Cure4kids Web Conferencing System An online collaboration tool used in Cure4Kids An online medical education initiative of the International Outreach Program St. Jude
Blackboard Collaborate for Students
 Blackboard Collaborate for Students Participants Guide University Information Technology Services Training, Outreach, Learning Technologies and Video Production Copyright 2014 KSU Department of University
Blackboard Collaborate for Students Participants Guide University Information Technology Services Training, Outreach, Learning Technologies and Video Production Copyright 2014 KSU Department of University
Key Features: Learning Objectives: Table of Contents:
 Key Features: Skype for Business is a communications platform available on Windows, Mac, and mobile devices. Skype for Business is designed to allow user interaction between colleagues and external contacts.
Key Features: Skype for Business is a communications platform available on Windows, Mac, and mobile devices. Skype for Business is designed to allow user interaction between colleagues and external contacts.
OmniJoin Overview Guide. A quick start reference tool for new OmniJoin users
 OmniJoin Overview Guide A quick start reference tool for new OmniJoin users ...Starting a Meeting...Hosts...Collaboration...Whiteboard...Chat...Mobile Devices Starting a meeting Your meeting room, audio
OmniJoin Overview Guide A quick start reference tool for new OmniJoin users ...Starting a Meeting...Hosts...Collaboration...Whiteboard...Chat...Mobile Devices Starting a meeting Your meeting room, audio
Quickstart Guide to Setup your Zoom Account To start, visit the USF Zoom site:
 1 Quickstart Guide to Setup your Zoom Account To start, visit the USF Zoom site: http://usfca.zoom.us Click on the link Download Zoom on the upper right side of the page and then click on the link for
1 Quickstart Guide to Setup your Zoom Account To start, visit the USF Zoom site: http://usfca.zoom.us Click on the link Download Zoom on the upper right side of the page and then click on the link for
RVC3000 User Guide VERSION 1.2. Vytru, Inc. 0
 2015 RVC3000 User Guide VERSION 1.2 Vytru, Inc. 0 Contents 1.1 Vytru RVC3000 System... 2 1.2 About Vytru RVC3000 User Guide... 2 2. Getting Started with the RVC3000... 2 2.1 Powering the System On and
2015 RVC3000 User Guide VERSION 1.2 Vytru, Inc. 0 Contents 1.1 Vytru RVC3000 System... 2 1.2 About Vytru RVC3000 User Guide... 2 2. Getting Started with the RVC3000... 2 2.1 Powering the System On and
PATENT PENDING. Join us on this bold and beautiful ride. Experience one-of-a-kind wireless presentation technology
 Our vision is now reality. Williams AV is evolving into a complete AV solution provider. With the introduction of this new line of wireless presentation systems, we are successfully blending audio and
Our vision is now reality. Williams AV is evolving into a complete AV solution provider. With the introduction of this new line of wireless presentation systems, we are successfully blending audio and
WebEx Faculty Guide Hosting a Meeting
 WebEx Faculty Guide Hosting a Meeting Table of Contents WebEx Additional Features and Resources... 1 Creating a New WebEx Conference... 2 Accessing a WebEx Conference Session... 4 WebEx Audio... 5 Web
WebEx Faculty Guide Hosting a Meeting Table of Contents WebEx Additional Features and Resources... 1 Creating a New WebEx Conference... 2 Accessing a WebEx Conference Session... 4 WebEx Audio... 5 Web
HP WEBCAM HD USER GUIDE
 HP WEBCAM HD USER GUIDE Copyright 2012 Hewlett-Packard Development Company, L.P. Microsoft, Windows, and Windows Vista are U.S. registered trademarks of Microsoft Corporation. AMD and Athlon are trademarks
HP WEBCAM HD USER GUIDE Copyright 2012 Hewlett-Packard Development Company, L.P. Microsoft, Windows, and Windows Vista are U.S. registered trademarks of Microsoft Corporation. AMD and Athlon are trademarks
Blackboard Collaborate Classroom in D2L Brightspace Daylight Experience
 Blackboard Collaborate Classroom in D2L Brightspace Daylight Experience Moderators Guide University Information Technology Services Learning Technology, Training, Audiovisual, and Outreach Copyright 2018
Blackboard Collaborate Classroom in D2L Brightspace Daylight Experience Moderators Guide University Information Technology Services Learning Technology, Training, Audiovisual, and Outreach Copyright 2018
Q-SYS NV-32-H Preliminary Specifications Q-SYS NV-32-H. Features. Native integration and control for the Q-SYS Ecosystem
 Network Video Endpoint for video streaming on the Q-SYS Ecosystem Features Native integration and control for the Q-SYS Ecosystem Q-SYS Shift adaptive video compression codec Software-configurable as encoder
Network Video Endpoint for video streaming on the Q-SYS Ecosystem Features Native integration and control for the Q-SYS Ecosystem Q-SYS Shift adaptive video compression codec Software-configurable as encoder
What is Connect. A rich Web communication system
 January 6, 2010 Agenda Acrobat Connect Interface Getting Host/Author Role Creating a Meeting room Optimizing the Meeting Customizing your Meeting Room Breakout rooms Acrobat Connect Resources and Support
January 6, 2010 Agenda Acrobat Connect Interface Getting Host/Author Role Creating a Meeting room Optimizing the Meeting Customizing your Meeting Room Breakout rooms Acrobat Connect Resources and Support
Quickstart Guide to Setup your Zoom Account To start, visit the USF Zoom site:
 1 Quickstart Guide to Setup your Zoom Account To start, visit the USF Zoom site: http://usfca.zoom.us Click on the link Download Zoom on the upper right side of the page and then click on the link for
1 Quickstart Guide to Setup your Zoom Account To start, visit the USF Zoom site: http://usfca.zoom.us Click on the link Download Zoom on the upper right side of the page and then click on the link for
Using Avaya Scopia Desktop for Avaya Equinox Meetings Online
 Using Avaya Scopia Desktop for Avaya Equinox Meetings Online Release 2.0 August 2017 Contents Chapter 1: Introduction... 4 Purpose... 4 Change history... 4 Chapter 2: Overview of Scopia Desktop Client
Using Avaya Scopia Desktop for Avaya Equinox Meetings Online Release 2.0 August 2017 Contents Chapter 1: Introduction... 4 Purpose... 4 Change history... 4 Chapter 2: Overview of Scopia Desktop Client
