Installation and Setup Guide 安装与设置指南
|
|
|
- Lucas Lindsey
- 5 years ago
- Views:
Transcription
1 Visual TruView Installation and Setup Guide Installations- und Setup-Anleitung 安装与设置指南 PN October 2012, Rev 2, 8, , 2014 Fluke Corporation. Printed in USA. All product names are trademarks of their respective companies.
2 Visual TruView Installation and Setup Guide PN October 2012, Rev 1, 4/ , 2014 Fluke Corporation. Printed in USA. All product names are trademarks of their respective companies.
3 Limited Warranty and Limitation of Liability Each Fluke Networks product is warranted to be free from defects in material and workmanship under normal use and service. The warranty period for the mainframe is one year and begins on the date of purchase. Parts, accessories, product repairs and services are warranted for 90 days, unless otherwise stated. Ni-Cad, Ni-MH and Li-Ion batteries, cables or other peripherals are all considered parts or accessories. The warranty extends only to the original buyer or end user customer of a Fluke Networks authorized reseller, and does not apply to any product which, in Fluke Networks' opinion, has been misused, abused, altered, neglected, contaminated, or damaged by accident or abnormal conditions of operation or handling. Fluke Networks warrants that software will operate substantially in accordance with its functional specifications for 90 days and that it has been properly recorded on non-defective media. Fluke Networks does not warrant that software will be error free or operate without interruption. Fluke Networks authorized resellers shall extend this warranty on new and unused products to end-user customers only but have no authority to extend a greater or different warranty on behalf of Fluke Networks. Warranty support is available only if product is purchased through a Fluke Networks authorized sales outlet or Buyer has paid the applicable international price. Fluke Networks reserves the right to invoice Buyer for importation costs of repair/ replacement parts when product purchased in one country is submitted for repair in another country. Fluke Networks warranty obligation is limited, at Fluke Networks option, to refund of the purchase price, free of charge repair, or replacement of a defective product which is returned to a Fluke Networks authorized service center within the warranty period. To obtain warranty service, contact your nearest Fluke Networks authorized service center to obtain return authorization information, then send the product to that service center, with a description of the difficulty, postage and insurance prepaid (FOB destination). Fluke Networks assumes no risk for damage in transit. Following warranty repair, the product will be returned to Buyer, transportation prepaid (FOB destination). If Fluke Networks determines that failure was caused by neglect, misuse, contamination, alteration, accident or abnormal condition of operation or handling, or normal wear and tear of mechanical components, Fluke Networks will provide an estimate of repair costs and obtain authorization before commencing the work. Following repair, the product will be returned to the Buyer transportation prepaid and the Buyer will be billed for the repair and return transportation charges (FOB Shipping point). THIS WARRANTY IS BUYER'S SOLE AND EXCLUSIVE REMEDY AND IS IN LIEU OF ALL OTHER WARRANTIES, EXPRESS OR IMPLIED, INCLUDING BUT NOT LIMITED TO ANY IMPLIED WARRANTY OR MERCHANTABILITY OR FITNESS FOR A PARTICULAR PURPOSE. FLUKE NETWORKS SHALL NOT BE LIABLE FOR ANY SPECIAL, INDIRECT, INCIDENTAL OR CONSEQUENTIAL DAMAGES OR LOSSES, INCLUDING LOSS OF DATA, ARISING FROM ANY CAUSE OR THEORY. Since some countries or states do not allow limitation of the term of an implied warranty, or exclusion or limitation of incidental or consequential damages, the limitations and exclusions of this warranty may not apply to every buyer. If any provision of this Warranty is held invalid or unenforceable by a court or other decision-maker of competent jurisdiction, such holding will not affect the validity or enforceability of any other provision. 4/04 Fluke Networks PO Box 777 Everett, WA USA
4 About This Guide The guide provides instructions for installing and configuring the Visual TruView server on your network. Unpack the Visual TruView server Carefully unpack the container and verify that the contents match this list: Visual TruView server and product documentation Note The Visual TruView server has no peripherals (monitor, keyboard, or mouse). Rack Mounting Kit with installation instructions Wire Management Kit with installation instructions Power cord Ethernet cable nm SFP Modules BASE-T SFP Modules (Visual TruView 1G model) System Recovery DVDs (2 disks) Clear Sight Analyzer CD This Visual TruView Installation and Setup Guide If an item is missing or damaged, contact your place of purchase immediately. Before You Begin Carefully read all safety precautions, tool requirements, the warranty, and the license information. Safety Information To protect yourself and others from personal injury and to prevent damage to the Visual TruView server and your work environment, please observe the safety symbols on the server. Read the safety information documented in the Dell server Product Information Guide. In addition, follow the safety precautions and tool requirements listed in the installation instructions provided with the Rack Mounting Kit and the Wire Management Kit. Warranty The Visual TruView server is manufactured by Dell and carries a Dell warranty. Make sure that you read the Dell server Product Information 1
5 Guide and that you follow the manufacturer s terms and conditions for use. For service or to request information about the warranty, contact Dell Technical Support. Limited Use Licenses The installed copies of Microsoft Windows and Microsoft SQL Server are licensed for Visual TruView applications only. Do not install any other applications on the Visual TruView server. Doing so invalidates the Microsoft licenses for Windows Server and SQL Server. You can install software that maintains the operating system (such as critical updates and service packs), remote backup server software, system management tools, remote management software, and viruschecking software. Registration The product is already registered with Fluke Networks. Registering your product with Dell enables you to obtain personalized support for the Visual TruView server. Refer to the Dell server Product Information Guide for details. Prepare the Site Before installing the Visual TruView server, make sure that there are two separate, dedicated, and properly grounded power outlets for the dual power supplies. Check that there is sufficient space to accommodate the Visual TruView server. Make sure that the installation site meets the environmental requirements for cooling, humidity, dust, and ventilation. See the Dell server Product Information Guide for details. Determine how the Ethernet management port will be cabled to your network. Five 10/100/1000 MB Ethernet ports are located on the rear panel. The ports labeled Gb1, Gb2, Gb3, and Gb4 are used to send data to the Visual TruView server and provide network access into the web-based Appliance System Administration utility. The fifth port (wrench icon) is used for remote management of the Visual TruView server. To connect to these ports, you need standard straight-through Ethernet cables (one cable is supplied). 2
6 Install 1 Follow the instructions in the Rack Mounting Kit (supplied) to install the Visual TruView server into a cabinet. 2 Connect the server to the power supply. 3 Follow the instructions in the Wire Management Kit (supplied) to organize and protect cables. Setup You can use a laptop PC or a USB keyboard, USB mouse, and monitor to configure the Visual TruView server. The configuration sequence involves setting the IP address of the Visual TruView server, setting the Windows date/time zone on the server, and setting the date/time for the Visual TruView application. This insures that data collected by the Visual TruView application is synchronized. Laptop PC Setup 1 Turn on the laptop. 2 Select Start > Control Panel > Network Connections > Local Area Connection. Note The sequence listed above is for Windows XP. Refer to the manufacturer s documentation for other operating systems. 3 Click Properties. 4 Select Internet Protocol (TCP/IP) and click Properties. 5 Click Use the following IP address. 6 Set the laptop s IP address and IP address parameters. Note The laptop s IP address must be in the same subnet ( ) as the default IP address ( ) of the Visual TruView server. It is suggested that you use as the laptop s IP address. 7 Use an Ethernet cable to connect the laptop to the Gb1 port on the rear panel. 8 Power on the Visual TruView server. 9 On the laptop, do the following: 3
7 a Open a Web browser and enter the default IP address of the Visual TruView server followed by :8000/tvadmin. For example: The TruView Appliance System Administration Login screen is displayed. b Enter the username and password. Then, click. c The default username is TVadmin. The default password is tv. Select the Appliance tab. d Click Network Settings. e If desired, change the hostname of the appliance. Click. In the New hostname box, enter a name and click. f g h i j Set an IP address for the primary and for the secondary DNS server. Click. Configure the management port s IP address settings. Click. On the Network Interface screen, configure the address settings (static IP is highly recommended). Then, click. Close the Web browser. Disconnect the laptop from the appliance. Use an ethernet cable and connect the Gb1port of the Visual TruView server to your network switch. 10 From a remote PC, open the Remote Desktop Connection application. 11 Enter the IP address of the Visual TruView server and click Connect. 12 Enter the username and password. Then, click OK. The default username is vuptime. The default password is Visual1. 13 Set the Windows date, time, and time zone. Select the time zone where the Visual TruView server is located. Double-click the Windows clock in the notification area to open it. Note If the Windows clock is not there, right-click Start, and select Properties. Select the Taskbar tab and enable Show the Clock. 14 Close the Remote Desktop application. 4
8 15 On the remote PC, open a Web browser and enter the configured IP address of the Visual TruView server followed by :8000/ tvadmin. For example: The TruView Appliance System Administration Login screen is displayed. 16 Enter the username and password. Then, click. The default username is TVadmin. The default password is tv. 17 Select the Appliance tab. 18 Click Date/Time. Select the time zone where the Visual TruView server is located and click. The services will restart. Click Continue. 19 Under Time Server (NTP Server), manually configure the IP address of an NTP time server and click. NTP Services will restart. Click Continue. 20 Click Return to Appliance. 21 Then, click System Halt / Reboot. 22 Click Reboot System. 23 Close the web browser. 24 The Visual TruView server is now configured. USB Keyboard, USB Mouse, and Monitor Setup 1 Connect a USB keyboard, USB mouse, and monitor to the Visual TruView server. 2 Power on the Visual TruView server. 3 Log in to the Visual TruView server. The default username is TVadmin. The default password is tv. 4 Configure the network settings. Edit the ifcfg-eth0 file as follows: sudu su - vi /etc/sysconfig/network-scripts/ifcfg-eth0 Edit the IPADDR line to add the IP address of the TruView appliance. Edit the NETMASK line and The command to configure the Visual TruView server as shown is: 5
9 sudo /usr/sbin/system-config-appliance -i m g Follow on-screen instructions to complete the configuration. 6 Verify the network settings. Enter the following: sudo /sbin/ifconfig eth0 7 From a remote PC, open the Remote Desktop Connection application. 8 Enter the configured IP address of the Visual TruView server and click Connect. 9 Enter the username and password. Then, click OK. The default username is vuptime. The default password is Visual1. 10 Set the Windows date, time, and time zone. Select the time zone where the Visual TruView server is located. Double-click the Windows clock in the notification area to open it. Note If the Windows clock is not there, right-click Start, and select Properties. Select the Taskbar tab and enable Show the Clock. 11 Close the Remote Desktop application. 12 From a remote PC open a Web browser and enter the configured IP address of the Visual TruView server followed by :8000/ tvadmin. For example: The TruView Appliance System Administration Login screen is displayed. 13 Enter the username and password. Then, click. The default username is TVadmin. The default password is tv. 14 Click Date/Time. Select the time zone where the Visual TruView server is located and click. The services will restart. Click Continue. 15 Under Time Server (NTP Server), manually configure the IP address of an NTP time server and click. NTP Services will restart. Click Continue. 16 Click Return to Appliance. 17 Click Network Settings. 6
10 18 If desired, change the hostname of the appliance. Click. In the New hostname box, enter a name and click. 19 Set an IP address for the primary and for the secondary DNS server. Click. 20 Configure the management port s IP address settings. Click. On the Network Interface screen, configure the address settings (static IP is highly recommended). Then, click. 21 Close the Web browser. 22 Use an ethernet cable and connect the Gb1port of the Visual TruView server to your network switch. Confirm Network Connectivity 1 From a remote computer, select Start > Programs > Accessories > Command Prompt. 2 Run a PING test to verify IP connectivity to the Visual TruView server. At the command prompt, enter the following: ping xxx.xxx.xxx.xxx where xxx.xxx.xxx.xxx is the IP address of the Visual TruView server. If the PING test succeeds, the Visual TruView server has an active connection to the network. If the PING test fails, try the following: Check the physical connection to the Visual TruView server. Check that firewalls and access lists are updated to allow traffic to and from the Visual TruView server s IP address. Run the Tracert utility to the router to find out more about the hop where connectivity failed. If you cannot fix the problem, contact your network administrator. Connect the Test Interfaces The Visual TruView server has two test interface ports (labeled 1 and 2) on the rear panel of the data acquisition card. The 1G Visual TruView server has a copper SFP module inserted into each of test interfaces. The 10G Visual TruView server has a fiber SFP+ module inserted in each of the test interfaces. Connect the output of a switch SPAN, mirror port, or Test Access Port (TAP) to each Visual TruView test interface in succession. Verify that the link indicator LED on the Visual TruView data acquisition card is illuminated. 7
11 Connect to the Server from a Remote PC 1 Open a web browser. 2 Enter the IP address or DNS-resolved name of the Visual TruView server. The TruView login screen is displayed. 3 Enter the login name and password. The default login name is TVadmin. The default password is tv. If you can log in successfully, others users in your network can also reach the server. Run the Server Administration Program 1 From a remote PC, select Start > All Programs > Accessories > Remote Desktop Connection. 2 Enter the IP address of the Visual TruView server and click Connect. 3 Log in. The default login name is Administrator. The default password is truview_1. 4 If the Server Administration program is not running, select Start > All Programs > Fluke Networks > TruView Server > Server Administration. 5 Click (server icon) to log in to the Visual TruView Server Administration application. 6 Do the following: a b c In the left panel, expand localhost. Accept the license agreement. Enter the user name and password. The default username is TVadmin. The default password is tv. From the Server Administration program, you can check the status of the Visual TruView server, add users, configure licensing, users, and group permissions, and perform other administrative tasks. These tasks are described in the TruView Server Administration Guide. Note that when you close the Server Administration program, servers are not monitored. TruView services, however, continue to run, and the server continues to collect data. In addition, Web portal users can still connect to the Visual TruView server. 8
12 Leave the Visual TruView server running at all times to ensure timely collection of data from TruView Packet Appliances (TVPs), Analysis Service Elements (ASEs), TruView Flow Appliances (TVFs), and other devices to ensure continuous availability of data to all clients. System Recovery If it is necessary to reinstall the Visual TruView application on the server, you can use the system recovery DVD that came with the server. All data will be lost during this process. Back up your Visual TruView databases and configuration to your network storage before you begin. Refer to the TAC Knowledge Base for information on how to back up TruView databases. You will also need to reestablish the Microsoft Windows and Visual TruView workstation licenses. Call Fluke Networks Technical Support for more information. Configuring the Remote Management Card (Optional But Highly Recommended) The remote management card is pre-installed on the Visual TruView server. This card provides continuous access to the server, enabling you to remotely monitor, troubleshoot, and repair it even when it is down. In addition, you can receive immediate notification of problems or failures from SNMP traps. For more information about the remote management card, see the documentation included with the server. You can configure the remote management card from a laptop or from a keyboard and monitor connected to the Visual TruView server. Connect the Remote Management Card Use an Ethernet cable to connect the remote management port (wrench icon) to the LAN. Laptop PC Setup 1 Use an Ethernet cable to connect a laptop to the remote management port (wrench icon). Note The laptop s IP address must be in the same subnet ( ) as the default IP address of the remote management card. Use Open a web browser. 3 Connect to the web server by entering this IP address: Click to accept the website s certificate. 9
13 5 Click to acknowledge the security warning. 6 On the Login screen, enter the username and password. 7 Click. The default username is root and the default password is calvin. 8 Configure the remote management card. Follow the instructions in the server documentation. Keyboard/Monitor Setup 1 Connect a keyboard and monitor to the Visual TruView server. 2 Turn on or restart the server. 3 When prompted, press Ctrl-E. Note If the operating system starts before you press Ctrl-E, allow the system to finish loading. Restart the system and then press Ctrl-E. 4 Press the down arrow key to select NIC Selection. 5 Select Dedicated. 6 Configure the network controller LAN parameters to use DHCP or a static IP address source. Do the following: a b c d Press the down arrow key to select LAN Parameters. Select IP Address Source. Select DHCP or Static. If you select Static, configure the Ethernet IP Address, Subnet Mask, and Default Gateway settings. Press Esc to exit. 7 Press Esc. 8 Select Save Changes and Exit. The system automatically reboots. Protect Your Network Change default passwords. After you connect and get the Visual TruView server up and running, change the default username and password for Microsoft Windows and the Server Administration account. It is a security risk to continue to use published passwords. Prevent unwanted access and reduce exposure by taking the following precautions: 10
14 Configure a firewall Create access control lists Install virus checking software For information on performing these security tasks, see the TruView Server Administration Guide or the online Help. Before installing anti-virus software, read the suggestions and recommendations under Configuring Virus Scanning Software in the TruView Central Software Installation Guide. To view a list of approved virus scanning software, follow the instructions under Limited Use Licenses on page 2 in this guide. 11
15 License and Service Tag Fluke Networks License Your Visual TruView server is already licensed. Transferring the Service Tag The product is shipped registered to Fluke Networks. Use the following website to change the Service Tag to your company. This will make it easier and faster to get Dell service. US Customers - global.aspx/support/change_order/ exception_tag_transfer?c=us&cd=19&! Non - US Customers - When you enter the Service Tag information, change the contact, , address, and phone to reflect the person and location where the equipment is located. Leave the Company field as Fluke Networks. This allows Fluke Networks technical support to participate in any interaction with Dell service. 12
16 Where to Go Next After installing and setting up the Visual TruView server, consult the TruView Server Administration Guide and the online Help for instructions on managing the server and client connections. You can find this guide (and other TruView documentation) on your local drive. Select Start > Programs > Fluke Networks > TruView Manuals. You can also find the most current versions of TruView documentation at Frequently Asked Questions Why can I not connect to the Visual TruView server from a remote PC? Connection to the Visual TruView server may be blocked by a firewall or access list. Make sure that the remote PC is inside the firewall or is connected to the network using a VPN. The firewall should allow Web connections to the Visual TruView server through TCP port 80. (For access to the TruView Web Client or TruView Tracker UI, you must open TCP port 8000.) Use the PING or Tracert utilities to determine where the path to the Visual TruView server may be blocked. Contact your network administrator to change the configuration to allow TCP port 80 connections to the Visual TruView server from your location. How Do I Rename My Server? Instructions for renaming the Visual TruView server are given in the TruView Server Administration Guide. 13
17 Contacting Fluke Networks Australia: China: Brazil: (11) Canada: Europe: +31-(0) Hong Kong: Japan: Korea: Singapore: Taiwan: (886) USA: Visit the website for a complete list of phone numbers. Specifications For specifications, refer to the product documentation that accompanies the Visual TruView server. 14
18 Visual TruView Installations- und Setup-Anleitung PN October 2012, Rev 1 4/ , 2014 Fluke Corporation. Printed in USA. All product names are trademarks of their respective companies.
19 BESCHRÄNKTE GARANTIE UND HAFTUNGSBEGREN- ZUNG Fluke Networks gewährleistet, dass jedes Produkt unter normaler Nutzung und normalem Service frei von Material- und Fertigungsdefekten ist. Die Garantiedauer für das Hauptgerät beträgt ein Jahr und beginnt mit dem Kaufdatum. Für Einzelteile, Zubehör, Reparatur- und Wartungsarbeiten wird, sofern nicht anders festgelegt, eine Garantie von 90 Tagen übernommen. NiCd-, NiMH- und Lithium-Ionen-Akkus, Kabel oder andere Peripherieprodukte gelten als Einzelteile oder Zubehör. Die Garantie erstreckt sich ausschließlich auf den erstmaligen Käufer bzw. Endbenutzer eines von Fluke Networks autorisierten Einzelhändlers und gilt nicht für andere Produkte, die nach Ermessen von Fluke Networks unsachgemäß verwendet, verändert, vernachlässigt, verunreinigt, durch Unfälle beschädigt oder abnormalen Betriebsbedingungen oder einer unsachgemäßen Handhabung ausgesetzt wurden. Fluke Networks gewährleistet, dass die Software für 90 Tage dem Wesen nach gemäß den Funktionsbeschreibungen funktioniert und auf einem nicht defekten Datenträger aufgezeichnet wurde. Fluke Networks gewährleistet nicht, dass Software fehlerfrei ist oder unterbrechungsfrei betrieben werden kann. Von Fluke Networks autorisierte Einzelhändler dürfen diese Garantie nur auf neue und nicht gebrauchte Produkte für Endbenutzerkunden ausdehnen, haben jedoch keine Befugnis zur Erteilung einer umfassenderen bzw. anderen Garantie im Namen von Fluke Networks. Garantieunterstützung ist nur verfügbar, wenn das Produkt über eine von Fluke Networks autorisierte Verkaufsstelle gekauft wurde, bzw. der Käufer den geltenden internationalen Preis bezahlt hat. Fluke Networks behält sich das Recht vor, Käufern Importkosten von Reparatur-/Ersatzteilen in Rechnung zu stellen, wenn das in einem Land gekaufte Produkt in einem anderen Land zur Reparatur eingereicht wird. Die Garantieverpflichtung von Fluke Networks ist, nach Ermessen von Fluke Networks, auf Rückerstattung des Kaufpreises bzw. Ersatz eines defekten Produkts beschränkt, das innerhalb der Garantiedauer an ein von Fluke Networks autorisiertes Servicezentrum zurückgesendet wird. Um Garantieleistung in Anspruch zu nehmen, wenden Sie sich für Rücknahmeinformationen an das nächstgelegene von Fluke Networks autorisierte Servicezentrum, und senden Sie dann das Produkt mit einer Beschreibung des Problems vorfrankiert und versichert (Frachtfrei- Bestimmungsort) an dieses Servicezentrum. Fluke Networks übernimmt keine Haftung für Beschädigungen während des Transports. Nach Reparatur innerhalb der Garantiedauer wird das Produkt unter Vorausbezahlung der Transportkosten (Frachtfrei-Bestimmungsort) an den Käufer zurückgesendet. Wenn Fluke bestimmt, dass der Defekt auf unsachgemäße Verwendung, Veränderung, Fahrlässigkeit, Unfälle oder abnormale Betriebsbedingungen oder unsachgemäße Handhabung oder normale Abnutzung bzw. Verschleiß mechanischer Teile zurückgeführt werden kann, wird Fluke Networks dem Käufer einen Voranschlag der Reparaturkosten zustellen und vor Beginn der Reparatur die Zustimmung des Käufers abwarten. Nach Reparatur wird das Produkt unter Vorausbezahlung der Transportkosten an den Käufer zurückgesendet, und dem Käufer werden die Reparaturkosten und die Rücksendungskosten (Frachtfrei-Versandstelle) in Rechnung gestellt. DIESE GARANTIE STELLT DEN EINZIGEN UND ALLEINIGEN RECHTSANSPRUCH AUF SCHADENERSATZ DES KÄUFERS DAR UND GILT AUSSCHLIESSLICH UND AN STELLE ALLER ANDEREN VERTRAGLICHEN ODER GESETZLICHEN GEWÄHRLEISTUNGSPFLICHTEN, EINSCHLIESSLICH - JEDOCH NICHT DARAUF BESCHRÄNKT - DER GESETZLICHEN GEWÄHRLEISTUNG DER MARKTFÄHIGKEIT UND DER EIGNUNG FÜR EINEN BESTIMMTEN ZWECK. FLUKE NETWORKS HAFTET NICHT FÜR SPEZIELLE, UNMITTELBARE, NEBEN- ODER FOLGESCHÄDEN ODER VERLUSTE, EINSCHLIESSLICH VERLUST VON DATEN, UNABHÄNGIG VON DER URSACHE ODER THEORIE. Da einige Länder oder Staaten eine Einschränkung der gesetzlichen Gewährleistung oder den Ausschluss oder die Beschränkung von Neben- oder Folgeschäden nicht zulassen, gelten diese Einschränkungen und Ausschlüsse möglicherweise nicht für alle Käufer. Sollte eine Klausel dieser Garantiebestimmungen von einem zuständigen Gericht oder einer anderen Entscheidungsinstanz für unwirksam oder nicht durchsetzbar befunden werden, so bleibt die Wirksamkeit oder Durchsetzbarkeit anderer Klauseln davon unberührt. 4/04 Fluke Networks PO Box 777 Everett, WA USA
20 Über dieses Handbuch Die Anleitung enthält Anweisungen zum Installieren und Konfigurieren des Visual TruView -Servers im Netzwerk. Auspacken des Visual TruView-Servers Den Versandkarton vorsichtig auspacken und den Inhalt anhand der folgenden Liste prüfen: Visual TruView-Server und Produktdokumentation Hinweis Der Visual TruView-Server hat keine Peripheriegeräte (Bildschirm, Tastatur oder Maus). Rack Mounting Kit (Rahmenbefestigung) mit Installationsanweisungen Wire Management Kit (Verdrahtung) mit Installationsanweisungen Netzkabel Ethernet-Kabel Zwei 850 nm SFP-Module Zwei 1000BASE-T SFP-Module (Visual TruView 1G modell) Systemwiederherstellungs-DVDs (2) Visual TruView-Server-Produkt-CD Clear Sight Analyzer CD Diese Visual TruView-Installations- und Setup-Anleitung Falls Teile fehlen oder beschädigt sind, unverzüglich die Verkaufsstelle verständigen. Vor der Installation Alle Sicherheitsvorkehrungen, Werkzeugerfordernisse, Garantiebestimmungen und Lizenzinformationen sorgfältig durchlesen. Sicherheitsinformationen Um sich selbst und andere Personen vor Verletzungen zu schützen und Beschädigung des Visual TruView-Servers und der Arbeitsumgebung zu vermeiden, die Sicherheitssymbole am Server beachten und befolgen. Die Sicherheitsinformationen in der Dokumentation Product Information Guide für den Dell Server lesen. Darüber hinaus die Sicherheitsvorkehrungen und Werkzeugerfordernisse befolgen, die in den Installationsanweisungen des Rack Mounting Kit und Wire Management Kit aufgeführt sind. Garantie Der Visual TruView-Server wird von Dell hergestellt und verfügt über eine Dell-Garantie. Unbedingt die Informationen in der Dokumentation 1
21 Product Information Guide (mitgeliefert) für den Dell-Server lesen und die Nutzungsbedingungen des Herstellers einhalten. Für Service oder Anfragen über Garantieleistungen den Dell Technical Support kontaktieren. Beschränkte Nutzungslizenzen Die installierten Kopien von Microsoft Windows und Microsoft SQL Server sind ausschließlich für Visual TruView-Anwendungen lizenziert. Keine weiteren Anwendungen auf dem Visual TruView-Server installieren. Nichtbeachtung setzt die Microsoft-Lizenzen für Windows Server und SQL Server außer Kraft. Software zur Instandhaltung des Betriebssystems (z. B. wichtige Aktualisierungen und Service-Packs), Remote-Backup-Server-Software, Systemmanagement-Tools, Remote-Management-Software und Virus- Prüfsoftware können installiert werden. Registrierung Das Produkt ist bereits bei Fluke Networks registriert. Registrierung des Produkts bei Dell ermöglicht personalisierte Unterstützung für den Visual TruView-Server. Für Einzelheiten siehe die Dokumentation Product Information Guide für den Dell-Server. Vorbereitung des Installationsstandorts Vor Installation des Visual TruView-Servers sicherstellen, dass zwei separate, dedizierte und ordnungsgemäß geerdete Steckdosen für Doppelstromversorgungen zur Verfügung stehen. Die Verfügbarkeit von Platz zur Unterbringung des Visual TruView-Servers prüfen. Sicherstellen, dass der Installationsstandort die Umgebungsanforderungen für Kühlung, Feuchtigkeit, Staub und Lüftung erfüllt. Für Einzelheiten siehe die Dell Server- Dokumentation Product Information Guide. Bestimmen, wie der Ethernet-Managementanschluss mit dem Netzwerk verkabelt wird. Fünf 10/100/1000 MB Ethernet-Anschlüsse befinden sich an der Rückseite. Die Anschlüsse Gb1, Gb2, Gb3 und Gb4 werden zum Senden von Daten an den Visual TruView-Server verwendet und bieten Zugriff auf das webgestützte Application System Administration-Dienstprogramm. Der fünfte Anschluss (Schlüsselsymbol) wird zum Remote-Management des Visual TruView-Servers verwendet. Für diese Anschlüsse werden gerade Standard-Ethernet-Kabel verwendet (1 Kabel mitgeliefert). 2
22 Installieren 1 Die Anweisungen im Rack Mounting Kit (mitgeliefert) befolgen, um den Visual TruView-Server in einem Schrank einzubauen. 2 Den Server an die Stromversorgung anschließen. 3 Die Anweisungen im Wire Management Kit (mitgeliefert) befolgen, um Kabel zu ordnen und zu schützen. Setup Der Visual TruView-Server kann mit einem Laptop-PC oder einer USB- Tastatur, einer USB-Maus und einem Terminal konfiguriert werden. Die Konfigurationssequenz umfasst die Einstellung der IP-Adresse des Visual TruView-Servers, die Einstellung des Windows-Datums/der Windows-Zeitzone auf dem Server und die Einstellung des Datums/der Zeitzone für die Visual TruView-Anwendung. Dies gewährleistet, dass die durch die Visual TruView-Anwendung erfassten Daten synchronisiert sind. Setup auf Laptop-PC 1 Den Laptop einschalten. 2 Start > Control Panel > Network Connections > Local Area Connection (Start > Systemsteuerung > Netzwerkverbindungen > Lokale Verbindung) auswählen. Hinweis Die oben aufgeführte Sequenz gilt für Windows XP. Für andere Betriebssysteme in der Dokumentation des Herstellers nachschlagen. 3 Auf Properties (Eigenschaften) klicken. 4 Internet Protocol (TCP/IP) (Internetprotokoll (TCP/IP)) auswählen und dann auf Properties (Eigenschaften) klicken. 5 Auf Use the following IP address (Die folgende IP-Adresse verwenden) klicken. 6 Die IP-Adresse und die IP-Adressparameter des Laptops einstellen. Hinweis Die IP-Adresse des Laptops muss sich im gleichen Subnetz ( ) befinden wie die Standard-IP-Adresse ( ) des Visual TruView-Servers. Es wird empfohlen als IP-Adresse des Laptops zu verwenden. 7 Mit einem Ethernet-Kabel den Laptop an den Anschluss Gb1 an der Rückseite anschließen. 3
23 8 Den Visual TruView-Server einschalten. 9 Auf dem Laptop wie folgt vorgehen: a b c Einen Webbrowser öffnen und die Standard-IP-Adresse des Visual TruView-Servers, gefolgt von: 8000/tvadmin eingeben. Beispiel: Der Bildschirm TruView Appliance System Administration Login wird angezeigt. Den Username (Benutzernamen) und das Password (Kennwort) eingeben. Dann auf klicken. Der Standard-Benutzername lautet TVadmin. Das Standard- Kennwort lautet tv. Die Registerkarte Appliance auswählen. d Auf Network Settings (Netzwerkeinstellungen) klicken. e f g h i j Ggf. den Hostnamen der Appliance ändern. Auf klicken. Einen Namen in das Feld New hostname (Neuer Hostname) eingeben und dann auf klicken. Eine IP-Adresse für den primären und den sekundären DNS- Server einstellen. Auf klicken. Die IP-Adresseinstellungen der Management-Anschlüsse konfigurieren. Auf klicken. Auf dem Bildschirm Network Interface (Netzwerkschnittstelle) die Adresseinstellungen (statische IP-Adresse wird stark empfohlen) konfigurieren. Dann auf klicken. Den Webbrowser schließen. Den Laptop von Appliance trennen. Ein Ethernet-Kabel verwenden und den Gb1-Anschluss des Visual TruView-Servers an den Netzwerk-Switch anschließen. 10 Von einen Remote-PC aus die Anwendung Remote Desktop Connection öffnen. 11 Die IP-Adresse des Visual TruView-Servers eingeben und auf Connect (Verbinden) klicken. 12 Den Username (Benutzernamen) und das Password (Kennwort) eingeben. Dann auf OK klicken. Der Standard-Benutzername lautet vuptime. Das Standard- Kennwort lautet Visual1. 4
24 13 Das Windows-Datum, die Windows-Uhrzeit und die Windows- Zeitzone einstellen. Die Zeitzone der Region auswählen, in der der Visual TruView-Server installiert ist. Im Benachrichtigungsbereich auf die Windows-Uhr doppelklicken, um sie zu öffnen. Hinweis Falls die Windows-Uhr nicht vorhanden ist, mit der rechten Maustaste auf Start klicken und Properties (Eigenschaften) auswählen. Die Registerkarte Taskbar (Taskleiste) auswählen und Show the Clock (Uhr anzeigen) aktivieren. 14 Die Remote Desktop-Anwendung schließen. 15 Auf dem Remote-PC einen Webbrowser öffnen und die Standard- IP-Adresse des Visual TruView-Servers, gefolgt von: 8000/ tvadmin eingeben. Beispiel: Der Bildschirm TruView Appliance System Administration Login wird angezeigt. 16 Den Username (Benutzernamen) und das Password (Kennwort) eingeben. Dann auf klicken. Der Standard-Benutzername lautet TVadmin. Das Standard- Kennwort lautet tv. 17 Die Registerkarte Appliance auswählen. 18 Auf Date/Time (Datum/Uhrzeit) klicken. Die Zeitzone der Region auswählen, in der der Visual TruView-Server installiert ist und auf klicken. Die Dienste werden neu gestartet. Auf Continue (Fortfahren) klicken. 19 Unter Time Server (NTP Server) die IP-Adresse eines NTP- Zeitservers manuell konfigurieren und dann auf klicken. NTP Services (NPT-Dienste) werden neu gestartet. Auf Continue (Fortfahren) klicken. 20 Auf Return to Appliance (Zur Appliance zurückkehren) klicken. 21 Dann auf System Halt / Reboot (System anhalten/neu starten) klicken. 22 Auf Reboot System (System neu starten) klicken. 23 Den Webbrowser schließen. 24 Der Visual TruView-Server ist jetzt konfiguriert. USB-Tastatur, USB-Maus und Terminal einrichten 1 Eine USB-Tastatur, eine USB-Maus und ein Terminal an den Visual TruView-Server anschließen. 5
25 2 Den -Server einschalten. 3 Beim Visual TruView-Server anmelden. Der Standard-Benutzername lautet TVadmin. Das Standardkennwort lautet tv. 4 Die Netzwerkeinstellungen konfigurieren. Um eine Liste von Parametern für den Konfigurationsbefehl anzuzeigen, Folgendes eingeben: sudo /usr/sbin/system-config-appliance --help Das folgende Beispiel verwenden: Quellenadresse: Maske: Standard-Router: Der Befehl zur Konfiguration des abgebildeten Visual TruView- Servers lautet: sudo /usr/sbin/system-config-appliance -i m g Die Anweisungen auf dem Bildschirm befolgen, um die Konfiguration abzuschließen. 6 Die Netzwerkeinstellungen überprüfen. Folgendes eingeben: sudo /sbin/ifconfig eth0 7 Von einen Remote-PC aus die Anwendung Remote Desktop Connection öffnen. 8 Die konfigurierte IP-Adresse des Visual TruView-Servers eingeben und auf Connect (Verbinden) klicken. 9 Den Username (Benutzernamen) und das Password (Kennwort) eingeben. Dann auf OK klicken. Der Standard-Benutzername lautet vuptime. Das Standard-Kennwort lautet Visual1. 10 Das Windows-Datum, die Windows-Uhrzeit und die Windows- Zeitzone einstellen. Die Zeitzone der Region auswählen, in der der Visual TruView-Server installiert ist. Im Benachrichtigungsbereich auf die Windows-Uhr doppelklicken, um sie zu öffnen. Hinweis Falls die Windows-Uhr nicht vorhanden ist, mit der rechten Maustaste auf Start klicken und Properties (Eigenschaften) auswählen. Die Registerkarte Taskbar (Taskleiste) auswählen und Show the Clock (Uhr anzeigen) aktivieren. 11 Die Remote Desktop-Anwendung schließen. 6
26 12 Auf einem Remote-PC einen Webbrowser öffnen und die Standard-IP-Adresse des Visual TruView-Servers, gefolgt von: 8000/tvadmin eingeben. Beispiel: Der Bildschirm TruView Appliance System Administration Login wird angezeigt. 13 Den Username (Benutzernamen) und das Password (Kennwort) eingeben. Dann auf klicken. Der Standard-Benutzername lautet TVadmin. Das Standard- Kennwort lautet tv. 14 Auf Date/Time (Datum/Uhrzeit) klicken. Die Zeitzone der Region auswählen, in der der Visual TruView-Server installiert ist und auf klicken. Die Dienste werden neu gestartet. Auf Continue (Fortfahren) klicken. 15 Unter Time Server (NTP Server) die IP-Adresse eines NTP- Zeitservers manuell konfigurieren und dann auf klicken. NTP Services (NPT-Dienste) werden neu gestartet. Auf Continue (Fortfahren) klicken. 16 Auf Return to Appliance (Zur Appliance zurückkehren) klicken. 17 Auf Network Settings (Netzwerkeinstellungen) klicken. 18 Ggf. den Hostnamen der Appliance ändern. Auf klicken. Einen Namen in das Feld New hostname (Neuer Hostname) eingeben und dann auf klicken. 19 Eine IP-Adresse für den primären und den sekundären DNS-Server einstellen. Auf klicken. 20 Die IP-Adresseinstellungen der Management-Anschlüsse konfigurieren. Auf klicken. Auf dem Bildschirm Network Interface (Netzwerkschnittstelle) die Adresseinstellungen (statische IP-Adresse wird stark empfohlen) konfigurieren. Dann auf klicken. 21 Den Webbrowser schließen. 22 Ein Ethernet-Kabel verwenden und den Gb1-Anschluss des Visual TruView-Servers an den Netzwerk-Switch anschließen. Netzwerkverbindungen bestätigen 1 Auf einem Remote-PC Start > Programs > Accessories > Command Prompt (Start > Programme > Zubehör > Eingabeaufforderung) auswählen. 7
27 2 Einen PING-Test durchführen, um die IP-Verbindung zum Visual TruView-Server prüfen. Bei der Eingabeaufforderung Folgendes eingeben: ping xxx.xxx.xxx.xxx wobei xxx.xxx.xxx.xxx die IP-Adresse des Visual TruView-Servers ist. Wenn der PING-Test erfolgreich ist, verfügt der Visual TruView- Server über eine aktive Verbindung zum Netzwerk. Wenn der PING-Test fehlschlägt, Folgendes versuchen: Die physikalische Verbindung zum Visual TruView-Server prüfen. Prüfen, ob Firewall- und Zugriffslisten aktualisiert werden, um Verkehr von der/an die IP-Adresse des Visual TruView-Servers durchzulassen. Das Dienstprogramm Tracert zum Router ausführen, um mehr über den Zwischenknoten herauszufinden, bei dem die Verbindung versagte. Wenn das Problem nicht gelöst werden kann, den Netzwerkadministrator verständigen. Anschalten der Test-Ports Der Visual TruView Server verfügt über zwei Test-Ports (gekennzeichnet mit 1 und 2) auf der Rückseite der Messkarte. Der 1G Visual TruView Server verfügt über ein Kupfer-SFP-Modul das in jeder der Test-Schnittstellen eingefügt werden kann. Der 10G Visual TruView Server verfügt über ein Glasfaser SFP+ Modul das in jeder der Test-Schnittstellen eingefügt werden kann. Verbinden Sie den Switch SPAN, Mirror-Port oder Test Access Port (TAP) für jeden der Visual TruView Test-Ports. Stellen Sie sicher, dass die Link LED des Visual TruView Test-Ports leuchtet. Auf einem Remote-PC eine Verbindung zum Server aufbauen 1 Einen Webbrowser öffnen. 2 Die IP-Adresse oder den DNS-aufgelösten Namen des Visual TruView-Servers eingeben. Der TruView-Anmeldebildschirm wird eingeblendet. 3 Den Anmeldenamen und das Kennwort eingeben. Der Standard-Anmeldename lautet TVadmin. Das Standard- Kennwort lautet tv. 8
28 Wenn die Anmeldung erfolgreich ist, können andere Benutzer im Netzwerk den Server ebenfalls erreichen. Das Programm Server Administration ausführen 1 Auf einem Remote-PC Start > All Programs > Accessories > Remote Desktop Connection (Start > Programme > Zubehör > Remote Desktop-Verbindung) auswählen. 2 Die IP-Adresse des Visual TruView-Servers eingeben und auf Connect (Verbinden) klicken. 3 Anmelden. Der Standard-Anmeldename lautet Administrator. Das Standard-Kennwort lautet truview_1. 4 Wenn das Programm Server Administration nicht ausgeführt wird, Start > All Programs > Fluke Networks > TruView Server > Server Administration (Start > Alle Programme > Fluke Networks > TruView Server > Server Administration) auswählen. 5 Auf (Serversymbol) klicken, um sich bei der Visual TruView Server Administration-Anwendung anzumelden. 6 Dazu wie folgt vorgehen: a b c Im linken Bereich localhost erweitern. Die Lizenzvereinbarung akzeptieren. Den Benutzernamen und das Kennwort eingeben. Der Standard-Benutzername lautet TVadmin. Das Standard-Kennwort lautet tv. Im Programm Server Administration können der Status des Visual TruView-Servers geprüft, Benutzer hinzugefügt, Lizenzen, Benutzerund Gruppenberechtigungen konfiguriert und andere administrative Aufgaben durchgeführt werden. Diese Aufgaben sind in der Dokumentation TruView System Administration Guide beschrieben. Wenn das Programm Server Administration beendet wird, werden die Server nicht mehr überwacht. TruView-Services werden jedoch nach wie vor ausgeführt, und der Server sammelt weiterhin Daten. Darüber hinaus können sich Webportal-Benutzer nach wie vor mit dem Visual TruView-Server verbinden. Den Visual TruView-Server rund um die Uhr laufen lassen, um das zeitgerechte Sammeln von Daten von TVFs (TruView Flow Appliances), ASEs (Analysis Service Elements), TVPs (TruView 9
29 Packet Appliances) und anderen Geräten und die fortwährende Verfügbarkeit von Daten für alle Clients zu gewährleisten. Systemwiederherstellung Falls es erforderlich ist, die Visual TruView-Anwendung auf dem neu zu installieren, kann die mit dem Server gelieferte Systemwiederherstellungs- DVD verwendet werden. Alle Daten gehen bei diesem Verfahren verloren. Vor Beginn die Visual TruView-Datenbanken und die Konfiguration auf den Netzwerkspeicher sichern. Für Informationen über das Sichern der TruView-Datenbanken in der TAC-Wissensdatenbank nachschlagen. Zudem müssen die Workstation-Lizenzen für Microsoft Windows, Visual TruView und VMWare wiederhergestellt werden. Für weitere Informationen in der TAC-Wissensdatenbank nachschlagen. Remote Management Card (optional, jedoch stark empfohlen) konfigurieren Die Remote Management Card ist auf dem Visual TruView-Server vorinstalliert. Diese Karte bietet kontinuierlichen Zugriff auf den TruView- Server und ermöglicht dadurch die Überwachung, Fehlerbehebung und Reparatur von einem fernen Standort aus, selbst bei Ausfall. Darüber hinaus kann eine sofortige Benachrichtigung über Probleme oder Fehler von SNMP-Traps erfolgen. Für weitere Informationen zur Remote Management Card in der mit dem Server gelieferten Dokumentation nachschlagen. Die Remote Management Card kann mit einem Laptop-PC oder mit einer Tastatur und einem Terminal (an den Visual TruView-Server angeschlossen) konfiguriert werden. Remote Management Card anschließen Mit einem Ethernet-Kabel den Remote-Management-Anschluss (Schlüsselsymbol) an das LAN anschließen. Setup auf Laptop-PC 1 Mit einem Ethernet-Kabel einen Laptop an den Remote- Management-Anschluss (Schlüsselsymbol) anschließen. Hinweis Die IP-Adresse des Laptops muss sich im gleichen Subnetz ( ) befinden wie die Standard-IP-Adresse der Remote Management Card verwenden. 2 Einen Webbrowser öffnen. 3 Die Verbindung zum Webserver durch Eingabe der IP-Adresse herstellen: Packe
30 4 Auf klicken, um das Zertifikat der Website zu akzeptieren. 5 Auf klicken, um die Sicherheitswarnung zu bestätigen. 6 Auf dem Bildschirm Login (Anmeldung) den Username (Benutzernamen) und das Password (Kennwort) eingeben. 7 Auf klicken. Der Standard-Benutzername lautet root und das Standard- Kennwort lautet calvin. 8 Die Remote Management Card konfigurieren. Die Anweisungen in der Serverdokumentation befolgen. Setup Tastatur/Terminal 1 Eine Tastatur und ein Terminal an den Visual TruView-Server anschließen. 2 Den Server einschalten oder neu starten. 3 Wenn die entsprechende Aufforderung erscheint, Strg-E drücken. Hinweis Wenn das Betriebssystem startet, bevor Strg-E gedrückt wird, warten bis der Ladevorgang beendet ist. Das System neu starten und dann Strg-E drücken. 4 Die Abwärtspfeiltaste drücken, um NIC Selection (NIC-Auswahl) auszuwählen. 5 Dedicated (Dediziert) auswählen. 6 Die Netzwerkkontroller-LAN-Parameter für die Verwendung von DHCP oder einer statischen IP-Quellenadresse verwenden. Dazu wie folgt vorgehen: a b c d Die Abwärtspfeiltaste drücken, um LAN Parameters (LAN-Parameter) auszuwählen. IP Address Source (IP-Adressquelle) auswählen. DHCP oder Static (Statisch) auswählen. Falls Static (Statisch) ausgewählt ist, die Einstellungen Ethernet IP Address (Ethernet- IP-Adresse), Subnet Mask (Subnetzmaske) und Default Gateway (Standard-Gateway) konfigurieren. Esc drücken, um zu beenden. 7 Esc drücken. 8 Save Changes and Exit (Änderungen speichern und beenden) auswählen. Das System startet automatisch neu. 11
31 Schutz des Netzwerks Standardkennwörter ändern. Nach Anschluss und Inbetriebnahme des Visual TruView-Servers den Standardbenutzernamen und das Standardkennwort für Microsoft Windows und das Server Administration-Konto ändern. Beibehalten veröffentlichter Kennwörter ist ein Sicherheitsrisiko. Unerwünschte Zugriffe vermeiden und Exponierung durch folgende Vorkehrungen reduzieren: Eine Firewall konfigurieren Zugriffskontrolllisten erstellen Virus-Prüfsoftware installieren Für Informationen zur Durchführung dieser Sicherheitsaufgaben siehe die Dokumentation TruView System Administration Guide oder die Online-Hilfe. Vor Installation von Anti-Virus-Software die Vorschläge und Empfehlungen unter Configuring Virus Scanning Software in der Dokumentation TruView Software Installation Guide lesen. Um eine Liste zulässiger Virus-Scanning- Software einzusehen, die Anweisungen unter Beschränkte Nutzungslizenzen auf Seite 2 in dieser Anleitung befolgen. 12
32 Lizenz und Service-Tag Fluke Networks-Lizenz Der Visual TruView-Server ist bereits lizenziert. Übertragen des Service-Tags Das Produkt ist bei der Auslieferung unter Fluke Networks registriert. Verwenden Sie die folgende Website, um das Service-Tag auf Ihr Unternehmen zu übertragen. Dies vereinfacht und beschleunigt den Dell-Service. Kunden in den USA - global.aspx/support/change_order/ exception_tag_transfer?c=us&cd=19&! Kunden außerhalb der USA - globaltagtransfer Bei der Eingabe der Service-Tag-Informationen die Kontaktperson, die -Adresse und die Rufnummer ändern, sodass die Informationen die zuständige Person und den Standort der Ausrüstung widerspiegeln. Fluke Networks als Firmenfeldeintrag belassen. Der technische Kundendienst von Fluke Networks kann dadurch an beliebigen Interaktionen mit Dell Service teilnehmen. 13
33 Nächste Schritte Nach Installation und Einrichtung des Visual TruView-Servers für Anweisungen zum Verwalten der Server- und Clientverbindungen in der Dokumentation TruView System Administration Guide und in der Online-Hilfe nachschlagen. Diese Anleitung (und weitere TruView-Dokumente) befindet sich auf der lokalen Festplatte. Start > Programs > Fluke Networks > TruView Manuals (Start > Programme > Fluke Networks > TruView Server > Handbücher) auswählen. Die neuesten Versionen der TruView-Dokumentation sind auch unter verfügbar. Häufig gestellte Fragen Die Verbindung von einem Remote-PC auf den Visual TruView-Server funktioniert nicht. Warum? Die Verbindung zum Visual TruView-Server ist u. U. durch eine Firewall oder Zugriffsliste blockiert. Sicherstellen, dass sich der Remote-PC innerhalb der Firewall befindet oder über ein VPN mit dem Netzwerk verbunden ist. Die Firewall sollte Webverbindungen zum Visual TruView-Server über TCP-Port 80 zulassen. Die Dienstprogramme PING oder Tracert verwenden, um zu bestimmen, wo der Pfad zum Visual TruView-Server möglicherweise blockiert ist. Den Netzwerkadministrator verständigen, sodass dieser die Konfiguration ändert, um Verbindungen vom Standort des Remote- PCs über TCP-Port 80 zum Visual TruView-Server zuzulassen. Wie kann der Server umbenannt werden? Anweisungen zum Umbenennen des Visual TruView-Servers sind in der Dokumentation TruView System Administration Guide enthalten. 14
DTX-NSM Network Service Module Getting Started Guide
 DTX-NSM Network Service Module Getting Started Guide The DTX-NSM Network Service Module lets you do the following: Verify connection to the network, including connection speed, duplex configuration, link
DTX-NSM Network Service Module Getting Started Guide The DTX-NSM Network Service Module lets you do the following: Verify connection to the network, including connection speed, duplex configuration, link
TiR2, TiR3, TiR4. Getting Started Guide. IR FlexCam Thermal Imager
 TiR2, TiR3, TiR4 IR FlexCam Thermal Imager PN 2670659 May 2006 2006 Fluke Corporation, All rights reserved. Printed in USA All product names are trademarks of their respective companies. LIMITED WARRANTY
TiR2, TiR3, TiR4 IR FlexCam Thermal Imager PN 2670659 May 2006 2006 Fluke Corporation, All rights reserved. Printed in USA All product names are trademarks of their respective companies. LIMITED WARRANTY
Anleitung zur Schnellinstallation TEW-684UB 1.01
 Anleitung zur Schnellinstallation TEW-684UB 1.01 Table of Contents Deutsch 1 1. Bevor Sie anfangen 1 2. Installation 2 3. Verwendung des drahtlosen Adapters 5 Troubleshooting 7 Wireless Tips 8 Version
Anleitung zur Schnellinstallation TEW-684UB 1.01 Table of Contents Deutsch 1 1. Bevor Sie anfangen 1 2. Installation 2 3. Verwendung des drahtlosen Adapters 5 Troubleshooting 7 Wireless Tips 8 Version
XS, XST. IR InSight Thermal Imager. Getting Started Guide
 XS, XST IR InSight Thermal Imager PN 2670705 September 2006 2006 Fluke Corporation, All rights reserved. Printed in USA. All product names are trademarks of their respective companies. LIMITED WARRANTY
XS, XST IR InSight Thermal Imager PN 2670705 September 2006 2006 Fluke Corporation, All rights reserved. Printed in USA. All product names are trademarks of their respective companies. LIMITED WARRANTY
TiR2,TiR3,TiR4, Ti40,Ti45,Ti50,Ti55 IR FlexCam Thermal Imager
 TiR2,TiR3,TiR4, Ti40,Ti45,Ti50,Ti55 IR FlexCam Thermal Imager PN 2808417 January 2007, Rev.2, 5/09 2007, 2009 Fluke Corporation. All rights reserved. Printed in USA. All product names are trademarks of
TiR2,TiR3,TiR4, Ti40,Ti45,Ti50,Ti55 IR FlexCam Thermal Imager PN 2808417 January 2007, Rev.2, 5/09 2007, 2009 Fluke Corporation. All rights reserved. Printed in USA. All product names are trademarks of
OptiView Protocol Expert Quick Start Guide
 OptiView Protocol Expert Quick Start Guide P/N 1020178 May 2003 Final Draft 1999, 2000, 2001, 2002, 2003 Fluke Networks, Inc. All rights reserved. Printed in U.S.A. All product names are trademarks of
OptiView Protocol Expert Quick Start Guide P/N 1020178 May 2003 Final Draft 1999, 2000, 2001, 2002, 2003 Fluke Networks, Inc. All rights reserved. Printed in U.S.A. All product names are trademarks of
Airborne Particle Counter
 985 Airborne Particle Counter Getting Started PN 4136462 March 2012 2012 Fluke Corporation. All rights reserved. Printed in U.S.A. Specifications are subject to change without notice. All product names
985 Airborne Particle Counter Getting Started PN 4136462 March 2012 2012 Fluke Corporation. All rights reserved. Printed in U.S.A. Specifications are subject to change without notice. All product names
Connection Guide Link ECU
 Connection Guide Link ECU Can Bus Connection Atom/Monsun: Pin 28 (Can High) + Pin 29 (CAN Low) Storm (Black)/Fury/Xtreme/Force GDI: Pin B27 (Can2 High) + Pin B28 (CAN2 Low) Kurofune: Pin JST3 (Can High)
Connection Guide Link ECU Can Bus Connection Atom/Monsun: Pin 28 (Can High) + Pin 29 (CAN Low) Storm (Black)/Fury/Xtreme/Force GDI: Pin B27 (Can2 High) + Pin B28 (CAN2 Low) Kurofune: Pin JST3 (Can High)
IT100. Users Manual. IntelliTone Pro Toner and Probe
 IT100 IntelliTone Pro Toner and Probe Users Manual March 2006 2006 Fluke Corporation. All rights reserved. All product names are trademarks of their respective companies. LIMITED WARRANTY AND LIMITATION
IT100 IntelliTone Pro Toner and Probe Users Manual March 2006 2006 Fluke Corporation. All rights reserved. All product names are trademarks of their respective companies. LIMITED WARRANTY AND LIMITATION
Power Quality Recorder
 1760 Power Quality Recorder Getting Started Manual PN 2713103 June 2006 Rev 1, 6/07 2006-2007 Fluke Corporation. All rights reserved. All product names are trademarks of their respective companies. LIMITED
1760 Power Quality Recorder Getting Started Manual PN 2713103 June 2006 Rev 1, 6/07 2006-2007 Fluke Corporation. All rights reserved. All product names are trademarks of their respective companies. LIMITED
NX1 Pocket Toner Users Guide
 NX1 Pocket Toner Users Guide The NX1 Pocket Toner lets you quickly do tests for continuity, short circuits, and 50 Ω or 75 Ω termination.the standard adapters let you use the toner on cable with F-type
NX1 Pocket Toner Users Guide The NX1 Pocket Toner lets you quickly do tests for continuity, short circuits, and 50 Ω or 75 Ω termination.the standard adapters let you use the toner on cable with F-type
Getting Started Guide
 TM CableIQ Qualification Tester Getting Started Guide PN 2113427 January 2005, Rev. 1 3/07 2005, 2007 Fluke Corporation. All rights reserved. Printed in China. All product names are trademarks of their
TM CableIQ Qualification Tester Getting Started Guide PN 2113427 January 2005, Rev. 1 3/07 2005, 2007 Fluke Corporation. All rights reserved. Printed in China. All product names are trademarks of their
AirCheck. Wi-Fi Tester. Getting Started Guide. PN December 2009 Rev. 1 3/10
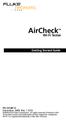 AirCheck Wi-Fi Tester Getting Started Guide PN 3434814 December 2009 Rev. 1 3/10 2009-2010 Fluke Corporation. All rights reserved. Printed in USA. All product names are trademarks of their respective companies.
AirCheck Wi-Fi Tester Getting Started Guide PN 3434814 December 2009 Rev. 1 3/10 2009-2010 Fluke Corporation. All rights reserved. Printed in USA. All product names are trademarks of their respective companies.
NX8 Pocket Toner Users Guide
 NX8 Pocket Toner Users Guide The NX8 Pocket Toner lets you quickly do tests for continuity, short circuits, ac and dc voltage, and 50 Ω or 75 Ω termination. The standard adapters let you use the toner
NX8 Pocket Toner Users Guide The NX8 Pocket Toner lets you quickly do tests for continuity, short circuits, ac and dc voltage, and 50 Ω or 75 Ω termination. The standard adapters let you use the toner
Flasher Utility. QUANCOM Informationssysteme GmbH
 Flasher Utility Copyright Alle Angaben in diesem Handbuch sind nach sorgfältiger Prüfung zusammengestellt worden, gelten jedoch nicht als Zusicherung von Produkteigenschaften. QUANCOM haftet ausschließlich
Flasher Utility Copyright Alle Angaben in diesem Handbuch sind nach sorgfältiger Prüfung zusammengestellt worden, gelten jedoch nicht als Zusicherung von Produkteigenschaften. QUANCOM haftet ausschließlich
DTX-PCU6S. Users Manual. Patch Cord Adapters
 DTX-PCU6S Patch Cord Adapters Users Manual November 2004 2004 Fluke Corporation. All rights reserved. All product names are trademarks of their respective companies. LIMITED WARRANTY & LIMITATION OF LIABILITY
DTX-PCU6S Patch Cord Adapters Users Manual November 2004 2004 Fluke Corporation. All rights reserved. All product names are trademarks of their respective companies. LIMITED WARRANTY & LIMITATION OF LIABILITY
Power Quality Recorder
 1760 Power Quality Recorder Getting Started Manual PN 2713103 June 2006 Rev 2, 7/10 2006-2010 Fluke Corporation. All rights reserved. Specifications are subject to change without notice. All product names
1760 Power Quality Recorder Getting Started Manual PN 2713103 June 2006 Rev 2, 7/10 2006-2010 Fluke Corporation. All rights reserved. Specifications are subject to change without notice. All product names
TI-No. 4002TI05.doc PAGE NO. : 1/1. Settings after Installation of the Firmware Version 74
 TI-No. 4002TI05.doc PAGE NO. : 1/1 DEVELOP Technical Information MODEL NAME : D 4500/5500iD MODEL CODE : 4002/4003 TI-INFO-NO. : 05 DATE : 13.07.2001 SUBJECT : Firmware MSC/Message/IR Version 74 PERFORMANCE
TI-No. 4002TI05.doc PAGE NO. : 1/1 DEVELOP Technical Information MODEL NAME : D 4500/5500iD MODEL CODE : 4002/4003 TI-INFO-NO. : 05 DATE : 13.07.2001 SUBJECT : Firmware MSC/Message/IR Version 74 PERFORMANCE
DTX-PCxxS. Users Manual. Patch Cord Test Adapters
 DTX-PCxxS Patch Cord Test Adapters Users Manual January 2011 2011 Fluke Corporation. All rights reserved. Printed in USA. All product names are trademarks of their respective companies. LIMITED WARRANTY
DTX-PCxxS Patch Cord Test Adapters Users Manual January 2011 2011 Fluke Corporation. All rights reserved. Printed in USA. All product names are trademarks of their respective companies. LIMITED WARRANTY
CDP 1440i/2440i Getting Started Guide
 COMPREHENSIVE INTERNET SECURITY b SonicWALL CDP Series Appliances CDP 1440i/2440i Getting Started Guide SonicWALL CDP 1440i / 2440i Getting Started Guide This Getting Started Guide contains installation
COMPREHENSIVE INTERNET SECURITY b SonicWALL CDP Series Appliances CDP 1440i/2440i Getting Started Guide SonicWALL CDP 1440i / 2440i Getting Started Guide This Getting Started Guide contains installation
Installing and Configuring Windows 10 MOC
 Installing and Configuring Windows 10 MOC 20697-1 In diesem 5-tägigen Seminar lernen Sie die Installation und Konfiguration von Windows-10-Desktops und -Geräten in einer Windows-Server- Domänenumgebung.
Installing and Configuring Windows 10 MOC 20697-1 In diesem 5-tägigen Seminar lernen Sie die Installation und Konfiguration von Windows-10-Desktops und -Geräten in einer Windows-Server- Domänenumgebung.
VR1710. Users Manual. Voltage Quality Recorder
 VR1710 Voltage Quality Recorder Users Manual October 2007 2007 Fluke Corporation, All rights reserved. All product names are trademarks of their respective companies. LIMITED WARRANTY AND LIMITATION OF
VR1710 Voltage Quality Recorder Users Manual October 2007 2007 Fluke Corporation, All rights reserved. All product names are trademarks of their respective companies. LIMITED WARRANTY AND LIMITATION OF
USB Server User Manual
 1 Copyright Notice Copyright Incorporated 2009. All rights reserved. Disclaimer Incorporated shall not be liable for technical or editorial errors or omissions contained herein; nor for incidental or consequential
1 Copyright Notice Copyright Incorporated 2009. All rights reserved. Disclaimer Incorporated shall not be liable for technical or editorial errors or omissions contained herein; nor for incidental or consequential
Search Engines Chapter 2 Architecture Felix Naumann
 Search Engines Chapter 2 Architecture 28.4.2009 Felix Naumann Overview 2 Basic Building Blocks Indexing Text Acquisition iti Text Transformation Index Creation Querying User Interaction Ranking Evaluation
Search Engines Chapter 2 Architecture 28.4.2009 Felix Naumann Overview 2 Basic Building Blocks Indexing Text Acquisition iti Text Transformation Index Creation Querying User Interaction Ranking Evaluation
Excelling Studio 2.0.0
 Excelling Studio 2.0.0 User Manual Table of Contents Table of Contents 1 Aims... 3 2 Installation and Configuration... 4 2.1 Systemvoraussetzungen... 4 2.2 Setup... 4 2.2.1 Desktop-Client... 4 2.2.2 Studio-Plugin...
Excelling Studio 2.0.0 User Manual Table of Contents Table of Contents 1 Aims... 3 2 Installation and Configuration... 4 2.1 Systemvoraussetzungen... 4 2.2 Setup... 4 2.2.1 Desktop-Client... 4 2.2.2 Studio-Plugin...
Bedienungsanleitung Mode d emploi Manuale d uso Manual del usuario
 Owner s Manual Bedienungsanleitung Mode d emploi Manuale d uso Manual del usuario Before using this unit, carefully read the sections entitled: USING THE UNIT SAFELY (p. 2 3) and IMPORTANT NOTES (p. 4).
Owner s Manual Bedienungsanleitung Mode d emploi Manuale d uso Manual del usuario Before using this unit, carefully read the sections entitled: USING THE UNIT SAFELY (p. 2 3) and IMPORTANT NOTES (p. 4).
1. Übungsblatt. Vorlesung Embedded System Security SS 2017 Trusted Computing Konzepte. Beispiellösung
 Technische Universität Darmstadt Fachbereich Informatik System Security Lab Prof. Dr.-Ing. Ahmad-Reza Sadeghi Raad Bahmani 1. Übungsblatt Vorlesung Embedded System Security SS 2017 Trusted Computing Konzepte
Technische Universität Darmstadt Fachbereich Informatik System Security Lab Prof. Dr.-Ing. Ahmad-Reza Sadeghi Raad Bahmani 1. Übungsblatt Vorlesung Embedded System Security SS 2017 Trusted Computing Konzepte
Übungsblatt 2. Aufgabe 1 (Klassifikationen von Betriebssystemen)
 Übungsblatt 2 Aufgabe 1 (Klassifikationen von Betriebssystemen) 1. Zu jedem Zeitpunkt kann nur ein einziges Programm laufen. Wie ist der passende Fachbegriff für diese Betriebsart? 2. Was versteht man
Übungsblatt 2 Aufgabe 1 (Klassifikationen von Betriebssystemen) 1. Zu jedem Zeitpunkt kann nur ein einziges Programm laufen. Wie ist der passende Fachbegriff für diese Betriebsart? 2. Was versteht man
AusweisApp2 Manual Release
 AusweisApp2 Manual Release 1.14.0 Governikus GmbH & Co. KG 20.12.2017 Contents 1 Installation of AusweisApp2 on a Windows operating system 1 1.1 Dialog page Welcome - Step 1 of 5.............................
AusweisApp2 Manual Release 1.14.0 Governikus GmbH & Co. KG 20.12.2017 Contents 1 Installation of AusweisApp2 on a Windows operating system 1 1.1 Dialog page Welcome - Step 1 of 5.............................
TS 120. Test Telephone. Users Guide
 TS 120 Test Telephone Users Guide PN 2448072 October 2005 Rev. 2 8/10 2005, 2008, 2010 Fluke Corporation. All rights reserved. Printed in China. All product names are trademarks of their respective companies.
TS 120 Test Telephone Users Guide PN 2448072 October 2005 Rev. 2 8/10 2005, 2008, 2010 Fluke Corporation. All rights reserved. Printed in China. All product names are trademarks of their respective companies.
MSM 1.5 DOC /2018, Edition 3
 DOC023.98.90610 MSM 1.5 12/2018, Edition 3 Basic User Manual Basis-Benutzerhandbuch Manuale di base per l'utente Manuel d'utilisation de base Manual básico del usuario Manual básico do utilizador Basishandleiding
DOC023.98.90610 MSM 1.5 12/2018, Edition 3 Basic User Manual Basis-Benutzerhandbuch Manuale di base per l'utente Manuel d'utilisation de base Manual básico del usuario Manual básico do utilizador Basishandleiding
AC500. Application Note. Scalable PLC for Individual Automation. AC500-S safety PLC - Overview of changes in Automation Builder 2.1.x and 2.0.
 Application Note AC500 Scalable PLC for Individual Automation AC500-S safety PLC - Overview of changes in Automation Builder 2.1.x and 2.0.x ABB Automation Products GmbH Wallstadter Str. 59 D-68526 Ladenburg
Application Note AC500 Scalable PLC for Individual Automation AC500-S safety PLC - Overview of changes in Automation Builder 2.1.x and 2.0.x ABB Automation Products GmbH Wallstadter Str. 59 D-68526 Ladenburg
SonicWALL TZ 190 Getting Started Guide
 COMPREHENSIVE INTERNET SECURITY b SonicWALL Internet Security Appliances SonicWALL TZ 190 Getting Started Guide SonicWALL TZ 190 Getting Started Guide This Getting Started Guide contains installation procedures
COMPREHENSIVE INTERNET SECURITY b SonicWALL Internet Security Appliances SonicWALL TZ 190 Getting Started Guide SonicWALL TZ 190 Getting Started Guide This Getting Started Guide contains installation procedures
AirCheck. Users Manual. Wi-Fi Tester
 AirCheck Wi-Fi Tester Users Manual January 2010 2010 Fluke Corporation. All rights reserved. All product names are trademarks of their respective companies. Wi-Fi is a registered trademark of the WiFi
AirCheck Wi-Fi Tester Users Manual January 2010 2010 Fluke Corporation. All rights reserved. All product names are trademarks of their respective companies. Wi-Fi is a registered trademark of the WiFi
What s New? SAP HANA SPS 07 SAP HANA tailored data center integration. SAP HANA Product Management November, 2013
 What s New? SAP HANA SPS 07 SAP HANA tailored data center integration SAP HANA Product Management November, 2013 Content This presentation provides an overview of the additional deployment option called
What s New? SAP HANA SPS 07 SAP HANA tailored data center integration SAP HANA Product Management November, 2013 Content This presentation provides an overview of the additional deployment option called
What s New? SAP HANA SPS 07 Fuzzy Search (Delta from SPS 06 to SPS 07) SAP HANA Product Management November, 2013
 What s New? SAP HANA SPS 07 Fuzzy Search (Delta from SPS 06 to SPS 07) SAP HANA Product Management November, 2013 Scope The scope of the extended development topic SAP HANA Fuzzy Search covers Fault-tolerant
What s New? SAP HANA SPS 07 Fuzzy Search (Delta from SPS 06 to SPS 07) SAP HANA Product Management November, 2013 Scope The scope of the extended development topic SAP HANA Fuzzy Search covers Fault-tolerant
(2) AIT Library. Quick Start Guide Sony Corporation LIB-81
 4-663-201-16(2) AIT Library Quick Start Guide GB LIB-81 2002 Sony Corporation INFORMATION You are cautioned that any changes or modifications not expressly approved in this manual could void your authority
4-663-201-16(2) AIT Library Quick Start Guide GB LIB-81 2002 Sony Corporation INFORMATION You are cautioned that any changes or modifications not expressly approved in this manual could void your authority
How to apply with the Beuth online application system
 How to apply with the Beuth online application system 1. Go to https://sv.beuth-hochschule.de/portal/bewerberstart/ and either register or login if you are registered already. Registration is explained
How to apply with the Beuth online application system 1. Go to https://sv.beuth-hochschule.de/portal/bewerberstart/ and either register or login if you are registered already. Registration is explained
DTX SERIES. DTX RG 301W Operations Manual (Software Release 3.0)
 DTX RG 301W Operations Manual (Software Release 3.0) DTX SERIES 2010 Federal Signal Corporation 2645 Federal Signal Drive, University Park, IL 60484 3167 708 534 3400 255395A REV. A 1010 Printed in U.S.A.
DTX RG 301W Operations Manual (Software Release 3.0) DTX SERIES 2010 Federal Signal Corporation 2645 Federal Signal Drive, University Park, IL 60484 3167 708 534 3400 255395A REV. A 1010 Printed in U.S.A.
The activities described in these upgrade instructions may only be performed by engineers or maintenance/technical staff.
 Introduction The upgrade instructions show how to remove the standard power supply and replace it with a hotplug power supply. The following steps only apply to the PRIMERGY 400 and 00 tower servers.!
Introduction The upgrade instructions show how to remove the standard power supply and replace it with a hotplug power supply. The following steps only apply to the PRIMERGY 400 and 00 tower servers.!
SmartNode 4900 IpChannel Bank
 For Quick Start Installation SmartNode 4900 IpChannel Bank Quick Start Guide Sales Office: +1 (301) 975-1000 Technical Support: +1 (301) 975-1007 E-mail: support@patton.com WWW: www.patton.com Part Number:
For Quick Start Installation SmartNode 4900 IpChannel Bank Quick Start Guide Sales Office: +1 (301) 975-1000 Technical Support: +1 (301) 975-1007 E-mail: support@patton.com WWW: www.patton.com Part Number:
TDM+VoIP Smart Media Gateway
 SmartNode SN11A Series TDM+VoIP Smart Media Gateway Quick Start Guide Important This is a Class A device and is not intended for use in a residential environment. Part Number: MSN11-QS, Rev. C Revised:
SmartNode SN11A Series TDM+VoIP Smart Media Gateway Quick Start Guide Important This is a Class A device and is not intended for use in a residential environment. Part Number: MSN11-QS, Rev. C Revised:
8271 NWAYS MATRIX STACKING SWITCH MODULE USER S GUIDE
 8271 NWAYS MATRIX STACKING SWITCH MODULE USER S GUIDE Introduction With the 8271 Nways Matrix Stacking Switch Module (02L0882) installed into your 8271 Nways Switch, you can connect up to four Switches
8271 NWAYS MATRIX STACKING SWITCH MODULE USER S GUIDE Introduction With the 8271 Nways Matrix Stacking Switch Module (02L0882) installed into your 8271 Nways Switch, you can connect up to four Switches
Art-Net Node / USB 2.0 DMX512 Interface
 LUNA Art-Net Node / USB 2.0 DMX512 Interface MADRIX LUNA Quick Start Guide 2 nd Edition, Last Update: March 2014 Thank You For Purchasing MADRIX LUNA Please read this guide carefully and thoroughly before
LUNA Art-Net Node / USB 2.0 DMX512 Interface MADRIX LUNA Quick Start Guide 2 nd Edition, Last Update: March 2014 Thank You For Purchasing MADRIX LUNA Please read this guide carefully and thoroughly before
QUICK START GUIDE. SMS 2500iX Appliance.
 QUICK START GUIDE SMS 2500iX Appliance www.24onlinebilling.com QUICK START GUIDE SMS 25iX Appliance www.24onlinebilling.com 1 DEFAULTS The sales packet of 24online includes following list of contents.
QUICK START GUIDE SMS 2500iX Appliance www.24onlinebilling.com QUICK START GUIDE SMS 25iX Appliance www.24onlinebilling.com 1 DEFAULTS The sales packet of 24online includes following list of contents.
Deploying & Managing Windows 10 Using Enterprise Services
 Deploying & Managing Windows 10 Using Enterprise Services Online-Training Examen 697 Ausbildungsinhalte ITKservice EXAM Technische Trainings Microsoft 697-2 Deploying & Managing Windows 10 Using Enterprise
Deploying & Managing Windows 10 Using Enterprise Services Online-Training Examen 697 Ausbildungsinhalte ITKservice EXAM Technische Trainings Microsoft 697-2 Deploying & Managing Windows 10 Using Enterprise
Weigl Elektronik & Mediaprojekte
 Weigl-EM +43 650 84 333 48 www.weigl-em.at Office@Weigl-EM.at Weigl-EM is the headquarters and hardware manufacturer Weigl Works, LLC +1 440 941 5849 www.weiglworks.com Info@WeiglWorks.com Weigl Works,
Weigl-EM +43 650 84 333 48 www.weigl-em.at Office@Weigl-EM.at Weigl-EM is the headquarters and hardware manufacturer Weigl Works, LLC +1 440 941 5849 www.weiglworks.com Info@WeiglWorks.com Weigl Works,
Cascade Sensor Installation Guide. Version 8.2 March 2009
 Cascade Sensor Installation Guide Version 8.2 March 2009 Trademarks Riverbed, the Riverbed logo, Riverbed Cascade, and Cascade are trademarks of Riverbed Technology, Inc. Intel is a registered trademark
Cascade Sensor Installation Guide Version 8.2 March 2009 Trademarks Riverbed, the Riverbed logo, Riverbed Cascade, and Cascade are trademarks of Riverbed Technology, Inc. Intel is a registered trademark
Artisan Technology Group is your source for quality new and certified-used/pre-owned equipment
 Artisan Technology Group is your source for quality new and certified-used/pre-owned equipment FAST SHIPPING AND DELIVERY TENS OF THOUSANDS OF IN-STOCK ITEMS EQUIPMENT DEMOS HUNDREDS OF MANUFACTURERS SUPPORTED
Artisan Technology Group is your source for quality new and certified-used/pre-owned equipment FAST SHIPPING AND DELIVERY TENS OF THOUSANDS OF IN-STOCK ITEMS EQUIPMENT DEMOS HUNDREDS OF MANUFACTURERS SUPPORTED
AirCheck. Users Manual. Wi-Fi Tester
 AirCheck Wi-Fi Tester Users Manual January 2010, Rev. 1 1/11 2010-2011 Fluke Corporation. All rights reserved. All product names are trademarks of their respective companies. Wi-Fi is a registered trademark
AirCheck Wi-Fi Tester Users Manual January 2010, Rev. 1 1/11 2010-2011 Fluke Corporation. All rights reserved. All product names are trademarks of their respective companies. Wi-Fi is a registered trademark
Weigl-EM +43 (0) Weigl-EM is the hardware manufacturer and European distributor
 Weigl-EM +43 (0) 650 84 333 48 www.weigl-em.at Office@Weigl-EM.at Weigl-EM is the hardware manufacturer and European distributor Weigl Works, LLC 440-941-5849 www.weiglworks.com Info@WeiglWorks.com Weigl
Weigl-EM +43 (0) 650 84 333 48 www.weigl-em.at Office@Weigl-EM.at Weigl-EM is the hardware manufacturer and European distributor Weigl Works, LLC 440-941-5849 www.weiglworks.com Info@WeiglWorks.com Weigl
What s New? SAP HANA SPS 07 SAP HANA Platform Lifecycle Management (Delta from SPS 06 to SPS 07) SAP HANA Product Management November, 2013
 What s New? SAP HANA SPS 07 SAP HANA Platform Lifecycle Management (Delta from SPS 06 to SPS 07) SAP HANA Product Management November, 2013 Agenda Overview SAP HANA lifecycle management tools offerings
What s New? SAP HANA SPS 07 SAP HANA Platform Lifecycle Management (Delta from SPS 06 to SPS 07) SAP HANA Product Management November, 2013 Agenda Overview SAP HANA lifecycle management tools offerings
IPC-610F. Industrial PC Chassis
 IPC-610F Industrial PC Chassis Copyright Notice This document is copyrighted, March 2000, by Advantech Co., Ltd. All rights are reserved. Advantech Co., Ltd. reserves the right to make improvements to
IPC-610F Industrial PC Chassis Copyright Notice This document is copyrighted, March 2000, by Advantech Co., Ltd. All rights are reserved. Advantech Co., Ltd. reserves the right to make improvements to
ForeScout CounterACT. Single CounterACT Appliance. Quick Installation Guide. Version 8.0
 ForeScout CounterACT Single CounterACT Appliance Version 8.0 Table of Contents Welcome to CounterACT Version 8.0... 4 CounterACT Package Contents... 4 Overview... 5 1. Create a Deployment Plan... 6 Decide
ForeScout CounterACT Single CounterACT Appliance Version 8.0 Table of Contents Welcome to CounterACT Version 8.0... 4 CounterACT Package Contents... 4 Overview... 5 1. Create a Deployment Plan... 6 Decide
Lizenzkonforme Nutzung? Wie kann ich das selber prüfen? DOAG Konferenz 2017
 Lizenzkonforme Nutzung? Wie kann ich das selber prüfen? DOAG Konferenz 2017 Christopher Widera Principal LMS Consultant License Management Services 21. November 2017 Copyright 2014 Oracle and/or its affiliates.
Lizenzkonforme Nutzung? Wie kann ich das selber prüfen? DOAG Konferenz 2017 Christopher Widera Principal LMS Consultant License Management Services 21. November 2017 Copyright 2014 Oracle and/or its affiliates.
USB. USB Sticks in Design und Qualität
 USB Sticks in Design und Qualität 148 149 USB Touch Pen touch pen OTG (On-The-Go) USB Stick OTG (On-The-Go) USB Drive USB microsd Karte microsd card Werbefläche advertising space 1, 2, 4, 8, 16, 32 GB
USB Sticks in Design und Qualität 148 149 USB Touch Pen touch pen OTG (On-The-Go) USB Stick OTG (On-The-Go) USB Drive USB microsd Karte microsd card Werbefläche advertising space 1, 2, 4, 8, 16, 32 GB
Planning for and Managing Devices in the Enterprise: Enterprise Mobility Suite (EMS) & On-Premises Tools MOC 20398
 Planning for and Managing Devices in the Enterprise: Enterprise Mobility Suite (EMS) & On-Premises Tools MOC 20398 In diesem 5-tätigen Seminar erlernen die Teilnehmer, die Enterprise Mobility Suite zu
Planning for and Managing Devices in the Enterprise: Enterprise Mobility Suite (EMS) & On-Premises Tools MOC 20398 In diesem 5-tätigen Seminar erlernen die Teilnehmer, die Enterprise Mobility Suite zu
Quick Start Guide. Sensor Studio IO-Link USB-Master 2.0
 Quick Start Guide Sensor Studio IO-Link USB-Master 2.0 Table of contents 1 Allgemeines... Fehler! Textmarke nicht definiert. 1.1 Sensor Studio und IO-Link USB-Master... Fehler! Textmarke nicht definiert.
Quick Start Guide Sensor Studio IO-Link USB-Master 2.0 Table of contents 1 Allgemeines... Fehler! Textmarke nicht definiert. 1.1 Sensor Studio und IO-Link USB-Master... Fehler! Textmarke nicht definiert.
Auskunftsbegehren gemäß Art 15 DSGVO (Facebook Version englisch) - V1.0
 Auskunftsbegehren gemäß Art 15 DSGVO (Facebook Version englisch) - V1.0 Inhalt 1. Versionsstand dieses Dokuments... 1 1.1 V1.0 Stammfassung... 1 2. Hinweise zu diesem Muster... 1 3. Musterbrief... 2 1.
Auskunftsbegehren gemäß Art 15 DSGVO (Facebook Version englisch) - V1.0 Inhalt 1. Versionsstand dieses Dokuments... 1 1.1 V1.0 Stammfassung... 1 2. Hinweise zu diesem Muster... 1 3. Musterbrief... 2 1.
LINDY ELECTRONICS LIMITED & LINDY-ELEKTRONIK GMBH - FIRST EDITION
 USB User Client Windows MultiPoint Server 2010 User Manual English LINDY No. 42660 For Home and Office Use Tested to Comply with FCC Standards www.lindy.com LINDY ELECTRONICS LIMITED & LINDY-ELEKTRONIK
USB User Client Windows MultiPoint Server 2010 User Manual English LINDY No. 42660 For Home and Office Use Tested to Comply with FCC Standards www.lindy.com LINDY ELECTRONICS LIMITED & LINDY-ELEKTRONIK
What s New? SAP HANA SPS 07 Administration & Monitoring (Delta from SPS 06 to SPS 07) SAP HANA Product Management November, 2013
 What s New? SAP HANA SPS 07 Administration & Monitoring (Delta from SPS 06 to SPS 07) SAP HANA Product Management November, 2013 Content This presentation provides an overview of the changes regarding
What s New? SAP HANA SPS 07 Administration & Monitoring (Delta from SPS 06 to SPS 07) SAP HANA Product Management November, 2013 Content This presentation provides an overview of the changes regarding
Copyright 2004 by SMC Networks, Inc. 38 Tesla Irvine, California All rights reserved.
 Copyright Information furnished by SMC Networks, Inc. (SMC) is believed to be accurate and reliable. However, no responsibility is assumed by SMC for its use, nor for any infringements of patents or other
Copyright Information furnished by SMC Networks, Inc. (SMC) is believed to be accurate and reliable. However, no responsibility is assumed by SMC for its use, nor for any infringements of patents or other
GPS Synchronization Module
 GPS 430-II GPS Synchronization Module Introduction Instruction Sheet The GPS 430-II GPS Synchronization Module guarantees that the time clock uncertainty of the Fluke 430-Series II Power Quality Analyzers
GPS 430-II GPS Synchronization Module Introduction Instruction Sheet The GPS 430-II GPS Synchronization Module guarantees that the time clock uncertainty of the Fluke 430-Series II Power Quality Analyzers
1. Introduction... 1 Features... 1 Package Contents... 1 System Requirements... 1 LED Status... 2
 - i - Table of Contents 1. Introduction... 1 Features... 1 Package Contents... 1 System Requirements... 1 LED Status... 2 2. Installation... 3 Windows 7/ Vista... 3 Windows XP... 5 Windows 2000... 7 Windows
- i - Table of Contents 1. Introduction... 1 Features... 1 Package Contents... 1 System Requirements... 1 LED Status... 2 2. Installation... 3 Windows 7/ Vista... 3 Windows XP... 5 Windows 2000... 7 Windows
CMR Quick Start Guide. CMR-8500 DVB IP Encapsulator. Part Number MN-CMR68500-QSG REV. 1
 CMR-8500 Quick Start Guide CMR-8500 DVB IP Encapsulator Part Number MN-CMR68500-QSG REV. 1 Copyright Comtech EF Data, 2008. All rights reserved. Printed in the USA. Comtech EF Data, 2114 West 7th Street,
CMR-8500 Quick Start Guide CMR-8500 DVB IP Encapsulator Part Number MN-CMR68500-QSG REV. 1 Copyright Comtech EF Data, 2008. All rights reserved. Printed in the USA. Comtech EF Data, 2114 West 7th Street,
Polycom RealPresence Distributed Media Application (DMA ) System
 GETTING STARTED GUIDE 10.0 October 2018 3725-76311-001Q Polycom RealPresence Distributed Media Application (DMA ) System Copyright 2018, Polycom, Inc. All rights reserved. No part of this document may
GETTING STARTED GUIDE 10.0 October 2018 3725-76311-001Q Polycom RealPresence Distributed Media Application (DMA ) System Copyright 2018, Polycom, Inc. All rights reserved. No part of this document may
F5 WANJet 200. Quick Start Guide. Quick Start Overview
 F5 WANJet 200 Quick Start Guide Quick Start Overview Following is a high level overview of the steps required to successfully install and configure your F5 WANJet 200 appliance. For detailed instructions
F5 WANJet 200 Quick Start Guide Quick Start Overview Following is a high level overview of the steps required to successfully install and configure your F5 WANJet 200 appliance. For detailed instructions
ComCom-Ex. Safety instructions
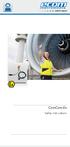 ComCom-Ex Safety instructions 1 Content 1. Application...11 1.1 ATEX & IECEx...11 2. Safety precautions...11 3. Faults and damage...11 4. Safety regulations...12 4.1 Possible devices for connection to
ComCom-Ex Safety instructions 1 Content 1. Application...11 1.1 ATEX & IECEx...11 2. Safety precautions...11 3. Faults and damage...11 4. Safety regulations...12 4.1 Possible devices for connection to
IPC Industrial PC Chassis. User's Manual
 IPC-6908 Industrial PC Chassis User's Manual Copyright notice This document is copyrighted, November 1999, by Advantech Co., Ltd. All rights are reserved. Advantech Co., Ltd. reserves the right to make
IPC-6908 Industrial PC Chassis User's Manual Copyright notice This document is copyrighted, November 1999, by Advantech Co., Ltd. All rights are reserved. Advantech Co., Ltd. reserves the right to make
SD2IEC evo². Revision E3b
 SD2IEC evo² Installation Instructions Revision E3b 16xEight Wir danken für das uns mit dem Kauf dieses Produktes entgegengebrachte Vertrauen! Unser Ziel ist es nicht nur die Anforderungen unserer Kunden
SD2IEC evo² Installation Instructions Revision E3b 16xEight Wir danken für das uns mit dem Kauf dieses Produktes entgegengebrachte Vertrauen! Unser Ziel ist es nicht nur die Anforderungen unserer Kunden
IONIZATION SOLUTIONS. Digital AeroBar Ionization System. Model 5225 Model 5200-IM6T V1.X. User s Manual
 IONIZATION SOLUTIONS Digital AeroBar Ionization System Model 5225 Model 5200-IM6T V1.X User s Manual About Simco-Ion Simco-Ion develops, manufactures, and markets system solutions to manage electrostatic
IONIZATION SOLUTIONS Digital AeroBar Ionization System Model 5225 Model 5200-IM6T V1.X User s Manual About Simco-Ion Simco-Ion develops, manufactures, and markets system solutions to manage electrostatic
AirCheck. Users Manual. Wi-Fi Tester
 AirCheck Wi-Fi Tester Users Manual January 2010, Rev. 3, 01/12 2010-2012 Fluke Corporation. All product names are trademarks of their respective companies. Wi-Fi is a registered trademark of the Wi-Fi
AirCheck Wi-Fi Tester Users Manual January 2010, Rev. 3, 01/12 2010-2012 Fluke Corporation. All product names are trademarks of their respective companies. Wi-Fi is a registered trademark of the Wi-Fi
FPM-3120TH Series. Flat Panel Monitor with 12" Color TFT/LCD Display. User's Manual
 FPM-3120TH Series Flat Panel Monitor with 12" Color TFT/LCD Display User's Manual Copyright Notice This document is copyrighted by Advantech Co., Ltd. All rights are reserved. Advantech Co., Ltd. reserves
FPM-3120TH Series Flat Panel Monitor with 12" Color TFT/LCD Display User's Manual Copyright Notice This document is copyrighted by Advantech Co., Ltd. All rights are reserved. Advantech Co., Ltd. reserves
Users Manual. Airborne Particle Counter
 985 Airborne Particle Counter Users Manual March 2012 2012 Fluke Corporation. All rights reserved. Specifications are subject to change without notice. All product names are trademarks of their respective
985 Airborne Particle Counter Users Manual March 2012 2012 Fluke Corporation. All rights reserved. Specifications are subject to change without notice. All product names are trademarks of their respective
9040/9040UK. Users Manual. Phase Rotation Indicator
 9040/9040UK Phase Rotation Indicator Users Manual PN 2438546 April 2005 2005 Fluke Corporation. All rights reserved. Printed in China All product names are trademarks of their respective companies. LIMITED
9040/9040UK Phase Rotation Indicator Users Manual PN 2438546 April 2005 2005 Fluke Corporation. All rights reserved. Printed in China All product names are trademarks of their respective companies. LIMITED
DataPort 250 USB 2.0 Enclosure User s Guide (800)
 DataPort 250 USB 2.0 Enclosure User s Guide WWW.CRU-DATAPORT.COM (800) 260-9800 TABLE OF CONTENTS PAGE Package Contents 1 Features and Requirements 2 Installation 4 Trouble Shooting 13 Technical Support
DataPort 250 USB 2.0 Enclosure User s Guide WWW.CRU-DATAPORT.COM (800) 260-9800 TABLE OF CONTENTS PAGE Package Contents 1 Features and Requirements 2 Installation 4 Trouble Shooting 13 Technical Support
OVM-Setup DOAG,
 OVM-Setup DOAG, 14.02.2011 joerg.eggelsmann@oracle.com Installation auf VMware VM Server 1 VM Server 1: Kompatibilität VM Server 1: Installationsmedium VM Server 1: Name und Speicherort
OVM-Setup DOAG, 14.02.2011 joerg.eggelsmann@oracle.com Installation auf VMware VM Server 1 VM Server 1: Kompatibilität VM Server 1: Installationsmedium VM Server 1: Name und Speicherort
844 Vocal Element for KombiSIGN 70
 844 Vocal Element for KombiSIGN 70 Signal Towers modular KombiSIGN 70 NEW 102 db high output vocal element with excellent tone and sound quality Plays customer-specific audio files (signal tones, music
844 Vocal Element for KombiSIGN 70 Signal Towers modular KombiSIGN 70 NEW 102 db high output vocal element with excellent tone and sound quality Plays customer-specific audio files (signal tones, music
SOFTWARE LICENSE LIMITED WARRANTY
 CYBEROAM INSTALLATION GUIDE VERSION: 5..0..6 IMPORTANT NOTICE Elitecore has supplied this Information believing it to be accurate and reliable at the time of printing, but is presented without warranty
CYBEROAM INSTALLATION GUIDE VERSION: 5..0..6 IMPORTANT NOTICE Elitecore has supplied this Information believing it to be accurate and reliable at the time of printing, but is presented without warranty
AXIS 210/210A/211/211A Installationsanleitung
 AXIS 210/210A/211/211A Installationsanleitung In dieser Anleitung wird die Installation der AXIS 210/210A/211/211A Netzwerkkamera in einem Netzwerk beschrieben. Alle weiteren Hinweise zur Verwendung des
AXIS 210/210A/211/211A Installationsanleitung In dieser Anleitung wird die Installation der AXIS 210/210A/211/211A Netzwerkkamera in einem Netzwerk beschrieben. Alle weiteren Hinweise zur Verwendung des
Serial Converters WTS 1201/-CP. RS-232 to IEEE b Wireless Converter with WEP Encryption, and External Antenna
 Serial Converters WTS 1201/-CP RS-232 to IEEE 802.11b Wireless Converter with WEP Encryption, and External Antenna WTS 1201: External Power Supply (Included) WTS 1201-CP: Powered through serial cable Quick
Serial Converters WTS 1201/-CP RS-232 to IEEE 802.11b Wireless Converter with WEP Encryption, and External Antenna WTS 1201: External Power Supply (Included) WTS 1201-CP: Powered through serial cable Quick
Installation Instructions Valid for EPLAN Platform Version 2.6 Status: 07 / 2016
 Installation Instructions Valid for EPLAN Platform Version 2.6 Status: 07 / 2016 EPLAN Software & Service GmbH & Co. KG Technical Information Copyright 2016 EPLAN Software & Service GmbH & Co. KG EPLAN
Installation Instructions Valid for EPLAN Platform Version 2.6 Status: 07 / 2016 EPLAN Software & Service GmbH & Co. KG Technical Information Copyright 2016 EPLAN Software & Service GmbH & Co. KG EPLAN
Online Connection Kit. Installation Manual
 Online Connection Kit Installation Manual Provisioning the Server MAC Address BEFORE YOU BEGIN, CONTACT THE PROPERTY IT DEPARTMENT OR THE PROPERTY ISP TO PROVISION (WHITE LIST) THE SERVER MAC ADDRESS
Online Connection Kit Installation Manual Provisioning the Server MAC Address BEFORE YOU BEGIN, CONTACT THE PROPERTY IT DEPARTMENT OR THE PROPERTY ISP TO PROVISION (WHITE LIST) THE SERVER MAC ADDRESS
Operation manual. Yasnac Motoman ERC, MRC, XRC und NX100
 Operation manual Data storage and recovery of programs, parameters and system data files of the below mentioned Robot Controllers on a standard SD/MMC Card or USB Memory Stick up to 32GB Yasnac Motoman
Operation manual Data storage and recovery of programs, parameters and system data files of the below mentioned Robot Controllers on a standard SD/MMC Card or USB Memory Stick up to 32GB Yasnac Motoman
Installation, Storage and Compute with Windows Server Online-Training Examen 740. Ausbildungsinhalte. ITKservice
 Installation, Storage and Compute with Windows Server 2016 Online-Training Examen 740 Ausbildungsinhalte ITKservice EXAM Technische Trainings Microsoft Installation, Storage and Compute with Windows Server
Installation, Storage and Compute with Windows Server 2016 Online-Training Examen 740 Ausbildungsinhalte ITKservice EXAM Technische Trainings Microsoft Installation, Storage and Compute with Windows Server
CANopen Object Browser, Version 0.2
 CANopen Object Browser, Version 0.2 CANopen Object Browser for Linux The CANopen Object Browser is a tool to display and browse through a CANopen Object Dictionary based on EDS-Files. The program allows
CANopen Object Browser, Version 0.2 CANopen Object Browser for Linux The CANopen Object Browser is a tool to display and browse through a CANopen Object Dictionary based on EDS-Files. The program allows
v3001 FC Wireless DC Voltage
 v3001 FC Wireless DC Voltage Calibration Manual July 2014 2014 Fluke Corporation. All rights reserved. Specifications are subject to change without notice. All product names are trademarks of their respective
v3001 FC Wireless DC Voltage Calibration Manual July 2014 2014 Fluke Corporation. All rights reserved. Specifications are subject to change without notice. All product names are trademarks of their respective
Installation and Configuration Guide
 Installation and Configuration Guide h-series 800-782-3762 www.edgewave.com 2001 2011 EdgeWave Inc. (formerly St. Bernard Software). All rights reserved. The EdgeWave logo, iprism and iguard are trademarks
Installation and Configuration Guide h-series 800-782-3762 www.edgewave.com 2001 2011 EdgeWave Inc. (formerly St. Bernard Software). All rights reserved. The EdgeWave logo, iprism and iguard are trademarks
Single/Dual-Port ISDN BRI VoIP Terminal Adapter
 SN-DTA Single/Dual-Port ISDN BRI VoIP Terminal Adapter Quick Start Guide Important This is a Class B device and is intended for use in a light industrial or residential environment. It is not intended
SN-DTA Single/Dual-Port ISDN BRI VoIP Terminal Adapter Quick Start Guide Important This is a Class B device and is intended for use in a light industrial or residential environment. It is not intended
Developing Microsoft Azure Solutions MOC 20532
 Developing Microsoft Azure Solutions MOC 20532 In dem Kurs 20532A: Developing Microsoft Azure Solutions lernen Sie, wie Sie die Funktionalität einer vorhandenen ASP.NET MVC Anwendung so erweitern, dass
Developing Microsoft Azure Solutions MOC 20532 In dem Kurs 20532A: Developing Microsoft Azure Solutions lernen Sie, wie Sie die Funktionalität einer vorhandenen ASP.NET MVC Anwendung so erweitern, dass
Neuigkeiten aus dem Oracle-Cloud-Portfolio - Fokus auf Infrastructure-as-a-Service
 Neuigkeiten aus dem Oracle-Cloud-Portfolio - Fokus auf Infrastructure-as-a-Service Oliver Zandner, Leitender System-Berater Architect for Oracle-Cloud- & -On-Premise-Tech. Oracle Deutschland Copyright
Neuigkeiten aus dem Oracle-Cloud-Portfolio - Fokus auf Infrastructure-as-a-Service Oliver Zandner, Leitender System-Berater Architect for Oracle-Cloud- & -On-Premise-Tech. Oracle Deutschland Copyright
XS/SC26-2 Safety Controller Quick Start Guide
 XS/SC26-2 Safety Controller Quick Start Guide About this Guide This guide is designed to help you create a sample configuration for the XS/SC26-2 Safety Controller using the XS26-2 Expandable Safety Controller
XS/SC26-2 Safety Controller Quick Start Guide About this Guide This guide is designed to help you create a sample configuration for the XS/SC26-2 Safety Controller using the XS26-2 Expandable Safety Controller
709/709H. Calibration Manual. ma Loop Calibrator
 709/709H ma Loop Calibrator Calibration Manual May 2013 2013 Fluke Corporation. All rights reserved. Specifications are subject to change without notice. All product names are trademarks of their respective
709/709H ma Loop Calibrator Calibration Manual May 2013 2013 Fluke Corporation. All rights reserved. Specifications are subject to change without notice. All product names are trademarks of their respective
SonicWall Secure Mobile Access SMA 500v Virtual Appliance 8.6. Getting Started Guide
 SonicWall Secure Mobile Access SMA 500v Virtual Appliance 8.6 Getting Started Guide Copyright 2017 SonicWall Inc. All rights reserved. SonicWall is a trademark or registered trademark of SonicWall Inc.
SonicWall Secure Mobile Access SMA 500v Virtual Appliance 8.6 Getting Started Guide Copyright 2017 SonicWall Inc. All rights reserved. SonicWall is a trademark or registered trademark of SonicWall Inc.
t3000 FC Calibration Manual Wireless K-Type Thermometer
 t3000 FC Wireless K-Type Thermometer Calibration Manual July 2014 2014 Fluke Corporation. All rights reserved. Specifications are subject to change without notice. All product names are trademarks of their
t3000 FC Wireless K-Type Thermometer Calibration Manual July 2014 2014 Fluke Corporation. All rights reserved. Specifications are subject to change without notice. All product names are trademarks of their
Safe Harbor Statement
 Safe Harbor Statement The following is intended to outline our general product direction. It is intended for information purposes only, and may not be incorporated into any contract. It is not a commitment
Safe Harbor Statement The following is intended to outline our general product direction. It is intended for information purposes only, and may not be incorporated into any contract. It is not a commitment
Forescout. Quick Installation Guide. Single Appliance. Version 8.1
 Forescout Version 8.1 Contact Information Forescout Technologies, Inc. 190 West Tasman Drive San Jose, CA 95134 USA https://www.forescout.com/support/ Toll-Free (US): 1.866.377.8771 Tel (Intl): 1.408.213.3191
Forescout Version 8.1 Contact Information Forescout Technologies, Inc. 190 West Tasman Drive San Jose, CA 95134 USA https://www.forescout.com/support/ Toll-Free (US): 1.866.377.8771 Tel (Intl): 1.408.213.3191
Sport Loader. For the System 6 Sports Timer User Guide. F931 Rev
 Sport Loader For the System 6 Sports Timer User Guide F931 Rev. 20160310 Customer Service Department www.coloradotime.com Email: customerservice@coloradotime.com Phone: +1 970-667-1000 Toll Free U.S. /Canada
Sport Loader For the System 6 Sports Timer User Guide F931 Rev. 20160310 Customer Service Department www.coloradotime.com Email: customerservice@coloradotime.com Phone: +1 970-667-1000 Toll Free U.S. /Canada
RSE300, RSE600 Thermal Imagers
 RSE300, RSE600 Thermal Imagers Users Manual May 2018 (English) 2018 Fluke Corporation. All rights reserved. Specifications are subject to change without notice. All product names are trademarks of their
RSE300, RSE600 Thermal Imagers Users Manual May 2018 (English) 2018 Fluke Corporation. All rights reserved. Specifications are subject to change without notice. All product names are trademarks of their
XS/SC26-2 Safety Controller. Quick Start Guide
 XS/SC26-2 Safety Controller Quick Start Guide Original Instructions 174869 Rev. C 16 January 2015 1 THIS PAGE IS INTENTIONALLY LEFT BLANK ABOUT THIS GUIDE This guide is designed to help you create a sample
XS/SC26-2 Safety Controller Quick Start Guide Original Instructions 174869 Rev. C 16 January 2015 1 THIS PAGE IS INTENTIONALLY LEFT BLANK ABOUT THIS GUIDE This guide is designed to help you create a sample
