MSM 1.5 DOC /2018, Edition 3
|
|
|
- Gary Pope
- 5 years ago
- Views:
Transcription
1 DOC MSM /2018, Edition 3 Basic User Manual Basis-Benutzerhandbuch Manuale di base per l'utente Manuel d'utilisation de base Manual básico del usuario Manual básico do utilizador Basishandleiding voor gebruikers Grundlæggende brugerhåndbog Podstawowa instrukcja obsługi Grundläggande bruksanvisning Основно ръководство за потребителя Alapvető felhasználói útmutató Manual de utilizare de bază Osnovni uporabniški priročnik
2 English...3 Deutsch Italiano Français Español Português Nederlands Dansk Polski Svenska български Magyar Română Slovenski
3 Table of contents General information on page 3 Initial setup on page 15 Connect a controller to a network on page 6 Operation on page 19 User interface and navigation Mobile device/pc on page 13 Troubleshooting on page 19 General information In no event will the manufacturer be liable for direct, indirect, special, incidental or consequential damages resulting from any defect or omission in this manual. The manufacturer reserves the right to make changes in this manual and the products it describes at any time, without notice or obligation. Revised editions are found on the manufacturer s website. Safety information N O T I C E The manufacturer is not responsible for any damages due to misapplication or misuse of this product including, without limitation, direct, incidental and consequential damages, and disclaims such damages to the full extent permitted under applicable law. The user is solely responsible to identify critical application risks and install appropriate mechanisms to protect processes during a possible equipment malfunction. Please read this entire manual before unpacking, setting up or operating this equipment. Pay attention to all danger and caution statements. Failure to do so could result in serious injury to the operator or damage to the equipment. Make sure that the protection provided by this equipment is not impaired. Do not use or install this equipment in any manner other than that specified in this manual. Use of hazard information D A N G E R Indicates a potentially or imminently hazardous situation which, if not avoided, will result in death or serious injury. W A R N I N G Indicates a potentially or imminently hazardous situation which, if not avoided, could result in death or serious injury. C A U T I O N Indicates a potentially hazardous situation that may result in minor or moderate injury. N O T I C E Indicates a situation which, if not avoided, may cause damage to the instrument. Information that requires special emphasis. Precautionary labels Read all labels and tags attached to the instrument. Personal injury or damage to the instrument could occur if not observed. A symbol on the instrument is referenced in the manual with a precautionary statement. This is the safety alert symbol. Obey all safety messages that follow this symbol to avoid potential injury. If on the instrument, refer to the instruction manual for operation or safety information. This symbol indicates that a risk of electrical shock and/or electrocution exists. English 3
4 This symbol indicates the presence of devices sensitive to Electro-static Discharge (ESD) and indicates that care must be taken to prevent damage with the equipment. Electrical equipment marked with this symbol may not be disposed of in European domestic or public disposal systems. Return old or end-of-life equipment to the manufacturer for disposal at no charge to the user. Product overview Mobile sensor management (MSM) is a web-based software that gives devices with internet connection (e.g., phones, tablets, laptops) access to the enrolled controller and sensors. A standard internet browser is used. Refer to Components and requirements on page 5. Secure authentication controls all access to the MSM web server. The status information on the MSM device list gives an overview of the measurement value, the performance and special information about upcoming maintenance work for eligible analytical instrument 1. The user can easily start maintenance procedures from the device list of the MSM software. Interactive and step-by-step guidance through the maintenance steps makes sure that the completion of all of the steps is quick and accurate. As an option, one spectrophotometer (DR3900 or DR6000) can be integrated into the MSM system, which enables easy and convenient verification and calibration of the analytical instrumentation. The communication between the instruments and the HACH Secure Server is through LAN, Wi-Fi or a modem (3G or Verizon/CDMA) connection. Refer to Figure 1. Figure 1 System overview 1 Refer to Table 1 on page 5 for the applicable sensors. 4 English
5 Components and requirements MSM components An MSM system can have different components. Refer to Table 1. Table 1 MSM components Component Controller (at least one is mandatory to operate MSM) Laboratory photometer (optional) Options SC1500 Controller SC4200c Controller DR3900 laboratory spectrophotometer DR6000 laboratory spectrophotometer Sensor (optional), applicable for the MSM workflows AN-ISE sc combination sensor for ammonium and nitrate A-ISE sc ISE ammonium sensor N-ISE sc ISE nitrate sensor LDO sc luminescent dissolved oxygen sensor SOLITAX sc turbidity and suspended solids sensor AMTAX sc 1-channel ammonium analyzer PHOSPHAX sc 1-channel phosphate analyzer NITRATAX sc UV absorption nitrate sensor Sensor (optional) phd sc online process ph and ORP sensor 1200-S sc online process ph and ORP sensor SONATAX sc sludge level sensor UVAS sc organics UV/SAC sensor 3798-S sc electrodeless conductivity sensor Phone 2 ios 3 phone (ios or higher) iphone 2 5s or higher Android phone (Google Chrome for Android 4 ) Samsung Galaxy 5 Google Nexus Browsers Chrome for desktop Chrome for Android Safari 2 Mac OS or higher Safari mobile ios or higher Microsoft Edge 6 Accessories 3G and Verizon/CDMA modems Wi-Fi adapter Connection options and speed requirements Table 2 shows the recommended internet connection configuration for controllers and phones. 2 Minimum screen resolution is 640 x 1136 px. 3 ios, iphone and Safari are trademarks of Apple Inc. 4 Android and Google Chrome are trademarks of Google Inc. 5 Galaxy is a trademark of Samsung Group. 6 Microsoft Edge is a trademark of Microsoft. English 5
6 Table 2 Connection and speed requirements Network type Controllers Phones Download speed Upload speed LAN LAN cable > 4.4 Mbit/sec > 1 Mbit/sec Wi-Fi (SC1500 only) > 2 indicator bars > 2 indicator bars > 4.4 Mbit/sec > 1 Mbit/sec Mobile network (3G or Verizon/CDMA) > 2 indicator bars > 2 indicator bars (Android) / dots (ios) > 4.4 Mbit/sec > 1 Mbit/sec Ports used for LAN and Wi-Fi Make sure that the port used is open, refer to Table 3. Table 3 Port list Description Standard port Direction VPN UDP 1194 Output AMQPS TCP 5671 Output NTP UDP 123 Output/input http TCP 80 Output https TCP 443 Output Connect a controller to a network D A N G E R Multiple hazards. Only qualified personnel must conduct the tasks described in this section of the document. N O T I C E Network and access point security is the sole responsibility of the customer using the wireless instrument. The manufacturer will not be liable for any indirect, special, incidental or consequential damages caused by a breach in network security. SC1500 Configure the IP address of the PC Connect the controller to the internet for configuration and operation. Based on the configuration, the controller connects to the internet through a mobile network or a LAN/Wi-Fi connection. Do the steps that follow to change the IP address in Microsoft Windows on your PC or laptop. Note: The user must have Windows administrator rights on the computer to change the Windows settings. Note: Make sure that the PC is not connected to a LAN network. 1. Connect the SC1500 controller to the PC. 2. At the PC go to Control Panel > Network and Internet > Network and SharingCenter, then select Change adapter settings. 3. Right-click Local Area Connection, then select Properties. 4. Highlight Internet Protocol Version 4 (TCP/IPv4), then push Properties. 5. Select Use the following IP address. Enter the settings that follow: Option Description IP address English
7 Option Description Subnet mask Default gateway Note: Record the initial values to change the values back after the configuration. 6. Push OK to confirm the settings. Note: Change the settings to the initial values when the configuration is completed. SC1500 Mobile network connection Items to collect: PC Modem M12 to RJ45 Ethernet cable 1. Configure the IP address. Refer to SC1500 Configure the IP address of the PC on page Install the SIM card in the modem. Make sure that the orientation of the SIM card is correct. Refer to Figure Connect the modem to the USB port in the USB box. Refer to Figure Make sure that the modem is energize and the LINK LED of the modem flashes. 5. Wait a minimum of 5 minutes. 6. If the signal strength indicator of the modem does not show two or more bars, move the USB box to a location with a stronger 3G/CDMA signal. 7. Make sure that the LINK LED flashes every 5 seconds to show that the modem is connected to the network. 8. Install the cover on the USB box. 9. Connect the Ethernet cable to the right M12 socket of the controller. Note: Do not connect the Ethernet cable to the PC or laptop at this time. 10. Disconnect the power cord for the controller from the electrical outlet. 11. After 5 seconds, connect the power cord for the controller to the electrical outlet again. The controller LED starts flashing (two green pulses followed by a pause). 12. Only while the LED is flashing, connect the Ethernet cable to the PC. 13. Open the web browser on the PC or laptop. Enter the IP address that follows to connect with the SC1500 Controller: Select System Setup. 15. Select 3G. 16. Configure the settings that follow. The values are supplied in the provider information. Note: If a Verizon modem is used, all settings are already set. Do not change the settings. Option APN User name Password SIM-PIN Description Provider name (Access Point Name) User name User password Enter the SIM-PIN 17. Push Save setup and wait a minimum of 3 minutes. English 7
8 18. Make sure that the LINK LED flashes every 5 seconds to show that the modem is connected to the network. 19. Select Connectivity. Make sure that the 3G section shows OK and a modem connection is enabled. The controller gets the network IP addresses. Figure 2 Install the SIM card Figure 3 Connect the modem Wi-Fi and LAN connection checklist Note: Configure the Wi-Fi card 'wlan0' first. The MSM Wi-Fi connection can be used with WEP (not recommended) and WPA2-PSK authentication. Note: Examine the router settings. The manufacturer recommends that the router security setting is not set to 'mixed mode'. The Wi-Fi stick in the SC1500 can not be used with 'mixed mode' security. AES (WPA2) and TKIP (WPA) must be independently set. Does the customer router supplies IP addresses via DHCP? If yes, only refer to SC1500 LAN network connection on page 9. Or does customer router supplies static IP addresses? If yes, only refer to SC1500 LAN network connection on page 9. Is there a firewall in the customer network? If yes, make sure that the ports on the firewall are open for incoming and outgoing traffic. Refer to Components and requirements on page 5 and Table 3 on page 6 for the port settings. 8 English
9 Does the customer have MAC filtering on the firewall? If yes, only refer to SC1500 Wi-Fi network connection on page The SC1500 Controller gets its IP address automatically (without configuration) from the customer supplied router. 2. Set the IP address, the subnet and possible proxy in the network configuration menu of the SC The user must enter the MAC address of the SC1500 network card in the router. Select Connectivity to find the MAC address, refer to step 19. Configure the router to always give the same IP address to the MAC address. SC1500 LAN network connection Items to collect: PC M12 to RJ45 Ethernet cable 1. Configure the IP address. Refer to SC1500 Configure the IP address of the PC on page Connect the Ethernet cable to the right M12 socket of the controller. Note: Do not connect the Ethernet cable to the PC or laptop at this time. 3. Disconnect the power cord for the controller from the electrical outlet. 4. After 5 seconds, connect the power cord for the controller to the electrical outlet again. The controller LED starts flashing (two green pulses followed by a pause). 5. While the LED is flashing, connect the Ethernet cable to the PC. 6. Open the web browser on the PC. Enter the IP address that follows to go to the SC1500 Controller home page Select System Setup. 8. Select LAN. 9. Select DHCP or Static IP address. If a static IP address is selected, enter the IP address, subnet mask, gateway and the DNS IP. Refer to Components and requirements on page 5 for the port settings. 10. Push Save setup. 11. Connect the controller to the internet. Refer to the controller documentation for instructions. 12. Disconnect the power cord for the controller from the electrical outlet. 13. After 5 seconds, connect the power cord for the controller to the electrical outlet again. SC1500 Wi-Fi network connection Items to collect PC or laptop M12 tp RJ45 Ethernet cable Wi-Fi adapter USB box 1. Configure the IP address of the PC. Refer to SC1500 Configure the IP address of the PC on page Remove the cover from the USB box. 3. Install the Wi-Fi adapter into the USB box. 4. Connect the Ethernet cable to the right M12 socket of the controller. Note: Do not connect the Ethernet cable to the PC or laptop at that time. 5. Disconnect the power cord for the controller from the electrical outlet. 6. After 5 seconds, connect the power cord for the controller to the electrical outlet again. English 9
10 The controller LED starts flashing (two green pulses followed by a pause). 7. While the LED is flashing, connect the Ethernet cable to the PC or laptop. 8. Open the web browser on the PC. Enter the IP address that follows to connect to the SC1500 Controller. " " 9. Select System Setup. 10. Select Wi-Fi. 11. Push Scan. All of the available Wi-Fi networks show on the display. 12. Select the correct Wi-Fi network. If possible, select a network with WPA2-PSK. 13. Enter the Wi-Fi password and push Save setup. Wait until the message "Settings saved" shows. 14. Disconnect the Ethernet cable from the PC. 15. Disconnect the power cord for the controller from the electrical outlet. 16. After 5 seconds, connect the power cord for the controller to the electrical outlet again. The controller LED starts flashing (two green pulses followed by a pause). 17. While the LED is flashing, connect the Ethernet cable to the PC. 18. Open the web browser on the PC. Enter the IP address that follows to connect to the SC1500 Controller: Select Connectivity. Make sure that the Wi-Fi section shows OK and a Wi-Fi connection is established. SC4200c LAN network connection The controller must connect to the internet for configuration and operation. Based on the configuration, the controller connects to the internet through a mobile network or a LAN connection. Refer to the SC4200c User Manual. SC4200c Mobile network connection Install a user-supplied Mirco SIM card in the controller to connect the controller to a mobile network. Refer to Figure English
11 Figure 4 SIM card installation Connect the controller to a PC or laptop Connect the controller to a PC or laptop with a Microsoft Windows operating system. Note: Make sure that the PC or laptop is not connected to a LAN network. Items to collect: PC or laptop USB Ethernet adapter RJ45 Ethernet cable 1. Connect the Ethernet cable to the PC. Refer to Figure Connect the other end of the Ethernet cable to the USB Ethernet adapter. 3. Connect the USB Ethernet adapter to the USB port on the controller. English 11
12 Figure 5 Connect the USB Ethernet adapter Configure the IP address of the PC Do the steps that follow to change the IP address in Microsoft Windows on your PC or laptop. Note: The user must have Windows administrator rights on the computer to change the Windows settings. 1. Go to Control Panel > Network and Internet > Network and SharingCenter, then select Change adapter settings. 2. Right-click Local Area Connection, then select Properties. 3. Highlight Internet Protocol Version 4 (TCP/IPv4), then push Properties. 4. Select Use the following IP address. Enter the settings that follow. Option Description IP address Subnet mask Default gateway blank Note: Record the initial values to change the values back after the configuration. 5. Push OK to confirm the settings. Note: Change the settings to the initial values when the configuration is completed. 12 English
13 Configure the modem Note: An internet connection is not necessary to complete this configuration. 1. Open the web browser on the PC. Enter the IP address that follows to connect to the SC4200c Controller. " 2. Select the menu Modem. 3. Select the SIM provider from the Provider list. Only if the provider is not in the list, select Other and enter the settings that follow. Option APN User name Password SIM-PIN Description Provider name (Access Point Name) User name User password SIM card PIN 4. Push Apply and wait until the message "Modem is currently configured" shows on the PC. Note: An internet connection is not necessary to complete this configuration. 5. Remove the Ethernet cable and the USB Ethernet adapter from the PC and the controller. 6. After a maximum of 5 minutes, examine the signal strength that shows on the front of the controller. The cloud icon stays blue to show a correct connection. 7. Change the settings to the initial values when the configuration is completed. User interface and navigation Mobile device/pc After a successful login, the start page My dashboard shows. Push Devices to start the MSM application. Refer to Table 5. Push to open the main menu. Refer to Table 4. Table 4 Main menu Sign Display Description Admin Basic My dashboard Opens the start page. X X Devices Shows the device list for INSTRUMENT MANAGEMENT. X X Data Optional: Shows the DATA MANAGEMENT COLLECT, GRAPHS and SPREADSHEETS. X X Manage Adds new users and roles. Refer to Add a new user on page 15. Optional for DATA MANAGEMENT: PLANT SETUP X User profile Shows the name and from the actual user. X X Logout Exits the MSM application. X X English 13
14 Table 5 Device pages Device list Device details page List of notifications Message Description Action Error message shows an urgent alert that needs immediate attention. 1. Push the bar to show the error message. 2. If shown, push to open a workflow. Shows the error message. Refer to the device user manual for troubleshooting information. Warning message shows an alert to inform about upcoming maintenance. 1. Push the bar to show the warning message. 2. If shown, push to open a workflow. Shows the warning message. Refer to the device user manual for troubleshooting information. Notification shows a pending status, e.g. remaining waiting time or that an other user is currently working on a maintenance workflow. Opens a workflow to do a maintenance task. Push the bar to show the notification. Push the icon to go immediately to the next step. Follow the workflow to complete a maintenance task. Shows device is in waiting status. Wait until the automatic action is done or the user has completed the task. Shows that lab values are available. Push the icon to complete the workflow. 14 English
15 Message Description Action Goes back to the previous screen. Push the icon to go back to the previous screen. Exits the workflow or maintenance task and goes back to the device list. Push the icon to go back to the device list. Then the device is unlocked and other users can access the device. Control function for devices When a device menu is entered (e.g., calibration or maintenance task), the device is locked for other users. To exit the device menu push or. Push to go to the previous screen. Push to exit the menu and go back to the device list. If a maintenance task is entered, follow the task with Continue or. To exit the workflow and go back to the device list push Cancel or. Push to go to the previous screen in the workflow. When in a maintenance taks, the device stays locked for other users and work may be discarded if is pushed from the main menu. Initial setup Activate the account The manufacturer makes the CLAROS account. The administrator of the account (as defined by the customer) receives an invitation to activate the account. Note: : The invitation link expires after 24 hours. If the link expires before the account is activated, contact the manufacturer to ask them to send the again. 1. Select ACTIVATE YOUR ACCOUNT in the invitation Follow the instruction to create a username and password. 3. A confirmation with the login information will be sent. 4. Select the link in the login information to log in to the account. The manufacturer recommends that a bookmark is added for this website for faster access. EU server: eu.fsn.hach.com US server: us.fsn.hach.com Add a new user Note: Only account administrators can add more users. 1. Open the browser and log in to MSM. 2. Push to open the main menu. 3. Push and select Users to add a new user. 4. Push ADD. 5. Enter the first name, last name and address of the new user. English 15
16 6. Select the role of the new user. Option Administrator Basic Description Manages administrators and users. Manages hardware. Updates software. Manages and maintains devices. Manages and maintains devices. Note: A user can have both Administrator and Basic roles. 7. Push SAVE. The list shows the new user. An invitation is sent to the new user to activate the account. Refer to Activate the account on page 15. Add a controller 1. Install the ma output cards, relay cards and profibus cards in the controller. Refer to the controller user manual for installation instructions. 2. Connect the sensors to the controller. Refer to the SC1500 and/or SC4200c controller user manual for installation instructions. 3. Supply power to the controller. 4. Connect the controller to the HACH Server. Refer to Connect a controller to a network on page To start the MSM application, open the browser on a Mobile device/pc and log in the account. 6. Push Devices. 7. Push ADD CONTROLLER to add the controller. 8. Enter the serial number of the controller. Push Continue to confirm. 9. Wait 30 seconds, then refresh the browser. The controller will be Online on the device list. Refer to User interface and navigation Mobile device/pc on page Make sure that the correct serial number and image of the controller are shown. 11. Select the controller on the device list to open the controller details page. The sensors and cards connected to the controller are shown. Refer to Figure English
17 Figure 6 Controller details page Add a sensor Make sure that the controller is provisioned and connected to the HACH Server. 1. Make sure the controller is Online on the device list. 2. Connect the sensor to the controller physically. Wait 30 seconds, then refresh the browser. The sensor is Online on the device list and the device details page. Refer to User interface and navigation Mobile device/pc on page Make sure that the correct serial number, image and the correct measurement parameters of the device are shown. After 30 seconds, the measurement values are updated for all devices. Refer to User interface and navigation Mobile device/pc on page 13. Configure a ma output card Make sure that the controller is provisioned and connected to the HACH Server. 1. Select the ma output card from the controller details page. 2. Push MENU to access the ma output card settings. The ma output card will be locked. Refer to Control function for devices on page Push System setup to show a list of channels. 4. Select a channel and push Source. 5. Select a sensor from the list. Push OK to confirm. 6. Select a parameter from the list. Push OK to confirm. Configure a profibus card Make sure that the controller is provisioned and connected to the HACH Server. English 17
18 1. Select the profibus card from the controller details page. 2. Push MENU to access the device settings. The device is locked. Refer to Control function for devices on page Push Telegram. 4. Push Add Sensor and select a sensor from the list. Push OK to confirm. The selected sensor shows. 5. Select the sensor and push. 6. Push Add Tag and select a tag from the list. Push OK to confirm. The selected tag shows. 7. Push Save. Change the sensor order To change the position of the sensors in the list, do the steps that follow: 1. Select Menu>Telegram to show the list of the sensors. 2. Select the sensor from the list. 3. Use and to move the sensor up or down in the list. 4. Push Save. Delete a sensor 1. Select Menu>Telegram to show the list of the sensors. 2. Select the sensor and push. 3. Push Delete Sensor to delete the sensor and the tags of the sensor from the telegram. 4. Push Save. Note: The list of the remaining sensors is not changed when a sensor is deleted. Change the position and delete tags of a sensor 1. Select Menu>Telegram to show the list of the sensors. 2. Select the sensor and push. A list of tags shows. 3. Select a tag from the list. Use and to move the tag up or down in the list. Push Delete Tag to delete a tag. 4. Push Save. Add a photometer 1. Set the photometer to ON. 2. Connect the photometer to the HACH Server. Refer to the photometer user manual. 3. Push Devices to start the MSM application. 4. Push ADD DEVICE to add the photometer. 5. Enter the serial number of the photometer. Push Continue to confirm. 6. Wait 30 seconds, then refresh the browser. The photometer will be Online on the device list. Refer to User interface and navigation Mobile device/pc on page Make sure that the correct serial number and image of the photometer are shown. 18 English
19 Operation Install a software update If a software update for a device is available, a notification shows in the device list. 1. Select the device. The notification "Software update is available" shows. 2. Push to show the information of the software version. Refer to Figure Push Update to start the software update. Figure 7 Software update Troubleshooting Problem No device shows in the device list. Refresh the browser. Solution Make sure that the controller is on and connected to the HACH Server. Set the controller to off and then on again. Contact technical support. The sensor connects to the controller. The controller shows "online" in the device list, but the sensor does not show in the device list. Refresh the browser. Make sure that the sensor connection to the controller is correct and the controller is on. Disconnect the sensor from the controller and then connect the sensor again. The sensor connects to the controller, but the sensor shows the message 'Inactive since'. Make sure that the sensor connection to the controller is correct. Disconnect the sensor and connect the sensor again to controller. Error or warnings are shown on the device list or device details page of the sensor. Complete the guided maintenance workflow. Refer to the sensor user manual for more information. Parts and accessories W A R N I N G Personal injury hazard. Use of non-approved parts may cause personal injury, damage to the instrument or equipment malfunction. The replacement parts in this section are approved by the manufacturer. English 19
20 Note: Product and Article numbers may vary for some selling regions. Contact the appropriate distributor or refer to the company website for contact information. Description 3G modem Verizon/CDMA modem Wi-Fi adapter, EU Wi-Fi adapter, US Item no. LZY971 LZY995 LZY997 LZY English
21 Inhaltsverzeichnis Allgemeine Informationen auf Seite 21 Erstkonfiguration auf Seite 34 Anschließen eines Controllers an ein Netzwerk auf Seite 25 Benutzeroberfläche und Navigation Mobilgerät/PC auf Seite 32 Betrieb auf Seite 38 Fehlerbehebung auf Seite 38 Allgemeine Informationen Der Hersteller ist nicht verantwortlich für direkte, indirekte, versehentliche oder Folgeschäden, die aus Fehlern oder Unterlassungen in diesem Handbuch entstanden. Der Hersteller behält sich jederzeit und ohne vorherige Ankündigung oder Verpflichtung das Recht auf Verbesserungen an diesem Handbuch und den hierin beschriebenen Produkten vor. Überarbeitete Ausgaben der Bedienungsanleitung sind auf der Hersteller-Webseite erhältlich. Sicherheitshinweise H I N W E I S Der Hersteller ist nicht für Schäden verantwortlich, die durch Fehlanwendung oder Missbrauch dieses Produkts entstehen, einschließlich, aber ohne Beschränkung auf direkte, zufällige oder Folgeschäden, und lehnt jegliche Haftung im gesetzlich zulässigen Umfang ab. Der Benutzer ist selbst dafür verantwortlich, schwerwiegende Anwendungsrisiken zu erkennen und erforderliche Maßnahmen durchzuführen, um die Prozesse im Fall von möglichen Gerätefehlern zu schützen. Bitte lesen Sie dieses Handbuch komplett durch, bevor Sie dieses Gerät auspacken, aufstellen oder bedienen. Beachten Sie alle Gefahren- und Warnhinweise. Nichtbeachtung kann zu schweren Verletzungen des Bedieners oder Schäden am Gerät führen. Stellen Sie sicher, dass die durch dieses Messgerät bereitgestellte Sicherheit nicht beeinträchtigt wird. Verwenden bzw. installieren Sie das Messsystem nur wie in diesem Handbuch beschrieben. Bedeutung von Gefahrenhinweisen G E F A H R Weist auf potenzielle oder unmittelbare Gefahrensituationen hin, die zum Tot oder zu schweren Verletzungen führen, falls sie nicht vermieden werden. W A R N U N G Weist auf potenzielle oder unmittelbare Gefahrensituationen hin, die zum Tot oder zu schweren Verletzungen führen können, falls sie nicht vermieden werden. V O R S I C H T Weist auf eine potenzielle Gefahrensituation hin, die zu kleineren oder geringfügigen Verletzungen führen können. H I N W E I S Kennzeichnet eine Situation, die, wenn sie nicht vermieden wird, das Gerät beschädigen kann. Informationen, die eine besondere Hervorhebung erforderlich machen. Warnhinweise Lesen Sie alle am Gerät angebrachten Aufkleber und Hinweise. Nichtbeachtung kann Verletzungen oder Beschädigungen des Geräts zur Folge haben. Im Handbuch wird in Form von Warnhinweisen auf die am Gerät angebrachten Symbole verwiesen. Deutsch 21
22 Dies ist das Sicherheits-Warnsymbol. Befolgen Sie alle Sicherheitshinweise im Zusammenhang mit diesem Symbol, um Verletzungen zu vermeiden. Wenn es am Gerät angebracht ist, beachten Sie die Betriebs- oder Sicherheitsinformationen im Handbuch. Dieses Symbol weist auf die Gefahr eines elektrischen Schlages hin, der tödlich sein kann. Dieses Symbol zeigt das Vorhandensein von Geräten an, die empfindlich auf elektrostatische Entladung reagieren. Es müssen Vorsichtsmaßnahmen getroffen werden, um die Geräte nicht zu beschädigen. Elektrogeräte, die mit diesem Symbol gekennzeichnet sind, dürfen nicht im normalen öffentlichen Abfallsystem entsorgt werden. Senden Sie Altgeräte an den Hersteller zurück. Dieser entsorgt die Geräte ohne Kosten für den Benutzer. Produktübersicht Mobile Sensor Management (MSM) ist eine webbasierte Software, die Geräten mit Internetverbindung (z.b. Mobiltelefonen, Tablets, Laptops) Zugriff auf den registrierten Controller und die registrierten Sensoren ermöglicht. Es wird ein Standard-Internetbrowser verwendet. Siehe Komponenten und Anforderungen auf Seite 23. Eine sichere Authentifizierung steuert den Zugriff auf den MSM Webserver. Die Statusinformationen in der MSM Geräteliste liefern einen Überblick über den Messwert, die Leistung und spezielle Informationen über anstehende Wartungsarbeiten für jedes analytische Gerät 1. Der Benutzer kann problemlos Wartungsabläufe über die Geräteliste der MSM Software starten. Interaktive und Schrittfür-Schritt-Anleitungen bei den einzelnen Wartungsschritten stellen sicher, dass alle Schritte schnell und genau durchgeführt werden. Optional kann ein Spektralphotometer (DR3900 oder DR6000) in das MSM System integriert werden, sodass eine einfache und bequeme Prüfung und Kalibrierung der analytischen Geräte möglich ist. Die Kommunikation zwischen den Geräten und dem sicheren Hach Server erfolgt über eine LAN-, WLAN- oder Modemverbindung (3G oder Verizon/CDMA). Siehe Abbildung 1. 1 Mögliche Sensoren siehe Tabelle 1 auf Seite Deutsch
23 Abbildung 1 Systemübersicht Komponenten und Anforderungen MSM Komponenten Ein MSM System kann verschiedene Komponenten haben. Siehe Tabelle 1. Deutsch 23
24 Tabelle 1 MSM Komponenten Komponente Controller (mindestens einer ist für den Betrieb von MSM erforderlich) Labor-Photometer (optional) Optionen SC1500 Controller SC4200c Controller DR3900 Labor-Spektralphotometer DR6000 Labor-Spektralphotometer Sensor (optional), gilt für die MSM Arbeitsabläufe AN-ISE sc Kombisensor für Ammonium und Nitrat A-ISE sc ISE Ammoniumsensor N-ISE sc ISE Nitratsensor LDO sc Lumineszenz-Sensor für gelösten Sauerstoff SOLITAX sc Sensor für Trübung und Schwebstoffe AMTAX sc 1-Kanal Ammonium-Analysator PHOSPHAX sc 1-Kanal Phosphat-Analysator NITRATAX sc UV-Absorptions-Nitratsensor Sensor (optional) phd sc Online-Prozess-pH- und ORP-Sensor 1200-S sc Online-Prozess-pH- und ORP-Sensor SONATAX sc Schlammpegel-Sensor UVAS sc UV/SAC-Sensor für organische Stoffe 3798-S sc elektrodenloser Leitfähigkeitssensor Telefon 2 Browser Zubehör ios 3 Mobiltelefon (ios oder höher) Android-Mobiltelefon (Google Chrome für Android 4 ) Chrome für Desktop Chrome für Android Safari 2 Mac OS oder höher Safari Mobile ios oder höher Microsoft Edge 6 3G- und Verizon/CDMA-Modems WLAN-Adapter iphone 2 5s oder höher Samsung Galaxy 5 Google Nexus Anschlussmöglichkeiten und Geschwindigkeitsanforderungen Tabelle 2 enthält die empfohlene Internetverbindungskonfiguration für Controller und Mobiltelefone. 2 Die kleinste Bildschirmauflösung beträgt 640 x 1136 Pixel. 3 ios, iphone und Safari sind Marken von Apple Inc. 4 Android und Google Chrome sind Marken von Google Inc. 5 Galaxy ist eine Marke von Samsung Group. 6 Microsoft Edge ist eine Marke der Microsoft Corporation. 24 Deutsch
25 Tabelle 2 Anschluss- und Geschwindigkeitsanforderungen Netzwerktyp Steuergeräte Mobiltelefone Download- Geschwindigkeit Upload- Geschwindigkeit LAN LAN-Kabel > 4,4 Mbit/s > 1 Mbit/s WLAN (nur SC1500) > 2 Anzeigebalken > 2 Anzeigebalken > 4,4 Mbit/s > 1 Mbit/s Mobiles Netzwerk (3G oder Verizon/CDMA) > 2 Anzeigebalken > 2 Anzeigebalken (Android) / Punkte (ios) > 4,4 Mbit/s > 1 Mbit/s Ports für LAN und WLAN Stellen Sie sicher, dass der verwendete Port offen ist, siehe Tabelle 3. Tabelle 3 Port-Liste Beschreibung Standard-Port Richtung VPN UDP 1194 Ausgang AMQPS TCP 5671 Ausgang NTP UDP 123 Ausgang/Eingang http TCP 80 Ausgang https TCP 443 Ausgang Anschließen eines Controllers an ein Netzwerk G E F A H R Mehrere Gefahren. Die in diesem Abschnitt des Handbuchs beschriebenen Eingriffe dürfen ausschließlich von qualifiziertem Personal vorgenommen werden. H I N W E I S Die Sicherheit von Netzwerk und Zugangspunkt liegt in der alleinigen Verantwortung des Kunden, der das drahtlose Gerät verwendet. Der Hersteller ist nicht haftbar für indirekte, spezielle, zufällige oder Folgeschäden, die durch eine Verletzung der Netzwerksicherheit verursacht wurden. SC1500 Konfigurieren der IP-Adresse des PCs Verbinden Sie den Controller zur Konfiguration und zum Betrieb mit dem Internet. Je nach der Konfiguration wird der Controller über ein mobiles Netzwerk oder über eine LAN/WLAN-Verbindung mit dem Internet verbunden. Führen Sie die folgenden Schritte aus, um die IP-Adresse in Microsoft Windows auf Ihrem PC oder Laptop zu ändern. Hinweis: Der Benutzer muss über Windows-Administratorrechte auf dem Computer verfügen, um die Windows- Einstellungen zu ändern. Hinweis: Stellen Sie sicher, dass der PC nicht an das LAN-Netzwerk angeschlossen ist. 1. Verbinden Sie den SC1500 Controller mit dem PC. 2. Gehen Sie auf dem PC zu Systemsteuerung > Netzwerk und Internet > Netzwerk- und Freigabecenter, und wählen Sie Adaptereinstellungen ändern. 3. Klicken Sie mit der rechten Maustaste auf LAN-Verbindung und wählen Sie Eigenschaften. 4. Markieren Sie Internetprotokoll Version 4 (TCP/IPv4) und wählen Sie dann Eigenschaften. Deutsch 25
26 5. Wählen Sie Folgende IP-Adresse verwenden. Geben Sie die folgenden Einstellungen ein: Optionen Beschreibung IP-Adresse Subnetzmaske Standard-Gateway Hinweis: Notieren Sie die ursprünglichen Werte, um sie nach der Konfiguration wieder zu ändern. 6. Drücken Sie OK, um die Einstellungen zu bestätigen. Hinweis: Ändern Sie die Einstellungen auf die ursprünglichen Werte, sobald die Konfiguration abgeschlossen ist. SC1500 Mobile Netzwerkverbindung Zusätzlich erforderliche Artikel: PC Modem M12-auf-RJ45-Ethernet-Kabel 1. Konfigurieren Sie die IP-Adresse. Siehe SC1500 Konfigurieren der IP-Adresse des PCs auf Seite Installieren Sie die SIM-Karte im Modem. Stellen Sie sicher, dass die Ausrichtung der SIM-Karte stimmt. Siehe Abbildung Verbinden Sie das Modem mit dem USB-Anschluss der USB-Box. Siehe Abbildung Stellen Sie sicher, dass das Modem mit Strom versorgt ist und die LINK LED des Modems blinkt. 5. Warten Sie mindestens 5 Minuten. 6. Wenn das Modem eine Signalstärke von weniger als zwei Balken aufweist, versetzen Sie die USB-Box an einen Ort mit einem stärkeren 3G/CDMA-Signal. 7. Stellen Sie sicher, dass die LINK LED im 5-Sekunden-Takt blinkt und das Modem entsprechend mit dem Netzwerk verbunden ist. 8. Setzen Sie die Abdeckung auf die USB-Box. 9. Schließen Sie das Ethernet-Kabel an der rechten M12-Buchse des Controllers an. Hinweis: Schließen Sie das Ethernet-Kabel noch nicht an den PC oder Laptop an. 10. Ziehen Sie das Netzkabel des Controllers aus der Steckdose. 11. Schließen Sie nach 5 Sekunden das Netzkabel des Controllers wieder an die Stromversorgung an. Die Controller-LED beginnt zu blinken (zwei grüne Impulse gefolgt von einer Pause). 12. Schließen Sie das Ethernet-Kabel nur bei blinkender LED an den PC an. 13. Öffnen Sie den Webbrowser auf dem PC oder Laptop. Geben Sie die folgende IP-Adresse zum Anschluss mit dem SC1500 Controller ein: Wählen Sie Systemeinstellungen. 15. Wählen Sie 3G. 16. Konfigurieren Sie die folgenden Einstellungen. Die Angaben sind in den Informationen des Anbieters enthalten. Hinweis: Wenn ein Verizon Modem verwendet wird, sind alle Einstellungen bereits vorgenommen. Ändern Sie die Einstellungen nicht. Optionen APN Beschreibung Zugangspunkt des Anbieters (Access Point-Name) 26 Deutsch
27 Optionen Benutzername Passwort SIM-PIN Beschreibung Benutzername Benutzerpasswort Eingabe der SIM-PIN 17. Drücken Sie Konfiguration speichern, und warten Sie mindestens 3 Minuten. 18. Stellen Sie sicher, dass die LINK LED im 5-Sekunden-Takt blinkt und das Modem entsprechend mit dem Netzwerk verbunden ist. 19. Wählen Sie Konnektivität. Stellen Sie sicher, dass der Abschnitt 3G OK anzeigt und eine Modemverbindung hergestellt ist. Der Controller ruft die Netzwerk-IP-Adressen ab. Abbildung 2 Einstecken der SIM-Karte Abbildung 3 Anschluss des Modems Checkliste für WLAN- und LAN-Verbindungen Hinweis: Konfigurieren Sie die WLAN-Karte wlan0 zuerst. Die MSM WLAN-Verbindung kann mit der WEP- (nicht empfohlen) und WPA2-PSK-Authentifizierung verwendet werden. Hinweis: Prüfen Sie die Router-Einstellungen. Der Hersteller empfiehlt, die Sicherheitseinstellung des Routers nicht auf Gemischter Modus zu setzen. Der WLAN-Stick des SC1500 kann nicht mit der Sicherheitseinstellung Gemischter Modus verwendet werden. AES (WPA2) und TKIP (WPA) müssen unabhängig voneinander eingestellt werden. Deutsch 27
28 Liefert der Router des Kunden die IP-Adressen über DHCP? Wenn ja, siehe SC1500 LAN- Netzwerkverbindung auf Seite 28. Oder liefert der Router des Kunden statische IP-Adressen? Wenn ja, siehe SC1500 LAN- Netzwerkverbindung auf Seite 28. Hat das Netzwerk des Kunden eine Firewall? Wenn ja, stellen Sie sicher, dass die Ports in der Firewall für eingehenden und ausgehenden Datenverkehr geöffnet sind. Siehe Komponenten und Anforderungen auf Seite 23 und Tabelle 3 auf Seite 25 für Informationen zu den Port- Einstellungen. Verfügt die Firewall des Kunden über eine MAC-Filterung? Wenn ja, siehe SC1500 WLAN- Netzwerkverbindung auf Seite Der SC1500 Controller erhält seine IP-Adresse automatisch (ohne Konfiguration) von dem vom Kunden bereitgestellten Router. 2. Geben Sie die IP-Adresse, das Subnetz und eventuell den Proxy im Netzwerk- Konfigurationsmenü des SC1500 ein. 3. Der Benutzer muss die MAC-Adresse der SC1500 Netzwerkkarte im Router eingeben. Wählen Sie Konnektivität, um die MAC-Adresse zu suchen, siehe Schritt 19. Konfigurieren Sie den Router so, dass der MAC-Adresse immer dieselbe IP-Adresse zugewiesen wird. SC1500 LAN-Netzwerkverbindung Zusätzlich erforderliche Artikel: PC M12-auf-RJ45-Ethernet-Kabel 1. Konfigurieren Sie die IP-Adresse. Siehe SC1500 Konfigurieren der IP-Adresse des PCs auf Seite Schließen Sie das Ethernet-Kabel an der rechten M12-Buchse des Controllers an. Hinweis: Schließen Sie das Ethernet-Kabel noch nicht an den PC oder Laptop an. 3. Ziehen Sie das Netzkabel des Controllers aus der Steckdose. 4. Schließen Sie nach 5 Sekunden das Netzkabel des Controllers wieder an die Stromversorgung an. Die Controller-LED beginnt zu blinken (zwei grüne Impulse gefolgt von einer Pause). 5. Während die LED blinkt, schließen Sie das Ethernet-Kabel an den PC an. 6. Öffnen Sie den Webbrowser auf dem PC. Geben Sie die folgende IP-Adresse zum Öffnen der Homepage des SC1500 Controllers ein Wählen Sie Systemeinstellungen. 8. Wählen Sie LAN. 9. Wählen Sie DHCP oder statische IP-Adresse. Wenn eine statische IP-Adresse ausgewählt ist, geben Sie die IP-Adresse, die Subnetzmaske, das Gateway und die DNS-IP ein. Siehe Komponenten und Anforderungen auf Seite 23 für Informationen zu den Port-Einstellungen. 10. Drücken Sie auf Konfiguration speichern. 11. Verbinden Sie den Controller mit dem Internet. Anweisungen finden Sie im Handbuch des Controllers. 12. Ziehen Sie das Netzkabel des Controllers aus der Steckdose. 13. Schließen Sie nach 5 Sekunden das Netzkabel des Controllers wieder an die Stromversorgung an. 28 Deutsch
29 SC1500 WLAN-Netzwerkverbindung Zusätzlich erforderliche Artikel PC oder Laptop M12-auf-RJ45-Ethernet-Kabel WLAN-Adapter USB-Box 1. Konfigurieren Sie die IP-Adresse des PCs. Siehe SC1500 Konfigurieren der IP-Adresse des PCs auf Seite Entfernen Sie die Abdeckung von der USB-Box. 3. Installieren Sie den WLAN-Adapter an der USB-Schnittstelle. 4. Schließen Sie das Ethernet-Kabel an der rechten M12-Buchse des Controllers an. Hinweis: Schließen Sie das Ethernet-Kabel noch nicht an den PC oder Laptop an. 5. Ziehen Sie das Netzkabel des Controllers aus der Steckdose. 6. Schließen Sie nach 5 Sekunden das Netzkabel des Controllers wieder an die Stromversorgung an. Die Controller-LED beginnt zu blinken (zwei grüne Impulse gefolgt von einer Pause). 7. Während die LED blinkt, schließen Sie das Ethernet-Kabel an den PC oder Laptop an. 8. Öffnen Sie den Webbrowser auf dem PC. Geben Sie die folgende IP-Adresse zum Anschluss mit dem SC1500 Controller ein Wählen Sie Systemeinstellungen. 10. Wählen Sie WLAN. 11. Drücken Sie Suchen. Es werden alle verfügbaren WLAN-Netzwerke auf dem Display angezeigt. 12. Wählen Sie das richtige WLAN-Netzwerk. Wählen Sie nach Möglichkeit ein Netzwerk mit WPA2-PSK. 13. Geben Sie das WLAN-Kennwort ein, und drücken Sie Konfiguration speichern. Warten Sie, bis die Meldung Settings saved (Einstellungen gespeichert) angezeigt wird. 14. Trennen Sie das Ethernet-Kabel vom PC. 15. Ziehen Sie das Netzkabel des Controllers aus der Steckdose. 16. Schließen Sie nach 5 Sekunden das Netzkabel des Controllers wieder an die Stromversorgung an. Die Controller-LED beginnt zu blinken (zwei grüne Impulse gefolgt von einer Pause). 17. Während die LED blinkt, schließen Sie das Ethernet-Kabel an den PC an. 18. Öffnen Sie den Webbrowser auf dem PC. Geben Sie die folgende IP-Adresse zum Anschluss mit dem SC1500 Controller ein: Wählen Sie Konnektivität. Stellen Sie sicher, dass der WLAN-Abschnitt OK anzeigt und eine WLAN-Verbindung hergestellt ist. SC4200c LAN-Netzwerkverbindung Für die Konfiguration und den Betrieb muss der Controller mit dem Internet verbunden sein. Je nach Konfiguration wird der Controller über ein mobiles Netzwerk oder über eine LAN-Verbindung mit dem Internet verbunden. Weitere Informationen finden Sie im Benutzerhandbuch des SC4200c. SC4200c Mobile Netzwerkverbindung Setzen Sie eine vom Benutzer bereitgestellte Micro-SIM-Karte in den Controller ein, um den Controller an ein mobiles Netzwerk anzuschließen. Siehe Abbildung 4. Deutsch 29
30 Abbildung 4 Einsetzen einer SIM-Karte Anschluss des Controllers an einen PC oder Laptop Schließen Sie den Controller an einen PC oder Laptop mit einem Microsoft Windows-Betriebssystem an. Hinweis: Stellen Sie sicher, dass der PC oder Laptop nicht an ein LAN-Netzwerk angeschlossen ist. Zusätzlich erforderliche Artikel: PC oder Laptop USB-Ethernet-Adapter RJ45-Ethernet-Kabel 1. Schließen Sie das Ethernet-Kabel an den PC an. Siehe Abbildung Schließen Sie das andere Ende des Kabels an den USB-Ethernet-Adapter an. 3. Schließen Sie den USB-Ethernet-Adapter an den USB-Anschluss am Controller an. 30 Deutsch
31 Abbildung 5 Anschluss des USB-Ethernet-Adapters Konfigurieren der IP-Adresse des PCs Führen Sie die folgenden Schritte aus, um die IP-Adresse in Microsoft Windows auf Ihrem PC oder Laptop zu ändern. Hinweis: Der Benutzer muss über Windows-Administratorrechte auf dem Computer verfügen, um die Windows- Einstellungen zu ändern. 1. Gehen Sie zu Systemsteuerung > Netzwerk und Internet > Netzwerk- und Freigabecenter, und wählen Sie Adaptereinstellungen ändern. 2. Klicken Sie mit der rechten Maustaste auf LAN-Verbindung und wählen Sie Eigenschaften. 3. Markieren Sie Internetprotokoll Version 4 (TCP/IPv4) und wählen Sie dann Eigenschaften. 4. Wählen Sie Folgende IP-Adresse verwenden. Geben Sie die folgenden Einstellungen ein. Optionen Beschreibung IP-Adresse Subnetzmaske Standard-Gateway Leer Hinweis: Notieren Sie die ursprünglichen Werte, um sie nach der Konfiguration wieder zu ändern. 5. Drücken Sie OK, um die Einstellungen zu bestätigen. Hinweis: Ändern Sie die Einstellungen auf die ursprünglichen Werte, sobald die Konfiguration abgeschlossen ist. Deutsch 31
32 Konfigurieren des Modems Hinweis: Für diese Konfiguration ist keine Internetverbindung erforderlich. 1. Öffnen Sie den Webbrowser auf dem PC. Geben Sie die folgende IP-Adresse zum Anschluss mit dem SC4200c Controller ein Wählen Sie das Menü Modem. 3. Wählen Sie aus der Liste Providers den SIM-Anbieter aus. Nur wenn der Anbieter nicht in der Liste aufgeführt ist, wählen Sie Andere, und geben Sie die folgenden Einstellungen ein. Optionen APN Benutzername Passwort SIM-PIN Beschreibung Zugangspunkt des Anbieters (Access Point-Name) Benutzername Benutzerpasswort PIN der SIM-Karte 4. Drücken Sie Apply (Anwenden), und warten Sie, bis die Meldung Modem wird zurzeit konfiguriert auf dem PC angezeigt wird. Hinweis: Für diese Konfiguration ist keine Internetverbindung erforderlich. 5. Entfernen Sie das Ethernet-Kabel und den USB-Ethernet-Adapter vom PC und Controller. 6. Prüfen Sie nach maximal 5 Minuten die Signalstärke auf der Vorderseite des Controllers. Das Wolkensymbol wird blau angezeigt, um eine korrekte Verbindung anzuzeigen. 7. Ändern Sie die Einstellungen auf die ursprünglichen Werte, sobald die Konfiguration abgeschlossen ist. Benutzeroberfläche und Navigation Mobilgerät/PC Nach der erfolgreichen Anmeldung wird auf der Startseite Mein Dashboard angezeigt. Drücken Sie Geräte, um die MSM-Anwendung zu starten. Siehe Tabelle 5. Drücken Sie, um das Hauptmenü zu öffnen. Siehe Tabelle 4. Tabelle 4 Hauptmenü Zeichen Anzeige Beschreibung Admin Allgemein Mein Dashboard Öffnet die Startseite. X X Geräte Zeigt die Geräteliste für INSTRUMENT MANAGEMENT (GERÄTEVERWALTUNG) an. X X Daten Optional: zeigt DATA MANAGEMENT COLLECT (DATENVERWALTUNG ERFASSEN), GRAPHS (DIAGRAMME) und SPREADSHEETS (TABELLEN) an. X X Verwalten Fügt neue Benutzer mit ihren Rollen hinzu. Siehe Hinzufügen eines neuen Benutzers auf Seite 34. Optional für DATA MANAGEMENT (DATENVERWALTUNG): PLANT SETUP (ANLAGENEINRICHTUNG) X Benutzerprofil Zeigt den Namen und die -Adresse des aktuellen Benutzers an. X X Abmelden Beendet die MSM-Anwendung. X X 32 Deutsch
33 Tabelle 5 Geräteseiten Geräteliste Seite Gerätedetails Liste der Benachrichtigungen Meldung Beschreibung Tätigkeit Eine Fehlermeldung zeigt eine dringende Warnung an, die sofortige Aufmerksamkeit erfordert. Zeigt die Fehlermeldung an. 1. Drücken Sie die Statusleiste, um die Fehlermeldung anzuzeigen. 2. Drücken Sie, um einen Arbeitsablauf zu öffnen. Informationen zur Fehlerbehebung finden Sie im Benutzerhandbuch des Geräts. Eine Warnmeldung zeigt eine Warnung an, die über anstehende Wartungstätigkeiten informiert. Zeigt die Warnmeldung an. 1. Drücken Sie die Statusleiste, um die Warnmeldung anzuzeigen. 2. Drücken Sie, um einen Arbeitsablauf zu öffnen. Informationen zur Fehlerbehebung finden Sie im Benutzerhandbuch des Geräts. Eine Benachrichtigung zeigt einen ausstehenden Status an, z.b. die verbleibende Wartezeit, oder dass ein anderer Benutzer derzeit an einem Wartungsablauf arbeitet. Öffnet einen Arbeitsablauf zum Durchführen einer Wartungstätigkeit. Zeigt an, dass sich das Gerät im Wartestatus befindet. Zeigt an, dass Laborwerte verfügbar sind. Drücken Sie die Statusleiste, um die Benachrichtigung anzuzeigen. Drücken Sie das Symbol, um mit dem nächsten Schritt fortzufahren. Folgen Sie dem Arbeitsablauf, um eine Wartungstätigkeit abzuschließen. Warten Sie, bis die automatische Aktion abgeschlossen ist oder der Benutzer die Aufgabe beendet hat. Drücken Sie das Symbol, um den Arbeitsablauf abzuschließen. Deutsch 33
34 Meldung Beschreibung Tätigkeit Kehrt zum vorherigen Bildschirm zurück. Drücken Sie das Symbol, um zum vorherigen Bildschirm zurückzuzukehren. Schließt den Arbeitsablauf oder die Wartungstätigkeit und kehrt zur Geräteliste zurück. Drücken Sie das Symbol, um zur Geräteliste zurückzuzukehren. Anschließend wird das Gerät entsperrt, und andere Benutzer können auf das Gerät zugreifen. Steuerfunktionen für Geräte Wenn ein Gerätemenü (z.b. für Kalibrierungs- oder Wartungstätigkeiten) geöffnet wird, ist das Gerät für andere Benutzer gesperrt. Drücken Sie oder, um das Gerätemenü zu verlassen. Drücken Sie, um zum vorherigen Bildschirm zu wechseln. Drücken Sie, um das Menü zu verlassen und zur Geräteliste zurückzukehren. Wenn eine Wartungstätigkeit eingegeben wird, folgen Sie der Aufgabe mit Fortfahren oder. Drücken Sie Abbrechen oder, um den Arbeitsablauf zu verlassen und zur Geräteliste zurückzukehren. Drücken Sie, um zum vorherigen Bildschirm im Arbeitsablauf zu wechseln. Während Sie sich in einer Wartungstätigkeit befinden, bleibt das Gerät für andere Benutzer gesperrt; Arbeit kann verworfen werden, wenn im Hauptmenü gedrückt wird. Erstkonfiguration Aktivieren des Kontos Der Hersteller erstellt das CLAROS Konto. Der Administrator des Kontos (gemäß Definition durch den Kunden) erhält eine Einladungs- zur Aktivierung des Kontos. Hinweis: : Der Einladungs-Link läuft nach 24 Stunden ab. Wenn der Link abläuft, bevor das Konto aktiviert wird, wenden Sie sich an den Hersteller, und bitten Sie ihn, die erneut zu senden. 1. Wählen Sie in der Einladungs- KONTO AKTIVIEREN. 2. Befolgen Sie die Anleitungen zum Erstellen eines Benutzernamens und Kennworts. 3. Sie erhalten dann eine Bestätigungs- mit den Anmeldedaten. 4. Wählen Sie den Link in der Anmeldedaten- , um sich am Konto anzumelden. Der Hersteller empfiehlt, für einen schnelleren Zugriff auf diese Website ein Lesezeichen hinzuzufügen. EU-Server: eu.fsn.hach.com US-Server: us.fsn.hach.com Hinzufügen eines neuen Benutzers Hinweis: Nur Kontoadministratoren können weitere Benutzer hinzufügen. 1. Öffnen Sie den Browser, und melden Sie sich bei MSM an. 2. Drücken Sie, um das Hauptmenü zu öffnen. 3. Drücken Sie, und wählen Sie Users (Benutzer), um einen neuen Benutzer hinzuzufügen. 4. Drücken Sie HINZUFÜGEN. 5. Geben Sie den Vornamen, den Nachnamen und die -Adresse des neuen Benutzers ein. 34 Deutsch
35 6. Wählen Sie die Rolle des neuen Benutzers aus. Optionen Administrator Allgemein Beschreibung Verwaltet Systemadministratoren und Benutzer. Verwaltet Hardware. Aktualisiert Software. Verwaltet und wartet Geräte. Verwaltet und wartet Geräte. Hinweis: Ein Benutzer kann sowohl Administrator- als auch einfache Rollen haben. 7. Drücken Sie auf SPEICHERN. In der Liste wird der neue Benutzer angezeigt. Der neue Benutzer erhält eine Einladungs- , um das Konto zu aktivieren. Siehe Aktivieren des Kontos auf Seite 34. Hinzufügen eines Controllers 1. Installieren Sie die ma-ausgangskarten, Relaiskarten und Profibus-Karten im Controller. Installationsanweisungen finden Sie im Benutzerhandbuch des Controllers. 2. Schließen Sie die Sensoren an den Controller an. Installationsanweisungen finden Sie im Benutzerhandbuch des SC1500 und/oder SC4200c Controllers. 3. Schließen Sie den Controller an die Stromversorgung an. 4. Verbinden Sie den Controller mit dem Hach Server. Siehe Anschließen eines Controllers an ein Netzwerk auf Seite Zum Starten der MSM-Anwendung öffnen Sie den Browser auf einem Mobilgerät/PC, und melden Sie sich beim Konto an. 6. Drücken Sie Geräte. 7. Drücken Sie ADD CONTROLLER (CONTROLLER HINZUFÜGEN), um den Controller hinzuzufügen. 8. Geben Sie die Seriennummer des Controllers ein. Drücken Sie zum Bestätigen Fortfahren. 9. Warten Sie 30 Sekunden, und aktualisieren Sie dann den Browser. Der Controller ist in der Geräteliste Online. Siehe Benutzeroberfläche und Navigation Mobilgerät/PC auf Seite Stellen Sie sicher, dass die richtige Seriennummer und das richtige Bild des Controllers angezeigt werden. 11. Wählen Sie den Controller in der Geräteliste aus, um die Seite mit den Controller-Details zu öffnen. Die mit dem Controller verbundenen Sensoren und Karten werden angezeigt. Siehe Abbildung 6. Deutsch 35
36 Abbildung 6 Seite mit Controller-Details Hinzufügen eines Sensors Stellen Sie sicher, dass der Controller bereitgestellt und mit dem Hach Server verbunden ist. 1. Stellen Sie sicher, dass der Controller in der Geräteliste Online ist. 2. Schließen Sie den Sensor physisch an den Controller an. Warten Sie 30 Sekunden, und aktualisieren Sie dann den Browser. Der Sensor ist in der Geräteliste und auf der Seite Gerätedetails Online. Siehe Benutzeroberfläche und Navigation Mobilgerät/PC auf Seite Stellen Sie sicher, dass die richtige Seriennummer, das richtige Bild und die richtigen Messparameter des Geräts angezeigt werden. Nach 30 Sekunden werden die Messwerte für alle Geräte aktualisiert. Siehe Benutzeroberfläche und Navigation Mobilgerät/PC auf Seite 32. Konfigurieren einer ma-ausgangskarte Stellen Sie sicher, dass der Controller bereitgestellt und mit dem Hach Server verbunden ist. 1. Wählen Sie die ma-ausgangskarte auf der Seite mit den Controller-Details aus. 2. Drücken Sie MENÜ, um die Einstellungen der ma-ausgangskarte zu öffnen. Die ma- Ausgangskarte wird gesperrt. Siehe Steuerfunktionen für Geräte auf Seite Drücken Sie Systemeinstellungen, um eine Liste der Kanäle anzuzeigen. 4. Wählen Sie einen Kanal aus, und drücken Sie Quelle. 5. Wählen Sie einen Sensor aus der Liste aus. Drücken Sie zum Bestätigen auf OK. 6. Wählen Sie einen Parameter aus der Liste aus. Drücken Sie zum Bestätigen auf OK. Konfigurieren einer Profibuskarte Stellen Sie sicher, dass der Controller bereitgestellt und mit dem Hach Server verbunden ist. 36 Deutsch
37 1. Wählen Sie die Profibuskarte auf der Seite mit den Controller-Details aus. 2. Drücken Sie MENÜ, um die Geräteeinstellungen zu öffnen. Das Gerät ist gesperrt. Siehe Steuerfunktionen für Geräte auf Seite Drücken Sie Telegramm. 4. Drücken Sie Sensor hinzufügen, und wählen Sie einen Sensor aus der Liste aus. Drücken Sie auf OK zum Bestätigen. Der ausgewählte Sensor wird angezeigt. 5. Wählen Sie den Sensor, und drücken Sie. 6. Drücken Sie Tag hinzufügen, und wählen Sie einen Tag aus der Liste aus. Drücken Sie auf OK zum Bestätigen. Der ausgewählte Tag wird angezeigt. 7. Drücken Sie auf Speichern. Wechseln der Sensorreihenfolge Um die Sensorposition in der Liste zu ändern, führen Sie die folgenden Schritte aus: 1. Wählen Sie Menü > Telegramm, um die Liste der Sensoren anzuzeigen. 2. Wählen Sie den Sensor in der Liste aus. 3. Verwenden Sie und, um den Sensor nach oben oder unten in der Liste zu bewegen. 4. Drücken Sie auf Speichern. Löschen eines Sensors 1. Wählen Sie Menü > Telegramm, um die Liste der Sensoren anzuzeigen. 2. Wählen Sie den Sensor, und drücken Sie. 3. Drücken Sie Sensor löschen, um den Sensor und die Tags des Sensors aus dem Telegramm zu löschen. 4. Drücken Sie auf Speichern. Hinweis: Die Liste der verbleibenden Sensoren wird nicht geändert, wenn ein Sensor gelöscht wird. Ändern der Position und Löschen von Tags eines Sensors 1. Wählen Sie Menü > Telegramm, um die Liste der Sensoren anzuzeigen. 2. Wählen Sie den Sensor, und drücken Sie. Eine Liste der Tags wird angezeigt. 3. Wählen Sie einen Tag aus der Liste. Verwenden Sie und, um den Tag nach oben oder unten in der Liste zu bewegen. Drücken Sie Tag löschen, um einen Tag zu löschen. 4. Drücken Sie auf Speichern. Hinzufügen eines Photometers 1. Schalten Sie das Photometer EIN. 2. Verbinden Sie das Photometer mit dem Hach Server. Weitere Informationen finden Sie im Benutzerhandbuch des Photometers. 3. Drücken Sie Geräte, um die MSM-Anwendung zu starten. 4. Drücken Sie ADD DEVICE (GERÄT HINZUFÜGEN), um das Photometer hinzuzufügen. 5. Geben Sie die Seriennummer des Photometers ein. Drücken Sie zum Bestätigen Fortfahren. Deutsch 37
38 6. Warten Sie 30 Sekunden, und aktualisieren Sie dann den Browser. Das Photometer ist in der Geräteliste Online. Siehe Benutzeroberfläche und Navigation Mobilgerät/PC auf Seite Stellen Sie sicher, dass die richtige Seriennummer und das richtige Bild des Photometers angezeigt werden. Betrieb Installieren eines Software-Updates Wenn ein Software-Update für ein Gerät verfügbar ist, wird eine Benachrichtigung in der Geräteliste angezeigt. 1. Wählen Sie das Gerät. Die Meldung Software update is available (Software-Update verfügbar) wird angezeigt. 2. Drücken Sie, um die Informationen der Softwareversion anzuzeigen. Siehe Abbildung Drücken Sie Aktualisieren, um das Software-Update zu starten. Abbildung 7 Software-Update Fehlerbehebung Problem In der Geräteliste wird kein Gerät angezeigt. Lösung Aktualisieren Sie den Browser. Stellen Sie sicher, dass der Controller eingeschaltet und mit dem Hach Server verbunden ist. Schalten Sie den Controller aus und dann wieder ein. Wenden Sie sich an den technischen Support. Der Sensor ist am Controller angeschlossen. Der Controller wird in der Geräteliste als Online angezeigt, aber der Sensor erscheint nicht in der Geräteliste. Aktualisieren Sie den Browser. Stellen Sie sicher, dass der Sensor richtig am Controller angeschlossen und der Controller eingeschaltet ist. Trennen Sie den Sensor vom Controller, und schließen Sie den Sensor wieder an. Der Sensor ist am Controller angeschlossen, aber der Sensor zeigt die Meldung Inaktiv seit an. Stellen Sie sicher, dass der Sensor richtig am Controller angeschlossen ist. Trennen Sie den Sensor, und schließen Sie den Sensor wieder am Controller an. 38 Deutsch
39 Problem Es werden Fehler oder Warnmeldungen in der Geräteliste oder auf der Seite Gerätedetails des Sensors angezeigt. Lösung Führen Sie den geführten Wartungsablauf aus. Weitere Informationen finden Sie im Benutzerhandbuch des Sensors. Teile und Zubehör W A R N U N G Verletzungsgefahr. Die Verwendung nicht zugelassener Teile kann zur Verletzung von Personen, zu Schäden am Messgerät oder zu Fehlfunktionen der Ausrüstung führen. Die Ersatzteile in diesem Abschnitt sind vom Hersteller zugelassen. Hinweis: Produkt- und Artikelnummern können bei einigen Verkaufsgebieten abweichen. Wenden Sie sich an die zuständige Vertriebsgesellschaft oder schlagen Sie die Kontaktinformationen auf der Webseite des Unternehmens nach. Beschreibung 3G Modem Verizon/CDMA-Modem WLAN-Adapter, EU WLAN-Adapter, USA Bestellnr. LZY971 LZY995 LZY997 LZY996 Deutsch 39
40 Sommario Informazioni generali a pagina 40 Configurazione iniziale a pagina 53 Collegare un controller a una rete a pagina 44 Funzionamento a pagina 57 Interfaccia utente e navigazione: dispositivo mobile/pc a pagina 51 Risoluzione dei problemi a pagina 57 Informazioni generali In nessun caso, il produttore potrà essere ritenuto responsabile per danni diretti, indiretti o accidentali per qualsiasi difetto o omissione relativa al presente manuale. Il produttore si riserva il diritto di apportare eventuali modifiche al presente manuale e ai prodotti ivi descritti in qualsiasi momento senza alcuna notifica o obbligo preventivi. Le edizioni riviste sono presenti nel sito Web del produttore. Informazioni sulla sicurezza A V V I S O Il produttore non sarà da ritenersi responsabile in caso di danni causati dall'applicazione errata o dall'uso errato di questo prodotto inclusi, a puro titolo esemplificativo e non limitativo, i danni incidentali e consequenziali; inoltre declina qualsiasi responsabilità per tali danni entro i limiti previsti dalle leggi vigenti. La responsabilità relativa all'identificazione dei rischi critici dell'applicazione e all'installazione di meccanismi appropriati per proteggere le attività in caso di eventuale malfunzionamento dell'apparecchiatura compete unicamente all'utilizzatore. Prima di disimballare, installare o utilizzare l apparecchio, si prega di leggere l intero manuale. Si raccomanda di leggere con attenzione e rispettare le istruzioni riguardanti note di pericolosità. La non osservanza di tali indicazioni potrebbe comportare lesioni gravi all'operatore o danni all'apparecchio. Assicurarsi che i dispositivi di sicurezza insiti nell'apparecchio siano efficaci all'atto della messa in servizio e durante l'utilizzo dello stesso. Non utilizzare o installare questa apparecchiatura in modo diverso da quanto specificato nel presente manuale. Indicazioni e significato dei segnali di pericolo P E R I C O L O Indica una situazione di pericolo potenziale o imminente che, se non evitata, causa lesioni gravi anche mortali. A V V E R T E N Z A Indica una situazione di pericolo potenziale o imminente che, se non evitata, potrebbe comportare lesioni gravi, anche mortali. A T T E N Z I O N E Indica una situazione di pericolo potenziale che potrebbe comportare lesioni lievi o moderate. A V V I S O Indica una situazione che, se non evitata, può danneggiare lo strumento. Informazioni che richiedono particolare attenzione da parte dell'utente. Etichette precauzionali Leggere sempre tutte le indicazioni e le targhette di segnalazione applicate all'apparecchio. La mancata osservanza delle stesse può causare lesioni personali o danni allo strumento. Un simbolo sullo strumento è indicato nel manuale unitamente a una frase di avvertenza. 40 Italiano
41 Questo è il simbolo di allarme sicurezza. Seguire tutti i messaggi di sicurezza dopo questo simbolo per evitare potenziali lesioni. Se sullo strumento, fare riferimento al manuale delle istruzioni per il funzionamento e/o informazioni sulla sicurezza. Questo simbolo indica un rischio di scosse elettriche e/o elettrocuzione. Questo simbolo indica la presenza di dispositivi sensibili alle scariche elettrostatiche (ESD, Electrostatic Discharge) ed è pertanto necessario prestare la massima attenzione per non danneggiare l'apparecchiatura. Le apparecchiature elettriche contrassegnate con questo simbolo non possono essere smaltite attraverso sistemi domestici o pubblici europei. Restituire le vecchie apparecchiature al produttore il quale si occuperà gratuitamente del loro smaltimento. Panoramica del prodotto MSM (Mobile Sensor Management) è un software basato sul web che fornisce ai dispositivi di connessione Internet (ad esempio, telefoni, tablet e laptop) l'accesso al controller e ai sensori registrati. Viene utilizzato un browser Internet standard. Fare riferimento alla sezione Componenti e requisiti a pagina 42. L'autenticazione protetta controlla tutti gli accessi al server Web MSM. Le informazioni sullo stato fornite nell'elenco dei dispositivi MSM offrono una panoramica del valore di misurazione, delle informazioni sulle prestazioni e delle informazioni speciali relative al lavoro di manutenzione imminente per lo strumento analitico idoneo 1. L'utente può avviare in modo semplice le procedure di manutenzione dall'elenco dei dispositivi del software MSM. Le indicazioni interattive e dettagliate sulla procedura di manutenzione garantiscono che il completamento di tutti i passaggi sia rapido e accurato. Come opzione, è possibile integrare nel sistema MSM uno spettrofotometro (DR3900 o DR6000), che consente di eseguire in modo semplice e comodo la verifica e la taratura della strumentazione analitica. La comunicazione tra gli strumenti e HACH Secure Server avviene attraverso LAN, Wi-Fi o una connessione modem (3G o Verizon/CDMA). Fare riferimento alla sezione Figura 1. 1 Fare riferimento alla sezione Tabella 1 a pagina 43 per i sensori applicabili. Italiano 41
42 Figura 1 Panoramica del sistema Componenti e requisiti Componenti di MSM Un sistema MSM può avere diversi componenti. Fare riferimento alla sezione Tabella Italiano
43 Tabella 1 Componenti di MSM Componente Controller (almeno uno è obbligatorio per utilizzare l'applicazione MSM) Fotometro di laboratorio (opzionale) Opzioni Controller SC1500 Controller SC4200c Spettrofotometro da laboratorio DR3900 Spettrofotometro da laboratorio DR6000 Sensore (opzionale) con flussi di manutenzione integrati Sensore AN-ISE sc per ammonio e nitrato Sensore per l'ammonio A-ISE sc ISE Sensore per il nitrato N-ISE sc ISE Sensore ossigeno dissolto a luminescenza LDO sc Sensore di solidi sospesi e torbidità SOLITAX Analizzatore di ammonio a 1 canale AMTAX sc Analizzatore di fosfato a 1 canale PHOSPHAX sc Sensore di nitrato ad assorbimento UV NITRATAX sc Sensore (opzionale) Sensore di ph di processo in linea e ORP phd sc Sensore di ph di processo in linea e ORP 1200-S sc Sensore di livello fanghi SONATAX sc Sonda UV per carico organico/sensore SAC UVAS sc Sensore di conducibilità induttivo 3798-S sc Telefono 2 Browser Telefono 3 ios (ios o superiore) Telefono Android (Google Chrome per Android 4 ) Chrome per desktop Chrome per Android Safari 2 per Mac OS o superiore iphone 2 5s o superiore Samsung Galaxy 5 Google Nexus Safari mobile per ios o superiore Microsoft Edge 6 Accessori Modem 3G e Verizon/CDMA Adattatore Wi-Fi Opzioni di connessione e requisiti di velocità Tabella 2 mostra la configurazione consigliata per la connessione Internet per controller e telefoni. 2 La risoluzione minima dello schermo è 640 x 1136 px. 3 ios, iphone e Safari sono marchi di Apple Inc. 4 Android e Google Chrome sono marchi di Google Inc. 5 Galaxy è un marchio del Gruppo Samsung. 6 Microsoft Edge è un marchio di Microsoft. Italiano 43
44 Tabella 2 Collegamento e requisiti di velocità Tipo di rete Controller Telefoni Velocità di download Velocità di upload LAN Cavo LAN > 4,4 Mbit/sec > 1 Mbit/sec Wi-Fi (solo SC1500) > 2 barre indicatore > 2 barre indicatore > 4,4 Mbit/sec > 1 Mbit/sec Rete mobile (3G o Verizon/CDMA) > 2 barre indicatore > 2 indicatore a barre (Android) / punti (ios) > 4,4 Mbit/sec > 1 Mbit/sec Porte utilizzate per LAN e Wi-Fi Assicurarsi che la porta utilizzata sia aperta. Fare riferimento alla sezione Tabella 3. Tabella 3 Elenco delle porte Descrizione Porta standard Direzione VPN UDP 1194 Uscita AMQPS TCP 5671 Uscita NTP UDP 123 Ingresso/uscita http TCP 80 Uscita https TCP 443 Uscita Collegare un controller a una rete P E R I C O L O Rischi multipli. Gli interventi descritti in questa sezione del documento devono essere eseguiti solo da personale qualificato. A V V I S O La sicurezza dei punti di accesso e della rete è esclusiva responsabilità del cliente che utilizza lo strumento wireless. Il produttore non può essere ritenuto responsabile di danni indiretti, speciali, incidentali o consequenziali causati da una violazione della sicurezza della rete. SC1500: configurare l'indirizzo IP del PC Collegare il controller a Internet per la configurazione e il funzionamento. In base alla configurazione, il controller si connette a Internet con una rete cellulare o una connessione LAN/Wi-Fi. Procedere come segue per modificare l'indirizzo IP in Microsoft Windows del proprio PC o laptop. Nota: L'utente deve disporre dei diritti di amministratore di Windows sul computer in uso per poter modificare le impostazioni di Windows. Nota: Assicurarsi che il PC non sia collegato a una rete LAN. 1. Collegare il controller SC1500 al PC. 2. Sul PC andare a Pannello di controllo > Rete e Internet > Centro connessioni di rete e condivisione, quindi selezionare Modifica impostazioni scheda. 3. Fare clic con il pulsante destro del mouse Local Area Connection, quindi selezionare Properties. 4. Evidenziare Internet Protocol Version 4 (TCP/IPv4), quindi premere Properties. 44 Italiano
45 5. Selezionare Use the following IP address. Immettere le seguenti impostazioni: Opzione Descrizione Indirizzo IP Subnet mask Gateway predefinito Nota: Annotare i valori iniziali per modificare nuovamente i valori dopo la configurazione. 6. Premere OK per confermare le impostazioni. Nota: Una volta completata la configurazione, ripristinare le impostazioni ai valori iniziali. SC1500: connessione di rete mobile Articoli necessari: PC Modem Cavo Ethernet M12-RJ45 1. Configurare l'indirizzo IP. Fare riferimento alla sezione SC1500: configurare l'indirizzo IP del PC a pagina Installare la scheda SIM nel modem. Controllare che l'orientamento della scheda SIM sia corretto. Fare riferimento alla sezione Figura Collegare il modem alla porta USB nella USB box. Fare riferimento alla sezione Figura Assicurarsi che il modem sia alimentato e che il LED di collegamento del modem lampeggi. 5. Attendere almeno 5 minuti. 6. Se l'indicatore di potenza del segnale del modem non mostra due o più barre, spostare la USB box in una posizione con un segnale 3G/CDMA più potente. 7. Accertarsi che il LED di collegamento lampeggi ogni 5 secondi, a indicare che il modem è collegato alla rete. 8. Montare il coperchio sulla USB box. 9. Collegare il cavo Ethernet alla presa M12 giusta del controller. Nota: Non collegare il cavo Ethernet al PC o al laptop in questa fase. 10. Scollegare il cavo di alimentazione del controller dalla presa elettrica. 11. Dopo 5 secondi, collegare nuovamente il cavo di alimentazione del controller alla presa elettrica. Il LED del controller inizia a lampeggiare (due impulsi verdi seguiti da una pausa). 12. Solo mentre il LED lampeggia, collegare il cavo Ethernet al PC. 13. Aprire il browser Web sul PC o sul laptop. Immettere il seguente indirizzo IP per effettuare il collegamento al controller SC1500: Selezionare Setup sistema. 15. Selezionare 3G. 16. Configurare le seguenti impostazioni. I valori sono forniti nelle informazioni del provider. Nota: Se si utilizza un modem Verizon, tutte le impostazioni sono già impostate. Non modificare le impostazioni. Opzione APN Nome utente Descrizione Nome del provider (nome del punto di accesso) Nome utente Italiano 45
46 Opzione Password PIN SIM Descrizione Password utente Inserire il PIN SIM 17. Premere Save setup (Salva setup) e attendere almeno 3 minuti. 18. Accertarsi che il LED di collegamento lampeggi ogni 5 secondi, a indicare che il modem è collegato alla rete. 19. Selezionare Connectivity (Connettività). Assicurarsi che la sezione 3G mostri OK e che sia abilitata una connessione modem. Il controller ottiene gli indirizzi IP di rete. Figura 2 Installare la scheda SIM Figura 3 Collegare il modem Elenco di controllo connessione Wi-Fi e LAN Nota: Innanzitutto, configurare la scheda Wi-Fi "wlan0". La connessione Wi-Fi MSM può essere utilizzata con l'autenticazione WEP (non consigliato) e con l'autenticazione WPA2-PSK. Nota: Esaminare le impostazioni del router. Il produttore consiglia di non utilizzare la modalità mista come impostazione di sicurezza del router. Se si utilizza la sicurezza in modalità mista, non è possibili utilizzare la chiavetta Wi-Fi nel modello SC1500. I protocolli AES (WPA2) e TKIP (WPA) devono essere impostati in modo indipendente. Il router del cliente fornisce gli indirizzi IP tramite DHCP? In caso affermativo, fare riferimento esclusivamente alla sezione SC1500: connessione di rete LAN a pagina Italiano
47 Oppure il router del cliente fornisce gli indirizzi IP statici? In caso affermativo, fare riferimento esclusivamente alla sezione SC1500: connessione di rete LAN a pagina 47. È presente un firewall nella rete del cliente? Se sì, assicurarsi che le porte del firewall siano aperte per il traffico in entrata e in uscita. Per le impostazioni relative alle porte, fare riferimento alle sezioni Componenti e requisiti a pagina 42 e Tabella 3 a pagina 44. Il cliente dispone del filtro MAC sul firewall? In caso affermativo, fare riferimento esclusivamente alla sezione SC1500: connessione di rete Wi-Fi a pagina Il controller SC1500 ottiene automaticamente l'indirizzo IP (senza configurazione) dal router del cliente 2. Impostare l'indirizzo IP, la subnet e l'eventuale proxy nel menu della configurazione di rete del controller SC L'utente deve inserire l'indirizzo MAC della scheda di rete del modello SC1500 nel router. Selezionare Connectivity (Connettività) per trovare l'indirizzo MAC. Fare riferimento al passaggio 19. Configurare il router in modo che fornisca sempre lo stesso indirizzo IP per l'indirizzo MAC. SC1500: connessione di rete LAN Articoli necessari: PC Cavo Ethernet M12-RJ45 1. Configurare l'indirizzo IP. Fare riferimento alla sezione SC1500: configurare l'indirizzo IP del PC a pagina Collegare il cavo Ethernet alla presa M12 giusta del controller. Nota: Non collegare il cavo Ethernet al PC o al laptop in questa fase. 3. Scollegare il cavo di alimentazione del controller dalla presa elettrica. 4. Dopo 5 secondi, collegare nuovamente il cavo di alimentazione del controller alla presa elettrica. Il LED del controller inizia a lampeggiare (due impulsi verdi seguiti da una pausa). 5. Mentre il LED lampeggia, collegare il cavo Ethernet al PC. 6. Aprire il browser Web sul PC. Immettere il seguente indirizzo IP per andare alla home page del controller SC Selezionare Setup sistema. 8. Selezionare LAN. 9. Selezionare DHCP o Statico per l'indirizzo IP. Se viene selezionato un indirizzo IP statico, immettere l'indirizzo IP, la subnet mask, il gateway e l'ip DNS. Fare riferimento alla sezione Componenti e requisiti a pagina 42 per le impostazioni relative alla porta. 10. Premere Save setup (Salva setup). 11. Collegare il controller a Internet. Per le istruzioni, fare riferimento alla documentazione del controller. 12. Scollegare il cavo di alimentazione del controller dalla presa elettrica. 13. Dopo 5 secondi, collegare nuovamente il cavo di alimentazione del controller alla presa elettrica. Italiano 47
48 SC1500: connessione di rete Wi-Fi Articoli necessari PC o laptop Cavo Ethernet M12-RJ45 Adattatore Wi-Fi USB box 1. Configurare l'indirizzo IP del PC. Fare riferimento alla sezione SC1500: configurare l'indirizzo IP del PC a pagina Rimuovere il coperchio dalla USB box. 3. Installare la scheda di rete Wi-Fi nella USB box. 4. Collegare il cavo Ethernet alla presa M12 giusta del controller. Nota: Non collegare il cavo Ethernet al PC o al laptop in questa fase. 5. Scollegare il cavo di alimentazione del controller dalla presa elettrica. 6. Dopo 5 secondi, collegare nuovamente il cavo di alimentazione del controller alla presa elettrica. Il LED del controller inizia a lampeggiare (due impulsi verdi seguiti da una pausa). 7. Mentre il LED lampeggia, collegare il cavo Ethernet al PC o al laptop. 8. Aprire il browser Web sul PC. Immettere il seguente indirizzo IP per effettuare il collegamento al controller SC1500. " " 9. Selezionare Setup sistema. 10. Selezionare Wi-Fi. 11. Premere Scan (Scansione). Tutte le reti Wi-Fi disponibili vengono visualizzate sul display. 12. Selezionare la rete Wi-Fi corretta. Se possibile, selezionare una rete con WPA2-PSK. 13. Immettere la password Wi-Fi e premere Save setup (Salva setup). Attendere finché non viene visualizzato il messaggio "Settings saved" (Impostazioni salvate). 14. Scollegare il cavo Ethernet dal PC. 15. Scollegare il cavo di alimentazione del controller dalla presa elettrica. 16. Dopo 5 secondi, collegare nuovamente il cavo di alimentazione del controller alla presa elettrica. Il LED del controller inizia a lampeggiare (due impulsi verdi seguiti da una pausa). 17. Mentre il LED lampeggia, collegare il cavo Ethernet al PC. 18. Aprire il browser Web sul PC. Immettere il seguente indirizzo IP per effettuare il collegamento al controller SC1500: Selezionare Connectivity (Connettività). Assicurarsi che la sezione Wi-Fi mostri OK e che sia stabilita una connessione Wi-Fi. SC4200c: connessione di rete LAN Il controller deve essere collegato a Internet per la configurazione e il funzionamento. In base alla configurazione, il controller si connette a Internet con una rete mobile o una connessione LAN. Fare riferimento al manuale per l'utente del modello SC4200c. SC4200c: connessione di rete mobile Installare una scheda SIM micro (non in dotazione) per connettere il controller a una rete mobile. Fare riferimento alla sezione Figura Italiano
49 Figura 4 Installazione della scheda SIM Collegare il controller a un PC o laptop Collegare il controller a un PC o laptop con sistema operativo Microsoft Windows. Nota: Assicurarsi che il PC o il laptop non sia collegato a una rete LAN. Articoli necessari: PC o laptop Adattatore USB Ethernet Cavo Ethernet RJ45 1. Collegare il cavo Ethernet al PC. Fare riferimento alla Figura Collegare l'altra estremità del cavo Ethernet all'adattatore USB Ethernet. 3. Collegare l'adattatore USB Ethernet alla porta USB sul controller. Italiano 49
50 Figura 5 Collegare l'adattatore USB Ethernet Configurare l'indirizzo IP del PC Procedere come segue per modificare l'indirizzo IP in Microsoft Windows del proprio PC o laptop. Nota: L'utente deve disporre dei diritti di amministratore di Windows sul computer in uso per poter modificare le impostazioni di Windows. 1. Andare a Control Panel > Network and Internet > Network and SharingCenter, quindi selezionare Change adapter settings. 2. Fare clic con il pulsante destro del mouse Local Area Connection, quindi selezionare Properties. 3. Evidenziare Internet Protocol Version 4 (TCP/IPv4), quindi premere Properties. 4. Selezionare Use the following IP address. Immettere le seguenti impostazioni. Opzione Descrizione Indirizzo IP Subnet mask Gateway predefinito vuoto Nota: Annotare i valori iniziali per modificare nuovamente i valori dopo la configurazione. 5. Premere OK per confermare le impostazioni. Nota: Una volta completata la configurazione, ripristinare le impostazioni ai valori iniziali. 50 Italiano
51 Configurare il modem Nota: Per completare questa configurazione, non è necessaria una connessione Internet. 1. Aprire il browser Web sul PC. Immettere il seguente indirizzo IP per effettuare il collegamento al controller SC4200c. " 2. Selezionare il menu Modem. 3. Selezionare il provider della SIM dall'elenco Provider. Solo se il provider non è incluso nell'elenco, selezionare Other (Altro) e immettere le impostazioni che seguono. Opzione APN Nome utente Password PIN SIM Descrizione Nome del provider (nome del punto di accesso) Nome utente Password utente PIN della scheda SIM 4. Premere Apply (Applica) e attendere finché sul PC non viene visualizzato il messaggio "Modem is currently configured" (Modem attualmente configurato). Nota: Per completare questa configurazione, non è necessaria una connessione Internet. 5. Rimuovere il cavo Ethernet e l'adattatore Ethernet USB dal PC e dal controller. 6. Dopo un massimo di 5 minuti, esaminare la potenza del segnale che viene mostrata sulla parte anteriore del controller. L'icona a forma di nuvola rimane blu per indicare una connessione corretta. 7. Una volta completata la configurazione, ripristinare le impostazioni ai valori iniziali. Interfaccia utente e navigazione: dispositivo mobile/pc Dopo aver eseguito correttamente l'accesso, viene visualizzata la pagina iniziale Dashboard personale. Premere Dispositivi per avviare l'applicazione MSM. Fare riferimento alla sezione Tabella 5. Premere per aprire il menu principale. Fare riferimento alla sezione Tabella 4. Tabella 4 Menu principale Segno Display Descrizione Ammin. Base Dashboard personale Apre la pagina iniziale. X X Dispositivi Mostra l'elenco dei dispositivi per la GESTIONE DEGLI STRUMENTI. X X Dati Facoltativo: mostra la GESTIONE DEI DATI RACCOLTI, I GRAFICI e i FOGLI DI CALCOLO. X X Manage (Gestisci) Consente di aggiungere nuovi utenti e ruoli. Fare riferimento alla sezione Aggiungere un nuovo utente a pagina 53. Opzionale per GESTIONE DATI: SETUP IMPIANTO X Profilo utente Mostra il nome e l' dall'utente effettivo. X X Logout (Esci) Consente di uscire dall'applicazione MSM. X X Italiano 51
52 Tabella 5 Pagine dispositivo Elenco dei dispositivi Pagina dei dettagli del dispositivo Elenco delle notifiche Messaggio Descrizione Azione Il messaggio di errore mostra un avviso urgente che richiede attenzione immediata. 1. Premere la barra per visualizzare il messaggio di errore. 2. Se presente, premere per aprire un flusso di lavoro. Mostra il messaggio di errore. Per informazioni sulla risoluzione dei problemi, fare riferimento al manuale per l'utente del dispositivo. Il messaggio di avviso mostra un avviso per informare riguardo la manutenzione imminente. Mostra il messaggio di avviso. 1. Premere la barra per mostrare il messaggio di avviso. 2. Se presente, premere per aprire un flusso di lavoro. Per informazioni sulla risoluzione dei problemi, fare riferimento al manuale per l'utente del dispositivo. La notifica mostra uno stato in sospeso, ad esempio il tempo di attesa rimanente o che un altro utente sta lavorando attualmente su un flusso di lavoro di manutenzione. Apre un flusso di lavoro per eseguire un'attività di manutenzione. Mostra il dispositivo in stato di attesa. Premere la barra per visualizzare la notifica. Premere l'icona per passare immediatamente al passaggio successivo. Seguire il flusso di lavoro per completare un'attività di manutenzione. Attendere fino a quando viene eseguita l'azione automatica o l'utente ha completato l'attività. Mostra la disponibilità dei valori di laboratorio. Premere l'icona per completare il flusso di lavoro. 52 Italiano
53 Messaggio Descrizione Azione Torna alla schermata precedente. Premere l'icona per tornare alla schermata precedente. Esce dal flusso di lavoro o dall'attività di manutenzione e torna all'elenco dei dispositivi. Premere l'icona per tornare all'elenco dei dispositivi. Il dispositivo viene sbloccato e gli altri utenti possono accedervi. Funzione di controllo per i dispositivi Quando si accede al menu di un dispositivo (ad esempio, attività di calibrazione o di manutenzione), il dispositivo viene bloccato per gli altri utenti. Per uscire dal menu del dispositivo, premere o. Premere per passare alla schermata precedente. Premere per uscire dal menu e tornare all'elenco dei dispositivi. Se si accede a un'attività di manutenzione, seguire l'attività con Continua o. Per uscire dal flusso di lavoro e tornare all'elenco dei dispositivi, premere Annulla o. Premere per andare alla schermata precedente nel flusso di lavoro. Durante un'attività di manutenzione, il dispositivo rimane bloccato per gli altri utenti e il lavoro può essere eliminato se si preme nel menu principale. Configurazione iniziale Attivare l'account Il produttore crea l'account CLAROS. L'amministratore dell'account (come definito dal cliente) riceve un' di invito per attivare l'account. Nota: : il link dell'invito scade dopo 24 ore. Se il link scade prima che l'account venga attivato, contattare il produttore per chiedere di inviare nuovamente il messaggio Selezionare ATTIVA IL TUO ACCOUNT nell' di invito. 2. Seguire le istruzioni per creare un nome utente e una password. 3. Verrà inviata un' di conferma con le informazioni di accesso. 4. Selezionare il link in nell'- delle informazioni di accesso per accedere all'account. Il produttore consiglia di aggiungere un segnalibro per questo sito web per un accesso più veloce. Server UE: eu.fsn.hach.com Server USA us.fsn.hach.com Aggiungere un nuovo utente Nota: Solo gli amministratori account possono aggiungere altri utenti. 1. Aprire il browser e accedere a MSM. 2. Premere per aprire il menu principale. 3. Premere e selezionare Utenti per aggiungere un nuovo utente. 4. Premere AGGIUNGI. 5. Immettere il nome, il cognome e l'indirizzo di posta elettronica del nuovo utente. Italiano 53
54 6. Selezionare il ruolo del nuovo utente. Opzione Amministratore Base Descrizione Gestisce gli amministratori e gli utenti. Gestisce l'hardware. Aggiorna il software. Gestisce e mantiene i dispositivi. Gestisce e mantiene i dispositivi. Nota: Un utente può ricoprire sia il ruolo di Amministratore che il ruolo Base. 7. Premere SALVARE. Nell'elenco viene visualizzato il nuovo utente. Al nuovo utente viene inviato un' di invito per attivare l'account. Fare riferimento alla sezione Attivare l'account a pagina 53. Aggiungere un controller 1. Installare le schede uscite ma, le schede dei relè e le schede Profibus nel controller. Per le istruzioni di installazione, fare riferimento al manuale per l'utente del controller. 2. Collegare i sensori al controller. Per le istruzioni di installazione, fare riferimento al manuale per l'utente del controller SC1500 e/o SC4200c. 3. Alimentare il controller 4. Collegare il controller al server HACH. Fare riferimento alla sezione Collegare un controller a una rete a pagina Per avviare l'applicazione MSM, aprire il browser su un dispositivo portatile/pc e accedere all'account. 6. Premere Dispositivi. 7. Premere AGGIUNGI CONTROLLER per aggiungere il controller. 8. Immettere il numero di serie del controller. Premere Continua per confermare. 9. Attendere 30 secondi, quindi aggiornare il browser. Il controller sarà Online (In linea) nell'elenco dei dispositivi. Fare riferimento alla sezione Interfaccia utente e navigazione: dispositivo mobile/pc a pagina Assicurarsi che siano visualizzati il numero di serie e l'immagine del controller corretti. 11. Selezionare il controller nell'elenco dei dispositivi per aprire la pagina dei dettagli del controller. Vengono visualizzati i sensori e le schede collegati al controller. Fare riferimento alla sezione Figura Italiano
55 Figura 6 Pagina dei dettagli del controller Aggiungere un sensore Assicurarsi che il controller sia fornito e collegato al server HACH. 1. Assicurarsi che il controller sia Online (In linea) nell'elenco dei dispositivi. 2. Collegare fisicamente il sensore al controller. Attendere 30 secondi, quindi aggiornare il browser. Il sensore è Online (In linea) sul dispositivo elenco e il dispositivo nella pagina dettagli. Fare riferimento alla sezione Interfaccia utente e navigazione: dispositivo mobile/pc a pagina Assicurarsi che vengano visualizzati il numero di serie corretto, l'immagine e i parametri di misurazione giusti del dispositivo. Dopo 30 secondi, i valori di misurazione vengono aggiornati per tutti i dispositivi. Fare riferimento alla sezione Interfaccia utente e navigazione: dispositivo mobile/pc a pagina 51. Configurare una scheda di uscita ma Assicurarsi che il controller sia fornito e collegato al server HACH. 1. Selezionare la scheda di uscita ma dalla pagina dei dettagli del controller. 2. Premere MENU per accedere alle impostazioni della scheda di uscita ma. La scheda di uscita ma verrà bloccata. Fare riferimento alla sezione Funzione di controllo per i dispositivi a pagina Premere Setup sistema per visualizzare un elenco di canali. 4. Selezionare un canale e premere Lampada. 5. Selezionare un sensore dall'elenco. Premere OK per confermare. 6. Selezionare un parametro dall'elenco. Premere OK per confermare. Configurare una scheda Profibus Assicurarsi che il controller sia fornito e collegato al server HACH. Italiano 55
56 1. Selezionare la scheda Profibus dalla pagina dei dettagli del controller. 2. Premere MENU per accedere alle impostazioni del dispositivo. Il dispositivo è bloccato. Fare riferimento alla sezione Funzione di controllo per i dispositivi a pagina Premere Telegram (Telegramma). 4. Premere Add. sonda e selezionare un sensore dall'elenco. Premere OK per confermare. Viene visualizzato il sensore selezionato. 5. Selezionare il sensore e premere. 6. Premere Aggiungi tag e selezionare un'etichetta dall'elenco. Premere OK per confermare. Viene visualizzata l'etichetta selezionata. 7. Premere Salvare. Modificare l'ordine dei sensori Per cambiare la posizione dei sensori nell'elenco, effettuare la procedura seguente: 1. Selezionare Menu>Telegram (Telegramma) per mostrare l'elenco dei sensori. 2. Selezionare il sensore dall'elenco. 3. Utilizzare e per spostare il sensore in alto o in basso nell'elenco. 4. Premere Salvare. Eliminare un sensore 1. Selezionare Menu>Telegram (Telegramma) per mostrare l'elenco dei sensori. 2. Selezionare il sensore e premere. 3. Premere Cancella sonde per eliminare il sensore e le etichette del sensore dal telegramma. 4. Premere Salvare. Nota: La lista dei sensori rimanenti non viene modificata quando il sensore viene eliminato. Modificare la posizione ed eliminare le etichette di un sensore 1. Selezionare Menu>Telegram (Telegramma) per mostrare l'elenco dei sensori. 2. Selezionare il sensore e premere. Viene visualizzato un elenco di etichette. 3. Selezionare un'etichetta dall'elenco. Utilizzare e per spostare l'etichetta in alto o in basso nell'elenco. Premere Elimina tag per eliminare un'etichetta. 4. Premere Salvare. Aggiungere un fotometro 1. Impostare lo strumento su ON. 2. Collegare il fotometro al server HACH. Fare riferimento al manuale per l'utente del fotometro. 3. Premere Dispositivi per avviare l'applicazione MSM. 4. Premere AGGIUNGI DISPOSITIVO per aggiungere il fotometro. 5. Immettere il numero di serie del fotometro. Premere Continua per confermare. 6. Attendere 30 secondi, quindi aggiornare il browser. Il fotometro sarà Online (In linea) nell'elenco dei dispositivi. Fare riferimento alla sezione Interfaccia utente e navigazione: dispositivo mobile/pc a pagina Assicurarsi che siano visualizzati il numero di serie e l'immagine del fotometro corretti. 56 Italiano
57 Funzionamento Installare un aggiornamento software Se è disponibile un aggiornamento del software per un dispositivo, nell'elenco dei dispositivi viene visualizzata una notifica. 1. Selezionare il dispositivo. Viene visualizzata la notifica "Aggiornamento software disponibile". 2. Premere per visualizzare le informazioni della versione del software. Fare riferimento alla sezione Figura Premere Aggiorna per avviare l'aggiornamento software. Figura 7 Aggiornamento del software Risoluzione dei problemi Problema Nell'elenco dei dispositivi non viene visualizzato alcun dispositivo. Aggiornare il browser. Soluzione Assicurarsi che il controller sia acceso e collegato al server HACH. Spegnere e riaccendere il controller. Contattare il servizio di assistenza tecnica. Il sensore si collega al controller. Il controller viene visualizzato come "online" (in linea) nell'elenco dei dispositivi, ma il sensore non viene visualizzato nell'elenco dei dispositivi. Aggiornare il browser. Assicurarsi che la connessione del sensore al controller sia corretta e che il controller sia acceso. Scollegare il sensore dal controller e quindi collegarlo nuovamente. Il sensore si collega al controller, ma viene visualizzato il messaggio "Inattivo dal. Assicurarsi che il collegamento del sensore alla centralina sia corretto. Scollegare il sensore e collegarlo nuovamente al controller. L'errore o gli avvisi vengono mostrati nell'elenco dei dispositivi o nella pagina dei dettagli del dispositivo. Completare il flusso di lavoro della manutenzione guidata. Per maggiori informazioni, fare riferimento al manuale utente del sensore. Italiano 57
58 Parti di ricambio e accessori A V V E R T E N Z A Pericolo di lesioni personali. L'uso di parti non approvate può causare lesioni personali, danni alla strumentazione o malfunzionamenti dell'apparecchiatura. La parti di ricambio riportate in questa sezione sono approvate dal produttore. Nota: numeri di prodotti e articoli possono variare per alcune regioni di vendita. Contattare il distributore appropriato o fare riferimento al sito Web dell'azienda per dati di contatto. Descrizione Articolo n. Modem 3G Modem Verizon/CDMA Adattatore Wi-Fi, UE Adattatore Wi-Fi, USA LZY971 LZY995 LZY997 LZY Italiano
59 Table des matières Généralités à la page 59 Configuration initiale à la page 72 Connecter le contrôleur à un réseau à la page 63 Fonctionnement à la page 76 Interface utilisateur et navigation - Périphérique mobile/pc à la page 70 Dépannage à la page 76 Généralités En aucun cas le constructeur ne saurait être responsable des dommages directs, indirects, spéciaux, accessoires ou consécutifs résultant d'un défaut ou d'une omission dans ce manuel. Le constructeur se réserve le droit d'apporter des modifications à ce manuel et aux produits décrits à tout moment, sans avertissement ni obligation. Les éditions révisées se trouvent sur le site Internet du fabricant. Consignes de sécurité A V I S Le fabricant décline toute responsabilité quant aux dégâts liés à une application ou un usage inappropriés de ce produit, y compris, sans toutefois s'y limiter, des dommages directs ou indirects, ainsi que des dommages consécutifs, et rejette toute responsabilité quant à ces dommages dans la mesure où la loi applicable le permet. L'utilisateur est seul responsable de la vérification des risques d'application critiques et de la mise en place de mécanismes de protection des processus en cas de défaillance de l'équipement. Veuillez lire l'ensemble du manuel avant le déballage, la configuration ou la mise en fonctionnement de cet appareil. Respectez toutes les déclarations de prudence et d'attention. Le non-respect de cette procédure peut conduire à des blessures graves de l'opérateur ou à des dégâts sur le matériel. Assurez-vous que la protection fournie avec cet appareil n'est pas défaillante. N'utilisez ni n'installez cet appareil d'une façon différente de celle décrite dans ce manuel. Interprétation des indications de risques D A N G E R Indique une situation de danger potentiel ou imminent qui entraînera la mort ou de graves blessures si elle n'est pas évitée. A V E R T I S S E M E N T Indique une situation de danger potentiel ou imminent qui peut entraîner la mort ou de graves blessures si elle n'est pas évitée. A T T E N T I O N Indique une situation de danger potentiel qui peut entraîner des blessures mineures ou modérées. A V I S Indique une situation qui, si elle n'est pas évitée, peut occasionner l'endommagement du matériel. Informations qui doivent être soulignées. Etiquettes de mise en garde Lisez toutes les informations et toutes les étiquettes apposées sur l appareil. Des personnes peuvent se blesser et le matériel peut être endommagé si ces instructions ne sont pas respectées. Tout symbole sur l'appareil renvoie à une instruction de mise en garde dans le manuel. Français 59
60 Ceci est le symbole d'alerte de sécurité. Respectez tous les messages de sécurité qui suivent ce symbole afin d'éviter tout risque de blessure. S'ils sont apposés sur l'appareil, se référer au manuel d'utilisation pour connaître le fonctionnement ou les informations de sécurité. Ce symbole indique qu'il existe un risque de choc électrique et/ou d'électrocution. Ce symbole indique la présence d'appareils sensibles aux décharges électrostatiques et indique que des précautions doivent être prises afin d'éviter d'endommager l'équipement. Le matériel électrique portant ce symbole ne doit pas être mis au rebut dans les réseaux domestiques ou publics européens. Retournez le matériel usé ou en fin de vie au fabricant pour une mise au rebut sans frais pour l'utilisateur. Présentation du produit Mobile Sensor Management (MSM) est un logiciel basé sur le Web qui permet aux périphériques dotés d'une connexion Internet (par ex. : téléphones mobiles, tablettes, ordinateurs portables) d'accéder au transmetteur et aux capteurs intégrés. Un navigateur Internet standard est utilisé. Reportez-vous à Exigences et composants à la page 61. L'authentification sécurisée contrôle tous les accès au serveur Web de MSM. Les informations d'état de la liste de périphériques de MSM donnent un aperçu de la valeur de mesure, des performances et des informations spéciales sur les prochains travaux de maintenance pour l'instrument d'analyse éligible 1. L'utilisateur peut facilement démarrer les procédures de maintenance à partir de la liste des périphériques du logiciel MSM. Les instructions détaillées et interactives des étapes de maintenance garantissent l'exécution rapide et précise de toutes les étapes. En option, un spectrophotomètre (DR3900 ou DR6000) peut être intégré au système MSM pour permettre un contrôle et un étalonnage faciles et pratiques des instruments d'analyse. La communication entre les instruments et le serveur sécurisé HACH se fait par le biais d'une connexion LAN, Wi-Fi ou modem (3G ou Verizon/CDMA). Reportez-vous à Figure 1. 1 Reportez-vous à la Tableau 1 à la page 62 pour les capteurs concernés. 60 Français
61 Figure 1 Vue d'ensemble du système Exigences et composants Composants MSM Un système MSM peut avoir différents composants. Reportez-vous à Tableau 1. Français 61
62 Tableau 1 Composants MSM Composant Transmetteur (au moins un transmetteur est obligatoire pour le fonctionnement de MSM) Photomètre de laboratoire (en option) Capteur (en option), pour les flux de travail de MSM Options Transmetteur SC1500 Transmetteur SC4200C Spectrophotomètre de laboratoire DR3900 Spectrophotomètre de laboratoire DR6000 Capteur combiné AN-ISE sc pour l'ammonium et le nitrate Capteur d'ammonium A-ISE sc ISE Capteur de nitrate N-ISE sc ISE Capteur d'oxygène dissous luminescent LDO sc Capteur de solides en suspension et de turbidité SOLITAX Analyseur d'ammonium à 1 canal AMTAX sc Analyseur de phosphate à 1 canal PHOSPHAX sc Capteur de nitrate et absorption des UV NITRATAX sc Capteur (en option) Capteur ph et ORP de procédure en ligne phs sc Capteur ph et ORP de procédure en ligne 1200-S sc Capteur de niveau de boue SONATAX sc Capteur UV/SAC organique UVAS sc Capteur de conductivité sans électrodes 3798-S sc Téléphone 2 Navigateurs Accessoires ios 3 Téléphone (ios ou supérieur) Téléphone Android (Google Chrome pour Android 4 ) Chrome pour bureau Chrome pour Android Safari 2 Mac OS ou supérieur Safari mobile ios ou supérieur Microsoft Edge 6 Modems 3G et Verizon/CDMA Adaptateur Wi-Fi iphone 2 5s ou supérieur Samsung Galaxy 5 Google Nexus Options de connexion et vitesse requise Tableau 2 affiche la configuration de la connexion Internet recommandée pour les contrôleurs et les téléphones. 2 La résolution d'écran minimale est de 640 x 1136 px. 3 ios, iphone et Safari sont des marques déposées d'apple Inc. 4 Android et Google Chrome sont des marques déposées de Google Inc. 5 Galaxy est une marque déposée du groupe Samsung. 6 Microsoft Edge est une marque déposée de Microsoft. 62 Français
63 Tableau 2 Connexion et vitesse requise Type de réseau Contrôleurs Téléphones Vitesse de téléchargement Vitesse de chargement LAN Câble LAN > 4,4 Mbit/s > 1 Mbit/s Wi-Fi (SC1500 uniquement) > 2 barres de l'indicateur > 2 barres de l'indicateur > 4,4 Mbit/s > 1 Mbit/s Réseau mobile (3G ou Verizon/CDMA) > 2 barres de l'indicateur > 2 barres de l'indicateur (Android)/points (ios) > 4,4 Mbit/s > 1 Mbit/s Ports utilisés pour le LAN et Wi-Fi Assurez-vous que le port utilisé est ouvert, voir Tableau 3. Tableau 3 Liste des ports Description Port standard Direction VPN UDP 1194 Sortie AMQPS TCP 5671 Sortie NTP UDP 123 Entrée/sortie http TCP 80 Sortie https TCP 443 Sortie Connecter le contrôleur à un réseau D A N G E R Dangers multiples. Seul le personnel qualifié doit effectuer les tâches détaillées dans cette section du document. A V I S La sécurité du réseau et du point d'accès relève de la seule responsabilité du client utilisant l'appareil sans fil. Le fabricant ne peut être tenu pour responsable des dommages indirects, particuliers, fortuits ou accessoires occasionnés en raison d'une violation de la sécurité du réseau. SC Configurer l'adresse IP du PC Connectez le contrôleur à Internet pour sa configuration et son fonctionnement. En fonction de la configuration, le contrôleur se connecte à Internet avec un réseau mobile ou une connexion LAN/Wi- Fi. Effectuez les étapes suivantes pour modifier l'adresse IP de Microsoft Windows sur votre PC ou ordinateur portable. Remarque : L'utilisateur doit disposer de droits d'administration Windows sur l'ordinateur pour modifier les paramètres de Windows. Remarque : Assurez-vous que le PC n'est pas connecté à un réseau LAN. 1. Connectez le contrôleur SC1500 au PC. 2. Sur le PC, sélectionnez Panneau de configuration > Réseau et Internet > Réseau et Centre de partage, puis Modifier les paramètres de l'adaptateur. 3. Cliquez à l'aide du bouton droit de la souris sur Connexion au réseau local, puis sélectionnez Propriétés. 4. Sélectionnez Version 4 d'internet Protocole (TCP/IPv4), puis appuyez sur Propriétés. Français 63
64 5. Sélectionnez Utiliser l'adresse IP suivante. Entrez les paramètres suivants : Option Description Adresse IP Masque sous réseau Passerelle par défaut Remarque : Enregistrez les valeurs initiales pour modifier les valeurs après la configuration. 6. Appuyez sur OK pour confirmer les paramètres. Remarque : Modifiez les paramètres des valeurs initiales lorsque la configuration est terminée. SC Connexion réseau mobile Eléments à réunir : PC Modem Câble Ethernet M12 vers RJ45 1. Configurez l'adresse IP. Reportez-vous à SC Configurer l'adresse IP du PC à la page Installez la carte SIM dans le modem. Assurez-vous que l'orientation de la carte SIM est correcte. Reportez-vous à la Figure Connectez le modem au port USB dans le boîtier USB. Reportez-vous à la Figure Assurez-vous que le modem est alimenté et que le voyant LINK du modem clignote. 5. Attendez au moins 5 minutes. 6. Si l'indicateur d'intensité du signal du modem présente moins de deux barres, déplacez le boîtier USB vers un emplacement permettant la réception d'un signal 3G/CDMA plus fort. 7. Assurez-vous que le voyant LINK clignote toutes les 5 secondes, indiquant que le modem est connecté au réseau. 8. Installez le couvercle sur le boîtier USB. 9. Connectez le câble Ethernet au connecteur M12 droit du contrôleur. Remarque : Ne connectez pas le câble Ethernet au PC ou à l'ordinateur portable à ce moment. 10. Débranchez de la prise électrique le cordon d'alimentation du contrôleur. 11. Au bout de 5 secondes, rebranchez le cordon d'alimentation du contrôleur à la prise électrique. La DEL du contrôleur commence à clignoter (deux impulsions vertes suivies d'une pause). 12. Uniquement, pendant que le voyant LED clignote, connectez le câble Ethernet au PC. 13. Ouvrez le navigateur Internet sur le PC. Entrez l'adresse IP qui suit pour vous connecter au contrôleur SC1500 : Sélectionnez Configuration du système. 15. Sélectionnez 3G. 16. Configurez les paramètres suivants. Les valeurs sont indiquées dans les informations du fournisseur. Remarque : Si un modem Verizon est utilisé, tous les paramètres sont déjà définis. Ne modifiez pas les paramètres. Option APN Nom d'utilisateur Description Nom du fournisseur (Nom du point d'accès) Nom d'utilisateur 64 Français
65 Option Mot de passe Code PIN de la carte SIM Description Mot de passe utilisateur Entrez le code PIN de la carte SIM 17. Appuyez sur Enregistrer la configuration et attendez au moins 3 minutes. 18. Assurez-vous que le voyant LINK clignote toutes les 5 secondes, indiquant que le modem est connecté au réseau. 19. Sélectionnez Connectivité. Assurez-vous que la section 3G affiche OK et qu'une connexion modem est activée. Le contrôleur reçoit les adresses IP du réseau. Figure 2 Installez la carte SIM Figure 3 Connectez le modem Liste des vérifications de la connexion LAN/Wi-Fi Remarque : Configurez d'abord la carte Wi-Fi «wlan0». La connexion Wi-Fi MSM peut être utilisée avec une authentification WEP (non recommandé) et WPA2-PSK. Remarque : Examinez les paramètres du routeur. Le fabricant conseille de ne pas définir le paramètre de sécurité du routeur sur «mode mélangé». La clé Wi-Fi du SC1500 ne peut pas être utilisée avec la sécurité «mode mixte». AES (WPA2) et TKIP (WPA) doivent être définis de façon indépendante. Est-ce que le routeur du client fournit des adresses IP via le DHCP? Si oui, reportez-vous uniquement à SC Connexion réseau LAN à la page 66. Français 65
66 Ou est-ce que le routeur du client fournit des adresses IP statiques? Si oui, reportez-vous uniquement à SC Connexion réseau LAN à la page 66. Existe-il un pare-feu dans le réseau du client? Si oui, vérifiez que les ports du pare-feu sont ouverts pour le trafic entrant et sortant. Consultez Exigences et composants à la page 61 et Tableau 3 à la page 63 pour les paramètres du port. Le client a-t-il un filtrage MAC sur le pare-feu? Si oui, reportez-vous uniquement à SC Connexion au réseau Wi-Fi à la page Le contrôleur SC1500 reçoit automatiquement son adresse IP (sans configuration) du routeur fourni par le client. 2. Définissez l'adresse IP, le sous-réseau et le proxy possible dans le menu de configuration du réseau du SC L'utilisateur doit entrer l'adresse MAC de la carte réseau SC1500 dans le routeur. Sélectionnez Connectivité pour trouver l'adresse MAC, reportez-vous à l'étape 19. Configurez le routeur pour toujours attribuer la même adresse IP à l'adresse MAC. SC Connexion réseau LAN Eléments à réunir : PC Câble Ethernet M12 vers RJ45 1. Configurez l'adresse IP. Reportez-vous à SC Configurer l'adresse IP du PC à la page Connectez le câble Ethernet au connecteur M12 droit du contrôleur. Remarque : Ne connectez pas le câble Ethernet au PC ou à l ordinateur portable à ce moment. 3. Débranchez de la prise électrique le cordon d'alimentation du contrôleur. 4. Après 5 secondes, rebranchez le cordon d'alimentation du contrôleur à la prise électrique. La DEL du contrôleur commence à clignoter (deux impulsions vertes suivies d'une pause). 5. Pendant que le voyant LED clignote, connectez le câble Ethernet au PC. 6. Ouvrez le navigateur Internet sur le PC. Entrez l'adresse IP qui suit pour vous rendre sur la page d'accueil du contrôleur SC Sélectionnez Configuration du système. 8. Sélectionnez LAN. 9. Sélectionnez DHCP ou Adresse IP statique. Si une adresse IP statique est sélectionnée, saisissez l'adresse IP, l IP du masque de sous-réseau, de la passerelle et du DNS. Consultez la section Exigences et composants à la page 61 pour les paramètres du port. 10. Appuyez sur Enregistrer la configuration. 11. Connectez le contrôleur à Internet. Pour obtenir des instructions, reportez-vous à la documentation sur le contrôleur. 12. Débranchez de la prise électrique le cordon d'alimentation du contrôleur. 13. Après 5 secondes, rebranchez le cordon d'alimentation du contrôleur à la prise électrique. SC Connexion au réseau Wi-Fi Eléments à préparer PC ou ordinateur portable Câble Ethernet M12 vers RJ45 Adaptateur Wi-Fi Boîtier USB 1. Configurez l'adresse IP du PC. Reportez-vous à SC Configurer l'adresse IP du PC à la page Retirez le couvercle du boîtier USB. 66 Français
67 3. Installer l'adaptateur Wi-Fi dans le boîtier USB. 4. Connectez le câble Ethernet au connecteur M12 droit du contrôleur. Remarque : Ne connectez pas le câble Ethernet au PC ou à l'ordinateur portable à ce moment. 5. Débrancher de la prise électrique le cordon d'alimentation du contrôleur. 6. Au bout de 5 secondes, rebranchez le cordon d'alimentation du contrôleur à la prise électrique. La DEL du contrôleur commence à clignoter (deux impulsions vertes suivies d'une pause). 7. Pendant que le voyant LED clignote, connectez le câble Ethernet au PC ou à l'ordinateur portable. 8. Ouvrez le navigateur Internet sur le PC. Entrez l'adresse IP qui suit pour vous connecter au contrôleur SC1500. " " 9. Sélectionnez Configuration du système. 10. Sélectionnez Wi-Fi. 11. Appuyez sur Analyse. Tous les réseaux Wi-Fi disponibles s'affichent à l'écran. 12. Sélectionnez le réseau Wi-Fi approprié. Si possible, sélectionnez un réseau avec WPA2-PSK. 13. Entrez le mot de passe Wi-Fi et appuyez sur Enregistrer la configuration. Attendez que le message «Paramètres enregistrés» s'affiche. 14. Débranchez le câble Ethernet du PC. 15. Débrancher de la prise électrique le cordon d'alimentation du contrôleur. 16. Au bout de 5 secondes, rebranchez le cordon d'alimentation du contrôleur à la prise électrique. La DEL du contrôleur commence à clignoter (deux impulsions vertes suivies d'une pause). 17. Pendant que le voyant LED clignote, connectez le câble Ethernet au PC. 18. Ouvrez le navigateur Internet sur le PC. Entrez l'adresse IP qui suit pour vous connecter au transmetteur SC1500 : Sélectionnez Connectivité. Assurez-vous que la section Wi-Fi affiche OK et qu'une connexion Wi-Fi est établie. SC4200c - Connexion au réseau LAN Le contrôleur doit se connecter à Internet pour sa configuration et son fonctionnement. En fonction de la configuration, le contrôleur se connecte à Internet avec un réseau mobile ou une connexion LAN. Reportez-vous au manuel d'utilisation du SC4200c. SC4200c - Connexion au réseau mobile Installez la carte micro-sim fournie par l'utilisateur dans le transmetteur pour le connecter à un réseau mobile. Reportez-vous à Figure 4. Français 67
68 Figure 4 Installation de la carte SIM Connectez le transmetteur à un PC ou à un ordinateur portable Connectez le transmetteur à un PC ou à un ordinateur portable avec un système d'exploitation Microsoft Windows. Remarque : Assurez-vous que le PC ou l'ordinateur portable n'est pas connecté à un réseau LAN. Eléments à réunir : PC ou ordinateur portable Adaptateur Ethernet USB Câble Ethernet RJ45 1. Connectez le câble Ethernet au PC. Reportez-vous à Figure Connectez l'autre extrémité du câble Ethernet à l'adaptateur Ethernet USB. 3. Connectez l'adaptateur Ethernet USB au port USB sur le transmetteur. 68 Français
69 Figure 5 Connectez l'adaptateur Ethernet USB Configurez l'adresse IP du PC Effectuez les étapes suivantes pour modifier l'adresse IP de Microsoft Windows sur votre PC ou ordinateur portable. Remarque : L'utilisateur doit disposer de droits d'administration Windows sur l'ordinateur pour modifier les paramètres de Windows. 1. Sélectionnez Panneau de configuration > Réseau et Internet > Réseau et Centre de partage, puis Modifier les paramètres de l'adaptateur. 2. Cliquez à l'aide du bouton droit de la souris sur Connexion au réseau local, puis sélectionnez Propriétés. 3. Sélectionnez Version 4 d'internet Protocole (TCP/IPv4), puis appuyez sur Propriétés. 4. Sélectionnez Utiliser l'adresse IP suivante. Entrez les paramètres qui suivent. Option Description Adresse IP Masque sous réseau Passerelle par défaut vierge Remarque : Enregistrez les valeurs initiales pour modifier les valeurs après la configuration. 5. Appuyez sur OK pour confirmer les paramètres. Remarque : Modifiez les paramètres des valeurs initiales lorsque la configuration est terminée. Français 69
70 Configurez le modem Remarque : Une connexion Internet n'est pas nécessaire pour terminer cette configuration. 1. Ouvrez le navigateur Internet sur le PC. Entrez l'adresse IP qui suit pour vous connecter au contrôleur SC1500. « 2. Sélectionnez le menu Modem. 3. Sélectionnez le fournisseur de la carte SIM dans la liste des fournisseurs. Si le fournisseur n'est pas dans la liste, sélectionnez Autre et entrez les paramètres qui suivent. Option APN Nom d'utilisateur Mot de passe Code PIN de la carte SIM Description Nom du fournisseur (Nom du point d'accès) Nom d'utilisateur Mot de passe utilisateur Code PIN de la carte SIM 4. Appuyez sur Appliquer et attendez que le message «Le modem est actuellement configuré» s'affiche sur le PC. Remarque : Une connexion Internet n'est pas nécessaire pour terminer cette configuration. 5. Retirez le câble Ethernet et l'adaptateur Ethernet USB du PC et du contrôleur. 6. Après un maximum de 5 minutes, examinez l'intensité du signal qui s'affiche à l'avant du contrôleur. L'icône nuage reste bleue pour indiquer une bonne connexion. 7. Modifiez les paramètres aux valeurs initiales lorsque la configuration est terminée. Interface utilisateur et navigation - Périphérique mobile/pc Après une connexion réussie, la page de démarrage Mon tableau de bord apparait. Appuyez sur Périphériques pour démarrer l'application MSM. Reportez-vous à la Tableau 5. Appuyez sur pour ouvrir le menu principal. Reportez-vous à Tableau 4. Tableau 4 Menu principal Signe Ecran Description Mot de passe : Admin «Basic» (de base) Mon tableau de bord Ouvre la page de démarrage. X X Périphériques Affiche la liste des périphériques pour la GESTION DES INSTRUMENTS. X X Données En option : affiche les FEUILLES DE CALCUL, les GRAPHIQUES et le RECUEIL de la GESTION DES DONNEES. X X Gérer Ajoute de nouveaux utilisateurs et rôles. Reportez-vous à Ajouter un nouvel utilisateur à la page 72. En option pour la GESTION DES DONNEES : CONFIGURATION DE L'USINE X Profil de l'utilisateur Affiche le nom et l' de l'utilisateur réel. X X Déconnexion Quitte l'application MSM. X X 70 Français
71 Tableau 5 Pages des périphériques Liste des périphériques Page Détails du périphérique Liste des notifications Message Description Action Le message d'erreur affiche une alerte urgente qui requiert une attention immédiate. Affichez le message d erreur. 1. Appuyez sur la barre pour afficher le message d'erreur. 2. Si affiché, appuyez sur pour ouvrir un flux de travail. Pour plus d'informations sur le dépannage, reportezvous au manuel d'utilisation du périphérique. Le message d'avertissement indique une alerte pour informer de la prochaine maintenance. Affiche le message d'avertissement. 1. Appuyez sur la barre pour afficher le message d'avertissement. 2. S'il est affiché, appuyez sur pour ouvrir un flux de travail. Pour plus d'informations sur le dépannage, reportezvous au manuel d'utilisation du périphérique. La notification indique un état en cours, par ex. le temps d'attente restant ou le fait qu'un autre utilisateur est actuellement en train de travailler sur un flux de travail de maintenance. Ouvre un flux de travail pour effectuer une tâche de maintenance. Indique que le périphérique est en état d'attente. Appuyez sur la barre pour afficher la notification. Appuyez sur l'icône pour accéder directement à l'étape suivante. Suivez le flux de travail pour terminer une tâche de maintenance. Patientez jusqu'à ce que l'action automatique soit terminée ou que l'utilisateur termine la tâche. Indique que les valeurs de laboratoire sont disponibles. Appuyez sur l'icône pour réaliser le flux de travail. Français 71
72 Message Description Action Revient à l'écran précédent. Appuyez sur l'icône pour revenir à l'écran précédent. Quitte le flux de travail ou la tâche de maintenance et retourne à la liste des périphériques. Appuyez sur l'icône pour revenir à la liste des périphériques. Puis l'appareil est déverrouillé et les autres utilisateurs peuvent accéder à l'appareil. Fonction de contrôle des périphériques Lorsque vous entrez dans le menu d'un périphérique (par exemple, pour des tâches d'étalonnage ou de maintenance), ce périphérique est verrouillé pour les autres utilisateurs. Pour quitter le menu du périphérique, appuyez sur ou. Appuyez sur pour passer à l'écran précédent. Appuyez sur pour quitter le menu et revenir à la liste des périphériques. Si une tâche de maintenance est entrée, suivez la tâche avec Continuer ou. Pour quitter le flux de travail et revenir à la liste des périphériques, appuyez sur Annuler ou. Appuyez sur pour passer à l'écran précédent du flux de travail. Lorsque vous êtes dans une tâche de maintenance, le périphérique reste verrouillé pour les autres utilisateurs et les travaux peuvent être rejetés si vous appuyez sur dans le menu principal. Configuration initiale Activer le compte Le fabricant créé le compte CLAROS. L'administrateur du compte (tel que défini par le client) reçoit une invitation par courrier électronique pour activer le compte. Remarque : : Le lien d'invitation expire au bout de 24 heures. Si le lien expire avant que le compte soit activé, contactez le fabricant pour lui demander d'envoyer à nouveau le courrier électronique. 1. Sélectionnez ACTIVER VOTRE COMPTE dans le courrier électronique d'invitation. 2. Suivez les instructions pour créer un nom d'utilisateur et un mot de passe. 3. Un de confirmation avec les informations de connexion vous sera envoyé. 4. Sélectionnez le lien dans l' d'informations de connexion pour vous connecter au compte. Le fabricant recommande d'ajouter un signet pour ce site web afin d'avoir un accès plus rapide. Serveur de l'ue : eu.fsn.hach.com Serveur des USA : us.fsn.hach.com Ajouter un nouvel utilisateur Remarque : Seuls les administrateurs de comptes peuvent ajouter d'autres utilisateurs. 1. Ouvrez votre navigateur et connectez-vous à MSM. 2. Appuyez sur pour ouvrir le menu principal. 3. Appuyez sur et sélectionnez Utilisateurs pour ajouter un nouvel utilisateur. 4. Appuyez sur AJOUTER. 5. Entrez le prénom, le nom et l'adresse du nouvel utilisateur. 72 Français
73 6. Sélectionnez le rôle du nouvel utilisateur. Option «Administrator» (Administrateur) «Basic» (de base) Description Gère les administrateurs et les utilisateurs. Gère le matériel. Met à jour le logiciel. Gère et entretient les périphériques. Gère et entretient les périphériques. Remarque : Un utilisateur peut avoir à la fois un rôle d'administrateur et un rôle de base. 7. Appuyez sur ENREGISTRER. La liste affiche le nouvel utilisateur. Une invitation par courrier électronique est envoyée au nouvel utilisateur pour activer le compte. Reportez-vous à Activer le compte à la page 72. Ajout d'un contrôleur 1. Installez les cartes de sortie ma, les cartes de relais et les cartes profibus dans le contrôleur. Reportez-vous au manuel d'utilisation du contrôleur pour les instructions d'installation. 2. Connectez les capteurs au contrôleur. Reportez-vous au manuel d'utilisation du contrôleur SC1500 et/ou SC4200c pour les instructions d'installation. 3. Mettez le transmetteur sous tension. 4. Connectez le contrôleur au serveur HACH. Reportez-vous à Connecter le contrôleur à un réseau à la page Pour démarrer l'application MSM, ouvrez le navigateur sur un appareil mobile/pc et connectezvous au compte. 6. Appuyez sur Périphériques. 7. Appuyez sur AJOUTER UN CONTROLEUR pour ajouter le contrôleur. 8. Saisissez le numéro de série du contrôleur. Appuyez sur Continuer pour confirmer. 9. Attendez 30 secondes, puis actualisez le navigateur. Le contrôleur sera En ligne sur la liste des périphériques. Reportez-vous à Interface utilisateur et navigation - Périphérique mobile/pc à la page Assurez-vous que le bon numéro de série et que la bonne image du contrôleur s'affichent. 11. Sélectionnez le contrôleur sur la liste des périphériques pour ouvrir la page des détails du contrôleur. Les capteurs et les cartes connectés au contrôleur sont affichés. Reportez-vous à Figure 6. Français 73
74 Figure 6 Page des détails du contrôleur Ajout d'un capteur Assurez-vous que le contrôleur est fourni et connecté au serveur HACH. 1. Assurez-vous que le contrôleur est En ligne dans la liste des périphériques. 2. Connectez physiquement le capteur au contrôleur. Attendez 30 secondes, puis actualisez le navigateur. Le capteur est En ligne sur la liste des périphériques et sur la page Détails du périphérique. Reportez-vous à Interface utilisateur et navigation - Périphérique mobile/pc à la page Assurez-vous que le bon numéro de série, l'image et les bons paramètres de mesure du périphérique s'affichent. Après 30 secondes, les valeurs de mesure sont mises à jour pour tous les périphériques. Reportez-vous à Interface utilisateur et navigation - Périphérique mobile/pc à la page 70. Configuration d'une carte de sortie ma Assurez-vous que le contrôleur est fourni et connecté au serveur HACH. 1. Sélectionnez la carte de sortie ma à partir de la page des détails du contrôleur. 2. Appuyez sur MENU pour accéder aux paramètres de la carte de sortie ma. La carte de sortie ma carte sera verrouillée. Reportez-vous à Fonction de contrôle des périphériques à la page Appuyez sur Configuration du système pour afficher une liste des canaux. 4. Sélectionnez un canal et appuyez sur Source. 5. Sélectionnez un capteur dans la liste. Appuyez sur OK pour confirmer. 6. Sélectionnez un paramètre dans la liste. Appuyez sur OK pour confirmer. Configuration d'une carte profibus Assurez-vous que le contrôleur est fourni et connecté au serveur HACH. 74 Français
75 1. Sélectionnez la carte profibus à partir de la page des détails du contrôleur. 2. Appuyez sur MENU pour accéder aux paramètres du périphérique. Le périphérique est verrouillé. Reportez-vous à Fonction de contrôle des périphériques à la page Appuyez sur Télégramme. 4. Appuyez sur Ajouter un capteur et sélectionnez un capteur dans la liste. Appuyez sur OK pour confirmer. Le capteur sélectionné s'affiche. 5. Sélectionnez le capteur et appuyez sur. 6. Appuyez sur Ajouter une étiquette et sélectionnez une étiquette dans la liste. Appuyez sur OK pour confirmer. L'étiquette sélectionnée s'affiche. 7. Appuyez sur Enregistrer. Modifier l'ordre des capteurs Pour modifier la position des capteurs dans la liste, suivez les étapes ci-dessous : 1. Sélectionnez Menu > Télégramme pour afficher la liste des capteurs. 2. Sélectionnez un capteur dans la liste. 3. Utilisez et pour déplacer le capteur vers le haut ou vers le bas dans la liste. 4. Appuyez sur Enregistrer. Suppression d'un capteur 1. Sélectionnez Menu > Télégramme pour afficher la liste des capteurs. 2. Sélectionnez le capteur et appuyez sur. 3. Appuyez sur Supprimer le capteur pour supprimer le capteur et les étiquettes du capteur à partir du télégramme. 4. Appuyez sur Enregistrer. Remarque : La liste des capteurs restants n'est pas modifiée lorsqu'un capteur est supprimé. Modifier la position et supprimer les étiquettes d'un capteur 1. Sélectionnez Menu > Télégramme pour afficher la liste des capteurs. 2. Sélectionnez le capteur et appuyez sur. Une liste d'étiquettes s'affiche. 3. Sélectionnez une étiquette dans la liste. Utilisez et pour déplacer l'étiquette vers le haut ou vers le bas dans la liste. Appuyez sur Supprimer étiquette pour supprimer une étiquette. 4. Appuyez sur Enregistrer. Ajout d un photomètre 1. Mettez le photomètre sous tension. 2. Branchez le photomètre au serveur HACH. Reportez-vous au manuel d'utilisation du photomètre. 3. Appuyez sur Périphériques pour démarrer l'application MSM. 4. Appuyez sur AJOUTER UN PERIPHERIQUE pour ajouter le photomètre. 5. Saisissez le numéro de série du photomètre. Appuyez sur Continuer pour confirmer. 6. Attendez 30 secondes, puis actualisez le navigateur. Le photomètre sera mis En ligne dans la liste des périphériques. Reportez-vous à Interface utilisateur et navigation - Périphérique mobile/pc à la page Assurez-vous que le bon numéro de série et que la bonne image du photomètre s'affichent. Français 75
76 Fonctionnement Installation d'une mise à jour logicielle Si une mise à jour logicielle d'un périphérique est disponible, une notification s'affiche dans la liste des périphériques. 1. Sélectionnez l'appareil La notification «Une mise à jour du logiciel est disponible» s'affiche. 2. Appuyez sur pour afficher les informations de la version du logiciel. Reportez-vous à Figure Appuyez sur Mettre à jour pour lancer la mise à jour du logiciel. Figure 7 Mise à jour logicielle Dépannage Problème Aucun périphérique ne s'affiche dans la liste des périphériques. Solution Actualisez le navigateur. Assurez-vous que le contrôleur est allumé et connecté au serveur HACH. Eteignez le contrôleur, puis rallumez-le. Contactez l assistance technique. Le capteur se connecte au contrôleur. Le contrôleur apparaît «en ligne» dans la liste des périphériques, mais le capteur n'y apparaît pas. Actualisez le navigateur. Assurez-vous que la connexion entre le capteur et le transmetteur est bonne et que le contrôleur est allumé. Débranchez le capteur du contrôleur, puis connectez à nouveau le capteur. Le capteur se connecte au contrôleur, mais le capteur affiche le message «Inactif depuis». Assurez-vous que la connexion entre le capteur et le transmetteur est bonne. Débranchez le capteur, et connectez-le à nouveau au transmetteur. Une erreur ou des avertissements s'affichent dans la liste des périphériques ou sur la page Détails du périphérique. Terminer le flux de travail de maintenance guidée. Pour plus d'informations, reportez-vous au manuel d'utilisation du capteur. 76 Français
77 Pièces et accessoires A V E R T I S S E M E N T Risque de blessures corporelles. L'utilisation de pièces non approuvées comporte un risque de blessure, d'endommagement de l'appareil ou de panne d'équipement. Les pièces de rechange de cette section sont approuvées par le fabricant. Remarque : Les numéros de référence de produit et d'article peuvent dépendre des régions de commercialisation. Prenez contact avec le distributeur approprié ou consultez le site web de la société pour connaître les personnes à contacter. Description Article n Modem 3G Modem Verizon/CDMA Adaptateur Wi-Fi, UE Adaptateur Wi-Fi, USA LZY971 LZY995 LZY997 LZY996 Français 77
78 Tabla de contenidos Información general en la página 78 Configuración inicial en la página 90 Conectar un controlador a una red en la página 81 Funcionamiento en la página 94 Interfaz de usuario y navegación: dispositivo móvil/pc en la página 88 Solución de problemas en la página 94 Información general En ningún caso el fabricante será responsable de ningún daño directo, indirecto, especial, accidental o resultante de un defecto u omisión en este manual. El fabricante se reserva el derecho a modificar este manual y los productos que describen en cualquier momento, sin aviso ni obligación. Las ediciones revisadas se encuentran en la página web del fabricante. Información de seguridad A V I S O El fabricante no es responsable de ningún daño debido a un mal uso de este producto incluidos, sin limitación, los daños directos, fortuitos o circunstanciales y las reclamaciones sobre los daños que no estén recogidos en la legislación vigente. El usuario es el responsable de la identificación de los riesgos críticos y de tener los mecanismos adecuados de protección de los procesos en caso de un posible mal funcionamiento del equipo. Lea todo el manual antes de desembalar, instalar o trabajar con este equipo. Ponga atención a todas las advertencias y avisos de peligro. El no hacerlo puede provocar heridas graves al usuario o daños al equipo. Asegúrese de que la protección proporcionada por el equipo no está dañada. No utilice ni instale este equipo de manera distinta a lo especificado en este manual. Uso de la información sobre riesgos P E L I G R O Indica una situación potencial o de riesgo inminente que, de no evitarse, provocará la muerte o lesiones graves. A D V E R T E N C I A Indica una situación potencial o inminentemente peligrosa que, de no evitarse, podría provocar la muerte o lesiones graves. P R E C A U C I Ó N Indica una situación potencialmente peligrosa que podría provocar una lesión menor o moderada. A V I S O Indica una situación que, si no se evita, puede provocar daños en el instrumento. Información que requiere especial énfasis. Etiquetas de precaución Lea todas las etiquetas y rótulos adheridos al instrumento. En caso contrario, podrían producirse heridas personales o daños en el instrumento. El símbolo que aparezca en el instrumento se comentará en el manual con una declaración de precaución. Este es un símbolo de alerta de seguridad. Obedezca todos los mensajes de seguridad que se muestran junto con este símbolo para evitar posibles lesiones. Si se encuentran sobre el instrumento, consulte el manual de instrucciones para obtener información de funcionamiento o seguridad. Este símbolo indica que hay riesgo de descarga eléctrica y/o electrocución. 78 Español
79 Este símbolo indica la presencia de dispositivos susceptibles a descargas electrostáticas. Asimismo, indica que se debe tener cuidado para evitar que el equipo sufra daño. En Europa, el equipo eléctrico marcado con este símbolo no se debe desechar mediante el servicio de recogida de basura doméstica o pública. Devuelva los equipos viejos o que hayan alcanzado el término de su vida útil al fabricante para su eliminación sin cargo para el usuario. Descripción general del producto Mobile sensor management (MSM) es un software basado en web que proporciona acceso a los dispositivos con conexión a Internet (por ejemplo, teléfonos móviles, tablets, portátiles) al controlador y a los sensores. Se utiliza un explorador de Internet estándar. Consulte Requisitos y componentes en la página 80. La autenticación segura controla todo el acceso al servidor web de MSM. La información del estado en la lista de dispositivos de MSM proporciona una descripción general del valor de medición, el rendimiento e información especial sobre la próxima tarea de mantenimiento del instrumento de análisis apropiado 1. El usuario puede iniciar fácilmente los procedimientos de mantenimiento en la lista de dispositivos del software MSM. La guía interactiva y paso a paso de los pasos de mantenimiento asegura que se finalicen todos los pasos de manera rápida y exacta. Opcionalmente, se puede integrar un espectrofotómetro (DR3900 o DR6000) en el sistema MSM que permite una verificación y calibración fácil y cómoda del instrumental de análisis. La comunicación entre los instrumentos y el servidor seguro de HACH se establece mediante una conexión LAN, Wi-Fi o un módem (3G o Verizon/CDMA). Consulte la Figura 1. Figura 1 Visión general del sistema 1 Consulte la Tabla 1 en la página 80 para ver los sensores correspondientes. Español 79
80 Requisitos y componentes Componentes de MSM Un sistema MSM puede tener diferentes componentes. Consulte Tabla 1. Tabla 1 Componentes de MSM Componente Controlador (es obligatorio al menos uno para el funcionamiento de MSM) Fotómetro de laboratorio (opcional) Opciones Controlador SC1500 Controlador SC4200c Espectrofotómetro de laboratorio DR3900 Espectrofotómetro de laboratorio DR6000 Sensor (opcional), aplicable a los flujos de trabajo de MSM Sensor de combinación para amonio y nitrato AN-ISE sc Sensor ISE de amonio A-ISE sc Sensor ISE de nitrato N-ISE sc Sensor de oxígeno disuelto luminiscente LDO sc Sensor de turbidez y sólidos en suspensión SOLITAX sc Analizador de 1 canal de amonio AMTAX sc Analizador de 1 canal de fosfato PHOSPHAX sc Sensor de nitrato de absorción de UV NITRATAX sc Sensor (opcional) Sensor de ORP y ph de proceso en continuo phd sc Sensor de ph y ORP de proceso en continuo 1200-S sc Sensor de nivel de lodo SONATAX sc Sensor de UV/SAC de sustancias orgánicas UVAS sc Sensor de conductividad sin electrodos 3798-S sc Teléfono 2 Teléfono ios 3 (ios o superior) iphone 2 5s o superior Teléfono Android (Google Chrome para Android 4 ) Samsung Galaxy 5 Google Nexus Exploradores Chrome para escritorio Chrome para Android Safari 2 Mac OS: o superior Safari para móviles ios: o superior Microsoft Edge 6 Accesorios 3G y módems Verizom/CDMA Adaptador Wi-Fi 2 La resolución mínima de la pantalla es de 640 x 1136 px. 3 ios, iphone y Safari son marcas comerciales de Apple Inc. 4 Android y Google Chrome son marcas comerciales de Google Inc. 5 Galaxy es una marca comercial del grupo Samsung. 6 Microsoft Edge es una marca comercial de Microsoft. 80 Español
81 Opciones de conexión y requisitos de velocidad La Tabla 2 muestra la configuración de la conexión a Internet recomendada para controladores y teléfonos. Tabla 2 Requisitos de conexión y velocidad Tipo de red Controladores Teléfonos Velocidad de descarga Velocidad de carga LAN Cable LAN >4,4 Mbit/s >1 Mbit/s Wi-Fi (solo SC1500) >2 barras de indicador >2 barras de indicador >4,4 Mbit/s >1 Mbit/s Red móvil (3G o Verizon/CDMA) >2 barras de indicador >2 barras de indicador (Android) / puntos (ios) >4,4 Mbit/s >1 Mbit/s Puertos utilizados para LAN y Wi-Fi Asegúrese de que el puerto utilizado está abierto, consulte la Tabla 3. Tabla 3 Lista de puertos Descripción Puerto estándar Dirección VPN UDP 1194 Salida AMQPS TCP 5671 Salida NTP UDP 123 Entrada/salida http TCP 80 Salida https TCP 443 Salida Conectar un controlador a una red P E L I G R O Peligros diversos. Solo el personal cualificado debe realizar las tareas descritas en esta sección del documento. A V I S O La seguridad de red y de punto de acceso es responsabilidad exclusiva del cliente que utiliza el instrumento inalámbrico. El fabricante no se hará responsable de ningún daño indirecto, especial, imprevisto o consiguiente provocado por la violación de seguridad en la red. SC1500: Configurar la dirección IP del PC Conecte el controlador a Internet para la configuración y el funcionamiento. En función de la configuración, el controlador se conecta a Internet mediante una red móvil o una conexión LAN/WI- FI. Siga estos pasos para cambiar la dirección IP en su PC u ordenador portátil con Microsoft Windows. Nota: El usuario debe tener derechos de administrador de Windows en el ordenador para cambiar la configuración de Windows. Nota: Asegúrese de que el PC no está conectado a la red LAN. 1. Conecte el controlador SC1500 al PC. 2. Vaya a Panel de control > Redes e Internet > Centro de redes y recursos compartidos del PC y, a continuación, seleccione Cambiar configuración del adaptador. 3. Haga clic con el botón derecho del ratón en Conexión de área local y después seleccione Propiedades. Español 81
82 4. Resalte Protocolo de Internet versión 4 (TCP/IPv4) y, a continuación, pulse Propiedades. 5. Seleccione Usar la siguiente dirección IP. Introduzca los ajustes del siguiente modo: Opción Descripción Dirección IP Máscara de subred Puerta de enlace predeterminada Nota: Registre los valores iniciales para cambiarlos de nuevo tras la configuración. 6. Pulse OK (Aceptar) para confirmar los ajustes. Nota: Cambie los ajustes a los valores iniciales cuando haya completado la configuración. SC1500: conexión de red móvil Material necesario: PC Módem Cable Ethernet M12 a RJ45 1. Configure la dirección IP. Consulte la SC1500: Configurar la dirección IP del PC en la página Instale la tarjeta SIM en el módem. Asegúrese de que la orientación de la tarjeta SIM es correcta. Consulte Figura Conecte el módem al puerto USB de la caja USB. Consulte Figura Asegúrese de que el módem recibe alimentación y que el LED de conexión del módem parpadea. 5. Espere un mínimo de 5 minutos. 6. Si el indicador de intensidad de la señal del módem no muestra dos barras o más, mueva la caja del USB a una ubicación con una señal 3G/CDMA más intensa. 7. Asegúrese de que el LED de conexión se ilumina cada 5 segundos para mostrar que el módem está conectado a la red. 8. Coloque la cubierta de la caja USB. 9. Conecte el cable Ethernet a la toma de alimentación M12 apropiada del controlador. Nota: No conecte el cable Ethernet al PC o portátil en este momento. 10. Desconecte el cable de alimentación del controlador de la toma eléctrica. 11. Después de 5 segundos, conecte de nuevo el cable de alimentación del controlador a la toma eléctrica. El controlador LED comenzará a parpadear (dos impulsos verdes seguidos de una pausa). 12. Solo mientras el LED esté parpadeando, conecte el cable Ethernet al PC. 13. Abra el explorador web en el PC o portátil. Introduzca la dirección IP que se indica para conectar con el controlador SC1500: Seleccione Configuración del sistema. 15. Seleccione 3G. 16. Introduzca los ajustes del siguiente modo. Los valores se proporcionan en la información del proveedor. Nota: Si se utiliza un módem Verizon, todos los ajustes están ya configurados. No cambie la configuración. Opción APN User name (Nombre de usuario) Descripción Nombre del proveedor (Nombre del punto de acceso) Nombre de usuario 82 Español
83 Opción Password (Contraseña) SIM-PIN (PIN DE SIM) Descripción Contraseña del usuario Introduzca el PIN de la SIM 17. Pulse Save setup (Guardar configuración) y espere un mínimo de 3 minutos. 18. Asegúrese de que el LED de conexión se ilumina cada 5 segundos para mostrar que el módem está conectado a la red. 19. Seleccione Connectivity (Conectividad). Asegúrese de que en la sección 3G aparece OK y de que está activada la conexión del módem. El controlador obtiene las direcciones IP de red. Figura 2 Instalación de la tarjeta SIM Figura 3 Conexión del módem Lista de comprobación de conexión Wi-Fi y LAN Nota: En primer lugar, configure la tarjeta Wi-Fi 'wlan0'. La conexión Wi-Fi de MSM se puede utilizar con autenticación WEP (no recomendado) y WPA2-PSK. Nota: Observe los ajustes del router. El fabricante recomienda que los ajustes de seguridad del router no se configuren en "modo mixto". El Wi-Fi stick de SC1500 no se puede utilizar con seguridad de "modo mixto". AES (WPA2) y TKIP (WPA) se deben configurar de manera independiente. Ha proporcionado el cliente del router las direcciones IP mediante DHCP? En caso afirmativo, consulte SC1500: Conexión de red LAN en la página 84. Español 83
84 O, ha proporcionado el cliente del router direcciones IP estáticas? En caso afirmativo, consulte SC1500: Conexión de red LAN en la página 84. Hay un firewall en la red del cliente? En caso afirmativo, asegúrese de que los puertos del firewall están abiertos para tráfico entrante y saliente. Consulte Requisitos y componentes en la página 80 y la Tabla 3 en la página 81 para obtener más información sobre los ajustes del puerto. El cliente tiene el filtrado de MAC en el firewall? En caso afirmativo, consulte SC1500: conexión de red WI-FI en la página El controlador SC1500 obtiene sus direcciones IP automáticamente (sin configuración) desde el router proporcionado por el cliente. 2. Establezca la dirección IP, la subred y el posible proxy en el menú de configuración de la red del SC El usuario debe introducir la dirección MAC de la tarjeta de red del SC1500 en el router. Seleccione Connectivity (Conectividad) para encontrar la dirección MAC, consulte el paso 19. Configure el router para dar siempre la misma dirección IP a la dirección MAC. SC1500: Conexión de red LAN Material necesario: PC Cable Ethernet M12 a RJ45 1. Configure la dirección IP. Consulte SC1500: Configurar la dirección IP del PC en la página Conecte el cable Ethernet a la toma de alimentación M12 apropiada del controlador. Nota: No conecte el cable Ethernet al PC o portátil en este momento. 3. Desconecte el cable de alimentación del controlador de la toma eléctrica. 4. Después de 5 segundos, conecte de nuevo el cable de alimentación del controlador a la toma eléctrica. El controlador LED comenzará a parpadear (dos impulsos verdes seguidos de una pausa). 5. Mientras el LED está parpadeando, conecte el cable Ethernet al PC. 6. Abra el explorador web en el PC. Introduzca la dirección IP que se indica para ir a la página de inicio del controlador SC Seleccione Configuración del sistema. 8. Seleccione LAN. 9. Seleccione DHCP o dirección IP Static (Estática). Si selecciona una dirección IP estática, introduzca la dirección IP, la máscara de subred, la puerta de enlace y la IP del DNS. Consulte Requisitos y componentes en la página 80 para obtener más información sobre la configuración del puerto. 10. Pulse Save setup (Guardar configuración). 11. Conecte el controlador a Internet. Consulte la documentación del controlador para obtener instrucciones. 12. Desconecte el cable de alimentación del controlador de la toma eléctrica. 13. Después de 5 segundos, conecte de nuevo el cable de alimentación del controlador a la toma eléctrica. 84 Español
85 SC1500: conexión de red WI-FI Material necesario PC u ordenador portátil Cable Ethernet M12 a RJ45 Adaptador Wi-Fi Caja USB 1. Configure la dirección IP del PC. Consulte SC1500: Configurar la dirección IP del PC en la página Retire la cubierta de la caja USB. 3. Instale el adaptador Wi-Fi en la caja USB. 4. Conecte el cable Ethernet a la toma de alimentación M12 apropiada del controlador. Nota: No conecte el cable Ethernet al PC o portátil en ese momento. 5. Desconecte el cable de alimentación del controlador de la toma eléctrica. 6. Después de 5 segundos, conecte de nuevo el cable de alimentación del controlador a la toma eléctrica. El controlador LED comenzará a parpadear (dos impulsos verdes seguidos de una pausa). 7. Mientras el LED está parpadeando, conecte el cable Ethernet al PC o portátil. 8. Abra el explorador web en el PC. Introduzca la dirección IP que se indica para conectar con el controlador SC1500. " " 9. Seleccione Configuración del sistema. 10. Seleccione Wi-Fi. 11. Pulse Scan (Escanear). Todas las redes Wi-Fi disponibles se muestran en la pantalla. 12. Seleccione la red Wi-Fi correcta. Seleccione una red con WPA2-PSK, si es posible. 13. Introduzca la contraseña de la red Wi-Fi y pulse Save setup (Guardar configuración). Espere hasta que aparezca el mensaje "Settings saved" (Configuración guardada). 14. Desconecte el cable Ethernet del PC. 15. Desconecte el cable de alimentación del controlador de la toma eléctrica. 16. Después de 5 segundos, conecte de nuevo el cable de alimentación del controlador a la toma eléctrica. El controlador LED comenzará a parpadear (dos impulsos verdes seguidos de una pausa). 17. Mientras el LED está parpadeando, conecte el cable Ethernet al PC. 18. Abra el explorador web en el PC. Introduzca la dirección IP como se indica para conectar al controlador SC1500: Seleccione Connectivity (Conectividad). Asegúrese de que la sección Wi-Fi muestra OK y se ha establecido una conexión Wi-Fi. SC4200c: conexión de red LAN El controlador se debe conectar a Internet para configurarlo y manejarlo. En función de la configuración, el controlador se conecta a Internet mediante una red móvil o una conexión LAN. Consulte el manual del usuario del SC4200c. SC4200c: conexión de red móvil Instale una tarjeta Micro SIM proporcionada por el usuario para conectar el controlador a una red móvil. Consulte Figura 4. Español 85
86 Figura 4 Instalación de la tarjeta SIM Conexión del controlador a un PC o a un ordenador portátil Conecte el controlador a un PC o a un ordenador portátil con un sistema operativo Microsoft Windows. Nota: Asegúrese de que el PC o el ordenador portátil no están conectados a la red LAN. Material necesario: PC u ordenador portátil Adaptador Ethernet a USB Cable Ethernet RJ45 1. Conecte el cable Ethernet al PC. Consulte la Figura Conecte el otro extremo del cable Ethernet en el adaptador Ethernet a USB. 3. Conecte el adaptador Ethernet a USB al puerto USB del controlador. 86 Español
87 Figura 5 Conexión del adaptador Ethernet a USB Configuración de la dirección IP del PC Siga estos pasos para cambiar la dirección IP en su PC u ordenador portátil con Microsoft Windows. Nota: El usuario debe tener derechos de administrador de Windows en el ordenador para cambiar la configuración de Windows. 1. Vaya a Panel de control > Redes e Internet > Centro de redes y recursos compartidos y, a continuación, seleccione Cambiar configuración del adaptador. 2. Haga clic con el botón derecho del ratón en Conexión de área local y después seleccione Propiedades. 3. Resalte Protocolo de Internet versión 4 (TCP/IPv4) y, a continuación, pulse Propiedades. 4. Seleccione Usar la siguiente dirección IP. Introduzca los ajustes del siguiente modo. Opción Descripción Dirección IP Máscara de subred Puerta de enlace predeterminada en blanco Nota: Registre los valores iniciales para cambiarlos de nuevo tras la configuración. 5. Pulse OK (Aceptar) para confirmar los ajustes. Nota: Cambie los ajustes a los valores iniciales cuando haya completado la configuración. Español 87
88 Configuración del módem Nota: No es necesaria una conexión a Internet para completar esta configuración. 1. Abra el explorador web en el PC. Introduzca la dirección IP que se indica para conectar con el controlador SC4200c. " 2. Seleccione el menú Modem (Módem). 3. Seleccione el proveedor de SIM de la lista Provider (Proveedor). Solo si el proveedor no está en la lista, seleccione Other (Otros) e introduzca la configuración del siguiente modo. Opción APN User name (Nombre de usuario) Password (Contraseña) SIM-PIN (PIN DE SIM) Descripción Nombre del proveedor (Nombre del punto de acceso) Nombre de usuario Contraseña del usuario PIN de la tarjeta SIM 4. Pulse Apply (Aplicar) y espere hasta que aparezca el mensaje "Modem is currently configured" (El módem ya está configurado) en el PC. Nota: No es necesaria una conexión a Internet para completar esta configuración. 5. Retire el cable Ethernet y el adaptador Ethernet a USB del PC y el controlador. 6. Después de un máximo de 5 minutos, observe la intensidad de la señal que se muestra en la parte frontal del controlador. El icono de la nube permanece en azul para indicar una conexión correcta. 7. Cambie los ajustes a los valores iniciales cuando haya completado la configuración. Interfaz de usuario y navegación: dispositivo móvil/pc Tras iniciar sesión correctamente, la página de inicio My dashboard (Mi panel) muestra. Pulse Devices (Dispositivos) para iniciar la aplicación MSM. Consulte Tabla 5. Pulse para abrir el menú principal. Consulte Tabla 4. Tabla 4 Menú principal Símbolo Pantalla Descripción Administrador Basic (Básica) My dashboard (Mi panel) Abre la página de inicio. X X Dispositivos Muestra la lista de dispositivos para INSTRUMENT MANAGEMENT (GESTIÓN DEL INSTRUMENTO). X X Datos Opcional: Muestra DATA MANAGEMENT COLLECT (RECOPILACIÓN DE GESTIÓN DE DATOS), GRAPHS (GRÁFICOS) y SPREADSHEETS (HOJAS DE CÁLCULO). X X Administrar Añade nuevos usuarios y funciones. Consulte Añadir un nuevo usuario en la página 90. Opcional para DATA MANAGEMENT: PLANT SETUP (GESTIÓN DE DATOS: CONFIGURACIÓN DE LA PLANTA) X Perfil de usuario Muestra el nombre y el correo electrónico del usuario actual. X X Cerrar sesión Sale de la aplicación MSM. X X 88 Español
89 Tabla 5 Páginas de dispositivo Lista de dispositivos Página de información de dispositivo Lista de notificaciones Mensaje Descripción Acción El mensaje de error muestra una alerta urgente que requiere atención inmediata. 1. Pulse la barra para mostrar el mensaje de error. 2. Si aparece, pulse para abrir un flujo de trabajo. Muestra el mensaje de error. El mensaje de advertencia muestra una alerta para informar sobre las tareas de mantenimiento. Muestra el mensaje de advertencia. La notificación muestra un estado pendiente, p. ej., tiempo de espera restante o que otro usuario está trabajando en un flujo de trabajo de mantenimiento. Abre un flujo de trabajo para realizar una tarea de mantenimiento. Muestra que el dispositivo está en estado de espera. Para obtener información sobre la solución de problemas, consulte el manual del usuario del dispositivo. 1. Pulse la barra para mostrar el mensaje de advertencia. 2. Si aparece, pulse para abrir un flujo de trabajo. Para obtener información sobre la solución de problemas, consulte el manual del usuario del dispositivo. Pulse la barra para mostrar la notificación. Pulse el icono para ir inmediatamente al siguiente paso. Siga el flujo de trabajo para completar una tarea de mantenimiento. Espere hasta que haya finalizado la acción automática o el usuario haya completado la tarea. Muestra que los valores de laboratorio están disponibles. Pulse el icono para completar el flujo de trabajo. Español 89
90 Mensaje Descripción Acción Va a la pantalla anterior. Pulse el icono para volver a la pantalla anterior. Sale del flujo de trabajo o tarea de mantenimiento y vuelve a la lista de dispositivos. Pulse el icono para volver a la lista de dispositivos. A continuación, el dispositivo está desbloqueado y otros usuarios pueden acceder al dispositivo. Función de control de dispositivos Cuando se accede a un menú del dispositivo (p. ej., tarea de calibración o mantenimiento), el dispositivo se bloquea para otros usuarios. Para salir del menú del dispositivo pulse o. Pulse para ir a la pantalla anterior. Pulse para salir del menú y volver a la lista de dispositivos. Si se accede a una tarea de mantenimiento, continúe la tarea con Continuar o. Para salir del flujo de trabajo y volver a la lista de dispositivos pulse Cancelar o. Pulse para ir a la pantalla anterior en el flujo de trabajo. Cuando se encuentra en una tarea de mantenimiento, el dispositivo está bloqueado para otros usuarios y la tarea puede deshacerse si se pulsa desde el menú principal. Configuración inicial Activar la cuenta El fabricante crea la cuenta CLAROS. El administrador de la cuenta (como lo define el cliente) recibe una invitación por correo electrónico para activar la cuenta. Nota: : El enlace de invitación expira transcurridas 24 horas. Si el enlace expira antes de que se active la cuenta, póngase en contacto con el fabricante para pedirle que le envíe de nuevo el correo electrónico. 1. Seleccione ACTIVATE YOUR ACCOUNT (ACTIVAR LA CUENTA) en la invitación del correo electrónico. 2. Siga las instrucciones para crear un nombre de usuario y contraseña. 3. Se enviará un correo electrónico de confirmación con la información de inicio de sesión. 4. Seleccione el enlace del correo electrónico de información de inicio de sesión para iniciar sesión en la cuenta. El fabricante recomienda que se añada un marcador de este sitio web para un acceso más rápido. Servidor de la UE: eu.fsn.hach.com Servidor de EE.UU.: us.fsn.hach.com Añadir un nuevo usuario Nota: Solo los administradores de cuentas pueden añadir más usuarios. 1. Abra el explorador y conéctese a MSM. 2. Pulse para abrir el menú principal. 3. Pulse y seleccione Users (Usuarios) para añadir un nuevo usuario. 4. Pulse ADD (AÑADIR). 5. Introduzca el nombre, el apellido y la dirección de correo electrónico del nuevo usuario. 90 Español
91 6. Seleccione la función del nuevo usuario. Opción Administrator (Administrador) Basic (Básica) Descripción Gestiona los administradores y usuarios. Gestiona el hardware. Actualiza el software. Gestiona y mantiene los dispositivos. Gestiona y mantiene los dispositivos. Nota: Un usuario puede tener funciones Administrator (Administrador) y Basic (Básica). 7. Pulse GUARDAR. La lista muestra el nuevo usuario. Se envía un correo electrónico de invitación al nuevo usuario para activar la cuenta. Consulte Activar la cuenta en la página 90. Añadir un controlador 1. Instale las tarjetas de salida de ma, de relé y profibus en el controlador. Consulte el manual del usuario del controlador para las instrucciones de instalación. 2. Conecte los sensores al controlador. Consulte el manual del usuario del controlador SC1500 y/o SC4200c para obtener las instrucciones de instalación. 3. Suministre alimentación al controlador. 4. Conecte el controlador al servidor de HACH. Consulte Conectar un controlador a una red en la página Para iniciar la aplicación MSM, abra el explorador en un dispositivo móvil/pc e inicie sesión en la cuenta. 6. Pulse Devices (Dispositivos). 7. Pulse ADD CONTROLLER (AÑADIR CONTROLADOR) para añadir el controlador. 8. Introduzca el número de serie del controlador. Pulse Continuar para confirmar. 9. Espere 30 segundos y, a continuación, actualice el explorador. El controlador estará En línea en la lista de dispositivos. Consulte Interfaz de usuario y navegación: dispositivo móvil/pc en la página Asegúrese de que se muestra la imagen apropiada y el número de serie correcto del controlador. 11. Seleccione el controlador en la lista de dispositivos para abrir la página de información del controlador. Se muestran los sensores y las tarjetas conectadas al controlador. Consulte la Figura 6. Español 91
92 Figura 6 Página de información del controlador Añadir un sensor Asegúrese de que el controlador está registrado y conectado al servidor de HACH. 1. Asegúrese de que el controlador está En línea en la lista de dispositivos. 2. Conecte físicamente el sensor al controlador. Espere 30 segundos y, a continuación, actualice el explorador. El sensor está En línea en la lista de dispositivos y en la página de información de dispositivo. Consulte Interfaz de usuario y navegación: dispositivo móvil/pc en la página Asegúrese de que se muestra el número de serie, la imagen y los parámetros de medición correctos del dispositivo. Tras 30 segundos, los valores de medición se actualizan en todos los dispositivos. Consulte Interfaz de usuario y navegación: dispositivo móvil/pc en la página 88. Configurar una tarjeta de salida de ma Asegúrese de que el controlador está registrado y conectado al servidor de HACH. 1. Seleccione la tarjeta de salida de ma en la página de información del controlador. 2. Pulse MENU (MENÚ) para acceder a la configuración de la tarjeta de salida de ma. La tarjeta de salida de ma se bloqueará. Consulte Función de control de dispositivos en la página Pulse Configuración del sistema para mostrar una lista de canales. 4. Seleccione un canal y pulse Fuente. 5. Seleccione un sensor de la lista. Pulse OK (Aceptar) para confirmar. 6. Seleccione un parámetro de la lista. Pulse OK (Aceptar) para confirmar. Configurar una tarjeta Profibus Asegúrese de que el controlador está registrado y conectado al servidor de HACH. 92 Español
93 1. Seleccione la tarjeta Profibus en la página de información del controlador. 2. Pulse MENU (MENÚ) para acceder a la configuración del dispositivo. El dispositivo está bloqueado. Consulte Función de control de dispositivos en la página Pulse Telegram (Telegrama). 4. Pulse Add Sensor (Añadir sensor) y seleccione un sensor de la lista. Pulse OK (Aceptar) para confirmar. Se muestra el sensor seleccionado. 5. Seleccione el sensor y pulse. 6. Pulse Add Tag (Añadir etiqueta) y seleccione una etiqueta de la lista. Pulse OK (Aceptar) para confirmar. Se muestra la etiqueta seleccionada. 7. Pulse Guardar. Cambiar el orden del sensor Para cambiar la posición de los sensores en la lista, siga los siguientes pasos: 1. Seleccione Menu>Telegram (Menú>Telegrama) para mostrar la lista de los sensores. 2. Seleccione el sensor de la lista. 3. Utilice y para mover el sensor hacia arriba o hacia abajo en la lista. 4. Pulse Guardar. Eliminar un sensor 1. Seleccione Menu>Telegram (Menú>Telegrama) para mostrar la lista de los sensores. 2. Seleccione el sensor y pulse. 3. Pulse Delete Sensor (Eliminar sensor) para eliminar el sensor y las etiquetas del sensor del telegrama. 4. Pulse Guardar. Nota: La lista de los sensores restantes no cambia cuando un sensor se elimina. Cambiar la posición y eliminar etiquetas de un sensor 1. Seleccione Menu>Telegram (Menú>Telegrama) para mostrar la lista de los sensores. 2. Seleccione el sensor y pulse. Se muestra una lista de etiquetas. 3. Seleccione una etiqueta de la lista. Utilice y para mover la etiqueta hacia arriba o abajo en la lista. Pulse Delete Tag (Eliminar etiqueta) para eliminar una etiqueta. 4. Pulse Guardar. Añadir un fotómetro 1. Encienda el fotómetro. 2. Conecte el fotómetro al servidor de HACH. Consulte el manual del usuario del fotómetro. 3. Pulse Devices (Dispositivos) para iniciar la aplicación MSM. 4. Pulse ADD DEVICE (AÑADIR DISPOSITIVO) para añadir el fotómetro. 5. Introduzca el número de serie del fotómetro. Pulse Continuar para confirmar. 6. Espere 30 segundos y, a continuación, actualice el explorador. El fotómetro estará En línea en la lista de dispositivos. Consulte Interfaz de usuario y navegación: dispositivo móvil/pc en la página Asegúrese de que se muestra la imagen apropiada y el número de serie correcto del fotómetro. Español 93
94 Funcionamiento Instalar una actualización de software Si hay disponible una actualización de software para un dispositivo, se muestra una notificación en la lista de dispositivos. 1. Seleccione el dispositivo. Aparece la notificación "Software update is available" (Actualización de software disponible). 2. Pulse para mostrar la información de la versión de software. Consulte la Figura Pulse Update (Actualizar) para iniciar la actualización de software. Figura 7 Actualización de software Solución de problemas Problema No aparece ningún dispositivo en la lista de dispositivos. Solución Actualice el explorador. Asegúrese de que el controlador está encendido y conectado al servidor de HACH. Apague el controlador y vuelva a encenderlo. Póngase en contacto con el servicio de asistencia técnica. El sensor se conecta al controlador. El controlador se muestra "en línea" en la lista de dispositivos, pero el sensor no aparece en la lista de dispositivos. Actualice el explorador. Asegúrese de que la conexión del sensor al controlador es correcta y de que el controlador está encendido. Desconecte el sensor del controlador y, a continuación, conecte el sensor nuevo. El sensor se conecta al controlador, pero el sensor muestra el mensaje "Inactive since" (Inactivo). Asegúrese de que la conexión del sensor al controlador es correcta. Desconecte el sensor y conéctelo de nuevo al controlador. Se muestra el error o las advertencias en la lista de dispositivos o en la página de información de dispositivo del sensor. Complete el flujo de trabajo de mantenimiento guiado. Para obtener más información, consulte el manual del usuario del sensor. 94 Español
95 Repuestos y accesorios A D V E R T E N C I A Peligro de lesión personal. El uso de piezas no aprobadas puede causar lesiones personales, daños al instrumento o un mal funcionamiento del equipo. Las piezas de repuesto que aparecen en esta sección están aprobadas por el fabricante. Nota: Las referencias de los productos pueden variar para algunas regiones de venta. Póngase en contacto con el distribuidor correspondiente o visite la página web de la empresa para obtener la información de contacto. Descripción Módem 3G Módem de Verizon/CDMA Adaptador Wi-Fi, UE Adaptador Wi-Fi, EE. UU. Referencia LZY971 LZY995 LZY997 LZY996 Español 95
96 Índice Informação geral na página 96 Configuração inicial na página 109 Ligar um controlador a uma rede na página 100 Funcionamento na página 113 Interface do utilizador e navegação - Dispositivo móvel/pc na página 107 Resolução de problemas na página 113 Informação geral Em caso algum o fabricante será responsável por quaisquer danos directos, indirectos, especiais, acidentais ou consequenciais resultantes de qualquer incorrecção ou omissão deste manual. O fabricante reserva-se o direito de, a qualquer altura, efectuar alterações neste manual ou no produto nele descrito, sem necessidade de o comunicar ou quaisquer outras obrigações. As edições revistas encontram-se disponíveis no website do fabricante. Informações de segurança A T E N Ç Ã O O fabricante não é responsável por quaisquer danos resultantes da aplicação incorrecta ou utilização indevida deste produto, incluindo, mas não limitado a, danos directos, incidentais e consequenciais, não se responsabilizando por tais danos ao abrigo da lei aplicável. O utilizador é o único responsável pela identificação de riscos de aplicação críticos e pela instalação de mecanismos adequados para a protecção dos processos na eventualidade de uma avaria do equipamento. Leia este manual até ao fim antes de desembalar, programar ou utilizar o aparelho. Dê atenção a todos os avisos relativos a perigos e precauções. A não leitura destas instruções pode resultar em lesões graves para o utilizador ou em danos para o equipamento. Certifique-se de que a protecção oferecida por este equipamento não é comprometida. Não o utilize ou instale senão da forma especificada neste manual. Uso da informação de perigo P E R I G O Indica uma situação de risco potencial ou eminente que, se não for evitada, resultará em morte ou lesão grave. A D V E R T Ê N C I A Indica uma situação de perigo potencial ou eminente que, caso não seja evitada, poderá resultar na morte ou em ferimentos graves. A V I S O Indica uma situação de risco potencial, que pode resultar em lesão ligeira a moderada. A T E N Ç Ã O Indica uma situação que, caso não seja evitada, poderá causar danos no instrumento. Informação que requer ênfase especial. Avisos de precaução Leia todos os avisos e etiquetas do equipamento. A sua não observação pode resultar em lesões para as pessoas ou em danos para o aparelho. Um símbolo no aparelho é referenciado no manual com uma frase de precaução. 96 Português
97 Este é o símbolo de alerta de segurança. Observe todas as mensagens de segurança que seguem este símbolo para evitar potenciais lesões. Caso se encontre no equipamento, consulte o manual de instruções para obter informações de operação ou segurança. Este símbolo indica que existe um risco de choque eléctrico e/ou electrocussão. Este símbolo indica a presença de dispositivos sensíveis a descargas electrostáticas (DEE) e indica que é necessário ter cuidado para evitar danos no equipamento. O equipamento eléctrico marcado com este símbolo não pode ser eliminado nos sistemas europeus de recolha de lixo doméstico e público. Devolva os equipamentos antigos ou próximos do final da sua vida útil ao fabricante para que os mesmos sejam eliminados sem custos para o utilizador. Descrição geral do produto A gestão de sensores móvel (MSM) é um software baseado na Web que dá acesso aos dispositivos com ligação à Internet (por exemplo, telefones, tablets, computadores portáteis) ao controlador e aos sensores registados. É utilizado um navegador da Internet padrão. Consulte Componentes e requisitos na página 98. A autenticação segura controla todo o acesso ao servidor Web MSM. As informações de estado na lista de dispositivos MSM apresentam uma visão geral do valor de medição, do desempenho e das informações especiais sobre o próximo trabalho de manutenção para o equipamento analítico elegível 1. O utilizador pode iniciar facilmente os procedimentos de manutenção a partir da lista de dispositivos do software MSM. A orientação interactiva e passo a passo ao longo dos passos de manutenção garante que a conclusão de todos os passos é rápida e precisa. Como opção, pode ser integrado um espectrofotómetro (DR3900 ou DR6000) no sistema MSM, que permite a verificação e calibração fáceis e práticas dos equipamentos analíticos. A comunicação entre os equipamentos e o servidor seguro da HACH é realizada através de LAN, Wi-Fi ou de uma ligação por modem (3G ou Verizon/CDMA). Consulte Figura 1. 1 Consulte Tabela 1 na página 99 para obter informações sobre os sensores aplicáveis. Português 97
98 Figura 1 Vista geral do sistema Componentes e requisitos Componentes MSM Um sistema MSM pode ter diferentes componentes. Consulte Tabela Português
99 Tabela 1 Componentes MSM Componente Controlador (é obrigatório pelo menos um para operar a MSM) Fotómetro de laboratório (opcional) Opções Controlador SC1500 Controlador SC4200c Espectrofotómetro de laboratório DR3900 Espectrofotómetro de laboratório DR6000 Sensor (opcional), aplicável aos fluxos de trabalho MSM Sensor combinado AN-ISE sc para amónio e nitrato Sensor de amónio A-ISE sc ISE Sensor de nitrato N-ISE sc ISE Sensor de oxigénio dissolvido luminescente LDO sc Sensor de turbidez e sólidos em suspensão SOLITAX sc Analisador de amónio de 1 canal AMTAX sc Analisador de fosfato de 1 canal PHOSPHAX sc Sensor de nitrato de absorção de UV NITRATAX sc Sensor (opcional) Sensor de ph e ORP de processo online phd sc Sensor de ph e ORP de processo online 1200-S sc Sensor de nível de lamas SONATAX sc Sensor de UV/SAC de produtos orgânicos UVAS sc Sensor de condutividade sem eléctrodos 3798-S sc Telefone 2 Navegadores ios 3 Telefone (ios ou superior) Telefone Android (Google Chrome para Android 4 ) Chrome para computador Chrome para Android Safari 2 do SO Mac ou superior iphone 2 5s ou superior Samsung Galaxy 5 Google Nexus Safari do ios móvel ou superior Microsoft Edge 6 Acessórios Modems 3G e Verizon/CDMA Adaptador de Wi-Fi Opções de ligação e requisitos de velocidade A Tabela 2 mostra a configuração recomendada de ligação à Internet para controladores e telefones. 2 A resolução de ecrã mínima é de 640 x 1136 px. 3 ios, iphone e Safari são marcas comerciais da Apple Inc. 4 Android e Google Chrome são marcas comerciais da Google Inc. 5 Galaxy é uma marca comercial do Grupo Samsung. 6 Microsoft Edge é uma marca comercial da Microsoft. Português 99
100 Tabela 2 Ligação e requisitos de velocidade Tipo de rede Controladores Telefones Velocidade de transferência Velocidade de carregamento LAN Cabo LAN > 4,4 Mbit/s > 1 Mbit/s Wi-Fi (SC1500 apenas) > 2 barras indicadoras > 2 barras indicadoras > 4,4 Mbit/s > 1 Mbit/s Rede móvel (3G ou Verizon/CDMA) > 2 barras indicadoras > 2 barras indicadoras (Android)/pontos (ios) > 4,4 Mbit/s > 1 Mbit/s Portas utilizadas para LAN e Wi-Fi Certifique-se de que a porta utilizada está aberta; consulte a Tabela 3. Tabela 3 Lista de portas Descrição Porta padrão Direcção VPN UDP 1194 Saída AMQPS TCP 5671 Saída NTP UDP 123 Saída/entrada http TCP 80 Saída https TCP 443 Saída Ligar um controlador a uma rede P E R I G O Vários perigos. Apenas pessoal qualificado deverá realizar as tarefas descritas nesta secção do documento. A T E N Ç Ã O A segurança da rede e do ponto de acesso é da responsabilidade do cliente que utiliza o instrumento sem fios. O fabricante não é responsável por quaisquer danos indirectos, especiais, incidentais ou consequenciais causados por uma violação da segurança da rede. SC Configurar o endereço IP do PC Para configuração e utilização, ligue o controlador à Internet. Com base na configuração, o controlador estabelece ligação à Internet através de uma rede móvel ou de uma ligação LAN/Wi-Fi. Efectue os seguintes passos para alterar o endereço IP no Microsoft Windows no seu PC ou computador portátil. Nota: O utilizador tem de ter direitos de administrador do Windows no computador para poder alterar as definições do Windows. Nota: Certifique-se de que o PC não está ligado a uma rede LAN. 1. Ligue o controlador SC1500 ao PC. 2. No PC, aceda a Control Panel > Network and Internet > Network and SharingCenter (Painel de controlo > Rede e Internet > Rede e centro de partilha) e, em seguida, seleccione Change adapter settings (Alterar definições do adaptador). 3. Clique com o botão direito do rato em Local Area Connection (Ligação de área local) e, em seguida, seleccione Properties (Propriedades). 4. Seleccione Internet Protocol Version 4 (TCP/IPv4) (Protocolo de Internet versão 4 [TCP/IPv4]) e, em seguida, prima Properties (Propriedades). 100 Português
101 5. Seleccione Use the following IP address (Utilizar o seguinte endereço IP). Introduza as seguintes definições: Opção Descrição IP address (Endereço IP) Subnet mask (Máscara de sub-rede) Default gateway (Gateway predefinido) Nota: Registe os valores iniciais para poder voltar a alterar os valores depois da configuração. 6. Prima OK para confirmar as definições. Nota: Quando a configuração estiver concluída, altere as definições para os valores iniciais. SC Ligação de rede móvel Itens a preparar: PC Modem Cabo Ethernet M12 a RJ45 1. Configurar o endereço IP. Consulte SC Configurar o endereço IP do PC na página Instale o cartão SIM no modem. Certifique-se de que a orientação do cartão SIM está correcta. Consulte Figura Ligue o modem à porta USB da caixa USB. Consulte Figura Certifique-se de que o modem está ligado à corrente e o LED LINK do modem está a piscar. 5. Aguarde um mínimo de 5 minutos. 6. Se o indicador da intensidade do sinal do modem não mostrar duas ou mais barras, mova a caixa USB para uma localização que tenha um sinal 3G/CDMA mais forte. 7. Certifique-se de que o LED LINK pisca a cada 5 segundos para indicar que o modem está ligado à rede. 8. Instale a tampa na caixa USB. 9. Ligue o cabo Ethernet à tomada M12 direita do controlador. Nota: Não ligue o cabo Ethernet ao PC nem ao computador portátil neste momento. 10. Desligue o cabo de alimentação para o controlador da tomada eléctrica. 11. Após 5 segundos, ligue novamente o cabo de alimentação para o controlador à tomada eléctrica. O LED do controlador começa a piscar (dois impulsos verdes seguidos por uma pausa). 12. Apenas enquanto o LED está a piscar, ligue o cabo Ethernet ao PC. 13. Abra o navegador Web no PC ou computador portátil. Introduza o seguinte endereço IP para estabelecer a ligação ao controlador SC1500: Seleccione System Setup (Configuração do sistema). 15. Seleccione 3G. 16. Configure as seguintes definições. Os valores são indicados nas informações do fornecedor. Nota: Se for utilizado um modem Verizon, todas as definições já se encontram definidas. Não altere as definições. Opção APN Nome do utilizador Descrição Nome do fornecedor (Nome do ponto de acesso) Nome do utilizador Português 101
102 Opção Palavra-passe PIN do SIM Descrição Palavra-passe do utilizador Introdução do PIN do SIM 17. Prima Save setup (Guardar configuração) e aguarde um período mínimo de 3 minutos. 18. Certifique-se de que o LED LINK pisca a cada 5 segundos para indicar que o modem está ligado à rede. 19. Seleccione Connectivity (Conectividade). Certifique-se de que a secção de 3G indica OK e que está activada uma ligação por modem. O controlador obtém os endereços IP de rede. Figura 2 Instalar o cartão SIM Figura 3 Ligar o modem Lista de verificação das ligações Wi-Fi e LAN Nota: Configure primeiro a placa Wi-Fi "wlan0". A ligação Wi-Fi MSM pode ser utilizada com WEP (não recomendado) e autenticação WPA2-PSK. Nota: Examine as definições do router. O fabricante recomenda que a definição de segurança do router não esteja definida para "modo misto". A pen Wi-Fi no SC1500 não pode ser utilizada com segurança de "modo misto". O AES (WPA2) e TKIP (WPA) têm de ser definidos de forma independente. O router do cliente fornece endereços IP através de DHCP? Em caso afirmativo, consulte apenas SC Ligação de rede LAN na página Português
103 Ou o router do cliente fornece endereços IP estáticos? Em caso afirmativo, consulte apenas SC Ligação de rede LAN na página 103. Existe uma firewall na rede do cliente? Em caso afirmativo, certifique-se de que as portas na firewall estão abertas para tráfego de entrada e de saída. Consulte Componentes e requisitos na página 98 e Tabela 3 na página 100 para obter informações sobre as definições das portas. O cliente tem filtragem MAC na firewall? Em caso afirmativo, consulte apenas SC Ligação de rede Wi-Fi na página O controlador SC1500 obtém o seu endereço IP automaticamente (sem configuração) a partir do router fornecido pelo cliente. 2. Defina o endereço IP, a sub-rede e o possível proxy no menu de configuração da rede do SC O utilizador tem de introduzir o endereço MAC da placa de rede do SC1500 no router. Seleccione Connectivity (Conectividade) para localizar o endereço MAC; consulte o passo 19. Configure o router para atribuir sempre o mesmo endereço IP ao endereço MAC. SC Ligação de rede LAN Itens a preparar: PC Cabo Ethernet M12 a RJ45 1. Configurar o endereço IP. Consulte SC Configurar o endereço IP do PC na página Ligue o cabo Ethernet à tomada M12 direita do controlador. Nota: Não ligue o cabo Ethernet ao PC nem ao computador portátil neste momento. 3. Desligue o cabo de alimentação para o controlador da tomada eléctrica. 4. Após 5 segundos, ligue novamente o cabo de alimentação para o controlador à tomada eléctrica. O LED do controlador começa a piscar (dois impulsos verdes seguidos por uma pausa). 5. Enquanto o LED está a piscar, ligue o cabo Ethernet ao PC. 6. Abra o navegador Web no PC. Introduza o seguinte endereço IP para ir para a página inicial do controlador SC Seleccione System Setup (Configuração do sistema). 8. Seleccione LAN. 9. Seleccione endereço IP por DHCP ou Static (Estático). Se estiver seleccionado um endereço IP estático, introduza o endereço IP, a máscara de sub-rede, o gateway e o IP DNS. Consulte Componentes e requisitos na página 98 para obter informações sobre as definições das portas. 10. Prima Save setup (Guardar configuração). 11. Ligue o controlador à Internet. Consulte a documentação do controlador para obter instruções. 12. Desligue o cabo de alimentação para o controlador da tomada eléctrica. 13. Após 5 segundos, ligue novamente o cabo de alimentação para o controlador à tomada eléctrica. SC Ligação de rede Wi-Fi Itens a preparar: PC ou computador portátil Cabo Ethernet M12 a RJ45 Adaptador de Wi-Fi Caixa USB 1. Configure o endereço IP do PC. Consulte SC Configurar o endereço IP do PC na página Remova a tampa da caixa USB. 3. Instale o adaptador de Wi-Fi na caixa USB. Português 103
104 4. Ligue o cabo Ethernet à tomada M12 direita do controlador. Nota: Não ligue o cabo Ethernet ao PC nem ao computador portátil neste momento. 5. Desligue o cabo de alimentação para o controlador da tomada eléctrica. 6. Após 5 segundos, ligue novamente o cabo de alimentação para o controlador à tomada eléctrica. O LED do controlador começa a piscar (dois impulsos verdes seguidos por uma pausa). 7. Enquanto o LED está a piscar, ligue o cabo Ethernet ao PC ou computador portátil. 8. Abra o navegador Web no PC. Introduza o seguinte endereço IP para estabelecer ligação ao controlador SC1500. " " 9. Seleccione System Setup (Configuração do sistema). 10. Seleccione Wi-Fi. 11. Prima Scan (Procurar). Todas as redes Wi-Fi disponíveis são apresentadas no ecrã. 12. Seleccione a rede Wi-Fi correcta. Se possível, seleccione uma rede com WPA2-PSK. 13. Introduza a palavra-passe de Wi-Fi e prima Save setup (Guardar configuração). Aguarde até ser apresentada a mensagem "Settings saved" (Definições guardadas). 14. Desligue o cabo Ethernet do PC. 15. Desligue o cabo de alimentação para o controlador da tomada eléctrica. 16. Após 5 segundos, ligue novamente o cabo de alimentação para o controlador à tomada eléctrica. O LED do controlador começa a piscar (dois impulsos verdes seguidos por uma pausa). 17. Enquanto o LED está a piscar, ligue o cabo Ethernet ao PC. 18. Abra o navegador Web no PC. Introduza o seguinte endereço IP para estabelecer a ligação ao controlador SC1500: Seleccione Connectivity (Conectividade). Certifique-se de que a secção de Wi-Fi indica OK e que está estabelecida uma ligação Wi-Fi. SC4200c - Ligação de rede LAN Para configuração e utilização, o controlador tem de ser ligado à Internet. Com base na configuração, o controlador estabelece ligação à Internet através de uma rede móvel ou de uma ligação LAN. Consulte o manual do utilizador do SC4200c. SC4200c - Ligação de rede móvel Instale um cartão Micro SIM fornecido pelo utilizador no controlador para ligar o controlador a uma rede móvel. Consulte Figura Português
105 Figura 4 Instalação do cartão SIM Ligar o controlador a um PC ou computador portátil Ligue o controlador a um PC ou computador portátil com sistema operativo Microsoft Windows. Nota: Certifique-se de que o PC ou o computador portátil não está ligado a uma rede LAN. Itens a preparar: PC ou computador portátil Adaptador Ethernet USB Cabo Ethernet RJ45 1. Ligue o cabo Ethernet ao PC. Consulte a Figura Ligue a outra extremidade do cabo Ethernet ao adaptador Ethernet USB. 3. Ligue o adaptador Ethernet USB à porta USB no controlador. Português 105
106 Figura 5 Ligar o adaptador Ethernet USB Configurar o endereço IP do PC Efectue os seguintes passos para alterar o endereço IP no Microsoft Windows no seu PC ou computador portátil. Nota: O utilizador tem de ter direitos de administrador do Windows no computador para poder alterar as definições do Windows. 1. Aceda a Control Panel > Network and Internet > Network and SharingCenter (Painel de controlo > Rede e Internet > Rede e centro de partilha) e, em seguida, seleccione Change adapter settings (Alterar definições do adaptador). 2. Clique com o botão direito do rato em Local Area Connection (Ligação de área local) e, em seguida, seleccione Properties (Propriedades). 3. Seleccione Internet Protocol Version 4 (TCP/IPv4) (Protocolo de Internet versão 4 [TCP/IPv4]) e, em seguida, prima Properties (Propriedades). 4. Seleccione Use the following IP address (Utilizar o seguinte endereço IP). Introduza as seguintes definições. Opção Descrição IP address (Endereço IP) Subnet mask (Máscara de sub-rede) Default gateway (Gateway predefinido) em branco Nota: Registe os valores iniciais para poder voltar a alterar os valores depois da configuração. 106 Português
107 5. Prima OK para confirmar as definições. Nota: Quando a configuração estiver concluída, altere as definições para os valores iniciais. Configurar o modem Nota: Não é necessária uma ligação à Internet para realizar esta configuração. 1. Abra o navegador Web no PC. Introduza o seguinte endereço IP para estabelecer ligação ao controlador SC4200c. " 2. Seleccione o menu Modem. 3. Seleccione o fornecedor SIM na lista Provider (Fornecedor). Apenas se o fornecedor não estiver na lista, seleccione Other (Outro) e insira as seguintes definições. Opção APN User name (Nome do utilizador) Password (Palavra-passe) SIM-PIN (PIN do SIM) Descrição Provider name (Access Point Name) (Nome do fornecedor [Nome do ponto de acesso]) User name (Nome do utilizador) User password (Palavra-passe do utilizador) SIM card PIN (PIN do cartão SIM) 4. Prima Apply (Aplicar) e aguarde até a mensagem "Modem is currently configured" (O modem está actualmente configurado) surgir no PC. Nota: Não é necessária uma ligação à Internet para realizar esta configuração. 5. Retire o cabo Ethernet e o adaptador Ethernet USB do PC e do controlador. 6. Após um período máximo de 5 minutos, examine a intensidade do sinal que é apresentada na parte dianteira do controlador. O ícone de nuvem permanece azul para indicar uma ligação correcta. 7. Quando a configuração estiver concluída, altere as definições para os valores iniciais. Interface do utilizador e navegação - Dispositivo móvel/pc Após um início de sessão bem-sucedido, é apresentada a página inicial My dashboard (O meu painel de controlo). Prima Devices (Dispositivos) para iniciar a aplicação MSM. Consulte Tabela 5. Prima para abrir o menu principal. Consulte Tabela 4. Tabela 4 Menu principal Sinal Visor Descrição Administrador Utiliz. básico O meu painel de controlo Abre a página inicial. X X Dispositivos Mostra a lista de dispositivos para GESTÃO DE EQUIPAMENTOS. X X Dados Opcional: mostra a RECOLHA DA GESTÃO DE DADOS, GRÁFICOS e FOLHAS DE CÁLCULO. X X Gestão Adiciona novos utilizadores e novas funções. Consulte Adicionar um novo utilizador na página 110. Opcional para GESTÃO DE DADOS: CONFIGURAÇÃO DAS INSTALAÇÕES X Português 107
108 Tabela 4 Menu principal (continuação) Sinal Visor Descrição Administrador Utiliz. básico Perfil de utilizador Mostra o nome e do utilizador efectivo. X X Fim de sessão Sai da aplicação MSM. X X Tabela 5 Páginas de dispositivos Lista de dispositivos Página de detalhes dos dispositivos Lista de notificações Mensagem Descrição Procedimento A mensagem de erro mostra um alerta urgente que precisa de atenção imediata. 1. Prima a barra para mostrar a mensagem de erro. 2. Se apresentada, prima para abrir um fluxo de trabalho. Mostra a mensagem de erro. A mensagem de aviso mostra um alerta para informar sobre a próxima manutenção. Mostra a mensagem de aviso. A notificação mostra um estado pendente como, por exemplo, o restante tempo de espera ou que outro utilizador está actualmente a trabalhar num fluxo de trabalho de manutenção. Para obter informações sobre a resolução de problemas, consulte o manual do utilizador do dispositivo. 1. Prima a barra para mostrar a mensagem de aviso. 2. Se apresentada, prima para abrir um fluxo de trabalho. Para obter informações sobre a resolução de problemas, consulte o manual do utilizador do dispositivo. Prima a barra para mostrar a notificação. 108 Português
109 Mensagem Descrição Procedimento Abre-se um fluxo de trabalho para realizar uma tarefa de manutenção. Mostra que o dispositivo se encontra no estado de espera. Prima o ícone para ir imediatamente para o passo seguinte. Siga o fluxo de trabalho para concluir uma tarefa de manutenção. Aguarde até a acção automática estar concluída ou o utilizador ter terminado a tarefa. Mostra que estão disponíveis valores de laboratório. Prima o ícone para concluir o fluxo de trabalho. Faz voltar ao ecrã anterior. Prima o ícone para voltar ao ecrã anterior. Sai do fluxo de trabalho ou da tarefa de manutenção e volta à lista de dispositivos. Prima o ícone para voltar à lista de dispositivos. Em seguida, o dispositivo é desbloqueado e os outros utilizadores podem aceder ao dispositivo. Função de controlo para dispositivos Quando se entra num menu de dispositivo (por exemplo, tarefa de calibração ou manutenção), o dispositivo fica bloqueado para os outros utilizadores. Para sair do menu de dispositivo, prima ou. Prima para ir para o ecrã anterior. Prima para sair do menu e voltar à lista de dispositivos. Se entrar numa tarefa de manutenção, siga a tarefa com Continue (Continuar) ou. Para sair do fluxo de trabalho e voltar à lista de dispositivos, prima Cancel (Cancelar) ou. Prima para ir para o ecrã anterior no fluxo de trabalho. Quando numa tarefa de manutenção, o dispositivo permanece bloqueado para os outros utilizadores e é possível eliminar o trabalho premindo no menu principal. Configuração inicial Activar a conta O fabricante cria a conta CLAROS. O administrador da conta (conforme definido pelo cliente) recebe um de convite para activar a conta. Nota: : a ligação de convite expira após 24 horas. Se a ligação expirar antes de a conta ser activada, contacte o fabricante para solicitar que envie novamente o Seleccione ACTIVATE YOUR ACCOUNT (ACTIVAR A SUA CONTA) no de convite. 2. Siga as instruções para criar um nome de utilizador e uma palavra-passe. 3. Será enviado um de confirmação com as informações de início de sessão. 4. Seleccione a ligação no de informações de início de sessão para iniciar sessão na conta. O fabricante recomenda que seja adicionado um marcador para este site com vista a um acesso mais rápido. Servidor da UE: eu.fsn.hach.com Servidor dos EUA: us.fsn.hach.com Português 109
110 Adicionar um novo utilizador Nota: Nota: apenas os administradores de conta podem adicionar mais utilizadores. 1. Abra o navegador e inicie sessão na MSM. 2. Prima para abrir o menu principal. 3. Prima e seleccione Users (Utilizadores) para adicionar um novo utilizador. 4. Prima ADD (ADICIONAR). 5. Introduza o nome próprio, o apelido e o endereço de do novo utilizador. 6. Seleccione a função do novo utilizador. Opção Admin. Utiliz. básico Descrição Gere os administradores e utilizadores. Gere o hardware. Actualiza o software. Gere e realiza a manutenção dos dispositivos. Gere e realiza a manutenção dos dispositivos. Nota: Um utilizador pode ter as duas funções de administrador e utilizador básico. 7. Prima SAVE (GUARDAR). A lista apresenta o novo utilizador. É enviado um de convite para o novo utilizador para activar a conta. Consulte Activar a conta na página 109. Adicionar um controlador 1. Instale as placas de saída de ma, as placas de relés e as placas Profibus no controlador. Consulte o manual do utilizador do controlador para obter as instruções de instalação. 2. Ligue os sensores ao controlador. Consulte o manual do utilizador do(s) controlador(es) SC1500 e/ou SC4200c para obter as instruções de instalação. 3. Ligue o controlador à corrente. 4. Ligue o controlador ao servidor da HACH. Consulte Ligar um controlador a uma rede na página Para iniciar a aplicação MSM, abra o navegador num dispositivo móvel/pc e inicie sessão na conta. 6. Prima Devices (Dispositivos). 7. Prima ADD CONTROLLER (ADICIONAR CONTROLADOR) para adicionar o controlador. 8. Introduza o número de série do controlador. Prima Continue (Continuar) para confirmar. 9. Aguarde 30 segundos e, em seguida, actualize o navegador. O controlador ficará Online na lista de dispositivos. Consulte Interface do utilizador e navegação - Dispositivo móvel/pc na página Certifique-se de que são apresentados o número de série correcto e a imagem do controlador. 11. Seleccione o controlador na lista de dispositivos para abrir a página de detalhes dos controladores. Os sensores e as placas ligados ao controlador são apresentados. Consulte Figura Português
111 Figura 6 Página de detalhes dos controladores Adicionar um sensor Certifique-se de que o controlador é fornecido e está ligado ao servidor da HACH. 1. Certifique-se de que o controlador está Online na lista de dispositivos. 2. Ligue o sensor fisicamente ao controlador. Aguarde 30 segundos e, em seguida, actualize o navegador. O sensor está Online na lista de dispositivos e na página de detalhes dos dispositivos. Consulte Interface do utilizador e navegação - Dispositivo móvel/pc na página Certifique-se de que são apresentados o número de série correcto, a imagem e os parâmetros de medição correctos do dispositivo. Após 30 segundos, os valores de medição são actualizados para todos os dispositivos. Consulte Interface do utilizador e navegação - Dispositivo móvel/pc na página 107. Configurar uma placa de saída de ma Certifique-se de que o controlador é fornecido e está ligado ao servidor da HACH. 1. Seleccione a placa de saída de ma na página de detalhes dos controladores. 2. Prima MENU para aceder às definições da placa de saída de ma. A placa de saída de ma ficará bloqueada. Consulte Função de controlo para dispositivos na página Prima System Setup (Configuração do sistema) para mostrar uma lista de canais. 4. Seleccione um canal e prima Source (Fonte). 5. Seleccione um sensor na lista. Prima OK para confirmar. 6. Seleccione um parâmetro na lista. Prima OK para confirmar. Configurar uma placa Profibus Certifique-se de que o controlador é fornecido e está ligado ao servidor da HACH. Português 111
112 1. Seleccione a placa Profibus na página de detalhes dos controladores. 2. Prima MENU para aceder às definições do dispositivo. O dispositivo está bloqueado. Consulte Função de controlo para dispositivos na página Prima Telegram (Telegrama). 4. Prima Add Sensor (Adicionar sensor) e seleccione um sensor na lista. Prima OK para confirmar. O sensor seleccionado é apresentado. 5. Seleccione o sensor e prima. 6. Prima Add Tag (Adicionar etiqueta) e seleccione uma etiqueta na lista. Prima OK para confirmar. A etiqueta seleccionada é apresentada. 7. Prima Save (Guardar). Alterar a ordem dos sensores Para alterar a posição dos sensores na lista, efectue os seguintes passos: 1. Seleccione Menu>Telegram (Menu>Telegrama) para apresentar a lista dos sensores. 2. Seleccione o sensor na lista. 3. Utilize e para deslocar o sensor para cima ou para baixo na lista. 4. Prima Save (Guardar). Eliminar um sensor 1. Seleccione Menu>Telegram (Menu>Telegrama) para apresentar a lista dos sensores. 2. Seleccione o sensor e prima. 3. Prima Delete Sensor (Eliminar sensor) para eliminar o sensor e as etiquetas do sensor do telegrama. 4. Prima Save (Guardar). Nota: A lista dos restantes sensores não é alterada quando é eliminado um sensor. Alterar a posição e eliminar etiquetas de um sensor 1. Seleccione Menu>Telegram (Menu>Telegrama) para apresentar a lista dos sensores. 2. Seleccione o sensor e prima. É apresentada uma lista de etiquetas. 3. Seleccione uma etiqueta na lista. Utilize e para deslocar a etiqueta para cima ou para baixo na lista. Prima Delete Tag (Eliminar etiqueta) para eliminar uma etiqueta. 4. Prima Save (Guardar). Adicionar um fotómetro 1. Defina o fotómetro para ON (LIGADO). 2. Ligue o fotómetro ao servidor da HACH. Consulte o manual do utilizador do fotómetro. 3. Prima Devices (Dispositivos) para iniciar a aplicação MSM. 4. Prima ADD DEVICE (ADICIONAR DISPOSITIVO) para adicionar o fotómetro. 5. Introduza o número de série do fotómetro. Prima Continue (Continuar) para confirmar. 6. Aguarde 30 segundos e, em seguida, actualize o navegador. O fotómetro ficará Online na lista de dispositivos. Consulte Interface do utilizador e navegação - Dispositivo móvel/pc na página Certifique-se de que são apresentados o número de série correcto e a imagem do fotómetro. 112 Português
113 Funcionamento Instalar uma actualização de software Se estiver disponível uma actualização de software para um dispositivo, é apresentada uma notificação na lista de dispositivos. 1. Seleccione o dispositivo. É apresentada a notificação "Software update is available" (Está disponível uma actualização de software). 2. Prima para mostrar as informações da versão de software. Consulte Figura Prima Update (Actualizar) para iniciar a actualização de software. Figura 7 Actualização de software Resolução de problemas Problema Não aparece qualquer dispositivo na lista de dispositivos. Solução Actualize o navegador. Certifique-se de que o controlador está aceso e ligado ao servidor da HACH. Defina o controlador para desligado e depois novamente para ligado. Contacte a assistência técnica. O sensor liga-se ao controlador. O controlador aparece "online" na lista de dispositivos, mas o sensor não aparece na lista de dispositivos. Actualize o navegador. Certifique-se de que a ligação do sensor ao controlador está correcta e o controlador está ligado. Desligue o sensor do controlador e, em seguida, ligue novamente o sensor. O sensor liga-se ao controlador, mas o sensor apresenta a mensagem "Inactive since" (Inactivo desde). Certifique-se de que a ligação do sensor ao controlador está correcta. Desligue o sensor e ligue novamente o sensor ao controlador. São apresentados erros ou avisos na lista de dispositivos ou na página de detalhes dos dispositivos do sensor. Termine o fluxo de trabalho de manutenção orientado. Para mais informações, consulte o manual do utilizador do sensor. Português 113
114 Peças e acessórios A D V E R T Ê N C I A Perigo de lesões pessoais. A utilização de peças não aprovadas poderá causar ferimentos, danos no instrumento ou avarias no equipamento. As peças de substituição mencionadas nesta secção foram aprovadas pelo fabricante. Nota: Os números do Produto e Artigo podem variar consoante as regiões de venda. Para mais informações de contacto, contacte o distribuidor apropriado ou consulte o site web da empresa. Descrição Modem 3G Modem Verizon/CDMA Adaptador de Wi-Fi, UE Adaptador de Wi-Fi, EUA Item n.º LZY971 LZY995 LZY997 LZY Português
115 Inhoudsopgave Algemene informatie op pagina 115 Eerste installatie op pagina 128 Een controller verbinden met een netwerk op pagina 119 Gebruikersinterface en navigatie Mobiel apparaat/pc op pagina 126 Bediening op pagina 132 Problemen oplossen op pagina 132 Algemene informatie De fabrikant kan onder geen enkele omstandigheid aansprakelijk worden gesteld voor directe, indirecte, speciale, incidentele of continue schade die als gevolg van enig defect of onvolledigheid in deze handleiding is ontstaan. De fabrikant behoudt het recht om op elk moment, zonder verdere melding of verplichtingen, in deze handleiding en de producten die daarin worden beschreven, wijzigingen door te voeren. Gewijzigde versies zijn beschikbaar op de website van de fabrikant. Veiligheidsinformatie L E T O P De fabrikant is niet verantwoordelijk voor enige schade door onjuist toepassen of onjuist gebruik van dit product met inbegrip van, zonder beperking, directe, incidentele en gevolgschade, en vrijwaart zich volledig voor dergelijke schade voor zover dit wettelijk is toegestaan. Uitsluitend de gebruiker is verantwoordelijk voor het identificeren van kritische toepassingsrisico's en het installeren van de juiste mechanismen om processen te beschermen bij een mogelijk onjuist functioneren van apparatuur. Lees deze handleiding voor het uitpakken, installeren of gebruiken van het instrument. Let op alle waarschuwingen. Wanneer u dit niet doet, kan dit leiden tot ernstig persoonlijk letsel of schade aan het instrument. Controleer voor gebruik of het instrument niet beschadigd is. Het instrument mag op geen andere wijze gebruikt worden dan als in deze handleiding beschreven. Gebruik van gevareninformatie G E V A A R Duidt een potentiële of dreigende gevaarlijke situatie aan die (indien niet vermeden) zal leiden tot ernstig of dodelijk letsel. W A A R S C H U W I N G Geeft een potentieel of op handen zijnde gevaarlijke situatie aan die, als deze niet wordt vermeden, kan leiden tot de dood of ernstig letsel. V O O R Z I C H T I G Geeft een mogelijk gevaarlijke situatie aan die kan resulteren in minder ernstig letsel of lichte verwondingen. L E T O P Duidt een situatie aan die (indien niet wordt voorkomen) kan resulteren in beschadiging van het apparaat. Informatie die speciaal moet worden benadrukt. Waarschuwingsetiketten Lees alle labels en etiketten die op het instrument zijn bevestigd. Het niet naleven van deze waarschuwingen kan leiden tot letsel of beschadiging van het instrument. In de handleiding wordt door middel van een veiligheidsvoorschrift uitleg gegeven over een symbool op het instrument. Nederlands 115
116 Dit is het symbool voor veiligheidswaarschuwingen. Volg alle veiligheidsberichten op die na dit symbool staan, om mogelijk letsel te voorkomen. Als u dit symbool op het apparaat ziet, moet u de instructiehandleiding raadplegen voor informatie over de werking of veiligheid. Dit symbool geeft aan dat er een risico op een elektrische schok en/of elektrocutie bestaat. Dit symbool wijst op de aanwezigheid van apparaten die gevoelig zijn voor elektrostatische ontlading en geeft aan dat voorzichtigheid betracht dient te worden om schade aan de apparatuur te voorkomen. Elektrische apparatuur gemarkeerd met dit symbool mag niet worden afgevoerd via Europese systemen voor afvoer van huishoudelijk of openbaar afval. Oude apparatuur of apparatuur aan het einde van zijn levensduur kan naar de fabrikant worden geretourneerd voor kosteloze verwerking. Productoverzicht Mobile Sensor Management (MSM) is op het web gebaseerde software waarmee apparaten met internetverbinding (bijv., telefoons, tablets, laptops) toegang krijgen tot de aangemelde controller en sensors. Er wordt gebruik gemaakt van een standaard-internetbrowser. Raadpleeg Componenten en vereisten op pagina 117. Veilige authenticatie regelt alle toegang tot de MSM-webserver. De statusinformatie op de MSMapparatenlijst geeft een overzicht van de gemeten waarde, de prestatie en speciale informatie over aankomende onderhoudswerkzaamheden voor in aanmerking komende analyse-instrumenten 1. De gebruiker kan in de apparatenlijst van de MSM-software gemakkelijk onderhoudsprocedures starten. Interactieve en stapsgewijze begeleiding tijdens de onderhoudsstappen zorgt ervoor dat alle stappen snel en nauwkeurig worden voltooid. Optioneel kan één spectrofotometer (DR3900 of DR6000) worden geïntegreerd in het MSM-systeem, waarmee gemakkelijke en comfortabele verificatie en kalibratie van de analyse-instrumenten mogelijk wordt gemaakt. De communicatie tussen de instrumenten en de HACH Secure Server vindt plaats via LAN, WiFi of een modem (3G of Verizon/CDMA). Raadpleeg Afbeelding 1. 1 Raadpleeg Tabel 1 op pagina 118 voor de relevante sensors. 116 Nederlands
117 Afbeelding 1 Systeemoverzicht Componenten en vereisten MSM-componenten Een MSM-systeem kan verschillende componenten bevatten. Raadpleeg Tabel 1. Nederlands 117
118 Tabel 1 MSM-componenten Component Controller (er is ten minste één vereist om MSM te bedienen) Laboratoriumfotometer (optioneel) Opties SC1500-controller SC4200c-controller DR3900-laboratoriumspectrofotometer DR6000-laboratoriumspectrofotometer Sensor (optioneel), van toepassing op de MSM-workflows AN-ISE sc-combinatiesensor voor ammoniak en nitraat A-ISE sc ISE-ammoniaksensor N-ISE sc ISE-nitraatsensor LDO sc-luminescentiesensor voor opgeloste zuurstof SOLITAX sc-sensor voor troebelheid en gesuspendeerde vaste stoffen AMTAX sc 1-kanaals ammoniakanalyser PHOSPHAX sc 1-kanaals fosfaatanalyser NITRATAX sc UV-absorptiesensor voor nitraat Sensor (optioneel) phd sc online processensor voor ph en redox 1200-S sc online processensor voor ph en redox SONATAX sc-slibniveausensor UVAS sc UV/SAC-sensor voor organische stoffen 3798-S sc elektrodeloze geleidbaarheidssensor Telefoon 2 ios 3 telefoon (ios of hoger) iphone 2 5s of hoger Android-telefoon (Google Chrome voor Android 4 ) Samsung Galaxy 5 Google Nexus Browsers Chrome voor desktop Chrome voor Android Safari 2 Mac OS of hoger Safari mobile ios of hoger Microsoft Edge 6 Accessoires 3G en Verizon/CDMA-modems WiFi-adapter Aansluitopties en snelheidsvereisten Tabel 2 toont de aanbevolen configuratie van de internetverbinding voor controllers en telefoons. 2 Minimale schermresolutie is 640 x 1136 px. 3 ios, iphone en Safari zijn handelsmerken van Apple Inc. 4 Android en Google Chrome zijn handelsmerken van Google Inc. 5 Galaxy is een handelsmerk van Samsung Group. 6 Microsoft Edge is een handelsmerk van Microsoft. 118 Nederlands
119 Tabel 2 Aansluiting en snelheidsvereisten Netwerktype Controllers Telefoons Downloadsnelheid Uploadsnelheid LAN LAN-kabel > 4,4 Mbit/sec > 1 Mbit/sec WiFi (alleen SC1500) > 2 indicatiebalkjes > 2 indicatiebalkjes > 4,4 Mbit/sec > 1 Mbit/sec Mobiel netwerk (3G of Verizon/CDMA) > 2 indicatiebalkjes > 2 indicatiebalkjes (Android) / -stippen (ios) > 4,4 Mbit/sec > 1 Mbit/sec Poorten gebruikt voor LAN en WiFi Zorg dat de gebruikte poort open is. Zie Tabel 3. Tabel 3 Lijst met poorten Beschrijving Standaardpoort Richting VPN UDP 1194 Output AMQPS TCP 5671 Output NTP UDP 123 Output/input http TCP 80 Output https TCP 443 Output Een controller verbinden met een netwerk G E V A A R Diverse gevaren. Alleen bevoegd personeel mag de in dit deel van het document beschreven taken uitvoeren. L E T O P Beveiliging van het netwerk en het toegangspunt is de verantwoordelijkheid van de klant die het draadloze instrument gebruikt. De fabrikant kan niet aansprakelijk worden gesteld voor indirecte, speciale, incidentele of gevolgschade die wordt veroorzaakt door een schending van de netwerkbeveiliging. SC1500 IP-adres van de PC configureren Verbind de controller met het internet voor configuratie en bediening. Afhankelijk van de configuratie maakt de controller verbinding met internet via een mobiel netwerk of een LAN/WiFi-verbinding. Voer de hierna genoemde stappen uit om het IP-adres in Microsoft Windows op uw PC of laptop te wijzigen. Opmerking: Voor het wijzigen van de Windows-instellingen moet de gebruiker beschikken over Windowsbeheerdersrechten op de computer. Opmerking: Zorg ervoor dat de PC niet aangesloten is op een LAN-netwerk. 1. Sluit de SC1500-controller aan op de PC. 2. Ga op de PC naar Configuratiescherm > Netwerk en Internet > Netwerkcentrum, en selecteer vervolgens Adapterinstellingen wijzigen. 3. Klik met de rechtermuisknop op Lokale netwerkverbinding (LAN), selecteer vervolgens Eigenschappen. 4. Markeer Internet Protocol versie 4 (TCP/IPv4) en druk vervolgens op Eigenschappen. 5. Selecteer Gebruik het volgende IP-adres. Voer de volgende instellingen in: Optie Omschrijving IP-adres Nederlands 119
120 Optie Omschrijving Subnetmasker Standaard-gateway Opmerking: Noteer de oorspronkelijke waarden om na de configuratie de waarden terug te wijzigen. 6. Druk op OK om de instellingen te bevestigen. Opmerking: Wijzig de instellingen naar de oorspronkelijke waarden wanneer de configuratie is voltooid. SC1500 Mobiele netwerkverbinding Te verzamelen items: PC Modem M12-naar-RJ45-Ethernet-kabel 1. Configureer het IP-adres. Raadpleeg SC1500 IP-adres van de PC configureren op pagina Installeer de SIM-kaart in het modem. Zorg ervoor dat de SIM-kaart in de juiste richting wordt geplaatst. Raadpleeg Afbeelding Sluit het modem aan op de USB-poort in de USB-box. Raadpleeg Afbeelding Controleer of er energie wordt geleverd aan het modem en of de LINK-LED van het modem knippert. 5. Wacht minimaal 5 minuten. 6. Als de indicator van de signaalsterkte op het modem niet twee of meer balkjes laat zien, verplaats de USB-box dan naar een locatie met een sterker 3G/CDMA-signaal. 7. Controleer of de LINK-LED elke 5 seconden knippert als bewijs dat het modem is verbonden met het netwerk. 8. Installeer de afdekking op de USB-box. 9. Sluit de Ethernet-kabel aan op de M12-aansluiting aan de rechterzijde van de controller. Opmerking: Sluit op dit moment de Ethernet-kabel niet aan op de PC of laptop. 10. Haal de stekker van het netsnoer van de controller uit het stopcontact. 11. Sluit na 5 seconden het netsnoer van de controller weer aan op het stopcontact. De LED van de controller begint te knipperen (twee groene pulsen, gevolgd door een pauze). 12. Sluit alleen terwijl de LED knippert de Ethernet-kabel aan op de PC. 13. Open de webbrowser op de PC of laptop. Voer het volgende IP-adres in om verbinding te maken met de SC1500-controller: Selecteer Systeeminstellingen. 15. Selecteer 3G. 16. Voer de hierna genoemde instellingen in. De waarden staan vermeld in de providergegevens. Opmerking: Als een Verizon-modem wordt gebruikt, zijn alle instellingen reeds ingesteld. Wijzig de instellingen niet. Optie APN Gebruikersnaam Wachtwoord SIM-PIN Omschrijving Naam provider (naam toegangspunt - Access Point Name) Gebruikersnaam Wachtwoord gebruiker Voer de SIM-PIN in 17. Druk op Save setup (Instellingen opslaan) en wacht minimaal 3 minuten. 120 Nederlands
121 18. Controleer of de LINK-LED elke 5 seconden knippert als bewijs dat het modem is verbonden met het netwerk. 19. Selecteer Connectivity (Connectiviteit). Controleer of het 3G-gedeelte OK toont en een modemverbinding is ingeschakeld. De controller registreert de IP-adressen van het netwerk. Afbeelding 2 De SIM-kaart plaatsen Afbeelding 3 Het modem aansluiten Checklist WiFi- en LAN-verbinding Opmerking: Configureer eerst de 'wlan0' van de WiFi-kaart. De WiFi-verbinding van de MSM kan worden gebruikt met WEP-authenticatie (niet aanbevolen) en WPA2-PSK-authenticatie. Opmerking: Controleer de routerinstellingen. De fabrikant raadt aan om de instelling van de routerbeveiliging niet in te stellen op de 'mixed mode'. De WiFi-stick in de SC1500 kan niet worden gebruikt met 'mixed mode'- beveiliging. AES (WPA2) en TKIP (WPA) moeten onafhankelijk van elkaar worden ingesteld. Levert de router van de klant IP-adressen via DHCP? Indien ja, raadpleeg dan alleen SC1500 LAN-netwerkverbinding op pagina 122. Of levert de router van de klant statische IP-adressen? Indien ja, raadpleeg dan alleen SC1500 LAN-netwerkverbinding op pagina 122. Is er een firewall in het netwerk van de klant? Zo ja, zorg er dan voor dat de poorten van de firewall zijn geopend voor inkomend en uitgaand verkeer. Raadpleeg Componenten en vereisten op pagina 117 en Tabel 3 op pagina 119 voor de poortinstellingen. Nederlands 121
122 Heeft de klant MAC-filtering op de firewall? Indien ja, raadpleeg dan alleen SC1500 WiFinetwerkverbinding op pagina De SC1500-controller krijgt zijn IP-adres automatisch (zonder configuratie) van de router van de klant. 2. Stel het IP-adres, het subnet en de mogelijke proxy in het netwerkconfiguratiemenu van de SC1500 in. 3. De gebruiker moet het MAC-adres van de SC1500-netwerkkaart in de router invoeren. Selecteer Connectivity (Connectiviteit) om het MAC-adres te vinden. Raadpleeg stap 19. Configureer de router zo dat altijd hetzelfde IP-adres aan het MAC-adres wordt gegeven. SC1500 LAN-netwerkverbinding Te verzamelen items: PC M12-naar-RJ45-Ethernet-kabel 1. Configureer het IP-adres. Raadpleeg SC1500 IP-adres van de PC configureren op pagina Sluit de Ethernet-kabel aan op de M12-aansluiting aan de rechterzijde van de controller. Opmerking: Sluit op dit moment de Ethernet-kabel niet aan op de PC of laptop. 3. Haal de stekker van het netsnoer van de controller uit het stopcontact. 4. Sluit na 5 seconden het netsnoer van de controller weer aan op het stopcontact. De LED van de controller begint te knipperen (twee groene pulsen, gevolgd door een pauze). 5. Sluit terwijl de LED knippert de Ethernet-kabel aan op de PC. 6. Open de webbrowser op de PC. Voer het hierna genoemde IP-adres in om naar de thuispagina van de SC1500-controller te gaan Selecteer Systeeminstellingen. 8. Selecteer LAN. 9. Selecteer DHCP of Statisch IP-adres. Als er een statisch IP-adres is geselecteerd, voert u het IP-adres, het subnetmasker, de gateway en de DNS-IP in. Raadpleeg Componenten en vereisten op pagina 117 voor de poortinstellingen. 10. Druk op Save setup (Instellingen opslaan). 11. Verbind de controller met het internet. Raadpleeg de documentatie van de controller voor instructies. 12. Haal de stekker van het netsnoer van de controller uit het stopcontact. 13. Sluit na 5 seconden het netsnoer van de controller weer aan op het stopcontact. SC1500 WiFi-netwerkverbinding Te verzamelen items PC of laptop M12-naar-RJ45-Ethernet-kabel WiFi-adapter USB-box 1. Configureer het IP-adres van de PC. Raadpleeg SC1500 IP-adres van de PC configureren op pagina Verwijder de afdekking van de USB-box. 3. Installeer de WiFi-adapter in de USB-box. 4. Sluit de Ethernet-kabel aan op de M12-aansluiting aan de rechterzijde van de controller. Opmerking: Sluit op dit moment de Ethernet-kabel niet aan op de PC of laptop. 5. Haal de stekker van het netsnoer van de controller uit het stopcontact. 122 Nederlands
123 6. Sluit na 5 seconden het netsnoer van de controller weer aan op het stopcontact. De LED van de controller begint te knipperen (twee groene pulsen, gevolgd door een pauze). 7. Sluit terwijl de LED knippert de Ethernet-kabel aan op de PC of laptop. 8. Open de webbrowser op de PC. Voer het hierna genoemde IP-adres in om verbinding te maken met de SC1500-controller. " " 9. Selecteer Systeeminstellingen. 10. Selecteer WiFi. 11. Druk op Scan. Alle beschikbare WiFi-netwerken worden weergegeven op het display. 12. Selecteer het juiste WiFi-netwerk. Selecteer zo mogelijk een netwerk met WPA2-PSK. 13. Voer het WiFi-wachtwoord in en druk op Save setup (Instellingen opslaan). Wacht totdat het bericht "Instellingen opgeslagen" wordt weergegeven. 14. Haal de Ethernetkabel uit de PC. 15. Haal de stekker van het netsnoer van de controller uit het stopcontact. 16. Sluit na 5 seconden het netsnoer van de controller weer aan op het stopcontact. De LED van de controller begint te knipperen (twee groene pulsen, gevolgd door een pauze). 17. Sluit terwijl de LED knippert de Ethernet-kabel aan op de PC. 18. Open de webbrowser op de PC. Voer het volgende IP-adres in om verbinding te maken met de SC1500-controller: Selecteer Connectivity (Connectiviteit). Controleer of het WiFi-gedeelte OK toont en een WiFi-verbinding tot stand is gebracht. SC4200c LAN-netwerkverbinding De controller moet met het internet zijn verbonden om de controller te kunnen configureren en bedienen. Afhankelijk van de configuratie maakt de controller verbinding met het internet via een mobiel netwerk of een LAN-verbinding. Raadpleeg de gebruikershandleiding van de SC4200c. SC4200c Mobiele netwerkverbinding Plaats een Micro-SIM-kaart in de controller om de controller te verbinden met een mobiel netwerk. Raadpleeg Afbeelding 4. Nederlands 123
124 Afbeelding 4 Simkaartinstallatie Sluit de controller aan op een PC of laptop Sluit de controller aan op een PC of laptop met een Microsoft Windows-besturingssysteem. Opmerking: Zorg ervoor dat de PC of laptop niet is aangesloten op een LAN-netwerk. Te verzamelen items: PC of laptop Adapter USB naar ethernet RJ45 ethernetkabel 1. Sluit de ethernetkabel aan op de PC. Raadpleeg Afbeelding Sluit het andere uiteinde van de ethernetkabel aan op de USB-naar-ethernet-adapter. 3. Sluit de USB-naar-ethernet-adapter aan op de USB-poort van de controller. 124 Nederlands
125 Afbeelding 5 Sluit de USB-naar-ethernet-adapter aan Configureer het IP-adres van de PC Voer de stappen uit die volgen om het IP-adres in Microsoft Windows op uw PC of laptop te wijzigen. Opmerking: Voor het wijzigen van de Windows-instellingen moet de gebruiker beschikken over Windowsbeheerdersrechten op de computer. 1. Ga naar Configuratiescherm > Netwerk en Internet > Netwerkcentrum, selecteer vervolgens Adapterinstellingen wijzigen. 2. Klik met de rechtermuisknop op Lokale netwerkverbinding (LAN), selecteer vervolgens Eigenschappen. 3. Markeer Internet Protocol versie 4 (TCP/IPv4) en druk vervolgens op Eigenschappen. 4. Selecteer Gebruik het volgende IP-adres. Voer de instellingen in als volgt. Optie Omschrijving IP-adres Subnetmasker Standaard-gateway blanco Opmerking: Noteer de oorspronkelijke waarden om na de configuratie de waarden terug te wijzigen. 5. Druk op OK om de instellingen te bevestigen. Opmerking: Wijzig de instellingen naar de oorspronkelijke waarden wanneer de configuratie is voltooid. Nederlands 125
126 Het modem configureren Opmerking: Er is geen internetverbinding nodig om deze configuratie uit te voeren. 1. Open de webbrowser op de PC. Voer het hierna genoemde IP-adres in om verbinding te maken met de SC4200c-controller. " 2. Selecteer het menu Modem. 3. Selecteer de SIM-provider in de lijst Provider. Alleen als de provider niet in de lijst staat, selecteer dan Other (Overige) en voer de hierna genoemde instellingen in. Optie APN Gebruikersnaam Wachtwoord SIM-PIN Omschrijving Naam provider (naam toegangspunt - Access Point Name) Gebruikersnaam Wachtwoord gebruiker PIN SIM-kaart 4. Druk op Apply (toepassen) en wacht totdat het bericht "Modem is currently configured" (modem is momenteel geconfigureerd) wordt weergegeven op de PC. Opmerking: Er is geen internetverbinding nodig om deze configuratie uit te voeren. 5. Verwijder de Ethernet-kabel en de USB-Ethernet-adapter uit de PC en de controller. 6. Controleer na maximaal 5 minuten de signaalsterkte die wordt weergegeven op de voorzijde van de controller. Het cloudpictogram blijft blauw om aan te geven dat de aansluiting juist is. 7. Wijzig de instellingen naar de oorspronkelijke waarden wanneer de configuratie is voltooid. Gebruikersinterface en navigatie Mobiel apparaat/pc Nadat met succes is ingelogd, wordt de startpagina My dashboard (mijn dashboard) weergegeven. Druk op Devices (apparaten) om de MSM-toepassing te starten. Raadpleeg Tabel 5. Druk op om het hoofdmenu te openen. Raadpleeg Tabel 4. Tabel 4 Hoofdmenu Symbool Display Beschrijving Admin Basis Mijn dashboard Opent de startpagina. X X Devices (Apparaten) Toont de apparatenlijst voor INSTRUMENT MANAGEMENT (INSTRUMENTENBEHEER). X X Data (Gegevens) Optioneel: Toont de DATA MANAGEMENT COLLECT (VERZAMELING GEGEVENSBEHEER), GRAPHS (GRAFIEKEN) en SPREADSHEETS. X X Manage (Beheren) Voegt nieuwe gebruikers en rollen toe. Raadpleeg Een nieuwe gebruiker toevoegen op pagina 128. Optioneel voor DATA MANAGEMENT (GEGEVENSBEHEER): PLANT SETUP (SETUP INSTALLATIE) X User profile (Gebruikersprofiel) Toont de naam en van de actuele gebruiker. X X Logout (Afmelden) Verlaat de MSM-toepassing. X X 126 Nederlands
127 Tabel 5 Apparaatpagina's Apparatenlijst Pagina met apparaatdetails Lijst met meldingen Bericht Beschrijving Actie Foutbericht toont een urgente melding die onmiddellijke aandacht nodig heeft. 1. Druk op de balk om het foutbericht weer te geven. 2. Druk, indien weergegeven, op om een workflow te openen. Toont het foutbericht. Raadpleeg de gebruikershandleiding van het apparaat voor meer informatie over probleemoplossing. Waarschuwingsbericht toont een waarschuwing om informatie te geven over komend onderhoud. Toont het waarschuwingsbericht. 1. Druk op de balk om het waarschuwingsbericht weer te geven. 2. Druk, indien weergegeven, op om een workflow te openen. Raadpleeg de gebruikershandleiding van het apparaat voor meer informatie over probleemoplossing. Melding toont een 'in behandeling'- status, bijv. resterende wachttijd of dat een andere gebruiker momenteel aan een onderhoudsworkflow werkt. Opent een workflow om een onderhoudstaak uit te voeren. Toont dat apparaat in de wachtstatus is. Druk op de balk om de melding weer te geven. Druk op het pictogram om onmiddellijk naar de volgende stap te gaan. Volg de workflow om een onderhoudstaak te voltooien. Wacht tot de automatische actie is uitgevoerd of de gebruiker de taak heeft voltooid. Toont dat lab-waarden beschikbaar zijn. Druk op het pictogram om de workflow te voltooien. Nederlands 127
128 Bericht Beschrijving Actie Gaat terug naar het vorige scherm. Druk op het pictogram om terug te keren naar het vorige scherm. Verlaat de workflow of onderhoudstaak en gaat terug naar de apparatenlijst. Druk op het pictogram om terug te keren naar de apparatenlijst. Vervolgens wordt het apparaat ontgrendeld en kunnen andere gebruikers toegang krijgen tot het apparaat. Regelingsfunctie voor apparaten Wanneer een apparaatmenu wordt geopend (bijvoorbeeld kalibratie- of onderhoudstaak), wordt het apparaat vergrendeld voor andere gebruikers. Druk op of om het apparaatmenu te verlaten. Druk op om terug te keren naar het vorige scherm. Druk op om het menu te verlaten en terug te keren naar de apparatenlijst. Als een onderhoudstaak is geactiveerd, vervolgt u de taak met Doorgaan of. Druk op Annuleren of om de workflow te verlaten en terug te keren naar de apparatenlijst. Druk op om naar het vorige scherm in de workflow te gaan. Tijdens een onderhoudstaak blijft het apparaat vergrendeld voor andere gebruikers en werk kan verloren gaan als in het hoofdmenu op wordt gedrukt. Eerste installatie Het account activeren De fabrikant maakt het CLAROS-account. De beheerder van het account (zoals gedefinieerd door de klant) ontvangt per een uitnodiging om het account te activeren. Opmerking: De bevestigingslink van de uitnodiging verstrijkt na 24 uur. Als de bevestigingslink verstrijkt voordat het account wordt geactiveerd, neem dan contact op met de fabrikant om deze te vragen de opnieuw te versturen. 1. Selecteer ACTIVATE YOUR ACCOUNT (activeer uw account) in de met de uitnodiging. 2. Volg de instructies voor het maken van een gebruikersnaam en wachtwoord. 3. U ontvangt ter bevestiging een met de inloggegevens. 4. Selecteer de koppeling in de met inloggegevens om bij het account in te loggen. De fabrikant raadt aan om voor deze website een bladwijzer te maken om de website sneller te kunnen openen. EU-server: eu.fsn.hach.com US-server: us.fsn.hach.com Een nieuwe gebruiker toevoegen Opmerking: Alleen accountbeheerders kunnen meer gebruikers toevoegen. 1. Open de browser en log in bij MSM. 2. Druk op om het hoofdmenu te openen. 3. Druk op en selecteer Users (Gebruikers) om een nieuwe gebruiker toe te voegen. 4. Druk op ADD (toevoegen). 5. Voer de voornaam, de achternaam en het adres van de nieuwe gebruiker in. 128 Nederlands
129 6. Selecteer de rol van de nieuwe gebruiker. Optie Administrator (beheerder) Basis Omschrijving Beheert beheerders en gebruikers. Beheert hardware. Voert software-updates uit. Beheert en onderhoudt apparaten. Beheert en onderhoudt apparaten. Opmerking: Een gebruiker kan zowel een Beheerder-rol als Basis-rol hebben. 7. Druk op SAVE (opslaan). De lijst toont de nieuwe gebruiker. Er wordt een uitnodiging verzonden naar de nieuwe gebruiker om het account te activeren. Raadpleeg Het account activeren op pagina 128. Een controller toevoegen 1. Installeer de ma-output-kaarten, relaiskaarten en Profibus-kaarten in de controller. Raadpleeg de gebruiksaanwijzing van de controller voor installatie-instructies. 2. Sluit de sensors aan op de controller. Raadpleeg de gebruikershandleiding van de SC1500- en/of SC4200c-controller voor installatie-instructies. 3. Schakel de controller in. 4. Verbind de controller met de HACH-server. Raadpleeg Een controller verbinden met een netwerk op pagina Start de MSM-toepassing door op een mobiel apparaat/pc de browser te openen en in te loggen bij het account. 6. Druk op Devices (apparaten). 7. Druk op ADD CONTROLLER (controller toevoegen) om de controller toe te voegen. 8. Voer het serienummer van de controller in. Druk op Doorgaan om uw selectie te bevestigen. 9. Wacht 30 seconden en ververs daarna de browser. De controller zal Online zijn in de apparatenlijst. Raadpleeg Gebruikersinterface en navigatie Mobiel apparaat/pc op pagina Controleer of het juiste serienummer en de afbeelding van de controller worden weergegeven. 11. Selecteer de controller op de apparatenlijst om de pagina met details van de controller te openen. De sensoren en kaarten die zijn aangesloten op de controller worden afgebeeld. Raadpleeg Afbeelding 6. Nederlands 129
130 Afbeelding 6 Pagina met details van de controller Een sensor toevoegen Controleer of de controller geactiveerd en verbonden is met de HACH-server. 1. Controleer of de controller Online is in de apparatenlijst. 2. Sluit de sensor fysiek aan op de controller. Wacht 30 seconden en ververs daarna de browser. De sensor is Online in de apparatenlijst en de pagina met apparaatdetails. Raadpleeg Gebruikersinterface en navigatie Mobiel apparaat/pc op pagina Controleer of het juiste serienummer, de afbeelding en de juiste meetparameters van het apparaat worden weergegeven. Na 30 seconden worden de meetwaarden bijgewerkt voor alle apparaten. Raadpleeg Gebruikersinterface en navigatie Mobiel apparaat/pc op pagina 126. Een ma-uitgangskaart configureren Controleer of de controller geactiveerd en verbonden is met de HACH-server. 1. Selecteer de ma-uitgangskaart op de pagina met controllerdetails. 2. Druk op MENU om toegang te krijgen tot de instellingen van de ma-uitgangskaart. De mauitgangskaart wordt vergrendeld. Raadpleeg Regelingsfunctie voor apparaten op pagina Druk op Systeeminstellingen om een lijst met uitgangen weer te geven. 4. Selecteer een uitgang en druk op Source (bron). 5. Selecteer een sensor in de lijst. Druk op OK om uw keuze te bevestigen. 6. Selecteer een parameter in de lijst. Druk op OK om uw keuze te bevestigen. Een Profibus-kaart configureren Controleer of de controller geactiveerd en verbonden is met de HACH-server. 130 Nederlands
131 1. Selecteer de Profibus-kaart op de pagina met controllerdetails. 2. Druk op MENU voor toegang tot de apparaatinstellingen. Het apparaat is vergrendeld. Raadpleeg Regelingsfunctie voor apparaten op pagina Druk op Telegram. 4. Druk op Voeg een sensor toe. en selecteer een sensor in de lijst. Druk op OK om uw keuze te bevestigen. De geselecteerde sensor wordt weergegeven. 5. Selecteer de sensor en druk op. 6. Druk op Add Tag (tag toevoegen) en selecteer een tag in de lijst. Druk op OK om uw keuze te bevestigen. De geselecteerde tag wordt weergegeven. 7. Druk op Save (opslaan). De sensorvolgorde wijzigen De positie van de sensors in de lijst wordt gewijzigd met de volgende stappen: 1. Selecteer Menu>Telegram om de sensorlijst weer te geven. 2. Selecteer de sensor in de lijst. 3. Gebruik en om de sensor in de lijst omhoog of omlaag te verplaatsen. 4. Druk op Save (opslaan). Een sensor verwijderen 1. Selecteer Menu>Telegram om de sensorlijst weer te geven. 2. Selecteer de sensor en druk op. 3. Druk op Delete Sensor (sensor verwijderen) om de sensor en de tags van de sensor uit het telegram te verwijderen. 4. Druk op Save (opslaan). Opmerking: De lijst van de overgebleven sensors wordt niet gewijzigd wanneer een sensor is verwijderd. De positie van een tag wijzigen en tags van een sensor verwijderen 1. Selecteer Menu>Telegram om de sensorlijst weer te geven. 2. Selecteer de sensor en druk op. Er wordt een lijst met tags weergegeven. 3. Selecteer een tag in de lijst. Gebruik en om de tag in de lijst omhoog of omlaag te verplaatsen. Druk op Delete Tag (tag verwijderen) om een tag verwijderen. 4. Druk op Save (opslaan). Een fotometer toevoegen 1. Zet de fotometer aan (ON). 2. Verbind de fotometer met de HACH -server. Raadpleeg de gebruikershandleiding van de fotometer. 3. Druk op Devices (apparaten) om de MSM-toepassing te starten. 4. Druk op ADD DEVICE (apparaat toevoegen) om de fotometer toe te voegen. 5. Voer het serienummer van de fotometer in. Druk op Doorgaan om uw selectie te bevestigen. 6. Wacht 30 seconden en ververs daarna de browser. De fotometer zal Online zijn in de apparatenlijst. Raadpleeg Gebruikersinterface en navigatie Mobiel apparaat/pc op pagina Controleer of het juiste serienummer en de afbeelding van de fotometer worden weergegeven. Nederlands 131
132 Bediening Een software-update installeren Als er een software-update voor een apparaat beschikbaar is, wordt een melding weergegeven in de apparatenlijst. 1. Selecteer het apparaat. De melding 'software update beschikbaar' wordt weergegeven. 2. Druk op om de informatie van de softwareversie weer te geven. Raadpleeg Afbeelding Druk op Update om te beginnen met de software-update. Afbeelding 7 Software-update Problemen oplossen Probleem Er wordt geen apparaat weergegeven in de apparatenlijst. Ververs de browser. Oplossing Controleer of de controller ingeschakeld is en verbonden is met de HACH-server. Schakel de controller uit en weer in. Neem contact op met de technische ondersteuning. De sensor heeft verbinding met de controller. De controller geeft "online" weer in de apparatenlijst, maar de sensor wordt niet weergegeven in de apparatenlijst. Ververs de browser. Controleer of de sensorverbinding met de controller correct is en de controller ingeschakeld is. Koppel de sensor los van de controller en sluit vervolgens de sensor opnieuw aan. De sensor heeft verbinding met de controller, maar de sensor toont het bericht 'Inactief sinds'. Controleer of de sensorverbinding met de controller correct is. Koppel de sensor los en sluit de sensor opnieuw aan op de controller. Fouten of waarschuwingen worden weergegeven in de apparatenlijst of op de pagina met apparaatgegevens van de sensor. Voer de begeleide workflow van het onderhoud uit. Raadpleeg de gebruikershandleiding van de sensor voor meer informatie. 132 Nederlands
133 Onderdelen en accessoires W A A R S C H U W I N G Letselgevaar. Het gebruik van niet-goedgekeurde onderdelen kan leiden tot letsel, beschadiging van het instrument of onjuiste werking van apparatuur. De reserveonderdelen in dit hoofdstuk zijn goedgekeurd door de fabrikant. Opmerking: Product- en artikelnummers kunnen verschillen per regio. Neem contact op met de desbetreffende distributeur of bezoek de website voor contactgegevens. Beschrijving 3G-modem Verizon/CDMA-modem WiFi-adapter, EU WiFi-adapter, US Artikelnr. LZY971 LZY995 LZY997 LZY996 Nederlands 133
134 Indholdsfortegnelse Generelle oplysninger på side 134 Første opsætning på side 146 Slut en kontrolenhed til et netværk på side 138 Betjening på side 150 Brugergrænseflade og navigation mobilenhed/pc på side 144 Fejlsøgning på side 150 Generelle oplysninger Producenten kan under ingen omstændigheder holdes ansvarlig for direkte, indirekte, specielle, hændelige eller følgeskader der opstår på baggrund af en defekt eller udeladelse i denne vejledning. Producenten forbeholder sig ret til når som helst at foretage ændringer i denne manual og de beskrevne produkter uden varsel eller forpligtelser. Reviderede udgaver kan findes på producentens webside. Oplysninger vedr. sikkerhed B E M Æ R K N I N G Producenten er ikke ansvarlig for eventuelle skader på grund af forkert anvendelse eller misbrug af dette produkt, herunder uden begrænsning direkte skader, hændelige skader eller følgeskader, og fraskriver sig ansvaret for sådanne skader i det fulde omfang, som tillades ifølge gældende lov. Kun brugeren er ansvarlig for at identificere alvorlige risici ved anvendelsen og installere relevante mekanismer til beskyttelse af processerne i forbindelse med en eventuel fejl på udstyret. Læs hele manualen, inden udpakning, installation eller betjening af dette udstyr. Overhold alle farehenvisninger og advarsler. Undladelse heraf kan medføre, at brugeren kommer alvorligt til skade eller beskadigelse af apparatet. Kontroller, at den beskyttelse, som dette udstyr giver, ikke forringes. Du må ikke bruge eller installere dette udstyr på nogen anden måde end den, der er angivet i denne manual. Brug af sikkerhedsoplysninger F A R E Angiver en eventuel eller overhængende farlig situation, der vil medføre dødsfald eller alvorlige kvæstelser, hvis den ikke undgås. A D V A R S E L Angiver en potentiel eller umiddelbart farlig situation, som kan resultere i død eller alvorlig tilskadekomst, hvis den ikke undgås. F O R S I G T I G Indikerer en potentiel farlig situation, der kan resultere i mindre eller moderat tilskadekomst. B E M Æ R K N I N G Angiver en situation, der kan medføre skade på instrumentet, hvis ikke den undgås. Oplysninger, der er særligt vigtige. Sikkerhedsmærkater Læs alle skilte og mærkater, som er placeret på apparatet. Der kan opstå person- eller instrumentskade, hvis forholdsreglerne ikke respekteres. I håndbogen refereres der til et symbol på instrumentet med en forholdsregelerklæring. 134 Dansk
135 Dette er sikkerhedsalarmsymbolet. Overhold alle sikkerhedsmeddelelser, der følger dette symbol, for at undgå potentiel kvæstelse. Se brugsanvisningen vedrørende drifts- eller sikkerhedsoplysninger, hvis det vises på instrumentet. Dette symbol angiver, at der er risiko for elektrisk stød og/eller dødsfald pga. elektrisk stød. Dette symbol angiver tilstedeværelsen af enheder, der er følsomme over for elektrostatisk afladning (ESD) og angiver, at der skal udvises forsigtighed for at forhindre beskadigelse af udstyret. Elektrisk udstyr mærket med dette symbol må, i Europa, ikke bortskaffes i sammen med husholdningsaffald eller offentligt affald. Returner gammelt eller udtjent udstyr til producenten til bortskaffelse uden gebyr. Produktoversigt Mobile Sensor Management (MSM) er et webbaseret program, der giver enheder med internetforbindelse (f.eks. telefoner, tablets, bærbare computere) adgang til den tilmeldte kontrolenhed og de tilmeldte sensorer. Der anvendes en almindelig internetbrowser. Se Komponenter og krav på side 136. Sikker godkendelse styrer al adgang til MSM-webserveren. Statusoplysningerne på MSMenhedslisten giver et overblik over måleværdien, ydeevnen og særlige oplysninger om forestående vedligeholdelsesarbejde for det pågældende analyseinstrument 1. Brugeren kan nemt starte vedligeholdelsesprocedurer fra enhedslisten i MSM-softwaren. Interaktiv og trinvis vejledning gennem vedligeholdelsestrinnene sikrer, at gennemførelsen af alle trin sker hurtigt og præcist. Som ekstraudstyr kan et spektrofotometer (DR 3900 eller DR6000) integreres i MSM-systemet, hvilket muliggør nem og praktisk verifikation og kalibrering af analyseinstrumenterne. Kommunikationen mellem instrumenterne og HACH Secure Server sker via LAN, Wi-Fi eller over et modem (3G eller Verizon/CDMA). Se Figur 1. 1 Se Tabel 1 på side 137 for at få vist relevante sensorer. Dansk 135
136 Figur 1 Systemoversigt Komponenter og krav MSM-komponenter Et MSM-system kan bestå af forskellige komponenter. Se Tabel Dansk
137 Tabel 1 MSM-komponenter Komponent Kontrolenhed (der kræves mindst én for at bruge MSM) Laboratoriefotometer (valgfrit) Optioner SC1500-kontrolenhed SC4200c-kontrolenhed DR3900-laboratoriespektrofotometer DR6000-laboratoriespektrofotometer Sensor (valgfri), der er egnet til MSM-arbejdsgangene AN-ISE sc-kombinationssensor til ammonium og nitrat A-ISE sc ISE-ammoniumsensor N-ISE sc ISE-nitratsensor LDO sc selvlysende sensor til opløst oxygen SOLITAX sc turbiditets- og tørstofsensor AMTAX sc 1-kanals ammoniumanalysator PHOSPHAX sc 1-kanals fosfatanalysator NITRATAX SC UV-absorptionssensor til nitrat Sensor (valgfri) phd sc onlineproces ph- og ORP-sensor 1200-S sc onlineproces ph- og ORP-sensor SONATAX sc slamniveausensor UVAS sc organics UV/SAC-sensor 3798-S sc konduktivitetssensor uden elektroder Telefon 2 ios 3 Telefon (ios eller nyere) iphone 2 5s eller nyere Android-telefon (Google Chrome til Android) 4 ) Samsung Galaxy 5 Google Nexus Browsere Chrome til PC Chrome til Android Safari 2 Mac OS eller nyere Safari Mobile ios eller nyere Microsoft Edge 6 Tilbehør 3G- og Verizon-/CDMA-modemmer Wi-Fi-adapter Tilslutningsmuligheder og hastighedskrav Tabel 2 viser den anbefalede konfiguration af internetforbindelse for kontrolenheder og telefoner. 2 Minimumskærmopløsningen er 640 x 1136 px. 3 ios, iphone og Safari er varemærker tilhørende Apple Inc. 4 Android og Google Chrome er varemærker tilhørende Google Inc. 5 Galaxy er et varemærke tilhørende Samsung Group. 6 Microsoft Edge er et varemærke tilhørende Microsoft. Dansk 137
138 Tabel 2 Tilslutning og hastighedskrav Netværkstype Kontrolenheder Telefoner Downloadhastighed Uploadhastighed LAN LAN-kabel > 4,4 Mbit/sek. > 1 Mbit/sek. Wi-Fi (kun SC1500) > 2 indikatorbjælker > 2 indikatorbjælker > 4,4 Mbit/sek. > 1 Mbit/sek. Mobilnet (3G eller Verizon/CDMA) > 2 indikatorbjælker > 2 indikatorbjælker (Android) / prikker (ios) > 4,4 Mbit/sek. > 1 Mbit/sek. Porte bruges til LAN og Wi-Fi Sørg for, at den port, der bruges, er åben. Se Tabel 3. Tabel 3 Liste over porte Beskrivelse Standardport Retning VPN UDP 1194 Udgang AMQPS TCP 5671 Udgang NTP UDP 123 Output/input http TCP 80 Udgang https TCP 443 Udgang Slut en kontrolenhed til et netværk F A R E Flere risici. Kun kvalificeret personale må udføre de opgaver, som er beskrevet i dette afsnit i dokumentet. B E M Æ R K N I N G Brugeren som anvender det trådløse instrument har ansvaret for sikkerheden i netværks- og adgangspunktet. Producenten kan ikke gøres ansvarlig for indirekte, særlige, pludseligt opståede skader eller følgeskader, som er opstået som følge af brud på netværkssikkerheden. SC1500 Konfigurer PC'ens IP-adresse Slut kontrolenheden til internettet for konfiguration og drift. Afhængig af konfigurationen opretter controlleren forbindelse til internettet via et mobilt netværk eller en LAN-/Wi-Fi-forbindelse. Gennemfør ændring af IP-adressen i Microsoft Windows på din PC eller bærbare computer. BEMÆRK: Brugeren skal have Windows-administratorrettigheder på computeren for at ændre indstillinger i Windows. BEMÆRK: Sørg for, at PC'en ikke er tilsluttet til et LAN netværk. 1. Slut SC1500-kontrolenheden til en PC. 2. Gå til Kontrolpanel > Netværk og Internet > Netværks- og delingscenter på PC'en, og vælg derefter Skift adapterindstillinger. 3. Højreklik LAN-forbindelseog vælg Egenskaber. 4. Marker Internetprotokol version 4 (TCP/IPv4)og tryk derefter på Egenskaber. 5. Vælg Brug følgende IP-adresse. Indtast indstillinger som følger: Indstilling Beskrivelse IP-adresse Dansk
139 Indstilling Beskrivelse Subnet mask Standard gateway BEMÆRK: Registrer basisværdierne for at ændre værdierne tilbage efter konfigurationen. 6. Tryk OK for at bekræfte indstillingerne. BEMÆRK: Skift indstillinger tilbage til de oprindelige værdier, når konfigurationen er afsluttet. SC1500 Mobil netværksforbindelse Følgende skal anvendes: PC Modem M12 til RJ45 Ethernet-kabel 1. Konfigurer IP-adressen. Se SC1500 Konfigurer PC'ens IP-adresse på side Installer SIM-kortet i modemmet. Sørg for, at SIM-kortet vinder rigtigt. Se Figur Slut modemmet til USB-porten i USB-boksen. Se Figur Kontroller, at der er strøm til modemmet, og at LINK-lysdioden på modemmet blinker. 5. Vent mindst 5 minutter. 6. Hvis modemmets signalstyrkeindikator ikke viser to eller flere streger, flyttes USB-boksen til et sted med et bedre 3G-/CDMA-signal. 7. Kontroller, at LINK-lysdioden blinker hvert 5 sekund for at vise, at modemmet har forbindelse til netværket. 8. Monter dækslet på USB-boksen. 9. Slut Ethernet-kablet til det rette M12-stik på kontrolenheden. BEMÆRK: Slut Ethernet-kablet til PC'en eller laptop-computeren på dette tidspunkt. 10. Tag netledningen til kontrolenheden ud af stikkontakten. 11. Efter 5 sekunder skal du sætte netledningen til kontrolenheden i stikkontakten igen. LED-indikatoren på kontrolenheden begynder at blinke (to grønne blink efterfulgt af en pause). 12. Slut kun Ethernet-kablet til PC'en, mens lysdioden blinker. 13. Åbn webbrowseren på PC'en eller laptop-computeren. Indtast følgende IP-adresse for at oprette forbindelse til SC1500-kontrolenheden: Vælg Systemopsætning. 15. Vælg 3G. 16. Indtast de følgende indstillinger. Værdierne er angivet i leverandørens oplysninger. BEMÆRK: Hvis der benyttes et Verizon-modem, er alle indstillinger allerede angivet. Ret ikke indstillingerne. Indstilling APN Brugernavn Kodeord SIM-PIN Beskrivelse Leverandørnavnet (Access Point Name) Brugernavn Brugerens kodeord Indtast SIM-pinkoden 17. Tryk på Gem opsætning, og vent mindst 3 minutter. 18. Kontroller, at LINK-lysdioden blinker hvert 5 sekund for at vise, at modemmet har forbindelse til netværket. 19. Vælg Forbindelse. Sørg for, at 3G-afsnittet viser OK, og at en modemforbindelse er aktiveret. Dansk 139
140 Kontrolenheden henter netværks-ip-adresserne. Figur 2 Installer SIM-kortet Figur 3 Tilslut modemmet Tjekliste for Wi-Fi- og LAN-forbindelse BEMÆRK: Konfigurer først Wi-Fi-kortet "wlan0". MSM Wi-Fi-forbindelsen kan bruges med WEP- (anbefales ikke) og WPA2-PSK-autentificering. BEMÆRK: Kontroller routerens indstillinger. Producenten anbefaler, at routerens sikkerhedsindstilling er angives til 'blandet tilstand'. Wi-Fi-stikket i SC1500 kan ikke anvendes med 'blandet tilstand'-sikkerhed. AES (WPA2) og TKIP (WPA) skal indstilles uafhængigt af hinanden. Leverer kundens router IP-adresser via DHCP? Hvis ja, skal du kun se SC1500 LANnetværksforbindelse på side 141. Eller leverer kundens router statiske IP-adresser? Hvis ja, skal du kun se SC1500 LANnetværksforbindelse på side 141. Er der en firewall i kundens netværk? Hvis ja, skal du sikre dig, at portene i firewallen er åbne for indgående og udgående trafik. Se Komponenter og krav på side 136 og Tabel 3 på side 138 for at få vist portindstillingerne. Har kunden MAC-filtrering i sin firewall? Hvis ja, skal du kun se SC1500 Wi-Finetværksforbindelse på side Dansk
141 1. SC1500-kontrolenheden modtager automatisk sin IP-adresse (uden konfiguration) fra kundens egen router. 2. Indstil IP-adressen, undernettet og en eventuel proxy i SC1500s netværkskonfigurationsmenu. 3. Brugeren skal indtaste MAC-adressen på SC1500-netværkskortet i routeren. Vælg Forbindelse for at finde MAC-adressen, se trin 19. Konfigurer routeren til altid at give den samme IP-adresse til MAC-adressen. SC1500 LAN-netværksforbindelse Følgende skal anvendes: PC M12 til RJ45 Ethernet-kabel 1. Konfigurer IP-adressen. Se SC1500 Konfigurer PC'ens IP-adresse på side Slut Ethernet-kablet til det rette M12-stik på kontrolenheden. BEMÆRK: Slut ikke Ethernet-kablet til PC'en eller laptop-computeren på dette tidspunkt. 3. Tag netledningen til kontrolenheden ud af stikkontakten. 4. Efter 5 sekunder skal du sætte netledningen til kontrolenheden i stikkontakten igen. LED-indikatoren på kontrolenheden begynder at blinke (to grønne blink efterfulgt af en pause). 5. Slut Ethernet-kablet til PC'en, når LED-indikatoren blinker. 6. Åbn webbrowseren på PC'en. Indtast nedenstående IP-adresse for at gå til startsiden for SC1500-kontrolenheden Vælg Systemopsætning. 8. Vælg LAN. 9. Vælg DHCP eller Statisk IP-adresse. Hvis der vælges en statisk IP-adresse, skal du angive IPadressen, undernetmasken, gatewayen og DNS IP-adressen. Se Komponenter og krav på side 136 for at få vist portindstillingerne. 10. Tryk på Gem opsætning. 11. Tilslut kontrolenheden til internettet. Se i dokumentationen til kontrolenheden for instruktioner. 12. Tag netledningen til kontrolenheden ud af stikkontakten. 13. Efter 5 sekunder skal du sætte netledningen til kontrolenheden i stikkontakten igen. SC1500 Wi-Fi-netværksforbindelse Følgende skal anvendes PC eller bærbar computer M12 tp RJ45 Ethernet-kabel Wi-Fi-adapter USB-boks 1. Konfigurer PC'ens IP-adresse. Se SC1500 Konfigurer PC'ens IP-adresse på side Fjern dækslet fra USB-boksen. 3. Installer Wi-Fi-adapteren i USB-boksen. 4. Slut Ethernet-kablet til det rette M12-stik på kontrolenheden. BEMÆRK: Slut ikke Ethernet-kablet til PC'en eller laptop-computeren på dette tidspunkt. 5. Tag netledningen til kontrolenheden ud af stikkontakten. 6. Efter 5 sekunder skal du sætte netledningen til kontrolenheden i stikkontakten igen. LED-indikatoren på kontrolenheden begynder at blinke (to grønne blink efterfulgt af en pause). 7. Slut Ethernet-kablet til PC'en eller laptop-computeren, når lysdioden blinker. 8. Åbn webbrowseren på PC'en. Indtast følgende IP-adresse for at oprette forbindelse til SC1500 Controller. Dansk 141
142 " " 9. Vælg Systemopsætning. 10. Vælg Wi-Fi. 11. Tryk på Scan. Alle tilgængelige Wi-Fi-netværk vises i displayet. 12. Vælg det korrekte Wi-Fi-netværk. Vælg om muligt et netværk med WPA2-PSK. 13. Angiv Wi-Fi-adgangskoden, og tryk på Gem konfiguration. Vent, til meddelelsen "Indstillingerne er gemt" vises. 14. Tag Ethernet-kablet ud fra PC'en. 15. Tag netledningen til kontrolenheden ud af stikkontakten. 16. Efter 5 sekunder skal du sætte netledningen til kontrolenheden i stikkontakten igen. LED-indikatoren på kontrolenheden begynder at blinke (to grønne blink efterfulgt af en pause). 17. Slut Ethernet-kablet til PC'en, når LED-indikatoren blinker. 18. Åbn webbrowseren på PC'en. Indtast følgende IP-adresse for at oprette forbindelse til SC1500 Controller: Vælg Forbindelse. Kontroller, at Wi-Fi-afsnittet viser OK, og at der er etableret en Wi-Fi-forbindelse. SC4200c LAN-netværksforbindelse Kontrolpanelet skal tilsluttes internettet med henblik på konfiguration og drift. Afhængigt af konfigurationen opretter kontrolenheden forbindelse til internettet via et mobilt netværk eller en LANforbindelse. Se i brugervejledningen til SC4200c. SC4200c Mobil netværksforbindelse Installer et brugerleveret mikro SIM-kort i kontrolenheden for at slutte kontrolenheden til et mobilnetværk. Se Figur 4. Figur 4 SIM-kort installation 142 Dansk
143 Forbind controlleren til PC'en eller den bærbare computer. Tilslut controlleren til en PC eller en bærbar computer med Microsoft Windows operativsystem. BEMÆRK: Sørg for, at PC'en eller den bærbare computer ikke er tilsluttet et LAN netværk. Følgende skal anvendes: PC eller bærbar computer USB Ethernet-adapter RJ45 Ethernet-kabel 1. Forbind Ethernet-kablet til en PC. Se Figur Tilslut den anden ende af Ethernet-kablet til USB Ethernet-adapteren. 3. Tilslut USB Ethernet-adapteren til USB porten på controlleren. Figur 5 Tilslut USB Ethernet-adapteren Konfigurer IP-adressen for PC'en Gennemfør ændring af IP-adressen i Microsoft Windows på din PC eller bærbare computer. BEMÆRK: Brugeren skal have Windows-administratorrettigheder på computeren for at ændre indstillinger i Windows. 1. Gå til Kontrolpanel > Netværk og Internet > Netværks- og SharingCenter, og vælg herefter Skift adapterindstillinger. 2. Højreklik LAN-forbindelseog vælg Egenskaber. 3. Marker Internetprotokol version 4 (TCP/IPv4)og tryk derefter på Egenskaber. Dansk 143
144 4. Vælg Brug følgende IP-adresse. Indtast indstillinger som følger. Indstilling Beskrivelse IP-adresse Subnet mask Standard gateway tomt BEMÆRK: Registrer basisværdierne for at ændre værdierne tilbage efter konfigurationen. 5. Tryk OK for at bekræfte indstillingerne. BEMÆRK: Skift indstillinger tilbage til de oprindelige værdier, når konfigurationen er afsluttet. Konfigurer modemmet BEMÆRK: Der kræves ikke en internetforbindelse for at foretage denne konfiguration. 1. Åbn webbrowseren på PC'en. Indtast følgende IP-adresse for at oprette forbindelse til SC4200c Controller. " 2. Vælg menuen Modem. 3. Vælg SIM-leverandøren fra listen Udbyder. Kun hvis udbyderen ikke findes på listen: Vælg Andet, og angiv følgende indstillinger. Indstilling APN Brugernavn Kodeord SIM-PIN Beskrivelse Leverandørnavnet (Access Point Name) Brugernavn Brugerens kodeord Pinkode til SIM-kort 4. Tryk på Anvend og vent, til meddelelsen "Modem er konfigureret" vises på PC'en. BEMÆRK: Der kræves ikke en internetforbindelse for at foretage denne konfiguration. 5. Fjern Ethernet-kablet og USB Ethernet-adapteren fra PC'en og kontrolenheden. 6. Kontroller efter højst 5 minutter den signalstyrke, der vises på forsiden af kontrolenheden. Cloudikonet forbliver blåt for at vise en korrekt tilslutning. 7. Skift indstillinger tilbage til de oprindelige værdier, når konfigurationen er afsluttet. Brugergrænseflade og navigation mobilenhed/pc Når du har logget på, vises startsiden Mit instrumentbræt. Tryk på Enheder for at starte MSMprogrammet. Se Tabel 5. Tryk på for at åbne hovedmenuen. Se Tabel 4. Tabel 4 Hovedmenu Tegn Trykfølsom skærm Beskrivelse Administrator Grundlæggende Mit instrumentbræt Åbner startsiden. X X Enheder Viser enhedslisten for INSTRUMENTADMINISTRATION. X X Data Valgfrit: Viser INDSAML DATAADMINISTRATION, GRAFER og REGNEARK. X X 144 Dansk
145 Tegn Trykfølsom skærm Tabel 4 Hovedmenu (fortsat) Beskrivelse Administrator Grundlæggende Administrer Tilføjer nye brugere og roller. Se Tilføj en ny bruger på side 147. Ekstraudstyr til DATAADMINISTRATION: OPSÆTNING AF ANLÆG X Brugerprofil Viser den aktuelle brugers navn og . X X Logout Afslutter MSM-programmet. X X Tabel 5 Enhedssider Enhedsliste Side med enhedsoplysninger Liste over notifikationer Meddelelse Beskrivelse Udbedring Fejlmeddelelsen viser en vigtig advarsel, der kræver øjeblikkelig opmærksomhed. 1. Tryk på bjælken for at få vist fejlmeddelelsen. 2. Hvis den vises, skal du trykke på for at åbne en arbejdsproces. Viser fejlmeddelelsen. Se brugervejledningen til enheden for at få hjælp til fejlfinding. Advarselsmeddelelsen viser en besked for at informere om kommende vedligeholdelse. Viser advarselsmeddelelsen. 1. Tryk på bjælken for at få vist advarselsmeddelelsen. 2. Hvis den vises, skal du trykke på for at åbne en arbejdsproces. Se brugervejledningen til enheden for at få hjælp til fejlfinding. Dansk 145
146 Meddelelse Beskrivelse Udbedring Notifikationen viser en afventende status, f.eks. resterende ventetid, eller at en anden bruger i øjeblikket arbejder på en vedligeholdelsesproces. Åbner en arbejdsproces for at udføre en vedligeholdelsesopgave. Viser, at enheden er i afventende status. Tryk på bjælken for at få vist notifikationen. Tryk på ikonet for at gå direkte til næste trin. Følg arbejdsprocessen for at fuldføre en vedligeholdelsesopgave. Vent, til den automatiske handling er udført, eller brugeren har fuldført opgaven. Viser, at laboratorieresultater foreligger. Tryk på ikonet for at fuldføre arbejdsprocessen. Går tilbage til det forrige skærmbillede. Tryk på ikonet for at gå tilbage til det forrige skærmbillede. Afslutter arbejdsprocessen eller vedligeholdelsesopgaven og går tilbage til enhedslisten. Tryk på ikonet for at gå tilbage til enhedslisten. Derefter låses enheden op, og andre brugere kan få adgang til enheden. Kontrolfunktion for enheder Når en enhedsmenu åbnes (f.eks. til en kalibrerings- eller vedligeholdelsesopgave), låses enheden for andre brugere. Hvis du vil forlade enhedsmenuen, skal du trykke på eller. Tryk på for at vende tilbage til det forrige skærmbillede. Tryk på for at forlade menuen og gå tilbage til enhedslisten. Hvis der er angivet en vedligeholdelsesopgave, skal du følge opgaven med Fortsæt eller. Hvis du vil afslutte arbejdsgangen og gå tilbage til enhedslisten, skal du trykke på Annuller eller. Tryk på for at vende tilbage til det forrige skærmbillede i arbejdsprocessen. Når du befinder dig i en arbejdsopgave, forbliver enheden låst for andre brugere, og arbejde kan blive kasseret, hvis der trykkes på fra hovedmenuen. Første opsætning Aktiver kontoen Producenten opretter CLAROS-kontoen. Kontoadministratoren (som defineres af kunden) modtager en invitations- til at aktivere kontoen. BEMÆRK: : Invitations-linket udløber efter 24 timer. Hvis linket udløber, før kontoen aktiveres, skal du kontakte producenten for at bede dem om at sende en igen. 1. Vælg AKTIVER DIN KONTO i invitations- en. 2. Følg instruktionerne for at oprette et brugernavn og en adgangskode. 3. Der sendes en bekræftelses- med login-oplysninger. 4. Vælg linket i en med login-oplysninger for at logge på kontoen. Producenten anbefaler, at der tilføjes et bogmærke til webstedet for hurtigere adgang. Server i EU: eu.fsn.hach.com Server i USA: us.fsn.hach.com 146 Dansk
147 Tilføj en ny bruger BEMÆRK: Kun kontoadministratorer kan tilføje flere brugere. 1. Åbn browseren, og log på MSM. 2. Tryk på for at åbne hovedmenuen. 3. Tryk på, og vælg Brugere for at tilføje en ny bruger. 4. Tryk på TILFØJ. 5. Indtast den nye brugers fornavn, efternavn og adresse. 6. Vælg den nye brugers rolle. Indstilling Administrator Grundlæggende Beskrivelse Administrerer administratorer og brugere. Administrerer hardware. Opdaterer software. Administrerer og vedligeholder enheder. Administrerer og vedligeholder enheder. BEMÆRK: En bruger kan have begge rollerne Administrator og Grundlæggende. 7. Tryk på GEM. Listen viser den nye bruger. Der sendes en invitations- til den nye bruger for at aktivere kontoen. Se Aktiver kontoen på side 146. Tilføj en kontrolenhed 1. Installer ma-udgangskortene, relækortene og profibus-kortene i kontrolenheden. Se i brugervejledningen til kontrolenheden vedrørende sikkerhedsinstrukser. 2. Forbind sensorerne til kontrolenheden. Se i brugervejledningen til SC1500- og/eller SC4200ckontrolenheden vedrørende installationsvejledning. 3. Sæt strøm til kontrolenheden. 4. Slut kontrolenheden til HACH-serveren. Se Slut en kontrolenhed til et netværk på side For at starte MSM-programmet skal du åbne browseren på din mobile enhed/pc og logge på kontoen. 6. Tryk Enheder. 7. Tryk på TILFØJ KONTROLENHED for at tilføje en kontrolenhed. 8. Indtast kontrolenhedens serienummer. Tryk på Fortsæt for at bekræfte. 9. Vent 30 sekunder, og opdater derefter browseren. Kontrolenheden vil være online på enhedslisten. Se Brugergrænseflade og navigation mobilenhed/pc på side Kontroller, at der vises det korrekte serienummer og billede af kontrolenheden. 11. Vælg kontrolenheden på enhedslisten for at åbne siden med oplysninger om kontrolenheden. De sensorer og kort, der er sluttet til kontrolenheden, vises. Se Figur 6. Dansk 147
148 Figur 6 Side med oplysninger om kontrolenhed Tilføj en sensor Kontroller, at kontrolenheden er klargjort og har forbindelse til HACH-serveren. 1. Kontroller, at kontrolenheden er Online på enhedslisten. 2. Slut sensoren fysisk til kontrolenheden. Vent 30 sekunder, og opdater derefter browseren. Sensoren er online på enhedslisten og siden med enhedsoplysninger. Se Brugergrænseflade og navigation mobilenhed/pc på side Kontroller, at der vises det korrekte serienummer, billede og de korrekte måleparametre for enheden. Måleværdierne opdateres for alle enheder efter 30 sekunder. Se Brugergrænseflade og navigation mobilenhed/pc på side 144. Konfigurer en ma-udgangsport Kontroller, at kontrolenheden er klargjort og har forbindelse til HACH-serveren. 1. Vælg ma-udgangskortet fra siden med oplysninger om kontrolenheden. 2. Tryk på MENU for at få adgang til indstillinger for ma-udgangskortet. MA-udgangskortet spærres. Se Kontrolfunktion for enheder på side Tryk på Systemopsætning for at få vist en liste over kanaler. 4. Vælg en kanal, og tryk på Kilde. 5. Vælg en sensor fra listen. Tryk på OK for at bekræfte. 6. Vælg en parameter fra listen. Tryk på OK for at bekræfte. Konfigurer et profibus-kort Kontroller, at kontrolenheden er klargjort og har forbindelse til HACH-serveren. 148 Dansk
149 1. Vælg profibus-kortet fra siden med oplysninger om kontrolenheden. 2. Tryk på MENU for at få adgang til enhedens indstillinger. Enheden låses. Se Kontrolfunktion for enheder på side Tryk på Telegram. 4. Tryk på Tilføj sensor, og vælg en sensor fra listen. Tryk på OK for at bekræfte. Den valgte sensor vises. 5. Vælg sensoren, og tryk på. 6. Tryk på Tilføj mærke, og vælg et mærke på listen. Tryk på OK for at bekræfte. Viser det valgte mærke. 7. Tryk på Gem. Ændring af sensorrækkefølgen Hvis du vil ændre placeringen af sensorerne på listen, skal du udføre følgende trin: 1. Vælg Menu>Telegram for at få vist listen over sensorer. 2. Vælg sensoren fra listen. 3. Brug og til at flytte sensoren op eller ned på listen. 4. Tryk på Gem. Slet en sensor 1. Vælg Menu>Telegram for at få vist listen over sensorer. 2. Vælg sensoren, og tryk på. 3. Tryk på Slet sensor for at slette sensoren og sensorens mærker fra telegrammet. 4. Tryk på Gem. BEMÆRK: Listen over de resterende sensorer ændres ikke, når en sensor slettes. Skift placering og slet mærker for en sensor 1. Vælg Menu>Telegram for at få vist listen over sensorer. 2. Vælg sensoren, og tryk på. Der vises en liste over mærker. 3. Vælg et mærke fra listen. Brug og til at flytte mærket op eller ned på listen. Tryk på Slet mærke for at slette et mærke. 4. Tryk på Gem. Tilføj et fotometer 1. Tænd for fotometeret. 2. Slut fotometeret til HACH-serveren. Se brugervejledningen til fotometeret. 3. Tryk på Enheder for at starte MSM-programmet. 4. Tryk på TILFØJ ENHED for at tilføje fotometeret. 5. Indtast fotometerets serienummer. Tryk på Fortsæt for at bekræfte. 6. Vent 30 sekunder, og opdater derefter browseren. Fotometeret vil være Online på enhedslisten. Se Brugergrænseflade og navigation mobilenhed/pc på side Kontroller, at der vises det korrekte serienummer og billede af fotometeret. Dansk 149
150 Betjening Installer en softwareopdatering Hvis en softwareopdatering til en enhed er tilgængelig, vises der en meddelelse på enhedslisten. 1. Vælg enheden. Notifikationen "Softwareopdatering er tilgængelig" vises. 2. Tryk på for at få vist oplysninger om softwareversionen. Se Figur Tryk på Opdater for at starte softwareopdateringen. Figur 7 Softwareopdatering Fejlsøgning Problem Løsning Der vises ikke nogen enhed i enhedslisten. Opdater browseren. Sensoren opretter forbindelse til kontrolenheden. Kontrolenheden viser "online" på enhedslisten, men sensoren vises ikke på enhedslisten. Kontroller, at der er tændt for kontrolenheden, og at den er sluttet til HACH-serveren. Sluk for strømmen til kontrolenheden, og tænd for den igen. Kontakt teknisk support. Opdater browseren. Kontroller, at sensorforbindelsen til kontrolenheden er korrekt, og at der er tændt for kontrolenheden. Afbryd forbindelsen fra sensoren til kontrolenheden, og tilslut derefter sensoren igen. Sensoren opretter forbindelse til kontrolenheden., men sensoren viser meddelelsen "Inaktiv siden". Kontroller, at sensorforbindelsen til kontrolenheden er korrekt. Afbryd sensorens forbindelse, og slut sensoren til kontrolenheden igen. Der vises fejl eller advarsler på enhedslisten eller på siden med enhedsoplysninger for sensoren. Fuldfør den guidede arbejdsproces for vedligeholdelse. Se brugervejledningen til sensoren for flere oplysninger. 150 Dansk
151 Dele og tilbehør A D V A R S E L Risiko for personskade. Anvendelse af ikke-godkendte dele kan medføre personskade, beskadigelse af instrumentet eller fejlfunktion af udstyret. Reservedelene i dette afsnit er godkendt af producenten. BEMÆRK: Produkt- og varenumre kan variere i visse salgsregioner. Kontakt den relevante distributør, eller se virksomhedens webside for kontaktinformation. Beskrivelse 3G-modem Verizon-/CDMA-modem Wi-Fi-adapter, EU Wi-Fi-adapter, US Varenr. LZY971 LZY995 LZY997 LZY996 Dansk 151
152 Spis treści Ogólne informacje na stronie 152 Ustawienia początkowe na stronie 165 Podłączanie przetwornika do sieci na stronie 156 Użytkowanie na stronie 169 Interfejs użytkownika i nawigacja urządzenie przenośne/komputer na stronie 163 Rozwiązywanie problemów na stronie 169 Ogólne informacje W żadnym przypadku producent nie ponosi odpowiedzialności za bezpośrednie, pośrednie, specjalne, przypadkowe lub wtórne szkody wynikające z błędu lub pominięcia w niniejszej instrukcji obsługi. Producent zastrzega sobie prawo do dokonania zmian w niniejszej instrukcji obsługi i w produkcie, której dotyczy w dowolnym momencie, bez powiadomienia lub zobowiązania. Na stronie internetowej producenta można znaleźć poprawione wydania. Informacje dotyczące bezpieczeństwa P O W I A D O M I E N I E Producent nie ponosi odpowiedzialności za ewentualne szkody wynikłe z niewłaściwego stosowania albo użytkowania tego produktu, w tym, bez ograniczeń za szkody bezpośrednie, przypadkowe i wtórne, oraz wyklucza odpowiedzialność za takie szkody w pełnym zakresie dozwolonym przez obowiązujące prawo. Użytkownik jest wyłącznie odpowiedzialny za zidentyfikowanie krytycznych zagrożeń aplikacji i zainstalowanie odpowiednich mechanizmów ochronnych procesów podczas ewentualnej awarii sprzętu. Prosimy przeczytać całą niniejszą instrukcję obsługi przed rozpakowaniem, włączeniem i rozpoczęciem użytkowania urządzenia. Należy zwrócić uwagę na wszystkie informacje dotyczące niebezpieczeństwa i kroków zapobiegawczych. Niezastosowanie się do tego może spowodować poważne obrażenia obsługującego lub uszkodzenia urządzenia. Należy upewnić się, czy systemy zabezpieczające wbudowane w urządzenie pracują prawidłowo. Nie używać ani nie instalować tego urządzenia w inny sposób, aniżeli podany w niniejszej instrukcji. Korzystanie z informacji o zagrożeniach N I E B E Z P I E C Z E Ń S T W O Wskazuje potencjalnie lub bezpośrednio niebezpieczną sytuację, która jeśli się jej nie zapobiegnie doprowadzi do śmierci lub poważnych obrażeń. O S T R Z E Ż E N I E Wskazuje na potencjalną lub bezpośrednio niebezpieczną sytuację, która, jeżeli się jej nie uniknie, może doprowadzić do śmierci lub ciężkich obrażeń. U W A G A Wskazuje na potencjalnie niebezpieczną sytuację, która może doprowadzić do mniejszych lub umiarkowanych obrażeń. P O W I A D O M I E N I E Wskazuje sytuację, która jeśli się jej nie zapobiegnie może doprowadzić do uszkodzenia urządzenia. Informacja, która wymaga specjalnego podkreślenia. Etykiety ostrzegawcze Przeczytaj wszystkie etykiety dołączone do urządzenia. Nieprzestrzeganie zawartych na nich ostrzeżeń może doprowadzić do obrażeń ciała i/lub uszkodzenia urządzenia. Symbol umieszczony na urządzeniu jest zamieszczony w podręczniku i opatrzony informacją o należytych środkach ostrożności. 152 Polski
153 Ten symbol ostrzega o niebezpieczeństwie. Aby uniknąć obrażeń ciała, należy przestrzegać wszystkich instrukcji, którym towarzyszy ten symbol. Jeśli ten symbol jest umieszczony na urządzeniu, należy zapoznać się z informacjami bezpieczeństwa użytkowania zamieszczonymi w instrukcji obsługi urządzenia. Ten symbol wskazuje niebezpieczeństwo szoku elektrycznego i/lub porażenia prądem elektrycznym. Ten symbol informuje o obecności urządzeń wrażliwych na wyładowania elektrostatyczne (ESD) i oznacza, że należy zachować ostrożność, aby nie uszkodzić urządzeń. Urządzeń elektrycznych oznaczonych tym symbolem nie wolno wyrzucać do europejskich publicznych systemów utylizacji odpadów. Wyeksploatowane urządzenia należy zwrócić do producenta w celu ich utylizacji. Producent ma obowiązek przyjąć je bez pobierania dodatkowych opłat. Charakterystyka produktu Mobile Sensor Management (MSM) to oprogramowanie sieciowe, które umożliwia urządzeniom wyposażonym w połączenie internetowe (np. telefony, tablety, laptopy) dostęp do zarejestrowanego przetwornika i czujników. Do jego obsługi używa się standardowej przeglądarki internetowej. Patrz Komponenty i wymagania na stronie 154. Dostęp do serwera internetowego oprogramowania MSM jest chroniony przez bezpieczne uwierzytelnianie. Informacje o stanie na liście urządzeń w oprogramowaniu MSM zawierają podsumowanie wyników pomiarów, informacje o wydajności oraz informacje specjalne o zbliżających się terminach czynności konserwacyjnych dla obsługiwanego urządzenia pomiarowego. 1. Z poziomu listy urządzeń w oprogramowaniu MSM użytkownik może łatwo rozpocząć procedury konserwacyjne. Interaktywne wskazówki krok po kroku dotyczące wykonywania czynności konserwacyjnych zapewniają szybkie i dokładnego wykonanie wszystkich czynności. Opcjonalnie z systemem MSM można zintegrować jeden spektrofotometr (DR3900 lub DR6000), co pozwala na łatwą i wygodną weryfikację i kalibrację urządzenia pomiarowego. Komunikacja między urządzeniami i bezpiecznym serwerem firmy HACH jest realizowana przez połączenie LAN, Wi-Fi lub modem (3G lub Verizon/CDMA). Patrz Rysunek 1. 1 Informacje o obsługiwanych czujnikach zawiera Tabela 1 na stronie 155. Polski 153
154 Rysunek 1 Opis systemu Komponenty i wymagania Komponenty MSM System MSM może zawierać różne komponenty. Patrz Tabela Polski
155 Tabela 1 Komponenty MSM Komponent Przetwornik (do obsługi systemu MSM wymagany jest co najmniej jeden) Fotometr laboratoryjny (opcjonalny) Opcje Przetwornik SC1500 Przetwornik SC4200c Spektrofotometr laboratoryjny DR3900 Spektrofotometr laboratoryjny DR6000 Czujnik (opcjonalny), stosowany w przebiegach pracy MSM Czujnik kombinowany AN-ISE sc do pomiaru stężeń azotu amonowego i azotanów Czujnik A-ISE sc do pomiaru stężenia azotu amonowego Czujnik N-ISE sc do pomiaru stężenia azotanów Luminescencyjny czujnik tlenu rozpuszczonego LDO sc Czujnik SOLITAX sc do pomiaru mętności i stężenia zawieszonych cząstek stałych 1-kanałowy analizator azotu amonowego AMTAX sc 1-kanałowy analizator fosforanów PHOSPHAX sc Czujnik absorpcyjny UV NITRATAX sc do pomiaru stężenia azotanów Czujnik (opcjonalny) Czujnik procesowy online phd sc do pomiaru ph i ORP Czujnik procesowy online 1200-S sc do pomiaru ph i ORP Czujnik poziomu osadu SONATAX sc Czujnik UV/SAC UVAS sc do pomiaru stężenia substancji organicznych Bezelektrodowy czujnik przewodności 3798-S sc Telefon 2 ios 3 (system ios lub nowszy) iphone 2 5s lub nowszy Telefon z systemem Android (Google Chrome dla systemu Android 4 ) Samsung Galaxy 5 Google Nexus Przeglądarki Chrome dla komputerów stacjonarnych Chrome dla systemu Android Safari 2 Mac OS wersja lub nowsza Safari mobile ios wersja lub nowsza Microsoft Edge 6 Akcesoria Modemy 3G i Verizon/CDMA Adapter Wi-Fi Opcje połączeń i wymagane szybkości Tabela 2 przedstawia zalecaną konfigurację połączenia internetowego dla przetworników i telefonów. 2 Minimalna rozdzielczość ekranu wynosi 640 x 1136 pikseli. 3 ios, iphone i Safari są znakami towarowymi firmy Apple Inc. 4 Android i Google Chrome są znakami towarowymi firmy Google Inc. 5 Galaxy jest znakiem towarowym Samsung Group. 6 Microsoft Edge jest znakiem towarowym firmy Microsoft. Polski 155
156 Tabela 2 Połączenia i wymagane szybkości Typ sieci Przetworniki Telefony Szybkość pobierania Szybkość przesyłania Sieć LAN Kabel sieci LAN > 4,4 Mb/s > 1 Mb/s Wi-Fi (tylko SC1500) > 2 segmenty wskaźnika > 2 segmenty wskaźnika > 4,4 Mb/s > 1 Mb/s Sieć mobilna (3G lub Verizon/CDMA) > 2 segmenty wskaźnika > 2 segmenty wskaźnika (Android) / kropki (ios) > 4,4 Mb/s > 1 Mb/s Porty używane do połączeń LAN i Wi-Fi Należy upewnić się, że używany port jest otwarty, patrz Tabela 3. Tabela 3 Lista portów Opis Port standardowy Kierunek VPN UDP 1194 Wyjście AMQPS TCP 5671 Wyjście NTP UDP 123 Wyjście/wejście http TCP 80 Wyjście https TCP 443 Wyjście Podłączanie przetwornika do sieci N I E B E Z P I E C Z E Ń S T W O Wielokrotne zagrożenia. Tylko wykwalifikowany personel powinien przeprowadzać prace opisane w tym rozdziale niniejszego dokumentu. P O W I A D O M I E N I E Za bezpieczeństwo sieci i punktu dostępowego odpowiada użytkownik, który korzysta z bezprzewodowego urządzenia. Producent nie ponosi odpowiedzialności za jakiekolwiek pośrednie, specjalne, przypadkowe lub wtórne szkody powstałe w wyniku naruszenia bezpieczeństwa sieci. SC1500 konfigurowanie adresu IP komputera Połączenie przetwornika z Internetem umożliwia jego konfigurację i obsługę. W zależności od konfiguracji, przetwornik łączy się z Internetem za pomocą sieci komórkowej lub połączenia LAN/Wi-Fi. Poniższe czynności umożliwiają zmianę adresu IP w systemie Microsoft Windows na komputerze stacjonarnym lub laptopie. Uwaga: Aby zmienić ustawienia systemu Windows, użytkownik musi posiadać na komputerze uprawnienia administratora systemu Windows. Uwaga: Komputer nie może być połączony z siecią LAN. 1. Podłącz przetwornik SC1500 do komputera. 2. Na komputerze wybierz kolejno Panel sterowania > Sieć i Internet > Centrum sieci i udostępniania, a następnie wybierz opcję Zmień ustawienia karty sieciowej. 3. Kliknij prawym przyciskiem myszy opcję Połączenie lokalne, a następnie wybierz polecenie Właściwości. 4. Zaznacz opcję Protokół internetowy w wersji 4 (TCP/IPv4), a następnie naciśnij przycisk Właściwości. 156 Polski
157 5. Zaznacz opcję Użyj następującego adresu IP. Wprowadź poniższe ustawienia: Opcja Opis Adres IP Maska podsieci Brama domyślna Uwaga: Należy zanotować początkowe wartości, aby je przywrócić po konfiguracji. 6. Naciśnij przycisk OK w celu potwierdzenia ustawień. Uwaga: Po zakończeniu konfiguracji przywrócić początkowe wartości ustawień. SC1500 połączenie z siecią komórkową Co należy przygotować: Komputer Modem Kabel Ethernet M12 RJ45 1. Skonfiguruj adres IP. Patrz SC1500 konfigurowanie adresu IP komputera na stronie Umieścić kartę SIM w modemie. Upewnić się, że orientacja karty SIM jest prawidłowa. Patrz Rysunek Podłączyć modem do portu USB modułu USB. Patrz Rysunek Upewnij się, że modem jest podłączony do zasilania i że dioda LED LINK modemu miga. 5. Odczekać co najmniej 5 min. 6. Jeśli na wskaźniku siły sygnału modemu nie będą widoczne dwa paski lub więcej, przenieś moduł USB do miejsca o silniejszym sygnale sieci 3G/CDMA. 7. Upewnić się, że dioda LED LINK miga co 5 s, co oznacza, że modem jest połączony z siecią. 8. Założyć pokrywę na moduł USB. 9. Podłącz kabel Ethernet do prawego gniazda M12 przetwornika. Uwaga: Na tym etapie nie należy podłączać kabla Ethernet do komputera stacjonarnego lub laptopa. 10. Odłącz kabel zasilający przetwornika od gniazdka elektrycznego. 11. Po 5 sekundach ponownie podłącz kabel zasilający przetwornika do gniazda elektrycznego. Dioda LED przetwornika zacznie migać (dwa zielone impulsy, a następnie przerwa). 12. Tylko w przypadku, gdy dioda LED miga, podłącz kabel Ethernet do komputera. 13. Otwórz na komputerze stacjonarnym lub laptopie przeglądarkę internetową. Wprowadź poniższy adres IP, aby nawiązać połączenie z przetwornikiem SC1500: Wybierz opcję Ustawienia systemu. 15. Wybierz opcję 3G. 16. Skonfiguruj poniższe ustawienia. Wartości są podane w danych dostawcy. Uwaga: Jeśli używany jest modem Verizon, wszystkie ustawienia są już skonfigurowane. Nie należy zmienić żadnych ustawień. Opcja APN Nazwa użytkownika Hasło PIN karty SIM Opis Nazwa dostawy (nazwa punktu dostępu) Nazwa użytkownika Hasło użytkownika Wprowadź kod PIN karty SIM 17. Naciśnij przycisk Zapisz ustawienia i odczekaj co najmniej 3 minuty. Polski 157
158 18. Upewnij się, że dioda LED LINK miga co 5 sekund, co oznacza, że modem jest połączony z siecią. 19. Wybierz opcję Łączność. Upewnij się, że w sekcji 3G wyświetlany jest napis OK oraz że połączenie modemowe jest aktywne. Przetwornik uzyska sieciowe adresy IP. Rysunek 2 Wkładanie karty SIM Rysunek 3 Podłączanie modemu Lista kontrolna połączenia Wi-Fi i LAN Uwaga: W pierwszej kolejności należy skonfigurować kartę sieci Wi-Fi wlan0. Połączenie Wi-Fi w oprogramowaniu MSM można skonfigurować do korzystania z uwierzytelniania WEP (niezalecane) i WPA2-PSK. Uwaga: Należy sprawdzić ustawienia routera. Producent nie zaleca korzystania z ustawienia Tryb mieszany dla zabezpieczeń routera. W przypadku przetwornika SC1500 nie można używać adaptera Wi-Fi z zabezpieczeniami Tryb mieszany. Należy niezależnie ustawić opcje AES (WPA2) i TKIP (WPA). Czy router klienta przekazuje adresy IP za pośrednictwem protokołu DHCP? Jeśli tak, patrz SC1500 połączenie z siecią LAN na stronie 159. Ewentualnie, czy router klienta przekazuje statyczne adresy IP? Jeśli tak, patrz SC1500 połączenie z siecią LAN na stronie 159. Czy w sieci klienta stosowana jest zapora? Jeśli tak, upewnij się, że porty zapory są otwarte dla ruchu przychodzącego i wychodzącego. Patrz Komponenty i wymagania na stronie 154 i Tabela 3 na stronie 156, aby uzyskać informacje na temat ustawień portów. 158 Polski
159 Czy klient stosuje w zaporze filtrowanie adresów MAC? Jeśli tak, patrz SC1500 połączenie z siecią Wi-Fi na stronie Przetwornik SC1500 pobiera swój adres IP automatycznie (bez potwierdzenia) z routera klienta. 2. Ustaw adres IP, maskę podsieci i ewentualnie serwer proxy w menu konfiguracji sieci przetwornika SC Użytkownik musi wprowadzić na routerze adres MAC karty sieciowej przetwornika SC1500. Aby odnaleźć adres MAC, wybierz opcję Łączność, patrz krok 19. Skonfiguruj router, aby zawsze podawał ten sam adres IP dla danego adresu MAC. SC1500 połączenie z siecią LAN Co należy przygotować: Komputer Kabel Ethernet M12 RJ45 1. Skonfiguruj adres IP. Patrz SC1500 konfigurowanie adresu IP komputera na stronie Podłącz kabel Ethernet do prawego gniazda M12 przetwornika. Uwaga: Na tym etapie nie należy podłączać przewodu Ethernet do komputera stacjonarnego lub laptopa. 3. Odłącz kabel zasilający przetwornika od gniazdka elektrycznego. 4. Po 5 sekundach ponownie podłącz kabel zasilający przetwornika do gniazda elektrycznego. Dioda LED przetwornika zacznie migać (dwa zielone impulsy, a następnie przerwa). 5. Gdy dioda LED miga, podłącz kabel Ethernet do komputera. 6. Otwórz na komputerze przeglądarkę internetową. Wprowadź poniższy adres IP, aby przejść na stronę główną przetwornika SC Wybierz opcję Ustawienia systemu. 8. Wybierz opcję LAN. 9. Wybierz opcję Adres IP DHCP lub Statyczny adres IP. Po wybraniu statycznego adresu IP należy wprowadzić adres IP, maskę podsieci, bramę i adres IP serwera DNS. Informacje na temat ustawień portów zamieszczono w sekcji Komponenty i wymagania na stronie Naciśnij przycisk Zapisz ustawienia. 11. Podłącz przetwornik do Internetu. Instrukcje znajdują się w dokumentacji przetwornika. 12. Odłącz kabel zasilający przetwornika od gniazdka elektrycznego. 13. Po 5 sekundach ponownie podłącz kabel zasilający przetwornika do gniazda elektrycznego. SC1500 połączenie z siecią Wi-Fi Co należy przygotować Komputer stacjonarny lub laptop Przewód Ethernet M12 RJ45 Adapter Wi-Fi Modem USB 1. Skonfiguruj adres IP komputera. Patrz SC1500 konfigurowanie adresu IP komputera na stronie Zdejmij pokrywę z modułu USB. 3. Zainstaluj adapter Wi-Fi w module USB. 4. Podłącz kabel Ethernet do prawego gniazda M12 przetwornika. Uwaga: Na tym etapie nie należy podłączać przewodu Ethernet do komputera stacjonarnego lub laptopa. 5. Odłącz kabel zasilający przetwornika od gniazdka elektrycznego. 6. Po 5 sekundach ponownie podłącz kabel zasilający przetwornika do gniazda elektrycznego. Dioda LED przetwornika zacznie migać (dwa zielone impulsy, a następnie przerwa). Polski 159
160 7. Podczas gdy dioda LED miga, podłącz kabel Ethernet do komputera stacjonarnego lub laptopa. 8. Otwórz na komputerze przeglądarkę internetową. Wprowadź poniższy adres IP, aby nawiązać połączenie z przetwornikiem SC Wybierz opcję Ustawienia systemu. 10. Wybierz opcję Wi-Fi. 11. Naciśnij przycisk Skanuj. Zostaną wyświetlone wszystkie dostępne sieci Wi-Fi. 12. Wybierz właściwą sieć Wi-Fi. W miarę możliwości wybierz sieć z uwierzytelnianiem WPA2-PSK. 13. Wprowadź hasło sieci Wi-Fi i naciśnij przycisk Zapisz ustawienia. Poczekaj na wyświetlenie komunikatu Ustawienia zapisane. 14. Odłącz kabel Ethernet od komputera. 15. Odłącz kabel zasilający przetwornika od gniazdka elektrycznego. 16. Po 5 sekundach ponownie podłącz kabel zasilający przetwornika do gniazda elektrycznego. Dioda LED przetwornika zacznie migać (dwa zielone impulsy, a następnie przerwa). 17. Gdy dioda LED miga, podłącz kabel Ethernet do komputera. 18. Otwórz na komputerze przeglądarkę internetową. Wprowadź poniższy adres IP, aby nawiązać połączenie z przetwornikiem SC1500: Wybierz opcję Łączność. Upewnij się, że w sekcji Wi-Fi wyświetlany jest napis OK oraz że połączenie Wi-Fi zostało nawiązane. SC4200c połączenie z siecią LAN Na potrzeby konfiguracji i obsługi przetwornik należy podłączyć do Internetu. W zależności od konfiguracji, przetwornik łączy się z Internetem za pomocą sieci komórkowej lub połączenia LAN. Patrz instrukcja obsługi przetwornika SC4200c. SC4200c połączenie z siecią komórkową Zainstaluj w przetworniku dostarczoną przez użytkownika kartę Micro SIM w celu połączenia przetwornika z siecią komórkową. Patrz Rysunek Polski
161 Rysunek 4 Instalacja karty SIM Podłączanie przetwornika do komputera stacjonarnego lub laptopa Przetwornik należy podłączyć do komputera stacjonarnego lub laptopa z systemem operacyjnym Microsoft Windows. Uwaga: Komputer stacjonarny lub laptop nie może być połączony z siecią LAN. Co należy przygotować: Komputer stacjonarny lub laptop Adapter USB sieci Ethernet Przewód Ethernet RJ45 1. Podłącz przewód Ethernet do komputera. Patrz Rysunek Podłącz drugi koniec kabla Ethernet do adaptera USB sieci Ethernet. 3. Podłącz adapter USB sieci Ethernet do portu USB przetwornika. Polski 161
162 Rysunek 5 Podłączanie adaptera USB sieci Ethernet Skonfiguruj adres IP komputera. Poniższe czynności umożliwiają zmianę adresu IP w systemie Microsoft Windows na komputerze stacjonarnym lub laptopie. Uwaga: Aby zmienić ustawienia systemu Windows, użytkownik musi posiadać na komputerze uprawnienia administratora systemu Windows. 1. Wybierz kolejno Panel sterowania > Sieć i Internet > Centrum sieci i udostępniania, a następnie wybierz opcję Zmień ustawienia karty sieciowej. 2. Kliknij prawym przyciskiem myszy opcję Połączenie lokalne, a następnie wybierz polecenie Właściwości. 3. Zaznacz opcję Protokół internetowy w wersji 4 (TCP/IPv4), a następnie naciśnij przycisk Właściwości. 4. Zaznacz opcję Użyj następującego adresu IP. Wprowadź poniższe ustawienia. Opcja Opis Adres IP Maska podsieci Brama domyślna puste Uwaga: Należy zanotować początkowe wartości, aby je przywrócić po konfiguracji. 5. Naciśnij przycisk OK w celu potwierdzenia ustawień. Uwaga: Po zakończeniu konfiguracji przywrócić początkowe wartości ustawień. 162 Polski
163 Konfiguracja modemu Uwaga: Do przeprowadzenia tej konfiguracji nie jest wymagane połączenie internetowe. 1. Otwórz na komputerze przeglądarkę internetową. Wprowadź poniższy adres IP, aby nawiązać połączenie z przetwornikiem SC4200c Wybierz menu Modem. 3. Wybierz dostawcę karty SIM z listy Dostawca. Jeśli dostawcy nie ma na liście, wybierz opcję Inne i wprowadź poniższe ustawienia. Opcja APN Nazwa użytkownika Hasło PIN karty SIM Opis Nazwa dostawy (nazwa punktu dostępu) Nazwa użytkownika Hasło użytkownika Kod PIN karty SIM 4. Naciśnij przycisk Apply i poczekaj na wyświetlenie na komputerze komunikatu Modem jest obecnie skonfigurowany. Uwaga: Do przeprowadzenia tej konfiguracji nie jest wymagane połączenie internetowe. 5. Odłącz kabel Ethernet i adapter USB sieci Ethernet od komputera i przetwornika. 6. Po upłynięciu maksymalnie 5 minut sprawdź siłę sygnału pokazywaną z przodu przetwornika. Gdy połączenie jest prawidłowe, ikona chmury ma kolor niebieski. 7. Po zakończeniu konfiguracji przywróć początkowe wartości ustawień. Interfejs użytkownika i nawigacja urządzenie przenośne/komputer Po pomyślnym zalogowaniu się wyświetlana jest strona początkowa Mój pulpit nawigacyjny. Naciśnij przycisk Urządzenia, aby uruchomić oprogramowanie MSM. Patrz Tabela 5. Naciśnij przycisk, aby otworzyć menu główne. Patrz Tabela 4. Tabela 4 Menu główne Znak Wyświetlacz Opis Administrator Podstawowy użytkownik Mój pulpit nawigacyjny Otwiera stronę początkową. X X Urządzenia Wyświetla listę urządzeń funkcji INSTRUMENT MANAGEMENT. X X Data Opcjonalnie: wyświetla funkcje DATA MANAGEMENT COLLECT, Wykresy i Arkusze. X X Manage Pozwala dodać nowych użytkowników i role. Patrz Dodawanie nowego użytkownika na stronie 165. Opcjonalnie dla funkcji DATA MANAGEMENT: ustawienia obiektu X Profil użytkownika Wyświetla imię i nazwisko oraz adres e- mail użytkownika. X X Wyloguj Zamyka oprogramowanie MSM. X X Polski 163
164 Tabela 5 Strony urządzeń Lista urządzeń Strona szczegółowych informacji o urządzeniu Lista powiadomień Komunikat Opis Działanie Komunikat o błędzie zawiera pilne ostrzeżenie, które wymaga natychmiastowej uwagi. Wyświetla komunikat o błędzie. 1. Naciśnij pasek, aby wyświetlić komunikat o błędzie. 2. Po wyświetleniu naciśnij przycisk, aby otworzyć przebieg pracy. Informacje dotyczące rozwiązywania problemów zamieszczono w instrukcji obsługi urządzenia. Komunikat ostrzegawczy zawiera informację o zbliżającej się konserwacji. 1. Naciśnij pasek, aby wyświetlić komunikat ostrzegawczy. 2. Po wyświetleniu naciśnij przycisk, aby otworzyć przebieg pracy. Wyświetla komunikat ostrzegawczy. Informacje dotyczące rozwiązywania problemów zamieszczono w instrukcji obsługi urządzenia. Powiadomienie informuje o stanie oczekiwania, np. pokazuje pozostały czas lub informuje, że inny użytkownik aktualnie wykonuje czynności konserwacyjne. Otwiera przebieg pracy w celu wykonania zadania konserwacyjnego. Informuje, że urządzenie jest w stanie oczekiwania. Naciśnij pasek, aby wyświetlić powiadomienie. Naciśnij ikonę, aby przejść bezpośrednio do następnego kroku. Wykonaj przebieg pracy, aby ukończyć zadanie konserwacyjne. Poczekaj na wykonanie automatycznego działania lub na ukończenie zadania przez użytkownika. Informuje, że dostępne są wyniki laboratoryjne. Naciśnij ikonę, aby wykonać przebieg pracy. 164 Polski
165 Komunikat Opis Działanie Pozwala wrócić do poprzedniego ekranu. Naciśnij ikonę, aby wrócić do poprzedniego ekranu. Zamyka przebieg pracy lub zadanie konserwacyjne i powoduje powrót na listę urządzeń. Naciśnij ikonę, aby wrócić do listy urządzeń. Urządzenie zostanie odblokowane i inni użytkownicy będą mieli do niego dostęp. Funkcja kontrolna urządzeń Po otwarciu menu urządzenia (np. w celu przeprowadzenia kalibracji lub wykonania zadania konserwacyjnego) urządzenie jest zablokowane dla innych użytkowników. Aby zamknąć menu urządzenia, należy nacisnąć przycisk lub. Aby przejść do poprzedniego ekranu, należy nacisnąć przycisk. Aby zamknąć menu i wrócić do listy urządzeń, należy nacisnąć przycisk. Po otwarciu zadania konserwacyjnego należy wykonywać kolejne kroki, naciskając przycisk Kontynuuj lub. Aby zamknąć przebieg pracy i wrócić do listy urządzeń, należy nacisnąć przycisk Anuluj lub. Aby przejść do poprzedniego ekranu w przebiegu pracy, należy nacisnąć przycisk. Po otwarciu zadania konserwacyjnego urządzenie pozostaje zablokowane dla innych użytkowników, a po naciśnięciu przycisku w menu głównym wyniki pracy mogą zostać odrzucone. Ustawienia początkowe Aktywacja konta Producent tworzy konto CLAROS. Administrator konta (wyznaczony przez klienta) odbiera wiadomość z zaproszeniem do aktywacji konta. Uwaga: Łącze w zaproszeniu traci ważność po 24 godzinach. Jeśli łącze utraci ważność przed aktywacją konta, należy skontaktować się z producentem i poprosić o ponowne przesłanie wiadomości W wiadomości z zaproszeniem wybierz łącze AKTYWUJ SWOJE KONTO. 2. Postępuj zgodnie z instrukcjami, aby utworzyć nazwę użytkownika i hasło. 3. Zostanie wysłana potwierdzająca wiadomość z danymi logowania. 4. Wybierz łącze w wiadomości z danymi logowania, aby zalogować się na konto. Producent zaleca dodanie zakładki do tej strony internetowej, aby przyspieszyć dostęp. Serwer UE: eu.fsn.hach.com Serwer USA: us.fsn.hach.com Dodawanie nowego użytkownika Uwaga: Tylko administrator konta może dodawać użytkowników. 1. Otwórz przeglądarkę i zaloguj się do oprogramowania MSM. 2. Naciśnij przycisk, aby otworzyć menu główne. 3. Naciśnij przycisk i wybierz opcję Użytkownicy, aby dodać nowego użytkownika. 4. Naciśnij przycisk Dodaj. 5. Wprowadź imię, nazwisko i adres nowego użytkownika. Polski 165
166 6. Wybierz rolę nowego użytkownika. Opcja Administrator Podstawowy użytkownik Opis Zarządza administratorami i użytkownikami. Zarządza sprzętem. Aktualizuje oprogramowanie. Zarządza urządzeniami i przeprowadza ich konserwację. Zarządza urządzeniami i przeprowadza ich konserwację. Uwaga: Użytkownik może posiadać równocześnie role Administratora i Podstawowego użytkownika. 7. Naciśnij przycisk ZAPISZ. Nowy użytkownik zostanie pokazany na liście. Do nowego użytkownika wysyłana jest wiadomość z zaproszeniem do aktywacji konta. Patrz Aktywacja konta na stronie 165. Dodawanie przetwornika 1. Zainstaluj w przetworniku karty wyjść ma, karty przekaźników i karty Profibus. Instrukcje instalacji zawiera instrukcja obsługi przetwornika. 2. Podłącz czujniki do przetwornika. Instrukcje instalacji zawiera instrukcja obsługi przetwornika SC1500 i/lub SC4200c. 3. Podłącz zasilanie do przetwornika. 4. Połącz przetwornik z serwerem firmy HACH. Patrz Podłączanie przetwornika do sieci na stronie Aby uruchomić oprogramowanie MSM, otwórz przeglądarkę na urządzeniu przenośnym/komputerze i zaloguj się do konta. 6. Naciśnij przycisk Urządzenia. 7. Naciśnij przycisk DODAJ URZĄDZENIE w celu dodania przetwornika. 8. Wprowadź numer seryjny przetwornika. Naciśnij przycisk Kontynuuj w celu potwierdzenia. 9. Odczekaj 30 sekund, a następnie odśwież okno przeglądarki. Na liście urządzeń przetwornik będzie miał stan Online. Patrz Interfejs użytkownika i nawigacja urządzenie przenośne/ komputer na stronie Sprawdź, czy wyświetlany jest prawidłowy numer seryjny i obraz przetwornika. 11. Wybierz przetwornik na liście urządzeń, aby otworzyć stronę szczegółowych informacji o przetworniku. Zostaną wyświetlone czujniki i karty podłączone do przetwornika. Patrz Rysunek Polski
167 Rysunek 6 Strona szczegółowych informacji o przetworniku Dodawanie czujnika Należy upewnić się, że przetwornik jest skonfigurowany i udostępniony oraz połączony z serwerem firmy HACH. 1. Sprawdź, czy na liście urządzeń przetwornik ma stan Online. 2. Fizycznie podłącz czujnik do przetwornika. Odczekaj 30 sekund, a następnie odśwież okno przeglądarki. Czujnik ma stan Online na liście urządzeń i na stronie szczegółowych informacji o urządzeniu. Patrz Interfejs użytkownika i nawigacja urządzenie przenośne/komputer na stronie Sprawdź, czy wyświetlany jest prawidłowy numer seryjny, obraz i właściwe parametry pomiarowe urządzenia. Po 30 sekundach wyniki pomiarów są aktualizowane dla wszystkich urządzeń. Patrz Interfejs użytkownika i nawigacja urządzenie przenośne/komputer na stronie 163. Konfigurowanie karty wyjść ma Należy upewnić się, że przetwornik jest skonfigurowany i udostępniony oraz połączony z serwerem firmy HACH. 1. Wybierz kartę wyjść ma na stronie informacji szczegółowych o przetworniku. 2. Naciśnij przycisk MENU, aby otworzyć ustawienia karty wyjść ma. Karta wyjść ma zostanie zablokowana. Patrz Funkcja kontrolna urządzeń na stronie Naciśnij przycisk Ustawienia systemu, aby wyświetlić listę kanałów. 4. Wybierz kanał i naciśnij przycisk Źródło. 5. Wybierz czujnik z listy. Naciśnij przycisk OK, aby zatwierdzić wybór. 6. Wybierz parametr z listy. Naciśnij przycisk OK, aby zatwierdzić wybór. Polski 167
168 Konfigurowanie karty Profibus Należy upewnić się, że przetwornik jest skonfigurowany i udostępniony oraz połączony z serwerem firmy HACH. 1. Wybierz kartę Profibus na stronie informacji szczegółowych o przetworniku. 2. Naciśnij przycisk MENU, aby otworzyć ustawienia urządzenia. Urządzenie zostanie zablokowane. Patrz Funkcja kontrolna urządzeń na stronie Naciśnij przycisk Telegram. 4. Naciśnij przycisk Dodaj czujnik i wybierz czujnik z listy. Naciśnij przycisk OK, aby zatwierdzić wybór. Wybrany czujnik zostanie wyświetlony. 5. Zaznacz czujnik i naciśnij przycisk. 6. Naciśnij przycisk Dodaj znacznik i wybierz znacznik z listy. Naciśnij przycisk OK, aby zatwierdzić wybór. Wybrany znacznik zostanie wyświetlony. 7. Naciśnij przycisk Zapisz. Zmiana kolejności czujników Aby zmienić pozycję czujników na liście, należy wykonać następujące czynności: 1. Wybierz kolejno Menu>Telegram, aby wyświetlić listę czujników. 2. Wybierz czujnik z listy. 3. Za pomocą przycisków i przenieś czujnik w górę lub w dół na liście. 4. Naciśnij przycisk Zapisz. Usuwanie czujnika 1. Wybierz kolejno Menu>Telegram, aby wyświetlić listę czujników. 2. Zaznacz czujnik i naciśnij przycisk. 3. Naciśnij przycisk Usuń czujnik, aby usunąć czujnik i jego znaczniki z telegramu. 4. Naciśnij przycisk Zapisz. Uwaga: Po usunięciu czujnika lista pozostałych czujników nie zmienia się. Zmiana pozycji i usuwanie znaczników czujnika 1. Wybierz kolejno Menu>Telegram, aby wyświetlić listę czujników. 2. Zaznacz czujnik i naciśnij przycisk. Zostanie wyświetlona lista znaczników. 3. Wybierz znacznik z listy. Za pomocą przycisków i przenieś znacznik w górę lub w dół na liście. Naciśnij przycisk Usuń znacznik, aby usunąć znacznik. 4. Naciśnij przycisk Zapisz. Dodawanie spektrofotometru 1. Włącz spektrofotometr. 2. Połącz spektrofotometr z serwerem firmy HACH. Patrz instrukcja obsługi spektrofotometru. 3. Naciśnij przycisk Urządzenia, aby uruchomić oprogramowanie MSM. 4. Naciśnij przycisk DODAJ URZĄDZENIE w celu dodania spektrofotometru. 5. Wprowadź numer seryjny spektrofotometru. Naciśnij przycisk Kontynuuj w celu potwierdzenia. 168 Polski
169 6. Odczekaj 30 sekund, a następnie odśwież okno przeglądarki. Na liście urządzeń spektrofotometr będzie miał stan Online. Patrz Interfejs użytkownika i nawigacja urządzenie przenośne/ komputer na stronie Sprawdź, czy wyświetlany jest prawidłowy numer seryjny i obraz spektrofotometru. Użytkowanie Instalowanie aktualizacji oprogramowania Gdy dostępna jest aktualizacja oprogramowania urządzenia, na liście urządzeń wyświetlane jest powiadomienie. 1. Wybierz urządzenie. Zostanie wyświetlone powiadomienie Dostępna jest aktualizacja oprogramowania. 2. Naciśnij przycisk, aby wyświetlić informację o wersji oprogramowania. Patrz Rysunek Naciśnij przycisk AKTUALIZUJ, aby rozpocząć aktualizację oprogramowania. Rysunek 7 Aktualizacja oprogramowania Rozwiązywanie problemów Problem Lista urządzeń nie zawiera żadnego urządzenia. Rozwiązanie Odśwież okno przeglądarki. Upewnij się, że przetwornik jest włączony i połączony z serwerem firmy HACH. Wyłącz przetwornik, a następnie włącz go ponownie. Skontaktuj się z działem pomocy technicznej. Czujnik jest podłączony się do przetwornika. Przetwornik ma stan Online na liście urządzeń, ale czujnik nie jest na niej wyświetlany. Odśwież okno przeglądarki. Upewnij się, że połączenie czujnika z przetwornikiem jest prawidłowe i przetwornik jest włączony. Odłącz czujnik od przetwornika i podłącz go ponownie. Czujnik jest połączony z przetwornikiem, ale powoduje wyświetlanie komunikatu Nieaktywne od. Upewnij się, że połączenie czujnika z przetwornikiem jest prawidłowe. Odłącz czujnik od przetwornika i podłącz go ponownie. Polski 169
170 Problem Na liście urządzeń lub na stronie szczegółowych informacji o urządzeniu wyświetlany jest błąd lub ostrzeżenie czujnika. Rozwiązanie Postępuj zgodnie ze wskazówkami wspomaganej procedury konserwacji. Więcej informacji można znaleźć w podręczniku użytkownika czujnika. Części i akcesoria O S T R Z E Ż E N I E Zagrożenie obrażeniami ciała. Stosowanie niezatwierdzonych części grozi obrażeniami ciała, uszkodzeniem przyrządu lub nieprawidłowym działaniem urządzeń. Części zamienne wymienione w tym rozdziale zostały zatwierdzone przez producenta. Uwaga: Numery produktów i części mogą być różne w różnych regionach. Należy skontaktować się z odpowiednim dystrybutorem albo znaleźć informacje kontaktowe na stronie internetowej firmy. Opis Modem 3G Modem Verizon/CDMA Adapter Wi-Fi, UE Adapter Wi-Fi, USA Numer elementu LZY971 LZY995 LZY997 LZY Polski
171 Innehållsförteckning Allmän information på sidan 171 Inledande installation på sidan 183 Anslut styrenheten till ett nätverk på sidan 175 Användning på sidan 186 Användargränssnitt och navigering mobil enhet/dator på sidan 181 Felsökning på sidan 187 Allmän information Tillverkaren är under inga omständigheter ansvarig för direkta, särskilda, indirekta eller följdskador som orsakats av eventuellt fel eller utelämnande i denna bruksanvisning. Tillverkaren förbehåller sig rätten att göra ändringar i denna bruksanvisning och i produkterna som beskrivs i den när som helst och utan föregående meddelande och utan skyldigheter. Reviderade upplagor finns på tillverkarens webbsida. Säkerhetsinformation A N M Ä R K N I N G : Tillverkaren tar inget ansvar för skador till följd av att produkten används på fel sätt eller missbrukas. Det omfattar utan begränsning direkta skador, oavsiktliga skador eller följdskador. Tillverkaren avsäger sig allt ansvar i den omfattning gällande lag tillåter. Användaren är ensam ansvarig för att identifiera kritiska användningsrisker och installera lämpliga mekanismer som skyddar processer vid eventuella utrustningsfel. Läs igenom hela handboken innan instrumentet packas upp, monteras eller startas. Följ alla farooch försiktighetshänvisningar. Om dessa anvisningar inte följs kan användaren utsättas för fara eller utrustningen skadas. Kontrollera att skyddet som ges av den här utrustningen inte är skadat. Utrustningen får inte användas eller installeras på något annat sätt än så som specificeras i den här handboken. Anmärkning till information om risker F A R A Indikerar en potentiellt eller överhängande riskfylld situation som kommer att leda till livsfarliga eller allvarliga skador om den inte undviks. V A R N I N G Indikerar en potentiellt eller överhängande riskfylld situation som kan leda till livsfarliga eller allvarliga skador om situationen inte undviks. F Ö R S I K T I G H E T Indikerar en potentiellt riskfylld situation som kan resultera i lindrig eller måttlig skada. A N M Ä R K N I N G : Indikerar en potentiellt riskfylld situation som kan medföra att instrumentet skadas. Information som användaren måste ta hänsyn till vid hantering av instrumentet. Säkerhetsetiketter Beakta samtliga dekaler och märken på instrumentet. Personskador eller skador på instrumentet kan uppstå om de ej beaktas. En symbol på instrumentet beskrivs med en försiktighetsvarning i bruksanvisningen. Svenska 171
172 Detta är symbolen för säkerhetsvarningar. Följ alla säkerhetsanvisningar som följer efter denna symbol för att undvika potentiella skador. Om den sitter på instrumentet - se bruksanvisningen för information om drift eller säkerhet. Denna symbol indikerar risk för elektrisk stöt och/eller elchock. Denna symbol indikerar utrustning som är känslig för elektrostatisk urladdning (ESD). Särskilda åtgärder måste vidtas för att förhindra att utrustningen skadas. Elektrisk utrustning markerad med denna symbol får inte avyttras i europeiska hushållsavfallssystem eller allmänna avfallssystem. Returnera utrustning som är gammal eller har nått slutet på sin livscykel till tillverkaren för avyttring, utan kostnad för användaren. Produktöversikt MSM (hantering av mobila givare) är ett webbaserat program som ger enheter med internetanslutning (t.ex. telefoner, surfplattor och bärbara datorer) åtkomst till registrerade styrenheter och sensorer. Du använder en vanlig webbläsare. Se Komponenter och krav på sidan 173. Säker autentisering styr all åtkomst till MSM-webbservern. Statusinformationen på MSM:s enhetslista ger en översikt av mätvärdet, prestandan och speciell information om kommande underhållsarbete för kvalificerat analytiskt instrument. 1. Användaren kan enkelt starta underhållsprocesser från enhetslistan i MSM-programmet. Interaktiva steg-för-steg-instruktioner i underhållsåtgärder säkerställer snabbt och exakt genomförande. Som tillval kan en spektrofotometer (DR3900 eller DR6000) integreras i MSM-systemet, vilket möjliggör enkel och bekväm kontroll och kalibrering av den analytiska instrumentutrustningen. Kommunikationen mellan instrumenten och HACH säkra server skickas via LAN, Wi-Fi eller modem (3G eller Verizon/CDMA-anslutning). Se Figur 1. 1 Se Tabell 1 på sidan 174 för tillämpliga givare. 172 Svenska
173 Figur 1 Systemöversikt Komponenter och krav MSM-komponenter Ett MSM-system kan ha olika komponenter. Se Tabell 1. Svenska 173
174 Tabell 1 MSM-komponenter Komponent Styrenhet (minst en krävs för att använda MSM) Laboratoriefotometer (tillval) Alternativ SC1500-styrenhet SC4200c-styrenhet DR3900 laboratoriespektrofotometer DR6000 laboratoriespektrofotometer Givare (tillval), tillämplig för MSMarbetsflöden AN-ISE sc kombinationsgivare för ammonium och nitrat A-ISE sc ISE ammoniumgivare N-ISE sc ISE nitratgivare LDO sc flourescerande givare för löst syre SOLITAX sc givare för turbiditet och suspenderade fasta ämnen AMTAX sc 1-kanals ammoniumanalysator PHOSPHAX sc 1-kanals fosfatanalysator NITRATAX sc UV-absorberande nitratgivare Givare (tillval) phd sc ph- och ORP-givare för onlineprocess 1200-S sc ph- och ORP-givare för onlineprocess SONATAX sc slamnivågivare UVAS sc organisk UV/SAC-givare 3798-S sc elektrodlös konduktivitetsgivare Telefon 2 ios 3 iphone (ios eller senare) iphone för 5s eller senare Android-telefon (Google Chrome för Android 4 ) Samsung Galaxy 5 Google Nexus Webbläsare Chrome för datorer Chrome för Android Safari för Mac OS eller senare Safari mobilt ios eller senare Microsoft Edge 6 Tillbehör 3G och Verizon/CDMA modem Wi-Fi-adapter Anslutningsalternativ och hastighetskrav Tabell 2 visar den rekommenderade internetanslutningen för styrenheter och mobiltelefoner. 2 Minsta skärmupplösning är 640 x 1136 px. 3 ios, iphone och Safari är varumärken som tillhör Apple Inc. 4 Android och Google Chrome är varumärken som tillhör Google Inc. 5 Galaxy är ett varumärke som tillhör Samsung Group. 6 Microsoft Edge är ett varumärke som tillhör Microsoft. 174 Svenska
175 Tabell 2 Anslutning och hastighetskrav Nätverkstyp Styrenheter Telefoner Hämtningshastighet Överföringshastighet LAN LAN-kabel > 4,4 Mbit/s > 1 Mbit/s Wi-Fi (bara SC1500) > 2 indikatorstaplar > 2 indikatorstaplar > 4,4 Mbit/s > 1 Mbit/s Mobilt nätverk (3G eller Verizon/CDMA) > 2 indikatorstaplar > 2 indikatorstaplar (Android)/punkter (ios) > 4,4 Mbit/s > 1 Mbit/s Portar som används för LAN och Wi-Fi Se till att porten som används är öppen, se Tabell 3. Tabell 3 Portlista Beskrivning Standardport Riktning VPN UDP 1194 Utgång AMQPS TCP 5671 Utgång NTP UDP 123 Utgång/ingång http TCP 80 Utgång https TCP 443 Utgång Anslut styrenheten till ett nätverk F A R A Flera risker. Endast kvalificerad personal får utföra de moment som beskrivs i den här delen av dokumentet. A N M Ä R K N I N G : Kunden som använder det trådlösa instrumentet ansvarar helt och hållet själv för säkerhet i nätverk och åtkomstpunkter. Tillverkaren ansvarar inte för indirekta, särskilda, underordnade eller följdskador som orsakas av kränkning av nätverkssäkerheten. SC1500 Konfigurera datorns IP-adress Anslut styrenheten till internet för konfiguration och drift. Beroende på konfigurationen ansluts styrenheten till internet via ett mobilt nätverk eller en LAN/Wi-Fi-anslutning. Använd följande steg för att ändra IP-adressen i Microsoft Windows på din bärbara eller stationära dator. Observera: Användaren måste ha administratörsbehörighet för Windows på datorn för att kunna ändra Windowsinställningar. Observera: Se till att datorn inte är ansluten till ett LAN-nätverk. 1. Anslut styrenheten SC1500 till datorn. 2. Öppna Kontrollpanelen > Nätverk och Internet > Nätverks- och delningscenter och välj sedan Ändra inställningar för adapter på datorn. 3. Högerklicka på Anslutning till lokalt nätverk och välj sedan Egenskaper. 4. Markera Internet Protocol Version 4 (TCP/IPv4) och tryck sedan på Egenskaper. 5. Välj Använd följande IP-adress. Ändra inställningarna som följer: Alternativ Beskrivning IP-adress Svenska 175
176 Alternativ Beskrivning Nätmask Standard-gateway Observera: Notera de ursprungliga värdena för att ändra tillbaka värdena efter konfigurationen. 6. Bekräfta inställningarna genom att trycka på OK. Observera: Ändra inställningarna till de ursprungliga värdena när konfigurationen är slutförd. SC1500 mobil nätverksanslutning Artiklar som ska finnas tillgängliga: PC Modem Nätverkskabel M12 till RJ45 1. Konfigurera IP-adressen. Se SC1500 Konfigurera datorns IP-adress på sidan Installera SIM-kortet i modemet. Kontrollera att SIM-kortet sitter åt rätt håll. Se Figur Anslut modemet till USB-porten i USB-dosan. Se Figur Se till att modemet är påslaget och att LINK-lampan på modemet blinkar. 5. Vänta i minst fem minuter. 6. Om indikatorn för signalstyrka på modemet inte visar minst två staplar kan du flytta USB-dosan till en plats med starkare 3G/CDMA-signal. 7. Se till att LINK-lampan blinkar var femte sekund för att indikera att modemet är anslutet till nätverket. 8. Sätt dit kåpan på USB-dosan. 9. Anslut nätverkskabeln till rätt M12-sockel på styrenheten. Observera: Anslut inte nätverkskabeln till den stationära eller bärbara datorn just nu. 10. Koppla loss strömkabeln till styrenheten från eluttaget. 11. Efter fem sekunder kan du ansluta styrenhetens nätsladd till eluttaget igen. Lysdioden på styrenheten börjar blinka grönt två gånger följt av en paus. 12. Anslut nätverkskabeln till datorn endast när lysdioden blinkar. 13. Öppna webbläsaren på den stationära eller bärbara datorn. Ange följande IP-adress för att ansluta till SC1500-styrenheten: Välj System Setup (Konfigurera system). 15. Välj 3G. 16. Konfigurera inställningarna som följer. Värdena finns bland leverantörsuppgifterna. Observera: Om ett Verizon-modem används har alla inställningar redan ställts in. Ändra inte inställningarna. Alternativ APN Användarnamn Lösenord SIM-PIN Beskrivning Leverantörens namn (Access Point Name) Användarnamn Användarlösenord Ange SIM-PIN 17. Tryck på Save setup (Spara inställningar) och vänta i minst tre minuter. 176 Svenska
177 18. Se till att LINK-lampan blinkar var femte sekund för att indikera att modemet är anslutet till nätverket. 19. Välj Connectivity (Anslutning). Se till att 3G-avsnittet visar OK och att en modemanslutning är aktiverad. Styrenheten hämtar nätverkets IP-adresser. Figur 2 Sätta i SIM-kort Figur 3 Anslut modemet Checklista för Wi-Fi och LAN-anslutning Observera: Börja med att konfigurera Wi-Fi-kortet wlan0. MSM Wi-Fi-anslutning kan användas med WEP (rekommenderas inte) och WPA2-PSK-autentisering. Observera: Titta på routerinställningar. Tillverkaren rekommenderar att routerns säkerhetsinställning inte är inställd på mixed mode. Wi-Fi-stickan i SC1500 kan inte användas med mixed mode. AES- (WPA2) och TKIP-kryptering (WPA) måste ställas in separat. Tillhandahåller kundroutern IP-adresser via DHCP? Om ja, se endast SC1500 Anslutning till LAN-nätverk på sidan 178. Eller tillhandahåller kundens router statiska IP-adresser? Om ja, se endast SC1500 Anslutning till LAN-nätverk på sidan 178. Finns det en brandvägg i kundens nätverk? Om ja, kontrollera att portarna på brandväggen är öppna för inkommande och utgående trafik. Se Komponenter och krav på sidan 173 och Tabell 3 på sidan 175 för portinställningar. Svenska 177
178 Har kunden MAC-filtrering på brandväggen? Om ja, se endast SC1500 anslutning till Wi-Finätverk på sidan SC1500 styrenheten får sin IP-adress automatiskt (utan konfiguration) från kundens router. 2. Ställ in IP-adressen, subnätmasken och en eventuell proxyserver i nätverkskonfigurationen för SC Användaren måste ange MAC-adressen för SC1500:s nätverkskort i routern. Välj Connectivity (Anslutning) för att hitta MAC-adressen, se steg 19. Konfigurera routern så att du alltid uppger samma IP-adress till MAC-adressen. SC1500 Anslutning till LAN-nätverk Artiklar som ska finnas tillgängliga: PC Nätverkskabel M12 till RJ45 1. Konfigurera IP-adressen. Se SC1500 Konfigurera datorns IP-adress på sidan Anslut nätverkskabeln till rätt M12-sockel på styrenheten. Observera: Anslut inte nätverkskabeln till den stationära eller bärbara datorn just nu. 3. Koppla loss strömkabeln till styrenheten från eluttaget. 4. Efter fem sekunder kan du ansluta styrenhetens nätsladd till eluttaget igen. Lysdioden på styrenheten börjar blinka grönt två gånger följt av en paus. 5. När lysdioden blinkar ansluter du nätverkskabeln till datorn. 6. Öppna webbläsaren på datorn. Ange följande IP-adress för att öppna startsidan för SC1500- styrenheten Välj System Setup (Konfigurera system). 8. Välj LAN. 9. Välj DHCP eller Static (Statisk) IP-adress. Om du väljer en statisk IP-adress anger du IP-adress, nätmask, gateway och DNS IP. Se Komponenter och krav på sidan 173 för kalibreringsinställningar. 10. Tryck på Save setup (Spara inställningar). 11. Anslut styrenheten till internet. Instruktioner finns i dokumentationen för styrenheten. 12. Koppla loss strömkabeln till styrenheten från eluttaget. 13. Efter fem sekunder kan du ansluta styrenhetens nätsladd till eluttaget igen. SC1500 anslutning till Wi-Fi-nätverk Artiklar som ska finnas tillgängliga Bärbar eller stationär dator M12 till RJ45 nätverkskabel Wi-Fi-adapter USB-dosa 1. Konfigurera datorns IP-adresser. Se SC1500 Konfigurera datorns IP-adress på sidan Ta bort höljet från USB-dosan. 3. Sätt Wi-Fi-adaptern i USB-dosan. 4. Anslut nätverkskabeln till rätt M12-sockel på styrenheten. Observera: Anslut inte nätverkskabeln till den stationära eller bärbara datorn vid den tidpunkten. 5. Koppla loss strömkabeln till styrenheten från eluttaget. 6. Efter fem sekunder kan du ansluta styrenhetens nätsladd till eluttaget igen. Lysdioden på styrenheten börjar blinka grönt två gånger följt av en paus. 7. När lysdioden blinkar ansluter du nätverkskabeln till den stationära eller bärbara datorn. 178 Svenska
179 8. Öppna webbläsaren på datorn. Ange följande IP-adress för att ansluta till SC1500-styrenheten Välj System Setup (Konfigurera system). 10. Välj Wi-Fi. 11. Tryck på Scan (Sök). Alla tillgängliga trådlösa nätverk visas på displayen. 12. Välj rätt trådlöst nätverk. Om möjligt kan du välja ett nätverk med WPA2-PSK. 13. Ange Wi-Fi-lösenordet och tryck på Save setup (Spara inställningar). Vänta tills meddelandet Settings saved (Inställningarna sparades) visas. 14. Anslut nätverkskabeln till datorn. 15. Koppla loss strömkabeln till styrenheten från eluttaget. 16. Efter fem sekunder kan du ansluta styrenhetens nätsladd till eluttaget igen. Lysdioden på styrenheten börjar blinka grönt två gånger följt av en paus. 17. När lysdioden blinkar ansluter du nätverkskabeln till datorn. 18. Öppna webbläsaren på datorn. Ange följande IP-adress för att ansluta till SC1500-styrenheten: Välj Connectivity (Anslutning). Kontrollera att Wi-Fi-delen visar OK och en trådlös-anslutning har upprättats. SC4200c anslutning till LAN-nätverk Styrenheten måste anslutas till internet för konfiguration och drift. Beroende på konfigurationen ansluts styrenheten till internet via ett mobilt nätverk eller en trådlös anslutning. Se användarhandboken till SC4200c. SC4200c mobil nätverksanslutning Sätt i ett Micro-SIM-kort för att ansluta styrenheten till ett mobilt nätverk. Se Figur 4. Figur 4 Installation av SIM-kort Anslut styrenheten till en bärbar eller stationär dator Anslut styrenheten till en bärbar eller stationär dator med operativsystemet Microsoft Windows. Svenska 179
180 Observera: Se till att den stationära eller bärbara datorn inte är ansluten till ett LAN-nätverk. Artiklar som ska finnas tillgängliga: Bärbar eller stationär dator USB Ethernet-adapter RJ45 Ethernet-kabel 1. Anslut Ethernet-kabeln till datorn. Se Figur Anslut den andra änden av Ethernet-kabeln till USB Ethernet-adaptern. 3. Anslut USB Ethernet-adaptern till USB-porten på styrenheten. Figur 5 Anslut USB Ethernet-adaptern Konfigurera IP-adressen på datorn Använd följande steg för att ändra IP-adressen i Microsoft Windows på din bärbara eller stationära dator. Observera: Användaren måste ha administratörsbehörighet för Windows på datorn för att kunna ändra Windowsinställningar. 1. Gå till Kontrollpanelen > Nätverk och Internet > Nätverks- och delningscenter och välj sedan Ändra inställningar för nätverkskort. 2. Högerklicka på Anslutning till lokalt nätverk och välj sedan Egenskaper. 3. Markera Internet Protocol Version 4 (TCP/IPv4) och tryck sedan på Egenskaper. 180 Svenska
181 4. Välj Använd följande IP-adress. Ändra inställningarna som följer. Alternativ Beskrivning IP-adress Nätmask Standard-gateway tom Observera: Notera de ursprungliga värdena för att ändra tillbaka värdena efter konfigurationen. 5. Bekräfta inställningarna genom att trycka på OK. Observera: Ändra inställningarna till de ursprungliga värdena när konfigurationen är slutförd. Konfigurera modemet Observera: Ingen internetanslutning krävs för att slutföra konfigurationen. 1. Öppna webbläsaren på datorn. Ange följande IP-adress för att ansluta till SC4200c-styrenheten Välj menyn Modem. 3. Välj SIM-leverantören i listan Provider (Leverantör). Om leverantören inte finns med i listan väljer du Other (Annan) och anger följande inställningar. Alternativ APN Användarnamn Lösenord SIM-PIN Beskrivning Leverantörens namn (Access Point Name) Användarnamn Användarlösenord PIN-kod för SIM-kort 4. Tryck på Apply (Verkställ) och vänta tills meddelandet Modem is currently configured (Modemet har konfigurerats) visas på datorn. Observera: Ingen internetanslutning krävs för att slutföra konfigurationen. 5. Koppla loss nätverkskabeln och USB Ethernet-adaptern från datorn och styrenheten. 6. Efter högst fem minuter kan du undersöka signalstyrkan som visas på styrenhetens framsida. Molnikonen förblir blå för att visa en korrekt anslutning. 7. Ändra inställningarna till de ursprungliga värdena när konfigurationen är slutförd. Användargränssnitt och navigering mobil enhet/dator När du har loggat in visas sidan My dashboard (Min instrumentpanel). Tryck på Devices (Enheter) för att starta MSM-programmet. Se Tabell 5. Tryck på för att öppna huvudmenyn. Se Tabell 4. Tabell 4 Huvudmeny Tecken Display (Skärm) Beskrivning Admin Basic (Grundinställningar) My dashboard (Min instrumentpanel) Öppnar startsidan. X X Enheter Visar listan över enheter för instrumenthantering. X X Data Valfritt: Visar datahantering, grafer och kalkylblad. X X Svenska 181
182 Tabell 4 Huvudmeny (fortsättning) Tecken Display (Skärm) Beskrivning Admin Basic (Grundinställningar) Manage (Hantera) Lägger till nya användare och roller. Se Lägg till ny användare på sidan 184. Tillval för datahantering: Plantinställning X User profile (Användarprofil) Visar namn och e-post för aktuell användare. X X Utloggning Avslutar MSM-programmet. X X Tabell 5 Enhetssidor Device list (Enhetslista) Sida med enhetsinformation Lista över meddelanden Meddelande Beskrivning Åtgärd Felmeddelandet visar en brådskande varning som kräver omedelbar uppmärksamhet. Visar felmeddelandet. 1. Tryck på fältet för att visa felmeddelandet. 2. Om det visas trycker du på för att öppna ett arbetsflöde. Felsökningsinformation finns i enhetens användarhandbok. Varningsmeddelande visar en varning som informerar om kommande underhåll. Visar varningsmeddelandet. 1. Tryck på fältet för att visa varningsmeddelandet. 2. Om det visas trycker du på för att öppna ett arbetsflöde. Felsökningsinformation finns i enhetens användarhandbok. 182 Svenska
183 Meddelande Beskrivning Åtgärd Meddelandet visar en väntande status, t.ex. återstående väntetid eller att en annan användare arbetar på arbetsflödet. Öppnar ett arbetsflöde för att göra en underhållsåtgärd. Tryck på fältet för att visa meddelandet. Tryck på ikonen för att gå direkt till nästa steg. Följ arbetsflödet för att avsluta underhållsåtgärden. Visar att enheten har väntande status. Vänta tills den automatiska åtgärden har utförts eller användaren har slutfört åtgärden. Visar att labbvärden finns tillgängliga. Tryck på ikonen för att slutföra arbetsflödet. Går tillbaka till föregående skärm. Tryck på ikonen för att gå tillbaka till föregående skärm. Avslutar arbetsflödet eller underhållsåtgärder och går tillbaka till enhetslistan. Tryck på ikonen för att gå tillbaka till i enhetslistan. Enheten är nu olåst och andra användare kan få åtkomst till enheten. Styrfunktion för enheter När du öppnar en enhetsmeny (t.ex. kalibrering eller underhållsåtgärd) är enheten låst för andra användare. Avsluta enhetsmenyn genom att trycka på eller. Tryck på för att öppna föregående skärm. Tryck på för att avsluta menyn och gå tillbaka till enhetslistan. Om en underhållsåtgärd registreras följer du åtgärden med Continue (Fortsätt) eller. Avsluta arbetsflödet och gå tillbaka till produktlistan genom att trycka på Cancel (Avbryt) eller. Tryck på för att gå till föregående skärm i arbetsflödet. När en underhållsåtgärd pågår förblir enheten låst för andra användare och arbetet kan avfärdas om flyttas från huvudmenyn. Inledande installation Aktivera kontot Tillverkaren skapar CLAROS-kontot. Kontots administratör (anges av kunden) tar emot en e-postinbjudan för att aktivera kontot. Observera: : Inbjudningslänken förfaller efter 24 timmar. Om länken förfaller innan kontot aktiveras kan du kontakta tillverkaren för att be dem att skicka e-postmeddelandet igen. 1. Välj ACTIVATE YOUR ACCOUNT (AKTIVERA KONTO) i e-postinbjudan. 2. Följ instruktionerna för att skapa ett användarnamn och lösenord. 3. Du får en e-postbekräftelse med inloggningsuppgifter. 4. Klicka på länken i e-postmeddelandet med inloggningsuppgifter för att logga in på kontot. Tillverkaren rekommenderar att du lägger till ett bokmärke för den här webbplatsen för snabbare åtkomst. EU-server: eu.fsn.hach.com USA-server: us.fsn.hach.com Svenska 183
184 Lägg till ny användare Observera: Endast kontoadministratörer kan lägga till fler användare. 1. Öppna webbläsaren och logga in på MSM. 2. Tryck på för att öppna huvudmenyn. 3. Tryck på och välj Users (Användare) för att lägga till en ny användare. 4. Tryck på Add (Lägg till). 5. Ange förnamn, efternamn och e-postadress för den nya användaren. 6. Välj en roll för den nya användaren. Alternativ Administrator (Administratör) Basic (Grundinställningar) Beskrivning Hanterar administratörer och användare. Hanterar maskinvara. Uppdaterar programvara. Hanterar och underhåller enheterna. Hanterar och underhåller enheterna. Observera: En användare kan ha både rollen Administrator och Basic. 7. Tryck på SAVE (SPARA). Den nya användaren visas i listan. En e-postinbjudan skickas till den nya användaren för att aktivera kontot. Se Aktivera kontot på sidan 183. Lägg till styrenhet 1. Installera ma utgångskort, reläkort och profibus-kort i styrenheten. Se installationsanvisningar i styrenhetens användarhandbok. 2. Anslut givarna till styrenheten. Se installationsanvisningar i användarhandboken till styrenheten SC1500 och/eller SC4200c. 3. Sätt på strömmen till styrenheten. 4. Anslut styrenheten till HACH-servern. Se Anslut styrenheten till ett nätverk på sidan Starta programmet MSM genom att öppna webbläsaren på en mobil enhet/dator och logga in på kontot. 6. Tryck på Devices (Enheter). 7. Tryck på ADD CONTROLLER (LÄGG TILL STYRENHET) för att lägga till styrenheten. 8. Ange styrenhetens serienummer. Bekräfta genom att trycka på Continue (Fortsätt). 9. Vänta i 30 sekunder och uppdatera webbläsaren. Styrenheten kommer att vara Online på enhetslistan. Se Användargränssnitt och navigering mobil enhet/dator på sidan Kontrollera att rätt serienummer och bild på styrenheten visas. 11. Välj styrenheten i enhetslistan för att öppna informationssidan. Givarna och korten som är anslutna till styrenheten visas. Se Figur Svenska
185 Figur 6 Sida med information om styrenhet Lägg till en givare Kontrollera att styrenheten är ansluten till HACH-servern. 1. Se till att styrenheten är Online i enhetslistan. 2. Anslut givaren till styrenheten. Vänta i 30 sekunder och uppdatera webbläsaren. Givaren är Online i enhetslistan och på sidan med enhetsinformation. Se Användargränssnitt och navigering mobil enhet/dator på sidan Se till att rätt serienummer, bild och rätt mätparametrar för enheten visas. Efter 30 sekunder uppdateras mätvärdena för alla enheter. Se Användargränssnitt och navigering mobil enhet/dator på sidan 181. Konfigurera ett ma utgångskort Kontrollera att styrenheten är ansluten till HACH-servern. 1. Välj ma utgångskort från styrenhetens informationssida. 2. Tryck på MENU (MENY) för att öppna inställningar för ma-utgångskort. ma-utgångskortet kommer att låsas. Se Styrfunktion för enheter på sidan Tryck på System setup (Konfigurera system) för att visa en lista över kanaler. 4. Välj en kanal och tryck på Source (Källa). 5. Välj en givare i listan. Tryck på OK för att bekräfta. 6. Välj en parameter i listan. Tryck på OK för att bekräfta. Konfigurera ett profibus-kort Kontrollera att styrenheten är ansluten till HACH-servern. 1. Välj profibus-kortet från styrenhetens informationssida. 2. Tryck på MENU (MENY) för att öppna enhetsinställningar. Enheten är låst. Se Styrfunktion för enheter på sidan 183 Svenska 185
186 3. Tryck på Telegram. 4. Tryck på Anslut givare och välj en givare i listan. Tryck på OK för att bekräfta. Den valda givaren visas. 5. Välj givare och tryck på. 6. Tryck på Add Tag (Lägg till tagg) och välj en tagg i listan. Tryck på OK för att bekräfta. Den valda taggen visas. 7. Tryck på Save (Spara). Ändra ordning på givare Om du vill ändra givarnas placering i listan ska du göra följande: 1. Välj Menu > Telegram (Meny > Telegram) för att visa listan över givarna. 2. Markera givaren i listan. 3. Använd och för att flytta givaren uppåt eller nedåt i listan. 4. Tryck på Save (Spara). Ta bort en givare 1. Välj Menu > Telegram (Meny > Telegram) för att visa listan över givarna. 2. Välj givare och tryck på. 3. Tryck på Delete Sensor (Ta bort givare) för att ta bort givaren och taggarna på sensorn från telegrammet. 4. Tryck på Save (Spara). Observera: Listan över de återstående givarna ändras inte när en givare har tagits bort. Ändra placering och ta bort taggarna på en givare 1. Välj Menu > Telegram (Meny > Telegram) för att visa listan över givarna. 2. Välj givare och tryck på. En lista över taggar visas. 3. Välj en tagg på listan. Använd och för att flytta taggen uppåt eller nedåt i listan. Tryck på Delete Tag (Ta bort tagg) om du vill ta bort en tagg. 4. Tryck på Save (Spara). Lägg till en fotometer 1. Ställ in fotometern på ON (PÅ). 2. Anslut fotometern till HACH-servern. Se fotometerns användarhandbok. 3. Tryck på Devices (Enheter) för att starta MSM-programmet. 4. Tryck på ADD DEVICE (LÄGG TILL ENHET) för att lägga till fotometern. 5. Ange fotometerns serienummer. Bekräfta genom att trycka på Continue (Fortsätt). 6. Vänta i 30 sekunder och uppdatera webbläsaren. Fotometern kommer att vara Online på enhetslistan. Se Användargränssnitt och navigering mobil enhet/dator på sidan Kontrollera att rätt serienummer och bild på fotometern visas. Användning Installera en programuppdatering Om det finns en programuppdatering för en enhet visas en avisering i enhetslistan. 186 Svenska
187 1. Välj enhet. Aviseringen Software update is available (Programuppdatering finns tillgänglig) visas. 2. Tryck på för att visa information om programversion. Se Figur Tryck på Update (Uppdatera) för att starta uppdateringen av programmet. Figur 7 Programuppdatering Felsökning Problem Ingen enhet visas i enhetslistan. Uppdatera webbläsaren. Lösning Se till att styrenheten är påslagen och ansluten till HACH-servern. Slå av och på styrenheten. Kontakta teknisk support. Givaren ansluter till styrenheten. Styrenheten visas som online i enhetslistan, men sensorn visas inte i enhetslistan. Uppdatera webbläsaren. Se till att givaren är korrekt ansluten till styrenheten och styrenheten är påslagen. Koppla loss givaren från styrenheten och anslut givaren igen. Givaren ansluts till styrenheten, men givaren visar meddelandet Inactive since (Inaktiv sedan). Se till att givaren är korrekt ansluten till styrenheten. Koppla ifrån givaren och anslut givaren till styrenheten. Fel eller varningar visas i enhetslistan eller givarens sida för enhetsinformation. Slutför arbetsflödet för guidat underhåll. I användarhandboken till givaren finns mer information. Reservdelar och tillbehör V A R N I N G Risk för personskada. Användning av icke godkända delar kan orsaka personskador eller skador på maskinen eller utrustningen. Reservdelar i detta avsnitt är godkända av tillverkaren. Observera: Produkt- och artikelnummer kan variera i olika försäljningsregioner. Kontakta lämplig återförsäljare eller se företagets webbsida för att få kontaktinformation. Svenska 187
188 Beskrivning 3G-modem Verizon/CDMA-modem Wi-Fi-adapter, EU Wi-Fi-adapter, USA Produktnr. LZY971 LZY995 LZY997 LZY Svenska
189 Съдържание Обща информация на страница 189 Първоначална настройка на страница 202 Свързване на контролер към мрежа на страница 193 Потребителски интерфейс и навигация мобилно устройство/компютър на страница 200 Операция на страница 206 Отстраняване на неизправности на страница 206 Обща информация При никакви обстоятелства производителят няма да носи отговорност за преки, непреки, специални, инцидентни или последващи щети, които са резултат от дефект или пропуск в това ръководство. Производителят си запазва правото да прави промени в това ръководство и в описаните в него продукти във всеки момент и без предупреждение или поемане на задължения. Коригираните издания можете да намерите на уебсайта на производителя. Информация за безопасността З а б е л е ж к а Производителят не носи отговорност за никакви повреди, възникнали в резултат на погрешно приложение или използване на този продукт, включително, без ограничения, преки, случайни или възникнали впоследствие щети, и се отхвърля всяка отговорност към такива щети в пълната позволена степен от действащото законодателство. Потребителят носи пълна отговорност за установяване на критични за приложението рискове и монтаж на подходящите механизми за подсигуряване на процесите по време на възможна неизправност на оборудването. Моля, внимателно прочетете ръководството преди разопаковане, инсталиране и експлоатация на оборудването. Обръщайте внимание на всички твърдения за опасност и предпазливост. Пренебрегването им може да доведе до сериозни наранявания на оператора или повреда на оборудването. (Уверете се, че защитата, осигурена от това оборудване, не е занижена. Не го използвайте и не го монтирайте по начин, различен от определения в това ръководство. Използване на информация за опасностите О П А С Н О С Т Указва наличие на потенциална или непосредствена опасна ситуация, която, ако не бъде избегната, ще предизвика смърт или сериозно нараняване. П Р Е Д У П Р Е Ж Д Е Н И Е Указва потенциално или непосредствено опасна ситуация, която, ако не бъде избегната, може да доведе до смърт или сериозно нараняване. В Н И М А Н И Е Указва наличие на потенциално опасна ситуация, която може да предизвика леко или средно нараняване. З а б е л е ж к а Показва ситуация, която ако не бъде избегната, може да предизвика повреда на инструмента. Информация, която изисква специално изтъкване. Предпазни надписи Прочетете всички надписи и етикети, поставени на инструмента. Неспазването им може да доведе до физическо нараняване или повреда на инструмента. Към символ върху инструмента е направена препратка в ръководството с предупредително известие. български 189
190 Това е символът за предупреждение за безопасност. Спазвайте всички съобщения за безопасност, които следват този символ, за да се избегне потенциално нараняване. Ако е върху инструмента, вижте ръководството за потребителя или информацията за безопасност. Този символ показва, че съществува риск от електрически удар и/или късо съединение. Този символ обозначава наличието на устройства, които са чувствителни към електростатичен разряд (ESD) и посочва, че трябва да сте внимателни, за да предотвратите повреждането на оборудването. Електрическо оборудване, което е обозначено с този символ, не може да бъде изхвърляно в европейските частни или публични системи за изхвърляне на отпадъци. Оборудването, което е остаряло или е в края на жизнения си цикъл, трябва да се връща на производителя, без да се начисляват такси върху потребителя. Общ преглед на продукта Мобилно управление на сензори (MSM) е уеббазиран софтуер, който предоставя на устройства с интернет връзка (напр. телефони, таблети, лаптопи) достъп до регистрираните контролери и сензори. Използва се стандартен интернет браузър. Направете справка с Компоненти и изисквания на страница 191. Надеждно удостоверяване управлява целия достъп до уебсървъра MSM. Информацията за състоянието в списъка с устройства на MSM дава общ преглед на стойността от измерването, работните характеристики и специална информация за предстояща работа по поддръжката за съответен аналитичен инструмент 1. Потребителят може лесно да стартира процедури по поддръжката от списъка с устройства на софтуера MSM. Интерактивни и стъпка-по-стъпка указания по време на стъпките за поддръжка гарантират, че изпълнението на всички стъпки е бързо и точно. Един спектрофотометър (DR3900 или DR6000) може да бъде интегриран в MSM системата като опция, което подпомага за лесна и удобна проверка и калибриране на аналитичния инструмент. Комуникацията между инструментите и надеждния сървър на HACH става чрез LAN, Wi-Fi или модемна (3G или Verizon/CDMA) връзка. Направете справка с Фигура 1. 1 Направете справка с Таблица 1 на страница 192 за приложимите сензори. 190 български
191 Фигура 1 Общ преглед на системата Компоненти и изисквания Компоненти на MSM Дадена MSM система може да има различни компоненти. Направете справка с Таблица 1. български 191
192 Таблица 1 Компоненти на MSM Компонент Контролер (поне един е задължителен за работата на MSM) Лабораторен фотометър (опционален) Сензор (опционален), приложим за работните процеси на MSM Опции Контролер SC1500 Контролер SC4200c Лабораторен спектрофотометър DR3900 Лабораторен спектрофотометър DR6000 Комбиниран сензор AN-ISE sc за амоний и нитрат Сензор A-ISE sc ISE за амоний Сензор N-ISE sc ISE за нитрат Луминесцентен сензор LDO sc за разтворен кислород Сензор SOLITAX sc за мътност и суспендирани твърди вещества 1-канален амониев анализатор AMTAX sc 1-канален фосфатен анализатор PHOSPHAX sc Сензор NITRATAX sc за нитрати, абсорбирали UV лъчи Сензор (опционален) Сензор phd sc с онлайн обработка на ph и ORP Сензор 1200-S sc с онлайн обработка на ph и ORP Сензор SONATAX sc за ниво на утайка Сензор UVAS sc за органични UV/SAC Сензор 3798-S sc за безелектродна проводимост Телефон 2 Браузъри Аксесоари ios 3 телефон (ios или понова) Телефон Android (Google Chrome за Android 4 ) Chrome за настолен компютър Chrome за Android Safari 2 Mac OS или по-нова Safari mobile ios или по-нова Microsoft Edge 6 3G и Verizon/CDMA модеми Адаптер за Wi-Fi iphone 2 5s или по-нова Samsung Galaxy 5 Google Nexus Опции за свързване и изисквания за скорост Таблица 2 показва препоръчителната конфигурация за свързване към интернет за контролери и телефони. 2 Минималната разделителна способност на екрана е 640 x 1136 px. 3 ios, iphone и Safari са търговски марки на Apple Inc. 4 Android и Google Chrome са търговски марки на Google Inc. 5 Galaxy е търговска марка на Samsung Group. 6 Microsoft Edge е търговска марка на Microsoft. 192 български
193 Таблица 2 Свързване и изисквания за скорост Тип мрежа Контролери Телефони Скорост на изтегляне Скорост на качване LAN LAN кабел > 4,4 Mbit/sec > 1 Mbit/sec Wi-Fi (само за SC1500) > 2 индикаторни ленти > 2 индикаторни ленти > 4,4 Mbit/sec > 1 Mbit/sec Мобилна мрежа (3G или Verizon/CDMA) > 2 индикаторни ленти > 2 индикаторни ленти (Android)/точки (ios) > 4,4 Mbit/sec > 1 Mbit/sec Портове, използвани за LAN и Wi-Fi Уверете се, че използваният порт е отворен, направете справка с Таблица 3. Таблица 3 Списък на портове Описание Стандартен порт Посока VPN UDP 1194 Изходящ AMQPS TCP 5671 Изходящ NTP UDP 123 Изходящ/входящ http TCP 80 Изходящ https TCP 443 Изходящ Свързване на контролер към мрежа О П А С Н О С Т Множество опасности. Задачите, описани в този раздел на документа, трябва да се извършват само от квалифициран персонал. З а б е л е ж к а Клиент, който използва инструмент с безжична мрежова връзка, отговаря за безопасността на мрежата и на точката за достъп. Производителят не носи отговорност за каквито и да било косвени, специални, случайни или последващи повреди, причинени от нарушаване на сигурността на мрежата. SC1500 конфигуриране на IP адреса на компютъра Свържете контролера към интернет за конфигуриране и работа. В зависимост от конфигурацията контролерът се свързва към интернет чрез мобилна мрежа или чрез LAN/Wi- Fi връзка. Изпълнете стъпките, които следват, за да промените IP адреса в Microsoft Windows на компютъра или лаптопа ви. Забележка: Потребителят трябва да има администраторски права за Windows на компютъра, за да променя настройките на Windows. Забележка: Уверете се, че компютърът не е свързан към LAN мрежа. 1. Свържете контролера SC1500 към компютъра. 2. На компютъра отидете на Control Panel > Network and Internet > Network and SharingCenter (Контролен панел > Мрежи и интернет > Център за мрежи и споделяне), след това изберете Change adapter settings (Промяна на настройките на адаптера). 3. Щракнете с десен бутон на мишката върху Local Area Connection (Локална връзка), след това изберете Properties (Свойства). 4. Маркирайте Internet Protocol Version 4 (TCP/IPv4) (Интернет протокол, версия 4 (TCP/IPv4), след това натиснете Properties (Свойства). български 193
194 5. Изберете Use the following IP address (Използване на следния IP адрес). Въведете настройките, които следват: Опция Описание IP адрес Маска на подмрежа Шлюз по подразбиране Забележка: Запишете първоначалните стойности, за да върнете обратно стойностите след конфигурирането. 6. Натиснете OK, за да потвърдите настройките. Забележка: Променете настройките към първоначалните стойности, когато конфигурирането завърши. SC1500 мобилна мрежова връзка Елементи за осигуряване: Компютър Модем Ethernet кабел от M12 към RJ45 1. Конфигурирайте IP адреса. Направете справка с SC1500 конфигуриране на IP адреса на компютъра на страница Поставете SIM картата в модема. Уверете се, че ориентацията на SIM картата е правилна. Направете справка с Фигура Свържете модема към USB порта в USB кутията. Направете справка с Фигура Уверете се, че модемът е под напрежение и че светодиодът LINK (ВРЪЗКА) на модема мига. 5. Изчакайте минимум 5 минути. 6. Ако индикаторът за силата на сигнала на модема не показва две или повече чертички, преместете USB кутията на местоположение с по-силен 3G/CDMA сигнал. 7. Уверете се, че светодиодът LINK (ВРЪЗКА) мига на всеки 5 секунди, за да показва, че модемът е свързан към мрежата. 8. Монтирайте капака върху USB кутията. 9. Свържете Ethernet кабела към дясното M12 гнездо на контролера. Забележка: Не свързвайте Ethernet кабела към компютъра или лаптопа в този момент. 10. Изключете захранващия кабел на контролера от контакта. 11. След 5 секунди отново включете захранващия кабел на контролера в контакта. Светодиодът на контролера започва да мига (два зелени импулса, последвани от пауза). 12. Само докато светодиодът мига, свържете Ethernet кабела към компютъра. 13. Отворете уеббраузъра на компютъра или лаптопа. Въведете IP адреса, който следва, за да се свържете към SC1500 контролера: Изберете System Setup (Настройка на системата). 15. Изберете 3G. 194 български
195 16. Конфигурирайте настройките, които следват. Стойностите са предоставени в информацията от доставчика. Забележка: Ако се използва Verizon модем, всички настройки вече са настроени. Не променяйте настройките. Опция APN Наименование на потребителя Password (Парола) SIM-PIN Описание Наименование на доставчика (Име на точката на достъп) Наименование на потребителя Потребителска парола Въведете SIM-PIN 17. Натиснете Save setup (Запазване на настройката) и изчакайте минимум 3 минути. 18. Уверете се, че светодиодът LINK (ВРЪЗКА) мига на всеки 5 секунди, за да показва, че модемът е свързан към мрежата. 19. Изберете Connectivity (Свързаност). Уверете се, че 3G секцията показва OK и връзката на модема е активирана. Контролерът получава мрежовите IP адреси. Фигура 2 Монтиране на SIM карта Фигура 3 Свързване на модема български 195
196 Контролен списък за Wi-Fi и LAN връзка Забележка: Конфигурирайте първо Wi-Fi платката wlan0. Wi-Fi връзката на MSM може да бъде използвана с WEP (не се препоръчва) и WPA2-PSK удостоверяване. Забележка: Проверете настройките на рутера. Производителят препоръчва настройките за защита на рутера да не бъдат настройвани на mixed mode (смесен режим). Wi-Fi стикът в SC1500 не може да бъде използван при защита mixed mode (смесен режим). AES (WPA2) и TKIP (WPA) трябва да бъдат независимо настроени. Рутерът на клиента предоставя ли IP адреси чрез DHCP? Ако отговорът е да, направете справка само с SC1500 LAN мрежова връзка на страница 196. Или рутерът на клиента предоставя статични IP адреси? Ако отговорът е да, направете справка само с SC1500 LAN мрежова връзка на страница 196. Има ли защитна стена в мрежата на клиента? Ако отговорът е да, уверете се, че портовете на защитната стена са отворени за входящ и изходящ трафик. Направете справка с Компоненти и изисквания на страница 191 и Таблица 3 на страница 193 относно настройките на портовете. Има ли клиентът MAC филтриране на защитната стена? Ако отговорът е да, направете справка само с SC1500 Wi-Fi мрежова връзка на страница Контролерът SC1500 получава автоматично своя IP адрес (без конфигурация) от предоставен от потребителя рутер. 2. Настройте IP адреса, подмрежата и възможния прокси в менюто за мрежово конфигуриране на SC Потребителят трябва да въведе MAC адреса на мрежовата платка на SC1500 в рутера. Изберете Connectivity (Свързаност), за да намерите MAC адреса, направете справка със стъпка 19. Конфигурирайте рутера винаги да дава същия IP адрес на MAC адреса. SC1500 LAN мрежова връзка Елементи за осигуряване: Компютър Ethernet кабел от M12 към RJ45 1. Конфигурирайте IP адреса. Направете справка с SC1500 конфигуриране на IP адреса на компютъра на страница Свържете Ethernet кабела към дясното M12 гнездо на контролера. Забележка: Не свързвайте Ethernet кабела към компютъра или лаптопа в този момент. 3. Изключете захранващия кабел на контролера от контакта. 4. След 5 секунди отново включете захранващия кабел на контролера в контакта. Светодиодът на контролера започва да мига (два зелени импулса, последвани от пауза). 5. Докато светодиодът мига, свържете Ethernet кабела към компютъра. 6. Отворете уеббраузъра на компютъра. Въведете IP адреса, който следва, за да отидете на началната страница на контролера SC Изберете System Setup (Настройка на системата). 8. Изберете LAN. 9. Изберете DHCP или Static (Статичен) IP адрес. Ако се избере статичен IP адрес, въведете IP адреса, маската на подмрежата, шлюза и DNS IP. Направете справка с Компоненти и изисквания на страница 191 относно настройките на портовете. 10. Натиснете Save setup (Запазване на настройкаta). 11. Свържете контролера към интернет. Направете справка с документацията на контролера за инструкции. 12. Изключете захранващия кабел на контролера от контакта. 13. След 5 секунди отново включете захранващия кабел на контролера в контакта. 196 български
197 SC1500 Wi-Fi мрежова връзка Елементи за осигуряване Компютър или лаптоп Ethernet кабел от M12 към RJ45 Адаптер за Wi-Fi USB кутия 1. Конфигурирайте IP адреса на компютъра. Направете справка с SC1500 конфигуриране на IP адреса на компютъра на страница Отстранете капака от USB кутията. 3. Монтирайте адаптера за Wi-Fi в USB кутията. 4. Свържете Ethernet кабела към дясното M12 гнездо на контролера. Забележка: Не свързвайте Ethernet кабела към компютъра или лаптопа в този момент. 5. Изключете захранващия кабел на контролера от контакта. 6. След 5 секунди отново включете захранващия кабел на контролера в контакта. Светодиодът на контролера започва да мига (два зелени импулса, последвани от пауза). 7. Докато светодиодът мига, свържете Ethernet кабела към компютъра или лаптопа. 8. Отворете уеббраузъра на компютъра. Въведете IP адреса, който следва, за да се свържете към SC1500 контролера Изберете System Setup (Настройка на системата). 10. Изберете Wi-Fi. 11. Натиснете Scan (Сканиране). Всички налични Wi-Fi мрежи се показват на дисплея. 12. Изберете правилната Wi-Fi мрежа. Ако е възможно, изберете мрежа с WPA2-PSK. 13. Въведете паролата за Wi-Fi и натиснете Save setup (Запазване на настройкаta). Изчакайте, докато се покаже съобщението Settings saved (Настройките са запазени). 14. Разкачете Ethernet кабела от компютъра. 15. Изключете захранващия кабел на контролера от контакта. 16. След 5 секунди отново включете захранващия кабел на контролера в контакта. Светодиодът на контролера започва да мига (два зелени импулса, последвани от пауза). 17. Докато светодиодът мига, свържете Ethernet кабела към компютъра. 18. Отворете уеббраузъра на компютъра. Въведете IP адреса, който следва, за да се свържете към SC1500 контролера: Изберете Connectivity (Свързаност). Уверете се, че Wi-Fi секцията показва OK и Wi-Fi връзката е установена. SC4200c LAN мрежова връзка Контролерът трябва да се свърже към интернет за конфигуриране и работа. В зависимост от конфигурацията контролерът се свързва към интернет чрез мобилна мрежа или чрез LAN връзка. Направете справка с ръководството за потребителя на SC4200c. SC4200c мобилна мрежова връзка Поставете доставената от потребителя микро SIM карта в контролера, за да свържете контролера към мобилна мрежа. Направете справка с Фигура 4. български 197
198 Фигура 4 Поставяне на SIM карта Свързване на контролера към компютър или лаптоп Свържете контролера към компютър или лаптоп с операционна система Microsoft Windows. Забележка: Уверете се, че компютърът или лаптопът не са свързани към LAN мрежа. Елементи за осигуряване: Компютър или лаптоп USB Ethernet адаптер RJ45 Ethernet кабел 1. Свържете Ethernet кабела към компютъра. Направете справка с Фигура Свържете другия край на Ethernet кабела към USB Ethernet адаптера. 3. Свържете USB Ethernet адаптера към USB порта на контролера. 198 български
199 Фигура 5 Свързване на USB Ethernet адаптер Конфигуриране на IP адреса на компютъра Изпълнете стъпките, които следват, за да промените IP адреса в Microsoft Windows на компютъра или лаптопа ви. Забележка: Потребителят трябва да има администраторски права за Windows на компютъра, за да променя настройките на Windows. 1. Отидете на Control Panel > Network and Internet > Network and SharingCenter (Контролен панел > Мрежи и интернет > Център за мрежи и споделяне), след това изберете Change adapter settings (Промяна на настройките на адаптера). 2. Щракнете с десен бутон на мишката върху Local Area Connection (Локална връзка), след това изберете Properties (Свойства). 3. Маркирайте Internet Protocol Version 4 (TCP/IPv4) (Интернет протокол, версия 4 (TCP/IPv4), след това натиснете Properties (Свойства). 4. Изберете Use the following IP address (Използване на следния IP адрес). Въведете настройките, които следват. Опция Описание IP адрес Маска на подмрежа Шлюз по подразбиране празно Забележка: Запишете първоначалните стойности, за да върнете обратно стойностите след конфигурирането. български 199
200 5. Натиснете OK, за да потвърдите настройките. Забележка: Променете настройките към първоначалните стойности, когато конфигурирането завърши. Конфигуриране на модема Забележка: За изпълнение на това конфигуриране не е необходима интернет връзка. 1. Отворете уеббраузъра на компютъра. Въведете IP адреса, който следва, за да се свържете към SC4200c контролера Изберете менюто Modem (Модем). 3. Изберете доставчика на SIM от списъка Provider (Доставчик). Само ако доставчикът не е в списъка, изберете Other (Други) и въведете настройките, които следват. Опция APN User name (Наименование на потребителя) Password (Парола) SIM-PIN Описание Наименование на доставчика (Име на точката на достъп) User name (Наименование на потребителя) Потребителска парола ПИН на SIM карта 4. Натиснете Apply (Прилагане) и изчакайте, докато на компютъра се покаже съобщението Modem is currently configured (Модемът е конфигуриран в момента). Забележка: За изпълнение на това конфигуриране не е необходима интернет връзка. 5. Отстранете Ethernet кабела и USB Ethernet адаптера от компютъра и контролера. 6. След максимум 5 минути проверете силата на сигнала, която се показва на предната страна на контролера. Иконата на облака остава синя, за да показва правилно свързване. 7. Променете настройките към първоначалните стойности, когато конфигурирането завърши. Потребителски интерфейс и навигация мобилно устройство/компютър След успешно влизане се показва началната страница My dashboard (Моето табло). Натиснете Devices (Устройства), за да стартирате приложението MSM. Направете справка с Таблица 5. Натиснете, за да отворите главното меню. Направете справка с Таблица 4. Таблица 4 Главно меню Знак Дисплей Описание Admin (Администратор) Basic (Базов) My dashboard (Моето табло) Отваря се началната страница. X X Devices (Устройства) Показва се списъкът с устройства за INSTRUMENT MANAGEMENT (УПРАВЛЕНИЕ НА ИНСТРУМЕНТИ). X X Data (Данни) Опционално: показва DATA MANAGEMENT COLLECT (СЪБИРАНЕ И УПРАВЛЕНИЕ НА ДАННИ), GRAPHS (ГРАФИКИ) и SPREADSHEETS (ЕЛЕКТРОННИ ТАБЛИЦИ). X X 200 български
201 Таблица 4 Главно меню (продължава) Знак Дисплей Описание Admin (Администратор) Basic (Базов) Manage (Управляване) Добавя нови потребители и роли. Направете справка с Добавяне на нов потребител на страница 203. Опционално за DATA MANAGEMENT: PLANT SETUP (УПРАВЛЕНИЕ НА ДАННИ: НАСТРОЙКА НА СЪОРЪЖЕНИЕ) X User profile (Профил на потребителя) Показва името и имейла на текущия потребител. X X Logout (Излизане от системата) Излиза от MSM приложението. X X Таблица 5 Страници на устройството Списък с устройства Страница с подробности за устройството Списък на уведомленията Съобщение Описание Действие Съобщението за грешка показва спешно известие, което се нуждае от незабавно внимание. Показва съобщението за грешка. Предупредителното съобщение показва известие за информиране относно предстояща поддръжка. 1. Натиснете лентата, за да се покаже съобщението за грешка. 2. Ако е показано, натиснете, за да отворите работен процес. Направете справка с ръководство за потребителя на устройството относно информация, свързана с отстраняването на неизправности. 1. Натиснете лентата, за да се покаже предупредителното съобщение. 2. Ако е показано, натиснете, за да отворите работен процес. български 201
202 Съобщение Описание Действие Показва предупредителното съобщение. Уведомлението показва състояние на изчакване, напр. оставащо време за изчакване или че друг потребител работи в момента по работен процес по поддръжката. Отваря работен процес за извършване на задача по поддръжката. Показва, че устройството е в състояние на изчакване. Показва, че са налични лабораторни стойности. Направете справка с ръководство за потребителя на устройството относно информация, свързана с отстраняването на неизправности. Натиснете лентата, за да се покаже уведомлението. Натиснете иконата, за да преминете незабавно към следващата стъпка. Следвайте работния процес, за да завършите задача по поддръжката. Изчакайте, докато се извърши автоматичното действие или докато другият потребител завърши задачата. Натиснете иконата, за да завършите работния процес. Връща се към предходния екран. Натиснете иконата, за да се върнете към предходния екран. Излиза от работния процес или задачата за поддръжка и се връща към списъка с устройства. Натиснете иконата, за да се върнете към списъка с устройства. След това устройството е отключено и други потребители могат да имат достъп до него. Контролни функции за устройства Когато е въведено меню на устройството (напр. задача за калибриране или поддръжка), устройството е заключено за други потребители. За да излезете от менюто на устройството, натиснете или. Натиснете, за да се върнете към предходния екран. Натиснете, за да излезете от менюто и да се върнете към списъка с устройства. Ако е въведена задача за поддръжка, следвайте задачата с Continue (Продължаване) или. За да излезете от работния процес и да се върнете към списъка с устройства, натиснете Cancel (Отмяна) или. Натиснете, за да се върнете към предходния екран в работния процес. Когато сте в задача по поддръжка, устройството остава заключено за други потребители и работата може да бъде изоставена, ако се натисне от главното меню. Първоначална настройка Активиране на акаунта Производителят създава акаунта за CLAROS. Администраторът на акаунта (както е определен от клиента) получава имейл с покана да активира акаунта. Забележка: : Връзката на поканата изтича след 24 часа. Ако връзката изтече преди активиране на акаунта, свържете се с производителя, за да го помолите да изпрати имейла отново. 1. Изберете ACTIVATE YOUR ACCOUNT (АКТИВИРАНЕ НА ВАШИЯ АКАУНТ) в имейла с покана. 2. Следвайте инструкцията, за да създадете потребителско име и парола. 3. Ще бъде изпратен имейл за потвърждение с информация за влизане. 4. Изберете връзката в имейла с информация за влизане, за да влезете в акаунта. 202 български
203 Производителят препоръчва да се добави показалец за този уебсайт за по-бърз достъп. Сървър за ЕС: eu.fsn.hach.com Сървър за САЩ: us.fsn.hach.com Добавяне на нов потребител Забележка: Само администраторите на акаунти могат да добавят повече потребители. 1. Отворете браузъра и влезте в MSM. 2. Натиснете, за да отворите главното меню. 3. Натиснете и изберете Users (Потребители), за да добавите нов потребител. 4. Натиснете ADD (ДОБАВЯНЕ). 5. Въведете името, фамилията и имейл адреса на новия потребител. 6. Изберете ролята на новия потребител. Опция Administrator (Администратор) Basic (Базов) Описание Управлява администраторите и потребителите. Управлява хардуера. Актуализира софтуера. Управлява и поддържа устройствата. Управлява и поддържа устройствата. Забележка: Един потребител може да има роли и на администратор, и на базов потребител. 7. Натиснете SAVE (ЗАПАЗВАНЕ). Списъкът показва новия потребител. Имейл с покана се изпраща до новия потребител, за да активира акаунта. Направете справка с Активиране на акаунта на страница 202. Добавяне на контролер 1. Монтирайте изходящите платки с ma, релейните платки и платките profibus в контролера. Направете справка с ръководството за потребителя на контролера за инструкции относно монтирането. 2. Свържете сензорите към контролера. Направете справка с ръководството за потребителя на контролера SC1500 и/или SC4200c за инструкции относно монтирането. 3. Включете захранването на контролера. 4. Свържете контролера към сървъра на HACH. Направете справка с Свързване на контролер към мрежа на страница За да стартирате приложението MSM, отворете браузъра на мобилно устройство/компютър и влезте в акаунта. 6. Натиснете Devices (Устройства). 7. Натиснете ADD CONTROLLER (ДОБАВЯНЕ НА КОНТРОЛЕР), за да добавите контролера. 8. Въведете серийния номер на контролера. Натиснете Continue (Продължаване), за да потвърдите. 9. Изчакайте 30 секунди, след това обновете браузъра. Контролерът ще бъде Online (Онлайн) в списъка с устройства. Направете справка с Потребителски интерфейс и навигация мобилно устройство/компютър на страница Уверете се, че са показани правилните сериен номер и изображение на контролера. 11. Изберете контролера от списъка с устройства, за да се отвори страницата с подробности за контролера. български 203
204 Показани са сензорите и платките, свързани към контролера. Направете справка с Фигура 6. Фигура 6 Страница с подробности за контролера Добавяне на сензор Уверете се, че контролерът е предоставен и свързан към сървъра на HACH. 1. Уверете се, че контролерът е Online (Онлайн) в списъка с устройства. 2. Свържете физически сензора към контролера. Изчакайте 30 секунди, след това обновете браузъра. Сензорът е Online (Онлайн) в списъка с устройства и на страницата с подробности за устройството. Направете справка с Потребителски интерфейс и навигация мобилно устройство/компютър на страница Уверете се, че са показани правилните сериен номер и изображение, както и правилните параметри за измерване на устройството. След 30 секунди стойностите от измерването са актуализирани за всички устройства. Направете справка с Потребителски интерфейс и навигация мобилно устройство/ компютър на страница 200. Конфигуриране на изходяща платка с ma Уверете се, че контролерът е предоставен и свързан към сървъра на HACH. 1. Изберете изходящата платка с ma от страницата с подробности за контролера. 2. Натиснете MENU (МЕНЮ), за да получите достъп до настройките на изходящата платка с ma. Изходящата платка с ma ще бъде заключена. Направете справка с Контролни функции за устройства на страница Натиснете System setup (Настройка на системата), за да се покаже списък на каналите. 4. Изберете канал и натиснете Source (Източник). 5. Изберете сензор от списъка. Натиснете OK, за да потвърдите. 6. Изберете параметър от списъка. Натиснете OK, за да потвърдите. 204 български
205 Конфигуриране на платка profibus Уверете се, че контролерът е предоставен и свързан към сървъра на HACH. 1. Изберете платката profibus от страницата с подробности за контролера. 2. Натиснете MENU (МЕНЮ), за да получите достъп до настройките на устройството. Устройството е заключено. Направете справка с Контролни функции за устройства на страница Натиснете Telegram (Телеграма). 4. Натиснете Add Sensor (Добавяне на сензор) и изберете сензор от списъка. Натиснете OK, за да потвърдите. Избраният сензор се показва. 5. Изберете сензора и натиснете. 6. Натиснете Add Tag (Добавяне на маркировка) и изберете маркировка от списъка. Натиснете OK, за да потвърдите. Избраната маркировка се показва. 7. Натиснете Save (Запазване). Сменете реда на сензорите За да промените позицията на сензорите в списъка, направете следните стъпки: 1. Изберете Menu>Telegram (Меню>Телеграма), за да се покаже списъкът на сензорите. 2. Изберете сензора от списъка. 3. Използвайте и, за да движите сензора нагоре и надолу в списъка. 4. Натиснете Save (Запазване). Изтриване на сензор 1. Изберете Menu>Telegram (Меню>Телеграма), за да се покаже списъкът на сензорите. 2. Изберете сензора и натиснете. 3. Натиснете Delete Sensor (Изтриване на сензор), за да изтриете сензора и маркировките на сензора от телеграмата. 4. Натиснете Save (Запазване). Забележка: Списъкът на останалите сензори не се променя, когато един сензор е изтрит. Промяна на позицията и изтриване на маркировки на сензор 1. Изберете Menu>Telegram (Меню>Телеграма), за да се покаже списъкът на сензорите. 2. Изберете сензора и натиснете. Показва се списък с маркировки. 3. Изберете маркировка от списъка. Използвайте и, за да движите маркировката нагоре и надолу в списъка. Натиснете Delete Tag (Изтриване на маркировка), за да изтриете маркировка. 4. Натиснете Save (Запазване). Добавяне на фотометър 1. Настройте фотометъра на ON (Вкл.). 2. Свържете фотометъра към сървъра на HACH. Направете справка с ръководството за потребителя на фотометъра. 3. Натиснете Devices (Устройства), за да стартирате приложението MSM. 4. Натиснете ADD DEVICE (ДОБАВЯНЕ НА УСТРОЙСТВО), за да добавите фотометъра. български 205
206 5. Въведете серийния номер на фотометъра. Натиснете Continue (Продължаване), за да потвърдите. 6. Изчакайте 30 секунди, след това обновете браузъра. Фотометърът ще бъде Online (Онлайн) в списъка с устройства. Направете справка с Потребителски интерфейс и навигация мобилно устройство/компютър на страница Уверете се, че са показани правилните сериен номер и изображение на фотометъра. Операция Инсталиране на актуализация на софтуера Ако е налична актуализация на софтуера за дадено устройство, в списъка с устройства се показва уведомление. 1. Изберете устройството. Показва се уведомлението Software update is available (Налична е актуализация на софтуера). 2. Натиснете, за да се покаже информацията за софтуерната версия. Направете справка с Фигура Натиснете Update (Актуализация), за да стартирате актуализацията на софтуера. Фигура 7 Актуализация на софтуера Отстраняване на неизправности Проблем Няма устройства в списъка с устройства. Обновете браузъра. Решение Уверете се, че контролерът е включен и свързан към сървъра на HACH. Изключете и след това включете отново контролера. Свържете се с екипа за техническа поддръжка. Сензорът се свързва към контролера. Контролерът се показва online (онлайн) в списъка с устройства, но сензорът не се показва в списъка с устройства. Обновете браузъра. Уверете се, че връзката на сензора към контролера е правилна и че контролерът е включен. Разкачете сензора от контролера и след това го свържете отново. 206 български
207 Проблем Сензорът се свързва към контролера, но сензорът показва съобщение Inactive since (Неактивен от). Решение Уверете се, че връзката на сензора към контролера е правилна. Разкачете сензора и го свържете отново към контролера. Грешка или предупреждения са показани в списъка с устройства или на страницата с подробности за устройството на сензора. Изпълнете работния процес за поддръжка с насоки. За допълнителна информация направете справка с ръководството за потребителя на сензора. Части и аксесоари П Р Е Д У П Р Е Ж Д Е Н И Е Опасност от нараняване. Използването на части, които не са одобрени за употреба, може да причини нараняване, повреда на инструмента или неизправност на оборудването. Резервните части, упоменати в този раздел, са одобрени от производителя. Забележка: Продуктовите и каталожните номера може да се различават в някои региони на продажба. Свържете се със съответния дистрибутор или посетете уебсайта на компанията за информация за контакт. Описание 3G модем Verizon/CDMA модем Адаптер за Wi-Fi за ЕС Адаптер за Wi-Fi за САЩ Каталожен номер LZY971 LZY995 LZY997 LZY996 български 207
208 Tartalomjegyzék Általános tudnivaló oldalon 208 Kezdeti beállítások oldalon 220 A vezérlő csatlakoztatása a hálózathoz oldalon 211 Működtetés oldalon 224 Felhasználói felület és navigáció Mobileszköz/ számítógép oldalon 218 Hibaelhárítás oldalon 224 Általános tudnivaló A gyártó semmilyen körülmények között sem felelős a jelen kézikönyv hibájából, vagy hiányosságaiból eredő közvetlen, közvetett, véletlenszerű, vagy következményként bekövetkezett kárért. A gyártó fenntartja a kézikönyv és az abban leírt termékek megváltoztatásának jogát minden értesítés vagy kötelezettség nélkül. Az átdolgozott kiadások a gyártó weboldalán találhatók. Biztonsági tudnivaló M E G J E G Y Z É S A gyártó nem vállal felelősséget a termék nem rendeltetésszerű alkalmazásából vagy használatából eredő semmilyen kárért, beleértve de nem kizárólag a közvetlen, véletlen vagy közvetett károkat, és az érvényes jogszabályok alapján teljes mértékben elhárítja az ilyen kárigényeket. Kizárólag a felhasználó felelőssége, hogy felismerje a komoly alkalmazási kockázatokat, és megfelelő mechanizmusokkal védje a folyamatokat a berendezés lehetséges meghibásodása esetén. Kérjük, olvassa végig ezt a kézikönyvet a készülék kicsomagolása, beállítása vagy működtetése előtt. Szenteljen figyelmet az összes veszélyjelző és óvatosságra intő mondatra. Ennek elmulasztása a kezelő súlyos sérüléséhez vagy a berendezés megrongálódásához vezethet. A berendezés nyújtotta védelmi funkciók működését nem szabad befolyásolni. Csak az útmutatóban előírt módon használja és telepítse a berendezést. A veszélyekkel kapcsolatos tudnivalók alkalmazása V E S Z É L Y Lehetséges vagy közvetlenül veszélyes helyzetet jelez, amely halálhoz vagy súlyos sérüléshez vezet. F I G Y E L M E Z T E T É S Lehetséges vagy közvetlenül veszélyes helyzetet jelez, amely halálhoz vagy súlyos sérüléshez vezethet. V I G Y Á Z A T Lehetséges veszélyes helyzetet jelez, amely enyhe vagy kevésbé súlyos sérüléshez vezethet. M E G J E G Y Z É S A készülék esetleges károsodását okozó helyzet lehetőségét jelzi. Különleges figyelmet igénylő tudnivaló. Figyelmeztető címkék Olvassa el a műszerhez csatolt valamennyi címkét és függő címkét. Ha nem tartja be, ami rajtuk olvasható, személyi sérülés vagy műszer rongálódás következhet be. A műszeren látható szimbólum jelentését a kézikönyv egy óvintézkedési mondattal adja meg. Ez a biztonsági figyelmeztetés szimbóluma. A személyi sérülések elkerülése érdekében tartson be minden biztonsági utasítást, amely ezt a szimbólumot követi. Ha ezt a jelzést a műszeren látja, az üzemeltetésre és biztonságra vonatkozó információkért olvassa el a használati utasítást. Ez a szimbólum áramütés, illetőleg halálos áramütés kockázatára figyelmeztet. 208 Magyar
209 Ez a szimbólum elektrosztatikus kisülésre (ESD) érzékeny eszközök jelenlétére figyelmeztet, és hogy intézkedni kell az ilyen eszközök megvédése érdekében. Az ezzel a szimbólummal jelölt elektromos készülékek Európában nem helyezhetők háztartási vagy lakossági hulladékfeldolgozó rendszerekbe. A gyártó köteles ingyenesen átvenni a felhasználóktól a régi vagy elhasználódott elektromos készülékeket. A termék áttekintése A mobil érzékelőkezelő (MSM) egy olyan webalapú szoftver, amely internetkapcsolaton keresztül biztosítja az eszközök (például telefonok, táblagépek, laptopok), valamint a regisztrált vezérlő és érzékelők közötti kapcsolatot. A szoftver szabványos internet böngészőt használ. Lásd: Összetevők és követelmények oldalon 210. Az MSM webszerverhez való csatlakozások biztonságos hitelesítésen keresztül történnek. Az MSM eszközlistán lévő állapotinformációk áttekintést nyújtanak a mérésekkel, a teljesítménnyel, továbbá az esedékes karbantartási munkálatokkal kapcsolatban. 1. Az MSM szoftver eszközlistáját felhasználva a felhasználó könnyedén indíthat karbantartási eljárásokat. A karbantartási lépéseket bemutató interaktív és részletes ismertető biztosítja, hogy a lépések mindegyike gyorsan és pontosan menjen végbe. Az MSM rendszerbe opcionálisan egy spektrofotométer (DR3900 vagy DR6000) integrálható, amelynek segítségével az elemzőműszer egyszerűen és kényelmesen ellenőrizhető és kalibrálható. A HACH biztonsági szerver és a műszer közötti kommunikációra LAN-/Wi-Fi-hálózaton vagy modemen (3G vagy Verizon/CDMA) keresztül van lehetőség. Lásd: 1. ábra. 1. ábra A rendszer áttekintése 1 A kompatibilis érzékelőkért lásd: 1. táblázat oldalon 210. Magyar 209
210 Összetevők és követelmények Az MSM részegységei Az MSM rendszerek különböző részegységekből állhatnak. Lásd: 1. táblázat. 1. táblázat Az MSM részegységei Részegység Vezérlő (legalább egy szükséges az MSM működtetéséhez) Laboratóriumi fotométer (opcionális) Módszerek SC1500 vezérlő SC4200c vezérlő DR3900 laboratóriumi spektrofotométer DR6000 laboratóriumi spektrofotométer Érzékelő (opcionális), az MSM munkafolyamataihoz szükséges NISE sc kombinációs érzékelő az ammónium- és nitrátméréshez A-ISE sc ISE ammóniumérzékelő A-ISE sc ISE nitrátérzékelő LDO sc lumineszcens oldottoxigén-érzékelő SOLITAX sc zavarosság- és a szuszpendált szilárdanyag-érzékelő AMTAX sc egycsatornás ammóniumelemző műszer PHOSPHAX sc egycsatornás foszfátelemző műszer NITRATAX sc UV-abszorpciós nitrátérzékelő Érzékelő (opcionális) phd sc online ph és ORP mérőszonda 1200-S sc online ph és ORP mérőszonda SONATAX sc iszapszint-érzékelő UVAS sc UV/SAC szervesanyag-érzékelő 3798-S sc elektróda nélküli vezetőképesség-érzékelő Telefon 2 ios 3 telefon (ios vagy újabb) iphone 2 5s vagy újabb Androidos telefon (A Google Chrome for Android, 4 ) Samsung Galaxy 5 Google Nexus Böngészők Chrome számítógépes változata Chrome Androidra Safari 2 Mac OS vagy újabb Safari mobil ios vagy újabb Microsoft Edge 6 Tartozékok 3G és Verizon/CDMA modemek WiFi adapter 2 Minimális képernyőfelbontás: pixel. 3 Az ios, iphone és Safari az Apple Inc. bejegyzett védjegyei. 4 Android és Google Chrome a Google Inc. bejegyzett védjegyei 5 A Galaxy a Samsung Csoport bejegyzett védjegye. 6 A Microsoft Edge a Microsoft bejegyzett védjegye. 210 Magyar
211 Csatlakozási lehetőségek és sebességgel kapcsolatos követelmények A 2. táblázat rész az internetkapcsolat vezérlőkhöz és telefonokhoz javasolt konfigurációját tartalmazza. 2. táblázat Csatlakozással és sebességgel kapcsolatos követelmények Hálózat típusa Vezérlők Telefonok Letöltési sebesség Feltöltési sebesség LAN LAN kábel > 4,4 Mbit/sec > 1 Mbit/sec Wi-Fi (csak SC1500) > 2 jelzősáv > 2 jelzősáv > 4,4 Mbit/sec > 1 Mbit/sec Mobilhálózat (3G vagy Verizon/CDMA) > 2 jelzősáv > 2 jelzősáv (Android)/pöttyök (ios) > 4,4 Mbit/sec > 1 Mbit/sec A LAN-hoz és a Wi-Fi-hez használt portok Ellenőrizze, hogy a használt port nyitva van-e, lásd: 3. táblázat. 3. táblázat Portlista Leírás Standard port Direction (Irány) VPN UDP 1194 Kimenet AMQPS TCP 5671 Kimenet NTP UDP 123 Bemenet/kimenet http TCP 80 Kimenet https TCP 443 Kimenet A vezérlő csatlakoztatása a hálózathoz V E S Z É L Y Többszörös veszély. A dokumentum ezen fejezetében ismertetett feladatokat csak képzett szakemberek végezhetik el. M E G J E G Y Z É S A hálózat és a hozzáférési pont biztonságáért az az ügyfél viseli a felelősséget, aki a vezeték nélküli berendezést használja. A gyártó kizár minden felelősséget a hálózati biztonság feltöréséből eredő minden közvetlen, speciális, véletlen vagy következményes kárért. SC1500 A számítógép IP-címének konfigurálása A konfigurálás és működtetés érdekében csatlakoztassa a vezérlőt az internethez. A konfigurációtól függően a vezérlő mobilinternet-kapcsolaton vagy LAN-/Wi-Fi-kapcsolaton keresztül csatlakozik az internethez. A számítógépén vagy laptopján található Microsoft Windows operációs rendszerben történő IP-címmódosításhoz végezze el az alábbi lépéseket. Megjegyzés: A Windows beállítások módosításához a felhasználónak Windows rendszergazdai jogosultságokkal kell rendelkeznie. Megjegyzés: Biztosítsa, hogy a számítógép ne csatlakozzon LAN-hálózathoz. 1. Csatlakoztassa az SC1500 vezérlőt a számítógéphez. 2. A számítógépen lépjen a Control Panel (Vezérlőpult) > Network and Internet (Hálózat és internet) > Network and Sharing center (Hálózati és megosztási központ) menüpontba, majd válassza a Change adapter settings (Adapterbeállítások módosítása) lehetőséget. 3. Jobb gombbal kattintson a Local Area Connection (Helyi kapcsolat) elemre, majd válassza a Properties (Tulajdonságok) lehetőséget. Magyar 211
212 4. Jelölje ki az Internet Protocol Version 4 (TCP/IPv4) (A TCP/IP protokoll 4-es verziója (TCP/IPv4)) elemet, majd válassza a Properties (Tulajdonságok) lehetőséget. 5. Válassza a Use the following IP address (A következő IP-cím használata) lehetőséget. Adja meg a következő beállításokat: Opció Leírás IP-cím Alhálózati maszk Alapértelmezett átjáró Megjegyzés: Jegyezze fel a kezdeti értékeket, hogy a konfigurálást követően vissza tudja állítani azokat. 6. A beállítások mentéséhez válassza az OK lehetőséget. Megjegyzés: A konfigurálást követően állítsa vissza a beállításokat a kezdeti értékekre. SC1500 Mobilinternetes kapcsolat Szükséges tételek: PC Modem M12 RJ45 Ethernet kábel 1. Konfigurálja az IP-címet. Lásd: SC1500 A számítógép IP-címének konfigurálása oldalon Helyezze be a SIM-kártyát a modembe. Győződjön meg arról, hogy a SIM-kártyát a megfelelő irányban helyezte be. Lásd: 2. ábra. 3. Csatlakoztassa a modemet az USB doboz USB-portjába. Lásd: 3. ábra. 4. Győződjön meg arról, hogy a modem áram alatt van, és a rajta lévő LINK LED villog. 5. Várjon legalább 5 percet. 6. Ha a modem jelerősségjelzője nem mutat legalább két sávot, helyezze az USB-dobozt erősebb 3G/CDMA-jelerősségű helyre. 7. Győződjön meg arról, hogy a LINK LED 5 másodpercenként felvillan. Ez mutatja, hogy a modem csatlakozva van a hálózathoz. 8. Szerelje fel a fedőt az USB-dobozra. 9. Csatlakoztassa az Ethernet kábelt a vezérlő megfelelő M12 csatlakozójához. Megjegyzés: Egyelőre ne csatlakoztassa az Ethernet kábelt a számítógéphez vagy a laptophoz. 10. Húzza ki a vezérlő hálózati kábelét a fali aljzatból. 11. Várjon 5 másodpercet, majd dugja vissza a vezérlő hálózati kábelét a fali aljzatba. A vezérlőn lévő LED villogni kezd (két zöld villanást egy rövid szünet követ). 12. Kizárólag addig, amíg a LED villog, csatlakoztassa az Ethernet kábelt a számítógéphez. 13. Nyissa meg a számítógép vagy laptop böngészőjét. Az SC1500 vezérlőhöz való csatlakozáshoz adja meg a következő IP-címet: Válassza a System Setup (Rendszer beállítása) menüpontot. 15. Válassza a 3G lehetőséget. 16. Állítsa be a következő beállításokat. Az értékeket a szolgáltató által közölt információk tartalmazzák. Megjegyzés: Ha Verizon modemet használ, a beállítások már el vannak végezve. Ne módosítsa a beállításokat. Opció APN Leírás Szolgáltató neve (Hozzáférési pont neve) 212 Magyar
213 Opció Felhasználónév Jelszó SIM-PIN Leírás Felhasználónév Felhasználói jelszó Adja meg a SIM-kártya PIN-kódját 17. Nyomja meg a Save setup (Beállítások mentése) lehetőséget, majd várjon legalább 3 percet. 18. Győződjön meg arról, hogy a LINK LED 5 másodpercenként felvillan. Ez mutatja, hogy a modem csatlakozva van a hálózathoz. 19. Válassza a Connectivity (Csatlakoztathatóság) lehetőséget. Ellenőrizze, hogy a 3G részen az OK üzenet látható-e, és hogy a modemes kapcsolat engedélyezve van-e. A vezérlő lekérdezi a hálózati IP-címeket. 2. ábra Helyezze be a SIM-kártyát 3. ábra A modem csatlakoztatása Wi-Fi- és LAN-kapcsolat ellenőrző listája Megjegyzés: Elsőként a wlan0 Wi-Fi kártyát konfigurálja. Az MSM Wi-Fi kapcsolata WEP (nem ajánlott) és WPA2-PSK hitelesítéssel egyaránt használható. Megjegyzés: Ellenőrizze az útválasztó beállításait. A gyártó azt javasolja, hogy az útválasztó biztonsági beállításánál ne válassza a vegyes üzemmód lehetőséget. Az SC1500 vezérlő Wi-Fi-vevője vegyes üzemmódú biztonsági beállítással nem használható. Az AES (WPA2) és TKIP (WPA) beállításait egymástól függetlenül kell elvégezni. Magyar 213
214 Az ügyfél útválasztója oszt ki IP-címet DHCP-n keresztül? Ha igen, lásd: SC1500 LAN-hálózati kapcsolat oldalon 214. Vagy az ügyfél útválasztója statikus IP-címeket oszt ki? Ha igen, lásd: SC1500 LAN-hálózati kapcsolat oldalon 214. Található tűzfal az ügyfél hálózatában? Ha igen, biztosítsa, hogy a tűzfal portjai nyitottak legyenek a bejövő és kimenő forgalomra. A portok beállításaiért lásd: Összetevők és követelmények oldalon 210 és 3. táblázat oldalon 211 Az ügyfél MAC szűréssel rendelkezik a tűzfalon? Ha igen, lásd: SC1500 Wi-Fi-hálózati kapcsolat oldalon Az SC1500 vezérlő automatikusan (konfiguráció nélkül) kéri le az IP-címet az ügyfél útválasztójától. 2. Állítsa be az IP-címet, az alhálózatot és a lehetséges proxy-t az SC1500 vezérlő Network configuration (hálózati konfiguráció) menüpontjában. 3. A felhasználónak meg kell adnia az SC1500 vezérlő hálózati kártyájának MAC-címét az útválasztó számára. A MAC-cím megtekintéséhez válassza a Connectivity (Csatlakoztathatóság) lehetőséget, lásd: 19. lépés. Úgy állítsa be az útválasztót, hogy az mindig ugyanazt az IP-címet rendelje a MAC-címhez. SC1500 LAN-hálózati kapcsolat Szükséges tételek: PC M12 RJ45 Ethernet kábel 1. Konfigurálja az IP-címet. Lásd: SC1500 A számítógép IP-címének konfigurálása oldalon Csatlakoztassa az Ethernet kábelt a vezérlő megfelelő M12 csatlakozójához. Megjegyzés: Egyelőre ne csatlakoztassa az Ethernet kábelt a számítógéphez vagy a laptophoz. 3. Húzza ki a vezérlő hálózati kábelét a fali aljzatból. 4. Várjon 5 másodpercet, majd dugja vissza a vezérlő hálózati kábelét a fali aljzatba. A vezérlőn lévő LED villogni kezd (két zöld villanást egy rövid szünet követ). 5. Amíg a LED villog, csatlakoztassa az Ethernet kábelt a számítógéphez. 6. Nyissa meg a számítógép böngészőjét. Az SC1500 vezérlő kezdőlapjának megnyitásához adja meg a következő IP-címet Válassza a System Setup (Rendszer beállítása) menüpontot. 8. Válassza a LAN lehetőséget. 9. Válassza a DHCP vagy Static IP address (Statikus IP-cím) lehetőséget. A statikus IP-cím lehetőség kiválasztását követően adja meg az IP-címet, az alhálózati maszkot, az átjárót és a DNS IP-címét. A portok beállításaiért lásd: Összetevők és követelmények oldalon Nyomja meg a Save setup (Beállítások mentése) lehetőséget. 11. Csatlakoztassa a vezérlőt az internethez. Az utasításokért olvassa el a vezérlő dokumentációját. 12. Húzza ki a vezérlő hálózati kábelét a fali aljzatból. 13. Várjon 5 másodpercet, majd dugja vissza a vezérlő hálózati kábelét a fali aljzatba. 214 Magyar
215 SC1500 Wi-Fi-hálózati kapcsolat Szükséges kellékek Számítógép vagy laptop M12 RJ45 Ethernet kábel WiFi adapter, USB doboz 1. A számítógép IP-címének konfigurálása. Lásd: SC1500 A számítógép IP-címének konfigurálása oldalon Szerelje le a fedőt az USB-dobozról. 3. Szerelje be a Wi-Fi-adaptert az USB dobozba. 4. Csatlakoztassa az Ethernet kábelt a vezérlő megfelelő M12 csatlakozójához. Megjegyzés: Egyelőre ne csatlakoztassa az Ethernet kábelt a számítógéphez vagy a laptophoz. 5. Húzza ki a vezérlő hálózati kábelét a fali aljzatból. 6. Várjon 5 másodpercet, majd dugja vissza a vezérlő hálózati kábelét a fali aljzatba. A vezérlőn lévő LED villogni kezd (két zöld villanást egy rövid szünet követ). 7. Amíg a LED villog, csatlakoztassa az Ethernet kábelt a számítógéphez vagy laptophoz. 8. Nyissa meg a számítógép böngészőjét. Az SC1500 vezérlő csatlakoztatásához adja meg a következő IP-címet Válassza a System Setup (Rendszer beállítása) menüpontot. 10. Válassza a Wi-Fi lehetőséget. 11. Nyomja meg a Scan (Keresés) lehetőséget. A kijelzőn megjelennek az elérhető Wi-Fi-hálózatok. 12. Válassza ki a megfelelő Wi-Fi-hálózatot. Ha lehetséges, WPA2-PSK hitelesítéssel rendelkező hálózatot válasszon. 13. Adja meg a Wi-Fi-jelszót, majd nyomja meg a Save setup (Beállítás mentése) lehetőséget. Várjon, amíg a Settings saved (Beállítások elmentve) üzenet meg nem jelenik a kijelzőn. 14. Válassza le az Ethernet kábelt a számítógépről. 15. Húzza ki a vezérlő hálózati kábelét a fali aljzatból. 16. Várjon 5 másodpercet, majd dugja vissza a vezérlő hálózati kábelét a fali aljzatba. A vezérlőn lévő LED villogni kezd (két zöld villanást egy rövid szünet követ). 17. Amíg a LED villog, csatlakoztassa az Ethernet kábelt a számítógéphez. 18. Nyissa meg a számítógép böngészőjét. Az SC1500 vezérlő csatlakoztatásához adja meg a következő IP-címet: Válassza a Connectivity (Csatlakoztathatóság) lehetőséget. Ellenőrizze, hogy a Wi-Fi részen az OK üzenet látható-e, és hogy a Wi-Fi-kapcsolat létrejött-e. SC4200c LAN-hálózati kapcsolat A konfigurálás és működés érdekében a vezérlőnek csatlakoznia kell az internethez. A konfigurációtól függően a vezérlő mobilinternet-kapcsolaton vagy LAN-kapcsolaton keresztül csatlakozik az internethez. Lásd az SC4200c vezérlő felhasználói kézikönyvét. SC4200c Mobilinternetes kapcsolat A vezérlő mobilhálózathoz történő csatlakoztatásához helyezze be az ügyfél micro SIM-kártyáját a vezérlőbe. Lásd: 4. ábra. Magyar 215
216 4. ábra SIM-kártya behelyezése A vezérlő csatlakoztatása számítógéphez vagy laptophoz Csatlakoztassa a vezérlőt Microsoft Windows operációs rendszerrel ellátott számítógéphez vagy laptophoz. Megjegyzés: Biztosítsa, hogy a számítógép vagy laptop ne csatlakozzon LAN-hálózathoz. Szükséges tételek: Számítógép vagy laptop USB-Ethernet adapter RJ45 Ethernet kábel 1. Csatlakoztassa az Ethernet kábelt a számítógéphez. Lásd: 5. ábra. 2. Az Ethernet kábel másik végét csatlakoztassa az USB-Ethernet adapterhez. 3. Csatlakoztassa az USB-Ethernet adaptert a vezérlőn lévő USB porthoz. 216 Magyar
217 5. ábra Az USB-Ethernet adapter csatlakoztatása A számítógép IP-címének konfigurálása A számítógépén vagy laptopján található Microsoft Windows operációs rendszerben történő IP-címmódosításhoz végezze el az alábbi lépéseket. Megjegyzés: A Windows beállítások módosításához a felhasználónak Windows rendszergazdai jogosultságokkal kell rendelkeznie. 1. Lépjen a Control Panel (Vezérlőpult) > Network and Internet (Hálózat és internet) > Network and Sharing center (Hálózati és megosztási központ) menüpontba, majd válassza a Change adapter settings (Adapterbeállítások módosítása) lehetőséget. 2. Jobb gombbal kattintson a Local Area Connection (Helyi kapcsolat) elemre, majd válassza a Properties (Tulajdonságok) lehetőséget. 3. Jelölje ki az Internet Protocol Version 4 (TCP/IPv4) (A TCP/IP protokoll 4-es verziója (TCP/IPv4)) elemet, majd válassza a Properties (Tulajdonságok) lehetőséget. 4. Válassza a Use the following IP address (A következő IP-cím használata) lehetőséget. Adja meg a következő beállításokat. Opció Leírás IP-cím Alhálózati maszk Alapértelmezett átjáró üres Megjegyzés: Jegyezze fel a kezdeti értékeket, hogy a konfigurálást követően vissza tudja állítani azokat. Magyar 217
218 5. A beállítások mentéséhez válassza az OK lehetőséget. Megjegyzés: A konfigurálást követően állítsa vissza a beállításokat a kezdeti értékekre. Végezze el a modem konfigurálását Megjegyzés: A konfiguráláshoz nincs szükség internet-hozzáféréshez. 1. Nyissa meg a számítógép böngészőjét. Az SC4200c vezérlő csatlakoztatásához adja meg a következő IP-címet Válassza a Modem menüpontot. 3. Válassza ki a SIM-kártya szolgáltatóját a szolgáltatói listából. Ha a szolgáltató nem szerepel a listán, válassza az Other (Egyéb) lehetőséget, majd adja meg az alábbi beállításokat. Opció APN Felhasználónév Jelszó SIM-PIN Leírás Szolgáltató neve (Hozzáférési pont neve) Felhasználónév Felhasználói jelszó SIM-kártya PIN-kódja 4. Válassza az Apply (Alkalmaz) lehetőséget, és várjon, amíg a számítógépen meg nem jelenik a Modem is currently configured (A modem jelenleg konfigurálva van) üzenet. Megjegyzés: A konfiguráláshoz nincs szükség internet-hozzáféréshez. 5. Válassza le az Ethernet kábelt és az USB-Ethernet adapter a számítógépről és a vezérlőről. 6. Maximum 5 perc után ellenőrizze a jelerősséget a vezérlő elülső részén. Ha a felhő ikon kéken világít, a kapcsolat megfelelő. 7. A konfigurálást követően állítsa vissza a beállításokat a kezdeti értékekre. Felhasználói felület és navigáció Mobileszköz/számítógép Sikeres belépést követően a My dashboard (Vezérlőpultom) nyitóoldal jelenik meg. Az MSM alkalmazás indításához válassza a Devices (Eszközök) lehetőséget. Lásd: 5. táblázat. A főmenü megnyitásához kattintson a következőre: Lásd: 4. táblázat. 4. táblázat Főmenü Jel Kijelző Leírás Admin (Adminisztrátor) Alapmodul My dashboard (Vezérlőpultom) Megnyitja a kezdőoldalt. X X Eszközök Megjeleníti az INSTRUMENT MANAGEMENT eszközlistáját. X X Adat Opcionális: a DATA MANAGEMENT COLLECT, GRAPHS és SPREADSHEETS megjelenítése. X X Kezeli Új felhasználókat és szerepköröket ad hozzá. Lásd: Új felhasználó hozzáadása oldalon 221. Opcionális lehetőség a DATA MANAGEMENT számára: PLANT SETUP X 218 Magyar
219 4. táblázat Főmenü (folytatás) Jel Kijelző Leírás Admin (Adminisztrátor) Alapmodul Felhasználó profilja Az aktuális felhasználó nevének és e- mail-címének megjelenítése. X X Kijelentkezés Kilépés az MSM alkalmazásból. X X 5. táblázat Eszközoldalak Eszközlista Eszköz részletei oldal Értesítések listája Üzenet Leírás Teendő A hibaüzenet sürgős riasztást tartalmaz, amely azonnali intézkedést igényel. 1. A hibaüzenet megjelenítéséhez nyomja meg a sávot. 2. Ha látható, a munkafolyamat megnyitásához nyomja meg a gombot. Megjelenik a hibaüzenet. A hibaelhárítással kapcsolatos információkért nézze meg az eszköz felhasználói kézikönyvét. A figyelmeztető üzenet riasztást mutat, amely az esedékes karbantartásra figyelmeztet. Megjelenik a figyelmeztető üzenet. 1. A figyelmeztető üzenet megjelenítéséhez nyomja meg a sávot. 2. Ha látható, a munkafolyamat megnyitásához nyomja meg a gombot. A hibaelhárítással kapcsolatos információkért nézze meg az eszköz felhasználói kézikönyvét. Az értesítés függőben lévő állapotot mutat, például: hátralévő várakozási idő, vagy egy másik felhasználó jelenleg egy karbantartási munkafolyamaton dolgozik. Az értesítés megjelenítéséhez nyomja meg a sávot. Magyar 219
220 Üzenet Leírás Teendő Megnyitja a karbantartási feladat elvégzéséhez szükséges munkafolyamatot. Azt jelzi, hogy az eszköz várakozó állapotban van. A következő lépésre való ugráshoz nyomja meg az ikont. A karbantartási feladat elvégzéséhez kövesse a munkafolyamatot. Várjon, amíg az automatikus művelet befejeződik, vagy amíg a felhasználó be nem fejezi a feladatot. Azt jelzi, hogy a laboreredmények elérhetők. A munkafolyamat elvégzéséhez nyomja meg az ikont. Visszalép az előző képernyőre. Az előző képernyőre történő visszalépéshez nyomja meg az ikont. Bezárja a munkafolyamatot vagy karbantartási feladatot, és visszalép az eszközlistához. Az eszközlistához történő visszalépéshez nyomja meg az ikont. Az eszköz fel van oldva, így más felhasználók is hozzáférhetnek. Az eszközök vezérlési funkciói Ha az eszköz menüjébe belépnek (például kalibrálás vagy karbantartási feladat), az eszköz más felhasználók számára lezárásra kerül. Az eszköz menüjéből való kilépéshez nyomja meg a vagy gombot. Az előző képernyő megnyitásához nyomja meg a gombot. A menüből történő kilépéshez és az eszközlistához történő visszalépéshez nyomja meg a gombot. Ha a karbantartási feladatot megadta, a feladat követéséhez nyomja meg a Continue (Folytatás) vagy a gombot. A munkafolyamat bezárásához és az eszközlistához való visszalépéshez nyomja meg a Cancel (Törlés) vagy a gombot. A munkafolyamat előző képernyőjéhez való visszalépéshez nyomja meg a gombot. Ha a karbantartási feladat meg van nyitva, az eszköz a többi felhasználó számára le van zárva. A főmenüben található gomb megnyomásával a feladat elvethető. Kezdeti beállítások Fiók aktiválása A CLAROS-fiókot a gyártó hozza létre. A fiók (ügyfél által meghatározott) adminisztrátora meghívó t kap, amelyben arra kérik, hogy aktiválja a fiókot. Megjegyzés: A meghívóban lévő hivatkozás 24 órán keresztül érvényes. Amennyiben a hivatkozás a fiók aktiválása előtt lejár, az ismételt elküldése érdekében forduljon a gyártóhoz. 1. Kattintson az ben található ACTIVATE YOUR ACCOUNT (Fiók aktiválása) lehetőségre. 2. Felhasználónév és jelszó létrehozásához kövesse az utasításokat. 3. A rendszer visszaigazoló t küld, amely a bejelentkezéssel kapcsolatos információkat tartalmazza. 4. A fiókba való bejelentkezéshez kattintson a bejelentkezési információkat tartalmazó ben lévő hivatkozásra. A gyors hozzáférés érdekében a gyártó könyvjelző létrehozását javasolja. EU szerver: eu.fsn.hach.com USA szerver: us.fsn.hach.com 220 Magyar
221 Új felhasználó hozzáadása Megjegyzés: Újabb felhasználók hozzáadása csak a fiók adminisztrátora által lehetséges. 1. Nyissa meg a böngészőt, majd jelentkezzen be az MSM szoftverbe. 2. A főmenü megnyitásához kattintson a következőre: 3. Új felhasználó hozzáadásához nyomja meg a gombot, majd válassza a Users (Felhasználók) lehetőséget. 4. Nyomja meg az ADD (Hozzáadás) gombot. 5. Adja meg az új felhasználó kereszt- és vezetéknevét, valamint -címét. 6. Válasszon szerepkört az új felhasználó számára. Opció Rendszergazda Alap Leírás Adminisztrátorok és felhasználók kezelése. Hardver kezelése. Szoftver frissítése. Eszközök kezelése és karbantartása. Eszközök kezelése és karbantartása. Megjegyzés: Egy felhasználó adminisztrátori és alap szerepkörrel is rendelkezhet. 7. Nyomja meg a SAVE (Mentés) gombot. A listán megjelenik az új felhasználó. A rendszer meghívó t küld az új felhasználó számára, amelyben arra kéri, hogy aktiválja fiókját. Lásd: Fiók aktiválása oldalon 220. Vezérlő hozzáadása 1. Telepítse a ma-es kimeneti kártyákat, a relékártyákat, valamint a profibus kártyákat a vezérlőben. A telepítéssel kapcsolatos utasításokért olvassa el a vezérlő felhasználói kézikönyvét. 2. Csatlakoztassa az érzékelőket a vezérlőhöz. A telepítéssel kapcsolatos utasításokért olvassa el az SC1500 és/vagy SC4200c vezérlő felhasználói kézikönyvét. 3. Csatlakoztassa áramforráshoz az vezérlőt. 4. Csatlakoztassa a vezérlőt a HACH szerverhez. Lásd: A vezérlő csatlakoztatása a hálózathoz oldalon Az MSM alkalmazás indításához nyissa meg a mobileszköz/számítógép böngészőjét, majd jelentkezzen be fiókjába. 6. Nyomja meg a Devices (Eszközök) lehetőséget. 7. Vezérlő hozzáadásához nyomja meg az ADD CONTROLLER (Vezérlő hozzáadása) lehetőséget. 8. Adja meg a vezérlő sorozatszámát. Erősítse meg a beállításokat a Continue (Folytatás) gombbal. 9. Várjon 30 másodpercet, majd frissítse a böngészőt. A vezérlő mellett az eszközlistában az Online állapot látható. Lásd: Felhasználói felület és navigáció Mobileszköz/számítógép oldalon Ellenőrizze, hogy a sorozatszám és a vezérlőről készült kép megfelelő-e. 11. A vezérlő részletei oldal megnyitásához válassza ki a vezérlőt az eszközlistából. A képernyőn megjelennek a vezérlőhöz csatlakoztatott érzékelők és kártyák. Lásd: 6. ábra. Magyar 221
222 6. ábra Vezérlő részletei oldal Érzékelő hozzáadása Ellenőrizze, hogy a vezérlő csatlakozik-e a HACH szerverhez. 1. Ellenőrizze az eszközlistában, hogy a vezérlő Online állapotú-e. 2. Fizikailag csatlakoztassa az érzékelőt a vezérlőhöz. Várjon 30 másodpercet, majd frissítse a böngészőt. Az érzékelő mellett az Online állapot látható az eszközlistában és az eszköz részletei oldalon. Lásd: Felhasználói felület és navigáció Mobileszköz/számítógép oldalon Ellenőrizze, hogy a sorozatszám, a kép és a mérési paraméterek megfelelőek-e. 30 másodperc elteltével a rendszer az összes eszközhöz tartozó mérési eredményeket frissíti. Lásd: Felhasználói felület és navigáció Mobileszköz/számítógép oldalon 218. A ma-es kimeneti kártyák konfigurálása Ellenőrizze, hogy a vezérlő csatlakozik-e a HACH szerverhez. 1. Válassza ki a ma-es kimeneti kártyát a vezérlő részletei oldalról. 2. A ma-es kimeneti kártya beállításainak megnyitásához nyomja meg a MENU (Menü) gombot. A ma-es kimeneti kártyát a rendszer lezárja. Lásd: Az eszközök vezérlési funkciói oldalon A csatornalista megjelenítéséhez nyomja meg a System setup (Rendszer beállítása) gombot. 4. Válasszon egy csatornát, majd nyomja meg a Source (Forrás) gombot. 5. Válassza ki a kívánt érzékelőt a listából. Erősítse meg a beállításokat az OK gombbal. 6. Válassza ki a kívánt paramétert a listából. Erősítse meg a beállításokat az OK gombbal. A profibus kártya konfigurálása Ellenőrizze, hogy a vezérlő csatlakozik-e a HACH szerverhez. 222 Magyar
223 1. Válassza ki a profibus kártyát a vezérlő részletei oldalról. 2. Az eszköz beállításainak megnyitásához nyomja meg a MENU (Menü) gombot. Az eszköz le van zárva. Lásd Az eszközök vezérlési funkciói oldalon Nyomja meg a Telegram (Távirat) lehetőséget. 4. Nyomja meg az Add Sensor (Érzékelő hozzáadása) lehetőséget, majd válasszon érzékelőt a listából. Erősítse meg a beállításokat az OK gombbal. A kiválasztott érzékelő megjelenik a kijelzőn. 5. Válassza ki a kívánt érzékelőt, majd nyomja meg a gombot. 6. Nyomja meg az Add Tag (Címke hozzáadása) lehetőséget, majd válasszon címkét a listából. Erősítse meg a beállításokat az OK gombbal. A kiválasztott címke megjelenik a kijelzőn. 7. Nyomja meg a Mentés gombot. Az érzékelők sorrendjének módosítása Az érzékelő listában elfoglalt pozíciójának módosításához végezze el az alábbi lépéseket: 1. Az érzékelőket tartalmazó lista megjelenítéséhez válassza a Menu>Telegram (Menü>Távirat) lehetőséget. 2. Válassza ki a kívánt érzékelőt a listából. 3. A és gombok segítségével mozgassa az érzékelőt feljebb vagy lejjebb a listában. 4. Nyomja meg a Mentés gombot. Érzékelő törlése 1. Az érzékelőket tartalmazó lista megjelenítéséhez válassza a Menu>Telegram (Menü>Távirat) lehetőséget. 2. Válassza ki a kívánt érzékelőt, majd nyomja meg a gombot. 3. Az érzékelőnek, valamint az érzékelőhöz tartozó címkének a táviratból történő törléséhez nyomja meg a Delete Sensor (Érzékelő törlése) lehetőséget. 4. Nyomja meg a Mentés gombot. Megjegyzés: A fennmaradó érzékelőket tartalmazó lista az érzékelő törlésekor változatlan marad. A pozíció módosítása, valamint az érzékelő címkéinek törlése 1. Az érzékelőket tartalmazó lista megjelenítéséhez válassza a Menu>Telegram (Menü>Távirat) lehetőséget. 2. Válassza ki a kívánt érzékelőt, majd nyomja meg a gombot. Megjelenik a címkelista. 3. Válassza ki a kívánt címkét a listáról. A és gombok segítségével mozgassa a címkét feljebb vagy lejjebb a listában. A címke törléséhez nyomja meg a Delete Tag (Címke törlése) lehetőséget. 4. Nyomja meg a Mentés gombot. Fotométer hozzáadása 1. Kapcsolja a fotométert ON (Be) állásba. 2. Csatlakoztassa a fotométert a HACH szerverhez. Lásd a fotométer felhasználói kézikönyvét. 3. Az MSM alkalmazás indításához válassza a Devices (Eszközök) lehetőséget. 4. Fotométer hozzáadásához nyomja meg az ADD DEVICE (Eszköz hozzáadása) lehetőséget. 5. Adja meg a fotométer sorozatszámát. Erősítse meg a beállításokat a Continue (Folytatás) gombbal. Magyar 223
224 6. Várjon 30 másodpercet, majd frissítse a böngészőt. A fotométer mellett az eszközlistában az Online állapot látható. Lásd: Felhasználói felület és navigáció Mobileszköz/számítógép oldalon Ellenőrizze, hogy a sorozatszám és a fotométerről készült kép megfelelő-e. Működtetés Szoftverfrissítés telepítése Ha az eszközhöz szoftverfrissítés érhető el, az eszközlistában értesítés látható. 1. Válassza ki az eszközt. A Software update is available (Szoftverfrissítés érhető el) üzenet jelenik meg. 2. A szoftververzióval kapcsolatos információk megjelenítéséhez nyomja meg a gombot. Lásd: 7. ábra. 3. A szoftverfrissítés indításához válassza az Update (Frissítés) lehetőséget. 7. ábra Szoftverfrissítés Hibaelhárítás Probléma Az eszközlistán nem látható eszköz. Frissítse a böngészőt. Megoldás Ellenőrizze, hogy a vezérlő be van-e kapcsolva, és hogy csatlakozik-e a HACH szerverhez. Kapcsolja ki a vezérlőt, majd kapcsolja be ismét. Vegye fel a kapcsolatot a műszaki ügyfélszolgálattal. Az érzékelő csatlakozik a vezérlőhöz. A vezérlő eszközlistáján az online állapot látható, azonban az érzékelő nem található az eszközlistában. Frissítse a böngészőt. Ellenőrizze, hogy az érzékelő megfelelően csatlakozik-e a vezérlőhöz, és hogy a vezérlő be van-e kapcsolva. Válassza le az érzékelőt a vezérlőről, majd csatlakoztassa vissza. Az érzékelő csatlakozik a vezérlőhöz, de az érzékelőn az Inactive since (Inaktív ettől) üzenet olvasható. Ellenőrizze, hogy az érzékelő megfelelően csatlakozik-e a vezérlőhöz. Válassza le az érzékelőt a vezérlőről, majd csatlakoztassa vissza. 224 Magyar
225 Probléma Az eszközlistán vagy az érzékelő eszközök részletei oldalán hibaüzenetek vagy figyelmeztetések olvashatók. Megoldás Végezze el az irányított karbantartási munkafolyamatot. A további tudnivalókat lásd az érzékelő felhasználói útmutatójában. Alkatrészek és tartozékok F I G Y E L M E Z T E T É S Személyi sérülés veszélye. A nem jóváhagyott alkatrészek használata személyi sérüléshez, a műszer károsodásához vagy a berendezés meghibásodásához vezethet. Az ebben a fejezetben található cserealkatrészek a gyártó által jóváhagyott alkatrészek. Megjegyzés: A termék- és cikkszámok értékesítési régiónként eltérhetnek. Lépjen kapcsolatba a megfelelő viszonteladóval, vagy látogasson el a cég honlapjára a kapcsolattartási tudnivalókért. Leírás 3G modem Verizon/CDMA modem Wi-Fi adapter, EU Wi-Fi adapter, USA Cikksz. LZY971 LZY995 LZY997 LZY996 Magyar 225
226 Cuprins Informaţii generale de la pagina 226 Configurare iniţială de la pagina 239 Conectarea unui controler la reţea de la pagina 230 Funcţionarea de la pagina 243 Interfaţa cu utilizatorul şi navigarea - Dispozitiv mobil/pc de la pagina 237 Depanare de la pagina 243 Informaţii generale Producătorul nu se face responsabil în nicio situaţie de deteriorări directe, indirecte, speciale, accidentale sau pe cale de consecinţă ce ar rezulta din orice defect sau omisiune din acest manual. Producătorul îşi rezervă dreptul de a efectua modificări în acest manual şi produselor pe care le descrie, în orice moment, fără notificare sau obligaţii. Ediţiile revizuite pot fi găsite pe site-ul web al producătorului. Informaţii privind siguranţa N O T Ã Producătorul nu este responsabil pentru daunele cauzate de utilizarea incorectă a acestui produs, inclusiv şi fără a se limita la daunele directe, accidentale sau pe cale de consecinţă şi neagă responsabilitatea pentru astfel de daune în măsura maximă permisă de lege. Utilizatorul este unicul responsabil pentru identificarea riscurilor critice şi pentru instalarea de mecanisme corespunzătoare pentru protejarea proceselor în cazul unei posibile defectări a echipamentului. Citiţi în întregime manualul înainte de a despacheta, configura şi utiliza aparatura. Respectaţi toate atenţionările de pericol şi avertismentele. Nerespectarea acestei recomandări poate duce la vătămări serioase ale operatorului sau la deteriorarea echipamentului. Verificaţi dacă protecţia cu care este prevăzută aparatura nu este defectă. Nu utilizaţi sau nu instalaţi aparatura în niciun alt mod decât cel specificat în prezentul manual. Informaţii despre utilizarea produselor periculoase P E R I C O L Indică o situaţie periculoasă în mod potenţial sau iminent care, dacă nu este evitată, va avea ca rezultat decesul sau vătămarea corporală gravă. A V E R T I S M E N T Indică o situaţie periculoasă în mod potenţial sau iminent care, dacă nu este evitată, poate conduce la deces sau la o vătămare corporală gravă. A T E N Ţ I E Indică o situaţie periculoasă în mod potenţial care poate conduce la o vătămare corporală minoră sau moderată. N O T Ã Indică o situaţie care, dacă nu este evitată, poate provoca defectarea aparatului. Informaţii care necesită o accentuare deosebită. Etichete de avertizare Citiţi toate etichetele şi avertismentele cu care este prevăzut instrumentul. În caz de nerespectare se pot produce vătămări personale sau avarieri ale instrumentului. Toate simbolurile de pe instrument sunt menţionate în manual cu câte o afirmaţie de avertizare. 226 Română
227 Acesta este simbolul de alertă privind siguranţa. Respectaţi toate mesajele privind siguranţa care urmează după acest simbol pentru a evita potenţiale vătămări. În cazul prezenţei pe instrument, consultaţi manualul de instrucţiuni pentru informaţii referitoare la operare sau siguranţă. Acest simbol indică existenţa unui risc de electrocutare. Acest simbol indică prezenţa dispozitivelor sensibile la descărcări electrostatice (ESD) şi faptul că trebuie să acţionaţi cu grijă pentru a preveni deteriorarea echipamentului. Echipamentele electrice inscripţionate cu acest simbol nu pot fi eliminate în sistemele publice europene de deşeuri. Returnaţi producătorului echipamentele vechi sau la sfârşitul duratei de viaţă în vederea eliminării, fără niciun cost pentru utilizator. Prezentarea generală a produsului Gestionarea senzorilor pentru mobil (MSM) este un software pe bază de web care oferă dispozitivelor cu conexiune la internet (de ex., telefoane, tablete, laptopuri) acces la controlerul şi serverele înregistrate. Este utilizat un browser de internet standard. Consultaţi Componente şi cerinţe de la pagina 228. Asiguraţi comenzilor de autentificare întregul acces la serverul web MSM. Informaţiile despre stare din lista de dispozitive MSM oferă o prezentare generală a valorilor de măsurare, a performanţei şi informaţii speciale despre lucrările de întreţinere care urmează pentru a menţine un instrument analitic eligibil 1. Utilizatorul poate începe cu uşurinţă procedurile de întreţinere din lista de dispozitive a software-ului MSM. Ghidarea interactivă şi pas cu pas în procesul de întreţinere ajută la finalizarea rapidă şi exactă a tuturor paşilor. Ca opţiune, un spectrofotometru (DR3900 sau DR6000) poate fi integrat în sistemul MSM, ceea ce permite verificarea uşoară şi convenabilă şi calibrarea instrumentaţiei analitice. Comunicarea dintre instrumente şi serverul securizat HACH se realizează prin LAN, Wi-Fi sau modem (3G sau Verizon/CDMA). Consultaţi Figura 1. 1 Consultaţi Tabelul 1 de la pagina 229 pentru senzorii aplicabili. Română 227
228 Figura 1 Prezentare generală a sistemului Componente şi cerinţe Componente MSM Un sistem MSM poate avea componente diferite. Consultaţi Tabelul Română
229 Tabelul 1 Componente MSM Componentă Controler (cel puţin unul este obligatoriu pentru a opera MSM) Fotometru laborator (opţional) Opţiuni Controler SC1500 Controler SC4200c Spectrofotometru de laborator DR3900 Spectrofotometru de laborator DR6000 Senzor (opţional), aplicabil pentru fluxurile de lucru MSM Senzorul combinat AN-ISE sc pentru amoniu şi nitrat Senzor A-ISE sc ISE pentru amoniu Senzor N-ISE sc ISE pentru nitrat Senzor luminiscent de oxigen dizolvat LDO sc Senzor de turbiditate şi solide în suspensie SOLITAX sc Analizor de amoniu AMTAX sc 1-canal Analizor de fosfat PHOSPHAX sc 1-canal Senzor de absorbţie UV pentru nitrat NITRATAX sc Senzor (opţional) Senzor de proces online phd sc pentru ph şi ORP Senzor de proces online 1200-S sc pentru ph şi ORP Senzor nivel nămol SONATAX sc Senzor UVAS sc pentru substanţe organice UV/SAC Senzor conductivitate fără electrod 3798-S sc Telefon 2 Browsere ios 3 telefon (ios sau o versiune ulterioară) Telefon Android (Google Chrome pentru Android 4 ) Chrome pentru desktop Chrome pentru Android iphone 2 5s sau o versiune ulterioară Samsung Galaxy 5 Google Nexus Safari 2 Mac OS sau o versiune ulterioară Safari mobile ios sau o versiune ulterioară Microsoft Edge 6 Accesorii Modeme 3G şi Verizon/CDMA Adaptor Wi-Fi Opţiuni de conexiune şi cerinţe privind viteza Tabelul 2 afişează configuraţia recomandată a conexiunii la internet pentru controlere şi telefoane. 2 Rezoluţie minimă a ecranului 640 x 1136 px. 3 ios, iphone şi Safari sunt mărci comerciale ale Apple Inc. 4 Android şi Google Chrome sunt mărci comerciale ale Google Inc. 5 Galaxy este o marcă comercială a Samsung Group. 6 Microsoft Edge este o marcă comercială a Microsoft. Română 229
230 Tabelul 2 Conexiune şi cerinţe privind viteza Tipul reţelei Controlere Telefon Viteză de descărcare Viteză de încărcare LAN Cablu LAN > 4,4 Mbit/sec > 1 Mbit/sec Wi-Fi (doar SC1500) > 2 bare indicatoare > 2 bare indicatoare > 4,4 Mbit/sec > 1 Mbit/sec Reţea mobilă (3G sau Verizon/CDMA) > 2 bare indicatoare > 2 bare indicatoare (Android)/puncte (ios) > 4,4 Mbit/sec > 1 Mbit/sec Porturi utilizate pentru LAN şi Wi-Fi Asiguraţi-vă că portul utilizat este deschis, consultaţi Tabelul 3. Tabelul 3 Lista de porturi Descriere Port standard Direcţie VPN UDP 1194 Ieşire AMQPS TCP 5671 Ieşire NTP UDP 123 Ieşire/intrare http TCP 80 Ieşire https TCP 443 Ieşire Conectarea unui controler la reţea P E R I C O L Pericole multiple. Numai personalul calificat trebuie să efectueze activităţile descrise în această secţiune a documentului. N O T Ã Securitatea reţelei şi a punctului de acces este responsabilitatea clientului care utilizează instrumentul wireless. Producătorul nu va fi responsabil pentru nicio daună indirectă, specială, accidentală sau pe cale de consecinţă determinată de o breşă în securitatea reţelei. SC1500 Configuraţi adresa IP a PC Conectaţi controlerul la internet pentru configurare şi operare. În funcţie de configurare, controlerul se conectează la internet printr-o reţea mobilă sau o conexiune LAN/Wi-Fi. Parcurgeţi paşii următori pentru a schimba adresa IP în Microsoft Windows pe PC sau laptop. Notã: Utilizatorul trebuie să aibă drepturi de administrator Windows pe computer pentru a schimba setările Windows. Notã: Asiguraţi-vă că PC-ul nu este conectat la o reţea LAN. 1. Conectaţi controlerul SC1500 la PC. 2. Pe PC, accesaţi Control Panel > Network and Internet > Network and Sharing center (Panou de comandă > Reţea şi internet > Reţea şi centru de partajare), apoi selectaţi Change adapter settings (Schimbare setări adaptor). 3. Faceţi clic pe Local Area Connection, apoi selectaţi Properties (Proprietăţi). 4. Evidenţiaţi Internet Protocol Version 4 (TCP/IPv4) (Versiunea protocol internet 4 (TCP/IPv4)), apoi apăsaţi Properties (Proprietăţi). 230 Română
231 5. Selectaţi Use the following IP address (Utilizaţi următoarea adresă IP). Introduceţi setările următoare: Opţiune Descriere Adresă IP Mască de subreţea Gateway implicit Notã: Înregistraţi valorile iniţiale pentru a schimba valorile la cele originale după configurare. 6. Apăsaţi OK pentru a confirma setările. Notã: Schimbaţi setările la valorile iniţiale după finalizarea configurării. SC1500 Conexiune la reţeaua mobilă Articole de colectat: PC Modem Cabluri Ethernet M12 - RJ45 1. Configuraţi adresa IP. Consultaţi SC1500 Configuraţi adresa IP a PC de la pagina Instalaţi cartela SIM în modem. Asiguraţi-vă că orientarea cartelei SIM este corectă. Consultaţi Figura Conectaţi modemul la portul USB din caseta USB. Consultaţi Figura Asiguraţi-vă că modemul este energizat şi că LED-ul LINK al modemului luminează intermitent. 5. Aşteptaţi minim 5 minute. 6. Dacă indicatorul pentru puterea semnalului modemului nu afişează două sau mai multe bare, mutaţi caseta USB într-o locaţie cu un semnal 3G/CDMA mai puternic. 7. Asiguraţi-vă că LED-ul LINK luminează la fiecare 5 secunde pentru a arăta că modemul este conectat la reţea. 8. Instalaţi carcasa pe caseta USB. 9. Conectaţi cablul Ethernet la mufa M12 corectă a controlerului. Notã: Nu conectaţi cablul Ethernet la PC sau laptop în acelaşi timp. 10. Deconectaţi cablul de alimentare pentru controler de la priza electrică. 11. După 5 secunde, conectaţi cablul de alimentare pentru controler la priza electrică din nou. LED-ul controlerului începe să lumineze intermitent (două impulsuri verzi, urmate de o pauză). 12. Doar în timp ce LED-ul luminează intermitent, conectaţi cablul Ethernet la PC. 13. Deschideţi browser-ul web pe PC sau laptop. Introduceţi următoarea adresă IP pentru a vă conecta la controlerul SC1500: Selectaţi System Setup (Configurare sistem). 15. Selectaţi 3G. 16. Configuraţi setările următoare. Valorile sunt puse la dispoziţie în informaţiile despre furnizor. Notã: Dacă este folosit un modem Verizon, toate setările sunt deja stabilite. Nu schimbaţi setările. Opţiune APN Numele utilizatorului Parolă SIM-PIN Descriere Numele furnizorului (Nume punct de acces) Numele utilizatorului Parola utilizatorului Introduceţi PIN-ul cartelei SIM Română 231
232 17. Apăsaţi Save setup (Salvare configurare) şi aşteptaţi minimum 3 minute. 18. Asiguraţi-vă că LED-ul LINK luminează la fiecare 5 secunde pentru a arăta că modemul este conectat la reţea. 19. Selectaţi Connectivity (Conectivitate). Asiguraţi-vă că secţiunea 3G afişează OK şi că este activată o conexiune modem. Controlerul primeşte adresa IP a reţelei. Figura 2 Instalaţi cartela SIM Figura 3 Conectaţi modemul Lista de verificare a conexiuni Wi-Fi şi LAN Notã: Mai întâi configuraţi wlan0 pe cardul Wi-Fi. Conexiunea Wi-Fi a MSM poate fi utilizată cu WEP (nu este recomandat) şi autentificarea WPA2-PSK. Notã: Examinaţi setările ruterului. Producătorul recomandă ca setarea de securitate a ruterului să nu fie setată la mod combinat. Stick-ul Wi-Fi din SC1500 nu poate fi utilizat cu securitatea mod combinat. AES (WPA2) şi TKIP (WPA) trebuie să fie setate independent. Ruterul clientului furnizează adresa IP prin DHCP? Dacă da, consultaţi doar SC1500 Conexiune la reţeaua LAN de la pagina 233. Sau ruterul clientului furnizează adresa IP statică? Dacă da, consultaţi doar SC1500 Conexiune la reţeaua LAN de la pagina 233. Există un firewall în reţeaua clientului? Dacă da, asiguraţi-vă că porturile de pe firewall sunt deschise pentru traficul de intrare şi de ieşire. Consultaţi Componente şi cerinţe de la pagina 228 şi Tabelul 3 de la pagina 230 pentru setările de port. 232 Română
233 Clientul are filtrare MAC sau firewall? Dacă da, consultaţi doar SC1500 Conexiune la reţeaua Wi-Fi de la pagina Controlerul SC1500 obţine adresa IP automat (fără configurare) de la ruterul furnizat de client. 2. Setaţi adresa IP, masca de subreţea şi proxy-ul, dacă este cazul, în meniul de configurare a reţelei controlerului SC Utilizatorul trebuie să introducă adresa MAC a cardului reţelei SC1500 din ruter. Selectaţi Connectivity (Conectivitate) pentru a găsi adresa MAC, consultaţi pasul 19. Configuraţi ruterul pentru a furniza întotdeauna aceeaşi adresă IP pentru adresa MAC. SC1500 Conexiune la reţeaua LAN Articole de colectat: PC Cabluri Ethernet M12 - RJ45 1. Configuraţi adresa IP. Consultaţi SC1500 Configuraţi adresa IP a PC de la pagina Conectaţi cablul Ethernet la mufa M12 corectă a controlerului. Notã: Nu conectaţi cablul Ethernet la PC sau laptop în acelaşi timp. 3. Deconectaţi cablul de alimentare pentru controler de la priza electrică. 4. După 5 secunde, conectaţi cablul de alimentare pentru controler la priza electrică din nou. LED-ul controlerului începe să lumineze intermitent (două impulsuri verzi, urmate de o pauză). 5. În timp ce LED-ul luminează intermitent, conectaţi cablul Ethernet la PC. 6. Deschideţi browser-ul web pe PC. Introduceţi următoarea adresă IP pentru a accesa pagina de pornire a controlerului SC Selectaţi System Setup (Configurare sistem). 8. Selectaţi LAN. 9. Selectaţi adresa IP DHCP sau Static. Dacă este selectată o adresă IP statică, introduceţi adresa IP, masca de subreţea, gateway-ul şi IP-ul DNS. Consultaţi Componente şi cerinţe de la pagina 228 pentru setările de port. 10. Apăsaţi Save setup (Salvare configurare). 11. Conectaţi controlerul la internet. Pentru instrucţiuni, consultaţi documentaţia controlerului. 12. Deconectaţi cablul de alimentare pentru controler de la priza electrică. 13. După 5 secunde, conectaţi cablul de alimentare pentru controler la priza electrică din nou. SC1500 Conexiune la reţeaua Wi-Fi Articole de colectat PC sau laptop Cablu Ethernet M12 - RJ45 Adaptor Wi-Fi Cutie USB 1. Configurarea adresei IP a PC-ului. Consultaţi SC1500 Configuraţi adresa IP a PC de la pagina Demontaţi capacul casetei USB. 3. Instalaţi adaptorul Wi-Fi în caseta USB. 4. Conectaţi cablul Ethernet la mufa M12 corectă a controlerului. Notã: Nu conectaţi cablul Ethernet la PC sau laptop în acelaşi timp. 5. Deconectaţi cablul de alimentare pentru controler de la priza electrică. 6. După 5 secunde, conectaţi cablul de alimentare pentru controler la priza electrică din nou. LED-ul controlerului începe să lumineze intermitent (două impulsuri verzi, urmate de o pauză). Română 233
234 7. În timp ce LED-ul luminează intermitent, conectaţi cablul Ethernet la PC sau laptop. 8. Deschideţi browser-ul web pe PC. Introduceţi următoarea adresă IP pentru a vă conecta la controlerul SC Selectaţi System Setup (Configurare sistem). 10. Selectaţi Wi-Fi. 11. Apăsaţi Scan (Scanare). Toate reţelele Wi-Fi disponibile sunt afişate pe afişaj. 12. Selectaţi reţeaua Wi-Fi corectă. Dacă este posibil, selectaţi o reţea cu WPA2-PSK. 13. Introduceţi parola Wi-Fi şi apăsaţi Save setup (Salvare configurare). Aşteptaţi până când se afişează mesajul Settings saved (Setări salvate). 14. Deconectaţi cablul Ethernet de la PC. 15. Deconectaţi cablul de alimentare pentru controler de la priza electrică. 16. După 5 secunde, conectaţi cablul de alimentare pentru controler la priza electrică din nou. LED-ul controlerului începe să lumineze intermitent (două impulsuri verzi, urmate de o pauză). 17. În timp ce LED-ul luminează intermitent, conectaţi cablul Ethernet la PC. 18. Deschideţi browser-ul web pe PC. Introduceţi următoarea adresă IP pentru a conecta controlerul SC1500: Selectaţi Connectivity (Conectivitate). Asiguraţi-vă că secţiunea Wi-Fi afişează OK şi că este activată o conexiune Wi-Fi. SC4200c Conexiune la reţeaua LAN Controlerul trebuie să se conecteze la internet pentru configurare şi funcţionare. În funcţie de configurare, controlerul se conectează la internet printr-o reţea mobilă sau o conexiune LAN. Consultaţi manualul de utilizare al SC4200c. SC4200c Conexiune la reţeaua mobilă Instalaţi o cartelă SIM furnizată de utilizator în controler pentru a conecta controlerul la o reţea mobilă. Consultaţi Figura Română
235 Figura 4 Instalarea cartelei SIM Conectarea controllerului la un PC sau un laptop Conectaţi controllerul la un PC sau un laptop cu un sistem de operare Windows Microsoft. Notã: Asiguraţi-vă că PC-ul sau laptopul nu sunt conectate la o reţea LAN. Articole de colectat: PC sau laptop Adaptor Ethernet USB Cablu Ethernet RJ45 1. Conectaţi cablul Ethernet la PC. Consultaţi Figura Conectaţi celălalt capăt al cablului Ethernet la adaptorul Ethernet USB. 3. Conectaţi adaptorul Ethernet USB la portul USB de pe controller. Română 235
236 Figura 5 Conectaţi adaptorul Ethernet USB Configurarea adresei IP a PC-ului Parcurgeţi paşii următori pentru a schimba adresa IP în Microsoft Windows pe PC sau laptop. Notã: Utilizatorul trebuie să aibă drepturi de administrator Windows pe computer pentru a schimba setările Windows. 1. Accesaţi Control Panel > Network and Internet > Network and SharingCenter (Panou de comandă > Reţea şi internet > Reţea şi centru de partajare), apoi selectaţi Change adapter settings (Schimbare setări adaptor). 2. Faceţi clic pe Local Area Connection, apoi selectaţi Properties (Proprietăţi). 3. Evidenţiaţi Internet Protocol Version 4 (TCP/IPv4) (Versiunea protocol internet 4 (TCP/IPv4)), apoi apăsaţi Properties (Proprietăţi). 4. Selectaţi Use the following IP address (Utilizaţi următoarea adresă IP). Introduceţi setările următoare. Opţiune Descriere Adresă IP Mască de subreţea Gateway implicit blanc Notã: Înregistraţi valorile iniţiale pentru a schimba valorile la cele originale după configurare. 5. Apăsaţi OK pentru a confirma setările. Notã: Schimbaţi setările la valorile iniţiale după finalizarea configurării. 236 Română
237 Configuraţi modemul Notã: Nu aveţi nevoie de conexiune la internet pentru a finaliza această configurare. 1. Deschideţi browser-ul web pe PC. Introduceţi următoarea adresă IP pentru a vă conecta la controlerul SC4200c Selectaţi meniul Modem. 3. Selectaţi furnizorul SIM din lista Provider (Furnizor). Doar dacă furnizorul nu este în listă, selectaţi Other (Altele) şi introduceţi setările următoare. Opţiune APN Numele utilizatorului Parolă SIM-PIN Descriere Numele furnizorului (Nume punct de acces) Numele utilizatorului Parola utilizatorului PIN-ul cartelei SIM 4. Selectaţi Apply (Aplicare) şi aşteptaţi până când mesajul Modem is currently configured (Modemul este configurat momentan) se afişează pe PC. Notã: Nu aveţi nevoie de conexiune la internet pentru a finaliza această configurare. 5. Scoateţi cablul Ethernet şi adaptorul USB Ethernet din PC şi controler. 6. După maxim 5 minute, examinaţi puterea semnalului care apare pe partea din faţă a controlerului. Pictograma cloud rămâne albastră pentru a indica o conexiune corectă. 7. Schimbaţi setările la valorile iniţiale după finalizarea configurării. Interfaţa cu utilizatorul şi navigarea - Dispozitiv mobil/pc După o conectare reuşită, se afişează pagina de pornire My dashboard (Tabloul meu de bord). Apăsaţi Devices (Dispozitive) pentru a porni aplicaţia MSM. Consultaţi Tabelul 5. Apăsaţi pentru a deschide meniul principal. Consultaţi Tabelul 4. Tabelul 4 Meniul principal Semn Afişaj Descriere Administrator Rol de bază My dashboard (Tabloul meu de bord) Deschide pagina de pornire. X X Devices (Dispozitive) Afişează lista de dispozitive pentru MANAGEMENTUL INSTRUMENTULUI. X X Data (Date) Opţional: Afişează MANAGEMENTUL DATELOR COLECTATE, GRAFICE şi FOI DE CALCUL. X X Manage (Gestionare) Adaugă utilizatori şi roluri noi. Consultaţi Adăugaţi un utilizator nou de la pagina 239. Opţional pentru MANAGEMENTUL DATELOR: CONFIGURARE CENTRALĂ X User profile (Profilul utilizatorului) Afişează numele şi adresa de ale utilizatorului real. X X Logout (Deconectare) Părăseşte aplicaţia MSM. X X Română 237
238 Tabelul 5 Paginile dispozitivului Lista de dispozitive Pagina cu detalii despre dispozitiv Lista de notificări Mesaj Descriere Acţiune Mesajul de eroare afişează o alertă urgentă care necesită atenţie imediată. 1. Apăsaţi bara pentru a afişa mesajul de eroare. 2. Dacă este afişat, apăsaţi pentru a deschide un flux de lucru. Afişează mesajul de eroare. Consultaţi manualul de utilizare al dispozitivului pentru informaţii despre depanare. Mesajul de avertisment afişează o alertă pentru a vă informa despre întreţinerea programată. Afişează mesajul de avertisment. 1. Apăsaţi bara pentru a afişa mesajul de avertisment. 2. Dacă este afişat, apăsaţi pentru a deschide un flux de lucru. Consultaţi manualul de utilizare al dispozitivului pentru informaţii despre depanare. Notificarea afişează o stare de aşteptare, de ex. timpul de aşteptare rămas sau timpul în care un alt utilizator lucrează la un flux de lucru de întreţinere. Deschide fluxul de lucru pentru a realiza o sarcină de întreţinere. Arată că dispozitivul se află în stare de aşteptare. Apăsaţi bara pentru a afişa notificarea. Apăsaţi pictograma pentru a trece imediat la pasul următor. Urmaţi fluxul de lucru pentru a finaliza o sarcină de întreţinere. Aşteptaţi până la efectuarea acţiunii automate sau până când utilizatorul a finalizat sarcina. Arată că valorile de laborator sunt disponibile. Apăsaţi pictograma pentru a finaliza fluxul de lucru. 238 Română
239 Mesaj Descriere Acţiune Revine la ecranul anterior. Apăsaţi pictograma pentru a reveni la ecranul anterior. Iese din fluxul de lucru sau sarcina de întreţinere şi revine la lista de dispozitive. Apăsaţi pictograma pentru a reveni la lista de dispozitive. După care dispozitivul este deblocat şi alţi utilizatori pot accesa dispozitivul. Funcţie de comandă pentru dispozitive După ce intraţi în meniul unui dispozitiv (de ex., sarcini de calibrare sau de întreţinere), dispozitivul este blocat pentru alţi utilizatori. Pentru a ieşi din meniul dispozitivului, apăsaţi sau. Apăsaţi pentru a trece la ecranul anterior. Apăsaţi pentru a ieşi din meniu şi a reveni la lista de dispozitive. Dacă intraţi într-o sarcină de întreţinere, urmaţi paşii sarcinii cu funcţia Continue (Continuare) sau. Pentru a ieşi din fluxul de lucru şi a reveni la lista de dispozitive, apăsaţi Cancel (Anulare) sau. Apăsaţi pentru a trece la ecranul anterior din fluxul de lucru. Atunci când desfăşuraţi o sarcină de întreţinere, dispozitivul rămâne blocat pentru alţi utilizatori şi puteţi renunţa la activitate dacă apăsaţi din meniul principal. Configurare iniţială Activaţi contul Producătorul creează contul CLAROS. Administratorul contului (definit de client) primeşte un de invitaţie pentru activarea contului. Notã: : linkul de invitaţie expiră după 24 de ore. Dacă linkul expiră înainte de activarea contului, contactaţi producătorul pentru a solicita retrimiterea ului. 1. Selectaţi ACTIVATE YOUR ACCOUNT (Activare cont) în ul de invitaţie. 2. Urmaţi instrucţiunile pentru a crea un nume de utilizator şi o parolă. 3. Va fi trimis un de confirmare cu informaţiile de conectare. 4. Selectaţi linkul din ul cu informaţiile de conectare pentru a vă conecta în cont. Producătorul recomandă adăugarea unei marcări pentru acest site web, pentru acces mai rapid. Server UE: eu.fsn.hach.com Server SUA: us.fsn.hach.com Adăugaţi un utilizator nou Notã: Doar administratorii conturilor pot adăuga mai mulţi utilizatori. 1. Deschideţi browser-ul şi conectaţi-vă în MSM. 2. Apăsaţi pentru a deschide meniul principal. 3. Apăsaţi şi selectaţi Users (Utilizatori) pentru a adăuga un utilizator nou. 4. Apăsaţi ADD (Adăugare). 5. Introduceţi prenumele, numele şi adresa de a utilizatorului nou. Română 239
240 6. Selectaţi rolul utilizatorului nou. Opţiune Administrator Rol de bază Descriere Gestionează administratorii şi utilizatorii. Gestionează hardware-ul. Actualizează software-ul. Gestionează şi întreţine dispozitivele. Gestionează şi întreţine dispozitivele. Notã: Un utilizator poate avea atât rol de administrator, cât şi roluri de bază. 7. Apăsaţi SAVE (Salvare). Lista afişează utilizatorul nou. Un de invitaţie este trimis utilizatorului nou pentru activarea contului. Consultaţi Activaţi contul de la pagina 239. Adăugaţi un controler 1. Instalaţi cardurile de ieşire ma, cardurile de relee şi cardurile profibus în controler. Consultaţi manualul de utilizare al controlerului pentru instrucţiuni de instalare. 2. Conectaţi senzorii la controler. Consultaţi manualul de utilizare al controlerului SC1500 şi/sau SC4200c pentru instrucţiuni de instalare. 3. Alimentaţi controllerul 4. Conectaţi controlerul la serverul HACH. Consultaţi Conectarea unui controler la reţea de la pagina Pentru a iniţia aplicaţia MSM, deschideţi browser-ul pe un dispozitiv mobil/pc şi conectaţi-vă la cont. 6. Apăsaţi Devices (Dispozitive). 7. Apăsaţi ADD CONTROLLER (Adăugare controler) pentru a adăuga controlerul. 8. Introduceţi numărul de serie al controlerului. Apăsaţi Continue (Continuare) pentru a confirma. 9. Aşteptaţi 30 secunde, apoi reîmprospătaţi browser-ul. Controlerul va fi Online pe lista de dispozitive. Consultaţi Interfaţa cu utilizatorul şi navigarea - Dispozitiv mobil/pc de la pagina Asiguraţi-vă că numărul de serie corect şi imaginea controlerului sunt afişate. 11. Selectaţi controlerul din lista de dispozitive pentru a deschide pagina de detalii despre controler. Senzorul şi cardurile conectate la controler sunt afişate. Consultaţi Figura Română
241 Figura 6 Pagina cu detalii despre controler Adăugarea unui senzor Asiguraţi-vă că controlerul este pus la dispoziţie şi este conectat la serverul HACH. 1. Asiguraţi-vă că controlerul este Online pe lista de dispozitive. 2. Conectaţi senzorul la controler fizic. Aşteptaţi 30 secunde, apoi reîmprospătaţi browser-ul. Senzorul este Online în lista de dispozitive şi pe pagina cu detalii despre dispozitiv. Consultaţi Interfaţa cu utilizatorul şi navigarea - Dispozitiv mobil/pc de la pagina Asiguraţi-vă că sunt afişate numărul de serie corect, imaginea corectă şi parametrii corecţi de măsurare ai dispozitivului. După 30 de secunde, valorile măsurătorilor sunt actualizate pentru toate dispozitivele. Consultaţi Interfaţa cu utilizatorul şi navigarea - Dispozitiv mobil/pc de la pagina 237. Configurarea unui card de ieşire de ma Asiguraţi-vă că controlerul este pus la dispoziţie şi este conectat la serverul HACH. 1. Selectaţi cardul de ieşire ma de pe pagina de detalii a controlerului. 2. Apăsaţi MENU (Meniu) pentru a accesa setările cardului de ieşire ma. Cardul de ieşire ma va fi blocat. Consultaţi Funcţie de comandă pentru dispozitive de la pagina Apăsaţi System setup (Configurare sistem) pentru a afişa o listă de canale. 4. Selectaţi un canal şi apăsaţi Source (Sursă). 5. Selectaţi un senzor din listă. Apăsaţi pe OK pentru a confirma. 6. Selectaţi un parametru din listă. Apăsaţi pe OK pentru a confirma. Configurarea unui card profibus Asiguraţi-vă că controlerul este pus la dispoziţie şi este conectat la serverul HACH. Română 241
242 1. Selectaţi cardul profibus de pe pagina de detalii a controlerului. 2. Apăsaţi MENU (Meniu) pentru a accesa setările dispozitivului. Dispozitivul este blocat. Consultaţi Funcţie de comandă pentru dispozitive de la pagina Apăsaţi Telegram (Telegramă). 4. Apăsaţi Add Sensor (Adăugare senzor) şi selectaţi un senzor din listă. Apăsaţi pe OK pentru a confirma. Senzorul selectat se afişează. 5. Selectaţi senzorul şi apăsaţi 6. Apăsaţi Add Tag (Adăugare etichetă) şi selectaţi o etichetă din listă. Apăsaţi pe OK pentru a confirma. Eticheta selectată se afişează. 7. Apăsaţi Salvare. Schimbaţi ordinea senzorilor Pentru a schimba poziţia senzorilor din listă, procedaţi astfel: 1. Selectaţi Menu>Telegram (Meniu>Telegramă) pentru a afişa lista senzorilor. 2. Selectaţi senzorul din listă. 3. Utilizaţi şi pentru a deplasa senzorul în sus sau în jos în listă. 4. Apăsaţi Salvare. Ştergerea unui senzor 1. Selectaţi Menu>Telegram (Meniu>Telegramă) pentru a afişa lista senzorilor. 2. Selectaţi senzorul şi apăsaţi 3. Apăsaţi Delete Sensor (Ştergere senzor) pentru a şterge senzorul şi etichetele senzorului din telegramă. 4. Apăsaţi Salvare. Notã: Lista senzorilor rămaşi nu este schimbată după ştergerea unui senzor. Schimbaţi poziţia şi ştergeţi etichetele senzorului 1. Selectaţi Menu>Telegram (Meniu>Telegramă) pentru a afişa lista senzorilor. 2. Selectaţi senzorul şi apăsaţi Se afișează o listă de etichete. 3. Selectaţi o etichetă din listă. Utilizaţi şi pentru a deplasa eticheta în sus sau în jos în listă. Apăsaţi Delete Tag (Ştergere etichetă) pentru a şterge o etichetă. 4. Apăsaţi Salvare. Adăugaţi un fotometru 1. Setaţi fotometrul la PORNIT. 2. Conectaţi fotometrul la serverul HACH. Consultaţi manualul de utilizare al fotometrului. 3. Apăsaţi Devices (Dispozitive) pentru a porni aplicaţia MSM. 4. Apăsaţi ADD DEVICE (Adăugare dispozitiv) pentru a adăuga fotometrul. 5. Introduceţi numărul de serie al fotometrului. Apăsaţi Continue (Continuare) pentru a confirma. 6. Aşteptaţi 30 secunde, apoi reîmprospătaţi browser-ul. Fotometrul va fi Online pe lista de dispozitive. Consultaţi Interfaţa cu utilizatorul şi navigarea - Dispozitiv mobil/pc de la pagina Asiguraţi-vă că numărul de serie corect şi imaginea fotometrului sunt afişate. 242 Română
243 Funcţionarea Instalarea unei actualizări software Dacă este disponibilă o actualizare software pentru un dispozitiv, o notificare este afişată în lista de dispozitive. 1. Selectaţi dispozitivul. Se afişează notificarea Software update is available (Actualizarea software este disponibilă). 2. Apăsaţi pentru a afişa informaţiile despre versiunea software. Consultaţi Figura Apăsaţi Update (Actualizare) pentru a iniţia actualizarea software. Figura 7 Actualizare software Depanare Problemă Niciun dispozitiv afişat în lista de dispozitive. Soluţie Reîmprospătaţi browser-ul. Asiguraţi-vă că aţi pornit controlerul şi că acesta este conectat la serverul HACH. Opriţi şi reporniţi controlerul. Contactaţi asistenţa tehnică. Senzorul se conectează la controler. Controlerul indică online în lista de dispozitive, dar senzorul nu este afişat în lista de dispozitive. Reîmprospătaţi browser-ul. Asiguraţi-vă că aţi conectat corect senzorul la controler şi că aţi pornit controlerul. Deconectaţi senzorul de la controler şi reconectaţi-l. Senzorul se conectează la controler, dar senzorul afişează mesajul Inactive since (Inactiv de la). Asiguraţi-vă că aţi conectat corect senzorul la controler. Deconectaţi senzorul şi reconectaţi-l la controler. Erorile sau avertismentele sunt afişate în lista de dispozitive sau pe pagina cu detalii despre dispozitive a senzorului. Finalizaţi fluxul de lucru pentru întreţinerea ghidului. Pentru informaţii suplimentare, consultaţi manualul de utilizare pentru senzor. Română 243
244 Piese şi accesorii A V E R T I S M E N T Pericol de vătămare corporală. Utilizarea pieselor neaprobate poate cauza vătămare corporală, deteriorarea instrumentului sau defectarea echipamentului. Piesele de schimb din această secţiune sunt aprobate de producător. Notã: Numerele pentru produs şi articol pot varia în anumite regiuni de comercializare. Contactaţi distribuitorul respectiv sau consultaţi site-ul Web al companiei pentru informaţiile de contact. Descriere Modem 3G Modem Verizon/CDMA Adaptor Wi-Fi, UE Adaptor Wi-Fi, SUA Nr. articol LZY971 LZY995 LZY997 LZY Română
245 Kazalo Splošni podatki na strani 245 Začetna nastavitev na strani 257 Povezava kontrolne enote z omrežjem na strani 248 Delovanje na strani 261 Uporabniški vmesnik in pomikanje mobilna naprava/ računalnik na strani 255 Odpravljanje težav na strani 261 Splošni podatki V nobenem primeru proizvajalec ne prevzema odgovornosti za neposredno, posredno, posebno, nezgodno ali posledično škodo, nastalo zaradi kakršnekoli napake ali izpusta v teh navodilih. Proizvajalec si pridržuje pravico do sprememb v navodilih in izdelku, ki ga opisuje, brez vnaprejšnjega obvestila. Prenovljene različice najdete na proizvajalčevi spletni strani. Varnostni napotki O P O M B A Proizvajalec ne odgovarja za škodo, ki bi nastala kot posledica napačne aplikacije ali uporabe tega izdelka, kar med drugim zajema neposredno, naključno in posledično škodo, in zavrača odgovornost za vso škodo v največji meri, dovoljeni z zadevno zakonodajo. Uporabnik je v celoti odgovoren za prepoznavo tveganj, ki jih predstavljajo kritične aplikacije, in namestitev ustreznih mehanizmov za zaščito procesov med potencialno okvaro opreme. Še pred razpakiranjem, zagonom ali delovanjem te naprave v celoti preberite priložena navodila. Še posebej upoštevajte vse napotke o nevarnostih in varnostne napotke. V nasprotnem primeru obstaja nevarnost hudih poškodb uporabnika oz. škode na opremi. Zaščita te opreme mora biti brezhibna. Uporabljajte in nameščajte jo izključno tako, kot je navedeno v tem priročniku. Uporaba varnostnih informacij N E V A R N O S T Označuje možno ali neposredno nevarno situacijo, ki lahko povzroči smrt ali hude poškodbe. O P O Z O R I L O Označuje možno ali neposredno nevarno situacijo, ki lahko privede do hude poškodbe ali povzroči smrt, če se ji ne izognete. P R E V I D N O Označuje možno nevarno situacijo, ki lahko povzroči manjše ali srednje težke poškodbe. O P O M B A Označuje situacijo, ki lahko, če se ji ne izognete, povzroči poškodbe instrumenta. Informacija, ki zahteva posebno pozornost. Opozorilne oznake Upoštevajte vse oznake in tablice, ki so nahajajo na napravi. Neupoštevanje tega lahko privede do telesnih poškodb ali poškodb naprave. Simbol na merilni napravi se nanaša na navodila s To je varnostni opozorilni simbol. Upoštevajte vsa varnostna sporočila, ki sledijo temu simbolu, da se izognete poškodbam. Če se nahajajo na napravi, za informacije o delovanju ali varnosti glejte navodila za uporabo. Ta simbol opozarja, da obstaja tveganje električnega udara in/ali smrti zaradi elektrike. Slovenski 245
246 Ta simbol kaže na prisotnost naprav, ki so občutljive na elektrostatično razelektritev (ESD), in opozarja na to, da morate z ustreznimi ukrepi preprečiti nastanek škode in poškodb opreme. Električne opreme, označene s tem simbolom, v EU ni dovoljeno odlagati v domačih ali javnih sistemih za odstranjevanje odpadkov. Staro ali izrabljeno opremo vrnite proizvajalcu, ki jo mora odstraniti brez stroškov za uporabnika. Pregled izdelka Mobile sensor management (MSM) je spletna programska oprema, ki napravam z internetnim dostopom (na primer telefonom, tabličnim računalnikom in prenosnikom) omogoča dostop do vnesenih kontrolnih enot in senzorjev. Uporablja se standardni internetni brskalnik. Glejte Sestavni deli in zahteve na strani 247. Vsakršen dostop do spletnega strežnika MSM se nadzira z varnim preverjanjem pristnosti. Informacije o stanju na seznamu naprav v MSM dajejo pregled nad vrednostmi meritev in delovanjem ter natančne informacije o prihodnjem vzdrževanju zadevnih analiznih instrumentov. 1. Uporabniki lahko s seznama naprav v programski opremi MSM enostavno zaženejo vzdrževalna opravila. Interaktivno in pregledno vodenje po korakih vzdrževanja zagotavlja hitro in točno izvajanje vseh potrebnih korakov. V sistem MSM lahko po želji vključite tudi spektrofotometer (DR3900 ali DR6000), kar omogoča enostavno in priročno preverjanje ter umerjanje analiznih instrumentov. Komunikacija med instrumenti in varnim strežnikom družbe HACH poteka po omrežju LAN, Wi-Fi ali prek modemske povezave (3G ali Verizon/CDMA). Glejte Slika 1. Slika 1 Pregled sistema 1 Glejte Tabela 1 na strani 247 za ustrezne senzorje. 246 Slovenski
247 Sestavni deli in zahteve Sestavni deli sistema MSM Sistem MSM lahko sestavljajo različni deli. Glejte Tabela 1. Tabela 1 Sestavni deli sistema MSM Sestavni del Kontrolna enota (za uporabo sistema MSM potrebujete vsaj eno) Laboratorijski fotometer (neobvezen) Senzor (neobvezen), velja za delovne postopke MSM Možnosti Kontrolna enota SC1500 Kontrolna enota SC4200c Laboratorijski spektrofotometer DR3900 Laboratorijski spektrofotometer DR6000 Kombinirani senzor za amonij in nitrat AN-ISE sc Senzor ISE za amonij A-ISE sc Senzor ISE za nitrat N-ISE sc Senzor za luminiscenčni raztopljeni kisik LDO sc Senzor motnosti in suspendiranih trdnih snovi SOLITAX sc 1-kanalni analizator amonija AMTAX sc 1-kanalni analizator fosfata PHOSPHAX sc Senzor UV-absorpcije nitrata NITRATAX sc Senzor (neobvezen) Online procesni senzor ph in ORP phd sc Online procesni senzor ph in ORP 1200-S Senzor nivoja blata SONATAX sc Senzor organskih snovi UV/SAC UVAS sc Senzor prevodnosti brez elektrod 3798-S sc Telefon 2 Telefon ios 3 (ios ali novejši) iphone 2 5s ali novejši Telefon Android (Google Chrome za Android 4 ) Samsung Galaxy 5 Google Nexus Brskalniki Chrome za namizne računalnike Chrome za Android Safari 2, Mac OS ali novejši Safari, mobilni ios ali novejši Microsoft Edge 6 Dodatna oprema Modemi 3G in Verizon/CDMA Adapter Wi-Fi Možnosti povezave in zahteve glede hitrosti Tabela 2 prikazuje priporočeno konfiguracijo internetne povezave za kontrolne enote in telefone. 2 Najmanjša ločljivost zaslona je slikovnih pik. 3 ios, iphone in Safari so blagovne znamke družbe Apple Inc. 4 Android in Google Chrome sta blagovni znamki družbe Google Inc. 5 Galaxy je blagovna znamka družbe Samsung Group. 6 Microsoft Edge je blagovna znamka družbe Microsoft. Slovenski 247
248 Tabela 2 Zahteve glede povezave in hitrosti Vrsta omrežja Kontrolne enote Telefoni Hitrost prenosa Hitrost nalaganja LAN Kabel LAN > 4,4 Mbit/s > 1 Mbit/s Wi-Fi (samo SC1500) > 2 indikatorski vrstici > 2 indikatorski vrstici > 4,4 Mbit/s > 1 Mbit/s Mobilno omrežje (3G ali Verizon/CDMA) > 2 indikatorski vrstici > 2 indikatorski vrstici (Android)/piki (ios) > 4,4 Mbit/s > 1 Mbit/s Vrata, ki se uporabljajo za LAN in Wi-Fi Vrata, ki jih uporabljate, morajo biti odprta; glejte Tabela 3. Tabela 3 Seznam vrat Opis Standardna vrata Smer VPN UDP 1194 Izhod AMQPS TCP 5671 Izhod NTP UDP 123 Izhod/vhod http TCP 80 Izhod https TCP 443 Izhod Povezava kontrolne enote z omrežjem N E V A R N O S T Različne nevarnosti. Opravila, opisana v tem delu dokumenta, lahko izvaja samo usposobljeno osebje. O P O M B A Za varnost omrežja in točke dostopa je odgovorna izključno samo stranka, ki uporablja brezžični instrument. Proizvajalec ni v nobenem primeru odgovoren za kakršno koli posredno, posebno, nenamensko ali posledično škodo, ki je nastala zaradi vdora v omrežno varnost. SC1500 konfiguracija naslova IP računalnika Če želite kontrolno enoto konfigurirati in upravljati, mora biti povezana z internetom. Glede na konfiguracijo lahko kontrolno enoto povežete z internetom prek mobilnega omrežja ali povezave LAN/Wi-Fi. Za spremembo naslova IP v operacijskem sistemu Microsoft Windows v računalniku ali prenosniku sledite naslednjim navodilom. Napotek: Za spreminjanje nastavitev v sistemu Windows mora imeti uporabnik računalnika skrbniške pravice za operacijski sistem Windows. Napotek: Računalnik ne sme biti povezan z omrežjem LAN. 1. Povežite kontrolno enoto SC1500 z računalnikom. 2. V računalniku izberite Nadzorna plošča > Omrežje in internet > Središče za omrežje in internet ter izberite možnost Spreminjanje nastavitev kartice. 3. Desno kliknite Povezava z lokalnim omrežjem in izberite Lastnosti. 4. Označite Internetni protokol IPv4 (TCP/IPv4) in nato izberite Lastnosti. 5. Izberite Uporabi ta naslov IP. Vnesite nastavitve v nadaljevanju: Možnost Opis Naslov IP Slovenski
249 Možnost Opis Maska podomrežja Privzeti prehod Napotek: Zapišite prvotne vrednosti, da jih boste po konfiguraciji znova nastavili. 6. Potrdite nastavitve z možnostjo V redu. Napotek: Po koncu konfiguracije povrnite nastavitve na prvotne vrednosti. SC1500 povezava z mobilnim omrežjem Potrebujete: Računalnik Modem Ethernetni kabel M12 RJ45 1. Konfigurirajte naslov IP. Glejte SC1500 konfiguracija naslova IP računalnika na strani Vstavite kartico SIM v modem. Pazite, da bo kartica SIM obrnjena pravilno. Glejte Slika Povežite modem z vrati USB v škatlici za USB. Glejte Slika Modem mora biti vklopljen, njegov indikator povezave (LINK) pa mora utripati. 5. Počakajte najmanj 5 minut. 6. Če indikator moči signala na modemu ne prikazuje vsaj dveh vrstic, premaknite škatlico za USB na mesto, kjer bo signal 3G/CMDA močnejši. 7. Indikator povezave (LINK) mora utripati vsaj na 5 sekund, kar označuje, da je modem povezan z omrežjem. 8. Namestite pokrov na škatlico za USB. 9. Priključite ethernetni kabel v pravo vtičnico M12 kontrolne enote. Napotek: Ehernetnega kabla še ne priključite v računalnik ali prenosnik. 10. Izključite napajalni kabel kontrolne enote iz električne vtičnice. 11. Po 5 sekundah ga spet vključite v električno vtičnico. Indikator kontrolne enote začne utripati (dva zelena pulza in nato premor). 12. Ethernetni kabel priključite v računalnik samo, dokler indikator utripa. 13. Odprite spletni brskalnik v računalniku ali prenosniku. Za povezavo s kontrolno enoto SC1500 vnesite naslov IP v nadaljevanju: Izberite System Setup (Nastavitev sistema). 15. Izberite 3G. 16. Konfigurirajte nastavitve v nadaljevanju. Vrednosti so navedene med informacijami ponudnika. Napotek: Če uporabljate modem Verizon, so vse nastavitve že določene. Ne spreminjajte nastavitev. Možnost APN Uporabniško ime Geslo PIN za SIM Opis Ime ponudnika (ime vstopne točke) Uporabniško ime Geslo uporabnika Vnesite kodo PIN kartice SIM. 17. Pritisnite Save setup (Shrani nastavitev) in počakajte vsaj 3 minute. Slovenski 249
250 18. Indikator povezave (LINK) mora utripati vsaj na 5 sekund, kar označuje, da je modem povezan z omrežjem. 19. Izberite Connectivity (Povezljivost). Preverite, ali je v območju za 3G prikazano obvestilo OK (V redu) in ali je omogočena modemska povezava. Kontrolna enota prevzame naslov IP omrežja. Slika 2 Namestitev kartice SIM Slika 3 Povezava modema Kontrolni seznam za povezavo Wi-Fi in LAN Napotek: Najprej konfigurirajte kartico Wi-Fi "wlan0". Povezava Wi-Fi z aplikacijo MSM se lahko uporablja s preverjanjem pristnosti WEP (ni priporočeno) in WPA2-PSK. Napotek: Preverite nastavitve usmerjevalnika. Proizvajalec odsvetuje, da bi bile varnostne nastavitve usmerjevalnika nastavljene na mešani način. Mešani način varnosti je dovoljen za vmesnik Wi-Fi v enoti SC1500. Protokola AES (WPA2) in TKIP (WPA) je treba nastaviti ločeno. Ali usmerjevalnik stranke posreduje naslove IP prek DHCP? Če da, glejte samo SC1500 povezava z omrežjem LAN na strani 251. Ali usmerjevalnik stranke posreduje statične naslove IP? Če da, glejte samo SC1500 povezava z omrežjem LAN na strani 251. Ali ima omrežje stranke požarni zid? Če da, se prepričajte, da so vrata požarnega zidu odprta za vhodni in izhodni promet. Za nastavitve vrat glejte Sestavni deli in zahteve na strani 247 in Tabela 3 na strani Slovenski
251 Ali ima stranka v požarnem zidu filtriranje naslovov MAC? Če da, glejte samo SC1500 povezava z omrežjem Wi-Fi na strani Kontrolna enota SC1500 svoj naslov IP dobi samodejno (brez konfiguracije) iz usmerjevalnika, ki ga priskrbi stranka. 2. V meniju za konfiguracijo omrežja v enoti SC1500 nastavite naslov IP, podomrežje in morebitni proxy. 3. Uporabnik mora v usmerjevalnik vnesti naslov MAC omrežja SC1500. Izberite možnost Connectivity (Povezljivost), da poiščete naslov MAC. Glejte korak 19. Konfigurirajte usmerjevalnik tako, da za naslov MAC vedno poda isti naslov IP. SC1500 povezava z omrežjem LAN Potrebujete: Računalnik Ethernetni kabel M12 RJ45 1. Konfigurirajte naslov IP. Glejte SC1500 konfiguracija naslova IP računalnika na strani Priključite ethernetni kabel v pravo vtičnico M12 kontrolne enote. Napotek: Ehernetnega kabla še ne priključite v računalnik ali prenosnik. 3. Izključite napajalni kabel kontrolne enote iz električne vtičnice. 4. Po 5 sekundah ga spet vključite v električno vtičnico. Indikator kontrolne enote začne utripati (dva zelena pulza in nato premor). 5. Dokler indikator utripa, morate ethernetni kabel priključiti v računalnik. 6. Odprite spletni brskalnik v računalniku. Vnesite naslov IP v nadaljevanju, da odprete začetno stran kontrolne enote SC1500: Izberite System Setup (Nastavitev sistema). 8. Izberite LAN. 9. Izberite DHCP ali statični naslov IP. Če izberete statični naslov IP, vnesite naslov IP, masko podomrežja, prehod in IP sistema DNS Za nastavitve vrat glejte Sestavni deli in zahteve na strani Pritisnite Save setup (Shrani nastavitev). 11. Povežite kontrolno enoto z internetom. Navodila najdete v dokumentaciji kontrolne enote. 12. Izključite napajalni kabel kontrolne enote iz električne vtičnice. 13. Po 5 sekundah ga spet vključite v električno vtičnico. SC1500 povezava z omrežjem Wi-Fi Potrebujete Računalnik ali prenosnik Ethernetni kabel M12 RJ45 Adapter Wi-Fi Škatlica USB 1. Konfiguracija naslova IP računalnika. Glejte SC1500 konfiguracija naslova IP računalnika na strani Odstranite pokrov s škatlice za USB. 3. Namestite adapter Wi-Fi v škatlico USB. 4. Priključite ethernetni kabel v pravo vtičnico M12 kontrolne enote. Napotek: Ehernetnega kabla še ne priključite v računalnik ali prenosnik. 5. Izključite napajalni kabel kontrolne enote iz električne vtičnice. 6. Po 5 sekundah ga spet vključite v električno vtičnico. Slovenski 251
252 Indikator kontrolne enote začne utripati (dva zelena pulza in nato premor). 7. Dokler indikator utripa, morate ethernetni kabel priključiti v računalnik ali prenosnik. 8. Odprite spletni brskalnik v računalniku. Za povezavo s kontrolno enoto SC1500 vnesite naslov IP v nadaljevanju. " " 9. Izberite System Setup (Nastavitev sistema). 10. Izberite Wi-Fi. 11. Pritisnite Scan (Iskanje). Na zaslonu se izpišejo vsa razpoložljiva omrežja Wi-Fi. 12. Izberite ustrezno omrežje Wi-Fi. Če je mogoče, izberite omrežje, ki podpira WPA2-PSK. 13. Vnesite geslo omrežja Wi-Fi in pritisnite Save setup (Shrani nastavitev). Počakajte, da se pojavi sporočilo "Settings saved" (Nastavitve so shranjene). 14. Izključite ethernetni kabel iz računalnika. 15. Izključite napajalni kabel kontrolne enote iz električne vtičnice. 16. Po 5 sekundah ga spet vključite v električno vtičnico. Indikator kontrolne enote začne utripati (dva zelena pulza in nato premor). 17. Dokler indikator utripa, morate ethernetni kabel priključiti v računalnik. 18. Odprite spletni brskalnik v računalniku. Za povezavo s kontrolno enoto SC1500 vnesite naslov IP v nadaljevanju: Izberite Connectivity (Povezljivost). Preverite, ali je v območju za Wi-Fi prikazano obvestilo OK (V redu) in ali je vzpostavljena povezava Wi-Fi. SC4200c povezava z omrežjem LAN Kontrolna enota mora biti za konfiguracijo in uporabo povezana z internetom. Glede na konfiguracijo lahko kontrolno enoto povežete z internetom prek mobilnega omrežja ali povezave LAN. Glejte uporabniški priročnik kontrolne enote SC4200c. SC4200c povezava z mobilnim omrežjem Če želite kontrolno enoto povezati z mobilnim omrežjem, v kontrolno enoto namestite kartico Micro SIM, ki jo uporabnik priskrbi sam. Glejte Slika Slovenski
253 Slika 4 Namestitev kartice SIM Povezava kontrolne enote z računalnikom ali prenosnikom Kontrolno enoto lahko povežete z računalnikom ali prenosnikom z operacijskim sistemom Microsoft Windows. Napotek: Računalnik ali prenosnik ne sme biti povezan z omrežjem LAN. Potrebujete: Računalnik ali prenosnik Vmesnik USB-ethernet Ethernetni kabel RJ45 1. Priključite ethernetni kabel v računalnik. Glejte Slika Drugi konec ethernetnega kabla povežite z vmesnikom USB-ethernet. 3. Vmesnik USB-ethernet priključite v vrata USB v kontrolni enoti. Slovenski 253
254 Slika 5 Povezava vmesnika USB-ethernet Konfiguracija naslova IP računalnika Za spremembo naslova IP v operacijskem sistemu Microsoft Windows v računalniku ali prenosniku sledite naslednjim navodilom. Napotek: Za spreminjanje nastavitev v sistemu Windows mora imeti uporabnik računalnika skrbniške pravice za operacijski sistem Windows. 1. Izberite Nadzorna plošča > Omrežje in internet > Središče za omrežje in internet ter izberite možnost Spreminjanje nastavitev kartice. 2. Desno kliknite Povezava z lokalnim omrežjem in izberite Lastnosti. 3. Označite Internetni protokol IPv4 (TCP/IPv4) in nato izberite Lastnosti. 4. Izberite Uporabi ta naslov IP. Vnesite nastavitve v nadaljevanju. Možnost Opis Naslov IP Maska podomrežja Privzeti prehod prazno Napotek: Zapišite prvotne vrednosti, da jih boste po konfiguraciji znova nastavili. 5. Potrdite nastavitve z možnostjo V redu. Napotek: Po koncu konfiguracije povrnite nastavitve na prvotne vrednosti. 254 Slovenski
255 Konfigurirajte modem Napotek: Za uspešno konfiguracijo ne potrebujete internetne povezave. 1. Odprite spletni brskalnik v računalniku. Za povezavo s kontrolno enoto SC4200c vnesite naslov IP v nadaljevanju. " 2. Izberite meni Modem. 3. S seznama ponudnikov Provider (Ponudniki) izberite ponudnika kartice SIM. Če ponudnika ni na seznamu, izberite možnost Other (Drugo) in vnesite nastavitve v nadaljevanju. Možnost APN Uporabniško ime Geslo PIN za SIM Opis Ime ponudnika (ime vstopne točke) Uporabniško ime Geslo uporabnika Koda PIN kartice SIM 4. Izberite Uporabi in počakajte, da se na računalniku izpiše sporočilo "Modem is currently configured." (Modem je konfiguriran). Napotek: Za uspešno konfiguracijo ne potrebujete internetne povezave. 5. Odstranite ethernetni kabel in vmesnik USB-ethernet iz računalnika in kontrolne enote. 6. Po največ 5 minutah preverite moč signala, ki je prikazana na sprednji strani kontrolne enote. Ikona oblaka mora svetiti modro, kar označuje uspešno povezavo. 7. Po koncu konfiguracije povrnite nastavitve na prvotne vrednosti. Uporabniški vmesnik in pomikanje mobilna naprava/računalnik Po uspešni prijavi se odpre začetna stran My dashboard (Moja nadzorna plošča). Pritisnite Devices (Naprave), da zaženete aplikacijo MSM. Glejte Tabela 5. Pritisnite, da odprete glavni meni. Glejte Tabela 4. Tabela 4 Glavni meni Znak Zaslon Opis Skrbnik Osnovni uporabnik My dashboard (Moja nadzorna plošča) Odpiranje začetne strani. X X Naprave Prikaz seznama naprav za INSTRUMENT MANAGEMENT (Upravljanje instrumentov). X X Podatki Izbirno: prikaz možnosti DATA MANAGEMENT COLLECT (Upravljanje podatkov zbiranje), GRAPHS (Grafi) in SPREADSHEETS (Razpredelnice). X X Manage (Upravljanje) Dodajanje uporabnikov in vlog. Glejte Dodajanje novega uporabnika na strani 257. Izbirno za DATA MANAGEMENT: PLANT SETUP (Upravljanje podatkov: nastavitev čistilne naprave). X User profile (Uporabniški profil) Prikaz imena in e-pošte dejanskega uporabnika. X X Izpis Izhod iz aplikacije MSM. X X Slovenski 255
256 Tabela 5 Strani za naprave Seznam naprav Stran s podrobnostmi naprave Seznam obvestil Sporočilo Opis Dejanje Sporočilo o napaki opozarja na nujno opozorilo, ki se mu morate takoj posvetiti. 1. Pritisnite vrstico, da se izpiše sporočilo o napaki. 2. Če je prikazan znak, ga pritisnite, da odprete delovni postopek. Prikazuje sporočilo o napaki. Za podatke o odpravljanju težav glejte uporabniški priročnik naprave. Opozorilo obvešča o prihodnjem vzdrževanju. 1. Pritisnite vrstico, da se izpiše opozorilo. 2. Če je prikazan znak, ga pritisnite, da odprete delovni postopek. Prikazuje opozorilo. Za podatke o odpravljanju težav glejte uporabniški priročnik naprave. Obvestilo prikazuje stanje čakanja, na primer kako dolgo je treba čakati ali da drug uporabnik trenutno izvaja vzdrževalna opravila. Odpre delovni postopek za vzdrževalno opravilo. Prikazuje, da je naprava v stanju čakanja. Pritisnite vrstico, da se izpiše obvestilo. S pritiskom ikone se nemudoma premaknete na naslednji korak. Sledite delovnemu postopku, da dokončate vzdrževalno opravilo. Počakajte, da se izvede samodejno dejanje ali da uporabnik dokonča opravilo. Prikazuje, da so na voljo laboratorijske vrednosti. Pritisnite ikono, da dokončate delovni postopek. 256 Slovenski
257 Sporočilo Opis Dejanje Vrnitev na prejšnji zaslon. S pritiskom ikone se nemudoma vrnete na prejšnji zaslon. Zapiranje delovnega postopka ali vzdrževalnega opravila in vrnitev na seznam naprav. S pritiskom ikone se vrnete na seznam naprav. Naprava se nato odklene in je na voljo drugim uporabnikom. Funkcija upravljanja za naprave Ko vstopite v meni naprave (na primer za umerjanje ali vzdrževanje), se naprava zaklene tako, da je drugi ne morejo uporabljati. Če želite zapreti meni naprave, pritisnite ali. Pritisnite, da se vrnete na prejšnji zaslon. Če želite zapreti meni in se vrniti na seznam naprav, pritisnite. Če odprete vzdrževalno opravilo, sledite opravilu z ukazom Continue (Nadaljuj) ali. Če želite zapreti delovni postopek in se vrniti na seznam naprav, pritisnite Cancel (Prekliči) ali. Pritisnite, da se vrnete na prejšnji zaslon delovnega postopka. Med vzdrževalnim opravilom je naprava zaklenjena pred drugimi uporabniki. S pritiskom glavnem meniju se lahko delo zavrže. Začetna nastavitev Aktivacija računa Proizvajalec ustvari račun za storitve CLAROS. Skrbnik računa (ki ga določi stranka) prejme povabilo za aktivacijo računa. Napotek: povezava v povabilu je veljavna 24 ur. Če veljavnost povezave poteče, preden se aktivira račun, se s proizvajalcem dogovorite, da znova pošlje e-pošto. 1. Izberite možnost ACTIVATE YOUR ACCOUNT (Aktivacija računa) v e-poštnem povabilu. 2. Po navodilih ustvarite uporabniško ime in geslo. 3. Poslana bo potrditvena e-pošta s podatki za prijavo. 4. Izberite povezavo v e-pošti s podatki za prijavo, da se prijavite v račun. Priporočamo, da spletni naslov dodate med zaznamke, saj ga boste lahko pozneje hitreje odprli. Strežnik za EU: eu.fsn.hach.com Strežnik za ZDA: us.fsn.hach.com Dodajanje novega uporabnika Napotek: Uporabnike lahko dodajajo samo skrbniki računov. 1. Odprite brskalnik in se prijavite v MSM. 2. Pritisnite, da odprete glavni meni. 3. Pritisnite in izberite možnost Users (Uporabniki), da dodate novega uporabnika. 4. Pritisnite ADD (Dodaj). 5. Vnesite ime, priimek in e-poštni naslov novega uporabnika. v Slovenski 257
258 6. Izberite vlogo za novega uporabnika. Možnost Administrator (Skrbnik) Basic (Osnovni uporabnik) Opis Upravlja skrbnike in uporabnike. Upravlja strojno opremo. Posodablja programsko opremo. Upravlja in vzdržuje naprave. Upravlja in vzdržuje naprave. Napotek: Uporabnik ima lahko skrbniško in osnovno vlogo. 7. Pritisnite SAVE (Shrani). Novi uporabnik je prikazan na seznamu. Novemu uporabniku se pošlje povabilo za aktivacijo računa. Glejte Aktivacija računa na strani 257. Dodajanje kontrolne enote 1. V kontrolno enoto namestite kartice za izhod ma, kartice z releji in kartice Profibus. Navodila za namestitev najdete v priročniku za kontrolno enoto. 2. V kontrolno enoto priključite senzorje. Navodila za namestitev najdete v uporabniškem priročniku za kontrolno enoto SC1500 in/ali SC4200c. 3. Kontrolno enoto povežite z napajanjem. 4. Kontrolno enoto povežite s strežnikom družbe HACH. Glejte Povezava kontrolne enote z omrežjem na strani V mobilni napravi ali računalniku odprite brskalnik ter se prijavite v račun, da zaženete aplikacijo MSM. 6. Pritisnite Devices (Naprave). 7. Pritisnite ADD CONTROLLER (Dodaj kontrolno enoto), da dodate kontrolno enoto. 8. Vnesite serijsko številko kontrolne enote. Pritisnite Continue (Nadaljuj), da potrdite izbiro. 9. Počakajte 30 sekund in osvežite brskalnik. Kontrolna enota bo na seznamu naprav prikazana kot Online. Glejte Uporabniški vmesnik in pomikanje mobilna naprava/računalnik na strani Prepričajte se, da sta prikazani prava serijska številka in slika kontrolne enote. 11. Izberite kontrolno enoto na seznamu naprav, da odprete stran z njenimi podrobnostmi. Prikazani so senzorji in kartice, ki so povezane s kontrolno enoto. Glejte Slika Slovenski
259 Slika 6 Stran s podrobnostmi kontrolne enote Dodajanje senzorja Kontrolna enota mora biti pripravljena in povezana s strežnikom družbe HACH. 1. Kontrolna enota mora biti na seznamu naprav prikazana kot Online. 2. Senzor priključite v kontrolno enoto. Počakajte 30 sekund in osvežite brskalnik. Senzor je na seznamu naprav in na strani s podrobnostmi naprav prikazan kot Online. Glejte Uporabniški vmesnik in pomikanje mobilna naprava/računalnik na strani Preverite, ali so za napravo prikazani prava serijska številka, slika in parametri meritev. Po 30 sekundah se vrednosti meritev posodobijo za vse naprave. Glejte Uporabniški vmesnik in pomikanje mobilna naprava/računalnik na strani 255. Konfiguracija kartice za izhod ma Kontrolna enota mora biti pripravljena in povezana s strežnikom družbe HACH. 1. Na strani s podrobnostmi kontrolne enote izberite kartico za izhod ma. 2. Pritisnite MENU (Meni), da odprete nastavitve kartice za izhod ma. Kartica za izhod ma bo zaklenjena. Glejte Funkcija upravljanja za naprave na strani Pritisnite System setup (Nastavitev sistema), da se odpre seznam kanalov. 4. Izberite kanal in pritisnite Source (Vir). 5. Izberite senzor s seznama. Pritisnite OK (V redu), da potrdite izbiro. 6. Izberite parameter s seznama. Pritisnite OK (V redu), da potrdite izbiro. Konfiguracija kartice Profibus Kontrolna enota mora biti pripravljena in povezana s strežnikom družbe HACH. Slovenski 259
260 1. Na strani s podrobnostmi kontrolne enote izberite kartico Profibus. 2. Pritisnite MENU (Meni), da odprete nastavitve naprave. Naprava je zaklenjena. Glejte Funkcija upravljanja za naprave na strani Pritisnite Telegram. 4. Pritisnite Add Sensor (Dodaj senzor) in izberite senzor s seznama. Pritisnite OK (V redu), da potrdite izbiro. Prikaže se izbrani senzor. 5. Izberite senzor in pritisnite. 6. Pritisnite Add Tag (Dodaj oznako) in izberite oznako s seznama. Pritisnite OK (V redu), da potrdite izbiro. Prikaže se izbrana oznaka. 7. Pritisnite Shrani. Zamenjava vrstnega reda senzorjev Če želite spremeniti mesto senzorjev na seznamu, sledite spodnjim korakom: 1. Izberite Menu > Telegram (Meni > Telegram), da se odpre seznam senzorjev. 2. Izberite senzor s seznama. 3. Senzor lahko s tipkama in premikate višje ali nižje po seznamu. 4. Pritisnite Shrani. Brisanje senzorja 1. Izberite Menu > Telegram (Meni > Telegram), da se odpre seznam senzorjev. 2. Izberite senzor in pritisnite. 3. Pritisnite Delete Sensor (Izbriši senzor), da s telegrama izbrišete senzor in njegove oznake. 4. Pritisnite Shrani. Napotek: Seznam preostalih senzorjev ostane po brisanju senzorja nespremenjen. Spreminjanje položaja in brisanje oznak senzorja 1. Izberite Menu > Telegram (Meni > Telegram), da se odpre seznam senzorjev. 2. Izberite senzor in pritisnite. Prikaže se seznam oznak. 3. Izberite oznako s seznama. Oznako lahko s tipkama in premikate višje ali nižje po seznamu. Pritisnite Delete Tag (Izbriši oznako), da izbrišete oznako. 4. Pritisnite Shrani. Dodajanje fotometra 1. Vklopite fotometer. 2. Fotometer povežite s strežnikom družbe HACH. Upoštevajte uporabniški priročnik fotometra. 3. Pritisnite Devices (Naprave), da zaženete aplikacijo MSM. 4. Pritisnite ADD DEVICE (Dodaj napravo), da dodate fotometer. 5. Vnesite serijsko številko fotometra. Pritisnite Continue (Nadaljuj), da potrdite izbiro. 6. Počakajte 30 sekund in osvežite brskalnik. Fotometer bo na seznamu naprav prikazan kot Online. Glejte Uporabniški vmesnik in pomikanje mobilna naprava/računalnik na strani Prepričajte se, da sta prikazani prava serijska številka in slika fotometra. 260 Slovenski
261 Delovanje Namestitev posodobitve programske opreme Če je za napravo na voljo posodobitev programske opreme, se na seznamu naprav pojavi sporočilo. 1. Izberite napravo. Prikaže se sporočilo "Software update is available" (Na voljo je posodobitev programske opreme). 2. Pritisnite za prikaz informacij o različici programske opreme. Glejte Slika Pritisnite Update (Posodobi) za zagon posodobitve programske opreme. Slika 7 Posodobitev programske opreme Odpravljanje težav Težava Rešitev Seznam naprav je prazen. Osvežite brskalnik. Kontrolna enota mora biti vklopljena in povezana s strežnikom družbe HACH. Izklopite kontrolno enoto in jo znova vklopite. Stopite v stik s tehnično podporo. Senzor se poveže s kontrolno enoto. Kontrolna enota je na seznamu naprav prikazana kot "online", vendar na seznamu ni senzorja. Osvežite brskalnik. Preverite, ali je senzor pravilno priključen v kontrolno enoto in ali je kontrolna enota vklopljena. Senzor odklopite s kontrolne enote in ga znova priklopite. Senzor se poveže s kontrolno enoto, vendar je zanj prikazano sporočilo "Inactive since" (Neaktiven od). Preverite, ali je senzor pravilno priključen v kontrolno enoto. Senzor izključite in ga znova priključite v kontrolno enoto. Na seznamu naprav ali na strani s podrobnostmi senzorja so prikazane napake ali opozorila. Dokončajte vodeni delovni postopek za vzdrževanje. Za dodatne informacije glejte uporabniški priročnik senzorja. Slovenski 261
262 Deli in dodatna oprema O P O Z O R I L O Nevarnost telesnih poškodb. Z uporabo neodobrenih delov tvegate telesne poškodbe, materialno škodo na instrumentih ali okvaro opreme. Nadomestne dele v tem razdelku je odobril proizvajalec. Napotek: Za nekatere prodajne regije se lahko številka izdelka in artikla razlikuje. Za kontaktne informacije stopite v stik z ustreznim prodajalcem ali pa jih poiščite na spletni strani podjetja. Opis Modem 3G Modem Verizon/CDMA Adapter Wi-Fi za EU Adapter Wi-Fi za ZDA Št. dela LZY971 LZY995 LZY997 LZY Slovenski
263
264 HACH COMPANY World Headquarters P.O. Box 389, Loveland, CO U.S.A. Tel. (970) (800) (U.S.A. only) Fax (970) HACH LANGE GMBH Willstätterstraße 11 D Düsseldorf, Germany Tel. +49 (0) Fax +49 (0) info-de@hach.com HACH LANGE Sàrl 6, route de Compois 1222 Vésenaz SWITZERLAND Tel Fax Hach Company/Hach Lange GmbH, All rights reserved. Printed in Germany.
Anleitung zur Schnellinstallation TEW-684UB 1.01
 Anleitung zur Schnellinstallation TEW-684UB 1.01 Table of Contents Deutsch 1 1. Bevor Sie anfangen 1 2. Installation 2 3. Verwendung des drahtlosen Adapters 5 Troubleshooting 7 Wireless Tips 8 Version
Anleitung zur Schnellinstallation TEW-684UB 1.01 Table of Contents Deutsch 1 1. Bevor Sie anfangen 1 2. Installation 2 3. Verwendung des drahtlosen Adapters 5 Troubleshooting 7 Wireless Tips 8 Version
Connection Guide Link ECU
 Connection Guide Link ECU Can Bus Connection Atom/Monsun: Pin 28 (Can High) + Pin 29 (CAN Low) Storm (Black)/Fury/Xtreme/Force GDI: Pin B27 (Can2 High) + Pin B28 (CAN2 Low) Kurofune: Pin JST3 (Can High)
Connection Guide Link ECU Can Bus Connection Atom/Monsun: Pin 28 (Can High) + Pin 29 (CAN Low) Storm (Black)/Fury/Xtreme/Force GDI: Pin B27 (Can2 High) + Pin B28 (CAN2 Low) Kurofune: Pin JST3 (Can High)
SonicWALL TZ 190 Getting Started Guide
 COMPREHENSIVE INTERNET SECURITY b SonicWALL Internet Security Appliances SonicWALL TZ 190 Getting Started Guide SonicWALL TZ 190 Getting Started Guide This Getting Started Guide contains installation procedures
COMPREHENSIVE INTERNET SECURITY b SonicWALL Internet Security Appliances SonicWALL TZ 190 Getting Started Guide SonicWALL TZ 190 Getting Started Guide This Getting Started Guide contains installation procedures
Installing and Configuring Windows 10 MOC
 Installing and Configuring Windows 10 MOC 20697-1 In diesem 5-tägigen Seminar lernen Sie die Installation und Konfiguration von Windows-10-Desktops und -Geräten in einer Windows-Server- Domänenumgebung.
Installing and Configuring Windows 10 MOC 20697-1 In diesem 5-tägigen Seminar lernen Sie die Installation und Konfiguration von Windows-10-Desktops und -Geräten in einer Windows-Server- Domänenumgebung.
CDP 1440i/2440i Getting Started Guide
 COMPREHENSIVE INTERNET SECURITY b SonicWALL CDP Series Appliances CDP 1440i/2440i Getting Started Guide SonicWALL CDP 1440i / 2440i Getting Started Guide This Getting Started Guide contains installation
COMPREHENSIVE INTERNET SECURITY b SonicWALL CDP Series Appliances CDP 1440i/2440i Getting Started Guide SonicWALL CDP 1440i / 2440i Getting Started Guide This Getting Started Guide contains installation
TI-No. 4002TI05.doc PAGE NO. : 1/1. Settings after Installation of the Firmware Version 74
 TI-No. 4002TI05.doc PAGE NO. : 1/1 DEVELOP Technical Information MODEL NAME : D 4500/5500iD MODEL CODE : 4002/4003 TI-INFO-NO. : 05 DATE : 13.07.2001 SUBJECT : Firmware MSC/Message/IR Version 74 PERFORMANCE
TI-No. 4002TI05.doc PAGE NO. : 1/1 DEVELOP Technical Information MODEL NAME : D 4500/5500iD MODEL CODE : 4002/4003 TI-INFO-NO. : 05 DATE : 13.07.2001 SUBJECT : Firmware MSC/Message/IR Version 74 PERFORMANCE
Bedienungsanleitung Mode d emploi Manuale d uso Manual del usuario
 Owner s Manual Bedienungsanleitung Mode d emploi Manuale d uso Manual del usuario Before using this unit, carefully read the sections entitled: USING THE UNIT SAFELY (p. 2 3) and IMPORTANT NOTES (p. 4).
Owner s Manual Bedienungsanleitung Mode d emploi Manuale d uso Manual del usuario Before using this unit, carefully read the sections entitled: USING THE UNIT SAFELY (p. 2 3) and IMPORTANT NOTES (p. 4).
Quick Start Guide. Sensor Studio IO-Link USB-Master 2.0
 Quick Start Guide Sensor Studio IO-Link USB-Master 2.0 Table of contents 1 Allgemeines... Fehler! Textmarke nicht definiert. 1.1 Sensor Studio und IO-Link USB-Master... Fehler! Textmarke nicht definiert.
Quick Start Guide Sensor Studio IO-Link USB-Master 2.0 Table of contents 1 Allgemeines... Fehler! Textmarke nicht definiert. 1.1 Sensor Studio und IO-Link USB-Master... Fehler! Textmarke nicht definiert.
IONIZATION SOLUTIONS. Digital AeroBar Ionization System. Model 5225 Model 5200-IM6T V1.X. User s Manual
 IONIZATION SOLUTIONS Digital AeroBar Ionization System Model 5225 Model 5200-IM6T V1.X User s Manual About Simco-Ion Simco-Ion develops, manufactures, and markets system solutions to manage electrostatic
IONIZATION SOLUTIONS Digital AeroBar Ionization System Model 5225 Model 5200-IM6T V1.X User s Manual About Simco-Ion Simco-Ion develops, manufactures, and markets system solutions to manage electrostatic
Installation and Setup Guide 安装与设置指南
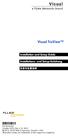 Visual TruView Installation and Setup Guide Installations- und Setup-Anleitung 安装与设置指南 4256163 PN 4256163 October 2012, Rev 2, 8, 2015 2012, 2014 Fluke Corporation. Printed in USA. All product names are
Visual TruView Installation and Setup Guide Installations- und Setup-Anleitung 安装与设置指南 4256163 PN 4256163 October 2012, Rev 2, 8, 2015 2012, 2014 Fluke Corporation. Printed in USA. All product names are
TDM+VoIP Smart Media Gateway
 SmartNode SN11A Series TDM+VoIP Smart Media Gateway Quick Start Guide Important This is a Class A device and is not intended for use in a residential environment. Part Number: MSN11-QS, Rev. C Revised:
SmartNode SN11A Series TDM+VoIP Smart Media Gateway Quick Start Guide Important This is a Class A device and is not intended for use in a residential environment. Part Number: MSN11-QS, Rev. C Revised:
Flasher Utility. QUANCOM Informationssysteme GmbH
 Flasher Utility Copyright Alle Angaben in diesem Handbuch sind nach sorgfältiger Prüfung zusammengestellt worden, gelten jedoch nicht als Zusicherung von Produkteigenschaften. QUANCOM haftet ausschließlich
Flasher Utility Copyright Alle Angaben in diesem Handbuch sind nach sorgfältiger Prüfung zusammengestellt worden, gelten jedoch nicht als Zusicherung von Produkteigenschaften. QUANCOM haftet ausschließlich
Search Engines Chapter 2 Architecture Felix Naumann
 Search Engines Chapter 2 Architecture 28.4.2009 Felix Naumann Overview 2 Basic Building Blocks Indexing Text Acquisition iti Text Transformation Index Creation Querying User Interaction Ranking Evaluation
Search Engines Chapter 2 Architecture 28.4.2009 Felix Naumann Overview 2 Basic Building Blocks Indexing Text Acquisition iti Text Transformation Index Creation Querying User Interaction Ranking Evaluation
What s New? SAP HANA SPS 07 SAP HANA tailored data center integration. SAP HANA Product Management November, 2013
 What s New? SAP HANA SPS 07 SAP HANA tailored data center integration SAP HANA Product Management November, 2013 Content This presentation provides an overview of the additional deployment option called
What s New? SAP HANA SPS 07 SAP HANA tailored data center integration SAP HANA Product Management November, 2013 Content This presentation provides an overview of the additional deployment option called
Art-Net Node / USB 2.0 DMX512 Interface
 LUNA Art-Net Node / USB 2.0 DMX512 Interface MADRIX LUNA Quick Start Guide 2 nd Edition, Last Update: March 2014 Thank You For Purchasing MADRIX LUNA Please read this guide carefully and thoroughly before
LUNA Art-Net Node / USB 2.0 DMX512 Interface MADRIX LUNA Quick Start Guide 2 nd Edition, Last Update: March 2014 Thank You For Purchasing MADRIX LUNA Please read this guide carefully and thoroughly before
The activities described in these upgrade instructions may only be performed by engineers or maintenance/technical staff.
 Introduction The upgrade instructions show how to remove the standard power supply and replace it with a hotplug power supply. The following steps only apply to the PRIMERGY 400 and 00 tower servers.!
Introduction The upgrade instructions show how to remove the standard power supply and replace it with a hotplug power supply. The following steps only apply to the PRIMERGY 400 and 00 tower servers.!
Copyright 2004 by SMC Networks, Inc. 38 Tesla Irvine, California All rights reserved.
 Copyright Information furnished by SMC Networks, Inc. (SMC) is believed to be accurate and reliable. However, no responsibility is assumed by SMC for its use, nor for any infringements of patents or other
Copyright Information furnished by SMC Networks, Inc. (SMC) is believed to be accurate and reliable. However, no responsibility is assumed by SMC for its use, nor for any infringements of patents or other
N300 PoE Wireless (WLAN) Access Point, Deckenhalterung, von Controller verwaltet
 WAP-6111 Version: 1 N300 PoE Wireless (WLAN) Access Point, Deckenhalterung, von Controller verwaltet The LevelOne WAP-6111/-6111H is a high performance wireless access point designed for mounting on a
WAP-6111 Version: 1 N300 PoE Wireless (WLAN) Access Point, Deckenhalterung, von Controller verwaltet The LevelOne WAP-6111/-6111H is a high performance wireless access point designed for mounting on a
The Cosy 131 User Guide USER MANUAL
 The Cosy 131 User Guide USER MANUAL UM-0004-00 EN 1.1 ENGLISH Important User Information Liability Every care has been taken in the preparation of this document. Please inform HMS Industrial Networks SA
The Cosy 131 User Guide USER MANUAL UM-0004-00 EN 1.1 ENGLISH Important User Information Liability Every care has been taken in the preparation of this document. Please inform HMS Industrial Networks SA
Operating Manual Configuration software for EASYBus devices
 G35.0.0X.6C-03 Operating Manual Configuration software for EASYBus devices as of version V2.4 EASYBus-Configurator Please carefully read these instructions before use! Please consider the safety instructions!
G35.0.0X.6C-03 Operating Manual Configuration software for EASYBus devices as of version V2.4 EASYBus-Configurator Please carefully read these instructions before use! Please consider the safety instructions!
DG-HR1160M Portable Power Bank 3G Router User Manual
 DG-HR1160M Portable Power Bank 3G Router User Manual V1.0 2013-11-14 As our products undergo continuous development the specifications are subject to change without prior notice COPYRIGHT Copyright 2013
DG-HR1160M Portable Power Bank 3G Router User Manual V1.0 2013-11-14 As our products undergo continuous development the specifications are subject to change without prior notice COPYRIGHT Copyright 2013
Developing Microsoft Azure Solutions MOC 20532
 Developing Microsoft Azure Solutions MOC 20532 In dem Kurs 20532A: Developing Microsoft Azure Solutions lernen Sie, wie Sie die Funktionalität einer vorhandenen ASP.NET MVC Anwendung so erweitern, dass
Developing Microsoft Azure Solutions MOC 20532 In dem Kurs 20532A: Developing Microsoft Azure Solutions lernen Sie, wie Sie die Funktionalität einer vorhandenen ASP.NET MVC Anwendung so erweitern, dass
Excelling Studio 2.0.0
 Excelling Studio 2.0.0 User Manual Table of Contents Table of Contents 1 Aims... 3 2 Installation and Configuration... 4 2.1 Systemvoraussetzungen... 4 2.2 Setup... 4 2.2.1 Desktop-Client... 4 2.2.2 Studio-Plugin...
Excelling Studio 2.0.0 User Manual Table of Contents Table of Contents 1 Aims... 3 2 Installation and Configuration... 4 2.1 Systemvoraussetzungen... 4 2.2 Setup... 4 2.2.1 Desktop-Client... 4 2.2.2 Studio-Plugin...
What s New? SAP HANA SPS 07 Fuzzy Search (Delta from SPS 06 to SPS 07) SAP HANA Product Management November, 2013
 What s New? SAP HANA SPS 07 Fuzzy Search (Delta from SPS 06 to SPS 07) SAP HANA Product Management November, 2013 Scope The scope of the extended development topic SAP HANA Fuzzy Search covers Fault-tolerant
What s New? SAP HANA SPS 07 Fuzzy Search (Delta from SPS 06 to SPS 07) SAP HANA Product Management November, 2013 Scope The scope of the extended development topic SAP HANA Fuzzy Search covers Fault-tolerant
1. Übungsblatt. Vorlesung Embedded System Security SS 2017 Trusted Computing Konzepte. Beispiellösung
 Technische Universität Darmstadt Fachbereich Informatik System Security Lab Prof. Dr.-Ing. Ahmad-Reza Sadeghi Raad Bahmani 1. Übungsblatt Vorlesung Embedded System Security SS 2017 Trusted Computing Konzepte
Technische Universität Darmstadt Fachbereich Informatik System Security Lab Prof. Dr.-Ing. Ahmad-Reza Sadeghi Raad Bahmani 1. Übungsblatt Vorlesung Embedded System Security SS 2017 Trusted Computing Konzepte
How to apply with the Beuth online application system
 How to apply with the Beuth online application system 1. Go to https://sv.beuth-hochschule.de/portal/bewerberstart/ and either register or login if you are registered already. Registration is explained
How to apply with the Beuth online application system 1. Go to https://sv.beuth-hochschule.de/portal/bewerberstart/ and either register or login if you are registered already. Registration is explained
AC500. Application Note. Scalable PLC for Individual Automation. AC500-S safety PLC - Overview of changes in Automation Builder 2.1.x and 2.0.
 Application Note AC500 Scalable PLC for Individual Automation AC500-S safety PLC - Overview of changes in Automation Builder 2.1.x and 2.0.x ABB Automation Products GmbH Wallstadter Str. 59 D-68526 Ladenburg
Application Note AC500 Scalable PLC for Individual Automation AC500-S safety PLC - Overview of changes in Automation Builder 2.1.x and 2.0.x ABB Automation Products GmbH Wallstadter Str. 59 D-68526 Ladenburg
Übungsblatt 2. Aufgabe 1 (Klassifikationen von Betriebssystemen)
 Übungsblatt 2 Aufgabe 1 (Klassifikationen von Betriebssystemen) 1. Zu jedem Zeitpunkt kann nur ein einziges Programm laufen. Wie ist der passende Fachbegriff für diese Betriebsart? 2. Was versteht man
Übungsblatt 2 Aufgabe 1 (Klassifikationen von Betriebssystemen) 1. Zu jedem Zeitpunkt kann nur ein einziges Programm laufen. Wie ist der passende Fachbegriff für diese Betriebsart? 2. Was versteht man
User s Guide LDK 5302/60. 2-inch HD viewfinder September 2011 v3.0
 User s Guide 3922 496 49001 September 2011 v3.0 LDK 5302/60 2-inch HD viewfinder Declaration of Conformity We, Grass Valley Nederland B.V., Kapittelweg 10, 4827 HG Breda, The Netherlands, declare under
User s Guide 3922 496 49001 September 2011 v3.0 LDK 5302/60 2-inch HD viewfinder Declaration of Conformity We, Grass Valley Nederland B.V., Kapittelweg 10, 4827 HG Breda, The Netherlands, declare under
Safe Harbor Statement
 Safe Harbor Statement The following is intended to outline our general product direction. It is intended for information purposes only, and may not be incorporated into any contract. It is not a commitment
Safe Harbor Statement The following is intended to outline our general product direction. It is intended for information purposes only, and may not be incorporated into any contract. It is not a commitment
Artisan Technology Group is your source for quality new and certified-used/pre-owned equipment
 Artisan Technology Group is your source for quality new and certified-used/pre-owned equipment FAST SHIPPING AND DELIVERY TENS OF THOUSANDS OF IN-STOCK ITEMS EQUIPMENT DEMOS HUNDREDS OF MANUFACTURERS SUPPORTED
Artisan Technology Group is your source for quality new and certified-used/pre-owned equipment FAST SHIPPING AND DELIVERY TENS OF THOUSANDS OF IN-STOCK ITEMS EQUIPMENT DEMOS HUNDREDS OF MANUFACTURERS SUPPORTED
USB. USB Sticks in Design und Qualität
 USB Sticks in Design und Qualität 148 149 USB Touch Pen touch pen OTG (On-The-Go) USB Stick OTG (On-The-Go) USB Drive USB microsd Karte microsd card Werbefläche advertising space 1, 2, 4, 8, 16, 32 GB
USB Sticks in Design und Qualität 148 149 USB Touch Pen touch pen OTG (On-The-Go) USB Stick OTG (On-The-Go) USB Drive USB microsd Karte microsd card Werbefläche advertising space 1, 2, 4, 8, 16, 32 GB
Weigl-EM +43 (0) Weigl-EM is the hardware manufacturer and European distributor
 Weigl-EM +43 (0) 650 84 333 48 www.weigl-em.at Office@Weigl-EM.at Weigl-EM is the hardware manufacturer and European distributor Weigl Works, LLC 440-941-5849 www.weiglworks.com Info@WeiglWorks.com Weigl
Weigl-EM +43 (0) 650 84 333 48 www.weigl-em.at Office@Weigl-EM.at Weigl-EM is the hardware manufacturer and European distributor Weigl Works, LLC 440-941-5849 www.weiglworks.com Info@WeiglWorks.com Weigl
IPC-610F. Industrial PC Chassis
 IPC-610F Industrial PC Chassis Copyright Notice This document is copyrighted, March 2000, by Advantech Co., Ltd. All rights are reserved. Advantech Co., Ltd. reserves the right to make improvements to
IPC-610F Industrial PC Chassis Copyright Notice This document is copyrighted, March 2000, by Advantech Co., Ltd. All rights are reserved. Advantech Co., Ltd. reserves the right to make improvements to
CANOpen DS402 at KEBA
 CANOpen DS402 at KEBA Description author: sue version date: 26.5.2008 actual version: V 1.0 printed: 26.5.08 23:14 filename: d:\projekte\cn\canopen_ds402_driver\canopen-ds402 at keba.doc Index of changes
CANOpen DS402 at KEBA Description author: sue version date: 26.5.2008 actual version: V 1.0 printed: 26.5.08 23:14 filename: d:\projekte\cn\canopen_ds402_driver\canopen-ds402 at keba.doc Index of changes
CONFIGURATION MANUAL. English version
 CONFIGURATION MANUAL English version Frama F-Link Configuration Manual (EN) All rights reserved. Frama Group. The right to make changes in this Installation Guide is reserved. Frama Ltd also reserves the
CONFIGURATION MANUAL English version Frama F-Link Configuration Manual (EN) All rights reserved. Frama Group. The right to make changes in this Installation Guide is reserved. Frama Ltd also reserves the
Quick Installation Guide
 Quick Installation Guide DL-200 Cellular Data logger V1.2_201610 TABLE OF CONTENTS CHAPTER 1 INTRODUCTION... 4 1.1 CONTENTS LIST... 5 1.2 HARDWARE INSTALLATION... 6 1.2.1 WARNING... 6 1.2.2 SYSTEM REQUIREMENTS...
Quick Installation Guide DL-200 Cellular Data logger V1.2_201610 TABLE OF CONTENTS CHAPTER 1 INTRODUCTION... 4 1.1 CONTENTS LIST... 5 1.2 HARDWARE INSTALLATION... 6 1.2.1 WARNING... 6 1.2.2 SYSTEM REQUIREMENTS...
What s New? SAP HANA SPS 07 Administration & Monitoring (Delta from SPS 06 to SPS 07) SAP HANA Product Management November, 2013
 What s New? SAP HANA SPS 07 Administration & Monitoring (Delta from SPS 06 to SPS 07) SAP HANA Product Management November, 2013 Content This presentation provides an overview of the changes regarding
What s New? SAP HANA SPS 07 Administration & Monitoring (Delta from SPS 06 to SPS 07) SAP HANA Product Management November, 2013 Content This presentation provides an overview of the changes regarding
AXIS 210/210A/211/211A Installationsanleitung
 AXIS 210/210A/211/211A Installationsanleitung In dieser Anleitung wird die Installation der AXIS 210/210A/211/211A Netzwerkkamera in einem Netzwerk beschrieben. Alle weiteren Hinweise zur Verwendung des
AXIS 210/210A/211/211A Installationsanleitung In dieser Anleitung wird die Installation der AXIS 210/210A/211/211A Netzwerkkamera in einem Netzwerk beschrieben. Alle weiteren Hinweise zur Verwendung des
AusweisApp2 Manual Release
 AusweisApp2 Manual Release 1.14.0 Governikus GmbH & Co. KG 20.12.2017 Contents 1 Installation of AusweisApp2 on a Windows operating system 1 1.1 Dialog page Welcome - Step 1 of 5.............................
AusweisApp2 Manual Release 1.14.0 Governikus GmbH & Co. KG 20.12.2017 Contents 1 Installation of AusweisApp2 on a Windows operating system 1 1.1 Dialog page Welcome - Step 1 of 5.............................
Weigl Elektronik & Mediaprojekte
 Weigl-EM +43 650 84 333 48 www.weigl-em.at Office@Weigl-EM.at Weigl-EM is the headquarters and hardware manufacturer Weigl Works, LLC +1 440 941 5849 www.weiglworks.com Info@WeiglWorks.com Weigl Works,
Weigl-EM +43 650 84 333 48 www.weigl-em.at Office@Weigl-EM.at Weigl-EM is the headquarters and hardware manufacturer Weigl Works, LLC +1 440 941 5849 www.weiglworks.com Info@WeiglWorks.com Weigl Works,
300-Mb/s-WLAN-Gigabit-Router
 WGR-6013 Version: 2 300-Mb/s-WLAN-Gigabit-Router The LevelOne WGR-6013 is a Wireless Gigabit Router, which uses IEEE 802.11b/g/n wireless standards to offer an extended operational range and high throughput
WGR-6013 Version: 2 300-Mb/s-WLAN-Gigabit-Router The LevelOne WGR-6013 is a Wireless Gigabit Router, which uses IEEE 802.11b/g/n wireless standards to offer an extended operational range and high throughput
User Manual TH SCOPE. Version: EN Softing Industrial Automation GmbH
 User Manual TH SCOPE Version: EN-112018-3.60 Softing Industrial Automation GmbH Disclaimer of liability The information contained in these instructions corresponds to the technical status at the time of
User Manual TH SCOPE Version: EN-112018-3.60 Softing Industrial Automation GmbH Disclaimer of liability The information contained in these instructions corresponds to the technical status at the time of
SIL Declaration of Conformity
 SIL Declaration of Conformity FMEDA including SFF determination according to IEC 61508 SIL-11001a/09/en Endress+Hauser Wetzer GmbH+Co. KG, Obere Wank 1, 87484 Nesselwang declares as manufacturer, that
SIL Declaration of Conformity FMEDA including SFF determination according to IEC 61508 SIL-11001a/09/en Endress+Hauser Wetzer GmbH+Co. KG, Obere Wank 1, 87484 Nesselwang declares as manufacturer, that
844 Vocal Element for KombiSIGN 70
 844 Vocal Element for KombiSIGN 70 Signal Towers modular KombiSIGN 70 NEW 102 db high output vocal element with excellent tone and sound quality Plays customer-specific audio files (signal tones, music
844 Vocal Element for KombiSIGN 70 Signal Towers modular KombiSIGN 70 NEW 102 db high output vocal element with excellent tone and sound quality Plays customer-specific audio files (signal tones, music
SAP HANA Revision Strategy. SAP HANA Product Management May 2014
 SAP HANA Revision Strategy SAP HANA Product Management May 2014 Table of Contents SAP HANA Revision Understand the difference between Support Package Stack, Support Packages and Revisions SAP HANA Release
SAP HANA Revision Strategy SAP HANA Product Management May 2014 Table of Contents SAP HANA Revision Understand the difference between Support Package Stack, Support Packages and Revisions SAP HANA Release
Hazardous Area Tablet Tab-Ex 01 DZ1 SIM SIM CARD INSTALLATION AL19A
 Hazardous Area Tablet Tab-Ex 01 DZ1 SIM SIM CARD INSTALLATION 100016AL19A 1 Content 1. Requirements...4 2. Required Tools:...4 3. SIM-Card Installation and Replacement instructions...5 3.1 Dissassembly...5
Hazardous Area Tablet Tab-Ex 01 DZ1 SIM SIM CARD INSTALLATION 100016AL19A 1 Content 1. Requirements...4 2. Required Tools:...4 3. SIM-Card Installation and Replacement instructions...5 3.1 Dissassembly...5
Auskunftsbegehren gemäß Art 15 DSGVO (Facebook Version englisch) - V1.0
 Auskunftsbegehren gemäß Art 15 DSGVO (Facebook Version englisch) - V1.0 Inhalt 1. Versionsstand dieses Dokuments... 1 1.1 V1.0 Stammfassung... 1 2. Hinweise zu diesem Muster... 1 3. Musterbrief... 2 1.
Auskunftsbegehren gemäß Art 15 DSGVO (Facebook Version englisch) - V1.0 Inhalt 1. Versionsstand dieses Dokuments... 1 1.1 V1.0 Stammfassung... 1 2. Hinweise zu diesem Muster... 1 3. Musterbrief... 2 1.
Planning for and Managing Devices in the Enterprise: Enterprise Mobility Suite (EMS) & On-Premises Tools MOC 20398
 Planning for and Managing Devices in the Enterprise: Enterprise Mobility Suite (EMS) & On-Premises Tools MOC 20398 In diesem 5-tätigen Seminar erlernen die Teilnehmer, die Enterprise Mobility Suite zu
Planning for and Managing Devices in the Enterprise: Enterprise Mobility Suite (EMS) & On-Premises Tools MOC 20398 In diesem 5-tätigen Seminar erlernen die Teilnehmer, die Enterprise Mobility Suite zu
HSPA+ WiFi Router with Voice
 NETCOMM LIBERTY SERIES HSPA+ WiFi Router with Voice 3G22WV Quick Start Guide This router has been designed to be placed on a desktop. All of the cables exit from the rear for better organization. The LED
NETCOMM LIBERTY SERIES HSPA+ WiFi Router with Voice 3G22WV Quick Start Guide This router has been designed to be placed on a desktop. All of the cables exit from the rear for better organization. The LED
(2) AIT Library. Quick Start Guide Sony Corporation LIB-81
 4-663-201-16(2) AIT Library Quick Start Guide GB LIB-81 2002 Sony Corporation INFORMATION You are cautioned that any changes or modifications not expressly approved in this manual could void your authority
4-663-201-16(2) AIT Library Quick Start Guide GB LIB-81 2002 Sony Corporation INFORMATION You are cautioned that any changes or modifications not expressly approved in this manual could void your authority
eccube -LWQX-1004 User s Manual Version 1.0 (September 2014) EYEVIS REAR PROJECTOR LINE Technical changes reserved.
 eccube -LWQX-1004 EYEVIS REAR PROJECTOR LINE User s Manual Version 1.0 (September 2014) Technical changes reserved. 2 EC-70-LWQX-1004 Additional Support For additional support for eyevis products, please
eccube -LWQX-1004 EYEVIS REAR PROJECTOR LINE User s Manual Version 1.0 (September 2014) Technical changes reserved. 2 EC-70-LWQX-1004 Additional Support For additional support for eyevis products, please
FPM-3120TH Series. Flat Panel Monitor with 12" Color TFT/LCD Display. User's Manual
 FPM-3120TH Series Flat Panel Monitor with 12" Color TFT/LCD Display User's Manual Copyright Notice This document is copyrighted by Advantech Co., Ltd. All rights are reserved. Advantech Co., Ltd. reserves
FPM-3120TH Series Flat Panel Monitor with 12" Color TFT/LCD Display User's Manual Copyright Notice This document is copyrighted by Advantech Co., Ltd. All rights are reserved. Advantech Co., Ltd. reserves
VDSL Router 4 Port Wi-Fi Dual Band (NT3BB-4PVWN-147) Quick Installation Guide
 VDSL Router 4 Port Wi-Fi Dual Band (NT3BB-4PVWN-147) Quick Installation Guide 1. Packing List The following table lists the items in the product package. Item Quantity VDSL Router 1 Power Adapter 1 RJ
VDSL Router 4 Port Wi-Fi Dual Band (NT3BB-4PVWN-147) Quick Installation Guide 1. Packing List The following table lists the items in the product package. Item Quantity VDSL Router 1 Power Adapter 1 RJ
Reference Manual R FR 5018
 LYNXTechnik AG Broadcast Television Equipment Reference Manual R FR 5018 Series 5000 2RU 19 Rack Frame with Fan Front Cover Revision 1.0 July 2015 Information in this document is subject to change without
LYNXTechnik AG Broadcast Television Equipment Reference Manual R FR 5018 Series 5000 2RU 19 Rack Frame with Fan Front Cover Revision 1.0 July 2015 Information in this document is subject to change without
BROADBAND 3G/4G MODEM Instruction Manual
 SKU: WRT2 BROADBAND 3G/4G MODEM Instruction Manual 1. Introduction With an integrated broadband cellular modem and Wi-Fi booster, the WRT2 3G/4G modem can receive 3G/4G mobile phone signals and establish
SKU: WRT2 BROADBAND 3G/4G MODEM Instruction Manual 1. Introduction With an integrated broadband cellular modem and Wi-Fi booster, the WRT2 3G/4G modem can receive 3G/4G mobile phone signals and establish
Das Seminar kann zur Vorbereitung auf die Zertifizierung als Microsoft Certified Solutions Developer (MCSD): SharePoint Applications genutzt werden.
 Developing Microsoft SharePoint Server 2013 Core Solutions MOC 20488 In diesem Seminar erlernen die Teilnehmer Kernfähigkeiten, die fast allen SharePoint-Entwicklungsaktivitäten gemeinsam sind. Dazu gehören
Developing Microsoft SharePoint Server 2013 Core Solutions MOC 20488 In diesem Seminar erlernen die Teilnehmer Kernfähigkeiten, die fast allen SharePoint-Entwicklungsaktivitäten gemeinsam sind. Dazu gehören
What s New? SAP HANA SPS 07 SAP HANA Platform Lifecycle Management (Delta from SPS 06 to SPS 07) SAP HANA Product Management November, 2013
 What s New? SAP HANA SPS 07 SAP HANA Platform Lifecycle Management (Delta from SPS 06 to SPS 07) SAP HANA Product Management November, 2013 Agenda Overview SAP HANA lifecycle management tools offerings
What s New? SAP HANA SPS 07 SAP HANA Platform Lifecycle Management (Delta from SPS 06 to SPS 07) SAP HANA Product Management November, 2013 Agenda Overview SAP HANA lifecycle management tools offerings
RFE 1000 SERIES INSTRUCTION MANUAL
 RFE 1000 SERIES INSTRUCTION MANUAL RFE1000 SERIES SPECIFICATIONS RFE1000-24 RFE1000-32 RFE1000-48 1 Rated output voltage V 24 32 48 2 Output voltage set point V 24+/-1% 32+/-1% 48+/-1% 3 Output voltage
RFE 1000 SERIES INSTRUCTION MANUAL RFE1000 SERIES SPECIFICATIONS RFE1000-24 RFE1000-32 RFE1000-48 1 Rated output voltage V 24 32 48 2 Output voltage set point V 24+/-1% 32+/-1% 48+/-1% 3 Output voltage
Single/Dual-Port ISDN BRI VoIP Terminal Adapter
 SN-DTA Single/Dual-Port ISDN BRI VoIP Terminal Adapter Quick Start Guide Important This is a Class B device and is intended for use in a light industrial or residential environment. It is not intended
SN-DTA Single/Dual-Port ISDN BRI VoIP Terminal Adapter Quick Start Guide Important This is a Class B device and is intended for use in a light industrial or residential environment. It is not intended
3G/4G OUTDOOR ROUTER Instruction Manual
 3G/4G OUTDOOR ROUTER Instruction Manual SKU: MRE401 1. Introduction With an integrated mobile modem and Wi-Fi amplifier, the MRE401 outdoor router can receive 3G/4G mobile phone signals and establish a
3G/4G OUTDOOR ROUTER Instruction Manual SKU: MRE401 1. Introduction With an integrated mobile modem and Wi-Fi amplifier, the MRE401 outdoor router can receive 3G/4G mobile phone signals and establish a
1. Lejupielādējiet instalācijas failu statistika1_setup.exe un saglabājiet to sava datora darba virsmā (Desktop).
 STATISTIKA uzstādīšana Uzmanību! Autors negarantē STATISTIKAS funkcionalitāti visos gadījumos to var ietekmēt Jūsu datora konfigurācija (izvairieties no Ms Windows Home; Ms Office 365 vidē programma nav
STATISTIKA uzstādīšana Uzmanību! Autors negarantē STATISTIKAS funkcionalitāti visos gadījumos to var ietekmēt Jūsu datora konfigurācija (izvairieties no Ms Windows Home; Ms Office 365 vidē programma nav
USER GUIDE BENUTZERANLEITUNG
 USER GUIDE BENUTZERANLEITUNG 4GB Model IOTATABLETS.COM CONTENTS WE CAN T WAIT TO GET STARTED 3 LAYOUT 4-5 USING YOUR DEVICE FOR THE FIRST TIME 6-8 HOT KEY FUNCTIONS 9 TOUCHPAD & GESTURES 10 USING HEADPHONES
USER GUIDE BENUTZERANLEITUNG 4GB Model IOTATABLETS.COM CONTENTS WE CAN T WAIT TO GET STARTED 3 LAYOUT 4-5 USING YOUR DEVICE FOR THE FIRST TIME 6-8 HOT KEY FUNCTIONS 9 TOUCHPAD & GESTURES 10 USING HEADPHONES
SEVIO User Guide. Document ID: sv_user_guide_en_v17_05
 SEVIO User Guide https://sevio.it 2017 Sevio. All rights reserved. Trademarks Sevio is an Sevio S.r.l. trademark. Microsoft, Windows are a Microsoft Corporation registered brand. Other product names and
SEVIO User Guide https://sevio.it 2017 Sevio. All rights reserved. Trademarks Sevio is an Sevio S.r.l. trademark. Microsoft, Windows are a Microsoft Corporation registered brand. Other product names and
Installation Instructions Valid for EPLAN Platform Version 2.6 Status: 07 / 2016
 Installation Instructions Valid for EPLAN Platform Version 2.6 Status: 07 / 2016 EPLAN Software & Service GmbH & Co. KG Technical Information Copyright 2016 EPLAN Software & Service GmbH & Co. KG EPLAN
Installation Instructions Valid for EPLAN Platform Version 2.6 Status: 07 / 2016 EPLAN Software & Service GmbH & Co. KG Technical Information Copyright 2016 EPLAN Software & Service GmbH & Co. KG EPLAN
Kommunikationsbeschrieb Seite 2 29 CALEC ST II KNX TP1
 Kommunikationsbeschrieb Seite 2 29 CALEC ST II KNX TP1 Inhaltsverzeichnis 1 Allgemeine Informationen... 2 1.1 Inhalt... 2 1.2 Definition... 2 1.3 Eingetragene Schutzmarken und Handelsnamen... 2 1.4 Zertifizierung
Kommunikationsbeschrieb Seite 2 29 CALEC ST II KNX TP1 Inhaltsverzeichnis 1 Allgemeine Informationen... 2 1.1 Inhalt... 2 1.2 Definition... 2 1.3 Eingetragene Schutzmarken und Handelsnamen... 2 1.4 Zertifizierung
Wi-Fi Direct Guide. Easy Setup Using Wi-Fi Direct. Troubleshooting. Appendix
 Wi-Fi Direct Guide Easy Setup Using Wi-Fi Direct Troubleshooting Appendix Contents How to Read the Manuals... 2 Symbols Used in the Manuals... 2 Disclaimer... 2 1. Easy Setup Using Wi-Fi Direct Checking
Wi-Fi Direct Guide Easy Setup Using Wi-Fi Direct Troubleshooting Appendix Contents How to Read the Manuals... 2 Symbols Used in the Manuals... 2 Disclaimer... 2 1. Easy Setup Using Wi-Fi Direct Checking
Bug description Xamarin.Forms
 Inhaltsverzeichnis 1 Introduction to the document... 1 2 Bug description... 2 3 Appendix... 4 3.1 How to serve the App?... 4 3.1.1 Loading and Navigation... 4 3.1.2 Searching for data... 9 3.1.3 Sorting
Inhaltsverzeichnis 1 Introduction to the document... 1 2 Bug description... 2 3 Appendix... 4 3.1 How to serve the App?... 4 3.1.1 Loading and Navigation... 4 3.1.2 Searching for data... 9 3.1.3 Sorting
3G-6408n User Manual
 3G-6408n User Manual 05-2012 / v1.0 COPYRIGHT Copyright Edimax Technology Co., Ltd. all rights reserved. No part of this publication may be reproduced, transmitted, transcribed, stored in a retrieval system,
3G-6408n User Manual 05-2012 / v1.0 COPYRIGHT Copyright Edimax Technology Co., Ltd. all rights reserved. No part of this publication may be reproduced, transmitted, transcribed, stored in a retrieval system,
Manufacturer: Colorado Time Systems 1551 East 11th Street Loveland, CO USA. Sales: or
 F1034 Rev 201807 Manufacturer: Colorado Time Systems 1551 East 11th Street Loveland, CO 80537 USA Sales: 1-800-279-0111 or +1 970-667-1000 Service: 1-800-287-0653 or +1 970-667-1000 Service Fax: 970-667-1032
F1034 Rev 201807 Manufacturer: Colorado Time Systems 1551 East 11th Street Loveland, CO 80537 USA Sales: 1-800-279-0111 or +1 970-667-1000 Service: 1-800-287-0653 or +1 970-667-1000 Service Fax: 970-667-1032
IBM Flex System EN port 1Gb Ethernet Adapter. User s Guide
 IBM Flex System EN2024 4-port 1Gb Ethernet Adapter User s Guide Note: Before using this information and the product it supports, read the general information in Appendix B, Notices, on page 13, the Safety
IBM Flex System EN2024 4-port 1Gb Ethernet Adapter User s Guide Note: Before using this information and the product it supports, read the general information in Appendix B, Notices, on page 13, the Safety
SERVICE MANUAL. Sony Corporation B&P Company VPLL-FM21 VPLL-ZM31 VPLL-ZM101 PROJECTION LENS VPLL-FM21 VPLL-ZM31 VPLL-ZM101 MODEL... DEST...
 SERVICE MANUAL MODEL... DEST.... VPLL-FM21 VPLL-ZM31 VPLL-ZM101 WORLD WORLD WORLD VPLL-FM21 VPLL-ZM31 VPLL-ZM101 9-929-648-01 (1) Sony Corporation B&P Company English 01GJ22110-1 Printed in Japan 1999.12
SERVICE MANUAL MODEL... DEST.... VPLL-FM21 VPLL-ZM31 VPLL-ZM101 WORLD WORLD WORLD VPLL-FM21 VPLL-ZM31 VPLL-ZM101 9-929-648-01 (1) Sony Corporation B&P Company English 01GJ22110-1 Printed in Japan 1999.12
LINDY ELECTRONICS LIMITED & LINDY-ELEKTRONIK GMBH - FIRST EDITION
 USB User Client Windows MultiPoint Server 2010 User Manual English LINDY No. 42660 For Home and Office Use Tested to Comply with FCC Standards www.lindy.com LINDY ELECTRONICS LIMITED & LINDY-ELEKTRONIK
USB User Client Windows MultiPoint Server 2010 User Manual English LINDY No. 42660 For Home and Office Use Tested to Comply with FCC Standards www.lindy.com LINDY ELECTRONICS LIMITED & LINDY-ELEKTRONIK
Wireless USB Port Multi-Functional Printer Server. Model # AMPS240W. User s Manual. Ver. 1A
 Wireless USB 2.0 1-Port Multi-Functional Printer Server Model # AMPS240W User s Manual Ver. 1A Table of Contents 1 Introduction...3 1.1 Package Contents... 3 1.2 System Requirements... 3 2 Multi-Functional
Wireless USB 2.0 1-Port Multi-Functional Printer Server Model # AMPS240W User s Manual Ver. 1A Table of Contents 1 Introduction...3 1.1 Package Contents... 3 1.2 System Requirements... 3 2 Multi-Functional
GlobeSurfer III. Quick Start Guide
 GlobeSurfer III Quick Start Guide GlobeSurfer III User guide 2 Welcome to GlobeSurfer III Welcome to the GlobeSurfer III, your 3G wireless gateway router that connects you to the internet, allows you to
GlobeSurfer III Quick Start Guide GlobeSurfer III User guide 2 Welcome to GlobeSurfer III Welcome to the GlobeSurfer III, your 3G wireless gateway router that connects you to the internet, allows you to
PRIMERGY S40-DF Capacity Extension
 Server PRIMERGY S40-DF Capacity Extension Xenia Fierley Siemens Nixdorf Informationssysteme AG ICP CS PS QM 3 81730 München e-mail: email: manuals@fujitsu-siemens.com Tel.: (089) 636-47896 Fax: 0 700 /
Server PRIMERGY S40-DF Capacity Extension Xenia Fierley Siemens Nixdorf Informationssysteme AG ICP CS PS QM 3 81730 München e-mail: email: manuals@fujitsu-siemens.com Tel.: (089) 636-47896 Fax: 0 700 /
IPC Industrial PC Chassis. User's Manual
 IPC-6908 Industrial PC Chassis User's Manual Copyright notice This document is copyrighted, November 1999, by Advantech Co., Ltd. All rights are reserved. Advantech Co., Ltd. reserves the right to make
IPC-6908 Industrial PC Chassis User's Manual Copyright notice This document is copyrighted, November 1999, by Advantech Co., Ltd. All rights are reserved. Advantech Co., Ltd. reserves the right to make
Flex System 3X Power Cord
 Flex System 3X Power Cord The Lenovo Flex System 3X power cord can be used with a Lenovo Flex System Enterprise Chassis to connect three chassis power supplies to a single power source. The power cord
Flex System 3X Power Cord The Lenovo Flex System 3X power cord can be used with a Lenovo Flex System Enterprise Chassis to connect three chassis power supplies to a single power source. The power cord
Arrow Citrix Monthly. Update. D i e t m a r K o p f B u s i n e s s D e v e l o p m e n t M a n a g e r -
 20171027 Arrow Citrix Monthly Update D i e t m a r K o p f B u s i n e s s D e v e l o p m e n t M a n a g e r - C i t r i x Agenda Wussten Sie schon ein neuer Produkt Fokus Announcments Promotions Neue
20171027 Arrow Citrix Monthly Update D i e t m a r K o p f B u s i n e s s D e v e l o p m e n t M a n a g e r - C i t r i x Agenda Wussten Sie schon ein neuer Produkt Fokus Announcments Promotions Neue
Verkürze & optimiere Softwareentwicklungszyklen mit Application Performance Monitoring und DevOps
 Verkürze & optimiere Softwareentwicklungszyklen mit Application Performance Monitoring und DevOps Volker Linz Senior Sales Consultant IT Systems Management Oracle Agenda Herausforderungen in der Softwareentwicklung
Verkürze & optimiere Softwareentwicklungszyklen mit Application Performance Monitoring und DevOps Volker Linz Senior Sales Consultant IT Systems Management Oracle Agenda Herausforderungen in der Softwareentwicklung
Read-only Transportable Tablespaces 11g <> 12c Bodo von Neuhaus
 Read-only Transportable Tablespaces 11g 12c Bodo von Neuhaus Leitender Systemberater ORACLE Deutschland B.V. & Co. KG Agenda 1 2 3 Transportable Tablespaces Allgemein Unterschiede 11g zu 12c Demo Agenda
Read-only Transportable Tablespaces 11g 12c Bodo von Neuhaus Leitender Systemberater ORACLE Deutschland B.V. & Co. KG Agenda 1 2 3 Transportable Tablespaces Allgemein Unterschiede 11g zu 12c Demo Agenda
Using extensible metadata definitions to create a vendor independent SIEM system
 Using extensible metadata definitions to create a vendor independent SIEM system Prof. Dr. Kai Oliver Detken (DECOIT GmbH) * Dr. Dirk Scheuermann (Fraunhofer SIT) * Bastian Hellmann (University of Applied
Using extensible metadata definitions to create a vendor independent SIEM system Prof. Dr. Kai Oliver Detken (DECOIT GmbH) * Dr. Dirk Scheuermann (Fraunhofer SIT) * Bastian Hellmann (University of Applied
Exam Künstliche Intelligenz 1
 Name: Birth Date: Matriculation Number: Field of Study: Exam Künstliche Intelligenz 1 July 16., 2018 To be used for grading, do not write here prob. 1.1 1.2 2.1 2.2 3.1 3.2 4.1 4.2 5.1 5.2 6.1 Sum total
Name: Birth Date: Matriculation Number: Field of Study: Exam Künstliche Intelligenz 1 July 16., 2018 To be used for grading, do not write here prob. 1.1 1.2 2.1 2.2 3.1 3.2 4.1 4.2 5.1 5.2 6.1 Sum total
A5500 Configuration Guide
 A5500 Configuration Guide Sri Ram Kishore February 2012 Table of contents Gateway Configuration... 3 Accessing your gateway configuration tool... 3 Configuring your broadband Internet access... 3 Configuring
A5500 Configuration Guide Sri Ram Kishore February 2012 Table of contents Gateway Configuration... 3 Accessing your gateway configuration tool... 3 Configuring your broadband Internet access... 3 Configuring
sc200 UNIVERSAL CONTROLLER Applications
 sc200 UNIVERSAL CONTROLLER Applications Drinking Water Wastewater Industrial Water Power One Controller for the Broadest Range of Sensors. Choose from 30 digital and analog sensor families for up to 17
sc200 UNIVERSAL CONTROLLER Applications Drinking Water Wastewater Industrial Water Power One Controller for the Broadest Range of Sensors. Choose from 30 digital and analog sensor families for up to 17
New and updated functions
 Gigaset S675 IP, S685 IP, C470 IP, C475 IP: New and updated functions This document is a supplement to the user guide for the following Gigaset VoIP phones: Gigaset C470 IP, Gigaset C475 IP, Gigaset S675
Gigaset S675 IP, S685 IP, C470 IP, C475 IP: New and updated functions This document is a supplement to the user guide for the following Gigaset VoIP phones: Gigaset C470 IP, Gigaset C475 IP, Gigaset S675
This chapter gives you information about SnapScan and about How to Use this Online Guide.
 SnapScan e20 Owner s Guide Preface This chapter gives you information about SnapScan and about How to Use this Online Guide. Chapter 1: Preparing the Scanner Preparing the Scanner explains how to prepare
SnapScan e20 Owner s Guide Preface This chapter gives you information about SnapScan and about How to Use this Online Guide. Chapter 1: Preparing the Scanner Preparing the Scanner explains how to prepare
Design and implementation of Virtual Security Appliances (VSA) for SME
 Design and implementation of Virtual Security Appliances (VSA) for SME Prof. Dr. Kai-Oliver Detken, DECOIT GmbH (Germany) Christoph Dwertmann, NICTA (Australia) Table of contents Short introduction of
Design and implementation of Virtual Security Appliances (VSA) for SME Prof. Dr. Kai-Oliver Detken, DECOIT GmbH (Germany) Christoph Dwertmann, NICTA (Australia) Table of contents Short introduction of
Click on Close button to close Network Connection Details. You are back to the Local Area Connection Status window.
 How to configure EW-7228APn/EW-7416APn as a Repeater to extend wireless range This article can apply on EW-7228APn and EW-7416APn. We used screen shots of EW-7416APn in this instruction. We recommend you
How to configure EW-7228APn/EW-7416APn as a Repeater to extend wireless range This article can apply on EW-7228APn and EW-7416APn. We used screen shots of EW-7416APn in this instruction. We recommend you
A Division of Cisco Systems, Inc. GHz 2, g. Wireless-G. User Guide. Access Point WIRELESS WAP54G (EU/LA/UK) Model No.
 A Division of Cisco Systems, Inc. GHz 2,4 802.11g WIRELESS Wireless-G Access Point User Guide Model No. WAP54G (EU/LA/UK) Copyright and Trademarks Specifications are subject to change without notice. Linksys
A Division of Cisco Systems, Inc. GHz 2,4 802.11g WIRELESS Wireless-G Access Point User Guide Model No. WAP54G (EU/LA/UK) Copyright and Trademarks Specifications are subject to change without notice. Linksys
AirCruiser G Wireless Router GN-BR01G
 AirCruiser G Wireless Router GN-BR01G User s Guide i Contents Chapter 1 Introduction... 1 Overview...1 Features...1 Package Contents...2 AirCruiser G Wireless Router Rear Panel...2 AirCruiser G Wireless
AirCruiser G Wireless Router GN-BR01G User s Guide i Contents Chapter 1 Introduction... 1 Overview...1 Features...1 Package Contents...2 AirCruiser G Wireless Router Rear Panel...2 AirCruiser G Wireless
Configuring the WT-4 for ftp (Infrastructure Mode)
 Configuring the WT-4 for ftp (Infrastructure Mode) Configuring the WT-4 for ftp (Infrastructure Mode) Windows 7 This document provides basic instructions on configuring the WT-4 wireless transmitter and
Configuring the WT-4 for ftp (Infrastructure Mode) Configuring the WT-4 for ftp (Infrastructure Mode) Windows 7 This document provides basic instructions on configuring the WT-4 wireless transmitter and
SmartNode 4900 IpChannel Bank
 For Quick Start Installation SmartNode 4900 IpChannel Bank Quick Start Guide Sales Office: +1 (301) 975-1000 Technical Support: +1 (301) 975-1007 E-mail: support@patton.com WWW: www.patton.com Part Number:
For Quick Start Installation SmartNode 4900 IpChannel Bank Quick Start Guide Sales Office: +1 (301) 975-1000 Technical Support: +1 (301) 975-1007 E-mail: support@patton.com WWW: www.patton.com Part Number:
4. Multicast Multicast Principles. Why is Multicast Important for. Multimedia? Definition of Multicast
 4.3 Multicast 4.3.1 Multicast Principles efinition of Multicast Multicast is defined as the transmission of a data stream from one sender to many receivers with packet duplication and forwarding inside
4.3 Multicast 4.3.1 Multicast Principles efinition of Multicast Multicast is defined as the transmission of a data stream from one sender to many receivers with packet duplication and forwarding inside
RGB SQ PROCESSOR BOARD HKSR-5803SQ ADVANCED HQ PROCESSOR BOARD HKSR-5803HQ. INSTALLATION MANUAL 1st Edition
 RGB SQ PROCESSOR BOARD HKSR-5803SQ ADVANCED HQ PROCESSOR BOARD HKSR-5803HQ INSTALLATION MANUAL 1st Edition ! WARNING This manual is intended for qualified service personnel only. To reduce the risk of
RGB SQ PROCESSOR BOARD HKSR-5803SQ ADVANCED HQ PROCESSOR BOARD HKSR-5803HQ INSTALLATION MANUAL 1st Edition ! WARNING This manual is intended for qualified service personnel only. To reduce the risk of
AVerVision U70+ ist a USB-Dokumentkamera. Sie ist für den Anschluss an den Computer mit einem USB 3.0-Anschluss ausgestattet. (3) (4) (5) (a) Teile
 AVerVision U70+ ist a USB-Dokumentkamera. Sie ist für den Anschluss an den Computer mit einem USB 3.0-Anschluss ausgestattet. Inhalt der Verpackung Optionales Zubehör (3) (4) (5) (a) (1) (2) (1) AVerVision
AVerVision U70+ ist a USB-Dokumentkamera. Sie ist für den Anschluss an den Computer mit einem USB 3.0-Anschluss ausgestattet. Inhalt der Verpackung Optionales Zubehör (3) (4) (5) (a) (1) (2) (1) AVerVision
Neuigkeiten aus dem Oracle-Cloud-Portfolio - Fokus auf Infrastructure-as-a-Service
 Neuigkeiten aus dem Oracle-Cloud-Portfolio - Fokus auf Infrastructure-as-a-Service Oliver Zandner, Leitender System-Berater Architect for Oracle-Cloud- & -On-Premise-Tech. Oracle Deutschland Copyright
Neuigkeiten aus dem Oracle-Cloud-Portfolio - Fokus auf Infrastructure-as-a-Service Oliver Zandner, Leitender System-Berater Architect for Oracle-Cloud- & -On-Premise-Tech. Oracle Deutschland Copyright
FPM-40T/S Flat Panel Monitor with 10.4" Color TFT/DSTN LCD Display
 FPM-40T/S Flat Panel Monitor with 10.4" Color TFT/DSTN LCD Display Copyright Notice This document is copyrighted by Advantech Co., Ltd. All rights are reserved. Advantech Co., Ltd. reserves the right to
FPM-40T/S Flat Panel Monitor with 10.4" Color TFT/DSTN LCD Display Copyright Notice This document is copyrighted by Advantech Co., Ltd. All rights are reserved. Advantech Co., Ltd. reserves the right to
Emerging Technologies Workshops
 Emerging Technologies Workshops Programmierung des Netzwerkes ohne Kenntnisse der Console, ein Traum für Nicht-Cisco-Admins? Was sind diese Emerging Technologies? Sind Technologien, die den Status quo
Emerging Technologies Workshops Programmierung des Netzwerkes ohne Kenntnisse der Console, ein Traum für Nicht-Cisco-Admins? Was sind diese Emerging Technologies? Sind Technologien, die den Status quo
Bug description Xamarin.Forms
 Inhaltsverzeichnis 1 Introduction to the document... 1 2 Bug description... 2 3 Appendix... 4 3.1 How to serve the App?... 4 3.1.1 Loading and Navigation... 4 3.1.2 Searching for data... 9 3.1.3 Sorting
Inhaltsverzeichnis 1 Introduction to the document... 1 2 Bug description... 2 3 Appendix... 4 3.1 How to serve the App?... 4 3.1.1 Loading and Navigation... 4 3.1.2 Searching for data... 9 3.1.3 Sorting
