Computer systems. Learning outcomes
|
|
|
- Edward Peters
- 5 years ago
- Views:
Transcription
1 Computer systems A computer system comprises both hardware and software components and these two basic elements need to work in harmony. Operating systems software is needed to run the computer. This unit looks at the Microsoft operating systems which currently dominate the market, but you will also look at other operating systems and explore at least one other in some detail. The operating system, together with essential utilities, provides the programs needed to manage a computer system. This unit looks at the options available for essential utilities such as anti-virus software, which is often preinstalled but might be purchased from a third party. Manufacturers of hardware offer a wide range of models, each with its own specification. This unit reviews the many hardware components of a computer system and how they interact. Deciding which particular model is appropriate for a given situation depends on a variety of factors. You will explore these factors so that you can make informed choices when selecting the components for a system. Technicians also need the skills required to set up and carry out routine maintenance of computer systems. Although this unit does not cover fault finding and repair (covered in Units 12 and 13), it includes the basic maintenance skills that would normally be expected of most technicians. Learning outcomes After completing this unit you should: 1. understand the components of computer systems 2. be able to recommend computer systems for a business purpose 3. be able to set up and maintain computer systems. 39
2 1 Understand the components of computer systems Start up The perfect computer Just imagine: you ve won the lottery or come up on the premium bonds! If money was no object, what computer would you buy? What make and model of computer would you choose? What mix of hardware would you order? What operating system would you prefer to use? What software would you want to install? Of course, everything depends on your planned use of the computer system, so think about that too. Compare notes with others in your group. Did you all agree on the same configuration? If not, why not? 1.1 Internal system unit components Let s look at what s inside the box and what options you might have when purchasing a new computer system: which peripherals you might decide to attach and the specialised cards you might decide to install. The speed of a processor is measured in GHz the higher the number, the faster the processor works. Processors The processor is a chip housed on the motherboard and is the heart of a computer system it controls everything. It contains the circuitry which processes the instructions in the computer programs by interpreting them into actual movements of bits of data within the computer memory. The control circuitry pulls data in via the various ports, directs it along data buses, stores it within the memory, performs calculations on it and sends the results of processing to a VDU screen, to a printer or to a secondary storage device for more processing at a later date. Computer manufacturers constantly seek to improve the processor by increasing its capabilities (i.e. the types of instructions that it can process) and its speed. With each new development of processor chip, the voltage that the processor requires has also been reduced; this makes the processor more reliable because it does not get so hot. Figure 2.1: Processor configuration 42
3 The memory capacity has also increased, as has the size of the cache (see page 12). Motherboard The motherboard is the most important component within a PC system. It is a PCB that houses many of the essential parts of the PC and all connections between the PC and peripheral go through it. BIOS The BIOS is a collection of software utilities that forms part of the operating system. It is usually on a ROM chip that comes with the computer, called the ROM BIOS. Being on ROM, the BIOS is not affected by power failure and makes it possible for the computer to boot itself. So, what does the BIOS do? The BIOS boots up the PC, i.e. it starts up the PC every time it is turned on. The BIOS checks the actual hardware configuration against the configuration data. It ensures the integrity of the computer system and can therefore prove to be the most important diagnostic tool available to you. The BIOS handles the input and output of the computer, allowing the operating system to use particular features of hardware within the configuration. Case study: Anne s laptop (1) The hardware of a computer system the main components and the peripherals can be found either within the processor box or attached to the computer by some cabling. There are also peripherals which do not need cabling and which rely on wireless or infrared to transmit data between processor and peripheral, and vice versa. For each type of peripheral, there is a port on the processor to which it is connected, either through a cable or via a wireless link. Anne has a laptop, and this is linked via USB cabling to a mouse, a printer, a hard drive and a webcam. According to the system information on Anne s laptop, she has a Dell Precision M6300 with Intel(R) Core(TM)2 Duo CPU T7770 processor running at 2.4 GHz with 3.50 GB of RAM (Figure 2.1). 1 Find out what processor is at the heart of your computer. What is its speed? List its other characteristics. 2 Research the Internet to find out more of the history of the chip. What are the most popular chips today? What are their basic characteristics? Present your findings as a table showing the development of the chip from early Pentium days to the present. PCB stands for printed circuit board. BIOS stands for basic input/output system. ROM stands for read only memory. See page 11. Peripheral any device, such as a printer, attached to a computer so as to expand its functionality. Port provides the link between peripherals and the CPU (central processing unit). USB (universal serial bus) a higher-speed serial connection standard that supports low-speed devices (e.g. mice, keyboards, scanners) and higher-speed devices (e.g. digital cameras). GHz (gigahertz) hertz are named after Heinrich Rudolf Hertz ( ), a German physicist who studied electromagnetic radiation. Hertz are a measurement of frequency in cycles per second: 1 hertz is one cycle per second. Giga one billion; when measuring computer data, giga means 2 30 (= 1,073,741,824), which is the power of 2 closest to one billion. RAM stands for random access memory. 43
4 When the computer is turned on, its memory is empty, apart from one set of hardwired instructions that are located at an address called the jump address. These important few instructions, when executed, will load the BIOS into memory. So, the computer jumps to the jump address, starts executing instructions and this results in the BIOS being loaded. The loading of the BIOS is part of the booting up process during which the configuration of the computer is checked (during the POST process) and the operating system loaded, so that everything is ready for the user to start work. Activity: Motherboards 1 Find out what type of motherboard you have installed on your computer. Locate the BIOS ROM chip on a motherboard. What make of BIOS ROM is it? 2 Identify the main components on a motherboard. Draw a diagram to show the position of the processor chip, the BIOS chip, the battery, the power supply connector, the memory slots, the expansion slots, the ports and other important components. Look at how components are slotted into place. 3 Turn on your computer and watch the POST process. Note what happens if one part of your system is not working or has been disconnected (such as a LAN cable). Power supply Within a PC, the PSU is a black or silver coloured box, with a fan inside it and cables coming from it. So that PCs may be used worldwide, there may be a 110/220V selector switch on the PSU. The external power via the socket provides AC of V. The internal power needed by the various components within the PC is either 5V or 12V of DC. POST stands for power-on self test, a hardware diagnostic routine that is run during the start-up boot sequence and checks configuration settings of the computer. PSU stands for power supply unit. AC stands for alternating current. It is a type of electricity. The direction of the current alternates (very quickly), providing an efficient way of supplying power over long distances. DC stands for direct current. A different type of electricity, where the power runs from negative charge to positive charge, always in the same direction. This works fine for battery-powered devices where the power has only a short distance to travel. Since PC components work on DC and the power from the wall socket supplies AC, the PSU has to convert AC to DC. So, the PSU converts the incoming supply of power to one that is needed: the right type and at the required voltage. Activity: PSU 1 Locate the PSU within your desktop computer s processor box. Note the leads that run from the PSU to other devices. Draw a diagram to illustrate the connections. 2 Find out what voltages different peripherals (such as a monitor, printer and mouse) require. How are these devices powered? 3 Check the type and power of the battery that is located on the motherboard. What is this battery used to power? 4 Find out how a laptop is powered when there is no connection to the mains supply. The main job of the PSU is to supply power to the various components of the PC. There are two types of power: internal and external. 44
5 Fan and heat sink or cooling The airflow and cooling system may seem a minor design point but, like a car engine, if the chips within the PC become overheated, they may fail. Some components, such as 3D video cards, generate a lot of heat and these can affect other chips close to them. So, the placement of essential chips (like the CPU!) has to be carefully decided, all within a limited amount of space on the motherboard. Early PCs, cooled by airflow within the case created by a fan in the PSU, relied on cool air being sucked into the case by the fan. For later models of PC, a heat sink or processor cooling fan (or both) were attached to the CPU. To make the system even more efficient, the PSU fan was reversed so that it acted as an extractor, pulling hot air out of the PC case. Modern chips, such as the Pentium processor, present special problems: they become much hotter than previous designs of chip and so need a careful heat dissipation system. Otherwise, they can overheat and fail. Heat sink a device attached to the processor chip that has lots of fins so that its surface area is maximised and the heat transfer from the chip is maximised. It draws heat from the processor and therefore keeps its temperature down. Processor cooling fan a tiny fan attached to the processor chip or heat sink to prevent it from overheating. IDE stands for integrated drive electronics. It refers to a standard electronic interface between a computer motherboard s data paths (or buses) and the computer s disk storage devices, based on the IBM PC ISA (industry standard architecture) 16-bit bus standard. SATA stands for serial advanced technology attachment. This is a computer bus interface for connecting host bus adapters to mass storage devices such as hard disk drives and optical drives. Activity: Cooling 1 Locate the processor on a motherboard. What cooling device is used? 2 Research the Internet for data on heat sinks. What materials might these be made from? 3 Research the Internet to find out what happens (and at what temperature) if the fan stops working on a PC, or the heat sink is removed or not connected properly to the processor chip. Hard drive configuration and controllers, e.g. SATA, IDE, EIDE, master, slave The hard drive for a computer, together with a drive for CDs and DVDs, are usually located within the processor box. However, an external hard drive can provide additional secondary storage and may also be used as a backup device. Hard drives, wherever they are located, are IDE devices, controlled by an IDE controller. An enhanced version of IDE called EIDE (enhanced IDE) was superseded by SATA which is now used in most new computers. There are two types of IDE controller: primary and secondary. The hard drive is normally attached to the primary IDE controller (the IDE1 connector). A CD drive (or DVD drive or another hard drive) can then be attached to the secondary channel (the IDE2 connector) on the motherboard. Each IDE ribbon, attached to either one of these controllers, can support two drives. To know which data relates to which drive, each drive is identified as either the master drive or the slave drive. Master drive: handles all the traffic on the IDE cable. Its controller retains its own data and passes on data to the slave drive. Slave drive: sees only the data that is passed to it by the master drive. (NB There does not have to be a slave drive if there is only one drive attached to the cable.)
6 Case study: Anne s laptop (2) Anne s laptop has a three-port SATA storage controller (see Figure 2.2). The Device Manager also reveals Anne s laptop is configured for an HP Officejet 6100 series printer, a Logitech Quickcam Express #5 and a Smartcard Reader. 1 Check the ports available on your computer. List them and the devices that can be attached to them. 2 Research the Internet for information on SATA controllers. Activity: Hard drives 1 Locate the hard drive within your PC. Check which IDE channel is being used for it. Check the master/slave settings. 2 Identify any other backing storage devices attached to your computer. Which are internal? Which are external? How are they connected to the processor? Not all peripherals need a cable to link them to the port; some use wireless or infrared technology. However, a variety of ports are available so that a range of peripherals, each with differing needs, may be attached to the processor (see Figure 2.3). RJ 11/RJ 45 PS/2 Mini-DIN-6 BNC DIN-5 DB9 DB25 USB IEEE 1394 Figure 2.2: The Device Manager Figure 2.3: Ports and connectors
7 For example, if cabling is used, the transfer of data to and from the peripheral will be one of two types: serial transmission 1 bit at a time and the cable is usually circular in cross-section parallel transmission 1 byte (8 bits) at a time. This cabling looks like a ribbon, the wires being laid side by side. The simplest devices such as mouse and keyboard only need serial connection. Others, such as printers, benefit from the two-way communication of parallel connections. However, nowadays, you re more likely to see a printer connected via a fast serial port using a USB connector, this being a faster option than the old ribbon connection. The serial and parallel ports on the PC are very different, as are the connectors that fit into them (see Figure 2.4). The serial port conforms to the RS-232c standard. It requires a 25-pin male port, but PCs only use 9 of these pins so it can be, and often is, replaced by a 9-pin male port. Figure 2.4: Serial and parallel connectors Key term RS-232c stands for Reference Standard 232 revision c. Hot swapping connecting (or disconnecting) a peripheral while the PC is turned on. Printer The parallel port on the PC, e.g. for a printer, offers a female 25-pin DB (databus) connector. A male 25- pin DB connector on one end of the printer ribbon cable will clip or screw into place. At the other end of the cable, at the printer end, is the 36-pin Centronics connector. USB was designed to make the installation of slow peripherals, such as the mouse, joystick, keyboard and scanners and other devices, such as printers, digital cameras and digital telephones as easy as possible. Nowadays, the USB host controller is included in the chipset and this recognises when you plug a device into a USB port and allows hot swapping of devices. There may be as many as four or more USB ports supported by a motherboard (see Figure 2.5). Scanner Web cam Figure 2.5: USB port and connector
8 Scanner Digital camera Laptop Photo printer Figure 2.6: Hub options USB 4-way hub Mouse It is also possible to link the devices in a daisy chain so that the PC may have many more devices attached each device provides the USB port to the next device in the chain. Another option is to have a USB hub, into which devices can be plugged (see Figure 2.6). For a wireless mouse, a connector (called a notebook receiver) may be attached to a USB port the mouse is then battery-operated. Generally, transmission via a serial port is a slow, inexpensive method of data transfer. USB is faster than standard serial and an optical serial connection may transfer at an even faster rate, faster than a parallel connection. So, parallel transmission is usually, but not always, faster than serial. Activity: Peripherals 1 Research the Internet to find out when the mouse was first introduced. Prepare a presentation to show the development of technologies for pointing devices from then until the present day. 2 Which peripheral is the most recent invention? Obtain details of its functionality and cost. Internal memory Internal memory is used for two main purposes: to store programs that are being run and to store the data that the program works on. Everything in a computer s memory is data. Although programs may seem different from data, they are treated in exactly the same way: the computer executes a program, instruction by instruction. These instructions are the data of the fundamental program cycle: fetch the next instruction, decode it and execute it. Then the next program cycle starts to process the next instruction. Even the address of the next instruction to be fetched is just data. There are two main types of memory within the PC: RAM (random access memory), which is volatile, and ROM (read only memory), which is non-volatile. Volatile memory loses its data when the power is turned off. So, for example, when your computer crashes and you have to turn it off and restart it, whatever changes you made to a document since it was last saved (either by you or using an Autosave function) are lost. Like other memory, both RAM and ROM are measured in bytes or, more likely, GB (gigabytes). Programs that are written and stored in RAM are called software the instructions can be overwritten. To preserve data and/or program instructions for use later, these have to be stored either on ROM (see page 12) or to a secondary storage device such as a hard disk (see page 15). 48
9 RAM memory chips provide a form of memory that offers the same access time for allocations within it (hence the term random access ). The time it takes to fetch a program instruction affects the speed at which an application can run. For optimum performance, the page of code that is being executed is brought from the backing storage location (e.g. on the hard disk) into RAM. When these instructions have been executed, the next page is swapped into position. Having a greater amount of RAM results in there being space for more instructions that can be held close to the processor at any one time, and this reduces the amount of time spent swapping pages into and out of RAM. A crash can result when the processor spends its time swapping pages rather than executing the instructions this can happen if you try to run too many applications at the same time, each of them needing its own page space in RAM. The RO in ROM stands for read only but, depending on the type of ROM, you may or may not be able to write to it. Access time length of time that RAM takes to write data (or to read it) once the request has been received from the processor is called the. This is measured in nanoseconds (ns): the fewer ns, the faster the RAM. Firmware the name given to the instructions encoded onto ROM chips. Unlike software, once written it cannot be changed. Cache memory a fast memory that is used as a data buffer between the CPU and RAM. Wait state a time of inactivity for the CPU to allow other devices to catch up with it. Latency a time delay that could be better used, e.g. for processing. ROM is non-volatile memory. It does not lose its data when the power supply is off, so it can be used to store data and/or instructions (called firmware) that are needed when you next turn on, e.g. for the BIOS chip. There is one other type of memory: a fast memory that is used as a data buffer between the CPU and RAM called the cache memory. Internal cache is located inside the CPU chip also called primary cache or on-die cache. External cache is also on the motherboard but not within the CPU chip19 also called secondary cache. Cache memory can also be categorised according to its closeness (proximity) to the CPU. Level 1 (L1) cache is closest to the CPU and, like internal cache, is housed within the CPU chip. Level 2 (L2) cache is not so close it may also be on the CPU chip (just behind the L1 cache) or it may be external cache. Why is cache memory needed? Central to the operation of a PC is the communication between the CPU and RAM. These two components (like many others in a computer) work at differing speeds. The CPU works in megahertz (millionths of seconds). The RAM works in nanoseconds (billionths of seconds). Even though the RAM is so much quicker, it takes time to find the data that is needed and bring it via the data bus to the CPU for processing. To aid the process, the CPU interacts with the RAM by having a series of wait states it actually pauses for a while to allow the data that it wants to be transferred from RAM into the registers within the CPU. Data may be coming from far away, e.g. from a hard disk, and so it has to be transferred from the disk to RAM and then from RAM to the CPU. So, extra wait states may be necessary. Even when the data is within RAM, there is a delay in transferring data within the PC called latency. Wherever the data is, the CPU has to wait and an idle CPU is not acceptable! The cache memory is there to solve this problem. It acts as a buffer, and holds data that the CPU will need, e.g. things that are used a lot. Like a printer buffer, the cache memory makes up for the mismatch between the speeds of the CPU and RAM. Caching involves some guesswork by the system which has to decide what the CPU will need next. This 49
10 guesswork uses the principle of locality of reference, and a good guess results in a more effective use of CPU time. A good guess for the disk cache is that it will be whatever comes next on the disk. For the internal cache, a good guess would be whatever lies in the next section of RAM. Activity: Internal memory cache memory 1 What types of internal memory are being used in your computer? How much is installed? 2 Research the Internet to find out how much cache memory is used in a number of PCs with different specifications. Specialised cards Expansion slots allow the life of a computer to be extended, since new technology can be added as it becomes available. They allow you to add specialised cards to your PC, e.g. for a modem, a sound card and/ or an NIC. Activity: Specialised cards 1 Locate the expansion slots within your PC, and list the expansion cards already in the slots. 2 Repeat this activity on other PCs, noting differences between the form factors (shape and size) of the motherboards and the cards that are present in the slots. 3 For one video card, visit the manufacturer s website and find out as much as you can about the card. Compare notes with others in your group. 4 Research the Internet to find out about video adapter card standards: MDA, CGA, EGA, VGA and AVGA. Discover what resolution they support and how many colours they can display. Locality of reference guesswork principle used by the caching system. There are three types of locality: temporal, spatial and sequential. Temporal locality assumes that if a resource (e.g. a program instruction or a data item) is referenced now, then it will be referenced again soon. Spatial locality recognises that most program instructions are found in routines and that these routines are usually close together; also that data fields are close together. It assumes that the likelihood of referencing a resource is higher if a resource near it has been referenced. Sequential locality assumes that memory will be accessed sequentially. Modem modulator/demodulator NIC stands for network interface card. I/O devices (input/output devices) devices which allow input and output. 1.2 Peripherals Peripherals fall into two groups. Output devices such as a monitor, printer or plotter present the results of any processing to the user. Input devices such as a keyboard, camera or scanner provide a way for the user to put data into the processor and to give commands (e.g. a pointing device like a mouse to click on the application you want to open, or to select an option from a menu). I/O devices also known as storage devices or the backing store are not peripherals. They provide a place, other than the RAM or ROM memory within the PC, to store data. They also provide portability, allowing data (and software) to be transferred from one PC to another, e.g. on a CD-ROM. According to their type (serial or parallel), input and output devices need to be connected to the processor using appropriate cabling (e.g. coaxial, optical, twisted pair) to an appropriate port; or configured as wireless devices.
11 1.3 Backing storage Primary storage, located within the computer, is relatively small and the majority of it is lost when the computer is switched off. To create a more permanent store for data (including software), a secondary storage device or backing store is needed, such as a hard drive. To create a portable store for data, offline storage devices are needed: CD-ROMs, DVDs, memory sticks, etc. These are sometimes referred to as tertiary storage. There are a variety of types of backing store now available to the PC user: magnetic discs and optical discs and the newer pen drives (see Figure 2.7) and flash memory cards (see Figure 2.8). Flash memory cards evolved from EPROM (erasable programmable read only memory) and the process called flashing, which involves overwriting what was once considered to be a write-once medium. To access the data on a flash memory card, a card reader is plugged into the USB port and the card is slotted into the reader. Because there are lots of different shapes and sizes of flash memory card and each one needs a reader with the right shape slot before the data can be transferred, there is also a range of readers available. There are also some readers available which accept more than one size of card these have several slots. Laptops invariably have a memory slot and this will take a Type II memory card. Figure 2.7: A pen drive Figure 2.8: A memory card reader Portable and fixed drives In the design of early computers, the drives (i.e. the readers) were located within the casing. Hard disks were fixed within the casing but other media formats (such as magnetic tape and floppy disks) provided portable ways of storing data. More recently, external hard drives have been developed and this has brought with it the option to move a hard drive (and the hard disk within it) from one computer to another. Similarly, pen drives and card readers, both of which plug into the USB port, provide a portable solution to data storage. With the increased capacity and compact format of these devices, it is now possible to enjoy portability for large amounts of data. Primary storage the memory of the computer. Secondary storage a backing store that remains with the computer and provides a greater capacity than the processor can offer. Tertiary storage a store that is destined for transfer to another computer or archiving and needs to be on a portable medium. Pen drives small devices that can be used to transfer files between USB-compatible systems and provide a highcapacity alternative to CD-ROMs. They are plugged directly into the USB port and need no batteries for power. Flash memory cards a portable medium for data. Commonly used in digital cameras, they can hold your photos until you upload them to your computer or output them to a photo printer.
12 Performance factors When deciding what storage device to use, a number of factors need to be taken into account. How much data will the device hold? What is its maximum capacity? How fast can the data be stored on (written to) the device? How fast can the data be retrieved (read) from the device? The performance of a system can be monitored using a profiler. Activity: Portable storage devices 1 Investigate the market for pen drive products. Produce a table to show their promised performance factors and include costings. Compare your findings with others in your group. 2 Research the Internet for data on flash memory cards. Find out which reader(s) is/are compatible with the cards, and compare their performance factors, e.g. transmission speeds. 1.4 Operating system software At the very heart of any computer system is the operating system software. Operating system examples There are several of operating systems on offer: DOS was originally the name of an operating system developed by IBM for a line of business computers. The first personal computer version of DOS, called PC-DOS but now more commonly referred to as DOS, was developed for IBM by Bill Gates, who then set up Microsoft Corporation. It is a non-graphical line-oriented command or menudriven operating system, with a relatively simple interface which lacks the friendly user interface of the WIMP environment. LINUX: a Unix-type operating system originally created by Linus Torvalds with the assistance of developers around the world; the source code for Linux is freely available to anyone with Internet access. Profiler a performance analysis tool that measures the behaviour of a program while it is running. DOS stands for disk operating system. WIMP stands for window, icon, menu, pointer. Windows: a WIMP environment system developed by Microsoft Corporation and sold under licence; used on IBM-compatible PCs. The first Windows operating system was simply an application a user interface that ran on top of the MS-DOS operating system. MAC OS: a parallel system of software developed by Apple for those users who choose not to follow the IBM-PC hardware route Command line and GUI operating systems Prior to the introduction of the WIMP environment, early computers relied on command line interpreters. The operating system responded to individual commands keyed in by the user. When it had finished doing whatever was asked of it, the user was presented with the command line prompt (usually including a > symbol) and the computer then waited for the next instruction. The user needed to have a high level of knowledge, particularly in how to give the commands in the DOS language. When Windows-based operating systems were introduced, instead of entering a command, the user now indicated their selection or decision by clicking on an option in a menu, pressing a button or completing boxes on a form. The interface became far more user-friendly and it opened up the use of computers to people who had not learnt how to program a computer. Operating system functions and services The operating system includes a number of accessory programs which offer machine and peripheral management, security and file management. To access these functions and services, you might on a Windows computer press Start / All Programs / Accessories / Systems Tools and then you might run Disk Cleanup or Disk Defragmenter, both of which provide ways of tidying up your disk space (see pages 29 31). 52
13 Device drivers For each peripheral device, a device driver is needed to interface between the processor and the peripheral. The driver acts as a decoder, so the data is interpreted correctly. Installing device drivers is necessary when new hardware is installed (see page 26). Features In choosing which operating system to use, you must take into consideration what features are on offer and which ones are most important for you. Does the operating system let you customise what you see on the screen and how you interact with the computer? Does it provide support for connectivity of portable media? What provisions are there to ensure tight security of the computer system? What guarantees do you have of stability and reliability? How easy is it to manage the computer system? What utilities are included? How much does it cost? What after sales support is on offer for the user? 1.5 Software utilities Software utilities offer security in the form of virus protection and firewalls (see Figure 2.9). Virus protection PCs can be attacked by viruses,worms and trojans arriving with s or during access to the Internet. Anti-virus software checks for intruders. It attempts to trace viruses by spotting the virus signature. Meanwhile, virus writers adopt cloaking techniques such as polymorphing. Almost as soon as virus writers invent new viruses, so do anti-virus software vendors produce updated versions of their software. The anti-virus software vendors maintain a database of information about viruses, their profiles and signatures. Users who subscribe to an online anti-virus protection service may have this database downloaded to their PC automatically each time an update is released. Other users may receive an telling them that an update is available. Having the most up-to-date virus information file, scanning regularly and avoiding opening s that may contain viruses is the best advice. The main defence against viruses is to subscribe to a reliable software vendor s virus protection service. If the software detects a virus, a pop-up screen may offer options: to quarantine the file (i.e. move it so it can do no harm), to repair the file (i.e. delete the virus but retain the file) or to delete the file. Anti-virus software vendors may offer to create a rescue disk a bootable disk that also contains anti-virus software. If a virus-infected system won t boot, a rescue disk may solve the problem. Write-protecting the disk may prevent it from becoming infected with a virus. Figure 2.9: McAfee s Total Protection Service Virus (so-called because it spreads by replicating itself) program that is designed to erase data and corrupt files. Worm type of virus that can forward s (and the worm) to all your contacts using data from your address book. Trojan type of virus that hides by pretending to be a file or program which is usually present (and harmless) on your PC. Virus signature a sequence of characters which the antivirus software gleans by analysing the virus code. Polymorphing a virus that is designed to change its appearance, size and signature each time it infects another PC (just as cells in a diseased human mutate), thus making it harder for anti-virus software to recognise it.
14 Firewalls Firewalls build a protective barrier around computers that are connected to a network, so that only authorised programs can access data on a particular workstation. The user can control exactly which software is allowed to pass data in and out of the system. For example, automatic updates might be allowed for some installed software. For more on firewalls, see Unit 5: Managing Networks, page 27 Cleanup tools Over a period of time, a PC becomes cluttered with data that you do not need. Removal of cookies: Each time you visit a new website and register so that you can receive newsletter updates or make a purchase, a cookie is most likely left on your PC so that the site can recognise you the next time you visit. These cookies are useful; they save you entering your details again. However, you may have cookies for websites that you never intend to visit again, so you might decide you would prefer to remove them (all) from your system. Internet history: Each time you request a page on the Internet, a copy of that page is retained in the Temporary Internet Files folder. This is useful because when you use the Back and Forward buttons, the web page does not need to be downloaded afresh. However, the space taken up by these pages can accumulate. Defragmentation: Each time you save a file, the space on your hard disk begins to fill. When files are deleted, some space becomes available, which appears as gaps on the map of the disk. There may come a time when a file you want to save will not fit into an available gap. The system copes with this by fragmenting the file and storing the fragments wherever it can. Unfortunately, additional space is taken up noting the whereabouts of the fragments. Before long, the organisation of files on the disk is a mess! Cleanup tools can be used to solve the clutter problem: Disk Cleanup scans a drive and presents a list of files you might like to delete (see Figure 2.10), while Disk Defragmenter (see page 29) rearranges files so that the gaps are used up systematically, leaving available space in contiguous (i.e. connecting) strings. Figure 2.10: Disk Cleanup Drive formatting For storage media to be recognised by your computer so that it can be used to store data files, it has to be initialised or formatted. There are two stages. Physical (low-level) formatting tests the surface, scanning for imperfections and setting aside those sectors that cannot be used. Logical (high-level) formatting prepares the disk by setting up a file system which then defines how files and folders will be stored and accessed. The high-level formatting process writes material to allow the operating system to interact with the disk: the boot sector, the root directory table and the FAT table. Boot sector set aside to hold data about how data is organised on the disk, such as the number of sectors, the number of sectors per track, the number of bytes per sector, the number of FATs, the size of the root directory and the program needed to load the operating system. (This last item is the program that searches and loads files needed to boot the disk if these files are missing, the disk is unbootable.) Root directory table has an entry for each file on the disk: the name of the file and the file extension, the file attribute, the date and time that the file was created or last updated, the position where the start of this file is to be found on the disk (cluster number) and the length of the file. FAT stands for file allocation table. 54
15 Since the clusters are too short to store whole files of data, a file will be stored in a number of clusters and these need not be consecutive on the disk. The file is then called fragmented. Keeping track of the many fragments of a file falls to the FAT. It records which clusters are used for which files. Defragmentation (see page 29) is a process which tidies up the disk, reusing the disk space more efficiently after some files have been deleted. Activity: Software utilities 1 Identify two different providers of antivirus software. Do they also provide firewall protection? 2 For one provider of firewall protection, find out what is available for the user. Make notes. 3 Use the Disk Cleanup tool to rid your PC of unwanted files. 4 Find out how to format disks on your PC. Make notes. A disk utility program can be used to format or reformat a disk and this will create a seemingly blank, empty disk for storing your files, apparently destroying everything that was previously on that disk. However, the old data is still on the disk; the files don t show on the directory because they are no longer included in the directory structure. If you format a disk or just delete files from a disk, you or someone else could gain access to the data using a utility such as Norton Disk Doctor. Assessment activity For your computer system, or one identified by your teacher, list the hardware components and, using one or more diagrams and/or photographs with supporting notes, explain the function of each component. Jamil is about to buy a new computer system but isn t sure what make to choose: Microsoft Windows or Mac. (a) Explain the purpose of operating systems. (b) Compare the features and functions of different operating systems. Jamil is also unclear about software utilities. (a) Using a tabular format or otherwise, explain the purpose of different software utilities. (b) Explain how software utilities can improve the performance of computer systems.
Computer systems. Learning outcomes. Credit value:?
 Credit value:? Unit 2 Computer systems 2 Computer systems A computer system comprises both hardware and software components and these two basic elements need to work in harmony. Operating systems software
Credit value:? Unit 2 Computer systems 2 Computer systems A computer system comprises both hardware and software components and these two basic elements need to work in harmony. Operating systems software
About the Presentations
 About the Presentations The presentations cover the objectives found in the opening of each chapter. All chapter objectives are listed in the beginning of each presentation. You may customize the presentations
About the Presentations The presentations cover the objectives found in the opening of each chapter. All chapter objectives are listed in the beginning of each presentation. You may customize the presentations
Computer Overview. A computer item you can physically see or touch. A computer program that tells computer hardware how to operate.
 Hardware Computer Overview A computer item you can physically see or touch. Software A computer program that tells computer hardware how to operate. Information Technology (IT) The broad subject related
Hardware Computer Overview A computer item you can physically see or touch. Software A computer program that tells computer hardware how to operate. Information Technology (IT) The broad subject related
Introduction to the Personal Computer
 Introduction to the Personal Computer 2.1 Describe a computer system A computer system consists of hardware and software components. Hardware is the physical equipment such as the case, storage drives,
Introduction to the Personal Computer 2.1 Describe a computer system A computer system consists of hardware and software components. Hardware is the physical equipment such as the case, storage drives,
A+ Guide to Hardware: Managing, Maintaining, and Troubleshooting, 5e. Chapter 1 Introducing Hardware
 : Managing, Maintaining, and Troubleshooting, 5e Chapter 1 Introducing Hardware Objectives Learn that a computer requires both hardware and software to work Learn about the many different hardware components
: Managing, Maintaining, and Troubleshooting, 5e Chapter 1 Introducing Hardware Objectives Learn that a computer requires both hardware and software to work Learn about the many different hardware components
Downloaded from various sources on the NET
 Overview Computers. Hardware components of a Computer. Purpose and functions of computer operating systems. Evolution of computer operating systems. Operating systems available today. Downloaded from various
Overview Computers. Hardware components of a Computer. Purpose and functions of computer operating systems. Evolution of computer operating systems. Operating systems available today. Downloaded from various
BTEC ASSIGNMENT BRIEF 20836
 BTEC ASSIGNMENT BRIEF 20836 Qualification: BTEC National Level 3 Certificate Subject: Unit number + Title Assignment number + Title: Assessment Criteria: Information Technology 2. Computer Systems 1. Decoding
BTEC ASSIGNMENT BRIEF 20836 Qualification: BTEC National Level 3 Certificate Subject: Unit number + Title Assignment number + Title: Assessment Criteria: Information Technology 2. Computer Systems 1. Decoding
Q1. Describe C.P.U and its subunits with the help of diagram?
 Q1. Describe C.P.U and its subunits with the help of diagram? Ans. C.P.U (CENTRAL PROCESSING UNIT) Book page # 27 The C.P.U is the brain of computer.it controls and supervises all the units. Processing
Q1. Describe C.P.U and its subunits with the help of diagram? Ans. C.P.U (CENTRAL PROCESSING UNIT) Book page # 27 The C.P.U is the brain of computer.it controls and supervises all the units. Processing
Introduction To Computer Hardware. Hafijur Rahman
 Introduction To Computer Hardware Lecture 2 Hafijur Rahman What is a Computer? A computer is an electronic device, which can input, process, and output data. input processing output A computer is a machine
Introduction To Computer Hardware Lecture 2 Hafijur Rahman What is a Computer? A computer is an electronic device, which can input, process, and output data. input processing output A computer is a machine
OPERATING SYSTEMS & UTILITY PROGRAMS
 OPERATING SYSTEMS & UTILITY PROGRAMS System Software System software consists of the programs that control the operations of the computer and its devices. Functions that system software performs include:
OPERATING SYSTEMS & UTILITY PROGRAMS System Software System software consists of the programs that control the operations of the computer and its devices. Functions that system software performs include:
SECTION 2 (Part B) Types And Components Of Computer Systems. Sophia Pratzioti
 SECTION 2 (Part B) Types And Components Of Computer Systems 2 Hardware & Software Hardware: is the physical parts of the computer system the part that you can touch and see. Hardware can be either external
SECTION 2 (Part B) Types And Components Of Computer Systems 2 Hardware & Software Hardware: is the physical parts of the computer system the part that you can touch and see. Hardware can be either external
Motherboard BIOS. Fig: 1 What you see (or something similar) if you turn the PC manufacturer's logo off
 Motherboard The Motherboard is a large printed circuit board that almost all other components plug into. It can probably best describe it as the nervous system of the PC as information is passed from one
Motherboard The Motherboard is a large printed circuit board that almost all other components plug into. It can probably best describe it as the nervous system of the PC as information is passed from one
Computer Technology Flash Card 2
 Computer Technology Flash Card 2 Mouse An input device that allows the user to manipulate objects on the screen by moving the mouse along the surface of a desk. Data Refers to the symbols that represent
Computer Technology Flash Card 2 Mouse An input device that allows the user to manipulate objects on the screen by moving the mouse along the surface of a desk. Data Refers to the symbols that represent
CMSC 1513 Lecture 1.2
 Key Point: A computer is an electronic device that stores and processes data. Hardware Software Hardware comprises the visible, physical elements of the computer. Software provides the invisible instructions
Key Point: A computer is an electronic device that stores and processes data. Hardware Software Hardware comprises the visible, physical elements of the computer. Software provides the invisible instructions
Components of a personal computer
 Components of a personal computer Computer systems ranging from a controller in a microwave oven to a large supercomputer contain components providing five functions. A typical personal computer has hard,
Components of a personal computer Computer systems ranging from a controller in a microwave oven to a large supercomputer contain components providing five functions. A typical personal computer has hard,
Personal computer hardware From Wikipedia, the free encyclopedia (Redirected from Computer hardware)
 Personal computer hardware From Wikipedia, the free encyclopedia (Redirected from Computer hardware) Personal computer hardware are component devices which are typically installed into or peripheral to
Personal computer hardware From Wikipedia, the free encyclopedia (Redirected from Computer hardware) Personal computer hardware are component devices which are typically installed into or peripheral to
FUNCTIONS OF COMPONENTS OF A PERSONAL COMPUTER
 FUNCTIONS OF COMPONENTS OF A PERSONAL COMPUTER Components of a personal computer - Summary Computer Case aluminium casing to store all components. Motherboard Central Processor Unit (CPU) Power supply
FUNCTIONS OF COMPONENTS OF A PERSONAL COMPUTER Components of a personal computer - Summary Computer Case aluminium casing to store all components. Motherboard Central Processor Unit (CPU) Power supply
Chapter 4 The Components of the System Unit
 Chapter 4 The Components of the System Unit The System Unit What is the system unit? Case that contains electronic components of the computer used to process data Sometimes called the chassis p. 184 Fig.
Chapter 4 The Components of the System Unit The System Unit What is the system unit? Case that contains electronic components of the computer used to process data Sometimes called the chassis p. 184 Fig.
Computer Systems. Communication (networks, radio links) Meatware (people, users don t forget them)
 Computers are useful machines, but they are generally useless by themselves. Computers are usually part of a system a computer system includes: Hardware (machines) Software (programs, applications) Communication
Computers are useful machines, but they are generally useless by themselves. Computers are usually part of a system a computer system includes: Hardware (machines) Software (programs, applications) Communication
Sahalsoftware college. Welcome To understanding Basic Computer Concept
 Welcome To understanding Basic Computer Concept 1 Chapter1: Understanding Computer Concepts What is a computer? A computer is a machine that takes in data, processes if following a set of instructions
Welcome To understanding Basic Computer Concept 1 Chapter1: Understanding Computer Concepts What is a computer? A computer is a machine that takes in data, processes if following a set of instructions
Computers Are Your Future
 Computers Are Your Future Twelfth Edition Chapter 2: Inside the System Unit Copyright 2012 Pearson Education, Inc. Publishing as Prentice Hall 1 Inside the Computer System Copyright 2012 Pearson Education,
Computers Are Your Future Twelfth Edition Chapter 2: Inside the System Unit Copyright 2012 Pearson Education, Inc. Publishing as Prentice Hall 1 Inside the Computer System Copyright 2012 Pearson Education,
HARDWARE AND OPERATING SYSTEMS
 HARDWARE AND OPERATING SYSTEMS UNIT 2. IES MIGUEL ESPINOSA - MURCIA 3º ESO HARDWARE AND OPERATING SYSTEMS COMPUTERS LANGUAGE AND FUNCTION Binary System ASCII code Units of information Computer functions
HARDWARE AND OPERATING SYSTEMS UNIT 2. IES MIGUEL ESPINOSA - MURCIA 3º ESO HARDWARE AND OPERATING SYSTEMS COMPUTERS LANGUAGE AND FUNCTION Binary System ASCII code Units of information Computer functions
Computer Hardware. In this lesson we will learn about Computer Hardware, so that we have a better understanding of what a computer is.
 In this lesson we will learn about, so that we have a better understanding of what a computer is. USB Port Ports and Connectors USB Cable and Connector Universal Serial Bus (USB) is by far the most common
In this lesson we will learn about, so that we have a better understanding of what a computer is. USB Port Ports and Connectors USB Cable and Connector Universal Serial Bus (USB) is by far the most common
Information Communications Technology (CE-ICT) 6 th Class
 Information Communications Technology (CE-ICT) 6 th Class Lecture 2: Computer Concepts (Part A) Lecturer: Objectives Hardware Concepts Types of Computer Components of a Computer System Computer Performance
Information Communications Technology (CE-ICT) 6 th Class Lecture 2: Computer Concepts (Part A) Lecturer: Objectives Hardware Concepts Types of Computer Components of a Computer System Computer Performance
Below is a reviewer on the skill assessment exam of those who wanted to get a certificate on Computer Hardware
 Computer Hardware Servicing NC II Assesment Below is a reviewer on the skill assessment exam of those who wanted to get a certificate on Computer Hardware Servicing NC II from Technical Education and Skills
Computer Hardware Servicing NC II Assesment Below is a reviewer on the skill assessment exam of those who wanted to get a certificate on Computer Hardware Servicing NC II from Technical Education and Skills
Chapter I The System Unit
 Date :../. / Chapter I The System Unit Day :.. Mother Board System Unit Types Desktop System Units Notebook System Units Tablet PC System Units Handheld Computer System Units System Board " Motherboard"
Date :../. / Chapter I The System Unit Day :.. Mother Board System Unit Types Desktop System Units Notebook System Units Tablet PC System Units Handheld Computer System Units System Board " Motherboard"
Memory Study Material
 Computer memory refers to the devices that are used to store data or programs on a temporary or permanent basis for use in a computer. Any data or instruction entered into the memory of a computer is considered
Computer memory refers to the devices that are used to store data or programs on a temporary or permanent basis for use in a computer. Any data or instruction entered into the memory of a computer is considered
Defining Computers. Defining Computers. Understanding Essential Computer Concepts
 Understanding Essential Computer Concepts Defining Computers A high-speed idiot must be told exactly what to do by humans and programs step-by-step instructions An electronic device that accepts input,
Understanding Essential Computer Concepts Defining Computers A high-speed idiot must be told exactly what to do by humans and programs step-by-step instructions An electronic device that accepts input,
Chapter One. Introduction to Computer System
 Principles of Programming-I / 131101 Prepared by: Dr. Bahjat Qazzaz -------------------------------------------------------------------------------------------- Chapter One Introduction to Computer System
Principles of Programming-I / 131101 Prepared by: Dr. Bahjat Qazzaz -------------------------------------------------------------------------------------------- Chapter One Introduction to Computer System
Chapter 2 Computer Hardware
 Chapter 2 Computer Hardware Computer Concepts 2014 2 Chapter Contents Section A: Personal Computer Basics Section B: Microprocessors and Memory Section C: Storage Devices Section D: Input and Output Devices
Chapter 2 Computer Hardware Computer Concepts 2014 2 Chapter Contents Section A: Personal Computer Basics Section B: Microprocessors and Memory Section C: Storage Devices Section D: Input and Output Devices
Copyright 2006 Prentice-Hall. All rights reserved. 1
 PC Basics CPSC 100 Hardware Software Networking Copyright 2006 Prentice-Hall. All rights reserved. 1 Objectives Identify basic components of a computer (hardware) Gain insight into how computers work (software)
PC Basics CPSC 100 Hardware Software Networking Copyright 2006 Prentice-Hall. All rights reserved. 1 Objectives Identify basic components of a computer (hardware) Gain insight into how computers work (software)
Advanced Computer Skills and Hardware Instructor: Jonathan Barkand ( )
 Advanced Computer Skills and Hardware Instructor: Jonathan Barkand (412-655-8447) There are 2 types of systems: Intel and AMD All desktop computers are not created equal. They have significantly different
Advanced Computer Skills and Hardware Instructor: Jonathan Barkand (412-655-8447) There are 2 types of systems: Intel and AMD All desktop computers are not created equal. They have significantly different
Chapter 2 Computer Hardware. Computer Concepts 2013
 Chapter 2 Computer Hardware Computer Concepts 2013 2 Chapter Contents Section A: Personal Computer Basics Section B: Microprocessors and Memory Section C: Storage Devices Section D: Input and Output Devices
Chapter 2 Computer Hardware Computer Concepts 2013 2 Chapter Contents Section A: Personal Computer Basics Section B: Microprocessors and Memory Section C: Storage Devices Section D: Input and Output Devices
Computers Are Your Future
 Computers Are Your Future 2008 Prentice-Hall, Inc. Computers Are Your Future Chapter 6 Inside the System Unit 2008 Prentice-Hall, Inc. Slide 2 What You Will Learn... Understand how computers represent
Computers Are Your Future 2008 Prentice-Hall, Inc. Computers Are Your Future Chapter 6 Inside the System Unit 2008 Prentice-Hall, Inc. Slide 2 What You Will Learn... Understand how computers represent
The Central Processing Unit
 The Central Processing Unit All computers derive from the same basic design, usually referred to as the von Neumann architecture. This concept involves solving a problem by defining a sequence of commands
The Central Processing Unit All computers derive from the same basic design, usually referred to as the von Neumann architecture. This concept involves solving a problem by defining a sequence of commands
Parts are adapted from Windows 98 by Mark Twain Media, Inc. A Computer System has Hardware and Software
 Parts are adapted from Windows 98 by Mark Twain Media, Inc. A Computer System has Hardware and Software All the parts--monitor, printer, hard drive, etc.-- cables, cabinets, and programs that make a computer
Parts are adapted from Windows 98 by Mark Twain Media, Inc. A Computer System has Hardware and Software All the parts--monitor, printer, hard drive, etc.-- cables, cabinets, and programs that make a computer
Chapter 4 The Components of the System Unit
 Chapter 4 The Components of the System Unit Chapter 4 Objectives Differentiate among various styles of of system units Differentiate among the the various types of of memory Identify chips, adapter cards,
Chapter 4 The Components of the System Unit Chapter 4 Objectives Differentiate among various styles of of system units Differentiate among the the various types of of memory Identify chips, adapter cards,
Chapter 3: Computer Assembly
 Chapter 3: Computer Assembly IT Essentials v6.0 ITE v6.0 1 Chapter 3 - Sections & Objectives 3.1 Assemble the Computer Build a Computer. 3.2 Boot the Computer Explain how to verify BIOS and UEFI settings.
Chapter 3: Computer Assembly IT Essentials v6.0 ITE v6.0 1 Chapter 3 - Sections & Objectives 3.1 Assemble the Computer Build a Computer. 3.2 Boot the Computer Explain how to verify BIOS and UEFI settings.
Keep the work area free of clutter and clean. Food and drinks are not allowed in the work area.
 29 Chapter 3 Computer Assembly Introduction This chapter addresses the process of the computer assembly process. The ability to successfully assemble a computer is a milestone for the PC Ttechnician. It
29 Chapter 3 Computer Assembly Introduction This chapter addresses the process of the computer assembly process. The ability to successfully assemble a computer is a milestone for the PC Ttechnician. It
Discovering Computers 2012
 Discovering Computers 2012 Your Interactive Guide to the Digital World Edited by : Asma AlOsaimi The System Unit Memory The inside of the system unit on a desktop personal computer includes: Drive bay(s)
Discovering Computers 2012 Your Interactive Guide to the Digital World Edited by : Asma AlOsaimi The System Unit Memory The inside of the system unit on a desktop personal computer includes: Drive bay(s)
Chapter 0: IT Essentials Introduction Chapter 1: Introduction to the Personal Computer
 Name Date Chapter 0: IT Essentials Introduction Chapter 1: Introduction to the Personal Computer After completion of this chapter, students should be able to: Explain IT industry certifications and technician
Name Date Chapter 0: IT Essentials Introduction Chapter 1: Introduction to the Personal Computer After completion of this chapter, students should be able to: Explain IT industry certifications and technician
COMPUTER ORGANIZATION & SKILLS
 UNIVERSITY OF BABYLON 2018/ 2019 COLLEGE OF SCIENCE FOR WOMEN FIRST CLASS COMPUTER DEPARTMENT COMPUTER ORGANIZATION & SKILLS LECTURES PREPARED BY: LECTURER: Ahmed Mohammed Hussein 2018-2019 0University
UNIVERSITY OF BABYLON 2018/ 2019 COLLEGE OF SCIENCE FOR WOMEN FIRST CLASS COMPUTER DEPARTMENT COMPUTER ORGANIZATION & SKILLS LECTURES PREPARED BY: LECTURER: Ahmed Mohammed Hussein 2018-2019 0University
Systems software. Definition. Categories of software. Examples Of Systems Software 11/23/2018
 Systems Computer Software Is an interface or buffer between application and hardware Controls the computer hardware and acts as an interface with applications programs Definition A series of detailed instructions
Systems Computer Software Is an interface or buffer between application and hardware Controls the computer hardware and acts as an interface with applications programs Definition A series of detailed instructions
Q1. Briefly describe the characteristic features of input and output devices of a computer system.
 Q1. Briefly describe the characteristic features of input and output devices of a computer system. Answer-> Characteristic of input and output devices of a computer system: Input Devices: An input device
Q1. Briefly describe the characteristic features of input and output devices of a computer system. Answer-> Characteristic of input and output devices of a computer system: Input Devices: An input device
Notes - Computer Hardware Basics
 The Computer A computer is made up of many parts: Notes - Computer Hardware Basics 1. Input/Output (I/O) devices These allow you to send information to the computer or get information from the computer.
The Computer A computer is made up of many parts: Notes - Computer Hardware Basics 1. Input/Output (I/O) devices These allow you to send information to the computer or get information from the computer.
INFORMATION COMUNICATION TECHNOLOGY SKS Lecture Two
 INFORMATION COMUNICATION TECHNOLOGY SKS 1362 Lecture Two Microprocessor CPU: Central Processing Unit Brain of the computer Executes instructions 2 Microprocessor CPU: It has mathematical function Calculates
INFORMATION COMUNICATION TECHNOLOGY SKS 1362 Lecture Two Microprocessor CPU: Central Processing Unit Brain of the computer Executes instructions 2 Microprocessor CPU: It has mathematical function Calculates
CompTIA A+ Accelerated course for & exams
 CompTIA A+ Accelerated course for 220-901 & 220-902 exams Course overview Target Audience This course is for Participants wishing to take and pass both CompTIA A+ exams (220-901 and 220-902) exam. It is
CompTIA A+ Accelerated course for 220-901 & 220-902 exams Course overview Target Audience This course is for Participants wishing to take and pass both CompTIA A+ exams (220-901 and 220-902) exam. It is
Introduction to a Typical PC. Freedom High School
 Introduction to a Typical PC Freedom High School A Day in the Life of a Student A Day in the Life of a Student Wake up using a digital alarm clock Utilize handheld-vibrating electric toothbrush Check email,
Introduction to a Typical PC Freedom High School A Day in the Life of a Student A Day in the Life of a Student Wake up using a digital alarm clock Utilize handheld-vibrating electric toothbrush Check email,
In this video we are going to see how a personal computer hardware is organised
 In this video we are going to see how a personal computer hardware is organised The PC was designed with an open architecture. This means that it uses standard modular components. We can add, replace,
In this video we are going to see how a personal computer hardware is organised The PC was designed with an open architecture. This means that it uses standard modular components. We can add, replace,
IT Essentials v5.0: Introduction to the Personal Computer Online Study Questions Chapter 1
 Name: Per.: IT Essentials v5.0: Introduction to the Personal Computer Online Study Questions Chapter 1 Curr Question Answer 1.0.1 1. How large were the first computers? The OS 2. What makes up a computer?
Name: Per.: IT Essentials v5.0: Introduction to the Personal Computer Online Study Questions Chapter 1 Curr Question Answer 1.0.1 1. How large were the first computers? The OS 2. What makes up a computer?
What step should a technician perform first when servicing computer equipment?
 - 1 IT EssClass Test 2 1 What is the unit used to measure CPU speed? Bits. Bytes. Hertz. Voltage. 2 What is the purpose of a heat sink on a processor? To cool the processor. To ground the processor. To
- 1 IT EssClass Test 2 1 What is the unit used to measure CPU speed? Bits. Bytes. Hertz. Voltage. 2 What is the purpose of a heat sink on a processor? To cool the processor. To ground the processor. To
Chapter 8 Operating Systems and Utility Programs
 Chapter 8 Operating Systems and Utility Programs Chapter 8 Objectives Identify the types of system software Summarize the startup process on a personal computer Summarize the features of several stand-alone
Chapter 8 Operating Systems and Utility Programs Chapter 8 Objectives Identify the types of system software Summarize the startup process on a personal computer Summarize the features of several stand-alone
Computer Maintenance. PC Disassembly and Reassembly. Copyright Texas Education Agency, All rights reserved.
 Computer Maintenance PC Disassembly and Reassembly 1 Enabling Objectives Computer Chassis (Cases) Power Supplies Configuring the Motherboard Configuring the Connectors CPU Interfaces RAM Installing a Hard
Computer Maintenance PC Disassembly and Reassembly 1 Enabling Objectives Computer Chassis (Cases) Power Supplies Configuring the Motherboard Configuring the Connectors CPU Interfaces RAM Installing a Hard
OPERATING SYSTEM. PREPARED BY : DHAVAL R. PATEL Page 1. Q.1 Explain Memory
 Q.1 Explain Memory Data Storage in storage device like CD, HDD, DVD, Pen drive etc, is called memory. The device which storage data is called storage device. E.g. hard disk, floppy etc. There are two types
Q.1 Explain Memory Data Storage in storage device like CD, HDD, DVD, Pen drive etc, is called memory. The device which storage data is called storage device. E.g. hard disk, floppy etc. There are two types
Main Parts of Personal Computer
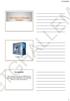 Main Parts of Personal Computer System Unit The System Unit: This is simply the box like case called the tower, which houses the motherboard, which houses the CPU. It also houses all the drives, such as
Main Parts of Personal Computer System Unit The System Unit: This is simply the box like case called the tower, which houses the motherboard, which houses the CPU. It also houses all the drives, such as
A+ Guide to Managing and Maintaining your PC, 6e. Chapter 8 Hard Drives
 A+ Guide to Managing and Maintaining your PC, 6e Chapter 8 Hard Drives Introduction Hard drive: most important secondary storage device Hard drive technologies have evolved rapidly Hard drive capacities
A+ Guide to Managing and Maintaining your PC, 6e Chapter 8 Hard Drives Introduction Hard drive: most important secondary storage device Hard drive technologies have evolved rapidly Hard drive capacities
Definition. A series of detailed instructions that control the operation of a computer system. are developed by computer programmers
 Computer Software Definition A series of detailed instructions that control the operation of a computer system. Software exists as programs that are developed by computer programmers Categories of software
Computer Software Definition A series of detailed instructions that control the operation of a computer system. Software exists as programs that are developed by computer programmers Categories of software
INFORMATION SYSTEM PARTS AND COMPUTER TYPES
 INFORMATION SYSTEM PARTS AND COMPUTER TYPES PARTS OF INFORMATION SYSTEM People are end users who use computers to make themselves more productive. Hardware refers to the physical components of your computer
INFORMATION SYSTEM PARTS AND COMPUTER TYPES PARTS OF INFORMATION SYSTEM People are end users who use computers to make themselves more productive. Hardware refers to the physical components of your computer
lesson 3 Transforming Data into Information
 essential concepts lesson 3 Transforming Data into Information This lesson includes the following sections: How Computers Represent Data How Computers Process Data Factors Affecting Processing Speed Extending
essential concepts lesson 3 Transforming Data into Information This lesson includes the following sections: How Computers Represent Data How Computers Process Data Factors Affecting Processing Speed Extending
Terminology, Types of Computers & Computer Hardware
 Terminology, Types of Computers & Computer Hardware Basic Terminology 1.Computer A device that accepts input, processes data, stores data, and produces output, all according to a series of stored instructions.
Terminology, Types of Computers & Computer Hardware Basic Terminology 1.Computer A device that accepts input, processes data, stores data, and produces output, all according to a series of stored instructions.
A+ Guide to Hardware, 4e. Chapter 7 Hard Drives
 A+ Guide to Hardware, 4e Chapter 7 Hard Drives Objectives Learn how the organization of data on floppy drives and hard drives is similar Learn about hard drive technologies Learn how a computer communicates
A+ Guide to Hardware, 4e Chapter 7 Hard Drives Objectives Learn how the organization of data on floppy drives and hard drives is similar Learn about hard drive technologies Learn how a computer communicates
1 Interference from generator and lighting that could result in unclean power is known as. 3 Form factor of motherboard define its
 1 IT ESS Class Test 1 1 Interference from generator and lighting that could result in unclean power is known as. Blackout Brownout Noise Spike 2 CPU speed is measure in. cycles per second click per second
1 IT ESS Class Test 1 1 Interference from generator and lighting that could result in unclean power is known as. Blackout Brownout Noise Spike 2 CPU speed is measure in. cycles per second click per second
Data rate - The data rate is the number of bytes per second that the drive can deliver to the CPU.
 A+ Guide to Hardware, 4e Chapter 7 Hard Drives Learning from Floppy Drives Floppy drives are an obsolescent technology Replacements: CD drives and USB flash memory Good reasons for studying floppy drive
A+ Guide to Hardware, 4e Chapter 7 Hard Drives Learning from Floppy Drives Floppy drives are an obsolescent technology Replacements: CD drives and USB flash memory Good reasons for studying floppy drive
By Dr. Samaher Hussein Ali
 Department of Information Networks The University of Babylon LECTURE NOTES ON Evolving Technology of Laptops By Dr. Samaher Hussein Ali College of Information Technology, University of Babylon, Iraq Samaher@itnet.uobabylon.edu.iq
Department of Information Networks The University of Babylon LECTURE NOTES ON Evolving Technology of Laptops By Dr. Samaher Hussein Ali College of Information Technology, University of Babylon, Iraq Samaher@itnet.uobabylon.edu.iq
Lesson 4: The Network Interface Card
 Lesson 4: The Network Interface Card Network interface cards (NICs) provide the interface between cables, discussed in the previous lesson, and computers. This lesson explores the many different types
Lesson 4: The Network Interface Card Network interface cards (NICs) provide the interface between cables, discussed in the previous lesson, and computers. This lesson explores the many different types
CS 101, Mock Computer Architecture
 CS 101, Mock Computer Architecture Computer organization and architecture refers to the actual hardware used to construct the computer, and the way that the hardware operates both physically and logically
CS 101, Mock Computer Architecture Computer organization and architecture refers to the actual hardware used to construct the computer, and the way that the hardware operates both physically and logically
Electricity: Voltage. Gate: A signal enters the gate at a certain voltage. The gate performs operations on it, and sends it out was a new signal.
 Hardware CSCE 101 Electricity: Voltage Gate: A signal enters the gate at a certain voltage. The gate performs operations on it, and sends it out was a new signal. The signals voltage will either be between
Hardware CSCE 101 Electricity: Voltage Gate: A signal enters the gate at a certain voltage. The gate performs operations on it, and sends it out was a new signal. The signals voltage will either be between
Sir Sadiq s computer notes for class IX. Chapter no 4. Storage Devices
 17 Q: Define Computer memory or storage. Ans: Memory: Memory refers to the place where data is kept for later use. For example, a human being has a memory where he/she stores the things that can be recalled
17 Q: Define Computer memory or storage. Ans: Memory: Memory refers to the place where data is kept for later use. For example, a human being has a memory where he/she stores the things that can be recalled
What is the typical configuration of a computer sold today? 1-1
 What is the typical configuration of a computer sold today? 1-1 Computer Hardware Components In this chapter: How did the computer become known as the stored-program computer? Do they all have the same
What is the typical configuration of a computer sold today? 1-1 Computer Hardware Components In this chapter: How did the computer become known as the stored-program computer? Do they all have the same
Parts of Computer hardware Software
 Parts of Computer Parts of Computer If you use a desktop computer, you might already know that there is not any single part called the "computer." A computer is really a system of many parts working together.
Parts of Computer Parts of Computer If you use a desktop computer, you might already know that there is not any single part called the "computer." A computer is really a system of many parts working together.
After completing this chapter, you will meet these objectives:
 3.0 Introduction Assembling computers is a large part of a technician's job. As a technician, you will need to work in a logical, methodical manner when working with computer components. As with any learned
3.0 Introduction Assembling computers is a large part of a technician's job. As a technician, you will need to work in a logical, methodical manner when working with computer components. As with any learned
Introduction to Computers. Joslyn A. Smith
 Introduction to Computers Joslyn A. Smith March 9, 2010 5/18/2011 1 What is a Computer? An electronic device that has the capability of performing the following tasks: Responds to input. Processes the
Introduction to Computers Joslyn A. Smith March 9, 2010 5/18/2011 1 What is a Computer? An electronic device that has the capability of performing the following tasks: Responds to input. Processes the
A+ Guide to Hardware: Managing, Maintaining, and Troubleshooting, 5e. Chapter 6 Supporting Hard Drives
 A+ Guide to Hardware: Managing, Maintaining, and Troubleshooting, 5e Chapter 6 Supporting Hard Drives Objectives Learn about the technologies used inside a hard drive and how data is organized on the drive
A+ Guide to Hardware: Managing, Maintaining, and Troubleshooting, 5e Chapter 6 Supporting Hard Drives Objectives Learn about the technologies used inside a hard drive and how data is organized on the drive
Technologies 1ºESO. Unit 2. Hardware and software. Name Nº Class. After having explained page 26 of your book:
 After having explained page 26 of your book: Make sure you get this concepts right: 1. What is computer science? A computer system collects data, processes it and transmits the information. Computer science
After having explained page 26 of your book: Make sure you get this concepts right: 1. What is computer science? A computer system collects data, processes it and transmits the information. Computer science
Computer Basics. Lesson 1 Introduction to Computers. Edited by C. Rhodes 08/11
 Computer Basics Lesson 1 Introduction to Computers Edited by C. Rhodes 08/11 ESSENTIAL STANDARD Computer Basics ESSENTIAL QUESTIONS What are the parts and features of a computer? What are the functions
Computer Basics Lesson 1 Introduction to Computers Edited by C. Rhodes 08/11 ESSENTIAL STANDARD Computer Basics ESSENTIAL QUESTIONS What are the parts and features of a computer? What are the functions
HARDWARE. There are a number of factors that effect the speed of the processor. Explain how these factors affect the speed of the computer s CPU.
 HARDWARE hardware ˈhɑːdwɛː noun [ mass noun ] the machines, wiring, and other physical components of a computer or other electronic system. select a software package that suits your requirements and buy
HARDWARE hardware ˈhɑːdwɛː noun [ mass noun ] the machines, wiring, and other physical components of a computer or other electronic system. select a software package that suits your requirements and buy
TECHNOLOGY STREAM: HARDWARE AND NETWORK ENGINEERING KCTS 121 : SYSTEM ADMINISTRATION AND NETWORK FUNDAMENTALS
 TECHNOLOGY STREAM: HARDWARE AND NETWORK ENGINEERING KCTS 121 : SYSTEM ADMINISTRATION AND NETWORK FUNDAMENTALS Examination Topics Familiarization of PC Components Overview of computer system CPU Input Units
TECHNOLOGY STREAM: HARDWARE AND NETWORK ENGINEERING KCTS 121 : SYSTEM ADMINISTRATION AND NETWORK FUNDAMENTALS Examination Topics Familiarization of PC Components Overview of computer system CPU Input Units
Chapter Contents. Personal Computer Systems Desktop and Portable Computers. Desktop and Portable Computers
 11.10.011 Chapter Contents Chapter Computer Hardware Section A: Personal Computer Basics Section B: Microprocessors and Memory Section C: Storage Devices Section D: Input and Output Devices Section E:
11.10.011 Chapter Contents Chapter Computer Hardware Section A: Personal Computer Basics Section B: Microprocessors and Memory Section C: Storage Devices Section D: Input and Output Devices Section E:
Getting Started. Here's how to get started using your Zip 250 drive: 1. Unpack the Zip 250 drive and accessories.
 Getting Started IMPORTANT! Before installing or using your Zip 250 drive, read and follow the USB guidelines to ensure reliable performance of your USB devices. Here's how to get started using your Zip
Getting Started IMPORTANT! Before installing or using your Zip 250 drive, read and follow the USB guidelines to ensure reliable performance of your USB devices. Here's how to get started using your Zip
: COMPUTER HARDWARE AND NETWORKING COURSE CODE : 6043 COURSE CATEGORY PERIODS PER WEEK : 5 PERIODS PER SEMESTER : 75/6 CREDITS : 5 TIME SCHEDULE
 COURSE TITLE : COMPUTER HARDWARE AND NETWORKING COURSE CODE : 6043 COURSE CATEGORY : A PERIODS PER WEEK : 5 PERIODS PER SEMESTER : 75/6 CREDITS : 5 TIME SCHEDULE MODULE TOPIC PERIODS 1 Power supply and
COURSE TITLE : COMPUTER HARDWARE AND NETWORKING COURSE CODE : 6043 COURSE CATEGORY : A PERIODS PER WEEK : 5 PERIODS PER SEMESTER : 75/6 CREDITS : 5 TIME SCHEDULE MODULE TOPIC PERIODS 1 Power supply and
CSC 121 Computers and Scientific Thinking
 CSC 121 Computers and Scientific Thinking David Reed Creighton University Computer Basics 1 What is a Computer? a computer is a device that receives, stores, and processes information different types of
CSC 121 Computers and Scientific Thinking David Reed Creighton University Computer Basics 1 What is a Computer? a computer is a device that receives, stores, and processes information different types of
INTRODUCTION TO COMPUTERS
 INTRODUCTION TO COMPUTERS When we talk about computers, we really are talking about a Computer System. Computer System: It is a combination of Hardware and Software. This combination allows a computer
INTRODUCTION TO COMPUTERS When we talk about computers, we really are talking about a Computer System. Computer System: It is a combination of Hardware and Software. This combination allows a computer
I. Ch 5 System Software
 I. Ch 5 System Software A. Competencies 1. Describe the differences between system software and application software 2. Discuss the four types of system software 3. Discuss the basic functions, features
I. Ch 5 System Software A. Competencies 1. Describe the differences between system software and application software 2. Discuss the four types of system software 3. Discuss the basic functions, features
card slots CPU socket Monitor Computer case houses CPU (Central Processing Unit), CPU central power supply, DVD drive, etc processing unit Keyboard
 Why Are Words Important? Terminology Chapter 1 Connection between language and thought 1984 and Newspeak Wine appreciation Communication with others "The cup holder on my PC is broken"* Where is the computer?
Why Are Words Important? Terminology Chapter 1 Connection between language and thought 1984 and Newspeak Wine appreciation Communication with others "The cup holder on my PC is broken"* Where is the computer?
Part I: Hardware and communication
 Part I: Hardware and communication The following are a list of definitions for most things in the first section of the syllabus for CG1(Computing Theory). To test yourself on these items, you should attempt
Part I: Hardware and communication The following are a list of definitions for most things in the first section of the syllabus for CG1(Computing Theory). To test yourself on these items, you should attempt
ICAU1128B: Operate a Personal Computer Student Handbook
 ICA20105 Certificate II in Information Technology ICAU1128B: Operate a Personal Computer Student Handbook Modification History Competency Handbooks ICA20105: Cert II in Information Technology: ICAU1128B
ICA20105 Certificate II in Information Technology ICAU1128B: Operate a Personal Computer Student Handbook Modification History Competency Handbooks ICA20105: Cert II in Information Technology: ICAU1128B
St. Benedict s High School. Computing Science. Information Systems Design & Development. (Part 2 Computer Systems) National 5
 Computing Science Information Systems Design & Development (Part 2 Computer Systems) National 5 Hardware & software Learning Intentions After studying this topic you should be able to understand and describe:
Computing Science Information Systems Design & Development (Part 2 Computer Systems) National 5 Hardware & software Learning Intentions After studying this topic you should be able to understand and describe:
Computer Assembly Step by Step DRAFT
 9781587132636_ch03.qxp 8/20/10 1:37 PM Page 79 CHAPTER 3 Computer Assembly Step by Step Objectives Upon completion of this chapter, you should be able to answer the following questions: How do I open the
9781587132636_ch03.qxp 8/20/10 1:37 PM Page 79 CHAPTER 3 Computer Assembly Step by Step Objectives Upon completion of this chapter, you should be able to answer the following questions: How do I open the
Motherboard Components of a Desktop Computer
 Motherboard Components of a Desktop Computer The motherboard is the main component inside the case. It is a large rectangular board with integrated circuitry that connects the rest of the parts of the
Motherboard Components of a Desktop Computer The motherboard is the main component inside the case. It is a large rectangular board with integrated circuitry that connects the rest of the parts of the
The personal computer system uses the following hardware device types -
 EIT, Author Gay Robertson, 2016 The personal computer system uses the following hardware device types - Input devices Input devices Processing devices Storage devices Processing Cycle Processing devices
EIT, Author Gay Robertson, 2016 The personal computer system uses the following hardware device types - Input devices Input devices Processing devices Storage devices Processing Cycle Processing devices
Exam: A+ Practice Exam 3: Chapter 6
 Exam: A+ Practice Exam 3: Chapter 6 Question 1 of 32 The PS/2 ports on a computer are used for which types of devices? (Select two.) Keyboard Mouse Modem Digital audio Digital video Question 2 of 32 Which
Exam: A+ Practice Exam 3: Chapter 6 Question 1 of 32 The PS/2 ports on a computer are used for which types of devices? (Select two.) Keyboard Mouse Modem Digital audio Digital video Question 2 of 32 Which
PC BIOS Settings: (22 Jan 2004) These settings will be required for either O.S. Installation or to improve the PC performance.
 PC BIOS Settings: (22 Jan 2004) These settings will be required for either O.S. Installation or to improve the PC performance. S.No. Standard Hard Disks Operation Reason 1. CMOS SETUP Keep Type setting
PC BIOS Settings: (22 Jan 2004) These settings will be required for either O.S. Installation or to improve the PC performance. S.No. Standard Hard Disks Operation Reason 1. CMOS SETUP Keep Type setting
MSc-IT 1st Semester Fall 2016, Course Instructor M. Imran khalil 1
 Objectives Overview Differentiate among various styles of system units on desktop computers, notebook computers, and mobile devices Identify chips, adapter cards, and other components of a motherboard
Objectives Overview Differentiate among various styles of system units on desktop computers, notebook computers, and mobile devices Identify chips, adapter cards, and other components of a motherboard
vinodsrivastava.wordpress.com
 vinodsrivastava.wordpress.com SECTION 3 STORAGE SYSTEM This Section you will learn about: BACK-UP STORAGE NEED OF BACK-UP ACCESSING DATA FROM STORAGE TYPE OF BACKUP(Secondary Storage) Devices o Magnetic-
vinodsrivastava.wordpress.com SECTION 3 STORAGE SYSTEM This Section you will learn about: BACK-UP STORAGE NEED OF BACK-UP ACCESSING DATA FROM STORAGE TYPE OF BACKUP(Secondary Storage) Devices o Magnetic-
Introduction...1 Part I: Getting Ready to Upgrade...7. Chapter 1: Start Here First...9 Chapter 2: Assembling Your Tools...23
 Contents at a Glance Introduction...1 Part I: Getting Ready to Upgrade...7 Chapter 1: Start Here First...9 Chapter 2: Assembling Your Tools...23 Part II: Making Your Computer Work Better...27 Chapter 3:
Contents at a Glance Introduction...1 Part I: Getting Ready to Upgrade...7 Chapter 1: Start Here First...9 Chapter 2: Assembling Your Tools...23 Part II: Making Your Computer Work Better...27 Chapter 3:
Regardless of the size and complexity of the computer and the operating system, all operating systems perform the same four basic functions:
 Operating Systems Introduction The operating system (OS) controls almost all functions on a computer. In this chapter, you learn about the components, functions, and terminology related to the Windows
Operating Systems Introduction The operating system (OS) controls almost all functions on a computer. In this chapter, you learn about the components, functions, and terminology related to the Windows
Inside the Computer System
 Inside the Computer System What s on the Motherboard? What s on the Motherboard? What s on the Motherboard? Parallel processing o Method where more than one processor performs at the same time faster processing
Inside the Computer System What s on the Motherboard? What s on the Motherboard? What s on the Motherboard? Parallel processing o Method where more than one processor performs at the same time faster processing
Chapter 8 Operating Systems and Utility Programs أ.أمل زهران
 Chapter 8 Operating Systems and Utility Programs Chapter 8 Objectives Identify the types of system software Summarize the startup process on a personal computer Summarize the features of several stand-alone
Chapter 8 Operating Systems and Utility Programs Chapter 8 Objectives Identify the types of system software Summarize the startup process on a personal computer Summarize the features of several stand-alone
PC Basics Introduction to PCs
 PC Basics Introduction to PCs A. The Equipment: External Hardware & Internal Hardware 1. CD-ROM CD-ROMs are Compact Discs, read-only, removable data storage media. CD Drives read the data encoded on the
PC Basics Introduction to PCs A. The Equipment: External Hardware & Internal Hardware 1. CD-ROM CD-ROMs are Compact Discs, read-only, removable data storage media. CD Drives read the data encoded on the
A+ Guide to Hardware: Managing, Maintaining, and Troubleshooting, 5e. Chapter 6 Supporting Hard Drives
 A+ Guide to Hardware: Managing, Maintaining, and Troubleshooting, 5e Chapter 6 Supporting Hard Drives Objectives Learn about the technologies used inside a hard drive and how data is organized on the drive
A+ Guide to Hardware: Managing, Maintaining, and Troubleshooting, 5e Chapter 6 Supporting Hard Drives Objectives Learn about the technologies used inside a hard drive and how data is organized on the drive
