Tel: (0) Fax: +44 (0)
|
|
|
- Laureen Shelton
- 5 years ago
- Views:
Transcription
1 Quick Provisioning Guide for Third-Party PBX
2
3 Table of Contents Quick Provisioning Guide Table of Contents Chapter 1: Overview...1 Chapter 2: Asterisk Configuration...2 Creating a Phone Extension on Asterisk...2 Configuring the Phone s SIP Settings...2 Configuring Calls Between Phones...4 Chapter 3: FreeSwitch Configuration...6 Creating a Phone Extension on FreeSWITCH...6 Configuring the Phone s SIP Settings...6 Chapter 4: 3CX Configuration...9 Creating a Phone Extension on 3CX...9 Configuring the Phone s SIP Settings...11 Chapter 5: Elastix Configuration...13 Creating a Phone Extension on Elastix...13 Configuring the Phone s SIP Settings...16 Chapter 6: FreePBX Configuration...17 Creating a Phone Extension on FreePBX...17 Configuring the Phone s SIP Settings...20 Chapter 7: FusionPBX Configuration...21 Creating a Phone Extension on FusionPBX...21 Configuring the Phone s SIP Settings...25 Chapter 8: General Phone Configuration...26 Initial Configuration...26 Audio Codecs and DTMF Configuration (Optional)...27 Incoming Call Action...27 Removing an Account (Optional)...28 Appendix A: Important Warning Regarding Emergency Calls...29 Appendix B: Contact Information...30 Ubiquiti Networks Support...30 i
4
5 Quick Provisioning Guide Chapter 1: Overview Chapter 1: Overview This User Guide provides intructions on how to configure a third-party Private Branch exchange (PBX) for use with the UniFi VoIP Phone (models UVP, UVP Pro, and UVP Executive). Throughout the rest of this document, UniFi VoIP Phone refers to any and all models of the UniFi VoIP Phone. This configuration involves two steps: Configure the PBX with the extension of each phone. Configure each UniFi VoIP Phone s SIP settings so that it can connect to the PBX. For detailed instructions, refer to the appropriate section for your PBX: Asterisk Configuration on page 2 FreeSwitch Configuration on page 6 3CX Configuration on page 9 Elastix Configuration on page 13 FreePBX Configuration on page 17 FusionPBX Configuration on page 21 1
6 Chapter 2: Asterisk Configuration Quick Provisioning Guide Chapter 2: Asterisk Configuration This chapter provides detailed instructions on how to configure a UniFi VoIP Phone on the Asterisk ( open source PBX. This process, which must be done once for each phone, involves modifying the SIP configuration file for the phone, editing the dial plan file to enable calls to the extension, and configuring the SIP settings on the phone. Creating a Phone Extension on Asterisk Each PBX comes with a default configuration that contains a dial plan, extensions, and all initial settings needed. By default, the file /etc/asterisk/sip.conf contains the extensions. To add extension 100, add the following text snippet to this file (bold italic text indicates user-specified values): [sip-temp](!) type=friend host=dynamic disallow=all allow=ulaw qualify=1000 canreinvite=no nat=force_rport dtmfmode=rfc2833 context=from-internal [100](sip-temp) username=100 callerid=your Name <100> secret=password dial=sip/100 To be able to call this extension, you need to hook it up to the corresponding dial plan (found in file /etc/asterisk/extensions.conf by default). To do so, create the context from-internal that is specified as the outbound context for the SIP extension. For extension 100, the lines to be added are: [from-internal] exten => 100,1,Dial(SIP/${EXTEN} 40 Ttr) Configuring the Phone s SIP Settings Before you can configure the UniFi VoIP Phone s SIP settings, perform initial configuration on the phone by following the instructions in Initial Configuration on page 26. Then, configure the phone s SIP account by following these steps: 1. Press the Settings icon at the bottom left of the Welcome screen to display the Phone Settings page. 2. Press SIP service. 3. Press SIP accounts. 2
7 Quick Provisioning Guide Chapter 2: Asterisk Configuration 4. Press Add account. The SIP Settings page is displayed. 5. Complete the following SIP account information and press OK: Field Server IP-based User name Password Authentication name (optional) Display name (optional) Display extension (optional) Voic number Outbound proxy (optional) Description SIP server IP address or hostname for registration Select this option if you are using IP based authentication SIP user ID SIP password The username used for authentication, if required The name that will be displayed to other users as the Caller ID The extension that will be displayed to other users The extension where the voic service can be reached at your PBX The SIP proxy used for outbound calls, if required The minimum Asterisk SIP configuration requirements are: Server Set this to the IP or hostname of your Asterisk server. User name Set this to the SIP username. Password Set this to the SIP password. Enter the SIP settings that you configured in Asterisk in Creating a Phone Extension on Asterisk on page 2. For the Password field, use the setting of the secret option. 6. The new account will be displayed on the SIP accounts page. If the new account was properly configured, Receiving calls will be displayed. If it was not properly configured, Not connected to server (error: 408) will be displayed. 3
8 Chapter 2: Asterisk Configuration Quick Provisioning Guide If configuration was successful: The Asterisk log will show the following to indicate that the UniFi VoIP Phone has registered: -- Registered SIP 100 at XX.XX.XX.XX:1024 [Jun 3 13:36:06] NOTICE[4093]: chan_sip.c:23522 handle_response_ peerpoke: Peer 100 is now Reachable. (139ms / 5000ms) The UniFi VoIP Phone s Dialer screen will show the phone as connected, and will allow you to make calls if your Asterisk server is set up for outbound calls (SIP, IAX, PRI, etc.). Configuring Calls Between Phones To enable calls between UniFi VoIP Phones (extensions 100 and 101 in this example), first add the following lines to the sip.conf file (bold italic text indicates user-specified values): [sip-temp](!) type=friend host=dynamic disallow=all allow=ulaw qualify=1000 canreinvite=no nat=force_rport dtmfmode=rfc2833 context=internal-calls 4
9 Quick Provisioning Guide Chapter 2: Asterisk Configuration [100](sip-temp) username=100 callerid=your Name <100> secret=password [101](sip-temp) username=101 callerid=your Name <101> secret=password Then, add the following lines to the /etc/asterisk/extensions.conf file: [100-in] exten => s,1,dial(sip/100,30) exten => s,2,hangup() [101-in] exten => s,1,dial(sip/101,30) exten => s,2,hangup() [internal-calls] exten => 100,1,GoTo(100-in,s,1) ;Extension 100 exten => 101,1,GoTo(101-in,s,1) ;Extension 101 5
10 Chapter 3: FreeSwitch Configuration Quick Provisioning Guide Chapter 3: FreeSwitch Configuration This chapter provides detailed instructions on how to configure a UniFi VoIP Phone on the FreeSWITCH ( open source PBX. This process, which must be done once for each phone, and involves creating a unique configuration file for the phone, editing the dial plan file to enable calls to the extension, and configuring the SIP settings on the phone. Creating a Phone Extension on FreeSWITCH Each PBX comes with a default configuration that contains a dial plan, extensions and all initial settings needed. By default, the files containing the extensions in FreeSWITCH are in the /etc/freeswitch/directory/default directory. To add extension 100 to FreeSWITCH, create a file named 100.xml with the following contents (bold italic text indicates user-specified values): <include> <user id= 100 > <params> <param name= password value= password /> <param name= vm-enabled value= true /> <param name= vm-password value= 8761 /> </params> <variables> <variable name= user_context value= default /> <variable name= effective_caller_id_name value= Your Name /> <variable name= effective_caller_id_number value= 100 /> </variables> </user> </include> To be able to call this extension, you need to edit the FreeSWITCH dial plan (found in file /etc/freeswitch/dial plan/default.xml by default) and add the following contents: <extension name= 100 > <condition field= destination_number expression= ^100$ > <action application= bridge data= user/100 /> </condition> </extension> Once you have completed these steps and configured your UniFi VoIP Phone, you will be ready to make and receive calls with it. Configuring the Phone s SIP Settings Before you can configure the UniFi VoIP Phone s SIP settings, perform initial configuration on the phone by following the instructions in Initial Configuration on page 26. Then, configure the phone s SIP account by following these steps: 1. Press the Settings icon at the bottom left of the Welcome screen to display the Phone Settings page. 2. Press SIP service. 6
11 Quick Provisioning Guide Chapter 3: FreeSwitch Configuration 3. Press SIP accounts. 4. Press Add account. The SIP Settings page is displayed. 5. Complete the following SIP account information and press OK: Field Server IP-based User name Password Authentication name (optional) Display name (optional) Display extension (optional) Voic number Outbound proxy (optional) Description SIP server IP address or hostname for registration Select this option if you are using IP based authentication SIP user ID (ask your PBX administrator) SIP password (ask your PBX administrator) The username used for authentication, if required The name that will be displayed to other users as the CallerID The extension that will be displayed to other users The extension where the voic service can be reached at your PBX The SIP proxy used for outbound calls, if required The minimum FreeSWITCH SIP configuration requirements are: Server Set this to the IP or hostname of your FreeSWITCH server. User name Set this to the SIP Username. Password Set this to the SIP Password (secret above). Enter the SIP settings that you configured in FreeSWITCH in Creating a Phone Extension on FreeSWITCH on page The new account will be displayed on the SIP accounts page. If the new account was properly configured, Receiving calls will be displayed. If it was not properly configured, Not connected to server (error: 408) will be displayed. 7
12 Chapter 3: FreeSwitch Configuration Quick Provisioning Guide If configuration was successful, the UniFi VoIP Phone s Dialer screen will show the phone as connected, and will allow you to make calls if your FreeSWITCH server is set up for outbound calls (SIP, IAX, PRI, etc.). 8
13 Quick Provisioning Guide Chapter 4: 3CX Configuration Chapter 4: 3CX Configuration This chapter provides detailed instructions on how to configure a UniFi VoIP Phone on the 3CX ( PBX. This process, which must be done once for each phone, involves creating an extension for the phone using the 3CX Management Console, and configuring the SIP settings on the phone. Creating a Phone Extension on 3CX To configure phone extensions on your 3CX installation, follow these steps: 1. Run the 3CX Management Console and log in to your 3CX system: 2. After you successfully log in, the Extension Status page is displayed. To create new extensions, click Add, and then click Extension. 9
14 Chapter 4: 3CX Configuration Quick Provisioning Guide 3. The Add Extension page displays a form with fields to be completed. a. Select the General tab. In the User Information section, complete the following fields: Extension Number This is the extension number to dial to reach this user. First Name This becomes the first name in the Caller ID. It is also displayed in the extension status. Last Name This becomes the last name in the Caller ID. It is also displayed in the extension status. Address This is the address used for voic notifications for this extension. It is disabled if left blank. b. In the Authentication section, fill in the following fields: ID This is the registration ID. It must be the same as the User Name setting on the phone. Password This is the password used for the extension; it is automatically generated when you create a new extension. 4. Select the Voic tab, and set these values: Enable Voice mail Set this to Enabled. PIN Number This is the password used to access the voic system. This password can only contain numbers (it is automatically generated). A user can change the password you enter here after logging into the voic system (999) with a phone. 10
15 Quick Provisioning Guide Chapter 4: 3CX Configuration 5. When you are finished configuring the settings, click Apply. You will be redirected to the Extension Created page that shows all the information related to the extension you have just created. Configuring the Phone s SIP Settings Before you can configure the UniFi VoIP Phone s SIP settings, perform initial configuration on the phone by following the instructions in Initial Configuration on page 26. Then, configure the phone s SIP account by following these steps: 1. Press the Settings icon at the bottom left of the Welcome screen to display the Phone Settings page. 2. Press SIP service. 3. Press SIP accounts. 4. Press Add account. The SIP Settings page is displayed. 11
16 Chapter 4: 3CX Configuration Quick Provisioning Guide 5. To complete the phone configuration, fill in the following fields: Server Set this to the IP or hostname of your 3CX PBX. User name Set this to the value of the Extension Number field (in the User Information section of the Add Extension page in step 3 above). Password Set this to the value of the Password field (in the Authentication section of the Add Extension page in step 3 above). Voic number Set this to The new account will be displayed on the SIP accounts page. If the new account was properly configured, Receiving calls will be displayed. If it was not properly configured, Not connected to server (error: 408) will be displayed. 12
17 Quick Provisioning Guide Chapter 5: Elastix Configuration Chapter 5: Elastix Configuration This chapter provides detailed instructions on how to configure a UniFi VoIP Phone on the Elastix ( PBX. This process, which must be done once for each phone, involves creating an extension for the phone using the Elastix administration portal, and configuring the SIP settings on the phone. Creating a Phone Extension on Elastix To configure phone extensions on your Elastix installation, follow these steps: 1. Log in to the administration portal: 2. Click the PBX tab and then click PBX Configuration at the top left to display the Add an Extension page, where you can choose the type of device that you want to add. From the Device drop-down menu, select Generic SIP Device for the phone. 13
18 Chapter 5: Elastix Configuration Quick Provisioning Guide 3. The Add SIP Extensions page displays a form with fields to be filled in. a. In the Add Extension section, fill in the following fields: User Extension This is the extension number to dial to reach this user. Display Name This is the Caller ID name for outgoing calls from this extension. Enter the name only, not the number. b. In the Device Options section, fill in the following fields: secret This is the secret password configured for the device s extension. It should be alphanumeric with at least two letters and numbers to make it secure. disallow This is a list of disabled codecs. Set this to all to remove all codecs defined in the general settings. allow This is a list of enabled codecs, with codecs separated by the & character, in order of precedence. For the UniFi VoIP Phone, set this field to ulaw&alaw&g
19 Quick Provisioning Guide Chapter 5: Elastix Configuration c. In the Voic section, fill in the following fields: Status Set this to Enabled. Voic Password This is the password used to access the voic system. This password can only contain numbers. A user can change the password you enter here after logging into the voic system (*98) with a phone. 4. When you are finished configuring the settings, click Submit, and on the next page, click Apply Config. 15
20 Chapter 5: Elastix Configuration Quick Provisioning Guide Configuring the Phone s SIP Settings Before you can configure the UniFi VoIP Phone s SIP settings, perform initial configuration on the phone by following the instructions in Initial Configuration on page 26. Then, configure the phone s SIP account by following these steps: 1. Press the Settings icon at the bottom left of the Welcome screen to display the Phone Settings page. 2. Press SIP service. 3. Press SIP accounts. 4. Press Add account. The SIP Settings page is displayed. 5. To complete the phone configuration, fill in the following fields: Server Set this to the IP or hostname of your Elastix PBX. User name Set this to the value of the Extension Number field (in the Add Extension section of the Add SIP Extensions page in step 3 above). Password Set this to the value of the secret field in (the Device Options section of the Add SIP Extensions page in step 3 above) Voic number Set this to * The new account will be displayed on the SIP accounts page. If the new account was properly configured, Receiving calls will be displayed. If it was not properly configured, Not connected to server (error: 408) will be displayed. 16
21 Quick Provisioning Guide Chapter 6: FreePBX Configuration Chapter 6: FreePBX Configuration This chapter provides detailed instructions on how to configure a UniFi VoIP Phone on the FreePBX ( PBX. This process, which must be done once for each phone, involves creating an extension for the phone using the FreePBX administration tool, and configuring the SIP settings on the phone. Creating a Phone Extension on FreePBX To configure phone extensions on your FreePBX installation, follow these steps: 1. Select FreePBX Administration on your FreePBX home page: 2. Click the Applications tab and then click Extensions. 3. The Add an Extension page is displayed, where you can choose the type of device to be added. From the Device drop-down menu, select Generic SIP Device for the phone. 17
22 Chapter 6: FreePBX Configuration Quick Provisioning Guide 4. The Add SIP Extensions page displays a form with fields to be filled in. a. In the Add Extension section, fill in the following fields: User Extension This is the extension number to dial to reach this user. Display Name This is the Caller ID name for outgoing calls from this extension. Enter the name only, not the number. b. In the Device Options section, fill in the following fields: Secret This is the secret password configured for the device s extension. It should be alphanumeric with at least two letters and numbers to make it secure. Disallowed Codecs This is a list of disabled codecs. Set this to all to remove all codecs defined in the general settings. The following codecs must be disallowed to enable outbound calling: ilbc&speex&gsm&pcma&pcmu. Allowed Codecs This is a list of enabled codecs, with codecs separated by the & character, in order of precedence. For the UniFi VoIP Phone, set this field to ulaw&alaw&g
23 Quick Provisioning Guide Chapter 6: FreePBX Configuration c. In the Voic section, fill in the following fields: Status Set this to Enabled. Voic Password This is the password used to access the voic system. This password can only contain numbers. A user can change the password you enter here after logging into the voic system (*98) with a phone. 5. When you are finished configuring the settings, click Submit, and on the next page, click Apply Config. 19
24 Chapter 6: FreePBX Configuration Quick Provisioning Guide Configuring the Phone s SIP Settings Before you can configure the UniFi VoIP Phone s SIP settings, perform initial configuration on the phone by following the instructions in Initial Configuration on page 26. Then, configure the phone s SIP account by following these steps: 1. Press the Settings icon at the bottom left of the Welcome screen to display the Phone Settings page. 2. Press SIP service. 3. Press SIP accounts. 4. Press Add account. The SIP Settings page is displayed. 5. To complete the phone configuration, fill in the following fields: Server Set this to the IP or hostname of your FreePBX PBX. User name Set this to the value of the User Extension field (in the Add Extension section of the Add SIP Extension page in step 4 above). Password Set this to the value of the Secret field (in the Device Options section of the Add SIP Extension page in step 4 above). Voic number Set this to * The new account will be displayed on the SIP accounts page. If the new account was properly configured, Receiving calls will be displayed. If it was not properly configured, Not connected to server (error: 408) will be displayed. 20
25 Quick Provisioning Guide Chapter 7: FusionPBX Configuration Chapter 7: FusionPBX Configuration This chapter provides detailed instructions on how to configure a UniFi VoIP Phone on the FusionPBX ( PBX. This process, which must be done once for each phone, involves creating an extension for the phone using the FusionPBX administration tool, and configuring the SIP settings on the phone. Creating a Phone Extension on FusionPBX To configure phone extensions on your FusionPBX installation, follow these steps: 1. Log in to the FusionPBX administration portal: 2. Click the Account tab and then click Extensions. 3. The Extensions page is displayed, where you can add, edit, or delete extensions. Click + on the right to add a new extension. 21
26 Chapter 7: FusionPBX Configuration Quick Provisioning Guide 4. The Extension Add page displays a form. Fill in the following fields: Extension This is the extension number to dial to reach this user. Password This is the password configured for the device s extension. It is automatically created, but you can change it. Effective Caller ID Name This is the Caller ID name for outgoing calls from this extension. Enter the name only; do not enter the number. Effective Caller ID Number This is the Caller ID number for outgoing calls from this extension. Enter only enter the number; do not enter the name. Voic Password This is the password used to access the voic system. This password can only contain numbers. A user can change the password you enter here after logging into the voic system (*98 by default) with a phone. Toll Allow Enter the toll allow value (e.g. domestic; international; local). 22
27 Quick Provisioning Guide Chapter 7: FusionPBX Configuration 5. When you are finished configuring the settings, click Save. When the page is refreshed, Update Completed will be displayed at the top of the page. 6. By default the codec priority is PCMU, PCMA, GSM. Select the Advanced tab to add the G722 codec as first priority if you want to use HD audio. 7. Select the profile where you want to change the codec priority (or add/delete a codec). In this example, we are updating the internal profile. 23
28 Chapter 7: FusionPBX Configuration Quick Provisioning Guide 8. Inside the profile settings, select the inbound (inbound-codec-prefs) or outbound (outbound-codec-prefs) codec preferences you want to change: 9. Finally, complete the Value field with the codecs of your preference in order of precedence, separated by commas. Then, click Save to save the form. 24
29 Quick Provisioning Guide Chapter 7: FusionPBX Configuration Configuring the Phone s SIP Settings Before you can configure the UniFi VoIP Phone s SIP settings, perform initial configuration on the phone by following the instructions in Initial Configuration on page 26. Then, configure the phone s SIP account by following these steps: 1. Press the Settings icon at the bottom left of the Welcome screen to display the Phone Settings page. 2. Press SIP service. 3. Press SIP accounts. 4. Press Add account. The SIP Settings page is displayed. 5. To complete the phone s configuration, fill in the following fields: Server Set this to the IP or hostname of your FusionPBX PBX. User name Set this to the value of the Extension Number field (on the Extension Add page in step 4 above). Password Set this to the value of the Password field on the Extensions page (to display the page, click Accounts > Extensions). Voic number Set this to * The new account will be displayed on the SIP accounts page. If the new account was properly configured, Receiving calls will be displayed. If it was not properly configured, Not connected to server (error: 408) will be displayed. 25
30 PoE/LAN PC PC PoE/LAN Chapter 8: General Phone Configuration Quick Provisioning Guide Chapter 8: General Phone Configuration This chapter explains how to perform initial configuration on a UniFi VoIP Phone for use with a third-party PBX. This initial configuration, which must be done for each phone in your system, is described in the following section: Initial Configuration on page 26 This chapter also explains how to perform the following additional configuration on a UniFi VoIP Phone: Audio Codecs and DTMF Configuration (Optional) on page 27 Incoming Call Action on page 27 Removing an Account (Optional) on page 28 Initial Configuration For each UniFi VoIP Phone, perform initial configuration as follows: 1. Power on the phone: a. Connect one end of an Ethernet cable to the wall jack that is connected to your 48V, 802.3at-compliant switch. b. Connect the other end of the Ethernet cable to the port labeled PoE/LAN on the phone. UVP, UVP-Pro UVP-Executive WARNING: Ensure that you refer to the correct illustration for your model (the PoE/LAN port is not in the same position on all models). Do NOT connect a powered Ethernet connection to the port labeled PC. 26
31 Quick Provisioning Guide Chapter 8: General Phone Configuration 2. When the Select Language screen appears, select your language and press to continue. 3. The Got Google? screen appears. If you do not have a Google account, create one as follows: a. Select No, and then select Get an account. b. Enter the user information for your account: i. The Your name screen displays a keyboard. ii. Enter your first name and press Next. iii. Enter your last name and press Done. iv. Press the down arrow below the keyboard. v. The Your name screen displays the First and Last names you entered. Click to continue or click to return to the previous step. vi. The Choose username screen displays a keyboard. Enter a username (6-30 characters in length) for your Google account. Click to continue or click to return to the previous step. 4. When the Sign In screen appears, enter your account s address and Password. Then press Next. 5. The Google services screen appears. Select or unselect the services you want, and then press to continue or click to return to the previous step. 6. The Set up payment info screen appears. To skip this step, press SKIP. To provide payment information, make the desired selection and press Continue. 7. The Date & time screen displays your time zone. To change time zones, press the time zone, scroll through the list, and select the desired time zone. Then press to continue or click to return to the previous step. The Welcome screen is displayed. Proceed to the Configuring the Phone s SIP Settings section for your PBX. Audio Codecs and DTMF Configuration (Optional) If you want to select which audio codecs and DTMF type to use, follow these steps: 1. On the Phone Settings screen, press SIP service. 2. Press Audio codecs. 3. Select the codecs you want to use (by default all codecs are selected). 4. Press the Back icon twice to return to the Phone Settings screen. Then press Call. 5. Scroll down, press DTMF type, and select the DTMF type to be used (the preferred option is RFC-2833). Incoming Call Action 1. On the Phone Settings screen, press Call. 2. Press Incoming call action, then select what the phone will do when an incoming call is received. The available options are: Action Ring Do not disturb Forward Auto-answer Description The incoming call terminates on the UniFi VoIP Phone. The UniFi VoIP Phone will not accept calls and incoming calls will be sent to voic . All incoming calls are redirected to a different destination. Incoming calls are answered automatically. 27
32 Chapter 8: General Phone Configuration Quick Provisioning Guide Removing an Account (Optional) 1. On the Phone Settings screen, press SIP service. 2. Press SIP accounts. 3. Drag the account you want to remove to the Trash icon in the top-right corner of the screen. Note: The contacts you have added on Android will be available to the UniFi VoIP Phone but you won t be able to add contacts manually from within the UniFi VoIP Phone application. 28
33 Quick Provisioning Guide Appendix A: Important Warning Regarding Emergency Calls Appendix A: Important Warning Regarding Emergency Calls NOTE THAT THE LIMITATIONS SET FORTH BELOW ARE APPLICABLE TO ALL EMERGENCY CALLS, FUNCTIONS AND SERVICES, INCLUDING 911, ENHANCED 911 AND 112 CALLS (COLLECTIVELY, EMERGENCY SERVICES ). 1. You should be aware that: a. Emergency Services may not connect to the Public Service Answering Point ( PSAP ), or may ring to the administrative line of the PSAP, which may not be staffed after hours, or by trained emergency operators. b. VoIP customers may need to provide location or other information to their VoIP providers, and update this information if they change locations, for their Emergency Services to function properly. c. VoIP service may not work during a power outage, or when the Internet connection fails or becomes overloaded. Consider installing a backup power supply, maintaining a traditional phone line or having a wireless phone as a backup. d. VoIP service will not function if the telephone equipment or other equipment necessary to place calls is not correctly configured. e. Emergency Services may correctly connect to the PSAP, but may not transmit the user s phone number and/or location information. f. VoIP calls may not be capable of being received and/or processed by an emergency call center due to the center s technical limitations. g. VoIP calls may be affected by other factors or force majeure events, such as the quality of the broadband connection and network congestion. 2. You should: a. Provide your accurate physical address to your interconnected VoIP service provider to ensure that emergency services can quickly be dispatched to your location. b. Be familiar with your VoIP service provider s procedures for updating your address, and promptly update address information in the event of a change. c. Have a clear understanding of any limitations of your Emergency Services. d. Inform children, babysitters and visitors about your VoIP service and its Emergency Services limitations. 3. By installing the phone, you are affirmatively acknowledging that (i) you have read and understood this Warning, (ii) you understand that you may not be able to contact emergency services by dialing or using any Emergency Service, and (iii) you understand that you must inform users of the phone that they may not be able to contact emergency services by dialing or using any Emergency Service. 4. IN NO EVENT SHALL UBIQUITI NETWORKS, ITS AFFILIATES, OFFICERS, DIRECTORS, EMPLOYEES, REPRESENTATIVES, AGENTS OR ANY OTHER THIRD PARTY PROVIDER OR VENDOR WHO MAY FURNISH SERVICES OR PRODUCTS TO YOU IN CONNECTION WITH THE VOIP SERVICES OR THE EQUIPMENT BE HELD LIABLE FOR ANY CLAIM, DAMAGE, OR LOSS WHATSOEVER ARISING FROM OR RELATING TO EMERGENCY SERVICES, AND YOU HEREBY WAIVE ANY AND ALL SUCH CLAIMS OR CAUSES OF ACTION ARISING THEREFROM OR RELATING THERETO. 29
34 Appendix B: Contact Information Quick Provisioning Guide Appendix B: Contact Information Ubiquiti Networks Support Ubiquiti Support Engineers are located around the world and are dedicated to helping customers resolve software, hardware compatibility, or field issues as quickly as possible. We strive to respond to support inquiries within a 24-hour period Orchard Parkway San Jose, CA Online Resources Support: support.ubnt.com Community: community.ubnt.com Downloads: downloads.ubnt.com 30
35
36 2015 All rights reserved. Ubiquiti, Ubiquiti Networks, the Ubiquiti U logo, the Ubiquiti beam logo, and UniFi are trademarks or registered trademarks of in the United States and in other countries. All other trademarks are the property of their respective owners. AI061715
Pactolus SIP Trunking FreePBX User Setup Guide
 1 P age Pactolus SIP Trunking FreePBX User Setup Guide 2 P age Contents What is FreePBX?... 3 FreePBX Setup... 3 Logging into the FreePBX Administration Console... 3 Adding a Trunk... 4 Applying the Configuration...
1 P age Pactolus SIP Trunking FreePBX User Setup Guide 2 P age Contents What is FreePBX?... 3 FreePBX Setup... 3 Logging into the FreePBX Administration Console... 3 Adding a Trunk... 4 Applying the Configuration...
Asterisk Business Edition Version B Digium Partner Certification
 Asterisk Business Edition Version B.2.5.8 Digium Partner Certification Interoperability Report Snom M3 Firmware Version 2.02 Rev. A Digium, Inc. 445 Jan Davis Drive NW Huntsville, AL 35806 United States
Asterisk Business Edition Version B.2.5.8 Digium Partner Certification Interoperability Report Snom M3 Firmware Version 2.02 Rev. A Digium, Inc. 445 Jan Davis Drive NW Huntsville, AL 35806 United States
Asterisk Business Edition Version C Digium Partner Certification
 Asterisk Business Edition Version C.2.3.2 Digium Partner Certification Interoperability Report Polycom KIRK Wireless Server 300 (KWS300) Firmware Version 03a Rev. A Digium, Inc. 445 Jan Davis Drive NW
Asterisk Business Edition Version C.2.3.2 Digium Partner Certification Interoperability Report Polycom KIRK Wireless Server 300 (KWS300) Firmware Version 03a Rev. A Digium, Inc. 445 Jan Davis Drive NW
Below is a list of general guidelines for new SIP Trunking turnups that our customers + internal IDT staff should follow.
 Subject: SIP Trunking turnups General guidelines Version 1.0 Asterisk/Open Source Guide Date: December 12th, 2011 Below is a list of general guidelines for new SIP Trunking turnups that our customers +
Subject: SIP Trunking turnups General guidelines Version 1.0 Asterisk/Open Source Guide Date: December 12th, 2011 Below is a list of general guidelines for new SIP Trunking turnups that our customers +
UCM6102/6104/6108/6116 Configuration
 UCM6102/6104/6108/6116 Configuration This document introduces manual configuration steps performed for interoperability testing between AccessLine and Grandstream UCM6102/6104/6108/6116. Configuration
UCM6102/6104/6108/6116 Configuration This document introduces manual configuration steps performed for interoperability testing between AccessLine and Grandstream UCM6102/6104/6108/6116. Configuration
Asterisk Business Edition Version C Digium Partner Certification
 Asterisk Business Edition Version C.2.3.2 Digium Partner Certification Interoperability Report Aastra 51i Firmware Version 2.4.1 Rev. B Digium, Inc. 445 Jan Davis Drive NW Huntsville, AL 35806 United States
Asterisk Business Edition Version C.2.3.2 Digium Partner Certification Interoperability Report Aastra 51i Firmware Version 2.4.1 Rev. B Digium, Inc. 445 Jan Davis Drive NW Huntsville, AL 35806 United States
Sipura SPA 3000 How To. (c) Bicom Systems
 Sipura SPA 3000 How To Sipura SPA 3000 How To All rights reserved. No parts of this work may be reproduced in any form or by any means - graphic, electronic, or mechanical, including photocopying, recording,
Sipura SPA 3000 How To Sipura SPA 3000 How To All rights reserved. No parts of this work may be reproduced in any form or by any means - graphic, electronic, or mechanical, including photocopying, recording,
DHCP Option 66 Auto Provisioning Guide
 Overview UniFi VoIP Phones can be configured using a Configuration File through TFTP or HTTP/HTTPS download. When a UniFi VoIP Phone boots up or reboots, it attempts to get the provisioning server URL
Overview UniFi VoIP Phones can be configured using a Configuration File through TFTP or HTTP/HTTPS download. When a UniFi VoIP Phone boots up or reboots, it attempts to get the provisioning server URL
Grandstream Networks, Inc. Connecting UCM6XXX with FreePBX
 Grandstream Networks, Inc. Connecting UCM6XXX with FreePBX Table of Contents OVERVIEW... 4 CONNECTING UCM6XXX WITH FREEPBX... 5 Using SIP Trunk with Registration... 5 Configure SIP Trunk on FreePBX...
Grandstream Networks, Inc. Connecting UCM6XXX with FreePBX Table of Contents OVERVIEW... 4 CONNECTING UCM6XXX WITH FREEPBX... 5 Using SIP Trunk with Registration... 5 Configure SIP Trunk on FreePBX...
Application Notes for Configuring SIP Trunking between CenturyLink SIP Trunk (Legacy Qwest) Service and Avaya IP Office R8.0 (16) Issue 1.
 Avaya Solution & Interoperability Test Lab Application Notes for Configuring SIP Trunking between CenturyLink SIP Trunk (Legacy Qwest) Service and Avaya IP Office R8.0 (16) Issue 1.0 Abstract These Application
Avaya Solution & Interoperability Test Lab Application Notes for Configuring SIP Trunking between CenturyLink SIP Trunk (Legacy Qwest) Service and Avaya IP Office R8.0 (16) Issue 1.0 Abstract These Application
REQUESTING EMERGENCY SERVICES. MDS AMIBA TERMS OF SERVICE Welcome to MDS AMIBA Broadband Phone Service. THESE TERMS AND CONDITIONS STATE IMPORTANT
 REQUESTING EMERGENCY SERVICES. MDS AMIBA TERMS OF SERVICE Welcome to MDS AMIBA Broadband Phone Service. THESE TERMS AND CONDITIONS STATE IMPORTANT REQUIREMENTS REGARDING YOUR USE OF MDS AMIBA BROADBAND
REQUESTING EMERGENCY SERVICES. MDS AMIBA TERMS OF SERVICE Welcome to MDS AMIBA Broadband Phone Service. THESE TERMS AND CONDITIONS STATE IMPORTANT REQUIREMENTS REGARDING YOUR USE OF MDS AMIBA BROADBAND
Application Notes for Configuring the ADTRAN NetVanta UC Server with Avaya IP Office 6.1 Issue 1.0
 Avaya Solution & Interoperability Test Lab Application Notes for Configuring the ADTRAN NetVanta UC Server with Avaya IP Office 6.1 Issue 1.0 Abstract These Application Notes describe the procedure for
Avaya Solution & Interoperability Test Lab Application Notes for Configuring the ADTRAN NetVanta UC Server with Avaya IP Office 6.1 Issue 1.0 Abstract These Application Notes describe the procedure for
Application Notes for Presence OpenGate with Avaya IP Office 9.0 Issue 1.0
 Avaya Solution & Interoperability Test Lab Application Notes for Presence OpenGate with Avaya IP Office 9.0 Issue 1.0 Abstract These Application Notes describe the configuration steps required for Presence
Avaya Solution & Interoperability Test Lab Application Notes for Presence OpenGate with Avaya IP Office 9.0 Issue 1.0 Abstract These Application Notes describe the configuration steps required for Presence
Before you start creating SIP trunks, ensure you verify the following:
 Published on Documentation (https://www.emetrotel.com/tsd) Home > IP Trunk Assistant IP Trunk Assistant The IP Trunk Assistant page offers simplified IP trunk configuration. This page shows a list of IP
Published on Documentation (https://www.emetrotel.com/tsd) Home > IP Trunk Assistant IP Trunk Assistant The IP Trunk Assistant page offers simplified IP trunk configuration. This page shows a list of IP
FREUND SIP SW - V SIP-server setup
 FREUND SIP SW - V1.7.13 SIP-server setup Content 1. Product Setup 4 2. Log in and Home 5 3. Menu 9 3.1 Tools 9 3.1.1 Dashboard 9 3.1.2 Extensions 10 3.1.3 Trunks 14 3.1.4 Groups 18 3.1.5 Ring groups 20
FREUND SIP SW - V1.7.13 SIP-server setup Content 1. Product Setup 4 2. Log in and Home 5 3. Menu 9 3.1 Tools 9 3.1.1 Dashboard 9 3.1.2 Extensions 10 3.1.3 Trunks 14 3.1.4 Groups 18 3.1.5 Ring groups 20
Fanvil IP Phone Configuration Guides. Yeastar Technology Co., Ltd.
 Fanvil IP Phone Configuration Guides Yeastar Technology Co., Ltd. Table of Contents REGISTER WITH MYPBX MANUALLY... 3 REGISTER SIP EXTENSION... 4 REGISTER IAX2 EXTENSION... 6 CONFIGURING TO USE IAX2 ON
Fanvil IP Phone Configuration Guides Yeastar Technology Co., Ltd. Table of Contents REGISTER WITH MYPBX MANUALLY... 3 REGISTER SIP EXTENSION... 4 REGISTER IAX2 EXTENSION... 6 CONFIGURING TO USE IAX2 ON
End User Guide Cloud PBX
 End User Guide Entrust ICT(EICT) reserves the right to change product specifications, functions, or features, at any time, without notice. Please refer to your EICT representatives for further details.
End User Guide Entrust ICT(EICT) reserves the right to change product specifications, functions, or features, at any time, without notice. Please refer to your EICT representatives for further details.
Digital Voice Services Residential User Guide
 Digital Voice Services Residential User Guide 2 P a g e * Feature Access Codes *11 Broadworks Anywhere (pulling call to alternate phone) *62 Access Voicemail *72 Call Forwarding Always Activation *73 Call
Digital Voice Services Residential User Guide 2 P a g e * Feature Access Codes *11 Broadworks Anywhere (pulling call to alternate phone) *62 Access Voicemail *72 Call Forwarding Always Activation *73 Call
SoLink-Lite IP-PBX. Administrator Guide. (Version 1.0)
 SoLink-Lite IP-PBX Administrator Guide (Version 1.0) TABLE OF CONTENT 1.0 Introduction... 1 2.0 Setting Up the IP-PBX... 2 3.0 Logging On... 3 4.0 Configuring Network... 4 5.0 Configuring Hardware... 5
SoLink-Lite IP-PBX Administrator Guide (Version 1.0) TABLE OF CONTENT 1.0 Introduction... 1 2.0 Setting Up the IP-PBX... 2 3.0 Logging On... 3 4.0 Configuring Network... 4 5.0 Configuring Hardware... 5
PANASONIC. Optimum Business Trunking and the Panasonic KX-NCP500 IP PBX V Configuration Guide
 PANASONIC Optimum Business Trunking and the Panasonic KX-NCP500 IP PBX V2.0502 Configuration Guide PANASONIC Table of Contents 1. Overview 2. SIP Trunk Adaptor Set-up Instructions 3. Additional Set-up
PANASONIC Optimum Business Trunking and the Panasonic KX-NCP500 IP PBX V2.0502 Configuration Guide PANASONIC Table of Contents 1. Overview 2. SIP Trunk Adaptor Set-up Instructions 3. Additional Set-up
Abstract. Avaya Solution & Interoperability Test Lab
 Avaya Solution & Interoperability Test Lab Application Notes for Configuring SIP Trunking between Sotel IP Services SIP Edge Advanced SIP Trunking Solution and an Avaya IP Office Telephony Solution Issue
Avaya Solution & Interoperability Test Lab Application Notes for Configuring SIP Trunking between Sotel IP Services SIP Edge Advanced SIP Trunking Solution and an Avaya IP Office Telephony Solution Issue
Linkus User Guide. Android Edition 1.2.6
 Android Edition 1.2.6 Revised: March 30, 2017 CONTENTS INTRODUCTION... 3 About This Guide... 3 Standard Telephone Features... 3 Specifications... 3 LINKUS SEVER SETTINGS... 4 Installing and Enabling Linkus...
Android Edition 1.2.6 Revised: March 30, 2017 CONTENTS INTRODUCTION... 3 About This Guide... 3 Standard Telephone Features... 3 Specifications... 3 LINKUS SEVER SETTINGS... 4 Installing and Enabling Linkus...
Virtual Office Phone Service Setup Guide
 Setup Guide A guide for the Phone System Administrator Version 4.0, July 2010 Table of Contents Welcome to 8x8 Virtual Office!...3 Activate Your 8x8 IP Phones...3 The 8x8 Self Service Portal...4 Set Up
Setup Guide A guide for the Phone System Administrator Version 4.0, July 2010 Table of Contents Welcome to 8x8 Virtual Office!...3 Activate Your 8x8 IP Phones...3 The 8x8 Self Service Portal...4 Set Up
Application Notes for Configuring Technicolor TB30 SIP Phones to interoperate with Avaya IP Office - Issue 1.0
 Avaya Solution & Interoperability Test Lab Application Notes for Configuring Technicolor TB30 SIP Phones to interoperate with Avaya IP Office - Issue 1.0 Abstract These Application Notes describe the configuration
Avaya Solution & Interoperability Test Lab Application Notes for Configuring Technicolor TB30 SIP Phones to interoperate with Avaya IP Office - Issue 1.0 Abstract These Application Notes describe the configuration
Spectrum Enterprise SIP Trunking Service Vertical TM Wave IP500TM / Wave IP2500 TM Release 4.0, 4.5 IP PBX Configuration Guide
 Spectrum Enterprise SIP Trunking Service Vertical TM Wave IP500TM / Wave IP2500 TM Release 4.0, 4.5 IP PBX Configuration Guide About Spectrum Enterprise: Spectrum Enterprise is a division of Charter Communications
Spectrum Enterprise SIP Trunking Service Vertical TM Wave IP500TM / Wave IP2500 TM Release 4.0, 4.5 IP PBX Configuration Guide About Spectrum Enterprise: Spectrum Enterprise is a division of Charter Communications
Where Did It Come From?
 Where Did It Come From? If your SPA2100 came pre-programmed from a VOIP provider, you may need to take extra care and may run into certain limitations. We have even heard that sometimes line 1 is not usable...
Where Did It Come From? If your SPA2100 came pre-programmed from a VOIP provider, you may need to take extra care and may run into certain limitations. We have even heard that sometimes line 1 is not usable...
Application Notes for Packet One SIP Trunk System Version 3.1 Interoperability with Avaya Software Communication System Release Issue 1.
 Avaya Solution & Interoperability Test Lab Application Notes for Packet One SIP Trunk System Version 3.1 Interoperability with Avaya Software Communication System Release 4.0 - Issue 1.0 Abstract These
Avaya Solution & Interoperability Test Lab Application Notes for Packet One SIP Trunk System Version 3.1 Interoperability with Avaya Software Communication System Release 4.0 - Issue 1.0 Abstract These
Application Notes for TelStrat Engage Record Version 3.3 with Avaya Business Communication Manger Release 6.0 VoIP Recording Issue 1.
 Avaya Solution & Interoperability Test Lab Application Notes for TelStrat Engage Record Version 3.3 with Avaya Business Communication Manger Release 6.0 VoIP Recording Issue 1.0 Abstract These Application
Avaya Solution & Interoperability Test Lab Application Notes for TelStrat Engage Record Version 3.3 with Avaya Business Communication Manger Release 6.0 VoIP Recording Issue 1.0 Abstract These Application
Managing your PBX- Administrator
 Managing your PBX- Administrator ACCESSING YOUR PBX ACCOUNT Navigate to https://voip.ancero.com/ and log in to the Ancero Utility VoIP portal account. If you would like your web browser to keep you logged
Managing your PBX- Administrator ACCESSING YOUR PBX ACCOUNT Navigate to https://voip.ancero.com/ and log in to the Ancero Utility VoIP portal account. If you would like your web browser to keep you logged
Avaya J169/J179 IP Phone SIP Quick Reference
 s Name Administration To access administration settings. Call is active. Avaya J169/J179 IP Phone SIP Quick Reference Release 2.0 April 2018 2018, Avaya Inc. All Rights Reserved. About To display the phone
s Name Administration To access administration settings. Call is active. Avaya J169/J179 IP Phone SIP Quick Reference Release 2.0 April 2018 2018, Avaya Inc. All Rights Reserved. About To display the phone
FLX UC 1000/1500 Registering with Shoretel ShoreGear
 Technical Note FLX UC 1000/1500 Registering with Shoretel ShoreGear Date: January 15, 2016 This technical note gives a detailed description on how to register a Revolabs FLX UC 1000/1500 IP & USB conference
Technical Note FLX UC 1000/1500 Registering with Shoretel ShoreGear Date: January 15, 2016 This technical note gives a detailed description on how to register a Revolabs FLX UC 1000/1500 IP & USB conference
This information is mostly plagiarized from others. You know who you are and thank you.
 This information is mostly plagiarized from others. You know who you are and thank you. The AC-211-SR, also known as the Sunrocket 'Gizmo', is a 2-port FXS + LAN gateway device. It comes pre-configured
This information is mostly plagiarized from others. You know who you are and thank you. The AC-211-SR, also known as the Sunrocket 'Gizmo', is a 2-port FXS + LAN gateway device. It comes pre-configured
Virtual Office Phone Service Setup Guide
 Setup Guide A guide for the Phone System Administrator Version 6.0, November 2010 Table of Contents Welcome to 8x8 Virtual Office!...3 8x8 Virtual Office Softphone...3 Activate Your 8x8 IP Phones...3 The
Setup Guide A guide for the Phone System Administrator Version 6.0, November 2010 Table of Contents Welcome to 8x8 Virtual Office!...3 8x8 Virtual Office Softphone...3 Activate Your 8x8 IP Phones...3 The
Dolby Conference Phone. User's guide for BT MeetMe with Dolby Voice
 Dolby Conference Phone User's guide for BT MeetMe with Dolby Voice Version 3.2 21 June 2017 Copyright 2017 Dolby Laboratories. All rights reserved. Dolby Laboratories, Inc. 1275 Market Street San Francisco,
Dolby Conference Phone User's guide for BT MeetMe with Dolby Voice Version 3.2 21 June 2017 Copyright 2017 Dolby Laboratories. All rights reserved. Dolby Laboratories, Inc. 1275 Market Street San Francisco,
Virtual PBX Product Guide MODEL: SP-250 SP-500 SP-1000 SP-1500 SP-3000
 Virtual PBX Product Guide MODEL: SP-250 SP-500 SP-1000 SP-1500 SP-3000 Welcome to SimplifiCloud EXPAND, IMPROVE & REDUCE COSTS OF YOUR TELEPHONE SYSTEM SimplifiCloud presents unified communication systems
Virtual PBX Product Guide MODEL: SP-250 SP-500 SP-1000 SP-1500 SP-3000 Welcome to SimplifiCloud EXPAND, IMPROVE & REDUCE COSTS OF YOUR TELEPHONE SYSTEM SimplifiCloud presents unified communication systems
Spectrum Enterprise SIP Trunking Service Digium Switchvox v6.1.2 IP PBX Configuration Guide
 Spectrum Enterprise SIP Trunking Service Digium Switchvox v6.1.2 IP PBX Configuration Guide About Spectrum Enterprise: Spectrum Enterprise is a division of Charter Communications following a merger with
Spectrum Enterprise SIP Trunking Service Digium Switchvox v6.1.2 IP PBX Configuration Guide About Spectrum Enterprise: Spectrum Enterprise is a division of Charter Communications following a merger with
TRBOnet Enterprise/PLUS
 TRBOnet Enterprise/PLUS Phone Interconnect User Guide Version 5.2 World HQ Neocom Software 8th Line 29, Vasilyevsky Island St. Petersburg, 199004, Russia US Office Neocom Software 15200 Jog Road, Suite
TRBOnet Enterprise/PLUS Phone Interconnect User Guide Version 5.2 World HQ Neocom Software 8th Line 29, Vasilyevsky Island St. Petersburg, 199004, Russia US Office Neocom Software 15200 Jog Road, Suite
APPLICATION NOTES. Overview. Network Topology. PRODUCTS SUPPORTED: ClearOne CONVERGE Pro 2 and. with ShoreTel Connect ONSITE
 APPLICATION NOTES PRODUCTS SUPPORTED: ClearOne CONVERGE Pro 2 and ShoreTel Connect ONSITE CLEARONE DOCUMENT DOC-0346-001 (REVISION 1.0) August 2017 Configuring CONVERGE Pro 2 with ShoreTel Connect ONSITE
APPLICATION NOTES PRODUCTS SUPPORTED: ClearOne CONVERGE Pro 2 and ShoreTel Connect ONSITE CLEARONE DOCUMENT DOC-0346-001 (REVISION 1.0) August 2017 Configuring CONVERGE Pro 2 with ShoreTel Connect ONSITE
DMP 128 Plus C V DMP 128 Plus C V AT
 DMP 128 Plus C V DMP 128 Plus C V AT Interactive Intelligence Configuration Guide REVISION: 1.0.1 DATE: MARCH 7 TH 2018 Revision Log Date Version Notes Feb 9 th 2018 1.0 First Release: Applies to Firmware
DMP 128 Plus C V DMP 128 Plus C V AT Interactive Intelligence Configuration Guide REVISION: 1.0.1 DATE: MARCH 7 TH 2018 Revision Log Date Version Notes Feb 9 th 2018 1.0 First Release: Applies to Firmware
AT&T IP Flexible Reach Group Administrator Guide
 AT&T IP Flexible Reach Group Administrator Guide 1 Get Started... 7 Log In... 8 What a Group Administrator Can Do... 10 About Premier... 13 Use Premier... 14 Use the AT&T IP Flexible Reach Customer Portal...
AT&T IP Flexible Reach Group Administrator Guide 1 Get Started... 7 Log In... 8 What a Group Administrator Can Do... 10 About Premier... 13 Use Premier... 14 Use the AT&T IP Flexible Reach Customer Portal...
Configuring the Grandstream UCM6202 for use with TopView Voice Notification Updated August 2018
 Configuring the Grandstream UCM6202 for use with TopView Voice Notification Updated August 2018 Contents Introduction... 2 Voice Notification in TopView... 2 Options for using VOIP in TopView... 2 How
Configuring the Grandstream UCM6202 for use with TopView Voice Notification Updated August 2018 Contents Introduction... 2 Voice Notification in TopView... 2 Options for using VOIP in TopView... 2 How
Startel Soft Switch Configuration
 Startel Soft Switch Configuration User s Guide While every attempt is made to ensure both accuracy and completeness of information included in this document, errors can occur, and updates or improvements
Startel Soft Switch Configuration User s Guide While every attempt is made to ensure both accuracy and completeness of information included in this document, errors can occur, and updates or improvements
Analog VoIP Gateway (AA50) Configuration Guide Ascom Freeset IP-DECT System
 Analog VoIP Gateway (AA50) Configuration Guide Ascom Freeset IP-DECT System Introduction This document outlines the necessary steps and guidelines to optimally integrate the Ascom Freeset IP-DECT System
Analog VoIP Gateway (AA50) Configuration Guide Ascom Freeset IP-DECT System Introduction This document outlines the necessary steps and guidelines to optimally integrate the Ascom Freeset IP-DECT System
New SIP Trunking Admin Portal User Guide
 New SIP Trunking Admin Portal User Guide Contents Welcome... 3 Viewing Your Locations... 4 Viewing location general information... 6 Viewing and editing location Caller ID... 7 Viewing and editing location
New SIP Trunking Admin Portal User Guide Contents Welcome... 3 Viewing Your Locations... 4 Viewing location general information... 6 Viewing and editing location Caller ID... 7 Viewing and editing location
Digital Telephone User Guide
 Digital Telephone User Guide 1 P. O. Box 99, Conway, AR 72033 (501) 450-6000 ConwayCorp.com * Feature Access Codes *11 Broadworks Anywhere (pulling call to alternate phone) *62 Access Voicemail *72 Call
Digital Telephone User Guide 1 P. O. Box 99, Conway, AR 72033 (501) 450-6000 ConwayCorp.com * Feature Access Codes *11 Broadworks Anywhere (pulling call to alternate phone) *62 Access Voicemail *72 Call
Application Notes for Configuring SIP Trunking between TelePacific SmartVoice SIP Connect and an Avaya IP Office Telephony Solution 1.
 Avaya Solution & Interoperability Test Lab Application Notes for Configuring SIP Trunking between TelePacific SmartVoice SIP Connect and an Avaya IP Office Telephony Solution 1.0 Abstract These Application
Avaya Solution & Interoperability Test Lab Application Notes for Configuring SIP Trunking between TelePacific SmartVoice SIP Connect and an Avaya IP Office Telephony Solution 1.0 Abstract These Application
Mediatrix FXO Unit with Asterisk
 Mediatrix 3000 series, Mediatrix C7 series, and Mediatrix Sentinel Revision 296 2015-06-29 Table of Contents Table of Contents Mediatrix FXO unit with Asterisk 4 Requirements 5 Configuration of the PBX
Mediatrix 3000 series, Mediatrix C7 series, and Mediatrix Sentinel Revision 296 2015-06-29 Table of Contents Table of Contents Mediatrix FXO unit with Asterisk 4 Requirements 5 Configuration of the PBX
Integrating VoIP Phones and IP PBX s with VidyoGateway
 Integrating VoIP Phones and IP PBX s with VidyoGateway Updated February 2011 INDEX: I. ABSTRACT.1 II. III. IV. VIDYOGATEWAY OVERVIEW.. 1 NETWORK TOPOLOGIES AND DEFINITIONS...2 CONNECTING TO VIDYOCONFERENCES
Integrating VoIP Phones and IP PBX s with VidyoGateway Updated February 2011 INDEX: I. ABSTRACT.1 II. III. IV. VIDYOGATEWAY OVERVIEW.. 1 NETWORK TOPOLOGIES AND DEFINITIONS...2 CONNECTING TO VIDYOCONFERENCES
ActivePBX Administrator s Guide
 ActivePBX Administrator s Guide CONTENTS Preface... v Document Conventions... v Glossary Conventions... v 1. Accessing the Admin Web Portal... 6 Logging in to the Web Portal... 7 Understanding the Admin
ActivePBX Administrator s Guide CONTENTS Preface... v Document Conventions... v Glossary Conventions... v 1. Accessing the Admin Web Portal... 6 Logging in to the Web Portal... 7 Understanding the Admin
Configuring Switchvox SMB 4.5 for Spitfire SIP Trunks
 Configuring Switchvox SMB 4.5 for Spitfire SIP Trunks This document is a guideline for configuring Spitfire SIP trunks onto Switchvox SMB and includes the settings required for Inbound DDI routing and
Configuring Switchvox SMB 4.5 for Spitfire SIP Trunks This document is a guideline for configuring Spitfire SIP trunks onto Switchvox SMB and includes the settings required for Inbound DDI routing and
Logging Into the Web Portal
 V0610 Logging Into the Web Portal Open your Web browser application. In the address field, enter the external WebPortal address, https://lightpathvoice.com Click Go. In the Phone Number field, enter your
V0610 Logging Into the Web Portal Open your Web browser application. In the address field, enter the external WebPortal address, https://lightpathvoice.com Click Go. In the Phone Number field, enter your
Application Notes for Configuring SIP Trunking between McLeodUSA SIP Trunking Solution and an Avaya IP Office Telephony Solution Issue 1.
 Avaya Solution & Interoperability Test Lab Application Notes for Configuring SIP Trunking between McLeodUSA SIP Trunking Solution and an Avaya IP Office Telephony Solution Issue 1.1 Abstract These Application
Avaya Solution & Interoperability Test Lab Application Notes for Configuring SIP Trunking between McLeodUSA SIP Trunking Solution and an Avaya IP Office Telephony Solution Issue 1.1 Abstract These Application
AT&T Collaborate glossary
 Common terms associated with the AT&T Collaborate SM service. A B C D E F G H I J K L M N O P Q R S T U V W X Y Z A account codes A feature that lets administrators track and manage outgoing calls to keep
Common terms associated with the AT&T Collaborate SM service. A B C D E F G H I J K L M N O P Q R S T U V W X Y Z A account codes A feature that lets administrators track and manage outgoing calls to keep
Distributed IP-PBX. Tele-convergence of IP-PBX / PSTN / FAX / legacy PABX And Distributed network approach with area isolation
 Distributed IP-PBX Tele-convergence of IP-PBX / PSTN / FAX / legacy And Distributed network approach with area isolation AL FARUQ IBNA NAZIM Deputy Manager Corporate Solution Link3 Technologies Ltd. www.link3.net
Distributed IP-PBX Tele-convergence of IP-PBX / PSTN / FAX / legacy And Distributed network approach with area isolation AL FARUQ IBNA NAZIM Deputy Manager Corporate Solution Link3 Technologies Ltd. www.link3.net
Application Notes for Configuring SIP Trunking between Bandwidth.com SIP Trunking Solution and an Avaya IP Office Telephony Solution Issue 1.
 Avaya Solution & Interoperability Test Lab Application Notes for Configuring SIP Trunking between Bandwidth.com SIP Trunking Solution and an Avaya IP Office Telephony Solution Issue 1.0 Abstract These
Avaya Solution & Interoperability Test Lab Application Notes for Configuring SIP Trunking between Bandwidth.com SIP Trunking Solution and an Avaya IP Office Telephony Solution Issue 1.0 Abstract These
VIRTUAL VIRTUAL IP PBX VP-1500
 IP PBX VP-1500 FOR COMPANIES THAT WANT TO EXPAND AND IMPROVE THEIR TELEPHONE SYSTEM IP PBX VP-1500 The Virtual IP PBX VP-1500 is an unified communication system hosted in the cloud, and it's an excellent
IP PBX VP-1500 FOR COMPANIES THAT WANT TO EXPAND AND IMPROVE THEIR TELEPHONE SYSTEM IP PBX VP-1500 The Virtual IP PBX VP-1500 is an unified communication system hosted in the cloud, and it's an excellent
End User Guide. FastFind Links. Using Your Desk Phone. Using the User Web Portal. Voic . Answering Rules and Time Frames. Contacts.
 End User Guide Using Your Desk Phone FastFind Links Using the User Web Portal Voicemail Answering Rules and Time Frames Contacts Phones Music On Hold Call History Profile CONTENTS Contents... ii Introduction...
End User Guide Using Your Desk Phone FastFind Links Using the User Web Portal Voicemail Answering Rules and Time Frames Contacts Phones Music On Hold Call History Profile CONTENTS Contents... ii Introduction...
MITEL SIP CoE Technical. Configuration Note. Configure Mitel MiVoice Office 6.1 SP1 PR2 for use with IntelePeer SIP Trunking. SIP CoE XXX
 MITEL SIP CoE Technical Configuration Note Configure Mitel MiVoice Office 6.1 SP1 PR2 for use with IntelePeer SIP Trunking SIP CoE 12-4940-00XXX NOTICE The information contained in this document is believed
MITEL SIP CoE Technical Configuration Note Configure Mitel MiVoice Office 6.1 SP1 PR2 for use with IntelePeer SIP Trunking SIP CoE 12-4940-00XXX NOTICE The information contained in this document is believed
Technical Note FLX UC 1000/1500 Registering with Shoretel ShoreGear
 FLX UC 1000/1500 Registering with Shoretel ShoreGear Date: February 14, 2017 This technical note gives a detailed description on how to register a Revolabs FLX UC 1000/1500 IP & USB conference phone with
FLX UC 1000/1500 Registering with Shoretel ShoreGear Date: February 14, 2017 This technical note gives a detailed description on how to register a Revolabs FLX UC 1000/1500 IP & USB conference phone with
Virtual Communications Express User Guide: Call Center Agent
 Feature Overview The Call Center is designed to support the needs of Call Center agents in any environment. It supports the full set of call handling functions, ACD state management, integration of multiple
Feature Overview The Call Center is designed to support the needs of Call Center agents in any environment. It supports the full set of call handling functions, ACD state management, integration of multiple
Grandstream Networks, Inc. UCM6xxx SIP Trunks Guide
 Grandstream Networks, Inc. Table of Content INTRODUCTION... 4 REGISTER SIP TRUNKS... 5 Configuration... 5 DID / DOD Configuration... 9 Direct Inward Dialing (DID)... 9 Direct Outward Dialing (DOD)... 10
Grandstream Networks, Inc. Table of Content INTRODUCTION... 4 REGISTER SIP TRUNKS... 5 Configuration... 5 DID / DOD Configuration... 9 Direct Inward Dialing (DID)... 9 Direct Outward Dialing (DOD)... 10
Application Notes for Phonect SIP Trunk Service and Avaya IP Office 7.0 Issue 1.0
 Avaya Solution & Interoperability Test Lab Application Notes for Phonect SIP Trunk Service and Avaya IP Office 7.0 Issue 1.0 Abstract These Application Notes describe the procedures for configuring Session
Avaya Solution & Interoperability Test Lab Application Notes for Phonect SIP Trunk Service and Avaya IP Office 7.0 Issue 1.0 Abstract These Application Notes describe the procedures for configuring Session
Cisco Unified Communications Self Care Portal User Guide, Release
 Cisco Unified Communications Self Care Portal User Guide, Release 10.0.0 First Published: December 03, 2013 Americas Headquarters Cisco Systems, Inc. 170 West Tasman Drive San Jose, CA 95134-1706 USA http://www.cisco.com
Cisco Unified Communications Self Care Portal User Guide, Release 10.0.0 First Published: December 03, 2013 Americas Headquarters Cisco Systems, Inc. 170 West Tasman Drive San Jose, CA 95134-1706 USA http://www.cisco.com
OpenCNAM Integration with Elastix 4.0
 OpenCNAM Integration with Elastix 4.0 A. Introduction OpenCNAM provides a Caller ID Lookup service that adds Caller ID Name to inbound calls on PBX systems easily and economically. When a phone service
OpenCNAM Integration with Elastix 4.0 A. Introduction OpenCNAM provides a Caller ID Lookup service that adds Caller ID Name to inbound calls on PBX systems easily and economically. When a phone service
Residential Voice SUBSCRIBER GUIDE
 Residential Voice SUBSCRIBER GUIDE RESIDENTIAL VOICE SUBSCRIBER GUIDE TABLE OF CONTENTS Table of Contents Getting Started... 6 Requirements... 6 First Login... 6 Features Management... 0 Basic Features...
Residential Voice SUBSCRIBER GUIDE RESIDENTIAL VOICE SUBSCRIBER GUIDE TABLE OF CONTENTS Table of Contents Getting Started... 6 Requirements... 6 First Login... 6 Features Management... 0 Basic Features...
Configuration and Application of Phone and Door Control
 Configuration and Application of Phone and Door Control Version: Release date: Contents CONTENTS... 1 1 INTRODUCTION... 2 1.1 Overview... 2 1.2 Applicable Models... 2 2 OPERATION DESCRIPTION...
Configuration and Application of Phone and Door Control Version: Release date: Contents CONTENTS... 1 1 INTRODUCTION... 2 1.1 Overview... 2 1.2 Applicable Models... 2 2 OPERATION DESCRIPTION...
Solutions Reference Guide. IP TalkSM. Voic & Navigator Web Portal
 IP Talk SM Solutions Reference Guide IP TalkSM Voicemail & Navigator Web Portal Table of Contents Voicemail Accessing Your Voicemail................... 1 Voicemail Main Menu........................ 2
IP Talk SM Solutions Reference Guide IP TalkSM Voicemail & Navigator Web Portal Table of Contents Voicemail Accessing Your Voicemail................... 1 Voicemail Main Menu........................ 2
SADOS VOIP Phone System User Guide
 SADOS VOIP Phone System User Guide SADOS Communications LLC. 501 North Market Street Frederick, Maryland 21701 Copyright and Trademarks Software specifications are subject to change without notice. SADOS
SADOS VOIP Phone System User Guide SADOS Communications LLC. 501 North Market Street Frederick, Maryland 21701 Copyright and Trademarks Software specifications are subject to change without notice. SADOS
Administrator Portal User Guide
 Administrator Portal User Guide Table of Contents... 1 Portal Navigation... 4 Home Page... 4 User Administration... 8 Creating a New User... 8 Creating an ATA Device... 28 Adtran ATA/Router Devices...
Administrator Portal User Guide Table of Contents... 1 Portal Navigation... 4 Home Page... 4 User Administration... 8 Creating a New User... 8 Creating an ATA Device... 28 Adtran ATA/Router Devices...
ShoreTel User s Guide for Nokia
 ShoreTel User s Guide for Nokia Release 7.1 July 2013 Legal Notices Document and Software Copyrights Copyright 1998-2013 by ShoreTel Inc., Sunnyvale, California, USA. All rights reserved. Printed in the
ShoreTel User s Guide for Nokia Release 7.1 July 2013 Legal Notices Document and Software Copyrights Copyright 1998-2013 by ShoreTel Inc., Sunnyvale, California, USA. All rights reserved. Printed in the
Application Notes for Configuring Tidal Communications tnet Business VoIP with Avaya IP Office using SIP Registration - Issue 1.0
 Avaya Solution & Interoperability Test Lab Application Notes for Configuring Tidal Communications tnet Business VoIP with Avaya IP Office using SIP Registration - Issue 1.0 Abstract These Application Notes
Avaya Solution & Interoperability Test Lab Application Notes for Configuring Tidal Communications tnet Business VoIP with Avaya IP Office using SIP Registration - Issue 1.0 Abstract These Application Notes
SASKTEL INTEGRATED BUSINESS COMMUNICATIONS (IBC)
 SASKTEL INTEGRATED BUSINESS COMMUNICATIONS (IBC) MOBILE CLIENT USER GUIDE June 2017 Version 1 TABLE OF CONTENTS Download the IBC Mobile Client Application... 3 Presence Status... 3 Contacts Tab... 3 Placing
SASKTEL INTEGRATED BUSINESS COMMUNICATIONS (IBC) MOBILE CLIENT USER GUIDE June 2017 Version 1 TABLE OF CONTENTS Download the IBC Mobile Client Application... 3 Presence Status... 3 Contacts Tab... 3 Placing
Dolby Conference Phone. Configuration Guide for Unify OpenScape Enterprise Express 8.0.x
 Dolby Conference Phone Configuration Guide for Unify OpenScape Enterprise Express 8.0.x Version 3.3 31 July 2017 Copyright 2017 Dolby Laboratories. All rights reserved. Dolby Laboratories, Inc. 1275 Market
Dolby Conference Phone Configuration Guide for Unify OpenScape Enterprise Express 8.0.x Version 3.3 31 July 2017 Copyright 2017 Dolby Laboratories. All rights reserved. Dolby Laboratories, Inc. 1275 Market
Frequently Asked Questions: Cisco Jabber Voice 9.1(4) for Android
 Frequently Asked Questions Frequently Asked Questions: Cisco Jabber Voice 9.1(4) for Android FAQs 2 Setup 2 Basics 4 Connectivity 8 Calls 9 Contacts and Directory Search 16 Voicemail 17 Recents 22 Feedback
Frequently Asked Questions Frequently Asked Questions: Cisco Jabber Voice 9.1(4) for Android FAQs 2 Setup 2 Basics 4 Connectivity 8 Calls 9 Contacts and Directory Search 16 Voicemail 17 Recents 22 Feedback
Abstract. Avaya Solution & Interoperability Test Lab
 Avaya Solution & Interoperability Test Lab Application Notes for Configuring SIP Trunking between the PAETEC Broadsoft based SIP Trunking Solution and an Avaya IP Office Telephony Solution Issue 1.0 Abstract
Avaya Solution & Interoperability Test Lab Application Notes for Configuring SIP Trunking between the PAETEC Broadsoft based SIP Trunking Solution and an Avaya IP Office Telephony Solution Issue 1.0 Abstract
IPitomy IP PBX User Guide
 IPitomy IP PBX User Guide Table of Contents Introduction... 1 About the IPitomy IP PBX... 1 Benefits of VoIP Technology... 1 How This Guide Works... 2 Web-based System Setup... 2 The Installation Worksheet...
IPitomy IP PBX User Guide Table of Contents Introduction... 1 About the IPitomy IP PBX... 1 Benefits of VoIP Technology... 1 How This Guide Works... 2 Web-based System Setup... 2 The Installation Worksheet...
DMP 128 Plus C V DMP 128 Plus C V AT. Avaya Aura Configuration Guide REVISION: DATE: MARCH 7 TH 2018
 DMP 128 Plus C V DMP 128 Plus C V AT Avaya Aura Configuration Guide REVISION: 1.2.1 DATE: MARCH 7 TH 2018 Revision Log Date Version Notes August 6 th 2017 1.0 First Release. Applies to Firmware 1.01.0004.002
DMP 128 Plus C V DMP 128 Plus C V AT Avaya Aura Configuration Guide REVISION: 1.2.1 DATE: MARCH 7 TH 2018 Revision Log Date Version Notes August 6 th 2017 1.0 First Release. Applies to Firmware 1.01.0004.002
SIP Trunking using Optimum Business SIP Trunk Adaptor and the Nortel BCM50 IP-PBX (Release 5.0)- V
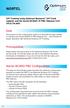 NORTEL SIP Trunking using Optimum Business SIP Trunk Adaptor and the Nortel BCM50 IP-PBX (Release 5.0)- V9.0.1.74.660 Goal The purpose of this configuration guide is to describe the steps needed to configure
NORTEL SIP Trunking using Optimum Business SIP Trunk Adaptor and the Nortel BCM50 IP-PBX (Release 5.0)- V9.0.1.74.660 Goal The purpose of this configuration guide is to describe the steps needed to configure
Group Administrators
 Hosted VoIP Phone System Blue Platform Admin Portal Guide for Group Administrators Table of Contents 1 About this Guide... 6 2 Accessing the Hosted VoIP Phone System Admin Portal... 7 3 Hosted VoIP Admin
Hosted VoIP Phone System Blue Platform Admin Portal Guide for Group Administrators Table of Contents 1 About this Guide... 6 2 Accessing the Hosted VoIP Phone System Admin Portal... 7 3 Hosted VoIP Admin
EarthLink Business SIP Trunking. Asterisk 1.8 IP PBX Customer Configuration Guide
 EarthLink Business SIP Trunking Asterisk 1.8 IP PBX Customer Configuration Guide Publication History First Release: Version 1.0 August 30, 2011 CHANGE HISTORY Version Date Change Details Changed By 1.0
EarthLink Business SIP Trunking Asterisk 1.8 IP PBX Customer Configuration Guide Publication History First Release: Version 1.0 August 30, 2011 CHANGE HISTORY Version Date Change Details Changed By 1.0
Application Notes for Configuring SIP Trunking between Global Crossing SIP Trunking Service and an Avaya IP Office Telephony Solution Issue 1.
 Avaya Solution & Interoperability Test Lab Application Notes for Configuring SIP Trunking between Global Crossing SIP Trunking Service and an Avaya IP Office Telephony Solution Issue 1.0 Abstract These
Avaya Solution & Interoperability Test Lab Application Notes for Configuring SIP Trunking between Global Crossing SIP Trunking Service and an Avaya IP Office Telephony Solution Issue 1.0 Abstract These
Integrating Asterisk FreePBX with Lync Server 2010
 Integrating Asterisk FreePBX with Lync Server 2010 Integrating Asterisk FreePBX with Lync Server 2010... 1 AsteriskNow package Source... 2 Installing AsteriskNow... 2 Configure AsteriskNow... 2 Add Extensions...
Integrating Asterisk FreePBX with Lync Server 2010 Integrating Asterisk FreePBX with Lync Server 2010... 1 AsteriskNow package Source... 2 Installing AsteriskNow... 2 Configure AsteriskNow... 2 Add Extensions...
THINKTEL COMMUNICATIONS 3CX PHONE SYSTEM V.15. 3CX Phone System V15 THINKTEL SIP TRUNK
 THINKTEL COMMUNICATIONS 3CX PHONE SYSTEM V.15 3CX Phone System V15 THINKTEL SIP TRUNK TA B L E O F C O N T E N T S 1.1 INTRODUCTION... 3 2.1 SYSTEM REQUIREMENTS... 4 2.2 SUPPORTED OPERATING SYSTEMS...
THINKTEL COMMUNICATIONS 3CX PHONE SYSTEM V.15 3CX Phone System V15 THINKTEL SIP TRUNK TA B L E O F C O N T E N T S 1.1 INTRODUCTION... 3 2.1 SYSTEM REQUIREMENTS... 4 2.2 SUPPORTED OPERATING SYSTEMS...
ACCELERATOR 6.4 ASTERISK STANDALONE VOIC
 ACCELERATOR 6.4 ASTERISK STANDALONE VOICEMAIL March 2015 Tango Networks, Inc. phone: +1 469-229-6000 3801 Parkwood Blvd, Suite 500 fax: +1 469-467-9840 Frisco, Texas 75034 USA www.tango-networks.com 2004-2015
ACCELERATOR 6.4 ASTERISK STANDALONE VOICEMAIL March 2015 Tango Networks, Inc. phone: +1 469-229-6000 3801 Parkwood Blvd, Suite 500 fax: +1 469-467-9840 Frisco, Texas 75034 USA www.tango-networks.com 2004-2015
Cisco Unified Communications Self Care Portal User Guide, Release 11.5(1)
 Cisco Unified Communications Self Care Portal User Guide, Release 11.5(1) Unified Communications Self Care Portal 2 Unified Communications Self Care Settings 2 Phones 4 Additional Settings 12 Revised:
Cisco Unified Communications Self Care Portal User Guide, Release 11.5(1) Unified Communications Self Care Portal 2 Unified Communications Self Care Settings 2 Phones 4 Additional Settings 12 Revised:
Digium IP-PBX. SIP Trunking using the Optimum Business SIP Trunk Adaptor and the Digium IP-PBX
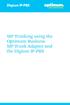 Digium IP-PBX SIP Trunking using the Optimum Business SIP Trunk Adaptor and the Digium IP-PBX Table of Contents 1. Overview 2. SIP Trunk Adaptor Set-up Instructions 3. Additional Set-up Information 4.
Digium IP-PBX SIP Trunking using the Optimum Business SIP Trunk Adaptor and the Digium IP-PBX Table of Contents 1. Overview 2. SIP Trunk Adaptor Set-up Instructions 3. Additional Set-up Information 4.
Dolby Conference Phone. Configuration guide for Unify OpenScape Enterprise Express 8.0.x
 Dolby Conference Phone Configuration guide for Unify OpenScape Enterprise Express 8.0.x Version 3.2 28 June 2017 Copyright 2017 Dolby Laboratories. All rights reserved. Dolby Laboratories, Inc. 1275 Market
Dolby Conference Phone Configuration guide for Unify OpenScape Enterprise Express 8.0.x Version 3.2 28 June 2017 Copyright 2017 Dolby Laboratories. All rights reserved. Dolby Laboratories, Inc. 1275 Market
RingCentral Office. New Admin Setup
 RingCentral Office New Admin Setup RingCentral Office New Admin Setup Table of Contents 2 Welcome to RingCentral 2 Activate Your Account 3 Your Account Security 4 Create Your Password 5 Set Your PIN 6
RingCentral Office New Admin Setup RingCentral Office New Admin Setup Table of Contents 2 Welcome to RingCentral 2 Activate Your Account 3 Your Account Security 4 Create Your Password 5 Set Your PIN 6
DMP 128 Plus C V DMP 128 Plus C V AT. Cisco CUCM Configuration Guide REVISION: DATE: MARCH 7 TH, 2018
 DMP 128 Plus C V DMP 128 Plus C V AT Cisco CUCM Configuration Guide REVISION: 1.2.1 DATE: MARCH 7 TH, 2018 Revision Log Date Version Notes Aug. 4 th 2017 1.0 First Release: Applies to Firmware Version
DMP 128 Plus C V DMP 128 Plus C V AT Cisco CUCM Configuration Guide REVISION: 1.2.1 DATE: MARCH 7 TH, 2018 Revision Log Date Version Notes Aug. 4 th 2017 1.0 First Release: Applies to Firmware Version
DMP 128 Plus C V DMP 128 Plus C V AT. RingCentral Configuration Guide REVISION: 1.0 DATE: JUNE 26 TH 2018
 DMP 128 Plus C V DMP 128 Plus C V AT RingCentral Configuration Guide REVISION: 1.0 DATE: JUNE 26 TH 2018 Revision Log Date Version Notes June 26 th 2018 1.0 First Release: Applies to Firmware 1.01.0010
DMP 128 Plus C V DMP 128 Plus C V AT RingCentral Configuration Guide REVISION: 1.0 DATE: JUNE 26 TH 2018 Revision Log Date Version Notes June 26 th 2018 1.0 First Release: Applies to Firmware 1.01.0010
AT&T IP Flexible Reach Department Administrator Guide
 AT&T IP Flexible Reach Department Administrator Guide 1 Contents Get Started... 5 Log In... 6 What a Department Administrator Can Do... 8 About Premier... 11 Use Premier... 12 Use the AT&T IP Flexible
AT&T IP Flexible Reach Department Administrator Guide 1 Contents Get Started... 5 Log In... 6 What a Department Administrator Can Do... 8 About Premier... 11 Use Premier... 12 Use the AT&T IP Flexible
SIP Trunking using Optimum Business SIP Trunk Adaptor and the Cisco Call Manager Express Version 8.5
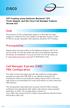 Cisco SIP Trunking using Optimum Business SIP Trunk Adaptor and the Cisco Call Manager Express Version 8.5 Goal The purpose of this configuration guide is to describe the steps needed to configure the
Cisco SIP Trunking using Optimum Business SIP Trunk Adaptor and the Cisco Call Manager Express Version 8.5 Goal The purpose of this configuration guide is to describe the steps needed to configure the
Dolby Conference Phone 3.0 user's guide for BT MeetMe with Dolby Voice
 Dolby Conference Phone 3.0 user's guide for BT MeetMe with Dolby Voice 11 July 2016 Copyright 2016 Dolby Laboratories. All rights reserved. For information, contact: Dolby Laboratories, Inc. 1275 Market
Dolby Conference Phone 3.0 user's guide for BT MeetMe with Dolby Voice 11 July 2016 Copyright 2016 Dolby Laboratories. All rights reserved. For information, contact: Dolby Laboratories, Inc. 1275 Market
Hosted PBX Administrator s Guide. IVR DID Management CALL QUEUES. 1 Ally Communications Hosted PBX Administrator's Guide
 Hosted PBX Administrator s Guide CALL QUEUES IVR DID Management 1 CONTENTS Preface Document Conventions Glossary Conventions 1. Accessing the Admin Web Portal Logging in to the Web Portal Understanding
Hosted PBX Administrator s Guide CALL QUEUES IVR DID Management 1 CONTENTS Preface Document Conventions Glossary Conventions 1. Accessing the Admin Web Portal Logging in to the Web Portal Understanding
MAX Communication Server Release 8.5. New Features Guide
 MAX Communication Server Release 8.5 New Features Guide November 2016 AltiGen Communications, Inc. 679 River Oaks Parkway, San Jose, CA 95134 Telephone: 888-AltiGen (258-4436) Fax: 408-597-9020 E-mail:
MAX Communication Server Release 8.5 New Features Guide November 2016 AltiGen Communications, Inc. 679 River Oaks Parkway, San Jose, CA 95134 Telephone: 888-AltiGen (258-4436) Fax: 408-597-9020 E-mail:
One Talk Portal Administrator s Guide
 One Talk Portal Administrator s Guide vzw.com/mybusiness About the One Talk Portal With One Talk SM from Verizon Portal, you can view your company s One Talk services, manage your accounts, create orders
One Talk Portal Administrator s Guide vzw.com/mybusiness About the One Talk Portal With One Talk SM from Verizon Portal, you can view your company s One Talk services, manage your accounts, create orders
Application Notes for Movitas Hosted Solution over SIP Trunk between Movitas MvPBX System and Avaya Communication Server 1000 Release 7.5 Issue 1.
 Avaya Solution and Interoperability Test Lab Application Notes for Movitas Hosted Solution over SIP Trunk between Movitas MvPBX System and Avaya Communication Server 1000 Release 7.5 Issue 1.0 Abstract
Avaya Solution and Interoperability Test Lab Application Notes for Movitas Hosted Solution over SIP Trunk between Movitas MvPBX System and Avaya Communication Server 1000 Release 7.5 Issue 1.0 Abstract
Application Notes for Configuring Cablevision Optimum Voice SIP Trunking with Avaya IP Office - Issue 1.1
 Avaya Solution & Interoperability Test Lab Application Notes for Configuring Cablevision Optimum Voice SIP Trunking with Avaya IP Office - Issue 1.1 Abstract These Application Notes describe the procedures
Avaya Solution & Interoperability Test Lab Application Notes for Configuring Cablevision Optimum Voice SIP Trunking with Avaya IP Office - Issue 1.1 Abstract These Application Notes describe the procedures
Sipelia User Guide 2.0 GA. Click here for the most recent version of this document.
 Sipelia User Guide 2.0 GA Click here for the most recent version of this document. Copyright notice 2015 Genetec Inc. All rights reserved. Genetec Inc. distributes this document with software that includes
Sipelia User Guide 2.0 GA Click here for the most recent version of this document. Copyright notice 2015 Genetec Inc. All rights reserved. Genetec Inc. distributes this document with software that includes
Expandable SIP Phone System. Expandable SIP Phone System
 Expandable SIP Phone System Key Features Included: + One DVX-1000 SIP IP PBX + One DIV-140 Trunk Gateway + Ten DPH-140S IP Telephones + Unified Management + Save On Long-distance Calling + Create an IP
Expandable SIP Phone System Key Features Included: + One DVX-1000 SIP IP PBX + One DIV-140 Trunk Gateway + Ten DPH-140S IP Telephones + Unified Management + Save On Long-distance Calling + Create an IP
