DynamicTouch. User Guide Advanced lighting controls made easy. Version 1.3
|
|
|
- Ferdinand Foster
- 5 years ago
- Views:
Transcription
1 DynamicTouch User Guide Advanced lighting controls made easy Version 1.3
2 Background Philips Dynalite is a highly specialized company whose principal occupation is to provide cutting edge solutions for lighting control. Our achievements have been recognized worldwide and Philips Dynalite is generally the system of choice for projects involving integration with third-party vendor s equipment and for large-scale applications. Philips Dynalite s philosophy is to provide the best solution possible for each and every project. This is the key to our success. Our considerable investment in Research & Development ensures that we remain at the forefront of our industry. Our position as a world leader in lighting management systems for the future is sustained through our total commitment to innovation. We are represented around the world by distributors and dealers who are handpicked for their ability to provide the highest possible level of service. From a stock exchange in Shanghai, to a luxury resort in Dubai, a smart home in Sao Paulo to limestone caves in New Zealand, Philips Dynalite s innovative solutions deliver intelligent light. Ongoing research and development has enabled Philips Dynalite to create secure automated systems that control tens of thousands of individual light fittings in high-rise office buildings from any location anywhere in the world. Our networks are engineered to deliver instant notification of power or system failure, and report via a LAN, internet, or through an SMS gateway to a mobile phone. This provides the assurance necessary in applications where continuous operation is vital, such as road tunnels, computer servers or cold storage units. Philips Dynalite s modular product design philosophy also improves system flexibility. Through this approach, specific application requirements can be accommodated with greatly reduced lead times. As an industry leader Philips Dynalite is committed to creating superior lighting control and energy management systems, setting new benchmarks in performance and efficiency. In receiving the International Association of Lighting Designers award for Most Innovative Product, the Philips Dynalite control system has been independently recognized as A user friendly and sensible modular approach, which takes it from sophisticated domestic settings to large architectural spaces. DynamicTouch User Guide 2
3 Contents DynamicTouch Introduction... 7 Mobile Lighting Control... 7 Features and benefits... 7 At a glance... 7 Functionality... 8 Scalability... 8 DynamicTouch Operation... 9 App Setup... 9 Before using DynamicTouch... 9 Running the app... 9 Wireless Connection... 9 Project Properties App Interface Using the controls Portrait page layout Landscape page layout Project Configuration Project Setup Create a new project Name your project Define your areas Edit areas Set your panel type Network Connections Connect to a network IP Address Detect Network Connect to a network Network offset Force http Setting Fade Rates Presets Sliders Project Management Select your project Save a copy of your project Import a project Export a project Share projects Password Protection DynamicTouch User Guide 3
4 Control Page Design Create Control Pages Virtual control pages Inserting Pages Page configuration Page Properties Enter page title Set default area Select poll period Portrait Pages Enable portrait Page Edit portrait Page Landscape Pages Enable landscape Page Edit landscape Page Page Actions Create Actions Actions Types Page Sequence Editing Change the order of pages Delete pages Duplicate pages Page Editor Editing Control Pages Accessing the Page Editor Page elements Manipulating elements Editing tools Layout Properties Layout & Alignment Layout Alignment Spacing Grid Buttons Create Buttons Delete Buttons Layout buttons Configure Buttons Button properties Name Button Action Edit Actions Normal/Pressed button states Font Text Color Button Overlay DynamicTouch User Guide 4
5 Overlay image Overlay Color Overlay Alignment Overlay Depth Sliders Create Sliders Delete Sliders Layout Sliders Configure Sliders Slider Properties Area Join Channel Text Create Text Delete Text Layout Text Configure Text Text Properties Text Label Type Label Font Text Color Alignment Background Configure Background Background Properties Background image Edit Actions Select Actions Actions Types DynamicTouch User Guide 5
6 About this guide Guide Overview Disclaimer Copyright This guide is designed to assist in the configuration of Dynalite control devices. A working knowledge of Apple devices is required to effectively use this document. Refer to apple.com for general operating instructions. For more information on Dynalite commissioning processes, consult the EnvisionProject Quickstart Guide or EnvisionProject User Guide. These instructions have been prepared by Philips Dynalite and provide information on Philips Dynalite products for use by registered owners. Some information may become superseded through changes to the law and as a result of evolving technology and industry practices. Any reference to non- Philips Dynalite products or web links does not constitute an endorsement of those products or services 2012 Dynalite manufactured by WMGD Pty Ltd (ABN ). All rights reserved. Not to be reproduced without permission. Dynalite, Dimtek, DLight, DyNet and associated logos are the registered trademarks of WMGD Pty Ltd. iphone, ipod touch, ipad, and itunes are registered trademarks of Apple Inc. Document Revision C Philips Dynalite 6/691 Gardeners Road Mascot NSW 2020 Australia P: +61 (0) F: +61 (0) E: dynalite.info@philips.com W: DynamicTouch User Guide 6
7 DynamicTouch Introduction Mobile Lighting Control Features and benefits Congratulations! You can now access your lighting system and control facilities from your hand-held Apple device using the DynamicTouch app from Philips Dynalite. Philips Dynalite DynamicTouch is an intuitive and easyto-use app with advanced control functionality. It is ideal for smart-home and commercial control applications. The app complements traditional methods of managing sophisticated lighting automation and control technologies permitting control system elements to be accessed anyplace, anytime; all from your iphone, ipod touch or ipad. With Dynamic touch, you can walk around with your own hand held user interface and change the feel of any room. DynamicTouch allows you to: adjust and save preset levels display current conditions run task-specific customized macros control third-party equipment The use of DynamicTouch is not limited to lighting control. Third-party controls for security, audio visual equipment, blinds and temperature can also be accessed once they are interfaced with the Philips Dynalite system, thereby consolidating the control system functionality one app to manage all controlled facilities at the office, in the restaurant, at the conference center, or in the home. DynamicTouch delivers on-site flexibility as your Apple device can be used as a handheld remote control or placed in a wall-mounted cradle and used as a touch screen. This multi-functionality can potentially reduce the total cost of deploying a control system, putting it within reach of a wider range of businesses and homeowners. At a glance Permits home or office control via iphone, ipod Touch or ipad Single point for controlling lighting and facilities at multiple locations Commands up to 255 areas with multiple channels and presets for each area Easy-to-use hand-held remote or wall mounted touchscreen Reduces potential cost of smart home or office system deployment DynamicTouch User Guide 7 DynamicTouch Introduction
8 Functionality DynamicTouch provides the following functionality: Control pages Use virtual control pages to control your system Switch between portrait and landscape modes Program channel levels for presets Project Create different projects for all your control systems Connect to your network Define Areas and Channels Backup your projects Import/export projects to other devices Pages Create multiple control pages Design the layout, look and feel of your control pages Add dynamic text, buttons, sliders and backgrounds Set functions of buttons and sliders Define the control page structure About Lists control system requirements Displays Open Source licensing information Displays app version number Note: DynamicTouch is not a configuration tool. It is designed to provide a powerful user interface to any commissioned Philips Dynalite system. Scalability DynamicTouch lets you to create any number of scalable and flexible control pages for anyone to use. Each project can support: 255 Areas 32 Presets per Area 32 Channels per Area 32 pages 255 Buttons per page 32 Sliders per page Up to 255 total objects (Buttons, Sliders, Text) per page DynamicTouch User Guide 8 DynamicTouch Introduction
9 DynamicTouch Operation App Setup Before using DynamicTouch Philips Dynalite DynamicTouch requires the following hardware setup: The lighting and other devices you wish to control must be under the management of a Philips Dynalite control system. There must be a Philips Dynalite Ethernet gateway (eg 100BT) in the control system configured for HTTP, TCP or UDP access. The Ethernet gateway must be connected to a wireless router. The button in the app displays this information and the app version. For more information refer to and select User Interfaces from the Products menu Running the app After DynamicTouch has been downloaded from the App store it will appear as an app icon. Touch the D.Touch icon to launch the application. Wireless Connection DynamicTouch remembers previously connected Wi-Fi networks. So when DynamicTouch first opens up, a message will pop up warning you that a network is not available. This message can be cancelled until a network connection is added. Touch the Cancel button. For more information refer to Network Connections. DynamicTouch User Guide 9 DynamicTouch Operation
10 Project Properties Once the network message is cleared DynamicTouch starts in operating mode and displays the default page. The following default values are used for each new project: Four areas Four channels per area One portrait and one landscape page set to default area number 1 Four sliders and one program preset button on the landscape page Four buttons on the portrait page set to the default presets DEFAULT PRESET CHANNEL LEVEL: 1 100% 2 70% 3 40% 4 0% App Interface Using the controls In operating mode, the DynamicTouch provides a number of control pages containing touch sensitive buttons and sliders that act as virtual controls for your lighting and control system. Each page can be swiped left or right to reveal the next or previous page. Two types of pages can be defined: Portrait Landscape Changing the orientation of the phone switches between the two page types. Note: Although, the same default Area and Channels are used by each page type, portrait and landscape pages can be designed with independent functionality and layout. Each page type can be enabled and disabled on the Page Properties screen. DynamicTouch can be used by all occupants; however, to setup a DynamicTouch project you need an understanding of the layout of your control system. You can use the EnvisionProject software from Philips Dynalite to provide a list of the logical Areas, Channels, Joins and Presets in each area. This will help you to decide which control pages to setup in DynamicTouch. DynamicTouch User Guide 10 DynamicTouch Operation
11 Portrait page layout The portrait page contains four buttons by default. However it can be configured to contain any number of button slider and text elements. Touching a button on the control page triggers the actions defined for the button. For example, currently the Evening preset is selected in the page shown. The name of the control page currently being viewed is printed at the bottom of the page. For full system control usually one virtual control page is configured for each area in your system. The Wi-Fi connection status is indicated by the following icons in the top left corner. Network Connected via TCP Network Connected via UDP Network Connected via HTTP Network disconnected Touching the project properties icon accesses the project s configuration screens. Landscape page layout If the landscape option has been enabled for the control page, the sliders for the different lighting channels will be shown when the Apple device is turned on its side. Levels can be adjusted by simply touching the slider handle and the moving it up or down. If there is a Program button on the screen, touch the Program button to save the newly edited levels to the currently selected preset. You may be asked to confirm your change to the preset levels. If you are sure you want to save the current levels to the existing Preset select the yes button at the prompt otherwise select the no button. This change cannot be undone once it has been accepted. Touch the project properties icon to begin configuring the app. Refer to Project Configuration section DynamicTouch User Guide 11 DynamicTouch Operation
12 Project Configuration Project Setup Before starting a new project in the DynamicTouch you need to be aware of the configuration of your control system. To identify your control system configuration you can use the EnvisionProject software from Philips Dynalite to provide a list of all the logical Areas, Channels, Joins and Presets within each Area. This will help you to decide which control pages to setup in DynamicTouch. Once you have identified the Areas, Channels and Presets in your project you can start configuring DynamicTouch. For more information refer to the EnvisionProject User Guide Create a new project Touching the properties icon displays the Project Properties page of the DynamicTouch project you are creating. This page displays the project information including the title of your Project. You can display the Project Properties page for your project anytime by touching the button in the bottom left corner. project properties You can select the following functions: Name your project Define your areas and edit areas Set your panel type Name your project The project name is used to identify the project when performing project management functions such as selecting a project. Touch the Name field (New Project) and enter a relevant name for your New Project. Note: It is good practice to place a version number at the end of the project name. DynamicTouch User Guide 12 Project Configuration
13 Define your areas Touching the Areas field displays the Areas screen. The Areas screen allows you to add new Areas and edit or delete existing Areas in the project. OR Select an Area to display the Edit Area screen. OR Touch either or to insert a new area. Swipe the Area field right-to-left for the option to DynamicTouch. an Area in Edit areas Touching the Area Name field displays the Edit Area screen. From the Edit Area screen you can edit the logical properties for the area: Choose the Area Name the Area Add Channels Name Channels Add Presets Name Presets Step 1 Step 2 Choose the Area 1. Touch the Area Number field to change the area to be controlled. 2. Select the area number that matches an area in your system that you want to control. Only one area number can be chosen. Touch the text in the Area Name field to enter the name of the area. For example, Kitchen. DynamicTouch User Guide 13 Project Configuration
14 Step 3 Touching the text in the Channels field displays the Channels screen Touch the plus sign to insert a new Channel. OR Swipe a Channel field right-to-left for the option to the Channel. Step 4 Touch the text in each Channel field to enter a meaningful name that will help in identifying each Channel. For example, this screen shows some possible Channel names. Note: You can use the same Channel names as those already defined in your system configuration. Step 5 Touching the text in the Presets field displays the Presets screen Touch the plus sign to insert a new Preset. OR Swipe the Preset field right-to-left for the option to the Preset. Step 6 Touch the text in each Preset field to enter a meaningful name that will help in recalling each preset scene. For example, this screen shows some possible preset names. Note: You can use the same Preset names as those already defined in your system configuration. Step 7 Touch to return to the Edit Area screen. DynamicTouch User Guide 14 Project Configuration
15 Repeat steps 1 to 7 for each area in your system that you wish to control. Once complete, touch in the top left corner to return to the Project Properties page. Set your panel type There are three virtual user interfaces to choose from: Revolution Philips UI Light Style Note: backgrounds, text, buttons and sliders can be customized using the Page Editor. Step 1 Touch the Panel Type field to go to the Panel Type screen. Now you can select which style of panel you would like to see when running the app Step 2 Touch the panel name to choose the panel style. The style selected will apply to all the control pages within the project. However they can be customized later if required. DynamicTouch User Guide 15 Project Configuration
16 Network Connections Connect to a network From the Project Properties page you can select the local wireless network. The Network section allows you to connect to available Wi-Fi hotspots, so that DynamicTouch can communicate with the lighting and control network. You can select the following functions: Enter IP Address Detect Network Enter Network Offset Enable Force Http IP Address Enter the wireless gateway IP address If you know the IP address of your DNG100BT wireless gateway then you can enter it directly. The DNG100BT should be configured to use TCP, UDP or HTTP; or if possible, all of them as it will fall back to http if it can t connect via the others. Note: ensure that the DNG100BT is on the same subnet as your Apple device. Wireless routers/access Points usually give out IP addresses within a certain range. For example: to Detect Network Touch the Detect Network field to display the Connection screen. Note: if wireless networks are not being detected go to settings and turn Airplane Mode on and then off to refresh the Wi-Fi settings. DynamicTouch User Guide 16 Project Configuration
17 Connect to a network The connection page displays, showing the available Wi-Fi networks via their name or IP address. Select the required network from the list. Touch in the top left corner to return to the Project Properties page. Network offset Force http The network offset modifies the DyNet address between the DyNet trunk network and the DyNet spur network. In most instances where the DNG100BT is simply connected to the DyNet spur the value for this field should be zero. If other protocols are blocked by your firewall then http is the most likely to connect. However, http currently can t be used with network offset. Setting Fade Rates This section allows you to set the default fade rates when changing between presets or levels. You can select fade rate for: Presets Sliders Presets Touch and slide the handle to set the fade rate between presets in seconds. Sliders Touch and slide the handle to set the fade rate between levels in seconds. DynamicTouch User Guide 17 Project Configuration
18 Project Management The project management section provides functions to: Select your project Save a copy of your project Import a project Export a project In addition, the padlock icon in the top right corner enables you to password protect your project. Refer to Password Protection. Select your project Touching the Change Project field displays the Projects screen. The Project screen lets you select the project that is controlled by the app. The app can control multiple sites by changing the active project. Touch the project name to select the required project. A to the active project. tick is placed next OR Touch the plus sign to insert a new project. OR Swipe the project name right-to-left for the option to a project. Touch in the top left corner to return to the Project Properties screen. Save a copy of your project Touching Save Copy of Project field will make a backup copy of the project. It is recommended to make a backup copy before making any significant changes to your project in case you need to revert back to the original project. The copies are prefixed with the words Copy of. Note: these copies are only saved in your device and are not visible in itunes. DynamicTouch User Guide 18 Project Configuration
19 Import a project To transport projects between Apple devices you can use the import and export functions. Touching the Import Project field displays the Import Projects screen. A Touch the project name to select the required project. tick is placed next to the project to be imported Note: if you would like to use the same project on the iphone/ipod touch and the ipad then it is recommended to create the project on the smaller device first then import it to the ipad. This allows the configuration information to be added and viewed before resizing any graphic elements to fit the larger ipad screen. Touch in the top left corner to go back to the Project properties screen. The project is imported and made active. Export a project Touching the Export Project field exports the project as a document that can be loaded into itunes. Note: A backup of your project is automatically exported when you enable password protection. This allows you to save your (unprotected) project in itunes. If you forget your password you can import the original project. DynamicTouch User Guide 19 Project Configuration
20 Share projects Projects can be backed up using itunes and then ed or moved to another device. Ensure the device is connected to the computer. In itunes, click your device name then click the apps section. When you synchronize your device with itunes your exported project will appear under Apps as a DynamicTouch Document. Project file displayed in itunes Password Protection Touching the padlock icon in the top right corner displays the Password screen. A password restricts access to the Project Properties to ensure users do not alter your configuration. Enter a password for the project: 1. Touch the Password field and enter your password 2. Touch the Confirm field and enter your password again Both fields will display a tick if the passwords match Touch in the top left corner to go back to the Project Properties screen. The Project Properties screen will show a password is active. locked padlock icon when a Touch the locked padlock icon to remove the password. Note: passwords are case sensitive. Beware of automatic first letter capitalization. DynamicTouch User Guide 20 Project Configuration
21 Control Page Design Create Control Pages Virtual control pages With DynamicTouch you can create an intuitive interface with each project that you setup. DynamicTouch enables you to create control pages that act as a user interface for any Philips Dynalite system. You can setup multiple control pages and add any combination of multifunction buttons or sliders to control your lighting/networked devices, adjust Individual lighting levels and recall them at a later date. Select from any of the following features: Multiple background graphics Pages for both landscape and portrait views Twenty different Button styles available Two Slider styles available Editable text and a range of fonts and text color options Active and inactive states for each button Use the list of logical Areas, Channels and Presets in your control system to setup your control pages. The following commissioning information can be entered: Number of Areas Area Names Number of Channels Channel Names Number of Presets Preset Names Once you have entered the commissioning information into your project, you can then create the control pages and buttons/sliders/text on each page. A control page is usually created for each area in your system. You can reduce the number of panels by inserting buttons to control different areas onto a single page. However this may make your page look more cluttered. Or you can create simpler pages but have more of them. DynamicTouch User Guide 21 Control Page Design
22 Inserting Pages Touching the button in DynamicTouch displays the Pages screen where you can configure all the control panel pages in your project. When the pages screen is first displayed, the name of the default area is initially shown as the page name. The Pages screen allows you to insert new pages and edit or delete existing pages in the project. OR Select a page to display the respective Page screen. Touch the plus sign to insert a new page. Or Swipe the Page field right-to-left for the option to the page. Touch to display the Edit Sequence screen. Refer to Page Sequence editing. Page configuration Touching a page name displays the Page screen. From the Page screen you can configure the options for each control page. The Page screen contains the following sections. Page Properties Portrait Pages Landscape Pages Page Actions DynamicTouch User Guide 22 Control Page Design
23 Page Properties You can select the following functions: Enter page title Set default area Select poll period Enter page title Touch the text in the Title field to enter the name of the area. For example, Foyer. Usually the Page name will be the same as the Area that the page is controlling. The page title is displayed at the bottom of the control page by default. The page will use the name of the default area if not changed. Set default area Touching the Default Area field displays the Area Selection screen. Touch the Area name that this page will control by default. Only one default Area can be chosen. Touch Page screen. in the top left corner to return to the Note: selecting the default Area first will automatically give the page a title, if it hasn t already been renamed. Select poll period Touching the Poll Period field displays the Poll Period screen. Select how often the app checks the status of the Areas handled by the page from the listed options. DynamicTouch User Guide 23 Control Page Design
24 Portrait Pages You can select the following functions: Enable portrait page Edit portrait page Enable portrait Page Touch in the Enable field to make the portrait page visible when controlling the system. Touch in the Enable field to make the portrait page invisible when controlling the system. Edit portrait Page Touch the Edit field to display an editable layout of the portrait page. Refer to Page Editor section Landscape Pages You can select the following functions: Enable landscape page Edit landscape page Enable landscape Page Edit landscape Page Touch in the Enable field to make the landscape page visible when controlling the system. Touch in the Enable field to make the landscape page invisible when controlling the system. Touch the Edit field to display an editable layout of the landscape page. Refer to Page Editor section DynamicTouch User Guide 24 Control Page Design
25 Page Actions Create Actions A Page Action is an advanced feature that triggers an action when first navigating to a page and at every poll period while the page is displayed. Page actions are optional and not normally required. You can perform the following functions: Insert new action Edit action Step 1 OR Select an action to edit. Touch under Actions to insert a new action. Or Swipe the Action field right-to-left for the option to an action. Step 2 Touching an action name displays the Action Properties screen. The fields displayed on the page will vary with the Action Type selected (Recall Preset displayed). Touch the Action Type field to set the required action. Note: actions are set to control the Page s default Area unless otherwise specified. Step 3 The Action Type screen is displayed. Select the required action from the items in the list. Touch in the top left corner to return to the Action Properties screen. DynamicTouch User Guide 25 Control Page Design
26 Step 4 The Action Properties screen is displayed. Touch each field to alter the properties of the action. The most common fields are: Area An Area is a logical group address for a number of channels. Join A one byte value (eight join bits) that allows specific channels to be included or excluded from logical messages. Channel A collection of loads, configured to operate as one logical group. There may be one or more Channels in an Area. Preset A pre-programmed scene affecting multiple channels in an area that is stored in the load controllers and can be recalled at any time. Fade The fade (of light level) will take the specified time to go from the current level to the destination level. For specific field information refer to Action Types. Note: You must be aware of the system s commissioning settings to configure these actions. DynamicTouch User Guide 26 Control Page Design
27 Actions Types The possible actions that can be selected are: 1 Recall Preset Sets the Area s Active Preset using the specified fade rate. Status Only - disables the button but allows it to still display the active Preset on the button face. 2 Request Preset Displays the Area s Active Preset. (buttons automatically perform this action when changing Presets). 3 Set Channel Level Sets the level using the specified fade rate for a single Channel in an Area. 4 Request Channel Level Displays the level of a specific Channel on the virtual slider. (Sliders automatically perform this action when changing levels). 5 Program Preset Saves the Area s Current Preset to the current level. 6 Ramp Channel Gradually changes the selected Channel s level in the direction selected using the percentage steps. 7 Stop Fade Stop the fade at the current point. DynamicTouch User Guide 27 Control Page Design
28 8 Change Page Changes the page being viewed to the selected page. (not available as a page action) 9 One Touch Toggles the Area s Active Preset on each short press. Toggle text can be edited to display when the OFF Preset is active. With Ramping ON, alternates ramping up or down on each long press. With Programming ON, saves the ramp level as the new ON Preset (not available as a page action) 10 Set Temperature Setpoint Sets the Area s Temperature Setpoint 11 Increment Temperature Setpoint Increments the Area s Temperature Setpoint in 0.25 C (0.45 F) steps. 12 Decrement Temperature Setpoint Decrements the Area s Temperature Setpoint in 0.25 C (0.45 F) steps. 13 Get Temperature Setpoint Displays the Area s Temperature Setpoint 14 Get Current Temperature Displays the Area s Current Temperature DynamicTouch User Guide 28 Control Page Design
29 Page Sequence Editing When swiping left or right, each control page is displayed in a certain sequence. With DynamicTouch you can edit the swipe sequence to: change the order of pages delete pages duplicate pages. From the Pages screen touch sequence. to edit the page Change the order of pages Change the order of pages: 1. Touch and hold the sequence button for the page that you would like to move. 2. Move the selected page up or down to re-order the list. The pages are displayed in the new order. Delete pages Delete pages: 1. Touch to the left of the page number that is to be deleted. The orientation of the icon changes and is enabled. 2. Touch to delete the page from the swipe sequence. Note: Deleting a page from the sequence also deletes the page from the project. To insert a new page refer to Create Control Pages section. DynamicTouch User Guide 29 Control Page Design
30 Duplicate pages Duplicate page: 1. Touch and hold the sequence button for the page that you would like to duplicate. 2. Move the selected page down to the duplicate page field. A duplicate page is placed at the end of the swipe sequence list. Touch when you are finished editing the swipe sequence to return to the Pages screen DynamicTouch User Guide 30 Control Page Design
31 Page Editor Editing Control Pages Accessing the Page Editor Access the DynamicTouch Page Editor: 1. Touch 2. Touch the page you want to edit from the Pages screen. The selected page displays. 3. Touch the edit field in the portrait section to edit the portrait control page OR 4. Touch the edit field in the landscape section to edit the landscape control page There are two control pages that can be edited for each default area: Portrait page Landscape page The same procedure is used to edit both pages. Page elements DynamicTouch User Guide 31 Page Editor
32 The Page Editor is where you can design the look and feel of your control pages. The Page Editor provides an editable view of your control page. For each control page you can configure of the following four elements: 1. Buttons 2. Sliders 3. Text 4. Background graphic Selected elements are highlighted in bright blue Manipulating elements You can manipulate elements in the following ways: Touch an element to highlight the element (Highlighted elements have a bright blue border) Touch and drag an element to move the element Touch an element twice to open its configuration screen Touch and drag the background to scroll the page (an element needs to be highlighted) Touch the background twice to open its configuration screen Editing tools The toolbar in the Page Editor has following configuration buttons: Adds a new element based on the highlighted element theme button Exits the Page Editor and returns to the Page screen Selects the button theme Selects the slider theme Selects the text theme Touching the background opens the choose image screen DynamicTouch User Guide 32 Page Editor
33 Deletes the highlighted element applies the layout rule to the highlighted element with respect to the focused element Changes the element focus Defines the layout rules Layout Properties Touching opens the Layout screen. The layout screen helps you to produce a tidy interface on the control page. From the Layout screen you can define how control elements are positioned on the page when you touch, and. The Layout screen has the following layout options: Layout & Alignment Spacing Grid Layout & Alignment When new elements are placed on the control page, they are positioned relative to an existing element. Using the Layout & Alignment fields, new elements can be placed either to the right or below an existing element. If elements are placed to the right of an existing element their tops will be in alignment. If elements are placed below an existing element their left sides will be in alignment. Layout The settings in the Layout field apply the following rules: elements will use the rules according to the alignment setting elements are spaced according to the horizontal spacing setting elements are spaced according to the vertical spacing setting DynamicTouch User Guide 33 Page Editor
34 Alignment The settings in the Alignment field apply the following rules: elements will use the rules according to the layout setting elements overlap with left sides aligned, if Layout is off elements overlap with tops aligned if Layout is off Note: the Layout setting takes priority over Alignment setting Spacing This section allows you to adjust the horizontal and vertical spacing (in pixels) of elements applied when touching. Touch and slide the horizontal or vertical handles to adjust the spacing between elements. If there is not enough room to place the element correctly it will be placed in a new column (if layout is set to down) or row (if layout is set to right). Grid This section allows you to specify an invisible grid that elements will snap to when moved. Touch Touch to enable snap to grid. to disable snap to grid. Touch and slide the horizontal or vertical handles to adjust the grid size. Note: Be careful to ensure that grid size and layout spacing use similar numbers to ensure the control page looks professional. DynamicTouch User Guide 34 Page Editor
35 Buttons Create Buttons Create buttons: 1. Touch the Theme button 2. Select your preferred button theme 3. Touch to return to the Page Editor 4. Touch to add a button A new button is placed on the page according to the layout settings. Delete Buttons Delete buttons: 1. Touch the required button to highlight it 2. Touch the recycle bin button The highlighted button is removed from the control page. Layout buttons Layout buttons: 1. Touch a button that is already correctly placed to highlight it 2. Touch the element focus button 3. Touch the button that you wish to align with the correctly placed button 4. Touch to place the highlighted button according to the layout rules The button is moved to the correct position on the control page. Configure Buttons Configure button properties: 1. Touch the button to highlight it 2. Touch the button again to open the Button Properties screen DynamicTouch User Guide 35 Page Editor
36 Button properties Buttons may be configured for one or more actions. Buttons can be used to request settings, to change settings or for navigating between pages. For example you may create a button: to access a hidden page that is not in the swipe sequence that navigates to a duplicate page with a different background image that sends a preset message to trigger a task to turn a device ON or OFF Button actions are the most widely used facility in DynamicTouch. Each button can trigger one or more unique actions. For the list of actions refer to Action Types. The Button Properties screen contains fields to: Write the Button name Select the button's first action type Configure the first action Edit actions Select the normal button look Select the pressed button look Select overlay image, Color, Alignment and Depth Name Touch the Name field text to enter a name for your button. This Name will be displayed on the button face. Button Action Select the first button action: 1. Touch the Button Type field to open the Action Type screen 2. Select the required action 3. Touch to return to the Button Properties screen DynamicTouch User Guide 36 Page Editor
37 Note: The parameters for the first button action will depend on the chosen action. Edit Actions This field will show 0 more Action(s) if there are no further actions configured for the button. Touch the Edit action field to open the Actions screen Refer to Edit Actions section Normal/Pressed button states You can specify the font and the color of the normal and touched button states Font Define font style and size: 1. Touch the Font field to open the Select Font screen 2. Touch or in the Bold field to turn the bolding on and off 3. Touch or in the Italic field to turn the italics on and off 4. Select the font from the available selections 5. Select the font size from the available selections 6. Touch to return to the Button Properties screen Text Color The Color field is used to define the font color. Define font color: 1. Touch the Color field to open the Color Selection screen 2. Touch the colored area to select the color hue and saturation 3. Touch the shaded area at the bottom to select the luminosity 4. A sample of the selected color is displayed in the square at the bottom right of the screen 5. Touch to return to the Button Properties screen. DynamicTouch User Guide 37 Page Editor
38 Button Overlay Overlay image The Overlay Image field is used to add a standard control symbol to the button face. Select Overlay Image 1. Touch the Overlay Image field to open the Choose Image screen 2. Select the button image from the available selections or Choose from Album 3. Touch to return to the Button Properties screen Note: An overlay image should be a single color image with a transparent background. Non-transparent backgrounds will show up as the overlay color. Overlay Color Define Overlay Color: 1. Touch the Overlay Color field to open the Color Selection screen 2. Touch the colored area to select the color hue and saturation 3. Touch the shaded area at the bottom to select the luminosity 4. A sample of the selected color is displayed in the square at the bottom right of the screen 5. Touch to return to the Button Properties screen DynamicTouch User Guide 38 Page Editor
39 Overlay Alignment Overlay Alignment is used to define the horizontal position of the button image. Select Overlay Alignment 1. Touch the Overlay Alignment field to open the Alignment screen 2. Select Left, Centre or Right 3. Touch to return to the Button Properties screen Overlay Depth Overlay Depth is used to define the whether the overlay is in front, in line or behind the button text. Select Overlay Depth 1. Touch the Overlay Depth field to open the Alignment screen 2. Select Above, In-Line or Below 3. Touch to return to the Button Properties screen DynamicTouch User Guide 39 Page Editor
40 Sliders Create Sliders Create sliders: 1. Touch the Theme button 2. Select your preferred slider theme 3. Touch to return to the Page Editor 4. Touch the to add a slider A new slider is placed on the page according to the layout settings. Delete Sliders Delete sliders: 1. Touch the slider to highlight the slider 2. Touch the recycle bin button The highlighted slider is removed from the control page. Layout Sliders Layout sliders: 1. Touch a slider that is correctly placed to highlight the slider 2. Touch the element focus button 3. Touch the slider that you wish to align with the correctly placed slider 4. Touch to place the highlighted slider according to the layout rules The slider is moved to the correct position on the control page. Configure Sliders Configure slider properties: 1. Touch the slider to highlight the slider 2. Touch the slider again to open the Slider Properties screen DynamicTouch User Guide 40 Page Editor
41 Slider Properties The Slider properties screen contains fields to: Select the Area Select the Join Levels Select the Channel Area Select the Area controlled by the slider: ::: 1. Touch the Area field to open the Area Selection screen 2. Select the required Area 3. Touch to return to the Slider Properties screen Join Select the Join levels, if applicable: 1. Touch the Join field to open the Enter Join screen 2. Select the Join by touching or for each join bit The Hexadecimal and Decimal value is displayed at the bottom of the screen. 3. Touch to return to the Slider Properties screen Channel Select the channel controlled by the slider: : 1. Touch the Channel field to open the Channels Selection screen 2. Select the required Channel 3. Touch to return to the Slider Properties screen DynamicTouch User Guide 41 Page Editor
42 Text Create Text Create text: 1. Touch the Theme button 2. Select your preferred Text theme 3. Touch to return to the Page Editor 4. Touch the to add text The new text is placed on the page according to the layout settings. Delete Text Delete text: 1. Touch the text to highlight the text 2. Touch the recycle bin button The highlighted text is removed from the control page. Layout Text Layout text: 1. Touch the text that is correctly placed to highlight it 2. Touch the element focus button 3. Touch the text that you wish to align with the correctly placed text 4. Touch to place the highlighted text according to the layout rules The text is moved to the correct position on the control page. Configure Text Configure text properties 1. Touch the text to highlight the text 2. Touch the text again to open the Text Properties screen DynamicTouch User Guide 42 Page Editor
43 Text Properties Text The Text Properties screen contains fields to: Select the label type Write the text label Choose the font and font size Choose the Font color Select the text alignment Label Type The Label Type field is used to select the type of text object to be displayed on the control page. Text objects may be static text or dynamically updatable parameters such as current temperature, Area, Channel etc. Select the Label Type: : 1. Touch the Label Type field to open the Label Type screen 2. Select the required Label Type 3. Touch to return to the Text Properties screen 4. Touch to return to the Page Editor DynamicTouch User Guide 43 Page Editor
44 The table below lists the type of text objects available and their appearance in the Page Editor and on the control page. Label type Editor Page Control Page Default Text Text Text Channel Value Lev 0 Channel Name Ch.Name Channel 1 Current Preset Pre 1 Preset Name P.Name Preset 1 Current Preset Name P.Name Preset 1 Page Name Page Name Area 1 Default Area Name Default A.Name Area 1 Area Name A.Name Area 1 Current Temperature T 20.0 c Temperature Set Point SP 18.0 c Label The Label field is used to write the text that will appear on the control page Touch the text in the Label field to write the text you want displayed. DynamicTouch User Guide 44 Page Editor
45 Font Define font style and size: 1. Touch the Font field to open the Select Font screen 2. Touch or in the Bold field to turn the bolding on and off 3. Touch or in the Italic field to turn the italics on and off 4. Select the font from the available selections 5. Select the font size from the available selections 6. Touch to return to the Text Properties screen Text Color The Color field is used to define the font color. Define font color: 1. Touch the Color field to open the Color Selection screen 2. Touch the colored area to select the color hue and saturation 3. Touch the shaded area at the bottom to select the luminosity 4. A sample of the selected color is displayed in the square at the bottom right of the screen 5. Touch to return to the Text Properties screen Alignment The alignment field is used to choose how text is aligned on the control page. Touch Touch Touch to align the text along the left side to align the text along the center to align the text along the right side DynamicTouch User Guide 45 Page Editor
46 Background Each control page can have a unique background image. The image selection is only limited by your imagination. For example: A Photo of the controlled area A photo or drawing representing the selected ambience or function A drawing of the floor plan An image that separates the controls into different groups When integrated with a clever combination of background images and actions, DynamicTouch can be used as a remote control for wide variety of home or office applications. Note: Device images sizes are: 960-by-640-pixels for the iphone/ipod touch 1024-by-768-pixels for the ipad Images not in the above formats are automatically resized for the device. Configure Background To configure the Background properties 1. Touch the background to remove the highlight from any other element 2. Touch the background again to open the Background Properties screen DynamicTouch User Guide 46 Page Editor
47 Background Properties Each control page must have a background image. The Background Properties screen contains fields to: Enter page title (refer to Page Properties) Set default area (refer to Page Properties) Select poll period (refer to Page Properties) Select the background image Background image Touching the Background Image field opens the Choose Image screen: Select the required image from the available selections Or Select an image from the device 1. Touch the Choose from album button to open up the Photo Albums screen of your Apple device 2. Select the required image 3. Touch to return to the Background Properties screen Note: Both a landscape and a portrait view of each image may be selected. DynamicTouch User Guide 47 Page Editor
48 Edit Actions Select Actions Touching the Edit Action field from the Button Properties screen opens the Select Actions screen. The Select Actions screen lets you choose more than one action to be attached to a single button. It is possible to add different actions or the same action multiple times but for different areas. Step 1 Select an action to edit. OR Touch under Actions to insert a new action. OR Swipe the Action field right-to-left for the option to an action. Step 2 Touching an action name displays the Action Properties screen. The fields displayed on the page will vary with the Action Type selected (Recall Preset displayed). Touch the Action Type field to set the required action. Note: actions are set to control the default Area unless otherwise specified. Step 3 The Action Type screen is displayed. Select the required action from the items in the list. Touch in the top left corner to return to the Action Properties screen. DynamicTouch User Guide 48 Edit Actions
49 Step 4 The Action Properties screen is displayed. Touch each field to alter the properties of the action. The most common fields are: Area An Area is a logical group address for a number of channels. Join A one byte value (eight join bits) that allows specific channels to be included or excluded from logical messages. Channel A collection of loads, configured to operate as one logical group. There may be one or more Channels in an Area. Preset A pre-programmed scene affecting multiple channels in an area that is stored in the load controllers and can be recalled at any time. Fade The fade (of light level) will take the specified time to go from the current level to the destination level. For specific field information refer to Action Types. Note: You must be aware of the system s commissioning settings to configure these actions. DynamicTouch User Guide 49 Edit Actions
50 Actions Types The possible actions that can be selected are: 1 Recall Preset Sets the Area s Active Preset using the specified fade rate. Status Only - disables the button but allows it to still display the active Preset on the button face. 2 Request Preset Displays the Area s Active Preset. (buttons automatically perform this action when changing Presets). 3 Set Channel Level Sets the level using the specified fade rate for a single Channel in an Area. 4 Request Channel Level Displays the level of a specific Channel on the virtual slider. (Sliders automatically perform this action when changing levels). 5 Program Preset Saves the Area s Current Preset to the current level. 6 Ramp Channel Gradually changes the selected Channel s level in the direction selected using the percentage steps. 7 Stop Fade Stop the fade at the current point. DynamicTouch User Guide 50 Edit Actions
51 8 Change Page Changes the page being viewed to the selected page. (not available as a page action) 9 One Touch Toggles the Area s Active Preset on each short press. Toggle text can be edited to display when the OFF Preset is active. With Ramping ON, alternates ramping up or down on each long press. With Programming ON, saves the ramp level as the new ON Preset (not available as a page action) 10 Set Temperature Setpoint Sets the Area s Temperature Setpoint (in Celsius or Fahrenheit based on the device settings) 11 Increment Temperature Setpoint Increments the Area s Temperature Setpoint in 0.25 C (0.45 F) steps. 12 Decrement Temperature Setpoint Decrements the Area s Temperature Setpoint in 0.25 C (0.45 F) steps. 13 Get Temperature Setpoint Displays the Area s Temperature Setpoint 14 Get Current Temperature Displays the Area s Current Temperature DynamicTouch User Guide 51 Edit Actions
52 2011 Koninklijke Philips Electronics N.V. All rights reserved. Philips Dynalite Australia
EnvisionTouch Intuitive mobile app with predesigned controls for your Philips Dynalite System
 EnvisionTouch Intuitive mobile app with predesigned controls for your Philips Dynalite System User Guide Version 1.2 November 11, 2013 Background Philips Dynalite is a highly specialized company whose
EnvisionTouch Intuitive mobile app with predesigned controls for your Philips Dynalite System User Guide Version 1.2 November 11, 2013 Background Philips Dynalite is a highly specialized company whose
Panels. User Interfaces. 8 Philips Dynalite. *Options are on specific models
 User Interfaces Panels A local control panel allows occupants to adjust the lighting control system to suit their requirements. To help perform the various functions required of the control system and
User Interfaces Panels A local control panel allows occupants to adjust the lighting control system to suit their requirements. To help perform the various functions required of the control system and
Lutron Home Control+ App for the Apple ipad TM, iphone TM and ipod touch
 for the Apple ipad TM, iphone TM and ipod touch revision F Page 1 1.800.523.9466 Overview... 3 What hardware and software do I need?... 4 How does the ipad/iphone/ipod Touch connect to my Lutron system?...
for the Apple ipad TM, iphone TM and ipod touch revision F Page 1 1.800.523.9466 Overview... 3 What hardware and software do I need?... 4 How does the ipad/iphone/ipod Touch connect to my Lutron system?...
BACnet Gateway. Commissioning Guide Version 1.1
 BACnet Gateway Commissioning Guide Version 1.1 Background March 25, 2015 Philips Dynalite is a highly specialized company whose principal occupation is to provide cutting edge solutions for lighting control.
BACnet Gateway Commissioning Guide Version 1.1 Background March 25, 2015 Philips Dynalite is a highly specialized company whose principal occupation is to provide cutting edge solutions for lighting control.
Forms for Android Version Manual. Revision Date 12/7/2013. HanDBase is a Registered Trademark of DDH Software, Inc.
 Forms for Android Version 4.6.300 Manual Revision Date 12/7/2013 HanDBase is a Registered Trademark of DDH Software, Inc. All information contained in this manual and all software applications mentioned
Forms for Android Version 4.6.300 Manual Revision Date 12/7/2013 HanDBase is a Registered Trademark of DDH Software, Inc. All information contained in this manual and all software applications mentioned
2. Sign the document with either your finger or a stylus. 3. Save and the signed PDF document to the desired party.
 Landtech Data Corporation is pleased to present the Landtech esign mobile app for the ipad and iphone. Landtech esign enables you to sign any PDF document on your ipad or iphone using electronic signature
Landtech Data Corporation is pleased to present the Landtech esign mobile app for the ipad and iphone. Landtech esign enables you to sign any PDF document on your ipad or iphone using electronic signature
DPP601. Portable Programmer Installation Manual. contents
 DPP601 Portable Programmer Installation Manual contents Introduction.. 2 Set the Time Clock..... 4 Controls.... 2 Run a Task... 5 Menu..... 2 Enable or Disable an Event.. 5 Menu Map. 3 Recall a Preset....
DPP601 Portable Programmer Installation Manual contents Introduction.. 2 Set the Time Clock..... 4 Controls.... 2 Run a Task... 5 Menu..... 2 Enable or Disable an Event.. 5 Menu Map. 3 Recall a Preset....
DOC-103-D idirect User Manual SOFTWARE VERSION 1.10
 idirect User Manual SOFTWARE VERSION 1.10 1.0 Introduction 4.0 idirect Overview 1.1 Contact RCL P.1 1.2 ipad Resources P.1 1.3 Minimum Requirements P.1 1.4 Required Equipment P.2 1.5 Spotlight Limits P.2
idirect User Manual SOFTWARE VERSION 1.10 1.0 Introduction 4.0 idirect Overview 1.1 Contact RCL P.1 1.2 ipad Resources P.1 1.3 Minimum Requirements P.1 1.4 Required Equipment P.2 1.5 Spotlight Limits P.2
Fan Coil Unit Controller
 Fan Coil Unit Controller Networked heating, ventilation and air conditioning control User Guide Version 1.0 Philips Dynalite 6/691 Gardeners Road Mascot NSW 2020 Australia P: +61 (0)2 8338 9000 F: +61
Fan Coil Unit Controller Networked heating, ventilation and air conditioning control User Guide Version 1.0 Philips Dynalite 6/691 Gardeners Road Mascot NSW 2020 Australia P: +61 (0)2 8338 9000 F: +61
cmt Quick Start Guide
 cmt Quick Start Guide Your Industrial Control Solutions Source www.maplesystems.com For use with the following: cmt-svr cmt-d090 Maple Systems, Inc. 808 134 th St. SW, Suite 120, Everett, WA 98204 425.745.3229
cmt Quick Start Guide Your Industrial Control Solutions Source www.maplesystems.com For use with the following: cmt-svr cmt-d090 Maple Systems, Inc. 808 134 th St. SW, Suite 120, Everett, WA 98204 425.745.3229
User s Guide. Attainment s. GTN v4.11
 Attainment s User s Guide A printable PDF of this user guide is available from the Attainment Company website: https://www.attainmentcompany.com/gotalk-now Contents 1 Getting Started with GoTalk NOW 1
Attainment s User s Guide A printable PDF of this user guide is available from the Attainment Company website: https://www.attainmentcompany.com/gotalk-now Contents 1 Getting Started with GoTalk NOW 1
Wireless DCP. Owner s Manual. Introduction
 Wireless DCP Owner s Manual Introduction Thank you for downloading the Wireless DCP app for Yamaha Matrix Processor MTX-series. Wireless DCP allows these processors to be controlled remotely using smart
Wireless DCP Owner s Manual Introduction Thank you for downloading the Wireless DCP app for Yamaha Matrix Processor MTX-series. Wireless DCP allows these processors to be controlled remotely using smart
Learn more about Pages, Keynote & Numbers
 Learn more about Pages, Keynote & Numbers HCPS Instructional Technology May 2012 Adapted from Apple Help Guides CHAPTER ONE: PAGES Part 1: Get to Know Pages Opening and Creating Documents Opening a Pages
Learn more about Pages, Keynote & Numbers HCPS Instructional Technology May 2012 Adapted from Apple Help Guides CHAPTER ONE: PAGES Part 1: Get to Know Pages Opening and Creating Documents Opening a Pages
Antumbra. User Guide Supplied by: Next Generation User Interface for the powerful Dynalite Network. Version 3.0
 Antumbra Next Generation User Interface for the powerful Dynalite Network User Guide Supplied by: Version 3.0 Background Philips Dynalite is a highly specialized company whose principal occupation is to
Antumbra Next Generation User Interface for the powerful Dynalite Network User Guide Supplied by: Version 3.0 Background Philips Dynalite is a highly specialized company whose principal occupation is to
SmartView. User Guide - Analysis. Version 2.0
 SmartView User Guide - Analysis Version 2.0 Table of Contents Page i Table of Contents Table Of Contents I Introduction 1 Dashboard Layouts 2 Dashboard Mode 2 Story Mode 3 Dashboard Controls 4 Dashboards
SmartView User Guide - Analysis Version 2.0 Table of Contents Page i Table of Contents Table Of Contents I Introduction 1 Dashboard Layouts 2 Dashboard Mode 2 Story Mode 3 Dashboard Controls 4 Dashboards
Salesforce Classic Guide for iphone
 Salesforce Classic Guide for iphone Version 35.0, Winter 16 @salesforcedocs Last updated: October 27, 2015 Copyright 2000 2015 salesforce.com, inc. All rights reserved. Salesforce is a registered trademark
Salesforce Classic Guide for iphone Version 35.0, Winter 16 @salesforcedocs Last updated: October 27, 2015 Copyright 2000 2015 salesforce.com, inc. All rights reserved. Salesforce is a registered trademark
AirServer Connect User Guide
 1 Contents Welcome... 3 Unique features... 3 Set up your AirServer Connect... 4 The Home Screen... 5 Navigating Menus... 5 Configuring Basic Settings... 6 Screen Mirroring Methods... 7 Airplay... 7 Mac...
1 Contents Welcome... 3 Unique features... 3 Set up your AirServer Connect... 4 The Home Screen... 5 Navigating Menus... 5 Configuring Basic Settings... 6 Screen Mirroring Methods... 7 Airplay... 7 Mac...
Quick Start. MyAir4 User Manual. This section will give you a brief description about each of the buttons found on the home screen.
 User Manual Quick Start... 3 HOME... 4 SIMPLE TIMER... 4 AIR CON... 5 ZONES... 6 PROGRAMS... 7 HELP... 11 SETTINGS... 12 MyZone - (optional feature)... 15 Constant Zones... 17 Android Tablet... 18 Smart
User Manual Quick Start... 3 HOME... 4 SIMPLE TIMER... 4 AIR CON... 5 ZONES... 6 PROGRAMS... 7 HELP... 11 SETTINGS... 12 MyZone - (optional feature)... 15 Constant Zones... 17 Android Tablet... 18 Smart
ezimagex2 User s Guide Version 1.0
 ezimagex2 User s Guide Version 1.0 Copyright and Trademark Information The products described in this document are copyrighted works of AVEN, Inc. 2015 AVEN, Inc. 4595 Platt Rd Ann Arbor, MI 48108 All
ezimagex2 User s Guide Version 1.0 Copyright and Trademark Information The products described in this document are copyrighted works of AVEN, Inc. 2015 AVEN, Inc. 4595 Platt Rd Ann Arbor, MI 48108 All
ALIBI Witness 2.0 v3 Smartphone App for Apple ios Mobile Devices User Guide
 ALIBI Witness 2.0 v3 Smartphone App for Apple ios Mobile Devices User Guide ALIBI Witness 2.0 v3 is a free application (app) for Apple ios (requires ios 7.0 or later). This app is compatible with iphone,
ALIBI Witness 2.0 v3 Smartphone App for Apple ios Mobile Devices User Guide ALIBI Witness 2.0 v3 is a free application (app) for Apple ios (requires ios 7.0 or later). This app is compatible with iphone,
Matrox MuraControl for Windows
 Matrox MuraControl for Windows User Guide (for software version 6.00) 20179-301-0600 2017.09.25 Contents About this user guide... 6 Using this guide... 6 More information... 6 Overview... 7 Supported Matrox
Matrox MuraControl for Windows User Guide (for software version 6.00) 20179-301-0600 2017.09.25 Contents About this user guide... 6 Using this guide... 6 More information... 6 Overview... 7 Supported Matrox
Helium Streamer for ios Version 2.0 User Manual
 Helium Streamer for ios Version 2.0 User Manual Page 2 2011 Imploded Software AB V2.0 Contents Overview... 5 Features... 5 Set-Up... 7 Requirements... 7 Helium Music Manager Options... 7 Helium Streamer
Helium Streamer for ios Version 2.0 User Manual Page 2 2011 Imploded Software AB V2.0 Contents Overview... 5 Features... 5 Set-Up... 7 Requirements... 7 Helium Music Manager Options... 7 Helium Streamer
Work with RSS Feeds. Procedures. Add an RSS Text Object CHAPTER. Procedures, page 7-1
 CHAPTER 7 Revised: November 15, 2011 s, page 7-1 s Add an RSS Text Object, page 7-1 Rename an RSS Text Object, page 7-2 Delete or Restore an RSS Text Object, page 7-4 Manipulate an RSS Text Object, page
CHAPTER 7 Revised: November 15, 2011 s, page 7-1 s Add an RSS Text Object, page 7-1 Rename an RSS Text Object, page 7-2 Delete or Restore an RSS Text Object, page 7-4 Manipulate an RSS Text Object, page
Keynote Basics Website:
 Keynote Basics Website: http://etc.usf.edu/te/ Keynote is Apple's presentation application. Keynote is installed as part of the iwork suite, which also includes the word processing program Pages. If you
Keynote Basics Website: http://etc.usf.edu/te/ Keynote is Apple's presentation application. Keynote is installed as part of the iwork suite, which also includes the word processing program Pages. If you
Salesforce Classic Mobile Guide for iphone
 Salesforce Classic Mobile Guide for iphone Version 41.0, Winter 18 @salesforcedocs Last updated: November 30, 2017 Copyright 2000 2017 salesforce.com, inc. All rights reserved. Salesforce is a registered
Salesforce Classic Mobile Guide for iphone Version 41.0, Winter 18 @salesforcedocs Last updated: November 30, 2017 Copyright 2000 2017 salesforce.com, inc. All rights reserved. Salesforce is a registered
DTP170. Colour Touch Screen Installation Manual. contents
 DTP170 Colour Touch Screen Installation Manual contents Warning.. 2 Internal View.. 3 Features.. 2 Mounting. 4 Important Safeguards.. 2 Connecting Serial Control Cables.. 5 Specifications. 3 WMGD Pty Limited
DTP170 Colour Touch Screen Installation Manual contents Warning.. 2 Internal View.. 3 Features.. 2 Mounting. 4 Important Safeguards.. 2 Connecting Serial Control Cables.. 5 Specifications. 3 WMGD Pty Limited
Casambi App FAQ
 Casambi App FAQ The information in this document is subject to change without notice and should not be construed as a commitment by ELT. Please, check for the most updated information. ELT assumes no responsibility
Casambi App FAQ The information in this document is subject to change without notice and should not be construed as a commitment by ELT. Please, check for the most updated information. ELT assumes no responsibility
Layout and display. STILOG IST, all rights reserved
 2 Table of Contents I. Main Window... 1 1. DEFINITION... 1 2. LIST OF WINDOW ELEMENTS... 1 Quick Access Bar... 1 Menu Bar... 1 Windows... 2 Status bar... 2 Pop-up menu... 4 II. Menu Bar... 5 1. DEFINITION...
2 Table of Contents I. Main Window... 1 1. DEFINITION... 1 2. LIST OF WINDOW ELEMENTS... 1 Quick Access Bar... 1 Menu Bar... 1 Windows... 2 Status bar... 2 Pop-up menu... 4 II. Menu Bar... 5 1. DEFINITION...
MICROSOFT WORD. Table of Contents. What is MSWord? Features LINC FIVE
 Table of Contents What is MSWord? MSWord is a word-processing program that allows users to insert, edit, and enhance text in a variety of formats. Word is a powerful word processor with sophisticated editing
Table of Contents What is MSWord? MSWord is a word-processing program that allows users to insert, edit, and enhance text in a variety of formats. Word is a powerful word processor with sophisticated editing
Window Designer. Opening Screen: When you start Window Designer, you will see the Opening Screen. Here you will be choosing from 4 options:
 Window Designer Opening Screen: When you start Window Designer, you will see the Opening Screen. Here you will be choosing from 4 options: New Design: Use this option when no pre-built templates are available
Window Designer Opening Screen: When you start Window Designer, you will see the Opening Screen. Here you will be choosing from 4 options: New Design: Use this option when no pre-built templates are available
Project Editor 1.2 User s Guide
 TM Project Editor 1.2 User s Guide Getting Started Project Editor Software from BitWise Controls is used by professional Installers to create and manage project files for BitWise Controls hardware installations.
TM Project Editor 1.2 User s Guide Getting Started Project Editor Software from BitWise Controls is used by professional Installers to create and manage project files for BitWise Controls hardware installations.
THE SHADE STORE MOTORS WITH AMAZON ALEXA
 THE SHADE STORE MOTORS WITH AMAZON ALEXA ABOUT THE SKILL: The Shade Store s motorized window treatments can be voice controlled easily through Amazon Alexa. Simple commands allow you to raise and lower
THE SHADE STORE MOTORS WITH AMAZON ALEXA ABOUT THE SKILL: The Shade Store s motorized window treatments can be voice controlled easily through Amazon Alexa. Simple commands allow you to raise and lower
Help Documentation iphone Version
 Help Documentation iphone Version V1.7.6 Copyright Copyright 2015, FormConnections, Inc. All rights reserved. 1 of 45 FormConnect Help 1. Overview FormConnect is an easy to use app for creating business
Help Documentation iphone Version V1.7.6 Copyright Copyright 2015, FormConnections, Inc. All rights reserved. 1 of 45 FormConnect Help 1. Overview FormConnect is an easy to use app for creating business
Keynote 08 Basics Website:
 Website: http://etc.usf.edu/te/ Keynote is Apple's presentation application. Keynote is installed as part of the iwork suite, which also includes the word processing program Pages and the spreadsheet program
Website: http://etc.usf.edu/te/ Keynote is Apple's presentation application. Keynote is installed as part of the iwork suite, which also includes the word processing program Pages and the spreadsheet program
Product Manual. Version PROMISE Technology, Inc. All Rights Reserved.
 Product Manual Version 2.0 2016 PROMISE Technology, Inc. All Rights Reserved. Contents Table of Contents Introduction 1 Unpacking 1 Requirements for Apollo setup and use 1 Back of Apollo 2 Front of Apollo
Product Manual Version 2.0 2016 PROMISE Technology, Inc. All Rights Reserved. Contents Table of Contents Introduction 1 Unpacking 1 Requirements for Apollo setup and use 1 Back of Apollo 2 Front of Apollo
Five9 Supervisor App for ipad
 Cloud Contact Center Software Five9 Supervisor App for ipad Last updated June 25, 2014 What's New in the Five9 Supervisor App for ipad? New Agent Overview screen gives supervisors a graphical view of agent
Cloud Contact Center Software Five9 Supervisor App for ipad Last updated June 25, 2014 What's New in the Five9 Supervisor App for ipad? New Agent Overview screen gives supervisors a graphical view of agent
Document Number: /4/2012
 Copyright 2012 icontrol Networks, Inc. All rights reserved. No reproduction in whole or in part without prior written approval. icontrol Networks, icontrol, and icontrol logo design are pending trademarks
Copyright 2012 icontrol Networks, Inc. All rights reserved. No reproduction in whole or in part without prior written approval. icontrol Networks, icontrol, and icontrol logo design are pending trademarks
Save and Restore Backups using itunes File Sharing
 Save and Restore Backups using itunes File Sharing Proloquo2Go (ipad, iphone and ipod touch). In this tutorial you will learn how to create, export and import backups with itunes File Sharing using the
Save and Restore Backups using itunes File Sharing Proloquo2Go (ipad, iphone and ipod touch). In this tutorial you will learn how to create, export and import backups with itunes File Sharing using the
iviewer Monitoring Application for ipad, ipod,and iphone
 iviewer Monitoring Application for ipad, ipod,and iphone R R Rev. 2.0 R I. Requirements 1-1. iviewer rev. 2.0 supports ios 6.0. You should upgrade your operating system on the following devices: iphone
iviewer Monitoring Application for ipad, ipod,and iphone R R Rev. 2.0 R I. Requirements 1-1. iviewer rev. 2.0 supports ios 6.0. You should upgrade your operating system on the following devices: iphone
Help For TorontoMLS. Report Designer
 Report Designer Creating Report Designs... 2 Report Designer Toolbar... 6 Positioning Items... 8 Layout Basics... 11 Aligning Items... 14 Editing and Deleting Report Designs... 17 Report Designer Tips...
Report Designer Creating Report Designs... 2 Report Designer Toolbar... 6 Positioning Items... 8 Layout Basics... 11 Aligning Items... 14 Editing and Deleting Report Designs... 17 Report Designer Tips...
Luma Surveillance Mobile App. Owner s Guide. Version
 Luma Surveillance Mobile App Owner s Guide Version 180503-1035 Getting Started The Luma Surveillance app allows you to view live and recorded video from your system. With internet access, you can review
Luma Surveillance Mobile App Owner s Guide Version 180503-1035 Getting Started The Luma Surveillance app allows you to view live and recorded video from your system. With internet access, you can review
Custom Blueprint Screens. Adding Items and Icons
 Blueprint Overview Full control over the layout, navigation and look of interface. Add information and controllable icons for equipment. Create unlimited screens with animated transition effects. Basic
Blueprint Overview Full control over the layout, navigation and look of interface. Add information and controllable icons for equipment. Create unlimited screens with animated transition effects. Basic
Welcome Operation Installation... 3 Scope of function... 3 Pre-requirements... 3 Number of clients... 4 Version number...
 Contents Revox Joy S232 App 1 4 network receiver Contents Welcome... 3 Installation... 3 Scope of function... 3 Pre-requirements... 3 Number of clients... 4 Version number... 4 Operation... 5 Switching
Contents Revox Joy S232 App 1 4 network receiver Contents Welcome... 3 Installation... 3 Scope of function... 3 Pre-requirements... 3 Number of clients... 4 Version number... 4 Operation... 5 Switching
Table of Contents. Page 2 of 72. High Impact 4.0 User Manual
 Table of Contents Introduction 5 Installing High Impact email 6 Installation Location 6 Select Mail Client 6 Create a ReadyShare Account 6 Create a Default Profile 6 Outlook Configuration Message 6 Complete
Table of Contents Introduction 5 Installing High Impact email 6 Installation Location 6 Select Mail Client 6 Create a ReadyShare Account 6 Create a Default Profile 6 Outlook Configuration Message 6 Complete
dcs Vivaldi HD App Network Control Point Application User Manual Software Release 1.0.x March 2014
 dcs Vivaldi HD App Network Control Point Application User Manual Software Release 1.0.x Data Conversion Systems Ltd. 2014 Price UK 8.00 / Euro 12.00 All rights reserved. No part of this publication may
dcs Vivaldi HD App Network Control Point Application User Manual Software Release 1.0.x Data Conversion Systems Ltd. 2014 Price UK 8.00 / Euro 12.00 All rights reserved. No part of this publication may
2017 NMUG CLASSES MANAGING THE IPHONE AND IPAD IN IOS 10
 2017 NMUG CLASSES MANAGING THE IPHONE AND IPAD IN IOS 10 1 iphone Overview Your Apple ID is the account you use for just about everything you do with Apple. If you already have an Apple ID use it when
2017 NMUG CLASSES MANAGING THE IPHONE AND IPAD IN IOS 10 1 iphone Overview Your Apple ID is the account you use for just about everything you do with Apple. If you already have an Apple ID use it when
Wireless RAK system setup guide
 Wireless RAK system setup guide 1 What you need to get started 2 Create a new Rasoft Pro Project File 2.1 Project name and House numbers 2.2 Save Locations 2.3 Adding rooms 2.4 Adding channels 2.5 Adding
Wireless RAK system setup guide 1 What you need to get started 2 Create a new Rasoft Pro Project File 2.1 Project name and House numbers 2.2 Save Locations 2.3 Adding rooms 2.4 Adding channels 2.5 Adding
ProVisionaire Control V1.0
 ProVisionaire Control V1.0 Setup Guide Thank you for downloading Yamaha ProVisionaire Control. ProVisionaire Control is an application for remotely controlling a system (consisting of devices that can
ProVisionaire Control V1.0 Setup Guide Thank you for downloading Yamaha ProVisionaire Control. ProVisionaire Control is an application for remotely controlling a system (consisting of devices that can
Introduction. MyAir5 User Guide
 User Guide Introduction... 3 Mode Page... 4 Zones Page... 10 Plans Page... 13 Setup Page... 17 Constant Zones... 19 Android Tablet... 20 Smart Phone Control Quick Setup Guide... 21 Network Troubleshooting...
User Guide Introduction... 3 Mode Page... 4 Zones Page... 10 Plans Page... 13 Setup Page... 17 Constant Zones... 19 Android Tablet... 20 Smart Phone Control Quick Setup Guide... 21 Network Troubleshooting...
Installation 3. PerTrac Reporting Studio Overview 4. The Report Design Window Overview 8. Designing the Report (an example) 13
 Contents Installation 3 PerTrac Reporting Studio Overview 4 The Report Design Window Overview 8 Designing the Report (an example) 13 PerTrac Reporting Studio Charts 14 Chart Editing/Formatting 17 PerTrac
Contents Installation 3 PerTrac Reporting Studio Overview 4 The Report Design Window Overview 8 Designing the Report (an example) 13 PerTrac Reporting Studio Charts 14 Chart Editing/Formatting 17 PerTrac
Guidelines for Legible and Readable Text, page 2-1 Visual Density Transparent, Translucent, or Opaque?, page 2-3
 CHAPTER 2 Revised: November 15, 2011 Concepts, page 2-1 s, page 2-4 Reference, page 2-25 Concepts Guidelines for Legible and Readable Text, page 2-1 Visual Density Transparent, Translucent, or Opaque?,
CHAPTER 2 Revised: November 15, 2011 Concepts, page 2-1 s, page 2-4 Reference, page 2-25 Concepts Guidelines for Legible and Readable Text, page 2-1 Visual Density Transparent, Translucent, or Opaque?,
KODAK Software User s Guide. Software Version 9.0
 KODAK Create@Home Software User s Guide Software Version 9.0 Table of Contents 1 Welcome to KODAK Create@Home Software Features... 1-1 Supported File Formats... 1-1 System Requirements... 1-1 Software
KODAK Create@Home Software User s Guide Software Version 9.0 Table of Contents 1 Welcome to KODAK Create@Home Software Features... 1-1 Supported File Formats... 1-1 System Requirements... 1-1 Software
Create and edit word processing. Pages.
 Create and edit word processing documents with Pages. In this chapter, we begin to get work done on the ipad by using Pages to create and format documents. Creating a New Document Styling and Formatting
Create and edit word processing documents with Pages. In this chapter, we begin to get work done on the ipad by using Pages to create and format documents. Creating a New Document Styling and Formatting
User Guide pdoc Signer for Apple ipad
 User Guide pdoc Signer for Apple ipad Version 1.4 July 18, 2017 Copyright 2017 Topaz Systems Inc. All rights reserved. For Topaz Systems, Inc. trademarks and patents, visit www.topazsystems.com/legal.
User Guide pdoc Signer for Apple ipad Version 1.4 July 18, 2017 Copyright 2017 Topaz Systems Inc. All rights reserved. For Topaz Systems, Inc. trademarks and patents, visit www.topazsystems.com/legal.
Akkadian Console 4.0
 Akkadian Console 4.0 User Guide Copyright and Trademarks: I. Copyright: This website and its content is copyright 2015 Akkadian Labs, LLC. All rights reserved. Except with the prior written permission
Akkadian Console 4.0 User Guide Copyright and Trademarks: I. Copyright: This website and its content is copyright 2015 Akkadian Labs, LLC. All rights reserved. Except with the prior written permission
ShareLink 200 N Setup Guide
 ShareLink 00 N Setup Guide This guide provides instructions for installing and connecting the Extron ShareLink 00 N Collaboration Gateway Network Version. The ShareLink 00 N allows anyone to present content
ShareLink 00 N Setup Guide This guide provides instructions for installing and connecting the Extron ShareLink 00 N Collaboration Gateway Network Version. The ShareLink 00 N allows anyone to present content
IS2000. Administrative Operator s Guide
 IS2000 Administrative Operator s Guide Table of Contents Logging Off... 7 Event Manager... 7 HARDWARE MANAGER... 8 Maneuvering the Hardware Tree... 8 Unlocking the Module... 8 Viewing the Hardware Tree...
IS2000 Administrative Operator s Guide Table of Contents Logging Off... 7 Event Manager... 7 HARDWARE MANAGER... 8 Maneuvering the Hardware Tree... 8 Unlocking the Module... 8 Viewing the Hardware Tree...
Microsoft Office PowerPoint 2013 Courses 24 Hours
 Microsoft Office PowerPoint 2013 Courses 24 Hours COURSE OUTLINES FOUNDATION LEVEL COURSE OUTLINE Using PowerPoint 2013 Opening PowerPoint 2013 Opening a Presentation Navigating between Slides Using the
Microsoft Office PowerPoint 2013 Courses 24 Hours COURSE OUTLINES FOUNDATION LEVEL COURSE OUTLINE Using PowerPoint 2013 Opening PowerPoint 2013 Opening a Presentation Navigating between Slides Using the
ipad Training Field Management
 ipad Training Field Management ipad User Guide ipad Training Topics Overview Navigation Connectivity Field Apps Tips and Tricks Contacts FaceTime icloud imessage Email Safari Calendar Camera 2 Overview
ipad Training Field Management ipad User Guide ipad Training Topics Overview Navigation Connectivity Field Apps Tips and Tricks Contacts FaceTime icloud imessage Email Safari Calendar Camera 2 Overview
WaveLinx. This document is intended for Lighting Control Systems and IT professionals. User Manual
 User Manual WaveLinx This document is intended for Lighting Control Systems and IT professionals Important: Engage appropriate network security professionals to ensure all lighting control system hardware
User Manual WaveLinx This document is intended for Lighting Control Systems and IT professionals Important: Engage appropriate network security professionals to ensure all lighting control system hardware
VisualPST 2.4. Visual object report editor for PowerSchool. Copyright Park Bench Software, LLC All Rights Reserved
 VisualPST 2.4 Visual object report editor for PowerSchool Copyright 2004-2015 Park Bench Software, LLC All Rights Reserved www.parkbenchsoftware.com This software is not free - if you use it, you must
VisualPST 2.4 Visual object report editor for PowerSchool Copyright 2004-2015 Park Bench Software, LLC All Rights Reserved www.parkbenchsoftware.com This software is not free - if you use it, you must
IdeaTab A1000L-F. User Guide V1.0. Please read the Important safety and handling information in the supplied manuals before use.
 IdeaTab A1000L - UserGuide IdeaTab A1000L-F User Guide V1.0 Please read the Important safety and handling information in the supplied manuals before use. file:///c /Users/xieqy1/Desktop/EN UG/index.html[2013/8/14
IdeaTab A1000L - UserGuide IdeaTab A1000L-F User Guide V1.0 Please read the Important safety and handling information in the supplied manuals before use. file:///c /Users/xieqy1/Desktop/EN UG/index.html[2013/8/14
Table of Contents. e-zone User Manual
 User Guide Table of Contents Introduction... 4 HOME... 5 SIMPLE TIMER... 5 AIR CON... 6 ZONES... 7 PROGRAMS... 8 Rename/Delete Programs... 10 Disable Programs... 11 HELP... 12 SETTINGS... 13 Text Colour...
User Guide Table of Contents Introduction... 4 HOME... 5 SIMPLE TIMER... 5 AIR CON... 6 ZONES... 7 PROGRAMS... 8 Rename/Delete Programs... 10 Disable Programs... 11 HELP... 12 SETTINGS... 13 Text Colour...
How to use: TMA Live
 How to use: TMA Live Page 1 of 17 Contents Welcome to TMA Live... 3 Getting to TMA Live... 3 From Your Desktop PC... 3 From Your Mobile Device... 3 Logging in to TMA Live... 4 TMA Live Home Screen... 5
How to use: TMA Live Page 1 of 17 Contents Welcome to TMA Live... 3 Getting to TMA Live... 3 From Your Desktop PC... 3 From Your Mobile Device... 3 Logging in to TMA Live... 4 TMA Live Home Screen... 5
Sedao Ltd. QuickChange PROject. User Manual for QuickChange PROject version 2.1.5
 Sedao Ltd QuickChange PROject User Manual for QuickChange PROject version 2.1.5 Contents What is QuickChange PROject?... 2 Simple Artwork Creation... 5 Creating a project... 7 QuickChange PROject Template
Sedao Ltd QuickChange PROject User Manual for QuickChange PROject version 2.1.5 Contents What is QuickChange PROject?... 2 Simple Artwork Creation... 5 Creating a project... 7 QuickChange PROject Template
User Guide. FTR Reporter For more information, visit
 FTR Reporter 5.7.1 For more information, visit www.fortherecord.com TABLE OF CONTENTS INTRODUCTION... 5 Overview... 5 About This Document... 5 GETTING STARTED... 6 Installation... 6 Starting Reporter...
FTR Reporter 5.7.1 For more information, visit www.fortherecord.com TABLE OF CONTENTS INTRODUCTION... 5 Overview... 5 About This Document... 5 GETTING STARTED... 6 Installation... 6 Starting Reporter...
Table of Contents Surveillance Center Overview...3 Log...30 Live Camera Panel...31 Live Camera Panel Explained I...32
 Surveillance Center Overview...3 Introduction...3 System Requirements... 4 Features... 5 Checking the Hardware Requirements... 6 Installing and Accessing the Module... 8 Connecting a Camera to the Network...
Surveillance Center Overview...3 Introduction...3 System Requirements... 4 Features... 5 Checking the Hardware Requirements... 6 Installing and Accessing the Module... 8 Connecting a Camera to the Network...
Configuring and Managing the IP Camera
 CHAPTER 3 The Cisco Video Surveillance IP Camera provides configuration windows that you use to configure and manage the IP camera. This chapter explains how to access the configuration windows, describes
CHAPTER 3 The Cisco Video Surveillance IP Camera provides configuration windows that you use to configure and manage the IP camera. This chapter explains how to access the configuration windows, describes
integration and operators manual
 GE Security Forcefield External Interfaces integration and operators manual Released October 2005 Copyright GE Infrastructure Security Pty. Ltd. 2005 All Rights Reserved Printed in Australia GE and g are
GE Security Forcefield External Interfaces integration and operators manual Released October 2005 Copyright GE Infrastructure Security Pty. Ltd. 2005 All Rights Reserved Printed in Australia GE and g are
Basic Concepts 1. For this workshop, select Template
 Basic Concepts 1 When you create a new presentation, you re prompted to choose between: Autocontent wizard Prompts you through a series of questions about the context and content of your presentation not
Basic Concepts 1 When you create a new presentation, you re prompted to choose between: Autocontent wizard Prompts you through a series of questions about the context and content of your presentation not
User Guide. Avigilon Control Center Mobile Version for ios
 User Guide Avigilon Control Center Mobile Version 1.4.0.2 for ios 2011-2014 Avigilon Corporation. All rights reserved. Unless expressly granted in writing, no license is granted with respect to any copyright,
User Guide Avigilon Control Center Mobile Version 1.4.0.2 for ios 2011-2014 Avigilon Corporation. All rights reserved. Unless expressly granted in writing, no license is granted with respect to any copyright,
Advanced Reporting Tool
 Advanced Reporting Tool The Advanced Reporting tool is designed to allow users to quickly and easily create new reports or modify existing reports for use in the Rewards system. The tool utilizes the Active
Advanced Reporting Tool The Advanced Reporting tool is designed to allow users to quickly and easily create new reports or modify existing reports for use in the Rewards system. The tool utilizes the Active
ipad Basics Table of Contents
 ipad Basics Atomic Learning was used to make this handout. Wherever you see the icon throughout the handout, it will list the section and item where it can be found on the Atomic Learning web site: http://www.atomiclearning.com/k12/ipad
ipad Basics Atomic Learning was used to make this handout. Wherever you see the icon throughout the handout, it will list the section and item where it can be found on the Atomic Learning web site: http://www.atomiclearning.com/k12/ipad
SaxoTraderPRO Intro guide
 SaxoTraderPRO Intro guide Table of Content SETTING UP THE WORKSPACE... page 3 SAVING AND MANAGING WORKSPACES... page 7 WATCHLIST MANAGEMENT... page 8 OPENING ONE OR MANY CHART MODULES... page 10 TRADE
SaxoTraderPRO Intro guide Table of Content SETTING UP THE WORKSPACE... page 3 SAVING AND MANAGING WORKSPACES... page 7 WATCHLIST MANAGEMENT... page 8 OPENING ONE OR MANY CHART MODULES... page 10 TRADE
What is a marking menu? What is the marking menu puck What is a gesture? What are menu gestures?... 7
 Table of Contents What is a marking menu?... 5 What is the marking menu puck... 5 What is a gesture?... 6 What are menu gestures?... 7 Specs... 7 Using the Color Editor... 8 Create a swatch... 9 Capture
Table of Contents What is a marking menu?... 5 What is the marking menu puck... 5 What is a gesture?... 6 What are menu gestures?... 7 Specs... 7 Using the Color Editor... 8 Create a swatch... 9 Capture
Using New Google Sites
 Using New Google Sites With the New Google Sites, building websites is easy. Just drag content where you need it. Create a onestop destination for all important information, including videos, images, calendars,
Using New Google Sites With the New Google Sites, building websites is easy. Just drag content where you need it. Create a onestop destination for all important information, including videos, images, calendars,
Learning to use the drawing tools
 Create a blank slide This module was developed for Office 2000 and 2001, but although there are cosmetic changes in the appearance of some of the tools, the basic functionality is the same in Powerpoint
Create a blank slide This module was developed for Office 2000 and 2001, but although there are cosmetic changes in the appearance of some of the tools, the basic functionality is the same in Powerpoint
WorksPad. User Guide
 Version 3.0.6 January 2017 MobilityLab, LLC. 2011-2017 MobilityLab, LLC. All rights reserved. MobilityLab,, the logo are trademarks or registered trademarks of MobilityLab, LLC. in the U.S., Russia and
Version 3.0.6 January 2017 MobilityLab, LLC. 2011-2017 MobilityLab, LLC. All rights reserved. MobilityLab,, the logo are trademarks or registered trademarks of MobilityLab, LLC. in the U.S., Russia and
Wonderware Mobile Reporting
 Software Datasheet Summary Wonderware Mobile Reporting Wonderware Mobile SmartGlance & Wonderware Mobile Reporting Connector Reporting provides real-time access to critical KPIs and process data via popular
Software Datasheet Summary Wonderware Mobile Reporting Wonderware Mobile SmartGlance & Wonderware Mobile Reporting Connector Reporting provides real-time access to critical KPIs and process data via popular
Section 3 Formatting
 Section 3 Formatting ECDL 5.0 Section 3 Formatting By the end of this Section you should be able to: Apply Formatting, Text Effects and Bullets Use Undo and Redo Change Alignment and Spacing Use Cut, Copy
Section 3 Formatting ECDL 5.0 Section 3 Formatting By the end of this Section you should be able to: Apply Formatting, Text Effects and Bullets Use Undo and Redo Change Alignment and Spacing Use Cut, Copy
User Guide for Avaya Scopia Control
 User Guide for Avaya Scopia Control Version 8.3 For Solution 8.3 March 2014 2000-2014 Avaya Inc. All intellectual property rights in this publication are owned by Avaya Inc. and are protected by United
User Guide for Avaya Scopia Control Version 8.3 For Solution 8.3 March 2014 2000-2014 Avaya Inc. All intellectual property rights in this publication are owned by Avaya Inc. and are protected by United
KODAK Software User s Guide
 KODAK Create@Home Software User s Guide Table of Contents 1 Welcome to KODAK Create@Home Software Features... 1-1 Supported File Formats... 1-1 System Requirements... 1-1 Software Updates...1-2 Automatic
KODAK Create@Home Software User s Guide Table of Contents 1 Welcome to KODAK Create@Home Software Features... 1-1 Supported File Formats... 1-1 System Requirements... 1-1 Software Updates...1-2 Automatic
!!! !!!!!!!!!!! Help Documentation. Copyright V1.7. Copyright 2014, FormConnections, Inc. All rights reserved.
 Help Documentation V1.7 Copyright Copyright 2014, FormConnections, Inc. All rights reserved. 1 of 32 FormConnect Help 1. Overview FormConnect is an easy to use app for creating business forms on your ipad.
Help Documentation V1.7 Copyright Copyright 2014, FormConnections, Inc. All rights reserved. 1 of 32 FormConnect Help 1. Overview FormConnect is an easy to use app for creating business forms on your ipad.
PN , Revision A, April Epic 950 TM Layout Editor User s Guide
 PN 95-06011, Revision A, April 2005 Epic 950 TM Layout Editor User s Guide This page intentionally left blank Change History Rev A Initial release April 2005 Important: Before installing any equipment
PN 95-06011, Revision A, April 2005 Epic 950 TM Layout Editor User s Guide This page intentionally left blank Change History Rev A Initial release April 2005 Important: Before installing any equipment
ipad User Manual Version 2.3
 ipad User Manual Version 2.3 Introduction Teleprompt+ is a simple, yet powerful professional teleprompter application for the ipad, iphone and ipod touch. Whether you are a video producer looking for an
ipad User Manual Version 2.3 Introduction Teleprompt+ is a simple, yet powerful professional teleprompter application for the ipad, iphone and ipod touch. Whether you are a video producer looking for an
User Interfaces NA/ANZ. Inspired design, ultimate control. Beautiful interface solutions with user friendly functionality for every interior.
 User Interfaces NA/ANZ Inspired design, ultimate control Beautiful interface solutions with user friendly functionality for every interior. Contents Antumbra Series 4-9 Revolution Series 0- Classic Series
User Interfaces NA/ANZ Inspired design, ultimate control Beautiful interface solutions with user friendly functionality for every interior. Contents Antumbra Series 4-9 Revolution Series 0- Classic Series
ClassHub for Teachers. A User Guide for the Classroom
 ClassHub for Teachers A User Guide for the Classroom Table of Contents CLASSHUB TEACHER... My Class Settings... Class List... Using Views and Screen Peek... Actions... MIRRORING... Mirroring Actions...
ClassHub for Teachers A User Guide for the Classroom Table of Contents CLASSHUB TEACHER... My Class Settings... Class List... Using Views and Screen Peek... Actions... MIRRORING... Mirroring Actions...
Wireless module setup guide
 Wireless module setup guide 1 What you need to get started 2 Create a new Rasoft Pro Project File 2.1 Project name and House numbers 2.2 Save Locations 2.3 Adding rooms 2.4 Adding channels 2.5 Adding devices
Wireless module setup guide 1 What you need to get started 2 Create a new Rasoft Pro Project File 2.1 Project name and House numbers 2.2 Save Locations 2.3 Adding rooms 2.4 Adding channels 2.5 Adding devices
Heading. idevices Connected. App Manual. HomeKit Products
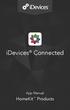 Heading idevices Connected App Manual HomeKit Products Table of Contents idevices HomeKit Products 5 Initial Setup 6 Connect to Wi-Fi Network 7 Get Set Up 7 Set Up Home 8 Name Your Home 8 Adding a Photo
Heading idevices Connected App Manual HomeKit Products Table of Contents idevices HomeKit Products 5 Initial Setup 6 Connect to Wi-Fi Network 7 Get Set Up 7 Set Up Home 8 Name Your Home 8 Adding a Photo
Wireless Image Utility Operating Guide
 For Wireless Image Utility Ver. 2.1 ios Application for NEC Projectors Wireless Image Utility Operating Guide NEC's Image Contents 1. Description of the Wireless Image Utility... 2 1-1. Features... 2 1-2.
For Wireless Image Utility Ver. 2.1 ios Application for NEC Projectors Wireless Image Utility Operating Guide NEC's Image Contents 1. Description of the Wireless Image Utility... 2 1-1. Features... 2 1-2.
Guide to WB Annotations
 Guide to WB Annotations 04 May 2016 Annotations are a powerful new feature added to Workbench v1.2.0 (Released May 2016) for placing text and symbols within wb_view tabs and windows. They enable generation
Guide to WB Annotations 04 May 2016 Annotations are a powerful new feature added to Workbench v1.2.0 (Released May 2016) for placing text and symbols within wb_view tabs and windows. They enable generation
TSR-310 Handheld Touch Screen Remote
 TSR-310 Handheld Touch Screen Remote User Guide Crestron Electronics, Inc. Original Instructions The U.S. English version of this document is the original instructions. All other languages are a translation
TSR-310 Handheld Touch Screen Remote User Guide Crestron Electronics, Inc. Original Instructions The U.S. English version of this document is the original instructions. All other languages are a translation
Airstream DMX for IOS. Revision 1.1
 Airstream DMX for IOS Revision 1.1 1 Contents Overview... 4 Connecting to the Airstream DMX Bridge... 5 App Navigation... 7 Fixtures Tab... 9 Patching Fixtures... 9 Custom Profiles... 11 Bridge Settings...
Airstream DMX for IOS Revision 1.1 1 Contents Overview... 4 Connecting to the Airstream DMX Bridge... 5 App Navigation... 7 Fixtures Tab... 9 Patching Fixtures... 9 Custom Profiles... 11 Bridge Settings...
Milestone Systems. Milestone Mobile client 2017 R1. User Guide
 Milestone Systems Milestone Mobile client 2017 R1 User Guide Contents Get started... 5 About server and client components of Milestone Mobile... 5 Installing Milestone Mobile server components (administrators)...
Milestone Systems Milestone Mobile client 2017 R1 User Guide Contents Get started... 5 About server and client components of Milestone Mobile... 5 Installing Milestone Mobile server components (administrators)...
Help Documentation. Copyright V Copyright 2015, FormConnections, Inc. All rights reserved.
 Help Documentation V1.7.6 Copyright Copyright 2015, FormConnections, Inc. All rights reserved. 1 of 33 FormConnect Help 1. Overview FormConnect is an easy to use app for creating business forms on your
Help Documentation V1.7.6 Copyright Copyright 2015, FormConnections, Inc. All rights reserved. 1 of 33 FormConnect Help 1. Overview FormConnect is an easy to use app for creating business forms on your
FileMaker Go for the ipad iphone & ipod Touch by Arthur Evans
 FileMaker Go for the ipad iphone & ipod Touch by Arthur Evans Arthur Evans, from the on site FileMaker training specialists AWE Consultancy, introduces FileMaker Go, the new App from FileMaker that enables
FileMaker Go for the ipad iphone & ipod Touch by Arthur Evans Arthur Evans, from the on site FileMaker training specialists AWE Consultancy, introduces FileMaker Go, the new App from FileMaker that enables
Configuring and Managing the IP Camera
 CHAPTER 3 The Cisco Video Surveillance IP Camera provides configuration windows that you use to configure and manage the IP camera. This chapter explains how to access the configuration windows, describes
CHAPTER 3 The Cisco Video Surveillance IP Camera provides configuration windows that you use to configure and manage the IP camera. This chapter explains how to access the configuration windows, describes
PDF Expert for ipad User guide
 PDF Expert for ipad User guide 2011 Readdle Inc. 2 Contents Introduction Chapter 1: Copying documents to PDF Expert USB file transfer using itunes File Sharing Saving attachments from Mail and other ipad
PDF Expert for ipad User guide 2011 Readdle Inc. 2 Contents Introduction Chapter 1: Copying documents to PDF Expert USB file transfer using itunes File Sharing Saving attachments from Mail and other ipad
Quick Reference. WindoWall Console. Menu Icons (Toolbar) Menu Bar
 WindoWall Console Quick Reference Menu Icons (Toolbar) Menu Bar New Open Save Help New (Ctrl+N) Starts a new WindoWall project file. Open (Ctrl+O) Opens an existing WindoWall project. Save (Ctrl+S) Saves
WindoWall Console Quick Reference Menu Icons (Toolbar) Menu Bar New Open Save Help New (Ctrl+N) Starts a new WindoWall project file. Open (Ctrl+O) Opens an existing WindoWall project. Save (Ctrl+S) Saves
Lexar Media Manager User Guide
 Lexar Media Manager User Guide Lexar Media Manager User Guide Lexar Media Manager app overview...2 Setting up the Lexar Mobile Manager app...3 Navigating the Home screen...5 Navigating the Settings screen...7
Lexar Media Manager User Guide Lexar Media Manager User Guide Lexar Media Manager app overview...2 Setting up the Lexar Mobile Manager app...3 Navigating the Home screen...5 Navigating the Settings screen...7
