Administration Tool Manual
|
|
|
- Alicia Spencer
- 6 years ago
- Views:
Transcription
1 Administration Tool Manual
2 OVID Table of Contents Chapter 1: Introduction... 1 Chapter 2: Links for Groups... 9 Chapter 3. Administering Your User Groups Chapter 4. Working with Link Targets Chapter 5. Working with Publications Chapter 6. Configuring Link Display Settings for Individual Link Targets Chapter 7: LinkSolver Chapter 8. Sample Document Delivery Link Target Chapter 9. Configuring a non-ovid external link resolver Chapter 10. Sample Library Holdings Link Target Chapter 7 section Appendix A. Data Dictionary for Universal Fields Appendix B. Universal Fields with Attributes Appendix C. Database Code Definitions Appendix D. OpenURL Tags Appendix E. Turning Off Ovid PayPerView Links Copyright 2007 Ovid Technologies Wolters Kluwer Health/Ovid, Links@Ovid and LinkSolver TM are registered trademarks. Information in this document is subject to change without notice. No part of this document may be reproduced or transmitted in any form or by any means, electronic or mechanical, including photocopying, for any purposes without the express written permission of Wolters Kluwer Health/Ovid. This document is provided for information only. Wolters Kluwer Health/Ovid makes no warranties of any kind regarding the Links Admin Tool software. The software is the exclusive property of Wolters Kluwer Health/Ovid and is protected by United States and International copyright laws. Use of the software is subject to terms and conditions set out in the accompanying license agreement. Installing locally or accessing the software online signifies your agreement to the terms of the license agreement. Links Administration Tool version December 2007
3 CHAPTER 1: INTRODUCTION INTRODUCTION GENERAL AND BROWSER REQUIREMENTS MANUAL CONVENTIONS ONLINE HELP RESOURCE OPEN AN LAT SESSION Copyright 2007 Ovid Technologies 1 All Rights Reserved
4 INTRODUCTION Welcome to the Ovid Administration Tool Manual. The Administration Tool (LAT) is a web-based component of the Ovid Web Gateway software lets you set parameters for full text content linking and determine how links display in your users Ovid sessions. Ovid offers two link management tools: Links@Ovid (basic functionality available with Ovid Web Gateway subscriptions) and LinkSolver (available as an additional purchase). LinkSolver includes an additional External Link Resolver (XLR) that lets you provide bidirectional links from outside the Ovid environment. For more information, see Chapter 6: LinkSolver. This chapter introduces basic functionality and features of the Links@Ovid Administrative Tool. Use the Links@Ovid Administration Tool to: configure link displays for specific user groups, enter coverage information for external publications, and create links from an Ovid Web Gateway session to externally hosted full text (LinkSolver only), library holdings, document delivery services, and external link resolvers. Start up the Links@Ovid Administration Tool and feel the world of Ovid Web Gateway s links services at your fingertips. For permission to use a portion of this manual at your site, contact Ovid Customer Support at support@ovid.com. GENERAL AND BROWSER REQUIREMENTS To access LAT, you need a computer with a Web browser. Your browser must support image maps, graphics, forms, and tables. In many cases, JavaScript and cookies must be enabled. Some LAT functions require HTML-formatted service, and their performance can vary. Be sure to consult the browser for memory and disk space requirements. Ovid supports the following Web browsers. Microsoft Internet Explorer version 6.0 and above Netscape Navigator version 7.0 and above Mozilla Firefox 1.5 and above Current versions of these Web browsers are available from the following websites. Microsoft Internet Explorer: Internet Explorer Home Netscape Navigator: Netscape Browser For Mozilla Firefox: Copyright 2007 Ovid Technologies 2 All Rights Reserved
5 Web browsers, for example, Internet Explorer (IE) and Netscape, work differently depending on how you configure them. Some things you need to be aware of, for security reasons, include the following: If you are using IE, close your browser window after completing your session to clear your cache. If you do not close your browser, IE caches your information, making it possible for someone to get that information if they use the same computer. Some browsers save information that you enter. For example, some browsers save information that you enter so that you do not have to re-type the same information later. This function should be turned off if you share a computer or use a public computer. Check your browser preferences to ensure that this function has been turned off on your computer. All browser support enhancements are announced in Ovid s bi-weekly newsletter: C+T+S Update. If you would like to subscribe, sign up on our website at: For more information about browsers and upgrading browsers for optimal use of LAT, contact Ovid Support at support@ovid.com. MANUAL CONVENTIONS The following typographical conventions apply throughout this manual. LAT online help use mesz The first instance of an Ovid LAT-specific term appears in italicized text to call attention to its context so that you can derive a definition. For example, in the next section, the term LAT online help appears in italics within the context of information about LAT s online help resource. Mono-spaced Courier New font is used to indicate search terms and commands that you must type into a text box or onto a command line, as in: use mesz (a command that relocates a search session from the current database to the Ovid MEDLINE database). Also, the following graphical conventions apply throughout the text of this manual. The Quick Tip icon denotes a recommended or advanced searching technique. The Note icon indicates important information, such as exceptions to contextual information or helpful, additional details. Copyright 2007 Ovid Technologies 3 All Rights Reserved
6 The Ovid Support icon specifies a matter with which Ovid Customer Support could be helpful to you. The Site-specific Configuration icon points out a possible difference in features or functionality due to default or setting options specific to your site. The Caution icon designates a warning or error message information. ONLINE HELP RESOURCE The LAT online help provides an in-session resource for performing links administrative tasks. Help links are located in page banners throughout your LAT session. Online Help Link Click a Help link, and LAT opens the online help resource. Copyright 2007 Ovid Technologies 4 All Rights Reserved
7 The online Help provides these elements. LAT Online Help Table of Contents navigate through Help topics by clicking the TOC links. Page Menus jump to page topics by clicking a menu link. Reference links Find related information easily by clicking reference links. To close the online Help, click the Close Help link. OPEN AN LAT SESSION Accessing the LAT requires that you have an Ovid administrative account. From the Welcome to Ovid Page located at follow these steps. Copyright 2007 Ovid Technologies 5 All Rights Reserved
8 1. Type your user ID into the ID text box. OvidSP Login Page 2. Type your password into the Password text box. 3. Click the Start OvidSP button. Depending upon configuration settings at your site, Ovid may display an Ovid News Page or your own site news page. If true, click the Continue button on this page to proceed to the Choose a Database Page. Choose a Database Page 4. Click the Admin Tools button in the page banner. Ovid opens the Administrative Tools Page. Copyright 2007 Ovid Technologies 6 All Rights Reserved
9 Administrative Tools Page Content and order of the Ovid administrative tools list can vary depending upon site configurations. If you are a LinkSolver customer, the LinkSolver tool displays instead of the Links@Ovid tool. 5. Click the Links@Ovid link on your tools list. Ovid opens the LAT on the My Groups Page. If you do not have an administrative account for your Ovid Web Gateway subscription, contact Ovid Customer Service. The banner of the My Groups Page indicates whether your site has a basic LAT or has purchased Ovid s LinkSolver Tool to compliment your Ovid content subscriptions. If your site has purchased LinkSolver but does not subscribe to Ovid content, log in from the Ovid LinkSolver Home Page. For more information about Ovid s LinkSolver product, see Chapter 6: LinkSolver. Log off from LAT when you have completed your links administrative tasks. This ends your session, saves your changes, and returns you to the Access Administrative Tools Page. The My Groups Page is the default page amongst several component pages of LAT. Copyright 2007 Ovid Technologies 7 All Rights Reserved
10 My Groups Page Browse Link Targets Page Edit Global Settings Page Global Publications Import Page Global Publications Export Page Browse the different user groups for whom you are configuring links targets. Review link targets that you have configured for a specific user group. Change link target settings for an entire user group. Import publications across an entire user group by means of EZB XML, SFX XML, Serials Solutions XML, General tab delimited, Ovid XML, and Ovid tab delimited files. Retrieve publisher codes to map with links to external publisher sources. Export publications across an entire user group by means of SFX XML, Serials Solutions XML, General tab delimited, Ovid XML, and Ovid tab delimited files. Publications Page Look up by keyword and review lists of e- publications to which your site subscribes. Copyright 2007 Ovid Technologies 8 All Rights Reserved
11 CHAPTER 2: LINKS FOR GROUPS MY GROUPS PAGE LINKING WITH THE LINKS ADMINISTRATIVE TOOL Copyright 2007 Ovid Technologies 9 All Rights Reserved
12 MY GROUPS PAGE When you open a session, LAT displays the My Groups Page. Links@Ovid My Groups Page On this page, you can administer link capabilities for the user groups that Ovid has created for your institution. You can do the following at the My Groups page: Change the user group description You cannot use non-english characters in group descriptions. Change how user groups display on the My Groups page Copy user group settings Display a personalized message For details about functions, see the Administering Your User Groups chapter. Each component of the My Groups page is described below. The component descriptions start from the top of the My Groups page (select a group). Component Group Selection Function Retrieve a specific group by entering the name in the text box. Alternatively, you can click the Full List command button to display all the groups associated with your institution. Copyright 2007 Ovid Technologies 10 All Rights Reserved
13 Component Function System Message Occasionally, it may be necessary for Ovid to display some information regarding system maintenance, planned upgrades, or scheduled downtime. Items Per page Selection Group Name Description Actions Gives you the option to specify the number of groups to display on a page. The default page display is ten. Shows users with similar information resource needs at your institution. Each group is designed by a unique identifying code assigned by Ovid. Groups let you tailor the access rights of your various users. Describes the type of users associated with a specific group name. When you click the Group Description, you can enter a new description for users who comprise that group. For example, a group might be medical students or nursing students or faculty. The new description displays the next time you log in. Click the COPY icon to copy the Group settings. Browse Link Targets Page The Browse Link Targets page, accessible by clicking on any user group name, displays the individual Link Targets, or link destinations, that are available for a specific user group. It also indicates the type of links associated with each Link Target, the publication coverage, as well as the functions allowed for each Link Target. Use this page to manage Link Targets. You can do the following: Browse a List of All Link Targets Add a Link Target Activate or Deactivate a Link Target or Multiple-Links Targets. Create or Deactivate Journals A-Z lists (available in LinkSolver only). For more information on this topic, see Chapter 7, LinkSolver. Show All Link Types New Targets Only Find Link Targets by Link Type Create a Copy of a Link Target within a Group Copy a Link Target to Another Group. Copyright 2007 Ovid Technologies 11 All Rights Reserved
14 The Browse Link Targets page is shown below. For details about functions, see the Working with Link Targets chapter. Browse Link Targets Page Each component of the Browse Link page is described below. The component descriptions start from the top of the Browse Links page. Component Name Add Link Target Activate All Deactivate All Function Creates a new Link Target. Activates the entire list of Link Targets listed on all the pages unless the list is filtered. If the list is filtered, only the filtered links are activated. Deactivates the entire list of Link Targets listed on all the pages unless the list is filtered. If the list is filtered, only the filtered links are deactivated. Copyright 2007 Ovid Technologies 12 All Rights Reserved
15 Component Name Activate All A-Z Function Activates the entire list of Journals A-Z lists listed on all the pages unless the list is filtered. If the list is filtered, only the filtered links are activated. Only available to LinkSolver Administrators. Deactivate All A-Z Deactivates the entire list of Journals A-Z lists listed on all the pages unless the list is filtered. If the list is filtered, only the filtered links are activated. Only available to LinkSolver Administrators. Global Publication Import and Export Show Items Per Page Selection Activate Locked/Unlocked Link Target Allows import and export of EZB XML (import only), SFX XML, Serials Solutions XML, General tab delimited, Ovid XML, and Ovid tab delimited files. Displays list of available link types. Click the arrow to the right of the text box to display a specific link type, for example, Internet Resources. Click the All Link Types button under the text box to see all the link types. Gives you the option to specify the number of Link Targets to display on a page. The default page display is ten. Activates the link you select. Your users see links to newly activated targets when you log out of the Links Admin Tool. Displays whether the link can be edited or not. If a Link Target is locked, you can see the link details, define coverage, activate publications, and set display conditions. Links delivered with Ovid are locked. To unlock a Link Target in order to change the URL Template, copy it and make changes to the copy. Displays the Link Target name. Copyright 2007 Ovid Technologies 13 All Rights Reserved
16 Component Name Coverage Type Actions Locate Publication (in the Related Actions toolbar on the left) Function Displays the years of coverage for a publication. Coverage is the publisher or provider s electronic availability for the title. The default is All Years. Displays the types of link available for this link. Refer to the Available Link Types table in the previous section. Example link types are Full Text, Library Holdings, Internet Resources, and PayPerView. Displays the type of action that can be performed on the link. Actions include Copy within Groups, Copy to other Groups, and Delete. Lets you enter a publication name to find a specific publication. This is especially useful if you have a long list of publications. When you click on a link on the Display Link Targets page, it opens up the target in a new window. If you do not close the window, but go back to the Display Link Targets page and click on another link, the new target is actually opened in the background window. But it may look like nothing is occurring as the window is in the background. The Edit Global Settings Page The Edit Global Settings page, accessible by clicking the Edit Global Settings link in the Group Actions toolbox, lets you specify conditions that apply to all Link Targets for a user group. In addition to the General Settings (shown here) you can also specify Link Set characteristics and OpenURL tags. Users can add their own Link Set, such as External Link Resolver. The OpenURL Tags tab is only available to LinkSolver Administrators. Copyright 2007 Ovid Technologies 14 All Rights Reserved
17 Edit Global Settings Page The Global Publication Import Page The Global Import page, accessible by clicking the Global Publication Import link in the Group Actions toolbox, lets you select import details. Global Import Page The Global Publication Export Page Copyright 2007 Ovid Technologies 15 All Rights Reserved
18 The Global Export page, accessible by clicking the Global Publication Export link in the Group Actions toolbox, lets you select the export settings. The Publications Page Global Export Page The Publications page lists the individual journals available for linking. You can access the Publications page by clicking on Publications from an individual target. You can access the Global Locate Publications page by entering a search term (journal word or ISSN) in the Locate Publications box and clicking Go. Use either page to manage available publications to which your institution subscribes. You can do the following on the Global Locate Publications page: View the list of available publications Activate Publications Deactivate Publications View other targets that contain the journal Import/Export Publications Set all Publications to Embargoes Add/Edit Coverage (year/volume/issue) The Publications page is shown below. For details about functions, see the Working with Publications chapter. Copyright 2007 Ovid Technologies 16 All Rights Reserved
19 Publications Page LINKING WITH THE LINKS ADMINISTRATIVE TOOL This section provides a brief overview of the linking process, including the following topics: Overview of the Linking Framework General Characteristics of Links Linking Destinations: Link Targets Configuring Links for Your Users The sections in this chapter provide an overview of the link types and Link Targets that are integral to the linking process. See Working with Link Targets and Working with Publications for details. Overview of the Linking Framework The Links Administrative Tool feature of Ovid Web Gateway enables searchers to connect to a wide range of electronic resources from Ovid bibliographic databases using the same familiar Ovid bibliographic search tools. These links display within the database citation as a result of a combination of complex factors, including, but not limited to: Links Configuration Based on Digital Resources Availability of Data Copyright 2007 Ovid Technologies 17 All Rights Reserved
20 Predictable Linking Syntax to the Host Server Full and Consistently-Fielded Data The Administrative Tool component provides administrators with a single interface for defining, organizing and displaying the links for end users. Specifically, the Administrative Tool enables you to complete the following tasks: Link to Journals from Primary Publishers and Aggregators (Link Targets) Using Preset Link Templates Create Your Own Link Targets with Publication List and Coverage Replicate Settings from One Group to Another Import/export subscription list from an OPAC or OpenURL Link Resolver General Characteristics of Links The Links Administrative Tool delivers a variety of links within Ovid bibliographic databases. In addition, the Links Administrative Tool enables you to create links specific to your organization. These links can be grouped into categories as follows: Pre-Configured Links User-Configured Links The table below summarizes the major categories and the link types they include. Details of individual link types follow the table. Link Type Links to These Resources Pre-Configured Links Cannot Edit Article Review Images ERIC Full Text Electronic Full Text Article reviews associated with citations in the Ovid Evidence- Based Medicine (EBM) databases. (Locked) Image files for Derwent, PharmaProjects, R&D Insight, R&D Focus, and Patent Focus. (Locked) ERIC Full Text documents. (Locked) Electronic journal Full Text located at primary publishers, aggregators, or Publisher s Website (CrossRef) member publishers. (Locked) Copyright 2007 Ovid Technologies 18 All Rights Reserved
21 Link Type Ovid Bibliographic Ovid Database PDFs Ovid Full Text Ovid PayPerView (Buy Now) Topic Review Document Delivery Article Plus Links to These Resources Pre-configured. (Read-only) A Full Text version of the document in PDF format. (Locked) Links to Full Text articles maintained by Ovid. (Read-only) Non-subscribed Journals@Ovid articles available for purchase. Topic reviews associated with citations in the EBM databases. (Locked) Web-based document ordering services. Article Plus supplies users with additional material such as video or multimedia content from with a citation User-Configured Links Electronic Full Text External Link Resolver Internet Resources Library Holdings Non-Ovid link server. Resources maintained by your institution s online public access catalog (OPAC). Pre-configured are COPAC and GODOT Pre-Configured Links Many of Links Administrative Tool links are pre-configured by Ovid. Some of these links, and the associated parameters, are locked and cannot be edited; they can be activated and deactivated only. Locked links within LinkSolver are indicated by a padlock icon. A description of each Copyright 2007 Ovid Technologies 19 All Rights Reserved
22 link type in this group can be found on the Ovid Linksolver.com website and below. As Ovid adds new link types, this list may change. Article Review The Article Review link is associated with citations in the Evidence Based Medicine (EBM) databases, as well as some citations in MEDLINE and CINAHL. The Article Review uses an outline format to describe methodologies used by researchers to conduct their studies. With each review, users see a high-level outline of topics (such as Abstract, Commentary, and References, and more) including hyperlinks that lead directly to the details. A sample Article Review link is shown in the graphic below. Images Sample Article Review Link Ovid provides access to databases from which users can access image (gif) files of chemical structures. Available databases are as follows: Derwent Drug File PharmaProjects R & D Insight R & D Focus Patent Focus These databases display an Images link. The graphic below shows Images links in a sample citation from the Derwent Drug File database. Images Links in a Derwent Drug File Database. Copyright 2007 Ovid Technologies 20 All Rights Reserved
23 ERIC Full Text The ERIC Full Text link provides access to Full Text documents located on ERIC, the national education database sponsored by the U.S. Department of Education. Take CE Test Sample Eric Full Text Link This link can be applied to the results. To enable this feature, click Add Link Target, select Take CE. The Link Target, CE Test on NursingCenter.com will be added. Configure the target as you would any other, adding only the field ACCTNUM. Copyright 2007 Ovid Technologies 21 All Rights Reserved
24 Show Take CE Test Texts CE Test Links in Your users can then click the link in to take appropriate CE tests. Bibliographic Links Bibliographic Links give access to both Ovid and non-ovid bibliographic content. Ovid Bibliographic Links are references to records in MEDLINE, Current Contents or other bibliographic database. Non-Ovid Bibliographic links include, but are not limited to Pub-Med. A sample of this is shown in the graphic below. Ovid Database PDFs Sample Bibliographic Links Link Copyright 2007 Ovid Technologies 22 All Rights Reserved
25 Some databases on the Ovid platform, such as CINAHL, provide Ovid customers with a direct link from selected citations to the full text of documents in PDF format. A sample link is shown below. Ovid Full Text Sample Ovid Database PDF Link The Ovid Full Text link enables users to access the Journals@Ovid database, which contains over 900 premier journals. This link lets users view an article online as it appears in the printed version of the journal, including charts, images, and cited references. These links are enabled by default. Sample Ovid Database Full Text Link From Journals@Ovid cited references, you can link to Ovid Full Text available through your institution, as well as other Full Text links, Holdings and Document Delivery links, abstracts and citations in relevant bibliographic databases. Ovid PayPerView (Buy Now) The Buy Now link is associated with Ovid PayPerView service. This link supplements the Journals@Ovid collection by providing users with immediate access to Journals@Ovid documents to which your institution has not subscribed. Copyright 2007 Ovid Technologies 23 All Rights Reserved
26 Sample Buy Now Link Buy Now provides users with access to the familiar shopping cart approach to select from articles available for individual purchase using a credit card. Topic Review Like the Article Review link, the Topic Review link displays for citations within the Evidence Based Medicine (EBM) databases. The Cochrane database provides systematic reviews of topical research studies and lists the critical information in outline format with hyperlinks to the details. As well, the Full Text Manager box contains all other Link Service links that you have enabled. User-Configured Links Sample Topic Review Link User-Configured links are those links that you define for linking to an External Link Resolver, Electronic Full Text, as well as your institution s online public access catalog and web-based ordering service. The Links Administrative Tool enables you to configure these links according to the needs of your institution. Each link type is described below. Document Delivery The Document Delivery link lets users identify and generate order requests to document delivery services for items selected during a search of the database. The Ovid Document Delivery System (DDS), available via the Web, allows you to order articles directly from MEDLINE and other Ovid databases. Copyright 2007 Ovid Technologies 24 All Rights Reserved
27 e Document Delivery Link To use Ovid DDS or other document delivery service, contact Ovid Customer Support at Sampl External Link Resolver The External Link Resolver link enables you to configure linking to your institution s OpenURL standard link resolver. Use the following procedure to access the administrative tools component of the Ovid Web Gateway: 1. Enter the Ovid URL, in your browser to access the Ovid Web Gateway. The Welcome to Ovid login page displays. 2. Enter your Administrator User Name in the ID box and your Administrator Password in the Password box. 3. Click the Start Ovid button to access the Ovid Web Gateway administrator functions. The Select a Database page displays 4. Click the Access Administrative Tools tab to display the contents of this page 5. Select a database, then Click on the Global Settings link. 6. Click the Add Link Set link. The Add Link Set page displays. Copyright 2007 Ovid Technologies 25 All Rights Reserved
28 7. Enter the Set Name. Add Link Set Dialog Page 8. Upload the Desired Graphic or click Browse 9. Click the External Link Resolver box. 10. Electronic Full Text The Electronic Full Text link takes users to the target publisher s web site where the article text resides. The display depends on the number of sources for Full Text. If there is only one source of electronic Full Text, clicking on the Full Text link takes the user directly to the article s text at the publisher s website. Sample Electronic Full Text Link Copyright 2007 Ovid Technologies 26 All Rights Reserved
29 If you define multiple targets for an article, an intermediate page, similar to the page shown below, displays to users. This enables users to select the desired source and/or format. The publisher or aggregator controls access and authentication for full text access external to Ovid. Library Holdings Electronic Full Text Source Selection Page The Library Holdings link provides access to your institution s online public access catalog (OPAC). The Links Administrative Tool enables you to create this link for your own holdings and configure all parameters. There are some preconfigured Library Holdings links for which you can configure only display conditions and publications. Sample Library Holdings Link Linking Destinations: Link Targets Links enable users to access electronic content at various destinations, or Link Targets. A Link Target is a primary publisher, an aggregator, an online public access catalog (OPAC), or other destination for linking from an Ovid bibliographic database. Links@Ovid and LinkSolver include a large number of established Link Targets, each with varied journal offerings and publication coverage, to enable you to provide the most appropriate resources for your users. Configuring Links for Your Users The Links Administrative Tool enables you to activate linking to the resources at an existing Link Target, using pre-defined templates. You can also change display parameters for pre- Copyright 2007 Ovid Technologies 27 All Rights Reserved
30 configured targets, create new targets for linking to full text that is not included in our predefined templates, and create new targets for linking to your Document Delivery services, External Link Resolver, Electronic Full Text, or Online Public Access Catalog (OPAC). You can add a new Link Target and access setup components for existing Link Targets through the Browse Link Targets page of each user group. The My Groups page of the administrative tool lists all of the user groups Ovid has created specifically for your institution. The following chapters of this manual provide the details for configuring links for your users: See Administering Your User Groups for details such as accessing your list of user groups, displaying the list sorted by group name or description, copying settings, and more. See Administering a Selected User Group for details on choosing a specific group and available functions and tools for that group. See Working with Link Targets for specific instructions for activating existing Link Targets as well as configuring New Link Targets for your institution. See Working with Publications for information about specifying which publications are available at your institution. Copyright 2007 Ovid Technologies 28 All Rights Reserved
31 CHAPTER 3. ADMINISTERING YOUR USER GROUPS OVERVIEW SORTING THE USER GROUPS LIST ADMINISTERING A SELECTED USER GROUP COPYING LINK TARGETS WITHIN A GROUP Copyright 2007 Ovid Technologies 29 All Rights Reserved
32 CHAPTER 3. ADMINISTERING YOUR USER GROUPS This chapter provides details of managing the user groups for your institution. It provides an explanation of how the groups are set up as well as information regarding the following topics: Accessing Your User Groups Selecting a User Group to Administer Changing User Group Descriptions Sorting the User Groups List Copying User Group Settings Overview A group is a unique identifier that contains the users at your institution with similar information resource needs. All user groups are created (defined) by Ovid. The number of user groups Ovid assigns to an institution depends on the size and nature of the facility, as well as user needs. For example, in a consortium, configuring the local collections of each member site might require a different user group for each site. In a large medical institution, one user group might represent nurses and another might represent interns. Since the nurses need access to different information resources than the interns, Ovid might create one user group for nurses and another for interns. You can access all user groups, regardless of the number of groups established for your institution, from the My Groups page of the Links Administrative Tool. A sample My Groups page is shown below. My Groups Page Copyright 2007 Ovid Technologies 30 All Rights Reserved
33 It is important that you browse the list of groups to verify whether it contains all user groups assigned to your institution. If you believe the user groups list is incomplete, call Ovid Technical Support. Changing User Group Descriptions Each user group that Ovid has assigned to your institution contains a default description. You can keep this description or change it at any time. It is recommended that you change each user group description to one that helps you distinguish one group from another. This is especially important in larger institutions and for new system administrators. For example, the description General Library Users is much more descriptive than xyz group. To Edit a User Group Description 1. In the Description column, click the Description you want to change. The Change Group Description dialog box displays. 2. Enter the New Description for the group. My Groups Page Showing Description Column Copyright 2007 Ovid Technologies 31 All Rights Reserved
34 Change Group Description Dialog Box 3. Click Update Description. The changes you make to the description display the next time that you log on to the Links Administrative Tool or click the Refresh button on the browser to view the new group description immediately. Sorting the User Groups List The My Groups page displays the list of your user groups alphabetically by GROUP NAME. You can display the user groups list sorted by name or by description. Once sorted, the Group Name list or the description list displays names alphabetically and then numerically. The Groups are sorted alphabetically by Name as the default. Sorting the User Group List by Name To sort the user group list by name, follow the procedure below: 1. Click the My Groups link or the Choose New Group link to display the My Groups page. A screen listing all of your groups displays similar to the following screen: Copyright 2007 Ovid Technologies 32 All Rights Reserved
35 My Groups Page With User Groups Listed Sorting the User Group List by Description You can sort the user groups list by the short description displayed in the DESCRIPTION column. Once sorted, user groups display alphabetically by the short description. 1. If necessary, click the My Groups link or the Choose New Group link to display the My Groups page with a list of your user groups. 2. Click the Description link. The My Groups page refreshes listing your groups alphabetically by description. For example, the following screen shows the group descriptions list alphabetically after clicking the Description link. Copying User Group Settings Alphabetized Description List Copyright 2007 Ovid Technologies 33 All Rights Reserved
36 You can copy all the settings defined for one user group to one or more user groups. This is helpful if you have one or more user groups that require the exact same resources and settings. It is recommended that you use this function cautiously. This action copies all settings associated with that group, including Link Target settings, publications, as well as full-text filters. You must be certain that you want to copy settings to another user group, as this step is irreversible; you cannot recover previous settings. Copying Group Settings to Another Group From the My Groups page, the Copy icon group to another user group (or groups). lets you copy ALL of the settings from one user Use Copy Groups with caution. You cannot recover the previous settings for a group once you have copied over the settings. 1. From the My Groups page, click the Copy icon of the group whose settings you want to copy. The Copy from Group popup box displays. Copy From Group Popup 2. Select the Check Box next to each group name to which you want to copy the settings. 3. Click the button to copy the settings for that Group to the selected target groups. Click the button to cancel the operation. Copyright 2007 Ovid Technologies 34 All Rights Reserved
37 This action copies all settings associated with that group, including Link Target settings, publications, as well as full-text filters. You must be certain that you want to copy settings to another user group, as this step is irreversible; you cannot recover previous settings. Administering a Selected User Group You can select individual user groups to administer from the My Groups page. Once you access an individual group, you can configure the links for information resources within that group. Follow the instructions below to access an individual user group. For details about configuring links and Link Targets, see the Working with Link Targets chapter. 1. At the My Groups page, click the Group Name of the group for which you want to configure link targets. The following screen shows the My Groups page with two different groups: My Groups Page Displaying Sample User Groups 2. Click an Individual Group Name to display the Browse Link Targets page, which lists all link and Link Targets available for that group. Copyright 2007 Ovid Technologies 35 All Rights Reserved
38 Browse Link Targets Page Copying Link Targets Within a Group Note that the locked Ovid User Groups cannot be copied. A link target that can be copied has the Copy Within Group icon displayed in the Actions column. The other icon in the Actions column is the Copy Link Target to Other Group (or Groups) icon and details of how to perform this action are listed in section, Copying a Link Target To Other Groups Copyright 2007 Ovid Technologies 36 All Rights Reserved
39 Copy Within Group Icon 1. Click the Copy Link Target Within Group icon of the Link Target whose settings you want to copy. 2. A copy of the Link Target is created immediately and the Link Target General Settings tab is displayed. The Link Target Information Dialog Box 3. Note that the Link Target name of the new group is (Copy of) LinkTargetName. You can then edit the link target Name and Description to reflect the new target. You can then modify the link using the Site Details, Publications, and Display Conditions tags. Copyright 2007 Ovid Technologies 37 All Rights Reserved
40 4. Changes can be made as though you were creating a New Link Target. If no changes are made to the name, the New Link Target displays in the Browse Link Targets page as a (Copy of) <original Link Target name>. Returning to the My Groups Page When you have finished with the selected group, you can return to the My Groups page from any other page using either of two navigation tools as follows: 1. Click Choose New Group from the Group Actions toolbox, shown below. Group Actions Toolbox 2. Click the My Groups link on the breadcrumb trail at the top of the page Breadcrumb Trail With My Groups Link Copyright 2007 Ovid Technologies 38 All Rights Reserved
41 CHAPTER 4. WORKING WITH LINK TARGETS OVERVIEW ACCESSING LINK TARGETS DISPLAYING LINK TARGETS ADDING A NEW LINK TARGET CONFIGURING LINKS IN DISPLAYED RECORDS TESTING A NEW LINK TARGET DISPLAYING LINKS IN DATABASE RECORDS EDITING LINK TARGETS CONFIGURING GLOBAL SETTINGS Copyright 2007 Ovid Technologies 39 All Rights Reserved
42 CHAPTER 4. WORKING WITH LINK TARGETS This chapter provides details about one of the most important components of the linking process the Link Targets, or link destinations. Topics include the following: Overview of Link Targets Accessing Link Targets Displaying Link Targets Adding a New Link Target Configuring Links in Displayed Records Testing a New Link Target Displaying Links in Database Records Editing Link Targets Configuring Global Settings Overview Each link in an Ovid bibliographic database must lead to a viable destination. These link destinations, or Link Targets, are a key element of the linking process. A Link Target can be a primary publisher, an aggregator, an online public access catalog (OPAC), or other destination for linking from an Ovid bibliographic database. Links@Ovid and LinkSolver include a variety of Link Targets associated with each link type. These Link Targets are available automatically and have been pre-configured by Ovid. For example, pre-configured Link Targets such as Infotrieve, GODOT, BibSYS, and others are available for the document delivery link type. You have the option of activating any of these Link Targets for your users, or configuring your own Link Target for document delivery. The table below shows the Link Targets associated with each link type. Link Type Sample Link Targets Link Target Edit Status Article Plus Article Plus supplies users with additional material such as video or multimedia content from with in a citation Article Reviews ACP Full Text Article Reviews DARE Full Text Locked Copyright 2007 Ovid Technologies 40 All Rights Reserved
43 Link Type Sample Link Targets Link Target Edit Status Images Derwent Drug File Images PharmaProjects Images R & D Insight Images R & D Focus Images Patent Focus Images Locked Document Delivery* Article@INIST BibSYS CISTI Document Delivery GoDOT Doc Delivery Infotrieve Information Express EDRS Full Text ERIC EDRS documents Locked Electronic Full Text Annual Reviews Blackwell-Synergy Publisher s Website (CrossRef) Royal Society of Chemistry (PDF) External Link Resolver* Configured by system administrator Journals@Ovid Locked Library Holdings Configured by system administrator Ovid Bibliographic CINAHL Locked Copyright 2007 Ovid Technologies 41 All Rights Reserved
44 Link Type Sample Link Targets Link Target Edit Status MEDLINE Ovid Database PDF CINAHL PDF IEEE Bibliographic Images Locked Ovid Full Text ACP Full text Cochrane Full Text bibliographic reference Full Text Locked Ovid Pay Per View PPV Bibliographic Records PPV Cited References Purchased Ovid Bib Purchased - Ref Locked Topic Reviews Cochrane Full Text Topic Reviews Locked You can also add Link Targets for your Electronic Full-Text targets, web-based online public access catalog (Library Holdings), non-ovid Bibliographic resources, Internet Resources, Document Delivery Service, or External Link Resolver. General instructions for configuring a New Link Target are available in the Adding a New Link Target section in this chapter. For sample configurations for Document Delivery, Online Public Access catalog, Electronic Full Text, and External Link Resolver Link Targets, see the respective chapters. Understanding Link Target Components All Link Targets comprise the following four major componets: General Settings Site Details Copyright 2007 Ovid Technologies 42 All Rights Reserved
45 Publications Display Conditions The configuration tools for these components are available when you access an individual Link Target at the Browse Link Targets page. The four components display as a series of four tabs as shown in the following graphic: Link Target Components Ovid configures the information in Link Targets provided by Ovid. For some Link Targets you can you can view the Link Target details. For Link Targets that you can see all four tabs, you can view the information as well as edit it. For all Link Targets that you create, you will enter the data required for these components, and can edit it at any time. A description of the components follows in the sections below. Using General Settings The General Settings page is where you provide information that identifies the Link Target within Links Administrative Tool. You will provide the following information: Link Target Name Link Target Description The Browse Link Targets page lists the new user-configured Link Target only after you have completed configuring the entire Link Target. Refer to Identifying the Link Target section for details. The General Settings page also provides quick access to the Site Details page, where you can define multiple sites for a Link Target. Refer to Using Site Details below for additional details. Using Site Details The Site Details page is where you identify the Link Target site and define the URL template for linking from an Ovid database to the content. The Site Details page comprises two main pages: Site Properties URL Template Every Link Target must have at least one site, which establishes the Link Target identity within the Links Administrative Tool. You can define additional sites for a Link Target that must accommodate vendors with multiple sites for hosting their content. Copyright 2007 Ovid Technologies 43 All Rights Reserved
46 The URL template lets you specify the information required to link from the Ovid database to the content. Once you define the site(s) on the Site Details page, you can then indicate which sites are to be available to users on the General Settings page. As you create the template in Links Administrative Tool, you insert replacement variable placeholders. For more information, see the section on Defining the URL Template. Using Publications Sample Site Properties The Publications page lists journals and respective ISSNs that are available within the specific LinkSolver component. The Publications tab lists only the publications available within a specific publication. Refer to Working with Publications for details. Copyright 2007 Ovid Technologies 44 All Rights Reserved
47 Using Display Conditions Publications Tab Showing Publication Details The Display Conditions page lets you specify the conditions under which links display to users in database records. This is useful for identifying a link for a specific database or in the presence of particular fields. This page is available for each Link Target. You can access the display conditions by clicking the Display Conditions tab. Display Conditions Default View Copyright 2007 Ovid Technologies 45 All Rights Reserved
48 Link Targets may contain one or more than one database. You can select which database is activated by clicking the check box in the Activate? Column. In addition, you can specify which fields are used to define links by using the Fields option. Using Field Criteria to Activate a Database When using this option, you use Boolean expressions to select how fields are used to determine whether a specific Link Target is activated. Using the Add Field button displays the following table, used to select fields for inclusion in the determining expression. Display Conditions Page Showing Activate Only For Selected Fields Within a Citation By default, the display conditions apply to all databases. However, you can use Display Conditions to activate a link for specific databases only. Copyright 2007 Ovid Technologies 46 All Rights Reserved
49 Accessing Link Targets You can access the details of existing Link Targets through the Browse Link Targets page of the individual user group with which the Link Targets are associated. From this page, you can display Link Targets by link type, by a specific Link Target, and by only new link (within 30 days) targets. Browse Link Target Page You can access the details of existing Link Targets through the Browse Link Targets page of the individual user group with which the Link Targets are associated. From this page, you can display Link Targets by link type, by a specific Link Target, and by only new link (within 30 days) targets. Follow the instructions below to access Link Targets for a user group. 1. At the Group Actions toolbox, click Choose New Group. The My Groups page displays with the list of user groups. 2. Click the Name Of The User Group for which you want to browse available Link Targets. The Browse Link Targets page for the group displays. 3. Browse the list of Link Targets. Copyright 2007 Ovid Technologies 47 All Rights Reserved
50 4. Click the Name of the Link Target you want to access. The details for the Link Target display. Displaying Link Targets You can display only those Link Targets available for a specific link type at the Browse Link Targets page. Individual link types include the following: 1. At the Group Actions toolbox, click Choose New Group. The My Groups page displays with the list of user groups. 2. Click the User Group for which you want to browse available Link Targets. The Browse Link Targets page for the group displays. 3. Click the Show Dropdown list to display the available link types. 4. Select the Desired Link Type. The list of Link Targets for that link type displays. a. Article Plus b. Article Reviews c. Document Delivery d. Electronic Full Text e. Eric Full Text f. External Link Resolver g. Images h. Internet Resources i. Journals@ Ovid Technologies Inc. j. Library Holdings k. Non-Ovid Bibliographic l. Ovid Bibliographic m. Ovid Database PDFs n. Ovid Full Text o. Ovid PayPerView p. Topic Reviews Displaying a Specific Link Target You can display a specific Link Target, for example, Infotrieve, associated with a user group at the Browse Link Targets page. Follow the instructions below to display a specific Link Target. From the Group Actions toolbox, click Choose New Group to display the list of user groups. 1. Click the User Group for which you want to browse available Link Targets. The Browse Link Targets page for the group displays. Copyright 2007 Ovid Technologies 48 All Rights Reserved
51 2. Enter the Name of the Link Target in the Find Link Target text box. 3. Click Go to display the Link Target. 4. To return to the complete list of Link Targets, click Full List. Displaying New Link Targets You can display only the Link Targets created or added to a user group within the last 30 days at the Browse Link Targets page. Follow the instructions below to display New Link Targets: 1. From the Group Actions toolbox, click Choose New Group to display the list of user groups. 2. Click the User Group for which you want to browse available Link Targets. The Browse Link Targets page for the group displays. 3. Click the New Link Targets check box to display only New Link Targets for the user group. 4. To return to the complete list of Link Targets, click Full List. Adding a New Link Target The Links Administrative Tool lets you add new Link Targets for a Document Delivery Service, an External Link Resolver, and your institution s Library Holdings. You can customize major components of the Link Target including the description, linking template, link label, associated publications, and display parameters. When you click on the Add New Link Targets icon you will see a list of all available Link Targets. The process for adding a new Link Target involves configuring several components such as the following: Selecting a New Link Target Type Identifying the Link Target Configuring the Site Properties Getting Started The following chapters provide a sample for adding the specific Link Target type: Sample Document Delivery Link Target Sample External Link Resolver Link Target Sample Library Holdings Link Target Before You Begin For any Link Target that you create, you must obtain the appropriate URL for the information provider, as it contains the essential elements for building the linking template. Sample URLs for a Document Delivery Link Target are contained in Appendix D. Copyright 2007 Ovid Technologies 49 All Rights Reserved
52 Once you obtain the appropriate URL for the information provider, determine the elements that identify an information resource. These will become the placeholders to be inserted in to the URL template. Typically, a Document Delivery link is based on a combination of ISSN, journal name, article title, author, volume, issue, and page number. As you examine the provider URL, identify these components. The components that you identify in the provider URL will become the individual fields in the linking template. Each field can have several parameters, so it is important to organize your work. Selecting a New Link Target Type Once you have obtained the appropriate URL and identified the fields you need, you can begin to configure a new Link Target. Follow the instructions below to get started. 1. At the Browse Link Targets page, click the button. The New Link Target dialog box displays. New Link Target Dialog Box 2. Select the Link Target type you want to create. The Details page for the New Link Target displays. 3. Or, click the Cancel button to exit the New Link Target dialog box without selecting a Link Target type. Identifying the Link Target You can specify a name and description for a New Link Target at the General Settings page. This information identifies the Link Target within the Links Administrative Tool; it displays on the list of available Link Targets for a user group on the Browse Link Targets page. The Link Target name is required; the description is optional. Copyright 2007 Ovid Technologies 50 All Rights Reserved
53 We recommend that you provide both a descriptive name as well as a description for the Link Target as indicated in the instructions below, so that you can return easily to the item at any time. This is especially important for institutions that add many new link targets. Follow the instructions below to identify the New Link Target: 1. Click the General Settings tab to make it active. General Settings Page 2. Enter a Name for the Link Target. This is required. 3. Enter a Description for the Link Target in the Description: text box. This information is optional. For example, enter Order article from Infotrieve. 4. Click the Save Changes button to save the general settings for your Link Target. 5. Or, click the Revert button to exit without making changes. After you have created a New Link Target, the General Settings page displays with the name of the link (this is how you see the link on the Browse Link Targets page) and a brief description of the link. The Coverage: expression is not available on all Link Targets. Identifying the Link Target Site Every Link Target that you create must have at least one site, which is defined on the Site Details page. The site details for the document delivery Link Target comprise two key components: site properties and a URL template. Copyright 2007 Ovid Technologies 51 All Rights Reserved
54 The site properties enable you to describe the information provider site that hosts the resources and the URL template enables you to configure the template for linking to the resources. Since many information providers have more than one site hosting their content, the link has multiple, mirror sites. You can use the Site Details page to exclude or include particular sites. For example, when configuring a multi-site target link, you might want to ensure maximum performance by configuring your European group to access a German site, while defining the U.S. group to access the New York site. Configuring the Site Properties Site Properties Page Of The Site Details A Link Target site consists of Site Properties including: Site Name is the Name that Identifies the Site for Administrative Use. Site Description is the Description that is Visible for Administrative Use. Link Label is the Name End Users See for a Link. Use the following instructions to configure a site for the Link Target. On the Site Properties page: 1. Click the Site Details tab to activate the Site Details page. 2. Enter a Name for The Site in the Site Name: text box. This name identifies each of the link sites. This is required only if a Link Target has multiple mirror sites. 3. Enter a Description in the Description: text box. This field is optional. You can enter any descriptive information for administrative purposes, as this information is not viewed by users. Copyright 2007 Ovid Technologies 52 All Rights Reserved
55 4. Enter either A Name or A Replacement Variable in the Link Label: text box. This is the name of the link that a user sees when displaying search results. It is required. 5. Click the Save Changes button to save the site information. 6. Or, click the Revert button to cancel any changes you made and return to the previous version of the site. Copying a Site Once you have created a site, you can copy the site and the parameters you configured. To copy a site, click the Copy Site button. Deleting a Site You can delete any site and the parameters you configured. To delete a site, select the site you wish to delete from the drop down list (this will appear if there is more than one site), then click the Delete Site button. Defining the URL Template The Site Details component also includes the URL Template page. This is where you create the template that enables LinkSolver to gather the necessary data from an Ovid database record for retrieving the associated resource. Any template is based on the provider URL and serves as the framework for linking to the information resources. Getting Started Before you begin, obtain the appropriate URL from your information provider. Then, examine the URL and determine the elements that identify an information resource. For example, consider the following URL from a document delivery vendor: ge=275&year=2003&displayid=15466 As you examine the sample provider URL above, you can identify the individual data elements required to retrieve the resource: ISSN Volume Issue Page Year The URL Template you create must include one or more of the data elements, or fields, you identified in the provider URL. Each field corresponds to the actual data LinkSolver gathers from a database record. As you create the template in Links Administrative Tool, you insert replacement variable placeholders that correspond to each field. LinkSolver can gather data from the specific record Copyright 2007 Ovid Technologies 53 All Rights Reserved
56 in which the user clicks a link. The sections below provide details for creating the URL Template. Creating the URL Template Once you have identified the New Link Target, you can start to create the URL Template. The New Field dialog box lets you specify the individual data elements, or fields, that comprise the URL template. Each field corresponds to the list of Replacement Variables available for use as a placeholder in your URL template. A placeholder represents an actual field value in the URL template, for example, the ISSN number To set up the URL Template, use the following instructions. 1. At the Site Details page, click the URL Template link to display the URL Template page. 2. Click the Add Field link. The New Field dialog box displays. New Field Dialog Box 3. Add the first field required for the Link Target type. a. Choose a field type from the Field Type: dropdown list. See Choosing a Field Type below for details. b. Choose a Field Name from the Field Name: dropdown list. See Choosing a Field Name below for details. c. Choose a Field Behavior from the Behavior: dropdown: list. See Choosing a Behavior below for additional details. d. Indicate the Field Order in the List Item: text box. e. If necessary, specify editing instructions. See Specifying Editing Instructions below for additional details. f. Click the OK button to save the field information. Copyright 2007 Ovid Technologies 54 All Rights Reserved
57 g. Or, click the Cancel button to exit the New Field dialog box without saving the field. h. Insert the placeholder for the field. i. Click the Insert Field icon in the ACTIONS column of the field you added in Step 3 above. LinkSolver adds a placeholder in the template URL. j. Add the text that corresponds to the next field. k. Repeat steps 3 through 4 to add additional fields. 4. Click the Save Changes button to save the URL template. When a placeholder is added to the URL template, that field is added as a display condition on the Display Condition Fields tab. The display condition may be deleted if not required. Choosing a Field Type The choices for the type of field you can define for the Link Target are available at the Field Type: dropdown list choices are as follows: Universal fields are fields that are common to all Ovid databases. Database fields are fields that are specific to an individual Ovid database, such as CINAHL. Refer to Appendix A for a List of Universal Fields and their Descriptions and to Appendix B for a List of Universal Fields with Attributes. Choosing a Field Name The choices for the name of the field you can choose for the Link Target are available at the Field Name: dropdown list. Refer to Appendix A for a list of universal fields and their descriptions and to Appendix B for a list of universal fields with attributes. Choosing a Behavior You can indicate the action of each field at the Behavior: dropdown list. The following are the available selections: Single Value takes a single value from the list of values in the field. You can specify which one (first, second, third) for example, Author Field: Smith, J; Francis, G; Ide, W. All Values takes all values from the list of values in the field. Multiple Links creates multiple URLs, one for each element of the list. This is useful if a record references multiple authors; the resulting display gives a specific link for each author. Specifying Editing Instructions Many of the values that are available in the data contain characters that are not required in the URL used to link to the document. For example, ISSNs contain a central hyphen (-), which might be unnecessary. The editing text boxes, in the New Field dialog box enable you to remove Copyright 2007 Ovid Technologies 55 All Rights Reserved
58 or replace these characters. Values might require that common characters are replaced or removed. The following choices are available: 1. Replace indicates the character you want to remove. 2. With indicates the character you want to replace. 3. Strip Prefix indicates the prefix you want to remove. 4. Strip Suffix indicates the suffix you want to remove. Defining a Custom Link Label You can use a replacement variable in the link label to customize the label text for users. You can define the link label to include a field from the bibliographic record rather than a generic link label. For example, you may wish to include the vocabulary term in a link to a local resource, such as Search for Myocardial Infarction in PubMed; or order Topographic imaging of late Quaternary faulting, Oquirrh Mountains, Utah from the British Library. Configuring Links in Displayed Records By default, the display conditions apply to all databases. However, you can use display conditions to activate a link for specific databases only. When you create a Link Target, each replacement variable is also listed as a condition on the Display Conditions tab. It is important to delete most or all of these conditions for the External Link Resolver link type. Every field that is listed in this section is required in order for the link to display. Testing a New Link Target Once you have created a New Link Target, we recommend that you test the Link Target before activating it. Testing enables you to enter actual values into the replacement variables in your URL template and test an associated link before activating the Link Target. Use the instructions below to test a New Link Target. 1. At the Site Details page, click the Test Site button. The Test Site dialog box displays. Copyright 2007 Ovid Technologies 56 All Rights Reserved
59 Test Site Dialog Box 2. Enter a value in the text box corresponding to each field name that you established. For example: 3. Enter in the ISSN_ALL field value text box. 4. Enter 17 in the VOLUME field value text box. 5. Enter 4 in the ISSUE field value text box. 6. Enter 275 in the PAGE1 field value text box. 7. Enter 2003 in the YEAR field value text box. 8. Click Test Site. A new browser window displays at the appropriate order page. The following screen shows the test item, ISSN , on the Infotrieve site: Copyright 2007 Ovid Technologies 57 All Rights Reserved
60 Infotrieve Site Displaying The Test Item 9. Or, click the Cancel button to exit without testing the Link Target. Displaying Links in Database Records Link targets that you create, as well as most Link Targets provided with LinkSolver, must be turned on, or activated before the associated links display to users in bibliographic records. This can be a two-step process, depending on the desired result. If you wish only selected publications from with a Link Target to display links,.then activate the target from the Browse Link Targets page. You can then click on Publications tab annd place a check in the box(es) for the publication(s) you wish to link. Alternatively, you can import a file of desired publication(s) If you wish to deactivate links from within the entire Link Target you should remove the check from the Link Target in the Browse Link Targets page or choose Deactivate All from within the Publications tab for that specific Link Target. Activated publications with a deactivated Link Target will not display. Activating a Link Target with publications from the Browse Link Targets page alone does not make all publications active within that Link Target. You must activate some or all of the journals, at the Publications page, for users to see links. Activate only the publications for which you have subscriptions. When you activate a Link Target then all publications are activated by default. Activating a Link Target and Associated Publications You must activate all Link Targets that you create so that users see the links associated with the Link Target. In addition, except for the Ovid PayPerView, Ovid Full Test, Article Plus, Topic Copyright 2007 Ovid Technologies 58 All Rights Reserved
61 Reviews. Article Reviews, Ovid Database PDFs, Ovid Bibliographic, Eric Full Text and Images target, you must activate other Link Targets provided by Ovid, so that users see the associated links. Once you have activated a Link Target, you must also activate the individual publications that you want available for each Link Target. Follow the steps below to activate an individual Link Target: 1. Click the My Groups link or the Choose New Group link to display the My Groups page. 2. Click the User Group for which you want to browse available Link Targets. The Browse Link Targets page for the group displays. 3. Click the ACTIVATE? check box that corresponds to the Link Target you want to activate. 4. Activate Publications for the Link Target. 5. Click the Link Target Name to display the details associated with this Link Target. 6. Click the Publications tab to display the publications associated with the Link Target. 7. Click the ACTIVATE? check box next to each publication you want to activate for this specific Link Target. 8. Repeat Steps 1 through 4 to activate additional Link Targets and associated publications. If you have a large number of publications to activate for a Link Target, you can import a custom list of publications. See Working with Publications for instructions on how to import a list of publications. Activating All Link Targets The Links Administrative Tool enables you to activate all displayed Link Targets simultaneously. This function is valuable only under extremely limited circumstances. Click the Activate All button on the Browse Link Targets page. For example, if you display only Electronic Full Text Link Targets and click the Activate All button, only the Electronic Full Text Link Targets are activated. Similarly, if you display only Link Targets with names beginning with the letter C and click the Activate All button, only those Link Targets you filtered in the Browse Link Targets page are activated. Deactivating a Link Target and Associated Publications As subscriptions to journals for your organization change, you must turn off, or deactivate Link Targets as well as publications you no longer provide to users. This process disables the links so that they do not display to users. Use the following instructions to deactivate a Link Target: 1. Click the My Groups link or the Choose New Group link to display the My Groups page. 2. Click the User Group for which you want to browse available Link Targets. The Browse Link Targets page for the group displays. 3. Click the Check in the ACTIVATE? check box to deselect the Link Target. Copyright 2007 Ovid Technologies 59 All Rights Reserved
62 4. Repeat Steps 1 through 4 to deactivate additional Link Targets. Deactivating All Link Targets You can deactivate all displayed Link Targets simultaneously by clicking the Deactivate All button on the Browse Link Targets page. For example, if you display only Link Targets with names beginning with the letter C and click the Deactivate All button, only those Link Targets you filtered in the Browse Link Targets page are deactivated. Copying a Link Target to Other Groups The Links Administrative Tool enables you to copy a specific Link Target, complete with its settings, from one user group to another user group (or groups). This will save you considerable time if different User groups need similar resources. However, it must be remembered that once a Link Target is copied to another group (or groups) then each Link Target will need to be maintained separately. Use the instructions below. This is very similar to the action of copying a link target within a Group, see section <add a hyperlink here to Copying Link Targets Within a Group. 1. At the Browse Link Targets page, click the Copy Link Target to Other Groups icon of the Link Target you want to copy My Groups > Browse Link Targets > Copy to Other Groups 2. The Copying Link Target <link target name> from Group <group name> dialog box displays. Copyright 2007 Ovid Technologies 60 All Rights Reserved
63 Other Groups Dialog Box 3. Click the Check Box (es) that correspond to the group(s) you want to receive a copy of the Link Target. Click the Copy button to copy the Link Target. The Copy Link Target to Other Groups confirmation dialog box displays with a list of the groups that will receive a copy of the Link Target. Copy Link Target To Other Groups Confirmation Box 4. Click the Copy button again to copy the Link Target. 5. Or, click the Cancel button to exit without making changes. This dialog box also contains the following warning: Note: Copying Link Target targetname will overwrite any existing settings for Link Target targetname in these groups. Copyright 2007 Ovid Technologies 61 All Rights Reserved
64 Editing Link Targets You can edit any Link Targets that you create. Edit Existing Link Targets from the Browse Link Targets page by clicking the name of a Link Target. The Ovid Journals@Ovid, Ovid Full Text, Ovid PayPerView, Article Reviews, Article Plus, Topic Reviews, Ovid Bibliographic, Ovid Database PDFs, Images, Electronic Full Text, and ERIC Full Text are read-only and cannot be edited or copied. Other Link Targets can be edited to some extent. Configuring Global Settings Browse Link Targets Page The Edit Global Settings function enables you to specify some general conditions that, once configured, apply to all Link Targets in a user group. These conditions include the following: The Conditions under Which Links Display to Users The Image Associated with Link Targets A Prefix for All Link Targets OpenURL Tags for LinkSolver Users. Copyright 2007 Ovid Technologies 62 All Rights Reserved
65 To change these settings, click on the field and change the value from Show to Don t Show. Setting Link Type Display Conditions The General Settings page lets you choose the conditions under which link types display to users see when more than one link type is available. You can select to: Show (default) or Don t Show Library Holdings when Full Text is Available Show (default) or Don t Show Document Delivery links when Full Text is Available Show (default) or Don t Show External Link Resolver when Full Text is Available Show (default) or Don t Show Document Delivery links when a Library Holdings Link is Available These display conditions are configured at the global level, and are defined for all databases. They are relevant only if you have configured each of the specific link types in your administrative setup. For detailed information on editing External Link Resolver settings, refer to Configuring an External Link Resolver Link Target. Using a Custom Link Graphic for External Link Resolver Link Targets For External Link Rresolver Link Targets, you can create the standard text-type link or create a custom link with a graphic. The custom graphic link displays on each Ovid bibliographic citation in the Titles and Complete Reference display. Use the following instructions to add the graphic file: 1. Click the Edit Global Settings link in the Group Actions toolbox. The Edit Global Settings page displays. Copyright 2007 Ovid Technologies 63 All Rights Reserved
66 Edit Global Settings Page 2. Click the Edit External Link Resolver Settings link. The Custom Images dialog box displays. 3. Click the Use Custom Image check box. Custom Images Dialog Box 4. In the Use Custom Image text box, enter the full path name to the graphic file that you want to display for External Link Resolver links. 5. Or, click the Browse button to browse for the graphic file you want to use Graphics must be CompuServe Graphics (GIF) format and have a maximum file size of 10K, with the height and width not exceeding 16 and 180 pixels respectively. 6. Click the OK button to close the Custom Images dialog box and return to the Edit Global Settings page. 7. Click the Save Changes button to save your changes. 8. Or, click the Revert button to cancel your changes. Copyright 2007 Ovid Technologies 64 All Rights Reserved
67 CHAPTER 5. WORKING WITH PUBLICATIONS OVERVIEW ACCESSING PUBLICATION LISTS ACTIVATING/DEACTIVATING PUBLICATIONS ADDING PUBLICATIONS TO A LINK TARGET IMPORTING A LIST OF PUBLICATIONS EXPORTING A LIST OF PUBLICATIONS CHANGING PUBLICATION COVERAGE DISPLAY DEFINING EMBARGO PERIODS SETTING EMBARGOES GLOBALLY - FREE SETTING EMBARGOES GLOBALLY - SUBSCRIPTION Copyright 2007 Ovid Technologies 65 All Rights Reserved
68 CHAPTER 5. WORKING WITH PUBLICATIONS This chapter provides details about another essential component of the linking process publications. Topics include the following: Overview Accessing Publication Lists Activating/Deactivating Publications Adding Publications to a Custom Link Target Importing a List of Publications Exporting a List of Publications Changing Publication Coverage Display Defining Embargo Periods Overview The publications associated with each Link Target provide users with the content they seek. Link targets provided by Ovid are pre-configured to include many publications from the list of all available publications. You can create Link Targets that include any of the publications on the list to which your institution subscribes. There are a variety of methods for accessing the list of available publications as well as for adding publications to Link Targets. All are described in detail below. Selecting Publication Coverage Units The Links Administrative Tool enables you to choose the coverage units for the publications within a Link Target at the General Settings page. Once you set the coverage units, all publications within the Link Target inherit the coverage selection. Publication units cannot vary with a Link Target; they must be all Volume/Issue or All Year based. The following are the publication coverage unit options: Years Displays the Publication Coverage by a Four-Digit Year Volume/Issue Displays the Publication Coverage by the Volume And Issue Accessing Publication Lists You can access the Publications page by clicking on Publications from an individual target. You can access the Global Locate Publications page by entering a search term (journal word or ISSN) in the Local Publications box and clicking Go. The Publications page displays lists the publication(s) available, the ISSN, and indicates the number of Link Targets that include the publication. The lists available are not updated automatically. You must activate the journals to which you subscribe. Copyright 2007 Ovid Technologies 66 All Rights Reserved
69 Accessing the Full List of Publications You can access the complete list of publications available by using the Locate Publications text box, which is available at the Browse Link Targets page. The list you access contains all of the publications available to that group, whetherovid- or user- created. Instructions are as follows: 1. At the Browse Link Targets page, enter all or part of a publication name or all or part of the ISSN of a publication in the Locate Publications text box.. When entering the name, & and and are interchangeable. Related Actions Toolbox 2. Click the Go button. The Publications page displays a list of publications with the term(s) you entered. 3. Click the Full List button to display the complete list of publications that have matched your search criteria. List Of Publications On The Publications Page Copyright 2007 Ovid Technologies 67 All Rights Reserved
70 Accessing Publications by Link Target You can access the list of publications available for a specific Link Target by using the following instructions: 1. At the Browse Link Targets page, click the Link Target for which you want to view publications. The details for the Link Target display. 2. Click the Publications tab. The publications available for the Link Target display in alphabetical order. If the Link Target has no publications, the Add Publications drop down list is displayed. Accessing an Individual Publication You can access a specific publication by using the following instructions: 1. At the Browse Link Targets page, enter all or part of a publication name or all or part of the ISSN of a publication in the Locate Publications text box. 2. Click the Go button. The list of publications containing the term(s) you entered displays. Activating/Deactivating Publications You must turn on, or activate, each publication to which you want users to have access. This process enables users to see the link that leads ultimately to the content provided in the publication. Similarly, you must turn off, or deactivate, publications if you no longer want users to have access to them. You can activate and deactivate publications from the Publications tab of the Link Target details as well as from the Other Link Target dialog box. Instructions for activating and deactivating publications are provided in the sections below. Activating/Deactivating Publications Individually 1. At the Browse Link Targets page, click the Link Target for which you want to activate publications. The details for the Link Target are displayed. 2. Click the Publications tab to display the publications available for the Link Target. 3. Click the ACTIVATE? check box for the publication(s) you want to activate. To Deactivate Individual Publications in a Link Target At the Publications tab of a Link Target, click the ACTIVATE? check box to uncheck the selection. Copyright 2007 Ovid Technologies 68 All Rights Reserved
71 Deactivate Individual Publications in a Link Target Activating/Deactivating All Publications Activating all publications is useful if you want to export the entire publications list later. See the section on Export Publications Globally. Placing a check in the check box for a Link Target on the Browse Link Targets page will result in the activation of all publications within that target if either No Publications button has been selected from the Publications tab, or if the user has selected Activate All button from the Publications tab at some state. 1. At the Browse Link Targets page, click the Link Target for which you want to activate publications. The details for the Link Target display in a tabbed format. 2. Click the Publications tab to display the publications available for the Link Target. 3. Click the Activate All button to activate all publications for the Link Target. To Deactivate All Publications in a Link Target At the Publications tab of a Link Target, click the Deactivate All button to uncheck all the selection or remove the check from the check box for that Link Target from the Browse Link Target screen.. Copyright 2007 Ovid Technologies 69 All Rights Reserved
72 Deactivate all Publications in a Link Target Activating/Deactivating Publications in the Other Link Targets Dialog Box You can also activate and deactivate publications from the Other Link Targets dialog box. Other Link Targets Dialog Box A numeric link in the Link Targets column on the Publications page or the Global Locate Publications page, indicates that other Link Targets offer the same publication. Copyright 2007 Ovid Technologies 70 All Rights Reserved
73 Publications Page Displaying The Other Link Targets Column Click the Number to view all Link Targets for the publication. You can activate a publication for any or all of its Link Targets from this dialog box. If you activate a journal title through the Other Link Targets dialog box, it activates the Link Target for the specified publisher, so it is important to activate a link only if your institution subscribes to the journal. In some cases, Ovid entered into direct linking agreements with publishers that predate the Publisher s Website (CrossRef) service. In that case, you might see the following: AIP Publisher s Website (CrossRef) Both of these links resolve to the publisher s web site, although one uses a direct metadata query and the other uses the digital object identifier (DOI). If you subscribe to the journal from the publisher, either or both links work. Adding Publications to a Link Target You can add publications to Link Targets you create, such as a Library Holdings Link Target, either individually or by importing a custom file. Refer to the Importing and Exporting a List of Publications sections for details. You cannot add publications to locked Link Targets, such as those provided by primary providers, aggregators, and publishers. Ovid maintains these lists for you. The Add Publications Copyright 2007 Ovid Technologies 71 All Rights Reserved
74 button is only available for Link Targets that have been created by the administrator, as the administrator is responsible for publication and coverage. To Add Publications Individually 1. Click a Link Target name to display the Link Target details. 2. Click the Publications tab. The publications for the Link Target display. 3. Click the Add Publication button. The Publication dialog box displays. 4. Enter the publication information. The Publication Dialog Box a. Enter the journal title in the Publication Name: text box. b. Enter the journal ISSN in the ISSN: text box. 5. You can accept the default coverage range or add a specific range of volume and issues. a. Click the Add Range button to display the Coverage/Range Entry text boxes. b. Enter the beginning and ending coverage years. 6. Click the OK button. The Publication page for the Link Target displays again, with the new publication and the correct coverage range displayed. List Of Publications For A Custom Link Target 7. Click the ACTIVATE? check box to make the publication active for the Link Target. Copyright 2007 Ovid Technologies 72 All Rights Reserved
75 Activating a Link Target from the Browse Link Targets page activates all publications belonging to that target automatically unless specific journals are marked. You must activate some of the publications, using the Publications page, for users to see Full Text links. If you do not have subscriptions to publications you can activate the publications but not the full text.. Links are visible once you log out of the Links Administrative Tool. Importing a List of Publications If you have many publications to activate for a Link Target, it might be more efficient to import a custom list of serials than to activate publications individually. A custom list of serials is a text file that includes a list of publication titles along with their respective ISSNs and coverage range in volume issue or publication years. Importing a list overwrites any activated publications, or coverage setting you have configured for the Link Targets within the import file. Link Targets that are not referred to in the import file are not altered in any way. The coverage range of volume issue for Serials Solutions format cannot be imported under any circumstances; the import will work but the coverage information will not import. Formatting Files for Importing Global Publication Import and Export EZB XML, SFX XML, Serials Solutions XML, and Ovid XML formats have predetermined settings and do not need to be changed To import a General Tab Delimited file: 1. You have to have a.txt file containing the names of the publications you wish to import. The particular fields to be included (e.g., ISSN, pub name, coverage dates, etc.) do not have to be in any particular order, but the same data must be in the same sequence for each publication. In addition, blank entries (where a specific pub doesn't have data, i.e., dates) must have an empty tab. 2. When you click Import, a screen opens which permits you to identify the contents of the columns; or in other words, to match them with what Ovid expects to see. You do not have to have data in all of Ovid's columns; and, you can choose NOT to import columns. 3. Then click OK and the LAT imports the pubs. There is a limit to the columns to be imported: ISSN and Publication name. To import an Ovid Tab Delimited file: 1. Create a Tab-Delimited Text File (.txt or.lst) which specifies the publication information and coverage range you wish to import for that particular Link Target. You must format the data carefully. Copyright 2007 Ovid Technologies 73 All Rights Reserved
76 2. You cannot import a coverage range of volume issue for Serials Solutions format under any circumstances. The import will work but the coverage information will not import. For Coverage expressed in years (note the trailing tab): ISSN FirstYear Last Year Link Target Publication Trailing Tab AIP Accoustical Physics :::: For Coverage expressed in Volume and Issue (note the trailing tab) ISSN FirstYear Last Year Link Target Publication Trailing Tab AIP Accoustical Physics 1:1:16:4: When you import a Tab-Delimited File ensure that there are no line breaks in the file line breaks cause the import to fail. Use the following procedure to import a list of publications: 1. Click the button. The Import Publication dialog box displays. The Import Publication Dialog Box 2. Click the Ovid tab delimited radio button. check box 3. Enter the full pathname to the publications file that you want to import. 4. Or, click the Browse button to browse for the correct file. 5. Click the button to import the file. 6. Click the Cancel button to exit the Import Publications dialog box without importing the file. Copyright 2007 Ovid Technologies 74 All Rights Reserved
77 Importing Publications Globally The Links Administrative Tool enables you to import a single list of coverage that applies to several Link Targets. This is done from the Main Links page under Related Actions. Use the instructions below to import publications globally. 1. Go to the Browse Link Targets page. Browse Link Targets Page 1. Click on the Global Publications Import link. 2. Ovid displays the Import Publications dialog box. Copyright 2007 Ovid Technologies 75 All Rights Reserved
78 3. Select your Import file. 4. Click the OK button. 5. Map the page by setting the publisher codes Import Publication Dialog Box 6. Click the import button: A process indicator popup indicates that the process is running. Once is it completed, the popup will close. The Import Details options include: EZB XML SFX/XML Serials Solutions XML General tab delimited Ovid XML Ovid tab delimited Mapping Publisher Codes to Ovid Publisher Codes You can map Publisher s Codes to Ovid Publisher s Codes by going to the My Groups page and filling in the boxes. Mapping Publisher Codes takes place during a Global Import or Global Export. Copyright 2007 Ovid Technologies 76 All Rights Reserved
79 Global Publication Import Mapping Page 1. You can obtain the Ovid Codes by going to the Ovid Publishers Codes page. 2. Create import shortcuts to portions of the Code list by selecting one of the letters of the alphabet. Import Publications Import Summary Dialog Box Copyright 2007 Ovid Technologies 77 All Rights Reserved
80 Exporting a List of Publications LinkSolver lets you export a list of publications from the Publications Details page. LinkSolver lets you export a list of the activated publications in a number of formats such as SFX XML, Serials Solutions XML, Ovid XML and Ovid Tab Delimited. You can then edit the file manually as desired. For example, you can remove one or more publications, which is the same as deactivating them, and you can specify the coverage in years or by volume/issue. The files can then be re-imported to apply the edits and export any embargo information. The file can only have one format of coverage information per Link Target. For example, pm years or volumes and issues per Link Target may be picked. However, the Global Import File itself can have missed year/volume/issue information provided. 1. Click the button. The Export Publications format dialog box displays. 2. Choose one of the export formats. 3. Click the OK button. The File Download dialog box displays. 4. Click the Save button to save the list of publications as a file. The Save As dialog box displays. 5. Accept the Default File Name (exportpub.lst), or enter a name for the file. 6. Click the Save button to export the file. 7. Optionally, click the Cancel button to exit without exporting the file. Exporting Publications Globally The Links Administrative Tool enables you to export a single list of coverage that applies to several Link Targets. 1. Go to the Browse Link Targets page and click on the Global Publications Export link. Copyright 2007 Ovid Technologies 78 All Rights Reserved
81 Browse Link Targets Page 2. The Global Publications Export page displays. There is a new window called Global Publications Export which appears once the user clicks the Global Publication Export link. 3. Export a Global List of publications by mapping your Publisher s Codes to Ovid Publisher s Codes and click on the Export button. Copyright 2007 Ovid Technologies 79 All Rights Reserved
82 Export File Dialog Page Changing Publication Coverage Display The default value for the publication coverage display is All Coverage. If your subscription is for specific years only, you can change the coverage display to reflect the appropriate years. 1. You can accept the default coverage range or add a specific range of volume and issues. a. Click the Add Range button to display the Coverage Entry text boxes. b. Enter the beginning and ending coverage years. 2. Click the OK button. The Publication page for the Link Target displays with the new publication. Selecting Year-Based Coverage The Links Administrative Tool lets you set the coverage of publications based on the four-digit publication year. Use the following instructions to set publications based on the year. 1. Set the global coverage setting for a target to year Read the Warning notification popup that states If you choose to continue, your previous coverage information expressed in years will be LOST. We recommend that you export your settings before you continue. 2. Select ok and the popup will close. Copyright 2007 Ovid Technologies 80 All Rights Reserved
83 3. The coverage setting is updated to year. Selecting year based coverage will overwrite any coverage setup using Volumes and Issues. Selecting Volume/Issue-Based Coverage The Links Administrative Tool lets you set the coverage of publications globally for a target. To change coverage settings, follow these steps: 1. Set the global coverage setting for a target to volume/issue 2. Read the Warning notification popup that states If you choose to continue, your previous coverage information expressed in years will be LOST. We recommend that you export your settings before you continue. 3. Select ok and the popup will close. 4. The coverage setting is updated from year to volume/issue. Selecting Volume/Issues based coverage will overwrite any coverage set using Years. Defining Embargo Periods The Links Administrative Tool now indicates the embargo period, if it has been imposed by the publication source. An embargo is the time period that journal content will not be available in electronic format to customers. To accommodate this, the Links Administration Tool has a new column that tells you the type of embargo associated with a publication; if the publication is not enabled for embargos it will display none. A sample is shown in the following screen: Copyright 2007 Ovid Technologies 81 All Rights Reserved
84 Link Target Publications Tab W/ Journal Embargoes Use the following instructions to set embargo periods for publications: 1. Click a Group Name to display the list of Link Targets. 2. Click a Link Target to display its link details. 3. Click the Publications tab to view to list of publications for the Link Target. Journal Embargo Periods (period being defined in months) display in the Embargo column of the respective journal. As shown below. 4. Click the Embargo link in the embargo column to display the Modify Embargoes dialog box. Modify Embargoes Dialog Box Copyright 2007 Ovid Technologies 82 All Rights Reserved
85 5. Click the radio button for the embargo type. See Selecting Embargo Types below for details. 6. Click the Save Changes button to make the change. The Publication page refreshes to display the new embargo period. 7. Or, click the Cancel button to exit the Modify Embargoes dialog box without making changes. Selecting an Embargo Type There are 5 possible embargo settings that can apply to a journal. The specific embargo setting depends on the publication; however you can override preset embargo settings. Once you have configured the embargo period setting, the Publications page displays the updated embargo setting. The settings are as follows: Free Preset embargo limit of free means the publication is available Free (x months) - Preset embargo Limit of free (x months) means the publication is available after x months Subscription Preset embargo limit of subscription means that the publication is available for subscribed groups only Custom The administrator can override preset embargo settings and set the embargo period. The setting is between 0-99 months. Setting Embargoes Globally The Links Administrative Tool lets you set embargoes for all publications in a Link Target using the Embargoes dropdown list. Publications Page Showing Embargo Dropdown List 1. Click a Link Target to display its link details along with the Embargoes dropdown list. 2. Click the Down Arrow to display the embargo settings. 3. Select the Embargo type from the Dropdown box. 4. Click the Apply Changes button to make the change. The Publication page refreshes to display all embargoes with the same setting. Copyright 2007 Ovid Technologies 83 All Rights Reserved
86 Set Embargoes To Warning Message 5. Or, click the Cancel button to exit the Set All Embargoes dialog box without making changes. Setting Embargoes Globally - Free When you set global embargoes to free, it will not change embargo settings. If you set all publications to free or subscription embargos, it will not change a publication with a subscription embargo setting to free. It will only change free (x months), custom and free embargo publications to an embargo setting of free. When you set embargos globally as free, it will activate publications with an embargo setting of free. Publications with embargo setting of free are activated Copyright 2007 Ovid Technologies 84 All Rights Reserved
87 Setting Embargoes Globally - Subscription When you set global embargoes to Subscription, it will not change embargo settings. If you set all publications to subscription, it will not change a publication with a free embargo setting to subscription. It will only change custom and subscription embargo publications to an embargo setting of subscription. Copyright 2007 Ovid Technologies 85 All Rights Reserved
88 CHAPTER 6. CONFIGURING LINK DISPLAY SETTINGS FOR INDIVIDUAL LINK TARGETS OVERVIEW ACCESSING DISPLAY CONDITIONS SPECIFYING THE DATABASES DISPLAY CONDITIONS CONFIGURING THE FIELD DISPLAY CONDITIONS CHAPTER 4 SECTION 5 Copyright 2007 Ovid Technologies 86 All Rights Reserved
89 CHAPTER 6. CONFIGURING LINK DISPLAY SETTINGS FOR INDIVIDUAL LINK TARGETS This chapter provides details about setting up how links display in Ovid bibliographic databases as well as non-ovid resources. Topics include the following: Overview Accessing the Display Conditions Specifying the Databases for Links Display Configuring the Field Display Conditions Overview The Display Conditions component of a Link Target allows you to customize the conditions under which links display to users. These display conditions are specific to the links for individual databases, rather than the links for all databases for a given Link Target. You can set the display conditions to show links as follows: In Specified Databases Only and/or For Only Citations that Contain Specified Universal or Database Fields. Accessing Display Conditions You can access the display conditions for a Link Target at the Link Target Details page. By default, the display conditions apply to all the databases. However, you can use display conditions to activate a link for specific databases only. To view the conditions under which users see a link, click the Display Conditions tab. 1. Click a Link Target name to display the Link Target details. 2. Click the Display Conditions tab to activate the Display Conditions page. The Display Conditions open at the Databases page. Copyright 2007 Ovid Technologies 87 All Rights Reserved
90 Databases Page Of Display Conditions 3. Select the Display Conditions you want to assign to the Link Target, either by database or by the presence of a database filed. 4. Click the Fields link to display the database field conditions. 5. At the Databases dropdown list, select Activate These Databases to display a list of databases, in which the Link Target should be activated. Specifying the Databases Display Conditions The databases that you make available to users are categorized as Ovid databases or external databases. Ovid databases are those databases to which you subscribe; they are listed automatically. External databases are those databases you link to from non-ovid sources, and are indicated by the SID portion of the OpenURL syntax. The process for configuring external databases is described in the Editing Global Settings OpenURL Tags section. You configure the display conditions for each Link Target individually at the Display Conditions databases page as follows: 1. Select Activate These Databases from the dropdown list. A list of the Ovid databases to which you currently subscribe will display. Copyright 2007 Ovid Technologies 88 All Rights Reserved
91 Databases Page Of Display Conditions 2. Select the Check Box in the ACTIVATE? column next to each database that you wish to have the Link Target activated. Display conditions can incorporate both database and database field conditions, which gives the administrator a high control level over the linked resource s appearance. Understanding Database Names The Database Name column of the Databases page provides a code for each available database. Ovid databases are listed by either a code, such as ebmr, or a portion of the database name, such as MEDLINE. Appendix D lists the complete database name for the Ovid database codes. Configuring the Field Display Conditions As you configure the URL template for a Link Target, the Links Administrative Tool adds a field display condition for each replacement variable you define within the template. For example, if you configure a Library Holdings Link Target with an ISSN, ISBN, title, author, volume, and Copyright 2007 Ovid Technologies 89 All Rights Reserved
92 issue, the Links Administrative Tool adds a corresponding display condition for each field. You must go to the Field Display Conditions page to set up the logic for displaying the links. If you configure Deactivate Link if ISBN present, and Activate LINK if ISSN present, if the citation includes both ISSN and ISBN, the link does NOT display. By default, Display Condition fields are added to the (Boolean logic) AND table, which means that all of the fields must be present in order for the link to display. If you want the matching algorithm to include ISSN only, you can select the Deactivate boxes of the Title, Author, Volume, and Issue fields. Then the match is made on ISSN only. You can use the OR table (Boolean logic) to indicate that matching can be made on either ISSN or ISBN. Then the link displays for either a book or a journal citation. Remember that when you create a Replacement Variable on the Site Details page, an entry is added automatically to the AND table of the Fields Display Conditions page. Some URL templates include a large number of placeholders or replacement variables. If your link is not displaying reliably, you may need to adjust the Display Conditions by deactivating or deleting fields or by using the Boolean OR logic. Fields Page Of Display Conditions Adding a Field to the AND Table of Fields You can add one or more fields to the AND table of fields at the Fields page of the Display Conditions. Use the following instructions: 1. Click the Add Field button under the Text Conditions in the following table will be combined with the AND Boolean operator (the link will be displayed only if ALL of the conditions are matched). The Add AND Field Condition dialog box displays. Copyright 2007 Ovid Technologies 90 All Rights Reserved
93 Add And Field Condition Dialog Box 2. Select Activate Link for or Deactivate Link for to indicate inclusion or exclusion of the field. 3. Select one of the following from the Field Type: dropdown list: a. Database Field if the field is a database field and enter the name of the field b. Universal Field if the field is a universal field and select the field from the drop-down list 4. Select one of the following from the If Values: dropdown list: a. Any Value if you want the field condition to be valid if the field contains any value b. This Value enter the value in the text box if you want the field condition to be valid if the field contains this value c. These Values enter the values in the text box, separated by commas, if you want the field condition to be valid if the field contains any of these values 5. Click the OK button Adding a Field to the OR Table of Fields On the Fields page: 1. Click the button under the text conditions in the following table will be combined with the OR Boolean operator (the link will be displayed if ANY of the conditions are matched).the Add OR Field Condition dialog box displays. Copyright 2007 Ovid Technologies 91 All Rights Reserved
94 Add Or Field Condition Dialog Box 2. Select one of the following from the Field Type: dropdown list: a. Database Field and enter the name of the field b. Universal Field and select the field from the dropdown list 3. Click the button. 4. Or, click the Cancel button to exit the Add OR Field Condition dialog box without making changes. Copyright 2007 Ovid Technologies 92 All Rights Reserved
95 CHAPTER 7: LINKSOLVER OVID S LINKSOLVER LOG IN TO LINKSOLVER OVID S UNIVERSAL FIELD SET NON-ENGLISH CHARACTER SUPPORT IMPORT PUBLICATION LISTS WITH NON-ENGLISH CHARACTERS GENERATE A JOURNALS A-Z LIST CUSTOMIZE YOUR JOURNALS A-Z LIST CUSTOMIZE YOUR LINKSOLVER Copyright 2007 Ovid Technologies 93 All Rights Reserved
96 OVID S LINKSOLVER LinkSolver is a web-based tool available by subscription only. Ovid s LinkSolver lets you configure several advanced OpenURL link target functionalities to best meet the information requirements of your users. Use Ovid s LinkSolver to: organize links into sets, control link target displays for groups of users, enter coverage information for external (non Ovid) publications, configure OpenURL links from non-ovid sources, provide links to and from OpenURL supported resources, and create a Journals A-Z list that is accessible to your users. Log In to LinkSolver Customers who subscribe to Ovid log in through the link as described in Open a LAT Session. Customers who purchase LinkSolver without an Ovid subscription log in through the URL provided by Ovid. When you click the link, Ovid displays the LinkSolver login screen. Using LinkSolver Linksolver Login Screen With the LinkSolver feature, you can configure targets deliver links using the OpenURL standard. OpenURL is an industry-standard methodology for exchanging bibliographic metadata between information services and for enabling context-sensitive linking between those services. LinkSolver supports the current version of the OpenURL Copyright 2007 Ovid Technologies 94 All Rights Reserved
97 standard. The OpenURL communication standard uses http commands to submit information to a linking service (such as Ovid LinkSolver ), which authenticates requests and delivers a list of valid links in the form of an HTML-formatted web page. This type of http request typically has the following format. ariable2=value2 The OpenURL standard includes specific tags for naming the variables and, in some cases, defined standard values for these variables in order to transfer basic bibliographic metadata from one application to another. Ovid s Universal Field Set Within LinkSolver, OpenURL tags are mapped to universal fields. We designed an Ovid Universal Field Set (OUFS) to provide consistency across our databases. Use them with OpenURL tags to provide flexibility and easy integration with the bibliographic metadata that originates from the Ovid environment. So, you can create link targets with LinkSolver once and know that work for bibliographic metadata derived from the Ovid environment, as well as for bibliographic metadata derived from OpenURL tags, is easily accessible. The OUFS is a set of metadata elements that can be extracted from all Ovid databases. The OUFS has two main purposes. To provide metadata elements not represented typically in individual Ovid database fields in any or most Ovid databases. For example, page, volume, and issue numbers are typically part of the Source field in most databases as well as in cited references. The OUFS system ensures that this information is correctly and consistently extracted from each OUFS-enabled database. To provide a universal naming convention across al Ovid databases. Each universal field has a short name (used by the system) and a long name (used for display purposes). Some universal fields have attributes as well. Attributes are used to better pinpoint the type of information in the universal field. For example, the universal field CHEMICAL_NUMBER can have the attribute CAS, which indicates that this particular number is a Chemical Abstracts Service number. Not all databases contain all Ovid Universal Fields. For example, if the database does not contain any chemical numbers, the CHEMICAL_NUMBER Universal Field is not available in that database. For a list of Ovid s universal fields, see APPENDIX A: Data Dictionary for Universal Fields. Extending OpenURL Metadata Tags OpenURL metadata tags represent a limited metadata set. LinkSolver can deliver more information than OpenURL defines, including elements such as drug names, patent numbers, and Copyright 2007 Ovid Technologies 95 All Rights Reserved
98 molecular sequence numbers. You can account for these by specifying tag names and mapping them to the appropriate Ovid universal fields. You can also change the default mapping between standard OpenURL tags and Ovid universal fields. The following screen displays the OpenURL Tags tab that is accessible from the Edit Global Settings Page of LinkSolver. OpenURL Tags Tab Copyright 2007 Ovid Technologies 96 All Rights Reserved
99 Note that on this tab, the standard OpenURL tags have been extended by the addition of: chemcas (CAS chemical number), ddnu (document delivery number), ftlk (full text link), and subject_all (descriptors or keywords) tags that have been mapped to the corresponding Ovid Universal Fields. Represent Lists in OpenURL Tags The OpenURL standard assumes that each metadata tag contains a single value and does not specify the mechanism for representing lists of elements for a specific metadata tag. For example, it might be useful to send the last names of all authors through OpenURL rather than the last name of the first author. LinkSolver supports two methods for providing this service. Repeat the tag in the OpenURL for each element of the list, as in: aulast=smith&aulast=twain&aulast=clinton. Specify a single tag and separate elements of the list with a set of characters defined in the lwseparator= tag, as in: aulast=smith;;;twain;;;clinton&lwseparator=;;; If you try to add an OpenURL tag that already exists, LAT displays an error message. NON-ENGLISH CHARACTER SUPPORT LinkSolver provides support for non-english characters (UTF-8) for link target names, link labels, and link target sets. For more information on importing publications containing non- English characters, see the next section, Import Publication Lists Containing non-english Characters. IMPORT PUBLICATION LISTS WITH NON-ENGLISH CHARACTERS To import a list of publications containing non-english characters into LinkSolver, follow these steps. Create the file in Excel or other spreadsheet program that supports saving in Unicode Text format. Use any of the following column headers. The columns ISSN and Provider are required. 1. ISSN 2. Provider 3. Journal Name 4. Journal Code 5. Publication Year Start (PY Start) 6. Publication Year End (PY End) 7. Volume Start Copyright 2007 Ovid Technologies 97 All Rights Reserved
100 8. Issue Start 9. Volume End 10. Issue End 11. Embargo Type (Free Subscription Custom ) 12. Embargo Period (Embargo) 13. A-Z Status 14. Journal URL 15. Alternate Title The created file in Excel looks like this. Excel Sample File The column headers are shifted to the right one column to allow the #Fields: label. This is required. Save the file in Unicode Text (*txt) format. Open the file in Notepad. The file looks like this. Save this file in UTF-8 format. Do not make any other changes to the file. Copyright 2007 Ovid Technologies 98 All Rights Reserved
101 Be sure to note the location where you save the file. The file is now ready to import into LinkSolver as a General tab delimited file. LinkSolver will properly import any non-english characters. Next, open LinkSolver and navigate to the Browse Link Targets Page. Select the target to which you want to import files LinkSolver displays the details page for the selected Link Target. Copyright 2007 Ovid Technologies 99 All Rights Reserved
102 Click the Publications Tab. LinkSolver displays the publications associated with that link target. Click the Import button. LinkSolver displays the Import Publications Page. Select the General tab delimited radio button. Click the Browse button. LinkSolver opens the Choose File dialogue box. Copyright 2007 Ovid Technologies 100 All Rights Reserved
103 Navigate to the location where you saved your file. Click the file name to select your file and then click Open. LinkSolver displays the Select General Tab Delimited Headings Page. Copyright 2007 Ovid Technologies 101 All Rights Reserved
104 Verify that the column labels are correct. Click OK. LinkSolver displays the Import Publications Summary page. If all titles are accepted, click Import. LinkSolver completes the import and displays the Link Target Details Page. Your updated link target can be viewed or edited. Importing a file will overwrite the existing file. Use an Exported Ovid Tab Delimited File in Microsoft Excel To successfully open an Ovid Tab Delimited export file containing non-english characters in Microsoft Excel, open Excel, click the File->Open button and then follow these steps. 1. Select the exportpub.lst file (or the correct file name, if you renamed the export file) 2. Click the Open button. Copyright 2007 Ovid Technologies 102 All Rights Reserved
105 Excel identifies the data file as Delimited and displays the Text Import Wizard. 3. Ensure the Delimited radio button is selected. 4. Select 65001: Unicode (UTF-8) in the File origin: dropdown box. Copyright 2007 Ovid Technologies 103 All Rights Reserved
106 5. Click the Finish button. Excel opens the file and correctly displays non-english characters. GENERATE A JOURNALS A-Z URL LinkSolver lets you create a URL to a Journals A-Z list that you can provide to end users for easy access to your site s e-journal subscriptions. Make the Journals A-Z URL available anywhere your end users need it, such as your Web site. To generate a Journals A-Z URL for a group of users, follow these steps. 1. From the My Groups Page, select a group. Selecting a User Group Journals A-Z URLs are created for groups. Each group has a unique Journals A-Z URL. LinkSolver opens the Browse Link Targets Page for this group. 2. From the Activate A-Z column, select the check boxes of link targets you want to activate. Copyright 2007 Ovid Technologies 104 All Rights Reserved
107 Activating All Link Targets for Journals A to Z List LinkSolver provides check boxes for activating targets for Journals A-Z. Only targets that have a publication list can be activated for Journals A-Z. Copyright 2007 Ovid Technologies 105 All Rights Reserved
108 3. When you have made your selections, click the Edit Global Settings link in the navigation menu located in the upper left hand margin of the page. LinkSolver opens the Edit Global Settings Page for the group. 4. From the Edit Global Settings Page, click the General Tab. LinkSolver refreshes the page and displays the General Tab options. Click Generate A-Z list URL. Selecting the Generate A-Z List URL Link Copyright 2007 Ovid Technologies 106 All Rights Reserved
109 The Generate A-Z List URL link displays only if you are creating this URL for the first time. If you have already created the URL and want to make changes to the journal link targets included in the list, see Customize Your Journals A-Z List. Once you have generated an A-Z URL, the LinkSolver replaces the Generate A-Z List hyperlink with your actual A-Z URL. This is the URL that you provide on your Web site for end user access. Whenever you return to this page, LinkSolver displays only the URL you have created. Once generated, the basic A-Z URL itself cannot be edited. However, you can change the content of a group s Journals A-Z list by activating or deactivating link targets from the Browse Link Targets Page. You can also create alternate journal names, enter status messages, and so on. LinkSolver automatically updates the Journals A-Z list with the new information when you log off. You can click the A-Z URL link from within your LinkSolver session. The Journals A-Z application launches in a separate window. When a user clicks the Journals A-Z link that you provide on a Web site, the Journals A-Z application launches and opens on its default page: Find by Journal Title Page. Journals A-Z List Tool When you create an A-Z URL for a group, LinkSolver automatically generates ID tokens that allow end users to gain access to the Journals A-Z list. Copyright 2007 Ovid Technologies 107 All Rights Reserved
110 No further authentication is required. When providing the list link to your end users, you must include the portion of the A-Z URL. The link will not function without this prefix. Within the application, users can: search for journals by title or ISSN, browse titles alphabetically, and browse titles by subject categories. LinkSolver uses Library of Congress subject classifications for journals that belong to global targets. CUSTOMIZE YOUR JOURNALS A-Z LIST Once you have created a Journals A-Z list for a group, you have several options to customize it. Display your own logo, font type, and colors. Change link target information. Assign an informational message to a journal. Add local holdings (OPAC) to a Journals A-Z list. Set the Journals A-Z interface text to one of several languages. For assistance with any of these Journals A-Z list customizations, contact Customer Support at support@ovid.com. Display a Logo, Fonts, and Colors When you supply a logo image and style sheet to Customer Support, the Journals A-Z list can display your customized logo, font, and colors. Copyright 2007 Ovid Technologies 108 All Rights Reserved
111 Notice that the logo displays instead of the Journals A-Z text of the default interface. Changing Link Target Information You can customize link target information for Journals A-Z display as follows. Add an alternate journal title. Attach a message or description to a journal. Override the journal URL with your preferred URL. From the Browse Link Targets Page, click the link target name you want to modify. Select Link Target Copyright 2007 Ovid Technologies 109 All Rights Reserved
112 If you want to change information for a locked link target, contact Customer Support at support@ovid.com Locked Link Target LinkSolver opens the Link Target Settings Page for the link target selected. From this page, you can navigate to any of the other tabs; Site Details, Publications, or Display Conditions. From those tabs, you can perform other tasks to customize your link target. Change Publication Information From the Link Target Settings Page, you can override a publication name, attach a message or description to a journal, or override the default URL. Information in this section should be used when customizing only a few publications on a link target. If you need to incorporate changes to a large number of publications, use LinkSolver s Import function on the Publications tab. To do so, follow these steps. 1. Click the Publications tab. Change Publication Information 2. Click the journal name for which you want to change site detail information. LinkSolver displays options in a pop-up window. Copyright 2007 Ovid Technologies 110 All Rights Reserved
113 Change Journal Information Pop-up Window 3. In the pop-up window, make any changes you want. Publication Name Alternate Title A-Z Status A-Z Journal URL Journal Code Add a journal listing to the A-Z journal list. Add a journal listing to the A-Z journal list. Add a line of text before the link target in the A-Z journal list. Change the A-Z Journal URL entry to override the Ovid-supplied URL. Generally, URLs supplied by Ovid take your users to the provider s home page. URLs supplied by using Global Publication Import lists also override the Ovid-supplied URL. Insert a journal code you want to use in place of the default code for the journal (for preconfigured, global targets supplied by Ovid). Not all publishers use journal codes; some use ISSN instead. Use this field for publishers who host multiple journals. 4. Click the OK button to save changes. LinkSolver returns you to the Publications tab, and carries over your changes to the user interface. Copyright 2007 Ovid Technologies 111 All Rights Reserved
114 Adding Local Holdings Customized Interface From the Browse Link Targets Page, you can add local holdings to a Journals A-Z list. To do so, follow these steps. 1. Click the Show dropdown menu and select the Library Holdings option. Show Library Holdings Copyright 2007 Ovid Technologies 112 All Rights Reserved
115 LinkSolver refreshes and displays only your local library holdings (OPACs). 2. Click the Activate A-Z? check box of the local holdings link target you want to add. Activate Local Holdings in a Journals A-Z List Only targets that have a publication list can be activated for Journals A-Z. 3. To make this change live in your end user s Journal A-Z list, log out of LinkSolver. LinkSolver adds the local holdings selected to your Journals A-Z list. Setting the A-Z List Interface to Other Languages You can set the text of the Journals A-Z interface to one of several languages by adding a language parameter to the A-Z URL. Choose from one of these languages. Dutch (nl) English - American (en_us) English British (en_gb) French (fr) German (de) Japanese (ja) Korean (ko) Polish (pl) Spanish European (es) Swedish (se) Italian (it) To set the Journals A-Z interface to another language, follow these steps. 1. Grab the base A-Z URL from the Edit Global Settings Page of the group for whom you want to set a new language To the base URL, add the language parameter with an & &lang= 3. Set the language parameter with the two letter code of the desired language &lang=fr In this example, we have set the Journals A-Z interface to display in French. Copyright 2007 Ovid Technologies 113 All Rights Reserved
116 For Journals A-Z, the system default language is English (en). You do not need to include any setting for English to display. Journals A-Z recognizes the language settings in your end user s browser. If the browser is set to display a language other than English that Journals A-Z supports, Journals A-Z displays in that language. Once you have completed these steps, the Journals A-Z list displays in the new language. Journals A-Z List (in French) CUSTOMIZE YOUR LINKSOLVER With this release of LinkSolver it is possible to introduce customized fonts, background colors and icons into the XLR display. This allows sites to brand the display or place helpful information to the user population. In addition, administrators have the option to enter link prompts and labels containing non-english characters. This is made possible in LinkSolver by using Cascading Style Sheets, (CSS). Cascading Style Sheets define colors, fonts and the layout of web pages. Maintenance is kept to a minimum as changes are made only once in the template and cascaded throughout the website or other pages that refer to this template. Should you wish to make use of your institution s style sheets and incorporate this into your LinkSolver XLR please contact your technical support representative. They will require the URL of your style sheet and the URL of any.gifs that you wish to appear in the External Link Resolver window. Alternatively, you can provide the cascading style sheet and the.gifs to technical support for hosting at the Ovid site. More information can be obtained by contacting Customer Support at support@ovid.com. Third-Party Support Copyright 2007 Ovid Technologies 114 All Rights Reserved
117 Currently, most database, full text, and OPAC providers support the OpenURL standard; many providers enable system administrators to configure the OpenURL links to the link resolver of their choice. This section lists locations of available documentation for configuring OpenURL links on different platforms or the press release that confirms support of OpenURL on the specific platform. The basic configuration requires providing the URL domain address of the Ovid LinkSolver application to the non-ovid platform. The configuration is the same as specifying the OpenURL for SFX product from ExLibris (the first link resolver product that appeared on the market) where the link resolver application address is replaced with the LinkSolver application address To use EBSCO as an example, the default link template for creating the OpenURL for SFX server: OLUME}&issue={ISSUE}&atitle={TITLE}&spage={STRTPAGE}&sid=EBSCO:{ dbcode}&pid=<authors>{authors}</authors><ui>{an}</ui><date>{date }</date><db>{dbcode}</db> would be replaced with the following for Ovid: ={ISSN}&title={JOURNAL}&volume={VOLUME}&issue={ISSUE}&atitle={TI TLE}&spage={STRTPAGE}&sid=EBSCO:{dbCode}&pid=<authors>{AUTHORS}< /authors><ui>{an}</ui><date>{date}</date><db>{dbcode}</db> The table below contains the link resolver application address for non-ovid providers. Provider PubMed CSA EBSCO Gale ProQuest Default Link Template openurlfaq.html shtml Details.aspx?strm=&lmtn=topic&lmtv=241&frc=31&p rc=10& recno=36 ulletins/ openurl.pdf linkresolver.htm Copyright 2007 Ovid Technologies 115 All Rights Reserved
118 Provider Web of Knowledge (ISI) Dialog Datastar OCLC Science Direct Default Link Template ISI technical support provides the configuration. &WORDS=openurl+&COLOUR=Purple&STYLE=s&URL=http: //sunweb. isinet.com/isi/isilinks/#muscat_highlighter_fir st_match g/200403/ shtml gos/ publisher.html#prod search/ managing/adminref/admin_ref_yourlib/ admin_ref_yourlib.htm#chdcdfjf ess/linking/ index.shtml Third-Party Example The following is an example of using a non-ovid link resolver in conjunction with OCLC First Search: 1. Access OCLC First Search Administrative Module and log in with your administrator password. 2. Click OpenURL Links in the Fulfillment section of the main menu to go to the screen that contains OpenURL Server URL. 3. Specify the following for the OpenURL Server URL: 4. Specify the following for the Icon File URL: 5. Specify the following for Link Text: Ovid LinkSolver. 6. In Enable OpenURL Link section click to enable OpenURL link for each FirstSearch database. Copyright 2007 Ovid Technologies 116 All Rights Reserved
119 If you try to add an OpenURL tag and don t select a universal field, an error message displays. Copyright 2007 Ovid Technologies 117 All Rights Reserved
120 CHAPTER 8. SAMPLE DOCUMENT DELIVERY LINK TARGET OVERVIEW STEP 1: SELECT THE LINK TARGET TYPE STEP 2: IDENTIFY THE LINK TARGET STEP 3: CONFIGURE THE LINK TARGET SITE STEP 4: CREATE THE URL TEMPLATE STEP 5: SAVE ALL LINK TARGET CHANGES STEP 6: TEST THE LINK TARGET AND ASSOCIATED LINKS STEP 7: ACTIVATE THE NEW LINK TARGET Copyright 2007 Ovid Technologies 118 All Rights Reserved
121 OVERVIEW This chapter provides a sample document delivery Link Target configuration. You will learn how to do the following: Create a Name for a Link Target Identify the Link Target for Administrative Use Identify the Site for the Link Target Set up the Linking URL Test the Link Target Activate the Link Target Although instructions for configuring other Link Target types are similar to that of the Library Holdings Link Target, the details vary. See specific instructions for configuring other Link Target types in their respective chapters. The following instructions are for configuring a sample document delivery Link Target. For best results, complete each section below in succesion to create the sample. The sample is based on the following URL from Infotrieve: me=<p02/>&issue=<p03/>&page=<p04/>&year=<p05/>&displayid=15466 Step 1: Select the Link Target Type Configuring a new Document Delivery Link target begins by indicating the Link Target type you want to create. Follow the instructions below to get started. 1. At the Browse Link Targets page, click the button. The New Link Target dialog box displays. Copyright 2007 Ovid Technologies 119 All Rights Reserved
122 New Link Target Dialog Box Select Document Delivery. LinkSolver displays the Details page for the new Link Target. General Settings Tab 1. Enter Infotrieve Sample in the Link Target Name: text box. 2. Enter Order Article from Infotrieve in the Description: text box: 3. Select All Years from the Coverage: dropdown list. 4. Click Save Changes to save the general settings for the Link Target. Step 2: Configure the Link Target Site Copyright 2007 Ovid Technologies 120 All Rights Reserved
123 In this step you specify a site for the document delivery Link Target. For details, see Identifying the Link Target Site. 1. Click the Site Details tab to activate the Site Details page. 2. Click the Add Site button to open the site name and link label page Document Delivery Site Details 3. Enter the site name (Infotrieve) in the Site Name: text box. This name identifies the link site. 4. Enter a Description in the Description: text box. This field is optional. You can enter any descriptive information for administrative purposes, as this information is not viewed by users. 5. Enter Order this article from the site (Infotrieve) in the Link Label: text box. This is the name of the link that a user sees when displaying search results. Step 3: Create the URL Template In this step, you create the URL template by adding individual fields and corresponding placeholder variables at the URL Template page of the Site Details. Refer to Creating the URL Template for details. As noted in the sections above, this sample document delivery Link Target is based on the following URL from Infotrieve: =<p03/>&page=<p04/>&year=<p05/>&displayid=15466 Use the following instructions to begin building the template: 1. Click the Site Details tab to activate the Site Details page. Copyright 2007 Ovid Technologies 121 All Rights Reserved
124 2. At the Site Details page, click URL Template to display the URL Template page. 3. Add the first field. a. Click the Add Field link. The New Field dialog box displays. New Field Dialog Box b. Select Universal Field from the Field Type: dropdown list c. Select ISSN_ALL from the Field Name: dropdown list. d. Select Single Value from the Behavior: dropdown list. e. Enter 1 in the List Item: text box. f. Specify editing instructions: Enter a hyphen - in the Replace: text box. g. Click the OK button to save the field information. The Site Details page displays with the field you added in the Replacement Variables table. 4. Insert the variable placeholder for the field. a. In the Actions column of the ISSN_ALL field, click the Insert Field icon. b. Placeholder variable, <p01/>, is inserted in the URL template. c. Add & Volume immediately following the newly-inserted field placeholder value. 5. Repeat steps 3 through 4 to add the Volume, Issue, Page1, and Year and their respective placeholder variables. 6. Click the Save Changes button to save the URL template. Copyright 2007 Ovid Technologies 122 All Rights Reserved
125 URL Template Box With Final URL Template Step 4: Save All Link Target Changes Once you have added all necessary fields to the URL template, click the Save Changes button to save your work. Step 5: Test the Link Target and Associated Links It is important to test the new Link Target before activating it. Testing enables you to enter actual values into the replacement variables in the URL template and test an associated link before activating the Link Target. See Testing a New Link Target for details. To test the Link Target and associated links: 1. At the Site Details page, click the Test Site button. The Test Site dialog box displays. 2. Enter a value in the text box corresponding to each field name that you established. For example: a. Enter in the ISSN_ALL field value text box. b. Enter 17 in the Volume field value text box. c. Enter 4 in the Issue field value text box. d. Enter 275 in the Page1 field value text box. e. Enter 2003 in the Year field value text box. Click the Test Site button. A new browser window displays at the appropriate order page. Step 6: Activate the New Link Target Copyright 2007 Ovid Technologies 123 All Rights Reserved
126 Once you have completed the Link Target configuration and testing, you must activate it so the corresponding link is available to users. Once you activate the Link Target, users can see the link as soon as you log out of the LinkSolver administrative tool. See Activating Link Targets for details. 1. Click Browse Link Targets in the Group Actions toolbox. the Browse Link Targets page displays. 2. Select the check box in the ACTIVATE? column next to the LinksAll Link Target. The Link Target is now active; associated links are visible to users when you exit the LinkSolver administrative tool. Copyright 2007 Ovid Technologies 124 All Rights Reserved
127 CHAPTER 9. CONFIGURING A NON-OVID EXTERNAL LINK RESOLVER OVERVIEW STEP 1: SELECT THE LINK TARGET TYPE STEP 2: IDENTIFY THE LINK TARGET STEP 3: IDENTIFY THE LINK TARGET SITE STEP 4: CREATE THE URL TEMPLATE STEP 5: SAVE ALL LINK TARGET CHANGES STEP 6: TEST THE LINK TARGET STEP 7: ACTIVATE THE LINK TARGET CHANGING DISPLAY CONDITIONS SETTING UP CUSTOM LINK GRAPHICS FOR EXTERNAL LINK RESOLVER LINK TARGETS Copyright 2007 Ovid Technologies 125 All Rights Reserved
128 OVERVIEW This chapter provides a sample external link resolver Link Target configuration. You will learn how to do the following. Create a name for a Link Target Identify the Link Target for administrative use Identify the site for the Link Target Set up the linking URL Test the Link Target Activate the Link Target Although instructions for configuring other Link Target types are similar to that of the Library Holdings Link Target, the details vary. See specific instructions for configuring other Link Target types in their respective chapters. Step 1: Select the Link Target Type Configuring an external link solver Link Target begins by indicating the Link Target type you want to create. Follow the instructions below to get started. 1. At the Browse Link Targets page, click the button. The New Link Target dialog box displays. New Link Target Dialog Box 2. Select External Link Resolver. The Details page for the new Link Target displays. Step 2: Identify the Link Target Copyright 2007 Ovid Technologies 126 All Rights Reserved
129 In this step you identify the Sample External Link Resolver Link Target for administrative purposes. See Identifying the Link Target for details. 1. Click the General Settings tab to activate the General Settings page. General Settings Page 2. Enter LinksAll in the Link Target Name: text box. 3. Enter My Institution s Link Resolver in the Description: text box. 4. Click the Save Changes button to save the general settings for your Link Target. Step 3: Identify the Link Target Site In this step you specify a site for the External Lnk Resolver Link Target. For details, see Identifying the Link Target Site. 1. Click the Site Details tab. The Site Properties page displays. 2. Enter LinksAll in the Site Name: text box. This is the name you use to identify each of the sites for a link. This is required only if a Link Target has multiple mirror sites. 3. Enter My Institution s OpenURL Link Server in the Description: text box. This field is optional. You can enter any descriptive information for administrative purposes as this information is not viewed by users. 4. Enter LinksAll in the Link Label text box. Copyright 2007 Ovid Technologies 127 All Rights Reserved
130 Site Properties Page Of The Site Details Step 4: Create the URL Template In this step, you create the URL template by adding individual fields and corresponding placeholder variables at the URL Template page of the SITE DETAILS. Refer to Creating the URL Template for details. 1. Click the Site Details tab to activate the Site Details page. 2. At the Site Details page, click URL Template to display the URL Template page. 3. Add the first field. a. Click the Add Field link. The New Field dialog box displays. New Field Dialog Box b. Select Universal Field from the Field Type: dropdown list c. Select ISSN_ALL from the Field Name: dropdown list d. Select Single Value from the Behavior: dropdown list. e. Enter 1 in the List Item: text box. f. Enter in the Replace: text box. g. Click the OK button to save the field information. 4. Insert the variable placeholder for the field. a. In the ACTIONS column of the ISSN_ALL field, click the Insert Field icon. A placeholder variable, <p01/>, is inserted in the URL template. b. Add &JOURNAL immediately following the newly-inserted field placeholder value. Copyright 2007 Ovid Technologies 128 All Rights Reserved
131 5. Repeat Steps 3 through 4 to add the Journal field and its respective placeholder variable. Step 5: Save All Link Target Changes 1. Click Save Changes to save the completed URL Template. The following screen shows the completed URL Template: A Completed Url Template For An External Link Resolver Link Target Step 6: Test the Link Target It is important to test the new Link Target before activating it. Testing enables you to enter actual values into the replacement variables in your URL template and test an associated link before activating the Link Target. See Testing a New Link Target for details. To test the Link Target and associated links: 1. At the Site Details page, click the Test Site button. The Test Site dialog box displays. 2. Enter a value in the text box corresponding to each field name that you established. For example: a. Enter in the ISSN_ALL field value text box. b. Enter 17 in the Volume field value text box. c. Enter 4 in the Issue field value text box. d. Enter 275 in the Page1 field value text box. e. Enter 2003 in the Year field value text box. Copyright 2007 Ovid Technologies 129 All Rights Reserved
132 3. Click Test Site. A new browser window displays at the appropriate order page. Step 7: Activate the Link Target Once you have completed the Link Target configuration and testing, you must activate it so the corresponding link is available to users. Once you activate the Link Target, users can see the link as soon as you log out of the Links Administrative Tool. See Activating Link Targets for details. 1. Click Browse Link Targets in the Group Actions toolbox. The Browse Link Targets page displays. 2. Select the Check Box in the ACTIVATE? column next to the LinksAll Link Target. The Link Target is now active; associated links are visible to users when you exit the Links Administrative Tool. Changing Display Conditions Activate? Check Box For The Links All Link Target Each replacement variable you create for a Link Target is also listed as a condition, or field, in the Fields page of the Link Target Display Conditions. Every condition listed in this section is required in order for the link to display. For an External Link Resolver Link Target, it is important to delete most or all of these conditions. Chances are that no citation needs to include all these fields. Consider keeping only one or two fields as requirements, such as, ISSN or database name. What you designate as a display condition is up to you, but keep in mind that the more fields you add, the more conditions there are, making it less likely that the link will display. Use the following instructions to remove display conditions for a Link Target: 1. Click the Display Conditions tab to activate the Display Conditions page. Copyright 2007 Ovid Technologies 130 All Rights Reserved
133 2. Click the Fields link to display the field display conditions. 3. Click the Trash Can icon of the field display condition you want to remove. 4. Repeat Step 3 to remove additional field display conditions. Fields Page of The Display Conditions Setting up Custom Link Graphics for External Link Resolver Link Targets For External Link Resolver Link Targets, you can create the standard text-type link or create a custom link with a graphic. The custom graphic link displays on each Ovid bibliographic citation in the Titles and Complete Reference display. Copyright 2007 Ovid Technologies 131 All Rights Reserved
134 CHAPTER 10. SAMPLE LIBRARY HOLDINGS LINK TARGET OVERVIEW STEP 1: SELECT THE LINK TARGET TYPE STEP 2: IDENTIFY THE LINK TARGET STEP 3: IDENTIFY THE LINK TARGET SITE STEP 4: CREATE THE URL TEMPLATE STEP 5: SAVE ALL LINK TARGET CHANGES STEP 6: TEST THE LINK TARGET AND ASSOCIATED LINKS STEP 7: ACTIVATE THE NEW LINK TARGET Copyright 2007 Ovid Technologies 132 All Rights Reserved
135 OVERVIEW This chapter provides instructions for creating a sample Library Holdings Link Target. You will learn how to do the following: Create a name for a Link Target Identify the Link Target for administrative use Identify the site for the Link Target Set up the linking URL Test the Link Target Activate the Link Target Although instructions for configuring other Link Target types are similar to that of the Library Holdings Link Target, the details vary. See specific instructions for configuring other Link Target types in their respective chapters. Step 1: Select the Link Target Type Configuring a New Library Holdings Link Target begins by indicating the Link Target type you want to create. Follow the instructions below to get started. 1. At the Browse Link Targets page, click the button. The New Link Target dialog box displays. New Link Target Dialog Box 2. Select Library Holdings. The Details page for the new Link Target displays. Step 2: Identify the Link Target Copyright 2007 Ovid Technologies 133 All Rights Reserved
136 In this Step you identify the Sample Library Holdings Link Target for administrative purposes. See Identifying the Link Target for details. Click the General Settings tab to make it active. The General Settings page displays. General Settings Page 1. Enter Library Holdings in the Link Target Name: text box. 2. Enter Library Holdings Example in the Description: text box. 3. Select All Years from the Coverage: dropdown list. 4. Click Save Changes to save the general settings for the Link Target. Step 3: Identify the Link Target Site In this step, you specify a site for the Sample Library Holdings Link Target. For details, see Identifying the Link Target Site. 1. Click the Site Details tab to activate the Site Details page. Copyright 2007 Ovid Technologies 134 All Rights Reserved
137 Library Holdings Site Details 2. Enter Library Holdings in the Site Name: text box. This name identifies each of the link sites. 3. Enter Library Holdings in the Description: text box. This field is optional. 4. Enter ISSN= in the Link Label: text box. This is the name of the link that a user sees when displaying search results. Step 4: Create the URL Template In this step, you create the URL template by adding individual fields and corresponding placeholder variables at the URL Template page of the Site Details. Refer to Creating the URL Template for details. Click the Site Details tab to activate the Site Details page. At the Site Details page, click URL Template to display the URL Template page. Click the Add Field link. LinkSolver displays the New Field dialog box. Copyright 2007 Ovid Technologies 135 All Rights Reserved
138 1. Select Universal Field from the Field Type: dropdown list. 2. Select Journal from the Field Name: dropdown list. 3. Select Single Value from the Behavior: dropdown list. 4. Specify editing instructions. Click the OK button to save the field information. The Site Details page displays with the field you added in the Replacement Variables table. 1. Insert the variable placeholder for the field. 2. In the Actions column of the Journal field, click the Insert Field icon. A placeholder variable, <p01/>, is inserted in the URL template. 3. Add &Volume immediately following the newly-inserted field placeholder value. 4. Repeat steps 3 through 4 to add the ISSN_ALL field. Step 5: Save All Link Target Changes Click Save Changes to save the URL Template. Step 6: Test the Link Target and Associated Links Once you have created a new Link Target, we recommend that you test the Link Target before activating it. Testing enables you to enter actual values in to the replacement variables in your URL template and test an associated link before activating the Link Target. See Testing Link Targets. 1. At the Site Details page, click the Test Site button. The Test Site dialog box displays. 2. Enter a value in the text box corresponding to each field name that you established. For example: Copyright 2007 Ovid Technologies 136 All Rights Reserved
139 a. Enter Lancet in the Journal text box. b. Enter in the ISSN_ALL text box Test Site Dialog Box 3. Click Test Site. A new browser window displays at the appropriate page. The following screen shows the test item: Library Holdings Test Document Step 7: Activate the New Link Target Once you have completed the Library Holdings Link Target configuration and testing, you must activate it so the corresponding link is available to users. Once you activate the Link Target, users can see the link as soon as you log out of the Links Administrative Tool. See Activating Link Targets on page. 1. Click Browse Link Targets in the Group Actions toolbox. The Browse Link Targets page displays. Copyright 2007 Ovid Technologies 137 All Rights Reserved
140 Browse Link Targets (Library Holdings) 2. In the ACTIVATE? column, click the Check Box that corresponds to the new Library Holdings Link Target. The New Link Target is active; once you exit the Links Administrative Tool, the corresponding link is visible to users. Copyright 2007 Ovid Technologies 138 All Rights Reserved
141 APPENDIX A. DATA DICTIONARY FOR UNIVERSAL FIELDS Copyright 2007 Ovid Technologies 139 All Rights Reserved
142 APPENDIX A. DATA DICTIONARY FOR UNIVERSAL FIELDS The Data Dictionary for Universal Fields shown below provides you with pertinent information regarding database fields. Field Name Short Name Definition A ABSTRACT ABST Abstract/summary. ACCNO ACNO Unique permanent record identifier (accession number). ARTICLE_OUTLINE_HEADINGS OTHD Author-defined section names of full text articles. AUTHOR_AFFILIATION AUAF The affiliation(s) of the author(s) as noted in the document at the time of publication. AUTHORS AUTS All authors of the item cited, including corporate authors. AUTHORS_CORP AUC Corporate Author(s). AUTHORS_PEOPLE AUP All authors (people) of the item cited. AUTHORS_PEOPLE_LAST AUPL Surname of personal author(s). B BYLINE BYLN Miscellaneous information about the article. Information about grants, dates of publisher acceptance, etc. Copyright 2007 Ovid Technologies 140 All Rights Reserved
143 Field Name Short Name Definition C CAPTION CAPT The descriptive text for tables, figures, and other graphics as they appeared in the journal in which the document was published. CHEMICAL_NUMBER CHEM Chemical Number. COLLECTION_AUTHORS CAUT Authors (people) of a collection/monograph chapter. COLLECTION_TITLE CTIT Title of collection/monograph. CONFERENCE_DATE CDTE Date of the conference. CONFERENCE_NAME CNME Name of conference. CONTRIBUTOR CONT Name of an entity responsible for making contributions to the content of the resource. Editor, illustrator, etc. D DATABASE_LONG_NAME DBLN Database name for the item cited. DATABASE_SHORT_NAME DBSN Database code for the item cited. DAY DAY Primary publication day. DOCDEL_NUM DDNU Number used for document delivery. DOCTYPE DOCT Publication/document type of item cited. Copyright 2007 Ovid Technologies 141 All Rights Reserved
144 Field Name Short Name Definition DRUG_GENERIC_NAME DRGN List of referenced drug generic names. DRUG_TRADE_NAME DRTN List of referenced drug trade names. F FORMAT_LONG_NAME FMTL Format of the long name of the database for the item cited. FORMAT_SHORT_NAME FMTS Format of the short name of the database for the item cited. FT_LINK FTLK Link to full text. FULLTEXT FULT Full text of article where it resides in the record. I ISBN_ALL ISBN All ISBN(s) of item cited, including print and electronic if available. OpenURL Tag: isbn ISBN_E ISBE ISBN of the publication's electronic version. ISBN_P ISBP ISBN of the publication's print version. ISSN_ALL ISSN All ISSN(s) of primary publication, including print and electronic if available. OpenURL Tag: isnn Copyright 2007 Ovid Technologies 142 All Rights Reserved
145 Field Name Short Name Definition ISSN_E ISSE ISSN of the publication's electronic version. OpenURL Tag: eissn ISSN_P ISSP ISSN of the publication's print version. ISSUE ISSU Journal issue number of item cited. OpenURL Tag: issue J JOURNAL JOUR Journal name of primary publication. OpenURL Tag: title JOURNAL_CODE JCOD Unique journal identifier code. JOURNAL_SUBSET JSUB Indicates one or more general areas of interest that the journal covers. K KEY_TITLE KEYT Journal key name of primary publication. L LANGUAGE LANG Language in which the item cited was published. LEGISLATION LGSL Legislation which the item is or is about. Copyright 2007 Ovid Technologies 143 All Rights Reserved
146 Field Name Short Name Definition M MONTH MON Primary publication month. P PAGES1 PAG1 page number of first page of the cited item. OpenURL Tag: spage PAGES PAGS page range of cited item. OpenURL Tag: pages PAGE_START PGST page number of first page of the cited item. OpenURL Tag: spage PAGE_END PGEN page number of last page of the cited item. OpenURL Tag: pgen PATENT PATN Patent number. PUBLISHER PUBL Name of publisher of the document, may include location. R REFERENCE_ACCESS_NUMBER RFAN Access number of the referenced (cited) document. REFERENCE_AUTHOR RFAU All authors of the referenced (cited) document. Copyright 2007 Ovid Technologies 144 All Rights Reserved
147 Field Name Short Name Definition REFERENCE_ISSUE RFIS Issue number of the referenced (cited) document. REFERENCE_PAGE1 RFP1 page number of first page of the referenced (cited) document. REFERENCE_PAGES RFPG page range of referenced (cited) document. REFERENCE_SOURCE_NAME RFSO Title of the source publication in which the referenced (cited) document appears. REFERENCE_TITLE RFTI Title of the referenced (cited) document. REFERENCE_VOLUME RFVL Volume number for the referenced (cited) document. REFERENCE_YEAR RFPY Publication year of the referenced (cited) document. S SERIAL_CODE SCOD Serials code for reference. SERIES SER Series titles, sub-series titles and /or series numbers. SUBJECTS_ALL SUBA Descriptive subject terms of the cited item. SUBJECTS_CONTROLLED SUBC Descriptive subject terms of the cited item that are subject terms from a controlled vocabulary list. Copyright 2007 Ovid Technologies 145 All Rights Reserved
148 Field Name Short Name Definition SUBJECTS_THES SUBT Descriptive subject terms of the cited item that are terms from the database thesaurus if the thesaurus is available in the database. T TITLE TITL Title(s) of the item cited. OpenURL Tag: atitle U UNIQUE_IDENTIFIER UIDN Unique permanent document identifier. UPDATE_CODE UPCD Update code, often the date that the item cited was added, revised or updated in the database. May also be a non date numeric code. V VOLUME VOL Journal volume number of primary publication. OpenURL Tag: volume X XVIP XVIP ISSN+Volume+Issue+page1 from item cited. (VIP pieces are padded). Y YEAR YEAR Primary publication year. OpenURL Tag: date Copyright 2007 Ovid Technologies 146 All Rights Reserved
149 APPENDIX B. UNIVERSAL FIELDS WITH ATTRIBUTES Copyright 2007 Ovid Technologies 147 All Rights Reserved
150 APPENDIX B. UNIVERSAL FIELDS WITH ATTRIBUTES Attributes indicate that certain universal fields have characteristics based on a controlled or standard set of values specific to a particular database. Some examples include a controlled vocabulary for descriptive subject terms (for example, MeSH in the MEDLINE database) or a standard document delivery number (for example, PUBMED identifier or UMI order number). Only certain universal fields have attributes assigned to them (examples are in parentheses): CHEMICAL_NUMBER (CHEMICAL_NUMBER - CAS) DOCDEL_NUM (DOCDEL_NUM - UMI) FT_LINK (FT_LINK - DOI) FULLTEXT (FULLTEXT - PDF) SUBJECTS_CONTROLLED (SUBJECTS_CONTROLLED - MSH) SUBJECTS_THESAURUS (SUBJECTS_THESAURUS - UEF) These attributes are displayed in the dropdown list of universal fields when you select ADD FIELD, and are not available for every database. Where the field name is database specific, it is listed in the Universal Field list. For example: SUBJECTS_CONTROLLED - MLAB, MLAB Descriptive subject terms SUBJECTS_CONTROLLED - ERIC, ERIC Descriptive subject terms The following example illustrates how an attribute would be used: If you are defining a Link Target that uses the CAS Registry Number, the CHEMICAL_NUMBER - CAS attribute is used as the source field. An OpenURL request template using the CHEMICAL_NUMBER - CAS attribute would be: <CHEMICAL_NUMBER CAS>&submit1=Search Copyright 2007 Ovid Technologies 148 All Rights Reserved
151 APPENDIX C. DATABASE CODE DEFINITIONS Copyright 2007 Ovid Technologies 149 All Rights Reserved
152 APPENDIX C. DATABASE CODE DEFINITIONS The following table provides a list of individual database codes followed by the full database name. The Display Conditions tab shows only the database code for Ovid databases. Database Code aarpdb acpdb agradb agri aidsline ameddb arisdb arts anabdb asfadb atladb bbipdb beha bioe biopdb biosis Database Name Ageline ACP Journal Club AGRICOLA Current Contents/ Agriculture, Biology & Environmental Sciences AIDSLINE AMED (Allied and Complementary Medicine) AGRIS Current Contents/Arts & Humanities Analytical Abstracts CSA-Aquatic Sciences and Fisheries Abstracts ATLA Religion Database Bowkers Books in Print Current Contents/ Social & Behavioral Sciences BioethicsLINE BIOSIS Previews Biological Abstracts/RRM Copyright 2007 Ovid Technologies 150 All Rights Reserved
153 Database Code biobadb bpaddb brnidb brevdb cabadb cancer ccall cctrdb cdexdb chirdb cjaadb clin clredb clscdb ctidb cochdb cpsydb crspdb Database Name Biological Abstracts Bowker's Publisher Authority Database British Nursing Index BBIP-Book Review CAB Abstracts CancerLIT Current Contents/All subsets Cochrane Central Register of Controlled Trials Compendex Mantis Criminal Justice Abstracts Current Contents/Clinical Medicine NASW Clinical Register CSA - Life Sciences Collection Clinical Trials Insight Cochrane Database of Systematic Reviews Topic Review ClinPSYC Computer Retrieval of Information on Scientific Projects Copyright 2007 Ovid Technologies 151 All Rights Reserved
154 Database Code daredb derddb diftdb dissdb drldb econdb embase emdpdb empsdb ericdb espmdb etohdb fdcrdb frspdb fstadb fomadb foredb hapidb Database Name Database of Abstracts of Reviews of Effects Derwent Drug File Drug Information Full Text Dissertation Abstracts New Product Launch Econlit EMBASE EMBASE-Drugs and Pharmacology EMBASE-Psychiatry ERIC CSA- Environmental Science & Pollution Management Alcohol and Alcohol Problems Science FDC Reports FROSTI Food Science and Technology Abstracts FOMAD - Food and Drink Market Data Forege Health and Psychosocial Instruments Copyright 2007 Ovid Technologies 152 All Rights Reserved
155 Database Code hmicdb hstrdb icspdb idisdb infodb inspdb ipabdb jwatdb kapdb swabdb lccdb life lmsdb mdxhdb medline mesx mmybdb mlabdb Database Name HMIC Health Management Information Consortium HealthSTAR ICONDA Iowa Drug Information Service ABI/Inform INSPEC International Pharmaceutical Abstracts Journal Watch Kluwer Journals Social Work Abstracts Lippincott s Clinical Choice Current Contents/Life Sciences RDI-Supplemental Docs MDX Health Digest MEDLINE MEDLINE Daily Update Mental Measurements MLA-Bibliography Copyright 2007 Ovid Technologies 153 All Rights Reserved
156 Database Code newsdb ntisdb nursing nwrxdb paisdb patsdb pbmadb peridb phazdb phicdb phiddb phindb phys pniidb premdb psycdb ptidb rdidb Database Name Newspaper Abstracts NTIS CINAHL News Rx PAIS International PATDATA Pascal BioMed Periodical Abstracts Pharmaprojects PHIC PHID Daily File PHIN Five Week File Current Contents/Physical, Chemical & Earth Sciences Pharmaceutical News Index Ovid MEDLINE(R) In-Process & Other Non-Indexed Citations PsycINFO Patent Focus R&D Insight Copyright 2007 Ovid Technologies 154 All Rights Reserved
157 Database Code rdfdb scpcdb scpddb scpndb sfdbdb socadb spgrdb tech ulridb wart wast wbai wbpi wgsi whum wilp wlib wrga Database Name R&D Focus Scrip and Scrip Plus Five Week File Scrip and Scrip Plus Daily File Scrip and Scrip Plus SPORTDiscus Sociological Abstracts GeoRef Current Contents/Engineering, Computing, & Technology Ulrich's International Periodicals Directory Wilson Art Abstracts Wilson Applied Science and Technology Wilson Biological & Agricultural Index Wilson Business Abstracts Wilson General Science Abstracts Wilson Humanities Abstracts Wilson Index to Legal Periodical Wilson Library Literature Wilson Readers Guide Abstracts Copyright 2007 Ovid Technologies 155 All Rights Reserved
158 Database Code wssi zoordb Database Name Wilson Social Science Abstracts Zoological Record Copyright 2007 Ovid Technologies 156 All Rights Reserved
159 APPENDIX D. OPENURL TAGS Copyright 2007 Ovid Technologies 157 All Rights Reserved
160 APPENDIX D. OPENURL TAGS The following are tags for the OpenURL system: TAG sid= Syntax: Example: Default Mapping: id= Syntax: Example: Default Mapping: genre= Example: Default Mapping: Description Identifies the originating service and contains vendor and database identification. sid=vendorid:databaseid sid=sp:meds (corresponds to SilverPlatter platform, Medline database) Not mapped by default. It can be defined as a valid external database name, which can be used as a display condition for the link. For example Display this link only for SP:MEDS database (Fig. 1 and 2). Indicates the global unique identifier for the item and contains the namespace ID and item ID. id=global-namespace:global-identifier id=doi: /186 Currently not mapped. Describes the type of item requested and can have one of the following values: article (for a journal article), book, bookitem (for an item that is part of a book), conference (for a publication bundling conference proceedings), journal (for a journal, volume or issue of a journal), preprint (for a preprint), proceeding (for a conference proceeding). Genre=article DOCTYPE (DOCUMENT_TYPE) Copyright 2007 Ovid Technologies 158 All Rights Reserved
161 TAG aulast= Example: Default Mapping: aufirst= Example: Default Mapping: auinit= Example: Default Mapping: auinit1= Example: Default Mapping: auinitm= Example: Default Mapping: coden= Description Indicates the primary author surname. Aulast=Twain AUTHORS_PEOPLE_LAST Indicates the primary author s given name. Aufirst=Mark No default mapping in LinkSolver. Indicates the primary author s first and middle initials. Auinit=MA No default mapping in LinkSolver. Indicates the primary author s first initial. Auinit1=M No default mapping in LinkSolver. Indicates the primary author s middle initial. Auinitm=A No default mapping in LinkSolver. Indicates the universal code assigned to the journal. Copyright 2007 Ovid Technologies 159 All Rights Reserved
162 TAG Example: Default Mapping: issn= Example: Default Mapping: eissn= Example: Default Mapping: isbn= Example: Default Mapping: title= Example: Default Mapping: stitle= Example: Description Coden=IJMCFK No default mapping in LinkSolver. Indicates the unique International Standard Serials Number. issn= ISSN_ALL Indicates the ISSN of the electronic edition of the journal. eissn= ISSN_E Indicates the unique International Standard Book Number. isbn= x ISBN_ALL Indicates the title of a bundle (book, conference, journal). title=journal of the American Medical Association JOURNAL Indicates the abbreviated title of a bundle. stitle=jama Copyright 2007 Ovid Technologies 160 All Rights Reserved
163 TAG Default Mapping: atitle= Example: Default Mapping: volume= Example: Default Mapping: part= Example: Default Mapping: issue= Example: Default Mapping: spage= Example: Description No default mapping in LinkSolver. Indicates the title of an individual item (article, part of a book, conference proceeding, preprint). atitle=saline Lock Left In At Discharge: Court Overturns Jury s Verdict Against Nurses TITLE Indicates the specific volume of the journal. Volume=6 VOLUME Indicates the part of a bundle. part=1 No default mapping in LinkSolver. Indicates the specific journal issue. issue=11 ISSUE Indicates the first page of the article. spage=115 Copyright 2007 Ovid Technologies 161 All Rights Reserved
164 TAG Default Mapping: epage= Example: Default Mapping: pages= Example: Default Mapping: artnum= Example: Default Mapping: sici= Example: Default Mapping: bici= Description PAGE1 Indicates the last page of the article. epage=119 No default mapping in LinkSolver. Indicates the page range of the article. pages= PAGES Indicates the number of an individual item, in cases where there are no pages available. artnum=3 No default mapping in LinkSolver. Indicates a Serial Item and Contribution Identifier (SICI) of a journal article, volume or issue, compliant with ANSI/NISO Z Version 2. sici= (198603/04)65:2l.4:qtp:1-p No default mapping in LinkSolver. Indicates the Book Item and Component Identifier (BICI) for a section of a book, to which an ISBN has been assigned, compliant with Copyright 2007 Ovid Technologies 162 All Rights Reserved
165 TAG Example: Default Mapping: ssn= Example: Default Mapping: Description bici= (1999)<>1.0.tx;1-h No default mapping in LinkSolver. Indicates the season of publication. Valid entries are summer, winter, spring or fall. ssn=winter No default mapping in LinkSolver. quarter= Indicates the quarter of publication. Valid entries are 1, 2, 3 or 4. Example: Default Mapping: date= Example: Default Mapping: pid= Example: Default Mapping: Quarter=3 No default mapping in LinkSolver. Indicates the date of publication. Syntax is YYYY-MM-DD, YYYY-MM or YYYY. date= YEAR Indicates the local identifier information. This area allows the information service which is an OpenURL origin to extend the OpenURL standard with any additional information. pid=<author>smith, Paul ; Klein, Calvin</author>&<yr>98</yr> No default mapping in LinkSolver. Copyright 2007 Ovid Technologies 163 All Rights Reserved
166 APPENDIX E. TURNING OFF OVID PAYPERVIEW LINKS Copyright 2007 Ovid Technologies 164 All Rights Reserved
167 APPENDIX E. TURNING OFF OVID PAYPERVIEW LINKS You have the option of turning off Ovid PayPerView links so that they do not display to users. To turn off PayPerView, use the following procedure: At the My Groups page, click the Group Name for which you want to turn off the PayPerView (PPV) links. The Browse Link Targets page displays. Select Ovid PayPerView from the Show dropdown list. The Browse Link Targets page refreshes displaying the four Ovid PPV Link Targets as shown below. Ovid PayPerView Link Targets Click the check box in the ACTIVATE? column next to each PayPerView Link Target to uncheck them. Make sure that you only have the PayPerView links displaying on the page before you click the Deactivate All button.. PayPerView is turned off. If you want to turn PayPerView on, select the check box in the ACTIVATE? column for each PayPerView link. Copyright 2007 Ovid Technologies 165 All Rights Reserved
OVID OVID ADMINISTRATION MANUAL
 OVID LINKS @ OVID ADMINISTRATION MANUAL 333 Seventh Avenue, New York, NY 10001, USA 9350 South 150 East, Sandy, UT 84070, USA 250 Waterloo Road, London SE18RD, UK Level 17, 25 Bligh Street, Sydney NSW
OVID LINKS @ OVID ADMINISTRATION MANUAL 333 Seventh Avenue, New York, NY 10001, USA 9350 South 150 East, Sandy, UT 84070, USA 250 Waterloo Road, London SE18RD, UK Level 17, 25 Bligh Street, Sydney NSW
OvidSP. Think fast. Search faster. User Guide. Copyright Ovid Technologies All Rights Reserved 1
 OvidSP Think fast. Search faster. User Guide Copyright Ovid Technologies All Rights Reserved 1 TABLE OF CONTENTS GET STARTED Browser Requirements...1 Access OvidSP...2 Select a Resource...4 CONDUCT A SEARCH
OvidSP Think fast. Search faster. User Guide Copyright Ovid Technologies All Rights Reserved 1 TABLE OF CONTENTS GET STARTED Browser Requirements...1 Access OvidSP...2 Select a Resource...4 CONDUCT A SEARCH
OvidSP Quick Reference Guide
 OvidSP Quick Reference Guide Opening an OvidSP Session Open the OvidSP URL with a browser or Follow a link on a web page or Use Athens or Shibboleth access Select Resources to Search In the Select Resource(s)
OvidSP Quick Reference Guide Opening an OvidSP Session Open the OvidSP URL with a browser or Follow a link on a web page or Use Athens or Shibboleth access Select Resources to Search In the Select Resource(s)
Table Of Contents. Getting Started Related Topics... 10
 ScienceDirect Help Table Of Contents Getting Started... 1 Related Topics... 1 Home Page Overview... 3 ScienceDirect Home Page... 3 Navigation Bar... 3 Related Topics... 4 Browser Requirements and Preferences...
ScienceDirect Help Table Of Contents Getting Started... 1 Related Topics... 1 Home Page Overview... 3 ScienceDirect Home Page... 3 Navigation Bar... 3 Related Topics... 4 Browser Requirements and Preferences...
TABLE OF CONTENTS. About Ovid... 35
 TABLE OF CONTENTS GET STARTED Browser Requirements... Access OvidSP... Select a Resource... CONDUCT A SEARCH Main Search Page... Search Mode Options... Universal Search... DEVELOP A SEARCH STRATEGY Combine
TABLE OF CONTENTS GET STARTED Browser Requirements... Access OvidSP... Select a Resource... CONDUCT A SEARCH Main Search Page... Search Mode Options... Universal Search... DEVELOP A SEARCH STRATEGY Combine
The drop down menu at the top of the page also provides option to browse journal titles by:
 Blackwell Synergy (http://www.blackwell-synergy.com/) Blackwell Synergy is the online journals service from Blackwell Publishing. It holds the fulltext articles of over 850 journals, majority of which
Blackwell Synergy (http://www.blackwell-synergy.com/) Blackwell Synergy is the online journals service from Blackwell Publishing. It holds the fulltext articles of over 850 journals, majority of which
EBSCOhost Web 6.0. User s Guide EBS 2065
 EBSCOhost Web 6.0 User s Guide EBS 2065 6/26/2002 2 Table Of Contents Objectives:...4 What is EBSCOhost...5 System Requirements... 5 Choosing Databases to Search...5 Using the Toolbar...6 Using the Utility
EBSCOhost Web 6.0 User s Guide EBS 2065 6/26/2002 2 Table Of Contents Objectives:...4 What is EBSCOhost...5 System Requirements... 5 Choosing Databases to Search...5 Using the Toolbar...6 Using the Utility
User Manual Al Manhal. All rights reserved v 3.0
 User Manual 1 2010-2016 Al Manhal. All rights reserved v 3.0 Table of Contents Conduct a Search... 3 1. USING SIMPLE SEARCH... 3 2. USING ADVANCED SEARCH... 4 Search Results List... 5 Browse... 7 1. BROWSE
User Manual 1 2010-2016 Al Manhal. All rights reserved v 3.0 Table of Contents Conduct a Search... 3 1. USING SIMPLE SEARCH... 3 2. USING ADVANCED SEARCH... 4 Search Results List... 5 Browse... 7 1. BROWSE
Test Information and Distribution Engine
 SC-Alt Test Information and Distribution Engine User Guide 2018 2019 Published January 14, 2019 Prepared by the American Institutes for Research Descriptions of the operation of the Test Information Distribution
SC-Alt Test Information and Distribution Engine User Guide 2018 2019 Published January 14, 2019 Prepared by the American Institutes for Research Descriptions of the operation of the Test Information Distribution
E B S C O h o s t U s e r G u i d e
 EBSCOhost User Guide Table of Contents What is EBSCOhost...5 System Requirements...5 Choosing Databases to Search...5 Using the Toolbar...6 Using the Utility Toolbar...6 The Sub-toolbar...6 The Tabbed
EBSCOhost User Guide Table of Contents What is EBSCOhost...5 System Requirements...5 Choosing Databases to Search...5 Using the Toolbar...6 Using the Utility Toolbar...6 The Sub-toolbar...6 The Tabbed
Introduction to Ovid. As a Clinical Librarían tool! Masoud Mohammadi Golestan University of Medical Sciences
 Introduction to Ovid As a Clinical Librarían tool! Masoud Mohammadi Golestan University of Medical Sciences Overview Ovid helps researchers, librarians, clinicians, and other healthcare professionals find
Introduction to Ovid As a Clinical Librarían tool! Masoud Mohammadi Golestan University of Medical Sciences Overview Ovid helps researchers, librarians, clinicians, and other healthcare professionals find
COGNOS (R) 8 COGNOS CONNECTION USER GUIDE USER GUIDE THE NEXT LEVEL OF PERFORMANCE TM. Cognos Connection User Guide
 COGNOS (R) 8 COGNOS CONNECTION USER GUIDE Cognos Connection User Guide USER GUIDE THE NEXT LEVEL OF PERFORMANCE TM Product Information This document applies to Cognos (R) 8 Version 8.1.2 MR2 and may also
COGNOS (R) 8 COGNOS CONNECTION USER GUIDE Cognos Connection User Guide USER GUIDE THE NEXT LEVEL OF PERFORMANCE TM Product Information This document applies to Cognos (R) 8 Version 8.1.2 MR2 and may also
Talend Open Studio for MDM Web User Interface. User Guide 5.6.2
 Talend Open Studio for MDM Web User Interface User Guide 5.6.2 Talend Open Studio for MDM Web User Interface Adapted for v5.6.2. Supersedes previous releases. Publication date: May 12, 2015 Copyleft This
Talend Open Studio for MDM Web User Interface User Guide 5.6.2 Talend Open Studio for MDM Web User Interface Adapted for v5.6.2. Supersedes previous releases. Publication date: May 12, 2015 Copyleft This
Ovid Technologies. Integrated Information Solutions. Vincent Maessen Regional Manager Eastern Europe
 Ovid Technologies Integrated Information Solutions Vincent Maessen Regional Manager Eastern Europe Journals, Books and Databases more than 350 databases in all fields more than 1.200 Journals from 80 Publishers
Ovid Technologies Integrated Information Solutions Vincent Maessen Regional Manager Eastern Europe Journals, Books and Databases more than 350 databases in all fields more than 1.200 Journals from 80 Publishers
Test Information and Distribution Engine
 Test Information and Distribution Engine User Guide 2017-2018 Published March 28, 2018 Prepared by the American Institutes for Research Descriptions of the operation of the Test Information Distribution
Test Information and Distribution Engine User Guide 2017-2018 Published March 28, 2018 Prepared by the American Institutes for Research Descriptions of the operation of the Test Information Distribution
Blackwell Synergy New Design Preview
 Blackwell Synergy New Design Preview Synergy redesign Blackwell Synergy is launching with a new look in January. The website will be easier to navigate, faster and include improved tools for researchers.
Blackwell Synergy New Design Preview Synergy redesign Blackwell Synergy is launching with a new look in January. The website will be easier to navigate, faster and include improved tools for researchers.
Creating a RefWorks Account. Go to Click on Login to Refworks. Click on RefWorks 2.0
 Creating a RefWorks Account Go to http://refworks.ucalgary.ca Click on Login to Refworks Click on RefWorks 2.0 Choose Sign up for an individual account 2 Create your account. You may create as many accounts
Creating a RefWorks Account Go to http://refworks.ucalgary.ca Click on Login to Refworks Click on RefWorks 2.0 Choose Sign up for an individual account 2 Create your account. You may create as many accounts
Student Research Center User Guide. support.ebsco.com
 Student Research Center User Guide Table of Contents Student Research Center... 4 Searching Tips User Guide... 4 Using the Student Research Center Home Page... 5 Basic Search... 5 Topic Search... 7 Source
Student Research Center User Guide Table of Contents Student Research Center... 4 Searching Tips User Guide... 4 Using the Student Research Center Home Page... 5 Basic Search... 5 Topic Search... 7 Source
User Guide. Version 1.5 Copyright 2006 by Serials Solutions, All Rights Reserved.
 User Guide Version 1.5 Copyright 2006 by Serials Solutions, All Rights Reserved. Central Search User Guide Table of Contents Welcome to Central Search... 3 Starting Your Search... 4 Basic Search & Advanced
User Guide Version 1.5 Copyright 2006 by Serials Solutions, All Rights Reserved. Central Search User Guide Table of Contents Welcome to Central Search... 3 Starting Your Search... 4 Basic Search & Advanced
Administrator Quick Guide
 1 Administrator Quick Guide Login Screen The first page employees will see when visiting their training site is the login screen. This is where employees must enter their username and password to access
1 Administrator Quick Guide Login Screen The first page employees will see when visiting their training site is the login screen. This is where employees must enter their username and password to access
@Michener Learning Resource Centre
 @Michener Learning Resource Centre RefWorks is a web-based bibliographic citation manager that allows you to import, store and manage citations (references) to journal articles, books, websites, etc. Through
@Michener Learning Resource Centre RefWorks is a web-based bibliographic citation manager that allows you to import, store and manage citations (references) to journal articles, books, websites, etc. Through
Informit Admin. Table of Contents
 int Table of Contents Table of Contents... 1 Introduction... 2 Login to Informit Admin... 3 User Preferences... 4 Setup Guide... 8 Web Holdings... 8 Setting up OpenURL links... 9 Setting a Custom Database
int Table of Contents Table of Contents... 1 Introduction... 2 Login to Informit Admin... 3 User Preferences... 4 Setup Guide... 8 Web Holdings... 8 Setting up OpenURL links... 9 Setting a Custom Database
Cognos Connection User Guide USER GUIDE. Cognos (R) 8 COGNOS CONNECTION USER GUIDE
 Cognos Connection User Guide USER GUIDE Cognos (R) 8 COGNOS CONNECTION USER GUIDE Product Information This document applies to Cognos (R) 8 Version 8.2 and may also apply to subsequent releases. To check
Cognos Connection User Guide USER GUIDE Cognos (R) 8 COGNOS CONNECTION USER GUIDE Product Information This document applies to Cognos (R) 8 Version 8.2 and may also apply to subsequent releases. To check
ClinicalKey User Guide
 ClinicalKey User Guide An in-depth guide to smarter searches and faster answers 1 Overview... 1 1.1 Selecting the Best Internet Browser... 1 1.2 Registering Your Account... 1 1.3 Logging Into ClinicalKey...
ClinicalKey User Guide An in-depth guide to smarter searches and faster answers 1 Overview... 1 1.1 Selecting the Best Internet Browser... 1 1.2 Registering Your Account... 1 1.3 Logging Into ClinicalKey...
Early Data Analyzer Web User Guide
 Early Data Analyzer Web User Guide Early Data Analyzer, Version 1.4 About Early Data Analyzer Web Getting Started Installing Early Data Analyzer Web Opening a Case About the Case Dashboard Filtering Tagging
Early Data Analyzer Web User Guide Early Data Analyzer, Version 1.4 About Early Data Analyzer Web Getting Started Installing Early Data Analyzer Web Opening a Case About the Case Dashboard Filtering Tagging
FileWay User s Guide. Version 3
 FileWay User s Guide Version 3 Copyright (c) 2003-2008 Everywhere Networks Corporation, All rights reserved. Complying with all applicable copyright laws is the responsibility of the user. Without limiting
FileWay User s Guide Version 3 Copyright (c) 2003-2008 Everywhere Networks Corporation, All rights reserved. Complying with all applicable copyright laws is the responsibility of the user. Without limiting
Using the CATGlobal Report Center
 Using the CATGlobal Report Center This manual describes the flow of test registration and results information on the CATGlobal website. This information is helpful in understanding the CATGlobal reports.
Using the CATGlobal Report Center This manual describes the flow of test registration and results information on the CATGlobal website. This information is helpful in understanding the CATGlobal reports.
Novell Identity Manager
 Role Mapping Administrator User Guide AUTHORIZED DOCUMENTATION Novell Identity Manager 1.0 August 28, 2009 www.novell.com Novell Identity Manager Role Mapping Administrator 1.0 User GuideNovell Identity
Role Mapping Administrator User Guide AUTHORIZED DOCUMENTATION Novell Identity Manager 1.0 August 28, 2009 www.novell.com Novell Identity Manager Role Mapping Administrator 1.0 User GuideNovell Identity
OvidSP Quick Reference Guide
 OvidSP Quick Reference Guide Select Resources On the Select a Database to Begin Searching page, select one resource by clicking on the database name link, or select several resources by clicking the checkbox
OvidSP Quick Reference Guide Select Resources On the Select a Database to Begin Searching page, select one resource by clicking on the database name link, or select several resources by clicking the checkbox
Biomedical Digital Libraries
 Biomedical Digital Libraries BioMed Central Resource review database: a review Judy F Burnham* Open Access Address: University of South Alabama Biomedical Library, 316 BLB, Mobile, AL 36688, USA Email:
Biomedical Digital Libraries BioMed Central Resource review database: a review Judy F Burnham* Open Access Address: University of South Alabama Biomedical Library, 316 BLB, Mobile, AL 36688, USA Email:
Refworks for Systematic Reviews Workbook
 Refworks for Systematic Reviews Workbook Objectives This workbook is designed to introduce the fundamentals of RefWorks, how to use RefWorks for a systematic review, and the steps involved in transferring
Refworks for Systematic Reviews Workbook Objectives This workbook is designed to introduce the fundamentals of RefWorks, how to use RefWorks for a systematic review, and the steps involved in transferring
Relativity Designer Installation Guide
 Liant Software Corporation Relativity Designer Installation Guide Version 5 Copyright 1994-2003 by Liant Software Corporation. All rights reserved. Printed in U.S.A. No part of this publication may be
Liant Software Corporation Relativity Designer Installation Guide Version 5 Copyright 1994-2003 by Liant Software Corporation. All rights reserved. Printed in U.S.A. No part of this publication may be
My Publications Quick Start Guide
 IHS > Decision Support Tool My Publications Quick Start Guide January 28, 2011 Version 2.0 2011 IHS, All Rights Reserved. All trademarks belong to IHS or its affiliated and subsidiary companies, all rights
IHS > Decision Support Tool My Publications Quick Start Guide January 28, 2011 Version 2.0 2011 IHS, All Rights Reserved. All trademarks belong to IHS or its affiliated and subsidiary companies, all rights
Go to library.med.nyu.edu. Select Title Search. Under E-Resources, select Biomedical Search for PsycINFO
 PsycINFO (via Ovid) Ovid Technologies, Inc. provides access to a collection of health sciences databases through a single search interface. The Ovid suite of databases includes EMBASE, CINAHL, PsycINFO,
PsycINFO (via Ovid) Ovid Technologies, Inc. provides access to a collection of health sciences databases through a single search interface. The Ovid suite of databases includes EMBASE, CINAHL, PsycINFO,
SAE MOBILUS USER GUIDE Subscription Login Dashboard Login Subscription Access Administration... 5
 May 2018 TABLE OF CONTENTS SAE MOBILUS USER GUIDE 1. Logging into SAE MOBILUS... 2 1.1. Subscription Login... 2 1.2. Dashboard Login... 3 2. Subscription Access... 4 3. Administration... 5 3.1 Testing
May 2018 TABLE OF CONTENTS SAE MOBILUS USER GUIDE 1. Logging into SAE MOBILUS... 2 1.1. Subscription Login... 2 1.2. Dashboard Login... 3 2. Subscription Access... 4 3. Administration... 5 3.1 Testing
PORTA ONE. PORTA Billing100. Customer Self-Care Interface.
 PORTA ONE PORTA Billing100 Customer Self-Care Interface www.portaone.com Customer Care Interface Copyright notice & disclaimers Copyright (c) 2001-2006 PortaOne, Inc. All rights reserved. PortaBilling100,
PORTA ONE PORTA Billing100 Customer Self-Care Interface www.portaone.com Customer Care Interface Copyright notice & disclaimers Copyright (c) 2001-2006 PortaOne, Inc. All rights reserved. PortaBilling100,
EFM Community 3.1 Portal Administration Guide
 EFM Community 3.1 Portal Administration Guide WHITE PAPER For technical support please call: 1-800-787-8755 Or visit: Hwww.Vovici.comH Please contact Vovici technical support if you believe any of the
EFM Community 3.1 Portal Administration Guide WHITE PAPER For technical support please call: 1-800-787-8755 Or visit: Hwww.Vovici.comH Please contact Vovici technical support if you believe any of the
Reporter Tutorial: Intermediate
 Reporter Tutorial: Intermediate Refer to the following sections for guidance on using these features of the Reporter: Lesson 1 Data Relationships in Reports Lesson 2 Create Tutorial Training Report Lesson
Reporter Tutorial: Intermediate Refer to the following sections for guidance on using these features of the Reporter: Lesson 1 Data Relationships in Reports Lesson 2 Create Tutorial Training Report Lesson
One Identity Active Roles 7.2. Web Interface User Guide
 One Identity Active Roles 7.2 Web Interface User Guide Copyright 2017 One Identity LLC. ALL RIGHTS RESERVED. This guide contains proprietary information protected by copyright. The software described in
One Identity Active Roles 7.2 Web Interface User Guide Copyright 2017 One Identity LLC. ALL RIGHTS RESERVED. This guide contains proprietary information protected by copyright. The software described in
USER GUIDE Rank Alpha Technologies Sdn Bhd
 USER GUIDE 2017 Rank Alpha Technologies Sdn Bhd Table of Contents Table of Contents Table of Contents... 1 Disclaimer... 3 Table Conventions... 4 Navigations... 5 Chapter 1 : Getting Started... 6 1.1 Before
USER GUIDE 2017 Rank Alpha Technologies Sdn Bhd Table of Contents Table of Contents Table of Contents... 1 Disclaimer... 3 Table Conventions... 4 Navigations... 5 Chapter 1 : Getting Started... 6 1.1 Before
TransUnion Direct User Guide
 Topics Welcome to TransUnion Direct... 2 The First Time You Log Into TransUnion Direct... 4 Individual Services... 5 Portfolio Services... 15 Activity Reports... 17 Your User Profile... 19 Help Resources...
Topics Welcome to TransUnion Direct... 2 The First Time You Log Into TransUnion Direct... 4 Individual Services... 5 Portfolio Services... 15 Activity Reports... 17 Your User Profile... 19 Help Resources...
myreports User Guide A31003-P3010-U
 myreports User Guide A31003-P3010-U107-17-7619 Our Quality and Environmental Management Systems are implemented according to the requirements of the ISO9001 and ISO14001 standards and are certified by
myreports User Guide A31003-P3010-U107-17-7619 Our Quality and Environmental Management Systems are implemented according to the requirements of the ISO9001 and ISO14001 standards and are certified by
EBSCO Business Source Complete (http://www.ebscohost.com)
 8.1.10 EBSCO Business Source Complete (http://www.ebscohost.com) EBSCO is a worldwide leader in providing information access and management solutions through print and electronic journal subscription services,
8.1.10 EBSCO Business Source Complete (http://www.ebscohost.com) EBSCO is a worldwide leader in providing information access and management solutions through print and electronic journal subscription services,
The R2 Digital Library Administrator Guide
 The R2 Digital Library Administrator Guide R2Library.com Rittenhouse.com The R2 Digital Library Experience for End Users WELCOME TO THE R2 DIGITAL LIBRARY The R2 Digital Library is market-leading ebook
The R2 Digital Library Administrator Guide R2Library.com Rittenhouse.com The R2 Digital Library Experience for End Users WELCOME TO THE R2 DIGITAL LIBRARY The R2 Digital Library is market-leading ebook
IHS Engineering Workbench V1.2 Release Notes
 IHS Markit is pleased to announce the release of Version 1.2 of IHS Engineering Workbench, the next major release that delivers Standards management capabilities, along with multiple enhancements to existing
IHS Markit is pleased to announce the release of Version 1.2 of IHS Engineering Workbench, the next major release that delivers Standards management capabilities, along with multiple enhancements to existing
UTILITY RELOCATION ELECTRONIC DOCUMENT MANAGEMENT SYSTEM (UREDMS)
 UTILITY RELOCATION ELECTRONIC DOCUMENT MANAGEMENT SYSTEM (UREDMS) TRAINING MANUAL EXTERNAL USERS prepared for Commonwealth of Pennsylvania Department of Transportation Bureau of Project Delivery VERSION
UTILITY RELOCATION ELECTRONIC DOCUMENT MANAGEMENT SYSTEM (UREDMS) TRAINING MANUAL EXTERNAL USERS prepared for Commonwealth of Pennsylvania Department of Transportation Bureau of Project Delivery VERSION
Roxen Content Provider
 Roxen Content Provider Generation 3 Templates Purpose This workbook is designed to provide a training and reference tool for placing University of Alaska information on the World Wide Web (WWW) using the
Roxen Content Provider Generation 3 Templates Purpose This workbook is designed to provide a training and reference tool for placing University of Alaska information on the World Wide Web (WWW) using the
2- Access ScienceDirect?
 . User Manual 1- Introduce ScienceDirect ScienceDirect is a leading full-text scientific database offering full text articles from over 2000 peer-reviewed journals articles as well as a growing range of
. User Manual 1- Introduce ScienceDirect ScienceDirect is a leading full-text scientific database offering full text articles from over 2000 peer-reviewed journals articles as well as a growing range of
ASTRA USER GUIDE. 1. Introducing Astra Schedule. 2. Understanding the Data in Astra Schedule. Notes:
 ASTRA USER GUIDE 1. Introducing Astra Schedule Astra Schedule is the application used by Academic Space Scheduling & Utilization to schedule rooms for classes and by academic colleges, schools, and departments
ASTRA USER GUIDE 1. Introducing Astra Schedule Astra Schedule is the application used by Academic Space Scheduling & Utilization to schedule rooms for classes and by academic colleges, schools, and departments
Participant Training Guide
 INTRODUCTION TO THE CCH Tax Research NetWork Tax & Accounting Libraries http://tax.cchgroup.com/network Participant Training Guide January 2008 ACS90089181 Table of Contents Introduction / Course Objectives
INTRODUCTION TO THE CCH Tax Research NetWork Tax & Accounting Libraries http://tax.cchgroup.com/network Participant Training Guide January 2008 ACS90089181 Table of Contents Introduction / Course Objectives
SAP BusinessObjects Integration Option for Microsoft SharePoint Getting Started Guide
 SAP BusinessObjects Integration Option for Microsoft SharePoint Getting Started Guide SAP BusinessObjects XI3.1 Service Pack 4 Copyright 2011 SAP AG. All rights reserved.sap, R/3, SAP NetWeaver, Duet,
SAP BusinessObjects Integration Option for Microsoft SharePoint Getting Started Guide SAP BusinessObjects XI3.1 Service Pack 4 Copyright 2011 SAP AG. All rights reserved.sap, R/3, SAP NetWeaver, Duet,
EBSCOhost User Guide Business Source. Databases
 EBSCOhost User Guide Business Source Databases April 1, 2003 Page 2 EBSCOhost User Guide: Business Source Databases August 2003 Table Of Contents What is Business Source...5 Business Source Premier...5
EBSCOhost User Guide Business Source Databases April 1, 2003 Page 2 EBSCOhost User Guide: Business Source Databases August 2003 Table Of Contents What is Business Source...5 Business Source Premier...5
Sage DacEasy. Getting Started Guide
 Sage DacEasy Getting Started Guide Sage DacEasy Getting Started Copyright Trademarks Information in this document is subject to change without notice. Company names and data used in examples herein are
Sage DacEasy Getting Started Guide Sage DacEasy Getting Started Copyright Trademarks Information in this document is subject to change without notice. Company names and data used in examples herein are
SwetsWise End User Guide. Contents. Introduction 3. Entering the platform 5. Getting to know the interface 7. Your profile 8. Searching for content 9
 End User Guide SwetsWise End User Guide Contents Introduction 3 Entering the platform 5 Getting to know the interface 7 Your profile 8 Searching for content 9 Personal Settings 18 In Summary 21 Introduction
End User Guide SwetsWise End User Guide Contents Introduction 3 Entering the platform 5 Getting to know the interface 7 Your profile 8 Searching for content 9 Personal Settings 18 In Summary 21 Introduction
One Identity Active Roles 7.2. Web Interface Administrator Guide
 One Identity Active Roles 7.2 Web Interface Administrator Guide Copyright 2017 One Identity LLC. ALL RIGHTS RESERVED. This guide contains proprietary information protected by copyright. The software described
One Identity Active Roles 7.2 Web Interface Administrator Guide Copyright 2017 One Identity LLC. ALL RIGHTS RESERVED. This guide contains proprietary information protected by copyright. The software described
CLIQ Web Manager. User Manual. The global leader in door opening solutions V 6.1
 CLIQ Web Manager User Manual V 6.1 The global leader in door opening solutions Program version: 6.1 Document number: ST-003478 Date published: 2016-03-31 Language: en-gb Table of contents 1 Overview...9
CLIQ Web Manager User Manual V 6.1 The global leader in door opening solutions Program version: 6.1 Document number: ST-003478 Date published: 2016-03-31 Language: en-gb Table of contents 1 Overview...9
ZENworks 2017 Audit Management Reference. December 2016
 ZENworks 2017 Audit Management Reference December 2016 Legal Notice For information about legal notices, trademarks, disclaimers, warranties, export and other use restrictions, U.S. Government rights,
ZENworks 2017 Audit Management Reference December 2016 Legal Notice For information about legal notices, trademarks, disclaimers, warranties, export and other use restrictions, U.S. Government rights,
EMBASE.com and EMBASE on SilverPlatter
 Elsevier Bibliographic Databases Platform Comparison Documents Platform Feature EMBASE.com SilverPlatter Target User Group End-users Information professionals, end users Pricing Flat-fee licensing for
Elsevier Bibliographic Databases Platform Comparison Documents Platform Feature EMBASE.com SilverPlatter Target User Group End-users Information professionals, end users Pricing Flat-fee licensing for
University of Oklahoma Health Sciences Center. Robert M. Bird Health Sciences Library. Marty Thompson
 University of Oklahoma Health Sciences Center Robert M. Bird Health Sciences Library Marty Thompson Methods of Contacting BHS Library Home page: http://library.ouhsc.edu Phone Numbers 405 271 2285 800
University of Oklahoma Health Sciences Center Robert M. Bird Health Sciences Library Marty Thompson Methods of Contacting BHS Library Home page: http://library.ouhsc.edu Phone Numbers 405 271 2285 800
Verde Overview. Examples Choosing a Title from Search Results Working with E-products Acquisition Records... 9
 Harvard University Information Technology Library Technology Services Verde Overview Contents 1BAbout Verde... 2 2BAbout Verde E-products... 3 Examples... 4 3BSearching... 5 4BViewing Verde Search Results...
Harvard University Information Technology Library Technology Services Verde Overview Contents 1BAbout Verde... 2 2BAbout Verde E-products... 3 Examples... 4 3BSearching... 5 4BViewing Verde Search Results...
Sage Construction Central Setup Guide (Version 18.1)
 Sage 300 Construction and Real Estate Sage Construction Central Setup Guide (Version 18.1) Certified course curriculum Important Notice The course materials provided are the product of Sage. Please do
Sage 300 Construction and Real Estate Sage Construction Central Setup Guide (Version 18.1) Certified course curriculum Important Notice The course materials provided are the product of Sage. Please do
Emerald Insight. User Guide. Step-by-step guide to accessing Emerald ejournals, ebook Series and Case Studies.
 Emerald Insight User Guide Step-by-step guide to accessing Emerald ejournals, ebook Series and Case Studies www.emeraldinsight.com Welcome to Emerald Emerald is a global publisher of peer-reviewed research
Emerald Insight User Guide Step-by-step guide to accessing Emerald ejournals, ebook Series and Case Studies www.emeraldinsight.com Welcome to Emerald Emerald is a global publisher of peer-reviewed research
Colorado Alliance of Research Libraries 3801 E. Florida, Ste. 515 Denver, CO (303) FAX: (303) Copyright Colorado Alliance
 Gold Rush Staff Toolbox Holdings Module Documentation Colorado Alliance of Research Libraries 3801 E. Florida, Ste. 515 Denver, CO 80210 (303) 759-3399 FAX: (303) 759-3363 Copyright Colorado Alliance 2004
Gold Rush Staff Toolbox Holdings Module Documentation Colorado Alliance of Research Libraries 3801 E. Florida, Ste. 515 Denver, CO 80210 (303) 759-3399 FAX: (303) 759-3363 Copyright Colorado Alliance 2004
AdminiTrack. User s Guide. Updated February 26, 2019
 AdminiTrack User s Guide Updated February 26, 2019 Table of Contents Welcome... 5 Getting Started Topics... 6 Getting Started for Administrators... 7 Getting Started for New Users... 7 I did not receive
AdminiTrack User s Guide Updated February 26, 2019 Table of Contents Welcome... 5 Getting Started Topics... 6 Getting Started for Administrators... 7 Getting Started for New Users... 7 I did not receive
Jane s 2.0 Customer FAQ
 Jane s 2.0 Customer FAQ Accessing the Site Why are there no longer individual product URLs? The existing site is a collection of individual publications that have evolved over the years, incorporating
Jane s 2.0 Customer FAQ Accessing the Site Why are there no longer individual product URLs? The existing site is a collection of individual publications that have evolved over the years, incorporating
Quick Reference Guide
 The Cochrane Library on Wiley InterScience Quick Reference Guide Go to www.thecochranelibrary.com to discover the best single source of reliable evidence for healthcare decision-making Go to www.thecochranelibrary.com
The Cochrane Library on Wiley InterScience Quick Reference Guide Go to www.thecochranelibrary.com to discover the best single source of reliable evidence for healthcare decision-making Go to www.thecochranelibrary.com
TDNet Discover User Manual
 TDNet Discover User Manual 2014 Introduction Contents 1 Introduction... 3 1.1 TDNet Discover... 3 1.2 TDNet Index... 3 1.3 Personalization... 3 1.4 TDNet Widgets... 4 2 Logging In... 5 2.1 Browsing without
TDNet Discover User Manual 2014 Introduction Contents 1 Introduction... 3 1.1 TDNet Discover... 3 1.2 TDNet Index... 3 1.3 Personalization... 3 1.4 TDNet Widgets... 4 2 Logging In... 5 2.1 Browsing without
RightFind XML for Mining. Quick Start Guide
 RightFind XML for Mining Quick Start Guide CONTENTS Contact RightFind XML for Mining Support... 3 Access RightFind XML for Mining... 3 Create a Project... 3 Define a Corpus........................................................................................................
RightFind XML for Mining Quick Start Guide CONTENTS Contact RightFind XML for Mining Support... 3 Access RightFind XML for Mining... 3 Create a Project... 3 Define a Corpus........................................................................................................
Software 1.0 July AVI-SPL GETTING STARTED GUIDE. AVI-SPL PresenceVMR. MyRPCloud Portal for Administrators
 GETTING STARTED GUIDE Software 1.0 July 2015 3725-71956-002AVI-SPL AVI-SPL PresenceVMR MyRPCloud Portal for Administrators Copyright 2015, Polycom, Inc. All rights reserved. No part of this document may
GETTING STARTED GUIDE Software 1.0 July 2015 3725-71956-002AVI-SPL AVI-SPL PresenceVMR MyRPCloud Portal for Administrators Copyright 2015, Polycom, Inc. All rights reserved. No part of this document may
Blackboard Portfolio System Owner and Designer Reference
 Blackboard Learning System Blackboard Portfolio System Owner and Designer Reference Application Pack 2 for Blackboard Learning System CE Enterprise License (Release 6) Application Pack 2 for Blackboard
Blackboard Learning System Blackboard Portfolio System Owner and Designer Reference Application Pack 2 for Blackboard Learning System CE Enterprise License (Release 6) Application Pack 2 for Blackboard
Workspace Administrator Help File
 Workspace Administrator Help File Table of Contents HotDocs Workspace Help File... 1 Getting Started with Workspace... 3 What is HotDocs Workspace?... 3 Getting Started with Workspace... 3 To access Workspace...
Workspace Administrator Help File Table of Contents HotDocs Workspace Help File... 1 Getting Started with Workspace... 3 What is HotDocs Workspace?... 3 Getting Started with Workspace... 3 To access Workspace...
Oracle Learn Cloud. What s New in Release 15B
 Oracle Learn Cloud What s New in Release 15B 10 July 2015 TABLE OF CONTENTS OVERVIEW... 3 RELEASE FEATURE SUMMARY... 3 BI REPORTING BETA CUSTOM REPORTING CAPABILITIES... 5 Terminology... 5 New User Permission...
Oracle Learn Cloud What s New in Release 15B 10 July 2015 TABLE OF CONTENTS OVERVIEW... 3 RELEASE FEATURE SUMMARY... 3 BI REPORTING BETA CUSTOM REPORTING CAPABILITIES... 5 Terminology... 5 New User Permission...
SAS IT Resource Management 3.3
 SAS IT Resource Management 3.3 Gallery Manager User's Guide SAS Documentation The correct bibliographic citation for this manual is as follows: SAS Institute Inc. 2012. SAS IT Resource Management 3.3:
SAS IT Resource Management 3.3 Gallery Manager User's Guide SAS Documentation The correct bibliographic citation for this manual is as follows: SAS Institute Inc. 2012. SAS IT Resource Management 3.3:
erequest Frequently Asked Questions
 Overview is an application that assists UCB in request life cycle management. UCB has clear guidance in place on what we can support or sponsor. Online requests will go through an internal review and approval
Overview is an application that assists UCB in request life cycle management. UCB has clear guidance in place on what we can support or sponsor. Online requests will go through an internal review and approval
ecorner Stores Plus CloudShops
 ecorner Stores Plus CloudShops Quick Start Guide ecorner Pty Ltd Australia Free Call: 1800 033 845 New Zealand: 0800 501 017 International: +61 2 9494 0200 Email: info@ecorner.com.au The information contained
ecorner Stores Plus CloudShops Quick Start Guide ecorner Pty Ltd Australia Free Call: 1800 033 845 New Zealand: 0800 501 017 International: +61 2 9494 0200 Email: info@ecorner.com.au The information contained
AD Summation. Administration Guide. WebBlaze
 AD Summation Administration Guide WebBlaze Version 3.1 Published: September 2010 COPYRIGHT INFORMATION 2009 AccessData, LLC. All rights reserved. The information contained in this document represents the
AD Summation Administration Guide WebBlaze Version 3.1 Published: September 2010 COPYRIGHT INFORMATION 2009 AccessData, LLC. All rights reserved. The information contained in this document represents the
USER GUIDE. Boston Medical Center HealthNet Plan Collateral Ordering Site
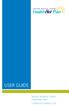 USER GUIDE Boston Medical Center HealthNet Plan Collateral Ordering Site TABLE OF CONTENTS Store access...3 Catalog...6 Personalize product(s) & ordering...7 Shopping cart and checkout...10 Order manager
USER GUIDE Boston Medical Center HealthNet Plan Collateral Ordering Site TABLE OF CONTENTS Store access...3 Catalog...6 Personalize product(s) & ordering...7 Shopping cart and checkout...10 Order manager
Getting Started with Penn State WikiSpaces
 Getting Started with Penn State WikiSpaces About Penn State WikiSpaces Penn State WikiSpaces is a platform intended to support Penn State-associated collaboration. Wikis are websites that allow for the
Getting Started with Penn State WikiSpaces About Penn State WikiSpaces Penn State WikiSpaces is a platform intended to support Penn State-associated collaboration. Wikis are websites that allow for the
Mintel Oxygen. User s Guide
 Mintel Oxygen User s Guide Welcome to Mintel Oxygen. This user guide will show you everything you need to know to access and utilize the wealth of information available from Mintel Oxygen. The Mintel program
Mintel Oxygen User s Guide Welcome to Mintel Oxygen. This user guide will show you everything you need to know to access and utilize the wealth of information available from Mintel Oxygen. The Mintel program
Managing Your Website with Convert Community. My MU Health and My MU Health Nursing
 Managing Your Website with Convert Community My MU Health and My MU Health Nursing Managing Your Website with Convert Community LOGGING IN... 4 LOG IN TO CONVERT COMMUNITY... 4 LOG OFF CORRECTLY... 4 GETTING
Managing Your Website with Convert Community My MU Health and My MU Health Nursing Managing Your Website with Convert Community LOGGING IN... 4 LOG IN TO CONVERT COMMUNITY... 4 LOG OFF CORRECTLY... 4 GETTING
2 Document Manager Lite v5.2 User Guide
 This document was produced by Voloper Creations Inc. 2000 2009 Voloper Creations Inc. All Rights Reserved Brands or product names are trademarks or registered trademarks of their respective holders. The
This document was produced by Voloper Creations Inc. 2000 2009 Voloper Creations Inc. All Rights Reserved Brands or product names are trademarks or registered trademarks of their respective holders. The
Gold Rush Staff Toolbox. Holdings Module Documentation
 Gold Rush Staff Toolbox Holdings Module Documentation Colorado Alliance of Research Libraries 3801 E. Florida, Ste. 515 Denver, CO 80210 (303) 759-3399 FAX: (303) 759-3363 Copyright Colorado Alliance 2004
Gold Rush Staff Toolbox Holdings Module Documentation Colorado Alliance of Research Libraries 3801 E. Florida, Ste. 515 Denver, CO 80210 (303) 759-3399 FAX: (303) 759-3363 Copyright Colorado Alliance 2004
USER GUIDE WASHINGTON ACCESS
 edirect USER GUIDE WASHINGTON ACCESS to INSTRUCTION and MEASUREMENT (WA-AIM) Spring 2018 Administration Produced by Data Recognition Corporation (DRC) 13490 Bass Lake Road Maple Grove, MN 55311 Direct:
edirect USER GUIDE WASHINGTON ACCESS to INSTRUCTION and MEASUREMENT (WA-AIM) Spring 2018 Administration Produced by Data Recognition Corporation (DRC) 13490 Bass Lake Road Maple Grove, MN 55311 Direct:
OvidSP Frequently Asked Questions
 OvidSP Frequently Asked Questions Updated: April 2010 Q: What is OvidSP? A. OvidSP- a powerful, complete research solution provides fast, easy access to critical information and productivity tools to effectively
OvidSP Frequently Asked Questions Updated: April 2010 Q: What is OvidSP? A. OvidSP- a powerful, complete research solution provides fast, easy access to critical information and productivity tools to effectively
Contents Using the Primavera Cloud Service Administrator's Guide... 9 Web Browser Setup Tasks... 10
 Cloud Service Administrator's Guide 15 R2 March 2016 Contents Using the Primavera Cloud Service Administrator's Guide... 9 Web Browser Setup Tasks... 10 Configuring Settings for Microsoft Internet Explorer...
Cloud Service Administrator's Guide 15 R2 March 2016 Contents Using the Primavera Cloud Service Administrator's Guide... 9 Web Browser Setup Tasks... 10 Configuring Settings for Microsoft Internet Explorer...
Participant Training Guide
 http://secnet.cch.com March, 2010 Table of Contents Introduction...2 Objectives...2 Accessing...3 Home Page...4 Filings...5 Viewing Search Results...7 Viewing Documents...8 Record Keeping...9 Today s Filings...10
http://secnet.cch.com March, 2010 Table of Contents Introduction...2 Objectives...2 Accessing...3 Home Page...4 Filings...5 Viewing Search Results...7 Viewing Documents...8 Record Keeping...9 Today s Filings...10
Working with Pages... 9 Edit a Page... 9 Add a Page... 9 Delete a Page Approve a Page... 10
 Land Information Access Association Community Center Software Community Center Editor Manual May 10, 2007 - DRAFT This document describes a series of procedures that you will typically use as an Editor
Land Information Access Association Community Center Software Community Center Editor Manual May 10, 2007 - DRAFT This document describes a series of procedures that you will typically use as an Editor
Database Ranking & One-Click
 Database Ranking & One-Click Colorado Alliance of Research Libraries 3801 E. Florida, Ste. 515 Denver, CO 80210 (303) 759-3399 FAX: (303) 759-3363 Copyright Colorado Alliance 2012 Database Ranking & One-Click
Database Ranking & One-Click Colorado Alliance of Research Libraries 3801 E. Florida, Ste. 515 Denver, CO 80210 (303) 759-3399 FAX: (303) 759-3363 Copyright Colorado Alliance 2012 Database Ranking & One-Click
Hostopia WebMail Help
 Hostopia WebMail Help Table of Contents GETTING STARTED WITH WEBMAIL...5 Version History...6 Introduction to WebMail...6 Cookies and WebMail...6 Logging in to your account...6 Connection time limit...7
Hostopia WebMail Help Table of Contents GETTING STARTED WITH WEBMAIL...5 Version History...6 Introduction to WebMail...6 Cookies and WebMail...6 Logging in to your account...6 Connection time limit...7
Getting Started with SciFinder Scholar TM 2006 for Mac OS X
 Getting Started with SciFinder Scholar TM 2006 for Mac OS X June 2006 Copyright 2006 American Chemical Society. All Rights Reserved. SciFinder Scholar is a trademark of the American Chemical Society. Mac
Getting Started with SciFinder Scholar TM 2006 for Mac OS X June 2006 Copyright 2006 American Chemical Society. All Rights Reserved. SciFinder Scholar is a trademark of the American Chemical Society. Mac
PlanWell Enterprise. User Manual
 PlanWell Enterprise User Manual 1 Table of Contents Finding PlanWell and Logging On... 4 Public Projects... 5 Guest Access... 5 Login to your Account... 6 Populating Shopping Cart... 6 Most Current Set...
PlanWell Enterprise User Manual 1 Table of Contents Finding PlanWell and Logging On... 4 Public Projects... 5 Guest Access... 5 Login to your Account... 6 Populating Shopping Cart... 6 Most Current Set...
BBI Quick Guide Networking OS for 1/10Gb LAN Switch Module. Product Version Getting Help Contents
 Networking OS for 1/10Gb LAN Switch Module FASTFIND LINKS Product Version Getting Help Contents 2014 Hitachi, Ltd. All rights reserved. No part of this publication may be reproduced or transmitted in any
Networking OS for 1/10Gb LAN Switch Module FASTFIND LINKS Product Version Getting Help Contents 2014 Hitachi, Ltd. All rights reserved. No part of this publication may be reproduced or transmitted in any
REFWORKS 2.0 GETTING STARTED
 REFWORKS 2.0 RefWorks is principally a 'references database, and also a bibliography maker. The software allows you to: 1. search library catalogues and import references directly into RefWorks; 2. use
REFWORKS 2.0 RefWorks is principally a 'references database, and also a bibliography maker. The software allows you to: 1. search library catalogues and import references directly into RefWorks; 2. use
CCH Capital Changes Historical and Daily
 Historical and Daily via the CCH Internet Research NetWork Participant Training Guide July 2007 Table of Contents Introduction...2 Objectives...2 Overview of Publications...3 CCH Capital Changes Historical
Historical and Daily via the CCH Internet Research NetWork Participant Training Guide July 2007 Table of Contents Introduction...2 Objectives...2 Overview of Publications...3 CCH Capital Changes Historical
Frequently Asked Questions for Ovid Administrators
 OvidToday Frequently Asked Questions for Ovid Administrators January 2015 Release 1.1 What is OvidToday? OvidToday is an ipad app that allows our institutional customers to use an ipad to browse and read
OvidToday Frequently Asked Questions for Ovid Administrators January 2015 Release 1.1 What is OvidToday? OvidToday is an ipad app that allows our institutional customers to use an ipad to browse and read
Lanyon Conference TM Administrator Quick Start Guide
 Lanyon Conference TM Administrator Quick Start Guide This guide provides a brief overview of general setup and administration tasks for the Lanyon Conference system, including tasks completed in the Console.
Lanyon Conference TM Administrator Quick Start Guide This guide provides a brief overview of general setup and administration tasks for the Lanyon Conference system, including tasks completed in the Console.
Policy Manager in Compliance 360 Version 2018
 Policy Manager in Compliance 360 Version 2018 Policy Manager Overview 3 Create a Policy 4 Relate a Policy to Other Policies, Departments, and Incidents 8 Edit a Policy 10 Edit a Policy by Using the Edit
Policy Manager in Compliance 360 Version 2018 Policy Manager Overview 3 Create a Policy 4 Relate a Policy to Other Policies, Departments, and Incidents 8 Edit a Policy 10 Edit a Policy by Using the Edit
DRX Platform Manager DRX Platform Manager
 DRX Platform Manager 1 P a g e Table of Contents DRX Platform Manager... 1 Introduction to the DRX Platform Manager... 4 Getting Started... 4 Login... 4 Platform Manager... 4 DRX Application Configuration
DRX Platform Manager 1 P a g e Table of Contents DRX Platform Manager... 1 Introduction to the DRX Platform Manager... 4 Getting Started... 4 Login... 4 Platform Manager... 4 DRX Application Configuration
Developing a Gadget for the Home Page
 CHAPTER 11 Note This topic is intended for system and business administrators who can develop new gadgets for the Home page. Cisco Pulse supports the development of gadgets that are comprised of an XML
CHAPTER 11 Note This topic is intended for system and business administrators who can develop new gadgets for the Home page. Cisco Pulse supports the development of gadgets that are comprised of an XML
DIGITAL LIBRARY. User Guide December 2014
 DIGITAL LIBRARY User Guide December 2014 Digital Library User Guide 12 18 2014 Features 3 Getting Started 4 Company or institution login procedure 4 Basic Navigation 5 Anatomy of a page 5 Get to know your
DIGITAL LIBRARY User Guide December 2014 Digital Library User Guide 12 18 2014 Features 3 Getting Started 4 Company or institution login procedure 4 Basic Navigation 5 Anatomy of a page 5 Get to know your
