The Syntax of Digital Illustration: SVG Commands
|
|
|
- Matthew Webster
- 6 years ago
- Views:
Transcription
1 CHAPTER 7 The Syntax of Digital Illustration: SVG Commands By now you have an understanding of how to export to some of the major new media content publishing formats by using the export and save as functions in Inkscape. So it s time to get a bit more advanced and look inside the SVG command syntax that is inside many of these formats. The SVG markup language is based on XML and is a lot like HTML as well, using tags and parameters. Many of you will be familiar with how a markup language functions. We ll look at the primary SVG commands first, and then we will examine some examples of how path data and style parameter settings are specified, using SVG XML. You will examine several of your Inkscape projects, after you export them to SVG command syntax, using the Plain SVG XML-based file format. SVG Syntax: Coding Vector Shape Data There are 10 different letters that can be utilized with your numeric path (X,Y data point coordinate location) data in SVG data strings. Each of these SVG command letters has an uppercase (absolute reference) and lowercase (relative reference) version. You can combine all of these scalable vector graphics SVG commands with Java and JavaFX classes to create interactive vector (digital illustration) artwork that has never before been experienced. In fact, I have already showed you this in Chapter 6, where you got a preview of how SVG syntax looks. You will see a lot more SVG command syntax in this chapter, wrapped in XML markup, rather than Java classes. SVG Command Summary: Lines, Arcs, and Curves SVG data commands provide you with a great deal of flexibility to define shape paths made of lines and curves for your digital illustration content applications, as you can see in Table 7-1. Wallace Jackson 2015 W. Jackson, Digital Illustration Fundamentals, DOI / _7 71
2 CHAPTER 7 THE SYNTAX OF DIGITAL ILLUSTRATION: SVG COMMANDS Table 7-1. Primary SVG commands to utilize for creating SVG path data SVG Command Symbol Type Parameter Description moveto M Absolute X, Y Defines a Start Of Path at the X,Y using absolute coordinates moveto m Relative X, Y Defines a Start Of Path at the X,Y using relative coordinates closepath Z Absolute None Close SVG Path, by drawing line from last to first point closepath z Relative None Close SVG Path, by drawing line from last to first point lineto L Absolute X, Y Draws a Line from the current point to the next point lineto l Relative X, Y Draws a Line from the current point to the next point horizontal lineto horizontal lineto H Absolute X Draws Horizontal Line from current point to next point h Relative X Draws Horizontal Line from current point to next point vertical lineto V Absolute Y Draws a Vertical Line from current point to next point vertical lineto v Relative Y Draws a Vertical Line from current point to next point curveto C Absolute X,Y, X,Y, X,Y Draws a cubic Bézier curve from current point to next point curveto c Relative X,Y, X,Y, X,Y Draws a cubic Bézier curve from current point to next point Short and smooth curve Short and smooth curve quadratic Bézier curve quadratic Bézier curve short quadratic Bézier S Absolute X,Y, X,Y Draws a cubic Bézier curve from current point to next point s Relative X,Y, X,Y Draws a cubic Bézier curve from current point to next point Q Absolute X,Y, X,Y Draws a quadratic Bézier curve (current point to next point) q Relative X,Y, X,Y Draws a quadratic Bézier curve (current point to next point) T Absolute X,Y Draws a short quadratic Bézier (current point to next point) (continued) 72
3 CHAPTER 7 THE SYNTAX OF DIGITAL ILLUSTRATION: SVG COMMANDS Table 7-1. (continued) SVG Command Symbol Type Parameter Description short quadratic Bézier t Relative X,Y Draws a short quadratic Bézier (current point to next point) elliptical arc A Absolute rx, ry, Rot Draws an elliptical arc from current point to next elliptical arc a Relative rx, ry, Rot Draws an elliptical arc from current point to next An optimal way to see how to use these powerful SVG data path drawing commands is to get down to learning a work process for creating SVG data with vector illustration tools and export workflows. You will learn how to do this using Inkscape, using the quick and dirty approach, that is, let Inkscape do 99% of the path creation work. Then if you like, you can cut and paste these command data strings into your Java or JavaScript logic. If you re a game programmer, you can also use these path data constructs as collision detection polygons and for similar non-graphical uses of vector data relating to boundaries rather than visual 2D rendered digital illustration artwork. If you re interested, I cover a workflow to do this using JavaFX s SVGPath class in Beginning Java 8 Games Development (2015) from Apress. SVG Fills: Filling Your Closed Shapes with Color As you have seen already, once you have defined your shape using lines, arcs, and curves, you can fill it to make it solid rather than hollow or empty. A fill can be a color, a gradient, or a tiling image pattern. You can fill an open shape if you like, and the (imaginary) line connecting the start point with the end point will define the fill boundary, so the fill does not go all over the place in your digital illustration! The fill operations, as well as the stroke operations, which we have also covered, are what are known as painting operations. SVG Solid Color Fill : Filling Your Shape with a Solid Color Value To fill the green octagon you created earlier in Chapter 3, a fill= green command statement should be added, after your path data statement. This creates a shape that would be filled with a green color. Using SVG XML, these two declarations would be inside of a path XML tag, using the following SVG XML markup data structure to create a plain green octagon using only code: <path> d = "M 60 0 L L L L L L L 0 60" fill = " green " </path> 73
4 CHAPTER 7 THE SYNTAX OF DIGITAL ILLUSTRATION: SVG COMMANDS Solid fill color is not as useful as gradients, however, as careful use of gradients can even simulate a 3D result using 2D SVG graphics. Defining a gradient is more complex, so let s take a look at a linear and radial gradient SVG command syntax. Gradient Fills : Linear Gradients and Radial Gradients Much of what applies to how a linear gradient is set up in SVG command syntax will also apply to the radial gradient as well, which simply uses a different XML tag. I ll show you how to set up the <lineargradient> tag using SVG in XML, and you can simply change it later to be a <radialgradient> to change your gradient type. Gradients are defined using <defs> (definitions) tag in SVG XML. The <defs> tag goes inside the parent <svg> parent tags, which have the <lineargradient> tag as children tags. Inside this <lineargradient> tag are at least two <stop> child tags. As you know, Stops are used to define the colors in your gradient, what percentage the color takes up in an overall gradient, or an alpha or transparency value for that section of the gradient. There must be at least two stops, and you can use any amount of gradient sections that you need as well, via XML. Make sure that your stop offset values add up to 100% in the end. Here is how you would fill your octagon with a red and yellow linear gradient; as you can see, it s much more complex: <svg xmlns=' ' height="300" width="300"> < defs > < lineargradient id=" LinearGradient " x1="0%" y1="0%" x2="100%" y2="0%"> < stop offset="0%" style="stop-color:rgb(255,255,0);stop-opacity:1" /> < stop offset="100%" style="stop-color:rgb(255,0,0);stop-opacity:1" /> </lineargradient> </defs> <path> d="m 60 0 L L L L L L L 0 60" fill="url(# LinearGradient )" </path> </svg> You wire the gradient into your fill using the id= name parameter inside of the <lineargradient> tag and then reference that name inside of your fill= url(#name) parameter, inside of the <path> tag, as you can see in the above XML markup example. SVG Pattern Fills : Filling Your Shape with a Tilable Image Pattern Patterns are also defined in the <defs> or definitions tag in SVG XML. The <pattern> tag goes inside the parent <defs> tag, and has the <image> tag as a child tag. Inside the <image> tag is a reference to, and specifications for, the image asset. As you know, patterns are seamless image tiles that fill shapes with a 2D texturing effect and are also usable with strokes. 74
5 CHAPTER 7 THE SYNTAX OF DIGITAL ILLUSTRATION: SVG COMMANDS Make sure your pattern width and height values match up with your image width and height values. The image X and Y are positioning the start of the pattern at the upper-left corner, which is always location 0,0. Here is how you would fill your octagon with an eight pixel tiling image pattern; as you will see, it s an even more complex definition than your gradient: <svg xmlns=' ' height="300" width="300"> < defs > <pattern id=" pname " patternunits="userspaceonuse" width=" 80 " height=" 80 "> <image xlink:href="data:image/ PolkaHeart.png " x="0" y="0" width=" 80 " height=" 80 "> </image> </pattern> </defs> <path> d="m 60 0 L L L L L L L 0 60" fill="url(# pname )" </path> </svg> I am showing you how to code this in case any of you are Android Studio developers, HTML, JavaScript, or Java application developers. Most digital illustrators can use software packages such as Inkscape or Illustrator to create vector artwork, later exporting it to the Plain SVG XML format to generate this code. I will be showing you this work process in the next section of this chapter, using the vector illustrations we have created so far during the book (the Heart, Octagon, and Filtered Spiral). At the end of the workday, however, you ll need to know how to bridge these SVG commands with the multimedia publishing code, so I am going to cover the basic SVG commands during this chapter, so that you have knowledge regarding SVG and XML work processes for Android, JavaFX, and HTML application development. The Stroke: Controlling How Lines and Curves Look Finally, let s take a look at how to stroke, or color, style, or thicken, the lines, arcs, or curves that you created using these SVG commands. The stroke parameters will allow you to define stroke color, opacity, a width in pixels, dash array pattern, and how lines will be capped or joined together, using round, square, or bevel constants. Let s add all of these stroke-related parameters to the <path> that I created earlier for the octagon, and give it a 3 pixel thick black border, with rounded corners, a dashed line, and a 50% opacity, using the following SVG XML markup command syntax structure: <path> d = "M 60 0 L L L L L L L 0 60" fill = "green" stroke = "black" stroke-width = "3" stroke-dasharray = "5, 10, 5" stroke-linecap = "square" stroke-linejoin = "round" stroke-opacity = "0.5" </path> 75
6 CHAPTER 7 THE SYNTAX OF DIGITAL ILLUSTRATION: SVG COMMANDS Next let s finish up by looking at the SVG data commands that would be generated by the Inkscape projects you ve created thus far, during the first six chapters of this book. Inkscape Projects : SVG Command Syntax Since vector new media assets are inherently optimized, as long as you use the smallest number of vertices (points and their data coordinates) possible to create your 2D (and 3D) assets, and the correct types of Bézier splines (curve types) for your objective, we will focus during this chapter more on how to use Inkscape to create these 2D vector assets and how to use Export functions to turn these into command data and XML markup that you can utilize not only in Android Studio, but also in JavaFX, JavaScript, and in HTML5, primarily by properly using XML and CSS. I ll cover some minor data footprint optimization pointers at the end of the chapter regarding replacing highly accurate float numerics with nearly as accurate (short) integer numbers. Polygons: SVG Commands for Basic Closed Shape Polygon shapes, which we covered in Chapter 3 on styles, are shapes that have straight lines on their perimeter, like triangles, squares, pentagons, hexagons, or octagons. These are created with path data using basic MoveTo and LineTo commands. Let s open the CH3_Octagon SVG file we created using Inkscape s polygon tool and turn this into SVG command syntax data. Use a File Save As menu sequence, shown in Figure 7-1, and save the file as Plain SVG XML, so we can take a look at SVG XML syntax. Figure 7-1. Open CH3_Octagon.svg and use File Save As feature 76
7 CHAPTER 7 THE SYNTAX OF DIGITAL ILLUSTRATION: SVG COMMANDS Next let s look at the File Save As Plain SVG feature. SVG Polygon Data Export: Using the File Save As Plain SVG Inkscape uses File Save As to save different data formats, as you learned in the previous chapter. Save your Octagon as Plain SVG, as seen in Figure 7-2, appending _Commands to your name. Figure 7-2. Use File Save As menu sequence; select Plain SVG Once you have given your Plain SVG file its custom name, such as Digital_Illustration_Fundamentals_CH3_Octagon_Commands.svg, you will be able to differentiate it from the Inkscape artwork SVG. Next, find the file on your hard disk drive and open the SVG XML data using a plain text editor. On Windows 8 this would be Notepad. You can right-click on the file name and select the Open with Notepad option to accomplish this quickly and easily. Polygon SVG Syntax Editing: SVG XML Tags and Commands The next step in the work process is to open the Plain SVG XML file in your text editor, as shown in Figure 7-3. I like to use Notepad for Windows. The path data string is shown in blue, and this is your raw SVG command syntax data for drawing your path for your object; in this case it is an Octagon. Notice that it uses the SVG letter commands from Table 7-1. The path object itself is defined using the SVG XML <path> tag, and d= (data) parameter. Inside the <path> tag there s also an id= and style= parameter option as well, for specifying a path name, assigned by Inkscape in this instance, and your style option settings. 77
8 CHAPTER 7 THE SYNTAX OF DIGITAL ILLUSTRATION: SVG COMMANDS Figure 7-3. Open CH3_Octagon_Command.svg file in a text editor Later on in this chapter, we will take a look at how to optimize this <path> d= data, as well as data inside other SVG XML tags. Spirals: SVG Commands for Basic Open Shapes Spiral shapes, which we covered during Chapter 4 on strokes and fills, are open shapes that have lines or curves that are not connected (closed), spirals, arrows, asterisks, crosses, or helixes. These are created with path data using basic MoveTo, CurveTo, and LineTo commands. Let s open the CH4_Spiral.SVG file we created using Inkscape s spiral tool and turn this into SVG command syntax data. Use a File Save As menu sequence, shown in Figure 7-4, and save the file as Plain SVG XML, so we can take a look at SVG XML syntax. Figure 7-4. Open CH4_Spiral.svg and use File Save As feature 78
9 CHAPTER 7 THE SYNTAX OF DIGITAL ILLUSTRATION: SVG COMMANDS Use the Select file to save to dialog to save the spiral in the Plain SVG file format, as seen in Figure 7-5. Notice I m again appending _Commands to a filename, keeping the original SVG file that contains the project artwork intact. If you name both files the same name, the OS will replace your Inkscape SVG with the Plain SVG that you are using to contain your SVG code. Figure 7-5. Use File Save As menu sequence; select Plain SVG Open this CH4_Spiral_Command Plain SVG XML file in your text editor as shown in Figure 7-6. As you can see, the filter effect (abbreviated as fe in XML markup) makes this SVG data definition significantly more complex. This time I show a style filter parameter reference in blue at the bottom, and how it is connected to the <filter> tag, at the top, inside of the <defs> tag. Notice that your shape object path s data string is always contained inside of the <g> tag, which stands for group. Figure 7-6. Open the CH4_Spiral_Command.svg file in text editor 79
10 CHAPTER 7 THE SYNTAX OF DIGITAL ILLUSTRATION: SVG COMMANDS Notice this object uses the a start point (MoveTo) and a Bézier Curve (CurveTo) and creates the entire spiral structure by using only two SVG Commands (letter m and c) from Table 7-1, with the rest being curve vertex coordinates. This means you ll be able to data optimize this data string significantly, using the integer approach I will show you at the end of the chapter. Since this is a fundamentals book, I won t get into the complex XML <fefiltername> tags creating this filter effects structure. Gradients : SVG Commands for Your Heart Shape Custom shapes, such as the Bézier Heart we created in Chapter 2 and then styled in Chapter 4 covering stroke and fill are more complex shapes featuring closed curves, gradients, or patterns. These are created with path data using MoveTo, CurveTo and LineTo commands. Let s open the CH4_Radial.SVG file we created using the Inkscape Bézier Path tool and convert to SVG command syntax data. Use your File Save As menu sequence, as shown in Figure 7-7, and save the file as Plain SVG XML, so you can take a look at SVG XML syntax. Figure 7-7. Open CH4_Radial.svg and use File Save As feature Use a Select file to save to dialog to save the heart in Plain SVG format, appending _Commands, as seen in Figure
11 CHAPTER 7 THE SYNTAX OF DIGITAL ILLUSTRATION: SVG COMMANDS Figure 7-8. Use File Save As menu sequence; select Plain SVG Open this CH4_Radial_Command Plain SVG XML file in your text editor as shown in Figure 7-9. As you can see, the Linear Gradient and Radial Gradient structures are again defined using the <defs> tag before they are used in the <g> tag s <path> tag using the style parameter s fill:url and stroke:url definitions, which reference the id= parameters defined for these gradients. Figure 7-9. Open the CH4_Radial_Command.svg file in text editor Make sure to closely examine how these gradient and stop tags relate to each other in the markup. Notice in the Inkscape file, seen in Figure 7-7, that I have replaced the black stroke around the heart object with a black to transparent, and red to transparent, radial gradient stroke to give it a more subtle or natural look and to generate a more complex SVG XML markup for you to examine and learn about SVG Commands, and SVG XML, from. 81
12 CHAPTER 7 THE SYNTAX OF DIGITAL ILLUSTRATION: SVG COMMANDS SVG Data Optimization: Integer Values Let s take a look at the SVG command data in Figure 7-9 more closely to see if it can be optimized. As you ll see, the coordinate data uses extreme precision floating-point accuracy. This is seldom necessary for applications that write to screen display devices, although it may be necessary for printing to a billboard or on the side of an office building. For this reason a wise optimization work process is to round the floating-point values to become integer values. These data values will use far less system memory in Android Studio applications, a JavaScript application, or a JavaFX application, as integers are allocated far less memory space than a floating point, often 100% to 200% less memory space, depending on how Java logic defines numbers. As you can see in Figure 7-10, the amount of data for a heart object is significantly less than what is shown in Figure 7-9. For many digital illustration projects this reduction will be even more significant, as you will see after I optimize your spiral object, shown in Figures 7-4 through 7-6, next. Figure Convert your floating-point data into integer data It is important to note that if you have complex, multilayered projects, there s also a Layers as Separate SVG option, which is shown in Chapter 6 at the bottom of Figure 6-6, so you can keep your SVG Path command data modularized layer by layer. This is especially useful if you are coding JavaFX, for ios and Android, or coding for Android Studio 1.4, using Java 7and XML. Let s take a look at the SVG command data in Figure 7-6, so we can see if it can be optimized. Open your Spiral_Command SVG file, if it is not still open on your desktop, so that you can optimize the SVG command data string values inside of your <path> tag, d= parameter s string data values. As you see, the coordinate data uses extreme precision floating-point accuracy. 82
13 CHAPTER 7 THE SYNTAX OF DIGITAL ILLUSTRATION: SVG COMMANDS If you compare Figure 7-6 with Figure 7-11, you will see that the reduction in SVG command data, which is inside the d= parameter, in the area inside the quotation marks, can be quite significant, in this case 60% to 70% less data, or 100% to 200% less memory overhead as we re using 16-bit integer memory areas instead of 32-bit or 64-bit floatingpoint memory locations. Figure Optimized path data values for your spiral object The SVG command values inside of this d= data string are what will go inside of an Array object in your Java, JavaFX, or JavaScript code, so this is the primary area in SVG that you ll want to optimize from a game programming, content publishing or application development standpoint. I felt it was important to show this bridge between your digital illustration workflow and your applications development and publishing (and possibly programming) workflow, because the publisher of this book (Apress) specializes in programming and technical or scientific educational books. Hope you don t mind! 83
14 CHAPTER 7 THE SYNTAX OF DIGITAL ILLUSTRATION: SVG COMMANDS Summary In this seventh chapter, we looked at SVG Command Syntax and how the SVG XML standard is used to export digital illustrations as data, which can later be modified and utilized in other content publishing platforms, and in open source programming languages. This is important if you ever wish to bridge your illustrations into the world of interactive application development, by using popular open source content development platforms such as Java, JavaFX, JavaScript, HTML5, Kindle, ios, Blackberry, and Android. In the next chapter we take a look at how to vectorize raster imagery, using the Inkscape Trace tool and work process. 84
15 CHAPTER 8 The Vectorization of Digital Imagery: Image Tracing Now that you have a solid understanding of how to export Plain SVG XML data for your programming and content publishing work process, let s take a look at one of the Inkscape tools that will employ a complex vectorization algorithm to do all of the work for you. You have already learned that your vector artwork can be rendered into a raster, pixel, or bitmap format, and in this chapter you will learn how to go in the other direction. We ll look at the Inkscape Trace Bitmap algorithm, which will take the input bitmap image that you import into Inkscape, just like you did in Chapter 5, and vectorize it with complex algorithms that analyze the pixels in the image and create your 2D vector illustration SVG data, using your pixel pattern data. Inkscape Trace Bitmap: Vectorize Images Inkscape has a very impressive tool that is accessible using a Path Trace Bitmap menu sequence and that implements a complex algorithm, actually a series of algorithms with a front-end UI in a multi-tabbed control panel configuration, which we will be taking a look at over the course of this chapter. Inkscape uses the Potrace bitmap tracing engine by Peter Selinger. If you want to find out more about this software or get a stand-alone version, visit the code repository. Inkscape has plans to support other vectorization algorithms in the future. Since this Potrace bitmap tracing engine is now the vectorization tool currently in place in Inkscape we will focus on this during this chapter, as it does a great job turning the bitmap images that you import into Inkscape 0.91 into 2D vector illustration artwork for you and does this automatically. This can save you a ton of time tracing over images manually using the Bézier Path tool, so I think you ll like this chapter quite a bit. Let s get started because algorithms can be a lot of fun to play around with and utilize, as they do your work for you! Wallace Jackson 2015 W. Jackson, Digital Illustration Fundamentals, DOI / _8 85
16 CHAPTER 8 THE VECTORIZATION OF DIGITAL IMAGERY: IMAGE TRACING Digital Image Source : Using Inkscape File Import The first thing we need to do is to find a bitmap image with a cool object in it that would look good as a vector shape object to trace. There is a 3D car rendering that I use in my digital image compositing and Android programming titles that fits this bill nicely, so we will use that. It is shown in Figure 8-1 and is named: Digital_Illustration_Fundamentals_ CH8_3D_Car.png. Figure 8-1. A 640KB CH8_3D_Car.png bitmap at 964 by 512 pixels Open Inkscape, and use a File Import menu sequence, as seen in Figure 8-2, to import the CH8_3D_Car.png digital image. Figure 8-2. Use File Import menu sequence; open CH8_3D_Car.png bitmap image 86
17 CHAPTER 8 THE VECTORIZATION OF DIGITAL IMAGERY: IMAGE TRACING This will bring up the Select file to import dialog seen on the left side of Figure 8-3. Since I haven t created my book repository files yet, I used the CH8-FIG1.png file, instead. As you can see, this dialog shows you that your file is 964 by 512 pixels. Click your Open button, which brings up your png bitmap image import dialog, and select the Embed Image Import Type and set None for your Image Rendering Mode. Get your Image DPI from this digital image file that you are importing. Once you ve set up all of these image import options, click on your OK button. Figure 8-3. Import 3D Car image using Embed type and Image DPI From file After your digital image appears in Inkscape, select the arrow tool, and then select and move your image into the center of Inkscape, so that you can see it better. Trace Bitmap Algorithm: Configuring Parameters Now you are ready to apply the digital image tracing algorithm to this PNG24 image. This algorithm will analyze the pixel data in the image based on color and contrast, and then devise how to apply vector elements (lines and curves) to it using the settings that you configure in the Trace Bitmap dialog, which is the primary subject of this section of the chapter. Use the Inkscape Path Trace Bitmap menu sequence, shown at the top of Figure 8-4, and open the Trace Bitmap dialog, so that we can take a look at the different panels that are organized using tabs, much like the floating palette docking area on the right side of Inkscape. 87
18 CHAPTER 8 THE VECTORIZATION OF DIGITAL IMAGERY: IMAGE TRACING Figure 8-4. Invoke the Path Trace Bitmap menu sequence There are three tabs in the Trace Bitmap dialog, as seen in Figure 8-5. The first is the Mode tab, shown in the far-left panel in Figure 8-5, which allows you to set an operational, or functional, mode for this Trace Bitmap algorithm. The second is the Options tab, shown in the middle panel in Figure 8-5, which has options for suppressing speckles, which are isolated pixels as those of you who use Photoshop know from using the despeckle filter, as well as smoothing corners and optimizing path data. Figure 8-5. Review the options in all three of the dialog tabs 88
19 CHAPTER 8 THE VECTORIZATION OF DIGITAL IMAGERY: IMAGE TRACING There is also a Credits tab, shown on the far-right side of Figure 8-5, which has the Potrace web site and programmer name in it. Click on the Live Preview check box, as I did in that tab to turn on the preview of what all of these tab settings should do once you activate them. Let s start with the bottom part of your Mode tab, as is shown in Figure 8-6. Select the Colors option, and you will see that your Preview on the right is now showing the vectorization in color. This is shown on the left side, in Figure 8-6. If you select your Grays radio button option, you will see the similar result, only in grayscale, using no colors (in this case, red). If you select one of these three radio buttons, you ll generate multiple scans that create a group of path objects in your SVG XML output. Other selections, at the top, will generate one big contiguous path data object. Figure 8-6. Preview the Colors and Grays Multiple scans options Next let s take a look at the Single scan creates a path section at the top of the Mode tab, as shown in Figure 8-7. The Brightness cutoff option, shown on the left side of Figure 8-7, uses the grayscale value of a pixel as an indicator for whether it should be considered to be black or white. The Threshold can be set from zero, which is black (or, off), up to one, which is white (fully turned on), similar to how an alpha channel works. Figure 8-7. Preview the options under the Single scan section The Edge detection radio button selector will produce an intermediate bitmap that will look the least like your original image. This mode is similar to the Brightness Threshold, except it only detects edges, and therefore, it will provide lines and curves that would otherwise not be produced by the algorithm. 89
20 CHAPTER 8 THE VECTORIZATION OF DIGITAL IMAGERY: IMAGE TRACING This is the setting I am going to use to trace this car. The Threshold setting for Edge detection adjusts the brightness threshold to control whether any pixel that is adjacent to the contrasting edge will be included in the trace. The setting can therefore adjust the darkness (or thickness) of any edge in the output. The edge detection algorithm was devised by J. Canny as a way of finding any iso-clines that are of similar contrast. The Color quantization radio button filter will find the edges where the image color changes, even at uniform brightness and similar contrast levels. A Number of Colors setting decides how many output colors there would be if a bitmap was in color. It then decides black or white value based on whether the color has an even or an odd index value. Next, let s move the source bitmap image up so that when we generate the trace, we get a combination of these two (color image plus trace output), as shown in Figure 8-8. You are doing this so that you have room to move the image portion aside and then see the resulting curves that this tracing tool generates. Figure 8-8. Drag the source image object to the top of Inkscape Select the Edge detection radio button option, and click on the OK button, to apply the Bitmap Trace Algorithm. As you can see in Figure 8-9, a path overlays the image. 90
21 CHAPTER 8 THE VECTORIZATION OF DIGITAL IMAGERY: IMAGE TRACING Figure 8-9. The trace output initially overlays a source image You ll have to pull the source image down and out of the way of the trace using the arrow tool, as shown in Figure Figure Select, Move and then Delete Source Bitmap Imagery 91
22 CHAPTER 8 THE VECTORIZATION OF DIGITAL IMAGERY: IMAGE TRACING Once you have pulled your source bitmap from behind your trace data, hit your delete key, and delete it so that you can save just the vector data, just like we did in Chapter 7, so we can take a look at the SVG XML and the SVG Command string data. Optimizing Your Illustration: Export Plain SVG Data I saved just the trace data in an Inkscape SVG format using the name Digital_Illustration_ Fundamentals_CH8_Trace.svg and then a Digital_Illustration_Fundamentals_CH8_ Trace_Command.svg file to analyze using an OS text editing tool. Figure Save a Plain SVG file named CH8_Trace_Commands.svg As you can see, in Figure 8-12, your SVG data is held in one massive path object. The <path> tag is highlighted in blue. Figure Review an CH8_Trace_Commands.svg file SVG+XML data 92
23 CHAPTER 8 THE VECTORIZATION OF DIGITAL IMAGERY: IMAGE TRACING Since Notepad can t handle all of the vector data that a trace algorithm generates, another great way to get a view of a data footprint is using the file management utility. In Windows this is called Explorer. As you can see, the source image s SVG file is 866KB, both image and a trace is 1271KB, and your trace alone is 407KB. 407 plus 866 is 1273, as shown in Figure Figure Use file manager to see raster and vector filesize Next, let s apply the Multiple Path; Colors Bitmap Trace algorithm setting. As you can see in Figure 8-14, you ll get an entirely different result, featuring eight sets of <path> data. Figure The Multiple Path Colors option creates many paths 93
24 CHAPTER 8 THE VECTORIZATION OF DIGITAL IMAGERY: IMAGE TRACING As you can see, in Figure 8-15, your SVG data is held in multiple <path> objects. Two of the <path> tags are highlighted in blue, and their style= fill:color parameter holds the color value that they traced in an eight-color multiple path setting. Figure Review CH8_Trace_Multi_Commands.svg file SVG data Again Notepad can not handle all of the vector data this trace algorithm generated, so let s use Windows Explorer to see what we are getting here. As you can see, your multipath trace SVG output is 356KB, as shown at the bottom of Figure Figure Use the File Manager utility to compare file sizes A great exercise for the end of this chapter would be to put what you learned in Chapter 7 into practice and take these floating point six precision data values and turn them into integers, reducing eight bytes down to one. This will turn your 408KB Single Path Trace to 51KB (408KB/8), and your 356KB Multiple Path Trace to 44.5KB (356KB/8). The best way to get familiar with the Bitmap Trace tool in Inkscape is to try all of the different settings and see if they give you the result that you are looking relative to each of your source bitmap images, because there is no way to guess what an algorithm of this complexity is going to do in every different and unique raster image vectorization scenario. 94
25 Summary CHAPTER 8 THE VECTORIZATION OF DIGITAL IMAGERY: IMAGE TRACING In this eighth chapter, we looked at the Inkscape Bitmap Trace Algorithm and how to use it properly. This is important if you ever wish to bridge your digital imagery into the digital illustration universe, and later, into the world of interactive application development, by using popular open source content development platforms such as Java, JavaFX, JavaScript, HTML5, Kindle, ios, Blackberry, and Android. In the next chapter we take a look at how to rasterize vector illustration in the client-side rendering engine, using the Inkscape SVG Filters menu and work process. 95
26 CHAPTER 9 The Algorithms of Digital Illustration: SVG Filters Now that you have a solid understanding of how to apply the Inkscape Bitmap Trace Algorithm and have some experience with exporting Plain SVG XML data for further analysis, programming, or content publishing workflow, let s take a closer look at SVG Filters in the Inkscape Filters menu, as these can be a ton of fun to explore; and they can take your artwork to a new level! We ll look at the Inkscape Filters menu, which will take the input vector illustration that you create in Inkscape, just like you did in Chapters 1 through 5, and rasterize it, using complex SVG Filter algorithms that analyze the vectors in your digital illustration and create a 2D raster image result using SVG Filter Primitives, which you saw in SVG XML, in Chapter 7. SVG Filter Effects: Illustration Special FX SVG filter effects are supported in Inkscape using the Filters menu, and its 18 submenus, yielding dozens of impressive special effects that can be applied to Scalable Vector Graphics artwork. An SVG filter effect is comprised of a series of SVG filter operations that are applied to a given source vector graphic to produce a modified image result, as you have already seen in Chapter 7, using an Inkscape spiral example. SVG Filter effects are defined with SVG filter tag elements. An SVG filter property is set on the containing (parent) tag element, or on a vector graphics element, to apply an SVG filter effect to it. Each filter element can contain a set of filter primitives as its children. A filter primitive performs one basic fundamental graphic operation, such as a Blend or Gaussian blur, on one or more inputs. This algorithmic processing then produces the bitmap graphic result. Most of these SVG filters represent some type of digital image algorithmic process; thus the output from these SVG filter primitives will be one 32-bit raster (bitmap) digital image using an ARGB format supported in Java and HTML5. Table 9-1 shows all the SVG Filter Primitives currently supported in the SVG Full implementation, and which ones would be supported in the SVG Basic implementation. No SVG Filter is supported whatsoever in the SVG Tiny implementation. Thus there are three levels of SVG Filter implementation in open browsers, platforms, and devices. Be sure and check your target publishing devices, application development platforms, and browser to find out what SVG Filter implementation level it supports currently. Wallace Jackson 2015 W. Jackson, Digital Illustration Fundamentals, DOI / _9 97
27 CHAPTER 9 THE ALGORITHMS OF DIGITAL ILLUSTRATION: SVG FILTERS Table 9-1. SVG Filter Primitives SVG Filter Primitive Tag Element Name SVG Basic Support Blend feblend Yes Color matrix fecolormatrix Yes Component transfer fecomponenttransfer Yes Composite fecomposite Yes Convolve matrix feconvolvematrix No Diffuse lighting fediffuselighting No Displacement map fedisplacementmap No Flood feflood Yes Gaussian blur fegaussianblur Yes Image feimage Yes Merge femerge Yes Morphology femorphology No Offset feoffset Yes Specular lighting fespecularlighting No Tile fetile Yes Turbulence feturbulence No Drop Shadow fedropshadow No A source graphic, or the result from processing a filter primitive, can be used as an input, into one or more subsequent filter primitive processing algorithms, in a command processing infrastructure that you create using Java, JavaFX, XML or CSS3. One application is to leverage a source graphic multiple times in your content creation, web site, ebook, or application. This is a form of data footprint optimization as only one asset needs to be transferred or stored in memory for multiple uses. For example, an SVG filter will allow you to use a single graphic for two different assets. For instance, you could use a filter to create a monochrome copy of that source graphic, blur it using Gaussian Blur, offset it using Offset filter, and thus create a drop shadow effect. Or, you could just use the new Drop Shadow effect that was recently added to SVG Filters! Illustration Effects: Inkscape Filters Menu Let s get some hands-on experience with using these SVG Filters in Inkscape by using one of our recent Chapter 8 projects and applying some of the different filters to it. Open up your file you named Digital_Illustration_Fundamentals_CH8_Trace_Multi and drop down the Filters menu. You will see 18 submenus, each of which are populated from 98
28 CHAPTER 9 THE ALGORITHMS OF DIGITAL ILLUSTRATION: SVG FILTERS between 6 and 25 (or more) menu options. Clearly we cannot cover hundreds of SVG filter algorithms and their settings in this chapter (or book), but we can take a look at some of the more impressive and useful ones. Bevel Effects : Using the Filters Bevel Menu Let s take a look at the Diffuse Light filter in the Bevels menu first, as it will allow us to lighten up the image a bit and make it more presentable. As you can see, there is an ellipses, or three dots, after the filter name, as is shown in Figure 9-1. What this means is that the filter has a control panel dialog, versus the filters which do not have any dots after them, in which case they use fixed presets and simply apply an effect without giving you any control over the effect. Figure 9-1. The Filters Bevels Diffuse Light menu sequence As you can see in Figure 9-2, this filter allows you the ability to colorize your car, using RGBA sliders, as well as an option to Smooth your image, change your Elevation and Azimuth, and see a Live Preview of the SVG Filter effect, if you desire. 99
29 CHAPTER 9 THE ALGORITHMS OF DIGITAL ILLUSTRATION: SVG FILTERS Figure 9-2. Smooth, Elevate, and Colorize the 3D Car a blue tint I used a Smoothness setting of 9, an Elevation setting of 24, an Azimuth setting of 160, and RGBA color settings of Red 140, Green 140, Blue 255, and Alpha 255, respectively. Distortion Effects : Using the Filters Distort Menu Next, let s take a look at the Felt Feather filter in the Distort menu, as it will allow us to apply a special effect to the edges of our 3D Car digital illustration. Applying custom edge effects to images and illustrations is a very popular thing to do these days, so this SVG Filter Effect should be quite popular with the readers. As you can see, there are ellipses, or three dots, after the filter name, as is seen in Figure 9-3, meaning that this is another filter that uses a control panel dialog. I am specifically looking at SVG Filters that utilize a dialog so that you can get experience with the more complex SVG Filters, and learn about the ones which give you the most creative control. Essentially, these customizable filters are thousands of filters inside of one configurable SVG filter, since each setting combination produces a different SVG Filter Effect. These are the most powerful SVG Filters and the ones in Inkscape that you should focus most of your time on. Select the Filters Distort Felt Feather menu sequence as is shown in Figure 9-3, and let s take a look at another powerful SVG Filter Effect available inside of Inkscape. 100
30 CHAPTER 9 THE ALGORITHMS OF DIGITAL ILLUSTRATION: SVG FILTERS Figure 9-3. The Filters Distort Felt Feather menu sequence Pull the control dialog off to the right, so you can see your source image, and then select the Live Preview check box on the bottom left of the dialog to show the effect in Inkscape. I used a Type of Out, 15 for Horizontal and Vertical Blur, 1 for Dilatation, zero Erosion, Fractal noise Turbulence, Complexity of 4, Variation of 2, Intensity of 50, and 5 for Horizontal and Vertical Frequency. As you can see in Figure 9-4, this provides a really cool chaotic-edging special effect for the 3D car. Figure 9-4. Set Dilation, Intensity, Turbulence, and Variation Next, let s take a look at digital painting and drawing special effects, as we re going to start to merge digital paint into the book starting with the next chapter. 101
31 CHAPTER 9 THE ALGORITHMS OF DIGITAL ILLUSTRATION: SVG FILTERS Paint and Draw Effects : Filters Paint and Draw Let s take a look at the Cross Engraving filter in the Image Paint and Draw menu next, as it will allow us to apply those popular engraving effects to the source image, and make it more usable for special effects that require a black and white source image that has high contrast and clean edges. As you can see, this filter also has ellipses after the filter name, as shown in Figure 9-5, and it has a half dozen different options. Figure 9-5. The Filters Image Paint & Draw Cross Engraving I set a Clean-up setting of 0.5, to provide a crisp edge and high contrast and a Dilatation value of 1.0, as can be seen in Figure 9-6. In case you are wondering, Dilatation comes from the concept of dilation, like your pupils when light hits them. It literally means the action of expanding: the state of being expanded, according to the Merriam-Webster Dictionary. 102
32 CHAPTER 9 THE ALGORITHMS OF DIGITAL ILLUSTRATION: SVG FILTERS Figure 9-6. Set CleanUp, Dilation, Strength, Erosion, and Length I left Erosion at the default value of zero, and set the Strength to 0.6, to get exactly the effect I was looking for. A Strength is the most critical factor for this filter; you would want to use the up and down arrows to adjust this using smaller increments and look at the Live Preview to fine-tune the result you are looking for visually, using your finely dilated pupils. Finally I set a Length value of 4.8, to get long, strong lines in the Cross Engraving, which looks like a wood cut, only using glass. These SVG Filters provide visually cool results. Next, let s take a look at bump mapping effects, which are usually found in 3D software, and add details to surfaces. Bump Effects : Using the Filters Bumps Menu Next, let s take a look at the Wax Bump filter in the Bumps menu first, as it will allow us to make our vector illustration look like it is made of dripped candle wax. Let s also change our source illustration, so close the CH8_Trace_Multi.svg and open up your CH8_Trace.svg file, which is shown in Figure
33 CHAPTER 9 THE ALGORITHMS OF DIGITAL ILLUSTRATION: SVG FILTERS Figure 9-7. Open up your CH8_Trace.svg Inkscape Project Drop down the Filters menu and select the Bumps submenu and then select the Wax Bumps SVG Filter Effect. Set the candle wax pink RGB color of Red 225, Green 30, and Blue 76 in the Bump tab, as seen on the right in Figure 9-8, and select the options for Revert Bump and Live Preview. Set Transparency type to Atop and click the Options tab, to set up the Wax Bump Options next. Figure 9-8. Set Wax Bump options in your Bump and Options tabs 104
34 CHAPTER 9 THE ALGORITHMS OF DIGITAL ILLUSTRATION: SVG FILTERS Set your Image Simplification slider to a value of 1.50, and your Bump Simplification slider to a value of 1.0. Set Crop to 1.0 as well, and set the Background drop-down menu to Color. Set Background opacity to zero, and set your Red, Green, and Blue sliders to zero as well. Finally, click on the middle Lighting tab, which is shown on the far-right side in Figure 9-9, to set the final collection of settings for this SVG Filter. Figure 9-9. Set the Options, Lighting, and Bump for the Wax Bump Set the light source to a white color by setting the RBG sliders to fully on, or a value of 255. Set the Wax Bump Height to a value of 5.0, and the Lightness to a value of Set the Precision value to 35, and an Azimuth setting of 225. Set your Elevation to 60 and set the Lighting blend drop-down to Screen and the Highlight blend to Screen as well. You can see the Live Preview of these settings in Figure 9-9. If you like the effect, click the Apply button; otherwise, change these settings until you get the result that you desire. Next, let s simulate 3D, using your Protrusion Filters! Protrusion Effects : Using Filters Protrusions Next, let s take a look at the Snow crest filter in the Filters Protrusions menu first, as it will allow us to accumulate snow (shaving cream?) around the edges of our 3D car. Select a Filters Protrusions Snow crest menu sequence, as shown in Figure This control panel does not have many controls in it, but it at least has one, which allows you to control drift. 105
35 CHAPTER 9 THE ALGORITHMS OF DIGITAL ILLUSTRATION: SVG FILTERS Figure Filters Protrustions Snow crest menu sequence I set a Drift Size value of 0.5 to get a compact shaving cream type of effect on and around the 3D car. Very cool stuff, as you can see in Figure Figure Set Drift Size to a value of 0.5, and Live Preview Raster Processing : Using SVG Filters on Imagery You don t have to only apply SVG Filters to vector imagery; you can apply it to raster imagery as well, as seen in Figure
36 CHAPTER 9 THE ALGORITHMS OF DIGITAL ILLUSTRATION: SVG FILTERS Figure You can apply SVG Filter Effects to source imagery Open your CH8_Pre-Trace.svg file, as is shown in Figure 9-12, and invoke a Filters Image Paint and Draw Pencil menu sequence. As you can see there are no ellipses after the filter name, and so your image is turned into a pencil drawing, as can be seen in Figure This filter does a great job of turning your digital image into a pencil sketch, as you can see. Figure Run the Draw Pencil filter on your CH8_Pre-Trace In fact, this Pencil filter works so well that you might consider using it before you run the Trace Bitmap algorithm we covered in the previous chapter to get better Bézier curve data output. Sometimes you just have to see what comes out of your work process 107
37 CHAPTER 9 THE ALGORITHMS OF DIGITAL ILLUSTRATION: SVG FILTERS and find innovative ways to make these algorithms work in your favor as you gain more experience using them. The best way to get familiar with the SVG Filter Effects in Inkscape is to try all of them, as well as all their various settings, and see if they give you a result that you re looking for relative to each of the source images or illustrations. There is really no way to ascertain what an algorithm of this complexity is going to do in every different unique raster or vector image filter effect processing scenario. Summary In this eighth chapter, we looked at the Inkscape SVG Filter Effects and how to use the Effects menu. This is important if you ever wish to bridge digital illustration to digital images. In the next chapter, we take a look at digital painting. This will include Corel Painter 2016 and using Inkscape Brushes. 108
Scalable Vector Graphics SVG
 LECTURE 7 Scalable Vector Graphics SVG CS 5513 Multimedia Systems Spring 2009 Imran Ihsan Principal Design Consultant OPUSVII www.opuseven.com Faculty of Engineering & Applied Sciences What is SVG? SVG
LECTURE 7 Scalable Vector Graphics SVG CS 5513 Multimedia Systems Spring 2009 Imran Ihsan Principal Design Consultant OPUSVII www.opuseven.com Faculty of Engineering & Applied Sciences What is SVG? SVG
Scalable Vector Graphics (SVG) vector image World Wide Web Consortium (W3C) defined with XML searched indexed scripted compressed Mozilla Firefox
 SVG SVG Scalable Vector Graphics (SVG) is an XML-based vector image format for twodimensional graphics with support for interactivity and animation. The SVG specification is an open standard developed
SVG SVG Scalable Vector Graphics (SVG) is an XML-based vector image format for twodimensional graphics with support for interactivity and animation. The SVG specification is an open standard developed
SVG. Scalable Vector Graphics. 070-SVG: 1 HKU ICOM Multimedia Computing Dr. YIP Chi Lap
 SVG Scalable Vector Graphics 070-SVG: 1 SVG SVG: Scalable Vector Graphics A language for describing two-dimensional vector and mixed vector/raster graphics in XML Have profiles for display on mobile phones
SVG Scalable Vector Graphics 070-SVG: 1 SVG SVG: Scalable Vector Graphics A language for describing two-dimensional vector and mixed vector/raster graphics in XML Have profiles for display on mobile phones
Paths. "arc" (elliptical or circular arc), and. Paths are described using the following data attributes:
 Paths Paths are described using the following data attributes: "moveto" (set a new current point), "lineto" (draw a straight line), "arc" (elliptical or circular arc), and "closepath" (close the current
Paths Paths are described using the following data attributes: "moveto" (set a new current point), "lineto" (draw a straight line), "arc" (elliptical or circular arc), and "closepath" (close the current
How to...create a Video VBOX Gauge in Inkscape. So you want to create your own gauge? How about a transparent background for those text elements?
 BASIC GAUGE CREATION The Video VBox setup software is capable of using many different image formats for gauge backgrounds, static images, or logos, including Bitmaps, JPEGs, or PNG s. When the software
BASIC GAUGE CREATION The Video VBox setup software is capable of using many different image formats for gauge backgrounds, static images, or logos, including Bitmaps, JPEGs, or PNG s. When the software
Digital Illustration Fundamentals
 Wallace Jackson Digital Illustration Fundamentals Vector, Raster, WaveForm, NewMedia with DICF, DAEF and ASNMF 1st ed. 2015 Wallace Jackson Lompoc, California, USA ISBN 978-1-4842-1696-5 e-isbn 978-1-4842-1697-2
Wallace Jackson Digital Illustration Fundamentals Vector, Raster, WaveForm, NewMedia with DICF, DAEF and ASNMF 1st ed. 2015 Wallace Jackson Lompoc, California, USA ISBN 978-1-4842-1696-5 e-isbn 978-1-4842-1697-2
How to draw and create shapes
 Adobe Flash Professional Guide How to draw and create shapes You can add artwork to your Adobe Flash Professional documents in two ways: You can import images or draw original artwork in Flash by using
Adobe Flash Professional Guide How to draw and create shapes You can add artwork to your Adobe Flash Professional documents in two ways: You can import images or draw original artwork in Flash by using
10 Connector Designer
 PRELIMINARY Connector Designer 10-1 10 Connector Designer About this Section In this section you will learn how to create your own custom connectors and edit them using the optional software connector
PRELIMINARY Connector Designer 10-1 10 Connector Designer About this Section In this section you will learn how to create your own custom connectors and edit them using the optional software connector
12 APPLYING EFFECTS. Lesson overview
 12 APPLYING EFFECTS Lesson overview In this lesson, you ll learn how to do the following: Use various effects, such as Pathfinder, Scribble, and Drop Shadow. Use Warp effects to distort type. Create three-dimensional
12 APPLYING EFFECTS Lesson overview In this lesson, you ll learn how to do the following: Use various effects, such as Pathfinder, Scribble, and Drop Shadow. Use Warp effects to distort type. Create three-dimensional
A QUICK TOUR OF ADOBE ILLUSTRATOR CC (2018 RELEASE)
 A QUICK TOUR OF ADOBE ILLUSTRATOR CC (2018 RELEASE) Lesson overview In this interactive demonstration of Adobe Illustrator CC (2018 release), you ll get an overview of the main features of the application.
A QUICK TOUR OF ADOBE ILLUSTRATOR CC (2018 RELEASE) Lesson overview In this interactive demonstration of Adobe Illustrator CC (2018 release), you ll get an overview of the main features of the application.
Drawing shapes and lines
 Fine F Fi i Handmade H d d Ch Chocolates l Hours Mon Sat 10am 6pm In this demonstration of Adobe Illustrator CS6, you will be introduced to new and exciting application features, like gradients on a stroke
Fine F Fi i Handmade H d d Ch Chocolates l Hours Mon Sat 10am 6pm In this demonstration of Adobe Illustrator CS6, you will be introduced to new and exciting application features, like gradients on a stroke
Introduction To Inkscape Creating Custom Graphics For Websites, Displays & Lessons
 Introduction To Inkscape Creating Custom Graphics For Websites, Displays & Lessons The Inkscape Program Inkscape is a free, but very powerful vector graphics program. Available for all computer formats
Introduction To Inkscape Creating Custom Graphics For Websites, Displays & Lessons The Inkscape Program Inkscape is a free, but very powerful vector graphics program. Available for all computer formats
9 Using Appearance Attributes, Styles, and Effects
 9 Using Appearance Attributes, Styles, and Effects You can alter the look of an object without changing its structure using appearance attributes fills, strokes, effects, transparency, blending modes,
9 Using Appearance Attributes, Styles, and Effects You can alter the look of an object without changing its structure using appearance attributes fills, strokes, effects, transparency, blending modes,
RENDERING TECHNIQUES
 RENDERING TECHNIQUES Colors in Flash In Flash, colors are specified as numbers. A color number can be anything from 0 to 16,777,215 for 24- bit color which is 256 * 256 * 256. Flash uses RGB color, meaning
RENDERING TECHNIQUES Colors in Flash In Flash, colors are specified as numbers. A color number can be anything from 0 to 16,777,215 for 24- bit color which is 256 * 256 * 256. Flash uses RGB color, meaning
This is the vector graphics "drawing" technology with its technical and creative beauty. SVG Inkscape vectors
 1 SVG This is the vector graphics "drawing" technology with its technical and creative beauty SVG Inkscape vectors SVG 2 SVG = Scalable Vector Graphics is an integrated standard for drawing Along with
1 SVG This is the vector graphics "drawing" technology with its technical and creative beauty SVG Inkscape vectors SVG 2 SVG = Scalable Vector Graphics is an integrated standard for drawing Along with
1. New document, set to 5in x 5in, no bleed. Color Mode should be default at CMYK. If it s not, changed that when the new document opens.
 art 2413 typography fall 17 software review This exercise will reacquaint students with Adobe Illustrator, Photoshop, and InDesign. These are the three main design programs used by the industry. There
art 2413 typography fall 17 software review This exercise will reacquaint students with Adobe Illustrator, Photoshop, and InDesign. These are the three main design programs used by the industry. There
Adobe Photoshop Sh S.K. Sublania and Sh. Naresh Chand
 Adobe Photoshop Sh S.K. Sublania and Sh. Naresh Chand Photoshop is the software for image processing. With this you can manipulate your pictures, either scanned or otherwise inserted to a great extant.
Adobe Photoshop Sh S.K. Sublania and Sh. Naresh Chand Photoshop is the software for image processing. With this you can manipulate your pictures, either scanned or otherwise inserted to a great extant.
12 APPLYING EFFECTS. Lesson overview
 12 APPLYING EFFECTS Lesson overview In this lesson, you ll learn how to do the following: Use various effects like Pathfinder, Distort & Transform, Offset Path, and Drop Shadow effects. Use Warp effects
12 APPLYING EFFECTS Lesson overview In this lesson, you ll learn how to do the following: Use various effects like Pathfinder, Distort & Transform, Offset Path, and Drop Shadow effects. Use Warp effects
ENGL 323: Writing for New Media Repurposing Content for the Web Part Two
 ENGL 323: Writing for New Media Repurposing Content for the Web Part Two Dr. Michael Little michaellittle@kings.edu Hafey-Marian 418 x5917 Using Color to Establish Visual Hierarchies Color is useful in
ENGL 323: Writing for New Media Repurposing Content for the Web Part Two Dr. Michael Little michaellittle@kings.edu Hafey-Marian 418 x5917 Using Color to Establish Visual Hierarchies Color is useful in
Keyboard Shortcuts. Command Windows Macintosh
 S00ILCS5.qxp 3/19/2010 1:11 AM Page 477 Keyboard Shortcuts k Adobe Illustrator CS5 If a command on a menu includes a keyboard reference, known as a keyboard shortcut, to the right of the command name,
S00ILCS5.qxp 3/19/2010 1:11 AM Page 477 Keyboard Shortcuts k Adobe Illustrator CS5 If a command on a menu includes a keyboard reference, known as a keyboard shortcut, to the right of the command name,
ADOBE ILLUSTRATOR CS3
 ADOBE ILLUSTRATOR CS3 Chapter 2 Creating Text and Gradients Chapter 2 1 Creating type Create and Format Text Create text anywhere Select the Type Tool Click the artboard and start typing or click and drag
ADOBE ILLUSTRATOR CS3 Chapter 2 Creating Text and Gradients Chapter 2 1 Creating type Create and Format Text Create text anywhere Select the Type Tool Click the artboard and start typing or click and drag
Quick Guide for Photoshop CC Basics April 2016 Training:
 Photoshop CC Basics Creating a New File 1. Click File > New 2. Keep Default Photoshop Size selected in the Preset drop-down list. 3. Click OK. Showing Rulers 1. On the Menu bar, click View. 2. Click Rulers.
Photoshop CC Basics Creating a New File 1. Click File > New 2. Keep Default Photoshop Size selected in the Preset drop-down list. 3. Click OK. Showing Rulers 1. On the Menu bar, click View. 2. Click Rulers.
Krita Vector Tools
 Krita 2.9 05 Vector Tools In this chapter we will look at each of the vector tools. Vector tools in Krita, at least for now, are complementary tools for digital painting. They can be useful to draw clean
Krita 2.9 05 Vector Tools In this chapter we will look at each of the vector tools. Vector tools in Krita, at least for now, are complementary tools for digital painting. They can be useful to draw clean
Creating Buttons and Pop-up Menus
 Using Fireworks CHAPTER 12 Creating Buttons and Pop-up Menus 12 In Macromedia Fireworks 8 you can create a variety of JavaScript buttons and CSS or JavaScript pop-up menus, even if you know nothing about
Using Fireworks CHAPTER 12 Creating Buttons and Pop-up Menus 12 In Macromedia Fireworks 8 you can create a variety of JavaScript buttons and CSS or JavaScript pop-up menus, even if you know nothing about
CS7026 CSS3. CSS3 Graphics Effects
 CS7026 CSS3 CSS3 Graphics Effects What You ll Learn We ll create the appearance of speech bubbles without using any images, just these pieces of pure CSS: The word-wrap property to contain overflowing
CS7026 CSS3 CSS3 Graphics Effects What You ll Learn We ll create the appearance of speech bubbles without using any images, just these pieces of pure CSS: The word-wrap property to contain overflowing
Corel Draw 11. What is Vector Graphics?
 Corel Draw 11 Corel Draw is a vector based drawing that program that makes it easy to create professional artwork from logos to intricate technical illustrations. Corel Draw 11's enhanced text handling
Corel Draw 11 Corel Draw is a vector based drawing that program that makes it easy to create professional artwork from logos to intricate technical illustrations. Corel Draw 11's enhanced text handling
GIMP WEB 2.0 ICONS. GIMP is all about IT (Images and Text) OPEN GIMP
 GIMP WEB 2.0 ICONS Web 2.0 Banners: Download E-Book WEB 2.0 ICONS: DOWNLOAD E-BOOK OPEN GIMP GIMP is all about IT (Images and Text) Step 1: To begin a new GIMP project, from the Menu Bar, select File New.
GIMP WEB 2.0 ICONS Web 2.0 Banners: Download E-Book WEB 2.0 ICONS: DOWNLOAD E-BOOK OPEN GIMP GIMP is all about IT (Images and Text) Step 1: To begin a new GIMP project, from the Menu Bar, select File New.
Animating the Page IN THIS CHAPTER. Timelines and Frames
 e r ch02.fm Page 41 Friday, September 17, 1999 10:45 AM c h a p t 2 Animating the Page IN THIS CHAPTER Timelines and Frames Movement Tweening Shape Tweening Fading Recap Advanced Projects You have totally
e r ch02.fm Page 41 Friday, September 17, 1999 10:45 AM c h a p t 2 Animating the Page IN THIS CHAPTER Timelines and Frames Movement Tweening Shape Tweening Fading Recap Advanced Projects You have totally
INKSCAPE INTRODUCTION COMPONENTS OF INKSCAPE MENU BAR
 INKSCAPE Prepared by K. Srujana INTRODUCTION Inkscape began in 2003 as a code fork of the Sodipodia project. Sodipodi, developed since 1999, was itself based on Rsph Levien's Gill (Gnome Illustration Application).
INKSCAPE Prepared by K. Srujana INTRODUCTION Inkscape began in 2003 as a code fork of the Sodipodia project. Sodipodi, developed since 1999, was itself based on Rsph Levien's Gill (Gnome Illustration Application).
Creating Web Pages with SeaMonkey Composer
 1 of 26 6/13/2011 11:26 PM Creating Web Pages with SeaMonkey Composer SeaMonkey Composer lets you create your own web pages and publish them on the web. You don't have to know HTML to use Composer; it
1 of 26 6/13/2011 11:26 PM Creating Web Pages with SeaMonkey Composer SeaMonkey Composer lets you create your own web pages and publish them on the web. You don't have to know HTML to use Composer; it
Paint/Draw Tools. Foreground color. Free-form select. Select. Eraser/Color Eraser. Fill Color. Color Picker. Magnify. Pencil. Brush.
 Paint/Draw Tools There are two types of draw programs. Bitmap (Paint) Uses pixels mapped to a grid More suitable for photo-realistic images Not easily scalable loses sharpness if resized File sizes are
Paint/Draw Tools There are two types of draw programs. Bitmap (Paint) Uses pixels mapped to a grid More suitable for photo-realistic images Not easily scalable loses sharpness if resized File sizes are
In this exercise you will be creating the graphics for the index page of a Website for children about reptiles.
 LESSON 2: CREATING AND MANIPULATING IMAGES OBJECTIVES By the end of this lesson, you will be able to: create and import graphics use the text tool attach text to a path create shapes create curved and
LESSON 2: CREATING AND MANIPULATING IMAGES OBJECTIVES By the end of this lesson, you will be able to: create and import graphics use the text tool attach text to a path create shapes create curved and
Creative Effects with Illustrator
 ADOBE ILLUSTRATOR Creative Effects with Illustrator PREVIEW OVERVIEW The object is to create a poster with a unified color scheme by compositing artwork drawn in Illustrator with various effects and photographs.
ADOBE ILLUSTRATOR Creative Effects with Illustrator PREVIEW OVERVIEW The object is to create a poster with a unified color scheme by compositing artwork drawn in Illustrator with various effects and photographs.
Pen Tool, Fill Layers, Color Range, Levels Adjustments, Magic Wand tool, and shadowing techniques
 Creating a superhero using the pen tool Topics covered: Pen Tool, Fill Layers, Color Range, Levels Adjustments, Magic Wand tool, and shadowing techniques Getting Started 1. Reset your work environment
Creating a superhero using the pen tool Topics covered: Pen Tool, Fill Layers, Color Range, Levels Adjustments, Magic Wand tool, and shadowing techniques Getting Started 1. Reset your work environment
CONTENTS IN DETAIL. What s in This Book?... xx Who Is This Book For?... xx
 CONTENTS IN DETAIL ACKNOWLEDGMENTS xvii INTRODUCTION xix What s in This Book?... xx Who Is This Book For?... xx 1 INKSCAPE AND THE WORLD 1.1 What Vector Graphics Is and Why It Matters... 1.2 What Can You
CONTENTS IN DETAIL ACKNOWLEDGMENTS xvii INTRODUCTION xix What s in This Book?... xx Who Is This Book For?... xx 1 INKSCAPE AND THE WORLD 1.1 What Vector Graphics Is and Why It Matters... 1.2 What Can You
THE GRAPHICAL WEB. Design User Interfaces Cartoons, Animations, Ads Science Cartography and mapping Data Visualization Games Multimedia
 THE GRAPHICAL WEB 0 Design User Interfaces Cartoons, Animations, Ads Science Cartography and mapping Data Visualization Games Multimedia The Graphical Web Joshua Davis THE GRAPHICAL WEB THE GRAPHICAL WEB
THE GRAPHICAL WEB 0 Design User Interfaces Cartoons, Animations, Ads Science Cartography and mapping Data Visualization Games Multimedia The Graphical Web Joshua Davis THE GRAPHICAL WEB THE GRAPHICAL WEB
Education and Training CUFMEM14A. Exercise 2. Create, Manipulate and Incorporate 2D Graphics
 Education and Training CUFMEM14A Exercise 2 Create, Manipulate and Incorporate 2D Graphics Menu Exercise 2 Exercise 2a: Scarecrow Exercise - Painting and Drawing Tools... 3 Exercise 2b: Scarecrow Exercise
Education and Training CUFMEM14A Exercise 2 Create, Manipulate and Incorporate 2D Graphics Menu Exercise 2 Exercise 2a: Scarecrow Exercise - Painting and Drawing Tools... 3 Exercise 2b: Scarecrow Exercise
Create a Swirly Lollipop Using the Spiral Tool Philip Christie on Jun 13th 2012 with 12 Comments
 Advertise Here Create a Swirly Lollipop Using the Spiral Tool Philip Christie on Jun 13th 2012 with 12 Comments Tutorial Details Program: Adobe Illustrator CS5 Difficulty: Beginner Es timated Completion
Advertise Here Create a Swirly Lollipop Using the Spiral Tool Philip Christie on Jun 13th 2012 with 12 Comments Tutorial Details Program: Adobe Illustrator CS5 Difficulty: Beginner Es timated Completion
Advanced Special Effects
 Adobe Illustrator Advanced Special Effects AI exercise preview exercise overview The object is to create a poster with a unified color scheme by compositing artwork drawn in Illustrator with various effects
Adobe Illustrator Advanced Special Effects AI exercise preview exercise overview The object is to create a poster with a unified color scheme by compositing artwork drawn in Illustrator with various effects
Making Backgrounds With Paint Shop Pro
 Making Backgrounds With Paint Shop Pro A good Web site deserves a good background. Whether you decide on a single color, a faded repeated logo, a textured tile, or a border, the background of your Web
Making Backgrounds With Paint Shop Pro A good Web site deserves a good background. Whether you decide on a single color, a faded repeated logo, a textured tile, or a border, the background of your Web
Chapter 6 Formatting Graphic Objects
 Impress Guide Chapter 6 OpenOffice.org Copyright This document is Copyright 2007 by its contributors as listed in the section titled Authors. You can distribute it and/or modify it under the terms of either
Impress Guide Chapter 6 OpenOffice.org Copyright This document is Copyright 2007 by its contributors as listed in the section titled Authors. You can distribute it and/or modify it under the terms of either
Learning to use the drawing tools
 Create a blank slide This module was developed for Office 2000 and 2001, but although there are cosmetic changes in the appearance of some of the tools, the basic functionality is the same in Powerpoint
Create a blank slide This module was developed for Office 2000 and 2001, but although there are cosmetic changes in the appearance of some of the tools, the basic functionality is the same in Powerpoint
Index. B Billboard mapping mode (billboard projection), 112 Blender, 8
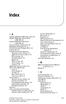 Index A Adaptive Multi-Rate (AMR) audio codecs, 40 Adaptive Multi-Rate Narrow-Band (AMR-NB), 40 Adaptive Multi-Rate Wide-Band (AMR-WB), 40 Advanced Audio Coding (AAC), 40 Algorithmic blending mode, 21
Index A Adaptive Multi-Rate (AMR) audio codecs, 40 Adaptive Multi-Rate Narrow-Band (AMR-NB), 40 Adaptive Multi-Rate Wide-Band (AMR-WB), 40 Advanced Audio Coding (AAC), 40 Algorithmic blending mode, 21
3. Let s say that we are unsure about what kind of
 Class Objectives Creating/mixing gradients Loading and using custom brushes Applying/modifying layer styles (drop shadow, glow, pattern overlay, stroke, etc.) Using transformations rotate, perspective,
Class Objectives Creating/mixing gradients Loading and using custom brushes Applying/modifying layer styles (drop shadow, glow, pattern overlay, stroke, etc.) Using transformations rotate, perspective,
LinkMotion and CorelDraw 9, 10, 11, 12, X3, X4, X5, X6, X7 and X8:
 LinkMotion and CorelDraw 9, 10, 11, 12, X3, X4, X5, X6, X7 and X8: After you install LinkMotion software and set up all settings launch CorelDraw software. Important notes: Solustan s LinkMotion driver
LinkMotion and CorelDraw 9, 10, 11, 12, X3, X4, X5, X6, X7 and X8: After you install LinkMotion software and set up all settings launch CorelDraw software. Important notes: Solustan s LinkMotion driver
L E S S O N 2 Background
 Flight, Naperville Central High School, Naperville, Ill. No hard hat needed in the InDesign work area Once you learn the concepts of good page design, and you learn how to use InDesign, you are limited
Flight, Naperville Central High School, Naperville, Ill. No hard hat needed in the InDesign work area Once you learn the concepts of good page design, and you learn how to use InDesign, you are limited
Adding Art to Office Documents
 Adding Art to Office Documents Introduction What You ll Do Although well-illustrated documents can t make up for a lack Locate and Insert an Online Picture of content, you can capture your audiences attention
Adding Art to Office Documents Introduction What You ll Do Although well-illustrated documents can t make up for a lack Locate and Insert an Online Picture of content, you can capture your audiences attention
Table of Contents. Preface... xiii
 Table of Contents Preface...................................................... xiii Part I. SVG on the Web 1. Graphics from Vectors....................................... 3 Defining an SVG in Code 4 Simple
Table of Contents Preface...................................................... xiii Part I. SVG on the Web 1. Graphics from Vectors....................................... 3 Defining an SVG in Code 4 Simple
SCALABLE VECTOR GRAPHICS
 SCALABLE VECTOR GRAPHICS VECTOR GRAPHICS? Contrary to raster/bitmap images (pixel description) Graphics are described using mathematical/geometrical primitives 2D objects: lines, curves, circles, rectangles,
SCALABLE VECTOR GRAPHICS VECTOR GRAPHICS? Contrary to raster/bitmap images (pixel description) Graphics are described using mathematical/geometrical primitives 2D objects: lines, curves, circles, rectangles,
animation, and what interface elements the Flash editor contains to help you create and control your animation.
 e r ch02.fm Page 43 Wednesday, November 15, 2000 8:52 AM c h a p t 2 Animating the Page IN THIS CHAPTER Timelines and Frames Movement Tweening Shape Tweening Fading Recap Advanced Projects You have totally
e r ch02.fm Page 43 Wednesday, November 15, 2000 8:52 AM c h a p t 2 Animating the Page IN THIS CHAPTER Timelines and Frames Movement Tweening Shape Tweening Fading Recap Advanced Projects You have totally
Creative Effects with Illustrator
 ADOBE ILLUSTRATOR PREVIEW Creative Effects with Illustrator AI OVERVIEW The object is to create a poster with a unified color scheme by compositing artwork drawn in Illustrator with various effects and
ADOBE ILLUSTRATOR PREVIEW Creative Effects with Illustrator AI OVERVIEW The object is to create a poster with a unified color scheme by compositing artwork drawn in Illustrator with various effects and
On the Web sun.com/aboutsun/comm_invest STAROFFICE 8 DRAW
 STAROFFICE 8 DRAW Graphics They say a picture is worth a thousand words. Pictures are often used along with our words for good reason. They help communicate our thoughts. They give extra information that
STAROFFICE 8 DRAW Graphics They say a picture is worth a thousand words. Pictures are often used along with our words for good reason. They help communicate our thoughts. They give extra information that
Texture Mapping. Images from 3D Creative Magazine
 Texture Mapping Images from 3D Creative Magazine Contents Introduction Definitions Light And Colour Surface Attributes Surface Attributes: Colour Surface Attributes: Shininess Surface Attributes: Specularity
Texture Mapping Images from 3D Creative Magazine Contents Introduction Definitions Light And Colour Surface Attributes Surface Attributes: Colour Surface Attributes: Shininess Surface Attributes: Specularity
> phone wallpaper > objective(s): > curricular focus: > specifications: > instruction: continued on page 2
 > objective(s): Students will create a wallpaper for their phone that focuses on vector graphics created with the Pen tool and supplemented with raster artwork created with various brushes, filters, effects
> objective(s): Students will create a wallpaper for their phone that focuses on vector graphics created with the Pen tool and supplemented with raster artwork created with various brushes, filters, effects
Flash offers a way to simplify your work, using symbols. A symbol can be
 Chapter 7 Heavy Symbolism In This Chapter Exploring types of symbols Making symbols Creating instances Flash offers a way to simplify your work, using symbols. A symbol can be any object or combination
Chapter 7 Heavy Symbolism In This Chapter Exploring types of symbols Making symbols Creating instances Flash offers a way to simplify your work, using symbols. A symbol can be any object or combination
ESCHERLIKE developed by Géraud Bousquet. User s manual C03-04 STROKE WIDTH C03-05 TRANSPARENCY C04-01 SAVE YOUR WORK C04-02 OPEN A FILE
 Summary ESCHERLIKE 1.3.2 developed by Géraud Bousquet User s manual EscherLike is a software program that makes it easy to draw all the regular tilings of the plane. There are 93 different tilings (and
Summary ESCHERLIKE 1.3.2 developed by Géraud Bousquet User s manual EscherLike is a software program that makes it easy to draw all the regular tilings of the plane. There are 93 different tilings (and
Photoshop Basics A quick introduction to the basic tools in Photoshop
 Photoshop Basics A quick introduction to the basic tools in Photoshop Photoshop logo courtesy Adobe Systems Inc. By Dr. Anthony R. Curtis Mass Communication Department University of North Carolina at Pembroke
Photoshop Basics A quick introduction to the basic tools in Photoshop Photoshop logo courtesy Adobe Systems Inc. By Dr. Anthony R. Curtis Mass Communication Department University of North Carolina at Pembroke
INKSCAPE BASICS. 125 S. Prospect Avenue, Elmhurst, IL (630) elmhurstpubliclibrary.org. Create, Make, and Build
 INKSCAPE BASICS Inkscape is a free, open-source vector graphics editor. It can be used to create or edit vector graphics like illustrations, diagrams, line arts, charts, logos and more. Inkscape uses Scalable
INKSCAPE BASICS Inkscape is a free, open-source vector graphics editor. It can be used to create or edit vector graphics like illustrations, diagrams, line arts, charts, logos and more. Inkscape uses Scalable
Adding Objects Creating Shapes Adding. Text Printing and Exporting Getting Started Creating a. Creating Shapes Adding Text Printing and Exporting
 Getting Started Creating a Workspace Pages, Masters and Guides Adding Objects Creating Shapes Adding Text Printing and Exporting Getting Started Creating a Workspace Pages, Masters and Guides Adding Objects
Getting Started Creating a Workspace Pages, Masters and Guides Adding Objects Creating Shapes Adding Text Printing and Exporting Getting Started Creating a Workspace Pages, Masters and Guides Adding Objects
Part II: Creating Visio Drawings
 128 Part II: Creating Visio Drawings Figure 5-3: Use any of five alignment styles where appropriate. Figure 5-4: Vertical alignment places your text at the top, bottom, or middle of a text block. You could
128 Part II: Creating Visio Drawings Figure 5-3: Use any of five alignment styles where appropriate. Figure 5-4: Vertical alignment places your text at the top, bottom, or middle of a text block. You could
Using Masks for Illustration Effects
 These instructions were written for Photoshop CS4 but things should work the same or similarly in most recent versions Photoshop. 1. To download the files you ll use in this exercise please visit: http:///goodies.html
These instructions were written for Photoshop CS4 but things should work the same or similarly in most recent versions Photoshop. 1. To download the files you ll use in this exercise please visit: http:///goodies.html
Draw Guide. Chapter 4 Changing Object Attributes
 Draw Guide Chapter 4 Changing Object Attributes Copyright This document is Copyright 2005 2011 by its contributors as listed below. You may distribute it and/or modify it under the terms of either the
Draw Guide Chapter 4 Changing Object Attributes Copyright This document is Copyright 2005 2011 by its contributors as listed below. You may distribute it and/or modify it under the terms of either the
Geneva CUSD 304 Content-Area Curriculum Frameworks Grades 6-12 Business
 Geneva CUSD 304 Content-Area Curriculum Frameworks Grades 6-12 Business Mission Statement In the Business Department, our mission is to: Provide a variety of subject areas. Introduce students to current
Geneva CUSD 304 Content-Area Curriculum Frameworks Grades 6-12 Business Mission Statement In the Business Department, our mission is to: Provide a variety of subject areas. Introduce students to current
Expression Design Lab Exercises
 Expression Design Lab Exercises Creating Images with Expression Design 2 Beaches Around the World (Part 1: Beaches Around the World Series) Information in this document, including URL and other Internet
Expression Design Lab Exercises Creating Images with Expression Design 2 Beaches Around the World (Part 1: Beaches Around the World Series) Information in this document, including URL and other Internet
Captain America Shield
 Captain America Shield 1. Create a New Document and Set Up a Grid Hit Control-N to create a new document. Select Pixels from the Units drop-down menu, enter 600 in the width and height boxes then click
Captain America Shield 1. Create a New Document and Set Up a Grid Hit Control-N to create a new document. Select Pixels from the Units drop-down menu, enter 600 in the width and height boxes then click
Exploring the World of 3D
 1 Exploring the World of 3D C You already know that in the arena of computer graphics, there are two playing fields: pixel-based graphics and vector-based graphics. It just so happens that in the world
1 Exploring the World of 3D C You already know that in the arena of computer graphics, there are two playing fields: pixel-based graphics and vector-based graphics. It just so happens that in the world
Fig. A. Fig. B. Fig. 1. Fig. 2. Fig. 3 Fig. 4
 Create A Spinning Logo Tutorial. Bob Taylor 2009 To do this you will need two programs from Xara: Xara Xtreme (or Xtreme Pro) and Xara 3D They are available from: http://www.xara.com. Xtreme is available
Create A Spinning Logo Tutorial. Bob Taylor 2009 To do this you will need two programs from Xara: Xara Xtreme (or Xtreme Pro) and Xara 3D They are available from: http://www.xara.com. Xtreme is available
EDITING SHAPES. Lesson overview
 3 CREATING AND EDITING SHAPES Lesson overview In this lesson, you ll learn how to do the following: Create a document with multiple artboards. Use tools and commands to create basic shapes. Work with drawing
3 CREATING AND EDITING SHAPES Lesson overview In this lesson, you ll learn how to do the following: Create a document with multiple artboards. Use tools and commands to create basic shapes. Work with drawing
Unit 21 - Creating a Navigation Bar in Macromedia Fireworks
 Unit 21 - Creating a Navigation Bar in Macromedia Fireworks Items needed to complete the Navigation Bar: Unit 21 - House Style Unit 21 - Graphics Sketch Diagrams Document ------------------------------------------------------------------------------------------------
Unit 21 - Creating a Navigation Bar in Macromedia Fireworks Items needed to complete the Navigation Bar: Unit 21 - House Style Unit 21 - Graphics Sketch Diagrams Document ------------------------------------------------------------------------------------------------
TITLE: GLASS GOBLET. Software: Serif DrawPlus X8. Author: Sandra Jewry. Website: Draw Plus Tutorials by San. Skill Level: Beginner.
 TITLE: GLASS GOBLET Software: Serif DrawPlus X8 Author: Sandra Jewry Website: Draw Plus Tutorials by San Skill Level: Beginner Supplies: None Description: This is a very easy beginner tutorial that shows
TITLE: GLASS GOBLET Software: Serif DrawPlus X8 Author: Sandra Jewry Website: Draw Plus Tutorials by San Skill Level: Beginner Supplies: None Description: This is a very easy beginner tutorial that shows
Bricks'n'Tiles. Tutorial Creating a brick file and texturing a medieval tower. Easy Creation of Architectural Textures.
 Bricks'n'Tiles Easy Creation of Architectural Textures www.bricksntiles.com Tutorial Creating a brick file and texturing a medieval tower 1 Introduction Welcome this this Bricks'n'Tiles Tutorial. Brick'n'Tiles
Bricks'n'Tiles Easy Creation of Architectural Textures www.bricksntiles.com Tutorial Creating a brick file and texturing a medieval tower 1 Introduction Welcome this this Bricks'n'Tiles Tutorial. Brick'n'Tiles
Digital Signage Content Creation Guidelines
 A NEW era of Digital Advertising 2017 Digital Signage Content Creation Guidelines DIGITAL BILLBOARD CONTENTS GUIDELINES & TIPS Introdution 01 Intro Maximize the Potential Text, graphics and backgrounds
A NEW era of Digital Advertising 2017 Digital Signage Content Creation Guidelines DIGITAL BILLBOARD CONTENTS GUIDELINES & TIPS Introdution 01 Intro Maximize the Potential Text, graphics and backgrounds
SNOWFLAKES PHOTO BORDER - PHOTOSHOP CS6 / CC
 Photo Effects: Snowflakes Photo Border (Photoshop CS6 / CC) SNOWFLAKES PHOTO BORDER - PHOTOSHOP CS6 / CC In this Photoshop tutorial, we ll learn how to create a simple and fun snowflakes photo border,
Photo Effects: Snowflakes Photo Border (Photoshop CS6 / CC) SNOWFLAKES PHOTO BORDER - PHOTOSHOP CS6 / CC In this Photoshop tutorial, we ll learn how to create a simple and fun snowflakes photo border,
InDesign Tools Overview
 InDesign Tools Overview REFERENCE If your palettes aren t visible you can activate them by selecting: Window > Tools Transform Color Tool Box A Use the selection tool to select, move, and resize objects.
InDesign Tools Overview REFERENCE If your palettes aren t visible you can activate them by selecting: Window > Tools Transform Color Tool Box A Use the selection tool to select, move, and resize objects.
Impress Guide. Chapter 4 Adding and Formatting Images
 Impress Guide Chapter 4 Adding and Formatting Images Copyright This document is Copyright 2010 2014 by the LibreOffice Documentation Team. Contributors are listed below. You may distribute or modify it
Impress Guide Chapter 4 Adding and Formatting Images Copyright This document is Copyright 2010 2014 by the LibreOffice Documentation Team. Contributors are listed below. You may distribute or modify it
ADOBE PHOTOSHOP Using Masks for Illustration Effects
 ADOBE PHOTOSHOP Using Masks for Illustration Effects PS PREVIEW OVERVIEW In this exercise, you ll see a more illustrative use of Photoshop. You ll combine existing photos with digital art created from
ADOBE PHOTOSHOP Using Masks for Illustration Effects PS PREVIEW OVERVIEW In this exercise, you ll see a more illustrative use of Photoshop. You ll combine existing photos with digital art created from
FACULTY AND STAFF COMPUTER FOOTHILL-DE ANZA. Office Graphics
 FACULTY AND STAFF COMPUTER TRAINING @ FOOTHILL-DE ANZA Office 2001 Graphics Microsoft Clip Art Introduction Office 2001 wants to be the application that does everything, including Windows! When it comes
FACULTY AND STAFF COMPUTER TRAINING @ FOOTHILL-DE ANZA Office 2001 Graphics Microsoft Clip Art Introduction Office 2001 wants to be the application that does everything, including Windows! When it comes
Avid FX Tutorials. Understanding the Tutorial Exercises
 Avid FX Tutorials Understanding the Tutorial Exercises The following tutorial exercises provide step-by-step instructions for creating various kinds of effects, while exploring many aspects of the Avid
Avid FX Tutorials Understanding the Tutorial Exercises The following tutorial exercises provide step-by-step instructions for creating various kinds of effects, while exploring many aspects of the Avid
Photoshop tutorial: Final Product in Photoshop:
 Disclaimer: There are many, many ways to approach web design. This tutorial is neither the most cutting-edge nor most efficient. Instead, this tutorial is set-up to show you as many functions in Photoshop
Disclaimer: There are many, many ways to approach web design. This tutorial is neither the most cutting-edge nor most efficient. Instead, this tutorial is set-up to show you as many functions in Photoshop
UV Mapping to avoid texture flaws and enable proper shading
 UV Mapping to avoid texture flaws and enable proper shading Foreword: Throughout this tutorial I am going to be using Maya s built in UV Mapping utility, which I am going to base my projections on individual
UV Mapping to avoid texture flaws and enable proper shading Foreword: Throughout this tutorial I am going to be using Maya s built in UV Mapping utility, which I am going to base my projections on individual
4) Finish the spline here. To complete the spline, double click the last point or select the spline tool again.
 1) Select the line tool 3) Move the cursor along the X direction (be careful to stay on the X axis alignment so that the line is perpendicular) and click for the second point of the line. Type 0.5 for
1) Select the line tool 3) Move the cursor along the X direction (be careful to stay on the X axis alignment so that the line is perpendicular) and click for the second point of the line. Type 0.5 for
Note: Photoshop tutorial is spread over two pages. Click on 2 (top or bottom) to go to the second page.
 Introduction During the course of this Photoshop tutorial we're going through 9 major steps to create a glass ball. The main goal of this tutorial is that you get an idea how to approach this. It's not
Introduction During the course of this Photoshop tutorial we're going through 9 major steps to create a glass ball. The main goal of this tutorial is that you get an idea how to approach this. It's not
Chapter 1. Getting to Know Illustrator
 Chapter 1 Getting to Know Illustrator Exploring the Illustrator Workspace The arrangement of windows and panels that you see on your monitor is called the workspace. The Illustrator workspace features
Chapter 1 Getting to Know Illustrator Exploring the Illustrator Workspace The arrangement of windows and panels that you see on your monitor is called the workspace. The Illustrator workspace features
Creating Vector Shapes Week 2 Assignment 1. Illustrator Defaults
 Illustrator Defaults Before we begin, we are going to make sure that all of us are using the same settings within our application. For this class, we will always want to make sure that our application
Illustrator Defaults Before we begin, we are going to make sure that all of us are using the same settings within our application. For this class, we will always want to make sure that our application
Adobe photoshop Using Masks for Illustration Effects
 Adobe photoshop Using Masks for Illustration Effects PS Preview Overview In this exercise you ll see a more illustrative use of Photoshop. You ll combine existing photos with digital art created from scratch
Adobe photoshop Using Masks for Illustration Effects PS Preview Overview In this exercise you ll see a more illustrative use of Photoshop. You ll combine existing photos with digital art created from scratch
Work with Shapes. Concepts CHAPTER. Concepts, page 3-1 Procedures, page 3-5
 3 CHAPTER Revised: November 15, 2011 Concepts, page 3-1, page 3-5 Concepts The Shapes Tool is Versatile, page 3-2 Guidelines for Shapes, page 3-2 Visual Density Transparent, Translucent, or Opaque?, page
3 CHAPTER Revised: November 15, 2011 Concepts, page 3-1, page 3-5 Concepts The Shapes Tool is Versatile, page 3-2 Guidelines for Shapes, page 3-2 Visual Density Transparent, Translucent, or Opaque?, page
PART I GravoStyle5-Laser Introduction
 PART I GravoStyle5-Laser Introduction I. INTRO GravoStyle 5 Laser is designed is a component of GravoStyle5 for use with the Gravograph/New Hermes and other manufacturer Laser Engravers. Combined with
PART I GravoStyle5-Laser Introduction I. INTRO GravoStyle 5 Laser is designed is a component of GravoStyle5 for use with the Gravograph/New Hermes and other manufacturer Laser Engravers. Combined with
Adobe Photoshop CS2 Reference Guide For Windows
 This program is located: Adobe Photoshop CS2 Reference Guide For Windows Start > All Programs > Photo Editing and Scanning >Adobe Photoshop CS2 General Keyboarding Tips: TAB Show/Hide Toolbox and Palettes
This program is located: Adobe Photoshop CS2 Reference Guide For Windows Start > All Programs > Photo Editing and Scanning >Adobe Photoshop CS2 General Keyboarding Tips: TAB Show/Hide Toolbox and Palettes
Impress Guide. Chapter 4 Adding and Formatting Pictures
 Impress Guide Chapter 4 Adding and Formatting Pictures Copyright This document is Copyright 2005 2013 by its contributors as listed below. You may distribute it and/or modify it under the terms of either
Impress Guide Chapter 4 Adding and Formatting Pictures Copyright This document is Copyright 2005 2013 by its contributors as listed below. You may distribute it and/or modify it under the terms of either
CS474 MULTIMEDIA TECHNOLOGY
 CS474 MULTIMEDIA TECHNOLOGY Pr. G. Tziritas, Spring 2018 SVG Animation Tutorial G. Simantiris (TA) OVERVIEW Introduction Definitions SVG Creating SVGs SVG basics Examples Animation using software Examples
CS474 MULTIMEDIA TECHNOLOGY Pr. G. Tziritas, Spring 2018 SVG Animation Tutorial G. Simantiris (TA) OVERVIEW Introduction Definitions SVG Creating SVGs SVG basics Examples Animation using software Examples
Microsoft Word
 OBJECTS: Shapes (part 1) Shapes and the Drawing Tools Basic shapes can be used to graphically represent information or categories. The NOTE: Please read the Objects (add-on) document before continuing.
OBJECTS: Shapes (part 1) Shapes and the Drawing Tools Basic shapes can be used to graphically represent information or categories. The NOTE: Please read the Objects (add-on) document before continuing.
EXPORTING ASSETS. Lesson overview
 15 EXPORTING ASSETS Lesson overview In this lesson, you ll learn how to do the following: Create pixel-perfect drawings. Use the Export For Screens command. Work with the Asset Export panel. Generate,
15 EXPORTING ASSETS Lesson overview In this lesson, you ll learn how to do the following: Create pixel-perfect drawings. Use the Export For Screens command. Work with the Asset Export panel. Generate,
O Hailey: Chapter 3 Bonus Materials
 O Hailey: Chapter 3 Bonus Materials Maya s Toon Line For those familiar with toon lines in Maya, you may skip ahead past this section. Those not familiar might find it useful to understand the basics of
O Hailey: Chapter 3 Bonus Materials Maya s Toon Line For those familiar with toon lines in Maya, you may skip ahead past this section. Those not familiar might find it useful to understand the basics of
The diverse software in Adobe Creative Suite 2 enables you to create
 Chapter 1: Introducing Adobe Creative Suite 2 In This Chapter Looking over InDesign Drawing with Illustrator Introducing Photoshop Getting started with Acrobat Going over GoLive Integrating the programs
Chapter 1: Introducing Adobe Creative Suite 2 In This Chapter Looking over InDesign Drawing with Illustrator Introducing Photoshop Getting started with Acrobat Going over GoLive Integrating the programs
Working with Images and Multimedia
 CHAPTER Working with Images and Multimedia You can make your web page more interesting by adding multimedia elements. You can download the files featured in this chapter from www.digitalfamily.com/tyv.
CHAPTER Working with Images and Multimedia You can make your web page more interesting by adding multimedia elements. You can download the files featured in this chapter from www.digitalfamily.com/tyv.
If you have been using CorelDRAW, you may have turned off this opening screen. If so, skip to step 5.
 Opening CorelDRAW If you have been using CorelDRAW, you may have turned off this opening screen. If so, skip to step 5. 1. When CorelDRAW is loaded, a new section is created on the Start Menu. To open
Opening CorelDRAW If you have been using CorelDRAW, you may have turned off this opening screen. If so, skip to step 5. 1. When CorelDRAW is loaded, a new section is created on the Start Menu. To open
Art, Nature, and Patterns Introduction
 Art, Nature, and Patterns Introduction to LOGO Describing patterns with symbols This tutorial is designed to introduce you to some basic LOGO commands as well as two fundamental and powerful principles
Art, Nature, and Patterns Introduction to LOGO Describing patterns with symbols This tutorial is designed to introduce you to some basic LOGO commands as well as two fundamental and powerful principles
Illustrator Tutorial: How to create a stipple texture By Jason McConnell on Dec,
 Illustrator Tutorial: How to create a stipple texture By Jason McConnell on Dec, 19 2014 Have you ever wanted to add a stippled airbrush effect to your artwork in Illustrator? You might think you have
Illustrator Tutorial: How to create a stipple texture By Jason McConnell on Dec, 19 2014 Have you ever wanted to add a stippled airbrush effect to your artwork in Illustrator? You might think you have
Let s Make a Front Panel using FrontCAD
 Let s Make a Front Panel using FrontCAD By Jim Patchell FrontCad is meant to be a simple, easy to use CAD program for creating front panel designs and artwork. It is a free, open source program, with the
Let s Make a Front Panel using FrontCAD By Jim Patchell FrontCad is meant to be a simple, easy to use CAD program for creating front panel designs and artwork. It is a free, open source program, with the
HYPERSTUDIO TOOLS. THE GRAPHIC TOOL Use this tool to select graphics to edit. SPRAY PAINT CAN Scatter lots of tiny dots with this tool.
 THE BROWSE TOOL Us it to go through the stack and click on buttons THE BUTTON TOOL Use this tool to select buttons to edit.. RECTANGLE TOOL This tool lets you capture a rectangular area to copy, cut, move,
THE BROWSE TOOL Us it to go through the stack and click on buttons THE BUTTON TOOL Use this tool to select buttons to edit.. RECTANGLE TOOL This tool lets you capture a rectangular area to copy, cut, move,
