Patient Dashboard... 39
|
|
|
- Francis Melton
- 5 years ago
- Views:
Transcription
1 OmniMD Help Manual
2 Table of Contents Copyright... 1 About Web help... 2 Audience... 2 Help Conventions... 2 Document Feedback... 2 About OmniMD... 3 Getting Started... 4 Patient... 6 Patient... 6 Add New Patient... 6 Search Patient Record... 9 Merge Patient... 9 Export Patient Records Import Patient Records Patient's Primary Insurance Details Insurance Records Appointments Appointments Search Appointments Appointment Scheduler View Appointments Add New Appointment Today's Schedule View Schedules of Doctors/Providers View Schedules of Locations Export to Excel Slot Finder Reminder Search Pending Appointments for Eligibility Check Set up Calendar for Appointment Scheduler Set up Calendar for Appointment Scheduler Format of Calendar Common Procedure Setup Calendar Settings Resource Setup Appointment Rules Today's List ii
3 Table of Contents Patient Dashboard Patient Dashboard Dashboard Links New Case/Visit Demographics Cases and Visits Patient's Future Appointments Advanced Directive Patient Confidential Family History Social History Medical History Messages Transcriptions Lock User Month Snapshot View Patient Flowsheet Charts & Reports: Growth Charts Lab Test Results Linking the Transcription Patient Medical Records Lab Orders Personal Information Visit Summary Patient Visit Details Search Visit Summary Add Progress Add/Modify Patient Case/Visit-Related Information Order Sets Visit Closure Patient Education Form Records Scanned Documents Forms Add New Record View List of Records View Case Report Current Medications Allergies iii
4 OmniMD Help Manual Messages Messages View Messages and Tasks Create New Message/Task Reply to a Message/Task Health Alerts Health Alerts List Alert Rules Add New Alert Rule List Conditions Add New Condition Search Patient Health Alerts Alerts Analysis Report Generate Health Alerts Generate Reminder List Patient's Recent and Upcoming Health Alerts Health Alerts Settings Prescription Prescription Add New Prescription Patient Details Add Drugs Therapeutic Alternatives Add Favorite Drug Add New Favorite Prescription Drug Eligibility Drug Interactions Search Prescriptions Prescriptions Written Today Prescriptions Written in Last Week Prescription History Unsigned Prescriptions Favorite Prescriptions Add New Custom Drugs Manage Pharmacies Manage Templates Search Drug / DME / Immunization Inventory Add New Drug / DME / Immunization Inventory Omni Rx History iv
5 Table of Contents All Rx History Rx Refills e-prescription Search Drug External Immunization Immunizations G-codes Lab Test Lab Order Search Lab Orders Latest Lab Results Pending Lab Orders Today's Lab Orders Manage Drug Lots Transcription Transcription Search Transcriptions My Templates Sign Off Transcriptions View Transcription Reassign Transcription to a Patient Request Corrections Transcriptions Recorded in the Last Two Days Transcriptions Recorded Today Transcriptions Recorded Yesterday Re-Import Transcriptions View Multiple Transcriptions in One Document View Fax Status Templates EMR Settings Patient Level Template Designer Case Report Template Designer Other Document Template Designer Note Template Designer Order Sets Insurance Payer Setup Insurance Payer Setup Add Payer Search Payers v
6 OmniMD Help Manual List/Add New Insurance Payers Set Master Payer Provider Info CCD Documents CCD Documents CCD Document Request Search CCD Document My Profile Clinic Clinic Modify Clinic Information List/Add New Clinic Location OmniMD Messages OmniMD News Vital Parameter Setup Clinic Settings Reports Clinic Reports Clinical and Administrative Report Clinical and Administrative Exclusion Report Billing Charge Capture Super Bills CPT Setup ICD Setup CPT Charge Setup Create Superbill Edit Super Bills Favorite Super Bills Search Super Bill Add Patient Payment Add New Favorite Super Bill Create Favorite Super Bill Collect Co-Pay Measures/PQRS Measures/PQRS Measure Assignment Generate Automated Measure Calculation Report Generate Quality Measure XML Generate Quality Measure Report vi
7 Table of Contents Generate Quality Measure Performance Rate Report Referrals Referral Management Search Referrals Add New Referral List Incoming Referrals List Outgoing Referrals Manage Referral Doctors Refer New External Doctors Refer New External Doctors (OmniMD) Referrals Document Management Document Management List Document Types Add New Document Type Add New Document Search Documents HIPAA Disclosure Guidelines Search/List Users Eligibility Eligibility Eligibility Information Eligibility Verification Patient Eligibility Report Per Insurance Eligibility Encounter Index vii
8
9 Copyright This work product is a copyright of ISM, Inc. This product may not be copied or derived from, through any means, in parts or in whole, without a prior written permission from ISM, Inc. Failure in doing so will invite legal action. 1
10 About Web help The OmniMD Web help lets end users be familiarized with the OmniMD application. It is recommended to go through this Web help before starting with the application. The Web help is organized in sections and topics that explain OmniMD, components that constitute the OmniMD. It also explains the steps involved in setting up OmniMD. Audience It is recommended that users should study the Web help provided with the application to get clarity of OmniMD. Help Conventions Convention Text matter in Verdana font and 10 as font size Hyperlink Description Explains the Web help Click on the link to reach target text Note Important Tip Document Feedback In case of any queries or suggestions regarding document, do write to us at: Contact For Documentation Suggestions Technical Support Contact Person and ID Support, Support, Help Desk, call us at For more information, you can visit us at 2
11 About OmniMD OmniMD is a Web-based application that enables you to proactively monitor and manage your practice in a better way. It is a complete application that provides physicians a leading solution to streamline the practice workflow. The OmniMD application is HIPAA compliant that meets the stringent healthcare security and privacy laws that are intended to ensure confidentiality and privacy for all patients healthcare related information. OmniMD is a new and unique online solution that is provided as an ASP service over the Internet and as an Enterprise application running locally. OmniMD helps you to make smarter, faster decisions on patient s case history. It also continuously monitors the progress of patients in your existing OmniMD accounts. Once OmniMD is set up, you can import your existing patient, physician, and insurance lists from your previous system. OmniMD, thus acting as a single gateway, integrates the complete staff across all processes pharmacy, billing, transcription services, data indexing, laboratory, and front desk. 3
12 Getting Started Once the clinic is registered with OmniMD, and the information is entered into OmniMD, the users are provided with a unique User Code and Password to access the application. Using these user code and password, physicians and administrators can launch different application screens as per their requirements. Logon Screen Logon to OmniMD 1. In your favorite browser such as Internet Explorer, go to Or the URL provided by OmniMD Support team. The OmniMD Logon page is displayed. 2. In the User Code box, type your unique user code. 3. In the Password box, type your unique password. Note: The User Code and Password are provided by OmniMD Support Team. 4. Click Go. The Today's List page is displayed. Note: The populated Today's List is different for each provider. Logout from OmniMD Click Logout to log out from OmniMD. After successful logout, you are redirected to the OmniMD home page. Forgot Password 1. In your favorite browser such as Internet Explorer, go to or the URL provided by OmniMD Support team. The OmniMD Logon page is displayed. 4
13 Getting Started 2. Click Forgot Password. The Retrieve Password page is displayed. 3. Enter your code or address in the box, and click Password. An is sent to the specified code or address provided during registration. Forgot Password 5
14 Patient Patient From the Patient section, you can: Add New Patient Search Patient Record Merge Patient Export Patient Records Import Patient Records View Patient's Primary Insurance Details View Insurance Records Add New Patient 1. On the Patient menu, click Add New Patient. The Patient Demographics page is displayed. 2. Fill the required information as following: Patient Demographics Field First Name Last Name Middle Initial SSN Suffix Father Name Mother Name Alias Name Description Type first name of patient. This is mandatory. Type last name of patient. This is mandatory. Type patient s middle initial name in this field. Enter SSN of patient. This is mandatory. Enter the patient s suffix. Enter the father s name. Enter the mother s name Enter the patient s alias, or nickname. 6
15 Patient Date of Birth Gender Guardian Work Status Occupation Employer Attorney Student Blood Group Race Ethnicity Smoker Marital Status Patient Type Referring Physician Other Ref. Physician Primary Care Phy VNA Principal Provider Visit Location Address Line 1 Address Line 2 City State Zip Code Click the calendar icon to select month, date, and year. This is mandatory. Select gender of the patient from the list. Enter the patient s guardian, if applicable. Enter the patients work status. Enter the patient s occupation. Enter the patient s employer. Enter the patient s attorney. Status Enter the patient s student status. Enter the patient s blood type. Enter the patient s race. Enter the patient s ethnicity. Enter if the patient is a smoker. Enter the patient s marital status. Enter the patient type. Enter the patient s referring physician. Enter the patient s secondary referring physician. Enter the patient s primary care physician. Visiting Nurse Association. Enter the patient s principal provider. Select the clinic location. Enter the address where the patient lives. Enter the address where the patient lives. Enter the city where the patient lives. Enter the state where the patient lives. Enter the zip code where the patient lives. 7
16 OmniMD Help Manual Country Preferred Phone Call Preference Home Phone # Work Phone # Cell Phone # Address Drivers License Significant Others Emergency Contact 1 1st Contact Phone Emergency Contact 2 2nd Contact Phone Signature on File Release of Info Signed Preferred Language Pharmacy Disable Health Alerts External Rec# NPI Treatment Status Custom Field 1 Custom Field 2 Generate Statement Enter the country where the patient lives. Enter the patient s preferred phone. Enter the patient s call preference. Enter the patient s home phone number. Enter the patient s work phone number. Enter the patient s cell phone number. Enter the patient s address. Enter the patient s drivers license number. Enter the patient s significant other if not already listed. Enter the name of the patient s 1st emergency contact. Enter the 1st emergency contact s phone number. Enter the name of the patient s 2nd emergency contact. Enter the 2nd emergency contact s phone number. Use the calendar tool to mark the date the signature was attained. Use the calendar tool to mark the date the release of info was signed. Select the preferred language. Select the preferred pharmacy. Check to disable health alerts. Enter an external record number. Enter the NPI if applicable. Use the list to indicate treatment status. Custom field Custom field Indicate if a statement should be generated for this patient. 8
17 Patient Report Exempt Patient Reminder Comments Patient denies preexisting medications No Known Problems Indicate if the patient will be report exempt. Indicate reminder preference, if any. Additional comment field. Check if patient denies pre-existing medications. Check if patient denies existing problems. 3. Click Save to save the patient information. Note: Click Save & Add Insurance to save the patient information and go to the <Patient Insurance> page. The patient record is added to the patient database. Search Patient Record 1. On the Patient menu, click Search Patients. 2. On the Patient Search Form page, specify your search criteria. 3. Click Search. A list of patients matching the specified search criteria is displayed. Search Patients Merge Patient 1. On the Patient menu, click Search Patients. 2. On the Patient Search Form page, click Merge Patient. 3. In the Patient to Merge box, type the name of the patient as per the old record. 4. In the Patient to Keep box, type the name of the patient as per the new record. 9
18 OmniMD Help Manual You can also click the Patient button to search the patient name. 5. Click Merge. All the records from the old patient chart are transferred to the new patient chart. Note: After merging is complete, the old patient record is deleted from the database. Merge Duplicate Patients Export Patient Records 1. On the Patient menu, click Search Patients. 2. On the Patient Search Form page, click Export Patients to MS Excel File. The Excel Password window is displayed. 3. In the Enter Passcode box, type the password you want to set for the exported file to open. 4. In the Confirm Passcode box, re-type the password. 5. Click OK. The File Download dialog box is displayed. 6. Click Save to save the file locally. Note: You can click Open to open the exported file. The file opens as read-only. The Save As dialog box is displayed. 7. Specify File name, browse to the required location, and click Save. A compressed file is saved at the specified location. 10
19 Patient File Download Import Patient Records 1. On the Patient menu, click Import Patients. 2. In the Select the file box, type the path of the.csv file containing patient records. You can also click Browse to locate and select the file. Note: For more information on.csv file, click the Guide Lines link. 3. Click Import Patients. The patient records are added to the database. Import Patients 11
20 OmniMD Help Manual Patient's Primary Insurance Details The Patient's Primary Insurance Details section displays insurance details of the patient. Patient's Primary Insurance Details When a provider files the claim, by default, it goes first to the primary insurance and then to the secondary insurance. If the provider wants to claim first from the secondary insurance first, then it needs to be mentioned it in the Notes field while entering the Co-Pay details. Click the Edit link to modify the insurance details. Click the Eligibility link to check the insurance status of the patient. Insurance Records Click the Insurance Records link to view list of insurance policies provided by patient. Click the Policy Name that you wish to modify, if listed more than one. This will display the policy records in the Edit mode. Alternately, you can click the Edit link in the Action field. Update the patient insurance details if necessary, and then click the Save button to save changes. Click the Check Eligibility Now link to check the patient s insurance eligibility, or click the Eligibility link to view past eligibility history by DOS (date of service). Click on Add a New Insurance Record to add new insurance records or add secondary, tertiary, and Self Pay. Patient Insurance 12
21 Appointments Appointments From the Appointments section, you can: Search Appointments Appointment Scheduler View Appointments Add New Appointment Today's Schedule View Schedules of Doctors/Providers View Schedules of Locations Export to Excel Slot Finder Reminder Search Pending Appointments for Eligibility Check Set up Calendar for Appointment Scheduler Appointment Rules Search Appointments 1. Click the Search Appts link under Appointment Scheduler. Alternatively, on the Appointments menu, click Search Appointments. 13
22 OmniMD Help Manual Search Appointments The Search section is displayed under Appointment Scheduler. Search Appointment Details 2. From the Providers list, select the name of the provider. 3. From the Location list, select a location. 14
23 Appointments 4. In the Patient box, type the name of the patient. You can also click the Patient button to search a patient. 5. From the Type list, select an appointment type. 6. From the Procedure list, select a name of the procedure. 7. From the Resource list, select a name of the resource. 8. In the Reason box, type the chief complaint. 9. Specify the date range. Alternatively, You can also click the Next 1 Week Appointments or Next 1 Month Appointments. Note: You can specify one or more search parameters. 10. Click Search. The appointments for the specified search parameters are displayed on the right side. Appointments Search Result Appointment Scheduler 15
24 OmniMD Help Manual The Appointment Scheduler is your personal secretary, which takes charge of your appointment tracking, fixing, and blocking. You can get a total view of your workday and efficiently manage your working schedule. To access Appointment Scheduler, click Appointments. By default, the following page is displayed. Appointment Scheduler The Appointment Scheduler page is divided in two parts: Part I The Part I shows current month with current date, along with link of other functions that are part of appointment scheduler. Each of the links are explained below: Appointment Scheduler Links Link Month Snapshot View Today s Schedule New Appointment Slot Finder View Schedule of Provider & Locations Search Appts Export - Detailed, Short, or Summary Description Displays a patient load view by month Displays today s schedule by appointment time Displays the New Appointment Details Displays the search for available slots Displays a check list of Providers & Locations, based on the link clicked Searches existing appointments Exports appointment schedule - detailed, short, or summary, based on the link clicked - to a secure, password-protected compressed file 16
25 Appointments Access Appointment Scheduler Image Part II This Part II displays the details of the appointments made for today. The first appointment is confirmed appointment and the appointment adjacent to it is a wait-listed appointment. This means that appointment will be confirmed only if the first appointment is not taken up due to any reason. An appointment that is canceled will appear as a strike-through appointment in the appointment scheduler. Details of Appointment Image The In-Patients Round Appointments displayed at the bottom of the page refer to the appointments scheduled with patients admitted in the hospital. The providers attend these patients when they does their round visits of the hospital. These patients do not require an appointment time. Note: The lunch timings are displayed in red color, so as to make sure that no appointment is booked for the lunch time slot. View Appointments 17
26 OmniMD Help Manual From Appointment Scheduler, you can view appointments for specific dates. View Appointments In calendar, click the date, for which you want to view appointments. The appointments for the selected date are displayed. Note: By default, calendar displays current month and date. To view appointments of a previous date, click Previous Month image and Previous Year image. To view appointments of a future date, click Next Month image and Next Year image. View Appointments Cancel an appointment 1. Click the My Schedule link, and then name of the patient. The appointment details are populated under Appointment Details. 2. From the Status list, select Cancelled. 3. Click Update. The name of the patient is struck through indicating the appointment is cancelled. Note: It is NOT advisable to update past appointments. If a patient is attended in the past, the records should not be used for creating a new appointment. Cancelled Appointment 18
27 Appointments Add New Appointment 1. From the Appointments menu, select Add New Appointment. You can also click the Add New Appointment link on the Appointment Scheduler page. 2. From the Doctors list, select a name of the doctor with whom you want to schedule the appointment. 3. From the Location list, select a location for the appointment. 4. In the Patient box, type name of the patient. You can also click the Patient button to search a patient. 5. In the Phone # box, type the contact number for the patient. 6. From the Status list, select the status as Scheduled. 7. In the Co-Pay box, type the co-pay amount. 8. In the Date box, specify date for the appointment. 9. In the Start and End boxes, specify the appointment start and end times. 10. From the Type list, select the type of appointment. 11. In the Reasons box, type the chief complaint as reason for the appointment. You can also select a previously entered reason from the list. 12. Select the FollowUp check box if follow up is required, based on the history of the case. 13. From the Procedures list, select a procedure to be carried out during appointment. 14. From the Resources list, select the resources to be utilized for the procedure. 15. In the Referred By box, type name of the referring physician. You can also click the Referred By button to search the name of the physician. 16. In the Notes box, type any additional information you want to add for the appointment. 17. From the Repeats list, select an option if you want to repeat the appointment. The options include None, Daily, Weekly, Monthly, Yearly, and Custom. Note: If you selected the Repeats option other than None, you need to specify repeat values. Based on the options selected, the repeat value options are populated. 18. From the Reminder list, select an option to set reminder. 19. Select the Check Drug Eligibility check box to check the patient's drug eligibility. 20. Click Save. The appointment is saved for the specified date and time. 19
28 OmniMD Help Manual New Appointment Details Today's Schedule Today's schedule enables you to see details of schedule of your entire day. View today's schedule From the Appointments menu, select Today's Schedule. 20
29 Appointments The Appointment Scheduler page is displayed, where you can see all the appointments of the current date. The appointments are displayed at an interval of 5, 10, 15, 20, or 30 minutes. Note: Click Print to print the schedule. My Schedule View Schedules of Doctors/Providers 1. Click the View Schedule(s) of Providers link under Appointment Scheduler. Alternatively, on the Appointments menu, click View Scheduler of Doctors. 21
30 OmniMD Help Manual View Schedule of Providers The Select Providers section is displayed under Appointment Scheduler. 2. Select the check boxes corresponding to the name of the providers, whose schedule you want to view. Select Providers 3. Click Month View or Combined Day View. The schedules of the selected providers are displayed on the right side. Note: You can view Month View only for one doctor. If you select multiple providers, then you can view only Combined Day View. 22
31 Appointments View Schedules of Locations 1. Click the View Schedule(s) of Location link under Appointment Scheduler. Alternatively, on the Appointments menu, click View Schedule of Locations. View Schedule of Locations The Select Locations section is displayed under Appointment Scheduler. 2. Select the check boxes corresponding to the names of the locations, for which you want to view schedule. Select Locations 3. Click View. The schedules of the selected locations are displayed on the right side. Note: If you select multiple providers, then all the appointments of all the selected providers is displayed in a single page. 23
32 OmniMD Help Manual Export to Excel 1. Click one of the Export links (Detailed, Short, or Summary) under Appointment Scheduler. The Excel Password window is displayed. 2. In the Enter Passcode box, type the password you want to set for the exported file to open. 3. In the Confirm Passcode box, re-type the password. 4. Click OK. The File Download dialog box is displayed. 5. Click Save to save the file locally. Note: You can click Open to open the exported file. The file opens as read-only. The Save As dialog box is displayed. 6. Specify File name, browse to the required location, and click Save. A compressed file is saved at the specified location. Slot Finder OmniMD provides a feature to search for an open appointment slot. From Appointment Scheduler, click the Slot Finder link located next to the New Appointment link. Note: Using Slot Finder, you can search slot for up to three appointments. You can search slot by Provider, Resource, and Procedure, as well as by Preferred Time, Preferred Weekday, and from a specific Start date. Slot Finder 24
33 Appointments The search returns the 3 closest appointments to the preferred appointment time, for approximately 25 dates. Slot Finder Result Select the appropriate time, and then click Create Appt(s) to schedule appointment for the selected slot. Reminder Search 1. On the Appointment menu, click Reminder Call Report. The Patient Reminder Today's Report is displayed. 2. Click the View Patient Reminder Report link above the reminder list. The Patient Reminder Search page is displayed. 25
34 OmniMD Help Manual Patient Reminder Search 3. Specify the search parameters. View Reminder Calls Report Parameter Provider Clinic Location Patient Name Patient Phone Reminder Call Date Between Patient Reminder Status Description Select the provider s name whose list of reminders you wish to search, from the drop-down menu. By default, All Doctors is selected. Select the clinic location from drop down list, whose list of reminders you wish to search. Click on Lookup to select the patient whose reminders are being searched. Enter the phone number of the patient whose reminders are being searched. Click on the calendar icons to select the period of call dates for which you wish to search reminders. Select the status of reminders being searched, from the drop- down menu. 26
35 Appointments Order By Used the drop down menu to set an Order By date. View Reminder Summary Report Parameter Provider Clinic Location Reminder Call Date Between Description Select the provider s name whose list of reminders you wish to search, from the drop-down menu. By default, All Doctors is selected. Select the clinic location from drop down list, whose list of reminders you wish to search. Click on the calendar icons to select the period of call dates for which you wish to search reminders. 4. Click View Report. The report is displayed for the specified parameters. Pending Appointments for Eligibility Check 1. From the Doctors list, select the name of the doctor for whom you want to perform eligibility check for pending appointments. 2. From the Payers list, select the payer for the eligibility check. 3. In the Patient box, type the name of the patient. Note: You can also click the Patient button to search and add the patient name. 4. Specify the Appointment Date range or select specific period from Today, Next 1 Day, Next Two Days, Next 1 Week, and Next 1 Month. 5. From the Order By list, select an option to sort the search result. 6. Select the Include Not Eligible Patients check box to include non-eligible patients in the search result. 7. Click Search. The pending appointments list for the selected criteria is displayed. Pending Appointments for Eligibility Check 27
36 OmniMD Help Manual 8. From the list, select the check box corresponding to the appointment you want to check eligibility for, and then click Check Eligibility. The eligibility report displays Patient, Appointment Date, Insurance, and Comments. The comments column displays missing or incorrect fields for eligibility checks. Eligibility Results Set up Calendar for Appointment Scheduler Set up Calendar for Appointment Scheduler Before you start using Appointment Scheduler in OmniMD, the calendar settings must be set up. This is because appointments are based on clinic timings and the calendar must be set up before appointments can be made. Set up calendar 1. Click Appointment > Calendar Settings. The Calendar Settings page is displayed. 28
37 Appointments Calendar Settings 2. Fill in the fields as applicable. Calendar Settings Details Calendar Settings Field Working Day Timings Lunch Timing Default Interval Default Clinic Location Default Provider Description Fill in start time in From field and end time in To field. This will make appointment scheduler to start from that time. Fill lunch start time in From field and lunch end time in To field. Select from the drop down list the estimated time required for patient consultation. Select the default clinic location from the drop down menu. This will specify at which clinic a particular Provider would be available. Select the name of the default provider at the selected clinic location, from the drop-down menu. 29
38 OmniMD Help Manual Weekly Days Off Time zone Default Format Visit Listing Format Check the days that are weekly off. This will make easy for making appointments, as these days will be displayed in different color so as to make difference between week days and weekly off days. Select time zone from drop-down menu. Select the default view format as Condensed view or Full view from the drop-down menu. Select the radio button for the format in which you want to display patient appointments on Patient Dashboard. Holidays 3. Click Submit. The calendar settings are saved. To create your holiday list, select the holiday from All Holidays list and click Add. This will add holidays in Your Selected Holidays list. This setting will show that particular date in red color. To add a holiday, type the name of the holiday in the Other field, select month and date, and click Add. The holiday is added to Your Selected Holidays list. Notes: To delete a holiday, select the holiday, and then click Delete. The holiday is deleted from the list. In the Appointment Scheduler, all holidays are displayed in red color, so that no appointments are created on holidays. Format of Calendar Appointment calendar can be viewed in two formats: Condensed format and Full View format. To set calendar format On the Appointment Scheduler page, from the Format list, select the format option, in which you want to view calendar. The page is refreshed to display the selected format. Common Procedure Setup 30
39 Appointments The Common Procedure Setup options are available under Calendar Settings. In this section, you can view all procedures along with the time taken by all Providers. You can also add, edit, or delete procedures. Common Procedure Setup Add a procedure 1. In the Procedure box, type name of the procedure. 2. In the Duration box, type a time value in minutes. 3. In the Color box, select a color from the color pane to specify identification color for the procedure. 4. From the Users list, select a user. 5. Click Save. The procedure is added to the list. Edit a procedure 1. Click Edit corresponding to the name of the procedure, which you want to edit. The information is populated in appropriate fields. 2. Make the required changes, and then click Save. The updated procedure information is displayed. Delete a procedure Click Delete corresponding to the name of the procedure, which you want to delete. The procedure is deleted from the list. 31
40 OmniMD Help Manual Calendar Settings You need to set calendar before you start using Appointment Scheduler. For more information, refer to Set up Calendar for Appointment Scheduler. Resource Setup The Resource Setup options are available under Calendar Settings. In this section, you can view all the resources. You can also add, edit, or delete resources. Resource Setup Add a resource 1. In the Resource box, type name of the resource. 2. From the Duration list, select an option for sharing the resource. 3. From the Users list, select a user. 4. Click Save. The resource is added to the list. Edit a resource 1. Click Edit corresponding to the name of the resource, which you want to edit. The information is populated in appropriate fields. 2. Make the required changes, and then click Save. The updated resource information is displayed. Delete a resource Click Delete corresponding to the name of the resource, which you want to delete. The resource is deleted from the list. 32
41 Appointments Appointment Rules From Appointment Rules, you can set up specific rules for appointments based on provider and location. View Appointment Rules On the Appointment menu, click Appointment Rules. Appointment Rules The Appointment Rules List is displayed. Appointment Rules List Add Appointment Rule 1. Click the Add Appointment Rule link above the Appointment Rules list. The Add/Edit Appointment Rule page is displayed. 2. In the Rule Name box, type a name for the rule. 3. Select the check boxes corresponding to the name of the days to specify Weekdays. 4. In Time Range, specify the Clinic start time and Clinic end time. 33
42 OmniMD Help Manual 5. From the Providers list, select a provider. Note: You cannot select multiple providers. Each provider requires their own rule. 6. From the Location list, select a location. 7. From the Visit type list, select a visit type from Initial & Follow-up visits, Initial visits only, and Follow-up visits only. 8. From the Procedure(s) list, select the name of the procedures, and then click Add. The selected procedures are moved to the Selected Procedures list. Note: To remove, select a procedure from the Selected Procedures list, and then click Delete. 9. Specify an action for the rule. 10. Select the Apply Rule Strictly check box if you do not want the staff using override the rule and book an appointment. 11. Click Save Rule. The rule is added to the Appointment Rules list. Add Appointment Rule 34
43 Appointments 35
44 Today's List Today s List is the default page that is displayed after logging on to OmniMD account. With appropriate access rights, providers can change the default page. Today's Patient Flow The Clinic Location, Provider, and Date for the populated list appear as drop-down lists at the top of the page. Change any of these drop downs and click Refresh to populate a new list. The list shows an abundance of data regarding today s schedule, the breakdown is as follows: Time This column indicates the appointment time for the associated patient. Patient This column displays the name of the patient. Click on the patient s name to see Patient s Dashboard. Chief Complaint This column explains the appointment reason. It also includes gender, age, type of visit (Initial vs Follow Up- which will bring you to the visit summary if clicked), and the appointment reason. Progress This column shows what has been done so far on a patient in a particular visit. The images shown in progress column represent following legends: 36
45 Today's List Progress Legends Depending on the progress of the patient s flow in the clinic, these legends keep adding in the column. Click on add progress screen to view details of how legends get added in the column. Resource This column indicates if a resource (eg exam room, or piece of equipment) has been reserved for this appointment. Location This column shows the location of clinic. You can view appointments of other locations by changing location from drop-down associated with Location field. Message Location Indicates the number of messages/tasks that the physician or staff must address for this patient. Wait/Total Displays the amount of time the patient spent under the subheader Arrived/Waiting (refer figure Subheader for explanation) over the total amount of time the patient spent at the clinic office. Subheader The subheader groups the patients based on their appointment status within the clinic (eg Arrived/Waiting, Under Evaluation, Lab Tests/Sample Collection, etc). This serves to direct the user to the patients in most need of attention. Patients are listed by appointment time under each subheader. 37
46 OmniMD Help Manual Open Items Subheader In addition, there is an Open Items display above Today s List. This indicates to the user that they have items that need to be addressed. By clicking the arrow icon, the list expands with more detail regarding the type of open item (e.g., messages, Rx s, superbills, and others). Open Items 38
47 Patient Dashboard Patient Dashboard Patient Dashboard is an interface that provides entire details of a patient. It enables you to view family history, medical history, insurance records, and many more. To access patient dashboard, click on Today s list, click on the patient name from list of patients to view dashboard of selected patient. The Patient Dashboard displays: Personal Information Dashboard Links Cases and Visits Patient's Recent and Upcoming Health Alerts Patient's Future Appointments Patient's Primary Insurance Details Charts & Reports: Growth Charts Dashboard Links Click a link to view details. Links on Patient Dashboard From Dashboard Links section, you can access the following: Demographics Insurance Records Allergies Referrals Patient Confidential Rx Refills Family History Social History Medical History Form Records Messages Lab Orders 39
48 OmniMD Help Manual Current Medications Advanced Directive Lock User Lab Test Results All Rx History Patient Flowsheet Immunizations Super Bills Omni Rx History Transcriptions Eligibility Information Scanned Documents New Case/Visit 1. Click the New Case/Visit link above the Cases and Visits list. 2. Specify the following new case/visit details: Case/Visit Details Field Patient Name New Case: Chief Complaint New Visit: Of Case Doctor Location Time of Service Date of Service Referred By Type Notes Description Read-only field, displays the patient's name. Select this option if this is a new case, and specify chief complaint. Select this option and specify the case if this is a new visit for an existing case. Select Provider s name who is dealing case of this patient. Select where patient is taking treatment. Select from drop down, start time and end time of new case/visit. Select from icon the date on which patient was treated. If the patient is referred by other Provider, select his name by clicking Referred By action button. Select a case or visit type from the list. Enter observations in Notes field that might be useful for next appointment. 3. Click Save to save visit details. Note: In case insurance records of patients are changed, the provider must create a new case in the OmniMD. This way, it helps in having latest insurance information while creating super bill and viewing other information. Creation of new case is must, even if it is a follow up visit. 40
49 Patient Dashboard New Case/Visit Image Demographics The Demographics section shows personal records of the patient. 41
50 OmniMD Help Manual Patient Demographics View demographics Click the Demographics link. The Patient Personal Records page is displayed. Modify patient profile 1. On the Patient Personal Records page, click the Modify Patient Profile link to edit patient's profile. 2. Update the patient's demographic information. 3. Click Save. The updated patient information is displayed. Print demographics 1. On the Patient Personal Records page, click the Print View link. The Patient Personal Record page is displayed in a new window. 2. From the File menu, click Print. The Print dialog box is displayed allowing you to print the patient demographics. Cases and Visits The Patient's Cases and Visits section displays a list of last 5 cases and visits made by patient, along with chief complaint. If you want to see all the cases and visits, click the Show All link. 42
51 Patient Dashboard Patient's Cases and Visits From Cases and Visits, you can: Add Progress Add visit Closure Collect Co-Pay View Patient Visit Details Add/Modify Patient Case/Visit-Related Information View Case Report Patient's Future Appointments The Patient's Future Appointments section lists all the future appointments. Patient's Future Appointments Advanced Directive Click the Advanced Directive link to view current and/or add new documents. From the Advanced Directive page, you can Review, Edit, and/or Delete any documents. Advanced Directive 43
52 OmniMD Help Manual Patient Confidential Click the Patient Confidential link to see previous records as well create new ones by clicking on Add New Confidential. Patient Confidential List Family History Click the Family History link to view, edit, add, or disable details of patient s family history. Family History Social History Click the Social History link to view, edit, add, or disable patient s social history details. 44
53 Patient Dashboard 45
54 OmniMD Help Manual Social History Medical History Click the Medical History link to view details of Problems and Status of it as well as Procedures. You can remove or add the details. Click the Save button once every field have been filled. Medical History Messages Click the Messages link to view all messages pertaining to patient s records. Messages Transcriptions Click the Transcriptions link to view all transcriptions. Click Today to view current date s transcription, Yesterday to view Yesterday s transcription, and Last 2 days to view transcription made in the last two days from current date. You can View Fax Status and search all transcriptions. Click My Templates to view templates that have been created by Provider. 46
55 Patient Dashboard Transcriptions Lock User Click the Lock User link to lock any internal user. Locking user prevents them from accessing sensitive data in the patient s file. 47
56 OmniMD Help Manual Lock User Month Snapshot View Month Snapshot View enables you to view your schedule for the month in a single page. Month View View month's snapshot Click Month Snapshot View under calendar. 48
57 Patient Dashboard The snap shot view of the entire schedule for the month is displayed. You can view vacant, booked, or cancelled appointments for the month in a single page. Color Code Patient Flowsheet This will display the dates on which services were rendered to patient. Click the Patient Flowsheet link, it will show vital signs of patient. Select date range to see whether services were rendered within specified. 49
58 OmniMD Help Manual Patient Flowsheet Charts & Reports: Growth Charts Click the Growth Charts link to view the patient s growth charts (peds only). 50
59 Patient Dashboard Patient's Growth Chart Image Click the highlighted link to view or print the parameters. 51
60 OmniMD Help Manual Chart I & Chart II 52
61 Patient Dashboard Lab Test Results Click the Lab Test Results link to view previous and current test results. Lab Test Results Linking the Transcription If a transcription is not linked to a patient, the column. icon is displayed under the Patient Link the transcription to a patient 1. Click the icon to link the transcription. The Assign to Patient page is displayed. 53
62 OmniMD Help Manual Assign to Patient 2. Click the Patient button and select patient from the dialog box. You can select patient Today s Patient or Last 2 days patients. You can also search patient and add a new patient. 3. Click Submit. The transcription is linked to the selected patient. Patient Medical Records OmniMD enables providers to maintain records of their patients. The Patient Medical Record module of OmniMD works as database that maintains personal, medical, and insurance information of patients. Through Patient Medical Records, a provider can add, merge, import, export and search patient records. Patient Search Form 54
63 Patient Dashboard Lab Orders Click the Lab Orders link to view ordered lab tests and results or add new lab orders. You can Copy a lab order to re-order or print a requisition for the patient. You can also click the Report to view details of the test. Lab Orders Personal Information The Personal Information section displays personal information of the patient such as Name, Address, SSN, Phone, DOB, Age, Ref. By, Chart#, and Message Alerts. Personal Information 55
64 Visit Summary Patient Visit Details 1. Click the visit date on the Patient s Case and Visits section. The Visit Summary page displays all the details associated with the selected visit. Patient Visit Summary 2. Click the appropriate buttons to perform specific actions. Action Buttons Button Action Edit/Modify Text Expands the menu to view details Collapses the menu to view details 56
65 Visit Summary Search Visit Summary 1. From the Appointment menu, click Search Visit Summary. Search Visit Summary The Search Visit Summary page is displayed. Visit Summary Search Criteria 2. In the Patient Name box, type name of the patient. You can also click the Patient button to search a patient. 3. Specify the Date of Service range. You can also select specific time period from last Week, 1 Month, 2 Month, and 3 Month. 57
66 OmniMD Help Manual 4. From the Attending Provider list, select the name of the provider. 5. In the Diagnosis box, type the diagnosis for the patient. You can also click the Search ICD link to search the diagnosis by ICD codes. 6. From the Sign Off list, select a name of the authority who signed off the visit. 7. From the Supervising Physician list, select a physician. 8. From the Order By list, select the option to sort the search result. 9. Click Search. Note: Click Export to Excel to save the visit summary list as a CSV file. For more information, refer to Export to Excel. The Visit Summary Search Result page displays a list of all the visit summaries matching the specified criteria. Search Visit Summary Result 10. From the View Visit Summary Result page, o o o o click Patient Name to view the patient s dashboard. click Dt. Of Service to view the Date of Service page. click Send Document to open a secure messaging window to securely send the summary to another physician. click Send Surveillance to send a surveillance message. Add Progress 58
67 Visit Summary Progress in legends depends on adding action in each case. Add Action 1. Click the Action button corresponding to the case that is to be updated. This will show a list of actions that can be added. Add Action Image 2. Click a particular link and it will prompt you to the screen of the field you are trying to add/modify. For example, click New Prescription to view Prescription page. Create the prescription, and then click Save. 3. As you keep adding actions, the progress column gets updated with those icons. Add/Modify Patient Case/Visit-Related Information A provider can add or modify patient s information related to a particular case. Add/modify patient care-related information 1. Do one of the following: o Click one of the legends under Cases and Visits on the Patient Dashboard page. 59
68 OmniMD Help Manual o Edit Data From Cases and Visits Click one of the legends under Progress on the Visit Summary page. Edit Data From Progress Visit Summary o Click the Edit button on the Visit Summary page. o Edit Data From Patient Summary Click any link on the Visit Report page. 60
69 Visit Summary Edit Data From Visit Summary Image The corresponding page is displayed. 61
70 OmniMD Help Manual Review of Systems 2. Make the necessary formatting changes to the report using the editor tools. 3. Select the data that you wish to format and use the required editor tool. 4. Click Submit to save all information. Order Sets From the Order Sets page, you can set up common prescriptions, lab orders, super bill, and referral for various ailments. Order Set List Add prescriptions, lab orders, super bills and referrals as they apply to the ideal workflow for the ailment. 62
71 Visit Summary Order Set Visit Closure Visit closure is recommended if any follow-up visit is required for the patient. Add visit closure 1. On the Visit Summary page, click the Disposition link. The Disposition/Visit Closure page is displayed. 63
72 OmniMD Help Manual Visit Closure 2. Specify the values of Visit Closure. The Visit closure page displays the date on which service was rendered. Visit Closure Field As On Disposition Next Evaluation Starts & Ends Referred By Procedures Recommendations Message Alert Description The date on which visit closure is created. This read-only field displays current date and time. Select from the drop down menu the deposition as required. If follow up appointment is selected in disposition, select the next evaluation date from drop-down. Click the calendar icon to select date on which appointment is to be created. Enter start time and end time of an appointment. Click the Referred By button to select referred provider s name. Select the procedure from the drop-down or enter manually. Type recommendation, if any that you want to give to patient. Type message alert in this field. 64
73 Visit Summary Disposition 3. Click Save button to save the visit closure details. Patient Education From the Patient Education page, you can view patient education material available within the system. You can search a patient education document by: Document Title, Document Category, Document KeyWords, and Level. The Patient Education List displays following information about each document: Document Title, Document Category, and Document Keywords. From Patient Education List, you can view, edit or delete the document, or add it to your favorite list. You can also assign the document to doctor or clinic. Patient Education Search Form Add Patient Education 1. In the Document Title box, type the name for the patient education document. 2. From the Document Category list, select a category for the document. 3. In the Document KeyWords box, type the keywords used in document. These keywords are used by the users to search the document. 4. To add content, do one of the following: o In the Document File 1 and Document File 2 boxes, enter the path to the files you want to add as patient education file. You can also click the Browse button browse and locate the file. Note: You can upload files of maximum 10 MB size. 65
74 OmniMD Help Manual o 5. Click Save. In the rich text format editor, type and format the text content you want to add as patient education. The document is added to the Patient Education List. Add Patient Education Form Records Click the Form Records link to view and add forms to patient s record. Form Records Scanned Documents Click the Scanned Documents link to view all documents that have been scanned. You can add new documents, list document types, add new document types, and search document forms. You can also group documents as Reports, X-Ray, etc. To view documents listed by document date, click the List by Document Date link. All listed documents can be updated and viewed. 66
75 Visit Summary Scanned Documents Forms 1. From the Forms menu, select Search Form Records. The Specialty Forms and Records displays a list of forms and allows user to add a record for a particular form or view a list of records entered for a particular form. Specialty Forms and Records 2. Specify the search parameters. Specialty Form and Records Search Fields Field Patient Description Click on Lookup to select the patient whose forms you want to search. 67
76 OmniMD Help Manual Last Name Created or Modified between Enter the last name of the patient whose forms you want to search. Click on the calendar icons to select the date range in which the forms to be searched were created or modified. Note: You can search for forms created/modified one day, two days, one week or one month before the current date, by clicking on the respective links. 3. Click Find Records. A list of forms based on the specified search parameters is displayed. You can add or view a list of records for a particular form. Add New Record 1. On the Specialty Forms & Records page, click the Add Record link corresponding to the form for which you want to add a new record. The Specialty Form page is displayed for the selected form. The name of the searched patient is displayed in the Patient Name field. 68
77 Visit Summary Add Record 2. Click Patient to add a record for another patient. The default date and time is displayed in the Date of Service field. 3. Click the New DOS to enter a new date of service. 4. Enter the details to add a new record in displayed form format. 5. Click Save. This will add a new record for the selected form. View List of Records 1. On the Specialty Forms & Records page, click the List Records link corresponding to the form for which you want to add a new record. The Specialty Form page displays details such as date of service, patient name and date of modification are displayed. 69
78 OmniMD Help Manual List of Records 2. Click View Record corresponding to the record you want to view. Note: You can also add a new record from this screen. Select the form from the dropdown menu and click Add Record. This will display the Add Record screen. View Record The Specialty Form page displays the details of the record. It also displays a list of options: o o o o Sign Off: Signs off the record. A record cannot be edited once it is signed off. Print: Prints the record. Edit: Displays the record in edit mode. You can then modify the record. Copy: Saves a copy of the record. 70
79 Visit Summary View Case Report Click the Reports, Letters & Documents link on the Visit Summary page. The list of all the available reports, letters and documents is displayed. Note: A case report is generated only if some case-related information is entered for the case. Case Report 71
80 Current Medications Click the Current Medication link to view the list of medication patient is taking at present. Pre-Existing Medications log shows all medication details that were reported by patient. Active Medication from Rx log shows all medications that were prescribed by current clinic/practice. Click the Show Inactive & Disabled to view a list of all active and inactive medications. From the Current Medications page, you can Print All, Print Pre-Existing & Active Medications, or Print Pre-Existing Medications Only. Current Medications 72
81 Allergies Click the Allergies link to add information about the patient s allergies, reactions, severity, and last occurrence. Click the Save button after you have filled all the values in relevant fields. Allergies 73
82 Messages Messages Under Messages, a Provider can keep track of all messages and tasks assigned to him. The Messages tab works as a reminder for any user who is logged in OmniMD. A user can view all messages and tasks. The user can also generate a new messages, reply to an existing message, set patient care alerts, and search for a particular message and/or task. View Messages and Tasks Click the Messages link to view all the messages and tasks assigned to the user. Click the subject of a message to view the details of the message. You can search messages by setting the following search parameters under List Criteria: Message/Task Status (Message, Task, Open, In-Progress, Completed, etc) Inbox/Outbox A specific user, by first name or last name Role of the Sender Patient, by first name or last name Subject content Message List Note: The icons in the From column indicate the priority of the message. The exclamation point in Red color indicates High priority. The down arrow indicates Low priority. Create New Message/Task 1. Click the New Message link available on the Message tab. The New Message/Task page is displayed. 74
83 Messages New Message/Task 2. To add recipients in the To and CC boxes, click Add Recipients. a. In the To column, select the option corresponding to the person you wan to send message to. b. In the CC column, select the check boxes corresponding to the persons you want to send message to as CC. c. Click Add Selected. The selected recipients are added in the To and CC boxes. Add Recipients 3. In the Subject box, type a subject for the message/task. 4. To add a patient in the Patient box, click Look Up, and then select a name of the patient. 5. From the Type list, select an option. Note: If the selected type is Message, specify the priority. Similarly, if the selected type is Task, specify the status, priority, and due date and time. 6. In the Notes box, type observations, notes, or any other information that is useful for understanding the message/task. 7. Click the Telephone Message link to enter a telephone message. a. To specify the subject of the telephone message, select the check boxes corresponding to the Please Call, Urgent, Personal, or Returning Your Call options. b. In the Phone # box, type the caller's phone number. c. In the Message box, type the message. d. In the Received By box, type the name of the person who received the telephone call. 75
84 OmniMD Help Manual e. In the Presc. Medication box, type the name of the medication if the message is for a prescription. f. In the Pharmacy box, type the name of the pharmacy where the prescribed medication may be available. g. In the Pharmacy # box, type the telephone number of the suggested pharmacy. h. In the Called in by box, type the name of the person, who is writing the message. i. In the Date box, specify the call date. j. Click Submit. Telephone Message 8. Click Send Message. The message appears in the message list of the recipients. Note: If the specified type is Task, the Assign Task button is displayed. Reply to a Message/Task 1. Double-click the message/task that you want to reply to. The message/task details are displayed. 76
85 Messages Message/Task Details 2. To reply to the sender of the message, click the Reply icon. The Reply page is displayed. Reply Message 3. In the Notes box, type the message. 4. Click Send Message. Notes: To reply to the sender and all the other recipients of the message, click the Reply All icon. To mark a message as unread, click the Mark as Unread icon. To remove a message, click the Remove icon. To change status of a task, click the Change Status icon. To view previous messages, click the Message History icon. Message History Details 77
86 Health Alerts Health Alerts The Health Alerts tab displays a list of overdue health alerts for various patients. From the Health Alerts tab, you can: Search Patient Health Alerts List Alert Rules Add New Alert Rule List Conditions Add New Condition Generate Reminder List Alerts Analysis Report List Alert Rules Search Health Alert Rules Health alerts can be searched by: Alert Title, Level, Category, Condition, Alert Type, Gender, Age, Alert Frequency, Status or Order By date. Search Health Alert Rules The result displays the following columns: Health Alert Rules Listing Column Level Alert Title/Condition Description Displays if the rule is Custom or Master. Displays the alert title and associated condition. 78
87 Health Alerts Patient Name Category/Type Gender Age/Range Frequency/Max Alerts Source/Modified Reference Material 1 Reference Material 2 Action Displays name of the patient, if applicable. Displays the category (Screening, Counseling, Immunization, or Chemoprophylaxis) and the type (Standard or Recommended). Displays if the rule applies to a specific gender. Displays if the rule applies to a specific age or age range. Displays till what time the rule will run. Displays the date and time when the rule was last modified. Displays any reference material or patient education about the rule. Displays any additional reference material or patient education about the rule. Click Edit to edit the rule from the Add/Edit Health Alert Rules page. Click Copy: to copy the rule from the Add/Edit Health Alert Rules page. Click Alerts to search and view patient with the selected alert. For more information, refer Search Patient Health Alerts. Click Disable to disable the alert. Health Alert Rules Listing Add New Alert Rule 1. To add the patient name, click the Look Up button available adjacent to the Patient box. 2. From the Patient Look Up page, select a name of the patient. 3. In the Alert Title box, type a title for the alert. 4. From the Alert Category list, select a category for the alert. 79
88 OmniMD Help Manual Note: If the Alert Category is Immunization, you need to select an immunization from the list. 5. To specify Alert Type, select an option as Standard or Recommended. 6. From the Condition list, select a condition for which you want to set the alert. 7. To specify Gender, select an option from Male, Female, or Both. 8. To set age range as trigger, specify Min. Age (minimum age) and Max Age (maximum age) for which the health alert needs to be active. 9. From the Preferred Language list, select an option to specify the language for the alert. 10. To set Frequency, specify the time interval (for example, Every XX Year) or visit frequency (for example, On each follow-up visits). 11. From the Max # of Alerts list, select an option to specify the number of times the alert needs to appear. 12. In the Description box, type a description for the alert. 13. In the Source box, specify the source from where health alert is recommended. 14. In the Reference Material-1 and Reference Material-2 boxes, browse and select files (for example, documents, presentations, audio-visual files) for reference or patient education. 15. In the Add Document Title box, type a name of the document and click the Add Patient Documents button. The list of documents matching the name you provided are displayed. Note: If you do not know the correct name, you can type few letters of the document name and then search the documents for name starting the specified letters. For example, to search the Accident Claims document, you can type only Acc in the Add Document Title box, and then click Add Patient Documents button. All the documents starting with Acc are displayed. 16. To add the documents, select the check boxes corresponding to the required document, and then click Close. The selected documents are displayed under the Add Document Title box. 17. To create a reminder letter, select the check box corresponding to the available options. The available options include: o o o Create a reminder letter before XX number of days Create a reminder letter in real time Create an auto-appointment of XX minute duration 18. Click Save Rule. The rule is created. Note: By default, the rule is created with Disabled status. You need to enable it from the alerts rule list when needed. 80
89 Health Alerts Add New Alert Rule List Conditions List Conditions displays a full list of all the enabled health alerts conditions. To see the complete list of both enabled and disabled conditions, click the Display Disabled Conditions Also link available above the upper-right corner of the list. To edit a health alert condition, click the Edit link under the Action column. For information on editing health alert condition, refer to Add New Condition. Health Alert Condition Listing Add New Condition 1. In the Condition Name box, type the name for the condition. 2. Select the Enabled check box to enable the condition. 3. In the Patient Diagnosis: ICD Code Range box, type a range for the ICD codes you want to attach to the condition. For example, ,145.01,
90 OmniMD Help Manual Note: You can click Fav ICDs to add ICD codes saved in your Favorite ICDs list. You can also click the Find ICDs to find ICD codes. 4. From the Patient having Allergy list, select an item you want to attach the condition to the allergy. 5. In the Patient taking Drug box, type the name of the drug you want to attach the condition to drug. You can also type first few characters of the drug, and then click Drug Lookup to find drug name. 6. From the Patient from Class of Drug list, select a class of the drug to attach the condition to the drug class. 7. From the Required Lab Test list, select a lab test to attach the condition to the test. 8. In the Lab Result box, set a lab result parameter and value range to attach the condition to the result. 9. Click Save Condition. The new condition for alert is created and added to Health Alert Condition Listing. Add New Alert Condition Search Patient Health Alerts Overdue Patient Health Alerts Health alerts can be searched by 30 or 60 days overdue, or for the upcoming week. 82
91 Health Alerts Overdue Patient Health Alerts Search Patient Health Alerts Health alerts can also be searched by the following specific fields: Patient, Dates, Category, Alert Type, Status, Flags, and Order By. You can also create an excel sheet for mail merge. Search Patient Health Alerts The result from Overdue Patient Health Alerts and Search Patient Health Alerts displays the following columns: Patient Health Alerts Listing Column Patient Description Displays Patient name. Click the patient name to view patient dashboard. Alert Rule Displays alert rule. Click the Click for Details icon to view Health Alert Quick View. Applicable Status Flags Action Displays the date since when the health alert is applicable. Click the Previous Alerts icon to view Patient Health Alert History. Displays status of the alert. Displays any flags attached to the alert. Click Set Appt to link the alert to an appointment. Click Status to update the alert status. 83
92 OmniMD Help Manual Patient Health Alerts Listing Alerts Analysis Report You can search the alert analysis report by a date range or by specific time period such as 1 week, 1 month, 1 quarter, 2 quarter, and 4 quarter. The report displays total records for the set search criteria. The report also displays top 10 alerts by rule. Note: By default, the report displays all data on the initial screen. Alert Analysis Report Generate Health Alerts From Generates Health Alerts, you can generate health alerts in real time. However, all health alerts are usually set to run on your server at 12 midnight. 84
93 Health Alerts Generate Reminder List You can generate a reminder list for the following: Health Alert Reminder List Future Appointments Reminder List Health Alert Reminder List Health alert reminder list can be generated by the following search criteria: Patient Name, Alert Category, Alert Title (complete title or first few characters of the alert title), Communication Status, or Reminder Date (date range or specific time period such as week, 1 month, 2 months, or 3 months). Generate Reminder List by Health Alerts The health alert reminder result is displayed in a table. To view patient's dashboard, click the name of the patient in Patient Name column. To indicated that the patient has been contacted, select the check box in the Communicated column, select a mode of communication from the Communication Type list, and then click Assign Communication. Reminder List by Health Alerts Future Appointment Reminder List Future appointment alert reminder list can be generated by the following search criteria: Patient Name, Allergy, Drug Allergy, Drug Name (Allergy), Drug Category, Drug, Communication Status, and Date of Service (date range or specific time period such as week, 1 month, 2 month, or 3 months). Note: To add multiple items, click the add icon or the Add Item button. 85
94 OmniMD Help Manual Generate Reminder List by Future Appointment The future appointments reminder result is displayed in a table. To view patient's dashboard, click the name of the patient in Patient Name column. To indicated that the patient has been contacted, select the check box in the Communicated column, select a mode of communication from the Communication Type list, and then click Assign Communication. Reminder List by Future Appointments Patient's Recent and Upcoming Health Alerts The Patient's Recent and Upcoming Health Alerts section shows all the alerts related to the patient. Patient's Recent and Upcoming Health Alerts Moreover, you may set appointment as well check on the status by clicking the Status link. 86
95 Health Alerts Alert Status Completed Set Appointment Health Alerts Settings From the Health Alerts settings, you can: Generate Health Alerts Generate Reminder List 87
96 OmniMD Help Manual 88
97 Prescription Prescription With the number of new medications increasing exponentially each year and each drug having its unique indications, prescription writing has become a complex, error-prone process. The Prescription Writer streamlines the entire prescription-writing process making it simple, fast, and effective. Doctors diagnose and prescribe their patients on the basis of the symptoms. The formal prescriptions are then prepared which are used to fax the pharmacies or they are given the patients in a printed format. Click the Prescription link to view the Prescription Home. You can add new prescriptions, view prescription history, add favorite drugs, manage pharmacies, templates, immunization and e-prescription from Prescription Home. Prescription Home From the Prescription section, you can see: E-prescription Prescription History Add Favorite Drugs and Tests Manage Pharmacies Manage Templates Drug / DME / Immunization Inventory External Immunization 89
98 OmniMD Help Manual Add New Prescription Patient Details To add new prescriptions based on what doctors suggest, follow these steps: 1. From the Prescriptions menu, select Add New Prescription. Alternatively, click the Add New Prescription link available on Prescription home page. The Prescription page is displayed. Prescription Field Patient Name Physician Load Favorite Rx Dt of Service Chief Complaint Drug Eligibility Description Click the Patient button to select the patient name. Select the name of the physician. Select the favorite prescription from list of chief complaints for which you want to write prescription. Click the New DOS button to select the date at which the patient was given prescription. Select the primary reason of medication, if you have not selected favorite Rx. Select the drug and click Drug Eligibility to check whether the selected drug is eligible for prescription. For more information, see Drug Eligibility. Note: You can view the summary of patient's current medications and allergies using Current Meds & Allergies. Note: You can view the patient's problems list using Active Problem List Add Drugs 2. Specify the drug values for the prescription. 90
99 Prescription Add New Prescription Add New Prescription Fields Field Description Select the drug or test that you are recommending to patient. Drug/Test If the drug/test is not available within the list, click the Others button to locate new drug/test. The Drug Search dialog box opens. Select the drug type that you want to search and select the appropriate search parameters. After typing a full or partial drug name in the Starts with field, click Search. You can select the drug from the list of drugs as per your search. list as per you search, click the one you want. This gets listed in Drug/Test field. Click the window. icon to view the drug's medical details in a new Note: Controlled Drugs are the drugs that are identified as restricted by the government and thus they cannot be sent using e-prescriptions. If the patient has got insurance for particular drugs, his details appear automatically in the following formulary fields: Drug Formulary Status The status displays the detail whether the patient has insurance coverage for medications or not. Copay The Copay demonstrates the percentage of the actual amount that the patient has to pay to the pharmacy irrespective of his insurance coverage plan. Coverage The Coverage displays the status of the coverage. Alternative The Alternative displays the number of alternative drugs available for the drug that is selected. To know more about 91
100 OmniMD Help Manual alternative drugs, see Therapeutic Alternatives. NDC Sig PRN Units Freq. Period Disp # Refills Starts Administer / Filled At Clinic Select the National Drug Code (NDC) for the drug/test that is selected. The NDC gives you the option of selecting a particular package and brand of the drug. A drug can be developed by more than one brands. So, using the unique NDC code, you can select the brand which you want to recommend to the patient. Select the number of drugs to be taken at one point of time. Alternately, type the value in the OR field. Select the PRN if you want the patient to take the medicine as and when needed. Select the units in which you are recommending the drug. Select how many times drug has to be taken. Alternately, type the value in the OR field. Select the number of Days, Weeks, Months, or Years for which you are recommending the drug. The period can be any time between 1 day to 90 years. This will get calculated on the basis of values entered in Sig, Frequency, and Period. For example, if Sig is 2, frequency is 2 times a day and period is 3 days then Disp # will be 12. This will not get calculated if PRN. Select the number of refills that you are allowing the patient. Click the Calendar icon to select the date from which refill should begin. Select this option if prescription is filled at clinic. If patient s prescription was filled at pharmacy, this option should not be selected. Select this option, if you want to recommend a generic drug. Subs. Generic Interaction Note Recommending a generic drug means that the patient can use the drug of any alternative brand in case the recommended drug of same brand is unavailable. Select the impact of the drug when the patient took this drug earlier. This field is only available in case of specific drugs. For information on Drug Interactions, see Drug Interactions. 92
101 Prescription 3. Click Add. Note: If you want to add more drugs, select the drug and click the Add Continue button. 4. To modify medication details, select the added drug. 5. Make changes in the drug details and click Update button. Note: To delete medication, select the added drug and click the Delete button. 6. Type your observations in Note section. 7. Select the patient s Pharmacy. This list gets generated automatically if a pharmacy has been selected in the patient s demographics. E-pharmacies are highlighted with blue color. 8. Select the template on which this prescription is to be printed. 9. Check the option Send fax if you want to send fax to pharmacy. 10. Click Preview to view the snapshot of the prescription. You can either edit the details or save the prescription. 11. Click Save to save and view the drug details. The View Prescription page is displayed. From this page, you can do the following: o o o o Edit: Allows you to change the pharmacy and template. Copy: Copies the drug, sig & frequency into a new script. Print: Opens the Rx in Word for custom printing. Leaflets: Opens printable Patient Education for the drug. 12. If all the details are as per your requirements, click Signoff & Send. As per your selection, the pharmacy will receive an e-prescription or fax. If you want to give the prescription the patient, select Print option. Therapeutic Alternatives Therapeutic Alternatives is the list of alternative drugs that can be given to the patients in case the prescribed drug is not available. Field Drug/Test Formulary Status Copay Description This field displays a list of all the alternative drugs that can be given to the patients based on the copay and the formulary status. Drug Formulary status displays the tiers based on the insurance policy of the patient. Copay is the amount that the patients pay to the pharmacy as a fixed amount irrespective of their insurance policy. You can choose an alternative drug based on the above details where the patient gets the benefit of their insurance policies. 93
102 OmniMD Help Manual Also See: Drug Eligibility Drug Interactions Patient Dashboard Visit Summary Add Favorite Drug In this section, you can add all drugs that you generally recommend your patients. Add drugs in favorites list 1. On the Prescription menu, click Add New Favorite Drug. Alternatively, click the Add New Favorite Drug link available on Prescription home page. The Add Favorite Drug page is displayed. You can search a drug by name or by category. Add New Favorite Drug 2. Do one of the following: o Click the letter with which the drug name starts. A list of all the drugs starting with selected letter is displayed. o Click the category to which the drug belongs. A list of all the drugs available under the selected category are displayed. 3. Select check box corresponding to the drug you want to add to your favorite list. 4. Click Submit. The confirmation page displays a message indicating the drug is successfully added to the favorite list. 94
103 Prescription Add New Favorite Prescription 1. On the Prescription menu, select Add New Favorite Prescriptions. Alternatively, click the Add New Favorite Prescriptions link on the Prescriptions home page. The Favorite Prescription page is displayed. Add Favorite Prescription 2. Specify values for the favorite prescriptions: Favorite Prescriptions Fields Field Chief Complaint Drug/Test Sig Description Enter chief complaint for which you want to create favorite prescription. Select the drug or test you are recommending to patient. If the drug/test is not available within list, click the Others button to locate new drug/test. This will open another window, type first few letters of drug/test in Start with field. Click Search. This will display list as per search, click on the one you want. This will then get listed in Drug/Test field. Select the number of drug to be taken at one point of time. 95
104 OmniMD Help Manual Or enter in the OR field if value not available in Sig drop down. Unit PRN Freq. Period Disp # Subs. Generic Refill Starts on Filled At Clinic Select the unit of drug you are recommending. For example, Drop, Cap. Check the PRN if required, else leave it blank. Select how many times drug has to be taken. Or enter in the OR field if value not available in Freq. drop down. Select the number from first drop-down and then Day(s), Week(s), Month(s), or Year(s) for which you are recommending drug. This will show that for those numbers of day(s) or any value selected you are recommending the drug. This will get calculated on the basis of values entered in Sig, Frequency and Period. For example, if Sig is 2, frequency is 2 times a day and period is 3 days then Disp # will be 12. Check this option if you want to substitute generic drug with alternative. Select from the drop-down the number of refills you are allowing. Click the Calendar icon to select the date from which refill should begin. Check this option if prescription is filled at clinic. 3. Click Add. Note: If you want to add more drugs, click Add Continue. To modify prescription, select the added drug, make the required changes, and click Update. To delete a drug from prescription, select the drug, and click Delete. 4. Enter observations in the Notes section. 5. Select the Pharmacy from which you are recommending to take drug. 6. Select the Template on which this prescription is to be printed. 7. Check the option Send fax if you want to send fax to pharmacy. 8. Click Submit. This prescription is added to the Favorite Prescriptions list. Drug Eligibility 96
105 Prescription Drug Eligibility is used to check the patient's eligibility to claim insurance for a particular drug. When you prescribe a particular drug to the patient, drug eligibility helps you to check whether the patient's insurance plan covers the purchase that drug. You can check for drug availability on Add New Prescription page. On the Prescriptions home page, click Add New Prescription. Select the drug you want to prescribe to the patient and click Drug Eligibility. The Drug Eligibility page is displayed. Drug Eligibility Coverage by Insurance Field Insurance Patient Details Dependent name Plan Name Address Card Holder Name Group Name Retail Pharmacy Mail Order Description Select the active Insurance plan of the patient. Patient name, Date of Birth and Gender is displayed. Patient's dependent as per the insurance policy is displayed. Insurance plan name is displayed. Address of the patient is displayed. Card holder's name is displayed. If the patient belongs to a particular group, group name of patient is also displayed. The status of the insurance coverage for retail pharmacy. The two options are: Active Coverage Inactive Coverage The status of the insurance coverage for mail order pharmacy. The two 97
106 OmniMD Help Manual Pharmacy options are: Active Coverage Inactive Coverage Out of the multiple options available for drug eligibility, you can select the plan as per patients choice. Click Update to select the plan. Once you select the plan, the details about the plan are displayed on the Drug Eligibility Coverage by Insurance page. On the basis of the plan that you have selected the patient's insurance coverage, drug formulary status, copay, step medication, alternative drug details and therapeutic alternatives are displayed. Based on these values, the patient has to pay the relevant amount to the pharmacy. Drug Interactions In case, you are prescribing drugs that may cause harm to the patient directly or indirectly, Drug Interactions shows the severity of impact on the patient. 98
107 Prescription Drug Interactions show the impact that the drug might have on the patient. Drug Interactions also display the reason due to which the drug should not be prescribed to the patient. There are three different reasons due to which a drug should not be prescribed to the patient. Drug - Drug Interactions Drug - Disease Interactions Drug - Allergy Interactions Drug - Drug Interactions If a patient is already taking a medication currently, he should not be prescribed another medicine that may chemically react and cause problems to the patient. Thus, OmniMD checks for such a situation through its database and cautions you before prescribing such drugs to the patient. Drug - Drug Interactions Drug - Disease Interactions If a patient is being treated currently for one disease and he catches another disease, you should take care that he is not prescribed a medicine that may cause health issues for the disease he is being treated earlier. Thus, OmniMD checks for such a situation through its database and cautions you before prescribing such drugs to the patient. Drug - Disease Interactions 99
108 OmniMD Help Manual Note: Drug - Disease Interactions are only checked by OmniMD when the patient disease is selected from the list of diseases. Drug - Allergy Interactions If the patient has supplied any information about allergy on the Add Patients page, OmniMD checks for this information before prescribing the patients. In case, a patient is allergic to some drugs, you should not prescribe those drugs to the patient. Search Prescriptions 1. On the Prescription menu, select Search Prescriptions. Alternatively, click the Search Prescriptions link on the Prescriptions home page. The Prescription Search Form page is displayed. Prescription Search Form 2. Specify the search criteria: Prescription Search Form Fields Field Doctor Description Select the name of the provider whose prescription you want to search, from the drop-down menu. 100
109 Prescription Pharmacy Location Patient ICD Code ICD Code Period Chief Complaint Drugs/Test Date of Service Date of Prescription Order By Print View Select the pharmacy of the prescription, from the drop-down menu. Select the clinic location where the prescription was created, from the drop-down menu. Click Lookup to select the name of the patient whose prescription you wish to search. Select the ICD code included in the prescription, from the dropdown menu. Enter the ICD code period in the From and To fields. Enter the chief complaint for which the prescription was created. Select the drug or test included in the prescription, from the dropdown menu. Enter the date of service period for which you wish to search prescriptions. In the From field, enter the date on which the service began, and in the To field, enter the date on which the treatment was completed. Enter the date range of the prescriptions that you wish to search in the From and To fields. Select the option by which you wish to sort the searched prescriptions, from the drop-down menu. Check the box if you wish to display the searched prescriptions in a print view format. 3. Click Search. The list of prescriptions based on the search parameters is displayed. Prescriptions Written Today From the Prescription menu, select Prescriptions Written Today. Alternatively, click the Prescriptions Written Today link on the Prescriptions home page. The list of all the prescriptions written by the provider on current date is displayed. 101
110 OmniMD Help Manual Prescriptions Written Today Note: You can modify, view online, and print all the prescriptions. You can also view the status of the prescription faxed to pharmacy. Prescriptions Written in Last Week On the Prescription menu, select Prescriptions Written in Last Week. Alternatively, click the Prescriptions Written in Last 1 Week link on the Prescriptions home page. The list of all the unsigned prescriptions written in the last week by the provider is displayed. Prescriptions Written in Last Week Image Note: You can modify, view online, and print all the prescriptions. Prescription History 102
111 Prescription 1. On the Prescriptions home page, under Prescription History, in the Patient Name box, type the name of the patient. Prescription History 2. Click Look Up to select the patient name. You can select patient from Today s list, Last 2 days Patient, search patient or add a new patient. Once a patient is selected, his name, SSN# and Date of Birth appears on the screen. 3. Click Prescription History. The prescription history list for the selected patient is displayed. Prescription History for Selected Patient Note: You can view online, copy, and print all prescriptions. Unsigned Prescriptions On the Prescription menu, select Unsigned Prescriptions. Alternatively, click the Unsigned Prescriptions link on the Prescriptions home page. The list of all the unsigned prescriptions written by the provider is displayed. 103
112 OmniMD Help Manual Unsigned Prescriptions Note: You can modify, view online, and print all the prescriptions. Favorite Prescriptions Providers can set their prescriptions as per their requirements. OmniMD provides them facility of storing their prescriptions as favorites. View favorite prescriptions On the Prescription menu, select Favorite Prescriptions. Alternatively, click the Favorite Prescriptions link on the Prescriptions home page. The list of all the prescriptions listed as favorite is displayed. Favorite Prescriptions Note: You can modify, view online, and print all the prescriptions. Add New Custom Drugs Custom drugs are the drugs that you can add into OmniMD. You can add these drugs in prescription. 104
113 Prescription From the Add New Custom Drugs page, you can search custom drugs or add new custom drugs. The custom drug list displays the following information: Drug Name, Drug Strength, Drug Form, Drug Route, Drug Clinic Route, Drug Quantity, Drug Frequency, Drug Duration, Function Type, Created Date - (created) By, and Modified Date - (modified) By. Add New Custom Drug Note: Only the Doctor Administrator has the rights to add and manage custom drugs. Add New Drug 1. Under Add New Drug, in the Drug Name box, type a name of the drug. Note: You cannot edit the Drug ID number, which is a system-generated number. 2. In the Drug Strength box, type a strength for the drug. For example, 750 mg, 2 mg/ml, and IU. 3. From the Drug Form list, select a form in which the drug is available in the market. 4. From the Drug Route list, select a route through which the drug is administered in body. 5. From the Drug Frequency list, select a frequency for the administration of the drug. 6. From the Drug Quantity list, select a quantity of the drug to be administered each time. 7. From the Drug Quantity Unit, select a unit for the drug quantity. 8. From the Drug Duration list, select a value for the duration for which the drug is to be administered. 9. From the Drug Duration Unit list, select a unit for the drug duration. Note: You cannot edit Drug Num, which is a system-generated number. 10. From the Type list, select a type for the drug. The options include Generic, Branded, and Medical Supplies. 11. Click Add Drug. The drug is added to the drug list. Manage Pharmacies 105
114 OmniMD Help Manual Under this section, you can add new pharmacy or search for existing pharmacies. Search pharmacy 1. On the Prescription menu, select Manage Pharmacies. Alternatively, click the Manage Pharmacies link on the Prescription home page. The Search Pharmacy page is displayed. Search Pharmacy 2. Specify the search parameters. 3. Click Search. A list of pharmacy for the specified search parameters is displayed. Add new pharmacy 1. On the Prescription menu, select Manage Pharmacies. Alternatively, click the Manage Pharmacies link on the Prescription home page. 2. On the Search Pharmacy page, click the Add New Pharmacy link. The Add Pharmacy page is displayed. 106
115 Prescription Add Pharmacy 3. Fill the required values. 4. Click Submit. The pharmacy is added to the system. Manage Templates On the Prescription menu, select Manage Templates. Alternatively, click the Manage Templates link on the Prescription home page. The Template Listing page displays a list of existing prescription templates. 107
116 OmniMD Help Manual Template List Search Drug / DME / Immunization Inventory You can search for a specific Drug, Durable Medical Equipment (DME) or Immunization using this page. This page helps you to add and maintain your inventory through OmniMD. 1. On the Prescriptions Home page, click Drug/DME/Immunization Inventory. The Drug/DME/Immunization Inventory Search Form is displayed. Search Drug/DME/Immunization Inventory 2. Type the Item name. 3. Select Immunization name, in case of immunization. 4. Select the Location for which you want to search details. 108
117 Prescription 5. From the Manufacturer list, select a drug, DME or immunization manufacturer. 6. Select the Below Threshold check box, if you want to search only those items which are below a given threshold value. 7. From the Results per page, select the number of items that you want to see per page. 8. Click Search. The Drug/DME/Immunization Inventory List is displayed. Drug/DME/Immunization Inventory Search Result Also See: Add New Inventory Add New Drug / DME / Immunization Inventory You can add new Drug / DME / Immunization Inventory using this page. The items added through this page are automatically added to existing inventory and the quantity is updated automatically. 1. From the Drug/DME/Immunization Inventory Search Form, click Add Drug / DME / Immunization. The Add Drug/DME/Immunization Inventory Info page is displayed. 2. From the item type, select a item you want to add. 3. Click Add Item to add the name of the item. 4. From the Location list, select a location at which you want to add the item. 5. Type the name of the Manufacturer. 5. Type the NDC code of the drug, DME or immunization. 6. Type the units and quantity of the drug, DME or immunization. 7. Select the package type and the number of packages that you want to add to the inventory. 8. Select the lot number in which you want to order the drug, DME or immunization. 109
118 OmniMD Help Manual 9. Select the expiration date of the drug, DME or immunization. 10. Select the room, rack number and shelf for storage. 11. Select the Reorder level and Target level for maintaining a threshold value in the inventory. 12. Click Save. The drug, DME or immunization details are saved. Note: You can edit the Inventory details using the Edit Drug/DME/Immunization Inventory form which contains similar details. Add Drug/DME/Immunization Inventory Omni Rx History Click the Omni Rx History link to view prescriptions which were prescribed from OmniMD. Omni Rx History 110
119 Prescription All Rx History To view prescription details, click the All Rx History link. You can modify particular prescription, view online, and print the prescription. It shows all Rx history until today. If the patient was seen by an outside e-prescribing provider, it will also be included in the Rx History. The information available on the All Rx History page is from Sure Scripts and it will only be available to the providers who have opted for e-prescription for their patients. All Rx History Disclaimer: Certain information may not be available or accurate in this report, including items that the patient asked not be disclosed due to patient privacy concerns, over-thecounter medications, low cost prescriptions, prescriptions paid for by the patient or nonparticipating sources, or errors in insurance claims information. The provider should independently verify medication history with the patient. Rx Refills Click the Rx Refills link to see all of the requests from pharmacies. Refill Request/Response Form e-prescription e-prescription are the electronic prescriptions which you can send directly to the pharmacies. There are multiple ways through which you can send prescriptions to the pharmacies directly i.e. through s and through fax. While adding new prescriptions, you have the option to select a normal pharmacy or e-pharmacy. If you select e-pharmacy, only then you have the option of sending e-prescription via. or fax. In case, of normal prescription only print option is available to you. 111
120 OmniMD Help Manual Note: Please note that you cannot create e-prescriptions for the patients if you have not selected an e-pharmacy from the list of pharmacies. E-prescription refill requests E-prescription refill requests are the requests that pharmacies may generate when the patients have taken the medicines for the given time period and the next prescription time period is about to begin. For example, if you have prescribed a patient for one month with four weekly refills, the pharmacies will send you a refill request at the end of every week asking for a confirmation whether to refill the medicines or there is any change in the prescription. 1. On the Prescriptions home page, under e-prescription, click Refill Requests. The Refill Request/Response Form page is displayed. Refill Request/Response Form 2. Click the Response that you want to send to the pharmacy. The three response options are: Approve: Approve the refill request. The patient needs to continue medication. Deny: Deny the refill request. The patient may have recovered and there is no need for further medications. You can mention the reason in the Refill Response form. Denied, New Rx to follow: The patient may not be recovering with the current medications. He might need alternative medicines. 3. When you click any of the three options, a corresponding Refill Response form opens. 4. Make the required changes and click OK to send the response. E-prescription refill responses You can see the refill responses that you sent to the pharmacies using the e-prescription refill response page. On the Prescriptions home page, under e-prescription, click Refill Responses. The Refill Response page is displayed. 112
121 Prescription Refill Response Note: You cannot make any changes to the refill responses once they are sent. E-prescription change requests A pharmacy can send change requests for the prescribed medicines if a particular drug is not available in their repository. Note: The pharmacies can also give alternative drugs to the patients directly, if the e- prescription has an option called Subs Generic. For more information, see Subs Generic. 1. On the Prescriptions home page, under e-prescription, click Change Requests. The RxChange Request/Response Form page is displayed. Rx Change Request/Response Form 2. Click the Action that you want the pharmacy to take. The three options are: Approve: Approve the change request. The patient can take alternative medication. Change: Change the drug if required. Deny: Deny the change request. You can mention the reason in the RxChange Response form. 3. When you click any of the three options, a corresponding RxChange Response form opens. 4. Make the required changes and click OK to send the response. E-prescription change responses A pharmacy can send change responses for the requests that the pharmacies have send when a particular drug is not available in their repository. You can either prescribe an alternative drug or you can suggest to wait till the drug is available. 1. When you click any of the three options on the RxChange Request form, a RxChange Response form opens. 2. Fill in the details on the RxChange response form. 3. Click OK to send the response. A response is sent to the pharmacy providing details about the changes that they need to be make to the prescription. E-prescription standing errors 113
122 OmniMD Help Manual Some of the e-prescriptions cannot be sent across to pharmacies due to technical difficulties. All such technical issues are logged in e-prescription standing errors. When you have a look at this page, you will be able to understand that which pharmacies have not yet received the prescription. On the Prescriptions home page, under e-prescription, click Standing errors. The Standing Errors page is displayed. Standing Errors Search E-prescriptions Using search e-prescriptions page, you can search for all the e-prescriptions that all the providers have sent till now. 1. On the Prescriptions home page, under e-prescription, click Search e- Prescriptions. The e-prescription Search Form is displayed. Prescription Search Form 2. Fill the values, and click Search. The list of e-prescriptions for the specified search parameters is displayed. 114
123 Prescription eprescription Search List Search Drug You can search a drug by filling values on Prescription home page. Fill in the drug name that you want to search and click Search. The list of drugs is displayed as per the search parameters. Search Drug External Immunization 115
124 OmniMD Help Manual You can view a list of external immunizations for all the patients using this page. The external immunization information helps you decide what immunization to prescribe. For example, if a patient is already immunized for Hep A before he should not be immunized again. On the Prescriptions Home page, click External Immunization. The External Immunization page is displayed. List of External Immunizations Note: For more information about external immunizations, see Immunizations on the Patient Dashboard. Immunizations Click the Immunizations link to view current and past immunizations records, as well as add new details. Immunizations G-codes 116
125 Prescription G-codes are the codes that you need to enter if you cannot send e-prescriptions. According to the latest laws by the government, the providers are advised to choose e-prescriptions over normal prescriptions. As an exception, the government has allowed specific relaxations for locations where the pharmacies cannot receive e-prescriptions. G-codes are the codes that the providers should enter when they are sending out prescriptions. These codes indicate that the pharmacy does not have enough capacity to receive e-prescriptions. For example, G8455 is a code which suggests that the pharmacy cannot receive e- prescriptions. 117
126 Lab Test Lab Order Using Lab Order module, you can access, update, and track all the lab orders for your patients. Lab Order Search Lab Orders From the Labs menu, select Search Lab Orders. The Lab Order Search Form page is displayed. Lab Order Search Form 118
127 Lab Test Latest Lab Results 1. From the Labs menu, select Latest Lab Results. A list of latest lab results is displayed. Latest Lab Results 2. To mark reports as reviewed, select the check boxes corresponding to the reports you want to mark as reviewed, and click Mark Checked Reports as Reviewed. 3. To view single lab result, click View corresponding to the lab result you want to review. Note: The icon indicates the corresponding lab result has been reviewed. Pending Lab Orders 1. From the Labs menu, select Pending Lab Orders. A list of pending lab orders is displayed. 119
128 OmniMD Help Manual Pending Lab Orders 2. Click Order to print requisition. Print Requisition 3. Click Enter Results to input lab results manually. 120
129 Lab Test Enter Lab Results Note: All inputs, including normal or abnormal result, have to be manually updated. Please use the suggested format for entering result data. Today's Lab Orders From the Labs menu, select Today's Lab Orders. The a list of lab Orders for the current date is displayed. 121
130 OmniMD Help Manual Today's Lab Orders Note: There are similar pages for the following other search criteria: Last 2 days, Last 1 week, All (Practice) Pending,and All (Practice) Latest Lab Orders. 122
131 Manage Drug Lots 1. Click the Manage Drug Lots link. The Drug Lot page is displayed. Drug Lot 2. Click the Add link to update drug lot details. 123
132 OmniMD Help Manual Drug Lot Details 3. Fill the required information. 4. Click Save. The updated drug lot information is saved. 124
133 Transcription Transcription The Transcription module lets you monitor all the transcriptions dictated by a provider. Click the Transcriptions link to view a list of transcriptions of the logged in provider. The list includes only those dictations that have been transcribed by OmniMD and sent back to the provider for review. By default, their status is Under Review. Transcription Search Result Note: You can also view this page by clicking Transcriptions - > "Under Review Listing. The Transcription Search Results page displays the following information: Dt. Of Service/Dt. Dictated/Dt. Translated:This column displays the date of service, date of dictation, and the date of translation of the dictation. Dt of Service: This is the date on which the patient was attended by the provider. Dt Dictated: This is the date on which the transcription was dictated by the provider. Dt Translated: This is the date on which the dictation was transcribed by OmniMD. Doctor: This column displays name and code of the provider whose transcriptions are displayed. By default, transcriptions of the logged in provider are displayed. Patient: This column displays name of the patient for whom the dictation was recorded. Click on patient s name to see Patient s Dashboard. If a patient is not linked to the transcription, then click on displayed in this column to link the patient. Note: If the patient is not registered with OmniMD, then the provider needs to specify it in the dictation to OmniMD. Status: This column displays the status of the transcription. A transcription can have the status as Pending, Under Review, Under Correction or Signed. A Pending transcription 125
134 OmniMD Help Manual is one which a provider has dictated and uploaded, but OmniMD is yet to transcribe it. These transcriptions cannot be viewed. Under Review transcription is one which has been transcribed by OmniMD and sent back to the provider for review. These transcriptions are displayed on the transcription search results. When the provider reviews a transcription and sends it to OmniMD for correction, its status is referred to as Under Correction. Once a transcription is approved and signed off its status changes to Signed. Template: This column shows the name of the template based on which the dictation was recorded. The provider has to send this template/report to OmniMD at the time of account setup, preferably as an electronic copy, otherwise as a scanned/fax copy. The name of the voice file is displayed in this field. Click on Playback to listen to the voice file recorded by the provider. #Lines/#Pages: This column shows the number of lines and pages used in the transcription. Note: A line includes 65 characters including blank spaces. Two links, View and Options are displayed in the last column of every search result. Click on View to view a transcription. Click on Options to perform actions such as Sign-off Transcriptions, Request Corrections, and Re-assign a transcription to a patient. Search Transcriptions 1. On the Transcriptions menu, select Search Transcriptions. Alternately, click the Search All Transcriptions link on the Transcriptions home page. This Search Transcription page is displayed. Search Transcription Form Image 2. Fill in the fields as applicable: Transcription Search Form Fields 126
135 Transcription Field Doctor Template Transcription Template Category Patient Name Patient SSN Patient Status Location Voice File Transcription Status Date of Service Date of Translation Order By Description Select the name of the provider whose transcriptions you want to search, from the drop-down menu. By default, the name of the logged-in provider is displayed. Select the template from the drop-down menu. The search result will display transcriptions based on the selected template. From the drop-down menu, select the template category of the transcriptions you want to search. Enter the name of the patient for whom you wish to search transcriptions. Enter the Social Security Number of the patient related to the transcriptions being searched. Select the status of the patient as old or new from the dropdown menu. Alternately, click the Unassigned check box if a status is yet to be assigned to the patient related to the transcriptions being searched. From the drop-down menu, select the location of the clinic where the dictations were recorded. Enter the name of the voice file whose transcription you wish to search. Select the status of the transcriptions you want to view, from the drop-down menu. Select the range of the date of service of the patient whose transcriptions you wish to search, from the Month, Day and Year drop-down menus. Select the range of the date of translation for the transcriptions you wish to search, from the Month, Day and Year drop-down menus. From the drop-down menu, select the option on the basis of which you want to sort the searched list of transcriptions. Note: To search for transcriptions of one day before the current date, click the Last One Day Records link. The transcription recorded on the previous day are displayed. 3. Click Search. The list of all the transcriptions for the selected criteria is displayed. 127
136 OmniMD Help Manual Note: It is not necessary to fill all fields. It depends on the search criteria that you want to make. My Templates 1. On the Transcriptions menu, select Manage Templates. Alternately, click the My Templates link available on the Transcription Search Results page. The Template Search Results page displays a list of templates used by the provider. Template Search Result 2. Click the View/Download link to view or save a template. The File Download dialog box is displayed. 128
137 Transcription Save Template 3. Click Open to view the file. The file is displayed, but not saved. Note: Click Save to save the file. Select the location where you want to save the file, and click Save. Sign Off Transcriptions 1. Click the Sign-Off Transcription link on the Transcription Details page. The list of transcriptions is displayed. Alternately, this list can be displayed on the Home Page of Transcriptions or any search result. 2. Click the check boxes corresponding to the transcriptions you want to confirm as signed off. You can select all the transcriptions displayed on a page by selecting the Select All check box. Note: You can sign off only those transcriptions whose status is Under Review. 3. Click the Sign-Off all Checked Transcriptions link. The selected transcriptions are signed off. View Transcription 129
138 OmniMD Help Manual A provider can view a transcription sent by OmniMD, by clicking on the View link in the last column. This opens the transcription in MS Word format. The provider can also view more than one transcription in a MS Word document as a single document. Transcription in MS Word While reviewing the transcription, if the providers find any correction to be made, then they can either correct the transcription themselves, or send it back to OmniMD for corrections. Correct transcription yourself 1. Save the transcription in MS-Word without corrections in a Rich Text Format (RTF). 2. Open the transcription RTF file and make the corrections. 3. Save the transcription. 4. Click the Re-import Transcriptions Using File Upload link on the transcription search results page. This uploads the revised transcription with corrections on the OmniMD website. Get transcription corrected by OmniMD Click the Options link in the last column on the transcription search results page. The Transcription Details page is displayed. 130
139 Transcription Transcription Details From this page, a provider can sign-off a transcription, request for corrections in the transcription, and re-assign a transcription to a patient. Reassign Transcription to a Patient 1. Click the Re-Assign to Patient link on the Transcription Details page. The Re-Assign to Patient page is displayed. Reassign To Patient 2. Click the Patient button and select patient from the dialog box. You can select patient from the tabs marked Today s Patient or Last 2 days patients. You can also search patient and add a new patient. 3. Click Submit. 131
140 OmniMD Help Manual The transcription is assigned back to the patient. To search for all transcriptions associated with a provider, click Search All Transcriptions. You can also view the current date s or yesterday s transcriptions by clicking the Today and Yesterday links respectively. Clicking Last 2 days displays the transcriptions made in the last two days. Additionally, you can view the fax status of these transcriptions. Clicking My Templates displays a list of all the templates that have been created for a provider. Request Corrections 1. Click the Request Correction link on the Transcription Details page to request for corrections in the transcription. The Request Corrections page is displayed. Request Corrections 2. Specify the following details: a. Corrections Requested: Enter the corrections that are to be done. These correction remarks will be reflected in the Under Corrections list so that OmniMD can perform the listed corrections. b. Issue: Select the grade of the correction as Minor Issue, Major Issue, Severe Issue or New Change from the drop-down menu. Once you have entered this information, the status of transcriptions in this stage is referred to as Under Correction. 3. Click Submit. The updated transcription details page is displayed. 132
141 Transcription Transcriptions Recorded in the Last Two Days Click the Last 2 Days link on the Transcription Search Results page. The list of dictations recorded by the provider two days before the current date are displayed. Note: You can view, sign-off, request corrections, or re-assign transcriptions to a patient. Transcription for Last 2 Days Transcriptions Recorded Today Click the Today link on the Transcription Search Results page. The list of dictations recorded by the provider on the current date are displayed. Note: You can view, sign-off, request corrections, or re-assign transcriptions to a patient. 133
142 OmniMD Help Manual Transcriptions for Today Transcriptions Recorded Yesterday Click the Yesterday link on the Transcription Search Results page. The list of dictations recorded by the provider one day before the current date are displayed. Note: You can view, sign-off, request corrections, or re-assign transcriptions to a patient. Transcriptions for Yesterday 134
143 Transcription Re-Import Transcriptions 1. On the Transcriptions menu, select Re-Import Transcriptions. Alternately, click the Re-Import Transcriptions using File Upload link available on the Transcriptions Search Results page. The Re-Import Transcription page is displayed. Re-import Transcriptions 2. Browse to locate and select the file you want to re-import. You can re-import maximum five files in a single attempt. Note: Only RTF files can be re-imported. 3. Click ReImport. All the selected files are re-imported and the message Transcription file re-imported successfully. You can re-import another edited file below is displayed. View Multiple Transcriptions in One Document 1. From the list of transcriptions, select the check boxes corresponding to the transcriptions you want to view in a single MS Word document. 135
144 OmniMD Help Manual Select Transcriptions Note: Select the Select All check box at the bottom of the list to select all the transcriptions in the list. 2. Click the View Checked Transcriptions as a Single MS Word Document link. The File Download dialog box is displayed. Document File Download 3. Click Open to view the file. This will just opens the file but does not save. 4. To save the file, click Save button. 5. Select the location where you want to save the file, and click Save. 6. Double-click the file to open. 136
145 Transcription All the selected transcriptions are displayed in one single MS Word document. Transcriptions in a Single Document View Fax Status Providers can fax transcriptions to other providers related to the case. They can also monitor the fax status for those documents. View fax status 1. Click the View Fax Status link available on the Transcriptions Search Result screen. The Fax Status page is displayed. Fax Status 2. Enter the criteria for searching the fax details you want to view. Fax Search Form Fields 137
146 OmniMD Help Manual Field Dt From Dt. To Patient Status Fax To Fax Num Type Order Description Enter the date period from which you want to view the fax status of documents. Enter the date period till which you want to view the fax status of documents. Enter the name of the patient whose fax status you wish to view. Select the fax status of the documents as Unsent or Successful. Enter the name of the person to whom the fax was sent. Enter the fax number to which the documents were faxed. Select the type of documents that were faxed, as Tx, Rx or Rf from the drop-down menu. Select the order by which you want to sort the search, as Date Submitted, Recipient or Patient, from the drop-down menu. 3. Click Go. The list of all the faxes is displayed based on the search parameters. Note: It is not necessary to fill all fields. It depends on the search parameters that you want to make. 4. To send the fax again, click Resend in the Retries column to try sending the fax again. The Resend Fax dialog box is displayed. 138
147 Transcription Resend Fax 5. Click Send to try sending the fax again. The confirmation message is displayed indicating a new fax request is sent. 139
148 Templates EMR Settings From the EMR Settings section, perform the following settings: Note Template Designer Other Document Template Designer Case Report Template Designer Patient Level Template Designer Patient Level Template Designer 1. Click Add New Template link on the Template List page, which displays list of existing note templates. 2. From the different lists, select the fields you wish to include in the new note template. 3. Do one of the following: o o Click Save as personal version to save the template only for your self. Click Save as clinic version to save the template for all providers within the clinic. Patient Level Template Designer Case Report Template Designer 1. Click Add New Template link on the Template List page, which displays list of existing note templates. 140
149 Templates 2. From the different lists, select the fields you wish to include in the new note template. 3. Do one of the following: o o Click Save as personal version to save the template only for your self. Click Save as clinic version to save the template for all providers within the clinic. Case Report Template Designer Other Document Template Designer 1. Click Add New Template link on the Template List page, which displays list of existing note templates. 2. From the different lists, select the fields you wish to include in the new note template. 3. Do one of the following: o o Click Save as personal version to save the template only for your self. Click Save as clinic version to save the template for all providers within the clinic. Other Document Template Designer 141
150 OmniMD Help Manual Note Template Designer 1. Click Add New Template link on the Template List page, which displays list of existing note templates. 2. From the different lists, select the fields you wish to include in the new note template. 3. Do one of the following: o o Click Save as personal version to save the template only for your self. Click Save as clinic version to save the template for all providers within the clinic. Note Template Designer 142
151 Order Sets From the Order Sets page, you can set up common prescriptions, lab orders, super bill, and referral for various ailments. Order Set List Add prescriptions, lab orders, super bills and referrals as they apply to the ideal workflow for the ailment. Order Set 143
152 Insurance Payer Setup Insurance Payer Setup From the Insurance Payer Setup section, you can: Add Payer Search Payers List/Add New Insurance Payers Set Master Payer Provider Info Add Payer 1. Click the Add Payer link available above the upper-right corner of the Insurance Payers List. The Insurance Payer form is displayed. 2. In the Payer Name box, type the name of the insurance payer. 3. From the EDI Payer list, select an EDI payer. 4. From the Payer Type list, select a type for the payer. 5. From the Balance on Secondary Claim list, select an option. 6. In the MediGap Number box, type the MediGap number. 7. In the Billing Address and Correspondence Address sections, specify Address, City, State, Zip, Phone, , and Fax. 8. Select the MedGap check box to mark the payer as MEdGap payer. 9. To specify Status, select an option from Enabled or Disabled. 10. Under Contact Persons Information, specify the Name, Phone, Ext., and details for the contact persons. 11. Click Save. The payer details are added in the Insurance Payers List. 144
153 Insurance Payer Setup Add Insurance Payer Search Payers 1. Click the Search Payer link available above the upper-right corner of the Insurance Payers List. The Insurance Carrier Search Form is displayed. 2. In the Payer Name box, type the name of the payer or few characters of the name of the payer. 3. From the EDI Payer list, select an option. 145
154 OmniMD Help Manual 4. From the Payer Type list, select a type of the payer. 5. From the Participating Provider list, select a provider. 6. In the City box, type exact name of the city. 7. From the Status list, select a status of the payer. 8. Click Search. Based on the search parameters, the Insurance Payers List displays a list of payers. Insurance Carrier Search Form List/Add New Insurance Payers From the List/Add New Insurance Payers link you can view a list of existing insurance payers with the following information about the payers: Insurance Payer name, Contact person with Address, Telephone/Fax numbers, Payer Type, and EDI Payer. Insurance Payers List 146
155 Insurance Payer Setup Set Master Payer Provider Info 1. Click the Set Master Payer Provider Info link available above the upper-right corner of the Insurance Payers List. The Master Payer Provider Info form displays a list of all the payers. 2. In the box corresponding to the name of the payer you want to set as master payer for the clinic, type the Payer Assigned Number. 3. Click Save. The master payer information is saved. Master Payer Provider Info 147
156 CCD Documents CCD Documents From the CCD Documents section, you can: CCD Document Request Search CCD Document CCD Document Request On the Patient menu, click CCD Document Request. CCD Document Request Search The CCD Document Request Search Result page automatically populates the most recent requests. CCD Document Request List You can use the Search Criteria to filter the search CCD Document Request list. Search CCD Document 148
157 CCD Documents 1. From the Appointments menu, click Search CCD Document. Search CCD Document The Search Received CCD Document page is displayed. Search Received CCD document 2. In the Patient box, type name of the patient. You can also click the Patient button to search a patient. 3. In the Clinic Name box, type the name of the clinic. 4. In the Provider box, type the name of the provider. You can also click the Ext. Doctor button to search a provider. 5. From the Document Type list, select a type of the document. 6. Specify the Created Date range. You can also select specific time period from last Week, 1 Month, 2 Month, and 3 Month. 7. Select the Unassigned check box if you want to search only unassigned documents. 8. Click Search. The search result displays a list CCD documents filtered by the search parameters. 149
158 OmniMD Help Manual CCD Search Result 9. Click View corresponding to a patient to view the CCD document. CCD Details 150
159 My Profile From the My Profile page, OmniMD users can view their profile. Based on the role assigned to the user account, some of the fields are displayed only for viewing purpose (read-only). The users can modify their profile and make changes such as change password and fax number. To modify, click the Modify Profile link available on the upper-right corner. After making required changes, click Submit. My Profile 151
160 Clinic Clinic Based on the role assigned to the OmniMD users, they can view or modify clinic settings and EMR settings. View or modify clinic settings Click the Clinic link. The Clinic Settings/Reports page is displayed. You can view or modify clinic settings, clinic reports, and EMR settings from this page. 152
161 Clinic Clinic Settings/Reports Modify Clinic Information The Modify Clinic Information page displays the following information about the clinic: Clinic Information Field Description 153
162 OmniMD Help Manual Clinic Name Clinic Code Home Page Address (Address 1, Address 2, City, State, and Zip) Work Phone Fax Clinic NPI Clinic TaxID PDA Sharing Document Settings Name of the clinic Code of the clinic Default page displayed after logon Complete address of the clinic Phone number of the clinic, on which you are reachable Fax number of the clinic NPI (National Provider Identifier) number of the clinic Tax identification number of the clinic Whether PDA sharing is enabled or not Local and Web path to access document repositories Modify Clinic Information 1. Click the Modify Clinic Info link. The clinic information is displayed in editable mode. 2. Make the required changes, and click Submit. The Clinic Info page displays updated information. Note: The fields marked with an asterisk (*) are mandatory fields. Clinic Information 154
163 Clinic List/Add New Clinic Location From the List/Add New Clinic Location link you can view a list of existing clinic location with the following information about the clinic: Location Name with address, Location Type, Telephone/Fax, , and Doctor Codes. Clinic Locations List Add Clinic Location 1. On the Clinic Locations List page, click the Add New Location link available above the upper-right corner of the list. The Add Clinic Location page is displayed. 2. In the Location Name box, type the location name of the clinic. This is a mandatory field. Note: The Clinic Code displays the code of the clinic for viewing purpose only (readonly). 3. In the Location Code box, type the name for the location. 4. Specify the address of the clinic in the Address 1, Address 2, City, State, Zip, and Country fields. 5. Specify different modes of communication in the Phone, Fax, and fields. 6. In the Location NPI box, type the NPI (National Provider Identifier) number of the clinic. 7. From the Type list, select the location type. The options include Clinic and External. Note: If the location type is selected as External, you need to specify the doctors assigned to the location. 8. In the CLIA Number box, type the CLIA (Clinical Laboratory Improvement Amendment) number of the clinic. 9. Under Billing Location (HCFA Block 32) and Checks Payable Address, specify Name, Address, City, State, Zip, and Phone. 155
164 OmniMD Help Manual 10. Click Submit. The new location is added to Clinic Locations List. Add Clinic Location OmniMD Messages From the OmniMD Messages page, you can view messages that are posted on the Message Board section on the logon page. 156
165 Clinic Message Board The Message List displays the following information about each message: Title, Description (message content), Message Date, and Status. Board Message List Post Message 1. Click the Post Message link available above the upper-right corner of the Message List. The OmniMD Messages form is displayed. 2. In the Title box, type a title for the message. 3. Do one of the following: o o o In the Image URL box, type path to the image you want to post as a message. You can also click the Browse button browse and locate the file. In the URL box, type the URL you want to post as a message. In the rich text format editor, type and format the text content you want to display as a message. 4. From the Status list, select an option. 5. Click Submit. The messages is added to Message List. Note: To display the message on Message Board, the status of the message needs to be set to Active. 157
166 OmniMD Help Manual Add Message OmniMD News From the OmniMD News page, you can view news that is posted on the News Letter section on the logon page. Message Board The News List displays the following information about each news item: Title, Description, URL, News Date, and Status. News List Post Message 1. Click the Post News link available above the upper-right corner of the News List. The OmniMD News form is displayed. 2. In the Title box, type a title for the news letter. 158
167 Clinic 3. Do one of the following: o o o In the Image URL box, type path to the image you want to post as a news. You can also click the Browse button browse and locate the file. In the URL box, type the URL you want to post as a news. In the rich text format editor, type and format the text content you want to display as a news. 4. From the Status list, select an option. 5. Click Submit. The news item is added to the News List. Note: To display the news item on News Letter, the status of the news item needs to be set to Active. Add News Vital Parameter Setup From the Vital Parameter Setup page, you can search vital parameters by the following: Vital Name, Gender, Low Value, High Value, and Age Start and Age End. Vital Parameter Search The Vital Parameter list displays the following information: Vital Name, Age Start, Age Start Unit, Age End, Age End Unit, Gender, Low Value, and High Value. You can also edit or delete a parameter from the list. 159
168 OmniMD Help Manual Vital Parameter List Add New Vital Parameter 1. Click the Add New Vital Parameter link available above the upper-right corner of the Vital Search Parameter area. The Vital Parameter Setup form is displayed. 2. From the Vital Name list, select a name of the vital you want to set parameter for. 3. Specify the Age Start and Age End with Units. 4. From the Gender list, select an option for the vital parameter. 5. In the Low Value and High Value boxes, specify the low and high cutoff values for the parameter. 6. Click Save. The vital parameter is displayed in the Vital Parameter List when you perform parameter search using relevant search criteria. Add Vital Parameter Clinic Settings From the Clinic Settings section, you can perform the following settings: Modify Clinic Information List/Add New Clinic Location List/Add New Insurance Payers 160
169 Clinic Patient Education OmniMD Messages OmniMD News Vital Parameter Setup Measure Assignment Order Sets 161
170 Reports Clinic Reports From the Clinic Reports section, you can view the following reports: Clinical and Administrative Report Clinical and Administrative Exclusion Report Generate Automated Measure Calculation Report Generate Quality Measure XML Generate Quality Measure Report Generate Quality Measure Performance Rate Report Clinical and Administrative Report The Clinical and Administrative Report is the positive report. It returns existing data. From the Clinical and Administrative Report page, you can generate report from existing data. Fill in the appropriate data and generate report. Clinical and Administrative Report Generator You can also select the Save Report check box to save the same report in future. 162
171 Reports Saved Report Image Clinical and Administrative Exclusion Report The Clinical and Administrative Exclusion Report is the missing report. The report searches data by excluding the entered search features. 163
172 OmniMD Help Manual Clinical and Administrative Exclusion Report Generator 164
173 Billing Charge Capture Under Charge Capture you can Create Super Bill, Search Super Bill, Add New Favorite, Favorite Super Bills, Add Patient Payment, and Setup CPT/ICD Code Favorites Lists. Charge Setup Super Bills Click the Super Bills link to view/edit and add all/new super bills for the selected patient. From the Super Bills page, you can Print checked Superbills, Change Status to Completed (only if current user authorized), and Export to Excel Sheet. Superbills List 165
174 OmniMD Help Manual CPT Setup Add CPT to Favorite 1. Click the Add/Edit CPT Favorites link. The Add/Edit CPT Favorites page is displayed. Add/Edit CPT Favorites 2. Choose from existing category or create and name new category. 3. In the Add New CPT Codes box, type the new CPT codes separated by a comma (,), or select from Add CPT codes from Your Specialty CPT Tree/Add CPT codes from All Specialties CPT Tree. 4. Click Submit. The new CPT code is added to the category. Add CPT Code from Your Specialty Tree 1. Click the Add CPT code from Your Specialty CPT Tree link available on Add/Edit CPT Favorites page. 2. Select the CPT code, and then click Submit. CPT Code from Your Specialty CPT Tree 166
175 Billing Add CPT Code from All Specialties Tree 1. Click the Add CPT code from All Specialties CPT Tree link available on Add/Edit CPT Favorites page. 2. Select the CPT code, and then click Submit. CPT Code from All Specialties Tree Edit and Modify CPT Codes 1. Click the Add/Edit CPT Favorites link. The Add/Edit CPT Favorites page is displayed. 2. Select the category that you wish to modify. The CPT codes in the selected category are displayed. 3. Clear the check boxes corresponding to the CPT codes that you want to remove from the category. 4. Click Submit. The CPT codes are removed form the list. 167
176 OmniMD Help Manual Edit CPT Favorites ICD Setup Add ICD Favorites 1. Click the Add/Edit Favorite ICDs link. The Add/Edit ICD Favorites page is displayed. Add/Edit ICD Favorites 2. Choose from existing category or create and name new category. 3. In the Add New ICD Codes box, type the new ICD codes separated by a comma (,), or select from Add ICD codes from Your Specialty ICD Tree/Add ICD codes from All Specialties ICD Tree. 4. Click Submit. 168
177 Billing The new ICD code is added to the category. Add ICD code from Your Specialty Tree 1. Click the Add ICD code from Your Specialty ICD Tree link available on Add/Edit ICD Favorites page. 2. Select the ICD code, and then click Submit. Add ICD code from Your Specialty ICD Tree Add ICD Code from All Specialties Tree 1. Click the Add ICD code from All Specialties ICD Tree link available on Add/Edit ICD Favorites page. 2. Select the ICD code, and then click Submit. 169
178 OmniMD Help Manual Add ICD Code from All Specialties Tree View ICD Favorites Click the View ICD Favorites link available on Charge Capture page. Note: Click the Add/Edit ICD Favorites link to add or edit ICD codes. ICD Favorites View CPT Charge Setup The standard amount is required for the delivery of the service associated with each CPT code. OmniMD provides flexibility to setup charges at clinic level, for particular location, provider or payers. User can setup this charges for various combinations. Setup CPT charge On the Charge Capture page, click the CPT Charge Setup to apply your charge preferences. 170
179 Billing CPT Charge Setup Clinic level charge should be setup for all the CPT codes. This can be done by using practice charge master. Clinic Level charge will be applied against the Superbill if no other charge is there for that particular provider, location, or EDI payer. For example, the user wants to setup Clinic level charges for CPT codes ranging from to For clinic level charges Practice Charge Master should be selected (default). List of CPT codes within that range are displayed in the list. Enter Charge, allowed amount, and validity information in the corresponding fields, and then click Submit to apply changes. Create Superbill 1. From the Charge Capture menu, select Create Super Bill. Alternatively, click the Create Super Bill link available on the Charge Capture page. The Superbill page is displayed. 171
180 OmniMD Help Manual Create Superbill 2. Fill in the fields as applicable. Create Superbill Fields Field Patient Name Date of Service Time of Service Date of Admit Duration Description Click Patient to select a patient name. OmniMD helps you in searching patient name very quickly; for example, if you are creating super bill for patient who have visited 2 days back, select his name from Last 2 days link. You can also search name from Search link. Sometimes patient visit without taking appointment in case of emergency, then you can add them from Add Patient link. Note: Once patient is selected, a message is displayed to add information of earlier super bill. Click Yes if you want to create the same type of super bill. Click on New DOS to select date of service. This is the date on which patient visited Provider for treatment. The time at which Provider consulted patient should be filled in this field. In case patient was admitted, enter month, date and year on which he/she was admitted. Enter the duration of the visit. 172
181 Billing Location Referring Doctor Referral Authorization Code Date of Discharge Status Enter location of hospital in which appointment was carried. In case other Provider referred patient, click on Referred By button to select his name. Enter authorization code provided by Provider. Enter month, date and year on which patient was discharged. This will be filled if date of admitted is also filled in. While creating super bill, status will be pending, this will become completed when Provider receive his fees from insurance company. Note: Once the Superbill is created, the provider should not change the status of the bill. He/she should leave it as default. The status will be updated by the billing team once their job is completed. 3. Add CPT codes from one of the three options: a. CPT Favorites: Click the CPT Favorites link to display CPT Codes added in favorite s list. Click the CPT code to select and add in Super Bill. b. CPT List: This shows the entire list of CPT Codes entered in OmniMD. c. Search CPT: Click the Search CPT if you do not find any CPT Code listed. Enter CPT code or text that you want to search and click Submit. This will list CPT as per search criteria. 173
182 OmniMD Help Manual CPT List 4. Select the check boxes corresponding to the CPT that you want to add and click Add. The selected CPT codes are added to the list. 5. E & M: These are Evaluation and Management Services associated with treatment. 6. If any visit that included Modifiers, click the Modifiers and Quantity link to add them and click Update CPT. 174
183 Billing Modifiers & Quantity 7. Click Next. 8. Add ICD codes from one of three options: a. ICD Favorites: Click the ICD Favorites link to display ICD Codes added in favorite s list. Click the ICD code to select and add in Super Bill. b. ICD List: This shows the entire list of ICD Codes entered in OmniMD. c. Search ICD: Click the Search ICD link if you do not find any ICD Code listed. Enter ICD Code or Text that you want to search and click Submit. This will list ICD as per search criteria. 9. Select the check boxes corresponding to the ICD codes that you want to add and click Link ICDs with Selected CPT. 10. Click Save Super Bill. The Superbill is created. Edit Super Bills 1. Search the super bill that you want to edit. Edit Super Bill 2. From the displayed list, click the Edit link corresponding to the super bill you want to edit. The Superbill page is displayed. 3. Make the required changes in the modifications in the bill. 4. Click Save Super Bill. The superbill is updated. 175
184 OmniMD Help Manual Note: You can edit super bills with status as 'Pending' only. Favorite Super Bills 1. From the Charge Capture menu, select Favorite Super Bills. The Favorite Super Bills page is displayed. 2. To view a single Super Bill, click the View/Edit link corresponding to the superbill in the View column. 3. To print superbills, select the check boxes corresponding to the superbills you want to print. 4. Click the Print checked superbills link. The selected super bills are printed. Favorite Superbill Note: From Favorite Superbills page, you can create and search superbills. Search Super Bill 1. From the Charge Capture menu, select Search Super Bill. The Super Bill Search Form is displayed. You can enter criteria for searching a super bill based on its details. Additionally, you can also search a super bill on the basis of the payments made by a patient. 176
185 Billing Super Bill Search Form 2. To search for a super bill based on its details, fill in the fields as applicable: Search Criteria Parameter Doctor Patient Name Location Date of Service Date Created/Modified Status Order By Description Select the name of the Provider, from the drop-down menu. Click Lookup to select name of patient for whom super bill was created. Select the location where bill was created, from the dropdown menu. Enter Date of Service. In From field, select the month, date and year from which service began and in To field, select month, date and year on which treatment was completed. Enter the date range when the super bills that you wish to search, were created or modified. Select the status of super bill from the drop-down menu. See the screen below for various status of super bill. In this field, select the field by which you want to sort and display search results. 177
186 OmniMD Help Manual 3. Once all fields are filled in, click Search. The Super Bill List displays the search result conforming to entered search criteria. 4. To search for a super bill based on payments made by a patient, fill in the fields as applicable: Search Criteria Parameter Doctor Patient Name Location Date of Payment Date of Service Order By Description Select the name of the Provider, from the drop-down menu. Click Lookup to select name of patient for whom super bill was created. Select the location where bill was created, from the drop- down menu. Enter the period of the payments that you wish to search. Enter Date of Service. In From field, select the month, date and year from which service began, and in To field, select month, date and year on which treatment was completed. In this field, select the field by which you want to sort and display search results. 5. Once all fields are filled in, click Search. This will display payments made by the selected patient based on the entered search criteria. Note: You can click the Search Super Bill on ICD code/description link to search super bills based on ICD codes or description. Add Patient Payment 1. On the superbill detail page, click the Patient Payment link. The Payment Info page is displayed. 178
187 Billing Patient Payment Info 2. Fill the payment details. 3. Click Save to save payment details. Add New Favorite Super Bill Providers can make their own favorite super bills as template, which are built on chief complaint basis. The super bill templates are also customized as per specialty. Add new favorite 1. From the Charge Capture menu, select Add New Favorite. The Favorite Superbill page is displayed. Favorite Superbill 2. In the Chief Complaint box, type the chief complaint for which you want to create template. 3. Click the ICD to get selected in Selected ICD Codes. 4. Click Next: Select CPT Codes. 179
188 OmniMD Help Manual Select CPT Codes 5. Click on CPT to select it. 6. Set Modifiers if necessary. 7. Click Next: Link ICDs & CPTs. Link ICDs with CPTs 8. Select Link ICDs with selected CPT. 9. Click Save Super Bill. 180
189 Billing Create Favorite Super Bill Providers are privileged with creating their favorite super bills. Favorite Super Bill works as a template for Provider so that they do not need to fill same information every time. Create super bill through favorite super bill 1. On the Charge Capture page, from the Use list, select a favorite super bill. Create Super Bill From Favorite Super Bills 2. Once template is selected, click the Create Super Bill link. The Super Bill page is displayed. 3. Fill in the fields as applicable. For more information fields, refer to Create Superbill. Collect Co-Pay 1. On the Visit Summary page, click the Collect Co-Pay link. The Payment Info page displays DOS for which patient is paying co-pay as well as lists all active insurance policies of patient. 181
190 OmniMD Help Manual Payment Information 2. Enter the co-pay amount in Payment field (yellow window) and mention any note related to co-pay, add mode (ex Cash, Check, etc.). 3. If the payment is collected for any past visit on current date, select the collect copay action button of that visit from the dashboard. Note: This information should be added for the past visit only and not to the current visit. 4. Click Save button to save the details. The Co-pay icon appears in progress column against particular date for which it is collected. Payment Details 182
191 Measures/PQRS Measures/PQRS From the Measures/PQRS section, you can: Measure Assignment Generate Automated Measure Calculation Report Generate Quality Measure XML Generate Quality Measure Report Generate Quality Measure Performance Rate Report Measure Assignment From the Measure Assignment page, you can run measures by specific providers or all providers. Assign Measure Assign Measures 1. From the Provider list, select a provider to assign measure to the specific provider. Note: You can select All Providers to set assign measures to all providers. 183
192 OmniMD Help Manual 2. Specify the Reporting Type as By Individual Measures or By Measure Groups. 3. Select the check boxes corresponding to the measures you want to assign. 4. For the selected measures, specify the following: o Specify Reporting Type as Via Claim or Via Registry. o Specify Reporting Period as 6 Months or Yearly. o Specify Patient Sample as 30 Unique Patients or 80%. 5. Click Save. The measures are assigned. Generate Automated Measure Calculation Report Select a Provider and a Year to generate measured calculation report. Measured Calculation Report Search The report is used to keep the providers on track for measure calculations. Measure Calculation Report Generate Quality Measure XML 184
193 Measures/PQRS From Generate Quality Measure XML, you can generate the PQRI report for Quality Measures. Generate Quality Measure XML Generate Quality Measure Report The Generate Quality Measure Report displays the QDC codes by patient and measure. Click the name of the patient to view patient dashboard. Click the DOS to view summary of the visit. Quality Measure Report Generate Quality Measure Performance Rate Report The Generate Quality Measure Performance Rate Report displays how well a particular provider is at reaching their measure goals. This report is best used with the Quality Measure Report, as that report displays each of the Eligible Instances noted in the Quality Measure Performance Rate Report. 185
194 OmniMD Help Manual Quality Measure Performance Rate Report 186
195 Referrals Referral Management The Referral Management module of OmniMD streamlines the process of communication between multiple physicians. OmniMD maintains coordination between current provider and referring physicians. Through OmniMD, physicians can always refer a case to a specialist. They can also view a list of all incoming referrals that are made to them and outgoing referrals that they have assigned to other providers. They can also set the list of providers that they prefers to refer, through the Manage Referral Providers link. Referral Management Search Referrals 1. On the Referrals menu, select Search Referrals. Alternatively, click the Search Referrals link on the Referrals home page. The Search Referrals page is displayed. 2. Specify the search parameters. 3. Click Search. A list of referrals is displayed based on the specified search parameters. Search Referrals 187
196 OmniMD Help Manual Add New Referral 1. Under Add Referral, in the Patient Name box, type the name of the patient. You can also click the Patient button to select patient from dialog box. This patient s name is added as referral. Once patient is added, the patient's name, SSN #, and date of birth are displayed. 2. Click New Referral. Add Referral Step 1 of 2 3. Specify the referral values. o o o Patient Name and Referral Date: These are read-only fields that were filled in the first step. Refer Patient To: Select the referral provider from drop-down list. Show Records Since: Select the date from which you want to show records of patient to referral provider. You can set week-wise, fortnightly or month-wise. After this time period the access to patient records will cease. 4. Select the option to view all records of your patient or only your consultation records. 5. Click Next button. At this step, you need to enter authorization code and authorization details. Add Referral Step 2 of 2 188
197 Referrals 6. Check the option of Insurance records if you wish to show to referral provider. 7. Select the time period for referral during which they can refer the records of patient. Once the referral time expires, the referral becomes deactivated 8. Check the option of displaying new records till referral expires. 9. Under Notes, enter your observations or comments that would help referral provider in understanding the case better. 10. Check the option to Send Fax Notification. This sends fax to the provider. An notification is also sent. 11. Click Save. The referral is added. List Incoming Referrals On the Referrals menu, select List Incoming Referrals. Alternatively, click the List Incoming Referrals link on the Referrals home page. The list of all the incoming referrals is displayed. You can also add a new referral or search for a specific referral. Incoming Referrals List Note: Referrals with icon are active referrals. Referrals with icon are expired referrals. List Outgoing Referrals On the Referrals menu, select List Outgoing Referrals. 189
198 OmniMD Help Manual Alternatively, click the List Outgoing Referrals link on the Referrals home page. The list of all the outgoing referrals is displayed. You can also add a new referral or search for a specific referral. Outgoing Referrals List Manage Referral Doctors 1. On the Referrals menu, select Manage Referral Doctors. Alternatively, click the Manage Referral Doctors link on the Referrals home page. The Manage Provider Referrals page displays a list of existing referral doctors. 2. Select the check box corresponding to the name of the doctor that you want to add in the referral list. 3. Click Submit. The selected doctor is added to your referrals list. 190
199 Referrals Manage Doctor Referrals Refer New External Doctors External doctors refers to those providers who are not using OmniMD. Though they can be referred using OmniMD. Refer external doctor 1. On the Referrals home page, click New External Doctor link. The External Doctor Registration page is displayed. 191
200 OmniMD Help Manual External Doctor Registration 2. Specify the values required to add new provider s information. 3. Click Submit. A notification and fax is sent to the referred provider specifying the temporary user id and password to access OmniMD for viewing details of patients. The referred providers can access the link, user id, and password to view details and analyze patient s case. Refer New External Doctors (OmniMD) External Providers (OmniMD) are referred as those providers who are using OmniMD but do not belong to same clinic. Refer external doctor 1. Click New External Doctor (OmniMD) link. The Search Referral Doctors page is displayed in a new window. Search Referral Doctors 2. Specify the Last Name, First Name, and Specialty values. 3. Click Search. A list of all the providers matching the specified criteria is displayed. 192
201 Referrals 4. Click Add. The provider is added to Manage Providers Referral list. 5. Select the provider, and click Submit. Referrals 1. Click the Referrals link to view details of current and past referrals. The Outgoing Referrals list is displayed. Outgoing Referrals List 2. Click the Add Referral link to create a new referral. 3. In the Add Referral - Step 1 of 2 page, fill the required information. a. You may choose to Attach Documents to All Records from specific date. Add Referral (All Records) Image b. You may also choose to Add Documents by previous Cases/Visits. 193
202 OmniMD Help Manual Add Referral (by Case/Visits) 4. Click Next. 5. In the Add Referral - Step 2 of 2 page, fill the required information. 6. Click Save to save the referral. Note: Click Save & Print to save and print the referral details. New Referral Added to List 194
203 Document Management Document Management The Document Manager allows the clinic to store vital patient documents such as X-rays, paper reports, and lab reports securely within the OmniMD suite. It is a simple but powerful way to have access to all vital documents right at one place from various locations over the Internet. Document Management List Document Types 1. From the Documents menu, select List Document Types. The Search Document Type page displays the list of all the document types available in the Document Management module. 195
204 OmniMD Help Manual Search Document Type 2. Click the Edit button corresponding to document type that you wish to edit. 3. Make required changes. 4. Click Submit. Add New Document Type 1. From the Documents menu, select Add New Document Type. The Documents page is displayed. Add Document Type 2. In the Document Type Name box, type the name of the document type. 3. Click Submit. The document type is added to the document type list. 196
205 Document Management Add New Document 1. From the Documents menu, select Add New Document. The Add New Document page is displayed. Add New Document 2. Fill in the fields as applicable: Add New Document Fields Field Patient Name/Others Date of Service Document Title Document Description Date on Document Document Type Description Click the Patient button and select patient from the dialog box. You can select a patient from Today s Patient list or Last 2 days patient list. You can also search patient and add a new patient. Click the New DOS button to select date of service. Enter title for document. Enter details of the document. The date on which document was created. From drop-down list, select document type. 197
206 OmniMD Help Manual File Name(s) *(At least one required) Doctor Name Referred by Scanned By You need to select at least one file to add in document. Click the Browse to locate and attach the document. Select Provider s name from drop-down list. Select provider name if provider refers this document. Enter name of the person who have scanned the documents. 3. Click Submit. The document is added to the documents list. Search Documents 1. From the Documents menu, select Search Documents. The Search Documents page is displayed. Search Documents 2. Fill in the fields as applicable: Add New Document Fields Field Patient Name/Others Date of Document Description Click the Patient button and select patient from the dialog box. You can select a patient from Today s Patient list or Last 2 days patient list. You can also search patient and add a new patient. Select the starting date from the From field and end date 198
207 Document Management from the To field. You can select Last 2 weeks dates, Last Month, or Last Quarter dates from the links associated with the field. Document Type Select Doctor Search Keywords Referred by Select the kind of document type you want to search. From drop-down menu, select the Provider whose document you want to search. In this field, enter the search parameters and select the search condition associated with parameters. For example, enter Blood report in search parameter and select exact phrase as condition. With this you need to select whether you want to make search on Document Title or Document Title and Document Description. If the search is required to include any referred Provider, type the name of Provider in this field. 3. Click Search. The documents list is displayed based on search parameters. Note: It is not mandatory to fill all the fields. It depends on the search criteria that you want to make. 199
208 HIPAA Disclosure 1. On the Patient menu, click HIPAA Disclosure. 2. On the Search HIPAA Disclosure page, specify the search criteria. HIPAA Disclosure Search 3. Click Search. The search result displays patient s name, disclosed date, who sent the information and to whom it was sent, the transmission method, and which documents were sent and for what purpose, as well as a view of what was sent (by clicking on the View link). HIPAA Disclosure Results 200
209 Guidelines From Guidelines, you can search the AHRQ Guidelines online. Guidelines 201
210 Search/List Users From Search/List Users, you can search and view users of OmniMD. Search/List Users List Users To list all users, leave all the fields empty, and click Search. The list displays all the users of OmniMD. Search Users 1. In the First Name box, type the name of the user. 2. In the Last Name box, type the last name of the user. 3. From the Role list, select a role of the user. 4. From the User Id list, select a user ID of the user. 5. From the Primary Specialty list, select the primary specialty for the user. 6. From the Sort by list, select an option to sort the search result. 7. Click Search. The Doctors Search Results page displays the following information about users: Doctor name, Code, Role, Work Phone number, Cell Phone number, Fax number, Primary Specialty, and State. Note: It is not mandatory to fill all the fields to search users. 202
211 Eligibility Eligibility From the Eligibility section, you can see: Eligibility Information Eligibility Verification Patient Eligibility Report Per Insurance Eligibility Encounter Eligibility Information Click the Eligibility Info link to view current and past eligibility details. Eligibility Info Eligibility Verification From the Eligibility Verification section, you can perform the following: Pending Appointments for Eligibility Check Patient Eligibility Report Per Insurance Eligibility Encounter Patient Eligibility Report 203
212 OmniMD Help Manual 1. From the Doctor list, select the name of the doctor, for whom you want to generate patient eligibility report. 2. From the Payers list, select the name of the payer. 3. In the Patient box, type the name of the patient. Note: You can also click the Patient button to search and add the patient name. 4. Specify the Appointment Date range or select specific period from Today, Last One Day, Last Two Days, Last One Week, and Last One Month. 5. Specify the Eligibility Check Date range or select specific period from Today, Last One Day, Last Two Days, Last One Week, and Last One Month. 6. From the Status list, select an option from Both, Eligible, or Not Eligible. 7. From the Order By list, select an option to sort the search result. 8. Click Search. The patient eligibility report for the selected criteria is displayed. Patient Eligibility Report Per Insurance Eligibility Encounter 1. In the Patient box, type the name of the patient. Note: You can also click the Patient button to search and add the patient name. 2. From the Doctor list, select the name of the doctor, for whom you want to generate patient eligibility report. 3. Specify the Appointment Date range or select specific period from Today, Last One Day, Last Two Days, Last One Week, and Last One Month. 4. Click Search. 204
213 Eligibility Insurance Eligibility Percentage Encounter The verification report displays the percent checked eligibility by patient, provider, date range, or any combination. Under development. Insurance Eligibility Encounter Search Result 205
MillinPro+ USER GUIDE. A Complete Web-Based Platform for Managing Medical Bills and Insurance Claims
 MillinPro+ A Complete Web-Based Platform for Managing Medical Bills and Insurance Claims MILLIN ASSOCIATES, LLC USER GUIDE 2010-2012 Copyrights Reserved Millin Associates, LLC Document Change History Version
MillinPro+ A Complete Web-Based Platform for Managing Medical Bills and Insurance Claims MILLIN ASSOCIATES, LLC USER GUIDE 2010-2012 Copyrights Reserved Millin Associates, LLC Document Change History Version
OpenEMR Users Guide. Based on Version 4.0. Getting Started Getting to the Login Page. Changing Passwords Main Screen & Navigation.
 OpenEMR Users Guide Based on Version 4.0 Table of Contents Getting Started Getting to the Login Page Logging In Changing Passwords pg 3 pg 3 pg 3 pg 3 Main Screen & Navigation Navigation Traditional Tree
OpenEMR Users Guide Based on Version 4.0 Table of Contents Getting Started Getting to the Login Page Logging In Changing Passwords pg 3 pg 3 pg 3 pg 3 Main Screen & Navigation Navigation Traditional Tree
OpenEMR Users Guide. Based on Version 4.0. Getting Started Getting to the Login Page. Changing Passwords Main Screen & Navigation.
 OpenEMR Users Guide Based on Version 4.0 Table of Contents Getting Started Getting to the Login Page Logging In Changing Passwords pg 3 pg 3 pg 3 pg 4 Main Screen & Navigation Navigation Traditional Tree
OpenEMR Users Guide Based on Version 4.0 Table of Contents Getting Started Getting to the Login Page Logging In Changing Passwords pg 3 pg 3 pg 3 pg 4 Main Screen & Navigation Navigation Traditional Tree
OpenEMR Users Guide. Based on Version Getting Started Getting to the Login Page. Changing Passwords Main Screen & Navigation.
 OpenEMR Users Guide Based on Version 3.1.0 Table of Contents Getting Started Getting to the Login Page Logging In Changing Passwords pg 3 pg 3 pg 3 pg 4 Main Screen & Navigation Navigation Traditional
OpenEMR Users Guide Based on Version 3.1.0 Table of Contents Getting Started Getting to the Login Page Logging In Changing Passwords pg 3 pg 3 pg 3 pg 4 Main Screen & Navigation Navigation Traditional
Medical Mastermind: How to Guide
 2013 Medical Mastermind: How to Guide Front Office Manual This guide will serve as a navigation tool for the Drummond Certified, Medical Mastermind software product. This guide will provide step by step
2013 Medical Mastermind: How to Guide Front Office Manual This guide will serve as a navigation tool for the Drummond Certified, Medical Mastermind software product. This guide will provide step by step
Medical Office Workflow
 Medical Office Workflow WE RE READY TO HELP! For customer support, please call us at 1-800-222-9570 or visit our online technical support center at evolvesupport.elsevier.com to access self-service options
Medical Office Workflow WE RE READY TO HELP! For customer support, please call us at 1-800-222-9570 or visit our online technical support center at evolvesupport.elsevier.com to access self-service options
OrderSmart. April 21, Passport Health Communications, Inc. All Rights Reserved
 OrderSmart P hysician Office userguide April 21, 2014 2014 Passport Health Communications, Inc. All Rights Reserved Table of Contents 1.0 General Information... 7 1.1 Product Overview... 7 1.2 Authorized
OrderSmart P hysician Office userguide April 21, 2014 2014 Passport Health Communications, Inc. All Rights Reserved Table of Contents 1.0 General Information... 7 1.1 Product Overview... 7 1.2 Authorized
Medical Office Workflow
 Medical Office Workflow WE RE READY TO HELP! For customer support, please call us at 1-800-222-9570 or visit our online technical support center at evolvesupport.elsevier.com to access self-service options
Medical Office Workflow WE RE READY TO HELP! For customer support, please call us at 1-800-222-9570 or visit our online technical support center at evolvesupport.elsevier.com to access self-service options
ChartKeeper E x p r e s s Patient Records Made Manageable. Quick Start Guide
 ChartKeeper E x p r e s s Patient Records Made Manageable Quick Start Guide Quick Start Guide 1 Congratulations on your purchase of ChartKeeper! As a ChartKeeper user, you will be enjoying VantageMed s
ChartKeeper E x p r e s s Patient Records Made Manageable Quick Start Guide Quick Start Guide 1 Congratulations on your purchase of ChartKeeper! As a ChartKeeper user, you will be enjoying VantageMed s
Personal Information. New Profile Icon
 What is New in MyChart? On December 8th, we will be upgrading our MyChart patient portal site. We would like to make you aware of a few differences that you will see, when you sign into your MyChart account.
What is New in MyChart? On December 8th, we will be upgrading our MyChart patient portal site. We would like to make you aware of a few differences that you will see, when you sign into your MyChart account.
Mayo Clinic CareLink Quick Start Guide. May 5, 2018
 Mayo Clinic CareLink Quick Start Guide May 5, 2018 1 Mayo Clinic CareLink Quick Start Guide Getting Started... 3 Help and contact information... 4 Browser, system, and connection requirements... 4 How
Mayo Clinic CareLink Quick Start Guide May 5, 2018 1 Mayo Clinic CareLink Quick Start Guide Getting Started... 3 Help and contact information... 4 Browser, system, and connection requirements... 4 How
Session 1 Navigation & Administration
 Session 1 Navigation & Administration Agenda Launching ACPM from AC AC/ACPM Integration Basic Navigation Tips in ACPM Administration Overview ACPM Help Launching ACPM from AC Amazing Charts Practice Management
Session 1 Navigation & Administration Agenda Launching ACPM from AC AC/ACPM Integration Basic Navigation Tips in ACPM Administration Overview ACPM Help Launching ACPM from AC Amazing Charts Practice Management
Patient Portal User Guide The Patient s Guide to Using the Portal
 2014 Patient Portal User Guide The Patient s Guide to Using the Portal Table of Contents: What is the Patient Portal?...3 Enrolling in the Patient Portal.......... 4-19 A. Enrollment Option #1: First-Time
2014 Patient Portal User Guide The Patient s Guide to Using the Portal Table of Contents: What is the Patient Portal?...3 Enrolling in the Patient Portal.......... 4-19 A. Enrollment Option #1: First-Time
What is New in MyChart? My Medical Record Health Preferences Settings Appointments and Visits Visits Schedule an Appointment Update Information
 What is New in MyChart? On August 26th, we will be upgrading and changing the look and feel to our MyChart patient portal site. We would like to make you aware of a few differences that you will see, when
What is New in MyChart? On August 26th, we will be upgrading and changing the look and feel to our MyChart patient portal site. We would like to make you aware of a few differences that you will see, when
Patient Registration
 Patient Registration Adding a Patient Adding a new patient through SequelMed can be accomplished through just a few steps: Defining the Patient Attaching a Plan (optional) Attaching Documents (optional)
Patient Registration Adding a Patient Adding a new patient through SequelMed can be accomplished through just a few steps: Defining the Patient Attaching a Plan (optional) Attaching Documents (optional)
Provider Secure Portal User Manual
 Provider Secure Portal User Manual Copyright 2011 Centene Corporation. All rights reserved. Operational Training 2 August 2011 Table of Contents Provider Secure Portal... 5 Registration... 6 Provider -
Provider Secure Portal User Manual Copyright 2011 Centene Corporation. All rights reserved. Operational Training 2 August 2011 Table of Contents Provider Secure Portal... 5 Registration... 6 Provider -
Meritain Connect User Manual. for Employees. 1 Meritain Connect User Guide for Employees
 Meritain Connect User Manual for Employees 1 Meritain Connect User Guide for Employees Contents Introduction... 4 Accessing Meritain Connect... 5 Logging In... 5 Forgot Password... 6 Registration Process...
Meritain Connect User Manual for Employees 1 Meritain Connect User Guide for Employees Contents Introduction... 4 Accessing Meritain Connect... 5 Logging In... 5 Forgot Password... 6 Registration Process...
Patient Quick Start Guide
 Patient Quick Start Guide Welcome to MyChart. 2 Sign Up for MyChart. 3 Proxy Access to MyChart.3 Log in to MyChart.4 Messaging..5 View messages from your care provider..5 Ask a question.... 6 Visits..
Patient Quick Start Guide Welcome to MyChart. 2 Sign Up for MyChart. 3 Proxy Access to MyChart.3 Log in to MyChart.4 Messaging..5 View messages from your care provider..5 Ask a question.... 6 Visits..
Prepare Chart Before Patient Visit 1. Open the patient s electronic chart
 Prepare Chart Before Patient Visit 1. Open the patient s electronic chart a. Click the Menu button next to the patient s appointment and click Patient EHR. 2. Review Patient Portal/Kiosk Documents. a.
Prepare Chart Before Patient Visit 1. Open the patient s electronic chart a. Click the Menu button next to the patient s appointment and click Patient EHR. 2. Review Patient Portal/Kiosk Documents. a.
e-mds Patient Portal Version User Guide e-mds 9900 Spectrum Drive. Austin, TX Phone Fax e-mds.
 e-mds Patient Portal Version 6.2.0 TM User Guide e-mds 9900 Spectrum Drive. Austin, TX 78717 Phone 512.257.5200 Fax 512.335.4375 e-mds.com 2008 e-mds, Inc. All rights reserved. Product and company names
e-mds Patient Portal Version 6.2.0 TM User Guide e-mds 9900 Spectrum Drive. Austin, TX 78717 Phone 512.257.5200 Fax 512.335.4375 e-mds.com 2008 e-mds, Inc. All rights reserved. Product and company names
Your mymeritain Personalized Member Website
 Your mymeritain Personalized Member Website 2008 Meritain Health, Inc. Last Updated 5.23.2008 Your mymeritain Member Website The mymeritain Member Website offers Members a user-friendly web experience,
Your mymeritain Personalized Member Website 2008 Meritain Health, Inc. Last Updated 5.23.2008 Your mymeritain Member Website The mymeritain Member Website offers Members a user-friendly web experience,
Patient Portal Users Guide
 e-mds Solution Series Patient Portal Users Guide Version 7.2 How to Use the Patient Portal CHARTING THE FUTURE OF HEALTHCARE e-mds 9900 Spectrum Drive. Austin, TX 78717 Phone 512.257.5200 Fax 512.335.4375
e-mds Solution Series Patient Portal Users Guide Version 7.2 How to Use the Patient Portal CHARTING THE FUTURE OF HEALTHCARE e-mds 9900 Spectrum Drive. Austin, TX 78717 Phone 512.257.5200 Fax 512.335.4375
e-mds Patient Portal TM
 e-mds Patient Portal TM Version 6.3.0 The Patient s Guide to Using the Portal e-mds 9900 Spectrum Drive. Austin, TX 78717 Phone 512.257.5200 Fax 512.335.4375 e-mds.com 2009 e-mds, Inc. All rights reserved.
e-mds Patient Portal TM Version 6.3.0 The Patient s Guide to Using the Portal e-mds 9900 Spectrum Drive. Austin, TX 78717 Phone 512.257.5200 Fax 512.335.4375 e-mds.com 2009 e-mds, Inc. All rights reserved.
Quanum elabs and Quanum EHR Basic Functionality Frequently Asked Questions
 Quanum elabs and Quanum EHR Basic Functionality Frequently Asked Questions Table of Contents Application Interface... 4 How can I optimize the view of the system on my computer?... 4 What does the message
Quanum elabs and Quanum EHR Basic Functionality Frequently Asked Questions Table of Contents Application Interface... 4 How can I optimize the view of the system on my computer?... 4 What does the message
Table of Contents Getting Started: Login... 3 Home Page & Basic Navigation... 4 Messaging... 5 Visits My Medical Record...
 Table of Contents Getting Started: Login... 3 Home Page & Basic Navigation... 4 Messaging... 5 Read Messages (Inbox)... 5 Delete Messages... 5 Get Medical Advice... 6 Letters... 7 Request Rx Refill...
Table of Contents Getting Started: Login... 3 Home Page & Basic Navigation... 4 Messaging... 5 Read Messages (Inbox)... 5 Delete Messages... 5 Get Medical Advice... 6 Letters... 7 Request Rx Refill...
User Manual. phr.mtbc.com
 User Manual Table of Contents Introduction Appointments Appointment History Claims History CCDA Report Demographics Health History Lab Reports Online Payment Secure Messages Health Recommendation Patient
User Manual Table of Contents Introduction Appointments Appointment History Claims History CCDA Report Demographics Health History Lab Reports Online Payment Secure Messages Health Recommendation Patient
University Hospitals UH Personal Health Record User Guide
 This guide will help you learn how to use the University Hospitals Personal Health Record, including requesting appointments, viewing health information, sending secure messages and more. What is the?...
This guide will help you learn how to use the University Hospitals Personal Health Record, including requesting appointments, viewing health information, sending secure messages and more. What is the?...
Health Link Frequently Asked Questions
 Health Link Frequently Asked Questions We hope that you find our Health Link patient portal easy to use. If you have any questions or comments, please contact Health Link Support by email at healthlink@hvhs.org
Health Link Frequently Asked Questions We hope that you find our Health Link patient portal easy to use. If you have any questions or comments, please contact Health Link Support by email at healthlink@hvhs.org
Care360 Labs & Meds Frequently Asked Questions
 Frequently Asked Questions Table of Contents Application Interface... 4 How can I see more of on my computer?... 4 What does the message You have multiple sessions open mean?... 4 Why do I receive the
Frequently Asked Questions Table of Contents Application Interface... 4 How can I see more of on my computer?... 4 What does the message You have multiple sessions open mean?... 4 Why do I receive the
MyChart User Guide. RiverBend Medical group
 MyChart User Guide RiverBend Medical group TABLE OF CONTENTS Accessing MyChart... 2 Password and Username Reset... 3 Activating Your MyChart Account... 6 MyChart Basics... 7 Current Health Issues... 8
MyChart User Guide RiverBend Medical group TABLE OF CONTENTS Accessing MyChart... 2 Password and Username Reset... 3 Activating Your MyChart Account... 6 MyChart Basics... 7 Current Health Issues... 8
NextGen Practice Management Appointment Scheduling Guide. Version 5.8
 NextGen Practice Management Appointment Scheduling Guide Version 5.8 Copyright 1994-2013 NextGen Healthcare Information Systems, LLC. All Rights Reserved. NextGen and NextPen are registered trademarks
NextGen Practice Management Appointment Scheduling Guide Version 5.8 Copyright 1994-2013 NextGen Healthcare Information Systems, LLC. All Rights Reserved. NextGen and NextPen are registered trademarks
April Communication Manager User s Guide
 April 2012 Communication Manager User s Guide Table of Contents Overview... 4 Navigating ecentral... 5 WebSync Wizard... 8 WebSync Setup... 8 Login Setup... 9 Schedule WebSync... 9 WebSync Options... 9
April 2012 Communication Manager User s Guide Table of Contents Overview... 4 Navigating ecentral... 5 WebSync Wizard... 8 WebSync Setup... 8 Login Setup... 9 Schedule WebSync... 9 WebSync Options... 9
NextGen UD2 Upgrade Enhancements
 NextGen UD2 Upgrade Enhancements Summary NextGen EHR Enhancements May 23, 2016: Workflow Module Patient Information Bar Alerts Medication Module Allergy Module Encounter/Category View Filters NG Share
NextGen UD2 Upgrade Enhancements Summary NextGen EHR Enhancements May 23, 2016: Workflow Module Patient Information Bar Alerts Medication Module Allergy Module Encounter/Category View Filters NG Share
Tellus EVV Introduction and Dashboard TRAINING REFERENCE GUIDE
 Tellus EVV Introduction and Dashboard TRAINING REFERENCE GUIDE REV: 03/18 Sponsored by Centric Consulting, LLC, and the State of Florida, AHCA TELLUS EVV System Training Reference Guide Table of Contents
Tellus EVV Introduction and Dashboard TRAINING REFERENCE GUIDE REV: 03/18 Sponsored by Centric Consulting, LLC, and the State of Florida, AHCA TELLUS EVV System Training Reference Guide Table of Contents
ChartMaker Medical Suite is a registered trademark of STI Computer Services, Inc.
 This document, as well as the software described in it, is provided under a software license agreement with STI Computer Services, Inc. Use of this software and all related documentation is subject to
This document, as well as the software described in it, is provided under a software license agreement with STI Computer Services, Inc. Use of this software and all related documentation is subject to
Quick Reference. eivf Quick Reference Frequently Asked Questions 1
 Quick Reference Quick Reference...1 Frequently Asked Questions...4 Where s the IUI schedule?...4 How do I schedule an IUI...4 How do I double-book an appointment?...4 How do I print lab schedules...4 How
Quick Reference Quick Reference...1 Frequently Asked Questions...4 Where s the IUI schedule?...4 How do I schedule an IUI...4 How do I double-book an appointment?...4 How do I print lab schedules...4 How
(10/17) PATIENT GUIDE
 (10/17) PATIENT GUIDE Welcome to Parkview MyChart! mychart.parkview.com Welcome to your one story of care. As a patient of Parkview, you now have access to your health information from the convenience
(10/17) PATIENT GUIDE Welcome to Parkview MyChart! mychart.parkview.com Welcome to your one story of care. As a patient of Parkview, you now have access to your health information from the convenience
Departmental Reports: Posted 48 Hours After the Report Reaches a Signed Status
 What is My Noyes HEALTH? My Noyes Health offers patients personalized and secure online access to portions of your Noyes HEALTH record. My Noyes HEALTH enables you to securely use the Internet to help
What is My Noyes HEALTH? My Noyes Health offers patients personalized and secure online access to portions of your Noyes HEALTH record. My Noyes HEALTH enables you to securely use the Internet to help
Patient Portal User s Guide
 650 Peter Jefferson Parkway, Suite 100 Charlottesville, VA 22911 Office: (434) 293 4072 Fax: (434) 293 4265 www.cvilleheart.com Patient Portal User s Guide Table of Contents What is the Patient Portal?
650 Peter Jefferson Parkway, Suite 100 Charlottesville, VA 22911 Office: (434) 293 4072 Fax: (434) 293 4265 www.cvilleheart.com Patient Portal User s Guide Table of Contents What is the Patient Portal?
DXWeb Webenabled Version 4.0 Supplement
 DXWeb Webenabled Version 4.0 1 DXWeb Webenabled Version 4.0 Supplement To be used with the DENTRIX 9.0 User s Guide 727 E. Utah Valley Drive, Suite 500 American Fork, UT 84003 Tel. (801) 763-9300 Fax (801)
DXWeb Webenabled Version 4.0 1 DXWeb Webenabled Version 4.0 Supplement To be used with the DENTRIX 9.0 User s Guide 727 E. Utah Valley Drive, Suite 500 American Fork, UT 84003 Tel. (801) 763-9300 Fax (801)
USER GUIDE. TABLE OF CONTENTS What is My Westmed? Registering for My Westmed
 USER GUIDE TABLE OF CONTENTS What is My Westmed? Registering for My Westmed Adult Patient 8+ Family Access for Adult Patient 8+ Family Access for Pediatric Adolescent Patient -7 Family Access for a Child
USER GUIDE TABLE OF CONTENTS What is My Westmed? Registering for My Westmed Adult Patient 8+ Family Access for Adult Patient 8+ Family Access for Pediatric Adolescent Patient -7 Family Access for a Child
LibreHealth Electronic Health Record
 1 of 10 LibreHealth Electronic Health Record The LibreHealth EHR log in page can be accessed using Google Chrome and other common browsers. LibreHealth EHR is an open source EHR which means the programming
1 of 10 LibreHealth Electronic Health Record The LibreHealth EHR log in page can be accessed using Google Chrome and other common browsers. LibreHealth EHR is an open source EHR which means the programming
NHPNet User Guide Updated August 2017
 NHPNet User Guide Updated August 2017 Table of Contents Introduction... 3 How to Register for NHPNet... 6 Your Profile... 16 User Administration... 22 Authorizations & Referrals... 33 Provider Enrollment
NHPNet User Guide Updated August 2017 Table of Contents Introduction... 3 How to Register for NHPNet... 6 Your Profile... 16 User Administration... 22 Authorizations & Referrals... 33 Provider Enrollment
In Basket Folder Overview Epic Ambulatory Training Document
 In Basket Folder Overview Epic Ambulatory Training Document Purpose This document should be used as a guide for faculty and staff to use when working tasks within the Epic In This reference tool provides
In Basket Folder Overview Epic Ambulatory Training Document Purpose This document should be used as a guide for faculty and staff to use when working tasks within the Epic In This reference tool provides
Trainer Outline: Provider: Documenting a Visit with Note Capture
 Trainer Outline: Provider: Documenting a Visit with Note Capture Prerequisites Please reference the OP15 Resource List ILTs: All Roles: Navigating the Electronic Chart All Roles: Messaging Who Needs to
Trainer Outline: Provider: Documenting a Visit with Note Capture Prerequisites Please reference the OP15 Resource List ILTs: All Roles: Navigating the Electronic Chart All Roles: Messaging Who Needs to
Welcome to MyChart. Your Home Page... 2 Messaging Visits... 4
 Welcome to MyChart This guide will give you an overview of MyChart s many features and how to use them. Click a topic below to learn more. Your Home Page... 2 Messaging... 2 View messages from or send
Welcome to MyChart This guide will give you an overview of MyChart s many features and how to use them. Click a topic below to learn more. Your Home Page... 2 Messaging... 2 View messages from or send
Table of Contents. Copyright 2010 ClinixMD
 Super User Manual Table of Contents ACCOUNT MAINTENANCE... 5 1. CLINIC... 6 2. CLINIC LOCATION... 7 3. ADDING A CLINIC LOCATION... 13 4. USER... 14 5. GROUP... 17 6. ADDING A GROUP... 18 7. USER/GROUP...
Super User Manual Table of Contents ACCOUNT MAINTENANCE... 5 1. CLINIC... 6 2. CLINIC LOCATION... 7 3. ADDING A CLINIC LOCATION... 13 4. USER... 14 5. GROUP... 17 6. ADDING A GROUP... 18 7. USER/GROUP...
MAQ DASHBOARD USERS GUIDE
 USERS GUIDE V10 - July 2014 eclinicalworks, 2014. All rights reserved CONTENTS ABOUT THIS GUIDE 4 Product Documentation 4 Webinars 4 eclinicalworks Newsletter 4 Getting Support 5 Conventions 5 MAQ DASHBOARD
USERS GUIDE V10 - July 2014 eclinicalworks, 2014. All rights reserved CONTENTS ABOUT THIS GUIDE 4 Product Documentation 4 Webinars 4 eclinicalworks Newsletter 4 Getting Support 5 Conventions 5 MAQ DASHBOARD
Tellus EVV Introduction and Dashboard TRAINING REFERENCE GUIDE
 Tellus EVV Introduction and Dashboard TRAINING REFERENCE GUIDE REV: 12/17 Sponsored by Centric Consulting, LLC, and the State of Florida, AHCA TELLUS EVV System Training Reference Guide Table of Contents
Tellus EVV Introduction and Dashboard TRAINING REFERENCE GUIDE REV: 12/17 Sponsored by Centric Consulting, LLC, and the State of Florida, AHCA TELLUS EVV System Training Reference Guide Table of Contents
Provider Portal User Guide
 Provider Portal User Guide Updated: January 1, 2019 Table of Contents Introduction... 1 How to Register for the Provider Portal... 3 Manage Your Profile... 5 User Administration... 8 Authorizations & Referrals...
Provider Portal User Guide Updated: January 1, 2019 Table of Contents Introduction... 1 How to Register for the Provider Portal... 3 Manage Your Profile... 5 User Administration... 8 Authorizations & Referrals...
QUILLEN ETSU PHYSICIANS
 QUILLEN ETSU PHYSICIANS Module 5: Notes Provider Training Module Allscripts Touchworks EHR Quillen EHR Team Phone: (423) 282-6122, Option 1 June 2018 MODULE INSTRUCTIONS There are a total of 5 modules
QUILLEN ETSU PHYSICIANS Module 5: Notes Provider Training Module Allscripts Touchworks EHR Quillen EHR Team Phone: (423) 282-6122, Option 1 June 2018 MODULE INSTRUCTIONS There are a total of 5 modules
How To Schedule an Appointment
 Proprietary Notice Information: This document is provided for informational purposes only, and the information herein is subject to change without notice. While every effort has been made to ensure that
Proprietary Notice Information: This document is provided for informational purposes only, and the information herein is subject to change without notice. While every effort has been made to ensure that
PORTAL USER. Jayme Pina Version GUIDE
 PORTAL USER Jayme Pina Version 2.6.2018 GUIDE Contents User Access Roles... 3 How to Log-in... 3 Patient Look Up... 5 My Patients... 5 All Patients... 6 Patient Notification... 8 Opt-out / Opt-Back-In...
PORTAL USER Jayme Pina Version 2.6.2018 GUIDE Contents User Access Roles... 3 How to Log-in... 3 Patient Look Up... 5 My Patients... 5 All Patients... 6 Patient Notification... 8 Opt-out / Opt-Back-In...
AGENCYCORE MOBILE ios MANUAL
 1 AGENCYCORE MOBILE ios MANUAL 2 Table of Contents DOWNLOADING APP... 3 HOME PAGE... 8 MY MESSAGES... 9 Common Icons & Buttons Messages... 9 Compose New Message:... 12 MY SCHEDULE... 13 Visit Information...
1 AGENCYCORE MOBILE ios MANUAL 2 Table of Contents DOWNLOADING APP... 3 HOME PAGE... 8 MY MESSAGES... 9 Common Icons & Buttons Messages... 9 Compose New Message:... 12 MY SCHEDULE... 13 Visit Information...
Provider User Guides
 Provider User Guides Table of Contents What's New... 1 Overview of Changes:... 1 User Interface Changes... 2 Data Model Changes... 2 First Time Logging In... 5 SmartCare Basics... 9 Open a Client... 13
Provider User Guides Table of Contents What's New... 1 Overview of Changes:... 1 User Interface Changes... 2 Data Model Changes... 2 First Time Logging In... 5 SmartCare Basics... 9 Open a Client... 13
HPHConnect for Employers User s Guide
 HPHConnect for Employers User s Guide Copyright 2017 Harvard Pilgrim Health Care, Inc. All rights reserved. Harvard Pilgrim Health Care and the Harvard Pilgrim Health Care logo are trademarks of Harvard
HPHConnect for Employers User s Guide Copyright 2017 Harvard Pilgrim Health Care, Inc. All rights reserved. Harvard Pilgrim Health Care and the Harvard Pilgrim Health Care logo are trademarks of Harvard
Home Access Center User Assistance
 User Assistance Using Home Access Center Home Access Center Menu View another student Attendance Month View Page Change months View attendance details Subscribe to attendance email alerts Calendar Page
User Assistance Using Home Access Center Home Access Center Menu View another student Attendance Month View Page Change months View attendance details Subscribe to attendance email alerts Calendar Page
RelayHealth Legal Notices
 Page 1 of 7 RelayHealth Legal Notices PRIVACY POLICY Revised August 2010 This policy only applies to those RelayHealth services for which you also must accept RelayHealth s Terms of Use. RelayHealth respects
Page 1 of 7 RelayHealth Legal Notices PRIVACY POLICY Revised August 2010 This policy only applies to those RelayHealth services for which you also must accept RelayHealth s Terms of Use. RelayHealth respects
Release Document for Update 4.4 Last Updated 11/09/2012
 Release Document for Update 4.4 Last Updated 11/09/2012 Added Features The Audit Trail The Audit Trail has been updated to track any modifications made to the MU Performance Measures mapping tool. See
Release Document for Update 4.4 Last Updated 11/09/2012 Added Features The Audit Trail The Audit Trail has been updated to track any modifications made to the MU Performance Measures mapping tool. See
Release Notes v9.0.20
 Release Notes v9.0.20 Some exciting features in this release! EMR Features Redesigned Co-Sign and In-Progress Encounter modules Enhanced Group Appointments Ability to Copy Patient Details from Existing
Release Notes v9.0.20 Some exciting features in this release! EMR Features Redesigned Co-Sign and In-Progress Encounter modules Enhanced Group Appointments Ability to Copy Patient Details from Existing
Open Referrals Manual
 Open Referrals Manual Centricity Business 4.3 MSU HealthTeam Training and Education (M-F 8a 5p) Melody Frye 517-432-0898 melody.frye@ht.msu.edu Page 2 of 31 Table of Contents Open Referrals Objectives
Open Referrals Manual Centricity Business 4.3 MSU HealthTeam Training and Education (M-F 8a 5p) Melody Frye 517-432-0898 melody.frye@ht.msu.edu Page 2 of 31 Table of Contents Open Referrals Objectives
Reason for cancellation has been added to the home page appointment list for appointments that have been marked as canceled.
 01/15/2016 MEDGEN EHR Release Notes: Version 6.2 Build 106.6.26 Phone: 516-466-3838 Fax: 855-204-1634 Email: medgensupport@comtronusa.com Please find below recent updates that were made to your Medgen
01/15/2016 MEDGEN EHR Release Notes: Version 6.2 Build 106.6.26 Phone: 516-466-3838 Fax: 855-204-1634 Email: medgensupport@comtronusa.com Please find below recent updates that were made to your Medgen
Covisint DocSite Enterprise
 Covisint DocSite Enterprise June 2013 Site Administrator User Guide Covisint DocSite Enterprise Site Administrator Guide Compuware-Covisint All rights reserved 2013 SiteAdminGuideDocSite-2013.5-061113
Covisint DocSite Enterprise June 2013 Site Administrator User Guide Covisint DocSite Enterprise Site Administrator Guide Compuware-Covisint All rights reserved 2013 SiteAdminGuideDocSite-2013.5-061113
Table of Contents. Copyright 2013 ClinixMD
 SUPER USER MANUAL Table of Contents ACCOUNT MAINTENANCE... 5 1. CLINIC... 6 2. CLINIC LOCATION... 7 3. ADDING A CLINIC LOCATION... 12 4. USER: ADDING A NEW USER... 13 5. GROUP... 16 6. ADDING A GROUP...
SUPER USER MANUAL Table of Contents ACCOUNT MAINTENANCE... 5 1. CLINIC... 6 2. CLINIC LOCATION... 7 3. ADDING A CLINIC LOCATION... 12 4. USER: ADDING A NEW USER... 13 5. GROUP... 16 6. ADDING A GROUP...
Patient Handbook. Version 1: June
 HackensackUMC MyChart Patient Handbook Version 1: June 2014 1 HackensackUMC MyChart Patient Handbook Important Information... 4 Important Resources...5 MyChart Activation Code... 6 MyChart Activation Code
HackensackUMC MyChart Patient Handbook Version 1: June 2014 1 HackensackUMC MyChart Patient Handbook Important Information... 4 Important Resources...5 MyChart Activation Code... 6 MyChart Activation Code
Link 1500 / Online Claims Entry User Guide
 Link 1500 / Online Claims Entry User Guide ABILITY Network Inc Copyright and Trademark Copyright Copyright 2016 ABILITY Network Inc. All Rights Reserved. All text, images, and graphics, and other materials
Link 1500 / Online Claims Entry User Guide ABILITY Network Inc Copyright and Trademark Copyright Copyright 2016 ABILITY Network Inc. All Rights Reserved. All text, images, and graphics, and other materials
Partnership HealthPlan of California. Online Services User Guide Clinical Modules
 Partnership HealthPlan of California Online Services User Guide Clinical Modules TABLE OF CONTENTS Introduction... 5 Audience... 5 Other User Guides... 5 System Requirements... 5 Questions or Problems...
Partnership HealthPlan of California Online Services User Guide Clinical Modules TABLE OF CONTENTS Introduction... 5 Audience... 5 Other User Guides... 5 System Requirements... 5 Questions or Problems...
Secure Provider Website. Instructional Guide
 Secure Provider Website Instructional Guide Operational Training 1 March 2017 Introduction The Secure Provider Web is a secure website developed to allow Providers across Centene health plans to perform
Secure Provider Website Instructional Guide Operational Training 1 March 2017 Introduction The Secure Provider Web is a secure website developed to allow Providers across Centene health plans to perform
CERECONS. Provider Training
 CERECONS Provider Training February 2012 Table of Contents 1. Physician Dashboard 2 Eligibility Highlights 2 Clinical Alerts 3 Referral Alerts and Stats 4 Group Information 5 2. Edit Profile 6 3. Eligibility
CERECONS Provider Training February 2012 Table of Contents 1. Physician Dashboard 2 Eligibility Highlights 2 Clinical Alerts 3 Referral Alerts and Stats 4 Group Information 5 2. Edit Profile 6 3. Eligibility
Business Online Banking User Guide
 Business Online Banking User Guide Table of Contents Contents Overview... 2 Logging In... 2 Additional Login Information... 5 Home/Dashboard... 6 Top Line Tool Bar... 6 Bulletins... 7 Dashboard... 8 Accounts...
Business Online Banking User Guide Table of Contents Contents Overview... 2 Logging In... 2 Additional Login Information... 5 Home/Dashboard... 6 Top Line Tool Bar... 6 Bulletins... 7 Dashboard... 8 Accounts...
Event Scheduling System 4.0 User Guide
 This document was produced by Voloper Creations Inc. 2000 2009 Voloper Creations Inc. All Rights Reserved Brands or product names are trademarks or registered trademarks of their respective holders. The
This document was produced by Voloper Creations Inc. 2000 2009 Voloper Creations Inc. All Rights Reserved Brands or product names are trademarks or registered trademarks of their respective holders. The
ehepqual- HCV Quality of Care Performance Measure Program
 NEW YORK STATE DEPARTMENT OF HEALTH AIDS INSTITUTE ehepqual- HCV Quality of Care Performance Measure Program USERS GUIDE A GUIDE FOR PRIMARY CARE AND HEPATITIS C CARE PROVIDERS * * For use with ehepqual,
NEW YORK STATE DEPARTMENT OF HEALTH AIDS INSTITUTE ehepqual- HCV Quality of Care Performance Measure Program USERS GUIDE A GUIDE FOR PRIMARY CARE AND HEPATITIS C CARE PROVIDERS * * For use with ehepqual,
Using Home Access Center. Attendance Month View Page. Calendar Page. Career Plan Page. Classwork Page. Course Requests Page.
 Using Home Access Center Home Access Center Menu View another student Attendance Month View Page Change months View attendance details Subscribe to attendance email alerts Calendar Page Customize calendar
Using Home Access Center Home Access Center Menu View another student Attendance Month View Page Change months View attendance details Subscribe to attendance email alerts Calendar Page Customize calendar
My RMH Medical Record User Guide
 Contents User Experience... 2 Recommended Browsers... 2 Alternate Languages... 2 Home Page... 3 Visits Page... 5 Diagnosis/Conditions Summary... 6 Reports... 7 Vitals... 9 Medications... 10 Appointments...
Contents User Experience... 2 Recommended Browsers... 2 Alternate Languages... 2 Home Page... 3 Visits Page... 5 Diagnosis/Conditions Summary... 6 Reports... 7 Vitals... 9 Medications... 10 Appointments...
QUILLEN ETSU PHYSICIANS
 QUILLEN ETSU PHYSICIANS Module 5: Notes Provider Training Module Allscripts Touchworks EHR Quillen EHR Team Phone: (423) 282-6122, Option 1 Email: EHRmail@qetsu.org June 2014 MODULE INSTRUCTIONS There
QUILLEN ETSU PHYSICIANS Module 5: Notes Provider Training Module Allscripts Touchworks EHR Quillen EHR Team Phone: (423) 282-6122, Option 1 Email: EHRmail@qetsu.org June 2014 MODULE INSTRUCTIONS There
icare s Provider Portal Guide
 icare s Provider Portal Guide 2 CONTENTS New Provider Registration... 4 New Registration...5 Login Page 9 Sign In 9 Forget Your Password...10 Provider Home Page 12 Track Request 12 Contact Us.. 14 Provider
icare s Provider Portal Guide 2 CONTENTS New Provider Registration... 4 New Registration...5 Login Page 9 Sign In 9 Forget Your Password...10 Provider Home Page 12 Track Request 12 Contact Us.. 14 Provider
Allscripts Enterprise EHR. Front Desk Reference Manual
 Allscripts Enterprise EHR Front Desk Reference Manual Contents CHAPTER 1: BASIC NAVIGATION... 1 Logging In/Logging out... 1 Workplace... 2 Select Patient... 3 Patient Banner... 5 Patient Profile... 5 Clinical
Allscripts Enterprise EHR Front Desk Reference Manual Contents CHAPTER 1: BASIC NAVIGATION... 1 Logging In/Logging out... 1 Workplace... 2 Select Patient... 3 Patient Banner... 5 Patient Profile... 5 Clinical
TB Surveillance & Control
 TB Surveillance & Control User s Manual TB Surveillance & Control Health District Information System HDIS (Windows Ver. 4.0 ) Copyright 1998 by CHC Software, Inc All Rights Reserved CHC Software, Inc.
TB Surveillance & Control User s Manual TB Surveillance & Control Health District Information System HDIS (Windows Ver. 4.0 ) Copyright 1998 by CHC Software, Inc All Rights Reserved CHC Software, Inc.
QUICK TIPS FOR FULL-ACCESS ACCOUNTS. Florida SHOTS. Contact Information.
 Florida SHOTS FOR FULL-ACCESS ACCOUNTS Contact Information www.flshots.com Free help desk: 877-888-SHOT (7468) Monday Friday, 8 A.M. to 5 P.M. Eastern Quick Content Finder LOGGING IN 1 FORGOTTEN PASSWORD
Florida SHOTS FOR FULL-ACCESS ACCOUNTS Contact Information www.flshots.com Free help desk: 877-888-SHOT (7468) Monday Friday, 8 A.M. to 5 P.M. Eastern Quick Content Finder LOGGING IN 1 FORGOTTEN PASSWORD
InSync Product Release Notes August Contents. Page
 Contents Introduced Lab Trending Feature... 3 Viewing Detail Trending From Dashboard... 3 Viewing Quick Trending and Detail Trending From Facesheet or Encounter... 3 Viewing Notes for Received Lab Results
Contents Introduced Lab Trending Feature... 3 Viewing Detail Trending From Dashboard... 3 Viewing Quick Trending and Detail Trending From Facesheet or Encounter... 3 Viewing Notes for Received Lab Results
NextGen Patient Portal. User Guide.
 2.4.3 NextGen Patient Portal User Guide www.nextgen.com Copyright 2014-2017 QSI Management, LLC. All Rights Reserved. The registered trademarks listed at http://www.qsii.com/legal_notices.shtml are the
2.4.3 NextGen Patient Portal User Guide www.nextgen.com Copyright 2014-2017 QSI Management, LLC. All Rights Reserved. The registered trademarks listed at http://www.qsii.com/legal_notices.shtml are the
Frequently Asked Questions. My life. My healthcare. MyChart.
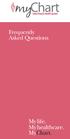 Frequently Asked Questions My life. My healthcare. MyChart. My life. My healthcare. MyChart. What is MyChart? MyChart offers patients personalized and secure online access to portions of their medical
Frequently Asked Questions My life. My healthcare. MyChart. My life. My healthcare. MyChart. What is MyChart? MyChart offers patients personalized and secure online access to portions of their medical
Quick Start for Premier Billing
 Quick Start for Premier Billing This Quick Start will take you through the basics of the program and guide you through entering your first claim. NOTE: Refer to the full online manual for information on
Quick Start for Premier Billing This Quick Start will take you through the basics of the program and guide you through entering your first claim. NOTE: Refer to the full online manual for information on
PETNET Direct/Dose Credit Request
 PETNET Direct Preferences Add Patient Add Physician Ordering Doses Editing Dose Status Adding Doses to Reports Only Custom Report Writer Dose Credit Request Entering a Dose Credit Request Adding an Rx
PETNET Direct Preferences Add Patient Add Physician Ordering Doses Editing Dose Status Adding Doses to Reports Only Custom Report Writer Dose Credit Request Entering a Dose Credit Request Adding an Rx
MicroMD EMR version 7.7
 MicroMD EMR version 7.7 u p d a t e g u i d e TABLE OF CONTENTS PREFACE Welcome to MicroMD EMR... i How This Guide is Organized... i Understanding Typographical Conventions... i Cross-References... i Text
MicroMD EMR version 7.7 u p d a t e g u i d e TABLE OF CONTENTS PREFACE Welcome to MicroMD EMR... i How This Guide is Organized... i Understanding Typographical Conventions... i Cross-References... i Text
MyHealthRecord. Patient User Guide. Top of Page Table of Contents
 MyHealthRecord Patient User Guide 1 P a g e Information Technology Department MyHealthRecord Patient User Guide Copyright 2014 Family Health Centers of San Diego, Inc. 823 Gateway Center Way San Diego,
MyHealthRecord Patient User Guide 1 P a g e Information Technology Department MyHealthRecord Patient User Guide Copyright 2014 Family Health Centers of San Diego, Inc. 823 Gateway Center Way San Diego,
Click path User manual for ADT Module NIMS ehms
 Click path User manual for ADT Module NIMS ehms Click Path User Manual of ADT Module Page 1 Contents 1. Admission Advice... 3 2. Patient Admission... 5 3. Admission Modification... 6 4. Admission Cancellation...
Click path User manual for ADT Module NIMS ehms Click Path User Manual of ADT Module Page 1 Contents 1. Admission Advice... 3 2. Patient Admission... 5 3. Admission Modification... 6 4. Admission Cancellation...
PSR/BSR Touchworks Training
 PSR/BSR Touchworks Training A guide to Sharp Rees-Stealy s Ambulatory Electronic Health Record (EHR) 1 Table of Contents Schedules... 3 The Floating Clinical Tool Bar... 5 Patient Banner Bar... 8 Patient
PSR/BSR Touchworks Training A guide to Sharp Rees-Stealy s Ambulatory Electronic Health Record (EHR) 1 Table of Contents Schedules... 3 The Floating Clinical Tool Bar... 5 Patient Banner Bar... 8 Patient
Dental Connect Payers
 Dental Connect Payers User Guide 2.1 10/11/2017 Preface Preface Contents of the Change Healthcare documentation and software is copyrighted as a collective work under the laws of United States and other
Dental Connect Payers User Guide 2.1 10/11/2017 Preface Preface Contents of the Change Healthcare documentation and software is copyrighted as a collective work under the laws of United States and other
ProviderConnect Registered Services Autism Service Provider User Manual ASD Behavioral Assessment, Treatment Plan and Program Book Development
 ProviderConnect Registered Services Autism Service Provider User Manual ASD Behavioral Assessment, Treatment Plan and Program Book Development Created 9/1/17 Table of Contents Introduction... 3 Accessing
ProviderConnect Registered Services Autism Service Provider User Manual ASD Behavioral Assessment, Treatment Plan and Program Book Development Created 9/1/17 Table of Contents Introduction... 3 Accessing
Universal Health Record Patient Access v17.3 User Guide
 Allscripts FollowMyHealth Universal Health Record Patient Access v17.3 User Guide Copyright 2017 Allscripts Healthcare, LLC and/or its affiliates. All Rights Reserved. www.allscripts.com Published Date:
Allscripts FollowMyHealth Universal Health Record Patient Access v17.3 User Guide Copyright 2017 Allscripts Healthcare, LLC and/or its affiliates. All Rights Reserved. www.allscripts.com Published Date:
Table of Contents RURO, Inc. All Rights Reserved
 Table of Contents ABOUT THIS GUIDE... 7 Purpose of this Guide...7 ACCESSING THE SYSTEM AS A CLIENT PORTAL USER... 7 Navigating the Client Portal...7 Creating and Submitting a New Requisition...8 Accepting
Table of Contents ABOUT THIS GUIDE... 7 Purpose of this Guide...7 ACCESSING THE SYSTEM AS A CLIENT PORTAL USER... 7 Navigating the Client Portal...7 Creating and Submitting a New Requisition...8 Accepting
Parent Portal. User Manual
 Parent Portal User Manual GENESIS STUDENT INFORMATION SYSTEM PARENT PORTAL Introduction 3 Logging In & Logging Out 4 Student Summary Dashboard The Dashboard Selecting a Student Attendance Daily Attendance
Parent Portal User Manual GENESIS STUDENT INFORMATION SYSTEM PARENT PORTAL Introduction 3 Logging In & Logging Out 4 Student Summary Dashboard The Dashboard Selecting a Student Attendance Daily Attendance
HIE Clinical Portal Non-Provider Manual 1 Last update: 2016/08/30 Alaska ehealth Network
 HIE Clinical Portal Non-Provider Manual 1 Last update: 2016/08/30 Alaska ehealth Network Table of Contents Overview... 2 Patient Privacy Policy & Access... 3 User Levels... 5 User Homepage... 7 Common...
HIE Clinical Portal Non-Provider Manual 1 Last update: 2016/08/30 Alaska ehealth Network Table of Contents Overview... 2 Patient Privacy Policy & Access... 3 User Levels... 5 User Homepage... 7 Common...
Patients' FAQs. Patient Portal Version 2.7 NEXTMD.COM
 Patients' FAQs Patient Portal Version 2.7 NEXTMD.COM November 2018 Enrollment How do I enroll in the NextGen Patient Portal website? Your practice can enroll you in NextGen Patient Portal in one of the
Patients' FAQs Patient Portal Version 2.7 NEXTMD.COM November 2018 Enrollment How do I enroll in the NextGen Patient Portal website? Your practice can enroll you in NextGen Patient Portal in one of the
Table of Contents RURO, Inc. All Rights Reserved
 Table of Contents ABOUT THIS GUIDE... 7 Purpose of this Guide...7 ACCESSING THE SYSTEM AS A CLIENT PORTAL USER... 7 Navigating the Client Portal...7 Creating and Submitting a New Requisition...8 Accepting
Table of Contents ABOUT THIS GUIDE... 7 Purpose of this Guide...7 ACCESSING THE SYSTEM AS A CLIENT PORTAL USER... 7 Navigating the Client Portal...7 Creating and Submitting a New Requisition...8 Accepting
Colorado Access Provider Portal Guide
 Colorado Access Provider Portal Guide coaccess.com 1 CONTENTS INTRODUCTION... 3 SYSTEM REQUIREMENTS... 3 NEW PROVIDER REGISTRATION... 4 Provider Information... 4 New Provider Registration... 4 New Registration...
Colorado Access Provider Portal Guide coaccess.com 1 CONTENTS INTRODUCTION... 3 SYSTEM REQUIREMENTS... 3 NEW PROVIDER REGISTRATION... 4 Provider Information... 4 New Provider Registration... 4 New Registration...
Office - Claims EMDEON OFFICE USER GUIDE - CLAIMS
 Office - Claims EMDEON OFFICE USER GUIDE - CLAIMS September, 2014 CONTENTS 1 INTRODUCTION... 9 1.1 OVERVIEW... 9 1.2 IMPORT... 9 1.3 CREATE... 9 1.4 LIST... 9 1.5 SUPPLEMENT... 10 1.6 REPORTING & ANALYTICS...
Office - Claims EMDEON OFFICE USER GUIDE - CLAIMS September, 2014 CONTENTS 1 INTRODUCTION... 9 1.1 OVERVIEW... 9 1.2 IMPORT... 9 1.3 CREATE... 9 1.4 LIST... 9 1.5 SUPPLEMENT... 10 1.6 REPORTING & ANALYTICS...
AP Easy HL7 Interface
 AP Easy HL7 Interface AP Easy signing out to HL7 interface for Easy Billing Professional In AP Easy select "Go To" (menu) and choose Reports Logs > General Query. Do a search for Dated Signed using yesterday
AP Easy HL7 Interface AP Easy signing out to HL7 interface for Easy Billing Professional In AP Easy select "Go To" (menu) and choose Reports Logs > General Query. Do a search for Dated Signed using yesterday
Using Home Access Center
 Page 1 of 27 Using Home Access Center Home Access Center (HAC) is a browser-based student information system that allows you to view student registration, report card, attendance, discipline, transcript,
Page 1 of 27 Using Home Access Center Home Access Center (HAC) is a browser-based student information system that allows you to view student registration, report card, attendance, discipline, transcript,
