IBM Productivity Tools User Guide
|
|
|
- Kathryn Sharp
- 5 years ago
- Views:
Transcription
1 IBM Productivity Tools User Guide This guide gives you an overview of IBM productivity tools features as well as instructions on how to work with all three editors. By default you don't have to configure IBM productivity tools, so you can start working with the editors. It is written for a non-technical end-user audience. This Guide has three major sections: Section 1: Introduction This section provides a brief overview of the IBM productivity tools. Section 2, including chapters two through six: Using the productivity tools This section instructs users on how to work with each of the three editors: Lotus Documents for word processing, Lotus Spreadsheets for spreadsheets, and Lotus Presentations for slide presentations. Section 3, chapter 7: Resources This section lists resources where users can get further help on IBM productivity tools. Note: This guide is based on IBM Lotus Notes 8 Beta version of the product.
2 Table 1-1 Terminology Term or acronym Productivity tools ODF Office suite Eclipse Plug-in Definition The three editors that are included with Lotus Notes 8 Open Document Format A full-featured office productivity suite such as Microsoft Office or WordPerfect Office Eclipse is an open source community whose projects are focused on building an open development platform comprised of extensible frameworks, tools, and runtimes for building, deploying and managing software across the lifecycle of the product. Software module that "plugs in" to the Eclipse platform in order to give it a specific additional functionality.
3 Copyrights 9 Disclaimer THE INFORMATION CONTAINED IN THIS DOCUMENTATION IS PROVIDED FOR INFORMATIONAL PURPOSES ONLY. WHILE EFFORTS WERE MADE TO VERIFY THE COMPLETENESS AND ACCURACY OF THE INFORMATION CONTAINED IN THIS DOCUMENTATION, IT IS PROVIDED AS IS WITHOUT WARRANTY OF ANY KIND, EXPRESS OR IMPLIED. IN ADDITION, THIS INFORMATION IS BASED ON IBM S CURRENT PRODUCT PLANS AND STRATEGY, WHICH ARE SUBJECT TO CHANGE BY IBM WITHOUT NOTICE. IBM SHALL NOT BE RESPONSIBLE FOR ANY DAMAGES ARISING OUT OF THE USE OF, OR OTHERWISE RELATED TO, THIS DOCUMENTATION OR ANY OTHER DOCUMENTATION. NOTHING CONTAINED IN THIS DOCUMENTATION IS INTENDED TO, NOR SHALL HAVE THE EFFECT OF, CREATING ANY WARRANTIES OR REPRESENTATIONS FROM IBM (OR ITS SUPPLIERS OR LICENSORS), OR ALTERING THE TERMS AND CONDITIONS OF THE APPLICABLE LICENSE AGREEMENT GOVERNING THE USE OF IBM SOFTWARE. Licensed Materials - Property of IBM Copyright IBM Corporation 2007 All rights reserved. US Government Users Restricted Rights - Use, duplication or disclosure restricted by GS ADP Schedule Contract with IBM Corp. Lotus Software IBM Software Group One Rogers Street Cambridge, MA List of Trademarks IBM, the IBM logo, 1-2-3, Lotus, Lotus Notes, Notes, Quickplace, Word Pro, Workplace, and Workplace Managed Client are trademarks or registered trademarks of International Business Machines Corporation in the United States, other countries, or both. Additional IBM copyright information can be found at: This product is Built on Eclipse ( Microsoft, Windows, and the Windows logo are trademarks of Microsoft Corporation in the United States, other countries, or both. Linux is a trademark of Linus Torvalds in the United States, other countries, or both.
4 Other company, product, or service names may be trademarks or service marks of others.
5 Table of Contents IBM Productivity Tools User Guide IBM Productivity Tools in IBM Lotus Notes IBM productivity tools highlights What editors are included? Support of ODF Productivity tools and traditional office suites Compatibility with Microsoft Office Compatibility with Lotus SmartSuite Navigating the productivity tools UI Menu Toolbars Main toolbars Context-sensitive bar Drawing bar Editing bar Properties sidebar Editing area Tabs row Status bar Using Lotus Presentations Creating a presentation Creating a presentation from existing templates Creating a presentation from scratch Opening existing presentations Saving presentations Managing templates Importing templates Exporting templates Choosing layouts Formatting your presentation with master view Switching views Editing your presentation Font size Numbering and bullets Graphics Custom shapes Charting Animation effects Applying an animation effect to an object Effects Text animation unit Order of animation effects...24
6 3.9.5 Page transition Screen shows Printing Using Lotus Documents Creating a word processing document Creating a word processing document from existing templates Creating a word processing document from scratch Opening existing word processing documents Saving word processing documents Managing templates Importing templates Exporting templates Formatting word processing documents Default fonts Text Paragraph Page Styles Ruler Checking spelling Creating tables Indexes and table of contents User-Defined indexes Creating a table of contents Using a table of contents Creating alphabetical indexes Creating fontworks Creating extrusions Extrusion On/Off Using Lotus Spreadsheets Creating a spreadsheet Creating a spreadsheet from existing templates Creating a spreadsheet from scratch Opening an existing spreadsheet Saving spreadsheets Managing templates Importing templates Exporting templates Formatting cells Writing multiple line text Creating and editing notes Formatting data Number formats Merging and splitting cells...40
7 5.6.3 Sort list Freezing rows or columns as headers Calculating Filters Functions and formulas Charting your data Productivity tools chart features Creating charts Outlines Instant outline Printing Preference Settings File association Language setting Spell check Available language modules User-defined dictionaries Font setting Print options Getting More Help Online help Custom support team Learn more about ODF...47
8 1 IBM Productivity Tools in IBM Lotus Notes IBM productivity tools highlights IBM Lotus Notes 8 will include a set of office productivity tools that support the Open Document Format (ODF) standard. These productivity tools include word processing, spreadsheet, and presentation capabilities. Users will be able to create, manage, edit, and import documents in ODF. The IBM productivity tools can also import and edit Microsoft Office documents and export those documents to ODF for sharing with ODF-complaint applications and solutions. Overall, the main characteristics that distinguish IBM productivity tools from other client application environments include the following: These tools fully support with ODF standard. For customers, ODF ensures the ability to access, use, and maintain their documents over the long term without concern about end of life uncertainties or perpetual licensing and royalty fees. By using ODF-compliant tools, customers are not locked into one particular vendor for their productivity tools. ODF helps ensure interoperability and flexibility. These productivity tools are also currently available in IBM Workplace Managed Client TM. Eclipse based plug-in. The plug-in architecture enables incremental distribution and upgrading of client capabilities, which results in a common user experience across all capabilities and provides the ability to turn on capabilities when required (on demand). IBM productivity tool plug-ins are integrated with IBM Lotus Notes 8 to form a collaborative platform for enterprise users. This enables users to work within the context of a uniform platform instead of switching between multiple applications. The ability to support a variety of client operating systems, including Microsoft Windows, Linux distributions (Red Hat and SUSE), and the Apple Mac OS, as well as a variety of mobile devices. In this way, IBM productivity tools help maintain customer flexibility, A rich set of templates for presentations, word processing documents, and spreadsheets are provided and can be easily managed through an
9 internal template manager. A design with a user focus makes the productivity tools easy to use without a big learning curve. Functions can be executed within optimized steps, with comprehensible UI entries. The integrated toolbar and properties sidebar offer a quick property setting interface for users. With the integrated toolbar, users can access some object creating and modifying capabilities without referring to menu items. With the property setting sidebar right next to the editing area, users can work with most often used properties without launching a full property setting dialog box. A system consistent look & feel is provided for visual optimization and comfort. 1.2 What editors are included? Three editors are integrated with Lotus Notes: IBM Lotus Documents, IBM Lotus Presentations, and IBM Lotus Spreadsheets. File compatibility in general is also good. 1.3 Support of ODF The Open Document Format (ODF ), short for the OASIS Open Document Format for Office Applications, is an open document file format for saving and exchanging editable office documents such as presentations, rich text documents, charts, and spreadsheets. The standard was publicly developed by a variety of organizations, is publicly accessible, and can be implemented by anyone without restriction. The Open Document Format is intended to provide an open alternative to proprietary document formats including the popular Microsoft Office file formats. IBM productivity tools now fully support the ODF standard by providing full conformance with the ODF 1.0 specification. Productivity tools have the capacity of opening and saving documents compliant with ODF and make ODF as default format. 1.4 Productivity tools and traditional office suites The productivity tools are not designed to match a standalone office suite such as Microsoft Office on a feature-by-feature basis. Instead, the productivity tools are meant to be an alternative for users who perform relatively basic document viewing and editing tasks. In general, the productivity tools implement the rule when it comes to including
10 features in the product. Certain sets of users do not require a full office suite such as Microsoft Office. Their work may require them to view, and in some cases create or edit, basic Microsoft Office documents. This class of users is well served by the productivity tools found in IBM Lotus Notes 8. The productivity tools support Microsoft Office document formats and enable users to read these documents. The productivity tools also provide editing capabilities that almost rival the feature set in a full office suite. These features enable users to create or edit existing documents with ease Compatibility with Microsoft Office Microsoft Office documents, including PowerPoint, Word, and Excel documents can be opened and edited with IBM productivity tools without losing formatting. The edited documents can also be easily saved in all kinds of Microsoft Office document types Compatibility with Lotus SmartSuite IBM productivity tools provide filters for SmartSuite documents, so users can open and edit documents created with Lotus 1-2-3, Freelance Graphics, and Word Pro. The filters for SmartSuite are not provided with full functionality, but provide the basic and most important interoperability features.
11 2 Navigating the productivity tools UI 2.1 Menu The menu bar displays context-sensitive menu options. A standard set of menus is supplemented by context-sensitive menus that change depending on the application and objects selected. Those menu items relevant to the ongoing work are available. If the cursor is located in text, then all of the menu items needed to edit the text are available. If you have selected a graphic, then you will see all of the menu items that can be used to edit graphics. Some of the menu items have icons next to them so you can quickly associate the icon with the command. You can right-click the names of menus and choose the items to perform your commands. To quickly display a menu that allows you to hide toolbars, display additional toolbars, or access Toolbar Preferences, right-click the grip of a toolbar. The grip is a small arrow within the border of the toolbar.
12 2.2 Toolbars Main toolbars Toolbars offer convenience for editing documents. Users can use toolbars to quickly perform common tasks. Toolbars are made up of buttons. By default, toolbars appear across the top of the application pane under the menu bar. Toolbars work with all the applications in your workspace. Initially, a single context-sensitive toolbar displays. Context-sensitive toolbars change depending on the task you are performing. You can add new toolbars, including any customized toolbars that you create. If you are using any of the IBM productivity tools from within Notes, a second toolbar displays along with the Notes toolbar. This section describes the default toolbar configuration for productivity tools. If you have customized any of the toolbars, your configuration might differ from the one described here. Toolbars in productivity tools consist of various bars for fulfilling different tasks, such as the main toolbar, object bar, context-sensitive bar, drawing bar, editing bar, beizier bar, form functions bar, glue points bar, search bar, and Universal bar. In this section, the main toolbar, the object bar, context sensitive bar, drawing bar and editing bar will be emphasized. The main toolbar is located at the left edge of the program window. This dockable toolbar contains icons for frequently used editing tools, such as cut, copy, paste, open, save, new, print, undo and redo. Toolbar icons with a small arrow indicate a drop-down list. Click on the arrow to open a dropdown list that contains additional commands Context-sensitive bar The context-sensitive toolbar appears when objects are selected, and contains the most important functions for formatting and positioning objects. Context-sensitive toolbars change depending on the current object. This means those toolbar items relevant to the ongoing work are available. If the cursor is located in a text, then all of the toolbar items needed to edit the text are available. For example, if you have selected graphics in a document, then you will see all of the toolbar items that can be used to edit graphics. Productivity tools provide various object bars for editing different objects. When text is selected The text object bar in text input mode contains several text formatting functions. To display the object bar for text, place the cursor inside a text object.
13 2.2.3 Drawing bar Editing bar To switch between the available object bars, click to select the desired area you want to edit. When a graphic is selected When you select a graphic object, the object bar at the top of the workspace changes t o the graphics object bar. The graphics object bar contains functions for formatting and positioning selected graphics. Use this dockable bar to set the color, contrast, and brightness options for the one or more selected graphic objects. When a chart is selected When frames are selected, the chart object bar provides the most important functions for formatting and positioning frames. When a table is selected The table object bar contains functions you need when working with tables. It appears when you move the cursor into a table. When a drawing object is selected The drawing object bar that appears when a drawing object is selected contains functions for editing drawings and positioning objects. The context-sensitive bar in Page sorter view In presentation editor, the object bar in page sorter view allows you to quickly set page transition effects. Context sensitive bar in Drawing view, Notes view and Handout view The object bar is a toolbar that contains commands and options that you can apply in the current view. The drawing bar enables users to quickly create a custom shape or some pre-defined drawing shapes. The editing bar lets you edit the selected objects. Functions available are Cut, Copy, and Paste. You could have toolbars displayed and customized. To display toolbars Click View > Toolbars, then choose your desired toolbar.
14 In the blank toolbar row, right click to choose a toolbar. When you select different objects, the toolbar available for editing that object will appear in the toolbar area. Toolbars display across the top of the application pane, underneath the main menu bar. However, you can drag and drop your toolbars anywhere you want around the perimeter of the application pane. Clicking the toolbar grip changes the cursor to a four-directional arrow and enables dragging. You can drag non-context-sensitive toolbars anywhere on your screen 2.3 Properties sidebar With the properties sidebar, users can quickly access frequently used commands. The properties sidebar offers convenience for editing documents. You can use properties sidebar to quickly perform common tasks. The properties sidebar is located at the right side of the window and below the tabs row by default; however users can drag and drop sidebars anywhere they want within the screen. Moving the cursor to the top area of the sidebar changes the cursor to a four-directional arrow and enables dragging. The first button with an arrow displays a drop-down menu which provides a item to float the properties sidebar; by clicking the second button with a cross, users close the properties sidebar. With the sidebar, users can edit various objects. The properties sidebar is context-sensitive, which means only those items relevant to the ongoing work are available on the sidebar. If the cursor is located in text, then all of the items needed to edit the text are available. If you have selected graphics in a document, then you will see all of the items that can be used to edit graphics. At the bottom of the sidebar, there is a More Properties button. Click this button to open a dialog box through which to access the full set of property settings. 2.4 Editing area The editing area is the area where users can input various kinds of content.
15 2.5 Tabs row The tabs row displays the tabs of the open documents. With tabs, users can switch among open documents without leaving current work. 2.6 Status bar The status bar displays information about your document, including its currently selected object. You can double-click some status bar items to open a related dialog window. You can choose to show or hide the status bar at the bottom edge of the window. The display and functionality of the status bar depends on the type of object being edited. The status bar can be configured by choosing View > Status Bar > Settings.
16 3 Using Lotus Presentations 3.1 Creating a presentation Creating a presentation from existing templates In Lotus Presentations, you can create a presentation page from existing templates. A wizard is provided to create new pages and presentations based on specific templates. Users can launch these wizards through the menu item File > New > From template. These wizards list all the available template files in template libraries, and users can select a template to create a new presentation named Untitled. A preview will be displayed in the right part of the dialog box. Users can also specify whether to create a presentation based on page content and design or on page design only. Then the user clicks OK to generate a new presentation. See section 3.4 for a description of how to manage templates Creating a presentation from scratch In Lotus Presentations, users can also create a presentation page from scratch using any of the following actions: Choosing File > New > Presentation, In the tabs row, clicking the Open button, then choosing Presentation. On the toolbar, clicking the New icon, then choosing Presentation. Clicking Ctrl + N also enables you to create a new presentation. 3.2 Opening existing presentations In Lotus Presentations, you can open an existing presentation using any of the following entries: Choosing File > Open > File ; Clicking Ctrl + O; On the main toolbar, clicking the Open icon.
17 3.3 Saving presentations To save a presentation, do any of the following actions: Choose File > Save; Click Ctrl + S; Click the Save icon on the toolbar. You can also customize saving your presentation by clicking File > Save As. After you open the Save As dialog box, you can specify the location, name, and type of document to be saved. 3.4 Managing templates A template is a file that contains the design elements for a word processing document, presentation, or spreadsheet, including formatting styles, backgrounds, frames, graphics, fields, page layout and text. Users can import and export templates Importing templates Users can import native or non-native format template files into a specific template library. To import templates, choose File > Template Organizer > Launch, and then click the display a drop-down menu. Choose Import Template. Actions button to Exporting templates Users can export one template file in the template library to a folder in the file system. To export templates, choose File > Template Organizer > Save file to Template Organizer, and then double-click the Layout in Templates field to choose a template. Then click the Actions button and choose export Template. 3.5 Choosing layouts This command changes the layout of the selected page. This command may shift text elements, but does not affect graphic elements. To use this command, do one of the following: Choose Layout > Page > Modify Page;
18 Right click and choose Page > Modify Page. Both commands open the Modify Page dialog box, on which you can name the page, and select an instant layout and a master page design. The preview of your choice will be displayed in lower-right window of the dialog box. 3.6 Formatting your presentation with master view A master page sets the standard look and feel of an entire presentation. By adding your own logo, special clip art, the date, and/or page numbers, you can customize your presentation to suit your needs. Whatever you change or add to a master page will affect the entire format of that particular item. For example, whatever you place or change on a master page will show up on every page and whatever you place on a notes master will be on every notes page. When you switch to master view by choosing View > Master > Page Master View in the main menu, you can add elements that you want to appear on all the pages in your presentation. In the master view, you can switch among the drawing master, title master, notes master and handouts master. To work with a master view, Choose View > Master > Desired Master View, or on the horizontal scroll bar, click the Master View button.
19 In the page view, the master view button should normally appear as deselected. Selecting the button switches to the master view. From the master view, the master view button appears as selected. Selecting the button -- essentially a toggle -- switches back to the page view. Clicking the view to page view. Master View icon again changes the view from master In page master view, you can further format your presentation with page master view, notes master view, and handout master view by choosing View Master, or by making your choice at the bottom of the screen. You could also set the visual design of the page. On current page, right click and then choose Page > Visual Designs. Or on menu bar, choose Layout > Page > Visual Design. Both of these two actions open a visual design dialog box. With the help of this dialog box, you could select a page design, and the preview of your choice is displayed in the right part of the dialog box. You can also choose to apply the page design to the selected page or to title pages only. By clicking the More button in lower-right, you can import page designs from templates. Then click OK to initiate your settings. 3.7 Switching views The Lotus Presentations provides four views of a deck of slides: the Drawing view, Outline view, Page view, Notes view. To switch between views, click on the associated icon in the lower-right of the screen. In the Outline view, you can organize your thoughts using the hierarchical display. Most users spend their time in Drawing view laying out the text and graphics that make up the page. Use Page view to rearrange the sequence of pages in your presentation. In preparation for your presentation, speaker notes for each page are added using the Notes view.
20 Moving between pages is done differently depending on the current view. In Drawing view, click the page tab to go that page. In Page view, doubleclicking the page switches to Drawing view with that particular page in focus. 3.8 Editing your presentation Font size In addition to normal font settings, you can decrease the font size of all the text in a text box by clicking the Decrease Font icon; you can increase it by clicking the Increase Font icon on the toolbar Numbering and bullets This action lets you add numbering or bullets to the current paragraph, and lets you edit the format of the numbering or bullets. Choose Layout > Numbering/Bullets On the Object bar, click the Bullets On/Off icon. You can position the selected paragraph before the one above it by clicking the Move Up One Level icon, and position the selected paragraph after the one below it by clicking the these two icons on toolbar. Move Down One Level. You can find The Productivity Tools support nine levels of numbered or bulleted lists for outline objects (Stylist), and ten levels for text objects. Numbered lists are automatically updated when you add or delete an entry. When you press Enter in a numbered or bulleted list, Lotus Presentations automatically numbers the next paragraph in the list. To remove the numbering or bullet from the new paragraph, press Enter again. To change the hierarchical level of a bullet in a list, press the Tab key. To change the numbering or bullet format for the current paragraph only, select a character or word in the paragraph, choose Layout - Bullets and Numbering, and then click on a desired format. Note that the tab key works only for text styles, not for title boxes. To apply the same numbering/bullet format to all of the paragraphs in the list, select all of the paragraphs, choose Numbering and Bullets, and then
21 3.8.3 Graphics choose a format. You can also use the commands on the Context-sensitive bar to edit a numbered or bulleted list, if you place your cursor in the list. To change the numbering or bullet format, click the Bullet characters icon. Lotus Presentations allows you to edit graphics. You can convert text characters, bitmap images, and two dimensional objects into other objects or graphics. This section contains some basic description of graphics Inserting graphics from the Gallery You can insert a graphic from Gallery by selecting Tools > Gallery then dragging and dropping desired pictures Inserting a graphic from file You can insert a graphic from another document. Open the file from which you want to copy the graphic, spreadsheet, or chart. Take one of the following steps, depending on the source program: To insert a graphic from another document, click where you want to insert the object. Then click Create > Graphic from File... to locate the graphic, and click Open. By default, the inserted graphic is anchored as character. To insert a graphic from the Gallery, a chart from Lotus Spreadsheets, or a graphic object from Lotus Presentations, grab the object, and drag it to the open target document Converting bitmap images into vector graphics A vector graphic can be resized without losing the quality of the graphic. In Lotus Presentations, you can convert a bitmap image into a vector graphic. 1. Select the bitmap image that you want to convert. 2. Right-click the object, and then choose Convert > To Polygon. 3. Set the conversion options for the image, and then click OK Editing graphics You can edit graphics with the help of properties sidebar. When you select a graphic object, the properties sidebar opens in edit
22 3.8.4 Custom shapes Charting mode. The space displays a message that guides you to where you can edit graphics. You can click More Graphic Properties below, or click Layout > Properties > Graphic Properties. A Graphic Properties dialog box will display, in which the available functions are Alternative Text, Position and Size, Rotation, Slant and Corner Radius, Graphics, Crop. You can also select the object, and then right click to open the Graphic Properties dialog box. Choose Create > Custom Shapes to open the Custom Shapes dropdown lists, where you can add basic shapes, block arrows, flowcharts, stars and symbols and calloutsto the current document. Charts allow you to present data so that it is easy to visualize. You can create a chart from source data in a Lotus Spreadsheet sheet or a Lotus Documents word processing document table. When the chart is embedded in the same document as the data, it stays linked to the data, so that the chart automatically updates when you change the source data Creating charts You can create a chart in the current document. Choose Create > Chart to create a chart in a default style. Or on toolbar, click Create icon to display a dropdown list: then choose chart to create a default chart. You can make any changes to all objects in your charts. You can either double-click on the objects or, with the chart selected, choose the commands from the Layout menu. If you created the chart from the data of a spreadsheet, the data series that you click on in the chart are highlighted in the table Formatting charts Choose from a variety of two- and three-dimensional charts, such as bar charts, line charts, stock charts. You can change chart types with a few clicks of the mouse. You can change the type of chart any time. When you double-click on the chart and choose Layout > Chart > Chart Type, a dialog box appears, presenting you with various types to choose from. Try out the different options in the Chart Type dialog box. You can also switch between two- and three-dimensional representations. With the
23 Columns chart type you can select a Combination Chart of lines and columns Individual formatting You can customize individual chart elements, such as axes, data labels, and legends, by right-clicking on them in the chart, or with toolbar icons and menu commands. 3.9 Animation effects In order to display presentation vividly, you can apply animation effects to selected objects on your slide, or assign a transition effect to selected pages. This section contains the following basic operations for such effects. You can apply specified animation effects to objects on your page Applying an animation effect to an object Effects Click the button Animation Effects on toolbar or choose Presentation > Animation Effects to open Animation Effects dialog box. You can also choose an object and right click on it. Then click Animation Effects on the pop-up menu. In the Order of Animation Effects dialog box, click the New or Edit button. Please note if you want to click the New button to open the Animation Effect dialog box, an effect must be selected beforehand on the Effects tab page ; If you want to click the Edit button to open this dialog box, an effect must be selected beforehand in the Effects list on Order of Animation Effects dialog box. In a presentation you can also assign an effect to the selected object that runs during the screen show. Choose the Effects tab page in the Animation Effects dialog box. On the Effects tab page, select an effect category from Type combination box, then select Effect and its sub-type from Effect and Sub-Type combination-boxes, respectively. On the Effects tab page, select an effect category from Type combinationbox. Then select Effect and its sub type from the Effect and Sub-Type combination-boxes, respectively. Speed: This is to set the speed for the selected effect. Functions available are Accelerated Start, Decelerated End, and Preview.
24 3.9.3 Text animation unit Select one type of text animation unit from text settings to apply the specified animation unit. Units available are individual words, individual letters, and all text at once Delay between text animation unit Specifies the delay time between the execution of the text elements. The default value is 10%. Delay time between words or letters can only be set when you select Individual words or Individual letters as the text animation unit Animate text object Specifies whether the text shape animates Order of animation effects Changes the sequence in which effects are played during a screen show. Select an object and drag it up or down to reorder the list. To access this command, choose Presentation > Animation Effects to open the Order of Animation Effects dialog box. When you click the Up/Down button, the selected effect will be moved up or down to the previous or next one Page transition An effect has to be selected in above-mentioned Effects list beforehand. The first effect can not be moved up and the last effect can not be moved down. Defines the special effect that plays when you display a page during a screen show. To access this command, choose Presentation Page Transition Screen shows This is to start your screen show, beginning with the first page. To start a screen show, do one of the following: Click the Screen Show icon on the Main toolbar;
25 Right-click a page and choose Screen Show; Press F9; In Windows Explorer, right-click the *.sxi file, then choose Show. You can specify settings for running a screen show in Presentation - Screen Show Settings. A Screen Show Settings dialog box will display, in which you can set the range and type for the screen show, and choose among options for the screen show. Moreover, you can set actions and shortcuts for your screen show. To customize screen show, choose Presentation > Customize Screen Show. This will open the custom screen shows dialog box. To have a preview of the current page, choose View > Preview. You can also set the preview mode among Color, Greyscale, Black and White, and High Contrast preview. You can have a print preview of the pages by choosing File > Print Preview, or pressing Ctrl + Alt + P. Then click Close Preview on toolbar to close the print preview Printing This section explains how to specify print settings. Choose File > Preferences. A preference dialog box displays, in which you can further choose Productivity Tools > Print. On the right part of the dialog box, you can see printer options and warnings before printing. The print settings defined here apply for all pages and presentations. If you want to change settings for the current page or presentation only, choose File > Print, which will display a Print dialog box. With the help of this dialog box, you can set printer properties, print pages, and copies, and by clicking Options button you can further make further printing settings of view, printable content, page, and color mode.
26 4. Using Lotus Documents 4.1 Creating a word processing document Creating a word processing document from existing templates In Lotus Documents, you can create a new word processing document from existing templates. A wizard is provided to create new documents based on specific templates. Users can start these wizards through the menu by clicking File-New- From template. In these wizards, All template files in template libraries are listed and users can select one to create a new document named Untitled. The preview of your choice will be displayed in the right part of the dialog box. Then click OK to create a new word processing document. You could also press Ctrl + Shift + N to open the New From Template dialog box Creating a word processing document from scratch In Lotus Documents, you can create a new word processing document from scratch. Choose File > New > Document On the tabs row, click the Open button, then choose Documents; On the Toolbar, click the New icon, then choose Document; Or press Ctrl+N. 4.2 Opening existing word processing documents In Lotus Documents, you can also open an existing word processing document. Choose File > Open > File ; Press Ctrl + O;
27 On the Toolbar, click the Open icon. 4.3 Saving word processing documents To save a word processing document, you can: Choose File > Save; Press Ctrl+S; Click the Save icon on the toolbar. You could also customize saving your document by clicking File > Save As. After you open the Save As dialog box, specify the location, name, and type of the saved document. 4.4 Managing templates Importing templates Users can import native or non-native format template files into a specific template library. To import templates, choose File > Template Organizer, and then click the choose Import Template. Actions button, and then Exporting templates Users can export one template file in template library to a folder in file system. To export templates, File > Template Organizer, and then double click Layout in Templates field to choose a template. After this, click the Actions button, and then choose export Template. 4.5 Formatting word processing documents This describes how to format a word processing document. In a word processing document, right click to choose Text Properties. Or choose Layout > Properties > Text Properties. By default, the Text Properties sidebar appears when you open a word
28 4.5.1 Default fonts Text Paragraph processing document. You can also click the More Text Properties button at the bottom of the Properties sidebar to open the Text Properties dialog box. Both of these provide a convenient way to edit text. You can specify the settings for the default fonts in your documents. You can also change the default fonts for Asian and complex text layout languages if their support is enabled in File > Preferences... Language Settings > Languages. These settings define the default fonts for the predefined templates. You can modify or customize the default text templates: Choose File Preference > Productivity Tools > Word Processing Editor > Default Fonts (Western) Choose File > Preferences > Productivity Tools > Word Processing Editor > Default Fonts (Asian) (only available if Asian language support is enabled) Text in word processing document is mainly formatted through Text Properties settings. Text Properties settings let you select how you want selected content to be displayed. To access text properties settings, use the Text Properties sidebar, which is located to the left of the document when you open a new or existing word processing document. When you open a new or existing word processing document, the default sidebar is Text Properties sidebar. You could directly edit the font, effects, and position of the selected text on the sidebar. Or you can do the following: Click the More Text Properties button at the bottom of the Text Properties sidebar. Choose Layout > Properties > Text properties In the editing area, right click to choose Text Properties. All these three methods can open Text Properties dialog box, which enables you to edit the font, effects, and position of the selected text. Format paragraphs in word processing documents through Paragraph Properties settings. Paragraph Properties settings let you select how the contents of the selected content are displayed.
29 To access paragraph properties settings, use Paragraph Properties sidebar, which is located to the left of the document. When you open a new or existing word processing document, the default sidebar is Text Properties sidebar, which could be switched to Paragraph Properties sidebar by clicking the first button on the title line of the sidebar. Then you can directly edit the alignment, indents, and spacing of the selected paragraph on the sidebar. Or you can do the following: Click the More Paragraph Properties button at the bottom of the Paragraph Properties sidebar. Choose Layout > Properties > Paragraph properties In the editing area, right click to choose Paragraph Properties. All these three methods can open the Paragraph Properties dialog box, which enables you to edit related properties of the selected paragraph Page You format pages in word processing documents mainly through Page Properties settings. Page Properties settings let you select how you want the selected pages to be displayed and arranged. Choose Layout > Properties > Page properties Or in the working space, right-click to choose Page Properties. Both of these two methods can open the Page Properties dialog box, which enables you to edit the page, background, header, footer, borders, columns and footnote of the selected page.
30 4.5.5 Styles Lotus Documents provide many formats for paragraphs, characters, frames, pages, and numbering. You can also create new styles or update current styles Creating new styles from selections You can quickly create a new style from an existing style that you have applied manual formatting to. 1. Click Layout > Style List. 2. Choose the style type. 3. Click in the document where you want to copy the style from, for example, in a paragraph that you applied manual formatting to. 4. Right click to choose Create Style from Selection (or press Shift+F11) The Create Style dialog box will appear. 5. Type a name in the Style Name box in the Create Style dialog box. 6. Click OK. The new style from the selection is added to style list Creating a new style with drag-and-drop 1. Click Layout > Style List. 2. Choose the style type that you want to categorize the new style into.
31 3. Select at least one character, or object, in the style that you want to copy. For page and frame styles, select at least one character or object in the page or frame. 4. Drag the character or object to the Style List window and release. 5. In Create Style window, type the name of the style, then click OK Updating styles You can update a style using a selection. 1. Click Layout > Style List. 2. Click the style type that you want to update. 3. Click in the document where you want to copy the updated style from, for example, in a paragraph that you applied manual formatting to. 4. In the Style List, right click the style that you want to update. 5. Choose Update Style from Selection. 6. Choose List Use the Style List to apply, create, edit, add, and remove formatting styles. To dock the Style List, hold down Ctrl, and then drag its title bar to the left or to the right side of the workspace. To undock the Stylist, hold down Ctrl, and then double-click a free space on its toolbar. To access this function... Choose Layout > Style List Or press the F11 key How to apply a style Select the text. To apply a Character Style to one word, click the word. To apply a Paragraph Style, click the paragraph. Double-click the style in the Style List To define a new page style 1. Click Layout > Style Catalog. 2. Select Page Styles in the list at the top. 3. Click New. 4. On the Organizer tab, type a name in the Name box.
32 5. Do one of the following: To apply the custom page style to a single page, select the default page style that is used in your document in the Next Style box. To apply the custom page style to more than one page, select its name in the Next Style box. To stop using the style, insert a manual page break and assign it a different page style. Use the tabs in the dialog box to set the layout options for the page style, and then click OK To apply a page style 1. Click in the page that you want to apply the page style to. 2. Click Layout > Style List, and then click the Page Style icon. 3. Double-click a name in the list Ruler Lotus Documents has a horizontal and vertical ruler that can be turned on and off separately. Both rulers have a number of measurement units and the spacing of the unit is consistent between the horizontal and vertical rulers. The horizontal ruler can be used for setting page margins, indents, and tabs as well as resizing table columns and objects. To enable or disable rulers, choose View > Rulers Horizontal ruler The horizontal ruler is the main ruler that displays horizontally across the top of the document Vertical ruler The vertical ruler displays on the left side of the word processing document Measurement unit Right click on the horizontal ruler or vertical ruler to open a context menu. Click Measurement Unit and choose the unit you want to apply to the ruler Margins The horizontal ruler displays the left and right margins, while the vertical ruler displays the top and bottom margins. Page margins can be adjusted top/bottom/right/left from the horizontal and vertical rulers by selecting the edge of the margin and main ruler area and dragging it to make it larger or smaller. They can also be adjusted from any of the dialog boxes that allow
33 for adjusting the page, including the page setup dialog box. To set margins, perform the following actions: 1. Right click on the Horizontal Ruler or Vertical Ruler to open a context menu. 2. Click the context menu Set Margins and the Page Properties dialog box appears with the Page tab being selected by default Set tabs Right click on the horizontal ruler to open a context menu and click the context menu Set Tabs Then the Paragraph Properties dialog box appears with the Tabs tab being selected by default Tab stops The horizontal ruler has a set of default tab stops and those tab stops are displayed on the horizontal ruler. Tab stops are always displayed for the current selection. There are four types of tab stops; left, right, center and decimal. Each type has its own indicator. Tab stops can be added and adjusted directly on the ruler. To add a tab stop, click on the ruler where users would like the tab stop to appear and release to insert the tab stop. To adjust a tab stop, click hold and drag to move the tab stop. To remove a tab stop, click on the tab stop and drag it onto the working page area. Tab stops added directly from the ruler should be in synch with what appears in the tab properties dialog box. Tab stops can be applied to an entire layout, a particular paragraph style, or the selected text. Pages, frames, table cells, column, header and footer can have its own set of tab stops. 4.6 Checking spelling This describes how to check the current document, or selection, for spelling errors. The productivity tools include headers, footers, index entries, and footnotes in spell check. Spell check starts at the current cursor position and advances to the end of the document or selection. You can then choose to continue the spell check from the beginning of the document. The Spellcheck dialog box only appears when the spell check finds a
34 mistake: Choose Tools > Spellcheck; Press the F7 key; On main toolbar, click the Spell check icon. Spell check looks for misspelled words and gives you the option of adding an unknown word to a user dictionary. When the first misspelled word is found, the Spell check dialog box opens. 4.7 Creating tables This describes how to insert a table into a word processing document. If the cursor is in a table, the Table format dialog box opens. On the toolbar, click the Create icon, then choose the Table icon. Choose Create > Table Choose Table > Create Table Press Ctrl+F12 All these methods could open the Create Table dialog box, which enables you to set the name, size, layout and styles of the table. 4.8 Indexes and table of contents This section describes some basic operations for tables of contents and indexes in Lotus Documents User-Defined indexes You can create as many user-defined indexes as you want. 1. Select a word or words that you want to add to a user-defined index. 2. Click Create > Indexes and Tables > Entry. 3. Click the New User-defined Index button next to the Index box. 4. Type a name for the index in the Name box and click OK. 5. Click Insert to add the one or more selected words to the new index.
35 6. Click Close. If you want to use a different paragraph style as a table of contents entry, select Styles, and then click the (...) button next to the box. Click the style in the list, and then click the >> or the << button to define the outline level for the paragraph style Creating a table of contents The best way to generate a table of contents is to apply the predefined heading paragraph styles, such as "Heading 1", to the paragraphs that you want to include in your table of contents. After you apply these styles, you can then create a table of contents. 1. Click in your word processing document where you want to create the table of contents. 2. Click Create > Indexes and Tables > Index and Table, and then click the Index/Table tab. 3. Select Table of Contents in the Type box. 4. Select any options that you want. 5. Click OK. If you want to use a different paragraph style as a table of contents entry, select the Additional Styles check box in the Create from area, and then click the (...) button next to the check box. In the Assign Styles dialog box, click the style in the list, and then click the >> or the << button to define the outline level for the paragraph style Using a table of contents The table of contents will add the blue underlined link symbol to the entry number or first word of each entry. The first word of each entry will become the linked symbol only if there are no entry numbers in the table of contents. This will be the target for jumping to that section of the document. Right-click in the table of contents and choose Update Index/Table. Click Tools > Update > All Indexes and Tables Creating alphabetical indexes To create an alphabetical index in a word processing document, perform the following steps: 1. Click in your document where you want to insert the index. 2. Click Create - Indexes and Tables > Indexes and Tables.
1 THE PNP BASIC COMPUTER ESSENTIALS e-learning (MS Powerpoint 2007)
 1 THE PNP BASIC COMPUTER ESSENTIALS e-learning (MS Powerpoint 2007) 2 THE PNP BASIC COMPUTER ESSENTIALS e-learning (MS Powerpoint 2007) TABLE OF CONTENTS CHAPTER 1: GETTING STARTED... 4 MICROSOFT OFFICE
1 THE PNP BASIC COMPUTER ESSENTIALS e-learning (MS Powerpoint 2007) 2 THE PNP BASIC COMPUTER ESSENTIALS e-learning (MS Powerpoint 2007) TABLE OF CONTENTS CHAPTER 1: GETTING STARTED... 4 MICROSOFT OFFICE
11.1 Create Speaker Notes Print a Presentation Package a Presentation PowerPoint Tips... 44
 Contents 1 Getting Started... 1 1.1 Presentations... 1 1.2 Microsoft Office Button... 1 1.3 Ribbon... 2 1.4 Mini Toolbar... 2 1.5 Navigation... 3 1.6 Slide Views... 4 2 Customize PowerPoint... 5 2.1 Popular...
Contents 1 Getting Started... 1 1.1 Presentations... 1 1.2 Microsoft Office Button... 1 1.3 Ribbon... 2 1.4 Mini Toolbar... 2 1.5 Navigation... 3 1.6 Slide Views... 4 2 Customize PowerPoint... 5 2.1 Popular...
PowerPoint X. 1. The Project Gallery window with the PowerPoint presentation icon already selected. 2. Click on OK.
 PowerPoint X Launching PowerPointX 1. Start PowerPointX by clicking on the PowerPoint icon in the dock or finding it in the hard drive in the Applications folder under Microsoft PowerPoint. PowerPoint
PowerPoint X Launching PowerPointX 1. Start PowerPointX by clicking on the PowerPoint icon in the dock or finding it in the hard drive in the Applications folder under Microsoft PowerPoint. PowerPoint
Microsoft PowerPoint 2007 Tutorial
 Microsoft PowerPoint 2007 Tutorial Prepared By:- Mohammad Murtaza Khan I. T. Expert Sindh Judicial Academy Contents Getting Started... 5 Presentations... 5 Microsoft Office Button... 5 Ribbon... 6 Quick
Microsoft PowerPoint 2007 Tutorial Prepared By:- Mohammad Murtaza Khan I. T. Expert Sindh Judicial Academy Contents Getting Started... 5 Presentations... 5 Microsoft Office Button... 5 Ribbon... 6 Quick
BASIC MICROSOFT POWERPOINT
 BASIC MICROSOFT POWERPOINT PART ONE PHONE: 504-838-1144 IT Training Team Jefferson Parish Library EMAIL: jpltrain@jplibrary.net In this class you will learn to: Launch, close, and interact with Microsoft
BASIC MICROSOFT POWERPOINT PART ONE PHONE: 504-838-1144 IT Training Team Jefferson Parish Library EMAIL: jpltrain@jplibrary.net In this class you will learn to: Launch, close, and interact with Microsoft
PowerPoint Launching PowerPointX
 PowerPoint 2004 Launching PowerPointX 1. Start PowerPoint by clicking on the PowerPoint icon in the dock or finding it in the hard drive in the Applications folder under Microsoft Office 2004. PowerPoint
PowerPoint 2004 Launching PowerPointX 1. Start PowerPoint by clicking on the PowerPoint icon in the dock or finding it in the hard drive in the Applications folder under Microsoft Office 2004. PowerPoint
Learn more about Pages, Keynote & Numbers
 Learn more about Pages, Keynote & Numbers HCPS Instructional Technology May 2012 Adapted from Apple Help Guides CHAPTER ONE: PAGES Part 1: Get to Know Pages Opening and Creating Documents Opening a Pages
Learn more about Pages, Keynote & Numbers HCPS Instructional Technology May 2012 Adapted from Apple Help Guides CHAPTER ONE: PAGES Part 1: Get to Know Pages Opening and Creating Documents Opening a Pages
PowerPoint. Tutorial 1 Creating a Presentation. Tutorial 2 Applying and Modifying Text and Graphic Objects
 PowerPoint Tutorial 1 Creating a Presentation Tutorial 2 Applying and Modifying Text and Graphic Objects Tutorial 3 Adding Special Effects to a Presentation COMPREHENSIVE PowerPoint Tutorial 1 Creating
PowerPoint Tutorial 1 Creating a Presentation Tutorial 2 Applying and Modifying Text and Graphic Objects Tutorial 3 Adding Special Effects to a Presentation COMPREHENSIVE PowerPoint Tutorial 1 Creating
MSITA POWERPOINT 2010 REVIEW
 True/False write the word TRUE or FALSE in the blank. TRUE 1. FALSE_ 2. An existing presentation may be opened in PowerPoint 2010 by double-clicking on the file from the storage device. The presentation
True/False write the word TRUE or FALSE in the blank. TRUE 1. FALSE_ 2. An existing presentation may be opened in PowerPoint 2010 by double-clicking on the file from the storage device. The presentation
Getting Started with. Office 2008
 Getting Started with Office 2008 Copyright 2010 - Information Technology Services Kennesaw State University This document may be downloaded, printed, or copied, for educational use, without further permission
Getting Started with Office 2008 Copyright 2010 - Information Technology Services Kennesaw State University This document may be downloaded, printed, or copied, for educational use, without further permission
ECDL Full Course Content
 ECDL Full Course Content Module 1 1. Getting Started 1.1. Computer Terms 1.2. Computer Hardware 1.3. Computer Accessories 1.4. Memory and Storage 1.5. Computer Software 2. Using Information Technology
ECDL Full Course Content Module 1 1. Getting Started 1.1. Computer Terms 1.2. Computer Hardware 1.3. Computer Accessories 1.4. Memory and Storage 1.5. Computer Software 2. Using Information Technology
PowerPoint 2016 Basics for Mac
 1 PowerPoint 2016 Basics for Mac PowerPoint 2016 Basics for Mac Training Objective To learn the tools and features to get started using PowerPoint more efficiently and effectively. What you can expect
1 PowerPoint 2016 Basics for Mac PowerPoint 2016 Basics for Mac Training Objective To learn the tools and features to get started using PowerPoint more efficiently and effectively. What you can expect
PowerPoint 2010 Level 1 Computer Training Solutions Student Guide Version Revision Date Course Length
 Level 1 Computer Training Solutions Version 1.2 Revision Date Course Length 2012-Feb-16 6 hours Table of Contents Quick Reference... 3 Frequently Used Commands... 3 Manitoba ehealth Learning Management
Level 1 Computer Training Solutions Version 1.2 Revision Date Course Length 2012-Feb-16 6 hours Table of Contents Quick Reference... 3 Frequently Used Commands... 3 Manitoba ehealth Learning Management
Introduction to Microsoft Office PowerPoint 2010
 Introduction to Microsoft Office PowerPoint 2010 TABLE OF CONTENTS Open PowerPoint 2010... 1 About the Editing Screen... 1 Create a Title Slide... 6 Save Your Presentation... 6 Create a New Slide... 7
Introduction to Microsoft Office PowerPoint 2010 TABLE OF CONTENTS Open PowerPoint 2010... 1 About the Editing Screen... 1 Create a Title Slide... 6 Save Your Presentation... 6 Create a New Slide... 7
Portage Northern High School Computer Applications * Microsoft Office 2010 Course Syllabus Mrs. Meyer
 Portage Northern High School Computer Applications * Microsoft Office 2010 Course Syllabus Mrs. Meyer www.mrsmeyersmap.weebly.com Course Description This course is recommended for ALL high school students!
Portage Northern High School Computer Applications * Microsoft Office 2010 Course Syllabus Mrs. Meyer www.mrsmeyersmap.weebly.com Course Description This course is recommended for ALL high school students!
Table of Contents. Word. Using the mouse wheel 39 Moving the insertion point using the keyboard 40 Resume reading 41
 Table of Contents iii Table of Contents Word Starting Word What is word processing? 2 Starting Word 2 Exploring the Start screen 4 Creating a blank document 4 Exploring the Word document window 5 Exploring
Table of Contents iii Table of Contents Word Starting Word What is word processing? 2 Starting Word 2 Exploring the Start screen 4 Creating a blank document 4 Exploring the Word document window 5 Exploring
Microsoft Word 2011 Tutorial
 Microsoft Word 2011 Tutorial GETTING STARTED Microsoft Word is one of the most popular word processing programs supported by both Mac and PC platforms. Microsoft Word can be used to create documents, brochures,
Microsoft Word 2011 Tutorial GETTING STARTED Microsoft Word is one of the most popular word processing programs supported by both Mac and PC platforms. Microsoft Word can be used to create documents, brochures,
Chapter 4 Printing and Viewing a Presentation Using Proofing Tools I. Spell Check II. The Thesaurus... 23
 PowerPoint Level 1 Table of Contents Chapter 1 Getting Started... 7 Interacting with PowerPoint... 7 Slides... 7 I. Adding Slides... 8 II. Deleting Slides... 8 III. Cutting, Copying and Pasting Slides...
PowerPoint Level 1 Table of Contents Chapter 1 Getting Started... 7 Interacting with PowerPoint... 7 Slides... 7 I. Adding Slides... 8 II. Deleting Slides... 8 III. Cutting, Copying and Pasting Slides...
A Step-by-step guide to creating a Professional PowerPoint Presentation
 Quick introduction to Microsoft PowerPoint A Step-by-step guide to creating a Professional PowerPoint Presentation Created by Cruse Control creative services Tel +44 (0) 1923 842 295 training@crusecontrol.com
Quick introduction to Microsoft PowerPoint A Step-by-step guide to creating a Professional PowerPoint Presentation Created by Cruse Control creative services Tel +44 (0) 1923 842 295 training@crusecontrol.com
GNS 312 (DIGITAL SKILL ACQUISITION) MODULE 3 OFFICE APPLICATIONS
 GNS 312 (DIGITAL SKILL ACQUISITION) MODULE 3 OFFICE APPLICATIONS WRITTEN BY: 1 B. A. Oluwade, 1 M. A. Mabayoje, 2 A. R. Tomori, 2 M. AbdulRaheem & 1 S. A. Salihu 1 Department of Computer Science Faculty
GNS 312 (DIGITAL SKILL ACQUISITION) MODULE 3 OFFICE APPLICATIONS WRITTEN BY: 1 B. A. Oluwade, 1 M. A. Mabayoje, 2 A. R. Tomori, 2 M. AbdulRaheem & 1 S. A. Salihu 1 Department of Computer Science Faculty
Word 2013 Quick Start Guide
 Getting Started File Tab: Click to access actions like Print, Save As, and Word Options. Ribbon: Logically organize actions onto Tabs, Groups, and Buttons to facilitate finding commands. Active Document
Getting Started File Tab: Click to access actions like Print, Save As, and Word Options. Ribbon: Logically organize actions onto Tabs, Groups, and Buttons to facilitate finding commands. Active Document
STD: XII VOLUME - I MARKS: 150
 STD: XII VOLUME - I MARKS: 150 SUB: COMPUTER SCIENCE TIME: 3 HRS I. Choose the correct answer: 75 X 1 = 75 1. Which key is used to copy the selected text in the document? a) Ctrl + X b) Ctrl + V c) Ctrl
STD: XII VOLUME - I MARKS: 150 SUB: COMPUTER SCIENCE TIME: 3 HRS I. Choose the correct answer: 75 X 1 = 75 1. Which key is used to copy the selected text in the document? a) Ctrl + X b) Ctrl + V c) Ctrl
Introduction. Getting Started. Selecting a Template. 1 of 1
 1 of 1 Introduction Visual materials are one of the most effective means of communicating a message. They can give a presentation a professional quality. Visuals help a speaker to be well prepared, organized,
1 of 1 Introduction Visual materials are one of the most effective means of communicating a message. They can give a presentation a professional quality. Visuals help a speaker to be well prepared, organized,
San Pedro Junior College. WORD PROCESSING (Microsoft Word 2016) Week 4-7
 WORD PROCESSING (Microsoft Word 2016) Week 4-7 Creating a New Document In Word, there are several ways to create new document, open existing documents, and save documents: Click the File menu tab and then
WORD PROCESSING (Microsoft Word 2016) Week 4-7 Creating a New Document In Word, there are several ways to create new document, open existing documents, and save documents: Click the File menu tab and then
Microsoft Word 2010 Tutorial
 1 Microsoft Word 2010 Tutorial Microsoft Word 2010 is a word-processing program, designed to help you create professional-quality documents. With the finest documentformatting tools, Word helps you organize
1 Microsoft Word 2010 Tutorial Microsoft Word 2010 is a word-processing program, designed to help you create professional-quality documents. With the finest documentformatting tools, Word helps you organize
MICROSOFT WORD 2010 BASICS
 MICROSOFT WORD 2010 BASICS Word 2010 is a word processing program that allows you to create various types of documents such as letters, papers, flyers, and faxes. The Ribbon contains all of the commands
MICROSOFT WORD 2010 BASICS Word 2010 is a word processing program that allows you to create various types of documents such as letters, papers, flyers, and faxes. The Ribbon contains all of the commands
INFORMATION TECHNOLOGY
 INFORMATION TECHNOLOGY PowerPoint Presentation Section Two: Formatting, Editing & Printing Section Two: Formatting, Editing & Printing By the end of this section you will be able to: Insert, Edit and Delete
INFORMATION TECHNOLOGY PowerPoint Presentation Section Two: Formatting, Editing & Printing Section Two: Formatting, Editing & Printing By the end of this section you will be able to: Insert, Edit and Delete
Spreadsheets Microsoft Office Button Ribbon
 Getting started with Excel 2007 you will notice that there are many similar features to previous versions. You will also notice that there are many new features that you ll be able to utilize. There are
Getting started with Excel 2007 you will notice that there are many similar features to previous versions. You will also notice that there are many new features that you ll be able to utilize. There are
Line Spacing and Double Spacing...24 Finding and Replacing Text...24 Inserting or Linking Graphics...25 Wrapping Text Around Graphics...
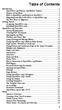 Table of Contents Introduction...1 OpenOffice.org Features and Market Context...1 Purpose of this Book...4 How is OpenOffice.org Related to StarOffice?...4 Migrating from Microsoft Office to OpenOffice.org...4
Table of Contents Introduction...1 OpenOffice.org Features and Market Context...1 Purpose of this Book...4 How is OpenOffice.org Related to StarOffice?...4 Migrating from Microsoft Office to OpenOffice.org...4
4D Write. User Reference Mac OS and Windows Versions. 4D Write D SA/4D, Inc. All Rights reserved.
 4D Write User Reference Mac OS and Windows Versions 4D Write 1999-2002 4D SA/4D, Inc. All Rights reserved. 4D Write User Reference Version 6.8 for Mac OS and Windows Copyright 1999 2002 4D SA/4D, Inc.
4D Write User Reference Mac OS and Windows Versions 4D Write 1999-2002 4D SA/4D, Inc. All Rights reserved. 4D Write User Reference Version 6.8 for Mac OS and Windows Copyright 1999 2002 4D SA/4D, Inc.
button Double-click any tab on the Ribbon to minimize it. To expand, click the Expand the Ribbon button
 PROCEDURES LESSON 1: CREATING WD DOCUMENTS WITH HEADERS AND FOOTERS Starting Word 1 Click the Start button 2 Click All Programs 3 Click the Microsoft Office folder icon 4 Click Microsoft Word 2010 1 Click
PROCEDURES LESSON 1: CREATING WD DOCUMENTS WITH HEADERS AND FOOTERS Starting Word 1 Click the Start button 2 Click All Programs 3 Click the Microsoft Office folder icon 4 Click Microsoft Word 2010 1 Click
Understanding Word Processing
 Understanding Word Processing 3.0 Introduction In this chapter you are going to learn how to create a simple memo or note or a complex and complicated multi column business document using word processing
Understanding Word Processing 3.0 Introduction In this chapter you are going to learn how to create a simple memo or note or a complex and complicated multi column business document using word processing
MICROSOFT POWERPOINT 2016 Quick Reference Guide
 MICROSOFT POWERPOINT 2016 Quick Reference Guide PowerPoint What is it? What s new in PowerPoint 2016? PowerPoint is a computer program that allows you to create, edit and produce slide show presentations.
MICROSOFT POWERPOINT 2016 Quick Reference Guide PowerPoint What is it? What s new in PowerPoint 2016? PowerPoint is a computer program that allows you to create, edit and produce slide show presentations.
Microsoft PowerPoint 2016 Basics Unit 9 Final Review - Student Notes Directions: Fill in the blanks.
 Directions: Fill in the blanks. 1. PowerPoint Window Layout 2. File Tab When clicked, opens - automatically opens the Info option by default Holds the following options: - Info - New - Open - Save - Save
Directions: Fill in the blanks. 1. PowerPoint Window Layout 2. File Tab When clicked, opens - automatically opens the Info option by default Holds the following options: - Info - New - Open - Save - Save
Basic Concepts. Launching MultiAd Creator. To Create an Alias. file://c:\documents and Settings\Gary Horrie\Local Settings\Temp\~hh81F9.
 Page 1 of 71 This section describes several common tasks that you'll need to know in order to use Creator successfully. Examples include launching Creator and opening, saving and closing Creator documents.
Page 1 of 71 This section describes several common tasks that you'll need to know in order to use Creator successfully. Examples include launching Creator and opening, saving and closing Creator documents.
Using Microsoft Word. Table of Contents
 Using Microsoft Word Table of Contents The Word Screen... 2 Document View Buttons... 2 Selecting Text... 3 Using the Arrow Keys... 3 Using the Mouse... 3 Line Spacing... 4 Paragraph Alignment... 4 Show/Hide
Using Microsoft Word Table of Contents The Word Screen... 2 Document View Buttons... 2 Selecting Text... 3 Using the Arrow Keys... 3 Using the Mouse... 3 Line Spacing... 4 Paragraph Alignment... 4 Show/Hide
Word Tutorial 3. Creating a Multiple- Page Report COMPREHENSIVE
 Word Tutorial 3 Creating a Multiple- Page Report COMPREHENSIVE Objectives Format headings with Quick Styles Insert a manual page break Create and edit a table Sort rows in a table Modify a table s structure
Word Tutorial 3 Creating a Multiple- Page Report COMPREHENSIVE Objectives Format headings with Quick Styles Insert a manual page break Create and edit a table Sort rows in a table Modify a table s structure
PowerPoint 2010: Basic Skills
 PowerPoint 2010: Basic Skills Application Support and Training Office of Information Technology, West Virginia University OIT Help Desk (304) 293-4444, oithelp@mail.wvu.edu oit.wvu.edu/training/classmat/ppt/
PowerPoint 2010: Basic Skills Application Support and Training Office of Information Technology, West Virginia University OIT Help Desk (304) 293-4444, oithelp@mail.wvu.edu oit.wvu.edu/training/classmat/ppt/
Microsoft PowerPoint 2007 Beginning
 Microsoft PowerPoint 2007 Beginning Educational Technology Center PowerPoint Presentations on the Web... 2 Starting PowerPoint... 2 Opening a Presentation... 2 Microsoft Office Button... 3 Quick Access
Microsoft PowerPoint 2007 Beginning Educational Technology Center PowerPoint Presentations on the Web... 2 Starting PowerPoint... 2 Opening a Presentation... 2 Microsoft Office Button... 3 Quick Access
Creating a PowerPoint Presentation
 powerpoint 1 Creating a PowerPoint Presentation Getting Started 1. Open PowerPoint from the "Start" "Programs" Microsoft Office directory. 2. When starting PowerPoint, it usually starts with a new blank
powerpoint 1 Creating a PowerPoint Presentation Getting Started 1. Open PowerPoint from the "Start" "Programs" Microsoft Office directory. 2. When starting PowerPoint, it usually starts with a new blank
Office 2007 Overview
 Kent School District Office 2007 Overview Office Button Quick Access Toolbar The Ribbon and Tabs Mini Toolbar Other Office Applications Resources 1 P a g e Created by G. Kinkade, CTE; adapted by G. Whiteman,
Kent School District Office 2007 Overview Office Button Quick Access Toolbar The Ribbon and Tabs Mini Toolbar Other Office Applications Resources 1 P a g e Created by G. Kinkade, CTE; adapted by G. Whiteman,
Productivity Tools Objectives
 Word 2003 Understand Microsoft Office Word 2003 Launch Microsoft Office Word 2003 Open Documents Understand The Working Screen Experiment With The Working Screen Navigate Documents Close Documents And
Word 2003 Understand Microsoft Office Word 2003 Launch Microsoft Office Word 2003 Open Documents Understand The Working Screen Experiment With The Working Screen Navigate Documents Close Documents And
MICROSOFT WORD. Table of Contents. What is MSWord? Features LINC FIVE
 Table of Contents What is MSWord? MSWord is a word-processing program that allows users to insert, edit, and enhance text in a variety of formats. Word is a powerful word processor with sophisticated editing
Table of Contents What is MSWord? MSWord is a word-processing program that allows users to insert, edit, and enhance text in a variety of formats. Word is a powerful word processor with sophisticated editing
Beginning PowerPoint: 2010 A Presentation Software
 Beginning PowerPoint: 2010 A Presentation Software Objective 1: Review Screen Layout PowerPoint 2010 offers a similar user interface as 2007. The top portion of the window has a new structure for PowerPoint
Beginning PowerPoint: 2010 A Presentation Software Objective 1: Review Screen Layout PowerPoint 2010 offers a similar user interface as 2007. The top portion of the window has a new structure for PowerPoint
Productivity Tools Objectives 1
 Productivity Tools Objectives 1 Word 2003 Understand Microsoft Office Word 2003 Launch Microsoft Office Word 2003 Open Documents Understand The Working Screen Experiment With The Working Screen Navigate
Productivity Tools Objectives 1 Word 2003 Understand Microsoft Office Word 2003 Launch Microsoft Office Word 2003 Open Documents Understand The Working Screen Experiment With The Working Screen Navigate
POWERPOINT 2003 OVERVIEW DISCLAIMER:
 DISCLAIMER: POWERPOINT 2003 This reference guide is meant for experienced Microsoft Office users. It provides a list of quick tips and shortcuts for familiar features. This guide does NOT replace training
DISCLAIMER: POWERPOINT 2003 This reference guide is meant for experienced Microsoft Office users. It provides a list of quick tips and shortcuts for familiar features. This guide does NOT replace training
Center for Faculty Development and Support Creating Powerful and Accessible Presentation
 Creating Powerful and Accessible Presentation PowerPoint 2007 Windows Tutorial Contents Create a New Document... 3 Navigate in the Normal View (default view)... 3 Input and Manipulate Text in a Slide...
Creating Powerful and Accessible Presentation PowerPoint 2007 Windows Tutorial Contents Create a New Document... 3 Navigate in the Normal View (default view)... 3 Input and Manipulate Text in a Slide...
1. The PowerPoint Window
 1. The PowerPoint Window PowerPoint is a presentation software package. With PowerPoint, you can easily create slide shows. Trainers and other presenters use slide shows to illustrate their presentations.
1. The PowerPoint Window PowerPoint is a presentation software package. With PowerPoint, you can easily create slide shows. Trainers and other presenters use slide shows to illustrate their presentations.
Welcome. Microsoft PowerPoint 2010 Fundamentals Workshop. Faculty and Staff Development Program
 Faculty and Staff Development Program Welcome Microsoft PowerPoint 2010 Fundamentals Workshop Computing Services and Systems Development Phone: 412-624-HELP (4357) Last Updated: 04/19/13 Technology Help
Faculty and Staff Development Program Welcome Microsoft PowerPoint 2010 Fundamentals Workshop Computing Services and Systems Development Phone: 412-624-HELP (4357) Last Updated: 04/19/13 Technology Help
Quick Access Toolbar. You click on it to see these options: New, Open, Save, Save As, Print, Prepare, Send, Publish and Close.
 Opening Microsoft Word 2007 in the practical room UNIT-III 1 KNREDDY 1. Nyelvi beállítások az Office 2007-hez (Language settings for Office 2007 (not 2003)) English. 2. Double click on the Word 2007 icon
Opening Microsoft Word 2007 in the practical room UNIT-III 1 KNREDDY 1. Nyelvi beállítások az Office 2007-hez (Language settings for Office 2007 (not 2003)) English. 2. Double click on the Word 2007 icon
Microsoft Excel is a spreadsheet tool capable of performing calculations, analyzing data and integrating information from different programs.
 About the Tutorial Microsoft Excel is a commercial spreadsheet application, written and distributed by Microsoft for Microsoft Windows and Mac OS X. At the time of writing this tutorial the Microsoft excel
About the Tutorial Microsoft Excel is a commercial spreadsheet application, written and distributed by Microsoft for Microsoft Windows and Mac OS X. At the time of writing this tutorial the Microsoft excel
Introduction to Microsoft Word 2007 Quickguide
 Introduction to Microsoft Word 2007 Quickguide Opening Word -Click the Start button -Click Programs from the start menu -Select Microsoft Office -Click Microsoft Office Word 2007 -A new blank document
Introduction to Microsoft Word 2007 Quickguide Opening Word -Click the Start button -Click Programs from the start menu -Select Microsoft Office -Click Microsoft Office Word 2007 -A new blank document
Introduction to Microsoft Word 2010
 Introduction to Microsoft Word 2010 Microsoft Word is a word processing program you can use to write letters, resumes, reports, and more. Anything you can create with a typewriter, you can create with
Introduction to Microsoft Word 2010 Microsoft Word is a word processing program you can use to write letters, resumes, reports, and more. Anything you can create with a typewriter, you can create with
Computer Nashua Public Library Introduction to Microsoft Word 2010
 Microsoft Word is a word processing program you can use to write letters, resumes, reports, and more. Anything you can create with a typewriter, you can create with Word. You can make your documents more
Microsoft Word is a word processing program you can use to write letters, resumes, reports, and more. Anything you can create with a typewriter, you can create with Word. You can make your documents more
Correcting Grammar as You Type. 1. Right-click the text marked with the blue, wavy underline. 2. Click the desired option on the shortcut menu.
 PROCEDURES LESSON 11: CHECKING SPELLING AND GRAMMAR Selecting Spelling and Grammar Options 2 Click Options 3 In the Word Options dialog box, click Proofing 4 Check options as necessary under the When correcting
PROCEDURES LESSON 11: CHECKING SPELLING AND GRAMMAR Selecting Spelling and Grammar Options 2 Click Options 3 In the Word Options dialog box, click Proofing 4 Check options as necessary under the When correcting
Introduction to Microsoft Word 2008
 1. Launch Microsoft Word icon in Applications > Microsoft Office 2008 (or on the Dock). 2. When the Project Gallery opens, view some of the available Word templates by clicking to expand the Groups, and
1. Launch Microsoft Word icon in Applications > Microsoft Office 2008 (or on the Dock). 2. When the Project Gallery opens, view some of the available Word templates by clicking to expand the Groups, and
Microsoft. Microsoft. Microsoft Visio Duration: 16hrs
 Visio 2010 Duration: 16hrs Target Audience: This course is designed for users who need to use the diagramming capabilities with Visio 2010. Pre-requisites: Basic knowledge of Windows operating system knowledge
Visio 2010 Duration: 16hrs Target Audience: This course is designed for users who need to use the diagramming capabilities with Visio 2010. Pre-requisites: Basic knowledge of Windows operating system knowledge
Working with PowerPoint. Modify PowerPoint. Views
 Working with PowerPoint The new user interface The Backstage view The Office Ribbon with its tabs The Quick Access Toolbar The Status Bar How to Use Smart Tags The New File Format Live Preview Protected
Working with PowerPoint The new user interface The Backstage view The Office Ribbon with its tabs The Quick Access Toolbar The Status Bar How to Use Smart Tags The New File Format Live Preview Protected
Excel 2010 Level 1: The Excel Environment
 Excel 2010 Level 1: The Excel Environment Table of Contents The Excel 2010 Environment... 1 The Excel Window... 1 File Tab... 1 The Quick Access Toolbar... 4 Access the Customize the Quick Access Toolbar
Excel 2010 Level 1: The Excel Environment Table of Contents The Excel 2010 Environment... 1 The Excel Window... 1 File Tab... 1 The Quick Access Toolbar... 4 Access the Customize the Quick Access Toolbar
Introduction to PowerPoint 2007
 Introduction to PowerPoint 2007 PowerPoint is one of the programs included in the Microsoft Office suite. It s used to create presentations, also called slide shows, that are typically displayed via a
Introduction to PowerPoint 2007 PowerPoint is one of the programs included in the Microsoft Office suite. It s used to create presentations, also called slide shows, that are typically displayed via a
MICROSOFT WORD. MS. Office includes the following application:
 MICROSOFT WORD MS. Office consists of group of application developed overtime by MS work together, both in terms of accomplishing things is a similar way and in terms of providing easy of data. MS. Office
MICROSOFT WORD MS. Office consists of group of application developed overtime by MS work together, both in terms of accomplishing things is a similar way and in terms of providing easy of data. MS. Office
Reference Services Division Presents WORD Introductory Class
 Reference Services Division Presents WORD 2010 Introductory Class CLASS OBJECTIVES: Navigate comfortably on a Word page Learn how to use the Ribbon tabs and issue commands Format a simple document Edit,
Reference Services Division Presents WORD 2010 Introductory Class CLASS OBJECTIVES: Navigate comfortably on a Word page Learn how to use the Ribbon tabs and issue commands Format a simple document Edit,
PowerPoint 2010 Introduction
 PowerPoint 2010 Introduction TOOLBAR RIBBON What is the ribbon? The ribbon contains the commands and other menu items that were on menu and toolbars in PowerPoint 2003 and earlier. The ribbon is designed
PowerPoint 2010 Introduction TOOLBAR RIBBON What is the ribbon? The ribbon contains the commands and other menu items that were on menu and toolbars in PowerPoint 2003 and earlier. The ribbon is designed
Introducing Impress. the Presentation Manager from OpenOffice.org. Introducing Impress. Presented by Charlie Mead
 the Presentation Manager from OpenOffice.org Presented by Charlie Mead What is Impress? Part of the OpenOffice application suite Backed by Sun Microsystems Use it to build presentations, slide shows and
the Presentation Manager from OpenOffice.org Presented by Charlie Mead What is Impress? Part of the OpenOffice application suite Backed by Sun Microsystems Use it to build presentations, slide shows and
The New Office 2007 Interface and Shared Features
 The New Office 2007 Interface and Shared Features The Ribbon and Ribbon Tabs Minimising and Maximising Keytips and shortcut keys Standard vs contextual tabs Live Preview Dialogue Box/ Task Pane launchers
The New Office 2007 Interface and Shared Features The Ribbon and Ribbon Tabs Minimising and Maximising Keytips and shortcut keys Standard vs contextual tabs Live Preview Dialogue Box/ Task Pane launchers
Impress Guide Chapter 11 Setting Up and Customizing Impress
 Impress Guide Chapter 11 Setting Up and Customizing Impress This PDF is designed to be read onscreen, two pages at a time. If you want to print a copy, your PDF viewer should have an option for printing
Impress Guide Chapter 11 Setting Up and Customizing Impress This PDF is designed to be read onscreen, two pages at a time. If you want to print a copy, your PDF viewer should have an option for printing
Microsoft Word Tutorial
 Microsoft Word Tutorial 1 GETTING STARTED Microsoft Word is one of the most popular word processing programs supported by both Mac and PC platforms. Microsoft Word can be used to create documents, brochures,
Microsoft Word Tutorial 1 GETTING STARTED Microsoft Word is one of the most popular word processing programs supported by both Mac and PC platforms. Microsoft Word can be used to create documents, brochures,
Correcting Grammar as You Type
 PROCEDURES LESSON 11: CHECKING SPELLING AND GRAMMAR Selecting Spelling and Grammar Options 2 Click Options 3 In the Word Options dialog box, click Proofing 4 Check options as necessary under the When correcting
PROCEDURES LESSON 11: CHECKING SPELLING AND GRAMMAR Selecting Spelling and Grammar Options 2 Click Options 3 In the Word Options dialog box, click Proofing 4 Check options as necessary under the When correcting
Microsoft Powerpoint 2007
 Microsoft Powerpoint 2007 Getting started Select the Start button towards the bottom left of the screen. Select each of the following: Programs; Microsoft Office > Microsoft Powerpoint 2007. Within a few
Microsoft Powerpoint 2007 Getting started Select the Start button towards the bottom left of the screen. Select each of the following: Programs; Microsoft Office > Microsoft Powerpoint 2007. Within a few
Introduction to Microsoft Word 2010
 Introduction to Microsoft Word 2010 Microsoft Word is a word processing program you can use to write letters, resumes, reports, and more. Anything you can create with a typewriter, you can create with
Introduction to Microsoft Word 2010 Microsoft Word is a word processing program you can use to write letters, resumes, reports, and more. Anything you can create with a typewriter, you can create with
MICROSOFT WORD 2010 Quick Reference Guide
 MICROSOFT WORD 2010 Quick Reference Guide Word Processing What is Word Processing? How is Word 2010 different from previous versions? Using a computer program, such as Microsoft Word, to create and edit
MICROSOFT WORD 2010 Quick Reference Guide Word Processing What is Word Processing? How is Word 2010 different from previous versions? Using a computer program, such as Microsoft Word, to create and edit
PowerPoint Module 2: Modifying a Presentation
 1. In the Outline pane, a highlighted slide icon next to the slide number indicates that the slide is selected. True PowerPoint 26 LEARNING OBJECTIVES: BESK.OFIN.16.297 - Enter text in Outline view 2.
1. In the Outline pane, a highlighted slide icon next to the slide number indicates that the slide is selected. True PowerPoint 26 LEARNING OBJECTIVES: BESK.OFIN.16.297 - Enter text in Outline view 2.
Publisher 2016 Foundation SAMPLE
 Publisher 2016 Foundation Publisher 2016 Foundation Microsoft Publisher 2016 Foundation - Page 2 2015 Cheltenham Group Pty. Ltd. All trademarks acknowledged. E&OE. No part of this document may be copied
Publisher 2016 Foundation Publisher 2016 Foundation Microsoft Publisher 2016 Foundation - Page 2 2015 Cheltenham Group Pty. Ltd. All trademarks acknowledged. E&OE. No part of this document may be copied
Microsoft Publisher 2013 Foundation. Publisher 2013 Foundation SAMPLE
 Microsoft Publisher 2013 Foundation Publisher 2013 Foundation Microsoft Publisher 2013 Foundation - Page 2 2013 Cheltenham Group Pty. Ltd. All trademarks acknowledged. E&OE. No part of this document may
Microsoft Publisher 2013 Foundation Publisher 2013 Foundation Microsoft Publisher 2013 Foundation - Page 2 2013 Cheltenham Group Pty. Ltd. All trademarks acknowledged. E&OE. No part of this document may
Publisher 2016 Foundation. North American Edition SAMPLE
 Publisher 2016 Foundation Publisher 2016 Foundation North American Edition Microsoft Publisher 2016 Foundation - Page 2 2015 Cheltenham Group Pty. Ltd. All trademarks acknowledged. E&OE. No part of this
Publisher 2016 Foundation Publisher 2016 Foundation North American Edition Microsoft Publisher 2016 Foundation - Page 2 2015 Cheltenham Group Pty. Ltd. All trademarks acknowledged. E&OE. No part of this
Table of Contents. Preface... iii COMPUTER BASICS WINDOWS XP
 Table of Contents Preface... iii COMPUTER BASICS Fundamentals of Computer 1 Various Types of Computers 2 Personal Computer 2 Personal Digital Assistant 3 Laptop Computer 3 Tablet PC 3 Main Frame Computer
Table of Contents Preface... iii COMPUTER BASICS Fundamentals of Computer 1 Various Types of Computers 2 Personal Computer 2 Personal Digital Assistant 3 Laptop Computer 3 Tablet PC 3 Main Frame Computer
Introduction to MS Office Somy Kuriakose Principal Scientist, FRAD, CMFRI
 Introduction to MS Office Somy Kuriakose Principal Scientist, FRAD, CMFRI Email: somycmfri@gmail.com 29 Word, Excel and Power Point Microsoft Office is a productivity suite which integrates office tools
Introduction to MS Office Somy Kuriakose Principal Scientist, FRAD, CMFRI Email: somycmfri@gmail.com 29 Word, Excel and Power Point Microsoft Office is a productivity suite which integrates office tools
Microsoft PowerPoint Tutorial
 Microsoft PowerPoint Tutorial Contents Starting MS PowerPoint... 1 The MS PowerPoint Window... 2 Title Bar...2 Office Button...3 Saving Your Work... 3 For the first time... 3 While you work... 3 Backing
Microsoft PowerPoint Tutorial Contents Starting MS PowerPoint... 1 The MS PowerPoint Window... 2 Title Bar...2 Office Button...3 Saving Your Work... 3 For the first time... 3 While you work... 3 Backing
Beginning a presentation
 L E S S O N 2 Beginning a presentation Suggested teaching time 40-50 minutes Lesson objectives To learn how to create and edit title and bullet slides, you will: a b c d Select slide types by using the
L E S S O N 2 Beginning a presentation Suggested teaching time 40-50 minutes Lesson objectives To learn how to create and edit title and bullet slides, you will: a b c d Select slide types by using the
Excel 2007 New Features Table of Contents
 Table of Contents Excel 2007 New Interface... 1 Quick Access Toolbar... 1 Minimizing the Ribbon... 1 The Office Button... 2 Format as Table Filters and Sorting... 2 Table Tools... 4 Filtering Data... 4
Table of Contents Excel 2007 New Interface... 1 Quick Access Toolbar... 1 Minimizing the Ribbon... 1 The Office Button... 2 Format as Table Filters and Sorting... 2 Table Tools... 4 Filtering Data... 4
Corel Ventura 8 Introduction
 Corel Ventura 8 Introduction Training Manual A! ANZAI 1998 Anzai! Inc. Corel Ventura 8 Introduction Table of Contents Section 1, Introduction...1 What Is Corel Ventura?...2 Course Objectives...3 How to
Corel Ventura 8 Introduction Training Manual A! ANZAI 1998 Anzai! Inc. Corel Ventura 8 Introduction Table of Contents Section 1, Introduction...1 What Is Corel Ventura?...2 Course Objectives...3 How to
Numbers Basics Website:
 Website: http://etc.usf.edu/te/ Numbers is Apple's new spreadsheet application. It is installed as part of the iwork suite, which also includes the word processing program Pages and the presentation program
Website: http://etc.usf.edu/te/ Numbers is Apple's new spreadsheet application. It is installed as part of the iwork suite, which also includes the word processing program Pages and the presentation program
INDEX. Access. See Database Alignment, 21, 34, 36-37, 71, 74
 Index 235 INDEX A Access. See Database Alignment, 21, 34, 36-37, 71, 74 B Bach, Richard, 10 Backup, 6, 31, 63, 91, 123, 151, 182 Borders, 60-61, 107-8 Bricklin, Dan, 67 Buchsbaum, Herbert, 3, 4 C Caftori,
Index 235 INDEX A Access. See Database Alignment, 21, 34, 36-37, 71, 74 B Bach, Richard, 10 Backup, 6, 31, 63, 91, 123, 151, 182 Borders, 60-61, 107-8 Bricklin, Dan, 67 Buchsbaum, Herbert, 3, 4 C Caftori,
Microsoft PowerPoint 2013 Beginning
 Microsoft PowerPoint 2013 Beginning PowerPoint Presentations on the Web... 2 Starting PowerPoint... 2 Opening a Presentation... 2 File Tab... 3 Quick Access Toolbar... 3 The Ribbon... 4 Keyboard Shortcuts...
Microsoft PowerPoint 2013 Beginning PowerPoint Presentations on the Web... 2 Starting PowerPoint... 2 Opening a Presentation... 2 File Tab... 3 Quick Access Toolbar... 3 The Ribbon... 4 Keyboard Shortcuts...
PowerPoint 2016 Building a Presentation
 PowerPoint 2016 Building a Presentation What is PowerPoint? PowerPoint is presentation software that helps users quickly and efficiently create dynamic, professional-looking presentations through the use
PowerPoint 2016 Building a Presentation What is PowerPoint? PowerPoint is presentation software that helps users quickly and efficiently create dynamic, professional-looking presentations through the use
Microsoft Word Important Notice
 Microsoft Word 2013 Important Notice All candidates who follow an ICDL/ECDL course must have an official ICDL/ECDL Registration Number (which is proof of your Profile Number with ICDL/ECDL and will track
Microsoft Word 2013 Important Notice All candidates who follow an ICDL/ECDL course must have an official ICDL/ECDL Registration Number (which is proof of your Profile Number with ICDL/ECDL and will track
Word - Basics. Course Description. Getting Started. Objectives. Editing a Document. Proofing a Document. Formatting Characters. Formatting Paragraphs
 Course Description Word - Basics Word is a powerful word processing software package that will increase the productivity of any individual or corporation. It is ranked as one of the best word processors.
Course Description Word - Basics Word is a powerful word processing software package that will increase the productivity of any individual or corporation. It is ranked as one of the best word processors.
PowerPoint Spring 2002
 PowerPoint 2000 Spring 2002 Table of Contents I. INTRODUCTION... 1 II. GETTING STARTED... 1 A. Opening PowerPoint... 1 B. The Mouse Pointer... 1 C. Working with Text... 2 1. Windows Control Buttons...
PowerPoint 2000 Spring 2002 Table of Contents I. INTRODUCTION... 1 II. GETTING STARTED... 1 A. Opening PowerPoint... 1 B. The Mouse Pointer... 1 C. Working with Text... 2 1. Windows Control Buttons...
Beginning PowerPoint XP for Windows
 Beginning PowerPoint XP for Windows Tutorial Description This course introduces you to the PowerPoint program basics for creating a simple on-screen presentation. Intended Audience Individuals interested
Beginning PowerPoint XP for Windows Tutorial Description This course introduces you to the PowerPoint program basics for creating a simple on-screen presentation. Intended Audience Individuals interested
Microsoft Office. Microsoft Office
 is an office suite of interrelated desktop applications, servers and services for the Microsoft Windows. It is a horizontal market software that is used in a wide range of industries. was introduced by
is an office suite of interrelated desktop applications, servers and services for the Microsoft Windows. It is a horizontal market software that is used in a wide range of industries. was introduced by
Publisher 2010 Foundation. Publisher 2010 Foundation Level SAMPLE
 Publisher 2010 Foundation Publisher 2010 Foundation Level Microsoft Publisher 2010 Foundation - Page 2 1995-2012 Cheltenham Courseware Pty. Ltd. All trademarks acknowledged. E&OE. No part of this document
Publisher 2010 Foundation Publisher 2010 Foundation Level Microsoft Publisher 2010 Foundation - Page 2 1995-2012 Cheltenham Courseware Pty. Ltd. All trademarks acknowledged. E&OE. No part of this document
MICROSOFT WORD XP INTERMEDIATE
 MICROSOFT WORD XP INTERMEDIATE Starting Word Click the start button, move the pointer to All Programs. Move the pointer to Microsoft Office and then select Microsoft Word and click the application or click
MICROSOFT WORD XP INTERMEDIATE Starting Word Click the start button, move the pointer to All Programs. Move the pointer to Microsoft Office and then select Microsoft Word and click the application or click
Lesson 21 Getting Started with PowerPoint Essentials
 Getting Started with PowerPoint Essentials Computer Literacy BASICS: A Comprehensive Guide to IC 3, 4 th Edition 1 Objectives Identify the parts of the PowerPoint screen and navigate through a presentation.
Getting Started with PowerPoint Essentials Computer Literacy BASICS: A Comprehensive Guide to IC 3, 4 th Edition 1 Objectives Identify the parts of the PowerPoint screen and navigate through a presentation.
PowerPoint Multiple OUTPUT types Paper Onscreen Web presentation 6 x 6 rule 6 points 6 words
 PowerPoint 1 PowerPoint Multiple OUTPUT types: Paper Onscreen Web presentation 6 x 6 rule no more than 6 points per slide No more than 6 words per point Placeholder area of a slide reserved for text or
PowerPoint 1 PowerPoint Multiple OUTPUT types: Paper Onscreen Web presentation 6 x 6 rule no more than 6 points per slide No more than 6 words per point Placeholder area of a slide reserved for text or
Microsoft Word 2010 Basics
 1 Starting Word 2010 with XP Click the Start Button, All Programs, Microsoft Office, Microsoft Word 2010 Starting Word 2010 with 07 Click the Microsoft Office Button with the Windows flag logo Start Button,
1 Starting Word 2010 with XP Click the Start Button, All Programs, Microsoft Office, Microsoft Word 2010 Starting Word 2010 with 07 Click the Microsoft Office Button with the Windows flag logo Start Button,
Introduction to Microsoft PowerPoint 2000
 Introduction to Microsoft PowerPoint 2000 TABLE OF CONTENTS Accessing PowerPoint 2000... 3 Starting a Presentation... 3 About the Editing Screen in Normal Screen View... 4 About Menu Displays in PowerPoint
Introduction to Microsoft PowerPoint 2000 TABLE OF CONTENTS Accessing PowerPoint 2000... 3 Starting a Presentation... 3 About the Editing Screen in Normal Screen View... 4 About Menu Displays in PowerPoint
PAGES, NUMBERS, AND KEYNOTE BASICS
 PAGES, NUMBERS, AND KEYNOTE BASICS Pages, Numbers, and Keynote are applications developed by Apple that are comparable to Microsoft Office and Google Docs. Pages, Numbers, and Keynote comes free with your
PAGES, NUMBERS, AND KEYNOTE BASICS Pages, Numbers, and Keynote are applications developed by Apple that are comparable to Microsoft Office and Google Docs. Pages, Numbers, and Keynote comes free with your
Microsoft Excel 2010 Basic
 Microsoft Excel 2010 Basic Introduction to MS Excel 2010 Microsoft Excel 2010 is a spreadsheet software in the new Microsoft 2010 Office Suite. Excel allows you to store, manipulate and analyze data in
Microsoft Excel 2010 Basic Introduction to MS Excel 2010 Microsoft Excel 2010 is a spreadsheet software in the new Microsoft 2010 Office Suite. Excel allows you to store, manipulate and analyze data in
The New Office 2010 Interface and Shared Features
 The New Office 2010 Interface and Shared Features The Ribbon and Ribbon Tabs Minimising and Maximising Minimise Ribbon button Double-click Keytips and shortcut keys (Press Alt or F10) Standard vs contextual
The New Office 2010 Interface and Shared Features The Ribbon and Ribbon Tabs Minimising and Maximising Minimise Ribbon button Double-click Keytips and shortcut keys (Press Alt or F10) Standard vs contextual
PowerPoint 2000 Tutorial
 PowerPoint 2000 Tutorial Getting Started Open Power Point and you will be prompted by a dialog box with four choices. Each of these options are explained on this page. If Power Point is already open or
PowerPoint 2000 Tutorial Getting Started Open Power Point and you will be prompted by a dialog box with four choices. Each of these options are explained on this page. If Power Point is already open or
