Tools and commands Using Acrobat Search Selecting indexes to search Defining search queries Viewing documents returned from a search Troubleshooting
|
|
|
- Samson Owens
- 5 years ago
- Views:
Transcription
1 Online Guide Adobe Acrobat Search Tools and commands Using Acrobat Search Selecting indexes to search Defining search queries Viewing documents returned from a search Troubleshooting
2 Tools and commands Tools Find Next Note Summarize Notes Search File View ing Viewi ng Search- Query... Selecting Indexes... To Results... view Word Using Assistant... the Word Previous Viewing Document docu- Previous View- Next Vie Next Viewing Document docu- Searc hing To view Preferences General... Notes... Full Screen... Chang- Search... Weblink...
3 Using Acrobat Search You use the Search command in Acrobat Exchange or Acrobat Reader to perform full-text searches of PDF document collections indexed with Acrobat Catalog. The Search command also has powerful tools for limiting and expanding the definition of the term for which you are searching. A full-text index is a searchable database of all text in a document or collection of documents. Searches of full-text indexes are very quick; by contrast, the Find command works with a single document and reads every word on every page, a much slower process. Searching a full-text index Expanding a search Limiting a search Changing search preferences
4 Searching a full-text index Performing a search is a four-step process: 1 Select the indexes you want to search. 2 Define a search query, and list documents that match the query. (A search query is text and other items that define the information you want.) 3 Choose documents to view from the list. 4 View occurrences of the text in the documents. Instructions for performing these steps follow. To perform a full-text search: 1 Choose Tools > Search > Indexes to list the document-collection indexes currently selected, add or deselect indexes as necessary, and click OK. For details, see Selecting indexes to search.
5 2 Choose Tools > Search > Query or click the Search Query button v on the toolbar to open the Search window. Type the text you want to find in the Find Results Containing Text box, and click Search. The text can be a single word, a number, a term, or a phrase. (For details, see Searching for a term or phrase.) When you click Search, the Search window is hidden and documents that match your search query are listed in rank order in the Search Results window. 3 Double-click a document that seems likely to contain the relevant information, probably the first document in the list. (For details, see Interpreting relevance ranking.) The document opens on the first match for the text you typed.
6 4 Use the Search Next button y and Search Previous button x to go to other matches in the document. Or choose another document to view. See Viewing documents returned from a search for details. Alternatively, redefine the query by typing new text or by using other techniques to expand the search to more documents or to limit the search to fewer documents. If you want to do this without having to redisplay the Search windows, change the default preference that hides it on view.
7 Expanding a search If a search returns too few documents or no documents at all, make sure you are searching the appropriate indexes. Also, make sure that settings left over from a previous search aren t limiting the current one. Then try any of these query techniques: Wild-card characters in the search text increase the number of matches for the text. A Boolean OR operator between two words returns documents containing either word. The Word Stemming option finds words that share a stem with a search word. The Sounds Like option finds different spellings of proper names. The Thesaurus option finds words that have meanings similar to the meaning of a search word. For details, see Defining search queries.
8 Limiting a search If a search returns too many documents or provides too many matches in individual documents, try any of these query techniques: Refining a search confines it to documents returned by a previous search, which may be a small set of the documents actually indexed. A Boolean NOT operator before a word excludes documents containing the word. A Boolean AND operator between two words returns only documents containing both words. The Proximity option limits AND searches so that words must be close to each other within three pages or fewer. The Match Case option finds text only when it has the same capitalization as the text you type.
9 Using Document Info field values returns only documents with those values. Using a date range returns only documents created or modified within that range. For details, see Defining search queries.
10 Changing search preferences You may need to change the default settings in the Search Preferences dialog box illustrated on the following page. To change search preferences: 1 Choose File > Preferences > Search. 2 Change preferences in the dialog box as necessary. 3 Click OK.
11 Search Preferences dialog box Click any preference for information on that preference. The illustration shows the default settings. Searching with Searching with Using search op- Viewing documents returned from a search The Automount servers preference is available only on a Macintosh.
12 Selecting indexes to search Choosing Tools > Search > Indexes lists the available indexes. On a Macintosh, the list may also include indexes on currently unavailable file server volumes or CD-ROMs. To be searchable, an index must be in the search list and it must be selected. When you add an index to the list, it is automatically selected. You can deselect or reselect it for specific searches or remove it from the list altogether. You can view a description of any index in the list. Opening a PDF document associated with an index automatically makes the index searchable. See the Acrobat Exchange Guide for details.
13 To add an index to the search list: 1 Choose Tools > Search > Indexes. (If the Search window is open, click the Indexes button in it instead.) 2 Click Add. 3 Locate and select the index you want to use. Acrobat index-definition filenames usually end with.pdx. 4 Double-click the name of the index you want to use. The new index is added to the search list. To select or deselect an index: In the Index Selection dialog box, click the box of any index whose status you want to change and click OK. Note: Dimmed indexes are currently unavailable for searching, usually because the network connection has been lost. See Troubleshooting for more information.
14 To remove an index from the search list: 1 In the Index Selection dialog box, highlight the name of the index you want to remove. 2 Click Remove. 3 Click OK. To view a description of an index: 1 In the Index Selection dialog box, highlight the name of the index you want information about. 2 Click Info to view the information. 3 Click OK.
15 Defining search queries You can search for a word, a number, a term, or a phrase made up of several terms. You can also use the other techniques listed below to define a search query. Searching for a term or phrase Searching with wild-card characters Refining a search Searching with Document Info fields Searching with document creation and modification dates Using search options (Word Stemming, Sounds Like, Thesaurus, Match Case, Proximity) Searching with Boolean expressions (AND, OR, and NOT)
16 Searching for a term or phrase To find matches for a single term, type the term in the text box labeled Find Results Containing Text and click Search. The term can be a word, a word with wild-card characters, or any combination of letters, numbers, and symbols. To find matches for a phrase, type the phrase and click Search. If the phrase includes the word and, or, or not used in its ordinary sense (not as a Boolean operator), put the phrase in quotes. The search phrase once or twice finds all occurrences of the phrase once or twice, not all occurrences of once and all occurrences of twice as it would without the quotes.
17 If the phrase includes punctuation (other than the apostrophe) or special characters such and *, they are ignored. For example, either of the terms son-in-law, son in law finds all occurrences of both son-in-law and son in law. When a word such as an or the is excluded from an index, you cannot search for the word or for a phrase that includes it. The author of the index can give you a list of such stopwords and tell you whether numbers have been excluded. For more information about phrases in quotes, ignored characters, stopwords, and excluded numbers, see Working around stopwords and other exclusions.
18 Working around stopwords and other exclusions If you are unsuccessful searching for a phrase that includes a common word such as to or that, it may be a stopword. If the unsuccessful search phrase includes a number, numbers may also have been excluded from the index. If you are unsuccessful searching for an alphanumeric term that includes a separator character such as a symbol or mark of punctuation, it is probably because numbers also have been excluded. Acrobat Catalog regularly excludes separator characters from indexes, and in the process sometimes reduces alphanumeric terms such as phone numbers to numbers.
19 In these cases, do the following: Try constructing a search phrase that doesn t include a number, alphanumeric term, or possible stopword. If you can, get information about exclusions from the publisher of the index. Get a stopword list from the publisher. For details, see the following: How Acrobat Catalog treats separator characters How Acrobat Catalog excludes numbers
20 How Acrobat Catalog treats separator characters Separator characters include all symbols, the space character, and most punctuation characters: periods, commas, colons, semicolons, exclamation points, question marks, parentheses, and quotation marks, but not apostrophes. When indexing a PDF document, Acrobat Catalog uses separator characters to recognize where one term ends and the next term starts. For example, in the sentence We have nothing to fear but fear itself. the Catalog program uses the space characters and the period to identify seven terms: we, have, nothing, to, fear, but, and itself. The program then discards the separator characters. The space and period don t appear in the index.
21 Unless the discarded separator characters appear in an alphanumeric term, they have no effect on searches, because these characters are also removed from search terms in Acrobat Search. For details, see How Acrobat Search treats separator characters.
22 How Acrobat Search treats separator characters Separator characters are automatically removed from the search terms you enter as well as from indexes created in Acrobat Catalog, so using these characters in searches usually produces no effect. For example, the phone number (415) in a PDF document become a three-number phrase in the index: But searching for the phone number (415) finds the phrase unless numbers are excluded from the index, because the parentheses and hyphen are disregarded for purposes of the search.
23 How Acrobat Catalog excludes numbers Index publishers can exclude numbers from Acrobat Catalog indexes. Acrobat Catalog defines a number to be a sequence of one or more numeric digits [0 through 9] that are Optionally preceded by a minus sign [-]. Optionally separated by one or more commas [,] or periods [.]. Optionally containing a decimal point, which can be a period [.] or a comma [,]. Here are some examples of the kinds of numbers that Acrobat Catalog can exclude from an index: ,012, ,5
24 Note that alphanumeric terms made up of numbers and separator characters such as $ can also be excluded, because the Catalog program removes the separator characters before determining whether the remaining characters constitute a number. For example, ($3,000.23) becomes 3,000.23, which may be excluded as a number.
25 Searching with wild-card characters You can use wild-card characters to find all the words that contain a word fragment or all the terms that match an arbitrary character pattern: * asterisk, matches zero, one, or more characters? question mark, matches any one character You can use wild-card characters in a term that is part of a Boolean expression. You can also use wild cards to specify Document Info field values. You cannot use wild cards to represent separator characters such as the hyphen [-] and the slash [/].
26 Wild-card examples geo* *nym?ight matches geodesic, Geoffrey, and geothermal matches antonym, homonym, and synonym matches fight and sight but not bright 555-???? matches all seven-digit phone numbers with the 555 prefix pr?m* matches premature, prim, and primate
27 Refining a search If you want to limit the search, you may also want to refine it confine the search to the documents listed in the previous search. For example, you might first find all the documents that contain the phrase Anaconda project. Then, using the Refine option, you could search for the word cost in those documents only. To refine a search: 1 Start with the Search Results window open, showing the result of a previous search. If the Search window is hidden, display it by choosing Tools > Search > Query or by clicking the Search Query button v on the toolbar.
28 2 In the Search window, change or replace the query that produced the list of documents. 3 Press Ctrl (Windows. OS/2, UNIX) or Option (Macintosh). The button label will change from Search to Refine. Click Refine. This produces a Search Results list composed of documents that are a subset of the previous list and that match the new query.
29 Searching with Document Info fields Searching with Document Info fields Using wild-card characters in fields Using Boolean expressions in fields Using operators for document information Searching with two or more fields
30 Searching with Document Info fields If the PDF documents you are searching are provided with Document Info values, you can use the Document Info fields in the Search window to limit the results of your searches to documents that contain specific values. The standard Document Info fields in PDF documents are Title, Subject, Author, and Keywords. For example, you could limit the search of an index of literature to just those documents with an Author field containing Shakespeare and a Title field containing king.
31 To add the Document Info fields to the Search window, choose File > Preferences > Search and select Show Fields. You may see additional custom fields if the creator of the PDF document included them. If you want to keep the Search window small, you can hide (or keep hidden) the Document Info fields and type their names in the Find Results Containing Text box. When you enter a Document Info field value and no search text, all documents with fields that contain the value are returned.
32 Using wild-card characters in fields You can use wild-card characters in Document Info fields. For example, if you enter Sm?th* in the Author field, documents with Author field values that include Smith, Smyth, and Smythe can be returned with subsequent searches. See Searching with wild-card characters for details.
33 Using Boolean expressions in fields You can use Boolean expressions in Document Info fields. For example, if you enter Shakespeare or Milton in the Author field, only documents that include either Shakespeare or Milton in the Author field are found. See Searching with Boolean expressions for details.
34 Using operators for document information You can use operators in Document Info field values to expand or limit the search. Operator Meaning = matches exactly (for text, numeric, and date values) ~ contains (for text values)!= does not contain (for text, numeric, and date values) < is less than (for date or numeric values) <= is less than or equal to (for date or numeric values) > is greater than (for date or numeric values) >= is greater than or equal to (for date or numeric values)
35 You can use only the first three operators (=, ~,!=) with text. (The standard Document Info fields Title, Subject, Author, and Keywords are all text fields.) For example, ~ Guide in the Title field would find the Acrobat Exchange Guide, the Acrobat Search Guide, and so on. The four comparison operators (<, <=, >, and >=) can be used only with values of the same type. For example, a date value can be compared only with another date value.
36 Searching with two or more fields Entering values for two or more fields specifies an AND condition. For example, if you enter ~ Samuelson in the Author field, ~ cost analysis in the Subject field, and ~ spreadsheet in the Keywords field, only documents that contain all these values in these fields are returned from subsequent searches. For OR conditions and NOT conditions between fields, you can use the Find Results Containing Text text box. For example, (Author ~ Raskin) NOT (Keywords ~ presentation) finds all documents whose Author fields contain Raskin and whose Keywords fields do not contain presentation. You can also specify an AND condition with this method.
37 Searching with document creation and modification dates You can use the Date Info fields in the Search window to limit search results to just those documents that were created or modified in a specific time period. To add the Date Info fields to the Search window, choose File > Preferences > Search and select Show Date. If you want to keep the Search window small, you can hide (or keep hidden) the Date Info fields and type their names in the Find Results Containing Text box. When you enter a Date Info field value and no search text, all documents with Date Info fields that contain the value are returned.
38 To specify a date: 1 Click the Month, Day, or Year field. 2 Enter a number or use the Up and Down Arrows to select a value. To limit a search to documents created or modified after a specific date: Specify the After date, and leave the Before date blank. To limit a search to documents that were created or modified before a specific date: Specify the Before date, and leave the After date blank. To clear the date fields: Click Clear.
39 To use both the creation and modification dates: Entering time periods for both creation and modification dates specifies an AND condition. Only documents created in the specified period and modified in the specified period are returned from a search.
40 Typing field and options names Instead of displaying Document Info fields, Date Info fields, or Options in the Search window, you can keep the Search window small and type fields and options in the Find Results Containing Text box. Along with the field names, you need to use operators such as = (equals) and > (greater than, after). For Document Info fields, type Title, Subject, Author, Keywords, Producer, or Creator. For example: Author = Shakespeare For Document Info fields, type CreationDate or ModificationDate. For example, for a creation date after October 9, 1996, type the following: CreationDate > 10/9/96
41 For options, type /st (stemming), /so (sounds like), /th (thesaurus), /ca (match case), or /pr (proximity). For example, find synonyms for publish with publish /th
42 Using search options Using search options Word Stemming option Thesaurus option Sounds Like option Match Case option Proximity option Using the Word Assistant
43 Using search options The options in the Search window expand or limit the results of searches with single terms and phrases and with Boolean expressions. The options appear in the window by default. To restore them to the window if the default has been changed, choose File > Preferences > Search and select Show Options. If you want to keep the Search window small, you can hide (or keep hidden) the options and type their names in the Find Results Containing Text box. Word Stemming finds words that share a stem with the search word. Thesaurus finds words that have meanings similar to the meaning of the search word.
44 Sounds Like finds different spellings of proper names. Match Case finds text only when it has the same capitalization as the text you type. Proximity limits AND searches so that words must be within three pages of each other. The Word Stemming, Thesaurus, and Sounds Like options expand searches. (Before you perform a search with one of these options, you can see the effects of using it with the Word Assistant.) The Match Case and Proximity options limit searches.
45 Word Stemming option The Word Stemming option expands the search by finding words that share a word stem with the search word you type. For example, with Word Stemming selected, searching for building finds build and builds as well as building. Before searching with the Word Stemming option, consider using the Word Assistant to see whether the option would find too many irrelevant words to be practical. The Word Stemming option Applies to single words, not phrases Does not apply to words that contain wild-card characters
46 Finds words that end in ing, ed, s, ion, and so on (but not er) Cannot be used with the Match Case option If selecting the Word Stemming option seems to have no effect, the index you are searching probably was not built with the Word Stemming option.
47 Thesaurus option The Thesaurus option expands the search by finding words with meanings similar to the meaning of the search word. For example, with Thesaurus selected, searching for begin finds start. Searching for begin with the Thesaurus option also finds attack and produce. Before searching with the option, consider using the Word Assistant to see whether the option finds relevant words. The Thesaurus option Applies to single words, not phrases Does not apply to words that contain wild-card characters Cannot be used with the Match Case option Finds only the similar words that appear in the documents you are searching, not all the similar words you might find in a complete Thesaurus
48 Sounds Like option The Sounds Like option expands the search for a proper name by finding words that begin with the same letter as a search word and that share some phonetic feature with it. For example, with Sounds Like selected, searching for Smith also finds Smyth and Smythe. Searching for Smith with the Sounds Like option also finds send and somewhat. Before searching with the option, consider using the Word Assistant to see whether the option finds relevant words. The Sounds Like option Applies to single words, not phrases Does not apply to words that contain wild-card characters
49 Cannot be used with the Match Case option If selecting the Sounds Like option seems to have no effect, the index you are searching probably was not built with the Sounds Like option.
50 Match Case option The Match Case option limits the results of the search by finding only those documents that contain words with the same capitalization as the search word or phrase you type. With Match Case selected, for example, searching for He finds all occurrences of He, the symbol for Helium, but not occurrences of he, the common pronoun. You can use the Match Case option with a Boolean expression or with terms that use wild-card characters. Characters matched by wild-card characters can be either uppercase or lowercase. You cannot use the Match Case option with the Word Stemming, Thesaurus, or Sounds Like option. If selecting the Match Case option seems to have no effect, the index you are searching probably was not built with the option.
51 Proximity option The Proximity option limits the results of simple AND searches to one pair of matches per document the pair closest together. The two matches must be within three pages or fewer of each other. The option is useful for locating a document that concentrates on some topic of interest. For example, searching a group of travel guides for information about Hawaiian cruises with Hawaii AND cruise would be less likely to locate information about cruises to other parts of the world or about shore visits to Hawaii if the Proximity option was used. The Proximity option also affects relevance ranking in searches. When you use it, the closer the matches are within a document, the higher the ranking for the document. Proximity won t work with complex AND searches for example, Hawaii AND (cruise OR fly).
52 Using the Word Assistant Use the Word Assistant to build a list of terms that will appear when the search of a document uses the Sounds Like, Word Stemming, or Thesaurus option. The list will show you whether the option you are using is likely to be helpful in the search. If the list is too long or full of irrelevant words, you can quickly construct a list of words to find with the option turned off by copying words from the Word Assistant dialog box and pasting them into the Search window. To look up the effects of a search option on a search word: 1 Choose Tools > Search > Word Assistant. 2 To check the available indexes and change the selection of indexes, click Indexes to display the Index Selection dialog box and select the indexes you want to use. 3 Select the search option from the Assist menu.
53 4 Enter the search word in the Word text box. 5 Click Look Up. All the words that will be found in a search for this word with this option are listed. To search with words copied from the Word Assistant dialog box: 1 If the Search window is closed, click the Search Query button v on the toolbar to open it. 2 Use the Word Assistant to look up the effects of a search option on a search word. And to display a list of related words. 3 In the list, double-click a word that you want to use in a search. The word appears in the Word text box. 4 Double-click the word to select it, and copy it to the Clipboard.
54 5 In the Search window, click the Find text box and paste the selected word into the text box. 6 Repeat steps 3 through 5 for each word you want to use; separate each pair of words in the Find text box with AND or OR.
55 Searching with Boolean expressions You can use AND, OR, and NOT operators to build a Boolean expression that will search for specific words. You can also use Boolean expressions in Document Info field text boxes to specify a combination of field values in a search. Searching with Boolean AND Searching with Boolean OR Searching with Boolean NOT Combining Boolean operators Using operator names and symbols literally
56 Searching with Boolean AND Use AND to find documents containing two or more search terms. For example, installation AND instructions finds only those documents that contain both installation and instructions. You can also use the ampersand [&] to specify an AND search. For example, installation & instructions Choosing the Proximity option changes the way AND searches work. Without the Proximity option, items in an AND search can be anywhere in a document. With the Proximity option, items in an AND search must be within three pages of each other to be found.
57 Searching with Boolean OR Use OR to find documents containing any of two or more search terms. For example, television OR tv finds all documents that contain either or both television and tv. You can also use a comma [,] or a vertical bar [ ] to separate items in an OR search. For example: and television, tv television tv Although any document that contains any item used with an OR operator is returned from a search, documents that contain both items rank higher in the Search Results list. See Interpreting relevance ranking for more information.
58 Searching with Boolean NOT Use NOT to exclude documents that contain a search term. For example, not quarterly finds all documents that do not contain the word quarterly. You can also use an exclamation point [!] to specify a NOT search. (Be sure to place a space between the exclamation point and the search item.) For example:! quarterly
59 Combining Boolean operators Be careful when combining operators to build Boolean expressions. Unless you work with Boolean expressions frequently, it is easy to build an expression that does not mean what you think it means. When NOT is used with either or both of the AND and OR operators, it is evaluated before either the AND or OR. For example, evolution AND NOT darwin finds all documents that contain the word evolution but not the word darwin. When you combine AND and OR in the same expression, AND is evaluated before OR. For example, darwin OR origin AND species finds all documents that contain darwin or that contain both origin and species.
60 You can use parentheses to change the default order of evaluation for Boolean operators. For example, (darwin OR origin) AND species finds all documents that contain either darwin and species or that contain origin and species. Parentheses can be nested.
61 Using operator names and symbols literally When you use a literal phrase that contains an operator name, a symbol for an operator name (such as & for AND), or parentheses, the phrase must be enclosed in quotation marks. For example: cats and dogs finds all documents that contain the phrase cats and dogs, not all documents that contain either the word cats or the word dogs. The phrase cats & dogs also needs quotes to be interpreted literally.
62 In addition to and, or, not, and parentheses, the symbols that require quotation marks are & (ampersand, for AND), and, (vertical bar and comma, for OR), and! (exclamation point, for NOT). However, quoted search phrases that contain parentheses or vertical bars can produce unexpected results. For details, see How Acrobat Catalog treats separator characters.
63 Viewing documents returned from a search A search returns a list of indexed documents containing items that match your search query, displaying the list in the Search Results window. When you open a document in the list, you view only pages containing matches. All matches on a page are highlighted unless you change the default. Documents more likely to contain relevant information are listed first, and the relevance ranking of each document is indicated by an icon. For details, see Interpreting relevance ranking. To view a document returned from the search: 1 Double-click the document name to open the document. 2 Use the Search buttons on the toolbar to view all the occurrences of matches for your query.
64 To highlight the next occurrence of a match in the document, click the Search Next button y. To highlight the previous occurrence of a match in a document, click the Search Previous button x. To view another returned document: Choose one of the following: To highlight the first occurrence of a match in the next document listed or previous document listed, click the Search Next button y or Search Previous button x while pressing the Shift key. Or choose Tools > Search > Next Document or Tools > Search > Previous Document. To view any other document listed, click the Search Results button w to redisplay the list, or choose Tools > Search > Results; then double-click the document name. If you want to keep the Results list visible, deselect the Hide on View preference.
65 Interpreting relevance ranking A relevance ranking is assigned to each document returned from a search. A document s relevance ranking indicates how likely it is that the document contains the information you are searching for. Search uses five icons to indicate relevance ranking: From left (full circle) to right (empty circle), they rank documents from highest to lowest likelihood of containing relevant information. With ordinary search text, the relevance ranking indicates how frequently the search word appears in the document, both in absolute terms and relative to the number of other words in the document.
66 When you use a Boolean OR operator between two words or phrases in a search, documents that contain both the items have a relevance ranking higher than documents that contain just one of them. When you use the Proximity option, the closer the occurrences of matches for your query are within a document, the higher the relevance ranking for the document.
67 1996 Adobe Systems Incorporated. All rights reserved. Adobe Acrobat 3.0 Search Online Guide This manual, as well as the software described in it, is furnished under license and may be used or copied only in accordance with the terms of such license. The content of this manual is furnished for informational use only, is subject to change without notice, and should not be construed as a commitment by Adobe Systems Incorporated. Adobe Systems Incorporated assumes no responsibility or liability for any errors or inaccuracies that may appear in this book. The copyrighted software that accompanies this manual is licensed to the End User for use only in strict accordance with the End User License Agreement, which the Licensee should read carefully before commencing use of the software. Except as permitted by such license, no part of this publication may be reproduced, stored in a retrieval system, or transmitted, in any form or by any means, electronic, mechanical, recording, or otherwise, without the prior written permission of Adobe Systems Incorporated. Adobe, the Adobe logo, Acrobat, Acrobat Capture, the Acrobat logo, Distiller, Acrobat Exchange, Adobe Type Manager, PostScript, and the tagline If you can dream it, you can do it are trademarks of Adobe Systems Incorporated. Microsoft and Windows are registered trademarks and ActiveX and Windows NT are trademarks of Microsoft Corporation in the U.S. and other countries. Apple, Macintosh, Power Macintosh, and QuickTime are registered trademarks and AppleScript and TrueType are trademarks of Apple Computer, Inc. Lotus Notes is a registered trademark of Lotus Development Corporation. Netscape and Netscape Navigator are trademarks of Netscape Communications Corporation. UNIX is a registered trademark in the U.S. and other countries, licensed exclusively through X/Open Company, Ltd. Pentium is a trademark of Intel Corporation. All other products or name brands are trademarks of their respective owners. This product contains an implementation of the LZW algorithm licensed under U.S. Patent 4,558,302.
68 This software includes software licensed from Verity, Inc., copyright All rights reserved. The address of Verity, Inc., is 894 Ross Drive, Sunnyvale, California Verity and TOPIC are registered trademarks of Verity, Inc. in the United States and other countries. English Electronic Thesaurus copyright 1993 by INSO Corporation. Adapted from the Oxford Thesaurus copyright 1991 by Oxford University Press and from Roget's II: The New Thesaurus copyright 1980 by Houghton Mifflin Company. All rights reserved. Reproduction or disassembly of embodied programs and databases prohibited This software includes software licensed from RSA Data Security, Inc. Written and designed at Adobe Systems Incorporated, 345 Park Ave., San Jose, CA Adobe Systems Europe Limited, Adobe House, 5 Mid New Cultins, Edinburgh EH11 4DU, Scotland, United Kingdom Adobe Systems Co., Ltd., Yebisu Garden Place Tower, Ebisu, Shibuya-ku, Tokyo 150, Japan For defense agencies: Restricted Rights Legend. Use, reproduction, or disclosure is subject to restrictions set forth in subparagraph (c)(1)(ii) of the Rights in Technical Data and Computer Software clause at For civilian agencies: Restricted Rights Legend. Use, reproduction, or disclosure is subject to restrictions set forth in subparagraphs (a) through (d) of the commercial Computer Software Restricted Rights clause at and the limitations set forth in Adobe s standard commercial agreement for this software. Unpublished rights reserved under the copyright laws of the United States. (9/96)
69 How to use this online guide Page back or page forward. Undoes a change of page or view, or redoes a change (Go Back/Go Forward). Go to the Contents. Go to the Index. Go to the how-to page (this page). Go to the parent of the current topic. text Go to the indicated topic. Go to the next page of a continued topic. End of a continued topic. For instructions on printing this guide, go to the next page.
70 How to print this online guide You can print separate topics or the entire guide. Since the pages of the guide have been made small for online viewing, Windows and Macintosh users may prefer to print them two to a page of paper two up. To print pages two up: 1 Choose File > Print Setup (Windows) or File > Page Setup (Macintosh). 2 Follow the instructions for your platform: In Windows, click Options, select 2 up on the Paper tab, click OK to return to the Print Setup dialog box, and click OK again to close it.
71 On a Macintosh, choose 2 Up from the Layout menu and click OK. Note: If you can t perform step 2, you may not be using an Adobe or PostScript printer driver. If you are and you still can t perform the step, install the Adobe printer driver on the Acrobat CD-ROM. See the Acrobat Getting Started guide for installation instructions. 3 Choose File > Print. 4 Indicate the page range. Click OK (Windows) or Print (Macintosh).
How to Use These Tutorials Adobe Acrobat Tour Creating a Presentation Capturing and Cataloging About the Acrobat Tutorials
 How to Use These Tutorials Adobe Acrobat Tour Creating a Presentation Capturing and Cataloging About the Acrobat Tutorials How to Use These Tutorials The Adobe Acrobat 3.0 interactive tutorials are brief
How to Use These Tutorials Adobe Acrobat Tour Creating a Presentation Capturing and Cataloging About the Acrobat Tutorials How to Use These Tutorials The Adobe Acrobat 3.0 interactive tutorials are brief
Adobe Acrobat Weblink Plug-in
 Adobe Acrobat Weblink Plug-in This online guide contains all the information you need to use the Adobe Acrobat Weblink plug-in with Acrobat Reader and Acrobat Exchange. Click one of the following topics
Adobe Acrobat Weblink Plug-in This online guide contains all the information you need to use the Adobe Acrobat Weblink plug-in with Acrobat Reader and Acrobat Exchange. Click one of the following topics
Adobe Acrobat Reader 4.05
 Adobe Acrobat Reader 4.05 1. Installing Adobe Acrobat Reader 4.05 If you already have Adobe Acrobat Reader installed on your computer, please ensure that it is version 4.05 and that it is Adobe Acrobat
Adobe Acrobat Reader 4.05 1. Installing Adobe Acrobat Reader 4.05 If you already have Adobe Acrobat Reader installed on your computer, please ensure that it is version 4.05 and that it is Adobe Acrobat
Section 508 Compliant Adobe Acrobat Help
 Section 508 Compliant Adobe Acrobat Help Adobe Acrobat 5.0 Help How to Navigate Shortcut keys Search Tips More Acrobat Help Next page Back to Main Menu How to Navigate Using Main Menu Buttons Viewing Preferences
Section 508 Compliant Adobe Acrobat Help Adobe Acrobat 5.0 Help How to Navigate Shortcut keys Search Tips More Acrobat Help Next page Back to Main Menu How to Navigate Using Main Menu Buttons Viewing Preferences
HP DesignJet 3500CP Printing Guide for Windows
 HP DesignJet 3500CP Printing Guide for Windows Adobe, Adobe Illustrator, Adobe Type Manager, ATM, PageMaker,and PostScript are trademarks of Adobe Systems Incorporated or its subsidiaries and may be registered
HP DesignJet 3500CP Printing Guide for Windows Adobe, Adobe Illustrator, Adobe Type Manager, ATM, PageMaker,and PostScript are trademarks of Adobe Systems Incorporated or its subsidiaries and may be registered
Adobe Acrobat Reader Help
 Adobe Acrobat Reader Help This help file contains the basic information you need to open, navigate, and print PDF files using Adobe Acrobat Reader. If you need more help, you can download and install the
Adobe Acrobat Reader Help This help file contains the basic information you need to open, navigate, and print PDF files using Adobe Acrobat Reader. If you need more help, you can download and install the
Adobe. Type Manager 4.1. User Guide
 Adobe Type Manager 4.1 User Guide 1999 Adobe Systems Incorporated. All rights reserved. Adobe Type Manager 4.1 User Guide for Windows This manual, as well as the software described in it, is furnished
Adobe Type Manager 4.1 User Guide 1999 Adobe Systems Incorporated. All rights reserved. Adobe Type Manager 4.1 User Guide for Windows This manual, as well as the software described in it, is furnished
ER/Studio Enterprise Portal 1.1 New Features Guide
 ER/Studio Enterprise Portal 1.1 New Features Guide 2nd Edition, April 16/2009 Copyright 1994-2009 Embarcadero Technologies, Inc. Embarcadero Technologies, Inc. 100 California Street, 12th Floor San Francisco,
ER/Studio Enterprise Portal 1.1 New Features Guide 2nd Edition, April 16/2009 Copyright 1994-2009 Embarcadero Technologies, Inc. Embarcadero Technologies, Inc. 100 California Street, 12th Floor San Francisco,
Searching Guide. September 16, Version 9.3
 Searching Guide September 16, 2016 - Version 9.3 - - - - - - - - - - - - - - - - - - - - - - - - - - - - - - - - - - - - - - - - - - - - - - - - - - - - - - - - - - - - - - - - - - - - - - - - - - - -
Searching Guide September 16, 2016 - Version 9.3 - - - - - - - - - - - - - - - - - - - - - - - - - - - - - - - - - - - - - - - - - - - - - - - - - - - - - - - - - - - - - - - - - - - - - - - - - - - -
Help Topics. Help Topics. Preferences. Acrobat Tool Bar. Search. Bookmarks. Printing Support
 This document provides basic help to assist you in navigating and locating information on this CD-ROM. It is not intended to replace the Help file provided with Acrobat. A more in-depth description of
This document provides basic help to assist you in navigating and locating information on this CD-ROM. It is not intended to replace the Help file provided with Acrobat. A more in-depth description of
Office Wo Office W r o d r 2007 Revi i ng and R d Refifini ng a D Document
 Office Word 2007 Lab 2 Revising i and Refining i a Document In this lab, the student will learn more about editing documents They will learn to use many more of the formatting features included in Office
Office Word 2007 Lab 2 Revising i and Refining i a Document In this lab, the student will learn more about editing documents They will learn to use many more of the formatting features included in Office
Web Client Manual. for Macintosh and Windows. Group Logic Inc Fax: Internet:
 Web Client Manual for Macintosh and Windows Group Logic Inc. 703-528-1555 Fax: 703-527-2567 Email: info@grouplogic.com Internet: www.grouplogic.com Copyright (C) 1995-2007 Group Logic Incorporated. All
Web Client Manual for Macintosh and Windows Group Logic Inc. 703-528-1555 Fax: 703-527-2567 Email: info@grouplogic.com Internet: www.grouplogic.com Copyright (C) 1995-2007 Group Logic Incorporated. All
SPEECH RECOGNITION COMMON COMMANDS
 SPEECH RECOGNITION COMMON COMMANDS FREQUENTLY USED COMMANDS The table below shows some of the most commonly used commands in Windows Speech Recognition. The words in italics indicate that many different
SPEECH RECOGNITION COMMON COMMANDS FREQUENTLY USED COMMANDS The table below shows some of the most commonly used commands in Windows Speech Recognition. The words in italics indicate that many different
Kurzweil 3000 for Macintosh Standalone Installation and Administration Guide. Version 3
 Kurzweil 3000 for Macintosh Standalone Installation and Administration Guide Version 3 Kurzweil 3000 for Macintosh Version 3 Standalone Installation and Administration Guide Copyright 2004-2005 by Kurzweil
Kurzweil 3000 for Macintosh Standalone Installation and Administration Guide Version 3 Kurzweil 3000 for Macintosh Version 3 Standalone Installation and Administration Guide Copyright 2004-2005 by Kurzweil
Horizon Serials. User s and Administrator s Guide
 Horizon Serials User s and Administrator s Guide Microsoft, Windows, and Windows NT are registered trademarks of Microsoft Corporation. Sybase is a registered trademark of Sybase, Inc. Adobe and Acrobat
Horizon Serials User s and Administrator s Guide Microsoft, Windows, and Windows NT are registered trademarks of Microsoft Corporation. Sybase is a registered trademark of Sybase, Inc. Adobe and Acrobat
ER/Studio Data Architect
 Product Documentation ER/Studio Data Architect New Features Guide Version 8.5 October 7, 2009 Copyright 1994-2009 Embarcadero Technologies, Inc. Embarcadero Technologies, Inc. 100 California Street, 12th
Product Documentation ER/Studio Data Architect New Features Guide Version 8.5 October 7, 2009 Copyright 1994-2009 Embarcadero Technologies, Inc. Embarcadero Technologies, Inc. 100 California Street, 12th
EBSCOhost Web 6.0. User s Guide EBS 2065
 EBSCOhost Web 6.0 User s Guide EBS 2065 6/26/2002 2 Table Of Contents Objectives:...4 What is EBSCOhost...5 System Requirements... 5 Choosing Databases to Search...5 Using the Toolbar...6 Using the Utility
EBSCOhost Web 6.0 User s Guide EBS 2065 6/26/2002 2 Table Of Contents Objectives:...4 What is EBSCOhost...5 System Requirements... 5 Choosing Databases to Search...5 Using the Toolbar...6 Using the Utility
ERL WebSPIRS User s Guide. WebSPIRS 5.01 Ovid Technologies
 ERL WebSPIRS User s Guide WebSPIRS 5.01 Ovid Technologies WebSPIRS User s Guide Copyright 2002 Ovid Technologies All rights reserved. SilverPlatter, ERL, and SilverLinker are registered trademarks of SilverPlatter
ERL WebSPIRS User s Guide WebSPIRS 5.01 Ovid Technologies WebSPIRS User s Guide Copyright 2002 Ovid Technologies All rights reserved. SilverPlatter, ERL, and SilverLinker are registered trademarks of SilverPlatter
EBSCO Searching Tips User Guide. support.ebsco.com
 EBSCO Searching Tips User Guide support.ebsco.com Table of Contents About this User Guide... 3 Booleans... 4 Using Booleans and Parentheses... 4 Using Booleans When Phrase Searching... 5 Field Codes...
EBSCO Searching Tips User Guide support.ebsco.com Table of Contents About this User Guide... 3 Booleans... 4 Using Booleans and Parentheses... 4 Using Booleans When Phrase Searching... 5 Field Codes...
How to Split PDF files with AutoSplit
 How to Split PDF files with AutoSplit An introduction to PDF document splitting and page extraction Table of Contents What software do I need?... 2 What splitting methods are available?... 2 What documents
How to Split PDF files with AutoSplit An introduction to PDF document splitting and page extraction Table of Contents What software do I need?... 2 What splitting methods are available?... 2 What documents
This ReadMe contains information about installing Acrobat Reader 4.0 for Windows and Troubleshooting Issues.
 Adobe Acrobat Reader 4.05 for Windows ReadMe November 1, 1999 Adobe Acrobat Reader is the free viewing companion to Adobe Acrobat 4.0. Acrobat Reader lets you view, navigate and print Portable Document
Adobe Acrobat Reader 4.05 for Windows ReadMe November 1, 1999 Adobe Acrobat Reader is the free viewing companion to Adobe Acrobat 4.0. Acrobat Reader lets you view, navigate and print Portable Document
DataMaster for Windows
 DataMaster for Windows Version 3.0 April 2004 Mid America Computer Corp. 111 Admiral Drive Blair, NE 68008-0700 (402) 426-6222 Copyright 2003-2004 Mid America Computer Corp. All rights reserved. Table
DataMaster for Windows Version 3.0 April 2004 Mid America Computer Corp. 111 Admiral Drive Blair, NE 68008-0700 (402) 426-6222 Copyright 2003-2004 Mid America Computer Corp. All rights reserved. Table
MCDOUGAL LITTELL EASYPLANNER USER S GUIDE
 MCDOUGAL LITTELL EASYPLANNER USER S GUIDE 1 Introduction The McDougal Littell EasyPlanner allows you to quickly and easily access Resource materials such as tests, quizzes, books, and other supporting
MCDOUGAL LITTELL EASYPLANNER USER S GUIDE 1 Introduction The McDougal Littell EasyPlanner allows you to quickly and easily access Resource materials such as tests, quizzes, books, and other supporting
On-Line Help. Main Menu. Introduction. Credits. Help
 On-Line Getting Started Your Library CD contains two types of files: 1. PDF files of all the Library materials, which you can search and access via Acrobat Reader; and 2. Microsoft Word files that will
On-Line Getting Started Your Library CD contains two types of files: 1. PDF files of all the Library materials, which you can search and access via Acrobat Reader; and 2. Microsoft Word files that will
Getting Started with PhraseFind
 Getting Started with PhraseFind Legal Notices Product specifications are subject to change without notice and do not represent a commitment on the part of Avid Technology, Inc. This product is subject
Getting Started with PhraseFind Legal Notices Product specifications are subject to change without notice and do not represent a commitment on the part of Avid Technology, Inc. This product is subject
KEYBOARD SHORTCUTS AND HOT KEYS
 KEYBOARD SHORTCUTS AND HOT KEYS Page 1 This document is devoted to using the keyboard instead of the mouse to perform tasks within applications. This list is by no means the "be all and end all". There
KEYBOARD SHORTCUTS AND HOT KEYS Page 1 This document is devoted to using the keyboard instead of the mouse to perform tasks within applications. This list is by no means the "be all and end all". There
Business Insight Authoring
 Business Insight Authoring Getting Started Guide ImageNow Version: 6.7.x Written by: Product Documentation, R&D Date: August 2016 2014 Perceptive Software. All rights reserved CaptureNow, ImageNow, Interact,
Business Insight Authoring Getting Started Guide ImageNow Version: 6.7.x Written by: Product Documentation, R&D Date: August 2016 2014 Perceptive Software. All rights reserved CaptureNow, ImageNow, Interact,
Document Centre 286/236 Series PostScript User Guide
 Document Centre 286/236 Series PostScript User Guide The AppleTalk protocols and computer programs are licenced from Apple Computer, Inc. AppleTalk, EtherTalk, Apple and Macintosh are trademarks of Apple
Document Centre 286/236 Series PostScript User Guide The AppleTalk protocols and computer programs are licenced from Apple Computer, Inc. AppleTalk, EtherTalk, Apple and Macintosh are trademarks of Apple
For Palm TM Handhelds. Version 1.2. User s Guide
 For Palm TM Handhelds Version 1.2 User s Guide Copyright 1999-2000 America Online, Inc. All rights reserved. AOL Mail, version 1.2, User s Guide Fourth Printing, April 2000 This document contains valuable
For Palm TM Handhelds Version 1.2 User s Guide Copyright 1999-2000 America Online, Inc. All rights reserved. AOL Mail, version 1.2, User s Guide Fourth Printing, April 2000 This document contains valuable
Microsoft Word 2010 Part 1: Introduction to Word
 CALIFORNIA STATE UNIVERSITY, LOS ANGELES INFORMATION TECHNOLOGY SERVICES Microsoft Word 2010 Part 1: Introduction to Word Summer 2011, Version 1.0 Table of Contents Introduction...3 Starting the Program...3
CALIFORNIA STATE UNIVERSITY, LOS ANGELES INFORMATION TECHNOLOGY SERVICES Microsoft Word 2010 Part 1: Introduction to Word Summer 2011, Version 1.0 Table of Contents Introduction...3 Starting the Program...3
Kurzweil 3000 for Macintosh Network Installation and Administration Guide Version 4
 Kurzweil 3000 for Macintosh Network Installation and Administration Guide Version 4 Kurzweil 3000 for Macintosh Version 4 Network Installation and Administration Guide 2007 by Kurzweil Educational Systems,
Kurzweil 3000 for Macintosh Network Installation and Administration Guide Version 4 Kurzweil 3000 for Macintosh Version 4 Network Installation and Administration Guide 2007 by Kurzweil Educational Systems,
Using Microsoft Word. Text Tools. Spell Check
 Using Microsoft Word Text Tools In addition to the editing tools covered in the previous section, Word has a number of other tools to assist in working with text documents. There are tools to help you
Using Microsoft Word Text Tools In addition to the editing tools covered in the previous section, Word has a number of other tools to assist in working with text documents. There are tools to help you
Integrating with External Systems
 Integrating with External Systems Release 3.5 of Forte 4GL Sun Microsystems, Inc., 901 San Antonio Road, Palo Alto, CA 94303 U.S.A. 1-800-786-7638 Part No. 806-6672-01 October 2000, Revision A Copyright
Integrating with External Systems Release 3.5 of Forte 4GL Sun Microsystems, Inc., 901 San Antonio Road, Palo Alto, CA 94303 U.S.A. 1-800-786-7638 Part No. 806-6672-01 October 2000, Revision A Copyright
Version NaViSet Administrator 2. Quick Start Guide English
 Version 2.0.61 NaViSet Administrator 2 Quick Start Guide English NaViSet Administrator 2 Quick Start Guide English 1 ABOUT NAVISET ADMINISTRATOR 2... 3 1.1 SYSTEM REQUIREMENTS... 4 1.1.1 Supported Display
Version 2.0.61 NaViSet Administrator 2 Quick Start Guide English NaViSet Administrator 2 Quick Start Guide English 1 ABOUT NAVISET ADMINISTRATOR 2... 3 1.1 SYSTEM REQUIREMENTS... 4 1.1.1 Supported Display
MadCap Software. Index Guide. Flare 2017 r2
 MadCap Software Index Guide Flare 2017 r2 Copyright 2017 MadCap Software. All rights reserved. Information in this document is subject to change without notice. The software described in this document
MadCap Software Index Guide Flare 2017 r2 Copyright 2017 MadCap Software. All rights reserved. Information in this document is subject to change without notice. The software described in this document
FileMaker. Mobile 2.1. User s Guide. For Windows, Mac, Palm OS, and Pocket PC. Companion for Palm OS and Pocket PC
 For Windows, Mac, Palm OS, and Pocket PC FileMaker Mobile 2.1 Companion for Palm OS and Pocket PC User s Guide 2000-2002 FileMaker, Inc. All Rights Reserved. FileMaker, Inc. 5201 Patrick Henry Drive Santa
For Windows, Mac, Palm OS, and Pocket PC FileMaker Mobile 2.1 Companion for Palm OS and Pocket PC User s Guide 2000-2002 FileMaker, Inc. All Rights Reserved. FileMaker, Inc. 5201 Patrick Henry Drive Santa
Relativity Designer Installation Guide
 Liant Software Corporation Relativity Designer Installation Guide Version 5 Copyright 1994-2003 by Liant Software Corporation. All rights reserved. Printed in U.S.A. No part of this publication may be
Liant Software Corporation Relativity Designer Installation Guide Version 5 Copyright 1994-2003 by Liant Software Corporation. All rights reserved. Printed in U.S.A. No part of this publication may be
ERL WebSPIRS User s Guide
 ERL WebSPIRS User s Guide WebSPIRS 5.02 WebSPIRS User s Guide Copyright 2002 Ovid Technologies, Inc. All rights reserved. SilverPlatter and SilverLinker are trademarks of SilverPlatter International N.V.
ERL WebSPIRS User s Guide WebSPIRS 5.02 WebSPIRS User s Guide Copyright 2002 Ovid Technologies, Inc. All rights reserved. SilverPlatter and SilverLinker are trademarks of SilverPlatter International N.V.
Software User's Guide
 Software User's Guide The contents of this guide and the specifications of this product are subject to change without notice. Brother reserves the right to make changes without notice in the specifications
Software User's Guide The contents of this guide and the specifications of this product are subject to change without notice. Brother reserves the right to make changes without notice in the specifications
Horizon Launcher Configuration Guide
 Horizon Launcher Configuration Guide Windows NT and Windows 2000 are registered trademarks of Microsoft Corporation. All other product or company names are trademarks or registered trademarks of their
Horizon Launcher Configuration Guide Windows NT and Windows 2000 are registered trademarks of Microsoft Corporation. All other product or company names are trademarks or registered trademarks of their
Using save Outside the Server Loop
 Using save Outside the Server Loop Adobe Developer Support Technical Note #5129 14 February 1992 Adobe Systems Incorporated Adobe Developer Technologies 345 Park Avenue San Jose, CA 95110 http://partners.adobe.com/
Using save Outside the Server Loop Adobe Developer Support Technical Note #5129 14 February 1992 Adobe Systems Incorporated Adobe Developer Technologies 345 Park Avenue San Jose, CA 95110 http://partners.adobe.com/
Bucknell University Digital Collections. LUNA Insight User Guide February 2006
 Bucknell University Digital Collections LUNA Insight User Guide February 2006 User Guide - Table of Contents Topic Page Number Installing Insight. 2-4 Connecting to Insight 5 Opening Collections. 6 Main
Bucknell University Digital Collections LUNA Insight User Guide February 2006 User Guide - Table of Contents Topic Page Number Installing Insight. 2-4 Connecting to Insight 5 Opening Collections. 6 Main
Searching Guide. November 17, Version 9.5
 Searching Guide November 17, 2017 - Version 9.5 - - - - - - - - - - - - - - - - - - - - - - - - - - - - - - - - - - - - - - - - - - - - - - - - - - - - - - - - - - - - - - - - - - - - - - - - - - - - -
Searching Guide November 17, 2017 - Version 9.5 - - - - - - - - - - - - - - - - - - - - - - - - - - - - - - - - - - - - - - - - - - - - - - - - - - - - - - - - - - - - - - - - - - - - - - - - - - - - -
support.ebsco.com Business Searching Interface User Guide 1 support.ebsco.com
 Business Searching Interface (BSI) User Guide Business Searching Interface User Guide 1 Table of Contents Search Screens... 4 Basic Search... 4 Advanced Search Screens... 7 Advanced Search with Guided-Style
Business Searching Interface (BSI) User Guide Business Searching Interface User Guide 1 Table of Contents Search Screens... 4 Basic Search... 4 Advanced Search Screens... 7 Advanced Search with Guided-Style
BroadVision. InfoExchange Portal. InfoExchange Portal. Administrator s Guide
 BroadVision InfoExchange Portal InfoExchange Portal Administrator s Guide Version 6.0.0 BroadVision, Inc. 585 Broadway Redwood City, CA 94063 (650) 261-5100 InfoExchange Portal Administrator s Guide Copyright
BroadVision InfoExchange Portal InfoExchange Portal Administrator s Guide Version 6.0.0 BroadVision, Inc. 585 Broadway Redwood City, CA 94063 (650) 261-5100 InfoExchange Portal Administrator s Guide Copyright
Introduction to MS Word XP 2002: An Overview
 Introduction to MS Word XP 2002: An Overview Sources Used: http://www.fgcu.edu/support/office2000/word/files.html Florida Gulf Coast University Technology Skills Orientation Word 2000 Tutorial The Computer
Introduction to MS Word XP 2002: An Overview Sources Used: http://www.fgcu.edu/support/office2000/word/files.html Florida Gulf Coast University Technology Skills Orientation Word 2000 Tutorial The Computer
How Do I: Find the Highest Elevation within an Area
 GeoMedia Grid: How Do I: Find the Highest Elevation within an Area Topics: Key Words: Tower Location, Site Location, Raster to Vector, and Vector to Raster Digital Elevation Models, Buffer Zone, and Zonal
GeoMedia Grid: How Do I: Find the Highest Elevation within an Area Topics: Key Words: Tower Location, Site Location, Raster to Vector, and Vector to Raster Digital Elevation Models, Buffer Zone, and Zonal
WinView. Getting Started Guide
 WinView Getting Started Guide Version 4.3.12 June 2006 Copyright 2006 Mincom Limited All rights reserved. No part of this document may be reproduced, transferred, sold or otherwise disposed of without
WinView Getting Started Guide Version 4.3.12 June 2006 Copyright 2006 Mincom Limited All rights reserved. No part of this document may be reproduced, transferred, sold or otherwise disposed of without
Lite Version. Quick Start Guide
 Lite Version Quick Start Guide Intellisync 4.0 Copyright Notice No part of this publication may be reproduced, transmitted, transcribed, stored in a retrieval system, or translated into any computer language,
Lite Version Quick Start Guide Intellisync 4.0 Copyright Notice No part of this publication may be reproduced, transmitted, transcribed, stored in a retrieval system, or translated into any computer language,
2007, 2008 FileMaker, Inc. All rights reserved.
 Bento User s Guide 2007, 2008 FileMaker, Inc. All rights reserved. FileMaker, Inc. 5201 Patrick Henry Drive Santa Clara, California 95054 FileMaker, the file folder logo, Bento and the Bento logo are either
Bento User s Guide 2007, 2008 FileMaker, Inc. All rights reserved. FileMaker, Inc. 5201 Patrick Henry Drive Santa Clara, California 95054 FileMaker, the file folder logo, Bento and the Bento logo are either
Adobe Acrobat 7.0 Curriculum Guide Lesson Twelve
 Adobe Acrobat 7.0 Curriculum Guide Lesson Twelve Creating Accessible PDF Documents Level Intermediate - Advanced. Students are assumed to have experience with the different features and menu options of
Adobe Acrobat 7.0 Curriculum Guide Lesson Twelve Creating Accessible PDF Documents Level Intermediate - Advanced. Students are assumed to have experience with the different features and menu options of
bbc Migrating and Sharing Secuity Settings: Using Security Settings Import/Export and FDF Files Acrobat and Adobe Reader PDF Creation Date:
 bbc PDF Creation Date: September 5, 2008 Migrating and Sharing Secuity Settings: Using Security Settings Import/Export and FDF Files Acrobat and Adobe Reader Version 9.0 2008 Adobe Systems Incorporated.
bbc PDF Creation Date: September 5, 2008 Migrating and Sharing Secuity Settings: Using Security Settings Import/Export and FDF Files Acrobat and Adobe Reader Version 9.0 2008 Adobe Systems Incorporated.
Mac OS X Server Print Service Administration. For Version 10.3 or Later
 Mac OS X Server Print Service Administration For Version 10.3 or Later apple Apple Computer, Inc. 2003 Apple Computer, Inc. All rights reserved. The owner or authorized user of a valid copy of Mac OS X
Mac OS X Server Print Service Administration For Version 10.3 or Later apple Apple Computer, Inc. 2003 Apple Computer, Inc. All rights reserved. The owner or authorized user of a valid copy of Mac OS X
SIRE Solution Suite. WebCenter User Manual. A Publication Of
 SIRE Solution Suite An Official Manual of SIRE Technologies Document and Legislative Management Software Version 6.0 A Publication Of 2 2000-2011 SIRE Technologies Incorporated and its licensors. All rights
SIRE Solution Suite An Official Manual of SIRE Technologies Document and Legislative Management Software Version 6.0 A Publication Of 2 2000-2011 SIRE Technologies Incorporated and its licensors. All rights
User Guide Ahmad Bilal [Type the company name] 1/1/2009
![User Guide Ahmad Bilal [Type the company name] 1/1/2009 User Guide Ahmad Bilal [Type the company name] 1/1/2009](/thumbs/92/109182878.jpg) User Guide Ahmad Bilal [Type the company name] 1/1/2009 Contents 1 LOGGING IN... 1 1.1 REMEMBER ME... 1 1.2 FORGOT PASSWORD... 2 2 HOME PAGE... 3 2.1 CABINETS... 4 2.2 SEARCH HISTORY... 5 2.2.1 Recent
User Guide Ahmad Bilal [Type the company name] 1/1/2009 Contents 1 LOGGING IN... 1 1.1 REMEMBER ME... 1 1.2 FORGOT PASSWORD... 2 2 HOME PAGE... 3 2.1 CABINETS... 4 2.2 SEARCH HISTORY... 5 2.2.1 Recent
Solstice Backup 4.2 User s Guide
 Solstice Backup 4.2 User s Guide 2550 Garcia Avenue Mountain View, CA 94043 U.S.A. Part No: 802-6105-10 Revision A, April 1996 A Sun Microsystems, Inc. Business 1996 Sun Microsystems, Inc. 2550 Garcia
Solstice Backup 4.2 User s Guide 2550 Garcia Avenue Mountain View, CA 94043 U.S.A. Part No: 802-6105-10 Revision A, April 1996 A Sun Microsystems, Inc. Business 1996 Sun Microsystems, Inc. 2550 Garcia
LexisNexis PatentOptimizer Quick Reference Card. August, 13, 2010
 LexisNexis PatentOptimizer Quick Reference Card August, 13, 2010 Contents How do I activate the LexisNexis PatentOptimizer Service?...1 How do I access service features?... 2 How do I submit feedback?...4
LexisNexis PatentOptimizer Quick Reference Card August, 13, 2010 Contents How do I activate the LexisNexis PatentOptimizer Service?...1 How do I access service features?... 2 How do I submit feedback?...4
NETWORK PRINT MONITOR User Guide
 NETWORK PRINT MONITOR User Guide Legal Notes Unauthorized reproduction of all or part of this guide is prohibited. The information in this guide is subject to change for improvement without notice. We
NETWORK PRINT MONITOR User Guide Legal Notes Unauthorized reproduction of all or part of this guide is prohibited. The information in this guide is subject to change for improvement without notice. We
Using Microsoft Word. Text Tools. Spell Check
 Using Microsoft Word In addition to the editing tools covered in the previous section, Word has a number of other tools to assist in working with test documents. There are tools to help you find and correct
Using Microsoft Word In addition to the editing tools covered in the previous section, Word has a number of other tools to assist in working with test documents. There are tools to help you find and correct
Kurzweil 3000 for Macintosh Standalone Installation and Administration Guide. Version 4.6
 Kurzweil 3000 for Macintosh Standalone Installation and Administration Guide Version 4.6 Kurzweil 3000 for Macintosh Version 4.6 Standalone Installation and Administration Guide 2011 by Kurzweil Educational
Kurzweil 3000 for Macintosh Standalone Installation and Administration Guide Version 4.6 Kurzweil 3000 for Macintosh Version 4.6 Standalone Installation and Administration Guide 2011 by Kurzweil Educational
Section 1. The essence of COBOL programming. Mike Murach & Associates
 Chapter 1 Introduction to COBOL programming 1 Section 1 The essence of COBOL programming The best way to learn COBOL programming is to start doing it, and that s the approach the chapters in this section
Chapter 1 Introduction to COBOL programming 1 Section 1 The essence of COBOL programming The best way to learn COBOL programming is to start doing it, and that s the approach the chapters in this section
Microsoft Office Word. Part1
 Microsoft Office 2010 - Word Part1 1 Table of Contents What is Microsoft Word?... 4 Creating a document... 5 Toolbar... 6 Typing in MS Word Text Area... 7 Cut, Copy and Paste Text... 9 Paste Preview...
Microsoft Office 2010 - Word Part1 1 Table of Contents What is Microsoft Word?... 4 Creating a document... 5 Toolbar... 6 Typing in MS Word Text Area... 7 Cut, Copy and Paste Text... 9 Paste Preview...
Software User's Guide
 Software User's Guide The contents of this guide and the specifications of this product are subject to change without notice. Brother reserves the right to make changes without notice in the specifications
Software User's Guide The contents of this guide and the specifications of this product are subject to change without notice. Brother reserves the right to make changes without notice in the specifications
Quick Start Guide for Windows
 for Windows The Eudora 5.1 User Manual for Windows is on the Eudora CD included in the product box. If you prefer a printed and bound copy, you can purchase one from www.eudora.com or call 1-800-2-EUDORA
for Windows The Eudora 5.1 User Manual for Windows is on the Eudora CD included in the product box. If you prefer a printed and bound copy, you can purchase one from www.eudora.com or call 1-800-2-EUDORA
Operating Instructions
 Operating Instructions Software (Network Configuration and ) For Digital Imaging Systems Opening Configuration/ System Requirements General Description Before using this software, please carefully read
Operating Instructions Software (Network Configuration and ) For Digital Imaging Systems Opening Configuration/ System Requirements General Description Before using this software, please carefully read
RSA WebCRD Getting Started
 RSA WebCRD Getting Started User Guide Getting Started With WebCRD Document Version: V9.2.2-1 Software Version: WebCRD V9.2.2 April 2013 2001-2013 Rochester Software Associates, Inc. All Rights Reserved.
RSA WebCRD Getting Started User Guide Getting Started With WebCRD Document Version: V9.2.2-1 Software Version: WebCRD V9.2.2 April 2013 2001-2013 Rochester Software Associates, Inc. All Rights Reserved.
Tivoli Management Solution for Microsoft SQL. Rule Designer. Version 1.1
 Tivoli Management Solution for Microsoft SQL Rule Designer Version 1.1 Tivoli Management Solution for Microsoft SQL Rule Designer Version 1.1 Tivoli Management Solution for Microsoft SQL Copyright Notice
Tivoli Management Solution for Microsoft SQL Rule Designer Version 1.1 Tivoli Management Solution for Microsoft SQL Rule Designer Version 1.1 Tivoli Management Solution for Microsoft SQL Copyright Notice
Word 2013 Beginning. Technology Integration Center
 Word 2013 Beginning Getting Started... 2 Quick Access Toolbar... 3 The Ribbon... 3 Help... 4 Compatibility Mode... 4 Document Views... 4 Navigating the Document... 5 Moving Around in the Document... 5
Word 2013 Beginning Getting Started... 2 Quick Access Toolbar... 3 The Ribbon... 3 Help... 4 Compatibility Mode... 4 Document Views... 4 Navigating the Document... 5 Moving Around in the Document... 5
Oracle. Field Service Cloud Configuring and Using Reports 18B
 Oracle Field Service Cloud 18B Part Number: E94743-02 Copyright 2018, Oracle and/or its affiliates. All rights reserved Authors: The Field Service Cloud Information Development Team This software and related
Oracle Field Service Cloud 18B Part Number: E94743-02 Copyright 2018, Oracle and/or its affiliates. All rights reserved Authors: The Field Service Cloud Information Development Team This software and related
User s Manual. CW500Viewer IM CW500-61EN. 2nd Edition
 User s Manual CW500Viewer 2nd Edition Thank you for purchasing the CW500 Power Quality Analyzer. This manual explains the operating procedures of CW500Viewer, a software application included with the CW500.
User s Manual CW500Viewer 2nd Edition Thank you for purchasing the CW500 Power Quality Analyzer. This manual explains the operating procedures of CW500Viewer, a software application included with the CW500.
Printer Systems-Based Separations
 Printer Systems-Based Separations Adobe Developers Association 9 October 1997 Technical Note #5606 LanguageLevel 3 Corporate Headquarters 345 Park Avenue San Jose, CA 95110-2704 (408) 536-6000 Eastern
Printer Systems-Based Separations Adobe Developers Association 9 October 1997 Technical Note #5606 LanguageLevel 3 Corporate Headquarters 345 Park Avenue San Jose, CA 95110-2704 (408) 536-6000 Eastern
hp l1619a smart attachment module
 hp l1619a smart attachment module user s guide Smart Attachment Module 1 Notice This manual and any examples contained herein are provided as is and are subject to change without notice. Hewlett-Packard
hp l1619a smart attachment module user s guide Smart Attachment Module 1 Notice This manual and any examples contained herein are provided as is and are subject to change without notice. Hewlett-Packard
Statistical Insight - Help
 Statistical Insight has been completely redesigned to support a significantly better statistical search experience! What s NEW? New look and feel! Works like ProQuest Congressional with saved searches,
Statistical Insight has been completely redesigned to support a significantly better statistical search experience! What s NEW? New look and feel! Works like ProQuest Congressional with saved searches,
Installation Guide. Tivoli Decision Support 2.0
 Installation Guide Tivoli Decision Support 2.0 Tivoli Decision Support 2.0 Installation Guide (August, 1998) Copyright 1998 by Tivoli Systems, an IBM Company, including this documentation and all software.
Installation Guide Tivoli Decision Support 2.0 Tivoli Decision Support 2.0 Installation Guide (August, 1998) Copyright 1998 by Tivoli Systems, an IBM Company, including this documentation and all software.
PostScript User Guide
 CopyCentre WorkCentre WorkCentre Pro PostScript User Guide 604P18089 Prepared by: The Document Company Xerox GKLS European Operations Bessemer Road Welwyn Garden City Hertfordshire AL7 1HE ENGLAND 2005
CopyCentre WorkCentre WorkCentre Pro PostScript User Guide 604P18089 Prepared by: The Document Company Xerox GKLS European Operations Bessemer Road Welwyn Garden City Hertfordshire AL7 1HE ENGLAND 2005
SmartPlant Materials Materials Price Lists
 SmartPlant Materials Materials Price Lists Version 2008.2 (6.3.3) January 2009 DMAR1-PE-200132A Copyright Copyright 2009 Intergraph Corporation. All Rights Reserved. Including software, file formats, and
SmartPlant Materials Materials Price Lists Version 2008.2 (6.3.3) January 2009 DMAR1-PE-200132A Copyright Copyright 2009 Intergraph Corporation. All Rights Reserved. Including software, file formats, and
Intellisync Lite. Page ii
 User Guide Intellisync Lite Copyright Notice No part of this publication may be reproduced, transmitted, transcribed, stored in a retrieval system, or translated into any computer language, in any form
User Guide Intellisync Lite Copyright Notice No part of this publication may be reproduced, transmitted, transcribed, stored in a retrieval system, or translated into any computer language, in any form
Studio Manager. for / Installation Guide. Keep This Manual For Future Reference.
 Studio Manager for / Installation Guide Keep This Manual For Future Reference. E i Important Information Exclusion of Certain Liability Trademarks Copyright Manufacturer, importer, or dealer shall not
Studio Manager for / Installation Guide Keep This Manual For Future Reference. E i Important Information Exclusion of Certain Liability Trademarks Copyright Manufacturer, importer, or dealer shall not
HP SmartStream Designer 22 For Adobe Illustrator
 HP SmartStream Designer 22 For Adobe Illustrator Readme HP Indigo Division Notice Copyright 2018 HP Development Company, L.P. All Rights Reserved. Reproduction, adaptation, or translation without prior
HP SmartStream Designer 22 For Adobe Illustrator Readme HP Indigo Division Notice Copyright 2018 HP Development Company, L.P. All Rights Reserved. Reproduction, adaptation, or translation without prior
Chapter 5 Retrieving Documents
 Chapter 5 Retrieving Documents Each time a document is added to ApplicationXtender Web Access, index information is added to identify the document. This index information is used for document retrieval.
Chapter 5 Retrieving Documents Each time a document is added to ApplicationXtender Web Access, index information is added to identify the document. This index information is used for document retrieval.
User s Guide. for WINDOWS
 User s Guide S e a r c h w a r e for WINDOWS 1997 by UMI All rights reserved Printed in the United States of America ProQuest is a registered trademark of UMI Company. All other company and product names
User s Guide S e a r c h w a r e for WINDOWS 1997 by UMI All rights reserved Printed in the United States of America ProQuest is a registered trademark of UMI Company. All other company and product names
qstart_guide.book Page 1 Tuesday, June 20, :52 AM Quick-Start Guide
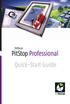 Quick-Start Guide 2006 Artwork Systems NV. All rights reserved. Enfocus is an Artwork Systems brand. Certified PDF is a registered trademark of Artwork Systems; patent pending.enfocus PitStop Professional,
Quick-Start Guide 2006 Artwork Systems NV. All rights reserved. Enfocus is an Artwork Systems brand. Certified PDF is a registered trademark of Artwork Systems; patent pending.enfocus PitStop Professional,
Introduction to Microsoft Office 2016: Word
 Introduction to Microsoft Office 2016: Word Last Updated: September 2018 Cost: $2.00 Microsoft Word is a word processing software. You can use it to type letters, reports, and other documents. This class
Introduction to Microsoft Office 2016: Word Last Updated: September 2018 Cost: $2.00 Microsoft Word is a word processing software. You can use it to type letters, reports, and other documents. This class
OnBase Quick Reference Guide
 OnBase Quick Reference Guide Unity Client Retrieval For OnBase 10.0 Support: Team M teamm@onbase.com 440.788.6605 Prepared by: Hyland Software, Inc. 28500 Clemens Road Westlake, Ohio 44145 Ph: (440) 788-5000
OnBase Quick Reference Guide Unity Client Retrieval For OnBase 10.0 Support: Team M teamm@onbase.com 440.788.6605 Prepared by: Hyland Software, Inc. 28500 Clemens Road Westlake, Ohio 44145 Ph: (440) 788-5000
Acrobat Widths-Only CIDFont Tutorial ADOBE SYSTEMS INCORPORATED
 bbc Acrobat Widths-Only CIDFont Tutorial Technical Note #5412 ADOBE SYSTEMS INCORPORATED Corporate Headquarters 345 Park Avenue San Jose, CA 95110-2704 (408) 536-6000 http://partners.adobe.com April 12,
bbc Acrobat Widths-Only CIDFont Tutorial Technical Note #5412 ADOBE SYSTEMS INCORPORATED Corporate Headquarters 345 Park Avenue San Jose, CA 95110-2704 (408) 536-6000 http://partners.adobe.com April 12,
Getting Started with Solar Eclipse. Release 8.6.5
 Getting Started with Solar Eclipse Release 8.6.5 Legal Notices 2009 Activant Solutions Inc. All rights reserved. Unauthorized reproduction is a violation of applicable laws. Activant and the Activant logo
Getting Started with Solar Eclipse Release 8.6.5 Legal Notices 2009 Activant Solutions Inc. All rights reserved. Unauthorized reproduction is a violation of applicable laws. Activant and the Activant logo
SuperNova. Screen Reader. Version 14.0
 SuperNova Screen Reader Version 14.0 Dolphin Computer Access Publication Date: 09 April 2014 Copyright 1998-2014 Dolphin Computer Access Ltd. Technology House Blackpole Estate West Worcester WR3 8TJ United
SuperNova Screen Reader Version 14.0 Dolphin Computer Access Publication Date: 09 April 2014 Copyright 1998-2014 Dolphin Computer Access Ltd. Technology House Blackpole Estate West Worcester WR3 8TJ United
1. Managing Information in Table
 1. Managing Information in Table Spreadsheets are great for making lists (such as phone lists, client lists). The researchers discovered that not only was list management the number one spreadsheet activity,
1. Managing Information in Table Spreadsheets are great for making lists (such as phone lists, client lists). The researchers discovered that not only was list management the number one spreadsheet activity,
MicroStrategy Desktop Quick Start Guide
 MicroStrategy Desktop Quick Start Guide Version: 10.4 10.4, June 2017 Copyright 2017 by MicroStrategy Incorporated. All rights reserved. If you have not executed a written or electronic agreement with
MicroStrategy Desktop Quick Start Guide Version: 10.4 10.4, June 2017 Copyright 2017 by MicroStrategy Incorporated. All rights reserved. If you have not executed a written or electronic agreement with
Informatic, Smart Link. Version 3.x POCKET CONTEXT PRO. Multilingual Dictionary for Pocket PC and Pocket PC User's Guide
 Informatic, Smart Link Version 3.x POCKET CONTEXT PRO Multilingual Dictionary for Pocket PC and Pocket PC 2002 2002 User's Guide Copyright Notice Copyright 1997-2002 Informatic, Russia and Smart Link Corp.
Informatic, Smart Link Version 3.x POCKET CONTEXT PRO Multilingual Dictionary for Pocket PC and Pocket PC 2002 2002 User's Guide Copyright Notice Copyright 1997-2002 Informatic, Russia and Smart Link Corp.
USING INTERNET EXPLORER
 1 USING INTERNET EXPLORER CONTENTS The Toolbars... 2 Viewing... 2 Moving and Arranging... 2 Customizing the Standard Toolbar... 2 Lock the Toolbar... 3 The Address Bar... 3 The Links Bar... 3 Setting your
1 USING INTERNET EXPLORER CONTENTS The Toolbars... 2 Viewing... 2 Moving and Arranging... 2 Customizing the Standard Toolbar... 2 Lock the Toolbar... 3 The Address Bar... 3 The Links Bar... 3 Setting your
Microsoft Word Part I Reference Manual
 Microsoft Word 2002 Part I Reference Manual Instructor: Angela Sanderson Computer Training Coordinator Updated by: Angela Sanderson January 11, 2003 Prepared by: Vi Johnson November 20, 2002 THE WORD SCREEN
Microsoft Word 2002 Part I Reference Manual Instructor: Angela Sanderson Computer Training Coordinator Updated by: Angela Sanderson January 11, 2003 Prepared by: Vi Johnson November 20, 2002 THE WORD SCREEN
How to Buy Acrobat 3.0. Next Page
 Explore the possibilities of Adobe Acrobat 3.0. Right now, you re using Adobe Acrobat Reader, the free viewing companion to Adobe, to view and navigate this Portable Document Format (PDF) file. But if
Explore the possibilities of Adobe Acrobat 3.0. Right now, you re using Adobe Acrobat Reader, the free viewing companion to Adobe, to view and navigate this Portable Document Format (PDF) file. But if
Microsoft Excel 2010
 www.jadehorizon.com Microsoft Excel 2010 Sorting and Filtering Sorting and Filtering Microsoft Excel 2010 Table of Contents Table of Contents INTRODUCTION... 3 CONVENTIONS... 3 TABLE DESIGN RULES... 5
www.jadehorizon.com Microsoft Excel 2010 Sorting and Filtering Sorting and Filtering Microsoft Excel 2010 Table of Contents Table of Contents INTRODUCTION... 3 CONVENTIONS... 3 TABLE DESIGN RULES... 5
Teacher Manual. Teacher Manual Knowledge Adventure, Inc. All rights reserved
 Teacher Manual Under the copyright laws, neither the documentation nor the software may be copied, photocopied, reproduced, translate, or reduced to any electronic medium or machine readable form, in whole
Teacher Manual Under the copyright laws, neither the documentation nor the software may be copied, photocopied, reproduced, translate, or reduced to any electronic medium or machine readable form, in whole
Microsoft Word: Steps To Success (The Bare Essentials)
 Microsoft Word: Steps To Success (The Bare Essentials) Workbook by Joyce Kirst 2005 Microsoft Word: Step to Success (The Bare Essentials) Page Contents 1 Starting Word 2 Save 3 Exit 5 Toolbars, Alignment,
Microsoft Word: Steps To Success (The Bare Essentials) Workbook by Joyce Kirst 2005 Microsoft Word: Step to Success (The Bare Essentials) Page Contents 1 Starting Word 2 Save 3 Exit 5 Toolbars, Alignment,
TABLE OF CONTENTS. ImageSilo Quick Guide Page 2 of 19
 IMAGESILO QUICK GUIDE MuniMetriX Systems Corp. (800) 457-3733 TABLE OF CONTENTS Introduction... 3 Available Projects... 3 General Searching Rules... 3 Searching Within a Project... 3 Full-Text Searching...
IMAGESILO QUICK GUIDE MuniMetriX Systems Corp. (800) 457-3733 TABLE OF CONTENTS Introduction... 3 Available Projects... 3 General Searching Rules... 3 Searching Within a Project... 3 Full-Text Searching...
Mandarin Oasis TM Library Automation System
 Mandarin Oasis TM Library Automation System Daily Use Handbook This handbook explains routine library tasks using Mandarin Oasis. It is designed to supplement Oasis training by providing simple, step-by-step
Mandarin Oasis TM Library Automation System Daily Use Handbook This handbook explains routine library tasks using Mandarin Oasis. It is designed to supplement Oasis training by providing simple, step-by-step
Microsoft Office Word. Help. Opening a Document. Converting from Older Versions
 Microsoft Office 2007 - Word Help Click on the Microsoft Office Word Help button in the top right corner. Type the desired word in the search box and then press the Enter key. Choose the desired topic
Microsoft Office 2007 - Word Help Click on the Microsoft Office Word Help button in the top right corner. Type the desired word in the search box and then press the Enter key. Choose the desired topic
Hotmail Documentation Style Guide
 Hotmail Documentation Style Guide Version 2.2 This Style Guide exists to ensure that there is a consistent voice among all Hotmail documents. It is an evolving document additions or changes may be made
Hotmail Documentation Style Guide Version 2.2 This Style Guide exists to ensure that there is a consistent voice among all Hotmail documents. It is an evolving document additions or changes may be made
