GeoPro 2.0 navodila Geodetska družba d.o.o.
|
|
|
- Anna Reeves
- 6 years ago
- Views:
Transcription
1
2 I Kazalo vsebine Poglavje I Dobrodošli v GeoPro Poglavje II Namestitev programa 2 1 Namestitev Certifikacija Poglavje III Osnovne operacije 1 Uporabniški... vmesnik 6 Orodna vrstica... 6 Statusna vrstica Sloji Tabelarični... prikaz podatkov 16 Stolpci Privzete vrednosti Delo s... podatkovnimi elementi 21 Interaktivno ustvarjanje... novih podatkovnih elementov 21 Spreminjanje... atributov 22 Analiza podatkov Sestavljanje... izbora 27 Izbor podatkovnih... elementov v grafičnem oknu 28 Izbor podatkovnih... elementov v tabeli 29 Izbor podatkovnih... elementov na osnovi atributov 30 Poseben izbor Uvoz/Izvoz... podatkov 34 Konflikt točk Uvoz LIDAR podatkov Topološka... kontrola 40 8 Tiskanje Nastavitve tiskanja Dodatna... orodja / nastavitve 53 Koordinatna mreža Slovenija in listi Barve v programu Risanje povezav Zoom z miško Varnostna kopija Word in Excel Podatki... o postopku Poglavje IV Geodetski računi 1 Transformacije Transformacije... znotraj koordinatnega sistema 61 Transformacije... med koordinatnimi sistemi 68 Transformacije... višin 78
3 Vsebina II Izračun transformacijskih... parametrov 81 Eliptične in ravninske... koordinate 83 2 Tahimetrija Formati zapisa... tahimetrije 89 3 Izračun... koordinat točk v geodetski mreži 96 Redukcija dolžin Izračun srednjih... vrednosti 102 Izračun približnih... koordinat 103 Izravnava Ortogonalna... izmera Zakoličba Ortogonalna... projekcija Plastnice Glajenje plastnic Izračun prostornine... iz plastnic 116 Presek z navadnimi... povezavami Prečni... profili 118 Določitev osi... profila 118 Izračun prostornine... iz prečnih profilov 119 Grafi profilov Pogojna... delitev Preseki Triangulacija Meritve... in računi 130 Linijska točka Pravokotna projekcija Presek premic Presek vzporednic Ločni presek Azimut in razdalja Interpolacija... višin 142 Razdalja med... točkama 143 Merjenje razdalj,... površine in kotov Rastrske... slike Operacije... nad grafičnimi elementi 147 Operacije Operacije Operacije Operacije nad... točkami 147 nad... povezavami 151 nad... centroidi 158 nad... lomljenkami Pomožna... orodja in nastavitve 159 Koti in tlak Skrivanje Oznake podatkovnih... elementov v grafiki 160 Poglavje V Zemljiški kataster Uporabniški... vmesnik Pogovorna... okna z atributi 164 II
4 III 3 Uvoz... izmenjevalnih datotek Seznami... atributnih podatkov 175 Parcele Lastniki Posestni listi Priprava... digitalnih podatkov elaborata 191 Brisane urejene... meje 193 Presek linij Premik točke... na linijo 194 Prevezava Zemljiško katastrske... točke 197 Ukinitev arhivske... rabe 206 Določitev geodetske... storitve 206 Izračun uradnih... površin 210 Spreminjanje... pisnega operata 216 Povezava s katastrom... stavb 218 Začetno stanje Dejanska raba... zemljišč 226 Dedovanje Topološka... kontrola za zemljiški kataster Vsebinska... kontrola Izvoz... izmenjevalnih datotek Ogled... TMP datotek Primerjava... TMP datotek z novim izrezom Administracija Izračun parcelnih... površin 249 Seznam ZK točk Vabljenje strank... v postopku 250 Zapisnik mejne... obravnave 257 Zahteva Kodna polja Pobarvanka Poglavje VI Kataster stavb 1 Uporabniški... vmesnik Vrsta... elaborata Uvoz... podatkov Vpis... opisnih podatkov o stavbi in njenih delih Izdelava... načrtov stavbe in njenih delov 280 Tloris stavbe Značilni prerez... stavbe 284 Prerezi etaž Tlorisi etaž Vsebinska... kontrola REN Izdelava... elaborata katastra stavb Izdelava... elaborata spremembe podatkov katastra stavb 299
5 Vsebina Poglavje VII Kataster GJI IV Uporabniški... vmesnik Začetne... nastavitve Prevzem... podatkov Editiranje... podatkov 306 Pogovorna okna... z atributi 306 Editiranje geometrije Editiranje atributnih... podatkov GJI 312 Kopiranje atributnih... podatkov GJI 314 Samodejno dodeljevanje... ID_UPR 315 Samodejna določitev... atributa Z Datoteka... podatkov o več lastnikih objekta GJI Kontrola... podatkov Izvoz... podatkov 319 Poglavje VIII Skice in načrti Uporabniški... vmesnik Pogovorna... okna z atributi Nastavitve... in orodja Simboli Merilo Izdelava... skice in prikaza sprememb elaborata zemljiškega katastra Izvoz... podatkov 342 Poglavje IX Ukazi na tipkovnici 344 IV
6 1 1 Dobrodošli v GeoPro 2.0 GeoPro je geodetski program, ki je namenjen: izračunu koordinat točk z različnimi matematičnimi metodami, transformaciji koordinat med koordinatnimi sistemi, podpori pri izdelavi elaboratov zemljiškega katastra, katastra stavb in katastra gospodarske javne infrastrukture, vodenju enostavnih geografskih informacijskih sistemov (GIS-ov), pretvorbi podatkov, zapisanih v različnih izmenjevalnih formatih. Program je razdeljen na module, specializirane za izvajanje nalog določenega sklopa (geodetski izračuni, zemljiški kataster, kataster stavb, ), kar naredi program preglednejši in enostavnejši za uporabo. Funkcije posameznega modula so prikrojene nalogi, ki jo modul izvaja, zato so postopki kar se da avtomatizirani, tako da do največje možne mere razbremenijo uporabnika. Možno je preklapljanje med moduli (isti postopek se lahko odpre v kateremkoli modulu),
7 Dobrodošli v GeoPro tako da lahko uporabnik po potrebi uporabi tudi tiste funkcionalnosti, ki jih v danem modulu ni. 2 Namestitev programa GeoPro je potrebno pred uporabo namestiti in dobro pretresti. Program bo deloval le, če bo na računalniku nameščen tudi veljaven certifikat. Po namestitvi se bo zato ob prvem zagonu programa pripravil zahtevek za certifikat, ki ga boste poslali proizvajalcu programa, v zameno pa prejeli ustrezen certifikat. Namestitev Prevzem certifikata 2.1 Namestitev Poženite namestitveno datoteko GeoPro.msi. Pojavil se bo čarovnik za namestitev, ki vas bo prijazno in z veseljem popeljal skozi celoten postopek namestitve. Za pričetek namestitve kliknite Naprej.
8 3 Izberite mapo, kamor se bo namestil GeoPro. Če imate na računalniku nameščen operacijski sistem Windows XP (ali starejši), priporočamo, da program namestite na predlagano lokacijo (v mapo Program Files). Če ste nekoliko sodobnejši in uporabljate Windows Vista ali Windows 7, pa programa nikakor ne nameščajte v mapo Program Files, saj se tam ne bo počutil najbolje. V tem primeru kliknite na gumb Prebrskaj in izberite ali ustvarite svojo mapo za namestitev (predlagamo, da ga namestite v mapo C:\GDL\GeoPro\ ali D:\GDL\GeoPro\ ali nekaj takega).
9 Namestitev programa 4 S tem je čarovnik pripravljen za namestitev. Pritisnite gumb Namesti in se tudi sami udobno namestite. Če ste namreč računalnik, tako kot je zadnje čase v navadi, kupili na bolšjem sejmu v Prištini, lahko namestitev traja tudi debelo uro ali dve. Po namestitvi se bo na namizju pojavila bližnjica do GeoPro. Poklikajte jo in se predajte užitkom naslednjega koraka: certifikacije. 2.2 Certifikacija Certifikacijsko datoteko potrebujete pri prvem zagonu programa. Odpre se pogovorno okno, ki vas opozori, da program za svoje delovanje potrebuje veljaven certifikat.
10 5 V polje Firma vtipkate ime vašega podjetja, v polje Ime računalnika pa ime računalnika, običajno je to ime osebe, ki dela s tem računalnikom. Potrdite gumb Izdelaj zahtevek za certifikat. Program bo ustvaril datoteko zahtevek_za_certifikat_geopro.txt, ki jo najdete v mapi, kamor ste namestili program. Datoteko po elektronski pošti pošljite na naslov niko.cizek@gdl.si. Nazaj boste dobili datoteko Certifikat_GeoPro.gdl. Le-to prenesite v mapo, kjer je nameščen GeoPro (C: \Program Files\GDL\GeoPro\). Postopek certifikacije je s tem končan. 3 Osnovne operacije GeoPro je program za risanje, obdelavo atributnih podatkov podatkovnih elementov, izdelavo elaboratov zemljiškega katastra, katastra stavb in katastra gospodarske javne infrastrukture. Torej, v celoti podpira delo geodetske stroke. Razdeljen je na pet modulov: Geodetski računi, Zemljiški kataster, Kataster stavb, Kataster GJI in
11 Osnovne operacije 6 Skice in načrti. V vsakem modulu so zbrana tista orodja, ki jih potrebujete za izdelavo posameznega projekta (npr. elaborata zemljiškega katastra ali pa topografskega načrta). Po potrebi med moduli lahko poljubno preklapljate in uporabljate tudi orodja iz drugih modulov. Za preklop med moduli kliknite na ime trenutnega modula. Odpre se vstopna maska, kjer izberete želeni modul. Hitrejši način pa je uporaba bližnjic: Funkcijska tipka <F1 > modul Geodetski računi Funkcijska tipka <F2 > modul Zemljiški kataster Funkcijska tipka <F3 > modul Kataster stavb Funkcijska tipka <F4 > modul Kataster GJI Funkcijska tipka <F5 > modul Skice in načrti V nadaljevanju sledi opis osnovnih funkcionalnosti programa, ki so neodvisne glede na modul. 3.1 Uporabniški vmesnik Uporabniški vmesnik je dovolj bogat, da zadovolji vse najpomembnejše in najpogostejše potrebe uporabnika, hkrati pa je dovolj preprost, da ostaja program pregleden in enostaven za uporabo. Sestavljajo ga: grafično okno, orodna vrstica, statusna vrstica in vrstica z meniji Orodna vrstica Orodna vrstica je v primeru GeoPro nekoliko ponesrečeno ime, saj gre v resnici za orodni stolpec. Kljub vsemu bomo zaradi zmanjšanja stresa na strani uporabnika raje obdržali izraz orodna vrstica. Vsebina orodne vrstice je odvisna od trenutno izbranega modula, kljub temu pa je delo z njo v vseh modulih enako.
12 7 Povsem na vrhu orodne vrstice je izpisano ime trenutno aktivnega modula. Za spremembo modula kliknite na ime modula. Odprlo se bo pogovorno okna za izbiro modula. Preostali del orodne vrstice je posejan z ikonami. Če se z miško za trenutek zadržite na določeni ikoni, se bo prikazal kratek opis ikone. Klik na ikono povzroči enega izmed naslednjih dogodkov: sproži ukaz, spremeni orodje ali aktivni grafični element, odpre/zapre pripadajoče okno, odpre/zapre pripadajočo pomožno orodno vrstico.
13 Osnovne operacije 8 Nastavitev aktivnega koordinatnega sistema Pod imenom modula so gumbi (dva ali trije - odvisno od modula) za izbiro koordinatnega sistema. Vsak podatkovni element ima lahko tri pare koordinat (Gauss-Krügerjeve, grafične in D96/TM koordinate). Za vsak par koordinat je pripravljeno svoje grafično okno. Izbrani koordinatni sistem je obarvan modro in izpisan na beli podlagi. Za spremembo koordinatnega sistema kliknite na ime želenega koordinatnega sistema. Izbira grafičnega okna Gauss-Krügerjevega koordinatnega sistema (D48/ GK). Izbira grafičnega okna grafičnega koordinatnega sistema (v zemljiškem katastru). Izbira grafičnega okna D96/TM koordinatnega sistema. Osnovne operacije nad postopkom Odpri postopek Odpre se pogovorno okno, v katerem poiščete in odprete obstoječ postopek. Shrani postopek Shrani postopek (če postopek shranite prvič, se odpre pogovorno okno, kjer izberete pot in ime postopka). Tiskaj Odpre se pomožna orodna vrstica za tiskanje. Razveljavi Undo - razveljavi zadnji ukaz. Uveljavi Redo - ponovno izvede razveljavljen ukaz. Tabela Odpre atributno tabelo. Sloji Odpre okno s seznamom slojev. Izbira vrste aktivnih podatkovnih elementov Aktivni podatkovni element je tisti, na katerem trenutno izvajate določeno operacijo (ga izrisujete, premikate, vrtite, brišete ali spreminjate atribute). Izbirate lahko med petimi vrstami podatkovnih elementov. Med delom je lahko aktivna le ena vrsta podatkovnih elementov. Za prestavljanje med njimi kliknite na ustrezen gumb v orodni vrstici. Točka Točke postanejo aktivni podatkovni elementi. Tekst Teksti postanejo aktivni podatkovni elementi. Centroid Centroidi postanejo aktivni podatkovni elementi. Povezava Povezave postanejo aktivni podatkovni elementi.
14 9 Lomljenka Lomljenke postanejo aktivni podatkovni elementi. Orodja za delo s podatkovnimi elementi Spodnja orodja omogočajo interaktivno delo s podatkovnimi elementi. Delujejo v kombinaciji z izbrano vrsto podatkovnih elementov (nad točkami, teksti, centroidi, lomljenkami ali povezavami). Vsako orodje ima svojo obliko kazalca znotraj grafičnega okna. Izbira Omogoča interaktivno izbiro podatkovnih elementov v grafičnem oknu. Premik oznake Premakne oznake točk, tekstov in centroidov. Izberite orodje, kliknite na prijemališče oznake in s klikom pokažite drugo lokacijo. Oznako lahko premaknete največ za 50 mm (v merilu). Če želite oznako premakniti za točno določeno vrednost po širini in višini, kliknite z desnim gumbom miške na prijemališče podatkovnega elementa. Odprlo se bo pogovorno okno z atributi elementa. V polje Vodoravni odmik in Navpični odmik vnesite vrednost odmika v mm. Premik točke Premakne točke, centroide ali tekst. Kliknite na podatkovni element, držite gumb na miški in povlecite na drugo lokacijo. Skupaj s točko/tekstom/centroidom se bodo premaknile tudi njihove oznake. Med povezanimi točkami se bodo premaknile tudi povezave. Brisanje Izbriše podatkovne elemente. Izberite orodje Brisanje, nato pa kliknite na podatkovne elemente, ki jih želite izbrisati. Več podatkovnih elementov izbrišete tako, da jih označite in pritisnete tipko <Delete> na tipkovnici. Povezane točke ni možno izbrisati, če pred tem ne izbrišete povezav ali lomljenk med njimi. S kombinacijo tipk <Ctrl>+<Delete> se izbranim povezavam pobrišejo tudi mejne točke, če bi po brisanju povezav ostale nepovezane. Rotacija oznake Zavrti oznake točk, tekstov in centroidov. Kliknite na prijemališče podatkovnega elementa, da se pokaže pravokotnik. Z miško se premaknite tako, da se pravokotnik obrne kot želite, da se obrne oznaka, in potrdite s klikom na miško. Če želite oznako rotirati za točno določen kot, kliknite z desnim gumbom miške na prijemališče podatkovnega elementa. Odprlo se bo pogovorno okno z atributi elementa. V polje Rotacija oznake vnesite vrednost rotacije v stopinjah. Rotacija točke Rotira vsa izbrana prijemališča točk, centroidov ali tekst okoli določenega centra rotacije. Izberite orodje Rotacija točke in po potrebi z njim izberite vse točke, ki jih želite rotirati (na enak način, kot bi to storili z orodjem za izbiro). Nato pritisnite (in zadržite pritisnjeno) tipko <Shift>. Sedaj morate z levo tipko na miški klikniti še trikrat: s prvim klikom pokažete center rotacije, z drugima dvema pa določite kot rotacije. Šele nato lahko izpustite tipko <Shift> (orodje pa bo ponovno delovalo kot
15 Osnovne operacije 10 orodje za izbiro). Risanje Omogoča interaktivno ustvarjanje točk, tekstov, povezav ter lomljenk med točkami in centroidov v zaključenih likih. Digitalizacija Omogoča risanje povezav, tako da se hkrati generirajo tudi neobstoječe točke. Ortogonalno Omogoča interaktivno ustvarjanje pravokotnih povezav in lomljenk. O različnih načinih risanja (Risanje, Digitalizacija, Ortogonalno) si preberite v poglavju Interaktivno ustvarjanje novih podatkovnih elementov. Orodje deluje na tistem podatkovnem elementu, ki je trenutno izbran v orodni vrstici. Orodja za navigacijo v grafičnem oknu Obstajajo štirje različni načini premikanja po grafičnem oknu: držite kolešček na miški ter premikajte miško, držite preslednico in premikajte miško, s puščicami na tipkovnici, s tipko <Y> ali tipko za deljenje na numerični tipkovnici </> (mesto, ki ga označuje položaj miške, se bo s pritiskom tipke premaknilo na sredino grafičnega okna). Zadnji način je uporaben predvsem pri sledenju poteka dolžinskega objekta. Nastavite si ustrezno povečavo, pri kateri želite slediti poteku objekta. Z miško se premikajte po dolžinskem objektu in pritiskajte tipko </> oz <Y>. Bližje ko boste postavljeni sredini grafičnega okna, manjši bodo premiki. Pogled na elemente v grafičnem oknu povečate ali pomanjšate na sledeče načine: vrtite kolešček na miški (navzgor - povečava, navzdol - pomanjšava), držite desni gumb na miški in narišite pravokotnik (miško povlecite diagonalno) samo povečava, s tipkama <+> in <-> na tipkovnici.
16 11 Poglejte še poglavje Osnovne operacije > Nastavitve > Zoom z miško. Za posebno navigacijo uporabite spodnje tri gumbe v orodni vrstici. Zoom vse Prikaže celotno vsebino postopka. Bližnjica na tipkovnici je tipka <*>. Zoom izbrani Prikaže vse izbrane podatkovne elemente. Zadnji zoom Prikaže predhodni pogled v grafičnem oknu. Bližnjica na tipkovnici je tipka <0> na numerični tipkovnici. Orodja za delo z atributi Poleg koordinat ima vsak podatkovni element opisne podatke (atribute). S spodaj naštetimi orodji atribute lahko pregledujemo, dodajamo, brišemo, spreminjamo, po njih poizvedujemo in sestavimo izbor. Atributi Odpre pogovorno okno z atributi za izbrane podatkovne elemente. Bližnjica je klik na podatkovni element z desno tipko na miški. Atributi GJI Odpre pogovorno okno gospodarske javne infrastrukture za izbrane podatkovne elemente. Sestavi izbor Orodje za sestavljanje izbora podatkovnih elementov na osnovi atributov. Najdi Orodje za iskanje točk in parcel (centroidov). Orodja za kontrolo podatkov Program omogoča avtomatsko kontrolo topologije in vsebinsko kontrolo podatkov zemljiškega katastra. Topološka kontrola Orodje za hitro topološko kontrolo. Do njega pridete tudi v meniju Orodja > Topološka kontrola > Na brzino. Vsebinska kontrola Orodje za vsebinsko kontrolo podatkov.
17 Osnovne operacije 12 Za preverjanje topologije posamezne vrste podatkovnih elementov z dodatnimi nastavitvami uporabite ukaz Orodja > Topološka kontrola. O posebnostih orodne vrstice posameznega modula si preberite v poglavjih Orodna vrstica vsakega modula. Spreminjanje merila V modulu Skice in načrti ter Kataster stavb je na dnu orodnega stolpca izpisano merilo. Merilo vpliva na velikost tekstov, ki jih vidite na zaslonu oziroma na izpisih. Večje ko je merilo, večje črke vidite na ekranu, ter večja bo slika na izrisu. Poljubno merilo nastavite tako, da z levo tipko kliknete na merilo v orodnem stolpcu. Odpre se novo pogovorno okno, kamor vnesete želeno vrednost. Desni klik pa bo samodejno spremenil merilo v 1:250, 1:500, 1:750 in 1:1000. V modulu Kataster stavb z desnim klikom program samodejno nastavi optimalno merilo za uporabo grafike na obrazcih katastra stavb. Spreminjanje kotnih enot Če v modulu Geodetski računi z levo tipko kliknete na napis STOPINJE na dnu orodnega stolpca, se odpre pogovorno okno, kjer lahko spremenite kotne enote v grade ter nastavite število decimalnih mest. Zapis kotov v stopinjah v programu GeoPro je v obliki dd,mmsss (stopinje, za vejico dve mesti za minute nato dve mesti za sekunde ter peto mesto za decimalno vrednost sekunde). Pri gradih za vejico sledi štiri ali pet decimalnih mest gradov. Klik z desno tipko na STOPINJE spremeni kotne enote v grade brez pogovornega okna Statusna vrstica Statusna vrstica je spodnja vrstica v programu GeoPro. Prikazuje štiri zanimive informacije: koordinate trenutnega položaja miške na zaslonu,
18 13 osnovni podatki o podatkovnem elementu na katerega kaže miška, vrsto in število izbranih podatkovnih elementov ter ime aktivnega sloja. Koordinate trenutnega položaja miške na zaslonu V statusni vrstici se izpisujejo Gauss-Krügerjeve, grafične ali D96/TM koordinate, odvisno od tega, kateri koordinatni sistem je izbran. GeoPro podpira tudi negativne koordinate. Le-te se v statusni vrstici izpišejo na svetlo rdeči podlagi. Podatki o podatkovnem elementu Če se z miško postavite na nek podatkovni element, se poleg koordinat izpišejo njegovi osnovni podatki, ki se razlikujejo glede na vrsto podatkovnega elementa. Točka številka katastrske občine, številka točke, višina točke, sloj Tekst tekst, sloj Centroid številka katastrske občine, številka parcele, sloj Povezav a Lomljenk a dolžina povezave, sloj število odsekov, dolžina lomljenke, dolžina odseka, sloj Informacija o izbranih podatkovnih elementih Na desni strani statusne vrstice se izpišejo vsi izbrani podatkovni elementi. Vrsta je prikazana s simbolom, poleg pa je izpisano število izbranih elementov. Aktivni sloj Na desni strani statusne vrstice je izpisan trenutno aktivni sloj s številko in opisom ter barvo prikazovanja.
19 Osnovne operacije Sloji Velikokrat znotraj grafičnega okna hkrati operirate z različnimi tipi podatkovnih elementov. Ko imate opraviti s kompleksno vsebino, je v GeoPro postopku smiselno uporabiti sloje. Tako dosežete večjo preglednost in operativnost nad vsebino GeoPro postopka. Operacije s sloji lahko izvajate znotraj vseh modulov. S klikom na gumb Sloji vrstici se odpre pogovorno okno Seznam Slojev. v orodni Prvi stolpec znotraj okna s seznamom slojev predstavlja številko sloja. Največje možno število uporabljenih slojev znotraj GeoPro postopka je 256; oštevilčeni so od 0 do 255. Z roza barvo osenčena številka predstavlja aktivni sloj, to je sloj, na katerega se ta trenutek rišejo podatkovni elementi. Naenkrat je lahko aktiven samo en sloj. Aktivnost sloja vklopite ali izklopite s klikom na številko sloja. Podatek, kateri sloj je trenutno aktiven, najdete tudi na desni strani statusne vrstice. Drugi stolpec razkrije ime sloja. Če želite, obdržite privzeto ime, v nasprotnem primeru s klikom na desni gumb miške odprite dodatno okno, v katerem spremenite ime sloja. Ime sloja sme biti dolgo največ 20 znakov. Tretji, četrti in peti stolpec določajo vidnost, topološko kontrolo in zaklenjenost sloja. Lahko jih vključite/izključite za vse sloje naenkrat ali za posamezni sloj. V primeru, da ima posamezni sloj izključeno topološko kontrolo ali je neviden, bo vsebina tega sloja pri izgradnji topologije izvzeta. V šestem stolpcu določite barvo sloja. Na voljo imate, da obdržite privzeto barvo, s klikom nanjo pa si v knjižnici barv lahko namešate svojo najljubšo barvno nianso.
20 15 S sedmim, osmim in devetim stolpcem določate vidnost točk ter opisa nad in pod točko. Če je vidnost točke vključena, se točke kot podatkovni element na tem sloju izrišejo, sicer ne. Podobno velja za vidnost opisa nad in pod točko. Katere oznake se izpisujejo nad in katere pod točko (tekstom, centroidom,...), določite znotraj modula Skice in načrti v meniju Orodja > Oznake. V zadnjem, desetem stolpcu določite, kateri sloji bodo nevidni znotraj modulov Zemljiški kataster, Kataster stavb in Kataster GJI, hkrati pa bodo ostali vidni znotraj modula Skice in načrti ter Geodetski računi. Kje pride ta funkcija v poštev? Največ pri izdelavi geodetskih skic in načrtov, kjer imate veliko število 'pomožnih' slojev z opisi vrste rabe tal, merami front itd., ki le še dodatno obremenjujejo vsebino grafičnega okna. Če tem slojem izklopite vidnost (ne glede na to, v katerem modulu se trenutno nahajate), bodo sloji ostali vidni samo v modulu Skice in načrti ter Geodetski računi. Slojem, ki so vidni v vseh modulih, bomo rekli tudi markirani sloji. Vse spremembe, ki ste jih izvedli na slojih (njihovo poimenovanje, določitev vidnosti, zaklenjenosti, itd.), lahko shranite v datoteko s končnico SLJ. To vam omogoča ukaz Sloji > Izvozi sloje. Shranjene nastavitve slojev lahko pozneje zopet uporabite, v istem ali drugem GeoPro postopku. V tem primeru uporabite ukaz Sloji > Uvozi sloje. Če vam je zgornji postopek izvažanja in uvažanja nastavitev slojev prezamuden, sta kot nalašč za vas ukaza Sloji > Na hitro shrani sloje in Sloji > Povrni na hitro shranjene sloje. Prvi interno shrani vse nastavitve slojev, drugi pa jih povrne na to mesto. Tu je še ukaz Sloji > Prikazuj samo uporabljene sloje, ki v seznamu slojev prikaže le sloje z grafično vsebino. Ukaz Sloji > Prikazuj samo markirane sloje skrije sloje, ki imajo nastavljeno nevidnost v modulih Zemljiški kataster, Kataster stavb in Kataster GJI (glejte zgornji odstavek). Z ukazom Sloji > Krasno loči desetice se v seznamu slojev vsak deseti sloj podčrta z debelo rdečo črto, da postane bolj pregleden. Omeniti velja tudi ukaz Orodja > Izberi vse podatke na aktivnem sloju in Orodja > Briši vse podatke na aktivnem sloju. Ukaz Orodja > Hitra bližnjica vam bo pod tipko levo od tipke '1' na osrednjem delu tipkovnice shranila številko sloja, ki ga pogosto uporabljate. Bližnjico do ostalih slojev predstavljajo tipke od 1 do 9 (prav tako samo na osrednjem delu tipkovnice). Te tipke imajo dvojno vlogo:
21 Osnovne operacije 16 številka, ki jo vtipkamo, bo aktivirala izbrani sloj (vtipkamo lahko eno-, dve- ali trimestno številko), če je v grafičnem oknu izbran katerikoli podatkovni element, se bo prestavil na izbrani sloj. V meniju Skrivanje najdete več orodij za skrivanje podatkovnih elementov (na vseh slojih hkrati). Tu izključite/vključite tudi izrisovanje nevidnih slojev v sivi barvi. Seznam slojev je lahko med delom odprt. V primeru, da ne odraža dejanskega stanja (npr. ko ste dodali kak element na prej prazen sloj), ga lahko osvežite z ukazom Orodja > Osveži vsebino seznama. Seznam se osveži tudi ob vsakem ponovnem odpiranju le tega. 3.3 Tabelarični prikaz podatkov Tabele v programu GeoPro so namenjene pregledovanju, urejanju in analizi atributnih podatkov ter izboru podatkovnih elementov glede na njihove atribute. V orodni vrstici kliknite na gumb Tabela.
22 17 Odpre se tabela, podobna zgornji. Njen trenutni izgled je odvisen od tega, v katerem modulu programa se nahajate oz. od shranjenih nastavitev. V statusni vrstici tabele se izpisuje, koliko je vseh podatkovnih elementov določene vrste v projektu, koliko od teh je prikazanih v tabeli in koliko je izbranih. Podatkovne elemente razvrstite po naraščajočem oz. padajočem vrstnem redu s klikom na naslov stolpca, po katerem želite razvrščati. Tabelo lahko odprete tudi v programih Word ali Excel z ukazoma Tabela > Odpri v Wordu ali Tabela > Odpri v Excelu. Delo v grafičnem oknu je možno tudi ob odprti tabeli. Izbrana vrstica v tabeli ima enak učinek kot izbran grafični element. Ko je v tabeli izbrana vrstica, je tudi v grafičnem oknu izbran pripadajoč grafični element ter obratno. Ob desnem kliku na vrstico v seznamu se odpre pogovorno okno za editiranje. S tipko <Delete> lahko pobrišete izbrane vrstice.
23 Osnovne operacije 18 Prikaz različnih vrst podatkovnih elementov V tabeli se lahko prikazujejo atributni podatki vseh petih vrst podatkovnih elementov (točk, tekstov, centroidov, lomljenk ali povezav). Vrsto podatka izberite s klikom na ustrezen gumb v orodni vrstici tabele. Če želite v tabeli prikazati tudi točke brez koordinat, kliknite na Tabela > Prikazuj tudi točke brez koordinat. Enako velja tudi za druge vrste podatkovnih elementov (tekste, centroide, lomljenke in povezave). Prikaz različnega obsega podatkov Drugi sklop gumbov v orodni vrstici tabele omogoča izbiro različnega obsega prikaza podatkov. Izberete lahko med sledečimi možnostmi: prikaz vseh objektov, prikaz vseh vidnih objektov, prikaz samo tistih objektov, ki so v grafičnem oknu, prikaz objektov na aktivnem sloju in prikaz izbranih objektov. Izbor podatkov Izboru podatkovnih elementov v tabeli je namenjen tretji sklop gumbov orodne vrstice tabele. Možnosti so naslednje: izberi vse podatkovne elemente, ne označi ničesar, preobrni izbor, sestavi izbor, izbrane prikaži na vrhu tabele.
24 19 Več o izboru podatkov si preberite v poglavju Izbor podatkovnih elementov v tabeli. Analiza podatkov Če želite: poiskati podatkovne elemente, ki vsebujejo določen niz znakov, zamenjati določen niz znakov, prikazati atribute izbranih podatkovnih elementov, analizirati podatke in pridobiti nove vrednosti s kalkulatorjem ali izračunati statistiko izbranega stolpca, uporabite sledeči nabor gumbov v orodni vrstici tabele: O delu s temi orodji si preberite več v poglavju Analiza podatkov Stolpci Prikaz tabele je prilagojen delu s posameznim modulom. Tako ima modul Kataster GJI v tabeli prikazane stolpce, kamor se vpisujejo atributi katastra GJI, modul Zemljiški kataster pa nabor atributov zemljiškega katastra. Stolpce lahko poljubno dodajate in odstranjujete z ukazom Atributi > Stolpci.
25 Osnovne operacije 20 Na levi strani so izpisani vsi razpoložljivi atributi, na desni pa atributi, ki so prikazani v tabeli. Če želite dodati atribut (stolpec v tabeli), kliknite na atribut na levi, da se označi in nato pritisnite gumb dodaj->. Na enak način stolpec tudi odstranite, le da ga najprej označite med prikazanimi atributi (na desni strani) nato pa odstranite s klikom na gumb <odstrani. Z ukazoma dodaj vse -> in <- odstrani vse naenkrat dodate ali odstranite vse razpoložljive atribute. Vrstni red prikaza stolpcev v tabeli določite z gumboma gor in dol. Atributi se bodo v tabeli prikazali v enakem zaporedju (od leve proti desni) kot v desnem stolpcu pogovornega okna Urejanje stolpcev tabele Privzete vrednosti Če želite, da bodo novo nastali podatkovni elementi privzeli določene vrednosti, predhodno nastavite te vrednosti z ukazom Atributi > Privzete vrednosti znotraj tabele. Privzete vrednosti je potrebno nastaviti ločeno za točke, tekst, centroide, povezave in lomljenke, zato pred ukazom v tabeli najprej izberite vrsto podatkovnih elementov. Nabor možnih privzetih vrednosti je odvisen od izbranega modula. Vrednosti se shranijo v
26 21 aktiven postopek s klikom na gumb Shrani. 3.4 Delo s podatkovnimi elementi Podatkovni elementi so definirani s tipom, obliko in atributi. Osnovne vrste podatkovnih elementov v programu GeoPro so: Točka Tekst Centroid Povezava Lomljenka Interaktivno ustvarjanje novih podatkovnih elementov GeoPro loči med tremi različnimi načini risanja podatkovnih elementov: Risanje Digitalizacija Ortogonalno Pa si podrobneje poglejmo posamezne načine risanja. Orodje za risanje delujejo v kombinaciji s posamezno vrsto podatkovnega elementa. Risanje točke S klikom na levi gumb miške v grafičnem oknu se izriše točka. Risanje povezave Povezavo lahko narišete le med obstoječima točkama. Vstavljanje centroida S klikom na levi gumb miške v grafičnem oknu se določi položaj centroida; odpre se pogovorno okno, kamor vpišete atribute centroida. Vstavljanje centroida S klikom na levi gumb miške v grafičnem oknu se določi položaj centroida; odpre se mini pogovorno okno, kamor vpišete le številko parcele. Vstavljanje teksta S klikom na levi gumb miške v grafičnem oknu se določi položaj teksta; odpre se pogovorno okno, kamor vpišete vsebino teksta in po potrebi še ostale atribute.
27 Osnovne operacije 22 Vstavljanje teksta Na mestu klika se ustvari tekst s privzeto vrednostjo (pogovorno okno se ne odpre). Tako lahko na hitro vnašate enake tekste. S kombinacijo tipk <CTRL>+C kopirate izbran tekst in hkrati spremenite privzete vrednosti za tekst, zato lahko nato s svinčnikom za digitalizacijo kreirate enake tekste, kot je tisti, ki ste ga kopirali. Risanje lomljenke Lomljenko lahko narišete le med obstoječimi točkami. Digitalizacija Omogoča risanje povezav in lomljenk, tako da se hkrati generirajo tudi neobstoječe točke. Ortogonalna digitalizacija Omogoča risanje povezav in lomljenk pravokotno glede na izbrano povezavo ali pravokotno glede na koordinatni sistem, če ni izbrana nobena povezava. Interaktivno ustvarjanje posameznih vrst podatkovnih elementov je omogočeno v vseh modulih, vendar niso vsi podatkovni elementi na voljo v vseh modulih Spreminjanje atributov Atribute lahko spreminjate v pogovornem oknu z atributi, do njega pa pridete na več načinov: kliknite na podatkovni element v grafičnem oknu z desno tipko na miški; označite enega ali več podatkovnih elementov v grafičnem oknu in kliknete na gumb Atributi v orodni vrstici; označite enega ali več podatkovnih elementov v grafičnem oknu in pritisnete tipko < A> na tipkovnici; označite eno ali več vrstic v tabeli in kliknete na gumb Atributi v orodni vrstici tabele; z desnim gumbom na miški kliknete na podatkovni element (vrstico) v tabeli.
28 23 Vsebina pogovornega okna je odvisna od izbranega modula in vrste podatkovnega elementa. Tako je npr. pogovorno okno točk v modulu Geodetski računi drugačno od tistega v modulu Zemljiški kataster. V splošnem velja, da lahko v izbranem modulu spreminjate le tiste atribute, ki so za ta modul relevantni. Če želite spremeniti vrednosti atributov, prepišite obstoječo vrednost z novo ali izberite novo vrednost v ponujenem šifrantu. O vsebini pogovornih oken z atributi in možnostih spreminjanja si preberite poglavja pri posameznem modulu: Zemljiški kataster, Kataster GJI, Skice in načrti Analiza podatkov Iskanje točk in parcel GeoPro omogoča hitro iskanje točk in parcel po številki. Kliknite na gumb Najdi se pogovorno okno za iskanje točk.. Odpre Izberite ustrezno katastrsko občino ter vtipkajte številko iskane točke. S klikom na gumb Išči, se pogled v grafičnem oknu premakne na najdeno točko, točka pa se označi. Če želite poiskati parcelo ali njen centroid, kliknite na simbol za centroid. Odpre se novo pogovorno okno Najdi parcelo.
29 Osnovne operacije 24 Zopet izberite katastrsko občino, vtipkajte številko parcele in se odločite, ali želite poiskati centroid ali parcelo. S klikom na gumb Najdi centroid, se pogled v grafičnem oknu premakne na najden centroid, centroid pa označi. Če izberete možnost Najdi parcelo, se najdena parcela obarva karirasto belo, v grafičnem oknu pa se pogled približa na najdeno parcelo. Delo s programom je možno ob odprtem pogovornem oknu za iskanje točke ali parcele. Iskanje po atributih Ko želite poiskati podatkovne elemente, ki imajo v atributih določen niz znakov, uporabite orodje Išči v orodni vrstici tabele. Kliknite na gumb Tabela v orodni vrstici. V tabeli kliknite na naslov stolpca, v katerem želite iskati določen niz znakov. Stolpec se obarva sivo. Odprite pogovorno okno Išči s klikom na gumb Išči v orodni vrstici tabele. Vtipkajte niz znakov, ki jih želite poiskati. S klikom na gumb Išči se bo v tabeli označil prvi podatkovni element, ki v izbranem stolpcu vsebuje podani niz. S ponovnim klikom se bo označil naslednji, itd. Če želite izbrati vse podatkovne nize, ki ustrezajo podani zahtevi, kliknite na gumb Izberi vse.
30 25 Možni sta dve dodatni nastavitvi, in sicer: primerjava celotne vsebine celice s podanim znakovnim nizom, kar pomeni, da bo program iskal le vrednosti, ki imajo vrednost atributa v celoti enako kot podan znakovni niz in razlikovanje med malimi in velikimi črkami. Zamenjava vrednosti atributov Orodje za zamenjavo vrednosti atributov je podobno orodju za iskanje po atributih, le da omogoča tudi zamenjavo najdene vrednosti z novo. Ukaz najdete v orodni vrstici tabele. Kliknite na gumb Tabela v orodni vrstici. V tabeli kliknite na naslov stolpca, v katerem želite zamenjati določen niz znakov. Stolpec se obarva sivo. (Če želenega stolpca ne najdete, preverite ali imate izbrano pravo vrsto podatkovnih elementov v tabeli.) Odprite pogovorno okno Zamenjaj s klikom na gumb Zamenjaj v orodni vrstici tabele. Vtipkajte niz znakov, ki jih želite poiskati. S klikom na gumb Išči se bo v tabeli označil prvi podatkovni element, ki v izbranem stolpcu vsebuje podani niz v polju Najdi. S ponovnim klikom se bo označil naslednji, itd. Vrednost atributa izbranega podatkovnega elementa zamenjate z novo vrednostjo s klikom na gumb Zamenjaj. Če želite izvesti zamenjavo brez vmesne kontrole, kliknite na gumb Zamenjaj vse. Po izvedenem ukazu, program javi število zamenjanih vrednosti atributa.
31 Osnovne operacije 26 Tudi tu (enako kot pri orodju Išči) sta možni dve dodatni nastavitvi, in sicer: primerjava celotne vsebine celice s podanim znakovnim nizom, kar pomeni, da bo program iskal le vrednosti, ki imajo vrednost atributa v celoti enako kot podan znakovni niz in razlikovanje med malimi in velikimi črkami. Kalkulator Orodje Kalkulator najdete v orodni vrstici tabele. Statistika Za posamezen atribut lahko sestavite statistiko števila posameznih vrednosti. Orodje najdete v orodni vrstici tabele. Kliknite na gumb Tabela v orodni vrstici. V tabeli kliknite na naslov stolpca z atributom, za katerega želite prikazati statistiko. (Če želenega stolpca ne najdete, preverite ali imate izbrano pravo vrsto podatkovnih elementov v tabeli.) Statistiko prikažete s klikom na gumb Statistika v orodni vrstici tabele.
32 27 Statistika prikaže koliko podatkovnih elementov ima določeno vrednost atributa. Seznam lahko razporedite po številu podatkovnih elementov ali po vrednosti atributa, dodatno obdelavo pa omogoča možnost zapisa seznama v Excelu. Podatkovne elemente z dano vrednostjo lahko izberete s klikom na vrstico v seznamu in potrdite z gumbom Izberi vse elemente z dano vrednostjo. 3.5 Sestavljanje izbora GeoPro omogoča več različnih načinov izbora podatkovnih elementov. Izbirate jih lahko v grafičnem oknu ali v tabeli, ročno ali na osnovi poizvedb. Program vsebuje tudi napredno orodje za sestavljanje izbora na osnovi atributov.
33 Osnovne operacije Izbor podatkovnih elementov v grafičnem oknu Podatkovne elemente v grafičnem oknu izberete z ukazom Izberi v orodni vrstici, nato pa kliknete nanje v grafičnem oknu. Izbrani podatkovni elementi se obarvajo svetlo modro, v statusni vrstici (desno spodaj) pa se izpiše vrsta in število izbranih elementov. izbrani so 4 centroidi in 18 povezav Če želite izbrati več podatkovnih elementov, morate predhodno izbrati tudi vrsto podatkovnih elementov v orodni vrstici (točke, tekst, centroide, povezave ali lomljenke). V primeru, da želite označiti le en podatkovni element, je dovolj, če le kliknete nanj, program pa bo sam prepoznal vrsto. Več podatkovnih elementov hkrati izberete tako, da: držite tipko CTRL in kliknite na elemente, ki jih želite izbrati ali držite levi gumb na miški in očrtate pravokotnik. V primeru, da želite izbrati več vrst podatkovnih elementov hkrati (npr. točke in
34 29 povezave), najprej izberite elemente ene vrste (npr. točke), v orodni vrstici izberite drugo vrsto podatkovnega elementa (povezave), držite tipko CTRL na tipkovnici in pokažite še na drugo vrsto podatkovnih elementov v grafičnem oknu (npr. povezave). Če želite označiti vse povezave med dvema tromejama, izberite eno povezavo in pritisnete tipko I na tipkovnici. Vse aktivne podatkovne elemente lahko izberete tudi s kombinacijo tipk <CTRL>+A. Npr., če je aktiven element povezava, se bodo ob <CTRL>+A izbrale vse povezave v grafiki Izbor podatkovnih elementov v tabeli Posamezen podatkovni element v tabeli označite s klikom na vrstico v tabeli. Podatkovni element se obarva svetlo modro, pogled v grafičnem oknu pa se prestavi na izbrane elemente.
35 Osnovne operacije 30 Več podatkovnih elementov označite tako, da držite tipko CTRL na tipkovnici in elemente označite z miško. Če želite izbrati več podatkovnih elementov, ki so v tabeli prikazani zaporedno, kliknite na prvega, držite tipko SHIFT na tipkovnici in kliknite na zadnji podatkovni element, ki ga želite izbrati. Kombinacija tipk CTRL in SHIFT omogoča hiter izbor več sklopov podatkovnih elementov, ki so v tabeli prikazani zaporedno. (najprej pritisnite CTRL, nato SHIFT). Orodja za izbiranje podatkovnih elementov v tabeli Izberi vse Izbere vse podatkovne elemente določenega tipa (vse točke, tekste, centroide, povezave ali lomljenke). Izberi nič Počisti izbor. Preobrni Izbrani postanejo neizbrani in neizbrani postanejo izbrani. Sestavi izbor Orodje za izbor podatkovnih elementov na osnovi atributov. Izbor podatkovnih elementov na osnovi atributov Izbor podatkovnih elementov je možno sestaviti na osnovi atributne poizvedbe. Do pogovornega okna Izbor podatkov pridete s klikom na gumb Sestavi izbor v orodni vrstici glavnega okna ali v orodni vrstici tabele.
36 31 1. Izberite vrsto podatkovnih elementov, ki jih želite izbrati (točke, tekst, centroide, povezave ali lomljenke) ter atribut po katerem boste poizvedovali. Na voljo so vsi atributi, ki jih imajo podatkovni elementi. 2. Izberite eno od logičnih funkcij: = je enako < je manjše > je večje <> ni enako <= je manjše ali enako >= je večje ali enako je v množici je v množici števil se začne z se začne z nizom se konča z se konča z nizom vsebuje vsebuje niz 3. V prazno okno vpišite vrednost ali niz. Če ste uporabili logično funkcijo "je v množici", lahko vpišete več elementov množice, tako da jih med seboj ločite z vejicami, večja območja pa z vezajem (npr. "500", "2-4", "2,3,6", "2-4,6,9,11-18").
37 Osnovne operacije Izberite način sestavljanja izbora: Sestavi nov izbor če želite, da se stara izbira počisti Dodaj k obstoječemu izboru če želite obstoječemu izboru dodati nov izbor (enako operatorju OR); izbor se bo povečal Izbiraj samo med že izbranimi če želite izbirati med že izbranimi (enako operatorju AND) Poseben izbor V večjih postopkih je izbiranje podatkovnih elementov v grafičnem oknu zelo zamudno, v tabeli ali na osnovi atributov pa nezadostno. Preverite ali bi lahko vaš problem rešili oz. pohitrili z enim od v naprej pripravljenih izborov. V orodni vrstici glavnega okna ali v orodni vrstici tabele kliknite na gumb Sestavi izbor. Odpre se pogovorno okno Izbor podatkov, na vrhu katerega se nahaja meni Posebnosti. Orodja v meniju se spreminjajo glede na izbrano vrsto podatkovnega elementa. Možnosti so podane v spodnji tabeli. Podatko Orodja vni element Opis Točke Izberi vse ZK točke Izbor vseh zemljiškokatastrskih točk v postopku. Točke Izberi vse točke, ki niso ZK točke Izbor vseh točk, ki ne predstavljajo zemljiškokatastrskih točk v postopku. Točke Izberi vsa krajišča izbranih povezav Izbor točk, ki predstavljajo začetno ali končno točko izbranih povezav. Izberi vse točke znotraj izbranega poligona Na prazen sloj narišite ali uvozite poligon s centroidom. Topologija sloja poligona mora biti vključena in urejena, topologija ostalih slojev pa izključena. Pred ukazom izberite centroid poligona. Izbrale se bodo vse točke (grafične, ZK, GJI...), ki ležijo znotraj poligona. Točke Povezav e Izberi zunanji obod Izbor povezav, ki tvorijo zunanji obod celotnega postopka. Povezav e Izberi notranje obode Izbor povezav, ki tvorijo notranji obod celotnega postopka (luknje ali parcele brez centroida). Povezav e Izberi obode izbranih parcel Izbor povezav, ki tvorijo obod parcele izbranih centroidov. Povezav e Izberi vse UREJENE meje Izbor vseh povezav, ki imajo status urejene meje (kljukico v pogovornem oknu z atributi povezave). Povezav e Izberi vse neurejene meje Izbor vseh povezav, ki nimajo statusa urejene meje (nimajo kljukice v pogovornem oknu z atributi povezave).
38 33 Povezav e Izberi meje vrste rabe Izbor povezav med parcelami z isto parcelno številko. Povezav e Izberi parcelne meje Izbor povezav med parcelami z različno parcelno številko; izvzeta je meja vrste rabe. Povezav e Izberi meje med PL Izbor povezav, ki razmejujejo parcele na različnih posestnih listih. Povezav e Izberi mejo med slojema Izbor povezav med parcelami (centroidi) na različnih slojih. Topologija sloja povezav mora biti vključena in urejena. Povezav e Izberi mejo med KO-jema Izbor povezav na meji med dvema katastrskima občinama. Centroidi Izberi vse parcelne dele izbranih parcel Izbor preostalih parcelnih delov, ki pripadajo izbranim parcelam. Centroidi Izberi centroide ob izbranih povezavah Izbor centroidov parcelnih delov, ki se dotikajo izbranih povezav. Centroidi Izberi vse sosednje centroide izbranih parcel Izbor vseh sosednjih parcelnih delov. Centroidi Izberi vse sosednje parcele Izbor vseh sosednjih parcel (ne le parcelnih izbranih parcel delov, ki se dotikajo). Centroidi Izberi vse centroide znotraj izbranega poligona Centroidi Izbor na podlagi atributnih podatkov o parceli Centroidi Datoteka > Izberi vse cenroide, ki so zapisani v PKV Izbor na osnovi PKV datoteke, ki je shranjena nekje na disku. Tako lahko izberete centroide iz izbora, ki ste ga pripravili v kakem drugem GeoPro postopku. V PKV datoteko tako shranite izbor centroidov za kasnejšo rabo. Teksti Izberi vse tekste znotraj izbranega poligona Na prazen sloj narišite ali uvozite poligon s centroidom. Topologija sloja poligona mora biti vključena in urejena, topologija ostalih slojev pa izključena. Pred ukazom izberite centroid poligona. Izbrali se bodo vsi teksti, ki ležijo znotraj poligona. Na prazen sloj narišite ali uvozite poligon s centroidom. Topologija sloja poligona mora biti vključena in urejena, topologija ostalih slojev pa izključena. Pred ukazom izberite centroid poligona. Izbrali se bodo vsi centroidi, ki ležijo znotraj poligona. Izbor na podlagi vrste rabe v VK6 datoteki.
39 Osnovne operacije 34 Na način Izbiraj samo med že izbranimi lahko izbirate po atributih ZK točk, tako da najprej uporabite orodje Izberi vse ZK točke in nato med njimi iščete tiste, ki ustrezajo dodatnemu pogoju. 3.6 Uvoz/Izvoz podatkov V meniju Datoteka > Uvoz in Datoteka > Izvoz so na voljo številni formati uvoza in izvoza podatkov, nabor pa je odvisen od izbranega modula. V spodnjih dveh tabelah so navedeni formati po posameznih modulih, več o samem uvozu in izvozu pa si preberite pri opisu posameznega modula. Formati uvoza podatkov Geodetski računi Zemljiški kataster Kataster stavb Kataster GJI Skice in načrti KOO Izm. dat. VGEO+VK Izm. dat. XML Izm. dat. XML+SHP KOO KO2 (id x y z št_sloja, opomba) Izm. dat. ZKP 24ur DXF Izm. dat. ZKP 24ur KO3 (KOO s šifriranimi linijami) ZKV, ZKB KOO SHP GSI (Leica) PLV PLV SDR (Sokkia) PKV, PKB XYZ MEJ G20 (Geo10 GIS) VK6 DXF (AutoCad)) VK5 SHP (ESRI) VK1_N KML (Google Earth) POV LIDAR (ASC, LAS)
40 35 Formati izvoza podatkov Geodetski računi Zemljiški kataster Kataster stavb Kataster GJI Skice in načrti KOO Izm. dat. TMP XML XML+SHP SCR GSI (Leica) ZKV, ZKB Indeksna datoteka SHP SDR (Sokkia) PLV ZIP datoteka XYZ PKV, PKB G20 (Geo10 GIS) MEJ DXF (AutoCad) Izrez VGEO+VK SHP (ESRI) KML (Google Earth) Izmenjevalne datoteke zemljiškega katastra HAD, DED, POV, RSP uvozite/izvozite znotraj orodij za pripravo le teh. Za podrobnejši opis sledite povezavam Konflikt točk Pri uvozu ali računanju novih točk se lahko zgodi, da imate v podatkih dve točki z enako številko ali dve točki z enakimi položajnimi koordinatami. Program GeoPro ne dopušča dveh točk z enakim KO ter številko, dopušča pa dve točki na istem mestu. Če naleti na konflikt, se prikaže eno od spodnjih pogovornih oken. Spodnje pogovorno okno je primer, ko ima nova točka enako številko (KO+številko) kot že obstoječa točka v grafičnem oknu.
41 Osnovne operacije Drugo pogovorno okno pa je primer, ko ima nova točka enake koordinate kot že neka druga točka v grafičnem oknu. 36
42 37 V obeh primerih se odločite za eno od možnosti v razdelku Kaj mi je storiti? Program bo ob vsakem konfliktu prikazal sporočilo, razen če potrdite polje Enako postopaj pri vseh nadaljnjih konfliktih. Ta kljukica velja v okviru trenutnega ukaza Uvoz LIDAR podatkov GeoPro 2.0 omogoča uvoz Lidar podatkov v standardnih formatih asc in las. Ukaz za uvoz se nahaja v modulu Geodetski računi: Datoteka > Uvoz > LIDAR: LAS ali Datoteka > Uvoz > LIDAR: ASC.
43 Osnovne operacije 38 Pri svojem delu lahko uporabite podatke Laserskega skeniranja Slovenije, ki so javno dostopni na portalu zlas datoteke morate pred uvozom dekompresirati. Uvoz oblaka točk v formatu ASC ASC je standardna datoteka, kjer so točke zapisane v sledeči obliki: Ob izbiri ukaza Datoteka > Uvoz > LIDAR: ASC se na zaslonu pojavi obvestilo Uvoz točk iz oblaka. V grafičnem oknu se prikaže rumen kvadrat v velikosti enega kvadratnega kilometra, ki določa območje podatkov v datoteki. Znotraj rumenega kvadrata boste zagledali vijolični kvadratek, ki določa območje, za katero želite uvoziti podatke. Vijolični kvadratek lahko poljubno premikate znotraj rumenega kvadrata in spreminjate njegovo velikost (privzeta velikost je 100 x 100 m). Točke uvozite s klikom na gumb Uvoz točk. Uvozijo se na trenutno aktivni sloj. Po uvozu ostane dialog za uvoz LIDAR točk še vedno odprt. Če želite uvoziti večje območje, vijolični kvadratek premaknite ter ponovno kliknite na gumb Uvoz točk. Ko ste z uvozom zaključili, zaprite pogovorno okno Uvoz točk iz oblaka.
44 39 Uvoz oblaka točk v formatu LAS Postopek za uvoz oblaka točk v las formatu je enak kot za asc format. Dodana pa je možnost, da lahko klasificiran oblak točk uvozite ločeno po slojih. Postopek uvoza lahko traja nekoliko dlje, saj je količina podatkov običajno zelo velika.
45 Osnovne operacije 3.7 Topološka kontrola Topološka kontrola točk Z ukazom Orodja > Topološka kontrola > Točke odkrijete: nepovezane točke (iz njih ne izhaja nobena linija), navidezno nepovezane točke (iz njih izhaja nevidna linija), bližnje točke (razdalja med točkami je manjša od določene) in točke blizu linij (razdalja med točkami in linijami je manjša od določene). 40
46 41 Na desni strani pogovornega okna obkljukajte vrsto topološke kontrole in nastavite toleranco za oddaljenost. Kontrolirate lahko tudi samo ZK ali GJI točke (možnost je odvisna od izbranega modula) ali izključite kontrolo ZK točk s statusom Brisana. Ukaz aktivirate s klikom na gumb Kontroliraj. Poleg vrste topološke napake se izpiše število napak, na levi strani pogovornega okna pa se pojavi seznam. Različne vrste napak se obarvajo z različno barvo. Izpiše se številka točke. Za odpravljanje topoloških napak kliknite na vrstico točke v seznamu. Program prikaže točko z napako v sredini ekrana in jo označi. Za brisanje točke izberite gumb Brisanje v orodni vrstici ali tipko Delete na tipkovnici. Topološka kontrola povezav Z ukazom Orodja > Topološka kontrola > Povezave odkrijete: viseče povezave (na krajiščih se ne stikajo z drugo povezavo), dvojne povezave (dve povezavi ena na drugi), dotikajoče se povezave (viseče povezave, ki imajo krajišča oddaljena od druge povezave za manj od predpisane tolerance), prekrižane povezave (sekajoče) in viseče lomljenke (na krajiščih se ne stikajo z drugo lomljenko).
47 Osnovne operacije 42 Na desni strani pogovornega okna obkljukajte vrsto topološke kontrole in nastavite toleranco (če želite poiskati dotikajoče se povezave). Ukaz aktivirate s klikom na gumb Kontroliraj. Poleg vrste topološke napake se izpiše število napak, na levi strani pogovornega okna pa se pojavi seznam. Različne vrste napak se obarvajo z različno barvo. Izpiše se povezava s številkami točk od - do. Za odpravljanje topoloških napak kliknite na vrstico povezave v seznamu. Program prikaže povezavo z napako v sredini ekrana in jo označi. Napako odpravite z brisanjem povezave, premikom točk, itd. Topološka kontrola parcel Z ukazom Orodja > Topološka kontrola > Povezave odkrijete: parcele brez centroida, centriode brez parcele, parcele z več centroidi in prekocestne parcele (dva ločena poligona z enako parcelno številko).
48 43 Na desni strani pogovornega okna določite, katere topološke kontrole parcel naj se izvedejo, nato pa kliknite na gumb Kontroliraj. Na levi strani se izpišejo posamezne topološke napake in število napak. S klikom na vrstico v seznamu, se bo pogled v grafičnem oknu premakne na izbrano napako. Odpravite jo z brisanjem, dodajanjem, premikanjem itd. Izpiše se tudi statistika števila poligonov in števila uporabljenih centroidov. Hitra topološka kontrola Topologijo lahko kontrolirate na hitro z enim samim ukazom: Orodja > Topološka kontrola > Na brzino ali s klikom na gumb Topološka kontrola v orodni vrstici. Naenkrat se izvede topološka kontrola za točke, povezave in parcele. Vse napake se izpišejo skupaj v enem oknu.
49 Osnovne operacije 44 Hitra topološka kontrola odkrije: nepovezane točke, točke, ki so med seboj oddaljene manj kot 5 cm, točke, oddaljene od linije manj kot 5 cm, viseče povezave, viseče povezave, dvojne povezave, dotikajoče se povezave s toleranco 5 cm, prekrižane povezave, parcele brez centroida, centroidi brez parcele, parcele z več centroidi in prekocestne parcele. Sprememba nastavitve toleranc pri hitri topološki kontroli ni možna. Če kliknete na vrstico v seznamu topoloških napak, se pogled v grafičnem oknu premakne
50 45 na izbrano topološko napako. Topologijo lahko preverjate le na vidnih slojih in vključeno topološko kontrolo sloja! Več Tiskanje Vsebino grafičnega okna lahko natisnete v poljubnem formatu in merilu. Gumb Tiskaj najdete v orodni vrstici. Ob pritisku nanj se odpre pomožna orodna vrstica (oziroma stolpec) z ukazi za pripravo in izvedbo tiskanja. S pritiskom na gumb Papir izberite format papirja, na katerega boste natisnili vsebino grafičnega okna. Na voljo so vam formati od A0 do A5, lahko pa določite svoj lasten, 'po meri' format. V grafičnem oknu vidite papir v obliki poševno šrafiranega okna. S klikom na levi gumb miške ga poljubno premikate po ekranu.
51 Osnovne operacije 46 Ob pritisku na gumb Risba se odpre novo pogovorno okno, v katerem določite velikost in položaj risbe, ki se bo izrisala znotraj predhodno določenega formata papirja. V grafičnem oknu se prikaže kot manjše prazno okno znotraj okna za papir. Okno je razdeljeno na pet skupin. Skupina Papir podaja informacijo o formatu, ki ste ga izbrali v predhodnem koraku. V skupini Robovi določite odmike risbe od papirja; v centimetrih zgoraj, spodaj, levo in desno. Če želite, uporabite izbiro Ohrani velikost risbe. S tem obdržite trenutno velikost
52 47 risbe ne glede na spremembo posameznega odmika. Velikost risbe lahko poljubno spreminjate tudi znotraj grafičnega okna. Z miško povlecite in spustite robove/vogale risbe. Skupina Risba posreduje podatke o merilu, širini in višini risbe v centimetrih na papirju in v metrih v naravi. Ena od vrednosti je vedno fiksna, naj bo to merilo ali širina in višina risbe. Ob fiksnem merilu se pri spremembi velikosti risbe na načrtu spremeni tudi velikost risbe v naravi in obratno. V skupino Položaj risbe (zemeljske koordinate) vpišete koordinate državnega koordinatnega sistema, kamor želite postaviti spodnji levi vogal risbe. Ta možnost pride v poštev, kadar je vsebina za risanje vezana na državne sistemske liste (TTN5, TTN10,...), kjer vogali risbe ležijo na točno določenih, okroglih koordinatah. Največkrat pa položaj risbe spreminjate kar interaktivno z levim gumbom miške znotraj grafičnega okna. Položaj lista in risbe lahko premikate, ko je vključeno orodje za premikanje in raztegovanje okvira z tiskanje. Ko odprete orodno vrstico za tiskanje, je to orodje že izbrano. Če želite med tem, ko je na ekranu prikazan okvir za tiskanje, spreminjati vsebino v grafičnem oknu, lahko to storite, ne da bi morali predhodno izklopiti okvir za tiskanje. Enostavno izberite ustrezno orodje v glavni orodni vrstici (Izbira, Risanje ) in nadaljujte z delom. Ko boste želeli ponovno premikati okvir za tiskanje, enostavno spet izberite gumb Premik okvira. Okvir papirja in risbo znotraj njega lahko rotirate znotraj grafičnega okna. Držite tipko Ctrl in vrtite srednji gumb miške (ali vnesite vrednost rotacije v stopinjah znotraj pogovornega okna Velikost papirja). S tem dosežete maksimalen izkoristek formata papirja glede na vsebino izrisa.
53 Osnovne operacije 48 Znotraj skupine Grafične karakteristike določite, katera komponenta risbe se ohranja, ko ji spreminjate obliko znotraj grafičnega okna. Največkrat je to 'Merilo', lahko pa ohranjate samo 'Širino', 'Višino' ali 'Širino in višino'. Če potrdite izbiro Risbo lepi na koordinatno mrežo, se bo spodnji levi vogal risbe lepil na točke koordinatne mreže, ko boste premikali in raztegovali okvir znotraj grafičnega okna. Na ta način mu boste tudi z interaktivno metodo določili natančno (okroglo) lego in velikost. Gostoto koordinatne mreže in njen izgled predhodno določite v meniju Orodja > Koordinatna mreža. Vključena izbira Prikazuj informacije o risbi znotraj grafičnega okna prikaže zemeljske koordinate spodnjega levega vogala risbe, širino in višino risbe v centimetrih na papirju in v metrih v naravi te merilo risbe. Risbo pošljete na tiskalnik/risalnik s klikom na gumb Tiskaj omogoča zapis risbe v TIFF, JPG ali EMF rastrskem formatu.. Gumb Shrani vam
54 49 Pri večjih slikah, ki jih želite razdeliti na več listov, vam bo gotovo v pomoč Evidenca izrisov. S klikom na gumb se odpre pogovorno okno, kjer izberete med možnostmi. Če imate potrjeno polje Območje izrisa evidentiraj s pravokotnikom na sloju, se bo ob kliku na gumb Tiskaj, Shrani ali Word na izbranem sloju narisal pravokotnik, ki zajema območje tiskanja. Pravokotnik se bo izrisal ob vsakokratnem tiskanju. Hkrati se bo izpisala zaporedna številka, če boste tako označili z drugo kljukico. Ne pozabite nastaviti ustrezno velikost pisave. Če obrisa in številke izrisa ne želite videti na papirju, obkljukajte Vsebine na slojih za evidenco na tiskaj. V tem primeru predlagamo, da za izris okvirja in izpis številke izberete prazen sloj.
55 Osnovne operacije Nastavitve tiskanja S klikom na gumb Nastavitve odprete pogovorno okno za nastavitve tiskanja. Tu definirate premer točke, velikost presledka med povezavo in točko ter velikost križcev koordinatne mreže na izrisu; vse v milimetrih. S faktorjem odebelitve izrisa stanjšate ali odebelite izris linijske vsebine, po želji pa okoli risbe izrišete tudi okvir. Izdelava izvenokvirnega opisa V GeoPro se lahko poslužite že pripravljenih predlog za izvenokvirni opis risbe. Najdete jih v mapi C:\Program Files\GDL\GeoPro 1.0\predloge\tiskanje. Kliknite na gumb Word odprlo se bo spodnje okno. in
56 51 Izberite eno od predlog in določite način zapisa risbe - v EMF, črnobelem ali barvnem TIFF formatu. S pritiskom na gumb Odpri v Wordu se vsebina risbe odpre v Word-datoteki. Poleg risbe se bo pokazal tudi izvenokvirni opis (npr. naslov in merilo na sredini zgoraj, ime katastrske občine in številka projekta v glavi Word-datoteke). Za vsak slučaj preverite velikost risbe, ki se odpre v Wordu. Znotraj risbe pritisnite na desni gumb miške ter potrdite izbiro Oblikuj sliko. Izberite zavihek Velikost in preverite višino ter širino slike, izraženo v %. Popravite na 100%. Preoblikovanje obstoječega izvenokvirnega opisa Predloge za izvenokvirni opis lahko po svojih željah in potrebah preoblikujete. V Word-u odprite eno od predlog (npr. Skica A4 ležeče.rtf). Opazili boste, da je del teksta vtipkan kot čisti tekst, drugi del pa stoji znotraj posebnih znakov # in $. Primer za izpis merila: merilo: ~ 1 : #MERILO$
57 Osnovne operacije 52 Ko pritisnete gumb Odpri v Wordu, se tekst, ki ga znotraj predloge vidite kot čisti tekst, tudi izpiše tako. Tekst, ki stoji znotraj posebnih znakov, pa se nadomesti z dejansko vrednostjo, v tem primeru z vrednostjo merila. Če želite dodati še kakšno vsebino tej predlogi, uporabite isti princip. Recimo, da želite imeti izpisan naziv podjetja, ki je izdelalo skico. V predlogo boste vtipkali naslednje: Izdelal: #FIRMA_NAZIV$ Datoteko shranite (lahko pod drugim imenom, da ne boste prekrili prvotne datoteke) v isto mapo, kjer se nahajajo ostale predloge. Pazite, da boste izbrali zapis v RTF formatu (to je ASCII način zapisa datoteke, ki ga GeoPro zna prebrati). Vrnite se v GeoPro in pritisnite na gumb Globalne kode. Odpre se pogovorno okno z globalnimi kodnimi polji. Tekst, ki pripada kodi FIRMA_NAZIV, se bo izpisal znotraj vaše popravljene predloge. Kode po potrebi preimenujte, dodajte nove ali brišite obstoječe. Opazili boste, da GeoPro pozna globalne in lokalne kode. Kdaj uporabljati katere? Globalne kode so tiste, ki so, ko jih enkrat ustvarite, vidne v vsakem GeoPro postopku. V okno Globalne kode torej vpisujete kodna polja, ki jih boste potrebovali v prav v vsakem Geo Pro postopku, recimo ime in naslov vašega podjetja, vaše kontaktne podatke, itd. Poleg teh obstajajo tudi nekatere splošne globalne kode (kodna polja), ki so že vgrajena v program in vam jih ni potrebno posebej dodajati v seznam globalnih kod. Seznam in opis teh kodnih polj najdete v poglavju Kodna polja. Nasprotno v okno Lokalne kode vpisujete samo kodna polja, ki so specifična za trenutno odprt GeoPro postopek. Pritisnite na gumb Lokalne kode in v pogovorno okno vpišete kodna polja, ki jih potrebujete izključno znotraj vašega trenutno odprtega GeoPro postopka (npr. kontaktne podatke naročnika vaših geodetskih storitev). Lokalne kode bodo vidne samo v tistem GeoPro postopku, kjer ste jih ustvarili!
58 Dodatna orodja / nastavitve V meniju Orodja so zbrana posebna orodja in nastavitve. V tem poglavju so opisana le orodja/nastavitve, skupne vsem modulom, o posebnih orodjih/nastavitvah pa si preberite pri opisu posameznega modula Koordinatna mreža Včasih bi za boljšo orientacijo v prostoru želeli vključiti koordinatno mrežo. To naredite z ukazom Orodja > Koordinatna mreža. Izberete lahko med koordinatno mrežo, prikazano samo s križci, črtkano ali polno črto. Interval določite sami. Privzeta nastavitev je Brez koordinatne mreže Slovenija in listi 5000 Vas zanima, na katerem ortofoto posnetku je vaša lokacija? Odprite pogovorno okno Orodja > Slovenija in listi 5000.
59 Osnovne operacije 54 Tu vključite uradno mrežo razdelitve na liste staro in novo razdelitev v izvornem ali obeh koordinatnih sistemih, z oznakami ali brez. V grafičnem oknu obe razdelitvi zgledata tako:
60 55 Stara razdelitev ima vijolične oznake, belo mrežo ter zeleno razdelitev na trigonometrične sekcije, nova pa rjave oznake, sivo mrežo in modro razdelitev na trigonometrične sekcije. Oznake so zapisane na sredini listov. Mreža se razlikuje tudi že po sami nomenklaturi. GeoPro-ju je priložena rastrska karta Slovenije. Nahaja se na mestu, kjer je nameščen program, v mapi data/kura.tif. Če obkljukate Prikazuj karto Slovenije, se bo v ozadje naložil ta raster. Vsebuje vse večje kraje po Sloveniji, zato lahko služi za orientacijo. V pomoč pri orientaciji vam lahko služi tudi meja Slovenije (generalizirana). Sekcije in liste na hitro vklopite / izklopite s tipko W, pogovorno okno pa odprete s kombinacijo tipk <CTRL>+W.
61 Osnovne operacije Barve v programu Z ukazom Orodja > Nastavitve > Barva spremenite barvo ozadja grafičnega okna vseh treh koordinatnih sistemov (D48/GK, ZKP in D96/TM) in barvo za izbiro podatkovnih elementov. V pogovornem oknu Barva kliknite na okence z barvo. Izberite drugo barvo ter nastavitev potrdite z gumbom V redu Risanje povezav V meniju Orodja > Nastavitve > Risanje povezav nastavite lepljenje (snap) na najbližjo točko v bližini kurzorja. Pred klikom se na najbližji točki nariše zelen krogec. Ob kliku se povezava nariše do te točke, tudi če ste daleč stran od nje. Potrjeno polje pred poljem Ob risanju premikaj tudi položaj miške pomeni, da se na lepljeno točko prestavi kurzor miške. V nasprotnem primeru ostane na mestu klika.
62 Zoom z miško Način zoomiranja nastavite z ukazom Orodja > Nastavitve > Zoom z miško Varnostna kopija V meniju Orodja > Nastavitve > Varnostna kopija lahko nastavite shranjevanje varnostne kopije, ki se kreira ob shranitvi samega postopka. To pomeni, da se poleg gnx datoteke postopka zapiše še ena gnx datoteka s končnico bak.gnx, v katero se shrani predhodno stanje. Nastavite lahko tudi shranjevanje dveh varnostnih kopij, torej predhodno stanje in še stanje pred tem Word in Excel Številna orodja v programu GeoPro omogočajo samodejno pripravo dokumentov v Microsoft Office programskih izdelkih Word in Excel. To možnost lahko izkoristite, če imate to programsko opremo nameščeno na svojem računalniku. Pred prvo uporabo je potrebno nastaviti le poti do programov. Poglejte, kje se na vašem računalniku nahajata zagonski datoteki za Word in Excel (WINWORD.EXE in EXCEL.EXE). Izberite ukaz Orodja > Word in Excel. Odpre se spodnje pogovorno okno.
63 Osnovne operacije 58 Če se vaše zagonske datoteke ne nahajajo v mapi C:\Program Files\Microsoft Office\Office11, nastavite pravi poti s klikom na gumb Poišči in potrdite z V redu Podatki o postopku Splošne podatke, ki so vezani na specifičen postopek vpišite v pogovorno okno Podatki o postopku, ki ga odprete z ukazom Datoteka > O postopku.
64 59 KO in IDPOS se prevzame iz HAD datoteke. V isti postopek lahko dodate več IDPOS-ov (za različne KO). Program nato ob izvozu podatkov samodejno uporabi ustrezen IDPOS, glede na KO, ki ga izvažate. Z desnim klikom v seznamu IDPOS-ov lahko spremenite privzeto KO (kar označuje modra puščica). Namesto ročnega vpisovanja podatkov naročnika, le te lahko pridobite s klikom na njegovo parcelo v grafičnem oknu (kliknite na gumb Pokaži v grafiki). Podatki iz zgornjega pogovornega okna se lahko na osnovi kodnih polj samodejno vpišejo v obrazce in predloge za tiskanje (glej poglavje Nastavitve tiskanja), vabila zapisnike in zahtevo (glej celotno poglavje Administracija). Seznam vseh kodnih polj se nahaja v poglavju Administracija > Kodna polja. Seznama Naročnikove parcele in Sosednje parcele lahko uporabite kot pregleden seznam vseh parcel v postopku. Nabor parcel lahko služi kot izbor parcel, katerih lastnike želite vabiti na mejno obravnavo ali vključiti v zapisnik. S pomočjo kodnih polj lahko tudi parcele iz seznamov prenesete v vabilo ali zapisnik. V seznam Naročnikove parcele vpišite le tiste naročnikove parcele, ki so predmet naročila. 4 Geodetski računi V modulu Geodetski računi so zbrana orodja za: transformacije, izračun koordinat geodetskih točk in izravnavo geodetske mreže,
65 Geodetski računi 60 izračun tahimetrije, izdelavo profilov, izdelavo plastnic, izračun točk, presekov, kontrolo front, triangulacijo, itd. Ko odprete nov postopek v modulu Geodetski računi, izberite število decimalnih mest za zapis koordinat točk (uporabno v inženirski geodeziji). Privzeta nastavitev za vse ostale module sta dve decimalni mesti. 4.1 Transformacije Transformacije so v programu GeoPro razdeljene na tri sklope: transformacije znotraj koordinatnega sistema, transformacije med koordinatnimi sistemi in transformacije višin. Transformirate lahko koordinate vseh vidnih podatkovnih elementov, vseh izbranih
66 61 podatkovnih elementov ali vseh podatkovnih elementov na določenem sloju. Transformacije delujejo nad točkami, teksti in centroidi. Ko transformirate koordinate točk, na katere so pripete lomljenke ali povezave, se transformirajo tudi te. Če kliknete na gumb Word znotraj pogovornega okna posamezne transformacije, se bo poročilo transformacije izpisalo v obliki Word-ovega dokumenta transformacija.rtf. Datoteka se shrani v mapo, kjer je shranjen postopek. Če jo želite trajno shraniti, jo shranite z drugim imenom. V nasprotnem primeru se lahko zgodi, da jo boste povozili z novo transformacijo Transformacije znotraj koordinatnega sistema Transformacije znotraj koordinatnega sistema se uporabljajo za transformacijo točk z enega položaja na drug v istem koordinatnem sistemu. V modulu Geodetski računi v meniju Transformacije izberite možnost Znotraj koordinatnega sistema.
67 Geodetski računi 62 Uvoz koordinat Ukaz Transformacije > Znotraj koordinatnega sistema > Uvoz koordinat uporabite, ko želite obstoječim točkam v postopku uvoziti koordinate v drugem koordinatnem sistemu. Če ima npr. točka v postopku D48/GK koordinate, vi pa bi želeli vnesti še njene D96/TM koordinate, ki ste jih izmerili na terenu, uporabite ta ukaz. Predhodno pripravite tekstovno datoteko točk s koordinatami v formatu *.koo. Program vas pred uvozom vpraša, če želite uvoziti tudi višine. V primeru, ko določenih koordinat točk ni možno uvoziti, se kreira datoteka rezultat.txt z obvestilom. Datoteka se shrani v mapo, kjer je shranjen postopek.
68 63 Koordinate je možno uvoziti le točkam, ki že obstajajo v postopku! Če imate v postopku podatke v več katastrskih občinah, pred uvozom v meniju Datoteka > O postopku izberite delovno katastrsko občino. Premik koordinat Ko želite premakniti podatkovne elemente v enem od koordinatnih sistemov, izberite ukaz Transformacije > Znotraj koordinatnega sistema > Premik koordinat. Premaknile se bodo koordinate točk trenutno aktivnega koordinatnega sistema.
69 Geodetski računi 64 Rotacija koordinat Ukaz Transformacije > Znotraj koordinatnega sistema > Rotacija koordinat omogoča zasuk podatkovnih elementov okrog izbrane točke za poljuben kot. Zavrtele se bodo koordinate točk trenutno aktivnega koordinatnega sistema.
70 65 Namesto, da tipkate koordinate točke središča rotacije (točke, okrog katere želite vrteti), lahko le-to pokažete v grafičnem oknu. Kot vrtenja vpišite v stopinjah, za decimalno piko sledijo minute in sekunde (90 30'15,2" vpišete kot ). Zamenjava koordinat X <-> Y Včasih je v kakšni uvozni datoteki zamenjan vrstni red koordinat. V takem primeru je ta ukaz zelo priročen. Helmertova transformacija Helmertova transformacija se računa po enačbah: y = Ay' + Bx' + Cy x = -By' + Ax' + Cx Gre za translacijo, rotacijo in spremembo merila. Parametra A in B določata kot rotacije in spremembo merila (enako v obeh smereh), Cy in Cx pa predstavljata premik v smeri osi y in
71 Geodetski računi 66 x. Za določitev transformacijskih parametrov sta potrebni vsaj dve identični točki. Izberite ukaz Transformacije > Znotraj koordinatnega sistema > Helmertova transformacija. V pogovornem oknu Helmertove transformacije lahko parametre vnesete ročno, izračunate na osnovi identičnih točk ali naložite shranjene parametre. Postopek je opisan v poglavju Izračun transformacijskih parametrov. Ko sta vnešeni dve identični točki, se v pogovornem oknu Izračun transformacijskih parametrov za Helmertovo transformacijo zgoraj izpišejo vrednosti transformacijskih parametrov, v primeru nadštevilnih identičnih točk pa se izračunajo tudi elementi ocene natančnosti: My (srednji pogrešek v smeri Y-osi), Mx (srednji pogrešek v smeri X-osi) in Mk (srednji pogrešek določitve koordinat).
72 67 Afina transformacija Afina transformacija se računa po enačbah: y = Sy' + Rx' + Cy x = Qx' + Py' + Cx Gre za translacijo, rotacijo in spremembo merila (različno) v y in x smeri. Parametri S, R, Q in P določajo kot rotacije, spremembo merila v y-smeri in spremembo merila v x-smeri, Cy in Cx pa predstavljata premik v smeri osi y in x. Za določitev transformacijskih parametrov so potrebne vsaj tri identične točke, ki ne ležijo na isti premici. V pogovornem oknu Afine transformacije lahko parametre vnesete ročno, izračunate na osnovi identičnih točk ali naložite shranjene parametre. Izberite ukaz Transformacije > Znotraj koordinatnega sistema > Afina transformacija.
73 Geodetski računi 68 Za izračun, naložitev ali shranitev parametrov kliknite na gumb Izračunaj parametre in sledite navodilom v poglavju Izračun transformacijskih parametrov. Za enolično določitev parametrov potrebujete tri identične točke, v primeru nadštevilnih identičnih točk se izračunajo tudi elementi ocene natančnosti: My (srednji pogrešek v smeri Y-osi), Mx (srednji pogrešek v smeri X-osi), Mk (srednji pogrešek določitve koordinat), Mps (srednji pogrešek parametrov merila) in Mqr (srednji pogrešek parametrov rotacije). Odstranjevanje koordinat Ukaz Transformacije > Znotraj koordinatnega sistema > Odstranjevanje koordinat uporabite, ko želite odstraniti koordinate točk v aktivnem koordinatnem sistemu. Na ta način ne izbrišete točke, temveč le njene koordinate v enem od koordinatnih sistemov. Točka, ki ji želite odstraniti koordinate, mora imeti koordinate v večih koordinatnih sistemih, drugače bo program opozoril, da odstranitev koordinat ni možna Transformacije med koordinatnimi sistemi Koordinate točk med različnimi koordinatnimi sistemi prenašate ali transformirate s transformacijami med koordinatnimi sistemi. V modulu Geodetski računi v meniju Transformacije izberite možnost Med koordinatnimi sistemi.
74 69 Točke se pri transformaciji med koordinatnimi sistemi transformirajo iz trenutno aktivnega koordinatnega sistema v enega od preostalih dveh koordinatnih sistemov, kar ustrezno označite v pogovornem oknu transformacije. Kopiranje koordinat Če neka točka že obstaja v enem izmed koordinatnih sistemov, lahko njene koordinate kopirate v drug koordinatni sistem z ukazom Transformacije > Med koordinatnimi sistemi > Kopiranje koordinat. Največkrat boste ta ukaz uporabili pri vklapljanju terenskih meritev v grafiko, torej iz D96/ TM ali D48/GK koordinatnega sistema v ZKP. Točka bo v novem koordinatnem sistemu dobila povsem enake koordinate kot v izvornem koordinatnem sistemu. Pri vklapljanju običajno sledi ena izmed transformacij znotraj koordinatnega sistema.
75 Geodetski računi 70 Helmertova transformacija V poglavju Transformacije znotraj koordinatnega sistema smo že opisali Helmertovo transformacijo znotraj koordinatnega sistema. V primeru uporabe Helmertove transformacije med koordinatnimi sistemi je algoritem računanja popolnoma enak, le rezultati se zapišejo v drug koordinatni sistem (točka dobi koordinate še v drugem koordinatnem sistemu), kar ustrezno označite v pogovornem oknu. Če le na kratko ponovimo, gre za premik, rotacijo in spremembo merila. Za enolično določitev (4) transformacijskih parametrov potrebujete dve identični točki, vendar jih, če je le možno, uporabite več, da se izognete grobim napakam. O postopku določitve transformacijskih parametrov si preberite v poglavju Izračun transformacijskih parametrov.
76 71 Afina transformacija Afina transformacija je ravninska transformacija, pri kateri pride do premika, rotacije in spremembe merila različno v smeri y in x-osi (v čemer se razlikuje od Helmertove transformacije). V poglavju Transformacije znotraj koordinatnega sistema smo že opisali afino transformacijo znotraj koordinatnega sistema. V primeru uporabe afine transformacije med koordinatnimi sistemi je algoritem računanja popolnoma enak, le rezultati se zapišejo v drug koordinatni sistem (točka dobi koordinate še v drugem koordinatnem sistemu), kar ustrezno označite v pogovornem oknu.
77 Geodetski računi 72 Parametrov je 6, zato potrebujete za enolično določitev 3 identične točke. O načinu določitve transformacijskih parametrov si preberite poglavje Izračun transformacijskih parametrov. Groba transformacija Groba transformacija grobo premakne točke med D48/GK (oz. ZKP) in D96/TM koordinatnim sistemom. V transformacijo ni vključena nikakršna rotacija ali sprememba merila, točke se med koordinatnimi sistemi le premaknejo. Privzeta vrednost za premik med D48/GK in D96/TM je 370 m v levo in 485 m navzgor, ter obratno za premik med D96/TM in D48/GK. To je približna vrednost razlike koordinat teh dveh koordinatnih sistemov v Sloveniji. Če želite, lahko vrednosti premika poljubno spremenite. Transformacijo izvedete s klikom na gumb Bodi grob.
78 73 7-parametrična transformacija Program omogoča transformacijo koordinat med koordinatnima sistemoma D48/GK in D96/ TM na osnovi v naprej znanih transformacijskih parametrov. Gre za prostorsko 3D transformacijo na nivoju pravokotnih kartezičnih koordinat s tremi premiki, tremi rotacijami in spremembo merila. Transformacijo lahko izvajate tako iz D96/TM v D48/GK koordinatni sistem kot obratno, z upoštevanjem višin ali brez. Izberite ukaz Transformacije > Med koordinatnimi sistemi > 7 parametrična transformacija.
79 Geodetski računi 74 V prazna polja vpišite parametre transformacije. Za kasnejšo ponovno uporabo jih lahko shranite s klikom na gumb Shrani parametre, ko jih prikličete preko gumba Naloži parametre. Pazite, da v spodnjem delu okna potrdite možnost Parametri so bili izračunani za inverzno transformacijo, če transformirate v drugo smer kot so bili izračunani parametri (npr. ko želite transformirati iz D48/GK v D96/TM, parametri pa so bili
80 75 izračunani za transformacijo iz D96/TM v D48/GK). Potrdite polje Transformiraj tudi višine, če želite, da se v postopku transformacije izračunajo tudi višine točk. Drugi način bi bil izračun nadmorske višine oz. elipsoidne višine z upoštevanjem modela geoida. O tem si preberite v poglavju Transformacije višin. V spodnjem delu okna izberite, v katero okno naj se zapišejo transformirane koordinate. V primeru transformacije točk iz D96 lahko izbirate med D48 in ZKP, pri transformaciji iz D48 in ZKP pa je na voljo seveda le D96. Izvorni koordinatni sistem je trenutno aktivni koordinatni sistem. Trikotniška transformacija Trikotniška transformacija je ravninska, trikotniško zasnovana odsekoma afina (6parametrična) transformacija, ki se uporablja kot poenostavljena različica transformacije med koordinatnima sistemoma D48/GK in D96/TM. Za izračun parametrov lahko uporabite bazo identičnih točk, ki jo je pripravila Geodetska uprava Republike Slovenije in zagotavlja natančnost, večjo od 25 cm na območju celotne Slovenije ali pa uporabite svoje točke, ki ste jih določili na lokalnem območju in imajo znane koordinate v obeh koordinatnih sistemih. Bazo točk, ki jih je pripravila Geodetska uprava Republike Slovenije, ste prejeli skupaj s programom GeoPro. Shranjena je na mestu, kjer imate nameščen program, v mapi data, z imenom trikotnikiv4_0.ttr (običajno C:\Program Files\GDL\GeoPro\data\trikotnikiV4_0.ttr). To so podatki državnega transformacijskega modela verzija 4.0. Izbirate pa lahko tudi med starejšo verzijo državnega transformacijskega modela (verzijo 3.0) ter hitrimi trikotniki verzije 3.0. Pri vseh novih transformacijah vedno uporabite verzijo 4.0. Le če bi v nekem starem postopku hoteli točke transformirati z istimi parametri, kot so bili uporabljeni pri že opravljeni transformaciji (kjer ste uporabili dosedanjo transformacijo), izberite možnost»hitre točke verzija 3.0«, ki jo je GeoPro uporabljal do vključno verzije 2017/18 (avgust 2017). Več o trikotnikih in trikotniški transformaciji si preberite v poglavju Triangulacija. Transformacijo najdete v meniju Transformacije > Med koordinatnimi sistemi > Trikotniška transformacija.
81 Geodetski računi 76 Za izgradnjo trikotnikov lahko uporabite točke iz prej omenjene baze identičnih točk za Slovenijo (zadnjo verzijo 4.0, predhodnjo 3.0), hitre točke izpeljane iz verzije 3.0, vse točke na nekem sloju ali točke iz v naprej pripravljenega nabora. Iz teh točk program zgradi trikotnike (točke predstavljajo oglišča) in poišče, v kateri trikotnik pade točka, ki jo želite transformirati. Oglišča trikotnika tako predstavljajo identične točke, na podlagi katerih se izračunajo parametri afine transformacije. Če vse točke padejo v isti trikotnik, se vse transformirajo z istimi parametri, drugače pa vsaka s parametri tistega trikotnika, v katerem leži. Vse to se izvede v ozadju programa. Trikotniška transformacija je na voljo le med koordinatnimi sistemi, v katerih imate pare identičnih točk. Tako je v primeru "baze identičnih točk za SLO" možna transformacija med D96 in D48, v ZKP pa ne, saj točke v bazi nimajo grafičnih koordinat. Izvorni koordinatni sistem je trenutno aktivni koordinatni sistem.
82 77 Trikotniška transformacija SHP datotek Z ukazom Transformacije > Med koordinatnimi sistemi > Trikotniška transformacija SHP transformiramo SHP datoteke iz koordinatnega sistema D96/TM v D48/GK in obratno na osnovi državnega transformacijskega modela verzije 4.0. Transformiramo lahko več SHP datotek hkrati. Zamenjava koordinatnega sistema Če ste se zmotili pri uvažanju koordinat v napačen koordinatni sistem (ali kar tako), lahko koordinate točk v različnih koordinatnih sistemih enostavno zamenjate z ukazom Transformacije > Med koordinatnimi sistemi > Zamenjava koordinatnega sistema.
83 Geodetski računi 78 Izberite katere pare koordinat želite zamenjati in kliknite na gumb Zamenjaj Transformacije višin V meniju Transformacije > Višine modula Geodetski računi najdete tri ukaze za manipulacijo višin. Točka v GeoPro ima lahko le eno višino, enako v vseh koordinatnih sistemih. Transformacija bo imela enak učinek v vseh koordinatnih sistemih, zato ni pomembno, kateri je aktivni koordinatni sistem. Če boste npr. v D48/GK koordinatnem sistemu višine spustili za 1 m, se bo višina spustila tako v ZKP kot D96/TM koordinatnem sistemu. Uvoz višin V primerih, ko že imate točke v postopku in jim želite uvoziti le višine, uporabite ukaz Transformacije > Višine > Uvoz višin. Predhodno morate pripraviti tekstovno datoteko v formatu *.koo.
84 79 Vsem točkam v seznamu se bodo uvozile višine iz četrtega stolpca, položajno pa se točke ne bodo premaknile. Če želite uvoziti višine hkrati z uvozom položajnih koordinat, to naredite z ukazom Transformacije > Znotraj koordinatnega sistema > Uvoz koordinat. Če imate v postopku podatke v več katastrskih občinah, pred uvozom v meniju Datoteka > O postopku izberite delovno katastrsko občino. Dvig in spust Več točk hkrati lahko dvignete ali spustite z ukazom Transformacije > Višine > Dvig/ spust višin.
85 Geodetski računi 80 V prazno polje vpišite, za koliko metrov želite dvigniti ali spustiti višine. Pozitivna številka pomeni dvig, negativna pa spust višine. Transformacija višin Elipsoidno višino h in nadmorsko višino H povezuje enačba h = H + N. N je geoidna višina in predstavlja odmik ploskve geoida od elipsoida v določeni točki. Izračuna se z interpolacijo geoidnega modela. S programom GeoPro lahko na osnovi geoidnega modela Slovenije izračunate nadmorske višine iz elipsoidnih ali elipsoidne višine iz nadmorskih. Izberite ukaz Transformacije > Višine > Transformacija višin.
86 81 V zgornjem oknu izberite vrsto preračuna višin, katerim točkam naj se preračunajo višine in kliknite na gumb Transformiraj Izračun transformacijskih parametrov Kadarkoli želite transformirati neke podatke, potrebujete transformacijske parametre. Če jih je namesto vas izračunal nekdo drug ali pa ste jih izračunali sami v predhodnih postopkih, jih ročno vnesite v prazna polja pogovornega okna transformacije ali naložite datoteko. Ko parametri niso v naprej znani, jih morate izračunati na osnovi identičnih točk. Za izračun, naložitev ali shranitev parametrov kliknite na gumb Izračunaj parametre znotraj pogovornega okna transformacij. Odpre se pogovorno okno, katerega izgled je odvisen od vrste transformacije. Zgoraj se izpisujejo vrednosti parametrov in elementi ocene natančnosti v primeru nadštevilnih identičnih točk, pod njimi pa seznam identičnih točk ter gumbi za dodajanje in brisanje. Levo spodaj se ponujajo možnosti Naloži parametre, Shrani parametre in Word.
87 Geodetski računi 82 Identične točke vnesete preko grafičnega okna ali ročno. Če se odločite, da boste točke pokazali v grafiki, kliknite na gumb Pokaži par v grafiki, nato kliknite na izvorno in zatem na ciljno točko (ponor). Koordinate točk se bodo izpisale na zaslon. Za določitev nove identične točke iz grafike, morate ponovno klikniti na gumb Pokaži par v grafiki. Druga možnost je, da identično točko dodate ročno. Takrat kliknite na gumb Ročno dodaj par. Odpre se novo pogovorno okno. Tudi sedaj se lahko odločite, da boste točke pokazali v grafiki, ali pa jih ročno vnesete. Pri transformacijah med koordinatnimi sistemi je dodana možnost, da za identične točke uporabite vse označene točke. Vendar pazite, da bodo vse označene točke imele koordinate v izvornem in v ciljnem koordinatnem sistemu. Če se v oknu izpiše vrednost koordinate 0, to običajno pomeni, da točka nima koordinat v tem koordinatnem sistemu.
88 83 Preverite! Eliptične in ravninske koordinate V meniju Transformacije najdete pretvornik med elipsoidnimi in ravninskimi koordinatami na Besselovem elipsoidu in na elpisoidu WGS'84. Vpišite le en par koordinat. S klikom na gumb Pretvori se bodo izračunale ostale manjkajoče koordinate. 4.2 Tahimetrija Tahimetrija je polarna metoda izmere, kjer se položaj točk določi na osnovi merjenja smeri in dolžin, čemur sledi izračun kartezičnih koordinat (x, y, h). Če je položaj stojišča in
89 Geodetski računi 84 orientacije znan (npr. v državnem koordinatnem sistemu), so tudi nove točke v istem koordinatnem sistemu. V nasprotnem primeru (ob neznanem stojišču in/ali orientaciji) imajo izračunane koordinate točk lokalni značaj. Pred izračunom tahimetrije torej naprej vnesite/ uvozite stojišča in orientacije (vse dane točke). Najenostavneje to naredite z uvozom koo datoteke (Datoteka > Uvoz > KOO ). Orodje za izračun tahimetrije v programu GeoPro najdete v meniju Računi > Tahimetrija. Odpre se pogovorno okno Tahimetrični zapisnik. Podatke o tahimetriji lahko vnesete ročno ali avtomatizirano z uvozom v naprej pripravljene datoteke. Na levi strani je prostor za seznam vseh stojišč. S klikom na enega od stojišč v seznamu na levi (potem ko je stojišče vnešeno), se na desni strani izpišejo vsi vnešeni podatki, ki se nanašajo na to stojišče (orientacija in detajlne točke).
90 85 Označeni elementi v tahimetričnem zapisniku se v grafičnem oknu posebej prikažejo, kar omogoča nazornejši pregled nad opazovanji! Ročni vnos tahimetrije Začnite s klikom na gumb Novo stojišče. V pogovorno okno Stojišče vpišite številko stojišča, višino inštrumenta in izberite vrsto tahimetrije. Na voljo so trije različni načini izračuna (glede na merjeno količino), in sicer: tahimetrija s poševnimi dolžinami, tahimetrija s horizontalnimi dolžinami ter trinitna tahimetrija. Metoda merjenja je v izračunu torej vezana na posamezno stojišče. Nastavitve potrdite s klikom na gumb Shrani. Podatke o stojišču popravite s klikom na
91 Geodetski računi 86 gumb Spremeni ali desnim klikom na vrstico v seznamu stojišč. Če želite vnesti podatke za ekscentrično stojišče, prav tako kliknite na gumb Novo stojišče, kjer najprej na dnu pogovornega okna označite, da gre za ekscenter. Pogovorno okno stojišča se bo v tem primeru razširilo, da boste lahko vnesli tudi podatke za ekscenter. Vnosu stojišča sledi vnos orientacije. Podatke (opazovane smeri) vnesete v prazna okenca v razdelku Orientacija stojišča, nato pa kliknite na gumb Dodaj.
92 87 Kote vnesete v prazna polja v stopinjah, za decimalno piko sledita dve mesti za minute in dve za sekunde. Primer: 10 3' 15.2'' vpišete kot Orientacije se zapisujejo v seznam. Če kliknete na vrstico v seznamu in gumb Spremeni, lahko podatke popravite (enako tudi z desnim klikom) ali orientacijo izbrišete s klikom na gumb Briši. Ko je podana vsaj ena vizura na orientacijo, se izračuna srednji orientacijski kot. Če želite določeni vizuri povečati ali zmanjšati vpliv pri izračunu srednjega orientacijskega kota, ji spremenite utež, ki ima sicer privzeto vrednost 1. Če želite katero izmed smeri izključiti iz izračuna, ji dajte utež 0. Z vsakim vnosom nove orientacije ali s spreminjanjem vrednosti že vnešenih orientacij se sproti računa srednji orientacijski kot in popravki posameznih smeri, izpisani v seznamu orientacij. Če je okence Srednji orientacijski kot prazno, še niste vnesli vseh potrebnih podatkov za orientacijo. Vnosu orientacije sledi vnos detajlnih točk na enak način kot orientacije v prazna okenca v razdelku Detajlne točke. Okenca so odvisna od izbrane metode izmere pri vnosu stojišča (poševna/horizontalna dolžina/trinitna tahimetrija) Točko dodate s klikom na gumb Dodaj, jo popravite s klikom na gumb Spremeni ali brišete z gumbom Briši. Avtomatiziran vnos tahimetrije GeoPro podpira več formatov za avtomatski izračun tahimetrije, in sicer: GEO (format za tahimetrijo s poševnimi dolžinami), GEH (format za tahimetrijo s horizontalnimi dolžinami), GET (format za trinitna tahimetrijo)
93 Geodetski računi 88 GSI, GRE, DAT (format Leica instrumentov), SDR (format Sokkia instrumentov), APO (format Nikon instrumentov). Iz datoteke GSI se prevzamejo tudi morebitne številke simbolov detajlnih točk. Vse datoteke uvozite znotraj pogovornega okna Tahimetrični zapisnik z ukazom Datoteka > Uvoz. Vsi podatki iz datoteke se naenkrat uvozijo v zapisnik, podatke pa lahko po potrebi naknadno popravite, enako kot pri ročnem vnosu tahimetrije z gumbi Dodaj, Spremeni ali Briši. Projekcijski popravki dolžin Upoštevanje projekcijskih popravkov dolžin pomeni prehod s prostorske poševne dolžine na nivo horizonta (ničelni nivo) in dalje na izbrano projekcijsko ravnino. Pri redukciji na nivo horizonta je upoštevana nadmorska višina točk, prehod na državno Gauss-Krügerjevo projekcijsko ravnino pa poteka preko izračuna srednje oddaljenosti od dotikalnega meridiana (15. meridiana). Upoštevanje projekcijskih popravkov dolžin vključite z ukazom Izračun > Dolžine reduciraj na ničelni nivo in projekcijsko ravnino znotraj tahimetričnega zapisnika. Učinek vidite na spremenjenih koordinatah detajlnih točk. Pod seznamom detajlnih točk je tudi napisano, ali so popravki upoštevani ali ne. Redukcijo izključite s ponovnim klikom na isti ukaz. Prenos točk v grafiko Izračunane detajlne točke so zaenkrat vidne le v seznamu v Tahimetričnem zapisniku, niso pa dejansko zapisane v grafiki (bazi). To naredite z ukazom Izračun > Prenesi točke za vsa izbrana stojišča v grafiko. S tem ukazom se detajlne točke zapišejo v grafiko kot točke na aktivnem sloju s svojo številko. V primeru, da točka z enako številko že obstaja, program na to opozori in vpraša kaj naj stori. Izvoz podatkov in različni izpisi Vso tahimetrijo s poševnimi dolžinami lahko izvozite z ukazom Datoteka > Izvoz > GEO, tahimetrijo s horizontalnimi dolžinami z ukazom Datoteka > Izvoz > GEH ali trinitno tahimetrijo z ukazom Datoteka > Izvoz > GET, vse znotraj Tahimetričnega zapisnika.
94 89 Tahimetrijo v format GSI (format instrumentov Leica) izvozite z ukazom Datoteka > Izvoz > GSI. Ker datoteka GEO zahteva vrednost za temperaturo in zračni tlak, se na to mesto vpišeta vrednosti normalnih pogojev (20 in torr). Seznam stojišč lahko odprete v Excel-u z ukazom Poročilo > Seznam stojišč v Excelu, če bi želeli izpis tahimetrije po stojiščih v Word-u pa izberite ukaz Poročilo > Izračun tahimetrije v Wordu Formati zapisa tahimetrije Struktura GEO, GEH in GET datotek je zelo podobna, razlikujejo se samo pri podajanju opazovanj detajlnih točk. V splošnem je zapis sledeč: številka stojišča, višina inštrumenta na stojišču
95 Geodetski računi 90 temperatura, zračni tlak številka orientacije, opazovana smer (če je več orientacij si sledijo v naslednjih vrsticah) konec podatkov o orientacijah podatki opazovanj detajlnih točk (če je detajlnih točk na tem stojišču več, si sledijo v naslednjih vrsticah) konec podatkov o detajlnih točkah Sledijo podatki, ki se nanašajo na novo stojišče, v enaki obliki in zaporedju. Datoteko lahko kreirate v enem od urejevalcev besedil (npr. Notepad, Wordpad...), datoteka pa mora imeti končnico geo, geh ali get. Format zapisa tahimetrije s poševnimi dolžinami GEO Primer zapisa geo datoteke je na spodnji sliki.
96 91 Podatki opazovanj detajlnih točk so zapisani kot: številka detajlne točke, opazovana smer, zenitna distanca, poševna dolžina, višina signala Format zapisa tahimetrije s horizontalnimi dolžinami GEH Struktura GEH datoteke je enaka GEO datoteki, le da si podatki o detajlnih točkah sledijo v naslednjem zaporedju: številka detajlne točke, opazovana smer, horizontalna dolžina, višinska razlika, višina signala
97 Geodetski računi 92 Format zapisa trinitne tahimetrije GET Podobne oblike je tudi datoteka GET. Podatki opazovanj detajlne točke so v sledečem zaporedju: številka detajlne točke, opazovana smer, zenitna distanca, spodnja nit, srednja nit, zgornja nit
98 93 Možnost vnosa podatkov trinitne tahimetrije vam bo koristila predvsem pri preračunavanju starih elaboratov zemljiškega katastra. GSI format GSI je Leicin format zapisa tahimetrije. Zapis je lahko 8 bitni ali 16 bitni (v tem primeru je pred vrednostmi več vodilnih ničel). Na spodnji sliki je primer 8 bitnega zapisa GSI datoteke, pobarvane po kodah in z dodatnim opisom podatkov. Koda 10 vsebuje podatke o delovišču, koda 20 podatke o stojišču, koda 39 orientacije, za kodo 40 pa so navedene detajlne točke. Enaka kot GSI format sta tudi GRE in DAT, le končnica datoteke je drugačna.
99 Geodetski računi SDR format SDR je Sokkiin izvozni format, ki ga podpira tudi GeoPro. Uvažate lahko star ali nov format. Prva slika prikazuje primer starega zapisa, druga pa novega. 94
100 95
101 Geodetski računi Izračun koordinat točk v geodetski mreži V zadnjem času je najpogostejše metoda določanja koordinat točk kombinacija meritev GNSS, merjenja kotov s tahimetri in merjenja dolžin z laserskimi razdaljemeri. Vsaka od metod lahko v različnih pogojih ponuja različno natančnost. To pa zahteva povezan preračun izmerjenih količin ter dosledno upoštevanje vseh korekcijskih faktorjev. Osrednje pogovorno okno v programu za kombinirani izračun koordinat, do katerega pridete z ukazom Računi > Izračun koordinat z izravnavo, vsebuje seznam, v katerem so evidentirane vse meritve, na podlagi katerih program izračuna koordinate novih točk. Ta
102 97 osrednji seznam meritev bomo v nadaljevanju imenovali centralni repozitorij. Centralni repozitorij je osnovno okno za pregled, popravljanje in dopolnjevanje opravljenih opazovanj. Vsaka vrstica podatkov v repozitoriju predstavlja eno meritev (opazovanje) s stojišča do opazovane točke. Z gumboma Gor in Dol določate vrstni red meritev v izpisu (pred klikom označite eno ali več vrstic). Vnos in spreminjanje podatkov meritev Meritve iz inštrumenta proizvajalca Leica lahko direktno uvozite z ukazom Opazovanja > Uvoz meritev > GSI ali GRE. Uvoženi podatki se izpišejo v centralnem repozitoriju. Prikažejo se: ## - zaporedna številka stojišča, MS - številka meritvene skupine, GI - številka girusa, Stojišče - ime stojišča, v.i. - višina inštrumenta (i), Točka - ime opazovane smeri, v.s. - višina signala (l), Opazov. smer - merjena smer,
103 Geodetski računi 98 Utež - utež opazovane smeri (privzeto je utež 1), Zenitna razdalja - merjena zenitna razdalja oz. višinska razlika, v primeru, da je merjena horizontalna dolžina, Dolžina - merjena dolžina (horizontalna ali poševna), Utež - utež merjene dolžine (privzeto je utež 1). Iz datoteke GSI se prevzamejo tudi morebitne številke simbolov detajlnih točk. V centralnem repozitoriju so prikazani samo najpomembnejši atributi meritev, da je vsebina pregledna in čitljiva. Uvozijo pa se še nekateri drugi podatki (vrsta instrumenta, atmosferski pogoji), ki jih vidite, če z levo tipko na miški označite vrstice, nato pa kliknete z desno tipko ali gumb Spremeni. V oknu, ki se odpre (Podatki o meritvi) lahko popravljate in dopolnjujete podatke. Če je izbranih več vrstic, se prikaže okno za vse meritve hkrati. Tako lahko popravljate več meritev naenkrat (npr. vsem meritvam naenkrat vnesete izmerjeno temperaturo in tlak).
104 99 Za kasnejšo uporabo si podatke iz centralnega repozitorija lahko shranite v internem formatu GeoPro programa, kar omogoča, da jih kasneje lahko ponovno naložite (ukaza Opazovanja > Shrani podatke in Opazovanja > Naloži podatke v pogovornem oknu Centralni repozitorij). Za ročni vnos opazovanj izberite ukaz Opazovanja > Ročni vnos. Med vnosnimi polji se lahko premikate s tipko <Enter> na tipkovnici. Tako vas bo program sam vodil po okencih, preskočil polja za uteži (obdržal vnešene vrednost), na koncu dodal opazovanja v seznam ter se premaknil na naslednjo opazovano točko na istem stojišču (opazovana točka bo dobila naslednjo prosto zaporedno številko).
105 Geodetski računi Redukcija dolžin Program omogoča redukcijo dolžin z upoštevanjem atmosferskih, geometričnih in projekcijskih popravkov. Vrednosti se uvozijo že ob uvozu GSI/GRE datoteke, ki ima zapisane te vrednosti ali jih ročno vnašate v pogovornem oknu Podatki o meritvi, do katerega pridete z desnim klikom na vrstico v centralnem repozitoriju (deluje tudi nad več označenimi vrsticami). Preberite si tudi poglavje Izračun koordinat točk v geodetski mreži.
106 101 Atmosferski popravek Za atmosferski popravek potrebujete podatke o temperaturi, zračnem tlaku in delnemu tlaku vodne pare (oz. relativni vlažnosti). Podatke vnesete v pogovornem oknu Podatki o meritvi, v razdelku Atmosferski popravek. Izmed podatkov, ki so potrebni za izračun atmosferskega popravka, je tudi referenčni lomni količnik n0, ki je odvisen od tipa instrumenta. Program vsebuje seznam najpogosteje uporabljanih instrumentov z ustreznimi karakteristikami. Šifrant lahko dopolnite s podatki za svoj inštrument. Datoteka s šifrantom vrsta_instrumenta.txt se nahaja na mestu, kjer imate nameščen program GeoPro, in sicer v mapi sifranti (npr. C:\Program Files\GDL\GeoPro 1.0\sifranti). Če dokumentacija instrumenta ne navaja referenčnega lomnega količnika, je le-tega potrebno izračunati na podlagi modulacijske valovne dolžine in modulacijske frekvence instrumenta.
107 Geodetski računi 102 Nujno izberite vrsto inštrumenta, drugače se atmosferski popravek ne bo izračunal! Ker se lahko zgodi, da so bili atmosferski popravki že upoštevani pri sami meritvi, oziroma je dolžina, ki jo vnašamo v centralni repozitorij, že reducirana, ima uporabnik možnost, da za vsako meritev posebej označi, ali naj program dolžino reducira, ali ne, in sicer s potrditvijo polja Upoštevaj atmosferski popravek v razdelku Redukcija podatkov. V istem razdelku se izpiše reducirana vrednost višinske razlike in horizontalne dolžine. Tukaj si preberite kje nastavite enote za temperaturo in tlak. Geometrični in projekcijski popravek Geometrični popravki pomenijo redukcijo dolžine zaradi ukrivljenosti merskega žarka in izračun poševne dolžine med točkama na nivoju terena (dolžine kamen - kamen). Projekcijski popravki pa pomenijo horizontiranje in redukcijo dolžine na površino elipsoida (Bessel 1841 ali GRS80 - odvisno id izbire državnega koordinatnega sistema), upoštevanje ukrivljenosti elipsoida in redukcijo v ravnino kartografske projekcije. Ker se lahko zgodi, da so bili geometrični in projekcijski popravki že upoštevani pri sami meritvi, oziroma je dolžina, ki jo vnašamo v centralni repozitorij, že reducirana, ima uporabnik možnost, da za vsako meritev posebej označi, ali naj program dolžino reducira, ali ne, in sicer s potrditvijo polja Dolžino reduciraj na površino elipsoida in projekcijsko ravnino v razdelku Redukcija podatkov. V istem razdelku se izpiše reducirana vrednost višinske razlike in horizontalne dolžine Izračun srednjih vrednosti Meritev s stojišča do opazovane točke je lahko opravljena v dveh krožnih legah. Razen tega je lahko ista skupina meritev izvedena v več girusih. V obeh primerih mora program iz množice meritev, ki so bile izvedene nad enim in istim parom stojišče - opazovana točka, izračunati srednjo vrednost opazovane smeri (po potrebi pa tudi zenitne razdalje in dolžine) ter pri izračunu približnih koordinat opazovane točke uporabiti srednje vrednosti omenjenih meritev. Ukaz Izračun > Krčenje znotraj pogovornega okna Centralni repozitorij med izbranimi
108 103 vrsticami poišče večkratne meritve opazovane točke z istega stojišča in jih v repozitoriju nadomesti z eno samo meritvijo, ki vsebuje srednje vrednosti vseh izmerjenih karakteristik. Krčenje obsega: izračun srednje vrednosti med prvo in drugo krožno lego, izračun srednje vrednosti med girusi. Rezultat se prikaže v obliki poročila v Wordu. Če v podatkih ni grobih napak, dovolite krčenje seznama v centralnem repozitoriju (na spodnje vprašanje, ki se zastavi ob kliku na Izračun > Krčenje, odgovorite z Da, seveda). Pred krčenjem si najprej oglejte poročilo (na zgornje vprašanje odgovorite z Morda kasneje). Ko ni prisotnih grobih napak, še enkrat izberite ukaz Krčenje in potrdite krčenje centralnega repozitorija (kliknite na Da, seveda) Izračun približnih koordinat V meniju Izračun se nahajajo orodja, s katerimi na podlagi meritev v centralnem repozitoriju izračunate (približne) koordinate novih točk.
109 Geodetski računi 104 Označite vrstice v centralnem repozitoriju in nato izberite ustrezno metodo za izračun približnih koordinat iz menija Izračun. Če ne boste izbrali nobene vrstice, se bodo za izračun uporabile vse meritve. Če repozitorij še ni skrčen (če so med meritvami večkratna opazovanja iste točke, opazovanja v dveh krožnih legah ali opazovanja v več girusih), program meritve predhodno začasno skrči ter pri izračunu uporabi ustrezne srednje vrednosti. Več o izračunu sredin (krčenju) si preberite v poglavju Izračun srednjih vrednosti. Metode za izračun (približnih) koordinat V programu GeoPro so na voljo sledeče metode za izračun koordinat novih točk: Tahimetrija (Izračun > Tahimetrija) Tahimetrija je način polarne določitve koordinat s katero določujemo koordinate detajla s predhodno določenih točk geodetske mreže. Koordinate točk se določi na osnovi merjenja smeri in dolžin. Če so smeri orientirane na točki z znanimi koordinatami, so rezultat koordinate točk v izbranem koordinatnem sistemu, v nasprotnem primeru izračunane koordinate nimajo praktične vrednosti. Tahimetrija se ukvarja predvsem z določitvijo koordinat detajlnih točk. Poligon ( Izračun > Poligon) Danes se s poligonom srečujemo povsod tam, kjer so za izmero GNSS neugodni ali celo nemogoči pogoji (ozke doline, gozdovi, ozke ulice starih mestnih središč, ). Točke, ki sestavljajo poligon, tvorijo poligonsko mrežo. Njihove koordinate izračunamo na podlagi merjenih poligonskih kotov in poligonskih stranic. Poligonski kot je kot med dvema poligonskima stranicama, poligonska stranica je dolžina med
110 105 dvema poligonskima točkama. Zunanji urez (Izračun > Zunanji urez) Zunanji urez je postopek določitve koordinat neznane točke na osnovi opazovanih zunanjih smeri z dveh danih točk. Zunanja smer je smer z dane točke na novo točko. Notranji urez (Izračun > Notranji urez) Notranji urez pomeni določitev koordinat nove točke s pomočjo opazovanih notranjih smeri z nove točke do treh danih točk. Notranja smer je smer z nove točke na dano točko. Ločni presek (Izračun > Ločni presek) Ločni presek (presek dolžin) uporabljamo za izračun koordinat točk kadar imamo namesto merjenih smeri na voljo merjene dolžine od dveh danih točk do nove točke. Če se odločite za orodje Izračun > Samodejni izračun, bo program sam izbral ustrezno metodo (ali kombinacijo metod), tako da zagotovi izračun približnih koordinat vseh neznanih točk v repozitoriju. Za izračun (približnih) koordinat novih točk se kot dane uporabijo točke v grafičnem oknu in točke iz seznama približnih koordinat. Seznam približnih koordinat Izračunane koordinate program zapisuje v Seznam približnih koordinat, ki ga odprete s klikom na gumb Seznam koordinat v centralnem repozitoriju. Stolpci dy, dx, My, Mx, Mp, a, b in Theta (elementi ocene natančnosti) se izračunajo v
111 Geodetski računi 106 primeru nadštevilnih opazovanj po izravnavi. V treh menijih se skrivajo orodja za manipulacijo točk. Meniji ponujajo: brisanje celotnega seznama -vseh približnih koordinat (Datoteka > Izprazni seznam ), brisanje ene ali več točk iz seznama (Točke > Briši vse izbrane točke iz seznama ), shranitev in ponovno naložitev približnih koordinat točk v program (Datoteka > Shrani podatke in Datoteka > Naloži podatke), prevzem približnih koordinat točk iz grafičnega okna (Točke > Dodaj vse izbrane točke iz grafike), razveljavitev izravnanih koordinat in povrnitev približnih vrednosti - za izravnane koordinate (Točke > Razveljavi izravnavo), začasen prikaz točk s približnimi koordinatami v grafičnem oknu (Orodja > Izbrane točke prikazuj v grafiki). Orodje iz zadnje alineje (Izbrane točke prikazuj v grafiki) točke prikaže le začasno, da se prepričamo v pravilnost rezultatov. Te točke iz seznama imajo začasen značaj, dokler jih ne prenesemo v grafično okno s klikom na gumb Prenos v grafiko (gumb desno spodaj v seznamu približnih koordinat). Tako bodo dobile enak značaj kot vse ostale točke v Geo Pro postopku Izravnava Končni rezultat pri izravnavi opazovanj v položajni geodetski mreži so izravnane vrednosti opazovanj ter ocenjene vrednosti neznank, to je ocenjene vrednosti koordinat točk. Kadar je število merjenj večje kot pa jih je nujno potrebnih za enolično določitev vseh neznank v geodetski mreži, moramo opazovanja izravnati po metodi najmanjših kvadratov. Če točka obstaja v bazi (grafičnem oknu), jo program obravnava kot dano, sicer pa kot novo točko. Ukaz, s katerim zaženete izravnavo opazovanj, se skriva v pogovornem oknu Seznam približnih koordinat - gumb Izravnava.
112 107 Odpre se pogovorno okno za vnos parametrov. Pri izravnavi neprostih mrež izberemo za dane količine predhodno določene točke, ki pa so tudi obremenjene z nekim pogreškom, kar se izraža kot napetost mreže. Pri smereh se napetost mreže prenese na orientacijsko neznanko, ki jo vpeljemo tudi na danih točkah. Pri dolžinah pa vpeljemo faktor deformacije merila mreže. Ta faktor lahko ugotovimo iz posebnih raziskav posameznih delov obstoječe mreže, ali pa ga uvedemo kot neznanko v izravnavo. Nadaljujte s klikom na gumb V redu. Po končani izravnavi se odpre Seznam izravnanih koordinat (torej rezultati).
113 Geodetski računi 108 Poleg izravnanih koordinat se izpiše ocena natančnosti le-teh: My, Mx - srednja pogreška po oseh Y in X, Mp - srednji položajni pogrešek, a, b, Theta - elementi elipse pogreškov. dy in dx sta popravka približnih vrednosti koordinat Y in X. Hkrati se v Wordu odpre obsežno poročilo. Vsebuje: seznam uporabljenih danih točk, seznam približnih koordinat, pregled opazovanj, popravke približnih vrednosti, izravnane nove vrednosti in analizo natančnosti ter pregled opazovanih smeri in dolžin. Seznam izravnanih koordinat vsebuje enaka orodja kot Seznam približnih koordinat. Točke iz seznama imajo začasen značaj, dokler jih ne prenesemo v grafično okno s klikom na gumb Prenos v grafiko (gumb desno spodaj v seznamu izravnanih koordinat). Tako bodo dobile enak značaj kot vse ostale točke v GeoPro postopku. Če v grafičnem oknu že obstaja točka z enako številko in ima drugačne koordinate od novo izračunanih koordinat, program ponudi tri možnosti: točka obdrži obstoječe koordinate,
114 109 točka prevzame nove koordinate, točka dobi srednjo vrednost med obstoječimi in novimi koordinatami. 4.4 Ortogonalna izmera Ukaz Računi > Ortogonalna izmera omogoča pregleden izračun večjega števila linijskih točk z upoštevanjem redukcije v abscisni smeri. Najprej definirajte stojišče (izhodišče) in abscisno os s klikom na gumb Novo stojišče.
115 Geodetski računi 110 Tu imate možnost redukcije med izračunano in merjeno razdaljo med točkama, ki določata abscisno os. Ko vpišete točki, ki predstavljata absciso, se bo samodejno izračunala razdalja iz koordinat. Če boste vnesli še merjeno razdaljo, se bo izračunalo odstopanje med izračunano in merjeno, ter korekcijski faktor, ki sledi od tu. Vse razdalje v abscisni smeri se bodo nato korigirale za ta faktor. Okno zaprete s klikom na gumb Shrani. Nadaljujte z vnašanjem opazovanj v desnem delu pogovornega okna Ortogonalna izmera (vnesite številko točke, absciso in ordinato). Opazovanja ortogonalne izmere lahko izvozite v Word ali Excel. Prenos točk v grafiko Izračunane detajlne točke so zaenkrat vidne le v seznamu v Ortogonalna izmera, niso pa dejansko zapisane v grafiki (bazi). To naredite z ukazom Izračun > Prenesi točke za vsa izbrana stojišča v grafiko ali Izračun > Prenesi točke za vsa stojišča v grafiko. S tem ukazom se detajlne točke zapišejo v grafiko kot točke na aktivnem sloju s svojo številko. V primeru, da točka z enako številko že obstaja, program na to opozori in vpraša kaj naj stori.
116 Zakoličba V meniju Računi > Zakoličba lahko izračunate smerne kote in razdalje od izbranega stojišča do detajlnih točk. Preden izberete ta ukaz morate imeti v grafičnem oknu vnešeno točko stojišča in točke, do katerih želite računati dolžine, smerne kote, zenitne distance in višinske razlike. V pogovornem oknu Zakoličba izberite stojišče, tako da vpišete številko točke ali točko pokažite v grafičnem oknu (pred tem kliknite na gumb Pokaži v grafiki). Točke, do katerih želite računati zakoličbene elemente, dodajte v seznam detajlnih točk s klikom na enega od gumbov Dodaj vse v grafiki izbrane točke, Dodaj vse točke v radiju (vpišite radij) ali Dodaj vse točke na sloju (vpišite sloj). Če ste pomotoma dodali kakšno točko preveč, jo z levim ali desnim klikom na vrstico v seznamu označite in kliknite na gumb Briši vse izbrane točke iz seznama. Če bi imeli točke na večjih razdaljah, lahko pri izračunu upoštevate tudi redukcijo smeri in dolžin na ničelni nivo in projekcijsko ravnino, in sicer tako da potrdite ustrezno polje na dnu pogovornega okna. Izpis zakoličbenih elementov lahko odprete v obliki poročila v Wordu ali pa izvozite v GSI format, ki omogoča direkten prenos podatkov na instrument. Po kliku na gumb Izvoz v GSI se odpre dodatno pogovorno okno, kjer nastavite kaj želite da se zapiše in v kakšnem formatu.
117 Geodetski računi 112 Po kliku na gumb V redu izberite še ime datoteke in zapis v GSI ali GRE datoteko. 4.6 Ortogonalna projekcija Orodje Računi > Ortogonalna projekcija služi za premik točk vzdolž koordinatnih osi (v smeri y,x ali z), oz. drugače povedano omogoča projekcijo točk na eno izmed treh koordinatnih osi.
118 113 Točke lahko premaknete za konstantno razdaljo ali pa jih premaknete na določeno koordinato (projekcijo v smeri Y na določeno X koordinato ali obratno). 4.7 Plastnice Na osnovi točk s podano višino lahko izdelate plastnice z ukazom Računi > Plastnice > Izdelava plastnic. Odpre se pogovorno okno Izdelava plastnic.
119 Geodetski računi 114 Za izdelavo plastnic uporabite vse točke na vidnih slojih, vse izbrane točke, vse točke na nekem sloju ali točke iz nabora za triangulacijo. Nastavite ekvidistanco, debelino linije in sloj za osnovne in po potrebi različno za glavne plastnice (npr. vsako deseto). S klikom na gumb Izdelaj plastnice se generirajo lomljenke, ki se izrisujejo s pomočjo Bezierjeve krivulje. V nastavitvah slojev izključite prikazovanje točk, oznak in višin, če vas moti izgled v grafiki. Višina plastnic je zapisana v točkah. Pri izdelavi plastnic program ne upošteva točk brez višine.
120 115 Višine plastnic dodate na sliko v modulu Skice in načrti z gumboma Višina plastnice in Digitalizacija. Klikniti morate na ravno lomljenko, ne na Bezierjevo krivuljo. Za morebitno popravo rotacije teksta uporabite tipko <E>. Tekst se bo ob vsakem kliku rotiral za 90 stopinj Glajenje plastnic Orodje Računi > Plastnice > Glajenje plastnic omogoča glajenje lomljenk (s tem tudi plastnic). Parametre nastavite s preizkušanjem različne kombinacije parametrov. V sivem tonu je napisana priporočena vrednost.
121 Geodetski računi 116 Če predhodno v grafičnem oknu izberete eno lomljenko, lahko pogledate, kakšen bi bil učinek glajenja (s klikom na gumb Predogled). Svetlo siva je originalna lomljenka, modre barve je stara lomljenka izrisana s pomočjo Bezierjeve krivulje, v rumeni nova lomljenka z lomnimi točkami, v črni pa nova lomljenka, izrisana s pomočjo Bezierjeve krivulje (idealna krivulja). Ko najdete najustreznejše parametre, kliknite na gumb Zgladi Izračun prostornine iz plastnic Iz plastnic lahko izračunate prostornino neke luknje (izkopa) ali hriba (nasipa). Z orodjem Izbira označite zaprte plastnice (lomljenke), ki omejujejo telo, nato pa izberite ukaz Računi > Plastnice > Kubatura. Prostornina se zapiše v datoteko rezultat.txt, ki se samodejno odpre na zaslonu.
122 Presek z navadnimi povezavami Z ukazom Računi > Plastnice > Presek z navadnimi povezavami lahko plastnice presekate z vsemi (ali samo določenimi) povezavami v grafiki, tako da se na mestu preseka plastnica razbije na dva dela (na dve ločeni plastnici).
123 Geodetski računi 118 Nove točke nastanejo na lomljenkah in ne na Bezierjevih krivuljah. 4.8 Prečni profili Prečni profili prikazujejo spremembo višine prečno na os profila. V veliko pomoč so pri ocenjevanju razgibanosti terena, zlasti pri načrtovanju inženirskih posegov v prostor. Orodja za izdelavo prečnih profilov v programu GeoPro omogočajo izdelati grafe in izračunati prostornino nad ali pod določenim nivojem (npr. prostornino izkopa ali nasipa). Osnova za izdelavo profilov so podatki o višini terena, predstavljeni s plastnicami. Le-te lahko v postopek uvozite ali plastnice generirate v programu GeoPro. Sledi določitev osi profila in nastavitev intervalov. Grafi se pripravijo avtomatsko, lahko jih pregledujete, shranite kot rastrske slike ali natisnete Določitev osi profila V postopek vnesite lomljenko, ki bo predstavljala os profila (npr. os ceste ali železnice). Lomljenko označite z orodjem Izbira in izberite ukaz Računi > Prečni profili > Določitev osi. Na zaslonu sicer ni vidna nobena sprememba, vendar če se postavite na os in kliknete z desno tipko na miški (ali pritisne tipko <A> na tipkovnici ali kliknete na gumb Atributi ), se odpre drugačno pogovorno okno, imenovano Os profila.
124 119 Na vrhu se izpiše dolžina osi (lomljenke), ostala vnosna polja pa izpolnite sami. V polje Radij vpišite, kako daleč od osi želite da se izriše profil (na obe strani osi), Razdalja med profili določa kako pogosti bodo profili, merjeno vzdolž osi, Prvi profil pa določa stacionažo prvega profila. Vrednosti potrdite s klikom na gumb Shrani. V grafiki se narišejo linije profilov glede na nastavljene parametre. Po potrebi popravite nastavitve. Če bi želeli na določenem mestu posebej dodati profil, v pogovornem oknu Os profila kliknite na gumb Dodaj in v grafiki pokažite mesto profila (nekje na osi profila). Iz seznama dodatnih profilov profile izbrišete s klikom na gumb Briši. Izbrisal se bo označen profil. V primeru, da ugotovite, da os profila dejansko ne predstavlja osi profila jo lahko z ukazom Pretvori v navadno lomljenko spremenite nazaj v lomljenko, nastavitve osi profila pa se bodo pri tem (za vsak slučaj) ohranile Izračun prostornine iz prečnih profilov Pogosto merimo profile z namenom določiti prostornino nekega izkopa ali nasipa. Bolj gosto so izdelani profili, bolj natančen rezultat dobimo. Za izračun prostornine iz prečnih profilov morate najprej določiti os profila s čim manjšo razdaljo med profili za čim boljši rezultat. Z orodjem Izbira Kubatura. označite os profila, nato pa izberite ukaz Računi > Prečni profili >
125 Geodetski računi 120 Izberite katera prostornina naj se izračuna. V primeru neto volumna, se računa prostornina nad ravnino, ki povezuje krajne točke profila. S klikom na gumb V redu se odpre datoteka rezultat.txt s podatkom o prostornini Grafi profilov Grafična ponazoritev profilov je v obliki grafov. Z orodjem Izbira označite os profila, nato pa izberite ukaz Računi > Prečni profili > Profili. Odpre se okno za pregledovanje
126 121 profilov. Levo zgoraj v razdelku Profili se z gumbi puščic premikate med posameznimi profili. Številke profilov naraščajo v smeri osi, grafi pa se izrisujejo iz leve proti desni, gledano v smeri osi profila. Izgled profila spremenite s klikom na gumb Nastavitve v razdelku Profili, in sicer: interval in podinterval na abscisni ter ordinatni osi, število decimalk v izpisu koordinat, enakost merila na obeh oseh, faktor nadvišanja (vrednost, s katero povečate/zmanjšate merilo na ordinatni osi privzeta vrednost je 1 ali prazno polje, kar pomeni, da ni nadvišanja, >1 pomeni bolj strm profil, <1 pa bolj položen profil), prikazovanje koordinatne mreže, obrobo, barvo in šrafuro profila.
127 Geodetski računi 122 V pogovornem oknu Profili v razdelku Nivo profila izberite kako profil poteka - definirajte referenčno ploskev, na katero se profil nanaša. Možnosti so: neto (referenčna ploskev je ravnina, ki povezuje krajne točke profila), nad začetnim nivojem (referenčna ploskev je ravnina na višini, ki jo vpišete v okence), pod začetnim nivojem (referenčna ploskev je ravnina na višini, ki jo vpišete v okence), nad najnižjo točko (referenčna ploskev je ravnina na višini najnižje točke profila), pod najvišjo točko (referenčna ploskev je ravnina na višini najvišja točke profila). Glede na izbrano možnost se površina profila izpiše v okencu razdelka Profil. Tiskanje in shranjevanje Grafe profilov lahko natisnete ali shranite kot rastrske slike. V obeh primerih najprej kliknite na gumb Nastavitve v razdelku Izdelek, da nastavite velikosti in izvenokvirno vsebino profila. Odpre se pogovorno okno Tiskanje profila - nastavitve.
128 123 Vpišite kakšen rob želite imeti na tiskanem izrisu levo in zgoraj. V razdelku Risba se izpiše velikost profila v naravni velikosti, spodaj pa sta dve možnosti nastavitve velikosti izrisa: vpišite merilo ali velikost izrisa. Če vpišete merilo, se v naslednji vrstici izpiše velikost izrisa, le tega pa lahko še dodatno popravite. V razdelku Grafična oprema graf opremite z izvenokvirno vsebino. Če boste grafe tiskali, izberite tiskalnik s klikom na gumb Tiskalnik. Nastavitve so odvisne od posameznega tiskalnika. Shranite ali natisnete lahko enega ali vse grafe hkrati; kliknite na enega od gumbov Tiskaj, Shrani, Tiskaj vse, Shrani vse. S klikom na gumb Shrani ali Shrani vse se odpre dodatno pogovorno okno za izbiro formata in nastavitev kvalitete. Izbirate lahko med TIFF, JPG ali EMF sliko. 4.9 Pogojna delitev Pogojna delitev je orodje, s katerim pod določenimi pogoji razdelite neko parcelo na dva dela. Ti pogoji so: velikost nove parcele,
129 Geodetski računi 124 smer delitve (vzporedno, pravokotno ali pahljačasto). Pogovorno okno odprete z ukazom Računi > Pogojna delitev. Parcelo lahko delite vzporedno ali pravokotno na določeno smer, z enega ali drugega konca parcele ali pahljačasto z vrhom v pokazani točki. S klikom na enega od gumbov Razdeli parcelo po eni strani ali Razdeli parcelo po drugi strani na aktivnem sloju nastane nova povezava in dve lomni točki na starih mejah. Če je bila stara meja predhodno urejena, se premakne na sloj brisanih urejenih mej (če je v modulu Zemljiški kataster potrjena nastavitev Grafika > Vklop > Brisane urejene meje) Več... Če z rezultatom niste zadovoljni, zadnji korak razveljavite s klikom na gumb Razveljavi delitev Preseki Linijski presek Orodje Linijski presek računa dolžino linijskega objekta na posamezni parceli (npr. za določitev parcel, čez katere teče vodovod in v kakšni dolžini). Podatke pripravite tako, da bo linijski objekt (povezave ali lomljenke) na drugem sloju kot sekane parcele. Preverite topologijo parcel. V seznamu slojev zaklenite vse sloje, razen
130 125 tistega, na katerem je linijski objekt. Izberite ukaz Računi > Preseki > Linijski presek, da se odpre pogovorno okno orodja (sicer še prazno). Ustrezno označite, kaj v grafiki predstavlja sekajoči linijski objekt: povezave ali lomljenke, izbrane ali tiste na določenih odklenjenih slojih. Po kliku na gumb Izračunaj preseke se v pogovornem oknu izpiše informativni izračun dolžin presekov čez parcele. Drugače povedano, program poišče vse parcele, čez katere poteka linijski objekt ter prikaže podatke o posestnem listu, katastrski kulturi, razredu in dolžini preseka. Obširnejše poročilo z lastniki in površinami po katastrskih kulturah odprete v Word-u ali Excel-u. Ob tem vas program tudi vpraša ali naj vzame podatke iz grafike ali atributnih podatkov zemljiškega katastra.
131 Geodetski računi 126 Ploskovni presek Ploskovni presek je orodje za izračun preseka med dvema ploskovnima plastema. Tak primer je na primer presek cestnega telesa z zemljiškim katastrom, kar prikazuje spodnja slika. Običajno nas zanima, preko katerih parcel poteka cesta in kakšna je površina ceste na posamezni parceli. Podatke pripravite tako, da bosta ploskovni plasti, ki se sekata, na različnih slojih. Zemljiški kataster je v zgornjem primeru sekana ploskev, cestno telo pa sekajoča. V seznamu slojev zaklenite vse sloje, razen tistega, na katerem je sekajoča ploskev (na ta način sekajočo ploskev definirate). Nato preverite topologijo odklenjenega sloja. Izberite ukaz Računi > Preseki > Ploskovni presek, da se odpre pogovorno okno orodja (sicer še prazno).
132 127 V razdelek Centroid vpišite/pokažite centroid sekajoče ploskve. Izberite način zajema kultur in površin (iz podatkov, ki so vpisani v pogovorna okna z atributi v grafičnem oknu, iz atributnih podatkov ali kombinacije obojega). Uporabite atributne podatke, če nimate uparjenih parcel. V tem primeru lahko nadalje izbirate, da se v izračunu upoštevajo ali ne upoštevajo stavbne parcele. V razdelku Kumulativni prikaz sta dve možnosti: Staro stanje in Novo stanje. To je nastavitev za parcele z več kulturami in razredi. Če ni izbrana nobena možnost, se bodo (v poročilu v Word-u) površine porazdelile na celotno parcelo, ne glede na razdrobljenost po posameznih kulturah. V primeru potrditve polja Staro stanje ali Novo stanje, pa se bo površina parcel prikazala enakomerno po različnih kulturah, bodisi v starem ali novem stanju (pred ali po izvedenem postopku). Po kliku na gumb Izračunaj preseke se v pogovornem oknu izpiše informativni izračun delov sekane plasti (zemljiškega katastra). Drugače povedano, program poišče vse parcele, čez katere poteka cesta ter prikaže njihove podatke o vrsti rabe, razredu in površini. V stolpcu Procent je izračunan delež parcele pod cestnim telesom v odnosu do površine cele parcele. V rjavi barvi je izpisana izračunana površina cestnega telesa na posamezni parceli. Obširnejše poročilo z lastniki in površinami po vrstah rabe odprite v Word-u ali Excel-u.
133 Geodetski računi Triangulacija V meniju Računi > Triangulacija so zbrana orodja za pripravo in urejanje seznama točk ter izgradnjo trikotnikov na osnovi točk. Nabor točk Orodje Računi > Triangulacija > Nabor točk služi pripravi seznama točk, ki bi ga kasneje želeli uporabiti v drugih orodjih, npr. za izvedbo trikotniške transformacije ali izris plastnic. Seznam se izpisuje v pogovornem oknu Nabor točk za triangulacijo. Točke v seznam dodate tako, da jih označite v grafičnem oknu, nato pa kliknete na gumb Dodaj vse izbrane točke. Odvečne točke iz seznama izbrišete tako, da jih najprej označite v seznamu, ter kliknete na gumb Odstrani vse označene točke. Za kasnejšo rabo si lahko nabor izvozite z ukazom Nabor > Izvozi nabor, ter ga kasneje ponovno uvozite z ukazom Nabor > Uvozi nabor.
134 129 Če je potrjeno polje Prikazuj trikotnike v grafiki, se interaktivno izvaja Delaunay-jeva triangulacija iz nabora točk, trikotniki pa se izrisujejo v grafičnem oknu. Trikotniki so vidni le, ko je odprto pogovorno okno Nabor točk za triangulacijo. Ko ste z naborom zadovoljni, pogovorno okno zaprite. Nabor se bo shranil v sam postopek. Sedaj ga lahko uporabite pri trikotniški transformaciji ali izrisu plastnic. Če želite trikotnike trajno shraniti, v glavnem oknu programa GeoPro izberite ukaz Računi > Triangulacija > Izračun trikotnikov. Namesto nabora lahko uporabite tudi vse točke na vidnih slojih, vse izbrane točke ali vse točke na določenem sloju. S klikom na gumb Zgradi trikotnike, se bodo le-ti kreirali na osnovi Delaunay-jeve triangulacije in zapisali na trenutno aktiven sloj.
135 Geodetski računi 130 Za uporabo v drugih programih ali kot prilogo kakemu poročilu trikotnike s transformacijskimi parametri, izračunano kotno in površinsko deformacijo lahko izvozite v poligonski shp format. Datoteka oglišč je tekstovna (txt) datoteka, kjer so v vsaki vrstici zapisane koordinate posameznega oglišča v izvornem in ciljnem koordinatnem sistemu. Baza identičnih točk Bazo točk, ki jih je pripravila Geodetska uprava Republike Slovenije, ste prejeli skupaj s programom GeoPro. Te točke (povezane v trikotnike) v postopek uvozite z ukazom Računi > Triangulacija > Uvozi uradne trikotnike za SLO, in sicer verzijo 4.0, 3.0 ali izpeljane hitre trikotnike verzije 3.0, ki jih je GeoPro uporabljal do vključno verzije 2017/18. Za samo izvedbo transformacije na osnovi teh modelov uvoz ni potreben Meritve in računi Orodja za računanje in meritve v grafičnem oknu se skrivajo v dodatnem orodnem stolpcu, do katerega pridete s klikom na gumb Meritve in računi v modulu Geodetski računi. Ko je stolpec prižgan, so orodja na voljo tudi v vseh ostalih modulih.
136 131 Linijska točka Izračun koordinat točk na liniji in njeni pravokotnici. Pravokotna projekcija Izračun pravokotne projekcije točke na premico. Presek premic Izračun koordinat točk na preseku dveh premic. Presek vzporednic Izračun točke na preseku dveh vzporednic. Ločni presek Izračun koordinat točk na preseku dveh krožnic. Azimut in razdalja Izračun koordinat nove točke na osnovi azimuta in razdalje. Interpolacija višin Izračun koordinat novih točk z interpolirano višino glede na ekvidistanco. Razdalja med točkama Izračun razdalje, višinske razlike, naklonskega kota in strmine med dvema točkama. Meter Interaktivno merjenje razdalje. Planimeter Interaktivno merjenje površin. Kotomer Interaktivno merjenje kotov.
137 Geodetski računi 132 Zahtevnejša orodja za računanje koordinat novih točk se nahajajo v meniju Računi. To so: tahimetrija, izračun koordinat točk z izravnavo, ortogonalna izmera, zakoličba, ortogonalna projekcija, plastnice, prečni profili, pogojna delitev, preseki, triangulacija Linijska točka Orodje za izračun linijskih točk računa točke na liniji in njeni pravokotnici. V orodnem stolpcu Meritve in računi kliknite na gumb Linijska točka okno.. Odpre se spodnje pogovorno Najprej morate vzpostaviti lokalni koordinatni sistem. Abscisno os določite z daljico, točka
138 133 T1 te daljice pa predstavlja izhodišče koordinatnega sistema. V prazna okenca v razdelku Abscisna os vpišite številke točk daljice, točke pokažite v grafičnem oknu (najprej kliknite na gumb Pokaži, nato kliknite na točko v grafičnem oknu) ali pokažite daljico (pred tem kliknite na gumb Pokaži daljico). V grafičnem oknu se abscisa prikaže črtkano v vijolični barvi, ordinata pa črtkana v rumeni barvi. V spodnji razdelek pogovornega okna Linijska točka vpisujete merjene razdalje v abscisni in ordinatni smeri. Če je potrebno dolžine popraviti še za projekcijske popravke, potrdite polje Dolžini reduciraj na ničelni nivo in projekcijsko ravnino. Linijska točka se sproti prikazuje v grafičnem oknu z oznako TL. Če ste zadovoljni z rezultatom, izberite ime točke (vpišite v okence TL) ter kliknite na gumb Izračunaj linijsko točko, da se linijska točka tudi fizično zapiše v bazo. Naslednjo linijsko točko izračunate tako, da vpišete nove merjene vrednosti, linijske točke pa sproti zapisujete v bazo s klikom na gumb Izračunaj linijsko točko Pravokotna projekcija Z orodjem Pravokotna projekcija izračunamo pravokotno projekcijo točke na premico. V orodnem stolpcu Meritve in računi kliknite na gumb Pravokotna projekcija spodnje pogovorno okno.. Odpre se
139 Geodetski računi 134 Določiti morate premico na katero se bo točka projicirala in točko, ki jo želite projicirati. Točke vpišete s številko ali pokažete v grafičnem oknu. Premica in pravokotnica nanjo se navidezno prikažeta v grafiki, presečišče pa se začasno označi s točko in oznako PP. Če ste zadovoljni z rezultatom, točki PP določite številko ter kliknite na gumb Pravokotna projekcija, da se točka na presečišču tudi fizično zapiše v bazo.
140 135 Naslednjo točko izračunate tako, da pokažete novo točko in premico, točke pa sproti zapisujete v bazo s klikom na gumb Pravokotna projekcija Presek premic Z orodjem za presek premic izračunate koordinate točke, ki leži na preseku dveh premic. V orodnem stolpcu Meritve in računi kliknite na gumb Presek premic pogovorno okno.. Odpre se spodnje Vsako premico določata dve točki, ki sta lahko povezani v daljico. Tako imate dve možnosti: da premico definirate z dvema točkama ali z daljico. V prazna polja vpišite številke točk, ki ležijo na premicah, katerih presek želite določiti, točke pokažite v grafičnem oknu (kliknite najprej na gumb Pokaži in nato na točko v grafičnem oknu) ali pokažite daljico v grafičnem oknu (najprej kliknite na gumb Pokaži daljico, nato pa daljico v grafičnem oknu). Obe premici se v grafiki navidezno narišeta črtkano, presečišče pa se začasno označi s točko in oznako PP.
141 Geodetski računi 136 Če ste zadovoljni z rezultatom, točki PP določite številko ter kliknite na gumb Izračunaj presečišče, da se točka na presečišču tudi fizično zapiše v bazo. Naslednje presečišče izračunate tako, da pokažete nov par premic, presečišča pa sproti zapisujete v bazo s klikom na gumb Izračunaj presečišče Presek vzporednic Z orodjem Presek vzporednic poiščemo točko, kjer se sekata vzporednici z znanima premicama in sta od njiju oddaljeni za enak odmik. Točka na preseku vzporednic leži na simetrali kota. Kot definirajo tri točke: Ta na enem kraku, Tb v vrhu kota in Tc na drugem kraku kota. V orodnem stolpcu Meritve in računi kliknite na gumb Presek vzporednic spodnje pogovorno okno.. Odpre se
142 137 K Ta, Tb in Tc vpišite številke točk ali pokažite točke v grafičnem oknu. Vpišite razdaljo do vzporednic. Ta razdalja je enaka za obe vzporednici. Predznak določa smer. Vzporednici se v grafiki navidezno narišeta črtkano, presečišče pa se začasno označi s točko in oznako Tn.
143 Geodetski računi 138 Če ste zadovoljni z rezultatom, točki Tn določite številko ter kliknite na gumb Izračunaj točko, da se točka na presečišču tudi fizično zapiše v bazo. Naslednjo točko izračunate tako, da pokažete nove točke na kotu, točke pa sproti zapisujete v bazo s klikom na gumb Izračunaj točko Ločni presek Orodje za izračun ločnega preseka izračuna koordinate točke, za katero poznamo le razdaljo do dveh točk. Taka točka leži na preseku dveh krožnic različnih radijev s središčem v teh dveh točkah. Možni sta dve rešitvi. V orodnem stolpcu Meritve in računi kliknite na gumb Ločni presek pogovorno okno.. Odpre se spodnje
144 139 Vpišite številki točke, do katerih poznate razdaljo, ali točki pokažite v grafiki (najprej kliknite na gumb Pokaži v grafiki). Vpišite merjeno razdaljo kot radij loka. V primeru, da je potrebno razdaljo popraviti še za vpliv projekcijskih popravkov, potrdite polje Radija reduciraj na ničelni nivo in projekcijsko ravnino. Vnešeni podatki se sproti prikazujejo in spreminjajo v grafičnem oknu, in sicer kot krožnice z določenim radijem. Ločna preseka se označita s točko T1 in T2.
145 Geodetski računi 140 Če ste zadovoljni z rezultatom, v okence LP vpišite prosto številko ter kliknite na gumb Prva rešitev (T1) ali Druga rešitev (T2), odvisno od tega kateri ločni presek je pravi, tako da se ta točka (T1 ali T2) tudi fizično zapiše v bazo. Naslednji ločni presek izračunate tako, da pokažete nove točke in vpišete nove merjene vrednosti, ločne preseke pa sproti zapisujete v bazo s klikom na gumb Prva rešitev ali Druga rešitev Azimut in razdalja Orodje Azimut in razdalja omogoča izračun novih točk s pomočjo merjenega azimuta in razdalje (busolnih meritev). Klik na gumb odpre pogovorno okno, kamor vpišete meritve.
146 141 Dolžine lahko vnašate v metrih, sežnjih ali čevljih. V zadnjih dveh primerih program avtomatsko upošteva pretvorbo v metre. Meritev se sproti prikazuje v grafičnem oknu. Točka se na mestu "Tn" ustvari šele, ko kliknete na gumb Izračunaj novo točko.
147 Geodetski računi Interpolacija višin S klikom na gumb Interpolacija višin se odpre pogovorno okno za izbiro točk, med katerima naj se kreirajo nove točke glede na ekvidistanco, ki jo sami izberete. Nove točke se kreirajo na povezavi med pokazanima točkama. Namesto, da vpisujete točke, lahko izberete kar povezave ali lomljenke, ter to ustrezno označite v pogovornem oknu za interpolacijo. V grafičnem oknu takoj vidite, kje bodo nastale nove točke - mesta označujejo beli krogci, ki so vidni, ko je vidno pogovorno okno Interpolacija višin.
148 143 Ko kliknete na gumb Interpoliraj, se bodo ustvarile nove točke na trenutno aktivni sloj Razdalja med točkama Z orodjem Razdalja med točkama izračunate horizontalno razdaljo, poševno razdaljo, višinsko razliko, strmino, smerni in naklonski kot med dvema točkama. V orodnem stolpcu Meritve in računi kliknite na gumb Razdalja med točkama se spodnje pogovorno okno (prazno).. Odpre Točki lahko vpišete ročno ali pokažete v grafiki. Za posamičen vnos točk ali za nepovezane točke najprej kliknite na gumb Pokaži in nato na točko v grafičnem oknu. Obe točki hkrati pa določite tako, da kliknete na gumb Pokaži daljico in v grafičnem oknu kliknete na povezavo med njima. Vrednosti polj se računajo in zapišejo v ustrezna polja v spodnjem delu pogovornega okna sproti za vsak par točk. Bližnjica do orodja je tipka <H> na tipkovnici Merjenje razdalj, površine in kotov V orodnem stolpcu Meritve in računi so tri orodja za merjenje. Meter Interaktivno merjenje razdalje. Planimeter Interaktivno merjenje površin.
149 Geodetski računi Kotomer 144 Interaktivno merjenje kotov. Vsa tri orodja se uporablja na podoben način. Po ekranu rišemo lomljenko in pri tem merimo razdaljo, površino ali kote. Lomljenka se ne shranjuje v bazo; je samo začasno prikazana na ekranu. Pri uporabi orodja Planimeter se poligon sproti zapira. Med risanjem lahko uporabite tipko <Backspace> za preklic zadnjih narisanih odsekov. Z desnim klikom v prazno zaključite z risanjem. V pogovornem oknu se sproti izpisujejo tekoča dolžina (pri metru) ter obseg in površina (pri planimetru). Med risanjem lomljenke program zagotavlja SNAP na točke (tudi centroide in tekst) ter povezave (tudi če so na zaklenjenih slojih), zato da lahko natančno izmerimo razdaljo, površino ali kot med obstoječimi objekti v grafiki. Lomne točke na lomljenki imajo zato lahko naslednjo obliko: Kvadrat: kliknili ste v prazno, Trikotnik: kliknili ste na linijo, Krog: kliknili ste na točko (lahko tudi centroid ali tekst), Krog s križcem: kliknili ste na presečišče dveh sekajočih se linij. Z orodjem za izračun površin lahko tako na primer natančno izmerite površino delcev, ki nastanejo pri izravnavi meje (čeprav na presečiščih stare in nove meje ni lomnih točk). Rezultate vseh treh meritev lahko odprete v Excelu oziroma v Wordu. Vnosna polja v pogovornem oknu metra in planimetra so namenjena temu, da lahko s pomočjo metode Copy-Paste rezultat meritve enostavno prenesete še kam drugam Rastrske slike Program GeoPro omogoča prikaz rastrskih slik (ortofoto posnetkov, skenogramov...), ki služijo kot podlaga vektorski grafiki. Rastrsko sliko odprete v modulu Geodetski računi z ukazom Orodja > Rastri ali kombinacijo tipk <Ctrl>+R.
150 145 Ob dodajanju rastrov vas program vpraša, v katerem koordinatnem sistemu je zapisana tfw datoteka. Ko se nato prestavite iz enega v drug koordinatni sistem, se prikazani rastri sproti transformirajo s pomočjo trikotniške transformacije levega zgornjega vogala, zato da v obeh sistemih padejo na približno isto lokacijo. Izbirate lahko med slikami v tif, jpg, gif, png formatu ali že zgrajenimi GeoPro mozaiki *geomoz. Če imate poleg slike (na isti lokaciji na disku) tudi njeno geolokacijsko datoteko - tfw oz. jfw datoteko, jo program uporabi in sliko ustrezno umesti v prostor. V primeru, ko geolokacijske datoteke nimate, program ob uvozu zahteva, da pokažete položaj levga zgornjega vogala slike v grafičnem oknu. Če nastavitve le potrdite, se slika prikaže v zgornjem levem vogalu grafičnega okna z resolucijo 0.5 m, program pa hkrati kreira geolokacijsko (tfw) datoteko in jo zapiše na disk poleg slike. To omogoči, da se bo ob naslednjem odpiranju slike le-ta prikazala na istem mestu in v isti velikosti. Ob prvem odpiranju slike se avtomatsko zgradijo piramide ter zapišejo v mapo "mozaik" na mestu, kjer je shranjena slika. Prvo odpiranje je zaradi grajenja piramid nekoliko počasnejše. Vsi odprti rastri so izpisani v seznamu. Simbol določa vidnost - prižgete ali ugasnete lahko posamezen raster ali vse naenkrat s klikom na simbol v naslovu seznama (in tudi s tipko <R> na tipkovnici). Vrstni red v seznamu določa zaporedje prikazovanja rastrov. Če želite vrstni red spremeniti, kliknite na raster, da se označi, nato pa ga premaknite s puščicama v desnem zgornjem delu pogovornega okna. Sliko lahko premaknete ali spremenite njeno velikost in ime, ko kliknete nanjo v seznamu z desno tipko na miški ali na gumb Spremeni. Odpre se pogovorno okno Podatki o rastru. Dodatno lahko sivinske in enobitne slike prikazujete transparentno in negativno (njen negativ), enobitnim pa poleg tega lahko spremenite tudi barvo. Spodnji sliki sta primer pogovornega okna ortofoto posnetka in enobitne rastrske slike. S klikom na gumb Povrni originalne vrednosti povrnete vrednosti nazaj na take, kot so zapisane v tfw datoteki, če ste slučajno medtem sami šarili po njih.
151 Geodetski računi 146 Če rastrske slike ne potrebujete več, jo zaprete z gumbom Briši. S tem sprostite nekaj računalniškega pomnilnika. Slika se bo izbrisala iz postopka, ostala pa bo zapisana na disku, tako original kot njen mozaik.
152 147 Pogled na rastrsko sliko Vidnost rastrov v grafičnem oknu kontrolirate s tipko <R> na tipkovnici. Za nastavitev velikosti povečave glede na velikost rastra je možna uporaba tipk 1-6 na numerični tipkovnici: tipka <1>: razmerje 1:1 (en piksel na ekranu je en piksel na sliki), tipka <2>: razmerje 1:2, tipka <3>: razmerje 1:4, tipka <4>: razmerje 1:8, tipka <5>: razmerje 1:16 in tipka <6>: razmerje 1: Operacije nad grafičnimi elementi V meniju Grafika modula Geodetski računi so zbrana dodatna orodja za delo s posamezno vrsto grafičnih elementov Operacije nad točkami Ročni vnos Točko s koordinatami vnesete v GeoPro z orodjem Grafika > Točke > Ročni vnos. Izberite katastrsko občino in vpišite številko ter koordinate. Drugi možno načini vnosa točk so: z orodjem za risanje v grafično okno,
153 Geodetski računi 148 z uvozom datoteke koo, shp, zkv... Nova oštevilčba Z ukazom Grafika > Točke > Nova oštevilčba v modulu Geodetski računi odprete isto orodje kot z ukazom Grafika > ZK točke > Nova oštevilčba v modulu Zemljiški kataster. Preberite poglavje Zemljiško katastrske točke > Preimenovanje točk. Uvoz atributov iz ZKV V primeru, ko v postopku že imate točke s pravimi številkami, lahko iz ZKV datoteke prenesete njene atribute (vse ali le določene). To je uporabno npr. v primeru, ko želite ponovno vzpostaviti začetno stanje iz ZKV datoteke. Prevzem višin iz teksta Če na isti koordinati ležita točka in tekst z njeno višino, lahko z orodjem Grafika > Točke > Prevzem višin iz teksta višine avtomatsko prenesete v atribut točke.
154 149 Premik izbranih točk na linijo Izberite točke, ki jih želite premakniti na linijo. Nato kliknite na ukaz Grafika > Točke > Premik izbranih točk na linijo. Vpišite še maksimalni dovoljeni premik, za katerega se lahko premaknejo točke. Če je neka točka od linije oddaljena več, kot ste določili, bo ostala na mestu, kjer je. Vektorji razlik Če imajo točke znane koordinate v več koordinatnih sistemih, z vključitvijo vektorjev razlik vidite razliko v položaju med posameznimi koordinatnimi sistemi, ne da bi bilo potrebno koordinate kopirati med koordinatnimi sistemi. Orodje odprete z ukazom Grafika > Točke > Vektorji razlik.
155 Geodetski računi 150 Izberite par koordinatnih sistemov, med katerima želite prikazati razlike koordinat. V primeru primerjave koordinat v D96/TM koordinatnem sistemu z ostalima dvema, je upoštevan grobi premik točk (dy = 370m, dx = - 485m). Vektorje lahko prikažete za vse točke ali le za zemljiško katastrske točke. Način prikaza (barvo, tip, debelino) nastavite po svojih željah. Brisanje povezanih točk Ob navadnem brisanju povezav se izbrišejo le povezave, ostanejo pa lomne točke, ob brisanju točk pa se ne izbrišejo povezane točke. Oboje je možno odpraviti z ustrezno nastavitvijo v meniju Grafika > Točke > Brisanje povezanih točk.
156 151 Oba primera sta vezana na brisanje točk, čeprav se dejansko brišejo tudi povezave! Če želite izbrisati povezane točke in pri tem obdržati povezavo, izberite prvo možnost. Z nastavitvijo druge možnosti pa se bodo poleg točk izbrisale tudi povezave, ki so pripete na brisane točke. Nastavitev potrdite s klikom na gumb V redu. Nato v grafičnem oknu izberite točke, ki jih želite izbrisati (z orodjem Izberi ), ter orodje Briši ali tipko <Delete>. Če izberete povezave, s tipkama <Ctrl> + < Delete> izbrišete povezave skupaj s točkami Operacije nad povezavami Ročni vnos Ukaz Grafika > Povezave > Ročni vnos uporabite, ko želite povezovati točke in istočasno vpisovati kontrolne mere (fronte).
157 Geodetski računi 152 Kljukica Vnos poligona pomeni, da se bo T2 pri vnosu naslednje točke avtomatsko vpisala na mesto T1. Vpišete lahko horizontalno ali poševno merjeno razdaljo. Samodejno povezovanje točk Z ukazom Grafika > Povezave > Poveži izbrane točke se bodo vse izbrane točke povezale v zaporedju številk točk. Povezava se bo narisala na trenutno aktivni sloj. Vnos kontrolnih mer Pri vnosu kontrolnih mer se pojavi spodnje pogovorno okno.
158 153 Obe točki lahko pokažete v grafiki (če sta točki povezani, lahko pokažete tudi povezavo med njima). Zaradi hitrejšega vnosa se lahko med vnosnimi polji prestavljate tudi s tipko <Enter>. Tako poteka vnos precej hitreje: lahko se uporablja samo numerična tipkovnica. Ko vpišete še merjeno razdaljo in pritisnete tipko <Enter>, se fokus prestavi na gumb Shrani, ki ga s ponovnim pritiskom na <Enter> potrdite in postopek se lahko ponovi. Sproti se računa reducirana razdalja (pri poševno merjenih razdaljah), razdalja iz koordinat, odstopanje in dopustno odstopanje. Uporabnik lahko izbere iz katerih koordinat naj se računa razdalja. Če med točkama T1 in T2 še ni povezave, jo program ob kliku na gumb Shrani ustvari (na privzetem sloju). Novo ustvarjena povezava se v grafiki prikaže črtkasto. Analiza kontrolnih mer Drugi ukaz je namenjen analizi kontrolnih mer (oz.»primerjavi frontov«). Odpre se naslednje pogovorno okno:
159 Geodetski računi 154 V seznamu so prikazane le tiste povezave, ki imajo vpisano merjeno razdaljo. Po želji so lahko prikazane le fronte z napako in v primeru napake še koordinate obeh mejnih točk ter po želji tudi še vse sosednje povezave z izmerjeno razdaljo. Ob pritisku na gumb Word se analiza odpre v Word-u. Če z miško kliknete na neko vrstico v seznamu, se dotična povezava (ali točka) prikaže v grafiki. Z desnim klikom na vrstico se takoj odpre še pogovorno okno z atributi povezave (ali točke), tako da lahko nemudoma popravite morebitno napako. V zadnjem primeru lahko uporabite gumb Osveži, tako da se bodo morebitne spremembe odrazile tudi v seznamu analize. Srednica S pomočjo ukaza Grafika > Povezave > Srednica konstruirate srednico med dvema krakoma povezav (recimo srednico ceste ali potoka).
160 155 Slika prikazuje pogovorno okno za konstrukcijo srednice. Levi in desni krak določata smer srednice. Pokazati morate prvo, drugo in zadnjo točko obeh krakov. Če prvo in drugo točko pokažete z daljico, bodite pozorni, da boste kliknili v bližino prve točke, saj se bosta le tako prva in druga točka vpisali v ustrezna polja. Nato kliknite na gumb Iz koordinat, da se izračuna srednja širina koridorja. Srednica se kreira na trenutno aktivni sloj ob kliku na gumb Konstruiraj srednico. Koridor Z orodjem Grafika > Povezave > Koridor narišete poljubno širok pas okrog izbranih linij.
161 Geodetski računi 156 Os koridorja lahko predstavljajo predhodno izbrane povezave ali pa kliknite na gumb Pokaži in sestavi verigo povezav. V tem primeru kliknite na eno povezavo, ob tem pa se bo izbrala cela veriga. Koridor se lahko zaključi polkrožno, pravokotno, ostro tik ob koncu linije, ali pa nima zaključka. Če vanj vstavite še centroid, koridor lahko npr. izvozite v poligonski ESRI Shape format. Določite širino koridorja. To pomeni, da se bo koridor narisal na razdalji pol predpisane širine na vsako stran osi.
162 157 Krog Z orodjem Grafika > Povezave > Krog konstruirate točke na krožnici z izbranim radijem. Premik točke na linijo V meniju Grafika > Povezave > Premik točk na linijo najdete nastavitev za tipko L na tipkovnici. Če tipko L uporabite med risanjem verige povezav, se bo zadnja narisana povezava podaljšala/skrajšala/projicirala do presečišča z najbližjo povezavo, ki se bo na tem mestu razcepila. Enako pa lahko ukaz uporabite tako, da izberete skrajno točko že narisane viseče povezave, pritisnete tipko L in zadnja povezava se bo podaljšala/skrajšala/
163 Geodetski računi 158 projicirala do najbližje druge povezave Operacije nad centroidi Parcelam brez centroidov le-te lahko samodejno določite z ukazom Grafika > Centroidi > Manjkajoči centroidi. Centroidi se bodo oštevilčili z zaporednimi številkami od vpisane naprej. Če je kakšna številka že zasedena, se bo izpustila. Obstoječe centroide lahko hitro in enostavno preoštevilčite z ukazom Grafika > Centroidi > Nova oštevilčba. Številke lahko zmanjšate ali povečate za določeno vrednost ali centroide povsem na novo oštevilčite z zaporednimi številkami od vpisane dalje Operacije nad lomljenkami V meniju Grafika > Lomljenke je pet orodij za manipulacijo lomljenk, in sicer: Izbrane povezave pretvori v lomljenke Izbrana mora biti ena ali več povezav. Izbrane lomljenke pretvori v povezave Izbrana mora biti ena ali več lomljenk. Obrni smer lomljenke Uporabno pri določitvi osi profila - stacionaža teče od
164 159 začetne do končne točke osi Razcepi lomljenko v izbrani točki Izbrana mora biti ena točka. Združi dve ali več lomljenk v eno Izbrani morata biti vsaj dve lomljenki, ki se stikata. Glajenje lomljenk Zgladi lomljenko. Enako kot ukaz Računi > Plastnice > Glajenje plastnic. Pomožna orodja in nastavitve V tem poglavju so zbrane vse posebne nastavitve in dodatna orodja, ki vam bodo v pomoč pri vašem delu Koti in tlak V modulu Geodetski računi v meniju Orodja > Nastavitve sta ukaza Koti in Tlak. Tukaj generalno nastavimo enoto za vnos in prikaz kotov in tlaka. Način prikaza kotov je v modulu Geodetski računi prikazan tudi na dnu orodne vrstice. Če desno kliknete na besedo STOPINJE, se način prestavi v GRADI (in obratno). Če levo kliknete na besedo STOPINJE, se odpre pogovorno okno za nastavitev prikaza kotov. Če je prikaz kotov nastavljen na 4 - mestno številko, se bodo izpisovale stopinje, minute, sekunde, v primeru 5 - mestnega prikazovanja pa bodo sekunde zapisane na eno decimalno mesto.
165 Geodetski računi 160 Omogočen je uvoz GEO datoteke, ki ima kote zapisane v gradih Skrivanje Modul Geodetski računi je namenjen predvsem izračunu koordinat točk, zato je kartografska predstavitev elementov v tem modulu preprosta, da ne moti dela. Dodatno lahko z ukazom Orodja > Nastavitve > Skrivanje skrijete še nekatere elemente kartografskega oblikovanja, in sicer odebeljene povezave, točkovne simbole, linijske simbole ali puščice na povezavah. Oblikovanje bo skrito samo v modulu Geodetski računi. Če se boste prestavili v drug modul (npr. Skice in načrti), bodo elementi kartografskega oblikovanja vidni Oznake podatkovnih elementov v grafiki Vsaki vrsti podatkovnega elementa lahko v meniju Orodja > Oznake nastavite, kaj se bo izpisalo pod in kaj nad piko. Tako se npr. pri točkah nad piko izpisuje številka točke, pod piko višina točke, pri centroidih nad piko parcelna številka itd. Za vsak podatkovni element se prikaže tako pogovorno okno, kot ga vidite tu.
166 161 V grafičnem oknu se bo izpisal tisti atribut, ki je v seznamu na desni. Vidnost oznak nad in pod piko za posamezni sloj določite v seznamu slojev z gumbkoma in 5. Zemljiški kataster Zemljiški kataster je uradna evidenca zemljišč, kjer je zemljišče opredeljeno s parcelo. Povezuje stvarne pravice na nepremičninah zemljiščih, ki jih vodi zemljiška knjiga, z lokacijo v prostoru umesti lastnino v prostor, oziroma prostor poveže z lastnikom. Za
167 Zemljiški kataster 162 vsako parcelo se v zemljiškem katastru vodijo naslednji podatki: parcelna številka, meja, površina, lastnik, upravljavec državnega ali lokalnega premoženja, dejanska raba, zemljišče pod stavbo in boniteta zemljišč. Podrobnejši opis Zemljiškega katastra, metapodatki, zakonodaja, primeri elaboratov, tekoča obvestila itd. se nahajajo na straneh Geodetske uprave Republike Slovenije: Modul Zemljiški kataster je namenjen pripravi elaboratov zemljiškega katastra (elaborat ureditve meje, nove izmere, parcelacije, komasacije, izravnave meje, določitve zemljišča pod stavbo, spremembe dejanske rabe zemljišč, spremembe bonitete zemljišč, spremembe vrste rabe, kultur in razreda zemljišč, idr.), skladno z veljavno zakonodajo. Do modula Zemljiški kataster pridete tako, da v osnovnem oknu ob zagonu programa ali ob menjavi modulov kliknete na gumb ZEMLJIŠKI KATASTER ali preko funkcijske tipke <F2>. Modul Zemljiški kataster je namenjen pripravi digitalnih podatkov elaborata ter predstavlja osnovo za enostavno izdelavo skice in prikaza sprememb v modulu Skice in načrti. 5.1 Uporabniški vmesnik Orodna vrstica modula Zemljiški kataster je sestavljena iz osnovnih orodij za delo z grafičnimi elementi in atributnimi podatki.
168 163 Podrobnejši opis orodij najdete v poglavju Osnovne operacije > Uporabniški vmesnik > Orodna vrstica. Posebnost modula je v uporabi le treh vrst podatkovnih elementov: točk (ZK točk, multi ZK točk ali navadnih), povezav (mej) in centroidov (nosilcev podatkov o parceli). Na izbiro so trije koordinatni sistemi: D48/GK koordinatni sistem, grafični koordinatni sistem (ZKP) in D96/TM koordinatni sistem. Orodna vrstica v tem modulu je bogatejša za nekaj gumbov, s pomočjo katerih je možno vklopiti oziroma izklopiti prikaz nekaterih dodatnih informacij o grafičnih podatkih zemljiškega katastra. Gumbi imajo naslednji pomen: Raba zemljišča Parcele se pobarvajo glede na rabo zemljišča: - zelena: zemljišče (800)
169 Zemljiški kataster rdeča: zemljišče pod stavbo (220) - roza: zemljišče pod stavbo pred l (221) - oranžna: arhivske stavbne rabe ( , ) - bela: vse ostale arhivske rabe - brez barve: centroidi brez definirane rabe zemljišča Točke GK Hkratni prikaz D48/GK in ZKP koordinat ZK točk. Povezave GK Hkratni prikaz povezav z D48/GK in ZKP koordinatami. Vektorji razlik Prikaz vektorjev ZK točk (razlika med D48/GK in ZKP koordinato). Posebna orodja za pripravo podatkov elaborata zemljiškega katastra najdete v menijski vrstici v menijih Pisni operat, Grafika in Papirji. 5.2 Pogovorna okna z atributi Do vseh spodaj navedenih pogovornih oken pridete s klikom na tipko <A>, klikom na gumb Atributi ali desnim klikom na miški v modulu Zemljiški kataster. Izbran mora biti vsaj en podatkovni element. Točke V osnovi ima vsaka točka le številko in koordinato. Atributi take točke se prikažejo v pogovornem oknu Točka. Vse točke, ki niso zemljiškokatastrske točke, se v modulu zemljiškega katastra oštevilčijo s predpono G (grafična točka), v grafiki pa so prikazane le s simbolom brez oznake (številke). Če točka predstavlja zemljiškokatastrsko točko, jo pretvorite v ZK točko s klikom na gumb Pretvori v ZK točko v pogovornem oknu Točka. Njeno pogovorno okno z atributi se spremeni. Vsako ZK točko lahko pretvorite nazaj v navadno s klikom na gumb Pretvori v navadno točko v pogovornem oknu ZK točka.
170 165
171 Zemljiški kataster 166 ZK točkam iz drsnega seznama določite metodo določitve, upravni status, metodo določitve višine, geodetski datum in vrsto mejnika. Potrdite polje Obstoječ mejnik, v primeru, da je mejnik v naravi že obstajal. ZK točke z metodo določitve 94, 95 ali 96 so privzeto prikazane s črnim krogom z rumenim robom, da se že na daleč ločijo od ostalih ZK točk. S pomočjo ukaza Grafika > ZK točke > Manj vredne ZK točke lahko razširite nabor ZK točk glede na metodo določitve, ki se naj prikazujejo s črnim krogom (ki je lahko po želji prikazan tudi z nekoliko manjšim radiem in brez rumenega roba).
172 167 Podatek o vrsti mejnika in predhodnem obstoju bo omogočil samodejno oblikovanje skice izmere. Vrsta mejnika določa točkovni simbol, obstoj pa barvo. Vsi novi mejniki bodo na skici rdeče, stari pa črne barve. Številka IDPOS se prevzame iz predhodno določenih vrednosti v meniju Datoteka > O postopku. Privzeta vrednost je IDPOS iz HAD datoteke. Vpišite datum nastanka ZK točke in morebitno opombo. Za samodejni vnos nove številke IDPOS in datuma nastanka več ZK točkam hkrati uporabite ukaz v meniju Grafika > ZK točke > IDPOS in datum nastanka. V četrtem razdelku ZK točki določite vrednost atributa delo. Izberite med možnostmi Nespremenjena, Spremenjena, Dodana ali Brisana. V grafičnem oknu modula Zemljiški kataster je oznaka točke (številka) simbolizirana glede na atribut delo, in sicer: brez dodatnega oblikovanja > nespremenjena (1), enkrat podčrtana s črno barvo > spremenjena (2), dvakrat podčrtana s črno barvo > dodana (3) in dvakrat prečrtana z rdečo barvo > brisana (4). V okencu Sloj (ZK ali navadni) točki spremenite sloj, tako da vpišete številko sloja. Če kliknete na ime sloja se odpre cel Seznam slojev, kjer tudi lahko izberete ustrezen sloj s klikom na vrstico v seznamu. Vrednosti atributov potrdite s klikom na gumb Shrani. Povezave Povezave v modulu Zemljiški kataster predstavljajo meje med zemljiškimi parcelami.
173 Zemljiški kataster 168 V pogovornem oknu Meja so najprej navedeni osnovni podatki o povezavi: številki krajnih točk (katastrska občina in številka), horizontalna in poševna dolžina (izračunana iz koordinat) ter številka parcele na levi in desni strani (levi in desni sosed). V tretjem razdelku potrdite polje Urejena meja vsem predlaganim in izravnanim mejam ter parcelacijam v postopku. V drsnem meniju izberite, kakšen je tip meje. Možnosti so sledeče: 0 - nič posebnega 1 - parcelacija 2 - predlagana meja 3 - predlagana meja s spremembo zarisa 4 - izravnava meje 5 - stara meja pred izravnavo (ne potrdite polja urejena meja; na skici se prikaže v črni barvi, odebeljeno in rdeče prečrtano) 6 - meja vrste rabe (ne potrdite polja urejena meja; na skici se obarva rdeče, tudi za ZPS) 7 - brisana meja za skico (ne potrdite polja urejena meja; za vse meje s statusom "Brisana", ki želite, da se prikažejo prečrtane na skici elaborata) Na podlagi tega podatka se bo kreiral seznam geodetskih storitev, uporabila ustrezna simbologija v modulu Skice in načrti, izračunala sprememba v površini parcele pri postopku
174 169 izravnave meje... V modulu Zemljiški kataster se vse urejene meje prikažejo z debelejšo črto. Mejam določite vrednost atributa delo. Izberite med možnostmi Nespremenjena, Spremenjena, Dodana ali Brisana. Brisana meja se v grafičnem oknu modula Zemljiški kataster prikaže s črtkano črto, vse ostale pa s polno črto. Vrednosti atributov potrdite s klikom na gumb Shrani. Centroidi Centroid je v modulu Zemljiški kataster nosilec informacije o parceli. Ko prikažete atribute, se odpre pogovorno okno Parcela z osnovnimi podatki o parceli: katastrska občina in parcelna številka, vrsta rabe, razred, številka stavbe iz katastra stavb v primeru zemljišča pod stavbo, atribut delo (nespremenjena, spremenjena, dodana ali brisana), uradna površina in površina iz koordinat, način računanja površin in sloj, na katerem leži centroid.
175 Zemljiški kataster 170 Podatke o vrsti rabe, razredu, uradni površini in številki stavbe vnesete na tri načine: ročno, s kopiranjem atributov druge parcele (kliknite na gumb K v pogovornem oknu Parcela in pokažite parcelo v grafiki, iz katere želite kopirati), s prevzemom podatkov starega stanja (atributi se bodo določili samodejno ob pripravi novega stanja, če predhodno še niso izbrani). Parcelam določite način računanja površine. Če je izbrana metoda iz koordinat, lahko površino izračunate kar s klikom na gumb Izračunaj poleg Uradne površine.
176 171 O drugih načinih računanja površin si preberite v poglavju Zemljiški kataster > Posebne operacije nad grafičnimi elementi > Izračun uradnih površin. Parcelam določite vrednost atributa delo. Izberite med možnostmi Nespremenjena, Spremenjena, Dodana ali Brisana. V grafičnem oknu modula Zemljiški kataster je centroid simboliziran glede na atribut delo, in sicer: brez dodatnega oblikovanja > nespremenjen centroid (101), enkrat podčrtana s črno barvo > spremenjen centroid (102), dvakrat podčrtana s črno barvo > dodan centroid (103) in dvakrat prečrtana z rdečo barvo > brisan centroid (104). V okencu Sloj (ZK ali navadni) parceli spremenite sloj, tako da vpišete številko sloja. Če kliknete na ime sloja se odpre cel Seznam slojev, kjer tudi lahko izberete ustrezen sloj s klikom na vrstico v seznamu. Vrednosti atributov potrdite s klikom na gumb Shrani. S klikom na gumb Atributni podatki v levem spodnjem vogalu pogovornega okna Parcela ali klikom na tipko <P> na tipkovnici, ko je označen centroid parcele, se odpre pogovorno okno Podatki pisnega operata s podatki iz VK datotek: posestni list, raba zemljišča, uradna površina, status parcele (nespremenjena, spremenjena, dodana, brisana), primerjava med grafiko in atributi (po številu delov in površini) ter podatki o lastništvu parcele. Z desnim klikom na vrstico seznama lahko parcelnemu delu iz grafike določite pripadajoče atribute iz VK datotek (parcele uparite). Uparjenost prikazuje modra puščica, vendar noben ukaz v GeoPro ne zahteva uparjenih parcel. Centroid je možno upariti z več parcelami iz pisnega operata - z desnim klikom na miški je možno postaviti več modrih puščic. To pride zelo prav takrat, ko obstaja neskladje med številom centroidov in številom parcelnih delov v pisnem operatu, na tej parceli pa izvajamo določene spremembe (recimo evidentiranje zemljišča pod stavbo).
177 Zemljiški kataster 172 Morebitne spremembe podatkov o lastnikih popravite v meniju Pisni operat > Lastniki. 5.3 Uvoz izmenjevalnih datotek Izmenjevalne datoteke zemljiškega katastra lahko uvozite posamezno ali v paketu. V splošnem je paketni uvoz daleč najbolj priporočljiv način uvoza podatkov, saj poskrbi za pravilno razporeditev in inicializacijo vseh potrebnih podatkovnih struktur znotraj programa. Za paketni uvoz izmenjevalnih datotek zemljiškega katastra izberite ukaze Izmenjevalne datoteke VGEO+VK, Izmenjevalne datoteke ZKP 24 UR ali Izmenjevalne datoteke TMP, ki jih boste našli v meniju Datoteka > Uvoz.
178 173 Podatke iz aplikacije ZKP 24UR lahko uvozite v GeoPro v točno takem formatu, kot ga dobite s spleta (ZIP datoteko) z enim samim klikom. Če uvažate podatke v več ZIP datotekah, vam ni potrebno skrbeti za prekrivanje podatkov, saj bo zato poskrbel GeoPro kar sam. Odpre se pogovorno okno Uvoz izmenjevalnih datotek. Podatki se bodo uvozili v štiri zaporedne sloje v sledečem vrstnem redu: ZK točke, meje, parcele in urejene meje. V zgornjem okencu določite kateri so ti sloji, tako da vpišete le številko prvega (torej za ZK točke). Tak način omogoča paketni uvoz več katastrskih občin na različne sloje. Prvo katastrsko občino uvozite npr. na sloj 1 (2,3, in 4), drugo na 11 (12, 13, 14) itd. Če potrdite polje Samodejno določi imena in barve slojev, bodo sloji poimenovani s številko KO in vsebino sloja in v barvah kot na sliki spodaj.
179 Zemljiški kataster 174 Če so na meji katastrske občine ZK točke v obeh katastrskih občinah, ob uvozu program takšne ZK točke pretvori v MultiZK točke, torej točke, ki imajo lahko dve ali več različnih številk. Več o tem v poglavju Zemljiško katastrske točke. Za nadaljevanje kliknite gumb V redu. V naslednjem oknu pokažite eno izmed datotek z imenom VGEO (katerokoli). Iz mape, v kateri leži izbrana datoteka, bo GeoPro samodejno uvozil podatke iz naslednjih datotek: VGEO.HAD (podatki o izrezu), VGEO.ZKV (ZK točke), VGEO.PLV (obodi parcel), VGEO.PKV (centroidi - parcelne številke), VGEO.MEJ (dokončne meje), VGEO.RSP (povezava med zemljiškim katastrom in katastrom stavb), VK1_N.DAT (podatki o lastnikih), VK6.DAT (atributni podatki o parcelah), VK5.DAT (podatki o posestnih listih - povezava med parcelami in lastniki). Vsi našteti podatki se po uvozu shranijo v postopek in ostanejo sestavni del postopka, zato izmenjevalne datoteke v nadaljevanju niso več potrebne. Posamičen uvoz datotek Datoteke ZKV/ZKB, PLV, PKV/PKB in MEJ lahko uvozite posamično na trenutno aktiven sloj z ukazom Datoteka > Uvoz > ZKV / PLV / PKV / MEJ. Posamično lahko uvozite vsako VK datoteko (VK5, VK6 in VK1_N), POV datoteko ali vse VK datoteke naenkrat. Ti ukazi so v meniju Datoteka > Uvoz > VK datoteke. HAD datoteko uvozite v pogovornem oknu Podatki o postopku (Datoteka > O postopku) s klikom na gumb Uvozi HAD. O posamičnem uvozu RSP datoteke si preberite v poglavju Povezava s katastrom stavb.
180 Seznami atributnih podatkov Atributni podatki zemljiškega katastra, zapisani v VK datotekah se ob uvozu v program GeoPro zapišejo v sam postopek in se pregledujejo, urejajo ter izpisujejo iz posebnih seznamov, ki jih najdete v meniju Pisni operat Parcele Atributni podatki zemljiškega katastra, prejeti od geodetske uprave v VK datotekah, se ob uvozu zapišejo v seznam parcel. Namenjen je tako pripravi izpisov za pregled na Zemljiški knjigi kot tudi pregledu in urejanju podatkov pred kreiranjem izvoznih datotek. Odprete ga z ukazom Pisni operat > Parcele.
181 Zemljiški kataster 176 Podatki ene parcele so izpisani med dvema sivima črtama. Možnost iskanja parcel po parcelnih številkah najdete levo spodaj. Vrstice parcel so v seznamu parcel obarvane glede na status parcele. Takoj ko uvozite podatke iz geodetske uprave, so vse vrstice bele, saj imajo vse parcele status nespremenjena. Ko kasneje popravljate podatke in pripravite novo stanje, se vrstice dodanih parcel obarvajo zeleno, brisanih rdeče, spremenjenih rumeno in nespremenjenih, ki se bodo izpisale v POV datoteko, modro.
182 177 S klikom na parcelo ali parcelni del v seznamu se pogled v grafičnem oknu postavi na izbrano parcelo oz. parcelni del, le-te pa se prikažejo šrafirano (parcele belo, parcelni deli pa rumeno). Če kliknete na skrajni levi del vrstice, se bo parcela označila z modro kljukico (glej poglavje spodaj - Označevanje). S potrditvijo možnosti Prikaži tudi lastnike se ob kliku na parcelo oz. njen del v seznamu izpišejo tudi lastniki. S pomočjo tipk <Shift> in <Ctrl> je možno izbrati več vrstic v seznamu in jim hkrati popraviti atribute s klikom na gumb Spremeni parcelni del. Takrat se odpre posebno pogovorno okno. Če imajo izbrani parcelni deli različno vrednost atributa, se v polje izpiše znak *.
183 Zemljiški kataster 178 Več vrstic lahko izberete tudi nekoliko bolj sofisticirano z ukazom Orodja > Izberi več vrstic. Tako lahko izbirate parcelne dele z enakim atributom Status, Vrsta rabe, Razred ali Boniteta.
184 179 Urejanje in priprava podatkov za izvoz izmenjevalnih datotek Za izvoz izmenjevalne datoteke POV potrebujete urejen seznam parcel v takem stanju kot je po izvedenem geodetskem postopku. Če imate definirane geodetske storitve, seznam novega stanja pripravite avtomatsko z enim samim ukazom, ki se nahaja v menijski vrstici programa, in sicer Grafika > Sprememba pisnega operata. Postopek si preberite v poglavju Sprememba pisnega operata. Ko je pisni operat samodejno spremenjen, še vedno lahko podatke ročno popravljate. Ročnemu spreminjanju podatkov pisnega operata so namenjeni gumbi Dodaj parcelo, Dodaj parcelni del, Spremeni parcelo, Spremeni parcelni del in Briši. Najprej izberite parcelo v seznamu (kliknite nanjo, da se izbere), nato pa ustrezen gumb za spremembo podatkov o parceli: Dodaj parcelo Ročno dodajanje nove parcele v seznam parcel. Dodaj parcelni del Odpre se pogovorno okno, kjer parceli dodate parcelni del. Spremeni parcelo Odpre se pogovorno okno, kjer spremenite podatke o predhodno izbrani parceli. Parcela dobi status spremenjena, če spreminjate podatke dodane parcele pa ostane dodana. Do enakega pogovornega okna pridete tudi z desnim klikom na vrstico parcele v seznamu. Spremeni parcelni del Odpre se pogovorno okno, kjer spremenite podatke o predhodno izbranem parcelnem delu. Parcelni del dobi status spremenjen, če spreminjate podatke dodanega parcelnega dela pa ostane dodan. Do enakega pogovornega okna pridete tudi z desnim klikom na vrstico parcelnega dela v seznamu. Briši Parcela dobi status brisana, razen dodane parcele, ki se fizično izbrišejo. Spodnja slika je primer pogovornega okna za vnos spremembe parcelnega dela. V vseh pogovornih oknih je vidno tudi staro (začetno) stanje.
185 Zemljiški kataster 180 Z ukazom Orodja > Vzpostavi začetno stanje razveljavite vse spremembe, ki ste jih vnesli, tako da se vzpostavi tako stanje, kakršno je bilo ob uvozu podatkov. Ukaz Podatki > Briši > Briši odvečne parcele iz seznama parcel pobriše vse parcele, ki ne nastopajo v grafiki. Celoten seznam pobrišete z ukazom Podatki > Briši > Briši vse parcele. Spreminjanje začetnega stanja Stanje zemljiškega katastra pred izvedbo geodetskega postopka imenujemo začetno stanje. Na podlagi informacije o začetnem stanju so definirani izvozi in razne samodejne kontrole v programu. Ker pa se od začetka geodetskega postopka do končne oddaje elaborata zemljiški kataster lahko spremeni, program dovoljuje naknadno spreminjane začetnega stanja. Spremembe zavedete z orodjem Grafika > Začetno stanje, o čemer si več preberite v poglavju Začetno stanje. Znotraj seznama parcel pa je z ukazom Podatki > Dovoli spremembo starega stanja možno popravljati atributne podatke začetnega stanja. Ko je nastavitev vključena, je seznam obrobljen z rdečo črto. Uporabite gumbe Dodaj parcelo, Dodaj parcelni del, Spremeni parcelo, Spremeni parcelni del in Briši, ki pa imajo sedaj drugačen učinek - vsi popravki bodo fizično upoštevani, vse dodane ali spremenjene parcele bodo imele status Nespremenjena,
186 181 brisane parcele pa bodo fizično brisane iz postopka. Urejanje starega stanja zaključite s ponovnim klikom na ukaz Podatki > Dovoli spremembo starega stanja. V meniju Podatki > Vsebina seznama lahko določite, ali v seznamu želite videti samo staro stanje, samo novo stanje ali oboje hkrati. Označevanje parcel Kot pomoč pri pregledu seznama služijo orodja za označevanje posameznih zapisov. Najdete jih v meniju Označevanje. Vsaka označena parcela ima na začetku vrstice modro kljukico. Na tak način si lahko pripravite izbor za vas zanimivih parcel, jih shranite in kasneje ponovno naložite. Parcelo označite, če na njo z desno tipko kliknete na začetku vrstice (pred številko KO). Nato potrdite polje Prikazuj samo označene parcele v oknu seznama parcel, da se vam bodo v seznamu izpisale le tiste z modro kljukico. Izbirate lahko med označevanjem z miško, označitvijo vseh, označitvijo nobenega, preobrnitvijo izbora ali označitvijo v grafiki izbranih parcel. Izpisi V meniju Izpisi je na voljo pet različnih oblik izpisov atributnih podatkov parcel in parcelnih delov. Ko izberete obliko izpisa, vas program vpraša, ali želite prikazati vse parcele, samo izbrane v seznamu ali samo izbrane v grafičnem oknu. Izbirate lahko med naslednjimi izpisi: Parcele: seznam parcel v Word-u Parcele + Lastniki: seznam parcel z lastniki v Word-u
187 Zemljiški kataster 182 Tabela za odločbo: tabela, ki jo pripravijo na geodetski upravi Seznam v Excelu: seznam parcel z vsemi lastniki v Excelu; vsak lastnik se zapiše v svoj stolpec Izpis po ZK vložkih Primerjava atributov z grafiko Z ukazom Izpisi > Primerjava z grafiko generirate Word-ov dokument s tabelaričnim prikazom razlik med grafičnim in atributnim delom zemljiškega katastra. V stolpcu N (vk6) je izpisano število parcelnih delov v atributnem delu, POV (vk6) je površina v atributnem delu - uradna površina, N (graf) število parcelnih delov v grafiki, POV (graf) grafična površina ter dpov razlika med uradno in grafično površino. Parcele z različnim številom parcelnih delov so izpisane z rdečo. Izvoz V Seznamu parcel se prikažejo vse spremembe atributnih podatkov parcel. Če potrdite polje Samo za POV, boste v seznamu videli le tiste parcele, ki jih program predlaga za zapis v POV datoteko. Podatki se zapišejo v POV datoteko ob paketnem izvozu izmenjevalnih datotek ali posebej z ukazom Podatki > Izvozi v POV... znotraj seznama. Najprej izberete mesto shranjevanja, nato pa še vsebino izvoza.
188 183 Če želite izvoziti tiste parcele, ki se prikažejo, če potrdite polje Samo za POV pri izvozu uporabite možnost Označene + spremembe Lastniki Urejanju in pregledovanju podatkov o lastnikih parcel zemljiškega katastra je namenjen seznam lastnikov, ki ga prikličete z ukazom Pisni operat > Lastniki. Lastniki se v seznam zapišejo ob paketnem uvozu izmenjevalnih datotek zemljiškega katastra ali ob uvozu VK datotek. S klikom na posameznega lastnika v seznamu, se v grafiki obarvajo vse njegove parcele. Vsak lastnik se zapiše v svojo vrstico tabele, le te pa že na pogled izgledajo različno. Pomen barv je sledeč: siva nepravi EMŠO
189 Zemljiški kataster rumena naslov v državi bivše Jugoslavije zelena naslov iz tujine rdeča pravna oseba modra vsakokratni etažni lastniki križ pokojna oseba (podatek iz VK datoteke) rdeč klicaj (!) neznana / pogrešana oseba 184 Pogovorno okno lahko razširite, tako da potrdite polje Prikaži tudi parcele izbranega lastnika. Tako se bo ob kliku na posameznega lastnika v spodnjem delu pogovornega okna prikazal seznam njegovih parcel. Tu najdete tudi gumb, ki izbere centroide lastnikovih parcel. Če želite pregledovati le določeno skupino lastnikov (npr. samo tujce), to ustrezno označite v meniju Podatki > Vsebina seznama. Izgled seznama (zapis EMŠA ali rojstnega datuma, način izpisa naslova) po potrebi spremenite z ukazom Podatki > Oblika zapisa, vrstni red pa zamenjate z ukazom Podatki > Vrstni red. Pretvorba velikih črk v male Tako kot so lastniki in naslovi izpisani v seznamu lastnikov, tako se bodo izpisali na skici
190 185 elaborata zemljiškega katastra (v modulu Skice in načrti z ukazom Lastniki ), v vabila, oddajno knjigo... Ker so v VK datotekah vsi teksti zapisani z velikimi črkami, se taki uvozijo tudi v seznam. Velike črke lahko pretvorite v male z ukazom Orodja > VELIKE --> Male črke. Vse besede se bodo zapisale z malimi črkami z veliko začetnico, razen izjem v seznamu spodaj. Nekatere besede se v določenih primerih zapisujejo z malo, drugič pa z veliko črko. Tak primer je npr. beseda grič v besednih zvezah Cesta na grič in Drenov Grič. Take besedne zveze dodajte na seznam besednih zvez (Orodja > Besedne zveze) in postopek pretvorbe med velikimi in malimi črkami ponovite. Označevanje Kot pomoč pri pregledu seznama služijo orodja za označevanje posameznih zapisov. Najdete jih v meniju Označevanje. Vsak označen lastnik ima na začetku vrstice modro kljukico. Na tak način si lahko pripravite izbor za vas zanimivih lastnikov, jih shranite in kasneje ponovno naložite. Lastnike označite, če na njih z desno tipko kliknete na začetku vrstice. Nato potrdite polje Prikazuj samo označene lastnike v oknu seznama lastnikov, da se vam bodo v seznamu izpisali le tisti z modro kljukico. Izbirate lahko med
191 Zemljiški kataster 186 označevanjem z miško, označitvijo vseh, označitvijo nobenega, preobrnitvijo izbora ali označitvijo lastnikov izbranih parcel. Koristen je tudi ukaz Označi lastnike z nepopolnim naslovom. Ukaz Označevanje > Izberi parcele označenih lastnikov omogoča v grafiki izbrati vse parcele, ki so v lasti vseh označenih lastnikov. Iskanje in zamenjava Orodje Orodja > Išči poišče tistega lastnika v seznamu, ki vsebuje podan znakovni niz (pa naj bo to v imenu, naslovu, zastopniku...). Vse najdene zadetke lahko označite s klikom na gumb Označi vse (na začetku vrstice se pojavi modra kljukica). Znakovni niz v seznamu poiščete in zamenjate z orodjem Orodja > Zamenjaj. Poiskali oz. zamenjali se bodo vsi nizi, ne glede na to ali se nahajajo v imenu, naslovu, imenu zastopnika... Barvanje parcel po lastnikih Barvanje parcel po lastnikih vključite v Seznamu lastnikov v meniju Barvanje z ukazom Barvaj parcele glede na legendo. Legendo vključite z ukazom Barvanje > Prikazuj legendo. V prvem stolpcu je barva v drugem pa šrafura. Barve in vzorce zamenjate avtomatsko z ukazom Barvanje > Kreiraj novo legendo > Polna / Šrafura / Mešano/ Uniformna (enaka za vse) ali ročno s klikom na barvo in šrafuro v legendi. Če aktivirate ukaz Barvanje > Upoštevaj samo označene lastnike, se bodo pobarvale parcele samo tistih lastnikov, ki so v seznamu lastnikov označeni z modro kljukico. V primeru solastništva imate na voljo dve izbiri: barvanje z eno barvo po prvem lastniku ali večbarvno. V primeru barvanja z več barvami, velja sledeče: v primeru dveh lastnikov se parcela obarva z dvema barvama, treh lastnikov s tremi barvami in v primeru več kot treh lastnikov tudi s tremi barvami, od katerih je ena bela. Bela barva torej pomeni, da je parcela v lasti več kot treh lastnikov. Barvanje parcel po lastnikih izključite s ponovnim klikom na ukaz Barvanje > Barvaj parcele glede na legendo. Kljukica pred ukazom Barvanje > Obarvaj parcele izbranega lastnika pomeni, da se ob kliku na vrstico v seznamu lastnikov lastnikove parcele v grafiki obarvajo v taki barvi, kot jo določite z ukazom Barvanje > Barva parcel izbranega lastnika. Če je kljukica še pred ukazom Barvanje > Zoom na parcele izbranega lastnika, se bo pogled v grafiki prikazal tako, da bodo vidne vse parcele izbranega lastnika. Vnos sprememb V seznamu lastnikov desno spodaj so gumbi Dodaj, Spremeni in Briši, s katerimi vnašate spremembe o lastnikih. Najpogosteje boste vnašali spremembe o obstoječih lastnikih, zato v tem primeru izberite gumb Spremeni ali z desno tipko na miški kliknite na lastnika v seznamu, da se odpre pogovorno okno za vnos sprememb.
192 187 Na levi strani pogovornega okna so podatki iz VK datotek. Spreminjate lahko kar te podatke, vendar boste tako povozili obstoječe. Najbolj pregledno je, če podatke iz zemljiške knjige vnesete v razdelek na desni strani pogovornega okna. Dovolj je, da vnesete le podatke, ki se razlikujejo. Podatke o zastopniku vnesite v okence desno spodaj. Vrsto zastopnika izberite iz šifranta. Datoteka šifrantov zastopnik.txt se nahaja v mapi sifranti, na mestu, kjer imate nameščen program. Vanjo lahko dopišete manjkajoče opcije. V vseh orodjih, ki uporabljajo podatke o lastnikih (kreiranje vabil, zapisnikov idr.), označite ali naj se, tam kjer obstajajo, uporabijo podatki iz zemljiške knjige in podatki zastopnika namesto lastnika. Kjer teh podatkov ni, se bodo uporabili originalni (tisti na levi strani pogovornega okna). Če po pregledu na zemljiški knjigi ugotovite, da kak lastnik manjka na seznamu lastnikov, ga dodajte z ukazom Dodaj znotraj seznama. Odpre se enako pogovorno okno, kot tisto zgoraj (pri spreminjanju podatkov). Zaradi preglednosti in urejenosti je najbolje, če podatke iz zemljiške knjige vnesete v zato predvidena polja na desni strani pogovornega
193 Zemljiški kataster 188 okna, ni pa narobe, če podatke vpisujete v polja v razdelku Podatki o lastniku na levi strani. V naslednjem koraku morate novega lastnika dodati na ustrezen posestni list, da povežete lastnika z njegovimi parcelami. To naredite v seznamu posestnih listov. Lastnike iz seznama izbrišete s klikom na gumb Briši, vendar tako izbrišete le podatke o lastniku ne pa tudi povezave s parcelami. Zemljiško - lastninsko stanje uredite v seznamu posestnih listov. Lastnike parcel, ki jih ni v grafiki, lahko odstranite iz seznama z ukazom Orodja > Briši odvečne lastnike. Izpisi V meniju izpisi znotraj Seznam lastnikov so na voljo sledeče možnosti izpisov: Lastniki Seznam lastnikov v Word-u z naslovi in podatki o zastopniku. Lastniki + Parcele Tabelarični seznam lastništva posameznega lastnika v Word-u. Excel - ozek seznam Seznam lastnikov z naslovi v Excelu, ločeno po stolpcih (ime, naselje, ulica, poštna številka, pošta, država, opomba). Excel - popoln seznam Podrobnejši seznam lastnikov z naslovi, rojstnim datumom, EMŠO-m in podatki o zastopniku v Excel-u, ločeno po stolpcih. Posestni listi Program GeoPro omogoča avtomatsko pripravo posestnih listov na osnovi podatkov o parcelah in lastnikih. Ko izberete ukaz Pisni operat > Posestni listi, se odpre pogovorno okno s praznimi seznami. Le te pripravite z ukazom Podatki > Pripravi seznam PL. Na levi strani se izpišejo vsi najdeni posestni listi v postopku, s klikom na enega od njih pa se desno izpisujejo podrobnosti - podatki o parcelah in lastniku. V grafiki se parcele z izbranega posestnega lista obarvajo zeleno. Če kliknete na posamezno parcelo v seznamu, se v grafiki prikaže z belo šrafuro. Barvanje in zoom na parcele nadzirate z ukazi v meniju Orodja.
194 189 V tem oknu lahko spreminjate podatke o lastništvu. Če želite dodati lastnika, poleg tabele posestnih listov odprite še tabelo z lastniki (Atributi > Lastniki), kliknite na vrstico lastnika, ki ga želite dodati in nato kliknite na gumb Dodaj lastnika na PL. Za spremembo deleža ali odstranitev lastnika s posestnega lista najprej kliknite na lastnika v seznamu posestnih listov in nato ustrezen gumb Sprememba deleža ali Odstrani lastnika s PL. Spodaj levo je na voljo možnost iskanja po parcelnih listih. V meniju Podatki > Izvoz sta na voljo dva načina izvoza seznamov v formatu dbf: s parcelami in lastniki ali posestnimi listi in lastniki. Ti izvozi so koristni v primeru, ko bi želeli v kakem GIS programu prikazati lastništvo iz VK datotek, a imate le grafične podatke (dbf tabelo združite s shp datoteko, ki vsebuje le parcele). Označevanje Kot pomoč pri pregledu seznama služijo orodja za označevanje posameznih zapisov posestnih listov. Najdete jih v meniju Označevanje. Vsak označen posestni list ima na začetku vrstice modro kljukico. Na tak način si lahko pripravite izbor za vas zanimivih posestnih listov, jih shranite in kasneje ponovno naložite. Posestne liste označite, če na njih z desno tipko kliknete na začetku vrstice. Nato lahko izbirate med označevanjem z miško, označitvijo vseh, označitvijo nobenega, preobrnitvijo izbora ali označitvijo posestnih listov izbranih parcel.
195 Zemljiški kataster 190 Izpisi V meniju Izpisi so vam na voljo štirje različni načini izpisa seznamov posestnih listov, in sicer: Posestni listi : seznam posestnih listov v Excel-u, PL + parcele: seznam parcel po posestnih listih v Word-u,
196 191 PL + lastniki: izpis lastnikov po posestnih listih v Word-u, PL + lastniki + parcele : seznam parcel z izpisom lastnikov po posestnih listih v Word-u, Lastniki + PL: seznam lastnikov z izpisom njihovih posestnih listov v Word-u. 5.5 Priprava digitalnih podatkov elaborata Osnovna orodja za delo z grafičnimi elementi so na voljo v orodni vrstici (Risanje, Digitalizacija...). V tem poglavju bodo omenjena posebna orodja, ki so na voljo le v modulu Zemljiški kataster in so namenjena poenostavljeni izdelavi elaborata zemljiškega katastra. Nahajajo se v meniju Grafika.
197 Zemljiški kataster 192 Ukazi so v meniju Grafika razporejeni v takem zaporedju, kakršen je priporočljiv pri izdelavi elaborata zemljiškega katastra, z nekaj vmesnimi koraki (npr. ureditev atributov točk, povezav). Torej je v grobem postopek izdelave elaborata zemljiškega katastra v programu GeoPro sledeč: 1. Vklop terenskih meritev. 2. Ureditev atributov. 3. Ukinitev arhivske rabe. 4. Priprava seznamov geodetskih storitev. 5. Izračun uradnih površin, v primeru, ko se površina ne izračuna z izravnavo. 6. Sprememba pisnega operata. 7. Nastavitev povezave s katastrom stavb. Geodetsko podjetje pri pripravi elaborata zemljiškega katastra nima več opravka z boniteto zemljišča. Zato tudi ni več potrebno izvajati preseka z dejansko rabo zemljišča in oddajati datoteke DED. V meniju Grafika so tako ostali le tisti ukazi, ki so potrebni za pripravo digitalnega elaborata zemljiškega katastra. Ukazi za uvoz dejanske rabe, presek z dejansko rabo, ogled dedovanja in še nekaj podobnih ukazov, ki sedaj sicer niso več potrebni, a bi kljub temu lahko mogoče še kdaj prišli prav, so zato kljub vsemu ostali v GeoPro, vendar so se preselili v meni Posebnosti.
198 Brisane urejene meje Vse urejene meje s statusom Brisana se v modulu Zemljiški kataster prikazujejo kot s križci prečrtana linija. V primeru, ko na urejeno mejo (v starem stanju urejeno mejo) pripenjate novo mejo (npr. v primeru parcelacije), se urejena meja deli na dva dela. Takrat mora stara urejena meja
199 Zemljiški kataster 194 dobiti status Brisana, dodata pa se dve novi urejeni meji s statusom Dodana. Postopek se izvede samodejno, če pred tem v pogovornem oknu Grafika > Vklop > Brisane urejene meje potrdite možnost Brisane urejene meje prestavi na sloj. Vpišite številko sloja, kamor naj se prestavijo brisane urejene meje. Dodane urejene meje bodo ostale na originalnem sloju. Če brisanih urejenih mej ne želite prikazovati, ugasnite sloj na katerem ležijo Presek linij Da zagotovite topološko čistost podatkov in skladnost z načeli zemljiškega katastra, se morata dve povezavi sekati v točki. Presečišče dveh sekajočih se linij izračunate z ukazom Grafika > Vklop > Presek linij. Sekajoči se povezavi pred tem najprej izberite. Na presečišču nastane nova točka na aktivnem sloju s številko, ki jo določa privzeta vrednost, povezavi pa se delita na dva dela. Bližnjica ukaza Grafika > Vklop > Presek linij je tipka <X> na tipkovnici Premik točke na linijo Premik točke na linijo je ukaz, ki podaljša ali skrajša prvo linijo do presečišča z drugo. Aktivirate ga z izbiro Grafika > Vklop > Premik točke na linijo. Odpre se okence z navodili. Le-to mora biti ves čas odprto, zato ga v primeru, da moti pogled v grafičnem
200 195 oknu, premaknite na stran. V orodni vrstici izberite orodje Izbira. Kliknite na povezavo, katere krajišče (točko) želite premakniti, nato pa še na linijo, na katero želite, da se krajišče prve povezave premakne. Potem, ko pritisnete tipko <L> na tipkovnici se pojavi pogovorno okno, kjer izberete, kako želite linijo prestaviti: jo podaljšati ali pravokotno projicirati. Premakne se krajišče na prvi povezavi, ki je bližje mestu klika (ta točka se v grafičnem oknu posebej označi z rumeno barvo). Druga povezava se razcepi na dva dela. Ko sta liniji oz. točka in linija označeni, postopek po potrebi prekinete z desnim klikom na miški v grafično okno. Vse dokler imate na ekranu odprto pogovorno okno Premik točke na linijo z navodili za uporabo, lahko premikate še druge točke, eno za drugo. Če uporabite tipko <L> med risanjem poligona povezav, se bo zadnja narisana povezava podaljšala ali skrajšala do presečišča z najbližjo povezavo, ki se bo na tem mestu razcepila. Ukaz lahko koristite tudi tako, da uporabite skrajno točko že narisane viseče povezave in jo s pritiskom na tipko <L> podaljšate/skrajšate do najbližje povezave Prevezava Pod pojmom prevezava razumemo postopek, ko ena točka prevzame koordinate druge točke. V primeru prevzema položajnih koordinat govorimo o premiku točke. Možen je tudi premik le v enem od koordinatnih sistemov. O prevezavi govorimo tudi takrat, ko točke preštevilčimo z že zasedenimi številkami. Orodje z nastavitvami in navodilom za uporabo odprete v meniju Grafika > Vklop > Prevezava.
201 Zemljiški kataster 196 V pogovornem oknu označite, kateri podatki želite, da se kopirajo (številka točke, GK koordinata, ETRS koordinata ali višina). Ker bosta v primeru premika obe točki na istem mestu, je potrebno eno izbrisati ali premakniti na drug sloj. To ustrezno označite v pogovornem oknu Prevezava. V grafičnem oknu z orodjem Izbira izberite originalno točko (T1), iz katere se bodo kopirali podatki (številka ali koordinate), nato pa še točko h kateri naj se kopirajo vrednosti (T2). Prevezavo aktivirate s klikom na tipko <U> na tipkovnici. Ob premiku se bodo skupaj s točko premaknile tudi nanjo pripete povezave. V primeru prevzema številke točke bo originalna točka (T1) po prevezavi dobila predpono P, da se zagotovi enoličnost številk točk. Ko sta točki označeni, postopek po potrebi prekinete z desnim klikom na miški v grafično okno. Vse dokler imate na ekranu odprto pogovorno okno Prevezava z navodili za uporabo, lahko prevežete še druge točke, eno za drugo.
202 197 Če kliknete na tipko <U> med risanjem poligona povezav, se bo zadnja narisana točka (in z njo povezava) prestavila v najbližjo točko. Če izberete poljubno že narisano točko in pritisnete tipko < U>, se bo izbrana točka zlila z najbližjo točko. Tretja možnost je, da uporabite dve točki. Po pritisku na tipko <U> se bosta zlili v eno (v prvo ali v drugo na izbiro ni možno vplivati) Zemljiško katastrske točke Analiza ZK točk Lastnosti koordinat ZK točk lahko zelo elegantno raziščete z uporabo ukaza Grafika > ZK točke > Analiza ZK točk. Ob kliku na gumb Osveži seznam bo program samodejno poiskal vse anomalije. Tista anomalija, ki je izbrana, se tudi podrobno prikaže v podrobnem seznamu v spodnjem delu pogovornega okna.
203 Zemljiški kataster 198 Vektorji razlik Z ukazom Grafika > ZK točke > Vektorji razlik nastavite način prikaza vektorjev razlik koordinat točk v različnih koordinatnih sistemih. Enak je ukazu Grafika > Točke > Vektorji razlik v modulu Geodetski računi.
204 199 Bližnjica do vklopa prikaza vektorjev razlik je gumb Vektorji razlik. Manj vredne ZK točke ZK točke z metodo določitve 94, 95 ali 96 so privzeto prikazane s črnim krogom z rumenim robom, da se že na daleč ločijo od ostalih ZK točk. S pomočjo ukaza Grafika > ZK točke > Manj vredne ZK točke lahko razširite nabor ZK točk glede na metodo določitve, ki se naj prikazujejo s črnim krogom (ki je lahko po želji prikazan tudi z nekoliko manjšim radiem in brez rumenega roba). Preimenovanje točk Za preštevilčenje točk uporabite ukaz Grafika > ZK točke > Nova oštevilčba. Izbirate lahko med številnimi načini preštevilčevanja oz. preimenovanja. Številki točke prištej/odštej Za prištevanje vrednosti v okence vpišite pozitivno vrednost, za odštevanje pa negativno. Uporabi nove številke začenši z Za oštevilčevanje točk v zaporedju od vpisane dalje (lahko uporabite tudi predpono). Točke se bodo oštevilčile s prvimi prostimi številkami. Dodaj predpono Predpona je lahko katerikoli poljuben znak (npr. A, 1, #...).
205 Zemljiški kataster 200 Dodala se bo pred dosedanjo številko točke. Dodaj pripono Predpona je lahko katerikoli poljuben znak (npr. A, 1, #...). Dodala se bo za dosedanjo številko točke. Odstrani predpono Odstrani vse znake do prve številke. Odstrani pripono Odstrani vse znake za številko. Točk ne morete oštevilčiti z že zasedenimi številkami. V tem primeru se izpiše opozorilo. Ukaz deluje nad vsemi točkami, ne le zemljiško katastrskimi. Isto orodje odprete tudi v modulu Geodetski računi: Grafika > Točke > Nova oštevilčba. Multi ZK točke Točka, ki leži v več katastrskih občinah, ni navadna, temveč multi ZK točka. Že na pogled ima drugačen simbol ter večkratno oštevilčbo. Multi ZK točke se ustvarijo samodejno ob uvozu podatkov več katastrskih občin ali ročno z ukazom Grafika > ZK točke > Pretvorba v multi ZK točko. V tem primeru se odpre pogovorno okno Ustvari multi ZK točko.
206 201 Najprej v grafičnem oknu izberite točko (eno), nato pa ji v pogovornem oknu dodelite drugo katastrsko občino in številko. Postopek ponovite, če točka predstavlja tromejo. V pogovornem oknu za urejanje atributov take točke (gumb najprej zgoraj izberite primerek., tipka <A> ali desni klik),
207 Zemljiški kataster 202 Ko popravite atribute enega primerka, jih lahko shranite le v ta primerek (gumb Shrani v dani primerek) ali v oba (običajno) z gumbom Shrani v oba primerka. Multi ZK točko lahko razbijete tako, da jo izberete v grafičnem oknu in nato uporabite ukaz Grafika > ZK točke > Razbij multi ZK točko. Spreminjanje IDPOS in datuma nastanka Z ukazom Grafika > ZK točke > IDPOS in datum nastanka lahko vsem spremenjenim in dodanim ZK točkam (ali le izbranim) dodelite novo vrednost atributa IDPOS in Datum
208 203 nastanka. Pretvorba vektoriziranih točk v ZK točke Ukaz Grafika > ZK točke > Prekmurska gibanica pohitri delo pri spreminjanju grafičnih točk v ZK točke. Omogoča, da vsem točkam hkrati pripišete tudi ustrezne atribute in jih po potrebi prestavite na drug sloj.
209 Zemljiški kataster 204 Transformacija linijskih točk V primeru odmere dolžinskih objektov na presečiščih z ZKP nastanejo točke, ki ležijo na liniji med dvema izmerjenima točkama. Takim točkam njihove preostale koordinate najenostavneje izračunate s ukazom Grafika > ZK točke > Transformacija linijskih točk.
210 205 V pogovorno okno Transformacija linijskih točk vpišite številki slojev, na katerih ležijo linije (rdeče linije na sliki zgoraj) in izmerjene točke ter pokažite ciljni koordinatni sistem. V grafičnem oknu izberite linijsko točko, ki jo želite transformirati, nato pa pritisnite tipko <T> na tipkovnici. Transformirana točka se obkroži z belim krogcem, rezultat pa si lahko ogledate v ciljnem koordinatnem sistemu. Dokler je pogovorno okno Transformacija linijskih točk odprto, lahko transformirate še druge točke, po končanju pa le zaprite okno.
211 Zemljiški kataster Ukinitev arhivske rabe Pri spremembi arhivske vrste rabe v rabe 800, 220 in 221 ter brisanju meje vrste rabe v grafiki si lahko uporabnik pomaga z ukazom Grafika > Ukinitev arhivske rabe. Ukaz deluje nad vsemi izbranimi parcelami, zato je potrebno pred uporabo ukaza najprej izbrati ustrezne centroide v grafiki. V primeru, ko ima parcela v grafiki več parcelnih delov (centroidov), je dovolj izbrati le enega izmed njih. Če parcela v pisnem operatu nima stavbne vrste rabe ( ali ), bo ukaz v grafiki vse morebitne meje vrste rabe prestavil na poseben sloj in jim dodelil status brisana. Pri tem bo status BRISANA dodelil tudi vsem morebitnim linijskim ZK točkam z upravnim statusom "8-vrsta rabe" ter po potrebi brisal po dva odseka urejene meje, ki bi z brisano linijsko ZK točko izgubila svoj pomen in ju nadomestil z eno samo, nelomljeno linijo urejene meje. Odvečni centroidi bodo dobili status BRISANA, preostali centroidi pa rabo 800 in površino, določeno z izravnavo na uradno površino starega stanja. Če ima parcela v pisnem operatu v starem stanju tudi vrsto rabe ali , pa ukaz deluje samo, če so centroidi enolično uparjeni s pisnim operatom. V tem primeru bodo vsi centroidi, ki so uparjeni s stavbnimi vrstami rabe dobili rabo 221, ostali pa rabo 800. V nasprotnem primeru, ko grafika ni uparjena s pisnim operatom, pa bo moral uporabnik sam določiti, kateri poligoni v grafiki bodo predstavljali rabo 221 in kateri rabo Določitev geodetske storitve Na podlagi urejene grafične slike, atributov grafičnih elementov program sam razpozna, katera geodetska storitev se izvaja. Seznam geodetskih storitev generirate z ukazom Grafika > Geodetska storitev. Zaradi izjem, kontrole in nadaljnjih avtomatiziranih
212 207 procedur v programu GeoPro je ta korak nujen pri pripravi vsakega elaborata zemljiškega katastra. Z ukazom se odpre pogovorno okno Specifikacija geodetske storitve.
213 Zemljiški kataster 208 V predhodnih verzijah programa GeoPro je bilo potrebno pred specifikacijo geodetskih storitev zagnati ukaz Dedovanje. Sedaj se v trenutku, ko se napolnijo seznami geodetske storitve v ozadju izračuna tudi to, kar je počel bivši ukaz Dedovanje - torej določijo se odnosi med brisanimi in novimi parcelami (združitve in parcelacije). Na zgornji sliki je spisek vseh geodetskih storitev sicer pretirano poln, a bistvo seznamov je, da se vsaka geodetska storitev, ki se izvaja, zapiše v ustrezen razdelek. Vse sezname naenkrat napolnite z ukazom Storitev > Napolni vse sezname ali kar z gumbkom v levem spodnjem vogalu. Če kakšna storitev manjka, jo dodajte s klikom na gumb Dodaj, odvečne pa izbrišite z gumbom Briši. Vendar bodite pozorni, ker je največkrat razlog za napako v seznamih v napačnih atributih grafičnih elementov. Če delate ali popravljate le eno storitev, uporabite ukaz Storitev > Napolni posamezne sezname. Za brisanje celih seznamov sta na voljo ukaza Storitev > Briši vse sezname in Storitev > Briši posamezne sezname. Vsi seznami so interaktivni - ob kliku na parcelo v seznamu se grafično okno premakne in približa na parcelo v grafiki. Večkrat pride v poštev tudi ukaz Barvanje > V grafiki izberi vse parcele v geodetski storitvi. Tako se bodo izbrali vsi centroidi, ki so napisani v seznamih geodetskih storitev. Za vizualno kontrolo zajema vseh parcel v sezname geodetskih storitev izberite ukaz Barvanje > Barvaj parcele v geodetski storitvi. Barvanje izključite s ponovnim klikom na isti ukaz. Iz seznama lahko kreirate dva različna izpisa, in sicer: Izpisi > Seznam geodetskih storitev Izpis parcel po vrstah geodetskih storitev v Word-u Izpisi > Kratki seznam Seznam vseh parcel v postopku ne glede na vrsto geodetske storitve, uporabno npr. za naslovnico elaborata Posebnosti - združitev parcel in parcelacija Če bi bilo potrebno kljub vsemu ročno popraviti seznama združitev in parcelacij, lahko to storite s klikom na gumb Uredi seznam združitev in parcelacij. Odpre se novo pogovorno okno, kjer lahko po potrebi dodate ali brišete par stara - nova.
214 209 Povezave med starimi in novimi parcelami določite na dva načina: interaktivno (ročno) z določitvijo parov starih in novih parcel, samodejno z orodjem Seznam > Samodejno napolni seznam. Pare parcel ročno dodate v seznam tako, da: vpišete številke starih in novih parcel ali kliknete na gumb Pokaži ter kliknete na centroid v grafiki ali kliknete na gumb Pokaži par, ter v grafiki najprej kliknete na star centroid, nato pa še na novega. Par potrdite z gumbom Dodaj v seznam. Ko bi želeli imeti pred seboj izpis seznama, ga najprej odprite v Word-u z ukazom Izpis > Navzkrižni seznam v Wordu, nato pa ga po potrebi popravite, shranite in natisnite.
215 Zemljiški kataster 210 Posebnosti - izravnava meje V seznamu Izravnava meje je vsaka izravnana meja zapisana v obliki leva parcela - desna parcela, pri čemer je za obe parceli potrebno navesti, koliko kvadratnih metrov je dotična parcela podarila sosednji parceli in koliko kvadratnih metrov je pridobila od sosednje parcele. Če boste v nadaljevanju uporabili ukaz Grafika > Izračun površin > Izravnava meje, se bo ta podatek samodejno vpisal v seznam izravnav. Če boste razliko površin pri izravnavi izračunali kako drugače (sami), pa morate ta dva podatka obvezno na roke vpisati še v seznam Izravnava meje v pogovornem oknu Specifikacija geodetske storitve (izberite vrstico v seznamu izravnave, kliknite na gumb Spremeni, ter vpišite površine). Površine morajo biti vpisane pred izvedbo ukaza Grafika > Sprememba pisnega operata! Izračun uradnih površin Najosnovnejši način računanja površin se nahaja v pogovornem oknu z atributi centroida izberite način računanja površin in nato kliknite na gumb Izračunaj poleg okenca Uradna površina. Uradna površina se bo izračunala glede na izbrano metodo.
216 211 Ko pa bi želeli izračunati površine več parcel hkrati, uporabite enega izmed ukazov v meniju Grafika > Izračun površin. V tem meniju najdete tudi orodja za posebne načine računanja površin, kot v primeru izravnave dela meje ali informativni izračun površine iz oboda. Izpis Izračun površin parcel kot sestavni del elaborata generirate z ukazom Papirji > Izračun parcelnih površin.
217 Zemljiški kataster 212 Površina iz koordinat Ne glede na izbrano metodo računanja površin v pogovornem oknu z atributi parcele (glej zgoraj), lahko Uradno površino izračunate iz koordinat z orodjem Grafika > Izračun površin > Površina iz koordinat. Iz koordinat lahko izračunate površine vseh izbranih parcel (preden odprete orodje, označite te parcele), vseh parcel na določenem sloju ali vseh parcel s statusom dodana. Izberite iz katerih koordinat želite, da se računa površina (D48, grafičnih ali D96). S klikom na gumb Izračunaj in zapiši v centroide se površina izračuna in zapiše v atribut Uradna površina. Pred tem si lahko pogledate poročilo računanja s klikom na gumb Pripravi poročilo v Wordu. Izravnava dela meje Izravnava meje je geodetska storitev, pri kateri gre za zamenjavo dela zemljišč, če razlika ne presega 5% površine manjše parcele. Izravnanim delom meje določite vrsto urejene meje v pogovornem oknu z atributi povezav: 4 - izravnava meje (status Dodana) - za nove meje, 5 - stara meja pred izravnavo (status Brisana, a brez kljukice Urejena meja) - za stare meje.
218 213 Če parcela nima uradne površine (npr. je nastala v postopku parcelacije, pa površina še ni izračunana), jo predhodno izračunajte. Nato z orodjem Grafika > Izračun površin > Izravnava meje izračunate razliko v površini in odstotek spremembe površine za parceli, ki nastopata v izravnavi. V razdelku Parcela 1 in Parcela 2 vpišite številki parcele ali pa ju pokažite v grafiki. Če pred uporabo ukaza v grafičnem oknu izberete povezavo na meji, ki se izravnava, se pogovorno okno takoj napolni s podatki o obeh tangiranih parcelah. Kliknite na gumb Izračunaj, da se izračunajo vse vrednosti v pogovornem oknu. Če je izravnava meje dopustna (odstotek razlike pri obeh parcelah mora biti manjši od 5%), površino zapišite v atribut centroida Uradna površina. To naredite z gumbom Porazdeli razliko med. Razliko lahko porazdelite med vse parcelne dele ali le izbrane (prej izberite parcelne dele).
219 Zemljiški kataster 214 Ob kliku na gumb Izračunaj se odvzeta in pridobljena površina za obe parceli v izravnavi vpišeta tudi v seznam izravnav v pogovornem oknu Specifikacija geodetske storitve. Površina oboda Za posamezno parcelo z orodjem Grafika > Izračun površin > Površina oboda izračunate skupno površino parcele vseh njenih parcelnih delov, in sicer iz vseh treh parov koordinat. Površina oboda je le informativna - se ne zapiše v atribut Uradna površina, kot pri ostalih izračunih površine. Izravnava površin Izravnava površin je privzet način računanja površin. To pomeni, da se bo v primeru, ko način računanja površine ni v naprej določen, pri pripravi novega stanja površina izračunala samodejno z izravnavo. Določeni postopki (npr. izravnava dela meje) pa zahtevajo predhodni izračun površin. V
220 215 primeru, ko gre za izravnavo površin, se poslužite orodja Grafika > Izračun površin > Izravnava površin. Odpre se pogovorno okno Izravnava parcelnih površin. V seznam se samodejno dodajo v grafiki izbrane parcele (oz. parcelni deli). Če tega prej niste storili, pomaknite pogovorno okno na stran, izberite parcele v grafiki (tiste, katerim želite izravnati površino) in kliknite na gumb Dodaj vse izbrane parcele znotraj pogovornega okna Izravnava parcelnih površin. Če želite parcelo iz seznama odstraniti, jo izberite v seznamu, nato pa kliknite na gumb Briši. Legenda na levi strani prikazuje pomen oznak v vrstici Izr. Zelena kljukica pomeni, da se bo površina prevzela - bo ostala nespremenjena, rdeča pa označuje parcele (parcelne dele), katerih površina se bo izravnala. Med zeleno in rdečo kljukico preklopite z gumbom + / - ali desnim klikom na vrstico seznama. Vse parcele (parcelne dele) v seznamu vključite v izravnavo s klikom na gumb Celoten seznam v izravnavo. Tako vse parcele (parcelni deli) dobijo rdečo kljukico. Sedaj morate določiti še površino, na katero naj se površine iz seznama izravnajo. Površino lahko ročno vpišete ali pa si pomagate z gumboma Površina oboda in Atributna površina. Če izberete površino iz oboda, se odpre novo pogovorno okno, kjer izberete koordinate, iz katerih se bo površina oboda izračunala. Atributna površina je seštevek uradnih površin.
221 Zemljiški kataster 216 S klikom na gumb Izravnava se izravnane površine zapišejo v atribut Uradna površina v atributnem oknu parcele. S klikom na gumb Kaj se bo zgodilo? generirate poročilo o izravnavi površin v rtf (Word) formatu Spreminjanje pisnega operata Predpriprava V postopku izdelave elaborata geodetske storitve najprej uredite grafične elemente, identificirajte geodetske storitve in izračunajte površine parcel (glejte prejšnja poglavja). POMEMBNO: V primeru izravnave meje mora biti v pogovornem oknu Specifikacija geodetske storitve vsaka izravnava opremljena s podatkom o tem, koliko kvadratnih metrov posamezna parcela pri izravnavi pridobi od sosednje parcele in koliko jih sosednja parcela pridobi od nje. Razlaga Spreminjanje pisnega operata pomeni, da boste uredili še atributni del zemljiškega katastra. Rezultat bodo spremenjeni podatki v seznamu parcel (Pisni operat > Parcele). Po novem je število centroidov v grafiki usklajeno s številom zapisov v datoteki POV. To velja samo za spremenjene in dodane parcele; parcele, ki gredo v POV kot nespremenjene, so lahko še naprej neusklajene z grafiko. Pri parcelah, ki nastanejo s parcelacijo in pri parcelah, ki jih v grafiki spreminjate, pa torej velja pravilo, da vsak centroid v grafiki povzroči natanko en zapis v pisnem operatu (in kasneje v datoteki POV). Zato morajo imeti vsi centroidi določeno rabo zemljišča, uradno površino in če gre za rabo 220 ali 221 številko stavbe. Sprememba pisnega operata je zaradi tega sedaj za GeoPro zelo enostaven in natančno opredeljen proces, ki ne pušča nobenih dvomov. Sprememba pisnega oparata Pisni operat lahko spremenite za izbrane parcele ali vse parcele v postopku. Parcele v postopku so določene na osnovi seznama geodetskih storitev. Torej, preden se lotite samodejnega spreminjanja pisnega operata, napolnite seznam geodetskih storitev (preberi poglavje Določitev geodetske storitve). Izjema so parcele, ki so samo v geodetski storitvi Ureditev meje. Če je edina geodetska storitev na neki parceli ureditev meje in imajo vsi centroidi na tej parceli status NESPREMENJENA, potem se takšna parcela ne kontrolira, saj se bo v POV zapisala kot nespremenjena. Čarovnik za spremembo pisnega operata zaženete z ukazom Grafika > Sprememba pisnega operata. Ob izvedbi ukaza program izvede topološko kontrolo ter sedem dodatnih kontrol, ki praktično onemogočijo uporabniku, da bi pripravil in oddal napačne podatke. Te kontrole so:
222 Ali je parcela v kateri izmed geodetskih storitev? 2. Ali imajo vsi centroidi določeno rabo zemljišča? 3. Ali je številka stavbe vpisana samo pri centroidih, ki predstavljajo stavbo? 4. Ali je raba zemljišča 800, 220 ali 221? 5. Ali imajo vsi centroidi izračunano površino (če ne, jim bo ukaz za spremembo pisnega operata določil površino s pomočjo izravnave na staro uradno površino)? 6. Ali imajo vsi centroidi z rabo zemljišča 220 in 221 vpisano številko stavbe? 7. Ali imajo vsi centroidi z izračunano površino definiran način računanja površine? Če pri kateri izmed sedmih kontrol program naleti na napake, se odpre pogovorno okno s seznamom centroidov z napakami. Z levim klikom na vrstico v seznamu napak se pogled v grafičnem oknu prestavi na pripadajočo parcelo, z desnim klikom pa se odpre pogovorno okno s podatki o pripadajočem centroidu. Prve tri kontrole morajo biti uspešne, sicer ni mogoče nadaljevati spremembe pisnega operata. Pri kontrolah od 4 do 7 pa se lahko na izrecno željo uporabnika proces spremembe pisnega operata nadaljuje, vendar v tem primeru program ne prevzema odgovornosti za pravilnost elaborata. Po končanju operacije se novo stanje prikaže v Seznamu parcel.
223 Zemljiški kataster 218 Prikažejo se le parcele, ki jih program predlaga za zapis v POV datoteko. Če želite videti celoten seznam parcel, odstranite kljukico v polju Samo za POV. Potem ko seznam zaprete, ga lahko ponovno odprete z ukazom Pisni operat > Parcele. Preberite si tudi poglavje Parcele o ostalih možnostih v seznamu parcel Povezava s katastrom stavb Zemljišče pod stavbo se v zemljiškem katastru evidentira s koordinatami v državnem koordinatnem sistemu, s površino zemljišča pod stavbo in z identifikacijsko oznako stavbe. Obod zemljišča pod stavbo določajo točke z upravnim statusom 8 - vrsta rabe. Površino in identifikacijsko oznako (številko) stavbe pa določite centroidu parcele.
224 219 Vse povezave med stavbami in parcelami pregledujete in urejate v seznamu Relacija STAVBA - PARCELA, ki ga odprete z ukazom Grafika > Povezava s katastrom stavb. Odpre se pogovorno okno, kot ga prikazuje spodnja slika.
225 Zemljiški kataster 220 Sprva so v pogovornem oknu prikazane le relacije, ki jih je program paketno uvozil iz datoteke vgeo.rsp. Posamezno RSP datoteko uvozite z ukazom Podatki > Uvozi iz RSP... Če je parcela v relaciji z eno ali več stavbami, je v stolpcu Stavba izpisana številka stavbe. Na začetku imajo vse relacije status Nespremenjena. V stolpcu Površina je prikazana površina stavbe (zemljišča pod stavbo), v stolpcu EZPS pa podatek o tem, ali je ta površina pridobljena s postopkom Evidentiranja Zemljišča Pod S tavbo. Če je podatek o površini prikazan v vijolični barvi, je to znak, da je bil v postopku spremenjen (se razlikuje od tistega, ki je bil zapisan v vgeo.rsp). Postopek priprave novega stanja relacij med stavbami in parcelami poteka v dveh korakih. Samodejno upoštevanje sprememb v grafiki V prvem koraku sprožite ukaz Orodja > Samodejno upoštevaj vse spremembe v GRAFIKI. Zgodi se naslednje: v seznamu RSP se vzpostavi začetno stanje takšno, kot je bilo po uvozu datoteke vgeo.rsp (POZOR: vse morebitne ročno narejene spremembe bodo izgubljene),
226 221 vse relacije za parcele, ki so bile v postopkih parcelacije brisane, dobijo status BRISANA, dodajo se relacije za nove parcele, ki so nastale s parcelacijo, dodajo se relacije do vseh novih stavb, ki so nastale s postopkom evidentiranja zemljišča pod stavbo (in imajo v centroidu vpisano številko stavbe), obstoječim relacijam se vpiše podatek o površini za vse tiste parcele, ki jih program najde v geodetski storitvi Evidentiranje zemljišča pod stavbo, če imajo pripadajoči centroidi vpisano številko stavbe, vpisan podatek o uradni površini in status Spremenjena ali Dodana. Prenos stavb iz brisanih na nove parcele V drugem koraku je potrebno stavbe iz parcel, ki so se brisale, relacijsko povezati z novimi parcelami, ki so nastale iz brisanih parcel. V ta namen uporabite ukaz Orodja > Čarovnik za dedovanje stavb. V levi tabeli je prikazano stanje pred parcelacijo (staro stanje). Če kliknete na parcelo v starem stanju, se v desni tabeli prikažejo parcele, ki so nastale iz te parcele. Hiške (stavbe) je potrebno prenesti iz starih (brisanih) parcel na ustrezne nove parcele. Recimo, da stavba 1594, ki je prej stala na parceli 3681, sedaj pozicijsko pade na parcelo 3681/2. To z drugimi besedami pomeni, da je potrebno ustvariti relacijo med stavbo 1594 in parcelo 3681/2. V starem stanju (levem stolpcu) označite stavbo 1594, v desnem stolpcu (novem stanju) pa označite parcelo 3681/2 ter pritisnite gumb stavbe iz starega v novo stanje. Rezultat je prikazan na spodnji sliki. za prenos
227 Zemljiški kataster Postopek ponavljajte, dokler ne bodo vse stavbe iz levega stolpca prenesene v desni stolpec (dokler ne bodo vse stavbe v levem stolpcu sive barve). Primer Opisali bomo primer, ki ga prikazuje spodnja slika. 222
228 223 V postopku parcelacije se je parcela 3681 delila na parcele 3681/1, 3681/2 in 3681/3. Relacija med parcelo 3681 in stavbo 1594 je zato dobila status BRISANA. Program je samodejno dodal tri nove relacije za vse tri nove parcele v parcelaciji. Na parceli 3681/1 je bil izveden tudi postopek spremembe vrste rabe (iz travnika v dvorišče) in evidentiranje zemljišča pod stavbo, s katerim smo vrisali novogradnjo (stavbo številka 2277). Zemljišču pod stavbo smo v postopku določili površino iz D96/TM koordinat in v centroid vpisali tudi številko stavbe, zato je program relacijo med parcelo 3681/1 in stavbo 2277 lahko dodal sam. Po parcelaciji je stavba 1594 padla na parcelo 3681/2. Ta stavba v grafiki ni vrisana, zato smo morali uporabiti»čarovnika«s pomočjo katerega smo stavbo 1594 spravili v relacijo s parcelo 3681/2. Na novi parceli 3681/3 ni stavbe, zato ta parcela ni v relaciji z nobeno stavbo. Na parceli 3452/1 je bil izveden samo postopek evidentiranja zemljišča pod stavbo, s katerim smo določili površino stavbama, ki sta bili že pred tem v relaciji z omenjeno parcelo. Pripadajočima centroidoma smo spremenili vrsto rabe iz 201 v 220, jima določili površino in spremenili status v Spremenjena. Program je zato samodejno popravil površine tudi v seznamu RSP (vijolična barva). Ročno spreminjanje Če po uporabi obeh omenjenih ukazov v seznamu še zmeraj ni vseh sprememb, ki ste jih naredili v grafiki, lahko manjkajoče relacije/površine dodate tudi tako, da v grafiki izberete vse pripadajoče centroide in nato v meniju Podatki uporabite ukaz Dodaj vse v grafiki izbrane stavbe. V skrajnem primeru kliknite na gumb Dodaj in relacijo vpišite ročno. V meniju Orodja ukaz Izniči vse spremembe pobriše vse spremembe, ki ste jih izvedli, tako da se zopet vzpostavi stanje, kakršno je zavedeno kot začetno stanje. Z ukazom Pobriši celotno vsebino seznama pa pobrišete celoten seznam (tudi podatke iz vhodne rsp datoteke).
229 Zemljiški kataster 224 Kontrola podatkov Pravilnost relacij preverite z ukazom Orodja > Kontrola podatkov. V primeru napak se izpiše poročilo kot je prikazano na spodnji sliki. Označevanje parcel Z označevanjem si lahko sestavite popolnoma svoj izbor relacij, ki želite, da se izvozijo v RSP datoteko. Vse ukaze najdete v meniju Označevanje. Vsaka označena parcela ima na začetku vrstice modro kljukico. Označevanje vključite ali izključite z ukazom Označevanje > Omogoči označevanje z miško. Potrdite polje Prikazuj samo označene parcele v pogovornem oknu Relacija med stavbo in parcelo, da se vam bodo v seznamu izpisale le tiste z modro kljukico. Izbirate lahko med označevanjem z miško, označitvijo vseh, označitvijo nobenega, preobrnitvijo izbora, označitvijo v grafiki izbranih parcel ali označitvijo parcel iz seznama geodetskih storitev. Izbor označenih parcel (relacij) lahko shranite in kasneje ponovno naložite. Izpisi Seznam relacij med stavbami in parcelami lahko odprete v Excelu z ukazom Izpisi > Seznam RSP v Excelu. Seznam relacij med stavbami in parcelami lahko odprete v Excelu ali Wordu, in sicer v originalni obliki (suhoparno) ali preoblikovano tako, da so npr. številke parcel lažje berljive (privlačno). Vse ukaze najdete v meniju Izpisi. Izvoz podatkov v izmenjevalno datoteko tmp.rsp Datoteko tmp.rsp lahko izvozite eksplicitno s pomočjo ukaza Podatki > Izvozi v RSP, sicer pa se bo izvozila samodejno hkrati z ostalimi datotekami ob paketnem izvozu
230 225 izmenjevalnih datotek TMP. Ob izvozu se odločite, ali naj se v izmenjevalno datoteko zapišejo vse relacije, samo tiste s statusom Brisana oziroma Dodana ali vse relacije, ki so v seznamu posebej označene (z modro kljukico). Dodatno lahko ob izvozu od programa zahtevate, da se v izmenjevalno datoteko zapišejo samo tiste vrstice, pri katerih obstaja (oziroma je obstajala) relacija med parcelo in stavbo. Privzeta nastavitev za izvoz datoteke tmp.rsp je Izvozi samo relacije s statusom D in B Začetno stanje Ob paketnem uvozu izmenjevalnih datotek zemljiškega katastra se uvoženi podatki vsakokrat (ob vsakem paketnem uvozu) avtomatsko privzamejo kot začetno (staro) stanje. To je stanje, iz katerega v postopku izdelave elaborata izhajajo primerjave med stanjem pred postopkom in stanjem po izvedenem posegu. V primerih, ko podatke v GeoPro postopek uvozite na kakršenkoli drug način (npr. uvoz postopka g20 - Geo10 GIS), je potrebno začetno oz. staro stanje na novo definirati. Ko imate uvožene vse podatke, to enostavno naredite z ukazom Grafika > Začetno stanje > Trenutno stanje grafike proglasi za začetno stanje. Po tem, ko ste grafiko že spreminjali (npr. dodali, brisali centroide), le-te ne smete več razglašati za začetno stanje, saj sicer program ne bo mogel pravilno narediti primerjave med stanjem pred in po geodetski storitvi. Naknadno urejanje začetnega stanja V primerih, ko imate deloma že urejene podatke za izdelavo elaborata in ugotovite, da se je spremenilo začetno stanje, pa bi želeli ohraniti vaše delo, se poslužite orodja Grafika > Začetno stanje > Ogled in urejanje začetnega stanja. Odpre se novo grafično okno s podatki, ki so trenutno zavedeni kot začetno stanje. Okno se od navadnega loči po zelenem ozadju.
231 Zemljiški kataster 226 V tem oknu lahko izbrišete stare ter uvozite nove podatke, spremenite atribute in zavedete druge spremembe začetnega stanja. Na voljo sta ukaza za uvoz plv in pkv datotek. V seznamih menija Atributi lahko pregledate sezname starega stanja, podatke pa izvozite (Datoteka > Izvoz). Če želite spremenjeno stanje shraniti kot začetno stanje, izberite Datoteka > Shrani spremembe in se vrni v postopek, drugače pa se vrnite nazaj v postopek z ukazom Datoteka > Zapri in se vrni v postopek Dejanska raba zemljišč V modulu Zemljiški kataster boste v meniju Posebnosti našli podmeni Dejanska raba zemljišč. Tu so zbrani vsi potrebni ukazi za delo z dejansko rabo. Ta orodja so imela v preteklosti pomembno vlogo pri izdelavi elaborata zemljiškega katastra, sedaj pa niso več potrebna, a bi kljub temu lahko mogoče še kdaj komu prišli prav. S pomočjo ukaza Posebnosti > Dejanska raba zemljišč > Uvoz podatkov dejanske rabe > Prenos s strežnika MKGP se kreira spletni naslov, katerega kopirajte v vaš internetni
232 227 brskalnik. Tako se samodejno preko FTP na računalnik prenesejo podatki o dejanski rabi za območje enega kvadratnega kilometra (za tisti kvadrat, ki pade na sredino grafičnega okna). Podatke uvozite v GeoPro z ukazom Uvoz iz ZIP datoteke. Podatki se uvozijo na dva sloja, ki ju pred tem določite s pomočjo ukaza Sloji. Če uvoženi podatki ne pokrivajo celotnega območja vašega postopka, grafično okno premaknite tako, da bo območje, ki še ni pokrito z dejansko rabo, na sredini grafičnega okna ter celoten postopek ponovite. Izberete lahko tudi prenos s strežnika GDL, vendar je pri tej opciji ažurnost podatkov odvisna od objave podatkov v SHP formatu za celo Slovenijo na spletni strani Ministrstva za kmetijstvo in okolje ( Z ukazom Barvaj dejansko rabo lahko vklopite/izklopite barvanje dejanske rabe. Le-ta se pobarva glede na izbrano legendo. Med barvanjem dejanske rabe je ostala topologija izključena, zato vse topološke kontrole in izvoze izvajajte le takrat, ko dejanska raba ni pobarvana. S pomočjo ukaza Legenda lahko izbirate med uradno in enostavno legendo. Barve v obeh legendah je možno prilagoditi lastnemu okusu in potrebam (s klikom na barvo). Za pravilno določitev bonitete je pomembno razlikovati le med kmetijsko in nekmetijsko rabo, zato je v ta namen enostavna legenda nekoliko primernejša, saj je manj nasilna.
233 Zemljiški kataster 228 GeoPro razlikuje med centroidi dejanske rabe in centroidi zemljiškega katastra. Če desno kliknete na centroid dejanske rabe, se odpre posebno pogovorno okno s podatkom o dejanski rabi, ki jo ta centroid predstavlja. S pomočjo ukazov Pretvori navadne centroide v centroide Dejanske rabe in Centroide Dejanske rabe pretvori v navadne centroide lahko pretvorite en tip centroida v drugega. Če bo tako med delom kdaj potrebno ustvariti nov centroid dejanske rabe,
234 229 najprej narišite običajen centroid in ga nato s pomočjo omenjenega ukaza pretvorite v centroid dejanske rabe Dedovanje Pod izrazom dedovanje se skriva podatek o sledljivosti parcel, oz. drugače povedano podatek o parcelni zvezi, ki nastane pri preseku starega in novega stanja dveh parcel v ZKP. Orodje je imelo v preteklosti pomembno vlogo pri izdelavi elaborata zemljiškega katastra, sedaj pa ni več potrebno, a bi kljub temu lahko mogoče še kdaj komu prišlo prav. Pogovorno okno odprete z ukazom Posebnosti > Dedovanje. 5.6 Topološka kontrola za zemljiški kataster V modulu Zemljiški kataster je ukaz za topološko kontrolo prilagojen zahtevam topološke neoporečnosti elaborata zemljiškega katastra. Hkrati se preveri topologija vseh treh naborov koordinat (D48/GK, ZKP in D96/TM).
235 Zemljiški kataster 230 V D48/GK in D96/TM koordinatah se poiščejo naslednje topološke napake: - sekajoče se povezave, - dotikajoče se povezave. V ZKP koordinatnem sistemu topološka kontrola poišče in javi naslednje napake: - viseče linije, - sekajoče se povezave, - dotikajoče se povezave, - parcele brez centroidov, - parcele z več kot enim centroidom, - centroidi brez parcele. Poiščejo se torej samo tiste topološke napake, ki vplivajo na topološko pravilnost oddanega digitalnega elaborata zemljiškega katastra. Ostale kuriozitete (osamljene točke, pregosto posejane točke, slepe linijske točke, sumljivo kratke povezave, ) je možno poiskati s pomočjo topološke kontrole v modulu Geodetski računi ali Skice in načrti, kjer lahko uporabnik sam določi, katere vrste napak ali šlamparij ga zanimajo. 5.7 Vsebinska kontrola Preden izvozite podatke izmenjevalnih datotek, sprožite ukaz Vsebinska kontrola s klikom na gumb.
236 231 Orodje vam bo v izredno pomoč, saj bo odkrilo napake, zaradi katerih se podatki nebi
237 Zemljiški kataster 232 izvozili pravilno. S klikom na posamezno vrstico v seznamu vsebinskih napak se pogled v grafiki prestavi na točko / parcelo / mejo z napako. Odpravite vse napake ter šele nato izvozite podatke. 5.8 Izvoz izmenjevalnih datotek Program GeoPro omogoča paketni izvoz izmenjevalnih datotek zemljiškega katastra. To pomeni hkratni izvoz vseh potrebnih datotek za oddajo elaborata na geodetsko upravo: TMP.HAD (podatki o izrezu), TMP.ZKV (ZK točke), TMP.POV (atributni podatki), TMP.PLV (obodi parcel), TMP.PKV (centroidi - parcelne številke), TMP.MEJ (dokončne meje), TMP.RSP (povezava med zemljiškim katastrom in katastrom stavb), TMP.DED (podatki o sledljivosti parcel). Za izvoz izmenjevalnih datotek zemljiškega katastra izberite ukaz Izmenjevalne datoteke TMP, ki ga boste našli v meniju Datoteka > Izvoz. Odpre se pogovorno okno Priprava izmenjevalnih datotek zemljiškega katastra.
238 233 Privzete nastavitve (v kombinaciji z ustrezno nastavitvijo statusa delo vsem grafičnim elementom) omogočajo samodejno kreiranje izmenjevalnih datotek ustreznega obsega. Možnosti so seveda tudi druge (npr. da se izvozijo vsi podatki v postopku). Iz istega postopka lahko izvozite TMP datoteke ločeno za vsako katastrsko občino posebej ali za vse hkrati. S klikom na gumb V redu se odpre novo okno za izbiro mesta shranjevanja. Vpišite ime in datoteko shranite v formatu HAD, izvozilo pa se bo vseh 8 datotek. Kljukica pred možnostjo Pripravi tudi ZIP datoteko pohitri postopek priprave datotek za pošiljanje po elektronski pošti. Program vas v naslednjem koraku vpraša ali bi si morda želeli ogledati vsebino nastalih TMP datotek. V primeru, da izberete Da, prosim se vse izvožene tmp datoteke prikažejo v posebnem grafičnem oknu. Več o ogledu TMP datotek si preberite v naslednjem poglavju. 5.9 Ogled TMP datotek V meniju Datoteka najdete ukaz Ogled TMP datotek, ki omogoča pregledovanje poljubnih
239 Zemljiški kataster 234 TMP datotek ter malenkostne spremembe le-teh. Prav tako vas ob paketnem izvozu TMP datotek program vpraša, če si želite nastale TMP datoteke ogledati. V obeh primerih se TMP datoteke prikažejo v posebnem grafičnem oknu s črnim ozadjem. Na voljo so seznami za pregledovanje v meniju Atributi, uvoz datotek ZKV, PLV in PKV (npr. sosednje katastrske občine) z ukazom Datoteka > Uvoz, dopustni pa so tudi popravki, vendar bodo imeli v tem primeru učinek samo na izvožene datoteke, ne bodo pa zavedeni v samem postopku. Če karkoli popravite, morate tmp datoteke ročno (posamično) izvoziti z ukazi Datoteka > Izvoz > ZKV / PLV / PKV. Za ogled TMP.DED, TMP.POV in TMP.RSP (torej vsebino, ki ni grafične narave) so na voljo gumbi v orodnem stolpcu na levi strani pogovornega okna pod vsemi ikonami. Tudi pri teh datotekah imate možnost dodajanja, spreminjanja ali brisanja.
240 235
241 Zemljiški kataster 236 Vsa tri pogovorna okna omogočajo izpis seznama v Word ali Excel za nadaljnjo analizo. Spremenjene TMP datoteke shranite z ukazom Podatki > Shrani DED / POV / RSP znotraj posameznega pregledovalnika. Tudi v tem primeru bodo imeli popravki učinek samo na izvožene datoteke, ne bodo pa zavedeni v samem postopku. Tu lahko dorišete X poligone na meji katastrskih občin. Narišite povezave, dodajte centroid z ustrezno številko (x1, x2...) ter ponovno izvozite (povozite) PLV ter PKV. Morebitne napake je bolj priporočljivo popraviti v samem postopku, postopek shraniti in tmp datoteke ponovno izvoziti. V tem primeru ali če ste s samim izvozom zadovoljni, se nazaj v postopek vrnete z ukazom Datoteka > Nazaj v postopek.
242 Primerjava TMP datotek z novim izrezom Kontroli TMP datotek (primerjavi s trenutnim stanjem v bazi GU) so namenjeni ukazi v meniju Posebnosti > Kontrola TMP v modulu Zemljiški kataster. Uvoz TMP datotek Kontrola TMP datotek se prične z uvozom vsebine vseh TMP datotek v prazen postopek. Za uvoz TMP datotek je potrebno uporabiti ukaz Uvoz TMP datotek v meniju Posebnosti > Kontrola TMP (in ne istoimenskega ukaza v meniju Datoteka > Uvoz, saj omenjeni ukaz podatke uvozi nekoliko drugače). Po uvozu TMP datotek bodo vse ZK točke na sloju 1, meje v notranjosti izreza na sloju 11, obod na sloju 15 (oz. sloju 16, če gre za obod X poligona), centroidi na sloju 21, morebitne brisane urejene meje na sloju 14 in brisani centroidi na sloju 22. Sloji Sloji so predpisani v naprej in večina ukazov v sklopu kontrole TMP datotek predpostavlja, da podatki ležijo na zanje predpisanih slojih. Sloji od 1 do 10 so namenjeni točkam, sloji od 11 do 20 povezavam (mejam) in sloji od 21 do 30 centroidom. Zaradi večje preglednosti je priporočljivo v pogovornem oknu s sloji vključiti možnost Krasno loči desetice (v meniju Sloji), prav tako pa ne pozabiti na vključitev možnosti Ne izrisuj nevidnih slojev v meniju Skrivanje, zato da bodo izklopljeni sloji res nevidni (in ne sivi). Sloji imajo naslednjo strukturo: Št. sloja 1 Ime sloja Vsebina ZK točke Na ta sloj se sprva naložijo vse ZK točke iz TMP datoteke. Kasneje se bodo nekatere izmed teh točk morda preselile na sloj 4. ZK točke na lomih Po uvozu izreza bodo vse ZK točke iz izreza, ki jih ni bilo v TMP in so se napele na obstoječe lome na sloju 2. To so ZK točke s statusom N. ZK točke OJOJ Vse ZK točke iz izreza, ki ne padejo na lom iz TMP, se postavijo na sloj 3. Vse te točke bo kasneje potrebno bodisi prevezati na Dodane ZK točke iz TMP, ki ležijo na sloju 1 (in jih prestaviti na sloj 6), jih prevezati na lome brez ZK točk, ki so nastali zaradi spremembe zarisa (in jih prestaviti na sloj 7) ali pa jim določiti status Brisana (in jih prestaviti na sloj 5). 2 3 Barva
243 Zemljiški kataster 238 Pred ponovnim izvozom TMP datotek mora biti sloj 3 prazen. ZK točke iz D v S Na tem sloju bodo ležale ZK točke, ki so imele v TMP status Dodana, vendar smo po uvozu izreza ugotovili, da bi na njihovem mestu morala ležati že obstoječa točka iz izreza, zato te točke prevzamejo številko obstoječe ZK točke in dobijo status Spremenjena. ZK točke B Na ta sloj se prestavijo tiste točke iz izreza (sloja 3), ki jih ne bomo več potrebovali in bodo dobile status Brisana. Originali prevezav Sem se prestavijo tiste ZK točke iz sloja 3, ki smo jih prevezali na točko iz sloja 1 ali na lom brez ZK točke. ZK točke vklop Sem se prestavijo tiste lomne točke, ki so bile v TMP brez ZK točke, pa smo nato nanje prevezali ZK točko iz sloja 3. Lomi brez ZK točk Vsi lomi, ki na koncu ostanejo brez ZK točke, so na sloju 8. Tudi ta sloj mora biti pred ponovnim izvozom TMP datotek prazen (seveda le, če je GU že oštevilčila vse lome v KO). 9 ZK točke zunaj Vse ZK točke iz izreza, ki ležijo izven oboda TMP datotek, so na sloju 9. Št. sloja Ime sloja Vsebina Meje N Na ta sloj se sprva naložijo vse meje iz TMP datoteke, ki ležijo znotraj oboda (tako urejene, kot neurejene). Meje S,D Po uvozu izreza se vse meje iz sloja 1, ki so glede na stanje izreza lokacijsko spremenjene ali dodane, prestavijo na sloj 2. Meje stare Vse meje iz izreza, ki jih ni več v TMP, se postavijo na sloj 3. To so meje, ki so bile v okviru postopka brisane Barva
244 Urejene meje B Brisane urejene meje iz TMP so na sloju Obod Meje na obodu TMP se postavijo na sloj Obod X poligona Na sloju 16 so tiste obodne meje, ki tvorijo zunanji obod X poligona. Obod S Po kontroli oboda se na sloj 17 prestavijo tiste obodne meje iz sloja 15, ki jih ni moč najti v izrezu (trenutnem stanju baze GU). 18 Meje zunaj Vse meje iz izreza, ki ležijo izven oboda TMP datotek, so na sloju 18. Št. sloja Ime sloja 17 Barva Vsebina Centroidi Na sloju 21 so vsi centroidi iz TMP datoteke (razen brisanih, ki ležijo na naslednjem sloju). 22 Centroidi B Na sloju 22 so vsi Brisani centroidi iz TMP datoteke. 23 Centroidi izrez Na sloj 23 se uvozijo centroidi iz izreza, ki padejo v notranjost oboda TMP datotek. 24 Centroidi zunaj Vsi centroidi iz izreza, ki ležijo izven oboda TMP datotek, so na sloju Kontrola oboda Po uvozu TMP datotek najprej preverimo, ali se obod TMP datotek ujema s trenutnim stanje izreza iz baze GU. V ta namen uporabimo ukaz Kontrola oboda v meniju Posebnosti > Kontrola TMP. Program bo primerjal vse povezave na obodu (vse povezave na sloju 15) z vsebino PLV datoteke iz novega izreza (pod pojmom nov izrez razumemo trenutno stanje grafike v bazi GU). Po kontroli se bodo vse morebitne meje iz sloja 15, ki jih program ni našel v izrezu, prestavile na sloj 17. V primeru, da obod ni skladen z izrezom, bo potrebno pred ponovnim izvozom TMP datotek obod poenotiti s trenutnim stanjem grafike v bazi GU. Pred izvozom TMP datotek mora biti torej sloj 17 prazen in obod usklajen z izrezom.
245 Zemljiški kataster 240 Kontrola ZK točk Pred uvozom izreza je potrebno odpraviti vsa morebitna neskladja na ZK točkah, ki smo jih uvozili iz TMP datoteke. Temu opravilu je namenjen ukaz Kontrola ZK točk v meniju Posebnosti > Kontrola TMP. Odpre se pogovorno okno, kot ga prikazuje spodnja slika: V okviru ZKV datoteka najprej poiščemo in izberemo ZKV datoteko izreza (ZKV datoteko trenutnega stanja baze GU), s katero bomo primerjali ZK točke, ki smo jih uvozili iz TMP datotek. V okviru Primerjava z ZKV se odločimo, ali bomo primerjali vse ZK točke v postopku, ali samo ZK točke z določenim statusom (N, S, D, B). Ob pritisku na gumb Primerjaj z ZKV bo program primerjal ZK točke iz postopka z ZK točkami v izbrani ZKV datoteki. Rezultat primerjave je viden v okviru Statistika, vsa morebitna neskladja pa se izpišejo na vrhu pogovornega okna v seznamu POROČILO. Če v okviru Statistika potrdimo možnost V
246 241 poročilu prikazuj tudi ZK točke, ki so,ok se bodo v poročilu izpisale vse točke, ki jih je program primerjal, tudi če se skladajo s točkami iz ZKV datoteke. Če levo kliknemo na neko točko v poročilu, se točka izbere v grafiki in pogled v grafičnem oknu se spremeni tako, da leži izbrana točka na sredini ekrana. Če pa desno kliknemo na točko v poročilu, se hkrati odpre še pogovorno okno z atributi dotične točke. Vse točke v poročilu lahko na hitro izberemo s pritiskom na gumb Izberi vse točke v poročilu. S pritiskom na gumb Excel se vse točke iz poročila odprejo v Excelu. Po potrebi lahko neskladnim točkam uvozimo določene atribute (ali koordinate) iz ZKV datoteke in jih na tak način uskladimo s trenutnim stanjem baze GU. Temu opravilu je namenjen okvir Prevzem podatkov iz ZKV. Najprej v okviru Prevzem podatkov iz ZKV odkljukamo (vključimo) vse tiste atribute, ki jih nameravamo prevzeti iz ZKV. Nato v grafiki izberemo vse tiste ZK točke, ki jim želimo popraviti atribute (in/ali koordinate). Če bomo uskladili iste atribute za vse točke v poročilu, lahko vse točke iz poročila na hitro izberemo tudi s klikom na gumb Izberi vse točke v poročilu. Po pritisku na gumb Izbranim ZK točkam uvozi odkljukane atribute iz ZKV bodo vse izbrane ZK točke prevzele originalne podatke iz ZKV datoteke (seveda samo tiste atribute/ koordinate, ki smo jih odkljukali). Uvoz izreza Izrez iz aktualnega stanja baze GU uvozimo s pomočjo ukaza Uvoz izreza v meniju Posebnosti > Kontrola TMP. Izrez mora pokrivati vsaj območje grafike v TMP, še boljše pa je, če je izrez v resnici kar celotna katastrska občina. V okviru ZKV datoteka najprej poiščemo in izberemo ZKV datoteko izreza. Program bo iz
247 Zemljiški kataster 242 iste mape samodejno uvozil še ostale datoteke (PLV, PKV, MEJ). Podprt je tudi uvoz več delov KO (več meril). V okviru Območje uvoza najprej določimo območje za uvoz. Če je obod TMP datotek skladen s trenutnim stanjem baze GU, je dovolj, da uvozimo samo tiste podatke, ki padejo v notranjost oboda. Če pa je kontrola oboda odkrila neskladja na obodu, je priporočljivo uvoziti celotno vsebino izreza. Pred uvozom je potrebno določiti še način obravnave dvojnih ZK točk. Pod pojmom»dvojna ZK točka«imamo tukaj v mislih situacijo, ki nastane, če geodetsko podjetje na lomu ustvari novo ZK točko, medtem pa se je v katastrski občini zgodila oštevilčba vseh lomov, tako da ima sedaj taisti lom že številko ZK točke v aktualni bazi GU. Program lahko v takšni situaciji med uvozom ZKV datoteke izreza postopa na dva različna načina: - podvojeni ZK točki iz TMP, ki je imela status D, dodeli številko istoležne ZK točke iz izreza in ji spremeni status v S, ter jo prestavi na sloj 4; - obdrži ZK točko in njeno številko iz TMP, tako kot jo je določilo geodetsko podjetje, istoležno točko iz izreza pa kljub temu uvozi, vendar ji dodeli status B in jo prestavi na sloj za brisane ZK točke (sloj 5). Ob pritisku na gumb Uvozi podatke se prične uvoz izreza. Najprej se uvozijo ZK točke iz ZKV datoteke. Tiste ZK točke, ki padejo na prazne lome, se uvozijo na sloj 2. Podvojene ZK točke se uvozijo bodisi na sloj 4 ali 5 (kot je bilo razloženo v prejšnjem odstavku). ZK točke, ki ne padejo na noben lom (padejo v prazno), se uvozijo na sloj 3. To so tako imenovane OJOJ točke, katerim se je potrebno v nadaljevanju posvetiti in jih bodisi prevezati na lome ali pa jim določiti status B. Če smo izbrali uvoz območja, ki je večje od oboda TMP datotek, se bodo ZK točke, ki padejo izven oboda, uvozile na sloj 9 (sive barve). Vsi lomi znotraj oboda, ki so po uvozu izreza ostali brez ZK točk, se prestavijo na sloj 8. Če je GU že oštevilčila vse lome v katastrski občini, mora biti pred ponovnim izvozom TMP datotek sloj 8 prazen (sicer bomo ponovno pridelali lome brez ZK točk). Nato se uvozijo povezave iz PLV datoteke. Program bo uvozil vse PLV datoteke, ki jih bo našel v mapi izreza (za primer, da ima katastrska občina grafiko v več delih). Vse povezave iz PLV datotek, ki jih ni bilo v TMP, se uvozijo na sloj 13 (bele barve). To so povezave, ki so bile v okviru postopka brisane (ali premaknjene). Povezave, ki so v TMP enake kot v izrezu, ostanejo na sloju 11 (črne barve). Povezave, ki jih je geodetsko podjetje ustvarilo na novo ali pa je popravilo njihov zaris, se prestavijo na sloj 12 (rdeče barve). Če smo izbrali uvoz območja, ki je večje od oboda TMP datotek, se bodo povezave, ki padejo izven oboda, uvozile na sloj 18 (sive barve). V tretjem koraku se uvozijo centroidi iz PKV datoteke. Tudi v primeru centroidov bo program uvozil vse PKV datoteke, ki jih bo našel v mapi izreza. Centroidi iz izreza se uvozijo na oranžni sloj 23, če padejo v notranjost oboda, oziroma na sivi sloj 24, če padejo izven oboda TMP datotek. Zelo verjetno bodo nekateri centroidi na sloju 23 ležali na isti poziciji, kot centroidi iz TMP datotek, ki so na sloju 21. Zato je potrebno izklopiti vidnost sloja 21, če želimo zagotoviti celovit pogled na centroide iz izreza. V zadnjem koraku se uvozijo še urejene meje iz datoteke MEJ. Urejene meje se ne prestavljajo na ločene sloje, le pripadajoče povezave dobijo status»urejena meja«in se
248 243 tako v grafiki izrišejo z debelejšo črto. Prikaz starega/novega stanja Če so podatki striktno ločeni na predpisane sloje, lahko z ustreznim vklapljanjem ali izklapljanjem ustreznih slojev prikažemo samo staro ali samo novo stanje grafike. Temu opravilu je posvečeno pogovorno okence, ki ga prikličemo z ukazom Staro - Novo v meniju Posebnosti > Kontrola TMP. Pogovorno okno je tako majhno, da ga lahko premaknemo na orodno vrstico in ga pustimo tam, dokler se ga ne naveličamo. Ob izbiri možnosti Staro se v grafiki prikaže staro stanje, ob izbiri Novo pa novo stanje. Če izberemo možnost Vse, je v grafiki vidna celotna vsebina (vsi vidni sloji). Prevezovanje in brisanje nenapetih ZK točk Vse ZK točke iz izreza, ki se niso napele na obstoječe lome v TMP, se nahajajo na sloju 3 in so bele barve. Pred ponovnim izvozom TMP datotek mora biti sloj 3 prazen, zato je treba vse točke s sloja 3 bodisi prevezati na lome v TMP ali pa jim dodeliti status Brisana. V meniju Posebnosti > Kontrola TMP izberemo ukaz Briši - Preveži. Odprlo se bo naslednje pogovorno okno: Samo pogovorno okno sicer ne nudi nobenega gumba za izvajanje operacij nad točkami, vendar pa mora biti odprto, če želimo uporabljati bližnjici na tipkah <B> in <P>. Točke na sloju 3 (ljubkovalno imenovane tudi OJOJ točke) brišemo tako, da jih v grafiki izberemo (eno ali več) in pritisnemo tipko <B> na tipkovnici. Vse izbrane točke bodo dobile status B (Brisana) in se hkrati prestavile na sloj 5. Tudi če pomotoma izberemo kakšno točko, ki ne leži na sloju 3, ne bo nič hudega, saj ukaz deluje le nad točkami na sloju 3 in morebitne ostale izbrane točke ignorira.
249 Zemljiški kataster 244 Točke lahko brišemo tudi tako, da v grafiki izberemo eno ali več povezav, ob katerih ležijo točke, ki jih želimo brisati in nato pritisnemo tipko <B>. Program bo upošteval vse točke na sloju 3, ki ležijo ob izbranih povezavah in jim dodelil status B ter jih prestavil na sloj 5. Daljšo verigo zaporednih povezav lahko na hitro izberemo tako, da označimo eno povezavo v verigi in nato pritisnemo tipko <I>. S tem se bodo izbrali vsi zaporedni odseki v verigi povezav. Točke na sloju 3 lahko prevezujemo na dve vrsti ciljnih točk: na ZK točke s statusom Dodana ali pa na prazne lome (lome brez ZK točk). Če hkrati izberemo več točk na sloju 3, se bodo ob pritisku na tipko <P> vse skušale prevezati na najbližjo točko, če najbližja točka zadošča zgoraj omenjenemu pogoju (je Dodana ZK točka ali pa navadna lomna točka). Ko v grafiki izberemo kakšno izmed točk na sloju 3, se takoj prikaže rumena črta (rumen vektor), ki prikazuje, kam se bo točka prevezala, ko bomo pritisnili tipko <P>. Če se rumen vektor ne nariše, je to znak, da najbližja točka ne ustreza zahtevam prevezave. Če želimo neko točko prevezati na točko, ki ni njena najbližja točka, je potrebno v grafiki izbrati obe točki: izvorno in ciljno. Seveda mora biti izvorna točka na sloju 3, ciljna točka pa ZK točka s statusom D ali pa točka, ki ni ZK točka. Po tem, ko smo izbrali izvorno in ciljno točko, pritisnemo tipko <P> in izvorna točka se bo prevezala na ciljno, ne glede na to, koliko je oddaljena od nje. Po prevezavi se izvorna točka zmeraj prestavi iz sloja 3 na sloj 6 (rjave barve) in dobi fiktivni KO z vrednostjo 7777, zato ker po prevezavi ciljna točka prevzame njeno številko in bi se sicer številke ZK točk podvajale. Če smo točko prevezali na ZK točko s statusom D, bo ciljna točka dobila status S, prevzela številko izvorne ZK točke (obstoječa številka se bo prenesla v opombo), sama ciljna točka pa se bo prestavila na sloj 4 (rumene barve). Če pa smo točko prevezali na navadno lomno točko, bo ciljna točka postala ZK točka s statusom S in bo prevzela številko, vse atribute in vse morebitne numerične koordinate izvorne ZK točke in se prestavila na sloj 7 (kačje zelene barve). Oba ukaza (B in P) imata možnost razveljavitve (UNDO). Tako kot je v GeoPro že v navadi, je UNDO na tipki <Backspace>.
250 245 NAMIG: za lažje iskanje OJOJ točk na sloju 3 si lahko pomagamo s tabelaričnim prikazom točk. Najprej naredimo sloj 3»Aktiven«(v seznamu slojev kliknemo nanj) in nato vsebino tabelaričnega prikaza omejimo na prikaz samo aktivnega sloja (četrta ikona delno rdeče barve v drugi skupini ikon na orodni vrstici tabelaričnega prikaza: glej spodnjo sliko). Sedaj lahko klikamo na točke v tabelaričnem prikazu in jih na tak način najdemo tudi v grafiki. Ko bo sloj 3 prazen, bo tabelarični prikaz sloja 3 tudi prazen in tako bomo vedeli, da smo prečesali vse OJOJ točke. ŠE EN NAMIG: če OJOJ točk ne bomo prevezovali, ampak kar vsem dodelili status Brisana, jih najenostavneje na hitro vse izberemo tako, da v pogovornem oknu s seznamom slojev kliknemo na sloj 3 in v njegovem meniju Orodja uporabimo ukaz Izberi vse podatke na aktivnem sloju. Sedaj so vse točke na sloju 3 selektirane v grafiki in potrebno je le še pritisniti na tipko <B>. Lahko pa smo še hitrejši in še nekoliko bolj frajerski, če enostavno izberemo kar vse točke v grafiki (aktivni podatkovni element mora biti točka, nakar pritisnemo tipki <Ctrl>+A). Tudi sedaj, ko so izbrane vse točke, lahko brez pomisleka pritisnemo tipko <B>, saj bo ukaz upošteval samo točke na sloju 3, ostale izbrane točke pa bo ignoriral. Brisanje lomov, ki so ostali brez ZK točk Geodetsko podjetje včasih ob spremembi zarisa ali pri vklopu (hote ali nehote) ustvari nove lomne točke, ki jih prej v grafiki ni bilo. Dokler je ZKP še brez ZK točk na vseh lomih, to navsezadnje ni tako kritično. Če pa je GU na območju celotne katastrske občine že izvedla oštevilčbo lomov, pa takšnih točk v TMP datoteki ne sme biti več, saj bomo v nasprotnem primeru ponovno pridelali lome brez ZK točk. Vsi lomi, ki so brez ZK točke, so na sloju 8. Pri iskanju teh točk si lahko pomagamo na enak način, kot smo ga opisali v prejšnjem poglavju: sloj 8 naredimo aktiven in nato odpremo tabelarični prikaz točk, ki ga vsebinsko omejimo na prikaz samo točk na aktivnem sloju (glej drugi namig v prejšnjem poglavju). Odvečne lomne točke lahko spojimo z najbližjo točko, tako da lomno točko v grafiki označimo in pritisnemo tipko <U>. Če odvečna lomna točka leži sredi neke verige povezav, pa jo je še najboljše enostavno pobrisati.
251 Zemljiški kataster 246 Točko odstranimo iz linije tako, da jo označimo in pritisnemo tipko <Delete>. Pred tem pa moramo GeoPro prepričati, da nam bo dovolil tak način brisanja točk. V ta namen se na hitro prestavimo v modul Geodetski računi in v meniju Grafika > Točke izberemo ukaz Brisanje povezanih točk. Vključiti je potrebno možnost Omogoči brisanje povezanih točk in izbrati različico Briši samo LINIJSKE točke (ohrani povezavo). Beseda LINIJSKA točka je v tem primeru nekoliko zavajajoča in vas naj ne prestraši, saj bo program pobrisal vsako točko, iz katere izhajata natanko dve liniji, ne glede na to kakšen kot oklepata v dotični točki. Pri brisanju praznih lomov so edina izjema lomi morebitnega oboda X poligona. Le-ti seveda ne potrebujejo ZK točke, saj je X poligon fiktivni poligon, zato lomne točke X poligona na obodu seveda pustimo nedotaknjene. Kontrola površin parcel V meniju Posebnosti > Kontrola TMP najdemo tudi ukaz Kontrola površin, ki omogoča neke vrste analizo parcelnih površin, saj nam za vsako parcelo prikaže površino izračunano iz koordinat, ter površini, ki sta zapisani v centroidu in v pisnem operatu.
252 247 Ker imamo v grafičnem oknu po uvozu TMP datotek in nato še aktualnega izreza topologijo najverjetneje porušeno, je pred kontrolo površin potrebno sloje prilagoditi tako, da bo v grafiki vidno samo novo stanje. Zato je pred kontrolo priporočljivo pritisniti gumb Vzpostavi sloje novega stanja, ki to delo opravi za nas. Šele zatem pritisnemo gumb Kontrola, s katerim napolnimo seznam parcel in njihovih površin (če topologija ni čista, tudi izračun površin iz koordinat ne bo možen). V seznamu so prikazane vse parcele (vsi centroidi), ki imajo status takšen, kot smo ga določili v okviru Kontroliraj centroide s statusom. V vsaki vrstici so naslednji podatki o parceli: - KO: številka katastrske občine, - Parcela: parcelna številka, - Raba: šifra rabe zemljišča, - ZKP: površina, izračunana iz grafičnih koordinat ZKP, - D96/TM: površina, izračunana iz numeričnih koordinat D96/TM (če ima parcela vse obodne točke izražene tudi s koordinatami D96/TM, sicer tega podatka ni), - PKV: atributna površina, kot je zapisana v centroidu, - POV: atributna površina, kot je zapisana v pisnem operatu (in kasneje v datoteki POV) če centroid ni enolično uparjen s pisnim operatom, se na tem mestu izpiše?, - PKV=POV: primerjava med površino v centroidu in površino v pisnem operatu,
253 Zemljiški kataster POV=TM; primerjava med površino v pisnem operatu in površino, izračunano iz numeričnih koordinat (če le-ta obstaja). Če levo kliknemo na neko vrstico v kontroli površin, se pripadajoča parcela izbere in prikaže v grafičnem oknu in tudi v pogovornem oknu s seznamom parcel pisnega operata (če imamo odprto tudi pogovorno okno s pisnim operatom). Če desno kliknemo v vrstico pa se ob tem takoj odpre tudi pogovorno okno z atributi pripadajočega centroida. Če se površini, ki sta zapisani v centroidu in v pisnem operatu med seboj razlikujeta, ju lahko na hitro izenačimo kar s pomočjo gumbov PKV --> POV oziroma POV --> PKV. Če želimo, na primer, površino, ki je zapisana v pisnem operatu, prenesti tudi v centroid, izberemo vrstico, v kateri se nahaja dotična parcela in pritisnemo na gumb POV --> PKV, ki bo površino iz pisnega operata kopiral v centroid. Verjetno je odveč razlaga, da gumb PKV --> POV deluje enako, vendar v drugi smeri. Tretja možnost korekcije, ki nam jo ponuja pogovorno okno za kontrolo površin, je prenos površine, izračunane iz numeričnih koordinat D96/TM, v centroid in hkrati tudi v pisni operat. Če lahko neki parceli površino izračunano iz numeričnih koordinat, lahko s pritiskom na gumb TM --> PKV,POV zahtevamo, da se ta površina nemudoma zapiše v pripadajoči centroid in pripadajočo vrstico v pisnem operatu. S pritiskom na rdeč»x«v desnem zgornjem vogalu se pogovorno okno za kontrolo površin ubogljivo in z veseljem zapre. Ponovni izvoz TMP datotek Za ponovni izvoz TMP datotek je najbolje uporabiti ukaz Izvoz TMP datotek v meniju Posebnosti > Kontrola TMP, ki odpre naslednje pogovorno okno: Pred izvozom TMP datotek je priporočljivo opraviti topološko in vsebinsko kontrolo, vendar bosta obe kontroli delovali pravilno le, če bodo pravilno vklopljeni oziroma izklopljeni ustrezni sloji. Zato je v prvem koraku potrebno pritisniti gumb Pripravi sloje za izvoz, s čimer se bodo sloji nastavili tako, da bo v grafiki vidna samo tista vsebina, ki se bo v nadaljevanju zapisala v TMP datoteke. Ko so sloji pripravljeni za izvoz, lahko z gumboma Topološka kontrola in Vsebinska
254 249 kontrolasprožimo obe kontroli. Če ni napak, ali pa smo z najdenimi napakami sprijaznjeni, lahko nadaljujemo z dejanskim izvozom TMP datotek. Ob pritisku na gumb Izvozi TMP datoteke se bodo samodejno zapisale vse TMP datoteke. Pri tem bo program vsebino TMP datotek pripravil na naslednji način: - ZKV: vse ZK točke s statusom D, B in S ter dodatno še tiste ZK točke s statusom N, ki ležijo ob dodanih urejenih mejah, - PLV: vse povezave na slojih 11, 12, 15, 16 in 17, - PKV: vsi centroidi na slojih 21 in 22, - POV: vse parcele iz pisnega operata, - MEJ: vse urejene meje s statusom D in B, - RSP: vse relacije s spremenjenimi atributi. MANJ POMEMBNO: v TMP datoteke se bodo zapisali samo podatki za privzeto katastrsko občino. Privzeta katastrska občina je dobila vrednost že ob uvozu TMP datotek, tako da nam o njen v resnici ni potrebno razmišljati. Če nas kljub temu daje paranoja, pa si lahko s pomočjo ukaza O postopku (v meniju Datoteka) ogledamo, katera katastrska občina je privzeta in se tako pomirimo Administracija V meniju Papirji modula Zemljiški kataster so na volj najrazličnejši izpisi, ki v veliki meri olajšajo in pohitrijo administracijo pri izdelavi elaborata zemljiškega katastra Izračun parcelnih površin Na osnovi urejenega stanja v Seznamu parcel in izračunanih uradnih površin se z ukazom Papirji > Izračun parcelnih površin samodejno kreira izpis Izračun površin parcel v formatu RTF.
255 Zemljiški kataster 250 Izpis natisnete kot običajni dokument v Word-u Seznam ZK točk Izpis seznama zemljiškokatastrskih točk v Word-u generirate z ukazom Papirji > Seznam ZK točk Vabljenje strank v postopku S programom GeoPro je vabljenje strank na postopek hitro in enostavno. Potrebujete urejen seznam lastnikov in izbor parcel, katerih lastnike želite vabiti. Skupaj z namestitvenimi datotekami ste prejeli datoteki vabilo_osebno.rtf in vabilo_skupno.rtf. To sta dve vzorčni datoteki (predlogi) za pripravo vabil. V programu ju
256 251 imenujemo univerzalni predlogi; prva je pripravljena za izdelavo vabila za vsakega lastnika posebej (Osebno vabilo), druga za vabilo, ki je enako za vse naslovnike (Skupno vabilo). Predlogi popravite (kar je v rdeči barvi) in oblikujte po svojih željah. Shranjeni morata biti v mapi predloge/obrazci znotraj mape, kjer je nameščen GeoPro. Ko bi za določen postopek potrebovali drugačno predlogo od univerzalne (prilagojeno predlogo), sestavite to predlogo in jo shranite v rtf formatu na poljubno mesto na računalniku (najbolje v mapo postopka, ki ga obdelujete). Besede, ki se v predlogi začnejo z znakom # in končajo z znakom $ so kodna polja, ki jih bo program nadomestil z ustreznimi vrednostmi. Enako lahko uporabite poljubna lastna kodna polja, ki se začnejo z znakom # in končajo z znakom!. Več si preberite v poglavju Zemljiški kataster / Administracija / Kodna polja. V programu postopate na naslednji način. Če boste vse stranke povabili ob isti uri, enostavno v grafiki izberite centroide vseh tistih parcel, katerih lastnike želite povabiti. Nato izberite ukaz Papirji > Vabila. Odpre se pogovorno okno Vabila.
257 Zemljiški kataster 252 Izberite opcijo Vabila pripravi za lastnike izbranih parcel. Vpišite še datum in uro vabljenja ter se odločite za univerzalno ali prilagojeno predlogo. Če izberete prilagojeno predlogo, vas bo program vprašal, katera je ta predloga (v rtf formatu). Pri univerzalni predlogi se bo uporabila datoteka vabilo_osebno.rtf ali vabilo_skupno.rtf (iz mape predloge/obrazci), odvisno od tega, ali se boste odločili za Skupno ali Osebno vabilo. Vabilo generirate s klikom na gumb Skupno vabilo ali Osebno vabilo, odvisno ali želite vsem udeležencem poslati enako (skupno) vabilo ali vabila, naslovljena na posamezno osebo (osebna vabila).
258 253 V predlogi za skupno vabilo ne sme biti kodnih polj, ki se nanašajo na posamezno osebo (ime in priimek, naslov...). Program bo v predlogi nadomestil vsa kodna polja z dejanskimi podatki ter pripravil vabilo in pooblastilo za vsakega lastnika izbranih parcel. Spojena rtf datoteka se shrani v direktorij postopka. Če pripravljate vabila za večjo obravnavo, kjer je potrebno stranke vabiti ob različnih urah (recimo za odmero ceste), si najprej pripravite sezname vabljenja po urah. V meniju Papirji izberite ukaz Seznami vabljenja, kjer lahko vnesete več različnih datumov in (ali) ur vabljenja ter pripravite svoj seznam parcel za vsako različno uro.
259 Zemljiški kataster 254 S klikom na gumb Dodaj dodajte datum in uro. Označite parcele v grafiki, ter kliknite na gumb Dodaj vse izbrane parcele. Postopek ponovite za posamezne ure vabljenja. Upoštevale se bodo le tiste ure, ki imajo modro kljukico v seznamu. Iz seznama lahko generirate poročila po urah, lastnikih ali parcelah. Z ukazom Izberi lahko izberete parcele, izbrane za posamezno uro vabljenja (Izberi parcele v danem seznamu) ali vse vabljene parcele (Izberi parcele iz vseh označenih seznamov). V pomoč pri kontroli vabljenja je na voljo ukaz Pobarvaj, ki pobarva parcele v seznamu. Z ukazom Orodja > Zamenjava datuma hitro zamenjate vse datume v seznama vabljenja. Pri izdelavi vabil na podlagi seznama vabljenja z ukazom Papirji > Vabila v tem primeru izberite opcijo Vabila pripravi za lastnike iz seznamov vabljenja. Seznam vabljenja si lahko pripravite tudi, če boste vse lastnike povabili ob isti uri, saj seznam vabljenja ponuja še druge ugodnosti (ni vam potrebna vedno znova izbirati parcel, ki jih boste povabili, lahko si natisnete seznam vabljenja po lastnikih, ). Pogledali smo si primer, ko nabor lastnikov sestavite iz izbranih parcel ali seznama vabljenja. Na voljo pa so še številne druge možnosti: vabljenje lastnikov parcel na določenem sloju, vabljenje naročnika (lastnike parcel, ki so vpisane v seznam Naročnikove parcele pogovornega okna Podatki o postopku, ki ga odprete z ukazom Datoteka > O postopku), vabljenje lastnikov sosednjih parcel (lastnike parcel, ki so vpisane v seznam Sosednje parcele pogovornega okna Podatki o postopku, ki ga odprete z ukazom Datoteka > O postopku), vabljenje lastnikov vseh parcel v postopku (lastnike parcel, ki so vpisane v seznama Naročnikove parcele in Sosednje parcele pogovornega okna Podatki o postopku, ki ga odprete z ukazom Datoteka > O postopku). Oddajna knjiga Oddajno knjigo pripravite na enak način kot vabila. Lastnike izberete z izbranimi parcelami, parcelami na določenem sloju ali (najbolj pregledno) iz seznama vabljenja, ki ste ga pripravili za generiranje vabil. Pogovorno okno odprete z ukazom Papirji > Oddajna knjiga.
260 255 Če boste izbrali možnost, da v oddajno knjigo vpišete lastnika, se bo vpisal lastnik parcel, ki so vpisane v seznam Naročnikove parcele. Lastniki sosednjih parcel so mišljeni lastniki parcel, ki so vpisane v seznam Sosednje parcele. Lastniki vseh parcel v postopku so lastniki iz obeh seznamov. Oba seznama se nahajata v pogovornem oknu Podatki o postopku, ki ga odprete z ukazom Datoteka > O postopku. V razdelku Podatki o lastniku ustrezno označite, katere podatke (iz seznama lastnikov) želite uporabiti - podatke iz zemljiške knjige ali podatke o zastopniku. Če ti podatki obstajajo, se bodo uporabili, drugače pa se bodo uporabili podatki iz zemljiškega katastra. Vpišite pošiljatelja (vaše podjetje), vrsto dokumenta (npr. vabilo na mejno obravnavo) in koren številke dokumenta. Če potrdite polje Numeriraj, se bodo dokumenti oštevilčili s korenom in številko od 1 naprej.
261 Zemljiški kataster 256 Oddajno knjigo (rtf datoteko) generirate s klikom na gumb Oddajna knjiga. Izpisi bodo lepši, če boste velike tiskane črke zapisov lastnikov in njihovih naslovov zamenjali z malimi tiskanimi črkami. Kako to naredite, si preberite v poglavju Lastniki. Kuverte Z ukazom Papirji > Kuverte pripravite naslove strank, ki jih nato tiskate na nalepke ali direktno na kuverte oziroma pripravite kakršenkoli drug spojni dokument, ki je vezan na lastnike parcel. Kot univerzalna predloga se odpre Wordov dokument kuverta.rtf, ki mora biti predhodno primerno oblikovan in ležati v mapi predloge/obrazci. Hkrati se generira še zaporedni seznam vseh vabljenih strank.
262 Zapisnik mejne obravnave Zapisnik mejne obravnave pripravite na enak način kot vabila na postopek. Potrebujete urejen seznam lastnikov in izbor parcel, katerih lastnike želite vabiti. Skupaj z namestitvenimi datotekami ste prejeli datoteko zapisnik.rtf. To je vzorčna datoteka (predloga) za pripravo zapisnika. V programu jo imenujemo univerzalna predloga. Predlogo popravite (kar je v rdeči barvi) in oblikujte po svojih željah. Shranjena mora biti v mapi predloge/obrazci znotraj mape, kjer je nameščen GeoPro. Ko bi za določen postopek potrebovali drugačno predlogo od univerzalne (prilagojeno predlogo), sestavite to predlogo in jo shranite v rtf formatu na poljubno mesto na računalniku (najbolje v mapo postopka, ki ga obdelujete). Besede, ki se začnejo z znakom # in končajo z znakom $ so kodna polja, ki jih bo program nadomestil z ustreznimi vrednostmi. Enako lahko uporabite poljubna lastna kodna polja, ki se začnejo z znakom # in končajo z znakom!. Več si preberite v poglavju Zemljiški kataster / Administracija / Kodna polja. V programu postopate na naslednji način. V enostavnih primerih v grafiki izberite centroide vseh tistih parcel, katerih lastniki so stranke v postopku. Nato izberite ukaz Papirji > Zapisnik. Odpre se pogovorno okno Zapisnik.
263 Zemljiški kataster 258 Izberite opcijo Zapisnik pripravi za lastnike izbranih parcel. Zapisnike pripravite za posamezno katastrsko občino ali za vse skupaj. Na voljo je več različnih oblik tabel prisotnosti in strinjanja; odločite se za vam najljubšo. Zapisnik lahko odprete na podlagi univerzalne predloge ali predhodno modificirane predloge. Zapisnik generirate s klikom na gumb Zapisnik. Če ste se odločili za univerzalno predlogo, bo program brez vprašanja uporabil predlogo zapisnik.rtf, ki mora ležati v mapi predloge/ obrazci znotraj mape, kjer je nameščen GeoPro, v nasprotnem primeru pa izberite vzorčno datoteko z zapisnikom, ki ste jo pred tem pripravili. Program bo nadomestil vsa kodna polja z dejanskimi podatki ter pripravil zapisnik.
264 259 Če bi želeli pripraviti le sezname (prisotnosti in strinjanja), to storite s klikom na gumb Word v razdelku Oblika tabele. Druga podobna možnost je priprava zapisnika za lastnike parcel na določenih slojih (sloje ločite z vejico) ali naprednejše iz seznama vabljenja (uporabite kar isti seznam kot pri vabljenju) ali seznama strinjanja (preberite v nadaljevanju). Nabor lastnikov lahko določite tudi preko seznamov parcel v postopku (Naročnikove parcele in Sosednje parcele), ki se nahajajo v pogovornem oknu Podatki o postopku (odprete ga z ukazom Datoteka > O postopku). Možnost Zapisnik pripravi za lastnike iz seznamov vabljenja je smiselna v premeru, ko ste izdelali vabila na podlagi seznama vabljenja. Vsi vabljeni lastniki bodo nastopali v vseh tabelah. Seznam strinjanja V kompleksnejših primerih, ko potrebujete več različnih seznamov (npr. seznam za strinjanje z ureditvijo meje in seznam strinjanja s parcelacijo), ko v seznamih ne nastopajo iste osebe, se poslužite seznamov strinjanja. Pogovorno okno odprete z ukazom Papirji > Seznam strinjanja. S klikom na gumb Dodaj na levi strani pogovornega okna najprej dodajte nov seznam, v katerega boste dodajali parcele. Seznam označite (kliknite nanj, da se obarva zeleno), v grafičnem oknu izberite parcele, katerih lastnike želite vključiti v seznam, nato pa kliknite na gumb Dodaj vse izbrane parcele. Na desni strani pogovornega okna se sproti izpisuje koliko je vseh lastnikov parcel na seznamu. Postopek ponovite za vse ostale sezname. Seznami se samodejno poimenujejo s črkami A, B, C, D, E, F (program ima omejitev na 6 različnih seznamov). V predlogi zapisnika s kodnimi polji #STRINJANJE_A$,
265 Zemljiški kataster 260 #STRINJANJE_B$, #STRINJANJE_C$ itd. izberite, kateri seznam želite prikazati. V primerih, ko pripravljate zapisnik za lastnike izbranih parcel ali za lastnike iz seznamov vabljenja, je tabela A edina tabela strinjanja, ki se generira. Z ukazom Izberi v pogovornem oknu Seznami strinjanja za zapisnik lahko izberete parcele iz seznamov strinjanja, in sicer iz posameznega seznama (Vse parcele v danem seznamu ) ali vseh seznamov skupaj (Parcele iz vseh označenih seznamov). V pomoč pri kontroli vsebine seznama je na voljo ukaz Pobarvaj, ki pobarva parcele v seznamu. Pri izdelavi zapisnika na podlagi seznama strinjanja z ukazom Papirji > Zapisnik v tem primeru izberite opcijo Zapisnik pripravi za lastnike iz seznamov strinjanja. Izpisi bodo lepši, če boste velike tiskane črke zapisov lastnikov in njihovih naslovov zamenjali z malimi tiskanimi črkami. Kako to naredite, si preberite v poglavju Lastniki Zahteva Na mestu, kjer imate nameščen program GeoPro v mapi predloge/obrazci se nahaja vzorec obrazca za zahtevo za vložitev elaborata zemljiškega katastra na geodetsko upravo. V Word-u odprite to datoteko (zahteva.rtf) in si jo prilagodite, tako kot sami želite. Pustite kodna polja, v katera bo program samodejno vnesel podatke iz GeoPro postopka. Po koncu urejanja datoteko shranite z istim imenom na isto mesto. V programu GeoPro zahtevo generirate z ukazom Papirji > Zahteva. Odprlo se bo pogovorno okno Zahteva.
266 261 Če boste imeli v grafiki že označene parcele, se bodo le-te samodejno dodale na seznam, drugače pa izberite parcele v grafiki in kliknite na gumb Dodaj vse izbrane parcele. Dodati morate tiste parcele, ki so predmet naročila geodetske storitve (brez sosednjih parcel). V primeru parcelacije dodajte nove parcele (ne brisanih starih). V spustnem seznamu izberite pisarno območne geodetske uprave, na katero boste vložili zahtevo. Klasično zahtevo generirate s klikom na gumb Posamične zahteve. Tako se bodo kodna polja v obrazcu zahteva.rtf zapolnila z vrednostmi iz postopka GeoPro (vlagatelj kot lastnik parcel, katastrska občina, številka projekta in posamezni zahtevki). Če pa pripravljate zahtevo za primer elaborata pri odmeri ceste, z gumbom Skupinska zahteva generirate tabelo, ki jo uporabite kot sestavni del zahteve. Obrazec le-te ni na voljo, ker se preveč razlikuje od primera do primera Kodna polja Kodna polja so spremenljivke v avtomatskih izpisih iz programa, v primerih, kjer se uporabljajo v naprej pripravljene predloge (za vabila, zapisnik, zahtevo, skice, prikaz sprememb, izračun površin, seznam ZK točk). Kodno polje iz predloge se v izpisu nadomesti z vrednostjo. Ko pripravljate predlogo, si pomagajte s spodnjimi tabelami kodnih polj.
267 Zemljiški kataster Splošna kodna polja Kodno polje Vrednost Primer #COUNT$ Števec kopij pri spajanju dokumentov 1 #KO$ Številka katastrske občine 1237 #KO_IME$ Ime katastrske občine PILŠTANJ #ST_PROJ$ Številka projekta, kot je vpisana v pogovornem oknu O postopku GD #IDPOS$ Številka IDPOS, kot je vpisana v pogovornem oknu O postopku #DATUM$ Današnji datum #DATUM_MES$ Današnji datum 9. november 2009 #NAROCNIK_IM E$ Priimek in ime naročnika (iz pogovornega okna O postopku ) PADEŽ MARKO #NAROCNIK_ULI CA$ Ulica in hišna številka naročnika (iz pogovornega okna O postopku ) Kretniška 15 #NAROCNIK_PS T$ Poštna številka naročnika (iz pogovornega okna O postopku ) 8650 #NAROCNIK_PO STA$ Pošta naročnika (iz pogovornega okna O postopku ) Brežice #NAROCNIK_TE LEFON$ Telefon naročnika (iz pogovornega okna O postopku ) #NAROCNIK_OP OMBA$ Opomba (iz pogovornega okna O postopku ) Pazi: predsednik krajevne skupnosti!! #DELOVISCE$ Delovišče (iz pogovornega okna O postopku ) Nova vas II. #ZACETEK_POS TOPKA$ Začetek postopka (iz pogovornega okna O postopku ) #ZAKLJUCEK_P OSTOPKA$ Zaključek postopka (iz pogovornega okna O postopku ) Kodna polja za vabila in kuverte Kodno polje Vrednost Primer #PRIIMEK_IME$ Priimek in ime naslovnika (ali naziv pravne osebe) KOVAČ ANTON #NASELJE$ Naselje naslovnika Srednje Jarše #ULICA$ Ulica in hišna številka Rudniška
268 263 #PST$ Poštna številka 1230 #POSTA$ Pošta Domžale #DRZAVA$ Država Argentina #ZA_KOGA$ Priimek in ime lastnika, ki ga zastopa povabljeni (za Javno dobro) #DATUM_VAB$ Datum vabljenja, kot je vpisan v pogovornem oknu»vabila« #URA_VAB$ Ura vabljenja, kot je vpisana v pogovornem oknu»vabila«10:30 #DATUM_VAB_R Rezervni datum vabljenja, kot je EZ$ vpisan v pogovornem oknu»vabila« #URA_VAB_REZ $ Ura rezervnega datuma vabljenja, kot je vpisana v pogovornem oknu»vabila«#urni_seznam $ Spisek parcel, na katere je prejemnik vabljen, urejen po datumu in uri dne ob 10:00 uri #PARCELE$ Seznam vabljenčevih parcel 608, 967/1 #PARCELE_KO$ Seznam vabljenčevih parcel ( s številko KO) 608 (k.o. 1964), 967/1 (k.o. 1964) #PARCELE_KO_I ME$ Seznam vabljenčevih parcel (s številko in imenom KO) 608 (k.o IHAN), 967/1 (k. o IHAN) #SEZNAM_VABL JENIH$ Tabela vabljenih lastnikov (Zap. št., Parc. št., Lastnik, Naslov, Pošta) #PARCELE_V_P OSTOPKU$ Seznam parcel v postopku (iz pogovornega okna O postopku ) 3677 #SOSEDNJE_PA RCELE$ Seznam sosednjih parcel (iz pogovornega okna O postopku ) 3675, 3676, 3678, 3680/1 11:30 na parceli št. 608 na parceli št. 967/1 Kodna polja za zapisnik Kodno polje Vrednost #PRISOTNOST$ Že oblikovana tabela s seznamom lastnikov za potrditev prisotnosti na mejni obravnavi #STRINJANJE_A $ Primer Že oblikovana tabela za zbiranje podpisov, urejena po parcelah in lastnikih. Če pripravljamo zapisnik za lastnike izbranih parcel ali za lastnike iz seznamov vabljenja, je
269 Zemljiški kataster 264 to edina tabela strinjanja, ki se generira. #STRINJANJE_B $ Če pripravljamo zapisnik za lastnike iz seznamov strinjanja, se pripravi ločena tabela za vsak seznam strinjanja (največ 6 od A do E). Tako lahko, na primer, pripravimo ločeno eno tabelo za strinjanje z ureditvijo meje in drugo tabelo za strinjanje s parcelacijo. #STRINJANJE_C $ #STRINJANJE_D $ #STRINJANJE_E $ #STRINJANJE_F $ Kodna polja za zahtevo Kodno polje Vrednost Primer #OGU$ Območna geodetska uprava KRANJ #PISARNA$ Pisarna območne geodetske uprave Škofja Loka #VLAG_STEVIL O_A$ Beseda»Vlagatelj«v pravilni slovnični obliki (glede na število vlagateljev) Vlagatelji #VLAG_STEVIL O_B$ Beseda»vlagatelj«v pravilnem sklonu in številu (glede na število vlagateljev) vlagateljev #ZAHTEVA$ Naslov zahteve v odvisnosti od števila zahtevkov (kadar zahteva vsebuje več zahtevkov, se namesto naslova ZAHTEVA izpiše naslov ZAHTEVA Z VEČ ZAHTEVKI) ZAHTEVA Z VEČ ZAHTEVKI #VLAGATELJI_S EZNAM$ Rus Ana, Kot 2, IG Seznam vlagateljev z naslovi (vsak v svoji vrstici) Tič Edo, Kot 8, IG Tič Eva, Kot 8, IG #VLAGATELJI$ Seznam priimkov in imen vlagateljev, ločenih z vejicami (v eni vrstici) Rus Ana, Tič Edo in Tič Eva
270 265 #ZAHTEVKI$ Celoten seznam zahtevkov Ostala kodna polja Kodno polje Kje Vrednost #RISBA$ Skica in prikaz sprememb Risba v formatu EMF ali TIFF #MERILO$ Skica in prikaz sprememb Merilo risbe Seznam ZK točk Že oblikovana tabela ZK točk Izračun parcelnih površin Že oblikovana tabela s primerjavo parcel (kultur in površin) v starem in novem stanju #ZK_TOCKE$ #PRIKAZ_SPR EMEMB$ #GEO_STORIT EV_MV$ Povsod Seznam geodetskih storitev, v eni vrstici, z malimi črkami #GEO_STORIT EV_MO$ Seznam geodetskih storitev, v stolpcu (centrirano), z malimi črkami Povsod #GEO_STORIT EV_VV$ Povsod Seznam geodetskih storitev, v eni vrstici, z velikimi črkami #GEO_STORIT EV_VO$ Seznam geodetskih storitev, v stolpcu (centrirano), z velikimi črkami Povsod Primer 1 : 1000 ureditev meje, parcelacija ureditev meje parcelacija UREDITEV MEJE, PARCELACIJA UREDITEV MEJE PARCELACIJA Uporabniška kodna polja Razen kodnih polj, ki jih predvideva že sam program, lahko uporabite poljubno mnogo lastnih kodnih polj. Uporabniško definirana kodna polja se morajo prav tako pričeti z znakom #, zaključijo pa se z znakom! (klicaj) in ne z znakom $, tako da lahko program loči med sistemskimi in uporabniškimi kodnimi polji. V programu ustvarite lastna kodna polja na naslednji način. Kliknite na ikono tiskalnika, da se odpre pomožna orodna vrstica za tiskanje. V njej boste našli ikoni in, ki odpreta pogovorni okni s seznamom globalnih/lokalnih uporabniško definiranih kodnih polj. Globalni seznam je viden v vseh postopkih, zato bo verjetno bolj uporaben lokalni seznam kodnih polj, kjer je vsebina kodnega polja vezana na trenutni postopek.
271 Zemljiški kataster 266 Uporabo lastnega kodnega polja si poglejmo na primeru. V predlogi za vabilo se nahaja tudi stavek»v sklopu naročila se bo uredila meja med parcelami št....«. Namesto»uredila meja«bi morda moralo v danem primeru pisati»uredila in izravnala meja ter evidentiralo zemljišče pod stavbo«. Zato bi bilo v želji, da naredimo predlogo čim bolj univerzalno, bolje, da tudi opis naročila v vabilo prenesemo preko kodnega polja. Omenjeni stavek bi bilo zato potrebno v predlogi modificirati recimo v»v sklopu naročila se bo #OPIS_POSTOPKA! med parcelami št....«, v programu pa definirati lokalno uporabniško kodno polje OPIS_POSTOPKA in ga pred odpiranjem vabila seveda primerno izpolniti (kot smo že rekli s klikom na ikono 5.12 v pomožno orodni vrstici za tiskanje). Pobarvanka V osnovi so kartografski znaki prikaza v programu GeoPro poenoteni; razlikujejo se le med moduli. Za namen vizualne kontrole podatkov v modulu Zemljiški kataster in priprave izrisa za teren v modulu Skice in načrti lahko točke, linije in ploskve izrišete z različnimi kartografskimi znaki in barvami glede na njihove atribute. Pobarvanke nadvladajo drugo kartografsko oblikovanje v modulu Skice in načrti (npr. prekrijejo simbole za vrsto mejnika). Točkovna pobarvanka Zemljiškokatastrske točke lahko prikažete z različnimi kartografskimi znaki glede na njihov upravni status. Sami določite velikost znaka. Orodje odprete z ukazom Orodja > Pobarvanka > Točkovna (v modulu Zemljiški kataster ter Skice in načrti). S potrditvijo polj Prikaži tudi IDPOS in Prikaži tudi metodo določitve se poleg simbola v sivi barvi izpiše številka IDPOS in metoda določitve vsake točke. Na spodnji sliki je prikazana ZK točka 488 s statusom Urejena, IDPOS številko in t erensko metodo določitve.
272 267 Linijska pobarvanka Linijska pobarvanka omogoča razlikovanje med parcelami in vrsto rabe, parcelami različnega lastništva (različnih posestnih listov) ter urejenimi mejami. Orodje odprete z ukazom Orodja > Pobarvanka > Linijska (v modulu Zemljiški kataster ter Skice in načrti). Nastavite barve, tip črte in debelino, potrdite polje Vključi linijsko pobarvanko in kliknite na gumb V redu. Z danimi nastavitvami se bodo linije izrisale tako kot na spodnji sliki.
273 Zemljiški kataster 268 Če želite hkrati prikazati meje med parcelami in meje med posestnimi listi, naj bo debelina meje med parcelami tanjša ali drugačne barve. Ploskovna pobarvanka Ploskovna pobarvanka pobarva parcele, ki so definirane z obodom in centroidom. Orodje odprete z ukazom Orodja > Pobarvanka > Ploskovna (v modulu Zemljiški kataster ter Skice in načrti).
274 269 Najprej v razdelki Ključ barvanja izberite atribute, glede na katere se bodo pobarvale parcele. Izbirate lahko med barvanjem po sledečih vrednostih: katastrska občina, katastrska občina in parcelna številka, katastrska občina in posestni list, katastrska občina in zemljiškoknjižni vložek, vrsta rabe, razred, vrsta rabe in razred, sloj (centroida). V razdelku Legenda izberite med polnim barvanjem, šrafuro ali mešanim načinom (polno barvanje in šrafura). Kliknite na gumb Generiraj novo legendo, da se osveži polje za prikaz legende (veliko belo okno). V oknu Pobarvanka se prikaže legenda z naključno generiranimi barvami in vzorci. Če z barvo ali šrafuro niste zadovoljni, kliknite na kvadratek v legendi. Pri barvi se odpre barvna paleta, kjer izberete vam ljubo barvo, pri šrafuri pa nabor šrafur.
275 Zemljiški kataster 270 Barvo in šrafuro ene vrstice lahko kopirate v odložišče (Barve > Kopiraj barvo in šrafuro ), ter barvo ali šrafuro z orodji Barve > Prilepi barvo / Prilepi šrafuro / Prilepi barvo in šrafuro prilepite k drugim vrsticam. Postopek zaključite tako, da odstranite kljukico pred ukazom. Z orodjem Legenda > Uniformiraj legendo vsem vrsticam dodelite enako barvo in šrafuro (tako, kot jo ima označena vrstica). V meniju Legenda sta ukaza za izvoz in uvoz legende. Na ta način si trenutno nastavljeno legendo lahko izvozite in jo uporabite kasneje (npr. v drugem postopku). Barvanje v grafičnem oknu vključite/izključite s kljukico pred Pobarvaj parcele glede na. Spodnja slika prikazuje primer barvanja parcel po KO in parcelni številki. Pred barvanjem parcel vključite topologijo slojev, na katerih ležijo centroidi parcel, ter odpravite topološke napake.
276 271 6 Kataster stavb Kataster stavb je temeljna evidenca podatkov o stavbah in delih stavb ter predstavlja tehnično osnovo za evidentiranje pravnih razmerij na stavbah in na delih stavb. Evidentirajo se podatki o stavbi in njenih delih, in sicer: identifikacijska oznaka, lastnik, upravljavec, lega in oblika, površina, dejanska raba, številka stanovanja ali poslovnega prostora, povezava z zemljiškim katastrom, povezava z registrom prostorskih enot in povezava z zemljiško knjigo. Podrobnejši opis Katastra stavb, metapodatki, zakonodaja, primeri elaboratov, tekoča obvestila itd. se nahajajo na straneh Geodetske uprave Republike Slovenije: e-prostor.gov.si/si/zbirke_prostorskih_podatkov/nepremicnine/kataster_stavb/. Modul Kataster stavb je namenjen izdelavi elaborata za vpis stavbe v kataster stavb, elaborata spremembe podatkov katastra stavb, elaborata za evidentiranje stavbe in elaborata za evidentiranje sprememb v katastru stavb na podlagi pravnomočne sodne odločbe ali sodne poravnave, skladno s Pravilnikom o vpisih v kataster stavb (Uradni list RS, št. 73/2012). Omogoča pripravo obrazcev kot tudi digitalnih podatkov za oddajo na geodetsko upravo. Do modula Kataster stavb pridete tako, da v osnovnem oknu ob zagonu programa ali ob
277 Kataster stavb 272 menjavi modulov kliknete na gumb KATASTER STAVB ali preko funkcijske tipke <F3>. 6.1 Uporabniški vmesnik Večina ukazov orodne vrstice je opisana že v poglavju Osnovne operacije > Uporabniški vmesnik > Orodna vrstica, zato bomo tu opisali le posebnosti. Izbira koordinatnega sistema je možna le pri grafičnem oknu oboda stavbe, saj se le obod stavbe vodi v državnem koordinatnem sistemu. Vsi ostali načrti se izdelujejo lokalno. Izbirate lahko med D49/GK in D96/TM koordinatnim sistemom. Po trenutno veljavni zakonodaji se morajo vse koordinate oboda stavbe oddati v D96/TM koordinatnem sistemu, kar pomeni, da morate v primeru D48/GK koordinat vse točke pred izvozom podatkov transformirati v D96/TM koordinatni sistem. Kot posebna entiteta je na voljo znak za označitev severa.
278 273 Sever Izris znaka za označitev smeri severa. Znak se lahko nariše v poljubni smeri, ki jo določite z azimutom. Barva znaka je enaka barvi sloja. Viden je v grafičnem oknu oboda stavbe in tlorisih delov stavbe. Do pogovornih oken za vnos opisnih podatkov pridete s klikom na sledeče gumbe: Stavba Odpre pogovorno okno, kamor vpišete podatke o stavbi. Do istega okna pridete tudi v meniju Podatki > Stavba. Deli stavbe Odpre pogovorno okno, kamor vpišete podatke o delih stavbe. Do istega okna pridete tudi v meniju Podatki > Deli stavbe. Lastniki Odpre pogovorno okno, kamor vpišete podatke o lastnikih stavbe. Do istega okna pridete tudi v meniju Podatki > Lastniki. Upravljavci Odpre pogovorno okno, kamor vpišete podatke o upravljavcih stavbe. Do istega okna pridete tudi v meniju Podatki > Upravljavci. Elaborat katastra stavb je sestavljen iz številnih skic in načrtov stavbe ter njenih delov. Vsaki grafiki je namenjeno svoje grafično okno, med katerimi preklapljate s sledečimi gumbi: Obod stavbe Vključitev grafičnega okna, nastavitev in dodatnih orodij za izdelavo oboda stavbe. Značilni prerez Vključitev grafičnega okna, nastavitev in dodatnih orodij za izdelavo značilnega prereza stavbe. Prerezi etaž Vključitev grafičnega okna, nastavitev in dodatnih orodij za izdelavo prerezov etaž stavbe. Tlorisi etaž Vključitev grafičnega okna, nastavitev in dodatnih orodij za izdelavo tlorisov posameznih etaž. Za vsako vrsto grafike je pripravljen drugačen nabor orodij, ki se odpre v pomožnem orodnem stolpcu. To so dodatne funkcionalnosti, ki poenostavijo izdelavo različnih načrtov in skic stavbe. Več o teh orodjih zveste v nadaljevanju. 6.2 Vrsta elaborata S pomočjo ukaza Datoteka > O postopku določite vrsto elaborata, ki ga pripravljate. Vrsta elaborata vpliva na način izdelave obrazcev in način zapisa indeksne datoteke. Tako se, na primer, pri elaboratu»vpis stavbe v kataster stavb«v obrazca K4 in K5 zapišejo podatki za vse dele stavb, v primeru elaborata»sprememba podatkov katastra stavb«pa le podatki za spremenjene dele stavb. Izbrana vrsta elaborata se bo izpisala tudi na obrazcu K0.
279 Kataster stavb Uvoz podatkov Modul Kataster stavb podpira uvoz štirih formatov: XML izmenjevalnih datotek katastra stavb (Datoteka > Uvoz > XML za kataster stavb) XML za REN (Datoteka > Uvoz > XML za REN in AutoCAD-ovega dxf formata za uvoz grafike (Datoteka > Uvoz > DXF (AutoCAD file)), uvoz točk v formatu KOO (Datoteka > Uvoz > KOO ), uvoz povezav v formatu PLV (Datoteka > Uvoz > PLV ). Podatke ostalih formatov je možno uvoziti v drugih modulih (npr. Zemljiški kataster ali Geodetski računi). Ob uvozu podatkov iz izmenjevalne datoteke XML si GeoPro sedaj trajno zapomni uvožene atributne podatke. Zato lahko kasneje med vsebinsko kontrolo primerja trenutno vsebino podatkov z začetnim stanjem podatkov in tako odkrije morebitne nepravilnosti pri dodeljevanju statusov podatkom. Primerjava z začetnim stanjem je pomembna tudi pri izdelavi obrazcev K4 in K5 v primeru izdelave elaborata»sprememba podatkov katastra stavb«. Dopolnilni uvoz Deli stavbe ne morejo imeti več status 'Dodana'. Če potrebujete kak nov del stavbe, ga je potrebno naročiti na GU, ki vam bo posredovala dodaten XML z zahtevanim delom stavbe. V GeoPro je zato dodan ukaz za»dopolnilni uvoz«delov stavbe, s pomočjo katerega lahko naknadno uvozimo še dodatno rezervirane dele stavbe. Dodatno lahko uvozimo dele stavbe tudi za REN. 6.4 Vpis opisnih podatkov o stavbi in njenih delih Opisne podatke o stavbi in njenih delih vnesete v štirih delih: podatke, ki se nanašajo na stavbo, podatke, ki se nanašajo na dele stavb, lastnike stavbe in upravljavce stavbe.
280 275 Podatki o stavbi V meniju Podatki izberite možnost Stavba ali kliknite na gumb Stavba Odpre se pogovorno okno Podatki o stavbi kot ga vidite na spodnji sliki. v orodni vrstici. Tu vpišite vse podatke, ki se nanašajo na celotno stavbo: SID stavbe, katastrsko občino, številko stavbe, karakteristične višine stavbe, število etaž, pritlično etažo, datum zajema, status, podatke o naslovu stavbe in podatke o parcelah in površini zemljišča pod stavbo. Po novem se preko XML datoteke prenašajo tudi podatki o HSMID (ID hišne številke) za vse naslove, na katerih stoji stavba. Vendar je v datoteki XML žal zapisan samo goli HSMID, ne pa tudi pripadajoči podatki o naslovu. Pred izdelavo obrazcev morate zato podatke o naslovih dopolniti s podatki o ulici, hišni številki, naselju in občini za vsak HSMID. Ustrezne podatke poiščite na Preg-u ali pa se odpravite na teren, lahko pa seveda pokličete lastnika stavbe tudi po telefonu in ga vprašate, kje, za vraga, vendar živi! Pretežna dejanska raba stavbe je le še informativne narave in jo geodetsko podjetje ne vpisuje. Pretežno dejansko rabo stavbe izračuna geodetska uprava na podlagi dejanske rabe delov stavbe in jo posreduje preko XML datoteke kot agregatni podatek, ki si ga lahko ogledate in ga občudujete, spreminjati pa ga ne morete. Če tega podatka ni v uvozni XML datoteki, pa ga seveda ne morete niti občudovati.
281 Kataster stavb 276 Podatki o delih stavbe Opisne podatke, ki se nanašajo na posamezne dele stavbe vnesete v pogovornem oknu Deli stavbe, do katerega pridete s klikom na gumb Deli stavbe Deli stavbe. ali v meniju Podatki > To je osnovni izgled pogovornega okna Deli stavbe. V okviru»vsebina seznama«lahko izbirate med tremi načini prikaza podatkov ter dodatno vklopite tudi prikaz prostorov in lastnikov. Na ta način si lahko ogledate vse pomembne podatke o delih stavbe. Nov del stavbe boste dodali le izjemoma, saj bi naj v splošnem vse potrebne dele stavbe po predhodni rezervaciji prejeli že ob uvozu XML datoteke in jih nato le še dopolnjevali.
282 277 Če je v sklopu izdelave elaborata»sprememba podatkov katastra stavb«potrebno katerega izmed delov stavbe brisati, ga nikar ne brišite fizično (s pritiskom na gumb Briši), ampak mu le spremenite status na B-brisan. Gumb Briši je zato uporaben samo izjemoma (če ste, na primer, dodali del stavbe, ki ga v resnici ne bi smeli dodati). Ukaz Podatki > Preštevilči SID delov stavbe naredi prav to. Prav pride v primerih, ko imate veliko delov stavbe (recimo v bloku) in morate naknadno iz takega ali drugačnega razloga vse SID-e preštevilčiti. Spreminjate ali brišete lahko tudi več delov stavbe hkrati, tako da jih označite in nato kliknete na gumb Spremeni oz. Briši. Do pogovornega okna za spreminjanje podatkov o delu stavbe, prostora v stavbi ali lastnika dela stavbe pridete z desnim klikom v ustrezno vrstico v seznamu. Površine dela stavbe ni več možno vpisovati na roke. Uporabna in neuporabna (in s tem tudi celotna) površina dela stavbe se sedaj dobi le še kot vsota površin vseh prostorov v delu stavbe. Zato je potrebno vpisati vrsto in površino vseh prostorov v delu stavbe. Vsi vpisani prostori bodo prikazani na obrazcu K5, v XML datoteko, ki jo boste oddali na GU, pa se bodo izvozili samo prostori s šiframi od 1 do 11. To posledično pomeni, da boste v primeru, če boste kdaj kasneje za isto stavbo izdelovali elaborat»sprememba podatkov katastra stavb«, od GU prejeli XML, v katerem bodo zapisani samo prostori s šiframi od 1 do 11, vse ostale prostore pa bo potrebno ponovno
283 Kataster stavb 278 vpisati na roke (če se bo seveda dotični del stavbe z elaboratom spreminjal). Zaradi aritmetike zato GeoPro ob uvozu prostorov iz datoteke XML za vsak del stavbe, kjer vsota površin prostorov ni enaka površini dela stavbe, doda še fiktivni prostor s šifro '99 neklasificirani prostori' in mu dodeli manjkajočo površino. Te neklasificirane prostore je nato potrebno nadomestiti z dejanskimi prostori v delu stavbe (kot že rečeno, seveda samo takrat, če bo pripadajoči del stavbe prikazan tudi v obrazcu K5). Vsakemu delu stavbe določite tudi lastnika s klikom na gumb Dodaj v razdelku Lastniki dela stavbe. Odpre se novo pogovorno okno. Lastnike delov stavbe lahko izbirate med lastniki stavbe, zato poskrbite, da prej vpišete lastnike stavbe (glej naslednje podpoglavje). Kot lastnika nekega dela stavbe lahko izberete tudi vse etažne lastnike iz neke druge stavbe ali lastnike posameznih delov stavbe iz neke druge stavbe. Do takih primerov pride pri skupnih prostorih, ki si jih deli več stavb hkrati.
284 279 Kadar lastniki stavbe še niso vpisani v zemljiško knjigo, je namesto dejanskih lastnikov skupnih delov potrebno vpisati fiktivni EMŠO Potrdite to možnost, program pa bo v XML sam vpisal omenjeni EMŠO. Status lastnika (Nespremenjen, Spremenjen, Dodan, Brisan) se sicer v XML datoteko ne zapisuje več, vendar pa je pomemben za GeoPro, zato da lahko program ugotovi, pri katerih delih stavbe je prišlo do spremembe lastništva. Podatki o lastnikih in upravljavcih Vse lastnike stavbe je potrebno pred dodelitvijo lastništva delom stavb vnesti v bazo lastnikov stavbe. Kliknite na gumb Lastniki v orodni vrstici ali izberite ukaz Podatki > Lastniki v menijski vrstici. Na enak način je potrebno vnesti tudi vse upravljavce s klikom na gumb Upravljavci vrstici v orodni vrstici ali izbiro ukaza Podatki > Upravljavci v menijski
285 Kataster stavb 280 Po novem pravilniku se v izvozno XML datoteko zapišejo samo podatki o lastnikih za tiste dele stavb, kjer se je lastništvo spremenilo. Tako vam ni potrebno vpisovati pravih EMŠO, če se lastništvo ni spreminjalo. Za tiste dele stavb, kjer pa se lastništvo je spremenilo (ali pa prej lastniki sploh še niso bili zavedeni), pa se v XML zapišejo podatki o vseh lastnikih tega dela stavbe. V takem primeru morate seveda pridobiti in vpisati pravilen EMŠO za vse lastnike tega dela stavbe. 6.5 Izdelava načrtov stavbe in njenih delov V obrazce elaborata za vpis stavbe oz. evidentiranje spremembe v katastru stavb se vrisuje štiri različne skice oz. načrte stavbe in njenih delov. Vsaki grafiki je v programu GeoPro namenjeno svoje grafično okno s posebnimi nastavitvami in dodatnimi orodji za hitrejše risanje in opremljanje grafike z ustrezno dodatno vsebino. Med grafičnimi okni za obod (tloris) stavbe, značilni prerez stavbe, prereze etaž in tlorise etaž preklapljate s klikom na ustrezen gumb v orodni vrstici modula Kataster stavb. Z izbiro grafike se odpre dodatni orodni stolpec, ki se razlikuje glede na izbrano vrsto grafike.
286 281 Izdelavo grafike vam bodo olajšali posebni "bloki": Vrata Dodajanje vrat na skico. Vhod Dodajanje oznake za vhod na skico. Kota Dodajanje višinskih kot na skico. Naslov Izpis naslova na načrt. Merilo Izpis merila na načrt. Sever Znak za sever (posebna entiteta v glavni orodni vrstici). Narišete jih v kombinaciji orodja Risanje ali Digitalizacija. Nastavitve za velikost in obliko posameznih elementov najdete v menijski vrstici Načrti > Privzete vrednosti. Za konstrukcijo linij namesto običajnih povezav lahko uporabite orodje Konstrukcija v kombinaciji z orodjem za Digitalizacijo. Na dnu orodne vrstice se pojavi polje za vnos dolžine povezave. Vtipkajte dolžino, v grafičnem oknu pa pokažite le smer.
287 Kataster stavb 282 Posamezni grafiki so namenjeni točno določeni, v naprej predvideni sloji, kar omogoča avtomatsko izdelavo obrazcev elaborata. O njih bomo govorili pri vsaki vrsti grafike posebej Tloris stavbe Tloris oz. obod stavbe je navpična projekcija zunanjih obrisov stavbe nad in pod zemljiščem na vodoravno ravnino. Primer tlorisa stavbe, narisanega v programu GeoPro, vidite na spodnji sliki. Orodja Grafično okno za risanje oboda oz. tlorisa stavbe odprete s klikom na gumb Obod stavbe. Odpre se dodatna orodna vrstica oz. stolpec s sledečimi orodji:
288 283 Sloj1 Sloj 1 naj postane aktivni sloj. Sloj2 Sloj 2 naj postane aktivni sloj. Oštevilči Oštevilčenje točk tlorisa stavbe od 1 naprej v smeri urinega kazalca. Transformir aj 2D trikotniška transformacija med koordinatnimi sistemi na osnovi državnega transformacijskega modela verzije 4.0. Nastavitve Z gumboma Sloj1 in Sloj2 preklopite med slojem 1, na katerega narišete (oz. uvozite) obod stavbe kot povezave s točkami, in slojem 2, ki je namenjen označitvi značilnih prerezov stavbe. Sloj 1 je črne barve, sloj 2 pa modre. Vse kar je na sloju 1 se bo izvozilo v XML datoteko, vsebina na sloju 2 pa bo prikazana le v skici na obrazcu K-2. Izberite koordinatni sistem, v katerem imate izmerjene točke tlorisa stavbe. Možnost sta dve: D96/TM ali D48/GK. Postopek izdelave tlorisa stavbe Običajno torej začnete na sloju 1 z risanjem tlorisa stavbe kot povezav med izmerjenimi točkami stavbe na terenu. V XML datoteko je potrebno zapisati koordinate obodnih točk stavbe v obeh koordinatnih sistemih: D96/TM in D48/GK. V primeru, ko imate na terenu izmerjene točke samo v enem od obeh koordinatnih sistemov, je potrebno pred nadaljevanjem izvesti transformacijo. Enostavna možnost, ki jo ponuja modul Kataster stavb, je 2D trikotniška transformacija na osnovi identičnih točk državnega transformacijskega modela verzije 4.0 (zadnja verzija). Če vam ta transformacija zagotavlja zadovoljivo natančnost, ukaz sprožite s klikom na gumb Transformiraj (pred tem mora stavba imeti tudi že centroid). Vse ostale vrste transformacij so na voljo v modulu Geodetski računi. V D96/TM koordinatni sistem stavbi dodajte centroid s transformacijo iz D48/GK. Točke oboda stavbe (pre)oštevilčite s klikom na gumb Oštevilči bodo oštevilčile od 1 naprej v smeri urinega kazalca.. Vse točke oboda se Na sloj 1 dodajte znak za sever. Le tega najdete v orodni vrstici kot posebno entiteto. Izberite gumb Sever in orodje za risanje, ter kliknite na želeno mesto v grafičnem oknu. Če želite znak rotirati, kliknite nanj z desno tipko na miški in vpišite azimut. Z desnim klikom na merilo v orodni vrstici se bo samodejno izbralo merilo prikaza, ki je najbolj optimalno glede na velikost slike v obrazcu K-2. Po želji z levim klikom merilo poljubno spremenite. Izbrano merilo se bo samodejno zapisalo v obrazec K-2. Vse kar je na sloju 2, bo vidno le na sliki obrazca K-2, ne bo pa se zapisalo v oddajno XML datoteko.
289 Kataster stavb Značilni prerez stavbe Značilni prerez stavbe je skica, na kateri se označi karakteristične višine stavbe. Je sestavni del obrazca K-2. Primer značilnega prereza stavbe je prikazan na spodnji sliki. Orodja Grafično okno za risanje značilnega prereza stavbe odprete s klikom na gumb Značilni prerez. Odpre se dodatna orodna vrstica oz. stolpec s sledečimi orodji: Čarovnik Čarovnik za konstruiranje prereza. Kopiraj Kopiranje navpičnega prereza iz značilnega prereza ali v značilni prerez (kopiranje celotne vsebine razen kot). Briši Brisanje vse grafike navpičnega prereza. Vrata Dodajanje vrat na skico.
290 285 Vhod Dodajanje oznake za vhod na skico. Kota Dodajanje kot na skico. Konstrukcija Konstrukcija linij z interaktivnim vpisovanjem dolžine. Grafiki je namenjen sloj 11 NAVPIČNI PREREZ K-2. Postopek izdelave značilnega prereza Značilni prerez stavbe lahko konstruirate na tri načine: ročno z dodajanjem posameznih elementov (linij, vrat, kot in vhoda), s kopiranjem prereza etaž ali s čarovnikom za konstruiranje prereza. Če izhajate iz prazne slike, je najpreprosteje uporabiti čarovnika za konstruiranje prereza. Odprete ga s klikom na gumb Čarovnik. Nastavite ustrezne parametre glede na dejansko stanje v naravi, nato kliknite na gumb
291 Kataster stavb 286 Generiraj prerez. Dobljeno skico lahko popravite s ponovnim zagonom čarovnika, ki si je shranil zadnje nastavitve ali pa z interaktivnim dodajanjem posameznih elementov. To naredite tako, da izberete element Vrata ali Digitalizacija, Vhod ali Kota in orodje Risanje ter kliknite na želeno mesto na skici. Obliko in velikost elementov določite v meniju Načrti > Privzete vrednosti. Za konstrukcijo linij uporabite orodje Konstrukcija v kombinaciji z orodjem za Digitalizacijo. Na dnu orodne vrstice se pojavi polje za vnos dolžine povezave. Vtipkajte dolžino, v grafičnem oknu pa pokažite le smer Prerezi etaž Na obrazcu K3 je vsaka etaža prikazana na svoji strani. Nad tlorisom etaže je potrebno prikazati tudi prerez stavbe, na katerem je posebej poudarjena etaža, za katero se izdeluje tloris. Zato je potrebno pripraviti toliko prerezov, kot je tlorisov - torej za vsako etažo en prerez in en tloris. Prerezi za obrazec K3 imajo samo to vlogo, da prikažejo položaj etaže v stavbi. Zato so lahko vsi enaki, le številka etaže, za katero so izdelani, naj bo na nek način bolj poudarjena. Zato predlagamo, da najprej izdelate prerez za prvo etažo in v njem vse številke etaž prikažete enako (nepoudarjeno). Nato ta prerez skopirajte še v vse ostale etaže. Sedaj na prerezu za prvo etažo preoblikujte številko prve etaže tako, da se bo razlikovala od ostalih številk. Lahko izberete nekoliko večjo velikost pisave, izberete krepko pisavo (ostale etaže so lahko, na primer, izpisane v ležeči pisavi) ali po želji številko obkrožite ali podčrtate. Orodja Dodatna orodja za risanje značilnih prerezov v programu GeoPro aktivirate s klikom na gumb Značilni prerezi Čarovnik. Na voljo so sledeča dodatna orodja: Čarovnik za konstruiranje prereza.
292 287 Kopiraj Kopiranje značilnega prereza. Briši Brisanje celotne grafike posameznega značilnega prereza. Vrata Dodajanje vrat na načrt. Vhod Dodajanje oznake za vhod na načrt. Naslov Izpis naslova prereza na načrt. Merilo Izpis merila na načrt. Konstrukcija Konstrukcija linij z interaktivnim vpisovanjem dolžine. itd. Prerez 1 Preklop na prerez št. 1 (sloj 21). Prerez 2 Preklop na prerez št. 2 (sloj 22). Prerez 3, 4, Preklop na prereze 3, 4, (odvisno od števila prerezov) Nastavitve Preden lahko začnete pripravljati prereze in tlorise za posamezne etaže, je potrebno s pomočjo ukaza Načrti > Seznam načrtov po etažah pripraviti seznam vseh načrtov. V seznamu načrtov za vsak načrt (oziroma za vsako etažo) določite merilo za prerez in tloris, ter poveste, ali se bo načrt izrisal na obrazcu K3. Tlorisi etaž bi naj bili v splošnem izdelani v istem merilu, kot je bilo uporabljeno za obris stavbe na obrazcu K2. Za prereze pa merilo ni predpisano, zato lahko zanje uporabite isto merilo, kot ga ima pripadajoči tloris. Če pa izdelujete elaborat za stavbo z velikim številom etaž, pa lahko prerez izrišete tudi v manjši velikosti, tako da bo skupaj s tlorisom še zmeraj prišel na eno stran A4 lista. Če izdelujete elaborat»vpis stavbe v kataster stavb«, se morajo seveda vsi načrti izdelati na obrazcu K3. V primeru elaborata»sprememba podatkov katastra stavb«pa zahtevajte izris načrta na obrazcu K3 samo za tiste etaže, kjer se je načrt glede na začetno stanje spremenil.
293 Kataster stavb 288 V pogovornem oknu Seznam načrtov po etažah lahko izberete več vrstic naenkrat in jih nato s klikom na gumb Spremeni izbrane načrte hkrati spreminjate. Šele, ko boste pripravili seznam načrtov, se bodo v pomožnih orodnih vrsticah za prereze in tlorise etaž pojavili gumbi, s pomočjo katerih boste lahko dostopali do ustreznih prerezov oziroma tlorisov. V dodatni orodni vrstici prerezov etaž se pojavi gumb Prerez 1, kar pomeni, da je trenutno aktiven prerez etaže št. 1. Pravi pomen ti gumbi dobijo takrat, ki imate več etaž in s klikom nanje preklapljate med prerezi. Tako se vsak prerez nariše na svoj sloj (21, 22, 23 itd.), kar zagotovi pravilen izvoz XML datoteke. Izdelava prerezov Načini izdelave prerezov stavbe so enaki kot pri značilnem prerezu stavbe: ročno z dodajanjem posameznih elementov (linij, vrat, kot in vhoda), s kopiranjem prereza, s čarovnikom za konstruiranje prereza, uvoz iz DXF datoteke. Pogovorno okno Čarovnika karakteristične višine. je enako kot pri izdelavi značilnega prereza, le brez
294 289 Nastavite ustrezne parametre glede na dejansko stanje v naravi, nato kliknite na gumb Generiraj prerez. Dobljeni prerez lahko popravite s ponovnim zagonom čarovnika, ki si je shranil zadnje nastavitve ali pa z interaktivnim dodajanjem posameznih elementov. To naredite tako, da izberete element Vrata Digitalizacija ali Vhod in orodje Risanje ali ter kliknite na želeno mesto na skici. Za konstrukcijo linij uporabite orodje Konstrukcija v kombinaciji z orodjem za Digitalizacijo. Na dnu orodne vrstice se pojavi polje za vnos dolžine povezave. Vtipkajte dolžino, v grafičnem oknu pa pokažite le smer. Ko imate en značilni prerez že izdelan, lahko naslednje generirate s kopiranjem in popravljanjem že obstoječega. Uporabite orodje Kopiraj sledeče pogovorno okno:. S klikom na gumb se odpre
295 Kataster stavb 290 Trenutno aktivni prerez kopirate v enega ali vse ostale prereze in obratno. Prerez opremite še z naslovom in izpisom merila. Izberite Naslov orodje Risanje ali Digitalizacija se izpiše vrednost. ali Merilo ter, nato pa kliknite v grafično okno, kjer želite, da Obliko in velikost elementov določite v meniju Načrti > Privzete vrednosti Tlorisi etaž Za vsako etažo v stavbi je potrebno izdelati tloris etaže s prikazanimi deli stavbe. Tloris mora biti opremljen z znakom za sever in merilom. Orodja Tlorise delov stavbe izdelate z orodji, ki jih vključite s klikom na gumb Tlorisi dodatni orodni vrstici so sledeča orodja:. V Kopiraj Kopiranje med tlorisi delov stavbe ali iz oboda stavbe. Izravnaj Rotiranje tlorisa v smeri urinega kazalca vzporedno z izbrano linijo. Izravnaj Rotiranje tlorisa v nasprotni smeri urinega kazalca vzporedno z izbrano linijo.
296 291 itd. Briši Brisanje posameznega tlorisa. Naslov Izpis naslova tlorisa na načrt (npr. klet, pritličje, mansarda). Merilo Izpis merila na načrt. Konstrukcija Konstrukcija linij z interaktivnim vpisovanjem dolžine. Tloris 1 Preklop na tloris št. 1 (sloj 101). Tloris 2 Preklop na tloris št. 2 (sloj 102). Tloris 3, 4, Preklop na tlorise 3, 4, (odvisno od števila tlorisov) Nastavitve Preden lahko začnete pripravljati prereze in tlorise za posamezne etaže, je potrebno s pomočjo ukaza Načrti > Seznam načrtov po etažah pripraviti seznam vseh načrtov. V seznamu načrtov za vsak načrt (oziroma za vsako etažo) določite merilo za prerez in tloris, ter poveste, ali se bo načrt izrisal na obrazcu K3 (glejte poglavje Prerezi etaž). V dodatni orodni vrstici tlorisov stavbe se pojavijo gumbi Tloris 1, Tloris 2, Tloris 3 itd, odvisno od tega, koliko tlorisov ste dodali. S klikom na gumbe preklapljate med njimi. Vsak tloris se nariše na svoj sloj (101, 102, 103 itd.).če ima neka stavba zelo veliko delov stavb, v orodni vrstici za tlorise lahko zmanjka prostora za pripadajoče ikone. Zato posledično ni možno aktivirati takšnega tlorisa s klikom na pripadajočo ikono. To težavo reši ukaz Načrti > Aktiviraj načrt. Izdelava tlorisov etaž Pri konstrukciji prvega tlorisa si lahko pomagate z že izdelanim obodom stavbe. Le-tega kopirate z ukazom Kopiraj. Odpre se pogovorno okno Kopiranje tlorisa.
297 Kataster stavb 292 Izberite prvo možnost Kopiraj iz oboda stavbe, nato pa tloris po potrebi popravite (različne dimenzije, dodajte mejo med posameznimi deli stavbe). Z orodjem Izravnaj ali poravnajte tloris vzporedno z izbrano linijo, da se ga lažje vstavi v obrazec. Najprej označite povezavo, nato pa kliknite na enega od gumbom Izravnaj, odvisno od tega, v katero smer želite, da se obrne tloris. Hkrati se samodejno ustrezno popravi tudi smer severa. Ostale tlorise najhitreje izdelate s kreiranjem in popravljanjem že izdelanega tlorisa. Zopet izberite ukaz Kopiraj in eno od možnosti Kopiraj v tloris št. (vpišite številko), Kopiraj iz tlorisa št. (vpišite številko) ali Kopiraj v vse preostale tlorise. Primer tlorisa dela stavbe vidite na spodnji sliki.
298 Vsebinska kontrola Program GeoPro omogoča samodejno kontrolo podatkov v smislu popolnosti, logičnih neskladij in grobih napak v podatkih, npr: manjkajoči podatki (ni lastnikov), fizični lastniki, ki jih bo potrebno zapisati v XML, morajo imeti vpisan pravilen EMŠO, neskladja v površini, vrednosti atributov izven domene... Program primerja trenutno stanje podatkov z začetnim stanjem, zato lahko opozori na morebitno napačno podane statuse (N, S, D). Vsebinska kontrola se samodejno izvede ob izvozu XML datoteke. Kadarkoli lahko tudi sami preverite vsebinsko pravilnost podatkov s klikom na gumb Vsebinska kontrola v orodni vrstici. Vse napake se zapišejo v tekstovni dokument, ki se odpre na zaslonu.
299 Kataster stavb 294 Določene kontrole se izvedejo že med samim vnosom podatkov, kjer se v primeru napake takoj pojavi sporočilo z opisom problema. 6.7 REN Ukazi, namenjeni obdelavi podatkov REN, so zbrani v meniju»ren«. Ločeno se izpolnjuje obrazec za stavbo in obrazci za posamezne dele stavbe. REN - podatki o stavbi Obrazec s podatki o stavbi se odpre, če izberete ukaz REN > Stavba. Obstajata dva različna obrazca za stavbo (obrazec Stavba in obrazec Stavba - industrija, skladišča, hladilnica). GeoPro sam izbere ustrezno vrsto obrazca. Če je šifra dejanske rabe vsaj enega dela stavbe , ali , se izbere obrazec Stavba - industrija, skladišča, hladilnica. Če stavba nima takšnega dela stavbe, se izbere obrazec Stavba. Obrazec izpolnjujete tako, da vpišete podatke, ki jih želite dodati ali spremeniti. Pred vsakim vnosnim poljem ali izbiro Da/Ne je na obrazcu izrisan različno obarvan kvadratek, ki pove, kakšen status ima pripadajoči podatek v REN.
300 295 Dodajanje podatkov Vpišite vrednost, ki še ne obstaja, ali kliknite na ustrezno izbiro Da/Ne. Kvadratek pred dodanim podatkom se bo samodejno obarval zeleno in dobil oznako D (dodan podatek). Pred dodajanjem (podatek še ne obstaja kvadratek je siv) Po dodajanju (podatek je dodan kvadratek je zelen s črko D) Če si premislite in želite dodan podatek odstraniti, kliknite v zelen kvadratek. Dodana vrednost bo izginila in kvadratek bo postal ponovno siv. Spreminjanje podatkov Če spremenite obstoječo vrednost ali zamenjate izbiro Da/Ne, se bo kvadratek pred spremenjenim podatkom samodejno obarval rumeno in dobil oznako S (spremenjen podatek). Pred spremembo (podatek obstaja in je nespremenjen kvadratek je moder s črko N) Po spremembi (podatek je spremenjen kvadratek je rumen s črko S) Če si premislite in želite spremenjen podatek povrniti na originalno vrednost, kliknite v rumen kvadratek. Originalna vrednost se bo povrnila in kvadratek bo postal ponovno moder s črko N.
301 Kataster stavb 296 Brisanje podatkov Če želite obstoječo vrednost ali izbiro Da/Ne brisati iz evidence REN, kliknite v modri kvadratek pred podatkom. Kvadratek se bo obarval rdeče in dobil oznako B (zahteva po izbrisu podatka). Pred brisanjem (podatek obstaja kvadratek je moder s črko N) Po brisanju (podatek bo brisan kvadratek je rdeč s črko B) Če si premislite in podatka ne želite brisati, kliknite v rdeč kvadratek. Podatek bo ponovno pridobil status Nespremenjen, tako da bo kvadratek ponovno postal moder s črko N. REN - podatki o delih stavbe Ko v meniju REN izberete ukaz Deli stavbe, se odpre pogovorno okno s seznamom vseh delov stavbe. Če kliknete na posamezni del stavbe v seznamu delov stavbe, se prikaže pripadajoči obrazec za ta del stavbe. Tudi tukaj GeoPro samodejno izbere ustrezno vrsto obrazca glede na dejansko rabo dela stavbe. Če spremenite šifro dejanske rabe dela stavbe, tako da bo potrebna tudi sprememba obrazca, se bo ustrezen obrazec prikazal šele, ko boste shranili spremenjene podatke za ta del stavbe in ga nato ponovno izbrali v seznamu delov stavbe. Dodajanje, spreminjanje in brisanje podatkov poteka na enak način, kot je bilo opisno pri obrazcu za stavbo. NAMIG: če označite več delov stavbe v seznamu delov stavbe, lahko spreminjate podatke za vse izbrane dele stavbe hkrati. Razveljavitev sprememb Ob pritisku na gumb Povrni originalne vrednosti (tako v obrazcu za stavbo, kot v obrazcih za dele stavbe), se vse narejene spremembe izničijo in povrnejo originalne vrednosti. Kopiranje podatkov iz katastra stavb v REN Nekateri podatki o stavbi in delih stavbe se vodijo tako v katastru stavb, kot tudi v REN. Pri delih stavbe so to: številka stanovanja, dejanska raba dela stavbe, številka etaže, neto in uporabna površina ter prostori z neuporabno površino. Na REN obrazcu za dele stavbe boste zato našli gumbe Iz KS, ki kopirajo pripadajoči podatek iz katastra stavb na obrazec REN. V okviru Prostori stanovanja pa leži nekoliko
302 297 večji gumb Prevzami iz katastra stavb, ki iz katastra stavb kopira vrste in površine prostorov v delu stavbe. Kopiranje podatkov iz REN v kataster stavb Izkazalo se je, da obstoječi podatki iz obeh evidenc v veliko primerih niso usklajeni. Če se izkaže, da je v evidenci REN več informacij, kot jih je v katastru stavb, je možno kopirati skupne podatke tudi v obratni smeri. V pogovornem oknu s podatki o delu stavbe (za kataster stavb) boste tako našli gumb Prevzami iz REN, s pomočjo katerega lahko iz REN v kataster stavb prenesete številko stanovanja, dejansko rabo, številko etaže ter prostore s površinami. Lastniki Podatki o lastnikih se po novem prenašajo samo preko XML datoteke za REN. V XML datoteki katastra stavb (uvozni in izvozni) lastnikov ni več. POMEMBNO: če v postopku izdelave elaborata katastra stavb ne spreminjate lastništva posameznih delov stavbe (če ne dodajate, brišete ali spreminjate podatkov o lastnikih), se vam z lastniki NI potrebno ubadati, saj se ne bodo zapisali v oddajni XML za REN. Zato v tem primeru tudi ni potrebno pridobiti pravega EMŠO lastnikov, saj se, kot že rečeno, podatki o lastnikih ne bodo zapisali nikamor. Če pa pri nekem delu stavbe spremenite lastništvo (dodate ali brišete lastnika), je potrebno EMŠO ali Matično številko vpisati VSEM lastnikom tega dela stavbe, saj se pri spremembi lastništva v XML za REN vedno zapišejo VSI lastniki dela stavbe (tudi tisti, ki so ostali morebiti nespremenjeni). Če povzamemo: v XML za REN se zapišejo ali VSI ali pa NOBEDEN od lastnikov posameznega dela stavbe (odvisno od tega, ali smo lastnike spreminjali ali ne). Preden uvozite xml za REN, uvozite xml za kataster stavb. Uredite vse podatke, razen lastnikov. Podatke o lastnikih nato dobite z uvozom XML za REN (zapišejo se v seznam lastnikov). Nato je potrebno dodati lastnike pri posameznih delih stavb. Vsebinska kontrola Pred izvozom izmenjevalne datoteke za REN je zelo priporočljivo izvesti vsebinsko kontrolo podatkov. V ta namen uporabite ukaz Vsebinska kontrola v meniju REN. Program preveri,
303 Kataster stavb 298 ali imajo podatki smiselne vrednosti. Poročilo o rezultatih vsebinske kontrole se odpre v Wordu. Kontrola usklajenosti podatkov REN s podatki katastra stavb Ob izvozu izmenjevalnih datotek XML za kataster stavb in REN morajo biti podvojeni podatki usklajeni. Temu opravilu je namenjen ukaz Primerjava s katastrom stavb (v meniju REN). Program primerja vrednosti podvojenih podatkov v obeh evidencah in rezultat primerjave prikaže v Wordu. Izvoz podatkov Podobno kot pri uvozu, se tudi pri izvozu ločeno izvozita XML izmenjevalni datoteki za kataster stavb in REN. Po uspešnem izvozu boste obe datoteki našli v mapi»oddaja«. 6.8 Izdelava elaborata katastra stavb Izdelava obrazcev Pred začetkom tiskanja obrazcev določite le še datum, ki se bo izpisoval na obrazcih in oblikovne nastavitve. To storite s pomočjo ukaza Obrazci > Nastavitve. Ko so vnešeni vsi podatki in narisani tlorisi ter prerezi, je izdelava obrazcev elaborata v programu GeoPro zelo preprosta. V menijski vrstici v meniju Obrazci kliknete na obrazec, ki ga želite izdelati. Odpre se pogovorno okno, v katerega vpišete številko prve strani obrazca in morebitne posebnosti pri posameznih obrazcih. Obrazec se shrani v rtf-formatu v mapo GeoPro postopka in odpre v programu Word. Na istem mestu (poleg GeoPro postopka) se samodejno kreira mapa Oddaja, kamor se shrani grafika v tif-formatu. Obrazec K-0 lahko izdelate v formatu A3 (kot ovitek). V primeru elaborata»sprememba podatkov katastra stavb«boste obrazec K2 izdelali samo, če se je spremenil obris ali prerez stavbe. Pri elaboratu»vpis stavbe v kataster stavb«pa je obrazec K2 seveda obvezna sestavina elaborata. Obrazec K3 se bo izdelal samo za tiste etaže, za katere ste v seznamu načrtov (s pomočjo ukaza Seznam načrtov po etažah) označili, da se naj načrt izriše na obrazcu K3.
304 299 Če izdelujete elaborat»sprememba podatkov katastra stavb«, so bodo na obrazcih K4 in K5 izpisali podatki za samo tiste dele stavb, ki imajo status S-spremenjena ali D-dodana. Pri elaboratu»vpis stavbe v kataster stavb«pa se bodo na omenjena obrazca izpisali podatki za vse dele stavb. Obrazec K6 se uporablja le izjemoma: kadar gre za minimalno spremembo, običajno enega samega podatka. Tako se, na primer, obrazec K6 izdela, če se ugotovi, da je za nek del stavbe v katastru napačno zavedena številka etaže, v kateri leži ta del stavbe, ali pa bi lastnik želel spremeniti (popraviti) podatek o dejanske rabi dela stavbe. Obrazec K6 je tako namenjen predvsem tako imenovanemu»poenostavljenemu načinu spreminjanja podatkov na podlagi vlagateljeve zahteve«, ki se lahko izvede brez elaborata. Obrazec K7 je potrebno izpolniti na roke, če le-teh nimate na voljo, pa lahko uporabite tudi noge. V primeru elaborata»sprememba podatkov katastra stavb«bodo vse spremembe prikazane v rdeči barvi, če boste tako zahtevali pri izbiri vrste elaborata v pogovornem oknu O postopku. Ker se v novih obrazcih lastniki ne izpisujejo več, smo dodali ukaz za izdelavo seznama lastnikov delov stavb. Tak seznam se lahko uporabi npr. na željo naročnika za pregled lastništva, seveda pa ga ni potrebno oddajati kot sestavni del elaborata. Izvoz podatkov za oddajo Indeksna datoteka se izdela samodejno z ukazom Datoteka > Izvoz > Indeksna datoteka. Kot že zgoraj omenjeno, se grafika v tif-formatu izvozi ob kreiranju obrazcev. XML datoteko pripravite z ukazom Datoteka > Izvoz > Izmenjevalna datoteka XML. Ob izvozu se izvede vsebinska kontrola podatkov. Vse omenjene datoteke se zapišejo v mapo oddaja poleg GeoPro postopka. Ko imate pripravljene vse slike, indeksno in XML datoteko katastra stavb v mapi oddaja, iz njih kreirate ZIP datoteko z ukazom Datoteka > Izvoz > ZIP datoteka. 6.9 Izdelava elaborata spremembe podatkov katastra stavb Elaborat spremembe podatkov katastra stavb izdelate na enak način, kot bi izdelovali elaborat za vpis stavbe v kataster stavb (glej vsa prejšnja poglavja). V spodnjih poglavjih so navedene le posebnosti. Prikaz sprememb podatkov na skicah Vse spremembe podatkov katastra stavb se morajo na skici prikazati v rdeči barvi. V ta namen je v pogovornem oknu z atributi povezav nastavitev Rdeča črta, ter pri točkah in tekstih Barva teksta.
305 Kataster stavb 300
306 301 Poleg so tudi nastavitve za označitev brisanih podatkovnih elementov. Pri povezavah potrdite polje Povezava je brisana in izberite simbol (običajno 106), pri tekstih pa potrdite polje Prečrtana (dvojno) in nastavite rdečo barvo črte. Prikaz sprememb atributnih podatkov Atributnim podatkom dodelite pravilen status: nespremenjen, brisan, spremenjen, dodan. To je podatek, na podlagi katerega program ob izvozu ugotovi, katere podatke mora izvoziti. Spremenjene koordinate oboda program zazna ob primerjavi z izvorno XML datoteko. 7 Kataster GJI Modul Kataster GJI je namenjen izdelavi elaborata sprememb Zbirnega katastra gospodarske javne infrastrukture, temeljne nepremičninske evidence v Sloveniji, v kateri se evidentirajo objekti gospodarske javne infrastrukture: prometna infrastruktura (ceste, železnice, letališča, pristanišča), energetska infrastruktura (infrastruktura za prenos in distribucijo električne energije,
307 Kataster GJI 302 zemeljskega plina, toplotne energije, nafte in naftnih derivatov), komunalna infrastruktura (vodovod, kanalizacija, odlagališča odpadkov), vodna infrastruktura, infrastruktura za gospodarjenje z drugimi vrstami naravnega bogastva ali varstva okolja, drugi objekti v javni rabi (elektronske komunikacije). Sprememba podatkov o omrežjih in objektih gospodarske javne infrastrukture je dodajanje, brisanje ter spreminjanje lokacijskih in opisnih podatkov o omrežjih in objektih GJI. Za posamezen objekt gospodarske javne infrastrukture se vodijo podatki o vrsti in tipu objekta, njegovi lokaciji, identifikacijski podatki in podatki o lastniku objekta. Podrobnejši opis Zbirnega katastra GJI, metapodatki, zakonodaja, primeri elaboratov, tekoča obvestila itd. se nahajajo na straneh Geodetske uprave Republike Slovenije: zbirni_kataster_gospodarske_javne_infrastrukture/. Do modula Kataster GJI pridete tako, da v osnovnem oknu ob zagonu programa ali ob menjavi modulov kliknete na gumb KATASTER GJI ali preko funkcijske tipke <F4>. 7.1 Uporabniški vmesnik Orodna vrstica modula Kataster GJI vsebuje osnovna orodja za delo v programu GeoPro. Nabor orodij je podoben kot v ostalih modulih. Več o delu z orodno vrstico si preberite tu.
308 303 V modulu Kataster GJI lahko izbirate le med koordinatnima sistemoma D48/GK ali D96/TM. Trenutno izbran koordinatni sistem je napisan z modro na beli podlagi. Zaenkrat se podatki v zbirni kataster GJI oddajajo v D48/GK koordinatah; v prihodnosti se bodo oddajale morda tudi (ali samo) D96/TM koordinate. Poleg pregledovanja in urejanja običajnih atributov, lahko v tem modulu dostopate do atributov GJI, in sicer s klikom na gumb Atributi GJI, preko bližnjice s tipko G na tipkovnici ali kar z desnim klikom na objekt, če v meniju GJI vključite možnost Desni klik prikaže atribute GJI (sicer se ob desnem kliku prikažejo običajni atributi). Vsi ukazi, potrebni za izdelavo elaborata, se nahajajo v meniju GJI.
309 Kataster GJI Začetne nastavitve S pomočjo ukaza GJI > Podatki o izdelovalcu vpišite podatke o izdelovalcu elaborata (matično številko, ime in naslov podjetja). Ti podatki se bodo zapisali v osnovno datoteko ob izvozu izmenjevalnih datotek. Z ukazom GJI > Šifrant pravnih oseb dopolnite šifrant pravnih oseb, ki v postopku nastopajo kot upravljavci oz. lastniki objektov GJI, za katere pripravljate elaborat.
310 305 S klikom na gumb Nova pravna oseba vnesete podatke o pravni osebi, ki je še ni v šifrantu (matično številko, ime in naslov podjetja), s klikom na gumb Podatki o pravni osebi pa popravljate že vnešene podatke izbrane pravne osebe. Gumb Briši pravno osebo izbriše označeno pravno osebo iz šifranta. 7.3 Prevzem podatkov Podatke o objektih GJI, ki jih prejmete od geodetske uprave, v delovno okno uvozite z ukazom Datoteka > Uvoz > Izmenjevalne datoteke XML+SHP. Izberite osnovno XML datoteko in program bo samodejno uvozil vse ostale datoteke, ki so navedene v tej XML datoteki. Samodejno lahko uvozite tudi podatke, ki ste jih dobili preko aplikacije ZPK24UR. Podatki se uvozijo ločeno po slojih glede na vrsto podatka in šifro objekta, in sicer na trenutno aktiven sloj ter sloje, ki mu sledijo. Najprej se uvozijo točkovni, nato linijski in na koncu še poligonski objekti. Prav tako se na svoje sloje uvozijo tudi podatki posamezne skupine objektov glede na prvi dve mesti šifre objekta (ločeno ceste, plin, kanalizacija...). Sloji so vsebini primerno poimenovani.
311 Kataster GJI 306 Program GeoPro ne podpira izmenjevalnih datotek, zapisanih v ASCII formatu, zato vedno zahtevajte izmenjevalne datoteke le v SHP formatu. 7.4 Editiranje podatkov GeoPro podatke GJI objektov ob uvozu razdeli na več slojev, ločeno glede na tip podatka (točke, linije, poligoni, višinske točke) in vrsto objekta. Seznam slojev lahko prikličete s pritiskom na tipko S (ali pa s klikom na ikono Sloji v orodni vrstici s seznamom slojev. ). Odprlo se bo okno Kadar ležijo točkovni objekti točno nad lomnimi točkami linijskih objektov, je v splošnem nemogoče klikniti nanje, saj GeoPro na istem mestu zazna vedno dve točki. Če želite urejati ali pregledovati atribute takšnih objektov, je zato potrebno predhodno zakleniti sloj linijskih (ali sloj točkovnih) objektov. Sloj zaklenete/odklenete s klikom na simbol ključavnice. Odklenjen sloj ponazarja rumena (odklenjena) ključavnica, zaklenjen sloj pa siva (zaklenjena) ključavnica. Pred izvozom izmenjevalnih datotek Katastra GJI morajo biti vsi sloji odklenjeni! Pogovorna okna z atributi S klikom na gumb Atributi se v odvisnosti od izbranega podatkovnega elementa odprejo različna pogovorna okna. Vrednosti v belih poljih lahko spreminjate. O ostalih načinih dostopa do atributov si preberite v poglavju Osnovne operacije > Delo s podatkovnimi elementi > Spreminjanje atributov.
312 307 Če podatkovni element predstavlja GJI objekt, do atributov GJI pridete s klikom na gumb Atributi GJI. Več o tem si preberite v naslednjih poglavjih.
313 Kataster GJI 308
314 Editiranje geometrije Točkovni objekti Točka, ki v Katastru GJI predstavlja točkovni GJI objekt, mora biti označena kot GJI točka.
315 Kataster GJI 310 To naredite tako, da potrdite možnost Točka predstavlja GJI točkovni objekt v pogovornem oknu z atributi točke (do njega pridete, če točko označite in pritisnete tipko A na tipkovnici ali z desnim klikom na točko). Spremeni se simbol točke v grafičnem oknu, omogočen pa je tudi dostop do atributov GJI. GJI točka Linijski objekti Vsi linijski objekti morajo biti v Katastru GJI narisani kot lomljenke (polilinije), kar pomeni, da je vse navadne povezave potrebno pretvoriti v lomljenke. Izbrane povezave pretvorite v lomljenke z ukazom Orodja > Lomljenke > Izbrane povezave pretvori v lomljenke. Program bo za vsak odsek med dvema tromejama ustvaril po eno lomljenko.
316 311 Če želite označiti le posamezne odseke, izberite eno povezavo in pritisnete tipko I na tipkovnici. Izbrale se bodo vse povezave od tromeje do tromeje. Meni Orodja > Lomljenke poleg omenjenega ukaza ponuja tudi: Izbrane lomljenke pretvori v povezave, Obrni smer lomljenke, Razcepi lomljenko v izbrani točki, Združi dve ali več lomljenk v eno. Pri linijskih objektih lahko nastopi primer, ko se objektu v neki točki spremeni višina (kaskadno). Podatke morate v tem primeru pripraviti tako, da eni od lomljenk določite odmik višine začetne ali končne točke. Do pogovornega okna pridete z desnim klikom na lomljenko.
317 Kataster GJI 312 Poligonski objekti Poligon je lahko definiran s povezavami ali lomljenkami. V vsak zaključen poligon vstavite centroid, saj je le ta nosilec atributnih podatkov poligonskih objektov. Poligon poljubno poimenujte in izberite sloj Editiranje atributnih podatkov GJI Izberite enega ali več objektov in pritisnite tipko G ali ikono Atributi GJI v orodni vrstici. Odprlo se bo pogovorno okno z atributi GJI.
318 313 Če imate označenih več objektov, se v primeru različnih vrednosti atributa prikaže zvezdica *. V pogovornem oknu Gospodarska javna infrastruktura lahko vpišete vrednosti za vse predpisane atribute Katastra GJI. Večino vrednosti lahko izberete iz ponujenih šifrantov. Ko boste vnesli vrsto objekta, bo program ponudil ustrezne šifrante za posebne atribute 1-5.
319 Kataster GJI 314 Atributi, ki jih ne smete vpisovati ali spreminjati, so nedostopni. Če v meniju GJI potrdite možnost Desni klik prikaže atribute GJI, lahko pogovorno okno z atributi GJI prikličete tudi tako, da z desnim gumbom na miški kliknete na objekt Kopiranje atributnih podatkov GJI S kombinacijo tipk <Ctrl>+C se kopirajo atributi izbranega GJI objekta. Nato s kombinacijo tipk <Ctrl>+V prilepite atribute na izbrane objekte. Pri tem se odpre pogovorno okno, v katerem s kljukico pri Prilepi določite, katere atribute želite prilepiti.
320 Samodejno dodeljevanje ID_UPR Atribut ID_UPR predstavlja enolično identifikacijsko številko objekta. Identifikacija je bistvena pri prvem vpisu, ko ID še ne obstaja.
321 Kataster GJI 316 Z ukazom GJI > Samodejno dodeli ID_UPR program avtomatsko vpiše identifikatorje ID_UPR točkovnim, linijskim ali poligonskim objektom. Vpišite predpono in začetno številko ter pritisnite na ustrezen gumb glede na tip podatka. Prvi objekt izbranega tipa, ki še nima identifikatorja, bo dobil začetno številko, naslednji za eno večjo številko itd. Če ste določili tudi predpono, bo atribut ID_UPR sestavljen iz predpone in številke. Točkovni objekti lahko dobijo enak id kot je številka točke, ploskovni objekti pa enakega kot je številka centroida (to ustrezno označite s kljukico, nato pa kliknite na gumb Dodeli ID_UPR). V tem primeru se nastavitev predpone in začetne številke ne upošteva. Če želite, da se atribut ID_UPR na novo dodeli tudi tistim objektom, ki sicer že imajo vpisan ID_UPR, vklopite to ponujeno možnostjo.
322 Samodejna določitev atributa Z V primeru, ko ima atribut Z vrednost nadmorske višine točke, lahko točkovnim objektom atribut Z zapolnite z ukazom GJI > Samodejno določi atribut Z. Program bo vsem točkovnim objektom v atribut Z vpisal višino točke h. 7.5 Datoteka podatkov o več lastnikih objekta GJI Če ima določen objekt GJI hkrati več lastnikov (npr. objekt GJI je v lasti več občin), je podatke o le teh potrebno zapisati v posebno datoteko atributnih podatkov o objektih z več lastniki. Datoteko pripravite z ukazom GJI > Več lastnikov enega objekta. 7.6 Kontrola podatkov V meniju GJI so na voljo trije ukazi za kontrolo podatkov. Z ukazom Kontrola atributov se preveri prisotnost vseh zahtevanih atributov. Ločeno se kontrolirajo točkovni, linijski in ploskovni objekti. Izberite vse tiste atribute, za katere
323 Kataster GJI 318 želite preveriti, ali so vpisani in pritisnite ustrezni gumb Kontrola. Po opravljeni kontroli si lahko s pritiskom na gumb Poročilo ogledate seznam najdenih pomanjkljivosti (odprl se bo v Beležnici). Seznam najdenih napak se prikaže tudi v pogovornem oknu za kontrolo atributov. Če kliknete v določeno vrstico seznama napak, se v spodnjem delu pogovornega okna prikaže spisek vseh atributov, ki pripadajočemu objektu manjkajo, hkrati pa se pogled v grafiki prestavi tako, da se izbrani objekt prikaže (povečano) na sredini ekrana. Z ukazom Kontrola višin lahko preverite, ali imajo vse točke podano tudi nadmorsko višino. Če bo program javil, da je našel eno ali več točk brez višine, si za iskanje točk brez višine pomagajte s tabelaričnim prikazom podatkov. V orodni vrstici kliknite na ikono za prikaz tabele (leva spodnja ikona). Seznam točk sortirajte po višini v naraščajočem vrstnem redu (kliknite v naslovno polje stolpca Z). Točke brez višine bodo sedaj prikazane na vrhu tabele. Če želite pripraviti seznam točk brez višine, v tabeli izberite vse vrstice,
324 319 kjer manjka višina in nato prikaz omejite na samo izbrane točke s klikom na gumb Izbrano v orodni vrstici tabele. Nato seznam odprite v Excelu (izberite ukaz Tabela > Odpri v Excelu). Ukaz Kontrola enoličnosti ID_UPR preveri ali ima več objektov enak identifikator ID_UPR ter nas na to opozori. 7.7 Izvoz podatkov Izmenjevalne datoteke za Kataster GJI izvozite z ukazom Datoteka > Izvoz > Izmenjevalne datoteke XML+SHP. V pogovornem oknu Izvoz izmenjevalnih datotek GJI izberite upravljavca, datum izdelave elaborata in zaporedno številko elaborata za izbranega upravljavca na ta dan - običajno 1. Številko elaborata (GU) vnesite v primeru, če popravljate zavrnjen elaborat in je bila ta številka že dodeljena. V nasprotnem primeru pustite prazno. Upravljavec/lastnik mora biti predhodno vnešen v bazo pravnih oseb. S klikom na gumb Izdelaj elaborat se odpre pogovorno okno Shrani, kjer izberite mesto shranjevanja. Ime datoteke se generira samodejno, skladno z zahtevami geodetske uprave, zato priporočamo, da ga ne spreminjate. Podatki se zapišejo v osnovno XML datoteko in ustrezno poimenovane shp datoteke. Pred izvozom podatkov izvedite kontrolo atributov in kontrolo višin, da se izognete nepotrebnemu zavračanju elaborata s strani geodetske uprave.
325 Skice in načrti Skice in načrti Modul Skice in načrti programa GeoPro je namenjen grafičnemu oblikovanju in izdelavi končne oblike nekega načrta ali skice. Grafičnim elementom omogoča določiti velikost, debelino, barvo, kartografske znake... Kot posebne entitete lahko avtomatsko dodate lastnike, vrsto rabe, fronte, boniteto in številko stavbe iz "baze". Avtomatizirana sta postopka izdelave skice in prikaza sprememb elaborata zemljiškega katastra. 8.1 Uporabniški vmesnik Poleg splošnih ukazov ima orodna vrstica modula Skice in načrti dodane gumbe/ukaze za enostavno oblikovanje skice oz. načrta.
326 321 Če izdelujete skico ali prikaz sprememb elaborata zemljiškega katastra, je najbolj smiselno izbrati grafični (ZKP) koordinatni sistem, po potrebi pa lahko izberete tudi katerikoli drug koordinatni sistem. V tem modulu je na voljo šest dodatnih podatkovnih elementov za hitro izdelavo skice, in sicer višine plastnic, fronti, lastniki, vrsta rabe, boniteta in številka stavbe. Višina plastnice Izpis višine plastnice ob kliku na lomljenko (kliknite tam, kjer poteka ravna linija, ne Bezierjeva krivulja). Hkrati mora biti izbrano orodje za Digitalizacijo. Fronta Prikaz front. Lastniki Prikaz lastnikov iz baze.
327 Skice in načrti Raba Prikaz vrste rabe. Boniteta Prikaz bonitete. Št. stavbe Prikaz številke stavbe. 322 O načinu dela s temi podatkovnimi elementi si preberite v poglavju Nastavitve in orodja. Gumbe, ki določajo poseben način oblikovanja, najdete na koncu orodne vrstice. Popravki Premik točk samo v grafiki in prikaz premaknjenih točk. Skica Oblikovanje podatkovnih elementov po pravilih, ki so določeni za skico elaborata zemljiškega katastra. Prikaz sprememb Oblikovanje podatkovnih elementov po pravilih, ki so določeni za prikaz sprememb elaborata zemljiškega katastra. Pod gumbi orodne vrstice je izpisano merilo poglavju Merilo.. O nastavitvah si preberite v V menijski vrstici v menijih Simboli, Skica in Orodja so na voljo bolj specifična orodja in številne nastavitve. Več o tem si preberite v naslednjih poglavjih. 8.2 Pogovorna okna z atributi Do vseh spodaj navedenih pogovornih oken pridete s klikom na tipko <A>, klikom na gumb Atributi ali desnim klikom na miški. Točke, centroidi, teksti Točke, centroidi in teksti imajo v modulu Skice in načrti skoraj povsem enako pogovorno okno. Med tekste sodijo tudi fronti ter vrste rabe. Tu lahko oblikujete izgled oznake oz. besedila (določite vrsto in velikost pisave, barvo pisave, rotacijo in odmik oznake ter določene posebne učinke nad oznako, kot so prečrtana, podčrtana ali obkrožena oznaka).
328 323
329 Skice in načrti 324
330 325 Točkam, centroidom in tekstom lahko po potrebi določite točkovni simbol, ki se bo izrisoval ob prijemališču. Simbol izberete med ponujenimi možnostmi v drsnem seznamu v pogovornem oknu čisto spodaj, vpišete njegovo interno kodo ali kliknete v prazno polje desno spodaj in nato izberete simbol knjižnice simbolov. Če na to polje kliknete z desnim gumbom na miški, se bo izbrala možnost "brez simbola". Lastniki Lastniki so posebna vrsta podatkovnih elementov, ki jih sicer lahko pretvorite v navaden tekst in oblikujete kot take, vendar lastniki kot posebna vrsta podatkovnih elementov pomenijo določene prednosti.
331 Skice in načrti 326 V pogovornem oknu Lastniki parcele se zgoraj izpišejo lastniki parcele v bazi. V kvadratku na levi se izpiše število vseh lastnikov parcele. Lastnike tu lahko le gledate, ne morete pa jih spremeniti. V primeru, če želite podatke o lastniku spremeniti, se morate vrniti v modul Zemljiški kataster in jih spremeniti v meniju Atributi > Lastniki. Izberite obliko izpisa lastnika. Možnosti so naslednje: lastnik, lastnik, naslov, lastnik, rojen, lastnik, naslov, rojen. Maksimalno število vrstic pomeni koliko lastnikov se bo izpisalo v grafiki. Določene parcele imajo zelo veliko lastnikov, vendar ne želite vseh prikazati na skici, ker bi bilo to nepregledno. Vsak lastnik se izpiše v svojo vrstico. V primeru, da je več lastnikov, kot maksimalno število vrstic, se izpiše en lastnik manj kot je maksimalno število vrstic, v zadnjo vrstico pa se samodejno napiše "in solastniki... (skupaj X)". Podatkovne elemente lastnikov spremenite v navaden tekst s klikom na gumb Pretvori v navaden tekst, vendar pazite: če lastnike pretvorite v navaden tekst, jim ne boste mogli samodejno spreminjati oblike, popravki v bazi pa se ne bodo odražali v tekstu.
332 327 Povezave in lomljenke Tudi pogovorni okni z atributi povezave in lomljenke sta si precej podobni, zato ju bomo obravnavali skupaj. Pisava in velikost pisave se nanašata na oznake, ki se lahko samodejno izpišejo nad ali pod linijo. Če želite nad ali pod linijo izpisati katerega izmed njenih atributov, uporabite ukaz Orodja > Oznake > Povezave oziroma Orodja > Oznake > Lomljenke. V tretjem razdelku pogovornega okna z atributi povezav povezavam vnesete merjene razdalje oz. fronte. Izberite med možnostima horizontalna ali poševna, nato pa se pojavi okence, kamor vpišete vrednost fronta. V primeru, da vrednosti fronta ne vpišete, se bo ob ukazu za prikaz frontov izpisala izračunana dolžina na osnovi koordinat. V primerih, ko vaša lomljenka predstavlja npr. plastnico, potrdite možnost Lomljenko riši s pomočjo Bezierjeve krivulje. V tem primeru se bo lomljenka izrisala kot gladka krivulja in ne kot lomljena linija od točke do točke. Povezavi in lomljenki lahko določite tip in debelino črte ali pa linijski simbol. Linija je lahko opremljena z linijskim simbolom ali točkovnim simbolom na začetku, sredini ali koncu linije. Linijski simbol izberete med ponujenimi možnostmi v drsnem seznamu, vpišete njegovo interno kodo ali kliknete v prazno polje in nato izberete simbol iz knjižnice simbolov. Če na to polje kliknete z desnim gumbom na miški, se bo izbrala možnost "brez simbola". Točkovni simbol na liniji izberete z vpisom interne kode ali s klikom v kvadratek Puščica na začetku/sredini/koncu linije.
333 Skice in načrti 328
334 329
335 Skice in načrti 330 Povezavi je možno obrniti smer. S tem se prekucneta linijski simbol in puščica. 8.3 Nastavitve in orodja Z vgrajenimi funkcijami v programu GeoPro lahko obstoječe podatkovne elemente enostavno in hitro grafično oblikujete. Končni rezultat je skica zemljiško katastrske izmere, prikaz sprememb zemljiškega katastra ali običajen geodetski načrt. Nastavitve se nahajajo v meniju Skica modula Skice in načrti. Predpriprava V meniju Skica > Predpriprava so zbrane nastavitve, ki vplivajo na vse obstoječe podatkovne elemente in se hkrati nastavijo za privzete vrednosti. Potrdite nastavitve in vpišite velikosti, nato kliknite V redu.
336 331 Pred izdelavo skice v pogovornem oknu z atributi modula Zemljiški kataster povezavam, ki predstavljajo urejeno mejo, določite vrsto urejene meje, ZK točkam pa vrsto mejnika in po potrebi potrdite možnost obstoječ. S tem določite simbol podatkovnega elementa v skici. Več preberite v poglavju Zemljiški kataster > Pogovorna okna z atributi. Pri ukazu Predpriprava lahko ločeno določite debelino urejenih mej za prikaz v grafiki in za izris na tiskalniku. Ker imajo tiskalniki običajno večjo resolucijo, je potrebno za tiskanje dovolj debele linije izbrati precej veliko vrednost za debelino, tako debela črta pa je na ekranu moteča. Problem smo odpravili z ločenim vpisom debeline. Če ne izberete ločene debeline za tiskalnik, se za tiskanje uporabi debelina iz grafike.
337 Skice in načrti 332 Urejene meje Različnim vrstam urejenih mej z ukazom Skica > Urejene meje za skico določite barvo, ki se bo uporabila pri izbiri načina Skica. Barvo poljubno spremenite s klikom na barvo v pogovornem oknu. Popravki in razveljavitev premikov Zaradi večje preglednosti bi včasih na skici želeli premakniti točko (ne le njene oznake), hkrati pa bi želeli ohraniti njene prave koordinate. Postopek je sledeč: izberite orodji Popravki in Premik točke, kliknite na točko, ki jo želite premakniti, držite levi gumb na miški in povlecite na novo lokacijo. V primeru, ko z novo postavitvijo niste zadovoljni, postopek ponovite. Na točko kliknete tako, da kliknete na njeno pravo lokacijo. Njena prava lokacija je prikazana z belo barvo, povezave, pripete nanjo pa z belo črtkano črto. V primeru tiskanja se to ne bo videlo. Če želite točko premakniti nazaj na pravo mesto, izključite možnost Popravki, popravek pa razveljavimo z ukazom Skica > Razveljavi premike. Ukaz deluje nad izbranimi točkami.
338 333 V modulu Skice in načrti zaradi varnosti ni možno fizično premakniti točke. Za premik točke se morate začasno preseliti v kak drug modul. Fronte Ukaz Skica > Fronti deluje nad označenimi povezavami, hkrati pa so to privzete nastavitve za ročno dodajanje frontov. Fronti so vezani na posamezno povezavo. Vnesete jih v pogovornem oknu atributov povezav. Če jih želite prikazati na skici, označite povezave in izberite ukaz Skica > Fronti. Ustrezno označite in kliknite V redu. Posamezne fronte na skico dodate z izbiro podatkovnega elementa Fronti Risanje oz. Digitalizacija prikazujejo kot teksti. in orodja ter klikom na posamezno povezavo. Fronti se na skici Fronte linijskih točk Fronte linijskih točk na skico dodate z ukazom Skica > Fronti linijskih točk.
339 Skice in načrti 334 V razdelku robni točki vnesete številki robnih točk ali točki pokažete v grafiki, izberete smer in kliknete na gumb V redu. Fronti se izpišejo pravokotno na linijo in so dvojno oz. enojno podčrtani. Lastniki Z ukazom Skica > Lastniki lahko v grafiko vstavite podatke o lastnikih za vse izbrane centroide, hkrati pa je to tudi privzeta nastavitev za vse nadaljnje ročne vnose lastnikov z orodjem Lastniki. Če boste podatke o lastnikih vnašali ročno s pomočjo orodja Risanje, se bo ob vsakem kliku najprej odprlo pogovorno okno, kjer boste lahko določili obliko prikaza podatkov o lastnikih. Če pa boste podatke o lastnikih vnašali s pomočjo orodja Digitalizacija, se bodo podatki o lastnikih ustvarili takoj, pri čemer bo uporabljena oblika, ki ste jo nastavili z ukazom Skica > Lastniki. Izbirate lahko med možnostmi: lastnik, lastnik, naslov,
340 335 lastnik, rojen, lastnik, naslov, rojen. Maksimalno število vrstic pomeni koliko lastnikov se bo izpisalo v grafiki. Določene parcele imajo zelo veliko lastnikov, vendar ne želite vseh prikazati na skici, ker bi bilo nepregledno. Vsak lastnik se izpiše v svojo vrstico. V primeru, da je več lastnikov kot maksimalno število vrstic, se izpiše en lastnik manj kot je maksimalno število vrstic, v zadnjo vrstico pa se samodejno napiše "in solastniki... (skupaj X)". Obliko zapisa lastnikov lahko spreminjate tudi v pogovornem oknu z atributi lastnikov. Vrsta rabe Orodje Vrsta rabe omogoča izpis vrste rabe iz baze na skico kot obkrožen tekst. Obstajata dva načina dodajanja vrste rabe na skico: označite centroide in izberite ukaz Skica > Vrsta rabe ali izberite podatkovni element Raba in orodje Risanje oz. Digitalizacija ter kliknite v parcelo, kjer želite, da se izpiše vrsta rabe iz baze. Če je na en sam centroid vezanih več vrst rabe (neskladje med atributnimi in grafičnimi podatki), se bo ob kliku odprlo pogovorno okno, kjer boste lahko izbrali želeno vrsto rabe. Če ob kliku držite pritisnjeno tudi tipko <Ctrl>, se bo v grafiko vnesel podatek o brisani vrsti rabe (na podlagi brisanega centroida), tako da bo vrsta rabe obkrožena in prečrtana. Boniteta Z ukazom Skica > Boniteta določite tekst, ki se bo izpisal pred vrednostjo bonitete.
341 Skice in načrti 336 V zgornjem primeru se bo npr. na parceli z boniteto 40 izpisalo BON 40. Bonitete lahko vstavljate na dva načina: izberete centroide tistih parcel, ki bi jih želeli opremiti z boniteto in uporabite ukaz Skica > Boniteta ali z orodjem za risanje, tako da izberete podatkovni element Boniteta in nato kliknete znotraj parcele. Če ob kliku držite pritisnjeno tudi tipko <Ctrl>, se bo v grafiko vnesel podatek o boniteti iz brisanega centroida, izpisan rdeče prečrtano. Boniteta se bo na skici izpisala v rdeči barvi, če takšne bonitete v starem stanju na tej parceli še ni bilo, sicer bo črna. Številka stavbe Z ukazom Skica > Številka stavbe določite tekst, ki se bo izpisal pred vrednostjo številke stavbe.
342 337 Številke stavb lahko vstavljate na dva načina: izberete centroide tistih parcel, ki bi jih želeli opremiti s številko stavbe in uporabite ukaz Skica > Številka stavbe ali z orodjem za risanje, tako da izberete podatkovni element Št. stavbe in nato kliknete znotraj parcele. Če ob kliku držite pritisnjeno tudi tipko <Ctrl>, se bo v grafiko vnesel podatek o številki stavbe iz brisanega centroida, izpisan rdeče prečrtano. Številka stavbe bo na skici rdeča, če ima pripadajoči centroid status Dodana, sicer pa črna. Številko stavbe običajno prikažemo tako, da je poravnana z mejo zemljišča pod stavbo. Besedilo (pa tudi simbol) najhitreje zavrtite v smeri najbližje povezave tako, da ga izberete in pritisnete tipko <E>. Več v poglavju Ukazi na tipkovnici. Znak za stavbno parcelo V meniju Skica je ukaz Znak za stavbno parcelo, s katerim lahko izberete prav to. Sami lahko izberete najustreznejši simbol ("minus", "zvezdico"...). 8.4 Simboli Program GeoPro ima vgrajeno knjižnico topografskih znakov, ki jih določa Topografski ključ za izdelavo in prikaz vsebine geodetskih načrtov na podlagi 1. odstavka 4. člena Pravilnika o geodetskem načrtu (Uradni list RS, št. 40/04), simbole, ki se uporabljajo v zemljiškem katastru in ostale uporabne simbole.
343 Skice in načrti 338 Knjižnica se nahaja v meniju Simboli. Razdeljena je na tri sklope: točkovne simbole Simboli > Točkovni simboli, linijske simbole Simboli > Linijski simboli in puščice Simboli > Puščice. Simbol izberete z levim klikom nanj, če pa kliknete z desno tipko na miški, se pokaže opis simbola. Zaporedna številka simbola je interna številka simbola pod katerimi so simboli shranjeni. Pogosto lahko namesto iskanja simbola vpišete kar to številko (npr. v pogovornem oknu z atributi). Šifra simbola je šifra iz uradnega Topografskega ključa. Vsi topografski simboli imajo takšno privzeto velikost, kakršna je določena v Topografskem ključu. Če želite uporabljati simbol drugačne velikosti, ustrezno nastavite korekcijski faktor. Nastavitev potrdite s klikom na gumb V redu. Na spremenjeno velikost simbola vas opozarja črtkano obrobljen kvadratek simbola v knjižnici simbolov. Velikosti simbolov po definiciji veljajo za izrise v merilu večjem kot 1 : V primeru izrisa v manjšem merilu se vsi točkovni topografski znaki in napisi samodejno pomanjšajo s faktorjem 1,5 za izrise v merilih od 1 : 1500 do 1 : 2000 ter s faktorjem 2 za izrise v merilih od vključno 1 : 2000 do 1 : 5000.
344 339 Dodajanje simbolov Podatkovne elemente opremite s simboli v pogovornem oknu z atributi podatkovnega elementa (v spodnjem razdelku). O tem si več preberite v poglavju Pogovorna okna z atributi. Drugi način je, da označite točke/linije in izberite ustrezen simbol v knjižnici znakov: Simboli > Točkovni simboli / Simboli > Linijski simboli. Nastavitve Vse nastavitve simbolov so zbrane v meniju Simboli > Nastavitve. Možnost so sledeče: vključite ali izključite prikaz simbolov, nastavite faktor povečave v grafiki,
345 Skice in načrti 340 določite način barvanja simbolov in izberete tip in velikost pisave, če simbol vsebuje tudi črke. Nastavitve vplivajo na vse simbole v grafiki. 8.5 Merilo Grafično merilo ima v modulu Skice in načrti pomembno vlogo. Z nastavitvijo merila skice ali načrta se na ekranu prikazuje pravo razmerje velikosti grafike in oznak. To vam bo v pomoč pri razporejanju grafičnih elementov, da se ne bodo prekrivali med seboj. Nastavite ga z ukazom Orodja > Merilo ali levim klikom na merilo vrstici. v orodni Če z desnim gumbom na miški kliknete na merilo v orodni vrstici, hitro preklapljate med vrednostmi merila 1:250, 1:500, 1:750 in 1: Izdelava skice in prikaza sprememb elaborata zemljiškega katastra Skico in prikaz sprememb elaborata zemljiškega katastra s programom GeoPro izdelate v šestih korakih: v modulu Zemljiški kataster urejenim mejam določite vrsto urejene meje, ZK točkam pa vrsto mejnika in potrdite polje obstoječ, če gre za obnovo mejnika, preklopite na modul Skice in načrti in v meniju Skica > Predpriprava potrdite ustrezna polja z nastavitvami, nastavite ustrezno merilo, z orodji Fronti, Lastniki, Raba, Boniteta in Št. stavbe dodate podatke iz baze, skica in prikaz sprememb se oblikujeta samodejno s preklopom v način Skica ali
346 341 Prikaz sprememb, skico in prikaz sprememb natisnete s pomočjo v naprej pripravljenih obrazcev (predlog) v Wordu. Program GeoPro skico in prikaz sprememb izdela na osnovi originalnih podatkov. To pomeni, da se vsi kasnejši popravki podatkov takoj upoštevajo tudi v skici. Izjeme (barve, kartografski znaki) Ob preklopu v način samodejnega prikaza vsebine in barv s pomočjo gumbov Skica ali Prikaz sprememb, se vse povezave in ZK točke obarvajo glede na podane vrednosti atributov. V večini primerov je to povsem zadovoljivo, a na izjeme kljub temu ne smemo pozabiti. Pri pripravi skice sta na voljo dva pristopa. Če želite spremeniti le barvo besedila v črno ali rdečo, je dovolj, da določite barvo teksta nad ali pod piko v pogovornem oknu z atributi podatkovnega elementa (desni klik na element ali tipka <A>... v modulu Skice in načrti). Primerno izberite barvo nad piko (ali pod piko, če je prikazano tudi besedilo pod piko). Na tak način določena barva ima prednost pred avtomatiko. Če želite, da se določena vsebina izriše v barvi in obliki, ki ni v skladu s privzeto avtomatiko, lahko to dosežete tako, da dotično vsebino prestavite na sloj, čigar ime se konča z znakom $. Podatke, ki ležijo na tako poimenovanih slojih, bo GeoPro kljub avtomatiki vedno prikazal v barvi sloja in obliki, kot jo sami določite. Tako lahko prikažete določeno topografsko vsebino npr. v rjavi barvi ali točkovne simbole, ki niso obešeni na ZK točke (jaški, svetilke, drogovi...).
347 Skice in načrti 342 Na prikazu sprememb so prikazane le parcelne številke in povezave brez debeline. Če želite kljub omenjeni avtomatiki prikazati še kaj drugega (recimo mejo katastrske občine ali ime katastrske občine), dotično vsebino prestavite na sloj, katerega ime se zaključi z dvema dolarjema ($$). To je navodilo za program, da naj vsebino takšnega sloja prikaže mimo avtomatike za prikaz sprememb. Prikaz številke detajlne točke na skici Včasih bi želeli na skici ZK točke opremiti z uradno številko ZK točke in hkrati še s številko detajlne točke (lokalno oštevilčbo). To dosežete tako, da številko detajlne točke zapišete kot opombo k točki (to se lahko naredi samodejno že ob preoštevilčbi detajlnih točk). Sedaj morate od programa le še zahtevati, da pod piko prikaže opombo (in ne višino). V meniju Orodja izberite ukaz Oznake > Točke > Pod piko in v seznamu na desni strani zamenjajte višino točke z opombo. Pri tem ne pozabite, da mora v tem primeru imeti sloj, na katerem so ZK točke, vklopljen prikaz višin, sicer se besedilo pod piko ne bo prikazovalo. Če se številka detajlne točke prikazuje v rdeči barvi, vi pa bi želeli črno barvo, vsem pripadajočim točkam določite barvo pod piko črna. 8.7 Izvoz podatkov Iz "risbe" v programu GeoPro lahko kreirate script datoteko, s katero "risbo" prenesete v AutoCAD programsko orodje. Uporabite ukaz Datoteka > Izvoz > SCR (AutoCAD script).
348 343 Točka se lahko preslika v AutoCAD-ovo točko in/ali kartografski znak (krog, trikotnik, kvadrat, križ, kraž). Njena številka in višina se izpišeta kot tekst. Enako velja za centroide. Točke je skupaj s številko in višino možno zapisati tudi v AutoCAD-ov Block. Tekstovni opisi se preslikajo v entiteto tekst. Povezave in lomljenke se preslikajo v AutoCAD-ovo entiteto Line, lomljenke tudi v Pline ali Spline (Bezierjeve krivulje, npr. plastnice). Če želite, da bo med dvema sosednjima linijama razmak, vpišite velikost odmika v vnosno polje. V AutoCAD lahko prenesete tudi točkovne in linijske simbole ter puščice. Točkovni simboli se lahko prenesejo kot bloki ali kot grafični elementi. Če jih prenašate v obliki blokov, se v script datoteko zapiše le številka bloka. V tem primeru morate imeti bloke definirane v obliki DWG risb, tako da jih bo lahko AutoCAD ob interpretiranju script datoteke naložil. Risbe blokov za vse točkovne simbole iz programa GeoPro lahko dobite v Geodetski družbi (pošljite zahtevo na elektronski naslov niko.cizek@gdl.si). Linijski simboli in puščice se
RAZLOG ZA IZVAJANJE PROGRAMA POPRBAZA
 RAZLOG ZA IZVAJANJE PROGRAMA POPRBAZA POPRBAZA je namenjen večji reorganizaciji podatkov v računalnikovem spominu. Reorganizacijo narekujejo bodisi zakonske spremembe, bodisi novosti v programu. Zato je
RAZLOG ZA IZVAJANJE PROGRAMA POPRBAZA POPRBAZA je namenjen večji reorganizaciji podatkov v računalnikovem spominu. Reorganizacijo narekujejo bodisi zakonske spremembe, bodisi novosti v programu. Zato je
Navodila za nastavitev varne povezave po protokolu SSH
 Datum: 28. 9. 2010 Navodila za nastavitev varne povezave po protokolu SSH 1. Pogoji za zagotovitev varne povezave po protokolu SSH Za uspešno zagotovitev in nastavitev varne povezave po protokolu SSH je
Datum: 28. 9. 2010 Navodila za nastavitev varne povezave po protokolu SSH 1. Pogoji za zagotovitev varne povezave po protokolu SSH Za uspešno zagotovitev in nastavitev varne povezave po protokolu SSH je
sodobne poslovnoinformacijske rešitve Birokrat Kratka navodila za namestitev demo verzije programa Birokrat
 sodobne poslovnoinformacijske rešitve www.andersen.si Birokrat Kratka navodila za namestitev demo verzije programa Birokrat Kratka navodila za namestitev demo verzije programa Birokrat Pošiljamo vam demo
sodobne poslovnoinformacijske rešitve www.andersen.si Birokrat Kratka navodila za namestitev demo verzije programa Birokrat Kratka navodila za namestitev demo verzije programa Birokrat Pošiljamo vam demo
Navodila za uporabo izdelkov programske opreme Microsoft
 Navodila za uporabo izdelkov programske opreme Microsoft Kazalo Navodila za konfiguracijo odjemalca za e-pošto Outlook Splošno 3 Nastavitev poštnega predala s protokolom MAPI v odjemalcu Outlook 2007 s
Navodila za uporabo izdelkov programske opreme Microsoft Kazalo Navodila za konfiguracijo odjemalca za e-pošto Outlook Splošno 3 Nastavitev poštnega predala s protokolom MAPI v odjemalcu Outlook 2007 s
Navodila za namestitev CREO 3.0 in Audax nastavitev
 Navodila za namestitev CREO 3.0 in Audax nastavitev Potrebujete: Iz PTC spletne strani ali z DVD-ja prenesite namestitvene datoteke za program Creo 3.0 in jih razširite na lokalni disk. Audax Nastavitve
Navodila za namestitev CREO 3.0 in Audax nastavitev Potrebujete: Iz PTC spletne strani ali z DVD-ja prenesite namestitvene datoteke za program Creo 3.0 in jih razširite na lokalni disk. Audax Nastavitve
Vodnik skozi Google Analytics Beta verzija 1. del. prehod s stare kode (urchin.js), k novi kodi za sledenje (ga.js)
 Vodnik skozi Google Analytics Beta verzija 1. del prehod s stare kode (urchin.js), k novi kodi za sledenje (ga.js) Ta vodnik je povzetek Googe vodiča ' Tracking Code Migration Guide Switching from urchin.js
Vodnik skozi Google Analytics Beta verzija 1. del prehod s stare kode (urchin.js), k novi kodi za sledenje (ga.js) Ta vodnik je povzetek Googe vodiča ' Tracking Code Migration Guide Switching from urchin.js
Delavnica za konfiguriranje dostopovnih točk Konfiguracija LANCOM L-54 z uporabo orodja LANConfig
 Delavnica za konfiguriranje dostopovnih točk Konfiguracija LANCOM L-54 z uporabo orodja LANConfig Boštjan Lemut Prva povezava na L-54 s povezovalnim kablom povežemo mrežna vmesnika na računalniku in L-54
Delavnica za konfiguriranje dostopovnih točk Konfiguracija LANCOM L-54 z uporabo orodja LANConfig Boštjan Lemut Prva povezava na L-54 s povezovalnim kablom povežemo mrežna vmesnika na računalniku in L-54
Delavnica za konfiguriranje dostopovnih točk WEB konfiguracija LANCOM L-54
 Delavnica za konfiguriranje dostopovnih točk WEB konfiguracija LANCOM L-54 Boštjan Lemut Prva povezava na L-54 s povezovalnim kablom povežemo mrežna vmesnika na računalniku in L-54 v brskalniku vpišemo
Delavnica za konfiguriranje dostopovnih točk WEB konfiguracija LANCOM L-54 Boštjan Lemut Prva povezava na L-54 s povezovalnim kablom povežemo mrežna vmesnika na računalniku in L-54 v brskalniku vpišemo
Prehod v program Word 2010
 V tem priročniku Microsoft Microsoft Word 2010 se bistveno razlikuje od programa Word 2003, zato smo ustvarili ta priročnik, da se boste hitreje naučili uporabljati program. V tem priročniku boste našli
V tem priročniku Microsoft Microsoft Word 2010 se bistveno razlikuje od programa Word 2003, zato smo ustvarili ta priročnik, da se boste hitreje naučili uporabljati program. V tem priročniku boste našli
Preregistracija 2013
 Preregistracija 2013 Priprava dokumentov in slik za uporabo v spletni aplikaciji NZS December 2012 1 Preregistracija 2013 Kazalo: Fotografija osnovne informacije; Priprava fotografije; Dokumenti skeniranje
Preregistracija 2013 Priprava dokumentov in slik za uporabo v spletni aplikaciji NZS December 2012 1 Preregistracija 2013 Kazalo: Fotografija osnovne informacije; Priprava fotografije; Dokumenti skeniranje
Kosovnica. Marko Obid. Kosovnica. Marko Obid
 PROGRAM ZA IZDELAVO TEHNIČNE DOKUMENTACIJE V CATIA-ji Zagon programa: Program je bil izdelan z namenom, da nam olajša: Izdelavo kosovnice, Izris risb (delavniške, sestavne) Vpis podatkov v glavo risbe
PROGRAM ZA IZDELAVO TEHNIČNE DOKUMENTACIJE V CATIA-ji Zagon programa: Program je bil izdelan z namenom, da nam olajša: Izdelavo kosovnice, Izris risb (delavniške, sestavne) Vpis podatkov v glavo risbe
Državni izpitni center SPOMLADANSKI IZPITNI ROK *M * NAVODILA ZA OCENJEVANJE. Četrtek, 2. junij 2016 SPLOŠNA MATURA
 Državni izpitni center *M16178113* SPOMLADANSKI IZPITNI ROK NAVODILA ZA OCENJEVANJE Četrtek, 2. junij 2016 SPLOŠNA MATURA RIC 2016 M161-781-1-3 2 IZPITNA POLA 1 1 1 2 1 3 3 4 1 5 3 6 2 7 1 8 1 9 1 10 3
Državni izpitni center *M16178113* SPOMLADANSKI IZPITNI ROK NAVODILA ZA OCENJEVANJE Četrtek, 2. junij 2016 SPLOŠNA MATURA RIC 2016 M161-781-1-3 2 IZPITNA POLA 1 1 1 2 1 3 3 4 1 5 3 6 2 7 1 8 1 9 1 10 3
Statistika 2 z računalniško analizo podatkov
 Statistika 2 z računalniško analizo podatkov Risanje grafov 1 V Statistične analize v SPSS-ju V.5 Risanje grafov V.5.1 Oblikovanje grafov V.5.2 Grafična predstavitev frekvenčne porazdelitve: histogram,
Statistika 2 z računalniško analizo podatkov Risanje grafov 1 V Statistične analize v SPSS-ju V.5 Risanje grafov V.5.1 Oblikovanje grafov V.5.2 Grafična predstavitev frekvenčne porazdelitve: histogram,
Session:E07 GALIO - DB2 index advisor, how we implemented it and what we get from self-made expert tool
 Session:E07 GALIO - DB2 index advisor, how we implemented it and Viktor Kovačević, MSc Hermes Softlab 6th October 2009 14:15 (60') Platform: UDB / LUW OUTLINE Application & Database tuning Self made index
Session:E07 GALIO - DB2 index advisor, how we implemented it and Viktor Kovačević, MSc Hermes Softlab 6th October 2009 14:15 (60') Platform: UDB / LUW OUTLINE Application & Database tuning Self made index
How we calculate volume with the use of NTF method. Kako izračunamo volumen z uporabo metode NTF
 RMZ Materials and Geoenvironment, Vol. 55, No. 1, pp. 127-134, 2008 127 How we calculate volume with the use of NTF method Kako izračunamo volumen z uporabo metode NTF An e s Du r g u t o v i ć 1, Mi l
RMZ Materials and Geoenvironment, Vol. 55, No. 1, pp. 127-134, 2008 127 How we calculate volume with the use of NTF method Kako izračunamo volumen z uporabo metode NTF An e s Du r g u t o v i ć 1, Mi l
NAVODILA ZA UPORABO PROGRAMSKE OPREME
 NAVODILA ZA UPORABO PROGRAMSKE OPREME za P-touch P700 P-touch P700 Vsebina tega priročnika in tehnični podatki izdelka se lahko nenapovedano spremenijo. Družba Brother si pridržuje pravico do nenapovedanih
NAVODILA ZA UPORABO PROGRAMSKE OPREME za P-touch P700 P-touch P700 Vsebina tega priročnika in tehnični podatki izdelka se lahko nenapovedano spremenijo. Družba Brother si pridržuje pravico do nenapovedanih
Transakcije v MariaDB/MySQL (transakcija A)
 Transakcije v MariaDB/MySQL (transakcija A) Pomožni elementi In [1]: # pyodbc import pyodbc try: cn1.close() except: pass # MariaDB/MySQL conn = "DRIVER={MySQL ODBC 5.3 Unicode Driver};SERVER=localhost;DATABASE=sandbox;UID=tu
Transakcije v MariaDB/MySQL (transakcija A) Pomožni elementi In [1]: # pyodbc import pyodbc try: cn1.close() except: pass # MariaDB/MySQL conn = "DRIVER={MySQL ODBC 5.3 Unicode Driver};SERVER=localhost;DATABASE=sandbox;UID=tu
Prirejanje in preverjanje tipov
 Uvod v C# Drugi del Dedovanje Sintaksa Prirejanje in preverjanje tipov Kaste preverjenih tipov Prekrivanje metod Dinamično povezovanje (poenostavljeno) Skrivanje Dinamično povezovanje (s skrivanjem) Fragile
Uvod v C# Drugi del Dedovanje Sintaksa Prirejanje in preverjanje tipov Kaste preverjenih tipov Prekrivanje metod Dinamično povezovanje (poenostavljeno) Skrivanje Dinamično povezovanje (s skrivanjem) Fragile
IP PACKET QUEUING DISCIPLINES AS BASIC PART OF QOS ASSURANCE WITHIN THE NETWORK
 UDK621.3:(53+54+621 +66), ISSN0352-9045 Informacije MIDEM 39(2009)2, Ljubljana IP PACKET QUEUING DISCIPLINES AS BASIC PART OF QOS ASSURANCE WITHIN THE NETWORK Sasa Klampfer, Joze Mohorko, Zarko Cucej University
UDK621.3:(53+54+621 +66), ISSN0352-9045 Informacije MIDEM 39(2009)2, Ljubljana IP PACKET QUEUING DISCIPLINES AS BASIC PART OF QOS ASSURANCE WITHIN THE NETWORK Sasa Klampfer, Joze Mohorko, Zarko Cucej University
Navodila za namestitev. PTC Creo 4.0 Audax nastavitve EMX in PDX razširitve. Podlubnik 1b, 4220 Škofja Loka ,
 Navodila za namestitev PTC Creo 4.0 Audax nastavitve EMX in PDX razširitve Podlubnik b, 40 Škofja Loka 04 50 6 00, info@scsl.si, www.scsl.si različica 4., 9. marec 08 -- Pogoji za namestitev Za namestitev
Navodila za namestitev PTC Creo 4.0 Audax nastavitve EMX in PDX razširitve Podlubnik b, 40 Škofja Loka 04 50 6 00, info@scsl.si, www.scsl.si različica 4., 9. marec 08 -- Pogoji za namestitev Za namestitev
Strukturirani poizvedovalni jezik SQL
 Računalništvo Strukturirani poizvedovalni jezik SQL Danijel Skočaj, Evelin Vatovec Krmac Univerza v Ljubljani Fakulteta za pomorstvo in promet Literatura: Evelin Vatovec Krmac, Računalništvo in informatika,
Računalništvo Strukturirani poizvedovalni jezik SQL Danijel Skočaj, Evelin Vatovec Krmac Univerza v Ljubljani Fakulteta za pomorstvo in promet Literatura: Evelin Vatovec Krmac, Računalništvo in informatika,
Reševanje težav. PTC Creo 4.0. Podlubnik 1b, 4220 Škofja Loka , Reševanje težav PTC Creo 4-1-
 Reševanje težav PTC Creo 4.0 Podlubnik 1b, 4220 Škofja Loka 04 50 62 300, info@scsl.si, www.scsl.si različica 4.4, 16. marec 2018 Reševanje težav PTC Creo 4-1- Reševanje težav Namestitev programa se ne
Reševanje težav PTC Creo 4.0 Podlubnik 1b, 4220 Škofja Loka 04 50 62 300, info@scsl.si, www.scsl.si različica 4.4, 16. marec 2018 Reševanje težav PTC Creo 4-1- Reševanje težav Namestitev programa se ne
DARSEN Informacijski sistem evidentiranja nepremičnin VERZIJA Navodila za uporabo. 2015, 2018 DARS d.d Realis RMap Infrastructure
 VERZIJA 1.6.0 DARSEN Informacijski sistem evidentiranja nepremičnin Navodila za uporabo 2015, 2018 DARS d.d. 2007-2018 Realis RMap Infrastructure 2 3 Kazalo KAZALO... 3 UVOD... 5 KONTAKTNE INFORMACIJE...
VERZIJA 1.6.0 DARSEN Informacijski sistem evidentiranja nepremičnin Navodila za uporabo 2015, 2018 DARS d.d. 2007-2018 Realis RMap Infrastructure 2 3 Kazalo KAZALO... 3 UVOD... 5 KONTAKTNE INFORMACIJE...
AIPTEK MEDIA TABLET U
 SLO - NAVODILA ZA UPORABO IN MONTAŽO Kat. št.: 90 21 38 www.conrad.si NAVODILA ZA UPORABO AIPTEK MEDIA TABLET 14000 U Kataloška št.: 90 21 38 1 Kazalo 1. UPORABA PROGRAMA MACRO KEY MANAGER Uvod... 3 Nadzorna
SLO - NAVODILA ZA UPORABO IN MONTAŽO Kat. št.: 90 21 38 www.conrad.si NAVODILA ZA UPORABO AIPTEK MEDIA TABLET 14000 U Kataloška št.: 90 21 38 1 Kazalo 1. UPORABA PROGRAMA MACRO KEY MANAGER Uvod... 3 Nadzorna
Fakulteta za elektrotehniko, računalništvo in informatiko Inštitut za avtomatiko Laboratorij za obdelavo signalov in daljinska vodenja
 Fakulteta za elektrotehniko, računalništvo in informatiko Inštitut za avtomatiko Laboratorij za obdelavo signalov in daljinska vodenja Navodila za vaje pri predmetu Internetne tehnologije VAJA 2 Dušan
Fakulteta za elektrotehniko, računalništvo in informatiko Inštitut za avtomatiko Laboratorij za obdelavo signalov in daljinska vodenja Navodila za vaje pri predmetu Internetne tehnologije VAJA 2 Dušan
formati slike in branje slike pomen in nekaj primerov EM spekter aplikacije v posameznih delih spektra o matriki slike
 Strojni vid pri tehnoloških meritvah formati slike in branje slike pomen in nekaj primerov EM spekter aplikacije v posameznih delih spektra o matriki slike formati slike in branje slike slika je običajno
Strojni vid pri tehnoloških meritvah formati slike in branje slike pomen in nekaj primerov EM spekter aplikacije v posameznih delih spektra o matriki slike formati slike in branje slike slika je običajno
Vodnik za povezavo (za COOLPIX)
 Vodnik za povezavo (za COOLPIX) Ta dokument opisuje postopek uporabe aplikacije SnapBridge (različica 2.0) za vzpostavitev brezžične povezave med podprtim fotoaparatom in pametno napravo. Ko vzpostavite
Vodnik za povezavo (za COOLPIX) Ta dokument opisuje postopek uporabe aplikacije SnapBridge (različica 2.0) za vzpostavitev brezžične povezave med podprtim fotoaparatom in pametno napravo. Ko vzpostavite
Sistemske zahteve za SAOP
 Sistemske zahteve za SAOP Samostojna delovna postaja višji). icenter je ERP sistem, ki zagotavlja popolno kontrolo nad vsemi poslovnimi procesi v podjetju. V tej postavitvi je SAOP icenter nameščen na
Sistemske zahteve za SAOP Samostojna delovna postaja višji). icenter je ERP sistem, ki zagotavlja popolno kontrolo nad vsemi poslovnimi procesi v podjetju. V tej postavitvi je SAOP icenter nameščen na
Osnovna navodila za uporabo programskega paketa V3.1 STEP 7 MicroWIN 32
 ŠC Novo mesto Višja strokovna šola - elektronika Osnovna navodila za uporabo programskega paketa V3.1 STEP 7 MicroWIN 32 mag., univ. dipl. inž. ŠOLSKI CENTER NOVO MESTO, november 2004 KAZALO stran 1 UVOD...
ŠC Novo mesto Višja strokovna šola - elektronika Osnovna navodila za uporabo programskega paketa V3.1 STEP 7 MicroWIN 32 mag., univ. dipl. inž. ŠOLSKI CENTER NOVO MESTO, november 2004 KAZALO stran 1 UVOD...
Mastersoft MPX Professional 7 Najpogosteje zastavljena vprašanja in odgovori
 Mastersoft MPX Professional 7 Najpogosteje zastavljena vprašanja in odgovori Kazalo 1. Tiskanje transparentnih / prosojnih rastrskih slojev... 2 2. Hitrost branja/zapisovanja podatkov... 3 3. Tiskanje
Mastersoft MPX Professional 7 Najpogosteje zastavljena vprašanja in odgovori Kazalo 1. Tiskanje transparentnih / prosojnih rastrskih slojev... 2 2. Hitrost branja/zapisovanja podatkov... 3 3. Tiskanje
» Nakup in vzdrževanje Oracle programske opreme «Tehnične specifikacije
 Obrazec P-5 Specifikacije 30K250316» Nakup in vzdrževanje Oracle programske opreme «Tehnične specifikacije KAZALO VSEBINE 1. Predmet javnega naročila...3 1.1. SKLOP-1: STORITEV VZDRŽEVANJA ORACLE LICENČNE
Obrazec P-5 Specifikacije 30K250316» Nakup in vzdrževanje Oracle programske opreme «Tehnične specifikacije KAZALO VSEBINE 1. Predmet javnega naročila...3 1.1. SKLOP-1: STORITEV VZDRŽEVANJA ORACLE LICENČNE
Predstavitev programov AutoCAD Map 3D 2008 in Adobe illustrator v namen izdelave vaj pri predmetu UM
 Predstavitev programov AutoCAD Map 3D 2008 in Adobe illustrator v namen izdelave vaj pri predmetu UM AutoCAD Map 3D 2008 AutoCAD Map je sposoben obdelave tako DWG podatkov risbe (DWG / drawing objects)
Predstavitev programov AutoCAD Map 3D 2008 in Adobe illustrator v namen izdelave vaj pri predmetu UM AutoCAD Map 3D 2008 AutoCAD Map je sposoben obdelave tako DWG podatkov risbe (DWG / drawing objects)
Calculation of volume with the use of NTF method. Izračun volumnov z uporabo NTF metode
 RMZ - Materials and Geoenvironment, Vol. 53, No. 2, pp. 221-227, 2006 221 Calculation of volume with the use of NTF method Izračun volumnov z uporabo NTF metode Milivoj Vulić 1, Anes Durgutović 2 1 Faculty
RMZ - Materials and Geoenvironment, Vol. 53, No. 2, pp. 221-227, 2006 221 Calculation of volume with the use of NTF method Izračun volumnov z uporabo NTF metode Milivoj Vulić 1, Anes Durgutović 2 1 Faculty
TEHNIČNA POJASNILA GLEDE IZPOLNJEVANJA ITS POROČIL
 TEHNIČNA POJASNILA GLEDE IZPOLNJEVANJA ITS POROČIL Tip dokumenta IT-TN Oznaka dokumenta BS-IT-RA-TN-ITS-dod Verzija dokumenta 1.1 Status dokumenta Datum zadnje spremembe dokumenta 30.01.2014 Zgodovina
TEHNIČNA POJASNILA GLEDE IZPOLNJEVANJA ITS POROČIL Tip dokumenta IT-TN Oznaka dokumenta BS-IT-RA-TN-ITS-dod Verzija dokumenta 1.1 Status dokumenta Datum zadnje spremembe dokumenta 30.01.2014 Zgodovina
Navodila za uporabo orodja»upravljanje kartice«za kartico zdravstvenega zavarovanja
 Navodila za uporabo orodja»upravljanje kartice«za kartico zdravstvenega zavarovanja Kazalo: 1. Pojmovnik... 3 2. Namen orodja za upravljanje kartice... 4 3. Navodila za priklop čitalnika... 4 4. Namestitev
Navodila za uporabo orodja»upravljanje kartice«za kartico zdravstvenega zavarovanja Kazalo: 1. Pojmovnik... 3 2. Namen orodja za upravljanje kartice... 4 3. Navodila za priklop čitalnika... 4 4. Namestitev
GRAFIČNA TABLICA HUION NAVODILA ZA UPORABO ZA WINDOWS
 GRAFIČNA TABLICA HUION NAVODILA ZA UPORABO ZA WINDOWS Multimedia Založništvo Robert Pokorn s.p. e-naslov: robert@multimedia-r.com tel: 040 273420 splet: huion.multimedia-r.com Kazalo vsebine Funkcije...
GRAFIČNA TABLICA HUION NAVODILA ZA UPORABO ZA WINDOWS Multimedia Založništvo Robert Pokorn s.p. e-naslov: robert@multimedia-r.com tel: 040 273420 splet: huion.multimedia-r.com Kazalo vsebine Funkcije...
Razred File vsebuje osnovne metode za delo z datotekami, kot sta branje in zapisovanje.
 Delo z datotekami Razred File Razred File vsebuje osnovne metode za delo z datotekami, kot sta branje in zapisovanje. Deklaracija objekta File poteka tako: File ime = new File(pot_do_datoteke_in_ime);
Delo z datotekami Razred File Razred File vsebuje osnovne metode za delo z datotekami, kot sta branje in zapisovanje. Deklaracija objekta File poteka tako: File ime = new File(pot_do_datoteke_in_ime);
Organizacija računalnikov (OR) UNI-RI, 3.l. RS Vaje. doc.dr. Mira Trebar
 Organizacija računalnikov (OR) UNI-RI, 3.l. RS Vaje doc.dr. Mira Trebar 2 Vaja 1 (11.10.2010) Vaje so obvezne (delo v laboratoriju + doma) S1: Logisim MIPS procesor eno-cikelna izvedba ( logisim ) MIPS
Organizacija računalnikov (OR) UNI-RI, 3.l. RS Vaje doc.dr. Mira Trebar 2 Vaja 1 (11.10.2010) Vaje so obvezne (delo v laboratoriju + doma) S1: Logisim MIPS procesor eno-cikelna izvedba ( logisim ) MIPS
HITRI VODNIK ZA. nameščanje gonilnikov Nokia Connectivity Drivers
 HITRI VODNIK ZA nameščanje gonilnikov Nokia Connectivity Drivers Vsebina 1. Uvod...1 2. Kaj potrebujete...1 3. Nameščanje Gonilnikov Nokia Connectivity Cable Drivers...2 3.1 Pred namestitvijo...2 3.2 Nameščanje
HITRI VODNIK ZA nameščanje gonilnikov Nokia Connectivity Drivers Vsebina 1. Uvod...1 2. Kaj potrebujete...1 3. Nameščanje Gonilnikov Nokia Connectivity Cable Drivers...2 3.1 Pred namestitvijo...2 3.2 Nameščanje
TABELA IZOTOPOV. Chart of the Nuclides. Jedrska tehnika in energetika. Seminar pri predmetu. Nuclides and Isotopes, 16 th edition
 TABELA IZOTOPOV Chart of the Nuclides Nuclides and Isotopes, 16 th edition Seminar pri predmetu Jedrska tehnika in energetika Profesor: dr. Iztok Tiselj Avtor: Miro Urbanč November 2011 Periodni sistem
TABELA IZOTOPOV Chart of the Nuclides Nuclides and Isotopes, 16 th edition Seminar pri predmetu Jedrska tehnika in energetika Profesor: dr. Iztok Tiselj Avtor: Miro Urbanč November 2011 Periodni sistem
Predstavitev teksta v računalniku
 Predstavitev teksta v računalniku Za tekst, ki ga vidimo na zaslonu računalnika, sta potrebna dva koraka 1. Najprej je potrebno določiti, kako so črke in še nekateri drugi ne-numerični znaki predstavljeni
Predstavitev teksta v računalniku Za tekst, ki ga vidimo na zaslonu računalnika, sta potrebna dva koraka 1. Najprej je potrebno določiti, kako so črke in še nekateri drugi ne-numerični znaki predstavljeni
Brezžični tiskalniški vmesnik HP bt500 Bluetooth USB 2.0. Uporabniški priročnik
 Brezžični tiskalniški vmesnik HP bt500 Bluetooth USB 2.0 Uporabniški priročnik Copyright 2007 Hewlett-Packard Development Company, L.P. Informacije v tem dokumentu se lahko spremenijo brez obvestila. Prepovedana
Brezžični tiskalniški vmesnik HP bt500 Bluetooth USB 2.0 Uporabniški priročnik Copyright 2007 Hewlett-Packard Development Company, L.P. Informacije v tem dokumentu se lahko spremenijo brez obvestila. Prepovedana
Navodila za uporabo sprejemnika Cisco PDS2120
 Navodila za uporabo sprejemnika Cisco PDS2120 Cisco Systems, Inc. 5030 Sugarloaf Parkway, Box 465447 Lawrenceville, GA 30042 Daljinski upravljalnik 1. TV - Preklop na upravljanje televizorja 2. POWER Vklop/izklop
Navodila za uporabo sprejemnika Cisco PDS2120 Cisco Systems, Inc. 5030 Sugarloaf Parkway, Box 465447 Lawrenceville, GA 30042 Daljinski upravljalnik 1. TV - Preklop na upravljanje televizorja 2. POWER Vklop/izklop
Poglavje 7. Indeksi z uporabo drevesnih struktur Povzeto po [1]
![Poglavje 7. Indeksi z uporabo drevesnih struktur Povzeto po [1] Poglavje 7. Indeksi z uporabo drevesnih struktur Povzeto po [1]](/thumbs/85/91918277.jpg) Poglavje 7 Indeksi z uporabo drevesnih struktur Povzeto po [1] - 1 - Indeksi uvod.. Včasih hočemo najti vse zapise, ki imajo določeno vrednost v določenem polju INDEKS je zunanja podatkovna struktura,
Poglavje 7 Indeksi z uporabo drevesnih struktur Povzeto po [1] - 1 - Indeksi uvod.. Včasih hočemo najti vse zapise, ki imajo določeno vrednost v določenem polju INDEKS je zunanja podatkovna struktura,
Q: Do You made a backup before upgrade? A: Only cowards make backups!
 Q: Do You made a backup before upgrade? You z malo - you A: Only cowards make backups! Real men don't use backups, they post their stuff on a public ftp server and let the rest of the world make copies.
Q: Do You made a backup before upgrade? You z malo - you A: Only cowards make backups! Real men don't use backups, they post their stuff on a public ftp server and let the rest of the world make copies.
Powerline 500 dostopna točka WiFi XWNB5201 Navodila za namestitev
 Powerline 500 dostopna točka WiFi XWNB5201 Navodila za namestitev Tehnična podpora Zahvaljujemo se vam za nakup izdelkov NETGEAR. Po namestitvi naprave poiščite serijsko številko na nalepki izdelka in
Powerline 500 dostopna točka WiFi XWNB5201 Navodila za namestitev Tehnična podpora Zahvaljujemo se vam za nakup izdelkov NETGEAR. Po namestitvi naprave poiščite serijsko številko na nalepki izdelka in
UDF for volume calculation with the use of NTF method. Lastne Excel funkcije za izračun prostornin po NTF metodi
 RMZ Materials and Geoenvironment, Vol. 54, No. 3, pp.419-425, 2007 419 UDF for volume calculation with the use of NTF method Lastne Excel funkcije za izračun prostornin po NTF metodi Mi l i v o j Vu l
RMZ Materials and Geoenvironment, Vol. 54, No. 3, pp.419-425, 2007 419 UDF for volume calculation with the use of NTF method Lastne Excel funkcije za izračun prostornin po NTF metodi Mi l i v o j Vu l
ABBYY rešitve za prepoznavo in klasifikacijo dokumentov
 ABBYY rešitve za prepoznavo in klasifikacijo dokumentov preabbyy FlexiCapture 9.0. Overview. 1 doc: 10977 Lokalna prisotnost ABBYY: Moscow, Russia; Munich, Germany; Bracknell, UK; Kiev, Ukraine; Milpitas,
ABBYY rešitve za prepoznavo in klasifikacijo dokumentov preabbyy FlexiCapture 9.0. Overview. 1 doc: 10977 Lokalna prisotnost ABBYY: Moscow, Russia; Munich, Germany; Bracknell, UK; Kiev, Ukraine; Milpitas,
Prog-Express Uporabniški priročnik
 Prog-Express Uporabniški priročnik 1 Kazalo KAZALO... 2 SISTEMSKE ZAHTEVE... 4 32-BIT OPERACIJSKI SISTEMI... 4 64-BIT OPERACIJSKI SISTEMI... 4 LICENČNE INFORMACIJE ZA PROG-EXPRESS... 5 POGOJI LICENCE FREEWARE...
Prog-Express Uporabniški priročnik 1 Kazalo KAZALO... 2 SISTEMSKE ZAHTEVE... 4 32-BIT OPERACIJSKI SISTEMI... 4 64-BIT OPERACIJSKI SISTEMI... 4 LICENČNE INFORMACIJE ZA PROG-EXPRESS... 5 POGOJI LICENCE FREEWARE...
PSPP - statistična analiza podatkov
 Poglavje 17 PSPP - statistična analiza podatkov Vnos podatkov zbranih z anketnimi vprašalniki Izvajanje opisne statistike, testov ipd. Primer: statistična analiza zadovoljstva prevzema pnevmatik 408 PSPP
Poglavje 17 PSPP - statistična analiza podatkov Vnos podatkov zbranih z anketnimi vprašalniki Izvajanje opisne statistike, testov ipd. Primer: statistična analiza zadovoljstva prevzema pnevmatik 408 PSPP
TP Link WLAN dostopna točka TL WA801ND
 SLO NAVODILA ZA UPORABO IN MONTAŽO Kat. št.: 99 51 79 www.conrad.si NAVODILA ZA UPORABO TP Link WLAN dostopna točka TL WA801ND Kataloška št.: 99 51 79 KAZALO 1. NAMESTITEV...3 1.1 PRIKLOP IN PRIPRAVA NAPRAVE
SLO NAVODILA ZA UPORABO IN MONTAŽO Kat. št.: 99 51 79 www.conrad.si NAVODILA ZA UPORABO TP Link WLAN dostopna točka TL WA801ND Kataloška št.: 99 51 79 KAZALO 1. NAMESTITEV...3 1.1 PRIKLOP IN PRIPRAVA NAPRAVE
Navodila za interaktivne naloge Bober
 Avtorji dokumenta: Dean Gostiša , Lovro Podgoršek Verzija dokumentacije: 1.1 Datum in kraj: 24. 7. 2013, Ljubljana Navodila za interaktivne naloge Bober Uvod 1.
Avtorji dokumenta: Dean Gostiša , Lovro Podgoršek Verzija dokumentacije: 1.1 Datum in kraj: 24. 7. 2013, Ljubljana Navodila za interaktivne naloge Bober Uvod 1.
CD/DVD avtoradio MEX-DV1000. Navodila za uporabo Sony korporacija
 CD/DVD avtoradio Navodila za uporabo MEX-DV1000 2007 Sony korporacija 1 POZOR Naprave ne izpostavljajte dežju ali vlagi, saj s tem tvegate nevarnost požara ali električnega udara. Ne odpirajte ohišja naprave,
CD/DVD avtoradio Navodila za uporabo MEX-DV1000 2007 Sony korporacija 1 POZOR Naprave ne izpostavljajte dežju ali vlagi, saj s tem tvegate nevarnost požara ali električnega udara. Ne odpirajte ohišja naprave,
Uporabniški priročnik
 Uporabniški priročnik PROGRAMSKA OPREMA ZA NADZOR ZDRAVLJENJA DIABETESA 6025179-164_a REF MMT-7335 2010 Medtronic MiniMed, Inc. Vse pravice pridržane. Paradigm Veo je blagovna znamka družbe Medtronic MiniMed,
Uporabniški priročnik PROGRAMSKA OPREMA ZA NADZOR ZDRAVLJENJA DIABETESA 6025179-164_a REF MMT-7335 2010 Medtronic MiniMed, Inc. Vse pravice pridržane. Paradigm Veo je blagovna znamka družbe Medtronic MiniMed,
Kratka navodila. Poslovni računalniki HP
 Kratka navodila Poslovni računalniki HP Copyright 2010, 2012 2014, 2016 HP Development Company, L.P. Windows je registrirana blagovna znamka družbe Microsoft Corporation v Združenih državah Amerike in/ali
Kratka navodila Poslovni računalniki HP Copyright 2010, 2012 2014, 2016 HP Development Company, L.P. Windows je registrirana blagovna znamka družbe Microsoft Corporation v Združenih državah Amerike in/ali
NOVOSTI V CAMWORKS 2018 SP2
 NOVOSTI V CAMWORKS 2018 SP2 Podprte platforme KAJ JE NOVEGA V CAMWORKS 2018 PODPRTE PLATFORME ZA 64-bitni SISTEM 64-bitna verzija: CAD: -SOLIDWORKS 2018 -SOLIDWORKS 2017 -CAMWorks Solids 2018 -CAMWorks
NOVOSTI V CAMWORKS 2018 SP2 Podprte platforme KAJ JE NOVEGA V CAMWORKS 2018 PODPRTE PLATFORME ZA 64-bitni SISTEM 64-bitna verzija: CAD: -SOLIDWORKS 2018 -SOLIDWORKS 2017 -CAMWorks Solids 2018 -CAMWorks
Posodobitev adapterja Push2TV
 Posodobitev adapterja Push2TV 2 NETGEAR priporoča, da posodabljate adapter Push2TV, ker nove posodobitve lahko podpirajo še več brezžičnih prikaznih naprav. 1. S prenosnim računalnikom ali mobilno napravo
Posodobitev adapterja Push2TV 2 NETGEAR priporoča, da posodabljate adapter Push2TV, ker nove posodobitve lahko podpirajo še več brezžičnih prikaznih naprav. 1. S prenosnim računalnikom ali mobilno napravo
DB2 podatkovna baza v praksi
 DB2 podatkovna baza v praksi Aljoša Trivan, Mikropis holding d.o.o. aljosa.trivan@mikropis.si 2007 IBM Corporation Agenda Mikropis Splošno Fleksibilnost Vzdrževanje Backup SQL objekti in SQL stavki Novosti
DB2 podatkovna baza v praksi Aljoša Trivan, Mikropis holding d.o.o. aljosa.trivan@mikropis.si 2007 IBM Corporation Agenda Mikropis Splošno Fleksibilnost Vzdrževanje Backup SQL objekti in SQL stavki Novosti
Navodila za uporabo sprejemnika Cisco PDS3121
 Navodila za uporabo sprejemnika Cisco PDS3121 Cisco Systems, Inc. 5030 Sugarloaf Parkway, Box 465447 Lawrenceville, GA 30042 Daljinski upravljalnik 1. TV - Preklop na upravljanje televizorja 2. POWER Vklop/izklop
Navodila za uporabo sprejemnika Cisco PDS3121 Cisco Systems, Inc. 5030 Sugarloaf Parkway, Box 465447 Lawrenceville, GA 30042 Daljinski upravljalnik 1. TV - Preklop na upravljanje televizorja 2. POWER Vklop/izklop
10. Vaja: Sinteza kombinacijskega vezja v izvedbi z GAL-om
 Analiza in sinteza digitalnih vezij 10. Vaja: Sinteza kombinacijskega vezja v izvedbi z GAL-om Skonstruirajte logično kombinacijsko vezje v izvedbi z GAL vezjem PALCE16V8. Kombinacijsko vezje naj deluje
Analiza in sinteza digitalnih vezij 10. Vaja: Sinteza kombinacijskega vezja v izvedbi z GAL-om Skonstruirajte logično kombinacijsko vezje v izvedbi z GAL vezjem PALCE16V8. Kombinacijsko vezje naj deluje
Hitra rast hranjenih podatkov
 Tomaž Borštnar - član uredništva računalniške revije Monitor od začetka (oktober 1991; ne-pc okolja (Unix, etc) - sodelavec YUNAC in ARNES od začetka - postavil in upravljal večino strežnikov na SiOL -
Tomaž Borštnar - član uredništva računalniške revije Monitor od začetka (oktober 1991; ne-pc okolja (Unix, etc) - sodelavec YUNAC in ARNES od začetka - postavil in upravljal večino strežnikov na SiOL -
Najnovejša različica te zaslonske publlikacije je na voljo na naslovu O programski opremi
 Najnovejša različica te zaslonske publlikacije je na voljo na naslovu http://www.ibm.com/pc/support O programski opremi Najnovejša različica te zaslonske publlikacije je na voljo na naslovu http://www.ibm.com/pc/support
Najnovejša različica te zaslonske publlikacije je na voljo na naslovu http://www.ibm.com/pc/support O programski opremi Najnovejša različica te zaslonske publlikacije je na voljo na naslovu http://www.ibm.com/pc/support
OpenAT aplikacija za Wavecom GSM/GPRS modeme
 DGPS.DR.AT OpenAT aplikacija za Wavecom GSM/GPRS modeme Kratek opis in navodilo za uporabo Verzija: 090130 (2.10) DGPS.DR.AT je OpenAt aplikacija, ki omoča prenos DGPS / RTK korekcije preko GSM omrežja.
DGPS.DR.AT OpenAT aplikacija za Wavecom GSM/GPRS modeme Kratek opis in navodilo za uporabo Verzija: 090130 (2.10) DGPS.DR.AT je OpenAt aplikacija, ki omoča prenos DGPS / RTK korekcije preko GSM omrežja.
Prometno načrtovanje xdsl
 Prometno načrtovanje xdsl 1 Kazalo Prometno načrtovanje naročniške zanke Prometno načrtovanje MSAN Izbira agregacijskega modela Izbira opreme 2 Potrebe po pasovni širini Zahtevana pasovna širina na uporabnika
Prometno načrtovanje xdsl 1 Kazalo Prometno načrtovanje naročniške zanke Prometno načrtovanje MSAN Izbira agregacijskega modela Izbira opreme 2 Potrebe po pasovni širini Zahtevana pasovna širina na uporabnika
PowerPoint Microsoft. brezmejna strast. Uporabniška navodila. ko tehnologija postane. Avtorici. Mentorja. Patricija Gavez, Bernarda Žitek
 ko tehnologija postane brezmejna strast Microsoft PowerPoint 2013 Uporabniška navodila Avtorici Patricija Gavez, Bernarda Žitek Mentorja dr. Simona Sternad Zabukovšek, mag. Zdenko Deželak Ekonomsko-poslovna
ko tehnologija postane brezmejna strast Microsoft PowerPoint 2013 Uporabniška navodila Avtorici Patricija Gavez, Bernarda Žitek Mentorja dr. Simona Sternad Zabukovšek, mag. Zdenko Deželak Ekonomsko-poslovna
GT-B5330. Navodila za uporabo
 GT-B5330 Navodila za uporabo Uporaba priročnika Zahvaljujemo se vam za nakup mobilne naprave Samsung. Telefon vam ponuja visokokakovostno mobilno komunikacijo in zabavo na podlagi izjemne tehnologije in
GT-B5330 Navodila za uporabo Uporaba priročnika Zahvaljujemo se vam za nakup mobilne naprave Samsung. Telefon vam ponuja visokokakovostno mobilno komunikacijo in zabavo na podlagi izjemne tehnologije in
E R S Š G L J U B L J A N A Š O L S K O L E T O
 Datotečni sistem E R S Š G L J U B L J A N A Š O L S K O L E T O 2 0 1 0 / 1 1 Vsebina Programska oprema Sistemska programska oprema Operacijski sistem Lupina (shell) Datotečni sistem Programska oprema
Datotečni sistem E R S Š G L J U B L J A N A Š O L S K O L E T O 2 0 1 0 / 1 1 Vsebina Programska oprema Sistemska programska oprema Operacijski sistem Lupina (shell) Datotečni sistem Programska oprema
UPORABNIŠKI PRIROČNIK. WI-FI Smart
 SL UPORABNIŠKI PRIROČNIK WI-FI Smart Vsebina Naloži in namesti App... Konfiguracija... 1 1 Predstavitev funkcij... 3 Registracija uporabnika... 3 Osebne nastavitve... 4 Kontrolne funkcije... 6 Funkcije
SL UPORABNIŠKI PRIROČNIK WI-FI Smart Vsebina Naloži in namesti App... Konfiguracija... 1 1 Predstavitev funkcij... 3 Registracija uporabnika... 3 Osebne nastavitve... 4 Kontrolne funkcije... 6 Funkcije
HP ProtectTools Uporabniški priročnik
 HP ProtectTools Uporabniški priročnik Copyright 2008 Hewlett-Packard Development Company, L.P. Microsoft in Windows sta zaščiteni blagovni znamki družbe Microsoft Corporation v ZDA. Bluetooth je blagovna
HP ProtectTools Uporabniški priročnik Copyright 2008 Hewlett-Packard Development Company, L.P. Microsoft in Windows sta zaščiteni blagovni znamki družbe Microsoft Corporation v ZDA. Bluetooth je blagovna
Inverzna kinematika robotske roke OWI-535
 UNIVERZA V LJUBLJANI FAKULTETA ZA RAČUNALNIŠTVO IN INFORMATIKO Primož Debenec Inverzna kinematika robotske roke OWI-535 DIPLOMSKO DELO VISOKOŠOLSKI STROKOVNI ŠTUDIJSKI PROGRAM PRVE STOPNJE RAČUNALNIŠTVO
UNIVERZA V LJUBLJANI FAKULTETA ZA RAČUNALNIŠTVO IN INFORMATIKO Primož Debenec Inverzna kinematika robotske roke OWI-535 DIPLOMSKO DELO VISOKOŠOLSKI STROKOVNI ŠTUDIJSKI PROGRAM PRVE STOPNJE RAČUNALNIŠTVO
WebLock Navodila za uporabno varnostnega sistema
 Navodila za uporabno varnostnega sistema WebLock 3000 KAZALO O VARNOSTNEM SISTEMU WEBLOCK 3000...3 O PROGRAMSKEM PAKETU VARNOSTNEGA SISTEMA WEBLOCK 3000...3 WEBLOCK 3000 SETUP...3 WEBLOCK 3000 ACCESS...4
Navodila za uporabno varnostnega sistema WebLock 3000 KAZALO O VARNOSTNEM SISTEMU WEBLOCK 3000...3 O PROGRAMSKEM PAKETU VARNOSTNEGA SISTEMA WEBLOCK 3000...3 WEBLOCK 3000 SETUP...3 WEBLOCK 3000 ACCESS...4
Šolski center Novo mesto Srednja elektro šola in tehniška gimnazija Šegova ulica 112, 8000 Novo mesto. Maturitetna seminarska naloga
 Šolski center Novo mesto Srednja elektro šola in tehniška gimnazija Šegova ulica 112, 8000 Novo mesto Maturitetna seminarska naloga Šolsko leto 2007/08 Avtor: Mentor: prof. Albert Zorko Novo mesto, 10.7.
Šolski center Novo mesto Srednja elektro šola in tehniška gimnazija Šegova ulica 112, 8000 Novo mesto Maturitetna seminarska naloga Šolsko leto 2007/08 Avtor: Mentor: prof. Albert Zorko Novo mesto, 10.7.
USPEŠNEJŠE DELO S POMOČJO INFORMACIJSKE TEHNOLOGIJE
 SINDIKALNO VODENJE USPEŠNEJŠE DELO S POMOČJO INFORMACIJSKE TEHNOLOGIJE RAČUNALNIŠKO OPISMENJEVANJE ZA SINDIKALISTE, DELAVSKE ZAUPNIKE ZA VARNOST IN ZDRAVJE PRI DELU IN PREDSTAVNIKE SVETA DELAVCEV MICROSOFT
SINDIKALNO VODENJE USPEŠNEJŠE DELO S POMOČJO INFORMACIJSKE TEHNOLOGIJE RAČUNALNIŠKO OPISMENJEVANJE ZA SINDIKALISTE, DELAVSKE ZAUPNIKE ZA VARNOST IN ZDRAVJE PRI DELU IN PREDSTAVNIKE SVETA DELAVCEV MICROSOFT
Obravnava izjem (exception handling)
 Obravnava izjem (exception handling) Ko umre programer Uvod Ne glede na to, kako dobro smo načrtovali nek program, je še vedno možnost, da lahko med izvajanjem pride do kakšnih napak. Dobro načrtovan program
Obravnava izjem (exception handling) Ko umre programer Uvod Ne glede na to, kako dobro smo načrtovali nek program, je še vedno možnost, da lahko med izvajanjem pride do kakšnih napak. Dobro načrtovan program
TP LINK WLAN usmerjevalnik TL WR841N
 SLO NAVODILA ZA UPORABO IN MONTAŽO Kat. št.: 39 97 34 www.conrad.si NAVODILA ZA UPORABO TP LINK WLAN usmerjevalnik TL WR841N Kataloška št.: 39 97 34 KAZALO VSEBINA PAKETA...3 1. UVOD...3 1.1 PREGLED LASTNOSTI
SLO NAVODILA ZA UPORABO IN MONTAŽO Kat. št.: 39 97 34 www.conrad.si NAVODILA ZA UPORABO TP LINK WLAN usmerjevalnik TL WR841N Kataloška št.: 39 97 34 KAZALO VSEBINA PAKETA...3 1. UVOD...3 1.1 PREGLED LASTNOSTI
Uporabniški priročnik
 Uporabniški priročnik Nav N Go igo 8 Navigacijska programska oprema za PDA Slovenščina April 2008, razl. 1.1 Opomba o avtorskih pravicah Izdelek in podatki, navedeni v tem priročniku, se lahko spremenijo
Uporabniški priročnik Nav N Go igo 8 Navigacijska programska oprema za PDA Slovenščina April 2008, razl. 1.1 Opomba o avtorskih pravicah Izdelek in podatki, navedeni v tem priročniku, se lahko spremenijo
Prenosni računalnik E-priročnik
 SL8713 Druga izdaja Januar 2014 Prenosni računalnik E-priročnik T100 Serija Informacije o avtorskih pravicah Nobeno od teh navodil, vključno s proizvodi in programi, ki so tu opisani, ne sme biti kopirano,
SL8713 Druga izdaja Januar 2014 Prenosni računalnik E-priročnik T100 Serija Informacije o avtorskih pravicah Nobeno od teh navodil, vključno s proizvodi in programi, ki so tu opisani, ne sme biti kopirano,
OneNote Microsoft. brezmejna strast. Uporabniška navodila. ko tehnologija postane. Avtorji. Mentorica. Tanja Franc Špela Vodušek
 ko tehnologija postane brezmejna strast Microsoft OneNote 2013 Uporabniška navodila Avtorji Tanja Franc Špela Vodušek Mentorica dr. Simona Sternad Zabukovšek Ekonomsko-poslovna fakulteta Maribor, april
ko tehnologija postane brezmejna strast Microsoft OneNote 2013 Uporabniška navodila Avtorji Tanja Franc Špela Vodušek Mentorica dr. Simona Sternad Zabukovšek Ekonomsko-poslovna fakulteta Maribor, april
Vzpostavitev spletnega vmesnika za prikaz tenziomiografskih meritev
 UNIVERZA V LJUBLJANI FAKULTETA ZA RAČUNALNIŠTVO IN INFORMATIKO Nejc Poljanšek Vzpostavitev spletnega vmesnika za prikaz tenziomiografskih meritev DIPLOMSKO DELO VISOKOŠOLSKI STROKOVNI ŠTUDIJSKI PROGRAM
UNIVERZA V LJUBLJANI FAKULTETA ZA RAČUNALNIŠTVO IN INFORMATIKO Nejc Poljanšek Vzpostavitev spletnega vmesnika za prikaz tenziomiografskih meritev DIPLOMSKO DELO VISOKOŠOLSKI STROKOVNI ŠTUDIJSKI PROGRAM
Avtorske pravice ekipa Ubuntu Manual. Nekatere pravice so pridržane. c b a c b a
 Avtorske pravice ekipa Ubuntu Manual. Nekatere pravice so pridržane. c b a c b a To delo je licencirano pod dovoljenjem Creative Commons priznanje avtorstva deljenje pod enakimi pogoji.. Za ogled kopije
Avtorske pravice ekipa Ubuntu Manual. Nekatere pravice so pridržane. c b a c b a To delo je licencirano pod dovoljenjem Creative Commons priznanje avtorstva deljenje pod enakimi pogoji.. Za ogled kopije
New Media & Language Technologies Jozef Stefan International Postgraduate School January Speech apps. Jerneja Žganec Gros
 New Media & Language Technologies Jozef Stefan International Postgraduate School January 2005 Speech apps Jerneja Žganec Gros jerneja@alpineon.com THE VOICE WEB The voice web offers access to information
New Media & Language Technologies Jozef Stefan International Postgraduate School January 2005 Speech apps Jerneja Žganec Gros jerneja@alpineon.com THE VOICE WEB The voice web offers access to information
NAVODILA ZA UPORABO. Kamera - Camera IP. Modeli: H-963 H-250 H-257 H-258 H-342 H-343 H-352 H-351 H-355
 Kamera - Camera IP Modeli: H-963 H-250 H-257 H-258 H-342 H-343 H-352 H-351 H-355 1 Povezava strojne opreme Brezžično povezovanje Wi-Fi. NAVODILA ZA UPORABO Povezovanje z omrežnim kablom Povezava naprave
Kamera - Camera IP Modeli: H-963 H-250 H-257 H-258 H-342 H-343 H-352 H-351 H-355 1 Povezava strojne opreme Brezžično povezovanje Wi-Fi. NAVODILA ZA UPORABO Povezovanje z omrežnim kablom Povezava naprave
MOTO Payment Center Uporabniški priročnik Verzija 1.0 Avtor: Milan Čulibrk MOTO Payment Center
 MOTO Payment Center Uporabniški priročnik Vsebina Vsebina...2 1 Opis storitve...3 1.1 Dostop do sistema...3 2 Uporaba portala Payment Center...4 2.1 Vnos transakcij...5 2.1.1 Varnostna koda plačilne kartice
MOTO Payment Center Uporabniški priročnik Vsebina Vsebina...2 1 Opis storitve...3 1.1 Dostop do sistema...3 2 Uporaba portala Payment Center...4 2.1 Vnos transakcij...5 2.1.1 Varnostna koda plačilne kartice
HTC Sensation XL z Beats Audio
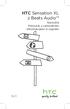 SLO HTC Sensation XL z Beats Audio Navodila Prirocnik z varnostnimi informacijami in napotki Vaš HTC Sensation XL z Beats Audio Navodila za uporabo Priročnik za uporabnike in še druge koristne vire najdete
SLO HTC Sensation XL z Beats Audio Navodila Prirocnik z varnostnimi informacijami in napotki Vaš HTC Sensation XL z Beats Audio Navodila za uporabo Priročnik za uporabnike in še druge koristne vire najdete
Naslavljanje v IP. Miran Meža
 Naslavljanje v IP Miran Meža Omrežje vseh omrežij Avtonomni sistem Avtonomni sistem Avtonomni sistem Avtonomni sistem Avtonomni sistem Avtonomni sistem Omrežje vseh omrežij Usmerjanje prometa: poznati
Naslavljanje v IP Miran Meža Omrežje vseh omrežij Avtonomni sistem Avtonomni sistem Avtonomni sistem Avtonomni sistem Avtonomni sistem Avtonomni sistem Omrežje vseh omrežij Usmerjanje prometa: poznati
SETCCE. Uporabniška navodila za namestitev in upravljanje komponente SETCCE proxsign v2.0.6 za WIN OS. [Nova generacija komponent SETCCE proxsign ]
![SETCCE. Uporabniška navodila za namestitev in upravljanje komponente SETCCE proxsign v2.0.6 za WIN OS. [Nova generacija komponent SETCCE proxsign ] SETCCE. Uporabniška navodila za namestitev in upravljanje komponente SETCCE proxsign v2.0.6 za WIN OS. [Nova generacija komponent SETCCE proxsign ]](/thumbs/74/71280765.jpg) SETCCE Uporabniška navodila za namestitev in upravljanje komponente SETCCE proxsign v2.0.6 za WIN OS [Nova generacija komponent SETCCE proxsign ] Identifikacijska oznaka dokumenta: n/a Različica dokumenta:
SETCCE Uporabniška navodila za namestitev in upravljanje komponente SETCCE proxsign v2.0.6 za WIN OS [Nova generacija komponent SETCCE proxsign ] Identifikacijska oznaka dokumenta: n/a Različica dokumenta:
GRAFIČNIH PROCESOV BARVNE TABLICE. Tadeja Muck
 STANDARDIZACIJA GRAFIČNIH PROCESOV BARVNE TABLICE Tadeja Muck BARVNE TABLICE ISO 12640 oblika zapisa referenčne datoteke > pravila za shranjevanje podatkov izmerjenih tablic. ISO 12642 pravilnost postavitve
STANDARDIZACIJA GRAFIČNIH PROCESOV BARVNE TABLICE Tadeja Muck BARVNE TABLICE ISO 12640 oblika zapisa referenčne datoteke > pravila za shranjevanje podatkov izmerjenih tablic. ISO 12642 pravilnost postavitve
Vsebina paketa. Navodila za namestitev brezžičnega usmerjevalnika z modemom ADSL2+ N150 DGN1000Bv3
 Blagovne znamke NETGEAR, logotip NETGEAR in Connect with Innovation so blagovne znamke in/ ali registrirane blagovne znamke družbe NETGEAR, Inc. in/ali njenih povezanih družb v ZDA in/ali drugih državah.
Blagovne znamke NETGEAR, logotip NETGEAR in Connect with Innovation so blagovne znamke in/ ali registrirane blagovne znamke družbe NETGEAR, Inc. in/ali njenih povezanih družb v ZDA in/ali drugih državah.
Avtorske pravice ekipa Ubuntu Manual. Nekatere pravice so pridržane. c b a
 Avtorske pravice ekipa Ubuntu Manual. Nekatere pravice so pridržane. c b a To delo je licencirano pod licenco Creative Commons priznanje avtorstva deljenje pod enakimi pogoji.. Za ogled kopije te licence
Avtorske pravice ekipa Ubuntu Manual. Nekatere pravice so pridržane. c b a To delo je licencirano pod licenco Creative Commons priznanje avtorstva deljenje pod enakimi pogoji.. Za ogled kopije te licence
Razvoj jezika za iskanje, povezovanje in predstavitev podatkov
 UNIVERZA V LJUBLJANI FAKULTETA ZA RAČUNALNIŠTVO IN INFORMATIKO Ernest Štukelj Razvoj jezika za iskanje, povezovanje in predstavitev podatkov DIPLOMSKO DELO NA UNIVERZITETNEM ŠTUDIJU SMER PROGRAMSKA OPREMA
UNIVERZA V LJUBLJANI FAKULTETA ZA RAČUNALNIŠTVO IN INFORMATIKO Ernest Štukelj Razvoj jezika za iskanje, povezovanje in predstavitev podatkov DIPLOMSKO DELO NA UNIVERZITETNEM ŠTUDIJU SMER PROGRAMSKA OPREMA
Čitalnik kartic zdravstvenega zavarovanja GCR5500-Si. Navodila za namestitev v okolju Linux
 Čitalnik kartic zdravstvenega zavarovanja GCR5500-Si Navodila za namestitev v okolju Linux Čitalnik kartic zdravstvenega zavarovanja Gemalto GCR5500-Si Navodila za namestitev v okolju Linux CREA plus d.o.o.,
Čitalnik kartic zdravstvenega zavarovanja GCR5500-Si Navodila za namestitev v okolju Linux Čitalnik kartic zdravstvenega zavarovanja Gemalto GCR5500-Si Navodila za namestitev v okolju Linux CREA plus d.o.o.,
IC snemalnik. Navodila za uporabo ICD-TX50. Vsebina. Snemalne datoteke. Uporaba računalnika. Odpravljanje težav. Abecedno kazalo (1)
 IC snemalnik Navodila za uporabo Snemalne datoteke Uporaba računalnika Odpravljanje težav SL 4-300-042-12(1) ICD-TX50 2 OPOZORILO...5 Opombe za uporabnike...7 Samodejni začetek snemanja kot odgovor na
IC snemalnik Navodila za uporabo Snemalne datoteke Uporaba računalnika Odpravljanje težav SL 4-300-042-12(1) ICD-TX50 2 OPOZORILO...5 Opombe za uporabnike...7 Samodejni začetek snemanja kot odgovor na
PREPREČEVANJE IZPADA IN ZAGOTAVLJANJE VARNOSTI JAVNIH RAČUNALNIŠKIH SISTEMOV
 UNIVERZA V LJUBLJANI FAKULTETA ZA RAČUNALNIŠTVO IN INFORMATIKO Aljaž Bratkovič PREPREČEVANJE IZPADA IN ZAGOTAVLJANJE VARNOSTI JAVNIH RAČUNALNIŠKIH SISTEMOV DIPLOMSKO DELO VISOKOŠOLSKEGA STROKOVNEGA ŠTUDIJA
UNIVERZA V LJUBLJANI FAKULTETA ZA RAČUNALNIŠTVO IN INFORMATIKO Aljaž Bratkovič PREPREČEVANJE IZPADA IN ZAGOTAVLJANJE VARNOSTI JAVNIH RAČUNALNIŠKIH SISTEMOV DIPLOMSKO DELO VISOKOŠOLSKEGA STROKOVNEGA ŠTUDIJA
Navodila za namestitev in uporabo medprogramja HID ActivClient za Windows
 Navodila za namestitev in uporabo medprogramja HID ActivClient za Windows Februar 2017 CREA plus d.o.o., www.creaplus.si, prodaja@creaplus.si 1 / 24 Kazalo 1. Programska oprema HID ActivClient... 3 1.1
Navodila za namestitev in uporabo medprogramja HID ActivClient za Windows Februar 2017 CREA plus d.o.o., www.creaplus.si, prodaja@creaplus.si 1 / 24 Kazalo 1. Programska oprema HID ActivClient... 3 1.1
Spletni urejevalnik JSON datotek s podano vsebinsko shemo
 Univerza v Ljubljani Fakulteta za računalništvo in informatiko Marko Struna Spletni urejevalnik JSON datotek s podano vsebinsko shemo DIPLOMSKO DELO UNIVERZITETNI ŠTUDIJSKI PROGRAM PRVE STOPNJE RAČUNALNIŠTVO
Univerza v Ljubljani Fakulteta za računalništvo in informatiko Marko Struna Spletni urejevalnik JSON datotek s podano vsebinsko shemo DIPLOMSKO DELO UNIVERZITETNI ŠTUDIJSKI PROGRAM PRVE STOPNJE RAČUNALNIŠTVO
Skriptni jezik lupine Bash
 Robert Meolic meolic@uni mb.si Skriptni jezik lupine Bash interno gradivo za predmet VSO, 2006/07 1. LITERATURA Pri sestavljanju gradiva o skriptnem jeziku lupine Bash sem uporabljal internet in naslednji
Robert Meolic meolic@uni mb.si Skriptni jezik lupine Bash interno gradivo za predmet VSO, 2006/07 1. LITERATURA Pri sestavljanju gradiva o skriptnem jeziku lupine Bash sem uporabljal internet in naslednji
Družina IEEE802 Poddružina IEEE802.1 Priključitev v omrežje IEEE802.1x
 1 Družina IEEE802 Poddružina IEEE802.1 Priključitev v omrežje IEEE802.1x 2 družina standardov, ki opisujejo delovanje lokalnih (LAN) in mestnih (MAN) omrežij delo opravljano v delovnih skupinah več na
1 Družina IEEE802 Poddružina IEEE802.1 Priključitev v omrežje IEEE802.1x 2 družina standardov, ki opisujejo delovanje lokalnih (LAN) in mestnih (MAN) omrežij delo opravljano v delovnih skupinah več na
FRITZ!Box Kratka navodila. GmbH Docum Documentation tion release ease 05/ AVM Computersysteme stem e Vertriebs ebs
 Kratka navodila FRITZ!Box 7360 AVM Computersysteme stem e Vertriebs ebs GmbH Docum Documentation tion release ease 05/2013 521346001 Vsebina Varnostna navodila Power/DSL Fixed Line Info Kratka navodila
Kratka navodila FRITZ!Box 7360 AVM Computersysteme stem e Vertriebs ebs GmbH Docum Documentation tion release ease 05/2013 521346001 Vsebina Varnostna navodila Power/DSL Fixed Line Info Kratka navodila
Programski jezik Java
 Programski jezik Java Interno gradivo za predmet Algoritmi in programski jeziki (4. letnik) ArrayList (neprečiščeno besedilo) ArrayList Java class ArrayList(java.util.ArrayList) je hiter in za uporabo
Programski jezik Java Interno gradivo za predmet Algoritmi in programski jeziki (4. letnik) ArrayList (neprečiščeno besedilo) ArrayList Java class ArrayList(java.util.ArrayList) je hiter in za uporabo
Hitra namestitev in uvod. HP-jevi poslovni računalniki in osebne delovne postaje
 Hitra namestitev in uvod HP-jevi poslovni računalniki in osebne delovne postaje Copyright 2009 Hewlett-Packard Development Company, L.P. Informacije v tem priročniku se lahko spremenijo brez poprejšnjega
Hitra namestitev in uvod HP-jevi poslovni računalniki in osebne delovne postaje Copyright 2009 Hewlett-Packard Development Company, L.P. Informacije v tem priročniku se lahko spremenijo brez poprejšnjega
